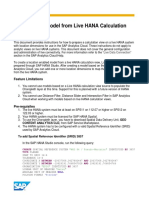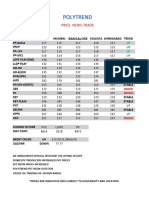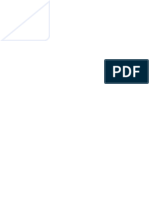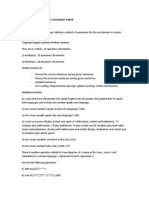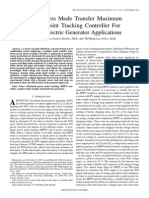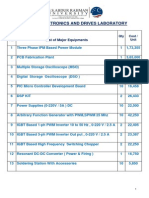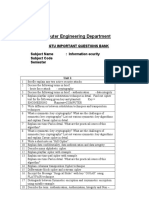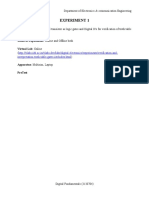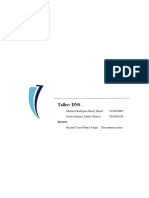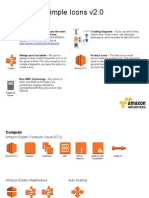Professional Documents
Culture Documents
Chapter 6
Uploaded by
Suresh Kumar ROriginal Title
Copyright
Available Formats
Share this document
Did you find this document useful?
Is this content inappropriate?
Report this DocumentCopyright:
Available Formats
Chapter 6
Uploaded by
Suresh Kumar RCopyright:
Available Formats
Chapter 6: An Advanced Topology 4
6.1 Aim:
The goal of this chapter is to get familiar with advanced functionality of FEADMOS. In this chapter the
following topics will be covered:
1. How to select an Inner Magnet geometry and a Stator with rounded corners.
2. How to define parameters of the geometry.
3. How to define materials and winding.
4. How to define magnetisation.
5. Setup of calculation.
6. How Perform Cogging torque and Induced voltage calculation with nonlinear setup.
7. How to get the results of calculation.
8. How to perform Torque calculation.
6.2 Select Inner Magnet Geometry:
To perform the nonlinear calculations, the following steps are carried out:
1. Start-> Programs press FEADMOS, Fig.1.
2. Once FEADMOS starts the main window opens, as shown in Fig.2.
3. In the main window click on the Rotor button, Fig.3.
4. Click on the Inner Magnet button in Design Selector, Fig.4.
5. Upon clicking the Inner Magnet a menu with different magnets appear, Fig.5.
6. From the menu Inner Magnet Type 4 is selected.
7. Upon selecting the Inner Magnet Type 4 the default geometry of this rotor appears, Fig.6.
Figure 1: Starting of FEADMOS
Figure 2: The main window of FEADMOS
Rotor button in
main window
Rotor button in
main window
Figure 3: The display of number of poles and slots
Inner magnet
button
Inner magnet
button
Figure 4: The Inner magnet button
Inner Magnet Types Inner Magnet Types
Figure 5: The Inner magnet types selection menu
Figure 6: The default Inner magnet type 4 geometry and the default parameters
6.3 Define Parameters of Inner Magnet Geometry Type 3:
1. The new parameters of the geometry and its shape are given in Fig.7.
2. After defining the parameters of rotor geometry press OK. After pressing OK the geometry in the main
window appears as shown in Fig.8.
3. Now select the default stator and define the parameters of the stator as shown in Fig.9.
4. After defining the parameters of the stator press OK. After pressing OK, the geometry of the motor
appears as shown in Fig.10.
5. Click on Stator button and select Stator With Shoe 1 arc type 2 an enter the values as shown in Fig.9.
6. After defining the values of the stator geometry press OK button an the geometry of the motor appears
as shown in Fig.10.
Figure 7: The new Inner magnet type 1 geometry and the its parameters
Figure 8: The geometry of the motor after defining rotor parameters an pressing OK
Figure 9: The Stator geometry and the its parameters
Figure 10: The geometry of the motor after defining the stator parameters and pressing OK
6.4 Define Parameters Materials and Winding:
1. Press the Materials button, Fig.11.
2. Upon pressing Materials button the Materials Definition window appears, Fig.12.
3. In the Material Definition window click on Relative Permeability button in Stator Iron, and click on
File, Fig.13.
4. After clicking the File button, go to the folder where materials are defined. The material files have an
extension .bh.
5. In the present example the material M250-35A.bh is selected for both the stator iron and for the rotor
iron.
6. After defining the materials press OK. The other parameters in this window remain unchanged.
7. The default wining scheme is used. To see the winding scheme press on Scheme button, Fig.14.
Materials button
in main window
Materials button
in main window
Figure 11: The Materials button
Figure 12: The Material Definition window
File
button
File
button
Figure 13: The File button to select the materials
Figure 14: The wining scheme
6.5 Define Magnetisation:
The steps involved in definition of magnetisation are as follows:
1. Click on the Magnets button, Fig.15
2. Upon clicking the Magnets button, the window for definition of magnet properties opens, Fig.16. In
this window the default magnetisation properties are given.
3. The magnetisation properties that are defined are shown in Fig.17.
4. After having defined the material properties press OK button.
Magnets button
in main window
Magnets button
in main window
Figure 15: The Magnets button
Figure 16: The default Magnetisation values
Figure 17: The defined Magnetisation values
6.6 Calculation setup:
To define setup the calculation the following steps are involved:
1. Click on the Edit Modes button, Fig.18.
2. Upon clicking the Edit Modes button, a new window appears with default values, Fig.19.
3. In the present calculation the default winding scheme is used.
4. Press OK button.
The Edit Modes
button
The Edit Modes
button
Figure 18: The Edit Modes button
Figure 19: The calculation setup parameters
6.7 Calculation of Cogging Torque and Induced voltage:
1. After having defined the model, materials, winding and calculation setup press Start button, Fig.20.
2. After pressing the Start button, FEADMOS performs pre-processing. In this phase the model is
meshed, boundary conditions are defined and material properties are assigned to the model.
3. To start the calculation, press the Start button again.
The Start button The Start button
Figure 20: The Start button
6.8 Results of Calculation:
To view the field plots the following steps are carried out:
1. To view the vector potentials, press Field button first, Fig. 21.
2. After pressing the Field plot button, the main changes as shown in Fig.22.
3. Now press the Results button. After having pressed the Results button, the main window changes as
shown in Fig.23. In Fig. 23 the Vector Potentials are shown.
4. To view the B-field plots press |B| button, Fig.24. The figure that appears in the main window displays
the B-field plots.
The Field Plot
Button
The Field Plot
Button
Figure 21: The Field Plots button
Figure 22: Main window after pressing the Field Plots button
Figure 23: Vector potential plots
Figure 24: B-field plots
To view the results of cogging torque and induced voltage, the following steps are carried out:
1. Click on Charts button. Upon clicking the Charts button the main window changes as shown in
Fig.25.
2. To view the cogging torque results, press the Cogging Torque button, Fig.26.
3. Similarly to view the flux linked by each phase, press Phase Flux Without Currents button, Fig. 27.
4. Finally to view the induced voltage, press Phase Induced Voltage, Fig. 28.
Charts button Charts button
Figure 25: The Charts button
Figure 26: The Cogging Torque button and results
Figure 27: The Phase Flux Without currents results
Figure 28: The Induced voltage results
6.9 Torque calculation:
1. After the calculation as described in previous section is complete, press the Edit Groups button again,
a new window appears, Fig.29.
2. In this new press New button,Fig.29.
3. After pressing the New button, press Group (With Current) button, Fig.30.
4. After pressing the Group (With Current) a new window appears with default values, Fig.31.
5. Enter the new values in this window as shown in Fig.32.
6. After entering the new values press the OK button, Fig.32.
7. After that press the Start button.
8. Once the calculation is finished press the Charts button to view the results.
9. To view the Torque results, press Torque button in Charts menu, Fig.33.
10. To adjust the axis of the graphs, right click in the Graph displaying the Torque values, Fig.34.
11. Click on the Axis button and new options popup, Fig.35.
12. In the axis window click Y-axis button, Fig.35.
13. Upon pressing the Y-axis button, enter the values as shown in Fig.36 and uncheck the Minimum,
Maximum and Major Unit buttons. Finally press the Apply button and in the end OK button.
14. Upon pressing the OK button, the results of Torque are displayed as shown in Fig. 37.
15. Using the above steps the results of Phase Flux with Current, Phase Currents, Motor Constants and
DC currents can be seen, Fig.38 to Fig.41.
New
button
New
button
Figure 29: The window after pressing Edit Groups button
Group (With Current)
button
Group (With Current)
button
Figure 30: The Group (With Current) button
Figure 31: The new window after pressing Group (With Current) button
Figure 32: The new values for Torque calculation
Torque button Torque button
Figure 33: The Torque button
Figure 34: The window after pressing the right button of mouse
Y-Axis button Y-Axis button
Figure 35: The Y-axis button
Figure 36: The new settings of the Y-axis
Figure 37: The Torque values after setting the Y-axis
Figure 38: The Flux linked by windings with currents
Figure 39: The Applied currents per phase
Figure 40: The motor constants of the motor
Figure 41: The current flowing from the battery to the inverter
You might also like
- The Subtle Art of Not Giving a F*ck: A Counterintuitive Approach to Living a Good LifeFrom EverandThe Subtle Art of Not Giving a F*ck: A Counterintuitive Approach to Living a Good LifeRating: 4 out of 5 stars4/5 (5794)
- The Gifts of Imperfection: Let Go of Who You Think You're Supposed to Be and Embrace Who You AreFrom EverandThe Gifts of Imperfection: Let Go of Who You Think You're Supposed to Be and Embrace Who You AreRating: 4 out of 5 stars4/5 (1090)
- Never Split the Difference: Negotiating As If Your Life Depended On ItFrom EverandNever Split the Difference: Negotiating As If Your Life Depended On ItRating: 4.5 out of 5 stars4.5/5 (838)
- Hidden Figures: The American Dream and the Untold Story of the Black Women Mathematicians Who Helped Win the Space RaceFrom EverandHidden Figures: The American Dream and the Untold Story of the Black Women Mathematicians Who Helped Win the Space RaceRating: 4 out of 5 stars4/5 (890)
- Grit: The Power of Passion and PerseveranceFrom EverandGrit: The Power of Passion and PerseveranceRating: 4 out of 5 stars4/5 (587)
- Shoe Dog: A Memoir by the Creator of NikeFrom EverandShoe Dog: A Memoir by the Creator of NikeRating: 4.5 out of 5 stars4.5/5 (537)
- Elon Musk: Tesla, SpaceX, and the Quest for a Fantastic FutureFrom EverandElon Musk: Tesla, SpaceX, and the Quest for a Fantastic FutureRating: 4.5 out of 5 stars4.5/5 (474)
- The Hard Thing About Hard Things: Building a Business When There Are No Easy AnswersFrom EverandThe Hard Thing About Hard Things: Building a Business When There Are No Easy AnswersRating: 4.5 out of 5 stars4.5/5 (344)
- Her Body and Other Parties: StoriesFrom EverandHer Body and Other Parties: StoriesRating: 4 out of 5 stars4/5 (821)
- The Sympathizer: A Novel (Pulitzer Prize for Fiction)From EverandThe Sympathizer: A Novel (Pulitzer Prize for Fiction)Rating: 4.5 out of 5 stars4.5/5 (119)
- The Emperor of All Maladies: A Biography of CancerFrom EverandThe Emperor of All Maladies: A Biography of CancerRating: 4.5 out of 5 stars4.5/5 (271)
- The Little Book of Hygge: Danish Secrets to Happy LivingFrom EverandThe Little Book of Hygge: Danish Secrets to Happy LivingRating: 3.5 out of 5 stars3.5/5 (399)
- The World Is Flat 3.0: A Brief History of the Twenty-first CenturyFrom EverandThe World Is Flat 3.0: A Brief History of the Twenty-first CenturyRating: 3.5 out of 5 stars3.5/5 (2219)
- The Yellow House: A Memoir (2019 National Book Award Winner)From EverandThe Yellow House: A Memoir (2019 National Book Award Winner)Rating: 4 out of 5 stars4/5 (98)
- Devil in the Grove: Thurgood Marshall, the Groveland Boys, and the Dawn of a New AmericaFrom EverandDevil in the Grove: Thurgood Marshall, the Groveland Boys, and the Dawn of a New AmericaRating: 4.5 out of 5 stars4.5/5 (265)
- A Heartbreaking Work Of Staggering Genius: A Memoir Based on a True StoryFrom EverandA Heartbreaking Work Of Staggering Genius: A Memoir Based on a True StoryRating: 3.5 out of 5 stars3.5/5 (231)
- Team of Rivals: The Political Genius of Abraham LincolnFrom EverandTeam of Rivals: The Political Genius of Abraham LincolnRating: 4.5 out of 5 stars4.5/5 (234)
- On Fire: The (Burning) Case for a Green New DealFrom EverandOn Fire: The (Burning) Case for a Green New DealRating: 4 out of 5 stars4/5 (73)
- The Unwinding: An Inner History of the New AmericaFrom EverandThe Unwinding: An Inner History of the New AmericaRating: 4 out of 5 stars4/5 (45)
- 21st Century Education ContextsDocument16 pages21st Century Education ContextsChelle VillasisNo ratings yet
- 电子书Document474 pages电子书Grace YinNo ratings yet
- Create Geo Model from Live HANA Calculation ViewDocument10 pagesCreate Geo Model from Live HANA Calculation Viewpurnima100No ratings yet
- Polymer Prices As On 13-06-2022Document1 pagePolymer Prices As On 13-06-2022Suresh Kumar RNo ratings yet
- POLYMER PRICE AS ON 9th June 2022Document1 pagePOLYMER PRICE AS ON 9th June 2022Suresh Kumar RNo ratings yet
- Request LetterDocument1 pageRequest LetterSuresh Kumar RNo ratings yet
- Polymer Price As On 03-06-2022Document1 pagePolymer Price As On 03-06-2022Suresh Kumar RNo ratings yet
- FinalDocument33 pagesFinalSuresh Kumar RNo ratings yet
- Shortlisted Candidates For PH.D Entrance Examination and InterviewDocument3 pagesShortlisted Candidates For PH.D Entrance Examination and InterviewSuresh Kumar RNo ratings yet
- Artificial Neural Network Based Space Vector PWM For A Five-Level Diode-Clamped InverterDocument3 pagesArtificial Neural Network Based Space Vector PWM For A Five-Level Diode-Clamped InverterSuresh Kumar RNo ratings yet
- Bhagavath GeethaDocument20 pagesBhagavath GeethaVenu Gopal92% (12)
- 14 - Appendices 1 To 4Document19 pages14 - Appendices 1 To 4rmsasirajaNo ratings yet
- How To Subnet 10Document5 pagesHow To Subnet 10Calvin OhseyNo ratings yet
- Multi-Objective Optimization Design of In-Wheel Switched Reluctance Motors in Electric VehiclesDocument8 pagesMulti-Objective Optimization Design of In-Wheel Switched Reluctance Motors in Electric VehiclesSuresh Kumar RNo ratings yet
- Square WaveDocument1 pageSquare WaveSuresh Kumar RNo ratings yet
- 2 Bus System DataDocument3 pages2 Bus System DataSuresh Kumar RNo ratings yet
- Cognizant PDFDocument4 pagesCognizant PDFMadan KumarNo ratings yet
- Interview QuestiosDocument1 pageInterview QuestiosSuresh Kumar RNo ratings yet
- 6 2 2Document13 pages6 2 2Suresh Kumar RNo ratings yet
- VerviewDocument4 pagesVerviewSuresh Kumar RNo ratings yet
- 1000 Most Common WordsDocument6 pages1000 Most Common WordsBalasubramanyam PingaliNo ratings yet
- SRD-vehicle Traction Applications PDFDocument20 pagesSRD-vehicle Traction Applications PDFEduardo BittencourtNo ratings yet
- Axial-Field Vs Radial FieldDocument3 pagesAxial-Field Vs Radial FieldSuresh Kumar RNo ratings yet
- Emerging Hybrid and Electric Vehicles and Their Impact On Energy and EmissionsDocument42 pagesEmerging Hybrid and Electric Vehicles and Their Impact On Energy and EmissionsSuresh Kumar RNo ratings yet
- Varman and VaithiDocument1 pageVarman and VaithiSuresh Kumar RNo ratings yet
- Circuit Diagram OF Three Phase Ac Voltage ControllerDocument1 pageCircuit Diagram OF Three Phase Ac Voltage ControllerSuresh Kumar RNo ratings yet
- A Seamless Mode Transfer Maximum Power Point Tracking Controller For Thermoelectric Generator ApplicationsDocument9 pagesA Seamless Mode Transfer Maximum Power Point Tracking Controller For Thermoelectric Generator ApplicationsSuresh Kumar RNo ratings yet
- Analysis of In-Wheel Switched Reluctance Motor: Review-IDocument24 pagesAnalysis of In-Wheel Switched Reluctance Motor: Review-ISuresh Kumar RNo ratings yet
- Power Electronics Lab Equipment ListDocument1 pagePower Electronics Lab Equipment ListSuresh Kumar RNo ratings yet
- Anand CVDocument3 pagesAnand CVSuresh Kumar RNo ratings yet
- 3-Phase AC Voltage Controller α=120, Pulse Width=30Document1 page3-Phase AC Voltage Controller α=120, Pulse Width=30Suresh Kumar RNo ratings yet
- Igbt H15R1203Document12 pagesIgbt H15R1203Arun BabuNo ratings yet
- Rankine Cycle Excel TemplateDocument5 pagesRankine Cycle Excel Templatejaved_siddiqui12No ratings yet
- Generator Auto Start Mod Rolando Mod 8 ChokeDocument3 pagesGenerator Auto Start Mod Rolando Mod 8 Chokeali mohammedNo ratings yet
- An Introduction of Computer Programming - g10Document20 pagesAn Introduction of Computer Programming - g10zimran dave epelipciaNo ratings yet
- Bank StatmentDocument41 pagesBank StatmentManager VikasNagar 22No ratings yet
- HAMEG FA Oscilloscopes Why Analog EDocument2 pagesHAMEG FA Oscilloscopes Why Analog EGeorgeNo ratings yet
- Implementing Aia Osb 11g 349389Document114 pagesImplementing Aia Osb 11g 349389ptameb1No ratings yet
- Business Intelligence PDFDocument215 pagesBusiness Intelligence PDFBernardo CastilloNo ratings yet
- Computer Engineering Department: Gtu Important Questions Bank Subject Name: Information Ecurity Subject Code SemesterDocument5 pagesComputer Engineering Department: Gtu Important Questions Bank Subject Name: Information Ecurity Subject Code SemesterKaushal PardasaniNo ratings yet
- ReadmasterdataDocument3 pagesReadmasterdatagilles777No ratings yet
- Narrow Band Powerline Communication Module With Simple MAC User Narrow Band Powerline Communication Module With Simple MAC User Manual Narrow Band Powerline CommunicationDocument8 pagesNarrow Band Powerline Communication Module With Simple MAC User Narrow Band Powerline Communication Module With Simple MAC User Manual Narrow Band Powerline CommunicationAle NqnNo ratings yet
- Experiment 1: Aim: Configure Diodes and Transistor As Logic Gates and Digital Ics For Verification of Truth TableDocument14 pagesExperiment 1: Aim: Configure Diodes and Transistor As Logic Gates and Digital Ics For Verification of Truth TableManan MehtaNo ratings yet
- Civil Engineering Report GuidelinesDocument14 pagesCivil Engineering Report GuidelinesjinshadNo ratings yet
- Brought To You By: Lawrence Miller, CISSPDocument86 pagesBrought To You By: Lawrence Miller, CISSPHermes Alejandro Rodríguez JiménezNo ratings yet
- Interview QuestionsDocument4 pagesInterview QuestionsAlbert YehNo ratings yet
- Electromagnetic Compatibility: Unit-1: Introduction To EmcDocument28 pagesElectromagnetic Compatibility: Unit-1: Introduction To EmcShiva Prasad M100% (1)
- Access Network Optical Network Data Com Core Network Wireless Terminal Storage and Network Security Application & Software Product & Solution Public Icons Cloud IconsDocument98 pagesAccess Network Optical Network Data Com Core Network Wireless Terminal Storage and Network Security Application & Software Product & Solution Public Icons Cloud IconsRaul QuinterosNo ratings yet
- Ecommerce WebsiteDocument49 pagesEcommerce WebsiteMonsta X100% (1)
- Parametric Cost Estimating Model For Conceptual Cost Estimating of Building Construction ProjectsDocument24 pagesParametric Cost Estimating Model For Conceptual Cost Estimating of Building Construction ProjectsmrvictormrrrNo ratings yet
- Client Server Network - Advantages and Disadvantages - I Answer 4 UDocument3 pagesClient Server Network - Advantages and Disadvantages - I Answer 4 UMahmudul HasanNo ratings yet
- Request For ProposalDocument216 pagesRequest For ProposalGilbert KamanziNo ratings yet
- Impact of Next-Gen Technologies On Marketing: Manpreet SinghDocument23 pagesImpact of Next-Gen Technologies On Marketing: Manpreet SinghRoronoa ZoldyckNo ratings yet
- Windows 10 Home Windows 10 HomeDocument9 pagesWindows 10 Home Windows 10 Homeगणेश पराजुलीNo ratings yet
- Taller 4 DNSDocument10 pagesTaller 4 DNSDaniel Martínez100% (1)
- Sg247851 - IBM ZOS Management Facility V2R3Document614 pagesSg247851 - IBM ZOS Management Facility V2R3gborja8881331No ratings yet
- 436Document18 pages436Nikhil Sharma MadhuNo ratings yet
- AWS Simple-Icons v2.0Document10 pagesAWS Simple-Icons v2.0jonbaerNo ratings yet
- Class quiz answer sheet templateDocument1 pageClass quiz answer sheet templateNenbon NatividadNo ratings yet