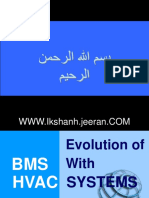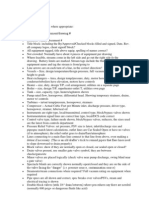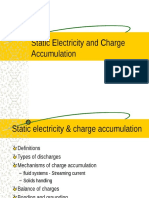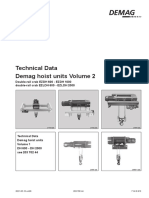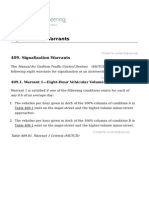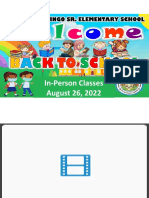Professional Documents
Culture Documents
Anawin User Guide Rev 2.1 June 1997
Uploaded by
BaixistaPr4JCOriginal Description:
Copyright
Available Formats
Share this document
Did you find this document useful?
Is this content inappropriate?
Report this DocumentCopyright:
Available Formats
Anawin User Guide Rev 2.1 June 1997
Uploaded by
BaixistaPr4JCCopyright:
Available Formats
AnaWin
Users Guide
Watlow Controls
1241 Bundy Blvd.
Winona, MN 55987
Customer Service
Phone: (800) 414-4299
Fax: (800) 445-8992
Technical Support
Phone: (507) 494-5656
Fax: (507) 452-4507
Email: wintechsupport@watlow.com
Part No. 22852-00. Revision 2.1
June 1997
TM
Copyright 1997
Watlow Anafaze
Information in this manual is subject to change without notice. No part of this publication may be reproduced, stored
in a retrieval system, or transmitted in any form without written permission from Watlow Anafaze.
License Agreement and Disclaimer of Warranty:
Read before opening diskette package. By breaking the seal on the disk package, you accept the terms of this license
agreement. This software is provided as is and without warranties as to performance. This program is provided with-
out any expressed or implied warranties whatsoever. Because of the diversities of conditions and hardware under
which this program may be used, no warranty of fitness for any particular use is offered. The user is advised to test
the program thoroughly before relying on it. The user must assume the entire risk of using the program. In no event
will Watlow Electric Manufacturing Company or Anafaze, Inc. be held liable for incidental or consequential damages
arising out of use of this program.
Warning
This computer program is protected by copyright law and international treaties. Unauthorized reproduction or distri-
bution of this program, or any portion of it, may result in severe civil and criminal penalties, and will be prosecuted to
the maximum extent possible under the law.
Overview
Using this Guide .................................................................... 1
Online Help............................................................................ 2
Watlow Anafaze Technical Support ...................................... 2
1 Installation and Setup
System Requirements ...........................................................1-1
Hardware Requirements .................................................1-1
Software Requirements ...................................................1-1
Parts List .........................................................................1-2
System Block Diagram .........................................................1-2
Safety ....................................................................................1-2
Installation ............................................................................1-3
System Setup .........................................................................1-3
Setting the Controller to ModBus Protocol ....................1-4
Configuring your Controllers ..........................................1-4
Channel Grouping ...........................................................1-6
Other Configuration Options ..........................................1-7
Monitoring the Configured Controllers ................................1-10
2 AnaWin Screen Displays
Screen Conventions ..............................................................2-1
Main Menu ............................................................................2-3
3 Exporting Data
Export Database ....................................................................3-1
Data Log Setup .....................................................................3-4
4 Setting System Parameters
Login .....................................................................................4-2
Logout ...................................................................................4-2
Preferences ............................................................................4-2
Normal Startup.................................................................4-3
CONTENTS
i
Power Fail Recovery .......................................................4-3
Miscellaneous System Parameters ..................................4-4
Setup Passwords .............................................................4-5
Default Recipe Comment ................................................4-8
Disable Recipe Download ..............................................4-9
Gauge Display Editable Parameters ...............................4-9
Communications ...................................................................4-9
Com Diags ............................................................................4-10
Configure ..............................................................................4-10
5 Setting Channel Parameters
Channel Parameters ..............................................................5-1
Channel Summary ..........................................................5-2
Real-time Trend Plot .......................................................5-3
Channel Setup Tabs ........................................................5-4
Ramp Soak Setup ..................................................................5-7
Assigning Profiles to Loops ............................................5-8
Using Special Ramp-Soak Functions .............................5-9
Editing Profiles ...............................................................5-12
6 Managing Recipes
New .......................................................................................6-2
Open ......................................................................................6-3
Save .......................................................................................6-3
Save As .................................................................................6-3
Remove .................................................................................6-4
Download ..............................................................................6-4
Calendar ................................................................................6-4
Recipe Start .....................................................................6-5
Monthly Calendar ...........................................................6-6
Scheduled Recipes ..........................................................6-6
Suspend Calendar Events ................................................6-6
7 Using the Trend Plot Screen
Trend Plot .............................................................................7-1
Trend Plot Screen Features .............................................7-2
Toolbar ............................................................................7-8
Trend Plot Settings ................................................................7-20
Data Sets .........................................................................7-20
Graphing Limits ..............................................................7-21
ii
Time Range .....................................................................7-21
Trend Plot Storage ................................................................7-21
Disk Space Analysis .......................................................7-22
Recording Rate ...............................................................7-22
Maximum Days Stored on Disk.......................................7-22
8 Viewing Channels
Spreadsheet ...........................................................................8-1
Bar Graph Display ................................................................8-2
Gauge Display .................................................................8-2
Digital I/O .............................................................................8-4
Inputs ..............................................................................8-4
Outputs ............................................................................8-4
Overview Thumbnails ...........................................................8-5
Custom Overview Screens ....................................................8-6
9 Working with Log Files
View (Logs) ..........................................................................9-1
Log File ...........................................................................9-2
Time of Event .................................................................9-2
Event Numbers ...............................................................9-2
Event Description ...........................................................9-3
Search ..............................................................................9-4
Print .......................................................................................9-4
Copy to A: .............................................................................9-4
Remove (Logs) .....................................................................9-4
Closing a Log ........................................................................9-4
10 Using the Developer
Using the Developer Program ...............................................10-1
Design Custom Overview ...............................................10-3
User Variables .................................................................10-20
11 Working with System Alarms
Interpreting the Alarm Screen ...............................................11-1
Date/Time .......................................................................11-2
Group Name ....................................................................11-2
Channel Name .................................................................11-2
Alarm Message ...............................................................11-2
iii
Alarm Type .....................................................................11-2
Alarm Symbol .................................................................11-3
Clear View ......................................................................11-3
Print (Alarms) .................................................................11-3
Acknowledging Alarms ........................................................11-4
A Using AnaMator
AnaMator Overview .............................................................A-1
B User Variable Operators and Functions
Available Operators ..............................................................B-1
Available Functions ..............................................................B-2
C AnaWin OLE Server
AnaWin OLE Server Features ..............................................C-1
OLE Server Exposed Methods .............................................C-1
Getting Data ....................................................................C-2
Setting Data .....................................................................C-2
Getting Parameter Names ...............................................C-3
Getting Recipe Names ....................................................C-3
Downloading Recipes .....................................................C-3
Getting Download Status ................................................C-3
Registering as a Client ....................................................C-4
OLE Server Constant Values ................................................C-5
CLS/MLS Channel Parameters .............................................C-6
CLS/MLS Global Parameters ...............................................C-8
Glossary
Index
iv
AnaWin Users Guide 1
Overview
This guide describes how to install, set up, and operate AnaWin.
AnaWin32 is Windows
95 software that allows you to program and
monitor one or more controllers from a single PC. AnaWin allows you
to log data to disk, graph data, schedule automatic recipe changes,
manage alarms, manage recipes, configure control parameters, create
custom overview screens, and use the advanced control features of your
Watlow Anafaze controller through a graphical user interface.
Using this Guide
This guide is intended for both experienced and inexperienced users. If
you are an experienced user, you may want to skim parts of this guide. If
you are an inexperienced user, you should read the entire guide
carefully. We assume that AnaWin users have a basic knowledge of
Windows95.
The information in this guide is organized into the following chapters.
Chapter 1, Installation and Setup: Describes how to install
AnaWin and how to use the Configuration program to connect to
one or more controllers, create loop/channel groups, and customize
channel, parameter, and I/O names.
Chapter 2, AnaWin Screen Displays: Describes basic screen con-
ventions and how to navigate the main menu.
Chapter 3, Exporting Data: Describes how to export data from
AnaWin to other applications, including how to specify when data is
logged and which channels are included in the log file.
2 AnaWin Users Guide
Overview
Chapter 4, Setting System Parameters: Describes how to use the
system menu, to set preferences and configure AnaWin to operate
with your controller.
Chapter 5, Setting Channel Parameters: Describes how to use the
Channel Setup screen to configure a controller.
Chapter 6, Managing Recipes: Describes the Recipe menu, and
how to create, store and use recipes through AnaWin.
Chapter 7, Using the Trend Plot Screen: Describes AnaWins
trend plotting features.
Chapter 8, Viewing Channels: Describes different ways of viewing
system data in AnaWin.
Chapter 9, Working with Log Files: Describes event logs and how
to view them.
Chapter 10, Using the Developer: Describes how to design and use
custom overview screens and how to define user
variables.
Chapter 11, Working with System Alarms: Describes the AnaWin
Alarm screen and how to acknowledge alarms.
Appendix A, Using AnaMator: Describes how to use the AnaMator
application to create animations which you can add to your AnaWin
custom overview screens.
Appendix B, User Variable Operators and Functions: Lists the
operators and functions that may be used in the user variables
spreadsheet.
Appendix C, AnaWin OLE Server: Describes OLE (Object Link-
ing and Embedding), which is used in the interchange of data with
other Windows95 applications.
Online Help
AnaWin provides a comprehensive Help system which you can access
from the Help menu, or by pressing F1. Pressing F1 provides context-
sensitive help related to the part of the software that is displayed at the
time.
Watlow Anafaze Technical Support
We have made every effort to ensure that you will be able to install, set
up and maintain AnaWin using the information in this guide and in the
online help. Should you need further assistance, call Watlow technical
support.
AnaWin Users Guide 1-1
1
Installation and
Setup
This chapter describes how to install AnaWin on your computer and
how to use the Configuration program to set up AnaWin to
communicate with your controller(s).
System Requirements
The following components are required to operate AnaWin.
Hardware Requirements
Pentium 100MHz or greater with a minimum of 16MB of RAM
(Pentium 133 with 32 MB recommended for animation)
Hard drive with 20MB of free space (500 MB is recommended for
logging and trending)
3.5 inch HD floppy drive
SVGA display (high-color recommended)
Communications port capable of 19.2 Kbaud (with 16550 UART)
Microsoft
-compatible sound card (recommended for voice-annun-
ciated and customized alarm sounds, but not required)
Microsoft-compatible pointing device (mouse or trackball)
Software Requirements
Windows95 or WindowsNT 4.0
1-2 AnaWin Users Guide
Installation and Setup
Parts List
The following parts are included with AnaWin:
AnaWin on 3.5 inch diskettes.
AnaWin Users Guide
System Block Diagram
Figure 1-1 shows how a PC (using AnaWin) interfaces with one, or
more, controllers.
FIGURE 1-1 System Block Diagram
Communication to a single controller can be made using an RS-232
connection to one of the PCs serial ports.
The serial communication link required to communicate with more than
one Watlow Anafaze controller or with a communication cable longer
than 50 feet is RS-485. We recommend using the standard serial
interface of RS-232 with an external RS-485 converter.
We recommend using a B&B Electronics RS-232/RS-485 optically
isolated converter P/N 485OIC. This converter has screw terminals for
connecting the RS-485 wires and a DB-25 Male connector for the RS-
232 side. You can reach B&B Electronics at (815) 434-0846.
Contact the factory for other available converters.
Safety
While Watlow Anafaze has made every effort to ensure the reliability
and safety of its controllers and AnaWin, AnaWinlike any other
applicationcan fail, and other unexpected conditions can occur.
Communications
Cable (to any serial port)
one or more controllers
Installation and Setup
AnaWin Users Guide 1-3
Good engineering practices, electrical codes, and insurance regulations
require you to use independent external safety devices to prevent
potentially dangerous or unsafe conditions. Use of AnaWin does not
eliminate the need for appropriate external, independent safety devices.
For additional process safety, use AnaWin to automatically reload your
desired operating parameters after a power failure.
Please contact Watlow Anafaze immediately if you have questions
about system safety.
Installation
To install AnaWin, follow these steps:
1. Click on the Windows95 Task Bar with the right mouse button,
then choose Properties, then Autohide.
2. Insert the disk labeled AnaWin Disk 1 in the floppy drive.
3. Click on Start and Run at the bottom of the screen.
4. Type a:\setup or b:\setup.
5. The Setup program prompts you through the installation process.
Follow the instructions on the screen.
The first time you run AnaWin, you are prompted to enter your
serial number. You must enter the serial number printed on
AnaWin disk 1. You will also need this serial number any time you
request technical support.
AnaWin loads the Configuration program and displays the controller
setup screen. Refer to System Setup, below, for instructions on using
the controller setup screen.
System Setup
The controller setup screen, shown in Figure 1-2, allows you to set the
software parameters to match the controller(s). When you first install
AnaWin, this screen appears automatically after a successful install. If
AnaWin has been previously installed, you can access the controller
setup screen by selecting Configure from the System menu.
1-4 AnaWin Users Guide
Installation and Setup
FIGURE 1-2 Controller Setup Screen
Setting the Controller to ModBus Protocol
Before configuring the software, set your controller(s) to ModBus
Protocol. Do this using the controller keypad and display shown in
Figure 1-3. Select the Global Parameters menu and set the
Communication Protocol screen to MOD, as show in the figure. Set a
unique address in each controller. Refer to your controller manual for
more detailed instructions.
FIGURE 1-3 Setting a Controller to ModBus Protocol
Configuring your Controllers
To configure AnaWin to communicate with your controller(s), follow
these steps:
1. On the Controller Setup screen set the total number of controllers,
with which Anawin must communicate.
2. Set the series number of the first controller you wish to
configure.
LOOP PROCESS UNITS
ALARM SETPOINT STATUS OUT%
COMMUNICATIONS
PROTOCOL? MOD
Installation and Setup
AnaWin Users Guide 1-5
3. Choose the controller type and model. AnaWin automatically sets
the number of channels based on this data.
4. Set the ModBus address for the controller. Note that each controller
must have a unique ModBus address.
NOTE
You can use the Detect button to automatically set up each ModBus
address, but this operation takes considerable time to complete.
Refer to Other Configuration Options later in this chapter for
details about the Detect button.
5. If the controller is equipped for ramp/soak, select the Ramp Soak
Option check box.
6. Ensure the Comm Status of the controller has been set to Online.
Set a controller Off-line to speed up communications when you
remove the controller from the system or at other times when it can-
not communicate.
7. If necessary, repeat steps 2-5 to configure other controllers.
8. If desired, set up channel grouping or other configuration options,
as described in the following subsections.
9. Click Save to save the configuration.
NOTE
When changing the number of controllers or controller type,
AnaWin will automatically restart itself when the information is
saved.
9
1-6 AnaWin Users Guide
Installation and Setup
Channel Grouping
Select Channel Grouping from the System menu to display the Channel
Grouping setup screen, shown in Figure 1-4. This screen allows you to
set up channel groups. Select Allow Channel Grouping in order to allow
channel grouping.
When channels are grouped, the spreadsheet view shows only one group
of channels at a time. Recipes and recipe management are also group-
specificeach group has its own set of recipes.
NOTE
Setting up channel groups deletes pre-existing recipes and logged
data. Group channels only if you want separate recipe control for
certain channels.
By default, AnaWin creates one group with all the controllers loops. To
separate channels into defined groups, follow these steps:
1. Select Allow Channel Grouping.
2. Select the Default group in the Group Name field.
3. Click Delete to delete the Default group.
4. Click New and enter a Name for the new group.
5. Select a Controller in the Available panel.
6. Use the Start channel and End Channel fields to define a sequence
of channels to be included in the group.
7. Click Add to add the specified channels for the selected controller to
the group. The channels you add are listed in the group panel.
8. Repeat steps 4-7 to create additional groups until you have put all
the channels into a group. Any channels that you do not put in a
group will not be available in AnaWin.
NOTE
A group must consist of contiguous sets of loops from within any
one controller, though it may contain sets of contiguous sets of
loops from several controllers
Allow Channel Grouping
You must select the Allow Channel Grouping option in order to be able
to group channels. With channel grouping, you can establish related
blocks of channels for display and editing purposes. These groups can
cross more than one controller, but must be in sequence. For instance,
one group might include channels 1 to 10, and another, channels 11 to
16 etc. But you would not be able to have a group that included channels
2, 5, 6, 7, and 9, because they are not all in sequence.
Installation and Setup
AnaWin Users Guide 1-7
FIGURE 1-4 Channel Grouping Setup Screen
Group Parameters
Name: Displays the name of the group currently selected in the list.
New: Lets you create a new group to add to the list.
Rename: Lets you rename a group.
Delete: Lets you delete a group.
Add and Remove Buttons
These buttons allow you to add channels to and remove channels from a
group.
Add: Lets you add the sequence of channels defined by the Start
Channel and End Channel fields to the current group.
Remove: Lets you remove the channels selected in the list in the Group
panel from the current group.
Available Controllers and Channels
The Available panel allows you to select a controller and block of
channels for grouping. The Start Channel and End Channel fields
define the sequence of channels to add to the group. Click Add to add
these channels to the group. When you add a sequence of channels, the
channel names are listed in the Group panel.
Other Configuration Options
You can perform the following optional configuration options.
Automatically set up each ModBus address.
Configure communications options.
Customize displayed parameter, channel, and/or digital I/O names.
1-8 AnaWin Users Guide
Installation and Setup
The following subsections describe these options.
Automatic ModBus Address Setup
Click Detect to direct AnaWin to automatically attempt to communicate
to each ModBus address. AnaWin checks each address and sets up any
controllers it finds.
Configuring Communications Options
Use the Communications option on the System menu to select the port to
which you have connected your controller(s) and the baud rate for
which you have configured your controller(s).
From the System menu, select Communications, then Port to select
the port to which you have connected the controller(s).
From the System menu, select Communications, then Baud Rate to
select the baud rate for which you have configured your control-
ler(s).
Customizing Displayed Names
Use the options on the Names menu to customize displayed names of
specific global and channel parameters or names of channels and digital
inputs and outputs.
From the Names menu, select Parameter Names to display the
Parameter Names screen, shown in Figure 1-5. Use this screen to
customize channel, global, and ramp/soak parameter names.
FIGURE 1-5 Parameter Names Screen
Installation and Setup
AnaWin Users Guide 1-9
To customize parameter names follow these steps:
1. Use the Parameter Type radio buttons to select a group of parame-
ters to rename (Channel, Global, or Ramp Soak).
2. Use the Parameter pull-down list box to choose the first parameter
of the selected type that you want to rename.
3. Enter your custom name in the Display Name field.
4. Repeat steps 2 and 3 for the other parameters of the selected type
that you want to rename.
5. If desired, repeat steps 1-5 to rename parameters of a different type.
NOTE
The Data Table Ref field on the Parameter Names screen is a read-
only field that refers to the CLS Data Table. Refer to the Communi-
cations Specifications manual for details.
From the Names menu, select Channels & DIO, to display the Chan-
nel and Digital IO Names screen, shown in Figure 1-6. Use this
screen to customize channel and digital input and output names.
FIGURE 1-6 Channel and Digital IO Names Screen
Use the Channel Names panel to customize channel names. One by one,
select the channels you want to rename from the Channel pull-down list
box, then enter your custom name in the Name field.
Use the Digital IO Names panel to customize digital input and output
names. One by one, select the input or output you want to rename from
the Input or Output pull-down list box, then enter your custom name in
the Name field.
1-10 AnaWin Users Guide
Installation and Setup
Monitoring the Configured Controllers
Once you have used the Configure program to configure your
controllers, select Return from the File menu to return to AnaWin and
begin monitoring the controllers you have configured, as described in
the remaining chapters of this guide.
AnaWin Users Guide 2-1
2
AnaWin Screen
Displays
This chapter describes the features common to most AnaWin screens
and lists the options available from the AnaWin main menu bar.
Screen Conventions
Figure 2-1 shows a typical AnaWin screen.
FIGURE 2-1 AnaWin Screen Conventions
Caption
Minimize/Maximize
Alarm Button/
Indicator
Message box (descrip-
tion of cursor location or
current operation)
Current Time
Communication Status
Main Menu
Name of Last
Recipe Downloaded
Current Group
(if enabled)
Login/Logout
Buttons
Screen
Communicating Controller
2-2 AnaWin Users Guide
AnaWin Screen Displays
The following standard features appear on most AnaWin screens:
Caption: The name of the current screen.
Main Menu: Displays the AnaWin menus. Refer to Main Menu, later
in this chapter for a diagram of the menu options on the main menu.
Last Recipe Downloaded: Displays the name of the last recipe
downloaded to the controller.
Current Group: The name of the group currently selected for display.
Refer to Channel Grouping, in Chapter 1 for details about creating
channel groups.
Login Button: Click Login to identify yourself to AnaWin. Refer to
Login, in Chapter 4, for details.
Logout Button: Click Logout to ensure unauthorized personnel are not
able to access AnaWin features without logging in. Refer to Logout,
in Chapter 4, for details.
Alarm Button: Click Alarm to display the Alarm screen. The color of
the Alarm button also serves as an alarm indicator:
Green = No alarms
Yellow = Channel in deviation
Red = Channel in alarm
Refer to Chapter 11 for details about viewing and acknowledging
alarms.
Cursor/Location Description: Displays a description of the current
cursor location or current operation.
Communicating Controller: Indicates the controller with which
AnaWin is currently communicating.
Communication Status Indicator: Displays the current
communication status. The communication status is indicated both by
the text on this bar and the color of the bar:
Green = Communicating
Red = Not communicating
Yellow = Incomplete communication: AnaWin is communicating with
some, but not all, of the controllers for which is has been configured.
This status occurs if one or more controllers is set offline or a
communication has failed with one or more controllers.
AnaWin Screen Displays
AnaWin Users Guide 2-3
Time: Displays the current time.
Maximize/Minimize: Click the Minimize and Maximize buttons to
minimize and maximize the screen.
Main Menu
You use the main menu to access AnaWin screens and to perform basic
operations with the controller. Figure 2-2 shows the options available
from the main menu. The following chapters describe the features
available from the menus.
FIGURE 2-2 AnaWin Main Menu Options
File System Channel Setup Recipe Logs Trend Plot View Developer
Export
Database
Data Log
Setup
Exit
Login
Logout
Preferences
Communications
Snapshot
Configure
Channel
Parameters
New
Open
Save
Save As
Remove
Download
Calendar
View
Copy to A:
Remove
Trend Plot
Settings
Trend Plot
Storage
Trend Plot
Spread
Sheet
Bar Graph
Digital I/O
(Custom
Overviews)
Design
Custom
Overview
Help
Com Diags
Ramp/Soak
Setup
User
Variables
Contents
Search
Help On...
About
Enable
Disable
Save
Restore
2-4 AnaWin Users Guide
AnaWin Screen Displays
AnaWin Users Guide 3-1
3
Exporting Data
This chapter explains how to use the data export features on AnaWins
File menu. While AnaWin provides comprehensive trend plotting
capabilities, you may need to export data to other applications. Two
options are available for exporting: Export Database and Data Log
Setup.
Using the Export Database and Data Log Setup options, you can
customize when data is logged and which channels are included in the
log file. You can then use these data logs with programs other than
AnaWin to report or analyze your process performance or history. You
might, for example, import data into a spreadsheet application and graph
it for a report.
Export Database
Select Export Database to display the Export Settings screen, shown in
Figure 3-1. From this screen, you can export a block of process data into
a text file. This option is a one-time export of data, based on a block of
time and channels you set from data accumulated for trend plotting.
3-2 AnaWin Users Guide
Exporting Data
FIGURE 3-1 Export Settings Screen
Setpoint, process variable, and heat and cool output power are logged
whenever AnaWin communicates with one or more controllers. The
maximum sampling frequency is determined by the parameters set
through the Trend Plot menu. Refer to Trend Plot Settings. in Chapter
7, for information on how to set the frequency for data collection.
Set the following parameters on the Export Settings screen to set up
export to a database file.
Begin Report
Use the Begin Report fields to define the time (Hours, minutes, seconds)
and the day (day, month, year) serving as the starting point of your data
log file. The time is in 24-hour format.
To change a value, either overtype the existing value using the keyboard
or move the cursor to the left of the value you want to change and click
on the up/down arrows to increase or decrease the values.
End Report
Use the End Report fields to define the time (Hours, minutes, seconds)
and the day (day, month, year) serving as the ending point of your data
log file.
Click on the up/down arrows to the right of the value you want to
change, and to increase or decrease the values.
Now
If you want your data logging file to end at the current moment, click
Now instead of using the up/down arrows.
Exporting Data
AnaWin Users Guide 3-3
Logging interval
The logging interval is the span of time (in seconds) for the data points
to be exported. The default value is 5, meaning that exported data
represents the state of the process variables every five seconds between
the starting and ending points. Increase or decrease the Logging Interval
by entering a new value and pressing Enter. If you do not press Enter,
the old value will re-appear.
Export file
The Export File field lists the file name for the default text file. The
default file name consists of the date, expressed in 6 figures, and the
suffix TXT.
Select File
Click the Select button to set the name and location of the file to be
created when data is exported. The data you have selected is saved in
the file you indicate. Figure 3-2 shows a sample exported data file.
FIGURE 3-2 Exported Data File Sample
Select Channels to Export
The data export file can include all the channels in the system, or only
some of them, according to your needs. Use the Select Channels button
in the Select Channels to Export panel, to select the channels you wish
to export.
Press the Select Channels button to select the channels you wish to
export.
Date Time Setpoint Process Variable Output1 Output2 Channel Name
3-4 AnaWin Users Guide
Exporting Data
The Select Channels to Export panel lists the total number of channels
in the system and the total number of channels currently selected for
export. Click Select Channels to select specific channels from the total.
Select the channels you wish to export, then click OK.
Export Data Now
Click Export Data Now to export data to the selected text file using the
specified export settings.
Data Log Setup
Select Data Log Setup to display the Data Log Settings screen, shown in
Figure 3-3. From this screen, you can set AnaWin to regularly log data
to a database file.
FIGURE 3-3 Data Log Settings Screen
Data Logging Status
The data logging status (ON or OFF) appears at the top of the screen. If
the data logging status is OFF, no continuous data logging will occur.
Set the data logging status to ON, to begin continuous logging.
Logging Interval
Set the frequency of data logging. Setpoint, process variable, and two
output variables for each selected channel are logged according to the
period defined in this field.
Select Channels to Log
The data logging file can include all the channels in the system, or only
some of them, according to your needs. Use this field to select the
channels you want to log.
Exporting Data
AnaWin Users Guide 3-5
Start
Click Start to begin data logging.
Stop
Click Stop to end data logging.
Done
Click Done to leave the screen with no changes.
3-6 AnaWin Users Guide
Exporting Data
AnaWin Users Guide 4-1
4
Setting System
Parameters
This chapter explains how to use the options on the System menu to set
preferences and configure AnaWin to operate controller(s). If password
protection has been enabled, you can also access login and logout
screens.
The System menu includes the following options:
Login
Logout
Preferences
Com Enabled
Com Diags
Configure
AnaWin provides numerous customizable features which can help you
adapt the program to work in a way that fits your needs. You can
establish intelligent connections between your process and your
AnaWin interface by:
Enabling and configuring password protection to help ensure each
user is only presented with the screens and commands he or she has
been trained to use.
Setting startup preferences that allow AnaWin to bring up your pro-
cess appropriately after a normal shutdown and differently after a
power failure.
Customizing how the interface reacts when an alarm occurs.
Customizing the comment prompt displayed when a recipe is saved.
Configuring a digital input or output to prevent recipe downloading.
4-2 AnaWin Users Guide
Setting System Parameters
Login
Select Login to display the User Login screen, shown in Figure 4-1. This
screen allows you to log in to the system or identify yourself to
AnaWin. Note that the User Login screen appears only if Enable
Passwords is selected on the Preferences screen. Refer to
Preferences,later in this chapter, for details.
FIGURE 4-1 User Login Screen
Select your Level and type your Password. Refer to Setup Passwords,
later in this chapter, for details.
Logout
Select Logout to log out of the system.
Preferences
Select Preferences to display the Preferences screen, shown in Figure 4-2.
This screen allows you to set startup options and other AnaWin
operational parameters. These settings allow you to customize
AnaWins features.
FIGURE 4-2 Preferences Screen
Setting System Parameters
AnaWin Users Guide 4-3
Normal Startup
The Normal Startup panel, shown in Figure 4-3, allows you to specify
what actions will occur when you launch AnaWin.
FIGURE 4-3 Normal Startup Panel on Preferences Screen
You can set one of these three Actions:
Read Parameters From Controller: Reads the operational parame-
ters from the controller on bootup.
Send Parameters to Controller: Downloads parameters from
AnaWin to the controller(s). If you select this option, you can either
have AnaWin load the last recipe which was downloaded or any of
the recipes saved on the PCs hard disk.
Operator Select on Startup: Prompts the operator to choose to read
parameters from the controller or download a recipe when AnaWin
is launched.
Power Fail Recovery
The Power Failure Recovery panel, shown in Figure 4-4, allows you to
specify how AnaWin will respond after a sudden loss of power. Set a
time limit and appropriate startup actions. If AnaWin is launched within
the time limit, it executes the Under Limit Action. If AnaWin is
launched after the time limit elapses, it executes the Over Limit Action.
FIGURE 4-4 Power Failure Recovery Panel on Preferences Screen
4-4 AnaWin Users Guide
Setting System Parameters
Under Limit Action: Sets a startup operation if the amount of time
AnaWin is powered down is less than the specified time limit.
Over Limit Action: Sets a startup operation if the amount of time
AnaWin is powered down is greater than the specified time limit.
You can choose from three options for the under and over limit actions:
Read Parameters From Controller: Reads the operational parame-
ters from the controller on bootup.
Send Parameters to Controller: Downloads parameters from
AnaWin to the controller(s). If you select this option, you can either
have AnaWin load the last recipe which was downloaded or any of
the recipes saved on the PCs hard disk.
Operator Select on Startup: Prompts the operator to choose to read
parameters from the controller or download a recipe when AnaWin
is launched.
Save
Click Save to save the Program Startup options you have set. Changes
made to other portions of the Preferences screen are saved immediately
when you make the changes.
Cancel
Click Cancel to cancel changes in the Program Startup panel.
NOTE
When using channel grouping, set options in the Program Startup
panel for each group.
Miscellaneous System Parameters
Figure 4-5 shows the miscellaneous system parameters available on the
Preferences screen. The following subsections describe these
parameters.
FIGURE 4-5 Miscellaneous Parameters on the Preferences Screen
Setting System Parameters
AnaWin Users Guide 4-5
Computer Audible Alarm
Sets the computers audible alarm to respond when an alarm condition
occurs.
Auto Alarm View
Sets the alarm screen to appear automatically any time an alarm occurs.
Enable Passwords
Turns on password protection and enables the Setup Passwords button.
Refer to Setup Passwords later in this chapter for details about setting
up passwords.
Allow Windows Screen Saver
Normally, AnaWin disables the Windows screen saver. Select this
option to allow a Windows screen saver to run.
Setup Passwords
Use password protection to limit access to certain menus and screens.
To enable password protection, select the Enable Passwords check box
on the Preferences screen (AnaWin is shipped with passwords
disabled.) Click Setup Passwords to display the Password Setup screen,
shown in Figure 4-6. Note that you must have Supervisor rights to
access the Password Setup screen. A default password has been
assigned to each password level.
NOTE
The default password is control (all lower-case letters).
FIGURE 4-6 Password Setup Screen
4-6 AnaWin Users Guide
Setting System Parameters
You can set password protection by user Level (operator, supervisor,
engineer, or none), or by specific User.
Level: Select Level to divide password protection between Operator,
Engineer, Supervisor, or None user levels.
User: Select User to set up passwords for users by name. If you
select the User option, you must assign a user level and password to
each user. Do this in the User Information section of the screen as
described under Setting Passwords by Level, later in this chapter.
NOTE
If you misplace or forget the Supervisor password, call Technical
Support for a one-day only master password.
Setting Passwords by Level
If you select the Level option, you can set three passwords: Operator,
Engineer, or Supervisor. You can set access for each level in the
Password Level Required panel, as described below.
Password Level Required: The Password Level Required panel,
shown in Figure 4-7, allows you to assign access rights for user levels to
portions of AnaWin.
FIGURE 4-7 Password Level Required Panel
When you double-click All Menus, the AnaWin menu tree appears as
shown in Figure 4-8. Select the portions of the menu tree to password
protect. To enable password protection, highlight a menu item and click
the button corresponding to the user level. The None designator changes
to the selected user level.
Setting System Parameters
AnaWin Users Guide 4-7
FIGURE 4-8 AnaWin Menu Tree with Assigned User Levels
Level Passwords: The Level Passwords panel, shown in Figure 4-9
allows you to set the passwords for the three user levels.
FIGURE 4-9 Level Passwords Panel
Setting Passwords by User
If you select the User option, the user information panel, shown in
Figure 4-10, appears on the Password Setup screen, and you can assign
a password and security level to each user. User security mode allows
you to assign each user a unique password. In user security mode, the
Administrator user is always present. Change the default password to
prevent unauthorized access.
FIGURE 4-10 User Information Panel
4-8 AnaWin Users Guide
Setting System Parameters
To add a user, follow these steps:
1. Enter the users name in the User Name field.
2. Enter a password for that user in the Password field.
3. Use the Level pull-down list box to select a security level for that
user.
4. Click Add User. The users name now appears in the list under the
User Name field.
To delete a user, follow these steps:
1. Select the users name from the list under the User Name field.
2. Click Delete User.
To change a users password or security level, follow these steps:
1. Select the users name from the list under the User Name field.
2. Enter a new Password and/or select a new security Level.
3. Click Modify User.
Default Recipe Comment
The Default Recipe Comment field allows you to edit the default recipe
comment text. To change the text of the default comment, shown in
Figure 4-11, use the keyboard to delete and add text. Note that any
changes you make will appear in the comment section when a new
recipe is saved.
FIGURE 4-11 Text for Default Recipe Comment
Setting System Parameters
AnaWin Users Guide 4-9
Disable Recipe Download
Select Disable Recipe Download and set the associated options, shown
in Figure 4-12, to set the software to prevent recipe downloads under the
specified conditions.
FIGURE 4-12 Disable Recipe Download Options
Select a digital input or output and state (high or low), as the condition
that will prevent recipe downloads.
Gauge Display Editable Parameters
Use the Gauge Display Editable Parameters panel, shown in Figure 4-13,
to specify which parameters on the Gauge Display screen are editable.
Place a check mark in the box corresponding to each parameter you
want to be editable.
FIGURE 4-13 Gauge Display Editable Parameters Panel
Communications
From the System menu, select Communications, then Enabled or
Disabled to enable or disable communications with one or more of the
controllers.
When you select Enabled or Disabled, a selection window appears.
From this window, select the controller for which you want to enable or
disable communications, then click OK.
When communication is enabled, the indicator shown in Figure 4-14
appears in the bottom right-hand portion of the screen. This indicates
that AnaWin is communicating with the controller(s).
FIGURE 4-14 Communication Enabled Indicator
4-10 AnaWin Users Guide
Setting System Parameters
When communication is disabled or communication with all controllers
has failed, the indicator shown in Figure 4-15 appears on the bottom
right-hand portion of the screen. This indicates that AnaWin is not
communicating with the controller(s).
FIGURE 4-15 Communication Disabled Indicator
When AnaWin is set up to communicate with multiple controllers, and
some controllers are not communicating, the indicator displays
INCOMPLETE COMM.
Com Diags
Select Com Diags to display the Communication Diagnostics screen,
shown in Figure 4-16. This screen displays the cumulative
communications errors encountered within the specified time limit. Use
the Evaluation Time Window field to set the time limit.
FIGURE 4-16 Communication Diagnostics Screen
Configure
Select Configure to leave AnaWin and launch the Configure program.
Refer to the Chapter 1 for details about using the Configure program.
Snapshot
Select Snapshot to save or restore a snapshot of a selected controllers
settings. A snapshot is a backup of the controllers data table. When
snapshot save is selected, the entire data table is read and stored on the
computers hard disk. Restoring a snapshot puts a controller back to a
previously saved state which is especially useful after a controller
firmware update or when a controller is replaced.
Setting System Parameters
AnaWin Users Guide 4-11
Save
Select Snapshot, then Save to select the controller for which you want to
save a snapshot. You can save one snapshot for each controller. Select
the desired controller, then click OK to save a snapshot of the
controllers current settingsincluding any changes you have made in
the current session.
Restore
Select Snapshot, then Restore to restore a snapshot. Select the desired
controller, then click OK to restore the snapshot of the controllers
settings before you made any changes.
4-12 AnaWin Users Guide
Setting System Parameters
AnaWin Users Guide 5-1
5
Setting Channel
Parameters
This chapter explains how to use the options on the Channel Setup menu
to configure channel parameters and set up ramp soak options. The
Channel Setup menu includes the following options:
Channel Parameters
Ramp Soak Setup
The channel parameter and ramp/soak screens simplify and streamline
the task of setting up your controllers. The channel copy feature, for
example, can save you literally hours of tedious data entry. Graphical
displays group related parameters and present them more clearly than is
possible on the controller front panel interface.
Channel Parameters
Select Channel Parameters to display the Channel Setup screen, shown
in Figure 5-1. Use this screen to set the input, output, control, and alarm
parameters for each channel. The Channel Setup screen also includes a
real-time plot screen that displays the process variable and output
variable as you make changes.
5-2 AnaWin Users Guide
Setting Channel Parameters
FIGURE 5-1 Channel Setup Screen
Channel Summary
The top portion of the Channel Setup screen, shown in Figure 5-2,
allows you to choose a channel to set up and provides some basic
information about the channel being edited.
FIGURE 5-2 Top Portion of Channel Setup Screen
Channel Number
Use the channel number pull-down list box to choose the channel you
want to edit or view.
Setpoint
Use the Setpoint field to enter a setpoint for the selected loop. The
setpoint range appears at the bottom of the screen when you position the
cursor over the field. If you enter a setpoint that is out of the defined
range, the controller will assign the closest number within the range.
Press the Enter key to send your new setpoint to the controller.
Process
The Process field displays the process variable in real time. It is a read
only field.
Channel
Summary
Channel Setup
Tabs
Real-time Trend
Plot
Setting Channel Parameters
AnaWin Users Guide 5-3
NOTE
If Allow Channel Grouping is selected on the Controller Setup
screen, only the channels assigned to the current group will be
available for selection.
Copy to channels
Click Copy to Channels to copy the displayed channels setup to another
channel. This feature enables fast and easy channel setup. You cannot
copy the setup of a pulse channel to a non-pulse channel, and vice versa.
When you click Copy to Channels, the channel list shown in Figure 5-3
appears. Highlight the desired channel(s), then click OK. The
parameters from the current channel are copied to each of the selected
channels.
FIGURE 5-3 Selecting Channels to which to Copy Parameters
Control Mode and Ramp/Soak Status
The right side of the Channel Setup screens channel summary area
displays the control modes Manual, Auto, or Tune. Use the Control tab
in the Channel Setup Tabs panel to change the control made. Refer to
Control, under Channel Setup Tabs, for details. If Manual mode is
selected, you can use the Heat PID and Cool PID fields to change the
power percentages; otherwise, if a ramp/soak profile is assigned to the
channel, the ramp/soak statusStart, Run, or Holdis displayed. Refer
to Control,under Channel Setup Tabs, for details about how to set
the ramp/soak status.
Real-time Trend Plot
The real-time trend plot on the right of the Channel Setup screen
provides real-time graphic trending.
5-4 AnaWin Users Guide
Setting Channel Parameters
The trend plot displays the last five minutes of the process for the
current channel. Three parameters are plotted: Process Variable (PV),
Output Value (OV), and Setpoint (SP).
The real-time trend plot screen is not editable. You cannot change the
parameters being plotted (PV, OV, SP) or change the time frame of the
graph. Use the plot for a quick view of your process, and as an aid when
tuning your control process.
In: Increases the plots vertical axis resolution.
Out: Decreases the plots vertical axis resolution.
Last: Returns the plot to the last vertical axis scaling values.
Scale: Scales the trend plot to fit into the size of the plot window.
Channel Setup Tabs
The Channel Setup screen contains five tabs, shown in Figure 5-4, that
allow you to set the parameters for the channels. Refer to your controller
manual for setup information.
FIGURE 5-4 Channel Setup Tabs
Input
Use the Input tab, shown in Figure 5-5, to choose the sensor type and
other input parameters.
FIGURE 5-5 Channel Setup Input Tab
When you choose Skip, you cannot edit any of the parameters.
When you choose Linear or Pulse as the input type, the four Sensor
Reading Range Settings fields become available.
Setting Channel Parameters
AnaWin Users Guide 5-5
Output
Use the Output tab, shown in Figure 5-6, to enable or disable outputs
and to choose the output signal type.
FIGURE 5-6 Channel Setup Output Tab
The Output tab includes two panels: one for output #1 (generally for
heat) and one for output #2 (generally for cool). When you select Time
Proportioning output, another field appears in which you can enter the
cycle time for the TP output. If you select SDAC output, the SDAC
Settings panel, shown in Figure 5-7, appears.
FIGURE 5-7 SDAC Settings Panel
Control
Use the Control tab, shown in Figure 5-8, to select a control mode
(Auto, Manual, or Tune) or the ramp/soak status (Start, Run, or Hold).
The mode or status you select here appears in the upper part of the
Channel Setup screen, in the channel summary area, as described in this
chapter.
5-6 AnaWin Users Guide
Setting Channel Parameters
FIGURE 5-8 Channel Setup Control Tab
In addition, the Control tab also includes the following fields that allow
you to set control parameters for output #1 and output #2:
Prop Band: The range in which the proportioning function of the
control is active.
Integral: A control action that automatically eliminates offset, or droop,
between setpoint and actual process temperature.
Derivative: A control action that anticipates the rate of change of the
process and compensates to minimize overshoot and undershoot. This
value is measured in seconds.
PID Filter: The time constant for the output filter. The heat or cool
output filter prevents oscillations by dampening the outputs response.
The output responds to a step change by going approximately 2/3 of its
final value within the number of scans that are set.
For loops with a ramp/soak profile assigned, the following information
is displayed:
Tim Rem: Time remaining for the profile.
Total Time: Time the profile has been running.
Seg Time: Time remaining in the current segment.
Cycle: Cycle number; the cycles number out of the total cycles. Refer
to Ramp Soak Setup, later in this chapter, for further details about the
ramp/soak feature.
Alarm
Use the Alarm tab, shown in Figure 5-9, to enable alarms, set alarm
limits and alarm delays, customize alarm messages, and assign digital
outputs to alarms.
Setting Channel Parameters
AnaWin Users Guide 5-7
FIGURE 5-9 Channel Setup Alarm Tab
Other
Use the Other tab, shown in Figure 5-10, to edit additional output
parameters.
FIGURE 5-10 Channel Setup Other Tab
Ramp Soak Setup
AnaWins ramp/soak feature turns your controller into a powerful and
flexible batch controller, which you can program to change a process
setpoint in a preset pattern over time. This pattern, or temperature
profile, consists of up to twenty segments. During a segment, the
temperature goes from the previous segments setpoint to the current
segments setpoint.
If the current segments setpoint is larger or smaller than the previ-
ous segments setpoint, the segment is called a ramp.
If the current segments setpoint is the same as the previous seg-
ments setpoint, the segment is called a soak.
5-8 AnaWin Users Guide
Setting Channel Parameters
Each segment can have up to two triggers (digital inputs). If enabled,
these triggers must be true before the segment can start. When neither of
the triggers is true, the profile is in the trigger wait state. You can use the
same trigger for more than one loop or one profile.
Using AnaWins ramp/soak feature, you can:
Assign new ramp/soak profiles.
Synchronize loops.
Modify segment times.
View and modify profiles.
Save profiles to disk.
Your controllers must include the ramp/soak option in order to use
AnaWins ramp/soak feature. In addition, you must enable ramp/soak in
the Configuration programby selecting the Ramp Soak Option check
box on the Controller Setup screenin order to activate the ramp/soak
screens. If you do not select this option, the ramp/soak screens will not
be available.
Assigning Profiles to Loops
Select Ramp Soak Setup from the Channel Setup menu to display the
Ramp Soak Assignment screen, shown in Figure 5-11. From this screen,
you assign profiles to loops.
NOTE
If you do not have any ramp/soak controllers connected to your sys-
tem, you will get an error message when you select Ramp Soak
Setup.
FIGURE 5-11 Ramp Soak Assignment Screen
The Ramp Soak Assignment screen consists of a table in which each
row corresponds to a channel.
Setting Channel Parameters
AnaWin Users Guide 5-9
Location
Use the Location column to select a memory location in the controller to
which to download a profile.
Profile Name
The Profile Name column indicates whether or not a profile has been
assigned to the corresponding channel.
If the Profile Name button is blank, clicking the column displays the
Select File window, shown in Figure 5-12. Use this window to assign a
profile to the loop.
FIGURE 5-12 Select File Window
To assign a an existing profile to the loop, select a file name from the
list of valid profiles, then click OK to return to the Ramp Soak
Assignment screen.
To create a new profile with default values, type in a non-existent
profile name in the File Name field, then click OK to return to the
Ramp Soak Assignment screen.
If a valid profile is Assigned, clicking the Profile Name button displays
the Special Ramp-Soak Functions screen, shown in Figure 5-13.
Refer to Using Special Ramp/Soak Functions, below for details about
the menu options and screens you can access from the Special Ramp-
Soak Functions screen.
Using Special Ramp-Soak Functions
To display the Special Ramp-Soak Functions window, shown in
Figure 5-13, click the Profile Name column on the Ramp Soak
Assignment screen for a channel to which a profile has been assigned.
5-10 AnaWin Users Guide
Setting Channel Parameters
.
FIGURE 5-13 Special Ramp-Soak Functions Window
The menus on the Special Ramp-Soak Functions window allow you to
synchronize loops, modify segment times, and jump to other segments.
When you are done using these menus, click Done from the Special
Ramp-Soak Functions window to return.
Synchronize
Select Loops from the Synchronize menu to display the Channel
Synchronization Setup window, shown in Figure 5-14, which allows
you to synchronize loops.
FIGURE 5-14 Channel Synchronization Setup Window
To synchronize loops, follow these steps:
1. Click Select Channels to display a pull-down list box from which
you can select the channels you want to synchronize.
2. From the list box, select the desired channels, then click OK to
return to the Channel Synchronization Setup window.
3. Use the Ramp-Soak mode to be downloaded pull-down list box to
select the mode you want to download for the selected channels.
4. Click Download to download the selected mode for the selected
channels and return to the Special Ramp-Soak Functions window.
Setting Channel Parameters
AnaWin Users Guide 5-11
Jump
Select Jump from the menu bar to display the Jump to Ramp-Soak
Functions window, shown in Figure 5-15. From this screen, you can
jump to a different segment or modify the time remaining in the current
segment.
FIGURE 5-15 Jump to Ramp-Soak Functions Window
To jump to a different segment, follow these steps:
1. Click Select Channels to display a pull-down list box from which
you can select the channels you want to jump to a different seg-
ment.
2. From the list box, select the desired channels, then click OK to
return to the Jump to Ramp-Soak Segment window.
3. Enter the segment number for the segment to which you want to
jump in the Advance to segment field.
4. Click Download to jump to the specified segment and return to the
Special Ramp-Soak Functions window.
To modify the time remaining for the segment that is currently running
on the selected loop, follow these steps:
1. Use the Time remaining in segment fields to modify the time
remaining.
2. Enter current segment number in the Advance to segment field.
3. Click Download to download your modification and return to the
Special Ramp-Soak Functions window.
Status
Use the Status column to specify whether a profile is Assigned or Not
Assigned to the loop. An Assigned loop operates as a ramp/soak loop. A
Not Assigned loop operates as a standard control loop. Refer to Profile
Name, earlier in this section, for details about how to associate a
profile with a loop.
5-12 AnaWin Users Guide
Setting Channel Parameters
Edit/View Profile
The Edit/View Profile button allows you to access the Ramp Soak Edit
screen, on which you can view and modify a selected profile.
To display the Ramp Soak Edit screen, follow these steps:
1. Click Edit/View Profile to display the Select File window, shown
earlier in Figure 5-12, from which you can select a profile to edit or
view.
2. Select the file name for the profile you want to edit or view, or type
in a non-existent file name to create a new profile with default val-
ues.
3. Click OK to display the Ramp Soak Edit screen for that profile.
The following section tells you how to use the Ramp Soak Edit screen to
edit profiles.
Editing Profiles
Figure 5-16 shows the Ramp Soak Edit screen. Using this screenand
other screens and windows that you access from it, you can modify the
profile view displayed on the screen; define segment information
including triggers and eventsfor the segments in a profile; and define
a profiles ready state. When you are done using the Ramp Soak Edit
screen, click Save to save your changes and return to the Ramp Soak
Assignment screen.
FIGURE 5-16 Ramp Soak Edit Screen
The top portion of the Ramp Soak Edit screen displays the profile
viewa graphical view of the selected profile, showing time on the
horizontal axis and process setpoint on the vertical axis. Use the
following controls to modify the profile view:
Spin: Use the buttons in the Spin panel to rotate the profile group Left
or Right. These buttons do not work if Show Segs is selected.
Setting Channel Parameters
AnaWin Users Guide 5-13
Show Segs: Select Show Segs to display the segment boundaries of the
profile. You can display up to 20 segments.
Segs Displayed: Use the First and Last fields in the Segs Displayed
panel to specify which segments you want to view.
The bottom portion of the Ramp Soak Edit screen displays a table of
information and editable parameters for the running segments in the
profile. Use the scroll bar at the bottom of the screen to scroll through
the segments. Refer to Defining Segment Information, below, for
details about using the segment table.
Defining Segment Information
Each column in the table at the bottom of the Ramp Soak Edit screen
represents a segment. The rows display the following:
Segment #: The Segment # row displays the segment number. This is a
read-only field.
Name: Use the Name row to enter a name for the segment.
Seg Time: Use the Seg Time row to enter a time (duration) for the
segment. Segment time is unitless it depends on how the ramp/soak
time base field is set in the controller at the time the profile is run. The
time base is either hours:minutes or minutes:seconds.
Total Time: The Total Time row displays the cumulative time for all
the segments up to the edited segment. This is a read-only field.
Setpoint: Use the Setpoint row to enter the setpoint you want at the end
of the segment.
Tolerance: Use the Tolerance row to enter the segment setpoints
tolerance. If the difference between the PV and the setpoint is greater
than the tolerance, the loop goes into tolerance wait state until the PV is
back within setpoint tolerance. If you do not want to set a tolerance for
the segment, enter 0 in this field.
5-14 AnaWin Users Guide
Setting Channel Parameters
Trigger (#1 and #2): You can define up to two triggers per segment.
Click Trigger #1 or Trigger #2 to display the Trigger window for that
trigger. Figure 5-17 shows a sample Trigger window.
FIGURE 5-17 Trigger Window
To define a trigger, follow these steps:
1. Use the options in the State panel to specify whether the trigger is
latched or unlatched and whether or not the trigger must be on.
Select Latched to define a latched trigger. Deselect Latched
to define an unlatched trigger. A latched trigger, once it
becomes active, is not checked again for the duration of the
segment. An unlatched trigger is checked continuously dur-
ing the segment.
Select Must be ON if you want to require a digital input to be
on. Deselect Must be ON to require a digital input to be off.
2. Use the Input Number pull-down list box to select the input number
for which you want to set the trigger. Select NONE for no trigger
condition.
3. Click Save to save the trigger and return to the Ramp Soak Edit
screen. A notation representing the trigger you defined now appears
in the Trigger row. For example, the notation 1-ON-U indicates a
trigger for input number 1 that is on and unlatched.
Event (#1, #2, #3, and #4): You can define up to four events per
segment. An event is a digital output. Click Event #1, Event #2, Event
#3 or Event #2 to display the Event window for that event. Figure 5-18
shows a sample Event window.
FIGURE 5-18 Event Window
Setting Channel Parameters
AnaWin Users Guide 5-15
To define an event, follow these steps:
1. Use the Output ON check boxin the State panelto specify
whether the digital output is on or off. Select Output ON to set the
digital output to On. Deselect Output ON to set the digital output to
Off.
2. Use the Output Number pull-down list box to select the output
number you wish to toggle at the end of the segment you are edit-
ing.
3. Click Save to save the event and return to the Ramp Soak Edit
screen. A notation representing the event you defined now appears
in the Event row. For example, the notation 16-ON indicates that
an event will turn output 16 on.
Defining Profile Ready States
Click the Ready button in the upper left corner of the Ramp Soak
Edit screen to display the Ramp Soak Ready State screen, shown in
Figure 5-19. From this screen you can define the profiles ready state
the setpoint and event outputs you want before the profile starts (i.e.
before the timer starts ticking). When you are done defining the ready
state, click the Segment Editor button to return to the Ramp Soak Edit
screen.
FIGURE 5-19 Ramp Soak Ready State Screen
The Ramp Soak Ready State screen includes a three-dimensional profile
view and the following controls that allow you to define the profiles
ready state:
Ready Setpoint: Use the Ready Setpoint field to enter the setpoint you
want before the profile starts.
Number of repeat cycles: Use the Number of Repeat Cycles field to
enter the number of cycles (1 to 99) that you want the profile to repeat
automatically. For continuous cycling, enter 0.
5-16 AnaWin Users Guide
Setting Channel Parameters
Displayed Precision: Use the Displayed Precision field to set the
number of decimal places for setpoints in a profile that will be run on a
channel with input type set to linear. Channels with TC inputs always
use a precision of -1.
Last Segment: Use the Last Segment field to enter the number of the
last segment that will be executed in the profile.
Tolerance Time-Out Period: Use the Tolerance Time-Out Period field
to enter the length of the tolerance time-out. If the PV is out of tolerance
for longer than the amount of time you specify, an alarm occurs.
Digital Output States: Use the Digital Output States pull-down list
boxes to set the event output (ON or OFF) that you want for each digital
output before the profile starts.
AnaWin Users Guide 6-1
6
Managing Recipes
This chapter explains how to use the options on the Recipe menu to
manage all recipes. A recipe is a set of operating conditions for a
process that can be stored on the computer hard disk and transmitted to
the controller.
Recipe management allows you to create and store complete sets of
operating parameters appropriate for each of the processes you run or
tasks you perform. Comments saved with each recipe help you ensure
the correct recipe is used each time. You can also schedule recipes to
download automatically according to a schedule to set up using the
calendar download feature.
Using the options on the Recipe menu, you can create new recipes; save,
rename and delete existing recipes; download a recipe to the controller;
and set up the program to download recipes automatically on a daily or
hourly basis.
The Recipe menu includes the following options:
New
Open
Save
Save As
Remove
Download
Calendar
6-2 AnaWin Users Guide
Managing Recipes
NOTE
If you have enabled channel grouping, you will choose a group to
work with immediately after selecting New, Open, Remove, or
Download from the Recipe menu. Separate sets of recipes are main-
tained for each group.
New
Select New to display the Recipe Editor screen, shown in Figure 6-1. From
this screen, you can create new recipes based on an existing recipe.
When you select New, the grid on the Recipe Editor screen is filled with
the current controller values.
FIGURE 6-1 Recipe Editor Screen
Recipe Spread Sheet
The Recipe Editor screen includes a spread sheet that allows you to
create a recipe. The parameters in the spreadsheet vary, depending on
the controller. Refer to your controller manual for information about the
various parameters.
To create a recipe using the spreadsheet, enter the desired operating
parameters by double-clicking a cell with a numeric value and typing a
new value or by using the pull-down selection boxes. Use the scroll bars
to access parameters (columns) and channels (rows) beyond the borders
of the Recipe Editor screen. You can also use the normal Windows
editing keys: cut (Ctrl-X), copy (Ctrl-C), and paste (Ctrl-V).
NOTE
Editing recipe parameters has no effect on the controller(s) until the
recipe is downloaded.
Managing Recipes
AnaWin Users Guide 6-3
Click Print to print the Recipe Editor screen to the current printer or to a
file.
Enable Floppy Backup
Select Enable Floppy Backup to save a copy of the recipe files to drive
a: when the recipe is saved.
Open
When you select Open, the Select Recipe screen, shown in Figure 6-2
appears. The File Name field contains recipe names, and the Comment
field displays the comment or note associated with the recipe you
highlight by clicking the file name.
FIGURE 6-2 Select Recipe Screen
Click on the file name of the recipe you want to open, then click OK to
open it.
Save
Select Save to save changes to the open recipe. Note that saving a recipe
does not download the parameters to the controller; rather, it saves the
recipe to the hard drive. Select Download from the Recipe menu to
download a recipe to the controller.
Save As
Select Save As to save the parameters of the open recipe under a
different name.
Use this command to create new recipes based on existing ones.
6-4 AnaWin Users Guide
Managing Recipes
When you select Save As, the Save Recipe As screen, shown in Figure 6-3,
appears. Enter the new recipe name in the File Name field and your
comments in the Comment field.
FIGURE 6-3 Save Recipe As Screen
Remove
Select Remove to display the Select Recipe screen, shown earlier in
Figure 6-2.
Click on the file name of the recipe you want to remove, then click OK
to delete the recipe from your computers hard disk.
Download
Select Download to send a recipe to the controller(s).
When you select Download, the Select Recipe screen, shown earlier in
Figure 6-2, appears.
Select the file name of the recipe you wish to download, then click OK
to download the recipe to the controller.
Calendar
Select Calendar to set up a calendar start. When you select Calendar,
the Calendar Events screen, shown in Figure 6-4, appears.
Managing Recipes
AnaWin Users Guide 6-5
FIGURE 6-4 Calendar Events Screen
The Calendar Events screen allows you to schedule the computer to
download recipes to the controller(s) automatically. Use this feature to
download different recipes for different shifts or products. The
following subsections describe the major features of this screen.
Recipe Start
The Recipe start section is the heart of the Calendar Events screen. It is
here that you will set up the calendar start.
Recipe Start Time
Use the Recipe Start Time panel to define the start time, either by
entering a certain time in the field or by clicking the Now button. Set the
recipe start time to be the time you want the computer to automatically
download a recipe to the controller(s). You should schedule the
download enough in advance to ensure that your processes can stabilize
at the new setpoints.
Recipe Start Date
Use the Recipe Start Date panel to select the date(s) on which you want
the recipe to be downloaded. You can set the recipe to load once, or
every day, every weekend day, every weekday, or on specific days of
the month.
Recipe Name
Select a recipe in the Recipe Name field, then use the Add, Delete, and
Modify buttons to add/delete download events to/from the schedule and to
change the time, date, or recipe to be downloaded for a scheduled event.
Monthly Cal-
endar
Scheduled Reci-
pes
Recipe
Start
6-6 AnaWin Users Guide
Managing Recipes
Add. Click Add to add the selected event to the schedule.
Delete. Click Delete to remove the selected event from the schedule.
Modify. Click Modify to change or edit the selected event.
Monthly Calendar
Use the Monthly Calendar together with the Scheduled Recipes panel to
show what recipes are scheduled to download for the selected calendar
day.
Scheduled Recipes
The Scheduled Recipes panel displays a list of all the scheduled recipe
downloads for the day selected on the Monthly Calendar.
For each event, you see the time it is scheduled to download, the group,
the recipe name, and the date of the last attempt to download it.
Select a day on the Monthly Calendar to display the scheduled
downloads for that date.
The following symbols apply to scheduled recipes.
*: Indicates that the recipe in the row is scheduled to download next.
S: Indicates that a recipe downloaded successfully.
U: Indicates that a recipe was not downloaded successfully. An
unsuccessful download can be caused by a number of reasons; see the
event log to find the specific cause.
Suspend Calendar Events
If you need to suspend all calendar eventsto perform maintenance, for
exampleselect the Suspend Calendar Events check box. AnaWin will
not perform any scheduled downloads if this option is selected.
Downloads scheduled for a time during which calendar events are
suspended are skipped. AnaWin does not make any attempt to
download, and the Last Attempt field remains blank. When you clear the
Suspend Calendar Events check box, skipped downloads are not
performed, but future downloading resumes.
AnaWin Users Guide 7-1
7
Using the Trend
Plot Screen
This chapter explains how to use the options on the Trend Plot menu to
display and customize the Trend Plot screena graphical representation
of process data. You can view both historical and real-time data on the
Trend Plot screen.
The Trend Plot menu includes the following options:
Trend Plot
Trend Plot Settings
Trend Plot Storage
Trend Plot
Select Trend Plot from the Trend Plot menu to display the Trend Plot
screen. Figure 7-1 shows a sample Trend Plot screen.
7-2 AnaWin Users Guide
Using the Trend Plot Screen
FIGURE 7-1 Trend Plot Screen
Trend Plot Screen Features
The following subsections describe the major features of the Trend Plot
screen.
Plot Legend
The plot legend provides a key relating the colors and symbols used on
the trend plots to the data sets they represent. AnaWin allows you to
plotand display legends forup to nine data sets on the Trend Plot
screen. You set up the data sets on the Plot Setup screen. Refer to
Trend Plot Settings, later in this chapter, for details.
Trend Plot
The trend plot consists of a curve depicting each data set. Each curve
represents the process variable, setpoint, or output variable for a
channel. You select the data to be graphed on the Plot Setup screen. You
can display up to nine data sets. Refer to Trend Plot Settings, later in
this chapter, for details.
Trend Plot Adjust Buttons
The buttons in the upper right corner of the Trend Plot screen allow you
to adjust the vertical axis of the trend plot. Controls along the bottom of
the screen allow you to adjust the horizontal axis of the trend plot.
Trend Plot
Trend Plot
Adjust
Buttons
Trend Plot Adjust
Scroll Bars
Time and Process Variable Values
at Pointer (Mouse) position
Plot Legend
Using the Trend Plot Screen
AnaWin Users Guide 7-3
Last
Click Last to return to the last scaling values for either the vertical or
horizontal axis.
Scale
Click Scale to automatically scale the vertical axis of the plot so it
displays the full range of data on the screen. Set the maximum attainable
resolution that enables all data to appear on the graph.
Now
Click Now to display current data on the trend plot.
Trend Plot Adjust Scroll Bars
Use the scroll bars on the horizontal and vertical axes to move the trend
plot and adjust its resolution.
Move
The Trend Plot screen includes two Move scroll bars: one on the
horizontal axis and one on the vertical axis.
Use the Move scroll bar on the horizontal axis to move the trend plot
window. The Left arrow moves the window backward in time. The
Right arrow moves the window forward in time.
Use the Move scroll bar on the vertical axis to move the trend plot
through the range of input, in engineering units. The Up arrow shifts
the data up. The Down arrow shifts the data down.
Res (resolution)
The Trend Plot screen includes two Res (resolution) scroll bars: one on
the horizontal axis and one on the vertical axis.
Use the Res scroll bar on the horizontal axis to adjust the time frame
displayed in the trend plot. The Left (-) arrow zooms out to show a
longer length of time on the trend plot. The Right (+) arrow zooms in
to show a shorter amount of time on the plot, thereby providing
greater detail.
Use the Res scroll bar on the vertical axis to increase or decrease the
resolution of the trend plot. The Up (+) arrow increases the resolution
of the plot and decreases the width of the plots scale. The Down (-)
arrow decreases the resolution of the plot and increases the width of
the plots scale.
7-4 AnaWin Users Guide
Using the Trend Plot Screen
Extra Button
Click Extra to display the Trend Extras window, shown in Figure 7-2.
FIGURE 7-2 Trend Extras Window
Use the fields and buttons in the Trend Extras window to set slope,
threshold, profile recording, and profile recall controls. When you are
done, click OK to save your changes and return to the Trend Plot screen.
Slope Controls
The following slope controls allow you to set a time window for
determining the slope and specify whether or not you want to display
the boundaries used for the slope calculation on the graph. You define
the slope boundaries in one of two ways:
Define the centerpoint of the slope boundaries by clicking a point on
the point on the trend plot with the left mouse button.
Define the actual left and right boundaries by holding down the Shift
key and clicking the left mouse button and then the right mouse but-
ton.
Slope time window: Use the Slope time window field to set a time
window (in seconds) for determining the slope. This option applies only
if you define the centerpoint of the slope boundaries by left-clicking on
the trend plot.
Units list box: Use the Units pull-down list box to select the time units
for the slope calculation: engineering units/second or engineering units/
minute.
Bars: Select Bars to display the slope boundaries on the graph. Deselect
Bars to not display the slope boundaries on the graph.
Using the Trend Plot Screen
AnaWin Users Guide 7-5
Threshold Controls
Use the following threshold controls to set up to three threshold levels.
Compute Now: Click Compute Now to compute the duration (in
seconds) above the threshold values and the peak temperature. Both
calculations apply only to data displayed on the graph.
Display on Graph: Select Display on Graph to display the threshold
levels on the trend plot. Deselect Display on Graph for no display of
threshold levels.
Threshold (#1, #2, #3): Use the Threshold fields to enter up to three
threshold values.
Profile Recording Controls
Use the following profile recording controls to define a profilea
subset of plot data defined by when you start and stop recording.
Profiles are useful for oven performance comparisons.
Start: Click Start to start the profile recording.
Stop: Click Stop to stop the profile recording.
Offsets: Click Offsets to display the Reference Loop Setup window,
shown in Figure 7-3. Use this window to set up the offsets of reference
loops to be used for profile recording.
For example, consider a case in which T/C sensors are attached to a
board moving through a reflow oven. Offsets refer to the sensor
locations on a PCB relative to an arbitrary zero position.
When you are done setting reference loops, click OK to save your
settings and return to the Trend Extras window.
FIGURE 7-3 Reference Loop Setup Window
7-6 AnaWin Users Guide
Using the Trend Plot Screen
The top portion of the Reference Loop Setup screen displays a table of
sensor location offsets for each of the channels. Use the scroll bars to
scroll through the table. To change an offset value, type over the value
listed and press Enter. To select a channel, click on its name in the left
column of the table. You can then use the Special Loop and Velocity
Units pull-down list boxes, as described below, to set up a reference
loop for that channel.
Special Loop: Use the Special Loop pull-down list box to select the
reference loop. In the example earlier in this section, the Special Loop
would be the loop controlling the belt speed.
Velocity Units: Use the Velocity Units pull-down list box to select the
velocity units for the reference loop. In the example earlier in this
section, the Velocity Units would refer to the velocity of the belt.
Profile Recall Controls
Use the following profile recall controls to recall selected channels for
up to two profiles.
Start: Click Start to display recorded profiles on the graph.
Stop: Click Stop to remove profiles from the graph.
Use distance for horizontal axis: Select Use distance for horizontal
axis to convert the time scaling of the horizontal axis.
Display Real Time Data: Select Display Real Time Data to display
current data along with reference profile data.
Chans: Click Chans to display the Select Profile Channels to View
window, shown in Figure 7-4.
FIGURE 7-4 Profile Channels to View Window
Use the Profile Channels to View window to select the profile channels
to be displayed. When you are done selecting channels, click OK to
return to the Trend Extras window.
Number of channels: Use the Number of channels field to enter to
number of profile channels you want to be displayed.
Using the Trend Plot Screen
AnaWin Users Guide 7-7
Profile data sets: Use the Profile data sets field to set the channel name
for each data set.
Channel selection: Use the Channel selection pull-down list box to
select the profile channels you want to be displayed. The channels you
select are listed in the Profile Channels to be displayed list.
Profile Channels to be displayed: The Profile Channels to be
displayed field lists the profile channels that have been selected for
display.
Select Prof 1: Click Select Prof 1 to display the Select File screen, from
which you can select the first profile file you want to recall.
Select Prof 2: Click Select Prof 2 to display the Select File screen, from
which you can select the second profile file you want to recall.
Slope Spreadsheet
To display the slope spreadsheet, click with the right mouse button
anywhere on the trend plot (graph). Figure 7-5 shows a representative
Trend Plot screen displaying the slope spreadsheet.
FIGURE 7-5 Trend Plot Screen with Slope Spreadsheet Displayed
The slope spreadsheet provides a table of slope information for each
channel. Slopes are computed and displayed only for data sets depicting
process variables (not setpoints or output variables). Each column in the
table corresponds to a channel. Use the scroll bar to scroll through the
following rows of data.
Toolbar
Slope Spreadsheet
7-8 AnaWin Users Guide
Using the Trend Plot Screen
Slope: The Slope row lists the slope at the point where you clicked on
the trend plot on the Trend Plot screen.
Left Value: The Left Value row lists the time and process variable value
of the left hand point used for the slope calculation.
Right Value: The Right Value row lists the time and process variable
value of the right hand point used for the slope calculation.
Keep slopes displayed: Click Keep slopes displayed to keep the slope
spreadsheet displayed on the Trend Plot screen when you use the scroll
bars.
Toolbar
The Trend Plot screen toolbar, shown in Figure 7-6, allows you to
access property pages from which you can specify setup parameters for
trend plots. The toolbar appears above the trend plot graph when the
Display Tool Bar option is selected on the Trend Plot Settings screen.
FIGURE 7-6 Trend Plot Screen Toolbar
Some icons in the toolbar are not used by AnaWin and are grayed-out.
The following subsections describe the available icons. To return to the
Trend Plot screen from a property page, click OK.
Titles
Click the Titles icon to display the Titles property page, shown in
Figure 7-7, on this page you can enter text titles for your graph. You can
place titles at the top, bottom, left or right of the graph.
FIGURE 7-7 Titles Property Page
Titles
Axis
Fonts
Markers
Trends
Background
System
Help
Using the Trend Plot Screen
AnaWin Users Guide 7-9
Titles can be up to 80 characters long. When you enter text for a title,
the Graph Control adjusts the rest of the trend plot to provide space
either by redrawing the graph and its associated objects at a smaller size
or by decreasing the space between objects. When you delete the text
from a title field, you disable the title and provide more space for the
rest of the graph. If you enter a title that is too long to appear in a single
line, the Graph Control automatically wraps it to appear on two lines.
NOTE
In some cases, a title may not display at alleven though it does
not exceed the 80 character limit. This is because the Graph Control
cannot make the font small enough to fit all the text in the space
provided. In these cases, simply enter a shorter title.
Graph Title: Use the Graph Title field to enter text for the top title.
This title appears centered at the top of the trend plot.
Bottom Title: Use the Bottom Title field to enter text for the bottom
title. This title appears centered at the bottom of the graphing window.
A bottom title frequently explains the X-axis.
Left Title: Use the Left Title field to enter text for the left title. The left
title frequently explains the Y axis.
Right Title: Use the Right Title field to enter text for the right title. The
right title frequently explains the right-hand Y axis when you have an
overlay graph.
Axis
Click the Axis icon to display the Axis property page, shown in Figure 7-8.
This page allows you to customize the X and Y-axes of a graph. You
can also enable grid lines for the graph.
7-10 AnaWin Users Guide
Using the Trend Plot Screen
FIGURE 7-8 Axis Property Page
Apply to Axis: Select an option from the Apply to Axis panel to specify
the axis to which you want your settings to apply: X, Y Primary, or
Y Overlay. The Y Overlay axis is used for the output variables, which
are read on the right-hand vertical axis.
Position: The options in the position panel vary according to the axis
selected in the Apply to Axis panel. You cannot set the position options
for the Y overlay axis because that axis is always drawn at the right and
bottom right respectively.
Variable (default): When X is selected in the Apply to Axis panel,
select Variable to draw the X-axis intersecting the Y origin, either at
the top, bottom, or middle of the graph. When Y Primary is selected in
the Apply to Axis panel, select Variable to draw the primary Y axis
intersecting the X origin, either at the left, right, or middle of the
graph.
Top or Left: When X is selected in the Apply to Axis panel, select Top
to draw the X-axis at the top of the graph, regardless of the location of
the Y origin. When Y Primary is selected in the Apply to Axis panel,
select left to draw the primary Y axis at the left edge of the graph,
regardless of the location of the X origin.
Bottom or Right: When X is selected in the Apply to Axis panel,
select Bottom to draw the X axis at the bottom of the graph, regardless
of the location of the Y origin. When Y Primary is selected in the
Apply to Axis panel, select Right to draw the primary Y axis at the
right edge of the graph, regardless of the location of the X origin.
Color of Axes (default is automatic black or white): Use the Color of
Axes pull-down list box, to choose a color for axes from the current
color palette. The same color is applied to all axes. The default color is
automatically black or white, whichever provides more contrast. Use the
System property page, as described under System later in this chapter,
to choose a new color palette.
Using the Trend Plot Screen
AnaWin Users Guide 7-11
Scale: The options in the Scale panel are always the same for X and Y
graphs, though the default setting and the effects of each option vary.
Zero Origin (default for all X and Y graphs except time series):
Select Zero Origin to draw the axis including the origin (zero) and
extending far enough in the positive and negative directions to include
all of the graph's values.
Variable Origin: Select Variable Origin to have the axis zoom in on
the range of the graph's actual values, whether or not that range
includes zero. For the X axis, this option differs from Auto only if you
specify X values for data points.
User-Defined (default for time series graphs): Select User-Defined
to set your own values for the minimum, maximum, and number of
ticks for the axis. When you select User-Defined, the settings in the
Range panel are enabled.
Range: The options in the Range panel are enabled only if you select
User-Defined in the Scale panel. The effect of each setting depends on
the nature of the data.
Max: The Max setting is generally the maximum point of the axis,
with the following exceptions:
If you have a positive Max with a negative Min, the Graph
Control may adjust the maximum or minimum point so that
it lies on a tick.
For X axes without specific X values, the Max setting is
ignored. The maximum point of the axis is equal to the num-
ber of points or sets you are graphing.
Min: The Min setting is generally the minimum point of the axis, with
the following exceptions:
If you have a positive Max with a negative Min, the Graph
Control may adjust the maximum or minimum point so that
it lies on a tick.
For X axes without specific X values, the Min setting is
ignored. The minimum point of the axis is always 0.
Ticks: The Ticks setting determines the number of ticks along the
selected axis. (Note that ticks are distinct from tick marks, see Tick
Marks, later in this section for details about tick marks.) The effect
depends on the axis and the nature of your data.
For Y axes and X axes with specific X values the Ticks set-
ting specifies the number of ticks from the origin to the set-
ting of either Max or Min, whichever has the higher
magnitude (distance from 0). For example, if you set Min to -
50 and Max to 20, Ticks applies to the axis segment between
0 and -50.
To determine the Ticks value you want to set, divide the
length of the axis (or axis segment) by the desired interval
7-12 AnaWin Users Guide
Using the Trend Plot Screen
between ticks. For the axis segment 0 to -50 we've just
described (whose length is 50 units), if you want to place
ticks 25 units apart, set Ticks to 2. Both the maximum and
minimum points of an axis must fall on a tick. If you have a
negative Min with a positive Max, the Graph Control may
have to move the minimum or maximum point to make this
happen. In our example axis, ticks would be placed at -50,
-25, 0, and 25, overriding the Max setting of 20.
Labels: The options in the Labels panel allow you to enable labels for
axes, choose the orientation (horizontal or vertical) for labels, and set
the interval at which labels appear.
Show (default is on): Select Show to show labels along the axis. Dese-
lect Show for no labels. The Graph Control allows both text labels and
numeric labels. If you do not use text labels, the Graph Control auto-
matically generates numeric labels.
Vertical (available for X axis only; default is off): Select Vertical to
display X labels vertically (rotated 90 degrees counterclockwise).
Deselect Vertical for horizontal labels. The Vertical option is normally
used with text labels. It lets you use a larger font for labels because
you do not need as much space horizontally.
Every (available for X axis only; default is 1): Use the Every field to
determine the frequency with which labels are displayed. A setting of
1 places a label at every tick along the X axis, a setting of 2 places a
label at every other tick (beginning with the origin), and so on. If you
have defined text labels for the X axis, these labels are displayed in the
order of the X Labels. The Graph Control doesn't skip any of the
label strings.
Tick Marks: The options in the Tick Marks panel allow you to enable
or disable tick marks, set the frequency with which those marks are
displayed, and enable or disable minor tick marks.
Show (available for X and Y Primary axes only; default is on):
Select Show to draw tick marks along the axis. Deselect Show for no
tick marks. If you have a Y Overlay axis, your Show setting for Y Pri-
mary also applies to Y Overlay. Either both axes have tick marks or
both do not.
Minor (available for X, Y Primary, and Y Overlay axes; default is
off): Select Minor to draw five minor tick marks between standard
tick marks.
Every (available for X axis with zero or variable origin only;
default is 1): If you select Zero Origin or Variable Origin in
the Scale group, you can use the Every setting to specify the
frequency with which tick marks are displayed along the X
axis. An Every setting of 1 places a mark at each tick, a setting
of 2 places a mark at every other tick, and so on. The X axis
must end with a tick mark. If you set an Every value that does
not include the last value on the axis, the Graph Control will
Using the Trend Plot Screen
AnaWin Users Guide 7-13
extend the axis so that it ends on a tick mark. This setting does
not apply when you have set independent positional values.
Grids: The options in the grids panel allow you to enable grid lines for
the X or Y axis and set their style and color.
Show (available for X and Y Primary axes only; default is off):
Select Show to draw grid lines perpendicular to the axis, intersecting
each tick mark. Deselect Show for no grid lines.
Line Style (default is solid): Use the Line Style pull-down list box to
choose a style for grid lines. The same style is applied to both X and Y
grids.
Color (default is automatic black or white): Use the Color pull-
down list box to choose a color for grids from the current palette. The
same color is applied to both X and Y grids. The default color is auto-
matically black or white, whichever provides more contrast. Use the
System property page, as described under System, later in this chap-
ter, to choose a different color palette.
Fonts
Click the Fonts icon to display the Fonts property page shown in
Figure 7-9. This page lets you set the typeface and its style and size for
your graphs titles, labels, and legend.
FIGURE 7-9 Fonts Property Page
Apply To (Fonts): Select an option in the Apply To panel to specify the
text to which you want to apply a font, style, and size.
Typeface: Use the Options in the Typeface panel to select a typeface
and the style in which to display it.
Size: Use the options in the Size panel to select a size for the text.
7-14 AnaWin Users Guide
Using the Trend Plot Screen
Markers
Click the Markers icon to display the Markers property page, shown in
Figure 7-10. From this page, you can customize the markers bars, and
high-low-close symbols, on your graph. The various options let you set
the color of markers, choose patterns for fills and lines, and select
symbols and their size. Some options are only available for certain
graph types.
FIGURE 7-10 Markers Property Page
Click to Select a Point or Set: When you move the mouse pointer over
the graph drawing at the upper left of the Markers page, the pointer
becomes a large arrow. Point and click on the graph marker to which
you want to apply settings.
Apply to: The Apply to panel lists the set or point number of the graph
object you have selected in the graph drawing, as described above.
Set: For all graph types except pie, bubble, and bar graphs having one
data set, a Set number is shown. Your settings apply to a particular
data set.
Point: For pie charts, bubble graphs, and bar graphs having one data
set, a Point number is shown. Your settings apply to a particular data
point.
Reset All: Click Reset All to return all settings in the Markers property
page to their default values.
Color (default is automatic color selection): Use the Color pull-down
list box to choose a color for the selected marker from the current
palette. Use the System property page to choose a palette, as described
under System, later in this chapter.
By default, the Graph Control assigns an automatic series of colors to
markers, chosen for variety. If you override this default by setting your
own color for one marker, you have to set colors for the remaining
markers as well; otherwise, they will be shown in black.
Using the Trend Plot Screen
AnaWin Users Guide 7-15
Pattern (default is solid): Use the Pattern pull-down list box to choose
a pattern for the selected marker. If you do not choose one, the marker
appears in a solid color.
Symbol (default is automatic symbol): Use the Symbol pull-down list
box to choose one of 14 symbol options.
By default, the Graph Control assigns an automatic series of symbols to
data sets, chosen for variety. If you override this default by setting your
own symbol for one set, you have to set symbols for any remaining sets
as well; otherwise, they will all default to the first available symbol (+).
Size: Use the Size scroll bar to set the size for symbols, based on a
default of 100 arbitrary units. Each click to the left decreases the symbol
size by 5 units (to a minimum of 10), and each click to the right
increases it by 5 units (to a maximum of 1000).
Lines: Use the options in the lines panel to specify the pattern and
thickness for the lines on the trend plot.
Thick (default is on): Select Thick to enable thick lines, which are
three pixels thick by default. Deselect Thick for thin lines, which are
one pixel thick.
You can use the pull-down list box to choose a line thickness
of one to five pixels (overriding the default three pixels).
This setting applies to all lines in the graph. You cannot set
your own thickness for high-low-close or open-high-low-
close markers, which are always three pixels thick when
Thick is on.
Patterned (default is off): Select Patterned to enable patterned lines,
then, use the pull-down list box to choose a pattern for each line.
Trends
Click the Trends icon to display the Trends property page, shown in
Figure 7-11. This page allows you to enable statistical lines and curve
fitting for the graph types that support these options.
7-16 AnaWin Users Guide
Using the Trend Plot Screen
FIGURE 7-11 Trends Property Page
Statistical Lines: Use the options in the Statistical Lines panel to enable
one or more types of statistical lines. You can also set the color of
statistical lines.
If you have enabled an overlay graph, your settings for statistical lines
are applied to it. This may produce two sets of statistical lines on the
same axis, depending on your primary graph type.
Mean (default is off): Select Mean to enable a mean line, which is
drawn horizontally through the average value of all data points. Dese-
lect Mean for no mean line. The Mean option applies to scatter, line,
high-low-close and open-high-low-close, candlestick, and box-whis-
ker (parametric data only) graphs. If you have enabled an overlay
graph, your settings for statistical lines are applied to it.
Min/Max (default is off): Select Min/Max to enable min and max
lines, which are drawn horizontally through the lowest and highest
data points in a set. Deselect Min/Max for no min and max lines. The
Min/Max option applies to scatter, line, high-low-close and open-
high-low-close, candlestick, and box-whisker (parametric data only)
graphs. If you have enabled an overlay graph, your settings for statisti-
cal lines are applied to it.
Std Deviation (default is off): Select Std Deviation to enable a pair of
standard deviation lines, which are drawn horizontally through the
standard deviation from the mean (in both the positive and negative
directions). Deselect StD Deviation for no standard deviation lines. If
you have enabled an overlay graph, your settings for statistical lines
are applied to it.
Best Fit (default is off): Select Best Fit to enable a best fit line, which
is a straight line indicating the trend of data points (a first-order poly-
nomial curve). Deselect Best Fit for no best fit line.
Color (default): Use the Color pull-down list boxes to choose colors
for statistical lines from the selected color palette. By default, statisti-
cal lines are drawn in the same color as the data sets they apply to. If
you choose a color, it is applied to that type of line (mean, min/max,
standard deviation, or best fit) for all data sets. Use the System prop-
erty page to choose a color palette, as described under System, later
in this chapter.
Using the Trend Plot Screen
AnaWin Users Guide 7-17
Curve Fit: Use the options in the Curve Fit panel to enable curve
fitting. You can also set color, type, order, and granularity of curves.
If you have enabled an overlay graph, your curve settings are applied to
it.
On (default is off): Select On if you want to fit a curve through your
data points. Deselect On for no curve. If you have enabled an overlay
graph, your curve settings are applied to it.
Color (default is same color as data set): Use the Color pull-down
list box, to choose a color for the curve from the selected color palette.
By default, curves are drawn in the same color as the data sets they
apply to. If you choose a color, it is applied to the curves for all data
sets. Use the System property page to choose a color palette, as
described under System, later in this chapter.
Curve Type (default is Variable-Order Polynomial): Use the Curve
Type pull-down list box to choose a curve type from the Graph Con-
trol's 13 available options:
Variable-Order Polynomial Polynomial curve of
variable order
Logarithmic y = a + b * log(x)
Exponential 1 y = a * exp(b * x)
Exponential 2 y = a * x * exp(b * x)
Power y = a * (x ^ b)
Inverse 1 y = a + b / x
Inverse 2 y = a / (b + x)
Inverse 3 y = 1 / (a + b * x)
Inverse 4 y = x / (a * x + b)
Inverse 5 y = 1 / (a + b * x) ^ 2
Spline fit through all points
Moving Average Mid moving average plotted at midpoint
of averaged group
Moving Average End moving average plotted at end
point of averaged group
Order (default is 2): The Order field applies only to three curve types:
For variable-order polynomial curves, Order is the order of the
polynomial used in curve fitting. A setting of 1 produces a straight line
(the same as a best-fit line); a setting one less than the number of points
produces a curve that passes through every point.
7-18 AnaWin Users Guide
Using the Trend Plot Screen
For moving-average mid and moving-average end curves, Order is the
range of data points over which moving averages are averaged,
beginning with the first point.
Granularity: Use the Granularity scroll bar to set the granularity of
all curve types except moving-average. The granularity is the number
of steps, or straight line segments, making up the curve. Higher val-
ues create smoother curves, but require more drawing time.
The default Granularity setting is 50 curve steps, which gen-
erally creates a smooth-looking curve at a high drawing
speed. Each click to the left decreases the number of steps by
2 (to a minimum of 10), and each click to the right increases
the number of steps by 2 (to a maximum of 1000). With
spline curves, you generally need higher granularity than
normal--up to 10 times the number of points in the graph.
Background
Click the Background icon to display the Background property page,
shown in Figure 7-12. This page handles a variety of tasks. You can use
it to set the background color of the graphing window, apply styles and
colors to different graph objects, set the position of a graphs legend, and
add a bitmap background to the graphing window.
FIGURE 7-12 Background Property Page
Apply To: Use the options in the Apply To panel to select the graph
object to which you want to apply styles and colors: Graph Title
(default), Bottom Title, Left Title, Right Title, Legend, or Graph
(including the graph itself and its axes).
Style: Use the options in the panel to set the text color, background
color, and styling options for the selected graph object.
Legend: Use the options in the Legend panel to set the parameters for
the graphs legend.
Graph Window: Use the options in the Graph Window panel to assign
a color or backdrop file to the graph window.
Using the Trend Plot Screen
AnaWin Users Guide 7-19
Background Color (default is light gray): Use the Background
Color pull-down list box to choose a background color for the graph-
ing window from the current color palette. Use the System property
page to choose a color palette, as described under System, later in
this Chapter.
Backdrop (default is None): Use the Backdrop pull-down list box to
choose a type of graphic image (bitmap, metafile or none) to use for
the backdrop of the graphing window. You can also choose how the
image is displayedcentered, tiled, or stretched.
File: Use the File field to enter the filename for the graph's backdrop
image. If you do not include a path to the file as part of this string, the
Graph Control searches the current directory. The appropriate file
extension (.BMP or.WMF) is added automatically, according to your
selection in the Backdrop list box.
Browse: Click Browse if you want to call up a standard Windows
Open dialog to locate a backdrop file.
System
Click the System icon to display the System property page, shown in
Figure 7-13. This page allows you to set printing parameters, export a
copy of the trend plot, and choose a color palette.
FIGURE 7-13 System Property Page
Printing: Use the options in the Printing panel to set print parameters
and print a plot. To plot data other than the defaults, configure each data
set individually, as described below.
Border (default is off): Select Border to include a border around the
graphing window when you print it. Deselect Border for no border.
Mono (default): Select Mono to print in monochrome, with a white
background and black objects. The Graph Control supplies varying
patterns, symbols, and line thicknesses to differentiate data sets and
points from each other.
Color: Select Color to print in color or grayscale. The graphing win-
dow is printed as it appears on the screen.
7-20 AnaWin Users Guide
Using the Trend Plot Screen
Print Trend Plot: Click Print Trend Plot to print the trend plot
(graphing window) on the current printer.
Color Palette: Use the Palette pull-down list box in the Color Palette
panel to choose a color palette.
Export: Use the options in the Export panel to copy an image of the
trend plot to disk or the clipboard.
Trend Plot Settings
Select Trend Plot Settings to display the Plot Setup screen, shown in
Figure 7-14. This screen allows you to set up the parameters to be
plotted. You can display up to nine trends or data sets.
FIGURE 7-14 Plot Setup Screen
Data Sets
The data sets parameters, shown in Figure 7-15, refer to a specific plot
entry. For instance, a data set could be the Process Variable (PV) for
Controller 1, Channel 3. Up to nine data sets can be displayed on the
plot at one time. You must set up each data set individually.
FIGURE 7-15 Data Sets Parameters
Using the Trend Plot Screen
AnaWin Users Guide 7-21
Number of Data Sets Displayed
Use the Number of Data Sets Displayed field to define the number of
data sets that appear on the plot. Once you enter a number in this field,
the defaults for those data sets appear in the pull-down list boxes below
the Data Set to View field. To plot data other than the defaults, configure
each data set individually, as described below.
Data Set to View
Use the Data Set to View field and the associated list boxes to configure
each of the data sets. For each data set specify a controller, a channel,
and a variable to plot: Process Variable (PV), Setpoint (SP), Output 1
Percent (OV1), or Output 2 Percent (OV2).
Graphing Limits
Use the graphing limits parameters, shown in Figure 7-16, to set the
high and low graph limits for the trend plot. These limits provide a
window through which to view the plot. Set the limits with all the plot
variables in mind. If data is outside the high or low graph limits, it will
not be visible on the screen, although you can use the Scale button to
automatically scale the vertical axis when viewing the plot.
FIGURE 7-16 Graphing Limits Parameters
Time Range
Use the time range parameters, shown in Figure 7-17, to set a beginning
and end time frame for trend plotting. All references are in 24-hour
time.
FIGURE 7-17 Time Range Parameters
Trend Plot Storage
Select Trend Plot Storage to display the Data Storage settings screen,
shown in Figure 7-18. This screen provides information and parameters
related to storing plot data files.
7-22 AnaWin Users Guide
Using the Trend Plot Screen
FIGURE 7-18 Data Storage Settings Screen
Disk Space Analysis
AnaWin examines your hard drive and displays the amount of disk
space available for data storage and how many days of data can be
collected based on current hard disk space for current recording rate.
Recording Rate
Use the Recording Rate field to specify how frequently data is collected
for defining data points on the plot screen. The number of seconds you
enter here will directly affect how much disk space is required. For
instance, one day of data saved at a recording rate of 5 seconds requires
twice as much disk space as it would at a recording rate of 10 seconds.
Maximum Days Stored on Disk
Use the Maximum Days Stored on Disk field to set the number of days
of historical data collected for plotting. AnaWin does not maintain trend
plot data indefinitely, but you can save data for any number of days
allowed (as determined by available disk space). The available disk
space will also be impacted by the recording rate, as described above.
NOTE
If you wish to preserve data indefinitely, you can export the data
using the Export Database option from the File menu. If you antic-
ipate the need to store data for a long period of time, you can enable
the Data Logging feature by selecting Data Log Setup from the File
menu.
AnaWin Users Guide 8-1
8
Viewing Channels
This chapter explains how to use the options on the View menu to select
different ways to monitor system data. You can view data in spreadsheet
format or as a bar graph and view the digital I/O in real time or on
custom overview screens. The View menu includes the following
options:
Spreadsheet
Bar Graph
Digital I/O
Custom Overview Screens
Overview Thumbnails
Spreadsheet
Select Spreadsheet to view the Spreadsheet Overview screen, shown in
Figure 8-1. This screen displays all channels in rows and columns. The
spreadsheet format allows you to easily view all channels at the same
time.
NOTE
If channel groups have been established, only the channels assigned
to the selected group are displayed.
8-2 AnaWin Users Guide
Viewing Channels
FIGURE 8-1 SpreadSheet Overview Screen
The Process Variable (PV) column displays system status, by color, for
each channel. The color designators are as follows:
Red = The process variable is outside the high process or low process
limits.
Yellow = The process variable is outside the high or low deviation.
Green = The process variable is within deviation band.
Bar Graph Display
Select Bar Graph Display to view channels as a series of small bar
graphs, as shown in Figure 8-2. The bar graphs are updated in real time
and indicate deviation from setpoint with color. If your system has more
than 96 loops, press the Page-Up and Page-Down keys to scroll through
all the loops.
To view the gauge display, double-click the six-channel group you wish
to view or press the associated hotkey letter on your keyboard.
FIGURE 8-2 Bar Graph Display
Gauge Display
The gauge display, shown in Figure 8-3, provides a more detailed view
of the bar graph. Up to six channels are displayed at a time. Press the
Page-Up and Page-Down keys to see other channels.
Hotkeys
Channel
Number
Controller Number
Viewing Channels
AnaWin Users Guide 8-3
FIGURE 8-3 Gauge Display
Channel Setup Jump
Click the Channel Setup Jump button to jump to the channel parameters
screen for the selected channel.
Bar Graph
Each gauges bar graph is centered on the setpoint of the corresponding
loop. The setpoint is indicated by the triangular symbol and highlighted
in blue. The level of the colored bar indicates the process variable value
graphically. The color of the bar indicates the value of the process
variable relative to the process alarm and deviation settings.
Control Mode
The Control Mode field displays the control mode for each loop: Auto,
Manual, or Tune.
Percent of Full Scale
Use the Percent of Full Scale field to set the scale displayed on the
gauges. Larger percentages produce gauges with less detail or
resolution. Smaller percentages produce gauges with greater resolution.
Previous Screen
Click Previous Screen to return to the bar graph display.
Channel Setup
Jump
Bar Graph
Control
Mode
Percent of Full Scale
Previous
Screen
8-4 AnaWin Users Guide
Viewing Channels
Editable Parameters
If you have enabled the Gauge Display Editable Parameters on the
Preferences screen, you can edit the following fields by double-clicking
them, typing the change, and pressing the Enter key.
Setpoint
Control Mode
Heat PID Output %
Cool PID Output %
You can set the Heat PID Output % and Cool PID Output % only when
the channel is in manual control mode.
Digital I/O
Select Digital I/O to display the Digital I/O screen, shown in Figure 8-4.
This screen allows you to view the controllers digital inputs and
outputs.
FIGURE 8-4 Digital I/O Screen
Inputs
Simulated LEDs show the status of the inputs. If an input is High
(green), it is at 5 volts. If the input is Low (red), it is at 0 Volts. Inputs
are read-only. You can test an input by shorting it to controller common
and watching the LED change on the screen. Inputs will read high when
not connected to anything and low when grounded to the controller
common.
Outputs
You can set outputs manually to high or low. Any output that has been
previously assigned as a control output will not be selectable. For
instance, in the example shown in Figure 8-4, outputs 1 through 9 are
used as control outputs for the channels and cannot be toggled on the
screen.
Viewing Channels
AnaWin Users Guide 8-5
NOTE
To view output assignment, right-click on the output name on the
Digital I/O screen. A popup displays the assignment for the selected
output.
Overview Thumbnails
Select Overview Thumbnails to display the Overview Thumbnails
screen shown in Figure 8-5.
FIGURE 8-5 Overview Thumbnails Screen
The Overview Thumbnail screen displays small versions of saved
custom overview screens. Up to eight Thumbnails appear on the screen
at a time. Use the scroll bar to bring additional thumbnails into view.
To go to the associated custom overview screen from a thumbnail on the
Overview Thumbnail screen, click the thumbnail for the custom
overview you want to view, then click OKor double-click the
thumbnail. Refer to Using the View Manager, in Chapter 10, for
details about assigning shortcuts to custom overview screens. A
thumbnail is created for every custom overview when the custom
overview is saved.
8-6 AnaWin Users Guide
Viewing Channels
Custom Overview Screens
Custom overviews appear on the View menu only if they have a shortcut
associated with them. Refer to the Chapter 10 for details about assigning
shortcuts to custom overview screens and information on how to create
custom overview screens. Figure 8-6 shows a sample custom overview
screen.
FIGURE 8-6 Sample Custom Overview Screen
AnaWin Users Guide 9-1
9
Working with
Log Files
This chapter explains how to use the options on the Logs menu to view,
print, copy, and remove log files related to system events. You can view
all events for a single day pertaining to User, Alarm, or System events.
Log files can be useful when you are troubleshooting a process or trying
to determine what tasks have been accomplished after a shift change.
The Logs menu includes the following options:
View
Copy to A:
Remove
View (Logs)
Files are listed sequentially by date. The log file name format is as
follows:
9-2 AnaWin Users Guide
Working with Log Files
Select View to display the Log File Selection screen, shown in Figure 9-1.
From this screen, you select the log file you want to view. Click on the
file you wish to view, then click OK to open the log file.
FIGURE 9-1 Log File Selection Screen
AnaWin displays all events that occurred on the selected date, as shown
in Figure 9-2.
FIGURE 9-2 Open Log File
Log File
Displays the file name for the selected log file.
Time of Event
Displays the time each event occurred.
Event Numbers
Event numbers are used in the log file to designate the type of event that
occurred. There are three event types: User Events, Alarm Events, and
System Events. Table 9-1 shows the number sequences for these events
Log File
Time of Event Event Number Event Description
Working with Log Files
AnaWin Users Guide 9-3
TABLE 9-1 Event Number Sequences
Tables 9-2, 9-3, and 9-4 list the events that are currently logged by
AnaWin:
TABLE 9-2 User Events
TABLE 9-3 Alarm Events
TABLE 9-4 System Events
Event Description
Gives a brief description of the event.
User Events (1000 to 1999) Events performed by the
user.
Alarm Events (2000 to 2999) Events causing an alarm.
System Events (0000 to 0999) Events performed by
system software.
1000 Menu action
1001 Message box
2000 Channel alarm
2500 System alarm message box
0002 Program startup
0003 Program exit
0004 Recipe download attempt disabled by
I/O status
0005 Recipe download attempt has been
disabled by digital I/O
0006 Communications retry
0007 Communication has failed with con-
troller at address
0008 Calendar recipe download
0009 Error reading recipe: file
0010 Communications errorfailure down-
loading
0011 Communication has been re-estab-
lished with controller at address
0012 OLE recipe downloaded
9-4 AnaWin Users Guide
Working with Log Files
Search
Click Search to perform a search in the selected AnaWin log file. You
can search for any key word or event number. Type in the word or
number for which you want to search in the Find What? field, then click
Find Next.
The search tool will immediately move to the first matching entry it
finds and highlight it. Continue searching by pressing Find Next. If no
entries are found, nothing is highlighted.
Select Print to print an open log file. Before the print feature is
available, you must first load a log file using the View option as
described above. When you have opened a file Print becomes available
on the Logs menu. When you select Print, a print screen appears,
allowing you to send the print job to a designated printer.
Copy to A:
Select Copy to A: to display the Log File Selection screen shown earlier,
in Figure 9-1. From this screen, you can select a log file, or several log
files to copy to a floppy disk.
From the log file list, click on the file(s) you wish to copy, then click
OK. AnaWin saves the selected log files to the floppy disk.
Remove (Logs)
Select Remove to display the Log File Selection screen shown earlier, in
Figure 9-1. From this screen, you can select a log file, or several log
files, to remove from your hard drive.
From the log file list, click on the file(s) you wish to remove, then click
OK. AnaWin deletes the selected log files from the hard drive.
Closing a Log
To close a log file, simply select another screen to view. For example, if
you select Spreadsheet from the View menu, the currently-displayed log
file is closed.
AnaWin Users Guide 10-1
10
Using the
Developer
This chapter explains how to use the options on the Developer menu to
create custom overview screens as a real-time interface to your system
and how to define user variables for use with your custom overview
screens.
Using the Developer Program
The Developer program allows you to tailor custom overview screens so
data is laid out on the screen in a way that is most relevant for your
product or application. You can also add bitmap images and
backgrounds to make it clear to the operator how the displayed data
relates to the physical process being controlled. Figure 10-1 shows a
sample custom overview screen.
10-2 AnaWin Users Guide
Using the Developer
FIGURE 10-1 Sample Custom Overview Screen
After you create a custom overview screen, you can select it from the
View menu or designate is as the primary user interface (the first custom
overview screen in the queue that loads when you start up AnaWin).
The Developer menu includes the following options:
Design Custom Overview
User Variables
Using the Developer
AnaWin Users Guide 10-3
Design Custom Overview
Select Design Custom Overview from the Developer menu to enter
design mode. A dialog box appears, informing you that alarms will be
received but not displayed in design mode. Click Yes to continue. A new
Custom View screen appears, as shown in Figure 10-2.
FIGURE 10-2 Custom View Screen
Use the New View or Open View option from the File menu to create a
new custom overview screen or open an existing custom overview
screen for modification.
Select New View from the File menu to open a blank Custom View
screen on which you can create a new custom overview screen.
Select Open View from the File menu to display the Overview
Thumbnails screen, shown in Figure 10-3, from which you can
select an existing custom overview screen to modify. Select the
desired custom overview screen by double-clicking its thumbnail or
by clicking its thumbnail, then clicking OK to open the correspond-
ing Custom View screen.
NOTE
You can save only up to 32 custom overviews. If you have 32
saved, you will need to delete one before you can save another cus-
tom overview.
10-4 AnaWin Users Guide
Using the Developer
FIGURE 10-3 Selecting a Custom Overview
When you are done creating your custom overview screen, as described
in the following sections, select Save from the File menu to save the
current file. AnaWin prompts you if you are overwriting another file of
the same name.
Select Delete from the File menu to display the Overview Thumbnails
screen, shown above in Figure 10-3, from which you can select a
custom overview screen to delete. Select the custom overview you want
to delete by double-clicking its thumbnail or by clicking its thumbnail,
then clicking OK to delete that file.
To exit design mode and return to normal operation, select Exit to
Normal Operation from the File menu.
Working with Screen Objects
Your custom overview screens can include any of the objects listed
below, which appear in the layers indicated. Anything contained in a
layer closer to the front covers anything in the layer(s) behind it.
Animations do destructive writes to the screen, so they are always in
front at runtime but not during design mode.
Form (back)
Label (front)
Field (front)
Digital I/O Text (front)
Digital I/O Image (middle)
Graphic (middle)
User Variable (front)
Animation (special)
Zoom (middle)
For objects in the same layer, the stacking order is first added on
bottom, last added on top.
Using the Developer
AnaWin Users Guide 10-5
Adding an Object
To add an object, click the corresponding add button at the top of the
screen, shown below in Figure 10-4. Then set the properties for that object
as described below under Setting Object Properties.
FIGURE 10-4 Add Toolbar Buttons
Deleting an Object
To delete an object, select the object by clicking on it, then press the
backspace key.
Copying an Object
To copy an object, select the object by clicking on it, then click the
corresponding add button. Note that some propertiessuch as
positiondo not copy.
NOTE
Whenever you select an object, its type is displayed in the message
box at the bottom left of the screen.
Modifying an Object
To modify an object, select the object by clicking on it, then edit the
parameters as described below under Setting Object Properties.
Moving an Object
To move an object, hold the Shift key while clicking and dragging the
object.
If you are moving a single object, release the mouse button first, then
the Shift key when the object is in the desired position. This takes
you out of move mode.
If you are moving multiple objects, release the Shift key first, then
the mouse button. This keeps you in move mode, and you can then
click and drag additional objects. To get out of move mode, press
and release the Shift key.
Add Label Add Graphic Add Digital I/O Text Add Animation
Add Field Add User Variable Add Digital I/O Image Add Zoom
10-6 AnaWin Users Guide
Using the Developer
NOTE
Whenever you select an object, its position, in pixels, is indicated in
the message box at the bottom left of the screen. Left [x] and top [y]
indicate the position of the objects top left corner relative to the top
left corner of the screen.
Sizing Objects
You can size all text objects (label, digital I/O text, field, and user
variable) directly by using the mouse and sizing handles which appear
on the selected object when it is in move mode. Click and drag the
handle corresponding to the dimension in which you want to increase or
decrease size.
NOTE
Whenever you select an object and keep the pointer (mouse) on it,
the objects size is indicated in the message box at the bottom left
of the screen. Width [x] and height [y] are the objects width and
height, in pixels.
Setting Object Properties
When you add or select an object on the Custom View screen, a
Properties table for that type of object appears. Modify the settings to
specify properties for the selected object. To refresh the Properties
tables, select Refresh Toolbars from the Tools menu. The following
subsections describe the Properties tables for each of the available
object types.
Form Properties
To display the Form Properties table, shown in Figure 10-5, click
anywhere on the workspace. Use the Form Properties table to set
properties that pertain to the custom overview screen as a whole.
FIGURE 10-5 Form Properties Table
Using the Developer
AnaWin Users Guide 10-7
You can set the following form properties:
Caption: Use the Caption field to enter a name for the custom overview
screen, then press Enter. If you do not enter a name for the screen,
AnaWin will assign it the default name Custom View. When you save
the custom overview and return to AnaWin, the screen name you
entered will appear under the Custom Overviews submenu on the View
menu.
Bkgrnd Color: Click the Bkgrnd Color setting to display a color
selection dialog box from which you can specify a color to be used as
the background for the custom overview screen.
Graphic Image: Click the Graphic Image setting to display the Add
Graphic screen, shown in Figure 10-6. From this screen, you can select
a bitmap (BMP), windows metafile (WMF), or icon (ICO) file to add to
your custom overview screen.
FIGURE 10-6 Add Graphic Screen
To add a graphic to a custom overview screen, follow these steps:
1. Select an option from the File Types panel to specify the type of file
that you want to add.
2. Enter the file name in the File Name field or use the Directories and
Drives scroll boxes to browse for the desired file.
3. Select the file by clicking on its name in the File Name field.
4. If desired, select Preview to display the graphic in the preview box.
For larger graphics, you may need to select Shrink To Fit in order to
fit the graphic into the preview window. The Shrink to Fit option
affects the preview only.
5. Click OK to add the graphic to your custom overview screen.
Label Properties
Use the Label Properties table, shown in Figure 10-7, to format the
labels you add to your custom overviews. Labels are text-only
references.
10-8 AnaWin Users Guide
Using the Developer
FIGURE 10-7 Label Properties Table
You can set the following label properties:
Caption: Use the Caption field to enter the text for the label, then press
Enter.
Font Name: Click the Font Name setting to display a dialog box from
which you can select a font to be used for the label text.
Font Size: Click the Font Size setting to display the Font dialog box
from which you can select a font size to be used for the label text.
Font Bold: Click the Font Bold setting to display the Font dialog box
from which you can specify whether the label text will be bold (True) or
not (False).
Font Italic: Click the Font Italic setting to display the Font dialog box
from which you can specify whether the label text will be italic (True)
or not (False).
Text Color: Click the Text Color setting to display a dialog box from
which you can specify a color to be used for the label text.
Bkgrnd Color: Click the Bkgrnd Color setting to display a dialog box
from which you can specify a background color to be used for the
labels text box. To make the text box invisible, select the same
background color that you did for the custom overview screen (in the
Forms Property table).
Alignment: Use the Alignment pull-down list box to select an alignment
for the label text: Left, Right, or Center.
Font Rotate (deg): Use the Font Rotate (deg) pull-down list box to
select the number of degrees you want the label text to be rotated: 0
(horizontal), 90, 180, or 270. Note that only Truetype fonts will rotate.
Bevel Size: Use the Bevel Size field to enter the size of the bevel that
surrounds the label, then press Enter. If you do not want a bevel, enter 0
in this field.
Using the Developer
AnaWin Users Guide 10-9
Bevel Style: Use the Bevel Style pull-down list box to select the style of
the bevel that surrounds the label: Lowered or Raised.
Height (Pixels): Use the Height field to enter the height (in pixels) for
the label, then press Enter.
Width (Pixels): Use the Width field to enter the width (in pixels) for the
label, then press Enter.
Top Position: Use this field to enter the top position (the number of
pixels from the top of the screen, under the toolbar) for the label on the
custom overview screen.
Left Position: Use this field to enter the left position (the number of
pixels from the left of the screen) for the label on the custom overview
screen.
Field Properties
Use the Field Properties table, shown in Figure 10-8, to configure the
fields you add to your custom overviews. A field displays real-time data
that is read from a specified controller but does not update in design
mode.
FIGURE 10-8 Field Properties Table
You can set the following field properties:
Controller Type: Use the Controller Type pull-down list box to select
an available controller type.
Controller Name: Use the Controller Name pull-down list box to select
an installed controller of the type selected in the Controller Type list
box.
Channel Name: Use the Channel Name pull-down list box to select a
channel.
10-10 AnaWin Users Guide
Using the Developer
Parameter Type: Use the Parameter Type pull-down list box to select
a parameter type:
Channel: Provides channel parameters from the selected controller.
You must specify both the Channel Name and the Parameter Name.
Global: Provides global parameters for controllers of the selected
Controller Type.
Ramp/soak parameters are displayed if you select a Controller Type that
is a ramp/soak controller.
Parameter Name: Use the Parameter Name pull-down list box to
select a specific parameter of the type selected in the Parameter Type
list box.
Editing Enabled: Use the Editing Enabled pull-down list box to
specify whether the field is read-only (False) or user-editable (True).
Only parameters that are in the recipe are editable.
Font Name: Click the Font Name setting to display the Font dialog box
from which you can select a font to be used for the field text.
Font Size: Click the Font Size setting to display the Font dialog box
from which you can select a font size to be used for the field text.
Font Bold: Click the Font Bold setting to display the Font dialog box
from which you can specify whether the field text will be bold (True) or
not (False).
Font Italic: Click the Font Italic setting to display the Font dialog box
from which you can specify whether the field text will be italic (True) or
not (False).
Text Color: Click the Text Color setting to display a dialog box from
which you can specify a color to be used for the field text.
Bkgrnd Color: Click the Bkgrnd Color setting to display a dialog box
from which you can specify a background color to be used for the field.
Alignment: Use the Alignment pull-down list box to select an alignment
for the field text: Left, Right, or Center.
Font Rotate (deg): Use the Font Rotate (deg) pull-down list box to
select the number of degrees you want the field text to be rotated: 0
(horizontal), 90, 180, or 270. Note that only Truetype fonts will rotate.
Bevel Size: Use the Bevel Size field to enter the size of the bevel that
surrounds the field, then press Enter. If you do not want a bevel, enter 0
in this field.
Using the Developer
AnaWin Users Guide 10-11
Bevel Style: Use the Bevel Style pull-down list box to select the style of
the bevel that surrounds the field: Lowered or Raised.
Height (Pixels): Use the Height field to enter the height (in pixels) for
the field, then press Enter.
Width (Pixels): Use the Width field to enter the width (in pixels) for the
field, then press Enter.
Top Position: Use this field to enter the top position (the number of
pixels from the top of the screen, under the toolbar) for the field on the
custom overview screen.
Left Position: Use this field to enter the left position (the number of
pixels from the left of the screen) for the field on the custom overview
screen.
Digital I/O Text Properties
Use the Digital I/O Text Properties table, shown in Figure 10-9, to
format text displays of the state of digital input or output.
FIGURE 10-9 Digital I/O Text Properties Table
You can set the following digital I/O text properties:
Controller Type: Use the Controller Type pull-down list box to select
an available controller type.
Controller Name: Use the Controller Name pull-down list box to select
an installed controller of the type selected in the Controller Type list
box.
Digital Type: Use the Digital Type pull-down list box to select whether
the reference is an Input or an Output.
I/O Name: Use the I/O name pull-down list box to select an available I/
O point of the selected Digital Type.
Editing Enabled: Use the Editing Enabled pull-down list box to
specify whether the reference is read-only (False) or user-editable
(True). Inputs and global outputs are not editable.
10-12 AnaWin Users Guide
Using the Developer
Font Name: Click the Font Name setting to display the Font dialog box
from which you can select a font to be used for the digital I/O text
reference.
Font Size: Click the Font Size setting to display the Font dialog box
from which you can select a font size to be used for the digital I/O text
reference.
Font Bold: Click the Font Bold setting to display the Font dialog box
from which you can specify whether the digital I/O text reference will
be bold (True) or not (False).
Font Italic: Click the Font Italic setting to display the Font dialog box
from which you can specify whether the digital I/O text reference will
be italic (True) or not (False).
Alignment: Use the Alignment pull-down list box to select an alignment
for the digital I/O text reference: Left, Right, or Center.
Font Rotate (deg): Use the Font Rotate (deg) pull-down list box to
select the number of degrees you want the digital I/O text reference to
be rotated: 0 (horizontal), 90, 180, or 270. Note that only Truetype fonts
will rotate.
Bevel Size: Use the Bevel Size field to enter the size of the bevel that
surrounds the digital I/O text reference, then press Enter. If you do not
want a bevel, enter 0 in this field.
Bevel Style: Use the Bevel Style pull-down list box to select the style of
the bevel that surrounds the digital I/O text reference: Lowered or
Raised.
Text When High: Use the Text When High field to enter the text to be
displayed when the I/O point is high, then press Enter.
Text Color-Hi: Click the Text Color-Hi setting to display a color
selection dialog box from which you can select a text color to be used
when the I/O point is high.
Bkgrnd Color-Hi: Click the Bkgrnd Color-Hi setting to display a color
selection dialog box from which you can select a background color to be
used when the I/O is high.
Text When Low: Use the Text When Low field to enter the text to be
displayed when the I/O point is low, then press Enter.
Text Color-Lo: Click the Text Color-Lo setting to display a color
selection dialog box from which you can select a text color to be used
when the I/O point is low.
Bkgrnd Color-Lo: Click the Background Color-Lo setting to display a
color selection dialog box from which you can select a background
color to be used when the I/O point is low.
Using the Developer
AnaWin Users Guide 10-13
Test Button: Click the Test button to preview the settings you have
made. Each time you click the Test button, the digital I/O test object
changes display states.
Height (Pixels): Use the Height field to enter the height (in pixels) for
the field, then press Enter.
Width (Pixels): Use the Width field to enter the width (in pixels) for the
field, then press Enter.
Top Position: Use this field to enter the top position (the number of
pixels from the top of the screen, under the toolbar) for the digital I/O
text on the custom overview screen.
Left Position: Use this field to enter the left position (the number of
pixels from the left of the screen) for the digital I/O text on the custom
overview screen.
Digital I/O Image Properties
Use the Digital I/O Image Properties table, shown in Figure 10-10, to
select graphics to indicate the state of a controllers input or output.
FIGURE 10-10 Digital I/O Image Properties Table
You can set the following digital I/O image properties:
Controller Type: Use the Controller Type pull-down list box to select
an available controller type.
Controller Name: Use the Controller Name pull-down list box to select
an installed controller of the type selected in the Controller Type list
box.
Digital Type: Use the Digital Type pull-down list box to select whether
the reference is an Input or an Output.
I/O Name: Use the I/O name pull-down list box to select an available I/
O point of the selected Digital Type.
10-14 AnaWin Users Guide
Using the Developer
Editing Enabled: Use the Editing Enabled pull-down list box to
specify whether the reference is read-only (False) or user-editable
(True). Inputs and global outputs are not editable.
Image When Hi: Click the Image When Hi setting to display a dialog
box from which you can select a graphic (by file name) to be displayed
when the I/O point is high.
Image When Lo: Click the Image When Lo setting to display a dialog
box from which you can select a graphic (by file name) to be displayed
when the I/O point is low.
Top Position: Use this field to enter the top position (the number of
pixels from the top of the screen, under the toolbar) for the digital I/O
image on the custom overview screen.
Left Position: Use this field to enter the left position (the number of
pixels from the left of the screen) for the digital I/O image on the custom
overview screen.
Graphic Properties
Use the Graphic Properties table, shown in Figure 10-11, to specify an
image to be added to your custom overview screen.
FIGURE 10-11 Graphic Properties Table
You can set the following graphic properties:
Graphic Image: Click the Graphic Image setting to display a dialog
box from which you can select an image to add to your custom overview
screen.
Top Position: Use this field to enter the top position (the number of
pixels from the top of the screen, under the toolbar) for the graphic on
the custom overview screen.
Left Position: Use this field to enter the left position (the number of
pixels from the left of the screen) for the graphic on the custom
overview screen.
Using the Developer
AnaWin Users Guide 10-15
NOTE
If you are planning to use several graphics, we recommend that you
use MSPaint or a similar program to add the graphics to a back-
ground bitmap which you can then add to the form object. This
approach conserves memory and resources and loads faster.
User Variable Properties
Use the User Variable Properties table, shown in Figure 10-12, to set
properties for the text used in your user variables. You set up user
variables on the Formulas and User Defined Variables screen, as
described under User Defined Variables, later in this chapter.
FIGURE 10-12 User Variable Properties Table
From the Custom View screen, you can define the following user
variable properties:
User Variable #: Use the User Variable # field to enter the number of
the user variable for which you want to set properties, then press Enter.
The user variable number corresponds to the row number in the user
variable spreadsheet on the Formulas and User Defined Variables
screen. Refer to User Variable Spreadsheet, later in this chapter, for
details.
Font Name: Click the Font Name setting to display the Font dialog box
from which you can select a font to be used for the user variable text.
Font Size: Click the Font Size setting to display the Font dialog box
from which you can select a font size to be used for the user variable
text.
Font Bold: Click the Font Bold setting to display the Font dialog box
from which you can specify whether the user variable text will be bold
(True) or not (False).
10-16 AnaWin Users Guide
Using the Developer
Font Italic: Click the Font Italic setting to display the Font dialog box
from which you can specify whether the user variable text will be italic
(True) or not (False).
Text Color: Click the Text Color setting to display a dialog box from
which you can specify a color to be used for the user variable text.
Bkgrnd Color: Click the Bkgrnd Color setting to display a dialog box
from which you can specify a background color to be used for the user
variable.
Alignment: Use the Alignment pull-down list box to select an alignment
for the user variable text: Left, Right, or Center.
Font Rotate (deg): Use the Font Rotate (deg) pull-down list box to
select the number of degrees you want the user variable text to be
rotated: 0 (horizontal), 90, 180, or 270. Note that only Truetype fonts
will rotate.
Bevel Size: Use the Bevel Size field to enter the size of the bevel that
surrounds the user variable, then press Enter. If you do not want a bevel,
enter 0 in this field.
Bevel Style: Use the Bevel Style pull-down list box to select the style of
the bevel that surrounds the user variable: Lowered or Raised.
Height (Pixels): Use the Height field to enter the height (in pixels) for
the user variable, then press Enter.
Width (Pixels): Use the Width field to enter the width (in pixels) for the
user variable, then press Enter.
Top Position: Use this field to enter the top position (the number of
pixels from the top of the screen, under the toolbar) for the user variable
on the custom overview screen.
Left Position: Use this field to enter the left position (the number of
pixels from the left of the screen) for the user variable on the custom
overview screen.
Animation Properties
Use the Animation Properties table, shown in Figure 10-13, to specify
how animations will appear in your custom overview screens. Note that
the Animations add button is only available if the anim folder under
AnaWin contains animations. Refer to Appendix A for details about
using AnaMator to create animations.
Using the Developer
AnaWin Users Guide 10-17
FIGURE 10-13 Animation Properties Table
You can set the following animation properties:
Animation Name: Use the Animation Name pull-down list box to select
an available animation to insert and set up.
Sequence Qty: This property is automatically set when you select the
animation.
Frame Qty: This property is automatically set when you select the
animation.
Update: This property is automatically set when you select the
animation, but you can select an available update rate from the Update
pull-down list box to change this value.
Auto Repeat: Use the Auto Repeat pull-down list box to choose
whether an animation sequence will run only once (False) or will
automatically repeat (True).
User Variable #: To make an animation work, you must create a user
variable which is a formula that changes values from 1 to the number of
sequences in the animation. Animations have multiple (up to 32)
segments. Which segment is displayed at any particular time depends on
the value of this user variable. For example, when the value of the user
variable is 1, segment 1 is shown, when the value of the user variable is
2, segment 2 is shown, and so on. Use the User Variable # field to enter
the number of the user variable that determines which animation is
shown.
Top Position: Use this field to enter the top position (the number of
pixels from the top of the screen, under the toolbar) for the animation on
the custom overview screen.
Left Position: Use this field to enter the left position (the number of
pixels from the left of the screen) for the animation on the custom
overview screen.
10-18 AnaWin Users Guide
Using the Developer
Zoom Properties
Use the Zoom Properties table, shown in Figure 10-14, to set up a
graphical shortcut to another custom overview. When you click the
zoom graphic, AnaWin switches to the custom overview you choose
here.
FIGURE 10-14 Zoom Properties Table
You can set the following zoom properties:
Graphic Image: Click the Graphic Image setting to display a dialog
box from which you can select a graphic for the zoom. Thumbnails of
saved custom overview screens appear in the thumb*.bmp files in the
Anawin32/bitmaps folder.
Overview Name: Use the Overview Name pull-down list box to select
the custom overview screen to which you want AnaWin to switch when
you click the zoom graphic.
Top Position: Use this field to enter the top position (the number of
pixels from the top of the screen, under the toolbar) for the zoom
graphic on the custom overview screen.
Left Position: Use this field to enter the left position (the number of
pixels from the left of the screen) for the zoom graphic on the custom
overview screen.
Using the View Manager
Select View Manager from the File menu to display the Overview
Thumbnails screen, shown in Figure 10-15.
FIGURE 10-15 Overview Thumbnails Screen
Using the Developer
AnaWin Users Guide 10-19
The Overview Thumbnails screen displays thumbnails for up to a total
of 32 saved custom overview screens. Each time you save a custom
overview screen, AnaWin creates a thumbnail for it.
Up to eight thumbnails appear on the screen at a time. Use the scroll bar
to bring additional thumbnails into view. The text boxes below the
thumbnails allow you to change the names of the custom overviews
associated with the thumbnails.
Right-mouse-click on a thumbnail to display the popup window shown
in Figure 10-16.
FIGURE 10-16 Thumbnail Hot Key / Position Window
The dialog box contains two editable fields:
Use the Hot Key Assigned pull-down list box to select a hot key for
custom overview associated with the thumbnail. When you press the hot
key combination, the custom overview associated with that thumbnail
appears.
Use the Thumbnail Position pull-down list box to select the position in
which the thumbnail will appear on the Overview Thumbnails screen.
Typically, you use this feature to order the thumbnails and associated
custom overviews by function.
The Thumbnail Position field allows you to specify which custom
overview you want to appear on startup. If no alarms exist, the custom
overview screen associated with the thumbnail in position 1 appears on
startup. If an alarm exists, AnaWin displays the Alarm screen on
startup.
In addition, Thumbnail Position determines which Overview Thumbnail
screen is available from the View menu in AnaWin.
Click OK to close the dialog box and return to the Overview
Thumbnails screen.
10-20 AnaWin Users Guide
Using the Developer
User Variables
Select User Variables from the Developer menu to display the Formulas
and User Defined Variables screen, shown in Figure 10-17.
FIGURE 10-17 Formulas and User Defined Variables Screen
From the Formulas and User Defined Variables screen, you can set up
the user variables and associated formulas that you want to use with
your custom overview screen(s).
Data Entry Controls
Use the data entry controls to select a data type, enter raw data of that
type, and assign the data to one of the cells on the user variable
spreadsheet.
Number: Select Number to display a data entry field in which you can
enter a number, as shown in Figure 10-18. This option is available only
for cells A1-D64.
FIGURE 10-18 Entering Number Data
Formula: Select Formula to display a data entry field in which you can
enter a formula consisting of operators and cell references, as shown in
Figure 10-19. Refer to Appendix B for details about setting up formulas.
FIGURE 10-19 Entering Formula Data
Must be clicked in order to
calculate user variables
User Variable
Spreadsheet
Data
Entry
Controls
Using the Developer
AnaWin Users Guide 10-21
Controller Value: Select Controller Value to display a panel of list
boxes that allow you to select a controller value, as shown in Figure 10-
20. Note that the list boxes that appear on the right side of the panel
vary, depending on the type of parameter you select in the bottom left
list box.
FIGURE 10-20 Selecting Controller Value Data
Use the top left list box to select a controller.
Use the bottom left list box to select a type of controller data: Chan-
nel Parameter, Global Parameter, Digital Input, or Digital Output.
If you select Channel Parameter, the following additional list boxes
appear:
Channel: Use the Channel pull-down list box to select a
channel.
Parameter: Use the Parameter pull-down list box to select a
specific parameter for the selected channel.
If you select Global Parameter, the following additional list box
appears:
Parameter: Use the Parameter pull-down list box to select a
global parameter for the selected controller.
If you select Digital Input, the following additional list box
appears:
Input: Use the Input pull-down list box to select an available
input point.
If you select Digital Output, the following additional list box
appears:
Output: Use the Output pull-down list box to select an
available output point.
Assign Entry To <cell>: Click the Assign Entry To <cell> button to
assign the data you entered or selected using the Number, Formula, or
Controller Value option to the cell selected in the user variable
spreadsheet.
10-22 AnaWin Users Guide
Using the Developer
User Variable Spreadsheet
Each row in the spreadsheet represents a different user variable. The
row numbers correspond to the user variable numbers that you specify
when you are adding a user variable to a custom overview screen or
using the user variable as a reference for an animation. Refer to User
Variable Properties, earlier in this chapter, for details about formatting
the text for user variables. Columns A, B, C, and D contain the raw data
from which you will construct the user variable.
Creating User Variables
Follow these steps to create user variables:
1. Assign data to cells in columns A-D as follows:
a. Select the cell to which you want to assign the data by clicking
on it in the spreadsheet. The Assign Entry To <cell> button
now indicates that data will be assigned to the selected cell.
b. From the data entry controls, select the option corresponding to
the data type you want to enter: Number, Formula, or
Controller Value.
c. Enter data of the selected type. Refer to the descriptions of the
specific options, above, for details.
d. Click Assign Entry To <cell> to assign the data to the selected
cell.
2. Use the Formula/User Var column to enter a formula for the user
variable based on the number and calculations in the raw data cells
(columns A, B, C, and D).
3. Use the User Var Name column to enter a name for the user vari-
able.
4. Ensure that Updates Enabled is selected. This option must be
selected in order for AnaWin to calculate user variables.
5. Click Save to save the user variables you defined in the spreadsheet.
AnaWin Users Guide 11-1
11
Working with
System Alarms
This Chapter explains how to display and acknowledge AnaWin system
alarms.
Interpreting the Alarm Screen
AnaWin screens include an Alarm button that displays the Alarm
screen, shown in Figure 11-1. This screen displays all current and
historical system alarms. In addition, you can select the Auto Alarm
View on the Preferences screen to cause AnaWin to automatically
switch to the Alarm screen when an alarm condition exists.
11-2 AnaWin Users Guide
Working with System Alarms
FIGURE 11-1 Alarm Screen
Date/Time
The Date/Time column displays the date and time each alarm event
occurred.
Group Name
The Group/Name column displays the name of the group in which the
alarm occurred.
Channel Name
The Channel Name column displays the channel to which the alarm
applies.
Alarm Message
The Alarm Message column displays an alarm message associated with
the alarm type. You define these messages on the Alarm tab in the
Channel Setup screen. Refer to Channel Setup Tabs, in Chapter 5 for
details.
Alarm Type
The Type column displays the type of controller alarm (symbols are
identical to controller symbols). Table 11-12 defines the alarm type
symbols.
Alarm screen
button
Date and
Time
Group
Name
Channel
Name
Alarm
Message
Alarm
Type
Alarm
Symbols
Working with System Alarms
AnaWin Users Guide 11-3
TABLE 11-1 Alarm Types
Alarm Symbol
The Alarm column displays the symbol for the alarm. Table 11-2
defines the alarm symbols.
TABLE 11-2 Alarm Symbols
Clear View
Click Clearview to clear the alarms listed on the Alarm screen. Note that
if an alarm condition continues, the references for that alarm will
continue to appear in the columns.
Print (Alarms)
Click Print to display the print dialog for printing the Alarm screen.
FS Thermocouple break
HP High Process Alarm
HD High Deviation Alarm
LD Low Deviation Alarm
LP Low Process Alarm
(Green) Indicates that the pro-
cess is within its deviation
band.
(Yellow) Indicates that the
process is outside the devia-
tion band.
(Red) A High or Low Process
Alarm is unacknowledged.
(Grey) Alarm has been ac-
knowledged.
11-4 AnaWin Users Guide
Working with System Alarms
Acknowledging Alarms
To acknowledge a single alarm, follow these steps:
1. Select the alarm, by clicking on it in the list. The alarm is displayed
in the Next Unacknowledged Alarm field.
2. Click Acknowledge This Alarm.
To acknowledge all alarms, click Ack All Alarms.
AnaWin Users Guide A-1
A
Using AnaMator
This appendix explains how to use the AnaMator application to create
animations which you can add to your AnaWin custom overview
screens.
AnaMator Overview
AnaMator allows you to define animation objects using bitmap files
generated by third-party applications. Each animation object is
comprised of a series of up to 32 sequences, each of which consists of a
series of up to 32 frames. The following restrictions apply:
All bitmaps in an animation object must be the same size and an even
number of pixels in each dimension.
Each sequence in an animation object must have the same number of
frames.
Each animation object is tied to a specific user-defined variable. When
the variable = 1, then sequence 1 will play. When the variable = n, then
sequence n will play. Refer to User Variables, in Chapter 10, for
details about setting up user-defined variables.
You can define an unlimited number of animation objects. In addition,
AnaWin does not limit the number of animation objects you can use on
each custom overview screen; however, with complex custom
overviews and large animations, CPU speed and memory resources may
limit the number of animations you can use. Refer to Design Custom
Overview, in Chapter 10, for details about adding your animations to
custom overview screens.
A-2 AnaWin Users Guide
Using AnaMator
Opening a New Animation
When you launch AnaMator from the AnaWin program group, the
AnaMator Setup screen, shown in Figure A-1, appears with a new
animation open.
Notice that the title bar for the Setup screen is blank until you save a
new animation or open an existing animation.
To create your new animation, use the Animation Setup and Frame
Setup features, as described later in this chapter, under Editing
Animations. When you save the animation, its file name will appear in
the Setup screens title bar.
If you have opened an existing animation, as described below under
Opening an Existing Animation, select New from the File menu to
open a new animation.
]
FIGURE A-1 AnaMator Animation Setup Screen
Opening an Existing Animation
To open an existing animation, follow these steps:
1. From the File menu, select Open. The Open window, shown in
Figure A-2, appears to the right of the Setup screen.
2. Select a file in the Open window by clicking on its name.
3. Click Open to open the selected animation. The Open window
closes, and the file name for the animation you selected now
appears in the Setup screens title bar. You can now use the Anima-
tion Setup and Frame Setup features to modify the animation, as
described below, under Editing Animations.
Title Bar
Using AnaMator
AnaWin Users Guide A-3
FIGURE A-2 Open Animation Window
Editing Animations
The AnaMator Setup screen includes two setup optionsAnimation
Setup and Frame Setup. These options display setup controls that allow
you to specify parameters for the animation as a whole and to assign
bitmap files to the individual frames that comprise the animation.
Animation Setup
If you select Animation Setup, the AnaMator Animation Setup screen
shown earlier, in Figure A-1, appears. Use this screen to set parameters
for the animation as a whole. The AnaMator Animation Setup screen
includes the following controls:
Number of Sequences
Drag the indicator to set the number of sequences in the animation. The
number you set appears in the display field.
Number of Frames in each Sequence
Drag the indicator to set the number of frames per sequence in the
animation. The number you set appears in the display field.
Update Speed
Drag the indicator to set the update speed (in seconds) for the animation.
The number you set appears in the display field.
Physical Memory (RAM) Used
The Physical Memory Used field lists the amount of memory used by
the animation.
A-4 AnaWin Users Guide
Using AnaMator
Status Bar
The status bar at the bottom of the screen displays the status of the
AnaMator program. The Ready status means that AnaMator is ready for
you to use.
Frame Setup
If you select Frame Setup, the AnaMator Frame Setup screen, shown in
Figure A-3, appears. You use this screen to create an animation by
assigning bitmap files to each frame.
To create an animation, follow these steps:
1. Use the Sequence and Frame indicators to select the frame to which
you want to assign a bitmap.
2. Click Change to display a standard Windows 95 Open File dialog
box.
3. Select a bitmap file for that frame. AnaMator copies the bitmap file
and assigns it an unchangeable animation file name.
4. Repeat steps 1-3 to assign bitmaps to the other frames in the anima-
tion.
FIGURE A-3 AnaMator Frame Setup Screen
NOTE
If you want the animation to repeat automatically, select Auto
Repeat from the Options menu.
Using AnaMator
AnaWin Users Guide A-5
The Frame Setup screen includes the following controls:
Sequence
Drag the indicator to the position corresponding to the number of the
sequence you want to edit. The sequence number you select appears in
the display field.
Frame
Drag the indicator to the position corresponding to the number of the
frame you want to edit. The frame number you select appears in the
display field. If a frame exists for the selected frame number, the Frame
window appears to the right of the Frame Setup screen, as shown in
Figure A-4. This window displays the selected frame. The notation in the
title bar indicates the sequence and frame numbers. For example 1:1
indicates sequence 1, frame 1.
FIGURE A-4 Frame Setup Screen with Frame Window
Original file name
The Original file name field displays the original bitmap file name.
AnaMator copies your original file to the anim directory under
Anawin32 to ensure it is available for playback.
Animation file name
The Animation file name field displays the bitmap file name for the
animation. This is the file name that AnaMator creates when it copies
the original bitmap file. It reflects the sequence number / frame number
combination for which the bitmap is being used. For example file name
s1f1.bmp represents the bitmap file for sequence 1, frame 1.
A-6 AnaWin Users Guide
Using AnaMator
Change
Click Change to open a standard Windows95 Open File dialog box,
from which you can select a bitmap file to use for the frame.
Status Bar
The status bar at the bottom of the screen displays the status of the
AnaMator program. The Ready status means AnaMator is ready for you
to use.
Saving and Removing Animations
Use the options on the File menu to save and remove animations:
To save an animation, select Save from the File menu.
To save an animation under a new name, follow these steps:
1. From the File menu, select Save As.
2. Enter or select the file name under which you want to save the ani-
mation.
3. Click Save to save the animation under the new name.
To remove an animation, follow these steps:
1. From the File menu, select Remove.
2. Select the file name for the animation you want to remove.
3. Click Remove to remove the selected animation.
Playing Back Animations
To play the current sequence of an animation, select Play Current
Sequence from the Options menu. A window, in which you can view the
animation sequence running, appears to the right of the AnaMator Setup
window, as shown in Figure A-5. Click the standard Close button in the
upper right corner of the window to stop the sequence.
Using AnaMator
AnaWin Users Guide A-7
FIGURE A-5 AnaMator Setup Screen with Sequence Running Window
A-8 AnaWin Users Guide
Using AnaMator
AnaWin Users Guide B-1
B
User Variable Operators
and Functions
This appendix lists the operators and functions that may be used on the
Formulas and User Defined Variables spreadsheet.
Available Operators
The following table lists the operations available as math expressions.
Operator Description
Literal /
Literal
Cell Ref /
Literal
Cell Ref /
Cell Ref
+ Addition 2 + 2 A1 + 2 A1 + B2
- Subtraction 4 - 2 A1 - 2 A1 - B2
^ Exponentiation 2 ^ 2 A1 ^ 2 A1 ^ B2
* Multiplication 2 * 2 A1 * 2 A1 * B2
/ Division 2 / 2 A1 / 2 A1 / B2
& Logical AND 2 & 2 A1 & 2 A1 & B2
| Logical OR 2 | 2 A1 | 2 A1 | B2
: Creates a range A1: B2
# Wild card A# * 2 A# * B#
B-2 AnaWin Users Guide
User Variable Operators and Functions
NOTE
The exponentiation operator cannot be used to take roots of nega-
tive numbers. Do not attempt to raise a negative number to a power
between zero and one. Do not use the exponentiation operator to
raise a user variable that may become negative to a power between
zero and one.
Available Functions
The following functions are available as math expressions. The letter A
represents a relational expression, for example, A1 > B1. The letters B
and C represent references to cell or mathematical expressions that
contain cell references. The letter D represents the amount of precision.
ABS(B): The absolute value of the cell is returned.
ADD(A,B): Adds the two elements.
IF(A,B,B,C): If A is nonzero, then B is returned. If A is zero, then C is
returned. A can contain one of the relational operators: greater than (>),
less than (<), equal to (=), or not equal to (!).
ISEMPTY(B): If B is empty then a 1 is returned. If B is not empty then
a zero is returned.
MAX(A,B, . . .): Returns the maximum value of all arguments. Accepts
a variable number of arguments. Each argument can be a cell range, a
float value, or an integer value.
MIN(A,B, . . .): Returns the minimum value of all arguments. Accepts a
variable number of arguments. Each argument can be a cell range, a
float value, or an integer value.
NEG(B): Changes the sign of the value. For example, NEG (15) = 15.
NOT(B): If B is zero then a 1 is returned. If B is not zero then a zero is
returned.
ROUNDUP(B,D): Rounds the value up to the next whole number,
using the specified number of decimal places (D). A zero can be used
for no decimal places. Negative precision specifies tenths, hundredths,
etc.
ROUND(B,D): Rounds the value to the nearest whole number, using
the specified number of decimal places (D). A zero can be used for no
decimal places. Negative precision specifies tenths, hundredths, etc.
User Variable Operators and
AnaWin Users Guide B-3
SUM(B,C, . . .): Sums cells or blocks. Accepts a variable number of
arguments. Each argument can be a cell range, a float value, or an
integer value.
TRUNCATE(B,D): Rounds the value down to the next whole number,
using the specified number of decimal places (D). A zero can be used
for no decimal places. Negative precision specifies tenths, hundredths,
etc.
B-4 AnaWin Users Guide
User Variable Operators and Functions
AnaWin Users Guide C-1
C
AnaWin OLE
Server
This appendix describes the AnaWin OLE Server. AnaWin 2.0 fully
supports the interchange of data with other Windows95 applications as
defined by OLE2.
AnaWin OLE Server Features
An OLE client may do any of the following:
Read the value for any global or channel-based parameter for all con-
trollers on the bus.
Set the value of control mode (manual, auto, or tune), setpoint, and
control output for all controllers on the bus.
Get a list of available recipes.
Tell AnaWin to download a recipe.
OLE Server Exposed Methods
All exposed methods return an integer value indicating the outcome of
the method. A basic file that declares constants for all possible return
values is available for inclusion in visual basic projects. The possible
return values are listed at the end of this appendix.
The following are declarations for all exposed methods:
C-2 AnaWin Users Guide
AnaWin OLE Server
Getting Data
GetChannelDataValues(Address as Integer, ParmNum as Integer,
StartChan as Integer, NumValues as Integer, Values as Variant)
GetGlobalDataValue(Address as Integer, ParmNum as Integer,
Value as Variant)
Used to obtain channel data values for one or more channels or one
global data value from a single controller on the bus. By definition, a
global data item only has one value for the entire controller and thus no
StartChan or NumValues.
Address: The modbus address of the desired controller.
ParmNum: The parameter number of the requested data.
StartChan: The first channel for which data is requested.
NumValues: The number of channels for which data is requested.
Values: An array of values containing the requested data is returned in
this variant. The data type of the value is dependent on the ParmNum
passed.
Value: This is the same as Values, only it is a single value instead of an
array.
A list of valid channel and global parameters is provided at the end of
this appendix.
Setting Data
SetChannelDataValues(Address as Integer, ParmNum as Integer,
StartChan as Integer, NumValues as Integer, Values as Variant)
Used to set channel data values on a single controller. Note that only
Setpoint, Control, Heat (Primary) Output, and Cool (Secondary) Output
are accepted for ParmNum. All parameters are as described above
except that the caller fills Values with an array of values prior to calling
the method.
AnaWins server checks the validity of the values passed. If all data is
valid, SetChannelDataValues returns AWOK and attempts to send the
data to the controller. However, it is possible that the controller can
reject the download. The actual result of the download can be obtained
by calling the RecipeLoadStatus method described below.
AnaWin OLE Server
AnaWin Users Guide C-3
Getting Parameter Names
GetChannelParameterName(Address as Integer, ParmNum as
Integer, Value as Variant)
GetGlobalParameterName(Address ad Integer, ParmNum as
Integer, Value as Variant)
Used to get the strings displayed in AnaWin for the specified controller
and parameter. Value is filled by the server and will contain a string of
20 characters or less.
Getting Recipe Names
GetRecipeList(rcpList as Variant, Optional GroupNum as Variant)
Use to obtain a list of stored recipes. The server fills rcpList with an
array of strings (each containing 20 or fewer characters). For systems
that use loop grouping, one call must be made to get the list for each
group. GroupNum should be omitted for systems that do not use loop
grouping. If GroupNum is omitted on systems that use loop grouping,
the recipe names for group 0 are returned. If there are no recipes stored
for the specified GroupNum, the return value is AWNoRecipes(8).
Downloading Recipes
LoadRecipe(RecipeName as String, Optional GroupNum as
Variant)
Used to load a recipe to the controller(s). Note that a recipe may span
controllers. As described above, for systems that use loop grouping,
GroupNum should be specified. If GroupNum is omitted on such
systems, group 0 is assumed.
When LoadRecipe is called, it returns immediately. If the request does
not pass validity checks, the appropriate error response is returned and
the recipe is not downloaded. If the request passes the validity checks,
the recipe download attempt is begun. The actual result of the attempted
download can be obtained by calling the RecipeLoadStatus method
described below.
Getting Download Status
RecipeLoadStatus()
Returns the status of the most recent recipe download or
GetChannelDataValues. Possible return values are:
AWDownloadInProgress (9): Download not yet complete.
C-4 AnaWin Users Guide
AnaWin OLE Server
AWNoDownloadRequested (11): No download has been requested or
the status of the latest download has already been read.
AWDownloadSuccessful (12): Download successful.
AWDownloadFailed (3): Download failed.
Once the status of a download has been obtained, subsequent calls to
RecipeLoadStatus will return AWNoDownloadInRequested (11).
Registering as a Client
RegisterAsClient(clientObj as Object)
UnRegisterAsClient(Clientkey as Integer)
The AnaWin OLE server allows (and encourages) clients to register
themselves so that AnaWin can keep track of them. This allows
AnaWin to notify clients when a local user shuts it down. Once the local
user has shut AnaWin down, AnaWin will no longer respond to client
requests with meaningful data. All queries will be responded to with the
value AWShutDown (1). However, AnaWin cannot completely shut
down until all references are relinquished.
The RegisterAsClient and UnRegisterAsClient methods allow AnaWin
to notify all clients when a user has shut it down, so they can relinquish
their references to the server and it can shut down. Note that if a user
shuts down AnaWin, it cannot be restarted until all clients have closed
their references to it.
To use the registration facility, the client must pass an object that
exposes a ShutDown method that AnaWin may call when it is shut
down to the RegisterAsClient function. RegisterAsClient returns a long
integer value that the client can save as its client ID. If the client wishes
to shut down before AnaWin shuts down, it should call the
UnRegisterAsClient method, passing the client ID value, then close its
reference to the server.
The clients shutdown method should immediately close its reference to
the server.
WARNING
The client should not call UnRegisterAsClient from its
ShutDown method, as this will cause an OLE deadlock sit-
uation where each process is waiting for the other to return
from its message call.
AnaWin OLE Server
AnaWin Users Guide C-5
OLE Server Constant Values
The following are the OLE server constant values that can be returned
from calls to the exposed methods.
AWOK (0): Returned by all functions if they are successful.
AWShutDown (1): Returned by all functions if a local user has shut
Anawin down.
AWNotCommunicating (2): Returned by all functions if AnaWin is
not able to communicate to the controllers on the bus.
AWInvalidParameter (3): Returned by the Get and Set data values and
the get parameters names functions if an invalid parameter number is
passed to them.
AWInvalidAddress (4): Returned by any function that accepts a
modbus address, when an address that has no controller assigned to it is
passed.
AWInvalidChannel (5): Returned by any function that deals with
channel data when a channel number is passed to it that is less than zero
or greater than the number of channels that the controller at the passed
address has.
AWOutOfRange (6): Returned by SetChannelDataValues when a
value is passed in the values array that is invalid for the passed
ParmNum.
AWInvalidGroup (7): Returned by the recipe functions if the
GroupNum specifies a group that does not exist.
AWNoRecipes (8): Returned by the GetRecipeList if there are no
recipes stored for the specified GroupNum.
AWDownloadInProgress (9)
AWNonExistentRecipe (10)
AWNoDownloadRequested (11)
AWDownloadSuccessful (12)
AWDownloadFailed (13)
These are the possible return values for RecipeLoadStatus.
AWDownloadInProgress may also be returned by the LoadRecipe
function, indicating that another download is already in progress and the
client must wait until it is done before it downloads another.
AWInconsistentArguments (14): Returned by SetChannelDataValues if
NumVals does not equal the size of the values array.
C-6 AnaWin Users Guide
AnaWin OLE Server
AWServerBusy (15): Returned by SetChannelDataValues if the server
is busy downloading values requested by the user or another client. If
this is received, the client should try again later.
AWStartingUp (16): When AnaWin starts up, it reads up the data
tables for all attached controllers. This can take several minutes,
depending on how many controllers are on the bus. During the startup
process, AnaWin responds to all data queries and download requests
with AWStartingUp. The client should wait until the startup process is
complete before sending or requesting data.
CLS/MLS Channel Parameters
The following table describes the valid channel parameters.
Parameter
Number
Parameter Description
0 Input Type
1 Heat Prop Band
2 Heat Integral
3 Heat Derivative
4 Heat Type
5 Control Mode
6 Heat Enable
7 Heat Action
8 Setpoint
9 Process Variable
10 Heat PID Filter
11 Heat PID Output %
12 Hi Process Alarm
13 Lo Process Alarm
14 Deviation Alarm
15 Alarm Deadband
16 Stpt Src Frm Chn
17 InputRange Hi PV
18 InputRange Lo PV
19 Input Decimals
20 Heat TP Time
21 Input Eng. Units
22 Inp Hi%Fullscale
23 Inp Lo%Fullscale
24 Heat/Cool Spread
25 HiProc Alm Out#
AnaWin OLE Server
AnaWin Users Guide C-7
26 LoProc Alm Out#
27 HiDev Alm Out#
28 LoDev Alm Out#
29 HeatOutputLimit%
30 Heat OutLim Time
31 Heat Override %
32 Cool Override %
33 Heat Non-Linear
34 Heat SDAC Mode
35 Heat Lo Val SDAC
36 Heat Hi Val SDAC
37 Input Filter
38 Alarm Delay
39 Cool Prop Band
40 Cool Derivative
41 Cool Integral
42 Cool Type
43 Cool TP Time
44 Cool Enable
45 Cool Action
46 Cool PID Filter
47 Cool PID Output%
48 CoolOutputLimit%
49 Cool OutLim Time
50 Cool Non-Linear
51 Cool SDAC Mode
52 Cool Lo Val SDAC
53 Cool Hi Val SDAC
54 Alarm Control
55 LoProc Alrm Type
56 HiDev Alarm Type
57 LoDev Alarm Type
58 Alarm Status
59 Alarm Enable
60 Alarm Mask
61 Alarm Ack
C-8 AnaWin Users Guide
AnaWin OLE Server
CLS/MLS Global Parameters
The following table describes the valid global parameters.
Parameter
Number
Parameter Description
0 Ambient Reading
1 Pulse Sample Tm
2 Zero Calibrate
3 Full Scale Cal
4 Battery Stat
5 Init Start Stat
6 AIM Stat
7 Ambient Stat
8 Zero Cal Stat
9 Full Scale Stat
10 Alarms Delayed
11 # CLS Chans
12 PowerUp State
13 Operator Keys
14 System Hertz
15 Dig Alm Pol
16 EPROM Ver
17 MLS Chans
18 Extruder Opt
19 Start Delay
20 Save To Job
21 Forced DigOut
AnaWin Users Guide Glossary-1
Glossary
A
AC
See Alternating Current.
AC Line Frequency
The frequency of the AC power line measured in
Hertz (Hz), usually 50 or 60 Hz.
Accuracy
Closeness between the value indicated by a mea-
suring instrument and a physical constant or
known standards.
Action
The response of an output when the process vari-
able is changed. See also Direct action, Reverse
action.
Address
A numerical identifier for a controller when used
in computer communications.
Alarm
A signal that indicates that the process has
exceeded or fallen below a certain range around
the setpoint. For example, an alarm may indicate
that a process is too hot or too cold. See also:
Deviation Alarm
Failed Sensor Alarm
Global Alarm
High Deviation Alarm
High Process Alarm
Loop Alarm
Low Deviation Alarm
Low Process Alarm
Alarm Delay
The lag time before an alarm is activated.
Alternating Current (AC)
An electric current that reverses at regular inter-
vals, and alternates positive and negative values.
Ambient Temperature
The temperature of the air or other medium that
surrounds the components of a thermal system.
American Wire Gauge (AWG)
A standard of the dimensional characteristics of
wire used to conduct electrical current or signals.
AWG is identical to the Brown and Sharpe
(B&S) wire gauge.
Ammeter
An instrument that measures the magnitude of an
electric current.
Ampere (Amp)
A unit that defines the rate of flow of electricity
(current) in the circuit. Units are one coulomb
(6.25 x 1018 electrons) per second.
Analog Output
A continuously variable signal that is used to rep-
resent a value, such as the process value or set-
point value. Typical hardware configurations are
0-20mA, 4-20mA or 0-5 Vdc.
Automatic Mode
A feature that allows the controller to set PID
control outputs in response to the Process Vari-
able (PV) and the setpoint.
Autotune
A feature that automatically sets temperature
control PID values to match a particular thermal
system.
B
Bandwidth
A symmetrical region above and below the set-
point in which proportional control occurs.
Baud Rate
The rate of information transfer in serial commu-
nications, measured in bits per second.
Glossary
Glossary-2 AnaWin Users Guide
Block Check Character (BCC)
A serial communications error checking method.
An acceptable method for most applications,
BCC is the default method. See CRC.
Bumpless Transfer
A smooth transition from Auto (closed loop) to
Manual (open loop) operation. The control output
does not change during the transfer.
C
Calibration
The comparison of a measuring device (an
unknown) against an equal or better standard.
Celsius (Centigrade)
Formerly known as Centigrade. A temperature
scale in which water freezes at 0C and boils at
100C at standard atmospheric pressure. The for-
mula for conversion to the Fahrenheit scale is:
F=(1.8xC)+32.
Central Processing Unit (CPU)
The unit of a computing system that includes the
circuits controlling the interpretation of instruc-
tions and their execution.
Circuit
Any closed path for electrical current. A configu-
ration of electrically or electromagnetically-con-
nected components or devices.
Closed Loop
A control system that uses a sensor to measure a
process variable and makes decisions based on
that feedback.
Cold Junction
Connection point between thermocouple metals
and the electronic instrument.
Common Mode Rejection Ratio
The ability of an instrument to reject electrical
noise, with relation to ground, from a common
voltage. Usually expressed in decibels (dB).
Communications
The use of digital computer messages to link
components.
See Serial Communications.
See Baud Rate.
Control Action
The response of the PID control output relative to
the error between the process variable and the
setpoint. For reverse action (usually heating), as
the process decreases below the setpoint the out-
put increases. For direct action (usually cooling),
as the process increases above the setpoint, the
output increases.
Control Mode
The type of action that a controller uses. For
example, On/Off, time proportioning, PID, Auto-
matic or manual, and combinations of these.
Current
The rate of flow of electricity. The unit of mea-
sure is the ampere (A).
1 ampere = 1 coulomb per second.
Cycle Time
The time required for a controller to complete
one on-off-on cycle. It is usually expressed in
seconds.
Cyclic Redundancy Check (CRC)
An error checking method in communications. It
provides a high level of data security but is more
difficult to implement than Block Check Charac-
ter (BCC).
See Block Check Character.
D
Data Logging
A method of recording a process variable over a
period of time. Used to review process perfor-
mance.
Deadband
The range through which a variation of the input
produces no noticeable change in the output. In
the deadband, specific conditions can be placed
on control output actions. Operators select the
deadband. It is usually above the heating propor-
tional band and below the cooling proportional
band.
Glossary
AnaWin Users Guide Glossary-3
Default Parameters
The programmed instructions that are permanently
stored in the microprocessor software.
Derivative Control (D)
The last term in the PID algorithm. Action that
anticipated the rate of change of the process, and
compensates to minimize overshoot and under-
shoot. Derivative control is an instantaneous
change of the control output in the same direction
as the proportional error. This is caused by a
change in the process variable (PV) that
decreases over the time of the derivative (TD).
The TD is in units of seconds.
Deutsche Industrial Norms (DIN)
A set of technical, scientific and dimensional
standards developed in Germany. Many DIN
standards have worldwide recognition.
Deviation Alarm
Warns that a process has exceeded or fallen
below a certain range around the setpoint.
Digital to Analog Converter (DAC)
A device that converts a numerical input signal to
a signal that is proportional to the input in some
way.
Direct Action
An output control action in which an increase in
the process variable, causes an increase in the
output. Cooling applications usually use direct
action.
Direct Current (DC)
An electric current that flows in one direction.
Distributed Zero Crossing (DZC)
A form of digital output control. Similar to burst
fire.
E
Earth Ground
A metal rod, usually copper, that provides an
electrical path to the earth, to prevent or reduce
the risk of electrical shock.
Electrical Noise
See Noise.
Electromagnetic Interference (EMI)
Electrical and magnetic noise imposed on a sys-
tem. There are many possible causes, such as
switching ac power on inside the sine wave. EMI
can interfere with the operation of controls and
other devices.
Electrical-Mechanical Relays
See Relay, electromechanical.
Emissivity
The ratio of radiation emitted from a surface
compared to radiation emitted from a blackbody
at the same temperature.
Engineering Units
Selectable units of measure, such as degrees Cel-
sius and Fahrenheit, pounds per square inch,
newtons per meter, gallons per minute, liters per
minute, cubic feet per minute or cubic meters per
minute.
EPROM
Erasable Programmable, Read-Only Memory
inside the controller.
Error
The difference between the correct or desired
value and the actual value.
F
Fahrenheit
The temperature scale that sets the freezing point
of water at 32F and its boiling point at 212F at
standard atmospheric pressure. The formula for
conversion to Celsius is: C=5/9 (F-32F).
Glossary
Glossary-4 AnaWin Users Guide
Failed Sensor Alarm
Warns that an input sensor no longer produces a
valid signal. For example, when there are thermo-
couple breaks, infrared problems or resistance
temperature detector (RTD) open or short fail-
ures.
Filter
Filters are used to handle various electrical noise
problems.
Digital Filter (DF) A filter that allows the
response of a system when inputs change unreal-
istically or too fast. Equivalent to a standard
resistor-capacitor (RC) filter
Digital Adaptive Filter A filter that rejects
high frequency input signal noise (noise spikes).
Heat/Cool Output Filter A filter that slows
the change in the response of the heat or cool out-
put. The output responds to a step change by
going to approximately 2/3 its final value within
the numbers of scans that are set.
Frequency
The number of cycles over a specified period of
time, usually measured in cycles per second. Also
referred to as Hertz (Hz). The reciprocal is called
the period.
G
Gain
The amount of amplification used in an electrical
circuit. Gain can also refer to the Proportional (P)
mode of PID.
Global Alarm
Alarm associated with a global digital output that
is cleared directly from a controller or through a
user interface.
Global Digital Outputs
A pre-selected digital output for each specific
alarm that alerts the operator to shut down critical
processes when an alarm condition occurs.
Ground
An electrical line with the same electrical poten-
tial as the surrounding earth. Electrical systems
are usually grounded to protect people and equip-
ment from shocks due to malfunctions. Also
referred to a safety ground.
H
Hertz(Hz)
Frequency, measured in cycles per second.
High Deviation Alarm
Warns that the process is above setpoint, but
below the high process variable. It can be used as
either an alarm or control function.
High Power
(As defined by ANAFAZE) Any voltage above
24 VAC or Vdc and any current level above 50
mAac or mAdc.
High Process Alarm
A signal that is tied to a set maximum value that
can be used as either an alarm or control function.
High Process Variable (PV)
See Process Variable (PV).
High Reading
An input level that corresponds to the high pro-
cess value. For linear inputs, the high reading is a
percentage of the full scale input range. For pulse
inputs, the high reading is expressed in cycles per
second (Hz).
I
Infrared
A region of the electromagnetic spectrum with
wavelengths ranging from one to 1,000 microns.
These wavelengths are most suited for radiant heat-
ing and infrared (noncontact) temperature sensing.
Input
Process variable information that is supplied to
the instrument.
Glossary
AnaWin Users Guide Glossary-5
Input Scaling
The ability to scale input readings (readings in
percent of full scale) to the engineering units of
the process variable.
Input Type
The signal type that is connected to an input, such
as thermocouple, RTD, linear or process.
Integral Control (I)
Control action that automatically eliminates off-
set, or droop, between setpoint and actual process
temperature.
See Auto-reset.
J
Job
A set of operating conditions for a process that
can be stored and recalled in a controllers mem-
ory. also called a Recipe.
Junction
The point where two dissimilar metal conductors
join to forma thermocouple.
L
Lag
The delay between the output of a signal and the
response of the instrument to which the signal is sent.
Linear Input
A process input that represents a straight line
function.
Linearity
The deviation in response from an expected or
theoretical straight line value for instruments and
transducers. also called Linearity Error.
Liquid Crystal Display (LCD)
A type of digital display made of a material that
changes reflectance or transmittance when an
electrical field is applied to it.
Load
The electrical demand of a process, expressed in
power (watts), current (amps), or resistance
(ohms). The item or substance that is to be heated
or cooled.
Loop Alarm
Any alarm system that includes high and low pro-
cess, deviation band, deadband, digital outputs,
and auxiliary control outputs.
Low Deviation Alarm
Warns that the process is below the setpoint, but
above the low process variable. It can be used as
either an alarm or control function.
Low Process Alarm
A signal that is tied to a set minimum value that
can be used as either an alarm or control function.
Low Reading
An input level corresponding to the low process
value. For linear inputs, the low reading is a per-
centage of the full scale input range. For pulse
inputs, the low reading is expressed in cycles per
second (Hz).
M
Manual Mode
A selectable mode that has no automatic control
aspects. The operator sets output levels.
Manual Reset
See Reset.
Milliampere (mA)
One thousandth of an ampere.
N
No Key Reset
A method for resetting the controller's memory
(for instance, after an EPROM change).
Noise
Unwanted electrical signals that usually produce
signal interference in sensors and sensor circuits.
See Electromagnetic Interference.
Glossary
Glossary-6 AnaWin Users Guide
Noise Suppression
The use of components to reduce electrical inter-
ference that is caused by making or breaking
electrical contact, or by inductors.
Non Linear
Through ANAFAZE software, the Non Linear
field sets the system to linear control, or to one of
two non linear control options. Input 0 for Linear,
1 or 2 for non linear.
O
Offset
The difference in temperature between the set-
point and the actual process temperature. Offset
is the error in the process variable that is typical
of proportional-only control.
On/Off Control
A method of control that turns the output full on
until setpoint is reached, and then off until the
process error exceeds the hysteresis.
Open Loop
A control system with no sensory feedback.
Operator Menus
The menus accessible from the front panel of a
controller. These menus allow operators to set or
change various control actions or features.
Optical Isolation
Two electronic networks that are connected
through an LED (Light Emitting Diode) and a
photoelectric receiver. There is no electrical con-
tinuity between the two networks.
Output
Control signal action in response to the difference
between setpoint and process variable.
Output Type
The form of PID control output, such as Time
Proportioning, Distributed Zero Crossing, SDAC,
or Analog. Also the description of the electrical
hardware that makes up the output.
Overshoot
The amount by which a process variable exceeds
the setpoint before it stabilizes.
P
Panel Lock
A feature that prevents operation of the front
panel by unauthorized people.
PID
Proportional, Integral, Derivative. A control
mode with three functions:
Proportional action dampens the system
response, Integral corrects for droops, and Deriv-
ative prevents overshoot and undershoot.
Polarity
The electrical quality of having two opposite
poles, one positive and one negative. Polarity
determines the direction in which a current tends
to flow.
Process Variable
The parameter that is controlled or measured.
Typical examples are temperature, relative
humidity, pressure, flow, fluid level, events, etc.
The high process variable is the highest value of
the process range, expressed in engineering units.
The low process variable is the lowest value of
the process range.
Proportional (P)
Output effort proportional to the error from set-
point. For example, if the proportional band is
20 and the process is 10 below the setpoint, the
heat proportioned effort is 50%. The lower the
PB value, the higher the gain.
Proportional Band (PB)
A range in which the proportioning function of
the control is active. Expressed in units, degrees
or percent of span.
See PID.
Proportional Control
A control using only the P (proportional) value of
PID control.
Pulse Input
Digital pulse signals from devices, such as opti-
cal encoders.
Glossary
AnaWin Users Guide Glossary-7
R
Ramp
A programmed increase in the temperature of a
setpoint system.
Range
The area between two limits in which a quantity
or value is measured. It is usually described in
terms of lower and upper limits.
Recipe
See Job.
Reflection Compensation Mode
A control feature that automatically corrects the
reading from a sensor.
Relay
A switching device.
Electromechanical Relay A power switch-
ing device that completes or interrupts a circuit
by physically moving electrical contacts into con-
tact with each other. Not recommended for PID
control.
Solid State Relay (SSR) A switching device
with no moving parts that completes or interrupts
a circuit electrically.
Reset
Control action that automatically eliminates off-
set or droop between setpoint and actual process
temperature.
See also Integral.
Automatic Reset The integral function of a
PI or PID temperature controller that adjusts the
process temperature to the setpoint after the sys-
tem stabilizes. The inverse of integral.
Resistance
Opposition to the flow of electric current, mea-
sured in ohms.
Resistance Temperature Detector (RTD)
A sensor that uses the resistance temperature
characteristic to measure temperature. There are
two basic types of RTDs: the wire RTD, which is
usually made of platinum, and the thermistor
which is made of a semiconductor material. The
wire RTD is a positive temperature coefficient
sensor only, while the thermistor can have either
a negative or positive temperature coefficient.
Reverse Action
An output control action in which an increase in
the process variable causes a decrease in the out-
put. Heating applications usually use reverse
action.
RTD
See Resistance Temperature Detector.
S
Serial Communications
A method of transmitting information between
devices by sending all bits serially over a single
communication channel.
RS-232An Electronics Industries of America
(EIA) standard for interface between data termi-
nal equipment and data communications equip-
ment for serial binary data interchange. This is
usually for communications over a short distance
(50 feet or less) and to a single device.
RS-485An Electronics Industries of America
(EIA) standard for electrical characteristics of
generators and receivers for use in balanced digi-
tal multipoint systems. This is usually used to
communicate with multiple devices over a com-
mon cable or where distances over 50 feet are
required.
Setpoint (SP)
The desired value programmed into a controller.
For example, the temperature at which a system
is to be maintained.
Shield
A metallic foil or braided wire layer surrounding
conductors that is designed to prevent electro-
static or electromagnetic interference from exter-
nal sources.
Signal
Any electrical transmittance that conveys infor-
mation.
Glossary
Glossary-8 AnaWin Users Guide
Solid State Relay (SSR)
See Relay, Solid State.
Span
The difference between the lower and upper lim-
its of a range expressed in the same units as the
range.
Spread
In heat/cool applications, the +/- difference
between heat and cool. Also known as process
deadband.
See deadband.
Stability
The ability of a device to maintain a constant out-
put with the application of a constant input.
T
T/C Extension Wire
A grade of wire used between the measuring
junction and the reference junction of a thermo-
couple. Extension wire and thermocouple wire
have similar properties, but extension wire is less
costly.
TD (Timed Derivative)
The derivative function.
Thermistor
A temperature-sensing device made of semicon-
ductor material that exhibits a large change in
resistance for a small change in temperature.
Thermistors usually have negative temperature
coefficients, although they are also available with
positive temperature coefficients.
Thermocouple (T/C)
A temperature sensing device made by joining two
dissimilar metals. This junction produces an elec-
trical voltage in proportion to the difference in
temperature between the hot junction (sensing
junction) and the lead wire connection to the
instrument (cold junction).
TI (Timed Integral)
The Integral term.
Transmitter
A device that transmits temperature data from
either a thermocouple or RTD by way of a two-
wire loop. The loop has an external power sup-
ply. The transmitter acts as a variable resistor
with respect to its input signal. Transmitters are
desirable when long lead or extension wires pro-
duce unacceptable signal degradation.
U
Upscale Break Protection
A form of break detection for burned-out thermo-
couples. Signals the operator that the thermocou-
ple has burned out.
Undershoot
The amount by which a process variable falls
below the setpoint before it stabilizes.
V
Volt (V)
The unit of measure for electrical potential, volt-
age or electromotive force (EMF).
See Voltage.
Voltage (V)
The difference in electrical potential between two
points in a circuit. Its the push or pressure
behind current flow through a circuit. One volt
(V) is the difference in potential required to move
one coulomb of charge between two points in a
circuit, consuming one joule of energy. In other
words, one volt (V) is equal to one ampere of cur-
rent (I) flowing through one ohm of resistance
(R), or V=IR.
Z
Zero Cross
Action that provides output switching only at or
near the zero-voltage crossing points of the ac
sine wave.
AnaWin Users Guide Index-1
A
Add Graphic Screen 10-7
Alarm Button/Indicator 2-1, 2-2
Alarm Screen 11-1, 11-2
Alarm Message 11-2
Alarm Symbol 11-3
Alarm Type 11-2
Channel Name 11-2
Clear View 11-3
Date/Time 11-2
displaying automatically 4-5
Group Name 11-2
printing 11-3
Alarm Symbols 11-3
Alarm Types 11-3
Alarms
acknowledging 11-4
setting 5-6
Allow Channel Grouping check box 1-6, 5-3
Allow Windows Screen Saver 4-5
AnaMator A-1
Animation Setup Screen A-2
Frame Setup Screen A-4
controls A-5
with Frame Window A-5
Setup Screen A-2
with Sequence Running Window A-7
Status Bar A-4, A-6
animation object A-1
animation properties 10-17
Animation Properties Table 10-17
animation restrictions A-1
Animation Setup Screen A-2
animations
assigning bitmap files frames A-4
automatic repeat A-4
creating A-1, A-4
defining number of frames A-3
defining number of sequences A-3
defining update speed A-3
displaying memory used A-3
editing A-3
opening A-2
opening existing A-2
playing back A-6
removing A-6
saving A-6
setting up A-3
Audible Alarm, computer 4-5
Auto Alarm View 4-5, 11-1
Automatic ModBus Address Setup 1-8
Axis property page 7-9
B
Background property page 7-18
Bar Graph Display 8-2
Begin Report fields 3-2
C
Calendar (option on Recipe menu) 6-4
Calendar Events Screen 6-4
calendar events, suspending 6-6
Caption 2-1, 2-2
Channel and Digital IO Names Screen 1-9
Channel Grouping 1-6
setup screen 1-6
Channel Number 5-2
Channel Parameters C-6
(Channel Setup menu option) 5-1
copying 5-3
selecting input 5-4
selecting output 5-5
setting 5-1
Channel Setup
Alarm Tab 5-6, 5-7
Control Tab 5-5, 5-6
Input Tab 5-4
menu 2-3, 5-1
Other Tab 5-7
Output Tab 5-5
Channel Setup Screen 5-1
Add and Remove Buttons 1-7
Available Panel 1-7
Group Parameters 1-7
Channel Setup Tabs 5-4
Channel summary 5-2
Channels
copying 5-3
selecting 5-2
selecting for setup 5-2
viewing 8-1
Com Diags (System menu option) 4-10
Communicating Controller 2-1, 2-2
Communication Diagnostics Screen 4-10
Communication Disabled Indicator 4-10
Communication Enabled Indicator 4-9
communication errors, displaying 4-10
Communication Status Indicator 2-1, 2-2
Communications, enabling and disabling 4-9
Computer Audible Alarm 4-5
Configuration, controller 1-4
Configuration, controller, setting ModBus
protocol 1-4
Configure (System menu option) 4-10
Configure program, launching 4-10
Index
Index
Index-2 AnaWin Users Guide
Configuring Communications Options 1-8
Control Mode 5-3
selecting 5-5
Controller communication (comm) status 1-5
Controller Setup Screen 1-3, 1-4
Copy 5-3
Copy to A
(Logs menu option) 9-4
Current Group 2-1, 2-2
Custom Overview Screen 10-1
(View menu option) 8-6
adding graphics 10-7
animation properties 10-16
creating new 10-3
digital I/O image properties 10-13
digital I/O text properties 10-11
displaying from thumbnail 8-5
field properties 10-9
graphic properties 10-14
label properties 10-7
opening existing 10-3
sample 8-6, 10-2
screen objects 10-4
selecting 10-4
setting form properties 10-6
user variable properties 10-15
zoom properties 10-18
Custom View Screen 10-3
displaying 10-3
customizable features 4-1
customizing
displayed names 1-8
parameter names 1-9
D
Data Log Settings Screen 3-4
Data Log Setup 3-1
(File menu option) 3-4
Data logging
selecting channels to log 3-4
setting logging interval 3-4
setting up automatic 3-4
starting 3-5
status 3-4
stopping 3-5
Data Set to View 7-21
Data Storage Settings Screen 7-22
displaying 7-21
data storage, indefinite 7-22
default password 4-5
Default Recipe Comment 4-8
Derivative 5-6
design mode 10-3
exiting 10-4
Detect button 1-5
Developer menu 2-3, 10-1
Developer Program, using 10-1
Digital I/O Graphic Properties Table 10-13
Digital I/O image properties 10-13
Digital I/O Screen 8-4
displaying 8-4
Digital I/O text properties 10-11
Disk Space Analysis 7-22
disk space, displaying 7-22
Done button 3-5
E
Enable Floppy Backup 6-3
Enable Passwords 4-5
End Report fields 3-2
Event Number Sequences 9-3
event types 9-2
Event Window 5-14
displaying 5-14
Events
alarm 9-3
defining 5-14
system 9-3
user 9-3
Export Data Now 3-4
Export Database 3-1
(File menu option) 3-1
Export file 3-3
file name 3-3
Export Settings Screen 3-1
Exporting data 3-1
Exporting process data 3-1
F
field properties 10-9
Field Properties Table 10-9
File menu 2-3, 3-1
Fonts property page 7-13
form properties 10-7
Form Properties Table 10-6
Formulas and User Defined Variables Screen 10-20
displaying 10-20
G
Gauge Display 8-2, 8-3
viewing 8-2
Gauge Display Editable Parameters 4-9, 8-4
Gauge Display Screen, specifying editable parameters 4-9
Global Parameters C-8
graphic properties 10-14
Graphic Properties Table 10-14
H
Help menu 2-3
I
In button 5-4
Installation 1-3
Installation and Setup 1-1
Integral 5-6
L
label properties 10-8
Index
AnaWin Users Guide Index-3
Label Properties Table 10-8
Last button 5-4
Last Recipe Downloaded 2-1, 2-2
launch actions, specifying 4-3
Level Passwords Panel 4-7
Location 5-9
Log file
closing 9-4
copying to disk 9-4
name format 9-1
printing 9-4
removing 9-4
sample 3-3, 9-2
searching 9-4
selecting 9-2
selecting channels to export 3-3
selecting name and location 3-3
setting end point 3-2
setting logging interval for 3-3
setting start point 3-2
Log File Selection Screen 9-2
Logging interval 3-3, 3-4
Login (System menu option) 4-2
Login/Logout Buttons 2-1, 2-2
Logout (System menu option) 4-2
Logs menu 2-3, 9-1
loops, synchronizing 5-10
M
Main Menu 2-1, 2-2, 2-3
Markers property page 7-14
Maximize/Minimize buttons 2-3
Maximum Days Stored on Disk 7-22
menu tree, password protecting 4-6
Message box 2-1
Monitoring Configured Controllers 1-10
Monthly Calendar 6-6
symbols 6-6
N
New (option on Recipe menu) 6-2
Normal Startup Panel 4-3
Normal Startup, specifying actions for 4-3
Now button 3-2
Number of Data Sets Displayed 7-21
O
OLE Server C-1
constant values C-5
exposed methods C-1
features C-1
Online Help 2
Open (option on Recipe menu) 6-3
Open Animation Window A-3
Operator Select on Startup 4-3, 4-4
Out button 5-4
Over Limit Action 4-3, 4-4
options 4-4
Overview Thumbnails Screen 8-5, 10-18
displaying 8-5, 10-18
P
Parameter Names Screen 1-8
Parts List 1-2
Password Level Required Panel 4-6
Password protection
enabling 4-5
setting by level 4-6
setting by user 4-6, 4-7
Password Setup Screen 4-5
PID Filter 5-6
Plot Setup Screen 7-20
displaying 7-20
Power Fail Recovery 4-3
specifying response to 4-3
power percentages, changing 5-3
Preferences (System menu option) 4-2
Preferences Screen 4-2
Process 5-2
process variable, displaying 5-2
Profile
assigning to loops 5-8
creating new with default values 5-9
defining 7-5
definition 5-7
displaying on graph 7-6
editing 5-12
recalling channels for 7-6
removing from graph 7-6
selecting location for download 5-9
Profile Channels to View Window 7-6
Profile Name 5-9
profile ready states, defining 5-15
Profile Recall Controls 7-6
profile recording
starting 7-5
stopping 7-5
Profile Recording Controls 7-5
profile view 5-12
Program startup changes, cancelling 4-4
Program startup options, saving 4-4
Prop Band 5-6
R
Ramp Soak Assignment Screen 5-8
Ramp Soak Edit Screen 5-12
displaying 5-12
Ramp Soak Option check box 1-5, 5-8
Ramp Soak profile status 5-11
Ramp Soak Ready State Screen 5-15
displaying 5-15
Ramp Soak Setup (Channel Setup menu option) 5-7
ramp, definition 5-7
ramp/soak features 5-8
Ramp/Soak status 5-3
selecting 5-5
Read Parameters From Controller 4-3, 4-4
Real-time Plot Screen (on Channel Setup Screen) 5-1
Real-time Trend Plot (on Channel Setup Screen) 5-3
Index
Index-4 AnaWin Users Guide
Recipe
creating 6-2
deleting 6-4
disabling downloads 4-9
downloading 6-4
management 6-1
opening existing 6-3
saving 6-3
scheduling for automatic download 6-4
recipe comment, editing default 4-8
Recipe Downloads, disabling 4-9
Recipe Editor Screen 6-2
printing 6-3
Recipe management 6-1
with channel grouping 6-2
Recipe menu 2-3, 6-1
Recipe Name 6-5
Recipe Spread Sheet 6-2
Recipe Start Date 6-5
Recipe Start Time 6-5
Recording Rate 7-22
reference loop
selecting 7-6
selecting velocity units for 7-6
setting offsets for 7-5
Reference Loop Setup Window 7-5
displaying 7-5
Remove (option on Recipe menu) 6-4
S
Save (option on Recipe menu) 6-3
Scale button 5-4
Scheduled Recipes panel 6-6
Screen Conventions 2-1
Screen Objects 10-4
adding 10-5
copying 10-5
deleting 10-5
modifying 10-5
moving 10-5
setting Object Properties 10-6
Segment
jumping to new 5-11
modifying time remaining 5-11
Segment information, defining 5-13
Select File 3-3
Select Profile Channels to View window, displaying 7-6
Selecting Channels to Export 3-3
Selecting Channels to Log 3-4
Send Parameters to Controller 4-3, 4-4
sensor location offsets 7-6
sensor type, selecting 5-4
Setpoint, entering 5-2
Setting startup options 4-2
Setting System Parameters 4-1
Setting up Passwords 4-5
Slope 7-7
specifying boundaries 7-4
Slope Controls 7-4
Slope Spreadsheet 7-7
displaying 7-7
keeping displayed 7-8
Snapshot 4-10
restoring 4-11
saving 4-11
soak, definition 5-7
Special Ramp-Soak Functions 5-9
Special Ramp-Soak Functions Window 5-10
Spreadsheet Overview Screen 8-2
displaying 8-1
Process Variable (PV) column 8-2
spreadsheet view 1-6
Start button 3-5
Stop button 3-5
Suspend Calendar Events 6-6
Synchronizing loops 5-10
System Alarms 11-1
System Block Diagram 1-2
System menu 2-3, 4-1
System parameters, setting 4-1
System Property Page 7-19
System requirements
hardware 1-1
software 1-1
System safety 1-2
System setup 1-3
T
Technical Support 2
Text Properties Table 10-11
Threshold Controls 7-5
Threshold levels, setting 7-5
Thresholds
computing duration 7-5
displaying on graph 7-5
entering values 7-5
Thumbnail Hot Key / Position Window 10-19
Time Range 7-21
Titles Property Page 7-9
Titles, not displaying 7-9
Trend 7-8
Trend Extras Window 7-4
displaying 7-4
Trend Plot (Trend Plot menu option) 7-1
Trend Plot menu 2-3, 7-1
Trend Plot Screen 7-2
Adjust buttons 7-2
Last button 7-3
Now button 7-3
Scale button 7-3
configuring data sets 7-21
defining number of data sets 7-21
displaying 7-1
icons
Axis icon 7-9
Background icon 7-18
Markers icon 7-14
Index
AnaWin Users Guide Index-5
Titles icon 7-8
Plot Legend 7-2
resolution gauges 7-3
setting graph limits 7-21
setting number of days for historical plotting 7-22
setting time range 7-21
setting up data sets for display 7-20
specifying data recording rate 7-22
Toolbar 7-8
Trend Plot Settings (Trend Plot menu option) 7-20
Trend Plot Storage (Trend Plot menu option) 7-21
Trends Property Page 7-16
Trigger Window, displaying 5-14
Triggers 5-8
defining 5-14
U
Under Limit Action 4-3, 4-4
options 4-4
User Information Panel 4-7
User Login Screen 4-2
User password, changing 4-8
user variable properties 10-15
User Variable Properties Table 10-15
User Variable Spreadsheet 10-22
User Variables 10-20
assigning entries to cells 10-21
available functions B-2
available operators B-1
Controller Value 10-21
creating 10-22
Data Entry Controls 10-20
Formula 10-20
Number 10-20
selecting type of controller data 10-21
User-defined variable, in animation objects A-1
Users
adding 4-8
deleting 4-8
V
View (Logs) (Logs menu option) 9-1
View Manager 10-18
View menu 2-3, 8-1
W
Windows screen saver, enabling 4-5
Z
zoom properties 10-18
Zoom Properties Table 10-18
Index
Index-6 AnaWin Users Guide
You might also like
- A Heartbreaking Work Of Staggering Genius: A Memoir Based on a True StoryFrom EverandA Heartbreaking Work Of Staggering Genius: A Memoir Based on a True StoryRating: 3.5 out of 5 stars3.5/5 (231)
- The Sympathizer: A Novel (Pulitzer Prize for Fiction)From EverandThe Sympathizer: A Novel (Pulitzer Prize for Fiction)Rating: 4.5 out of 5 stars4.5/5 (119)
- Never Split the Difference: Negotiating As If Your Life Depended On ItFrom EverandNever Split the Difference: Negotiating As If Your Life Depended On ItRating: 4.5 out of 5 stars4.5/5 (838)
- Devil in the Grove: Thurgood Marshall, the Groveland Boys, and the Dawn of a New AmericaFrom EverandDevil in the Grove: Thurgood Marshall, the Groveland Boys, and the Dawn of a New AmericaRating: 4.5 out of 5 stars4.5/5 (265)
- The Little Book of Hygge: Danish Secrets to Happy LivingFrom EverandThe Little Book of Hygge: Danish Secrets to Happy LivingRating: 3.5 out of 5 stars3.5/5 (399)
- Grit: The Power of Passion and PerseveranceFrom EverandGrit: The Power of Passion and PerseveranceRating: 4 out of 5 stars4/5 (587)
- The World Is Flat 3.0: A Brief History of the Twenty-first CenturyFrom EverandThe World Is Flat 3.0: A Brief History of the Twenty-first CenturyRating: 3.5 out of 5 stars3.5/5 (2219)
- The Subtle Art of Not Giving a F*ck: A Counterintuitive Approach to Living a Good LifeFrom EverandThe Subtle Art of Not Giving a F*ck: A Counterintuitive Approach to Living a Good LifeRating: 4 out of 5 stars4/5 (5794)
- Team of Rivals: The Political Genius of Abraham LincolnFrom EverandTeam of Rivals: The Political Genius of Abraham LincolnRating: 4.5 out of 5 stars4.5/5 (234)
- Shoe Dog: A Memoir by the Creator of NikeFrom EverandShoe Dog: A Memoir by the Creator of NikeRating: 4.5 out of 5 stars4.5/5 (537)
- The Emperor of All Maladies: A Biography of CancerFrom EverandThe Emperor of All Maladies: A Biography of CancerRating: 4.5 out of 5 stars4.5/5 (271)
- The Gifts of Imperfection: Let Go of Who You Think You're Supposed to Be and Embrace Who You AreFrom EverandThe Gifts of Imperfection: Let Go of Who You Think You're Supposed to Be and Embrace Who You AreRating: 4 out of 5 stars4/5 (1090)
- Her Body and Other Parties: StoriesFrom EverandHer Body and Other Parties: StoriesRating: 4 out of 5 stars4/5 (821)
- The Hard Thing About Hard Things: Building a Business When There Are No Easy AnswersFrom EverandThe Hard Thing About Hard Things: Building a Business When There Are No Easy AnswersRating: 4.5 out of 5 stars4.5/5 (344)
- Hidden Figures: The American Dream and the Untold Story of the Black Women Mathematicians Who Helped Win the Space RaceFrom EverandHidden Figures: The American Dream and the Untold Story of the Black Women Mathematicians Who Helped Win the Space RaceRating: 4 out of 5 stars4/5 (890)
- Elon Musk: Tesla, SpaceX, and the Quest for a Fantastic FutureFrom EverandElon Musk: Tesla, SpaceX, and the Quest for a Fantastic FutureRating: 4.5 out of 5 stars4.5/5 (474)
- The Unwinding: An Inner History of the New AmericaFrom EverandThe Unwinding: An Inner History of the New AmericaRating: 4 out of 5 stars4/5 (45)
- The Yellow House: A Memoir (2019 National Book Award Winner)From EverandThe Yellow House: A Memoir (2019 National Book Award Winner)Rating: 4 out of 5 stars4/5 (98)
- RC2 Series Screw Compressor Maintenance ManualDocument161 pagesRC2 Series Screw Compressor Maintenance ManualMichele CassiniNo ratings yet
- On Fire: The (Burning) Case for a Green New DealFrom EverandOn Fire: The (Burning) Case for a Green New DealRating: 4 out of 5 stars4/5 (73)
- Bms & Hvac SystemDocument41 pagesBms & Hvac SystemHirushan Menuka100% (2)
- Impact of Gadgets on Learning in Senior High StudentsDocument16 pagesImpact of Gadgets on Learning in Senior High StudentsBlessing Joy Capiz83% (36)
- Fire Load CalculationDocument6 pagesFire Load CalculationGunvant Patel91% (11)
- P&ID Check ListDocument2 pagesP&ID Check ListHadi ShahsavanNo ratings yet
- Static Electricity and Charge AccumulationDocument75 pagesStatic Electricity and Charge AccumulationArjav DesaiNo ratings yet
- Technical Data Demag Hoist Units Volume 2: Double-Rail Crab EZDH 600 - EZDH 1000 Double-Rail Crab EZLDH 600 - EZLDH 2000Document88 pagesTechnical Data Demag Hoist Units Volume 2: Double-Rail Crab EZDH 600 - EZDH 1000 Double-Rail Crab EZLDH 600 - EZLDH 2000mohammad khoraminiaNo ratings yet
- Radiography 2 ProcedureDocument9 pagesRadiography 2 ProceduresheikmoinNo ratings yet
- Seismic Analysis of A Valley-Fill Heap Leach PadDocument17 pagesSeismic Analysis of A Valley-Fill Heap Leach PadMARCOS ABRAHAM ALEJANDRO BALDOCEDA HUAYASNo ratings yet
- Introduction LetterDocument4 pagesIntroduction LetterKashifRaza0% (1)
- LTODriveSCSI - 040809 (GA32-450-10)Document346 pagesLTODriveSCSI - 040809 (GA32-450-10)Eduardo Rodriguez NajarNo ratings yet
- 7 New Management ToolsDocument6 pages7 New Management ToolsKarthik SivaNo ratings yet
- FD-SOI and FinFET Technologies ComparedDocument25 pagesFD-SOI and FinFET Technologies ComparedDhanishtha SinghNo ratings yet
- ESP ARECA Manual 03112011Document22 pagesESP ARECA Manual 03112011sridharNo ratings yet
- Spec Oem National 300qDocument2 pagesSpec Oem National 300qJose Javier GamaNo ratings yet
- MPTO Charts566662Document25 pagesMPTO Charts566662andres ortizNo ratings yet
- Panasonic Model TG6511FXDocument82 pagesPanasonic Model TG6511FXLakiLakicNo ratings yet
- The Golden Rules For PilotsDocument4 pagesThe Golden Rules For PilotsSE KotariNo ratings yet
- Compressed Air Fittings & Equipment Catalogue: Importers and Direct Sellers of Quality Hand ToolsDocument18 pagesCompressed Air Fittings & Equipment Catalogue: Importers and Direct Sellers of Quality Hand ToolsVin KenNo ratings yet
- Cal Val Refile ValveDocument1 pageCal Val Refile Valvesourav samadderNo ratings yet
- Heat 4e Chap02 LectureDocument48 pagesHeat 4e Chap02 LectureAbdul MohsinNo ratings yet
- PE - EXAM GUIDE Signalization WarrantsDocument12 pagesPE - EXAM GUIDE Signalization WarrantsRoberto CatalaniNo ratings yet
- Manaul de Partes Bws 1 YmDocument53 pagesManaul de Partes Bws 1 YmRobinson GuanemeNo ratings yet
- Connector CatalogDocument60 pagesConnector CatalogYadira De De Ciam100% (1)
- Scie 5 q1 Week 1 FinalDocument74 pagesScie 5 q1 Week 1 FinalPrecilla HalagoNo ratings yet
- Carcass Chilling Systems and Their Impact On Meat Quality - Pig Articles From The Pig SiteDocument3 pagesCarcass Chilling Systems and Their Impact On Meat Quality - Pig Articles From The Pig SiteJose Romanillos VelascoNo ratings yet
- Calpeda Pump DatasheetDocument16 pagesCalpeda Pump DatasheetAhamed HussanNo ratings yet
- Everyday Vocabulary Telephone TestDocument3 pagesEveryday Vocabulary Telephone TestzdravkamajkicNo ratings yet
- List of FEM Documents 2012Document5 pagesList of FEM Documents 2012Gustavo AquinoNo ratings yet
- Naval Arch - Incline TestDocument11 pagesNaval Arch - Incline TestDheerajKaushalNo ratings yet