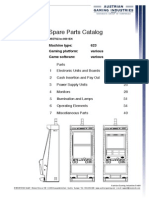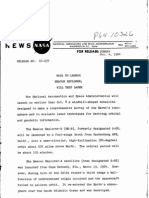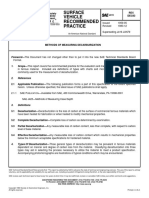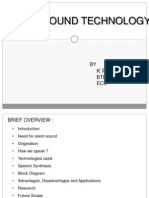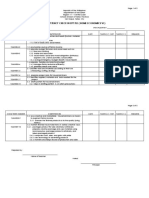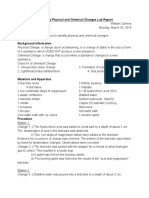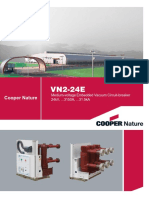Professional Documents
Culture Documents
CATCOS Aerosol Processing Checklist - Jan2014
Uploaded by
Budi Satria0 ratings0% found this document useful (0 votes)
18 views6 pagesMonthly Data Checks for CATCOS aerosol data Nicolas Bukowiecki, 30.01.2014 Recommended interval We recommend processing the data every month. To see the last week you have processed, type latest in a terminal (Ctrl-Alt-T) 2. Look at the hourly average data( Averaged Spectral). Are there any peaks? if yes, they have to be removed.
Original Description:
Original Title
CATCOS Aerosol Processing Checklist_Jan2014
Copyright
© © All Rights Reserved
Available Formats
DOCX, PDF, TXT or read online from Scribd
Share this document
Did you find this document useful?
Is this content inappropriate?
Report this DocumentMonthly Data Checks for CATCOS aerosol data Nicolas Bukowiecki, 30.01.2014 Recommended interval We recommend processing the data every month. To see the last week you have processed, type latest in a terminal (Ctrl-Alt-T) 2. Look at the hourly average data( Averaged Spectral). Are there any peaks? if yes, they have to be removed.
Copyright:
© All Rights Reserved
Available Formats
Download as DOCX, PDF, TXT or read online from Scribd
0 ratings0% found this document useful (0 votes)
18 views6 pagesCATCOS Aerosol Processing Checklist - Jan2014
Uploaded by
Budi SatriaMonthly Data Checks for CATCOS aerosol data Nicolas Bukowiecki, 30.01.2014 Recommended interval We recommend processing the data every month. To see the last week you have processed, type latest in a terminal (Ctrl-Alt-T) 2. Look at the hourly average data( Averaged Spectral). Are there any peaks? if yes, they have to be removed.
Copyright:
© All Rights Reserved
Available Formats
Download as DOCX, PDF, TXT or read online from Scribd
You are on page 1of 6
Monthly Data Checks for CATCOS Aerosol Data
Nicolas Bukowiecki, 30.01.2014
Recommended interval
We recommend processing the data every month (process the data of the previous month
in the first week of every new month)
Good luck!
Step 1: Data Import from FTP (the automatic way)
1. Open terminal (Ctrl-Alt-T)
2. Type import_rawdata_bkt.sh (or tll for El Tololo) and confirm with enter
3. Type process_monthly_bkt.sh (or tll for El Tololo) and confirm with enter
4. This will take approx. 2 hours for one month of raw data. Dont close the window!
Step 2: Data Editing
0. To see the last week you have processed, type latest in a terminal (Ctrl-Alt-T)
1. Open terminal (Ctrl-Alt-T)
2. Type cpx2 bkt 2013w1 1w (or tll for El Tololo). 2013w1 = week number 1 in 2013
3. Click on the Edit mode (Display/Edit)
4. General remarks:
If you do not want to zoom in the windows and already have the zoom box, then
press the right mouse button, then it will disappear
Always wait until the loading bar (right bottom corner) has finished before you do
something.
5. Look at the hourly average data( Averaged Spectral). Are there any peaks? If yes, they have
to be removed. Also check the lab book entries (Go to the CPX2 Menu, select View
message log)
6. Go to the 1min data (Spectral, the tab to the left). If you see any peaks that do not influence
the hourly average (double check) it is up to your mind if its worth the effort to remove
them.
If everything is ok:
7. Open a new terminal (Ctrl-Alt-T)
8. type data.pass -no-comments bkt 2013w1 (or tll for El Tololo) 2013w1 is for example
week 1 in 2013). THIS WILL SAVE YOUR EDITED DATA!
To remove spikes:
1. Zoom in. Click left mouse button on the time axis, select period, then click left again. THE
LINES WILL DISAPPEAR, THEN PRESS THE REPLOT BUTTON. All graphs will zoom in
2. Go to the CPX2 Menu, select Mentor Edits
3. Press Add
4. IMPORTANT: A new window (Edit directive) appears. NOW FIRST OPEN THE GRAPH
WINDOW (via Pinguine symbol) and mark the time that you want to remove (with the 2
lines). The time period is now marked grey
5. Please remember if you want to remove aethalometer (A11a) and/or nephelometer (S11a)
data
6. Go back to the Edit directive window
7. Select Invalidate and right to it A11a or S11a or ALL (includes also meteo parameters)
8. Click in the variable window and select all (Ctrl-a)
9. Fill in notes and author, then press ok (the window closes)
10. Go back to mentor edit window, PRESS SAVE!!! and mark the last rule
11. Go back to the graph window (CPX2), which has now the spike removed and higlighted
12. Press the a button to zoom out to the full week
13. Any more peaks? Continue with first step otherwise pass the date like above step 7,8 and go
for the next week
14. If you finished this week, then close CPX2
15. In the terminal, type data.pass no-comments bkt 2013w1 (or tll for El Tololo) 2013w1 is
for example week 1 in 2013). THIS WILL SAVE YOUR EDITED DATA!
Step 3: Check the status of your clean data
1. To see if you have any gaps, simp
Averages)
Or you can also type data.status bkt (or tll for El Tololo) in a terminal (Ctrl-Alt-T).
Step 4: Transfer data to PSI
This step will zip the data base and transfer it to PSI.
1. Open terminal (Ctrl-Alt-T)
2. Type send_checked_data_psi.sh (then press Enter). This can take 30 minutes! Dont close
the window.
3. When finished, please notify Nicolas (nicolas.bukowiecki@psi.ch) via email
For your data analysis: Exporting Data to Excel
1. Open terminal (Ctrl-Alt-T)
2. Type export_excel.sh (then press Enter)
3. Follow the instructions in the script
Raw: 1-min raw data (not corrected)
Clean: 1-min clean data (corrected and passed edited data)
avgH: Hourly averages of the clean data
avgD: Daily averages of the clean data
avgM: Monthly averages of the clean data
Checking the status of your clean data
1. To see the last week you have processed, type latest in a terminal (Ctrl-Alt-T)
2. To see if you
Or you can also type data.status bkt (or tll for El Tololo) in a terminal (Ctrl-Alt-T).
Data Import from FTP (the manual way)
1. Import Raw data using Filezilla (page 24 of Handouts).
To open filezilla, click on the red icon (Fz) at the left edge.
Then click here to open the connection manager
Click connect
Open your station folder (doubleclick)
First check if the local path is still correct (if not reenter it here and press enter)
Now copy the new files from here to here (select first file, hold shift and select last file.
Then drag the selection over to the left side.
You might also like
- A Heartbreaking Work Of Staggering Genius: A Memoir Based on a True StoryFrom EverandA Heartbreaking Work Of Staggering Genius: A Memoir Based on a True StoryRating: 3.5 out of 5 stars3.5/5 (231)
- The Sympathizer: A Novel (Pulitzer Prize for Fiction)From EverandThe Sympathizer: A Novel (Pulitzer Prize for Fiction)Rating: 4.5 out of 5 stars4.5/5 (119)
- Never Split the Difference: Negotiating As If Your Life Depended On ItFrom EverandNever Split the Difference: Negotiating As If Your Life Depended On ItRating: 4.5 out of 5 stars4.5/5 (838)
- Devil in the Grove: Thurgood Marshall, the Groveland Boys, and the Dawn of a New AmericaFrom EverandDevil in the Grove: Thurgood Marshall, the Groveland Boys, and the Dawn of a New AmericaRating: 4.5 out of 5 stars4.5/5 (265)
- The Little Book of Hygge: Danish Secrets to Happy LivingFrom EverandThe Little Book of Hygge: Danish Secrets to Happy LivingRating: 3.5 out of 5 stars3.5/5 (399)
- Grit: The Power of Passion and PerseveranceFrom EverandGrit: The Power of Passion and PerseveranceRating: 4 out of 5 stars4/5 (587)
- The World Is Flat 3.0: A Brief History of the Twenty-first CenturyFrom EverandThe World Is Flat 3.0: A Brief History of the Twenty-first CenturyRating: 3.5 out of 5 stars3.5/5 (2219)
- The Subtle Art of Not Giving a F*ck: A Counterintuitive Approach to Living a Good LifeFrom EverandThe Subtle Art of Not Giving a F*ck: A Counterintuitive Approach to Living a Good LifeRating: 4 out of 5 stars4/5 (5794)
- Team of Rivals: The Political Genius of Abraham LincolnFrom EverandTeam of Rivals: The Political Genius of Abraham LincolnRating: 4.5 out of 5 stars4.5/5 (234)
- Shoe Dog: A Memoir by the Creator of NikeFrom EverandShoe Dog: A Memoir by the Creator of NikeRating: 4.5 out of 5 stars4.5/5 (537)
- The Emperor of All Maladies: A Biography of CancerFrom EverandThe Emperor of All Maladies: A Biography of CancerRating: 4.5 out of 5 stars4.5/5 (271)
- The Gifts of Imperfection: Let Go of Who You Think You're Supposed to Be and Embrace Who You AreFrom EverandThe Gifts of Imperfection: Let Go of Who You Think You're Supposed to Be and Embrace Who You AreRating: 4 out of 5 stars4/5 (1090)
- Her Body and Other Parties: StoriesFrom EverandHer Body and Other Parties: StoriesRating: 4 out of 5 stars4/5 (821)
- The Hard Thing About Hard Things: Building a Business When There Are No Easy AnswersFrom EverandThe Hard Thing About Hard Things: Building a Business When There Are No Easy AnswersRating: 4.5 out of 5 stars4.5/5 (344)
- Hidden Figures: The American Dream and the Untold Story of the Black Women Mathematicians Who Helped Win the Space RaceFrom EverandHidden Figures: The American Dream and the Untold Story of the Black Women Mathematicians Who Helped Win the Space RaceRating: 4 out of 5 stars4/5 (890)
- Elon Musk: Tesla, SpaceX, and the Quest for a Fantastic FutureFrom EverandElon Musk: Tesla, SpaceX, and the Quest for a Fantastic FutureRating: 4.5 out of 5 stars4.5/5 (474)
- The Unwinding: An Inner History of the New AmericaFrom EverandThe Unwinding: An Inner History of the New AmericaRating: 4 out of 5 stars4/5 (45)
- The Yellow House: A Memoir (2019 National Book Award Winner)From EverandThe Yellow House: A Memoir (2019 National Book Award Winner)Rating: 4 out of 5 stars4/5 (98)
- On Fire: The (Burning) Case for a Green New DealFrom EverandOn Fire: The (Burning) Case for a Green New DealRating: 4 out of 5 stars4/5 (73)
- FV 623 CatalogDocument50 pagesFV 623 CatalogOmar Coronado50% (2)
- Design DocumentDocument10 pagesDesign DocumentLiza WoodsNo ratings yet
- MPC6515 ManualDocument37 pagesMPC6515 ManualJerome CeleraNo ratings yet
- De ShawDocument10 pagesDe ShawNishant GuptaNo ratings yet
- Beacon Explorer B Press KitDocument36 pagesBeacon Explorer B Press KitBob AndrepontNo ratings yet
- Chapter 6-Agitated LiquidDocument48 pagesChapter 6-Agitated LiquidAhmad SiddiqNo ratings yet
- LHR IndstryDocument84 pagesLHR Indstryabubakar09ect50% (2)
- Astm B187Document9 pagesAstm B187Plata Elpidio100% (3)
- Inverting Power Supply Using A TPS54202 BuckDocument25 pagesInverting Power Supply Using A TPS54202 Buckg4okkNo ratings yet
- Local buckling classificationDocument10 pagesLocal buckling classificationHaya BakerNo ratings yet
- HE Hydra Jar Manual 6-80Document31 pagesHE Hydra Jar Manual 6-80Yuri KostNo ratings yet
- Sae j419 1983 Methods of Measuring Decarburization PDFDocument8 pagesSae j419 1983 Methods of Measuring Decarburization PDFSumeet SainiNo ratings yet
- 72.core Cut Reference SP-24Document1 page72.core Cut Reference SP-24DMJ NagpurNo ratings yet
- Silent Sound TechnologyDocument22 pagesSilent Sound TechnologyPurnima K100% (2)
- Part A: - To Be Filled in by Officer From Respective OrganisationDocument1 pagePart A: - To Be Filled in by Officer From Respective OrganisationArcont ScriptNo ratings yet
- PHCbi Refrigerators MPRS163 MPRS313Document2 pagesPHCbi Refrigerators MPRS163 MPRS313Eslam HassanNo ratings yet
- Price ListDocument2 pagesPrice ListCHeng SOngco TAlosigNo ratings yet
- Mine Design and SchedulingDocument10 pagesMine Design and SchedulingLeandro FagundesNo ratings yet
- Andrews General Usability HeuristicsDocument1 pageAndrews General Usability HeuristicsGhaniNo ratings yet
- Introduction To Soil MechanicsDocument20 pagesIntroduction To Soil MechanicsMaeen AhmedNo ratings yet
- Description Wincc Project Scanner enDocument9 pagesDescription Wincc Project Scanner enDugPigeonNo ratings yet
- Competency-Check-H e I ADocument20 pagesCompetency-Check-H e I Abaldo yellow4No ratings yet
- Physical and Chemical Changes Lab ReportDocument5 pagesPhysical and Chemical Changes Lab ReportWilliam CarriereNo ratings yet
- Pilot Operated Safety Relief ValvesDocument6 pagesPilot Operated Safety Relief ValvesfabioNo ratings yet
- Weigelt Experience With Stator End-Winding Vibrations Causes, Solutions and Monitoring EPRI 2011, AlbanyDocument53 pagesWeigelt Experience With Stator End-Winding Vibrations Causes, Solutions and Monitoring EPRI 2011, AlbanyKevin Luis Perez QuirozNo ratings yet
- SPECIFICATION WRITING MODULEDocument3 pagesSPECIFICATION WRITING MODULEHana YeppeodaNo ratings yet
- Carcass Chilling Systems and Their Impact On Meat Quality - Pig Articles From The Pig SiteDocument3 pagesCarcass Chilling Systems and Their Impact On Meat Quality - Pig Articles From The Pig SiteJose Romanillos VelascoNo ratings yet
- Best Practices in PL/SQL: Karthikeyan MDocument15 pagesBest Practices in PL/SQL: Karthikeyan MranusofiNo ratings yet
- DISJUNTOR DE MÉDIA TENSÃO COOPER VN2-24E+Brochure PDFDocument16 pagesDISJUNTOR DE MÉDIA TENSÃO COOPER VN2-24E+Brochure PDFedmarrobNo ratings yet
- Saudi Technical Trade Test - Welder CategoryDocument4 pagesSaudi Technical Trade Test - Welder CategoryshabashakkimNo ratings yet