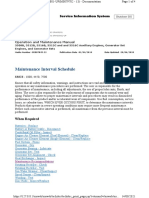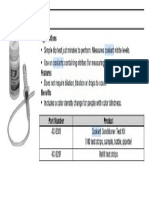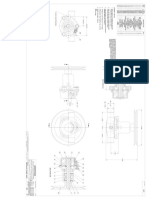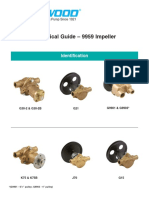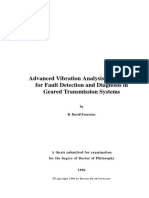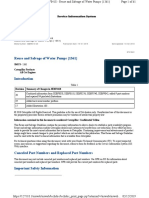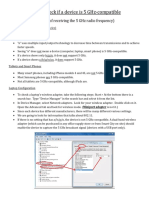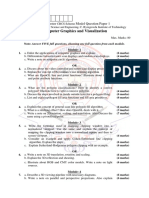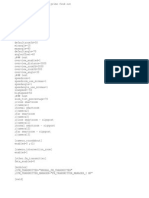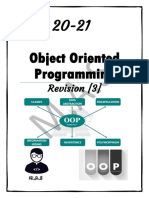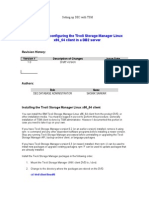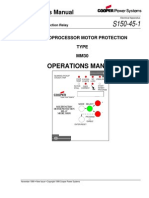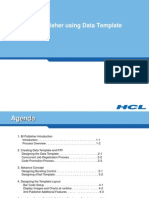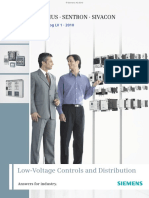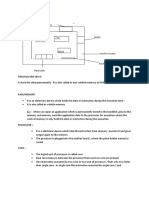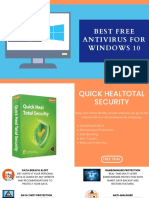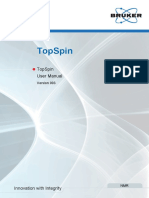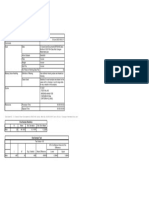Professional Documents
Culture Documents
Word Numbering and Headings
Uploaded by
harikrishnanpd33270 ratings0% found this document useful (0 votes)
70 views8 pagesword numbering and headings
Copyright
© © All Rights Reserved
Available Formats
PDF, TXT or read online from Scribd
Share this document
Did you find this document useful?
Is this content inappropriate?
Report this Documentword numbering and headings
Copyright:
© All Rights Reserved
Available Formats
Download as PDF, TXT or read online from Scribd
0 ratings0% found this document useful (0 votes)
70 views8 pagesWord Numbering and Headings
Uploaded by
harikrishnanpd3327word numbering and headings
Copyright:
© All Rights Reserved
Available Formats
Download as PDF, TXT or read online from Scribd
You are on page 1of 8
If you require this document in an alternative format, such as larger print,
please email is.skills@ed.ac.uk
3739-2013
C
r
e
a
t
i
n
g
l
i
s
t
s
a
n
d
n
u
m
b
e
r
e
d
h
e
a
d
i
n
g
s
i
n
W
o
r
d
2
0
1
0
Creating lists and numbered headings
in Word 2010
If you have ever wrestled with numbering in Microsoft Word, you are not alone!
Numbering, particularly for headings, has generated more column inches than almost
any other feature.
This note shows you how to customise numbered lists, and takes you through the
process of creating a reliable numbering scheme for your headings.
Types of numbering
Word has three main types of numbering:
Fields Fields include page numbering, captions and footnotes, and are
relatively robust.
Simple lists Simple lists include bulleted and numbered lists.
Multilevel lists Multilevel lists are hierarchical lists which can be applied to
paragraphs or headings.
Heading numbering is most often seen in technical and academic
documents, and will have several levels, for example:
1 Heading
1.1 Heading
1.2 Heading
1.2.1 Heading
2 Heading
2.1 Heading
2.2 Heading
2.2.1 Heading
Word can accommodate nine levels of numbering. Each level can
be associated with a different style, can be a different number
format (such as 1,2,3; a,b,c; i ii,iii.), and can restart multiple times.
2 IS Skills Development
Creating a simple list
If all you need is a simple bulleted or numbered list, you can use the Bullets and Numbering
commands in the Paragraph group on the Home tab.
You can click on the down arrow to choose a different bullet or
number format from the library. There is also an option to define
your own number style or bullet character.
Restarting a numbered list
If you are creating multiple lists in a document, you may need to force a list to restart the
numbering sequence. For example, if you havent entered any content between the lists, Word
assumes you are continuing with the same list and will number accordingly. To restart the list,
right-click in what is to be the first item and select Restart at 1. You can also click on the
AutoCorrect Options icon (if it is visible) and select Restart Numbering.
Changing the indentation settings
To quickly change the indentation setting for a single list, click in the list and on the Decrease
Indent or Increase Indent options in the Paragraph group. This will not change the
settings in other existing lists or for new lists.
To set indents precisely, right-click in the list and select Adjust List Indents. Enter the values for
the number position and text indent. To adjust the hanging indent, make sure Add tab stop at is
selected and enter the same value as in Text indent. Lists you have already created will not
change. Any new lists, however, will have your modified settings.
Changing the appearance of list text
If you want to change how the text in a numbered or bulleted list appears font type, size etc.
you can save time by using Words styles rather than by manually formatting each list. (If you dont
know how to use styles, see the note: Formatting with styles in Word 2010 in our Documents
Catalogue at www.ed.ac.uk/is/skills/documents-catalogue.)
When you create a list using the Bullets and Numbering commands, Word uses a style called
List Paragraph to format the text. Click in the list, then, on the Home tab, click on the dialog box
launcher in the Styles group to open the Styles pane. Scroll through the pane until you see the
style List Paragraph (you may need to scroll to the bottom).
Tip: If the numbering refuses to restart, try this. Right-click on the
number and select Set Numbering Value (or click on the down arrow at
Numbering in the Paragraph group on the Home tab and select Set
Numbering Value). Choose Start new list and set the value to 1.
IS Skills Development 3
Click on Show Preview to see how the formatting looks when
applied. To change the formatting, move your cursor to the style
name in the Styles pane, click the down arrow and select Modify.
From the Modify Style dialog box you can change the font face, size,
and colour. The changes will be applied to all lists, new and existing.
You can also change the space between list items. In Modify Style,
click Format and select Paragraph, deselect Dont add space
between paragraphs of the same style, then adjust the Spacing
After setting.
Do not use the Indentation settings in the Paragraph dialog box to
try to change the positioning of the number (or bullet) Word ignores
these. Instead, right-click in the list and select Adjust List Indents as
in Changing the indentation settings on page 2. This will not change
the indent settings for existing lists, but will for new lists.
Using list bullet and list number styles
Another way to create lists is to use Words List Bullet and List Number paragraph styles. You
can choose from a variety of predefined indentation settings, and like the List Paragraph style,
you can modify the formatting.
In the Styles group on the Home tab, click on the dialog box launcher to open the Styles pane.
List styles do not display by default, so click on Options, and in Select styles to show, choose All
styles.
Scroll down till you come to the styles for bullets and numbers. Each one has a different indent
setting.
Click where your list is to start, then click on the style name and start typing.
Note that unlike the Bullets or Numbering options, pressing Enter twice
does not end the list (although the number or bullet does disappear). To
return to normal text, press Enter at the end of the last item in the list, then,
from the Quick Styles gallery or the Styles pane, apply the Normal style to
the new paragraph (or select Clear All).
You can modify the style to change the Font formatting. As for the List
Paragraph style, this will change the format of the number as well. Follow the
instructions in the Note above to change the number.
Note: The Font options in Modify Style will change the formatting of
the text and the number; for example, choosing bold will make the number
bold as well. If you dont want the number formatted in the same way as the
text, click in a list, then, on the Home tab, click on the down arrow at the
Numbering command in the Paragraph group and select Define New
Number Format. Click on Font and make your choices. Again, this will not
change existing lists, but will apply to new ones.
4 IS Skills Development
To change the indentation settings, right-click in the list and select Adjust List Indents. Unlike the
List Paragraph style, however, this will change the settings for all lists, new and existing.
Creating multilevel lists
Multilevel (or hierarchical) numbering allows you to create a more complex structure than a simple
list. You can apply it to paragraphs or to headings.
Applying it to normal paragraph text is fairly straightforward. Click where the list is to begin and in
the Paragraph group, click on the down arrow at Multilevel List , then choose a layout from
the library. Press Tab or Shift Tab to change levels (or click the Decrease Indent and Increase
Indent buttons).
How to create numbered headings
Creating numbering for headings has been known to cause more than a little grief. The secret of
well-behaved numbering is to set up your numbering scheme before you begin so you dont have
to make changes to it as you are working. The key to it all is to use Words built-in Heading styles.
Step 1: Format your heading styles
Word has nine Heading styles you will use a style for each level of your numbering. Before
starting on the numbering, make sure the style formatting looks the way you want.
Click on the dialog box launcher in the Styles group on the Home tab to open the Styles pane.
Make sure Preview is ticked and check how the Heading styles appear font type, size, colour
etc.
To make changes to how the text will look, move to the style name in the pane, click on the down
arrow and choose Modify. Click on Format to access the full range of Font and Paragraph
settings. Do not use Paragraph to change tab or indentation settings; you will do this when you set
up the numbering. You can, however, change the Spacing Before and After settings. Similarly, do
not use the Numbering option on the Format menu.
Step 2: Choose your numbering scheme
First, type your top level heading, and then with the cursor in the heading, click on the style
Heading 1 in the Styles pane to apply it.
On the Home tab, click on the down arrow next to Multilevel List in the Paragraph group to
display the List Library.
IS Skills Development 5
Choose a layout that includes the style names in the
thumbnail (like the one indicated). If the numbering layout is
not quite how you want it, you can modify it later.
Word applies numbering to all nine Heading styles.
To apply the numbering to your headings, simply apply the style to the
text.
Note that you can only start a new numbering level in a list that is linked
to styles by applying the style. Unlike unlinked multilevel lists, you cant
use the Tab key or Decrease Indent and Increase Indent buttons.
Once a style has been applied, however, you can use these options to
change the level of a heading.
Step 3: Modify your numbering scheme
You can change the appearance of the numbering scheme as you wish. For example, you might
want to include text as part of the number formatting (such as Chapter or Section), change the
positioning of the number or the text, or even remove the numbering from a level.
To modify the scheme, click in a paragraph formatted as Heading 1 (as a tip, your numbering is
less likely to go wrong if you always start at the top level when making changes). Click on the down
arrow at the Multilevel List button, and then select Define New Multilevel List from the menu at
the bottom.
In the Define new Multilevel List dialog box, click on the More button to see all the options.
6 IS Skills Development
You can have up to nine levels of
numbering more than you are ever
likely to need!
Each level is linked to a Heading
style through the Link level to style
option on the right. This is what tells
Word how to format the text at each
level.
Note that you can make changes to
all levels of your list in one operation
without exiting this dialog box; simply
select the level to edit in the box on
the left.
Changing the number format
In the Number format section, the Enter formatting for number box shows you how the
numbering will look. To use a different format A, B, C, for example click on the down arrow at
Number style for this level and choose from the list.
You can make other changes to the number format; for example, you can click in the Enter
formatting for number box put a full stop after the number field, or type in additional text. Make
sure you dont delete the number field (highlighted in grey).
Changing the number and text position
You can change where the number and the heading text appear in the Position section. Aligned
at is the position for the number; Text indent at is where the heading text will begin. If you want to
change the indentation settings, always do it here rather than using the Paragraph dialog box or
the Format options in the Modify Style dialog box. Word will only use the settings shown in the
Define new Multilevel list dialog box.
If you have added text to the number format in Enter formatting for number, you may need to
change the tab settings to control where the text appears, since it will start beyond the value shown
in Text indent at.
First, decide where you want the tab to be (displaying the ruler will help click on the View tab and
select Ruler). Then, in the Define New Multilevel List dialog box, click on the level to be edited,
and enter the new tab setting in Text indent at.
If you dont want long headings to wrap at the tab setting in Text indent at, you can remove the
hanging indent. To do this, in the Define New Multilevel List dialog box, type 0 cm in Text indent
at, and tick the Add tab stop at checkbox to select it.
Tip: If you do delete the number field by mistake, click on Number
style for this level and choose the style. The field will be re-inserted.
IS Skills Development 7
Removing numbering from a level
You may not want numbering to appear at all levels in your numbering scheme; for example, you
could have Heading 1, 2 and 3 numbered, but not Heading 4.
To achieve this, in the Define new Multilevel list dialog box, click on the level where you want
numbering removed, and in Link level to style, select (no style). The Heading style will still be
applied to the text, but will no longer be numbered.
Completing the changes
When you have finished your modifications, click OK. Your list appears in the Current List section
of the List Library.
If you want to make further changes to your formatting, click in a Heading 1 paragraph and on the
Multilevel List button. Select Define New Multilevel List again. This does not, as you might
imagine, create yet another list layout it updates the existing one.
Using your numbered list in other documents
Setting up numbered headings can take time and effort, so what if you want to use the formatting
in other documents? There are several options.
Copy the styles with the Organizer
If you have already applied the Heading styles in a new document, but now want to modify them
and use the numbering format from another document, you can use the Organizer to copy the
styles.
Make sure the document you want to copy the styles from is not open. From the document you
want to copy the styles to, open the Styles pane; then click on Manage Styles and on
Import/Export.
The styles in the current document
appear in the panel on the left.
In the panel on the right, click on
Close File, then on Open File.
Click on All Word Templates at the
bottom right of the dialog box and
select All Word Documents, then
navigate to the document you want
to copy the styles from.
In the panel on the right, select all the Heading styles and click Copy. Word will ask if you want to
overwrite Heading 1 click Yes to All. Click Close to finish. The Heading styles will be copied
over, overwriting the formatting of the styles in the current document.
Use copy and paste
If you havent yet applied the Heading styles to a new document, you can use copy and paste to
copy the formatting from an existing one.
8 IS Skills Development
Open the document containing the Heading style and number format you want. On the Home tab,
click on the Show/Hide button to display formatting marks. At a Heading 1 paragraph, copy the
paragraph mark at the end this is where Word stores the formatting for the paragraph, and is
actually all you need to copy.
Open your new document and click Paste. The formatting will be applied to all the Heading styles,
not just the level you copied. You can now delete the pasted paragraph mark.
Create a master document
You can create a blank master document by deleting all the text in an existing document and
clicking on File and selecting Save As. All your style and number formatting is saved with the
document ready for you to use again. (Remember to use Save As as soon as you open the blank
document so that you dont overwrite your master by mistake.)
Create a template
To create a template, delete all the text, then click on the File tab and select Save As. Type in a
file name, and at Save as type, choose Word Template (*.dotx).
In the navigation panel, click on Templates under Microsoft
Word and click Save. (If you want to share your templates
with others, you can save them in any location on a shared
drive, for example.)
To use the template, in Word, click on the File tab, select New and click on My templates. The file
will open as a Word document.
If you havent saved the template in the Templates folder, use Windows Explorer to navigate to
the file and double-click to open it. It will open as a Word document.
You might also like
- J51 AE QSB7 2886308 SW Pump Parts ManualDocument3 pagesJ51 AE QSB7 2886308 SW Pump Parts Manualharikrishnanpd3327No ratings yet
- C32 SDN SCAC Electrical System 356-4863-03Document3 pagesC32 SDN SCAC Electrical System 356-4863-03harikrishnanpd3327No ratings yet
- 3512B SD Engines Maintenance IntervalsDocument4 pages3512B SD Engines Maintenance Intervalsharikrishnanpd3327No ratings yet
- Visual Bassic GuideDocument1,329 pagesVisual Bassic GuideFernando GonzalezNo ratings yet
- Cat Cooling Conditioner Test KitDocument1 pageCat Cooling Conditioner Test Kitharikrishnanpd3327No ratings yet
- Generator Excitation Control Systems & Methods - Shunt, EBS, PMG, and AUX W - Diagrams!Document4 pagesGenerator Excitation Control Systems & Methods - Shunt, EBS, PMG, and AUX W - Diagrams!harikrishnanpd3327No ratings yet
- JMP Marine Cummins Replacement Engine Cooling Raw Water - Seawater Pump JPR-C0700. Replaces Cummins 2886308, Sherwood G2607XDocument2 pagesJMP Marine Cummins Replacement Engine Cooling Raw Water - Seawater Pump JPR-C0700. Replaces Cummins 2886308, Sherwood G2607Xharikrishnanpd3327No ratings yet
- Sherwood G21 Series SampleDocument1 pageSherwood G21 Series Sampleharikrishnanpd3327No ratings yet
- Sherwood G Series Sample 9959 - Tech - GuideDocument4 pagesSherwood G Series Sample 9959 - Tech - Guideharikrishnanpd3327No ratings yet
- Advanced Vibration Analysis TechniquesDocument324 pagesAdvanced Vibration Analysis Techniquesharikrishnanpd3327No ratings yet
- Geometry Formulas 2D 3D Perimeter Area Volume PDFDocument2 pagesGeometry Formulas 2D 3D Perimeter Area Volume PDFharikrishnanpd3327No ratings yet
- Design of Gear For Hg13 Gear Box Used in Marine EngineDocument3 pagesDesign of Gear For Hg13 Gear Box Used in Marine EngineAnonymous kw8Yrp0R5rNo ratings yet
- Bilgmon488 Instruction Manual VT PDFDocument33 pagesBilgmon488 Instruction Manual VT PDFharikrishnanpd3327No ratings yet
- Used Passenger Catamaran Specification Damen Trading PDFDocument25 pagesUsed Passenger Catamaran Specification Damen Trading PDFharikrishnanpd3327No ratings yet
- En 2K 120 2K 121 2018 09 PDFDocument38 pagesEn 2K 120 2K 121 2018 09 PDFharikrishnanpd3327No ratings yet
- Used Passenger Catamaran Specification Damen Trading PDFDocument25 pagesUsed Passenger Catamaran Specification Damen Trading PDFharikrishnanpd3327No ratings yet
- Reusage and Salvage of Water PumpsDocument61 pagesReusage and Salvage of Water Pumpsharikrishnanpd3327No ratings yet
- CAT C32 RNY Series Maintenance Interval ScheduleDocument3 pagesCAT C32 RNY Series Maintenance Interval Scheduleharikrishnanpd3327No ratings yet
- Advanced Vibration Analysis TechniquesDocument324 pagesAdvanced Vibration Analysis Techniquesharikrishnanpd3327No ratings yet
- How To Check If A Device Is 5 Ghz-Compatible: (Capable of Receiving The 5 GHZ Radio Frequency)Document1 pageHow To Check If A Device Is 5 Ghz-Compatible: (Capable of Receiving The 5 GHZ Radio Frequency)David WebbNo ratings yet
- 21-Industrial Vibration AnalysisDocument5 pages21-Industrial Vibration Analysissuna06m6403100% (1)
- Advanced Vibration Analysis TechniquesDocument324 pagesAdvanced Vibration Analysis Techniquesharikrishnanpd3327No ratings yet
- Battery Testing ChartDocument2 pagesBattery Testing ChartMargus SiilakNo ratings yet
- How To Check If A Device Is 5 Ghz-Compatible: (Capable of Receiving The 5 GHZ Radio Frequency)Document1 pageHow To Check If A Device Is 5 Ghz-Compatible: (Capable of Receiving The 5 GHZ Radio Frequency)David WebbNo ratings yet
- CAT C32 RNY Series Overhaul Recommendation - JPG PDFDocument6 pagesCAT C32 RNY Series Overhaul Recommendation - JPG PDFharikrishnanpd3327100% (1)
- Atal Pension Yojana Training Manualdfgt BR DegtDocument19 pagesAtal Pension Yojana Training Manualdfgt BR DegtAjayPatilNo ratings yet
- Battery Testing ChartDocument2 pagesBattery Testing ChartMargus SiilakNo ratings yet
- Valve Seat Inspection On C SeriesDocument21 pagesValve Seat Inspection On C Seriesharikrishnanpd332750% (2)
- ISM Code 2015Document18 pagesISM Code 2015Gaurav HarjaiNo ratings yet
- Nominal Pipe Size Chart in InchDocument1 pageNominal Pipe Size Chart in Inchharikrishnanpd3327No ratings yet
- Never Split the Difference: Negotiating As If Your Life Depended On ItFrom EverandNever Split the Difference: Negotiating As If Your Life Depended On ItRating: 4.5 out of 5 stars4.5/5 (838)
- Shoe Dog: A Memoir by the Creator of NikeFrom EverandShoe Dog: A Memoir by the Creator of NikeRating: 4.5 out of 5 stars4.5/5 (537)
- The Subtle Art of Not Giving a F*ck: A Counterintuitive Approach to Living a Good LifeFrom EverandThe Subtle Art of Not Giving a F*ck: A Counterintuitive Approach to Living a Good LifeRating: 4 out of 5 stars4/5 (5794)
- The Yellow House: A Memoir (2019 National Book Award Winner)From EverandThe Yellow House: A Memoir (2019 National Book Award Winner)Rating: 4 out of 5 stars4/5 (98)
- Hidden Figures: The American Dream and the Untold Story of the Black Women Mathematicians Who Helped Win the Space RaceFrom EverandHidden Figures: The American Dream and the Untold Story of the Black Women Mathematicians Who Helped Win the Space RaceRating: 4 out of 5 stars4/5 (894)
- The Little Book of Hygge: Danish Secrets to Happy LivingFrom EverandThe Little Book of Hygge: Danish Secrets to Happy LivingRating: 3.5 out of 5 stars3.5/5 (399)
- Elon Musk: Tesla, SpaceX, and the Quest for a Fantastic FutureFrom EverandElon Musk: Tesla, SpaceX, and the Quest for a Fantastic FutureRating: 4.5 out of 5 stars4.5/5 (474)
- A Heartbreaking Work Of Staggering Genius: A Memoir Based on a True StoryFrom EverandA Heartbreaking Work Of Staggering Genius: A Memoir Based on a True StoryRating: 3.5 out of 5 stars3.5/5 (231)
- Grit: The Power of Passion and PerseveranceFrom EverandGrit: The Power of Passion and PerseveranceRating: 4 out of 5 stars4/5 (587)
- Devil in the Grove: Thurgood Marshall, the Groveland Boys, and the Dawn of a New AmericaFrom EverandDevil in the Grove: Thurgood Marshall, the Groveland Boys, and the Dawn of a New AmericaRating: 4.5 out of 5 stars4.5/5 (265)
- On Fire: The (Burning) Case for a Green New DealFrom EverandOn Fire: The (Burning) Case for a Green New DealRating: 4 out of 5 stars4/5 (73)
- The Emperor of All Maladies: A Biography of CancerFrom EverandThe Emperor of All Maladies: A Biography of CancerRating: 4.5 out of 5 stars4.5/5 (271)
- The Hard Thing About Hard Things: Building a Business When There Are No Easy AnswersFrom EverandThe Hard Thing About Hard Things: Building a Business When There Are No Easy AnswersRating: 4.5 out of 5 stars4.5/5 (344)
- The Unwinding: An Inner History of the New AmericaFrom EverandThe Unwinding: An Inner History of the New AmericaRating: 4 out of 5 stars4/5 (45)
- Team of Rivals: The Political Genius of Abraham LincolnFrom EverandTeam of Rivals: The Political Genius of Abraham LincolnRating: 4.5 out of 5 stars4.5/5 (234)
- The World Is Flat 3.0: A Brief History of the Twenty-first CenturyFrom EverandThe World Is Flat 3.0: A Brief History of the Twenty-first CenturyRating: 3.5 out of 5 stars3.5/5 (2219)
- The Gifts of Imperfection: Let Go of Who You Think You're Supposed to Be and Embrace Who You AreFrom EverandThe Gifts of Imperfection: Let Go of Who You Think You're Supposed to Be and Embrace Who You AreRating: 4 out of 5 stars4/5 (1090)
- The Sympathizer: A Novel (Pulitzer Prize for Fiction)From EverandThe Sympathizer: A Novel (Pulitzer Prize for Fiction)Rating: 4.5 out of 5 stars4.5/5 (119)
- Her Body and Other Parties: StoriesFrom EverandHer Body and Other Parties: StoriesRating: 4 out of 5 stars4/5 (821)
- CG 15cs62 Model QP SolutionsDocument60 pagesCG 15cs62 Model QP SolutionsYasha DhiguNo ratings yet
- Sys Navon ChinaDocument10 pagesSys Navon ChinaTimothy BensonNo ratings yet
- Db2 SQL Tuning TipsDocument11 pagesDb2 SQL Tuning Tipsarieswonder100% (1)
- DevOps с Laravel 3. KubernetesDocument92 pagesDevOps с Laravel 3. Kubernetesagris.markusNo ratings yet
- Object Oriented Programming: RevisionDocument11 pagesObject Oriented Programming: RevisionMahmoud Abdel-SalamNo ratings yet
- Resume - Lisa KwongDocument4 pagesResume - Lisa Kwongapi-406908461No ratings yet
- Disha Publication Shortcut On Coding DecodingDocument5 pagesDisha Publication Shortcut On Coding DecodingJanaki KrishnanNo ratings yet
- Zero LectureDocument29 pagesZero LectureAnamika MauryaNo ratings yet
- Setting Up DB2 With TSMDocument5 pagesSetting Up DB2 With TSMprakash_6849No ratings yet
- PLC Based Induction Motor Fault Detection TechniqueDocument7 pagesPLC Based Induction Motor Fault Detection Techniquedhaval2430No ratings yet
- IServer 2017 Admin Guide - System Administrator Training v0.3Document74 pagesIServer 2017 Admin Guide - System Administrator Training v0.3Tom KakanowskiNo ratings yet
- MM 30Document40 pagesMM 30PRIYORANJAN DE100% (2)
- BIP 1 - Oracle BI Publisher Using Data Template TrainingDocument41 pagesBIP 1 - Oracle BI Publisher Using Data Template TrainingPrasath Rajaram100% (1)
- 01 SIRIUS-SENTRON-SIVACON LV1 Complete English 2010 PDFDocument1,517 pages01 SIRIUS-SENTRON-SIVACON LV1 Complete English 2010 PDFRoderich Alexander Deneken PalmaNo ratings yet
- Thesis Chapter I - ACM FormatDocument1 pageThesis Chapter I - ACM FormatRyan Podiotan Adlao Sapitanan100% (1)
- Storage Area NetworkDocument109 pagesStorage Area Networksunil kumarNo ratings yet
- Best Free Antivirus For Windows 10Document10 pagesBest Free Antivirus For Windows 10Kirtan DaveNo ratings yet
- Quotations Are Commonly Printed As A Means of Inspiration and To Invoke Philosophical Thoughts From The ReaderDocument24 pagesQuotations Are Commonly Printed As A Means of Inspiration and To Invoke Philosophical Thoughts From The ReaderC SNo ratings yet
- Quantitative Methods (10 Chapters)Document54 pagesQuantitative Methods (10 Chapters)Ravish Chandra67% (3)
- Frequent CHECK TIMED OUT Status of Listener and DB Resources (Doc ID 1608197.1)Document2 pagesFrequent CHECK TIMED OUT Status of Listener and DB Resources (Doc ID 1608197.1)elcaso34No ratings yet
- User Manual Topspin ts35 PDFDocument260 pagesUser Manual Topspin ts35 PDFSrinivas PenumutchuNo ratings yet
- Matlab Chapter 6Document28 pagesMatlab Chapter 6peprahkofi05No ratings yet
- Previous GATE Questions On Number SystemsDocument4 pagesPrevious GATE Questions On Number SystemshelithiNo ratings yet
- SAP Workflow and Events - Control The Flow!Document35 pagesSAP Workflow and Events - Control The Flow!AMRNo ratings yet
- Bangalore Jobs 30 JulyDocument8 pagesBangalore Jobs 30 Julyabhimanyu thakurNo ratings yet
- Software ProcessDocument25 pagesSoftware ProcessHarsha VardhanNo ratings yet
- Em-Cijj190028 424..464Document41 pagesEm-Cijj190028 424..464Maria Luiza AbathNo ratings yet
- InnQuest Software Launches Stayfull Channel ManagerDocument3 pagesInnQuest Software Launches Stayfull Channel ManagerPR.comNo ratings yet
- 4b Zakia Mufida A1g021064 Uji T TestDocument1 page4b Zakia Mufida A1g021064 Uji T TestZakia MufidaNo ratings yet
- Ecodial V3.38: Low-Voltage Electrical Installation Design SoftwareDocument4 pagesEcodial V3.38: Low-Voltage Electrical Installation Design SoftwareMohamed AdelNo ratings yet