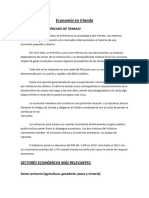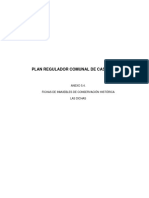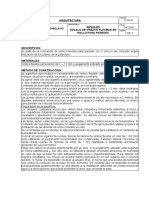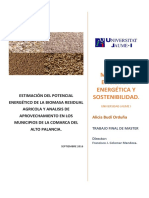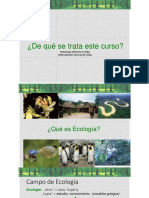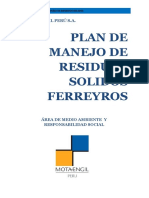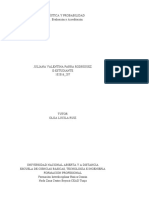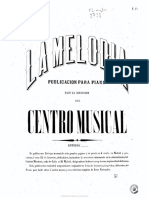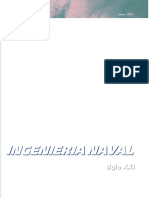Professional Documents
Culture Documents
Impresora B431
Uploaded by
eternidad001Original Title
Copyright
Available Formats
Share this document
Did you find this document useful?
Is this content inappropriate?
Report this DocumentCopyright:
Available Formats
Impresora B431
Uploaded by
eternidad001Copyright:
Available Formats
Prefacio > 2
PREFACIO
Se han realizado todos los esfuerzos posibles para garantizar que la informacin de este
documento sea completa y exacta y est actualizada. El fabricante no asume ninguna
responsabilidad por los resultados de errores que estn fuera de su control. El fabricante
tampoco puede garantizar que los cambios realizados por otros fabricantes en software
y equipos a los que se hace referencia en este manual no afectarn a la vigencia de la
informacin contenida en l. La mencin de productos de software fabricados por otras
compaas no constituye necesariamente una aprobacin por parte del fabricante.
Aunque se ha hecho todo lo posible para que este documento sea preciso y til,
no garantizamos en forma alguna, expresa o implcita, la precisin o integridad
de la informacin contenida en el mismo.
Los controladores y manuales ms actualizados se pueden encontrar en:
www.okiprintingsolutions.com
07108311 edic. 03; Copyright 2012. OKI Europe Ltd. Reservados todos los derechos.
OKI es una marca registrada de OKI Electric Industry Company, Ltd.
OKI es una marca de OKI Data Corporation.
Hewlett-Packard, HP y LaserJet son marcas registradas de Hewlett-Packard Company.
Windows es una marca registrada de Microsoft Corporation.
ENERGY STAR es una marca comercial de United States Environmental Protection Agency.
Apple, Macintosh, Mac y Mac OS son marcas registradas de Apple Inc.
Otros nombres de productos y marcas mencionados son marcas registradas o marcas
comerciales de sus respectivos propietarios.
Como empresa Participante en el Programa de ENERGY STAR, el fabricante
ha determinado que este producto cumple las directrices de ENERGY STAR
en cuanto a consumo energtico.
Este producto cumple con las disposiciones de las directivas del Consejo
2004/108/EC (EMC), 2006/95/EC (LVD), 1999/5/EC (R&TTE) y 2009/125/EC
(EuP), segn las enmiendas aplicables, relativas a la armonizacin de la
legislacin de los Estados miembros sobre la compatibilidad electromagntica,
baja tensin, equipos terminales de radio y telecomunicaciones, y productos
que utilizan energa.
Se han utilizado los cables siguientes para comprobar la conformidad de este producto
con la directiva EMC 2004/108/CE en materia de compatibilidad electromagntica.
El uso de una configuracin distinta puede afectar a dicho cumplimiento.
TIPO DE CABLE LONGITUD
(METROS)
NCLEO FUNDA
Alimentacin 1.8
Protocolo 5
Parallel (Paralelo) 1.8
LAN 15
Primeros auxilios en caso de emergencia > 3
PRIMEROS AUXILIOS EN CASO DE EMERGENCIA
Deber tener cuidado con el polvo de tner:
Si se produce una ingestin accidental, suministre pequeas cantidades
de agua fra y busque atencin mdica. NO intente provocar el vmito.
Si se inhala accidentalmente, traslade a la persona a un lugar abierto para
que respire aire fresco. Acuda al mdico.
Si se introduce en los ojos, enjuguelos con abundante agua durante al
menos 15 minutos, manteniendo abiertos los prpados. Acuda al mdico.
Si se derrama, deber tratarse con agua fra y jabn para evitar el riesgo
de que se produzcan manchas en la piel o en las prendas.
FABRICANTE
OKI Data Corporation,
4-11-22 Shibaura, Minato-ku,
Tokio 108-8551,
Japn
IMPORTADOR PARA LA UE/REPRESENTANTE AUTORIZADO
OKI Europe Ltd
Blays House
Wick Road
Egham
Surrey TW20 0HJ
Reino Unido
Para todas las consultas de tipo general, de soporte y ventas, pngase en contacto
con el distribuidor local.
INFORMACIN MEDIOAMBIENTAL
Contenido > 4
CONTENIDO
Prefacio . . . . . . . . . . . . . . . . . . . . . . . . . . . . . . . . . . . . . . . . . . . . . . . . . . .2
Primeros auxilios en caso de emergencia. . . . . . . . . . . . . . . . . . . . . . . . .3
Fabricante . . . . . . . . . . . . . . . . . . . . . . . . . . . . . . . . . . . . . . . . . . . . . . . . .3
Importador para la UE/representante autorizado . . . . . . . . . . . . . . . . . .3
Informacin medioambiental . . . . . . . . . . . . . . . . . . . . . . . . . . . . . . . . . .3
Contenido . . . . . . . . . . . . . . . . . . . . . . . . . . . . . . . . . . . . . . . . . . . . . . . . .4
Notas, precauciones y advertencias . . . . . . . . . . . . . . . . . . . . . . . . . . . . .6
Acerca de este manual . . . . . . . . . . . . . . . . . . . . . . . . . . . . . . . . . . . . . . .7
Utilizacin en lnea . . . . . . . . . . . . . . . . . . . . . . . . . . . . . . . . . . . . . . . . 7
Impresin de pginas . . . . . . . . . . . . . . . . . . . . . . . . . . . . . . . . . . . . . . 8
Abreviaturas utilizadas. . . . . . . . . . . . . . . . . . . . . . . . . . . . . . . . . . . . . . 8
Componentes de la impresora. . . . . . . . . . . . . . . . . . . . . . . . . . . . . . . . . .9
Introduccin . . . . . . . . . . . . . . . . . . . . . . . . . . . . . . . . . . . . . . . . . . . . . .11
Encendido . . . . . . . . . . . . . . . . . . . . . . . . . . . . . . . . . . . . . . . . . . . . . .11
Apagado. . . . . . . . . . . . . . . . . . . . . . . . . . . . . . . . . . . . . . . . . . . . . . . .11
Configuracin de ahorro de energa . . . . . . . . . . . . . . . . . . . . . . . . . . . . .11
Volver al modo de inactividad . . . . . . . . . . . . . . . . . . . . . . . . . . . . . . .11
Paneles de operaciones . . . . . . . . . . . . . . . . . . . . . . . . . . . . . . . . . . . . .12
Indicadores LED . . . . . . . . . . . . . . . . . . . . . . . . . . . . . . . . . . . . . . . .12
LCD . . . . . . . . . . . . . . . . . . . . . . . . . . . . . . . . . . . . . . . . . . . . . . . . .13
Botn Online (en lnea) . . . . . . . . . . . . . . . . . . . . . . . . . . . . . . . . . . .13
Cambio del idioma. . . . . . . . . . . . . . . . . . . . . . . . . . . . . . . . . . . . . . .14
Herramienta de configuracin . . . . . . . . . . . . . . . . . . . . . . . . . . . . . . .14
Funciones del men. . . . . . . . . . . . . . . . . . . . . . . . . . . . . . . . . . . . . .15
Imprimir configuracin del men. . . . . . . . . . . . . . . . . . . . . . . . . . . . .21
B431d, B431dn . . . . . . . . . . . . . . . . . . . . . . . . . . . . . . . . . . . . . . . . . . .22
Panel del operador. . . . . . . . . . . . . . . . . . . . . . . . . . . . . . . . . . . . . . .22
Elementos del panel . . . . . . . . . . . . . . . . . . . . . . . . . . . . . . . . . . . . .22
Funciones del men. . . . . . . . . . . . . . . . . . . . . . . . . . . . . . . . . . . . . .24
Imprimir configuracin del men. . . . . . . . . . . . . . . . . . . . . . . . . . . . .31
Recomendaciones sobre el papel . . . . . . . . . . . . . . . . . . . . . . . . . . . . . .32
Tipos de papel y de sobre. . . . . . . . . . . . . . . . . . . . . . . . . . . . . . . . . . . .32
Transparencias y etiquetas adhesivas . . . . . . . . . . . . . . . . . . . . . . . . . . .32
Postales . . . . . . . . . . . . . . . . . . . . . . . . . . . . . . . . . . . . . . . . . . . . . . . .33
Instalacin del papel . . . . . . . . . . . . . . . . . . . . . . . . . . . . . . . . . . . . . . .33
Paper Tray (Bandeja del papel) . . . . . . . . . . . . . . . . . . . . . . . . . . . . . .33
Bandeja multiuso y bandeja de alimentacin manual . . . . . . . . . . . . . . .35
Alimentacin de papel, tamao y configuracin del papel . . . . . . . . . . . . . .36
B401dn, B411d, B411dn . . . . . . . . . . . . . . . . . . . . . . . . . . . . . . . . . .36
B431d, B431dn . . . . . . . . . . . . . . . . . . . . . . . . . . . . . . . . . . . . . . . . .37
Interfaces . . . . . . . . . . . . . . . . . . . . . . . . . . . . . . . . . . . . . . . . . . . . . . . .39
Controladores de impresora . . . . . . . . . . . . . . . . . . . . . . . . . . . . . . . . . .40
Sistemas operativos Windows . . . . . . . . . . . . . . . . . . . . . . . . . . . . . . . . .40
Opciones instaladas . . . . . . . . . . . . . . . . . . . . . . . . . . . . . . . . . . . . . .40
Sistemas operativos Macintosh . . . . . . . . . . . . . . . . . . . . . . . . . . . . . . . .40
Opciones instaladas . . . . . . . . . . . . . . . . . . . . . . . . . . . . . . . . . . . . . .40
Seleccin de controladores de MAC . . . . . . . . . . . . . . . . . . . . . . . . . . .40
Contenido > 5
Funcionamiento. . . . . . . . . . . . . . . . . . . . . . . . . . . . . . . . . . . . . . . . . . . .41
Ajustes de la impresora en Windows . . . . . . . . . . . . . . . . . . . . . . . . . . . .41
Preferencias de impresin en aplicaciones de Windows . . . . . . . . . . . . .41
Emulacin PCL . . . . . . . . . . . . . . . . . . . . . . . . . . . . . . . . . . . . . . . . .42
Emulacin PS . . . . . . . . . . . . . . . . . . . . . . . . . . . . . . . . . . . . . . . . . .45
Ajuste desde el panel de control de Windows . . . . . . . . . . . . . . . . . . . .47
Configuracin de la impresora en Macintosh . . . . . . . . . . . . . . . . . . . . . . .50
Impresin por las dos caras . . . . . . . . . . . . . . . . . . . . . . . . . . . . . . . . . .51
Impresin dplex automtica . . . . . . . . . . . . . . . . . . . . . . . . . . . . . . . . .51
Impresin dplex manual utilizando la bandeja de papel
(slo Windows) . . . . . . . . . . . . . . . . . . . . . . . . . . . . . . . . . . . . . . . . . .51
Impresin dplex manual utilizando la bandeja
de alimentacin manual (B401dn, B411d, B411dn) . . . . . . . . . . . . . . . . .53
Plantillas y macros (slo en Windows). . . . . . . . . . . . . . . . . . . . . . . . . .55
Qu son las plantillas y las macros? . . . . . . . . . . . . . . . . . . . . . . . . . . . .55
Creacin de plantillas Postscript . . . . . . . . . . . . . . . . . . . . . . . . . . . . . . .55
Creacin de la imagen de la plantilla . . . . . . . . . . . . . . . . . . . . . . . . . .55
Creacin y descarga del proyecto . . . . . . . . . . . . . . . . . . . . . . . . . . . .56
Impresin de prueba de una plantilla. . . . . . . . . . . . . . . . . . . . . . . . . .56
Definicin de plantillas . . . . . . . . . . . . . . . . . . . . . . . . . . . . . . . . . . . .56
Impresin con plantillas Postscript. . . . . . . . . . . . . . . . . . . . . . . . . . . . . .57
Creacin de plantillas PCL. . . . . . . . . . . . . . . . . . . . . . . . . . . . . . . . . . . .58
Creacin de la imagen de la plantilla . . . . . . . . . . . . . . . . . . . . . . . . . .58
Creacin y descarga de macros. . . . . . . . . . . . . . . . . . . . . . . . . . . . . .58
Impresin de prueba de la macro . . . . . . . . . . . . . . . . . . . . . . . . . . . .59
Definicin de plantillas . . . . . . . . . . . . . . . . . . . . . . . . . . . . . . . . . . . .59
Impresin con plantillas PCL . . . . . . . . . . . . . . . . . . . . . . . . . . . . . . . . . .60
Consumibles y mantenimiento . . . . . . . . . . . . . . . . . . . . . . . . . . . . . . . .61
Cundo sustituir el cartucho de tner. . . . . . . . . . . . . . . . . . . . . . . . . . . .61
Sustitucin del cartucho de tner . . . . . . . . . . . . . . . . . . . . . . . . . . . . . .61
Cundo sustituir el tambor de imagen . . . . . . . . . . . . . . . . . . . . . . . . . . .64
Sustitucin del tambor de imagen. . . . . . . . . . . . . . . . . . . . . . . . . . . . . .64
Limpiar . . . . . . . . . . . . . . . . . . . . . . . . . . . . . . . . . . . . . . . . . . . . . . . .66
...la carcasa de la unidad . . . . . . . . . . . . . . . . . . . . . . . . . . . . . . . . . .66
...los rodillos de alimentacin del papel . . . . . . . . . . . . . . . . . . . . . . . .66
...Cabezal del LED . . . . . . . . . . . . . . . . . . . . . . . . . . . . . . . . . . . . . . .68
Localizacin de problemas . . . . . . . . . . . . . . . . . . . . . . . . . . . . . . . . . . .69
Mensajes de estado y de error . . . . . . . . . . . . . . . . . . . . . . . . . . . . . . . .69
Atascos de papel . . . . . . . . . . . . . . . . . . . . . . . . . . . . . . . . . . . . . . . . . .69
Atasco de entrada . . . . . . . . . . . . . . . . . . . . . . . . . . . . . . . . . . . . . . . . .70
Atasco de alimentacin o de salida . . . . . . . . . . . . . . . . . . . . . . . . . . . . .70
Problemas en la calidad de la impresin. . . . . . . . . . . . . . . . . . . . . . . . . .75
Problemas de alimentacin de papel . . . . . . . . . . . . . . . . . . . . . . . . . . . .76
Problemas de software. . . . . . . . . . . . . . . . . . . . . . . . . . . . . . . . . . . . . .77
Problemas de hardware . . . . . . . . . . . . . . . . . . . . . . . . . . . . . . . . . . . . .77
Instalacin de opciones . . . . . . . . . . . . . . . . . . . . . . . . . . . . . . . . . . . . .78
Procedimiento de instalacin. . . . . . . . . . . . . . . . . . . . . . . . . . . . . . . . . .78
Configuracin de las opciones de dispositivo del controlador. . . . . . . . . . . .78
Windows . . . . . . . . . . . . . . . . . . . . . . . . . . . . . . . . . . . . . . . . . . . . .78
MAC OS X. . . . . . . . . . . . . . . . . . . . . . . . . . . . . . . . . . . . . . . . . . . . .79
Especificaciones . . . . . . . . . . . . . . . . . . . . . . . . . . . . . . . . . . . . . . . . . . .80
General . . . . . . . . . . . . . . . . . . . . . . . . . . . . . . . . . . . . . . . . . . . . . . . .80
Informacin del papel y de la bandeja . . . . . . . . . . . . . . . . . . . . . . . . . . .81
Notas/smbolos/trminos . . . . . . . . . . . . . . . . . . . . . . . . . . . . . . . . . .83
ndice . . . . . . . . . . . . . . . . . . . . . . . . . . . . . . . . . . . . . . . . . . . . . . . . . . .85
Datos de contacto de OKI . . . . . . . . . . . . . . . . . . . . . . . . . . . . . . . . . . . .87
Notas, precauciones y advertencias > 6
NOTAS, PRECAUCIONES Y ADVERTENCIAS
Para proteger su producto y asegurarse de que se aprovechan todas sus funcionalidades,
este modelo se ha diseado para funcionar nicamente con cartuchos de tner originales.
Ningn otro cartucho de tner funcionar, aunque se describa como compatible y, si lo
hace, la calidad de impresin y el rendimiento del producto podran verse negativamente
afectados.
Especificaciones sujetas a cambios sin previo aviso. Todas las marcas comerciales
confirmadas.
NOTA
Una nota proporciona informacin adicional que complementa el texto
principal.
PRECAUCIN:
Una precaucin proporciona informacin adicional que, en caso
de ser omitida, puede generar errores de funcionamiento o daos
en el equipo.
ADVERTENCIA:
Una advertencia proporciona informacin adicional que, en caso
de ser omitida, puede provocar riesgo de lesiones personales.
Acerca de este manual > 7
ACERCA DE ESTE MANUAL
Este manual es la gua del usuario para la impresora y forma parte de la lista general de
soporte al usuario que se indica a continuacin. Visite el sitio Web de OKI Printing Solutions,
www.okiprintingsolutions.com, para obtener la versin ms reciente de la gua.
> Gua de configuracin rpida: describe el modo de desempaquetar, conectar
y poner en marcha la impresora.
> Folleto sobre la seguridad de la instalacin: contiene informacin sobre
el uso seguro del producto.
Se trata de un documento en papel que se suministra con el producto.
> Esta Gua del usuario le ayuda a trabajar con la impresora y a sacar el mximo
provecho de sus mltiples funciones. Tambin incluye las directrices para la solucin
de problemas y el mantenimiento para garantizar su mximo rendimiento. Adems,
ofrece informacin para agregar accesorios opcionales segn la evolucin de las
necesidades de su impresora.
> Gua de la red: le ayuda a familiarizarse con las funcionalidades de la tarjeta
de interfaz de red integrada.
> Guas de instalacin: se incluyen con los consumibles y los accesorios opcionales
y describen el modo de instalarlos.
> Ayuda en lnea: ofrece informacin en lnea acerca del software del controlador
de la impresora y del Monitor de estado.
Este manual se ha redactado utilizando ms de una impresora como modelo, lo que se ve
reflejado en las ilustraciones y en las capturas de pantalla. Lo que observe se ajustar al
modelo que est utilizando.
UTILIZACIN EN LNEA
Este manual est pensado para su lectura en pantalla mediante el programa Adobe Acrobat
Reader. Utilice las herramientas de navegacin y visualizacin proporcionadas por Acrobat.
Puede tener acceso a la informacin que desee de dos formas:
> En la lista de marcadores situada a la izquierda de la pantalla, haga clic en el tema
que le interese para ir a l. Si los marcadores no estn disponibles, utilice la tabla
de contenido.
> En la lista de marcadores, haga clic en ndice para ir al ndice. Si los marcadores
no estn disponibles, utilice la tabla de contenido. Busque el trmino de inters
en el ndice ordenado alfabticamente y haga clic en el nmero de pgina asociado
para ir a la pgina que contiene el tema.
Acerca de este manual > 8
IMPRESIN DE PGINAS
Puede imprimir todo el manual, pginas individuales o secciones. El procedimiento es:
1. En la barra de herramientas, seleccione Archivo > Imprimir
(o pulse las teclas Ctrl + P).
2. Seleccione las pginas que desee imprimir:
(a) Todas para imprimir el manual completo.
(b) Pgina actual para imprimir la pgina que se est visualizando.
(c) Pginas desde y hasta para imprimir el rango de pginas que desee
especificando los nmeros de pgina.
3. Haga clic en OK (Aceptar).
ABREVIATURAS UTILIZADAS
En este manual se utilizan las siguientes abreviaturas:
ABREVIATURA SIGNIFICADO
Ctrl Control
ppp puntos por pulgada
DIMM Mdulo de memoria dual en lnea
d dplex
n tarjeta de red instalada
LED Diodo emisor de luz
NIC Tarjeta de interfaz de red
PCL Lenguaje de control de impresora
PS PostScript (emulacin)
PSE Emulacin Postscript
RAM Memoria de acceso aleatorio
Componentes de la impresora > 9
COMPONENTES DE LA IMPRESORA
A excepcin de los paneles del operador descritos en el captulo siguiente, las impresoras
B401dn, B411d, B411dn, B431d, B431dn tienen un aspecto externo parecido. Los
componentes importantes vienen especificados en el grfico siguiente. Como ejemplo,
les mostramos el modelo B431dn.
1. Panel de operaciones
2. Apilador de salida (150 hojas, boca abajo)
3. Extensin del apilador de salida
4. Botn de accionamiento de la cubierta superior
5. Bandeja multiuso (slo para B431d, B431dn; 100 hojas). En la imagen,
en posicin abierta.
6. Extensin de la bandeja multiuso
7. Bandeja de papel 250 hojas
8. Interruptor de encendido y apagado
9. Cabezal de LED
10. Unidad de fusor
11. Cartucho de tner
12. Tambor de imagen
13. Cubierta superior
1
2 3
4
5
6
7
8
13
9
10
11
12
Componentes de la impresora > 10
14. Ventilador de refrigeracin
15. Panel de memoria (para actualizar el mdulo DIMM de memoria RAM)
16. Conexin del cable elctrico
17. Conexin de la interfaz paralela
18. Conexin de la interfaz LAN (slo para B401dn, B411dn, B431dn)
19. Conexin de la interfaz USB
20. Extensin de la bandeja de papel
21. Extensin de la bandeja de papel cara arriba, posterior
22. Bandeja de papel cara arriba, posterior
14
15
16
17
18
19
20
21
22
Introduccin > 11
INTRODUCCIN
ENCENDIDO
1. Enchufe el cable de alimentacin en el conector de alimentacin del dispositivo.
2. Enchufe el cable de alimentacin a la toma elctrica.
3. Pulse el interruptor de encendido/apagado.
APAGADO
Mantenga pulsado el interruptor de encendido/apagado durante un segundo, aproximadamente.
CONFIGURACIN DE AHORRO DE ENERGA
MODO DE AHORRO DE ENERGA
Si el dispositivo no se utiliza durante un perodo de tiempo, pasa al modo de ahorro
de energa y, de esta manera, se controla el consumo de energa del mismo.
VOLVER AL MODO DE INACTIVIDAD
Para que el dispositivo vuelva al modo de inactividad desde el modo de ahorro de energa,
pulse el botn Online (En lnea).
NOTA
Aparece un mensaje en la pantalla LCD y el interruptor de alimentacin
parpadea; despus, la impresora se apaga automticamente.
NOTA
Cuando el dispositivo recibe un trabajo de impresin, vuelve automticamente
al modo de inactividad.
Introduccin > 12
PANELES DE OPERACIONES
En este captulo se describe el funcionamiento del panel del operador de la impresora.
Resulta til describir la Herramienta de configuracin en este momento, ya que proporciona
a B401dn, B411d, B411dn, el equivalente del panel de control de men de B431d, B431dn
(Consulte Controladores de impresora en la pgina 40 para obtener informacin sobre
la instalacin de la Herramienta de configuracin.)
B401DN, B411D, B411DN
El panel del operador de B401dn, B411d, B411dn consta de dos indicadores LED, un
LCD (3) y un botn Online (En lnea) (4). Los LED indican Preparado (1) y Atencin (2).
INDICADORES LED
Los indicadores LED muestran el estado de la impresora y tienen estas tres situaciones
operativas:
> Indicador apagado
> Indicador encendido
> Seal luminosa
Ambos indicadores LED se encienden un instante al activar el interruptor principal
de encendido.
LED de Preparado (verde)
> Indicador encendido: la impresora est conectada y preparada para recibir datos.
> Indicador apagado: la impresora est desconectada y no puede recibir datos.
LED de atencin (rojo)
> Indicador encendido: indica una advertencia (por ejemplo, tner bajo).
> Indicador apagado: indica una situacin normal.
El significado de los indicadores LED cuando emiten la seal luminosa (x) se resume
de este modo:
NOTA
La tabla siguiente tambin es aplicable a los modelos B431d, B431dn.
3
4
1 2
Introduccin > 13
LCD
El LCD (3) tiene dos filas de hasta 16 dgitos alfanumricos, que muestran el estado
de impresin y los mensajes de error.
BOTN ONLINE (EN LNEA)
Las funciones principales del botn Online (En lnea) (4) se activan presionando
el interruptor un instante y soltndolo de nuevo. Estas son las funciones principales:
> Desconectar la impresora.
> Conectar la impresora (preparada).
> Reanudar la impresin despus de un desbordamiento de pgina.
> Interrumpir el proceso de los datos cuando la impresora est recibiendo
y procesando datos.
> Reanudar el proceso de los datos.
Las funciones secundarias del botn Online (En lnea) se activan despus de desconectar
la impresora y, a continuacin, manteniendo presionado el interruptor cuatro segundos
antes de soltarlo. Estas son las funciones secundarias:
> Imprimir las pginas de demostracin y de men.
> Imprimir los datos retenidos en el bfer una vez cancelada la impresin.
> Reiniciar la impresora y limpiar el bfer despus de cancelar la impresin.
TIPO DE SEAL
LUMINOSA
LED DE
PREPARADO (1)
LED DE
ATENCIN (2)
SIGNIFICADO
Seal luminosa x La impresora est recibiendo
y procesando datos durante la
impresin o la impresora est
reiniciando su actividad.
x Se ha producido un error de
impresin, por ejemplo, hay algn
problema con el papel, la cubierta
est abierta o la bandeja de papel
est vaca mientras se est
procesando un trabajo.
x x Hay un problema leve con la
impresora, por ejemplo, el tner
est bajo y es necesario cambiar
el tambor de imagen.
NOTA
Las pginas de demostracin y de men tambin se pueden imprimir mediante
la Herramienta de configuracin. Consulte Imprimir configuracin del men en
la pgina 21.
NOTA
Para reiniciar la impresora con la configuracin predeterminada del fabricante,
hay que mantener presionado (ms de 2 segundos pero menos de 5) el botn
Online (En lnea) mientras se enciende la impresora con el interruptor principal.
Los indicadores LED parpadean cuando la impresora ha restablecido la
configuracin predeterminada.
Introduccin > 14
CAMBIO DEL IDIOMA
El idioma predeterminado de la impresora para los mensajes de la pantalla y para imprimir
los informes es el ingls. Si lo desea, se puede cambiar a:
HERRAMIENTA DE CONFIGURACIN
La instalacin de la herramienta de configuracin se incluye en el DVD de controladores
y utilidades, en la carpeta Utilidades. Siga las instrucciones en pantalla para llevar a cabo
la instalacin de la herramienta de configuracin. Esta herramienta se utiliza para controlar
y cambiar los distintos ajustes de la impresora.
Uso de la herramienta de configuracin
La visualizacin o el cambio de los ajustes de la impresora se llevan a cabo del siguiente modo:
Haga clic en Inicio > Todos los programas > Okidata > Herramienta
de configuracin y seleccione la Herramienta de configuracin.
Alemn Dans
Francs Holands
Italiano Turco
Espaol Portugus
Sueco Polaco
Ruso Griego
Finlands Checo
Hngaro Noruego
NOTA
1. El asistente de configuracin del idioma del panel del operador se
ejecutar automticamente al instalar el controlador de impresora.
Siga las instrucciones que proporciona esta utilidad para configurar
el idioma elegido.
2. La lista anterior no es definitiva ni exhaustiva.
Introduccin > 15
FUNCIONES DEL MEN
La herramienta de configuracin permite consultar y modificar la configuracin interna
de la impresora. Se puede considerar como el equivalente en software del panel del
operador LCD.
En la herramienta de configuracin, haga clic en la ficha Configuracin de dispositivo.
Las opciones se agrupan en categoras o mens de usuario, como el men informativo
o el men de impresin.
Algunas de estas opciones son iguales a las del controlador de la impresora o a las del
software de la aplicacin. Las opciones que modifique a travs de este software actuarn
como valores predeterminados de la impresora. Estos valores pueden sustituirse por las
opciones de la aplicacin o el controlador de la impresora.
Por ejemplo, si en el Men de impresin ha definido el nmero de copias en uno, este
valor no se tendr en cuenta si selecciona tres copias del documento en el controlador
de la impresora.
Men Informativo
Este men proporciona un mtodo rpido para ver los distintos elementos almacenados
en la impresora.
TEM ACCIN
IMPRIMIR MEN EJECUTAR
RED
Slo para B401dn, B411dn
EJECUTAR
DEMO1 EJECUTAR
PRINT FILE LIST (Impr. lista arch.) EJECUTAR
PRINT PCL FONT (Imprimir fuente PCL) EJECUTAR
PRINT PPR FONT (Imprimir fuente PPR) EJECUTAR
PRINT FX FONT (Imprimir fuente FX) EJECUTAR
PRINT ERROR LOG (Imprimir registro error) EJECUTAR
USAGE REPORT (Informe de uso) EJECUTAR
Introduccin > 16
Men Imprimir
Este men permite ajustar varias funciones relacionadas con el trabajo de impresin.
Men Papel
Este men permite realizar ajustes para una amplia gama de soportes de impresin.
TEM PREDETERMINADO
COPIAS 1
DPLEX APAGADO
LT. PG. DPLEX SALTA PG.VACA
MANUAL APAGADO
ALIMENTADOR BAND 1
CONMUT.BAND. AUTO ENCENDIDO
SECUENCIA BAND. HACIA ABAJO
COMPROBAR PAPEL ACTIV.
RESOLUCIN 600 PPP
MODO AHORR.TONER DESACTIVADO
ORIENTACION VERTICAL
LNEAS P. PGINA 64 LNEAS
EDITAR FORMATO TAMAO BANDEJA
TEM PREDETERMINADO
BAND.1 TAMAO A4
PAPEL BAND.1 NORM
PESOPAPEL BAND.1 MEDIO
BAND.2 TAMAO
1
Si la bandeja 2 est
instalada
1. No B401
A4
TIPO PAPEL BAND2
1
Si la bandeja 2 est
instalada
NORM
PESO PAPEL BAND2
1
Si la bandeja 2 est
instalada
MEDIO
PAPEL MAN. A4
MEDIA MAN. NORM
PESO MEDIA MAN. MEDIO
UNIDAD DE MEDIDA MILMETRO
TAMAO X 210 MILIMETROS
TAMAO Y 297 MILIMETROS
Introduccin > 17
Men Configuracin del sistema
Este men adapta los ajustes generales de la impresora a su forma de trabajar.
Emulacin PCL
Este men controla la emulacin PCL de la impresora.
TEM PREDETERMINADO
TIEMPO AHORRO 1 MIN
TIEMPO DE APAGADO
AUTOMTICO
6 HORAS
PERSONALITY
(Emulacin)
AUTO EMULACIN
AVISOS BORRABLES EN LNEA
AUTO CONTINUE
(Continuacin autom.)
ENCENDIDO
TIMEOUT MANUAL 60 segundos
TEMPORIZ.TAREA 40 segundos
TEMPORIZ.LOCAL 40 segundos
TEMPORIZ.RED
Slo para B401dn,
B411dn
90 segundos
TONER BAJO CONTINUAR
RECUP. ATASCO ENCENDIDO
INFORME DE ERROR OFF (APAGADO)
TEM PREDETERMINADO
FUENTE UTILIZADA RESIDENTE
FUENTE NM. I0
TAMAO DE FUENTE 10 PPP
JUEGO SIMBOLOS PC-8
ANCHO IMPRES. A4 78 COLUMNAS
SALTO DE PGINA Apagado
FUNCIN CR CR
FUNCIN LF LF (Avance de lnea)
MARGEN IMPRESIN NORMAL
AJ. ANCHO LAPIZ ENCENDIDO
Nm. ID bandeja
PCL MNID 2
IDBAND0 PCL 4
PCL T1ID 1
PCL T2ID
Si la bandeja 2 est
instalada
5
Introduccin > 18
Emulacin PPR
Este men controla la emulacin PPR de la impresora.
Emulacin FX
Este men controla la emulacin FX de la impresora.
TEM PREDETERMINADO
PUNTOS CARCTER 10 PPP
FUENTE CONDENS. 12PPP A 20PPP
JUEGO CARACTERES JUEG-2
JUEGO SIMBOLOS IBM-437
ESTILO LETRA O DESACTIVADO
CARACTER CERO NORMAL
PASO DE LNEA 6 LPI (6 LPP)
SALTO DE PGINA Apagado
FUNCIN CR CR
FUNCIN LF LF (Avance de lnea)
LONGITUD LNEA 80 COLUMNAS
LONG. DOCUMENTO 11.7 PULG
POSICIN TOPE 0.0 PULG
MARGEN IZQ. 0.0 PULG
AJUSTAR A LETRA DESACTIVADO
ALTURA TEXTO IGUAL
TEM PREDETERMINADO
PUNTOS CARCTER 10 PPP
JUEGO CARACTERES JUEG-2
JUEGO SIMBOLOS IBM-437
ESTILO LETRA O DESACTIVADO
CARACTER CERO NORMAL
PASO DE LNEA 6 LPI (6 LPP)
SALTO DE PGINA Apagado
FUNCIN CR CR
LONGITUD LNEA 80 COLUMNAS
LONG. DOCUMENTO 11.7 PULG
POSICIN TOPE 0.0 PULG
MARGEN IZQ. 0.0 PULG
AJUSTAR A LETRA DESACTIVADO
ALTURA TEXTO IGUAL
Introduccin > 19
Men Paralelo
Este men controla el funcionamiento de la interfaz de datos paralelos de la impresora.
Men USB
Este men controla el funcionamiento de la interfaz de datos USB de la impresora.
Men RED
Este men controla el funcionamiento de la interfaz de red 10Base-T/100Base-TX
de la impresora.
TEM PREDETERMINADO
PARALELO ACTIV.
BIDIRECCIONAL ACTIV.
ECP ACTIV.
ANCHURA ACK ESTR.
ACK/BUSY TIMING ACK EN BUSY
I-PRIME 3 MICRO SEG
TEM PREDETERMINADO
USB ACTIV.
REINICIO SUAVE ACTIV.
VELOCIDAD 480 Mbps
NMERO DE SERIE ACTIV.
NOTA
Solo se aplica al modelo B401dn & B411dn.
TEM PREDETERMINADO
TCP/IP ENABLE (ACTIVAR)
IP VERSIN (Versin IP) IPv4
NETBEUI DISABLE (DESACTIVAR)
NETBIOS OVER TCP
(NETBIOS sobre TCP)
ENABLE (ACTIVAR)
NETWARE ENABLE (ACTIVAR)
ETHERTALK ENABLE (ACTIVAR)
FRAME TYPE AUTO
IP ADDRESS SET
(JUEGO DE
DIRECCIONES IP)
AUTO
DIRECCIN IP xxx.xxx.xxx.xxx
MSCARA SUBRED xxx.xxx.xxx.xxx
DIRECCIN GATEWAY xxx.xxx.xxx.xxx
WEB ACTIV.
Introduccin > 20
Men Mantenimiento
Este men proporciona acceso a distintas funciones de mantenimiento de la impresora.
TELNET DESACTIVADO
FTP DESACTIVADO
SNMP ACTIV.
ESCALA RED NORMAL
HUB LINK SETTING
(CONFIGURACIN
VNCULO DE HUB)
AUTO NEGOTIATE
(NEGOCIACIN
AUTOMTICA)
FACTORY DEFAULTS EJECUTAR
TEM PREDETERMINADO
REINICIO MEN EJECUTAR
SAVE MENU
(GUARDAR MEN)
EJECUTAR
RESTAURAR MENU EJECUTAR
MODO AHORRO ENABLE (ACTIVAR)
APAGADO AUTOMTICO CONFIGURACIN
AUTOMTICA
CONFIG. NEGRO PAPEL 0
OSCURID 0
CONFIG. SMR 0
BG SETTING
(CONFIGURACIN BG)
0
NOTA
Se muestra RESTORE MENU (Restaurar men) nicamente cuando se ejecuta
SAVE MENU (Guardar men).
TEM PREDETERMINADO
Introduccin > 21
Men Uso
Este men nicamente proporciona informacin; indica el uso total de la impresora y la
duracin restante prevista de los consumibles. Es especialmente til si no tiene un juego
completo de consumibles de repuesto a mano y necesita saber cundo los necesitar.
IMPRIMIR CONFIGURACIN DEL MEN
La configuracin del men se puede imprimir como un mapa de men tal como se indica
a continuacin.
Uso del botn Online (En lnea)
1. Presione el botn Online (En lnea) para desconectar la impresora.
2. Mantenga presionado el botn Online (En lnea) durante entre cuatro y siete
segundos.
3. Se imprimir una lista de los ajustes de men y una pgina de demostracin.
Consulte Botn Online (en lnea) en la pgina 13.
Uso de la herramienta de configuracin
1. Seleccione Inicio > Todos los programas > Okidata > Herramienta
de configuracin >Herramienta de configuracin.
Aparece la pgina de la herramienta de configuracin.
2. Seleccione esta impresora, que aparece en la tabla de dispositivos registrados.
3. Haga clic en la ficha Device Setting (Configuracin de dispositivo).
4. Haga clic en Menu Setting (Configuracin del men). Puede activar Expand All
(Ampliar todo) para ampliar los elementos de men o hacer clic en User Menu
(Men de usuario).
5. Expanda el men informativo.
6. Para imprimir una pgina de demostracin o un mapa de mens, seleccione Demo1
o Imprimir men y, a continuacin, haga clic en Ejecutar.
TEM PREDETERMINADO OBSERVACIONES
TRAY1 PAGE COUNT
(Contador de pginas
de bandeja 1)
nnnnnn Indicacin del nmero
de pginas que se
imprimirn desde
la bandeja 1.
TRAY2 PAGE COUNT
(Contador de pginas
de bandeja 2)
nnnnnn Indicacin del nmero
de pginas que se
imprimirn desde la
bandeja 2. (Si la bandeja
2 est instalada.)
MN PAGE COUNT
(Contador de pginas
manual)
nnnnnn Indicacin del nmero
de pginas que se
imprimirn desde la
bandeja de alimentacin
manual.
USO TAMBOR NEGRO RESTANDO% Indicacin de la duracin
restante del tambor.
TONER (n.nK) RESTANDO% Indicacin de la cantidad
de tner que queda en el
cartucho.
Introduccin > 22
B431D, B431DN
PANEL DEL OPERADOR
El panel del operador de B431d, B431dn consta de un panel de control dirigido por mens,
una pantalla LCD y dos indicadores LED.
ELEMENTOS DEL PANEL
1. Pantalla de cristal lquido. Panel LCD. Dos filas de hasta 16 dgitos alfanumricos
que muestran el estado de impresin, los elementos de men en modo de men
y los mensajes de error.
2. Botones de desplazamiento de mens. Presione este botn brevemente para
entrar en el modo MENU (MEN). Presione brevemente de nuevo para seleccionar
el men siguiente. Presione durante ms de 2 segundos para desplazarse por
los distintos mens.
3. Botn Back (Atrs). Presione este botn brevemente para volver al elemento
de men de nivel superior anterior o salir del men en el modo MEN. En el modo
ONLINE (EN LNEA) u OFFLINE (FUERA DE LNEA) / modo MENU (MEN):
si se presiona este botn durante 4 segundos, la impresora se apaga.
4. Botn OK (Aceptar). En el modo ONLINE (EN LNEA) u OFFLINE (FUERA DE LNEA):
presione este botn brevemente para entrar en el modo MENU (MEN). En el modo
MENU (MEN): presione este botn brevemente para seleccionar el men o el ajuste
indicado en el LCD. Si se presiona este botn durante 2 segundos o ms, vuelve al
elemento de men anterior.
NOTA
Cuando se presiona con la opcin DATOS en pantalla (mantngalo pulsado
durante cinco segundos), se fuerza a la impresora a imprimir los datos
restantes en la impresora.
1
3
4
5
6
2
7 8
Introduccin > 23
5. Botn Online (En lnea). Presione este botn para cambiar entre el estado ONLINE
(EN LNEA) y OFFLINE (FUERA DE LNEA).
Presione este botn para salir del men y mostrar ONLINE (EN LNEA), si se est
en el modo MENU (MEN).
6. Botn Cancel (Cancelar). Durante la impresin, presinelo para cancelar un trabajo
de impresin (presione el botn durante 2 segundos o menos). Presione este botn
para salir del modo MENU (MEN) y vaya a ONLINE (EN LNEA), si se est en el
modo MENU (MEN).
7. Indicador de Preparado (verde). ENCENDIDO indica que se pueden recibir
datos. PARPADEANTE indica datos en proceso. APAGADO indica el modo fuera
de lnea.
8. Indicador de atencin (rojo). ENCENDIDO indica una advertencia (por ejemplo,
tner bajo). PARPADEANTE indica un error (por ejemplo, tner vaco). APAGADO
indica un estado normal.
NOTA
Cuando se presiona en modo Menu (Men), el botn Online (En lnea)
devuelve la impresora al estado ONLINE (EN LNEA). Adems, si se produce
un error que indica el tamao errneo del papel, se forzar la impresin
presionando el botn Online (En lnea).
Al alimentar manualmente el papel, debe presionar el botn Online (En lnea)
para iniciar la impresin.
NOTA
Si se produce un error y existen trabajos de impresin en cola, al pulsar
el botn Cancel (Cancelar) se elimina el primer trabajo de la cola.
Introduccin > 24
FUNCIONES DEL MEN
En el men de la impresora puede consultar y modificar la configuracin interna de la
impresora.
Las opciones se agrupan en categoras o mens, como el men informativo o el men
de impresin.
Algunas de estas opciones son iguales a las del controlador de la impresora o a las del
software de la aplicacin. Las opciones que modifique a travs de este software actuarn
como valores predeterminados de la impresora. Estos valores pueden sustituirse por las
opciones de la aplicacin o el controlador de la impresora.
Por ejemplo, si en el men de la impresora ha definido el nmero de copias en uno, este
valor no se tendr en cuenta si selecciona tres copias del documento en el controlador
de la impresora.
En las tablas siguientes se indican los ajustes predeterminados de fbrica.
Men Informativo
Este men proporciona un mtodo rpido para ver los distintos elementos almacenados
en la impresora.
Men de apagado
Este men apaga la impresora.
ELEMENTO ACCIN
IMPRIMIR MEN EJECUTAR
RED
Slo para B431dn
EJECUTAR
DEMO 1 EJECUTAR
PRINT FILE LIST
(Impr. lista arch.)
EJECUTAR
PRINT PSE FONT
(Imprimir fuente PSE)
EJECUTAR
PRINT PCL FONT
(Imprimir fuente PCL)
EJECUTAR
PRINT PPR FONT
(Imprimir fuente PPR)
EJECUTAR
PRINT FX FONT
(Imprimir fuente FX)
EJECUTAR
PRINT ERROR LOG
(Imprimir registro error)
EJECUTAR
USAGE REPORT
(Informe de uso)
EJECUTAR
ELEMENTO ACCIN
COMIENZO APAGADO EJECUTAR
Introduccin > 25
Men Imprimir
Este men permite ajustar varias funciones relacionadas con el trabajo de impresin.
Men Papel
Este men permite realizar ajustes para una amplia gama de soportes de impresin.
TEM PREDETERMINADO
COPIAS 1
DPLEX Apagado
LT. PG. DPLEX SALTA PG.VACA
ALIMENTADOR BAND 1
CONMUT.BAND. AUTO ENCENDIDO
SECUENCIA BAND. HACIA ABAJO
USO BAND. MULTI NO UTILIZAR
COMPROBAR PAPEL ENABLE (ACTIVAR)
RESOLUTION
(Resolucin)
600DPI (600 ppp)
TONER SAVE MODE
(Modo ahorr. tner)
DISABLE (DESACTIVAR)
ORIENTACION VERTICAL
LINES PER PAGE
(Lneas p. pgina)
64 LNEAS
EDITAR FORMATO TAMAO BANDEJA
TEM PREDETERMINADO
BAND.1 TAMAO A4
PAPEL BAND.1 NORM
PESO PAPEL BAND 1 MEDIO
BAND.2 TAMAO
Si la bandeja 2 est
instalada
A4
TIPO PAPEL BAND2
Si la bandeja 2 est
instalada
NORM
PESO PAPEL BAND2
Si la bandeja 2 est
instalada
MEDIO
TAM. PAPEL BM A4
TIPO PAPEL BAND.
MULTI.
NORM
PESO PAPEL MPT MEDIO
UNIDAD DE MEDIDA MILMETRO
TAMAO X 210 MILIMETROS
TAMAO Y 297 MILIMETROS
Introduccin > 26
Men Configuracin del sistema
Este men adapta los ajustes generales de la impresora a su forma de trabajar.
TEM PREDETERMINADO
TIEMPO AHORRO 1 MIN
TIEMPO DE APAGADO
AUTOMTICO
6 HORAS
PERSONALITY
(Emulacin)
AUTO EMULACIN
PROT.PS PARALEL ASCII
PROTOCOLO PS RED
Slo para B431dn
CRUDO
PROTOCOLO PS USB CRUDO
AVISOS BORRABLES EN LNEA
AUTO CONTINUE
(Continuacin autom.)
OFF (APAGADO)
TIMEOUT MANUAL 60 segundos
TEMPORIZ.TAREA 40 segundos
TEMPORIZ.LOCAL 40 segundos
TEMPORIZ.RED
Slo para B431dn
90 segundos
TONER BAJO CONTINUAR
RECUP. ATASCO ON (ENCENDIDO)
INFORME DE ERROR OFF (APAGADO)
INICIO OFF (Apagado)
Introduccin > 27
Emulacin PCL
Este men controla la emulacin PCL de la impresora.
Emulacin PPR
Este men controla la emulacin PPR de la impresora.
TEM PREDETERMINADO
FUENTE UTILIZADA RESIDENTE
FUENTE NM. I0
TAMAO DE FUENTE 10 PPP
JUEGO SIMBOLOS PC-8
ANCHO IMPRES. A4 78 COLUMNAS
SALTO DE PGINA OFF (Apagado)
FUNCIN CR CR
FUNCIN LF LF (Avance de lnea)
MARGEN IMPRESIN NORMAL
AJ. ANCHO LAPIZ ON (ENCENDIDO)
NM. ID BANDEJA
IDBAND0 PCL 4
PCL T1ID 1
PCL T2ID
Si la bandeja 2
est instalada
5
TEM PREDETERMINADO
PUNTOS CARCTER 10 PPP
FUENTE CONDENS. 12 PPP A 20 PPP
JUEGO CARACTERES JUEG-2
JUEGO SMBOLOS IBM-437
ESTILO LETRA O DISABLE
(DESACTIVADO)
CARACTER CERO NORMAL
PASO DE LNEA 6 LPI (6 LPP)
SALTO DE PGINA OFF (Apagado)
FUNCIN CR CR
FUNCIN LF LF (AVANCE DE LNEA)
LONGITUD LNEA 80 COLUMNAS
LONG.DOCUMENTO 11.7 PULG
POSICIN TOPE 0.0 PULG
MARG EN IZQ 0.0 PULG
AJUSTAR A LETRA DISABLE
(DESACTIVADO)
ALTURA TEXTO IGUAL
Introduccin > 28
Emulacin FX
Este men controla la emulacin FX de la impresora.
Men Paralelo
Este men controla el funcionamiento de la interfaz de datos paralelos de la impresora.
Men USB
Este men controla el funcionamiento de la interfaz de datos USB de la impresora.
TEM PREDETERMINADO
PUNTOS CARCTER 10 PPP
JUEGO CARACTERES JUEG-2
JUEGO SMBOLOS IBM-437
ESTILO LETRA O DISABLE (DESACTIVADO)
CARACTER CERO NORMAL
PASO DE LNEA 6 LPI (6 LPP)
SALTO DE PGINA OFF (APAGADO)
FUNCIN CR CR
LONGITUD LNEA 80 COLUMNAS
LONG.DOCUMENTO 11.7 PULG
POSICIN TOPE 0.0 PULG
MARG EN IZQ 0.0 PULG
AJU STAR A LETRA DISABLE (DESACTIVADO)
ALTURA TEXTO IGUAL
TEM PREDETERMINADO
PARALELO ACTIV.
BIDIRECCIONAL ACTIV.
ECP ACTIV.
ANCHURA ACK ESTR.
ACK/BUSY TIMING ACK EN BUSY
I-PRIME DESACTIVADO
REC. FUERA LNEA DESACTIVADO
TEM PREDETERMINADO
USB ACTIV.
REINICIO SUAVE DESACTIVADO
VELOCIDAD 480 Mbps
REC. FUERA LNEA DESACTIVADO
NMERO DE SERIE ACTIV.
Introduccin > 29
Men RED
Este men controla el funcionamiento de la interfaz de red 10Base-T/100Base-TX
de la impresora.
NOTA
Slo se aplica al modelo B431dn.
TEM PREDETERMINADO
TCP/IP ENABLE (ACTIVAR)
IP VERSIN (Versin IP) IPv4
NETBEUI DISABLE (DESACTIVAR)
NETBIOS OVER TCP
(NETBIOS SOBRE TCP)
ENABLE (ACTIVAR)
NETWARE ENABLE (ACTIVAR)
ETHERTALK ENABLE (ACTIVAR)
FRAME TYPE AUTO
IP ADDRESS SET
(JUEGO DE
DIRECCIONES IP)
AUTO
DIRECCIN IP xxx.xxx.xxx.xxx
MSCARA SUBRED xxx.xxx.xxx.xxx
DIRECCIN GATEWAY xxx.xxx.xxx.xxx
WEB ACTIV.
TELNET DESACTIVADO
FTP DESACTIVADO
SNMP ACTIV.
ESCALA RED NORMAL
HUB LINK SETTING
(CONFIGURACIN
VNCULO DE HUB)
AUTO NEGOTIATE
(NEGOCIACIN
AUTOMTICA)
FACTORY DEFAULTS EJECUTAR
Introduccin > 30
Men Mantenimiento
Este men proporciona acceso a distintas funciones de mantenimiento de la impresora.
Men Uso
Este men nicamente proporciona informacin; indica el uso total de la impresora y la
duracin restante prevista de los consumibles. Es especialmente til si no tiene un juego
completo de consumibles de repuesto a mano y necesita saber cundo los necesitar.
TEM PREDETERMINADO
REINICIO MEN EJECUTAR
SAVE MENU
(GUARDAR MEN)
EJECUTAR
RESTAURAR MENU EJECUTAR
MODO AHORRO ENABLE (ACTIVAR)
APAGADO AUTOMTICO CONFIGURACIN
AUTOMTICA
CONFIG. NEGRO PAPEL 0
OSCURID 0
CONFIG. SMR 0
BG SETTING
(CONFIGURACIN BG)
0
NOTA
Se muestra RESTORE MENU (Restaurar men) nicamente cuando se ejecuta
SAVE MENU (Guardar men).
TEM PREDETERMINADO OBSERVACIONES
TRAY1 PAGE COUNT
(Contador de pginas
de bandeja 1)
nnnnnn Indicacin del nmero
de pginas que se
imprimirn desde
la bandeja 1.
TRAY2 PAGE COUNT
(Contador de pginas
de bandeja 2)
nnnnnn Indicacin del nmero
de pginas que se
imprimirn desde
la bandeja 2.
(Si la bandeja 2
est instalada.)
MPT PAGE COUNT
(Contador de pginas
de BMU)
nnnnnn Indicacin del nmero
de pginas que se
imprimirn desde la
bandeja multiuso.
USO TAMBOR NEGRO RESTANDO% Indicacin de la duracin
restante del tambor.
TONER (n.nK) RESTANDO% Indicacin de la cantidad
de tner que queda en
el cartucho.
Introduccin > 31
IMPRIMIR CONFIGURACIN DEL MEN
La configuracin actual del men se puede confirmar imprimiendo un mapa de men
mediante el panel de control.
1. Presione la flecha de arriba de Menu (Men) o el botn de flecha de abajo hasta
que el INFORMATION MENU (MEN DE INFORMACIN) est disponible. A continuacin,
presione el botn OK (Aceptar).
2. Presione el botn de flecha de arriba o de flecha de abajo hasta que aparezca PRINT
MENU MAP EXECUTE (EJECUCIN DE IMPRESIN DE MEN).
3. Presione el botn OK (Aceptar) para imprimir el mapa de mens.
4. Presione el botn Cancel (Cancelar) u Online (En lnea) o el botn BACK (ATRS)
de forma repetida para salir del modo MENU (MEN).
NOTA
Slo se aplica a los modelos B431d, B431dn.
Recomendaciones sobre el papel > 32
RECOMENDACIONES SOBRE EL PAPEL
Para obtener informacin acerca de los tipos de papel que puede utilizar con la impresora,
de la bandeja de entrada y del mtodo de expulsin que debe utilizar, consulte la seccin
Informacin sobre el papel y la bandeja en el captulo Especificaciones.
TIPOS DE PAPEL Y DE SOBRE
El fabricante de esta impresora recomienda seguir estas directrices a la hora de seleccionar
el papel y los sobres para la impresora:
> Tanto el papel como los sobres se deben almacenar de modo que estn lisos
y alejados de la humedad, de la luz directa del sol y de las fuentes de calor.
> Utilice un papel fino suave, como papel de copiadora o lser, con una clasificacin
de difuminacin (Sheffield) inferior o igual a 250. En caso de duda, consulte a la
empresa suministradora de papel.
> Emplee papel y sobres que estn diseados para impresoras lser.
> El uso de papel filigranado o con textura gruesa tendr un impacto negativo
en la duracin del tambor de imagen.
> No utilice papel excesivamente satinado ni brillante.
> No utilice papel excesivamente gofrado.
> No utilice tipos de papel que estn tratado de forma especial, como el papel carbn,
el papel sin carbn, el papel trmico y el papel de impacto.
> Evite el uso de papel con perforaciones, cortes y bordes irregulares.
> No utilice sobres con ventanas ni cierres metlicos.
> No utilice sobres con solapas de cierre adhesivo.
> Evite el uso de sobres daados o enrollados.
TRANSPARENCIAS Y ETIQUETAS ADHESIVAS
El fabricante de esta impresora recomienda seguir estas directrices a la hora de seleccionar
las transparencias y las etiquetas adhesivas para la impresora:
> Introduzca siempre las hojas sueltas de forma manual o mediante la bandeja multiuso.
> Utilice siempre la salida posterior.
> El papel debe estar diseado para ser utilizado en impresoras lser o fotocopiadoras
y debe estar en condiciones de soportar 200 C cada 0,1 segundos.
> No utilice papel diseado para las impresoras lser y fotocopiadoras de color.
> Las etiquetas deben cubrir toda la hoja portadora.
> Las hojas portadoras o adhesivas no deben estar expuestas a ninguna parte
de la impresora.
NOTA
La referencia a la bandeja de alimentacin manual corresponde a los modelos
B401dn, B411d, B411dn y la bandeja multiuso corresponde a los modelos
B431d, B431dn.
NOTA
Puede utilizar transparencias resistentes trmicas, utilizadas para
retroproyectores.
Recomendaciones sobre el papel > 33
POSTALES
El fabricante de esta impresora recomienda seguir estas directrices a la hora de seleccionar
las postales para la impresora:
> Introduzca siempre las postales sueltas con la bandeja de alimentacin manual
o la bandeja multiuso, segn el modelo de impresora.
> Utilice postales dobles no plegadas.
> Emplee postales diseadas para impresoras lser.
> No emplee postales utilizadas para impresoras de inyeccin de tinta.
> No emplee postales estampadas o postales ilustradas.
INSTALACIN DEL PAPEL
PAPER TRAY (BANDEJA DEL PAPEL)
1. Retire la bandeja de papel de la parte inferior de la impresora y coloque el papel
normal (1) en la bandeja, manteniendo el nivel del papel por debajo de las flechas
de la gua de llenado que se muestra en las guas del papel (2).
NOTA
Si rellena el papel en una bandeja, es aconsejable retirar antes el papel
restante de la bandeja y, a continuacin, aadir la nueva pila de papel seguida
del papel que ha retirado anteriormente. As se asegura el uso en primer lugar
del papel que ya estaba en la bandeja, lo que ayudar a evitar atascos de
papel.
NOTA
Cargue el papel de carta membreteado hacia abajo y con el borde superior
hacia la parte frontal de la bandeja de papel (3).
1
3
2
Recomendaciones sobre el papel > 34
2. Ajuste el soporte de papel posterior (4) al tamao del papel que est utilizando
sujetando la lengeta e inclinando y deslizando el soporte hacia delante o hacia
atrs, segn sea necesario.
3. Ajuste las guas de papel posteriores (5) sujetando la lengeta y deslizando el soporte
hacia delante o atrs para que coincida con el tamao del papel que se est utilizando.
Es importante ajustar correctamente las guas del papel para asegurarse de que el
papel no quede asimtrico durante el proceso de impresin. Si esta operacin no se
lleva a cabo correctamente, pueden producirse atascos de papel.
4. Sustituya la bandeja de la impresora.
Impresin hacia arriba y hacia abajo
Para imprimir cara abajo, asegrese de que el apilador posterior est cerrado y de que el
papel sale por la parte superior de la impresora. El apilador posterior de la parte superior
de la impresora apila las pginas impresas hacia abajo, con una capacidad de 150 hojas de
80 g/m de peso. Las pginas impresas en orden de lectura (es decir, primero la pgina 1)
se clasificarn en el mismo orden (es decir, la ltima pgina encima y hacia abajo).
Cuando necesite utilizar el apilador boca arriba, bralo y despliegue la extensin de la
bandeja. (Con el apilador boca arriba abierto o cerrado, la configuracin del controlador
boca abajo dirigir de forma correcta las impresiones al apilador boca abajo.)
El apilador boca arriba admite hasta 100 hojas de papel estndar de 80 g/m.
Utilice siempre este apilador junto con la bandeja de alimentacin manual, la bandeja
multiuso o para pilas pesadas de papel con el fin de reducir la posibilidad de atascos.
Consulte Informacin del papel y de la bandeja en la pgina 81.
Secuencia de alimentacin automtica
Si no hay instaladas bandejas de alimentacin opcionales, la funcin de banda automtica
del men Imprimir se establece de forma predeterminada en ENCENDIDO y la funcin de
secuencia de bandeja se establece en ABAJO. De este modo, si la bandeja se queda sin
papel, la alimentacin automtica tendr lugar en el siguiente orden: bandeja 1, bandeja
2 (si est instalada), bandeja multiuso o bandeja de alimentacin manual siempre que
estas bandejas estn configuradas para el mismo papel. Adems, configure el tamao
y el peso del papel para las bandejas correspondientes en el panel del operador
o la Herramienta de configuracin, segn el modelo de impresora.
NOTA
Si tiene la segunda bandeja de papel opcional (Bandeja 2) e imprime desde
la primera bandeja (superior o Bandeja 1), puede extraer la segunda bandeja
(inferior) para cargarla de nuevo. No obstante, si imprime desde la segunda
bandeja (la inferior), no debe extraer la primera bandeja (la superior), ya que
causar un atasco de papel.
Recomendaciones sobre el papel > 35
BANDEJA MULTIUSO Y BANDEJA DE ALIMENTACIN MANUAL
1. B431: abra la bandeja multiuso (1), despliegue la bandeja (2) y los soportes
de papel (3) y ajuste las guas de papel segn la anchura del papel (4).
B401/B411: abra la bandeja de alimentacin manual (1) y ajuste las guas
de papel (2) segn la anchura del papel.
2. B431: Cargue el papel en la bandeja multiuso y presione el botn de configuracin (5).
Asegrese de que el papel est cargado por debajo del nivel de la flecha (6) para
evitar los atascos de papel.
B401dn/B411: cargue las hojas sueltas de una en una en la bandeja
de alimentacin manual.
> Para imprimir por una sola cara en papel con membrete, cargue el papel con el lado
preimpreso hacia arriba y el borde superior hacia la impresora.
> Para imprimir por las dos caras (dplex) en papel con membrete, cargue el papel
con el lado preimpreso hacia abajo y el borde superior hacia fuera de la impresora.
B431 B401/B411
NOTA
No supere la capacidad de papel de aproximadamente 100 hojas o 10 sobres,
segn el peso del papel.
B431 B401/B411
1
2
3 4
5
1
2
6
Recomendaciones sobre el papel > 36
> Los sobres deben cargarse con la solapa hacia abajo y cara arriba, con el borde
superior hacia la izquierda y el lado corto hacia la impresora.
> Cargue las transparencias cara arriba y el borde superior hacia la impresora.
> Para papel pesado o cartulina, abra el apilador posterior para que recoja el material
impreso. As se producir un recorrido del papel prcticamente recto a travs de
la impresora, con lo que se evitan atascos de papel y daos al papel.
3. B431: si es necesario, configure el tamao y la orientacin del papel en el men de
papel mediante el panel de control y, a continuacin, enve el comando de impresin.
B401/B411: si es necesario, configure el tamao y la orientacin del papel en la
Herramienta de configuracin y, a continuacin, enve el comando de impresin.
ALIMENTACIN DE PAPEL, TAMAO Y CONFIGURACIN DEL PAPEL
El proceso utilizado para fusionar (fijar) la imagen impresa al papel conlleva una mezcla
de presin y de calor. Si hay demasiado calor, el papel ligero se arrugar o se doblar
y aparecern ondulaciones en las transparencias. Si hay muy poco calor, la imagen
no llegar a fusionarse por completo en el papel pesado.
B401DN, B411D, B411DN
Puede cambiar el tipo de papel del siguiente modo:
1. Inicie la herramienta de configuracin.
2. Ample el User Menu (Men de usuario) para ver las opciones.
3. Ample el men Media Menu (Men de medios) para ver las opciones.
4. Haga clic en la bandeja de papel que se va a utilizar. Ajuste el tipo de papel al valor
requerido y, si es necesario, ajuste el tamao de papel al tamao del papel que est
utilizando.
5. Haga clic en el icono Save to Device (Guardar en dispositivo) para guardar
la nueva configuracin.
6. Haga clic en OK (Aceptar).
NOTA
No seleccione la impresin dplex con sobres.
PRECAUCIN:
Se pueden producir daos en la impresora si se utiliza una
configuracin de papel incorrecta al imprimir en un papel distinto.
NOTA
> Tambin puede configurar el tipo de papel en el controlador de impresora.
No obstante, la configuracin del controlador de impresora omitir la
configuracin del panel de control o de la Herramienta de configuracin.
> Cuando haya acabado de imprimir en un papel distinto, recuerde que debe
restablecer los valores de la impresora para la impresin de papel normal.
NOTA
Aunque se pueden definir propiedades del papel en el controlador de la impresora
para trabajos determinados, es aconsejable que al llenar una bandeja con papel
configure manualmente la impresora de modo que coincida con el papel tal
como se describe aqu.
Recomendaciones sobre el papel > 37
B431D, B431DN
Con el panel de control de la impresora podr elegir:
> el papel que va a utilizar
> el tamao del papel que desea utilizar
> el peso del papel (espesor)
> el tipo de papel
Seleccin de alimentacin de papel
Las opciones de alimentacin, tamao, peso y tipo de papel se pueden definir manualmente
en la impresora, utilizando el panel de control tal como se indica a continuacin.
1. Presione el botn de flecha de arriba de Menu (Men) o de flecha de abajo
de forma repetida hasta que aparezca el PRINT MENU (MEN DE IMPRESIN).
A continuacin, presione el botn OK (Aceptar).
2. Presione el botn de flecha de arriba o de abajo hasta que aparezca PAPER FEED
(ALIMENTADOR). A continuacin, presione el botn OK (Aceptar).
3. Presione el botn de flecha de arriba o de abajo hasta que aparezca el alimentador
de papel necesario.
4. Presione el botn OK (Aceptar). Aparece un asterisco (*) junto a la alimentacin de
papel seleccionada.
5. Presione el botn Cancel (Cancelar) u Online (En lnea) o el botn BACK (ATRS)
de forma repetida para salir del modo MENU (MEN).
NOTA
> Si la configuracin de la impresora difiere de los valores seleccionados en
su ordenador, la impresora no podr imprimir y la pantalla LCD mostrar
un mensaje de error.
> La configuracin siguiente de impresora solamente sirve como gua.
En algunas aplicaciones de software es necesario seleccionar las opciones
de alimentacin, tamao y tipo de papel desde la propia aplicacin
(con la opcin para configurar pgina).
> Aunque se pueden definir propiedades del papel en el controlador de
la impresora para trabajos determinados, es aconsejable que al llenar
una bandeja con papel configure manualmente la impresora de modo
que coincida con el papel tal como se describe aqu.
NOTA
Si la opcin CONMUT. BAND. AUTO est configurada en ENCENDIDO y hay
ms de una bandeja de papel, la alimentacin cambia automticamente
a la siguiente bandeja disponible, con lo que se proporciona una impresin
ininterrumpida.
Recomendaciones sobre el papel > 38
Tamao de papel
Defina el tamao del papel tal como se indica a continuacin.
1. Presione el botn de flecha de arriba de Menu (Men) o de flecha de abajo hasta
que aparezca el PRINT MENU (MEN DE IMPRESIN). A continuacin, presione
el botn OK (Aceptar).
2. Presione el botn de flecha de arriba o de flecha de abajo de forma repetida hasta
que aparezca EDIT SIZE (TAMAO DE EDICIN). A continuacin, presione el botn
OK (Aceptar).
3. Presione el botn de flecha de arriba o de flecha de abajo hasta que aparezca
el tamao de papel deseado. A continuacin, presione el botn OK (Aceptar).
Aparece un asterisco (*) junto al tamao de papel seleccionado.
4. Presione el botn Cancel (Cancelar) u Online (En lnea) o el botn BACK (ATRS)
de forma repetida para salir del modo MENU (MEN).
5. Seleccione la configuracin correcta de papel en el controlador de impresora antes
de imprimir el archivo.
Tipo y peso del papel
Especifique el tipo y el peso del papel tal como se indica a continuacin:
1. Presione el botn de flecha de arriba de Menu (Men) o de flecha de abajo hasta
que aparezca el MEDIA MENU (MEN DE MEDIOS). A continuacin, presione el botn
OK (Aceptar).
2. Presione el botn de flecha de arriba o de flecha de abajo hasta que aparezca
MEDIA TYPE (TIPO DE PAPEL) o MEDIA WEIGHT (PESO DEL PAPEL) para la bandeja
deseada. A continuacin, presione el botn OK (Aceptar).
3. Presione el botn de flecha de arriba o de flecha de abajo hasta que aparezca el
tamao o peso de papel deseado. A continuacin, presione el botn OK (Aceptar).
Aparece un asterisco (*) junto al tipo o peso de papel seleccionado.
4. Presione el botn Cancel (Cancelar) u Online (En lnea) o el botn BACK (ATRS)
de forma repetida para salir del modo MENU (MEN).
5. Seleccione la configuracin correcta de papel en el controlador de impresora antes
de imprimir el archivo.
NOTA
> Cuando se utilizan las bandejas de papel, los tamaos de papel estndar
se reconocen automticamente con la opcin predeterminada TAMAO
BANDEJA. El tamao del papel slo tiene que definirse para los tamaos
de papel personalizados.
> Cuando se utiliza la bandeja multiuso, es necesario seleccionar el tamao
de papel.
PRECAUCIN:
Si no se especifica correctamente el tipo o el peso del papel, la
calidad de la impresin se deteriora y se puede daar el rodillo
del fusor.
Interfaces > 39
INTERFACES
Su impresora est equipada con una seleccin de interfaces de datos:
1. Paralelo: para la conexin directa al ordenador. Este puerto requiere un cable
paralelo bidireccional (compatible con IEEE 1284).
2. USB: para la conexin a un PC con Windows 2000 o posterior, o Mac OS X o posterior.
Este puerto requiere un cable apto para USB versin 2.0 o superior.
El funcionamiento de la impresora no se garantiza si hay un dispositivo compatible
con USB conectado al mismo tiempo que otros equipos compatibles con USB.
Cuando se conectan varias impresoras del mismo tipo, aparecen como *****, ***** (2),
***** (3), etc. Estos nmeros dependen del orden de conexin o de encendido
de cada impresora.
3. LAN: para la conexin de un cable de red. Este puerto es estndar en B401dn,
B411dn y B431dn.
Si conecta su impresora directamente a un ordenador independiente, consulte las
instrucciones del captulo titulado Controladores de impresora.
Si va a instalar la impresora como impresora de red, consulte la seccin pertinente de la
Gua relativa a la tarjeta de interfaz de red; en ella hallar informacin adicional sobre el
modo de configurar la conexin de red antes de instalar los controladores de impresora.
NOTA
> No es recomendable conectar los cables serie/USB y paralelo
a la impresora simultneamente.
> Los cables de interfaz no se suministran con la impresora.
NOTA
Para instalar una conexin de red es necesario tener permisos de administrador.
Controladores de impresora > 40
CONTROLADORES DE IMPRESORA
Este captulo describe el modo de instalar un controlador de impresora en dos tipos
de sistema operativo: Windows y Macintosh.
Los controladores de impresora vienen incluidos en el DVD de controladores de la
impresora. Consulte el archivo Lame de este DVD para obtener la informacin ms
reciente acerca de la instalacin de controladores de impresora.
SISTEMAS OPERATIVOS WINDOWS
1. Con Windows en ejecucin, inserte el DVD de controladores de impresora
en la unidad de DVD-ROM.
2. Si el DVD no se ejecuta automticamente, utilice Inicio > Ejecutar... y, en el campo
Abrir, escriba E:\setup (donde E es la unidad de DVD-ROM).
3. Haga clic en Aceptar.
4. Seleccione el modelo de la impresora.
5. Haga clic en Instalacin del controlador > Instalar controlador de impresora
y siga las indicaciones de la pantalla para completar la instalacin del controlador
de la impresora.
6. Slo para el modelo B401dn, B411d, B411dn, una vez instalado el controlador,
instale la herramienta de configuracin. Siga las instrucciones de la pantalla para
instalar la herramienta de configuracin.
7. Para B431d, B431dn, una vez que se ha instalado el controlador, se ejecuta
automticamente la utilidad para cambiar el idioma del panel del operador.
Seleccione el idioma que desee. Consulte Cambio del idioma en la pgina 14.
OPCIONES INSTALADAS
Puede que algunas opciones ya estn instaladas en su impresora. Para las que ya estn
instaladas, compruebe que aparecen activadas en el mapa de mens.
Asegrese de que las opciones estn configuradas en los controladores de impresora
seleccionando los valores correctos en la ficha Opciones de dispositivo (emulacin PCL)
o en la ficha Configuracin de dispositivo (emulacin PS) tal como se describe en el captulo
titulado Funcionamiento.
SISTEMAS OPERATIVOS MACINTOSH
Consulte el archivo Lame del DVD para obtener informacin detallada acerca de la
instalacin de los controladores adecuados para Macintosh.
OPCIONES INSTALADAS
Asegrese de que las opciones instaladas estn activadas en el controlador de impresora.
SELECCIN DE CONTROLADORES DE MAC
Los modelos B401/B411 permiten la utilizacin nicamente de un controlador PCL de Mac.
Los modelos B431 tambin pueden utilizar un controlador PS en los sistemas operativos
de Macintosh.
NOTA
Le recomendamos que lea con atencin las especificaciones del DVD. Por
ejemplo, el sistema de ayuda describe brevemente cada una de las utilidades
de software.
Funcionamiento > 41
FUNCIONAMIENTO
Este captulo ofrece una descripcin general del modo de funcionamiento de la impresora
ya sea desde un entorno Windows o desde un entorno Macintosh. En Windows, la emulacin
PCL est disponible en todos los modelos de impresora, pero la emulacin PS es opcional
en los modelos B431d, B431dn.
AJUSTES DE LA IMPRESORA EN WINDOWS
Los mens controlados por el panel del operador y los mens controlados por Herramienta
de configuracin (descritos en el captulo Paneles del operador) ofrecen acceso a una gran
variedad de opciones.
El controlador de la impresora para Windows tambin contiene ajustes para muchos de
estos elementos. En caso de que los elementos del controlador de impresora sean los
mismos que los del panel de operaciones y los mens de Herramienta de configuracin,
e imprima documentos desde Windows, la configuracin del controlador de impresora
Windows reemplazar estos valores en el panel de operaciones y en los mens de
Herramienta de configuracin.
PREFERENCIAS DE IMPRESIN EN APLICACIONES DE WINDOWS
Si elige imprimir un documento desde una aplicacin de Windows, aparecer un cuadro
de dilogo Imprimir. Este cuadro de dilogo indica habitualmente el nombre de la impresora
en la que se va a imprimir el documento. Junto al nombre de la impresora aparece el botn
Propiedades.
Al hacer clic en Propiedades, se abre una ventana nueva que contiene una breve lista
de los ajustes de la impresora disponibles en el controlador y que puede elegir para este
documento. Los ajustes disponibles desde la aplicacin son slo aquellos que puede cambiar
en esa aplicacin o documento en concreto. Por lo general, los cambios que realice aqu en
estos ajustes slo se aplicarn mientras se est ejecutando esa aplicacin.
NOTA
Los grficos de esta gua estn basados en Windows XP y en las emulaciones
PCL y PS; para otros sistemas operativos pueden aparecer algo distintos, pero
los principios son los mismos.
Funcionamiento > 42
EMULACIN PCL
Las fichas disponibles son las siguientes: Configuracin, Opciones de trabajo e Imagen.
Ficha configuracin
1. El tamao del papel debe ser igual al tamao de las pginas del documento
(a menos que desee ajustar la impresin a un tamao distinto) y tambin
debe ser igual al tamao del papel cargado en la impresora.
2. Puede elegir el origen de alimentacin del papel, que puede ser Tray 1 (Bandeja 1)
(la bandeja de papel estndar), Manual Feed Tray (Bandeja de alimentacin manual)
(B401dn, B411d, B411dn), Tray 2 (Bandeja 2) (si tiene instalada la segunda bandeja
de papel opcional) o Multi Purpose Tray (Alimentador multiuso), B431d, B431dn.
Tambin puede hacer clic en la parte apropiada del grfico que aparece en la pantalla
para seleccionar la bandeja que desee.
3. Puede elegir entre una gran variedad de opciones de acabado del documento;
por ejemplo, la impresin normal de una pgina por hoja o de un mayor nmero
para imprimir ms de una pgina escalada a ms de una pgina por hoja.
4. En la Impresin por las 2 caras, puede elegir el modo automtico o manual. En Impresin
manual por las 2 caras, seleccione si la impresin se va a realizar en una cara de la
hoja o a doble cara (impresin dplex). La impresora le permite realizar impresin
dplex manual, lo que significa que debe pasar el papel por la impresora dos veces.
Para obtener ms informacin, consulte Impresin por las dos caras en la pgina 51.
El botn Ayuda dplex tambin ofrece directrices sobre cmo realizar la impresin
dplex manual.
5. Si anteriormente cambi algunas preferencias de impresin y las guard como
conjunto, puede recuperarlas para no tener que ajustarlas individualmente cada
vez que las necesite.
6. Puede restaurar los ajustes predeterminados con slo elegir un botn de la pantalla.
Funcionamiento > 43
Ficha Opciones de trabajo
1. La resolucin de salida de la pgina impresa se puede ajustar tal y como se expone
a continuacin.
> La opcin ProQ1200 de los modelos B401dn, B411d y B411dn permite imprimir
a 2.400 x 600 ppp. Este ajuste necesita la mayor cantidad de memoria de la
impresora y es la que ms tarda. Tambin puede escalar las pginas para
ajustarlas a un tamao de papel ms grande o ms pequeo. Esta es la opcin
recomendada para imprimir fotografas.
> El ajuste de High Quality (Alta calidad) imprime a 1.200 x 600 ppp para B401dn,
B411d, B411dn y a 1.200 x 1.200 ppp para B431d, B431dn; es la mejor opcin
para imprimir objetos vectoriales como grficos y texto.
> El ajuste Normal imprime a 600 x 600 ppp y es adecuado para la mayora
de trabajos de impresin.
> El ajuste de borrador imprime a 300 x 300 ppp y resulta apropiado para imprimir
borradores de documentos que contienen fundamentalmente texto. Puede seleccionar
Ahorro de tner para reducir el consumo de tner en algunos trabajos de impresin.
2. Puede establecer la orientacin de la pgina en vertical o en horizontal. Las dos vistas
pueden rotarse 180 grados.
3. Puede imprimir un texto como marca de agua detrs de la imagen de la pgina principal.
Esto resulta til para marcar un documento como borrador, confidencial, etc.
Si desea imprimir en papel especial, como formularios y papel con membrete, pero
no desea utilizar papel preimpreso, puede crear su propio papel mediante plantillas
(para B431d, B431dn). Para obtener ms informacin sobre plantillas y macros,
consulte Plantillas y macros (slo en Windows) en la pgina 55. El botn Plantillas
tambin ofrece directrices sobre cmo realizar la impresin dplex manual.
4. En modo de Barrido (mapa de bits), el procesamiento de la imagen de la pgina
se realiza en el ordenador, con lo cual, aunque el tamao de archivo sea grande,
la impresora no tiene que hacer la mayor parte de las tareas de proceso. En modo
Vector, el tamao de los archivos suele ser menor y, por lo tanto, la transmisin en
una red, por ejemplo, puede ser ms rpida. Estos efectos son ms pronunciados
en la impresin de grficos que en la de texto.
1
2
3
4
5
6
7
Printing Preferences
Funcionamiento > 44
5. Puede seleccionar hasta 999 copias para imprimir de forma consecutiva, aunque
para una tirada tan grande, necesitar llenar completamente la bandeja de papel.
6. Las pginas impresas pueden escalarse para que se ajusten a un tamao de papel
ms grande o pequeo, en un rango que vara entre 25% y 400% del tamao original.
7. Puede restaurar los ajustes predeterminados con slo elegir un botn de la pantalla.
Ficha Imagen
1. La interpolacin de colores produce una escala de grises intermedia mediante el
ajuste de la combinacin de los puntos utilizados en la impresin. La seleccin de
un determinado valor determina el grado de detalle con el que se imprimirn los
grficos. La opcin Malla determina la utilizacin de una pantalla de puntos para
la interpolacin de colores, mientras que la opcin Dibujo especifica el uso de una
matriz de lneas para la interpolacin.
2. Seleccione la textura de interpolacin estableciendo el tamao de los puntos utilizados
en la pantalla de semitonos.
3. Defina este control para imprimir efectos de escala de gris en negro sin interpolacin.
Active la casilla para deshabilitar la impresin en escala de grises; para habilitar la
impresin en escala de grises, desactive la casilla.
4. Puede ajustar manualmente el brillo (a mayor brillo definido, mayor brillo tendr la
impresin) y el contraste (cuanto mayor sea el valor definido, mayor ser el contraste).
5. Puede restaurar los ajustes predeterminados con slo elegir un botn de la pantalla.
1
2
3
4
5
Funcionamiento > 45
EMULACIN PS
Las fichas disponibles son las siguientes: Diseo, Papel/Calidad y Opciones de trabajo.
Ficha Diseo
1. La orientacin de la pgina se puede establecer en vertical (alta), en horizontal
(ancha) o en horizontal con un giro de 180 grados.
2. La impresin por las dos caras (impresin dplex) se puede configurar por el borde
largo o por el borde corto del documento.
3. El orden de las pginas impresas se puede definir de la parte frontal a posterior
o de la parte posterior a la frontal del documento.
4. Defina el nmero de pginas que se imprimirn en una hoja. Tambin puede configurarlo
para imprimir un folleto.
5. Haga clic en el botn Avanzadas para definir ms opciones del documento tal como
se indica a continuacin:
1
2
3
5
4
My Printer Printing Preferences
1
2
3
My Printer Advanced Options
Funcionamiento > 46
1. Seleccione el tamao de papel impreso requerido.
2. Puede sustituir otra fuente por la TrueType.
3. Tambin puede definir otras opciones de documentos segn sus necesidades,
incluyendo opciones de PostScript y caractersticas de la impresora.
Ficha Papel/Calidad
Puede definir el origen de papel o dejarlo en una seleccin automtica; adems, con el
botn Avanzadas tendr acceso al mismo grupo de opciones que las descritas anteriormente
para la ficha Diseo.
Ficha Opciones de trabajo
1. La resolucin de salida de la pgina impresa se puede ajustar tal y como se expone
a continuacin.
> La opcin High Quality (Alta calidad) permite imprimir a 1.200 x 1.200 ppp para B431d,
B431dn; es la opcin ptima para imprimir objetos vectoriales como grficos y texto.
> El ajuste Normal imprime a 600 x 600 ppp y es adecuado para la mayora de trabajos
de impresin. Puede seleccionar Ahorro de tner para reducir el consumo de tner
en algunos trabajos de impresin.
3
1
2
4
5
6
Funcionamiento > 47
2. Puede imprimir un texto como marca de agua detrs de la imagen de la pgina principal.
Esto resulta til para marcar un documento como borrador, confidencial, etc.
Si desea imprimir en papel especial, como formularios y papel con membrete, pero
no desea utilizar papel preimpreso, puede crear su propio papel mediante plantillas
(para B431d, B431dn). Para obtener ms informacin sobre plantillas y macros,
consulte Plantillas y macros (slo en Windows) en la pgina 55. El botn Plantillas
tambin ofrece directrices sobre cmo realizar la impresin dplex manual.
3. Puede seleccionar hasta 999 copias para imprimir de forma consecutiva, aunque
para una tirada tan grande, necesitar llenar completamente la bandeja de papel.
4. Tambin puede escalar las pginas para ajustarlas a un tamao de papel ms
grande o ms pequeo.
5. Con el botn Avanzadas tendr la posibilidad adicional de definir la impresin
de imgenes reflejadas y la impresin de imgenes en negativo.
6. Puede restaurar los ajustes predeterminados con slo elegir un botn de la pantalla.
AJUSTE DESDE EL PANEL DE CONTROL DE WINDOWS
Al abrir la ventana de propiedades del controlador directamente desde Windows en lugar
de hacerlo desde una aplicacin, obtendr acceso a una gama de ajustes un poco ms
amplia. Los cambios que realice aqu habitualmente afectarn a todos los documentos que
imprima desde aplicaciones de Windows y se recordarn de una sesin de Windows a otra.
Emulacin PCL
Las fichas principales son las siguientes: ficha General, ficha Avanzadas y Opciones
de dispositivo.
Ficha general
1. En esta ficha aparecen algunas de las caractersticas principales de la impresora,
incluyendo algunos elementos opcionales.
2. Este botn abre las mismas ventanas que se describieron antes para los elementos
que se pueden ajustar desde las aplicaciones. Sin embargo, los cambios que realice
aqu se convertirn en los nuevos ajustes predeterminados para todas las aplicaciones
de Windows.
1
2 3
Funcionamiento > 48
3. Este botn imprime una pgina de prueba para comprobar que la impresora
funciona correctamente.
Ficha Avanzadas
1. Puede especificar a qu hora del da estar disponible la impresora.
2. Indica la prioridad actual; desde 1 (la ms baja) hasta 99 (la ms alta).
Primero se imprimen los documentos que tienen la prioridad ms alta.
3. Especifica que los documentos deben colocarse en una cola de impresin
(almacenarse en un archivo de impresin especial) antes de imprimirse.
A continuacin, se imprime el documento en segundo plano, lo que permite que
la aplicacin vuelva a estar disponible en menos tiempo. Estas son las opciones:
Esta opcin especifica que la impresin no debe comenzar hasta que la ltima pgina
se haya colocado en la cola de impresin. Si la aplicacin necesita mucho tiempo para
realizar clculos durante la impresin, haciendo que el trabajo de impresin se
interrumpa durante cierto tiempo, la impresora podra suponer que ha terminado de
imprimir el documento. Esto no ocurre si se selecciona esta opcin, pero la impresin
tardar ms en finalizar, ya que se retrasa su inicio.
sta es la opcin opuesta a la anterior. La impresin se inicia lo antes posible despus
de que se comienza a almacenar el documento en la cola de impresin.
4. Esta opcin especifica que el documento se imprima directamente, sin colocarse
en una cola de impresin. Habitualmente, no podr utilizar la aplicacin hasta
que finalice el trabajo de impresin. Esta opcin utiliza menos espacio de disco
en el ordenador, ya que no hay un archivo de cola de impresin.
5. Indica al administrador de la cola de impresin (spooler) que debe comprobar
la configuracin del documento y hacerla coincidir con la de la impresora antes
de enviar a imprimir el documento. Si se detecta una falta de concordancia,
el documento se retiene en la cola de impresin y no se imprime hasta que no
se cambie la configuracin de la impresora y se vuelva a activar el documento en
la cola de impresin. La existencia de documentos con problemas de concordancia
en la cola de impresin no impide que se impriman otros documentos sin problemas
de concordancia.
NOTA
El sistema operativo Windows XP proporciona las funciones anteriores,
que pueden variar en otros sistemas operativos.
1
2
3
4
5
6
7
8
9
10
My Printer Properties
Funcionamiento > 49
6. Especifica que el spooler debe dar prioridad a los documentos que han terminado
de incluirse en la cola de impresin al decidir qu documento debe imprimir
a continuacin, aunque estos documentos tengan una prioridad ms baja que
la de los documentos que an se estn almacenando en la cola. Si no hay ningn
documento que haya terminado de almacenarse en la cola, el spooler dar prioridad
a los documentos ms largos frente a los ms cortos. Utilice esta opcin si desea
aumentar al mximo la eficacia de la impresora. Cuando esta opcin est desactivada,
el spooler elige los documentos basndose nicamente en los ajustes de prioridad.
7. Especifica que el spooler no debe eliminar los documentos cuando se terminen
de imprimir. Esto permite volver a enviar los documentos a la impresora desde el
spooler, en lugar de volver a imprimirlos desde la aplicacin. Si utiliza esta opcin
con frecuencia, necesitar una gran cantidad de espacio en disco en el ordenador.
8. Especifica si estn disponibles las funciones avanzadas, como las pginas por hoja,
en funcin de su impresora. Mantenga esta opcin activada para la impresin normal.
Si tiene problemas de compatibilidad, desactvela. Tenga en cuenta, sin embargo,
que si la desactiva, estas opciones avanzadas no estarn disponibles, aunque el
hardware las admita.
9. Este botn proporciona acceso a las mismas ventanas de configuracin que puede
abrir al imprimir desde una aplicacin. Los cambios que realice a travs del Panel
de control de Windows se convertirn en los ajustes predeterminados en Windows.
10. Puede disear y especificar un separador para que se imprima entre los distintos
documentos. Esto es especialmente til en las impresoras compartidas, para que
cada usuario pueda encontrar fcilmente sus documentos en la pila de salida.
Ficha Opciones de dispositivo
En esta ventana puede seleccionar qu actualizaciones opcionales estn instaladas
en la impresora. Consulte el captulo titulado Instalacin de opciones.
NOTA
El sistema operativo Windows XP proporciona las funciones anteriores,
que pueden variar en otros sistemas operativos.
Funcionamiento > 50
Emulacin PS
Las fichas principales son las siguientes; ficha General, ficha Avanzadas y ficha
Configuracin de dispositivo. Las fichas General y Avanzadas son las mismas para
la emulacin PCL descrita anteriormente.
Ficha Configuracin de dispositivo
1. Puede definir los tamaos de papel que desee en cada una de las bandejas
de alimentacin de papel disponibles.
2. Puede asignar valores diversos a las fuentes en funcin de su aplicacin.
3. Tambin puede definir las actualizaciones opcionales que se van a instalar
en la impresora. Consulte el captulo titulado Instalacin de opciones.
CONFIGURACIN DE LA IMPRESORA EN MACINTOSH
Consulte el archivo Lame en el DVD de los controladores, as como la ayuda en lnea
proporcionada en el software del controlador.
1
2
3
Impresin por las dos caras > 51
IMPRESIN POR LAS DOS CARAS
La unidad dplex permite imprimir por las dos caras del papel, para ahorrar papel o para
que los documentos extensos sean ms manejables. Tambin, permite la impresin de
folletos, que utiliza incluso menos papel.
Puede imprimir utilizando las funciones Auto Duplex (Dplex automtica) o Manual Duplex
(Dplex manual).
IMPRESIN DPLEX AUTOMTICA
Esta impresora permite imprimir automticamente por las dos caras slo para los tamaos
de papel Letter (Carta), A4, B5, Executive (Ejecutivo), Legal 13 (Oficio 13), 13,5 y 14,
con gramajes de 60-122 g/m.
Para realizar la impresin dplex automtica
1. Seleccione File (Archivo) > Print (Imprimir) y haga clic en el botn Properties
(Propiedades).
2. Seleccione input tray (la bandeja de entrada) (Tray1, Tray2 (opcional B411d, B411dn,
B431d, B431dn), Multi Purpose Tray (Bandeja 1, Bandeja 2 [opcional], Bandeja
multiuso) (B431d, B431dn) o Manual Feed Tray (Bandeja de alimentacin manual)
(B401dn, B411d, B411dn)) en la lista desplegable Source (Origen).
3. En el men desplegable de impresin dplex, seleccione Borde largo (auto)
o Borde corto (auto) segn sus preferencias de impresin.
4. Si necesita ms informacin, haga clic en el botn Ayuda dplex.
5. Haga clic en el botn Imprimir.
IMPRESIN DPLEX MANUAL UTILIZANDO LA BANDEJA DE PAPEL (SLO WINDOWS)
Para realizar una impresin por las dos caras o dplex manual, debe pasar el papel dos
veces por la impresora. Puede realizar la impresin por las dos caras utilizando Paper Tray
(Bandeja de papel), Manual Feed Tray (Bandeja de alimentacin manual) (B401dn, B411d,
B411dn) o Multi Purpose Tray (Bandeja multiuso) B431d, B431dn). Puede utilizar los tamaos
de papel A4, A5, A6, B5, Letter (Carta), Legal (Oficio) 13, 13,5 y 14, Statement (Declaracin),
Executive (Ejecutivo) y Custom (Personalizado), con gramajes de 60-122g/m.
1. Compruebe que hay papel suficiente en la bandeja de papel para realizar el trabajo
de impresin.
2. Seleccione File (Archivo) > Print (Imprimir) y haga clic en el botn Properties
(Propiedades).
3. Seleccione Tray1 (Bandeja 1) en la lista desplegable Source (Origen).
NOTA
Los pasos del proceso se refieren a PCL de Windows XP. Otras ventanas de
sistema operativo pueden tener un aspecto ligeramente distinto, pero los
principios son los mismos.
NOTA
La impresin dplex manual slo est disponible para el controlador PCL
de Windows.
NOTA
> No puede utilizar el tamao de papel A6 para imprimir desde Tray 2
(Bandeja 2) (opcional).
> Slo puede imprimir en papel Legal (Oficio) 13,5 desde Tray 1 (Bandeja 1),
Tray 2 (Bandeja 2) (opcional) y cuando se utilice la funcin Auto Duplex
(Duplex automtica).
Impresin por las dos caras > 52
4. En el men desplegable de 2- sided printing (Impresin por las dos caras), seleccione
Long Edge (Manual) (Borde largo (Manual)) o Short Edge (Manual) (Borde corto
(Manual)) segn sus preferencias de impresin. Si necesita ms informacin, haga
clic en el botn Ayuda dplex. A continuacin, haga clic en el botn Imprimir.
5. Las pginas pares (1) del documento se imprimirn en primer lugar. Cuando se haya
completado, aparecer un mensaje en pantalla que le pedir que quite el papel, que
le d la vuelta y que lo vuelva a colocar en la bandeja de papel.
6. Abra la bandeja de papel (2).
1
2
3
Impresin por las dos caras > 53
7. Quite el papel del apilador de salida (3) y colquelo en la bandeja de papel;
asegrese de que la cara impresa se encuentra boca arriba y la parte inferior
de la pgina est orientada hacia la impresora (4).
8. Cierre Paper Tray (Bandeja de papel) y pulse el botn Online (En lnea) (5).
La ventana del mensaje debe desaparecer de la pantalla y se terminarn
de imprimir las pginas restantes del documento.
IMPRESIN DPLEX MANUAL UTILIZANDO LA BANDEJA DE ALIMENTACIN MANUAL
(B401DN, B411D, B411DN)
1. Coloque las guas de papel de la bandeja de alimentacin manual segn
el tamao del papel.
2. Coloque las hojas de una en una en la bandeja de alimentacin manual.
El papel se quedar sujeto automticamente en su sitio.
3. Seleccione File (Archivo) > Print (Imprimir) para abrir el cuadro de dilogo Print
(Imprimir).
4. Haga clic en el botn Propiedades.
5. Seleccione Manual Feed (Bandeja de alimentacin manual)
en la lista desplegable Source (Origen).
6. En el men desplegable 2-sided printing (Impresin por las dos caras), seleccione
Long Edge (Manual) (Borde largo (Manual)) o Short Edge (Manual) (Borde corto
(Manual)) segn sus preferencias de impresin. Si necesita ms informacin, haga
clic en el botn Ayuda dplex.
NOTA
Debe presionar el botn Online (En lnea) para iniciar la impresin por la otra
cara. El tiempo predeterminado est configurado en un minuto, transcurrido
el cual los datos se eliminan y no se imprimen.
NOTA
> Cuando utilice la bandeja de alimentacin manual, cargue las hojas
de una en una.
> Utilice Multi Purpose Tray (Bandeja multiuso) para la impresin Manuel
Duplex (Dplex manual) en B431d, B431dn, pero los principios son los
mismos, Consulte Bandeja multiuso y bandeja de alimentacin manual
en la pgina 35.
4
5
Impresin por las dos caras > 54
7. Cuando se hayan impreso las pginas pares, saque el papel del apilador de salida.
8. Coloque las pginas de una en una en la bandeja de alimentacin manual con la cara
impresa boca abajo y la parte superior hacia la impresora. Compruebe que el papel
est sujeto en su sitio.
9. Presione el botn Online (En lnea). Las pginas restantes del documento se
imprimirn una a una en la cara en blanco del papel cuando introduzca las hojas
en la bandeja de alimentacin manual.
Plantillas y macros (slo en Windows) > 55
PLANTILLAS Y MACROS (SLO EN WINDOWS)
QU SON LAS PLANTILLAS Y LAS MACROS?
Si desea imprimir en papel especial, como formularios y papel con membrete, pero no
desea utilizar papel preimpreso, puede crear su propio papel utilizando estas funciones
avanzadas.
Puede utilizar plantillas PostScript para generar todo tipo de papel especial y almacenarlas
en la impresora para utilizarlas siempre que las necesite. Si eligi instalar el controlador
PCL, puede realizar funciones similares con las macros.
Puede crear varias plantillas o macros, y combinarlas como desee para obtener distintos
formularios y otros diseos de papel especial. Puede imprimir las imgenes en la primera
pgina de un documento, en todas las pginas, en pginas alternas o slo en las pginas
que especifique.
CREACIN DE PLANTILLAS POSTSCRIPT
Para crear una plantilla, debe seguir tres pasos:
1. Crear los datos de la pgina desde cualquier aplicacin e imprimirla como un archivo
de impresora (.PRN).
2. Use la utilidad de administracin de almacenamiento Storage Device Manager,
suministrada en el DVD incluido con la impresora, para crear un project file (archivo
de proyecto), importar los archivos .PRN y descargar el archivo de filtro (.HST)
generado a la impresora. El archivo de proyecto contiene una o ms imgenes de
plantilla funcionalmente relacionadas, como las imgenes de la portada y las siguientes
pginas para cartas comerciales.
3. Usar los archivos descargados para definir plantillas listas para usar al imprimir los
documentos.
Al guardar los archivos de plantilla en disco, no seleccione ninguna funcin especial, como
impresin por las dos caras o varias copias. Estas funciones no se aplican a las plantillas,
sino a los documentos finales.
CREACIN DE LA IMAGEN DE LA PLANTILLA
1. Use la aplicacin que prefiera, por ejemplo, un programa de grficos, para crear
la imagen de plantilla que desee y gurdela.
2. Abra el cuadro de dilogo Imprimir
de la aplicacin.
3. Compruebe que el nombre de la impresora
seleccionado (1) sea el del controlador PostScript
de la impresora.
4. Seleccione la opcin Imprimir en archivo (2).
5. Haga clic en el botn Propiedades (3) para abrir
la ventana Propiedades del documento.
6. En la ficha Plantilla, seleccione Crear pgina en
la lista desplegable (4).
7. Haga clic en Aceptar para cerrar la ventana
Propiedades del documento.
8. Vuelva a hacer clic en Aceptar para cerrar el cuadro
de dilogo Imprimir.
9. Cuando se le pida el nombre del archivo, escriba un
nombre que describa el contenido, con la extensin .PRN.
10. Cierre la aplicacin.
1 3
2
4
Plantillas y macros (slo en Windows) > 56
CREACIN Y DESCARGA DEL PROYECTO
1. Desde el men Inicio de Windows, inicie Storage Device Manager (SDM)
y espere a que SDM encuentre la impresora.
2. Elija Proyectos > Nuevo proyecto.
3. Elija Proyectos > Agregar archivo a proyecto.
4. Establezca la lista desplegable Archivos de tipo en Archivos PRN.
5. Desplcese a la carpeta en la que estn guardados los archivos .PRN y seleccione
uno o varios archivos para incluirlos en el conjunto de plantillas.
Puede tener ms de un archivo de impresora (.PRN) en un proyecto. Por ejemplo, uno
para la portada y otro para las siguientes pginas. Utilice los mtodos estndar de
Windows (tecla Mays o Ctrl) para seleccionar varios archivos a la vez si es necesario.
6. Haga clic en Abrir para agregar estos archivos al proyecto actual.
7. Cuando aparezca un cuadro de mensaje para confirmar que se ha creado un archivo
de filtro, haga clic en Aceptar para cerrarlo.
8. La ventana del proyecto mostrar un archivo .HST por cada archivo de impresora
agregado. Anote todos estos nombres. Tenga cuidado en copiarlos exactamente
como aparecen (respetando las maysculas y minsculas), ya que los necesitar
ms adelante.
9. Elija Proyectos > Guardar proyecto y escriba un nombre descriptivo
(p.ej., Papel para cartas) para que pueda identificarlo fcilmente en el futuro,
si desea modificarlo.
10. Elija Proyectos > Enviar archivos de proyecto a la impresora para descargar
el proyecto en la impresora.
Si tiene un disco duro en la impresora, SDM descargar los archivos automticamente
en el disco. En caso contrario, SDM descargar los archivos en la memoria flash.
Si tiene un disco duro pero prefiere descargar en la memoria flash, haga doble clic
en el nombre del archivo en la ventana Proyecto y en Volumen, escriba %Flash0%
y haga clic en Aceptar.
11. Cuando aparezca el mensaje Comando emitido para confirmar que ha finalizado
la descarga, haga clic en Aceptar para que el mensaje desaparezca.
IMPRESIN DE PRUEBA DE UNA PLANTILLA
1. Haga clic en el icono de la impresora que desee y elija Impresoras > Pgina
de prueba.
2. En la ventana Pgina de prueba PostScript, seleccione las plantillas que desee probar
y haga clic en Aceptar. Despus de una breve pausa, para que la impresora procese
la pgina, comenzar a imprimirse.
3. Cuando haya obtenido una impresin de prueba de cada plantilla, haga clic en Salir.
4. Haga clic en el botn Cerrar (X) estndar de Windows o elija Proyectos > Salir
para cerrar Storage Device Manager.
DEFINICIN DE PLANTILLAS
ste es el ltimo paso antes de poder utilizar las nuevas plantillas.
1. Abra la ventana Impresoras (llamada Impresoras y faxes en Windows XP) desde
el men Inicio o desde el Panel de control de Windows.
2. Haga clic con el botn derecho del ratn en el icono de la impresora PostScript
que desee y elija Preferencias de impresin en el men emergente.
3. En la ficha Plantilla, haga clic en el botn Nueva.
Plantillas y macros (slo en Windows) > 57
4. En la ventana Definir plantillas, escriba un nombre
adecuado (2) para esta plantilla y elija qu pginas (3)
de los documentos utilizarn esta plantilla.
5. Introduzca el nombre del archivo de plantilla (4)
exactamente igual a como apareca en la ventana del
proyecto en Storage Device Manager. Recuerde que este
nombre distingue entre maysculas y minsculas.
Si ha olvidado anotar los nombres de las plantillas al
crearlas, puede encontrarlas mediante Storage Device
Manager para ver el archivo de proyecto o el men
informativo de la impresora para imprimir una lista de archivo e identificarlas en ella.
6. Haga clic en Agregar (5) para agregar esta plantilla a la lista de plantillas definidas.
7. Haga clic en Aceptar para cerrar la ventana Definir plantillas.
La plantilla nueva aparecer ahora en la lista de Plantillas definidas de la ventana
de propiedades de la impresora.
8. Repita el procedimiento anterior si desea definir ms plantillas.
9. Cuando termine, haga clic en Aceptar para cerrar la ventana de propiedades
de la impresora.
Las nuevas plantillas ya estn listas y disponibles para utilizarlas en los documentos cuando
lo desee.
IMPRESIN CON PLANTILLAS POSTSCRIPT
Una vez definidas las plantillas, puede utilizarlas en todos los documentos que desee.
En el ejemplo siguiente se utilizan dos plantillas para cartas comerciales. La primera slo
se imprime en la primera pgina, mientras que la segunda se imprime en todas las pginas
siguientes.
1. Prepare el documento en la aplicacin de la manera habitual. Recuerde dar formato
al documento si es necesario, para ajustarlo al espacio adecuado.
2. Abra el cuadro de dilogo Imprimir de la aplicacin y elija las opciones necesarias,
asegurndose de que la impresora de destino est en el controlador de impresora
PostScript en que se han definido las plantillas.
3. Haga clic en el botn Propiedades para abrir la ventana Preferencias de impresin.
4. En la ficha Plantillas, elija Usar plantilla en la lista
desplegable (1).
5. Haga clic en la primera plantilla (2) que desee utilizar.
En este ejemplo, es la plantilla de la portada.
A continuacin, haga clic en el botn Agregar (3).
6. Si desea utilizar otra plantilla, en este caso la pgina
Continuacin, haga clic en la segunda plantilla (4)
y vuelva a hacer clic en el botn Agregar (3).
7. Cuando haya terminado de seleccionar todas las
plantillas que desea utilizar para este documento, haga clic en Aceptar.
8. Por ltimo, en el cuadro de dilogo de impresin de la aplicacin haga clic
en Aceptar para comenzar a imprimir.
2
3
4
5
1
3
2
4
Plantillas y macros (slo en Windows) > 58
CREACIN DE PLANTILLAS PCL
Para crear una plantilla, debe seguir tres pasos:
1. Crear los datos de la pgina desde cualquier aplicacin e imprimirla como un archivo
de impresora (.PRN).
2. Use la utilidad Storage Device Manager, suministrada en el DVD incluido con la
impresora, para crear un project file (archivo de proyecto), importar el archivo
.PRN y descargar los archivos de filtro (.BIN) generados a la impresora.
3. Usar los archivos descargados para definir una plantilla lista para usar en cualquier
documento futuro.
Al imprimir los archivos en disco, no seleccione ninguna funcin especial, como
impresin por las dos caras o varias copias. Estas funciones no se aplican a las
macros, sino a los documentos finales.
CREACIN DE LA IMAGEN DE LA PLANTILLA
1. Use la aplicacin que prefiera, por ejemplo, un programa de grficos, para crear
la imagen que desee y gurdela.
2. Abra el cuadro de dilogo Imprimir de la aplicacin.
3. Compruebe que el nombre de la impresora
seleccionado (1) sea el del controlador PCL
de la impresora.
4. Seleccione la opcin Imprimir en archivo (2).
5. Cuando se le pida el nombre del archivo, escriba un
nombre que describa el contenido, con la extensin .PRN .
6. Cierre la aplicacin.
CREACIN Y DESCARGA DE MACROS
1. Desde el men Inicio de Windows, inicie Storage Device Manager (SDM)
y espere a que SDM encuentre la impresora.
2. Elija Proyectos > Proyecto nuevo para iniciar un proyecto nuevo.
3. Elija Proyectos > Archivo de macro de filtro. Aparecer el cuadro de dilogo
Filtrar patrones de impresora. Cambie los ajustes que necesite y, a continuacin,
haga clic en Aceptar.
Ejemplo: si crea un valo negro en MS Paint y deja activados todos los filtros de
comando de color, el valo negro se imprimir como un rectngulo negro cuando se
utilice la plantilla. Para mantener la forma ovalada, desactive los filtros Configure
Image Data (Configurar datos de imagen), Palette ID (Id. de paleta) y Palette
Control (Control de paleta).
4. Establezca la lista desplegable Archivos de tipo en Archivos PRN.
5. Desplcese a la carpeta en la que estn guardados los archivos .PRN de la plantilla
y seleccione uno o ms de estos archivos para incluirlos en el conjunto de plantillas.
Puede tener ms de un archivo de macro en un proyecto. Por ejemplo, uno para la
portada y otro para las siguientes pginas. Utilice los mtodos estndar de Windows
(tecla Mays o Ctrl) para seleccionar varios archivos a la vez si es necesario.
6. Haga clic en Abrir para agregar estos archivos al proyecto actual. (Si lo prefiere,
tambin puede arrastrar y colocar los archivos desde el Explorador de Windows
directamente a la ventana del proyecto.) Cuando aparezca un cuadro de mensaje
para confirmar que se ha creado un archivo de filtro, haga clic en Aceptar para
cerrarlo.
1 3
2
Plantillas y macros (slo en Windows) > 59
7. La ventana del proyecto mostrar un archivo .BIN por cada archivo de impresora
agregado. Anote con cuidado el nombre y el nmero de ID de cada archivo.
Los necesitar ms adelante.
Si desea modificar los nombres o los nmeros de ID, haga doble clic en la entrada
del archivo y edite los datos.
Tenga en cuenta que los nombres distinguen entre maysculas y minsculas.
8. Elija Proyectos > Save Guardar proyecto y escriba un nombre descriptivo
(p.ej., Papel para cartas) para que pueda identificarlo fcilmente.
9. Elija Proyectos > Enviar archivos de proyecto a la impresora para descargar
el proyecto en la impresora.
10. Cuando aparezca el mensaje Comando emitido para confirmar que ha finalizado
la descarga, haga clic en Aceptar para que el mensaje desaparezca.
IMPRESIN DE PRUEBA DE LA MACRO
1. Elija Impresoras > Macro de prueba.
2. En la ventana Macro de prueba, introduzca el nmero de ID correspondiente
y haga clic en Aceptar. Despus de una breve pausa, se imprimir la macro.
3. Cuando haya obtenido una impresin de prueba de cada macro, haga clic en Salir.
4. Haga clic en el botn Cerrar (X) estndar de Windows o elija Proyectos > Salir
para cerrar Storage Device Manager.
DEFINICIN DE PLANTILLAS
ste es el ltimo paso antes de poder utilizar las nuevas plantillas.
1. Abra la ventana Impresoras (llamada Impresoras y faxes en Windows XP)
desde el men Inicio o desde el Panel de control de Windows.
2. Haga clic con el botn derecho del ratn en el icono de la impresora PostScript
que desee y elija Preferencias de impresin en el men emergente.
3. En la ficha Opciones de trabajo, haga clic en el botn Plantilla.
4. En la ventana Plantilla, haga clic en el botn Definir
plantillas (1).
5. En la ventana Definir plantillas, escriba el nombre (a)
e ID (b) de la plantilla que desee y defina qu pginas (c)
del documento utilizarn esa plantilla. Despus, haga clic
en el botn Agregar (3) para agregar esta plantilla a la
lista de plantillas definidas. Repita el procedimiento con las
plantillas relacionadas que desee. Cuando termine, haga
clic en el botn Cerrar (4) para cerrar la ventana.
En este ejemplo se definieron dos plantillas, una para
la portada y otra para las siguientes pginas.
Recuerde que debe introducir los nombres e ID de los
archivos de plantilla exactamente igual a como aparecan en la ventana del proyecto
en Storage Device Manager. Recuerde tambin que los nombres distinguen entre
maysculas y minsculas.
1
a
3
b
4
c
Plantillas y macros (slo en Windows) > 60
Si ha olvidado anotar el nombre o el ID de las plantillas al crearlas, puede encontrarlas
mediante Storage Device Manager para ver el archivo de proyecto o el men informativo
de la impresora para imprimir una lista de archivo e identificarlas en ella.
Las plantillas nuevas aparecern ahora en la lista de Plantillas definidas de la ventana
de propiedades de la impresora.
6. Cuando termine, haga clic en Aceptar para cerrar la ventana de preferencias
de impresin.
Las nuevas plantillas ya estn listas y disponibles para utilizarlas en los documentos cuando
lo desee.
IMPRESIN CON PLANTILLAS PCL
Una vez definidas las plantillas, puede utilizarlas en todos los documentos que desee.
En el ejemplo siguiente se utilizan dos plantillas para cartas comerciales. La primera slo
se imprime en la primera pgina, mientras que la segunda se imprime en todas las pginas
siguientes.
1. Prepare el documento en la aplicacin de la manera habitual. Recuerde dar formato
al documento si es necesario, para ajustarlo al espacio vaco de la plantilla de membrete.
2. Abra el cuadro de dilogo Imprimir de la aplicacin y elija las opciones necesarias,
asegurndose de que la impresora de destino est en el controlador de impresora
PCL en que se han definido las plantillas.
3. Haga clic en el botn Propiedades para abrir la ventana Preferencias de impresin.
4. En la ficha Plantilla, seleccione la casilla Usar plantillas
activas (1).
5. En la lista Plantillas definidas, haga clic en la primera
plantilla (2) que desee utilizar y a continuacin, en el
botn Agregar (3) para agregarla a la lista de Plantillas
activas. (Si desea recordar el aspecto que tena esta
plantilla, haga clic en el botn Impresin de prueba.)
6. Si desea utilizar otra plantilla con este documento (en este
caso la plantilla de continuacin), haga clic en ella (4)
en la lista de plantillas definidas y a continuacin, vuelva a hacer clic en el botn
Agregar (3) para agregar la segunda plantilla a la lista de plantillas activas.
7. Cuando la lista de plantillas activas contenga todos los elementos que desea utilizar,
haga clic en Aceptar.
8. Por ltimo, haga clic en el botn Imprimir en el cuadro de dilogo Imprimir
de la aplicacin para comenzar a imprimir el documento.
1
3
4
2
Consumibles y mantenimiento > 61
CONSUMIBLES Y MANTENIMIENTO
Esta seccin describe la sustitucin del cartucho de tner, del tambor de imagen
y del mantenimiento general.
CUNDO SUSTITUIR EL CARTUCHO DE TNER
Cuando el tner se est acabando, el panel LCD de operaciones muestra el mensaje TONER
BAJO. Cuando aparezca el mensaje Tner bajo, la impresora imprimir unas 100 pginas
ms; despus, aparecer el mensaje Tner vaco y se detendr la impresin. La impresin
se reanudar despus de instalar un nuevo cartucho de tner.
SUSTITUCIN DEL CARTUCHO DE TNER
Es aconsejable limpiar el cabezal del LED al mismo tiempo que se sustituye el cartucho de tner.
El tner utilizado en esta impresora es un polvo seco muy fino depositado en el cartucho
de tner.
Tenga a mano una hoja de papel para colocar el cartucho usado mientras instala el nuevo.
Deseche el cartucho usado de forma responsable, dentro de la envoltura del cartucho nuevo.
Cumpla todas las normativas, recomendaciones, etc., vigentes sobre el reciclado de residuos.
Si se cae polvo de tner, lmpielo con cuidado con una brocha o cepillo. Si esto no es suficiente,
use un trapo humedecido con agua fra para quitar el residuo. Nunca use agua caliente ni
disolventes de ningn tipo. Podra fijar las manchas permanentemente.
1. Apague la impresora y deje que el fusor se enfre durante unos 10 minutos antes
de abrir la cubierta superior.
2. Presione el botn de accionamiento de la cubierta superior y abra completamente
la cubierta superior.
ADVERTENCIA:
> Nunca exponga un cartucho de tner a las llamas. Se puede
producir una explosin y se puede quemar.
> Asegrese de desconcectar y desenchufar el equipo antes
de acceder al interior del mismo para tareas de limpieza,
mantenimiento o eliminacin de fallos. El acceso al interior
de un equipo conectado puede provocar descargas elctricas.
ADVERTENCIA:
Si inhala polvo de tner o le entra en los ojos, beba agua o lvese
los ojos con abundante agua fra. Busque inmediatamente atencin
mdica.
ADVERTENCIA:
Si ha encendido la impresora, el fusor puede estar caliente.
Esta zona est claramente marcada. No la toque.
NOTA
El modelo B431dn se ha ilustrado a continuacin. Los principios son los mismos
para todos los modelos de esta impresora.
Consumibles y mantenimiento > 62
3. Tire de la palanca coloreada (1) situada a la derecha del cartucho del tner hacia
la parte frontal de la impresora (posicin de desbloqueo) para cerrar el cartucho;
a continuacin, retire el cartucho de tner usado (2).
4. Limpie la parte superior de la unidad con un pao limpio, hmedo y sin pelusas.
5. Deje el cartucho con cuidado sobre un trozo de papel para evitar que el tner
manche los muebles.
6. Saque el cartucho nuevo de la caja, pero por el momento, deje la envoltura que
lo protege.
7. Agite suavemente el cartucho (3) de un lado a otro varias veces, para soltar
y distribuir el tner uniformemente en el interior del cartucho.
8. Retire la envoltura y la cinta adhesiva de la parte inferior del cartucho (4).
9. Sujete el cartucho por el centro de la parte superior, con la palanca de color hacia la
derecha, bjelo sobre la unidad del tambor de imagen en la impresora, en el sitio en
el que estaba el cartucho que quit.
1
2
4
3
Consumibles y mantenimiento > 63
10. Inserte primero el extremo izquierdo del cartucho en la parte superior de la unidad
del tambor de imagen (5), empujndolo contra las patillas de la unidad de tambor,
y despus baje el extremo derecho del cartucho sobre la unidad del tambor de imagen.
11. Presione suavemente el cartucho hacia abajo para asegurarse de que est bien
asentado y baje la palanca de color hacia la parte posterior de la impresora (posicin
de bloqueo) (6). Esto bloquear el cartucho en su sitio y liberar tner a la unidad
del tambor de imagen.
12. Limpie suavemente la superficie (7) del cabezal de LED con un trapo suave.
13. Cierre la cubierta superior y presinela para cerrarla con el pestillo.
5
6
7
Consumibles y mantenimiento > 64
CUNDO SUSTITUIR EL TAMBOR DE IMAGEN
Cuando el tambor llega al 90% de su vida, aparece el mensaje REPLACE IMAGE DRUM
(CAMBIAR TAMBOR) en la pantalla LCD del panel del operador. Cambie el tambor
de imagen cuando la impresin se haga ms tenue o empiece a perder calidad.
SUSTITUCIN DEL TAMBOR DE IMAGEN.
1. Presione el accionamiento de la cubierta y abra completamente la cubierta superior.
2. Sujetando por el centro de la parte superior, retire el tambor de imagen usado
y el cartucho de tner, y extrigalo de la impresora.
ADVERTENCIA:
> Nunca exponga un tambor de imagen a las llamas.
Se puede producir una explosin y se puede quemar.
> Asegrese de desconectar y desenchufar el equipo antes
de acceder al interior del mismo para tareas de limpieza,
mantenimiento o eliminacin de fallos. El acceso al interior
de un equipo conectado puede provocar descargas elctricas.
NOTA
> Es aconsejable cambiar el cartucho de tner y limpiar el cabezal de LED
al mismo tiempo que cambie el tambor de imagen.
> El modelo B431dn se ha ilustrado a continuacin. Los principios
son los mismos para todos los modelos de esta impresora.
ADVERTENCIA:
Si ha encendido la impresora, el fusor puede estar caliente.
Esta zona est claramente marcada. No la toque.
Consumibles y mantenimiento > 65
3. Deje el conjunto con cuidado sobre una hoja de papel para evitar que el tner deje
manchas en los muebles e impedir que se dae la superficie verde del tambor.
4. Con la palanca de color de liberacin del tner a la derecha, tire de la palanca hacia usted.
Esto liberar la unin entre el cartucho de tner y la unidad del tambor de imagen. (*)
5. Levante el extremo derecho del cartucho y tire del cartucho de tner hacia la derecha
para soltar el extremo izquierdo y extraer el cartucho de tner del cartucho del tambor
de imagen. Coloque el cartucho sobre una hoja de papel para evitar que deje manchas
en los muebles. (*)
6. Retire la envoltura del nuevo cartucho del tambor de imagen y coloque el cartucho sobre
la hoja de papel, donde coloc el cartucho viejo. Mantenga la misma orientacin que
la unidad vieja. Coloque el cartucho viejo en el material de embalaje para desecharlo.
7. Coloque el cartucho de tner sobre el nuevo cartucho del tambor de imagen.
Primero presione el extremo izquierdo y, a continuacin, baje el extremo derecho
para introducirlo. (*)
8. Empuje la palanca de liberacin de color en direccin opuesta a usted para fijar
el cartucho de tner al nuevo tambor de imagen y liberar tner al tambor.
9. Sujete todo el conjunto por el centro de la parte superior y colquelo en su sitio en
la impresora, haciendo coincidir las patillas de cada extremo (1 y 2) en las ranuras
correspondientes a los lados de la cavidad de la impresora (3).
10. Limpie suavemente la superficie del cabezal de LED con un trapo suave.
11. Cierre la cubierta superior y presinela para cerrarla con el pestillo.
(*) No B401
PRECAUCIN:
La superficie verde del tambor de imagen en la base de la unidad de
ID es muy delicada y sensible a la luz. No la toque ni la exponga a la
luz normal de la habitacin durante ms de 5 minutos. Si necesita
tener la unidad de tambor fuera de la impresora durante ms tiempo,
envuelva el cartucho en una bolsa de plstico negra para protegerlo
de la luz. Nunca exponga el tambor a la luz solar directa ni a una luz
ambiente muy brillante.
NOTA
Siga las instrucciones incluidas con el nuevo tambor de imagen para obtener
informacin adicional, como la eliminacin del material de embalaje, etc.
1
2
3
Consumibles y mantenimiento > 66
LIMPIAR
...LA CARCASA DE LA UNIDAD
1. Apague la impresora.
2. Limpie la superficie de la unidad con un pao suave y ligeramente humedecido
con agua o jabn neutro.
3. Utilice un pao suave y seco para secar la superficie de la unidad.
...LOS RODILLOS DE ALIMENTACIN DEL PAPEL
Limpie los rodillos de alimentacin del papel si se producen atascos de forma habitual.
1. Apague la impresora.
2. Retire la bandeja de papel de la impresora.
PRECAUCIN:
Utilice un pao limpio, hmedo y sin pelusas para limpiar. No utilice
gasolina, disolventes o alcohol como agentes limpiadores.
PRECAUCIN:
Utilice un pao limpio, hmedo y sin pelusas para limpiar. No utilice
gasolina, disolventes o alcohol como agentes limpiadores.
Consumibles y mantenimiento > 67
3. A travs del espacio que deja la bandeja de papel, limpie los rodillos de alimentacin
con un pao limpio que no suelte pelusa y humedecido con agua.
4. Limpie el rodillo de alimentacin de la bandeja de papel.
5. Vuelva a colocar la bandeja de papel.
6. Abra la bandeja multiuso (slo B431).
7. Presione la lengeta para abrir la cubierta de los rodillos y limpie los rodillos
de alimentacin.
Cierre la cubierta de los rodillos.
8. Cierre la bandeja multiuso.
Consumibles y mantenimiento > 68
...CABEZAL DEL LED
Limpie el cabezal de LED cada vez que instale un nuevo cartucho de tner o si la pgina
presenta reas verticales atenuadas o una impresin tenue.
No es necesario desconectar la impresora para limpiar la lente.
1. Presione el botn de accionamiento de la cubierta superior y abra completamente
la cubierta superior.
2. Limpie suavemente la superficie del cabezal de LED con un pao limpio que
no suelte pelusa.
3. Cierre la cubierta superior y presinela para cerrarla con el pestillo.
PRECAUCIN:
No utilice alcohol metlico ni otros disolventes en el cabezal de LED
porque podra daar la superficie de la lente.
Localizacin de problemas > 69
LOCALIZACIN DE PROBLEMAS
MENSAJES DE ESTADO Y DE ERROR
La impresora se ha diseado para ofrecer datos tiles sobre su estado, no slo durante
el funcionamiento normal, sino tambin en caso de producirse un problema de impresin.
De este modo podr tomar las acciones correctivas necesarias.
La pantalla LCD del panel de operaciones de la impresora proporciona una serie de mensajes
claros de error y de estado en el idioma que haya elegido. Cuando aparecen los mensajes
de error, el indicador Preparado se apaga.
ATASCOS DE PAPEL
Siempre que siga las recomendaciones de esta gua acerca del uso de los papeles de
impresin y que mantenga el papel en buenas condiciones antes de su uso, su impresora
le ofrecer aos de servicio fiable. No obstante, en ocasiones se producen atascos de papel
y en esta seccin se explica cmo eliminarlos rpida y fcilmente.
Los atascos pueden producirse por la alimentacin incorrecta del papel desde una bandeja
o en cualquier punto de la trayectoria del papel a travs de la impresora. Cuando se produce
un atasco, la impresora se detiene de inmediato y el panel de operaciones informa de la
situacin. Si va a imprimir varias pginas (o copias), no suponga que despus de haber
eliminado una hoja que evidentemente daba problemas las dems atravesarn sin problemas
toda la trayectoria. Debe quitar todas las hojas de la trayectoria para eliminar totalmente
el atasco y restablecer el funcionamiento normal.
El atasco de papel puede producirse en una de las tres zonas que se indican a continuacin.
1. ATASCO DE ENTRADA: el papel no ha dejado la bandeja de alimentacin seleccionada
y no ha iniciado el recorrido interno de papel de la impresora. Aparece un mensaje
que suele indicar el atasco de papel y que seala la bandeja que hay que comprobar.
2. ATASCO DE ALIMENTACIN: el papel ha entrado en la impresora pero no ha alcanzado
la salida. Aparece un mensaje que indica el atasco de papel y le aconseja tener
acceso a la impresora abriendo la cubierta superior.
3. ATASCO DE SALIDA: el papel ha alcanzado la salida pero no ha podido salir por completo
de la impresora. Aparece un mensaje que indica el atasco de salida y le aconseja
tener acceso a la impresora abriendo la cubierta superior.
1 2 3
Localizacin de problemas > 70
ATASCO DE ENTRADA
1. Retire la bandeja de papel de la impresora (1).
2. Retire el papel arrugado o doblado.
3. Retire el papel que est en la parte inferior de la impresora (2).
4. Sustituya la bandeja de papel.
Una vez retirado el papel daado o mal alimentado, la impresora reanudar su normal
funcionamiento.
ATASCO DE ALIMENTACIN O DE SALIDA
1. Retire la bandeja y las hojas mal alimentadas tal como se ha indicado anteriormente.
2. Presione el accionamiento de la cubierta y abra la cubierta superior de la impresora.
NOTA
El modelo B431dn se ha ilustrado a continuacin. Los principios son
los mismos para todos los modelos de esta impresora.
ADVERTENCIA:
Si ha encendido recientemente la impresora, el rea del fusor
estar caliente. Esta zona tiene claras indicaciones de advertencia.
No la toque.
PRECAUCIN:
No exponga la unidad del tambor de imagen a la luz durante ms
de 5 minutos. No exponga la unidad del tambor de imagen a la
luz directa del sol. Sujete en todo momento la unidad del tambor
de imagen por los extremos o por la parte superior. No toque la
superficie del tambor de color verde en el interior de la unidad
del tambor de imagen.
2
1
Localizacin de problemas > 71
3. Levante con cuidado el tambor de imagen junto con el cartucho de tner.
Asegrese de no tocar ni rascar la superficie del tambor de color verde.
4. Retire las hojas atascadas del recorrido del papel.
5. Vuelva a instalar el tambor de imagen junto con el cartucho de tner y asegrese
de que las patillas (1 y 2) encajan correctamente en las ranuras laterales de la
impresora (3).
6. Baje la cubierta superior, pero no la presione an para cerrarla bien. Esto proteger
al tambor de la exposicin excesiva a la iluminacin ambiente mientras usted comprueba
si hay hojas atascadas en el resto de la impresora.
1
2
3
Localizacin de problemas > 72
7. Retire el papel atascado del apilador cara abajo.
8. Retire el papel atascado del apilador cara arriba.
9. Abra la cubierta posterior y compruebe si hay papel en la trayectoria posterior.
> Extraiga todo el papel que encuentre en esta zona.
> Cirrela despus de quitar el papel de esta zona.
NOTA
Si el borde del papel atascado sobresale (o se puede ver) desde la salida,
instale de nuevo el tambor de imagen, cierre la cubierta superior y encienda
la impresora. Retire el papel atascado de la salida cuando el rodillo de salida
empiece su rotacin despus de unos segundos de haber encendido la
impresora. No obstante, si no puede retirar el papel atascado, pngase
en contacto con un representante del servicio.
Localizacin de problemas > 73
10. Compruebe si hay papel atascado en la unidad dplex.
> Quite el tambor de imagen como se describe en el paso 3., a continuacin,
quite la unidad dplex (1) levantando las asas de color (2) que hay a cada
lado y, posteriormente, sujetando las asas y tirando hacia arriba suavemente.
> Extraiga el papel y vuelva a colocar la unidad dplex.
> Vuelva a instalar el tambor de imagen segn se describe en el paso 5.
11. Compruebe si hay papel atascado bajo la proteccin del papel.
> Extraiga el tambor de imagen segn se describe en el paso 3.
2
1
2
Localizacin de problemas > 74
> Levante la proteccin del papel (1) y extraiga el papel. Vuelva a colocar
la proteccin del papel en su posicin.
> Vuelva a instalar el tambor de imagen segn se describe en el paso 5.
12. Abra la bandeja multiuso (1) (bandeja de alimentacin manual para B401dn,
B411d y B411dn).
> Retire todo el papel que encuentre (2) y, a continuacin, cierre la bandeja.
13. Cierre la cubierta superior y presinela para cerrarla con el pestillo.
14. La impresora iniciar el proceso de calentamiento y empezar a imprimir cuando
est preparada. Normalmente, la pgina perdida en el atasco se imprimir de nuevo.
1
2
1
2
Localizacin de problemas > 75
PROBLEMAS EN LA CALIDAD DE LA IMPRESIN
Antes de preguntar a un representante del servicio tcnico en relacin a un problema en
la calidad de la impresin, consulte en la tabla siguiente si existe la solucin al problema
o algn aspecto que pudiera haber olvidado.
SNTOMA PROBLEMA SOLUCIN
Se imprimen pginas
en blanco.
El cartucho del tambor
de imagen no est
instalado correctamente.
Instale de nuevo el cartucho del tambor
de imagen.
Falta el cartucho de
tner o est vaco.
Instale un nuevo cartucho de tner.
Toda la pgina se
imprime de una
manera muy tenue.
Cartucho de tner vaco.
Las pginas se atenan
ms si el tner se ha
gastado.
Instale un nuevo cartucho de tner.
El cabezal de LED est
sucio.
Limpie el cabezal de LED.
La pgina tiene un
fondo de color gris.
La electricidad esttica,
generalmente en entor-
nos secos, hace que el
tner se pegue al fondo.
Cambie el papel por un papel lser ms
suave o utilice un humidificador.
La pgina se imprime
en color negro.
Problema de hardware. Pngase en contacto con el servicio
tcnico.
Aparece un rea
apaisada de
impresin tenue
en cada pgina.
Defecto causado por el
uso de papel expuesto
a una humedad alta.
Cambie el papel, compruebe el entorno
de almacenamiento del papel o utilice
un deshumidificador; compruebe el nivel
de tner.
La pgina presenta
vetas blancas
verticales o reas
atenuadas.
El nivel de tner est
bajo y no se distribuye
correctamente, o el
tambor est desgastado.
Sustituya el cartucho de tner. Compruebe
el tambor y, si es necesario, sustityalo.
Pngase en contacto con el servicio
tcnico.
El cabezal de LED est
sucio.
Limpie el cabezal de LED.
Lneas negras
verticales.
Problema de hardware. Pngase en contacto con el servicio
tcnico.
Impresin borrosa. El cabezal de LED est
sucio.
Limpie el cabezal de LED.
Impresin atenuada. El cartucho de tner
no est instalado
correctamente.
Tner bajo.
Instale correctamente el cartucho de tner.
Sustituya el cartucho de tner.
Impresin
con manchas
o defectuosa.
Rodillos sucios; vertido
de tner en el interior de
la impresora o problema
con el tambor de imagen.
Sustituya el tambor de imagen y el tner.
Pngase en contacto con el servicio tcnico.
La pgina impresa
sale borrosa
o atenuada.
Tner bajo? Sustituya el cartucho de tner.
Es el papel adecuado
para impresoras lser?
Utilice el papel recomendado.
El cabezal de LED est
sucio.
Limpie el cabezal de LED.
Las lneas oscuras
y los caracteres
en negrita aparecen
con manchas.
Tner bajo. Instale un nuevo cartucho de tner.
Localizacin de problemas > 76
PROBLEMAS DE ALIMENTACIN DE PAPEL
La impresin es
ms oscura de
lo habitual.
El valor de configuracin
de oscuridad es
demasiado alto.
Cambie la configuracin de oscuridad.
Las pginas
se doblan
excesivamente.
Se est imprimiendo
en el lado incorrecto
del papel.
D la vuelta al papel en la bandeja.
Vea la direccin de la flecha en el paquete
del papel. Coloque el papel hacia abajo
en la bandeja.
Humedad en el papel.
Almacenamiento
incorrecto.
Evite almacenar el papel en reas con
excesiva temperatura y humedad. Guarde
el papel en un envoltorio de proteccin.
Humedad alta. Humedad ambiental recomendada: 20-80%.
SNTOMA PROBLEMA SOLUCIN
Se producen atascos de papel
con frecuencia. Se cargan
varias hojas de papel
simultneamente.
La impresora est inclinada. Coloque la impresora en una
superficie estable y plana.
El papel es demasiado grueso
o demasiado delgado. El papel
est hmedo, doblado,
arrugado o abarquillado.
Utilice papel adecuado para la
impresora. Evite almacenar el
papel en reas con excesiva
temperatura y humedad.
Guarde el papel en un
envoltorio de proteccin.
El papel no est alineado. Alinee los bordes de papel
segn las guas de papel.
Slo hay cargada una hoja de
papel en la bandeja de papel
o en la bandeja de alimentacin
manual/multiuso.
Cargue varias hojas de papel.
Se han agregado hojas
de papel al tipo de papel
existente en la bandeja
de papel o en la bandeja
de alimentacin manual/
multiuso.
Retire las hojas de papel de
la bandeja y agregue nuevas
hojas, asegurndose de que
estn alineadas y vuelva
a cargar la bandeja.
Hay postales, sobres, hojas
de etiquetas o transparencias
cargadas en la bandeja de
papel.
Las postales o los sobres se
han colocado con una
orientacin incorrecta.
No se puede imprimir utili-
zando la bandeja de papel.
Cargue las postales, sobres,
hojas de etiquetas o transpar-
encias en la bandeja de ali-
mentacin manual o multiuso.
Compruebe y realice la carga
con la orientacin correcta.
El papel no est cargado
en la impresora.
Se ha seleccionado un ajuste
incorrecto para Origen de
papel el controlador de
impresora.
Seleccione el origen de papel
correcto en el men
desplegable Origen.
El ajuste del men de
impresora es incorrecto.
Establezca el tamao del
papel en el men de
configuracin de la impresora.
La impresin no se reanuda
despus de quitar el papel
atascado.
La impresin no se reanuda
con tan slo eliminar el atasco
de papel.
Abra y cierre la cubierta
superior.
SNTOMA PROBLEMA SOLUCIN
Localizacin de problemas > 77
PROBLEMAS DE SOFTWARE
Su software (entorno operativo, aplicaciones y controladores de impresora) controla
el proceso de impresin. Asegrese de haber seleccionado el controlador adecuado para
la impresora. Consulte la documentacin del software para obtener ms informacin.
PROBLEMAS DE HARDWARE
SNTOMA PROBLEMA SOLUCIN
La impresin aparece
distorsionada.
Se ha instalado un
controlador incorrecto.
Instale un controlador adecuado.
El rendimiento de
la impresora est
por debajo de la
velocidad indicada.
Gran parte de las
demoras en la impresin
estarn causadas por
la aplicacin que utilice.
En ocasiones, algunos
documentos de texto se
imprimirn con lentitud
en funcin de los tipos
de letra seleccionados
y de su modo de
transferencia a la
impresora.
Para obtener la mxima velocidad, utilice el
texto de su documento y utilice una fuente
residente en la impresora.
El tamao del
margen superior
aumenta con cada
pgina impresa.
Texto gradual. El nmero
de lneas por pgina en
el software no es igual
al nmero de lneas por
pgina de la impresora.
Muchos paquetes de software asumen
66 lneas por pgina, pero el valor
predeterminado de su impresora es de 64.
Ajuste el software en consonancia o defina
la opcin LNEAS POR PGINA del panel de
control para que coincida con el nmero de
lneas por pgina de su software.
SNTOMA PROBLEMA SOLUCIN
La imagen de un
grfico se imprime
parcialmente en una
pgina y parcial-
mente en otra.
Memoria insuficiente
de impresora para
esta imagen
a esta resolucin.
Cambie la resolucin, reduzca el tamao
de la imagen o instale ms memoria
en la impresora.
Al intentar imprimir
no sucede nada,
aunque la impresora
indica que est
preparada para
recibir datos.
Error de configuracin. Compruebe la conexin del cable. Si
hay ms de una impresora disponible,
asegrese de haber seleccionado la suya.
Se imprimen
caracteres ilegibles.
Configuracin incorrecta
del cable. Vea tambin
la seccin Problemas
de software.
Compruebe la configuracin del cable,
la continuidad y la longitud.
La impresora se
bloquea o muestra
un mensaje de error
cuando se reinicia el
sistema.
Si arranca el sistema
cuando la impresora
est encendida puede
causar un error de
comunicaciones.
Apague la impresora antes de reiniciar
el sistema.
Olores. Algunas hojas o adhesivos
liberan gases cuando
pasan a travs de la
unidad caliente del fusor.
Asegrese de que las hojas que utiliza
soportan el calor y de que proporcionan
una ventilacin adecuada.
La impresora est
encendida pero debe
calentarse antes de
imprimir un trabajo.
El Modo de Ahorro est
activado con el fin de
ahorrar energa. El fusor
debe calentarse antes
de empezar a imprimir
el siguiente trabajo.
Para eliminar la demora en el
calentamiento, cambie la configuracin
del modo de ahorro.
Instalacin de opciones > 78
INSTALACIN DE OPCIONES
Existen las siguientes opciones para ampliar el rendimiento de la impresora
(B411d, B411dn, B431d, B431dn):
> DIMM de 64, 128, 256 MB de RAM: para ampliar la memoria principal
de la impresora y acelerar el proceso de archivos grandes.
> Segunda bandeja de papel: para aumentar la capacidad de manejo de papel
de la impresora en 530 hojas (80 g/m).
PROCEDIMIENTO DE INSTALACIN
Para instalar una de las opciones anteriores, siga las instrucciones detalladas de instalacin
que se adjuntan con la opcin.
CONFIGURACIN DE LAS OPCIONES DE DISPOSITIVO DEL CONTROLADOR
Una vez instalada la ampliacin, deber actualizar el controlador de la impresora para que
las funciones adicionales estn disponibles en sus aplicaciones.
Los accesorios tales como las bandejas de papel adicionales solo se podrn utilizar si el
controlador de la impresora que est instalado en el ordenador detecta que estn disponibles.
En algunos casos, la configuracin del hardware del dispositivo se detecta
automticamente cuando se instala el controlador. Sin embargo, es aconsejable comprobar
al menos si todas las funciones de hardware disponibles aparecen indicadas en el controlador.
Este procedimiento resulta esencial si posteriormente se aaden funciones de hardware
adicionales al dispositivo despus de instalar y configurar los controladores.
Recuerde que si el dispositivo se comparte entre usuarios de distintos ordenadores,
el controlador deber ajustarse en el dispositivo de cada usuario.
WINDOWS
1. Abra la ventana Propiedades del controlador.
(a) Abra la ventana Impresoras (Impresoras y faxes en Windows XP) desde
el men Inicio o desde el Panel de control de Windows.
(b) Haga clic con el botn derecho en el icono del dispositivo y seleccione
Propiedades en el men emergente.
2. Seleccione la ficha Opciones de dispositivo.
En el controlador PostScript para Windows XP, el nombre de la ficha puede
ser Configuracin de dispositivo.
3. Ajuste las opciones de cualquier dispositivo que haya instalado.
4. Haga clic en Aceptar para cerrar la ventana y guardar los cambios.
OPCIN NMERO DE MODELO
Segunda bandeja de papel N22204A
Instalacin de opciones > 79
MAC OS X
Lion (Mac OS X 10.7), Snow Leopard (Mac OS X 10.6) y Leopard (Mac OS X 10.5)
1. Abra las Preferencias de impresin y fax de Mac OS X.
2. Asegrese de que el dispositivo est seleccionado.
3. Haga clic en Opciones y recambios.
4. Haga clic en Driver (Controlador).
5. Seleccione todas las opciones de hardware que resulten apropiadas para
el dispositivo y haga clic en OK (Aceptar).
Tiger (Mac OS X 10.4)
1. Abra las Preferencias de impresin y fax de Mac OS X.
2. Asegrese de que el dispositivo est seleccionado.
3. Haga clic en Printer Setup (Configuracin de impresora).
4. Haga clic en el men y elija Installable Options... (Opciones instalables).
5. Seleccione todas las opciones de hardware adecuadas para su dispositivo y haga clic
en Apply Changes... (Aplicar cambios).
Panther (Mac OS X 10.3)
1. Abra las Preferencias de impresin y fax de Mac OS X.
2. Haga clic en Printing (Imprimiendo).
3. Haga clic en Set Up Printers (Configurar impresoras).
4. Asegrese de que su equipo est seleccionado y elija Show Info...
(Mostrar informacin...)
5. Haga clic en el men y elija Installable Options... (Opciones instalables...).
6. Seleccione todas las opciones de hardware adecuadas para su dispositivo y haga clic
en Apply Changes... (Aplicar cambios...).
NOTA
Slo se aplica al controlador PS.
Especificaciones > 80
ESPECIFICACIONES
GENERAL
La tabla siguiente ofrece un resumen de las caractersticas bsicas de la impresora:
MODELO
DE IMPRESORA
NMERO
DE MODELO
B401dn N22201BX
B411d N22200BX
B411dn N22201BX
B431d N22202BX
B431dn N22203BX
ELEMENTO ESPECIFICACIN
Dimensiones 393 mm x 364 mm x 245 mm (Ancho x Profundidad x Alto)
Peso 11,6 kg aproximadamente (sin la segunda bandeja)
Sistema de
alimentacin
220 a 240 VAC @ 50-60Hz 2%
Condiciones
ambientales
Funcionamiento: De 10 a 32 C, entre 20% y 80% de humedad relativa
Almacenamiento: -De 10 a 43 C, entre 10% y 90% de humedad relativa
Se debe almacenar la impresora en su embalaje original sin humedad.
Especificaciones > 81
INFORMACIN DEL PAPEL Y DE LA BANDEJA
Los mtodos de alimentacin y de expulsin varan en funcin del tipo, del tamao y del
espesor del papel utilizado. Utilice la tabla siguiente, as como las notas, smbolos y trminos
de la pgina siguiente para obtener una informacin de referencia. Pueden ser necesarias
ligeras variaciones en la configuracin segn las condiciones del entorno y de instalacin
del usuario.
Alimentacin Mtodo de
expulsin
Tipo de papel Tamao Peso B1 B2 BMU AM CAR CAB
Papel normal A4
B5
A5
Carta
Ejecutivo
16 K (184-260 mm)
16 K (195-270 mm)
16 K (197-273 mm)
L, ML, M, MH,
H
0 0 0 0 0 0
Oficio (13)
Oficio (13,5)
Oficio (14)
L, ML, M, MH,
H
0 0 0 0 X 0
A6
Estamento
L, ML, M, MH,
H
0 X 0 0 0 0
Personalizado
A: 86-216 mm
L: 140-1.321 mm
L, ML, M, MH,
H
0 0
0
A4
B5
A5
Carta
Ejecutivo
Oficio (13)
Oficio (13,5)
Oficio (14)
UH X X 0 0 0 X
A6
Estamento
UH X X 0 0 0 X
Personalizado
A: 86-216 mm
L: 140-1.321 mm
UH X X 0 0 0 X
Postales - X X 0 0 0 X
Sobres Com-9
Com-10
DL
C5
C6
Monarch
Personalizado
A: 86-216
L: 140-356
- X X 0 0 0 X
Especificaciones > 82
Etiquetas A4
Carta
- X X 0 0 0 X
Transparencias A4
Carta
- X X 0 0 0 X
Impresin dplex
Auto Manual
Tipo de
papel
Tamao Peso B1 B2 BMU AM B1 B2 BMU AM
Papel
normal
A4
B5
Carta
Ejecutivo
Oficio (13)
Oficio (13,5)
Oficio (14)
L, ML, M,
MH, H
0 0 0 X 0 0 0 0
16 K (184-260 mm)
16 K (195-270 mm)
16 K (197-273 mm)
L, ML, M,
MH, H
0 0 0 x 0 0 0 0
A6
A5
Estamento
L, ML, M,
MH, H
X X X X 0 X 0 0
Personalizado
A: 86-216 mm
L: 140-1.321 mm
L, ML, M,
MH, H
X X X X
0 0
A4
B5
Carta
Ejecutivo
Oficio (13)
Oficio (13,5)
Oficio (14)
UH X X X X X X X X
A6
A5
Estamento
UH X X X X X X X X
Personalizado
A: 86-216 mm
L: 140-1.321 mm
UH X X X X X X X X
Postales - X X X X X X X X
Alimentacin Mtodo de
expulsin
Tipo de papel Tamao Peso B1 B2 BMU AM CAR CAB
Especificaciones > 83
NOTAS/SMBOLOS/TRMINOS
Notas:
1. Cuando se utiliza una segunda bandeja opcional, la bandeja original se conoce como
Bandeja 1 y la bandeja opcional como Bandeja 2.
2. Los tamaos de papel personalizado se pueden utilizar con el controlador de
emulacin PS.
3. La bandeja 1 puede admitir papel de 100 a 216 mm de ancho y de 148 a 356 mm
de largo.
4. La bandeja 2 puede admitir papel de 148 a 216 mm de ancho y de 210 a 356 mm
de largo.
5. Al imprimir con la impresin dplex, el papel no se expulsa cara arriba.
6. La velocidad de impresin se reduce cuando se establece el tamao de papel A5, A6,
postales y sobres como grueso medio, grueso o ultragrueso.
7. Cambie el modo de expulsin a cara abajo si el papel est enrollado hacia arriba.
8. Cambie el modo de expulsin a cara arriba si el papel est muy enrollado.
9. Al cambiar la configuracin de medios, deje 15 segundos para que la impresora
ajuste la nueva configuracin.
Sobres Com-9
Com-10
DL
C5
C6
Monarch
Personalizado
A: 86 216
L: 140 356
- X X X X X X X X
Etiquetas A4
Carta
- X X X X X X X X
Transparenc
ias
A4
Carta
- X X X X X X X X
SMBOLO/
TRMINO
SIGNIFICADO
B1 Bandeja de papel 1
B2 Bandeja de papel 2 (opcional)
BMU Bandeja multiuso (B431)
AM Bandeja de alimentacin manual (B411)
CAR Impresin hacia arriba desde la parte posterior
de la impresora
Impresin dplex
Auto Manual
Tipo de
papel
Tamao Peso B1 B2 BMU AM B1 B2 BMU AM
Especificaciones > 84
CAB Impresin hacia abajo desde la parte superior
de la impresora
A, L Ancho, Largo en mm
L Peso de papel ligero: 60-66 g/m
2
ML Peso de papel medio ligero: 67-73 g/m
2
M Peso de papel medio: 74-88 g/m
2
MP Peso de papel medio pesado: 89-104 g/m
2
P Peso de papel pesado: 105-122 g/m
2
UH Peso de papel ultragrueso: 123 g/m
2
-160 g/m
2
o Se puede utilizar
x No se puede utilizar
Se puede usar segn el tamao.
SMBOLO/
TRMINO
SIGNIFICADO
ndice > 85
NDICE
A
Ajustes de impresin
cmo guardar ..................... 42
Ajustes predeterminados
de la impresora
ajustes predeterminados
de Windows...................... 47
Alimentacin de papel,
tamao y configuracin
del papel ............................... 36
Atasco de alimentacin
o de salida ............................ 70
Atasco de papel
de alimentacin .................... 70
Atasco de papel de entrada .... 70
Atasco de papel de salida ....... 70
Atascos de papel ..................... 69
B
Bandeja multiuso y bandeja
de alimentacin manual........ 35
botn online
B411d, B411dn................... 13
C
Cabezal de LED................. 66, 68
Cola de impresin
ajustes de Windows............ 48
componentes
de la impresora.......................9
configuracin del men
B411d, B411dn................... 21
B431d, B431dn................... 31
configuracin del papel
B411d, B411dn................... 36
B431d, B431dn................... 37
Consumibles
y mantenimiento................... 61
D
Dplex manual
Multi Purpose Tray
(Bandeja multiuso)........... 53
Paper Tray
(Bandeja del papel).......... 51
E
especificaciones
general ............................... 80
papel y bandejas ................ 81
Etiquetas........................... 32, 33
Etiquetas adhesivas ................ 32
F
funciones del men
B411d, B411dn................... 15
B431d, B431dn................... 24
G
gua del usuario
impresin..............................8
visualizacin .........................7
H
Herramienta
de configuracin ................... 14
I
Impresin
Problemas en la calidad...... 75
soporte diferente................ 54
Tipos de etiqueta...........32, 33
Tipos de papel
y de sobre ........................ 32
Tipos de transparencia ..32, 33
Impresin dplex
automtica............................ 51
Impresin dplex manual ....... 51
Impresin por las
dos caras .............................. 51
Indicadores LED...................... 12
Instalacin
Papel................................... 33
instalacin de controladores
Macintosh ........................... 40
Windows............................. 40
Instalacin
de la herramienta
de configuracin ................... 40
Instalacin del papel ............... 33
interfaz
paralelo .............................. 39
USB .................................... 39
L
LAN ......................................... 39
Las funciones avanzadas
activado o desactivado....... 49
LCD......................................... 22
LED de atencin...................... 12
LED de Preparado ................... 12
Localizacin de problemas
Atascos de papel ................ 69
Problemas de calidad
de la impresin................. 75
Problemas de hardware...... 77
Problemas de software....... 77
M
Macros .................................... 55
Mantenimiento
Limpiar el cabezal
de LED.............................. 68
Limpieza de la carcasa
de la unidad ..................... 66
Limpieza de los rodillos
de alimentacin................ 66
Marca de agua
impresin
en Windows.................43, 47
materiales de soporte...............7
mensajes de error
y de estado........................... 69
Mens
Men Configuracin
del sistema..................17, 26
Men de apagado............... 24
Men FX ........................18, 28
Men Imprimir...............16, 25
Men Informativo............... 15
men informativo............... 24
Men Mantenimiento.....20, 30
Men Papel ......................... 25
men Papel......................... 16
Men Paralelo................19, 28
Men PCL ......................17, 27
Men PPR ......................18, 27
Men RED......................19, 29
Men USB......................19, 28
Men Uso ......................21, 30
O
opciones
cmo instalar...................... 78
opciones instaladas
Macintosh........................... 40
Windows............................. 40
Orden de impresin
impresin hacia abajo ........ 34
impresin hacia arriba........ 34
Orientacin de la pgina
ajuste en Windows ........43, 45
P
panel de operaciones
B411d, B411dn .................. 12
B431d, B431dn .................. 22
Papel
ajuste del tamao
en Windows...................... 42
Atasco de alimentacin ...... 70
Atasco de entrada .............. 70
Atasco de salida ................. 70
Instalacin.......................... 33
secuencia de papel ............. 34
seleccin de bandeja
en Windows...................... 42
Tipos de etiqueta...........32, 33
Tipos de papel .................... 32
Tipos de sobre.................... 32
Transparencias ..............32, 33
papel y bandejas .................... 81
Plantillas ................................. 55
Plantillas y macros
general ..........................43, 55
Plantillas, PCL
cmo crearlas..................... 58
impresin
con plantillas...............59, 60
Plantillas, PostScript
cmo crearlas..................... 55
definicin en
el controlador
en Windows...................... 56
impresin con plantillas...... 57
Prioridad
prioridad de la cola
de impresin .................... 48
problemas de alimentacin
de papel................................ 76
Problemas de calidad
de la impresin..................... 75
Problemas de software ........... 77
R
Resolucin
ajuste en Windows ........43, 46
ndice > 86
S
Separadores
separacin de trabajos
de impresin en una
impresora compartida ...... 49
Sobres
Tipos................................... 32
T
Tambor de imagen
Sustitucin.......................... 64
Tipos de papel y de sobre....... 32
Tner
cmo cambiarlo .................. 61
Datos de contacto de OKI > 87
DATOS DE CONTACTO DE OKI
OKI Systems (UK) Limited
550 Dundee Road
Slough Trading Estate
Slough
Berkshire
SL1 4LE
Tel:+44 (0) 1753 819819
Fax:+44 (0) 1753 819899
http://www.oki.co.uk
OKI Systems Ireland Limited
The Square Industrial Complex
Tallaght
Dublin 24
Tel:+353 (0) 1 4049590
Fax:+353 (0)1 4049591
http://www.oki.ie
OKI Systems Ireland Limited -
Northern Ireland
19 Ferndale Avenue
Glengormley
BT36 5AL
Northern Ireland
Tel:+44 (0) 7767 271447
Fax:+44 (0) 1 404 9520
http://www.oki.ie
Technical Support for all Ireland:
Tel:+353 1 4049570
Fax:+353 1 4049555
E-mail: tech.support@oki.ie
OKI Systems (Czech and Slovak),
s.r.o.
IBC Poben 3
186 00 Praha 8
Czech Republic
Tel: +420 224 890158
Fax:+420 22 232 6621
Website: www.oki.cz, www.oki.sk
OKI Systems (Deutschland)
GmbH
Hansaallee 187
40549 Dsseldorf
Tel: 01805/6544357**
01805/OKIHELP**
Fax: +49 (0) 211 59 33 45
Website:
www.okiprintingsolutions.de
info@oki.de
**0,14/Minute aus dem dt. Festnetz
der T-Com (Stand 11.2008)
OKI
CPI S.A1 Rafailidou str.
177 78 Tavros
Athens
Greece
el: +30 210 48 05 800
Fax: +30 210 48 05 801
EMail:sales@cpi.gr
OKI Systems (Iberica), S.A.U
C/Teide, 3
San Sebastian de los Reyes
28703, Madrid
Tel:+34 91 3431620
Fax: +34 91-3431624
Atencin al cliente: 902 36 00 36
Website: www.oki.es
OKI Systmes (France) S.A.
44-50 Av. du Gnral de Gaulle
94246 L'Hay les Roses
Paris
Tel:+33 01 46 15 80 00
Tlcopie:+33 01 46 15 80 60
Website: www.oki.fr
OKI Systems (Magyarorszg) Kft.
Capital Square
Tower 2
7th Floor
H-1133 Budapest,
Vci t 76
Hungary
Telefon: +36 1 814 8000
Telefax: +36 1 814 8009
Website: www.okihu.hu
OKI Systems (Italia) S.p.A.
via Milano, 11,
20084 Lacchiarella (MI)
Tel:+39 (0) 2 900261
Fax:+39 (0) 2 90026344
Website: www.oki.it
OKI Printing Solutions
Platinium Business Park II, 3rd Floor
ul. Domaniewska 42
02-672 Warsaw
Poland
Tel:+48 22 448 65 00
Fax:+48 22 448 65 01
Website: www.oki.com.pl
E-mail: oki@oki.com.pl
Hotline: 0800 120066
E-mail: tech@oki.com.pl
OKI Systems (Ibrica) S.A.
Sucursal Portugal
Edifcio Prime -
Av. Quinta Grande 53
7 C Alfragide
2614-521 Amadora
Portugal
Tel:+351 21 470 4200
Fax:+351 21 470 4201
Website:www.oki.pt
E-mail: oki@oki.pt
OKI Service
Servio de apoio tcnico ao
Cliente
Tel: 808 200 197
E-mail: okiserv@oki.pt
OKI Europe Ltd. (Russia)
Office 702, Bldg 1
Zagorodnoye shosse
117152, Moscow
Tel: +74 095 258 6065
Fax: +74 095 258 6070
e-mail: info@oki.ru
Website: www.oki.ru
Technical support:
Tel: +7 495 564 8421
e-mail: tech@oki.ru
OKI Systems (sterreich)
Campus 21
Businesszentrum Wien Sued
Liebermannstrasse A02 603
22345 Brun am Gebirge
Tel: +43 223 6677 110
Drucker Support:
+43 (0) 2236 677110-501
Fax Support:
+43 (0) 2236 677110-502
Website: www.oki.at
OKI Europe Ltd. (Ukraine)
Raisy Opkinoy Street,8
Building B, 2
nd
Floor,
Kiev 02002
Ukraine
Tel: +380 44 537 5288
e-mail: info@oki.ua
Website: www.oki.ua
OKI Sistem ve Yazc zmleri Tic.
Ltd. ti.
Harman sok Duran Is Merkezi,
No:4, Kat:6,
34394, Levent
stanbul
Tel: +90 212 279 2393
Faks: +90 212 279 2366
Web: www.oki.com.tr
www.okiprintingsolutions.com.tr
OKI Systems (Belgium)
Medialaan 24
1800 Vilvoorde
Helpdesk: 02-2574620
Fax: 02 2531848
Website: www.oki.be
AlphaLink Bulgaria Ltd.
2 Kukush Str.
Building "Antim Tower", fl. 6
1463 Sofia, Bulgaria
tel: +359 2 821 1160
fax: +359 2 821 1193
Website: http://bulgaria.oki.com
OKI Printing Solutions
Herstedstervej 27
2620 Albertslund
Danmark
Adm.: +45 43 66 65 00
Hotline: +45 43 66 65 40
Salg: +45 43 66 65 30
Fax: +45 43 66 65 90
Website: www.oki.dk
OKI Systems (Finland) Oy
Polaris Capella
Vnrikinkuja 3
02600 Espoo
Tel: +358 (0) 207 900 800
Fax: +358 (0) 207 900 809
Website: www.oki.fi
OKI Systems (Holland) b.v.
Neptunustraat 27-29
2132 JA Hoofddorp
Helpdesk: 0800 5667654
Tel:+31 (0) 23 55 63 740
Fax:+31 (0) 23 55 63 750
Website: www.oki.nl
Datos de contacto de OKI > 88
OKI Systems (Norway) AS
Tevlingveien 23
N-1081 Oslo
Tel:+47 (0) 63 89 36 00
Telefax:+47 (0) 63 89 36 01
Ordrefax:+47 (0) 63 89 36 02
Website: www.oki.no
General Systems S.R.L.
(Romania)
Sos. Bucuresti-Ploiesti Nr. 135.
Bucharest 1
Romania
Tel: +40 21 303 3138
Fax: +40 21303 3150
Website: http://romania.oki.com
Var vnlig kontakta din terfrsljare
i frsta hand, fr konsultation. I andra
hand kontakta
OKI Systems (Sweden) AB
Borgafjordsgatan 7
Box 1191
164 26 Kista
Tel. +46 (0) 8 634 37 00
e-mail:
info@oki.se fr allmnna frgor om
OKI produkter
support@oki.se fr teknisk support
gllandes OKI produkter
Vardagar: 08.30 - 12.00,
13.00 - 16.00
Website: www.oki.se
OKI Systems (Schweiz)
Baslerstrasse 15
CH-4310 Rheinfelden
Support deutsch +41 61 827 94 81
Support franais +41 61 827 94 82
Support italiano +41 061 827 9473
Tel: +41 61 827 9494
Website: www.oki.ch
You might also like
- 4 - Guía Arreglos 2021Document17 pages4 - Guía Arreglos 2021AnaNo ratings yet
- Economía en IrlandaDocument5 pagesEconomía en Irlandatuperrotucaca0No ratings yet
- Pets-Ssoma-Conexionado de Cables de Fuerza y Control en Equipos y Tableros Electricos Existentes 1Document5 pagesPets-Ssoma-Conexionado de Cables de Fuerza y Control en Equipos y Tableros Electricos Existentes 1Mercy CarriónNo ratings yet
- Reyes - Tipos de Sociedades.Document42 pagesReyes - Tipos de Sociedades.valeriamejiac16No ratings yet
- Trabajo Final LoggiDocument73 pagesTrabajo Final LoggiMariana Shiary Saldivar BendezúNo ratings yet
- Fica de Inmuebles de Conservacion HistoricaDocument5 pagesFica de Inmuebles de Conservacion HistoricaEmanuel GascaNo ratings yet
- Sueños y amigos: cuento sobre la amistadDocument4 pagesSueños y amigos: cuento sobre la amistaddeicy carvajalNo ratings yet
- Ficha de EcosistemasDocument3 pagesFicha de EcosistemasVanesa Lin0% (1)
- Expansion EuropeaDocument4 pagesExpansion EuropeaPaz Vivas ArriagadaNo ratings yet
- Rehabilitar La PreexistenciaDocument8 pagesRehabilitar La PreexistenciaIVANNA ARRIAGA DELGADONo ratings yet
- Instalación de zócalos de vinílico flexible en hospitalDocument2 pagesInstalación de zócalos de vinílico flexible en hospitaldeyvisNo ratings yet
- Returns by Year: Stocks, Bonds, Bills 1928-2016Document37 pagesReturns by Year: Stocks, Bonds, Bills 1928-2016Natalia Soler CifuentesNo ratings yet
- Estimación Del Potencial Energético de La Biomasa Residual Agricola y Analisis de Aprovechamiento en Los Municipios de La Comarca Del Alto PalanciaDocument109 pagesEstimación Del Potencial Energético de La Biomasa Residual Agricola y Analisis de Aprovechamiento en Los Municipios de La Comarca Del Alto PalanciaFu Ca FerNo ratings yet
- Conceptos Basicos, Importancia e Historia de La EcologiaDocument22 pagesConceptos Basicos, Importancia e Historia de La EcologiaArturo Gibaja VelasquezNo ratings yet
- Algebra Vectorial - Teoremas y EjerciciosDocument7 pagesAlgebra Vectorial - Teoremas y EjerciciosAndrea SubeldiaNo ratings yet
- CATALOGO EGAmaster AntichispaDocument64 pagesCATALOGO EGAmaster AntichispaYimmy Alexander Parra MarulandaNo ratings yet
- Plan de Manejo de Residuos Solidos FerreyrosDocument40 pagesPlan de Manejo de Residuos Solidos FerreyrosEstefany100% (3)
- Fase 1 Parra JulianaDocument16 pagesFase 1 Parra JulianaJuliana ParraNo ratings yet
- El ConstructivismoDocument7 pagesEl ConstructivismojoseNo ratings yet
- Legado cultural del Perú en Ciencias SocialesDocument2 pagesLegado cultural del Perú en Ciencias SocialesAmanda Silva MontoyaNo ratings yet
- Ruta Aprendizaje - EYM - C02-2023Document21 pagesRuta Aprendizaje - EYM - C02-2023Mauricio E. RecinosNo ratings yet
- Poemas CortosDocument24 pagesPoemas CortosArmand MartinezNo ratings yet
- Spirax Sarco - Guia Definitiva VaporDocument7 pagesSpirax Sarco - Guia Definitiva Vaporaxeluni_1205100% (1)
- Warren, Pat - Mi Primer Y Ultimo AmorDocument100 pagesWarren, Pat - Mi Primer Y Ultimo Amorelicetmoreno100% (1)
- Procesos de RenovacionDocument26 pagesProcesos de RenovacionFelipe Gonzalez GavilanNo ratings yet
- Aques MsicanotadahabaneraparapianoDocument12 pagesAques MsicanotadahabaneraparapianoBrahmsianistNo ratings yet
- Formulas Del Trabajo Mecánico para Primer Grado de Secundaria PDFDocument4 pagesFormulas Del Trabajo Mecánico para Primer Grado de Secundaria PDFAlonso Anwar Vargas SaavedraNo ratings yet
- Órgano Judicial Comparación Entre Gobiernos DiapositivasDocument10 pagesÓrgano Judicial Comparación Entre Gobiernos DiapositivasVanelizRodríguezNo ratings yet
- LOGISTICADocument19 pagesLOGISTICAfiorella carbajalNo ratings yet
- Naval de Nasa PDFDocument133 pagesNaval de Nasa PDFdaniilNo ratings yet