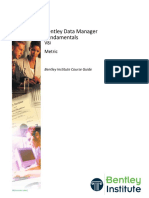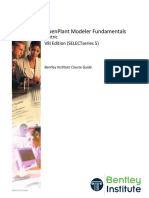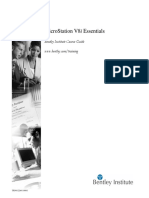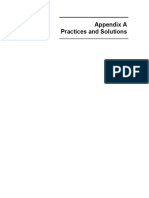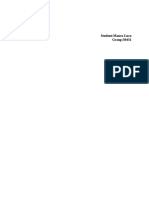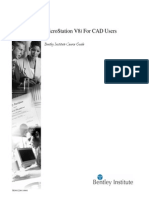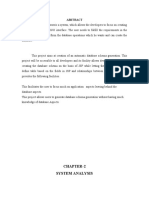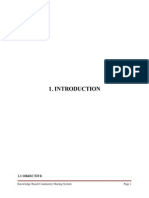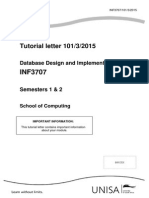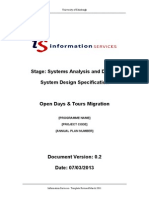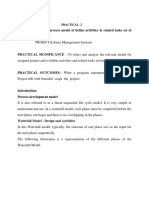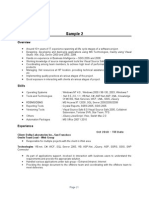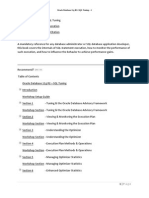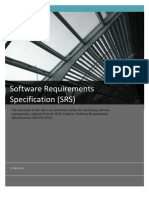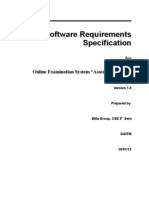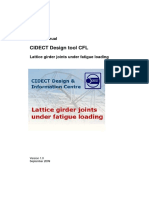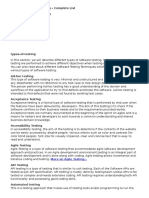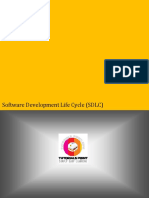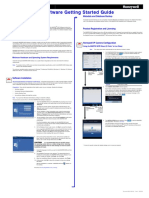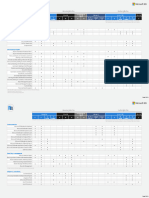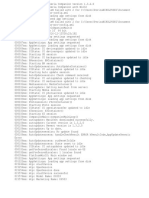Professional Documents
Culture Documents
PWV8iAdminClientSs3 TRN013280 1 0005
Uploaded by
juniorepicmetalOriginal Description:
Copyright
Available Formats
Share this document
Did you find this document useful?
Is this content inappropriate?
Report this DocumentCopyright:
Available Formats
PWV8iAdminClientSs3 TRN013280 1 0005
Uploaded by
juniorepicmetalCopyright:
Available Formats
ProjectWise V8i Administrator
Client
(SELECTseries 3)
Bentley Institute Course Guide
TRN013280-1/0005
ProjectWise V8i Administrator Client 2 Sep-11
Copyright 2011 Bentley Systems, Incorporated
Trademark Notice
Bentley and the "B" Bentley logo are either registered or unregistered trademarks or
service marks of Bentley Systems, Incorporated. All other marks are the property of their
respective owners.
AccuDraw, MDL, MicroStation, and SmartLine are registered trademarks; PopSet and
Raster Manager are trademarks.
AutoCAD is a registered trademark of Autodesk, Inc.
Copyright Notice
Copyright 2011, Bentley Systems, Incorporated. All Rights Reserved.
Sep-11 3 Instructor
Copyright 2011 Bentley Systems, Incorporated
Instructor Set-Up
The course needs the following items as part of the datasource. The datasource
should be created using the template so it has all the delivered USTN example
files. Those files are used in this course.
Create a storage area:
Exton
General:
Make sure that the students can get to the class data set folder. They will be
adding these folders and files to the datasource.
MicroStation/J is used in the integrated applications module.
In the spatial module, students set the datasource up so spatial features can
be used. If the instructor desires, and has their own datasource set up so
spatial features can be used, they can demonstrate that:
Sub-folders, which may be project folders, are displayed on the background
map in their true geographic location
Double clicking on a sub-folder opens it. A background map displays a smaller
area representing its true geographic area of interest, such as the area
represented by a project
All the documents in the folder are displayed on a folders background map
Double clicking on a document opens it, just like using the list tab.
You can explain the symbology that is assigned by default, the symbology
legend, and the View > Geospatial options.
Execute a search using spatial search criteria
Important: Environments are imported during this course (pwclass.aam and
Standard.aam). They must be imported into a database instance to which they
have not been imported previously. If not, errors will occur and they will not
Instructor 4 Sep-11
Copyright 2011 Bentley Systems, Incorporated
import properly. Also, use the version of the environments in the current data
set.
Sep-11 5 Table of Contents
Copyright 2011 Bentley Systems, Incorporated
Table of Contents
Instructor Set-Up ____________________________________3
Course Overview ____________________________________17
Course Description ____________________________________17
Target Audience_______________________________________17
Prerequisites _________________________________________17
Course Objectives _____________________________________17
Document Architecture ______________________________19
Module Overview _____________________________________19
Module Prerequisites __________________________________19
Module Objectives_____________________________________19
Introductory Knowledge ________________________________20
Questions ________________________________________20
Answers__________________________________________20
Document Information _________________________________20
Creating Documents ___________________________________21
Converting abstract documents _______________________22
Document IDs_____________________________________22
Document preview _________________________________24
Extended Document Properties __________________________24
Security tab _______________________________________25
Attributes and More Attributes tabs ___________________25
File Properties tab__________________________________26
Workspace tab ____________________________________28
Components tab ___________________________________29
Departments _________________________________________29
Creating Departments_______________________________29
Module Review _______________________________________30
Questions ________________________________________30
ProjectWise Explorer Best Practices ____________________33
Module Overview _____________________________________33
Module Prerequisites __________________________________33
Module Objectives_____________________________________33
Table of Contents 6 Sep-11
Copyright 2011 Bentley Systems, Incorporated
Table of Contents
Introductory Knowledge ________________________________34
Questions ________________________________________34
Answers__________________________________________34
ProjectWise Explorer Networking _________________________35
Datasource display names ___________________________35
Navigating multiple sub-nets _________________________36
ProjectWise network configuration ____________________36
ProjectWise network registry entries ___________________39
Basic File Operations ___________________________________40
Document Check Out and check in_____________________40
The working directory_______________________________41
Delta file transfer __________________________________44
ProjectWise Applications________________________________47
Defining applications________________________________48
Working with existing applications_____________________52
Applications and file extensions _______________________53
User overrides for application actions __________________53
Group and User List Management ________________________55
Access Control ________________________________________56
Module Review _______________________________________56
Questions ________________________________________56
Managing User Accounts _____________________________59
Module Overview _____________________________________59
Module Prerequisites __________________________________59
Module Objectives_____________________________________59
Introductory Knowledge ________________________________60
Questions ________________________________________60
Answers__________________________________________60
User Accounts ________________________________________60
Account Types ________________________________________61
Authentication ____________________________________62
Authentication for Logical accounts ____________________62
Authentication for Windows accounts __________________64
Using ProjectWise User Synchronization Service__________65
Single Sign On _____________________________________66
User IDs __________________________________________67
User Properties Settings ________________________________67
Default user properties______________________________68
Settings categories _________________________________68
Working directory category __________________________69
General category___________________________________71
User Interface category______________________________73
Administrative category _____________________________77
Document category_________________________________80
Document List category _____________________________83
Sep-11 7 Table of Contents
Copyright 2011 Bentley Systems, Incorporated
Table of Contents
Folder category ____________________________________85
Message Folders category ___________________________86
Custom Folders category ____________________________88
Global user lists category ____________________________90
Document Creation Conflicts category__________________91
Audit Trail category_________________________________95
Managed Workspace Profiles category _________________97
Project permissions category _________________________98
Establishing the Default user _________________________99
Modifying user properties ___________________________100
Modifying properties for multiple users_________________100
Administrative Accounts ________________________________100
Granular security___________________________________101
Deleting Users ________________________________________103
Group and User List Membership _________________________106
Ownership________________________________________107
User groups _______________________________________107
User Lists _________________________________________111
Selecting users by group or list ________________________112
The Database User Account _____________________________112
Module Review _______________________________________113
Questions ________________________________________113
Environments ______________________________________115
Module Overview _____________________________________115
Module Prerequisites __________________________________115
Module Objectives_____________________________________115
Introductory Knowledge ________________________________116
Questions ________________________________________116
Answers__________________________________________116
Environment Overview _________________________________116
Defining Environments _________________________________117
Using existing database tables ________________________118
Using new database tables ___________________________119
Creating environments by importing script files __________121
Interfaces ____________________________________________122
Creating an Interface _______________________________122
Labels and prompts_________________________________124
Fixed pick-lists _____________________________________126
Using format strings ________________________________128
Providing default values _____________________________128
Dynamic pick-lists __________________________________129
Triggered updates for environment attributes ___________130
Required fields ____________________________________131
Modifying Property Column Properties ____________________135
Deleting Environments _________________________________135
Table of Contents 8 Sep-11
Copyright 2011 Bentley Systems, Incorporated
Attribute Sheets_______________________________________136
Adding and removing attribute sheets __________________136
Defining Document Codes _______________________________136
Setting up document code restrictions__________________138
Allow and forbid restrictions__________________________138
Reserved restrictions________________________________139
Searching for Documents by Environment Attributes _________140
Attributes Properties Dialog _____________________________142
General tab _______________________________________142
Value tab _________________________________________143
Editing tab ________________________________________147
Extra Values tab____________________________________148
Environment and Attribute User Properties Settings __________148
User Interface-> Attribute Form_______________________148
User Interface-> Search Form_________________________149
Module Review _______________________________________149
Questions_________________________________________149
Importing Legacy Documents __________________________151
Module Overview______________________________________151
Module Prerequisites___________________________________151
Module Objectives_____________________________________151
Introductory Knowledge ________________________________152
Questions_________________________________________152
Answers __________________________________________152
Non-interactive Import _________________________________152
The BulkLoad tool __________________________________152
The Bulkload dialog _________________________________153
Process Bulkload File options _________________________154
Interactive Import _____________________________________156
The Wizard Manager ________________________________156
Advanced Document Creation Wizard __________________157
Importing without a wizard___________________________161
Completing the Process _________________________________161
Using the Scan References and Link Sets wizard __________162
Working with link sets _______________________________168
Module Review _______________________________________171
Questions_________________________________________171
Document Indexing __________________________________173
Module Overview______________________________________173
Module Prerequisites___________________________________173
Module Objectives_____________________________________173
Introductory Knowledge ________________________________174
Questions_________________________________________174
Answers __________________________________________174
Sep-11 9 Table of Contents
Copyright 2011 Bentley Systems, Incorporated
Extraction Process Overview_____________________________174
Supported file types ________________________________175
How it works ______________________________________175
ProjectWise Orchestration Framework Service ___________177
Server requirements ________________________________177
Configuration______________________________________178
Thumbnail Extraction___________________________________179
Automatic extractions _______________________________181
Manual extractions _________________________________182
Full Text Extractions____________________________________183
Indexing Service architecture _________________________184
Process stages _____________________________________185
Choosing a folder for the Microsoft Catalog______________185
Enabling full text indexing____________________________190
Querying the Microsoft Catalog _______________________191
Full text searches from ProjectWise Explorer_____________192
Processing Non-standard File Types _______________________193
Processing AutoCAD Documents __________________________195
File Property Extraction _________________________________196
Monitoring Extraction Processes__________________________200
File Extraction User Properties Settings ____________________201
User Interface category______________________________201
Module Review _______________________________________202
Questions_________________________________________202
Audit Trail _________________________________________203
Module Overview______________________________________203
Module Prerequisites___________________________________203
Module Objectives_____________________________________203
Introductory Knowledge ________________________________204
Questions_________________________________________204
Answers __________________________________________204
Enabling Audit Trail for a Datasource ______________________204
Datasource settings_________________________________205
Routinely logged events _____________________________209
Freeing documents and Audit Trail _____________________210
Audit Trail review __________________________________211
Deleted documents _________________________________211
Audit Trail User Properties Settings________________________212
Module Review _______________________________________215
Questions_________________________________________215
Access Control ______________________________________217
Module Overview______________________________________217
Module Prerequisites___________________________________217
Module Objectives_____________________________________217
Table of Contents 10 Sep-11
Copyright 2011 Bentley Systems, Incorporated
Introductory Knowledge ________________________________217
Questions_________________________________________218
Answers __________________________________________218
Access Control Overview________________________________218
Security Permissions ___________________________________219
The Object Security Hierarchy ____________________________220
Folder security_____________________________________220
Assigning security to a folder _________________________221
Folder permissions _________________________________223
Document security _________________________________224
Document permissions ______________________________224
Organizing object security____________________________225
Inherited folder security _____________________________227
Security and Document Processors ____________________227
Establishing default security __________________________228
Document level security _____________________________230
Access control in ProjectWise Explorer__________________232
Workflow Security _____________________________________234
Implementation____________________________________234
Working with Workflow-Based Security ____________________236
Real _____________________________________________236
Workflow_________________________________________237
Folder____________________________________________237
Security Datasource and User Properties Settings ____________238
User properties setting ______________________________238
Datasource properties setting_________________________238
Module Review _______________________________________239
Questions_________________________________________239
ProjectWise Workflows ______________________________241
Module Overview______________________________________241
Module Prerequisites___________________________________241
Module Objectives_____________________________________241
Introductory Knowledge ________________________________242
Questions_________________________________________242
Answers __________________________________________242
Workflow Overview____________________________________242
Creating and Modifying States ___________________________243
Creating states_____________________________________243
Modifying a state___________________________________244
Creating and Modifying Workflows________________________244
Messaging Services ____________________________________246
Creating a message agent ____________________________246
Non-workflow related events _________________________247
Workflow related events_____________________________247
Workflows in ProjectWise Explorer ________________________249
Sep-11 11 Table of Contents
Copyright 2011 Bentley Systems, Incorporated
Assigning a workflow to a folder_______________________249
Identifying folder/document workflow and state _________252
Changing states ____________________________________253
Workflow related messages __________________________254
Working with Workflow-Based Security ____________________255
Real _____________________________________________255
Workflow_________________________________________256
Folder____________________________________________257
Workflow Datasource and User Properties Settings___________259
User properties settings _____________________________259
Datasource settings_________________________________260
Module Review _______________________________________261
Questions_________________________________________261
Integrated Applications ______________________________263
Module Overview______________________________________263
Module Prerequisites___________________________________263
Module Objectives_____________________________________263
Introductory Knowledge ________________________________264
Questions_________________________________________264
Answers __________________________________________264
Multiple MicroStation Versions___________________________264
MicroStation Reference Management _____________________267
Creating sets ______________________________________268
Reference location _________________________________270
References without file extensions_____________________271
Dynamic View support ______________________________271
In place reference activation__________________________272
Reference user properties settings_____________________273
Versioning to Manage the Design Process __________________274
Versioning datasource and user properties settings _______276
Datasource settings_________________________________276
User properties settings _____________________________277
Configuring MicroStation Workspaces _____________________278
Unmanaged Workspaces_____________________________279
Workspace profiles and web parts _____________________282
Managed Workspaces _______________________________283
Creating individual configuration settings blocks__________286
Dynamic project configuration ________________________288
Variables to Exclude From Copy Out____________________290
Applying CSBs in ProjectWise Administrator _____________290
Applying CSBs in ProjectWise Explorer __________________290
Configuring a Users Personal Workspace _______________291
AutoCAD Workspace Profiles_____________________________292
MicroStation Title Blocks ________________________________292
Creating MicroStation attribute exchange rules___________293
Table of Contents 12 Sep-11
Copyright 2011 Bentley Systems, Incorporated
Placeholder tags ___________________________________295
Attribute exchange rules_____________________________296
Establish update conditions __________________________297
AutoCAD Title Blocks ___________________________________298
MicroStation Link Sets __________________________________299
Selecting the correct link set source ____________________301
AutoCAD Sheet Set Manager Integration ___________________301
AutoCAD Session File Manager ___________________________302
Other AutoCAD Integration Features ______________________302
Integrated ProjectWise Navigator _________________________303
Configuration______________________________________303
Marking up documents with ProjectWise Navigator _______304
Related document markups __________________________304
i-model Composer Integration ___________________________305
Configuration______________________________________305
Microsoft Office Integration _____________________________306
Registry strings ____________________________________307
Attribute Exchange for Microsoft Office Documents _______308
Adding new custom properties________________________310
Exporting and importing attribute mappings _____________312
Module Review _______________________________________313
Questions_________________________________________313
Managing Projects ___________________________________315
Module Overview______________________________________315
Module Prerequisites___________________________________315
Module Objectives_____________________________________315
Introductory Knowledge ________________________________315
Questions_________________________________________316
Answers __________________________________________316
Defining Projects ______________________________________316
Criteria for defining projects __________________________316
Project Strategies______________________________________317
The one-to-many definition __________________________318
Define a template project folder structure_______________318
Establish storage areas ______________________________320
Add users_________________________________________320
Creating security groups _____________________________323
Copying a template project to a new project _____________324
Backup and restore procedures _______________________325
Full back up one-to-many project definition _____________327
Export command line options _________________________329
Module Review _______________________________________330
Questions_________________________________________330
Spatial Management _________________________________331
Sep-11 13 Table of Contents
Copyright 2011 Bentley Systems, Incorporated
Module Overview______________________________________331
Module Prerequisites___________________________________331
Module Objectives_____________________________________331
Introductory Knowledge ________________________________332
Questions_________________________________________332
Answers __________________________________________332
Spatial Management ___________________________________332
How spatial functionality is used ______________________333
Datasource configuration ____________________________334
Working with Coordinate Systems ________________________335
Setting the reference coordinate system________________337
Deleting coordinate systems__________________________337
Working with Background Maps __________________________337
Creation__________________________________________338
Static CAD Layers___________________________________338
Dynamic CAD layers_________________________________338
DPR Layers ________________________________________339
Assigning Spatial Locations to Documents and Folders ________341
Enable Auto-scan for CAD Files ________________________342
Inherit the Spatial Location from the Parent Folder________342
Define the Spatial Location from the Properties dialog _____343
Spatial Location Scanners _______________________________347
Scan Spatial Locations tool ___________________________347
Create Spatial Locations using an SLF ___________________350
Datasource Spatial Properties_________________________353
Defining the Spatial Symbology___________________________355
Using ProjectWise Spatially ______________________________357
Module Review _______________________________________360
Questions_________________________________________360
ProjectWise Web Server ______________________________361
Module Overview______________________________________361
Module Prerequisites___________________________________361
Module Objectives_____________________________________361
Introductory Knowledge ________________________________362
Questions_________________________________________362
Answers __________________________________________362
SharePoint Implementation______________________________362
Installing SharePoint services _________________________362
Creating a web application ___________________________365
Adding users ______________________________________366
Installing ProjectWise Web Server _____________________367
Configuring User Settings for Web Parts ________________373
Configuring Web Parts in a SharePoint Site _________________374
ProjectWise Navigation______________________________374
ProjectWise Content ________________________________374
Table of Contents 14 Sep-11
Copyright 2011 Bentley Systems, Incorporated
ProjectWise Properties ______________________________374
ProjectWise Search _________________________________375
ProjectWise Publishing and Markup____________________375
ProjectWise Spatial Content __________________________375
Standalone web parts _______________________________375
Usability__________________________________________376
Connecting web parts to a datasource __________________376
Configuring Web Parts in a Non-SharePoint Site _____________380
Integrating with ProjectWise Publishing Server ______________382
Performance and port configuration ___________________382
Procedure ________________________________________383
Configuring Users' Systems ______________________________385
Design Compare_______________________________________387
Module Review _______________________________________388
Questions_________________________________________388
ProjectWise Maintenance ____________________________389
Module Overview______________________________________389
Module Prerequisites___________________________________389
Module Objectives_____________________________________389
Installation ___________________________________________389
Compatibility ______________________________________390
Overall Administration__________________________________390
ProjectWise Administrator Specific ________________________391
Datasource names__________________________________391
Datasource statistics ________________________________391
DFT benchmark tool ________________________________392
ProjectWise Explorer Specific ____________________________393
Importing export files from earlier versions ______________393
Scan for References after converting a pre-8.1 datasource__393
Vista users disable protected mode in IE ________________394
Module Review Answers _____________________________395
Document Architecture _________________________________395
Questions_________________________________________395
Answers __________________________________________395
ProjectWise Explorer Best Practices _______________________396
Questions_________________________________________396
Answers __________________________________________396
User Accounts ________________________________________397
Questions_________________________________________397
Answers __________________________________________397
Environments _________________________________________398
Questions_________________________________________398
Answers __________________________________________398
Importing Legacy Documents ____________________________399
Sep-11 15 Table of Contents
Copyright 2011 Bentley Systems, Incorporated
Questions_________________________________________399
Answers __________________________________________399
Document Indexing ____________________________________400
Questions_________________________________________400
Answers __________________________________________400
Audit Trail ____________________________________________401
Questions_________________________________________401
Answers __________________________________________401
Access Control ________________________________________402
Questions_________________________________________402
Answers __________________________________________402
ProjectWise Workflows _________________________________403
Questions_________________________________________403
Answers __________________________________________403
Integrated Applications _________________________________404
Questions_________________________________________404
Answers __________________________________________404
Managing Projects _____________________________________405
Questions_________________________________________405
Answers __________________________________________405
Spatial Management ___________________________________405
Questions_________________________________________405
Answers __________________________________________406
ProjectWise Web Server ________________________________406
Questions_________________________________________406
Answers __________________________________________407
Glossary ___________________________________________409
Table of Contents 16 Sep-11
Copyright 2011 Bentley Systems, Incorporated
Sep-11 17 Course Overview
Copyright 2011 Bentley Systems, Incorporated
Course Overview
Course Description
This course presents the ProjectWise Administrator application. It focuses on the
options available to administrators from within the application, as opposed to
those things done externally through database manipulation.
Target Audience
This course is recommended for the following audience:
Administrators who need to understand how ProjectWise relates to the
management of projects and documents
Those who require the ability to set up and manage a datasource.
Prerequisites
Participants should have a basic familiarity with ProjectWise Explorer, ideally
having completed the ProjectWise User Essentials course
An understanding of network management
Course Objectives
After completing this course, you will be able to:
Understand document architecture
Set up and maintain a datasource
Implement ProjectWise Web Server
Course Overview 18 Sep-11
Copyright 2011 Bentley Systems, Incorporated
Course Objectives
Sep-11 19 Document Architecture
Copyright 2011 Bentley Systems, Incorporated
Document Architecture
Module Overview
This module discusses the concept of a ProjectWise document and the
techniques used to store document records in the datasource. As those familiar
with the ProjectWise Explorer client know, he terms document and file may
appear interchangeable, but they really represent different concepts.
Module Prerequisites
Familiarity with the ProjectWise Explorer client
Module Objectives
After completing this module, you will be able to:
Decipher document information
Create documents
Understand extended document properties
Create departments
Document Architecture 20 Sep-11
Copyright 2011 Bentley Systems, Incorporated
Introductory Knowledge
Introductory Knowledge
Before you begin this module, let's define what you already know.
Questions
1 When a file is uploaded from a file system into ProjectWise, it becomes a
document. What is the ProjectWise definition for a document?
2 When a team member wants to edit a document, they can check it out.
When they perform a check out, where is the document placed?
3 What is a simple definition for a datasource?
Answers
1 The ProjectWise definition for a document is, essentially, a record in the
database. It is an item in a ProjectWise folder, which is either an electronic
file, or a placeholder for an electronic or hard copy file that is not stored in
ProjectWise.
2 When a team member performs a check out, the document is placed into
a working directory on their system and the database record for the
document is marked accordingly.
3 Each datasource represents a working area. When ProjectWise is
launched, the available working areas, or datasources, are displayed. Each
datasource is associated with a separate database and one or more
storage locations.
Document Information
When a file is uploaded from a file system into ProjectWise, it becomes a
"document". Within ProjectWise, the term document refers to a row in the
ProjectWise datasource. This row includes attributes such as:
Document Name, Document Description, Document ID, Document Creator,
Document Application, Document File Name, Document Version, Document
Status
While this list is not all-inclusive, it is representative of the type of information
maintained for each document. Some of the fields are visible to the user, while
Sep-11 21 Document Architecture
Copyright 2011 Bentley Systems, Incorporated
Creating Documents
others are for internal use and are not exposed. In addition, a few fields are
mandatory, but most are optional. Most importantly, a document does not have
to have a file associated with it. In other words, the Document File Name field is
one of the optional fields.
Creating Documents
The procedure for creating documents varies depending on the source. In some
cases, there is no existing document and a new one is created. In other cases, a
seed or template file is used. Alternatively, a file is created outside of ProjectWise,
and then must be imported. In each case, there are multiple methods for
accomplishing the task.
New documents have been created using three different methods.
Drag and drop from Windows Explorer
Create a new document with no file associated
Create a new document with a file associated
During that process, ProjectWise completed the following steps:
Created a new row in the datasource using the file name as the document
name
Set the document creator field in the new row to the current user
Set the document created date field in the new row to the current time and
date
Copied the file to the storage area designated for the folder, and then added
that information to the file name field in the new row
You can create an abstract document using the Document > New or New
command from the right click menu. There is no file associated with this type of
document, so it is of limited value. Abstract documents may serve as placeholders
for documents yet to be created, or may serve to index legacy paper documents.
Since there is no file associated with this document, there is no need to set the
Application field.
Document Architecture 22 Sep-11
Copyright 2011 Bentley Systems, Incorporated
Creating Documents
Converting abstract documents
In the case where a document is converted from paper to electronic media, it is
quite possible that metadata was already entered into ProjectWise. If the file was
imported into ProjectWise as a new document, the metadata on the existing
document record is not transferred to the new record. In addition, the new
document must have a different name than the old, because names must be
unique within the folder.
Deleting the old document prior to importing the new one is not a good option
because the existing metadata would be lost. The best method is to convert the
existing abstract document to a document with a file.
How to convert an existing abstract document:
First, in ProjectWise Explorer, select the document and press the space bar to
open the document properties dialog. In the File section, click Advanced and
select Import.
Navigate to the location of the document you want to associate to the
abstract document and select it. The file name is inserted into the File Name
field. The Document Name and Description remain the same. The Application
is determined based on the files extension.
Click Save, and then Close.
Document IDs
Every document is assigned an identification number within ProjectWise.
Document IDs are said to be globally unique, and are thus often referred to as
GUIDs. Globally unique IDs are system generated strings that are never
duplicated. Even though the Document Name, or File Name can be changed, the
GUID remains constant throughout the life of the document.
IDs are for system use only, and are not typically exposed to the user. The
administrator does not have the ability to assign or manipulate document IDs.
While not useful to users, it is sometimes advantageous for administrators to view
GUIDs. This property is not displayed in the standard document properties dialog,
so special steps must be taken in order to view it.
Sep-11 23 Document Architecture
Copyright 2011 Bentley Systems, Incorporated
Creating Documents
By creating a custom view, ProjectWise Explorer can display any sub-set of
document attributes as columns within the document view. This is also more
convenient than opening the document properties dialog each time you need to
see additional properties.
Exercise: Viewing object and folder IDs
1 Launch ProjectWise Explorer, log in as the administrative user.
2 Create a new root level folder named Document Indexing.
3 In Windows Explorer, navigate to the \Document Indexing folder in the
class data set, drag the sub-folders from that folder into the new
ProjectWise folder, and drop them.
4 Select View > Manage Views.
5 In the Manage Views dialog, click New.
6 Name the view Identification.
7 On the left side of the dialog, expand the Basic Columns category.
8 Scroll to File Size and double click to add it to the list.
9 Double click Object Id to add it to the list.
This Id shows the order in which items are added to the datasource.
10 Collapse Basic Columns and expand the Folder Columns category.
11 Double click Folder Id to add it to the list.
Although a GUID is a complicated string that is rarely of direct use, the
folder ID is the number used to identify the physical folder in the storage
area, a dmsXXXXX number, and can be quite useful.
12 Click OK, and then click Close.
13 Set the View to Identification and click the Document Indexing folder.
You see the order in which the folders were added to the datasource and
also the dms folder ID.
14 Open one of the sub-folders and note the IDs.
Document Architecture 24 Sep-11
Copyright 2011 Bentley Systems, Incorporated
Extended Document Properties
Document preview
In ProjectWise Explorer, the document views columns are useful to access
additional document information. There may be times when a user would like to
view even more information. In this case, the preview pane can be used to display
more properties for a single document. Users can select the columns to display
within the preview pane using its View option menu, this way it can show a
different view than the document list.
Extended Document Properties
ProjectWise automatically stores a standard set of attributes for every document.
Those properties are accessed on the General tab of the document properties
dialog. Standard properties for all documents within the datasource are stored in
a single table.
You might expect that each folder would be represented in the datasource by its
own table. However, that would require ProjectWise to create a new table in the
database each time a folder was created. This would result in a constantly
changing database schema, which is not desirable. ProjectWise tracks the folder
to which a document belongs as a column in the documents table. This way
searches are quick because only a single table is searched.
This method works well for storing standard document metadata. These fields are
pre-defined by ProjectWise and are not subject change during implementation. In
addition to the standard document fields, ProjectWise also maintains tables for
folder and document security. Information stored in these tables is linked back to
their respective documents using the document GUID. Once again, these tables
are pre-defined by ProjectWise and are not subject to change during
implementation.
To provide flexibility, ProjectWise also allows extended document attributes. The
document properties dialog has tabs for accessing this metadata.
Exercise: Review the document properties dialog
1 Right click on a file in the open folder and select Properties.
2 Note the tabs contents.
3 Log out of the datasource and exit ProjectWise Explorer when you are
done.
Sep-11 25 Document Architecture
Copyright 2011 Bentley Systems, Incorporated
Extended Document Properties
Security tab
This tab provides the tools to establish security at the document level. This
includes settings such as which users are allowed to read, write to, or delete the
file. It also includes settings to determine which users can read or write document
metadata. Lastly, it provides a tool to change ownership of a document. If used,
these tools build an access control list for each document. This information is
stored in the document security table.
While this is a powerful feature, it can be quite time consuming to build an access
control list for each document. In addition, if security changes were required,
each document would need to be individually modified. Therefore, many
administrators prefer to establish security at the folder level, rather than at the
file level.
Attributes and More Attributes tabs
These tabs are the users means of accessing extended document metadata. The
administrator is responsible for defining additional tables in the database to store
this information. Once the tables are defined, the administrator then creates a
user interface, a form, that will appear when users select either the Attributes or
More Attributes tabs.
The term environment refers to a set of extended document attributes, and the
table in which theyre defined. Importing an environment import creates a table
in which to store additional data, but does not create an interface to gain access
to the data. If a user selects the Attributes or More Attributes tab for a document,
there is no interface. The administrator must create one.
Document Architecture 26 Sep-11
Copyright 2011 Bentley Systems, Incorporated
Extended Document Properties
The More Attributes tab is used to display additional attributes when there are
too many to display on the Attributes tab. This tab is also defined by the
administrator, using the ProjectWise Administrator application.
File Properties tab
This tab provides user access to the properties of the file as stored on the file
system. Windows provides a means to store file attributes at the operating system
level. This feature is used primarily by applications like Microsoft Word,
MicroStation, and AutoCAD to store information such as a files author, the last
date printed, etc.
There is very little consistency between applications as to what is stored. Some
applications store information that is useful to users here, while others store
information that is only useful to the program itself. Some applications dont store
any information at all.
An administrator must configure ProjectWise to display the items that will be
meaningful to the user.
Note: Note that the appearance of the File Properties tab is determined by the user
properties setting User Interface -> Show file properties.
Running file property extractions
You can configure file property extractions to start automatically based on a
schedule, and to run for a specified interval of time. If you need to run an
extraction before the next extraction is scheduled to occur, or if no extraction
schedule is defined, you can also manually start the extraction.
Sep-11 27 Document Architecture
Copyright 2011 Bentley Systems, Incorporated
Extended Document Properties
Extracted file property data displays on the File Properties tab on the respective
document's properties dialog, and can be searched on in ProjectWise Explorer's
Search dialogs.
Set up a special account for extractions whose user properties setting General ->
Use access control is off, and who has other appropriate user properties settings
set. For File Properties extractions, the user account specified must have
Document Read and Document Write access, and the user properties setting
Document -> Modify must be set.
How to enable and schedule file property extractions:
In ProjectWise Administrator, in the console tree, expand the Document
Processors icon. Right click File Property Extractions and select Properties. On
the General tab, enable the Extraction enabled check box. Then, select the
user account that the document processor will use for copying out the
documents and updating their processing status, and then enter their
password. On the Scheduled Updates tab, select Run and in the time table,
click all the day/time cells during which you want extractions to run. Click
Apply, and then OK
You can configure extension mapping rules as necessary on the File Type
Associations tab. For file property extractions, as long as the files being processed
are structured COM storages, file properties are extracted successfully, regardless
of any non-standard file extensions, and no configuration on this tab is necessary.
For example, a Microsoft Word document with the extension ABC, rather than
DOC, will still be extracted successfully. However, you may want to use the File
Type Associations tab to prevent documents of certain file types from being
processed.
Note: When the Extraction enabled option is off, no scheduled extractions will
occur and no manual extractions can start.
Manual extractions
Starting extractions manually will not cancel any upcoming extractions you have
scheduled; after you manually start an extraction, the next extraction will occur as
regularly scheduled.
How to manually start file property extractions:
In the File Property Extraction Properties dialog, General tab, enable the
Extraction enabled check box, select the user who will run the extractions,
and enter their password. Configure extension mapping rules as necessary on
Document Architecture 28 Sep-11
Copyright 2011 Bentley Systems, Incorporated
Extended Document Properties
the File Type Associations tab. Click Apply, and then OK. Right click the File
Property Extraction icon again and select Start Processing Now.
The number of documents processed when you manually start an extraction is
determined by the number you set in the Max documents processed in a single
pass field on the General tab of the Full Text Indexing Properties dialog. Once
that many documents are processed, the extraction is over.
Supported file types for file property extractions
File properties can be extracted from files that are structured component object
model (COM) storages, such as:
Microsoft Word documents
Microsoft Excel spreadsheets
Microsoft Power Point presentations
Microsoft Projects
Microsoft Visio drawings
MicroStation V8 DGN files
Though these were the file types tested with file properties extractions, you can
extract file properties from other file types that are structured COM storages.
There is no limitation on the extensions for files that are structured COM storages.
For example, a Microsoft Word document having the extension .abc rather than
.docx is still extracted successfully unless you create an extension mapping rule
that prevents files with that extension from being extracted.
Hint: Download msgflt.msi, an iFilter for Outlook, from Microsoft and install it on the
server so ProjectWise understands what an e-mail message is. Now you can
perform file extractions on e-mail messages so you can do full text searches on
their contents.
Workspace tab
This tab is used assign an unmanaged workspace profile or various managed
workspace settings. Configuration settings blocks and workspace profiles are
discussed in conjunction with integrated applications.
Sep-11 29 Document Architecture
Copyright 2011 Bentley Systems, Incorporated
Departments
Components tab
This tab is used to review all components included in the document. They are
listed, assuming components have been extracted from this document and a
component index has been generated. The components are categorized by class.
A component is an asset or item that is important to your business. Users in the
plant industry, for example, might consider components to be equipment or
process lines. Users in the building industry might consider components to be
walls, doors, and windows.
Component indexing involves the identification and classification of components
within documents, the creation of an index that specifies the location of those
components in their respective documents, and optionally, the extraction and
importation of component data. Using ProjectWise Automation Service,
components are extracted from DGN documents in the datasource. Using
ProjectWise Class Editor, components are mapped to tables in the database for
persistent storage.
Departments
A Department is simply a built-in attribute to help define document ownership.
This attribute is most useful to provide logical information for users when
searching for documents. When creating new documents, there is no method to
automatically set the correct department. Users are required to select the
appropriate Department value when entering data in the New Document dialog.
As the administrator, you will build the list of Departments that is presented to
users. The term department already has meaning for most organizations. In order
to optimize use of Departments in ProjectWise, you should use this field to
represent existing departmental structures when they exist. Some examples
might be office locations, disciplines, project names, or divisions within the
organization.
Creating Departments
Departments are created using ProjectWise Administrator, in the New
Department Properties dialog.
Document Architecture 30 Sep-11
Copyright 2011 Bentley Systems, Incorporated
Module Review
Exercise: Adding Departments
1 Log in to ProjectWise Administrator as the administrative user.
2 Right click Departments in the console tree and select New > Department.
3 In the New Department Properties dialog, type the following, and then
click OK:
Name: Marketing
Description: Marketing Dept.
4 Create two more departments:
Construction/Construction Dept.
Admin/Administrative Support
Care should be taken to assign the proper department to each new document as
it is created. Existing documents can be modified so that their Department is
correct.
ProjectWise does not use the Department field directly, so there are no
consequences from leaving this field blank. It is provided as a means by which to
search for documents.
Module Review
Now that you have completed this module, lets measure what you have learned.
Questions
1 What is an abstract document?
2 It is not a good idea to delete an existing abstract document and import a
new one. Why?
3 What is a GUID?
Sep-11 31 Document Architecture
Copyright 2011 Bentley Systems, Incorporated
Module Review
4 What are the Attributes and More Attributes tabs in the document
properties dialog?
5 True or False: When the Extraction enabled option is off in the File
Property Extraction Properties dialog, no scheduled extractions will occur,
and no manual extractions can start.
Document Architecture 32 Sep-11
Copyright 2011 Bentley Systems, Incorporated
Module Review
Sep-11 33 ProjectWise Explorer Best Practices
Copyright 2011 Bentley Systems, Incorporated
ProjectWise Explorer Best
Practices
Module Overview
This module examines how ProjectWise Explorer works in some detail. This will
help you to develop best practices.
Module Prerequisites
General knowledge about ProjectWise Explorer
Knowledge about document architecture
Module Objectives
After completing this module, you will be able to:
Understand ProjectWise Explorer networking
Understand basic file operations
Define ProjectWise applications
ProjectWise Explorer Best Practices 34 Sep-11
Copyright 2011 Bentley Systems, Incorporated
Introductory Knowledge
Introductory Knowledge
Before you begin this module, let's define what you already know.
Questions
1 What is your working directory?
2 How do you maintain your working directory?
3 What do the two icons that are associated with each document tell you?
4 Where do you choose the types of information you want to see about
documents or folders?
5 What is on the Attributes More Attributes tabs?
6 What is a workspace profile?
7 What is an Interface?
Answers
1 The area to which ProjectWise copies the files that you work with.
2 Use the Local Document Organizer or the check in and purge commands.
Warning: Never directly delete the directories or files created by ProjectWise
from Windows Explorer.
3 The first icon indicates the general permissions and status for the
document. The second icon indicates the documents type and its
associated application.
4 Select View > Manage Views to open the Create View dialog.
5 Use Attributes to track document information, search for documents, or to
enter information in the title blocks of designs.
6 These define the location of a MicroStation workspace that exists on a
local or network drive outside of ProjectWise.
7 An interface is a predefined arrangement of a documents attributes in the
properties dialogs Attributes and More Attributes tabs.
Sep-11 35 ProjectWise Explorer Best Practices
Copyright 2011 Bentley Systems, Incorporated
ProjectWise Explorer Networking
ProjectWise Explorer Networking
When ProjectWise Explorer launches, it attempts to discover any ProjectWise
servers by sending out a broadcast on the network. This broadcast is in the form
of a UDP protocol request on port 5799. ProjectWise servers on the network
listen for these requests, and respond by sending back their respective datasource
lists.
Once the datasource list has been retrieved, users can log in. The log in process
and all subsequent communication between the ProjectWise client and
integration server takes place using TCP port 5800. The server can be configured
to use other ports if necessary, but this is rarely required. Regardless of the port
choice, the port must be open bi-directionally between the client and server for
ProjectWise log in to succeed.
Datasource display names
When the datasource is added to the server, fields are provided for the Name and
a Display Name. If the Display Name is omitted, the datasource list shows the
datasource in the format ServerName:DatasourceName.
If the Display Name field is populated, it will take precedence and the datasource
list shows the Display Name.
How to change a display name:
In ProjectWise Administrator right click the datasource and select Properties.
Enter the desired Display Name. Click Apply, and then OK to close the
datasource Properties dialog. If users are logged in to ProjectWise Explorer
they must Refresh to see the new name.
Note: If two servers use the same display name, users see the name twice in their
datasource list and wont be able to tell them apart.
Broadcasting for the datasource list is a convenient feature because it lets
ProjectWise Explorer find the server without requiring configuration. If a new
server were brought online, client systems would automatically detect it and
request its list of datasources.
The downside is that network broadcasts are considered chatty, and are
discouraged by many network administrators. More specifically, broadcasts
generate significant traffic on the network because the request is sent to every
ProjectWise Explorer Best Practices 36 Sep-11
Copyright 2011 Bentley Systems, Incorporated
ProjectWise Explorer Networking
system on the network. In addition, most routers block broadcasts, so this
method is limited to finding servers on the same sub-net.
Navigating multiple sub-nets
In many corporate networks, the ProjectWise Integration Server and ProjectWise
Explorer client will not be on the same sub-net. In this case, the broadcast
method will likely fail to produce a datasource list because the router connecting
the sub-nets wont allow the broadcast packets to pass from one sub-net to the
other.
In these configurations, ProjectWise must provide another means of obtaining
the datasource list. In addition, many network administrators prefer to limit
network broadcasts in order to make their networks run more efficiently.
ProjectWise provides a number of alternate network modes so it can function in
most any network environment.
ProjectWise network configuration
Once ProjectWise Explorer is installed, the ProjectWise V8i Network item appears
in the Control Panel. This tool is used to configure the networking aspects of the
ProjectWise Explorer client application.
It is primarily used to establish a TCP connection from the client to one or more
servers. Typically, you use this dialog to connect the client to remote servers, but
you can also use it to establish a TCP connection to a local server, and then block
the client from broadcasting UDP requests, thus improving performance on the
client system.
The User Datagram Protocol, UDP, is a connectionless protocol that runs on top of
IP networks. ProjectWise internal Domain Name System information can be
retrieved from any server within a sub-net using the UDP protocol. By default,
ProjectWise clients request ProjectWise DNS information using the UDP protocol
from ProjectWise Gateway Services and ProjectWise Integration Servers that are
situated within the same sub-net.
Sep-11 37 ProjectWise Explorer Best Practices
Copyright 2011 Bentley Systems, Incorporated
ProjectWise Explorer Networking
Whether you turn on Prevent UDP on the Datasource Listing tab or not, your
servers datasources will always display in ProjectWise Explorer if your
ProjectWise Integration Server happens to be on the same system as your
ProjectWise Explorer client.
However, when you do turn on Prevent UDP your server's datasources will not
display in the datasource list of the ProjectWise Log in dialog that opens when
you launch integrated applications from the desktop, or when you open the
Import/Export Wizards. In those cases, you can still log in to the datasource by
typing ServerName:DatasourceName in the Datasource field.
Exercise: Disabling datasource list broadcasts
1 Open the Control Panel.
2 Double click the ProjectWise V8i Network item.
3 Select the Datasource Listing tab.
4 Click the Prevent UDP check box in the lower left corner until it contains a
check mark.
When this option is not checked, UDP is not prevented. When it is grayed,
the setting is inherited from other configuration settings. It must be solid
to prevent UDP.
5 Click OK to close the dialog.
6 Exit ProjectWise Explorer, and then re-launch it.
The datasource list should now be empty because your ProjectWise
Explorer client is no longer requesting the datasource list. The server is still
listening for UDP requests on port 5799, but this client is not sending out
any requests.
This simulates an environment where the ProjectWise client and server are on
different sub-nets. The challenge now is to configure ProjectWise Explorer to find
the server again. There are three methods for accomplishing this task.
Do nothing. Require users to enter the server name each time, logging in by
key-in.
Use the Gateway Service as the method of publishing datasource lists to
clients, the default.
Use the ProjectWise V8i Network Configuration Settings dialog to specify the
server.
ProjectWise Explorer Best Practices 38 Sep-11
Copyright 2011 Bentley Systems, Incorporated
ProjectWise Explorer Networking
Note: To prevent UDP globally, on the General tab, check the Prevent UDP for DNS
and Listing check box.
Log in by key-in
ProjectWise Explorer is able to log in to a datasource, even when no datasources
appear in the list. The datasource list is strictly a matter of convenience so users
dont have to remember the datasource name.
In order to use this method, the user must enter data into the datasource name,
user name, and password fields in the login dialog. The datasource display name
cannot be used, since it does not contain the server name. The datasource name
should be entered in ServerName:DatasourceName format.
Exercise: Log in to a datasource by key in
1 In ProjectWise Explorer, select Login from the Datasource menu.
2 In the Data Source field, enter:
[MachineName:Datasource].
3 Enter the administrative user name and password and click Login.
This may seem cumbersome for users. However, ProjectWise remembers the
most recent datasource name, so users will only have to enter this once unless
multiple datasources are in use.
Using ProjectWise V8i Network configuration
Just as this tool allows you to disable the broadcast feature, it also lets the
administrator identify the ProjectWise Integration Server. Once the ProjectWise
Explorer client knows the identity of the Integration Server, it no longer needs to
broadcast to find it.
Exercise: Identifying the server for datasource lists
1 Open the Control Panel.
2 Double click the ProjectWise V8i Network item.
3 Select the Datasource Listing tab.
4 Type the following:
Name: myServer
Host/IP: [yourServerName]
Sep-11 39 ProjectWise Explorer Best Practices
Copyright 2011 Bentley Systems, Incorporated
ProjectWise Explorer Networking
Port: [leave blank]
5 Click Add, and then click OK to close the dialog.
6 Open ProjectWise Explorer and note the datasource list.
Note:
The name field is for a descriptive name that may contain any character string.
Take advantage of this, using a meaningful name to make maintenance easier.
In the Host/IP fields on the DNS Services and Datasource Listing tabs, in the
respective fields, enter the Name and IP address of the computer on which
the ProjectWise server containing name resolution information is installed.
The default listener port used for TCP connections is 5800. You only need to
enter a port number on the DNS Services and Datasource Listing tabs if the
default listener port has been changed.
Using the Network Configuration Settings tool makes maintaining the
configuration is easier. If the servers datasource configuration changes, those
changes are automatically detected by the ProjectWise Explorer client
application.
In addition, the ProjectWise V8i Network Configuration Settings dialog stores
configuration information in the Windows Registry. When client-side changes are
necessary, they can easily be implemented by importing new or modified registry
keys.
ProjectWise network registry entries
The server-side MicroStation engine used for processing DGN/DWG files displays
a system level modal dialog in the event of a system level error. If this occurs,
MicroStation will pause and prevent jobs using the engine from completing. To
suppress the display of this modal dialog, set the following registry key:
HKEY_LOCAL_MACHINE\SYSTEM\CurrentControlSet\Control\Windows\ErrorMod
e = 2
This registry setting applies to all processes running on the machine. No system
level error dialogs will pop up on the system, however, the errors are written to
the system log. This is a recommended setting on server machines. The system
will log exceptions on client machines without notifying you through a modal
dialog.
ProjectWise Explorer Best Practices 40 Sep-11
Copyright 2011 Bentley Systems, Incorporated
Basic File Operations
Basic File Operations
ProjectWise stores all files on servers in specifically designated folders known as
storage areas. When properly implemented, storage areas are not accessible to
users from Windows Explorer. In order to view or modify a file, the file must be
transferred to the local client system and placed into a temporary directory. This
directory is known in ProjectWise as the working directory. Since users dont have
direct access to the files on the server, they must request access to the file
through ProjectWise. This way, ProjectWise implements access control to prevent
unauthorized access to files, and to prevent two users from modifying the same
file.
Document Check Out and check in
Users must check out files in order to work on them or copy out files in order to
view them. The check out process can be initiated different ways. The user may
select a file and then select Check Out from the Document menu, or double click
the file. By default, double clicking initiates the Open command, which is an
implied check out since the file must be checked out before it can be opened.
Finally, the user may already be in an application and select File > Open in order to
retrieve a new document. In any case, the following process takes place, although
most of it is transparent to the user.
1. The ProjectWise Explorer sends a message to the ProjectWise Server,
asking to check out the specified document.
2. The ProjectWise Server retrieves all pertinent database records in order to
decide if the user should be allowed to check out the document. At a
minimum, this would include the status of the document (is it already checked
out to someone else?), and the access control list for the document.
3. Assuming the user is allowed access to the document, the ProjectWise
Server executes a database transaction, changing the document status to
Going Out.
4. The ProjectWise Server then determines the storage area for the specified
document. This information is sent back to the client.
5. The client then initiates a conversation with the system hosting the storage
area, indicating the file to send.
6. The file is then transferred from the storage area to the users working
directory, and placed in a sub-folder of the same name as that of the folder on
the server (dmsXXXXX).
Sep-11 41 ProjectWise Explorer Best Practices
Copyright 2011 Bentley Systems, Incorporated
Basic File Operations
7. When file transfer is completed, the file is verified for completeness and the
conversation with the storage area system is terminated.
8. The ProjectWise Explorer then sends a message to the ProjectWise Server
indicating a successful check out.
9. The ProjectWise Server completes the operation by executing a database
transaction, changing the document status from Going Out to Checked Out.
10. Finally, the ProjectWise Server executes one last database transaction.
This transaction writes a record of the document, user, system, time, and date
of the check out.
The check in process is the reverse of the check out. The only significant
difference is that when the document is being checked in, the temporary status is
set to Coming In.
Going Out and Coming In are also legitimate values for document status, but only
temporarily. If a document appears to be permanently in either status, it indicates
a transfer problem. The administrator will need to contact the user owning the
document and decide on the best course of action.
The working directory
The ProjectWise working directory is a temporary location where files are placed
when checked out by ProjectWise Explorer. As files are transferred to and from
the server, ProjectWise creates sub-folders under this directory for each involved
ProjectWise directory.
While users work with directories by their name, ProjectWise maintains a
numerical ID for each directory. Folder IDs typically start with the number 50 and
increment upward. The first folder created, folder A in this case, will have ID=50,
folder B will have ID=51, and so on. Within the storage area, the physical storage
folder for A is dms00050, and the physical location for B is dms00051.
Within ProjectWise, document names need not be unique unless they are in the
same folder. So, folder A could have a document named readme.html, as could
folder B. In this case, what would happen if a user attempted to check out both of
those documents at the same time? To prevent one from overwriting the other,
ProjectWise Explorer creates sub-folders under the working directory matching
the physical folder names on the server. Assume for the moment that the working
directory is set to C:\pw-wrkdir.
ProjectWise Explorer Best Practices 42 Sep-11
Copyright 2011 Bentley Systems, Incorporated
Basic File Operations
In the example, if the user checked out both readme.html files, the local working
directory would look like:
C:\pw-wrkdir\dms00050\readme.html
C:\pw-wrkdir\dms00051\readme.html
When both files are checked back in, the local working directory would look like:
C:\pw-wrkdir\dms00050
C:\pw-wrkdir\dms00051
Note: By default, the local copy of each file is removed when the document is
checked back in, however the sub-folders are not.
For each master MicroStation or AutoCAD document you check out, an XML file is
created in the working directory. This file lists all the master document's
references, and records all reference-related changes to the master document.
When users select Check In or Update Server Copy, the changes documented in
the XML file are saved to the logical set in the database. If users free the master
document, changes documented in the XML file are discarded and not saved to
the database. Each XML file will have the name of the master file prepended to
the file name. For example, master1.dgn.fileinfo.xml, master2.dwg.fileinfo.xml.
The working directory is configured as a per-user setting and should be unique for
each user. The administrator has the option to pre-set this configuration for each
user, and to determine if the user is allowed to change it. The administrator can
access the settings for any user from ProjectWise Administrator. The user can
access just those items the administrator allows them to change from
ProjectWise Explorer.
Exercise: Changing the working directory user properties setting
1 In ProjectWise Explorer, select Tools > Options.
2 Select the Settings tab.
3 You see the Working Directory item.
This means the user can change the working directory.
4 Click Cancel to close the dialog.
5 Log out in ProjectWise Explorer.
6 In ProjectWise Administrator, click on Users in the console tree.
7 Double click the administrative user in the list view.
8 Select the Settings tab in the Properties dialog.
Sep-11 43 ProjectWise Explorer Best Practices
Copyright 2011 Bentley Systems, Incorporated
Basic File Operations
9 Double click the Working Directory item.
10 Disable Allow user to change working directory and click OK.
11 Log in to ProjectWise Explorer using the administrative credentials, and
then and select Tools > Options.
12 Select the Settings tab.
Since you can no longer change the Working Directory setting, it is
removed.
13 Click Cancel to close the dialog.
14 Exit ProjectWise Explorer.
Exercise: Returning the working directory user properties setting
1 In ProjectWise Administrator, double click the administrative user in the
list view.
2 Select the Settings tab in the Properties dialog.
3 Double click the Working Directory item.
4 Enable Allow user to change working directory and click OK.
Note:
If two users are sharing a client system, they should not share working
directories. Each user should have a unique working directory.
Working directories can be set to network drives, although there is no
advantage to doing so. Performance is better when working directories are
local.
When a user checks out a document, the document can only be worked on
from the requesting client system. This holds true even if their working
directory is set to a network drive. A user may not check out a drawing on one
system, and expect to work on it from another.
Warning:
Administrators should take care to check in all files and purge all copies if a
client system will undergo a node-name change. Once the name is changed,
the user cannot check in files that were checked out prior to the name
change.
Users should not work on files directly from the working directory using
Windows Explorer. Users should not attempt to maintain the working
directory from Windows Explorer. For the most part, ProjectWise maintains
ProjectWise Explorer Best Practices 44 Sep-11
Copyright 2011 Bentley Systems, Incorporated
Basic File Operations
this directory automatically. ProjectWise Explorer provides tools for advanced
users to manage this directory if they must.
Users should not change their working directory unless all documents are
checked in and all copies purged. At this point, the directory is empty and can
be deleted.
Thought should go into establishing a standard for working directories. You
must plan for a location that provides storage drive space. In addition, if you
dont allow users to change the setting, and inadvertently set it to a non-
existent drive, the user cannot log in.
If multiple datasources are in use, it is also a good idea to include the
datasource name or abbreviation in the working directory path. Therefore, a
suggested standard for working directory names is:
C:\pw-wrkdir\datasourcename\username
This standard provides for multiple datasources as well as multiple users on a
single client system. In addition, ProjectWise provides a mechanism to make it
easy to define this path as a default for all users.
A document must be checked out by the user prior to being opened for
modification. The user can open a document in two steps, Check out and then
Open, or simply Open the document in a single operation. In the event that the
user chooses Open for a document that is not checked out, ProjectWise will check
out the document and then open it. By default, the Open command is executed
when the user double clicks a file. Similar to the working directory, this setting can
be changed in the users settings.
Delta file transfer
Delta File Transfer, or DFT, can improve file transfer performance when using
ProjectWise Explorer over a WAN connection by only sending the parts of a file
that have changed over the network.
Sep-11 45 ProjectWise Explorer Best Practices
Copyright 2011 Bentley Systems, Incorporated
Basic File Operations
Delta File Transfer takes two copies of a file, typically one on the file server and
one in the user's working directory, and compares them. Based on the
comparison, ProjectWise determines what portions of the file are different, takes
those sections of the file, and sends them to the location of the other copy of the
file. Once there, the changed portions are applied to the second copy of the file
and once again the two copies are compared to be sure they match exactly. DFT
works when ProjectWise Explorer or integrated applications are used. The overall
process is based on a commonly used approach called RSYNC.
The process of comparing the files uses a series of checksum calculations.
Calculating the checksum requires that the file be read from disk, creating disk
activity. Then the CPU calculates the checksum, creating CPU activity. In most
cases, this activity is only fractionally higher then the current load on the
machines, however, for very busy file servers, it may require a faster CPU and hard
disk.
Hint: Watch CPU and disk activity on your main ProjectWise file servers to ensure that
you are getting the best possible performance from DFT.
How to check the Delta File Transfer datasource setting:
In ProjectWise Administrator, log in to the datasource you will be using for the
benchmark. Right click the datasource and select Properties. Select the
Settings tab. Expand the Network category and make sure the Enable Delta
File Transfer option is enabled.
Delta file transfer testing
To help you evaluate the benefits of DFT, there is a Benchmark Wizard for testing
DFT in your environment. This Wizard is run from a user's machine, typically at a
remote office, and can either run a standard set of files or a list of files you
provide. The Wizard is delivered with the ProjectWise V8i Administrator
installation, and requires a ProjectWise V8i datasource to which to connect. The
wizard file name is dftbmwiz.exe. The wizard will walk you through the process.
If you are running this test against a new datasource created using the
ProjectWise Administrator, DFT is on by default. If you are running this test
against an existing, upgraded datasource, you must first activate the Delta File
Transfer datasource setting.
The Delta file transfer benchmark tool creates example files in the selected
storage area, runs a test check out and check in on them, and then displays
statistics about the transfer.
ProjectWise Explorer Best Practices 46 Sep-11
Copyright 2011 Bentley Systems, Incorporated
Basic File Operations
How to run a delta file transfer test:
In Windows Explorer, navigate to the \Bentley\ProjectWise\bin folder and
double click dftbmwiz.exe. When the Delta File Transfer Benchmark Tool
opens, click Next. To run the tool the user setting Network -> Allow user to
change client/server network settings must be enabled.
Select a ProjectWise V8i datasource. Enter an administrative user name and
password for a user that has the following user settings enabled; Folder -
Create, Folder - Delete, Document - Create, and Document - Delete. Click Next
and select the storage area you want to use in the delta file transfer test.
Click Next and enter the name of a test folder to be created. This is where the
test files will be stored. This folder will be deleted after the test is run. Select
Automatic DFT test and click Next. When the test is done, select the tabs at
the top of the wizard to examine the results. If you want to save the results for
your own information, click Save Results to save the results to a text file.
File types and delta file transfer
Delta File Transfer is file format independent and application independent, so it
will work with any file and any version of MicroStation. It also works with
Microsoft Office documents, raster files, or zip files.
When using AutoCAD 2007, files are essentially re-written every time a user
performs a Save. This affects the Delta File Transfer implementation.
Server settings
Delta File Transfer happens when users perform normal ProjectWise operations.
Users continue to open and edit files the way they always have, only the
experience is faster.
One item that Administrators need to consider for the best performance is the
use of the user setting Leave local copy on Check in. Enabling this setting causes
ProjectWise to leave a copy of files that have been checked out and then checked
back in in the user's working directory. This means the next time a user copies the
file out, there is already a local copy of the file that DFT can use to do its
comparisons.
DFT is not likely to provide significant advantage to users that are working on files
over a local high-performance LAN, however, it is also not likely to cause any
performance degradation. However, if the users on the LAN are consistently
working with very, very large files, the time taken to compare the files may cause
Sep-11 47 ProjectWise Explorer Best Practices
Copyright 2011 Bentley Systems, Incorporated
ProjectWise Applications
some performance degradation compared to simply sending that whole file over
the high performance LAN.
For every ProjectWise Integration Server, Caching Server, and Gateway Service,
delta file transfer is enabled by default. To disable it on a particular server, open
that servers (\Program Files\Bentley\ProjectWise\bin) dmskrnl.cfg file. In the
[DFT] section, add the line enabled:false.
Datasource settings
The option Enable Delta File Transfer in the Network category on the Settings tab
of the Datasource Properties dialog is enabled by default. This enables delta file
transfer for all ProjectWise Explorer clients connected to this datasource. When
this option is enabled, you must also enable the user setting of the same name for
each user you want to benefit from delta file transfer.
The option Compress client/server request data enables data compression for all
ProjectWise Explorer and Administrator clients connected to a datasource. When
this option is enabled, you must also enable the user setting of the same name for
each user you want to benefit s data compression.
ProjectWise Applications
The Applications list in ProjectWise Administrator should contain a list of the
programs users commonly use to open documents. When the datasource is
created, the Applications list is automatically populated based on the applications
defined in the file appinfo.xml, which is in the \ProjectWise\bin directory. You can
ProjectWise Explorer Best Practices 48 Sep-11
Copyright 2011 Bentley Systems, Incorporated
ProjectWise Applications
modify the Applications list to add new applications, delete applications your
users do not use, or modify the definitions of existing applications.
Users associate documents to the appropriate application in ProjectWise Explorer
so that opening a particular document will launch whatever program executable
is defined for the associated application. When you define a ProjectWise
application, you can select the default program icon that will display next to
documents associated to that application in ProjectWise Explorer. You can also
specify the file extensions that are typically opened by that application. By
assigning file extensions to an application, new documents are automatically
associated to the correct application based on their file extension. You also select
the program to launch when a user tries to open, view, markup, or print a
document that is associated to that application.
Many of the application definitions in the delivered appinfo.xml file are fully
configured, so depending on the applications you use, you may not need to do
any additional application configuration.
Users with permissions to modify documents can associate documents to existing
applications as necessary. Users can use the applications as they are defined in
ProjectWise Administrator, or they can define their own custom settings for
existing applications by selecting Tools > Associations > Programs in ProjectWise
Explorer, then set the association view to User Associations. Custom settings are
unique to the user who sets them and are stored in the database, so they will
follow the user no matter where the user logs in. When users have custom
settings defined for an application, those settings are used instead of those
currently configured for the application in ProjectWise Administrator.
When a ProjectWise application contains at least one extension, and files having
that extension are initially imported into ProjectWise Explorer, those new
documents are automatically associated to the ProjectWise application. For
example, if an application called MicroStation has the extension DGN assigned to
it, then importing a DGN file into ProjectWise Explorer automatically associates
that new ProjectWise document to the application MicroStation. Documents that
already existed in ProjectWise when their respective application was created will
have to be manually associated on the document's properties dialog.
Defining applications
A ProjectWise application is just a label. Most people tend to use the name of the
program that will run from the client systems as the application name. This is not
mandatory and there is no validation for a name.
Sep-11 49 ProjectWise Explorer Best Practices
Copyright 2011 Bentley Systems, Incorporated
ProjectWise Applications
Once the application is named, you must define several additional items.
The icon to display in ProjectWise Explorer for this type file
The executable to use to open this type file
Optional: the executable to be used to view this type file
Optional: the executable to be used to markup this type file
Optional: the executable to be used to print this type file
Optional: extensions to be mapped to this application during import
operations
All client configuration is done from the ProjectWise Administrator application in
the New Application Properties dialog.
Type the name, add file extensions, and set the icon to display on the General tab.
Extensions are only used during file import operations and may be omitted.
Establish the executable used to modify, view, markup, and print the file on the
Actions tab. Each executable defined here should exist on each client. In addition,
the executable can be defined using a hard coded path, a relative path, or
program class name. The program class name is the preferred method because it
uses the Windows registry to locate the designated executable. Not all desktop
applications create registry entries for program class, so those applications need
to be defined using one of the path options.
In these exercises, the default application for html files is overridden by the new
application.
Exercise: Add the Internet Explorer application
1 In ProjectWise Administrator, click on Applications in the console tree.
You see the list of default delivered applications.
ProjectWise Explorer Best Practices 50 Sep-11
Copyright 2011 Bentley Systems, Incorporated
ProjectWise Applications
2 Right click Applications and select New > Application.
3 In the New Application Properties dialog, type the name HTML.
4 Type html in the File extensions field and click Add.
Note: Do not enter the dot in the extension, only the characters.
5 Enter htm in the File extensions field and click Add.
6 Select the Actions tab and click Create.
7 Set the Action option to View.
8 Type the Program description:
Internet Explorer
9 Click browse, to the right of the Program class name field.
10 From the programs list, select Internet Explorer and click OK.
11 Enable the Set application icon check box.
12 Click OK to close the Create Association dialog.
Sep-11 51 ProjectWise Explorer Best Practices
Copyright 2011 Bentley Systems, Incorporated
ProjectWise Applications
Exercise: Add another Action
1 In the New Application Properties dialog, on the Actions tab, click Create.
2 Set Action to Open.
3 Type the Program description:
Notepad
4 Click browse, select Notepad, and click OK.
5 Do not enable the Set application icon check box and click OK.
6 Click OK to close the New Application Properties dialog.
If the htm or html extensions were mapped to another application, you
will see a warning.
7 Click Yes to complete the operation.
Action associations determine what program launches when a user tries to open,
markup (redline), view, or print a document associated to an application. To fully
define the application in the exercise you would add other action associations for
markup, if needed, and for printing. With the configuration defined as it is, users
can view and edit files of this type, but cannot print from ProjectWise Explorer,
and they cant markup.
For example, when DGN documents are associated to the ProjectWise application
called MicroStation, you can set MicroStation as the default program to open
DGN documents, ProjectWise Navigator as the program to markup DGN
documents, and Bentley View as the program to view DGN documents. Then
when a user opts to open, markup, or view documents associated to
MicroStation, the appropriate programs launches if its installed and opens the
document. If the program is not installed or cannot be found, the user is given an
option to manually select the correct program.
You can only create one View, Redline and Print association type for each
application. However, you can create as many Open associations as you need for
each application, and then set one as the default. For example, if you open the
properties for the existing application MicroStation, you see that there are two
associations for the Open action. The first Open action is the default and is
associated to Bentley MicroStation and the second is associated to MicroStation
V7. This way you can easily switch which program is the default for opening
MicroStation documents.
To identify a particular program, you can specify either its registry class name, or
the actual directory path to the program executable.
ProjectWise Explorer Best Practices 52 Sep-11
Copyright 2011 Bentley Systems, Incorporated
ProjectWise Applications
Exercise: Verifying the HTML application
1 Launch ProjectWise Explorer, log in using the administrative credentials.
You had to exit ProjectWise Explorer for the changes you made previously
to be applied.
2 Create a new root level folder named Folder A.
3 In Windows Explorer, navigate to \Folder A in the class data set, drag the
files from that folder into the new ProjectWise folder, and drop them.
4 Select ProjectWise Applications.pdf and press the space bar on the
keyboard to open the properties dialog.
5 In the document properties dialog, change the Application to HTML.
6 Click Save, and then click Close.
7 Double click the file.
The document is checked out and opened in Notepad.
8 Exit Notepad, checking the document in.
9 Right click the document and select View from the pop-up menu.
The document is displayed in Internet Explorer as a web page, rather than
as source code.
10 Close the browser.
Since the document was not checked out, you are not prompted to check
it in this time.
Working with existing applications
You may modify an application at any time by right clicking the application name
and selecting Properties from the pop-up menu. The same properties dialog that
was used to create the application opens. You can change the name, extensions,
actions, and icon.
You can copy applications between datasources. In the document view, select the
Applications that are to be copied, right click, and then select Copy.
In the target datasource, click on Applications in the console tree, right click, and
then select Paste. The key to this operation is to select Paste from the left pane. It
is not available in the document view.
To delete an application, right click it and select Delete.
Sep-11 53 ProjectWise Explorer Best Practices
Copyright 2011 Bentley Systems, Incorporated
ProjectWise Applications
Note: Once created, an Application name cannot be deleted if it is associated with
any documents.
Applications and file extensions
The file extension has no bearing on the action that ProjectWise Explorer takes
when opening documents. The actions defined within the application take
precedence and provide more flexibility than relying on the file extension.
The ProjectWise administrator creates the configuration for the Application once,
and the results are stored in the ProjectWise datasource. Applications are
associated with each document in ProjectWise to govern their behavior.
In the previous example, the files in question were manually assigned to the
application. This was necessary because the files were imported into ProjectWise
prior to creating the Application. When the Application definition exists prior to
document import, they are assigned to the documents automatically. Automatic
assignment is based on the extensions entered into the Application definition.
Exercise: Automatic application assignment during import
1 In ProjectWise Explorer, select all documents in Folder A.
2 Right click and select Delete.
3 When prompted, click Yes to delete all documents.
4 In Windows Explorer, navigate to \Folder A in the class data set.
Leave ProjectWise.html as is.
5 Change ProjectWise_Administrator.htms extension to html.
6 Change ProjectWise_Explorer.htms extension from htm to txt.
7 Drag the files from the Windows folder into the ProjectWise folder and
drop them.
8 Note the application associated with each file.
User overrides for application actions
There may be cases where a user would like to use a different application than the
standard. A good example would be editing image files. The standard application
may be PaintShop Pro, but some users may prefer to use Photoshop. There are
two ways to solve this problem.
ProjectWise Explorer Best Practices 54 Sep-11
Copyright 2011 Bentley Systems, Incorporated
ProjectWise Applications
You could allow the user to override the global action or define multiple open
actions for the application. In this case, the user would open the document using
Open With, rather than Open. When using Open With, all Open actions are
presented in a list from which the user selects their favorite.
Exercise: Defining local overrides for application actions
1 Continuing in ProjectWise Explorer, in \Folder A, select Tools >
Associations > Programs.
2 Select User Associations from the Select an association view option menu.
This is how you associate the programs you want to open certain types of
files. Local overrides are maintained in the database, on a per-user basis.
3 Locate and expand the HTML application (from a previous exercise).
4 Double click Open.
5 From the available programs dialog, select WordPad Document and click
OK.
6 Click OK to close the Program Associations dialog.
7 In ProjectWise Explorer, double click ProjectWise.html.
The document opens in WordPad.
8 Exit WordPad, checking the document in.
Notepad was previously defined as the Open action for files associated
with html. Prior to performing the exercise, Notepad would be launched
for any user who attempted to edit an html file. After the exercise, the
current user will use WordPad to open html files, but all other users will
continue to use Notepad. You defined a local override of the global open
action.
Hint:
When possible, make application names descriptive and use version names in
the Application name. Example: MicroStationV8i, AutoCAD2007, etc.
When working with multiple versions of applications, create multiple
Applications in ProjectWise, for example, MicroStationJ, MicroStation V8i.
This allows the user to track files by version rather than by extension.
When defining application actions, the Description field is mandatory. This
value is presented to the user when Open With is selected.
For multi-purpose files (tif, jpg, txt, etc.), use generic Application names. For
instance, bitmap files could use an Application named Image, rather than
Adobe Photoshop.
Sep-11 55 ProjectWise Explorer Best Practices
Copyright 2011 Bentley Systems, Incorporated
Group and User List Management
Extensions are only used during file import operations.
An extension can only be mapped to a single Application.
All Application configuration information, whether global or user level, is
maintained in the ProjectWise datasource.
While not demonstrated in this module, Action item definitions provide a field
for entering additional command line parameters. This can be useful for
passing such information as AutoCAD profiles.
Group and User List Management
Since ProjectWise administration is so diverse, groups and user lists can be
managed from ProjectWise Explorer by designated users. This is done using the
User/Group Management dialog that opens when you select Tools > User
Management in ProjectWise Explorer. Controls mirror those used to manage in
the Properties dialogs for individual users, groups, or user lists.
User group and user list ownership is how an administrator controls who can
manage groups and user lists using ProjectWise Explorer. An administrator will
typically designate users to be owners of particular groups or user lists using
ProjectWise Administrator. Those users can then manage the membership and
ownership of the group or user list from ProjectWise Explorer.
Only owners or administrators can modify User Groups or User List membership,
or see members.
This is discussed further in the Managing User Accounts module.
ProjectWise Explorer Best Practices 56 Sep-11
Copyright 2011 Bentley Systems, Incorporated
Access Control
Access Control
The Access Control tab in the preview pane is used to simplify the way security is
set on documents, folders, and projects. When this tab is active, users can simply
select any document, folder, or project, and see the access control security
permissions set for the object.
Users or groups with Full control or Change permissions access can toggle
permissions as needed, or add and remove users as needed. You can also export
the selected folder's or project's current security settings to an Excel spreadsheet
and then import that spreadsheet to another folder or project.
Setting security permissions in the Access Control tab and clicking the Apply check
mark automatically updates the permissions shown on the Security tabs, and vice
versa. This is discussed further in the Access Control module.
Module Review
Now that you have completed this module, lets measure what you have learned.
Questions
1 When ProjectWise Explorer launches, it attempts to discover any
ProjectWise Servers on the network by sending out a broadcast on the
network. What port is used?
2 If you fail to specify a display name when creating a datasource, what do
users see when they log in to ProjectWise Explorer?
3 True or False: If two servers use the same display name, users see the
name twice in their datasource list and wont be able to tell them apart.
4 What is the purpose of the ProjectWise V8i Network Configuration
Settings dialog?
Sep-11 57 ProjectWise Explorer Best Practices
Copyright 2011 Bentley Systems, Incorporated
Module Review
5 True or False: If two users are sharing a client system, they should not
share working directories. Each user should have a unique working
directory.
6 When defining ProjectWise applications, what is an action association?
ProjectWise Explorer Best Practices 58 Sep-11
Copyright 2011 Bentley Systems, Incorporated
Module Review
Sep-11 59 Managing User Accounts
Copyright 2011 Bentley Systems, Incorporated
Managing User Accounts
Module Overview
In order to access ProjectWise, each user needs an account. An account uniquely
identifies them, and forms the basis for assigning privileges and user preferences.
All user preference information is stored in the database and is associated with
the users ID. Document and folder access is based on the users ID. This module
discusses the set up of user accounts, including all the options available.
Module Prerequisites
Knowledge about ProjectWise Explorers interface
Knowledge about document architecture
Module Objectives
After completing this module, you will be able to:
Understand and create different account types
Define user properties settings
Manage users
Managing User Accounts 60 Sep-11
Copyright 2011 Bentley Systems, Incorporated
Introductory Knowledge
Introductory Knowledge
Before you begin this module, let's define what you already know.
Questions
1 What is an abstract document?
2 If you fail to specify a display name when creating a datasource, what do
users see when they log in to ProjectWise Explorer?
3 By default, the user that is logged in to ProjectWise Explorer is the owner
of new files and folders. Where do you change that?
Answers
1 A document that has no file associated to it.
2 The datasource list is returned to the client in the format
ServerName:DatasourceName.
3 Using the Manager option in the Process Bulkload File portion of the tool.
User Accounts
A ProjectWise user is a person with an account in the datasource. Each user
account, at a minimum, consists of a unique log in name and password, and
various user properties settings and privileges. When you create a user account,
the account is active immediately and the user automatically. The user receives a
set of user properties settings and privileges based on the currently defined
default user property settings for that datasource.
All user accounts for a datasource are listed under the Users icon in ProjectWise
Administrator. The Users list displays the general properties for each user, plus
whether or not the user is currently connected to the datasource, regardless of
the ProjectWise node from which they are connecting.
Users are created and maintained in the ProjectWise Administrator client
application, in the New User Properties dialog. All required user data is specified
on the General tab. This includes the user Name, Password, and Security type.
The Description field is optional, as is the E-Mail field. If you use a description, it
Sep-11 61 Managing User Accounts
Copyright 2011 Bentley Systems, Incorporated
Account Types
will display in most user dialogs instead of the name. An e-mail address is
required only if you are sending system messages through an external e-mail
system.
Note: If you do not set a password, the system will automatically set the users
password to their log in name.
Account Types
There are Logical, Windows, and Windows synchronized account types. Do not
confuse account types with user roles, as user roles are determined by privileges
and access rights. Account types refer to how the account is stored in ProjectWise
and how the user logs in.
Logical accounts are those whose user name and password are stored in the
ProjectWise database, along with their ID, name, description, and password.
The user name and password for a logical account are stored in the
ProjectWise datasource. You can change the password for logical user
accounts. To create these accounts, after typing the user name, a descriptions
and an e-mail address if desired, set the Type to Logical in the Security section
of the General tab of the New User Properties dialog. Enter a password, and
then verify it.
Windows accounts are those whose user name is stored in the ProjectWise
database but the password is not stored in the ProjectWise database. They
are created using the user name and password credentials of an existing
Windows domain account. Password verification is done by the operating
system itself for Windows user accounts.
When a user has is logged in to the operating system using their Windows
account they can log in to datasources in ProjectWise Explorer automatically,
without providing credentials, using single sign on.
To create these accounts, after typing the user name, a description and an e-
mail address if desired, set the Type to Windows and then type the Windows
domain to which the user belongs.
Windows synchronized accounts also use the user name and password from
existing Windows domain or Active Directory accounts. Unlike regular
Windows accounts, the ProjectWise User Synchronization Service manages
Windows synchronized accounts.
Note: The Account is disabled option on the General tab lets you create users and
then decide whether they can access the datasource. This lets you disable users
Managing User Accounts 62 Sep-11
Copyright 2011 Bentley Systems, Incorporated
Account Types
who are not active without deleting the account in case it is needed later. This
is also handy if you Free someones documents. Enable this option for that user
so that, if they worked on the documents offline, they must contact an
administrator before resuming work. They can be forewarned that their offline
work will be overwritten by the server copy when they log in.
Authentication
Using Windows accounts minimizes an administrators efforts to maintain user
accounts. Users typically prefer Windows accounts as well, because they do not
have to maintain a separate ProjectWise password. To understand how this is
possible, it is necessary to discuss the ProjectWise authentication process and
explain the transactions that occur between ProjectWise Explorer, ProjectWise
Integration Server, and the datasource when a user attempts to log in.
Authentication for Logical accounts
With a logical account, the user name and password are stored in the ProjectWise
datasource. In this case, Users start the log in process by entering the datasource
name, their user name, and their password
The remainder of the process is as follows:
ProjectWise Explorer sends the credentials to ProjectWise Integration Server.
ProjectWise Integration Server checks the database to see if the user account
exists in the specified database.
If the user account exists, the password is compared against that stored in the
database.
Assuming all information is correct, the user is logged in.
Exercise: Creating a new user
1 Logged in to ProjectWise Administrator with the administrative
credentials, right click on Users in the console tree and select New > User.
2 In the New User Properties dialog, enter the following:
Name: user1
Description: Logical user 1
Type: Logical
Sep-11 63 Managing User Accounts
Copyright 2011 Bentley Systems, Incorporated
Account Types
Password/Verify Password: Your choice
Note: Note that when no password is specified, it is set to the same value as
the user name.
3 Click OK.
The new user is created using logical security. The credentials are stored in the
ProjectWise datasource. I
Exercise: Test the new user with ProjectWise Administrator
1 Log out of ProjectWise Administrator.
2 Log in using the user1 credentials.
You will see the message Cannot log in to the datasource.
3 Click OK.
4 Log out and log back in using the administrative credentials.
A first layer of security to prevent unauthorized administrators is simply to not
install the ProjectWise Administrator application on users systems.
If a user does gain access to the Administrator application, they still cannot log in
unless they have administrative rights. A ProjectWise administrator grants
administrative rights to other users by including them in the Administrator group.
Exercise: Test the new user with ProjectWise Explorer
1 Minimize ProjectWise Administrator.
2 Log in to ProjectWise Explorer using the user1 credentials.
3 In the Select Working Directory dialog, expand My Computer and navigate
to a folder where you would like to create user1s working directory.
4 Highlight the folder and click the New Folder icon.
A new sub-folder appears.
5 Name the new folder user1 and click OK to close the dialog.
The new user account is successfully created, but no additional settings were
specified. You saw this when you logged in for the first time and were prompted
to select or create a working directory.
When you created this user, only the minimum required fields were populated. All
other settings are inherited from the default user. Before creating many users, you
Managing User Accounts 64 Sep-11
Copyright 2011 Bentley Systems, Incorporated
Account Types
should configure the Default users settings to the needs of a specific project or
your organization. Taking the time to get the default users settings correct in the
beginning saves you work in the future.
The administrator should define important settings for the user and, in most
cases, not allow them to change them. The working directory is one such setting.
Authentication for Windows accounts
With a Windows account, the user name is stored in ProjectWise and the user is
assigned a ProjectWise user ID. However, the password is not stored in the
ProjectWise datasource. In this case, users start the log in process by entering the
datasource name, their domain server name, user name, and finally their
password.
You might expect that the password field in the database for this user would be
empty. In this case, ProjectWise needs to store the ID from the Windows user
database corresponding to the user. Rather than have another column in the
table for this purpose, ProjectWise stores the users domain security ID, SID, in
the password field.
The remainder of the process is as follows:
ProjectWise Explorer sends the credentials to ProjectWise Integration Server.
ProjectWise Integration Server checks the database to see if the user account
exists in the specified database.
If the user account exists, the Windows SID is retrieved from the database.
ProjectWise then sends the SID retrieved from the database, along with the
password entered by the user to the domain controller for validation.
The Windows domain controller then checks the credentials, and notifies
ProjectWise Integration server of their status.
Assuming all information is correct, the user is logged in.
ProjectWise allows the log in without ever storing the users password. Further,
when the user changes their Windows password, they can log in to ProjectWise
immediately using the new password.
In a production environment, Windows accounts are normally created
automatically using the ProjectWise User Synchronization Service. The
ProjectWise User Synchronization Service is not required for the Windows
authentication process described to take place, though. Its purpose is simply to
Sep-11 65 Managing User Accounts
Copyright 2011 Bentley Systems, Incorporated
Account Types
relieve the administrator from having to create a ProjectWise Windows account
for each user in the Windows domain.
It can be configured to synchronize accounts from the Windows domain to
ProjectWise. The term synchronize refers to monitoring the Windows domain for
new, modified, or deleted accounts. It does not mean that passwords are
synchronized between the Windows domain and ProjectWise.
Using ProjectWise User Synchronization Service
ProjectWise User Synchronization Service lets you create ProjectWise user
accounts that use Windows domain or Active Directory accounts. Once these
ProjectWise user accounts are created, you can use ProjectWise User
Synchronization Service to keep the accounts synchronized with any changes to
their domain or Active Directory account.
Note: Note that if a users Windows account is disabled, they cannot log in to
ProjectWise, even if synchronization has not been run. Windows accounts are
always validated against Windows.
The ProjectWise User Synchronization Service has two parts; the ProjectWise
User Synchronization Service Administrator and the ProjectWise User
Synchronization Service Engine. Both can be installed on the same system, or they
can each be installed separately.
ProjectWise User Synchronization Service can be installed on the same system as
ProjectWise Integration Server., but it does not have to be installed there.
Note: The ProjectWise User Synchronization Service Administrator portion must be
installed on a system where ProjectWise Administrator is installed.
The ProjectWise User Synchronization Service Engine runs as a native Windows
service, and is managed through the User Synchronization Service snap-in in
ProjectWise Administrator.
How to install and run the User Synchronization Service:
First, install ProjectWise Administrator. Then, on the same system, install
ProjectWise User Synchronization Service from the Server Setups. After
installing, make sure the ProjectWise User Synchronization Service is started
in the Services dialog. Launch ProjectWise Administrator, log in to your
datasource, and then configure the User Synchronization Service.
Managing User Accounts 66 Sep-11
Copyright 2011 Bentley Systems, Incorporated
Account Types
Identify the Windows accounts you want to synchronize and any accounts you
want the User Synchronization Service to ignore. Run a synchronization.
There are two folders in which all User Synchronization activity and status is
displayed. They are under the Windows Security System icon in ProjectWise
Administrator.
View the results of a synchronization in the Recent Synchronization Results
folders.
The User Synchronization Service folder contains a folder for Synchronized
Accounts and one for Ignored Accounts. Right click User Synchronization
Service and select Properties to specify which User Synchronization Service
installation to use, the administrative user account you want the User
Synchronization Service to use, how and when accounts will be synchronized,
and how the User Synchronization Service will handle ProjectWise accounts
that cannot be synchronized with their respective Windows accounts.
Single Sign On
When single sign on is enabled for a datasource, a user with a Windows account
in a datasource, and who is currently logged in to the operating system as that
user, can double-click a datasource in ProjectWise Explorer and be automatically
logged in without being prompted for a user name and password. For single sign
on to work in ProjectWise Administrator, the user with a Windows account must
also be a member of the Administrator group.
To bypass this automatic log in a user can select Datasource > Log in as.
Single sign on is disabled by default for all datasources on an Integration Server. To
enable single sign for a particular datasource, open \ProjectWise\bin\dmskrnl.cfg
and type SSO=1 at the end of the section containing settings specific to that
datasource, which begins with [dbo], [db1], etc.
[db0]
Description=pwclass01
InterfaceType=ODBC
Name=pwclass01
Type=Microsoft SQL Server
Sep-11 67 Managing User Accounts
Copyright 2011 Bentley Systems, Incorporated
User Properties Settings
DBUserName=sa
DBUserPassword=000056c80000df920002a28f00028e43
DBUsrPwdDecrypt=1
DBAdminUserName=sa
DBAdminUserPassword=000056c80000df920002a28f00028e43
DBAdmPwdDecrypt=1
SSO=1
It is not necessary to restart the ProjectWise Integration Server service for this
change to take effect.
There can be a [dbo#] section for as many databases as you are using. When using
multiple versions of an Oracle database, identify the latest version first so
ProjectWise loads its .dll first.
For more information, see the on-line Help topic Enabling / Disabling Single Sign
On for a Datasource.
User IDs
Similar to document and folders, each user in ProjectWise receives a unique ID
that wont be duplicated. The user name may change, but the user ID remains
constant. A document is owned by the user whose ID is 5, rather than the user
whose name is John.
User Properties Settings
Use the user Properties dialogs Settings tab to change user properties and
privileges to something other than the default. Remember that when you create a
Managing User Accounts 68 Sep-11
Copyright 2011 Bentley Systems, Incorporated
User Properties Settings
new user, they inherit settings from the default user. To define the default user,
open the Users Properties dialog from the Users item in the console tree.
Create this user first with the settings appropriate for most users. After creation,
other users properties can be adjusted for their role.
Default user properties
Exercise: Review the user settings
1 In ProjectWise Administrator, right click on Users in the console tree and
select Properties.
Note: Be sure that you select Users in the console tree to configure the default
user, not a user name in the list view.
2 Double click on Working Directory to expand it and display the available
settings.
The first item listed is Allow user to change working directory. Each
category has a similar setting, and it always appears first in the list. If
enabled, the category is available for the user to change from ProjectWise
Explorer. If disabled, the category will not appear in ProjectWise Explorer.
Settings categories
The following information is presented as a reference. You can refer to this
information as you further define user properties settings.
Sep-11 69 Managing User Accounts
Copyright 2011 Bentley Systems, Incorporated
User Properties Settings
Working directory category
The working directory is the local directory on the users system that ProjectWise
uses to store copies of files while they are edited or viewed. These settings control
the location of that working directory.
Allow user to change working directory category
When enabled, a user can select or change their working directory in ProjectWise
Explorer after selecting Tools > Options. When un-checked, the user cannot
modify the assigned directory.
Hint: It is usually best to disable this setting so there is no confusion for users and no
data loss.
Path selection
Double click the icon to open a navigation dialog. Highlight the directory you want
to set as the working directory and click OK. ProjectWise will recreate the storage
area structure as required, below the specified path.
It is mandatory that each user have a distinct working directory. An easy way to
accomplish this is to include the user name in the working directory path.
ProjectWise provides access to system variables that let items like user names be
specified in the default user properties settings.
When using ProjectWise Explorer
In ProjectWise Administrator, this setting is used to preset the user's working
directory when using ProjectWise Explorer. If you define the ProjectWise Explorer
working directory here, then the user will be prompted to either create it or
change it, the first time they log in to this datasource in ProjectWise Explorer. If
the ProjectWise Explorer working directory is not defined here, then the user will
be prompted to define their own location for it upon log in. In ProjectWise
Explorer, this same setting can be used by the user to change the location of their
working directory, after logging in.
When you are setting a default working directory for the user in ProjectWise
Administrator, you need to expand this setting, select the folder icon, select the
Managing User Accounts 70 Sep-11
Copyright 2011 Bentley Systems, Incorporated
User Properties Settings
little thing to the right of it (an empty text field), and wait for the field to become
editable. Then you can set what you want the user's default ProjectWise Explorer
working directory to be. You can enter plain text, a variable, or both. The value
you enter should specify the path to and including the folder name you want the
user to use. Note that if you specify a drive that does not exist on the user's
computer, then the user will simply be prompted to select another location for
the working directory.
To include the user name in the path, add the string $USER.NAME$, case
sensitive, to the end of the path. As each new user is created, their user name is
substituted for the string in the working directory setting.
C:\pw-wrkdir\$USER.NAME$
Had this setting been in effect, user1s working directory would have been
defined automatically as C:\pwclass01-wrkdir\user1.
You can use any or all of the following variables to help create a unique working
directory folder name for your users:
$User.Name$ - the user's ProjectWise username
$User.Descr$ - the user's description
$User$ - the user's number in the datasource. For example, if you were the
fifth user to be created in the datasource, then your user number would be 5
If multiple datasources are in use, it is also a good idea to include the datasource
name or abbreviation in the working directory path. A suggested standard for
working directory names is as follows.
C:\pw-wrkdir\datasourcename\username
Hint: This standard is for multiple datasources as well as multiple users on a single
client system.
When accessing ProjectWise over the web
Used to preset the user's working directory when using ProjectWise Web Parts.
The user's working directory will be created automatically on their computer
when they first log in to the datasource through ProjectWise Web Parts. If it
cannot be created in the specified location for any reason, then the user will be
prompted to set their own working directory upon logging in. The user can always
change the location of their working directory by selecting Tools > Working
Directory from the Content web part, however, changing the location of the
working directory from Web Parts does not change the value set for this user
Sep-11 71 Managing User Accounts
Copyright 2011 Bentley Systems, Incorporated
User Properties Settings
setting in the datasource. If the user changes their working directory using Tools >
Working Directory from the Content web part, but then uses Web Parts from
another computer, the working directory on the new computer will be created
based on the value set for the user setting in ProjectWise Administrator.
In a new datasource, the default Web Parts working directory for every user is set
to:
%LocalAppData%\Bentley\ProjectWise Web Parts\Working
Directories\%Datasource%
To change a user's default Web Parts working directory, expand this setting, select
the default location displayed, then select it again and wait for it to become
editable. You can enter plain text, a variable, or both. The value you enter should
specify the path to and including the folder name you want the user to use. Note
that if you specify a drive that does not exist on the user's computer, then the
user will simply be prompted to select another location for the working directory.
You can use any or all of the following variables to help create a unique working
directory folder name for your users:
%LocalAppData% - this variable will be expanded to the user's local folder that
stores the data for local applications. For example, on Windows Vista this
would expand to C:\Users\[user.name]\AppData\Local
%Datasource% - the name of the datasource the user is logging in to
%User% - the user's ProjectWise username
General category
This category provides control of folder and document security for a user.
Allow user to change general settings
When enabled, ProjectWise Explorer displays the General settings category in the
Tools > Options dialog for this user. The user can modify these settings. When
disabled, the user cannot see the General settings category.
Managing User Accounts 72 Sep-11
Copyright 2011 Bentley Systems, Incorporated
User Properties Settings
User Credential Expiration Policy
This setting allows administrators to control when a client's or service's
connection to the ProjectWise Integration Server expires. If the user properties
setting General -> Allow user to change general settings is also enabled, the user
can change their default setting for this item after they log in to a datasource in
ProjectWise Explorer. To change the default setting, double click User Credential
Expiration Policy to display the default setting below it. Double click the default
setting. In the User Credential Expiration Policy dialog that opens, select one of
the options from the option list.
Server Default means that, once the user logs in to ProjectWise, the
UserLoginTokenTimeout setting in the dmskrnl.cfg file on the ProjectWise
Integration Server's system controls the time limit in which the user's
connection will expire.
No Expiration means that once the user logs in, connection does not expire
until the user logs out. This option is for ProjectWise Distribution Service and
ProjectWise Automation Service users, so that jobs in which their credentials
are stored can connect to ProjectWise Integration Server and run through
without being disconnected. Distribution Service and Automation Service
users must have their User Credential Expiration Policy setting set to No
Expiration in order to create new jobs. In addition, an existing pre-V8 XM
Edition job will not run until the user whose credentials are stored in that job
likewise has the User Credential Expiration Policy setting set to No Expiration.
Selecting Custom Value prompts you to enter a time limit, in hours, in which
the user's connection will expire, once logged in. If you set Custom Value but
do not enter a time limit, when you click OK, the setting will automatically be
set to No Expiration.
Use access control
This setting controls how folder and document security affects a user. When
disabled, the user is immune to access control and will therefore have access to all
files and folders. Enable Use access control for the majority of users, and only
enable Allow user to change general settings for users with full administrative
access rights.
Hint: As an administrator testing and configuring security, you may find that a folder
has become invisible. If you cannot see a folder, open the user Properties dialog
in ProjectWise Administrator and disable the Use Access Control setting. Log
back in to ProjectWise Explorer and you will see the folder again.
Sep-11 73 Managing User Accounts
Copyright 2011 Bentley Systems, Incorporated
User Properties Settings
User can only log in through Web View Server
When on, the user can only connect to ProjectWise through the ProjectWise Web
View Server; if they try to access ProjectWise from ProjectWise Explorer or from a
regular ProjectWise Web Server, they will not be permitted to log in. When this
setting is off, the user can access ProjectWise from ProjectWise Explorer and
ProjectWise Web Server as usual, and also the ProjectWise Web View Server if
desired.
User Interface category
The User Interface category is a group of items that users typically prefer to
control themselves. It is a good idea to give users the ability to modify these
settings.
Allow user to change User Interface settings
When enabled, users can change the User Interface settings.
Hint: Enable this so that users can control their own interface. However, if you allow
this, users have access to all settings in the category.
Edit Sets
When enabled, users can add documents to or remove documents from existing
flat document sets.
Edit versions
When enabled, the Edit button displays in the New Document Version dialog.
Users can either make a previous become the active document or to delete a
previous version.
Managing User Accounts 74 Sep-11
Copyright 2011 Bentley Systems, Incorporated
User Properties Settings
Show Dialog On Error
If enabled, an error message dialog displays in ProjectWise Explorer whenever
users encounter an error. If disabled, there is no dialog, but an Information button
displays in ProjectWise Explorers status bar. Clicking it shows the same error
information as the dialog.
Hint: Many administrators prefer to present an obvious error message to users. If you
do, you can enable Show dialog on error for the default user.
Show progress indicator during file transfers
If enabled, the progress of the file transfer displays whenever documents are
being moved.
Show Selective Set Open dialog
This setting gives the user control over the Check Out/Open process when using
MicroStation or AutoCAD reference files. If enabled, the Selective Set Open dialog
opens when the user opens the parent document of a logical set.
This dialog allows the user to select which references in the set to open along
with the parent document. The user can also define whether selected references
are Copied or Checked Out. If the setting is disabled, all references are copied out
when the user opens the parent document of a logical set.
Show Local Document Organizer on Logout
If Show always is enabled, the Local Document Organizer will open when you log
out of a datasource, whether you are in ProjectWise Explorer or an integrated
application. Users are prompted to check in all documents. If there are no
documents checked out, the dialog does not appear even if the setting is enabled.
The user can then use the Organizer dialog to Check In documents before finally
logging out.
If you enable Show in ProjectWise Explorer only, Local Document Organizer will
only open when you log out of a datasource from ProjectWise Explorer.
Hint: Enable this setting when you are working with applications that edit reference
files directly. Users will need to check out the reference files to edit them.
Sep-11 75 Managing User Accounts
Copyright 2011 Bentley Systems, Incorporated
User Properties Settings
Display descriptions
When enabled, if a description exists for a document or folder, the description
displays in place of the document or folder name in ProjectWise Explorer.
Hint: Think about your project structure and naming conventions before enabling this
setting.
Use URN links
Enable this setting so that dragging a document or folder from ProjectWise
Explorer onto the desktop creates a shortcut using a URN, Uniform Resource
Name, link. URN links find the item in the datasource using the item's GUID.
When this setting is off, a URL, Uniform Resource Locator, link is created. URL links
find the item using the item's datasource path.
Right click and open the shortcut's Properties dialog and look at the Target field
on the Shortcut tab to see the link type. If the shortcut uses a URN link, you will
see the item's GUID. If the shortcut uses a URL link, you will see the datasource
path.
Select last used folder
If enabled, the datasource opens to the folder that was active when the user last
logged out of the datasource.
Show file properties
If enabled, the File Properties tab displays on the document properties dialog.
This tab shows Windows file properties for the selected document.
Note: Windows file properties are an optional feature that must be enabled from
ProjectWise Administrator. This feature provides the ability to index
ProjectWise documents using attributes stored on the Windows file system.
There is no reason to display this tab in the document properties dialog unless
File Property Extraction is enabled for the datasource.
Managing User Accounts 76 Sep-11
Copyright 2011 Bentley Systems, Incorporated
User Properties Settings
Show document thumbnail
If enabled, extracted thumbnail images display in the preview pane when a
document is selected in ProjectWise Explorer. They also appear in integrated
applications document selection dialogs. If there is no thumbnail image, a default
image displays.
Note: Document thumbnails are an optional feature that must be enabled from
ProjectWise Administrator. This feature provides the ability to view documents
in the preview pane prior to opening the document. There is no reason to
display this item unless Thumbnail Extraction is enabled for the datasource.
Show full text search
If enabled, ProjectWise Explorer displays the Full Text tab on the Search by Form
dialog. This feature is used to search the datasource for documents containing the
specified text.
Note: Full Text Search is an optional feature that must be enabled from ProjectWise
Administrator. It provides the ability to search for documents based on text
within the documents. There is no reason to display this item unless Full Text
Indexing is enabled for the datasource.
Attribute Form
Save changes without confirmation
If enabled, users wont be prompted to save changes made from the document
properties dialog. All changes are saved. If disabled, users are prompted to save
any changes.
Note: While this might seem like a desirable behavior, it removes the ability to exit
the dialog without saving changes. Another side effect of enabling this setting
is encountered when creating new documents. If a user selects New >
Document, uses No Wizard, partially fills out the form, then closes without
saving, the new document is saved anyway.
Select Last Used Attribute Page
If enabled, the document properties dialog opens to the same page that was
active when it was closed. Useful for users who must fill in attributes. Useful for
administrators who often check security settings or the audit trail.
Sep-11 77 Managing User Accounts
Copyright 2011 Bentley Systems, Incorporated
User Properties Settings
Search Form
Initially open attributes page
If enabled, the Attributes tab displays when users open the Search by Form dialog.
If not, the Search by Form dialog opens to the General tab.
Administrative category
Allow user to change administrative settings
If this setting is enabled for a user other than the administrator, and theyre
logged in to ProjectWise Administrator, they can modify the settings in this
category. If the user is the administrator, this setting does not display.
Enable as delegate user
This setting is for use with ProjectWise Web Server Components for Web Parts. It
simulates single sign on for users using Web Parts. When enabled, it authorizes
the user to request passwords for other users connecting to a datasource from a
Web Part, when those users are attempting to log in with their Windows domain
account. For this to work, you must also go to the system on which ProjectWise
Web Server Components for Web Parts is installed and specify that the user is the
delegate user.
Enable group and user list ownership
Enable to use the User / Group Management dialog or the Properties dialog for
individual users, groups, or user lists to manage these items.
Datasource
Usage of Recycle Bin
Enable this to use the recycle bin to hold items deleted from the datasource.
Managing User Accounts 78 Sep-11
Copyright 2011 Bentley Systems, Incorporated
User Properties Settings
Storage Area
Create/Delete/Modify
When enabled, the user can create, delete, or modify storage areas for the
datasource.
See all properties
When enabled, the user can see all properties of all storage areas in the
datasource. When disabled, the user cant see the location of storage areas, and
can only see the name and description of storage areas.
Client Licensing
This setting lets the administrator specify how license usage is activated and
recorded for each user, once logged in to a datasource in ProjectWise Explorer or
ProjectWise Administrator.
Activate and record usage through connected Integration
Server
When enabled, the ProjectWise client will activate and log its usage to the SELECT
Server that the ProjectWise Integration Server is configured to use.
Activate and record usage through client's configured SELECT
Server
When enabled, the ProjectWise client will activate and log its usage to the SELECT
Server that the computer on which the ProjectWise client is installed is configured
to use. The SELECT Server that the client is activating through can be configured
by using the License Management Tool that is delivered with ProjectWise Explorer
\ProjectWise\bin\licensetool.exe, MicroStation, or other Bentley software.
Network category
Note that the Network settings for an individual user only work if the respective
Network setting was enabled globally in the datasource.
Sep-11 79 Managing User Accounts
Copyright 2011 Bentley Systems, Incorporated
User Properties Settings
This is in the Network category on the Settings tab of the datasource Properties
dialog.
Allow user to change client/server network settings
When enabled, the user can change the default settings set for them under the
Network category.
Enable Delta File Transfer
Enabling this setting enables delta file transfer for this user. For delta file transfer
to work for this user, you also need to enable the datasource settings of the same
name, which enables delta file transfer for all ProjectWise Explorer clients
connected to this datasource.
Note: Delta file transfer improves performance when sending large files over
networks with high latency or low bandwidth connections, by only sending the
changes needed to update the file, rather than the entire file.
Compress client/server request data
This user properties setting enables data compression for the user. For data
compression to work, the datasource setting of the same name must also be
turned on, which enables data compression for all ProjectWise Explorer and
Administrator clients connected to this datasource.
Note: Data compression improves performance over networks with high latency or
low bandwidth connections by compressing the data that is being sent to or
retrieved from the ProjectWise database. The data is decompressed when it
reaches its destination.
Hint: Performance improvements will be most noticeable with large amounts of data,
such as thousands of documents in a folder.
Enable file transfer connection sharing
Allows a single connection to be used when multiple files are being transferred to
or from the storage area server as part of the same transaction initiated by a
ProjectWise Explorer user.
Managing User Accounts 80 Sep-11
Copyright 2011 Bentley Systems, Incorporated
User Properties Settings
When this setting is on (the default), then only one connection is opened and
used to transfer all the files being uploaded or downloaded in a given transaction.
When this setting is off (which is how ProjectWise has worked in previous
releases), a new connection is opened to transfer each file in a given transaction.
This setting is recommended and may greatly reduce the time required to
perform multi-file operations, such as when ProjectWise Explorer users upload
many files as part of an initial import, or when they check out a master document
that has many references and/or many managed workspace files associated to it.
(Users who only check out one file at a time with no attachments will probably
not notice any performance benefits from this user setting.)
Document category
These settings control a users interactions with documents in ProjectWise
Explorer.
Hint: These settings act as a first level of security. If Document -> Create is disabled,
users cannot create documents anywhere in the datasource, even in folders
where they have full control.
Allow User to Change Document Settings
When enabled, the user can change the default settings set for them under the
Document category.
Create
When enabled, users can create documents and also move and copy them to
other folders. When disabled, they cannot create documents, move them, or copy
them to other folders.
Sep-11 81 Managing User Accounts
Copyright 2011 Bentley Systems, Incorporated
User Properties Settings
Modify
When enabled, users can modify documents and their attributes. When disabled,
all documents become read-only, regardless of the users read/write privileges
and the user can neither modify nor delete documents.
Hint: If Modify is enabled and Delete is disabled, you can have the right to modify
without having delete rights.
Delete
When Delete and Modify are both enabled, users can delete documents. When
Delete is enabled but Modify is disabled, or when Delete is disabled, users cannot
delete documents. When Delete is disabled, the user cannot move documents to
other folders.
When enabled, the Delete command is available in the main Document menu and
in the document list pop-up menu. When disabled, the delete setting is inactive.
Hint: If a user cannot delete documents, then they cannot move documents because
move is a copy/delete command combination.
Free
When on, the user can free documents they have checked out or exported.
Set Final Status
When enabled, the Set Final Status command is available in the Document >
Change State menu. The user can set the final status of a document.
Remove Final Status
When enabled, the user can remove final status for a document. Find this
command on the Document > Change State menu. It is context sensitive and will
only be active after the user has selected a document that has been set to final
status.
Create Version
When enabled, the New Version command is available. Find this command on the
Document > New menu.
Managing User Accounts 82 Sep-11
Copyright 2011 Bentley Systems, Incorporated
User Properties Settings
Change State
When enabled, the user can change the Workflow State of documents.
Use Recycle Bin on Free
This setting only applies to freed documents. If enabled, freed documents are
stored in the users Windows recycle bin. Checked in documents are saved to the
server before being delete locally, so there is no reason to save them to the
recycle bin. If this setting is disabled, changes made to a freed document cannot
be recovered because the document is not saved to the server or the local recycle
bin.
Leave local copy on check in
During check in, by default documents are deleted from the users working
directory after the file has been successfully verified on the server. When this
setting is enabled, the local document copy (in the users working directory) is not
deleted, but retained to build a local cache of frequently accessed documents.
This holds true when the document is checked in from either ProjectWise
Explorer, or from an integrated application. When a user checks in a document
from the Organizer dialog, the action they select overrides the setting here for
Leave local copy on check in.
Hint: This setting can be used to improve performance and reduce network traffic.
Leave this on so delta file transfer sends only necessary information.
Leave local copy on free
When enabled, the copy of the document in the user's working directory is
retained when the document is freed by choosing Document > Free in
ProjectWise Explorer. When a user frees a document from the Organizer dialog,
the action the user selects overrides the setting here for Leave local copy on free.
Use up to date copy on check out
If enabled, and a local document copy exists, the local document copy is used
when check out is performed in the case where the local copy is found to be up to
date.
If a local document copy does not exist, it is retrieved from the server regardless
of the how this is set.
Sep-11 83 Managing User Accounts
Copyright 2011 Bentley Systems, Incorporated
User Properties Settings
When this setting is disabled, the document is always retrieved from the server,
even if a local copy exists.
Hint: This setting can be used to increase performance, and reduce network traffic.
Use up to date copy on copy out
If enabled, and a local document copy exists, the local document copy is used
when copy out is performed, in the case where the local copy is found to be up to
date.
If a local document copy does not exist, it is retrieved from the server regardless
of the State of this setting.
When this setting is disabled, the document is always retrieved from the server,
even if a local copy exists.
Hint: This setting can be used to increase performance, and reduce network traffic.
Use captive environment
When enabled, users working in ProjectWise-integrated applications can only
access ProjectWise folders and documents, and can only save the open file back
to ProjectWise. This is enforced by modifying all file access dialogs (File > Open,
Save As, etc.) to present their ProjectWise equivalent. If the user selects Cancel,
they return to the application. When disabled, canceling the ProjectWise dialog
results in the application opening its own dialog, thereby allowing the user access
to non-ProjectWise documents.
Document List category
These settings control the behavior of the document list view within ProjectWise
Explorer. The document list is on the right side of the application.
Allow user to change document list settings
When enabled, users can change settings for the Document List.
Managing User Accounts 84 Sep-11
Copyright 2011 Bentley Systems, Incorporated
User Properties Settings
Show subfolders
This setting lets ProjectWise Explorer emulate Windows Explorer by showing
folders, as well as documents, in the document list.
Hint: In order for this setting to be useful, users should display Name as the first
column in the view.
Showing sub-folders and not showing them
Double Click Action
Double click on Double click action and a selection list appears. Select the action
that double click should initiate in the ProjectWise Explorer. The default is to
check out and open the document.
Hint: You might want to change this to Open as read only since frustrated users often
click several times.
Refresh display
These settings determine when the contents of the application window are
refreshed.
By Command
If enabled, this setting disables the automatic refresh of ProjectWise windows,
and users must manually refresh the application window by choosing Refresh
from the View menu or pressing F5.
Hint: This setting may be useful when working with a large database, as removing
automatic refresh results in a faster response.
After Operation
If enabled, the application window refreshes after the entire operation on the
documents is complete. For example, if a user checks out a number of
documents, their status and icon do not change in the document list until all
documents are checked out.
Sep-11 85 Managing User Accounts
Copyright 2011 Bentley Systems, Incorporated
User Properties Settings
During Operation
If enabled, the application window refreshes after each item in the operation is
processed. For example, if the user checks out a number of documents, the status
and icon of each one changes in the document list as each document is checked
out.
Show Tooltips
When enabled, tooltips are displayed when the user's mouse hovers over
individual cells in ProjectWise Explorer's document list.
Show all versions
When enabled, all versions of a document are displayed in the document list.
When off, only the latest version of a document displays.
Folder category
These settings control the users interactions with folders in the ProjectWise
Explorer.
Allow user to change folder settings
When enabled, this user can change the settings for the folders.
Create
When enabled, the Create command is available to the user in the Folder menu or
in the datasources console tree pop-up menu. When disabled, the user cannot
create folders.
Modify
When enabled, the user can modify folders. For example, they can change the
Workflow/State, folder privileges. When disabled, the user cannot modify or
delete folders.
Managing User Accounts 86 Sep-11
Copyright 2011 Bentley Systems, Incorporated
User Properties Settings
Hint: The absence of Modify rights prevents the user from deleting folders as well as
modifying them. The user can have modify rights without delete rights if
Modify is enabled and Delete is disabled.
Delete
When enabled, the Delete command is available in the main Folder menu and in
the datasource console tree pop-up menu. When disabled, these settings are
inactive. When Delete is enabled and Modify is enabled, users can delete folders.
When Delete is enabled and Modify is disabled, or when Delete is disabled, users
cannot delete folders.
Hint: Disabling Delete for folders does not prevent the deletion of documents within
the folder. To make sure that the user does not accidentally delete documents,
you should also disable the Delete setting in the Document category.
Change Workflow / State
When enabled, and when the Modify setting for folders is enabled, the Workflow
& State tab displays in the Folder Properties dialog. Access to this tab enables the
user to select a different Workflow to apply to the folder, or to change the
Workflow State of documents in the folder.
Hide folder hierarchy in user interface
When enabled, the Documents folder and all of the folders in the datasource are
not displayed. When disabled the folders display normally.
Hint: This setting is useful to hide the folder structure from users. Queries will still
retrieve the documents to which users have access, but the structure
containing them will not be available.
Message Folders category
This category contains the settings that control user access to the internal
ProjectWise messaging system.
Sep-11 87 Managing User Accounts
Copyright 2011 Bentley Systems, Incorporated
User Properties Settings
Allow user to change message folders settings
When enabled, the user can change their default settings for the Message folders
category.
Disable message polling
Turn this setting on only if you do not want ProjectWise Explorer to automatically
check to see if you have a new message from another ProjectWise user, sent
through ProjectWise Messenger.
Show message folders in user interface
When enabled, ProjectWise Explorer displays the Global Folders folder, Inbox and
Sent items for this user. This appears as an additional item in the console tree.
Create
When enabled, the user can create Global folders.
Modify
When enabled, the user can modify Global folders.
Hint: Disabling Modify prevents users from deleting Global folders as well as
modifying them, however, they can have modify rights without delete rights if
Modify is enabled and Delete is disabled.
Delete
When Delete is enabled and Modify is enabled, the user can delete Global folders.
When Delete is enabled and Modify is disabled, or when Delete is disabled, the
user cannot delete Global folders.
Move
When enabled, the user can drag and drop a personal folder to a new location
within the Message folder.
Access items
When enabled, the Global Folder displays in the console tree.
Managing User Accounts 88 Sep-11
Copyright 2011 Bentley Systems, Incorporated
User Properties Settings
Modify items
When enabled, the user can add items to and remove items from the Global
folders.
Custom Folders category
This category contains the settings that control the users own custom folders,
which can be thought of as favorites.
Hint: These types of folders are useful for simplifying complicated folder structures.
However, users must be aware that if they delete something here, they are
deleting the actual folder or document.
Allow user to change custom folder settings
When enabled, a user can change the settings for Custom folders.
Show custom folders in user interface
When enabled, ProjectWise Explorer displays Custom folders as an additional
item in the console tree for the user.
Private, Global and Other users folders
Private folders are the users own private file structure. Global folders are set up
for all users to access. Other users folders are the private folders of other users.
There are settings that expand when you double click these items.
Create
When enabled, and the Private, Global, or another users folder is selected in the
console tree, the Create command is available in the Folder menu and in the
console tree pop-up menu. This allows users to create new personal folders.
Sep-11 89 Managing User Accounts
Copyright 2011 Bentley Systems, Incorporated
User Properties Settings
Modify
When enabled, and a folder previously created in the Private Hierarchies, Global
Hierarchies, or Another Users Hierarchies folder is selected in the console tree,
the Properties of the folder may be modified by selecting Properties from the
Folder menu or the datasource console pane pop-up menu. When disabled, users
cannot modify the properties of a folder.
Delete
When enabled, and a folder previously created in the Private Hierarchies, Global
Hierarchies, or Another Users Hierarchies folder is selected in the console tree,
the Delete command is available in the Folder menu and in the console tree pop-
up menu allowing users to delete the folder.
When disabled, the Delete setting does not display and the user cannot delete a
folder. An error message displays, indicating that the user has insufficient
privileges to complete the action if Delete is pressed.
Move
When enabled, and a folder previously created in the Private Hierarchies, Global
Hierarchies, or Another Users Hierarchies folder is selected in the console tree,
the folder can be moved, using drag and drop to an alternative position within the
Private Hierarchies, Global Hierarchies, or Another Users Hierarchies folder.
If the drag and drop method is used and the user tries to move a Personal folder
to the Global Hierarchies folder, or to a user in the Hierarchies of other Users
folder, the folder is copied, not moved. The user must have sufficient privileges in
the target folder.
When disabled, an error message displays, indicating that the user has insufficient
privileges to complete the action.
Add new items
When enabled, and a Personal folder previously created in the Private Hierarchies
Folder is selected in the console tree, the Add Folder..., Add Document..., Add
URL... commands display in the Folder menu, and in the console tree pop-up
menu allowing the user to add items to and remove items from the personal
folders.
Managing User Accounts 90 Sep-11
Copyright 2011 Bentley Systems, Incorporated
User Properties Settings
When disabled, the settings do not display and the user cannot add or remove
items. An error message displays, indicating that the User has insufficient
privileges to complete the action if the drag and drop method is used to add an
item.
See Items
When enabled, the Global Hierarchies or other users private hierarchies folders
display in the Custom Hierarchies folder for this user. When disabled, the folders
do not display.
Global user lists category
User lists are a method of grouping users. Address book lists are used by the
ProjectWise internal messaging system.
Access user lists allow security to be assigned using user lists.
Allow user to change global user list settings
When enabled, the user can change the default settings set for them under the
Global user lists category.
Create, Modify, Delete address book list
When enabled, the user can create, modify or delete items in the address book in
ProjectWise Messenger.
Create, Modify, Delete access user list
When enabled, the user can create, modify or delete users from an access user
list.
Sep-11 91 Managing User Accounts
Copyright 2011 Bentley Systems, Incorporated
User Properties Settings
Document Creation Conflicts category
This group of settings control how ProjectWise reacts if an attempt is made to
overwrite an existing document. Document creation conflicts can occur when a
user moves or copies a document within ProjectWise Explorer. They may also
occur when a user imports a file into ProjectWise without using the New
Document Wizard.
Document Creation Conflicts settings are divided into three categories. Each of
these items expands to display additional settings when double clicked.
Default Action
These settings control the default action when a duplicate is encountered.
When a document creation conflict occurs, such as a user importing/copying a
document to a folder already containing a document with the same document
and/or file name, this rule is invoked by the name duplication.
Allow user to change default action settings
When enabled, a user can change the settings for the Default Action.
Action
Skip a document:
When enabled, if documents are to be imported/copied and a version of one of
the documents exists in the target folder, the import/copy of the particular
document is skipped.
Create a new version:
When enabled, if a single document, or a number of documents, are to be
imported/copied and a version of one of the documents exists in the target folder,
Managing User Accounts 92 Sep-11
Copyright 2011 Bentley Systems, Incorporated
User Properties Settings
a new version of the particular document is created. The old file still exists as the
older version.
Create a new document:
When enabled, if a single document, or a number of documents, are to be
imported or copied and a version of one of the documents exists in the target
folder, a new document is created using the selected Document Creation Rules
settings i.e. add a prefix, a suffix, or change the name.
Apply common rules for the whole document selection
When enabled, if multiple documents are being copied/imported/moved at one
time the previously selected rules apply to all documents. The user is offered a
choice regarding how to handle first duplicate found. This will apply to
subsequent duplicates. When disabled, the selected rule applies only to the
current document and the user is prompted for a decision about every duplicate
found.
Do not show select an action dialog
When enabled, the Select an action dialog does not display, and the actions
selected by the administrator are automatically carried out.
Default Version Rules
These settings are used when Create a new version is selected as the default
action when a duplicate is found. They give options for the action to be taken
when a document creation conflict occurs and the option to create a new version
is selected. For instance, if the Define Version Rules dialog displays, the user can
select options for the new document version.
Allow user to change default version rules
When enabled, this user can change the settings for Default version rules.
Version string format
Sep-11 93 Managing User Accounts
Copyright 2011 Bentley Systems, Incorporated
User Properties Settings
Double clicking this item opens a dialog where you may specify a format string for
the version that is automatically created.
You can enter the format that you want to use, or click the browse button and the
Define Format dialog appears.
In this dialog, you can define the variable to be used when a version needs to be
created.
How to set a two digit whole number as the version number:
First, from the Type list, select Decimal number. Set Width to 2. Enable Filled
with leading zeros, and then click OK. The version string will read 01, 02, 03...
If you wanted to have particular text or number as part of your version, follow
the preceding steps. Then add the fixed text to the Version String Format line.
For example, given the following version string format, the version string will
read 01a, 02a, 03a.
Apply source document attributes
When enabled, if a new version of the particular document is to be created, the
source documents attribute sheets are added to the new document version.
Remove target document attributes
When enabled, if a new version of the particular document is to be created, the
target documents attribute sheets are removed from the new document version.
Apply document name of the source document
When enabled, if a new version of the particular document is to be created, the
document name of the source document is used for the new document version.
Apply file name of the source document
When enabled, if a new version of the particular document is to be created, the
file name of the source document is used for the new document version.
Do not show Define version rules dialog
Managing User Accounts 94 Sep-11
Copyright 2011 Bentley Systems, Incorporated
User Properties Settings
When enabled, the Define version rules dialog does not display and the actions
(apply file name of the source document, etc.) selected by the administrator are
automatically carried out.
Default Document Creation Rules
These settings are used when Create a new document is selected as the default
action. They give various options about the action to be taken when a document
creation conflict occurs and the option to create a new document is selected.
Allow user to change default document rules
When enabled, a user can change the settings for Default Document Creation
Rules.
Document name format rule
Double clicking on this opens additional settings.
Change name:
When enabled, if a new document is to be created using the Create a Document
dialog, the name of the document must to be changed. Every document in a
folder must have a unique document and file name.
Add prefix to the old name:
When enabled, if a new document is created using the Create a Document dialog,
users can add a prefix to the current name of the document. Every document in a
folder must have a unique document and file name.
Add suffix to the old name:
When enabled, if a new document is created using the Create a Document dialog,
users may add a suffix to the current name of the document. Every document in a
folder must have a unique document and file name.
Sep-11 95 Managing User Accounts
Copyright 2011 Bentley Systems, Incorporated
User Properties Settings
Name Format
Double click to open a field where you can access the Enter Format dialog, which
works the same as the Version String Format dialog.
File Name format rule
Double clicking will open additional settings, which are the same as those for the
Document name format rule.
File name format
Double clicking will open additional settings. Double click the first one to open a
field where you can access the Enter Format dialog, which works the same as the
Version String Format dialog.
Transfer source document attributes:
When enabled, if a new document is to be created using the Create a Document
dialog, any environment attributes are copied from the source document to the
new document.
Do not show define document rules dialog:
When enabled, the Define document rules dialog does not display, and the
actions selected by the administrator are carried out. For example, add a prefix to
the old name.
Audit Trail category
Audit trail replaces the history function that existed in previous versions of
ProjectWise. In addition to the master settings, this group of settings controls
individual user rights with respect to the ProjectWise Audit Trail.
Allow user to change audit trail options
When enabled, this user can change the settings for the Audit Trail.
Managing User Accounts 96 Sep-11
Copyright 2011 Bentley Systems, Incorporated
User Properties Settings
Reports
Allow user to change report visibility settings
When enabled, the Reports item displays under the Audit Trail category, allowing
the user to determine which reports will display.
See private actions
When enabled, the user can include the users own actions in the Audit Trail
report.
See actions of other users
When enabled, the user can include other users actions in the Audit Trail report.
This functionality is found on the Users tab of the Audit Trail Customize Report
dialog in ProjectWise Explorer.
Comments
Allow user to change comment settings
When enabled, the user can change the settings for Comment usage.
Allow comments for check in
When enabled, users are prompted to enter comments when checking in or
importing documents. When disabled, users cannot enter comments when
checking in or importing documents.
Allow comments for version create
When enabled, users are prompted to enter comments when creating new
versions of documents.
Allow comments for state change
When enabled, users are prompted to enter comments when changing the State
of documents.
Allow comments for final status change
Sep-11 97 Managing User Accounts
Copyright 2011 Bentley Systems, Incorporated
User Properties Settings
When enabled, users are prompted to enter comments when setting final status
on documents.
Require comment
When enabled, the user will not be allowed to carry out the action without
entering comments.
Delete Rights
Allow user to change delete rights settings
When enabled, the user can change the settings for Delete Rights.
Can delete audit trail records
When enabled, the user can delete audit trail records from the database. The
Clear Audit Trail item is added to the Folder and Document menus for that user.
Show Audit Trail tab in Document Properties window
When enabled, the Audit Trail tab displays in the document properties dialog.
Show Audit Trail tab in Folder Properties window
When enabled, the Audit Trail tab displays in the Folder Properties dialog.
Managed Workspace Profiles category
Allow user to change Managed Workspace Profile settings
The user can change the default settings set for them under the Managed
Workspace Profiles category. This does not include the Export relative path errors
handling option.
Managing User Accounts 98 Sep-11
Copyright 2011 Bentley Systems, Incorporated
User Properties Settings
Allow user to change export error handling
The user can change the default settings for the Export relative path errors
handling setting.
Can edit Personal Managed Workspace Profile variables
A user can edit personal managed workspace profile variables.
Show datasource level Managed Workspace Profile option
The Workspace tab of the Folder or document properties dialog has Managed and
Workspace Profile options for Workspace Type. When this setting is disabled, only
the Workspace Profile setting is available.
Show Personal Managed Workspace Profile page
When enabled, the Personal Workspace tab displays on the user Properties dialog
in ProjectWise Explorer.
Export relative path errors handling
You can choose to prompt the user, fail on error, or ignore invalid relative path
errors.
Project permissions category
Allow user to change project permissions
The user can change the default settings for Project Permissions.
Allow user to create projects and upgrade folders to projects
The user can create projects by selecting Folder > New Project, and can turn a
regular folder into a project by selecting the folder and selecting Folder > Upgrade
to Project.
Sep-11 99 Managing User Accounts
Copyright 2011 Bentley Systems, Incorporated
User Properties Settings
Allow user to change project types and project properties
The user can change a project's project type, and also modify a project's
properties.
Allow user to delete projects
The user can delete projects in ProjectWise Explorer.
Establishing the Default user
Exercise: Define the default user
1 In ProjectWise Administrator, on the Settings tab of the Properties dialog
for the default user, set the Working directory as follows:
Allow users to change the directory
Make the path when using ProjectWise Explorer:
C:\pw-wrkdir\pwclass\$USER.NAME$
2 In the User Interface category, make sure the following are set, and leave
all defaults as is:
Show dialog on error: Enabled
Select last used folder: Enabled
3 In the Document List category, make sure the following is set, and leave all
defaults as is:
Show subfolders: Enabled
4 In the Message Folders category, make sure the following is set, and leave
all defaults as is:
Show message folder in user interface: Enabled
5 In the Custom Folders category, make sure the following is set and leave all
defaults as is:
Show custom folders in user interface: Enabled
6 In the Document Creation Conflicts category, Default Action section, set
the Action to Create a new version and then enable Do not show Select
an action dialog.
Managing User Accounts 100 Sep-11
Copyright 2011 Bentley Systems, Incorporated
Administrative Accounts
7 Click Apply, and then OK.
Modifying user properties
Exercise: Modify user1s properties
1 In ProjectWise Administrator, right click user1 in the list view and select
Properties.
2 Select the Settings tab in the Properties dialog.
3 Double click the Working Directory category.
4 Uncheck Allow user to change working directory and click OK.
Modifying properties for multiple users
You can modify the properties for several users in a single operation. Use the
keyboard Ctrl or Shift keys to select multiple user names in the list view.
You can also select all the users that belong to a particular group or user list by
right clicking the Users icon and selecting Select Users by Groups / Lists. In the
dialog that opens, select a group or user list, and then click Select. All of the users
who are members of that group or user list are automatically selected in the Users
list. User groups and lists are discussed later in the module.
Administrative Accounts
When an empty database is made available for use by ProjectWise, the New
Datasource Wizard creates ProjectWise tables in the specified database. In
addition, it creates the admin account and the Administrator group. This account
is the primary administrator account and is treated specially by ProjectWise. It
will always have a user ID of 1, and will have all privileges.
Sep-11 101 Managing User Accounts
Copyright 2011 Bentley Systems, Incorporated
Administrative Accounts
Granular security
The Restricted Administrator group is created along with the main Administrator
group when the datasource is created.
You can add users to a special Restricted Administrator group, and then give those
users access to specific nodes in the datasource as necessary. This way you can let
certain users manage specific parts of the datasource, without having to add
them to the Administrator group, giving them full control to the entire
datasource.
Any member of the Restricted Administrator group can log in to the datasource in
ProjectWise Administrator, but by default they dont have access to any nodes. To
give them access to a node, you add them to the new Granular Security tab that
exists on each node's Properties dialog. You can give users in the Restricted
Administrator group access to as few or as many nodes as needed. Fro example
one user manages workspaces, another applications.
These administrators cannot add or remove users from the admin group, delete
or modify users from the admin group, or change the Use access control user
setting.
Exercise: Enable a restricted administrative account
1 Continuing in ProjectWise Administrator, right click Users in the console
tree and select New > User.
2 On the General tab, enter the following:
Name: applications manager
Description: Secondary administrator
Type: Logical
Password/Verify Password: admin2/admin2
Managing User Accounts 102 Sep-11
Copyright 2011 Bentley Systems, Incorporated
Administrative Accounts
3 Select the Settings tab and make sure that they can change their working
directory.
4 Select the Member Of tab, click Add, select the Restricted Administrator
group, and then click OK.
5 Click OK to finish creating the new account.
6 Log out of ProjectWise Administrator.
This user can log in to the ProjectWise Administrator application and only
perform the tasks you allow.
Exercise: Test the secondary administrator account
1 Log in to ProjectWise Administrator using the restricted administrative
user credentials.
2 Click the + preceding the datasource name.
You see no nodes.
3 Log out and log back in using the administrative credentials.
You will give the user access to the node you want them to use.
Exercise: Give access and set permissions
1 Right click on Applications in the datasource tree and select Properties.
2 Click Add and add the applications manager user.
You could also add the Restricted Administrator group and then set
different permissions per user in the group, or allow the entire group the
same access.
3 Click on the users name so you can see the permissions.
Sep-11 103 Managing User Accounts
Copyright 2011 Bentley Systems, Incorporated
Deleting Users
Full control turns on the Change Permissions and Change Settings
options. The user can change
Change permissions lets the specified user add or remove users to or
from the node and set permissions as needed.
Change settings lets the specified user work with this node (create,
edit, and delete items) as usual.
No access means the node is hidden from display when the specified
user logs in to the datasource.
4 Leave Change settings enabled and click OK.
You do not want this user to be able to add or remove users or change
their permissions.
5 Log out and then log back in to ProjectWise Administrator using the
restricted administrative user credentials.
6 Click the + preceding the datasource name.
You see the Applications node.
Deleting Users
Deleting a user account is a simple, but permanent, operation. Once deleted, a
user account cannot be restored. Even recreating a user by the same name will
not restore the user. Remember that the constant item for user accounts is the
user ID. When a user account is deleted, the user ID is not returned to the
available pool. In other words, the user ID will never be reused, so it is impossible
to create another user with the same ID.
Remember that document ownership is based on user IDs. When a user account
is deleted, any documents owned by that user ID are transferred to the ID of the
user performing the delete operation.
Exercise: Create a test user
1 Log out and log back in using the administrative credentials.
2 Create a new user named test1.
Managing User Accounts 104 Sep-11
Copyright 2011 Bentley Systems, Incorporated
Deleting Users
In the following exercise, the test1 user is to be deleted. Before doing so, lets add
several documents to the datasource using the test1 account so you can see what
happens when you want to remove a user who owns documents.
Exercise: Adding documents using the new account
1 Log in to ProjectWise Explorer as the test1 user.
2 Accept working directory creation.
3 Create a new root level folder named Test1.
4 In Windows Explorer, navigate to the \Test1 folder in the class data set,
drag the sub-folders from that folder into the new ProjectWise folder, and
drop them.
5 Navigate to the ProjectWise folder \Test1\iso.
6 Select the file A1-border.dgn, right click, and select Properties.
7 Select the Security tab.
User test1 owns the document. All documents take on their ownership
from the user that originally created them. This includes document import
operations such as drag and drop. Test1 also owns the ansi and iso folders.
8 Close the document properties dialog.
9 Log out of ProjectWise Explorer.
Exercise: Deleting the test1 user
1 Return to ProjectWise Administrator, logged in using the administrative
credentials.
2 Select Users in the console tree.
3 Right click the user test1 in the list view and select Delete to delete the
user.
You receive a message indicating that, should this user own any files, you
will take ownership of those files since the user is deleted.
Important: In a production environment, it is a good idea to find out how
many documents this user owns before proceeding.
4 Select No so the user test1 is not deleted.
5 Double click the user test1 to open the user Properties dialog.
6 Enable the Account is disabled check box.
Sep-11 105 Managing User Accounts
Copyright 2011 Bentley Systems, Incorporated
Deleting Users
7 Click OK to close the user Properties dialog.
This prevents the user from logging in while you decide how to process
the files they own. Unlike deleting the account, this action can be undone
if necessary.
Note: When a user is deleted, the user is also deleted from all groups to which the
user is a member.
ProjectWise provides search capabilities that enable the administrator to produce
a list of all the files owned by a given user. Once the list has been generated, it can
be passed to the users supervisor to determine the best way to handle the files.
Exercise: Identify the files owned by test1
1 Log in to ProjectWise Explorer using the administrative credentials.
2 Click the arrow next to the Advanced Search icon in the Search toolbar at
the top of ProjectWise Explorer and select Search Form.
The Search by Form dialog appears.
3 Set Created By to test1.
4 Click OK to start the search.
5 Click Close to dismiss the Search by Form dialog.
6 Right click in the document list and select Copy List to > Clipboard Tab
Separated.
7 Launch Notepad and paste the list into it, save the document as
test1docs.txt, and exit Notepad.
Now you have a record of the files.
8 Log out of ProjectWise Explorer.
You are now ready to delete the test1 user.
9 Return to ProjectWise Administrator, right click the user test1 in the list
view, and select Delete.
Managing User Accounts 106 Sep-11
Copyright 2011 Bentley Systems, Incorporated
Group and User List Membership
10 Select Yes to delete the user and take ownership of any documents still
owned by that user.
Deleting the Administrative user
The primary administrator account has special privileges and you cannot delete
this account. Restricted administrators can be deleted. However, if there is only
one user in an administrator group, that user cannot be deleted.
Group and User List Membership
User accounts provide a unique ID for each user and are the primary building
blocks of the system. Document ownership, security settings, and user
preferences are all associated with the user account. The user ID is the only
constant, and all settings are ultimately associated with this item.
A user cannot log in to the ProjectWise Administrator unless they belong to the
Administrator or Restricted Administrator group. Once a user is a member they
can log in to the ProjectWise Administrator and perform administrative functions.
Manage user groups and lists in the User/Group Management dialog or use the
Properties dialog for individual users, groups, or user lists. Regardless of which
method you use, the following must be true, to manage groups and user lists in
ProjectWise Administrator:
You must either be a member of the Administrator or the Restricted
Administrator group with access to the Groups node to manage groups and/or
the User Lists node to manage user lists.
Your user setting, Administrative -> Enable group and user list ownership must
be enabled, the default.
Sep-11 107 Managing User Accounts
Copyright 2011 Bentley Systems, Incorporated
Group and User List Membership
Ownership
User group and user list ownership is how an administrator controls who can
manage groups and user lists using ProjectWise Explorer. An administrator will
typically designate users to be owners of particular groups or user lists using
ProjectWise Administrator. Those users can then manage the membership and
ownership of the group or user list from ProjectWise Explorer.
Note: You do not need to be an owner to manage a group or list from ProjectWise
Administrator.
For a user to manage the membership of a user group or user list in ProjectWise
Explorer, they must be designated an owner before they log in. You can own
multiple groups or user lists, and those groups or lists can have multiple owners.
The ProjectWise Explorer users you designate to be owners of particular groups
or user lists do not need to be administrative users. They must have their user
setting, Administrative -> Enable group and user list ownership enabled, the
default. They also do not need to be a member of the group or user list of which
you designate them an owner. For example, the project manager who owns the
drafter and engineering groups would not be a part of that group.
To assign ownership in ProjectWise Administrator, you can either use the new
User/Group Management dialog, or you can use the new Owners tab in the Group
Properties and User List Properties dialogs.
User groups
Similar to Windows, ProjectWise Groups are created to group users with the
same access requirements. A Group is simply a collection of users. As you will
learn in the module on Folder and Document Security, security can be established
at the User, Group, or User List level. You can create a group in the datasource to
group together users who need the same access rights to folders and documents.
Managing User Accounts 108 Sep-11
Copyright 2011 Bentley Systems, Incorporated
Group and User List Membership
Hint: The existence of user groups also makes it easier when creating access lists and
mailing lists
Establishing groups is a two step process. First, create the group, and then add
users.
Hint: To minimize the effort spent administering ProjectWise, assign security to
groups instead of individuals.
How to create a logical user group:
First, in ProjectWise Administrator, right click the Groups icon in the console
tree and select New > Group. On the General tab of the New Group Properties
dialog, type a unique name for the new group. Then, set the Type to Logical,
click Apply, and then OK.
You can also right click the Groups node and select Show User and Groups
Management Dialog. Expand the All Groups node to display all groups in the
datasource. You can select any group in the list to view or manage its
members, or to view or manage its membership to user lists.
Controls mirror those used to manage in the Properties dialogs for individual users, groups, or user lists
How to create a user group using the credentials of a Windows group
account:
First, right click the Groups icon and select New > Group. Then, type the name
of the Windows group account. Set the Type to Windows. In the Windows
domain field, specify the domain to which the Windows group account
belongs. Click Apply, and then OK. You can also do this in the User/Groups
Management dialog.
How to add users to a group:
First, right click a group in the list view and select Properties. Then, on the
Members tab of the Group Properties dialog, click Add. In the Select Users
Sep-11 109 Managing User Accounts
Copyright 2011 Bentley Systems, Incorporated
Group and User List Membership
dialog, identify the users and then click OK. Click Apply, and then OK. You can
also add a user to a group by opening the Properties dialog for a given user,
selecting the Member Of tab, and then selecting the desired group. You can
also do this in the User/Groups Management dialog.
Exercise: Add additional users
Note: The following users and groups are used in other modules, so they must
be created.
1 In ProjectWise Administrator, log in using the primary administrative
credentials.
2 In the console tree, right click Users and select New > User.
3 Enter the following for the new user. For this class, be sure to add the
descriptions so they are in the database for future use. (The passwords
will be the same as the user names, by default.)
Name: Drafter
Description: Drafter
4 Click OK to create the user and close the dialog.
5 Create the following two users:
Name: Engineer
Description: Engineer
Name: Project Manager
Description: Project Manager
6 Make sure these users have the right to change their working directory.
Exercise: Create User Groups
1 Right click on Groups in the console tree, and select New > Group.
2 On the General tab, enter the group name Design.
3 Select the Members tab and click Add.
4 In the Select Users dialog, add the users Drafter and Engineer, and then
click OK.
5 Select the Owners tab and make the Engineer the owner of the group.
6 Right click on Groups in the console tree, select New > Group, and create a
group as follows:
Managing User Accounts 110 Sep-11
Copyright 2011 Bentley Systems, Incorporated
Group and User List Membership
Group: Management
Member: Project Manager
Next you will see how ownership works.
Exercise: See how ownership works
1 Log in to ProjectWise Explorer as the Drafter user.
2 Select Tools > User Management.
3 Expand the All Groups node and then click on the Design group.
You are not an owner so you have no access to the list.
4 Click Cancel.
5 Log out and log in as the Engineer user.
6 Select Tools > User Management and isolate the Design group.
7 You can now move users from the Available pane to the Assigned pane, or
vice versa, using the arrows.
8 Note the star next to the Engineer user, denoting that user as an owner.
9 Click on the Management group.
You do not have access to this group because you are only an owner of the
Design group.
10 Click Cancel.
Sep-11 111 Managing User Accounts
Copyright 2011 Bentley Systems, Incorporated
Group and User List Membership
Modifying Groups
Select the group name in the document view, right click and select Properties.
Changes are made in the <groupname> Properties dialog.
Deleting Groups
To delete a group, select the name in the document view and click the Delete key
or, right click and select Delete.
User Lists
User Lists are similar to Groups, as they are logical groupings of entities within
ProjectWise. Where Groups can contain only users, User lists can contain any
combination of users, groups, and even other user lists, making them more
flexible. There are two types of user lists.
Access User Lists are used to group together Users, Groups, and other User
Lists who need the same Access rights to folders, documents, etc.
Mailing User Lists are used for the ProjectWise internal messaging system.
Creating a User List is a two part process, similar to creating a Group. First, the
User List Name, Description and Type are established. Second, the relevant
members (Users, Groups, and User Lists) are added to the List.
Exercise: Create an Access User List
1 In ProjectWise Administrator, right click on User Lists in the console tree
and select Show User/Groups Management dialog.
2 Right click the All user lists node and type the following:
Name: Project5900
Description: Project 5900 members
Management (group)
admin (user)
Note: The icons preceding names show whether the item is a user (single head) or a
group (double heads). You can filter either using the List items of type option at
the top of the dialog.
Managing User Accounts 112 Sep-11
Copyright 2011 Bentley Systems, Incorporated
The Database User Account
Deleting and modifying User Lists
User Lists are modified and deleted by selecting the User List in the list view, then
right clicking and selecting Properties to modify or Delete to delete.
Selecting users by group or list
This option in ProjectWise Administrator lets you identify and select all the users
that belong to a particular group or user list.
How to see which users are in a group or user list:
First, right click the Users icon and select Select Users by Groups / Lists.
Then, in the Select Users by Groups / Lists dialog, select whether to see,
groups, lists or both using the options at the top.
Next, click the Select button at the bottom of the dialog. The users in the
group or user list are highlighted in the right pane of the ProjectWise
Administrator.
There are options in the dialog that let you look for only those users who are
connected or only those whose accounts are enabled. Click the Export icon at
the top of the Select Users by Groups / Lists dialog to export lists to .txt or .csv
files.
The Database User Account
The database user account is determined during creation of the datasource, and
is used by the ProjectWise Integration Server to connect to the database. If the
Sep-11 113 Managing User Accounts
Copyright 2011 Bentley Systems, Incorporated
Module Review
user name or password for the database user account changes, you need to
change those credentials in ProjectWise Administrator.
How to update the database user account:
First, open the datasource Properties dialog and select the Database Users
tab. Then, change the credential that you want to update, click Apply, and
then click OK.
Module Review
Now that you have completed this module, lets measure what you have learned.
Questions
1 Define a ProjectWise user.
2 What is the difference between a logical account and a Windows account?
3 With a Windows account, the password is not stored in the ProjectWise
datasource; however, the password field in the database is not empty.
What is stored there?
4 Why is it important to define a default user?
5 What can you do if a folder becomes invisible to you while you are
configuring security?
6 True or False: Moving documents is a copy/delete command combination.
7 Which user properties setting is useful to hide the folder structure from
users?
Queries will still retrieve the documents to which users have access, but
the structure containing them will not be available.
8 What can you do to minimize the effort spent administering ProjectWise
security?
Managing User Accounts 114 Sep-11
Copyright 2011 Bentley Systems, Incorporated
Module Review
Sep-11 115 Environments
Copyright 2011 Bentley Systems, Incorporated
Environments
Module Overview
An environment contains custom attributes that users can apply to documents.
This module discusses creating and applying environments.
Module Prerequisites
Knowledge about ProjectWise Explorers interface
Knowledge about document architecture
Knowledge about user accounts
Module Objectives
After completing this module, you will be able to:
Define and work with environments
Create interfaces
Modify property column properties
Create attribute sheets
Define document codes
Understand settings in the Attributes Properties Dialog
Adjust environment and attribute user properties settings
Environments 116 Sep-11
Copyright 2011 Bentley Systems, Incorporated
Introductory Knowledge
Introductory Knowledge
Before you begin this module, let's define what you already know.
Questions
1 What are the Attributes and More Attributes tabs in the document
properties dialog?
2 True or False: When you import files into an existing folder, you should not
designate an environment for the files you are importing into it.
3 Which user properties setting is useful to hide the folder structure from
users?
Answers
1 These tabs are the users means of accessing extended document
metadata.
2 True. If you select a parent folder, it will already have an environment
assigned to it. In this case, it is not necessary, or recommended, to
designate an environment. Changing an assigned environment is not
recommended.
3 Hide folder hierarchy in user interface.
Environment Overview
ProjectWise provides a number of standard properties that you can use to classify
documents. These items include properties such as Document Owner (created
by), File Name, Application, and Department. These items are used internally by
ProjectWise, as well as by users, when searching for documents. They are
standard, and cannot be modified.
To provide more flexibility, ProjectWise provides a framework for extending the
default list of attributes. This framework is referred to as an environment. An
environment is a collection of supplemental, organization specific, document
attributes that you establish in the datasource in ProjectWise Administrator, and
then apply to folders and projects in ProjectWise Explorer.
Sep-11 117 Environments
Copyright 2011 Bentley Systems, Incorporated
Defining Environments
Environments are not a required feature of a datasource. If you want, in
ProjectWise Explorer you can assign the <none> value for environments to any
folder or project. Documents at the root of those folders or projects will have
blank Attributes and More Attributes tabs in their Document Properties dialog.
Each folder can have a different environment assigned to it, and it is specified at
the time a folder is created. All documents placed in the folder will have
additional items for classification that are defined by the environment.
There are several terms used in conjunction with environments:
The attribute itself, or metadata.
An interface, which is the layout of the attributes. It may be best to only have
one interface, meaning one arrangement of the attributes.
Document code restrictions, which are a combination of custom attributes
which uniquely identify documents within an environment.
The environment can also be called a table or schema. The fields in an
environment table are called attributes, or metadata. Think of an environment as
a table with a row in it for each document that uses the environment. Each
column in the row is an attribute.
Since the environment provides a means of extending the default fields that are
stored for each document, rather than adding additional columns to the built-in
ProjectWise document table, each environment is stored in its own table. This
way the default ProjectWise table structure is fixed, and the custom fields are
stored in a separate table.
Users can populate attribute fields interactively or they can be populated
automatically. Attributes can be searched, letting you quickly retrieve specific
documents. They can also be used by MicroStation, AutoCAD, and Microsoft
Office, and can be displayed in specified fields in their respective documents.
Defining Environments
There are four main steps to complete when setting up an environment.
1. Create the environment.
2. Add attributes. You can create all of the attributes as part of the
environment creation process, or you can create some during creation and
create more later.
Environments 118 Sep-11
Copyright 2011 Bentley Systems, Incorporated
Defining Environments
3. Create an interface. New interfaces are automatically added to each
existing environment.
4. Add attributes and to an interface and then arrange them.
A wizard takes you through the creation process. You can create environments
using existing database tables or by creating new database tables.
Using existing database tables
A customized table must exist in order to use an existing table when creating an
environment.
How to Create an environment using existing database tables:
In ProjectWise Administrator, right click Environments in the console tree,
select New > Environment, and then click Next in the wizard.
On the Choosing environment type page, enable An environment that
defines attributes for documents, and then click Next.
On the Naming the environment page, type the name MyCivil, enter an
optional description and then click Next.
On the Selecting database table page, enable Use existing table, select the
desired table, and then click Next.
On the Choosing environment settings page, enabling the Common
Environment option means that this environment is the default environment
that will be used whenever a folder is created in ProjectWise Explorer if no
other environment is specified. Only one environment can be the common
environment. If Create attribute records upon document creation is enabled,
the attributes will be created when a document is created. If disabled,
attributes are created when the first one is entered.
You can change these options after the environment is created in the
environment's properties dialog.
Click Next and on the Finishing New Environment page, click Finish.
Sep-11 119 Environments
Copyright 2011 Bentley Systems, Incorporated
Defining Environments
Using new database tables
Each attribute you create corresponds to a column in the database. Attribute
names must be unique in an environment; however you can reuse an attribute
name across multiple environments.
Exercise: Create an environment using new database tables
1 In ProjectWise Administrator, right click Environments in the console tree,
select New > Environment, and then click Next in the wizard.
2 On the Choosing environment type page, select An environment that
defines attributes for documents, and then click Next.
3 On the Naming the environment page, type the name Bldg, type an
optional description and then click Next.
4 On the Selecting database table page, enable Create new table, and then
click Next.
The table is automatically named for the environment. You can change this
if you want.
5 On the Designing new table page, click Add to open the New Column
Properties dialog.
Reusing names across environments
This lets users search across environments by a single search condition when
Look in this environment only is disabled in the search dialogs. It also lets the
Environments 120 Sep-11
Copyright 2011 Bentley Systems, Incorporated
Defining Environments
values from different environments display in a single column in the search
results.
When you want to reuse attribute names across multiple environments, the
attributes must have the same data type. You cannot have dwg_no as INTEGER in
one table and as CHAR in another table. They must also have the same character
set. You cannot have chkd_by as VARCHAR2 in one table and as NVARCHAR2 in
another table.
Exercise: Creating a new column in the database
1 Continuing in the New Column Properties dialog, type the name dwg_no.
2 In the Data type section, select VARCHAR.
When Use native data types is checked, the available types will reflect the
kind of database the datasource is using. Leave this disabled.
3 Type 11 in the Length field.
This is the maximum number of characters that will be stored for the
attribute. The allowable maximum depends on the kind of database the
datasource is using.
Hint: If you will be using environment attributes with titleblocks (attribute
exchange rules), check the actual titleblock to see how many characters
will fit in a particular section of the titleblock.
Allow Nulls is enabled by default so that the field can be left blank. Dont
disable it unless you are sure there will always be information populating
this attribute. The Required property can be set later to force a user to
input a value.
4 Click the Add button.
5 Create more columns as follows, clicking Add after each one:
chkd_by, CHAR, 50
Sep-11 121 Environments
Copyright 2011 Bentley Systems, Incorporated
Defining Environments
dwg_type, CHAR, 50
field1, VARCHAR, 30
drw_date, VARCHAR, 20
proj_no, INTEGER
6 Click Close, and then click Next.
7 On the Choosing environment settings page, just click Next.
8 On the Finishing New Environment page, click Finish.
9 Expand the Bldg environment in the console tree and click Attributes in
the console tree.
You see the columns you have added to the database.
Note: VARCHAR and CHAR data types support unicode characters, except when the
underlying database is SQL Server 2000. The length specifier, in most cases, is in
bytes. Depending on the value of the NLS_LENGTH_SEMENTICS parameter in
Oracle 9i, the length indicator can be in characters. The wide character data
types, VARWCHAR and CHARW, all support unicode characters and the length
specified in each case represents the number of characters.
Creating environments by importing script files
You can export environments so they can be imported into another datasource
using ProjectWise Administrator. When you export or import an environment, the
attributes, interfaces with attribute page layouts, and any document codes are
also processed.
Exercise: Create another environment by importing
1 Right click Environments in the console tree and select Import.
2 In the Open dialog, navigate to the class data set, select pwclass.aam, and
click Open.
The message window shows the progress.
3 When finished, click Close.
Environments 122 Sep-11
Copyright 2011 Bentley Systems, Incorporated
Interfaces
4 Expand the new environment, expand the Attribute layout item, expand
the Default Interface and click Attributes tab.
You see the layout users will see on the Attributes tab in the document
Properties dialog.
Interfaces
An environment defines a list of attributes. An interface arranges the presentation
of those attributes to the user. Interfaces are created separately from
environments, and are used to arrange the display of some or all of the
environment's attributes. When an interface has been set up for an environment,
users in ProjectWise Explorer can see the attributes in that interface on the
Attributes and More Attributes tabs of the Document Properties dialog. When
multiple interfaces exist, users can select which interface to use as the active
interface by choosing Interface from ProjectWise Explorer's Tools menu.
Creating an Interface
During this process, you select which attributes to display, along with where and
how to display them. You can display all the attributes in the environment, or only
some. You can display certain fields as read-only so that users can see a value, but
cannot change it.
You can create multiple interfaces for the same environment, each presenting a
different attribute layout. However, it may be cumbersome for users when
multiple interfaces are implemented. If multiple interfaces are required, it is best
if they are intended for different types of users. You should try to avoid a situation
where users have to switch interfaces frequently.
Sep-11 123 Environments
Copyright 2011 Bentley Systems, Incorporated
Interfaces
Exercise: Create an interface
1 In ProjectWise Administrator, right click Interfaces in the console tree and
select New > Interface.
2 In the New Interface Properties dialog, name the interface Bldg, and then
click OK.
3 Click Interfaces in the console tree.
The interface is added. The next step is to define the interface by selecting
attributes.
You now select the attributes from an environment that you want displayed in
each interface.
Exercise: Defining the interface for the Bldg environment
1 In the ProjectWise Administrator, expand the Attribute layout item for the
Bldg environment.
You see a list of all available interfaces. This lets you define different
interfaces for this environment if you want to do so. Different interfaces
can show different attributes for different types of users.
2 Expand the Bldg item.
You will see Attributes tab and More Attributes tab items.
3 Click the Attributes tab item.
You are ready to design the Attributes tab for the Bldg interface in the Bldg
environment.
4 Right click in the document view and select Add Attributes.
5 Use the Ctrl key to select the chkd_by, dwg_no, and dwg_type attributes,
and then click OK to add them to the form.
Environments 124 Sep-11
Copyright 2011 Bentley Systems, Incorporated
Interfaces
You are graphically designing the form that will appear on the Attributes
tab in the properties dialog. Each of the attributes can be moved by
clicking on it and dragging. You can resize by pulling the handles.
6 Click More Attributes tab in the console tree.
7 Right click in the list view and select Add Attributes.
8 Select the attribute field1 and click OK.
9 Minimize ProjectWise Administrator.
The interface is functional and can be tested in ProjectWise Explorer.
Exercise: Test the interface
1 Log in to ProjectWise Explorer using the administrative credentials.
2 Set the active Interface to Bldg.
3 In ProjectWise Explorer, create a new root level folder named Site Design,
using the Bldg environment.
4 In Windows Explorer, navigate to the Site Design folder in the class data
set, drag the files from that folder into the new ProjectWise folder, and
drop them.
5 In ProjectWise Explorer, open the properties dialog for the first document
in the \Site Design folder.
6 Select the Attributes tab.
You see the attributes you added to the interface.
7 After reviewing the Attributes tab, select the More Attributes tab.
8 Close the Document Properties dialog.
9 Exit ProjectWise Explorer.
Labels and prompts
There is a lot you can do to make an environment user friendly and to insure data
consistency. The following exercises explore options for refining the environment/
interface combination.
Sep-11 125 Environments
Copyright 2011 Bentley Systems, Incorporated
Interfaces
Exercise: Change the attribute label
1 In ProjectWise Administrator, select the Bldg environments Attributes
tab item for the Bldg Interface.
2 Double click the dwg_no attribute in the form on the right to open the
properties dialog.
3 On the Interface tab, set the Label font to Arial Black and the Label font
size to 10.
Hint: Changing the font makes an attributes label different from the others.
Use this feature to indicate an important or required field.
4 Change the Label text from dwg_no to Drawing No:
5 Click Apply, and then click OK.
You immediately see the changes.
6 Use the handles to drag and resize the label so you can see it all.
7 Click the input field and use the handles to resize it so it is the same length
as the label.
The Interface tab is only available on the attributes Properties dialog when
viewing an attribute's properties from within an interface. Use the This attribute
and its label is hidden check box on the Interface tab to hide an attribute if it will
be used across environments and you want to see it in some, but not in others.
Hint: To use an & sign in the Label text field, enter two (Acme && Co. = Acme & Co.).
Environments 126 Sep-11
Copyright 2011 Bentley Systems, Incorporated
Interfaces
Fixed pick-lists
Next, you will build a pick-list from a fixed list of values you enter. A fixed list
implies that the list cannot be changed. This list can be changed by manually
editing the list in ProjectWise Administrator.
Exercise: Build a pick-list
1 Double click the chkd_by attribute in the form to open the properties
dialog.
2 On the Interface tab, change the Label text to Checked By:
3 Add the prompt:
Select a name
4 Select the Value tab.
5 In the Value list section at the bottom of the dialog, change the Type from
None to Fixed.
6 Click the browse button to the right, and then click Add to build the list of
fixed values.
7 Enter the following, and then click OK:
Value: Site team
8 Add these additional list items.
Value: Engineering
Value: Structural
9 Click OK, Apply, and then OK to exit the dialogs.
The attribute now appears as a pick-list. Before it can be used, you must configure
the expanded size.
Exercise: Modify the attributes appearance
1 Click in the form to release the attribute.
2 Press the Ctrl key, and then click the text labels and input fields for the
Drawing No: and dwg_type attributes.
Handles will appear around them.
Sep-11 127 Environments
Copyright 2011 Bentley Systems, Incorporated
Interfaces
3 In the Attribute Layout toolbar at the top, click the Center Horizontally
icon to move them over so you can expand the pick-list.
4 Click in the form to release the attributes.
5 Click the Checked By pick list and select the bottom center handle.
6 Drag it down to the size you want the item to be when expanded.
7 Click in the form to release the attribute.
8 Minimize ProjectWise Administrator.
Hints:
You can use the Ctrl key or drag the pointer to multi-select items on
the page.
When you multi-select, one set of handles, the last set, will be bold.
This item is the master item. When you use the tools, everything
selected will move based on that item.
If you want to hide labels, you can remove the Label text on the
Interface tab and just enter a space. You can also shrink them using the
handles. Move these items to a blank corner of the page.
To the right side of the toolbar is the Tab Order icon. Click it to see the
order in which users will tab through the fields. You can move them
using the arrow icons to the right so the order is logical.
Exercise: Test the modified attribute
1 Launch ProjectWise Explorer and log back in.
2 Open \Site Design\BSI300AE201-Elevations properties dialog.
3 Select the Attributes tab.
Environments 128 Sep-11
Copyright 2011 Bentley Systems, Incorporated
Interfaces
4 Click the Checked By pick-list and select Site team.
5 Type the Drawing No. BSI300.
6 Click Save, and then click Close.
7 Exit ProjectWise Explorer.
Using format strings
Format strings can be used to force manually entered data to conform to a
designated format. In the following example, any data entered into the Type
attribute field is forced to upper case.
Exercise: Add a format string to an attribute
1 In ProjectWise Administrator, select the Bldg environments More
Attributes tab.
2 Double click field1 to open the properties dialog.
3 Select the Interface tab.
4 Change the Label text to Enter Employee ID:
5 Select the Editing tab.
6 In the Format String field, type UpperCase.
As the document metadata is saved, it will be checked against the format
string.
7 Click Apply, and then OK.
Providing default values
In many cases, it is desirable to provide a default value for an attribute.
Exercise: Provide a default value for the size attribute
1 In ProjectWise Administrator, select the Bldg interfaces Attributes tab.
2 Double click the dwg_type attribute to open the properties dialog.
3 Select the Interface tab.
4 Change the Label text to Drawing Type:
5 Select the Value tab.
6 At the top, change Default value Type from None to Fixed.
Sep-11 129 Environments
Copyright 2011 Bentley Systems, Incorporated
Interfaces
7 In the Default Value field, type Site, and then click Apply and OK.
8 Minimize ProjectWise Administrator.
Exercise: Test the modified attribute
1 Launch ProjectWise Explorer and log back in.
2 Right click BSI300AE201-Elevations in the Site Design folder and open its
properties dialog.
3 Select the More Attributes tab.
4 In the input field, type eng285.
5 Click Save.
The case changes to upper case.
6 Select the Attributes tab.
This document has not inherited the default value for drawing type.
Default values only affect new documents, or existing documents that
have not had any metadata entered.
7 Click the forward button at the bottom of the dialog to see the next
document in the folder.
8 Change Checked By to Site team.
9 Click Save, and then click Close.
10 Exit ProjectWise Explorer.
Dynamic pick-lists
This exercise creates a dynamic pick-list using a query into the database. Before
testing this configuration, make sure that all ProjectWise users have valid user
descriptions.
Exercise: Add a dynamic pick-list
1 In ProjectWise Administrator, select the Bldg interfaces More Attributes
tab.
2 Double click the field1 (label is Enter Employee ID) attribute to open the
properties dialog.
3 Select the Value tab.
4 Change Value list Type at the bottom of the dialog from None to Select.
Environments 130 Sep-11
Copyright 2011 Bentley Systems, Incorporated
Interfaces
5 In the SQL SELECT Statement field, type:
select o_userdesc from dms_user
Some knowledge of the ProjectWise database tables is required to
formulate SQL select statements. In this case, the select statement
populates a list by retrieving data from the ProjectWise users table. The
list will present a list of users, using the User Description, rather than the
User Name.
6 Click Apply and OK.
Exercise: Test the modified attribute
1 Launch ProjectWise Explorer and log back in.
2 Right click BSI300AE201-Elevations in the \Site Design folder and open its
properties dialog.
3 Select the More Attributes tab.
4 Expand the Enter Employee ID options and select the Engineer user.
5 Click Save, and then click Close.
6 Exit ProjectWise Explorer.
Triggered updates for environment attributes
In the following exercises, you configure other attributes.
Exercise: Add attributes to the environment
1 In ProjectWise Administrator, select the Bldg interfaces Attributes tab.
2 Add the drw_date and proj_no attributes to the Attributes tab.
Sep-11 131 Environments
Copyright 2011 Bentley Systems, Incorporated
Interfaces
This attribute will update in response to a system variable.
Exercise: Define a triggered update attribute
1 Double click drw_date attribute to open the properties dialog.
2 Select the Interface tab.
3 Change the Label text to Drawn Date:
4 Select the Value tab.
5 Change the Update value Type in the center of the dialog from None to
System variable.
6 Click browse, select $DATE$, and click OK.
7 In the Update field when area, enable the Specific Attribute(s) are
updated radio button.
8 Click browse, to the right of the radio button.
9 Double click field1 to move it to the list of attributes that will trigger the
Drawn Date field to update, and then click OK.
10 Click Apply and OK.
Now, when a user opens a documents properties dialog and selects a user
ID on the More Attributes tab, the Drawn Date field will populate with
the current date. The user does not have to populate a date field.
Required fields
In some cases, you may want to force users to enter data into particular attribute
fields. To do this, enable the Required setting on the General tab of the attributes
Properties dialog. You cannot create required fields if any folders or documents in
the datasource are already using the environment.
Note: If using required fields, you must use the Document Creation Wizard when
creating new documents.
Hint: Use this feature sparingly, because entering data in required fields is time
consuming for users.
Exercise: Change folder properties
1 Launch ProjectWise Explorer and log in.
2 Delete the files in the \Site Design folder
Environments 132 Sep-11
Copyright 2011 Bentley Systems, Incorporated
Interfaces
3 Change the folders properties so that it uses the Default Environment.
You see that you cannot create required fields if any folders or documents
in the datasource are already using the environment.
4 Exit ProjectWise Explorer.
Exercise: Create an attribute with a required field
1 In ProjectWise Administrator, double click the proj_no attribute to open
the properties dialog.
2 Select the Interface tab and change the Label text to Project No:
3 On the General tab, enable the Required check box, and then click OK.
The following exercise demonstrates that a required field can present a problem
when creating new documents.
Exercise: Create new document with required attribute fields
1 Launch ProjectWise Explorer and log in.
2 Reassign the Bldg environment to the \Site Design folder.
3 With the folder selected, select Document > New > Document.
4 In the Select a Wizard dialog, select No Wizard.
5 Click OK.
6 Enter a name in the Document Name field, click Save, and then click Close.
7 Exit ProjectWise Explorer.
The new document was created without entering any data in the required field.
This is because the environment is currently set so that the row is not created
when the document is created. In the current configuration, the row is only
created when a user enters data.
In order to enforce the required field at document creation it is necessary to
modify the environment itself so that the row is created as the document is
created.
Sep-11 133 Environments
Copyright 2011 Bentley Systems, Incorporated
Interfaces
Exercise: Modify environment properties
1 In ProjectWise Administrator, right click the Bldg environment in the
console tree and select Properties.
Be sure to right click on the environment itself, not the interface beneath
it. This displays the properties of the environment itself, rather than
attribute properties.
2 On the General tab of the Properties dialog, enable Create attribute
records upon document creation, and then click OK.
Now each time a document is created, an empty row is created in the
environment table.
Exercise: Create a new document
1 Launch ProjectWise Explorer and log in.
2 With the Site Design folder selected, select Document > New > Document.
3 In the Select a Wizard dialog, select No Wizard, and then click OK.
4 Type a name in the Document Name field, and then click Save.
You receive a warning that the document cannot be created because there
is no data in the required field.
5 Click OK.
6 Select the Attributes tab.
You are unable to open the Attributes tab because the document has not
been saved. You are unable to save the document unless the required
attribute has a value.
7 Click OK to exit the dialogs, and then click Close.
8 Click No so the new document is not saved.
When using required fields, you cant create documents without using the
Advanced Document Creation Wizard. This wizard collects all data before
attempting to create the database records.
Exercise: Creating new documents using the Advanced Document Creation
Wizard
1 In ProjectWise Explorer, select Document > New > Document.
2 In the Select a Wizard dialog, select Advanced Wizard.
3 Click OK, and then click Next.
Environments 134 Sep-11
Copyright 2011 Bentley Systems, Incorporated
Interfaces
4 Select the Site Design folder, and then click Next.
5 Enable Use external file as a template and click Browse.
6 Navigate to the class data set Site Design folder, select BSI300AE201-
Elevations.dgn, and click Open.
7 Click Next.
8 Supply document attributes:
Checked By: Site team
Drawing No: BSI300
Project No: 300
9 Click Next, select an employee ID, and then click Next.
10 Click Next to accept the default document names.
11 Click Next, and then click Finish.
As long as a required field is in effect, all new documents must be created
using this wizard.
12 Exit ProjectWise Explorer.
For the remainder of the module, you will remove the required setting for the
attribute. You will also assign a default value for future use.
Exercise: Remove the Project No required attribute and add a default value
1 In ProjectWise Administrator, open the properties dialog for the Project
No attribute and disable the Required check box.
2 Click Apply.
3 Select the Value tab and, in the Default Value section, set the Type to Fixed
and the Value to 300.
4 Click Apply, and then OK.
Sep-11 135 Environments
Copyright 2011 Bentley Systems, Incorporated
Modifying Property Column Properties
Modifying Property Column Properties
Attribute properties display as columns in the list in ProjectWise Administrator.
If Editable if final is set to Yes, the attribute value can be edited by users even
if a document is set to Final Status.
If Required is set to Yes, when a user starts entering values for other
environment attributes, they cannot save their changes until they supply a
value for this attribute.
If Unique is set to Yes, the value entered for this attribute cannot be entered
for any other attribute in this environment.
If Access is set to Edit, the attribute value can be edited. If set to Read-only,
the attribute value can be viewed but not edited.
Note: To rearrange the order of these columns, or to hide some of them from display,
right click anywhere in the Attributes list and select View > Customize.
You can modify the properties of an attribute from the Attributes list, or from an
interface of which it is a part. If you modify the attribute in one place, the
properties will be updated in the other. To open an attribute's Properties dialog,
double click the attribute or right click the attribute and select Properties.
Deleting Environments
To delete an environment, it must not be associated with any folders, so the first
step is to locate all folders that have the environment metadata associated to
them. You can use the Search by Form to find these folders in ProjectWise
Explorer.
Once you have changed the folders environment association or otherwise
addressed the problem, you can right click on the environment in ProjectWise
Administrator and select Delete.
Environments 136 Sep-11
Copyright 2011 Bentley Systems, Incorporated
Attribute Sheets
Attribute Sheets
When editing a documents properties, on the Attribute and More Attributes tab
pages, there may be instances when you want to enter multiple values for the
same attribute. You can do this by creating one or more attribute sheets for the
selected document.
Adding and removing attribute sheets
You can add as many attribute sheets to a document as you require. Each sheet
contains its own attribute data, so that each sheet can be directed towards a
particular part of the document. For example, you might add a sheet for each of
the floors, elevations and details of a house.
How to add an attribute sheet to a document:
First, select a document in the document list and select Document > Attributes
> Add Sheet. Enter values on the Attributes tab or the More Attributes tab.
Click Save, and then Close.
The new sheet is created and appears, without an icon, below the selected
document in the document list. Repeat the procedure to create additional
sheets. Multiple sheets list in the order in which they are created.
Before you can add an attribute sheet, the document to which you are adding the
sheet should have an environment row created in the environment table. If this is
not the case, Document > Attributes > Add Sheet will be disabled for the selected
document.
To delete an attribute sheet, select the document in the document list and select
Document > Attributes > Delete Sheet.
Warning: If you select a sheet and select Document > Delete instead of Document > Attributes
> Delete Sheet, you will delete both the original document and all the sheets
attached to it.
Defining Document Codes
Document codes uniquely identify documents within an environment. You, as
administrator, define the form of the code, which can be a combination of a
number of attribute fields, with characters used to separate the individual fields.
Sep-11 137 Environments
Copyright 2011 Bentley Systems, Incorporated
Defining Document Codes
The code is seen in ProjectWise Explorer when a document is created using the
Advanced wizard, or when a code is applied by selecting Attributes > Document
Code from the right click menu.
Exercise: Create a placeholder attribute and a document code
1 In ProjectWise Administrator, create a new attribute for the Bldg
environment named doc_code, VARCHAR, 100.
2 Add it to the Attribute layout > Bldg interface > More Attributes tab.
This will be a placeholder for the code.
3 Right click the Bldg environment, select Define Document Code, enable
the No I do not intend to use a serial number for this environment radio
button, and then click Next.
This type document code is not required when a user creates a document.
4 On the Selecting other code parts page, double click the proj_no, dwg_no,
and drw_date attributes to add them, and then click Next.
5 On the Defining placeholder page, enable the Yes... radio button, select
the doc_code attribute, and then click Next twice.
6 Make proj_no the first attribute, dwg_no the second.
7 Select each attribute and check the "Allow empty value" check box for
each. When drw_date is selected, open the Connected to previous
options and select /.
8 Click Next and then click Finish.
Environments 138 Sep-11
Copyright 2011 Bentley Systems, Incorporated
Defining Document Codes
You can create a code that requires the serial number to be used every time a user
creates a document. To do this, on the Choosing document code type page,
enable Yes, I would like to define a serial number for this environment, and then
click Next. On the Defining serial number context page, move any attributes
that you want to be used as context for the serial number to the right side of the
dialog, and then click Next. The serial number will be required based upon these
attributes. Then proceed as in the previous exercise.
Exercise: Create and populate a folder and add a document code
1 In ProjectWise Explorer, create a new folder named New Building using
the Bldg environment.
2 Drag the files from the data set \Site Design folder into it and drop them.
3 Right click BSI300GI9-3DMaster.dgn and select Attributes > Document
Code.
The project number is set to a default of 300 and the date is a variable, so
both are present.
4 Set the Drawing No to GI9 and click Save.
Setting up document code restrictions
In addition to defining which fields are used to create a document code, you can
apply restrictions to the code. These are allow and forbid restrictions.
Allow and forbid restrictions
An Allowed restriction limits users to a range of code numbers, which you, the
administrator, have defined.
A Forbidden restriction prevents users from using a designated range of code
numbers.
You can designate a number of allow restrictions and a number of forbid
restrictions within these allowed ranges.
For example, if the document code consisted of the office code GBR, a project
code (EP1, EP2, etc.), a serial number and perhaps a sheet number, you might
create:
Allowed restrictions for GBR - EP1 # 0001 - 1000 and GBR - EP2 # 1001 - 2000
Sep-11 139 Environments
Copyright 2011 Bentley Systems, Incorporated
Defining Document Codes
These would restrict document codes to numbers within the range 1 - 1000 for
documents relating to the Project EP1, and 1001 - 2000 for documents relating to
the Project EP2. All document codes would start with the office code GBR, and no
document codes would be allowed outside these two ranges.
How to apply this type of Allow restriction:
First, expand an environment, right click the Document code restrictions icon
and select New > Restriction. In the New Restriction Properties dialog, type a
unique description for the restriction. Set Restriction type to Allowed. Then, in
the Attributes that define the document code context section, enter values
for the attributes. In this example, GBR in the office_code attribute field and
EP1 in the project_code attribute field. In the Lower and Upper range fields,
type 0001 and 1000, respectively. Click Apply, and then OK.
If you wanted to reserve the codes GBR - EP1 #500 to #750 for another part of the
organization, you could apply a forbid restriction to these codes. Users would then
only be able to use the codes GBR - EP1#0001 to #499 and #751 to #1000 or any
numbers in the GBR - EP2 range of document codes and could therefore make
appropriate reservations if required.
How to apply a forbidden restriction:
First, expand an environment, right click the Document code restrictions icon
and select New > Restriction. In the New Restriction Properties dialog, type a
unique description for the restriction. Set Restriction type to Forbidden. Then,
in the Attributes that define the document code context section, enter
values for the attributes. In this example, GBR in the office_code attribute
field and EP1 in the project_code attribute field. In the Lower and Upper range
fields, type 500 and 750, respectively.
Reserved restrictions
Restrictions can only be applied and removed by the administrator in ProjectWise
Administrator, but users can reserve document codes. Any user can apply or
remove these reservations, so reserved document codes cannot be reused until
the reservation is removed.
This might be done when a user is expecting certain documents to be submitted
by a subcontractor. The user could reserve a range of document code numbers for
those documents, remove the reservation when they arrive, and apply the codes
to the documents. Reserved numbers must be within the ranges made available
Environments 140 Sep-11
Copyright 2011 Bentley Systems, Incorporated
Searching for Documents by Environment Attributes
by the administrator in ProjectWise Administrator, allowing for any allow or forbid
restrictions that have been applied.
Following the example, you might want to add a document code restriction
relating to office GBR and project EP1, in which the range 900 to 1000 is reserved
for a specific use.
How to apply a reserved restriction:
First, expand an environment, right click the Document code restrictions icon
and select New > Restriction. In the New Restriction Properties dialog, type a
unique description for the restriction. Set Restriction type to Reserved. Then,
in the Attributes that define the document code context section, enter
values for the attributes. In this example, GBR in the office_code attribute
field and EP1 in the project_code attribute field. In the Lower and Upper range
fields, type 900 and 1000, respectively.
Searching for Documents by Environment Attributes
You can search for documents based on any environment attribute value. To find
documents that have no attribute records, in the Search Builder, specify NULL for
attribute value and Find in this environment only criteria. To find documents
that have empty string attributes, specify ' ' in a value field. To find both NULL
(non-existing) and empty attributes you will have to use two OR groups on the
same search.
How to search for documents based on environment attribute values:
First, in ProjectWise Explorer, open the Search by Form dialog. Then, select
the Attributes or More Attributes tab containing the attribute value against
which you want to search. Set or enter the value to search for in the
appropriate available fields. Click OK (for a results listing) or Apply (for the
Properties dialog presentation).
You can also enter custom expressions in these fields.
Simplified expressions are always interpreted by the set of rules, and are
transformed to fully qualified expressions at the search execution time. Following
are the basic value patterns and rules for interpretation.
Simple value:
Sep-11 141 Environments
Copyright 2011 Bentley Systems, Incorporated
Searching for Documents by Environment Attributes
Simple value is normally transformed to $FIELD$=value or $FIELD$=value
depending whether the field is text, in single quotes, or numeric.
Value with a wild card *:
Such value is normally transformed to $FIELD$ LIKE wild*card
Value following the operator:
In this case, the specified operator will be used in the expression. For example, if
you specify >value, then it transforms to $FIELD$>value It is worth to mention
that you may chose to use = and LIKE operators explicitly, when you do not want
the operator being picked by ProjectWise, depending on the presence of the * in
the value.
Operator only:
Some operators do not use values. In this case, you only provide an operator.
NULL is transformed to $FIELD$ IS NULL.
Quoted value:
When you supply a quoted value, it will be interpret as a value, without trying to
separate the operator. This is useful when the value coincides with the operator
name. For example, NULL is transformed to $FIELD$=NULL.
Full expression macros:
ProjectWise supports a few expression macros that are interpreted as fully
qualified expressions. Currently all of them are designed for DATE fields. They
should either be used in a criterion alone, or be combined using AND, OR
operators with other fully qualified expressions. For example
$RANGE_THIS_MONTH$; or $RANGE_TODAY$ OR $FIELD$ IS NULL.
Following is the list of supported full expression macros:
$RANGE_TODAY$ - expands to a fully qualified expression testing if $FIELD$ is
todays date
$RANGE_THIS_MONTH$ - expands to a fully qualified expression testing if
$FIELD$ is date this month
$RANGE_THIS_YEAR$ - expands to a fully qualified expression testing if $FIELD$ is
date this year
Environments 142 Sep-11
Copyright 2011 Bentley Systems, Incorporated
Attributes Properties Dialog
$RANGE_HOURS(x)$ - expands to a fully qualified expression testing if $FIELD$
falls between now and x hours before.
$RANGE_DAYS(x)$ - expands to a fully qualified expression testing if $FIELD$ falls
between now and x days before.
$RANGE_MONTHS(x)$ - expands to a fully qualified expression testing if $FIELD$
falls between now and x months before.
For information about developing fully qualified expressions and about operators,
see the on-line Help topic Advanced Searches > Searching for documents by
environment attributes.
Attributes Properties Dialog
You define Attributes properties in the Properties dialog that appears when you
select an attribute, right click, and then select Properties. This section presents its
contents in detail.
General tab
The Attribute Value section has four settings
Unique: Enable this to ensure that any value entered is unique in the
environment.
Required: Enable this to ensure that an attribute value is always entered. Use
this sparingly.
Access: Select Edit so the attribute value can be edited. Select Read only so
the attribute value can be viewed, but not edited.
Sep-11 143 Environments
Copyright 2011 Bentley Systems, Incorporated
Attributes Properties Dialog
Editable if final: Enable this to make the attribute available for editing if a
document is in Final State.
The Clear Attribute value when section settings control when the values of a
particular attribute are cleared during various operations.
Copied inside document: Enable this to clear the value when the attribute is
copied inside a document. For example, if the attribute contains a sheet
number and needs to be copied for use with the next sheet, the value needs
to be cleared so it is ready for the next sheet number to be entered.
Copied inside environment: Enable this to clear the value when the attribute
is copied inside an environment.
For example, if the attribute contains a document number and needs to be
copied for use with another document, the value needs to be cleared so it is
ready for the next document number to be entered.
Copied or moved from other environment: Enable this to clear the value when
the attribute is copied or moved to another environment. For example, if the
value contained in the attribute is relevant only to the source environment,
the value needs to be cleared so it is ready for a new value relevant to the
target environment.
Value tab
This tab has three sections.
Environments 144 Sep-11
Copyright 2011 Bentley Systems, Incorporated
Attributes Properties Dialog
These settings determine how and when the attribute takes on values.
Default Value section
The Type item is used to specify a default value for the field. When a user creates
a new document, this value will appear without the user having to enter anything
in the field.
None: The attribute will not have a default value.
Fixed: Lets the administrator specify a constant (fixed value) that is the default
for the attribute. Users may override the default value, but the default value
will remain constant.
Select: Lets the administrator enter a standard Structured Query Language
(SQL) SELECT statement in the field. Using this option, the default value can be
pulled from a table in the database. One such example would be:
select o_userdesc from dms_user where o_username = '$USER.NAME$'
This would result in the current users description entered as the default value
for the attribute field.
System variable: Lets the administrator enter a valid system variable to serve
as the default value for the attribute. To see a list of valid system variables,
click the browse button by the value entry. One such example would be:
$DATE$
This would result in the current date entered as the default value for the field.
Function: Lets the administrator to enter a function name within a DLL using
the browse button in the value entry. This item is typically used when custom
development work is being done using the ProjectWise SDK.
Sep-11 145 Environments
Copyright 2011 Bentley Systems, Incorporated
Attributes Properties Dialog
Update Value section
This section allows an administrator to set up rules that govern when the
attribute is automatically updated, and what value is inserted. It has the same
options as the Default value section to set the values.
Any field can be automatically updated when another defined field changes, or
when any field changes. The value updated can be a fixed value, the result of an
SQL SELECT statement, a value returned by a user defined function or a system
variable or project property. You can define multiple fields to trigger the
automatic update, so that the update occurs when any of the fields change, or
you can set the field trigger to update whenever the record is updated.
The SELECT statements used to update a field or enter a default value will
usually contain a WHERE clause to limit the number of records returned to a
single value.
Suppose the environment contains the fields author, title, and date_of_birth.
It contains a table named authors that contains the fields name, title, and
date_of_birth for a number of authors. You might use a pick list in the author
field to select the author's name from the authors table by using the following
SELECT statement:
SELECT name FROM authors ORDER BY authors;
Having selected an author, you probably want to fill the title and
date_of_birth fields automatically from the authors table. You can do this by
making the author field a trigger field for the title and date_of_birth fields and
using the SELECT statements:
SELECT title FROM authors WHERE authors.name = '$EDIT#author$;'
and
SELECT date_of_birth FROM authors WHERE authors.name =
'$EDIT#author$;'
Note: This assumes that the name field in the authors table is unique.
The system variable $EDIT#field_name$ provides the means of specifying the
value of another field in the current record. When using this system value in a
SELECT statement, you must enclose it in single quotes
Environments 146 Sep-11
Copyright 2011 Bentley Systems, Incorporated
Attributes Properties Dialog
'$EDIT#field_name$'
You can also call a function when a field is updated. In this case, you enter the
name of the function and the name of the file containing it into the
parameters field.
For example, suppose you have another field in the environment table called
log_file and you have written a function called UpdateLogFile contained in a
dynamic link library update.dll. If you designate the log_file field's automatic
update source to be a function and enter the parameters
UpdateLogFile;update.dll, then the UpdateLogFile function is called when the
field is triggered.
The value for an update can also be derived from a system variable or project
property. In this case, you enter the name of the system variable or project
property in the parameters field.
Suppose the environment table contains the fields drw_date and chkd_by.
These fields can be automatically updated when any change is made to a
record by setting the trigger to update when the attribute record is changed
(the default value) and setting the source of update to System Variable. You
would enter the system variable $DATE$ as the parameter for the drw_date
field and $USER$ as the parameter for the chkd_by field.
Two options control when the attribute is updated.
Update field when the attribute record is updated:
Selecting this option will update the attribute when any field in the record is
updated.
Sep-11 147 Environments
Copyright 2011 Bentley Systems, Incorporated
Attributes Properties Dialog
Update field when some attribute column(s) is updated:
Selecting this option will update the attribute when specific fields in the
record are updated. The user will then be prompted to select the fields to
trigger the attribute update.
Value List section
This section lets the administrator generate pick-lists in association with the
Attribute. The pick-list can be generated using the same methods as described
previously for Default value with the exception of the Fixed method. Since this
method only produces one result, the fixed value, it is not relevant when creating
a list of values from which the user will select. In addition to the methods for
generating the pick-list, this section also has the following settings:
Limit to list:
This option forces the user to select an item from the list, or to leave the item
blank. They cannot key in a value that is not in the list.
Multiple selection:
This option will allow the user to select multiple items from the list you create.
Editing tab
This tab lets you control the display of the attribute and to control how it is stored
in the database table.
Control Type determines whether the field is a check box, an edit field, or a
multiline edit field (a word wrapping input box with a scroll bar).
Control Font lets you select a different font for each field from the option list.
Control Font Size lets you establish the font size for each field.
Format String lets you force text entered into the field to adhere to a specific
format. For instance, text entered by a user can be converted to upper case by
Environments 148 Sep-11
Copyright 2011 Bentley Systems, Incorporated
Environment and Attribute User Properties Settings
entering the format string UpperCase. Other values are LowerCase / date /
date,day. You can use C formats to format the value.
Maximum Input String Length lets you limit text entered into the field to a
specified number of characters. Note, however, that the maximum string
length will not override the length of the field as defined in the database
table. The shorter of the two is applied to the field.
Extra Values tab
The Extra Values are used for SDK Programming and will not be covered in this
module.
Environment and Attribute User Properties Settings
There are categories of User Properties settings that apply to environments.
User Interface-> Attribute Form
Save changes without confirmation
If enabled, users wont be prompted to save changes made from the document
properties dialog. All changes are saved. If disabled, users are prompted to save
any changes.
Note: While this might seem like a desirable behavior, it removes the ability to exit
the dialog without saving changes. Another side effect of enabling this setting
is encountered when creating new documents. If a user selects New >
Document, uses No Wizard, partially fills out the form, then closes without
saving, the new document is saved anyway.
Select Last Used Attribute Page
If enabled, the Document Properties dialog opens to the same page that was
active when it was closed.
Sep-11 149 Environments
Copyright 2011 Bentley Systems, Incorporated
Module Review
User Interface-> Search Form
Initially open attributes page
If enabled, the Attributes tab displays when users open the Search by Form dialog.
If not, the Search by Form dialog opens to the General tab.
Note that these settings all fall under the User Interface Category. This category is
provided to group those items that users typically prefer to control themselves. It
is recommended that each user be allowed to change settings in this category.
Once youve experimented with these settings, you should modify the default
users properties to reflect the desired basic settings.
Module Review
Now that you have completed this module, lets measure what you have learned.
Questions
1 Define an environment, explaining the relationship to a database.
2 Name the four main steps used to create an environment.
3 What is an interface?
4 When creating an interface, why would you use required fields sparingly?
5 What are attribute sheets?
6 What is a document code?
Environments 150 Sep-11
Copyright 2011 Bentley Systems, Incorporated
Module Review
Sep-11 151 Importing Legacy Documents
Copyright 2011 Bentley Systems, Incorporated
Importing Legacy Documents
Module Overview
Perhaps the easiest way to import existing data, legacy documents, into
ProjectWise is to drag and drop it from Windows Explorer. However, there may be
situations where it is more convenient to import legacy data using a non-
interactive process. For flexibility, ProjectWise provides a number of methods for
bringing existing data into the managed environment. This module discusses
them.
Module Prerequisites
Knowledge about ProjectWise Explorers tools
Knowledge about document architecture
Knowledge about environments
Module Objectives
After completing this module, you will be able to:
Import documents interactively and non-interactively
Scan for references and link sets
Importing Legacy Documents 152 Sep-11
Copyright 2011 Bentley Systems, Incorporated
Introductory Knowledge
Introductory Knowledge
Before you begin this module, let's define what you already know.
Questions
1 What is a MicroStation reference file?
2 What is the difference between a folder and a project in ProjectWise?
Answers
1 A file attached to another file so you can see the information it contains in
the context of the master file to which it is attached. Reference files are
used in MicroStation and AutoCAD to display information that is contained
in one design in another.
2 Both are containers for documents and other folders in the datasource.
Projects are a kind of super-folder that provide a single place to manage
and organize documents, data and resources related to a given real-world
project.
Non-interactive Import
ProjectWise's bulk-loading tools are used to identify and import quantities of files
and folders into ProjectWise.
The BulkLoad tool
Use this tool when you want to import a large number of documents without
interaction at the desktop. Access it by selecting Start > Programs > Bentley >
ProjectWise V8i > Tools > User Tools, which opens the ProjectWise Tools dialog.
Sep-11 153 Importing Legacy Documents
Copyright 2011 Bentley Systems, Incorporated
Non-interactive Import
In the ProjectWise Tools dialog, double click the Bulkload icon. You will log in to
the datasource where you want to load the data. Once logged in, the Bulkload
dialog appears.
The bulkloading process involves the following steps:
Create a bulkload file
Process the bulkload file
Once documents are imported, you scan MicroStation and AutoCAD files for
reference attachments
The BulkLoad tool scans the file system and creates an ASCII file that specifies all
of the folders and files that you want to import into ProjectWise. Once this
bulkload data file exists, you can process the file using the Process BulkLoad File
tool, which actually imports the specified files and folders.
The Bulkload dialog
Exercise: Open the Bulkload dialog and log in
1 Select Start > Programs > Bentley > ProjectWise V8i SELECTseries > Tools >
User Tools.
2 Click the Bulkload icon and click Execute.
3 Select the class datasource and log in using the administrative credentials.
The Bulkload tool builds a bulkload data file that you can process immediately or
save and process when needed.
The first field in the dialog lets you specify a file to record the bulkload list.
In the Scan directory field, you will indicate the top level directory that you
want to scan. You can enter the path or browse to the directory.
To filter file names, enter the file extension in the File filter text field. For
instance, if you want to limit the scan to Word files, enter *.docx.
Enable Scan subdirectories to scan all the sub-directories of the directory
listed in the Scan directory field.
Importing Legacy Documents 154 Sep-11
Copyright 2011 Bentley Systems, Incorporated
Non-interactive Import
Enable Only files to place all the scanned files into one ProjectWise folder. This
causes the bulkloader to ignore the existing directory structure. Do not enable
it if you want to preserve the directory structure.
The display in the Result portion of the dialog will vary based on the switches
selected. Once the results are correct, click Next to create the bulkload data file
and invoke Process Bulkload File tool.
Exercise: Use Bulkload to import files
1 Set the following in the Bulkload dialog:
Save Bulkload File As: C:\temp\Plant files.
Scan Directory: Navigate to the class data set \Plant folder
File Filter: *.* (this includes all files)
Scan Subdirectories: Enabled
Only Files: Disabled
2 Click Next.
Process Bulkload File options
While it appears as part of the BulkLoad wizard, the Process BulkLoad File dialog is
a separate tool. You can access it at any time directly from the ProjectWise Tools
dialog. This lets you create a bulkload file, and then process it later.
To do this, set parameters using the Bulkload tool, and then click Cancel. The file is
created in the directory specified. Run it laster in the Process BulkLoad File dialog.
Sep-11 155 Importing Legacy Documents
Copyright 2011 Bentley Systems, Incorporated
Non-interactive Import
The left pane shows the parent folder and sub-folders of the documents imported
from the bulkload file into ProjectWise. Folders are displayed in a hierarchy under
the parent folder.
When running this tool using the wizard, the data file created in the previous step
will automatically appear here. If running independently, you will browse to a
previously created bulkload data file.
Use the Parent folder options to specify a folder to act as the parent folder for
the data. You select <none> to import the folder structure at the root level. If
you have chosen the Import Files Only option, you must specify an existing
folder.
Since new folders are created, you must select an environment for the
documents from the Environment options.
Since new folders are created, you must select a storage area from the Storage
options.
By default, the user that is logged in is the owner of the new files and folders.
If you want to specify a different manager, use the Manager options to do so.
Exercise: Process the bulkload file
1 Set the following in the Process Bulkload File dialog:
Environment: Default Environment
Storage: Exton
2 Click Finish.
The files and folders are imported into the datasource. Results display at
the lower left of the dialog.
3 Click Close.
4 Close the User Tools dialog.
5 In ProjectWise Explorer, logged in using the administrative credentials,
examine the resulting directory structure.
Since you did not specify a parent folder, the original name, Plant, is used.
Hint: At this point, you may want to determine which of the recently imported DGN or
DWG files have references attached to them in ProjectWise Explorer using the
(Tools >) Scan References and Link Sets wizard.
The Import and rename duplicates option in the Process Bulkload File dialog is
necessary only if you enabled Import Files Only. All files are imported into the
Importing Legacy Documents 156 Sep-11
Copyright 2011 Bentley Systems, Incorporated
Interactive Import
designated ProjectWise folder, so in this case there is the possibility for duplicate
file names.
Note: If you are importing at the root level, it is mandatory to select an environment
for the documents. However, if you select a parent folder, it may already have
an environment assigned to it. In this case it is not necessary, or recommended,
to designate an environment. Important: Changing an assigned environment is
not recommended.
Note: Also, note that an objects creator is its owner and their permissions can never
be changed or removed.
Interactive Import
The interactive method for populating metadata for documents is to drag and
drop files between the Windows Explorer and the ProjectWise Explorer.
The Wizard Manager
The Wizard Manager lets you select a default wizard and change that selection
later if you want. Once a default wizard has been selected, users are no longer
prompted to select a wizard each time a new document is created. Open it by
selecting Tools > Wizard Manager.
The Document Creation tab is used when creating documents.
Clicking No Wizard and clicking Set as Default specifies that no document
creation wizard will be used. Files brought into or created in ProjectWise
Explorer just appear in the selected location.
Selecting No Wizard ensures that, if users attempt to create a new document
in an integrated application, the application will open whatever ProjectWise
dialog it normally uses to create new ProjectWise documents.
Clicking Advanced Wizard and clicking Set as Default opens the Advanced
Document Creation Wizard when creating documents. This lets users
populate the custom attributes you set up in your environments.
Sep-11 157 Importing Legacy Documents
Copyright 2011 Bentley Systems, Incorporated
Interactive Import
Selecting Advanced Wizard ensures that, if users attempt to create a new
document in an integrated application, the application will open the
Advanced Document Creation Wizard.
Search Definition tab
From here, you can also select the default search method for the user. If you set
the default to No Default Wizard, each time a user attempts to find documents,
they are prompted to select which method to use, either the Search Form or the
Search Builder. The Search Form uses the same dialog used to display document
properties.
Using the Define Search dialog, you can use virtually any system or custom
attribute to find documents. This form is typically used by more advanced users
because more knowledge is required to create effective queries.
Advanced Document Creation Wizard
The Advanced Document Creation Wizard is a series of pages that take you
through the document creation process. Click Next on the Welcome page to step
through the process.
On the Select Target Folder page, you can expand the tree and select a folder in
which to place the document or documents.
In most cases, you will have already selected the desired folder in ProjectWise
Explorer before starting the wizard. If that is the case, this page is redundant. You
can hide this page in the future using the option in the Advanced Document
Creation Wizard Properties dialog.
Importing Legacy Documents 158 Sep-11
Copyright 2011 Bentley Systems, Incorporated
Interactive Import
Clicking Next opens the Select a Template page.
Here you select a template on which the new document is based. This template
can be an existing ProjectWise document or an external file. When the wizard is
invoked from a drag and drop operation, the field will automatically populate with
the file that you are dropping into the target folder. When the wizard is invoked
using Document > New you are required to select a file, either ProjectWise or
external, to be used as the template.
If document code rules are in place for the selected environment, the Define
Document Code page opens. Select the required document code information and
select Show Advanced Generate Options to enter/select advanced options. Click
Next.
The next page is the Define Document Attributes page, which is equivalent to the
Attributes tab in the document properties dialog.
Here you enter any environment attribute information that is common to all files
being imported. This page is followed by the Define Secondary Document
Attributes page, which is equivalent to the More Attributes tab.
Sep-11 159 Importing Legacy Documents
Copyright 2011 Bentley Systems, Incorporated
Interactive Import
Next is the Document Properties page where you can give the source document a
name to use in ProjectWise.
By default, ProjectWise will enter the file name that precedes the file extension as
both the document name and the document description. The full file name is the
ProjectWise file name. You can change these values if required. You can also
select an application to which to associate the document.
The final page is the Create a Document page.
The key option on this page is Apply selected options to succeeding documents.
Enabling this lets ProjectWise apply the information that you entered in the
wizard pages to the remaining documents that you dropped into the folder.
The wizard has now gathered all information required to create documents.
Note: If you were creating a single document, you might want to enable the Launch
associated application check box, which automatically opens the new file with
the associated application.
Importing Legacy Documents 160 Sep-11
Copyright 2011 Bentley Systems, Incorporated
Interactive Import
Exercise: Import the environment
1 In ProjectWise Administrator, right click Environments in the console tree
and select Import.
2 Import standard.aam from the class dataset folder.
Exercise: Import legacy files using the Advanced Wizard
1 In ProjectWise Explorer, select the Standard interface from the Interface
option list at the top of the application window.
2 Create a new root level folder named DragDrop1, using the standard
environment.
The Attributes and More Attributes pages of the wizard will show any
attributes defined for this environment.
3 In Windows Explorer, navigate to the \DragDrop1 folder in the class data
set, drag the files from that folder into the new ProjectWise folder, and
drop them.
You will use the Advanced Wizard.
4 On the Advanced Wizard Welcome page, click Next.
5 Make sure the DragDrop1 folder is selected and then click Next on the
next two pages.
Now you see the environments attributes. You can set these now, or later
in the documents Properties dialog. If attributes are common across files,
it makes sense to set them on import.
6 Enter the following Document Attributes, and then click Next:
Comments: Drag and drop method
7 Type the phone extension 2809, and then click Next:
8 Accept the default names, and then click Next.
9 Enable Apply selected options to succeeding documents so that the
information that you entered in the wizard pages is applied to the
remaining documents.
10 Click Next, and then click Finish.
Advanced Document Creation Wizard properties
Selecting the Advanced Wizard option enables the Properties button in the
Wizard Manager dialog. Click it to open the Advanced Document Creation Wizard
Properties dialog, which provides access to default settings for the wizard.
Sep-11 161 Importing Legacy Documents
Copyright 2011 Bentley Systems, Incorporated
Completing the Process
The General options let you control when the Document Creation Wizard is
invoked.
The Wizard Pages options control whether users see selected pages when the
required information is already known.
Exercise: Configuring the default Document Creation Wizard
1 In ProjectWise Explorer, select Tools > Wizard Manager.
2 Click on Advanced Wizard.
3 Click the Properties button.
4 Enable both the Skip Target Folder page if folder is already defined and
Skip Template page if template is already defined options.
5 Click OK, and then click Close.
Importing without a wizard
To change the default wizard you can disable Use Wizard in File Import Operation.
Alternately, you can set No Wizard as the default.
If you select No Wizard, when creating new documents using drag and drop, the
files are created immediately. You do not have an opportunity to enter any
attributes for those files, nor will you have any control over file names and
descriptions.
Exercise: Drag and drop files without a wizard
1 In ProjectWise Explorer, create a new root level folder named DragDrop2.
2 In Windows Explorer, navigate to the \DragDrop2 folder in the class data
set, drag the files from that folder into the new ProjectWise folder, and
drop them.
3 Select No Wizard, and click OK.
The files are created without attributes other than the file name,
document name, and description.
Completing the Process
Reference files are used in MicroStation and AutoCAD to display information that
is contained in one design in another. When stored in Windows folders, the
Importing Legacy Documents 162 Sep-11
Copyright 2011 Bentley Systems, Incorporated
Completing the Process
linkages between the files are kept using full path definition or using a logical
directory definition. In either case, once you bring designs into ProjectWise, these
linkages need to be reestablished, pointing to the proper location in ProjectWise.
ProjectWise uses the term set to describe a grouping of master and reference
files. When users check a file out, the reference files used by that file can be
copied out at the same time.
ProjectWise Explorers Scan for References and Link Sets tool can be run on both
DGN and DWG files to manage reference relationships.
Using the Scan References and Link Sets wizard
When MicroStation files and their attachments are imported into ProjectWise,
their physical relationship is kept, but is not initially recognized or maintained by
the ProjectWise database. To make these relationships known to ProjectWise, use
the Scan References and Link Sets wizard.
The first part of setting up the wizard is to identify any folders that need to be
scanned. You should include any folders to which CAD files were recently
imported. Youll want to select all folders containing new CAD files, unless you are
sure the files have no references. There is no disadvantage to scanning a file that
doesnt include references, other than the time required to perform the scan.
Once you have specified all folders and sub-folders you can set the scanner to
search for certain application types. For example, you can set the scanner to scan
only the MicroStation and AutoCAD documents in these folders.
The second part is to determine how you want to search for the referenced
documents. You can do this using a Priority Search, a Proximity Search, or a
combination of the two.
Priority search
This process involves specifying folders in which to search for referenced
documents, and the order in which those folders should be processed. You can
specify a different folder from the original folders selected to search for master
documents, or the same folder. Note that search order becomes very important if
file names are not unique. Use this method if you know where files are.
Sep-11 163 Importing Legacy Documents
Copyright 2011 Bentley Systems, Incorporated
Completing the Process
Proximity search
This process lets you easily set search criteria to find referenced files in folders
near (or the same as) the master document. You can do this using the Priority
search, but it can be cumbersome to define the search criteria. The Proximity
search provides options to search Current Folder, Parent Folder, or even a
specified number of folders above the Parent folder. In addition, all sub-folders
from the designated folders can be searched for referenced documents. use this if
you do not know where files are.
Combination search
You can enable both searching options. If you choose to use both Priority and
Proximity search algorithms, youll then specify which to use first. It makes sense
to do a Priority search and then Proximity. Note that if there are duplicate
matches, the search stops at the first match.
As the wizard is scanning all of the specified folders and documents it creates a
logical set for each master file, which shows the documents that are referenced
into that particular document.
You can use the wizard as often as you need. You may want to run it periodically
as documents are attached to and detached from master documents. However,
the most likely time to use the wizard is after importing quantities of files into
ProjectWise. This is true for files imported using either drag and drop or
ProjectWise's bulk-loading tools.
ProjectWise's Scan References and Link Sets wizard supports live nesting of
references in both MicroStation and AutoCAD. For each master file detected
during the scanning process, the file's nest depth is also obtained and stored in
the ProjectWise database.
Before you begin using the scanning wizard, make sure of the following.
You are either an administrator or a user with Write and File write
permissions. This is necessary because the path to each referenced file must
be updated to point to the ProjectWise location for the file.
ProjectWise Explorer must be installed.
All of the master and reference files that you want to scan are imported into
ProjectWise.
Importing Legacy Documents 164 Sep-11
Copyright 2011 Bentley Systems, Incorporated
Completing the Process
The scan process
The Scan References and Link Sets wizard opens to a Welcome page, and you click
Next to continue.
On the Specify Scan Options page, choose to scan for master and referenced
documents, for DGN Link Sets, or for both.
The next page in the wizard lets you select the folders containing the files to be
scanned. Select the folders and individual documents you want to scan for the
presence of master documents. To add a folder to scan, click Add Folder, the open
folder icon. To add documents individually, click Add Documents, the sheet icon.
Enable the check box to the left of any item in the list you want to re-scan for any
newly attached or detached references. By default, check boxes for items added
to the list are automatically set. This means that ProjectWise will scan all
documents in that folder, creating new sets when necessary and updating any
existing sets that are found. When you clear an item's check box, ProjectWise will
bypass existing sets in that folder or document, and will only scan the documents
that are not already identified as master documents.
If this is the first time you are scanning a particular folder or group of folders, you
do not need to re-scan. However, you may want to re-scan if you know that
documents were referenced to, or removed from, existing logical sets. You can
select the check boxes individually, or click Check All to select all items in the list.
When you have added all of the folders and documents you want to scan for
master documents, you proceed to the next page to specify folder settings.
Sep-11 165 Importing Legacy Documents
Copyright 2011 Bentley Systems, Incorporated
Completing the Process
The Master Folder Settings page lets you include sub-folders of the selected
folders in the scan, and select the type of documents to scan. Enable the check
box to the left of any folder in the list to include that folder's sub-folders in the
scan. Again, you can either select the check boxes individually or click Check All.
From the Select Document Application Types option list, select the document
application types you want to scan. Only documents of the selected application
type are scanned. If no application type is selected, documents of all application
types are scanned.
When you have finished enabling sub-folder scans and selecting document
application types, youll proceed to the Priority Search page.
Priority search lets you select exactly which folders to scan, and the order in which
reference scan will look for attachments. Turn on Enable Priority Search and then
click Add Folder to select the folders you want to scan for reference documents.
Enable the check box to the left of any folder if you want to search its sub-folders
for references. To move folders up or down in the search order, select the folder in
the list and click the up or down arrow. The search is performed in the order that
the folders are listed, top folder first and bottom folder last.
Importing Legacy Documents 166 Sep-11
Copyright 2011 Bentley Systems, Incorporated
Completing the Process
Warning: If you have more than one file with the same name, ProjectWise will attach the first
one it encounters. It is critical to have the order of the priority search set correctly.
When you have finished with the Priority search page, youll proceed to the
Proximity search page. If Enable Priority Search is disabled on the previous page,
you have no choice but to configure a proximity search on this page.
The Proximity page can be used as an alternative, or in addition to, the Priority
search page. A proximity search tells the scanner to where to start the search. It
can be set to start in the folder found to contain master documents, the folder
just above that, or several folders above that. When you perform an Advanced
search that goes high in the folder structure and turn on the option to scan sub-
folders, you are ensuring that all neighboring folders of the selected folders are
included in the scan.
To include sub-folders in the proximity search, enable Search all subfolders for
References.
Select the Current Folder, Parent Folder, or specify the starting point for the scan.
If you select Advanced, specify how many folders above the current folder you
want to move before starting the scan.
When you have finished defining the proximity search, you proceed to the Search
Order page.
Sep-11 167 Importing Legacy Documents
Copyright 2011 Bentley Systems, Incorporated
Completing the Process
This page is used to set the order in which priority and proximity searches are
performed. This item will only be available if both types have been configured. If
both are configured, you can select Priority Only, Proximity Only, Priority then
Proximity, or Proximity then Priority. If you have only specified only one type of
search to perform, that type displays in the Search Order option list, and the
option is grayed out.
In the Log File Name text field, specify the path to and the name of an existing or
new log file. You can set the path by keying it in or you can browse to select a
location for the log file. If you type the name of a log file that does not exist, it is
created when the scan is initiated. If you select an existing log file, the contents of
the file are overwritten with the new scanning results.
The scan is ready to run. Clicking Next will bring you to the last page where
clicking Finish initiates the scan for master documents and their references.
Progress displays in the wizard. When the scanning is finished, you are presented
with a summary of what occurred in the scan. If you specified use of a log file,
select Yes to view it or No. If you did not specify a log file, click OK.
Exercise: Import the files
1 In ProjectWise Explorer, create a new root level folder named Refscan.
2 In Windows Explorer, navigate to the \Refscan folder in the class data set,
drag the sub-folders from that folder into the new ProjectWise folder, and
drop them.
3 When the Import Directories dialog appears, enable Include subfolders
and click OK.
4 After the folders have been imported, press F5 to refresh.
5 Expand the refscan folder, and then select the sub-folder Drawings.
These drawings include references to the border file and to extraction
files.
Importing Legacy Documents 168 Sep-11
Copyright 2011 Bentley Systems, Incorporated
Completing the Process
Exercise: Create and run the scan
1 In ProjectWise Explorer, select Tools > Scan References and Link Sets and,
on the Welcome page, click Next
2 Disable the Scan for DGN Link Sets check box, and then click Next.
3 Click the Select Folder icon, add the \Refscan\Drawings sub-folder to the
list of folders to scan, and then click Next.
4 Check the box next to the Drawing folder and select MicroStation as the
Application, and then click Next.
5 On the Priority search page, add the Refscan folder to the list of folders to
search for references.
6 Check the box by the Refscan folder to search its sub-folders, and then
click Next.
7 Leave Enable Proximity Search disabled, and then click Next.
8 In the log file field, enter C:\temp\refscan.log, click Next, and then click
Finish.
You receive a message at the end, indicating the number of documents
scanned and the number of references found.
Hint: You can search the log file for the word error to find file with missing
references.
9 Close the log file and refresh the view in ProjectWise Explorer.
When you refresh the view, note the icon has changed for all but one of
the files in the \Drawings folder. This new icon indicates that these files
have reference attachments.
Working with link sets
As the name implies, the Scan for Reference Files and Link Sets wizard can also be
used to scan newly imported DGN documents for the presence of link sets. Just
enable the option on the Specify Scan Options page. The rest of the wizard pages
work the same as they do when scanning for references.
MicroStation link sets are supported in ProjectWise. A link set is a group of links to
other files, models, references, or saved views that can be stored in a DGN file or a
DGN library. In MicroStation, the Link Set dialog is used to create and manage link
Sep-11 169 Importing Legacy Documents
Copyright 2011 Bentley Systems, Incorporated
Completing the Process
sets, and the Project Explorer dialog is used to create the actual links. In
ProjectWise Explorer, link sets and their links display in the Link Sets tree under
the project in which the link set exists. Any link sets that exist in folders that are
not in any project are displayed in the main Link Sets tree, which is a sub-folder of
the Documents root folder.
Using the Link Sets tree
Link sets are created in ProjectWise automatically when you create link sets in
MicroStation in existing ProjectWise documents, or when you run the Scan for
References Files and Link Sets wizard on newly imported DGN files that contain
link sets. In ProjectWise Explorer, link sets and their links display in the Link Sets
tree under the project in which the link set exists. Any link sets that exist in
documents that are not in any project are displayed in the main Link Sets tree,
under the Documents root folder.
If ProjectWise is not aware of link sets in a project, then that project will not have
a Link Sets tree. If there is no awareness of link sets existing in folders outside of
any projects, the main Link Sets tree will not display.
You can expand any Link Sets tree to display all the link sets in that ProjectWise
project, and the specific links in each set. Since link sets are stored in ProjectWise
documents and contain links to other ProjectWise documents, right clicking an
item in the Link Set tree is the same as right clicking a document in the document
list and therefore opens the same right-click menu. The options enabled on this
menu depend on what your user properties settings and permissions are for the
selected link set or linked document.
Note: Links sets and links cannot be created, changed, or explicitly deleted in
ProjectWise Explorer. You must use MicroStation to perform these tasks.
However, if you use ProjectWise Explorer to delete a DGN document that
contains a link set, the link set also will be deleted.
Importing Legacy Documents 170 Sep-11
Copyright 2011 Bentley Systems, Incorporated
Completing the Process
Selecting the correct link set source
Link sets come from one of three sources. When you are using ProjectWise
Explorer to check out link sets and DGN files containing link sets, it is important
that you select the correct source in the Link Sets dialog.
If you plan to change a link set, it is easiest to use Selected File as the source of
the link set. After you select a DGN file and check it out, the Check In icon in the
Link Sets dialog is available. You can check in changes to the link set or update the
server copy at any time.
Select Active File if you want to check out a link set but do not need to save any
changes to it until you check in the DGN file or update the server copy, you can
use Active File as the source of your link set. Note that the Check In icon in the
Link Sets dialog is gray and is unavailable. When you are using link sets in the
active file, you cannot check in changes to the link set at this point because the
link set resides in the open DGN file, which is not being checked in yet. If you
make changes to a link set in the active file, they cannot be saved until you select
File > Update Server Copy or check in the DGN file.
If Configured Libraries is the source of your link set, you will be unable to modify
the link set at this point. This functionality is the same as if you were using only
MicroStation to open the link set.
Checking link sets in and out in MicroStation
When you are in an integrated session of MicroStation, a Check In / Check Out
icon appears on the Link Sets dialog. When the icon displays a blue upward arrow,
you can either check in or update the server copy of the link set document when
you have made changes to it. When the icon displays a green downward arrow,
you can either check out or refresh the local copy of the link set document.
If you have the link set's DGN document checked out, a blue upward arrow, the
Check In icon appears. Clicking the small arrow to the right of this icon lets you
select whether to check in the DGN document or to just update the server copy
and keep the document checked out.
If you have the link set's DGN file open but it is not available to be checked in, the
Check In icon is gray and is unavailable.
Sep-11 171 Importing Legacy Documents
Copyright 2011 Bentley Systems, Incorporated
Module Review
If you have the link set's DGN document open and someone else has checked it
out and made changes to it, a green downward arrow, the Check Out icon,
appears. Clicking the small arrow on the right side of this icon lets you check out
the DGN file or refresh the local copy.
If you have the link set's DGN file open in read-only mode, the Check Out icon is
gray and is unavailable. All other icons are unavailable too.
Note: If the link set is stored in the configured DGN libraries, an additional icon does
not appear in the icon bar. All other icons on the icon bar are unavailable. You
cannot edit link sets unless you are in the DGN library in which they are
created.
Module Review
Now that you have completed this module, lets measure what you have learned.
Questions
1 When should you use the Bulkload tool?
2 True or False: You must run a bulkload data file right after you create it.
3 By default, the user that is logged in to ProjectWise Explorer is the owner
of new files and folders. Where do you change that?
4 True or False: When you import files into an existing folder, you should not
designate an environment for the files you are importing into it.
5 When using the Advanced Wizard, the key option on the Create a
Document page is Apply selected options to succeeding documents. What
does it do?
6 What are the results when you import documents using no wizard?
Importing Legacy Documents 172 Sep-11
Copyright 2011 Bentley Systems, Incorporated
Module Review
7 After importing any MicroStation or AutoCAD files, you may want to
determine which of the recently imported files reference other
MicroStation or AutoCAD files, and create a relationship in the
ProjectWise datasource accordingly. How do you do this?
Sep-11 173 Document Indexing
Copyright 2011 Bentley Systems, Incorporated
Document Indexing
Module Overview
Rather than using information entered manually by a user, advanced document
indexing techniques use document content to index ProjectWise documents.
Where metadata-based searches use information about the file, these techniques
use information found in the file. These searches can be used in addition to, or in
combination with, the metadata search capabilities provided by ProjectWise. This
module discusses how to use indexing processes and how to use the data.
Module Prerequisites
Knowledge about ProjectWise Explorers interface
Knowledge about document architecture
Knowledge about user accounts
Module Objectives
After completing this module, you will be able to:
Understand the extraction process
Extract thumbnails, full text, and file properties
Process non-standard file types
Monitor processing
Document Indexing 174 Sep-11
Copyright 2011 Bentley Systems, Incorporated
Introductory Knowledge
Introductory Knowledge
Before you begin this module, let's define what you already know.
Questions
1 What are the Attributes and More Attributes tabs in the document
properties dialog?
2 True or False: When you import files into an existing folder, you should not
designate an environment for the files you are importing into it.
3 Which user properties setting is useful to hide the folder structure from
users?
Answers
1 These tabs are the users means of accessing extended document
metadata.
2 True. If you select a parent folder, it will already have an environment
assigned to it. In this case, it is not necessary, or recommended, to
designate an environment. Changing an assigned environment is not
recommended.
3 Hide folder hierarchy in user interface.
Extraction Process Overview
Since the distributed architecture of ProjectWise lets you store files at multiple
locations, it is difficult to attempt to search all the storage areas efficiently. It is
more efficient to extract this information to the database for immediate retrieval.
ProjectWise Integration Server delivers document processors for extracting text,
thumbnail images, and file properties from documents in the datasource.
Extraction jobs are configured from ProjectWise Administrator, and the results are
displayed in, or accessed from, ProjectWise Explorer.
ProjectWise has different categories of advanced document indexing:
Thumbnail indexing
File property indexing
Sep-11 175 Document Indexing
Copyright 2011 Bentley Systems, Incorporated
Extraction Process Overview
Full text indexing
Each of these refers to data stored in the documents file. In order to search this
information quickly, it must be extracted from the file and stored in the
ProjectWise database.
Not all of the items listed are found in each file type.
Image files (.tif, .jpg) do not typically contain searchable text.
Some, but not all, PDF files contain searchable text.
File property extraction depends on attributes added to the file by the native
application. Each application vendor provides a different list of file properties.
Not all file types include thumbnail previews.
Some file types that do contain thumbnail previews do not adhere to the
Structured Store standard and require the native application to view the
thumbnail.
Supported file types
The file type extensions supported by thumbnail extraction depend upon the
operating system and any additional software that is installed. In general, the
following extensions are supported by thumbnail extractions:
MicroStation/AutoCAD extensions DGN and DWG automatically supported
Image extensions: BMP, DIB, GIF, JFIF, JPEG, JPG, PCX, PNG, TIF, TIFF
Microsoft Office document extensions: DOC (DOCX), DOT, PPT, XLS, XLT
How it works
For each document processor, you can do the following.
Enable or disable extractions.
Schedule an extraction to automatically start and run continuously at
specified intervals of time.
Document Indexing 176 Sep-11
Copyright 2011 Bentley Systems, Incorporated
Extraction Process Overview
Map unrecognized file type extensions to extensions recognized by the
extraction engine.
Prevent files with specified file type extensions from being processed.
Start an extraction manually, whether a schedule has been defined or not.
Force the reprocessing of all documents in a particular folder.
When an extraction starts, the extraction engine inspects the datasource for
documents to process. The first time you run an extraction on a datasource, all
documents in the datasource are candidates for processing.
During document inspection, the extraction engine filters out the documents it
will not process based on any extension mapping settings you configure, and
queues the rest of the documents for processing.
You set the number of documents that will be processed. When those documents
have been processed, the extraction engine sends the next set of documents to
be processed, and then the next set, until all queued documents have been
processed.
If you have scheduled extractions, this process occurs until all documents
queued for processing have been processed, or until the schedule runs out of
time, whichever happens first. If all documents are not processed during a
scheduled extraction, the remaining documents will be processed during the
next scheduled extraction.
If manually starting extractions, the extraction engine will only process the
number of documents you have set to be processed at a time. The next time
an extraction starts, whether by schedule or manually, the extraction engine
processes any documents still marked for processing from a previous
extraction, and inspects the datasource for any new or updated documents
requiring processing.
If you configure or change any extension mappings between extractions, any
documents still queued for processing will be processed taking the new extension
mapping rules into account. However, any documents already processed during a
previous extraction, and which have not otherwise been updated, will not be
identified for processing during the routine inspection pass, so the new extension
mapping rules will not be taken into account.
To reprocess documents that have already been processed, you must mark the
folders containing them for reprocessing. You can mark as many folders as
necessary; once marked, the documents in those folders will remain queued for
processing until they have been successfully processed.
Sep-11 177 Document Indexing
Copyright 2011 Bentley Systems, Incorporated
Extraction Process Overview
ProjectWise Orchestration Framework Service
The ProjectWise Orchestration Framework Service is required to install any of
these document processors. Orchestration Framework Administrator, while not
required for running extractions, can be installed if you want to monitor the status
of the extractions. Orchestration Framework Administrator is installed by
installing Orchestration Framework SDK, Distribution Service Administrator, or
Automation Service Administrator.
The Orchestration Framework divides each file extraction process into multiple
stages. Rather than one large process that either succeeds or fails, the process is
divided into many smaller steps. This way a file extraction can resume where it
left off in the event of a server reboot, rather than having to start over at the
beginning.
Architecturally, each stage of the process is represented by a queue and a
corresponding executable that resides in memory. The queue information is
stored in a SQL Server database dedicated to the Orchestration Framework. As a
document is successfully processed through each stage, it is removed from the
queue for the current stage and added to the queue for the next stage.
Server requirements
The default configuration calls for all file extraction processes, with the exception
of the actual Microsoft full text index, to run on the ProjectWise Integration
Server. This places significant additional load on it. Before enabling these
extraction processes, care should be taken to ensure that sufficient server
resources are available.
To offset the need for additional server resources, ProjectWise provides the
capacity to schedule extraction processes using the ProjectWise Orchestration
Framework Service. Using this tool, the administrator can configure extraction
processes to run during time periods when the server is not heavily loaded. The
downside of this approach is that the indexes will not be updated as quickly, and
subsequent searches may produce incomplete results until the indexes are
updated.
Exact hardware requirements will vary based on many factors. Full text,
thumbnails, and file property indexing are each enabled or disabled on a per-
datasource basis. DGN indexing (a subset of Component Indexing) is more
granular, and can be configured to index specific files, folders, and saved search
results.
Document Indexing 178 Sep-11
Copyright 2011 Bentley Systems, Incorporated
Extraction Process Overview
Generally, the infrastructure to support extraction processes will consume
approximately 100 MB of memory at idle. Under full load, this number may
increase by as much as 200 to 300 MB, depending on which extraction processes
are enabled. In addition, at full load, these processes will consume all available
CPU cycles. It is recommended that dual CPU systems be used to host ProjectWise
when file extraction processes will be heavily used.
If the ProjectWise Integration server does not have sufficient resources, you can
run extraction processes on a separate server. (Distributing those processes to
additional systems is outside of the scope of this course.)
Configuration
Configure the full text, thumbnail, and file property indexing features from
ProjectWise Administrator. Assuming that all prerequisites were met, the
ProjectWise Administrator will add a Document Processors item at the bottom of
the console tree. Within that category, you will find items for Thumbnail
Extraction, File Property Extraction, and Full Text Indexing. The process for
configuring each of these features includes the following common steps.
Enable and disable the extraction on a per-datasource basis.
Specify a ProjectWise user account that will have proper access privileges to
all documents. Exact privileges vary depending on the extraction process.
Hint: You may want to create a ProjectWise user account specifically for this
purpose.
Specify performance tuning parameters.
Specify the schedule for updating the index.
Specify non-standard file extensions and how to handle them.
In addition to these common steps, file property extraction and full text indexing
provide configuration items specific to the particular extraction process.
To monitor the status of an extraction, you can use ProjectWise Orchestration
Framework Administrator, which is installed when installing ProjectWise
Distribution Service Administrator, ProjectWise Automation Service
Administrator, or the ProjectWise Orchestration Framework SDK.
Sep-11 179 Document Indexing
Copyright 2011 Bentley Systems, Incorporated
Thumbnail Extraction
Thumbnail Extraction
The thumbnail extraction process extracts the thumbnail image from the file if
there is one and then stores it as a binary object in the ProjectWise datasource.
The Orchestration Framework divides the thumbnail extraction process into the
following stages, or queues.
Scheduling: This process checks the datasource for documents that should be
scheduled for extraction. This includes any new, recently modified, or deleted
documents
File retrieval: Since all extraction processes run on the Integration Server, this
process is responsible for obtaining a temporary copy of each scheduled
document from its storage area.
Thumbnail extraction: This process is responsible for scanning the file, and
extracting the thumbnail image when it exists.
Thumbnail storing: This process is responsible for storing the thumbnail in the
ProjectWise datasource, and linking it to the document.
It is important to understand that thumbnails are being extracted from the file,
and are not generated by ProjectWise. Since ProjectWise is only extracting pre-
existing thumbnails, a good test is to view a files thumbnail from Windows
Explorer prior to extracting it in ProjectWise. If a thumbnail displays in Windows
Explorer, it should also display in ProjectWise Explorer. It is not necessary to have
the native application for a file type installed on the ProjectWise server.
Exercise: View thumbnails in Windows Explorer
1 In Windows Explorer, navigate to the class data set folder \Document
Indexing\MS-J.
2 Select View > Thumbnails from the Windows Explorer menu.
Since these are MicroStation/J files, you will not see thumbnails.
3 Navigate to the class data set folder Document Indexing\MS-V8.
4 Select View > Thumbnails.
Typically, thumbnails are generated by the desktop application as the user exits
the file and saves changes. As modified files are checked in to ProjectWise, a
previously extracted thumbnail may no longer be up-to-date. For ProjectWise to
display up-to-date thumbnails, the extraction process must be run regularly.
Document Indexing 180 Sep-11
Copyright 2011 Bentley Systems, Incorporated
Thumbnail Extraction
To meet this requirement, the Orchestration Framework provides infrastructure
to build a weekly schedule. This allows an administrator to define the days and
hours the extraction processes are allowed to run. During periods when
extractions are allowed to run, the administrator defines the frequency, in
minutes, with which the datasource is checked for updated documents.
Prior to enabling thumbnail extraction, youll create a new user account
specifically for running extraction processes. It is recommended that the user
properties setting General -> Use access control is disabled. This security
consideration is the reason for this special user, so the user always has access. For
thumbnail extractions, the user properties setting Document -> Modify must be
enabled; which it is by default.
Exercise: Setting up a user account for extraction processes
1 In ProjectWise Administrator, right click Users in the console tree and
select New > User.
2 Set the following:
Name: Extraction
Description: Extraction user
Security Type: Logical
User Name/Password: your choice
3 Click OK.
4 Right click the extraction user and select Properties.
5 On the Settings tab, expand the General category, disable Use access
control, click Apply, and then click OK.
Remember that this account should have privileges to access all documents and
that the specific privileges vary depending on the extraction process. At this point,
no security schema is in effect, so all documents are accessible to all users.
Exercise: Checking test files for document indexing
1 In to ProjectWise Explorer, navigate to the Document Indexing folder and
select the MS-V8 folder.
This folder was created and populated in a previous module.
2 Click CB1.dgn.
The preview pane shows metadata for the document, but even though the
file contains a thumbnail, its not displayed because the thumbnail
extraction process has not been enabled.
Sep-11 181 Document Indexing
Copyright 2011 Bentley Systems, Incorporated
Thumbnail Extraction
Automatic extractions
Exercise: Enabling thumbnail extraction for the datasource
1 Return to ProjectWise Administrator, expand Document Processors, right
click on Thumbnail Extraction in the console tree and select Properties.
2 On the General tab of the Properties dialog, set the following:
Extraction enabled: Enabled
ProjectWise User: Extraction User
Password: <enter password>
3 Select the Scheduled Updates tab.
The Run radio button should be enabled. When it is, each block you click in
the grid will become run time. If Sleep is enabled, each block you click is
non-run time.
4 In the schedule grid, enable a period of time that includes the day of this
class by dragging the pointer across the blocks.
To remove the color from the blocks, enable the sleep radio button and
click the block.
5 Set Check for updated documents every (minutes) to 2.
6 Click OK.
Thumbnail extraction is now enabled.
7 Open the Windows task manager and select the performance tab to
monitor the process.
8 When you see the heavy CPU usage at two minutes, select \Document
Indexing\MS-V8\CB1.dgn in ProjectWise Explorer to verify that the
thumbnail is displayed.
Once thumbnail extraction has completed, the process will hibernate until
there are documents needing to be updated. Based on the configuration
specified in the previous example, ProjectWise will check every minute to
see if there are new or modified documents.
Note: To clear a time slot that is currently scheduled to run extractions, select Sleep,
and then select all the filled in day/time cells, changing them back to not filled
in.
Document Indexing 182 Sep-11
Copyright 2011 Bentley Systems, Incorporated
Thumbnail Extraction
MicroStation creates the thumbnail by including the contents of a Saved View
named Preview. If no saved view with this name exists, the contents of the lowest
numbered open view are used.
The next exercise uses MicroStation to demonstrate how ProjectWise updates
thumbnails when files are updated.
Exercise: Modify a thumbnail in MicroStation
1 In ProjectWise Explorer, double click \Document Indexing\MS-
V8\CB2.dgn.
Note that Views 1 and 2 are open. The existing thumbnail was created
from the contents of View 1.
2 Click Fit View in the View 1 view controls.
3 Select File > Save Settings.
4 Select File > Exit, checking the file in.
Because you checked the document out and back in, ProjectWise will flag
it as having an out of date thumbnail. This is the case even if no changes
were made to the file. The next time the File Extraction processor checks
for documents that need to be updated, this document is added to the
queue.
5 When you are done, change the scheduled update period so that
extraction does not run every 2 minutes during class.
Manual extractions
How to manually start thumbnail image extractions:
Right click the Thumbnail Extraction icon and select Properties. Enable
Extraction enabled and enter the extraction users name and password.
Configure any extension mapping rules, and then click OK. Right click the
Thumbnail Extraction icon again and select Start Processing Now.
More about thumbnails:
For thumbnail extractions, the specified user account must have Read, File
Read, Write, and File Write privileges to the document. It must also be given
Read privileges to all folders. Remember also that the user properties setting
Document -> Modify must be enabled.
Sep-11 183 Document Indexing
Copyright 2011 Bentley Systems, Incorporated
Full Text Extractions
Thumbnail images are 96x96 bitmaps, and are stored as binary objects in the
database.
On average thumbnails require 3 - 5k of storage each.
Microsoft applications (Word, PowerPoint, Excel) support thumbnails, but you
must enable it on a per-document basis. This setting is found in the File >
Properties, Document Properties dialog, on the Summary tab.
When the Extraction enabled option is off, no scheduled extractions will occur
and any manually extractions will not be allowed to start.
Starting extractions manually will not cancel any upcoming extractions you
have scheduled. After you manually start an extraction, the next extraction
will occur as regularly scheduled.
Hint: The Datasource Properties dialogs Statistics tab lets you see the number of files
processed during extractions. Look for Thumbnails, Full Text, or File Properties
in the Categories column.
Full Text Extractions
You can configure full text indexing extractions to start automatically based on a
schedule, and to run for a specified interval of time. If you need to run an
extraction before the next extraction is scheduled to occur, or if no extraction
schedule is defined, you can also manually start the extraction.
Extracted text is stored in a special index catalog on the designated Indexing
Service computer and can be searched on in ProjectWise Explorer's Search
dialogs.
Document Indexing 184 Sep-11
Copyright 2011 Bentley Systems, Incorporated
Full Text Extractions
It is recommended that you set up a special account for extractions with the user
properties setting General -> Use access control off, and Document Read access.
Indexing Service architecture
The Microsoft Indexing Server maintains a catalog of files that have been indexed.
These files are XML subsets of the original documents, containing only the text
found in the native file. Within ProjectWise, text elements are extracted from
native document files, and then stored in the Microsoft ProjectWise catalog as
XML files. When a user requests a full text search, ProjectWise Integration Server
queries the Microsoft server to see if any files in its ProjectWise catalog contain
the text in question. If the indexing server finds a file in its catalog, it responds
back to the ProjectWise Server with the GUID of the documents. ProjectWise
then sends the list of documents containing the text back to the requesting user.
ProjectWise never looks directly at the Microsoft catalog, it makes queries against
the catalog.
It is important to understand that the actual text index is stored in the Microsoft
catalog, rather than in the ProjectWise database. When queries are executed, the
Microsoft Index server produces the file list. ProjectWise Integration Server then
filters the file list before sending it back to the user. This filtering is based on the
users access rights, and any other criteria entered by the user. This allows you to
combine traditional metadata-based search criteria with full text search criteria.
One example would be to find all documents
Whose type is drawing, and
Whose owner is the Engineering department, and
Containing the word detail
This would be a more effective search than simply searching for all documents
containing the word detail.
Due to the architecture, the Microsoft Indexing Server must be started at all
times. It is not mandatory for it to be installed on the same system as the
ProjectWise Integration Server. The Microsoft Indexing Server and its
corresponding catalog can be installed on any available system. However, when
the indexing server is installed on any system other than the ProjectWise
Integration Server, it must be registered or the ProjectWise Integration Server will
not know where to find it.
Sep-11 185 Document Indexing
Copyright 2011 Bentley Systems, Incorporated
Full Text Extractions
By default, all other processes supporting the full text index feature are installed
on the ProjectWise Integration Server. If sufficient hardware resources are not
available to the integration server, these components can be deployed to other
servers.
Process stages
The full text indexing process is divided into the following distinct stages, or
queues. A dedicated process in memory services each queue. Unlike thumbnail
extraction, where the flow is linear, the full text indexing process may branch,
depending on the file type.
Scheduling: This process checks the datasource for documents that should be
scheduled for extraction. This includes any new, recently modified, or deleted
documents.
File Retrieval: Since all extraction processes run on the Integration Server, this
process is responsible for obtaining a temporary copy of each scheduled
document from its storage area.
Text Extraction: At this point, the process branches, depending on the file
type. If the file type is natively supported by the Microsoft Index server, then
the text extraction queue is responsible for scanning the file and extracting
the text into the XML file.
If the file is a DGN or DWG file, the file is added to the MicroStation processor
queue. When a document is processed by the MicroStation processor queue,
the file is scanned to generate a corresponding XML file. Once this file is
created, the document is re-queued into the Text Extraction queue as a native
file type.
Index Update: This process is responsible for updating the Microsoft
ProjectWise Catalog to include the new (or modified) XML file. There are no
links from the ProjectWise datasource record to the Microsoft ProjectWise
Catalog.
Choosing a folder for the Microsoft Catalog
The full text indexing feature uses three distinct local folders:
For the text index catalog
For the text index proxy files
To temporarily store the documents whose text is being indexed
Document Indexing 186 Sep-11
Copyright 2011 Bentley Systems, Incorporated
Full Text Extractions
When you install ProjectWise Indexing Service, or when you install ProjectWise
Integration Server with Full Text Indexing enabled, ProjectWise sets the default
location for the text index catalog to "C:\Documents and Settings\All
Users\Application Data\bentley\index-storage". As you run text extractions,
ProjectWise copies out the documents from the datasource and stores them in a
local folder on the ProjectWise Integration Server computer. Then for each
document that gets processed, ProjectWise creates a proxy file, which contains
the text extracted from the document. The default location for these text index
proxy files is "C:\Documents and Settings\All Users\Application
Data\bentley\index-storage\Data".
If you need to have these items stored in a different folder or on a different drive,
a solution is to preset where these items will be, before installing ProjectWise
Indexing Service or ProjectWise Integration Server.
IMPORTANT: The following processes are outlined as guidelines, as they are
involved and require many considerations. These processes should only be
undertaken by an individual posessing the required knowledge.
How to preset the location of the text index catalog and the text index proxy
files:
1.Open the Windows Registry Editor on the computer on which you are about
to install ProjectWise Integration Server or ProjectWise Indexing Service.
2.Create the following registry key:
HKEY_LOCAL_MACHINE\SOFTWARE\Bentley\ProjectWise\Automated File
Processing
3.Under that key, create a string called FtrIndexCatalogDir, and for its value
enter the path to the folder in which you want the text index catalog to be
created and maintained. For example, D:\ProjectWise-Full-Text-Index-Storage.
4.Under the same key, create a string called FtrIndexDataDir, and for its value
enter the path to the folder in which you want ProjectWise to store and
maintain the text index proxy files. For example, D:\ProjectWise-Full-Text-
Index-Storage\Data.
5.(ProjectWise Integration Server computers only) Under the same key, create
a string called ExtractionTempDir, and for its value enter the path to the folder
in which you want ProjectWise to temporarily store the files downloaded for
extraction. For example, D:\ProjectWise-Extraction-Temp-Directory.
6.Close the Windows Registry Editor.
The folder specified in the FtrIndexCatalogDir string will be created
automatically when you install ProjectWise Integration Server or ProjectWise
Sep-11 187 Document Indexing
Copyright 2011 Bentley Systems, Incorporated
Full Text Extractions
Indexing Service. The folders specified in the FtrIndexDataDir and
ExtractionTempDir strings will be created when the first extraction occurs.
It is possible to move the folder after enabling full text indexing, but it is
preferable to do so beforehand. Possible reasons for moving the catalog are as
follows.
Not enough estimated space on the C: drive for the XML files, although the
default location is typically sufficient for the ProjectWise Catalog.
It is a policy not to store application data on the C: partition.
Note: When you create a new directory, the original directory can be removed if the
full text indexing process isnt enabled. Once enabled, the directory will contain
data and that data must be moved too. It is much easier to designate a new
directory prior to enabling full text indexing.
How to move just the full text index catalog:
1.On the ProjectWise Integration Server computer, stop the ProjectWise
Orchestration Framework Service.
2.On the ProjectWise Indexing Service computer, stop the (Microsoft)
Indexing Service.
3.On the ProjectWise Indexing Service computer, open your Windows Registry
Editor.
4.Find the registry key
HKEY_LOCAL_MACHINE\SYSTEM\CurrentControlSet\Control\ContentIndex\C
atalogs\bentley_index, and look at the path specified in the Location string.
This is the path to where your catalog.wci folder currently lives (for example,
C:\Documents and Settings\All Users\Application Data\Bentley\index-
storage).
5.In Windows Explorer, create a new folder where you want to copy the
existing catalog.wci folder to (for example, D:\Bentley\index-storage).
6.In Windows Explorer, go to the folder where your existing catalog.wci folder
lives, and copy it to the new folder you just created.
7.In the Registry Editor, go back to the
HKEY_LOCAL_MACHINE\SYSTEM\CurrentControlSet\Control\ContentIndex\C
atalogs\bentley_index registry key and modify the value of the Location string
so that it points to the folder you just copied the existing catalog.wci folder to
(in this example, D:\Bentley\index-storage).
Document Indexing 188 Sep-11
Copyright 2011 Bentley Systems, Incorporated
Full Text Extractions
8.In the Registry Editor, for 32-bit operating systems, find the registry key
HKEY_LOCAL_MACHINE\SOFTWARE\Bentley\ProjectWise\Automated File
Processing
or
For 64-bit operating systems, find the registry key
HKEY_LOCAL_MACHINE\SOFTWARE\Wow6432Node\Bentley\ProjectWise\Au
tomated File Processing
9.Under that key, modify the value of the FtrIndexCatalogDir string so that it
points to the folder you just copied the existing catalog.wci folder to (in this
example, "D:\Bentley\index-storage").
10.Close the Registry Editor.
11.Restart the (Microsoft) Indexing Service and the ProjectWise Orchestration
Framework Service.
If you need to move just the text index proxy files
1.On the ProjectWise Integration Server computer, stop the ProjectWise
Orchestration Framework Service.
2.On the ProjectWise Indexing Service computer, stop the (Microsoft)
Indexing Service.
3.On the ProjectWise Indexing Service computer, open your Windows Registry
Editor.
4.For 32-bit operating systems, find the registry key
HKEY_LOCAL_MACHINE\SOFTWARE\Bentley\ProjectWise\Automated File
Processing
or
For 64-bit operating systems, find the registry key
HKEY_LOCAL_MACHINE\SOFTWARE\Wow6432Node\Bentley\ProjectWise\Au
tomated File Processing
5.Under that key, look at the path specified in the FtrIndexDataDir string. This
is the path to the folder where your text index proxy files currently live (for
example, "C:\Documents and Settings\All Users\Application
Data\Bentley\index-storage\Data").
6.In Windows Explorer, create a new folder where you want to copy the
existing proxy files to (for example, "D:\PW-text-index-proxy-files").
7.In Windows Explorer, go to the folder where your existing proxy files live,
and copy them to the new proxy files folder you just created.
Sep-11 189 Document Indexing
Copyright 2011 Bentley Systems, Incorporated
Full Text Extractions
Note: If the catalog.wci folder is in the same folder as your existing text index
proxy files, leave it alone for now. If you need to move the catalog, use
the procedure above called, "If you need to move the full text index
catalog".
8.In the Registry Editor, find the key
HKEY_LOCAL_MACHINE\SYSTEM\CurrentControlSet\Control\ContentIndex\C
atalogs\bentley_index\Scopes and delete all values under it.
9.Under the same key, create a new string value, and for the name, enter the
path to the new text index proxy files folder (in this example: D:\PW-text-
index-proxy-files). Set the value of this string to ,,5
10.In the Registry Editor, for 32-bit operating systems, go back to the registry
key HKEY_LOCAL_MACHINE\SOFTWARE\Bentley\ProjectWise\Automated File
Processing
or
For 64-bit operating systems, go back to the registry key
HKEY_LOCAL_MACHINE\SOFTWARE\Wow6432Node\Bentley\ProjectWise\Au
tomated File Processing
11.Under that key, modify the value of the FtrIndexDataDir string so that it
points to the new text index proxy files folder (for example: D:\PW-text-index-
proxy-files).
12.Close the Registry Editor.
13.Restart the (Microsoft) Indexing Service and the ProjectWise Orchestration
Framework Service.
How to change the folder where documents go to be processed:
1.On the ProjectWise Integration Server computer, open your Windows
Registry Editor.
2.For 32-bit operating systems, find the registry key
HKEY_LOCAL_MACHINE\SOFTWARE\Bentley\ProjectWise\Automated File
Processing
or
For 64-bit operating systems, find the registry key
HKEY_LOCAL_MACHINE\SOFTWARE\Wow6432Node\Bentley\ProjectWise\Au
tomated File Processing
3.Under that key, modify the value of the ExtractionTempDir string so that it
points to the new folder in which you want ProjectWise to temporarily store
Document Indexing 190 Sep-11
Copyright 2011 Bentley Systems, Incorporated
Full Text Extractions
files downloaded during the extraction process (for example, D:\ProjectWise-
Extraction-Temp-Directory).
This folder will be automatically created upon the next extraction.
4.Close the Registry Editor.
Enabling full text indexing
The Index Server list on the General tab of the Full Text Indexing Properties dialog
shows all the ProjectWise Indexing Service computers currently registered in
ProjectWise Administrator for use with the ProjectWise Integration Server.
Because it has Full Text Indexing installed, the ProjectWise Integration Server
itself is automatically included in this list, and displays as <localhost> when you
open ProjectWise Administrator on the same system.
You can use the ProjectWise Integration Server as your Indexing Service, or you
can select any other system in the list. If the system you want to use is not listed,
you can click Register to register it. The system you select to register must either
have ProjectWise Indexing Service or ProjectWise Integration Server with Full Text
Indexing is installed.
Exercise: Enable full text indexing for the datasource
1 In ProjectWise Administrator, right click the Full Text Indexing Document
Processor in the console tree and select Properties.
2 On the General tab, set the following:
Indexing enabled: Enabled
ProjectWise User: Extraction User
Password: <enter password>
Note: Since the Indexing Service is running on the ProjectWise Integration
Server, it is not necessary to register the server. By default, the Index
Server is set to <localhost>. ProjectWise assumes the Index Server is on
the same system as the Integration Server.
Sep-11 191 Document Indexing
Copyright 2011 Bentley Systems, Incorporated
Full Text Extractions
If you are running the ProjectWise Administrator on a system other than
the Integration Server, localhost does not point to the Integration Server.
In this case, youll need to name the Integration Server explicitly.
3 Select the Scheduled Updates tab.
The Run radio button should be enabled.
4 In the schedule grid, enable a period of time that includes the day and
time of this class by dragging the pointer across the blocks.
5 Set Check for updated documents every (minutes) to 2.
6 Click OK.
7 Open the Windows task manager and select the performance tab to
monitor the process.
8 When you see the heavy CPU usage at two minutes, you can search for
ProjectWise documents by entering text on the Full Text tab of the
ProjectWise Explorer Search by Form.
Once full text indexing has completed, the process will hibernate until it detects
that there are documents that need to be updated. Based on the configuration
specified in the previous example, ProjectWise will check every two minutes to
see if there are new, modified, or deleted documents.
Querying the Microsoft Catalog
You can also query the Microsoft Catalog directly to verify that the Indexing
Server is functioning properly. Do this using the Microsoft Management Console.
Exercise: Directly querying the Microsoft Catalog
1 On the desktop, right click My Computer, and select Manage from the
pop-up menu.
2 Expand Services and Applications in the console tree.
3 Expand Indexing Service in the console tree.
4 Expand the bentley_index item and select Query the Catalog.
5 In the Enter your free text query below field, enter:
valve
Document Indexing 192 Sep-11
Copyright 2011 Bentley Systems, Incorporated
Full Text Extractions
6 Click Search.
You will see a list of documents containing the specified text. Note that the
file names do not match the ProjectWise document name. These are the
actual XML files, and are formed using the ProjectWise Document GUID as
the name and the extension DMSINDEX.
7 Close the Computer Management console.
This verifies that the Microsoft Indexing Server is functioning properly.
Full text searches from ProjectWise Explorer
You can use Windows Explorer and navigate to the index storage folder. The
designated folder for the ProjectWise catalog is C:\BentleyFTR. In this folder, you
find the sub-folder for each datasource for which full text indexing is enabled.
Exercise: Executing a full text search through ProjectWise Explorer
1 In ProjectWise Explorer, click Advanced Search and click Search Form.
2 Select the Full Text tab.
3 In the Look For field, type:
valve
4 Select Including any of the words from the Return documents option
menu.
The search is ready to run, but before proceeding, you can save the search
so that it can be run again in the future.
5 At the bottom right of the search form select Saved Search > Save As.
6 In the Save Search dialog, select the Personal folder
Type the saved search name:
Contains valve
7 Click Save.
8 Now that the search has been saved, click OK to start the search.
9 Click Close to dismiss the Search by Form dialog.
More about full text indexing:
For full text indexing, the specified user account needs only Read privileges.
Sep-11 193 Document Indexing
Copyright 2011 Bentley Systems, Incorporated
Processing Non-standard File Types
The full text index is not stored in the ProjectWise datasource, so database
size is not affected.
Full text searches are not case sensitive.
When processing DGN and/or DWG files, only the master file is processed.
Documents having reference files will only be indexed against the text in the
master file.
It is not necessary to provide a license for the MicroStation installation on the
ProjectWise Integration Server.
Exercise: Change the scheduled update interval
1 When you are done, change the scheduled update period so that indexing
does not run every 2 minutes during class.
Processing Non-standard File Types
It is common practice to create MicroStation files with extensions other than
.dgn. It is necessary then, to configure all ProjectWise Extraction processes to
recognize files with non-standard extensions. The File Type Association tab in the
Extraction or Indexing Properties dialogs is where you do this.
In addition to including non-standard extensions, you can also exclude standard
file types. This procedure applies to all three extraction processes. An example
would be to exclude Microsoft Word documents from thumbnail extraction
because, in many cases, the thumbnails are too small to be useful.
The file CB14.sht is a MicroStationV8 file, yet it was not processed by either of the
extraction processes enabled thus far. In order to process this file, the .sht
extension must be registered with each of the extraction processes.
Exercise: Registering non-standard file extensions
1 In ProjectWise Administrator, right click Thumbnail Extraction in the
console tree, and select Properties.
2 Select the File Type Associations tab, and click Add.
3 Set the following:
Application: <any>
Document Indexing 194 Sep-11
Copyright 2011 Bentley Systems, Incorporated
Processing Non-standard File Types
Extension: sht
Process the files as if they have the following extension: Enabled and enter
dgn in the input field
4 Click OK.
5 Set the Scheduled Update period to occur in the current time period.
When you are done, you may want to change this.
6 Click OK to close the dialog.
At this point, the configuration changes are in effect and any new sht files
are processed at the next regularly scheduled interval.
Existing .sht documents will not be included in the process because they have
already been processed. More specifically, these documents are marked in the
database as having been processed, even though nothing was extracted from
them. For the sake of efficiency, ProjectWise will not repeatedly queue files for
extraction processes, only to discover that it isnt configured for the file type. In
order to force the document to be processed again, you must do one of the
following.
Check the files out, and then back in
Mark the entire folder for re-processing
In this example, there are only three files that need to be re-processed. It is easy
to check them out and back in. Remember, you are not required to make any
changes to the file. ProjectWise clears the up-to-date flags for all indexes as the
documents are checked in.
Exercise: Updating the indexes to include the sheet files
1 In ProjectWise Explorer and navigate to the \Document Indexing\MS-SHT
folder.
2 Select all .sht documents.
Sep-11 195 Document Indexing
Copyright 2011 Bentley Systems, Incorporated
Processing AutoCAD Documents
3 Right click and select Check Out from the pop-up menu.
4 Once checked out, select all the documents again.
5 Right click and select Check In from the pop-up menu.
Once the files are checked in, they are processed at the next regularly
scheduled interval.
6 When processing is complete, select each of the files to verify that the
thumbnails have now been extracted.
You should also verify that the sht file extension was correctly configured for full
text indexing.
Exercise: Run the saved search
1 In ProjectWise Explorer, expand Saved Searches, and then expand the
Personal folder.
2 Click the Saved Search named Contains valve.
Processing AutoCAD Documents
No special configuration is required to extract thumbnails from AutoCAD
drawings. When a thumbnail exists in an AutoCAD file, ProjectWise will
automatically extract it.
AutoCAD files are not recognized by the Microsoft Indexing Server, so full text
indexing requires special configuration. In addition, AutoCAD files are not
registered with Windows as being associated with MicroStation, so the extraction
process will not send these files to the MicroStation extraction engine by default.
The easiest way to provide full text indexing for AutoCAD files is to register them
as non-standard MicroStation file types. This process is the same as previously
explained for .sht files. In this case, it is only necessary to register the extension
for full text indexing properties, not thumbnail extraction.
Exercise: Registering the DWG extension for full text indexing
1 In ProjectWise Administrator, right click Full Text Indexing in the console
tree and select Properties.
2 Select the File Type Associations tab, and click Add.
3 Set the following:
Document Indexing 196 Sep-11
Copyright 2011 Bentley Systems, Incorporated
File Property Extraction
Application: <any>
Extension: dwg
Process the files as if they have the following extension field: Enabled and
type in dgn
4 Click OK.
The new rule appears in the list.
5 Click OK.
The configuration changes are immediately active, but will only affect new
documents.
Exercise: Verifying the DWG extension
1 In ProjectWise Explorer, navigate to the \Document Indexing\AC-14 folder.
2 Check the documents out, and then check them in.
3 Navigate to the folder \Document Indexing\AC-2000.
4 Check the documents out, and then check them in.
5 When processing has completed, run the saved search to find all drawings
containing the text valve.
File Property Extraction
With this capability, metadata stored in the file header in the Windows file system
can be imported into ProjectWise. The Windows file system defines a common
set of attributes for all files such as Filename, Size, Created (date), Modified
(date), and Accessed (date).
Extracted file properties data displays on the File Properties tab on the respective
file's Document Properties dialog in ProjectWise Explorer, and can be searched on
like any other property from ProjectWise Explorer's Search dialogs.
In addition, Windows provides APIs for application programmers to extend the
standard attribute list. Therefore, the list of attributes available for a given file
may vary from file type to file type. When importing these properties into
ProjectWise, the administrator must decide which properties are worthwhile and
which should be discarded. Again, this will vary from application to application.
Sep-11 197 Document Indexing
Copyright 2011 Bentley Systems, Incorporated
File Property Extraction
Some of the Windows metadata may not be useful in ProjectWise, so you may be
tempted not to import this information. However, there are many reasons why it
may be advantageous to import key Windows metadata fields.
When existing documents are imported into ProjectWise, the document
created date is the date the file was imported into ProjectWise. ProjectWise
does not maintain a file created date. Therefore, the date the file was actually
created is inaccessible from ProjectWise. With file property extraction, you
can maintain both.
MicroStation has custom metadata fields for Title, Subject, Keywords, Edit
Time, etc. However, this information cannot be used in the Windows Find
Documents dialog. Extracting this data into ProjectWise makes it searchable
and reportable.
Enabling file property extraction in ProjectWise is a simple process. It shares all
the common configuration parameters discussed previously for thumbnails and
full text. File property extraction differs only in that the administrator must also
specify which attributes to extract, which to display, and in what order to display
them.
Exercise: Enabling file property extraction
1 In ProjectWise Administrator, right click File Property Extraction in the
console tree, and select Properties.
2 Set the following on the General tab:
Extraction enabled: Enabled
ProjectWise User: extraction
Password: <enter password>
3 Select the Scheduled Updates tab and make the following configuration
changes:
On the schedule, enable all periods for file property extraction
Check for updated documents every (minutes): 2
4 Click OK.
5 When processing is complete, you can view the results by selecting various
documents in ProjectWise Explorer, and viewing their properties.
Once file property extraction has completed, the process will hibernate until it
senses that there are documents needing to be updated. Based on the
configuration specified, ProjectWise will check every two minutes to see if there
are new, modified, or deleted documents.
Document Indexing 198 Sep-11
Copyright 2011 Bentley Systems, Incorporated
File Property Extraction
Exercise: Reviewing file properties
1 In ProjectWise Explorer, navigate to the folder \Document Indexing\MS-
V8, right click CB1.dgn, and select Properties.
2 Select the File Properties tab.
You will see the entire list of properties stored with a MicroStation V8 file.
3 Close the Document Properties dialog.
Note that MicroStation versions prior to V8 did not support the COM
Structured Store format so you cant extract properties.
Exercise: Importing additional documents for file property extraction
1 In ProjectWise Explorer, create a new root level folder named
FilePropertyExtraction.
2 In Windows Explorer, navigate to the \FilePropertyExtraction folder in the
class data set, drag the files from that folder into the new ProjectWise
folder, and drop them.
All extraction processes will process the new files during the next regularly
scheduled update.
3 Once processing is complete, verify the files by viewing their properties.
When the first file of each new type is processed, ProjectWise establishes a place
in the datasource to store the custom attributes associated with the file type. This
can be reviewed by selecting the Property Sets item from ProjectWise
Administrator.
Exercise: Reviewing and configuring Property Sets
1 In ProjectWise Administrator, select Property Sets under File Property
Extraction.
You see items named Summary Information and Document Summary
Information. You will also see an Order number column. The order
number specifies the order in which these items will appear in the
ProjectWise Explorer File Properties dialog. You can reorder the items
simply by changing the order number.
2 In the console tree, select Summary Information.
You see a composite list of all attributes found under this heading for all
document types.
3 In the console tree, select Document Summary Information.
Sep-11 199 Document Indexing
Copyright 2011 Bentley Systems, Incorporated
File Property Extraction
You see a composite list of all attributes found under this heading for all
document types.
4 Select Link Dirty?
5 From the right click menu, select Properties.
This is an example of an item that is used internally by some application. It
is most likely of no value to ProjectWise users.
6 Enable Do not extract, and then click OK.
7 In the console tree, select Summary Information.
8 In the document view, right click Date Created and select Properties.
This is an example of an item that you may want to move to the top of the
list.
9 To do this, enter a number that is less than any current order number, for
example, 900, in the Order Number field and click OK.
These changes are a sample of the many configuration possibilities. An
administrator should further define the File Property Sets to remove all
unwanted attributes, and then reorder the remaining items.
The reordering operation is effective immediately. You can confirm this by viewing
any documents file properties from ProjectWise Explorer. The Do not extract
setting is effective immediately, but will have no effect on documents already
indexed. To see the effects of this setting on existing documents, you will have to
force them to be updated.
More about file property extraction:
For file property extraction, the specified user account needs Read, File Read,
and Write privileges. In addition, the user properties setting Document ->
Modify must be enabled.
File properties are stored in the ProjectWise datasource. The exact impact on
the database size is proportional to the number and size of the properties
extracted.
File property extraction is limited to file types supporting the COM Structured
Store concept. This includes MicroStation V8, but not MicroStation/J or
earlier. It also includes common Microsoft formats such as Word, PowerPoint,
and Excel. It does not include text, html, AutoCAD, or common raster formats.
It is recommended that the administrator import one file from each type and
allow the file property extraction to run. Afterwards, the Property Sets are
populated with all attributes found in any of the document types. You can
then modify the list as appropriate for your organization.
Document Indexing 200 Sep-11
Copyright 2011 Bentley Systems, Incorporated
Monitoring Extraction Processes
Use of the Do Not Extract item causes the attribute field to be removed from
the properties dialog. It is not necessary to use the Hidden setting in
combination with Do Not Extract to hide the item.
The Hidden setting should be used when you want to extract an attribute but
do not want to display it to the user.
It should not be necessary to establish extension mapping rules for file
property extraction. All Com Structured Store file types should be recognized
regardless of their extension.
Monitoring Extraction Processes
So far, you monitored the extraction processes using the Windows task manager.
ProjectWise provides the Automation Service Administrator for monitoring
extraction processes. This tool can be installed on any system if the prerequisites
have been met. For details on installing this item, and any other ProjectWise
components, see the ProjectWise Installation Guide delivered with the software.
How to set up for monitoring:
First, install the ProjectWise Automation Service Administrator. Then, open
the Automation Service Administrator by selecting Start > Programs >
ProjectWise V8i > Automation Service > Automation Service Administrator.
Select Connections > Connect > Orchestration Framework Browser.
In order to support document processing, the ProjectWise Orchestration
Framework Service was installed prior to the ProjectWise Integration Server.
During this installation, a database was created for storing extraction queue
definitions. This database is independent of the ProjectWise datasource. In
order to monitor extraction processes, you must connect to that database
now. Once connected, the Automation Service Administrator will update to
reflect the new connection.
In the console tree, right click Instances, and select Monitor. Select the Details
tab.
You are now ready to monitor the full text indexing process. Right now, there are
no documents that need to be updated. You can mark the entire folder structure
for re-processing.
How to mark a folder for re-processing:
In the ProjectWise Administrator console tree, right click the desired
Document Processor and select Mark Folder Documents for Reprocessing.
Sep-11 201 Document Indexing
Copyright 2011 Bentley Systems, Incorporated
File Extraction User Properties Settings
Navigate to, and select, the desired folder, and then click OK. In the Mark
Folder Documents for Reprocessing dialog, enable Include subfolders, and
then click OK.
After completing these steps, the up-to-date flag for full text indexing for all
documents will have been cleared. Therefore, all documents are processed at
the next regularly scheduled update.
Return to the Automation Service Administrator and watch for items to
process through the queues.
Note: If you license MicroStation on the Integration Server, it will use the license
when indexing. It is best not to make a license available on the server so that
this does not happen.
Note: You can start processes at any time by selecting the item in ProjectWise
Administrator, and then choosing Start Processing Now from the right click
menu.
File Extraction User Properties Settings
There are categories of user properties settings that apply to file extractions.
User Interface category
The User Interface category provides settings to limit the display of extracted
information. These settings determine which tabs to display in the ProjectWise
Explorer Document Properties and Search by Form dialogs. If one or more
extraction features are not implemented for your ProjectWise datasource, then
they should be removed from the users view.
Document Indexing 202 Sep-11
Copyright 2011 Bentley Systems, Incorporated
Module Review
Show file properties: File properties appear in the ProjectWise Explorer
Document Properties dialog. These items are displayed on the File Properties
tab. Disabling this item will remove the tab from the dialog.
Show document thumbnail: Document Thumbnails appear only in the
Preview pane of ProjectWise Explorer and not as a tab on the Document
Properties dialog. Disabling this setting will remove the thumbnail from the
preview pane.
Show full text search: Full Text Search does not appear on the Document
Properties dialog since it has no meaning there. Disabling this setting will
remove it from the Search by Form.
Module Review
Now that you have completed this module, lets measure what you have learned.
Questions
1 What must be installed to install any of the document processors?
2 When you create a user account for the extraction user, which user
properties setting should be disabled?
3 When you extract full text, where is the actual text index stored?
4 Where does the Indexing Service run?
5 True or False: When processing DGN and/or DWG files, only the master
file is processed. Documents having reference files will only be indexed
against the text in the master file.
6 What must you do to force documents to be processed again?
7 Which of the following can you extract from AutoCAD files with no
additional configuration?
Thumbnails
Full text
File properties
8 Name two ways to monitor extraction processes.
Sep-11 203 Audit Trail
Copyright 2011 Bentley Systems, Incorporated
Audit Trail
Module Overview
The Audit Trail feature allows the system to track and record all access to
documents. It stores all document access data in the ProjectWise datasource.
Since it has the potential to track all access of all types and for all documents, this
feature can quickly accumulate large amounts of data. For this reason, Audit Trail
is disabled by default. In order to take advantage of it, it must be enabled on a
per-datasource basis. This module discusses its implementation and use.
Module Prerequisites
Knowledge about ProjectWise Explorers interface
Knowledge about document architecture
Knowledge about user accounts
Module Objectives
After completing this module, you will be able to:
Enable Audit Trail for a datasource
Perform Audit Trail maintenance
Retrieve datasource statistics
Set Audit Trail User properties settings
Audit Trail 204 Sep-11
Copyright 2011 Bentley Systems, Incorporated
Introductory Knowledge
Introductory Knowledge
Before you begin this module, let's define what you already know.
Questions
1 What is an abstract document?
2 What is a GUID?
3 Where do you set datasource properties?
Answers
1 A document that has no file associated to it.
2 Every document is assigned an identification number within ProjectWise.
Document IDs are said to be globally unique, and are thus often referred
to as GUIDs.
3 In the datasource properties dialog. Right click a datasource and select
Properties from the pop-up menu to open it.
Enabling Audit Trail for a Datasource
An administrator should carefully plan the implementation and decide how much
information should be retained prior to enabling this feature. This can help you to
determine which settings are best for your production system.
Every datasource is equipped with a set of audit trail record types such as
Document, Folder, and User each of which has its own set of logging options,
which are used to record certain actions related to the record type. In a new
datasource, all of these logging options are turned off by default, so technically
speaking, audit trail is off by default. There are many logging options and you may
find that not all of them are needed. If you decide to use audit trail, you should
only turn on the logging options related to the activities you feel are most
important to record.
Sep-11 205 Audit Trail
Copyright 2011 Bentley Systems, Incorporated
Enabling Audit Trail for a Datasource
Datasource settings
To set these, click the Audit Trail tab in the datasource properties dialog in
ProjectWise Administrator and then click the Settings button. The Audit Trail
datasource settings are divided into categories as follows. To toggle the
recording of each type of activity, select the type in the Audit trail record types
list, then toggle the options in the Logging Options list.
Folder: This category provides access to all settings regarding folder
transactions. In addition, some document transactions roll-up to the folder.
Document: This category provides access to all settings regarding document
transactions.
Document Set: This category provides access to all settings regarding
document set transactions. Document sets are most commonly created when
reference file attachments are made from CAD applications.
User: This category provides access to user creation, and user log ins and log
out data.
Group: This category provides access to group creation, when a groups
properties are modified, and member addition and removal data.
User List: This category provides access to the same types of data as groups,
but for user lists.
Note: There is a group of datasource statistics that tracks user inactivity in the
datasource. In order for the Integration Server to track these statistics, either
one (or both) of the Audit Trail logging options Log User Logins and Log User
Logouts must be turned on. This is so that the Integration Server can begin
recording user log ins and log outs, and thereby determine user inactivity.
Audit Trail 206 Sep-11
Copyright 2011 Bentley Systems, Incorporated
Enabling Audit Trail for a Datasource
Truncating audit trail records
As the audit trail grows, you may decide to keep a limited number of records, or
you may decide to only keep the most recent records. When the Integration
Server disposes of the old records, it is referred to as audit trail truncation.
Truncation is an option. You either keep all the records or decide when you want
to truncate.
Audit trail records are stored in the database in the dms_audt table. If you decide
to truncate the audit trail, you can have the excess records deleted permanently
from the database, or archived in a secondary table in the database.
Turn on Move truncated records into secondary table and specify the table name on the Audit Trail tab
If you enable Keep all records for all record types, you do not need to enable
Move truncated records into secondary table on the Audit Trail tab of the
Datasource Properties dialog, as the server would never be truncating any audit
trail records.
Note: Archived audit trail records are not visible to users in ProjectWise Explorer,
however, the administrator can access them using a database application if
needed.
You have the following configuration options. You can set different truncation
rules for each audit trail action types, rather than just one rule for the entire audit
trail if desired.
Sep-11 207 Audit Trail
Copyright 2011 Bentley Systems, Incorporated
Enabling Audit Trail for a Datasource
Keep records of a specific type in the dms_audt table for a specific amount of
time, then have them deleted from the table (Keep records for a specified
period).
Keep a fixed number of records of a specific type in the dms_audt table, then
when the limit is exceeded, have the oldest records deleted (Keep specified
number of records).
Keep records of a specific type in the dms_audt table for a specific amount of
time, then have them moved to another table in the database (Move
truncated records into secondary table enabled and a time period specified).
Keep a fixed number of records of a specific type in the dms_audt table, then
when the limit is exceeded, have the oldest records moved to another table in
the database (Move truncated records into secondary table enabled and Keep
specified number of records).
Each of these options are global for the datasource. These settings are in effect for
all users and, once established, are seldom changed.
In the following exercises, you will enable Audit Trail and execute steps that
generate Audit Trail data.
Exercise: Enable Audit Trail for the datasource
1 In ProjectWise Administrator, right click the datasource in the console tree
and select Properties.
2 Click the Audit Trail tab, and click the Settings button.
You must now decide which events will be tracked. Keep in mind that all
Audit Trail information is stored in the datasources database, so think
about space. These settings can be revised in the future to limit the
amount of data if necessary.
3 In the top pane, click on Documents.
4 Enable the following:
Log Document Create, Modify, and Move
Log Document Check in
Log Document Check out and Copy out
Log Document Access (Export)
Log Document State change
Log Document Version change
Audit Trail 208 Sep-11
Copyright 2011 Bentley Systems, Incorporated
Enabling Audit Trail for a Datasource
Log Document Delete
5 In the Folder category, enable:
Log Folder Create
Log Folder Modify
Log Folder Workflow Change
Log Folder Delete
6 In the Document Set and User categories, leave all settings disabled.
7 Do not close the dialog.
When you click OK the Audit Trail is enabled for the datasource. From that
point forward, all events enabled in the exercise will be logged in the
datasource. Next you will set a rule to truncate the audit trail.
See the on-line Help file topic Datasource Management -> Enabling Audit Trail
Logging Options -> To enable / disable individual audit trail logging options for
descriptions of all the logging options.
Exercise: Define audit trail maintenance rules
1 In the Properties dialog for the datasource, enable Keep records for
specified period.
2 Set the time period to 1 Year.
3 Click OK.
4 Enable Move truncated records into secondary table.
5 In the text field type:
Sep-11 209 Audit Trail
Copyright 2011 Bentley Systems, Incorporated
Enabling Audit Trail for a Datasource
dms_audt2
6 Click OK.
The new settings are now in effect and audit trail records older than 1 year
from today are moved to the secondary table. This table has not been
created yet, but will be created by ProjectWise when it is needed.
Routinely logged events
By default, users are prompted for additional comments each time an event
occurs. It is the administrators option to accept this behavior or modify it so that
event logging is completely transparent.
An event is logged whether users enter comments or not. The administrator does
have the option to require comments, but like required environment fields, this
option should be used sparingly. Over use of required fields and comments may
result in avoidance of the system.
Exercise: Reviewing user properties settings with Audit Trail enabled
1 In ProjectWise Administrator, select Users in the console tree.
2 Open the Properties dialog for user1.
3 On the Settings tab, expand the Audit Trail category.
4 Enable Allow user to change audit trail settings
5 Expand the Comments category.
The Comments settings are now available and enabled for all events that
were enabled for the datasource. When a user performs one of these
operations, they are prompted for comments. Note that the Require
comment item is disabled. With this combination of settings users have
the opportunity, but will not be forced to, enter comments.
6 Click OK.
Exercise: Enter or skip Audit Trail comments
1 Log in to ProjectWise Explorer as user1.
2 Navigate to Folder A.
3 Right click on the first document and check it out.
4 Right click on the first document and check it in.
The Check in dialogs Comments tab appears.
Audit Trail 210 Sep-11
Copyright 2011 Bentley Systems, Incorporated
Enabling Audit Trail for a Datasource
5 In the Comments field, type:
No changes
6 Click OK.
7 Right click on the first document and check it out.
8 Right click on the first document and check it in.
9 When prompted for comments, this time click OK without entering a
comment.
Because the Audit Trail -> Comments -> Require comment user properties
setting is disabled, you were able to complete the operation without
entering a comment.
If Require Comment is necessary for certain operations, consider disabling Allow
Comments for settings that do not require comments. The Audit Trail event will
still be recorded, but there will be no prompt to enter comments.
Freeing documents and Audit Trail
A document may be checked out checked and back in without any changes being
made.
If a user checks out a file and discovers that it is not the intended document.
If a user checks out file for quality review and discovers no changes are
necessary.
If a user wanted to view the file, but selected Check Out instead of View.
In any case, where a document has been checked out but no changes were made,
the user should opt to Free the document rather than checking it in. There are
several advantages to this.
The file is marked as checked in, but not transferred back to the server. This
saves network traffic and increases performance.
If Require Comment is enabled, the user will not have to enter comments
because the Free command is not eligible for comments, even though the
event is tracked in the Audit Trail.
A user may have made changes to a file but they need to revert it back to the
state it was in before they checked it out. In this case, they can Free the
document and then check it out again.
Sep-11 211 Audit Trail
Copyright 2011 Bentley Systems, Incorporated
Enabling Audit Trail for a Datasource
Exercise: Using the Document Free command
1 In ProjectWise Explorer, in Folder A, right click on the first document and
check it out.
2 Select Document > Free.
3 When prompted, click Yes to free the document.
You are not prompted by Check In Document dialog.
Audit Trail review
The first document in folder A now has transactions in the Audit Trail, so you can
review the history of the document.
Exercise: Reviewing the Audit Trail
1 In ProjectWise Explorer, in Folder A, right click the first document and
select Properties.
2 Select the Audit Trail tab.
The Audit Trail report for the document is retrieved from the datasource
and displayed in the Properties dialog.
From the Audit Trail report display you can Save as an HTML page or text
file and Print to an available printer. The Customize option lets you limit
the report by action type, user, or date.
Hint: Delimited text files are useful for importing into other applications such
as Microsoft Excel.
3 Close the Document Properties dialog.
Deleted documents
In addition to document access records, you can use the Audit Trail to determine
who deleted a document, and when, by displaying the Audit Trail for the folder.
Exercise: Displaying the Audit Trail for a folder
1 In ProjectWise Explorer, select Tools > Options.
2 On the Settings tab, expand the Audit Trail category.
The settings here control display of the Audit Trail tab in the Document
and Folder Properties dialogs.
Audit Trail 212 Sep-11
Copyright 2011 Bentley Systems, Incorporated
Audit Trail User Properties Settings
3 Make sure that Enable Show Audit Trail tab in Folder Properties window
is enabled and click OK.
4 Right click on folder A and select Properties.
5 Select the Audit Trail tab.
This Audit Trail report displays all transactions for all documents in the
folder.
6 Close the Folder Properties dialog.
Hint: Since a folder Audit Trail can involve large amounts of data, not all users should
be granted the ability to view this tab. Frequently viewing a folder Audit Trail
with many transactions can have an adverse effect on performance.
Exercise: Reviewing the Audit Trail for deleted documents
1 In ProjectWise Explorer, right click the first document in folder A and
select Delete.
2 When prompted, click Yes to delete the document.
3 Open the Properties dialog for folder A and select the Audit Trail tab.
Where the Audit Trail report formerly included all transactions for the
document, it now only includes the deleted transaction. This minimizes
the report since the document was deleted.
4 Close the Folder Properties dialog.
Audit Trail User Properties Settings
Now that Audit Trail settings are in effect for the datasource and have been
exercised, you should reexamine the default user properties settings you can set
in ProjectWise Administrator.
Allow user to change audit trail options
When enabled, this user can change the settings for the Audit Trail.
Sep-11 213 Audit Trail
Copyright 2011 Bentley Systems, Incorporated
Audit Trail User Properties Settings
Reports -> Allow user to change report visibility settings
When enabled, users can see the Reports item in the Audit Trail category, letting
them determine which reports will display.
Reports -> See private actions
When enabled, users can include the users own actions in the Audit Trail report.
Reports -> See actions of other users
When enabled, users can include other users actions in the Audit Trail report.
This functionality is found on the Users tab of the Audit Trail Customize Report
dialog in ProjectWise Explorer.
Comments -> Allow user to change comment settings
When enabled, users can change the settings for Comment usage.
Comments -> Allow comments for check in
When enabled, users are prompted to enter comments when checking in or
importing documents. When disabled, users cannot enter comments when
checking in or importing documents.
Comments -> Allow comments for version create
When enabled, users are prompted to enter comments when creating new
versions of documents.
Comments -> Allow comments for state change
When enabled, users are prompted to enter comments when changing the State
of documents.
Audit Trail 214 Sep-11
Copyright 2011 Bentley Systems, Incorporated
Audit Trail User Properties Settings
Comments -> Allow comments for final status change
When enabled, users are prompted to enter comments when setting final status
on documents.
Comments -> Require comment
When enabled, users will not be allowed to carry out the action without entering
comments.
Delete Rights -> Allow user to change delete rights settings
When enabled, the user can change the settings for Delete Rights.
Delete Rights -> Can delete audit trail records
When enabled, the user can delete audit trail records from the database. The
Clear Audit Trail item is added to the Folder and Document menus for that user.
Show Audit Trail tab in Document Properties window
When enabled, the Audit Trail tab displays in the Document Properties dialog.
Show Audit Trail tab in Folder Properties window
When enabled, the Audit Trail tab displays in the Folder Properties dialog.
Sep-11 215 Audit Trail
Copyright 2011 Bentley Systems, Incorporated
Module Review
Exercise: Log out of ProjectWise Explorer
1 When you are done with this module, log out of ProjectWise Explorer.
Module Review
Now that you have completed this module, lets measure what you have learned.
Questions
1 True or False: Users must enter comments for Audit Trail events to be
logged.
2 True or False: If Require Comment is enabled, users cant use the Free
command.
3 Why might you want to limit the number of users who can view a folders
Audit Trail?
4 True or False: If you elect to move audit trail records to a secondary table,
you must first create the table in the database.
Audit Trail 216 Sep-11
Copyright 2011 Bentley Systems, Incorporated
Module Review
Sep-11 217 Access Control
Copyright 2011 Bentley Systems, Incorporated
Access Control
Module Overview
Access control is the means by which ProjectWise enforces security in the
datasource. It determines which users can see which documents and folders, and
what those users are permitted to do with those documents and folders. This
module examines the different types of access control and their application.
Module Prerequisites
Knowledge about the ProjectWise Explorers and ProjectWise Administrator
interface
Knowledge about document architecture
Knowledge about user accounts
Module Objectives
After completing this module, you will be able to:
Select an approach to access control
Understand and implement object security and workflow security
Set user and datasource settings related to access control
Introductory Knowledge
Before you begin this module, let's define what you already know.
Access Control 218 Sep-11
Copyright 2011 Bentley Systems, Incorporated
Access Control Overview
Questions
1 Within ProjectWise, each user has rights to perform particular operations
based on their user properties settings. Where are these rights defined?
2 Why is it important to define a default user?
Answers
1 These rights are listed in the Folder and Document categories of the user
properties settings.
2 When you create a new user, they inherit settings from the default user.
Create this user first with the most appropriate settings for most users.
Access Control Overview
When a datasource is first created, no access control settings are configured,
therefore all users you create will have access to all folders and documents in the
datasource. Access control is only applied when some users are explicitly given
permissions to certain items and other users are excluded from accessing those
items. Security in ProjectWise is exclusive.
While ProjectWise can handle complex security settings, fewer security settings
result in better performance when creating new folders or changing security
settings.
Security can be applied in various places in ProjectWise Administrator. It can be
applied globally to the datasource, or to specific environments, workflows, and
workflow states. In ProjectWise Explorer, security can be applied to specific
folders and documents.
The various levels of access rights allow you to control access broadly, across all
states or folders, or narrowly by assigning rights according to each folder,
workflow and state. Regardless of where you set security, the method is basically
the same. You open the Properties dialog for the item, and on either the Folder or
Document Security tabs, add the users whose access permissions you want to
configure.
Within ProjectWise, each user has rights to perform particular operations based
on their user properties settings. These rights are listed in the Folder and
Document categories of the user properties settings.
Sep-11 219 Access Control
Copyright 2011 Bentley Systems, Incorporated
Security Permissions
The administrator typically assigns document and folder security. Users are rarely
given the right to change these settings. It is important to understand that these
settings apply to all folders and all documents within the datasource. If the
administrator were to take away document Delete rights for a user, that user
would not be able to delete documents in any folder in the datasource.
While effective, this strategy is very restrictive. As an alternative, consider
combining user rights with Document, Folder, or Workflow Security to determine
a users final access rights. This strategy is equally effective, while providing more
flexibility. Using this strategy, you can grant Delete rights at the user level, and
then selectively take them away at the folder or individual document level. If
rights are removed at the user level, they cannot be given back at the folder level.
Note: User rights override folder, document, and workflow security.
Security Permissions
Use an object-based approach, also referred to as object security hierarchy, if
your datasource is not workflow driven. In this approach, folder and
document permissions can be set for the entire datasource in ProjectWise
Administrator. Any folders, sub-folders and documents in ProjectWise
Explorer will inherit these permissions.
Then, at any level in ProjectWise Explorer, new permissions can be set which
the lower levels inherit. As each new level is created, it automatically inherits
the permission set from the previous level.
Note: A document that is not part of a workflow and has no permissions applied will
inherit its permissions from the folder it is in. It then inherits from any parent
folder, then from the environment if any, and then from the datasource.
ProjectWise searches for permissions from the bottom up.
If your datasource is workflow driven, you can use a workflow-based approach
to access control, also referred to as workflow security hierarchy. For example,
say that workflow#1 has stateA, stateB, stateC, and stateD. In ProjectWise
Administrator, you set workflow#1 so it is only accessible to certain users in
the datasource. Then you can decide which of those users have access to each
state in the workflow, and what permissions each user has for folders or
documents in that state. For example, editors have read-only permission in
the Drafting state, but read/write in the Edit state.
Access Control 220 Sep-11
Copyright 2011 Bentley Systems, Incorporated
The Object Security Hierarchy
When workflow#1 is assigned to a folder in ProjectWise Explorer, the folder
and document security you defined for it will be applied to the selected folder
and its documents.
With workflow security, the access control list for a document object is
determined by the current state of the document within the workflow. In
contrast to folder security, workflow security is a dynamic security model. The
access control list for a document changes as the document moves through
the states in the workflow.
Hint: Using the workflow-based approach, a document will inherit permissions from
top to bottom. Its workflow, its state, then any parent folders workflow and
state, then the document folders workflow and state.
The Object Security Hierarchy
Folder security is applied at the folder level, but it actually sets security for the
folder and the documents in it. It is very similar to Windows security, as it allows
an administrator to define an access control list for each folder or document.
Think of folder security as a static security model. With this model, the access
control list for any given object (folder or document) remains constant
throughout the life cycle of the object. In other words, the access control list for
any given document will not change unless an administrator explicitly changes it.
Document security functions like folder security. The difference is in the
permissions available to be assigned to documents in a folder.
Folder security
In order to complete these exercises, additional folders are needed.
Exercise: Add folders to the datasource
1 Log in to ProjectWise Explorer using the administrative credentials.
2 Create a root level folder named Security Project.
3 Navigate to the Security Project folder in the class data set and copy the
sub-folders to the ProjectWise Explorer folder, including sub-directories.
4 In ProjectWise Explorer, right click the Security Project folder and select
Properties.
Sep-11 221 Access Control
Copyright 2011 Bentley Systems, Incorporated
The Object Security Hierarchy
The Project\Folder Security tab provides access to a folder or projects,
security settings. This includes the Users, Groups, and User Lists who can
create, modify, and delete folders.
The Document Security tab provides access to the security settings for
individual documents in the folder.
The Security Type item on both tabs shows the current security mode. The option
defaults to Folder when no Workflow has been assigned to the folder. When a
Workflow is assigned to the folder, the option defaults to Real.
The Name pane is the access control list for the folder. This list can contain items
that are the folders own, or items inherited from the Object Security hierarchy.
Just above the access control list, the Inherited from field indicates if the security
is the folders own or if it is inherited from another folder.
When the access control list is empty, it indicates that no security schema has
been defined for this folder. That includes security explicitly assigned to the folder
or security inherited from a higher folder in the hierarchy. In this case, all users
have full access to the folder.
Assigning security to a folder
To assign security to a folder, select the Project\Folder Security tab and click Add.
The Select Security Objects dialog lists all users, groups, and user lists defined in
the datasource. The icons differ for the various object types.
A single head represents an individual user.
The double head represents a user group.
Everyone is a special user group created automatically by the system.
Whenever you create a new user account, they are automatically a member
Access Control 222 Sep-11
Copyright 2011 Bentley Systems, Incorporated
The Object Security Hierarchy
of the Everyone group. This special group doesnt display in the Administrator
console. It might be easier to think of this group as the Everyone Else group.
The head beside a paper stack represents a user list.
When you click the Add button, the List items of type option list lets you filter the
security objects to display one of these types. Then you can select the individual
or group that needs access to the folder.
When you select a name in the access control list, you can enable or disable
permissions in the right pane.
Hint: If you shift between the display filters, you will lose your selections. Always click
OK to add the selections first.
As soon as you add a security object to this dialog, any users not included in the
access control list are denied access to the folder. When a user has no access to a
folder, they cannot even see the folder in ProjectWise Explorers datasource list.
Note that the contents are open to search. So if the folder to which a user has no
access contains text documents, and they execute a search for *.txt, they will find
the documents.
Important: When assigning security, it is best to assign security to Groups or User
Lists. When you assign security to individual users, administration of the
datasource becomes more cumbersome because you must change security
whenever a users role changes. It is much easier to move users between groups
when their roles change.
The following example shows the same datasource for two different users. An
administrator sees the folders on the left. A drafter sees the folders on the right.
The drafter does not see the \Borders folder.
The following images show the security schema for the\BSI400 folder. It can be
seen by everyone, and the sub-folders have inherited the permissions. Note the
Sep-11 223 Access Control
Copyright 2011 Bentley Systems, Incorporated
The Object Security Hierarchy
Read permission for the Everyone user. This is good if there is no sensitive
material in the folder. Anyone can at least review documents.
The Management user group was given additional Write and Create subfolders,
permissions. The administrative user has Full control.
Hint: Always include the Everyone group when developing a security schema. Adding
Everyone with Read privileges insures that all users can at least see all folders.
Folder permissions
Folder permissions work as follows.
With Full control, users can perform every folder function.
With Change permissions, users can change folder permissions.
With Create subfolders, users can create sub-folders.
With Delete, users can delete folders.
With Free, users whose user setting Document -> Free is on can free
documents that are checked out or exported by other users.
With Read, the folder is visible.
With Write, users can modify folder properties.
With Change Workflow State, users whose user setting Document -> Change
State is on can change the states of documents.
With No access, the user has no access to the folder.
If a user is a member of more than one group, then their cumulative rights are the
most permissive. The exception to this rule is the No access permission. If any one
Access Control 224 Sep-11
Copyright 2011 Bentley Systems, Incorporated
The Object Security Hierarchy
of the groups to which a user belongs is assigned No Access, that users
cumulative rights equal No access.
Warning: The No access permission takes priority over all others.
Note: Remember to take the users rights, as defined in their user properties settings,
into account. If a user does not have Folder-Delete rights, they cannot delete a
folder, even if they are listed in the access control list as having Delete access
for a folder.
Applying security to sub-folders
When you apply security to a folder that has sub-folders, a dialog appears. It
offers two options.
Apply changes to this folder only: This option applies the new security setting
to the currently selected folder. Sub-folders that inherit security from this
folder will inherit the new security automatically. Sub-folders that have
explicit security of their own are unchanged.
Apply changes to this folder and subfolders: This option applies the new
security setting to the currently selected folder and to all of its sub-folders.
Both sub-folders with inherited security and sub-folders with explicit security
will inherit this security. Explicit security is removed from the sub-folders and
is replaced by inherited security.
To achieve true inheritance, select the first condition. Sub-folders that already
inherit from this folder will inherit the new security automatically. Those with
security set explicitly for them are left alone. If you select the second option, the
new security will be applied to the parent folder and all sub-folders. Explicit
security on those sub-folders is removed and replaced with the new schema.
Document security
Document security functions like to folder security. The difference is in the
permissions you can assign to documents in a folder. These are set on the Security
tab of the document properties dialog. The controls are the same as those on the
folder properties dialogs Project\Folder Security tab.
Document permissions
The basic document permissions are the same as folder permissions.
Sep-11 225 Access Control
Copyright 2011 Bentley Systems, Incorporated
The Object Security Hierarchy
They are full control, change permissions, delete, read, write and no access.
However, there are two additional permissions.
File Read: Users can open the file associated with the document in Read-only
mode.
You can copy out the document, but not check it out.
File Write: users can modify the file associated with the document. You can
check out the document, make changes, and check it back in.
Note the differences in these permissions.
With regular Read permission, users can see the document in ProjectWise
Explorer and see its properties in the properties dialog. They cannot see the
content of the file. With regular Write permission, they can see the document in
ProjectWise Explorer and modify its properties in the properties dialog. They
cannot modify the content of the file.
With File Read permission, users can see the document in ProjectWise Explorer
and see its properties in the properties dialog. They can also open the file read
only. With File Write permission, they can see the document in ProjectWise
Explorer and see its properties in the properties dialog. They can also open it, and
modify its content.
Organizing object security
Prior to applying security to a folder structure, it is a good idea to create a security
schema using a spreadsheet. Enter the groups in the top row horizontally and
create the directory structure vertically. Then assign security to each group.
When you actually apply the security in the folder properties dialog, you use the
spreadsheet as a guide. Typically, the Everyone group becomes the baseline group
and only groups that need permissions other than those assigned to Everyone are
granted. In this example, you might opt not to add the design group because its
permissions are the same as that of Everyone.
Exercise: Assign security to a folder structure
1 Continuing in ProjectWise Explorer, assign Folder security to each folder
on the Project\Folder security tab of its properties dialog, according to the
following matrix.
After you set security for the Security Project folder, if you apply the
changes to this folder and subfolders you will only have to change some
Access Control 226 Sep-11
Copyright 2011 Bentley Systems, Incorporated
The Object Security Hierarchy
settings as indicated in the matrix. So, when you are done with that
folders settings, enable the Apply changes to this folder and subfolders
radio button and click OK.
Note: Note that FC indicates Full control, R Read permission, NA No access, W
Write. C indicates Create subfolders permission.
Groups in the top row horizontally and the directory structure listed vertically
For documents, there are extra permissions. D is Delete, FR is File Read,
and FW is File Write. Enabling File Read enables the Read permission
automatically.
2 On the Document Security tab for each folder, assign permissions
according to the following matrix.
3 Verify the security schema by browsing the folders while logged in as
administrator.
4 Verify the security schema by browsing the folders, and comparing the
directory structure, while logged in as Project Manager, who is a member
of the Management group.
5 Verify the security schema by browsing the folders while logged in as
Drafter.
In the previous exercise, the user named Drafter was not explicitly given
permissions to access any folders. However, the Drafter user is a member of the
Design group, so the user is granted permissions accordingly. Had the Drafter user
not been a member of Design, then they would have been granted permissions
because they belong to the Everyone group.
Exercise: Create a new sub-folder
1 In ProjectWise Explorer, right click the Security Project folder, select New
Folder, and enter the following:
Name: Plots
Sep-11 227 Access Control
Copyright 2011 Bentley Systems, Incorporated
The Object Security Hierarchy
Description: Plot files
Environment: Default Environment
Storage: Exton
Owner: Administrator
2 Open the Properties dialog for the new sub-folder and select the
Project\Folder Security tab.
Note the populated access control list. This list was inherited from the
parent folder.
3 Select the Document Security tab.
This access control list was also inherited from the parent folder.
4 Close the folder properties dialog.
When a new sub-folder is created under a folder where a security schema exists,
it will inherit security from the parent folder.
Inherited folder security
When a root level folder has security applied and that security is subsequently
applied to any sub-folders, you can click on a name in the access control list in the
properties dialog and the Inherited from field will update with name of the folder
from which permissions are inherited.
If you modify the permissions for a folder using inherited security, the
modifications override the inherited security for the folder. The folder then has its
own explicitly defined security and no longer inherits from the folder higher in the
hierarchy. In this case, Inherited from changes to none.
The folder now has its own permissions
Security and Document Processors
The security schema you just defined neglected to take an extraction user, created
specifically for running extraction processes, into consideration. As it currently
stands, the extraction user only has Everyone permission. Those permissions are
not sufficient to run all extraction processes.
Full Text extraction requires Read permission
Access Control 228 Sep-11
Copyright 2011 Bentley Systems, Incorporated
The Object Security Hierarchy
File Properties extraction requires Read, File Read and Write permissions
Thumbnail extraction requires Read, File Read Write, and File Write
permissions
You can create individual users for each of the respective extraction processes, or
you can create a single user for all processes. If you have a single user, be sure to
grant that user sufficient folder and document access rights to run all extraction
processes.
Exercise: Modify the security schema to include the extraction user
1 In ProjectWise Explorer, open the Properties dialog for the \Security
Project\Drawing folder.
2 Select the Project\Folder Security tab.
Since the extraction user is by default a member of the Everyone group,
no change is required. The user only needs to be able to see whats in the
folder. It is the documents to which they need access.
3 Select the Document Security tab, click Add, select the extraction user
from the list, and click OK.
4 Highlight the extraction user in the access list.
5 Disable Create, Delete, and Change Workflow State for that user.
Read, Write, File Read, and File Write are enabled.
Note that the user must personally have the Document -> Modify
permission enabled.
6 Click OK.
7 Add the Extraction user to the Documents sub-folder, setting the same
Document permissions.
Establishing default security
It is often desirable to establish a default security model for creating new folders.
Each new folder will then inherit a standard security schema. This standard
security model serves as a starting point, and you can refine from there. This is
more efficient than creating the security schema specifically for each new folder.
It also helps you to remember critical users or groups, such as the extraction user.
Since the root level folder in ProjectWise Explorer has no parent folder, security
cannot be inherited. In order to establish default security for root level folders, it
Sep-11 229 Access Control
Copyright 2011 Bentley Systems, Incorporated
The Object Security Hierarchy
is necessary to configure Folder and Document Security for the datasource. This is
done in ProjectWise Administrator.
Exercise: Define default folder and document security for the datasource
1 In ProjectWise Administrator, right click the class datasource and select
Properties.
2 Select the Folder Security tab and click Add.
3 Select the Administrator group and Everyone and click OK.
4 Select the Administrator group and check Full Control.
5 Select the Everyone group and disable all access except Read.
6 Click Apply
From this point forward, all new root level folders will inherit these
security settings.
7 Select the Document Security tab and click Add.
8 Select the Administrator group, Everyone, and the Extraction user, and
click OK.
9 Highlight the Administrator group and check Full Control.
10 Highlight the Everyone group and disable all access except Read and File
Read.
11 Highlight the Extraction user and disable all access except Read, Write, File
Read, and File Write.
12 Click OK.
From this point forward, all new root level folders will inherit these
document security settings.
Exercise: Verify the default security schema
1 In ProjectWise Explorer, create a new root level folder with the following
properties:
Name: Default Folder Security
Environment: Default Environment
Access Control 230 Sep-11
Copyright 2011 Bentley Systems, Incorporated
The Object Security Hierarchy
Storage: Exton
Owner: administrator
2 Open the new folders Properties dialog.
3 Select the Project\Folder Security tab.
The access control list includes those items inherited from the default
folder security schema.
4 Select the Administrator group.
The Inherited from field updates to reflect that the security schema is
inherited from datasource global permissions.
5 Select the Document Security tab.
The document access control list includes those items inherited from the
default document security schema.
6 Select the Administrator group.
The Inherited from field updates to reflect that the security schema is
inherited from datasource global permissions.
7 Close the folder Properties dialog.
Note: Default security will affect all folders in the project that do not have their own
security. This includes folders created before establishing the default security
schema.
Document level security
There may be cases where this security model doesnt provide adequate security.
In the event that documents in the same folder need different access rights,
security may actually be applied at the document level. In this case, each
document would have its own security, independent of its parent folder or other
documents within the folder.
In the previous examples, security was applied at the folder level, yet the schema
applied to both folders and documents. Note that, even though the schema
applied to both folders and documents, it is still thought of as folder security
because it is defined at the folder level.
Sep-11 231 Access Control
Copyright 2011 Bentley Systems, Incorporated
The Object Security Hierarchy
Exercise: Import files to test document level security
1 In ProjectWise Explorer, create a new root level folder named Document
Security using the Default Environment and setting the Owner to
Administrator.
2 In Windows Explorer, navigate to \Document Security folder in the class
data set, drag the files from that folder into the new ProjectWise folder,
and drop them.
Exercise: Establish document level security
1 Open the Document Properties dialog for Manholes 1 of 5.pdf and select
the Security tab.
Note that the Administrator and Everyone groups and the extraction user
have permissions to this document. These permissions are the datasource
global document permissions, and are handed down to the document.
2 In the access control list, select Everyone and change the access
permission to No access.
3 Note that the Remove button at the bottom of the dialog is inactive.
You cannot remove members from an access list defined at the datasource
level.
4 Click Add, select the Management group, and click OK.
5 Give the Management group Delete, Read, Write, Change Workflow State,
File Read, and File Write permissions, and then click Save.
6 Click Close.
7 Log out of the datasource.
Exercise: Test the schema
1 Log in to ProjectWise Explorer as Drafter.
2 Navigate to the Document Security folder.
You will only see documents 2 of 5 and 3 of 5. Since the Drafter user is not
a member of the Administrator group or the Management group, they can
no longer see the first document.
3 Log out of the datasource, and then log in as Project Manager.
4 Navigate to the Document Security folder.
You now see all three documents. The Project Manager user has read,
write, document read, document write, and delete privileges to the first
document. However, documents 2 and 3 are read-only since their security
Access Control 232 Sep-11
Copyright 2011 Bentley Systems, Incorporated
The Object Security Hierarchy
was not modified. Security for these two documents is still inherited from
the global datasource permissions.
5 Log out of the datasource, and then log in as the administrative user.
6 Open the Properties dialog for the Manholes 1 of 5.pdf.
7 Select the Security tab.
8 In the access control list, select Everyone.
The Remove button is now active because their permissions were
modified.
9 Close the document properties dialog.
Note:
In the previous example, the Remove button was inactive until at least one
change had been made to the documents security. At this point, the
document has its own security, and it can be modified by anyone with Change
permissions.
Other documents in the folder continue to inherit permissions from the
hierarchy.
New documents in the folder will inherit permissions from the hierarchy.
Document level permissions should only be used in instances where one
document in a folder needs a different access control list from the others.
Routine use of this technique is discouraged because it can be cumbersome to
maintain.
Access control in ProjectWise Explorer
The Access Control tab in the preview pane is used to simplify the way security is
set on documents, folders, and projects. When this tab is active, users can simply
select any document, folder, or project, and see the access control security
permissions set for the object.
Users or groups with Full control or Change permissions access can toggle
permissions as needed, or add or remove users as needed. You can also export
the selected folder's or project's current security settings to an Excel spreadsheet
and then import that spreadsheet to another folder or project.
Sep-11 233 Access Control
Copyright 2011 Bentley Systems, Incorporated
The Object Security Hierarchy
Exercise: Use the Access Control tab
1 Still logged in as the administrative user, click on the Default Folder
Security folder.
2 On the Project\Folder Security tab, add the Management group.
3 Select the group and note their permissions.
They are Create subfolders, Delete, Read, and Write.
4 Log out and log back in to ProjectWise Explorer as the Project Manager
user.
5 Select the Access Control tab in the preview pane.
You can see the security settings for the folder, but cannot change them.
The Management group has neither Full control or Change permissions
access for folders.
You see the same properties that appear in the Properties dialog
In the Project\Folder Security (second) pane, the first column is
Inheritance status, which is the same as the Inherited from field in the
Properties dialog.
Icons are Full control, Change permissions, Create subfolders, Delete,
Read, Write, and correspond to the check boxes in the Properties dialogs.
The same icons are present for Document security.
6 Log out and log back in to ProjectWise Explorer as the administrative user.
This user has full control and can change settings on the Access Control
tab.
7 Give the Management group Full control and click the Accept check mark.
Access Control 234 Sep-11
Copyright 2011 Bentley Systems, Incorporated
Workflow Security
8 Click the Export Permissions icon on the right side of the toolbar.
The workbook will be placed in the \ProjectWise\bin folder.
9 Type the name Folder Security schema, click Save, navigate to the
\ProjectWise\bin folder, and open the file.
Workflow Security
When designing folder security for a workflow, keep in mind that the folders state
will change less dynamically than the documents in the folder. It can be
disconcerting when folders appear and disappear as the documents move
through states.
ProjectWise combines the security applied directly to folders and documents with
the security assigned through workflow. This is called Real security. For an
administrator, this combination can get very complex, and should be carefully
planned prior to implementation.
Implementation
The simplest method of working with Real security is to separate it from folder
security. When using Folder Security, you should assign security (both folder and
document security) to the folder. Assigning security at the document level can be
cumbersome to maintain and should only be done where necessary.
Important: When using Workflow security, you should assign only state-based
security to documents. It is possible to assign state-based security to a folder, but
this can cause folders to disappear and reappear based on their state. The folder
security is static, and is not dependant on workflow states. The document security
is dynamic, and is dependent on the current workflow state for each document.
Hint: It is recommended that you set security on Folders only in ProjectWise Explorer.
Then, set document security only in the workflow.
Sep-11 235 Access Control
Copyright 2011 Bentley Systems, Incorporated
Workflow Security
Right click on Workflows in the console tree and select New > Workflow to open
the New Workflow Properties dialog. This is where you give the workflow a name
and an optional description.
Right click a Workflow and select Properties to open its properties dialog.
You can start assigning permissions now, even before adding any states. These
permissions serve as the defaults. Once states are added, they will inherit from
the default security for the workflow. It makes sense to add all of the Groups,
Users, or User Lists that you will need as users progress through the states. This
lets you only go through the Add process once.
You can optionally assign permissions to the members of the access list. You
should do this for the Administrator group, since their security is not likely to
change during the different states. You can assign permissions for the other
groups, but you will have to modify those to reflect the permissions for the
various states.
Assign the most restrictive permissions as a baseline from which to start. Then
modify the permissions as you add States. Once again, a security matrix should be
used to assist with assigning rights.
Adding the states
To add states to a workflow, expand the structure under workflows in the console
tree and select the desired workflow. Right click and select Add State. In the
Select States to Add dialog, select the states that you want to use in the Workflow.
You can use the Shift or Ctrl keys to select multiple states. The order in which they
are selected doesnt matter, as they are initially listed in alphabetical order. Order
Access Control 236 Sep-11
Copyright 2011 Bentley Systems, Incorporated
Working with Workflow-Based Security
them correctly using the arrows that appear in the upper right corner of the
Administrator dialog.
You can refine the security of the state by selecting it, right clicking, and opening
its properties dialog. This dialog works like those for folder and document
security, but you cannot set the security type at the top. Under most
circumstances, you will want to assign the security on the Document Security tab.
The ProjectWise Workflows module contains exercises that demonstrate this
implementation.
Working with Workflow-Based Security
Real
When the Real (Workflow & Folder) security type is selected, the Workflow and
State option lists are enabled on the security tabs of the document and folder
properties dialogs.
The Workflow option list contains all available workflows defined in the
datasource. The state option list displays all States in the selected workflow.
The Add and Remove buttons are hidden and you cannot change permissions. You
must switch the Security Type to Folder or Workflow to make modifications.
The Real (Workflow & Folder) Security Type provides a read-only view of the
combined security settings. For example, a user can have environment
permissions, which override their workflow permissions. Setting the Security Type
to Real (Workflow & Folder) will display what that users permissions really are.
Sep-11 237 Access Control
Copyright 2011 Bentley Systems, Incorporated
Working with Workflow-Based Security
Workflow
When the Workflow security type is selected, the Workflow and State option lists
are also enabled.
The Name list contains the objects that could be inherited from the workflow or
from the workflow state, as defined in ProjectWise Administrator. A folder with its
own workflow/workflow state permission settings does not have inherited ones.
This lets you manage the workflow security hierarchy.
A state inherits its security settings from its workflow state permissions or from its
workflow if either, or both, are defined in ProjectWise Administrator, or, from its
Workflow if defined in ProjectWise Explorer.
If the inherited settings are modified, they become the workflow states own
permissions. The modified permission settings are assigned to the folder in the
selected workflow and state.
This means that they are valid only when the folder is in the selected state in that
workflow. Remember that when all documents in a folder are moved to the same
state, the folder is considered to be in that state.
States within a workflow can have their own permission settings. If the <Default>
state option is used, all states within the workflow without their own settings will
use the permission settings defined for the default state.
Folder
When the Folder security type is selected, the Workflow and State option lists are
disabled and folder security is displayed.
The Name list displays the objects that could be inherited from the parent folder.
A folder with its own permission settings does not have inherited ones so you can
manage the ProjectWise security hierarchy.
Once again, Real security is displayed by default, and it is not possible to modify
the security in this mode. In order to modify security you need to select either the
Workflow or Folder types.
Note: In ProjectWise Explorer, it is only possible to set document permissions for a
document in a particular state, not based on the folder being in a particular
state.
Access Control 238 Sep-11
Copyright 2011 Bentley Systems, Incorporated
Security Datasource and User Properties Settings
Security Datasource and User Properties Settings
Each user has rights relative to folder and document security. These rights
override those settings at the folder level from the perspective that they may
globally restrict the user.
User properties setting
In addition to the folder and document user properties settings, the following
settings affect security within ProjectWise.
General -> Use Access Control
This setting, in the General category on the Settings tab of the user properties
dialog, controls how folder and document security affects a user.
When disabled, the user is immune to access control and will therefore have
access to all files and folders. Enable Use access control for the majority of
users, and only enable Allow user to change general settings for users with full
administrative access rights.
Hint: You may find that a folder has become invisible. If you cannot see a folder, open
the user properties dialog in ProjectWise Administrator and disable the Use
Access Control setting. Log back in to ProjectWise Explorer and you will see the
folder again.
Datasource properties setting
In addition to the default security schema, the following datasource settings
affect security within ProjectWise.
Global Delete Restrictions
This setting, on the Settings tab of the datasource properties dialog, includes the
following options:
Default: When selected, this setting has no effect on document delete rights.
Users can delete documents based on their document user properties settings
and the document access control defined for the folder.
Admin Only: When selected, no users other than members of the
Administrator group can delete documents.
Sep-11 239 Access Control
Copyright 2011 Bentley Systems, Incorporated
Module Review
Owner: This option has the options Folder Owner and Document Owner.
Folder Owner restricts document deletion to the owner of the folder.
Document Owner restricts document deletion to the owner of the
document.
Module Review
Now that you have completed this module, lets measure what you have learned.
Questions
1 Explain the reason for stating that security in ProjectWise is exclusive.
2 True or False: If rights are removed at the user level, they cannot be given
back at the folder level.
3 What is the object-based approach to access control?
4 When do you use it?
5 What is the workflow-based approach to access control?
Access Control 240 Sep-11
Copyright 2011 Bentley Systems, Incorporated
Module Review
Sep-11 241 ProjectWise Workflows
Copyright 2011 Bentley Systems, Incorporated
ProjectWise Workflows
Module Overview
ProjectWise workflows have some primary functions. First is to track documents
progress and send notifications. The other is to allow the security schema for a
document to change based upon its life cycle. This module discusses creating and
applying workflows.
Module Prerequisites
Knowledge about the ProjectWise Explorer and ProjectWise Administrator
interfaces
Knowledge about user accounts
Knowledge about access control
Module Objectives
After completing this module, you will be able to:
Create workflows and states
Apply states to workflows
Create a message agent
Work with workflows and folders in ProjectWise Explorer
Work with workflow-based security
ProjectWise Workflows 242 Sep-11
Copyright 2011 Bentley Systems, Incorporated
Introductory Knowledge
Introductory Knowledge
Before you begin this module, let's define what you already know.
Questions
1 What is the workflow-based approach to access control?
2 Explain the reason for stating that security in ProjectWise is exclusive.
Answers
1 With workflow security, the access control list for a document object is
determined by the current state of the document within the workflow.
The access control list changes as a document moves through the states in
the workflow.
2 When a datasource is first created, no access control settings are
configured, therefore all users you create will have access to all folders and
documents in the datasource. It is only when some users are explicitly
given permissions to certain items that other users are excluded from
accessing those items.
Workflow Overview
Workflows are created in ProjectWise Administrator and are applied to folders
and projects in ProjectWise Explorer. Workflows contain states, which are the
phases or milestones you want all of your documents to go through.
For example, you might want all of your documents to have a Draft phase, a First
Review phase, a Revisions phase, and a Final phase. You create a workflow and
then create a state for each phase. You then assign the states to the workflow. In
ProjectWise Explorer, the workflow is assigned to a folder. All documents at the
root of the folder are automatically placed in the first state in the workflow.
Typically, only certain users will have access to each state in a workflow. When a
user is finished creating a draft document, they place the document in the next
state of the workflow. Then users with access to that next state will have access to
the document. The process goes on until the work is complete. Workflows
Sep-11 243 ProjectWise Workflows
Copyright 2011 Bentley Systems, Incorporated
Creating and Modifying States
provide an electronic approval process that can be documented through the Audit
Trail.
Before creating a workflow, you should outline the states you want to include.
Workflows and states are created independently from each other. You can create
an empty workflow to which you will add states later, or you can create states and
then create the workflow that will contain them. Once a state exists, it can be
used across multiple workflows in the same datasource.
Creating and Modifying States
Before implementing a workflow, you must create states. The goal of workflow
design is to provide sufficient states on which to base changes to document
access permission or automated notifications. At the same time, care should be
taken not to burden users with overly complicated workflows.
States are similar to ProjectWise applications or interfaces. They are labels for
functionality used elsewhere in ProjectWise. States can be used in more than one
workflow. However, they cannot be used more than once in a single workflow. A
state cannot be deleted if it is associated with a workflow.
Click on the States icon in the ProjectWise Administrator console tree to view
previously defined states in the document list.
Creating states
When creating states, the order isnt important. Order becomes important when
adding them to a workflow.
Exercise: Create states
1 In ProjectWise Administrator, right click on States in the console tree and
select New > State.
2 Name the state Preliminary, type the description Preliminary phase, and
then click OK.
3 Create States using the following name/description combinations:
Design/Design phase
Review/Review phase
ProjectWise Workflows 244 Sep-11
Copyright 2011 Bentley Systems, Incorporated
Creating and Modifying Workflows
Issued/Issued
Modifying a state
To change the name or description of a state, right click the state and select
Properties. Change the name and description on the General tab.
Creating and Modifying Workflows
A Workflow is defined by naming it, and then selecting states and putting them in
order. If you create a workflow by copying an existing workflow from another
datasource, the states in the source workflow do not copy to the target workflow.
You can modify existing workflows by adding or removing states. However, such
modifications will not be reflected in folders where the workflow is already
assigned. To see the new state structure you must detach and then reassign the
workflow.
Workflows can be deleted, provided no folders in the datasource use them.
While you can use workflows as part of a security schema, it is not mandatory to
define security through the workflow mechanism. You can implement workflows
simply to provide notifications to designated users as documents move through
their life cycle.
Exercise: Create a workflow
1 In ProjectWise Administrator, right click on Workflows in the console tree
and select New > Workflow.
2 Name the workflow Project Workflow, type a description, and then click
OK.
3 Right click on the new Workflow and open the Properties dialog.
If you are going to implement workflow security, you should add any
security objects to the workflow now so you will not have to add them to
each individual state.
Sep-11 245 ProjectWise Workflows
Copyright 2011 Bentley Systems, Incorporated
Creating and Modifying Workflows
4 On the Document Security tab, add Administrator, Design, Everyone and
Management.
You can optionally assign permissions to the members of the access list.
You should do this for the Administrator group, since their security is not
likely to change during the different states. You can assign permissions for
the other groups, but you will have to modify those to reflect the
permissions for the various states.
5 Apply security to the workflow, according to the following matrix.
Note that FC indicates Full control, FR File Read permission, R Read
permission, CWS Change Workflow State.
6 Right click the workflow, select Add State, and add the following states,
using the arrows to adjust the order:
Preliminary
Design
Review
Issued
7 Right click each state, select Properties, select the Document Security tab,
and then apply security according to the following matrix. Groups are in
the top row, horizontally, and the states are listed vertically.
Administrator group Design group Everyone Management group
FC R/CWS FR R/CWS
Administrator group Design group Everyone Management group
Preliminary FC C/D/W/CWS/FW R R
Design FC C/D/W/CWS/FW R FR
Review FC FR/W/CWS FR C/D/W/CWS/FW
Issued FC FR FR FR/CWS
ProjectWise Workflows 246 Sep-11
Copyright 2011 Bentley Systems, Incorporated
Messaging Services
Messaging Services
Messaging services are used to notify users when a particular event occurs for a
document. One such event would be when a document changes state within a
workflow. Other events include:
Document check out or check in
When a document is exported
When a document changes version
When the server copy is updated
The message can be sent as a ProjectWise message or as a regular e-mail.
Creating a message agent
Use the New Messaging Agent Wizard to define messaging agents.
You can choose to attach a document to the message. If you enable Attach
Document on the Defining the messaging agent page, you will have a link to the
document attached to the message if the message is a ProjectWise message. If
the message is an e-mail message, the document itself is attached to the
message. In the case of e-mail messages, the ProjectWise address to the location
of the document will also be displayed in the e-mail.
Sep-11 247 ProjectWise Workflows
Copyright 2011 Bentley Systems, Incorporated
Messaging Services
Non-workflow related events
The procedure for creating a messaging agent for document check-ins, check-
outs, exports, version changes, or when the server copy of a document is updated
is slightly different than that for state changes.
How to create a messaging agent for non-workflow related events:
First, right click the Messaging Services icon in ProjectWise Administrators
console tree and select New > Messaging Agent. Click Next in the New
Messaging Agent Wizard. Then, type the message subject and textual content
and select the type. Enable Attach Document if desired and click Next.
On the Specifying message recipients page, the Users that have access to the
document check box is enabled by default. In most cases, you will want to
disable this option. Otherwise, every user that has Read or better access rights
to the document are included on the message. Click Add to select those who
you want to include as recipients. Click Next to open the Specifying Message
Sending Mode page. Enable Send the message silently so that the user who
triggers the message will not be notified before the message is sent or Show
dialog to send the message so that the user will receive the message before it
is sent out.
On the next page, Select a Command type, other than Document state
change, to determine which user action generates the message. Then enable
either Send the message just before the command is executed or Send the
message when the command execution is finished to determine when the
message is sent.
On the Attaching Folder to Document Agent page, select the folder(s) to be
associated with the messaging agent. When the specified action is performed
on any document in the folder, the message is sent. Last, click Next, and then
click Finish.
Workflow related events
To create a workflow messaging agent for document state changes, first make
sure you have at least one workflow in your datasource.
To create the message agent, invoke the New Messaging Agent Wizard and
complete the pages up to the Specify Command type and Sending time page.
Select Document State change to send a message when documents either enter
or exit the specified state(s). When you are specifying a State-based action you
ProjectWise Workflows 248 Sep-11
Copyright 2011 Bentley Systems, Incorporated
Messaging Services
can choose to send the message when the document leaves the current state, or
when it enters the new state.
The next page is where you select the workflow and state to which the messaging
agent will apply. In this case, you dont select a folder because the messaging
agent will apply to all folders using the assigned workflow. Clicking Add opens the
Select Workflow State dialog where you select a workflow, and a state in that
workflow to associate with the messaging agent. A message is sent when a
document enters or leaves that state, depending on the selection on the previous
page.
In the following exercise, you will create a messaging agent to send a message to
the Design group when a document in the Project Workflow enters the Review
state.
Exercise: Create a workflow related messaging agent
1 In ProjectWise Administrator, right click Messaging Services in the console
tree and select New > Messaging Agent.
2 Click Next on the Welcome page.
3 On the Defining Messaging page, set the following, and then click Next:
Message Subject: Drawing for review
Message Text: See attachment
Message Type: ProjectWise message
Attach Document: Enabled
4 On the Specifying Message Recipients page, set the following, and then
click Next:
Users that have access to the document on which the command is
executed: Disabled
Recipients: Add the Management group
5 On the Specifying Message Sending Mode page, set the following, and
then click Next:
Sep-11 249 ProjectWise Workflows
Copyright 2011 Bentley Systems, Incorporated
Workflows in ProjectWise Explorer
Send the message silently: Enabled
6 On the Specifying Command type and sending time page, set the
following, and then click Next:
Command Type: Document state change
Send the Message when document enters new state: Enabled
7 On the Attaching Workflow State to Workflow Agent page, select the
project workflow and add the Review state of the Project workflow
8 Click Next and then click Finish.
Note: Messaging is per document. If you package 50 documents for review and they
all change state, 50 e-mail messages are sent.
Workflows in ProjectWise Explorer
In order to use a Workflow in ProjectWise, you must assign the Workflow to one
or more folders in ProjectWise Explorer.
When you assign a workflow to a folder or project, all documents at the root of
the folder or project inherit the assigned workflow and are automatically placed
in the first state defined for that workflow. Existing subfolders or subprojects do
not inherit the workflow assigned to their parent folder or project, however new
folders or projects you create will automatically be assigned the same workflow
as its parent folder or project.
Assigning a workflow to a folder
Workflows are assigned to folders on the Workflow & State tab of the Folder
Properties dialog.
The Workflow option list contains all the workflows defined for the datasource.
When the Workflow & State tab first opens, the option lists text field is empty,
unless the folder has already been assigned a workflow.
After a workflow is selected, the current folders workflow displays in the option
lists text field. The workflow and its states can be expanded to list the Documents
in each State. The folders documents display in the first state of the workflow.
ProjectWise Workflows 250 Sep-11
Copyright 2011 Bentley Systems, Incorporated
Workflows in ProjectWise Explorer
When assigning a workflow to a folder, an Alert prompts you to confirm that you
want to change the folders workflow. You are notified that doing so will result in
all documents being moved into the first state of the workflow. Click OK to assign
the workflow to the folder.
Exercise: Create folders and documents
1 Log in to ProjectWise Explorer as the administrative user.
2 Create a new root level folder named Workflow Project.
3 In Windows Explorer, navigate to the \Workflow Project folder in the class
data set, drag the sub-folders from that folder into the new ProjectWise
folder, and drop them.
Exercise: Review folder workflow and security
1 Continuing in ProjectWise Explorer, open the Folder Properties dialog for
the Workflow Project folder.
2 Select the Project\Folder Security tab.
Currently the folder is only using Folder security.
3 Click the Workflow & State tab.
4 Assign the Project workflow and click Apply.
5 When prompted, click OK to move all documents to the first state of the
workflow.
6 Click OK to close the dialog, and then re-open it.
7 Select the Project\Folder Security tab.
Note that the Security type for the folder is now set to Real. Real security
is a combination of folder and workflow security.
8 Highlight the Administrator group.
Remember that the Project workflow did not define security for the folder,
only for the documents in the folder.
Sep-11 251 ProjectWise Workflows
Copyright 2011 Bentley Systems, Incorporated
Workflows in ProjectWise Explorer
The security for this folder is inherited from the datasource global
permissions. You will find that changing the state does not affect the
folder permissions.
9 Click the Document Security tab.
The security is set to Real. The Project workflow includes document
security. Therefore, the security access control list will vary based on the
selected state.
10 Highlight the Design group.
Note the permissions for the Design group when the State is set to
Preliminary.
11 Change the State from Preliminary to Issued and highlight the Design
group.
The access control list confirms that the Design group has different access
permissions for documents in different states.
12 Click OK to close the Folder Properties dialog.
Exercise: Review the Workflow and Security for the sub-folders
1 In ProjectWise Explorer, open the Folder Properties dialog for the Admin
sub-folder.
2 Select the Workflow & State tab.
The workflow for the folder is set to <none>. In this case, sub-folders do
not inherit the workflow because they were created prior to assigning the
workflow.
3 Select the Project\Folder Security tab and highlight the Administrator
group.
Note that the security type is set to Folder and the permissions for the
Administrator group are inherited from the datasource global permissions.
ProjectWise Workflows 252 Sep-11
Copyright 2011 Bentley Systems, Incorporated
Workflows in ProjectWise Explorer
4 Select the Document Security tab and highlight the Administrator group.
Once again, the security type is set to Folder and the permissions for the
Administrator group are inherited from the datasource global permissions.
In the previous examples, all security was inherited from the global datasource
permissions. If necessary, you can assign folder permissions to the individual
folders, overriding the global defaults.
Exercise: Assign a workflow to the sub-folders
1 In ProjectWise Explorer, in the Folder Properties dialog for the Admin sub-
folder, select the Workflow & State tab.
2 Set the Workflow to Project Workflow.
3 When prompted, click OK to move all documents to the first state of the
workflow.
4 Click OK to close the Folder Properties dialog.
5 Repeat the process to assign the Project Workflow to the Dgn and Docs
sub-folders.
Identifying folder/document workflow and state
When ProjectWise workflows are in use, it is often desirable to determine a folder
or documents state without opening the properties dialog. One way to access
this information is in the preview pane. By default, the preview pane will display
the workflow and the state.
Alternately, a user can display workflow, state, or both as columns in the
document list view.
Exercise: Add workflow columns to the view
1 In ProjectWise Explorer, select View > Choose Columns.
2 Select your existing view definition so you can add columns.
3 In the left pane, expand Basic Columns.
Sep-11 253 ProjectWise Workflows
Copyright 2011 Bentley Systems, Incorporated
Workflows in ProjectWise Explorer
4 Double click the State item to add it to the view definition.
5 In the left pane, expand Folder Columns.
6 Double click the Folder Workflow item to add it to the view definition.
7 Click OK.
The workflow and state for each document is listed in columns in the view.
In a production environment, it is likely that you will define many workflows.
Displaying the Workflow column provides useful feedback for users.
Changing states
Document state can be changes within the workflow from ProjectWise Explorers
Document menu or right click menu.
Exercise: Working with Documents and Workflow States
1 In ProjectWise Explorer, navigate to the \Workflow Project\Dgn folder.
2 Right click the document office.dgn, and select Change State > Next.
3 Click OK to dismiss the comments dialog.
The State of the document is now set to Design.
4 Right click the document plotplan.dgn, and select Change State > Change.
The Change State dialog is where you can move multiple documents
forward or backward within the Workflow. Move them using the green
arrow icons or by dragging a document to a new State and dropping.
5 Drag plotplan.dgn down and drop it onto the Review State, clicking OK to
dismiss the comments dialog.
6 Close the Change State dialog.
7 Log out of ProjectWise Explorer.
8 Log back in using the Drafter credentials.
9 Navigate to the \Workflow Project\Dgn folder.
Note that the Drafter user has permissions to modify document in the
Preliminary and Design states, but only read permissions for documents in
the Review state.
ProjectWise Workflows 254 Sep-11
Copyright 2011 Bentley Systems, Incorporated
Workflows in ProjectWise Explorer
Workflow related messages
A messaging agent was defined to send a message to users when documents
entered the Review state of the Project workflow. You can use ProjectWise
Administrator to review the Messaging Agent definition. You will see that anyone
in the Management group will receive the message based on the state change.
Since the plotplan.dgn document was moved to the review state, the project
manager user will have a message waiting, indicating that there is a document
ready for review.
Exercise: Verify the Messaging Agent
1 Log out of ProjectWise Explorer, and log back in using the Project Manager
credentials.
Even though this user has a message waiting, they wont be prompted
immediately. By default, ProjectWise Explorer polls the Integration Server
every two minutes to check a users inbox for new messages. If they dont
manually check for new messages, they are notified after a maximum of
two minutes.
2 When prompted, click Yes, to view new messages.
The ProjectWise Messenger is a limited e-mail system integrated with
ProjectWise. Within the ProjectWise Messenger system, each user has an
Inbox and a Sent Items folder. The dialog initially opens to the users Inbox.
3 Double click the new message to view the message contents.
4 Right click the message attachment.
Note that you have all document functions available from the attachment.
This includes Open, Check Out, View, etc.
5 From the right click menu, select Open Folder.
This gives ProjectWise Explorer focus and directs the user to the folder
containing the document.
6 Close the message and then close the ProjectWise Messenger.
Sep-11 255 ProjectWise Workflows
Copyright 2011 Bentley Systems, Incorporated
Working with Workflow-Based Security
Working with Workflow-Based Security
Real
When the Real (Workflow & Folder) security type is selected, the Workflow and
State option lists are enabled on the security tabs of the document and folder
properties dialogs.
The Workflow option list contains all available workflows defined in the
datasource. The state option list displays all States in the selected workflow.
The Add and Remove buttons at the bottom of the dialog are hidden and you
cannot change permissions. You must switch the Security Type to Folder or
Workflow to make modifications.
The Real (Workflow & Folder) Security Type provides a read-only view of the
combined security settings. For example, a user can have environment
permissions that override their workflow permissions. Setting the Security Type
to Real (Workflow & Folder) will display what that users permissions really are.
ProjectWise Workflows 256 Sep-11
Copyright 2011 Bentley Systems, Incorporated
Working with Workflow-Based Security
Workflow
When the Workflow security type is selected, the Workflow and State option lists
are also enabled and you can use the Add and Remove buttons.
The Name list contains the objects that could be inherited from the workflow or
from the workflow state, as defined in ProjectWise Administrator. A folder with its
own workflow/workflow state permission settings does not have inherited ones.
This lets you manage the workflow security hierarchy.
A state inherits its security settings from its workflow state permissions, or from
its workflow if either or both are defined in ProjectWise Administrator, or from its
Workflow if defined in ProjectWise Explorer.
If the inherited settings are modified, they become the workflow states own
permissions. The modified permission settings are assigned to the folder in the
selected workflow and state. This means that they are valid only when the folder
is in the selected state in that workflow. When all documents in a folder are
moved to the same state, the folder is considered to be in that state.
States within a workflow can have their own permission settings. If the <Default>
state option is used, all states within the workflow without their own settings will
use the permission settings defined for the default state.
Sep-11 257 ProjectWise Workflows
Copyright 2011 Bentley Systems, Incorporated
Working with Workflow-Based Security
Folder
When the Folder security type is selected, the Workflow and State option lists are
disabled and folder security is displayed.
The Name list displays the objects that could be inherited from the parent folder.
A folder with its own permission settings does not have inherited ones so you can
manage the ProjectWise security hierarchy.
Once again, Real security is displayed by default, and it is not possible to modify
the security in this mode. In order to modify security you need to select either the
Workflow or Folder types.
Note: In ProjectWise Explorer, it is only possible to set document permissions for a
document in a particular state, not based on the folder being in a particular
state.
Exercise: Refine the Real security schema
1 Still logged in as the Project Manager user in ProjectWise Explorer, right
click on the \Workflow Project\dgn folder and select New Folder.
2 Create a new folder named Structural.
The process fails.
3 Click OK in the Error Information dialog.
ProjectWise Workflows 258 Sep-11
Copyright 2011 Bentley Systems, Incorporated
Working with Workflow-Based Security
In this case, document security is defined by the Workflow. Since the
Workflow did not define folder security, the folders security is inherited
from the datasource global permissions. The default datasource global
permissions allow only the administrator group to create sub-folders.
For this exercise, you want the Management group to create sub-folders.
To do this, you need to provide folder security for the project, overriding
the datasource global permissions.
4 Log out of ProjectWise Explorer, and log back in using the administrative
credentials.
5 Open the Folder Properties dialog for the Workflow Project folder.
6 Click the Project\Folder Security tab.
7 Change the Security Type from Real to Folder.
8 Click Add, select the Management group, and then click OK.
9 Highlight the Management group in the access control List.
You will see that the Management group has permissions to Create
subfolders, Delete, Read, and Write.
10 Accept the default permissions and click Apply.
11 When prompted, enable Apply Change to this folder only.
12 Close the Folder Properties dialog.
Exercise: Testing the new security schema
1 Log out of ProjectWise Explorer and log back in using the Project Manager
credentials.
2 Right click on the \Workflow Project\Dgn folder and select New Folder.
3 Create a new folder named Structural.
4 In Windows Explorer, navigate to the \Document Indexing\MS-V8 folder in
the class data set, drag the files from that folder into the new ProjectWise
folder, and drop them.
You receive an error message indicating that you have insufficient
privileges to complete the operation. To understand why this error
occurred, you need to review the Document security defined for the
Workflow.
Preliminary Design Review Issued
Administrative
FC FC FC FC
Design
C, D, R, W, FR, FW C, D, R, W, FR, FW R, FR R, FR
Sep-11 259 ProjectWise Workflows
Copyright 2011 Bentley Systems, Incorporated
Workflow Datasource and User Properties Settings
Review the permissions for the Management group in the table. Note that
the first state in which the Management group has Create permissions is
the Review state.
5 Click OK in the Error Information dialog.
The Project Manager user was unable to create a new document because
the folder itself is still in the Preliminary state. Remember that the folder
will take on the state of the document at the lowest state in the workflow.
When the last document moves to the next state, the folder moves to that
state.
In this example, the folder is still in the Preliminary state, but the Project
Manager user doesnt obtain create privileges until the folder reaches the
Review state.
Workflow Datasource and User Properties Settings
User properties settings
ProjectWise provides the following user properties settings to restrict users
ability to change Workflow states.
Document -> Change State
Change State: When enabled, users can change the State of a document, provided
they have permission to change the document in question. In order to change the
state of a document, they must have Document Write (not File Write)
permissions.
Folder -> Change State
Change State: When enabled, users can assign a workflow to a folder, or change
the Workflow if one is already assigned. They must also have Write permissions to
the folder to do this.
Everyone
R R R, FW R, FW
Management
R R, FR C, R, W, FR, FW R, FR
ProjectWise Workflows 260 Sep-11
Copyright 2011 Bentley Systems, Incorporated
Workflow Datasource and User Properties Settings
Datasource settings
ProjectWise provides datasource level settings to control document creation
permissions in the context of Workflow document security.
Documents
Creation in workflow
Put created document into first Workflow State having create permission:
When a user creates a document, the document is assigned to the first State
in the Workflow where the user has create privileges. For example, if a user
has read/write privileges to State 1 and read/write/create privileges to State
2, when they create a document, the document will automatically be placed
in State 2.
Folder State does not prevent document creation: A user can create a
document in a folder, even if the folder is in a State for which they do not have
create privileges. For example, if a folder is in State 2 and a user has create
privileges in State 1 but not State 2, the document will still be placed in State
1.
Exercise: Working with datasource workflow settings
1 In ProjectWise Administrator, right click the datasource in the console tree
and select Properties.
2 Select the Settings tab.
3 In the Documents category, enable Creation in Workflow.
4 Enable Put created document into first workflow state having create
permission.
5 Click Apply, and then click OK.
6 Log out of ProjectWise Explorer and log back in using the Project Manager
credentials.
7 Navigate to the \WorkflowProject\Dgn\Structural folder.
8 In Windows Explorer, navigate to the \Document Indexing\MS-V8 folder in
the class data set, drag the files from that folder into the new ProjectWise
folder, and drop them.
When you are done, note the state of the new documents. Rather than
the Preliminary state, the new documents were created in the Review
state. If this is undesirable, you may want to consider modifying the
security schema to include create permissions in the first state of the
workflow for all groups.
Sep-11 261 ProjectWise Workflows
Copyright 2011 Bentley Systems, Incorporated
Module Review
Module Review
Now that you have completed this module, lets measure what you have learned.
Questions
1 What is a workflow?
2 What is a state?
3 Name the events on which you can base a messaging agent.
4 Where are workflows assigned to folders?
5 True or False: When you assign a workflow to a folder or project, all
documents at the root of the folder or project inherit the assigned
workflow and are automatically placed in the first state defined for that
workflow.
6 What is Real security?
ProjectWise Workflows 262 Sep-11
Copyright 2011 Bentley Systems, Incorporated
Module Review
Sep-11 263 Integrated Applications
Copyright 2011 Bentley Systems, Incorporated
Integrated Applications
Module Overview
ProjectWise provides an extensive set of tools for using MicroStation in a
managed environment. Unlike typical desktop applications, applications like
MicroStation place different demands on a content management system due to
features such as reference files. In addition, these applications often rely on
external data, commonly referred to as workspaces, profiles, or data sets.
Working with these documents using traditional networking techniques often
leads to problems due to the complex relationships between files.
Module Prerequisites
Knowledge about the ProjectWise Explorer and ProjectWise Administrator
interfaces
Knowledge about MicroStation workspaces
Basic MicroStation skills (view controls, element placement)
Knowledge about MicroStation tag elements
Module Objectives
After completing this module, you will be able to:
Manage multiple MicroStation versions
Understand MicroStation reference management
Use versioning to manage the design process
Configure MicroStation workspaces/AutoCAD workspace profiles
Integrate MicroStation/AutoCAD title blocks
Integrated Applications 264 Sep-11
Copyright 2011 Bentley Systems, Incorporated
Introductory Knowledge
Use attribute exchange for Microsoft Office documents
Work with MicroStation Link Sets
Know about AutoCAD Sheet Set Manager and Session File Manager
integration
Introductory Knowledge
Before you begin this module, let's define what you already know.
Questions
1 What is a reference file or Xref?
2 What is a MicroStation workspace?
3 What is a tag/block
Answers
1 A file attached and displayed with the active file for printing or
construction purposes.
2 A custom MicroStation environment or configuration. It lets you define
your resource locations and project settings.
3 Non-graphical attributes that may be attached to elements drawn in
designs.
Multiple MicroStation Versions
One advantage of using ProjectWise is that is allows you to track not only the file
type, but also the version of the application was used to create the file. This is
important during a transition period when users may be working with files in both
old and new formats, or with two versions of an application.
You can create a ProjectWise Application for multiple product versions. For
example, one for MicroStation V8 XM Edition and one for MicroStation V8i.
ProjectWise tracks more information about files and helps you remember
which files were converted to a new version, and which were not.
Sep-11 265 Integrated Applications
Copyright 2011 Bentley Systems, Incorporated
Multiple MicroStation Versions
This technique is equally valid with other applications where multiple file versions
are in use.
Exercise: Set up an application for the V7 workmode
1 In ProjectWise Administrator, click Applications in the console tree.
2 In the list of applications that are already defined, double click
MicroStation to open the Properties dialog.
3 Change the name from MicroStation to MicroStation V8.
4 Select the Actions tab, highlight Bentley MicroStation V7, click Remove,
and then click OK.
5 Right click Applications in the console tree and select New > Application.
6 Name it MicroStation V7.
7 On the General tab, click Set icon.
8 Navigate to the location of the V7 install, click the B icon that indicates
MicroStation V7 files, and then click OK.
9 Select the Actions tab and click Create.
10 Click the browse button, to the right of the Program Class Name field.
11 Select Bentley MicroStation V8i SELECTseries 1 and click OK.
12 Set the following:
Action: Open
Program Description: MicroStation V8 using V7 Workmode
Command Line Arguments: -wsMS_OPENV7=3
13 Click OK twice.
The new Application is functional. Normally you would add additional Action
definitions but they are omitted now for brevity.
Integrated Applications 266 Sep-11
Copyright 2011 Bentley Systems, Incorporated
Multiple MicroStation Versions
Exercise: Create folders and documents
1 Log in to ProjectWise Explorer using the administrative credentials.
2 Create a new root level folder named Integrated MicroStation.
3 In Windows Explorer, navigate to the \Integrated MicroStation folder in
the class data set, drag the files CB1.dgn, CB2.dgn and CB3.dgn from that
folder into the new ProjectWise folder, and drop them.
Due to the default extension mapping, dgn files are automatically
associated with the MicroStation V8i application.
4 In ProjectWise Explorer, select Tools > Associations > File Extensions.
5 Double click the dgn extension in the list.
6 Select MicroStationV7 from the options.
7 Click Close.
As a result, the administrative user has established a personal extension
mapping for dgn files. From now on, when this user imports dgn files into
ProjectWise they will automatically be associated with MicroStation V7.
All other users will continue to use the datasource default, which is to
associate dgn files with MicroStation V8.
8 In Windows Explorer, navigate to the \Integrated MicroStation folder in
the class data set, drag the files CB4.dgn through CB6.dgn into the new
ProjectWise folder, and drop them.
Note: Files CB1.dgn through CB3.dgn are MicroStationV8 files. Files CB4.dgn
through CB6.dgn are MicroStationV7 files. Once properly set up in
ProjectWise, the Application field provides a convenient reminder as to
which version of MicroStation should be used to edit each file.
Exercise: Working with MicroStation
1 In ProjectWise Explorer, double click CB4.dgn.
2 When MicroStation launches, pause the pointer over the B icon in the
status bar.
This confirms that ProjectWise has instructed MicroStation to open in V7
Workmode.
3 Select File > Open.
4 Click Cancel, and navigate to \Integrated MicroStation in the class data set.
5 Open CB1.dgn, checking the previous file in.
Sep-11 267 Integrated Applications
Copyright 2011 Bentley Systems, Incorporated
MicroStation Reference Management
The B icon no longer appears because this is a V8 format file.
6 Exit the MicroStation session, checking the file in.
In the following exercise, assume that CB4.dgn will be converted to the
MicroStation V8 format.
Exercise: Convert a file to MicroStationV7 format
1 In ProjectWise Explorer, right click CB4.dgn and select Properties.
2 Change the Application from MicroStationV7 to MicroStationV8.
3 Click Save, and then click Close.
4 Double click CB4.dgn.
5 When prompted to Upgrade File Format, accept the default option
Upgrade to V8 format.
As MicroStation launches, the file is converted to V8 format.
6 Exit MicroStation, checking the file in.
MicroStation Reference Management
For each master MicroStation or AutoCAD document you check out, an XML file is
created in the working directory. This file lists all the master document's
references, and records all reference-related changes to the master document.
When you select Check In or Update Server Copy, the changes documented in the
XML file are saved to the logical set in the database. If you free the master
document, changes documented in the XML file are discarded and not saved to
the database. Each XML file will have the name of the master file prepended to
the file name. For example, master1.dgn.fileinfo.xml, master2.dwg.fileinfo.xml.
ProjectWise has reference manipulation and management tools. These tools
support both MicroStation and AutoCAD.
Exercise: Import files and change the associated application
1 In Windows Explorer, navigate to the \Integrated MicroStation folder in
the class data set, drag the files E1.dgn, P1.dgn, and S1.dgn from that
folder into the new ProjectWise folder, and drop them.
Due to the extension mapping established in the previous exercise, these
MicroStationV8 files were incorrectly associated with the MicroStationV7
application.
Integrated Applications 268 Sep-11
Copyright 2011 Bentley Systems, Incorporated
MicroStation Reference Management
2 In ProjectWise Explorer, select all three files.
3 Right click them and select Modify.
This command is used to modify the properties for multiple documents in
a single operation.
4 When the Modify documents dialog appears, change the application from
MicroStationV7 to MicroStationV8, and click OK.
You see the updated icon preceding the documents.
Creating sets
Exercise: Attach references
1 Continuing in ProjectWise Explorer, double click P1.dgn.
2 From MicroStations File menu, select References.
3 In the References dialog, select Tools > Attach.
4 In the ProjectWise Attach Reference dialog, make sure the application is
set to MicroStationV8, navigate to the Integrated MicroStation folder, and
select E1.dgn.
5 Click Add, and then click OK.
6 In the Attachment Settings dialog, type the logical name Equipment, and
click OK.
This completes the reference attachment. You will now see equipment
elements in the piping file.
Sep-11 269 Integrated Applications
Copyright 2011 Bentley Systems, Incorporated
MicroStation Reference Management
7 Repeat the process to attach the structural file S1.dgn, with the logical
name Structural.
8 Exit MicroStation, checking the file in.
Exercise: Working with references in ProjectWise Explorer
1 In ProjectWise Explorer, press F5.
Note that the icon to the left of P1.dgn indicates that it has references
attached. In ProjectWise terminology, the piping, equipment, and
structural files are now members of a set.
2 Right click P1.dgn and select Set > Show References.
ProjectWise can determine the other members of the set, the list of
references, without opening the file in MicroStation. From now on,
ProjectWise will automatically copy out all members of the set when the
master file is checked out.
3 Close the set contents dialog.
4 Select Tools > Options, and click the Settings tab in the Properties dialog.
5 Expand the User Interface category.
6 Enable Show Selective Set Open dialog, and click OK.
7 Double click P1.dgn.
The Select Reference Documents dialog appears. By default, ProjectWise
will copy out the references as the master file is checked out so that
MicroStation can find all the members of the set.
8 Click OK.
In MicroStation, you see all files are present.
9 Exit MicroStation.
10 Click Cancel to keep the file checked out.
Integrated Applications 270 Sep-11
Copyright 2011 Bentley Systems, Incorporated
MicroStation Reference Management
Reference location
One of the most common problems with reference file management occurs when
moving or deleting files that are referenced by others. ProjectWise provides tools
to handle these situations.
Exercise: Moved references
1 Continuing in ProjectWise Explorer, create a new root level folder named
Structural.
2 In ProjectWise Explorers \Integrated MicroStation folder, select S1.dgn,
hold the Shift key, drag the file to the \Structural folder, and drop it there.
Holding the Shift key while dragging a file moves it, rather than copying it.
3 Double click P1.dgn.
4 Note the contents of the Select Reference Documents dialog.
All references are located. Under the Windows file system, the move
would have resulted in a missing reference.
5 Click Cancel.
6 Right click P1.dgn and select Check In.
Exercise: Deleted references
1 Continuing in ProjectWise Explorer, right click S1.dgn in the \Structural
folder and select Delete.
2 Click Yes in the verification dialog.
ProjectWise detects that this file is a member of a set, and a warning
appears.
3 Click No to cancel the delete operation.
It can be useful to find out which files reference this file so you can decide
if it really should be deleted.
4 Right click S1.dgn and select Set > Referenced By.
You know that P1.dgn references S1.dgn. There could be many files
referencing a file, so the Referenced By tool searches all folders to find
other documents that reference a document.
5 Close the Referenced By dialog.
Exercise: Renamed references
1 Right click S1.dgn in the \Structural folder and select Properties.
Sep-11 271 Integrated Applications
Copyright 2011 Bentley Systems, Incorporated
MicroStation Reference Management
2 Click the Advanced button in the File section and select Rename.
3 Change the file name from S1.dgn to S100.dgn.
4 In the Properties dialog, in the Document section, change the name to
S100.
5 Click Save, and then click Close.
6 In the \Integrated MicroStation folder, double click P1.dgn.
Note that S100.dgn is still found, even after the name change. Renaming
the file did not break the ProjectWise reference file linkage and click OK.
Note the Information dialog that informs you of the change to the
reference and click OK.
7 Select Reference from MicroStations File menu.
Note that the reference now points to S100.dgn rather than S1.dgn.
8 Exit MicroStation, checking the file in.
References without file extensions
Reference files that do not have a file extension will not display in MicroStation
after being exported from ProjectWise.
Dynamic View support
Dynamic Views is a general name that encompasses different functionality. One
operation lets users clip models and generate section graphics on the fly. Creating
section views, detail views, and elevation views creates types of dynamic views, as
are detailing symbols with smart fields and links that update automatically as the
design evolves.
Many of the workflows involved with dynamic views involve multi-document sets,
where a change to something in a master file, such as a section marker or
annotation, will automatically update the graphics in a reference file.
Integrated Applications 272 Sep-11
Copyright 2011 Bentley Systems, Incorporated
MicroStation Reference Management
In ProjectWise, dependant reference files are automatically checked out when a
dynamic view operation is conducted. This check out is maintained until the
master file is checked back into ProjectWise.
A managed workspace is required to support Project Explorer link set harvesting.
That process is dependent upon MicroStation configuration variables to discover
project content.
In place reference activation
In place reference activation lets a user make edits to a reference directly from
the master file, without changing the view at all. The user is taken to the exact
spot in the reference, unlike reference exchange which closes the current file and
opens the reference. The master file is not checked in; the user retains a check
out on the file.
To use this feature, open a master file with references from ProjectWise. Right
click on an element that is in a reference or right click the file name in the
References dialog and select Activate. In integrated MicroStation, activating a
reference checks it out from ProjectWise. If the file is already checked out to
another user, the activating user is presented with a dialog explaining why the
reference cannot be activated.
Once a reference is activated, the position of the graphics on the screen is not
changed, but the graphics that are not part of the activated reference are changed
to grey so you can see the editable elements. When edits are complete, you must
deactivate.
Deactivation
Deactivate, on the References dialogs pop-up menu and the Reset pop-up menu,
and Release Lock, on the Reset pop-up menu, are two very different operations.
When users activate a reference, they must first open it for write access, blocking
any other users from modifying that document while they are working on it.
Deactivating the reference does not check the document back in. It remains
checked out, but it is editable.
The reason that deactivate does not automatically release the lock is that
once the lock is relinquished, it is not possible to undo changes. If a user is
actively working on 3 files, moving from one to another using activation, it
makes sense to hold the locks until they decide they are ready to release
them.
Sep-11 273 Integrated Applications
Copyright 2011 Bentley Systems, Incorporated
MicroStation Reference Management
When the user deactivates, the view context returns to the master file, and
the master file is editable again. A user can then activate another reference in
the set, make necessary edits, and return to the master file. Any number of
reference files can be activated and deactivated during a session. When the
master is checked back in, the check in dialog shows the master file and all the
files that are checked out through the activation and deactivation processes.
You can check activated or deactivated files back into ProjectWise from within
the MicroStation session, before checking the master file back into
ProjectWise. Use the Release Lock entry on MicroStations right click menu.
The only sense in which Deactivate and Release Lock are similar is that
Release Lock requires that you first Deactivate the reference you are releasing.
The Release Lock menu item appears only if the Element Selection tool is
selected, the selected element is in a reference, and that reference was or is
currently activated for in-place editing during the current session.
The Release Lock command opens the check in dialog, letting a user check in,
update the server copy, or free the document from within the MicroStation
session.
Organizations that will use this functionality should consider reviewing the usage
of the PW_CHECKINOPT variable. This variable controls the visibility of the check in
dialog. It may be desirable not to show the dialog, automatically checking files in.
Reference user properties settings
ProjectWise provides several settings related to reference file management and
versioning.
User Interface -> Show Selective Set Open dialog
When this setting is enabled, the Select Reference Document dialog appears each
time a user attempts to check out a document that has reference files. It informs
them which reference files are attached and lists their status. They can choose
whether to copy them out or check them out. They need to check a reference out
to make any changes to it.
Document -> Leave Local Copy and Document ->Use up to
date Copy
A users local working directory is cleaned out automatically when files are
checked in. The downside of this is that it causes reference files to be copied out
Integrated Applications 274 Sep-11
Copyright 2011 Bentley Systems, Incorporated
Versioning to Manage the Design Process
repeatedly, even if they havent changed. The administrator can change this
behavior on a per-user basis.
Exercise: Reference file caching in the working directory
1 Continuing in ProjectWise Explorer, select Tools > Options.
2 Select the Settings tab and expand the Document category.
3 Enable following if they are disabled, and then click OK:
Leave local copy on check in
Leave local copy on free
Use up to date copy on check out
Use up to date copy on copy out
To view the results of these changes, you must open a file with references.
4 Double click P1.dgn in the \Integrated MicroStation folder.
5 Click OK to dismiss the Select Reference Documents dialog, accepting the
default copy out behavior.
6 Exit MicroStation, checking the file in.
The local working directory will not be cleaned out this time. A copy of all
files is left behind to form a cache in it. The next time the files are
requested, they are compared against the server to see if they are still
current before downloading them again.
7 Double click P1.dgn.
In the Select Reference Documents dialog, note that both the equipment
and structural references appear with the status Up-To-Date, indicating
that transferring the files from the server is not necessary. This speeds
operations and reduces network traffic when references are heavily used.
8 Click Cancel.
Versioning to Manage the Design Process
Often it is advantageous to return a document to a previous state during the
design process. This is requires special consideration when others are referencing
the design in question.
Sep-11 275 Integrated Applications
Copyright 2011 Bentley Systems, Incorporated
Versioning to Manage the Design Process
In the following exercise, two schemes will be created for the equipment file.
Recall that the piping file has already referenced the equipment file. To handle
this type of operation, ProjectWise provides versioning.
Exercise: Advancing a version
1 In ProjectWise Explorer, in the \Integrated MicroStation folder, right click
E1.dgn and select New > Version.
ProjectWise will automatically assign the version number based on rules
defined for the datasource. As a result of the version operation, the new
document appears in the list with the same name. The new document
does have a different version number, although it may not yet be visible.
You can add a Version column to the columns in displayed in ProjectWise
Explorer so you can see it.
Note that the original version of the file has been write protected so that
changes can only be made to the latest version.
2 Click OK in the New Document Version dialog.
3 Double click the new version of the file.
4 When MicroStation launches, click the tank on the left so that handles
appear around the tank.
5 Click the color tile in the Attributes toolbar at the top of the application
window and change the color to 7 by clicking that tile.
6 Click in the file to release the tank.
7 From MicroStations File menu, select P1.dgn in the history list at the
bottom.
8 Click OK in the Select Reference Documents dialog.
9 Check E1.dgn in.
Integrated Applications 276 Sep-11
Copyright 2011 Bentley Systems, Incorporated
Versioning to Manage the Design Process
Note the color of the large tank. This shows the version of E1.dgn that
P1.dgn now references. Within ProjectWise, reference linkages always
point to the most recent version of a document.
10 Exit MicroStation, checking the file in.
Now lets assume E1.dgn needs to regress to the previous version.
Exercise: Regressing a version
1 Right click the most recent version of E1.dgn and select New > Version.
2 In the New Document Version dialog, click Edit.
The dialog expands to show all previous versions.
3 Select the previous version, shown in the bottom pane and click Change.
4 When prompted whether you want to change this version to become the
active document, click OK.
5 Click Close to close the New Document Version dialog.
There are now three versions of the file. The original version becomes the
most recent version in the document revision history. Since P1.dgn will
always reference the latest version of E1.dgn, the original equipment
scheme should now be reinstated in the piping file.
6 Double click P1.dgn and look at the tank color to see that this is true.
Versioning datasource and user properties settings
Datasource settings
Open the Properties dialog for the Datasource in ProjectWise Administrator to
access these settings. Select the Settings tab in the Properties dialog.
Versions
By default, new documents have their version string set to null. Enabling
Generate version string for first document version lets you specify a version
string for new documents.
Sep-11 277 Integrated Applications
Copyright 2011 Bentley Systems, Incorporated
Versioning to Manage the Design Process
By default, document versions will increment using alphabetic characters (A,
B, C, etc.). Enabling Use Numeric Version strings lets you specify a numeric
versioning sequence.
By default, new document versions are placed into the first state of a
workflow, assuming the user has permission to do so. Enabling Put created
version into first workflow state having create permission lets you specify
that the new version will be created into the first state where a user has
create permission.
By default, documents that have versions cannot be moved to a different
folder. Enabling Document having versions can be moved lets you override
this.
Use active version in flat sets controls the default status of the new Always
Use Active Version check box that now appears in the Set Contents window in
ProjectWise Explorer, whenever a document is added to a flat document set.
When this datasource setting is on, the check box in ProjectWise Explorer will
be on by default when a document that has no versions, or the active version
itself, is added to a flat document set. When this setting is off, the check box in
ProjectWise Explorer will be off by default.
User properties settings
The following settings are accessed by selecting Tools > Options in ProjectWise
Explorer. Select the Settings tab in the Properties dialog.
User Interface ->Edit Versions
This determines whether a user has the privilege to use the Edit Version button in
the New Version dialog.
Document -> Create Version
Determines whether a user has the privilege to use the New Version command.
Document List -> Show all versions
When enabled, all versions of a document display in ProjectWise Explorer. When
disabled, only the most recent version displays.
Integrated Applications 278 Sep-11
Copyright 2011 Bentley Systems, Incorporated
Configuring MicroStation Workspaces
Configuring MicroStation Workspaces
ProjectWise can automatically activate MicroStation workspaces by associating
them to folders or specific files. With this capability, users need not worry about
choosing the correct workspace, and standards are met.
In order to use a MicroStation workspace within ProjectWise, the administrator
must create a workspace profile for the MicroStation workspace. This workspace
profile contains configuration details so ProjectWise can find the workspace,
know which components to activate, and which users are subject to the
workspace.
There are two types of workspace profile, which are stored in separate folders
under the Workspace Profiles item in the console tree.
The Unmanaged folder contains all the workspace profiles in the datasource.
You can create workspace profiles that define the location of MicroStation
workspaces or AutoCAD profiles by right clicking the Unmanaged folder and
selecting New > Workspace Profile.
The Managed folder contains all the configuration settings blocks defined in
the datasource, divided by category.
A configuration settings block is a MicroStation configuration variable and its
corresponding values, in ProjectWise. They can be created or imported.
You can right click one of the categories and select New > Configuration
Settings Block to create individual configuration settings blocks for each
category manually. Right click the Managed folder and select Import Managed
Workspace to import your entire workspace to be completely managed by
ProjectWise.
Note: If both configuration settings blocks and workspace profiles are applied to the
same document, workspace profiles will take precedence.
Sep-11 279 Integrated Applications
Copyright 2011 Bentley Systems, Incorporated
Configuring MicroStation Workspaces
Unmanaged Workspaces
Unmanaged workspaces, or workspace profiles, define the location of a
MicroStation workspace that exists on a local or network drive, outside of
ProjectWise. In AutoCAD, profiles are used to store drawing environment settings.
This profile is stored in the system registry, and can be exported to a text file with
the extension *.arg.
Once a workspace profile exists, you or the user can assign the profile to any
folder in the datasource in ProjectWise Explorer, through the folder's Properties
dialog. Documents inherit their folder's workspace profile, so that when a user
opens a MicroStation or AutoCAD document from a folder that has a particular
workspace profile assigned to it, MicroStation or AutoCAD opens with the settings
defined in the folder's profile.
How to create a MicroStation workspace profile:
First, in ProjectWise Administrator, expand the Workspace Profiles icon, right
click the Unmanaged icon, and select New > Workspace Profile. On the
General tab of the New Workspace Profile Properties dialog, type a unique
name. Also, enable the Allow Users to Override Default Workspace Settings
option. This lets users to change these settings each time they open
documents in MicroStation. If this option is disabled, users are forced to use
the workspace settings defined here.
On the MicroStation Settings tab, set the default MicroStation workspace
parameters. These are the location of the workspace root folder and any extra
arguments used to open MicroStation. Then define, or navigate to, the
appropriate .ucf and .pcf files, and select the appropriate user interface folder.
Customize properties on the MicroStation User Settings tab. You can filter the list
of users by selecting a user group. You can select a user from the list and enter the
appropriate information for the .ucf and .pcf files, and the appropriate user
Integrated Applications 280 Sep-11
Copyright 2011 Bentley Systems, Incorporated
Configuring MicroStation Workspaces
interface folder. Repeat to configure workspace settings for additional users.
When finished, click Apply, and then OK.
Exercise: Create a working folder
1 In Windows Explorer, navigate to the \Workspace folder in the class data
set.
2 Move this folder to the root of your C: drive.
This folder contains a complete MicroStation workspace structure with
some custom components.
Exercise: Create the ProjectWise Workspace Profile
1 In ProjectWise Administrator, expand Workspace Profiles in the console
tree and click Unmanaged.
2 Right click on Unmanaged and select New > Workspace Profile.
3 Enter the following:
Name: p1200
Description: Project 1200 profile
4 Click the MicroStation Settings tab.
5 Click the browse button, next to the Root directory field.
6 Select the C:\Workspace folder, and click OK.
7 Click the browse button, next to the User Configuration File Name field.
8 Select pwise.ucf from the \users sub-folder and click Open.
9 Click the browse button, next to the Project Configuration File Name field.
10 Select GeneralPW.pcf from the \projects sub-folder and click Open.
11 Click OK.
Sep-11 281 Integrated Applications
Copyright 2011 Bentley Systems, Incorporated
Configuring MicroStation Workspaces
Exercise: Create folders and apply the workspace profile
1 In ProjectWise Explorer, create a new root level folder named Workspace
Profiles, using no environment.
2 In Windows Explorer, navigate to the \Workspace Profiles folder in the
class data set, drag the sub-folders from that folder into the new
ProjectWise folder, and drop them.
3 Press F5 to refresh.
4 Expand the Workspace Profiles folder structure in the datasource list.
5 Open the Properties dialog for the WkspExample folder.
6 Click the Workspace tab.
7 Change the Workspace type to Workspace Profile.
8 Change the Workspace Profile to p1200 and note the values that are
applied from the workspace profile.
9 Click OK.
Exercise: Using workspace profiles
1 In ProjectWise Explorer, double click the file \Workspace
Profiles\WkspExample\Standards.dgn.
2 In MicroStation, expand the Levels option list at the top left of the
application window.
You see a list of levels.
3 Select Element > Dimension Styles.
Dimension styles are present. The p1200 workspace includes DGN
Libraries. You can find them in C:\Workspace\projects\GeneralPW\dgnlib.
Levels and Dimension Styles from the DGN Libraries
Integrated Applications 282 Sep-11
Copyright 2011 Bentley Systems, Incorporated
Configuring MicroStation Workspaces
These files define standard configuration items such as levels, text styles,
dimension styles, etc. When this workspace is active, those configuration
items are pre-defined so the user doesn't have to worry about them, and
standards are met.
4 Exit MicroStation, checking the file in.
5 Open Standards.dgns Properties dialog.
6 Click the Workspace tab.
Note that the documents Workspace Profile is set to p1200. It is possible
to assign a workspace profile at the document level if you want.
Note the inherited from information in parenthesis next to the profile
name (WkspExample). This indicates that the workspace profile is not
assigned directly to the file, but is being inherited from the folder
Workspace Example.
7 Close the document properties dialog.
Workspace profiles and web parts
If you have ProjectWise Web Parts users attempting to view DGN documents
in folders that have workspace profiles associated to them, the ProjectWise
Publishing Server must have access to the files pointed to by the workspace
profile, whether the it points to a local drive or network drive. ProjectWise
Publishing Server needs access to the plot drivers in the workspace pointed to
by the workspace profile.
When a user selects to view a DGN in ProjectWise web parts, ProjectWise
Publishing Server is really plotting the DGN, so it needs access to the plot
drivers that it normally finds in its own workspace folder.
However, if a workspace profile is assigned to the ProjectWise folder,
ProjectWise Publishing Server looks in the location to which the workspace
profile points, rather than its own workspace directory.
Note: MicroStation does not deliver the DPR.PLT driver that the ProjectWise
Publishing Server needs to generate the DPR file. ProjectWise Publishing Server
does.
If users are receiving an error such as engine failed to generate image/rendition
file, make sure you have a copy of the DPR.PLT in the workspace to which the
workspace profile points. For example, copy DPR.PLT from
C:\Bentley\Program\BentleyPublisher\Engine\Workspace\System\plotdrv to
S:\Workspace\System\plotdrv.
Sep-11 283 Integrated Applications
Copyright 2011 Bentley Systems, Incorporated
Configuring MicroStation Workspaces
Managed Workspaces
Using the Workspace Import Wizard in ProjectWise Administrator, you can import
your entire MicroStation workspace into ProjectWise where it can be fully
managed. The process of importing your workspace using the Workspace Import
Wizard involves a few steps.
1. Import the variables and their values from your workspace's .cfg and .ucf
files into ProjectWise, thus creating configuration settings blocks.
2. Import your workspace files and folders into ProjectWise. Though you can
do this using the Workspace Import Wizard in ProjectWise Administrator, you
can also do this by dragging the content into ProjectWise Explorer.
3. Import data to ProjectWise that is specific to MicroStation users and
projects.
4. Take the new configuration settings blocks and replace the hard-coded local
paths with the new ProjectWise paths.
The new configuration settings blocks will contain variable information, as it
appears in the source configuration files. No attempt to replace hard-coded local
paths is made during the initial import process. That is done in another wizard
session in which redirection, or remapping, is involved.
1. How to import local MicroStation variables and their values:
First, right click the Managed icon under Workspace Profiles in ProjectWise
Administrators console tree and select Import Managed Workspace. Click
Next in the Workspace Import Wizard. Then, on the Choose Desired Action
page, enable Import MicroStation Configuration Files to ProjectWise
Configuration Settings Blocks, and then click Next.
On the Choose a MicroStation Installation and Workspace Root page, verify
that the MicroStation installation and workspace listed are the ones from
which you want to import data. Enable Create configuration block for
workspace root variable, and then click Next. On the Workspace
Configuration Files page, click Scan Workspace.
When the scan is done, click Next and the page shows you all the
configuration files for import. Click Next. Add or remove any of the files as
needed, and then click Next. When processing is done, click Next.
On the Configuration Settings Blocks page, review the Settings Blocks that will
be created. You can change block names and reassign the ProjectWise level
Integrated Applications 284 Sep-11
Copyright 2011 Bentley Systems, Incorporated
Configuring MicroStation Workspaces
using the option lists, or you can remove blocks you do not want to create.
When finished, click Next.
On the Please review configuration file settings page, click Import. When the
import is finished, click Next. You should now open the newly created
configuration blocks in ProjectWise Administrator to verify the import. When
done, click Next. The End of Action page always lets you move on to the next step
in the workflow, or you can close the wizard.
2. How to import your workspace files and folders into ProjectWise:
First, enable Import Data to ProjectWise from the File System on the
Workspace Import Wizards End of Action or Choose Desired Action page, and
then click Continue or Next. On the Import and Validate ProjectWise Folder
Structure and Documents page, select the workspace you want to import in
the Local File System list. Then, in the ProjectWise list, select the target folder.
Once you select a folder in both lists, click the Map button.
Now click Validate. Select an item in the list on the left to see the status of the
item in ProjectWise. If there are problems, you can remove items by
unchecking them and then clicking Remove Unchecked Items. Alternatively,
Sep-11 285 Integrated Applications
Copyright 2011 Bentley Systems, Incorporated
Configuring MicroStation Workspaces
click Resolve to upload all missing or mismatched items to ProjectWise. If
there is nothing to resolve, just click Finish.
3. How to import data specific to MicroStation users and projects:
First, enable Import data to ProjectWise, specific to MicroStation users and
projects on the Workspace Import Wizards Choose Desired Action page, and
then click Next. On the Choose a MicroStation Installation and Workspace
Root page, verify that the MicroStation installation and workspace displayed
are the ones from which you want to import data, and then click Next.
When the Find Workspace Data page opens, click the Scan Workspace for
Users, Projects and Data button. When scanning is finished, click OK, and then
click Next. When the Find Workspace Data page returns, click Next.
On the Import and Validate MicroStation Workspace Data to ProjectWise
page, in the Local File System list select the workspace you want to map,
select the target folder in the ProjectWise list, and then click the Map button.
Now click Validate. Select an item in the list on the left to see the status of the
item in ProjectWise. Here again, you can items folders if needed, or click
Resolve to upload all missing or mismatched items to ProjectWise. If there is
nothing to resolve, just click Finish.
4. How to replace local paths with ProjectWise paths:
First, enable Update ProjectWise Configuration Settings Blocks to Refer to
ProjectWise Data on the Workspace Import Wizards Choose Desired Action
page, and then click Next. On the Choose a MicroStation Installation and
Workspace Root page, verify that the MicroStation installation and workspace
displayed are the ones from which you want to import data, and then click
Next.
On the Update Configuration Settings Blocks page, click Add to add the
existing configuration settings blocks you want to update. Select them from
Integrated Applications 286 Sep-11
Copyright 2011 Bentley Systems, Incorporated
Configuring MicroStation Workspaces
the Select Configuration Blocks dialog and click OK. Click Next when done.
After processing, click Next.
On the Remap Paths and Variables page, select the CSB variables you want to
map on the left, and in the ProjectWise list select the target folder. Then click
the Map button. Repeat this step for each variable you want to update, and
then click Next. The next page lists all the substitutions that will be made to
variables in the configuration settings blocks you have selected. If you would
like to change anything, click Back. When ready to remap, click Update.
Creating individual configuration settings blocks
You can store MicroStation configuration variables and their corresponding values
in configuration settings blocks in ProjectWise. These blocks are assigned
different configuration priority levels.
When MicroStation is launched, ProjectWise will export the linked configuration
settings blocks to $(PW_WORKDIR)\workspace\ID#.cfg. It will then also create a
temporary master CFG file $(PW_WORKDIR)\workspace\name.tmp that includes
each of the Configuration Settings Blocks linked to the DGN. It will then launch
MicroStation using those configurations by including the master CFG file with a
wc[path][name].tmp command line switch to the executable. The temporary CFG
file that is created will also have the variable PW_MANAGEDWORKSPACE > #, where
the # sign represents the ID number of the configuration settings block from the
database.
How to create a configuration settings block:
First, expand the Workspace Profiles icon, and then expand the Managed icon
below it. Then, right click one of the managed workspace categories and
select New > Configuration Block. On the General tab of the New
Configuration Block Properties dialog, type a name and an optional
description for the configuration block.
Next, on the Configuration tab, add directives or variables to the configuration
settings block as needed. The procedure follows.
Support for conditional expressions
The following conditional expressions are supported in CSBs:
%include (replaces the Linked Blocks UI entry in the XM Edition)
%if
Sep-11 287 Integrated Applications
Copyright 2011 Bentley Systems, Incorporated
Configuring MicroStation Workspaces
%else
%elif
%endif
%error
The following data types can be used in a directive declaration:
String
CSB
CSB by mask
ProjectWise Document
ProjectWise Folder
To use CSB by mask, the mask is a wild card expression and any CSB that matches
that expression will be included. The CSB Mask will scan for CSBs in all levels;
currently there is no way to limit the mask to a certain level.
Note: When testing for ProjectWise objects, the directive must be broken up in
separate lines to create the conditional statement.
Some supported workflows are a follows.
Test to see if a variable is defined, and if so, define another variable.
Test to see if a variable is defined, and if so, include another CSB.
Test to see if a CSB exists, and if so, include the CSB in the configuration.
Integrated Applications 288 Sep-11
Copyright 2011 Bentley Systems, Incorporated
Configuring MicroStation Workspaces
Test to see if specific multiple CSBs are defined, if so include a specific CSB, if
not include a different CSB.
Test to see if any specific CSBs are defined, if so include a specific CSB, if not
include a different CSB.
Test to see if the value of a variable is defined to a specific ProjectWise folder,
if so append the folder to a variable, if not assign a different folder to the
variable.
Test the value of a variable, and include a CSB with the value.
Check is a local system variable is set.
Test to see if the value is less or greater than a value and sets another
variables value accordingly.
How to create a new directive and add it to a configuration settings block:
First, expand the Workspace Profiles icon, and then expand the Managed icon
below it. Then, expand one of the managed workspace categories and double
click a configuration settings block to open its Properties dialog. Select the
Configuration tab, click the first icon at the upper left (+), and select Add
Directive. In the Modify Directive dialog, add the conditional expression
statements and click Add.
In the Edit Value dialog, set the values and click OK.
Note: To use Configuration Settings Block By Mask, the mask is a wild card expression
and any configuration settings block that matches that expression will be
included. The Configuration Settings Block Mask will scan for configuration
settings blocks in all levels; currently there is no way to limit the mask to a
certain level.
Dynamic project configuration
The variable DMS_PROJECT can be used in a CSB. It will return the moniker of the
ProjectWise project. Note that a ProjectWise project must be used. If a folder is
used, the macro will not return any value and any relative paths that are
constructed will only have the additive statements such as /CELL or /DATA in the
paths.
This variable is used in conjunction with _DGNDIR in a CSB to get the project
moniker of the DGN file being opened. Since this discovery happens when the file
is launched, relative paths can be used with the assurance that the correct
definitions will be applied.
Sep-11 289 Integrated Applications
Copyright 2011 Bentley Systems, Incorporated
Configuring MicroStation Workspaces
For example, if a datasource has the following structure, configuration can be
assigned at the 2008 Projects level, letting any project that has the same structure
and uses the same workspace to be imported inherit the same configuration.
When a dgn file is opened, the project is discovered, assigned as part of the
_USTN_PROJECTROOT variable using DMS_PROJEC T, and then the relative paths are
processed.
How to build the configuration:
First, create a CSB, for example, projectroot. Assign the following
configuration variable _USTN_PROJECTROOT, and enter
$(DMS_PROJECT(_DGNDIR)) for a value. Create a CSB at a lower priority level,
meaning it will be processed after the projectroot CSB, to define all the
project variables. For example, MS_CELL = _USTN_PROJECTROOT/CELL,
MS_DATA = _USTN_PROJECTROOT/DATA.
Since the _USTN_PROJECTROOT variable is dynamically determined before the
MS_CELL and MS_DATA configuration variables, they will be populated with the
correct project moniker, and then be appended with the correct folder name,
such as cell or data. Therefore, configuration can be created once, and using a
standard set of project folder names, new projects can be added without the
need for any additional configuration.
A similar variable, DMS_PARENTPROJECT, operates the same way that DMS_PROJECT
does, but instead of returning the project that contains the dgn file, it returns the
parent project of the project that contains the dgn file. This lets a sub project
exist, with the workspace configuration defined at the top level project.
DMS_PARENTPROJECT will not default to the first project if the parent does not exist,
the variables will be unresolved. Additionally, DMS_PROJECT and
Integrated Applications 290 Sep-11
Copyright 2011 Bentley Systems, Incorporated
Configuring MicroStation Workspaces
DMS_PARENTPROJECT can be used in conjunction with other macros, such as
parentdevdir and build, to provide a variety of pathing options.
Variables to Exclude From Copy Out
Copying variables can take a lot of time depending on the size of your workspace.
By default, there are certain configuration variables that ProjectWise will not use
when managed workspaces are in use. You can remove any of these variables
from the list so that ProjectWise will use them, or you can add to the list of
excluded variables.
How to add a variable to the list of excluded variables:
First, in the Workspace Profiles, Managed section of the console tree, right
click Variables to exclude from copy-out and select New > Variable. In the New
Variable Properties dialog that opens, type the name of the MicroStation
configuration variable you want to add to the exclude list. Click OK.
Applying CSBs in ProjectWise Administrator
You can apply configuration settings blocks globally at the datasource level, in the
datasource Properties dialog, and to specific users, in the user Properties dialog,
in ProjectWise Administrator. In ProjectWise Explorer, all folders a user has access
to will automatically inherit the assigned configuration settings blocks during that
users session.
How to assign a CSB at the datasource level or user level:
First, in ProjectWise Administrator, open the datasource Properties dialog, or
a specific users Properties dialog and select Managed Workspace tab.
Right click a workspace level name and select Add Association. A dialog opens
if there are configuration settings blocks of this type in the datasource. Select
a settings block and click OK. Click Apply, and then OK.
Applying CSBs in ProjectWise Explorer
How to assign a CSB to a folder or project
First, right click a folder in ProjectWise Explorer and select Properties to open
its Properties dialog. Select the Workspace tab and set Workspace type to
Managed. Then, set the level association. When Level associations is set to
Sep-11 291 Integrated Applications
Copyright 2011 Bentley Systems, Incorporated
Configuring MicroStation Workspaces
Object, the list only shows configuration settings blocks explicitly assigned to
this folder. When set to Object & Inherited, the list shows all configuration
settings blocks assigned to this folder whether explicitly assigned, or inherited
from a parent folder above.
To assign a configuration settings block right click the name and select Add
Association. If a dialog opens, it means there are configuration settings blocks
of the type in the datasource. Select a settings block and click OK. Click OK to
close the Properties dialog.
Once assigned, the configuration settings block is also assigned to any documents
in the folder, as well as any sub-folders. You can apply a configuration settings
block to individual documents on the Workspace tab of their properties dialog.
Configuring a Users Personal Workspace
Personal workspace settings allows user-specific workspace configuration for
managed workspaces.
Configuring personal workspace settings in ProjectWise
Explorer
If this is the only place that contains managed workspace data, the managed
workspace will be ignored so as not to interfere with workspace profiles settings.
These settings do not have any effect on workspace profiles. These configuration
variables will be applied after variables in all other configuration blocks are
processed. This is the configuration block where any changes in the variables
made from the MicroStation workspace configuration dialog will be stored.
How to create a configuration variable for a personal workspace
First, in ProjectWise Explorer, select Tools > Options. Then, in the user
Properties dialog, select the Personal Workspace tab. Click the first icon.
In the Name field of the New variable dialog, enter a name for the variable.
This example will configure _USTN_PROJECTSROOT, so you would type that in the
Name field and click Add.
In the Edit Value dialog, select the Operation type '=' Assignment' and the
Value type ProjectWise Explorer Folder. Click the Browse, to the right of the
Integrated Applications 292 Sep-11
Copyright 2011 Bentley Systems, Incorporated
AutoCAD Workspace Profiles
Value field, select the target folder, and then click OK. Click OK to exit the
dialogs.
AutoCAD Workspace Profiles
In AutoCAD, profiles are used to store drawing environment settings. The profile is
stored in the system registry, and can be exported to a text file (saved out as an
*.arg file). ProjectWise workspace profiles support AutoCAD profiles. This allows
for the set up and assignment of project, department, or corporate profiles,
therefore controlling the user's environment.
How to create an AutoCAD workspace profile:
First, create a profile in AutoCAD and export the profile to a location on your
system. Do not import the profile into ProjectWise.
In ProjectWise Administrator, right click the Unmanaged icon and select New
> Workspace Profile. On the General tab of the New Workspace Profile
Properties dialog, type a unique name.
On the AutoCAD Settings tab, in the AutoCAD Profile Name or Path field, enter
the name of, or browse to, a profile that matches an existing profile in
AutoCAD. By default, ProjectWise populates the list with available profiles in
AutoCAD. When finished, click Apply, then OK.
MicroStation Title Blocks
ProjectWise lets you use values from database fields to fill place-holding fields in
a MicroStation or AutoCAD design. This feature is typically used to populate title
Sep-11 293 Integrated Applications
Copyright 2011 Bentley Systems, Incorporated
MicroStation Title Blocks
blocks in a design with values entered into the ProjectWise document properties
dialog.
Prior to using this feature you must determine which design fields will be
populated, and then establish mapping from their respective ProjectWise
properties. As MicroStation text elements do not have unique IDs, it is not
possible to use text elements as placeholders. ProjectWise Attribute Exchange
uses MicroStation tag elements.
The first thing you must do is create a tag set in MicroStation with a name that has
a maximum length of 6 characters in lowercase. Then create Character tags with a
maximum length of 30 characters in lowercase that represent the fields you want
to display in your title block. You will then likely create a cell from this tag.
Creating MicroStation attribute exchange rules
Creating the attribute exchange rules in ProjectWise Administrator requires
multiple steps.
1. Create the Attribute Class. This item is the name of a MicroStation tag set, with
a maximum length of 6 characters in lowercase. This must match the name of the
tag set exactly.
2. Create the attributes for the class. These are the names of the tags contained
within the tag set with a maximum length of 30 characters in lowercase. This must
match the name of the tag set exactly.
3. Bind the attribute to a property type.
4. Establish the conditions for update. These conditions can be changed at any
time depending on the action to be performed.
Exercise: Create and populate a folder for the exercises
1 In ProjectWise Explorer, set the Interface to Default.
2 Create a new root level folder named Attribute Exchange using the
pwclass environment, and then assign it the p1200 workspace profile.
Note: If you have not imported this environment, find it in the class data set
folder.
Integrated Applications 294 Sep-11
Copyright 2011 Bentley Systems, Incorporated
MicroStation Title Blocks
3 In Windows Explorer, navigate to the \Attribute Exchange folder in the
class data set, drag the files from that folder into the new ProjectWise
folder, and drop them.
4 Right click no_TB.dgn, select Copy, and then right click in the document list
and select Paste.
5 Click Yes.
6 In the Select an Action dialog, enable Create a new document and click
OK.
7 On the Create a Document dialogs Name tab, enable Change the name
and type A101 in the Format field.
8 On the File name tab, enable Change the name, type A101.dgn in the
Format field and click OK.
Exercise: Establish attributes
1 Open A101.dgns properties dialog.
2 On the General tab, set the Department to Engineering and click Save.
3 Click the Attributes tab, enter the following, and then click Save:
Approvedby: Engineer
Drawnby: Drafter
Discipline: Arch
Shtno.: 1 of 8
Size: A1
4 Select the More Attributes tab, enter the following:
Sep-11 295 Integrated Applications
Copyright 2011 Bentley Systems, Incorporated
MicroStation Title Blocks
Type: Plant
5 Click Save.
6 Close the document properties dialog.
Placeholder tags
Exercise: Prepare the placeholders
1 Double click A101.dgn to open the file.
2 Select File > References from MicroStations main menu bar.
3 In the References dialog, select Tools > Attach.
4 Attach border.dgn from the Attribute Exchange folder with the logical
name border.
5 Close the References dialog.
6 Zoom In on the title block.
7 Select Utilities > Key-in to open MicroStations Key-in browser, type the
following, and then press Enter:
ac=pwtb
This activates the cell named titleblock, created to hold tags from the pw
tag set, for placement. Creating a cell to hold the tag data is a best
practice.
8 Move the pointer until it snaps to the lower right corner of the inner
border and enter a data point, a left mouse click, to place the cell at this
location.
The cell pwtb contains only a point element that will not print. The
placeholders are MicroStation tag data attached to the point element.
Integrated Applications 296 Sep-11
Copyright 2011 Bentley Systems, Incorporated
MicroStation Title Blocks
9 Select Element > Tags > Define.
In the Tag Sets dialog, you see a tag set named pw, containing the tags that
match the attribute classes you mapped. These hold the data.
10 Select File > Save Settings.
11 Exit MicroStation, checking the document in.
Attribute exchange rules
The design is now ready so you can synchronize attribute information with
ProjectWise. However, before synchronization can occur you must create
mappings from the ProjectWise environment attributes to the tags in the design.
Exercise: Establish the attribute exchange mapping
1 In ProjectWise Administrator, expand Attribute Exchange Rules in the
console tree.
2 Right click MicroStation Title Blocks and select New > Attribute Class.
The attribute class name must match the tag set name within
MicroStation and it is case sensitive. You saw previously in the Tag Sets
dialog, that the tag set is named pw.
3 Type the name pw and click OK.
4 Expand the MicroStation Title Blocks item to show the new attribute class.
5 Right click it in the console tree and select New > Attribute.
6 When the Welcome page appears, click Next.
The attribute name must match one of the MicroStation tags within the
pw tag set.
7 Type the name approvedby and click Next.
8 Click Add.
9 Enable the Environment property radio button and set the environment to
pwclass.
Sep-11 297 Integrated Applications
Copyright 2011 Bentley Systems, Incorporated
MicroStation Title Blocks
The attribute list updates to show just those attributes that are part of the
pwclass environment.
10 Select the approvedby attribute, click OK, and then click Next.
11 Click Next, and then click Finish.
You have established the mapping for the approvedby attribute.
12 Repeat the process to map the remaining attributes.
Establish update conditions
Once attribute mapping is complete, you must decide when the exchange should
take place.
Exercise: Note attribute update conditions
1 In ProjectWise Administrator, right click MicroStation Title Blocks in the
console tree and select Properties.
The available options are:
When the document is opened
When the document is checked out
When the document is copied out
When the document is exported
You can use any combination of the three options.
Attribute name
(MicroStation tag)
Environment Property type
ProjectWise Attribute
name
dept Document
Property
DocDepartDesc
description Document
Property
DocDescription
drawnby pwclass Environment
Property
drawnby
modified Document
property
DocFileUpdateDate
name Document
property
DocName
revision Document
property
DocVersion
type pwclass Environment
property
type
size pwclass Environment
property
size
Integrated Applications 298 Sep-11
Copyright 2011 Bentley Systems, Incorporated
AutoCAD Title Blocks
Hint: For best performance, it is recommended that you enable just the first
option.
2 Close the Properties dialog.
The attribute exchange is now completely configured. You are ready to test the
exchange using MicroStation. Note that the same techniques apply to AutoCAD
and Microsoft Office Applications.
Exercise: Test the attribute exchange
1 In ProjectWise Explorer, double click A101.dgn.
2 Click OK in the Select Reference Documents dialog.
Observe the title block area. You see the placeholder tags are replaced
with the actual document properties. This demonstrates the capability to
exchange attribute data from ProjectWise to MicroStation. It is also
possible to change the attributes from within MicroStation.
3 Enter the following into the Key-in browser, and then press Enter:
titleblock modify
Hint: Enter ti and press the space bar, followed by m and the space bar, rather
than typing the entire command.
The ProjectWise document properties dialog appears. Now you can make
any required changes and both ProjectWise and the design will update at
the same time.
4 On the General tab, change the Description to First floor plan. ON the
Attributes tab, change approvedby to Manager.
5 Click Save, and then Close.
You see the updated field in the title block.
6 Exit MicroStation, checking the file in.
AutoCAD Title Blocks
The Attribute Exchange Rules control the way in which the block attributes placed
in your drawing files are bound to the attributes in your database. This is activated
from the ProjectWise Administrator Attribute Exchange Rules object. Using the
Attribute Exchange Rule command allows you to create, delete and amend the
links between these tags and the attributes.
Sep-11 299 Integrated Applications
Copyright 2011 Bentley Systems, Incorporated
MicroStation Link Sets
How to Set up an AutoCAD Title Block
First, define the blocks and attributes in AutoCAD. Then, place the block in the
drawing file or creating a wblock for placement and future use. Next, define
the attribute exchange rules for AutoCAD in ProjectWise Administrator,
binding selected properties or attributes in the ProjectWise database to the
attributes contained within the block placed in your DWG file. You create the
attribute classes and attributes in ProjectWise Administrator, using the same
steps outlined in the MicroStation Title Blocks section.
In ProjectWise Administrator, define the update conditions.
How to define and place blocks in AutoCAD
The first step is to create a block containing the attribute data that will hold
the title block data in an AutoCAD drawing file. Then, create a block
containing the attribute data that can be placed in any drawing file. This block
could be a title block or an entire drawing frame. You can use the file itself as a
template within ProjectWise when creating new drawing file.
Note: Blocks can contain one, or a number of tags. When defining the block,
remember that the active settings for elements apply to each placed attribute,
and these settings will be reproduced when Attribute Exchange takes place.
MicroStation Link Sets
In ProjectWise Explorer, link sets and their links display in the Link Sets tree under
the project in which the link set exists. Any link sets that exist in folders that are
not in any project are displayed in the main Link Sets tree, which is a sub-folder of
the Documents root folder.
Note: You cannot store link sets in DWG files.
In ProjectWise Explorer, link sets act as a shortcut or pointer to the actual
document. DGN link sets cannot be created in ProjectWise Explorer. They can only
be created with ProjectWise Plot Organizer or from within MicroStation V8 XM
Edition or later.
When you import or create DGN files containing link sets in ProjectWise, you
must scan for references and link sets to make ProjectWise aware of any existing
link sets.
Integrated Applications 300 Sep-11
Copyright 2011 Bentley Systems, Incorporated
MicroStation Link Sets
Exercise: Scan for link sets
1 In ProjectWise Explorer, select Tools > Scan References and Link Sets.
2 In the Wizard, click Next.
3 Enable only the Scan for DGN Link Sets check box, and then click Next.
4 Expand the MicroStation V8 XM Edition folder, select the Building folder,
and then click OK. Click Next.
5 On the Master Folder Settings page, enable the check box for the folder,
select MicroStation V8 as the Application Type, and then click Next.
6 Enable the Enable Priority Search option, locate the Building folder, enable
the check the box next to it to include sub-folders, and click Next.
You will not do a Proximity search to scan for documents in other folders.
7 Click Next.
On this page, you can enter a name and location for a log file, but it is not
required.
8 Click Next, and then click Finished.
Progress is displayed and then a summery will display.
You can review the log file if desired by selecting Yes or you can review it in
the location that you saved it in later.
9 Click No.
Exercise: Review link sets
1 In ProjectWise Explorer, highlight the datasource and press F5 to refresh
the datasource list.
2 Click the + next to Documents to expand the tree.
3 Expand the MicroStation V8 XM Edition folder and then the Building
folder.
4 Expand LinkSets, then Linksets.dgnlib, and then expand Plans.
5 Right click on the first one and select Open.
The file containing the link sets begins to open and you see the Select
Reference documents dialog.
6 Note that the status is Needs Refresh. This is because the files have been
scanned and link sets have been found.
7 Click OK.
Sep-11 301 Integrated Applications
Copyright 2011 Bentley Systems, Incorporated
AutoCAD Sheet Set Manager Integration
In ProjectWise Explorer, the link is checked out. The actual document is
also checked out in its home folder.
8 In ProjectWise Explorer, navigate to the Building projects Dgnlib folder.
The DGNLIB containing the link sets has an addition to its icon.
9 Exit MicroStation, checking the file in.
Selecting the correct link set source
Link sets come from one of three sources: configured DGN libraries, the active
file, or the selected file. When you are using ProjectWise Explorer to check out
link sets and DGN files containing link sets, it is important that you select the
correct source in the Link Sets dialog.
Selected File: If you plan to change a link set, it is easiest to use Selected File as
the source of your link set. After you select a DGN file and check it out, the Check
In icon in the Link Sets dialog is available. You can check in changes to the link set
or update the server copy at any time.
Active File: If you want to check out a link set but do not need to save any changes
to it until you check in the DGN file or update the server copy, you can use Active
File as the source of your link set. Note that the Check In icon in the Link Sets
dialog is gray and is unavailable. When you are using link sets in the active file,
you cannot check in changes to the link set at this point because the link set
resides in the open DGN file, which is not being checked in yet. If you make
changes to a link set in the active file, they cannot be saved until you select File >
Update Server Copy or check in the DGN file.
Configured Libraries: If this is the source of your link set, you will be unable to
modify the link set at this point. This functionality is the same as if you were using
only MicroStation to open the link set.
AutoCAD Sheet Set Manager Integration
Sheet Set Manager is integrated with AutoCAD 2007, 2008, 2009. The DMSSET
variable named SHEETSETMODE is used to control whether AutoCAD Sheet Set
functionality is integrated with ProjectWise.
Users work with the Sheet Set Manager as they normally would, and ProjectWise
is in the background. Documents that are checked out are indicated by a lock
Integrated Applications 302 Sep-11
Copyright 2011 Bentley Systems, Incorporated
AutoCAD Session File Manager
symbol added to the file icon. The Details section lists the individual to whom the
documents are checked out.
AutoCAD Session File Manager
This utility provides better access to managed documents that are opened or
referenced in the integrated session. It provides some functionality from the Xref
Manager dialog and ProjectWise Explorer from within the integrated AutoCAD
session.
All information presented in this dialog is in the context of the current session,
and will change from working session to session. Users can navigate the content in
the Session File Manager, locate the file in the ProjectWise Explorer tree
hierarchy, open, check in and out, update server copy, and free. You can display
properties, the audit trail, any reference hierarchy or a thumbnail preview of
selected file.
The display in the session file manage can be filtered to only show Checked out,
Copied Out, or exported files. The reference file hierarchy can also be filtered to
include or exclude the display of referenced images, overlays, or inserts. A display
filter is provided to temporarily restrict the display to files that meet the display
filter criteria.
The session file manager is supported in AutoCAD 2004 or higher. Session file
manager requires .NET Framework 2.0, which is delivered with AutoCAD 2007 and
on. If you have an AutoCAD 2004 or higher installed but you do not have .NET
Framework 2.0, you will need to install it.
Other AutoCAD Integration Features
ProjectWise provides integration with AutoCAD's File > eTransmit feature,
which lets you package the current DWG file and its related dependent files,
such as external references and font files, inside a single ZIP file, and store it in
the datasource. You can turn the integration for this feature on or off through
the new DMSSET variable called ETRANSMITMODE
Sep-11 303 Integrated Applications
Copyright 2011 Bentley Systems, Incorporated
Integrated ProjectWise Navigator
There is a new DMSSET variable called SHOWMISSINGSHAPES, which is used
to control what action integrated AutoCAD takes when you open a document
that has missing SHX files.
Integrated ProjectWise Navigator
When ProjectWise Navigator is integrated with ProjectWise users can use it to
markup DGN and DWG documents stored in a datasource. When they markup a
DGN or DWG document, ProjectWise Navigator creates an overlay document to
contain the markup.
When launching integrated ProjectWise Navigator from the desktop or Windows
Start menu, the ProjectWise Log in dialog opens first. Within integrated
ProjectWise Navigator, you use the ProjectWise File Open dialog to open files
form the datasource and, when you save, you see the ProjectWise Save As dialog
so you can save back into the datasource.
Configuration
ProjectWise Explorer Integration
The ProjectWise Passport you have for ProjectWise Explorer will automatically
work for your installation of ProjectWise Navigator.
If you want to use the default settings, you do not need to set up anything further
since ProjectWise Navigator and ProjectWise integrate automatically. If you want
to change settings, do so in the applications Properties dialog.
Desktop integration
When you launch ProjectWise Navigator from the desktop, integration with
ProjectWise Explorer is turned off by default. To turn on desktop integration, an
administrator must modify the PW.CFG file delivered with ProjectWise Navigator.
How to turn on desktop integration:
Navigate to and open the \Program Files\Bentley\
Navigator\config\applpw.cfg file for both and uncomment the line beginning
with #PWDIR:
Integrated Applications 304 Sep-11
Copyright 2011 Bentley Systems, Incorporated
Integrated ProjectWise Navigator
# Define "PWDIR=ProjectWise Explorer install path" here to enable
desktop
# integration. Otherwise, ProjectWise integration is enabled only
for launches
# from PW Explorer.
#PWDIR=C:/Program Files/Bentley/ProjectWise/
Becomes:
# Define "PWDIR=ProjectWise Explorer install path" here to enable
desktop
# integration. Otherwise, ProjectWise integration is enabled only
for launches
# from PW Explorer.
PWDIR=C:/Program Files/Bentley/ProjectWise/
Make sure that the path reflected here is the path to the ProjectWise Explorer
install on the system. Then, save the file.
Marking up documents with ProjectWise Navigator
When users markup a document, the mark up is stored in a new document, called
the overlay document. This lets you add comments without altering the original
document content. Once you create an overlay document, the original document
is referred to as the reviewed document.
The new overlay document is opened in ProjectWise Navigator, and the reviewed
document is attached as a reference to the overlay document. (You can verify this
by opening the References dialog in ProjectWise Navigator.) Note that when the
overlay document first opens in ProjectWise Navigator, it is not yet stored in
ProjectWise, it only exists in the temporary local folder. To save it to ProjectWise,
you need to select File > Save or File > Save As in ProjectWise Navigator.
There is an option on ProjectWise Explorers right click menu, Set > Show Markups
that works the same as the Set > Show References command.
Related document markups
You can create multiple overlay documents from the same reviewed document if
necessary. To do this, you can either select File > Save As again while the overlay
document is still open in ProjectWise Navigator, or if you are back in ProjectWise
Sep-11 305 Integrated Applications
Copyright 2011 Bentley Systems, Incorporated
i-model Composer Integration
Explorer, you can select the reviewed document again and select Document >
Markup.
You can search for and find all the overlay documents that were created from a
single reviewed document.
How to find overlays created from the same document:
First, select a reviewed DGN or DWG document in ProjectWise Explorer, and
select Document > Set > Show Markups.
A window opens listing all the overlay documents that exist for the selected
DGN or DWG document.
If the selected DGN or DWG document does not have any overlay documents,
a message appears stating No Documents Found.
You can also find the reviewed document from which a particular overlay
document was created.
How to find a reviewed document:
First, select an overlay document and select Document > Set > Show
References. A window opens displaying the selected overlay document. Below
it, you see the reviewed DGN or DWG document. To see details, select View >
Details.
i-model Composer Integration
Configuration
ProjectWise Explorer Integration
The ProjectWise Passport you have for ProjectWise Explorer will automatically
work for your installation of ProjectWise Navigator.
Integrated Applications 306 Sep-11
Copyright 2011 Bentley Systems, Incorporated
Microsoft Office Integration
If you want to use the default settings, you do not need to set up anything further
since ProjectWise Navigator and ProjectWise integrate automatically. If you want
to change settings, do so in the applications Properties dialog.
Desktop integration
How to turn on desktop integration:
Navigate to and open the \Program Files\Bentley\
imodelComposer\config\applpw.cfg file for both and uncomment the line
beginning with #PWDIR, just as shown for ProjectWise Navigator.
An i-model is a format used for project information exchange, such as when
project information needs to be reviewed at a milestone. An i-model is a copy
meant for information exchange. It is not the source content that users create and
modify.
An i-model is read-only and is always saved with an .i.dgn extension. It converts
information to a simpler representation, with smaller file size and easy navigation.
No matter what format the input data is in, the i-model unifies it in a simple form.
The process of converting the .DGN or .DWG file into an I.DGN file is called
publishing. It publishes the master file and each of its (displayed) references,
resulting in a corresponding i.dgn file for each.
All design files that can be opened in MicroStation can be published to an i-model.
You can also combine several published i.dgn files into a single, protected file.
When launching integrated i-model Composer from the desktop or Windows
Start menu, the ProjectWise Log in dialog opens first. Within integrated i-model
Composer, you use the ProjectWise File Open dialog to open files form the
datasource and, when you save, you see the ProjectWise Save As dialog so you
can save back into the datasource.
The ProjectWise Browser utility in ProjectWise i-model Composer lets users
browse and review the documents and component data managed in a
ProjectWise repository. You browse and review from within ProjectWise i-model
Composer.
Microsoft Office Integration
These integrations place a macro inside the Office document.
Sep-11 307 Integrated Applications
Copyright 2011 Bentley Systems, Incorporated
Microsoft Office Integration
Registry strings
There are registry strings that can be set to affect Microsoft Office integration and
related behavior.
Check-in
To enable simple or automatic check-in of documents in integrated Microsoft
Office applications, you can create registry strings for each application.
Simple check-in
When simple check-in is enabled and you close a checked out document, the
standard ProjectWise Check In dialog is replaced with a simple confirmation
dialog that prompts the user to Check in closed document? They can then click
Yes or No.
Set both SimpleDialog and ShowConfirmation to True to enable simple check-in.
In the Windows Registry Editor, find the registry key HKEY_CLASSES_ROOT\PW
MS Word\ODMA32\Dialogs\CheckIn.
Under that, create a string called SimpleDialog, and set the value to True. In the
same location, create a string called ShowConfirmation, and set the value to True.
Automatic check-in
When automatic check-in is enabled and you close a checked out document, the
document is automatically checked in without any prompting.
Set SimpleDialog to True and set ShowConfirmation to False to enable automatic
check-in. Find the registry key HKEY_CLASSES_ROOT\PW MS
Word\ODMA32\Dialogs\CheckIn. Under that, create a string called SimpleDialog,
and set the value to True. In the same location, create a string called
ShowConfirmation, and set the value to False.
Note: See the on-line Help topic Microsoft Office Integration to find the registry
location for each application.
File > Save behavior
The integrated File > Save command in Office applications only saves a changed
document locally, in the users working directory. They must Check In or Update
Server Copy in order to save the changed document to ProjectWise.
Integrated Applications 308 Sep-11
Copyright 2011 Bentley Systems, Incorporated
Microsoft Office Integration
To have File > Save prompt users to Check In or Update Server Copy in one of the
integrated applications, set the value of the Default string to Enable in the
appropriate registry key.
See the on-line Help topic Microsoft Office Integration to find the registry location
for each application.
Disabling integration
To disable ProjectWise iDesktop Integration with a specific Microsoft Office
application, you can modify the ProjectWise Explorer installation through Add \
Remove Programs and turn off integration with the specific application.
In Office 2007, in the application itself, click the Microsoft Office button, click the
<application> Options button at the bottom, and then click Add-Ins. Click Go next
to (Manage) Comm Add-ins and turn off the ProjectWise add-in.
You can also open the Windows Registry Editor and remove the ODMA32 subkey
for each integrated application. See the on-line Help topic Microsoft Office
Integration to find the registry location for each application.
Attribute Exchange for Microsoft Office Documents
Attribute Exchange Rules for Microsoft Office lets users insert ProjectWise
properties as text fields inside Microsoft Office Word and Excel documents stored
in ProjectWise. The text fields are linked to ProjectWise so that if the value of the
property changes in ProjectWise, the text field can be updated in the document.
Users can also update property values in ProjectWise by modifying the value of
the property from the document itself.
This is done using the Custom Properties option in Microsoft Office Word and
Excel, macros installed as part of iDesktop Integration for Word and Excel, and the
Attribute Exchange Rules template file idattr.ini, which is located in the \Program
Files\Bentley\ProjectWise\templates directory. It is typically imported into the
datasource during datasource creation.
Sep-11 309 Integrated Applications
Copyright 2011 Bentley Systems, Incorporated
Microsoft Office Integration
Importing this file populates the Attribute Exchange Rules > MS Office Attribute
Support object in ProjectWise Administrator. There are BuiltinProperties and
CustProperties attribute classes for Microsoft Excel and Word documents. Each
class contains a list of ProjectWise attributes that can be inserted into Word and
Excel documents that are stored in ProjectWise.
Note: When using attribute exchange in pre-2007 versions of integrated Microsoft
Word and Microsoft Excel, the Microsoft Office Security level must be set to
middle. The setting for Microsoft Office security level is located under Tools >
Macro > Security in each application.
Initializing documents for attribute exchange
Before you can insert a ProjectWise custom property into a document, you must
initialize the document so that the ProjectWise custom properties defined in the
delivered Attribute Exchange Rules template are available for insertion.
How to initialize a Word or Excel document for attribute exchange:
Open a Word or Excel document stored in ProjectWise. On the ProjectWise
tab, click Update Document. You can now insert any of the available custom
properties into the document.
Inserting custom properties
If you open the advanced Properties dialog in Word or Excel and click the Custom
tab, there is a list of custom properties you can use. When you click Update
Document inside a ProjectWise document, the attributes in the delivered
CustProperties attribute class populate the Custom tab. You can use these, or
create your own attribute class and add attributes that match the MS Office
delivered properties.
Inserting a ProjectWise custom property as a text field will insert the current
value of the selected property into a document. If there is no current value, then
the text field will be blank. For example, if you insert the Folder_Description
property and the document's folder has no description yet.
However, since that text field is linked to the Folder_Description property, once a
value is defined for that property in ProjectWise, then the field will be updated in
Integrated Applications 310 Sep-11
Copyright 2011 Bentley Systems, Incorporated
Microsoft Office Integration
the document next time you click Update Document on the Office applications
ProjectWise tab.
How to insert a ProjectWise custom property into a Word document:
In an open Word document that has been initialized, place the cursor at the
point you want to insert a ProjectWise custom property. On the Insert tab,
select Quick Parts > Field. In the Field dialog, Field names list, select
DocProperty. In the Property list, select the ProjectWise document property
you want to insert. For example, Folder_Name. Click OK. The value of the
selected property is inserted into the document.
Inserting the Folder_Name attribute
Adding new custom properties
If there are ProjectWise properties that you want to insert into a document that
are not in the default list, you can add them. There are two parts to this process,
one part involves creating a new attribute under Microsoft Office Attribute
Exchange Rules in ProjectWise Administrator, the other involves creating a
custom property of the same name from inside the integrated Word or Excel
application.
Exercise: Create attributes
1 In ProjectWise Administrator, expand Attribute Exchange Rules in the
console tree.
2 Right click CustProperties and select New > Attribute.
3 When the Welcome page appears, click Next.
4 Type the name Reviewed By and click Next.
5 Click Add.
6 Enable the Environment property radio button and set the environment to
Titleblock.
7 Select the Engr attribute, click OK, and then click Next.
8 Click Next, and then click Finish.
Sep-11 311 Integrated Applications
Copyright 2011 Bentley Systems, Incorporated
Microsoft Office Integration
9 Create another attribute named Drawn By, using the Titleblock
environment and the drawnby attribute.
Exercise: Import files and initialize
1 In ProjectWise Explorer, make sure the Interface is set to Default.
2 Create a new root level folder named Office Docs, using the Titleblock
environment.
3 In Windows Explorer, navigate to the \Office Docs folder in the class data
set, drag the files from that folder into the new ProjectWise folder, and
drop them.
4 Open Vegetation.doc from ProjectWise Explorer.
5 Click the ProjectWise tab at the top of the application window and click
Update Document.
You must do this for each Word or Excel document so you can insert any
available custom properties.
6 Exit Word, saving the changes and checking the file in.
Exercise: Update the properties
1 In ProjectWise Explorer, open the properties dialog for Vegetation.doc,
and click the Attributes tab.
2 Enter the following:
Reviewed By: Engineer
Drawn By: Drafter
3 Click Save and then click Close.
4 Open the document from ProjectWise Explorer.
5 Click the Microsoft Office Button at the upper left and select Prepare >
Properties.
6 In the Properties panel that opened, click the arrow next to Document
Properties and select Advanced Properties.
Integrated Applications 312 Sep-11
Copyright 2011 Bentley Systems, Incorporated
Microsoft Office Integration
7 Click the Custom tab.
8 In the name field type Reviewed By, leave the Type set to Text, type your
name as the value, and click Add.
An attribute name must match the custom property name within an Office
document, much like a title block attribute must match a tag set name.
9 In the name field type Drawn By, leave the Type set to Text, type any text
for the value, and click Add.
The value field must have at least a placeholder in it. If it is just a
placeholder, make sure not to click Update ProjectWise on the
ProjectWise tab or the placeholder will populate ProjectWise.
10 Click OK to close the dialog.
11 Click the ProjectWise tab at the top of the application window and click
Update Document.
12 Return to the (Advanced) Properties dialog, select the Custom tab, and
scroll to the custom attributes.
Values have been updated with those you entered on the Attributes tab of
the documents Properties dialog in ProjectWise Explorer. If you clicked
Update ProjectWise, the Attributes tab would have been populated with
the values in this document.
Note: When you are modifying custom property values from inside the document,
make sure you do not click Update Document before you click Update
ProjectWise. If you do, then any changes you made through the Custom tab will
be overwritten with the current values from the datasource.
Exporting and importing attribute mappings
You can export attribute mappings to an ASCII file format, manually edit them,
and then import them back into ProjectWise. You can either export the entire
Attribute Exchange Rules section, or you can export individual items. However,
you must import from the main Attribute Exchange Rules item.
Export Mapping includes the bindings for each attribute to an environment
Export Mapping as Template excludes the binding and allows either manual
editing or import and configuration using ProjectWise Administrator.
Sep-11 313 Integrated Applications
Copyright 2011 Bentley Systems, Incorporated
Module Review
How to export a mapping:
First, in ProjectWise Administrator select either the Attribute Exchange Rules
object or the individual item. Then, select Action > Export Mapping or Action >
Export Mapping as. In the Save as dialog, select the required Export location
and click Save.
Module Review
Now that you have completed this module, lets measure what you have learned.
Questions
1 True or False: You can create a ProjectWise Application for multiple
product versions. For example, one for MicroStation V8 XM Edition and
one for MicroStation V8i.
2 Why would you enable the Show Selective Set Open dialog option for
users?
3 Why would you use versioning?
4 What is the difference between an unmanaged workspace profile and a
configuration settings block?
5 If both configuration settings blocks and workspace profiles are applied to
the same document, which will take precedence?
6 What are the steps for creating attribute exchange rules?
7 Where do you import attribute mappings?
Integrated Applications 314 Sep-11
Copyright 2011 Bentley Systems, Incorporated
Module Review
Sep-11 315 Managing Projects
Copyright 2011 Bentley Systems, Incorporated
Managing Projects
Module Overview
In ProjectWise Explorer, users with appropriate user settings can create projects
that map one-to-one with your real-world projects. ProjectWise projects are
designed to complement your existing project management by providing a single
place to manage and organize documents and resources related to a project.
Projects can contain or reference saved searches (every project has its own Saved
Searches folder), documents, folders, components, links to other sources of data,
and so on.
Some data is owned by a project, but other data may be shared by many projects,
thus projects may refer to other projects or to items in those projects.
Module Prerequisites
Knowledge about the ProjectWise Explorer and ProjectWise Administrator
interfaces
Module Objectives
After completing this module, you will be able to:
Define projects based on site requirements
Backup and restore projects
Introductory Knowledge
Before you begin this module, let's define what you already know.
Managing Projects 316 Sep-11
Copyright 2011 Bentley Systems, Incorporated
Defining Projects
Questions
1 What is a storage area?
2 True or False: A user can log in to multiple databases simultaneously.
Answers
1 The physical folder where all the documents in the datasource exist.
2 True.
Defining Projects
Projects can exist anywhere in the datasource; you can create projects at the root
of the datasource, or you can create them inside a folder, or inside another
project. You can use existing projects as templates for new ones, or the
administrator may decide to create one or more projects to be used specifically as
template projects. If the latter is the case, the administrator would then create
and store all the template projects under a single folder in ProjectWise Explorer,
and then in ProjectWise Administrator, set that folder as the default project
template folder. This way, when users create projects in ProjectWise Explorer
using the Project Creation Wizard, they are automatically offered the list of
projects that exist in the default project template folder, from which they can
select one to use as the basis for their new project.
Criteria for defining projects
When you create a new project you must first determine your organizations
needs and structure the project accordingly. In many cases, multiple projects are
contained within one database instance. In this case, a ProjectWise project is
created as a folder structure within an existing database, with appropriate
Environments, security and Workflow.
This is known as a one-to-many project definition. One database instance
contains many ProjectWise projects. The alternative is a one-to-one project
definition where each ProjectWise project is contained in a new database
instance. It is possible to use both project types on one ProjectWise server, so
project structure can be optimized.
Sep-11 317 Managing Projects
Copyright 2011 Bentley Systems, Incorporated
Project Strategies
Small engineering firms with small to mid-size projects can easily adopt either
definition. Large engineering organizations often work where project lifecycles
are defined in years rather than months. Projects of this magnitude often include
tens or hundreds of thousand documents. In this case, it may be advantageous to
adopt the one-to-one project model.
In the case of an organization with multiple sites, there may be multiple active
projects at each location, yielding hundreds or even thousands of projects
company wide. A likely strategy for an organization of this type would be to
implement the one-to-many model, creating a ProjectWise database instance for
each site. Then, each project at a particular site would be created as a folder
structure within the respective database instance.
If there is a requirement to turn over the entire ProjectWise database at the end
of the project, it would make sense to contain this type it in a database by itself so
the entire database can be turned over at the end of the project.
Another factor to consider is contract deliverables. If the contract requires
electronic deliverables, you must decide if you will deliver and receive files only,
or descriptive metadata as well.
Project Strategies
A few factors to consider when establishing a project strategy are as follows.
ProjectWise queries are currently limited to a single database.
A user can log in to multiple databases simultaneously.
ProjectWise authentication can be synchronized with a Windows domain
server.
Single Sign-On makes it transparent for users to log in to new datasources.
Files can be easily copied or moved from one datasource to another.
You can create new datasources from a template. This automates the process
of creating new datasources.
ProjectWise includes an import/export utility for moving large data structures
(projects) from one database to another.
For performance or security reasons, multiple database instances, database
servers, or ProjectWise servers may be implemented.
File extraction processes provide a reason to implement multiple datasources.
Managing Projects 318 Sep-11
Copyright 2011 Bentley Systems, Incorporated
Project Strategies
There is a hard limit of 750 sub-projects per top level project. Additional sub-
projects can be created by placing them under an additional top level project.
The one-to-many definition
Within an existing database, the process of creating a new project involves the
following steps.
Create a template project folder structure.
This need be done only once, but will likely be refined over time. This project
structure will serve as the starting point for each new project.
Establish storage areas.
Add new users as required.
Create necessary security groups.
Copy the template project folder structure to the root folder for the new
project.
Apply the security model as required.
Define a template project folder structure
A well defined template project is a critical component of the process. Perfecting
the template project will likely take multiple iterations, as it will be continuously
improved with feedback from each new project. The template project definition
should include the basic folder structure, Environments, security, and Workflows.
Other considerations when creating the template project are as follows:
Storage areas in the template project are ignored. The root folder for each
new project is created manually. As part of that process, you will designate the
master storage area for the new project. All sub-folders created as the
template folder structure is copied will inherit their storage area from the new
root folder.
Any documents existing in the template project folder structure are copied to
the corresponding folder in the new folder structure.
If MicroStation and AutoCAD documents are contained in the template
folders, they should not have reference attachments. If it is necessary to have
reference attachments, you need to run reference scans on the new folder
structure as each new project is created.
Environments defined in the template project are maintained. In other words,
the Environment assigned to a sub-folder in the template project will still be
Sep-11 319 Managing Projects
Copyright 2011 Bentley Systems, Incorporated
Project Strategies
assigned to that sub-folder in the new project. In this case, the Environment is
NOT inherited from the parent folder during the copy process.
Security schemas should be applied to the template project using inheritance
at the highest level. This would include folder level security as well as
document security. This way security schema maintenance is minimized.
If necessary, the template project can be hidden from most users by applying
a restricted group to the root level folder, and allowing all sub-folders to
inherit from the root level. If not hidden, access to the template project
should be restricted to prevent unauthorized access.
Project types
These help classify what kind of project a user is creating in ProjectWise. Is the
corresponding real-world project a road, a hospital, an airport, an office? As you
are creating a project type, you add the properties you want projects of this type
to have, such as a project number, the project manager, start and finish dates, and
other relevant information.
Exercise: Examine project properties
1 In ProjectWise Administrator, expand Project Types in the console tree
and select the Civil project Type.
2 Note the default properties in the document view.
If you are familiar with ProjectWise environments, you can think of project
properties as custom attributes for the project itself. Note the data type
column.
There is an Update this property value when related property value changes
setting in the Project Type Properties dialog. When this is on, and the property is
connected by a SELECT statement to another property, this property value will be
automatically updated in ProjectWise Explorer when the value of the connected
property is updated.
Managing Projects 320 Sep-11
Copyright 2011 Bentley Systems, Incorporated
Project Strategies
Project properties
You can create new project properties either during or after creation of the
project type. Once a project property exists in the datasource, it can be added to
any project type in the datasource. To create one after creating a project type,
right click an existing project type and select Add Properties.
Establish storage areas
It is recommended that each major project be stored in its own storage area.
Though not mandatory, this practice provides centralized storage for the new
project, while separating project files from other projects. ProjectWise storage
areas can be created on any node on the network on which the ProjectWise
Distribution Service or ProjectWise Integration Server is running.
Add users
In most cases, the majority of employees will already have accounts within the
ProjectWise database. These will exist from previous projects or from
synchronization with the Windows domain controller.
However each project could include outside contractors who require access to the
project. Any required new accounts should be created at this time so you can add
them to the projects master user group.
Exercise: Create a template folder, a project storage area, and define a
default template folder
1 In ProjectWise Explorer, right click on Documents and create a new root
level folder named Project Templates. Do not assign an environment and
use the Exton storage area.
2 In ProjectWise Administrator, right click on Storage areas and create a new
storage area named Civil storage.
Before you begin, you create a storage area for projects that will use the
template.
3 In ProjectWise Administrator, right click on the datasource name and
select properties.
Sep-11 321 Managing Projects
Copyright 2011 Bentley Systems, Incorporated
Project Strategies
4 On the Settings tab, set the Folder for template projects to the Project
Templates folder.
Exercise: Create a Civil project template
1 In ProjectWise Explorer, right click the Project Templates folder and select
New > Project.
2 When the Project Creation Wizard opens, click Next.
3 On the Define the project template settings page, click Next since you are
creating a template.
The projects available are those that exist in the default project template
folder that you set as part of a datasources settings. The General and
Advanced tabs are used to specify which parts of the template project
users want copied into the new project.
4 On the Define the project root folder properties page, type the following
into the corresponding fields, and then click Next:
Name: Civil template
Description: Template for Civil projects
Managing Projects 322 Sep-11
Copyright 2011 Bentley Systems, Incorporated
Project Strategies
Environment: Titleblock
Storage: Civil storage
Note: The storage area you specify here for the new project will not change
the storage area setting of any subfolders or subprojects that are copied
into the new project from the template project.
5 On the The Define the project properties page, select the delivered Civil
project type and click Next.
6 Limit the applications to the following by selecting them all using the Shift
key and then pressing Ctrl and selecting:
Acrobat PDF
AutoCAD
Bentley Navigator
Images
IPLOT Settings
Microsoft Excel
Microsoft Word
MicroStation
Winzip
7 Click Next.
8 Add the Drafter, Engineer, and Extraction users, and the Management and
Restricted Administrator groups.
9 Click Finish.
Exercise: Define the folder structure
1 In ProjectWise Explorer, right click the Civil template and select New
Folder.
2 Name the folder Dgns.
3 Create the following folders under the Civil template folder:
Borders
Cell
Dgnlib
Dwgs
Sep-11 323 Managing Projects
Copyright 2011 Bentley Systems, Incorporated
Project Strategies
Creating security groups
At this point, it is appropriate to establish a security schema for the new project.
You would typically start from the security schema for the template folder and
note the differences. In order to make the new project's root folder visible, it is
recommended that a master user group be created for the new project, and that
all team members be added to this group. The new project will only be visible to
those ProjectWise users who have membership.
Through inheritance, all sub-folders will become visible when the group privileges
are applied to the root folder. For this reason, the master user group should be
added to a project AFTER copying the template project and creating the sub-
folders.
The security schema associated with the master user group should provide
minimal privileges specifically, the privilege to Read folders. Additional groups can
be created to assign more permissive privileges within the project. For instance,
only the Civil group gets Create subfolders and Write privileges for the Sitework
sub-folder, so a Civil user group is created with those privileges, and later applied
to the Sitework folder.
At this point, you are ready to assign additional groups and privileges to tune the
folder privileges as required for the project. You also need to assign document
privileges per the security guidelines of the project. This process should be well
thought out prior to starting, and remember to use inheritance where possible.
Once you have completed the additional security measures, your project is ready
for use.
In some cases, it may be advantageous to apply group security to the template
project so that this security schema is propagated to each new project. This saves
Managing Projects 324 Sep-11
Copyright 2011 Bentley Systems, Incorporated
Project Strategies
work, as you dont have to assign these groups to the project sub-folders every
time a new project is created. Within some organizations, it is conceivable that
most of the security schema could be applied to the template project.
When in doubt however, you should wait and apply the security schema after
creating the new project folder structure. Only experience will expose the best
strategy for a particular organization. Remember though, that the master group
for the project should always be applied after creating the sub-folders.
Copying a template project to a new project
This is done simply by launching the Project Creation Wizard and selecting your
template on the Define the project template settings page. Then define the
resources that you want to include in the new project.
You can also copy the template project into a new root folder manually to take
advantage of a default directory structure. Be sure to log in to ProjectWise
Explorer with sufficient privileges to perform the operation. Once logged in,
follow these steps.
1. Select the template project in the folder hierarchy.
2. Select Copy from the right click menu.
3. Select the root folder for the new project. This folder will typically be
created under the root (Documents) in the datasource console tree.
4. Select Paste from the right click menu and a dialog with options for the copy
process appears. On the General tab, enable all options.
5. On the Advanced tab, enable Copy Folder Workflow, Copy Access Control,
and Exclude Source Folder. You may also want to enable Take Ownership, in
which case you (or whomever you are logged in as) will become the owner of
the new folders. If you would like to see the hierarchy update during the copy
process, enable Update GUI on each operation.
6. Click Copy to start the process.
Sep-11 325 Managing Projects
Copyright 2011 Bentley Systems, Incorporated
Project Strategies
Backup and restore procedures
The process for this archive type differs depending on the project definition in
use.
Full back up one-to-one project definition
If the one-to-one project definition is used, the back up process is as follows:
1. In ProjectWise Administrator, record all storage area definitions used by this
project, including system hostname or IP address, and folder name.
2. Restrict access to the database so that the project is in a known and stable
condition during the backup. The easiest way to do this is simply to stop the
ProjectWise Integration Server service.
3. Back up the entire database to offline media using tools supplied by the
database vendor.
4. From the list compiled in step 1, back up all storage areas used by this
project to offline media using operating system tools or off-the-shelf backup
tools.
Note: These storage areas may all be on the ProjectWise Integration Server or
may be distributed on the network to systems running the ProjectWise
Distribution Service.
5. When complete, restart the ProjectWise Integration Server service.
Full restore
To restore the entire project, follow the procedure in reverse.
1. Restrict access to the database by stopping the ProjectWise Integration
Server service.
2. Restore the database using tools supplied by the database vendor.
3. Restore all storage areas using operating system tools or off-the-shelf
backup tools.
4. When complete, restart the ProjectWise Integration Server service.
Incremental restore
In many cases you will need to selectively restore files, rather than the entire
database. This will be when a file was damaged, or there is a need to revert to an
earlier version. To restore a single file, complete the following procedure.
Managing Projects 326 Sep-11
Copyright 2011 Bentley Systems, Incorporated
Project Strategies
1. Log in to the ProjectWise Explorer and view the properties of the document
in question.
2. Note the File Name (as opposed to the Document Name).
3. Restore this file from the backup media to a temporary folder. Do not
restore the file to the ProjectWise storage area for the folder.
4. Return to the ProjectWise Explorer, and view the properties of the
document in question again.
5. In the Properties dialog, General tab, click Advanced and then select
Remove to delete the existing file.
6. Click Advanced again, and select Import.
7. Browse to the temporary folder (where the document was restored) and
select the file to attach the restored file to the original document record.
8. Click OK and then save the changes to the document.
9. Close the properties dialog.
This method is sufficient, provided that file names are unique within your project.
If the file you are searching for might exist in multiple folders within the backup,
you'll need to obtain the Folder Identifier in order to retrieve the correct file from
the backup media. Files are stored in storage areas under folders named per the
folder ID, not the folder name.
One of the benefits of this approach is that folder names may be changed without
adverse effects to the project. To restore a single file in a case when the file name
isn't sufficient to uniquely identify the document, use the following procedure.
1. Log in to the ProjectWise Explorer and select View > Choose Columns.
2. Create a new view called Admin. You'll only need to do this the first time.
3. Add columns to the new view for Document Name, File Name, Folder
Name, and Folder Identifier (Folder Id). You may add other columns as
needed.
4. Close the View Editor dialog box.
5. Browse to the document in question and note the Folder Id column. It
should be a number, such as 184.
6. The folder to look in on the archive media is named for the Folder Id in the
format dmsXXXXX, where the Folder Id will replace XXXXX. Note that it will be
five characters long and preceded by leading zeros as needed to maintain the
five character requirement. In this example, the folder name would be
dms00184.
Sep-11 327 Managing Projects
Copyright 2011 Bentley Systems, Incorporated
Project Strategies
7. Note the File Name (as opposed to the Document Name).
8. Restore this file from the correct folder on the backup media to a
temporary folder.
9. Return to the ProjectWise Explorer, and view the properties of the
document in question.
10.In the properties dialog, General tab, click Advanced and then select
Remove to delete the existing file.
11. Click Advanced and select Import.
12. Browse to the temporary folder where the document was restored and
select the file to attach the restored file to the original document record.
13. Click OK and then save the changes to the document and close the
properties dialog.
Full back up one-to-many project definition
If the one-to-many project definition is in use you must decide if the entire
database, all projects, or a subset of the database. selected projects, should be
backed up.
If the entire database is to be backed up, refer to the previous procedure for full
back up.
If selected projects are to be backed up, use the ProjectWise Export Wizard for
backing up the metadata. Prior to starting the backup process you must prevent
users from checking out files by restricting access to the database. Using this
method the ProjectWise Integration Server service cannot be stopped or the
Export Wizard cant log in. It is suggested that access to the project be limited by
IP address filtering. Do this in ProjectWise Administrator under the general
settings for the datasource. Once this is done, the process for performing a full
backup on a selected project using the ProjectWise Export Wizard is as follows.
1. Create a temporary folder in which to store the exported files prior to
committing to backup media.
2. In ProjectWise Administrator, record all storage area definitions used by this
project, including system hostname or IP address, and folder name.
3. Select Start > Programs > Bentley > ProjectWise V8i > Tools > Export Wizard.
4. Log in to the datasource as Administrator.
Managing Projects 328 Sep-11
Copyright 2011 Bentley Systems, Incorporated
Project Strategies
5. Youll want to select all environments used by the project in question. Select
those environments, or select ALL if you're not sure, and then click Next.
6. Choose to export documents From Selected Folders with subfolders and
then select the root level folder for the project in question.
Note: You can select multiple folders to include all documents for the project.
7. Enter a script file path and name using the temporary folder created earlier.
If desired, enable Log to File and enter a log file name.
8. Select Export to continue.
9. Click Finish.
At this point, the Export Wizard will export all Folders, files, metadata,
application definitions, Environment definitions, etc. required to restore this
data at a future date. This project can then be imported into this or any other
datasource, using the ProjectWise Import Wizard. The Export Wizard does not
export users and associated group membership, Workflow States, or security
schema(s).
Warning: The script file created by the export process is critical as it contains
all the metadata mentioned above. This file will be required should
the need arise to restore this project using the Import Wizard.
Once the export Wizard has finished, the script file and the actual document
files are in the temporary folder specified in the script file. The files are in a
sub-folder named files000.
You can now move the contents of the temporary folder to the offline media
of your choice. Once this has been accomplished, you will then need to
remove the IP address filter from the database to allow general access again.
It should be noted that this second procedure could also be used in the one-to-
one project definition. The advantage of using this method is that all files are
copied to the temporary folder automatically, rather than the administrator
having to copy them from each storage area. The disadvantages are:
Users, Groups, Security and Workflow schemas are not captured by this
method. Therefore the user performing the import would own all files and
folders.
Only the most recent version of a document is backed up.
Sep-11 329 Managing Projects
Copyright 2011 Bentley Systems, Incorporated
Project Strategies
Export command line options
As an alternative to running the GUI version of the Export Wizard you can run the
export routine from a command line. This allows the process to be automated,
using Windows Scheduler for instance. When running from the command line,
the exporter provides additional options to include Workflow definitions, Saved
Searches, Applications, and Departments. It does not, however, apply the
Workflow to the folders upon import. In addition, since there is no GUI, you will
not be able to select specific folders. The export process will be limited to
exporting all folders (and their respective documents), or no folders. For this
reason, this method is not practical when using the one-to-many database model.
For a complete list of command line options, see the ProjectWise Explorer on-line
Help file topic ProjectWise Explorer Administration -> Auxiliary ProjectWise Tools
-> Exporting Datasource Data -> To export a datasource using the command line.
Project restoration using the Import Wizard
A project that was backed up using the ProjectWise Export Wizard can be restored
using the Import Wizard. The project can be imported into any ProjectWise
datasource, not just the original. Assuming the ProjectWise datasource already
exists, the process for restoring a project is as follows.
1. Restore necessary files from backup media to a temporary folder structure.
2. If necessary, restrict access to the datasource by establishing IP address
filter(s). It should not typically be necessary to do this.
3. If necessary, use the ProjectWise Administrator to create any necessary
storage areas for the project.
4. Select Start > Programs > Bentley > ProjectWise V8i > Tools > Import Wizard
and log in to the datasource as the Administrator.
5. On the first wizard page, enable all settings (Environments, Applications,
Departments, Folders, and Documents).
6. The second wizard page pertains to pre-existing folders. If you are
importing the data into a new datasource it should not be necessary to enable
these options.
7. On the third wizard page, select a default storage area and starting folder
for the project to be imported. You may select an existing folder or choose to
set the starting folder to ROOT.
8. In most cases, youll want to choose Set starting Folder to ROOT unless you
have already created a new root folder for the project.
Managing Projects 330 Sep-11
Copyright 2011 Bentley Systems, Incorporated
Module Review
9. On the next page, youll provide the name or browse to the script file
restored to the temporary folder.
10. Click Import to start the process.
When complete, close the Message window, and then close the Import
Wizard.
Note: You may receive warnings if the project is being imported into a ProjectWise
datasource that contains other projects. These warnings occur when the
Import Wizard attempts to import an environment or application definition
that already exists in the datasource.
Module Review
Now that you have completed this module, lets measure what you have learned.
Questions
1 In the case of an organization with multiple sites, there may be multiple
active projects at each location, yielding hundreds or even thousands of
projects company wide. What is a good strategy for handling a situation
like this?
2 True or False: It is recommended that each major project be stored in its
own storage area.
3 True or False: The master group for the project should always be applied
after creating the sub-folders.
Sep-11 331 Spatial Management
Copyright 2011 Bentley Systems, Incorporated
Spatial Management
Module Overview
You can set up spatial parameters in ProjectWise Administrator that let users
relate to data on a geographically correct basis.
This module shows you how to set up a datasource to use spatial features. It also
shows you how to use spatial features to work with documents in ProjectWise
Explorer based on their geographic location, rather than using a hierarchical list.
Module Prerequisites
Knowledge about the ProjectWise Explorer and ProjectWise Administrator
interfaces
Knowledge about coordinate systems and background maps
Module Objectives
After completing this module, you will be able to:
Work with geographic coordinate systems and add them to a ProjectWise
datasource
Create and assign background maps to projects/folders
Assign spatial location attributes to documents and folders
Define the datasource spatial properties
Define the default spatial symbology
Create spatial views
Find documents in Explorer using spatial criteria
Spatial Management 332 Sep-11
Copyright 2011 Bentley Systems, Incorporated
Introductory Knowledge
Introductory Knowledge
Before you begin this module, let's define what you already know.
Questions
1 What is a geographic coordinate system (GCS)?
2 What is a background map?
Answers
1 In reference to ProjectWise spatial functionality, a coordinate system is a
geographic coordinate system (GCS). A GCS is a coordinate system that lets
every location on earth be specified by a set of numbers. Two common
GCS categories are projected and non-projected. Non-projected GCSs are
defined in latitude and longitude, and use angular units. Projected GCSs
are defined in units of distance and use Cartesian coordinates.
2 A background map is a backdrop; a key map that lets the user locate
documents and folders in a geographic environment.
Spatial Management
ProjectWise Spatial extends the ProjectWise environment with a spatial view and
gives spatial context to any information. Drawings, maps, models, images, vendor-
specific GIS formats, and business documents in their originally intended form can
all be spatially related in ProjectWise.
Any ProjectWise document or folder can be assigned a spatial location which will
associate it with a geographic location. Any document or folder with a spatial
location will display on a background map that is seen by selecting the spatial tab
in ProjectWise Explorer. Each spatial location is a pair composed of its geometry
and coordinate system. The spatial locations of documents and folders are stored
in the database as properties.
The ProjectWise administrator configures the data source for spatial functionality.
The typical tasks are:
Add a reference geographic coordinate system to ProjectWise to which all
other coordinate systems in ProjectWise can project.
Sep-11 333 Spatial Management
Copyright 2011 Bentley Systems, Incorporated
Spatial Management
Add geographic coordinate systems that will be used for each different
project.
Create a reference background map that typically includes the entire
geographic area of all projects.
Create background maps as needed to assign to each folder or project.
Assign background maps to folders and projects that follow a logical cascade
from large area to specific project. This follows the same hierarchy typically
used for folder/sub-folder structure from general to specific.
Spatially enable existing ProjectWise Explorer documents and folders by
assigning spatial locations.
Define the default symbology used to display documents and folders in the
ProjectWise Explorer Spatial Navigator.
Define the Spatial properties of the datasource.
The administrator may also create Global Spatial Views and Saved Searches
that aid users in identifying and locating documents spatially.
Users and administrators must be assigned the Spatial Administrator capability to
assign spatial locations to documents and folders in ProjectWise Explorer. Users
can be assigned as a Spatial Administrator on the Spatial tab of the user
properties dialog.
ProjectWise Explorer users use the spatial capabilities to:
Assign spatial locations to documents as they are created and/or edited.
Use the spatial navigator and global spatial views to easily identify documents
based on symbology.
Find documents based on spatial search criteria and other standard search
criteria.
Create their own spatial views to see, for example, all the documents they
have edited identified by a fill color of green.
How spatial functionality is used
ProjectWise Explorer's Spatial tab is available when the datasource is configured
by and administrator for spatial support. It shows the contents of a project or
folder from a geographic perspective.
Spatial Management 334 Sep-11
Copyright 2011 Bentley Systems, Incorporated
Spatial Management
The geographic perspective lets users who are not familiar with the hierarchical
folder structure within ProjectWise Explorer find what they are looking for based
on its location on earth.
For example, documents related to the same project may be in many different
folders. By adding spatial search criteria to the standard search tool,
documents from ALL folders would be retrieved. Another advantage is the
ability to display documents having particular attributes according to user
defined symbology.
For example, documents edited by you could be displayed in green, all others
red, or work in progress docs edited by you, or documents larger than 100 MB
could be displayed as red.
Spatial views are defined for each attribute/symbology mapping. Spatial views
can be defined to be available globally or just for you and can quickly be
selected for use as desired.
Datasource configuration
The administrator must configure the datasource to enable all this functionality
for users. This will be done in the following exercises. First coordinate systems will
be added, and then a background map will be created. Spatial locations will be
assigned to documents in various ways. The datasource spatial properties will be
configured and the default symbology modified. As a user you will practice using
the Spatial Navigator and finally assign spatial search criteria to find documents.
Background maps are added to the datasource by an administrator. Only
ProjectWise users that are Spatial Administrators can assign a background map to
a folder. A background map is assigned to a folder or project in ProjectWise
Explorer from the Spatial tab of the Properties dialog. Once assigned, the map
displays in the Spatial Navigator by selecting the Spatial tab in the right hand pane
of Explorer. Background maps are usually published from a server, so it may take
few seconds to display the first time you open it.
The display of spatial data is managed in ProjectWise Explorer using the toolbar at
the top of the Spatial Navigator, as shown in the following image, and from the
View menu.
From the View menu you can:
Select any spatial view
Display the legend which shows the meaning of the different symbologies
used in the current Spatial View (as shown in the following image)
Sep-11 335 Spatial Management
Copyright 2011 Bentley Systems, Incorporated
Working with Coordinate Systems
Set the view to display folders and/or sub folders
Set the view to display data as pins or other geometry
Temporarily select a different background map for the opened folder/project
Save the spatial settings to be persistent
Working with Coordinate Systems
Coordinate systems are added in ProjectWise Administrator. This is the first step
in configuring the datasource for spatial management. All coordinate systems
used by any document and background map in ProjectWise should be added.
Spatially located objects display on the respective background map. The location
and shape of those objects on the background map is defined by their spatial
location. The object may have a different geographic coordinate system (GCS)
than the one used by the background map and is projected from its GCS to the
background map GCS. Both coordinate systems must be added to ProjectWise.
In ProjectWise, the first GCS assigned becomes the reference coordinate system.
All other coordinate systems must be able to reproject to the reference system.
Therefore, the reference coordinate system must be chosen carefully so that all
other coordinate systems have a valid transformation path to it.
Note: The reference coordinate system can be easily re-assigned to another GCS.
Exercise: Add a coordinate system
1 In ProjectWise Administrator, right click the Coordinate Systems icon and
select Add from Dictionary.
Spatial Management 336 Sep-11
Copyright 2011 Bentley Systems, Incorporated
Working with Coordinate Systems
2 In the Add Coordinate Systems dialog, at then top from the Coordinate
System Groups options, scroll to and select Projected defs from ESPG,
area undetermined.
3 Scroll to EPSG:2029 - NAD27(76) / UTM zone 17N and click Add.
Note: Coordinate systems are listed in numerical order.
4 Right click the coordinate system and select Set as Reference.
The reference coordinate system has an addition to its icon.
Note: Custom coordinate systems can be created using Bentley Map and can then be
added, as required, to the ProjectWise re-projection engine manually.
Attributes
Once added you will see the following attributes for each coordinate system.
The Alias is the name that will be used to represent the coordinate system in
the user interface. When a new coordinate system is created, the Key Name is
automatically used as the alias. The reference coordinate system icon is
different than the others.
The Key Name is the unique identifier that represents the coordinate system.
in the re-projection engine.
The Type column shows where the coordinate system came from.
The Scan Action is the action that is stored for the Spatial Location Scan tool.
The tool uses this action to streamline the scanning process.
Sep-11 337 Spatial Management
Copyright 2011 Bentley Systems, Incorporated
Working with Background Maps
Ask means that when this coordinate system is found in a document it will be
presented to the user for approval.
Use means that when this coordinate system is found in a document, it will
automatically be used.
Replace means that when this coordinate system is found in a document it will
automatically be replaced by the coordinate system specified in the Replace
By column.
Note: Note that the automatic use of a coordinate system only happens if there is
only one coordinate system that matches for a document. If multiple
coordinate systems match a document, they will all be listed so you can choose.
Replace By is used when the Scan Action is set to Replace. It shows the name
of the coordinate system that replaces the current one in the Spatial Location
Scan tool.
Setting the reference coordinate system
The reference coordinate system is used to compare objects that are in different
coordinate systems. All objects are re-projected using the reference coordinate
system. Therefore, the reference coordinate system must be chosen carefully so
that all other coordinate systems have a valid transformation path to it.
How to mark a coordinate system as the reference:
Just right click a coordinate system and select Set as reference.
Deleting coordinate systems
Right click the coordinate system and select Delete. Coordinate systems that
are used by at least one spatial location cannot be deleted.
Working with Background Maps
Background maps are displayed on the Spatial tab in ProjectWise Explorer. They
are used as maps over which the document and folder spatial locations are
displayed.
Spatial Management 338 Sep-11
Copyright 2011 Bentley Systems, Incorporated
Working with Background Maps
Many background maps can be defined, but only one will be the reference
background map. The reference background map is displayed by default for all
folders and sub-folders unless a different one is assigned. It is usually large
enough to represent all spatial locations stored in the datasource.
Creation
Proper creation of background maps results in better overall performance.
Background maps should be simple enough that spatial locations are easily
visible.
Set Scale Range and Extent values properly so that only the necessary information
displays when required. This ensures that only necessary tiles of information are
sent to the ProjectWise Explorer client. You should avoid using many layers with
raster attachments as it decreases performance.
There are three options available when creating a background map, and those are
discussed here.
Static CAD Layers
When creating Static CAD Layer, MicroStation is used to generate a DPR (InterPlot
Digital Print Room) file during background map layer creation. All users accessing
this background map from ProjectWise Explorer or Spatial Web Part will be using
pre-generated DPR file. Use this when the background map will not need to be
updated frequently.
When you choose Add Static CAD Layer in the Edit Map Layer Settings dialog, the
Choose a document for a layer dialog opens and you can navigate to the location
of the document you want to use.
When using the background map in ProjectWise Explorer for spatial navigation
the background map layer DPR file is downloaded to client system. The time it
takes to download the DPR file is affected by the file size.
Dynamic CAD layers
This option is only available if a background map publishing engine is configured.
This enables the use of any file format that can be published as the source for the
background map.
Sep-11 339 Spatial Management
Copyright 2011 Bentley Systems, Incorporated
Working with Background Maps
To use dynamic CAD layers in background maps the Publishing Engine has to be
installed and its address configured in the datasource spatial settings tab. To
modify the Background Map Publishing Engine address, right click on the
datasource, select Properties, and then select the Spatial tab to specify the
address.
Dynamic CAD layers are not downloaded to the client system, but streamed
instead. There is no DPR file pre-generated. On first access, or when the
background map source file is modified the DPR file is generated and cached.
Dynamic layers tend to be slower that static layers.
Hint: Dynamic CAD layers are ideal when the background map needs to be revised
often.
DPR Layers
You can also choose an existing .dpr (Digital Print Room) file, created using
InterPlot, as a source for a background map. When you choose Add DPR Layer in
the Edit Map Layer Settings dialog, the Choose a document for the layer dialog
opens and you can navigate to its location.
Note: Avoid attaching a raster from the Imaging Server with Raster Manager and then
using the DGN file to create a background map, as this results in poor
performance.
Exercise: Create a background map
1 In ProjectWise Explorer, create a folder named Spatial, drag the files and
folders from the class data set \Spatial folder into it, and drop them.
The first step is to import the file containing the data or image you will be
using as the background map. This can be an existing DPR (Digital Print
Room) file, a DGN file which MicroStation will publish to a DPR file, or a
file that ProjectWise Publishing Server will publish to a DPR file. For this
exercise, the file is Peterborough.dgn.
2 In ProjectWise Administrator, right click the Background Maps icon and
select Create Background Map.
3 In the Background Map Settings dialog, name the map Peterborough,
select the coordinate system you added, and then click Add Layer.
In the Background Map Settings dialog, you specify the coordinate system
of the map. It is important that the coordinate system be set correctly.
When the background map is displayed in the Spatial Navigator, all spatial
Spatial Management 340 Sep-11
Copyright 2011 Bentley Systems, Incorporated
Working with Background Maps
locations of documents and folders will automatically be reprojected to
this coordinate system. All layers of the map are projected using this
system.
4 Click the arrow next to the URL field and select Add static CAD layer.
Use this option to select a design file from which a DPR file will be created
and then published. For this option to be enabled, MicroStation must be
installed on the ProjectWise Administrator system.
5 Navigate to \Spatial\Peterborough.dgn, select it and click Open.
A progress dialog indicates that a DPR layer is being created.
When creating a new layer, all elements in the selected file are evaluated.
The Bounding box X and Y values are automatically entered as shown
below. The bounding box is the total extent of the layer in terms of the
background map's coordinate system. It is used to determine when a layer
is part of the current view in the Spatial Navigator.
6 Click OK in the Edit Map Layer Settings dialog when done.
Next you will select the folder where the map definition file will be stored
in ProjectWise.
7 Continuing in the Background Map Settings dialog, click Browse next to
the Folder field and save the file to the \Spatial folder.
8 Click OK, and then click Save.
The Peterborough map is now a valid background map and is added in the
right pane of ProjectWise Administrator.
9 Right click on it and select Preview. Wait for the map to publish and
display.
Sep-11 341 Spatial Management
Copyright 2011 Bentley Systems, Incorporated
Assigning Spatial Locations to Documents and Folders
Note: The PLT file used in the generation of background maps is mapplot.plt,
located in the \Program Files\Bentley\ProjectWise\bin\v89 folder. You
can modify this file in any text editor as desired.
10 Close the map preview.
11 Right click on Peterborough again and note the other menu items.
Set as Reference means the reference background map is displayed by
default for all folders and sub-folders unless a different one is assigned.
Edit Map Definition is used to add layers or edit existing layers. Alternately
double click on the map to edit it. From the Background Map Settings
dialog, click the Add Layer button to open the Edit Map Layer Settings
dialog and add another layer just as you added Peterborough.dgn as the
base layer. Any layer, other than the base layer, can be assigned minimum
and/or maximum scale ranges. Left at zero, the layer is visible at all scale
ranges. The display of the layer turns off when zoomed in closer than the
scale specified in the minimum scale field. Likewise, the display of the
layer turns off when zoomed out farther than the scale specified in the
maximum scale field.
Note: Layers are displayed in the order they are listed and can be rearranged
using the arrow buttons in the Background Map Settings dialog.
Preview is used to see what the map looks like without using Explorer.
Regenerate is used to update the cache of the DPR map after making any
changes to it.
Note: Changes to background maps do not display in ProjectWise Explorer
until you log out and log in.
12 Right click on the background map and select Set as Reference.
The map set as the reference map has an addition to its icon.
Assigning Spatial Locations to Documents and Folders
To enable ProjectWise objects for spatial functionality they must have an
associated spatial location (SL). Unless a document or folder has a SL it will not
display on the background map and cannot be found using spatial search criteria.
Spatial Management 342 Sep-11
Copyright 2011 Bentley Systems, Incorporated
Assigning Spatial Locations to Documents and Folders
There are a number of ways to assign SLs to any type of document or folder as
listed here.
Simply turn on Enable Auto-scan for CAD files and any CAD file imported or
created will be scanned and its SL will be its minimum bounding rectangle.
The CAD files must have a GCS assigned.
By default, the SL can be inherited from the parent folder.
From the Properties dialog of a document or folder, use the spatial tab to
manually define or Calculate its SL.
Use the Scan Spatial Locations. Tool in Explorer to batch process documents.
In this wizard there are options to process CAD, geo-referenced raster, or ESRI
shape files or apply a MicroStation VBA program to customize the scanning
process.
Create a SLF file in MicroStation and then use the Load SLF tool in Explorer
to assign SLs to CAD files in ProjectWise.
Enable Auto-scan for CAD Files
Enable Auto-scan for CAD Files is available from the ProjectWise Explorer Tools
menu. When on, ProjectWise automatically scans new CAD documents added to
the datasource. The extent of the DGN is extracted using the Referenced
Coordinate System and set as the SL. The document is represented as a rectangle
on the background map. No user interaction is required.
Inherit the Spatial Location from the Parent Folder
This option is only available if the parent folder has a SL. This is a simple way to
assign SL for all documents. To enable this for all documents and folders in the
datasource, select the Use Parent Folder options for both new documents and
new folders as shown below. This is done on the Spatial tab of the datasource
Sep-11 343 Spatial Management
Copyright 2011 Bentley Systems, Incorporated
Assigning Spatial Locations to Documents and Folders
properties. Other methods can be used to override this SL and assign a different
SL.
Define the Spatial Location from the Properties dialog
Possible options for SL Source values are Custom, None, and Parent folder. If there
is no SL for a ProjectWise object, the Source value will be None.
How to assign a SL from the document Properties dialog:
First, select the Spatial tab.
Then set the source value to Custom so the Geometry options are enabled. Be
sure the correct GCS is set.
Spatial Management 344 Sep-11
Copyright 2011 Bentley Systems, Incorporated
Assigning Spatial Locations to Documents and Folders
Next, click the Edit button in the Geometry section.
The Edit dialog opens
Optionally, the Extract Extent button can be used if the object is a CAD file.
This will scan the file and use the extent of the elements for the SL. The Load
button can be used to select an SLF file, if one exists, for this document.
Adjust the view of the background map using the tools on the left so the SL
can be accurately drawn.
Use one of the tools on the right to define geometry for the SL. The first three
define polygon geometry. Further to the right there are tools to define point
and linear geometry.
Click the OK button in the Edit dialog. This will calculate and display the X and
Y values of the extents defined by the geometry you just defined.
Exercise: Draw a spatial location
1 To see the background map created in ProjectWise Administrator you
must Log out of ProjectWise Explorer and Log in again.
Note: There is a Spatial tab as well as a List tab in the right pane of Explorer.
2 Navigate to and open the Spatial folder and the DGN folder.
In the List view you see the DGN files.
3 Select the Spatial tab to display the Spatial Navigator.
The documents do not display on the background map because they do
not have a spatial location yet.
4 Select the List tab, right click BSI200-R01-Environmental.dgn and select
Properties.
5 Select the Spatial tab in the Properties dialog.
6 Set the Spatial Location Source to Custom.
The Geometry options are enabled.
7 Verify EPSG:2029 is the GCS.
8 In the Geometry section, click Edit.
Sep-11 345 Spatial Management
Copyright 2011 Bentley Systems, Incorporated
Assigning Spatial Locations to Documents and Folders
9 Use the Edit Polygon Geometry tool to draw a small polygon and click OK.
10 Click Save and close the properties dialog.
11 Select the Spatial tab.
The DGN file now displays on the background map represented by the SL
geometry. All the functionality of the List view is available on the Spatial
view. You can double click to check out and open the document, right click
and see the same context menu.
12 Hover over the document and note the document name, application icon,
and read write icons are displayed.
Optional Exercise: Extract the extent to define the SL
1 On the spatial tab, right click and open the Properties dialog for BSI200-
R01-Environmental.dgn.
2 Select the Spatial tab.
3 Click the Extract Extent button.
4 Save the change and close the Properties dialog.
Note the changed SL of the document.
Exercise: Set the SL of a folder and adjust view options
1 Open the Properties dialog for the dgn folder.
2 Select the Spatial tab.
3 Set the Source to Custom
4 Select EPSG:2029 as the coordinate system.
5 Click Calculate.
This scans all documents with spatial locations and uses their extent to
define the SL.
Next you will assign the SL a different way.
6 Select None for the source to clear the SL, and then select Custom again.
7 Click Edit and use the Edit Polygon Geometry tool to roughly trace the
outline of the background map, and then click OK.
8 Close the dgn Properties dialog.
The dgn folder does not display on the background map because of the
view settings.
Spatial Management 346 Sep-11
Copyright 2011 Bentley Systems, Incorporated
Spatial Location Scanners
9 Expand the ProjectWise Explorer View menu, then Geometry Display.
Note that neither Show Subfolders nor Show Folder is checked. These are
toggles. Check Show Folder, reopen and check Show Subfolders.
10 Expand the View menu and click Save Spatial Settings, otherwise, the
settings will have to be made each time you log in.
Documents and folders display as opaque, black filled shapes. Next you will fix
this.
Exercise: Define Default Symbology
1 Log out of ProjectWise Explorer, leaving the window open.
2 In ProjectWise Administrator, select the Symbologies node.
3 Double click on Default Symbology to open the Spatial View Editor.
4 Resize the dialog so it is larger and expand the Document Symbology
section.
5 Set the fill color to Orange and the transparency to 75.
6 Expand Folder Symbology and set the fill color to Yellow and the
transparency to 75.
7 Expand Subfolder Symbology, set the fill color to Yellow, the Line color to
Purple, with a weight of 2, and the transparency to 75.
8 Click OK to save the settings.
9 Log back in to ProjectWise Explorer, and navigate to the Spatial folder.
Note that the dgn folder is displayed on the background map. It is yellow
with a purple outline.
10 Hover over the dgn folder to identify it, and double click on it to open it.
Now you see the dgn folder and the one document in it that has a SL.
Next you will use a metadata scanner to assign SLs to a batch of documents.
Spatial Location Scanners
Spatial Metadata Scanners are the engines that extract spatial information from
documents. The scanners are employed through the use of the Scan Spatial
Locations wizard. The scanners can extract spatial locations and coordinate
systems. They are configured in Administrator by adding or removing the
Sep-11 347 Spatial Management
Copyright 2011 Bentley Systems, Incorporated
Spatial Location Scanners
applications that are associated with each of the three scanners. The scanners are
fully configured and have applications associated by default. To add or remove
applications from a scanner, edit its properties. The scanners are listed in the
Spatial Metadata Scanners node in ProjectWise Administrator.
The MicroStation scanner requires that MicroStation V8i be installed.
The ESRI scanner can extract the SL and GCS of ESRI shape files only without
additional software installed.
The Raster scanner is used to scan digital images with geotag data compliant
with the EXIF (Exchangeable Image File Format) standard.
Scan Spatial Locations tool
Use the Scan Spatial Locations tool, from the ProjectWise Explorer Tools menu, to
assign the SL of documents in bulk. This wizard uses Metadata scanners to open
each file, scan its contents and use the resulting coordinate data to define the SL.
The process of using the Scan Spatial Locations wizard is described next.
The first screen is a summary of how to use the wizard.
Next is the "Select files and folders to be scanned" screen. Use the tool
buttons to assemble folders and/or individual files to be scanned. The check
box to the left of the added items is relevant only to folders that are to be
rescanned. Checked or not, all individual files will always be scanned.
The "Folder Options" screen displays if folders were added. There are options
to: scan sub-folders; specify what file types within the selected folders will be
scanned by selecting application filters. If the files are all of one type, no
application need be selected.
On the Extraction Options screen, different settings are presented depending
on which of the following options is selected.
Extract Location - The GCS must be selected. So, with this option, all files must
use the same GCS.
Extract Location and Coordinate System - The coordinate system is derived from
the file. So, the files can have different GCS. There must be a GCS defined in
the DGN otherwise the SL will not be created for that file.
There is an Advanced button on the Extraction Options screen that opens the
Spatial Scan Options dialog which has two tabs:
MicroStation Scanner Options provides options to Scan all reference files and
Select the type of geometry used for the SL.
Spatial Management 348 Sep-11
Copyright 2011 Bentley Systems, Incorporated
Spatial Location Scanners
Minimum Bounding Rectangle (MBR) - a horizontal rectangle of the geometry
extents.
Convex Hull - a rough outline of the geometry.
Oriented Rectangle - the smallest rectangle that encompasses the geometry.
VBA Macro (MVBA Scanning Project)- MicroStation VBA programs can be
assigned here to filter the elements scanned. For more information on using
VBA refer to BE Communities at http://communities.bentley.com and search
for spatial location.
ESRI Scanner Options - There is an option to create a set for Shapefiles and
Raster files if needed.
On the Logging Options screen the log file can be specified and detailed logging
can be selected.
On the final screen, the Start Scan button is clicked to start the process. The
progress is shown and a summary of the results displays when complete.
Exercise: Scan spatial locations
1 Log out of ProjectWise Explorer and then log back in.
This registers the coordinate system and background map you added.
2 Select Tools > Scan Spatial Locations, and then click Next.
3 Click the Add folders icon, navigate to and select the \Spatial\dgn folder,
and then click OK. Be sure the folder is checked so that any documents
that have a SL will get a new one.
4 Click Next.
Sep-11 349 Spatial Management
Copyright 2011 Bentley Systems, Incorporated
Spatial Location Scanners
For folder settings, there are no sub-folders and all the files in the DGN
folder use the same editing application. So, no boxes need to be checked.
5 Click Next, enable the Extract Location Only radio button. The drawings to
be scanned use the EPSG:2029 GCS so, select it from the available
coordinate systems.
6 Click the Advanced button.
7 In the Spatial Scan Options dialog leave the Include References when
extracting geometry box unchecked. Select Convex Hull as the geometry
type to use. Click OK to accept the options and close the dialog.
8 Click Next, enter a log file name, check the enable detailed logging option
and click Next.
Browse if you want to place the file somewhere other than the root
\Program Files\MicroStation folder.
9 Click Start Scan and watch the progress until the Summary dialog displays
the results.
10 Read the summary and then Click OK and then Exit the wizard.
The documents in the DGN folder each have a SL and will display on the
background map of the DGN folder.
11 Select the DGN folder and use the Spatial tab to view the documents on
the background map.
12 You may use the Fit to All Geometries tool to see all the document SLs; Use
the Fit to Map tool to see the entire background map; Hover over
boundary of some documents to identify them.
Create Spatial Locations using an SLF
SLF is a Spatial Location File in XML file format. It contains all the information
required to create SLs for documents or folders including the SL geometry and the
document or folder names. The documents and/or folders must be in
ProjectWise. The SLF is generated using MicroStation by running the SLFCAPTURE
MDL application. SLFCAPTURE calls a VBA application which must be pointed to
Spatial Management 350 Sep-11
Copyright 2011 Bentley Systems, Incorporated
Spatial Location Scanners
by the PWGEO_SLFCAPTURE_VBAPRJNAME configuration variable. There are two
example VBA apps that can be copied and customized as needed. The MDL and
VBA files are in the program files directory\Bentley\ProjectWise\bin\v811. There
are two VBA files:
slfShapeTextExample.mvba - This is an example of a macro that could be
called by slfcapture.ma to get pairs of geometry and filename. This macro:
Scans the current model for shape elements. For each shape element found:
Find a text within the shape; Adds the geometry and filename in the SLF file.
Note: Shape elements must contain only one text element.
slfTextExample.mvba - This is an example of a macro that could be called by
slfcapture.ma to get pairs of geometry and filename. This macro: Scans the
current model for text elements and for each text element found: Creates a
temporary shape element around the text origin of 100 x 100. Adds the
geometry and filename in the SLF file.
Once the SLF is created, use the Load SLF wizard from the Tools menu in
ProjectWise Explorer to generate the SL for those documents or folders. The
wizard guides you thru the process to:
Select the SLF file
Select the GCS that will be applied to all documents in the SLF file
Select the folder in ProjectWise that contains the files specified in the SLF.
Select one of the options to replace or overwrite existing SL
Set up logging
And finally to start the process of SL creation and then Exit the wizard
How to create an SLF file:
First use MicroStation to create an index file. If the slfShapeTextExample.mvba
file will be used this index file will consist of shapes with a text element in
each shape. The text elements must match the filenames of the documents
that the SL will be created for. Each shape must represent the geometry for
the SL.
With the index file open load the SLFCAPTURE MDL application. The Spatial
Location File Creation dialog opens. There are options to:
Select either Documents or ProjectWise Folders depending on what
SLs will be assigned to.
Sep-11 351 Spatial Management
Copyright 2011 Bentley Systems, Incorporated
Spatial Location Scanners
Set the location of the documents. Select a folder containing the
documents outside of Project Wise. These files should also be in
ProjectWise as the files that get the SL.
File extensions should be specified only if the file name text elements
in the index file do not include file extensions.
Note: If SLs are to be created for Folders, no options need be specified.
Click the Create button.
The New File dialog opens to assign the name and location of the SLF file.
Best practice; Select the same folder as before, the one outside of ProjectWise
containing the files. Click Save to begin the creation of the SLF file. A summary
is displayed when the process is complete.
With the SLF file created use the Load SLF wizard to create SLs for the
documents as described previously.
A SLF file has been created from EastcitySLF.dgn as the index file. You will examine
the index file and the SLF file to better understand the process. You will then use
the Load SLF wizard to create SLs for the documents in the SLF file.
Exercise: Create spatial locations from a SLF
1 In ProjectWise Explorer, open the SLF folder under Spatial. Open the List
view to see the dgn files. Open the Spatial view.
None of the DGN files have a SL.
2 Open EastCitySLF.dgn and zoom in to examine some of the shapes and the
text inside each shape.
3 Exit MicroStation and Free the file.
4 Navigate to the Spatial\SLF folder in the data set.
5 Change the extension of EastCitySLF.slf to xml and double click on it to
open it in Internet Explorer. Note that it contains the filenames and
geometry information matching that in the index DGN file.
6 In ProjectWise Explorer, select Load SLF from the tools menu.
7 Click Next. Click the file selection icon to select the SLF file. Cancel the first
ProjectWise file selection dialog and select the SLF file in the data set
folder.
8 Click Next. Select the EPSG:2029 coordinate system.
9 Click Next and use the Open Folder tool to select the SLF folder within
ProjectWise.
Spatial Management 352 Sep-11
Copyright 2011 Bentley Systems, Incorporated
Spatial Location Scanners
10 Click Next. As there are no SLs for any of these documents it doesn't
matter what Import Mode is selected.
11 Click Next.
You can leave the log file blank.
12 Click Next and start the import.
13 OK in the summary and exit the wizard.
14 Open the SLF folder and view the Spatial tab. Use the Fit to Map tool to
see the SLs of Eight documents in that folder.
There is no SL for the index file.
Datasource Spatial Properties
The ProjectWise administrator should consider global setting that affect all
datasource users. Using Administrator open the Properties of the datasource and
select the Spatial tab.
By default, the default source for both document and folder SLs is set to none.
This can be set to "Use parent folder". With the setting set as shown in the
following image, any document or folder added will inherit the SL from the parent
folder.
By default, the Limit spatial location creation to datasource extent is NOT
checked.
Sep-11 353 Spatial Management
Copyright 2011 Bentley Systems, Incorporated
Spatial Location Scanners
Check this box, as shown, and click the Edit button to affect the change.
The Edit spatial location creation options dialog opens. Use the drawing tool to
define the extent that will limit the SL geometry. Using this option along with the
geometry extraction options provides control of the creation of SLs that are
beyond the extents of the background map.
Spatial Management 354 Sep-11
Copyright 2011 Bentley Systems, Incorporated
Defining the Spatial Symbology
Exercise: Set the spatial properties for the datasource
1 Log out of ProjectWise Explorer.
2 In ProjectWise Administrator, right click on the datasource and select
Properties.
3 Open the Spatial tab and set both new documents and folders to Use
parent folder for the SL.
4 Check the box to Limit spatial location creation and click the Edit button.
5 In the Edit Spatial location creation options dialog, verify Peterborough as
the current map.
6 Use the drawing tool to draw a rectangle around the entire background
map.
7 Select the Avoid the creation of spatial location if the geometry exceed
the datasource extent option.
8 Click OK to save the settings.
9 Click OK to save the property changes.
Defining the Spatial Symbology
You have already edited the Default symbology in a previous exercise. Additional
functionality is described here. There is only one Default symbology which is
applied to the entire datasource for all users. In addition to the Default
symbology, global spatial views can be created in Explorer providing symbology
for specific needs for all users. Users can also create their own personal spatial
views. As you have seen, the Default symbology is accessed from Administrator's
Symbologies node, as shown.
Double click on Default symbology to edit it. The Spatial View Editor opens, as
shown below. It is re-sizable. There are General Settings to set the highlight color
and display tool tips. The Document Symbology, Folder Symbology, and SubFolder
Sep-11 355 Spatial Management
Copyright 2011 Bentley Systems, Incorporated
Defining the Spatial Symbology
Symbology sections are where you define the symbology used to display their
spatial locations.
The following items can be defined:
Line Color - the outline color
Line Weight - the outline weight
Fill Color - for polygon SLs
Transparency - of the fill color. Best practice to set the transparency to at least
50%
Symbol - to define either a Windows or ProjectWise symbol. They are
standard icons and can be selected from .dll and .exe files for example.
Symbols can be displayed as an option to geometry from the View menu in
ProjectWise Explorer
Tooltip Attribute - selected from the available attributes in the list provided
Thematic Symbolization - only in Document Symbology. There are three
options:
Discrete Values - Provides options to define symbology based on one of the
attributes available from the list. For example set symbology according to the
different States of documents, or the Status, Created by, Updated by,
Department, and others.
Numeric Values - to assign symbology based on file size. Like Red for huge files,
Orange for Large files, and Green for small files.
Advanced - to define symbology used to display documents that resulted from
a spatial search. This allows them to be distinguished from the other
documents.
Spatial Management 356 Sep-11
Copyright 2011 Bentley Systems, Incorporated
Defining the Spatial Symbology
Users can define their own spatial symbology in ProjectWise Explorer by creating
spatial views. The Spatial View Editor in ProjectWise Explorer has identical
options to define symbology except there is one added option to make the view
available to all users.
Exercise: Create a Spatial View
1 In ProjectWise Explorer select Manage Spatial Views from the View menu.
The Manage Spatial Views dialog opens and displays all existing spatial
views. They can be edited, copied, and deleted.
2 Click New to create a spatial view.
This opens the Spatial View Editor.
3 Type the name Application at the top.
4 Expand Document Symbology and make sure Show Tooltips is on.
5 Set the fill color to green with a 65 percent transparency.
6 Enable Thematic Symbolization, click Edit, and select Discrete Values.
The Discrete Values Symbolization dialog opens.
7 Set the following:
Set the Attribute to Application
Scroll down to MicroStation, select and move it to the right side
Select MicroStation and click Edit so the Edit Symbology dialog opens.
Set the fill color to dark blue, 65 for Transparency.
Use the Select Windows Icon from the Symbol list. The Select Windows
Icon dialog opens.
Navigate to: C:\Program Files\Bentley\MicroStation (Select
Series)\MicroStation. Scroll to the bottom and select ustation.exe
Select the middle icon - micro symbol combined with a window symbol.
OK the icon selection, OK the Edit Symbology, OK the Discrete Values
Symbolization.
8 Minimize Document Symbology.
9 Expand Folder Symbology. Set it the same as the Default Symbology.
Yellow fill, 75 % transparent
10 Minimize Folder Symbology and Expand SubFolder Symbology. Set it to be
the same as the Default Symbology; purple line, weight of 2, yellow fill,
75% transparent.
Sep-11 357 Spatial Management
Copyright 2011 Bentley Systems, Incorporated
Using ProjectWise Spatially
Note the option at the bottom left to make this spatial view available to all
users.
11 Click OK in the Spatial View Editor and close the Manage Spatial Views
dialog.
Now we'll use ProjectWise Explorer spatially.
Using ProjectWise Spatially
You have completed the configuration as follows:
Added the appropriate coordinate systems to the datasource
Created background maps to be used for all folders
Created spatial locations for documents in ProjectWise in a variety of ways
Set up the default spatial symbology
Configured the spatial properties of the datasource
Next you will use the spatial functionality and create an example spatial view.
Exercise: Use the spatial functionality and create an example spatial view
1 From the View menu select Toolbar and enable the Spatial View.
2 From the View menu select Show Symbology Legend.
3 Open the Spatial folder and select the Spatial tab.
4 Hover over the dgn folder and double click it to open it.
5 Change the spatial view to Application.
The polygons are blue and the legend is updated.
6 From the View menu, select Geometry Display > Pin. Note the other
options.
The DGN files are represented with the icon selected for the MicroStation
application.
7 In the Spatial properties of the Spatial folder click calculate.
The SL is created based on the all the contents of this folder and restricted
by the datasource settings. Only the dgn folder is shown as a sub-folder.
8 Open the spatial properties of the SLF folder.
Spatial Management 358 Sep-11
Copyright 2011 Bentley Systems, Incorporated
Using ProjectWise Spatially
The SL source is set to Parent Folder.
9 Open the Spatial folder again.
All the sub-folders have SLs. You can tell the sub-folders by the purple
outline.
10 Open the dgn folder and use the Fit to all geometries tool.
Note that BSI200-R03-Public Works.dgn SL is outside the extents of the
background map as it was created before the restriction was set.
11 Set the SL source of BSI200-R03-Public Works.dgn to none.
12 Set it to Custom and click Extract Extent.
The SL is outside the extent of the background map and will not generate.
13 Set the source to Parent folder, Save the change and Close the properties
dialog.
14 Open the SLF folder viewing it with the spatial navigator.
Note the folder is displayed with a black outline and eastcity.dgn now has
a SL inherited from the parent folder.
15 From the View menu, Geometry Display, un-check Show Folder.
16 Use the first tool, Select, and select several document by drawing a
rectangle around them.
17 Switch to the List view and note those same documents are selected. It is
easy to select only the documents in a particular location.
18 Switch to the Spatial view and click the Fit to Selected tool.
19 Click anywhere to un-select the documents.
20 From the View menu, select Save Spatial Settings.
Exercise: Conduct a spatial search
1 In ProjectWise Explorer, click the Search icon and select Search Form.
2 Select the Spatial tab.
3 Click Edit.
The Edit dialog opens.
4 Be sure Peterborough is the Current map, and note that any background
map can be selected.
5 Use the Edit Rectangle Geometry tool and draw a rectangle that covers the
middle of the map, and then click OK to close the Edit dialog.
Sep-11 359 Spatial Management
Copyright 2011 Bentley Systems, Incorporated
Module Review
6 Click Add OR Group to add the spatial search criteria, and then click OK to
begin the search.
7 Review the resulting document Properties and close the dialog.
The Search Results are shown in the Spatial Navigator with the documents
fitted in the view.
8 Double click on a document to open it.
9 Exit MicroStation and free the DGN file.
If MicroStation is integrated with ProjectWise, spatial searches can be done from
the MicroStation search icon in the File Open (ProjectWise version) dialog.
Module Review
Now that you have completed this module, lets measure what you have learned.
Questions
1 What is a spatial location?
2 How can you add a coordinate system to the Add Coordinate Systems
dialog?
3 When does automatic use of a coordinate system happen?
4 Why do you establish a reference coordinate system?
5 Why is it important to set the coordinate system correctly in the
Background Map Settings dialog?
6 What document privileges must you have to scan a file with the Spatial
Location Scanning tool?
Spatial Management 360 Sep-11
Copyright 2011 Bentley Systems, Incorporated
Module Review
Sep-11 361 ProjectWise Web Server
Copyright 2011 Bentley Systems, Incorporated
ProjectWise Web Server
Module Overview
SharePoint is a platform for collaboration and the development of Web-based
business applications with Windows SharePoint Services.
This module discusses procedures for installing ProjectWise Web Server. it also
presents how to deploy web parts.
Module Prerequisites
Knowledge about Windows Explorer
Some knowledge about Windows Server
Knowledge about MSDE or Microsoft SQL Server
Knowledge about Windows SharePoint Services
Module Objectives
After completing this module, you will be able to:
Install Windows SharePoint Services
Install ProjectWise Web Server
Deploy ProjectWise Web Server
Configure web parts in SharePoint and non-SharePoint Sites
Integrate with ProjectWise Publishing Server
Configure Users Systems
Use Design Compare
ProjectWise Web Server 362 Sep-11
Copyright 2011 Bentley Systems, Incorporated
Introductory Knowledge
Introductory Knowledge
Before you begin this module, let's define what you already know.
Questions
1 True or False: SharePoint can be used with an Oracle database?
2 2. True or False: SharePoint must be installed on Internet Information
Services (ISS) 6.0?
Answers
1 False.
2 True.
SharePoint Implementation
This section describes how to install and implement SharePoint and the Web
Server. It is likely out of the scope of the classroom, but is provided for reference
purposes.
When installing Windows SharePoint Services on a web server, install the latest
Windows updates, specifically .Net and any Service Packs. It is also recommended
that you back up your web server before doing so.
Installing SharePoint services
Exercise: Install Windows SharePoint Services
1 Double click the SharePoint.exe executable provided by Microsoft to
install Windows SharePoint Services (WSS) and click Run.
2 After accepting the license agreement, click Continue.
Note: Selecting the Basic Installation option will automatically install MSDE to
your web server and install SharePoint. Users who want to use their
Sep-11 363 ProjectWise Web Server
Copyright 2011 Bentley Systems, Incorporated
SharePoint Implementation
existing Microsoft SQL Server installations should select the Advanced
option.
3 Select the Advanced option.
4 Click the Server Type tab and enable the Web Front End option.
5 Click the Install Now button.
6 The Windows SharePoint Services 3.0 installer will load the setups file to
your disk drive.
Upon completion you will be prompted to run the SharePoint Products
and Technologies Configuration Wizard.
7 Leave this option checked and click Close.
The SharePoint Products and Technologies Configuration wizard appears.
Configuring SharePoint services
Exercise: The SharePoint Products and Technologies Configuration wizard
1 Click Next in the wizard to install Windows SharePoint Services 3.0 on the
server.
ProjectWise Web Server 364 Sep-11
Copyright 2011 Bentley Systems, Incorporated
SharePoint Implementation
You will be prompted to restart Internet Information Services, SharePoint
Administration Service, and the SharePoint Timer Service.
2 Click Yes to restart these services.
3 Enable No, I want to create a new server farm on the server farm page,
and click Next.
4 Name the SQL database server. pwstartpoint.
5 Enter WSSDatabase as the name of the SQL database.
6 To access the SQL database, use the user name administrator and the
password adminnt, and click Next.
On this page you can specify the port number and the type of security.
7 Accept the defaults by clicking Next.
Note: Administrators are responsible for choosing the proper security settings
for their SharePoint installation. Using NTLM or Kerberos is also
acceptable for the use of ProjectWise Web Parts or StartPoint.
The next dialog lets you review the configuration settings of your
Windows SharePoint Services installation.
8 Click Next.
The Windows SharePoint Services 3.0 wizard will implement SharePoint.
Sep-11 365 ProjectWise Web Server
Copyright 2011 Bentley Systems, Incorporated
SharePoint Implementation
9 Click Finish once the configuration wizard has successfully installed
Windows SharePoint Services 3.0.
Once you click Finish, Internet Explorer will publish the Central
Administration page.
Creating a web application
Exercise: Using the Central Administration page to create a web application
1 In the upper left corner, click the Application Management tab.
2 In the SharePoint Web Application Management section, select the
Create or extend Web application option.
3 Enable Create a new Web application.
4 Enable Use an existing IIS web site.
If there are issues with this option, type http://SQL/ into the address bar.
5 Enable Create new application pool.
6 In the Select a security account section, enable Predefined and select
the Network Service option.
Now you must manually reset IIS on this server.
7 Click the Windows Start menu, select Run, type the following and click OK:
iisreset
ProjectWise Web Server 366 Sep-11
Copyright 2011 Bentley Systems, Incorporated
SharePoint Implementation
Note: If this server is a member of the server farm you must use iisreset /
noforce.
8 Once IIS is restarted, return to Internet Explorer and click Create Site
Collection in the center of the page.
Hint: If you accidentally dismissed Internet Explorer simply go to the
SharePoint 3.0 Central Administration page found in Administrative
Tools. Then, select the Application Management tab and, in the
SharePoint Site Management section, click the Create Site Collection
link.
9 Enter the title Project X Team Site.
10 In the URL section, expand the option list and select /sites/, then, in the
input field type projectx.
11 Use administrator for both User names to identify the Site Collection
Administrators, and then click OK.
12 Once the new top level site has been created, click http://pwstartpoint/
sites/projectx and bookmark this page in your favorites.
Adding users
Now that the new team site has been created you add Domain Users to the team
site. The SharePoint server must be on an active Domain in order to accomplish
this. Also, Simple Mail Transfer Protocol must be installed on the server.
Exercise: Add users
1 Click Site Actions at the upper right of the team site and select the Site
Settings option.
Sep-11 367 ProjectWise Web Server
Copyright 2011 Bentley Systems, Incorporated
SharePoint Implementation
2 In the Users and Permissions column, select the People and Groups
option, click New and Add Users.
You can add a domain group. For example, you can type Bentley\Domain
Users and click the Check Name icon. This will add the domain group
Domain Users to your SharePoint site. You can also add specific Domain
accounts to the team site.
3 Enable Give users permissions directly and the Contribute permission
check box, and then click OK.
4 Click the Home tab to return to the start page.
Installing ProjectWise Web Server
ProjectWise Web Server and Web View Server is used to provide users with web
access to ProjectWise, and is intended for casual users who may be in remote,
possibly low-bandwidth locations, where using ProjectWise Explorer is not a
practical option.
ProjectWise Web Server and Web View Server is a single installation. Once
installed, you can deploy either ProjectWise Web Server, which allows normal
access to the datasource, or ProjectWise Web View Server, which provides read-
only access to the datasource. Once deployed, you set up a website containing
ProjectWise Web Parts, which is the interface for ProjectWise Web Server and
Web View Server. Each web part provides a piece of ProjectWise functionality to
the user, and can be placed anywhere on the site. Once you arrange the web parts
and connect them to the datasource, all a user needs to do is point their Internet
Explorer browser to the website, and they are connected to the datasource. As
the user works in ProjectWise Web Parts, the server you have deployed
(ProjectWise Web Server or ProjectWise Web View Server) handles the
communication between the user and the ProjectWise Integration Server.
ProjectWise Web Server 368 Sep-11
Copyright 2011 Bentley Systems, Incorporated
SharePoint Implementation
Regardless of which server you deploy, the web parts that get delivered are the
same. What changes is the availability of some of the functionality in them. For
example, if you deploy ProjectWise Web Server, then the users who connect to
that site will get basic ProjectWise functionality such as document check out /
check in and document / folder create. If you deploy ProjectWise Web View
Server, the ability to check out a document, or create anything new in the
datasource, is turned off. Also, when you deploy Web View Server and set up Web
Parts, no ProjectWise Passport usage is reported in SELECTserver for the Web
Parts users who connect to that site.
ProjectWise Web Server and Web View Server supports:
The 64-bit ProjectWise Web Server and Web View Server installer installs a native
64-bit version of the server, in addition to the 32-bit version previously delivered.
When you go to deploy the server, you will have the option of deploying either
the 64-bit or the 32-bit version, depending on whether you are deploying to a 64-
bit or a 32-bit IIS site.
Installation on Windows Server 2003 (32-bit and 64-bit)
Installation on Windows Server 2008 (64-bit only)
Deployment to 32-bit SharePoint on 32-bit Windows Server 2003
Deployment to 64-bit SharePoint on 64-bit Windows Server 2003 and 2008
Deployment to 32-bit websites (non-SharePoint) on 32-bit Windows Server
2003
Deployment to 32- and 64-bit websites (non-SharePoint) on 64-bit Windows
Server 2003 and 2008
Parallel deployments to both SharePoint and non-SharePoint virtual servers
on the same computer
Parallel deployments of both ProjectWise Web Server and ProjectWise Web
View Server to different virtual servers on the same computer
Note: You can deploy ProjectWise Web Server or ProjectWise Web View Server to
any available virtual server on the computer (SharePoint or non-SharePoint) as
long as neither ProjectWise Web Server nor ProjectWise Web View Server is
already deployed to it.
Note: SharePoint lets you extend a web application to another IIS website, however
this is not supported by ProjectWise Web Server and Web View Server.
Note: If you intend to use ProjectWise Publishing Server with ProjectWise Web
Server and Web View Server, for better performance consider installing
Sep-11 369 ProjectWise Web Server
Copyright 2011 Bentley Systems, Incorporated
SharePoint Implementation
ProjectWise Web Server and Web View Server on a different computer than
ProjectWise Publishing Server.
Note: If you need to install a ProjectWise language pack, it is recommended that you
do so after installation of ProjectWise Web Server and Web View Server, but
before deployment of ProjectWise Web Server or ProjectWise Web View
Server.
Before installing
Be an administrator of the computer.
Make sure a 32-bit Windows Server 2003, a 64-bit Windows Server 2003, or a
64-bit Windows Server 2008 is installed.
If using Windows Server 2003, make sure Internet Information Server (IIS) 6.0
is installed. or If using Windows Server 2008, make sure Internet Information
Server (IIS) 7.0 is installed.
Make sure Windows Installer 4.5 is installed (available from ProjectWise
Server Setups, if necessary).
Make sure .NET Framework 3.5 SP1 is installed (available from ProjectWise
Server Setups, if necessary).
You can either install .NET Framework 3.5 SP1 yourself prior to installing
ProjectWise Web Server and Web View Server, or you can let the ProjectWise
Web Server and Web View Server installer launch the .NET Framework 3.5 SP1
installer for you. (If no version of .NET Framework is installed, or if an earlier
version is installed, then the ProjectWise Web Server and Web View Server
installer will prompt you to install .NET Framework 3.5 SP1.)
For Windows Server 2008 make sure the following Roles are installed:
Windows Authentication, ASP.NET, Default Document, and Default IIS. Or, for
Windows Server 2003 computers) Make sure that ASP.NET v2.0.50727 is
installed, and that its status is set to Allowed, under Web Service Extensions in
IIS Manager.
If the required version of ASP.NET is not installed, the ProjectWise Web
Server Deployment Wizard or ProjectWise Web View Server Deployment
Wizard will install it for you. After the Deployment Wizard is finished,
open IIS Manager and make sure ASP.NET v2.0.50727s status is set to
Allowed.
If you plan to deploy ProjectWiseWeb Server orWeb View Server to a
SharePoint virtual server, make sure you have either Windows SharePoint
Services 3.0 or Microsoft Office SharePoint Server 2007 installed.
ProjectWise Web Server 370 Sep-11
Copyright 2011 Bentley Systems, Incorporated
SharePoint Implementation
If you plan to deploy ProjectWiseWeb Server or ProjectWiseWeb View Server
to a non-SharePoint virtual server, and you are working on a computer from
which SharePoint has been uninstalled, make sure that correct IIS permissions
are set as described in http://support.microsoft.com/kb/812614/en-us, as
uninstalling SharePoint will affect your IIS permissions.
If you plan to use the Remote Desktop Connection (RDC) client to install
ProjectWise Web Server and Web View Server on a remote Windows Server
2003 computer, make sure you start the RDC client (mstsc.exe) with the /
console or /admin switch, depending on the version of RDC you are using.
(Windows Server 2008 computers only) If you plan to run the Product
Activation Wizard at the end of your installation, you must launch the
ProjectWise Web Server and Web View Server installer using the Run as
Administrator option. This ensures that the Product Activation Wizard is also
run as an administrator, which in turn ensures that the licensing information
you enter through the Product Activation Wizard gets registered to the correct
location in the Windows Registry.
How to install ProjectWise Web Server and Web View Server:
1. From the ProjectWise Server Setups, select ProjectWise Web Server and
Web View Server and click Install.
2. When the installer opens, click Next.
3. When the License Agreement page opens, accept the agreement and
clickNext.
4. When the Destination Folder page opens, accept the default installation
location and click Next, or click the Change button to change the installation
location, then click Next.
When installing on 32-bit Windows Server 2003, the default installation
location is C:\Program Files\Bentley\ProjectWise. When installing on 64-bit
Windows Server 2003 or 2008, the default installation location is C:\Program
Files (x86)\Bentley\ProjectWise.
Sep-11 371 ProjectWise Web Server
Copyright 2011 Bentley Systems, Incorporated
SharePoint Implementation
5. When the Ready to Install page opens, click Install.
6. When installation is complete, select which Deployment Wizard you want
to run after that, then click Finish. The Product Activation Wizard opens for
you to configure licensing for this module. At the same time, either the
ProjectWise Web Server or ProjectWise Web ViewServer Deployment Wizard
opens, depending on your selection.
How to To deploy ProjectWise Web Server or ProjectWise Web View Server:
1. If the Deployment Wizard you want to run is not already open, go to the
Windows Start menu and select Programs > Bentley > ProjectWise V8i
(SELECTseries 1) > Web Server and Web View Server > ProjectWise Web
Server Deployment Wizard or ProjectWise Web View Server Deployment
Wizard.
2. When the Deployment Wizard opens, click Next.
3. The Deployment Type page opens, displaying the virtual servers currently
available in IIS, and whether or not ProjectWise Web Server or ProjectWise
Web View Server is currently deployed to any of them. If you launched the
ProjectWise Web Server Deployment Wizard, select Deploy ProjectWise Web
Server and click Next. or If you launched the ProjectWise Web View Server
Deployment Wizard, select Deploy ProjectWise Web View Server and click
Next.
4. On the Virtual Server Selection page, select one or more virtual servers to
deploy ProjectWise Web Server or ProjectWise Web View Server to, then click
Next.
5. If the Site Update Required page opens, this means that one or more of the
virtual servers you selected to deploy to does not meet the minimum
requirements of ProjectWise Web Server or ProjectWise Web View Server.
Select the virtual servers you want to upgrade, then click Next. (ProjectWise
Web Server or ProjectWise Web View Server will not be deployed to any
virtual servers listed that you do not select.)
ProjectWise Web Server 372 Sep-11
Copyright 2011 Bentley Systems, Incorporated
SharePoint Implementation
6. When the Custom Trust Policy page opens, select Automatically configure
trust level (recommended), then click Next. or
Select Do no configure trust policy - I will do it manually, then click Next. If you
select this option, a text file opens when you click Finish in the Deployment
Wizard. This text file contains the custom trust policy information for you to
manually add to your existing trust policy.
7. When the Select working directory page opens, you need to specify a
temporary working directory for each virtual server to which you are
deploying ProjectWise Web Server or ProjectWise Web View Server. When
finished, click Start.
8. When deployment is complete, click Finish.
9. If in step 6 you selected to manually configure the trust policy, a text file
opens when you click Finish. This text file contains the custom trust policy
information you need to add to your existing trust policy. For more
information, see your SharePoint documentation.
10. If during deployment you selected to update one or more of the virtual
servers to use ASP.NET v2.0.50727, then you should now open IIS Manager
and make sure ASP.NET v2.0.50727s status is set to Allowed, under Web
Server Extensions.
Hint: If you ever need to rerun one of the deployment wizards go to the Windows
Start menu and select Programs > Bentley > ProjectWise V8i (SELECTseries) >
Web Server and Web View Server > ProjectWise Web Server Deployment
Wizard or ProjectWise Web View Server Deployment Wizard.
Sep-11 373 ProjectWise Web Server
Copyright 2011 Bentley Systems, Incorporated
SharePoint Implementation
Configuring User Settings for Web Parts
General - Users can only log in through Web View Server
ProjectWise Web View Server is intended for casual Web Parts users who only
need read-only access to ProjectWise. The benefit of using ProjectWise Web View
Server is that ProjectWise Passport usage is not reported in SELECT Server when a
user logs in to ProjectWise, using Web Parts, through a ProjectWise Web View
Server. Therefore, if you have deployed ProjectWise Web View Server, and you
have users who will only be using ProjectWise Web View Server, then you should
turn on the user setting (in ProjectWise Administrator) called General - User can
only log in through Web View Server. (When this user setting is off, the user will
be able to log in to ProjectWise whether using ProjectWise Explorer, ProjectWise
Web Server, or ProjectWise Web View Server.)
Working directory - When accessing ProjectWise over the
web
There is a user setting in ProjectWise Administrator called Working directory ->
When accessing ProjectWise over the web, which lets the administrator preset
the users working directory when using ProjectWise Web Parts. The default Web
Parts working directory for every user is set to:
%LocalAppData%\Bentley\ProjectWise Web Parts\Working
Directories\%Datasource%\%User%
To change the default Web Parts working directory for any user, expand the
ProjectWise Web Parts working directory setting, select the default location
displayed, then select it again and wait for it to become editable. The working
directory will be created automatically on a ProjectWise Web Parts users
computer on their first log in to the datasource through ProjectWise Web Parts. If
it cannot be created (because no value is defined in the setting here, or maybe the
path is invalid path, or for some other reason), then the user will be prompted to
select their working directory. The user can always change the location of their
working directory by selecting Tools > Working Directory from the Content web
part, however, changing the location of the working directory from Web Parts
does not change the value set for this user setting. If the users uses Web Parts
from another computer, the working directory on the new computer will be
created based on the value set for the user setting in ProjectWise Administrator.
ProjectWise Web Server 374 Sep-11
Copyright 2011 Bentley Systems, Incorporated
Configuring Web Parts in a SharePoint Site
Configuring Web Parts in a SharePoint Site
Once ProjectWise Web Server or Web View Server has been deployed to a
SharePoint virtual server, you can add ProjectWise web parts to the SharePoint
team site. After you add the web parts, you need to connect them to a
ProjectWise datasource.
Once connected, all users have to do is point their Internet Explorer browser to
the SharePoint team site and they will be automatically logged in to the
datasource using whichever log in method you have specified all web parts users
to use.
The following ProjectWise web parts are available:
ProjectWise Navigation
This web part lets users browse folders, projects, custom folders, and saved
searches. The Navigation web part is typically used in conjunction with the
Content web part because when you navigate to and select things in the
Navigation web part, the contents display in the Content web part.
ProjectWise Content
The ProjectWise Content web part is where users access ProjectWise
documents. It shows documents at the root of the folder or project selected in
the Navigation web part, as well as search results.
Note: After adding the Content web part and connecting it to the datasource, you will
be prompted to install the ProjectWise Web File Transfer ActiveX Control,
which is required for file-based operations. Once installed, you will not be
prompted about this again.
ProjectWise Properties
Users use the ProjectWise Properties web part to view or modify the
properties of folders, projects, or documents selected from the Content web
part.
Sep-11 375 ProjectWise Web Server
Copyright 2011 Bentley Systems, Incorporated
Configuring Web Parts in a SharePoint Site
ProjectWise Search
New searches are configured and run from the Search web part, and the
results of the search are displayed in the Content web part. If the Content web
part is not present, a new window will open to display the search results.
Existing saved searches created and saved in ProjectWise Explorer are run
from the Navigation web part, and require the Content web part to display the
results.
ProjectWise Publishing and Markup
This web part lets users view and redline DGN and DWG documents accessed
from the Content web part.
ProjectWise Spatial Content
This web part is used to display ProjectWise documents and folders against a
background map.
How to add ProjectWise web parts to the SharePoint site:
Go to the SharePoint team site, select Site Actions > Edit Page, and then click
Add a Web Part in the Left or Right zone.
Select the ProjectWise web parts you want to add to the selected zone, and
then click Add. Add parts to the other zone if desired. When you add the web
parts, they are not yet connected to a datasource. The next step is to connect
them.
Standalone web parts
If you only need to use the Navigation web part, you can add it to the page and
use it independently without adding any other ProjectWise web parts.
ProjectWise Web Server 376 Sep-11
Copyright 2011 Bentley Systems, Incorporated
Configuring Web Parts in a SharePoint Site
If you only need to use the Content web part, you can add it and use it
independently also. If you are doing this, make sure the user setting Document
list-> Show subfolders is on before adding the Content web part and connecting to
a datasource. This lets you see projects and folders in the Content web part
without requiring the Navigation web part on the page. Modify the user setting
from either ProjectWise Explorer or ProjectWise Administrator.
If you only need to use the Search web part, you can add it to the page and use it
independently without adding any other ProjectWise web parts to the page.
Whenever you run a search and the Content web part is not present, a new
window opens to display the results of the search, if there are any.
Usability
Web parts let users do the following.
Create, check out, and open documents
Open documents as readonly
Move and delete documents
export and free documents
View thumbnail images of documents
Display set contents
Compare the graphical differences of two DGN documents
Create various types of links to documents
Purge local copies of documents from the working directory
Create, modify, and delete folders
View the component tree, show component properties, and zoom in to
components
View spatial data in the new Spatial web part
Connecting web parts to a datasource
When you add the web parts, they are not yet connected to a datasource. The
next step is to connect them.
Connecting web parts to a datasource using one account
Sep-11 377 ProjectWise Web Server
Copyright 2011 Bentley Systems, Incorporated
Configuring Web Parts in a SharePoint Site
This method uses one ProjectWise account for all connecting users.
How to connect web parts to a datasource on a SharePoint site using one
account:
Add the web parts you want to the site.
In any web part, select Edit > Modify Shared Web Part. A settings window for
that web part opens on the right side of the screen. In the Select web parts to
connect section, check all the ProjectWise web parts listed. From the Location
list, select the ProjectWise datasource to which you want to connect. Finally,
disable the Use Windows Credentials (SSO) check box, enter a ProjectWise
user name and password and click OK. The account you use here can be a
logical account or a Windows domain account.
You, the administrator, are now logged in to the datasource with the selected
account. When another user points their browser to this SharePoint site, they
will be automatically logged in to the datasource with that same account.
In SharePoint, click Exit Edit Mode.
Note: After adding the Content web part and connecting it to the datasource, you will
be prompted to install the ProjectWise Web File Transfer ActiveX Control,
which is required for file-based operations. Once installed, you will not be
prompted about this again.
Connecting web parts to a datasource using single sign on
Using this method, you do not add the web parts first.
ProjectWise Web Server 378 Sep-11
Copyright 2011 Bentley Systems, Incorporated
Configuring Web Parts in a SharePoint Site
To connect web parts to a datasource using single sign on on a SharePoint site,
you must add the ProjectWise Web Server's IP address to the [Trusted Servers]
section in the Integration Server's dmskrnl.cfg file.
How to connect web parts to a datasource on a SharePoint site using single
sign on:
First, on the ProjectWise Integration Server system, open the dmskrnl.cfg file
from the ...\ProjectWise\bin folder. Then, below [Trusted Servers], add a line
that includes the IP address of the system on which ProjectWise Web Server is
installed, then save and close the file. For example:
[Trusted Servers]
ProjectWise Web Server = 44.55.66.77
Hint: If you have installed ProjectWise Web Server on more than one system,
you can use subnet masking as described in the dmskrnl.cfg file to
include a range of IP addresses on this line.
Next, in ProjectWise Administrator, add your Windows domain users, and
then create a logical user account enabling their user setting Administrative->
Enable as delegate user.
Then, on the Web Server system, go to Start > Programs > Bentley >
ProjectWise V8i > Web Server and Web View Server > ProjectWise Web
Server Single SignOn Settings. Select your datasource, enter the user name
and password for the delegate user account, click Save Settings, and then click
Close. Still on the Web Server system, log in to the SharePoint site with a
Windows domain account that has administrative rights to that site. Make
sure this domain account exists in the ProjectWise datasource to which you
plan to connect the web parts.
In SharePoint, make sure the Windows domain users you added to
ProjectWise Administrator are added to the SharePoint site.
Now add the web parts to the page.
After that, in any ProjectWise web part, select Edit > Modify Shared Web Part.
A settings window for that web part opens on the right side of the screen. In
the Select web parts to connect section, check all the ProjectWise web parts
Sep-11 379 ProjectWise Web Server
Copyright 2011 Bentley Systems, Incorporated
Configuring Web Parts in a SharePoint Site
listed. From the Location list, select the ProjectWise datasource to which you
want to connect. Finally, enable Use Windows Credentials (SSO) and click OK.
You are now logged in to the datasource with the same Windows domain
account you used to log in to SharePoint. When another user points their
browser to this SharePoint site, they will be automatically logged in to the
datasource with their Windows domain account. In SharePoint, click Exit Edit
Mode.
Internet Explorer options
This completes single sign on configuration for web parts. You do need to make
sure the users who plan to access web parts have the following Internet Options
configured in their Internet Explorer browser.
In the Internet Options dialogs (Tools > Internet Options) Security tab, click
Custom Level. In the Security Settings dialog, scroll to the User Authentication
section and enable Automatic logon with current username and password. On
the Advanced tab, scroll to the Security section and enable Enabled Integrated
Windows Authentication (requires restart). When you are finished, click Apply,
and then OK.
How to add Windows domain users to a SharePoint site:
First, in SharePoint go to Site Actions > Site Settings > Users and Permissions >
People and groups, click New > Add Users, and then add your Windows
domain groups or Windows domain users.
You should set most users permissions to Team Site Visitors [Read]. This
permission does not mean that the contents of the ProjectWise web parts are
read-only. It means that users can access the SharePoint site, but they cannot
change anything on the site.
ProjectWise Web Server 380 Sep-11
Copyright 2011 Bentley Systems, Incorporated
Configuring Web Parts in a Non-SharePoint Site
If you want users to have the ability to add web parts, you can set their
permissions to Team Site Members [Contribute]. Team Site Members can also
log in to the datasource as a different user.
Configuring Web Parts in a Non-SharePoint Site
Once ProjectWise Web Server or Web View Server has been deployed to a non-
SharePoint virtual server, you can add ProjectWise web parts to a web page. You
can use the delivered default ASP page, default.aspx to set up a web page to test
your configuration.
Once connected, all users do is point their Internet Explorer browser to this web
site and they will be automatically logged in to the datasource using their own
Windows domain account if you have connected web parts using single sign on,
or using the ProjectWise account you have specified all web parts users to use.
How to set up the default web site:
After installing and deploying ProjectWise Web Server or Web View Server to
a non-SharePoint virtual server, navigate to the \Program
Files\Bentley\ProjectWise\Web\Samples directory, copy default.aspx, and
paste it in \Inetpub\wwwroot\ if you are using the IIS Manager Default Web
Site.
Then, update your default site security settings by selecting Start >
Administrative Tools > Internet Information Services (IIS) Manager > Web
Sites. Right click Default Web Site and select Properties. On the Directory
Security tab, click Edit in the Authentication and access control section.
In the Authentication Methods dialog, disable Enable anonymous access
and enable Integrated Windows authentication. Click OK to exit.
How to connect web parts to a datasource on a non-SharePoint site using
one account:
Launch Internet Explorer and connect to the ProjectWise Web Server, by
typing http://webserver:portnumber/default.aspx, where webserver is
the name of the system on which ProjectWise Web Server is installed, and
portnumber is the port that the default web site is using. If you are testing this
from the same system on which ProjectWise Web Server is installed, you can
type http://localhost/default.aspx.
Sep-11 381 ProjectWise Web Server
Copyright 2011 Bentley Systems, Incorporated
Configuring Web Parts in a Non-SharePoint Site
When the sample page opens, click the Login/Logout link in the upper right
corner of the page. Select all ProjectWise web parts to connect to this
datasource, and then select the ProjectWise datasource to which you want to
connect. Finally, disable Use Windows Credentials (SSO), enter a ProjectWise
user name and password and click OK. This account can be a logical account or
a Windows domain account.
Connecting web parts to a datasource using single sign on
How to connect web parts to a datasource on a non-SharePoint site using
single sign on:
First, on the ProjectWise Integration Server system, open the dmskrnl.cfg file
from the ...\ProjectWise\bin folder. Then, below [Trusted Servers], add a line
that includes the IP address of the system on which ProjectWise Web Server is
installed, then save and close the file. For example:
[Trusted Servers]
ProjectWise Web Server = 44.55.66.77
Hint: If you have installed ProjectWise Web Server on more than one system,
you can use subnet masking as described in the dmskrnl.cfg file to
include a range of IP addresses on this line.
Next, in ProjectWise Administrator, add your Windows domain users, and
then create a logical user account enabling their user setting Administrative->
Enable as delegate user.
Then, on the Web Server system, go to Start > Programs > Bentley >
ProjectWise V8i > Web Server and Web View Server > ProjectWise Web
Server Single SignOn Settings. Select your datasource, enter the user name
and password for the delegate user account, click Save Settings, and then click
Close. Still on the Web Server system, make sure you are logged in to the
system with a Windows domain account. Make sure this domain account also
exists in the ProjectWise datasource to which you plan to connect the web
parts.
Launch Internet Explorer and connect to the ProjectWise Web Server by
typing http://webserver:portnumber/default.aspx where webserver is the
name of the system on which ProjectWise Web Server is installed, and
portnumber is the port that the default web site is using. If you are testing this
from the same system on which ProjectWise Web Server is installed, you can
type http://localhost/default.aspx.
When the sample page opens, click the Login/Logout link in the upper right
corner of the page. Select all ProjectWise web parts to connect to this
ProjectWise Web Server 382 Sep-11
Copyright 2011 Bentley Systems, Incorporated
Integrating with ProjectWise Publishing Server
datasource, and then select the ProjectWise datasource to which you want to
connect. Finally, enable Use Windows Credentials (SSO) and click OK.
You are now logged in to the datasource with the same Windows domain
account you used to log in to the system. When a user points their browser to
this web site, they will be automatically logged in to the datasource with their
Windows domain account.
Internet Explorer options
You need to make sure the users who plan to access web parts have the following
Internet Options configured in their Internet Explorer browser.
On the Internet Options dialogs (Tools > Internet Options) Security tab, click
Custom Level. In the Security Settings dialog, scroll to the User Authentication
section and enable Automatic logon with current username and password. On
the Advanced tab, scroll to the Security section and enable Enabled Integrated
Windows Authentication (requires restart). When you are finished, click Apply,
and then OK.
Integrating with ProjectWise Publishing Server
To view and redline DGN and DWG documents in the Publishing and Redlining
web part, you must integrate your ProjectWise Web Server with ProjectWise
Publishing Server.
Performance and port configuration
ProjectWise Publishing Gateway Service and ProjectWise Publishing Server must
be installed on the same system. For better performance, consider installing them
on a different system than SharePoint and ProjectWise Web Server.
If for testing purposes you have installed ProjectWise Publishing Server on the
same system as SharePoint, ProjectWise Publishing Server will not be able to use
port 8081 as it will already be occupied. If this is the case, change the ProjectWise
Publishing Server request port from 8081 to 8087 on the General Settings page of
the Administration Server (Programs > Bentley > ProjectWise Publishing Server >
ProjectWise Publishing Server Administration). Make sure you also specify the
server and request port accordingly in the datasource settings in ProjectWise
Sep-11 383 ProjectWise Web Server
Copyright 2011 Bentley Systems, Incorporated
Integrating with ProjectWise Publishing Server
Administrator. After changing the port, on the ProjectWise Publishing Server open
a command prompt and type iisreset.
ProjectWise Publishing Server always runs on IIS's Default Web Site, whose
default port is 80. If the Default Web Site port has been changed, then when
specifying the location of your ProjectWise Publishing Server, you will also need
to specify the port after the server name, for example, http://
publishingserver:88.
Procedure
Following are the steps for integrating ProjectWise Publishing Server.
1. Install ProjectWise Publishing Server.
2. Perform the steps in the ProjectWise Publishing Server readme regarding
additional Windows 2003 Server configuration necessary for ProjectWise
Publishing Server.
You can also find these steps in ProjectWise Administrators online Help file under
ProjectWise Implementation -> Web Server and Web View Server Configuration -
> Integrating with ProjectWise Publishing Server.
3. Configure integrated ProjectWise Publishing Server to run in secure or regular
mode.
How to configure integrated ProjectWise Publishing Server to run in secure
or regular mode:
Go to Start Programs > Bentley > ProjectWise Publishing Server > ProjectWise
Publishing Server Administration. On the left side of the ProjectWise
Publishing Server Administration window, click General Settings. On the right,
turn Run as Web Server Extension on to run in secure mode or off to run in
regular mode. At the bottom of the page, click Submit. On the left side of the
ProjectWise Web Server 384 Sep-11
Copyright 2011 Bentley Systems, Incorporated
Integrating with ProjectWise Publishing Server
window, click Server Control and enable Automatically configure Microsoft
IIS when pressing START or RESTART. Click Restart.
In ProjectWise Administrator, right click your datasource and select
Properties. On the Settings tab, expand Web Components > Default
ProjectWise Publishing Server and double click the icon below it.
- For secure mode, in the Specify server address dialog, enable Server uses
secure protocol, then enter the name of your ProjectWise Publishing Server
system exactly as it appears in your certificate. To find this name, open
Internet Information Services, go to Web Sites > Default Web Site > Properties
> Directory Security tab > View Certificate > Issued to.
-For regular mode, in the Specify server address dialog, enter the name of the
system on which ProjectWise Publishing Server is installed.
4. Make ProjectWise Publishing Server as the web viewer for all the applications
in the datasource associated with DWG and DGN documents.
How to make ProjectWise Publishing Server the web viewer for DGN and
DWG documents:
In ProjectWise Administrator, click the Applications icon, select an application
you have associated to DGN or DWG documents and select Properties. On the
Web viewing tab, set the Associated web viewer to ProjectWise Publishing
Server, click Apply and then click OK. Do this for all other applications that are
associated to DGN or DWG documents.
5. Install ProjectWise Publishing Gateway Service on the same system as the
ProjectWise Publishing Server.
Sep-11 385 ProjectWise Web Server
Copyright 2011 Bentley Systems, Incorporated
Configuring Users' Systems
How to install ProjectWise Publishing Gateway Service:
First, make sure ProjectWise Publishing Server is installed, and that the
ProjectWise Publishing Server service is running. Then, from the ProjectWise
Server Setups, select ProjectWise Publishing Gateway Service and click Install.
Click Next in the installer, accept the license agreement, click Next and then
click Install. Click Finish when the installer is done.
Configuring Users' Systems
If any of your web parts users do not have administrator permissions on their
system, they will not be able to install the necessary ActiveX controls as prompted
the first time they visit the web parts site.
You will need to copy the RegisterDLLs.bat file and all the .cab files from the
\Program Files\Bentley\ProjectWise\Web\Resources\Installs directory on the
system on which ProjectWise Web Server is installed to those users systems.
Once copied, launch the RegisterDLLs.bat file remotely. This will copy and register
the ActiveX DLLs, allowing the users to use the web parts.
Also, their Internet Explorer browsers should be configured accordingly. This
means they need to do the following:
Add the web parts web site address and the about:blank web site to their
browser's Trusted sites list on the Security tab of the Internet Options dialog.
ProjectWise Web Server 386 Sep-11
Copyright 2011 Bentley Systems, Incorporated
Configuring Users' Systems
Turn off the popup blocker, since web parts sometimes needs to open items in
a new window. For example, if a user right clicks a folder and select Properties
when the Properties web part is not present, the properties of the selected
folder display in a new window.
Configure Internet Explorer security settings.
Active X
For ActiveX controls to work properly in Internet Explorer, on the Internet Options
dialogs Security tab, select Trusted sites, click Custom Level, and then make sure
the following are set in the Security Settings dialog:
ActiveX controls and plug-ins:
Download signed ActiveX controls = Prompt
Download unsigned ActiveX controls = Disable
Initialize and script ActiveX controls not marked as safe for scripting = Disable
Run ActiveX controls and plug-ins = Enable
Script ActiveX controls marked safe for scripting = Enable
Scripting:
Active Scripting = Enable
Allow paste operations via script = Enable
Scripting of Java applets = Enable
Sep-11 387 ProjectWise Web Server
Copyright 2011 Bentley Systems, Incorporated
Design Compare
Windows 2003 Server
For downloading to work properly when using Internet Explorer on Windows
2003 Server, and then make sure the following are set in the Security Settings
dialog.
Downloads:
Automatic prompting for file downloads = Enable
Windows Vista
For copy outs to function properly when using Internet Explorer on Windows
Vista, on the Internet Options dialogs Security tab, disable Enable Protected
Mode.
Design Compare
This utility lets users select two documents produced from MicroStation sources
in the Content web part and see changed, unchanged, added, or deleted graphics
that are different between them in the Publishing and Redlining web part.
Design compare detects changes in an element. A user must modify the element
by moving it, adding vertices, scaling or rotating it, or changing its color, weight,
style, or fill. The feature is not designed to detect changes in appearance that are
caused by level symbology overrides, view attribute changes, or shifts in color
tables.
To run it, you must install and set up the ProjectWise Design Compare Utility that
is delivered with ProjectWise InterPlot Server. You can use the utility on a
SharePoint site on non-SharePoint site.
Find directions for set up in the online Help file under ProjectWise
Implementation -> Web Server and Web View Server Configuration -> Configuring
Design Compare.
ProjectWise Web Server 388 Sep-11
Copyright 2011 Bentley Systems, Incorporated
Module Review
Module Review
Now that you have completed this module, lets measure what you have learned.
Questions
1 What operating system is required for Web Parts deployment?
2 True or False: Windows SharePoint Services works with Oracle.
3 What option must you select to install Windows SharePoint Services 3.0
on an existing SQL Server implementation?
4 True or False: ProjectWise Web Server and ProjectWise Web View Server
can both be deployed on the same system.
5 True or False: You can use the Navigation, Content, and Search web part,
you can add it to the page and use it independently without adding any
other ProjectWise web parts independently.
Sep-11 389 ProjectWise Maintenance
Copyright 2011 Bentley Systems, Incorporated
ProjectWise Maintenance
Module Overview
There are best practices that will make ProjectWise administration easier and
help your users work most effectively.
Module Prerequisites
Knowledge about the ProjectWise Explorer and ProjectWise Administrator
interfaces
Module Objectives
After completing this module, you will be able to:
Install over an existing installation
Administer default user settings more easily
See more datasource statistics
Use the DFT benchmark tool
Handle ProjectWise Explorer related issues
Installation
The installers for ProjectWise Explorer, ProjectWise Administrator, ProjectWise
Caching Server, and ProjectWise Gateway Service can automatically upgrade an
existing installation of ProjectWise V8i or later to ProjectWise V8i SELECTseries 3.
ProjectWise Maintenance 390 Sep-11
Copyright 2011 Bentley Systems, Incorporated
Overall Administration
These upgradable installers are only intended for use when the module you want
to upgrade is the only ProjectWise module installed on a system. This is because
you cannot have modules from different versions installed on the same system at
the same time, except where a dual-configuration is supported.
If you do have more than one module installed from an older release, it is
recommended that you manually uninstall all existing modules through Add /
Remove Programs first, before you install the new ones.
Compatibility
The following table shows version compatibililty.
Note that due to new technology, all toolbars will be reset to the defaults and all
custom toolbars will be deleted.
Overall Administration
ProjectWise Explorer and ProjectWise Administrator no longer store any local
user configurations in a local PW.BRG file. All the information previously stored in
the PW.BRG file is now stored in the local Windows Registry.
Most settings have been moved to
HKEY_CURRENT_USER\Software\Bentley\ProjectWise Explorer for easier
administration of default settings.
Sep-11 391 ProjectWise Maintenance
Copyright 2011 Bentley Systems, Incorporated
ProjectWise Administrator Specific
ProjectWise Administrator Specific
Datasource names
Datasource names only support characters that are valid for Windows directory
names.
Datasource statistics
Since a ProjectWise administrator is often not a DBA, you can see statistics about
the datasource on the Statistics tab in the datasource Properties dialog. These
statistics can be exported in .csv, .xml, or .txt format. The statistics do not have
anything to do with the storage device, they only reflect information about the
database.
You can view various datasource statistics such as Number of Users, Maximum
Documents Per Folder, Items With Audit Trail, etc. The Statistics tab shows the
statistics of the datasource based on the last time statistics were updated. The
statistic update time is displayed in the bottom left corner of the tab. By default,
statistics are updated every 12 hours, but this can be changed through the
StatisticsFrequency setting in the Integration Server's dmskrnl.cfg file.
You can also manually update the statistics by clicking the Refresh button on the
Statistics tab. Refreshing statistics can take a few minutes for large datasources,
during which time you will be unable to use ProjectWise Administrator.
ProjectWise Maintenance 392 Sep-11
Copyright 2011 Bentley Systems, Incorporated
ProjectWise Administrator Specific
How to update statistics:
To manually update the statistics, click the Refresh button on the Statistics
tab. Or, you can open the Integration Server's (\Program Files or Program Files
(x86)\Bentley\ProjectWise\bin) dmskrnl.cfg file and change the
StatisticsFrequency setting which is in the general server configuration
information section.
DFT benchmark tool
ProjectWise V8i has file transfer technology that can significantly reduce the
amount of time required to check out and check in ProjectWise documents. This
technology, termed Delta File Transfer (DFT), optimizes file transfers by only
transferring those parts of a file that have been modified. Because the
performance of this feature is greatly dependent on an organization's network
infrastructure, a benchmark tool has been provided with the ProjectWise
Administrator installer that will allow the end-user to perform various file transfer
tests to determine how much of a benefit DFT will provide.
If you are running this test against a new datasource created using the
ProjectWise V8i Administrator, DFT is on by default. If you are running this test
against an existing, upgraded datasource, you must first activate the Delta File
Transfer datasource setting.
How to activate the Delta File Transfer datasource setting:
First, in ProjectWise Administrator, log in to the datasource you will be using
for the benchmark. Right click the datasource and select Properties. In the
Datasource Properties dialog, click the Settings tab. Expand the Network
category and make sure the Enable Delta File Transfer option is on.
How to run the Delta File Transfer Benchmark tool:
First, in Windows Explorer or in a command window, navigate to the
"...\Program Files\Bentley\ProjectWise\bin" directory
Then, run the DFTBMWIZ.EXE application. A Windows wizard-style window
will display, and will guide you through the process of running the application.
The application can be run in two modes, auto or manual.
The auto test will generate 3 files (small, medium, and large) in your
workstation's temporary directory, and will use those files to gauge the
performance of the DFT technology. The application will import these
documents into a test folder in your datasource, check them out, make a
predefined set of changes to the file data, and check the modified files back
Sep-11 393 ProjectWise Maintenance
Copyright 2011 Bentley Systems, Incorporated
ProjectWise Explorer Specific
in. The application will then report the efficiency of the DFT operation, based
on the predefined, scripted changes.
The manual test requires that you provide a set of files for the test. Two copies
of each file must be provided: a baseline copy of the file, and a copy that
contains a known set of changes. This is so that you can gauge the
performance of the DFT technology based on set of changes over which you
have personal control. The before and after copies of the file or files should be
placed in separate directories. After the test completes, various reports can be
viewed to show the file transfer performance increase.
After the test completes you have the option of saving the results for later review.
There is also an option to submit your results to Bentley for analysis.
Note: No personally identifiable information, other than your e-mail address, or
information about your organization's internal infrastructure is transmitted to
Bentley. You will be given a change to review the full and complete text of the
e-mail before it is submitted to Bentley, and you will be given an opportunity to
decline to send the e-mail.
Note: DFT technology is designed to provide better file transfer performance over
low-bandwidth/high-latency network links. It is possible that negative
performance results may occur when using DFT over high-speed LAN links. This
is a known shortcoming of any kind of differential file transfer algorithm.
ProjectWise Explorer Specific
Importing export files from earlier versions
The Import Wizard in ProjectWise V8i can import export files from earlier versions
of ProjectWise. To ensure that text is correctly imported, make sure that the
default code page (character set/locale) on the import system matches the
default code page on the export system.
Scan for References after converting a pre-8.1 datasource
Scan for References must be run after converting a pre-8.1 ProjectWise
datasource to ProjectWise V8i. This is to allow for the population of additional
ProjectWise Maintenance 394 Sep-11
Copyright 2011 Bentley Systems, Incorporated
ProjectWise Explorer Specific
data into the ProjectWise database about reference file relationships for both
MicroStation and AutoCAD and ensures the correct operation of reference data.
Vista users disable protected mode in IE
For ProjectWise links to function correctly when using Windows Vista, in Internet
Explorer select Tools > Internet Options, select the Security tab and turn off the
setting Enable Protected Mode.
Sep-11 395 Module Review Answers
Copyright 2011 Bentley Systems, Incorporated
Module Review Answers
Document Architecture
Questions
1 What is an abstract document?
2 It is not a good idea to delete an existing abstract document and import a
new one. Why?
3 What is a GUID?
4 What are the Attributes and More Attributes tabs in the document
properties dialog?
5 True or False: When the Extraction enabled option is off in the File
Property Extraction Properties dialog, no scheduled extractions will occur,
and no manual extractions can start.
Answers
1 A document that has no file associated to it.
2 Any existing metadata would be lost.
3 Every document is assigned an identification number within ProjectWise.
Document IDs are said to be globally unique, and are thus often referred
to as GUIDs.
4 These tabs are the users means of accessing extended document
metadata.
5 True. When the Extraction enabled option is off, no scheduled extractions
will occur, and no manual extractions can start.
Module Review Answers 396 Sep-11
Copyright 2011 Bentley Systems, Incorporated
ProjectWise Explorer Best Practices
ProjectWise Explorer Best Practices
Questions
1 When ProjectWise Explorer launches, it attempts to discover any
ProjectWise Servers on the network by sending out a broadcast on the
network. What port is used?
2 If you fail to specify a display name when creating a datasource, what do
users see when they log in to ProjectWise Explorer?
3 True or False: If two servers use the same display name, users see the
name twice in their datasource list and wont be able to tell them apart.
4 What is the purpose of the ProjectWise V8i Network Configuration
Settings dialog?
5 True or False: If two users are sharing a client system, they should not
share working directories. Each user should have a unique working
directory.
6 When defining ProjectWise applications, what is an action association?
Answers
1 The request is on port 5799.
2 The datasource list is returned to the client in the format
ServerName:DatasourceName.
3 True.
4 It is used to configure the networking aspects of the ProjectWise Explorer
client application.
5 True.
6 Action associations determine what program launches when a user tries
to open, redline, view, or print a document associated to an application.
Sep-11 397 Module Review Answers
Copyright 2011 Bentley Systems, Incorporated
User Accounts
User Accounts
Questions
1 Define a ProjectWise user.
2 What is the difference between a logical account and a Windows account?
3 With a Windows account, the password is not stored in the ProjectWise
datasource; however, the password field in the database is not empty.
What is stored there?
4 Why is it important to define a default user?
5 What can you do if a folder becomes invisible to you while you are
configuring security?
6 True or False: Moving documents is a copy/delete command combination.
7 Which user properties setting is useful to hide the folder structure from
users?
Queries will still retrieve the documents to which users have access, but
the structure containing them will not be available.
8 What can you do to minimize the effort spent administering ProjectWise
security?
Answers
1 A ProjectWise user is a person with an account in the datasource.
2 Logical accounts are those whose user name and password are stored in
the ProjectWise database, along with their ID, name, description, and
password. Windows accounts are those whose user name and password
are not stored in the ProjectWise database, but are created using the user
name and password credentials of an existing Windows domain account.
3 ProjectWise needs to store the ID from the Windows user database
corresponding to the user. Rather than have another column in the table
for this purpose, ProjectWise stores the users domain security ID, SID, in
the password field.
4 When you create a new user, they inherit settings from the default user.
Create this user first with the most appropriate settings for most users.
5 In the user Properties dialog in ProjectWise Administrator, disable the Use
Access Control setting. Log back in to ProjectWise Explorer and you can
see the folder again.
Module Review Answers 398 Sep-11
Copyright 2011 Bentley Systems, Incorporated
Environments
6 True.
7 Hide folder hierarchy in user interface.
8 Assign security to groups instead of individuals.
Environments
Questions
1 Define an environment, explaining the relationship to a database.
2 Name the four main steps used to create an environment.
3 What is an interface?
4 When creating an interface, why would you use required fields sparingly?
5 What are attribute sheets?
6 What is a document code?
Answers
1 The environment can also be called a table or schema. The fields in an
environment table are called attributes, or metadata. Think of an
environment as a table with a row in it for each document that uses the
environment. Each column in the row is an attribute.
2 1. Create the environment.
2. Add attributes. You can create all of the attributes as part of the
environment creation process, or you can create some during creation and
create the rest later.
3. Create an interface. New interfaces are automatically added to each
existing environment.
4. Add attributes to, and arrange them in, the interface.
3 An environment defines a list of attributes. An interface arranges the
presentation of those attributes to the user. When an interface has been
set up for an environment, users in ProjectWise Explorer can see the
attributes in that interface on the Attributes and More Attributes tabs of
the Document Properties dialog.
4 Because entering data in required fields is time consuming for users.
Sep-11 399 Module Review Answers
Copyright 2011 Bentley Systems, Incorporated
Importing Legacy Documents
5 They are additional sheets that you create so users can enter multiple
values for the same attribute.
6 Document codes uniquely identify documents within an environment.
Importing Legacy Documents
Questions
1 When should you use the Bulkload tool?
2 True or False: You must run a bulkload data file right after you create it.
3 By default, the user that is logged in to ProjectWise Explorer is the owner
of new files and folders. Where do you change that?
4 True or False: When you import files into an existing folder, you should not
designate an environment for the files you are importing into it.
5 When using the Advanced Wizard, the key option on the Create a
Document page is Apply selected options to succeeding documents. What
does it do?
6 What are the results when you import documents using no wizard?
7 After importing any MicroStation or AutoCAD files, you may want to
determine which of the recently imported files reference other
MicroStation or AutoCAD files, and create a relationship in the
ProjectWise datasource accordingly. How do you do this?
Answers
1 When you want to import a large number of documents without
interaction at the desktop.
2 False. It can be processed immediately or saved and processed when
needed.
3 Using the Manager option in the Process Bulkload File portion of the tool.
4 True. If you select a parent folder, it will already have an environment
assigned to it. In this case, it is not necessary, or recommended, to
designate an environment. Changing an assigned environment is not
recommended.
Module Review Answers 400 Sep-11
Copyright 2011 Bentley Systems, Incorporated
Document Indexing
5 It lets ProjectWise apply the information that you entered in the wizard
pages to the remaining documents that you dropped into the folder.
6 This means that selecting Document > New > Document in ProjectWise
Explorer will open the Create Document dialog, that clicking OK in the
Create Multiple dialog will automatically create the specified number of
documents with no files attached, and that copying or moving documents
in ProjectWise Explorer using drag and drop will automatically perform
the copy or move.
7 Using the Scan References and Link Sets wizard in ProjectWise Explorer.
Document Indexing
Questions
1 What must be installed to install any of the document processors?
2 When you create a user account for the extraction user, which user
properties setting should be disabled?
3 When you extract full text, where is the actual text index stored?
4 Where does the Indexing Service run?
5 True or False: When processing DGN and/or DWG files, only the master
file is processed. Documents having reference files will only be indexed
against the text in the master file.
6 What must you do to force documents to be processed again?
7 Which of the following can you extract from AutoCAD files with no
additional configuration? Thumbnails, Full text, File properties.
8 Name two ways to monitor extraction processes.
Answers
1 The ProjectWise Orchestration Framework Service.
2 On the Settings tab, expand the General category and disable Use access
control.
3 The actual text index is stored in the Microsoft catalog, rather than in the
ProjectWise database.
Sep-11 401 Module Review Answers
Copyright 2011 Bentley Systems, Incorporated
Audit Trail
4 On the ProjectWise Integration Server.
5 True.
6 Check the files out, and then back in or mark the entire folder for re-
processing.
7 Thumbnails
8 The Windows Task Manager and the ProjectWise provides the Automation
Service Administrator.
Audit Trail
Questions
1 True or False: Users must enter comments for Audit Trail events to be
logged.
2 True or False: If Require Comment is enabled, users cant use the Free
command.
3 Why might you want to limit the number of users who can view a folders
Audit Trail?
4 True or False: If you elect to move audit trail records to a secondary table,
you must first create the table in the database.
Answers
1 False. An event is logged whether users enter comments or not.
2 False. The user doesnt have to enter comments because the Free
command is not eligible for comments, even though the event is tracked in
the Audit Trail.
3 Frequently viewing a folder Audit Trail with many transactions can have an
adverse effect on performance.
4 False. It will be created by ProjectWise when it is needed.
Module Review Answers 402 Sep-11
Copyright 2011 Bentley Systems, Incorporated
Access Control
Access Control
Questions
1 Explain the reason for stating that security in ProjectWise is exclusive.
2 True or False: If rights are removed at the user level, they cannot be given
back at the folder level.
3 What is the object-based approach to access control?
4 When do you use it?
5 What is the workflow-based approach to access control?
Answers
1 It is only applied when some users are explicitly given permissions to
certain items that other users are excluded from accessing those items.
2 True. If rights are removed at the user level, they cannot be given back at
the folder level.
3 In this approach, folder and document permissions can be set for the
entire datasource in ProjectWise Administrator. Any folders, sub-folders
and documents in ProjectWise Explorer will inherit these permissions.
Then, at any level in ProjectWise Explorer, new permissions can be set
which the lower levels inherit. As each new level is created, it
automatically inherits the permission set from the previous level. This
permission set can then be edited and will become the objects own
permission set.
4 If your datasource is not workflow driven.
5 A workflow security hierarchy. For example, say that workflow#1 has
stateA, stateB, stateC, and stateD. In ProjectWise Administrator, you set
workflow#1 so it is only accessible to certain users in the datasource. Then
you can decide which of those users have access to each state in the
workflow, and what permissions each user has for folders or documents in
that state.
Sep-11 403 Module Review Answers
Copyright 2011 Bentley Systems, Incorporated
ProjectWise Workflows
ProjectWise Workflows
Questions
1 What is a workflow?
2 What is a state?
3 Name the events on which you can base a messaging agent.
4 Where are workflows assigned to folders?
5 True or False: When you assign a workflow to a folder or project, all
documents at the root of the folder or project inherit the assigned
workflow and are automatically placed in the first state defined for that
workflow.
6 What is Real security?
Answers
1 An ordered group of milestones through which a document passes on its
way to completion.
2 A milestone within a workflow.
3 When a document changes state.
Document check out or check in.
When a document is exported.
When a document changes version.
When the server copy is updated.
4 In the Properties dialog.
5 True.
6 The Real (Workflow & Folder) Security Type provides a read-only view of
the combined security settings.
Module Review Answers 404 Sep-11
Copyright 2011 Bentley Systems, Incorporated
Integrated Applications
Integrated Applications
Questions
1 True or False: You can create a ProjectWise Application for multiple
product versions. For example, one for MicroStation V8 XM Edition and
one for MicroStation V8i.
2 Why would you enable the Show Selective Set Open dialog option for
users?
3 Why would you use versioning?
4 What is the difference between an unmanaged workspace profile and a
configuration settings block?
5 If both configuration settings blocks and workspace profiles are applied to
the same document, which will take precedence?
6 What are the steps for creating attribute exchange rules?
7 Where do you import attribute mappings?
Answers
1 True. Do this using the Applications item in ProjectWise Administrator.
Change properties in an applications Properties dialog or create new
applications.
2 So the Select Reference Documents dialog appears. Users can choose
whether to copy or check out references.
3 Often it is advantageous to return a document to a previous state during
the design process.
4 Unmanaged workspace profiles define the location of MicroStation
workspaces or AutoCAD profiles. A configuration settings block is a
MicroStation configuration variable and its corresponding values, in
ProjectWise.
5 Workspace profiles will take precedence.
6 Create an Attribute Class.
Create the attributes for the class.
Bind the attribute to a property type.
Establish the conditions for update.
Sep-11 405 Module Review Answers
Copyright 2011 Bentley Systems, Incorporated
Managing Projects
7 From the main Attribute Exchange Rules item in ProjectWise
Administrator.
Managing Projects
Questions
1 In the case of an organization with multiple sites, there may be multiple
active projects at each location, yielding hundreds or even thousands of
projects company wide. What is a good strategy for handling a situation
like this?
2 True or False: It is recommended that each major project be stored in its
own storage area.
3 True or False: The master group for the project should always be applied
after creating the sub-folders.
Answers
1 A likely strategy for an organization of this type would be to implement
the one-to-many model, creating a ProjectWise database instance for
each site. Then, each project at a particular site would be created as a
folder structure within the respective database instance.
2 True.
3 True.
Spatial Management
Questions
1 What is a spatial location?
2 How can you add a coordinate system to the Add Coordinate Systems
dialog?
3 When does automatic use of a coordinate system happen?
Module Review Answers 406 Sep-11
Copyright 2011 Bentley Systems, Incorporated
ProjectWise Web Server
4 Why do you establish a reference coordinate system?
5 Why is it important to set the coordinate system correctly in the
Background Map Settings dialog?
6 What document privileges must you have to scan a file with the Spatial
Location Scanning tool?
Answers
1 A geographical footprint. These let you locate the associated document, or
a folder, on a background map displayed in ProjectWise Explorer. Any
ProjectWise document or folder can be associated with a spatial location.
2 Use the Geospatial Extension or Bentley Map to edit the Coordinate
Systems Dictionary.
3 If there is only one coordinate system that matches a document. If
multiple coordinate systems match a document, they will all be presented
to the user.
4 The reference coordinate system is used to compare objects that are in
different coordinate systems.
5 When the background map is displayed in the Spatial Navigator, all spatial
locations drawn over it will automatically be reprojected into this
coordinate system.
6 Write and File Read privileges.
ProjectWise Web Server
Questions
1 What operating system is required for Web Parts deployment?
2 True or False: Windows SharePoint Services works with Oracle.
3 What option must you select to install Windows SharePoint Services 3.0
on an existing SQL Server implementation?
4 True or False: ProjectWise Web Server and ProjectWise Web View Server
can both be deployed on the same system.
Sep-11 407 Module Review Answers
Copyright 2011 Bentley Systems, Incorporated
ProjectWise Web Server
5 True or False: You can use the Navigation, Content, and Search web part,
you can add it to the page and use it independently without adding any
other ProjectWise web parts independently.
Answers
1 Windows 2003 Server.
2 False.
3 Click Advanced and select the Web Front End option.
4 True, as long as they are deployed to different virtual servers.
5 True.
Module Review Answers 408 Sep-11
Copyright 2011 Bentley Systems, Incorporated
ProjectWise Web Server
Sep-11 409 Glossary
Copyright 2011 Bentley Systems, Incorporated
Glossary
A B C D E F G H I J K L M N O P Q R S T U V W X Y Z
A
Access control
The method for controlling which users have access to documents and folders.
Access list
An access list is a type of user list that is used when you want to group together
users, groups and other access lists who need the same access rights to folders,
documents, and so on.
Action association
The relationship between a program and the ProjectWise Explorer commands to
open, redline, view, or print documents associated to a particular application.
When a ProjectWise application has these action associations defined for it, and
the application is associated to documents in ProjectWise Explorer, then the
program defined will launch (assuming it is installed) when a user selects a
document for opening, redlining, viewing, or printing.
Active datasource
The datasource you have logged in to and are currently working in.
Address bar
The Address bar lets you know where you are in the datasource by displaying the
full folder path to and including the selected folder or document. ProjectWise
Explorer users can copy an address in the Address bar and paste it into an e-mail.
ProjectWise Explorer users on the receiving end of such e-mails can then copy the
addresses and paste them into their own Address bar in ProjectWise Explorer.
Glossary 410 Sep-11
Copyright 2011 Bentley Systems, Incorporated
The ProjectWise Address bar also exists on document selection dialogs in
integrated applications. When you select a document to open, the path to and
including the document displays in the Address bar. The Address bar also contains
a list of documents most recently opened from ProjectWise (referred to as the
most recently used (MRU) list), which lets you quickly access documents you work
on frequently.
Application
An item defined in ProjectWise Administrator, used to represent a physical
application that users have installed on their computers. ProjectWise applications
generally consist of a name and the file extensions typically associated with the
physical application. In ProjectWise Explorer, documents are associated to
ProjectWise applications so that they always open in the correct physical
application.
Associations
General term for the relationships between icons and applications, file types
(extensions). For specific definitions see Action Association, Extension
Associations, Icon Associations, or Program Associations.
Attribute
A custom property defined in an environment. When an environment and an
interface is applied to a folder, you can open a document's properties and add
values for these custom properties on the Attributes and More Attributes tab
pages.
Attribute exchange
Attribute exchange is the process by which tagged elements inside your files,
such as MicroStation title blocks, get automatically updated with ProjectWise
environment attribute values.
Attribute sheets
Additional layers of attribute values applied to documents.
Audit trail
The mechanism for recording document and folder activity in the datasource.
The items tracked by an audit trail are specified in ProjectWise Administrator; the
audit trail itself is viewed in ProjectWise Explorer.
Sep-11 411 Glossary
Copyright 2011 Bentley Systems, Incorporated
Authentication
The act of verifying that the user name and password entered during log in
matches a user account in the datasource.
Auto-login
Auto-login lets a user log in to a datasource without having to enter their user
name and password.
--------------------------------------------------------------------------------
B
Background map
A background map is a backdrop, a key map that allows the user to locate a
spatial location in a geographical environment.
Broadcast
The term used to describe how ProjectWise Explorer and Web Server clients send
datasource list requests to the network. Any ProjectWise Integration Server or
ProjectWise Gateway Service in the network that receives the broadcast request
responds to the request accordingly. By default, ProjectWise Integration Servers
and ProjectWise Gateway Services receive broadcast information through port
5799.
--------------------------------------------------------------------------------
C
Caching
See file caching.
Check in
To upload your modified document.
Check out
Glossary 412 Sep-11
Copyright 2011 Bentley Systems, Incorporated
To lock a document and download a copy of it to your working directory, so that
no other user can check out and edit the document until you check it back in.
Check outs
Documents that are currently checked out.
Component
A component is an asset or item that is important to your business (a business
object). Users in the plant industry, for example, might consider components to
be equipment or process lines. Users in the building industry might consider
components to be walls, doors, and windows.
Component indexing
Component indexing involves the identification and classification of components
within documents, the creation of an index that specifies the location of those
components in their respective documents, and optionally, the extraction and
importation of component data. Using ProjectWise Automation Service,
components are extracted from DGN documents in the datasource. Using
ProjectWise Class Editor, components are mapped to tables in the database for
persistent storage.
Component link
A class created in ProjectWise Class Editor, used to represent relationships
between components.
Comparison operators
Expressions (such as >, >=, <, <=) which allow you to compare values when
defining document search criteria.
Configuration settings block
MicroStation configuration variables and their corresponding values, once they
are imported to or created in ProjectWise.
Console
A container for hosting administrative tools, folders or other containers, World
Wide Web pages, and other administrative items.
Sep-11 413 Glossary
Copyright 2011 Bentley Systems, Incorporated
Coordinate system
A two-dimensional, planar coordinate system in which x measures horizontal
distance and y measures vertical distance. Each point on the plane is defined by
an x,y coordinate.
Copies
Documents that are currently copied out.
Copy
To make a copy of a document to be pasted into another folder.
Copy out
To download a copy of a document into your working directory, without checking
out the document.
Created by
The user who created the document.
Custom folder
Custom folders can be thought of as favorites where you keep the documents
you are working on most often. These folders serve as an alternative to the
standard folder hierarchy, enabling one to quickly locate frequently used
documents. You can create your own personal custom folders, or if you are an
administrator, you can create global custom folders that all users to see and use.
--------------------------------------------------------------------------------
D
Data compression
Data compression is the ProjectWise technology that improves performance over
networks with high latency / low bandwidth connections by compressing the data
sent to or retrieved from the ProjectWise database. The data is then
decompressed when it reaches its destination. Performance improvements will be
most noticeable with large amounts of data.
Glossary 414 Sep-11
Copyright 2011 Bentley Systems, Incorporated
Datasource
The collective term referring to the container of folders and documents, the
items defined for that container in ProjectWise Administrator, and the supporting
database.
Datasource list
In ProjectWise Explorer, the left side of the application window, in which
datasources are listed. The datasource list is displayed in the Navigation web part.
Delta file transfer
Delta file transfer is the ProjectWise technology that improves performance
when sending large files over networks with high latency / low bandwidth
connections, by only sending the changes needed to update the file, rather than
the entire file. For optimal performance, use delta file transfer along with existing
ProjectWise local file caching functionality.
Department
An item defined in ProjectWise Administrator, used to group documents by
departments in an organization. In ProjectWise Explorer, documents can be
associated to these departments on the General tab page of the Document
Properties dialog.
DNS
See Domain Name System.
Document
An item in a ProjectWise folder, which is either an electronic file, or a placeholder
for an electronic or hard copy file not stored in ProjectWise.
Document code
A combination of custom attributes which uniquely identify documents within an
environment.
Document code restriction
Restricts users to a range of document code when creating documents. Three
types of restrictions can be created: Allow, Forbid, or Reserve. An Allow restriction
Sep-11 415 Glossary
Copyright 2011 Bentley Systems, Incorporated
sets a range of document code which users have access to. A Forbid restriction
sets a range of document code which users do not have access to. A Reserve
restriction sets aside a range of document code for future use.
Document set
A group of documents.
Documents root
The top level folder in any datasource, under which projects and folders can be
created.
Document list
In ProjectWise Explorer, the right side of the application window, in which the
selected folder's documents are displayed.
--------------------------------------------------------------------------------
E
Environment
An environment is a collection of supplemental, organization specific, document
attributes that you establish in the datasource in ProjectWise Administrator, and
then apply to folders and projects in ProjectWise Explorer or ProjectWise Web
Parts. Once applied to a folder or project, the documents therein inherit the
attributes of that environment, and can be seen by opening the Document
Properties dialog and going to the Attributes and More Attributes tab. An
environment can contain attributes, attribute layout (interface), and document
code restrictions. Environments are optional in the datasource, and are not
required for your folders and projects.
Export
To check out a document and download it to a folder outside of your working
directory (therefore outside of ProjectWise), so that it can be sent out to be
edited by non-ProjectWise users. Exporting a document locks the document so
that no other user can check out or export and edit the document until you
import it, or free it.
Glossary 416 Sep-11
Copyright 2011 Bentley Systems, Incorporated
Extension association
The relationship between a file extension and a ProjectWise application. When
an application is created in ProjectWise Administrator, file extensions can be
associated to it. Then, when files having those extensions are first brought into
ProjectWise, those new documents automatically become associated to the
ProjectWise applications having those file extensions.
External file
A file that exists outside of ProjectWise.
--------------------------------------------------------------------------------
F
File caching
The copying and storing of files from one server's storage area into another
server's cache, for the purpose of providing fast, local access to documents whose
files are stored on a remote server. Any ProjectWise Integration Server, Caching
Server, or Gateway Service running in Caching Server mode can be configured to
store copies of another ProjectWise server's files.
File name
The name of the electronic file attached to a ProjectWise document.
Final status
The state in which a file can no longer be modified.
Flat set
Documents that are grouped together with no logical structure or dependencies.
Folder
A container for documents and other folders in the datasource.
Footprint
Sep-11 417 Glossary
Copyright 2011 Bentley Systems, Incorporated
See Geometry.
Free
To remove a lock on a document. Freeing a document undoes the check out or
export.
--------------------------------------------------------------------------------
G
Gateway service
The server computer through which a request is routed on its way to its
destination. By configuring the [Gateway] section of a server's dmskrnl.cfg file,
you can instruct clients to send their requests, bound for one server, to another
server instead. The server now receiving these requests is referred to as the
gateway server. You can configure this gateway server to forward request directly
to their destination, or to another gateway server.
Geometry
Any spatial object will have an associated footprint displayed in the Spatial tab in
ProjectWise Explorer. In the present version, only polygons are supported.
--------------------------------------------------------------------------------
I
Icon association
The relationship between an icon and a ProjectWise application. When
documents are associated to an application, that application's icon, if one is
defined, displays next to the document ProjectWise Explorer.
Import
Glossary 418 Sep-11
Copyright 2011 Bentley Systems, Incorporated
To check in an exported document.
Inherit
To obtain properties from a container object. For example, a document inherits
environment attributes from the folder it is in.
Integrated application
Any application on the ProjectWise Explorer computer which, when launched
from the desktop or by opening a document from ProjectWise Explorer, contains
ProjectWise functionality.
Interface
A group of attributes in an environment, specially arranged by the administrator,
for display on the Document Properties dialog.
--------------------------------------------------------------------------------
L
Legacy integration
Integration support for applications (typically custom applications) whose
integration remains based on methods used in previous versions of ProjectWise,
and which the current version of ProjectWise would otherwise not know about.
Link set
A link set is basically a group of one or more links to other files, models,
references, and/or saved views that can be stored in a DGN file or a DGN library.
In MicroStation, the Link Set dialog is used to create and manage link sets, and the
Project Explorer dialog is used to create the actual links. When DGN files
containing link sets are stored in ProjectWise, link sets and their links display in
ProjectWise Explorer in the Link Sets tree under the project in which the link set
exists. Any link sets that exist in folders that are not in any project are displayed in
the main Link Sets tree, which is a subfolder of the Documents root folder.
Local copy
A copy of a document that has been downloaded from the server, whether by
check out, copy out, or export.
Sep-11 419 Glossary
Copyright 2011 Bentley Systems, Incorporated
Local Document Organizer
The dialog accessible from ProjectWise Explorer that is used to manage
documents that you currently have checked out, copied out, or exported. You can
also configure Local Document Organizer to open when you log out of
datasources, whether in ProjectWise Explorer or an integrated application, if you
still have documents checked out or exported from that datasource.
Locale
The language that words display in, in ProjectWise windows and dialogs. The
default locale is English, but if you have a ProjectWise language pack installed,
you can change the locale.
Lock
To check out or export a document exclusively is to lock the document, so that no
other user can make changes to it until the document is checked in, imported (for
exports), or freed. A document that is checked out or exported by another user is
said to be locked.
Logical user account
A ProjectWise user account that is created for the purpose of logging in to a
ProjectWise datasource, only valid in ProjectWise. The user name and password
are stored in the datasource's database. The opposite of a logical user account is a
Windows domain user account.
Logical set
A DGN or DWG document that has other documents referenced into it.
--------------------------------------------------------------------------------
M
Mailing list
Glossary 420 Sep-11
Copyright 2011 Bentley Systems, Incorporated
A mailing list is a type of user list that is used when you want to group together
users with e-mail addresses, groups, and other mailing lists, so users with e-mail
addresses can send and receive messages using Messaging Services in
ProjectWise Explorer. Mailing lists are also referred to as Global Address Books.
Managed workspace
A collection of configuration settings blocks that can be assigned to various
priority levels in ProjectWise Explorer.
Master document
A document that references other documents.
Messaging agent
A group of settings defined in ProjectWise Administrator for sending a message
to users when a triggering action occurs in the datasource.
Messaging Services
The feature which allows messages to be sent and received in ProjectWise.
Messenger
See ProjectWise Messenger.
Microsoft Management Console (MMC)
Used to create, save, and open collections of administrative tools. MMC does not
perform administrative functions, but hosts tools that do. ProjectWise
Administrator runs inside the MMC.
Minimum bounding rectangle (MBR)
Represents the smallest rectangle completely enclosing a spatial location.
Most recently used (MRU) list
At the bottom of most applications' File menu is a list of files that were recently
opened in that application. This is referred to as the most recently used (MRU)
list. When MicroStation is integrated with ProjectWise, the File menu MRU list is
also integrated with ProjectWise, so that you can quickly access a DGN document
recently opened from ProjectWise. Integration with the File menu MRU list in
Sep-11 421 Glossary
Copyright 2011 Bentley Systems, Incorporated
other integrated applications is not yet supported. The address bar in the Open
dialog that appears in integrated applications also contains an MRU list. The
Address bar's MRU list displays all documents recently opened from ProjectWise,
not just those opened in the application you are working in.
Move
To remove a document from one folder and paste it in another.
--------------------------------------------------------------------------------
O
Open datasource
A datasource which you are currently logged in to.
Organizer
See Local Document Organizer.
OR group
An additional page of search criteria, on either the Search Form or Search Builder
dialog. An OR group is used when you want to search on multiple values for the
same attribute.
--------------------------------------------------------------------------------
P
Pane
A section of the application window, usually separated by a border.
Parent document
See master document.
Password
In combination with a user name, a password is used to authenticate the user
when attempting to log in to a datasource.
Glossary 422 Sep-11
Copyright 2011 Bentley Systems, Incorporated
Permissions
The items that set what a user can and cannot do, when access control is used.
Placeholder document
A ProjectWise document that does not have an electronic file attached to it.
Preview pane
In ProjectWise Explorer, below the document list, displays properties of the
selected folder or document.
Priority search
This type of search for references will only search selected folders, and they will
be searched in the order they are listed in the Scan for References wizard.
Privileges
General term for the settings that determine what you are allowed to do with
documents and folders and projects.
Program associations
The programs linked to and defined for use with the specified ProjectWise
applications.
Project
Projects are a kind of super-folder that provide a single place to manage and
organize documents, data and resources related to a given real-world project.
Projects can contain or reference saved searches, documents, folders,
subprojects, components, links to other sources of data, and so on.
Project-aware saved search
A search that is defined to search for documents, where the starting point of the
search is the project in which the search itself is saved. When you copy a project-
aware saved search to another project, the search path of the new saved search is
updated to reflect the project it was copied to.
Project type
Sep-11 423 Glossary
Copyright 2011 Bentley Systems, Incorporated
Project types are similar to environments, except that project types can only be
assigned to projects. Project types are created in ProjectWise Administrator, and
contain custom project properties. Once a project type is created in ProjectWise
Administrator and assigned to a project in ProjectWise Explorer, users can open
the Project Properties dialog and enter values for those custom project properties
on the Properties tab.
ProjectWise Administrator
The ProjectWise module that lets you create and manage datasources.
ProjectWise Automation Service
The portion of ProjectWise that lets you extract components from ProjectWise
documents, and then manage those components within ProjectWise.
ProjectWise Caching Server
The ProjectWise server module to install when you want to set up a storage area
on a computer other than the Integration Server computer. The ProjectWise
Caching Server cannot be installed on computers on which ProjectWise
Integration Server or ProjectWise Gateway Service is already installed.
ProjectWise Distribution Service
The portion of ProjectWise that lets you identify a group of documents, have
them rendered using ProjectWise InterPlot Server, and then send the rendered
documents to another folder, another datasource, or if you have the proper
connectors, to another document management system. You can choose to send
copies of the original documents along with the rendered copies to the target
location, or you can choose to skip the rendering and simply use ProjectWise
Distribution Service as a way to copy documents from one place to another.
ProjectWise Explorer
The main client interface for ProjectWise, from which users can check out, open,
modify, and otherwise manage their ProjectWise documents.
ProjectWise Gateway Service
The ProjectWise server module to install for datasource list publishing. The
ProjectWise Gateway Service cannot be installed on computers on which
ProjectWise Integration Server or ProjectWise Caching Server is already installed.
Glossary 424 Sep-11
Copyright 2011 Bentley Systems, Incorporated
ProjectWise iDesktop Integration
An option of the ProjectWise Explorer installer that integrates supported desktop
applications (such as MicroStation, Bentley Navigator, AutoCAD, Microsoft Office)
with ProjectWise Explorer. When integrated, users can check out, open, and
check in ProjectWise documents directly from the integrated application.
ProjectWise Indexing Service
When the Full Text Indexing feature of ProjectWise Integration Server is installed,
ProjectWise Integration Server contains its own Indexing Service which maintains
the full text index catalog, accepts text extraction updates to the catalog, and
executes full text searches as configured and run from ProjectWise Explorer and
Web Parts. You can use the ProjectWise Integration Server's Indexing Service, or
you can install a devoted ProjectWise Indexing Service on another computer to
off-load work from the main Integration Server. ProjectWise Indexing Service
cannot be installed on a computer on which ProjectWise Integration Server is
already installed.
ProjectWise Integration Server
The primary server of ProjectWise, and is the server on which your datasources
are created. Every other ProjectWise module, whether it is a user client, an
administrative client, or another server, is said to be a client of the ProjectWise
Integration Server.
ProjectWise Messenger
The mechanism optionally available on each ProjectWise Explorer computer for
sending and receiving messages between other ProjectWise users, and for
receiving messages generated by messaging agents in ProjectWise Administrator.
ProjectWise Orchestration Framework Service
ProjectWise Orchestration Framework Service is a required supporting feature of
ProjectWise Distribution Service, ProjectWise Automation Service, and the
automated document processors that can be installed with ProjectWise
Integration Server.
ProjectWise User Synchronization Service
The ProjectWise module that leverages Windows domain or Active Directory
accounts in order to create ProjectWise user accounts. Once these ProjectWise
Sep-11 425 Glossary
Copyright 2011 Bentley Systems, Incorporated
user accounts are created, you can use ProjectWise User Synchronization Service
to keep those accounts synchronized with any changes made to their domain or
Active Directory counterpart.
ProjectWise Web Parts
ProjectWise Web Server Components for Web Parts is used to provide a web
browser interface for ProjectWise users. Web browser-based access to
ProjectWise is intended for casual users who are in remote, possibly low-
bandwidth locations. ProjectWise Web Parts can be set up in a Microsoft
SharePoint portal, or they can be configured on a computer without SharePoint.
Once you install and deploy ProjectWise Web Parts, there are five web parts that
you can add to your portal or web page.
Properties
The general term for all of the general and custom attributes which can define a
document, folder, or project.
Proximity search
This type of search for references will start the search with the top folder
selected, then will work its way down until all subfolders are searched.
Publish
When you select a document for viewing from Web Parts, that document is
converted to a format that is able to be displayed by your browser, and is said to
be published. DGN and DWG documents are published using ProjectWise
Publishing Server.
Purge
To remove local copies of documents from the working directory.
--------------------------------------------------------------------------------
Q
Quick view
Glossary 426 Sep-11
Copyright 2011 Bentley Systems, Incorporated
To open and view a document as read-only using either ProjectWise QuickView
or the designated viewing application for the selected document's file type.
--------------------------------------------------------------------------------
R
Read-only
Refers to a document which can be viewed but not edited, or the permission
itself.
Redline
To mark up a document with comments or suggested changes. When a document
is redlined, the comments are saved in a new redline document, and the original
document becomes a reference of the new redline document.
Redline document
A document that contains redlining mark up.
Redlined document
The original document selected for marking up.
References
Documents that are referenced by a master document.
Refresh local copy
To replace the local copy of a document with the latest copy of the document
from the server.
Register
To add a server to a list of available datasources in ProjectWise Administrator.
Routed server
The destination of any client request, when that request is routed through
another server.
Sep-11 427 Glossary
Copyright 2011 Bentley Systems, Incorporated
--------------------------------------------------------------------------------
S
Saved global search
A search that an administrative user has saved for other users to see and use.
Saved personal search
A search that you have saved for personal use, which no other users can see or
use.
Saved search
When you save your search criteria, it becomes a saved search. When you create
a saved search, the search is run simply by clicking on the saved search, and the
results are displayed in the search results window. Saved searches are designed to
be reused and can be modified as needed.
Search
Can refer to both the act of finding documents and/or folders and projects, and
also the criteria used to find documents and/or folders and projects.
Security
See access control.
Seed file
A file used to create another file.
Server
The short form used to refer to the ProjectWise Integration Server. Also referred
to as the ProjectWise Server
server copy
The master copy of a document that is stored in the datasource's storage area.
Glossary 428 Sep-11
Copyright 2011 Bentley Systems, Incorporated
Set
See document set.
Single sign on (SSO)
Single sign on lets ProjectWise users automatically log in to datasources using the
same account with which they are logged in to the computer. For a user to use
single sign on, that user must already have a Windows domain account in
datasource they are trying to log in to, and they must already be logged in to the
computer as that user. Then by choosing Datasource > Log in in ProjectWise
Explorer, the user will be automatically logged in to the selected datasource.
Snap-in
A tool that you can add to a console. ProjectWise User Synchronization Service is
an example of a snap-in, in ProjectWise Administrator.
Spatial location
A row in the spatial_locations table that stores two geometry representations
and a spatial index for business objects in the ProjectWise database. The original
geometry is stored in the local coordinate system for the file. A master geometry
will also be defined relative to a master coordinate system, which is a common
coordinate system among a group of spatial locations. Accepted geometry types
are point, line, polygon, and extruded rectangle. A spatial location is a geometry
and its projection.
Spatial Navigator
Located in the Spatial pane, the Spatial Navigator displays documents and folders
spatial locations over a background map.
Spatial object
Any ProjectWise object that may be associated with a spatial location, for
example, folders and documents.
Spatial pane
The Spatial pane allows to view the selected document's spatial perspective. The
Spatial pane contains the Spatial Navigator, the Spatial Navigator toolbar and the
Symbology Legend.
Sep-11 429 Glossary
Copyright 2011 Bentley Systems, Incorporated
Spatial search
Finds all spatial objects (for example, documents) that intersect with a search
area (most likely a minimum bounding rectangle (MBR) defined by the user). A
fast search would check the search area against the MBR of all documents. A
more extensive search would then reduce the result set further by checking the
geometries of the documents within the search area.
Spatial view
Used to specify how spatial locations will be drawn according to the attributes of
their associated documents.
State (also called workflow state)
A milestone within a workflow.
Status
The condition a document is in. For example, a document's status might be
'Checked Out'.
Storage area
The physical folder where all the documents in the datasource exist.
Subfolder
A folder inside a folder.
Subnet
An identifiably separate part of an organization's network. Typically, a subnet may
represent all the computers at one geographic location, in one building, or on the
same local area network (LAN).
--------------------------------------------------------------------------------
T
Transmission Control Protocol (TCP)
A connection-oriented protocol, used by ProjectWise when a client computer is
connected to a ProjectWise server. TCP is necessary when you want to connect
Glossary 430 Sep-11
Copyright 2011 Bentley Systems, Incorporated
clients to remote servers, but it can also be used to connect to local servers, to
improve client-side performance.
Trusted servers
A list of IP addresses allowed by ProjectWise Distribution Service and ProjectWise
Automation Service, and also by ProjectWise Web Server for Web Parts when
single-sign on is used. The trusted servers list is configured in the dmskrnl.cfg file
on the Integration Server computer.
For Distribution Service and Automation Service, the list of trusted servers must
be configured to include the IP addresses of all computers running Distribution
Service / Automation Service software, including Distribution Service /
Automation Service Administrator. For ProjectWise Web Server for Web Parts, the
only IP address you need to add to this list is that of the computer on which
ProjectWise Web Server for Web Parts is installed.
--------------------------------------------------------------------------------
U
Universal coordinate system (UCS)
A self-describing coordinate system used to relate geometries from other
coordinate systems to a common framework for spatial queries. Multiple Master
SRCs may be defined within a ProjectWise datasource. In the Spatial world, there
is only one UCS and it is defined for the entire datasource.
Unmanaged workspace
A workspace profile.
Update server copy
To replace the server copy of a document with your modified local copy of the
document, without changing the document's checked out status on the server.
Up-to-date
When the local copy of a document matches the server copy of a document, the
local copy is said to be up-to-date.
User
Sep-11 431 Glossary
Copyright 2011 Bentley Systems, Incorporated
A person who has an account in the datasource.
User Datagram Protocol (UDP)
A connectionless protocol that runs on top of IP networks. ProjectWise internal
DNS (Domain Name System) information can be retrieved from any server within
a subnet using the UDP protocol. By default, ProjectWise clients request
ProjectWise DNS information using the UDP protocol from ProjectWise Gateway
Services and ProjectWise Integration Servers that are situated within the same
subnet.
User group
A group of ProjectWise users.
User list
There are two types of user lists you can create in ProjectWise Administrator
access lists and mailing lists. Access lists are used when you want to group
together users, groups and other access lists who need the same access rights to
folders, documents, and so on. Mailing lists (also referred to as Global Address
Books) are used when you want to group together users with e-mail addresses,
groups, and other mailing lists, so users with e-mail addresses can send and
receive messages using Messaging Services in ProjectWise Explorer.
User name
The name under which the user logs in to the datasource.
User settings
The settings for each user in the datasource, that control what a user can and
cannot do in ProjectWise, and to some extent the behavior of the user's
ProjectWise session.
--------------------------------------------------------------------------------
V
Version control (versioning)
Glossary 432 Sep-11
Copyright 2011 Bentley Systems, Incorporated
ProjectWise's ability to store and manage multiple versions of documents. One
document can have many versions. The newest version of a document is always
the active version, the older versions of documents are always read-only
documents.
View
To open a document for viewing only.
--------------------------------------------------------------------------------
W
Web Parts
See ProjectWise Web Parts.
Windows domain user account
A ProjectWise user account which leverages its log in credentials from an
existing, valid Windows account. Unlike a logical user account, a Windows domain
account's password is not stored in the datasource. The ProjectWise Server
checks the user's operating system to verify that the user name and password
entered are valid in the domain.
Workflow
An ordered group of milestones through which a document passes on its way to
completion.
Workflow state
A milestone within a workflow.
Working directory
The file system folder on a user's computer into which documents from the
datasource are downloaded when performing a check out or copy out.
Workspace
A collection of MicroStation configuration variables and user settings.
Sep-11 433 Glossary
Copyright 2011 Bentley Systems, Incorporated
Workspace profile
Defines the location of a MicroStation workspace that exists on a local or network
drive, outside of ProjectWise. Once defined in ProjectWise Administrator,
workspace profiles are applied to folders and documents in ProjectWise Explorer,
so that when documents are opened, they open in the workspace defined in the
associated workspace profile.
Glossary 434 Sep-11
Copyright 2011 Bentley Systems, Incorporated
You might also like
- ProjectWise V8i Administrator Client Course Guide PDFDocument408 pagesProjectWise V8i Administrator Client Course Guide PDFNicoleta CiobanuNo ratings yet
- OpenPlant Iso Manager Project Admin Training V8i SS3Document86 pagesOpenPlant Iso Manager Project Admin Training V8i SS3Simen100% (2)
- Data Manager Fundamentals - SS4 - TRN016690 - 10002 - MetricDocument88 pagesData Manager Fundamentals - SS4 - TRN016690 - 10002 - MetricercabamaNo ratings yet
- Course Overview: Autoplant Project Administrator FundamentalsDocument23 pagesCourse Overview: Autoplant Project Administrator FundamentalsapsharmaNo ratings yet
- Model Building Intermediate: Exercise GuideDocument64 pagesModel Building Intermediate: Exercise GuideDragos ZvincuNo ratings yet
- OpenPlantModelerFundamentalsV8iSS5MetricTRN01579010004Document226 pagesOpenPlantModelerFundamentalsV8iSS5MetricTRN01579010004MOna ROshdyNo ratings yet
- Intermediate Training Practical Exercise - 20170613Document63 pagesIntermediate Training Practical Exercise - 20170613pavanchandradNo ratings yet
- Project ReportDocument35 pagesProject ReportMOTIVATIONAL VIDEOS100% (5)
- Chapter 1Document8 pagesChapter 1Shumaila RazzaqNo ratings yet
- ETABS® 2013 User's GuideDocument122 pagesETABS® 2013 User's GuideSutthisiree NoonkhanNo ratings yet
- MicroStation V8i Essentials PDFDocument340 pagesMicroStation V8i Essentials PDFGlenmatsumatsu Het BosNo ratings yet
- SAD Example - Course Registration SystemDocument20 pagesSAD Example - Course Registration SystemvalicuinfoNo ratings yet
- Implementing Best Practices in System Platform ProjectsDocument56 pagesImplementing Best Practices in System Platform ProjectsRosy CruzNo ratings yet
- System Analysis and Design Chapter 2 ThesisDocument5 pagesSystem Analysis and Design Chapter 2 ThesisKarin Faust100% (1)
- AD Module and Assessment Handbook 2022-23-16 - 8 - 2022Document24 pagesAD Module and Assessment Handbook 2022-23-16 - 8 - 2022Lancelot LordNo ratings yet
- Folder Structure in FrameworkDocument9 pagesFolder Structure in FrameworkSapnilNaikNo ratings yet
- Library Management System Dhwanit ProjectDocument15 pagesLibrary Management System Dhwanit Projectanonymous3256tNo ratings yet
- DS AdmCourse Nov24Document360 pagesDS AdmCourse Nov24Dan MatincaNo ratings yet
- SRS On Student ManagementDocument7 pagesSRS On Student ManagementHarpreet Singh BaggaNo ratings yet
- DBA EM LabDocument152 pagesDBA EM LabDavid Salomón Loáisiga MoralesNo ratings yet
- Student:Manea Luca Group:30431Document7 pagesStudent:Manea Luca Group:30431Luca theManeaNo ratings yet
- Project Report Group 3 - (1149+1194)Document18 pagesProject Report Group 3 - (1149+1194)Saddam KhanNo ratings yet
- MicroStationV8iForCADUsers TRN012280-1 0001Document364 pagesMicroStationV8iForCADUsers TRN012280-1 0001claxonXLNo ratings yet
- Chapter-2 System AnalysisDocument58 pagesChapter-2 System AnalysisEEE GreenCornerNo ratings yet
- Library Management System Software CrisisScenario A: Time Slippage Scenario B: Failure at Customer SiteScenario C: Intractable Error After DeliveryDocument12 pagesLibrary Management System Software CrisisScenario A: Time Slippage Scenario B: Failure at Customer SiteScenario C: Intractable Error After DeliveryYash RanaNo ratings yet
- ISPFMod 1Document48 pagesISPFMod 1Mounir BoutlaneNo ratings yet
- Open Plant Modeler Fundamentals V8 I SS5 Metric TRN01579010004Document226 pagesOpen Plant Modeler Fundamentals V8 I SS5 Metric TRN01579010004lacrimosa881021100% (1)
- 1.1 Objective: Knowledge Based Community Sharing SystemDocument90 pages1.1 Objective: Knowledge Based Community Sharing SystemSuresh DhamathotiNo ratings yet
- Dissertation Guidelines - BCA 6th SEMDocument14 pagesDissertation Guidelines - BCA 6th SEMNavin Kumar ji simariNo ratings yet
- SQL Server Interview Questions You'll Most Likely Be Asked: Job Interview Questions SeriesFrom EverandSQL Server Interview Questions You'll Most Likely Be Asked: Job Interview Questions SeriesNo ratings yet
- INF3707 Tutorial Letter 101-3-2015Document26 pagesINF3707 Tutorial Letter 101-3-2015MrDamaneNo ratings yet
- Unit 3 ST RejinpaulDocument67 pagesUnit 3 ST Rejinpaulniet sruthimadhavanNo ratings yet
- Requirements For Online Library Management SystemDocument10 pagesRequirements For Online Library Management SystemTanu Monga20% (5)
- Automating Faculty Evaluation PanelDocument8 pagesAutomating Faculty Evaluation PanelNazneen MustafaNo ratings yet
- Tours Open Days SDS 0.3Document24 pagesTours Open Days SDS 0.3Cedric CedricNo ratings yet
- Bentley Datasheets Fundamentals: V8I (Selectseries1)Document40 pagesBentley Datasheets Fundamentals: V8I (Selectseries1)ercabamaNo ratings yet
- MilestoneDocument7 pagesMilestonekirankashif1118No ratings yet
- Chapter 3Document18 pagesChapter 3Justin James Mortel MacapiliNo ratings yet
- Python Project 11541Document4 pagesPython Project 11541CaxNo ratings yet
- Audit Automation-Course Notes#Document88 pagesAudit Automation-Course Notes#Ipan FaisalNo ratings yet
- PRACTICAL No.2Document6 pagesPRACTICAL No.2jaidbairagdar905No ratings yet
- Python ReportDocument4 pagesPython Reportrise empireNo ratings yet
- ProjectCSC 574Document2 pagesProjectCSC 574Aizzah AfifahNo ratings yet
- Sample 2: Oct 2010 - Till Date Client: Dolby Laboratories Inc., San Francisco Onsite Team Lead - Web GroupDocument4 pagesSample 2: Oct 2010 - Till Date Client: Dolby Laboratories Inc., San Francisco Onsite Team Lead - Web GroupsrengsrNo ratings yet
- Sideris-Oracle Database 11g R2 Tuning-1Document178 pagesSideris-Oracle Database 11g R2 Tuning-1chandandutta2007100% (1)
- Oracle 10g New FeaturesDocument58 pagesOracle 10g New FeatureskadourboualemNo ratings yet
- DF9N34-Part2 Coleg NotesDocument129 pagesDF9N34-Part2 Coleg NotesLiam AdamsonNo ratings yet
- Demand Management Course Rel 18C - Student GuideDocument172 pagesDemand Management Course Rel 18C - Student GuideVictor MillanNo ratings yet
- SRS 03 07Document9 pagesSRS 03 07Rohit VermaNo ratings yet
- Let Us Discover: Quarter: 4 Week: 2 ELC: Perform Testing, Documentation, and Pre DeploymentDocument3 pagesLet Us Discover: Quarter: 4 Week: 2 ELC: Perform Testing, Documentation, and Pre Deploymentrianeprogod3600No ratings yet
- Inventory Management System Using Distributed System ApproachDocument27 pagesInventory Management System Using Distributed System ApproachNaveenKumarNo ratings yet
- Life Cycle For Time TableDocument14 pagesLife Cycle For Time TablesohaNo ratings yet
- Software Requirements Specification: For Online Examination System "Assess You"Document13 pagesSoftware Requirements Specification: For Online Examination System "Assess You"Meenakshi GidkarNo ratings yet
- Essential Communication Between End-Users For Learning Proficiency - AbstractDocument5 pagesEssential Communication Between End-Users For Learning Proficiency - AbstractNikhil GorintlaNo ratings yet
- Principles of Software Engineering BriefDocument15 pagesPrinciples of Software Engineering BriefAngshu BiswasNo ratings yet
- Visual SourceSafe 2005 Software Configuration Management in PracticeFrom EverandVisual SourceSafe 2005 Software Configuration Management in PracticeNo ratings yet
- Students: Online AMTS Pass System For StudentDocument10 pagesStudents: Online AMTS Pass System For StudentKUNAL JOSHINo ratings yet
- Lte Sim LockDocument23 pagesLte Sim LockmbozhoNo ratings yet
- Multi Theft Auto: San Andreas Manual: Before You StartDocument12 pagesMulti Theft Auto: San Andreas Manual: Before You Startara lar seyNo ratings yet
- 54 APS Lab3 PDFDocument2 pages54 APS Lab3 PDFAbdias Vazquez MartinezNo ratings yet
- Remove Odoo Branding from BackendDocument3 pagesRemove Odoo Branding from Backendmohamedsalem2019No ratings yet
- User's Manual for CIDECT Design Tool CFLDocument20 pagesUser's Manual for CIDECT Design Tool CFLMorris KwokNo ratings yet
- Manage and monitor SAP licensesDocument6 pagesManage and monitor SAP licensesSatish KumarNo ratings yet
- Types of Software Testing GuideDocument10 pagesTypes of Software Testing GuideSyedNo ratings yet
- Software Development Life Cycle (SDLC)Document36 pagesSoftware Development Life Cycle (SDLC)Randy Viola100% (1)
- Getting Started Guide - MAXPRO NVR SoftwareDocument2 pagesGetting Started Guide - MAXPRO NVR SoftwareFranciscoNo ratings yet
- Marketing Technology Landscape 2019Document330 pagesMarketing Technology Landscape 2019Surajit NathNo ratings yet
- Us 14 Rosenberg Reflections On Trusting TrustZoneDocument33 pagesUs 14 Rosenberg Reflections On Trusting TrustZoneth3.pil0tNo ratings yet
- MS Plans - Part 3Document2 pagesMS Plans - Part 3jackthompson0224No ratings yet
- Introduction to MS Powerpoint 2007Document23 pagesIntroduction to MS Powerpoint 2007OOLA ERIQUENo ratings yet
- Companion Log 2016 12 10T08 25 17ZDocument25 pagesCompanion Log 2016 12 10T08 25 17ZPerica NikolovskiNo ratings yet
- 2.3 Data CompressionDocument3 pages2.3 Data CompressionLeone DiegoNo ratings yet
- Oracle Application Express: Application Development Foundations 2-2: Creating A Database Application Practice ActivitiesDocument13 pagesOracle Application Express: Application Development Foundations 2-2: Creating A Database Application Practice ActivitiesJose Luis Ceja AnayaNo ratings yet
- Win Forms Interview-QuestionsDocument36 pagesWin Forms Interview-QuestionsarivNo ratings yet
- Fundamentals of InternetDocument24 pagesFundamentals of InternetMaria Isabella RuaYanaNo ratings yet
- Employee Management System ProposalDocument8 pagesEmployee Management System ProposalFedawak ObsaNo ratings yet
- Clean Up Windows 10 - Chris Titus TechDocument7 pagesClean Up Windows 10 - Chris Titus Techjoseph clarkeNo ratings yet
- Pgdca SyllabusDocument15 pagesPgdca SyllabusAnish MohammadNo ratings yet
- Lahey/Fujitsu Fortran 95 User's Guide: Revision BDocument160 pagesLahey/Fujitsu Fortran 95 User's Guide: Revision Bbooklover1950No ratings yet
- Web 2.0 Impacts StudentsDocument55 pagesWeb 2.0 Impacts StudentsNoremie SalmorinNo ratings yet
- IT Security Threats Vulnerabilities and CountermeasuresDocument35 pagesIT Security Threats Vulnerabilities and Countermeasureschristian may noqueraNo ratings yet
- VBS QCDocument9 pagesVBS QCjanardanupadhyayNo ratings yet
- Ccsa r80 Lab Setup GuideDocument15 pagesCcsa r80 Lab Setup GuideNguyễn Gia ĐạtNo ratings yet
- Linkstation User Manual 4Document4 pagesLinkstation User Manual 4Tony ChánhNo ratings yet
- IP Scanner On The Mac App StoreDocument2 pagesIP Scanner On The Mac App StorePrames WaraNo ratings yet