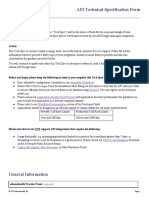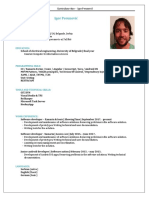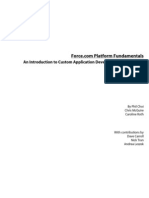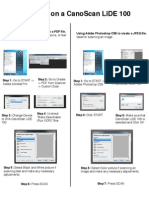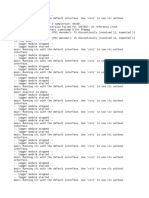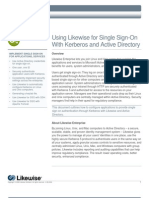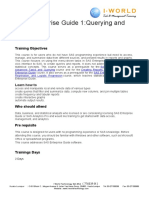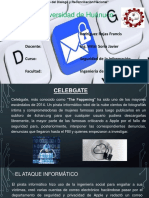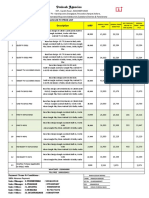Professional Documents
Culture Documents
Salesforce Pubs Style Guide
Uploaded by
disciolliOriginal Description:
Copyright
Available Formats
Share this document
Did you find this document useful?
Is this content inappropriate?
Report this DocumentCopyright:
Available Formats
Salesforce Pubs Style Guide
Uploaded by
disciolliCopyright:
Available Formats
Salesforce.
com: Winter 14
Salesforce.com Style Guide for Documentation
and User Interface Text
Last updated: January 4, 2014
Copyright 20002013 salesforce.com, inc. All rights reserved. Salesforce.com is a registered trademark of salesforce.com, inc., as are other
names and marks. Other marks appearing herein may be trademarks of their respective owners.
Table of Contents
About This Guide................................................................................................................................1
Styles A-Z...........................................................................................................................................2
A................................................................................................................................................................................................2
A, An.............................................................................................................................................................................2
A Lot.............................................................................................................................................................................2
Abbreviations.................................................................................................................................................................2
Above............................................................................................................................................................................3
Acronyms......................................................................................................................................................................3
Active Voice..................................................................................................................................................................4
Add-in...........................................................................................................................................................................4
Administrator................................................................................................................................................................4
Affect, Effect.................................................................................................................................................................4
All Right, Alright..........................................................................................................................................................5
Allow, Let......................................................................................................................................................................5
Alphabetizing................................................................................................................................................................5
Alternately, Alternatively...............................................................................................................................................5
a.m., p.m........................................................................................................................................................................5
Amount, Number..........................................................................................................................................................5
Among...........................................................................................................................................................................5
Ampersand (&)..............................................................................................................................................................6
And/Or..........................................................................................................................................................................6
Android.........................................................................................................................................................................6
Android Market............................................................................................................................................................6
Apostrophes...................................................................................................................................................................6
App................................................................................................................................................................................6
Apple.............................................................................................................................................................................7
Apple App Store............................................................................................................................................................7
Application....................................................................................................................................................................7
Articles..........................................................................................................................................................................7
Assure, Ensure, Insure...................................................................................................................................................7
B................................................................................................................................................................................................7
Because, Since...............................................................................................................................................................7
Back Up, Backup...........................................................................................................................................................8
Below.............................................................................................................................................................................8
Between.........................................................................................................................................................................8
BlackBerry.....................................................................................................................................................................8
BlackBerry App World..................................................................................................................................................8
Bold...............................................................................................................................................................................8
Brackets ([])...................................................................................................................................................................8
Bulleted Lists.................................................................................................................................................................9
Buttons..........................................................................................................................................................................9
C................................................................................................................................................................................................9
i
Table of Contents
Can, May, Should, Must...............................................................................................................................................9
Canceled, Canceling, and Cancellation.........................................................................................................................9
Capitalization................................................................................................................................................................9
Captions......................................................................................................................................................................11
Caution........................................................................................................................................................................11
Cellular........................................................................................................................................................................11
Chatter........................................................................................................................................................................11
Check Mark.................................................................................................................................................................13
Checkboxes..................................................................................................................................................................13
Cliches.........................................................................................................................................................................13
Click............................................................................................................................................................................13
Code Samples..............................................................................................................................................................13
Colons.........................................................................................................................................................................14
Commas......................................................................................................................................................................14
Compound Words.......................................................................................................................................................15
Contractions................................................................................................................................................................15
Copyright....................................................................................................................................................................16
Createable....................................................................................................................................................................16
Customer Support.......................................................................................................................................................16
Cursor..........................................................................................................................................................................16
D.............................................................................................................................................................................................16
Dashes.........................................................................................................................................................................16
Data.............................................................................................................................................................................16
Data Types..................................................................................................................................................................17
Database......................................................................................................................................................................17
Dates............................................................................................................................................................................17
Deprecated...................................................................................................................................................................17
Desupported................................................................................................................................................................17
Device..........................................................................................................................................................................18
Dialog Boxes................................................................................................................................................................18
Directional Words.......................................................................................................................................................18
Disabled.......................................................................................................................................................................18
Display, View..............................................................................................................................................................18
Drag-and-Drop...........................................................................................................................................................18
Drop-Down Buttons...................................................................................................................................................18
Drop-Down Lists........................................................................................................................................................19
E..............................................................................................................................................................................................19
Earlier..........................................................................................................................................................................19
Editions.......................................................................................................................................................................19
e.g................................................................................................................................................................................19
Elements......................................................................................................................................................................19
Ellipses (...)..................................................................................................................................................................20
Em and En Dashes......................................................................................................................................................20
Email...........................................................................................................................................................................21
ii
Table of Contents
End Punctuation..........................................................................................................................................................21
Entity Names...............................................................................................................................................................21
Errors...........................................................................................................................................................................21
Etc...............................................................................................................................................................................21
Examples.....................................................................................................................................................................21
F..............................................................................................................................................................................................22
FAQ Topics................................................................................................................................................................22
Fewer, Less..................................................................................................................................................................22
Field.............................................................................................................................................................................22
Field-Level Help.........................................................................................................................................................22
Field Names.................................................................................................................................................................23
File...............................................................................................................................................................................23
File Names and Extensions.........................................................................................................................................23
File Types....................................................................................................................................................................23
Filter Criteria Examples..............................................................................................................................................24
First Person.................................................................................................................................................................24
Folder Names..............................................................................................................................................................24
Following.....................................................................................................................................................................24
Force.com Workbook..................................................................................................................................................24
Future Tense................................................................................................................................................................24
G.............................................................................................................................................................................................24
Gestures.......................................................................................................................................................................24
Ghost Text..................................................................................................................................................................25
Glossary Terms............................................................................................................................................................25
Google Play.................................................................................................................................................................26
Greater-Than..............................................................................................................................................................26
H.............................................................................................................................................................................................26
Hard Code, Hard-Coded, Hard Coding.....................................................................................................................26
Help TextUI..............................................................................................................................................................26
He/She........................................................................................................................................................................27
Hover...........................................................................................................................................................................27
Hover Text..................................................................................................................................................................27
Hyphens......................................................................................................................................................................27
I...............................................................................................................................................................................................28
Icons............................................................................................................................................................................28
i.e., That Is..................................................................................................................................................................28
Imperatives..................................................................................................................................................................28
Implementation Guides...............................................................................................................................................28
Important Notes.......................................................................................................................................................28
Internet........................................................................................................................................................................29
Introductions...............................................................................................................................................................29
iOS..............................................................................................................................................................................29
iPad, iPhone, iPod Touch...........................................................................................................................................29
Italics...........................................................................................................................................................................29
iii
Table of Contents
J...............................................................................................................................................................................................30
Jargon and Cliches.......................................................................................................................................................30
JavaScript.....................................................................................................................................................................30
Job Titles.....................................................................................................................................................................30
Just-in-Time................................................................................................................................................................30
K..............................................................................................................................................................................................31
Keyboard and Key Names...........................................................................................................................................31
L..............................................................................................................................................................................................31
Later............................................................................................................................................................................31
Latin Abbreviations.....................................................................................................................................................31
Less..............................................................................................................................................................................31
Less-Than...................................................................................................................................................................31
Links............................................................................................................................................................................32
List Views....................................................................................................................................................................32
Lists.............................................................................................................................................................................32
Localization.................................................................................................................................................................32
Location Words...........................................................................................................................................................33
Login, Log In..............................................................................................................................................................33
M.............................................................................................................................................................................................33
Master Picklist.............................................................................................................................................................33
Mathematical Terms...................................................................................................................................................33
Measurements..............................................................................................................................................................33
Menu Options.............................................................................................................................................................34
Message.......................................................................................................................................................................34
Mobile Device.............................................................................................................................................................34
Mobile Interfaces and Documentation........................................................................................................................34
Mouse Terminology....................................................................................................................................................38
Multi-Select Picklist....................................................................................................................................................38
Multitenant..................................................................................................................................................................38
N.............................................................................................................................................................................................38
Negatives.....................................................................................................................................................................38
Nonbreaking Spaces....................................................................................................................................................39
Not Supported.............................................................................................................................................................39
Notes...........................................................................................................................................................................39
Null..............................................................................................................................................................................39
Numbers......................................................................................................................................................................39
O.............................................................................................................................................................................................40
Object..........................................................................................................................................................................40
On-screen....................................................................................................................................................................40
Operating System and OS...........................................................................................................................................41
Optional Steps.............................................................................................................................................................41
Organization................................................................................................................................................................42
Overlay........................................................................................................................................................................42
Overview Topics..........................................................................................................................................................42
iv
Table of Contents
P..............................................................................................................................................................................................42
Page.............................................................................................................................................................................42
Paragraphs...................................................................................................................................................................42
Parallel Construction...................................................................................................................................................43
Parentheses..................................................................................................................................................................43
Passive Voice...............................................................................................................................................................44
Past Tense...................................................................................................................................................................44
PDF.............................................................................................................................................................................44
Periods.........................................................................................................................................................................44
Phone...........................................................................................................................................................................45
Picklists........................................................................................................................................................................45
Please...........................................................................................................................................................................45
Plug-in.........................................................................................................................................................................45
Plurals..........................................................................................................................................................................45
Popup Windows..........................................................................................................................................................46
Present Tense..............................................................................................................................................................46
Press.............................................................................................................................................................................46
Process.........................................................................................................................................................................46
Product Names............................................................................................................................................................46
Products.......................................................................................................................................................................46
Programs......................................................................................................................................................................46
Q.............................................................................................................................................................................................46
Question Marks...........................................................................................................................................................46
Quotation Marks.........................................................................................................................................................47
R..............................................................................................................................................................................................47
Radio Buttons..............................................................................................................................................................47
Record Names.............................................................................................................................................................48
<relheader>..................................................................................................................................................................48
Report Names..............................................................................................................................................................48
Rich Text Area............................................................................................................................................................48
S..............................................................................................................................................................................................48
(S)................................................................................................................................................................................48
Salesforce (the product)...............................................................................................................................................48
Salesforce (the company).............................................................................................................................................49
Salesforce Chatter........................................................................................................................................................49
Salesforce Touch..........................................................................................................................................................49
Salesforce Help............................................................................................................................................................49
Screen Names..............................................................................................................................................................49
Screenshot, Screen Shot..............................................................................................................................................50
Second Person, Third Person......................................................................................................................................50
Segment.......................................................................................................................................................................50
Select...........................................................................................................................................................................50
Semicolons...................................................................................................................................................................50
Setup, Set Up...............................................................................................................................................................51
v
Table of Contents
Sidebars.......................................................................................................................................................................51
Sign up, Sign-Up.........................................................................................................................................................51
Slashes (/)....................................................................................................................................................................51
Smartphone.................................................................................................................................................................51
Sorry............................................................................................................................................................................51
Spacing........................................................................................................................................................................52
Spell Checker...............................................................................................................................................................52
Spelling........................................................................................................................................................................52
Style Sheets..................................................................................................................................................................52
Subtab..........................................................................................................................................................................53
Support Agent.............................................................................................................................................................53
Symbols.......................................................................................................................................................................53
Sync.............................................................................................................................................................................53
System Administrator..................................................................................................................................................53
T..............................................................................................................................................................................................54
Tab..............................................................................................................................................................................54
Tables..........................................................................................................................................................................54
Tap..............................................................................................................................................................................54
Tense...........................................................................................................................................................................54
Text Field, Text Box...................................................................................................................................................54
That.............................................................................................................................................................................55
Third-Person...............................................................................................................................................................55
Time............................................................................................................................................................................55
Tips..............................................................................................................................................................................55
Titles and Headings.....................................................................................................................................................55
Tone and Style.............................................................................................................................................................55
Touch (Product Name)...............................................................................................................................................56
Touch (Verb)...............................................................................................................................................................56
Touchscreen................................................................................................................................................................56
Trademarks, Registered Trademarks...........................................................................................................................56
U..............................................................................................................................................................................................56
UI Text Guidelines......................................................................................................................................................56
Unavailable..................................................................................................................................................................56
URL............................................................................................................................................................................56
User Assistance............................................................................................................................................................57
V..............................................................................................................................................................................................57
Version Numbers.........................................................................................................................................................57
Voice............................................................................................................................................................................57
W............................................................................................................................................................................................57
Warnings.....................................................................................................................................................................57
Web.............................................................................................................................................................................58
Webmaster..................................................................................................................................................................58
Website........................................................................................................................................................................58
Which, That................................................................................................................................................................58
vi
Table of Contents
Who, That...................................................................................................................................................................58
Wi-Fi...........................................................................................................................................................................58
Windows.....................................................................................................................................................................58
WYSIWYG................................................................................................................................................................58
User Interface Text Guidelines............................................................................................................59
Style and Tone........................................................................................................................................................................59
Terminology, Capitalization, and Punctuation.......................................................................................................................62
Terminology for Mobile Devices.............................................................................................................................................62
Messages: Errors, Warnings, Confirmations, Information.....................................................................................................62
Design and Placement.............................................................................................................................................................63
Glossary.............................................................................................................................................65
vii
Table of Contents
About This Guide
The Salesforce.com Style Guide for Documentation and User Interface Text provides terminology and usage guidelines for user
interface text and customer-facing documentation materials.
This guide has the following sections:
Styles A-ZAlphabetical reference of basic guidelines for grammar and usage for documentation and user interface text.
User Interface Text GuidelinesBasic rules for user interface text. This material is also found in Styles A-Z.
GlossaryDefinitions and usage of salesforce.com terms and other key user interface terms.
Note:
Other Style Questions? For other general style issues, we follow the conventions in The Chicago Manual of Style
and the Microsoft Manual of Style for Technical Publications.
Spelling Questions? For spelling questions, refer to dictionary.reference.com, which is based on the Random
House Unabridged Dictionary.
Benefits
Standard terminology and usage guidelines provide a foundation for a consistent style, more professional user interface and
educational materials, and an easy-to-learn user interface.
Consistent - Usage guidelines allow content providers to produce materials that follow a uniform style.
Professional - Consistent style and usage guidelines help produce more professional-looking documents and user interface
text.
Easy-to-Learn - Users can learn the system faster and more efficiently if all customer-facing user interface text and
documents use the same terminology.
Audience
This guide is for users who build applications with the Force.com platform and write user manuals, product training programs,
and any instructional or reference materials, including:
Technical Writers
Curriculum Developers
Trainers
Editors and Proofreaders
Product Managers
Developers
User Experience Professionals
1
About This Guide
Styles A-Z
This section provides an alphabetic reference of basic guidelines for grammar and usage for documentation and user interface
text.
See the Glossary and specific entries in this guide for usage of salesforce.com-specific terms.
A
A, An
Use a before words that start with a consonant or a yew sound:
A university
A hacker
Use an before words that start with a vowel or an unsounded consonant:
An hour
An electrical engineer
If an acronym is generally read as alphabetic letters, choose the article according to the first letter:
An API
A URL
Add a, an, the and other articles for ease of reading, both in text and lists that consist of complete phrases.
A Lot
Never use the incorrect variant alot.
Abbreviations
Abbreviations include acronyms, shortened forms of terms, and symbols for units of measure. In general, abbreviate terms
that must be repeated often or that must appear in tables or other tight spaces, but don't confuse your reader with too many
abbreviations or too much jargon. When in doubt, spell out the term.
The first time you use an acronym or abbreviation that may not be obvious, spell out the word or phrase and follow it with
the shortened form in parentheses. For example: A local area network (LAN). Use the acronym or abbreviation in all
subsequent references. However, in long manuals or manuals that include sections that may be read separately, you may
want to repeat the full name and abbreviation the first time a term is used in each new topic. Consider the localization cost
incurred by each reference, and use your best judgment. Consider conref'ing a term and its acronym if they're used frequently.
When spelling out an acronym, only capitalize the individual words if they're proper nouns. Use all capital letters for the
acronym itself.
Certain acronyms and abbreviations are so common that you never have to spell them out:
IBM
RAM
2
A Styles A-Z
PC
US
Don't use abbreviations like K for thousand; or M or MM for million.
It's acceptable to abbreviate measurements, as in KB and GHz, if the abbreviations are common to the audience.
Never use acronyms or catch phrases as verbs.
If an acronym is generally read as alphabetic letters, choose the article according to the first letter:
An API
A URL
Omit a space between a number and a single-letter abbreviation or unit symbol: 90%, 401(k)
Don't use apostrophes to form plurals of proper nouns, acronyms, and numerals. For example, the plural of FAQ is FAQs,
not FAQ's.
Don't use periods with most acronyms or abbreviations for technical terms, standard nontechnical abbreviations, or
abbreviations for units of measure:
ANSI (acronym)
MB (technical abbreviation)
PhD (nontechnical abbreviation)
ft (unit of measure)
Use all lowercase for file extensions. For example, Word adds .docx to a file name if you neglect to specify the file format
when saving. Refer to the Microsoft Manual of Style for Technical Publications.
Don't alter the capitalization of abbreviations in titles: The 1-kHz Oscillator, Start Sync at 12:00 a.m.
Don't alter words or abbreviations whose meaning or correct spelling depends on case: Using the vi Editor.
In documentation, use lowercase and periods in a.m. and p.m. Don't use A.M., P.M., AM, PM, am, or pm. For UI text,
use AM and PM.
See specific acronyms in this guide for more guidelines.
Above
Don't use in UI text to describe the location of an element on an application page.
Don't use in documentation to describe the location of an item in a section. If necessary, use preceding or previous.
Acronyms
The first time you use an acronym or abbreviation that may not be obvious, spell out the word or phrase and follow it with
the shortened form in parentheses. For example: A local area network (LAN). Use the acronym or abbreviation in all
subsequent references. However, in long manuals or manuals that include sections that may be read separately, you may
want to repeat the full name and abbreviation the first time a term is used in each new topic. Consider the localization cost
incurred by each reference, and use your best judgment. Consider conref'ing a term and its acronym if they're used frequently.
When spelling out an acronym, only capitalize the individual words if they're proper nouns. Use all capital letters for the
acronym itself.
Certain acronyms and abbreviations are so common that you never have to spell them out:
IBM
RAM
PC
3
Above Styles A-Z
US
Never use acronyms or catch phrases as verbs.
If an acronym is generally read as alphabetic letters, choose the article according to the first letter:
An API
A URL
Don't use apostrophes to form plurals of proper nouns, acronyms, and numerals. For example, the plural of FAQ is FAQs,
not FAQ's.
Don't use periods with most acronyms or abbreviations for technical terms, standard nontechnical abbreviations, or
abbreviations for units of measure:
ANSI (acronym)
MB (technical abbreviation)
PhD (nontechnical abbreviation)
ft (unit of measure)
In documentation, use lowercase and periods in a.m. and p.m. Don't use A.M., P.M., AM, PM, am, or pm. For UI text,
use AM and PM.
Active Voice
Use active over passive voice. See Voice on page 57.
Add-in
Software that adds functionality to a larger program. Always hyphenate and don't use as a synonym for plug-in, which is a
component that helps browsers support the file format of an object embedded in an HTML page. For example: Connect for
Outlook is an add-in for Microsoft Outlook.
Administrator
Use administrator to refer to a system administrator. Do not use system administrator.
Affect, Effect
Affect (verb): to influence.
For example: Calendar sharing settings affect the visibility of items on a calendar.
Effect (verb): to bring about.
For example: Effect change.
Effect (noun): result, outcome (avoid).
For example: Changes take effect immediately.
4
Active Voice Styles A-Z
All Right, Alright
Two words. Alright is incorrect.
Allow, Let
Avoid if you can restructure a sentence so the reader is the subject.
Avoid
Salesforce allows you to customize page layouts.
Better
You can customize page layouts.
Alphabetizing
When alphabetizing terms, start with spaces and hyphens, followed by numbers, followed by letters. Always treat a hyphen
as a space. For example:
W2L
Web Tab
Web-to-Lead
Web2Lead
Alternately, Alternatively
Alternately: to interchange repeatedly and regularly.
Alternatively: to choose as another possible path.
a.m., p.m.
In documentation, use lowercase and periods in a.m. and p.m. Don't use A.M., P.M., AM, PM, am, or pm. For UI text, use
AM and PM.
Amount, Number
Amount refers to bulk or mass.
Number refers to individuals or units.
See also Numbers on page 39.
Among
Use instead of between when referring to more than two things.
5
All Right, Alright Styles A-Z
Ampersand (&)
Use an ampersand (&) only when screen real estate is an issue or when it's part of a company name, logo, proper noun, or
title. Otherwise, spell out and.
And/Or
Don't use. Instead, rewrite to clarify your meaning. This usually means choosing or, which can mean either or both. For example:
You can save the quote using the current name or a new name.
Android
Always capitalize.
Android is an operating system for mobile devices developed by the Open Handset Alliance. When specifying a version of
the Android operating system, use the word release (lowercase) followed by the release number. Example: Android release 3.0.
See also Google Play on page 26.
Android Market
Dont use. Former name for Google Play on page 26.
Apostrophes
In Plurals
Don't use apostrophes to form plurals of proper nouns, acronyms, and numerals. For example, the plural of FAQ is
FAQs, not FAQ's.
Don't pluralize single letters, symbols, or mathematical signs by adding an apostrophe and an s.
Incorrect: Salesforce replaces unrecognizable characters with @s.
Correct: Salesforce replaces unrecognizable characters with the at (@) sign.
To form the plural of a numeral, add s but no apostrophe: Type three 2s.
In abbreviations for measurements, don't add an s to indicate plurality. For example: 10 oz or 30 mm.
In Possessives
To form the possessive case of singular nouns, use an apostrophe followed by an s.
To form the possessive of plural nouns and proper nouns ending with an s or z sound, add an apostrophe only.
Don't use an apostrophe in these possessive pronouns: his, hers, its, ours, yours, theirs, and whose.
App
Use app when referring to an application that runs on a mobile device. Plural is apps. Capitalize only when its a proper nameas
in Apple App Store on page 7or when beginning a sentence, phrase, headline, or bullet.
6
Ampersand (&) Styles A-Z
Additionally, use app when referring to any application except the Salesforce application, or if the product name includes
application.
See also Application on page 7.
Apple
Always capitalize. See also Apple App Store on page 7.
Apple App Store
The Apple App Store is the app distribution platform for iPhone and iPad apps. After first mention in a topic, just use App
Store.
Application
Use app except for the following:
Application is part of a license, permission, or product name, such as in Customize Application permission or License
Management Application
Salesforce application or simply Salesforce if the context is clear.
See also App on page 6.
Articles
Add a, an, the and other articles for ease of reading, both in text and lists that consist of complete phrases.
See A, An on page 2.
Assure, Ensure, Insure
Ensure means to make certain; don't use assure to express this meaning, because assure can also mean something else.
Assure means to set someone's mind at rest.
Insure means to indemnify against loss.
B
Because, Since
Use since or because to indicate logical dependence.
Since you can only create five notifications, you may need to delete one before you can create more.
Because the data is cached, access is low-cost and efficient.
Use since to introduce distance in time.
Since Spring '10, we've received more than 80 comments.
7
Apple Styles A-Z
The opportunity has been updated since an override.
Back Up, Backup
Use back up as a verb and backup as a noun or an adjective.
Below
Don't use in UI text to describe the location of an element on an application page.
Don't use in documentation to describe the location of an item in a section. If necessary, use later or following.
Between
Use when referring to only two things. See also Among on page 5.
BlackBerry
One word. Capitalize the first and the second B. Use BlackBerry smartphone or BlackBerry tablet; do not use BlackBerries as the
plural.
BlackBerry is the name of a line of smartphones and tablets manufactured by Research in Motion (RIM). See also Trademarks,
Registered Trademarks on page 56.
BlackBerry App World
BlackBerry App World is the name of the app distribution platform for BlackBerry devices. After first mention in a topic, just
use App World.
Bold
Use bold text when referring to buttons: Click Save.
In documentation, use bold font and a symbol, such as a pipe ( | ), to display menu option selections or sequences of user
interface clicks. For example, File | Print indicates that a user selects the Print option from the File menu.
Include edition names in bold text in edition tables. For example: Enterprise Edition.
Never highlight a sentence in boldface text.
Brackets ([])
Use brackets to set off information already within parentheses.
Use brackets with commands or code syntax to enclose optional characters and arguments. For example:
fileAttachments[0] = fileAttachment;. When using this convention, be sure to explain it to the reader.
Place question marks or exclamation marks inside quotation marks, parentheses, or brackets only when they're part of the
quoted or parenthetical matter.
8
Back Up, Backup Styles A-Z
When parentheses or brackets enclose an independent sentence, place the period or comma inside. Otherwise, place the
period or comma outside.
Bulleted Lists
See Lists on page 32.
Buttons
UI Text
When naming buttons, name the action that the button will trigger, especially if it is potentially destructive. For
example, in a warning message dialog box, Delete All and Cancel buttons are clearer than OK and Cancel buttons.
Use title-style capitalization for button names, such as Clone or Run Report. Dont use ending punctuation in
button labels.
Dont use any special formatting when referring to buttons.
Documentation
Use bold text when referring to buttons: Click Save.
Use the name of the button exactly as it appears on screen.
Dont list the following UI element types unless needed for clarity or navigation: button, checkbox, drop-down
button, field, icon, menu, link, radio button, or window. For example, write Click Save, not Click the Save button.
C
Can, May, Should, Must
Can (past tense could) means the ability to do something.
May (past tense might) means permission to do it, or suggests the possibility that something might happen.
Should means the reader ought to do itsimply tell the reader to do it, and eliminate the should.
Must means necessity or probability.
Use may only when giving permission; otherwise, use can, must, or might.
Canceled, Canceling, and Cancellation
Use these preferred spellings. Never use cancelling, cancelled, or cancelation (using two els is correct for cancellation).
Capitalization
Rules for capitalizing specific names or terms can never be final. Consistency is the key. Capitalize whole words sparingly and
don't use to add emphasis. If there's any doubt, opt for lowercase.
Capitalization styles:
THIS LINE IS ALL CAPS.
9
Bulleted Lists Styles A-Z
this line is all lowercase.
This Line Is Initial Caps.
This Line is Title Style Caps.
This line is sentence style caps.
When spelling out an acronym, only capitalize the individual words if they're proper nouns. Use all capital letters for the
acronym itself.
Use a colon to separate two clauses when the second explains the first. Capitalize the word following the colon only when
it's a complete sentence or formal quotation. For example: Don't forget this point: The report is due by 9:00.
Always capitalize both words in an edition name, as in Enterprise Edition and Group Edition. Don't capitalize edition
when it appears by itself as a common noun: Accounts are available in all editions.
Use all lowercase for file extensions. For example, Word adds .docx to a file name if you neglect to specify the file format
when saving. Refer to the Microsoft Manual of Style for Technical Publications.
Capitalize all letters in a key name, as in ALT or RIGHT ARROW.
Use title-style capitalization for:
Browser window titles
Popup window titles
Capitalize each column heading in a table, the first word of each column entry, and proper nouns. However, don't change
the capitalization of objects, methods, calls, or other language constructs, such as the Account object or create().
Use title-style capitalization for UI page, related list, and screen names. In documentation, use the page name exactly as
it appears on the screen.
Capitalize the names of all tabs in the application. Refer to them using the exact spelling in the user interface. For example:
Accounts tab, not Account tab. Don't capitalize tab in general usage.
Don't capitalize report unless it's part of the report name.
Use title-style capitalization for button names, such as Clone or Run Report. Dont use ending punctuation in button
labels.
In UI text, most object names are referenced from hard-coded labels that are capitalized. In this case, use the capitalization
found in the user interface. For example: Select Text Area (Long) and click Next.
Capitalize link text based on context. For example, if link text includes an element that is capitalized in the UI, capitalize
it in the link text too.
Use sentence caps for ghost text, unless the text includes a reference to a UI element or other proper noun.
Titles and Headings
Use title-style capitalization in titles and headings.
In titles, use a colon to separate a title from a subtitle. Capitalize the first letter of every word in a title, with the exception
of prepositions, articles, coordinate conjunctions, the infinitive to, and forms of the verb to be. These words are not
capitalized unless they're the first or last word or an integral part of a verb phrase.
Capitalize the first and last words of titles, no matter what the words are.
Capitalize the second element of a hyphenated compound in a title when it's a feature name, proper noun, or adjective:
Real-Time Quotes, Third-Party Software.
Don't alter words or abbreviations whose meaning or correct spelling depends on case: Using the vi Editor.
Don't alter the capitalization of abbreviations in titles: The 1-kHz Oscillator, Start Sync at 12:00 a.m.
See Also
Individual entries in this guide
10
Capitalization Styles A-Z
Job Titles on page 30
Elements on page 19
Captions
Use captions only when needed for clarity. Often clear introductions precede graphics or tables, making captions unnecessary.
Avoid using captions for tables.
Use captions for graphics unless referencing a simple icon, an inline image, or an image on a new line with clear introductory
text.
Use title style capitalization.
Caution
A type of note. Informs users that failure to perform or avoid a specific action could result in a loss of data. For example:
Activating a refreshed sandbox replaces the existing sandbox with the refreshed version. This permanently deletes the existing version
and all data in it.
Cellular
Use cellular to describe the network or connection provided by a mobile carrier.
Chatter
Use the following terminology for documenting Chatter elements.
Chatter Feed
A list of recent activities in Salesforce. Chatter feeds display:
On the Chatter or Home tab, where you can see your posts, posts from people you follow, and updates to records
you follow, and posts to groups you're a member of
On profiles, where you can see posts made by the person whose profile you're viewing
On records, where you can see updates to the record you're viewing
On Chatter groups, where you can see posts to the group you're viewing
Chatter Group
Chatter groups let you share information with specific people. For example, if you're working on a project and want to
share information only with your team members, you can create a Chatter group for your team. Chatter groups include
a list of members, a Chatter feed, and a photo. You can create the following types of Chatter groups:
Public: Only group members can post, but anyone can see the posts and join the public group.
Private: Only group members can post and see the posts. The group's owner or managers must add members.
Chatter Mobile
Use only when referring to the collective family of Chatter apps. Otherwise, use device-specific names:
- Chatter mobile app
- Chatter for iPad
11
Captions Styles A-Z
- Chatter for iPad 2.0
- Chatter app for iPad
If you have to differentiate between the Chatter mobile app and the Chatter web application, refer to the web application
as Chatter on the Web.
Comment, Chatter
A reply to a post in a Chatter feed.
Feed Attachment, Chatter
A feed attachment is a file or link that is attached to a post in a Chatter feed.
Feed Filter, Chatter
Feed filters display a subset of posts in your Chatter feed on the Chatter tab.
Feed Tracking, Chatter
Administrator settings that determine which records can be followed and which fields can be tracked in Chatter feeds.
Enabling an object for feed tracking allows people to follow records of that object type. Enabling fields for feed tracking
allows users to see updates on the Chatter feed when those fields are changed on records they follow.
File Owner
You are the owner of a file when you upload the file in Chatter, attach the file to a Chatter feed, or upload the file in
Salesforce CRM Content.
As the owner of the file you can view, edit, download, share, upload a new version, and delete the file, as well as make
the file private and change the permission on the file.
Files Tab
A tab that lists a user's Chatter and Salesforce CRM Content files.
Follow
A subscription to a user or record that lets you see related updates in your Chatter feed. Follow a user to see the userss
posts. Follow a record to see posts, comments, and field changes.
People
Users in your Salesforce organization. A list of people is available on the People tab in Chatter.
Post
A top-level comment in a Chatter feed.
File, Private
A private file in Chatter is indicated by the private icon ( ) and is only available to the file owner and isn't shared with
anyone. A private file is created when you upload a file on the Files tab or contribute a file to a Salesforce CRM Content
personal library. You own files you upload or contribute.
Profile, Chatter
A personal page for each Salesforce user that includes contact information, following and followers lists, a Chatter feed,
and a photo.
Record Update
A post in a Chatter feed that is the result of a field change on a record that is being followed.
12
Chatter Styles A-Z
Unfollow
To stop following a user or record and stop seeing related posts in your Chatter feed.
Update
A single activity that displays in a Chatter feed, such as a post, or field change.
Check Mark
Two words.
Checkboxes
One word.
Use with the verbs select and deselect, as in Select the checkbox to enable the option, or deselect the checkbox to disable it.
Dont list the following UI element types unless needed for clarity or navigation: button, checkbox, drop-down button,
field, icon, menu, link, radio button, or window. For example, write Click Save, not Click the Save button.
In documentation, the text label for a checkbox displays in a monospace font. For example: Select Generate new
password and notify user immediately to send an email to the user.
Because a checkbox is a field, follow the guidelines for Field Names on page 23.
For checkbox settings on Setup pages (which tend to be lengthy), use sentence caps.
Cliches
See Jargon and Cliches on page 30.
Click
All references to mouse clicks assume that the user has configured the left mouse button as the primary mouse button and the
right one as the secondary.
Click means click the left mouse button.
Right-click means click the right mouse button.
Dont use click on: Click Merge to finish.
Dont use click when describing gestures users perform in a mobile app with a touchscreen interface. See Mobile Interfaces
and Documentation on page 34.
Code Samples
When introducing large amounts of code, avoid naming the type of code if possible. For example, don't introduce a code
sample written in Java as this Java or the following Java. When you can't avoid using a term to introduce a code sample, use
the following terms, depending on what the sample is:
Apex script
Apex class
Apex trigger
Visualforce markup
13
Check Mark Styles A-Z
You can also specify the language in a heading, such as Java Sample or C# Sample. Use this in a reference guide when you are
presenting more than one version of a program, class, or method.
Using XML or HTML is acceptable in the context of The following HTML contains Visualforce markup.
Use three spaces when indenting code samples when possible. Two spaces may be necessary to conserve space or four spaces
to be consistent with Sun, Java, and IDE conventions. Spaces must be consistent within a sample and across a topic.
Colons
The main use of colons is to introduce lists, series, examples, and explanations.
Place semicolons and colons outside quotation marks and parentheses.
Introduce a displayed list with the beginning of a sentence followed by a colon. Only include the colon if the introduction
isn't a complete sentence.
Correct
The available objects are:
Accounts
Opportunities
Quotes
Within a single sentence, use a colon to introduce a series only when the introduction is a complete sentence. Don't
capitalize the word following a colon within a sentence unless it's a proper noun or the text following the colon is a complete
sentence.
The report included the most critical areas: budget, staffing, and workload.
The report covered budget, staffing, and workload.
Use a colon to separate two clauses when the second explains the first. Capitalize the word following the colon only when
it's a complete sentence or formal quotation. For example: Don't forget this point: The report is due by 9:00.
In titles, use a colon to separate a title from a subtitle.
Commas
The comma indicates the smallest interruption in continuity of thought or sentence structure. Aside from a few obligatory
rules, comma use is mainly a matter of good judgment, with ease of reading as the goal.
Use commas in these situations.
After each item in a series of three or more with a single conjunction: This section addresses analysis, design, and
implementation.
Adverbial clauses or phrases: When management accepts the quote, you can send it to the customer.
Adjectival clauses or phrases: This screen, which is a new enhancement, reduces duplication of data entry.
Appositives: His wife, Elizabeth, had written to their congressman.
Complementary or antithetical elements: This road leads away from, rather than toward, your destination.
Compound sentences: Are we really interested in preserving law and order, or are we only interested in preserving our own
privileges?
Coordinate adjectives: It was a long, hot summer.
Introductory participial phrases: Exhausted by the mornings work, the writer napped in the cubicle.
Mistaken junction: She recognized the man who entered the room, and fainted.
14
Colons Styles A-Z
Parenthetical elements: To say the least, the offer was late.
Before quotations: Miriam said calmly, I have no idea what you mean.
Separating identical or similar words: Whatever it is, is good.
Titles, addresses, and dates:
The first speaker was Alex Jacklin, Product Documentation Manager.
Send all proofs to the writer at 150 Spear Street, San Francisco, California.
On December 14, 2009, the group attended the meeting.
Enclose an expression, such as that is or namely, and the element it introduces in parentheses only if a comma doesn't signal
a big enough break in continuity:
The task has been closed, that is, the Status field has a Closed value.
Users in a territory can be granted read, read/write, or owner-like access (that is, the ability to view, edit, transfer, and
delete records) to the accounts in that territory.
When parentheses or brackets enclose an independent sentence, place the period or comma inside. Otherwise, place the
period or comma outside.
For numbers with four or more digits, use commas between groups of three digits, for example, 1,000 emails per user.
Compound Words
Most spelling problems involve deciding whether a word or phrase is one word, two words, or one hyphenated word. In many
cases the dictionary will be the final source for such problems. However, there are many technical phrases that have no definitive
answer.
There are three kinds of compounds: open compounds, hyphenated compounds, and solid (or closed) compounds:
Open compounds are words that haven't been joined together: settlement house or lowest common denominator
Hyphenated compounds are words that have been joined by a hyphen: mass-produced, greater-than
Finally, solid or closed compounds are words that have been joined together to form one: typesetting, notebook
In English, words usually appear as open compounds first. Over time they evolve into hyphenated compounds, and finally,
into closed compounds.
A compound used as an adjective before a noun should usually be hyphenated to avoid misleading the reader. The phrase
a thin client application, for example, is ambiguous. Does it refer to a thin application or an application for thin clients? A
hyphenated compound adjective, thin-client, can clarify, indicating that these two words together modify the noun,
application. The phrase thin client need not be hyphenated when used as a noun. There are other exceptions to this rule,
for example, an adverb ending in ly is never hyphenated, because ambiguity is impossible: largely irrelevant rules.
Capitalize the second element of a hyphenated compound in a title when it's a feature name, proper noun, or adjective:
Real-Time Quotes, Third-Party Software.
Contractions
Contractions can be used in documentation and UI text.
Don't form a contraction from a noun and a verb, as in: Salesforce.com's going to announce a new product line in the next
release.
Don't form a contraction from a noun and a verb, as in it'll or would've.
15
Compound Words Styles A-Z
Copyright
Copyright details for the Salesforce Help and PDF files differ slightly.
Salesforce Help
Each Web page produced by salesforce.com must include the salesforce.com copyright notice at the bottom.
Example:
Copyright 2000[current year] salesforce.com, inc. All rights reserved. Various trademarks held by their respective
owners.
PDF Files
Printed documentation and PDF files must display the salesforce.com copyright notice on either the title page, on the back
of the title page, or in a similar location on the front matter.
Example:
Copyright 2000[current year] salesforce.com, inc. All rights reserved. Salesforce.com is a registered trademark of
salesforce.com, inc., as are other names and marks. Other marks appearing herein may be trademarks of their respective owners.
Createable
Use this preferred spelling. Never spell as creatable.
Customer Support
When referring to customer support for Salesforce, lowercase the company name and capitalize Customer Support. For example:
salesforce.com Customer Support.
Cursor
A cursor points to a particular record in a set of records in an API or database context. Less often, it refers to a location on the
command line in a developer context.
When referring to the mouse, use pointer. See also Hover on page 27.
D
Dashes
See Em and En Dashes on page 20.
Data
Although technically the plural of datum, data has evolved through general usage into the singular as well. Data is acceptable
as a singular or plural noun.
Use the singular when referring to a set of data: The data is on the server.
16
Copyright Styles A-Z
Data Types
Objects, such as account and opportunity, or data types, such as Lookup and Text Area, receive no special formatting. They
follow different capitalization guidelines depending on their context:
User Interface Text: In UI text, most object names are referenced from hard-coded labels that are capitalized. In this case,
use the capitalization found in the user interface. For example: Select Text Area (Long) and click Next.
Code: When referring to a code context such as in the API or Apex, use the capitalization found in the code itself. The
names of objects and data types are capitalized in Apex documents, but are lowercase in API documents to reflect the
actual values in the Apex code or the API WSDL (Web Services Description Language), respectively. For example: (API)
Every custom field has a boolean data type. (Apex) Ensure that the Boolean condition remains true.
In most cases, its not important to the general user whether youre referring to the object or record (instance). Use your
best judgment and clarify when necessary.
Note: Objects, calls, methods, soap headers, and any code element should retain its case, even if placed at the
beginning of a sentence or heading. If necessary, consider rewriting a sentence that begins with an element in
lower case so that the element is not the first word. Headings in reference documentation often contain elements,
and the elements must retain their case.
End-User Documentation (Help, tip sheets, etc.): Dont capitalize the names of Salesforce objects in general usage. For
example, use the account record, not the Account record.
Database
Don't capitalize when used as part of a name, unless in a heading or considered part of the proper name.
Prefer object to database table in UI text and documentation. In most cases, avoid developer-focused terminology.
Dates
Don't use st, d, and th after numerals in dates to indicate ordinals: April 15, not April 15th.
Use commas with full dates: On December 14, 2009, the group attended the meeting.
Use an en dash with dates: 20042010.
Deprecated
Dont use deprecated to describe a feature that may be removed. Instead, spell out that the feature may be removed in a future
release (dont mention which release), and that it may or may not be currently supported. See Desupported on page 17 and
Not Supported on page 39.
Desupported
Dont use desupported to describe a removed feature. Use no longer available instead. See Deprecated on page 17 and Not
Supported on page 39.
17
Data Types Styles A-Z
Device
See Mobile Device on page 34.
Dialog Boxes
Use dialog box to describe a window that contains buttons and other options users can use to perform an action. Don't use
dialog, dialog window, or dialog popup.
Use title-style capitalization for dialog box names: The Save As dialog box lets you decide where to save a record.
Compare to Overlay on page 42 and Popup Windows on page 46.
Directional Words
Don't use in UI text to describe the location of an element on an application page.
Don't use in documentation to describe the location of an item in a section.
See Below on page 8 and Above on page 3.
Disabled
UnavailableUse for a menu item, drop-down list option, or other selection that is currently unusable: Some options may
be unavailable depending on your license type.
DisableUse to describe the act of making something unavailable: Select Disable to disable task alerts.
DisabledUse for a feature that is not enabled: Email-to-Case is disabled on sandbox.
Display, View
Use display to describe what a Web browser or the app does. Use view to describe what a user does. For example:
Choose which related lists will display on your detail pages.
You can view related items in related lists.
Drag-and-Drop
Use as an adjective, not a verb or noun. For example: Drag-and-drop editing, a drag-and-drop feature.
Use drag by itself as a verb. The action of dragging includes dropping the item in place. For example: Drag the item to another
day of the week.
See also Mouse Terminology on page 38.
Drop-Down Buttons
A button that expands to show more than one option.
In general, use the format Click X and Select Y: Click Create New Approval Process and select Use Standard Setup Wizard.
18
Device Styles A-Z
Dont list the following UI element types unless needed for clarity or navigation: button, checkbox, drop-down button, field,
icon, menu, link, radio button, or window. For example, write Click Save, not Click the Save button.
Drop-Down Lists
If the drop-down list is a picklist fieldthat is, a field in a Salesforce objectfollow the guidelines for field names.
If the drop-down list isn't a field in an object but simply a user interface widget, don't use any special font when referring
to it. For example: To edit or delete any list view you created, click Edit next to the View drop-down list.
Don't use quotation marks or any special formatting for drop-down list names.
Don't enclose field, picklist, code, or drop-down list values in quotation marks.
E
Earlier
Use instead of lower or below to describe product version numbers, as in Internet Explorer 6.0 and earlier.
Editions
Don't use the when referring to an edition: Enterprise Edition is for large organizations.
Include edition names in bold text in edition tables. For example: Enterprise Edition.
Order editions in edition tables as follows: Contact Manager, Group, Professional, Enterprise, Performance, Unlimited,
Developer.
Always capitalize both words in an edition name, as in Enterprise Edition and Group Edition. Don't capitalize edition
when it appears by itself as a common noun: Accounts are available in all editions.
e.g.
Don't use in documentation. Instead, use for example.
Elements
Don't capitalize when used as part of a name, unless in a heading or considered part of the proper name:
database
field
file
process
program
record
report
screen
segment
subtab
19
Drop-Down Lists Styles A-Z
tab
Refer to user interface elements using the element's exact label (including any end punctuation, such as an ellipsis). For example:
Click Add... to browse for files on your local computer.
Ellipses (...)
Use the ellipsis in UI text to indicate that additional information or an intermediate step is required before the action can
be completed. For example, in the following screenshot, when users click Schedule Refresh..., they're prompted to fill out
a form with scheduling options before scheduling the dashboard refresh. Compare it with the Refresh Now (no ellipsis)
option, which immediately executes when clicked.
Use an ellipsis in ghost text to indicate that users can take action.
Refer to user interface elements using the element's exact label (including any end punctuation, such as an ellipsis). For
example: Click Add... to browse for files on your local computer.
In a quoted passage, use an ellipsis to indicate any omission of text.
Em and En Dashes
Em Dash ()
Use an em dash to:
Introduce an element added to give emphasis or explanation by expanding a phrase in the main clause of a sentence:
These users have the same access to your data as you dothey have access to all data you own or that has been shared
with you.
Indicate a bigger break in thought than that represented by a comma.
Define or enumerate complementary elements that are added to or inserted in a sentence: If you use the template
for any other email alert actionin either workflow rules or approval processesthe merge fields return a null value.
Separate pronoun referents from the subject of a final, summarizing clause: Latin, Cajun French, and UNIXthese
are the languages she most admires.
Don't add a space on either side of the em dash.
En Dash ()
The en dash () is half the length of an em dash () and a little longer than a hyphen (-). Use the en dash to indicate
a minus symbol or ranges for numbers, dates, and time:
198187
pages 3845
24
20
Ellipses (...) Styles A-Z
Don't add a space on either side of the en dash.
Use a hyphen instead of an en dash in compound words like drop-down.
Email
Use email, not e-mail, E-mail, or E-mails. Use emails as the plural. Acceptable for use as a noun or verb.
End Punctuation
Refer to user interface elements using the element's exact label (including any end punctuation, such as an ellipsis). For example:
Click Add... to browse for files on your local computer.
Entity Names
Objects, such as account and opportunity, or data types, such as Lookup and Text Area, receive no special formatting. They
follow different capitalization guidelines depending on their context:
User Interface Text: In UI text, most object names are referenced from hard-coded labels that are capitalized. In this case,
use the capitalization found in the user interface. For example: Select Text Area (Long) and click Next.
Code: When referring to a code context such as in the API or Apex, use the capitalization found in the code itself. The
names of objects and data types are capitalized in Apex documents, but are lowercase in API documents to reflect the
actual values in the Apex code or the API WSDL (Web Services Description Language), respectively. For example: (API)
Every custom field has a boolean data type. (Apex) Ensure that the Boolean condition remains true.
In most cases, its not important to the general user whether youre referring to the object or record (instance). Use your
best judgment and clarify when necessary.
Note: Objects, calls, methods, soap headers, and any code element should retain its case, even if placed at the
beginning of a sentence or heading. If necessary, consider rewriting a sentence that begins with an element in
lower case so that the element is not the first word. Headings in reference documentation often contain elements,
and the elements must retain their case.
End-User Documentation (Help, tip sheets, etc.): Dont capitalize the names of Salesforce objects in general usage. For
example, use the account record, not the Account record.
Errors
See Messages: Errors, Warnings, Confirmations, Information on page 62.
Etc.
Don't use in documentation or UI text. Rephrase to provide more specific information.
Examples
When adding an inline example, introduce it with for example. Don't use e.g., i.e., or example:.
Correct
21
Email Styles A-Z
For some organizations whose instances migrated (for example, from na7.salesforce.com to na10.salesforce.com), fixed an
issue that prevented users from logging into Salesforce for Outlook successfully.
For example, if a customer reports a problem that you can't solve during the chat, create a new case for the customer.
F
FAQ Topics
All-FAQ Deliverable
Use the FAQ template, a generic topic type, only when creating a helpset such as Touch or Chatter Free where all
content is delivered in FAQ format.
Other Deliverables
When creating FAQ-style content for a deliverable such as the core help or developer guides, use the appropriate concept,
task, or reference topic types, and create one topic for each question and answer pair.
Create map topics to hold a list of links for each set of topics that can be organized around a central theme such as
Managing Users or Troubleshooting the AppExchange.
You dont have to put the title in the form of a question to assemble sets of topics that address frequent customer issues.
Keep the titling consistent in a single deliverable.
Fewer, Less
Less refers to quantity while fewer refers to number. For example:
We recommend fewer than five filters.
Smaller organizations receive less than 1 GB of storage.
Be aware of your meaning. The sentence I have less problems than they means my problems aren't as big, whereas fewer problems
would mean that mine aren't as numerous.
See also Less-Than on page 31.
Field
Don't capitalize when used as part of a name, unless in a heading or considered part of the proper name.
Dont list the following UI element types unless needed for clarity or navigation: button, checkbox, drop-down button, field,
icon, menu, link, radio button, or window. For example, write Click Save, not Click the Save button.
When referring to fields in relation to objects, use on instead of in. For example: When you create a custom field on a standard
object, you must add the custom field to your package explicitly.
Field-Level Help
Custom help text that you can provide for any standard or custom field. It displays when users hover a mouse over the help
icon adjacent to that field. For guidelines on designing user interface Help, such as field-level Help (hover text) and UI page
introductions, see User Interface Text Guidelines on page 59.
22
F Styles A-Z
Field Names
Labels
Refer to user interface elements using the element's exact label (including any end punctuation, such as an ellipsis). For
example: Click Add... to browse for files on your local computer.
Capitalization
Use title-style capitalization for field names. Don't capitalize field when used as part of a name, unless in a heading or
considered part of the proper name. For example: Import your data into the Lead Source field.
Formatting
In documentation, field names display in a monospace font.
In user interface text, don't use special formatting when referring to field names.
Custom fields
When referring to a custom field that you recommend users create, use the same style conventions as when referring to
a standard Salesforce field.
Prepositions
When referring to fields in relation to objects, use on instead of in. For example: When you create a custom field on a
standard object, you must add the custom field to your package explicitly.
List fields in tables
When listing fields with descriptions, use a table. Don't use a bullet list or definition list.
File
Don't capitalize when used as part of a name, unless in a heading or considered part of the proper name.
File Names and Extensions
For file, directory, and drive names, use the exact spelling and capitalization used in the program or file itself.
Use all lowercase for file extensions. For example, Word adds .docx to a file name if you neglect to specify the file format
when saving. Refer to the Microsoft Manual of Style for Technical Publications.
If you can't avoid using the file extension to describe the file, precede the extension with a period; for example, a .zip file.
If the extension displays within a sentence, use lowercase; for example, A .txt file that is renamed to .rtf is not searched.
If the extension displays within a heading, use title case; for example, Renaming .Txt Files.
For more information, see Microsoft Manual of Style for Technical Publications.
File name is always two words.
File Types
For file, directory, and drive names, use the exact spelling and capitalization used in the program or file itself.
Use all lowercase for file extensions. For example, Word adds .docx to a file name if you neglect to specify the file format
when saving. Refer to the Microsoft Manual of Style for Technical Publications.
23
Field Names Styles A-Z
Filter Criteria Examples
In documentation, filter criteria examples display in a monospaced font, as in: Enter the following filter criteria: Current
User: Office Location Equals Headquarters.
In UI text, use a monospaced font to refer to filter examples: Current User: Office Location Equals
Headquarters.
First Person
Don't use I.
We is acceptable: We recommend that the file size be under 50 KB.
See also Second Person, Third Person on page 50.
Folder Names
Don't use quotation marks or any special formatting for folder names. Use the folder name exactly as it appears in the user
interface.
Following
Don't use in UI text to describe the location of an element on an application page.
Avoid using in documentation to describe the location of an element, for example, The following table or The following
diagram. Instead, refer to the element directly, for example, This table or The diagram. If necessary, use later or following
instead of below to indicate upcoming information in documentation.
Also see Follow in Chatter.
Force.com Workbook
A set of tutorials that help administrators or developers learn how to use various platform features by building a sample
application.
Future Tense
Use present tense whenever possible. See Tense on page 54.
G
Gestures
See Mobile Interfaces and Documentation on page 34.
24
Filter Criteria Examples Styles A-Z
Ghost Text
User interface text in a field that provides guidance for input. Ghost text is replaced by user input when the user types.
Capitalization
Use sentence caps for ghost text, unless the text includes a reference to a UI element or other proper noun.
Ellipses
Use an ellipsis in ghost text to indicate that users can take action.
See Also
Capitalization on page 9
Ellipses (...) on page 20
User Interface Text Guidelines on page 59
Glossary Terms
Salesforce documentation must have only one glossary definition for each term in Salesforce, regardless of where that definition
appears. All definitions for Salesforce are in ../help/glossary/glossary_master.xml. Having all the terms in a single
file helps prevent one term getting more than one definition. The glossary_master.xml functions like the
../help/reusable.xml file in that it is never included in a build. Never use an <xref> to glossary_master.xml.
A term belongs in the glossary if:
Its Salesforce definition is different from common use or the dictionary definition.
Its used in the book or doc set of the related glossary.
A glossary belongs in a book or ditamap if the book is more than 25 pages. This is a judgment call for the writer, as there are
exceptions. For example, a book with a list of 100 sample formulas that is more than 25 pages does not really need a glossary.
Writing glossary terms
For reuse and clarity, restate the term within the definition. For example:
Software as a Service (SaaS)
Software as a Service is a delivery model where a software application is hosted as a service and provided to customers
via the Internet.
Instead of:
Software as a Service (SaaS)
A delivery model where a software application is hosted as a service and provided to customers via the Internet.
This allows you to use a <ph> tag around the definition an use it in your About or Introduction files.
Acronyms and synonyms
For acronyms, define the term where you expand the acronym fully and provide a glossary entry for the acronym, using a See
reference to the expanded term. For example:
25
Ghost Text Styles A-Z
SaaS
See Software as a Service (SaaS).
Note: Software as a Service can be a conref but NOT an xref.
Software as a Service (SaaS)
Software as a Service is a delivery model where a software application is hosted as a service and provided to customers
via the Internet.
For synonyms, write the definition once and use a See reference in other terms with the same definition.
Note: When adding acronyms and synonyms to your glossary, make sure both entries are included.
When alphabetizing terms, start with spaces and hyphens, followed by numbers, followed by letters. Always treat a hyphen
as a space. For example:
W2L
Web Tab
Web-to-Lead
Web2Lead
Google Play
Google Play is the app distribution platform for Android apps.
Greater-Than
Always hyphenate.
H
Hard Code, Hard-Coded, Hard Coding
Two words as a verb or noun; hyphenated as an adjective.
Hard coding refers to the software development practice of embedding output or configuration data directly into the source
code of a program. For example:
The developer hard coded the error messages for the program.
Hard-coded strings are a bad idea.
Help TextUI
For guidelines on designing user interface Help, such as field-level Help (hover text) and UI page introductions, see User
Interface Text Guidelines on page 59 and Field-Level Help on page 22.
26
Google Play Styles A-Z
He/She
Dont use.
Hover
Use hover instead of mouse over to describe moving the mouse pointer over an icon, field, or button. Write hover over instead
of hover your mouse pointer over.
Hover Text
In UI text: Avoid putting all instructions at the top of the page. Divide dense instructions and place them next to the
corresponding user interface elements or in field-level help hover text.
Hyphens
Use hyphens to create compound words.
Be consistent with which words you hyphenate.
The following prefixes normally don't require a hyphen: ante, anti, bi, bio, co, counter, extra, infra, inter, intra, macro,
mid, mini, multi, non, over, post (after), pre, pro, pseudo, re, semi, sub, super, supra, trans, ultra, un, under.
Exception: when a prefix stands alone, it carries a hyphen (over- and underused).
Other exceptions: the prefix carries a hyphen if the second element is a capitalized word or numeral (un-American,
pre-1914) or the compound is a homonym (re-create means to create again, recreate means to take recreation).
When the prefix ends with a vowel and the root begins with a vowel, such as pre-existing, hyphenate.
When a measurement is used as an adjective, use a hyphen to connect the number to the measurement, as in 10-point type.
Otherwise, don't use a hyphen.
Hyphenate a fraction written as words: Three-fifths, Four and one half.
Hyphenate a two-element number under 100: Sixty-three, twenty-one.
Capitalize the second element of a hyphenated compound in a title when it's a feature name, proper noun, or adjective:
Real-Time Quotes, Third-Party Software.
Don't add a hyphen before text in Rich Text Area or Long Text Area.
When alphabetizing terms, start with spaces and hyphens, followed by numbers, followed by letters. Always treat a hyphen
as a space. For example:
W2L
Web Tab
Web-to-Lead
Web2Lead
Use an en dash () instead of a hyphen to indicate ranges, such as 19912010.
27
He/She Styles A-Z
I
Icons
Icons appear throughout Salesforce as alerts or warnings, status indicators, or elements that users click to execute a command.
In general, you'll document icons as part of a procedure or in a conceptual topic.
In a task, use a screenshot of the icon instead of identifying it by name. For example, If Chatter is enabled, click to
follow or to stop following an account in your feed.
In concepts, use a screenshot of the icon and text as needed to describe it. You can document the name of the icon (which
may be how it's identified by hover text), but its more helpful to describe what it means or does. This example from the
Salesforce Help describes status icons:
Make sure to add a description of the image in the alt attribute.
i.e., That Is
Don't use i.e. Try to rewrite your sentence or use that is. For example: Remember to map custom lead fields to other custom fields
of the same data type, such as mapping numeric lead fields to other numeric fields.
Enclose an expression, such as that is or namely, and the element it introduces in parentheses only if a comma doesn't signal
a big enough break in continuity:
Imperatives
See First Person on page 24 and Second Person, Third Person on page 50.
Implementation Guides
Documentation stored in the ..xmlsource/impl_guides directory in Perforce.
Important Notes
A type of note. Provides information that's essential to completing a task. For example, users can disregard a note tag to
complete a task in the help, but if they ignore an important tag, then they can't accomplish the task.
28
I Styles A-Z
Internet
Always capitalize.
Introductions
Don't add an introductory phrase to a procedure or table that immediately follows the title. For example, a procedure that
immediately follows the title Editing a File doesn't require the introductory phrase To edit a file:.
iOS
One word. Capitalize only the O and S.
iOS is the name of the operating system that runs on Apples line of mobile devices: iPad, iPhone, and iPod touch. When
specifying a version of iOS, append the version number but dont include the word version: iOS 5.0.
iPad, iPhone, iPod Touch
iPad: One word. Capitalize only the P.
iPhone: One word. Capitalize only the P.
iPod touch: Two words. Capitalize only the P in the first word. The second word is all lowercase.
Avoid pluralizing the names of Apples mobile products:
Wrong:
iPads, iPhones, and iPod touches. Right: iPad, iPhone, and iPod touch devices.
Right:
iPad, iPhone, and iPod touch devices.
Wrong:
The Chatter mobile app can run on iPads with iOS 5.0 or higher.
Right:
The Chatter mobile app can run on your iPad if it has iOS 5.0 or higher.
Italics
Use italics for emphasis, but don't overdo it.
Avoid using italics in on-screen text, as italic text is hard to read.
In documentation, use italics for specific references to the titles of manuals, books, magazines, disks, videotapes, films,
audiotapes, catalogs, bulletins, and promotional literature.
29
Internet Styles A-Z
J
Jargon and Cliches
Avoid jargon and cliches, which are words and phrases that have become trite and ineffective through overuse. Here are some
examples:
Cutting edge
Ease of use
General-purpose
Grow your business
Hands-on
Innovative
Intuitively
Leverage (as a verb)
Paradigm
Powerful feature
State-of-the-art
Robust
User-friendly
Total solution
Try to find words that convey your idea more effectively.
Translate technical jargon into simple words whenever you can. Even when the reader is highly skilled, plain English may
still do the best job of communicating. When you cannot use simple words, define or explain them.
If technical terms are appropriate and necessary for your audience and purpose, make sure they're defined clearly and used
consistently.
JavaScript
One word. Capitalize the J and S.
Job Titles
Capitalize the first letter of each major word of a formal title only if it refers to a proper name. For example: Kevin Lawrence,
VP of IT Development, attended the meeting.
In running text, use lowercase when you name a formal title without a persons name, when you set off the persons name with
commas, or you're describing general duties or responsibilities. For example: The project lead will be assigned next week.
Just-in-Time
Introduce required conceptual information only when the user is engaged in the task that requires those concepts.
Explain business rules or constraints only when the user encounters their constraining effects.
30
J Styles A-Z
K
Keyboard and Key Names
Don't format key names in bold.
Capitalize all letters in a key name, as in ALT or RIGHT ARROW.
Use the verb Press instead of Click or Hit, as in Press CTRL.
Use a plus sign, as in CTRL+P, to indicate key combinations.
Don't include a space before or after the plus sign.
Use the term shortcut instead of command to refer to a keyboard shortcut.
Follow the Microsoft Manual of Style for Technical Publications, for all keyboard key names.
L
Later
Use later instead of above, as in Internet Explorer 7.0 and later.
If necessary, use later or following instead of below to indicate upcoming information (later in this guide).
Latin Abbreviations
Don't use. Rephrase your sentence or use an English equivalent.
Not This Use This
et. al. and others
etc. and so on
e.g. for example
iz. namely
i.e. that is
in other words
Less
See Fewer, Less on page 22.
Less-Than
Always hyphenate.
31
K Styles A-Z
Links
In UI text, don't use any special formatting when referring to link text.
Capitalize link text based on context. For example, if link text includes an element that is capitalized in the UI, capitalize it
in the link text too.
Dont list the following UI element types unless needed for clarity or navigation: button, checkbox, drop-down button, field,
icon, menu, link, radio button, or window. For example, write Click Save, not Click the Save button.
List Views
Don't use any special formatting for list view labels.
Lists
Lists organize categories of information or highlight important elements. Run-in lists present a series of enumerated items in
running text; displayed lists present bulleted or ordered items on separate lines for greater visual effect and readability. Bulleted
lists are best used to highlight items that may appear in any order; ordered lists indicate priority ranking or sequencing.
Introduce a displayed list with the beginning of a sentence followed by a colon. Only include the colon if the introduction
isn't a complete sentence.
Correct
The available objects are:
Accounts
Opportunities
Quotes
Within a single sentence, use a colon to introduce a series only when the introduction is a complete sentence. Don't
capitalize the word following a colon within a sentence unless it's a proper noun or the text following the colon is a complete
sentence.
The report included the most critical areas: budget, staffing, and workload.
The report covered budget, staffing, and workload.
Keep items in a series, list, or table parallel. Don't mix fragments and full sentences.
When introducing a list, dont refer to the number of items in that list. Doing so could cause errors if list items are added
or deleted.
Use an initial cap for the initial word of each line item, whether a fragment or a full sentence.
Omit the period after items in a bulleted or other type of list only if the items are fragments rather than complete sentences.
However, a period is necessary at the end of a sentence whenever more than one sentence exists for that bullet. In this case,
make all bullets complete sentences that end in periods so that each bullet is parallel.
Focus on users' tasks; write only what is necessary for users to complete them.
Keep tasks short.
Localization
The process of adapting the product to a particular language, culture, and desired local look and feel.
32
Links Styles A-Z
Location Words
Don't use below, following, above, or other such words to refer to the placement of user interface elements on a page.
Login, Log In
Login is a noun and log in is a verb. For example:
Log in to Google Apps.
Enter your username and password on the login page.
Don't use sign in or sign on. Hyphenate sign-on when referring to the single sign-on feature.
M
Master Picklist
A complete list of picklist values available for a record type or business process.
Follow the usage guidelines for picklists.
Mathematical Terms
Don't pluralize single letters, symbols, or mathematical signs by adding an apostrophe and an s.
Incorrect: Salesforce replaces unrecognizable characters with @s.
Correct: Salesforce replaces unrecognizable characters with the at (@) sign.
When referring to a symbol, spell out the name of the symbol and then enter the symbol in parentheses after it.
When using an equal (=) sign, add one space on each side.
Wrap greater-than (>) and less-than (<) signs in parentheses rather than quotation marks.
Measurements
Measurements include distance, temperature, volume, size, weight, points, and picas, but generally not units of time.
Use numerals for all measurements. This applies even if the number is under 10, as in 5 inches.
Repeat the unit of measure for two or more quantities. Between 32 KB and 100 KB.
It's acceptable to abbreviate measurements, as in KB and GHz, if the abbreviations are common to the audience.
In abbreviations for measurements, don't add an s to indicate plurality. For example: 10 oz or 30 mm.
When a measurement is used as an adjective, use a hyphen to connect the number to the measurement, as in 10-point type.
Otherwise, don't use a hyphen.
Don't use periods with abbreviations for units of measure. If the abbreviation forms a word, such as in as an abbreviation
for inches, spell out the word in text to avoid confusing the reader. Confine use of the abbreviation to tabular matter and
other condensed copy.
33
Location Words Styles A-Z
Menu Options
In documentation, use bold font and a symbol, such as a pipe ( | ), to display menu option selections or sequences of user
interface clicks. For example, File | Print indicates that a user selects the Print option from the File menu.
Dont list the following UI element types unless needed for clarity or navigation: button, checkbox, drop-down button,
field, icon, menu, link, radio button, or window. For example, write Click Save, not Click the Save button.
In UI text, provide a direct link to a described page instead of a sequence of menu options. If thats not possible, use the
same style convention as documentation.
Use title-style capitalization.
Message
In message headers, use title-style capitalization and ending punctuation.
In the message details, use sentence-style capitalization and ending punctuation.
See also Messages: Errors, Warnings, Confirmations, Information on page 62.
Mobile Device
Use mobile device when referring generally to handheld computing devicesand not specifically to a type of Android, Apple,
or BlackBerry devicebecause the term can include both smartphones and tablets. (Example: The Chatter mobile app lets
you collaborate in Chatter from your mobile device.)
After first mention in a topic, just use device.
Mobile Interfaces and Documentation
Types of Mobile Interfaces and Operating Systems
Touchscreen Gestures (Android and iOS)
BlackBerry Interaction
Other Terminology for Individual Mobile Operating Systems
Mobile-Related Style Guide Entries
Types of Mobile Interfaces and Operating Systems
The user interface for a mobile device is different from that of a computer user interface, so dont use mouse terminology when
writing mobile user assistance (see Mouse Terminology on page 38). Users interact with Salesforce mobile apps using three
types of interfaces:
Touchscreen
An electronic visual display that detects the presence and location of contact with its surface, so that users can manipulate
a devices interface by touching the surface with a finger or stylus. Many popular mobile touchscreen devices are equipped
with multi-touch technology, which means the touchscreen can recognize the presence of two or more points of contact.
Trackpad
A pointing device with a flat surface that can detect movement and translate the motion and position of a users fingers
to a relative position on-screen. Users click the trackpad to perform actions like selecting UI controls and links.
34
Menu Options Styles A-Z
Trackball
A pointing device with a ball housed in a socket containing sensors that detect rotation of the ball. Users roll the ball
with the thumb or fingertip to move the pointer on the screen. Users click the trackball to perform actions like selecting
UI controls and links.
The mobile apps developed by Salesforce currently run on iOS, Android, and BlackBerry operating systems.
Interface Operating System
Most Android devices have a touchscreen interface, but some
have both a touchscreen and a trackpad interface. Older devices
Android
have a trackball interface. All Salesforce apps for Android are
designed for touchscreen devices.
All iOS devices have a touchscreen interface. iOS
Newer BlackBerry devices have a touchscreen interface or a
trackpad interface or both. Older devices have a trackball
BlackBerry
interface. Salesforce apps for BlackBerry are designed for
trackpad, trackball, and touchscreen devices.
Touchscreen Gestures (Android and iOS)
Use the following terms when you refer to touchscreen device functionality.
Description and Examples Gesture
A gesture for pressing or selecting a UI control or link on a
touchscreen device (analogous to a single click in a desktop
Tap
application). To tap, users lightly strike the screen with one
finger. Examples:
To edit the task, tap .
Tap an item in the list to view its details in the detail pane.
A gesture typically used to zoom in or out of text or an image.
A double-tap consists of two quick taps (analogous to a
Double-tap
double-click in a desktop application). Always hyphenate
double-tap. Example:
Select the text, then double-tap the selection to open the
shortcut menu.
A gesture used to display an information bubble, magnify
content under the finger, or perform specific interactions in
Touch and hold
applications. To touch and hold, users touch the screen, leaving
their finger motionless until the information is displayed or
the action occurs. Dont hyphenate. Example:
To delete the app, touch and hold the Dashboards icon,
then tap the red icon.
A user gesture typically used to scroll, pan, move the view, or
move an object. To drag, users place a finger on the screen
Drag
and move it in the desired direction without lifting it from the
screen. Example:
35
Mobile Interfaces and Documentation Styles A-Z
Description and Examples Gesture
To add an item to your Favorites, touch and hold the icon
next to a person, group, or record until the icon changes
color, then drag it to the Favorites section.
A user gesture used to scroll or pan quickly. To flick, users
place a finger on the screen and quickly fling it in the desired
direction.
Flick implies a less controlled motion than swipe and is best
used to describe fast-paced scanning. Example:
Flick
Flick to scroll quickly through a long list.
A user gesture typically used to interact with UI elements like
pages and panels, reveal context-sensitive options and menus,
Swipe
and scroll at medium speed. To swipe, users place a finger on
the screen and move it in the desired direction, lifting the
finger from the screen toward the end of the movement.
Example:
To close the comments panel, swipe it away.
A two-finger user gesture used to zoom out. To pinch, users
place the thumb and a finger (or two fingers) a little distance
Pinch
apart on the screen and move them together without lifting
them from the screen. Example:
When viewing an image, you can pinch to zoom in or out.
Touch doesnt currently support pinching.
See also Spread.
A two-finger user gesture used to zoom in. To spread, users
place the thumb and a finger (or two fingers) close together
Spread
on the screen and spread them apart without lifting them from
the screen.
Touch doesnt currently support spreading.
See also Pinch.
BlackBerry Interaction
Salesforce apps for BlackBerry run on devices with touchscreen, trackpad, and trackball interfaces, so use language that applies
to all types of interactions. When you describe actions performed in a BlackBerry app, use select instead of tap or click.
Examples:
Enter your search terms in the search box, then select Search.
Press the menu key, then select Save.
Use menu key, not the menu key graphic.
Other Terminology for Individual Mobile Operating Systems
Although Android, iOS, and BlackBerry devices have similar features, the terminology usually differs.
For example, the notification manager in iOS is called Notification Center, but in Android and BlackBerry its called notifications
list. When possible, use hardware and software terminology consistent with the operating system the mobile app runs on.
36
Mobile Interfaces and Documentation Styles A-Z
Refer to the manufacturers human interface guidelines and device user guides for the most current terminology.
Android documentation
developer.android.com/develop/index.html
Android design guidelines
developer.android.com/design/index.html
Apple documentation
support.apple.com/manuals/
iOS human interface guidelines
developer.apple.com/library/ios/#documentation/UserExperience/Conceptual/MobileHIG/Introduction/Introduction.html
BlackBerry documentation
docs.blackberry.com
BlackBerry UI guidelines
docs.blackberry.com/en/developers/deliverables/36511/
Mobile-Related Style Guide Entries
These entries in the style guide include more details on mobile-related style:
Android on page 6
Android Market on page 6
App on page 6
Apple on page 7
Apple App Store on page 7
BlackBerry on page 8
BlackBerry App World on page 8
Buttons on page 9
Cellular on page 11
Chatter on page 11
Click on page 13
Device on page 18
Gestures on page 24
Google Play on page 26
iOS on page 29
iPad, iPhone, iPod Touch on page 29
Message on page 34
Mobile Device on page 34
Mouse Terminology on page 38
Operating System and OS on page 41
Page on page 42
Phone on page 45
Press on page 46
Salesforce Touch on page 49
Select on page 50
Smartphone on page 51
37
Mobile Interfaces and Documentation Styles A-Z
Tap on page 54
Touch (Product Name) on page 56
Touch (Verb) on page 56
Touchscreen on page 56
Trademarks, Registered Trademarks on page 56
Wi-Fi on page 58
Mouse Terminology
Click means click the left mouse button.
Right-click means click the right mouse button.
Dont use click on: Click Merge to finish.
When referring to the mouse, use pointer.
Use drag by itself as a verb. The action of dragging includes dropping the item in place. For example: Drag the item to
another day of the week.
Use hover instead of mouse over to describe moving the mouse pointer over an icon, field, or button. Write hover over instead
of hover your mouse pointer over.
Dont use mouse terminology when describing actions users perform in a mobile app. See Mobile Interfaces and
Documentation on page 34.
Multi-Select Picklist
Selection list of options available for specific fields in a Salesforce object. Multi-select picklists allow users to choose one or
more values. Users can choose a value by double clicking on it, or choose additional values from a scrolling list by holding
down the CTRL key while clicking a value and using the arrow icon to move them to the selected box.
Follow the usage guidelines for picklists.
Multitenant
One word.
Refers to the architectural principle where a single instance of the software runs on a vendor's servers. All users log in to that
same instance, instead of maintaining separate software instances for individual users. Multitenant applications are designed
so that users share the same physical instance and version of the application.
N
Negatives
Whenever possible, phrase sentences positively rather than negatively.
Negative
The mini view doesn't display if the record in the detail view doesn't have any records associated with it.
Positive
The mini view only displays if the record in the detail view has records associated with it.
38
Mouse Terminology Styles A-Z
Nonbreaking Spaces
Avoid if possible by rephrasing your content. Nonbreaking spaces cause a variety of problems:
Bad line breaks Words separated with nonbreaking spaces are treated as single words when the text is wrapped, resulting
in unintended line breaks.
Programming errors Dont use nonbreaking spaces in sample code. Most compilers treat nonbreaking spaces as invalid
characters.
Debugging difficulties Nonbreaking spaces look the same as regular spaces in most code and text, making them hard
to spot.
Not Supported
Use not supported to describe a feature that is available but doesnt have any associated help, and is used at the users own risk.
See Deprecated on page 17 and Desupported on page 17.
Notes
Use notes sparingly so that they remain attention-getters.
Topics cluttered with notes indicate a need to reorganize information.
Use only one note per topic if possible. Otherwise, space notes out appropriately.
Tips for avoiding multiple notes of any type per topic:
Combine notes into one with separate paragraphs.
Create a new section entitled Tips on X and include the information as bullets in a list. For an example, see Enabling
the Customer Portal for Contacts and Person Accounts in the Salesforce Help.
Null
When using null, note whether you're referring to the concept of empty or the literal value null.
Numbers
Spell out numbers:
At the beginning of a sentence: Twenty-five people were part of the development team.
If the number is fewer than 10: Of the seven systems, the administrator backed up six daily. This rule applies unless
the number precedes a unit of measure.
When depicting approximate numerals in hundreds or thousands: The managed forest contained about six thousand
trees.
Use numerals:
For numbers 10 or greater.
For approximate numbers above 999,999, use the numeral followed by x`million or the appropriate word instead of
all the zeros: The solar system is estimated to be about 4.5 billion years old.
39
Nonbreaking Spaces Styles A-Z
For specific round numbers, such as 34,000 and 200,000, use the full numeral, including the zeros. Don't use thousand:
Custom views display only the most recent 200,000 rows from the filtered data set.
For units of measure, including angles, areas, lengths, money, percentages, time (including years, months, weeks, and
days), and volume. This applies even if the number is under 10, as in 5 inches.
In a group of two or more numbers when at least one of the numbers is 10 or more: The program reports 17 errors, 9
major and 8 minor.
To identify an object by number: bits 0 and 1.
For decimals: 3.4, 16.7.
For fractions in a unit of measure or in a mixed number: (1/2-inch measure, 4 1/2 times as much.
If a number precedes an abbreviation or symbol: 14%, 30+ mpg.
Don't use abbreviations like K for thousand; or M or MM for million.
If two numbers are adjacent, spell out one: four 8-character form entries; thirty-two 8-bit bytes.
To form the plural of a numeral, add s but no apostrophe: Type three 2s.
When a measurement is used as an adjective, use a hyphen to connect the number to the measurement, as in 10-point type.
Otherwise, don't use a hyphen.
Hyphenate a fraction written as words: Three-fifths, Four and one half.
Hyphenate a two-element number under 100: Sixty-three, twenty-one.
Don't use st, d, and th after numerals in dates to indicate ordinals: April 15, not April 15th.
Don't use both a numeral and a word for the same number in a sentence, as in six (6). One or the other is enough: The
document is in six files.
Always spell out the word number in text. Where space is tight, as in tables, its okay to use the abbreviation no. instead.
For numbers with four or more digits, use commas between groups of three digits, for example, 1,000 emails per user.
O
Object
Use instead of database table in UI text and documentation.
Capitalize each column heading in a table, the first word of each column entry, and proper nouns. However, don't change the
capitalization of objects, methods, calls, or other language constructs, such as the Account object or create().
Note: Objects, calls, methods, soap headers, and any code element should retain its case, even if placed at the beginning
of a sentence or heading. If necessary, consider rewriting a sentence that begins with an element in lower case so that
the element is not the first word. Headings in reference documentation often contain elements, and the elements
must retain their case.
On-screen
Always hyphenate.
40
O Styles A-Z
Operating System and OS
Spell out operating system except when you refer to Mac OS X and iOS, because those are the names of the operating systems
that run on Apple devices. Google, Apple, and Research in Motion (RIM) have branding guidelines and preferred language
for describing releases of their operating systems:
Android
Use the word releasenot version or OSfollowed by the release number. The word release is lowercase. Example:
Android release 3.0.
Apple
Use the trademarked name of the Apple operating system followed by the version number. Example: iOS 5.0.
BlackBerry
Dont include version or OS before a version number. Example: BlackBerry 7.
Optional Steps
When presenting steps that aren't required for the user to complete the procedure, use one of the following conventions based
on context, conciseness, and relevance to the task. Use your best judgment, with the goal being readability and conciseness.
Preface with a conditional If phrase
This allows you to specify the conditions that would make the step relevant. For example:
If you're editing picklist values, select the name of the picklist field.
If you need to filter on the name for a person account, use the First Name or Last Name fields instead.
If needed, you can force the expiration of passwords for all users.
Move optional steps to a note
This is good for information that isn't critical for most users. The note can appear after a step or at the end of the
procedure, depending on relevance and the number of notes already in the topic. It can include more than one optional
step, but multiple entries might be better represented in a separate Tips section. For example:
Note: If commas are not appropriate for your locale, use a tab or other delimiter.
Create a new section entitled Tips on X and include the information as bullets in a list
For an example, see Enabling the Customer Portal for Contacts and Person Accounts in the Salesforce Help.
Write as a standard step
This is useful when presenting an optional step that most users will either perform or understand as optional.
Enter a description for this email alert.
Preface the step with Optionally
This is a useful way to emphasize that a step isn't required, but use this sparingly due to its formal tone. Don't use with
parentheses: (Optional)
Optionally, review the fiscal year definition by clicking Preview.
41
Operating System and OS Styles A-Z
Organization
When referring to an org in any user assistance, use organization. Do not use org.
Overlay
Use overlay to describe a custom layer that partially or entirely obscures underlying content on a page. For example: Hover
over the subject of a task to see the details of the task in an overlay.
Use title-style capitalization for overlay titles.
Compare to Dialog Boxes on page 18 and Popup Windows on page 46.
Overview Topics
An overview is a topic focused entirely on conceptual information. Use the format: <X> Overview. For example: Cases Overview.
Don't use Managing <X>, Working with <X>, What is <X>?, or About <X>. Overview topics don't need user permission
tables.
P
Page
Use an en dash with page numbers, as in pages 3845.
Use title-style capitalization for UI page, related list, and screen names. In documentation, use the page name exactly as it
appears on the screen.
Use page instead of screen to refer to the user interface. Exception: For mobile interfaces, use OS-specific terminology if it
applies. For example, in iOS, the main page is called home screen. See Mobile Interfaces and Documentation on page 34.
Paragraphs
Be concise
Don't add text if it's not needed.
Use as few words as possible.
Focus on users' tasks; write only what is necessary for users to complete them.
Avoid unnecessary and redundant information.
Keep tasks short.
Design text for easy scanning
Users often scan, rather than read, text, so design the information for scanning.
Place the most important points first and then add supplemental information if necessary.
If you have multiple pieces of information to convey, use bulleted lists for easier scanning.
Users read actionable text before explanatory text, so place actions first and then add explanations if necessary.
Assume that once users have decided what to do, they immediately stop reading and do it.
42
Organization Styles A-Z
Use See Also links at the end of topics to refer users to additional, related information. This should be the primary
means of providing links to other information.
Avoid large blocks of text
Keep only one topic per paragraph.
Avoid long, complex sentences. Write so readers only have to read the sentence once.
Keep your average sentence length less than 17 words.
Make smooth transitions, using words and phrases such as also, in addition, moreover, consequently, however,
although, for example, next, first, finally, and in contrast.
In running text, generally avoid a string of one-sentence paragraphs.
Parallel Construction
Use the same grammatical form for words or phrases in lists, titles, headings, or any other group of items that are related
in grammatical structure or function.
For titles, headlines, and headings, be consistent with equivalent headings throughout; that is, use nouns, noun and gerund
phrases, or questions.
Keep items in a series, list, or table parallel. Don't mix fragments and full sentences.
Keep elements within a sentence parallel.
Parentheses
In standard sentences, avoid enclosing text in parentheses. It breaks up the sentence and can be hard to follow. Instead, try to
rephrase the sentence or use commas for closely related material and dashes for less related material.
Enclose an expression, such as that is or namely, and the element it introduces in parentheses only if a comma doesn't signal
a big enough break in continuity:
The task has been closed, that is, the Status field has a Closed value.
Users in a territory can be granted read, read/write, or owner-like access (that is, the ability to view, edit, transfer, and
delete records) to the accounts in that territory.
Don't use parentheses within parentheses. Instead, rephrase; if necessary, change the second set to brackets.
Watch for misplaced parentheses, or an opening or closing parenthesis that lacks a partner.
When referring to a symbol, spell out the name of the symbol and then enter the symbol in parentheses after it. For example:
When using an equal (=) sign, add one space on each side.
Wrap greater-than (>) and less-than (<) signs in parentheses rather than quotation marks.
Use brackets to set off information already within parentheses.
Place semicolons and colons outside quotation marks and parentheses.
Place question marks or exclamation marks inside quotation marks, parentheses, or brackets only when they're part of the
quoted or parenthetical matter.
When parentheses or brackets enclose an independent sentence, place the period or comma inside. Otherwise, place the
period or comma outside.
43
Parallel Construction Styles A-Z
Passive Voice
Prefer active voice to passive whenever possible. Passive voice can be appropriate in some cases. See Voice on page 57.
Past Tense
Use present tense whenever possible. See Tense on page 54.
Always capitalize. Add a lower-case s to make plural: PDFs.
Periods
With Acronyms and Abbreviations
Don't use periods with most acronyms or abbreviations for technical terms, standard nontechnical abbreviations, or
abbreviations for units of measure:
ANSI (acronym)
MB (technical abbreviation)
PhD (nontechnical abbreviation)
ft (unit of measure)
If the abbreviation forms a word, such as in as an abbreviation for inches, spell out the word in text to avoid confusing
the reader. Confine use of the abbreviation to tabular matter and other condensed copy.
In documentation, use lowercase and periods in a.m. and p.m. Don't use A.M., P.M., AM, PM, am, or pm. For UI
text, use AM and PM.
With Other Punctuation
Place commas and periods inside the quotation marks. When the quoted material is at the end of the sentence or in a
series and including the period or comma in quotation marks would confuse the user, reword the sentence. If this isn't
possible, place the period or comma outside the quotation marks.
Reword this
The salesforce.com category name is case-sensitive; you can't use Salesforce.com.
To this
The salesforce.com category name is case-sensitive; you can't use Salesforce.com as the category name.
When parentheses or brackets enclose an independent sentence, place the period or comma inside. Otherwise, place the
period or comma outside.
Omit the period after items in a bulleted or other type of list only if the items are fragments rather than complete
sentences. However, a period is necessary at the end of a sentence whenever more than one sentence exists for that bullet.
In this case, make all bullets complete sentences that end in periods so that each bullet is parallel.
44
Passive Voice Styles A-Z
Phone
On first mention in a topic, use smartphone instead. On subsequent mentions, OK to use phone.
Picklists
Picklist
Selection list of options available for specific fields in a Salesforce object, for example, the Industry field for accounts.
Users can choose a single value from a list of options rather than make an entry directly in the field. See also Master
Picklist.
Multi-Select Picklist
Selection list of options available for specific fields in a Salesforce object. Multi-select picklists allow users to choose one
or more values. Users can choose a value by double clicking on it, or choose additional values from a scrolling list by
holding down the CTRL key while clicking a value and using the arrow icon to move them to the selected box.
Master Picklist
A complete list of picklist values available for a record type or business process.
Please
Avoid please except when prompting the user to do something inconvenient or when the system is to blame for the situation.
For example: The export process may take time. Please wait until the process completes.
Plug-in
A component that helps browsers support the file format of an object embedded in an HTML page. Always hyphenate and
don't use as a synonym for add-in, which is software that adds functionality to a larger program.
For example: Run the JavaScript plug-in.
Plurals
Don't use apostrophes to form plurals of proper nouns, acronyms, and numerals. For example, the plural of FAQ is FAQs,
not FAQ's.
Don't pluralize single letters, symbols, or mathematical signs by adding an apostrophe and an s.
Incorrect: Salesforce replaces unrecognizable characters with @s.
Correct: Salesforce replaces unrecognizable characters with the at (@) sign.
To form the plural of a numeral, add s but no apostrophe: Type three 2s.
In abbreviations for measurements, don't add an s to indicate plurality. For example: 10 oz or 30 mm.
45
Phone Styles A-Z
Popup Windows
Use popup window to describe a new, separate browser window that opens during an action on a page. Use title-style capitalization
for popup window names. Popup is always one word; never hyphenate. For example: Click a custom button to display a record
in a popup window.
Compare to Dialog Boxes on page 18 and Overlay on page 42.
Present Tense
Use present tense whenever possible. See Tense on page 54.
Press
Use press as a verb to describe the act of striking keys on a keyboard, or of pressing a button on a mobile device. Examples:
Press CTRL. (keyboard)
Press the menu key. (BlackBerry)
Press the Home button. (iOS)
Process
Don't capitalize when used as part of a name, unless in a heading or considered part of the proper name.
Product Names
Use product names consistently. Dont refer to elements, windows, or reports by different or less formal names than those
used the system. See individual product names in this guide for the correct usage and spelling.
Products
Follow the proper name of products. Follow the glossary for correct product names and capitalization guidelines.
Programs
Don't capitalize when used as part of a name, unless in a heading or considered part of the proper name.
Q
Question Marks
Insert a question mark at the end of an interrogative sentence that is included within another sentence. For example: How
can the two reports be reconciled? was on everyones mind.
46
Popup Windows Styles A-Z
Place question marks or exclamation marks inside quotation marks, parentheses, or brackets only when they're part of the
quoted or parenthetical matter.
Quotation Marks
Quoted words, phrases, and sentences that run into the text are enclosed in double quotation marks. Single quotation
marks enclose quotations within quotations.
Use quotation marks in documentation when enclosing a single word in the text. For example: The words and/or should
be avoided.
Use single quotation marks in documentation when enclosing a single letter in the text. For example: Add an 's' to form
the plural of most words.
Use straight quotes in code samples. For example: mail.setReplyTo('support@acme.com') Use curved quotes for
all other quotation marks.
If a passage of more than one paragraph from the same source is quoted and is not to be set as an excerpt, use quotation
marks at the beginning of each paragraph and at the end of the last paragraph. That is, don't use quotation marks at the
end of any paragraph in the quotation except the last one.
Material set off from the text as a block quotation shouldn't be enclosed in quotation marks.
In UI text and documentation, enclose user and object permission names in quotation marks.
Don't enclose field, picklist, code, or drop-down list values in quotation marks.
Use these general guidelines around punctuation and quotation marks:
Place commas and periods inside the quotation marks. When the quoted material is at the end of the sentence or in a
series and including the period or comma in quotation marks would confuse the user, reword the sentence. If this isn't
possible, place the period or comma outside the quotation marks.
Reword this
The salesforce.com category name is case-sensitive; you can't use Salesforce.com.
To this
The salesforce.com category name is case-sensitive; you can't use Salesforce.com as the category name.
Place semicolons and colons outside quotation marks and parentheses.
Place question marks or exclamation marks inside quotation marks, parentheses, or brackets only when they're part of
the quoted or parenthetical matter.
Include a comma after the introduction to a quotation. For example: Miriam said calmly, I have no idea what you
mean.
R
Radio Buttons
A user interface control that offers several mutually exclusive options. Users can select only one of the options.
Dont list the following UI element types unless needed for clarity or navigation: button, checkbox, drop-down button, field,
icon, menu, link, radio button, or window. For example, write Click Save, not Click the Save button.
For radio button fields on a record, follow the guidelines for Field Names. For radio button settings on Setup pages (which
tend to be lengthy), use initial caps.
47
Quotation Marks Styles A-Z
Record Names
Don't capitalize record when used as part of a name, unless in a heading or considered part of the proper name.
<relheader>
The <relheader> element defines the type of linking for the entire <reltable>.
This element is automatically set in the SFDC ditamap template.
Report Names
Use title-style capitalization. Don't capitalize report unless it's part of the report name.
Rich Text Area
Don't add a hyphen before text in Rich Text Area or Long Text Area.
S
(S)
Don't add (s) to the end of nouns unless it significantly reduces sentence complexity. Instead, use the plural, one or more, or
[item] or [items]. For example:
Select the products you want to add.
Email sync server(s)
Salesforce (the product)
When you refer to the Salesforce product, always capitalize the name; never refer to the product as Salesforce.com, which is
the company name.
Bad! This is good!
You can view and work with your Salesforce.com records directly
in Microsoft
Outlook
using Salesforce for Outlook.
You can view and work with your Salesforce records
directly in Microsoft
Outlook
using
Salesforce for Outlook.
Salesforce.com includes prebuilt applications (or apps) for
customer relationship management (CRM) ranging from sales
Salesforce includes prebuilt applications (or apps) for
customer relationship management (CRM) ranging from
force automation to partner relationship management, marketing,
and customer service.
sales force automation to partner relationship
management, marketing, and customer service.
Learn the guidelines for referring to the company name, salesforce.com.
48
Record Names Styles A-Z
Salesforce (the company)
When you refer to the company name, salesforce.com, use these guidelines.
For example, Use
If youre adding the
company name
Salesforce provides enterprise cloud computing and social
enterprise solutions.
Salesforce To the beginning of a
sentence, phrase, headline, or
bulleted item
If you cant log in to Salesforce, contact salesforce.com
Customer Support.
salesforce.com After the beginning of a
sentence, phrase, headline, or
bulleted item
Copyright 2000[current year] salesforce.com, inc. All
rights reserved. Salesforce is a registered trademark of
salesforce.com, inc.
salesforce.com, inc. To copyrights
Learn the guidelines for referring to the Salesforce product.
Salesforce Chatter
See Chatter.
Salesforce Touch
Dont shorten to Touch.
Salesforce Help
When you refer to the online help, use the Salesforce Help. Make sure to match the case. We based this standard on the Microsoft
Manual of Style for Technical Publications.
Example: Learn more about the Salesforce Side Panel in the Salesforce Help.
Do not use any variations, including these:
help
online help
Salesforce help
Screen Names
Use title-style capitalization for UI page, related list, and screen names. In documentation, use the page name exactly as it
appears on the screen.
Use page instead of screen to refer to the user interface.
Don't capitalize screen when used as part of a name, unless in a heading or considered part of the proper name.
49
Salesforce (the company) Styles A-Z
Screenshot, Screen Shot
Use screenshot and not screen shot.
Second Person, Third Person
For user documentation and UI text, use the second person, you, which makes the writing more informal and personal.
In user documentation, use the imperative voice whenever possible.
In UI text and both user and developer documentation, you or the imperative is almost always appropriate in procedures,
since the person reading the documentation is usually the same person trying to perform the task. For example:
Select the Tag checkbox to enable tagging.
Download Eclipse from the Developer Force website.
Omit You can when possible as it unnecessarily increases word count.
Use the third person when the information isn't directed at a specific user, though this sometimes means using the passive
voice. For example: If this header isn't used or the value of its element is null, the opportunities are transferred to the
forecast manager in the specified territory.
Be aware of the various, possible contexts for the information. Some text is extremely sensitive to context, and procedures
or explanations of how a feature or component works must be written with different user contexts in mind. This is because
the person reading the documentation is most likely not the one issuing the command or method under discussion.
Developers may read information that they need to know to write a client program that actually executes the command,
so phrases like you or your organization aren't always right.
See also First Person on page 24.
Segment
Don't capitalize when used as part of a name, unless in a heading or considered part of the proper name.
Select
Use select when describing interactions in mobile apps that run on BlackBerry smartphones. BlackBerry smartphones can have
a touchscreen, trackball, or trackpad as the input mechanism, so tap or click is incorrect for some devices. Example: Press the
menu key, then select Save.
When you describe gestures users perform in a mobile app that only runs on a touchscreen device, like an iPhone or Android
tablet, use tap. Its OK to use select instead of tap for tap events after the first event in a sequence if it makes the content easier
to use. Examples:
Tap the date selector to open the date selection popup.
Scroll through the dials to select the desired date.
See also Mobile Interfaces and Documentation on page 34.
Semicolons
Avoid if possible by rephrasing your content into shorter, simpler sentences. If needed, a semicolon can be used to:
Separate coordinate clauses that contain commas
50
Screenshot, Screen Shot Styles A-Z
Separate a lengthy or complex series
Precede then when used transitionally between clauses of a compound sentence. Avoid these other overly formal conjunctive
adjectives: therefore, likewise, consequently, and accordingly.
Separate clauses of a compound sentence that are very long or are themselves subdivided by commas.
Separate items in a series that are long and complex.
Place semicolons and colons outside quotation marks and parentheses.
Setup, Set Up
Setup is a noun and set up is a verb. Example: The setup page is where you set up your Self-Service portal.
Sidebars
In a tip sheet PDF, this type of note appears as a callout in the left margin of the page. If the content is built with a non-tip
sheet target, this type of note appears as a regular note within the flow of the main text.
Sign up, Sign-Up
Sign up is a verb. Sign-up is an adjective or noun. Don't use signup. For example:
When you sign up, choose your template.
During sign-up, choose your template.
The sign-up process is easy.
Slashes (/)
Avoid using slashes (/). In most instances, a slash means or, so use or instead.
It's acceptable to use slashes in the names of system components, software packages, and so on when appropriate. Also,
be especially aware that, in many cases, slashes may be parts of commands or instructions that are essential to perform the
task.
See also And/Or on page 6.
Smartphone
One word, lowercase p.
A handheld computing device equipped with telephony. Use instead of phone on first mention in a topic.
Sorry
Use sorry only in error messages that result in serious problems for the user (for example, data loss, the user cannot continue
to use Salesforce, or the user must get help from Customer Support to continue). Avoid apologizing if the issue occurred
during normal Salesforce functions. For example:
Avoid
Sorry, but you must supply a search string of at least two characters.
51
Setup, Set Up Styles A-Z
Better
Sorry, but you must exit and log in again.
Before you use sorry in user interface text, ask yourself if we could change the design to avoid the situation altogether. It's
better to design a solution that doesn't require an apology.
Spacing
Insert a space between a number and any multiple-letter abbreviation or unit symbol it modifies: 120 MB
Omit a space between a number and a single-letter abbreviation or unit symbol: 90%, 401(k)
When a measurement is used as an adjective, use a hyphen to connect the number to the measurement, as in 10-point type.
Otherwise, don't use a hyphen.
Avoid using Nonbreaking Spaces.
Note: The doc build process removes excess spaces from running text. That is, Quick brown fox. would appear
in the built document as Quick brown fox.
Spell Checker
Don't hyphenate. Use as a noun.
Spelling
Spell every word correctly, using the most conventional spelling at all times. However, certain system requirements or industry
standards might create inconsistencies in the use of some terms. The guideline here, as always, is consistency within the
document.
See Also
Compound Words on page 15
Measurements on page 33
Numbers on page 39, and Symbols on page 53
Style Sheets
When opening a ditamap in Arbortext, if a message displays that states there is no associated style sheet:
1. Choose the I'll choose my stylesheet while editing option.
2. Click Format > Select Stylesheets.
3. Click Modify.
4. Select the style sheet that accesses c:\dev\doc\shared\templates\epic\doctypes\ditamap\ditamap.style
and click Add Association.
If you don't see this style sheet, click Add, navigate to it, and click Add Association.
52
Spacing Styles A-Z
Subtab
A tab within a tab as used in customizable forecasting and recurring events. Don't capitalize in general usage. Refer to the
guidelines for Tab on page 54.
Support Agent
Use support agent to refer to a customer support user. For example, Your case team may include a support agent. Don't use rep,
support rep, support representative, customer support representative, or customer support agent.
Symbols
When referring to a symbol, spell out the name of the symbol and then enter the symbol in parentheses after it. For example:
When using an equal (=) sign, add one space on each side.
Wrap greater-than (>) and less-than (<) signs in parentheses rather than quotation marks.
Omit a space between a number and a single-letter abbreviation or unit symbol: 90%, 401(k)
Don't pluralize single letters, symbols, or mathematical signs by adding an apostrophe and an s.
Spell out terms such as pi and theta instead of using the symbol.
Sync
Sync refers to transferring and merging your data within Salesforce.com or between Salesforce.com and a desktop or mobile
application. For example, you can sync data between Salesforce.com objects, like quotes and opportunities, or with external
applications, like Microsoft Outlook, Connect Offline, or Salesforce Mobile.
Use sync instead of synchronize or synchronization in general use. You can also use resync.
The following terms are related to whether transactions in a group are executed one at a time (synchronous) or at the same or
overlapping times (asynchronous). They should be spelled out:
asynchronous
asynchronously
synchronous
System Administrator
Do not use system administrator. Instead, use administrator.
53
Subtab Styles A-Z
T
Tab
An interface component that lets you navigate around an app. A tab serves as the starting point for viewing, editing, and
entering information for a particular object. When you click a tab at the top of the page, the corresponding tab home page for
that object appears. A tab can be associated with an object, a Web page, or a Visualforce page.
Capitalize the names of all tabs in the application. Refer to them using the exact spelling in the user interface. For example:
Accounts tab, not Account tab. Don't capitalize tab in general usage.
When describing an action on a tab, use on the tab_name tab, not in the tab_name tab.
In the UI, add - Selected to the hover text for the selected tab; for example, Accounts - Selected.
See also Subtab on page 53.
Tables
Avoid using captions for tables.
Don't add an introductory phrase to a procedure or table that immediately follows the title. For example, a procedure that
immediately follows the title Editing a File doesn't require the introductory phrase To edit a file:.
Don't introduce tables using The following table. Instead, say The table or This table.
Capitalize each column heading in a table, the first word of each column entry, and proper nouns. However, don't change
the capitalization of objects, methods, calls, or other language constructs, such as the Account object or create().
Tap
A user gesture for pressing or selecting a UI control or link in a mobile app that runs on a touchscreen device (analogous to a
single click in a desktop application). To tap, users make a quick motion with a finger, lightly striking the screen.
Dont use click or press when describing gestures users perform in a mobile app that runs on a touchscreen interface.
Tapping is only one type of gesture users can use for touch commands. See Mobile Interfaces and Documentation on page
34 for complete information on gesture terminology.
Tense
Use present tense for most writing. For example, This will increase the system response time can be written as This increases the
system response time.
Use past and future tenses only when the present tense is confusing or inaccurate, such as when the event occurred in the past
or when a future event will be caused by a present action: When you log back in, you'll receive an email indicating that the contact
was created successfully.
Text Field, Text Box
Each item is two words. Never hyphenate.
54
T Styles A-Z
That
See Which, That on page 58 or Who, That on page 58.
Third-Person
See Second Person, Third Person on page 50.
Time
In documentation, use lowercase and periods in a.m. and p.m. Don't use A.M., P.M., AM, PM, am, or pm. For UI text, use
AM and PM.
Tips
Describes helpful techniques or procedures related to the main text, such as alternative methods to the procedure or benefits
of the procedure that may not be obvious to users. See Notes on page 39.
Titles and Headings
Overview titles
An overview is a topic focused entirely on conceptual information. Use the format: <X> Overview. For example: Cases
Overview. Don't use Managing <X>, Working with <X>, What is <X>?, or About <X>.
Procedure and subheadings
Don't add an introductory phrase to a procedure or table that immediately follows the title. For example, a procedure
that immediately follows the title Editing a File doesn't require the introductory phrase To edit a file:.
Capitalization of titles
See Capitalization on page 9.
Tone and Style
See Style and Tone on page 59. Use these documents as examples of the salesforce.com writing style:
Salesforce CRM Content online help
Ideas online help
Competitors online help
Securing Data Access help topic
Customer Portal Implementation Guide
Security Implementation Guide
API object reference and API introduction
55
That Styles A-Z
Touch (Product Name)
Dont use. Use Salesforce Touch instead.
Touch (Verb)
See Mobile Interfaces and Documentation on page 34.
Touchscreen
One word.
A touchscreen is an electronic visual display that detects the presence and location of contact with its surface, so that users can
manipulate a devices interface by touching the surface with a finger or stylus. Many popular mobile touchscreen devices are
equipped with multi-touch technology, which means the touchscreen can recognize the presence of two or more points of
contact.
Trademarks, Registered Trademarks
For trademarked and registered trademarked items, include the appropriate symbol with the first or most prominent use of
the item. Subsequent uses within the same page or chapter don't need the symbol.
Use a trademarked name only as an adjective, not as a noun or a verb (for example, write your BlackBerry smartphone, not your
BlackBerry), and do not alter a trademark (for example, do not use BlackBerries). For Microsoft trademarks, see the Microsoft
Trademarks Web page.
U
UI Text Guidelines
See User Interface Text Guidelines on page 59.
Unavailable
UnavailableUse for a menu item, drop-down list option, or other selection that is currently unusable: Some options may
be unavailable depending on your license type.
DisableUse to describe the act of making something unavailable: Select Disable to disable task alerts.
DisabledUse for a feature that is not enabled: Email-to-Case is disabled on sandbox.
Don't use Grayed Out, Dimmed, or Uneditable. Editable can be used to describe a record or element that can be modified.
URL
Acronym for Uniform Resource Locator (previously Universal Resource Locator). The global address of a website, document,
or other resource on the Internet. For example, http://www.salesforce.com.
56
Touch (Product Name) Styles A-Z
For links to external websites, use the website name as the link text, such as You can download the latest Acrobat Reader from
Adobe. If its not possible to use the website name in a coherent way, use the full URL for the link text excluding the http://
prefix, such as You can download the latest Acrobat Reader from www.adobe.com/products/acrobat/readstep2.html.
If, however, the prefix is anything other than http://, such as https:// or ftp://, include the prefix.
Acceptable as an acronym by itself. Use a URL, not an URL.
User Assistance
For guidelines on designing user interface help, such as hover text and UI page introductions, see User Interface Text Guidelines
on page 59 and Patternforce.
V
Version Numbers
To describe product version numbers:
Use earlier instead of lower or below, as in Internet Explorer 6.0 and earlier.
Use later instead of above, as in Internet Explorer 7.0 and later.
Voice
Use active voice whenever possible. Be careful not to change the meaning of a sentence when rewording from passive to active
voice.
Passive voice can be appropriate in some caseswhen using active voice would create an awkward construction, when the
subject is unknown or not the focus of the sentence, when you want to avoid blaming the user, or when trying to convey an
impersonal tone for a technical audience.
Correct (active)
Each product group requires a unique name.
Incorrect (passive)
A unique name is required for each product group.
Acceptable (passive)
No number was specified. Enter a number and try again.
W
Warnings
See Messages: Errors, Warnings, Confirmations, Information on page 62.
57
User Assistance Styles A-Z
Web
Capitalize when used by itself, such as in Web browser, Web portal, or Web page.
Don't capitalize website or webmaster. Write as one word.
Webmaster
One word. Only capitalize in titles or at the beginning of a sentence.
Website
One word. Only capitalize in titles or at the beginning of a sentence.
Which, That
Use that to identify a particular item and which to add more detail about something.
Use that for restrictive or defining clauses: The system administrator accesses the screen that creates reports.
Use which for nonrestrictive clauses: This screen, which is a new enhancement, reduces duplication of data entry.
Who, That
Both that and who can be used to refer to a person, but who is considered more polite: The user who logs in first can access
the new feature.
Wi-Fi
Hyphenate. Capitalize the W and the F.
Wi-Fi
is a registered trademark of the Wi-Fi Alliance and the brand name for products based on IEEE 801.11 standards.
Use Wi-Fi when referring to the wireless connection on a mobile device or to wireless networks.
Windows
Use title-style capitalization for window names.
Dont list the following UI element types unless needed for clarity or navigation: button, checkbox, drop-down button, field,
icon, menu, link, radio button, or window. For example, write Click Save, not Click the Save button.
WYSIWYG
Acceptable as an acronym by itself. Stands for What You See Is What You Get.
58
Web Styles A-Z
User Interface Text Guidelines
Follow these guidelines for user interface text in Salesforce products or apps.
Style and Tone
Terminology, Capitalization, and Punctuation
Messages: Errors, Warnings, Confirmations, Information
Terminology for Mobile Devices
Design and Placement
For style conventions for user interface elements, see Mobile Interfaces and Documentation on page 34 and specific entries
in this guide. For an additional reference, see the Microsoft User Interface Text website.
Style and Tone
Ensure Salesforce user interface text has a consistent tone and style that is:
Concise
Conversational
Direct
Concise
Don't add text if it's not needed.
Use as few words as possible.
Focus on users' tasks; write only what is necessary for users to complete them.
Avoid unnecessary and redundant information.
Keep tasks short.
Conversational
Use language you would use with a business colleague. Think business casual.
Contractions are OK.
Focus on the userwrite from the users' perspective to help them accomplish tasks.
Know your userend user tasks can have a more informal tone than administrator tasks.
Direct
Use plain English.
Avoid buzzwords, jargon, and words you wouldn't say in person.
Use active voice; avoid complex verb structures.
When naming buttons, name the action that the button will trigger, especially if it is potentially destructive. For example,
in a warning message dialog box, Delete All and Cancel buttons are clearer than OK and Cancel buttons.
Use please sparingly
Avoid please except when prompting the user to do something inconvenient or when the system is to blame for
the situation. For example: The export process may take time. Please wait until the process completes.
59
Style and Tone User Interface Text Guidelines
Avoid sorry
Use sorry only in error messages that result in serious problems for the user (for example, data loss, the user cannot
continue to use Salesforce, or the user must get help from Customer Support to continue). Avoid apologizing if
the issue occurred during normal Salesforce functions. For example:
Avoid
Sorry, but you must supply a search string of at least two characters.
Better
Sorry, but you must exit and log in again.
Before you use sorry in user interface text, ask yourself if we could change the design to avoid the situation altogether.
It's better to design a solution that doesn't require an apology.
Whenever possible, phrase sentences positively rather than negatively.
Negative
The mini view doesn't display if the record in the detail view doesn't have any records associated with it.
Positive
The mini view only displays if the record in the detail view has records associated with it.
Examples
Example from Dashboard Scheduler
Avoid: This dashboard will refresh based on the schedule you define below. In addition, you can choose to receive
an email notification when the dashboard has refreshed.
Better: This dashboard refreshes on the schedule you set. To send email when the refresh is done, use the Email
Dashboard option.
Example from Tab Renaming
Avoid: Make Salesforce match your organization's terminology by renaming tab and field labels. Use the lists below
to select the tab you want to rename in the language you choose. After renaming any tab or field label, remember to
update all custom reports, views, templates, and other items you have created containing the original name.
Better: Match Salesforce terminology with yours by changing tab and field labels. Select a language and then choose
the tab to change. After changing labels, remember to update your custom reports, views, templates, and other
customized items that have the original name.
Example from Web-to-Lead
Avoid: Use Lead Auto-Response Rules to select different email response templates based on attributes of the leads
submitted online. Leads not matching any of the rules will be sent the default response template selected below.
Better: Use Lead Auto-Response Rules to send different email to different types of leads. Leads that don't match
any rules use this template.
Example from Console
Avoid: Enter your notes in this area.
Better: Jot down your thoughts here...
60
Style and Tone User Interface Text Guidelines
Example from Login History
Avoid: The last 20 logins for your organization are listed below. You can download your organization's login history
for the last six months as an Excel csv file or a gzipped Excel csv file.
Better: Review the last 20 logins here. Download the last six months of login history in a CSV file or a gzipped CSV
file.
Example Error Message
Avoid: Insufficient Privileges. You do not have the level of access necessary to perform the operation you requested.
Please contact the owner of the record or your administrator if access is necessary. Click here to return to the previous
page.
Better: You don't have access to this record. Please contact your administrator or the record owner to get access.
Click here to go back.
More Examples
Avoid: Your Outlook contacts have been synced with Salesforce and some have been associated with related accounts.
You can associate the remaining items or save them as personal contacts.
Better: Outlook records have synced with Salesforce and some have been assigned to accounts. Now tell us what to
do with the rest of them!
Avoid: We are unable to find the contract you specified. Please click on the Contracts tab to see a list of your contracts
or contact a customer service representative by clicking Request Sales Assistance.
Better: We cant find the contract you wanted. Click the Contracts tab for a list of your contracts, or click Request
Sales Assistance for help.
Avoid: Use the form below to configure what emails you will receive when collaboration events occur.
Better: Choose the events you want to be notified about.
Avoid: Since you changed the billing country, we need to change the quote currency. Please click the "Update Prices"
button to see prices in the new currency.
Better: The billing country has changed. Click Update Prices to see prices in the new currency.
Avoid: Email me when:
A user follows me.
A user posts on my user feed.
A user comments on a change I've made.
A user comments after me.
A user modifies a record I am following.
Better: Email me when someone:
Follows me
Posts on my user profile
Comments on a change I made
Comments after me
Posts on a record I follow
61
Style and Tone User Interface Text Guidelines
Example from Another WebsiteNot Aloha
Terminology, Capitalization, and Punctuation
Use consistent terminology
Glossary terminology guidelines apply to user interface text.
Use consistent capitalization
Capitalization guidelines apply to user interface text.
Use title-style capitalization for button names, such as Clone or Run Report. Dont use ending punctuation in button
labels.
In UI text, most object names are referenced from hard-coded labels that are capitalized. In this case, use the capitalization
found in the user interface. For example: Select Text Area (Long) and click Next.
Use consistent punctuation
See individual punctuation entries in this guide for details. You can also refer to the Microsoft User Interface Text website
for additional guidelines.
Refer to user interface elements by name
Refer to user interface elements using the element's exact label (including any end punctuation, such as an ellipsis). For
example: Click Add... to browse for files on your local computer.
Avoid developer-focused terminology, unless appropriate
Most users of the Salesforce user interface are business users or non-technical administrators.
Use terminology that is familiar to business users within the context of Salesforce. For example:
Avoid: database table and row
Better: object and record
If technical information is necessary, explain it using general terms for a business user and then add more specific technical
information. For example:
Avoid: You can't change the organization-wide default settings for an object if the objects Share table is referenced
in an Apex script. For example, if there is a reference to AccountShare in a script, the sharing model for Accounts
cannot be modified.
Better: You can't change an object's organization-wide default settings if an Apex script examines the object's sharing
entries. For example, if a script retrieves the users and groups who have sharing access on an account (represented as
the AccountShare object in the code), you can't edit the organization-wide sharing default settings for accounts.
(This example is from the Salesforce Help, so its wordier than typical user interface text, but the same principles apply.)
Terminology for Mobile Devices
See Mobile Interfaces and Documentation.
Messages: Errors, Warnings, Confirmations, Information
Ensure user interface messages have a consistent tone, style, and language.
62
Terminology, Capitalization, and Punctuation User Interface Text Guidelines
Label messages
If the message design doesn't include a messaging icon, prefix the message with the appropriate messaging word (required
for 508 compatibility for visually-impaired users that use a screen reader).
Error: For error messages
Warning: For warning messages
Provide clear instructions for users to correct errors
Give the user clear instructions on how to correct the error. For example: This Self-Service username already exists. Choose
a unique Self-Service username.
Avoid phrasing that blames the user or implies user error. Passive voice can be appropriate in messages to achieve this
purpose. For example: No number was specified. Enter a number and try again.
See Style and Tone on page 59.
Use consistent terminology
Use terminology that is consistent with the rest of the user interface. Follow the Glossary.
When you write for mobile, be consistent with the Web application when possible.
Note that on mobile devices, terminology differs by operating system. See Mobile Interfaces and Documentation.
Use consistent capitalization and punctuation
Follow the style guide in writing message headers, message details, and button labels; see Message on page 34 and
Buttons on page 9.
Design and Placement
Follow these guidelines when designing pages that incorporate user interface text and other user assistance elements, such as
field-level help.
Avoid large blocks of text
Keep only one topic per paragraph.
Avoid long, complex sentences. Write so readers only have to read the sentence once.
Keep your average sentence length less than 17 words.
Make smooth transitions, using words and phrases such as also, in addition, moreover, consequently, however,
although, for example, next, first, finally, and in contrast.
In running text, generally avoid a string of one-sentence paragraphs.
Design text for easy scanning
Users often scan, rather than read, text, so design the information for scanning.
Place the most important points first and then add supplemental information if necessary.
If you have multiple pieces of information to convey, use bulleted lists for easier scanning.
Users read actionable text before explanatory text, so place actions first and then add explanations if necessary.
Assume that once users have decided what to do, they immediately stop reading and do it.
Use See Also links at the end of topics to refer users to additional, related information. This should be the primary
means of providing links to other information.
63
Design and Placement User Interface Text Guidelines
Avoid special visual treatment on user interface elements
Don't use special styles or punctuation (such as quotation marks, bold, or italics) to refer to user interface elements or
link text. However, use bold text when referring to data that the user entered (such as an account name). For example,
Here is the sharing for My Big Opp.
Give information just-in-time
Introduce required conceptual information only when the user is engaged in the task that requires those concepts.
Explain business rules or constraints only when the user encounters their constraining effects.
Put instructions next to the corresponding user interface element
Avoid putting all instructions at the top of the page.
Divide dense instructions and place them next to the corresponding user interface elements or in field-level help hover
text.
Avoid referring to the location of items on a page
Don't use below, following, above, or other such words to refer to the placement of user interface elements on a page.
In UI text, provide a direct link to a described page instead of a sequence of menu options.
64
Design and Placement User Interface Text Guidelines
Glossary
A | B | C | D | E | F | G | H | I | J | K | L | M | N | O | P | Q | R | S | T | U | V | W | X | Y | Z
This glossary defines terms that appear throughout the Salesforce user interface and documentation.
A
Account
An account is an organization, company, or consumer that you want to trackfor example, a customer, partner, or
competitor.
Account Assignment Rule
A rule that automatically assigns accounts to territories, based on criteria you define.
Account Team
An account team is a team of users that work together on an account. For example, an account team may include an
executive sponsor, dedicated support representative, or project manager.
Activity (Calendar Events/Tasks)
Planned task or event, optionally related to another type of record such as an account, contact, lead, opportunity, or case.
Activity History
The Activity History related list of a record displays all completed tasks, logged phone calls, saved interaction logs,
expired events, outbound email, mass email, email added from Microsoft Outlook
, and merged documents for the
record and its associated records.
Administrator (System Administrator)
One or more individuals in your organization who can configure and customize the application. Users assigned to the
System Administrator profile have administrator privileges.
Advanced Function
A formula function designed for use in custom buttons, links, and s-controls. For example, the INCLUDE advanced
function returns the content from an s-control snippet.
Advanced Search
A search function within Salesforce that offers additional search features and functionality. To access it, click Advanced
Search... in the sidebar.
Add-on
An add-on is a type of quote for a current customer who wants to add a license or product through the end of the current
contract.
Age
In opportunity reports, the Age of an open opportunity is the number of days since the opportunity was created. For
closed opportunities, Age is the number of days between the creation date and the closed date.
In case reports, the Age of an open case is the elapsed time from creation to the present. The Age of a closed case is the
elapsed time from creation to the closing time of the case. You can choose to view the Age of a case in days, hours, or
minutes.
Agent
A Salesforce CRM Call Center user who handles inbound or outbound calls. An agent is usually identified by a four-digit
number that serves as the agent's ID within the associated computer telephony integration (CTI) system.
65
Glossary
Agent Console
See Salesforce Console and Console Tab.
AJAX Toolkit
A JavaScript wrapper around the API that allows you to execute any API call and access any object you have permission
to view from within JavaScript code. For more information, see the AJAX Toolkit Developer's Guide.
Amount Without Adjustments
Applies to Collaborative Forecasts. The sum of all of a persons owned revenue opportunities and also his or her
subordinates opportunities, without adjustments. Subordinates include everyone reporting up to a person in the forecast
hierarchy.
Amount Without Manager Adjustment
Applies to Collaborative Forecasts. The forecast number as seen by the forecast owner. This is the sum of the owners
revenue opportunities and his or her subordinates opportunities, including adjustments made on the subordinates
forecasts. It doesnt include adjustments made by forecast managers above the owner in the forecast hierarchy.
Analytic Snapshot
An analytic snapshot lets you report on historical data. Authorized users can save tabular or summary report results to
fields on a custom object, then map those fields to corresponding fields on a target object. They can then schedule when
to run the report to load the custom object's fields with the report's data.
Analytic Snapshot Running User
The user whose security settings determine the source report's level of access to data. This bypasses all security settings,
giving all users who can view the results of the source report in the target object access to data they might not be able to
see otherwise.
Analytic Snapshot Source Report
The custom report scheduled to run and load data as records into a custom object.
Analytic Snapshot Target Object
The custom object that receives the results of the source report as records.
Annuity
See Quantity Schedule and Revenue Schedule.
Anonymous Block, Apex
Apex code that does not get stored in Salesforce, but that can be compiled and executed through the use of the
ExecuteAnonymousResult() API call, or the equivalent in the AJAX Toolkit.
Answers
Answers is a feature of the Community application that enables users to ask questions and have community members
post replies. Community members can then vote on the helpfulness of each reply, and the person who asked the question
can mark one reply as the best answer.
Anti-Join
An anti-join is a subquery on another object in a NOT IN clause in a SOQL query. You can use anti-joins to create
advanced queries, such as getting all accounts that do not have any open opportunities. See also Semi-Join.
Apex
Apex is a strongly typed, object-oriented programming language that allows developers to execute flow and transaction
control statements on the Force.com platform server in conjunction with calls to the Force.com API. Using syntax that
looks like Java and acts like database stored procedures, Apex enables developers to add business logic to most system
events, including button clicks, related record updates, and Visualforce pages. Apex code can be initiated by Web service
requests and from triggers on objects.
66
Glossary
Apex Controller
See Controller, Visualforce.
Apex-Managed Sharing
Enables developers to programmatically manipulate sharing to support their applications behavior. Apex-managed
sharing is only available for custom objects.
Apex Page
See Visualforce Page.
API Version
See Version.
App
Short for application. A collection of components such as tabs, reports, dashboards, and Visualforce pages that address
a specific business need. Salesforce provides standard apps such as Sales and Call Center. You can customize the standard
apps to match the way you work. In addition, you can package an app and upload it to the AppExchange along with
related components such as custom fields, custom tabs, and custom objects. Then, you can make the app available to
other Salesforce users from the AppExchange.
App Launcher
The App Launcher presents logos that link to your connected apps and standard apps, all from one tab in Salesforce. It
appears as an app in the Force.com App Menu for users assigned a profile or permission set with Use Identity Features
enabled and the App Launcher set to Visible.
App Menu
See Force.com App Menu.
AppExchange
The AppExchange is a sharing interface from salesforce.com that allows you to browse and share apps and services for
the Force.com platform.
AppExchange Listing
An AppExchange listing is a description of your app or service on the AppExchange. It is your primary marketing tool
for promoting your app or service to the AppExchange community.
AppExchange Publishing Organization
The AppExchange Publishing Organization (APO) is the master organization that you as a partner use to publish listings
on the AppExchange. Child organizations where you develop applications can be linked to your APO, thus tying your
listings together under a single provider entity to deliver a consistent message to customers.
AppExchange Security Review
The AppExchange Security Review ensures that an app is safe for customers to install. Before an app can be listed
publicly on theAppExchange it must pass the AppExchange Security Review. Providers are obligated to resubmit an
app for security review whenever the app is updated.
AppExchange Upgrades
Upgrading an app is the process of installing a newer version.
Application Lifecycle Management (ALM)
The process of managing an application's lifecycle, from planning, to development, to integration, to support.
Application Programming Interface (API)
The interface that a computer system, library, or application provides to allow other computer programs to request
services from it and exchange data.
67
Glossary
Approval Action
See Workflow and Approval Actions.
Approval Process
An approval process is an automated process your organization can use to approve records in Salesforce. An approval
process specifies the steps necessary for a record to be approved and who must approve it at each step. A step can apply
to all records included in the process, or just records that meet certain administrator-defined criteria. An approval process
also specifies the actions to take when a record is approved, rejected, recalled, or first submitted for approval.
Approval Process Diagram
A visual, flowchart representation of an approval process. From a detail page of an approval process, you can open the
diagram by launching the Process Visualizer.
Approval Request
An approval request is an email, Salesforce1 notification, or Chatter post notifying the recipient that a record was
submitted for approval and that his or her approval is requested.
Approval Steps
Approval steps assign approval requests to various users and define the chain of approval for a particular approval process.
Each approval step specifies the attributes a record must have to advance to that approval step, the user who can approve
requests for those records, and whether to allow the delegate of the approver to approve the requests. The first approval
step in a process specifies the action to take if a record does not advance to that step. Subsequent steps in the process
allow you to specify what happens if an approver rejects the request.
Approvals in Chatter
If your organization has both Approvals and Chatter enabled, administrators can turn on Approvals in Chatter, which
lets users receive approval requests as posts in their Chatter feeds.
Archived Article
Archived articles were published but later removed from public visibility. Article managers can view and manage archived
articles on the Article Management tab by clicking the Articles tab in the View area and choosing Archived Articles.
Archived articles are not visible in the Articles tab (in any channel) or the public knowledge base. Articles can be archived
manually or automatically via an expiration date.
Article
Articles capture information about your company's products and services that you want to make available in your knowledge
base.
Article Manager
Salesforce uses the term article manager to represent a specific type of user. Article managers can access the Article
Management tab to create, edit, assign, publish, archive, and delete articles. Article managers are sometimes referred to
as knowledge managers. Article managers require the Manage Articles user permission. The Article Management tab
is not visible to users without Manage Articles.
Article Type
All articles in Salesforce Knowledge are assigned to an article type. An article's type determines the type of content it
contains, its appearance, and which users can access it. For example, a simple FAQ article type might have two custom
fields, Question and Answer, where article managers enter data when creating or updating FAQ articles. A more
complex article type may require dozens of fields organized into several sections. Using layouts and templates,
administrators can structure the article type in the most effective way for its particular content. User access to article
types is controlled by permissions. For each article type, an administrator can grant Create, Read, Edit, or Delete
permissions to users. For example, the article manager might want to allow internal users to read, create, and edit FAQ
article types, but let partner users only read FAQs.
68
Glossary
Article-Type Layout
An article-type layout enables administrators to create sections that organize the fields on an article, as well as choose
which fields users can view and edit. One layout is available per article type. Administrators modify the layout from the
article-type detail page.
Article-Type Template
An article-type template specifies how the sections in the article-type layout are rendered. An article type can have a
different template for each of its four channels. For example, if the Customer Portal channel on the FAQ article-type
is assigned to the Tab template, the sections in the FAQ's layout appear as tabs when customers view an FAQ article.
For the Table of Contents template, the sections defined in the layout appear on a single page (with hyperlinks) when
the article is viewed. Salesforce provides two standard article-type templates, Tab and Table of Contents. Custom
templates can be created with Visualforce.
Asset
A specific model or type of product that a customer owns. Depending on how your organization uses assets, they can
represent your products that the customer has purchased and installed or your competitors products that the customer
uses.
Assigned Approver
The assigned approver is the user responsible for approving an approval request.
Assignment
An assignment is a draft article that has been assigned to another user for editing. Assignments may contain brief
instructions and a due date.
Asynchronous Calls
A call that does not return results immediately because the operation may take a long time. Calls in the Metadata API
and Bulk API are asynchronous.
Automatic Number Identification (ANI)
The number from which a caller is dialing in Salesforce CRM Call Center.
Auto Number
A custom field type that automatically adds a unique sequential number to each record. These fields are read only.
Auto-Response Rule
A set of conditions for sending automatic email responses to case or lead submissions based on the attributes of the
submitted record. Applicable cases include those submitted through a Self-Service portal, a Customer Portal, a
Web-to-Case form, an Email-to-Case message, or an On-Demand Email-to-Case message. Applicable leads include
those captured through a Web-to-Lead form.
B
Batch Apex
The ability to perform long, complex operations on many records at a scheduled time using Apex.
Batch, Bulk API
A batch is a CSV or XML representation of a set of records in the Bulk API. You process a set of records by creating a
job that contains one or more batches. Each batch is processed independently by the server, not necessarily in the order
it is received. See Job, Bulk API.
Best Answer
When a member of an answers community asks a question and other community members post a reply, the asker can
mark one of the replies as the best answer. The best answer then appears directly under the question (above the other
69
Glossary
replies). Identifying the best answer helps other community members with the same question quickly find the most
relevant, useful information.
Best Case Amount
Revenue projection in a forecast that identifies total possible revenue for a specific month or quarter. For managers,
this should equal the total amount of revenue they and their entire team might possibly generate.
Beta, Managed Package
In the context of managed packages, a beta managed package is an early version of a managed package distributed to a
sampling of your intended audience to test it.
Blank lookup
A lookup that is performed when the lookup field dialog does not have a search term.
Boolean Operators
You can use Boolean operators in report filters to specify the logical relationship between two values. For example, the
AND operator between two values yields search results that include both values. Likewise, the OR operator between
two values yields search results that include either value.
Briefcase
The set of data that you can manage offline using Connect Offline.
Bucketing
A tool in the report builder that lets users categorize report records by field, without having to create a formula or a
custom field.
Bulk API
The REST-based Bulk API is optimized for processing large sets of data. It allows you to query, insert, update, upsert,
or delete a large number of records asynchronously by submitting a number of batches which are processed in the
background by Salesforce. See also SOAP API.
Business Account
A company or organization that you want to track.
C
Call
Any inbound, outbound, consult, or internal voice connection via telephone.
Call Center
A group within a company or a third-party organization that handles telephone sales or service. See Salesforce CRM
Call Center.
Callout, Apex
An Apex callout enables you to tightly integrate your Apex with an external service by making a call to an external Web
service or sending a HTTP request from Apex code and then receiving the response.
Campaign
A marketing initiative, such as an advertisement, direct mail, or conference, that you conduct in order to generate
prospects and build brand awareness.
Campaign Hierarchy
A set of up to five campaigns organized into a hierarchy. A parent campaign can have several child campaigns, but a
child campaign can have only one parent.
70
Glossary
Campaign Member
Any lead or contact associated with a campaign.
Campaign ROI (Return On Investment)
The campaign ROI is the return on your marketing investment. Use the Campaign ROI Analysis Report to analyze the
ROI. The ROI is calculated as the net gain (Total Value Won Opps - Actual Cost) divided by the Actual
Cost. The ROI result is expressed as a percentage.
Cascading Style Sheet (CSS)
Files that contain all of the information relevant to color, font, borders, and images that are displayed in a user interface.
Case
Detailed description of a customers feedback, problem, or question. Used to track and solve your customers issues.
Case, Checkout
A case is a detailed description of your feedback, problem, or question. It is used to track and solve your Checkout issues.
Case Feed
Case Feed gives support agents a more streamlined way of creating, managing, and viewing cases. Case Feed includes
publishers and a Chatter feed. The publishers let agents create case notes, log calls, change the status of cases, and
communicate with customers. The feed displays important case events in chronological order, so its easy to see the
progress of each case.
Category, Ideas
Categories are administrator-defined values that help organize ideas into logical sub-groups within a zone. The View
Category drop-down list on the Ideas tab allows users to filter ideas by category, and the Categories picklist on the
Post Ideas page lets users add categories to their ideas. For example, if your ideas zone has the focus Improvements to
our clothing line, then you might set up categories such as Shirts, Jackets, and Slacks. Each organization has one
common set of categories that can be added or removed from each zone. An administrator defines separate categories
for their ideas and answers zones.
Category, Solutions
A label you can apply to a solution to group similar solutions together. Solution categories help customer support
representatives find solutions faster when solving cases. If you use the Self-Service portal or public solutions, your
customers can browse solutions by category to find what they need. See also Parent Category.
Category, Knowledge and Answers
See Data Category for Answers and Data Category for Articles.
Category Group for Answers
In an answers zone, a category group provides one or more categories that help organize questions for easy browsing. If
the category group contains a hierarchy, only the first-level categories display on the Answers tab. For example, if you're
a computer manufacturer you might create a Products category group for your Products zone that has four categories:
Performance Laptops, Portable Laptops, Gaming Desktops, and Enterprise Desktops. Zone members can choose one
of the categories to assign to a question. Administrators create the category group and categories and then associate the
category group with their answers zone.An administrator defines separate categories for their ideas and answers zones.
Category Group for Articles
In Salesforce Knowledge, a category group organizes data categories into a logical hierarchy. For example, to classify
articles by sales regions and business units, create two category groups, Sales Regions and Business Units. The Sales
Regions category group could consist of a geographical hierarchy, such as All Sales Regions as the top level, North
America, Europe, and Asia at the second level, and so on up to five levels. When creating articles, authors assign the
relevant categories to the article. End users searching for articles can search and filter by category.
71
Glossary
Channel
A channel refers to the medium by which an article is available. Salesforce Knowledge offers four channels where you
can make articles available.
Internal App: Salesforce users can access articles in the Articles tab depending on their role visibility.
Customer: Customers can access articles if the Articles tab is available in the portal. Customer Portal users inherit
the role visibility of the manager on the account.
Partner: Partners can access articles if the Articles tab is available in the portal. Partner portal users inherit the role
visibility of the manager on the account.
Public Knowledge Base: Articles can be made available to anonymous users by creating a public knowledge base
using the Sample Public Knowledge Base for Salesforce Knowledge app from the AppExchange. Creating a public
knowledge base requires Sites and Visualforce.
Your own website. Articles can be made available to users through your company website.
Channel Manager
Channel managers are the internal users that manage your partners.
Chat Window
A Web-based interface where your customers or website visitors engage in text chats with customer support agents.
Customers access the Chat window by clicking a Chat button or link on your organization's website.
Chatlet
A chatlet is a mini application that runs within the Live Agent console. There are chatlets that integrate with Salesforce
and Salesforce Knowledge, as well as chatlets that provide information on incoming chat requests, visitor geographical
location, and browsing history.
Chatter Answers
Chatter Answers is a self-service support community where users can post questions and receive answers and comments
from other users or your support agents.
Chatter Bookmarks
Chatter bookmarks let you keep track of individual posts that interest you. When someone comments on a post you
bookmarked, you receive an email notification.
Chatter Favorite
Chatter favorites are shortcuts on your Chatter tab to the latest posts and comments for topics, list views, and Chatter
feed searches.
Chatter Feed
A list of recent activities in Salesforce. Chatter feeds display:
On the Chatter or Home tab, where you can see your posts, posts from people you follow, and updates to records
you follow, and posts to groups you're a member of
On profiles, where you can see posts made by the person whose profile you're viewing
On records, where you can see updates to the record you're viewing
On Chatter groups, where you can see posts to the group you're viewing
Chatter Group
Chatter groups let you share information with specific people. For example, if you're working on a project and want to
share information only with your team members, you can create a Chatter group for your team. Chatter groups include
a list of members, a Chatter feed, and a photo. You can create the following types of Chatter groups:
Public: Only group members can post, but anyone can see the posts and join the public group.
Private: Only group members can post and see the posts. The group's owner or managers must add members.
72
Glossary
Chatter Mobile
A free mobile application that lets you collaborate in Chatter from your mobile device. Use Chatter Mobile to post and
comment in Chatter, and receive updates about the people, records, and files you follow and your groups.
Checkout
Checkout is the online store where you can purchase seats and other related products for Salesforce, Database.com, and
Data.com.
Child Relationship
A relationship that has been defined on an sObject that references another sObject as the one side of a one-to-many
relationship. For example, contacts, opportunities, and tasks have child relationships with accounts.
See also sObject.
Class, Apex
A template or blueprint from which Apex objects are created. Classes consist of other classes, user-defined methods,
variables, exception types, and static initialization code. In most cases, Apex classes are modeled on their counterparts
in Java.
Client App
An app that runs outside the Salesforce user interface and uses only the Force.com API or Bulk API. It typically runs
on a desktop or mobile device. These apps treat the platform as a data source, using the development model of whatever
tool and platform for which they are designed.
Clone
Clone is the name of a button or link that allows you to create a new item by copying the information from an existing
item, for example, a contact or opportunity.
Cloud Computing
A model for software development and distribution based on the Internet. The technology infrastructure for a service,
including data, is hosted on the Internet. This allows consumers to develop and use services with browsers or other thin
clients instead of investing in hardware, software, or maintenance.
Cloud Flow Designer
Cloud-based application that lets administrators create a flow for use in Salesforce.
Code Coverage
A way to identify which lines of code are exercised by a set of unit tests, and which are not. This helps you identify
sections of code that are completely untested and therefore at greatest risk of containing a bug or introducing a regression
in the future.
Collapsible Section
Sections on detail pages that users can hide or show.
Combination Chart
A combination chart plots multiple sets of data on a single chart. Each set of data is based on a different field, so values
are easy to compare. You can also combine certain chart types to present data in different ways on a single chart.
Comment
Comments are plain text responses to posted ideas that enable discussions about the ideas. On the Ideas tab, the Comments
subtab lists the comments that have most recently been submitted. On the detail page of an idea, comments are sorted
in chronological order from oldest to newest.
Comment, Chatter
A reply to a post in a Chatter feed.
73
Glossary
Commit Amount
Amount entered in a forecast that an individual salesperson is reasonably confident of closing in a particular month or
quarter. For managers, this should equal the amount that they and their team can confidently close.
Community
Communities are customizable public or private spaces for employees, end-customers, and partners to collaborate on
best practices and business processes.
Community Application
The Community application includes the ideas and answers features. The Community app is available in the Force.com
app menu.
Community Expert
A community expert is a member of the community who speaks credibly and authoritatively on behalf of your organization.
When a community expert posts a comment or idea, a unique icon ( ) displays next to his or her name so other
community members can easily identify credible information within the community. The Salesforce administrator can
designate as many community experts as necessary.
Competitor
Related list that displays competitor names, strengths, and weaknesses entered for a specific opportunity.
Component, Metadata
A component is an instance of a metadata type in the Metadata API. For example, CustomObject is a metadata type
for custom objects, and the MyCustomObject__c component is an instance of a custom object. A component is
described in an XML file and it can be deployed or retrieved using the Metadata API, or tools built on top of it, such
as the Force.com IDE or the Force.com Migration Tool.
Component, Visualforce
Something that can be added to a Visualforce page with a set of tags, for example, <apex:detail>. Visualforce includes
a number of standard components, or you can create your own custom components.
Component Reference, Visualforce
A description of the standard and custom Visualforce components that are available in your organization. You can access
the component library from the development footer of any Visualforce page or the Visualforce Developer's Guide.
Composite App
An app that combines native platform functionality with one or more external Web services, such as Yahoo! Maps.
Composite apps allow for more flexibility and integration with other services, but may require running and managing
external code. See also Client App and Native App.
Computer-Telephony Integration (CTI)
The linkage between a telephone system and a computer that facilitates incoming- and outgoing-call handling and
control.
Connect for Office
Product that allows you to integrate Salesforce with Microsoft
Word and Excel.
Connect for Outlook
Force.com Connect for Microsoft Outlook is our legacy add-in for Microsoft
Outlook
2007 and earlier. It lets you
sync between Salesforce and Outlook. Connect for Outlook adds buttons and options to Outlook.
Connect Offline
Product that allows salespeople to use Salesforce to update their data remotely, anywhere, anytimetotally unplugged.
74
Glossary
Connected App
A connected app is an application that integrates with salesforce.com using APIs. Connected apps use standard SAML
and OAuth protocols to authenticate, provide Single Sign-On, and provide tokens for use with Salesforce APIs. In
addition to standard OAuth capabilities, connected apps allow administrators to set various security policies and have
explicit control over who may use the applications.
Connection (for Salesforce to Salesforce)
A business partner that you invite to share data using Salesforce to Salesforce.
Console Layout
Objects chosen by an administrator to display in the list view frame of the Agent console. For example, if an administrator
adds cases to a console layout, then users whose profiles are assigned to that console layout can see list views of cases in
the console's list view frame.
Console Tab
A tab containing the Agent console, which combines related records into one screen with different frames so that users
can view and edit information all in one place.
Consult Call
A call that results from a Salesforce CRM Call Center user initiating a conference or transfer.
Contact
Contacts are the individuals associated with your accounts.
Contact Manager Edition
A Salesforce edition designed for small businesses that provides access to key contact management features.
Contact Role
The role that a contact plays in a specific account, contract, or opportunity, such as Decision Maker or Evaluator.
You can mark one contact as the primary contact for the account, contract, or opportunity. A contact may have different
roles in various accounts, contract, or opportunities.
Content Delivery
A file that has been converted into an optimized online format for distributions to leads, contacts, and colleagues.
Content Pack
A collection of related documents or files that are stored as a group in Salesforce CRM Content.
Contract
A contract is an agreement defining the terms of business between parties.
Contract, Checkout
A contract is a written agreement defining the terms of doing business between salesforce.com and your organization.
Contract Line Item
Contract line items are specific products covered by a service contract. They only display to users on the Contract Line
Items related list on service contracts, not contracts.
Controller, Visualforce
An Apex class that provides a Visualforce page with the data and business logic it needs to run. Visualforce pages can
use the standard controllers that come by default with every standard or custom object, or they can use custom controllers.
Controller Extension
A controller extension is an Apex class that extends the functionality of a standard or custom controller.
75
Glossary
Controlling Field
Any standard or custom picklist or checkbox field whose values control the available values in one or more corresponding
dependent fields.
Convert
Button or link that allows you to change a qualified lead into an account, contact, and, optionally, an opportunity.
Information from the lead fields is transferred into the appropriate account, contact, and opportunity fields.
Cookie
Client-specific data used by some Web applications to store user and session-specific information. Salesforce issues a
session cookie only to record encrypted authentication information for the duration of a specific session.
Credit Memo
A credit memo is a pricing adjustment that credits your account.
CSV (Comma Separated Values)
A file format that enables the sharing and transportation of structured data. The import wizards, Data Loader and the
Bulk API support CSV. Each line in a CSV file represents a record. A comma separates each field value in the record.
CTI Adapter
A lightweight software program that controls the appearance and behavior of a Salesforce SoftPhone. The adapter acts
as an intermediary between a third-party computer telephony integration (CTI) system, Salesforce, and a Salesforce
CRM Call Center user. It must be installed on any machine that needs access to Salesforce CRM Call Center functionality.
CTI Connector
A component of a computer telephony integration (CTI) adapter that maintains an in-memory representation of a
Salesforce CRM Call Center user's SoftPhone, including the phone numbers, records, and status associated with a call.
The CTI connector is the component of a CTI adapter that can be customized by an organization.
CTI System
The hardware and software that implements computer-telephony integration (CTI) for a particular call center.
Custom App
See App.
Custom Console Component
A Visualforce page added to a Salesforce console by an administrator to customize, integrate, or extend the capabilities
of the console.
Custom Controller
A custom controller is an Apex class that implements all of the logic for a page without leveraging a standard controller.
Use custom controllers when you want your Visualforce page to run entirely in system mode, which does not enforce
the permissions and field-level security of the current user.
Custom Field
A field that can be added in addition to the standard fields to customize Salesforce for your organizations needs.
Custom Help
Custom text administrators create to provide users with on-screen information specific to a standard field, custom field,
or custom object.
Custom Labels
Custom labels are custom text values that can be accessed from Apex classes or Visualforce pages.
76
Glossary
Custom Links
Custom links are URLs defined by administrators to integrate your Salesforce data with external websites and back-office
systems. Formerly known as Web links.
Custom Object
Custom records that allow you to store information unique to your organization.
Custom Report Type
See Report Type.
Custom Settings
Custom settings are similar to custom objects and enable application developers to create custom sets of data, as well as
create and associate custom data for an organization, profile, or specific user. All custom settings data is exposed in the
application cache, which enables efficient access without the cost of repeated queries to the database. This data can then
be used by formula fields, validation rules, Apex, and the SOAP API.
See also Hierarchy Custom Settings and List Custom Settings.
Custom S-Control
Note: S-controls have been superseded by Visualforce pages. After March 2010 organizations that have never
created s-controls, as well as new organizations, won't be allowed to create them. Existing s-controls will remain
unaffected, and can still be edited.
Custom Web content for use in custom links. Custom s-controls can contain any type of content that you can display
in a browser, for example a Java applet, an Active-X control, an Excel file, or a custom HTML Web form.
Custom View
A display feature that lets you see a specific set of records for a particular object.
Customer Relationship Management (CRM)
A business strategy for developing and improving relations between companies and their customers.
Customers, Chatter
Users outside of your company's email domains. They have very limited Chatter access and can only see groups they're
invited to and interact with members of those groups.
Customizable Forecasting
A revised forecasting module that allows organizations to customize forecasts for their organizations business process.
D
Dashboard
A dashboard shows data from source reports as visual components, which can be charts, gauges, tables, metrics, or
Visualforce pages. The components provide a snapshot of key metrics and performance indicators for your organization.
Each dashboard can have up to 20 components.
Dashboard Builder
Dashboard builder is a drag-and-drop interface for creating and modifying dashboards.
Dashboard Filters
Filters on a dashboard allow you to choose different views of data.
Database
An organized collection of information. The underlying architecture of the Force.com platform includes a database
where your data is stored.
77
Glossary
Database Table
A list of information, presented with rows and columns, about the person, thing, or concept you want to track. See also
Object.
Database.com
Database.com is an enterprise cloud database from salesforce.com.
Data Category for Answers
On the Answers tab, data categories allow users to classify questions in an answers zone. For example, if you have a zone
for hardware products, your data categories may include laptops, desktops, and printers. Zone members can quickly
browse within a specific category to find answers to their questions. Administrators can use data categories to control
access to questions.
Data Category for Articles
In Salesforce Knowledge, data categories are a set of criteria organized hierarchically into category groups. Articles in the
knowledge base can be classified according to multiple categories that make it easy for users to find the articles they need.
For example, to classify articles by sales regions and business units, create two category groups, Sales Regions and Business
Units. The Sales Regions category group could consist of a geographical hierarchy, such as All Sales Regions as the top
level, North America, Europe, and Asia at the second level, and so on up to five levels. Authors assign categories to
articles. Administrators can use data categories to control access to articles.
Data Loader
A Force.com platform tool used to import and export data from your Salesforce organization.
Data Manipulation Language (DML)
An Apex method or operation that inserts, updates, or deletes records from the Force.com platform database.
Data State
The structure of data in an object at a particular point in time.
Date Literal
A keyword in a SOQL or SOSL query that represents a relative range of time such as last month or next year.
Dated Exchange Rates
Dated exchange rates allow you to map a currency conversion rate to a specific date range. For example, the exchange
rate on January 1 was 1 USD to 1.39 AUD, but on February 1, it changed to 1 USD to 1.42 AUD. Your opportunities
that closed between January 1 and February 1 use the first exchange rate (1 = 1.39), while opportunities that closed after
February 1 used the second exchange rate (1 = 1.42).
Decimal Places
Parameter for number, currency, and percent custom fields that indicates the total number of digits you can enter to the
right of a decimal point, for example, 4.98 for an entry of 2. Note that the system rounds the decimal numbers you enter,
if necessary. For example, if you enter 4.986 in a field with Decimal Places of 2, the number rounds to 4.99. Salesforce
uses the round half-up rounding algorithm. Half-way values are always rounded up. For example, 1.45 is rounded to
1.5. 1.45 is rounded to 1.5.
Delegated Administration
A security model in which a group of non-administrator users perform administrative tasks.
Delegated Authentication
A security process where an external authority is used to authenticate Force.com platform users.
Delegated Approver
A delegated approver is a user appointed by an assigned approver as an alternate for approval requests.
78
Glossary
Demote
If you dislike an idea, you can click demote to subtract 10 points from its overall score and decrease the idea's overall
popularity ranking. You cannot demote the same idea more than once, and after you demote an idea you cannot promote
it. An idea can have negative overall points if more users demote the idea than promote it.
Dependency
A relationship where one object's existence depends on that of another. There are a number of different kinds of
dependencies including mandatory fields, dependent objects (parent-child), file inclusion (referenced images, for example),
and ordering dependencies (when one object must be deployed before another object).
Dependent Field
Any custom picklist or multi-select picklist field that displays available values based on the value selected in its
corresponding controlling field.
Deploy
To move functionality from an inactive state to active. For example, when developing new features in the Salesforce user
interface, you must select the Deployed option to make the functionality visible to other users.
The process by which an application or other functionality is moved from development to production.
To move metadata components from a local file system to a Salesforce organization.
For installed apps, deployment makes any custom objects in the app available to users in your organization. Before a
custom object is deployed, it is only available to administrators and any users with the Customize Application permission.
Deprecated Component
A developer may decide to refine the functionality in a managed package over time as the requirements evolve. This may
involve redesigning some of the components in the managed package. Developers cannot delete some components in a
Managed - Released package, but they can deprecate a component in a later package version so that new subscribers do
not receive the component, while the component continues to function for existing subscribers and API integrations.
Detail
A page that displays information about a single object record. The detail page of a record allows you to view the
information, whereas the edit page allows you to modify it.
A term used in reports to distinguish between summary information and inclusion of all column data for all information
in a report. You can toggle the Show Details/Hide Details button to view and hide report detail information.
Detail View
The Agent console's center frame, which is the detail page view of any record selected from any of the consoles other
frames. The detail view displays the same page layouts defined for the objects detail pages. When a record is displayed
in the detail view, it is highlighted in the list view.
Developer Edition
A free, fully-functional Salesforce organization designed for developers to extend, integrate, and develop with the
Force.com platform. Developer Edition accounts are available on developer.force.com.
Developer Force
The Developer Force website at developer.force.com provides a full range of resources for platform developers, including
sample code, toolkits, an online developer community, and the ability to obtain limited Force.com platform environments.
Developer Sandbox
Developer sandboxes are special configuration sandboxes intended for coding and testing by a single developer. Multiple
users can log into a single Developer sandbox, but their primary purpose is to provide an environment in which changes
under active development can be isolated until theyre ready to be shared. Just like Developer Pro sandboxes, Developer
sandboxes copy all application and configuration information to the sandbox. Developer sandboxes are limited to 200
79
Glossary
MB of test or sample data, which is enough for many development and testing tasks. You can refresh a Developer sandbox
once per day. See also Sandbox Organization.
Developer Pro Sandbox
Developer Pro sandboxes copy all of your production organization's reports, dashboards, price books, products, apps,
and customizations under Setup, but exclude all of your organization's standard and custom object records, documents,
and attachments. Creating a Developer Pro sandbox can decrease the time it takes to create or refresh a sandbox from
several hours to just a few minutes, but it can only include up to 1 GB of data. You can refresh a Developer Pro sandbox
once per day. See also Sandbox Organization.
Development as a Service (DaaS)
An application development model where all development is on the Web. This means that source code, compilation,
and development environments are not on local machines, but are Web-based services.
Development Environment
A Salesforce organization where you can make configuration changes that will not affect users on the production
organization. There are two kinds of development environments, sandboxes and Developer Edition organizations.
Dial-Tone Multi-Frequency (DTMF)
The system that informs a switch of the number that is being pressed by a caller in Salesforce CRM Call Center.
Dialed Number Identification Service (DNIS)
The number a caller dialed in Salesforce CRM Call Center.
Direct Inward Dial (DID)
A phone number that allows a Salesforce CRM Call Center user to be reached directly from outside the call center.
DIDs can be used in place of extensions, which require a caller to first dial the main private branch exchange number
and then enter an extension.
Directory Number (DN)
Any internal number that is configured on a public branch exchange. You can define additional directory numbers
through the Salesforce CRM Call Center setup within Salesforce.
Document Library
A place to store documents without attaching them to accounts, contacts, opportunities, or other records.
Draft Article
Draft articles are in-progress articles that have not been published, which means they are not visible on the Articles tab
(in any channel) or in a public knowledge base. Article managers can access draft articles on the Article Management
tab by clicking the Articles tab in the View area and choosing Draft Articles. You can filter draft articles by those
assigned to you or those assign to anyone (all draft articles for your organization). Draft articles can be assigned to any
user involved in the editorial work.
Draft Translation
Draft translations are in-progress translations of articles into multiple languages. They have not been published, which
means they are not visible on the Articles tab (in any channel) or in a public knowledge base. Article managers can access
draft translations on the Articles Management tab by clicking the Translations tab in the View area and choosing Draft
Translations. You can filter draft translations by those assigned to you, those assigned to a translation queue, or those
assigned to anyone (all draft translations in your organization). Translations can be assigned to any user who can publish
Salesforce Knowledge articles.
Dynamic Dashboard
A dynamic dashboard runs using the security settings of the user viewing the dashboard. Each user sees the dashboard
according to his or her own access level. This approach helps administrators share one common set of dashboard
components to users with different levels of access.
80
Glossary
Dynamic Visualforce Binding
A way of writing generic Visualforce pages that display information about records without necessarily knowing which
fields to show. In other words, fields on the page are determined at runtime, rather than compile time.
E
Email Alert
Email alerts are workflow and approval actions that are generated using an email template by a workflow rule or approval
process and sent to designated recipients, either Salesforce users or others.
Email Approval Response
The email approval response feature gives users the ability to approve or reject email approval requests by replying to the
email. Approvers must have the API Enabled system permission to approve or reject approval requests via email.
Email Notification
An email that's sent when activities happen in Chatter. You can configure the activities that trigger email notifications.
Email Template
A form email that communicates a standard message, such as a welcome letter to new employees or an acknowledgement
that a customer service request has been received. Email templates can be personalized with merge fields, and can be
written in text, HTML, or custom format.
Enterprise Application
An application that is designed to support functionality for an organization as a whole, rather than solving a specific
problem.
Enterprise Edition
A Salesforce edition designed for larger, more complex businesses.
Enterprise WSDL
A strongly-typed WSDL for customers who want to build an integration with their Salesforce organization only, or for
partners who are using tools like Tibco or webMethods to build integrations that require strong typecasting. The downside
of the Enterprise WSDL is that it only works with the schema of a single Salesforce organization because it is bound to
all of the unique objects and fields that exist in that organization's data model.
Entitlement
Entitlements help you determine if your customers are eligible for customer support so you can create cases for them. A
customer may be eligible for support based on a particular asset, account, or service contract.
Entitlement Contact
Entitlement contacts are contacts specified to receive customer supportfor example, a named caller. They're listed on
an entitlement's Contacts related list or the contact's Entitlements related list. Entitlement contacts don't have page
layouts, search layouts, buttons, links, or record types.
Entitlement Process
Entitlement processes are timelines that include all of the steps (milestones) that your support team must complete to
resolve cases. Each process includes the logic necessary to determine how to enforce the correct service level for your
customers.
Entitlement Template
Entitlement templates are predefined terms of customer support that you can quickly add to products. For example, you
can create entitlement templates for Web or phone support so that users can easily add entitlements to products offered
to customers.
81
Glossary
Entity Relationship Diagram (ERD)
A data modeling tool that helps you organize your data into entities (or objects, as they are called in the Force.com
platform) and define the relationships between them. ERD diagrams for key Salesforce objects are published in the
SOAP API Developer's Guide.
Enumeration Field
An enumeration is the WSDL equivalent of a picklist field. The valid values of the field are restricted to a strict set of
possible values, all having the same data type.
Event
An event is an activity that has a scheduled time. For example, a meeting, or a scheduled phone call.
Event Series
A series of events that recur with a regular pattern. For example, you may have a weekly meeting with a customer defined
as an event series.
Event Sink, CTI
An object in a computer telephony integration (CTI) connector that receives CTI system events and routes them to
other methods for processing.
External Data Source
A data source outside of Salesforce and which you can connect to and create an external object for.
External Object
Like custom objects, create records that allow you to store information unique to your organization, but from an external
data source.
External User
External users are users with Community, Customer Portal, or partner portal licenses.
F
Facet
A child of another Visualforce component that allows you to override an area of the rendered parent with the contents
of the facet.
Feed Attachment, Chatter
A feed attachment is a file or link that is attached to a post in a Chatter feed.
Feed Filter, Chatter
Feed filters display a subset of posts in your Chatter feed on the Chatter tab.
Feed Tracking, Chatter
Administrator settings that determine which records can be followed and which fields can be tracked in Chatter feeds.
Enabling an object for feed tracking allows people to follow records of that object type. Enabling fields for feed tracking
allows users to see updates on the Chatter feed when those fields are changed on records they follow.
Field
A part of an object that holds a specific piece of information, such as a text or currency value.
Field-Level Help
Custom help text that you can provide for any standard or custom field. It displays when users hover a mouse over the
help icon adjacent to that field.
82
Glossary
Field-Level Security
Settings that determine whether fields are hidden, visible, read only, or editable for users. Available in Enterprise,
Unlimited, Performance, and Developer Editions only.
Field Dependency
A filter that allows you to change the contents of a picklist based on the value of another field.
Field Sets
A field set is a grouping of fields. For example, you could have a field set that contains fields describing a user's first
name, middle name, last name, and business title. Field sets can be referenced on Visualforce pages dynamically. If the
page is added to a managed package, administrators can add, remove, or reorder fields in a field set to modify the fields
presented on the Visualforce page without modifying any code.
Field Update
Field updates are workflow and approval actions that specify the field you want updated and the new value for it.
Depending on the type of field, you can choose to apply a specific value, make the value blank, or calculate a value based
on a formula you create.
File Collaborator
Users with the collaborator permission can view, download, share, change permission, edit the file, and upload new
versions of files in Chatter.
File Owner
You are the owner of a file when you upload the file in Chatter, attach the file to a Chatter feed, or upload the file in
Salesforce CRM Content.
As the owner of the file you can view, edit, download, share, upload a new version, and delete the file, as well as make
the file private and change the permission on the file.
File, Private
A private file in Chatter is indicated by the private icon ( ) and is only available to the file owner and isn't shared with
anyone. A private file is created when you upload a file on the Files tab or contribute a file to a Salesforce CRM Content
personal library. You own files you upload or contribute.
File, Privately Shared
A privately shared file in Chatter is indicated by the privately shared icon ( ) and is only available to the file owner
and the specific people or groups it has been shared with.
File Viewer
Users with the viewer permission can view, download, and share files in Chatter.
File, Your Company
The your company icon ( ) indicates a file that is shared with all Chatter users in your company. All Chatter users in
your company can find and view this file.
Files Tab
A tab that lists a user's Chatter and Salesforce CRM Content files.
Filter Condition/Criteria
Condition on particular fields that qualifies items to be included in a list view or report, such as State equals California.
83
Glossary
Final Approval Actions
Final approval actions are the actions that occur when all required approvals have been given for a record. Final approval
actions can include email alerts, field updates, tasks, or outbound messages. For example, a final approval action can
change the status to Approved and send an email notification.
Final Rejection Actions
Final rejection actions are the actions that occur when an approver rejects the request and it goes to the final rejection
state. Final rejection actions can include email alerts, field updates, tasks, or outbound messages. For example, a final
rejection action can change the status to Rejected, send an email notification, and unlock the record so that users can
edit it before resubmitting.
Fiscal Year
A period that an organization uses for financial planning purposes, such as forecasting, whose length is usually similar
to the length of a calendar year. Fiscal years usually contain smaller fiscal periods, such as quarters or trimesters.
Flag
An icon that users can click on a question or reply to report it as spam, hateful, or inappropriate.
Flex Toolkit for Force.com
An Adobe
Flex library that allows you to access Salesforce data from within a Flex 2 application.
Flow
A flow starts out as a process or decision diagram created in the Flow Designer. Once uploaded and run in Salesforce,
it becomes an application for navigating users through a series of screens.
Folder
A folder is a place where you can store reports, dashboards, documents, or email templates. Folders can be public, hidden,
or shared, and can be set to read-only or read/write. You control who has access to its contents based on roles, permissions,
public groups, and license types. You can make a folder available to your entire organization, or make it private so that
only the owner has access.
Follow
A subscription to a user or record that lets you see related updates in your Chatter feed. Follow a user to see the userss
posts. Follow a record to see posts, comments, and field changes.
Follow, Chatter Answers
A subscription to a question that lets you receive emails when someone answers or comments on a specific question.
Force.com
The salesforce.com platform for building applications in the cloud. Force.com combines a powerful user interface,
operating system, and database to allow you to customize and deploy applications in the cloud for your entire enterprise.
Force.com App Menu
A menu that enables users to switch between customizable applications (or apps) with a single click. The Force.com
app menu displays at the top of every page in the user interface.
Force.com Builder
The App Setup area of the Salesforce setup menu.
Force.com Enterprise App
A custom app with up to eight (8) custom objects and eight (8) custom tabs, read-write access to accounts and contacts,
and access to Sharing, Bulk API, or Streaming API.
84
Glossary
Force.com IDE
An Eclipse plug-in that allows developers to manage, author, debug and deploy Force.com applications in the Eclipse
development environment.
Force.com Light App
A custom app with up to eight (8) custom objects and eight (8) custom tabs, read-only access to accounts and contacts,
and no access to Sharing, Bulk API, or Streaming API.
Force.com Migration Tool
A toolkit that allows you to write an Apache Ant build script for migrating Force.com components between a local file
system and a Salesforce organization.
Forecast Amount
Applies to Collaborative Forecasts. The revenue forecast from the forecast managers perspective and the sum of the
owners and subordinates opportunities, including all forecast adjustments.
Forecast Category
Determines the category to which an opportunity is attributed in a forecast. The default category setting for an opportunity
is tied to its stage, as set in the Stage picklist. To update the Forecast Category for a particular opportunity, you
must edit that opportunitys forecast.
Forecast User
A user who can see and work with forecasts below them in either the forecast hierarchy or territory hierarchy.
Forecast Quantity
Applies to Collaborative Forecasts. The quantity forecast from the forecast managers perspective and the sum of the
owners and subordinates opportunities, including all forecast adjustments.
Forecasts
Projections of sales based on the organization's fiscal year.
Foreign Key
A field whose value is the same as the primary key of another table. You can think of a foreign key as a copy of a primary
key from another table. A relationship is made between two tables by matching the values of the foreign key in one table
with the values of the primary key in another.
Formula Field
A type of custom field. Formula fields automatically calculate their values based on the values of merge fields, expressions,
or other values.
Full Sandbox
Full sandboxes copy your entire production organization and all its data, including standard and custom object records,
documents, and attachments. You can refresh a Full sandbox every 29 days. See also Sandbox Organization.
Function
Built-in formulas that you can customize with input parameters. For example, the DATE function creates a date field
type from a given year, month, and day.
G
Get Request
A get request is made when a user initially requests a Visualforce page, either by entering a URL or clicking a link or
button.
85
Glossary
Getter Methods
Methods that enable developers to display database and other computed values in page markup.
Methods that return values. See also Setter Methods.
Global Search
Search more records and fields in Salesforce from the header search box. Global search keeps track of which objects you
use and how often you use them, and arranges the search results accordingly. Search results for the objects you use most
frequently appear at the top of the list.
Global Variable
A special merge field that you can use to reference data in your organization.
A method access modifier for any method that needs to be referenced outside of the application, either in the SOAP
API or by other Apex code.
Gmail
A free Web-based email service from Google that operates on all standard browsers and can be used with your company's
domain. Also known as Google Mail.
Google Apps
Google Apps
is a suite of on-demand communication and collaboration services hosted by Google and designed for
business users. Salesforce integrates key Google Apps services and provides several AppExchange apps that enhance and
customize Google-related functionality.
Google Docs
Google Docs
allows you to create on-demand documents, spreadsheets, and presentations, edit them in your browser,
and work together in real time with other collaborators.
Google Talk
Google Talk
is Google's instant-messaging tool. When the Google Talk Sidebar Component is activated in Salesforce,
Google Talk displays in the sidebar where it can be toggled on, off, or expanded into its own window. You can also log
a chat record as an activity on a Salesforce lead or contact record.
Governor Limits
Apex execution limits that prevent developers who write inefficient code from monopolizing the resources of other
Salesforce users.
Gregorian Year
A calendar based on a 12-month structure used throughout much of the world.
Group
A groups is a set of users. Groups can contain individual users, other groups, or the users in a role. Groups can be used
to help define sharing access to data or to specify which data to synchronize when using Connect for Outlook or Connect
for Lotus Notes.
Users can define their own personal groups. Administrators can create public groups for use by everyone in the organization.
Group Edition
A product designed for small businesses and workgroups with a limited number of users.
Group Task
A task that was assigned to multiple users when it was created. Note that group tasks are independent records that are
not linked; they can be edited, transferred, or deleted individually.
86
Glossary
Guest User
Guest users can access public Site.com and Force.com sites, and public pages in Communities, via the Guest User license
associated with each site or community.Guest users access to objects and data is controlled by public access settings on
the Guest User profile.
H
Half-life
The half-life setting determines how quickly old ideas drop in ranking on the Popular Ideas subtab, to make room for
ideas with more recent votes. A shorter half-life moves older ideas down the page faster than a longer half-life. This
setting affects all zones in your organization.
Hierarchy Custom Settings
A type of custom setting that uses a built-in hierarchical logic that lets you personalize settings for specific profiles or
users. The hierarchy logic checks the organization, profile, and user settings for the current user and returns the most
specific, or lowest, value. In the hierarchy, settings for an organization are overridden by profile settings, which, in
turn, are overridden by user settings.
Highlights Panel
A customizable table of up to four columns and two rows that appears at the top of every primary tab in a Salesforce
console. It lets you view key information about records at a glance.
High-Volume Portal Users
Limited-access users intended for organizations with many thousands to millions of portal users. Unlike other users,
high-volume portal users don't have roles, which eliminates performance issues associated with role hierarchy calculations.
High-volume portal users include both the High Volume Customer Portal User and Authenticated Website User license
types.
Home Organization
The organization used for retrieving components to a local file system. If using the Force.com IDE, the home organization
is the organization used to create a project. If using the Force.com Migration Tool, the home organization is the server
you specify in build.properties when you retrieve components.
Home Tab
Starting page from which users can choose sidebar shortcuts and options, view current tasks and activities, or select
another tab.
Hover Detail
Hover details display an interactive overlay containing detailed information about a record when users hover the mouse
over a link to that record in the Recent Items list on the sidebar or in a lookup field on a record detail page. Users can
quickly view information about a record before clicking View for the record's detail page or Edit for the edit page. The
fields displayed in the hover details are determined by the record's mini page layout. The fields that display in document
hover details are not customizable.
HTML S-Control
Note: S-controls have been superseded by Visualforce pages. After March 2010 organizations that have never
created s-controls, as well as new organizations, won't be allowed to create them. Existing s-controls will remain
unaffected, and can still be edited.
An s-control that contains the actual HTML that should be rendered on a page. When saved this way, the HTML is
ultimately hosted on a platform server, but is executed in an end-user's browser.
87
Glossary
HTTP Debugger
An application that can be used to identify and inspect SOAP requests that are sent from the AJAX Toolkit. They
behave as proxy servers running on your local machine and allow you to inspect and author individual requests.
I
ID
See Salesforce Record ID.
Idea
Ideas are suggestions posted by the members of an ideas community and are organized by zones. For example, if the
focus of a particular zone is Ideas for car features, an appropriate idea for that zone might have the title Insulated cup
holders that keep your beverage hot or cold. Or, if the focus of a particular zone is Ideas for our company's employee
benefits, an appropriate idea for that zone might have the title On-site day care.
IdeaExchange
A forum where salesforce.com customers can suggest new product concepts, promote favorite enhancements, interact
with product managers and other customers, and preview what salesforce.com is planning to deliver in future releases.
Visit IdeaExchange at ideas.salesforce.com.
Idea Themes
Idea Themes lets you invite community members to post ideas about specific topics so that members can solve problems
or propose innovations for your company. For example, to engage with your community and create excitement around
the launch of a new product, you can ask community members to work together to create the products name. Community
members collaborate and add ideas to the idea theme, while you monitor their activities as they vote and comment on
each others ideas until they find a winner.
Immediate Action
A workflow action that executes instantly when the conditions of a workflow rule are met.
Import Wizard
A tool for importing data into your Salesforce organization, accessible from Setup.
Inbound Call
A call that originates from another party in Salesforce CRM Call Center.
Influence, Chatter
An indicator of a persons influence in Chatter. The number of posts and comments the person makes, and the number
of comments and likes the person receives determine the level of influence.
Top Influencers lead collaboration efforts by regularly sharing essential content.
Active Influencers encourage others to get involved and share knowledge.
Observers are quiet participants or just getting started in Chatter.
Initial Submission Actions
Initial submission actions are the actions that occur when a user first submits a record for approval. By default, an action
to lock the record runs automatically on initial submission. Initial submission actions can include any approval actions
such as email alerts, field updates, tasks, or outbound messages. For example, an initial submission action can update a
custom approval status field to In Progress.
Inline S-Control
Note: S-controls have been superseded by Visualforce pages. After March 2010 organizations that have never
created s-controls, as well as new organizations, won't be allowed to create them. Existing s-controls will remain
unaffected, and can still be edited.
88
Glossary
An s-control that displays within a record detail page or dashboard, rather than on its own page.
Installed Product
An installed product is a product purchased through Checkout and installed in your organization.
Instance
The cluster of software and hardware represented as a single logical server that hosts an organization's data and runs
their applications. The Force.com platform runs on multiple instances, but data for any single organization is always
consolidated on a single instance.
Integrated Development Environment (IDE)
A software application that provides comprehensive facilities for software developers including a source code editor,
testing and debugging tools, and integration with source code control systems.
Integration Testing
An intermediate phase of software testing in which individual projects are combined and tested as a group. Integration
testing follows unit testing and precedes system testing.
Integration User
A Salesforce user defined solely for client apps or integrations. Also referred to as the logged-in user in a SOAP API
context.
Interaction Log
An area in a Salesforce console where you can jot notes about the main record you're working on without clicking a
button, viewing a new tab, or scrolling to the Notes & Attachments related list. Interaction logs are archived on the
Activity History related list for easy review and retrieval. Administrators can customize interaction logs to include task
fields.
Interactive Voice Response (IVR)
The hardware and software that prompts a Salesforce CRM Call Center caller to enter specific digits, such as a menu
selection, or an account number. IVR is also known as a Voice Response Unit (VRU).
Internal Call
A call between users in the same call center in Salesforce CRM Call Center.
Invoice
An invoice is a printable statement in Checkout that lists all products and charges for an order.
ISO Code
The International Organization for Standardization country code, which represents each country by two letters.
J
Job, Bulk API
A job in the Bulk API specifies which object is being processed (for example, Account, Opportunity) and what type of
action is being used (insert, upsert, update, or delete). You process a set of records by creating a job that contains one or
more batches. See Batch, Bulk API.
Junction Object
A custom object with two master-detail relationships. Using a custom junction object, you can model a many-to-many
relationship between two objects. For example, you may have a custom object called Bug that relates to the standard
case object such that a bug could be related to multiple cases and a case could also be related to multiple bugs.
89
Glossary
K
Key Pair
See Salesforce Certificate and Key Pair.
Knowledge Agent
Salesforce uses the term knowledge agent to represent a specific type of user. Knowledge agents are article consumers in
the internal Salesforce Knowledge app. These users can access the Articles tab to search for and view articles, but they
cannot create, edit, or manage articles.
Knowledge Sidebar
A sidebar in a Salesforce console that displays titles of Salesforce Knowledge articles that may solve the case you're
working on. It automatically searches and returns articles from your knowledge base that match any of the words you
type in the Subject of a case. The sidebar only displays for Salesforce Knowledge users after administrators set it up.
L
Layout
See Page Layout.
Lead
A lead is a sales prospect who has expressed interest in your product or company.
Length
Parameter for custom text fields that specifies the maximum number of characters (up to 255) that a user can enter in
the field.
Parameter for number, currency, and percent fields that specifies the number of digits you can enter to the left of the
decimal point, for example, 123.98 for an entry of 3.
Letterhead
Determines the basic attributes of an HTML email template. Users can create a letterhead that includes attributes like
background color, logo, font size, and font color.
Library
A file repository in Salesforce CRM Content.
Library Permission
A group of privileges that determines user access within a Salesforce CRM Content library.
License Management Application (LMA)
A free AppExchange app that allows you to track sales leads and accounts for every user who downloads your managed
package (app) from the AppExchange.
License Management Organization (LMO)
The Salesforce organization that you use to track all the Salesforce users who install your package. A license management
organization must have the License Management Application (LMA) installed. It automatically receives notification
every time your package is installed or uninstalled so that you can easily notify users of upgrades. You can specify any
Enterprise, Unlimited, Performance, or Developer Edition organization as your license management organization. For
more information, go to http://www.salesforce.com/docs/en/lma/index.htm.
Like
To show support for a post or comment in a Chatter feed. When you like a post or comment, you receive email
notifications for subsequent comments.
90
Glossary
Like, Chatter Answers
To show support or indicate quality or usefulness for a question, answer, or knowledge article.
List Custom Settings
A type of custom setting that provides a reusable set of static data that can be accessed across your organization. If you
use a particular set of data frequently within your application, putting that data in a list custom setting streamlines access
to it. Data in list settings does not vary with profile or user, but is available organization-wide. Examples of list data
include two-letter state abbreviations, international dialing prefixes, and catalog numbers for products. Because the data
is cached, access is low-cost and efficient: you don't have to use SOQL queries that count against your governor limits.
List Price
The price of a product in a custom price book.
List View
A list display of items (for example, accounts or contacts) based on specific criteria. Salesforce provides some predefined
views.
In the Agent console, the list view is the top frame that displays a list view of records based on specific criteria. The list
views you can select to display in the console are the same list views defined on the tabs of other objects. You cannot
create a list view within the console.
Live Agent
Live Agent lets service organizations connect with customers or website visitors in real time through a Web-based,
text-only live chat.
Live Agent Console
The Live Agent console is a dedicated console used by customer service agents to manage Live Agent chats. Agents can
answer chat requests, conduct live chats, and interact with Salesforce records and Salesforce Knowledge articles.
Local Name
The value stored for the field in the users or accounts language. The local name for a field is associated with the standard
name for that field.
Local Project
A .zip file containing a project manifest (package.xml file) and one or more metadata components.
Locale
The country or geographic region in which the user is located. The setting affects the format of date and number fields,
for example, dates in the English (United States) locale display as 06/30/2000 and as 30/06/2000 in the English (United
Kingdom) locale.
In Professional, Enterprise, Unlimited, Performance, and Developer Edition organizations, a users individual Locale
setting overrides the organizations Default Locale setting. In Personal and Group Editions, the organization-level
locale field is called Locale, not Default Locale.
Logged-in User
In a SOAP API context, the username used to log into Salesforce. Client applications run with the permissions and
sharing of the logged-in user. Also referred to as an integration user.
Long Text Area
Data type of custom field that allows entry of up to 32,000 characters on separate lines.
Lookup Dialog
Popup dialog available for some fields that allows you to search for a new item, such as a contact, account, or user.
91
Glossary
Lookup Field
A type of field that contains a linkable value to another record. You can display lookup fields on page layouts where the
object has a lookup or master-detail relationship with another object. For example, cases have a lookup relationship with
assets that allows users to select an asset using a lookup dialog from the case edit page and click the name of the asset
from the case detail page.
Lookup Filter
An administrator setting on a lookup or master-detail relationship field that specifies the criteria records must meet to
be valid values for the field. Invalid records do not appear in the lookup results. If a user manually types the name of an
invalid record and clicks Save, Salesforce blocks the save and displays an error message.
Lookup Icon
A magnifying glass icon that displays next to certain fields and launches the lookup dialog window.
Lookup Relationship
A relationship between two records so you can associate records with each other. For example, cases have a lookup
relationship with assets that lets you associate a particular asset with a case. On one side of the relationship, a lookup
field allows users to click a lookup icon and select another record from a popup window. On the associated record, you
can then display a related list to show all of the records that have been linked to it. If a lookup field references a record
that has been deleted, by default Salesforce clears the lookup field. Alternatively, you can prevent records from being
deleted if theyre in a lookup relationship.
M
Mail Merge
A mail merge is the process of generating form letters and other Microsoft
Word documents that are personalized for
the recipient, who is often a contact or lead. The content of each document is predefined in a mail merge template. Mail
merge templates include variables called merge fields where data from your Salesforce recordsfor example a contact's
name and addressdisplays in the generated document.
Major Release
A significant release of a package. During these releases, the major and minor numbers of a package version increase to
any chosen value.
Managed Package
A collection of application components that is posted as a unit on the AppExchange and associated with a namespace
and possibly a License Management Organization. To support upgrades, a package must be managed. An organization
can create a single managed package that can be downloaded and installed by many different organizations. Managed
packages differ from unmanaged packages by having some locked components, allowing the managed package to be
upgraded later. Unmanaged packages do not include locked components and cannot be upgraded. In addition, managed
packages obfuscate certain components (like Apex) on subscribing organizations to protect the intellectual property of
the developer.
Managed Package Extension
Any package, component, or set of components that adds to the functionality of a managed package. You cannot install
an extension before installing its managed package.
Manifest File
The project manifest file (package.xml) lists the XML components to retrieve or deploy when working with the
Metadata API, or clients built on top of the Metadata API, such as the Force.com IDE or the Force.com Migration
Tool.
Manual Sharing
Record-level access rules that allow record owners to give read and edit permissions to other users who might not have
access to the record any other way.
92
Glossary
Many-to-Many Relationship
A relationship where each side of the relationship can have many children on the other side. Many-to-many relationships
are implemented through the use of junction objects.
Marketing User
One or more individuals in your organization who can manage campaigns. Administrators can designate someone as a
Marketing User by selecting the Marketing User checkbox in the users personal information.
Only marketing users can create, edit, and delete campaigns or configure advanced campaign setup.
To use the campaign import wizards, marketing users must also have the Marketing User profile or the Import Leads
permission.
Master-Detail Relationship
A relationship between two different types of records that associates the records with each other. For example, accounts
have a master-detail relationship with opportunities. This type of relationship affects record deletion, security, and makes
the lookup relationship field required on the page layout.
Master Flow
A master flow is a flow that contains a subflow element. The term master is used to distinguish it from the flow that
is referenced and called by the subflow element.
Master Picklist
A complete list of picklist values available for a record type or business process.
Matrix Report
Matrix reports are similar to summary reports but allow you to group and summarize data by both rows and columns.
They can be used as the source report for dashboard components. Use this type for comparing related totals, especially
if you have large amounts of data to summarize and you need to compare values in several different fields, or you want
to look at data by date and by product, person, or geography.
Meeting Request
See Requested Meeting.
Member Status
The status of a lead or contact in relation to a campaign. For example, a lead or contact could have a member status of
Planned, Sent, or Responded at different stages of an email campaign.
Mention
A mention is the @ symbol followed by a persons name, for example, @Bob Smith. You can mention people in Chatter
posts and comments. When you mention someone, the mention links to their profile, the post or comment displays in
their feed, and they are emailed a notification.
Merge Field
A merge field is a field you can put in an email template, mail merge template, custom link, or formula to incorporate
values from a record. For example, Dear {!Contact.FirstName}, uses a contact merge field to obtain the value of
a contact record's First Name field to address an email recipient by his or her first name.
Message, Chatter
A Chatter message is a private communication with other Chatter users. Use messages to send your manager a question
privately, or to communicate with a few select people when a discussion isn't relevant to everyone you work with. Messages
don't appear in your feed, your profile, or any other part of Chatter that's publicly visible.
Metadata
Information about the structure, appearance, and functionality of an organization and any of its parts. Force.com uses
XML to describe metadata.
93
Glossary
Metadata Component
An instance of a metadata type. For example, the Account standard object is a metadata component, which is an instance
of the CustomObject type.
Metadata-Driven Development
An app development model that allows apps to be defined as declarative blueprints, with no code required. Apps built
on the platformtheir data models, objects, forms, workflows, and moreare defined by metadata.
Metadata Type
A type of object in a Salesforce organization, for example CustomObject or CustomTab.
Metadata WSDL
A WSDL for users who want to use the Force.com Metadata API calls.
Migration
The process of moving metadata from one organization to another, usually between two development environments.
See also Deploy.
Milestone
Milestones are required steps in your support process. They're metrics that represent service levels to provide to each of
your customers. Examples of milestones include First Response and Resolution Times on cases.
Milestone Actions
Milestone actions are time-dependent workflow actions that occur at every step (milestone) in an entitlement process.
Examples of milestone actions include sending email alerts to specified users an hour before a first response is near
violation or automatically updating certain fields on a case one minute after a first response successfully completes.
Mini Page Layout
A subset of the items in a record's existing page layout that administrators choose to display in the Agent console's Mini
View and in Hover Details. Mini page layouts inherit record type and profile associations, related lists, fields, and field
access settings from the page layout.
Mini View
The Agent console's right frame which displays the records associated with the record displayed in the detail view. The
fields displayed in the mini view are defined in the mini page layouts by an administrator. The mini view does not display
if the record in the detail view does not have any records associated with it.
Mobile Configuration
A set of parameters that determines the data Salesforce transmits to users' mobile devices, and which users receive that
data on their mobile devices. Organizations can create multiple mobile configurations to simultaneously suit the needs
of different types of mobile users.
Multitenancy
An application model where all users and apps share a single, common infrastructure and code base.
Multi-Person Event
A planned event to which multiple users are invited, also referred to as a meeting. You can create multi-person events
by inviting other users to any calendar event you create.
Multi-Select Picklist
See Picklist (Multi-Select).
MVC (Model-View-Controller)
A design paradigm that deconstructs applications into components that represent data (the model), ways of displaying
that data in a user interface (the view), and ways of manipulating that data with business logic (the controller).
94
Glossary
My Settings
When the improved Setup user interface is enabled in an organization, personal settings are available from a separate
My Settings menu.
N
Namespace
In a packaging context, a one- to 15-character alphanumeric identifier that distinguishes your package and its contents
from packages of other developers onAppExchange, similar to a domain name. Salesforce automatically prepends your
namespace prefix, followed by two underscores (__), to all unique component names in your Salesforce organization.
Namespace Prefix
In a packaging context, a namespace prefix is a one to 15-character alphanumeric identifier that distinguishes your
package and its contents from packages of other developers on AppExchange. Namespace prefixes are case-insensitive.
For example, ABC and abc are not recognized as unique. Your namespace prefix must be globally unique across all
Salesforce organizations. It keeps your managed package under your control exclusively.
Native App
An app that is built exclusively with setup (metadata) configuration on Force.com. Native apps do not require any external
services or infrastructure.
Navigation Tab
A tab with a drop-down button in a Salesforce console that lets you select and view object home pages.
New Business Quote
A new business quote is a type of quote for a new customer who has a trial version of Salesforce and would like to purchase
Salesforce seats and other related products.
Nickname
A nickname is the name used to identify this user in a community. Up to 40 alphanumeric characters are allowed.
Standard users can edit this field.
Notes
Miscellaneous information pertaining to a specific record.
O
Object
An object allows you to store information in your Salesforce organization. The object is the overall definition of the type
of information you are storing. For example, the case object allow you to store information regarding customer inquiries.
For each object, your organization will have multiple records that store the information about specific instances of that
type of data. For example, you might have a case record to store the information about Joe Smith's training inquiry and
another case record to store the information about Mary Johnson's configuration issue.
Object-Level Help
Custom help text that you can provide for any custom object. It displays on custom object record home (overview), detail,
and edit pages, as well as list views and related lists.
Object-Level Security
Settings that allow an administrator to hide whole objects from users so that they don't know that type of data exists.
Object-level security is specified with object permissions.
On-Demand Document
Documents that are hosted by an application service provider and accessed via the Internet. Google's Google Docs service
provides on-demand documents.
95
Glossary
onClick JavaScript
JavaScript code that executes when a button or link is clicked.
One-to-Many Relationship
A relationship in which a single object is related to many other objects. For example, an account may have one or more
related contacts.
Open CTI
An application programming interface that lets developers build CTI (computer-telephony integration) systems that
integrate with Salesforce without the use of CTI adpaters or client applications.
Operator
An operator is an item used to narrow or broaden a search. In most Salesforce searches, AND, OR, AND NOT,
parentheses ( ), and quotation marks " " can be used as operators.
Opportunities
Opportunities track your sales and pending deals.
Opportunity Team
An opportunity team is a set of users that normally work together on sales opportunities. A typical opportunity team
might include the account manager, the sales representative, and a pre-sales consultant. You can specify the opportunity
team for each opportunity that you own.
Order
An order is a transaction indicating that you have agreed to purchase specific products and services from salesforce.com.
For example, an order could be for a seat, training course, or professional services.
Organic Search Leads
Organic search lead is a specific lead source indicating that the lead was generated when a user, who arrived at your
website by way of an unpaid (organic) listing on a major search engine, filled out the Web-to-Lead form containing the
Salesforce tracking code. The lead source details contain the search engine and the search phrase for each organic lead.
Organization
A deployment of Salesforce with a defined set of licensed users. An organization is the virtual space provided to an
individual customer of salesforce.com. Your organization includes all of your data and applications, and is separate from
all other organizations.
Organization-Wide Defaults
Settings that allow you to specify the baseline level of data access that a user has in your organization. For example, you
can set organization-wide defaults so that any user can see any record of a particular object that is enabled via their object
permissions, but they need extra permissions to edit one.
Organization-Wide Address
An organization-wide address allows you to associate a single email address as an alias for all users within a user profile.
Outbound Call
Any call that originates from a user to a number outside of a call center in Salesforce CRM Call Center.
Outbound Message
An outbound message is a workflow, approval, or milestone action that sends the information you specify to an endpoint
you designate, such as an external service. An outbound message sends the data in the specified fields in the form of a
SOAP message to the endpoint. Outbound messaging is configured in the Salesforce setup menu. Then you must
configure the external endpoint. You can create a listener for the messages using the SOAP API.
96
Glossary
Overlay
An overlay displays additional information when you hover your mouse over certain user interface elements. Depending
on the overlay, it will close when you move your mouse away, click outside of the overlay, or click a close button.
Owner
Individual user to which a record (for example, a contact or case) is assigned.
Owner Only Amount
Applies to Collaborative Forecasts. The sum of all of a persons revenue opportunities, without adjustments.
Owner Only Quantity
Applies to Collaborative Forecasts. The sum of all of a persons quantity opportunities, without adjustments.
P
PaaS
See Platform as a Service.
Package
A group of Force.com components and applications that are made available to other organizations through the
AppExchange. You use packages to bundle an app along with any related components so that you can upload them to
AppExchange together.
Package Dependency
This is created when one component references another component, permission, or preference that is required for the
component to be valid. Components can include but are not limited to:
Standard or custom fields
Standard or custom objects
Visualforce pages
Apex code
Permissions and preferences can include but are not limited to:
Divisions
Multicurrency
Record types
Package Installation
Installation incorporates the contents of a package into your Salesforce organization. A package on the AppExchange
can include an app, a component, or a combination of the two. After you install a package, you may need to deploy
components in the package to make it generally available to the users in your organization.
Package Publication
Publishing your package makes it publicly available on the AppExchange.
Package Version
A package version is a number that identifies the set of components uploaded in a package. The version number has the
format majorNumber.minorNumber.patchNumber (for example, 2.1.3). The major and minor numbers increase to
a chosen value during every major release. The patchNumber is generated and updated only for a patch release.
Unmanaged packages are not upgradeable, so each package version is simply a set of components for distribution. A
package version has more significance for managed packages. Packages can exhibit different behavior for different versions.
Publishers can use package versions to evolve the components in their managed packages gracefully by releasing subsequent
package versions without breaking existing customer integrations using the package. See also Patch and Patch Development
Organization.
97
Glossary
Page Layout
Page layout is the organization of fields, custom links, and related lists on a record detail or edit page. Use page layouts
primarily for organizing pages for your users. In Enterprise, Unlimited, Performance, and Developer Editions, use
field-level security to restrict users access to specific fields.
Parent Account
An organization or company that an account is affiliated. By specifying a parent for an account, you can get a global
view of all parent/subsidiary relationships using the View Hierarchy link.
Parent Category
The category directly above the category to which a solution belongs.
Partial Data Sandbox
Partial Data sandboxes include all of your organizations metadata and add a selected amount of your production
organization's data that you define using a sandbox template. A Partial Data sandbox is a Developer sandbox plus the
data you define in a sandbox template. It includes the reports, dashboards, price books, products, apps, and customizations
under Setup (including all of your metadata). Additionally, as defined by your sandbox template, Partial Data sandboxes
can include your organization's standard and custom object records, documents, and attachments up to 5 GB of data
and a maximum of 10,000 records per selected object. A Partial Data sandbox is smaller than a Full sandbox and has a
shorter refresh interval. You can refresh a Partial Data sandbox every 5 days. See also Sandbox Organization.
Partial Page
An AJAX behavior where only a specific portion of a page is updated following some user action, rather than a reload
of the entire page.
Partner
Partners are the companies with which you collaborate to close your sales deals. For each opportunity or account you
create, the Partners related list allows you to store information about your partners and the roles they play in the opportunity
or account. A partner must be an existing account within Salesforce. Selecting a partner role automatically creates a
reverse partner relationship with the associated account so that both accounts list the other account as a partner.
Partner Accounts
Partner accounts are Salesforce accounts that a channel manager uses to manage partner organizations, partner users,
and activities when using the partner portal.
Partner Portal
Partner portal allows partner users to log in to Salesforce through a Web portal rather than through salesforce.com.
Partner Role
Selection for an account on the Partners related list of an individual account or opportunity that specifies the role that
the account has in related sales deals.
Partner User
Partner users are Salesforce users with limited capabilities. They are external to your organization but sell your products
or services through indirect sales channels. They are associated with a particular partner account, have limited access to
your organization's data, and log in via a partner portal.
Partner WSDL
A loosely-typed WSDL for customers, partners, and ISVs who want to build an integration or an AppExchange app
that can work across multiple Salesforce organizations. With this WSDL, the developer is responsible for marshaling
data in the correct object representation, which typically involves editing the XML. However, the developer is also freed
from being dependent on any particular data model or Salesforce organization. Contrast this with the Enterprise WSDL,
which is strongly typed.
98
Glossary
Patch
A patch enables a developer to change the functionality of existing components in a managed package, while ensuring
subscribing organizations that there are no visible behavior changes to the package. For example, you can add new
variables or change the body of an Apex class, but you may not add, deprecate, or remove any of its methods. Patches
are tracked by a patchNumber appended to every package version. See also Patch Development Organization and
Package Version.
Patch Development Organization
The organization where patch versions are developed, maintained, and uploaded. Patch development organizations are
created automatically for a developer organization when they request to create a patch. See also Patch and Package
Version.
Patch Release
A minor upgrade to a managed package. During these releases, the patch number of a package version increments.
Payment
A payment is an amount of money that was paid toward your account. Checkout shows all payments made for orders
placed by users within your organization.
People
Users in your Salesforce organization. A list of people is available on the People tab in Chatter.
Percent (%) Quota
For forecasting versions where quotas are available, this is the calculated value in forecasts that indicates what percentage
of the quota a salesperson is confident of closing. This amount is the Commit Amount divided by the Quota.
Performance Edition
Performance Edition is designed for customers that need to drive amazing growth, achieve new levels of customer
satisfaction, and maximize sales and service success in the social and mobile world. For customers in Japan, Singapore,
and South Korea, we offer Performance Edition Limited, which includes all Performance Edition functionality except
Data.com.
Permission
A permission is a setting that allows a user to perform certain functions in Salesforce. Permissions can be enabled in
permission sets and profiles. Examples of permissions include the Edit permission on a custom object and the Modify
All Data permission.
Permission Set
A collection of permissions and settings that gives users access to specific tools and functions.
Person Account
A person account is an individual consumer with whom you do business, such as a financial services client, an online
shopper, or a vacation traveler. Person accounts are applicable to organizations that operate on a business-to-consumer
model as opposed to a business-to-business model.
Personal Edition
Product designed for individual sales representatives and single users.
Personal Information
User information including personal contact information, quotas, personal group information, and default opportunity
team.
99
Glossary
Personal Settings
Settings and customization options to help users personalize their Salesforce experience. All Salesforce users can edit
their own personal settings. Depending on an organizations user interface settings, personal settings are either in the
Personal Setup area of the Setup menu, or available from a separate My Settings menu.
Phrase Search
A type of full-text search that matches only items that contain a specified phrase, such as customer relationship
management.
Picklist
Selection list of options available for specific fields in a Salesforce object, for example, the Industry field for accounts.
Users can choose a single value from a list of options rather than make an entry directly in the field. See also Master
Picklist.
Picklist (Multi-Select)
Selection list of options available for specific fields in a Salesforce object. Multi-select picklists allow users to choose one
or more values. Users can choose a value by double clicking on it, or choose additional values from a scrolling list by
holding down the CTRL key while clicking a value and using the arrow icon to move them to the selected box.
Picklist Values
Selections displayed in drop-down lists for particular fields. Some values come predefined, and other values can be
changed or defined by an administrator.
Pinned Lists
Lists that display at the top or on the left side of a Service Cloud console; they're always visible and let you see the list
you're working from and a record's details at the same time. Pinned lists must be turned on by an administrator.
Pipeline
Calculated amount of open opportunities that have a close date within the quarter. Displays on forecast detail and edit
pages. For managers, this amount includes open opportunities for them and their entire team.
Platform as a Service (PaaS)
An environment where developers use programming tools offered by a service provider to create applications and deploy
them in a cloud. The application is hosted as a service and provided to customers via the Internet. The PaaS vendor
provides an API for creating and extending specialized applications. The PaaS vendor also takes responsibility for the
daily maintenance, operation, and support of the deployed application and each customer's data. The service alleviates
the need for programmers to install, configure, and maintain the applications on their own hardware, software, and
related IT resources. Services can be delivered using the PaaS environment to any market segment.
Platform Edition
A Salesforce edition based on Enterprise, Unlimited, or Performance Edition that does not include any of the standard
Salesforce CRM apps, such as Sales or Service & Support.
Point
A point is a unit of measurement that represents the popularity of an idea. Each vote for an idea is worth ten points
(promote adds 10 points and demote removes 10 points). An idea's total number of points displays to the left of the idea.
Popular Ideas
On the Popular Ideas subtab, ideas are sorted by an internal calculation that reflects the age of an idea's positive votes.
Regardless of an idea's static total number of points, ideas with newer positive votes display higher on the page than
ideas with older positive votes. This allows you to browse ideas that have most recently gained popularity, with less
precedence given to long-established ideas that were positively voted on in the past.
Popular Questions
Each question's popularity is based on the number of users who Like it within a certain amount of time.
100
Glossary
Post
A top-level comment in a Chatter feed.
Post Sharing
Lets you copy a public Chatter post and publish it to your profile or a group youre a member of. You can also share the
post with other Chatter users by sending a link to the post in an email or instant message.
Postback Request
A postback request is made when user interaction requires a Visualforce page update, such as when a user clicks on a Save
button and triggers a save action.
Price Book
A price book is a list of products that your organization sells. Available in Professional, Enterprise, Unlimited, Performance,
and Developer Editions only.
Primary Contact
Field in company information that lists the primary contact for your organization.
Also indicates the primary contact associated with an account, contract, or opportunity. Specified as a checkbox in the
Contact Roles related list of an account, contract, or opportunity.
Primary Key
A relational database concept. Each table in a relational database has a field in which the data value uniquely identifies
the record. This field is called the primary key. The relationship is made between two tables by matching the values of
the foreign key in one table with the values of the primary key in another.
Primary Partner
Partner account designated as playing a key role in closing an opportunity. Specified as a checkbox in the Partners related
list of an opportunity.
Primary Tab
A tab in a Salesforce console that displays the main item to work on, such as an account.
Printable View
An option that displays a page in a print-ready format.
Private Branch Exchange (PBX)
A telephony switch that is used exclusively by a single call center to route calls in Salesforce CRM Call Center.
Private Sharing
Private sharing is the process of sharing an uploaded package by using the URL you receive from Salesforce. This URL
is not listed in the AppExchange. Using the unlisted URL allows you to share a package without going through the
listing process or making it public.
Probability
Percentage estimate of the confidence in closing a specific opportunity. Probability is linked to opportunity Stage.
Process Visualizer
A tool that displays a graphical version of an approval process. The view-only diagram is presented as a flowchart. The
diagram and an informational sidebar panel can help you visualize and understand the defined steps, rule criteria, and
actions that comprise your approval process.
Product
A product is any item or service your organization sells. Products are defined in a price book, and can be added to
opportunities. Available in Professional, Enterprise, Unlimited, Performance, and Developer Editions only.
101
Glossary
Product, Checkout
A product is any item or service you purchase from Checkout. For example, a product could be a Professional Edition
license, a support package, or extra storage.
Product Family
A picklist field on products that you can customize to categorize types of products.
Production Organization
A Salesforce organization that has live users accessing data.
Professional Edition
A Salesforce edition designed for businesses who need full-featured CRM functionality.
Profile
Defines a users permission to perform different functions within Salesforce. For example, the Solution Manager profile
gives a user access to create, edit, and delete solutions.
Profile, Chatter
A personal page for each Salesforce user that includes contact information, following and followers lists, a Chatter feed,
and a photo.
Project
See Local Project.
Project Manifest
A control file (package.xml) that determines which components are retrieved or deployed. See also Local Project.
Promote
If you agree with or like an idea, click promote to add 10 points to the idea. You cannot promote the same idea more
than once and you cannot promote an idea that you have already demoted. Salesforce automatically adds your promote
vote to any idea you post.
To migrate changes from one organization to another. See also Deploy and Migration.
Prototype
The classes, methods and variables that are available to other Apex code.
Prototype object
This is a single sObject contained within the Visualforce StandardSetController class. If the prototype object's fields
are set, those values are used during the save action, meaning that the values are applied to every record in the set
controller's collection.
Public Calendar
A calendar in which a group of people can track events of interest to all of them (such as marketing events, product
releases, or training classes) or schedule a common activity (such as a team vacation calendar). For example, your marketing
team can set up an events calendar to show upcoming marketing events to the entire sales and marketing organization.
Public Group
A set of users defined for sharing purposes. Only administrators can create public groups.
Published Article
Published articles are available on the Articles tab in the internal app and, if applicable, in the Customer Portal, partner
portal, and public knowledge base. To remove a published article, you can archive it or change its status to draft on
the Article Management tab. To access published articles on the Articles Management tab, click the Articles tab in the
View area and choose Published Articles.
102
Glossary
Published Translation
Published translations are articles translated into multiple languages that are available on the Articles tab in the internal
app and, if applicable, in the Customer Portal, partner portal, and public knowledge base. To remove a published
translation, you can archive it or change its status to draft on the Article Management tab. To access published
translations on the Articles Management tab, click the Translations tab in the View area and choose Published
Translations.
Publisher
The publisher of an AppExchange listing is the Salesforce user or organization that published the listing.
Publishing Cycle
Salesforce Knowledge Articles move through a publishing cycle from their creation to their deletion. The publishing
cycle includes three different statuses: Draft is the stage when a new article is being created or an existing one is being
updated. Articles with the Online status are draft articles that have been published and are now available to their
different channels. Eventually, when a published article is at the end of its life, it can be moved to the Archived status
or sent back to Draft to be updated in a subsequent version.
Purchase Rules
Purchase rules are the criteria your organization must satisfy before a purchase is approved.
Push Notifications, Moble
Push notifications are alerts that apps render on mobile device home screens when users are not using the app. These
alerts can consist of text, icons, and sounds, depending on the device type.
Push Notifications, Salesforce Console
Visual indicators in a Salesforce console that show when a record or field has changed during a users session.
Push Upgrade
A method of delivering updates that sends upgrades of an installed managed package to all organizations that have
installed the package.
Q
Quantity Schedule
A quantity schedule outlines the dates, number of units (i.e., quantity), and number of installments for billing or shipping
a product. Your organization can decide exactly how to use schedules. Available in Enterprise, Unlimited, Performance,
and Developer Editions only.
Quantity Forecasting
Forecasting based on the projected number of units sold.
Quantity Without Adjustments
Applies to Collaborative Forecasts. The sum of a persons owned quantity opportunities and also his or her subordinates
opportunities, without adjustments. Subordinates include everyone reporting up to a person in the forecast hierarchy.
Quantity Without Manager Adjustment
Applies to Collaborative Forecasts. The forecast number as seen by the forecast owner. This is the sum of the owners
quantity opportunities and his or her subordinates opportunities, including adjustments made on the subordinates
forecasts. It doesnt include adjustments made by forecast managers above the owner in the forecast hierarchy.
Query Locator
A parameter returned from the query() or queryMore() API call that specifies the index of the last result record
that was returned.
103
Glossary
Query String Parameter
A name-value pair that's included in a URL, typically after a '?' character. For example:
http://na1.salesforce.com/001/e?name=value
Question
An issue posted to an answers community. When a community member asks a question, other community members
post replies to help resolve the question.
Question, Private
An issue posted to an answers community, but marked Private so that only support agents can view and respond to it.
Queue
A holding area for items before they are processed. Salesforce uses queues in a number of different features and
technologies.
Queue, Salesforce CRM Call Center
A mechanism for storing one or more inbound calls that cannot be immediately answered by a Salesforce CRM Call
Center user. Some CTI systems use multiple queues to differentiate between different types of calls.
Quick Text
Quick Text lets users create standard messages, such as greetings and answers to common questions, which support
agents can easily insert into communications with customers.
Quota
The sales goal assigned to a user on a monthly and quarterly basis. (If you use Collaborative Forecasts, its the sales goal
assigned to a user on a monthly basis.) A managers quota should equal the amount she and her team are expected to
generate together.
Quote
A record showing proposed prices for products and services. Quotes can be created from opportunities and emailed as
PDFs to customers.
Quote, Checkout
A Checkout quote is a convenient, risk-free way to price products or services and terms before placing an order. Quotes
can be for new business, add-ons, upgrades, or renewals.
Quote Line Item
Any product or service you offer to your customers in a quote. Quote line items represent products from the selected
price book.
R
Read Only
One of the standard profiles to which a user can be assigned. Read Only users can view and report on information based
on their role in the organization. (That is, if the Read Only user is the CEO, they can view all data in the system. If the
Read Only user has the role of Western Rep, they can view all data for their role and any role below them in the hierarchy.)
Recall Actions
Recall actions are the actions that occur when a submitted approval request is recalled. By default, an action to unlock
the record runs automatically on recall. Recall actions can include email alerts, field updates, tasks, or outbound messages.
For example, a recall action can change the status of a request from In Progress to Not Submitted.
104
Glossary
Recent Activity
Your Recent Activity page contains a summary of all the recent activity that relates to your participation within a zone.
For example, this page lists all the ideas and comments you have posted to a zone as well as the ideas you have voted on.
You can view your Recent Activity page by clicking your nickname located on the right side of the Ideas tab.
Recent Items
List of links in the sidebar for most recently accessed records. Note that not all types of records are listed in the recent
items.
Record
A single instance of a Salesforce object. For example, John Jones might be the name of a contact record.
Record ID
See Salesforce Record ID.
Record-Level Security
A method of controlling data in which you can allow a particular user to view and edit an object, but then restrict the
records that the user is allowed to see.
Record Locking
Record locking is the process of preventing users from editing a record, regardless of field-level security or sharing
settings. Salesforce automatically locks records that are pending approval. Users must have the Modify All object-level
permission for the given object, or the Modify All Data permission, to edit locked records. The Initial Submission
Actions, Final Approval Actions, Final Rejection Actions, and Recall Actions related lists contain Record Lock actions
by default. You cannot edit this default action for initial submission and recall actions.
Record Name
A standard field on all Salesforce objects. Whenever a record name is displayed in a Force.com application, the value is
represented as a link to a detail view of the record. A record name can be either free-form text or an autonumber field.
Record Name does not have to be a unique value.
Record Type
A record type is a field available for certain records that can include some or all of the standard and custom picklist values
for that record. You can associate record types with profiles to make only the included picklist values available to users
with that profile.
Record Update
A post in a Chatter feed that is the result of a field change on a record that is being followed.
Recurring Event
An event that has been created as part of an event series, such as a series of weekly meetings or monthly status reports.
See Event Series.
Recycle Bin
A page that lets you view and restore deleted information. Access the Recycle Bin by using the link in the sidebar.
Regression Testing
Testing that uncovers why functionality that was previously working stops working as intended. A stable set of data must
be used for regression testing. For this reason, it is a good idea to use a configuration-only sandbox that pulls its data
from an immutable source. See also Sandbox Organization.
Related List
A section of a record or other detail page that lists items related to that record. For example, the Stage History related
list of an opportunity or the Open Activities related list of a case.
105
Glossary
Related List Hover Links
A type of link that allows you to quickly view information on a detail page about related lists, by hovering your mouse
over the link. Your administrator must enable the display of hover links. The displayed text contains the corresponding
related list and its number of records. You can also click this type of link to jump to the content of the related list without
having to scroll down the page.
Related List Item
Any entry within a related list such as a note, contact, or activity.
Related Object
Objects chosen by an administrator to display in the Agent console's mini view when records of a particular type are
shown in the console's detail view. For example, when a case is in the detail view, an administrator can choose to display
an associated account, contact, or asset in the mini view.
Relationship
A connection between two objects, used to create related lists in page layouts and detail levels in reports. Matching values
in a specified field in both objects are used to link related data; for example, if one object stores data about companies
and another object stores data about people, a relationship allows you to find out which people work at the company.
Relationship Group
Custom object records used to store collections of accounts.
Relationship Group Member
The accounts that you add to relationship groups are called relationship group members.
Relationship Query
In a SOQL context, a query that traverses the relationships between objects to identify and return results. Parent-to-child
and child-to-parent syntax differs in SOQL queries.
Release Management
See Application Lifecycle Management (ALM).
Release Train
A scheduling technique for delivering application upgrades on a regular cycle.
Remote Access Application
A remote access application is an application external to Salesforce that uses the OAuth protocol to verify both the Salesforce
user and the external application. A remote access application is implemented as a connected app on page 75.
Renewal
A renewal is a type of quote for a Salesforce customer whose contract is expiring.
Reply
The response to a question in an answers community. When community members reply to a question, the person who
asked the question can mark one of the replies as the best answer to resolve and close the question.
Report
A report returns a set of records that meets certain criteria, and displays it in organized rows and columns. Report data
can be filtered, grouped, and displayed graphically as a chart. Reports are stored in folders, which control who has access.
See Tabular Report, Summary Report, and Matrix Report.
Report Builder
Report builder is a visual editor for reports.
106
Glossary
Report Type
A report type defines the set of records and fields available to a report based on the relationships between a primary object
and its related objects. Reports display only records that meet the criteria defined in the report type. Salesforce provides
a set of pre-defined standard report types; administrators can create custom report types as well.
Requested Meeting
A meeting that a Salesforce.com user requests with a contact, lead or person account. When a meeting is requested,
Salesforce.com creates a unique Web page for the meeting that displays the proposed meeting times. When invitees visit
the page, they select the times they can meet and send a reply. Salesforce.com tracks all the responses so the organizer
can confirm the best time to meet.
Once a requested meeting is confirmed, it becomes a multi-person event.
Resource Calendar
A calendar in which multiple people can coordinate their usage of a shared resource such as a conference room or printer.
REST (Representational State Transfer)
A software architecture that lets clients and servers communicate resources, usually via HTTP.
REST API
A Web services application programming interface that uses REST to provide access to your Salesforce organization's
information.
Revenue Forecasting
Forecasting based on projected revenue amounts.
Revenue Schedule
A revenue schedule outlines the dates, revenue amounts, and number of installments for billing or recognizing revenue
from a product. Your organization can decide exactly how to use schedules. Available in Enterprise, Unlimited,
Performance, and Developer Editions only.
Role
Assigned responsibility of a user, partner account, or contact for specific accounts and opportunities. Administrators can
define user roles in Setup. Individual users can assign specific partner and contact roles for accounts and contacts.
Role Hierarchy
A record-level security setting that defines different levels of users such that users at higher levels can view and edit
information owned by or shared with users beneath them in the role hierarchy, regardless of the organization-wide
sharing model settings.
Roll-Up Summary Field
A field type that automatically provides aggregate values from child records in a master-detail relationship.
Routing Point
A mechanism that determines the Salesforce CRM Call Center queue that should control an incoming call.
Running User
Each dashboard has a running user, whose security settings determine which data to display in a dashboard. If the running
user is a specific user, all dashboard viewers see data based on the security settings of that userregardless of their own
personal security settings. For dynamic dashboards, you can set the running user to be the logged-in user, so that each
user sees the dashboard according to his or her own access level.
107
Glossary
S
S-Control
Note: S-controls have been superseded by Visualforce pages. After March 2010 organizations that have never
created s-controls, as well as new organizations, won't be allowed to create them. Existing s-controls will remain
unaffected, and can still be edited.
Custom Web content for use in custom links. Custom s-controls can contain any type of content that you can display
in a browser, for example a Java applet, an Active-X control, an Excel file, or a custom HTML Web form.
SaaS
See Software as a Service (SaaS).
Salesforce.com
salesforce.com, inc. is the legal name of the company.
Salesforce
Salesforce is the name of the salesforce.com application.
Salesforce API Version
See Version.
Salesforce Certificate and Key Pair
Salesforce certificates and key pairs are used for signatures that verify a request is coming from your organization. They
are used for authenticated SSL communications with an external web site, or when using your organization as an Identity
Provider. You only need to generate a Salesforce certificate and key pair if you're working with an external website that
wants verification that a request is coming from a Salesforce organization.
Salesforce CRM Call Center
A Salesforce feature that seamlessly integrates Salesforce with third-party computer-telephony integration (CTI) systems.
Salesforce CRM Content
An on-demand, content-management system that allows you to organize, share, search, and manage content within
your organization and across key areas of the Salesforce application. Content can include all file types, from traditional
business documents such as Microsoft PowerPoint presentations to audio files, video files, and Web pages.
Salesforce for Outlook
Salesforce for Outlook, a Microsoft
Outlook
integration application that you install, syncs contacts, events, and tasks
between Outlook and Salesforce. In addition to syncing these items, you can add Outlook emails and events to multiple
Salesforce contacts, and view Salesforce records related to the contacts and leads in your emails and eventsall directly
in Outlook!
Depending on your organization, you may be able to customize what you sync and the sync directions between Outlook
and Salesforce. Your administrator determines the level at which you can customize these settings in Salesforce.
Salesforce for Outlook Configuration
A Salesforce for Outlook configuration is a set of parameters that determine the data that Salesforce for Outlook users
can sync between Microsoft
Outlook
and Salesforce. You can create multiple configurations to simultaneously suit
the needs of different types of users. For example, an opportunity team might want to sync everything, while a manager
might only want to sync events. Users may be able to edit some of their own settings.
Salesforce Classic
Salesforce Classic is a Salesforce feature that enables users to access their Salesforce data from mobile devices running
the mobile client application. The Salesforce Classic client application exchanges data with Salesforce over wireless
108
Glossary
carrier networks, and stores a local copy of the users data in its own database on the mobile device. Users can edit local
copies of their Salesforce records when a wireless connection is unavailable, and transmit those changes when a wireless
connection becomes available.
Salesforce Console
The Salesforce console is designed for users in fast-paced environments who need to find, update, and create records
quickly. It improves upon the Agent Console in the Console tab by displaying records and related items as tabs on one
screen.
Salesforce Console Integration Toolkit
An API that uses browsers as clients to display pages as tabs in a Salesforce console; it provides developers with
programmatic access to the console so that administrators can extend it to meet your business needs.
Salesforce Office Toolkit
A plug-in makes it easy for developers to access the SOAP API directly from within Microsoft Office products, simplifying
the creation of new integrations and Office-based solutions.
Salesforce Record ID
A unique 15- or 18-character alphanumeric string that identifies a single record in Salesforce.
Salesforce SOA (Service-Oriented Architecture)
A powerful capability of Force.com that allows you to make calls to external Web services from within Apex.
Sales Price
The price of a product on an opportunity. This can be different than the products standard or list price.
Sandbox Organization
A nearly identical copy of a Salesforce production organization. You can create multiple sandboxes in separate environments
for a variety of purposes, such as testing and training, without compromising the data and applications in your production
environment.
Sandbox Templates
Sandbox templates provide control over the objects copied to your sandbox. You create a sandbox template that defines
the object data you want in your sandbox.
Save As
Option on any standard, public, or custom report to save the parameters of the report without altering the original report.
It creates a new custom report with your saved changes.
Save & New
Alternative save on most pages with which you can save your current changes and create a new entry.
Schedule
See Quantity Schedule and Revenue Schedule.
Screen Pop
Page that displays for an inbound call to a Salesforce CRM Call Center.
Search
Feature that lets you search for information that matches specified keywords. If you have sidebar search, enter search
terms in the Search section of the sidebar or click Advanced Search... for more search options. If you have global search,
enter search terms in the search box in the header.
Search Layout
The organization of fields included in search results, in lookup dialogs, and in the key lists on tab home pages.
109
Glossary
Search Phrase
Search phrases are queries that users enter when searching on www.google.com.
Self-Service
A Web portal feature that allows your customers to search your organizations public solutions to find answers to their
questions and to submit new cases to your customer support team.
Semi-Join
A semi-join is a subquery on another object in an IN clause in a SOQL query. You can use semi-joins to create advanced
queries, such as getting all contacts for accounts that have an opportunity with a particular record type. See also Anti-Join.
Service
A service is an offering of professional assistance. Services related to Salesforce and the Force.com platform, such as
enhanced customer support or assistance with configuration can be listed on the AppExchange.
Service Cloud Portal
The Service Cloud portal is the Customer Portal intended for many thousands to millions of users. After you purchase
Service Cloud portal licenses, you can assign them to Customer Portal-enabled contacts so that large numbers of users
can log in to a Customer Portal without affecting its performance.
Service Contract
Service contracts are agreements between you and your customers for a type of customer support. Service contracts can
represent different kinds of customer support, such as warranties, subscriptions, or service level agreements (SLAs).
Session ID
An authentication token that is returned when a user successfully logs in to Salesforce. The Session ID prevents a user
from having to log in again every time he or she wants to perform another action in Salesforce. Different from a record
ID or Salesforce ID, which are terms for the unique ID of a Salesforce record.
Session Timeout
The period of time after login before a user is automatically logged out. Sessions expire automatically after a predetermined
length of inactivity, which can be configured in Salesforce from Setup by clicking Security Controls. The default is 120
minutes (two hours). The inactivity timer is reset to zero if a user takes an action in the Web interface or makes an API
call.
Setter Methods
Methods that assign values. See also Getter Methods.
Setup
A menu where administrators can customize and define organization settings and Force.com apps. Depending on your
organizations user interface settings, Setup may be a link in the user interface header or in the drop-down list under
your name.
Share Group
A set of Salesforce users who can access records owned by high volume portal users. Each Customer Portal has its own
share group.
Shared Activities
A feature that allows users to relate as many as 10 contacts to a single non-recurring and non-group task, or to a single
non-recurring event. One contact is the primary contact; all others are secondary contacts.
Sharing
Allowing other users to view or edit information you own. There are different ways to share data:
Sharing Modeldefines the default organization-wide access levels that users have to each others information and
whether to use the hierarchies when determining access to data.
110
Glossary
Role Hierarchydefines different levels of users such that users at higher levels can view and edit information owned
by or shared with users beneath them in the role hierarchy, regardless of the organization-wide sharing model settings.
Sharing Rulesallow an administrator to specify that all information created by users within a given group or role
is automatically shared to the members of another group or role.
Manual Sharingallows individual users to share records with other users or groups.
Apex-Managed Sharingenables developers to programmatically manipulate sharing to support their applications
behavior. See Apex-Managed Sharing.
Sharing, Chatter
See Post Sharing.
Sharing Group
See Public Group.
Sharing Model
Behavior defined by your administrator that determines default access by users to different types of records.
Sharing Rule
Type of default sharing created by administrators. Allows users in a specified group or role to have access to all information
created by users within a given group or role.
Show/Hide Details
Option available for reports that lets you show/hide the details of individual column values in report results.
Sidebar
Column appearing on the left side of each page that provides links to recent items and other resources.
Sites
Force.com Sites enables you to create public websites and applications that are directly integrated with your Salesforce
organizationwithout requiring users to log in with a username and password.
Skeleton Template
A type of Visualforce template that uses the <apex:composition> tag. Skeleton templates define a standard structure
that requires implementation from subsequent pages.
Snippet
Note: S-controls have been superseded by Visualforce pages. After March 2010 organizations that have never
created s-controls, as well as new organizations, won't be allowed to create them. Existing s-controls will remain
unaffected, and can still be edited.
A type of s-control that is designed to be included in other s-controls. Similar to a helper method that is used by other
methods in a piece of code, a snippet allows you to maintain a single copy of HTML or JavaScript that you can reuse
in multiple s-controls.
SOAP (Simple Object Access Protocol)
A protocol that defines a uniform way of passing XML-encoded data.
SOAP API
A SOAP-based Web services application programming interface that provides access to your Salesforce organization's
information.
sObject
Any object that can be stored in the Force.com platform.
111
Glossary
Social Accounts and Contacts
A feature that allows you to view your accounts, contacts', and leads social network profiles and other social information
directly in Salesforce, so you can get deeper insights into your existing and potential customers' needs and issues.
Social Handle
The unique identifier for a person or company on a social network. Social handle is a complete URL including the social
network domain and the persons user name. For example, LinkedIn: http://www.linkedin.com/in/marcbenioff,
http://www.linkedin.com/company/salesforce; Twitter: https://twitter.com/marc.benioff,
https://twitter.com/salesforce; Facebook: http://www.facebook.com/marc.benioff,
www.facebook.com/salesforce.
Social Key
Social Key works with Social Accounts and Contacts and Data.com Clean to make it easier to follow your contacts and
leads on social networks. From Social Accounts and Contacts, select the social networks you want. Automated Clean
jobs provide the links. From a contact or lead's detail page, you can quickly view their profile on a social network site.
Social Profile or Social Network Profile
On social network sites, the content that appears when someone connects to a person or company via their social handle
(for example, a persons timeline on Facebook). A social profile generally includes identifying information and a feed.
SoftPhone
The telephone interface that a Salesforce CRM Call Center user sees in either the sidebar of Salesforce pages or the
footer of the Salesforce console.
SoftPhone Connector
A component of a Computer Telephony Integration (CTI) adapter that converts SoftPhone XML into HTML and
distributes it to a Salesforce CRM Call Center user's browser.
SoftPhone CTI Adapter
A computer-telephony integration (CTI) adapter is a light-weight software program that controls the appearance and
behavior of a Salesforce SoftPhone. The adapter acts as an intermediary between a third-party CTI system, Salesforce,
and a Salesforce CRM Call Center user. It must be installed on any machine that needs access to Salesforce CRM Call
Center functionality.
Software as a Service (SaaS)
A delivery model where a software application is hosted as a service and provided to customers via the Internet. The
SaaS vendor takes responsibility for the daily maintenance, operation, and support of the application and each customer's
data. The service alleviates the need for customers to install, configure, and maintain applications with their own hardware,
software, and related IT resources. Services can be delivered using the SaaS model to any market segment.
Solution
A solution is a detailed description of the resolution to a customer issue.
Solution Manager
One or more individuals in your organization who can review, edit, publish, and delete solutions. Typically, these
individuals are product experts with excellent written communication skills and advanced knowledge in a particular area
of your product. When creating or editing users, assign the Solution Manager profile to give users this privilege.
SOQL (Salesforce Object Query Language)
A query language that allows you to construct simple but powerful query strings and to specify the criteria that should
be used to select data from the Force.com database.
SOSL (Salesforce Object Search Language)
A query language that allows you to perform text-based searches using the Force.com API.
112
Glossary
Source Report
A custom report scheduled to run and load data as records into a target object for an analytic snapshot.
Special Terms
Any terms that you have specifically agreed to and want to track in your contract.
Stage Duration
In opportunity reports, the number of days the opportunity was in the stage listed in the Stage column.
Stage History
Related list on an opportunity detail page that lists changes in status and stage for the opportunity.
Standard Object
A built-in object included with the Force.com platform. You can also build custom objects to store information that is
unique to your app.
Standard Price
Price for a product that is included in the Standard Price Book.
Standard Price Book
Automatically generated price book containing all your products and their standard prices.
Statement
A statement that you can generate. A statement summarizes payments, invoices, and credit memos.
Status
An idea's status helps zone members track the progress of the idea. For example, Under Review, Reviewed, Coming
Soon, and Now Available are common status values an administrator can define and assign to ideas. An idea's status
appears next to the idea's title for all zone members to see.
Stemming
The process of reducing a word to its root form. In searches, stemming matches expanded forms of a search term. For
example, when a search uses stemming, a search for run matches items that contain run, running, and ran.
Sub Flow
A subflow element references another flow, which it calls at runtime. The flow that contains the subflow element is
referred to as the master flow.
Subscriber
The subscriber of a package is a Salesforce user with an installed package in their Salesforce organization.
Summary Field
A summary field is a numerical report column with one of the following summaries applied: sum, average, largest value,
smallest value. Users can define custom summary formulas to extend these options. In addition to showing summarized
information, summary fields can be used to define charts and analytic snapshots.
Summary Report
Summary reports are similar to tabular reports, but also allow users to group rows of data, view subtotals, and create
charts. They can be used as the source report for dashboard components. Use this type for a report to show subtotals
based on the value of a particular field or when you want to create a hierarchical list, such as all opportunities for your
team, subtotaled by Stage and Owner.
113
Glossary
Sync
Sync refers to transferring and merging your data within Salesforce.com or between Salesforce.com and a desktop or
mobile application. For example, you can sync data between Salesforce.com objects, like quotes and opportunities, or
with external applications, like Microsoft Outlook, Connect Offline, or Salesforce Mobile.
Sync Profile
Personal settings that define what records are included when you synchronize with Connect for Outlook or Connect for
Lotus Notes.
Syndication Feeds
Give users the ability to subscribe to changes within Force.com sites and receive updates in external news readers.
System Administrator
See Administrator (System Administrator).
System Log
Part of the Developer Console, a separate window console that can be used for debugging code snippets. Enter the code
you want to test at the bottom of the window and click Execute. The body of the System Log displays system resource
information, such as how long a line took to execute or how many database calls were made. If the code did not run to
completion, the console also displays debugging information.
System Testing
The phase of testing that detects problems caused by multiple integrations or within the system as a whole. System
testing should require no knowledge of the inner design of the code or logic.
T
Tab
A tab is an interface component that allows you to navigate around an app. A tab serves as the starting point for viewing,
editing, and entering information for a particular object. When you click a tab at the top of the page, the corresponding
tab home page for that object appears. A tab can be associated with an object, a Web page, or a Visualforce page.
Tabular Report
Tabular reports are the simplest and fastest way to look at data. Similar to a spreadsheet, they consist simply of an ordered
set of fields in columns, with each matching record listed in a row. Tabular reports are best for creating lists of records
or a list with a single grand total. They can't be used to create groups of data or charts, and can't be used in dashboards
unless rows are limited. Examples include contact mailing lists and activity reports.
Tag
In Salesforce, a word or short phrases that users can associate with most records to describe and organize their data in
a personalized way. Administrators can enable tags for accounts, activities, assets, campaigns, cases, contacts, contracts,
dashboards, documents, events, leads, notes, opportunities, reports, solutions, tasks, and any custom objects (except
relationship group members) Tags can also be accessed through the SOAP API.
In Salesforce CRM Content, a descriptive label that helps classify and organize content across libraries. Users can view
a list of all files or Web links that belong to a particular tag or filter search results based on a tag or tags.
Tag Cloud
In Salesforce CRM Content, a way of showing you how the content in your libraries has been tagged. Tag names increase
in size within the tag cloud according to popularity, meaning that the largest tags have been assigned to the most files
or Web links. You can choose to sort the tags alphabetically or by popularity. The tag cloud contains the 30 most popular
tags.
114
Glossary
Task
Assigns a task to a user you specify. You can specify the Subject, Status, Priority, and Due Date of the task.
Tasks are workflow and approval actions that are triggered by workflow rules or approval processes.
For Calender-related tasks, see Activity (Calendar Events/Tasks).
Task Bar Links
Links on tabbed pages that provide quick access to the most common operations available for a particular page, for
example, creating a new account.
Territory
For forecasting versions where territories are used, this is a collection of accounts and users that generates a forecast.
Test Case Coverage
Test cases are the expected real-world scenarios in which your code will be used. Test cases are not actual unit tests, but
are documents that specify what your unit tests should do. High test case coverage means that most or all of the real-world
scenarios you have identified are implemented as unit tests. See also Code Coverage and Unit Test.
Test Drive
A test drive is a fully functional Salesforce organization that contains an app and any sample records added by the
publisher for a particular package. It allows users on AppExchange to experience an app as a read-only user using a
familiar Salesforce interface.
Test Method
An Apex class method that verifies whether a particular piece of code is working properly. Test methods take no arguments,
commit no data to the database, and can be executed by the runTests() system method either through the command
line or in an Apex IDE, such as the Force.com IDE.
Test Organization
A Salesforce organization used strictly for testing. See also Sandbox Organization.
Text
Data type of a custom field that allows entry of any combination of letters, numbers, or symbols, up to a maximum length
of 255 characters.
Text Area
A custom field data type that allows entry of up to 255 characters on separate lines.
Text Area (Long)
See Long Text Area.
Time-Dependent Workflow Action
A workflow action that executes when the conditions of a workflow rule and an associated time trigger are met.
Timeout
See Session Timeout.
Time Trigger
An event that starts according to a specified time threshold, such as seven days before an opportunity close date. For
example, you might define a time-based workflow action that sends email to the account manager when a scheduled
milestone will occur in seven days.
Top All Time Ideas
On the Top All-Time subtab, ideas are sorted from most number of points to fewest. This allows you to see the most
popular ideas in the history of your Ideas zone.
115
Glossary
Topics
When you post or comment in Chatter, you can associate your post or comment with all other posts and comments on
the same subject by adding a topic. A topic is a way to categorize your post or comment so other people can find it more
easily. Topics also help you discover people and groups that are knowledgeable and interested in the same topics.
Topics, Chatter Answers
The sidebar that lists data categories from which your customers can browse questions and replies. For example, if you
have a zone for hardware products, your topics may include laptops, desktops, and printers.
Transaction, Apex
An Apex transaction represents a set of operations that are executed as a single unit. All DML operations in a transaction
either complete successfully, or if an error occurs in one operation, the entire transaction is rolled back and no data is
committed to the database. The boundary of a transaction can be a trigger, a class method, an anonymous block of code,
a Visualforce page, or a custom Web service method.
Transaction, Checkout
A transaction is a financial adjustment to your account. Transactions are reflected in invoices or credit memos.
Translation Workbench
The Translation Workbench lets you specify languages you want to translate, assign translators to languages, create
translations for customizations youve made to your Salesforce organization, and override labels and translations from
managed packages. Everything from custom picklist values to custom fields can be translated so your global users can
use all of Salesforce in their language.
Trending Topics
The Trending Topics area on the Chatter tab shows the topics being discussed right now in Chatter. The more frequently
people add a specific topic to their posts and comments and comment on or like posts with the same topic over a short
period of time, the more likely it is to become a trending topic. For example, if your coworkers are attending the upcoming
Dreamforce conference and have started discussing it in Chatter, you may see a trending topic for Dreamforce. A trending
topic is not solely based on popularity and usually relates to a one-time or infrequent event that has a spike in activity,
such as a conference or a project deadline. For privacy reasons, Trending Topics dont include topics used solely in private
groups or record feeds.
Trigger
A piece of Apex that executes before or after records of a particular type are inserted, updated, or deleted from the
database. Every trigger runs with a set of context variables that provide access to the records that caused the trigger to
fire, and all triggers run in bulk modethat is, they process several records at once, rather than just one record at a time.
Trigger Context Variable
Default variables that provide access to information about the trigger and the records that caused it to fire.
Truncate
Truncating a custom object allows you to remove all of the objects records, while keeping the object and its metadata.
U
Unfollow
To stop following a user or record and stop seeing related posts in your Chatter feed.
Unique Name Used by API etc.
The unique name used by the API and managed packages. The name must begin with a letter and use only alphanumeric
characters and underscores. The name cannot end with an underscore or have two consecutive underscores.
116
Glossary
Unit Test
A unit is the smallest testable part of an application, usually a method. A unit test operates on that piece of code to make
sure it works correctly. See also Test Method.
Unlimited Edition
Unlimited Edition is salesforce.com's solution for maximizing CRM success and extending that success across the entire
enterprise through the Force.com platform.
Unmanaged Package
A package that cannot be upgraded or controlled by its developer.
Update
A single activity that displays in a Chatter feed, such as a post, or field change.
Upgrade, Checkout
An upgrade is a type of quote for a Salesforce customer who wants to upgrade their Salesforce Edition.
Upgrading
Upgrading a package is the process of installing a newer version. Salesforce supports upgrades for managed packages
that are not beta.
Uploading
Uploading a package in Salesforce provides an installation URL so other users can install it. Uploading also makes your
packaged available to be published on AppExchange.
URL (Uniform Resource Locator)
The global address of a website, document, or other resource on the Internet. For example, http://www.salesforce.com.
URL S-Control
Note: S-controls have been superseded by Visualforce pages. After March 2010 organizations that have never
created s-controls, as well as new organizations, won't be allowed to create them. Existing s-controls will remain
unaffected, and can still be edited.
An s-control that contains an external URL that hosts the HTML that should be rendered on a page. When saved this
way, the HTML is hosted and run by an external website. URL s-controls are also called Web controls.
Usage-based Entitlement
A usage-based entitlement is a resource that your organization can use on a per-month basis, such as the allowed number
of logins to a Partner Community.
User Acceptance Testing (UAT)
A process used to confirm that the functionality meets the planned requirements. UAT is one of the final stages before
deployment to production.
User Interface
The layouts that specify how a data model should be displayed.
User Permission
See Permission.
V
Validation Rule
A rule that prevents a record from being saved if it does not meet the standards that are specified.
117
Glossary
Version
A number value that indicates the release of an item. Items that can have a version include API objects, fields and calls;
Apex classes and triggers; and Visualforce pages and components.
View
The user interface in the Model-View-Controller model, defined by Visualforce.
View State
Where the information necessary to maintain the state of the database between requests is saved.
Visualforce
A simple, tag-based markup language that allows developers to easily define custom pages and components for apps
built on the platform. Each tag corresponds to a coarse or fine-grained component, such as a section of a page, a related
list, or a field. The components can either be controlled by the same logic that is used in standard Salesforce pages, or
developers can associate their own logic with a controller written in Apex.
Visualforce Controller
See Controller, Visualforce.
Visualforce Lifecycle
The stages of execution of a Visualforce page, including how the page is created and destroyed during the course of a
user session.
Visualforce Page
A web page created using Visualforce. Typically, Visualforce pages present information relevant to your organization,
but they can also modify or capture data. They can be rendered in several ways, such as a PDF document or an email
attachment, and can be associated with a CSS style.
Voice Response Unit (VRU)
See Interactive Voice Response (IVR).
Vote, Idea
In an ideas community, a vote means you have either promoted or demoted an idea. After you vote on an idea, your
nickname displays at the bottom of the idea's detail page to track that your vote was made. You can use your Recent
Activity page to see a list of all the ideas you have voted on.
Vote, Reply
In an answers community, a vote means you either like or dislike a reply to a question.
W
Web Direct Leads
Web direct leads is a specific lead source indicating that the lead was generated when a user, who has bookmarked your
website or directly typed the URL of your website into a browser, filled out the Web-to-Lead form containing the
Salesforce tracking code.
Web Control
See URL S-Control.
Web Links
See Custom Links.
Web Referral Leads
Web referral lead is a specific lead source indicating that the lead was generated when a user navigated to your website
using a referring link on another site and filled out the Web-to-Lead form containing the Salesforce tracking code. For
118
Glossary
example, if a user is browsing your partner's website and clicks on a link to your website, then fills out your Web-to-Lead
form, a Web referral lead is generated. The lead source details include the referring URL for each Web referral lead.
Web Service
A mechanism by which two applications can easily exchange data over the Internet, even if they run on different platforms,
are written in different languages, or are geographically remote from each other.
WebService Method
An Apex class method or variable that can be used by external systems, like a mash-up with a third-party application.
Web service methods must be defined in a global class.
Web Services API
A Web services application programming interface that provides access to your Salesforce organization's information.
See also SOAP API and Bulk API.
Web Tab
A custom tab that allows your users to use external websites from within the application.
Web-to-Case
Functionality that lets you gather customer support issues and feedback on your companys website and then generate
cases using that data.
Web-to-Lead
Functionality that lets you gather registration or profile information on your companys website and then generate leads
using that data.
Wildcard
A character that is used in a search term to represent one or more other characters. In most Salesforce searches, the
asterisk (*) and question mark (?) can be used as wildcards.
Wizard
A user interface that leads a user through a complex task in multiple steps.
Workflow and Approval Actions
Workflow and approval actions consist of email alerts, tasks, field updates, and outbound messages that can be triggered
by a workflow rule or approval process.
Workflow Action
A workflow action is an email alert, field update, outbound message, or task that fires when the conditions of a workflow
rule are met.
Workflow Email Alert
A workflow action that sends an email when a workflow rule is triggered. Unlike workflow tasks, which can only be
assigned to application users, workflow alerts can be sent to any user or contact, as long as they have a valid email address.
Workflow Field Update
A workflow action that changes the value of a particular field on a record when a workflow rule is triggered.
Workflow Outbound Message
A workflow action that sends data to an external Web service, such as another cloud computing application. Outbound
messages are used primarily with composite apps.
Workflow Queue
A list of workflow actions that are scheduled to fire based on workflow rules that have one or more time-dependent
workflow actions.
119
Glossary
Workflow Rule
A workflow rule sets workflow actions into motion when its designated conditions are met. You can configure workflow
actions to execute immediately when a record meets the conditions in your workflow rule, or set time triggers that execute
the workflow actions on a specific day.
Workflow Task
A workflow action that assigns a task to an application user when a workflow rule is triggered.
Wrapper Class
A class that abstracts common functions such as logging in, managing sessions, and querying and batching records. A
wrapper class makes an integration more straightforward to develop and maintain, keeps program logic in one place,
and affords easy reuse across components. Examples of wrapper classes in Salesforce include theAJAX Toolkit, which
is a JavaScript wrapper around the Salesforce SOAP API, wrapper classes such as CCritical Section in the CTI
Adapter for Salesforce CRM Call Center, or wrapper classes created as part of a client integration application that
accesses Salesforce using the SOAP API.
WSC (Web Service Connector)
An XML-based Web service framework that consists of a Java implementation of a SOAP server. With WSC, developers
can develop client applications in Java by using Java classes generated from Salesforce Enterprise WSDL or Partner
WSDL.
WSDL (Web Services Description Language) File
An XML file that describes the format of messages you send and receive from a Web service. Your development
environment's SOAP client uses the Salesforce Enterprise WSDL or Partner WSDL to communicate with Salesforce
using the SOAP API.
X
XML (Extensible Markup Language)
A markup language that enables the sharing and transportation of structured data. All Force.com components that are
retrieved or deployed through the Metadata API are represented by XML definitions.
Y
No Glossary items for this entry.
Z
Zip File
A data compression and archive format.
A collection of files retrieved or deployed by the Metadata API. See also Local Project.
Zone
Zones organize ideas and questions into logical groups, with each zone having its own focus and unique ideas and
questions.
120
Glossary
You might also like
- The Sympathizer: A Novel (Pulitzer Prize for Fiction)From EverandThe Sympathizer: A Novel (Pulitzer Prize for Fiction)Rating: 4.5 out of 5 stars4.5/5 (121)
- A Heartbreaking Work Of Staggering Genius: A Memoir Based on a True StoryFrom EverandA Heartbreaking Work Of Staggering Genius: A Memoir Based on a True StoryRating: 3.5 out of 5 stars3.5/5 (231)
- Grit: The Power of Passion and PerseveranceFrom EverandGrit: The Power of Passion and PerseveranceRating: 4 out of 5 stars4/5 (588)
- Devil in the Grove: Thurgood Marshall, the Groveland Boys, and the Dawn of a New AmericaFrom EverandDevil in the Grove: Thurgood Marshall, the Groveland Boys, and the Dawn of a New AmericaRating: 4.5 out of 5 stars4.5/5 (266)
- Never Split the Difference: Negotiating As If Your Life Depended On ItFrom EverandNever Split the Difference: Negotiating As If Your Life Depended On ItRating: 4.5 out of 5 stars4.5/5 (838)
- The Emperor of All Maladies: A Biography of CancerFrom EverandThe Emperor of All Maladies: A Biography of CancerRating: 4.5 out of 5 stars4.5/5 (271)
- The Little Book of Hygge: Danish Secrets to Happy LivingFrom EverandThe Little Book of Hygge: Danish Secrets to Happy LivingRating: 3.5 out of 5 stars3.5/5 (400)
- The Subtle Art of Not Giving a F*ck: A Counterintuitive Approach to Living a Good LifeFrom EverandThe Subtle Art of Not Giving a F*ck: A Counterintuitive Approach to Living a Good LifeRating: 4 out of 5 stars4/5 (5794)
- The World Is Flat 3.0: A Brief History of the Twenty-first CenturyFrom EverandThe World Is Flat 3.0: A Brief History of the Twenty-first CenturyRating: 3.5 out of 5 stars3.5/5 (2259)
- Shoe Dog: A Memoir by the Creator of NikeFrom EverandShoe Dog: A Memoir by the Creator of NikeRating: 4.5 out of 5 stars4.5/5 (537)
- The Gifts of Imperfection: Let Go of Who You Think You're Supposed to Be and Embrace Who You AreFrom EverandThe Gifts of Imperfection: Let Go of Who You Think You're Supposed to Be and Embrace Who You AreRating: 4 out of 5 stars4/5 (1090)
- The Hard Thing About Hard Things: Building a Business When There Are No Easy AnswersFrom EverandThe Hard Thing About Hard Things: Building a Business When There Are No Easy AnswersRating: 4.5 out of 5 stars4.5/5 (345)
- Team of Rivals: The Political Genius of Abraham LincolnFrom EverandTeam of Rivals: The Political Genius of Abraham LincolnRating: 4.5 out of 5 stars4.5/5 (234)
- Her Body and Other Parties: StoriesFrom EverandHer Body and Other Parties: StoriesRating: 4 out of 5 stars4/5 (821)
- Hidden Figures: The American Dream and the Untold Story of the Black Women Mathematicians Who Helped Win the Space RaceFrom EverandHidden Figures: The American Dream and the Untold Story of the Black Women Mathematicians Who Helped Win the Space RaceRating: 4 out of 5 stars4/5 (895)
- The Unwinding: An Inner History of the New AmericaFrom EverandThe Unwinding: An Inner History of the New AmericaRating: 4 out of 5 stars4/5 (45)
- Elon Musk: Tesla, SpaceX, and the Quest for a Fantastic FutureFrom EverandElon Musk: Tesla, SpaceX, and the Quest for a Fantastic FutureRating: 4.5 out of 5 stars4.5/5 (474)
- On Fire: The (Burning) Case for a Green New DealFrom EverandOn Fire: The (Burning) Case for a Green New DealRating: 4 out of 5 stars4/5 (74)
- The Yellow House: A Memoir (2019 National Book Award Winner)From EverandThe Yellow House: A Memoir (2019 National Book Award Winner)Rating: 4 out of 5 stars4/5 (98)
- Arch Linux NotesDocument6 pagesArch Linux NotesJei Dela CruzNo ratings yet
- Moto E6 Plus Root Guide (ENG)Document3 pagesMoto E6 Plus Root Guide (ENG)Goiaba GamerNo ratings yet
- Prescurtari ExcelDocument31 pagesPrescurtari Excelalex100% (1)
- Web Development, Web Development Company in India, US, Web Development Company, Web Development Services in IndiaDocument17 pagesWeb Development, Web Development Company in India, US, Web Development Company, Web Development Services in IndiaIyalia AutomationsNo ratings yet
- Delphix Basic ConceptsDocument46 pagesDelphix Basic Conceptssaidi_m100% (1)
- Puneet Dhiman: Web App DeveloperDocument1 pagePuneet Dhiman: Web App Developernitin ShivhareNo ratings yet
- API Technical Specification Form Overview:: ActionDocument6 pagesAPI Technical Specification Form Overview:: ActiongdfgdfgdfNo ratings yet
- Igor Perunović PDFDocument2 pagesIgor Perunović PDFGuerrilla Che ComradeNo ratings yet
- APSRTC LIVE Tracking & Passenger Useful Systems: Project Review: 20 May 2016Document18 pagesAPSRTC LIVE Tracking & Passenger Useful Systems: Project Review: 20 May 2016Jigisha VasaNo ratings yet
- Salesforce Creating On Demand AppsDocument384 pagesSalesforce Creating On Demand AppsprasikumarNo ratings yet
- Scanning On A Canoscan Lide 100Document1 pageScanning On A Canoscan Lide 100zNo ratings yet
- Internet Telephony Based On SIPDocument22 pagesInternet Telephony Based On SIPkoalla01No ratings yet
- UntitledDocument8 pagesUntitledAmnay SayidNo ratings yet
- Using Likewise For Single Sign-OnWith Kerberos and Active DirectoryDocument7 pagesUsing Likewise For Single Sign-OnWith Kerberos and Active DirectoryLikewise Software100% (7)
- SAS Enterprise Guide 1 - Querying and ReportingDocument3 pagesSAS Enterprise Guide 1 - Querying and ReportingRaajKumarNo ratings yet
- Asser's Life of King Alfred - LatinDocument526 pagesAsser's Life of King Alfred - LatinAnonymous TNaPN570100% (1)
- The Best Ad Blockers in 2021Document9 pagesThe Best Ad Blockers in 2021AmesNo ratings yet
- Configure Smart LicensingDocument4 pagesConfigure Smart LicensingJonny TekNo ratings yet
- Individual Project ReportDocument57 pagesIndividual Project Reportcupa123No ratings yet
- APACS 70 Memo XXXDocument4 pagesAPACS 70 Memo XXXRabani Puja IsmanuNo ratings yet
- Electronics Today International 1988-07Document2 pagesElectronics Today International 1988-07riosgNo ratings yet
- Windows XP Secrets in ArabicDocument11 pagesWindows XP Secrets in ArabicfoxmedoNo ratings yet
- Planning Performance Admin GuideDocument4 pagesPlanning Performance Admin GuidedmdunlapNo ratings yet
- R ConsoleDocument12 pagesR ConsoleVictor Julio Huertas GómezNo ratings yet
- 134787Document2 pages134787Om Shankar KumarNo ratings yet
- NFSWDocument3 pagesNFSWLucian MiricaNo ratings yet
- Celeb GateDocument7 pagesCeleb GateFrancis Rodriguez RojasNo ratings yet
- Ekitec MyFavoriteScripts-2010 KerryOsborneDocument24 pagesEkitec MyFavoriteScripts-2010 KerryOsbornetssr2001No ratings yet
- Prakash Agencies: One Plus Led TV Price ListDocument2 pagesPrakash Agencies: One Plus Led TV Price ListMassNo ratings yet
- Manual Scriptcase9 En-UsDocument1,372 pagesManual Scriptcase9 En-UsHernando Navarro HernandezNo ratings yet