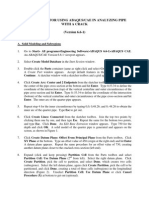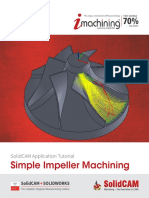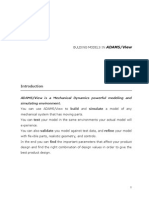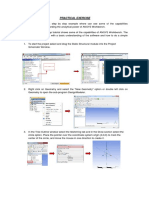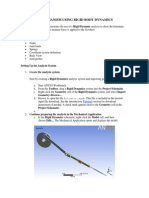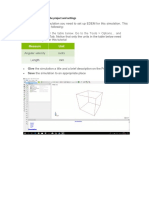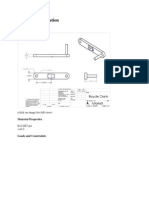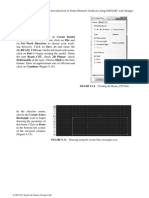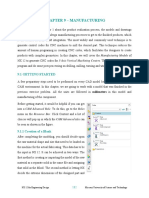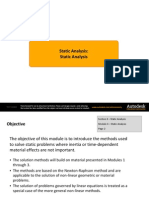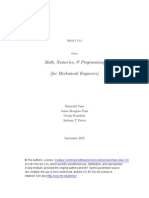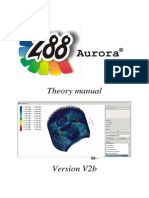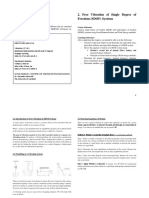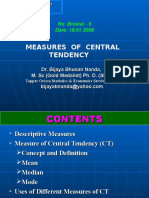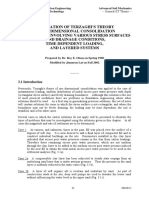Professional Documents
Culture Documents
Week 12 - Project 2 - Piston Mechanical Event Simulation
Uploaded by
Rogério Vilella Junqueira0 ratings0% found this document useful (0 votes)
42 views20 pagesThe purpose of this project is to explorer the dynamic simulation environment of Autodesk Simulation. This type of simulation is used on assemblies to simulate time varying behavior of a system.
Original Description:
Copyright
© © All Rights Reserved
Available Formats
PDF, TXT or read online from Scribd
Share this document
Did you find this document useful?
Is this content inappropriate?
Report this DocumentThe purpose of this project is to explorer the dynamic simulation environment of Autodesk Simulation. This type of simulation is used on assemblies to simulate time varying behavior of a system.
Copyright:
© All Rights Reserved
Available Formats
Download as PDF, TXT or read online from Scribd
0 ratings0% found this document useful (0 votes)
42 views20 pagesWeek 12 - Project 2 - Piston Mechanical Event Simulation
Uploaded by
Rogério Vilella JunqueiraThe purpose of this project is to explorer the dynamic simulation environment of Autodesk Simulation. This type of simulation is used on assemblies to simulate time varying behavior of a system.
Copyright:
© All Rights Reserved
Available Formats
Download as PDF, TXT or read online from Scribd
You are on page 1of 20
ME 24-688 Week 12
Piston Mechanical Event Simulation
ME 24-688 Introduction to CAD/CAE Tools Page 1 of 20
Introduction to Mechanical Event Simulation
The purpose of this introduction to Mechanical Event Simulation (MES) project is to explorer the dynamic
simulation environment of Autodesk Simulation. This environment allows you to perform dynamic
simulations of designs. This type of simulation is used on assemblies to simulation time varying behavior
of a system.
1.1 Project 2 Engine Piston Simulation
In this project, you will step through the meshing of the engine piston assembly shown below. We will
also create joints to connect the parts and to provide points for the crank part. Autodesk Simulation will
be used for this mechanical event simulation (MES).
1. Open the Piston Assembly.stp file in Autodesk Simulation. You will need to change the Files of
Type to STEP (*.stp, *.ste, *.step).
2. Click OK to accept the default settings for the Select Length Units dialog box. This will keep the
units set to inch from the STEP file.
3. Select Nonlinear: MES with Nonlinear Material Models for the analysis type in the Choose
Analysis Type dialog. Click OK to complete opening the file in the FEA Editor environment.
ME 24-688 Week 12
Piston Mechanical Event Simulation
ME 24-688 Introduction to CAD/CAE Tools Page 2 of 20
4. The engine piston model is now open as shown below.
5. To begin meshing the model click Mesh tab | Mesh panel | 3D Mesh Settings.
6. Click the Options button in the Model Mesh Settings dialog.
7. Select Absolute Mesh Size as the type and enter 0.5 as the mesh size. This will produce a
consistent mesh size throughout the model. Click OK to complete setting the options.
ME 24-688 Week 12
Piston Mechanical Event Simulation
ME 24-688 Introduction to CAD/CAE Tools Page 3 of 20
8. Click Mesh Model to start the modeling meshing process and close the settings dialog. When
asked to review the mesh results click No.
9. The completed meshed model will look similar to the image shown below. At this time only the
surface mesh has been created for the model. The interior mesh will be generated later during
the analysis run or the check model process.
10. Use the Orbit viewing tool to review the mesh of the model in various locations to better
understand the assembly.
11. We will now start to create joints between the components to create the mechanism. On the
View Cube click the Right view to position model as shown below.
ME 24-688 Week 12
Piston Mechanical Event Simulation
ME 24-688 Introduction to CAD/CAE Tools Page 4 of 20
12. Zoom into the area where the green Piston part connects with the red Arm part. Under the
Selection tab click Circle as the Shape and ensure Surfaces is selection as the Select type.
13. Draw a circle enclosing the hole where the piston and arm meet as shown in the image below.
This will select the inner surfaces of the holes.
14. Click Mesh tab | CAD Additions panel | Joint to start the process of create a joint. The Create
Joint dialog box is displayed.
ME 24-688 Week 12
Piston Mechanical Event Simulation
ME 24-688 Introduction to CAD/CAE Tools Page 5 of 20
15. The six (6) selected surfaces are shown in the Participating Surfaces list. Select Pin Joint as
the Joint Type. Ensure that the automatic detection of the axis/center point is select which will
place the joint origin in the center of the hole. Click OK to create the joint. The joint will be
created using trusses.
16. Press Esc to clear the selection set.
17. Zoom into the area where the yellow Crank part and red Arm part connect.
18. Ensure the section set is still set to Circle for the Shape and Surfaces as the Select type.
19. Draw a circle enclosing the hole where the Arm and Crank part meet as shown below.
ME 24-688 Week 12
Piston Mechanical Event Simulation
ME 24-688 Introduction to CAD/CAE Tools Page 6 of 20
20. Click Mesh tab | CAD Additions panel | Joint to open the Create Joint dialog. Ensure that Pin
Joint is selected and click OK to create the joint.
21. Press Esc to clear the selection set.
22. Draw a circle enclosing the hole at the free end of the crank as shown in the image below.
23. Click on Joint under the Mesh tab to begin creating another joint.
24. Click OK to create a Pin Joint with the two participating surfaces that are selected. This will
create a joint using round beam elements.
ME 24-688 Week 12
Piston Mechanical Event Simulation
ME 24-688 Introduction to CAD/CAE Tools Page 7 of 20
25. Press Esc to clear the section set. Then click on View tab | Navigate panel | Enclose (Fit All)
to zoom the screen to display the full model as shown below.
26. In the FEA Editor Browser select the Element Definition node for Part 1 and then hold down
Ctrl and select the Element Definition node for Part 2 and Part 3. Then Right-Click one of the
selected headings and select Edit Element Definition.
ME 24-688 Week 12
Piston Mechanical Event Simulation
ME 24-688 Introduction to CAD/CAE Tools Page 8 of 20
27. Ensure that Large Displacement is selected as the Analysis Type. Click OK to applied the
values and continue.
28. Next we will assign element definitions for the trusses (Part 4 and 5). Select the Element
Definition node for Part 4 in the Browser and hold down Ctrl and select the Element Definition
node for Part 5 also. Right-Click and select Edit Element Definition.
29. Enter 1 in the Cross-Sectional Area field. This area is arbitrary and is intended only to provide a
relatively rigid joint. Ensure that Large Displacement is selected as the Analysis Type. Click
OK to exit the Element Definition dialog.
30. Now we will assign the element definition for the beam Part 6. Right-Click the Element Type
node for Part 6 in the Browser and select Beam as the element type. Later in the project we are
going to prescribed rotation on the center of this joint so we need an element type that has
rotational degrees of freedom (DOF). Trusses do not have rotational DOF.
ME 24-688 Week 12
Piston Mechanical Event Simulation
ME 24-688 Introduction to CAD/CAE Tools Page 9 of 20
31. Right-Click the Element Definition node for Part 6 and select Edit Element Definition. This will
allow us to set the properties of the element.
32. Select the first row of the Sectional Properties table then click the Cross-Section Libraries
button.
33. Select Round option in the drop-down at the upper right corner. Then enter 0.5 in the Radius
field. The cross section is arbitrary and is intended only to provide a relatively rigid joint. Click
OK to accept the new properties and exit.
34. Ensure Large Displacement is selected as the Analysis Type
35. Click the Advanced tab. Select the Large Rigid Body Rotation checkbox. This implements an
alternate beam element formulation and is necessary to ensure accurate stress results when the
beams will experience rigid body rotation. Click OK to complete the element definition settings.
36. Now we will assign a material to each of the parts in the simulation. Select the Material node for
Part 1 in the Browser and then hold down Ctrl and select the Material node for Part 2 and Part 3
also. Right-Click one of the selected nodes and select Edit Material.
ME 24-688 Week 12
Piston Mechanical Event Simulation
ME 24-688 Introduction to CAD/CAE Tools Page 10 of 20
37. Select Aluminum 6061-T6; 6061-T651 as the material and click OK.
38. Select the Material node for Part 4 and then hold down Ctrl and select the Material node for Part
5. Right-Click and select Edit Material.
39. Select Steel (AISI 4130) as the material and click OK.
40. Select the Material node for Part 6 and right-click and select Edit Material. Select Steel (AISI
4130) as the type and click OK. You can only specify the material for parts with the same
element type at once.
41. The FEA Editor Browser will look like the image below at this point.
ME 24-688 Week 12
Piston Mechanical Event Simulation
ME 24-688 Introduction to CAD/CAE Tools Page 11 of 20
42. Click the Home view from the View Cube. This will position the model in an isometric view.
43. Change the selection controls to Point for the Shape and Surfaces for the Select option.
44. Select one of the cylindrical surfaces on the outside of the piston as shown below. Then hold
down Ctrl and select the other three surfaces as shown below.
45. Rich-Click and in the graphics window and select Add | Surface Boundary Conditions from the
menu.
46. Select the Tx and Tz checkboxes for the Constrained DOFs. This will only allow the Piston part
to move in the Y Axis direction. Click OK to complete the creation of the General Constraint.
ME 24-688 Week 12
Piston Mechanical Event Simulation
ME 24-688 Introduction to CAD/CAE Tools Page 12 of 20
47. Right-Click the Part 3 heading in the Browser tree and select Select Subentities | Surfaces. All
of the surfaces for Part 3 are now selected.
48. Right-Click in the graphics window area and select Add | Surface Boundary Conditions to start
the creation of a new General Constraint.
49. Check the Tx checkbox for Constrained DOFs to stop the part from moving in the X Axis
direction. Click OK to create the constraint. This constraint will stabilize the crank by preventing
any twisting or bending due to flexure of the joints and will make convergence of the solution
easier.
50. The model will look like the image shown below at this time.
51. Click the Right View from the View Cube.
ME 24-688 Week 12
Piston Mechanical Event Simulation
ME 24-688 Introduction to CAD/CAE Tools Page 13 of 20
52. Zoom into the yellow Crank part area.
53. Change the section preferences to Rectangle for Shape and Vertices for Select. This will allow
you to drag a rectangle shape to select nodes only.
54. Draw a box enclosing the center of the joint on the left side of the Crank part as shown below.
55. Right-Click in the graphics window and select Add | Nodal Prescribed Displacement.
56. Select Rotation as the type and enter 1 as the Magnitude for revolutions. Ensure the Scalar X
is selected as the Direction.
ME 24-688 Week 12
Piston Mechanical Event Simulation
ME 24-688 Introduction to CAD/CAE Tools Page 14 of 20
57. Click the Curve button to setup a load curve.
58. The default curve ramps up to the multiplier of 1 over a one second period of time. This is the
load we want to keep so click OK to continue.
59. Click Data to setup the Active Range of the displacement. Enter 1 as the Death Time and click
OK. Prescribed displacements can be deactivated during a simulation event to allow free motion
when necessary. Here, a death time of 1 second ensures that the displacement is active
throughout the 1 second simulation event. In addition, deactivated prescribed displacements can
be reactivated at a later time via the Rebirth Index and subsequent Birth Time entries. Simply add
a row to the table for each rebirth of a prescribed displacement.
ME 24-688 Week 12
Piston Mechanical Event Simulation
ME 24-688 Introduction to CAD/CAE Tools Page 15 of 20
60. Click OK to complete the prescribed displacement setup.
61. With the center nodes of the joint still select Right-Click in the graphics window and select Add |
Nodal Boundary Conditions.
62. Click the Fixed button and then clear the checkbox for the Rx Constrained DOFs. This will lock
the position of the joint and only allow it to rotate about the X Axis. Click OK to complete.
63. Zoom out on the full model as shown in the image below.
ME 24-688 Week 12
Piston Mechanical Event Simulation
ME 24-688 Introduction to CAD/CAE Tools Page 16 of 20
64. Click Setup tab | Model Setup panel | Parameters.
65. Enter 36 as the Capture Rate and ensure the Duration is set 1 second. This will set the output
to be in 10 degree increments (360/36). Click OK to continue.
66. Click Analysis tab | Analysis panel | Run Simulation. This will start the simulation process by
first processing the complete mesh of the model then solving the simulation. The simulation will
take approximately 15 minutes to complete depending on your computer resources.
67. To turn off the visibility of the loads and constraints symbols click on Results Options tab | View
panel | Loads and Constraints.
68. At time step 5 the Von Mises Stress results will look similar to the image below.
ME 24-688 Week 12
Piston Mechanical Event Simulation
ME 24-688 Introduction to CAD/CAE Tools Page 17 of 20
69. Click the Results Contours tab | Load Case Options panel | Load Case Set. Enter 9 into
the load case field and click OK.
70. The results at the 0.25 seconds (Time Step 9) are displayed with a maximum Von Mises Stress of
about 500 psi as shown below.
71. Click Results Inquire tab | Probes panel | Maximum to display a probe where the maximum
stress is located.
72. Right-Click on Part 6 in the Results Browser and turn off the Visibility. This will allow us to
review the results for only the Crank part.
ME 24-688 Week 12
Piston Mechanical Event Simulation
ME 24-688 Introduction to CAD/CAE Tools Page 18 of 20
73. Zoom into the Crank part as shown below.
74. Set the selection type to Point for Shape and Nodes for Select. This will allow for the selection
of a single node.
75. Pick to select the node that has the highest stress as marked by the probe as shown below.
ME 24-688 Week 12
Piston Mechanical Event Simulation
ME 24-688 Introduction to CAD/CAE Tools Page 19 of 20
76. Right-Click in the graphics area and select Graph Value(s). The stress versus time for the
selected node will be displayed as shown below.
77. Click the 1 <Stress> heading under Presentations in the Results Browser to return to the
previous results plot.
78. Deactivate the Maximum Probe and Zoom out to view the complete model with some extra
empty space around the model.
ME 24-688 Week 12
Piston Mechanical Event Simulation
ME 24-688 Introduction to CAD/CAE Tools Page 20 of 20
79. Click on Results Contours tab | Captures panel | Start. This will play an animation of the
complete simulation time cycle. Click the Stop button when complete.
80. You can also save the results as an AVI movie by click Results Contours tab | Captures panel |
Animate Save As AVI. Specify a file name and location to save the AVI file and click Save to
capture the movie.
81. Save the simulation so you can review the results later if required.
You might also like
- ECE415 NX TURNING CAM TUTORIALDocument20 pagesECE415 NX TURNING CAM TUTORIALRobert CollinsNo ratings yet
- Instructions For Using Abaqus/cae in Analyzing Pipe CrackDocument10 pagesInstructions For Using Abaqus/cae in Analyzing Pipe CracknxdavidNo ratings yet
- VXmodel - Tutorial 1 - Scan-to-CAD 1 - ENDocument25 pagesVXmodel - Tutorial 1 - Scan-to-CAD 1 - ENshahnawaz875No ratings yet
- SolidCAM 2022 5-Axis Basic Training Vol-2Document45 pagesSolidCAM 2022 5-Axis Basic Training Vol-2FelipeNo ratings yet
- Tut3 Web OpeningDocument29 pagesTut3 Web OpeningDario Manrique GamarraNo ratings yet
- Catia Tutorial 5: Generative Part Structural AnalysisDocument65 pagesCatia Tutorial 5: Generative Part Structural AnalysismatmeanNo ratings yet
- BEA/7/498 Advanced Computing and Structural Simulation: Session 2: Shell and Solid Elements in ContactDocument29 pagesBEA/7/498 Advanced Computing and Structural Simulation: Session 2: Shell and Solid Elements in ContactSovendra KumarNo ratings yet
- Mold MachiningDocument192 pagesMold MachiningKhai Huynh100% (1)
- SolidCAM 2019 Simple Impeller MachiningDocument27 pagesSolidCAM 2019 Simple Impeller MachiningdullecncNo ratings yet
- Base Plate Modelling Using Staad Pro 200Document28 pagesBase Plate Modelling Using Staad Pro 200Maha Moddather Hassan100% (1)
- WS24 Bracket PinDocument20 pagesWS24 Bracket PinNurul HudaNo ratings yet
- Analysis of An Adhesively Bonded Joint: 2.1 Creating The GeometryDocument28 pagesAnalysis of An Adhesively Bonded Joint: 2.1 Creating The GeometryGianni BarbaNo ratings yet
- CIM and Automation Lab ManualDocument39 pagesCIM and Automation Lab ManualHareesha N G67% (3)
- SolidCAM 2022 5-Axis Basic Training Vol-3Document33 pagesSolidCAM 2022 5-Axis Basic Training Vol-3FelipeNo ratings yet
- Mold MachiningDocument159 pagesMold MachiningTanNguyễnNo ratings yet
- Solidcam Application Tutorial: Simple ImpellerDocument27 pagesSolidcam Application Tutorial: Simple Impellerdavid_valdez_83No ratings yet
- CosmosWorks Tutorial for Torin Big Red JackDocument59 pagesCosmosWorks Tutorial for Torin Big Red JackNikola VojisavljevicNo ratings yet
- Inspection Tutorial Sheet Metal PartDocument16 pagesInspection Tutorial Sheet Metal PartPaulo Roberto SilvaNo ratings yet
- Designing a Cam Follower Mount in ContextDocument17 pagesDesigning a Cam Follower Mount in ContextAzani binawanghamatNo ratings yet
- Bulding Models in AdamsDocument18 pagesBulding Models in AdamsAttila BartiNo ratings yet
- Additional 17657 ES17657 L Vorwerk AU2016 ExercisesDocument27 pagesAdditional 17657 ES17657 L Vorwerk AU2016 ExercisesSibil DavidNo ratings yet
- Ansys Workbench - Practice TutorialDocument5 pagesAnsys Workbench - Practice Tutorialapi-302934901No ratings yet
- 129 - Using Perimeter WeldsDocument7 pages129 - Using Perimeter WeldsSameOldHatNo ratings yet
- AMI Mesh Editing TutorialDocument29 pagesAMI Mesh Editing TutorialWoong KimNo ratings yet
- ANSYS Workbench Tutorial 1Document15 pagesANSYS Workbench Tutorial 1Samad Nad100% (1)
- SolidCAM 2015 Mold MachiningDocument177 pagesSolidCAM 2015 Mold Machininghed_pan100% (1)
- Code group design for steel members using Revit, RSA, and Advance SteelDocument33 pagesCode group design for steel members using Revit, RSA, and Advance SteelEDDYVECENo ratings yet
- ActuatorDocument9 pagesActuatorRafael Flores GonzálezNo ratings yet
- Multiblade MachiningDocument41 pagesMultiblade Machiningwilian_carNo ratings yet
- Fully turbulent flow around a sphereDocument25 pagesFully turbulent flow around a spherebabmirNo ratings yet
- Ex2 AirfoilDocument29 pagesEx2 AirfoilmaruvadatarunNo ratings yet
- Introductory Pre-Lab 2 ManualDocument34 pagesIntroductory Pre-Lab 2 ManualMohit Gulati100% (1)
- EDEMDocument23 pagesEDEMRuben Purca100% (1)
- Bolt Analysis Using ABAQUSDocument23 pagesBolt Analysis Using ABAQUSsivabharath4488% (8)
- Robot Assembly TutorialDocument24 pagesRobot Assembly TutorialSrboljub BrkićNo ratings yet
- Inventorcam 2014 Application Tutorial: Multiblade Machining: ©1995-2013 Solidcam All Rights ReservedDocument45 pagesInventorcam 2014 Application Tutorial: Multiblade Machining: ©1995-2013 Solidcam All Rights ReservedKhai Huynh100% (1)
- Geometry and Material Specification for Crank ProblemDocument27 pagesGeometry and Material Specification for Crank ProblemAaron LivingstonNo ratings yet
- SolidCAM 2020 Mold MachiningDocument121 pagesSolidCAM 2020 Mold MachiningatulppradhanNo ratings yet
- Mold Machining Tutorial: 3-Axis RoughingDocument178 pagesMold Machining Tutorial: 3-Axis RoughingWanderley XavierNo ratings yet
- Create STAAD model geometry and assign propertiesDocument5 pagesCreate STAAD model geometry and assign propertiesDeenNo ratings yet
- ME 210 Mechanical Engineering Drawing & Graphics: College of Engineering SciencesDocument15 pagesME 210 Mechanical Engineering Drawing & Graphics: College of Engineering SciencesEbrahim HanashNo ratings yet
- FRAC W01 ThreePointDocument11 pagesFRAC W01 ThreePointavenashaNo ratings yet
- Exercise 05Document45 pagesExercise 05Shreyas SudhirNo ratings yet
- Autodesk Inventor Assembly OptimizationDocument8 pagesAutodesk Inventor Assembly Optimizationjack-bcNo ratings yet
- Tutorial - 2 - Structural Static Simulation Using Altair SimLabDocument19 pagesTutorial - 2 - Structural Static Simulation Using Altair SimLabklausoshoNo ratings yet
- Solidworks Drawing TutorialDocument4 pagesSolidworks Drawing TutorialMarco Alonzo Rodriguez MallquiNo ratings yet
- MAE 477/577 - Spring 2016 CAD Applications: CategoryDocument22 pagesMAE 477/577 - Spring 2016 CAD Applications: CategoryZurina MANo ratings yet
- 5 Axis Basic Training VOL1Document45 pages5 Axis Basic Training VOL1szefewfNo ratings yet
- Pro Engineer Basic Pro MechanicaDocument7 pagesPro Engineer Basic Pro MechanicaMatheus StefaniNo ratings yet
- 14 TUTSettingUpConcreteModel PDFDocument14 pages14 TUTSettingUpConcreteModel PDFrishit_aNo ratings yet
- CTTCM-14 TraycadDocument19 pagesCTTCM-14 TraycadzanibabNo ratings yet
- Creating Weld Elements Using Surface To Surface Contact ElementsDocument17 pagesCreating Weld Elements Using Surface To Surface Contact Elementsrishit_aNo ratings yet
- Lecture 1 Getting Start Cae 2Document10 pagesLecture 1 Getting Start Cae 2CKNo ratings yet
- Valve Cam Mechanism 1864Document52 pagesValve Cam Mechanism 1864Bão SvNo ratings yet
- Simulating NACA 0012 Airfoil FlowDocument26 pagesSimulating NACA 0012 Airfoil Flowfab19910% (1)
- Workshop 1 Importing and Editing an Orphan Mesh: Pump Model: 这个实例中要用到的 cad 模型文件和脚本文件都可以在 abaqus 的Document36 pagesWorkshop 1 Importing and Editing an Orphan Mesh: Pump Model: 这个实例中要用到的 cad 模型文件和脚本文件都可以在 abaqus 的mrengineerNo ratings yet
- Chapter 9 - Manufacturing: 9.1 Getting StartedDocument37 pagesChapter 9 - Manufacturing: 9.1 Getting StartedVictor SanchezNo ratings yet
- CATIA V5-6R2015 Basics - Part II: Part ModelingFrom EverandCATIA V5-6R2015 Basics - Part II: Part ModelingRating: 4.5 out of 5 stars4.5/5 (3)
- NX 9 for Beginners - Part 3 (Additional Features and Multibody Parts, Modifying Parts)From EverandNX 9 for Beginners - Part 3 (Additional Features and Multibody Parts, Modifying Parts)No ratings yet
- Pharmotrade: Functional DescriptionDocument2 pagesPharmotrade: Functional DescriptionRogério Vilella JunqueiraNo ratings yet
- B VAC Spare Parts en Rev.05 Vacuum CoaterDocument25 pagesB VAC Spare Parts en Rev.05 Vacuum CoaterRogério Vilella Junqueira100% (1)
- Vacuum Coater ManualDocument45 pagesVacuum Coater ManualRogério Vilella Junqueira0% (1)
- Autodesk Simulation Workshop Section 2 Linear AnalysisDocument20 pagesAutodesk Simulation Workshop Section 2 Linear AnalysisRogério Vilella JunqueiraNo ratings yet
- Section2 Module4 Static AnalysisDocument24 pagesSection2 Module4 Static AnalysisRogério Vilella JunqueiraNo ratings yet
- Mesh-Intro 14.0 WS-01 ANSYS Meshing BasicsDocument22 pagesMesh-Intro 14.0 WS-01 ANSYS Meshing BasicsPercy Romero MurilloNo ratings yet
- Novidades Do Solid Edge 2007Document169 pagesNovidades Do Solid Edge 2007Rogério Vilella JunqueiraNo ratings yet
- Section4 Module8 InstructorNotes r3Document19 pagesSection4 Module8 InstructorNotes r3Rogério Vilella JunqueiraNo ratings yet
- Section4 Module8 InstructorNotes r3Document19 pagesSection4 Module8 InstructorNotes r3Rogério Vilella JunqueiraNo ratings yet
- Section4 Module8 InstructorNotes r3Document19 pagesSection4 Module8 InstructorNotes r3Rogério Vilella JunqueiraNo ratings yet
- MIT2 086F12 Notes Unit3Document107 pagesMIT2 086F12 Notes Unit3Rogério Vilella JunqueiraNo ratings yet
- RID AnsysNotesDocument18 pagesRID AnsysNotesRam GaneshNo ratings yet
- ANSYS 6.1 TutorialDocument63 pagesANSYS 6.1 TutorialrakeshsakoteNo ratings yet
- Theory GuideDocument175 pagesTheory GuideRogério Vilella JunqueiraNo ratings yet
- Section1.Module1.Importing Non Native GeometryDocument11 pagesSection1.Module1.Importing Non Native GeometryRogério Vilella JunqueiraNo ratings yet
- Autodesk Simulation Workshop Section 2 Linear AnalysisDocument20 pagesAutodesk Simulation Workshop Section 2 Linear AnalysisRogério Vilella JunqueiraNo ratings yet
- Theory GuideDocument175 pagesTheory GuideRogério Vilella JunqueiraNo ratings yet
- MIT2 086F12 Notes Unit1Document110 pagesMIT2 086F12 Notes Unit1Rogério Vilella JunqueiraNo ratings yet
- Section4 Module7 Lagrangian MultipliersDocument22 pagesSection4 Module7 Lagrangian MultipliersRogério Vilella JunqueiraNo ratings yet
- AutoCad 2000 Command List - 300 ComandosDocument6 pagesAutoCad 2000 Command List - 300 Comandosdossantos1975100% (2)
- MIT2 086F12 Notes Unit1Document110 pagesMIT2 086F12 Notes Unit1Rogério Vilella JunqueiraNo ratings yet
- AutoCAD 2006 MatrixDocument5 pagesAutoCAD 2006 MatrixRogério Vilella JunqueiraNo ratings yet
- Aves 201200Document569 pagesAves 201200contreraswilsonNo ratings yet
- Section4 Module8 InstructorNotes r3Document19 pagesSection4 Module8 InstructorNotes r3Rogério Vilella JunqueiraNo ratings yet
- Section4 Module6 Lagranges EquationDocument21 pagesSection4 Module6 Lagranges EquationRogério Vilella JunqueiraNo ratings yet
- Autodesk Simulation Workshop Section 2 Linear AnalysisDocument20 pagesAutodesk Simulation Workshop Section 2 Linear AnalysisRogério Vilella JunqueiraNo ratings yet
- Aves 201200Document569 pagesAves 201200contreraswilsonNo ratings yet
- Autodesk Simulation Workshop Section 2 Linear AnalysisDocument20 pagesAutodesk Simulation Workshop Section 2 Linear AnalysisRogério Vilella JunqueiraNo ratings yet
- Autodesk Simulation Workshop Section 2 Linear AnalysisDocument20 pagesAutodesk Simulation Workshop Section 2 Linear AnalysisRogério Vilella JunqueiraNo ratings yet
- Science 7 Exam 3rdDocument8 pagesScience 7 Exam 3rdEJ Atsilab100% (1)
- C2-Free Vib SDOFDocument14 pagesC2-Free Vib SDOFYogen RajNo ratings yet
- Are Red Flowers Really Red?Document4 pagesAre Red Flowers Really Red?Mikaella CapiralNo ratings yet
- University of Craiova Faculty of Electrotechnics: Eng. George Marian PISCDocument10 pagesUniversity of Craiova Faculty of Electrotechnics: Eng. George Marian PISCcfcshakerNo ratings yet
- CENG 131 Surveying-LevelingDocument69 pagesCENG 131 Surveying-LevelingfatemaNo ratings yet
- Measures of Central Tendency: No. Biostat - 5 Date: 18.01.2009Document40 pagesMeasures of Central Tendency: No. Biostat - 5 Date: 18.01.2009pradeepNo ratings yet
- Ultrasonic Flaw Detection DGS/AVG TechniqueDocument2 pagesUltrasonic Flaw Detection DGS/AVG TechniquePradip Tapan BanerjeeNo ratings yet
- Microgrid Dynamic Performance Improvement Using A Doubly Fed Induction Wind GeneratorDocument9 pagesMicrogrid Dynamic Performance Improvement Using A Doubly Fed Induction Wind GeneratorDhinesh BaluNo ratings yet
- PwayDocument22 pagesPwaykumar sanjay50% (2)
- Monte Carlo Algorithms for Pi and Sphere VolumeDocument6 pagesMonte Carlo Algorithms for Pi and Sphere VolumePradeep KumarNo ratings yet
- CH5100 Peristaltic FlowDocument21 pagesCH5100 Peristaltic FlowashuiskeshavNo ratings yet
- Introduction to Dynamic Meteorology 4th Edition ErrataDocument2 pagesIntroduction to Dynamic Meteorology 4th Edition ErrataSenju HerkNo ratings yet
- Can Crush Lab JavyDocument3 pagesCan Crush Lab JavyFernanda Gomez ZamoraNo ratings yet
- WS-Y10 Upper and Lower BoundsDocument2 pagesWS-Y10 Upper and Lower BoundsridwanNo ratings yet
- Statistical EnsemblesDocument11 pagesStatistical EnsemblesArnab Barman RayNo ratings yet
- Phy Paper With Answer SolutionDocument11 pagesPhy Paper With Answer SolutionArifNo ratings yet
- Solution to Geometric Control Final ExamDocument3 pagesSolution to Geometric Control Final ExamBizzleJohnNo ratings yet
- Density and Specific GravityDocument76 pagesDensity and Specific GravityJireh Ann Mejino50% (2)
- Bioenergetics of Aquatic AnimalsDocument182 pagesBioenergetics of Aquatic AnimalsDaniel FernándezNo ratings yet
- Jurnal FarmasiDocument7 pagesJurnal FarmasiFirnando SaputraNo ratings yet
- The Design and Performance of The Retaining Walls at Newton Station - Nicholson PDFDocument8 pagesThe Design and Performance of The Retaining Walls at Newton Station - Nicholson PDFsonnykinNo ratings yet
- C. T. F. Ross BSC, PHD (Auth.) ) Finite Element PR PDFDocument227 pagesC. T. F. Ross BSC, PHD (Auth.) ) Finite Element PR PDFகுட்டி பையன்No ratings yet
- DR AQ KhanDocument31 pagesDR AQ KhanTasleem100% (5)
- Tolerance Band PDFDocument3 pagesTolerance Band PDFSuresh DatalNo ratings yet
- Power Consumption Mixing TimeDocument10 pagesPower Consumption Mixing TimegambitfluentNo ratings yet
- Kuressaare2007 181ruohoDocument5 pagesKuressaare2007 181ruohoSorn DarongNo ratings yet
- Theory of Plasticity For Steel StructuresDocument257 pagesTheory of Plasticity For Steel StructuresMahdi100% (2)
- Evaluating a Vertical Fire Sprinkler SystemDocument17 pagesEvaluating a Vertical Fire Sprinkler SystemMarc Danielle G Josue IINo ratings yet
- Setalux D A 760 Ba X - Emea - enDocument2 pagesSetalux D A 760 Ba X - Emea - enMy SukkaNo ratings yet
- Chapter 3. Professor Roy E. Olson On Con PDFDocument17 pagesChapter 3. Professor Roy E. Olson On Con PDFVitor AlbuquerqueNo ratings yet