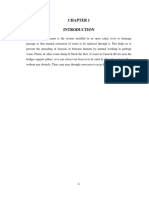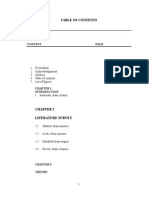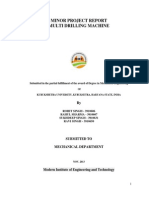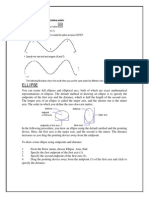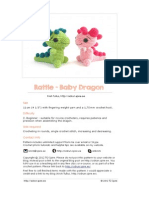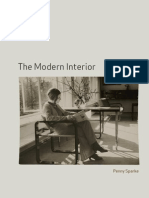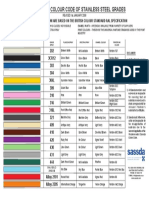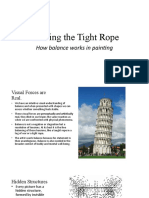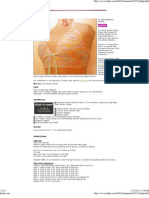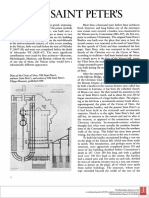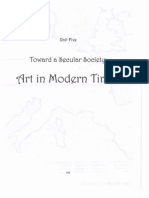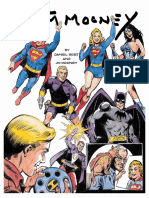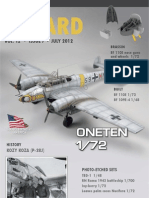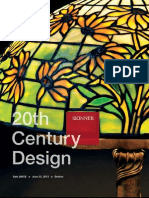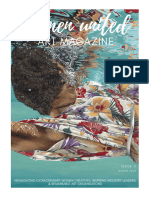Professional Documents
Culture Documents
Acad 4
Uploaded by
RoyalAryansOriginal Description:
Original Title
Copyright
Available Formats
Share this document
Did you find this document useful?
Is this content inappropriate?
Report this DocumentCopyright:
Available Formats
Acad 4
Uploaded by
RoyalAryansCopyright:
Available Formats
FI LLETI NG OBJ ECTS
Filleting connects two objects with a smoothly fitted arc of a specified radius. Although
an inside corner is called a fillet and an outside corner is called a round, AutoCAD treats
both as fillets.
If both objects being filleted are on the same layer, the fillet line goes on that layer.
Otherwise, the fillet line goes on the current layer. The same rules apply to fillet color,
linetype, and lineweight.
You can fillet pairs of line segments, polyline line (not arc) segments, splines, xlines,
rays, circles, arcs, and true (not polygon) ellipses. Lines, xlines, and rays can be filleted
when parallel. You can fillet every vertex of a polyline at the same time. You can fillet a
combination of lines and polylines and all true solids.
LAYERS
Layers are like transparent overlays on which you organize and group different kinds of
drawing information. The objects you create have common properties including colors,
linetypes, and lineweights. An object can assume these properties from the layer it is
drawn on, or properties can be specifically assigned to individual objects. Color helps
you distinguish similar elements in your drawings, while linetypes help you differentiate
easily between different drafting elements, such as centerlines or hidden lines.
Lineweights represent the size or type of an object through width, enhancing your
drawing and increasing legibility. Organizing layers and the objects on layers makes it
easier to manage the information in your drawings.
You always draw on a layer. It may be the default layer or a layer you create. Each layer
has an associated color, linetype, lineweight, and plot style. You can use layers to
organize drawings into groups of objects as well as to identify different objects with
varying colors, linetypes, and lineweights.
In a layout (paper space), you can specify layer visibility individually for each viewport.
If you do not want to display or plot a certain layer, you can turn off that layer or turn off
plotting for that layer. The same drawing limits, coordinate system, and zoom factor
apply to all layers in a drawing.
If you consistently use a specific layering scheme, you can set up a template drawing
with layers and their associated linetypes, lineweights, colors, and plot styles already
assigned. Layers are one of many nongraphical objects saved in a drawing.
LI NETYPES
A linetype is a repeating pattern of dashes, dots, and blank spaces. A complex linetype is
a repeating pattern of symbols along with dashes, dots, and blank spaces. The linetype
name and definition describe the particular dash-dot sequence, the relative lengths of
dashes and blank spaces, and the characteristics of any included text or shapes. You can
create your own linetypes.
Examples of linetypes
To use a linetype you must first load it into your drawing. A linetype definition must
exist in an LIN library file before a linetype can be loaded into a drawing.
To load a linetype
1 From the Format menu, choose Linetype.
2 In the Linetype Manager, choose Load.
3 In the Load or Reload Linetypes dialog box, select one or more linetypes to load
and then choose OK.
To select or clear all linetypes simultaneously, right-click the linetypes list and choose
Select All or Clear All from the shortcut menu.
The linetypes you select are displayed in the linetype list in the Linetype Manager and in
the Linetype control on the Object Properties toolbar.
4 Choose OK.
Specifying Global Linetype Scale
You can set the global linetype scale for objects that you create. The smaller the scale, the
more repetitions of the pattern are generated per drawing unit. By default, AutoCAD uses
a global linetype scale of 1.0 in the current drawing units.
CREATI NG DIMENSI ONS
A precise drawing plotted to scale often does not convey enough information for builders
to construct your design. Usually you add annotation showing object measurements and
the distances and angles between objects.
Dimensioning is the process of adding measurement annotation to a drawing.
AutoCAD provides many ways to dimension objects and many ways to format
dimensions. You can create dimensions for a wide variety of object shapes in many
different orientations. You can create dimension styles to format dimensions quickly and
ensure that dimensions in your drawing conform to industry or project standards.
Design is often divided into four phases: drawing, annotating, viewing, and plotting.
During annotation, the designer adds text, numbers, and other symbols to communicate
such information as the size and materials of design elements or notes for constructing
the design. Dimensions are a common drawing annotation; they show object
measurements such as a wall length, cylinder diameter, or building site area.
The following table lists the AutoCAD dimensions and common methods for starting
dimensions. As you create dimensions, you probably will use more than one method,
based on your experience, personal preference, or design tasks.
You can use Quick Dimension to dimension multiple objects at one time. Using Quick
Dimension, you can
Quickly create arrangements of baseline, continued, staggered, and ordinate
dimensions
Quickly dimension multiple circles and arcs
Edit existing dimension arrangements
DI MENSI ON STYLES
Dimension styles control a dimension's format and appearance. They help you establish
and enforce drafting standards for drawings and make changes to dimension formats and
behavior easier to implement. A dimension style defines
The format and position of dimension lines, extension lines, arrowheads, and center
marks
The appearance, position, and behavior of dimension text
The rules governing where AutoCAD places text and dimension lines
The overall dimension scale
The format and precision of primary, alternate, and angular dimension units
The format and precision of tolerance values
PLOTTI NG & PRI NTI NG
A layout is a paper space environment that simulates a sheet of paper and provides a
predictable plotting setup. In a layout, you can create and position viewport objects, and
you can add a title block or other geometry. You can create multiple layouts in a drawing
to display various views, each of which can contain different plot scales and paper sizes.
Each layout displays the drawing, as it will be plotted on the sheet of paper.
USI NG MODEL SPACE & PAPER SPACE
As you design your model drawing and prepare it for plotting, you can use model space
and paper space just as with previous AutoCAD releases. Using AutoCAD 2000,
however, the environment you use to layout and prepare your drawing for plotting is
much more visual. At the bottom of the drawing window are tabs that include the Model
tab and one or more layout tabs. Model space can be accessed from the Model tab or by
making a floating viewport in a layout current. The Model tab is where you spend most
of your time creating and editing your drawing. When you are in the Model tab, you are
always working in model space. You can divide the Model tab into tiled viewports to
represent various views of your model. For more information about creating and using
tiled viewports in model space, see "Using Tiled Viewports." You can also plot your
drawing from the Model tab.
When you are ready to setup your drawing for plotting, you can use a layout tab. Each
layout tab provides a paper space-drawing environment in which you can create
viewports and specify page settings for each layout you want to plot. Page settings are
just plot settings that are saved with the layout. As you designate page settings for a
layout, you can choose to save and name the page settings for one layout, then apply that
named page setup to another layout. You can also create a new layout from an existing
layout template (.dwt or .dwg) file into a new layout.
Typically, when you begin designing a layout environment to plot, you step through the
following process:
o Create a model drawing.
o Configure a plotting device.
o Activate or create a layout.
o Specify layout page settings such as plotting device, paper size, plot area, plot
scale, and drawing orientation.
o Insert a title block.
o Create floating viewports and position them in the layout.
o Set the view scale of the floating viewports.
o Annotate or create geometry in the layout as needed.
o Plot your layout.
For switching between Model Space & Paper Space, choose the Model tab or enter model
at the command line to make the Model tab current. To move from the Model tab to
paper space, choose the Layout1 tab or enter paper at the command line.
DETERMI NI NG LAYOUT SETTI NGS
Layout settings, which are also referred to as page setups, control the final plotted output.
These settings affect the plot device, paper size, plot scale, plot area, plot origin, and the
drawing orientation. Understanding how to use layout settings ensures that the layout
plots as expected. All of the settings for a layout can be changed and saved to the layout,
without actually plotting, using the Page Setup dialog box.
WORKI NG I N THREE-DIMENSI ONAL SPACE
If you create a three-dimensional (3D) model, you usually set up different two-
dimensional (2D) views in order to visualize, draw, and edit geometry easily.
AutoCAD provides tools that you can use to set up different views of the model. You
can also assign different user coordinate systems (UCS) and elevations to the standard
orthogonal views and easily switch between views.
SPECIFYI NG 3-D COORDI NATES
Specifying 3D coordinates is the same as specifying 2D coordinates with the addition of a
third dimension, the Z-axis. When drawing in 3D, you specify X, Y, and Z values of the
coordinate in either the world coordinate system (WCS) or the user coordinate system
(UCS). The following illustration shows the X, Y, and Z axes of the WCS.
Using the Right-Hand Rule
The right-hand rule determines the positive axis direction of the Z axis when you know
the direction of the X and Y axes in a 3D coordinate system. The right-hand rule also
determines the positive rotation direction about an axis in 3D space.
Entering X, Y, Z Coordinates
Entering 3D Cartesian coordinates (X,Y, Z) is similar to entering 2D coordinates (X,Y).
In addition to specifying X and Y values, you specify a Z value. In the following
illustration, the coordinate 3,2,5 indicates a point 3 unit along the positive X-axis, 2 units
along the positive Y-axis, and 5 units along the positive Z-axis. You can enter absolute
coordinate values, which are based on the origin of the UCS, or relative coordinate
values, which are based on the last point entered.
Entering Cylindrical Coordinates
Cylindrical coordinate entry is similar to 2D polar coordinate entry, but with an
additional distance from the polar coordinate perpendicular to the XY plane. You locate a
point by specifying its distance along an angle relative to the UCS X axis and its Z value
perpendicular to the XY plane. In the following illustration, the coordinate 5<60,6
indicates a point 5 units from the origin of the current UCS, 60 degrees from the X axis in
the XY plane, and 6 units along the Z axis. The coordinate 8<30,1 indicates a point 8
units from the origin of the current UCS in the XY plane, 30 degrees from the X axis in
the XY plane and 1 unit along the Z axis.
In the following illustration, the relative cylindrical coordinate @4<45,5 indicates a point
4 units in the XY plane from the last point entered, not from the UCS origin point, at an
angle of 45 degrees from the positive X direction. The line extends to a Z coordinate of 5.
Entering Spherical Coordinates
Spherical coordinate entry in 3D is also similar to polar coordinate entry in 2D. You
locate a point by specifying its distance from the origin of the current UCS, its angle from
the X axis (in the XY plane), and its angle from the XY plane, each separated by an open
angle bracket (<). In the following illustration, the coordinate 8<60<30 indicates a point 8
units from the origin of the current UCS in the XY plane, 60 degrees from the X axis in
the XY plane, and 30 degrees up from the XY plane. The coordinate 5<45<15 indicates a
point 5 units from the origin, 45 degrees from the X axis in the XY plane, and 15 degrees
from the XY plane.
USI NG STANDARD 3D VI EWS & PROJ ECTI ONS
Any 3D model can be viewed from any direction, but standard views are set for the six
orthogonal directions:
o Top
o Bottom
o Right
o Left
o Front
o Back
In AutoCAD, you can display 3D models from any of these standard six views, although
three views are usually enough information for you to fully comprehend the model.
STANDARD PROJ ECTI ONS
Each of the six standard views is a 2D view, showing only two of the object's three
possible measurements: width, length, or height. Whenever multiple views are displayed,
either on the screen or on paper, the views must be arranged so that they share one of the
two possible measurements. When they share a common measurement, they are said to
"project."
First angle projection and third angle projection are standard technical drawing methods
for presenting views relative to the front view, as shown in the following illustrations.
I SOMETRIC VI EWS
An isometric view in a viewport is used primarily as a visual guide. It helps you
comprehend your 3D model as you create and edit chiefly in the 2D views. The next
illustration shows the relationship between the 2D views and the isometric view.
DEFI NI NG A USER-COORDI NATE SYSTEM
You define a user coordinate system (UCS) to change the location of the 0,0,0 origin
point and the orientation of the XY plane and Z-axis. You can locate and orient a UCS
anywhere in 3D space, and you can define, save, and recall as many UCSs as you require.
Coordinate input and display are relative to the current UCS. If multiple viewports are
active, you can assign a different UCS to each viewport. Each UCS can have a different
origin and orientation for various construction requirements.
You define a user coordinate system (UCS) to change the location of the 0,0,0 origin
point and the orientation of the XY plane and Z-axis. You can locate and orient a UCS
anywhere in 3D space, and you can define, save, and recall as many UCSs as you require.
Coordinate input and display are relative to the current UCS. If multiple viewports are
active, you can assign a different UCS to each viewport . Each UCS can have a different
origin and orientation for various construction requirements.
You can define a new UCS in paper space just as you can in model space; however, the
UCSs in paper space are restricted to 2D manipulation.
Generally, it is recommended that you leave the elevation set to zero and control the XY
plane of the current UCS with the UCS command. See "Setting Elevation and
Thickness."
You can define a UCS in several ways:
o Specify a new origin, new XY plane, or new Z axis.
o Align the new UCS with an existing object.
o Align the new UCS with the current viewing direction.
o Rotate the current UCS around any of its axes.
o Apply a new Z-depth to an existing UCS.
o Apply a UCS by selecting a Face.
You might also like
- Quick Lifting Jack - Project ReportDocument36 pagesQuick Lifting Jack - Project ReportRoyalAryans76% (17)
- Training ReportDocument34 pagesTraining ReportRoyalAryansNo ratings yet
- Bhel ReportDocument34 pagesBhel ReportRoyalAryansNo ratings yet
- ME Summer Practice Report 222Document34 pagesME Summer Practice Report 222RoyalAryansNo ratings yet
- Project Report On Open Canal Drainage SystemDocument27 pagesProject Report On Open Canal Drainage SystemRoyalAryans100% (1)
- ME Summer Practice Report 222Document32 pagesME Summer Practice Report 222k3nkthebabNo ratings yet
- Autocad SymbolsDocument8 pagesAutocad SymbolsSenchaa100% (1)
- ENT FileDocument25 pagesENT FileRoyalAryansNo ratings yet
- MPDFDocument5 pagesMPDFRoyalAryansNo ratings yet
- Open Drainage SystemDocument29 pagesOpen Drainage SystemRoyalAryansNo ratings yet
- Open Drainage SystemDocument29 pagesOpen Drainage SystemRoyalAryansNo ratings yet
- Final ReportDocument28 pagesFinal ReportRoyalAryansNo ratings yet
- Bhel ReportDocument44 pagesBhel ReportRoyalAryansNo ratings yet
- PTC Ebook Forces of TransformationDocument11 pagesPTC Ebook Forces of TransformationRoyalAryansNo ratings yet
- Gearless TransmissionDocument51 pagesGearless TransmissionRoyalAryansNo ratings yet
- Grease GunDocument29 pagesGrease GunRoyalAryansNo ratings yet
- Training & Entrepreneurship DevelopmentDocument12 pagesTraining & Entrepreneurship DevelopmentP K Senthil KumarNo ratings yet
- Gardening RobotDocument92 pagesGardening RobotRoyalAryansNo ratings yet
- GD&T TutorialDocument76 pagesGD&T TutorialAnish PaiNo ratings yet
- ReportDocument52 pagesReportRoyalAryansNo ratings yet
- Vertical Car ParkingDocument28 pagesVertical Car ParkingRoyalAryans67% (3)
- Wood Boring MachineDocument41 pagesWood Boring MachineRoyalAryansNo ratings yet
- 4 Bar Hacksaw SynopsisDocument5 pages4 Bar Hacksaw SynopsisRoyalAryansNo ratings yet
- Pipe BendingDocument61 pagesPipe BendingRoyalAryans100% (1)
- Gardening RobotDocument86 pagesGardening RobotRoyalAryansNo ratings yet
- Solar Thermal Electrical Power GenerationDocument99 pagesSolar Thermal Electrical Power GenerationRoyalAryansNo ratings yet
- Multi Spindle Drilling Machine Project FileDocument28 pagesMulti Spindle Drilling Machine Project FileRoyalAryans100% (5)
- Acad 2Document10 pagesAcad 2RoyalAryansNo ratings yet
- Synopsis Gravity MotorDocument5 pagesSynopsis Gravity MotorRoyalAryansNo ratings yet
- The Subtle Art of Not Giving a F*ck: A Counterintuitive Approach to Living a Good LifeFrom EverandThe Subtle Art of Not Giving a F*ck: A Counterintuitive Approach to Living a Good LifeRating: 4 out of 5 stars4/5 (5794)
- Shoe Dog: A Memoir by the Creator of NikeFrom EverandShoe Dog: A Memoir by the Creator of NikeRating: 4.5 out of 5 stars4.5/5 (537)
- The Yellow House: A Memoir (2019 National Book Award Winner)From EverandThe Yellow House: A Memoir (2019 National Book Award Winner)Rating: 4 out of 5 stars4/5 (98)
- Hidden Figures: The American Dream and the Untold Story of the Black Women Mathematicians Who Helped Win the Space RaceFrom EverandHidden Figures: The American Dream and the Untold Story of the Black Women Mathematicians Who Helped Win the Space RaceRating: 4 out of 5 stars4/5 (895)
- The Hard Thing About Hard Things: Building a Business When There Are No Easy AnswersFrom EverandThe Hard Thing About Hard Things: Building a Business When There Are No Easy AnswersRating: 4.5 out of 5 stars4.5/5 (344)
- The Little Book of Hygge: Danish Secrets to Happy LivingFrom EverandThe Little Book of Hygge: Danish Secrets to Happy LivingRating: 3.5 out of 5 stars3.5/5 (399)
- Grit: The Power of Passion and PerseveranceFrom EverandGrit: The Power of Passion and PerseveranceRating: 4 out of 5 stars4/5 (588)
- The Emperor of All Maladies: A Biography of CancerFrom EverandThe Emperor of All Maladies: A Biography of CancerRating: 4.5 out of 5 stars4.5/5 (271)
- Devil in the Grove: Thurgood Marshall, the Groveland Boys, and the Dawn of a New AmericaFrom EverandDevil in the Grove: Thurgood Marshall, the Groveland Boys, and the Dawn of a New AmericaRating: 4.5 out of 5 stars4.5/5 (266)
- Never Split the Difference: Negotiating As If Your Life Depended On ItFrom EverandNever Split the Difference: Negotiating As If Your Life Depended On ItRating: 4.5 out of 5 stars4.5/5 (838)
- A Heartbreaking Work Of Staggering Genius: A Memoir Based on a True StoryFrom EverandA Heartbreaking Work Of Staggering Genius: A Memoir Based on a True StoryRating: 3.5 out of 5 stars3.5/5 (231)
- On Fire: The (Burning) Case for a Green New DealFrom EverandOn Fire: The (Burning) Case for a Green New DealRating: 4 out of 5 stars4/5 (73)
- Elon Musk: Tesla, SpaceX, and the Quest for a Fantastic FutureFrom EverandElon Musk: Tesla, SpaceX, and the Quest for a Fantastic FutureRating: 4.5 out of 5 stars4.5/5 (474)
- Team of Rivals: The Political Genius of Abraham LincolnFrom EverandTeam of Rivals: The Political Genius of Abraham LincolnRating: 4.5 out of 5 stars4.5/5 (234)
- The World Is Flat 3.0: A Brief History of the Twenty-first CenturyFrom EverandThe World Is Flat 3.0: A Brief History of the Twenty-first CenturyRating: 3.5 out of 5 stars3.5/5 (2259)
- The Unwinding: An Inner History of the New AmericaFrom EverandThe Unwinding: An Inner History of the New AmericaRating: 4 out of 5 stars4/5 (45)
- The Gifts of Imperfection: Let Go of Who You Think You're Supposed to Be and Embrace Who You AreFrom EverandThe Gifts of Imperfection: Let Go of Who You Think You're Supposed to Be and Embrace Who You AreRating: 4 out of 5 stars4/5 (1090)
- The Sympathizer: A Novel (Pulitzer Prize for Fiction)From EverandThe Sympathizer: A Novel (Pulitzer Prize for Fiction)Rating: 4.5 out of 5 stars4.5/5 (120)
- Her Body and Other Parties: StoriesFrom EverandHer Body and Other Parties: StoriesRating: 4 out of 5 stars4/5 (821)
- Baby DragonDocument8 pagesBaby DragonAnaJúlia100% (2)
- Map Showing Prehistoric Sites: (Outline Map Not To Scale)Document9 pagesMap Showing Prehistoric Sites: (Outline Map Not To Scale)Tarang ChaudharyNo ratings yet
- The Modern InteriorDocument242 pagesThe Modern Interiorm_a_1993100% (1)
- Contemporary ArtDocument4 pagesContemporary ArtSandra WendamNo ratings yet
- Intermediate 23Document3 pagesIntermediate 23oldhastonian0% (1)
- Recommended Colour Code of Stainless Steel GradesDocument1 pageRecommended Colour Code of Stainless Steel GradesDinesh ShahNo ratings yet
- Summative Exam in Fine ArtsDocument2 pagesSummative Exam in Fine ArtsChristine Allen AcuñaNo ratings yet
- Academic Test2 PDFDocument14 pagesAcademic Test2 PDFharry_potter31100% (1)
- Lesson 5 Different Kinds of Primary SourcesDocument22 pagesLesson 5 Different Kinds of Primary SourcesAriana FiestaNo ratings yet
- UntitledDocument18 pagesUntitledNush FaizalNo ratings yet
- Biography E.L.kirchner EnglishDocument15 pagesBiography E.L.kirchner EnglishAugusto TomasNo ratings yet
- Tight Rope Walk Balance and TensionDocument22 pagesTight Rope Walk Balance and Tensionjohn rockwellNo ratings yet
- Color Combination PDFDocument8 pagesColor Combination PDFFabián FloresNo ratings yet
- Zaftig Knitted Bra by Joan McGowan - MichaelDocument2 pagesZaftig Knitted Bra by Joan McGowan - MichaelspidersunshineNo ratings yet
- Saint Peter's BasilicaDocument67 pagesSaint Peter's Basilicaimanolkio100% (4)
- Is.6509.1985 Expansion JointsDocument25 pagesIs.6509.1985 Expansion JointsHaneefa ChNo ratings yet
- Unit 5 - Art in Modern Times - Janet LeBlancDocument96 pagesUnit 5 - Art in Modern Times - Janet LeBlancgreencivicNo ratings yet
- Standardcis195!5!11 (Quality Assessment System For Completed Road Works)Document73 pagesStandardcis195!5!11 (Quality Assessment System For Completed Road Works)Ray_Mie_262100% (2)
- Gentleman Jim Mooney PREVIEWDocument18 pagesGentleman Jim Mooney PREVIEWDaniel BestNo ratings yet
- Antique Maps1Document39 pagesAntique Maps1Jose CarlosNo ratings yet
- Who Was Van Gogh (Art Ebook) PDFDocument218 pagesWho Was Van Gogh (Art Ebook) PDFMiguel OliveiraNo ratings yet
- Reconciliation or Estrangement Colophon PDFDocument23 pagesReconciliation or Estrangement Colophon PDFJoshua Immanuel GaniNo ratings yet
- Handicrafts of Gujarat Thesis - 01 PDFDocument6 pagesHandicrafts of Gujarat Thesis - 01 PDFShivaniNo ratings yet
- Info Eduard 2012 07ENDocument38 pagesInfo Eduard 2012 07ENjaklaudiusz100% (6)
- Nana: The "Original" Goddess On The LionDocument16 pagesNana: The "Original" Goddess On The LionAariv ShuklaNo ratings yet
- Mitsubishi Forklift Pbp16n2 Pbp18n2 Pbp20n2 Pbp20n2e Service ManualDocument23 pagesMitsubishi Forklift Pbp16n2 Pbp18n2 Pbp20n2 Pbp20n2e Service Manualkennethbrown180884dxa100% (100)
- Tajemnica Pieczęci Ostatnich Książąt - CZ Iia - 01 enDocument35 pagesTajemnica Pieczęci Ostatnich Książąt - CZ Iia - 01 enAdam SzymskiNo ratings yet
- 20th Century Design - Skinner Auction 2661BDocument156 pages20th Century Design - Skinner Auction 2661BSkinnerAuctions100% (1)
- Women United Art Magazine - Issue 2 DigitalDocument97 pagesWomen United Art Magazine - Issue 2 DigitalchantalNo ratings yet