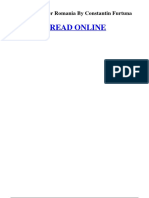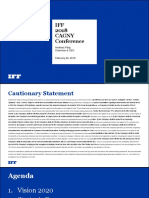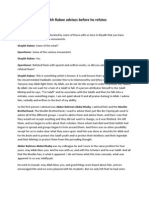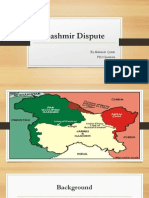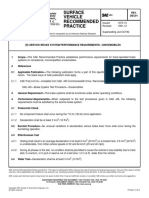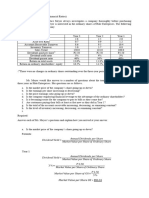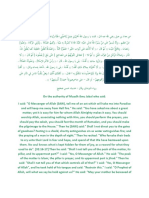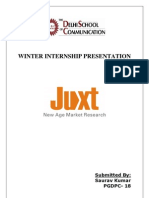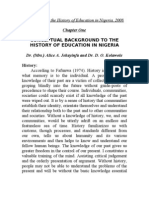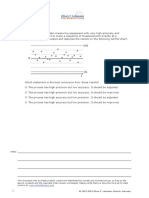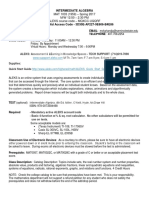Professional Documents
Culture Documents
Sun SPARC Enterprise T5220
Uploaded by
Manoj KumarCopyright
Available Formats
Share this document
Did you find this document useful?
Is this content inappropriate?
Report this DocumentCopyright:
Available Formats
Sun SPARC Enterprise T5220
Uploaded by
Manoj KumarCopyright:
Available Formats
Sun SPARC Enterprise T5120 and
T5220 Servers
Installation Guide
Part No. 820-2178-14
October 2010, Revision A
Copyright 2009, 2010 Oracle and/or its afliates. All rights reserved.
FUJITSULIMITEDprovided technical input and reviewon portions of this material.
This software and related documentation are provided under a license agreement containing restrictions on use and disclosure and are protected by
intellectual property laws. Except as expressly permitted in your license agreement or allowed by law, you may not use, copy, reproduce, translate,
broadcast, modify, license, transmit, distribute, exhibit, perform, publish, or display any part, in any form, or by any means. Reverse engineering,
disassembly, or decompilation of this software, unless required by lawfor interoperability, is prohibited.
The information contained herein is subject to change without notice and is not warranted to be error-free. If you nd any errors, please report themto us
in writing.
If this is software or related software documentation that is delivered to the U.S. Government or anyone licensing it on behalf of the U.S. Government, the
following notice is applicable:
U.S. GOVERNMENT RIGHTS Programs, software, databases, and related documentation and technical data delivered to U.S. Government customers are
"commercial computer software" or "commercial technical data" pursuant to the applicable Federal Acquisition Regulation and agency-specic
supplemental regulations. As such, the use, duplication, disclosure, modication, and adaptation shall be subject to the restrictions and license terms set
forth in the applicable Government contract, and, to the extent applicable by the terms of the Government contract, the additional rights set forth in FAR
52.227-19, Commercial Computer Software License (December 2007). Oracle America, Inc., 500 Oracle Parkway, Redwood City, CA94065 FUJITSU
LIMITED, 1-1, Kamikodanaka 4-chome, Nakahara-ku, Kawasaki-shi, Kanagawa-ken 211-8588, Japan.
This software or hardware is developedfor general use in a variety of information management applications. It is not developedor intendedfor use in any
inherently dangerous applications, including applications which may create a risk of personal injury. If you use this software or hardware in dangerous
applications, then you shall be responsible to take all appropriate fail-safe, backup, redundancy, and other measures to ensure its safe use. Oracle
Corporation and its afliates and FUJITSULIMITEDdisclaimany liability for any damages caused by use of this software or hardware in dangerous
applications.
Oracle and Java are registered trademarks of Oracle and/or its afliates. Other names may be trademarks of their respective owners.
Fujitsu and the Fujitsu logo are registered trademarks of Fujitsu Limited.
AMD, Opteron, the AMDlogo, and the AMDOpteron logo are trademarks or registered trademarks of Advanced Micro Devices. Intel and Intel Xeon are
trademarks or registered trademarks of Intel Corporation. All SPARCtrademarks are used under license and are trademarks or registered trademarks of
SPARCInternational, Inc. UNIXis a registered trademark licensed through X/Open Company, Ltd.
This software or hardware and documentation may provide access to or information on content, products, and services from third parties. Oracle
Corporation and its afliates and FUJITSU LIMITED are not responsible for and expressly disclaim all warranties of any kind with respect to third-party
content, products, and services. Oracle Corporation and its afliates and FUJITSU LIMITED will not be responsible for any loss, costs, or damages
incurred due to your access to or use of third-party content, products, or services.
Copyright 2009, 2010, Oracle et/ou ses aflis. Tous droits rservs.
Entre et revue tecnical fournies par FUJITSULIMITEDsur des parties de ce matriel.
Ce logiciel et la documentation qui laccompagne sont protgs par les lois sur la proprit intellectuelle. Ils sont concds sous licence et soumis des
restrictions dutilisation et de divulgation. Sauf disposition de votre contrat de licence ou de la loi, vous ne pouvez pas copier, reproduire, traduire,
diffuser, modier, breveter, transmettre, distribuer, exposer, excuter, publier ou afcher le logiciel, mme partiellement, sous quelque forme et par
quelque procd que ce soit. Par ailleurs, il est interdit de procder toute ingnierie inverse du logiciel, de le dsassembler ou de le dcompiler, except
des ns dinteroprabilit avec des logiciels tiers ou tel que prescrit par la loi.
Les informations fournies dans ce document sont susceptibles de modication sans pravis. Par ailleurs, Oracle Corporation et FUJITSULIMITEDne
garantit pas quelles soient exemptes derreurs et vous invite, le cas chant, lui en faire part par crit.
Si ce logiciel, ou la documentation qui laccompagne, est concd sous licence au Gouvernement des Etats-Unis, ou toute entit qui dlivre la licence de
ce logiciel ou lutilise pour le compte du Gouvernement des Etats-Unis, la notice suivante sapplique :
U.S. GOVERNMENT RIGHTS. Programs, software, databases, and related documentation and technical data delivered to U.S. Government customers
are "commercial computer software" or "commercial technical data" pursuant to the applicable Federal Acquisition Regulation and agency-specic
supplemental regulations. As such, the use, duplication, disclosure, modication, and adaptation shall be subject to the restrictions and license terms set
forth in the applicable Government contract, and, to the extent applicable by the terms of the Government contract, the additional rights set forth in FAR
52.227-19, Commercial Computer Software License (December 2007). Oracle America, Inc., 500 Oracle Parkway, Redwood City, CA94065 et FUJITSU
LIMITED, 1-1, Kamikodanaka 4-chome, Nakahara-ku, Kawasaki-shi, Kanagawa-ken 211-8588, Japan.
Ce logiciel ou matriel a t dvelopp pour un usage gnral dans le cadre dapplications de gestion des informations. Ce logiciel ou matriel nest pas
conu ni nest destin tre utilis dans des applications risque, notamment dans des applications pouvant causer des dommages corporels. Si vous
utilisez ce logiciel ou matriel dans le cadre dapplications dangereuses, il est de votre responsabilit de prendre toutes les mesures de secours, de
sauvegarde, de redondance et autres mesures ncessaires son utilisation dans des conditions optimales de scurit. Oracle Corporation et ses aflis
dclinent toute responsabilit quant aux dommages causs par lutilisation de ce logiciel ou matriel pour ce type dapplications.
Oracle et Java sont des marques dposes dOracle Corporation et/ou de ses aflis.Tout autre nommentionn peut correspondre des marques
appartenant dautres propritaires quOracle.
Fujitsu et le logo Fujitsu sont des marques dposes de Fujitsu Limited.
AMD, Opteron, le logo AMDet le logo AMDOpteron sont des marques ou des marques dposes dAdvanced Micro Devices. Intel et Intel Xeon sont des
marques ou des marques dposes dIntel Corporation. Toutes les marques SPARCsont utilises sous licence et sont des marques ou des marques
dposes de SPARCInternational, Inc. UNIXest une marque dpose concde sous licence par X/Open Company, Ltd.
Ce logiciel ou matriel et la documentation qui laccompagne peuvent fournir des informations ou des liens donnant accs des contenus, des produits et
des services manant de tiers. Oracle Corporation et ses aflis et FUJITSULIMITEDdclinent toute responsabilit ou garantie expresse quant aux
contenus, produits ou services manant de tiers. En aucun cas, Oracle Corporation et ses aflis et FUJITSULIMITEDne sauraient tre tenus pour
responsables des pertes subies, des cots occasionns ou des dommages causs par laccs des contenus, produits ou services tiers, ou leur utilisation.
v
Contents
Using This Documentation ix
Preparing for Installation 1
Server Overview 1
Server Handling Precautions 3
Input Power Information and Precautions 3
Tools and Equipment Needed 4
Optional Component Installation 5
ESD Precautions 6
Installation Overview 6
Preparing for Installation 8
Installing the Hardware 8
Configuring the Service Processor 9
Configuring the Host Software 10
Cabling Notes for Both Servers 10
Port, Connector, and LED Locations for Both Servers 12
Slide Rail Assembly Notes for Both Servers 15
Cable Management Notes for Both Servers 19
Installing the SPARC Enterprise T5120 and T5220 Servers 21
Installing the Servers in a Rack 21
Install the Slide Rail Assemblies 22
Insert and Lock the Server in the Rack 29
vi SPARC Enterprise T5120 and T5220 Servers Installation Guide October 2010
Installing the Cable Management Arm for Both Servers 30
Install the Cable Management Arm 31
Verify the Operation of the Slide Rails and the CMA 35
Connecting the Server Cables for Both Servers 37
Connect the Service Processor Serial Management Port 38
Connect the Service Processor Network Management Port 40
Connect the Ethernet Network Cables 41
Connect the AC Power Cable to the Server 41
Managing Cables With the CMA 42
Secure the Server Cables in the CMA 42
Dismounting the Servers 43
Powering On the System 45
Powering On the System for the First Time 45
ILOM System Console 46
ILOM Service Processor 46
Power On the System for the First Time 47
Enabling the Service Processor Network Management Port 51
Logging Into the Service Processor 53
Log Into the Service Processor Using the Serial Management Port 53
Configure the Service Processor Network Management Port 55
Log Into the Service Processor Using the Network Management Port
58
Using the Service Processor for Common Operations 58
Power On the System 59
Connect to the System Console 60
Perform a Normal System Initialization 61
Devices in the OpenBoot Device Tree 62
Boot the Solaris Operating System 64
Contents vii
Avoid Booting the Solaris Operating System at Startup 65
Reset the System 65
Power Cycle the System 66
Verifying System Functionality 67
Updating the Firmware 69
flashupdate command 69
Update the Firmware 70
Selecting a Boot Device 73
Selecting a Boot Device 73
To Select a Boot Device 74
Installing the Servers With the Express Rail Rackmounting Kit 75
Slide Rail Assembly Notes for the Express Rail Rackmounting Kit 76
Installing the Servers in a Rack With Express Rails 78
Install the Slide Rail Assemblies 78
Insert and Lock the Server in the Rack 83
Installing the Cable Management Arm 85
Dismounting the Server 86
Assembling and Installing DC Power Cables for the Sun SPARC Enterprise
T5120 Server 87
Requirements for Servers With DC Input Power 87
DC Supply and Ground Conductor Requirements 88
Overcurrent Protection Requirements 89
Assembling and Installing the DC Input Power Cables 89
Assemble the DC Input Power Cables 90
Install the Strain Relief Housings 95
Connecting the DC Input Power Cords to the Server 98
viii SPARC Enterprise T5120 and T5220 Servers Installation Guide October 2010
Assembling and Installing DC Power Cables for the Sun SPARC Enterprise
T5220 Server 101
Requirements for Servers With DC Input Power 101
Input Power Restrictions 102
DC Supply and Ground Conductor Requirements 102
Overcurrent Protection Requirements 103
Assembling and Installing the DC Input Power Cables 103
Assemble the DC Input Power Cables 104
Connect the DC Input Power Cords 107
Index 109
ix
Using This Documentation
This document provides instructions, backgroud information, and reference material
to help you install Oracles Sun SPARC Enterprise T5120 and T5220 servers.
UNIX Commands on page ix
Shell Prompts on page x
Related Documentation on page x
Documentation, Support, and Training on page xi
Documentation Feedback on page xi
UNIX Commands
This document might not contain information on basic UNIX commands and
procedures such as shutting down the system, booting the system, and configuring
devices. Refer to the following for this information:
Software documentation that you received with your system
Oracle Solaris Operating System documentation, which is at
(http://docs.sun.com)
x SPARC Enterprise T5120 and T5220 Servers Installation Guide October 2010
Shell Prompts
Related Documentation
The documents listed as online are available at:
(http://docs.sun.com/app/docs/prod/sparc.t5120)
(http://docs.sun.com/app/docs/prod/sparc.t5220)
Shell Prompt
C shell machine-name%
C shell superuser machine-name#
Bourne shell and Korn shell $
Bourne shell and Korn shell superuser #
Application Title
Part
Number Format Location
Product Notes SPARC Enterprise T5120 and T5220 Servers Product Notes 820-2176 PDF Online
Getting Started SPARC Enterprise T5120 Server Getting Started Guide 820-4417 Printed Ships with
system
Getting Started SPARC Enterprise T5120 Server Getting Started Guide (DC) 820-5838 Printed Ships with
system
Getting Started SPARC Enterprise T5220 Server Getting Started Guide 820-4418 Printed Ships with
system
Getting Started SPARC Enterprise T5220 Server Getting Started Guide (DC) 820-5839 Printed Ships with
system
Planning SPARC Enterprise T5120 and T5220 Servers Site Planning Guide 820-2177 PDF
HTML
Online
Installation SPARC Enterprise T5120 and T5220 Servers Installation Guide 820-2178 PDF
HTML
Online
Administration SPARC Enterprise T5120 and T5220 Servers Administration
Guide
820-2179 PDF
HTML
Online
Using This Documentation xi
Documentation, Support, and Training
These web sites provide additional resources:
Documentation (http://docs.sun.com)
Support (http://www.sun.com/support)
Training (http://www.sun.com/training)
Documentation Feedback
Submit comments about this document by clicking the Feedback[+] link
at(http://docs.sun.com). Include the title and part number of your document
with your feedback:
SPARC Enterprise T5120 and T5220 Servers Installation Guide, part number 820-2178-14.
Service SPARC Enterprise T5120 and T5220 Servers Service Manual 820-2181 PDF
HTML
Online
Safety SPARC Enterprise T5120 and T5220 Servers Safety and
Compliance Manual
820-2182 PDF Online
Remote
Management
Oracle Integrated Lights Out Manager (ILOM) 3.0 Supplement
for Sun SPARC Enterprise T5120 and T5220 Servers
820-6683 PDF
HTML
Online
Remote
Management
Sun Integrated Lights Out Manager (ILOM) 2.0 Supplement for
Sun SPARC Enterprise T5120 and T5220 Servers
820-2180 PDF
HTML
Online
Application Title
Part
Number Format Location
xii SPARC Enterprise T5120 and T5220 Servers Installation Guide October 2010
1
Preparing for Installation
This chapter provides background information about the installation procedures for
the Sun SPARC Enterprise T5120 and T5220 servers srom Oracle. This chapter
contains these topics:
Server Overview on page 1
Server Handling Precautions on page 3
Input Power Information and Precautions on page 4
Tools and Equipment Needed on page 5
Optional Component Installation on page 5
ESD Precautions on page 6
Installation Overview on page 6
Preparing for Installation on page 8
Installing the Hardware on page 8
Configuring the Service Processor on page 9
Configuring the Host Software on page 10
Cabling Notes for Both Servers on page 10
Port, Connector, and LED Locations for Both Servers on page 12
Slide Rail Assembly Notes for Both Servers on page 15
Cable Management Notes for Both Servers on page 18
Server Overview
The Sun SPARC Enterprise T5120 server is a 1 rack unit (1U) server. The Sun SPARC
Enterprise T5220 server is a 2 rack unit (2U) server.
2 SPARC Enterprise T5120 and T5220 Servers Installation Guide October 2010
FIGURE: SPARC Enterprise T5120 Server
FIGURE: SPARC Enterprise T5220 Server
Related Information
Sun SPARC Enterprise T5120 and T5220 Servers Documentation
SPARC Enterprise T5120 Server Getting Started Guide
SPARC Enterprise T5220 Server Getting Started Guide
SPARC Enterprise T5120 Server Getting Started Guide (DC)
SPARC Enterprise T5220 Server Getting Started Guide (DC)
Preparing for Installation 3
Sun SPARC Enterprise T5120 and T5220 Servers Service Manual
Server Handling Precautions
Caution Deploy the antitilt bar on the equipment rack before beginning an
installation.
Caution The SPARC Enterprise T5220 server weighs approximately 55 lb (25. kg).
Two people are required to lift and mount this 2U server into a rack enclosure when
using the procedures in this document.
Caution When completing a two-person procedure, always communicate your
intentions clearly before, during, and after each step to minimize confusion.
Related Information
Input Power Information and Precautions on page 4
Sun SPARC Enterprise T5120 and T5220 Servers Documentation
SPARC Enterprise T5120 Server Getting Started Guide
SPARC Enterprise T5220 Server Getting Started Guide
SPARC Enterprise T5120 Server Getting Started Guide (DC)
SPARC Enterprise T5220 Server Getting Started Guide (DC)
4 SPARC Enterprise T5120 and T5220 Servers Installation Guide October 2010
Input Power Information and
Precautions
The Sun SPARC Enterprise T5120 and T5220 servers are available in the following
input power configurations:
Two redundant, hot-swappable AC power supplies
Two redundant, DC power supplies
Note Safety agency requirements prohibit manufacturers from changing a product
from AC input to DC input or from DC input to AC input after the product has been
removed from the agency approved manufacturing site.
Note The DC version of the server must be installed in a restricted-access location.
According to the intent of the National Electrical Code, a restricted-access location is
an area intended for qualified or trained personnel only and has access controlled by
a locking mechanism, such as a key lock or an access card system.
When each power supply is connected to a separate power source, the server
continues to operating under the following fault conditions:
A power source failure that removes input power from one of the power supplies.
Failure of one of the power supplies.
Service actions which require removal of one of the power supplies.
Refer to the Sun SPARC Enterprise T5120 and T5220 Servers Site Planning Guide for
input power specifications.
Note Input AC/DC power cables: To avoid missing initialization messages, do not
attach power cables to the power supplies until you have finished connecting the
data cables, and have connected the server to a serial terminal or a terminal emulator
(PC or workstation). The server goes into Standby mode and the ILOM service
processor initializes as soon as the input power cables are connected to the power
source.
Related Information
Sun SPARC Enterprise T5120 and T5220 Servers Documentation
Sun SPARC Enterprise T5120 and T5220 Servers Site Planning Guide
Preparing for Installation 5
Tools and Equipment Needed
To install the system, you must have the following tools:
No. 2 Phillips screwdriver
ESD mat and grounding strap
In addition, you must provide a system console device, such as one of the following:
ASCII terminal
Workstation
Terminal server
Patch panel connected to a terminal server
Related Information
Optional Component Installation on page 5
Optional Component Installation
The standard components of the server are installed at the factory. However, if you
ordered options such as additional memory or PCI cards, these options will be
shipped separately. If possible, install these components prior to installing the server
in a rack.
If you ordered any options that are not factory-installed, see the SPARC Enterprise
T5120 and T5220 Servers Service Manual for installation instructions.
Note The list of optional components can be updated without notice. See the
product web pages for the most current list of components supported in the server.
Related Information
Sun SPARC Enterprise T5120 and T5220 Servers Documentation
SPARC Enterprise T5120 Server Getting Started Guide
SPARC Enterprise T5220 Server Getting Started Guide
SPARC Enterprise T5120 Server Getting Started Guide (DC)
6 SPARC Enterprise T5120 and T5220 Servers Installation Guide October 2010
SPARC Enterprise T5220 Server Getting Started Guide (DC)
Sun SPARC Enterprise T5120 and T5220 Servers Service Manual
ESD Precautions
Electronic equipment is susceptible to damage by static electricity. Use a grounded
antistatic wriststrap, footstrap, or equivalent safety equipment to prevent
electrostatic damage (ESD) when you install or service the servers.
Caution To protect electronic components from electrostatic damage, which can
permanently disable the system or require repair by service technicians, place
components on an antistatic surface, such as an antistatic discharge mat, an antistatic
bag, or a disposable antistatic mat. Wear an antistatic grounding strap connected to a
metal surface on the chassis when you work on system components.
Related Information
Installation Overview on page 6
Installation Overview
This installation guide provides procedures that are to be performed in the following
order.
Preparing for Installation 7
FIGURE: Installation Overview
Figure Legend
1 Preparing for installation
2 Installing the hardware
3 Configuring the service processor
4 Configuring the host software
8 SPARC Enterprise T5120 and T5220 Servers Installation Guide October 2010
Preparing for Installation
1. Verify that you have received all of the components that ship with your server.
2. Gather configuration information for your system. See your system administrator
for specific details, including these parameters:
Netmask
IP address for the service processor
Gateway IP address
3. Install any optional components shipped with your system. If you have purchased
other optional components such as additional memory, install them prior to
mounting the server in a rack.
Related Information
Optional Component Installation on page 5
Installing the Hardware
1. Mount the server into a rack or cabinet. See Installing the Servers in a Rack on
page 21 for both the 1U and 2U servers. Or, if you ordered the express rail
rackmounting kit, which has the same rack rail assemblies for both servers, see
Installing the Servers in a Rack With Express Rails on page 78.
Note In the rest of this manual, the term rack means either an open rack or a closed
cabinet.
2. Connect the server to a serial terminal or a terminal emulator (PC or workstation)
to display system messages. See Powering On the System for the First Time on
page 45.
Preparing for Installation 9
Tip The serial terminal or a terminal emulator should be connected before you
connect the power cables. As soon as AC power is connected to the system, the
service processor immediately powers on and runs diagnostics. Diagnostic test
failures will be printed on the serial terminal. For more information, refer to the
Oracle Integrated Lights Out Manager 3.x Supplement for SPARC Enterprise T5120 and
T5220 Servers.
1. Connect the data cables to the server, but do not connect the AC power cable yet.
See Connecting the Server Cables for Both Servers on page 37.
2. Connect the AC power cable to the server and examine the display for any error
messages. See Powering On the System for the First Time on page 45.
Caution There is a potential for electric shock if the server and related equipment
are not properly grounded.
Note The service processor runs on the 3.3V standby voltage. As soon as AC
power is connected to the system, the service processor immediately powers on, runs
diagnostics, and initializes the ILOM firmware.
Related Information
Configuring the Service Processor on page 9
Configuring the Service Processor
1. After the service processor boots, access the ILOM command-line interface (CLI)
through the serial management port. See Log Into the Service Processor Using the
Network Management Port on page 58.
2. Configure the service processor network addresses. See Configure the Service
Processor Network Management Port on page 55.
Note The service processor network management port is not operational until you
configure network settings for the service processor (through the service processor
serial management port).
10 SPARC Enterprise T5120 and T5220 Servers Installation Guide October 2010
3. Commit the changes to the service processor network parameters. See Step 3 in
Power On the System for the First Time on page 47.
4. Power on the server from a keyboard using the ILOM software.
Related Information
Power On the System on page 59
Configuring the Host Software
1. Configure the Solaris OS. See Boot the Solaris Operating System on page 64.
The Solaris OS is preinstalled on the servers. When you power on, you are
automatically guided through the Solaris OS configuration procedure.
2. Install any required patches to the server.
Refer to the SPARC Enterprise T5120 and T5220 Server Product Notes for a list of
required patches.
3. Load additional software from the Solaris media kit (optional).
The Solaris media kit (sold separately) includes several CDs containing software
to help you operate, configure, and administer your server. Refer to the
documentation provided with the media kit for a complete listing of included
software and detailed installation instructions.
Related Information
Cabling Notes for Both Servers on page 10
Sun SPARC Enterprise T5120 and T5220 Servers Documentation
Sun SPARC Enterprise T5120 and T5220 Servers Product Notes
Cabling Notes for Both Servers
Minimum cable connections for the servers:
At least one system on-board Ethernet network connection (NET port)
The service processor serial management port (SER MGT port)
Preparing for Installation 11
The service processor network management port (NET MGT port)
Power cables for the two system power supplies
Service processor management ports: There are two service processor
management ports for use with the ILOM service processor.
The service processor serial management port (labeled SER MGT) uses an
RJ-45 cable and is always available. This port is the default connection to the
ILOM service processor.
The service processor network management port (labeled NET MGT) is the
optional connection to the ILOM service processor. This port is not available
until you configure network settings for the service processor (through the
service processor serial management port). See Enabling the Service Processor
Network Management Port on page 51. The service processor network
management port uses an RJ-45 cable for a 10/100 BASE-T connection. This
port does not support connections to Gigabit networks.
Ethernet ports are labeled NET0, NET1, NET2, and NET3. The Ethernet interfaces
operate at 10 Mbps, 100 Mbps, and 1000 Mbps.
TTY serial port: Use the DB-9 connector with a null modem cable for serial
devices. This port appears as ttya in Solaris OS and OpenBoot messages. This
port is not connected to the service processor serial management port.
USB Ports: USB ports support hot-plugging. You can connect and disconnect USB
cables and peripheral devices while the system is running, without affecting
system operations.
You can only perform USB hot-plug operations while the OS is running. USB
hot-plug operations are not supported when the system ok prompt is displayed
or before the system has completed booting.
You can connect up to 126 devices to each of the four USB controllers, for a total
of 504 USB devices per system.
AC power cables: Do not attach power cables to the power supplies until you
have finished connecting the data cables, and have connected the server to a serial
terminal or a terminal emulator (PC or workstation). The server goes into Standby
mode and the ILOM service processor initializes as soon as the AC power cables
are connected to the power source. System messages might be lost after 60 seconds
if the server is not connected to a terminal, PC, or workstation.
TABLE: Ethernet Connection Transfer Rates
Connection Type IEEE Terminology Transfer Rate
Ethernet 10BASE-T 10 Mbit/sec
Fast Ethernet 100BASE-TX 100 Mbits/sec
Gigabit Ethernet 1000BASE-T 1000 Mbit/sec
12 SPARC Enterprise T5120 and T5220 Servers Installation Guide October 2010
Related Information
Sun SPARC Enterprise T5120 and T5220 Servers Documentation
SPARC Enterprise T5120 Server Getting Started Guide
SPARC Enterprise T5220 Server Getting Started Guide
SPARC Enterprise T5120 Server Getting Started Guide (DC)
SPARC Enterprise T5220 Server Getting Started Guide (DC)
Port, Connector, and LED Locations for
Both Servers
The ports on the servers are shown in the figures below.
FIGURE: Rear Panel Cable Connectors and LEDs on the SPARC Enterprise T5120 Server
USB ports 2 and 3 are located on the front panel.
Figure Legend
1 Power supply 0 10 Gbit Enet port NET2
2 Power supply 1 11 Gbit Enet port NET3
3 Locator LED button 12 USB port 0
4 Service Required LED 13 USB port 1
5 Power OK LED 14 TTYA serial port
6 Service processor serial management port 15 PCIe/XAUI slot 0
7 Service processor network management port 16 PCIe/XAUI slot 1
8 Gbit Enet port NET0 17 PCIe slot 2
9 Gbit Enet port NET1
Preparing for Installation 13
FIGURE: Front Panel USB Ports on the SPARC Enterprise T5120 Server
FIGURE: Rear Panel Cable Connectors and LEDs on the SPARC Enterprise T5220 Server
Figure Legend
1 System status indicators: Top to bottom:
Locator LED button, Service Required LED,
Power OK LED, Power button
5 Hard drive HDD3
2 Hard drive HDD0 6 USB port 2
3 Hard drive HDD1 7 USB port 3
4 Hard drive HDD2
Figure Legend
1 Power supply 0 11 Gbit Enet port NET3
2 Power supply 1 12 USB port 0
3 Locator LED button 13 USB port 1
4 Service Required LED 14 TTYA serial port
5 Power OK LED 15 PCIe slot 3
6 Service processor serial management port 16 PCIe or XAUI slot 0
7 Service processor network management port 17 PCIe slot 4
14 SPARC Enterprise T5120 and T5220 Servers Installation Guide October 2010
USB ports 2 and 3 are located on the front panel.
FIGURE: Front Panel USB Ports on the SPARC Enterprise T5220 Server
Related Information
Sun SPARC Enterprise T5120 and T5220 Servers Documentation
SPARC Enterprise T5120 Server Getting Started Guide
SPARC Enterprise T5220 Server Getting Started Guide
SPARC Enterprise T5120 Server Getting Started Guide (DC)
SPARC Enterprise T5220 Server Getting Started Guide (DC)
SPARC Enterprise T5120 and T5220 Servers Service Manual
8 Gbit Enet port NET0 18 PCIe or XAUI slot 1
9 Gbit Enet port NET1 19 PCIe slot 5
10 Gbit Enet port NET2 20 PCIe slot 2
Figure Legend
1 System status indicators: Top to bottom: Locator LED button,
Service Required LED, Power OK LED, Power button
7 Hard drive HDD5
2 Hard drive HDD0 8 Hard drive HDD6
3 Hard drive HDD1 9 Hard drive HDD7
4 Hard drive HDD2 10 USB port 2
5 Hard drive HDD3 11 USB port 3
6 Hard drive HDD4
Figure Legend (Continued)
Preparing for Installation 15
Slide Rail Assembly Notes for Both
Servers
The rackmounting kit has two slide rail assemblies. A slide rail assembly can be
installed on either the right or left side of the rack.
Note The slide rail assemblies are different for the T5120 and T5220 servers. The
removable mounting bracket of the SPARC Enterprise T5120 rails slides 13 in. (33 cm)
out of the slide rail, then locks in place. The removable mounting bracket of the
SPARC Enterprise T5220 rails slide 14 in. (35.5 cm) before locking.
Each slide rail assembly consists of a three-section slide rail and a removable
mounting bracket.
FIGURE: Sections of the Slide Rail Assembly on the SPARC Enterprise T5220 Server
Figure Legend
1 Mounting bracket
2 Front section
3 Middle section
4 Rear section
16 SPARC Enterprise T5120 and T5220 Servers Installation Guide October 2010
The front, middle, and rear sections form the slide rail. The middle and rear sections
have holes for mounting screws, and adjust to fit rack depths from 24 in. (61 cm)
to 36.5 in. (93 cm). The front section can be extended to allow movement of the
server out of the rack.
The removable mounting bracket slides 14 in. (35.5 cm) out of the slide rail, then
locks in place. If you unlock the mounting bracket at this point, it slides an
additional 12 in. (30 cm) before separating from the slide rail. You can then mount
the mounting bracket to the right or left side of the server chassis.
Note that there are five locks in a slide rail assembly. Four are on the mounting
bracket. One lock is on the front section of the slide rail. The locks are described in
Installing the SPARC Enterprise T5120 and T5220 Servers on page 21.
Preparing for Installation 17
FIGURE: Locating the Locks on the Slide Rail Assembly for the SPARC Enterprise T5220
Server
18 SPARC Enterprise T5120 and T5220 Servers Installation Guide October 2010
Related Information
Cable Management Notes for Both Servers on page 18
Installing the Servers in a Rack on page 21
Cable Management Notes for Both
Servers
The same cable management arm (CMA) is included with the rackmounting kit for
each server. The CMA clips onto the slide rails. Use the velcro straps to secure
cabling to the CMA.
FIGURE: Cable Management Arm for Both Servers
21
Installing the SPARC Enterprise
T5120 and T5220 Servers
This chapter provides instructions for installing the servers into an equipment rack.
Note If your rackmounting kit came with its own instructions, use the instructions
in your rackmounting kit instead of the instructions in this chapter. After performing
the server installation, proceed to Powering On the System on page 45 for
first-time power on.
Note References to left and right are from your viewpoint as you face either the
front or rear of the equipment.
This chapter contains the following sections:
Installing the Servers in a Rack on page 21
Installing the Cable Management Arm for Both Servers on page 30
Connecting the Server Cables for Both Servers on page 37
Managing Cables With the CMA on page 42
Dismounting the Servers on page 43
Installing the Servers in a Rack
Note Ensure that you have all of the parts in the rackmounting kit before you
begin the installation of the server.
22 SPARC Enterprise T5120 and T5220 Servers Installation Guide October 2010
Note The procedures in this chapter are the same for both the 1U and 2U servers.
The illustrations show a 2U server only as an example.
The rackmounting kit (same for both 1U and 2U servers) contains two slide rail
assemblies, which can be installed on either the right or left side of the rack. A slide
rail assembly consists of two parts, a slide rail and a removable mounting bracket.
The slide rail attaches to the rack posts. The mounting bracket attaches to the server
chassis. See Slide Rail Assembly Notes for Both Servers on page 15 for more
information about slide rail assemblies.
Install the Slide Rail Assemblies on page 22
Insert and Lock the Server in the Rack on page 29
Related Information
Slide Rail Assembly Notes for Both Servers on page 15
Install the Slide Rail Assemblies on page 22
Install the Slide Rail Assemblies
1. Pull both mounting brackets completely out of their respective slide rails.
a. Simultaneously press and hold the upper and lower lock buttons of the slide
rail lock.
Installing the SPARC Enterprise T5120 and T5220 Servers 23
FIGURE: Unlocking the Slide Rail Assembly (Either Server)
b. Pull the mounting bracket out until it locks in the extended position.
c. Slide the mounting bracket release button out in the direction shown, then
slide the mounting bracket out of the slide rail.
24 SPARC Enterprise T5120 and T5220 Servers Installation Guide October 2010
FIGURE: Location of the Mounting Bracket Release Button (Either Server)
d. Press the metal lever (labeled Push) on the middle section of the sliding rail,
then push the middle section back into the rack.
Installing the SPARC Enterprise T5120 and T5220 Servers 25
FIGURE: Unlocking the Slide Rail Middle Section (Either Server)
2. Attach a mounting bracket to the right side of the chassis.
a. Position the mounting bracket against the chassis. Ensure that the slide rail
lock is at the front and the three keyed openings on the mounting bracket are
aligned with the three locating pins on the side of the chassis.
26 SPARC Enterprise T5120 and T5220 Servers Installation Guide October 2010
FIGURE: Attaching a Mounting Bracket to the Chassis (Either Server)
b. Ensure that the heads of the locating pins protrude though the keyed
openings in the mounting bracket. Pull the mounting bracket toward the
front of the chassis until the bracket locks into place with an audible click.
c. Verify that all locating pins are trapped in the keyed openings and that the
correct locating pin has engaged the mounting bracket lock.
3. Attach the second mounting bracket to the left side of the chassis.
4. Determine which rack hole numbers to use when attaching the slide rails to the
rack posts.
If the server is two rack units high (2U), the slide rails occupy the lower half of the
2U space.
5. Determine which screws you will use to mount the slide rails.
If your rack has threaded mounting holes in the rack posts, determine whether the
threads are metric or standard. Select the appropriate screws from the package
included in the mounting kit.
If your rack does not have threaded mounting holes, the mounting screws are
secured with a caged nut.
Installing the SPARC Enterprise T5120 and T5220 Servers 27
6. Attach a slide rail to the right front rack post.
a. Loosely attach the front of a slide rail to the right front rack post using two
screws.
Note Do not tighten the screws yet.
FIGURE: Mounting a Slide Rail (Either Server)
b. Adjust the length of the slide rail by sliding the rear mounting flange to
reach the outside edge of the rear rack post.
c. Loosely attach the rear of the slide rail to the rear rack post with two screws.
7. Attach the second slide rail to the left rack posts in a similar manner.
Do not tighten the screws.
8. Use the slide rail spacing tool to adjust the distance between the slide rails.
a. At the front of the rack, plug the left side of the tool into slots at the end of
the left rail.
28 SPARC Enterprise T5120 and T5220 Servers Installation Guide October 2010
FIGURE: Using the Slide Rail Spacing Tool to Adjust the Distance Between the Slide Rails
(Either Server)
b. Insert the right side of the tool into the front end of the right rail.
c. Slide the end of the rail to the right or left as needed to allow the ends of the
tool to enter the ends of both rails.
The distance between the rails is now equal to the width of the server with
mounting brackets.
d. Tighten the screws to lock the ends of the rails in place.
e. At the rear of the rack, repeat Step a through Step d for the rear ends of the
rails.
Related Information
Insert and Lock the Server in the Rack on page 29
Installing the SPARC Enterprise T5120 and T5220 Servers 29
Insert and Lock the Server in the Rack
1. Insert the ends of the mounting brackets into the sliding rails.
Caution The weight of the servers on extended slide rails can be enough to
overturn an equipment rack.
Caution The 2U server weighs approximately 55 lb (25 kg). Two people are
required to lift and mount the server into a rack enclosure when using the
procedures in this chapter.
Caution Before continuing, verify that the server is securely mounted in the rack,
and that the slide rails are locked to the mounting brackets.
2. Deploy the antitilt bar, if the chassis or rack has an antilt bar.
3. Slide the chassis into the rack.
30 SPARC Enterprise T5120 and T5220 Servers Installation Guide October 2010
FIGURE: Mounting the Chassis on the Slide Rails (Either Server)
Related Information
Installing the Cable Management Arm for Both Servers on page 30
Installing the Cable Management Arm
for Both Servers
The rackmounting kit for each server comes with the same cable management arm
(CMA) assembly. The CMA installation and cable management procedures are the
same for both servers. See Cable Management Notes for Both Servers on page 18
for more information on the cable management arm.
Installing the SPARC Enterprise T5120 and T5220 Servers 31
Note The CMA includes velcro straps to secure the cables inside the CMA. Do not
install the velcro straps until you install the CMA, connect the cables, and place the
cabling inside the CMA as described in the following procedures.
Install the Cable Management Arm on page 31
Verify the Operation of the Slide Rails and the CMA on page 35
Install the Cable Management Arm
Caution Support the CMA during this installation. Do not allow the assembly to
hang by its own weight until it is secured by all three attachment points.
1. Remove the tape from the CMA rail extension (on the left of the CMA) and
remove the CMA rail extension.
2. Attach the CMA rail extension to rear left slide rail.
At the rear of the rack, plug the CMA rail extension into the end of the left sliding
rail assembly. The tab at the front of the rail extension clicks into place.
32 SPARC Enterprise T5120 and T5220 Servers Installation Guide October 2010
FIGURE: Inserting the CMA Rail Extension Into the Rear of the Left Slide Rail (Either Server)
The right sides of the two CMA arms have hinged extensions. On the
manufacturers instruction sheet, the smaller extension is called the CMA
Connector for Inner Member. This extension attaches to the right mounting
bracket. The larger extension is called the CMA Connector for Outer Member, and
attaches to the right sliding rail.
3. Insert the smaller extension into the clip located at the end of the mounting
bracket.
Slide the smaller extension into the square hole on the middle-in-width of the clip
that is located at the end of the mounting bracket.
Installing the SPARC Enterprise T5120 and T5220 Servers 33
FIGURE: Mounting the Inner CMA Connector (Either Server)
4. Insert the larger extension into the end of the right sliding rail.
34 SPARC Enterprise T5120 and T5220 Servers Installation Guide October 2010
FIGURE: Attaching the Outer CMA Connector (Either Server)
5. Insert the hinged plastic connector at the left side of the CMA fully into the
CMA rail extension.
The plastic tab on the CMA rail extension locks the hinged plastic connector in
place.
Installing the SPARC Enterprise T5120 and T5220 Servers 35
FIGURE: Mounting the Left Side of the Slide Rail (Either Server)
Related Information
Verify the Operation of the Slide Rails and the CMA on page 35
Cable Management Notes for Both Servers on page 18
Verify the Operation of the Slide Rails and the
CMA
Tip Two people are needed for this procedure, one to move the server in and out
of the rack, and one to observe the cables and CMA.
1. For a free-standing rack, deploy the antitilt bar.
36 SPARC Enterprise T5120 and T5220 Servers Installation Guide October 2010
2. Unlock the slide lock buttons at the right and left sides of the chassis.
3. Slowly pull the server out of the rack until the slide rails reach their stops.
FIGURE: Unlocking the Slide Rail Assembly (Either Server)
4. Inspect any attached cables for binding or kinks.
5. Verify that the CMA extends fully and does not bind in the slide rails.
6. Verify that the server extends fully and locks in the maintenance position.
The server should stop after approximately 15 in. (40 cm) of travel.
7. Pull both slide rail release buttons toward you simultaneously and slide the
server back into the rack.
The server should slide smoothly into the rack without binding.
Installing the SPARC Enterprise T5120 and T5220 Servers 37
FIGURE: Rail Mounting Bracket Release Button (Either Server)
8. Verify that the CMA retracted without binding.
9. Adjust the cable straps and CMA as required to secure the cables.
See Managing Cables With the CMA on page 42.
Connecting the Server Cables for Both
Servers
To boot the server, you must connect and configure the network and serial ports. The
procedures are given in the following sections.
Managing Cables With the CMA on page 42
Dismounting the Servers on page 43
The servers also have serial and USB ports available for connections to optional
devices. See Port, Connector, and LED Locations for Both Servers on page 12 for
more information.
38 SPARC Enterprise T5120 and T5220 Servers Installation Guide October 2010
Note When you are finished connecting the cables to the server, ensure that the
server can slide smoothly in and out of the rack without binding or damaging the
cables. See the section, Verify the Operation of the Slide Rails and the CMA on
page 35.
This topic contains the following tasks:
Connect the Service Processor Serial Management Port on page 38
Connect the Service Processor Network Management Port on page 40
Connect the Ethernet Network Cables on page 41
Connect the AC Power Cable to the Server on page 41
Related Information
Verify the Operation of the Slide Rails and the CMA on page 35
Secure the Server Cables in the CMA on page 42
Connect the Service Processor Serial Management
Port
The service processor serial management port is marked SER MGT. This port is the
farthest left RJ-45 port on the rear panel.
Note The cable and DB-9 RJ-45 adapters are for the host serial port, and not for the
server SER MGT port.
Installing the SPARC Enterprise T5120 and T5220 Servers 39
FIGURE: Service Processor Serial Management Port Rear Panel
Use this port for server management. This port is needed to set up the service
processor network management port, as detailed in Enabling the Service Processor
Network Management Port on page 51.
Note Use the service processor serial management port only for server
management. This port is the default connection between the service processor and a
terminal or a computer.
Connect a Category 5 cable from the SER MGT serial management port to the
terminal device.
When connecting either a DB-9 or a DB-25 cable, use an adapter to perform the
crossovers given for each connector.
Caution Do not attach a modem to this port.
Related Information
Enabling the Service Processor Network Management Port on page 51
Connect the Service Processor Network Management Port on page 40
40 SPARC Enterprise T5120 and T5220 Servers Installation Guide October 2010
Connect the Service Processor Network
Management Port
The service processor network management port is labeled NET MGT. This port is
located just to the right of the serial management (SER MGT) port on the rear panel.
Connect a Category 5 cable from the NET MGT network management port to
your network switch or hub.
FIGURE: Service Processor Network Management Port Rear Panel
Note This port is not operational until you configure the network settings (through
the serial management port), as detailed in Configure the Service Processor
Network Management Port on page 55.
Note If you have access to a DHCP server on the network, you can see the service
processor get an IP address because the DHCP client is enabled by default.
Note The service processor network management port is configured by default to
retrieve network settings with Dynamic Host Configuration Protocol (DHCP) and
allow connections using Solaris Secure Shell (SSH). You might need to modify these
settings for your network. Instructions are given in Powering On the System on
page 45.
Related Information
Connect the Ethernet Network Cables on page 41
Installing the SPARC Enterprise T5120 and T5220 Servers 41
Connect the Ethernet Network Cables
The server has four network connectors, marked NET0, NET1, NET2, and NET3.
These connectors are RJ-45 Gigabit Ethernet.
Connect a Category 5 cable from your network switch or hub to Ethernet Port 0
(NET0) on the rear of the chassis.
NET0 is the farthest left port in the 4-port network cluster.
Connect Category 5 cables from your network switch or hub to the remaining
Ethernet ports (NET1, NET2, NET3), as needed.
FIGURE: Service Processor Ethernet Network Ports Rear Panel
Related Information
Connect the AC Power Cable to the Server on page 41
Connect the AC Power Cable to the Server
Powering on the system for the first time requires special preparation and
procedures. For example, if you have not prepared a display before connecting the
AC power cable, system messages might be lost.
Caution Finish the hardware procedures in this chapter, but do not attach the AC
power cable yet.
Powering on the system for the first time requires special preparation and
procedures. For example, if you have not prepared a display before connecting the
AC power cable, system messages could be lost.
42 SPARC Enterprise T5120 and T5220 Servers Installation Guide October 2010
Caution The server goes into Standby mode and the service processor initializes as
soon as the AC power cable is connected to the power source.
Go to Powering On the System for the First Time on page 45 for instructions
on connecting the server to AC power.
Related Information
Powering On the System for the First Time on page 45
Managing Cables With the CMA
Managing the cables with the CMA is the same for both servers.
Secure the Server Cables in the CMA on page 42
Related Information
Secure the Server Cables in the CMA on page 42
Secure the Server Cables in the CMA
Once the server cables are connected and placed inside the CMA, open the
velcro cable straps and wrap the straps around the CMA securing the cables
inside the CMA.
Installing the SPARC Enterprise T5120 and T5220 Servers 43
FIGURE: Securing the Server Cables With the CMA and Velcro Straps (Either Server)
Caution Verify the operation of the slide rails and CMA, and cable service loops.
Perform the steps in the following procedure again before continuing: Verify the
Operation of the Slide Rails and the CMA on page 35.
Related Information
Dismounting the Servers on page 43
Dismounting the Servers
To install or replace internal parts in the server, you must first remove the server
from the rack.
44 SPARC Enterprise T5120 and T5220 Servers Installation Guide October 2010
Related Information
Sun SPARC Enterprise T5120 and T5220 Servers Documentation
SPARC Enterprise T5120 and T5220 Servers Service Manual
45
Powering On the System
This chapter includes instructions for booting the servers and for enabling the service
processor network management port.
This chapter contains the following topics:
Powering On the System for the First Time on page 45
Enabling the Service Processor Network Management Port on page 51
Logging Into the Service Processor on page 53
Using the Service Processor for Common Operations on page 58
Power On the System on page 59
Connect to the System Console on page 60
Perform a Normal System Initialization on page 61
Devices in the OpenBoot Device Tree on page 62
Boot the Solaris Operating System on page 64
Avoid Booting the Solaris Operating System at Startup on page 65
Reset the System on page 65
Power Cycle the System on page 66
Verifying System Functionality on page 67
Powering On the System for the First
Time
This section provides an overview and instructions for powering on your system the
first time.
ILOM System Console on page 46
ILOM Service Processor on page 46
Power On the System for the First Time on page 47
46 SPARC Enterprise T5120 and T5220 Servers Installation Guide October 2010
Related Information
ILOM System Console on page 46
Enabling the Service Processor Network Management Port on page 51
Verifying System Functionality on page 67
ILOM System Console
When you power on the system, the boot process begins under the control of the
Integrated Lights Out Manager (ILOM) system console. The system console displays
status and error messages generated by firmware-based tests during system startup.
Note To see these status and error messages, connect a terminal or terminal
emulator to the serial management port (SER MGT). For a basic procedure to connect
a terminal or terminal emulator, see Power On the System for the First Time on
page 47.
For a more detailed discussion on configuring the system console and connecting
terminals, refer to the SPARC Enterprise T5120 and T5220 Server Administration Guide.
Related Information
ILOM Service Processor on page 46
Sun SPARC Enterprise T5120 and T5220 Servers Documentation
Sun SPARC Enterprise T5120 and T5220 Servers Administration Guide
ILOM Service Processor
After the system console finishes its low-level system diagnostics, the ILOM service
processor initializes and runs a higher level of diagnostics. When you access the
ILOM service processor using a device connected to the serial management port, you
see the output of the ILOM diagnostics.
By default, the service processor configures the network management port
automatically, retrieving network configuration settings using the Dynamic Host
Configuration Protocol (DHCP) and allowing connections using Secure Shell (SSH).
Note If you are unable to use DHCP on your network, you must connect to the
ILOM service processor using the serial management port to configure the network
management port for your network.
Powering On the System 47
Related Information
Power On the System for the First Time on page 47
Configure the Service Processor Network Management Port on page 55
Power On the System for the First Time
1. Confirm that you have completed all of the preparations for installation.
See the instructions in Preparing for Installation on page 1.
2. Confirm that you have completed the installation of the server in its rack.
See the instructions in Installing the SPARC Enterprise T5120 and T5220 Servers
on page 21.
3. Connect a terminal or a terminal emulator (PC or workstation) to the service
processor serial management port.
Configure the terminal or terminal emulator with these settings:
9600 baud
8 bits
No parity
1 Stop bit
No handshake
A null modem configuration is needed, meaning the transmit and receive signals
are reversed (crossed over) for DTE to DTE communications. You can use the
supplied RJ-45 crossover adapters with a standard RJ-45 cable to achieve the null
modem configuration.
Note When you power on the server for the first time and you do not have a
terminal or terminal emulator (PC or workstation) connected to the service processor
serial management port, you will not see system messages.
(Optional) Connect an Ethernet cable between the servers NET MGT port and the
network to which future connections to the SP and host will be made.
4. After the initial configuration of the system using the SP SER MGT port,
communication with the SP and host is usually performed through this Ethernet
interface.
Connect an Ethernet cable between one of the servers NET ports and the network
to which the server will communicate.
48 SPARC Enterprise T5120 and T5220 Servers Installation Guide October 2010
FIGURE: Server Connections
Figure Legend
1 Power Cables 5 RJ-45 to DB-25 crossover adapter
2 Ethernet cables 6 RJ-45 to DB-9 crossover adapter
3 Service processor to ethernet 7 Terminal device
4 NET MGT to network (optional)
Powering On the System 49
5. Plug the power cords into the power supplies and into separate power sources.
To provide redundancy, plug both power supplies into separate power sources.
The system can operate with only one power connection, but there is no
redundancy in this case.
The service processor runs on the 3.3V standby voltage. As soon as AC power is
connected to the system, the service processor powers on, runs diagnostics, and
initializes the ILOM firmware.
After a few minutes, the SP login prompt appears on the terminal device. The host
is not initialized or powered on yet.
6. At the terminal device, log in to the SP as root with a password of changeme.
After a brief delay, the SP prompt is displayed (->). At this point, there are many
commands you can perform using the Integrated Lights Out Manager interface.
Additional SP information, such as how to change the password and how to set
up the SP network parameters is available in the online documentation set.
7. Power on the server and redirect the host output to display on the serial
terminal device:
After you start the SP console, the server initialization takes approximately 20
minutes to complete.
XXXXXXXXXXXXXXXX login: root
Password: changeme
. . .
->
-> start /SYS
Are you sure you want to start /SYS (y/n)? y
-> start /SP/console
Are you sure you want to start /SP/CONSOLE (y/n)? y
Serial console started. To stop, type #.
. . .
50 SPARC Enterprise T5120 and T5220 Servers Installation Guide October 2010
8. When prompted, follow the onscreen instructions for configuring the Solaris
Operating System on your host and enter the following configuration
information.
You will be prompted to confirm the configuration several times, enabling
confirmation and changes. If you are not sure how to respond to a particular
value, you can accept the default, and make future changes when the Solaris OS is
running.
Parameter Description
Language Select a number from the displayed language list.
Locale Select a number from the displayed locale list.
Terminal Type Select a terminal type that corresponds with your terminal device.
Network? Select Yes.
Multiple Network
Interfaces
Select the network interfaces that you plan to configure. If you are not sure, select
the first one in the list.
DHCP? Select Yes or No according to your network environment.
Host Name Enter the host name for the server.
IP Address Enter the IP address for this Ethernet interface.
Subnet? Select Yes or No according to your network environment.
Subnet Netmask (If subnet was Yes) Enter the netmask for the subnet for your network
environment.
IPv6? Specify whether or not to use IPv6. If you are not sure, select No to configure the
Ethernet interface for IPv4.
Security Policy Select either standard UNIX security (No) or Kerberos Security (Yes). If you are not
sure, select No.
Confirm Review the onscreen information and change it if needed. Otherwise, continue.
Name Service Select the name service according to your network environment.
NoteIf you select a name service other than None, you will be prompted for
additional name service configuration information.
NFSv4 Domain Name Select the type of domain name configuration according to your environment. If
you are not sure, select Use the NFSv4 domain derived by the system.
Time Zone (Continent) Select your continent.
Time Zone (Country or
Region)
Select your country or region.
Powering On the System 51
9. Log in to the server and explore its capabilities.
There are many commands you can use to verify the functionality of the system.
The following list describes a few of them:
showrev Displays the hostname and system architecture information. Use the
-a option with this command to see the patches that are installed.
psrinfo Displays information about the number and status of the processors
and cores in the host.
prtdiag Displays system configuration and diagnostic information.
Review the Solaris OS man pages and documentation for more details.
Related Information
Enabling the Service Processor Network Management Port on page 51
Solaris Documentation
Sun SPARC Enterprise T5120 and T5220 Servers Documentation
Sun SPARC Enterprise T5120 and T5220 Servers Administration Guide.
Enabling the Service Processor Network
Management Port
The service processor network management port is not operational unless your
network employs DHCP, in which case the configuration in automatic. If you
network uses DHCP, you can run this command to view your servers network
configuration information:
For example:
Time Zone Select the time zone.
Date and Time Accept the default date and time or change the values.
root Password Enter the root password twice. This password is for the superuser account for the
Solaris OS on this server. This password is not the SP password.
-> show /SP/network
-> show /SP/network
/SP/network
Targets:
52 SPARC Enterprise T5120 and T5220 Servers Installation Guide October 2010
If your network does not use DHCP, the network management port is not operational
until you configure network settings for the service processor. Configure the service
processor in this order:
1. After the service processor boots, access the ILOM CLI through the serial
management port. See Log Into the Service Processor Using the Serial
Management Port on page 53.
2. Configure the service processor. See Configure the Service Processor Network
Management Port on page 55.
3. Commit the changes to the service processor parameters. See Step 3 in Configure
the Service Processor Network Management Port on page 55.
You can now use the network management port at any time to access the service
processor.
See Log Into the Service Processor Using the Network Management Port on
page 58.
Related Information
Logging Into the Service Processor on page 53
Properties:
commitpending = (Cannot show property)
dhcp_server_ip = 10.8.31.5
ipaddress = 10.8.31.188
ipdiscovery = dhcp
ipgateway = 10.8.31.248
ipnetmask = 255.255.252.0
macaddress = 00:14:4F:7E:83:4F
pendingipaddress = 10.8.31.188
pendingipdiscovery = dhcp
pendingipgateway = 10.8.31.248
pendingipnetmask = 255.255.252.0
state = enabled
Commands:
cd
set
show
Powering On the System 53
Logging Into the Service Processor
If you are powering on the system for the first time after installation, use the service
processor serial port to power on the system and run POST. See Log Into the Service
Processor Using the Serial Management Port on page 53.
If the network management port has already been configured, you can use it instead
of the serial management port.
This topic contains the following tasks:
Log Into the Service Processor Using the Serial Management Port on page 53
Configure the Service Processor Network Management Port on page 55
Log Into the Service Processor Using the Network Management Port on page 58
Related Information
Log Into the Service Processor Using the Serial Management Port on page 53
Log Into the Service Processor Using the Network Management Port on page 58
Log Into the Service Processor Using the Serial
Management Port
After the service processor boots, access the ILOM CLI to configure and manage the
system. The ILOM CLI prompt (->) is displayed at the first time the service processor
is booted. The default configuration provides an ILOM CLI root user account. The
default root password is changeme. Change the password using the service processor
ILOM CLI password command.
1. If this is the first time the system has been powered on, use the password
command to change the root password.
...
Starting OpenBSD Secure Shell server: sshd.
Starting Servicetags listener: stlistener.
Starting FRU update program: frutool.
hostname login: root
Password: changeme
Copyright 2007 Sun Microsystems, Inc. All rights reserved.
Use is subject to license terms.
54 SPARC Enterprise T5120 and T5220 Servers Installation Guide October 2010
Note After the root password has been set, on subsequent reboots, the ILOM CLI
login prompt is displayed.
2. Enter root for the login name followed by your password.
Related Information
Configure the Service Processor Network Management Port on page 55
Sun SPARC Enterprise T5120 and T5220 Servers Documentation
Sun SPARC Enterprise T5120 and T5220 Servers Administration Guide
...
Federal Acquisitions: Commercial Software -- Government Users
Subject to Standard License Terms and Conditions.
...
Warning: password is set to factory default.
-> set /SP/users/root password
Enter new password: ********
Enter new password again: ********
->
...
hostname login: root
Password: password (nothing displayed)
Waiting for daemons to initialize...
Daemons ready
Integrated Lights Out Manager
Version 2.0.0.0
Copyright 2007 Sun Microsystems, Inc. All rights reserved.
Use is subject to license terms.
->
Powering On the System 55
Configure the Service Processor Network
Management Port
Note If your network allows the use of DHCP, this configuration is performed
automatically the first time you boot the system.
Use this procedure only when:
You are unable to use DHCP on your network.
You need to modify the ILOM service processor network management port
settings.
In this procedure, you connect to the ILOM service processor using the serial
management port to manually reconfigure the network management port.
Note For more information on configuring ILOM, refer to the Oracle Integrated
Lights Out Manager 3.x Supplement for SPARC Enterprise T5120 and T5220 Servers.
Set these network parameters according to the specific details of your network
configuration:
/SP/network state Specifies whether the service processor is on the network
or not
/SP/network pendingipaddress IP address of the service processor
/SP/network pendingipgateway IP address of the gateway for the subnet
/SP/network pendingipnetmask Netmask for the service processor subnet
/SP/network pendingipdiscovery - Specifies whether the service processor
uses DHCP or static IP address assignment
/SP/network commitpending - Commits the service processor to use the
pending settings
Configure these parameters with the set command. The usage is as follows:
set target property=value where /SP/network is the target and
pendingipaddress=xxx.xxx.xxx.xxx, for example, is the property=value.
1. Configure the service processor using information from your network
administrator.
Your choices are:
56 SPARC Enterprise T5120 and T5220 Servers Installation Guide October 2010
dhcp - Set up the network connection with a dynamically created IP
configuration. If you choose to use a dynamically created IP address (use
DHCP to retrieve the network setting), set pendingipdiscovery to dhcp.
static - Set up the network connection with a static IP configuration. If you
choose to configure a static IP configuration. set the parameters
pendingipdiscovery, pendingipaddress, pendingipgateway, and
pendingipnetmask as follows.
a. Set the service processor to accept a Static IP Address.
b. Set the IP address for the service processor.
c. Set the IP address for the service processor gateway.
d. Set the netmask for the service processor.
This example uses 255.255.255.0 to set the netmask. Your network
environment subnet might require a different netmask. Use a netmask number
most appropriate to your environment.
2. Use the show /SP/network command to verify that the parameters were set
correctly.
The code example shows parameters that have been set to convert a service
processor from a DHCP configuration to a static configuration.
-> set /SP/network pendingipdiscovery=dhcp
Set 'pendingipdiscovery' to 'dhcp'
-> set /SP/network pendingipdiscovery=static
Set 'pendingipdiscovery' to 'static'
-> set /SP/network pendingipaddress=service-processor-IPaddr
Set 'pendingipaddress' to 'service-processor-IPaddr'
-> set /SP/network pendingipgateway=gateway-IPaddr
Set 'pendingipgateway' to 'gateway-IPaddr'
-> set /SP/network pendingipnetmask=255.255.255.0
Set 'pendingipnetmask' to '255.255.255.0'
-> show /SP/network
/SP/network
Targets:
Properties:
commitpending = (Cannot show property)
Powering On the System 57
Note After setting the configuration parameters, you must enter the set
/SP/network commitpending=true command for the new values to take affect.
3. Commit the changes to the service processor network parameters.
Note You can run the show /SP/network command again (after performing the
set /SP/network commitpending=true command) to verify that the
parameters have been updated.
Related Information
Log Into the Service Processor Using the Network Management Port on page 58
Sun SPARC Enterprise T5120 and T5220 Servers Documentation
Sun SPARC Enterprise T5120 and T5220 Servers Administration Guide
dhcp_server_ip = xxx.xxx.xxx.xxx
ipaddress = xxx.xxx.xxx.xxx
ipdiscovery = dhcp
ipgateway = xxx.xxx.xxx.xxx
ipnetmask = 255.255.252.0
macaddress = 00:14:4F:3F:8C:AF
pendingipaddress = xxx.xxx.xxx.xxx
pendingipdiscovery = static
pendingipgateway = xxx.xxx.xxx.xxx
pendingipnetmask = 255.255.255.0
state = enabled
Commands:
cd
set
show
->
-> set /SP/network commitpending=true
Set 'commitpending' to 'true'
58 SPARC Enterprise T5120 and T5220 Servers Installation Guide October 2010
Log Into the Service Processor Using the
Network Management Port
Note You must configure the service processor parameters shown in Configure
the Service Processor Network Management Port on page 55 before you can use the
network management port.
Open an SSH session and connect to the service processor by specifying its
network address.
Related Information
Perform a Normal System Initialization on page 61
Using the Service Processor for Common
Operations
The following topics are described in this section:
Power On the System on page 59
Connect to the System Console on page 60
Perform a Normal System Initialization on page 61
% ssh root@xx.xxx.xx.x
...
Are you sure you want to continue connecting (yes/no)? yes
...
Password: password (nothing displayed)
Waiting for daemons to initialize...
Daemons ready
Sun(TM) Integrated Lights Out Manager
Version 2.0.0.0
Copyright 2007 Sun Microsystems, Inc. All rights reserved.
Use is subject to license terms.
->
Powering On the System 59
Power On the System
1. Perform the following steps to verify that there are no faults:
a. Set the virtual keyswitch to diag mode so that POST will run in Service
mode.
b. To initiate the power-on sequence, type the start /SYS command.
An ILOM CLI alert message appears on the system console. This message
indicates that the system has reset.
c. Switch to the system console to view POST output.
Watch the POST output for possible fault messages. The following output is a
sign that POST did not detect any faults:
-> set /SYS keyswitch_state=diag
-> start /SYS
Are you sure you want to start /SYS (y/n)? y
Starting /SYS
->
-> start /SP/console
Are you sure you want to start /SP/console (y/n)? y
Serial console started. To stop, type #.
.
.
.
.
.
.
2007-12-14 16:34:53.385 0:1:0>INFO:
2007-12-14 16:34:53.391 0:1:0> POST Passed all devices.
2007-12-14 16:34:53.399 0:1:0>POST: Return to VBSC.
2007-12-14 16:34:53.406 0:1:0>Master set ACK for vbsc runpost
command and spin.
...
SPARC Enterprise T5220, No Keyboard
Copyright 2007 Sun Microsystems, Inc. All rights reserved.
OpenBoot 4.27.x, 3968 MB memory available, Serial #74409918.
Ethernet address 0:14:4f:6f:67:be, Host ID: 846f67be.
60 SPARC Enterprise T5120 and T5220 Servers Installation Guide October 2010
2. Type the console escape sequence (by default #. (Hash-Period)) to return to the
ILOM prompt.
3. Check the POST execution result with the following command:
Note Depending on the configuration of ILOM, POST variables, and whether
POST detected faults or not, the server might boot, or the system might remain at the
ok prompt. If the system is at the ok prompt, type boot.
4. Use the set /SYS keyswitch_state=normal command to return the virtual
keyswitch to Normal mode (default) so that the system can power on and start
the boot process.
Related Information
Connect to the System Console on page 60
Connect to the System Console
Output from POST, OpenBoot, and the Solaris OS is displayed in the system console
using the network console on the service processor.
Type the start /SP/console command.
Multiple users can be connected to the console, but only one can be attached.
Note For more information about POST output, refer to the SPARC Enterprise
T5120 and T5220 Servers Service Manual.
{8} ok
-> show /SP/faultmgmt -level all
-> set /SYS keyswitch_state=normal
-> start /SP/console
Are you sure you want to start /SP/console (y/n)? y
Serial console started. To stop, type #.
Powering On the System 61
Related Information
Perform a Normal System Initialization on page 61
Sun SPARC Enterprise T5120 and T5220 Servers Documentation
Sun SPARC Enterprise T5120 and T5220 Servers Service Manual
Perform a Normal System
Initialization
1. Type the start /SYS command.
2. To initiate the power-on sequence, type the start /SP/console command.
You will see an ILOM CLI alert message on the system console. This message
indicates that the system has reset.
The CPU and memory controllers initialize, and eventually OpenBoot initializes.
After a number of system console messages, the ok prompt appears, or the system
will boot into the Solaris OS.
Note System behavior depends on how the auto-boot variable is set. See the
SPARC Enterprise T5120 and T5220 Servers Administration Guide for more information.
The following example output is a small section of the complete output.
-> start /SYS
Are you sure you want to start /SYS (y/n)? y
Starting /SYS
-> start /SP/console
Are you sure you want to start /SP/console (y/n)? y
Serial console started. To stop, type #.
0:1:0>
0:1:0>SPARC-Enterprise[TM] T5120/T5220 POST 4.27.x.
2007/12/11 18:55
...
0:1:0>Network Interface Unit Tests....Done
0:1:0>Functional CPU Tests....Done
62 SPARC Enterprise T5120 and T5220 Servers Installation Guide October 2010
Related Information
Devices in the OpenBoot Device Tree on page 62
Integrated Lights Out Manager (ILOM) 2.0 Documentation
Integrated Lights Out Manager (ILOM) 2.0 Supplement for SPARC Enterprise T5120
and T5220 Servers
Integrated Lights Out Manager (ILOM) 3.0 Documentation
Integrated Lights Out Manager (ILOM) 3.0 Supplement for SPARC Enterprise T5120
and T5220 Servers
Sun SPARC Enterprise T5120 and T5220 Servers Documentation
Sun SPARC Enterprise T5120 and T5220 Servers Administration Guide
Devices in the OpenBoot Device Tree
Some OpenBoot device tree path names are shown below:
0:1:0>Extended Memory Tests....Done
2007-12-14 16:45:28.800 0:1:0>INFO:
2007-12-14 16:45:28.806 0:1:0> POST Passed all devices.
2007-12-14 16:45:28.816 0:1:0>POST: Return to VBSC.
2007-12-14 16:45:28.824 0:1:0>Master set ACK for vbsc runpost
command and spin...
SPARC Enterprise T5220, No Keyboard
Copyright 2007 Sun Microsystems, Inc. All rights reserved.
OpenBoot 4.27.x, 3968 MB memory available, Serial #74409918.
Ethernet address 0:14:4f:6f:67:be, Host ID: 846f67be.
{0} ok
TABLE: Disk Slot Numbers, Logical Device Names, and Physical Device Names
Disk Slot Number Logical Device Name
*
Physical Device Name
Slot 0 c1t0d0 /devices/pci@0/pci@0/pci@2/scsi@0/sd@0,0
Slot 1 c1t1d0 /devices/pci@0/pci@0/pci@2/scsi@0/sd@1,0
Slot 2 c1t2d0 /devices/pci@0/pci@0/pci@2/scsi@0/sd@2,0
Slot 3 c1t3d0 /devices/pci@0/pci@0/pci@2/scsi@0/sd@3,0
Powering On the System 63
Related Information
Boot the Solaris Operating System on page 64
Sun SPARC Enterprise T5120 and T5220 Servers Documentation
Sun SPARC Enterprise T5120 and T5220 Servers Administration Guide
* The logical device names might appear differently on your system, depending on the number and type of add-on disk controllers in-
stalled.
TABLE: Device Identifiers and Devices
Device Identifiers Devices
/SYS/MB/CMPcpu_number/Pstrand_number CPU strand (Number: 0-63)
/SYS/MB/RISERriser_number/PCIEslot_number PCIe slot (Number: 0-5)
/SYS/MB/RISERriser_number/XAUIcard_number XAUI card (Number: 0-1)
/SYS/MB/GBEcontroller_number GBE controllers (0-1)
GBE0 controls NET0 and NET1
GBE1 controls NET2 and NET3
/SYS/MB/PCIE PCIe root complex
/SYS/MB/USBnumber USB ports (Number: 0-1, located on
rear of chassis)
/SYS/MB/CMP0/L2_BANKnumber (Number: 0-3)
/SYS/DVD DVD
/SYS/USBBD/USBnumber USB ports (Number: 2-3, located on
front of chassis)
/SYS/TTYA DB9 serial port
/SYS/MB/CMP0/BRbranch_number/CHchannel_number/Ddimm_number Branch (0-1) Channel (0-1) DIMM
(0-3)
64 SPARC Enterprise T5120 and T5220 Servers Installation Guide October 2010
Boot the Solaris Operating System
The Solaris OS is preinstalled on the servers on the disk in slot 0. The Solaris OS is
not configured (that is, the sys-unconfig command was run in the factory). If you
boot the system from this disk, you will be prompted to configure the Solaris OS for
your environment.
To boot the Solaris OS, complete these steps:
1. At the ok prompt, boot from the disk that contains the Solaris OS.
If you know which disk to boot from, skip this step and perform Step 2.
If you need to determine which disk to boot from, type the show-disks
command at the ok prompt to see the path to the configured disks, similar to
the following:
2. Type the boot command at the ok prompt.
Use the value from Step 1 to construct the boot command. You must append the
target to the disk path.
In the following example, the server is booted from disk 0 (zero) on a SPARC
Enterprise T5120 server.
ok show-disks
a) /pci@7c0/pci@0/pci@2/pci@0,2/LSILogic,sas@4/disk
q) NO SELECTION
Enter Selection, q to quit: q
ok
ok boot disk0
Boot device: /pci@7c0/pci@0/pci@8/scsi@2/disk@0,0
File and args:
Notice: Unimplemented procedure 'encode-unit' in
/pci@7c0/pci@0/pci@2/pci@0/LSILogic,sas@4
Loading ufs-file-system package 1.4 04 Aug 1995 13:02:54.
FCode UFS Reader 1.12 00/07/17 15:48:16.
Loading: /platform/SUNW,T5120/ufsboot
Loading: /platform/sun4v/ufsboot
....................
Hostname: hostname
The system is coming up. Please wait.
NIS domain name is x.x.x.x
starting rpc services: rpcbind keyserv ypbind done.
Setting netmask of lo0 to 255.0.0.0
Setting netmask of bge0 to 255.255.255.0
Powering On the System 65
Related Information
Avoid Booting the Solaris Operating System at Startup on page 65
Sun SPARC Enterprise T5120 and T5220 Servers Documentation
Sun SPARC Enterprise T5120 and T5220 Servers Administration Guide
Avoid Booting the Solaris Operating
System at Startup
In hard drive HDD0, the Solaris OS is preinstalled.
If you do not want to start the preinstalled OS, set the Open Boot PROM
parameter auto-boot? to false. For example:
Related Information
Reset the System on page 65
Sun SPARC Enterprise T5120 and T5220 Servers Documentation
Sun SPARC Enterprise T5120 and T5220 Servers Administration Guide
Reset the System
1. If it is necessary to reset the system, use the shutdown -g0 -i6 -y command
Setting default IPv4 interface for multicast: add net 224.0/4:
gateway xxxx
syslog service starting.
volume management starting.
Creating new rsa public/private host key pair
Creating new dsa public/private host key pair
The system is ready.
hostname console login:
-> set /HOST/bootmode script="setenv auto-boot? false"
# shutdown -g0 -i6 -y
66 SPARC Enterprise T5120 and T5220 Servers Installation Guide October 2010
2. It is not necessary to power the system off and on to simply reset the system.
Related Information
Power Cycle the System on page 66
Sun SPARC Enterprise T5120 and T5220 Servers Documentation
Sun SPARC Enterprise T5120 and T5220 Servers Administration Guide
Power Cycle the System
If a simple reset does not clear a system problem, you can power the system off and
on with this procedure.
1. Shut down the Solaris OS.
At the Solaris OS prompt, type the shutdown -g0 -i0 -y command. Then type
o when prompted to halt the Solaris OS and to return to the ok prompt.
2. Switch from the system console prompt to the service processor console prompt
by typing the console escape sequence (by default, #. [Hash-Period]).
3. Using the ILOM CLI, type the stop /SYS command to perform a graceful
shutdown of the system.
# shutdown -g0 -i0 -y
# svc.startd: The system is coming down. Please wait.
svc.startd: 91 system services are now being stopped.
Jun 12 19:46:57 wgs40-58 syslogd: going down on signal 15
svc.startd: The system is down.
syncing file systems... done
Program terminated
r)eboot, o)k prompt, h)alt?
ok #.
->
-> stop /SYS
Are you sure you want to stop /SYS (y/n)? y
Stopping /SYS
->
Powering On the System 67
Note To perform an immediate and ungraceful shutdown, use the stop -force
-script /SYS or stop -script /SYS commands. These commands stop
everything immediately, so ensure that all data is saved before entering these
commands.
4. Type the start /SYS command.
Note To force a power-on sequence, use the start -script /SYS command.
5. Reconnect to the system console with the start /SP/console command.
The systems displays various messages, followed by the ok prompt.
Related Information
Verifying System Functionality on page 67
Sun SPARC Enterprise T5120 and T5220 Servers Documentation
Sun SPARC Enterprise T5120 and T5220 Servers Administration Guide
Verifying System Functionality
After powering on the system for the first time, you can use the Sun Validation Test
Suite (Sun VTS) software to verify the functionality and performance of any installed
components, as well as its network connections.
Related Information
SunVTS Documentation
-> start /SYS
Are you sure you want to start /SYS (y/n)? y
Starting /SYS
->
-> start /SP/console
Are you sure you want to start /SP/console (y/n)? y
Serial console started. To stop, type #.
68 SPARC Enterprise T5120 and T5220 Servers Installation Guide October 2010
69
Updating the Firmware
This topic provides instructions for updating SP firmware. It contains the following
sections:
flashupdate command on page 69
Update the Firmware on page 70
flashupdate command
The flashupdate command updates both the service processor firmware and the
server firmware.
The flash image consists of the following components:
Service processor firmware
OpenBoot PROM
POST
Reset/config
Sequencer
Partition description
Related Information
Update the Firmware on page 70
70 SPARC Enterprise T5120 and T5220 Servers Installation Guide October 2010
Update the Firmware
1. Ensure that the ILOM service processor network management port is
configured.
This configuration is required to access the new flash image over the network. See
Configure the Service Processor Network Management Port on page 55.
2. Open an SSH session to connect to the service processor.
3. Verify that the host is powered off.
If the host is not powered off, type the stop /SYS command.
4. Verify that the keyswitch_state parameter is set to normal.
5. Type the load command.
The load command updates the service processor flash image and the host
firmware. The load command requires the following information:
IP address of a TFTP server on the network that can access the flash image
% ssh root@xx.xxx.xx.x
...
Are you sure you want to continue connecting (yes/no)? yes
...
Password: password (nothing displayed)
Waiting for daemons to initialize...
Daemons ready
Sun(TM) Integrated Lights Out Manager
Version 2.0.0.0
Copyright 2007 Sun Microsystems, Inc. All rights reserved.
Use is subject to license terms.
->
-> stop /SYS
-> set /SYS keyswitch_state=normal
Updating the Firmware 71
Full path name to the flash image that the IP address can access
The command usage is as follows:
load [-script] -source tftp://xxx.xxx.xx.xx/pathname
where:
-script Does not prompt for confirmation and acts as if yes was specified
-source Specifies the IP address and full path name (URL) to the flash image
After the flash image has been updated, the system automatically resets.
The service processor resets, runs diagnostics, and returns to the login prompt
(on the serial console), similar to this code example:
-> load -source tftp://xxx.xxx.xx.xx/pathname
NOTE: A firmware upgrade will cause the server and ILOM to
be reset. It is recommended that a clean shutdown of
the server be done prior to the upgrade procedure.
An upgrade takes about 6 minutes to complete. ILOM
will enter a special mode to load new firmware. No
other tasks can be performed in ILOM until the
firmware upgrade is complete and ILOM is reset.
Are you sure you want to load the specified file (y/n)? y
Do you want to preserve the configuration (y/n)? y
...............................................................
Firmware update is complete.
ILOM will now be restarted with the new firmware.
Update complete. Reset device to use new image.
->
U-Boot 1.1.1 (May 23 2007 - 21:30:12)
...
POST cpu PASSED
POST ethernet PASSED
Hit any key to stop autoboot: 0
## Booting image at fe080000 ...
IP Protocols: ICMP, UDP, TCP, IGMP
Checking all file systems...
fsck 1.37 (21-Mar-2005)
Setting kernel variables ...
... done.
Mounting local filesystems...
Cleaning /tmp /var/run /var/lock.
72 SPARC Enterprise T5120 and T5220 Servers Installation Guide October 2010
Related Information
Configure the Service Processor Network Management Port on page 55
Identifying DOC Device Type(G3/G4/H3) ...
OK
Configuring network interfaces...Internet Systems Consortium DHCP
Client V3.0.1
Copyright 2007 Internet Systems Consortium.
All rights reserved.
For info, please visit http://www.isc.org/products/DHCP
eth0: config: auto-negotiation on, 100FDX, 100HDX, 10FDX, 10HDX.
Listening on LPF/eth0/00:14:4f:3f:8c:af
Sending on LPF/eth0/00:14:4f:3f:8c:af
Sending on Socket/fallback
DHCPDISCOVER on eth0 to 255.255.255.255 port 67 interval 6
eth0: link up, 100 Mbps Full Duplex, auto-negotiation complete.
DHCPDISCOVER on eth0 to 255.255.255.255 port 67 interval 15
Hostname: hostname.
Starting portmap daemon: portmap.
Initializing random number generator...done.
INIT: Entering runlevel: 3
Starting system log daemon: syslogd and klogd.
Starting periodic command scheduler: cron.
Starting IPMI Stack...... Done.
Starting OpenBSD Secure Shell server: sshd.
Starting Servicetags listener: stlistener.
Starting FRU update program: frutool.
hostname login:
73
Selecting a Boot Device
This section provides instructions on selecting a boot device:
Selecting a Boot Device on page 73
Related Information
Selecting a Boot Device on page 73
To Select a Boot Device on page 74
Selecting a Boot Device
You specify the boot device by setting an OpenBoot configuration variable called
boot-device. The default setting of this variable is disk net. Because of this
setting, the firmware first attempts to boot from the system hard drive, and if that
fails, from the on-board NET0 Gigabit Ethernet interface.
This procedure assumes that you are familiar with the OpenBoot firmware and that
you know how to enter the OpenBoot environment. For more information, see the
SPARC Enterprise T5120 and T5220 Servers Administration Guide.
Note The serial management port on the ILOM card is preconfigured as the default
system console port. For more information, see the SPARC Enterprise T5120 and T5220
Servers Adminstration Guide.
If you want to boot from a network, you must connect the network interface to the
network.
74 SPARC Enterprise T5120 and T5220 Servers Installation Guide October 2010
To Select a Boot Device
At the ok prompt, type:
where the device-specifier is one of the following:
cdrom Specifies the DVD drive
disk Specifies the system boot disk (internal disk 0 by default)
disk0 Specifies internal drive 0
disk1 Specifies internal drive 1
disk2 Specifies internal drive 2
disk3 Specifies internal drive 3
net, net0, net1, net2, net3 Specifies the network interfaces
full path name Specifies the device or network interface by its full path name
Note The Solaris OS modifies the boot-device variable to its full path name, not
the alias name. If you choose a nondefault boot-device variable, the Solaris OS
specifies the full device path of the boot device.
Note You can specify the name of the program to be booted as well as the way the
boot program operates. For more information, refer to the OpenBoot 4.x Command
Reference Manual for your specific Oracle Solaris OS release. This document is
available at: (http://www.sun.com/documentation)
If you want to specify a network interface other than an on-board Ethernet
interface as the default boot device, you can determine the full path name of
each interface by typing either of the following commands:
The show-devs command lists the system devices and displays the full path
name of each PCI device.
Related Information
OpenBoot Documentation
OpenBoot 4.x Command Reference Manual
ok setenv boot-device device-specifier
ok show-devs
ok show-nets
75
Installing the Servers With the
Express Rail Rackmounting Kit
This section provides instructions for installing the servers in an equipment rack
with express (snap-in) rails. The express rail rackmounting kit installs quickly, and
does not require mounting screws or nuts. The kit and the installation procedures are
the same for both the SPARC Enterprise T5120 and T5220 servers.
Note If your rackmounting kit came with its own instructions, use the instructions
in your rackmounting kit instead of the instructions in this section. After performing
the server installation, proceed to Powering On the System on page 45 for
first-time power on.
Note The procedures in this section are the same for both the 1U and 2U servers.
The illustrations show a 2U server only as an example.
Note References to left and right are from your viewpoint as you face either the
front or the rear of the system.
This chapter contains the following sections:
Slide Rail Assembly Notes for the Express Rail Rackmounting Kit on page 76
Installing the Servers in a Rack With Express Rails on page 78
Installing the Cable Management Arm on page 86
Dismounting the Server on page 86
Related Information
Installing the Servers in a Rack on page 21
76 SPARC Enterprise T5120 and T5220 Servers Installation Guide October 2010
Slide Rail Assembly Notes for the
Express Rail Rackmounting Kit
The express rail rackmounting kit has two slide rail assemblies. A slide rail assembly
can be installed on either the right or left side of the rack.
Each slide rail assembly consists of a three-section slide rail and a removable
mounting bracket.
FIGURE: Sections of the Express Rail Slide Rail Assembly
The front, middle, and rear sections form the slide rail. The middle and rear sections
have holes for mounting and adjust to fit rack depths from 24 in. (61 cm) to 36.5 in.
(93 cm). The front section can be extended to allow movement of the server out of
the rack.
Figure Legend
1 Mounting bracket
2 Front section
3 Middle section
4 Rear section
Installing the Servers With the Express Rail Rackmounting Kit 77
The removable mounting bracket slides 14.5 in. (37 cm) out of the slide rail, then
locks in place. If you unlock the mounting bracket at this point, it slides an
additional 14.5 in. (37 cm) before separating from the slide rail. You can then
mount the mounting bracket to the right or left side of the server chassis.
Note that there are six locks in a slide rail assembly. Four are on the mounting
bracket. Two locks are on the slide rail.
FIGURE: Locating the Locks on the Slide Rail Assembly for the SPARC Enterprise T5220
Server
78 SPARC Enterprise T5120 and T5220 Servers Installation Guide October 2010
Related Information
Installing the Servers in a Rack With Express Rails on page 78
Installing the Servers in a Rack With
Express Rails
Note Ensure that you have all of the parts in the rackmounting kit before you
begin installation.
The rackmounting kit contains two slide rail assemblies, which can be installed on
either the right or left side of the rack.
A slide rail assembly consists of two parts, a slide rail and a removable mounting
bracket. The slide rail attaches to the rack posts. The mounting bracket attaches to the
server chassis.
This topic contains the following tasks:
Install the Slide Rail Assemblies on page 78
Insert and Lock the Server in the Rack on page 83
Related Information
Install the Slide Rail Assemblies on page 78
Install the Slide Rail Assemblies
1. Pull both mounting brackets completely out of their respective slide rails.
a. Simultaneously press and hold the upper and lower lock buttons of the slide
rail lock.
Installing the Servers With the Express Rail Rackmounting Kit 79
FIGURE: Unlocking the Express Rail Slide Rail Assembly
b. Pull the mounting bracket out until it stops.
c. Slide the mounting bracket release button to the left, then slide the mounting
bracket completely out of the slide rail.
80 SPARC Enterprise T5120 and T5220 Servers Installation Guide October 2010
FIGURE: Express Rail Mounting Bracket Release Button
2. Attach a mounting bracket to the right side of the server chassis.
a. Position the mounting bracket against the chassis. Ensure that the slide rail
lock is at the front and the keyed openings on the mounting bracket are
aligned with the locating pins on the side of the chassis.
Installing the Servers With the Express Rail Rackmounting Kit 81
FIGURE: Attaching an Express Rail Mounting Bracket to the Chassis
b. Ensure that the heads of the four locating pins protrude through the keyed
openings in the mounting bracket. Slide the mounting bracket toward the
front of the chassis until the bracket locks into place with an audible click.
c. Verify that all four locating pins are trapped in the keyed openings and that
the third locating pin from the front has engaged the mounting bracket lock.
3. Attach the second mounting bracket to the left side of the server chassis.
4. Orient slide rails, ensuring that the ball bearing tracks (labeled FRONT) are
forward.
82 SPARC Enterprise T5120 and T5220 Servers Installation Guide October 2010
FIGURE: Express Rail Slide Rails Orientation for Installation
5. Extend the slide rails (outer section) to fit the rack and attach the slide rails to
the rack.
You hear an audible click when the rails securely attach to the rack.
Installing the Servers With the Express Rail Rackmounting Kit 83
FIGURE: Attaching Express Slide Rails to the Rack
Caution Deploy the antitilt feature on the rack before continuing the installation.
Related Information
Insert and Lock the Server in the Rack on page 83
Insert and Lock the Server in the Rack
1. Deploy the antitilt feature, if the rack is so equipped.
Caution The weight of the servers on extended slide rails can be enough to
overturn an equipment rack.
Caution The 2U server weighs approximately 55 lb (25 kg). Two people are
required to lift and mount the server into a rack enclosure when using the
procedures in this chapter.
84 SPARC Enterprise T5120 and T5220 Servers Installation Guide October 2010
2. Insert the ends of the mounting brackets into the sliding rails.
3. Slide the server approximately halfway into the chassis.
FIGURE: Inserting Express Rail Mounting Brackets Into the Slide Rails
4. Slide the green release tab.
5. Push the server all the way into the rack until it locks into place.
Installing the Servers With the Express Rail Rackmounting Kit 85
FIGURE: Sliding the Express Rail Release Tab and Securing the Server in the Rack
Caution Before continuing, verify that the server is securely mounted in the rack
and that the slide rails are locked in the mounting brackets.
Related Information
Sun SPARC Enterprise T5120 and T5220 Servers Documentation
SPARC Enterprise T5120 Server Getting Started Guide
SPARC Enterprise T5220 Server Getting Started Guide
SPARC Enterprise T5120 Server Getting Started Guide (DC)
SPARC Enterprise T5220 Server Getting Started Guide (DC)
86 SPARC Enterprise T5120 and T5220 Servers Installation Guide October 2010
Installing the Cable Management Arm
The rackmounting kit for each server comes with the same cable management arm
(CMA) assembly. The CMA installation procedures are the same for both servers.
See Installing the Cable Management Arm for Both Servers on page 30.
Related Information
Installing the Cable Management Arm for Both Servers on page 30
Connecting the Server Cables for Both Servers on page 37
Managing Cables With the CMA on page 42
Dismounting the Server
Caution To prevent damage to your server, do not move the rack while the server
is mounted.
To install or replace internal parts in the server, you must first remove the server
from the rack. For the removal procedure, refer to the SPARC Enterprise T5120 and
T5220 Servers Service Manual.
Related Information
Sun SPARC Enterprise T5120 and T5220 Servers Documentation
Sun SPARC Enterprise T5120 and T5220 Servers Service Manual
87
Assembling and Installing DC
Power Cables for the Sun SPARC
Enterprise T5120 Server
This section provides the following DC input power information for the Sun SPARC
Enterprise T5120 server.
Note The procedures in this section are only for the Sun SPARC Enterprise T5120
server. Do not use this section for assembling the DC power cables for the Sun
SPARC Enterprise T5220 server.
Requirements for Servers With DC Input Power on page 87
DC Supply and Ground Conductor Requirements on page 88
Overcurrent Protection Requirements on page 89
Assembling and Installing the DC Input Power Cables on page 89
Connecting the DC Input Power Cords to the Server on page 98
Requirements for Servers With DC Input
Power
The following restrictions apply to the Sun SPARC Enterprise T5120 server with DC
input power:
The DC version of the server must be installed in a restricted-access location.
According to the intent of the National Electrical Code, a restricted-access location
is an area intended for qualified or trained personnel only and has access
controlled by a locking mechanism, such as a key lock or an access card system.
The server must not be directly connected to centralized DC mains.
88 SPARC Enterprise T5120 and T5220 Servers Installation Guide October 2010
Related Information
DC Supply and Ground Conductor Requirements on page 88
DC Supply and Ground Conductor
Requirements
The server must meet the following:
Suitable conductor material: use copper conductors only
Power supply connections through the input connector: 12 AWG (between the
server and the source). There are three conductors:
-48V or -60V (negative terminal)
Chassis ground connection
-48V or -60V Return (positive terminal)
System ground conductor: 12 AWG (to be connected to the chassis)
Cable insulation rating: Minimum of 75C (167F), low smoke fume (LSF), flame
retardant
Provide a Wago Type 721-103/037-000 mating connector for proper connection to
the DC connectors supplied with the server (Wago Type 721).
Branch circuit cable insulation color: Per applicable National Electrical Codes
Grounding cable insulation color: Green/Yellow
DC power source must meet TNV-2 requirements as defined by UL 60950-1 and
IEC 60950-1
Note Depending on the DC power source, the -48V or -60V (negative terminal)
might be marked with a minus (-) symbol, and the -48V or -60V Return (positive
terminal) might be marked with a positive (+) symbol.
When attaching DC cables, keep the following requirement in mind:
Caution You must restrict the connection of the server to the DC power source to
minimize the possibility that transient energy will appear on the main input to the
equipment. The DC battery power source must be in the same premises as the server.
The server cannot be in one building with the power source in another building.
Assembling and Installing DC Power Cables for the Sun SPARC Enterprise T5120 Server 89
Related Information
Overcurrent Protection Requirements on page 89
Overcurrent Protection Requirements
Overcurrent protection devices must be provided as part of each equipment rack.
Circuit breakers must be located between the DC power source and the server. Use
one 20 A fast-trip double-pole DC-rated circuit breaker for each power supply
unit.
Note Overcurrent protection devices must meet applicable national and local
electrical safety codes and be approved for the intended application.
Related Information
Assembling and Installing the DC Input Power Cables on page 89
Assembling and Installing the DC Input
Power Cables
The following procedure describes how to assemble the DC input power cables for
the Sun SPARC Enterprise T5120 server.
Assemble one cable for each DC power supply in your server.
90 SPARC Enterprise T5120 and T5220 Servers Installation Guide October 2010
Before you begin the installation procedure, verify that the required conditions
described in the following table have been satisfied.
This topic contains the following tasks:
Assemble the DC Input Power Cables on page 90
Install the Strain Relief Housings on page 95
Assemble the DC Input Power Cables
1. Turn off power from the DC power source using the circuit breakers.
Caution Do not proceed with these instructions until you have turned off the
power from the DC power source through the circuit breakers.
2. Identify the parts that you will use to assemble the DC input power cables
For each cable, you need the three parts shown in the figure below. These items
are provided in the shipping kit that came with your server.
TABLE: Prerequisites Not Covered by the DC Cable Installation Procedure
Prerequisite Condition Responsible Party
Install a DC power source that meets the servers input power
specifications.
Customer
Secure DC power cables that meet the servers power cabling
specifications.
Customer
Attach the DC input plug to the DC input power cables. The input plug
is provided in the servers shipping kit.
Customer
Assembling and Installing DC Power Cables for the Sun SPARC Enterprise T5120 Server 91
FIGURE: DC Connection Parts
3. Locate the three wires coming from the DC power source that will be used in
the connection to your unit:
-48V or -60V (negative terminal)
Chassis ground
-48V or -60V Return (positive terminal)
Note Depending on the DC power source, the -48V or -60V (negative terminal)
might be marked with a minus (-) symbol, and the -48V or -60V Return (positive
terminal) might be marked with a positive (+) symbol.
Figure Legend
1 Strain relief housing
2 DC input plug
3 Cage clamp operating lever
92 SPARC Enterprise T5120 and T5220 Servers Installation Guide October 2010
4. Strip 5/16 inches (8 mm) of insulation from each of the wires coming from the
DC power source.
Do not strip more than 5/16 inches (8 mm) from each wire. Doing so leaves
uninsulated wire exposed from the DC connector after the assembly is complete.
FIGURE: Stripping the Insulation From the Wire
5. Open the cage clamp for this section of the DC input plug by taking one of the
following actions:
Insert the tip of the cage clamp operating lever into the rectangular hole
directly above the hole in the DC input plug where you want to insert the first
wire. Press down on the cage clamp operating lever.
Insert a small slotted screwdriver into the rectangular hole directly above the
hole in the DC input plug where you want to insert the first wire, and push in
to open the cage clamp.
Figure Legend
1 Cable stripped to 5/16 in., or 8mm
Assembling and Installing DC Power Cables for the Sun SPARC Enterprise T5120 Server 93
FIGURE: Opening the DC Input Plug Cage Clamp Using the Cage Clamp Operating
Lever
Figure Legend
1 Top of input plug
94 SPARC Enterprise T5120 and T5220 Servers Installation Guide October 2010
FIGURE: Opening the Cage Clamp Using a Screwdriver
6. Feed the exposed section of the appropriate wire into the round hole in the DC
input plug.
FIGURE: Connector Wiring Assignments
Figure Legend
1 Top of input plug
Figure Legend
1 Top of connector 3 From chassis ground (green/yellow)
2 From -48V or -60V return 4 From -48V or -60V
Assembling and Installing DC Power Cables for the Sun SPARC Enterprise T5120 Server 95
Note If you need to remove a wire from the DC input plug, insert the cage clamp
operating lever or a small screwdriver as described in Step 5, and pull the wire from
the DC input plug.
7. Release the lever or remove the tool to secure the wire into the connector.
8. Repeat Step 5 and Step 7 for the other two wires to complete the assembly of the
DC input power cable.
9. Repeat this procedure to create as many DC input power cables as you need for
your unit.
Install the Strain Relief Housings
1. Insert the bottom portion of the strain relief housing into the notch on the DC
input plug until it snaps into place.
Ensure that the strain relief housing snaps into place on the DC input plug. You
cannot complete the assembly correctly if the strain relief housing is not snapped
into place.
96 SPARC Enterprise T5120 and T5220 Servers Installation Guide October 2010
FIGURE: Inserting the Bottom Portion of the Strain Relief Housing
2. Route the three wires coming from the DC power source through the opening at
the end of the bottom portion of the strain relief housing.
FIGURE: Routing the Wires out of the Bottom Portion of the Strain Relief Housing
3. Insert a tie wrap into the bottom portion of the strain relief housing.
Assembling and Installing DC Power Cables for the Sun SPARC Enterprise T5120 Server 97
FIGURE: Securing the Wires to the Strain Relief Housing
4. Loop the tie wrap over the wires and back out of the strain relief housing, and
tightening the tie wrap to secure the wires to the strain relief housing.
5. Lower the top portion of the strain relief housing so that the three prongs on the
top portion insert into the openings in the DC input plug.
Push the top and bottom portions of the strain relief housing together until they
snap into place.
98 SPARC Enterprise T5120 and T5220 Servers Installation Guide October 2010
FIGURE: Assembling the Strain Relief Housing
Related Information
Connecting the DC Input Power Cords to the Server on page 98
Connecting the DC Input Power Cords
to the Server
1. Ensure that the circuit breaker to your power source is turned off.
Caution Do not proceed with these instructions until you have turned off the
power from the DC power source through the circuit breakers.
2. Route the power cables in the rack and secure the cables with nylon tie wraps.
3. Connect the chassis ground wire to the facility earth ground and ensure that
this connection has proper bonding.
Assembling and Installing DC Power Cables for the Sun SPARC Enterprise T5120 Server 99
4. Connect the -48v or -60V return to the -48 v or -60V wires to the circuit breaker.
5. Connect the power wiring to the server by plugging each power cable into the
server power supply units.
6. When you are ready to power up the server, close the circuit breaker and
following booting procedure described in, Powering On the System for the First
Time on page 45.
Related Information
Assembling and Installing the DC Input Power Cables on page 89
100 SPARC Enterprise T5120 and T5220 Servers Installation Guide October 2010
101
Assembling and Installing DC
Power Cables for the Sun SPARC
Enterprise T5220 Server
This section provides the following DC input power information for the Sun SPARC
Enterprise T5220 server:
The procedures in this section are only for the Sun SPARC Enterprise T5220 server.
Note Do not use this section for assembling the DC power cables for the Sun
SPARC Enterprise T5120 server. Instead, see, Assembling and Installing the DC
Input Power Cables on page 89.
This section contains the following topics:
Requirements for Servers With DC Input Power on page 101
Assembling and Installing the DC Input Power Cables on page 103
Requirements for Servers With DC Input
Power
This section contains the following topics:
Input Power Restrictions on page 102
DC Supply and Ground Conductor Requirements on page 102
Overcurrent Protection Requirements on page 103
102 SPARC Enterprise T5120 and T5220 Servers Installation Guide October 2010
Input Power Restrictions
The following restrictions apply to the Sun SPARC Enterprise T5220 server with DC
input power:
The DC version of the server must be installed in a restricted-access location.
According to the intent of the National Electrical Code, a restricted-access location
is an area intended for qualified or trained personnel only and has access
controlled by a locking mechanism, such as a key lock or an access card system.
The server must not be directly connected to centralized DC mains.
DC Supply and Ground Conductor Requirements
The server ground conductor must meet the following requirements:
Suitable conductor material: use copper conductors only
Power supply connections through the input connector: 8 AWG (between the
server and the source). There are three conductors:
-48V or -60V (negative terminal)
Chassis ground connection
-48V or -60V Return (positive terminal)
System ground conductor: 8 AWG (to be connected to the chassis)
Cable insulation rating: Minimum of 75C (167F), low smoke fume (LSF), flame
retardant
Provide the mating connector, Wago Part Number 51204745, for proper connection
to the DC connectors supplied with the server.
This connector requires a 4mm flat-blade screwdriver to insert wires into the
connector body.
Branch circuit cable insulation color: Per applicable National Electrical Codes
Grounding cable insulation color: Green/Yellow
DC power source must meet TNV-2 requirements as defined by UL 60950-1 and
IEC 60950-1
Note Depending on the DC power source, the -48V or -60V (negative terminal)
might be marked with a minus (-) symbol, and the -48V or -60V Return (positive
terminal) might be marked with a positive (+) symbol.
When attaching DC cables, keep the following caution in mind:
Assembling and Installing DC Power Cables for the Sun SPARC Enterprise T5220 Server 103
Caution You must restrict the connection of the server to the DC power source to
minimize the possibility that transient energy will appear on the main input to the
equipment. The DC battery power source must be in the same premises as the server.
The server cannot be in one building with the power source in another building.
Overcurrent Protection Requirements
Overcurrent protection devices must be provided as part of each equipment rack.
Circuit breakers must be located between the DC power source and the server. Use
one 40 A fast-trip double-pole DC-rated circuit breaker for each power supply
unit.
Note Overcurrent protection devices must meet applicable national and local
electrical safety codes and be approved for the intended application.
Assembling and Installing the DC Input
Power Cables
The following procedure describes how to assemble the DC input power cable for the
Oracles Sun SPARC Enterprise T5220 server.
Assemble one cable for each DC power supply in your server.
Before you begin the installation procedure, verify that the required conditions
described in the following table have been satisfied.
TABLE: Prerequisites Not Covered by the DC Cable Installation Procedure
Prerequisite Condition Responsible Party
Install a DC power source that meets the servers input power
specifications.
Customer
Secure DC power cables that meet the servers power cabling
specifications.
Customer
Attach the DC input plug to the DC input power cables. The input plug
is provided in the servers shipping kit.
Customer
104 SPARC Enterprise T5120 and T5220 Servers Installation Guide October 2010
This section contains the following tasks:
Assemble the DC Input Power Cables on page 104
Connect the DC Input Power Cords on page 107
Assemble the DC Input Power Cables
1. Turn off power from the DC power source using the circuit breakers.
Caution Do not proceed with these instructions until you have turned off the
power from the DC power source through the circuit breakers.
2. Identify the parts that you will use to assemble the DC input power cables.
For each cable, you need the three parts shown in the figure below. These items
are provided in the shipping kit that came with your server (DC models only).
FIGURE: DC Connection Parts
Figure Legend
1 DC input plug
2 Cage clamp operating tool or small screwdriver
Assembling and Installing DC Power Cables for the Sun SPARC Enterprise T5220 Server 105
3. Locate the three wires coming from your DC power source that will be used in
the connection to your unit:
-48V or -60V (negative terminal)
Chassis ground
-48V or -60V Return (positive terminal)
Note Depending on the DC power source, the -48V or -60V (negative terminal)
might be marked with a minus (-) symbol, and the -48V or -60V Return (positive
terminal) might be marked with a positive (+) symbol.
4. Strip 1/2 inches (13 mm) of insulation from each of the wires coming from the
DC power source.
Do not strip more than 1/2 inches (13 mm) from each wire. Doing so leaves
uninsulated wire exposed from the DC connector after the assembly is complete.
FIGURE: Stripping the Insulation From the Wire
5. Open the cage clamp by inserting the cage clamp tool (or small screwdriver)
into the rectangular hole directly above the hole in the DC input plug where
you want to insert the first wire, and push in to open the cage clamp.
Figure Legend
1 Strip the insulation 1/2 in., or 13 mm.
106 SPARC Enterprise T5120 and T5220 Servers Installation Guide October 2010
FIGURE: Opening the Cage Clamp Using the Cage Clamp Tool
6. Feed the exposed section of the appropriate wire into the round plug hole in the
DC input plug.
Assembling and Installing DC Power Cables for the Sun SPARC Enterprise T5220 Server 107
FIGURE: Connector Wiring Assignments
Note If you need to remove a wire from the DC input plug, insert the cage clamp
operating tool or a small screwdriver into the slot directly above the wire and push
in. Pull the wire from the DC input plug.
7. Remove the cage clamp tool to secure the wire.
8. Repeat Step 5 and Step 6 for the other two wires to complete the assembly of the
DC input power cable.
9. Repeat this procedure to create as many DC input power cables as you need for
your unit.
Connect the DC Input Power Cords
1. Ensure that the circuit breaker to your power source is turned off.
Figure Legend
1 From -48V or -60V
2 From Chassis ground (green/yellow)
3 From -48V or -60V Return
108 SPARC Enterprise T5120 and T5220 Servers Installation Guide October 2010
Caution Do not proceed with these instructions until you have turned off the
power from the DC power source through the circuit breakers.
2. Route the power cables in the rack and secure the cables with nylon tie wraps.
3. Connect the chassis ground wire to the facility earth ground and ensure that
this connection has proper bonding.
4. Connect the -48V or -60V return to the -48V or -60V wires to the circuit breaker.
5. Connect the power wiring to the server by plugging each power cable into the
server power supply units.
6. When you are ready to power up the server, close the circuit breaker and
following booting procedure described in Powering On the System for the First
Time on page 45.
109
Index
Symbols
#. escape sequence for system console, 66
A
accessing ILOM command line, 53
adapters for serial cables, 39
address, IP, 8
addresses, web, See web sites
admin login, setting password for, 53
B
baud rate for serial terminal, 47
bits setting for serial terminal, 47
boot
booting the Solaris OS, 63
booting the system, 45
OpenBoot PROMboot command, 64
buttons, See "slide rail assembly locks"
C
cable management assembly, 37
cable management bracket, description, 19
cables
adapters for serial data cables, 39
cage clamp operating lever, 91
cage clamp operating tool, 104
command
set keyswitch, 59, 60
command line access, ILOM, 53
conguration information needed, 8
conguring the network management port, 51
connecting to the system console, 60
console command, 67
D
DB-9 TTY connector, 11
DC input plug, 91, 104
DC input power, 87, 101
DC input power cable, assembling, 89, 103
DC input power, connecting, 98, 107
denitions, See terms, 21
deinstallation of server, 43, 86
diagnostics, when run, 49
E
enabling the network management port, 51
escape sequence #. for system console, 66
example of full disk path, 64
F
rst time AC power, 45
G
gateway IP address, 8
ground conductor requirements, 102
ground conductor requirements (DC models), 88
H
handshaking for serial terminal, no, 47
hot-plugging USB ports, 11
I
ILOM
command line access, 53
See also service processor
initializing the system, 61
installation instructions, optional components,
reference, 5
installing
110 SPARC Enterprise T5120 and T5220 Servers Installation Guide October 2010
mounting brackets, 78
installing optional components, 5
IP address, 8
L
LEDs, ports, and slots illustrated, 12, 13
left and right sides dened, 21
levers, locking, See "slide rail assembly locks"
locating pins for mounting brackets, 78
locations of ports, slots, and LEDs (illustration), 12,
13
locks, See "slide rail assembly locks"
logging into service processor
using network management port, 53, 58
using serial management port, 53
M
map of OpenBoot PROM devices, 62
minimum cable connections, 10
modem not for use with the SER MGT serial
management port, 39
mounting bracket
locating pins on chassis, 78
preparation for installation, 78
removing from slide rail, 78
unlocking, 78
mounting screws for rack, 26
N
netmask, 8
network management port
conguring and enabling, 51
not operational until congured, 9, 51
O
OpenBoot PROM device map, 62
optional components, installation instructions in
service manual, 5
overcurrent protection device (DC models), 89, 103
P
parity for serial terminal, no, 47
password command, 53
path names, 62
pins, mounting bracket locating, 78
ports, slots, and LEDs illustrated, 12, 13
power cycling the system, 66
powering on the system for the rst time, 45
poweroff command, 66
poweron command, 59, 61
R
removing server from rack, 43, 86
reset
resetting the system with uadmin, 65
restricted-access location (DC models), 87
right and left sides dened, 21
right side dened, 21
RJ-45 cable, 11
S
screws for rack mounting, 26
serial terminal
settings, 47
service processor
access with network management port, 58
access with serial management port, 53
connecting to the system console, 60
network management port not operational until
congured, 9
powering on for the rst time, 47
powering on the system, 58
See also ILOM
set command, 55
set command, 55
show /SP/network command, 56
show-disks command, 64
slide rail assembly locks illustrated
front slide rail locks, 22
middle section lever, 24
mounting bracket locating pin lock, 26
mounting bracket release button, 23
slide rail spacing tool, 27
slots, ports, and LEDs illustrated, 12, 13
Solaris media kit contents, 10
spacing tool for slide rails, 27
Standby mode, 42
standby voltage causes service processor to power
on, 9
standby voltage, 3.3v, 49
Index 111
stop bit, 47
strain relief housing, 91, 95
system console escape sequence #., 66
T
terms
left and right sides, 21
slide rail assembly, 15, 76
topic guidelines, 1, 21, 45, 73, 75, 87, 101
TTYA serial port, 11
U
uadmin command, 65, 66
unlocking mounting bracket, 78
112 SPARC Enterprise T5120 and T5220 Servers Installation Guide October 2010
You might also like
- The Subtle Art of Not Giving a F*ck: A Counterintuitive Approach to Living a Good LifeFrom EverandThe Subtle Art of Not Giving a F*ck: A Counterintuitive Approach to Living a Good LifeRating: 4 out of 5 stars4/5 (5794)
- The Gifts of Imperfection: Let Go of Who You Think You're Supposed to Be and Embrace Who You AreFrom EverandThe Gifts of Imperfection: Let Go of Who You Think You're Supposed to Be and Embrace Who You AreRating: 4 out of 5 stars4/5 (1090)
- Never Split the Difference: Negotiating As If Your Life Depended On ItFrom EverandNever Split the Difference: Negotiating As If Your Life Depended On ItRating: 4.5 out of 5 stars4.5/5 (838)
- Hidden Figures: The American Dream and the Untold Story of the Black Women Mathematicians Who Helped Win the Space RaceFrom EverandHidden Figures: The American Dream and the Untold Story of the Black Women Mathematicians Who Helped Win the Space RaceRating: 4 out of 5 stars4/5 (895)
- Grit: The Power of Passion and PerseveranceFrom EverandGrit: The Power of Passion and PerseveranceRating: 4 out of 5 stars4/5 (588)
- Shoe Dog: A Memoir by the Creator of NikeFrom EverandShoe Dog: A Memoir by the Creator of NikeRating: 4.5 out of 5 stars4.5/5 (537)
- The Hard Thing About Hard Things: Building a Business When There Are No Easy AnswersFrom EverandThe Hard Thing About Hard Things: Building a Business When There Are No Easy AnswersRating: 4.5 out of 5 stars4.5/5 (345)
- Elon Musk: Tesla, SpaceX, and the Quest for a Fantastic FutureFrom EverandElon Musk: Tesla, SpaceX, and the Quest for a Fantastic FutureRating: 4.5 out of 5 stars4.5/5 (474)
- Her Body and Other Parties: StoriesFrom EverandHer Body and Other Parties: StoriesRating: 4 out of 5 stars4/5 (821)
- The Sympathizer: A Novel (Pulitzer Prize for Fiction)From EverandThe Sympathizer: A Novel (Pulitzer Prize for Fiction)Rating: 4.5 out of 5 stars4.5/5 (121)
- The Emperor of All Maladies: A Biography of CancerFrom EverandThe Emperor of All Maladies: A Biography of CancerRating: 4.5 out of 5 stars4.5/5 (271)
- The Little Book of Hygge: Danish Secrets to Happy LivingFrom EverandThe Little Book of Hygge: Danish Secrets to Happy LivingRating: 3.5 out of 5 stars3.5/5 (400)
- The World Is Flat 3.0: A Brief History of the Twenty-first CenturyFrom EverandThe World Is Flat 3.0: A Brief History of the Twenty-first CenturyRating: 3.5 out of 5 stars3.5/5 (2259)
- The Yellow House: A Memoir (2019 National Book Award Winner)From EverandThe Yellow House: A Memoir (2019 National Book Award Winner)Rating: 4 out of 5 stars4/5 (98)
- Devil in the Grove: Thurgood Marshall, the Groveland Boys, and the Dawn of a New AmericaFrom EverandDevil in the Grove: Thurgood Marshall, the Groveland Boys, and the Dawn of a New AmericaRating: 4.5 out of 5 stars4.5/5 (266)
- A Heartbreaking Work Of Staggering Genius: A Memoir Based on a True StoryFrom EverandA Heartbreaking Work Of Staggering Genius: A Memoir Based on a True StoryRating: 3.5 out of 5 stars3.5/5 (231)
- Team of Rivals: The Political Genius of Abraham LincolnFrom EverandTeam of Rivals: The Political Genius of Abraham LincolnRating: 4.5 out of 5 stars4.5/5 (234)
- On Fire: The (Burning) Case for a Green New DealFrom EverandOn Fire: The (Burning) Case for a Green New DealRating: 4 out of 5 stars4/5 (74)
- The Unwinding: An Inner History of the New AmericaFrom EverandThe Unwinding: An Inner History of the New AmericaRating: 4 out of 5 stars4/5 (45)
- Atlas Rutier Romania by Constantin FurtunaDocument4 pagesAtlas Rutier Romania by Constantin FurtunaAntal DanutzNo ratings yet
- IFF CAGNY 2018 PresentationDocument40 pagesIFF CAGNY 2018 PresentationAla BasterNo ratings yet
- Jayanti Sengupta Oxford History & Civics Solution Class 8 Chapter 1 The Beginning of The Modern WorldDocument8 pagesJayanti Sengupta Oxford History & Civics Solution Class 8 Chapter 1 The Beginning of The Modern WorldSarah HopeNo ratings yet
- Shaykh Rabee Advises Before He RefutesDocument7 pagesShaykh Rabee Advises Before He Refuteshttp://AbdurRahman.orgNo ratings yet
- The Impact of Broken Homes On Academic PDocument40 pagesThe Impact of Broken Homes On Academic PWilliam ObengNo ratings yet
- Fabrication of Multi-Purpose Abrasive Grinder: Chendhuran Polytechnic CollegeDocument4 pagesFabrication of Multi-Purpose Abrasive Grinder: Chendhuran Polytechnic CollegeBoopathi KalaiNo ratings yet
- Kashmir DisputeDocument13 pagesKashmir DisputeAmmar ShahNo ratings yet
- Surface Vehicle Recommended Practice: 400 Commonwealth Drive, Warrendale, PA 15096-0001Document3 pagesSurface Vehicle Recommended Practice: 400 Commonwealth Drive, Warrendale, PA 15096-0001anupthattaNo ratings yet
- Syllabus For Persons and Family Relations 2019 PDFDocument6 pagesSyllabus For Persons and Family Relations 2019 PDFLara Michelle Sanday BinudinNo ratings yet
- The Design of Onshore Civil WorksDocument8 pagesThe Design of Onshore Civil Workskkkelvin50% (2)
- LorealDocument2 pagesLorealviaraNo ratings yet
- Problem 5 Acctg7Document5 pagesProblem 5 Acctg7Nyster Ann RebenitoNo ratings yet
- Key Considerations For A Successful Hyperion Planning ImplementationDocument45 pagesKey Considerations For A Successful Hyperion Planning Implementationayansane635No ratings yet
- 2023 Commercial and Taxation LawsDocument7 pages2023 Commercial and Taxation LawsJude OnrubiaNo ratings yet
- Sacred Scrolls - 29-32Document9 pagesSacred Scrolls - 29-32Wal EldamaNo ratings yet
- A Summer Internship Report On Online ResearchDocument58 pagesA Summer Internship Report On Online ResearchSaurav Kumar0% (1)
- Fara KeeneDocument12 pagesFara KeeneAli AmarNo ratings yet
- Chapter One: Perspectives On The History of Education in Nigeria, 2008Document26 pagesChapter One: Perspectives On The History of Education in Nigeria, 2008Laura ClarkNo ratings yet
- Master Nilai RDM Semseter Gasal 2020 Kelas 1Document50 pagesMaster Nilai RDM Semseter Gasal 2020 Kelas 1Ahmad Syaihul HNo ratings yet
- 175 PMP Sample QuestionsDocument78 pages175 PMP Sample QuestionsJuan Luis FerretNo ratings yet
- Close Reading Practice Sherman Alexies Superman and MeDocument4 pagesClose Reading Practice Sherman Alexies Superman and Meapi-359644173No ratings yet
- Syllabus 2640Document4 pagesSyllabus 2640api-360768481No ratings yet
- Majestic Writings of Promised Messiah (As) in View of Some Renowned Muslim Scholars by Hazrat Mirza Tahir Ahmad (Ra)Document56 pagesMajestic Writings of Promised Messiah (As) in View of Some Renowned Muslim Scholars by Hazrat Mirza Tahir Ahmad (Ra)Haseeb AhmadNo ratings yet
- Training and DevelopmentDocument46 pagesTraining and DevelopmentRavi JoshiNo ratings yet
- MABX 2014 Construction Buyers GuideDocument158 pagesMABX 2014 Construction Buyers Guidemabx_PANo ratings yet
- CCES Guide 2018Document117 pagesCCES Guide 2018Jonathan RobinsonNo ratings yet
- Comprehensive Study of Digital Forensics Branches and ToolsDocument7 pagesComprehensive Study of Digital Forensics Branches and ToolsDwiki MaulanaNo ratings yet
- Civil Procedure (Revision 2020) (Session 3)Document11 pagesCivil Procedure (Revision 2020) (Session 3)JosephNo ratings yet
- Case Digest-Mejoff V Director of PrisonersDocument2 pagesCase Digest-Mejoff V Director of PrisonersJestherin BalitonNo ratings yet
- Guidelines For Risk Review & ManagementDocument4 pagesGuidelines For Risk Review & ManagementgauravNo ratings yet