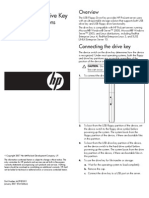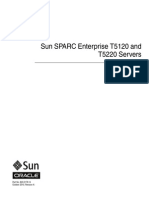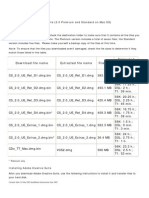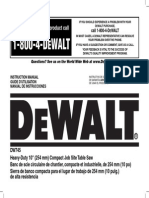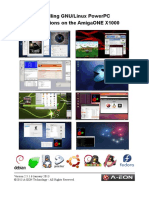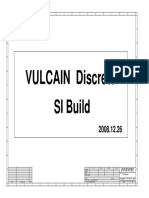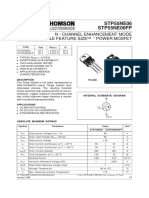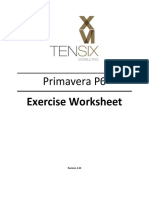Professional Documents
Culture Documents
t5120t5220 Install en 03
Uploaded by
Manoj KumarOriginal Title
Copyright
Available Formats
Share this document
Did you find this document useful?
Is this content inappropriate?
Report this DocumentCopyright:
Available Formats
t5120t5220 Install en 03
Uploaded by
Manoj KumarCopyright:
Available Formats
SPARC Enterprise
TM
T5120 and
T5220 Servers Installation Guide
Part No. 875-4191-12
July 2009, Revision A
Manual Code C120-E462-03EN
Please
Recycle
Copyright 2009 Sun Microsystems, Inc., 4150 Network Circle, Santa Clara, California 95054, U.S.A. All rights reserved.
FUJITSULIMITEDprovided technical input and reviewon portions of this material.
Sun Microsystems, Inc. and Fujitsu Limited each own or control intellectual property rights relating to products and technology described in
this document, and such products, technology and this document are protected by copyright laws, patents and other intellectual property laws
and international treaties. The intellectual property rights of Sun Microsystems, Inc. and Fujitsu Limited in such products, technology and this
document include, without limitation, one or more of the United States patents listed at http://www.sun.com/patents and one or more
additional patents or patent applications in the United States or other countries.
This document and the product and technology to which it pertains are distributed under licenses restricting their use, copying, distribution,
and decompilation. No part of such product or technology, or of this document, may be reproduced in any formby any means without prior
written authorization of Fujitsu Limited and Sun Microsystems, Inc., and their applicable licensors, if any. The furnishing of this document to
you does not give you any rights or licenses, express or implied, with respect to the product or technology to which it pertains, and this
document does not contain or represent any commitment of any kind on the part of Fujitsu Limited or Sun Microsystems, Inc., or any afliate of
either of them.
This document and the product and technology described in this document may incorporate third-party intellectual property copyrighted by
and/or licensed fromsuppliers to Fujitsu Limited and/or Sun Microsystems, Inc., including software and font technology.
Per the terms of the GPL or LGPL, a copy of the source code governed by the GPL or LGPL, as applicable, is available upon request by the End
User. Please contact Fujitsu Limited or Sun Microsystems, Inc.
This distribution may include materials developed by third parties.
Parts of the product may be derived fromBerkeley BSDsystems, licensed fromthe University of California. UNIXis a registered trademark in
the U.S. and in other countries, exclusively licensed through X/Open Company, Ltd.
Sun, Sun Microsystems, the Sun logo
, Java, Netra, Solaris, Sun StorageTek, docs.sun.com
SM
, OpenBoot, SunVTS, Sun Fire,
SunSolve
SM
, CoolThreads, and J2EE, are trademarks or registered trademarks of Sun Microsystems, Inc. or its subsidiaries in the U.S. and
other countries.
Fujitsu and the Fujitsu logo are registered trademarks of Fujitsu Limited.
All SPARCtrademarks are used under license and are registered trademarks of SPARCInternational, Inc. in the U.S. and other countries.
Products bearing SPARCtrademarks are based upon architecture developed by Sun Microsystems, Inc.
SPARC64 is a trademark of SPARCInternational, Inc., used under license by Fujitsu Microelectronics, Inc. and Fujitsu Limited.
SSHis a registered trademark of SSHCommunications Security in the United States and in certain other jurisdictions.
The OPENLOOKand SunGraphical User Interface was developed by Sun Microsystems, Inc. for its users and licensees. Sun acknowledges
the pioneering efforts of Xerox in researching and developing the concept of visual or graphical user interfaces for the computer industry. Sun
holds a non-exclusive license fromXerox to the Xerox Graphical User Interface, which license also covers Suns licensees who implement OPEN
LOOKGUIs and otherwise comply with Suns written license agreements.
United States Government Rights - Commercial use. U.S. Government users are subject to the standard government user license agreements of
Sun Microsystems, Inc. and Fujitsu Limited and the applicable provisions of the FARand its supplements.
Disclaimer: The only warranties granted by Fujitsu Limited, Sun Microsystems, Inc. or any afliate of either of themin connection with this
document or any product or technology described herein are those expressly set forth in the license agreement pursuant to which the product or
technology is provided.
EXCEPT AS EXPRESSLYSET FORTHINSUCHAGREEMENT, FUJITSULIMITED, SUNMICROSYSTEMS, INC. ANDTHEIRAFFILIATES
MAKE NOREPRESENTATIONS ORWARRANTIES OF ANYKIND(EXPRESS ORIMPLIED) REGARDINGSUCHPRODUCT OR
TECHNOLOGYORTHIS DOCUMENT, WHICHARE ALL PROVIDEDAS IS, ANDALL EXPRESS ORIMPLIEDCONDITIONS,
REPRESENTATIONS ANDWARRANTIES, INCLUDINGWITHOUT LIMITATIONANYIMPLIEDWARRANTYOF MERCHANTABILITY,
FITNESS FORAPARTICULARPURPOSE ORNON-INFRINGEMENT, ARE DISCLAIMED, EXCEPT TOTHE EXTENT THAT SUCH
DISCLAIMERS ARE HELDTOBE LEGALLYINVALID.
Unless otherwise expressly set forth in such agreement, to the extent allowed by applicable law, in no event shall Fujitsu Limited, Sun
Microsystems, Inc. or any of their afliates have any liability to any third party under any legal theory for any loss of revenues or prots, loss of
use or data, or business interruptions, or for any indirect, special, incidental or consequential damages, even if advised of the possibility of such
damages.
DOCUMENTATIONIS PROVIDEDAS IS ANDALL EXPRESS ORIMPLIEDCONDITIONS, REPRESENTATIONS ANDWARRANTIES,
INCLUDINGANYIMPLIEDWARRANTYOF MERCHANTABILITY, FITNESS FORAPARTICULARPURPOSE ORNON-INFRINGEMENT,
ARE DISCLAIMED, EXCEPT TOTHE EXTENT THAT SUCHDISCLAIMERS ARE HELDTOBE LEGALLYINVALID.
Copyright 2009 Sun Microsystems, Inc., 4150 Network Circle, Santa Clara, California 95054, Etats-Unis. Tous droits rservs.
Entre et revue tecnical fournies par FUJITSULIMITEDsur des parties de ce matriel.
Sun Microsystems, Inc. et Fujitsu Limited dtiennent et contrlent toutes deux des droits de proprit intellectuelle relatifs aux produits et
technologies dcrits dans ce document. De mme, ces produits, technologies et ce document sont protgs par des lois sur le copyright, des
brevets, dautres lois sur la proprit intellectuelle et des traits internationaux. Les droits de proprit intellectuelle de Sun Microsystems, Inc.
et Fujitsu Limited concernant ces produits, ces technologies et ce document comprennent, sans que cette liste soit exhaustive, un ou plusieurs
des brevets dposs aux tats-Unis et indiqus ladresse http://www.sun.com/patents de mme quun ou plusieurs brevets ou applications
brevetes supplmentaires aux tats-Unis et dans dautres pays.
Ce document, le produit et les technologies affrents sont exclusivement distribus avec des licences qui en restreignent lutilisation, la copie, la
distribution et la dcompilation. Aucune partie de ce produit, de ces technologies ou de ce document ne peut tre reproduite sous quelque
forme que ce soit, par quelque moyen que ce soit, sans lautorisation crite pralable de Fujitsu Limited et de Sun Microsystems, Inc., et de leurs
ventuels bailleurs de licence. Ce document, bien quil vous ait t fourni, ne vous confre aucun droit et aucune licence, expresses ou tacites,
concernant le produit ou la technologie auxquels il se rapporte. Par ailleurs, il ne contient ni ne reprsente aucun engagement, de quelque type
que ce soit, de la part de Fujitsu Limited ou de Sun Microsystems, Inc., ou des socits aflies.
Ce document, et le produit et les technologies quil dcrit, peuvent inclure des droits de proprit intellectuelle de parties tierces protgs par
copyright et/ou cds sous licence par des fournisseurs Fujitsu Limited et/ou Sun Microsystems, Inc., y compris des logiciels et des
technologies relatives aux polices de caractres.
Par limites du GPL ou du LGPL, une copie du code source rgi par le GPL ou LGPL, comme applicable, est sur demande vers la n utilsateur
disponible; veuillez contacter Fujitsu Limted ou Sun Microsystems, Inc.
Cette distribution peut comprendre des composants dvelopps par des tierces parties.
Des parties de ce produit pourront tre drives des systmes Berkeley BSDlicencis par lUniversit de Californie. UNIXest une marque
dpose aux Etats-Unis et dans dautres pays et licencie exclusivement par X/Open Company, Ltd.
Sun, Sun Microsystems, le logo Sun
, Java, Netra, Solaris, Sun StorageTek, docs.sun.com
SM
, OpenBoot, SunVTS, Sun Fire,
SunSolve
SM
, CoolThreads, et J2EEsont des marques de fabrique ou des marques dposes de Sun Microsystems, Inc. , ou ses liales aux
Etats-Unis et dans dautres pays.
Fujitsu et le logo Fujitsu sont des marques dposes de Fujitsu Limited.
Toutes les marques SPARCsont utilises sous licence et sont des marques de fabrique ou des marques dposes de SPARCInternational, Inc.
aux Etats-Unis et dans dautres pays. Les produits portant les marques SPARCsont bass sur une architecture dveloppe par Sun
Microsystems, Inc.
SPARC64 est une marques dpose de SPARCInternational, Inc., utilise sous le permis par Fujitsu Microelectronics, Inc. et Fujitsu Limited.
SSHest une marque dpose registre de SSHCommunications Security aux Etats-Uniset dans certaines autres juridictions.
Linterface dutilisation graphique OPENLOOKet Suna t dveloppe par Sun Microsystems, Inc. pour ses utilisateurs et licencis. Sun
reconnat les efforts de pionniers de Xerox pour la recherche et le dveloppement du concept des interfaces dutilisation visuelle ou graphique
pour lindustrie de linformatique. Sun dtient une license non exclusive de Xerox sur linterface dutilisation graphique Xerox, cette licence
couvrant galement les licencis de Sun qui mettent en place linterface dutilisation graphique OPENLOOKet qui, en outre, se conforment aux
licences crites de Sun.
Droits du gouvernement amricain - logiciel commercial. Les utilisateurs du gouvernement amricain sont soumis aux contrats de licence
standard de Sun Microsystems, Inc. et de Fujitsu Limited ainsi quaux clauses applicables stipules dans le FARet ses supplments.
Avis de non-responsabilit: les seules garanties octroyes par Fujitsu Limited, Sun Microsystems, Inc. ou toute socit aflie de lune ou lautre
entit en rapport avec ce document ou tout produit ou toute technologie dcrit(e) dans les prsentes correspondent aux garanties expressment
stipules dans le contrat de licence rgissant le produit ou la technologie fourni(e).
SAUF MENTIONCONTRAIRE EXPRESSMENT STIPULE DANS CE CONTRAT, FUJITSULIMITED, SUNMICROSYSTEMS, INC. ET LES
SOCITS AFFILIES REJETTENT TOUTE REPRSENTATIONOUTOUTE GARANTIE, QUELLE QUENSOIT LANATURE (EXPRESSE
OUIMPLICITE) CONCERNANT CE PRODUIT, CETTE TECHNOLOGIE OUCE DOCUMENT, LESQUELS SONT FOURNIS ENLTAT. EN
OUTRE, TOUTES LES CONDITIONS, REPRSENTATIONS ET GARANTIES EXPRESSES OUTACITES, YCOMPRIS NOTAMMENT TOUTE
GARANTIE IMPLICITE RELATIVE LAQUALIT MARCHANDE, LAPTITUDE UNE UTILISATIONPARTICULIRE OU
LABSENCE DE CONTREFAON, SONT EXCLUES, DANS LAMESURE AUTORISE PARLALOI APPLICABLE.
Sauf mention contraire expressment stipule dans ce contrat, dans la mesure autorise par la loi applicable, en aucun cas Fujitsu Limited, Sun
Microsystems, Inc. ou lune de leurs liales ne sauraient tre tenues responsables envers une quelconque partie tierce, sous quelque thorie
juridique que ce soit, de tout manque gagner ou de perte de prot, de problmes dutilisation ou de perte de donnes, ou dinterruptions
dactivits, ou de tout dommage indirect, spcial, secondaire ou conscutif, mme si ces entits ont t pralablement informes dune telle
ventualit.
LADOCUMENTATIONEST FOURNIE ENLETAT ET TOUTES AUTRES CONDITIONS, DECLARATIONS ET GARANTIES EXPRESSES
OUTACITES SONT FORMELLEMENT EXCLUES, DANS LAMESURE AUTORISEE PARLALOI APPLICABLE, YCOMPRIS NOTAMMENT
TOUTE GARANTIE IMPLICITE RELATIVE ALAQUALITE MARCHANDE, ALAPTITUDE AUNE UTILISATIONPARTICULIERE OUA
LABSENCE DE CONTREFACON.
v
Contents
Preface ix
Preparing for Installation 1
Server Overview 1
Server Handling Precautions 3
Input Power Information and Precautions 3
Tools and Equipment Needed 4
Optional Component Installation 5
ESD Precautions 5
Installation Overview 6
Preparing for Installation 8
Installing the Hardware 8
Configuring the Service Processor 9
Configuring the Host Software 10
Cabling Notes for Both Servers 10
Port, Connector, and LED Locations for Both Servers 12
Slide Rail Assembly Notes for Both Servers 15
Cable Management Notes for Both Servers 18
Installing the SPARC Enterprise T5120 and T5220 Servers 19
Installing the Servers in a Rack 19
To Install the Slide Rail Assemblies 20
To Insert and Lock the Server in the Rack 26
vi SPARC Enterprise T5120 and T5220 Servers Installation Guide July 2009
Installing the Cable Management Arm for Both Servers 27
To Install the Cable Management Arm 28
To Verify the Operation of the Slide Rails and the CMA 32
Connecting the Server Cables for Both Servers 34
To Connect the Service Processor Serial Management Port 35
To Connect the Service Processor Network Management Port 36
To Connect the Ethernet Network Cables 38
To Connect the AC Power Cable to the Server 38
Managing Cables With the CMA 39
To Secure the Server Cables in the CMA 39
Dismounting the Servers 40
Powering On the System 43
Powering On the System for the First Time 43
ILOM System Console 43
ILOM Service Processor 44
To Power On the System for the First Time 44
Enabling the Service Processor Network Management Port 49
Logging Into the Service Processor 51
To Log Into the Service Processor Using the Serial Management Port
51
To Configure the Service Processor Network Management Port 52
To Log Into the Service Processor Using the Network Management
Port 55
Using the Service Processor for Common Operations 56
To Power On the System 56
To Connect to the System Console 58
To Perform a Normal System Initialization 58
Devices in the OpenBoot Device Tree 60
Booting the Solaris Operating System 61
Contents vii
To Boot the Solaris Operating System 61
To Avoid Booting the Solaris Operating System at Startup 63
To Reset the System 63
To Power Cycle the System 63
Verifying System Functionality 65
Updating the Firmware 67
flashupdate command 67
To Update the Firmware 68
Selecting a Boot Device 71
Selecting a Boot Device 71
To Select a Boot Device 72
Installing the Servers With the Express Rail Rackmounting Kit 73
Slide Rail Assembly Notes for the Express Rail Rackmounting Kit 74
Installing the Servers in a Rack With Express Rails 76
To Install the Slide Rail Assemblies 76
To Insert and Lock the Server in the Rack 81
Installing the Cable Management Arm 83
Dismounting the Server 84
Assembling and Installing DC Power Cables for the SPARC Enterprise T5120
Server 85
Requirements for Servers With DC Input Power 85
DC Supply and Ground Conductor Requirements 86
Overcurrent Protection Requirements 87
Assembling and Installing the DC Input Power Cables 87
To Assemble the DC Input Power Cables 88
To Install the Strain Relief Housings 93
Connecting the DC Input Power Cords to the Server 96
viii SPARC Enterprise T5120 and T5220 Servers Installation Guide July 2009
Assembling and Installing DC Power Cables for the SPARC Enterprise T5220
Server 99
Requirements for Servers With DC Input Power 99
DC Supply and Ground Conductor Requirements 100
Overcurrent Protection Requirements 100
Assembling and Installing the DC Input Power Cables 101
To Assemble the DC Input Power Cables 101
To Connect the DC Input Power Cords 104
Index 107
ix
Preface
The SPARC Enterprise T5120 and T5220 Servers Installation Guide provides instructions,
background information, and reference material to help you install SPARC
Enterprise T5120 and T5220 servers.
The installation instructions in this document assume that a system administrator is
experienced with the Solaris Operating System (Solaris OS).
Note All internal components except hard drives must be installed by qualified
service technicians only.
For Safe Operation
This manual contains important information regarding the use and handling of this
product. Read this manual thoroughly. Pay special attention to the section Notes on
Safety on page xvi. Use the product according to the instructions and information
available in this manual. Keep this manual handy for further reference.
Fujitsu makes every effort to prevent users and bystanders from being injured or
from suffering damage to their property. Use the product according to this manual.
x SPARC Enterprise T5120 and T5220 Servers Installation Guide July 2009
Structure and Contents of This Manual
This manual is organized as described below:
Preparing for Installation
Provides an installation overview for the servers.
Installing the SPARC Enterprise T5120 and T5220 Servers
Provides instructions for installing the servers into a rack.
Powering On the System
Provides instructions for configuring and powering on the servers.
Updating the Firmwaree
Provides instructions for updating the service processor firmware and the system
firmware.
Selecting a Boot Device
Provides instructions for selecting a boot device.
Installing the Servers With the Express Rail Rackmounting Kit
Provides instructions for installing the servers into a rack with the Express rail
rackmounting kit.
Assembling and Installing DC Power Cables for the SPARC Enterprise T5120
Server
Provides instructions for assembling and installing DC power cables on SPARC
Enterprise T5120 servers with DC input power.
Assembling and Installing DC Power Cables for the SPARC Enterprise T5220
Server
Provides instructions for assembling and installing DC power cables on SPARC
Enterprise T5220 servers with DC input power.
Related Documentation
The latest versions of all the SPARC Enterprise Series manuals are available at the
following Web sites:
Global Site
Preface xi
(http://www.fujitsu.com/sparcenterprise/manual/)
Japanese Site
(http://primeserver.fujitsu.com/sparcenterprise/manual/)
Title Description Manual Code
SPARC Enterprise T5120 Server
Getting Started Guide
Minimum steps to power on and boot the
server for the first time
C120-E518
SPARC Enterprise T5120 Server
Getting Started Guide For Models
That Run on DC Input Power
Minimum steps to power on and boot the
server that run on DC input power for the
first time
C120-E552
SPARC Enterprise T5220 Server
Getting Started Guide
Minimum steps to power on and boot the
server for the first time
C120-E519
SPARC Enterprise T5220 Server
Getting Started Guide For Models
That Run on DC Input Power
Minimum steps to power on and boot the
server that run on DC input power for the
first time
C120-E553
SPARC Enterprise T5120 and
T5220 Servers Product Notes
Information about the latest product
updates and issues
C120-E458
Important Safety Information for
Hardware Systems
Safety information that is common to all
SPARC Enterprise series servers
C120-E391
SPARC Enterprise T5120 and
T5220 Servers Safety and
Compliance Guide
Safety and compliance information that is
specific to the servers
C120-E461
SPARC Enterprise/
PRIMEQUEST Common
Installation Planning Manual
Requirements and concepts of installation
and facility planning for the setup of
SPARC Enterprise and PRIMEQUEST
C120-H007
SPARC Enterprise T5120 and
T5220 Servers Site Planning
Guide
Server specifications for site planning C120-H027
SPARC Enterprise T5120 and
T5220 Servers Overview Guide
Product features C120-E460
SPARC Enterprise T5120 and
T5220 Servers Installation Guide
Detailed rackmounting, cabling, power on,
and configuring information
C120-E462
SPARC Enterprise T5120 and
T5220 Servers Service Manual
How to run diagnostics to troubleshoot the
server, and how to remove and replace
parts in the server
C120-E463
SPARC Enterprise T5120 and
T5220 Servers Administration
Guide
How to perform administrative tasks that
are specific to the servers
C120-E464
xii SPARC Enterprise T5120 and T5220 Servers Installation Guide July 2009
Note Product Notes are available on the website only. Please check for the recent
update on your product.
Integrated Lights Out Manager
2.0 Users Guide
Information that is common to all
platforms managed by Integrated Lights
Out Manager (ILOM) 2.0
C120-E474
Integrated Lights Out Manager
2.0 Supplement for SPARC
Enterprise T5120 and T5220
Servers
How to use the ILOM 2.0 software on the
servers
C120-E465
Integrated Lights Out Manager
(ILOM) 3.0 Concepts Guide
Information that describes ILOM 3.0
features and functionality
C120-E573
Integrated Lights Out Manager
(ILOM) 3.0 Getting Started Guide
Information and procedures for network
connection, logging in to ILOM 3.0 for the
first time, and configuring a user account
or a directory service
C120-E576
Integrated Lights Out Manager
(ILOM) 3.0 Web Interface
Procedures Guide
Information and procedures for accessing
ILOM 3.0 functions using the ILOM web
interface
C120-E574
Integrated Lights Out Manager
(ILOM) 3.0 CLI Procedures Guide
Information and procedures for accessing
ILOM 3.0 functions using the ILOM CLI
C120-E575
Integrated Lights Out Manager
(ILOM) 3.0 SNMP and IPMI
Procedures Guide
Information and procedures for accessing
ILOM 3.0 functions using SNMP or IPMI
management hosts
C120-E579
Integrated Lights Out Manager
(ILOM) 3.x Feature Updates and
Release Notes
Enhancements that have been made to
ILOM firmware since the ILOM 3.0 release
C120-E600
Integrated Lights Out Manager
(ILOM) 3.0 Supplement for
SPARC Enterprise T5120 and
T5220 Servers
How to use the ILOM 3.0 software on the
servers
C120-E577
External I/O Expansion Unit
Installation and Service Manual
Procedures for installing the External I/O
Expansion Unit on the SPARC Enterprise
T5120/T5140/T5220/T5240/T5440 servers
C120-E543
External I/O Expansion Unit
Product Notes
Important and late-breaking information
about the External I/O Expansion Unit
C120-E544
Title Description Manual Code
Preface xiii
UNIX Commands
This document might not contain information on basic UNIX
commands and
procedures such as shutting down the system, booting the system, and configuring
devices. Refer to the following for this information:
Software documentation that you received with your system
Solaris Operating System documentation, which is at
(http://docs.sun.com)
Text Conventions
* The settings on your browser might differ from these settings.
Typeface* Meaning Examples
AaBbCc123 The names of commands, files,
and directories; on-screen
computer output
Edit your .login file.
Use ls -a to list all files.
% You have mail.
AaBbCc123 What you type, when
contrasted with on-screen
computer output
% su
Password:
AaBbCc123 Book titles, new words or terms,
words to be emphasized.
Replace command-line
variables with real names or
values.
Read Chapter 6 in the Users Guide.
These are called class options.
To delete a file, type rm filename.
xiv SPARC Enterprise T5120 and T5220 Servers Installation Guide July 2009
Prompt Notations
The following prompt notations are used in this manual.
Conventions for Alert Messages
This manual uses the following conventions to show alert messages, which are
intended to prevent injury to the user or bystanders as well as property damage, and
important messages that are useful to the user.
Warning This indicates a hazardous situation that could result in death or serious
personal injury (potential hazard) if the user does not perform the procedure
correctly.
Caution This indicates a hazardous situation that could result in minor or
moderate personal injury if the user does not perform the procedure correctly. This
signal also indicates that damage to the product or other property may occur if the
user does not perform the procedure correctly.
Caution This indicates that hazardous voltages are present. To reduce the risk of
electric shock and danger to personal health, follow the instructions.
Shell Prompt Notations
C shell machine-name%
C shell superuser machine-name#
Bourne shell and Korn shell $
Bourne shell and Korn shell superuser #
ILOM service processor ->
ALOM compatibility shell sc>
OpenBoot PROM firmware ok
Preface xv
Tip This indicates information that could help the user to use the product more
effectively.
Alert Messages in the Text
An alert message in the text consists of a signal indicating an alert level followed by
an alert statement. A space of one line precedes and follows an alert statement.
Caution The following tasks regarding this product and the optional products
provided from Fujitsu should only be performed by a certified service engineer.
Users must not perform these tasks. Incorrect operation of these tasks may cause
malfunction.
Also, important alert messages are shown in Important Alert Messages on
page xvi.
xvi SPARC Enterprise T5120 and T5220 Servers Installation Guide July 2009
Notes on Safety
Important Alert Messages
This manual provides the following important alert signals:
Caution This indicates a hazardous situation could result in minor or moderate
personal injury if the user does not perform the procedure correctly. This signal also
indicates that damage to the product or other property may occur if the user does
not perform the procedure correctly.
Caution This indicates that hazardous voltages are present. To reduce the risk of
electric shock and danger to personal health, follow the instructions.
Task Warning
Installation Damage
Deploy the antitilt feature on the rack before beginning an installation.
The SPARC Enterprise T5220 server weighs approximately 55 lb (25 kg).
Two people are required to lift and mount the system into a rack
enclosure when using the procedures in this book.
When completing a two-person procedure, always communicate your
intentions clearly before, during, and after each step to minimize
confusion.
The weight of the server on extended slide rails can be enough to
overturn an equipment rack.
Task Warning
Installation Electric shock
There is a potential for electric shock if the server and related equipment
are not properly grounded.
Preface xvii
Product Handling
Maintenance
Warning Certain tasks in this manual should only be performed by a certified
service engineer. User must not perform these tasks. Incorrect operation of these
tasks may cause electric shock, injury, or fire.
Installation and reinstallation of all components, and initial settings
Removal of front, rear, or side covers
Mounting/de-mounting of optional internal devices
Plugging or unplugging of external interface cards
Maintenance and inspections (repairing, and regular diagnosis and maintenance)
Caution The following tasks regarding this product and the optional products
provided from Fujitsu should only be performed by a certified service engineer.
Users must not perform these tasks. Incorrect operation of these tasks may cause
malfunction.
Unpacking optional adapters and such packages delivered to the users
Plugging or unplugging of external interface cards
Remodeling/Rebuilding
Caution Do not make mechanical or electrical modifications to the equipment.
Using this product after modifying or reproducing by overhaul may cause
unexpected injury or damage to the property of the user or bystanders.
xviii SPARC Enterprise T5120 and T5220 Servers Installation Guide July 2009
Alert Label
The following is a label attached to this product:
Never peel off the label.
The following label provides information to the users of this product.
Preface xix
Fujitsu Welcomes Your Comments
If you have any comments or requests regarding this document, or if you find any
unclear statements in the document, please state your points specifically on the form
at the following URL.
For Users in U.S.A., Canada, and Mexico:
(https://download.computers.us.fujitsu.com/)
For Users in Other Countries:
(http://www.fujitsu.com/global/contact/computing/sparce_index.ht
ml)
xx SPARC Enterprise T5120 and T5220 Servers Installation Guide July 2009
1
Preparing for Installation
This chapter provides background information about the installation procedures for
both servers. This chapter contains these topics:
Server Handling Precautions on page 3
Input Power Information and Precautions on page 3
Tools and Equipment Needed on page 4
Optional Component Installation on page 5
ESD Precautions on page 5
Installation Overview on page 6
Preparing for Installation on page 8
Installing the Hardware on page 8
Configuring the Service Processor on page 9
Configuring the Host Software on page 10
Cabling Notes for Both Servers on page 10
Port, Connector, and LED Locations for Both Servers on page 12
Slide Rail Assembly Notes for Both Servers on page 15
Cable Management Notes for Both Servers on page 18
Server Overview
The SPARC Enterprise T5120 server is a 1 rack unit (1U) server. The SPARC
Enterprise T5220 server is a 2 rack unit (2U) server.
2 SPARC Enterprise T5120 and T5220 Servers Installation Guide July 2009
FIGURE: SPARC Enterprise T5120 Server
FIGURE: SPARC Enterprise T5220 Server
Related Information
SPARC Enterprise T5120 and T5220 Servers Getting Started Guide
SPARC Enterprise T5120 and T5220 Servers Getting Started Guide (DC)
Preparing for Installation 3
Server Handling Precautions
Caution Deploy the antitilt bar on the equipment rack before beginning an
installation.
Caution The SPARC Enterprise T5220 server weighs approximately 55 lb (25. kg).
Two people are required to lift and mount this 2U server into a rack enclosure when
using the procedures in this document.
Caution When completing a two-person procedure, always communicate your
intentions clearly before, during, and after each step to minimize confusion.
Related Information
Input Power Information and Precautions on page 3
SPARC Enterprise T5120 and T5220 Servers Getting Started Guide
SPARC Enterprise T5120 and T5220 Servers Getting Started Guide (DC)
Input Power Information and
Precautions
The SPARC Enterprise T5120 and T5220 servers are available in the following input
power configurations:
Two redundant, hot-swappable AC power supplies
Two redundant, DC power supplies
4 SPARC Enterprise T5120 and T5220 Servers Installation Guide July 2009
Note Safety agency requirements prohibit manufacturers from changing a product
from AC input to DC input or from DC input to AC input after the product has been
removed from the agency approved manufacturing site.
Note The DC version of the server must be installed in a restricted-access location.
According to the intent of the National Electrical Code, a restricted-access location is
an area intended for qualified or trained personnel only and has access controlled by
a locking mechanism, such as a key lock or an access card system.
When each power supply is connected to a separate power source, the server
continues to operating under the following fault conditions:
A power source failure that removes input power from one of the power supplies.
Failure of one of the power supplies.
Service actions which require removal of one of the power supplies.
Refer to the SPARC Enterprise T5120 and T5220 Servers Site Planning Guide for input
power specifications.
Note Input AC/DC power cables: To avoid missing initialization messages, do not
attach power cables to the power supplies until you have finished connecting the
data cables, and have connected the server to a serial terminal or a terminal emulator
(PC or workstation). The server goes into Standby mode and the ILOM service
processor initializes as soon as the input power cables are connected to the power
source.
Related Information
SPARC Enterprise T5120 and T5220 Servers Site Planning Guide
Tools and Equipment Needed
To install the system, you must have the following tools:
No. 2 Phillips screwdriver
ESD mat and grounding strap
In addition, you must provide a system console device, such as one of the following:
ASCII terminal
Preparing for Installation 5
Workstation
Terminal server
Patch panel connected to a terminal server
Related Information
Optional Component Installation on page 5
Optional Component Installation
The standard components of the server are installed at the factory. However, if you
ordered options such as additional memory or PCI cards, these options will be
shipped separately. If possible, install these components prior to installing the server
in a rack.
If you ordered any options that are not factory-installed, see the SPARC Enterprise
T5120 and T5220 Servers Service Manual for installation instructions.
Note The list of optional components can be updated without notice. See the
product web pages for the most current list of components supported in the server.
Related Information
SPARC Enterprise T5120 and T5220 Servers Getting Started Guide
SPARC Enterprise T5120 and T5220 Servers Getting Started Guide (DC)
SPARC Enterprise T5120 and T5220 Servers Service Manual
ESD Precautions
Electronic equipment is susceptible to damage by static electricity. Use a grounded
antistatic wriststrap, footstrap, or equivalent safety equipment to prevent
electrostatic damage (ESD) when you install or service the servers.
6 SPARC Enterprise T5120 and T5220 Servers Installation Guide July 2009
Caution To protect electronic components from electrostatic damage, which can
permanently disable the system or require repair by service technicians, place
components on an antistatic surface, such as an antistatic discharge mat, an antistatic
bag, or a disposable antistatic mat. Wear an antistatic grounding strap connected to a
metal surface on the chassis when you work on system components.
Related Information
Installation Overview on page 6
Installation Overview
This installation guide provides procedures that are to be performed in the following
order.
Preparing for Installation 7
FIGURE: Installation Overview
Figure Legend
1 Preparing for installation
2 Installing the hardware
3 Configuring the service processor
4 Configuring the host software
8 SPARC Enterprise T5120 and T5220 Servers Installation Guide July 2009
Preparing for Installation
1. Verify that you have received all of the components that ship with your server.
2. Gather configuration information for your system. See your system administrator
for specific details, including these parameters:
Netmask
IP address for the service processor
Gateway IP address
3. Install any optional components shipped with your system. If you have purchased
other optional components such as additional memory, install them prior to
mounting the server in a rack.
Related Information
Optional Component Installation on page 5
Installing the Hardware
1. Mount the server into a rack or cabinet. See Installing the Servers in a Rack on
page 19 for both the 1U and 2U servers. Or, if you ordered the express rail
rackmounting kit, which has the same rack rail assemblies for both servers, see
Installing the Servers in a Rack With Express Rails on page 76.
Note In the rest of this manual, the term rack means either an open rack or a closed
cabinet.
2. Connect the server to a serial terminal or a terminal emulator (PC or workstation)
to display system messages. See Powering On the System for the First Time on
page 43.
Preparing for Installation 9
Tip The serial terminal or a terminal emulator should be connected before you
connect the power cables. As soon as AC power is connected to the system, the
service processor immediately powers on and runs diagnostics. Diagnostic test
failures will be printed on the serial terminal. For more information, refer to the
Integrated Lights Out Manager 2.0 Supplement for SPARC Enterprise T5120 and T5220
Servers.
3. Connect the data cables to the server, but do not connect the AC power cable yet.
See Connecting the Server Cables for Both Servers on page 34.
4. Connect the AC power cable to the server and examine the display for any error
messages. See Powering On the System for the First Time on page 43.
Caution There is a potential for electric shock if the server and related equipment
are not properly grounded.
Note The service processor runs on the 3.3V standby voltage. As soon as AC
power is connected to the system, the service processor immediately powers on, runs
diagnostics, and initializes the ILOM firmware.
Related Information
Configuring the Service Processor on page 9
Configuring the Service Processor
1. After the service processor boots, access the ILOM command-line interface (CLI)
through the serial management port. See To Log Into the Service Processor Using
the Network Management Port on page 55.
2. Configure the service processor network addresses. See To Configure the Service
Processor Network Management Port on page 52.
Note The service processor network management port is not operational until you
configure network settings for the service processor (through the service processor
serial management port).
10 SPARC Enterprise T5120 and T5220 Servers Installation Guide July 2009
3. Commit the changes to the service processor network parameters. See Step 3 in
To Power On the System for the First Time on page 44.
4. Power on the server from a keyboard using the ILOM software.
Related Information
To Power On the System on page 56
Configuring the Host Software
1. Configure the Solaris OS. See Booting the Solaris Operating System on page 61.
The Solaris OS is preinstalled on the servers. When you power on, you are
automatically guided through the Solaris OS configuration procedure.
2. Install any required patches to the server.
Refer to the SPARC Enterprise T5120 and T5220 Server Product Notes for a list of
required patches.
3. Load additional software from the Solaris media kit (optional).
The Solaris media kit (sold separately) includes several CDs containing software
to help you operate, configure, and administer your server. Refer to the
documentation provided with the media kit for a complete listing of included
software and detailed installation instructions.
Related Information
Cabling Notes for Both Servers on page 10
SPARC Enterprise T5120 and T5220 Servers Product Notes
Cabling Notes for Both Servers
Minimum cable connections for the servers:
At least one system on-board Ethernet network connection (NET port)
The service processor serial management port (SER MGT port)
The service processor network management port (NET MGT port)
Power cables for the two system power supplies
Preparing for Installation 11
Service processor management ports: There are two service processor
management ports for use with the ILOM service processor.
The service processor serial management port (labeled SER MGT) uses an
RJ-45 cable and is always available. This port is the default connection to the
ILOM service processor.
The service processor network management port (labeled NET MGT) is the
optional connection to the ILOM service processor. This port is not available
until you configure network settings for the service processor (through the
service processor serial management port). See Enabling the Service Processor
Network Management Port on page 49. The service processor network
management port uses an RJ-45 cable for a 10/100 BASE-T connection. This
port does not support connections to Gigabit networks.
See the SPARC Enterprise T5120 and T5220 Servers Overview for more information.
Ethernet ports are labeled NET0, NET1, NET2, and NET3. The Ethernet interfaces
operate at 10 Mbps, 100 Mbps, and 1000 Mbps.
TTY serial port: Use the DB-9 connector with a null modem cable for serial
devices. This port appears as ttya in Solaris OS and OpenBoot messages. This
port is not connected to the service processor serial management port.
USB Ports: USB ports support hot-plugging. You can connect and disconnect USB
cables and peripheral devices while the system is running, without affecting
system operations.
You can only perform USB hot-plug operations while the OS is running. USB
hot-plug operations are not supported when the system ok prompt is displayed
or before the system has completed booting.
You can connect up to 126 devices to each of the four USB controllers, for a total
of 504 USB devices per system.
AC power cables: Do not attach power cables to the power supplies until you
have finished connecting the data cables, and have connected the server to a serial
terminal or a terminal emulator (PC or workstation). The server goes into Standby
mode and the ILOM service processor initializes as soon as the AC power cables
are connected to the power source. System messages might be lost after 60 seconds
if the server is not connected to a terminal, PC, or workstation.
TABLE: Ethernet Connection Transfer Rates
Connection Type IEEE Terminology Transfer Rate
Ethernet 10BASE-T 10 Mbit/sec
Fast Ethernet 100BASE-TX 100 Mbits/sec
Gigabit Ethernet 1000BASE-T 1000 Mbit/sec
12 SPARC Enterprise T5120 and T5220 Servers Installation Guide July 2009
Related Information
SPARC Enterprise T5120 and T5220 Servers Getting Started Guide
SPARC Enterprise T5120 and T5220 Servers Getting Started Guide (DC)
SPARC Enterprise T5120 and T5220 Servers Overview
Port, Connector, and LED Locations for
Both Servers
The ports on the servers are shown in the figures below.
FIGURE: Rear Panel Cable Connectors and LEDs on the SPARC Enterprise T5120 Server
USB ports 2 and 3 are located on the front panel.
Figure Legend
1 Power supply 0 10 Gbit Enet port NET2
2 Power supply 1 11 Gbit Enet port NET3
3 Locator LED button 12 USB port 0
4 Service Required LED 13 USB port 1
5 Power OK LED 14 TTYA serial port
6 Service processor serial management port 15 PCIe/XAUI slot 0
7 Service processor network management port 16 PCIe/XAUI slot 1
8 Gbit Enet port NET0 17 PCIe slot 2
9 Gbit Enet port NET1
Preparing for Installation 13
FIGURE: Front Panel USB Ports on the SPARC Enterprise T5120 Server
FIGURE: Rear Panel Cable Connectors and LEDs on the SPARC Enterprise T5220 Server
Figure Legend
1 System status indicators: Top to bottom:
Locator LED button, Service Required LED,
Power OK LED, Power button
5 Hard drive HDD3
2 Hard drive HDD0 6 USB port 2
3 Hard drive HDD1 7 USB port 3
4 Hard drive HDD2
Figure Legend
1 Power supply 0 11 Gbit Enet port NET3
2 Power supply 1 12 USB port 0
3 Locator LED button 13 USB port 1
4 Service Required LED 14 TTYA serial port
5 Power OK LED 15 PCIe slot 3
6 Service processor serial management port 16 PCIe or XAUI slot 0
7 Service processor network management port 17 PCIe slot 4
14 SPARC Enterprise T5120 and T5220 Servers Installation Guide July 2009
USB ports 2 and 3 are located on the front panel.
FIGURE: Front Panel USB Ports on the SPARC Enterprise T5220 Server
Related Information
SPARC Enterprise T5120 and T5220 Servers Getting Started Guide
SPARC Enterprise T5120 and T5220 Servers Getting Started Guide (DC)
SPARC Enterprise T5120 and T5220 Servers Service Manual
8 Gbit Enet port NET0 18 PCIe or XAUI slot 1
9 Gbit Enet port NET1 19 PCIe slot 5
10 Gbit Enet port NET2 20 PCIe slot 2
Figure Legend
1 System status indicators: Top to bottom: Locator LED button,
Service Required LED, Power OK LED, Power button
7 Hard drive HDD5
2 Hard drive HDD0 8 Hard drive HDD6
3 Hard drive HDD1 9 Hard drive HDD7
4 Hard drive HDD2 10 USB port 2
5 Hard drive HDD3 11 USB port 3
6 Hard drive HDD4
Figure Legend (Continued)
Preparing for Installation 15
Slide Rail Assembly Notes for Both
Servers
The rackmounting kit has two slide rail assemblies. A slide rail assembly can be
installed on either the right or left side of the rack.
Note The slide rail assemblies are different for the T5120 and T5220 servers. The
removable mounting bracket of the SPARC Enterprise T5120 rails slides 13 in. (33 cm)
out of the slide rail, then locks in place. The removable mounting bracket of the
SPARC Enterprise T5220 rails slide 14 in. (35.5 cm) before locking.
Each slide rail assembly consists of a three-section slide rail and a removable
mounting bracket.
FIGURE: Sections of the Slide Rail Assembly on the SPARC Enterprise T5220 Server
Figure Legend
1 Mounting bracket
2 Front section
3 Middle section
4 Rear section
16 SPARC Enterprise T5120 and T5220 Servers Installation Guide July 2009
The front, middle, and rear sections form the slide rail. The middle and rear sections
have holes for mounting screws, and adjust to fit rack depths from 24 in. (61 cm)
to 36.5 in. (93 cm). The front section can be extended to allow movement of the
server out of the rack.
The removable mounting bracket slides 14 in. (35.5 cm) out of the slide rail, then
locks in place. If you unlock the mounting bracket at this point, it slides an
additional 12 in. (30 cm) before separating from the slide rail. You can then mount
the mounting bracket to the right or left side of the server chassis.
Note that there are five locks in a slide rail assembly. Four are on the mounting
bracket. One lock is on the front section of the slide rail. The locks are described in
Installing the SPARC Enterprise T5120 and T5220 Servers on page 19.
Preparing for Installation 17
FIGURE: Locating the Locks on the Slide Rail Assembly for the SPARC Enterprise T5220
Server
18 SPARC Enterprise T5120 and T5220 Servers Installation Guide July 2009
Related Information
Cable Management Notes for Both Servers on page 18
Installing the Servers in a Rack on page 19
Cable Management Notes for Both
Servers
The same cable management arm (CMA) is included with the rackmounting kit for
each server. The CMA clips onto the slide rails. Use the velcro straps to secure
cabling to the CMA.
FIGURE: Cable Management Arm for Both Servers
19
Installing the SPARC Enterprise
T5120 and T5220 Servers
This chapter provides instructions for installing the servers into an equipment rack.
Note If your rackmounting kit came with its own instructions, use the instructions
in your rackmounting kit instead of the instructions in this chapter. After performing
the server installation, proceed to Powering On the System on page 43 for
first-time power on.
This chapter contains the following sections:
Installing the Servers in a Rack on page 19
Installing the Cable Management Arm for Both Servers on page 27
Connecting the Server Cables for Both Servers on page 34
Managing Cables With the CMA on page 39
Dismounting the Servers on page 40
Note References to left and right are from your viewpoint as you face either the
front or rear of the equipment.
Installing the Servers in a Rack
Note Ensure that you have all of the parts in the rackmounting kit before you
begin the installation of the server.
Note The procedures in this chapter are the same for both the 1U and 2U servers.
The illustrations show a 2U server only as an example.
20 SPARC Enterprise T5120 and T5220 Servers Installation Guide July 2009
The rackmounting kit (same for both 1U and 2U servers) contains two slide rail
assemblies, which can be installed on either the right or left side of the rack. A slide
rail assembly consists of two parts, a slide rail and a removable mounting bracket.
The slide rail attaches to the rack posts. The mounting bracket attaches to the server
chassis. See Slide Rail Assembly Notes for Both Servers on page 15 for more
information about slide rail assemblies.
Related Information
Slide Rail Assembly Notes for Both Servers on page 15
To Install the Slide Rail Assemblies on page 20
To Install the Slide Rail Assemblies
1. Pull both mounting brackets completely out of their respective slide rails.
a. Simultaneously press and hold the upper and lower lock buttons of the slide
rail lock.
FIGURE: Unlocking the Slide Rail Assembly (Either Server)
b. Pull the mounting bracket out until it locks in the extended position.
Installing the SPARC Enterprise T5120 and T5220 Servers 21
c. Slide the mounting bracket release button out in the direction shown, then
slide the mounting bracket out of the slide rail.
FIGURE: Location of the Mounting Bracket Release Button (Either Server)
d. Press the metal lever (labeled Push) on the middle section of the sliding rail,
then push the middle section back into the rack.
22 SPARC Enterprise T5120 and T5220 Servers Installation Guide July 2009
FIGURE 0-1 Unlocking the Slide Rail Middle Section (Either Server)
2. Attach a mounting bracket to the right side of the chassis.
a. Position the mounting bracket against the chassis. Ensure that the slide rail
lock is at the front and the three keyed openings on the mounting bracket are
aligned with the three locating pins on the side of the chassis.
Installing the SPARC Enterprise T5120 and T5220 Servers 23
FIGURE: Attaching a Mounting Bracket to the Chassis (Either Server)
b. Ensure that the heads of the locating pins protrude though the keyed
openings in the mounting bracket. Pull the mounting bracket toward the
front of the chassis until the bracket locks into place with an audible click.
c. Verify that all locating pins are trapped in the keyed openings and that the
correct locating pin has engaged the mounting bracket lock.
3. Attach the second mounting bracket to the left side of the chassis.
4. Determine which rack hole numbers to use when attaching the slide rails to the
rack posts.
If the server is two rack units high (2U), the slide rails occupy the lower half of the
2U space.
5. Determine which screws you will use to mount the slide rails.
If your rack has threaded mounting holes in the rack posts, determine whether the
threads are metric or standard. Select the appropriate screws from the package
included in the mounting kit.
If your rack does not have threaded mounting holes, the mounting screws are
secured with a caged nut.
24 SPARC Enterprise T5120 and T5220 Servers Installation Guide July 2009
6. Attach a slide rail to the right front rack post.
a. Loosely attach the front of a slide rail to the right front rack post using two
screws.
Note Do not tighten the screws yet.
FIGURE: Mounting a Slide Rail (Either Server)
b. Adjust the length of the slide rail by sliding the rear mounting flange to
reach the outside edge of the rear rack post.
c. Loosely attach the rear of the slide rail to the rear rack post with two screws.
7. Attach the second slide rail to the left rack posts in a similar manner.
Do not tighten the screws.
8. Use the slide rail spacing tool to adjust the distance between the slide rails.
a. At the front of the rack, plug the left side of the tool into slots at the end of
the left rail.
Installing the SPARC Enterprise T5120 and T5220 Servers 25
FIGURE: Using the Slide Rail Spacing Tool to Adjust the Distance Between the Slide Rails
(Either Server)
b. Insert the right side of the tool into the front end of the right rail.
c. Slide the end of the rail to the right or left as needed to allow the ends of the
tool to enter the ends of both rails.
The distance between the rails is now equal to the width of the server with
mounting brackets.
d. Tighten the screws to lock the ends of the rails in place.
e. At the rear of the rack, repeat Step a through Step d for the rear ends of the
rails.
Related Information
To Insert and Lock the Server in the Rack on page 26
26 SPARC Enterprise T5120 and T5220 Servers Installation Guide July 2009
To Insert and Lock the Server in the
Rack
1. Insert the ends of the mounting brackets into the sliding rails.
Caution The weight of the servers on extended slide rails can be enough to
overturn an equipment rack.
Caution The 2U server weighs approximately 55 lb (25 kg). Two people are
required to lift and mount the server into a rack enclosure when using the
procedures in this chapter.
Caution Before continuing, verify that the server is securely mounted in the rack,
and that the slide rails are locked to the mounting brackets.
2. Deploy the antitilt bar, if the chassis or rack has an antilt bar.
3. Slide the chassis into the rack.
Installing the SPARC Enterprise T5120 and T5220 Servers 27
FIGURE: Mounting the Chassis on the Slide Rails (Either Server)
Related Information
Installing the Cable Management Arm for Both Servers on page 27
Installing the Cable Management Arm
for Both Servers
The rackmounting kit for each server comes with the same cable management arm
(CMA) assembly. The CMA installation and cable management procedures are the
same for both servers. See Cable Management Notes for Both Servers on page 18
for more information on the cable management arm.
28 SPARC Enterprise T5120 and T5220 Servers Installation Guide July 2009
Note The CMA includes velcro straps to secure the cables inside the CMA. Do not
install the velcro straps until you install the CMA, connect the cables, and place the
cabling inside the CMA as described in the following procedures.
To Install the Cable Management Arm
Caution Support the CMA during this installation. Do not allow the assembly to
hang by its own weight until it is secured by all three attachment points.
1. Remove the tape from the CMA rail extension (on the left of the CMA) and
remove the CMA rail extension.
2. Attach the CMA rail extension to rear left slide rail.
At the rear of the rack, plug the CMA rail extension into the end of the left sliding
rail assembly. The tab at the front of the rail extension clicks into place.
Installing the SPARC Enterprise T5120 and T5220 Servers 29
FIGURE: Inserting the CMA Rail Extension Into the Rear of the Left Slide Rail (Either Server)
The right sides of the two CMA arms have hinged extensions. On the
manufacturers instruction sheet, the smaller extension is called the CMA
Connector for Inner Member. This extension attaches to the right mounting
bracket. The larger extension is called the CMA Connector for Outer Member, and
attaches to the right sliding rail.
3. Insert the smaller extension into the clip located at the end of the mounting
bracket.
Slide the smaller extension into the square hole on the middle-in-width of the clip
that is located at the end of the mounting bracket.
30 SPARC Enterprise T5120 and T5220 Servers Installation Guide July 2009
FIGURE: Mounting the Inner CMA Connector (Either Server)
4. Insert the larger extension into the end of the right sliding rail.
Installing the SPARC Enterprise T5120 and T5220 Servers 31
FIGURE: Attaching the Outer CMA Connector (Either Server)
5. Insert the hinged plastic connector at the left side of the CMA fully into the
CMA rail extension.
The plastic tab on the CMA rail extension locks the hinged plastic connector in
place.
32 SPARC Enterprise T5120 and T5220 Servers Installation Guide July 2009
FIGURE: Mounting the Left Side of the Slide Rail (Either Server)
Related Information
To Verify the Operation of the Slide Rails and the CMA on page 32
Cable Management Notes for Both Servers on page 18
To Verify the Operation of the Slide Rails and the
CMA
Tip Two people are needed for this procedure, one to move the server in and out
of the rack, and one to observe the cables and CMA.
1. For a free-standing rack, deploy the antitilt bar.
Installing the SPARC Enterprise T5120 and T5220 Servers 33
2. Unlock the slide lock buttons at the right and left sides of the chassis.
3. Slowly pull the server out of the rack until the slide rails reach their stops.
FIGURE: Unlocking the Slide Rail Assembly (Either Server)
4. Inspect any attached cables for binding or kinks.
5. Verify that the CMA extends fully and does not bind in the slide rails.
6. Verify that the server extends fully and locks in the maintenance position.
The server should stop after approximately 15 in. (40 cm) of travel.
7. Pull both slide rail release buttons toward you simultaneously and slide the
server back into the rack.
The server should slide smoothly into the rack without binding.
34 SPARC Enterprise T5120 and T5220 Servers Installation Guide July 2009
FIGURE: Rail Mounting Bracket Release Button (Either Server)
8. Verify that the CMA retracted without binding.
9. Adjust the cable straps and CMA as required to secure the cables.
See Managing Cables With the CMA on page 39.
Connecting the Server Cables for Both
Servers
To boot the server, you must connect and configure the network and serial ports. The
procedures are given in the following sections.
Managing Cables With the CMA on page 39
Dismounting the Servers on page 40
The servers also have serial and USB ports available for connections to optional
devices. See Port, Connector, and LED Locations for Both Servers on page 12 for
more information.
Installing the SPARC Enterprise T5120 and T5220 Servers 35
Note When you are finished connecting the cables to the server, ensure that the
server can slide smoothly in and out of the rack without binding or damaging the
cables. See the section, To Verify the Operation of the Slide Rails and the CMA on
page 32.
Related Information
To Verify the Operation of the Slide Rails and the CMA on page 32
To Connect the Service Processor Serial Management Port on page 35
To Connect the Service Processor Network Management Port on page 36
To Connect the Service Processor Serial
Management Port
The service processor serial management port is marked SER MGT. This port is the
farthest left RJ-45 port on the rear panel.
Note The cable and DB-9 RJ-45 adapters are for the host serial port, and not for the
server SER MGT port.
FIGURE: Service Processor Serial Management Port Rear Panel
36 SPARC Enterprise T5120 and T5220 Servers Installation Guide July 2009
Use this port for server management. This port is needed to set up the service
processor network management port, as detailed in Enabling the Service Processor
Network Management Port on page 49.
Note Use the service processor serial management port only for server
management. This port is the default connection between the service processor and a
terminal or a computer.
1. Connect a Category 5 cable from the SER MGT serial management port to the
terminal device.
2. When connecting either a DB-9 or a DB-25 cable, use an adapter to perform the
crossovers given for each connector.
Caution Do not attach a modem to this port.
Related Information
Enabling the Service Processor Network Management Port on page 49
To Connect the Service Processor Network Management Port on page 36
To Connect the Service Processor
Network Management Port
The service processor network management port is labeled NET MGT. This port is
located just to the right of the serial management (SER MGT) port on the rear panel.
Connect a Category 5 cable from the NET MGT network management port to
your network switch or hub.
Installing the SPARC Enterprise T5120 and T5220 Servers 37
FIGURE: Service Processor Network Management Port Rear Panel
Note This port is not operational until you configure the network settings (through
the serial management port), as detailed in To Configure the Service Processor
Network Management Port on page 52.
Note If you have access to a DHCP server on the network, you can see the service
processor get an IP address because the DHCP client is enabled by default.
Note The service processor network management port is configured by default to
retrieve network settings with Dynamic Host Configuration Protocol (DHCP) and
allow connections using Solaris Secure Shell (SSH). You might need to modify these
settings for your network. Instructions are given in Powering On the System on
page 43.
Related Information
To Connect the Ethernet Network Cables on page 38
38 SPARC Enterprise T5120 and T5220 Servers Installation Guide July 2009
To Connect the Ethernet Network
Cables
The server has four network connectors, marked NET0, NET1, NET2, and NET3.
These connectors are RJ-45 Gigabit Ethernet.
1. Connect a Category 5 cable from your network switch or hub to Ethernet Port 0
(NET0) on the rear of the chassis.
NET0 is the farthest left port in the 4-port network cluster.
2. Connect Category 5 cables from your network switch or hub to the remaining
Ethernet ports (NET1, NET2, NET3), as needed.
FIGURE: Service Processor Ethernet Network Ports Rear Panel
Related Information
To Connect the AC Power Cable to the Server on page 38
To Connect the AC Power Cable to the Server
Powering on the system for the first time requires special preparation and
procedures. For example, if you have not prepared a display before connecting the
AC power cable, system messages might be lost.
Installing the SPARC Enterprise T5120 and T5220 Servers 39
Caution Finish the hardware procedures in this chapter, but do not attach the AC
power cable yet.
Powering on the system for the first time requires special preparation and
procedures. For example, if you have not prepared a display before connecting the
AC power cable, system messages could be lost.
Caution The server goes into Standby mode and the service processor initializes as
soon as the AC power cable is connected to the power source.
Go to Powering On the System for the First Time on page 43 for instructions
on connecting the server to AC power.
Related Information
Powering On the System for the First Time on page 43
Managing Cables With the CMA
Managing the cables with the CMA is the same for both servers.
Related Information
To Secure the Server Cables in the CMA on page 39
To Secure the Server Cables in the CMA
Once the server cables are connected and placed inside the CMA, open the
velcro cable straps and wrap the straps around the CMA securing the cables
inside the CMA.
40 SPARC Enterprise T5120 and T5220 Servers Installation Guide July 2009
FIGURE: Securing the Server Cables With the CMA and Velcro Straps (Either Server)
Caution Verify the operation of the slide rails and CMA, and cable service loops.
Perform the steps in the following procedure again before continuing: To Verify the
Operation of the Slide Rails and the CMA on page 32.
Related Information
Dismounting the Servers on page 40
Dismounting the Servers
To install or replace internal parts in the server, you must first remove the server
from the rack.
Installing the SPARC Enterprise T5120 and T5220 Servers 41
Related Information
SPARC Enterprise T5120 and T5220 Servers Service Manual
42 SPARC Enterprise T5120 and T5220 Servers Installation Guide July 2009
43
Powering On the System
This chapter includes instructions for booting the servers and for enabling the service
processor network management port.
This chapter contains the following topics:
Powering On the System for the First Time on page 43
Enabling the Service Processor Network Management Port on page 49
Logging Into the Service Processor on page 51
Using the Service Processor for Common Operations on page 56
Booting the Solaris Operating System on page 61
Verifying System Functionality on page 65
Powering On the System for the First
Time
This section provides an overview and instructions for powering on your system the
first time.
Related Information
ILOM System Console on page 43
Enabling the Service Processor Network Management Port on page 49
Verifying System Functionality on page 65
ILOM System Console
When you power on the system, the boot process begins under the control of the
Integrated Lights Out Manager (ILOM) system console. The system console displays
status and error messages generated by firmware-based tests during system startup.
44 SPARC Enterprise T5120 and T5220 Servers Installation Guide July 2009
Note To see these status and error messages, connect a terminal or terminal
emulator to the serial management port (SER MGT). For a basic procedure to connect
a terminal or terminal emulator, see To Power On the System for the First Time on
page 44.
For a more detailed discussion on configuring the system console and connecting
terminals, refer to the SPARC Enterprise T5120 and T5220 Server Administration Guide.
Related Information
ILOM Service Processor on page 44
SPARC Enterprise T5120 and T5220 Servers Administration Guide
ILOM Service Processor
After the system console finishes its low-level system diagnostics, the ILOM service
processor initializes and runs a higher level of diagnostics. When you access the
ILOM service processor using a device connected to the serial management port, you
see the output of the ILOM diagnostics.
By default, the service processor configures the network management port
automatically, retrieving network configuration settings using the Dynamic Host
Configuration Protocol (DHCP) and allowing connections using Secure Shell (SSH).
Note If you are unable to use DHCP on your network, you must connect to the
ILOM service processor using the serial management port to configure the network
management port for your network.
Related Information
To Power On the System for the First Time on page 44
To Configure the Service Processor Network Management Port on page 52
To Power On the System for the First Time
1. Confirm that you have completed all of the preparations for installation.
See the instructions in Preparing for Installation on page 1.
Powering On the System 45
2. Confirm that you have completed the installation of the server in its rack.
See the instructions in Installing the SPARC Enterprise T5120 and T5220 Servers
on page 19.
3. Connect a terminal or a terminal emulator (PC or workstation) to the service
processor serial management port.
Configure the terminal or terminal emulator with these settings:
9600 baud
8 bits
No parity
1 Stop bit
No handshake
A null modem configuration is needed, meaning the transmit and receive signals
are reversed (crossed over) for DTE to DTE communications. You can use the
supplied RJ-45 crossover adapters with a standard RJ-45 cable to achieve the null
modem configuration.
Note When you power on the server for the first time and you do not have a
terminal or terminal emulator (PC or workstation) connected to the service processor
serial management port, you will not see system messages.
(Optional) Connect an Ethernet cable between the servers NET MGT port and the
network to which future connections to the SP and host will be made.
4. After the initial configuration of the system using the SP SER MGT port,
communication with the SP and host is usually performed through this Ethernet
interface.
Connect an Ethernet cable between one of the servers NET ports and the network
to which the server will communicate.
46 SPARC Enterprise T5120 and T5220 Servers Installation Guide July 2009
FIGURE: Server Connections
5. Plug the power cords into the power supplies and into separate power sources.
To provide redundancy, plug both power supplies into separate power sources.
Figure Legend
1 Power Cables 5 RJ-45 to DB-25 crossover adapter
2 Ethernet cables 6 RJ-45 to DB-9 crossover adapter
3 Service processor to ethernet 7 Terminal device
4 NET MGT to network (optional)
Powering On the System 47
Note The system can operate with only one power connection, but there is no
redundancy in this case.
The service processor runs on the 3.3V standby voltage. As soon as AC power is
connected to the system, the service processor powers on, runs diagnostics, and
initializes the ILOM firmware.
After a few minutes, the SP login prompt appears on the terminal device. The host
is not initialized or powered on yet.
6. At the terminal device, log in to the SP as root with a password of changeme.
After a brief delay, the SP prompt is displayed (->). At this point, there are many
commands you can perform using the Integrated Lights Out Manager interface.
Additional SP information, such as how to change the password and how to set
up the SP network parameters is available in the online documentation set.
7. Power on the server and redirect the host output to display on the serial
terminal device:
After you start the SP console, the server initialization takes approximately 20
minutes to complete.
XXXXXXXXXXXXXXXX login: root
Password: changeme
. . .
->
-> start /SYS
Are you sure you want to start /SYS (y/n)? y
-> start /SP/console
Are you sure you want to start /SP/CONSOLE (y/n)? y
Serial console started. To stop, type #.
. . .
48 SPARC Enterprise T5120 and T5220 Servers Installation Guide July 2009
8. When prompted, follow the onscreen instructions for configuring the Solaris
Operating System on your host and enter the following configuration
information.
You will be prompted to confirm the configuration several times, enabling
confirmation and changes. If you are not sure how to respond to a particular
value, you can accept the default, and make future changes when the Solaris OS is
running.
Parameter Description
Language Select a number from the displayed language list.
Locale Select a number from the displayed locale list.
Terminal Type Select a terminal type that corresponds with your terminal device.
Network? Select Yes.
Multiple Network
Interfaces
Select the network interfaces that you plan to configure. If you are not sure, select
the first one in the list.
DHCP? Select Yes or No according to your network environment.
Host Name Enter the host name for the server.
IP Address Enter the IP address for this Ethernet interface.
Subnet? Select Yes or No according to your network environment.
Subnet Netmask (If subnet was Yes) Enter the netmask for the subnet for your network
environment.
IPv6? Specify whether or not to use IPv6. If you are not sure, select No to configure the
Ethernet interface for IPv4.
Security Policy Select either standard UNIX security (No) or Kerberos Security (Yes). If you are not
sure, select No.
Confirm Review the onscreen information and change it if needed. Otherwise, continue.
Name Service Select the name service according to your network environment.
NoteIf you select a name service other than None, you will be prompted for
additional name service configuration information.
NFSv4 Domain Name Select the type of domain name configuration according to your environment. If
you are not sure, select Use the NFSv4 domain derived by the system.
Time Zone (Continent) Select your continent.
Time Zone (Country or
Region)
Select your country or region.
Powering On the System 49
9. Log in to the server and explore its capabilities.
There are many commands you can use to verify the functionality of the system.
The following list describes a few of them:
showrev Displays the hostname and system architecture information. Use the
-a option with this command to see the patches that are installed.
psrinfo Displays information about the number and status of the processors
and cores in the host.
prtdiag Displays system configuration and diagnostic information.
Review the Solaris OS man pages and documentation for more details.
Related Information
Enabling the Service Processor Network Management Port on page 49
Solaris OS documentation
SPARC Enterprise T5120 and T5220 Servers Administration Guide.
Enabling the Service Processor Network
Management Port
The service processor network management port is not operational unless your
network employs DHCP, in which case the configuration in automatic. If you
network uses DHCP, you can run this command to view your servers network
configuration information:
For example:
Time Zone Select the time zone.
Date and Time Accept the default date and time or change the values.
root Password Enter the root password twice. This password is for the superuser account for the
Solaris OS on this server. This password is not the SP password.
-> show /SP/network
-> show /SP/network
/SP/network
Targets:
Properties:
50 SPARC Enterprise T5120 and T5220 Servers Installation Guide July 2009
If your network does not use DHCP, the network management port is not operational
until you configure network settings for the service processor. Configure the service
processor in this order:
1. After the service processor boots, access the ILOM CLI through the serial
management port. See To Log Into the Service Processor Using the Serial
Management Port on page 51.
2. Configure the service processor. See To Configure the Service Processor Network
Management Port on page 52.
3. Commit the changes to the service processor parameters. See Step 3 in To
Configure the Service Processor Network Management Port on page 52.
You can now use the network management port at any time to access the service
processor.
See To Log Into the Service Processor Using the Network Management Port on
page 55.
Related Information
Logging Into the Service Processor on page 51
commitpending = (Cannot show property)
dhcp_server_ip = 10.8.31.5
ipaddress = 10.8.31.188
ipdiscovery = dhcp
ipgateway = 10.8.31.248
ipnetmask = 255.255.252.0
macaddress = 00:14:4F:7E:83:4F
pendingipaddress = 10.8.31.188
pendingipdiscovery = dhcp
pendingipgateway = 10.8.31.248
pendingipnetmask = 255.255.252.0
state = enabled
Commands:
cd
set
show
Powering On the System 51
Logging Into the Service Processor
If you are powering on the system for the first time after installation, use the service
processor serial port to power on the system and run POST. See To Log Into the
Service Processor Using the Serial Management Port on page 51.
If the network management port has already been configured, you can use it instead
of the serial management port.
Related Information
To Log Into the Service Processor Using the Serial Management Port on page 51
To Log Into the Service Processor Using the Network Management Port on
page 55
To Log Into the Service Processor Using the
Serial Management Port
After the service processor boots, access the ILOM CLI to configure and manage the
system. The ILOM CLI prompt (->) is displayed at the first time the service processor
is booted. The default configuration provides an ILOM CLI root user account. The
default root password is changeme. Change the password using the service processor
ILOM CLI password command.
1. If this is the first time the system has been powered on, use the password
command to change the root password.
...
Starting OpenBSD Secure Shell server: sshd.
Starting Servicetags listener: stlistener.
Starting FRU update program: frutool.
hostname login: root
Password: changeme
Copyright 2007 Sun Microsystems, Inc. All rights reserved.
Use is subject to license terms.
...
Federal Acquisitions: Commercial Software -- Government Users
Subject to Standard License Terms and Conditions.
...
52 SPARC Enterprise T5120 and T5220 Servers Installation Guide July 2009
Note After the root password has been set, on subsequent reboots, the ILOM CLI
login prompt is displayed.
2. Enter root for the login name followed by your password.
Related Information
To Configure the Service Processor Network Management Port on page 52
SPARC Enterprise T5120 and T5220 Servers Administration Guide
To Configure the Service Processor Network
Management Port
Note If your network allows the use of DHCP, this configuration is performed
automatically the first time you boot the system.
Use this procedure only when:
You are unable to use DHCP on your network.
Warning: password is set to factory default.
-> set /SP/users/root password
Enter new password: ********
Enter new password again: ********
->
...
hostname login: root
Password: password (nothing displayed)
Waiting for daemons to initialize...
Daemons ready
Integrated Lights Out Manager
Version 2.0.0.0
Copyright 2007 Sun Microsystems, Inc. All rights reserved.
Use is subject to license terms.
->
Powering On the System 53
You need to modify the ILOM service processor network management port
settings.
In this procedure, you connect to the ILOM service processor using the serial
management port to manually reconfigure the network management port.
Note For more information on configuring ILOM, refer to the Integrated Lights Out
Manager 2.0 Supplement for SPARC Enterprise T5120 and T5220 Servers.
Set these network parameters according to the specific details of your network
configuration:
/SP/network state Specifies whether the service processor is on the network
or not
/SP/network pendingipaddress IP address of the service processor
/SP/network pendingipgateway IP address of the gateway for the subnet
/SP/network pendingipnetmask Netmask for the service processor subnet
/SP/network pendingipdiscovery - Specifies whether the service processor
uses DHCP or static IP address assignment
/SP/network commitpending - Commits the service processor to use the
pending settings
Configure these parameters with the set command. The usage is as follows:
set target property=value where /SP/network is the target and
pendingipaddress=xxx.xxx.xxx.xxx, for example, is the property=value.
1. Configure the service processor using information from your network
administrator.
Your choices are:
dhcp - Set up the network connection with a dynamically created IP
configuration. If you choose to use a dynamically created IP address (use
DHCP to retrieve the network setting), set pendingipdiscovery to dhcp.
static - Set up the network connection with a static IP configuration. If you
choose to configure a static IP configuration. set the parameters
pendingipdiscovery, pendingipaddress, pendingipgateway, and
pendingipnetmask as follows.
a. Set the service processor to accept a Static IP Address.
-> set /SP/network pendingipdiscovery=dhcp
Set 'pendingipdiscovery' to 'dhcp'
-> set /SP/network pendingipdiscovery=static
Set 'pendingipdiscovery' to 'static'
54 SPARC Enterprise T5120 and T5220 Servers Installation Guide July 2009
b. Set the IP address for the service processor.
c. Set the IP address for the service processor gateway.
d. Set the netmask for the service processor.
This example uses 255.255.255.0 to set the netmask. Your network
environment subnet might require a different netmask. Use a netmask number
most appropriate to your environment.
2. Use the show /SP/network command to verify that the parameters were set
correctly.
The code example shows parameters that have been set to convert a service
processor from a DHCP configuration to a static configuration.
-> set /SP/network pendingipaddress=service-processor-IPaddr
Set 'pendingipaddress' to 'service-processor-IPaddr'
-> set /SP/network pendingipgateway=gateway-IPaddr
Set 'pendingipgateway' to 'gateway-IPaddr'
-> set /SP/network pendingipnetmask=255.255.255.0
Set 'pendingipnetmask' to '255.255.255.0'
-> show /SP/network
/SP/network
Targets:
Properties:
commitpending = (Cannot show property)
dhcp_server_ip = xxx.xxx.xxx.xxx
ipaddress = xxx.xxx.xxx.xxx
ipdiscovery = dhcp
ipgateway = xxx.xxx.xxx.xxx
ipnetmask = 255.255.252.0
macaddress = 00:14:4F:3F:8C:AF
pendingipaddress = xxx.xxx.xxx.xxx
pendingipdiscovery = static
pendingipgateway = xxx.xxx.xxx.xxx
pendingipnetmask = 255.255.255.0
state = enabled
Commands:
cd
set
show
->
Powering On the System 55
Note After setting the configuration parameters, you must enter the set
/SP/network commitpending=true command for the new values to take affect.
3. Commit the changes to the service processor network parameters.
Note You can run the show /SP/network command again (after performing the
set /SP/network commitpending=true command) to verify that the
parameters have been updated.
Related Information
To Log Into the Service Processor Using the Network Management Port on
page 55
SPARC Enterprise T5120 and T5220 Servers Administration Guide
To Log Into the Service Processor Using the
Network Management Port
Note You must configure the service processor parameters shown in To Configure
the Service Processor Network Management Port on page 52 before you can use the
network management port.
Open an SSH session and connect to the service processor by specifying its
network address.
-> set /SP/network commitpending=true
Set 'commitpending' to 'true'
% ssh root@xx.xxx.xx.x
...
Are you sure you want to continue connecting (yes/no)? yes
...
Password: password (nothing displayed)
Waiting for daemons to initialize...
Daemons ready
Integrated Lights Out Manager
Version 2.0.0.0
56 SPARC Enterprise T5120 and T5220 Servers Installation Guide July 2009
Related Information
To Perform a Normal System Initialization on page 58
Using the Service Processor for Common
Operations
The following topics are described in this section:
To Power On the System on page 56
To Connect to the System Console on page 58
To Perform a Normal System Initialization on page 58
To Power On the System
1. Perform the following steps to verify that there are no faults:
a. Set the virtual keyswitch to diag mode so that POST will run in Service
mode.
b. To initiate the power-on sequence, type the start /SYS command.
An ILOM CLI alert message appears on the system console. This message
indicates that the system has reset.
Copyright 2007 Sun Microsystems, Inc. All rights reserved.
Use is subject to license terms.
->
-> set /SYS keyswitch_state=diag
-> start /SYS
Are you sure you want to start /SYS (y/n)? y
Starting /SYS
->
Powering On the System 57
c. Switch to the system console to view POST output.
Watch the POST output for possible fault messages. The following output is a
sign that POST did not detect any faults:
2. Type the console escape sequence (by default #. (Hash-Period)) to return to the
ILOM prompt.
3. Check the POST execution result with the following command:
Note Depending on the configuration of ILOM, POST variables, and whether
POST detected faults or not, the server might boot, or the system might remain at the
ok prompt. If the system is at the ok prompt, type boot.
4. Use the set /SYS keyswitch_state=normal command to return the virtual
keyswitch to Normal mode (default) so that the system can power on and start
the boot process.
-> start /SP/console
Are you sure you want to start /SP/console (y/n)? y
Serial console started. To stop, type #.
.
.
.
.
.
.
2007-12-14 16:34:53.385 0:1:0>INFO:
2007-12-14 16:34:53.391 0:1:0> POST Passed all devices.
2007-12-14 16:34:53.399 0:1:0>POST: Return to VBSC.
2007-12-14 16:34:53.406 0:1:0>Master set ACK for vbsc runpost
command and spin.
...
SPARC Enterprise T5220, No Keyboard
Copyright 2007 Sun Microsystems, Inc. All rights reserved.
OpenBoot 4.27.x, 3968 MB memory available, Serial #74409918.
Ethernet address 0:14:4f:6f:67:be, Host ID: 846f67be.
{8} ok
-> show /SP/faultmgmt -level all
-> set /SYS keyswitch_state=normal
58 SPARC Enterprise T5120 and T5220 Servers Installation Guide July 2009
Related Information
To Connect to the System Console on page 58
To Connect to the System Console
Output from POST, OpenBoot, and the Solaris OS is displayed in the system console
using the network console on the service processor.
Type the start /SP/console command.
Multiple users can be connected to the console, but only one can be attached.
Note For more information about POST output, refer to the SPARC Enterprise
T5120 and T5220 Servers Service Manual.
Related Information
To Perform a Normal System Initialization on page 58
SPARC Enterprise T5120 and T5220 Servers Service Manual
To Perform a Normal System Initialization
1. Type the start /SYS command.
-> start /SP/console
Are you sure you want to start /SP/console (y/n)? y
Serial console started. To stop, type #.
-> start /SYS
Are you sure you want to start /SYS (y/n)? y
Starting /SYS
Powering On the System 59
2. To initiate the power-on sequence, type the start /SP/console command.
You will see an ILOM CLI alert message on the system console. This message
indicates that the system has reset.
The CPU and memory controllers initialize, and eventually OpenBoot initializes.
After a number of system console messages, the ok prompt appears, or the system
will boot into the Solaris OS.
Note System behavior depends on how the auto-boot variable is set. See the
SPARC Enterprise T5120 and T5220 Servers Administration Guide for more information.
The following example output is a small section of the complete output.
Related Information
Devices in the OpenBoot Device Tree on page 60
Integrated Lights Out Manager (ILOM) 2.0 Supplement for SPARC Enterprise T5120
and T5220 Servers
-> start /SP/console
Are you sure you want to start /SP/console (y/n)? y
Serial console started. To stop, type #.
0:1:0>
0:1:0>SPARC-Enterprise[TM] T5120/T5220 POST 4.27.x.
2007/12/11 18:55
...
0:1:0>Network Interface Unit Tests....Done
0:1:0>Functional CPU Tests....Done
0:1:0>Extended Memory Tests....Done
2007-12-14 16:45:28.800 0:1:0>INFO:
2007-12-14 16:45:28.806 0:1:0> POST Passed all devices.
2007-12-14 16:45:28.816 0:1:0>POST: Return to VBSC.
2007-12-14 16:45:28.824 0:1:0>Master set ACK for vbsc runpost
command and spin...
SPARC Enterprise T5220, No Keyboard
Copyright 2007 Sun Microsystems, Inc. All rights reserved.
OpenBoot 4.27.x, 3968 MB memory available, Serial #74409918.
Ethernet address 0:14:4f:6f:67:be, Host ID: 846f67be.
{0} ok
60 SPARC Enterprise T5120 and T5220 Servers Installation Guide July 2009
Integrated Lights Out Manager (ILOM) 3.0 Supplement for SPARC Enterprise T5120
and T5220 Servers
SPARC Enterprise T5120 and T5220 Servers Administration Guide
Devices in the OpenBoot Device Tree
Some OpenBoot device tree path names are shown below:
TABLE: Disk Slot Numbers, Logical Device Names, and Physical Device Names
Disk Slot Number Logical Device Name
*
* The logical device names might appear differently on your system, depending on the number and type of add-on disk controllers in-
stalled.
Physical Device Name
Slot 0 c1t0d0 /devices/pci@0/pci@0/pci@2/scsi@0/sd@0,0
Slot 1 c1t1d0 /devices/pci@0/pci@0/pci@2/scsi@0/sd@1,0
Slot 2 c1t2d0 /devices/pci@0/pci@0/pci@2/scsi@0/sd@2,0
Slot 3 c1t3d0 /devices/pci@0/pci@0/pci@2/scsi@0/sd@3,0
TABLE: Device Identifiers and Devices
Device Identifiers Devices
/SYS/MB/CMPcpu_number/Pstrand_number CPU strand (Number: 0-63)
/SYS/MB/RISERriser_number/PCIEslot_number PCIe slot (Number: 0-5)
/SYS/MB/RISERriser_number/XAUIcard_number XAUI card (Number: 0-1)
/SYS/MB/GBEcontroller_number GBE controllers (0-1)
GBE0 controls NET0 and NET1
GBE1 controls NET2 and NET3
/SYS/MB/PCIE PCIe root complex
/SYS/MB/USBnumber USB ports (Number: 0-1, located on
rear of chassis)
/SYS/MB/CMP0/L2_BANKnumber (Number: 0-3)
/SYS/DVD DVD
Powering On the System 61
Related Information
Booting the Solaris Operating System on page 61
SPARC Enterprise T5120 and T5220 Servers Administration Guide
Booting the Solaris Operating System
The Solaris OS is preinstalled on the servers on the disk in slot 0. The Solaris OS is
not configured (that is, the sys-unconfig command was run in the factory). If you
boot the system from this disk, you will be prompted to configure the Solaris OS for
your environment.
Related Information
To Boot the Solaris Operating System on page 61
To Avoid Booting the Solaris Operating System at Startup on page 63
SPARC Enterprise T5120 and T5220 Servers Administration Guide
To Boot the Solaris Operating System
1. At the ok prompt, boot from the disk that contains the Solaris OS.
If you know which disk to boot from, skip this step and perform Step 2.
If you need to determine which disk to boot from, type the show-disks
command at the ok prompt to see the path to the configured disks, similar to
the following:
/SYS/USBBD/USBnumber USB ports (Number: 2-3, located on
front of chassis)
/SYS/TTYA DB9 serial port
/SYS/MB/CMP0/BRbranch_number/CHchannel_number/Ddimm_number Branch (0-1) Channel (0-1) DIMM
(0-3)
ok show-disks
a) /pci@7c0/pci@0/pci@2/pci@0,2/LSILogic,sas@4/disk
TABLE: Device Identifiers and Devices (Continued) (Continued)
Device Identifiers Devices
62 SPARC Enterprise T5120 and T5220 Servers Installation Guide July 2009
2. Type the boot command at the ok prompt.
Use the value from Step 1 to construct the boot command. You must append the
target to the disk path.
In the following example, the server is booted from disk 0 (zero) on a SPARC
Enterprise T5120 server.
Related Information
To Avoid Booting the Solaris Operating System at Startup on page 63
SPARC Enterprise T5120 and T5220 Servers Administration Guide
q) NO SELECTION
Enter Selection, q to quit: q
ok
ok boot disk0
Boot device: /pci@7c0/pci@0/pci@8/scsi@2/disk@0,0
File and args:
Notice: Unimplemented procedure 'encode-unit' in
/pci@7c0/pci@0/pci@2/pci@0/LSILogic,sas@4
Loading ufs-file-system package 1.4 04 Aug 1995 13:02:54.
FCode UFS Reader 1.12 00/07/17 15:48:16.
Loading: /platform/SUNW,T5120/ufsboot
Loading: /platform/sun4v/ufsboot
....................
Hostname: hostname
The system is coming up. Please wait.
NIS domain name is x.x.x.x
starting rpc services: rpcbind keyserv ypbind done.
Setting netmask of lo0 to 255.0.0.0
Setting netmask of bge0 to 255.255.255.0
Setting default IPv4 interface for multicast: add net 224.0/4:
gateway xxxx
syslog service starting.
volume management starting.
Creating new rsa public/private host key pair
Creating new dsa public/private host key pair
The system is ready.
hostname console login:
Powering On the System 63
To Avoid Booting the Solaris Operating
System at Startup
In hard drive HDD0, the Solaris OS is preinstalled.
If you do not want to start the preinstalled OS, set the Open Boot PROM
parameter auto-boot? to false. For example:
Related Information
To Reset the System on page 63
SPARC Enterprise T5120 and T5220 Servers Administration Guide
To Reset the System
1. If it is necessary to reset the system, use the shutdown -g0 -i6 -y command
2. It is not necessary to power the system off and on to simply reset the system.
Related Information
To Power Cycle the System on page 63
SPARC Enterprise T5120 and T5220 Servers Administration Guide
To Power Cycle the System
If a simple reset does not clear a system problem, you can power the system off and
on with this procedure.
-> set /HOST/bootmode script="setenv auto-boot? false"
# shutdown -g0 -i6 -y
64 SPARC Enterprise T5120 and T5220 Servers Installation Guide July 2009
1. Shut down the Solaris OS.
At the Solaris OS prompt, type the shutdown -g0 -i0 -y command. Then type
o when prompted to halt the Solaris OS and to return to the ok prompt.
2. Switch from the system console prompt to the service processor console prompt
by typing the console escape sequence (by default, #. [Hash-Period]).
3. Using the ILOM CLI, type the stop /SYS command to perform a graceful
shutdown of the system.
Note To perform an immediate and ungraceful shutdown, use the stop -force
-script /SYS or stop -script /SYS commands. These commands stop
everything immediately, so ensure that all data is saved before entering these
commands.
4. Type the start /SYS command.
Note To force a power-on sequence, use the start -script /SYS command.
# shutdown -g0 -i0 -y
# svc.startd: The system is coming down. Please wait.
svc.startd: 91 system services are now being stopped.
Jun 12 19:46:57 wgs40-58 syslogd: going down on signal 15
svc.startd: The system is down.
syncing file systems... done
Program terminated
r)eboot, o)k prompt, h)alt?
ok #.
->
-> stop /SYS
Are you sure you want to stop /SYS (y/n)? y
Stopping /SYS
->
-> start /SYS
Are you sure you want to start /SYS (y/n)? y
Starting /SYS
->
Powering On the System 65
5. Reconnect to the system console with the start /SP/console command.
The systems displays various messages, followed by the ok prompt.
Related Information
Verifying System Functionality on page 65
SPARC Enterprise T5120 and T5220 Servers Administration Guide
Verifying System Functionality
After powering on the system for the first time, you can use the Sun Validation Test
Suite (Sun VTS) software to verify the functionality and performance of any installed
components, as well as its network connections.
Related Information
SunVTS documentation
-> start /SP/console
Are you sure you want to start /SP/console (y/n)? y
Serial console started. To stop, type #.
66 SPARC Enterprise T5120 and T5220 Servers Installation Guide July 2009
67
Updating the Firmware
This section provides instructions for updating SP firmware.
Related Information
flashupdate command on page 67
To Update the Firmware on page 68
flashupdate command
The flashupdate command updates both the service processor firmware and the
server firmware.
The flash image consists of the following components:
Service processor firmware
OpenBoot PROM
POST
Reset/config
Sequencer
Partition description
Related Information
To Update the Firmware on page 68
68 SPARC Enterprise T5120 and T5220 Servers Installation Guide July 2009
To Update the Firmware
1. Ensure that the ILOM service processor network management port is
configured.
This configuration is required to access the new flash image over the network. See
To Configure the Service Processor Network Management Port on page 52.
2. Open an SSH session to connect to the service processor.
3. Verify that the host is powered off.
If the host is not powered off, type the stop /SYS command.
4. Verify that the keyswitch_state parameter is set to normal.
5. Type the load command.
The load command updates the service processor flash image and the host
firmware. The load command requires the following information:
IP address of a TFTP server on the network that can access the flash image
% ssh root@xx.xxx.xx.x
...
Are you sure you want to continue connecting (yes/no)? yes
...
Password: password (nothing displayed)
Waiting for daemons to initialize...
Daemons ready
Integrated Lights Out Manager
Version 2.0.0.0
Copyright 2007 Sun Microsystems, Inc. All rights reserved.
Use is subject to license terms.
->
-> stop /SYS
-> set /SYS keyswitch_state=normal
Updating the Firmware 69
Full path name to the flash image that the IP address can access
The command usage is as follows:
load [-script] -source tftp://xxx.xxx.xx.xx/pathname
where:
-script Does not prompt for confirmation and acts as if yes was specified
-source Specifies the IP address and full path name (URL) to the flash image
After the flash image has been updated, the system automatically resets.
The service processor resets, runs diagnostics, and returns to the login prompt
(on the serial console), similar to this code example:
-> load -source tftp://xxx.xxx.xx.xx/pathname
NOTE: A firmware upgrade will cause the server and ILOM to
be reset. It is recommended that a clean shutdown of
the server be done prior to the upgrade procedure.
An upgrade takes about 6 minutes to complete. ILOM
will enter a special mode to load new firmware. No
other tasks can be performed in ILOM until the
firmware upgrade is complete and ILOM is reset.
Are you sure you want to load the specified file (y/n)? y
Do you want to preserve the configuration (y/n)? y
...............................................................
Firmware update is complete.
ILOM will now be restarted with the new firmware.
Update complete. Reset device to use new image.
->
U-Boot 1.1.1 (May 23 2007 - 21:30:12)
...
POST cpu PASSED
POST ethernet PASSED
Hit any key to stop autoboot: 0
## Booting image at fe080000 ...
IP Protocols: ICMP, UDP, TCP, IGMP
Checking all file systems...
fsck 1.37 (21-Mar-2005)
Setting kernel variables ...
... done.
Mounting local filesystems...
Cleaning /tmp /var/run /var/lock.
70 SPARC Enterprise T5120 and T5220 Servers Installation Guide July 2009
Related Information
To Configure the Service Processor Network Management Port on page 52
Identifying DOC Device Type(G3/G4/H3) ...
OK
Configuring network interfaces...Internet Systems Consortium DHCP
Client V3.0.1
Copyright 2007 Internet Systems Consortium.
All rights reserved.
For info, please visit http://www.isc.org/products/DHCP
eth0: config: auto-negotiation on, 100FDX, 100HDX, 10FDX, 10HDX.
Listening on LPF/eth0/00:14:4f:3f:8c:af
Sending on LPF/eth0/00:14:4f:3f:8c:af
Sending on Socket/fallback
DHCPDISCOVER on eth0 to 255.255.255.255 port 67 interval 6
eth0: link up, 100 Mbps Full Duplex, auto-negotiation complete.
DHCPDISCOVER on eth0 to 255.255.255.255 port 67 interval 15
Hostname: hostname.
Starting portmap daemon: portmap.
Initializing random number generator...done.
INIT: Entering runlevel: 3
Starting system log daemon: syslogd and klogd.
Starting periodic command scheduler: cron.
Starting IPMI Stack...... Done.
Starting OpenBSD Secure Shell server: sshd.
Starting Servicetags listener: stlistener.
Starting FRU update program: frutool.
hostname login:
71
Selecting a Boot Device
This section provides instructions on selecting a boot device:
Related Information
Selecting a Boot Device on page 71
To Select a Boot Device on page 72
Selecting a Boot Device
You specify the boot device by setting an OpenBoot configuration variable called
boot-device. The default setting of this variable is disk net. Because of this
setting, the firmware first attempts to boot from the system hard drive, and if that
fails, from the on-board NET0 Gigabit Ethernet interface.
This procedure assumes that you are familiar with the OpenBoot firmware and that
you know how to enter the OpenBoot environment. For more information, see the
SPARC Enterprise T5120 and T5220 Servers Administration Guide.
Note The serial management port on the ILOM card is preconfigured as the default
system console port. For more information, see the SPARC Enterprise T5120 and T5220
Servers Overview.
If you want to boot from a network, you must connect the network interface to the
network.
72 SPARC Enterprise T5120 and T5220 Servers Installation Guide July 2009
To Select a Boot Device
At the ok prompt, type:
where the device-specifier is one of the following:
cdrom Specifies the DVD drive
disk Specifies the system boot disk (internal disk 0 by default)
disk0 Specifies internal drive 0
disk1 Specifies internal drive 1
disk2 Specifies internal drive 2
disk3 Specifies internal drive 3
net, net0, net1, net2, net3 Specifies the network interfaces
full path name Specifies the device or network interface by its full path name
Note The Solaris OS modifies the boot-device variable to its full path name, not
the alias name. If you choose a nondefault boot-device variable, the Solaris OS
specifies the full device path of the boot device.
Note You can specify the name of the program to be booted as well as the way the
boot program operates. For more information, refer to the OpenBoot 4.x Command
Reference Manual for your specific Solaris OS release. This document is available at:
(http://www.sun.com/documentation)
If you want to specify a network interface other than an on-board Ethernet
interface as the default boot device, you can determine the full path name of
each interface by typing either of the following commands:
The show-devs command lists the system devices and displays the full path
name of each PCI device.
Related Information
OpenBoot Documentation
OpenBoot 4.x Command Reference Manual
ok setenv boot-device device-specifier
ok show-devs
ok show-nets
73
Installing the Servers With the
Express Rail Rackmounting Kit
This section provides instructions for installing the servers in an equipment rack
with express (snap-in) rails. The express rail rackmounting kit installs quickly, and
does not require mounting screws or nuts. The kit and the installation procedures are
the same for both the SPARC Enterprise T5120 and T5220 servers.
Note If your rackmounting kit came with its own instructions, use the instructions
in your rackmounting kit instead of the instructions in this section. After performing
the server installation, proceed to Powering On the System on page 43 for
first-time power on.
Note The procedures in this section are the same for both the 1U and 2U servers.
The illustrations show a 2U server only as an example.
This chapter contains the following sections:
Slide Rail Assembly Notes for the Express Rail Rackmounting Kit on page 74
Installing the Servers in a Rack With Express Rails on page 76
Installing the Cable Management Arm on page 83
Dismounting the Server on page 84
Note References to left and right are from your viewpoint as you face either the
front or the rear of the system.
Related Information
Slide Rail Assembly Notes for the Express Rail Rackmounting Kit on page 74
Installing the Servers in a Rack With Express Rails on page 76
74 SPARC Enterprise T5120 and T5220 Servers Installation Guide July 2009
Slide Rail Assembly Notes for the
Express Rail Rackmounting Kit
The express rail rackmounting kit has two slide rail assemblies. A slide rail assembly
can be installed on either the right or left side of the rack.
Each slide rail assembly consists of a three-section slide rail and a removable
mounting bracket.
FIGURE: Sections of the Express Rail Slide Rail Assembly
The front, middle, and rear sections form the slide rail. The middle and rear sections
have holes for mounting and adjust to fit rack depths from 24 in. (61 cm) to 36.5 in.
(93 cm). The front section can be extended to allow movement of the server out of
the rack.
Figure Legend
1 Mounting bracket
2 Front section
3 Middle section
4 Rear section
Installing the Servers With the Express Rail Rackmounting Kit 75
The removable mounting bracket slides 14.5 in. (37 cm) out of the slide rail, then
locks in place. If you unlock the mounting bracket at this point, it slides an
additional 14.5 in. (37 cm) before separating from the slide rail. You can then
mount the mounting bracket to the right or left side of the server chassis.
Note that there are six locks in a slide rail assembly. Four are on the mounting
bracket. Two locks are on the slide rail.
FIGURE: Locating the Locks on the Slide Rail Assembly for the SPARC Enterprise T5220
Server
76 SPARC Enterprise T5120 and T5220 Servers Installation Guide July 2009
Related Information
Installing the Servers in a Rack With Express Rails on page 76
Installing the Servers in a Rack With
Express Rails
Note Ensure that you have all of the parts in the rackmounting kit before you
begin installation.
The rackmounting kit contains two slide rail assemblies, which can be installed on
either the right or left side of the rack.
A slide rail assembly consists of two parts, a slide rail and a removable mounting
bracket. The slide rail attaches to the rack posts. The mounting bracket attaches to the
server chassis.
Related Information
To Install the Slide Rail Assemblies on page 76
To Install the Slide Rail Assemblies
1. Pull both mounting brackets completely out of their respective slide rails.
a. Simultaneously press and hold the upper and lower lock buttons of the slide
rail lock.
Installing the Servers With the Express Rail Rackmounting Kit 77
FIGURE: Unlocking the Express Rail Slide Rail Assembly
b. Pull the mounting bracket out until it stops.
c. Slide the mounting bracket release button to the left, then slide the mounting
bracket completely out of the slide rail.
78 SPARC Enterprise T5120 and T5220 Servers Installation Guide July 2009
FIGURE: Express Rail Mounting Bracket Release Button
2. Attach a mounting bracket to the right side of the server chassis.
a. Position the mounting bracket against the chassis. Ensure that the slide rail
lock is at the front and the keyed openings on the mounting bracket are
aligned with the locating pins on the side of the chassis.
Installing the Servers With the Express Rail Rackmounting Kit 79
FIGURE: Attaching an Express Rail Mounting Bracket to the Chassis
b. Ensure that the heads of the four locating pins protrude through the keyed
openings in the mounting bracket. Slide the mounting bracket toward the
front of the chassis until the bracket locks into place with an audible click.
c. Verify that all four locating pins are trapped in the keyed openings and that
the third locating pin from the front has engaged the mounting bracket lock.
3. Attach the second mounting bracket to the left side of the server chassis.
4. Orient slide rails, ensuring that the ball bearing tracks (labeled FRONT) are
forward.
80 SPARC Enterprise T5120 and T5220 Servers Installation Guide July 2009
FIGURE: Express Rail Slide Rails Orientation for Installation
5. Extend the slide rails (outer section) to fit the rack and attach the slide rails to
the rack.
You hear an audible click when the rails securely attach to the rack.
Installing the Servers With the Express Rail Rackmounting Kit 81
FIGURE: Attaching Express Slide Rails to the Rack
Caution Deploy the antitilt feature on the rack before continuing the installation.
Related Information
To Insert and Lock the Server in the Rack on page 81
To Insert and Lock the Server in the Rack
1. Deploy the antitilt feature, if the rack is so equipped.
Caution The weight of the servers on extended slide rails can be enough to
overturn an equipment rack.
Caution The 2U server weighs approximately 55 lb (25 kg). Two people are
required to lift and mount the server into a rack enclosure when using the
procedures in this chapter.
82 SPARC Enterprise T5120 and T5220 Servers Installation Guide July 2009
2. Insert the ends of the mounting brackets into the sliding rails.
3. Slide the server approximately halfway into the chassis.
FIGURE: Inserting Express Rail Mounting Brackets Into the Slide Rails
4. Slide the green release tab.
5. Push the server all the way into the rack until it locks into place.
Installing the Servers With the Express Rail Rackmounting Kit 83
FIGURE: Sliding the Express Rail Release Tab and Securing the Server in the Rack
Caution Before continuing, verify that the server is securely mounted in the rack
and that the slide rails are locked in the mounting brackets.
Related Information
SPARC Enterprise T5120 and T5220 Servers Getting Started Guide
SPARC Enterprise T5120 and T5220 Servers Getting Started Guide (DC)
Installing the Cable Management Arm
The rackmounting kit for each server comes with the same cable management arm
(CMA) assembly. The CMA installation procedures are the same for both servers.
See Installing the Cable Management Arm for Both Servers on page 27.
84 SPARC Enterprise T5120 and T5220 Servers Installation Guide July 2009
Related Information
Installing the Cable Management Arm for Both Servers on page 27
Connecting the Server Cables for Both Servers on page 34
Managing Cables With the CMA on page 39
Dismounting the Server
Caution To prevent damage to your server, do not move the rack while the server
is mounted.
To install or replace internal parts in the server, you must first remove the server
from the rack. For the removal procedure, refer to the SPARC Enterprise T5120 and
T5220 Servers Service Manual.
Related Information
SPARC Enterprise T5120 and T5220 Servers Service Manual
85
Assembling and Installing DC
Power Cables for the SPARC
Enterprise T5120 Server
This section provides the following DC input power information for the SPARC
Enterprise T5120 server:
Requirements for Servers With DC Input Power on page 85
Assembling and Installing the DC Input Power Cables on page 87
Connecting the DC Input Power Cords to the Server on page 96
The procedures in this section are only for the SPARC Enterprise T5120 server. Do
not use this section for assembling the DC power cables for the SPARC Enterprise
T5220 server.
Related Information
Assembling and Installing the DC Input Power Cables on page 101
Requirements for Servers With DC Input
Power
The following restrictions apply to the SPARC Enterprise T5120 server with DC input
power:
The DC version of the server must be installed in a restricted-access location.
According to the intent of the National Electrical Code, a restricted-access location
is an area intended for qualified or trained personnel only and has access
controlled by a locking mechanism, such as a key lock or an access card system.
The server must not be directly connected to centralized DC mains.
86 SPARC Enterprise T5120 and T5220 Servers Installation Guide July 2009
Related Information
DC Supply and Ground Conductor Requirements on page 86
DC Supply and Ground Conductor
Requirements
The server must meet the following:
Suitable conductor material: use copper conductors only
Power supply connections through the input connector: 12 AWG (between the
server and the source). There are three conductors:
-48V or -60V (negative terminal)
Chassis ground connection
-48V or -60V Return (positive terminal)
System ground conductor: 12 AWG (to be connected to the chassis)
Cable insulation rating: Minimum of 75C (167F), low smoke fume (LSF), flame
retardant
Provide a Wago Type 721-103/037-000 mating connector for proper connection to
the DC connectors supplied with the server (Wago Type 721).
Branch circuit cable insulation color: Per applicable National Electrical Codes
Grounding cable insulation color: Green/Yellow
DC power source must meet TNV-2 requirements as defined by UL 60950-1 and
IEC 60950-1
Note Depending on the DC power source, the -48V or -60V (negative terminal)
might be marked with a minus (-) symbol, and the -48V or -60V Return (positive
terminal) might be marked with a positive (+) symbol.
When attaching DC cables, keep the following requirement in mind:
Caution You must restrict the connection of the server to the DC power source to
minimize the possibility that transient energy will appear on the main input to the
equipment. The DC battery power source must be in the same premises as the server.
The server cannot be in one building with the power source in another building.
Assembling and Installing DC Power Cables for the SPARC Enterprise T5120 Server 87
Related Information
Overcurrent Protection Requirements on page 87
Overcurrent Protection Requirements
Overcurrent protection devices must be provided as part of each equipment rack.
Circuit breakers must be located between the DC power source and the server. Use
one 20 A fast-trip double-pole DC-rated circuit breaker for each power supply
unit.
Note Overcurrent protection devices must meet applicable national and local
electrical safety codes and be approved for the intended application.
Related Information
Assembling and Installing the DC Input Power Cables on page 87
Assembling and Installing the DC Input
Power Cables
The following procedure describes how to assemble the DC input power cables for
the SPARC Enterprise T5120 server.
Assemble one cable for each DC power supply in your server.
88 SPARC Enterprise T5120 and T5220 Servers Installation Guide July 2009
Before you begin the installation procedure, verify that the required conditions
described in the following table have been satisfied.
Related Information
To Assemble the DC Input Power Cables on page 88
To Assemble the DC Input Power Cables
1. Turn off power from the DC power source using the circuit breakers.
Caution Do not proceed with these instructions until you have turned off the
power from the DC power source through the circuit breakers.
2. Identify the parts that you will use to assemble the DC input power cables
For each cable, you need the three parts shown in the figure below. These items
are provided in the shipping kit that came with your server.
TABLE: Prerequisites Not Covered by the DC Cable Installation Procedure
Prerequisite Condition Responsible Party
Install a DC power source that meets the servers input power
specifications.
Customer
Secure DC power cables that meet the servers power cabling
specifications.
Customer
Attach the DC input plug to the DC input power cables. The input plug
is provided in the servers shipping kit.
Customer
Assembling and Installing DC Power Cables for the SPARC Enterprise T5120 Server 89
FIGURE: DC Connection Parts
3. Locate the three wires coming from the DC power source that will be used in
the connection to your unit:
-48V or -60V (negative terminal)
Chassis ground
-48V or -60V Return (positive terminal)
Note Depending on the DC power source, the -48V or -60V (negative terminal)
might be marked with a minus (-) symbol, and the -48V or -60V Return (positive
terminal) might be marked with a positive (+) symbol.
Figure Legend
1 Strain relief housing
2 DC input plug
3 Cage clamp operating lever
90 SPARC Enterprise T5120 and T5220 Servers Installation Guide July 2009
4. Strip 5/16 inches (8 mm) of insulation from each of the wires coming from the
DC power source.
Do not strip more than 5/16 inches (8 mm) from each wire. Doing so leaves
uninsulated wire exposed from the DC connector after the assembly is complete.
FIGURE: Stripping the Insulation From the Wire
5. Open the cage clamp for this section of the DC input plug by taking one of the
following actions:
Insert the tip of the cage clamp operating lever into the rectangular hole
directly above the hole in the DC input plug where you want to insert the first
wire. Press down on the cage clamp operating lever.
Insert a small slotted screwdriver into the rectangular hole directly above the
hole in the DC input plug where you want to insert the first wire, and push in
to open the cage clamp.
Figure Legend
1 Cable stripped to 5/16 in., or 8mm
Assembling and Installing DC Power Cables for the SPARC Enterprise T5120 Server 91
FIGURE: Opening the DC Input Plug Cage Clamp Using the Cage Clamp Operating Lever
Figure Legend
1 Top of input plug
92 SPARC Enterprise T5120 and T5220 Servers Installation Guide July 2009
FIGURE: Opening the Cage Clamp Using a Screwdriver
6. Feed the exposed section of the appropriate wire into the round hole in the DC
input plug.
FIGURE: Connector Wiring Assignments
Figure Legend
1 Top of input plug
Figure Legend
1 Top of connector 3 From chassis ground (green/yellow)
2 From -48V or -60V return 4 From -48V or -60V
Assembling and Installing DC Power Cables for the SPARC Enterprise T5120 Server 93
Note If you need to remove a wire from the DC input plug, insert the cage clamp
operating lever or a small screwdriver as described in Step 5, and pull the wire from
the DC input plug.
7. Release the lever or remove the tool to secure the wire into the connector.
8. Repeat Step 5 and Step 7 for the other two wires to complete the assembly of the
DC input power cable.
9. Repeat this procedure to create as many DC input power cables as you need for
your unit.
To Install the Strain Relief Housings
1. Insert the bottom portion of the strain relief housing into the notch on the DC
input plug until it snaps into place.
Ensure that the strain relief housing snaps into place on the DC input plug. You
cannot complete the assembly correctly if the strain relief housing is not snapped
into place.
94 SPARC Enterprise T5120 and T5220 Servers Installation Guide July 2009
FIGURE: Inserting the Bottom Portion of the Strain Relief Housing
2. Route the three wires coming from the DC power source through the opening at
the end of the bottom portion of the strain relief housing.
FIGURE: Routing the Wires out of the Bottom Portion of the Strain Relief Housing
3. Insert a tie wrap into the bottom portion of the strain relief housing.
Assembling and Installing DC Power Cables for the SPARC Enterprise T5120 Server 95
FIGURE: Securing the Wires to the Strain Relief Housing
4. Loop the tie wrap over the wires and back out of the strain relief housing, and
tightening the tie wrap to secure the wires to the strain relief housing.
5. Lower the top portion of the strain relief housing so that the three prongs on the
top portion insert into the openings in the DC input plug.
Push the top and bottom portions of the strain relief housing together until they
snap into place.
96 SPARC Enterprise T5120 and T5220 Servers Installation Guide July 2009
FIGURE: Assembling the Strain Relief Housing
Related Information
Connecting the DC Input Power Cords to the Server on page 96
Connecting the DC Input Power Cords
to the Server
1. Ensure that the circuit breaker to your power source is turned off.
Caution Do not proceed with these instructions until you have turned off the
power from the DC power source through the circuit breakers.
2. Route the power cables in the rack and secure the cables with nylon tie wraps.
Assembling and Installing DC Power Cables for the SPARC Enterprise T5120 Server 97
3. Connect the chassis ground wire to the facility earth ground and ensure that
this connection has proper bonding.
4. Connect the -48v or -60V return to the -48 v or -60V wires to the circuit breaker.
5. Connect the power wiring to the server by plugging each power cable into the
server power supply units.
6. When you are ready to power up the server, close the circuit breaker and
following booting procedure described in, Powering On the System for the First
Time on page 43.
Related Information
Assembling and Installing the DC Input Power Cables on page 87
98 SPARC Enterprise T5120 and T5220 Servers Installation Guide July 2009
99
Assembling and Installing DC
Power Cables for the SPARC
Enterprise T5220 Server
This section provides the following DC input power information for the SPARC
Enterprise T5220 server:
Requirements for Servers With DC Input Power on page 99
Assembling and Installing the DC Input Power Cables on page 101
The procedures in this section are only for the SPARC Enterprise T5220 server.
Do not use this section for assembling the DC power cables for the SPARC Enterprise
T5120 server. Instead, see, Assembling and Installing the DC Input Power Cables
on page 87.
Requirements for Servers With DC Input
Power
The following restrictions apply to the SPARC Enterprise T5220 server with DC input
power:
The DC version of the server must be installed in a restricted-access location.
According to the intent of the National Electrical Code, a restricted-access location
is an area intended for qualified or trained personnel only and has access
controlled by a locking mechanism, such as a key lock or an access card system.
The server must not be directly connected to centralized DC mains.
DC Supply and Ground Conductor Requirements
The server ground conductor must meet the following requirements:
Suitable conductor material: use copper conductors only
100 SPARC Enterprise T5120 and T5220 Servers Installation Guide July 2009
Power supply connections through the input connector: 8 AWG (between the
server and the source). There are three conductors:
-48V or -60V (negative terminal)
Chassis ground connection
-48V or -60V Return (positive terminal)
System ground conductor: 8 AWG (to be connected to the chassis)
Cable insulation rating: Minimum of 75C (167F), low smoke fume (LSF), flame
retardant
Provide the mating connector, Wago Part Number 51204745, for proper connection
to the DC connectors supplied with the server.
This connector requires a 4mm flat-blade screwdriver to insert wires into the
connector body.
Branch circuit cable insulation color: Per applicable National Electrical Codes
Grounding cable insulation color: Green/Yellow
DC power source must meet TNV-2 requirements as defined by UL 60950-1 and
IEC 60950-1
Note Depending on the DC power source, the -48V or -60V (negative terminal)
might be marked with a minus (-) symbol, and the -48V or -60V Return (positive
terminal) might be marked with a positive (+) symbol.
When attaching DC cables, keep the following caution in mind:
Caution You must restrict the connection of the server to the DC power source to
minimize the possibility that transient energy will appear on the main input to the
equipment. The DC battery power source must be in the same premises as the server.
The server cannot be in one building with the power source in another building.
Overcurrent Protection Requirements
Overcurrent protection devices must be provided as part of each equipment rack.
Circuit breakers must be located between the DC power source and the server. Use
one 40 A fast-trip double-pole DC-rated circuit breaker for each power supply
unit.
Note Overcurrent protection devices must meet applicable national and local
electrical safety codes and be approved for the intended application.
Assembling and Installing DC Power Cables for the SPARC Enterprise T5220 Server 101
Assembling and Installing the DC Input
Power Cables
The following procedure describes how to assemble the DC input power cable for the
SPARC Enterprise T5220 server.
Assemble one cable for each DC power supply in your server.
Before you begin the installation procedure, verify that the required conditions
described in the following table have been satisfied.
To Assemble the DC Input Power Cables
1. Turn off power from the DC power source using the circuit breakers.
Caution Do not proceed with these instructions until you have turned off the
power from the DC power source through the circuit breakers.
2. Identify the parts that you will use to assemble the DC input power cables.
For each cable, you need the three parts shown in the figure below. These items
are provided in the shipping kit that came with your server (DC models only).
TABLE: Prerequisites Not Covered by the DC Cable Installation Procedure
Prerequisite Condition Responsible Party
Install a DC power source that meets the servers input power
specifications.
Customer
Secure DC power cables that meet the servers power cabling
specifications.
Customer
Attach the DC input plug to the DC input power cables. The input plug
is provided in the servers shipping kit.
Customer
102 SPARC Enterprise T5120 and T5220 Servers Installation Guide July 2009
FIGURE: DC Connection Parts
3. Locate the three wires coming from your DC power source that will be used in
the connection to your unit:
-48V or -60V (negative terminal)
Chassis ground
-48V or -60V Return (positive terminal)
Note Depending on the DC power source, the -48V or -60V (negative terminal)
might be marked with a minus (-) symbol, and the -48V or -60V Return (positive
terminal) might be marked with a positive (+) symbol.
4. Strip 1/2 inches (13 mm) of insulation from each of the wires coming from the
DC power source.
Do not strip more than 1/2 inches (13 mm) from each wire. Doing so leaves
uninsulated wire exposed from the DC connector after the assembly is complete.
Figure Legend
1 DC input plug
2 Cage clamp operating tool or small screwdriver
Assembling and Installing DC Power Cables for the SPARC Enterprise T5220 Server 103
FIGURE: Stripping the Insulation From the Wire
5. Open the cage clamp by inserting the cage clamp tool (or small screwdriver)
into the rectangular hole directly above the hole in the DC input plug where
you want to insert the first wire, and push in to open the cage clamp.
FIGURE: Opening the Cage Clamp Using the Cage Clamp Tool
6. Feed the exposed section of the appropriate wire into the round plug hole in the
DC input plug.
Figure Legend
1 Strip the insulation 1/2 in., or 13 mm.
104 SPARC Enterprise T5120 and T5220 Servers Installation Guide July 2009
FIGURE: Connector Wiring Assignments
Note If you need to remove a wire from the DC input plug, insert the cage clamp
operating tool or a small screwdriver into the slot directly above the wire and push
in. Pull the wire from the DC input plug.
7. Remove the cage clamp tool to secure the wire.
8. Repeat Step 5 and Step 6 for the other two wires to complete the assembly of the
DC input power cable.
9. Repeat this procedure to create as many DC input power cables as you need for
your unit.
To Connect the DC Input Power Cords
1. Ensure that the circuit breaker to your power source is turned off.
Figure Legend
1 From -48V or -60V
2 From Chassis ground (green/yellow)
3 From -48V or -60V Return
Assembling and Installing DC Power Cables for the SPARC Enterprise T5220 Server 105
Caution Do not proceed with these instructions until you have turned off the
power from the DC power source through the circuit breakers.
2. Route the power cables in the rack and secure the cables with nylon tie wraps.
3. Connect the chassis ground wire to the facility earth ground and ensure that
this connection has proper bonding.
4. Connect the -48V or -60V return to the -48V or -60V wires to the circuit breaker.
5. Connect the power wiring to the server by plugging each power cable into the
server power supply units.
6. When you are ready to power up the server, close the circuit breaker and
following booting procedure described in Powering On the System for the First
Time on page 43..
106 SPARC Enterprise T5120 and T5220 Servers Installation Guide July 2009
107
Index
Symbols
#. escape sequence for system console, 64
A
accessing ILOM command line, 51
adapters for serial cables, 36
address, IP, 8
addresses, web, See web sites
admin login, setting password for, 51
B
baud rate for serial terminal, 45
bits setting for serial terminal, 45
boot
booting the Solaris OS, 60
booting the system, 43
OpenBoot PROMboot command, 62
buttons, See "slide rail assembly locks"
C
cable management assembly, ?? to 34
cable management bracket, description, 18
cables
adapters for serial data cables, 36
cage clamp operating lever, 89
cage clamp operating tool, 102
command
set keyswitch, 56, 57
command line access, ILOM, 51
conguration information needed, 8
conguring the network management port, 49
connecting to the system console, 58
console command, 65
D
DB-9 TTY connector, 11
DC input plug, 89, 102
DC input power, 85, 99
DC input power cable, assembling, 87, 101
DC input power, connecting, 96, 104
denitions, See terms, 19
deinstallation of server, 40, 84
diagnostics, when run, 47
E
enabling the network management port, 49
escape sequence #. for system console, 64
example of full disk path, 62
F
rst time AC power, 43
G
gateway IP address, 8
ground conductor requirements, 100
ground conductor requirements (DC models), 86
H
handshaking for serial terminal, no, 45
hot-plugging USB ports, 11
I
ILOM
command line access, 51
See also service processor
initializing the system, 58
installation instructions, optional components,
reference, 5
installing
108 SPARC Enterprise T5120 and T5220 Servers Installation Guide July 2009
mounting brackets, 76
installing optional components, 5
IP address, 8
L
LEDs, ports, and slots illustrated, 12
left and right sides dened, 19
levers, locking, See "slide rail assembly locks"
locating pins for mounting brackets, 76
locations of ports, slots, and LEDs (illustration), 12
locks, See "slide rail assembly locks"
logging into service processor
using network management port, 51, 55
using serial management port, 51
M
map of OpenBoot PROM devices, 60
minimum cable connections, 10
modem not for use with the SER MGT serial
management port, 36
mounting bracket
locating pins on chassis, 76
preparation for installation, 76
removing from slide rail, 76
unlocking, 76
mounting screws for rack, 23
N
netmask, 8
network management port
conguring and enabling, 49
not operational until congured, 9, 49
O
OpenBoot PROM device map, 60
optional components, installation instructions in
service manual, 5
overcurrent protection device (DC models), 87, 100
P
parity for serial terminal, no, 45
password command, 51
path names, 60
pins, mounting bracket locating, 76
ports, slots, and LEDs illustrated, 12
power cycling the system, 63
powering on the system for the rst time, 43
poweroff command, 64
poweron command, 56, 59
R
removing server from rack, 40, 84
reset
resetting the system with uadmin, 63
restricted-access location (DC models), 85
right and left sides dened, 19
right side dened, 19
RJ-45 cable, 11
S
screws for rack mounting, 23
serial terminal
settings, 45
service processor
access with network management port, 55
access with serial management port, 51
connecting to the system console, 58
network management port not operational until
congured, 9
powering on for the rst time, 44
powering on the system, 56
See also ILOM
set command, 53
set command, 53
show /SP/network command, 54
show-disks command, 61
slide rail assembly locks illustrated
front slide rail locks, 20
middle section lever, 21
mounting bracket locating pin lock, 23
mounting bracket release button, 21
slide rail spacing tool, 24
slots, ports, and LEDs illustrated, 12
Solaris media kit contents, 10
spacing tool for slide rails, 24
Standby mode, 39
standby voltage causes service processor to power
on, 9
standby voltage, 3.3v, 47
stop bit, 45
Index 109
strain relief housing, 89, 93
system console escape sequence #., 64
T
terms
left and right sides, 19
slide rail assembly, 15, 74
topic guidelines, 1, 19, 43, 71, 73, 85, 99
TTYA serial port, 11
U
uadmin command, 63, 64
unlocking mounting bracket, 76
110 SPARC Enterprise T5120 and T5220 Servers Installation Guide July 2009
You might also like
- Pedestal Kit Installation Guide For HPDocument28 pagesPedestal Kit Installation Guide For HPManoj KumarNo ratings yet
- HP USB Floppy Drive KeyDocument3 pagesHP USB Floppy Drive KeyManoj KumarNo ratings yet
- HP Smart Update Manager Release NotesDocument22 pagesHP Smart Update Manager Release NotesManoj KumarNo ratings yet
- HP Sata Dvd-Rom Optical Drive: Installation InstructionsDocument2 pagesHP Sata Dvd-Rom Optical Drive: Installation InstructionsManoj KumarNo ratings yet
- HP System Support ServiceDocument11 pagesHP System Support ServiceManoj KumarNo ratings yet
- Sun SPARC Enterprise T5220Document122 pagesSun SPARC Enterprise T5220Manoj KumarNo ratings yet
- HP Sata DVD RW Optical DriveDocument2 pagesHP Sata DVD RW Optical DriveManoj KumarNo ratings yet
- Server ConfigurationDocument2 pagesServer ConfigurationMahesh ThatikondaNo ratings yet
- Sun SPARC Enterprise T5120 and T5220 - Administration GuideDocument70 pagesSun SPARC Enterprise T5120 and T5220 - Administration GuideJames C. MontzNo ratings yet
- The Subtle Art of Not Giving a F*ck: A Counterintuitive Approach to Living a Good LifeFrom EverandThe Subtle Art of Not Giving a F*ck: A Counterintuitive Approach to Living a Good LifeRating: 4 out of 5 stars4/5 (5794)
- The Little Book of Hygge: Danish Secrets to Happy LivingFrom EverandThe Little Book of Hygge: Danish Secrets to Happy LivingRating: 3.5 out of 5 stars3.5/5 (399)
- A Heartbreaking Work Of Staggering Genius: A Memoir Based on a True StoryFrom EverandA Heartbreaking Work Of Staggering Genius: A Memoir Based on a True StoryRating: 3.5 out of 5 stars3.5/5 (231)
- Hidden Figures: The American Dream and the Untold Story of the Black Women Mathematicians Who Helped Win the Space RaceFrom EverandHidden Figures: The American Dream and the Untold Story of the Black Women Mathematicians Who Helped Win the Space RaceRating: 4 out of 5 stars4/5 (894)
- The Yellow House: A Memoir (2019 National Book Award Winner)From EverandThe Yellow House: A Memoir (2019 National Book Award Winner)Rating: 4 out of 5 stars4/5 (98)
- Shoe Dog: A Memoir by the Creator of NikeFrom EverandShoe Dog: A Memoir by the Creator of NikeRating: 4.5 out of 5 stars4.5/5 (537)
- Elon Musk: Tesla, SpaceX, and the Quest for a Fantastic FutureFrom EverandElon Musk: Tesla, SpaceX, and the Quest for a Fantastic FutureRating: 4.5 out of 5 stars4.5/5 (474)
- Never Split the Difference: Negotiating As If Your Life Depended On ItFrom EverandNever Split the Difference: Negotiating As If Your Life Depended On ItRating: 4.5 out of 5 stars4.5/5 (838)
- Grit: The Power of Passion and PerseveranceFrom EverandGrit: The Power of Passion and PerseveranceRating: 4 out of 5 stars4/5 (587)
- Devil in the Grove: Thurgood Marshall, the Groveland Boys, and the Dawn of a New AmericaFrom EverandDevil in the Grove: Thurgood Marshall, the Groveland Boys, and the Dawn of a New AmericaRating: 4.5 out of 5 stars4.5/5 (265)
- The Emperor of All Maladies: A Biography of CancerFrom EverandThe Emperor of All Maladies: A Biography of CancerRating: 4.5 out of 5 stars4.5/5 (271)
- On Fire: The (Burning) Case for a Green New DealFrom EverandOn Fire: The (Burning) Case for a Green New DealRating: 4 out of 5 stars4/5 (73)
- The Hard Thing About Hard Things: Building a Business When There Are No Easy AnswersFrom EverandThe Hard Thing About Hard Things: Building a Business When There Are No Easy AnswersRating: 4.5 out of 5 stars4.5/5 (344)
- Team of Rivals: The Political Genius of Abraham LincolnFrom EverandTeam of Rivals: The Political Genius of Abraham LincolnRating: 4.5 out of 5 stars4.5/5 (234)
- The Unwinding: An Inner History of the New AmericaFrom EverandThe Unwinding: An Inner History of the New AmericaRating: 4 out of 5 stars4/5 (45)
- The World Is Flat 3.0: A Brief History of the Twenty-first CenturyFrom EverandThe World Is Flat 3.0: A Brief History of the Twenty-first CenturyRating: 3.5 out of 5 stars3.5/5 (2219)
- The Gifts of Imperfection: Let Go of Who You Think You're Supposed to Be and Embrace Who You AreFrom EverandThe Gifts of Imperfection: Let Go of Who You Think You're Supposed to Be and Embrace Who You AreRating: 4 out of 5 stars4/5 (1090)
- The Sympathizer: A Novel (Pulitzer Prize for Fiction)From EverandThe Sympathizer: A Novel (Pulitzer Prize for Fiction)Rating: 4.5 out of 5 stars4.5/5 (119)
- Her Body and Other Parties: StoriesFrom EverandHer Body and Other Parties: StoriesRating: 4 out of 5 stars4/5 (821)
- PC Laptop 101learn The BasicsDocument20 pagesPC Laptop 101learn The BasicsAaron Joshua AguinaldoNo ratings yet
- Dgca Module 07 Part 08Document19 pagesDgca Module 07 Part 08iftiNo ratings yet
- Manual Polipasto R&M Load Mate LM16Document65 pagesManual Polipasto R&M Load Mate LM16romery100% (1)
- HDPE Pipe Joining System PDFDocument22 pagesHDPE Pipe Joining System PDFVasilica Barbarasa50% (2)
- Alber Bds 256xl Installation Instructions - Combined Reading PDFDocument82 pagesAlber Bds 256xl Installation Instructions - Combined Reading PDFVinicius AlmeidaNo ratings yet
- 4 DosDocument81 pages4 DosaerhaehNo ratings yet
- Wurth WoW! 4 Installing Software PDFDocument47 pagesWurth WoW! 4 Installing Software PDFmxnoxnNo ratings yet
- Iaetsd Vehicle Monitoring and Security SystemDocument3 pagesIaetsd Vehicle Monitoring and Security SystemiaetsdiaetsdNo ratings yet
- CPT105 Final Exam Revision Term1 2013 With AnswersDocument6 pagesCPT105 Final Exam Revision Term1 2013 With Answersmnx4everNo ratings yet
- 3110 Installation InstructionsDocument2 pages3110 Installation InstructionsmavefoxNo ratings yet
- Cs344 - Lesson 2 - GPU Hardware and Parallel Communication Patterns - UdacityDocument14 pagesCs344 - Lesson 2 - GPU Hardware and Parallel Communication Patterns - UdacityDp SharmaNo ratings yet
- Unit 4 Micro Controller 8051Document20 pagesUnit 4 Micro Controller 8051Anbalagan Guru100% (1)
- Install CS2 in Mac OS X PPCDocument2 pagesInstall CS2 in Mac OS X PPCscribdaccount81No ratings yet
- Dewalt Table Saw Dw745Document52 pagesDewalt Table Saw Dw745Pablo DNo ratings yet
- Designing Finite State Machines (FSM) Using VerilogDocument8 pagesDesigning Finite State Machines (FSM) Using VerilogusaravanakumarNo ratings yet
- K7VM2-R30 UmDocument29 pagesK7VM2-R30 UmSyed Irfan BashaNo ratings yet
- Debian Linux Installation Rev2.5.1.6 X-1000 PDFDocument73 pagesDebian Linux Installation Rev2.5.1.6 X-1000 PDFVojin VidanovicNo ratings yet
- HP DesignJet T830Document2 pagesHP DesignJet T830wort85No ratings yet
- Unix Operating System: 1 STC TechnologiesDocument29 pagesUnix Operating System: 1 STC TechnologiesrajNo ratings yet
- SQL-MSDE For AccuMarkDocument5 pagesSQL-MSDE For AccuMarkDora BA100% (1)
- 2757548Document55 pages2757548NetkomNo ratings yet
- SICK - Reles de SegurançaDocument78 pagesSICK - Reles de SegurançachnanduNo ratings yet
- St. Joseph’s senior secondary school Navi Mumbai C++ Tic-Tac-Toe gameDocument20 pagesSt. Joseph’s senior secondary school Navi Mumbai C++ Tic-Tac-Toe gameMurtuza KhambatiNo ratings yet
- Stp55ne06 PDFDocument9 pagesStp55ne06 PDFOmar CuevasNo ratings yet
- Input ModuleDocument19 pagesInput ModuleanantsraoNo ratings yet
- 3694 Prox Chipset Flyer 1Document3 pages3694 Prox Chipset Flyer 1resare76No ratings yet
- Primavera P6 Exercise Worksheet Rev 1.04 2016-09-12Document38 pagesPrimavera P6 Exercise Worksheet Rev 1.04 2016-09-12RAKESH RANJANNo ratings yet
- EEEB113 Circuit Analysis I: Operational AmplifiersDocument39 pagesEEEB113 Circuit Analysis I: Operational AmplifiersMuhd RzwanNo ratings yet
- Amazon Fire TV Ebook PDFDocument22 pagesAmazon Fire TV Ebook PDFTilak ReddyNo ratings yet
- HLX5Document202 pagesHLX5Carlos Diaz100% (1)