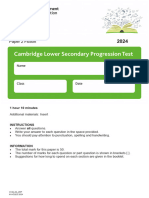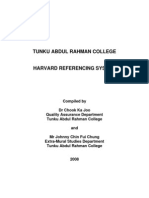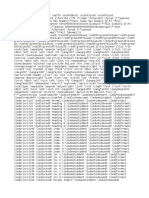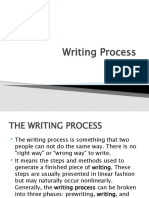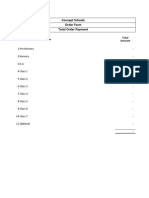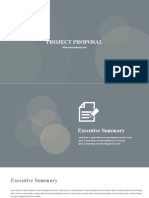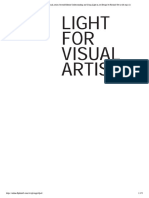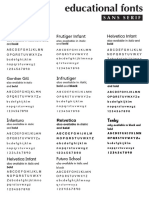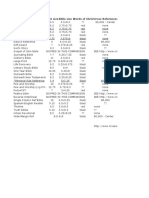Professional Documents
Culture Documents
Word 2010 For Dissertation
Uploaded by
Anuj Bisht0 ratings0% found this document useful (0 votes)
30 views18 pageshow to get rid of manuscript
Original Title
Word 2010 for Dissertation
Copyright
© © All Rights Reserved
Available Formats
PDF, TXT or read online from Scribd
Share this document
Did you find this document useful?
Is this content inappropriate?
Report this Documenthow to get rid of manuscript
Copyright:
© All Rights Reserved
Available Formats
Download as PDF, TXT or read online from Scribd
0 ratings0% found this document useful (0 votes)
30 views18 pagesWord 2010 For Dissertation
Uploaded by
Anuj Bishthow to get rid of manuscript
Copyright:
© All Rights Reserved
Available Formats
Download as PDF, TXT or read online from Scribd
You are on page 1of 18
Using Microsoft Word 2010 for Your Dissertation
A University of Michigan Library Instructional Technology Workshop
Need help? Visit the Faculty Exploratory or Knowledge Navigation Center on the 2nd floor of the Graduate Library.
exploratory@umich.edu | http://guides.lib.umich.edu | knc-info@umich.edu
rev: 8/18/11
1 of 18
Table of Contents
Introduction ................................................................................................................... 2
Changes in Office 2010 ................................................................................................................................ 2
Getting Help .................................................................................................................................................. 2
Tips .................................................................................................................................................................. 2
Inserting Footnotes and Endnotes ............................................................................... 3
Inserting Images, Charts, and Other Non-text Objects............................................. 3
Inserting Captions ......................................................................................................... 4
Using Cross-references ................................................................................................. 4
Working with Styles ....................................................................................................... 5
Applying a Style ............................................................................................................................................. 5
Choosing Which Styles to Use .................................................................................................................... 5
Modifying a Style ........................................................................................................................................... 6
Setting Up Heading 1 Example ................................................................................................................... 6
Setting Margins .............................................................................................................. 7
Two-Inch Margin Using Styles .................................................................................................................... 7
Automatic Chapter and Subsection Numbering ....................................................... 8
Customizing Your Numbers ....................................................................................................................... 8
Outline Numbering in Appendices ............................................................................................................ 9
Creating and Using Templates .................................................................................. 10
Combining Chapter Files into One Document ......................................................... 10
Finalizing Your Dissertation if You Havent Used Styles ............................................ 11
Adding Page Numbers ............................................................................................... 12
Step 1: Using Sections to Control Page Numbering .............................................................................. 12
Step 2: Breaking the Connection Between Sections .............................................................................. 13
Step 3: Adding the Page Numbers ............................................................................................................ 13
Working with Landscape Pages ................................................................................ 14
Creating a Landscape Section .................................................................................................................... 14
Disconnecting the Landscape Section ..................................................................................................... 14
Adding Page Numbers to the Landscape Page(s) .................................................................................. 15
Automatic Table of Contents ..................................................................................... 16
Automatic Lists of Figures, Tables and Equations ..................................................... 16
Commenting and Reviewing ..................................................................................... 17
Using Tracked Changes .............................................................................................................................. 17
Merging Comments and Changes into One Document ........................................................................ 18
Accepting and Rejecting Changes ............................................................................................................. 18
Using Microsoft Word 2010 for Your Dissertation
A University of Michigan Library Instructional Technology Workshop
Need help? Visit the Faculty Exploratory or Knowledge Navigation Center on the 2nd floor of the Graduate Library.
exploratory@umich.edu | http://guides.lib.umich.edu | knc-info@umich.edu
rev: 8/18/11
2 of 18
INTRODUCTION
To meet Rackhams Dissertation Formatting Guidelines as well as any set by your school or
department you will need to modify the default, standard Word document. This handout is
intended to show you how to use the tools to make the necessary modifications. While we do use
some of the requirements from Rackhams formatting guidelines to demonstrate the tools, you
must verify the formatting requirements with the appropriate office. For individual assistance, you can request
an appointment at the Knowledge Navigation Center (email knc-info@umich.edu) or take a
workshop through our Digital Dissertations Series (http://teachtech.umich.edu).
CHANGES IN OFFICE 2010
Although Microsoft Office 2010 looks very similar to Office 2007, there are a couple of changes.
One of the changes is that the Office Button has become the File Ribbon in Office 2010. The File
Ribbon contains such standard features as Open, Close, Print, Save, etc. In addition, this menu
allows you to quickly manage Word settings (Permissions, Sharing, Versions, Properties, and
Options).
Within the View Ribbon, in the Show Group, there is a new option to view Headings of your
document in a sidebar. Within the Navigation Pane, you can click a heading to go to that
location and move items by dragging and dropping. Note that only items with a Heading style
will appear in the Navigation Pane (see Working with Styles on page 5).
GETTING HELP
Attend a Word for Dissertation workshop.
Contact the Knowledge Navigation Center (knc-info@umich.edu or 647-5836) to set up a
consultation appointment with a staff member.
TIPS
Share your file(s) with your advisors using Tracked Changes (page 17).
If you use EndNote to manage your citations and create your bibliography, use only one
EndNote library for your entire dissertation (see http://guides.lib.umich.edu/x3).
Use styles to control the formatting of your dissertation and create a template to use for all
of your chapters. The bulk of this document revolves around the use of styles.
o Set the margins including the two-inch margin for chapters titles (see page 7).
o Define styles for Headings 1-3, Normal, Captions, and Quotes these are most common;
you may need others (see page 5).
o If headings need to be numbered (for example, 1.1, 1.2, 2.1, etc.), define a multi-level
list (see page 8).
o If captions need to include the chapter number, define a multi-level list (see page 8).
Using Microsoft Word 2010 for Your Dissertation
A University of Michigan Library Instructional Technology Workshop
Need help? Visit the Faculty Exploratory or Knowledge Navigation Center on the 2nd floor of the Graduate Library.
exploratory@umich.edu | http://guides.lib.umich.edu | knc-info@umich.edu
rev: 8/18/11
3 of 18
INSERTING FOOTNOTES AND ENDNOTES
You can insert footnotes or endnotes as needed into your dissertation. You can use the method
below, or you may want to explore the use of EndNote or RefWorks. Use these programs to
store your citations and insert them into Word. They will automatically format both in-text
citations and works-cited lists. However, youll want to pick one method: EndNote, RefWorks or
manual citation for the entire dissertation, or you may end up with more than one bibliography.
1. Put your cursor where you want to insert your new footnote or endnote.
2. On the References Ribbon, in the Footnotes Group, click either the Insert Footnote or
Insert Endnote icon.
3. To adjust the settings of your footnote, including the numbering style, when to start and
stop the numbering of your notes, etc., click on the Expand icon in the Footnotes Group
of the References Ribbon.
You can have your footnotes and endnotes restart their numbering in each chapter. To
do this, each chapter will need to be its own section. See page 12 for more
information on creating sections. Remember, too, that you can format the style of
your endnote/footnote as discussed in the Modifying a Style section.
INSERTING IMAGES, CHARTS, AND OTHER NON-TEXT OBJECTS
If you want to insert images, figures, etc., we recommend .jpg or .tiff files of 200-600 dpi. While it
is possible to copy and paste images into Word, we do not recommend this method since you may
not be getting the highest-quality image when you copy and paste (the exception is a chart from
Excel those you can copy and paste).
On the Insert Ribbon, in the Illustrations Group, select the type of object you want to insert,
navigate to the file (if appropriate) and click Insert or OK. The Charts icon ( ) will allow you to
enter data and create a new chart within Word.
A new feature in the Insert Ribbon is the Screenshot tool, which allows you to take a picture of any
open window (Available Windows gallery) or part of the screen (Screen Clipping).
Once an image is inserted, the Format Ribbon will appear, displaying editing and Text Wrapping
tools.
Rackham guidelines say to not wrap text on the left and right of the image. In the Text Wrapping,
be sure to choose either In Line with Text or Top and Bottom. Depending on what you choose, when
you add a caption, the caption may end up in its own textbox.
Using Microsoft Word 2010 for Your Dissertation
A University of Michigan Library Instructional Technology Workshop
Need help? Visit the Faculty Exploratory or Knowledge Navigation Center on the 2nd floor of the Graduate Library.
exploratory@umich.edu | http://guides.lib.umich.edu | knc-info@umich.edu
rev: 8/18/11
4 of 18
INSERTING CAPTIONS
Word can automatically number your captions of tables, figures and equations.
1. Right-click the object you wish to caption and select Insert Caption from the shortcut
menu. For tables, right-click the crosshair icon that appears at the top-left corner of the
table when your cursor is anywhere on top of it.
2. In the Caption dialog box, select the label that applies to the
object you have selected (e.g. Figure or Table) and select
the positioning of the caption (e.g. above or below the object).
3. Type your text in the Caption: box.
4. To include the chapter number in your caption (e.g. Figure 3-
2 or Table 2.1), you need to set up your Heading 1 style
first (see the Automatic Chapter and Subsection Numbering on page
8). This is the only way Word understands where each chapter
starts; otherwise, you will get an error. If youve done that, then in the Caption dialog box,
a. Click the Numbering button and check the Include Chapter Number box.
b. Select the separator you wish to have between your chapter number and the caption
number and click OK.
5. Click OK to exit the dialog box.
If you do not like the appearance of your caption text, do not edit them one-by-one, but modify the
style instead (see page 5 for more details).
Word will renumber your captions appropriately if you insert a new figure before other figures in
your document.
USING CROSS-REFERENCES
When you refer to a particular figure in your document, rather than typing in Figure 2, you can
use a cross-reference, so if the figure number changes, the in-text reference will also change. This
will also work to reference page numbers of headings and so on.
1. Put your cursor where you want the reference to be. On the References Ribbon, in the
Captions Group, click the Cross-reference ( ) icon.
2. Select the type of item you are referencing from the Reference type pulldown.
3. For figures, select Only Label and Number from the Insert reference to: pulldown, unless you
want the entire caption to appear in the text.
4. Select the item you want to reference from the For which
caption: section.
5. Click Insert and close the Cross-reference dialog box.
When your caption number changes, you can update the in-text
references by right-clicking the in-text reference and selecting
Update field.
Using Microsoft Word 2010 for Your Dissertation
A University of Michigan Library Instructional Technology Workshop
Need help? Visit the Faculty Exploratory or Knowledge Navigation Center on the 2nd floor of the Graduate Library.
exploratory@umich.edu | http://guides.lib.umich.edu | knc-info@umich.edu
rev: 8/18/11
5 of 18
WORKING WITH STYLES
You likely want certain pieces of text throughout you document to have the same formatting for
example, all the chapter titles should be centered, bold, a certain font and size, etc. Word styles
define the appearance of text elements throughout your document and can be saved in a template
that you can use to create new documents with the same settings (see page 10).
There are a several advantages to using styles:
Your document is consistent throughout, and you can make global changes easier.
Heading text can be used to automatically generate a table of contents.
You can view the headings in the Navigation Pane (View Ribbon), click to jump to a
heading, or drag and drop chunks of text.
To see a list of the predefined styles in Word, look at the Styles Group in the Home Ribbon.
We suggest you set up your styles in a blank document, then save it as a template as described on
page 10.
APPLYING A STYLE
1. Select the text to which you want to apply a style.
2. In the Home Ribbon, in the Style Group, click on the
style you want to apply. If you dont see the style you want to use, click on the
Expand icon in the lower right corner of the Style Group to see a more complete list.
CHOOSING WHICH STYLES TO USE
We highly recommend using the built-in styles that come with Word 2010. Even if
you dont like the way they look, their appearance can be modified to fit your own
needs.
For chapter titles, appendix titles, and headings like Dedication and
Acknowledgements, use Heading 1.
For main headings in your chapters, use Heading 2. For subheadings, use
Heading 3, and so on. (Note: Headings 3 and above may not appear in your list of
styles until youve used Heading 1 and Heading 2.)
For quotes, use Quote.
For body text, use Normal. This is the default for Word; if you start typing
without specifying a style, it will be in the Normal style.
Using Microsoft Word 2010 for Your Dissertation
A University of Michigan Library Instructional Technology Workshop
Need help? Visit the Faculty Exploratory or Knowledge Navigation Center on the 2nd floor of the Graduate Library.
exploratory@umich.edu | http://guides.lib.umich.edu | knc-info@umich.edu
rev: 8/18/11
6 of 18
MODIFYING A STYLE
You can change the appearance of a style, including its line
spacing, font, color, alignment just about anything! If you change
a style, that change will affect all text in your document in that style.
1. On the Home Ribbon, in the Styles Group, right-click on
the style you want to change, and select Modify. If you
dont see the style you want to change, click on the
Expand icon to see a more complete list.
2. In the Modify Style dialog box, you can make any change
you want to the style.
3. Click on the Format button in the bottom-left corner of
the dialog box for even more options such as font,
paragraph, numbering, etc.
SETTING UP HEADING 1 EXAMPLE
Rackham has very specific requirements for most elements in your document. For example, your
chapter titles and front matter titles (e. g., Dedication, Acknowledgements, etc.) need to be
formatted in a particular way. Below is an example of how you can set that up using the Heading 1
style please confirm your Heading 1 style with the Rackham guidelines to be sure nothing has
changed and that we didnt miss anything!
1. On the Home Ribbon, in the Styles Group, right-click on the Heading 1 style and select
Modify.
2. In the Modify Style dialog box (see picture above), in the
Formatting: section,
a. Set the font to Times New Roman.
b. Set the font size to 12 point.
c. Set the text color to black.
d. Center the text.
e. Select single or double spaced lines.
3. Click on the Format button in the bottom-left corner of
the dialog box and choose Paragraph (see right).
4. In the Indents and Spacing tab, type in 1 in. or 72 pt
(these are equivalent values) in the Spacing Before: box.
This adds the two-inch margin required for chapter titles
(this one inch, then one inch from the margin).
5. Since the chapters and front matter have to start on a
new page, you can build a page break into the style by
going to the Line and Page Breaks tab and checking the
box for Page Break Before.
Click OK until you are back to your document.
Using Microsoft Word 2010 for Your Dissertation
A University of Michigan Library Instructional Technology Workshop
Need help? Visit the Faculty Exploratory or Knowledge Navigation Center on the 2nd floor of the Graduate Library.
exploratory@umich.edu | http://guides.lib.umich.edu | knc-info@umich.edu
rev: 8/18/11
7 of 18
SETTING MARGINS
Rackham guidelines require a 1 margin on all sides except the left,
which requires a 1.5 margin.
1. On the Page Layout Ribbon, in the Page Setup Group,
click on the arrow below the Margins options and select
Custom Margins.
2. In the Page Setup dialog box, select the Margins tab, and
type 1.5 into the space for the left margin and 1 for the
rest of them.
3. Before closing the dialog box, make sure the Apply to:
setting is set to Whole Document.
4. Click OK.
Even though Rackham guidelines say you need a 2 or 2.5 inch
margin on the top of certain pages, do not use the margins to
achieve this see below for more details.
If for whatever reason you need to change the margin for only one
section, be sure the Apply to: is set to This section only.
TWO-INCH MARGIN USING STYLES
Using a Heading 1 and redefining the style create the two-inch margin required by Rackham on
the chapter titles and major headings like Dedication and Acknowledgements is often the best
method.
By adding the extra space above the Heading 1, you combine
the one inch margin from the document with the one inch of
space on the heading to create your two inches.
Please see the Setting Up Heading 1 Example on the previous
page for the step-by-step instructions.
Using Microsoft Word 2010 for Your Dissertation
A University of Michigan Library Instructional Technology Workshop
Need help? Visit the Faculty Exploratory or Knowledge Navigation Center on the 2nd floor of the Graduate Library.
exploratory@umich.edu | http://guides.lib.umich.edu | knc-info@umich.edu
rev: 8/18/11
8 of 18
AUTOMATIC CHAPTER AND SUBSECTION NUMBERING
Important Note: Not everyone needs this type of numbering; if your discipline doesnt
require it, skip this section!
Word can automatically number sections (Chapter 1, 1.1, 1.2, etc.) of your
document and include the chapter number in the captions (Figure 1.2,
2.2, etc.).
1. Make sure each of your chapter titles are in the Heading 1 style,
and then click on one of your chapter titles.
2. If you just need the chapter number included in captions, on the
On the Home Ribbon, in the Paragraph Group, click the
Multilevel List icon and select the one with the words Chapter 1 in
it from the List Library section.
If you need subsections numbered (for example, 2.1, 2.2, 2.12,
etc.) as well, then choose the list the 1 Heading 1; 1.1 Heading 2,
etc. option (right side, middle row). Note that doing this once sets
the formatting for all heading levels.
3. Click OK when you are finished.
4. If you typed in the text Chapter #,
and now it is duplicating your efforts,
delete the text you typed and leave the
automatically generated chapter
number.
5. To follow the automatically generated chapter number with the title of your chapter on a
new line, click just before the text of your title, hold down the Shift key on the keyboard,
and then press the Enter key.
Note: If you have any problems with word automatically adding outline numbering to parts of
your front matter, simply delete it. Your chapter numbers will reset to show the correct number
of chapters.
CUSTOMIZING YOUR NUMBERS
If you want to change anything about the numbers for
example, you are using the 1.1, 1.2, etc. style but would like the
word Chapter to display automatically in front of the Heading
1 number, you want to change Arabic numbers to Ordinal, or
you want to change the spacing after the numbers, you can.
Click one of your headings, then go back to the Home Ribbon,
and in the Paragraph Group click the Multilevel List icon (see
screen shot above) and select Define New Multilevel List. Click
the More>> button, then select the relevant list level.
You can use the Number style for this level: pulldown menu
to choose from a various styles, as seen in the
Automatically generated -
keep
Manual, need to delete
Using Microsoft Word 2010 for Your Dissertation
A University of Michigan Library Instructional Technology Workshop
Need help? Visit the Faculty Exploratory or Knowledge Navigation Center on the 2nd floor of the Graduate Library.
exploratory@umich.edu | http://guides.lib.umich.edu | knc-info@umich.edu
rev: 8/18/11
9 of 18
screenshot (below the Enter formatting for number: box).
In the screenshot, with the Level on the left set at 1, we added the word Chapter.
Moving to the second level, you can change the period in between the level and sublevel
to a dash or anything you want in the Number format box.
You can also see that a tab follows the number you can change it to a space or none.
You may have to adjust this if the alignment seems off.
OUTLINE NUMBERING IN APPENDICES
You may also restart number for captions in your appendices or other separate areas of your
dissertation. You will need to change your outline numbering settings before inserting your
captions.
We are going to do a variant of the steps above, but instead of defining new levels for your list,
you will be editing the first level from this point forward. This should work, but sometimes Word
acts up, and even though youve followed all the steps, it doesnt take. If that happens, set up an
appointment with the KNC and well help you out.
1. Apply the Heading 1 style to the title of your Appendix.
2. On the Home Ribbon, go to the Paragraph Group, click the Multilevel List icon and
select Define New Multilevel List. Make sure the whole dialog box is showing by clicking
on the More>> button (if it says <<Less instead, you are all set).
3. Under Enter formatting for new number:, replace Chapter with Appendix.
4. Choose the appropriate style, (such as A,B,C,) from the Number style for this level:
pulldown menu.
5. Set the correct letter or number in the Start at: pulldown.
6. In the Apply changes to:
pulldown, choose This point
forward.
7. Click OK to close the dialog box.
Using Microsoft Word 2010 for Your Dissertation
A University of Michigan Library Instructional Technology Workshop
Need help? Visit the Faculty Exploratory or Knowledge Navigation Center on the 2nd floor of the Graduate Library.
exploratory@umich.edu | http://guides.lib.umich.edu | knc-info@umich.edu
rev: 8/18/11
10 of 18
CREATING AND USING TEMPLATES
Now that you have all of these styles the way you want them, you can create a template to use for
each chapter of your dissertation. The templates stores the information about your margins, styles,
etc. so provides consistency across documents.
To create a template,
1. Open a blank Word document and adjust your styles (see page 5), margins (see page 8),
and any automatic numbering features you want in your document.
2. On the File Ribbon, select Save as, then select Word Template. Save it somewhere
that you can find easily.
3. To modify your template later, open Word first, then open the template file if you
double-click on it, it will create a new document based on the template as described below.
To create a document from your template or apply it to an existing document,
1. Double-click on the template file you created in the steps above. This will open a new
document based on that template.
2. If you already have a chapter written, you can insert that chapter into this new document
to apply any style settings to it. To do this
a. On the Insert Ribbon, in the Text Group, click on the arrow next to the
Object icon and select Text from File.
b. Navigate to the document you wish to insert and click Insert.
COMBINING CHAPTER FILES INTO ONE DOCUMENT
Though it is more convenient to keep chapters separate as you work on them, your final
submission will need to be one long document. You can combine all of the files into one large
document (see steps below), and then use information in the following sections to generate your
table of contents, lists of figures, tables and equations, and take control your page numbers.
On the other hand, some people prefer to leave them as individual files, sometimes because
combining your chapter files produces a file so massive that opening, editing, and saving it is
prohibitively slow. If this is the case, you will need to manually create the table of contents, list of
figures, and so on, and will need to set the pagination in each document.
1. Open the file that will begin your long document (e.g. Chapter 1 or your front matter).
2. Scroll down to the very bottom of that document.
3. On the Insert Ribbon, in the Text Group, click on the arrow next to the
Object icon and select Text from File.
4. Navigate to the document you wish to insert and click Insert.
5. Repeat steps 2 through 5 for the remaining documents.
If needed, you can add a section break in between the inserted files so they start on a new page,
but if youve built a page break into the Heading 1, you should get that automatically. See below
for more information about sections.
Using Microsoft Word 2010 for Your Dissertation
A University of Michigan Library Instructional Technology Workshop
Need help? Visit the Faculty Exploratory or Knowledge Navigation Center on the 2nd floor of the Graduate Library.
exploratory@umich.edu | http://guides.lib.umich.edu | knc-info@umich.edu
rev: 8/18/11
11 of 18
FINALIZING YOUR DISSERTATION IF YOU HAVENT USED STYLES
If you have not been using styles in your document (or if you dont know what styles are) and
are almost done with everything, then trying to incorporate styles now might be difficult. You
can manually make a table of contents and list of figures as well as other adjustments to your
margins and page numbers.
The table of contents and figures as well as page and caption numbering may be least painful if
you combine all of your chapters into one large file. However, sometimes when the chapters are
combined, the formatting can go haywire. If you try it and things go bad, then you might want to
keep them separate and adjust the steps below as needed for each file.
If you combined the chapters into one file, follow the steps below to add the two-inch margin for
chapter titles and a manual table of contents inserting footnotes, pages numbers, etc. is the same
for those who used styles and are in the rest of this document.
Two-Inch Margins
1. Click on the text that needs a 2 inch margin. In the Home
Ribbon, click on the Expand icon in the Paragraph Group. The
Paragraph dialog box will appear.
2. In the Spacing section of the Paragraph dialog box, set the Before
setting to 1 in. or 72 pt (these are equivalent values). This one inch
of space before your chapter heading, combined with the normal
1 inch margin will give you two inches of space.
3. Click OK until you are back at your document.
4. Repeat these steps on every page for which you need a two-inch
margin.
Table of Contents
1. Put your cursor where the table of contents will appear.
2. Modify the tab settings to get the page numbers to line up correctly on the right side of
the page.
a. In the Home Ribbon, click on the Expand icon in the
Paragraph Group. The Paragraph dialog box will appear.
b. Click the Tabs button. In the Tabs dialog box, type in 6 in
the Tab Stop Position box, select Right as the alignment, then
choose Option 2 (the .) as the leader.
c. Click OK.
d. Type in the text for the item in the table of contents, press the
Tab key, then type in the page number.
e. Since weve changed the tab setting, you cant use the Tab key
to indent your text for the subheadings by and inch
anymore. In this situation, click the Increase Indent icon ( )
in the Paragraph Group of the Home Ribbon to indent the text.
Using Microsoft Word 2010 for Your Dissertation
A University of Michigan Library Instructional Technology Workshop
Need help? Visit the Faculty Exploratory or Knowledge Navigation Center on the 2nd floor of the Graduate Library.
exploratory@umich.edu | http://guides.lib.umich.edu | knc-info@umich.edu
rev: 8/18/11
12 of 18
ADDING PAGE NUMBERS
Microsoft Word provides you with the option of selecting a numbering style (e.g. Roman
Numeral, Arabic) and gives you the option of selecting the starting at
number. You can set the page numbers for your entire document, or if you need
more control, you can do it section-by-section as well.
If you want continuous pagination that is all in the same format, go to the Insert
Ribbon, and in the Header & Footer Group, click on the Page Number icon.
Choose the appropriate placement of the number and a style.
If you are writing a Rackham dissertation, you have more complicated pagination.
For example, Rackhams guidelines require that the page numbers begin on the
third or fourth page of your document (depending on if you include a graphical frontispiece) and
the page number on that page should be Roman numeral ii. Page numbering should continue
on in roman numerals until the first page of Chapter 1 is reached. At that point, the numbering
should restart in Arabic (1, 2, 3).
To accomplish this, we are going to divide the document into different sections, break them
apart (so they can have different page number formatting), and then add the page numbers.
See sections below on how to achieve this.
STEP 1: USING SECTIONS TO CONTROL PAGE NUMBERING
The following instructions demonstrate numbering a dissertation document according to
Rackhams guidelines. These steps assume you are including a title page, a copyright page,
dedication and acknowledgements and other front matter, and then the body of your dissertation.
1. Put your cursor before the first letter of Dedication or whatever is the first thing that
comes after your copyright page.
2. On the Page Layout Ribbon, in the Page Setup Group, click on the arrow next to the
Breaks icon ( ) and select Next Page under the Section Breaks section.
3. If you turn on the paragraph markers, you should now see a section break on the previous
page.
4. Put your cursor before the first letter of your first chapter and repeat steps 2 and 3.
You have just separated your dissertation into sections. If you want to see what section you are
working in, a the left end of Status Bar (at the bottom of your Word document), Word tells you
what page you are on, how many words are in your document, which section you are in, and so
on.
If you dont see the section information, right-click on the Status Bar, and select Section in the
menu that appears.
Using Microsoft Word 2010 for Your Dissertation
A University of Michigan Library Instructional Technology Workshop
Need help? Visit the Faculty Exploratory or Knowledge Navigation Center on the 2nd floor of the Graduate Library.
exploratory@umich.edu | http://guides.lib.umich.edu | knc-info@umich.edu
rev: 8/18/11
13 of 18
STEP 2: BREAKING THE CONNECTION BETWEEN SECTIONS
By default, the headers and footers of each section are connected to those of the sections before
and after it. Therefore, if you want different page number styles to vary from one section to the
next (such as Roman or Arabic), youll need to break the connection between the sections.
Particularly with landscaped pages, it is often helpful to break the connection in the header as well
as in the footer.
1. Put your cursor on the first page that needs the Roman numeral.
2. On the Insert Ribbon, in the Header & Footer Group, click on the arrow under the
Footer icon and select Edit Footer.
3. You should now be in the footer of that page; in the Header & Footer Tools Design
Ribbon, in the Navigation Group, unlink this sections footer from previous sections
footer by clicking the highlighted Link to Previous icon.
4. Put your cursor in the header area, and again click the highlighted Link to Previous icon.
5. Scroll down to the first page of the body of your dissertation (the chapters), make sure
your cursor is in the footer, and click the highlighted Link to Previous icon again.
6. Repeat for the header area.
You have now successfully unlinked footers of these sections. Any page numbers you put in the
body of your document will not affect the page numbering of your front matter, and vice versa.
STEP 3: ADDING THE PAGE NUMBERS
1. Scroll up to the section that contains your front matter and click in the footer of any page
(dont do anything for your title page and other pages that dont require a page number).
2. On the Insert Ribbon, in the Header & Footer Group, click on the
arrow next to the Page Number icon and select the positioning youd like.
Generally, Bottom of the Page is the choice, and either Plain Number 2
(centered) or Plain Number 3 (right aligned).
3. To change to Roman Numerals, on the Insert Ribbon, in the Header &
Footer Group, click on the arrow next to the Page Number icon and
select Format Page Numbers to set the start at number and the style of
numbering.
4. Scroll down to the first page of the next section (where your chapters
start) and click in the footer.
5. Repeat steps 2 and 3 to set the page numbers for this section. We have noticed in Office
2010 that sometimes when you insert the page number in the chapters sections it
automatically turns to Arabic. If that is the case, then you just need to follow step 3 to
make it start at 1.
Using Microsoft Word 2010 for Your Dissertation
A University of Michigan Library Instructional Technology Workshop
Need help? Visit the Faculty Exploratory or Knowledge Navigation Center on the 2nd floor of the Graduate Library.
exploratory@umich.edu | http://guides.lib.umich.edu | knc-info@umich.edu
rev: 8/18/11
14 of 18
WORKING WITH LANDSCAPE PAGES
When you change the orientation of a section of page to landscape, the header and footer of that
section do not change orientation. Instead, the header and footer are at the top and bottom of
the page on your screen, but when you print, they are in the left and right margins of the page, not
the top and bottom. Any page numbers in the header or footer will appear sideways on the left or
right of the printed page. These steps will help you move the page numbers to the appropriate
spot and turn them on their side so they print correctly.
CREATING A LANDSCAPE SECTION
1. Click on the last line of the page before the page you want to have landscape orientation.
2. On the Page Layout Ribbon, in the Page Setup Group, click on the arrow next to the
Breaks icon and select Next Page under the Section Breaks section.
3. This will create a new page and a section break. If you need to, use the Delete key, not the
Backspace key (sometimes called the backwards delete key), on the keyboard to bring the next
pages content back up to the page you are currently on.
4. Click on the last line of the last page that you want to have landscape orientation (or if you
dont have content yet press Return on the keyboard a few times), and repeat steps 2 and 3.
5. Click anywhere in section you want to have the landscape orientation.
6. On the Page Layout Ribbon, in the Page Setup Group, click on the arrow next to the
Orientation icon and select Landscape. Word 2010 understands that you want landscape
only for this section.
DISCONNECTING THE LANDSCAPE SECTION
1. Click somewhere in the first page of the section with landscape pages. On the Insert
Ribbon, in the Header & Footer Group, click on the arrow below the Header icon and
select Edit Header.
2. In the Header & Footer Tools Design Ribbon, in the Navigation Group, unlink this
sections Header from previous sections headers by clicking the highlighted Link to
Previous icon.
3. Click on the Go to Footer
icon and repeat step 3.
4. Scroll down to the first
portrait page following your
landscape section and repeat
steps 3 and 4 for this section.
You have now disconnected the
headers and footers in the sections
prior to and following the landscape
section of pages. This will prevent
any changes you make to the page
numbers on the landscape pages from affecting the numbering on other pages.
Using Microsoft Word 2010 for Your Dissertation
A University of Michigan Library Instructional Technology Workshop
Need help? Visit the Faculty Exploratory or Knowledge Navigation Center on the 2nd floor of the Graduate Library.
exploratory@umich.edu | http://guides.lib.umich.edu | knc-info@umich.edu
rev: 8/18/11
15 of 18
ADDING PAGE NUMBERS TO THE LANDSCAPE PAGE(S)
1. Delete the page numbers from the footer of
the landscape section.
2. On the Insert Ribbon, in the Header &
Footer Group, click on the arrow next to
the Page Number icon, choose Page Margin,
and then in the Plain Number section, choose
Large, left (unfortunately, they dont seem to
have just a plain left option).
3. A large number will now appear in the left
margin, and should be correctly centered.
4. Highlight the number, go to the Home Ribbon, and apply the Footer style so it matches
all of your other footers.
a. Go to the Styles Group, click on the More icon ( ) and then
Apply Styles.
b. Type in Footer in the Style Name: box, and then click Apply.
5. In the Drawing Tools Format Ribbon, in the Text Group, click on Text Direction icon
until the number is rotated in the right orientation.
Using Microsoft Word 2010 for Your Dissertation
A University of Michigan Library Instructional Technology Workshop
Need help? Visit the Faculty Exploratory or Knowledge Navigation Center on the 2nd floor of the Graduate Library.
exploratory@umich.edu | http://guides.lib.umich.edu | knc-info@umich.edu
rev: 8/18/11
16 of 18
AUTOMATIC TABLE OF CONTENTS
You cannot generate any automatic tables without first using styles effectively throughout your
document. Microsoft Word can scan your document and find everything in the Heading 1 style
and put that on the first level of your table of contents, put any Heading 2s on the second level of
your table of contents, and so on.
If you want an automatic table of contents you need to label all of your chapter titles and front
matter headings (e.g. Dedication and Acknowledgements) in the style Heading 1. All major
headings within your chapters should be labeled Heading 2. All subheadings should be labeled
Heading 3, and so on.
If you have used Heading styles in your document, creating an automatic table of contents is easy.
1. Place your cursor where you want your table of contents to be.
2. On the References Ribbon, in the Table of Contents Group, click on the arrow next to
the Table of Contents icon, and select Insert Table of Contents.
3. If you want to change the style of your table of contents (e.g. you want more space
between the items on level 1 and level 2 of your table of contents, or you want all your
level 1 items to be bold), click on the Modify button, select the TOC level you want to
change, then click the Modify button to do so.
4. If you want to change which headings appear in your table of contents, you can do so by
changing the number in the Show levels: pulldown.
5. Click OK to insert your table of contents.
The table of contents is a snapshot of the headings and page numbers in your document. At any
time, you can update it by right-clicking on it and selecting Update field. Notice that once the table
of contents is in your document, it will turn gray if you click on it. This indicates that it is getting
information from somewhere else.
AUTOMATIC LISTS OF FIGURES, TABLES AND EQUATIONS
If you have captioned your figures, table and equations using Microsoft Words captioning feature
(see Inserting Captions on page 4 for details), you can have Word generate your lists for you
automatically.
1. Place your cursor where you want your list to be.
2. On the References Ribbon, in the Captions Group, click the Insert Table of Figures icon
( ) (even for lists of tables and equations).
3. In the Table of Figures dialog box, select the label for which you want to make a list from
the Caption Label pulldown.
4. If you want to change the style of your table of contents (e.g. you want more space
between each item in the list), click on the Modify button, select the Table of Figures style,
then click the Modify button to do so. Click OK when you are done.
5. Click OK to insert your table of contents.
Repeat these steps to insert other lists into your document (Rackham requires separate lists for
tables, equations, figures, and any other label youve used).
Using Microsoft Word 2010 for Your Dissertation
A University of Michigan Library Instructional Technology Workshop
Need help? Visit the Faculty Exploratory or Knowledge Navigation Center on the 2nd floor of the Graduate Library.
exploratory@umich.edu | http://guides.lib.umich.edu | knc-info@umich.edu
rev: 8/18/11
17 of 18
COMMENTING AND REVIEWING
You will be sending your documents back and forth with your faculty advisors throughout your
writing process. Before you send your document, you should enable the Track Changes feature.
Any changes your advisors make to your document will be recorded, so you can approve or reject
that change later.
On the Review Ribbon in the Tracking Group, click on the Track Changes icon to highlight it
and enable it. Then, just type in your document as normal, and any change you make will be
tracked. Different colors will represent different people commenting on the same document. The
colors will change automatically with the different users. To disable track changes, repeat this step.
Use Comments if you have a general comment rather than a specific suggestion.
To turn off the balloons, click on the Balloons icon, under Show Markup and choose Show
All Revisions Inline.
USING TRACKED CHANGES
With balloons turned on, all
changes (except added text)
display in the right margin,
including comments. This
includes formatting changes such
as bold, italic, etc.
Without balloons turned on, all
changes are right in the text. Move
your cursor over a comment to see a
popup box of the comment.
Using Microsoft Word 2010 for Your Dissertation
A University of Michigan Library Instructional Technology Workshop
Need help? Visit the Faculty Exploratory or Knowledge Navigation Center on the 2nd floor of the Graduate Library.
exploratory@umich.edu | http://guides.lib.umich.edu | knc-info@umich.edu
rev: 8/18/11
18 of 18
MERGING COMMENTS AND CHANGES INTO ONE DOCUMENT
Once everyone has made their changes and comments, you may need to
combine everyones documents into one final document for review.
1. On the Review Ribbon, in the Compare Group, click on the
Compare icon and choose Combine.
2. In the resulting dialog box, choose your original document on left
side and the revised document on the right side (click on the Folder
icon to browse through your files).
3. Click OK to exit the dialog box.
4. Repeat as needed until everyones
documents are combined into one.
Notice that a new, combined
document is created each time
you only need to save the one that
has everyones changes together.
Each persons changes will appear in a different color, so you can easily
see who said what. To look at the changes by a single individual, click
on the arrow to the right of the Show Markup icon (in the Tracking
Group), go down to Reviewers, and choose the single person you want
to look at.
ACCEPTING AND REJECTING CHANGES
Once you have all of the documents combined into one, you need to
accept or reject all of the changes and comments. Normally, you will reject all comments after
you address the issue!
Use the Next and Previous icons in the Changes Group of the Review Ribbon to move back and
forth to the various changes.
To accept a change, click on the changed text (or use the arrow to get to the change), and
then click the Accept icon in the Changes Group of the Review Ribbon. You can accept
all changes at once by clicking on the pulldown below the Accept icon and selecting Accept
All Changes in Document.
To reject a change, click on the changed text, and then click the Reject icon in the
Changes Group of the Review Ribbon. You can reject all changes at once by clicking on
the pulldown below the Reject icon and selecting Reject All Changes in Document.
To view what your document would look like with all changes accepted,
click on the top-most pulldown on the right side of the Tracking Group
and select Final. Note that you will still need to accept or reject all the
changes; this is just for viewing, you still need to accept or reject all of the
changes before your document is complete.
You might also like
- The Sympathizer: A Novel (Pulitzer Prize for Fiction)From EverandThe Sympathizer: A Novel (Pulitzer Prize for Fiction)Rating: 4.5 out of 5 stars4.5/5 (121)
- A Heartbreaking Work Of Staggering Genius: A Memoir Based on a True StoryFrom EverandA Heartbreaking Work Of Staggering Genius: A Memoir Based on a True StoryRating: 3.5 out of 5 stars3.5/5 (231)
- Grit: The Power of Passion and PerseveranceFrom EverandGrit: The Power of Passion and PerseveranceRating: 4 out of 5 stars4/5 (588)
- Devil in the Grove: Thurgood Marshall, the Groveland Boys, and the Dawn of a New AmericaFrom EverandDevil in the Grove: Thurgood Marshall, the Groveland Boys, and the Dawn of a New AmericaRating: 4.5 out of 5 stars4.5/5 (266)
- Never Split the Difference: Negotiating As If Your Life Depended On ItFrom EverandNever Split the Difference: Negotiating As If Your Life Depended On ItRating: 4.5 out of 5 stars4.5/5 (838)
- The Little Book of Hygge: Danish Secrets to Happy LivingFrom EverandThe Little Book of Hygge: Danish Secrets to Happy LivingRating: 3.5 out of 5 stars3.5/5 (400)
- The World Is Flat 3.0: A Brief History of the Twenty-first CenturyFrom EverandThe World Is Flat 3.0: A Brief History of the Twenty-first CenturyRating: 3.5 out of 5 stars3.5/5 (2259)
- The Subtle Art of Not Giving a F*ck: A Counterintuitive Approach to Living a Good LifeFrom EverandThe Subtle Art of Not Giving a F*ck: A Counterintuitive Approach to Living a Good LifeRating: 4 out of 5 stars4/5 (5795)
- Her Body and Other Parties: StoriesFrom EverandHer Body and Other Parties: StoriesRating: 4 out of 5 stars4/5 (821)
- The Emperor of All Maladies: A Biography of CancerFrom EverandThe Emperor of All Maladies: A Biography of CancerRating: 4.5 out of 5 stars4.5/5 (271)
- The Gifts of Imperfection: Let Go of Who You Think You're Supposed to Be and Embrace Who You AreFrom EverandThe Gifts of Imperfection: Let Go of Who You Think You're Supposed to Be and Embrace Who You AreRating: 4 out of 5 stars4/5 (1091)
- Shoe Dog: A Memoir by the Creator of NikeFrom EverandShoe Dog: A Memoir by the Creator of NikeRating: 4.5 out of 5 stars4.5/5 (537)
- Hidden Figures: The American Dream and the Untold Story of the Black Women Mathematicians Who Helped Win the Space RaceFrom EverandHidden Figures: The American Dream and the Untold Story of the Black Women Mathematicians Who Helped Win the Space RaceRating: 4 out of 5 stars4/5 (895)
- Elon Musk: Tesla, SpaceX, and the Quest for a Fantastic FutureFrom EverandElon Musk: Tesla, SpaceX, and the Quest for a Fantastic FutureRating: 4.5 out of 5 stars4.5/5 (474)
- Team of Rivals: The Political Genius of Abraham LincolnFrom EverandTeam of Rivals: The Political Genius of Abraham LincolnRating: 4.5 out of 5 stars4.5/5 (234)
- The Hard Thing About Hard Things: Building a Business When There Are No Easy AnswersFrom EverandThe Hard Thing About Hard Things: Building a Business When There Are No Easy AnswersRating: 4.5 out of 5 stars4.5/5 (345)
- English Literature Writing Guide 2020-21Document28 pagesEnglish Literature Writing Guide 2020-21AhmedSake-sonyHusakNo ratings yet
- On Fire: The (Burning) Case for a Green New DealFrom EverandOn Fire: The (Burning) Case for a Green New DealRating: 4 out of 5 stars4/5 (74)
- The Yellow House: A Memoir (2019 National Book Award Winner)From EverandThe Yellow House: A Memoir (2019 National Book Award Winner)Rating: 4 out of 5 stars4/5 (98)
- The Unwinding: An Inner History of the New AmericaFrom EverandThe Unwinding: An Inner History of the New AmericaRating: 4 out of 5 stars4/5 (45)
- Principles of Layout and DesignDocument10 pagesPrinciples of Layout and DesignJanice Fuerzas Balmera Curag100% (1)
- OnomatopoeiaDocument23 pagesOnomatopoeiaMarliel Paguiligan CastillejosNo ratings yet
- LaTeX Document StructureDocument23 pagesLaTeX Document StructureAnonymous qpgbGLxCNo ratings yet
- 3139 02 4RP AFP tcm143-700704Document8 pages3139 02 4RP AFP tcm143-700704s.wijasuriyaNo ratings yet
- My PPT - HTMLDocument39 pagesMy PPT - HTMLRanju SuduNo ratings yet
- Creative Non Fiction Prelim Examination: Name: Yessamin Paredes Grade & Section: 12-AttentiveDocument4 pagesCreative Non Fiction Prelim Examination: Name: Yessamin Paredes Grade & Section: 12-AttentiveYessamin ParedesNo ratings yet
- Engineering Drawing/ Engineering LetteringDocument28 pagesEngineering Drawing/ Engineering LetteringOrestes Mendoza100% (1)
- Manual For Preparation of Phd-Thesis-2018Document15 pagesManual For Preparation of Phd-Thesis-2018Akn NanthanNo ratings yet
- Annex B.1.3 Evaluation Tool For Layout and Format 03192020Document3 pagesAnnex B.1.3 Evaluation Tool For Layout and Format 03192020Joseph Caballero CruzNo ratings yet
- Harvard Referencing System TARCDocument21 pagesHarvard Referencing System TARCYongzheng 荣诚100% (1)
- Proposal Rachmatul Nadya Revisi Bab I Dan Bab IIDocument126 pagesProposal Rachmatul Nadya Revisi Bab I Dan Bab IIRachmatul NadyaNo ratings yet
- Narrative Report On Reading Interventiondocx PDF FreeDocument5 pagesNarrative Report On Reading Interventiondocx PDF FreeCharo ParradoNo ratings yet
- A Guide To Reading and Writing Japanese - Fourth Edition, JLPT All Levels (2,136 Japanese Kanji Characters) (8601421990417) - Florence Sakade, Janet Ikeda - Books PDFDocument6 pagesA Guide To Reading and Writing Japanese - Fourth Edition, JLPT All Levels (2,136 Japanese Kanji Characters) (8601421990417) - Florence Sakade, Janet Ikeda - Books PDFAdrian MagpantayNo ratings yet
- FriendsDocument18 pagesFriendsZuraida BashariNo ratings yet
- GE 229 Chapter 2 Atlas of Languages and ReligionsDocument32 pagesGE 229 Chapter 2 Atlas of Languages and ReligionsgökberkNo ratings yet
- 302 Writing Process Lec 2Document10 pages302 Writing Process Lec 2Aisha HussainNo ratings yet
- Books Price List (2020)Document12 pagesBooks Price List (2020)Zeeshan KhanNo ratings yet
- Business Proposal PowerPoint TemplateDocument22 pagesBusiness Proposal PowerPoint TemplateFAZAR SYARIPUDINNo ratings yet
- Sow English Year 2 2022Document13 pagesSow English Year 2 2022Figo FongNo ratings yet
- Sauna UnderwareDocument10 pagesSauna UnderwareAmalia BejenariuNo ratings yet
- A Guide For Authors, Translators and Copy-Editors: Iiit Style-SheetDocument64 pagesA Guide For Authors, Translators and Copy-Editors: Iiit Style-SheetMohammad Humayon AwanNo ratings yet
- Apa Direct Quotations PDFDocument3 pagesApa Direct Quotations PDFKristina TheGorgNo ratings yet
- Light For Visual Artists Second Edition Understanding and Using Light in Art Design by Richard YotDocument175 pagesLight For Visual Artists Second Edition Understanding and Using Light in Art Design by Richard YotFiredehomNo ratings yet
- Lesson Plan BRIDGINGDocument3 pagesLesson Plan BRIDGINGSangKelabuNo ratings yet
- MS Word 2016 Formatting Text Formatted Text Can Draw The Reader's Attention To Specific Parts of A Document andDocument11 pagesMS Word 2016 Formatting Text Formatted Text Can Draw The Reader's Attention To Specific Parts of A Document andEevan Gell OsillosNo ratings yet
- Educational Fonts: SansserifDocument2 pagesEducational Fonts: SansserifAlex ZhangNo ratings yet
- Copy Reading and Headline WritingDocument11 pagesCopy Reading and Headline WritingMaydafe Cherryl CarlosNo ratings yet
- Style Font Size Bible Size Words ofDocument3 pagesStyle Font Size Bible Size Words ofapi-18751111No ratings yet
- TreasuresDocument53 pagesTreasuresfarkask50% (2)