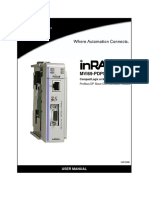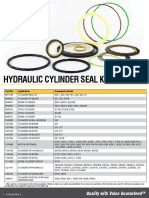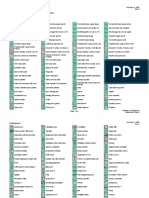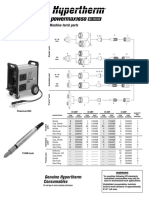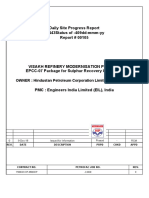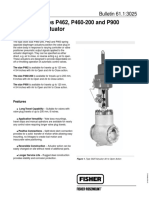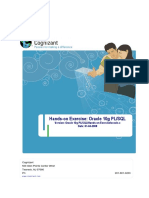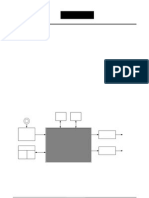Professional Documents
Culture Documents
3BSE041880-510 en 800xa Control AC800M GS
Uploaded by
Alvaro Daniel Torres Antiquera0 ratings0% found this document useful (0 votes)
60 views136 pagesABB assumes no responsibility for any errors that may appear in this document. The information in this document is subject to change without notice. This product meets the requirements specified in EMC Directive 2004 / 108 / EEC.
Original Description:
Original Title
3BSE041880-510_en_800xA_Control_AC800M_GS
Copyright
© © All Rights Reserved
Available Formats
PDF, TXT or read online from Scribd
Share this document
Did you find this document useful?
Is this content inappropriate?
Report this DocumentABB assumes no responsibility for any errors that may appear in this document. The information in this document is subject to change without notice. This product meets the requirements specified in EMC Directive 2004 / 108 / EEC.
Copyright:
© All Rights Reserved
Available Formats
Download as PDF, TXT or read online from Scribd
0 ratings0% found this document useful (0 votes)
60 views136 pages3BSE041880-510 en 800xa Control AC800M GS
Uploaded by
Alvaro Daniel Torres AntiqueraABB assumes no responsibility for any errors that may appear in this document. The information in this document is subject to change without notice. This product meets the requirements specified in EMC Directive 2004 / 108 / EEC.
Copyright:
© All Rights Reserved
Available Formats
Download as PDF, TXT or read online from Scribd
You are on page 1of 136
Power and productivity
for a better world
TM
System 800xA Control
AC 800M
Getting Started
System Version 5.1
System 800xA Control
AC 800M
Getting Started
System Version 5.1
NOTICE
This document contains information about one or more ABB products and may include a
description of or a reference to one or more standards that may be generally relevant to
the ABB products. The presence of any such description of a standard or reference to a
standard is not a representation that all of the ABB products referenced in this document
support all of the features of the described or referenced standard. In order to determine
the specific features supported by a particular ABB product, the reader should consult the
product specifications for the particular ABB product.
ABB may have one or more patents or pending patent applications protecting the intel-
lectual property in the ABB products described in this document.
The information in this document is subject to change without notice and should not be
construed as a commitment by ABB. ABB assumes no responsibility for any errors that
may appear in this document.
In no event shall ABB be liable for direct, indirect, special, incidental or consequential
damages of any nature or kind arising from the use of this document, nor shall ABB be
liable for incidental or consequential damages arising from use of any software or hard-
ware described in this document.
This document and parts thereof must not be reproduced or copied without written per-
mission from ABB, and the contents thereof must not be imparted to a third party nor used
for any unauthorized purpose.
The software or hardware described in this document is furnished under a license and
may be used, copied, or disclosed only in accordance with the terms of such license. This
product meets the requirements specified in EMC Directive 2004/108/EEC and in Low
Voltage Directive 2006/95/EEC.
TRADEMARKS
All rights to copyrights, registered trademarks, and trademarks reside with their respec-
tive owners.
Copyright 2003-2010 by ABB.
All rights reserved.
Release: June 2010
Document number: 3BSE041880-510
Table of Contents
3BSE041880-510 5
3BSE041880-510 5
TABLE OF CONTENTS
About This Book
General ..............................................................................................................................9
Document Conventions ...................................................................................................10
Use of Warning, Caution, Information, and Tip Icons ....................................................10
Terminology.....................................................................................................................11
Section 1 - Introduction
General ............................................................................................................................13
Product Overview............................................................................................................13
Project Explorer ...................................................................................................14
Libraries .............................................................................................................15
Control Builder Functions....................................................................................17
Using Online Help in Control Builder .................................................................17
Manuals .............................................................................................................18
Control Builder Online Help................................................................................19
Before You Begin ............................................................................................................20
Section 2 - Control Builder User Interface
Introduction .....................................................................................................................23
About Programs and Projects...............................................................................23
About Entities and Reservation............................................................................24
About Environments ............................................................................................25
Project Templates ............................................................................................................26
Project Explorer...............................................................................................................27
Title Bar, Menu Bar and Tool Bar........................................................................27
Project Explorer Pane...........................................................................................28
Libraries Folder ....................................................................................................29
Applications Folder ..............................................................................................31
Table of Contents
6 3BSE041880-510
Controllers Folder ................................................................................................ 34
Drag-and-Drop in Project Explorer ..................................................................... 35
Context Menus ..................................................................................................... 37
Reservation Status................................................................................................ 37
Message Pane....................................................................................................... 37
Editors ............................................................................................................ 37
Refresh ............................................................................................................ 38
Section 3 - MyDoors Project
Introduction..................................................................................................................... 41
Building a Shop Door Project ......................................................................................... 41
Specifications....................................................................................................... 42
Defined Variables................................................................................................. 43
Creating MyDoors Project ................................................................................... 44
Variables ............................................................................................................ 46
Door Timer and Customer Counter with Function Blocks .................................. 49
Code Blocks......................................................................................................... 52
Code Input............................................................................................................ 54
Testing MyDoors Project ..................................................................................... 60
Section 4 - Hardware Configuration
Configure Hardware........................................................................................................ 65
Connect Variables to I/O Channels ................................................................................. 69
Method 1 - Using Dot Notation ........................................................................... 70
Method 2 - Using a Path Selector ........................................................................ 70
Reading I/O addresses from the Application....................................................... 73
Releasing Reservations ........................................................................................ 73
Deploying Configuration Changes ..................................................................... 74
Section 5 - Connecting the Controller and Go Online
Firmware Upgrade........................................................................................................... 77
Setting an IP Address ...................................................................................................... 80
Setting IP Address for Controller ........................................................................ 80
Table of Contents
3BSE041880-510 7
3BSE041880-510 7
Setting IP Address for PC....................................................................................82
Downloading the Project via Ethernet .............................................................................84
Change to the Production Environment ..............................................................84
Setting the System Identity in Control Builder ....................................................84
Downloading the Project to the Controller ..........................................................87
Test the Program Online..................................................................................................89
Forcing I/O Values ...............................................................................................90
What next?.......................................................................................................................90
Section 6 - View Live Data in Plant Explorer
OPC Server ......................................................................................................................91
Setting up Variable Communication ....................................................................91
Plant Explorer ..................................................................................................................93
Starting the Plant Explorer ...................................................................................93
Subscribing Controller Data.................................................................................95
Appendix A - Functions and Settings
Ready-made Projects for CB Professional ......................................................................97
Import an Example to 800xA...............................................................................98
Testing .............................................................................................................................98
Simulation........................................................................................................................99
Simulation Controllers .......................................................................................100
Applications in Simulation Controllers..............................................................101
Mark Controller for Simulation .........................................................................101
Mark Application for Simulation.......................................................................101
Download to Simulation Controller ...................................................................102
Running in a Simulation Controller ...................................................................102
Restrictions Concerning Hardware Simulation..................................................103
Download.......................................................................................................................103
General Download..............................................................................................103
Download New Project to Controller.................................................................107
Download Project to Selected Controllers .........................................................108
Difference Report ...............................................................................................110
Table of Contents
8 3BSE041880-510
Re-Authentication.............................................................................................. 111
Compiler Switches............................................................................................. 112
Application Restart Mode ............................................................................................. 114
Warm Restart ..................................................................................................... 115
Cold Restart ....................................................................................................... 115
Variable values in Download mode ................................................................... 116
Variable values in Test mode ............................................................................. 117
Power Failure ..................................................................................................... 118
Appendix B - License Management
Introduction................................................................................................................... 119
Control Builder Licenses............................................................................................... 120
Controller Capacity Points (CCP) License ................................................................... 120
CCP Calculation Rules ...................................................................................... 120
Checking the CCP Count for a Controller ......................................................... 121
Combined AC 800M High Integrity Controller ............................................................ 122
Appendix C - SIL Certified Applications
Introduction................................................................................................................... 123
SIL Information Can Be Disregarded by Non-SIL Users.................................. 123
SIL Applications ........................................................................................................... 124
Setting SIL-Levels ............................................................................................. 125
Restricted SIL-Level .......................................................................................... 126
High Integrity Controllers ............................................................................................. 127
Downloading an Application ............................................................................. 128
Appendix D - Communication Cables
Connecting Control Builder PC to an AC 800M Controller ......................................... 129
INDEX
3BSE041880-510 9
About This Book
General
Welcome to Control Builder Professional for AC 800M. This manual is produced
for anyone intending to use the programming tool Control Builder for the first time.
It is focused on getting you quickly started and acquainted with the product.
Therefore, as much 'in-depth' information as possible has been separated from the
main sections and placed in appendices instead.
If this is your first time working with the programming tool, it is recommended that
you start by reading Section 1, Introduction and then work yourself through each
section.
The sections are organized in this manner:
Section 1, Introduction, gives you an overview of the product Control Builder.
Section 2, Control Builder User Interface is a brief introduction to the Control
Builders core interface Project Explorer.
Section 3, MyDoors Project, encourages you to build a small project example to get
yourself acquainted with the Control Builder environment.
Section 4, Hardware Configuration, teaches you how to add hardware units to your
project.
Section 5, Connecting the Controller and Go Online, starts with the prerequisites for
connecting a controller (correct firmware and system identity) and then guide you
through downloading a project and Go online.
Section 6, View Live Data in Plant Explorer will introduce you to the Plant Explorer
interface and help you studying how variable values from MyDoors project are
transferred from a controller, via an OPC Server, up as live data in a Workplace.
Document Conventions About This Book
10 3BSE041880-510
Document Conventions
Microsoft Windows conventions are normally used for the standard presentation of
material when entering text, key sequences, prompts, messages, menu items, screen
elements, etc.
Use of Warning, Caution, Information, and Tip Icons
This publication includes Warning, Caution, and Information where appropriate
to point out safety related or other important information. It also includes Tip to
point out useful hints to the reader. The corresponding symbols should be
interpreted as follows:
Although Warning hazards are related to personal injury, and Caution hazards are
associated with equipment or property damage, it should be understood that
operation of damaged equipment could, under certain operational conditions, result
in degraded process performance leading to personal injury or death. Therefore,
fully comply with all Warning and Caution notices.
The Electrical Warning icon indicates the presence of a hazard which could result
in electrical shock.
The Warning icon indicates the presence of a hazard which could result in
personal injury.
The Caution icon indicates important information or warning related to the
concept discussed in the text. It might indicate the presence of a hazard which
could result in corruption of software or damage to equipment/property.
The Information icon alerts the reader to pertinent facts and conditions.
The Tip icon indicates advice on, for example, how to design your project or how
to use a certain function
About This Book Terminology
3BSE041880-510 11
Terminology
A complete and comprehensive list of Terms is included in the Industrial
IT
Extended Automation System 800xA, Engineering Concepts instruction
(3BDS100972*). The listing included in Engineering Concepts includes terms and
definitions as they that apply to the 800xA system where the usage is different from
commonly accepted industry standard definitions and definitions given in standard
dictionaries such as Websters Dictionary of Computer Terms.
Terminology About This Book
12 3BSE041880-510
3BSE041880-510 13
Section 1 Introduction
General
Control Builder Professional (CB Professional) is a programming tool for creating
control solutions when using the AC 800M hardware.
The Control Builder comes with type solutions for simple logic control, device
control, loop control, alarm handling etc. packaged as standard libraries.
It provides a wizard function for hardware definition files, support for multi-user
engineering, and an evaluation mode for testing and evaluating new applications
against a running application.
Control Builder supports five different programming languages, Function Block
Diagram, Structured Text, Instruction List, Ladder Diagram and Sequential
Function Chart according to IEC 61131-3. In addition to this, it supports the Control
Module language and Diagrams (Diagrams are only available if the are created by
Function Designer). Other useful functionality is high integrity controllers for SIL
applications, online debugger, test and simulation mode etc.
Product Overview
Control Builder is a fully integrated control system function in the 800xA system. It
provides tools for programming applications and configure hardware units from the
AC 800M family. It is accessed through the Project Explorer interface and runs on
Windows 7 or Windows Server 2008 R1.
Project Explorer Section 1 Introduction
14 3BSE041880-510
Figure 1. Project Explorer and Plant Explorer are two separate interfaces in
Process Portal for building and maintaining control projects.
This section gives an introduction to the Project Explorer interface. Once you are
familiar with the basics within this book, you are advised to look up the manual
AC 800M Configuration (3BSE035980*) which describes more thoroughly the
800xA programming functions that can be accessed through the Project Explorer.
Project Explorer
The Control Builder user interface is called Project Explorer and this is where you
create and build your projects. A project contains the entire configuration needed for
a AC 800M based control solution, including control applications and hardware
settings. Context menus are helpful while configuring hardware units or connecting
parameters etc. You right-click an object to open its corresponding context menu.
Both the software (programs, functions, etc.) and the hardware (the actual hardware
connected to the controller) are modelled in a project. The relationships are
visualized in Figure 2.
An introduction to the Plant Explorer can be found in the manual, Operator
Workplace, Configuration (3BSE030322*).
AC 800M
Aspect system
Download to
AC 800M controller
Build
control project
Project Explorer Plant Explorer
Handle one
control project
Handle many
control projects
Administrate
control projects
Faceplates and
alarm lists
Operator workplace Control system
800xA System
Section 1 Introduction Libraries
3BSE041880-510 15
Figure 2. Project Explorer and actual hardware setup.
Libraries
Control Builder is delivered with an extensive set of predefined type solutions stored
in standard libraries. These include data types, functions, function blocks and
Control Modules that can be used in your projects.
All standard libraries are included during the 800xA installation and are available in
your projects. The installation provides the following libraries:
PM860/TP830 DO810 DI810
Libraries Section 1 Introduction
16 3BSE041880-510
The Basic library, it contains basic building blocks for AC 800M control
software like data types, function block types and control module types with
extended functionality, designed by ABB. The contents inside the Basic library
can be categorized as follows: IEC 61131-3 Function Block Types, Other
Function Block Types and Control Module Types.
The Communication Libraries, they include function blocks for MMS,
ModBus, Modbus TCP, Foundation Fieldbus HSE, SattBus, COMLI, and
Siemens 3964R protocols.
The Control Libraries, they include single PID control and cascade PID control
function blocks, control modules, etc.
The Binary Process Libraries, contain types for controlling motors, valves,
ABB Drives and Insum Devices. Most types in these libraries are templates,
that is, you can copy and modify them to fit your particular process.
The Alarm and Event Library contain function blocks for alarm and event
detection, and alarm printouts on a local printer.
The Signal Libraries contain types for adding supervision, alarm handling and
error handling to I/O signals, and also for the overview and forcing of boolean
and real signals.
Hardware
An extensive set of predefined hardware types, stored in standard hardware libraries,
are delivered with Control Builder. These hardware types are used in your projects
when configuring the controller hardware.
All standard libraries are included during the 800xA installation and are available in
your projects. The installation provides the following libraries:
The Basic Hardware, it contains basic hardware types for controller hardware,
such as types for AC 800M, CPUs, Ethernet communication link, Com port,
ModuleBus etc.
The PROFIBUS Hardwares, they contain hardware types for PROFIBUS
communication interfaces, ABB Drives and ABB Panel 800.
A complete list of libraries delivered with the 800xA installation can be found in,
AC 800M Binary and Analog Handling (3BSE035981*) manual.
Section 1 Introduction Control Builder Functions
3BSE041880-510 17
The Communication Hardwares, they contain hardware types for the
communication interfaces Foundation Fieldbus HSE, MasterBus 300,
Modbus TCP, IEC 61850, PROFIBUS, PROFINET IO, MOD5, AF 100,
EtherNet/IP and DeviceNet, INSUM, DriveBus and RS-232C.
Serial Communication Protocol Hardwares, they contain hardware types for
SerialProtocol, COMLI, ModBus and Siemens 3964R.
The I/O System Hardwares, they include hardware types for I/O
communication interfaces, I/O adapters and I/O units; S100 (incl. S100 Rack),
S200, S800 and S900.
Control Builder Functions
The Control Builder is used to create control solutions. The solutions are created
within control builder projects, and several levels of structuring are available inside
one project.
A project in Control Builder can handle up to 1024 applications where each
application can handle 64 programs at the most. A maximum of 32 Control Builder
PCs can be used together in multi-user environment and up to 32 AC 800M
controllers can be created and handled within a project.
You can create self-defined libraries containing data types, function block types etc.
which can be used in any project.
Besides function block types, your Control Builder can also handle control modules,
which are components for object-oriented (and graphical) programming.
For more information see also Appendix A, Functions and Settings.
Using Online Help in Control Builder
Control Builder user information comes in three forms:
Printed manuals,
Online manuals (pdf files, with the same contents as the printed manuals),
Control Builder online help.
Manuals Section 1 Introduction
18 3BSE041880-510
In addition, there is stand-alone online help for a number of tools.
Manuals
All manuals exist in two versions: as a printed manual and as a pdf file. The pdf files
(online manuals) are stored on your local disk after installation. Online manuals can
be accessed from Start > All Programs > ABB Industrial IT 800xA > .....
This manual, Getting Started introduces you to the basic functions necessary to
create and download a small control project to a controller. The installation provide
a number of additional online manuals in pdf format (many of these can also be
ordered as printed manuals):
The manual AC 800M Configuration describes the basic functions in Control
Builder.
The manual AC 800M Planning describes design issues and programming
languages.
The Safety Manual, AC 800M High Integrity describes processes and rules that
apply when creating SIL certified applications for AC 800M High Integrity
controllers.
The manual AC 800M, Binary and Analog Handling, describes the Control
Builder standard libraries and how to use them to build complex automation
solutions.
The AC 800M Controller Hardware manual describes how to install and
configure AC 800M and AC 800M High Integrity controllers, together with
AC 800M control software.
There is also pdf versions of fieldbus and I/O manuals, that is, documentation
regarding FOUNDATION Fieldbus, PROFIBUS, PROFINET IO, AF 100,
EtherNet/IP and DeviceNet, TRIO, Satt IO, S200 I/O, S800 I/O, and S900 I/O.
It is also possible to add help files for non-standard hardware and self-defined
libraries. This feature is described in the manual AC 800M Binary and Analog
Handling (3BSE035981*).
Section 1 Introduction Control Builder Online Help
3BSE041880-510 19
Control Builder Online Help
Control Builder Online Help can be accessed in the following ways:
Context-Sensitive Help (select an object in Project Explorer and press F1; if
you press F1 in Plant Explorer, you will open general Plant Explorer help)
Via the table of contents (select Help > Help Topics, then select the Contents
tab and click on a topic in the contents tree).
Via the index (select Help > Help Topics, then select the Index tab and enter an
index word).
Use the Online Help Index
The index offers a number of ways to find the information you are looking for:
Enter the action you want information on, for example configure or
download.
Enter the name of the object you want information about, for example
PM864 or project explorer.
Enter the subject you want information on, for example function block types
or communication interfaces.
Text Search
The text search goes through all topics and shows all the matches, based on the text
you enter. For better results, enter the specific text that is relevant to the concept that
you are searching.
Note that it is not always possible to find information about a single object by
entering its name, for example CI860 or Level6CC. Try searching for the
category instead, for example I/O units or data types. This will normally take
you to a list of objects or units, from which you can jump to the one you are
interested in.
If you are looking for information about a specific library object, or information
about a specific hardware unit, the easiest way to find this information is to select
the object in Project Explorer and press F1. Control Builder will then take you to
the right topic.
Before You Begin Section 1 Introduction
20 3BSE041880-510
Before You Begin
This manual assumes that your 800xA system has been installed and configured.
The installation procedure is described in the 800xA system installation manuals.
Configuration
First create and configure an 800xA system. This is done in the Configuration
Wizard (this wizard is installed with the system). Before you start, you should have
the answer to the following questions:
Should your engineering workplace consist of a single workplace (single user)
or a number of workplaces (multiple users)?
Should your engineering workplace contain single/multiple environments?
The Configuration Wizard will help you:
Create a system and give it a name.
Choose whether to run aspect and connectivity servers on the same PC, or
separately.
Define the number of environments.
Prepare your system for RNRP configuration (if desired).
Add System Extensions.
Start the aspect server(s).
Start the system.
Start the Configuration Wizard from the Windows Start menu, select All Programs
> ABB Industrial IT 800xA > System > Configuration Wizard.
Three software licenses Control Builder, SoftController, and Controller
Capacity Points (CCP) are required. For more information on licenses, see
Appendix B, License Management.
You need to install OPC Server for AC 800M in order to subscribe to live
controller data in Plant Explorer.
Section 1 Introduction Before You Begin
3BSE041880-510 21
Configure OPC Server
For information on how to configure an OPC Server, see manual
AC 800M OPC Server (3BSE035983*). You can read how to connect the OPC
Server in subsection OPC Server on page 91.
Before You Begin Section 1 Introduction
22 3BSE041880-510
3BSE041880-510 23
Section 2 Control Builder User Interface
Introduction
This is a brief introduction to the Control Builder and its core interface Project
Explorer. Once familiarized with the Project Explorer, you are encouraged to getting
started with Section 3, MyDoors Project, and begin building a Shop Door project.
About Programs and Projects
Engineers, who are new to the Control Builder, might think after learning the term
project, that a program and a project is the same thing. It is not. It is important to
learn the hierarchy used throughout Control Builder. The following list below tries
to describe the hierarchy in a descending order with start from (top) a control
network level.
An automation system might contain a number of control networks
representing different parts of a large plant.
Within each control network, you can create a number of projects.
A project is the top level software unit and it contains the configuration data for
libraries, applications, connected hardware, etc. It also groups libraries,
applications and the connected hardware in an hierarchical tree structure in
Project Explorer.
Each application contains programs and additional objects (data types, function
block types, control module types, diagrams) that are used within the
application.
Each program is connected to a task, which decides how often the program is
executed. It is also possible to connect individual function blocks,
control modules and diagrams to different tasks.
About Entities and Reservation Section 2 Control Builder User Interface
24 3BSE041880-510
A complete control network is only represented in Plant Explorer. Thus control
network is not illustrated here in Figure 3. The sequence below tries to illustrate the
steps from creating a new project to a download. As you can see, a Project is the
highest level in Control Builder, whereas a Program is one of two alternatives to
handle code (the other is a control module) below inside an application.
Figure 3. Sequence for building a project and the hierarchy between a Project and
Programs.
About Entities and Reservation
Several users can work at the same time with a Control Builder project. To avoid
that different users edit the same object properties at the same time, you have to
reserve the relevant object, for example a project or an application, before you can
modify its properties. This ensures that only one user can modify an object at a time.
When ready, you release the reservation. Now, it is possible for another user to
reserve and modify the object.
However, only some objects, so-called entities, can be reserved. An entity is a set of
objects and aspects that is reserved as a single unit.
Examples of objects that are entities: projects, libraries, applications,
control module types, function block types and controllers.
Examples of object that are no entities: programs, and datatypes.
Create a project
Build control libraries
Build applications
Create alarm conditions
Configure controllers
Compile and download
to controller
Project
Programs
Section 2 Control Builder User Interface About Environments
3BSE041880-510 25
To edit an object that is no entity (for example a program), you first have to reserve
the parent entity (in this example an application).
About Environments
Environments provide isolated engineering. Since different environments can have
different contents, you can modify a control application without affecting the
running application.
When you create a new project, or open an existing one, you must first select the
relevant environment. The Control Builder project will then be opened in that
environment. When you modify an object in one environment, the changes will only
be visible in that environment. However, users working in the same environment
will see each others changes.
You can also transfer the changes from one environment to another. This process is
called deploy.
The two basic environments are:
Engineering Environment is used for engineering tasks, for example to modify
a project, or an application.
Production Environment is used to compile and download a project (or a single
application) to the controller and go online.
For more information on entities and reservation of entities, refer to the manual
AC 800M Configuration (3BSE035980*).
Environments require a separate license and are not available to all users. The
Project Explorer will only show information on environments when they are
used.
For more information, refer to the Industrial IT 800xA, System, Configuration
(3BDS011222*) and to the AC 800M Configuration (3BSE035980*) manuals.
Project Templates Section 2 Control Builder User Interface
26 3BSE041880-510
Project Templates
When a new project is to be created, the Control Builder provides a set of predefined
templates. These templates contain predefined initial setup data, suitable for
different kind of projects.
The following project templates are available in the Control Builder:
AC800M
For normal use, and for running non-SIL applications)
AC800M_HighIntegrity_SM810
For running both non-SIL and SIL1-2 applications
AC800M_HighIntegrity_SM811
For running non-SIL, SIL1-2, and SIL3 applications
EmptyProject
1
Rarely used, and has a minimum configuration with initial data only under
the Libraries folder.
SoftController
For development use, and for simulating non-SIL applications without a
controller.
SoftController_HI
For development use, and for simulating SIL applications without a
controller,
1. An empty project template contains only the compulsory system firmware functions, with no additional
application or hardware functions.
SIL stands for "Safety Integrity Level". For more information see Appendix C,
SIL Certified Applications.
Section 2 Control Builder User Interface Project Explorer
3BSE041880-510 27
Project Explorer
Project Explorer is the main interface to the Control Builder programming tool. It
displays the currently active control project.
Figure 4. Project Explorer.
Title Bar, Menu Bar and Tool Bar
The title bar of the Control Builder shows the name of the current project, the status
of the project (Offline, TestMode, or Online), and the name of the 800xA system.
The menu bar contains the drop-down menus: File, Edit, View, Tools, Window, and
Help. When the menu items on the menus are dimmed, they cannot be accessed (the
function is not allowed in the current context).
The tool bar contains icons that serve as shortcuts to the most common Control
Builder functions, such as Download, Reserve, and Online help.
Only one project can be opened at a time in the Project Explorer, although all the
projects can be viewed in the Plant Explorer.
When using environments, the Information bar shows relevant environment. For
example, the project in Figure 4 is opened in the Engineering Environment.
Menu bar
Project Explorer
pane
Message pane
(three tabs)
Title bar
Tool Bar
Project Explorer Pane Section 2 Control Builder User Interface
28 3BSE041880-510
Project Explorer Pane
The Project Explorer pane contains three main folders, see Figure 5:
The Libraries folder, see Libraries Folder on page 29.
The Applications folder, see Applications Folder on page 31.
The Controllers folder, see Controllers Folder on page 34.
Figure 5. The Project Explorer pane, showing the three main folders Libraries,
Applications, and Controllers.
Libraries Folder
Applications Folder
Controllers Folder
Section 2 Control Builder User Interface Libraries Folder
3BSE041880-510 29
Libraries Folder
When a project is created, the Libraries folder contains the System folder
(containing firmware functions that can be used throughout the applications), and
two libraries that are always connected to a project: the BasicLib and the IconLib.
Besides these three libraries, the Libraries folder also contains the Hardware folder
with the library containing the basic hardware types:
BasicHWLib (if AC800M, EmptyProject, or SoftController template is used
for creating the project).
BasicHIHwLib (if AC800M_HighIntegrity or SoftController_HI template is
used for creating the project).
After the project is created, both standard libraries and user-defined libraries can be
created or inserted into the Libraries folder and the Hardware folder.
When a new library is created, the subfolders Data Types, Control Module
Types, and Function Block Types are not visible since they do not contain any
objects.
Right-click the library to open the context menu, and go to New which displays
the option to create the different types (see Figure 6). Once the types are created,
they are displayed under the corresponding subfolders in the library.
Libraries Folder Section 2 Control Builder User Interface
30 3BSE041880-510
A library can only be added to an application if it has first been added to the
Libraries folder. A hardware unit (type) can only be connected in a controller
configuration if the corresponding hardware library is added to the Hardware folder.
Libraries can only be added to the Libraries and Hardware folders if they exist in the
Library Structure in Plant Explorer.
Figure 6. Creating types under a library
For more information on libraries and library handling, see the manual AC 800M,
Configuration and the manual AC 800M, Binary and Analog Handling.
Section 2 Control Builder User Interface Applications Folder
3BSE041880-510 31
Applications Folder
The Applications folder holds all code that is downloaded to the controller(s).
This code is stored as programs, control modules, single control modules or
diagrams. The chosen method depends on the requirements of the particular
application.
The Applications folder contains applications and other application folders.
To create a new application folder under the Applications folder, right click the
Applications folder and select New Folder (see Figure 7). The new application
folder can in turn contain both applications and application folders.
The application folders helps to structure or group the applications in the
Project Explorer. It is also possible to move applications and application folders in
the folder structure using the drag-and-drop operation.
The Connected Libraries folder under the application contains all libraries that are
connected to the particular application. To connect a library to an application, right
click the Connected Libraries folder, select Connect Library, and select the
required library from the drop down list.
The types that can be created under the application are Data Types, Function Block
Types, and Control Module Types. If a library is connected to the application, the
types from that library can also be used in the application.
Figure 7. Creating a new application folder inside the Applications folder
Applications Folder Section 2 Control Builder User Interface
32 3BSE041880-510
In the application, the code is organized in any of the following folders:
Programs
Control Modules
Diagrams
For more information, refer to the manual AC 800M, Configuration.
The Programs folder in the default application contains three programs. These three
programs are connected to three default tasks, see Controllers Folder on page 34.
You can change these task connections, as well as add your own tasks and programs.
When a new application is created, the subfolders Control Modules, Control
Module Types, Data Types, Function Block Types, and Programs are not visible
because they do not contain any objects.
Right-click the application to open the context menu, and go to New, which
displays the option to create the different types, control modules, and programs
(see Figure 8). Once these are created, they are displayed under the
corresponding subfolders in the application.
Section 2 Control Builder User Interface Applications Folder
3BSE041880-510 33
Figure 8. Creating types, control modules, or programs under an application.
The Diagrams folder appear under the application only after a Function Diagram
is allocated to the application. It is possible to view the Function Diagram from
this folder. For more information, refer to the AC 800M Configuration manual.
Controllers Folder Section 2 Control Builder User Interface
34 3BSE041880-510
To check the code for errors, click the Check icon on the toolbar. If there are errors
in the project, these are indicated by a red triangle next to the object (in Offline
mode). The descriptions of the errors are displayed in the Check tab of the message
pane.
Controllers Folder
The Controllers folder contains all the controllers that belong to the project.
Each controller has a Connected Applications folder, containing the application(s)
running in the controller. The controller also has a Connected Libraries folder,
containing all the hardware libraries to be used when configuring the controller.
To connect an application to the controller, right-click the Connected Applications
folder, select Connect Application, and select the application.
To connect a hardware library to the controller, right-click the Connected Libraries
folder, select Connect Library, and select the hardware library.
For each controller, there is a CPU unit to which other hardware units, such as I/O
units and communication interfaces can be added. Units can also be added to the
controller on the same level as the CPU unit. The controller structure mirrors the
physical structure, which means that all ports and buses have their own
corresponding unit (icon) in Project Explorer.
The Controllers folder also contains a Tasks sub-folder and an Access Variables
container. The Tasks folder contains tasks that are used to control the execution of
your applications. By default, the Tasks folder contains three tasks: Fast, Normal,
and Slow. However, you can add the tasks you need for your applications.
From the objects in the Applications folder, a number of software editors can be
opened, see Editors on page 37.
Only hardware libraries that are added to the project can be connected to a
controller (see Libraries Folder on page 29).
For more information about hardware configuration and the Controllers folder,
see Section 4, Hardware Configuration.
For more information on tasks and task execution, see the manual AC 800M,
Configuration.
Section 2 Control Builder User Interface Drag-and-Drop in Project Explorer
3BSE041880-510 35
Double-clicking the Tasks folder will display a task overview. Double-clicking an
individual task will display the Task Properties dialog for that particular task.
Drag-and-Drop in Project Explorer
The Project Explorer supports drag-and-drop operations.
Dragging to Text Input Fields
All objects can be dragged to an arbitrary text input field or text editor. When the
object is dropped, the current name of the object becomes the text input. This helps
in deriving names for variables, parameters, and function blocks, from the existing
object names.
For example, in Figure 9, the name of the variable is the result of a drag-and-drop
operation from the library FBCReactorLib to the Name column in the
Function Block editor. The text can be modified in the Name column.
From objects in the Controllers folder (CPU units, I/O units, communication
ports, communication interfaces, etc.), a number of hardware editors can be
opened, see Editors on page 37.
Figure 9. Parameter name derived by dragging to text input field
Drag-and-Drop in Project Explorer Section 2 Control Builder User Interface
36 3BSE041880-510
Dragging to Objects
Some objects can be dragged to other objects. Table 1 shows the supported actions.
Table 1. Drag-and-Drop operations with objects
Drag Source Drop Target Operation
Library Application or
another library
Connects the library to the application or the target
library.
The source library is then visible in the Connected
Libraries folder in the target application or library.
Hardware Library Controller Connects the hardware library to the controller.
The source hardware library is then visible in the
Connected Libraries folder in the target controller.
Application Controller Assigns the application to the Controller.
The source application is then visible in the
Connected Applications folder in the target
controller.
Note: If the application is an application reference
object (that is, an application shown below the
"Assigned Applications" object for a Controller),
then this is a Move operation that removes the
previous assignment.
Application Task This results in two operations:
Assigns the application to the task.
Assigns the application to the corresponding
controller.
The source application is then visible in the
Connected Applications folder in the
corresponding controller.
Application Application Folder Moves the application to the target application
folder.
Application Folder Application Folder Moves the application folder and its contents to the
target application folder.
Section 2 Control Builder User Interface Context Menus
3BSE041880-510 37
Context Menus
Context menus can be used to edit the properties of various objects. Context menus
are displayed by right-clicking an object in Project Explorer.
Reservation Status
Entity icons can indicate reservation status, see Figure 5. For example:
indicates that an application is not reserved by anyone.
indicates that an application is reserved by you.
indicates that an application is reserved by another user.
Message Pane
See the location of the message pane in Figure 4. The message pane contains three
tabs:
Description, shows a description of the selected type or hardware object.
Check, shows the result of a code check, including error messages.
Message, showing messages resulting from events in Control Builder, such as
compiling and loading a new project.
Editors
Control Builder contains a number of editors. The editors can be accessed from
Project Explorer and from Plant Explorer. To access an editor, right-click the object
(it could be a controller, another hardware unit, an application, a program, or a type)
and select the editor from the context menu.
Unless you have reserved an entity, parts of the Project Explorer will be read-
only, for example, some context menu items will be disabled, and dialog boxes
may be read-only.
Refresh Section 2 Control Builder User Interface
38 3BSE041880-510
Figure 10. Program editor.
Among many things, editors are used to declare variables, and parameters, as well
as to declare variables and connect them to I/O channels. There are also a number of
programming language-specific editors, such as the Function Block Diagram (FBD)
editor and the Control Module Diagram (CMD) editor.
Refresh
The Refresh function loads the latest code from the aspect server and can be used on
the following levels: project, library, application and controller.
Section 2 Control Builder User Interface Refresh
3BSE041880-510 39
Refresh a Project
To refresh a project:
1. In Project Explorer (with your project open), right-click the project icon and
select Refresh Project in the context menu. The Project will load information
from your system.
Refresh a Library, Application or Controller
To refresh a library, application, or controller:
1. In Project Explorer (with the control project active), expand Library,
Application or Controller and right-click this object.
2. Select Refresh.
Refresh Section 2 Control Builder User Interface
40 3BSE041880-510
3BSE041880-510 41
Section 3 MyDoors Project
Introduction
This section encourages you to build a small project and getting yourself
familiarized with Control Builder. The guidelines that come with this example
suggests that you build a project called MyDoors that simulates the entrance to a
store. While working with the MyDoors project you will learn how to declare
variables, function blocks and separating code by using code blocks, and much
more.
After finishing your study of the MyDoors project you are advised to continue with
the next following sections.
Building a Shop Door Project
At the end of the MyDoors project you will test your application in the Control
Builder Test mode. By doing so, the Control Builder helps you to verify, in a secure
way, how variable values and conditions are changing during a program execution.
Before you create your project and start writing code, take a brief moment and study
the given specifications and the suggested variable definitions below.
Control Builder comes with a ready-made project example called ShopDoors
installed on your local disk, see Ready-made Projects for CB Professional on
page 97 for locating the ShopDoors example or any other Control Builder
examples.
If you do not have access to an AC 800M controller or IO modules, you can still
follow this example with a SoftController. Look for SoftController specific
instructions throughout MyDoors project example.
This example will also show the additional steps necessary when you have two
environments: Engineering and Production.
Specifications Section 3 MyDoors Project
42 3BSE041880-510
Specifications
This project will simulate the entrance to a store. The following specifications are
given:
The entrance consists of two sliding doors that open when a customer activates
a photocell.
Each door is opened and closed by its own motor.
The doors return to default position (closed) five seconds after the last
activation of the photocell. Consequently, several customers arriving one after
the other will extend the time the door remains open.
The number of customers is recorded for statistics. Manual reset of this counter
should be possible.
The total number of times the doors have opened since they were last serviced
should be recorded.
Each opening of the doors should increment a counter. When the counter
reaches a preset limit, a flag should indicate that service is required. Manual
reset of the flag should be possible.
Section 3 MyDoors Project Defined Variables
3BSE041880-510 43
Defined Variables
Photocell
The photocell has two states, active and inactive, typically represented by a
Boolean variable. In this project, a Boolean variable named Photo_Cell
(true = active, false = inactive) is used.
Door motors
The entrance itself consists of two doors facing each other. Each door is opened
by a motor controlled by Boolean signals (Motor_1 and Motor_2). The time
the doors should remain open is declared in a variable DoorsOpen_Time of
type Time.
Number of customers
Each time the photocell is activated, a counter representing the total number of
customers entering the shop should be incremented. The counter,
Customers_Qty, is of type Integer.
Reset the counter on certain dates
On certain dates, the shop manager records the total number of customers up to
that date, and resets the counter. Consequently, a Boolean variable
Reset_Counter is declared, which resets the counter.
Door service intervals
The doors should have regular service intervals, approximately after every
10,000 openings; you also need to keep a record of the number of openings
from the previous service. The record is represented as the variable
Openings_Freq of type Dint.
Time for service
When the counter reaches the upper limit defined by Openings_Total of
type Dint, a flag (Service_Req of type Boolean) is set, indicating that
service is required. This flag can be accessed by all controllers in the network.
Manual reset of the service counter is activated using a Boolean variable
Serviced. The doors should continue to work even if service is not
performed.
Creating MyDoors Project Section 3 MyDoors Project
44 3BSE041880-510
Creating MyDoors Project
Starting the Control Builder
Double-click the Control Builder icon on the desktop (if selected during
installation), or from the Start menu on the Windows Task Bar.
The Control Builder starts and open the Project Explorer interface.
1. From the Project Explorer, select File > New Project, or click the icon. A
New Project window opens.
If you do not use Environments, ignore Step 2 to Step 4 below, and proceed
with Step 5.
2. Click the icon to select the Environment.
3. Select Engineering Environment from the list.
4. Click Open. The window shows available project templates.
5. Select the AC800M template and type MyDoors in the Name field.
Figure 11. Selecting an environment.
Section 3 MyDoors Project Creating MyDoors Project
3BSE041880-510 45
Figure 12. Standard templates for building a project.
6. Click OK. Project Explorer creates and opens MyDoors project, see Figure 13.
Figure 13. MyDoors project opened in Project Explorer.
The Libraries folder contains the standard libraries Basic library (BasicLib), Icon
library (IconLib) and Basic hardware library (BasicHWLib).
The System folder is always automatically inserted into a project. It contains
firmware functions and cannot be removed from the project or changed by the
user.
Variables Section 3 MyDoors Project
46 3BSE041880-510
Variables
There are different types of variables in Control Builder for storing and computing
values (local, communication, global, and access variables), where the local
variables are the most frequently used in Control Builder. As their name applies, the
local variables belongs to the local code inside a function block, control module or a
program.
Communication variables are used to communicate between applications in the
same controller or between different controllers in the network. The name of the
communication variable must be unique within the network. Within an aspect
directory, Control Builder automatically finds the referenced communication
variables. If the communication variable is accessed from another aspect directory
then the IP address needs to be specified.
In this example, you will declare 10 local variables and one communication variable
in a program named Program2.
Declaring Local Variables and the Communication Variable
1. In the Project Explorer, expand the project tree until you see Program2,
(Figure 14). Double-click the icon to open the Program editor.
Figure 14. Programs folder expanded with Program1, Program2 and Program3
available
When you create a new project, the default application (Application_1) and the
default controller (Controller_1) are automatically reserved.
Program 2
Section 3 MyDoors Project Variables
3BSE041880-510 47
2. The program editor is divided into three panes: the declaration pane, the code
pane, and the message pane. (See Figure 15).
Figure 15. The editor for Program2.
3. Select the Variables tab, and place the cursor in the upper left-hand cell in the
declaration pane and type Photo_Cell.
4. Move one cell to the right by pressing the tab key. Type bool in the Data
type column. Move the cursor to next column labeled Attributes.
5. Choose the default setting retain (which means that the variable will keep its
value at a restart). Press the tab key to move to the next column.
6. Set the initial value to false to indicate that the doors are closed at start-up.
7. Skip the column I/O address. The address will be automatically filled in later
when connecting variables to I/O channels.
8. The last column Description is reserved for you to use freely. Your first row
should now look like row 1 in Figure 16.
Declaration
pane
Code
pane
Message
pane
Variables Section 3 MyDoors Project
48 3BSE041880-510
Figure 16. Declaration of the Boolean variable Photo_Cell.
9. Declare a second variable named, DoorsOpen_Time which represents how
long (duration time) the doors should remain open. Complete the declaration of
DoorsOpen_Time according to row 2 in Figure 17.
Figure 17. Declaration of the DoorsOpen_Time and Doors_Open_ET variables.
10. Declare a variable named, DoorsOpen_ET that records the time elapsed since
the photocell was activated last time. Complete the declaration of
DoorsOpen_ET according to row 3 in Figure 17.
11. Declare the remaining variables (with start from row 4) in the grid according to
Figure 18.
Figure 18. Declaration of the remaining variables.
12. Select the Communication Variables tab in the program editor, and declare
the Service_Req communication variable as shown in Figure 19.
Note the attribute constant of the variable DoorsOpen_Time. You
can either explicitly type constant, or scroll through the available formats
using Alt-key together with the up and down arrow keys, or press CTRL+J
to display the list of attributes and then select constant.
Section 3 MyDoors Project Door Timer and Customer Counter with Function Blocks
3BSE041880-510 49
13. Click Check to check for errors.
14. Click Save to save the variables.
Door Timer and Customer Counter with Function Blocks
Timers and counters in Control Builder are normally represented as function block
types and located in the Basic library. This example will declare one Timer (TOf),
and two Counters (CTU) from the Basic library.
Declaring Function Blocks
Make sure the program editor is open, (see Figure 14, to open editor)
1. Select the Function Blocks tab in the declaration pane.
2. Place the cursor in the upper left-hand cell in the declaration pane and type
OpenDoors.
3. Move one cell to the right by pressing the tab key. Right-click the cell and
select Insert > Variable, Type, Attribute from the context menu. A dialog list
opens.
Figure 19. Declaration of the communication variable Service_Req
Door Timer and Customer Counter with Function Blocks Section 3 MyDoors Project
50 3BSE041880-510
Figure 20. The path in the context menu for opening (for example) a selection of
function blocks.
4. Type TO (or TOf) to jump down to the TOf Function Block type in the list.
Figure 21. The TOf function block type is selected.
5. Press the ENTER key. The TOf is declared in the program editor. Write
Description text according to Figure 22.
6. Declare two CTU function blocks in row 2 and row 3 in the same way as you
did with the TOf function block. Name them Customer_Count_Up and
Service_Count_Doors,according to Figure 22.
It is also possible to display the list of function block types by pressing CTRL+J
inside the cell.
Section 3 MyDoors Project Door Timer and Customer Counter with Function Blocks
3BSE041880-510 51
Figure 22. Declaring the function blocks.
7. Click Check to check for errors.
For more information about the TOf and the CTU function blocks, open the
Control Builder Online Help. Simply place the cursor in the Function Block
Type cell (for example TOf), and press F1.
Code Blocks Section 3 MyDoors Project
52 3BSE041880-510
Code Blocks
Both programming editors (programs and control modules) support code blocks. All
the code blocks with the exception of the first one are always self-defined which
means that you create your own code blocks for structuring code. Thus, code blocks
are a way of enhancing the readability, traceability, and structure of your
programming code. However, you should always strive to keep the number of code
blocks to a minimum.
Creating Code Blocks
Make sure the Program2 editor is open.
1. Right-click the Code tab and select Rename from the context menu. A Rename
Code Block window opens.
Figure 23. Right-click the code block tab to access the context menu.
2. Write Motors_Doors in the Name field.
3. Click OK.
4. Right-click the Motors_Doors tab and select Change Language from the
context menu. The Change Language window opens.
5. Select Structured Text (ST). Click OK.
6. Right-click the Motors_Doors tab and select Insert from the context menu. A
Insert New Code Block window opens.
7. Write Number_Of_Customers in the Name field and check that the
Structured Text language is selected. Click OK.
Code block names cannot contain certain characters. See online help for
information on which characters that cannot be used in code block names.
Section 3 MyDoors Project Code Blocks
3BSE041880-510 53
8. Add a third code block in the same way and name it Service_On_Doors.
Figure 24. The program editor with three new code blocks created.
After creating the three code blocks representing motors, customers and services in
the program editor, you are now ready to write corresponding programming code.
The code blocks are executed from left to right, thus first the Motors_Doors
block, then the Number_Of_Customers block and finally the
Service_On_Doors block.
Code Blocks
Code Input Section 3 MyDoors Project
54 3BSE041880-510
Code Input
Making a Function Block Call in Motors_Doors
1. Select the code block tab Motors_Doors and place the cursor in the code pane.
2. Select Insert > Variable, Type, Attribute from the Menu bar (or press
CTRL+J). A dialog list opens.
3. Select the OpenDoors function block in the list and press the ENTER key.
4. Make sure the cursor is located directly after OpenDoors in the code pane.
Write a left-hand parenthesis (.
Figure 25. Write a left-hand parenthesis after OpenDoors in the code pane.
The variables and function blocks declared under the Function Blocks tab in the
declaration pane will be shown in the dialog list.
Start typing the beginning letters in OpenDoors (i.e. Op...) and you will
automatically land on OpenDoors in the scroll list.
Write a left-hand
parenthesis
Section 3 MyDoors Project Code Input
3BSE041880-510 55
5. When you type the leading left-hand parenthesis (, a Function block call
editor will open, see Figure 26.
Figure 26. The Function block call editor.
6. Place the cursor in the first empty white cell and select Insert > Parameter
From List (or press CTRL+J, or click -icon in the Menu bar). A variable
list opens.
7. Select Photo_Cell and press the ENTER key to accept the selection.
Figure 27. Variable list in the Function block call dialog.
Code Input Section 3 MyDoors Project
56 3BSE041880-510
8. Fill in the other two variables in the same way according to Figure 28.
Figure 28. Connecting function block parameters.
9. Click Save and Close to insert the parameters into the code.
What About the Q parameter in TOf?
The output Q parameter is a Boolean signal, which represents the status on the door
position (open or closed) and is passed on to the motors. For both doors to open, the
Q signal must be passed to both motors. To achieve this, write the following code in
the code pane for Motors_Doors, see the result in Figure 29:
Motor_1 := OpenDoors.Q;
Motor_2 := OpenDoors.Q;
The output Q is now addressed directly to the function block and a value assigned to
both motors to open the doors.
Figure 29. The code block Motors_Doors.
Section 3 MyDoors Project Code Input
3BSE041880-510 57
10. Click Save .
Making a Function Block Call in Number_Of_Customers
1. Select the code block tab Number_Of_Customers and place the cursor on the
first line in the code pane.
2. Select Insert > Variable, Type, Attribute from the Menu bar (or press
CTRL+J). A dialog list opens.
3. Select the Customer_Count_Up function block in the list.
4. Accept the selection by pressing the ENTER key. Type the leading left-hand
parenthesis (. A Function block call editor opens.
5. Place the cursor in the first empty white cell and select Insert > Parameter
From List (or press CTRL+J). A variable list opens.
6. Select Photo_Cell in the list and press the ENTER key to accept the
selection.
7. Fill in the other two variables in the parameter list according to Figure 30, thus
leave out the connection of the two parameters PV and Q.
The code can be written structured with or without tabs and spaces.
Start typing the beginning letters in Customer_Count_Up (i.e. Cu...) and you will
automatically land on Customer_Count_Up in the scroll list.
Code Input Section 3 MyDoors Project
58 3BSE041880-510
Figure 30. Connecting CTU function block parameters.
8. Click Save and Close to insert the parameters into the code. See Figure 31.
Figure 31. The code block Number_Of_Customers.
Making a Function Block Call in Service_On_Doors
1. Select the code block tab Service_On_Doors and place the cursor on the first
line in the code pane.
2. Select Insert > Variable, Type, Attribute from the Menu bar (or press
CTRL+J). A dialog list opens.
3. Select the Service_Count_Doors function block in the list.
4. Accept the selection by pressing the ENTER key. Type the leading left-hand
parenthesis (. A Function block call editor will open.
Section 3 MyDoors Project Code Input
3BSE041880-510 59
5. Place the cursor in the first empty white cell and select Insert > Parameter
From List (or press CTRL+J). A variable list opens.
6. Select Motor_1 in the list and press the ENTER key to accept the selection.
7. Fill in the other variables in the parameter list according to Figure 32.
Figure 32. Connecting CTU function block parameters.
8. Click Save and Close to insert the parameters into the code. See Figure 33.
Testing MyDoors Project Section 3 MyDoors Project
60 3BSE041880-510
Figure 33. The parameters connected in the code block, Service_On_Doors.
Testing MyDoors Project
Before downloading the application to a controller and going online, it is often
necessary to first test the application in an offline mode and confirm that everything
is working properly. This mode is called the Test Mode and means basically that
Control Builder will compile and execute the code locally in the PC as if it was
downloaded to an AC 800M controller.
The test mode is an easy way to try out the application many times. However,
external communication will be disabled during the test mode, thus reading and
writing variables connected to IO units cannot be validated in test mode.
1. In Project Explorer, click Test Mode . The Test Mode Analysis window
opens.
If an error message should be displayed in the message pane, double-click
the error line and you will jump directly to the error location in the code.
You will also find a brief description in the message pane, explaining the
type of error that has occurred.
The communication variable cannot be tested in Test Mode.
Before running the program in Test mode, there is an option to enable the
Difference Report window. However, the Difference Report function is not
important for this example since it does not generate a report in Test mode.
For details on how to enable this function, see Difference Report on page 110.
This example assumes that the Difference Report has the default setting (not
enabled).
Section 3 MyDoors Project Testing MyDoors Project
3BSE041880-510 61
2. Click Cold Restart All.
3. Click Continue.
4. Double-click Program2 to display the editor.
5. Select Motors_Doors tab. All variables in Program2 are listed in the upper
pane and the code in the lower pane, see Figure 34.
Figure 34. The Program2 editor in Test mode.
Analyzing the Code During Program Executions
As you can see, test mode helps you test and analyze your project without yet
having any hardware configured in the Project Explorer tree. You can change
the variable values and study the program response.
Testing MyDoors Project Section 3 MyDoors Project
62 3BSE041880-510
While analyzing the variable conditions, the following instructions will ask you
to right-click a variable and change its value. The variable values can be right-
clicked from either the parameter list or directly in the code pane.
Figure 35. Changing the current value on a variable from the Parameter list, or in
the code pane.
1. Right-click Photo_Cell and select On in the context menu.
Note that the motors change to True (start) and the number of openings since
last service increases by one, as does the number of customers.
2. Right-click Photo_Cell and select Off in context menu.
Simulating that no customer is activating the photocell. Note how the clock
starts and counts up to five seconds at which point the motors are set to False
(stop) and the doors close.
3. Right-click Photo_Cell and select On, then QUICKLY select Off again.
Simulating that a customer has activated the photocell. Both the number of
openings is increased and customers increase.
Parameter list
Code pane
Section 3 MyDoors Project Testing MyDoors Project
3BSE041880-510 63
4. Wait until the doors close. Right-click Photo_Cell and QUICKLY select
On, Off, On, Off, On, Off.
Simulating that three customers are passing the photocell one by one. Notice
that the clock starts when the first customer passes the photocell and resets to 0
when the next customer passes. Consequently, the opening time is extended for
a new period of 5 seconds, and so on. Note also that the number of times the
doors open only increases by one, whereas the number of customers is
increased by three. You should have three openings of the doors and five
customers registered.
5. In the variables list, right-click Reset_Counter and select On, then select
Off again. Reset the customer counter.
6. Activate the photocell so the number of openings (Openings_Freq) passes
Openings_Total. Service_Req will then become True.
7. Right-click Serviced and select On, then select Off again.
Study the reaction of the counters and flags. Note that the variable
Openings_Freq resets.
8. Close Program editor.
9. From Control Builder Menu bar, select Tools > Stop Test Mode.
Testing MyDoors Project Section 3 MyDoors Project
64 3BSE041880-510
3BSE041880-510 65
Section 4 Hardware Configuration
This section teaches you how to add or remove hardware units from the tree
structure in the Project Explorer. It covers the necessary steps for building a
software model that represents a limited part of a hardware configuration in the
plant.
Configure Hardware
Study the hardware configuration in Figure 36. Assume an AC 800M controller,
together with six I/O modules. We are going to add two of them (DO814 and DI810)
to the tree structure in Project Explorer. The modules are placed at positions 1
respective 2.
Figure 36. Hardware position for IO modules (for example DO814 at position 1 and
DI810 at position 2).
DO814 AC 800M
pos. No. 1
DI810
pos. No. 2
Configure Hardware Section 4 Hardware Configuration
66 3BSE041880-510
Changing a CPU Unit
You must have the same CPU unit connected in Project Explorer as in the physical
controller, otherwise you cannot download your application to the Controller.
However, if you run with a SoftController with hardware simulation, the choice of
CPU models is optional.
To Replace a CPU:
1. Expand Controllers > Controller_1 > Hardware AC 800M until you see the
PM860 / TP830 item in the Project Explorer tree.
2. Right-click the PM860 / TP830 item and select Replace Unit in the context
menu. A Replace window opens.
3. Expand Connected Libraries and select, for example PM864/TP830.
4. Click Replace and then Yes to accept the change.
In this example, a default CPU PM860 will be replaced with a CPU PM864.
Section 4 Hardware Configuration Configure Hardware
3BSE041880-510 67
Adding the IO Modules DO814 and DI810
The S800 IO modules are represented in Control Builder as hardware types located
in the hardware library S800IOModulebusHwLib. Thus, before adding the IO
modules you must first insert the hardware library to your project. Once the library
has been inserted to your project you can connect it to your hardware configuration
and then access the IO modules and add them to your controller configuration.
To insert and connect a hardware library:
1. Expand Libraries folder, until you see Hardware folder in the Project
Explorer tree.
Figure 37. The hardware folder located inside Libraries folder in the Project
Explorer.
2. Expand Controllers > Controller_1 until you see the Connected Libraries
folder in the Project Explorer tree.
3. Right-click the Connected Libraries folder, select Connect Library, and
select S800IoModulebusHwLib from the window.
4. Click OK.
Among the hardware libraries listed under the Hardware folder, the
S800IoModulebusHwLib library contains S800 IO units for the Modulebus.
Hardware Folder
Configure Hardware Section 4 Hardware Configuration
68 3BSE041880-510
Figure 38. The new S800IO library has been connected to the controller.
Adding the IO modules from the hardware library:
1. Expand Controllers > Controller_1 > Hardware AC 800M > PM864/TP830
until you see the ModuleBus item in the Project Explorer tree.
2. Right-click the ModuleBus item and select Insert Unit in the context menu. A
Insert Unit for ModuleBus window opens.
3. Expand Connected Libraries > S800Io ModulebusHwLib > Hardware
types and select DO814.
4. Keep default position 1 from Position drop-down menu and click Insert.
5. Scroll up-down in the list and select DI810.
6. Keep default position 2 from Position drop-down menu and click OK.
Section 4 Hardware Configuration Connect Variables to I/O Channels
3BSE041880-510 69
When you have added the two IO modules, your hardware tree should look
like the configuration in Figure 39.
Figure 39. Hardware setup (Project Explorer).
Connect Variables to I/O Channels
Communication between I/O channels and code is established by connecting
variables to I/O channels. Therefore, Control Builder provides you with two
different connection methods of choice. If this is your first occasion with Control
Builder, you are advised to try both methods for learning. The previous MyDoors
project will not be completed unless you follow both methods.
Method 1, will connect the variable Photo_Cell to the IO module DI810 by using
dot notation. Method 2 - Using a Path Selector on page 70, will connect the
variables Motor_1 and Motor_2, to the IO module DO814 via a path selector menu.
To remove a hardware unit, right-click the object in the tree structure and select
Delete.
Method 1 - Using Dot Notation Section 4 Hardware Configuration
70 3BSE041880-510
Method 1 - Using Dot Notation
Connecting the Photo cell to a DI810 Channel
Under the Controllers in Project Explorer:
1. Double-click DI810 I/O module. The DI810 hardware editor opens.
2. Select the Connections tab and place the cursor in the first empty white cell.
3. Type A (for Application_1) and observe how the editor fills in the rest.
4. Press . (dot) to move to the next level. All three Programs will be displayed.
5. Select Program2, and press . (dot) again. A list of variables will open.
6. Select Photo_Cell in the list.
7. Press the ENTER key. The Photo_Cell variable has been connected to the
first channel in DI810.
Figure 40. The variable Photo_Cell connected to first IO Channel.
Method 2 - Using a Path Selector
Connecting the Motors to DO814 Channels
From the Controllers in Project Explorer:
1. Double-click the DO814 I/O module. The hardware editor for DO814 opens.
2. Select the Connections tab and place the cursor in the first empty white cell
(Channel QX0.11.1.1 in the Variable column).
3. Right-click Insert > Insert Path From Tree from the context menu. A list box
opens.
Section 4 Hardware Configuration Method 2 - Using a Path Selector
3BSE041880-510 71
4. Expand Application_1 > Program2. Double-click Motor_1 to insert the full
path, see Figure 41.
Figure 41. The path for Motor_1 variable selected in the tree.
5. Place the cursor in the second empty white cell (Channel QX0.11.1.2 in the
Variable column) and connect Motor_2, by yourself. Use the icon.
After connecting the variables, your hardware editor should look like the editor
illustrated in Figure 42.
The Menu bar action Insert > Insert Path From Tree can also be done by
clicking the icon located in the hardware editor, or by pressing CTRL+T
inside the cell.
Method 2 - Using a Path Selector Section 4 Hardware Configuration
72 3BSE041880-510
Figure 42. The Motor_1 and Motor_2 connected to DO814.
6. Click Check for errors.
7. Click Save and Close .
Section 4 Hardware Configuration Reading I/O addresses from the Application
3BSE041880-510 73
Reading I/O addresses from the Application
An easy way to read the I/O address is to open (in this case) Program2 in the
program editor and check the column labeled I/O Address. Here you will find the
address for the photocell and the motors (see Figure 43).
Figure 43. The I/O Address column shows how variables are connected to I/O
channels.
Changes made to I/O connections in the hardware editor will be reflected in both
editors.
Your project has now been tested offline and the hardware configuration is
complete.
Releasing Reservations
Since you have finished the configuration, you can release any reservations.
1. Right-click MyDoors, and select Release Reservation.
2. The displayed dialog box is used to release reserved entities. In this example,
the default selection is sufficient. However, you can enter a comment.
DI810
DO814
Deploying Configuration Changes Section 4 Hardware Configuration
74 3BSE041880-510
Figure 44. Releasing reservations.
3. Click OK. The reservations are released.
If you use environments, continue by deploying the configuration (described
below). Otherwise, you are ready to proceed with Section 5, Connecting the
Controller and Go Online.
Deploying Configuration Changes
When you have released the reservations, you deploy the changes from the
Engineering Environment to the Production Environment.
1. Right-click MyDoors project, and select Deploy.
The displayed dialog box is used to select relevant destination environment,
and what entities to deploy.
This section is only valid when using environments.
Section 4 Hardware Configuration Deploying Configuration Changes
3BSE041880-510 75
Figure 45. Deploy changes.
2. Click Deploy. The project and all other modified entities are deployed to the
Production Environment.
You are now ready to proceed with Section 5, Connecting the Controller and Go
Online.
Click to deploy
the changes
Deploying Configuration Changes Section 4 Hardware Configuration
76 3BSE041880-510
3BSE041880-510 77
Section 5 Connecting the Controller and Go
Online
This section contains the prerequisites for connecting a controller and the general
procedure for downloading a project to the controller.
If you have created a project according to Section 3, MyDoors Project and then
followed the instructions in Section 4, Hardware Configuration, you can continue
with downloading the application in MyDoors project to a controller.
If you do not have access to a controller or IO modules, you can still follow this
example by using a SoftController. If you prefer to run with a SoftController; jump
directly to the subsection, Setting the System Identity in Control Builder on page 84.
Firmware Upgrade
The controller firmware and Control Builder must be of compatible versions. If you
are unsure, perform the steps in this section.
Firmware can only be upgraded when the controller has no application and no
previous hardware configuration. If the controller already has an application and
hardware configuration; you have to first reset the controller to remove all old
applications and configuration information.
Firmware upgrade can be performed from the control builder via the Ethernet
network (see the Control Builder Online Help). In case of network failure the
serial line upgrade procedure is always available.
Serial Firmware Upgrade Tool cannot be used for firmware upgrade of PM891.
The firmware upgrade of PM891 can be done using an SD card or from the
Remote System dialog in Control Builder.
Firmware Upgrade Section 5 Connecting the Controller and Go Online
78 3BSE041880-510
Firmware Upgrade via the Serial Cable (TK212A)
1. Connect the serial cable between the Control Builder PC and the controller, as
specified in Table 2. For the type of cable, see Appendix D, Communication
Cables.
2. Turn on the power to the Controller.
3. From the Windows Start menu select All Programs > ABB Industrial IT
800xA > Engineering > Utilities > Serial Firmware Upgrade. The following
dialog box will appear.
Figure 46. The Serial Firmware Upgrade dialog box.
Table 2. Cable connection for the Controller.
Controller Tool Port Connector Cable Name
AC 800M COM 4 RJ 45 TK212A
No program capable of blocking the selected COM port, is to be running during
upgrade procedure. This applies in particular to the MMS Server program.
Section 5 Connecting the Controller and Go Online Firmware Upgrade
3BSE041880-510 79
4. Select Settings > COM Port from the drop-down menu. Make sure the
settings correspond to the physical COM port, on the PC to which your cable is
connected.
5. Click Connect and then press the Init push-button on the Controller until the
Run LED starts to blink. Wait about a minute until a message appears. If
connection was successful, a confirmation text will occur in the Firmware
Version text field (Figure 47).
Figure 47. A Firmware version displayed in the text field.
6. Select Firmware version
1
from the drop-down menu and click Upgrade. File
transmission starts to the controller. This operation may takes a few minutes. A
confirmation window opens when the controller is upgraded, see Figure 48.
Figure 48. The Serial Firmware Upgrade window.
7. Click OK.
8. Click Exit.
9. Press the Init push-button on the Controller until the Run LED starts to blink.
In the event of an error message Connection failed, you must check the cables
and repeat these steps again.
1. The firmware version must be supported by the installed Control Builder version.
Setting an IP Address Section 5 Connecting the Controller and Go Online
80 3BSE041880-510
Setting an IP Address
A unique controller IP address must be set in order to avoid conflict with other
devices on the Control Network. This subsection guides you to assign an IP address
for your controller via the serial cable (TK212A) without being connected to the
network. Furthermore, you will be instructed to setup the PC machine running your
Control Builder. However, these instructions are strictly Microsoft Windows
specific. A configuring tool, named IPConfig, is used to set the IP address for the
Controller.
Setting IP Address for Controller
If you performed Firmware Upgrade on page 77, you can skip the preparations
(identical instructions) and go directly to Starting the IPConfig Tool on page 81.
Preparations
Connecting the cable between the Control Builder and the Controller are exactly the
same as described in Firmware Upgrade on page 77.
1. Connect a serial cable between the Control Builder PC and the Controller, as
specified in Table 3. For the type of cable, see Appendix D, Communication
Cables.
2. Turn on the power to Controller.
Table 3. Cable connection for the AC 800M Controller.
Controller
Tool
Port
(1)
(1) The tool port COM4 is part of controllers PM85x, PM86x and PM891.
Connector Cable Name
AC 800M COM 4 RJ 45 TK212A
Section 5 Connecting the Controller and Go Online Setting IP Address for Controller
3BSE041880-510 81
Starting the IPConfig Tool
3. From the Windows Start menu select All Programs > ABB Industrial IT
800xA > Engineering > Utilities > IPConfig. An IP Config dialog opens.
Figure 49. The IP Config dialog box.
4. Click Connect and then press the Init push-button on the Controller until the
Run LED starts to blink. Wait about a minute until the default IP address
appears, see Figure 50.
Figure 50. The IPConfig dialog box with factory default setting.
5. From the IP Config dialog menu, select Settings > Advanced Mode.
6. Enter a unique IP address (obtainable from your Control Network
Administrator). Example: IP address 172.16.84.124, see Figure 51.
In the event of an error message Connection failed, you must check the cables
and repeat these steps again.
Setting IP Address for PC Section 5 Connecting the Controller and Go Online
82 3BSE041880-510
Figure 51. IP Config window for setting unique IP address.
7. Set Subnetmask 255.255.252.0 and then click Set IP. The new address will be
sent to the Controller and an IP Config window re-opens, see Figure 52.
Figure 52. IP Config confirmation dialog window.
8. Click OK.
9. Click Exit.
10. Press the Init push-button on the controller until the Run LED starts to blink.
The new IP address is not valid until the controller has been restarted.
Setting IP Address for PC
To setup the IP address (in Windows) for the Control Builder PC:
1. Go to Start > Control Panel > Network and Internet > Network and
Sharing Center > View network status and tasks.
2. Click Change Adapter Settings.
3. Right-click Local Area Connection and select Properties. The Local Area
Connection Properties dialog opens.
You must setup the correct order of network adapters in the Control Builder PC;
the Control Builder will use the IP address of the last network adaptor. Hence, the
Control Network adaptor must come last.
IP Address
Section 5 Connecting the Controller and Go Online Setting IP Address for PC
3BSE041880-510 83
4. Select Internet Protocol Version 4 (TCP/IPv4) and click Properties. An
Internet Protocol Version 4 (TCP/IPv4) Properties dialog opens.
5. Select Use the following IP address.
6. Enter an IP address, in this example (172.16.84.120) and then enter sub net
mask (255.255.252.0).
7. Click OK, and close the Local Area Connection Properties dialog.
8. Connect a network cable. The port and channel positions are shown in Table 4.
The PC and controller NetID must be the same for the first three positions (start
from left to right). For example, if the Controller has the IP address
172.16.84.124, then the PC must have the IP address 172.16.84.Q. The number
represented by Q must not be same as the Controller; thus not 124, 0 nor 255 in
this example.
The number 120 in this example is arbitrary; you may choose any number in
range of (1-254) except number 124 for obvious reasons in this example.
To check that the IP configuration works; open the command prompt DOS
window and ping the Controller. In this example write the following command:
ping 172.16.84.124.
If the Controller is to be connected to a PC via a switch or hub, then a straight-
through Ethernet cable should be used. If there is a direct connection between the
Controller and the PC, then use a cross-over Ethernet cable.
Table 4. Channel positions for connecting the Ethernet cable in the Controller.
Controller Communication Interface Position Channel
AC 800M Built-in - CN1
CN2 port on the Controller must not be connected to the network. This port
is used for connecting the Controller to a secondary network.
Downloading the Project via Ethernet Section 5 Connecting the Controller and Go Online
84 3BSE041880-510
Downloading the Project via Ethernet
Provided that you have downloaded firmware upgrade (Serial Firmware Upgrade)
and given IP addresses, you should have contact with the controller.
This also means that you are ready to download projects to the Controller and Go
Online. For downloading to an AC 800M HI controller, see Downloading an
Application on page 128
Change to the Production Environment
To change to another environment, you re-open the project in the relevant
environment.
1. From the Project Explorer, select File > Open Project.
2. In the displayed dialog box, select the Production Environment.
3. Click Open. The dialog box now displays available projects.
4. Select the MyDoors project.
5. Click OK. The project is opened in the Production Environment.
Setting the System Identity in Control Builder
In order to download projects to the controller you must first set the system identity
in Project Explorer.
Setting the IP address for Controller
1. In the Project Explorer, expand Controllers.
When you use environments, you first change from the Engineering Environment
to the Production Environment
This section is only valid when using environments.
Section 5 Connecting the Controller and Go Online Setting the System Identity in Control Builder
3BSE041880-510 85
Figure 53. The Controllers expanded in Project Explorer.
2. This time the controller is not reserved. Right-click Controller_1 and select
Reserve.
3. The displayed dialog box is used to reserve relevant entities. In this example,
the default selection is sufficient. However, you can enter a comment.
4. Click OK. The controller is reserved.
5. Right-click Controller_1 and select Properties > System Identity from the
context menu. The System Identity window opens.
Figure 55. The System Identity window for setting the IP address.
6. Enter the actual IP address of your controller and click OK. The System
Identity window closes.
Figure 54. Reserving the controller.
Setting the System Identity in Control Builder Section 5 Connecting the Controller and Go Online
86 3BSE041880-510
7. Expand Hardware AC 800M until you find 1 Ethernet. Right-click the
Ethernet icon (at position 1) and select Editor. The editor opens.
8. Select the Settings tab (lower left corner, see Figure 56) and enter the
IP address in the IP address Value field.
Figure 56. IP address for controller Ethernet port at position 1.
9. Click Save and Close .
10. You are now ready with all necessary configuration changes, and can release
the reservation of the controller.
Right-click Controller_1, and select Release Reservation.
11. In this example, the default selection is sufficient. Click OK. The reservation is
released.
If you run with a SoftController then type in your computer IP address and finish
with colon and the digit 2. Example: 10.46.35.117:2
Note that the IP address of the first Ethernet port has to be the same as the
IP address of the Controller (system identity). The second Ethernet port (at
position 2) is only used if the controller is connected to a redundant network.
Section 5 Connecting the Controller and Go Online Downloading the Project to the Controller
3BSE041880-510 87
Downloading the Project to the Controller
When you have tested your project and ensured that there are no errors, you are
ready to download your application to the Controller.
If you run with a SoftController; go to Downloading to the SoftController on page
88.
Downloading to the Controller
The following instructions address the project MyDoors, which was previously
created in Section 3, MyDoors Project. However, these instructions are common for
downloading any project application.
1. Make sure MyDoors project is in Offline mode.
2. Click Download Project and Go Online . The Online analysis window
opens.
Downloading the Project to the Controller Section 5 Connecting the Controller and Go Online
88 3BSE041880-510
3. Click Continue.
4. In the Task Analysis dialog, click to accept the download.
You should now be online.
Downloading to the SoftController
Make sure that your (MyDoors) project is in Offline mode (not running in test
mode).
1. Enable the Hardware Simulation feature in Control Builder. See Simulation on
page 99.
2. From Project Explorer, expand the Controllers folder.
3. Right-click Controller_1 and select Simulate Hardware from context menu.
Next, you must start the SoftController. Double-click the SoftController icon on the
desktop (if desktop shortcut is selected during installation), or from the Start menu
on the Windows Task Bar:
The SoftController start panel opens.
4. Click the Start button. The Status field displays Started and the SoftController
starts.
From Project Explorer:
5. Click Download Project and Go Online . The Online analysis window
opens.
6. Click Cold Restart All.
Figure 57. Task Analysis dialog
Section 5 Connecting the Controller and Go Online Test the Program Online
3BSE041880-510 89
7. Click Continue. You should now be online.
Test the Program Online
This subsection describes how to run the program online by forcing the variable
Photo cell that is connected to the IO unit DI810 in MyDoors project example.
The forcing function can be used to activate/deactivate an I/O.
1. In Project Explorer, right-click Program2 and select Online Editor to open
the online editor.
2. Right-click I/O module DI810 and select Editor.
3. Click the box in the Forced column, see Figure 58. Change the variable
Photo_Cell value to 1 (true), return quickly to 0 (false) and inspect the
motors values in the online editor (values will change to 1 for five seconds and
then return to 0). Previously, you changed the variable Photo_Cell values in
the online editor to start and stop the motors. Now, you are using the I/Os to
control the motors.
Figure 58. The status of the photocell forced in the I/O editor.
4. Close all editors.
5. Click the icon to go to Offline mode.
Forcing I/O Values Section 5 Connecting the Controller and Go Online
90 3BSE041880-510
Forcing I/O Values
In online mode, an I/O channel can be forced to a certain value from Control
Builder. The forcing of I/O values is not possible with High Integrity controllers.
When an input I/O channel is forced, the value that is passed from I/O units to
the application is set to the forced value, no matter what the real value from the
external device is.
When an output I/O channel is forced, the value that is passed to the external
device is set to the forced value, no matter what the real value from the
application is.
This can be used for both testing and fault-finding purposes, as well as to control the
process.
What next?
You have almost reached the end of getting you started with Control Builder. You
should proceed next with Section 6, View Live Data in Plant Explorer. However, as
mentioned before in the beginning of this manual, these sections help you to get
started with Control Builder.
The subsequent appendices in this manual also contain useful information that you
might need in your daily work with the Control Builder. Control Builder also comes
with an extensive set of online manuals presenting in detail the many functions and
design issues for building applications. You will be well prepared and experienced
with Control Builder and the Project Explorer after referring these manuals.
Furthermore, most of your decision-making that comes via context menus and
editors in Project Explorer can be explained and decided from the Control Builder
Online Help. To activate the online help, press the F1 key.
3BSE041880-510 91
Section 6 View Live Data in Plant Explorer
This section is intended to introduce you to the Plant Explorer interface. It is the last
and final section with the example My Doors. You have learned how to test an
application locally in Control Builder. Furthermore after configuring an AC 800M
controller with S800 IO units you have downloaded the application to the controller
and then study how to control the motors online via I/O. Finally this section will
help you studying how the variable values from MyDoors project appears as live
data from the controller. This is especially interesting since these values will
illustrating the same variables that otherwise would be connected to faceplates in an
Operators Workplace.
OPC Server
Setting up Variable Communication
Normally, before you create a project you should setup a control network and
connect an OPC Server to communicate between the controller and the Operator's
Workplace. However, because of the project (MyDoor) that you created previously
in Project Explorer, Control Builder has already made a control network for you in
Plant Explorer. Thus, the only thing left is configure the OPC Data Source
Definition aspect and then connecting the OPC Server to the controller before
subscribing live data from the controller.
This subsection assumes that the OPC Server has already been installed and that
you have the MyDoors project downloaded and running in a controller. For
information on how to configure an OPC Server, see the Installation manual for
800xA System, (3BSE034678*).
Setting up Variable Communication Section 6 View Live Data in Plant Explorer
92 3BSE041880-510
If the OPC Server has been installed properly and activated, you should be able to
see the OPC Server icon in the Windows Notification Area.
Connecting the OPC Server to a Controller
From the Windows Start menu:
1. Select All Programs > ABB Industrial IT 800xA > Control and IO > OPC
Server for AC 800M > OPC Server for AC 800M 5.1
2. In the Data Access tab, enter the controller IP address and click Connect.
3. In the Alarm and Event tab, enter the controller IP address and click Connect.
The OPC Server should be up and running according to Figure 59.
If your controller is a SoftController, the IP address is the IP address of your PC,
with the suffix ":2". For example, if the PC has the IP address 172.16.37.35, the
IP address of the SoftController will be 172.16.37.35:2
To retrieve the computer IP address:
a. From the Windows Start menu, select Run, or use the Search programs and
files input field.
b. Type cmd and click OK. A DOS window is displayed.
c. Type ipconfig and click OK. The IP address is displayed.
d. Write down the IP address and close the DOS window.
OPC Server icon
Section 6 View Live Data in Plant Explorer Plant Explorer
3BSE041880-510 93
Figure 59. OPC Server menu.
Plant Explorer
Starting the Plant Explorer
From the Start menu on the Windows Task Bar, select Start > All Programs >
ABB Industrial IT 800xA > System > Workplace. The ABB Workplace Login
window opens.
Starting the Plant Explorer Section 6 View Live Data in Plant Explorer
94 3BSE041880-510
Figure 60. ABB Workplace Login window.
1. Select Plant Explorer Workplace and click Open. The Plant Explorer opens.
2. Select Control Structure from the drop-down menu.
Figure 61. Control Structure view. Note that Control Network and MyDoors project
have been added to the Control Structure by Control Builder.
To access the Plant Explorer Workplace from the desktop, select Plant Explorer
Workplace and click Create Desktop Shortcut (see Figure 60).
Section 6 View Live Data in Plant Explorer Subscribing Controller Data
3BSE041880-510 95
Configure OPC Server in 800xA System
OPC Server for AC 800M must also be configured in the 800xA System:
1. In the Control Structure, select the Control Network icon. An aspect list opens.
2. In the aspect list, click the OPC Data Source Definition aspect. The Aspect
preview pane opens.
3. Click New. A New Service Group window opens.
4. Click Add. An Add Service Provider window opens and lists the PC network
names.
5. Click OK.
Subscribing Controller Data
Make sure you are in the Control Structure, see Figure 61.
1. Expand MyDoors > Applications > Application_1 > Programs until you see
Program2.
2. Select the control aspect for Program2. It is the aspect Program in the aspect
pane. The aspect preview pane will open.
Figure 62. Aspects for Program2 (left), and the control aspect Program (right).
3. Select the Property View tab in the Aspect preview pane.
4. Check Subscribe for live data. Live controller data is now presented in the
Aspect preview pane, see Figure 63.
Control aspect for Program2
Subscribing Controller Data Section 6 View Live Data in Plant Explorer
96 3BSE041880-510
Figure 63. Aspect preview pane with live controller data.
Live controller data
Subscribe for live data is checked
3BSE041880-510 97
Appendix A Functions and Settings
This section describes some of the functions that are specific to Control Builder. It
will also provide guidelines for different settings and configuration issues typical to
working with control software for AC 800M. A more detailed description for these
topics can be found in the manual AC 800M Configuration (3BSE035980*).
Ready-made Projects for CB Professional
The 800xA system comes with a number of examples that are designed to help you
understand how to use various parts of the system and the standard libraries. All
these examples are installed as (afw) files in the folder
ProgramFiles/ABB Industrial IT/Engineer IT /
Control Builder M Professional 5.1/Examples.
An alarm and event example (AlarmSimple_M.afw),
A number of control loop examples (ControlExamples.afw),
A group start example (GroupStartExample1.afw),
A supervision example (AreaExampleProject.afw)
An INSUM example (INSUMExample.afw),
A basic shop door example in both the FBD and in the ST language
(ShopDoors_FBD.afw and ShopDoors_ST.afw),
A tutorial (Tutorial_03.afw).
Import an Example to 800xA Appendix A Functions and Settings
98 3BSE041880-510
Import an Example to 800xA
Before you can use any of these examples that have been storage on your disk, you
must first import them to the Plant Explorer workplace.
To import an example:
1. Click the icon (Launch Import Export tool) in the Plant Explorer tool bar.
2. On the File menu, select Open. The Open Import/Export File dialog is
displayed.
3. Browse to the file you want to import, select it and click Open. The
Import/Export window opens.
4. On the Actions menu, select Import All. A project, containing the example, is
created under a separate Control Network.
5. In the Control Structure, drag the project icon from the Control Network that
was created to your ordinary Control Network and drop it.
6. Delete the Control Network that was created.
You can now study the example like any other control project.
Testing
Test mode can be used for offline testing of applications. Executing code in Test
mode means that the code will be compiled and executed locally in the PC. You can
use the online editors to view variables and application execution. The execution
time will be much faster than executing code online, and you do not need a
controller. However, external communication is disabled during test mode.
Test mode is enabled from the Tools menu in Project Explorer (select Test Mode).
If the project includes several controllers, you will be asked to choose which
controller to start the test mode with. See also Download Project to Selected
Controllers on page 108. When Test mode is selected, a version check is performed
If Environments are enabled, the files are imported to the Engineering
Environment (default settings).
It is also possible to open the Import/Export window by double-clicking the .afw
file of the example project from the folder. In this case, ignore Step 1 to Step 3.
Appendix A Functions and Settings Simulation
3BSE041880-510 99
and the Test Mode Analysis dialog displays the present applications and controller
configurations. Different restart options will be offered in the Analysis dialog, a
more defined presentation can be found in Application Restart Mode on page 114.
Simulation
Simulation means that the code is downloaded and executed in a simulation
controller. Simulation can be done either in a SoftController, or in a simulation
controller.
Simulation can be used to test your applications without connecting them to the
physical environment, and to make sure they work and behave as expected.
You are advised to read the subsection Restrictions Concerning Hardware
Simulation on page 103, before you start simulating the hardware.
Select Tools > Setup > Station > Application Download to open the
Setup - Application Download dialog (see Figure 64).
SoftController requires a separate software license.
When an application is simulated, all I/O copying is cancelled. This means that
you need to write corresponding code for I/O responses. For more information
see Running in a Simulation Controller on page 102.
Simulation Controllers Appendix A Functions and Settings
100 3BSE041880-510
Set the parameter HWSimulationAllowed to true, to allow hardware simulation.
Simulation Controllers
Applications written for another product type may be tested in a simulation
controller. The normal copying of I/O-channel data to and from any real I/O-
module can be replaced by simulated I/O values.
Simulation controllers are always marked with a Simulated flag ( ), to
eliminate the risk of downloading simulation code to a production controller.
A simulation controller accepts a controller configuration even if it does not match
its family and type. The following hardware simulation combinations are possible:
Figure 64. Application Download with default settings
I/O values can be simulated in a number of ways, from simply using logged data,
to using advanced process simulations. Since there is no I/O copying in a
simulated controller, it is possible to write simulated values directly to I/O
variables.
Appendix A Functions and Settings Applications in Simulation Controllers
3BSE041880-510 101
Applications in Simulation Controllers
Normally, applications that are to be simulated should have a Simulated mark.
However, it is always possible to run applications that do not have the Simulated
mark in a simulation controller. The main purpose of the Simulated mark on
applications is to prevent the application from being downloaded to a controller that
is not intended for simulation.
Mark Controller for Simulation
To mark the controller simulated, right-click the controller and select
Properties > Simulate Hardware in the context menu.
All hardware units belonging to the simulation controller will automatically be
simulated-marked, including hardware units such as communication interfaces on
the controllers CEX-bus. When a controller is set in simulated mode the icons in
the Project Explorer's hardware tree will be exchanged with special simulation icons
(with a red "S").
Mark Application for Simulation
To mark the application simulated, right-click the application in the Project
Explorer, and select Properties > Simulated.
Table 5. Matrix of controllers that can be used for simulation
Simulation Controllers
Type of controller to
be simulated
AC 800M SoftController
SoftController
(HI Mode)
AC 800M Yes Yes No
AC 800M HI No No Yes
Note that an AC 800M High Integrity controller can never be used for simulation
purposes. An AC 800M High Integrity controller can only be simulated in a
SoftController High Integrity (SoftController HI).
Download to Simulation Controller Appendix A Functions and Settings
102 3BSE041880-510
If the application is simulated-marked, all programs, control modules, function
blocks etc. will be simulated, even if they are not simulated-marked. If a simulated-
marked program, control module, or function block is used in an application, then
the application itself must be simulated-marked as well. It is the simulated-mark on
the application that is important.
Download to Simulation Controller
To download the hardware configuration and the simulated-marked application to
the simulation controller, select Tools > Download Project and Go Online. See
also Difference Report on page 110.
A simulated-marked application or object can only be downloaded to a simulation
controller. But, an application without simulation mark can be downloaded to a
simulation controller.
Running in a Simulation Controller
When an application is running in a simulation controller, value and status of I/O
variables can be set. The status can be set both on module and channel level.
To test the application in the simulated hardware environment, you can for example
use the forcing function to change variable values (that will normally be connected
real I/O-channel values). Right-click the I/O module and select Editor, and in the
Status tab, check the box in the Forced column and change the desired variable
value. See Figure 65. Note the word Simulated in the title bar.
Figure 65. Variable values can be forced to simulate I/O channel values.
The simulate-mark on a program may be a way to indicate where, for example, a
simulate marked function block is used.
Before download, the controller has to be reset, or already be simulated-marked.
To reset the controller, press the controllers INIT button in more than 3 seconds,
or temporarily disconnect battery and power supply from the controller.
Appendix A Functions and Settings Restrictions Concerning Hardware Simulation
3BSE041880-510 103
The online editor can for example be used to inspect the result of changed variable
values for a simulated program.
Restrictions Concerning Hardware Simulation
The hardware simulation functionality is intended for use in a separate testing
Control Network. Thus, the hardware simulation controllers shall never be run on
the same Control Network as the real production controllers.
Download
This section describes download and the checks and reports associated with
download.
General Download
When you select Tools > Download Project and Go Online, the project in Control
Builder will be downloaded to the controller and Control Builder will enter Online
mode.
Version and Online Analysis
During the version check, the project in the Control Builder is analyzed and
compared with the project downloaded in the controller (if any).
The version check will detect if:
project versions are identical, and neither the application nor the controller
configuration has been changed, then the project will not be downloaded. The
effect will be same as going online without download.
If the hardware simulation controllers are located on the same Control Network
as the production controllers, either the production controllers may receive
unintentional downloads or the future downloads to the production controllers
may be affected. There is also a chance of the simulated data being sent to the
production controllers, along with the real data. If there is an IP address conflict,
the simulated data can also be interpreted as real data by the controllers.
General Download Appendix A Functions and Settings
104 3BSE041880-510
there is no project version mismatch, but the application or controller
configuration has been changed, then the changed parts will be downloaded,
following the general procedure described in the following.
the project in the controller contains an application that is not part of the project
to be downloaded, but has been downloaded as part of the same project, then
this application will be deleted during the download process.
there is another project in the controller, different from the one to be
downloaded, you will have to delete the project and restart the controller,
before you can download the new project. See Download New Project to
Controller on page 107.
The Online Analysis dialog displays the present applications and controller
configurations, and whether or not they have been changed in the Control Builder.
An application or controller configuration is considered changed if the version in
the Control Builder is different from the version running in the controller.
Compilation
Compilation is performed in Control Builder. If any warnings or errors are detected
during the compilation, a Compilation Summary dialog shows a summary of the
warnings and errors. You can then choose (if there are no errors) to continue or
cancel the compilation.
Change Analysis
Control Builder will perform a change analysis if you have changed:
variables, function blocks, or control modules,
data types, function block types or control module types,
libraries,
applications.
The change analysis is performed, before downloading, to check the possibility of
maintaining variable values after restart.
Compiler switches can be used to set extra restrictions for the code. For more
information, see Compiler Switches on page 112.
Appendix A Functions and Settings General Download
3BSE041880-510 105
The change analysis detects mismatches between the application version in the
controller and the application version to be downloaded.
General Download Appendix A Functions and Settings
106 3BSE041880-510
A mismatch can occur if:
A variable has been assigned another data type,
A variable, function block or control module has been renamed,
A data type, function block type or control module type is missing, has been
renamed, or has been moved to another library,
A library has been given a new name (this will result in a mismatch for all data
types, function blocks types and control module types from this library),
An application has been renamed (this will result in a mismatch for all data
types and variables, function blocks and control modules in the application).
For variables with attributes Retain or ColdRetain, the change analysis is performed
in the following way:
1. All data types, function block types, and control module types, which existed
before the change, are checked for name matching.
2. All variables, function blocks, and control modules are checked for name and
type matching.
If the change analysis detects mismatches, Control Builder cannot determine how to
retain variable values. A warning dialog will display information about detected
mismatches. You may then have to guide Control Builder and correct mismatching
names, by giving the renamed object the new name (click Rename in the dialog).
Download and Go Online
The changed parts of the project (application and/or controller configuration) are
downloaded to the controller(s). The controller(s) will stop the running
application(s), and restart with the new/changed versions, and with variable values
maintained (depending on the type of attribute and restart).
After download is completed, Control Builder enters Online mode. In Online mode,
Control Builder communicates with the controller(s), and you can view variables
and application execution in the controller(s) using online editors. Furthermore, you
can issue operations to the controller.
Appendix A Functions and Settings Download New Project to Controller
3BSE041880-510 107
Download New Project to Controller
When you select Tools > Download Project and Go Online, the Confirm Deletion
of Project dialog is displayed if there is another project in the controller. To reset and
restart the controller, click Complete Reset in the dialog. See Figure 66.
Figure 66. Confirm Deletion of Project dialog
The controller will then be reset, all existing applications in the controller will be
deleted, and the controller will be restarted. The download of the new project can
then be continued (as described in General Download on page 103.)
If the message Download aborted. See the controller log for further
information. appears during download, an error has been detected in the
downloaded controller configuration. A common cause is that there is not enough
controller memory. You may find details in the controller log. If the controller is
still running, you can try to compile and download again. See the manual
AC 800M Configuration for how to locate the log file.
Another way to reset and restart the controller is to press controllers INIT button
for more than 3 seconds.
When downloading to a High Integrity controller, a complete reset cannot be
done from this dialog. The Complete Reset button will be dimmed.
Download Project to Selected Controllers Appendix A Functions and Settings
108 3BSE041880-510
Download Project to Selected Controllers
For a project that contains more than one controller, it is possible to choose which
controllers to download and go online with. In this way, certain applications and
controller configurations can be excluded from the download, and you can go online
with only a sub-set of the project to a selected controller. This reduces the
compilation time.
When working in a multi-user environment, one user can work with some parts of
the project, while other users are working with other parts. If the other parts of the
project cannot be compiled since they are not finished, the user will still be able to
go online with parts that are finished.
If you select Tools > Download Project and Go Online for a project with more
than one controller, the Selection of Controllers dialog will be displayed. For
example, in Figure 67, Controller_2 and Controller_3 cannot be separately
selected or excluded since one application is connected to both these controllers.
Figure 67. Selective of Controllers dialog
If an application is connected to several controllers, it is not possible to select
only one controller. The remaining controllers will be added automatically.
Appendix A Functions and Settings Download Project to Selected Controllers
3BSE041880-510 109
Another way to select a specific controller is to right-click the controller in Project
Explorer, and select Download and Online Mode.
The Selective Download function is by default enabled, but can be disabled by
selecting Tools > Setup > Station > Application Download, and in the Setup
dialog setting the parameter SuppressOnlineSelectionDialog to true.
Selecting an Application to Download
Besides connecting several applications to one controller and download them, you
can also select just one of these applications for download. This is convenient when
some parts, for example in Application_1 are not ready but everything in
Application_2 is finished and ready for testing. If both applications are connected to
Controller_1, you will be giving a chance to select if both applications should be
downloaded or just Application_2.
1. Click Continue-button in Figure 67, an Online Analysis window will open.
2. Select the application to be downloaded. See the example in Figure 68.
Figure 68. Connected applications to a controller. Only Application 2 will be
downloaded.
Difference Report Appendix A Functions and Settings
110 3BSE041880-510
Difference Report
Difference report shows the difference between data downloaded to the controller
and the data present in Control Builder. The tree view shows the parts of the
application that have changed. By clicking an item in the tree, you can display the
present controller code, and the new code beside. Differences are also indicated by
colors (the color coding is explained on the status bar at the bottom of the report
window).
If the Difference Report function is enabled, it will display:
Difference report,
Source code report.
Based on the information presented in the reports you can either accept or reject the
changes that is if you want the download to be carried out or cancelled.
The function is enabled/disabled from the root (Project icon) at the top of the Project
Explorer tree structure.
Right-click the Project Icon (e.g. MyDoors in Figure 13) and select Settings >
Difference Report from the context menu. A Difference Report Settings window
will open.
Figure 69. Difference Report Settings window
To enable the difference report, select the Enable Difference Report check box and
click OK.
The Difference Report function is always enabled when downloading any
application to a High Integrity controller.
Appendix A Functions and Settings Re-Authentication
3BSE041880-510 111
Difference Report Before Download
If the difference report setting is enabled, the Difference Report Before Download
dialog (as shown in Figure 70) appears before the download of the application to the
controller. Click to accept the download.
Re-Authentication
The Re-Authenticate function is used to ensure that a user is authorized to download
a project. If the function is enabled, a dialog is shown and you will be asked to enter
name and password before the download is carried out.
Figure 70. Difference Report Before Download
Compiler Switches Appendix A Functions and Settings
112 3BSE041880-510
Figure 71. Re-authenticate dialog
Disable/Enable Re-Authenticate function
1. Select Tools > Setup > Station > Application Download.
A Setup Application Download dialog opens.
2. Set the parameter ReauthenticateDL to true/false. The function is enabled per
Control Builder station.
Compiler Switches
Configurable switches in the compiler allow you to introduce extra restrictions on
code. The restrictions are divided into:
Global restrictions
SIL restrictions
Global restrictions are valid for all code. SIL restrictions are valid only for code
marked SIL1-2 and SIL3. For SIL1-2 and SIL3 code, there are also mandatory
restrictions, which cannot be changed.
A restriction can have the values:
Allowed
Warning
Error
Appendix A Functions and Settings Compiler Switches
3BSE041880-510 113
Mandatory SIL1-2 and SIL3 restrictions are always errors.
The restrictions are checked during the check of each type, and also during the
compilation. If you change a restriction, the project will be re-compiled when you
perform a download of the project, and the code will be validated with the new
restriction.
Restrictions makes it possible to warn against or forbid things that may result in
complex code and thereby errors. For example, to check the usage of Instruction
List language, you can change the corresponding switch from Allowed to
Warning, and you will get a compilation warning if there is any IL code in the
project. Another example is when a new library is imported, you can then turn all
switches from Warning to Error to check the quality of the new library.
Compiler switches are configured in the Compiler Switches dialog, which is
displayed if you; right-click the Project Icon (e.g. MyDoors in Figure 13) and select
Settings > Compiler Switches from the context menu. A Compiler switches
window will open.
Figure 72. Compiler switches dialog
It is possible to exclude a library from a certain restriction, provided that the
restriction is a warning. If a library is excluded, no checks are performed on the
restriction for any type in that library. For example, if a new external library results
in many warnings, you may want to filter out acceptable warnings to make it easier
to read other warnings. Click Options in Compiler Switches dialog, and in the
expanded dialog select the library to exclude from the selected restriction.
Application Restart Mode Appendix A Functions and Settings
114 3BSE041880-510
Figure 73. Compiler switches, excluding library from restriction.
Application Restart Mode
Variables can be given the attributes retain or cold retain. Depending on the
attributes specified for the variables, the values of the attributes are either
maintained or lost upon warm restart, cold restart, and power failure. Control
Builder sets the attribute retain on all variables by default.
It is also possible to specify an initial value for a variable. The initial value is used if
the value of the variable is not maintained after a restart or power failure.
For more information about variables, attributes and values, see the manual
AC 800M Configuration.
Appendix A Functions and Settings Warm Restart
3BSE041880-510 115
Warm Restart
A warm restart is performed after a download of application changes and after a
short power failure (provided that it is backed up by the battery in the controller).
At warm restart, only variables with the attribute retain or coldretain are retained.
The values are retained from the current version of the application running in the
controller to the new version, based on name matching.
All other variables are set to their initial value, if such values have been given.
Otherwise the values of the variables are set to the default values of the data types.
The default value is false for boolean, 0 (zero) for integer, and so on.
Cold Restart
A cold restart is always performed after the first download. It is also possible to
order a forced cold restart after a download (in the Online Analysis dialog, select the
application and select Cold Restart, or click Cold Restart All to perform a cold
restart of all applications).
At cold restart, only variables with the attribute cold retain are retained. The values
from the aspect server are only used when downloading from Control Builder using
cold restart.
All other variables are set to their initial value, if such values have been given.
Otherwise the values of the variables are set to the default values of the data types.
Cold Retain Values
Control Builder normally saves cold retain values to the aspect server when going
from Online to Offline mode. The saving is enabled/disabled, via Tools > Setup >
Station > System Variables, and the parameter SaveColdRetainOnOfflineTransfer.
It is possible to force a cold restart after a download, even if a warm restart is
proposed.
After a power fail, instead of doing a warm restart of the application SIL3
applications are restarted using cold retain marked values saved in the controller
periodically with a cycle time set by the user.
A short (less than 3 seconds) push on the controllers INIT button also results in a
cold restart.
Variable values in Download mode Appendix A Functions and Settings
116 3BSE041880-510
In Online mode, you can order Control Builder to save cold retain values by
selecting Tools > Save ColdRetain Values.
The OPC server can also be configured to save cold retain values to the aspect
server, either manually (the values are saved when you click Save) or automatically
(the values are saved periodically with a cycle time set by you).
Variable values in Download mode
Depending on which mode Control Builder enters Online mode, a cold or warm
restart will affect variable values differently. See Table 6, Table 7, and Table 8.
Initial Restart
Table 6 shows how a initial restart affects variable values when Download mode is
started.
When you need to setup the saving of cold retain values, consult OPC Server
online help and the manual OPC Server for AC 800M, Configuration.
Table 6. Initial restart, starting values
Variable attribute Starting value
ColdRetain Initial value
Retain Initial value
Other Initial value
Appendix A Functions and Settings Variable values in Test mode
3BSE041880-510 117
Cold Restart
Table 7 shows how a cold restart affects variable values when Download mode is
started.
Warm Restart
Table 8 shows how a cold restart affects variable values when Download mode is
started.
Variable values in Test mode
Initial Restart
The variable values are similar as in Download mode, see Table 6.
Cold Restart
The variable values are similar as in Download mode, see Table 7.
Table 7. Cold restart, starting values
Variable attribute Starting value
ColdRetain Cold retain value
Retain Initial value (if any)
Other Initial value (if any)
Table 8. Warm restart, starting values
Variable attribute Starting value
ColdRetain Retain value
Retain Retain value
Other Initial value (if any)
Power Failure Appendix A Functions and Settings
118 3BSE041880-510
Warm Restart
The Warm restart mode can only be selected if the Control Builder previously was
in Test mode. The variable values are similar to Warm restart variable values in
Download mode if the control builder was not in the Test mode previously, see
Table 8.
Warm Restart of the application is performed after the power failure. The restart
values of the variables are as shown in Table 9.
Compilation is performed in Control Builder. You can choose (if there are no errors)
to continue or cancel the compilation. If compilation warnings or errors are
detected, the Compilation Summary dialog will display a summary of the warnings
or errors.
Power Failure
A power failure, in combination with low battery capacity in the controller, means
that the controller will be completely reset, that is, empty. Or by pressing the
controllers INIT button for more than 3 seconds it will have the same effect. You
will then have to download the project again.
In these cases, only variables with the attribute cold retain can be retained. The
values are then retained from the aspect server. All other variables are set to their
initial values, if such values has been given. Otherwise the values of the variables
are set to the default values of the data types.
Table 9. Warm restart: starting values
Variable attribute Starting value
ColdRetain Last test session
Retain Last test session
Other Initial value (if any)
If you remove the power source (battery) during a power fail, all error logs
will be lost.
3BSE041880-510 119
Appendix B License Management
Introduction
License Management comprises of the following three licenses:
Control Builder license
A license that controls the number of currently active Control Builder
clients, see Control Builder Licenses on page 120.
SoftControl license
A license needed for the SoftController.
Controller Capacity Points (CCP) license
For validating this license, the CPU points (based on the PM type) shall be
counted. The I/O connections are not considered. Different PM types have
different CPU points, see Controller Capacity Points (CCP) License on
page 120.
Information regarding licensing errors and what happens when licenses need to be
extended (the system will start showing messages that licenses are missing, so
called system wide annoyance mode) etc. can be found in the manual AC 800M
Configuration (3BSE035980*) (in the Maintenance and Trouble-Shooting section).
If you need to check the CCP count for a controller, you can do this in the
Controller aspect in Plant Explorer. See Checking the CCP Count for a Controller
on page 121.
Control Builder Licenses Appendix B License Management
120 3BSE041880-510
Control Builder Licenses
A Control Builder license is included when purchasing an engineering workplace.
When you open or create a new control project, Control Builder checks for a free
Control Builder license. If the server cannot find one, a dialog will tell you that the
action was denied.
Controller Capacity Points (CCP) License
When applications are downloaded to controllers, the total CCP count is calculated.
The 800xA system validates this value against the allowed value in the CCP license.
The total CCP count is calculated by checking the CPU type of the controllers that
participated in the download. Other installed hardware units (like IO modules,
drives, INSUM units, and so on) are not checked for calculating the CCP.
The following restrictions apply to CCP count calculation for controllers (PM8xx):
Controllers with the Simulate Hardware state is excluded from CCP
calculation.
Redundant PM8xx is counted as single PM8xx.
CCP Calculation Rules
Each CPU type has a unique Controller Capacity Points (CCP) figure that relates to
the capacity for the controller. See Checking the CCP Count for a Controller on
page 121.
You cannot open or create a new control project without a Control Builder
license.
In a Control Builder project, if an application is downloaded to a controller, the
CCP count for this controller is always included in all subsequent downloads.
This happens even though this controller is not selected in the subsequent
downloads. To remove the CCP count for this particular controller (if this
controller is no longer used), remove it from the Control Builder project and
proceed with the download to the other controllers.
Appendix B License Management Checking the CCP Count for a Controller
3BSE041880-510 121
Checking the CCP Count for a Controller
To check the CCP Count for a controller that participated in the download:
1. In Plant Explorer, go to Control Structure, go to the project and then select the
controller. The Controller aspect will be displayed in the aspect pane.
Figure 74. (Left) Selected controller in the Control Structure. (Right) The Controller
aspect for the selected controller (Controller_1).
2. Click the Controller aspect and select the CCP tab in the aspect preview pane.
The current downloaded CCP value for the selected controller is displayed (see
Figure 75).
If the controller has not been downloaded or if it is in Simulate Hardware state,
the tab displays information about this condition, and no CCP values are
displayed.
Controller aspect Controller in the Control Structure
Combined AC 800M High Integrity Controller Appendix B License Management
122 3BSE041880-510
Figure 75. Example of the CCP tab in the Controller aspect of the selected
controller
Combined AC 800M High Integrity Controller
If an AC 800M High Integrity controller is to be used to run both non-SIL and SIL
applications, it is considered to be a combined PA/Safety controller.
A combined PA/Safety controller requires an additional license. For further
additional information, please contact your local ABB vendor.
The CCP tab in Figure 75 shows the Controller Capacity Points (CCP) count for
only the selected controller to which the application is downloaded. To calculate
the total CCP count, open the Controller aspect of each controller that
participated in the download, and add the CCP counts.
3BSE041880-510 123
Appendix C SIL Certified Applications
Introduction
SIL stands for Safety Integrity Level, as specified in the standard IEC-61508. To
run SIL certified AC 800M applications, you need a SIL certified AC 800M High
Integrity controller.
Certified applications comply with SIL1-2 and SIL3.
The Safety Manual, AC 800M High Integrity (3BNP004865*) contains guidelines
and safety considerations related to all safety life-cycle phases of an AC 800M High
Integrity controller.
SIL Information Can Be Disregarded by Non-SIL Users
Part of the information given in this manual applies to SIL applications only. If so,
this will be indicated. If you do not run any SIL applications and do not have an
AC 800M High Integrity controller, please disregard any SIL-specific information.
SIL is a standard for applications with very high demands on reliability. SIL
applications should only be used where specifically required.
It is also possible to run non-SIL applications in a High Integrity controller.
For information on restrictions regarding SIL applications and High Integrity
controllers, see online help and the manual AC 800M Configuration.
SIL Applications Appendix C SIL Certified Applications
124 3BSE041880-510
SIL Applications
A SIL application is always marked with a SIL icon when shown in the
programming interface.
Figure 76. SIL application in Project Explorer.
When an AC 800M High Integrity controller is used, there is always an additional
standard library, as well as two additional applications (see Figure 76):
VMTLib (1) is the Virtual Machine Test library, containing types used when
running the VMT application.
VMT_HI_23 (2) is an application used to make sure that the HI controller
works properly. The name of this application is made up of the prefix VMT_
and the name of the controller, which is called HI_23 in our example.
CTA (3) is the Compiler Test Application, used to make sure that the compiler
works properly.
A SIL application may only use library types that are SIL certified. SIL certified
library types are marked with SIL icons in the programming interface. The compiler
will also check for constructs in your code (for example, loops) that are not allowed
Never delete the above libraries and applications if you run a High Integrity
controller. The VMT library, the VMT application, and the CTA application are
needed to make sure that the High Integrity controller and compiler work
properly.
SIL application
1
2
3
Appendix C SIL Certified Applications Setting SIL-Levels
3BSE041880-510 125
according to the SIL standard. If a SIL-marked application contains not allowed
types, objects or constructs, it cannot be downloaded due to compilation errors.
Setting SIL-Levels
You can set Non-SIL, SIL1-2, and SIL3 for the Safety Level on Function Blocks,
Control Modules, SingleControlModules, Programs, Applications, and Tasks
according to the requirement.
Right-click on the object (except for tasks where the setting is performed in the Task
Dialog), select Properties, and then select Safety Level as shown in Figure 77.
Select the required SIL Level.
Figure 77. Setting SIL-Level
Restricted SIL-Level Appendix C SIL Certified Applications
126 3BSE041880-510
The SIL-level is displayed as a black number on top of the icon for the intended
object. If no number is displayed the level is Non-SIL. This marking is also
available on Functions.
Restricted SIL-Level
It is not allowed to use output parameters from Function Blocks or Control Modules
marked with Non-SIL in the parameter description in a way that can influence the
safety function of a SIL classified application. If such code affects an output from a
SIL3 application, it might result in a Safety Shutdown.
Some of the objects and functions in standard libraries have a restricted
SIL-marking for both SIL2 and SIL3 functions. These functions are allowed to be
used in a SIL application with few restrictions. Using a restricted object or function
to affect I/O or to be used in MMS communication might result in a malfunctioning
application or a safety shutdown.
Restricted objects and functions are identified by a special icon in the project tree in
the Control Builder project explorer. They must not be used as a part of the critical
loop for a safety function. The color of the SIL-digit in the icon is grey
on a restricted object and function, compared to the black digit on regular
SIL-classified objects and functions. Examples of Restricted icons is as shown in
the figure below.
It is not allowed to use Functions, Function Blocks or Control Modules marked as
SILxRestricted in a way that can influence the safety function of a SIL classified
application.
Appendix C SIL Certified Applications High Integrity Controllers
3BSE041880-510 127
High Integrity Controllers
An AC 800M High Integrity (HI) controller consists of a PM865 processor unit and
a number of HI-specific objects that are added to the hardware tree, see Figure 78.
Figure 78. AC 800M High Integrity controller.
The following objects are only added for a HI controller:
SM81X (1) is a module that supervises the function of the controller.
The VMT task (2) is used to run the VMT application. Note that the VMT
application is connected to HI controllers automatically, and should not be
removed.
The VMT application (3) (see previous subsection) is automatically connected
to the controller.
In addition to the objects listed above, a High Integrity controller also has HI-
specific firmware, which makes sure that the controller works as specified in the
SIL1-2 and SIL3 standard.
1
2
3
Downloading an Application Appendix C SIL Certified Applications
128 3BSE041880-510
Downloading an Application
Access Enable must be set to (ON) before downloading to an AC 800M HI
controller, no matter if the applications are non-SIL or SIL marked.
3BSE041880-510 129
Appendix D Communication Cables
Serial communication between Control Builder and the AC 800M controller is done
by using the TK212A cable.
Connect the DB9 Female connector to a Control Builder PC COM port, thus the
RJ45 (8P8C) plug to the AC 800M controller COM4 port. The Figure 79 illustrates
the TK212A pin-out configuration.
Connecting Control Builder PC to an AC 800M Controller
Figure 79. Cable TK212A Pinout configuration.
2
5
5
3
4
1
6
7
8
Shield
3
4
5
6
2
7
1
8
Shield
DB9 Female
Control Builder PC
RJ45 plug
AC 800M Controller
Braid
Connecting Control Builder PC to an AC 800M Controller Appendix D Communication Cables
130 3BSE041880-510
3BSE041880-510 131
A
AC 800M
cable configuration 129
AC 800M High Integrity 123
Alarm and Event Library 16
analysis 103
changes at download 104
test mode 60
application 23
applications
CTA 124
refresh 39
SIL 124
VMT 124
aspect server 20
B
Basic Library 16, 45
C
Cable Configuration
AC 800M 129
change analysis 104
code pane 47
cold restart 115 to 117
Communication Library 16
compilation 104
Compilation Summary 118
Compiler Test Application (CTA) 124
Configuration Wizard 20
start 20
configure
hardware 65
context-sensitive help 19
Control Builder
online help 19
control modules 17
control projects
refresh 39
Controller Capacity Points 119
controllers
High Integrity 123
refresh 39
select at download 108
counters 49
cross-over 83
CTA
application 124
D
declaration pane 47
Deploy 25, 74
download
new project 107
re-authenticate 110
select controller(s) 108
simulated applications 110
to selected controller(s) 108
Download and Go Online 106
Downloading
via Ethernet 84
E
editor
programs 46
Engineering Environment 25
Entity 24
Environment 25, 27, 74
Ethernet
download via 84
INDEX
Index
132 3BSE041880-510
Index
132 3BSE041880-510
ports 86
set IP address 86
Ethernet cable 83
F
Firmware
upgrade via serial line 78
Firmware Version 79
Forced 89
H
hardware
configure 65
help
contents 19
index 19
online 19
topics 19
High Integrity controller 123
I
I/O Address 73
I/O channels 69
Icon library 45
IEC-61508 123
index
online help 19
INIT button 115
install
OPC server 20
IP address 80 to 81
IPConfig 80
L
Libraries
AlarmEventLib 16
BasicLib 16, 45
CommunicationLib 16
Control Library 16
libraries
refresh 39
Licensing
CCP 119
live data
subscribe 95
M
manuals 18
Safety 18
message pane 47, 60
ModuleBus 68
multiple source 20
MyFirstProject 41
O
Object
Reserve 24
online analysis 87 to 88
online help 17
contents 19
Control Builder 19
index 19
text search 19
topics 19
online manuals 17
online mode 87 to 88
OPC server
install 20
P
pdf files 18
PLC control builder version 77
ports
Ethernet 86
IP address 86
power failure 118
printed manuals 17
Production Environment 25
program 23
program editor 46
Index
3BSE041880-510 133
project 23
Project Explorer 14
R
re-authenticate
at download 110
refresh 27
application 39
control project 39
controller 39
library 39
Release
Reservation 24
Reservation 24
Status indications 37
Reserve
Object 24
S
Safety Manual 18, 123
search
online help 19
Settings tab 86
SIL 123
single source 20
software model 65
stand-alone online help 18
standard libraries 15
start
Configuration Wizard 20
straight-through 83
structuring code 52
subscribe
live data 95
system extensions 20
T
terminology 11
test mode 60
analysis 60
Timers 49
TK212A 78
TK212A cable 129
tool help 18
topics
help 19
online help 19
U
Upgrade firmware via serial line 78
V
variable conditions 62
version and online analysis 103
versions 103
Virtual Machine Test (VMT) 124
VMT
library 124
test application 124
W
Warm Restart 117
Index
134 3BSE041880-510
Index
134 3BSE041880-510
Copyright 2003-2010 by ABB.
All Rights Reserved
ABB AB
Control Systems
Vsters, Sweden
Phone: +46 (0) 21 32 50 00
Fax: +46 (0) 21 13 78 45
E-Mail: processautomation@se.abb.com
www.abb.com/controlsystems
ABB Industry Pte Ltd
Control Systems
Singapore
Phone: +65 6776 5711
Fax: +65 6778 0222
E-Mail: processautomation@sg.abb.com
www.abb.com/controlsystems
ABB Automation GmbH
Control Systems
Mannheim, Germany
Phone: +49 1805 26 67 76
Fax: +49 1805 77 63 29
E-Mail: marketing.control-products@de.abb.com
www.abb.de/controlsystems
ABB Inc.
Control Systems
Wickliffe, Ohio, USA
Phone: +1 440 585 8500
Fax: +1 440 585 8756
E-Mail: industrialitsolutions@us.abb.com
www.abb.com/controlsystems
Power and productivity
for a better world
TM
Contact us
3
B
S
E
0
4
1
8
8
0
-
5
1
0
You might also like
- Netlink Pro Compact Helmhoz PDFDocument65 pagesNetlink Pro Compact Helmhoz PDFAlvaro Daniel Torres AntiqueraNo ratings yet
- Instruction ListDocument96 pagesInstruction ListSivasubramanian.mNo ratings yet
- Mvi69 Modulo ProfibusDocument80 pagesMvi69 Modulo ProfibusGustavo Choque CuevaNo ratings yet
- 3BDD012902-510 en 800xa DevMgmt 5.1 FF ConfigurationDocument454 pages3BDD012902-510 en 800xa DevMgmt 5.1 FF ConfigurationAlvaro Daniel Torres AntiqueraNo ratings yet
- New Products and Solutions DirectoryDocument87 pagesNew Products and Solutions DirectoryAlvaro Daniel Torres AntiqueraNo ratings yet
- 3bdd012903-510 en Ac 800m Foundation Fieldbus HseDocument122 pages3bdd012903-510 en Ac 800m Foundation Fieldbus HseAlvaro Daniel Torres AntiqueraNo ratings yet
- 3BDD011677R0601 en DevMgmt FF Linking Device LD 800HSE 3.4Document120 pages3BDD011677R0601 en DevMgmt FF Linking Device LD 800HSE 3.4Alvaro Daniel Torres AntiqueraNo ratings yet
- The Subtle Art of Not Giving a F*ck: A Counterintuitive Approach to Living a Good LifeFrom EverandThe Subtle Art of Not Giving a F*ck: A Counterintuitive Approach to Living a Good LifeRating: 4 out of 5 stars4/5 (5783)
- The Yellow House: A Memoir (2019 National Book Award Winner)From EverandThe Yellow House: A Memoir (2019 National Book Award Winner)Rating: 4 out of 5 stars4/5 (98)
- Never Split the Difference: Negotiating As If Your Life Depended On ItFrom EverandNever Split the Difference: Negotiating As If Your Life Depended On ItRating: 4.5 out of 5 stars4.5/5 (838)
- Shoe Dog: A Memoir by the Creator of NikeFrom EverandShoe Dog: A Memoir by the Creator of NikeRating: 4.5 out of 5 stars4.5/5 (537)
- The Emperor of All Maladies: A Biography of CancerFrom EverandThe Emperor of All Maladies: A Biography of CancerRating: 4.5 out of 5 stars4.5/5 (271)
- Hidden Figures: The American Dream and the Untold Story of the Black Women Mathematicians Who Helped Win the Space RaceFrom EverandHidden Figures: The American Dream and the Untold Story of the Black Women Mathematicians Who Helped Win the Space RaceRating: 4 out of 5 stars4/5 (890)
- The Little Book of Hygge: Danish Secrets to Happy LivingFrom EverandThe Little Book of Hygge: Danish Secrets to Happy LivingRating: 3.5 out of 5 stars3.5/5 (399)
- Team of Rivals: The Political Genius of Abraham LincolnFrom EverandTeam of Rivals: The Political Genius of Abraham LincolnRating: 4.5 out of 5 stars4.5/5 (234)
- Grit: The Power of Passion and PerseveranceFrom EverandGrit: The Power of Passion and PerseveranceRating: 4 out of 5 stars4/5 (587)
- Devil in the Grove: Thurgood Marshall, the Groveland Boys, and the Dawn of a New AmericaFrom EverandDevil in the Grove: Thurgood Marshall, the Groveland Boys, and the Dawn of a New AmericaRating: 4.5 out of 5 stars4.5/5 (265)
- A Heartbreaking Work Of Staggering Genius: A Memoir Based on a True StoryFrom EverandA Heartbreaking Work Of Staggering Genius: A Memoir Based on a True StoryRating: 3.5 out of 5 stars3.5/5 (231)
- On Fire: The (Burning) Case for a Green New DealFrom EverandOn Fire: The (Burning) Case for a Green New DealRating: 4 out of 5 stars4/5 (72)
- Elon Musk: Tesla, SpaceX, and the Quest for a Fantastic FutureFrom EverandElon Musk: Tesla, SpaceX, and the Quest for a Fantastic FutureRating: 4.5 out of 5 stars4.5/5 (474)
- The Hard Thing About Hard Things: Building a Business When There Are No Easy AnswersFrom EverandThe Hard Thing About Hard Things: Building a Business When There Are No Easy AnswersRating: 4.5 out of 5 stars4.5/5 (344)
- The Unwinding: An Inner History of the New AmericaFrom EverandThe Unwinding: An Inner History of the New AmericaRating: 4 out of 5 stars4/5 (45)
- The World Is Flat 3.0: A Brief History of the Twenty-first CenturyFrom EverandThe World Is Flat 3.0: A Brief History of the Twenty-first CenturyRating: 3.5 out of 5 stars3.5/5 (2219)
- The Gifts of Imperfection: Let Go of Who You Think You're Supposed to Be and Embrace Who You AreFrom EverandThe Gifts of Imperfection: Let Go of Who You Think You're Supposed to Be and Embrace Who You AreRating: 4 out of 5 stars4/5 (1090)
- The Sympathizer: A Novel (Pulitzer Prize for Fiction)From EverandThe Sympathizer: A Novel (Pulitzer Prize for Fiction)Rating: 4.5 out of 5 stars4.5/5 (119)
- Her Body and Other Parties: StoriesFrom EverandHer Body and Other Parties: StoriesRating: 4 out of 5 stars4/5 (821)
- WSST - FW - Flyer Changi EN PDFDocument5 pagesWSST - FW - Flyer Changi EN PDFAmlan Banerjee0% (1)
- Hydraulic Cylinder Seal Kits: Quality With Value GuaranteedDocument16 pagesHydraulic Cylinder Seal Kits: Quality With Value GuaranteedHenry GamboaNo ratings yet
- 10 Ways To Speed Up Torrent DownloadsDocument5 pages10 Ways To Speed Up Torrent DownloadsricoffanyNo ratings yet
- ME301 Mechanics of MachineryDocument2 pagesME301 Mechanics of MachineryVishnu Mohan M SNo ratings yet
- Industrial Chemistry PDFDocument213 pagesIndustrial Chemistry PDFLucio Peña Zarate100% (1)
- Acer Aspire 4735z 4736z 4935z 4936z - COMPAL LA-5272P KALG1 - REV 0.1secDocument46 pagesAcer Aspire 4735z 4736z 4935z 4936z - COMPAL LA-5272P KALG1 - REV 0.1secIhsan Yusoff IhsanNo ratings yet
- DBMS Lab ExperimentsDocument45 pagesDBMS Lab ExperimentsMad Man100% (1)
- Astm B633-23 - Redline Astm B633-23Document7 pagesAstm B633-23 - Redline Astm B633-23somashekar1510No ratings yet
- Catalogue 12V Ilss For Polis Bantuan Vehicles (Petronas)Document7 pagesCatalogue 12V Ilss For Polis Bantuan Vehicles (Petronas)Afiq Muizz SallehhoudinNo ratings yet
- ISA SymbolsDocument2 pagesISA Symbolsmahesh009No ratings yet
- NFC 17102 - Lightning Protection - Protection of Structures and Open Areas Against Lightning Using Early Streamer Emission Air TerminalsDocument58 pagesNFC 17102 - Lightning Protection - Protection of Structures and Open Areas Against Lightning Using Early Streamer Emission Air TerminalsLEONARDONo ratings yet
- Millau Viaduct Case Study: World's Tallest BridgeDocument14 pagesMillau Viaduct Case Study: World's Tallest BridgeDevendra Kumar KumarNo ratings yet
- Bernard D. Marquez Eduardo M. Axalan Engr. William A.L.T. NGDocument1 pageBernard D. Marquez Eduardo M. Axalan Engr. William A.L.T. NGRhon Nem KhoNo ratings yet
- Eductor AgitationDocument2 pagesEductor AgitationNicolás Solano CondeNo ratings yet
- Machine Torch Parts: T100 ConsumablesDocument2 pagesMachine Torch Parts: T100 Consumablesبسام الاغبريNo ratings yet
- 17620798684018218Document15 pages17620798684018218Mariel BacusNo ratings yet
- Kinematics of Machinery ManualDocument29 pagesKinematics of Machinery ManualShubham NaikNo ratings yet
- ABC Vs Acb Phase Seq t60 Get-8431bDocument3 pagesABC Vs Acb Phase Seq t60 Get-8431bkcirrenwodNo ratings yet
- Daily Site Progress Report 43443status of - 409dd-Mmm-Yy Report # 00105Document8 pagesDaily Site Progress Report 43443status of - 409dd-Mmm-Yy Report # 00105nemalipalli007No ratings yet
- Masterful WiiFlow v4.2.3 Pack with Numerous UpdatesDocument4 pagesMasterful WiiFlow v4.2.3 Pack with Numerous UpdatesYulianNo ratings yet
- Two-Way Floor SystemDocument11 pagesTwo-Way Floor SystemJason TanNo ratings yet
- Max 223C Pipeline Welding InverterDocument2 pagesMax 223C Pipeline Welding InvertermtonellyNo ratings yet
- Katalog Menadzer 2013 EnglDocument119 pagesKatalog Menadzer 2013 EnglMarko MiladinovićNo ratings yet
- Hospital Management SystemDocument63 pagesHospital Management Systemsanjay yadavNo ratings yet
- Type 3025 Sizes P462, P460-200 and P900 Diaphragm Actuator: Bulletin 61.1:3025Document8 pagesType 3025 Sizes P462, P460-200 and P900 Diaphragm Actuator: Bulletin 61.1:3025Datt NguyenNo ratings yet
- MAP Demo ExercisesDocument34 pagesMAP Demo ExercisesNancy HernandezNo ratings yet
- Hands-On Exercise Oracle 10g PL SQL - v1 0Document24 pagesHands-On Exercise Oracle 10g PL SQL - v1 0pavanNo ratings yet
- Preliminary: SPCA702ADocument60 pagesPreliminary: SPCA702Avetchboy0% (1)
- Statement of PurposeDocument2 pagesStatement of PurposeAan DaisyNo ratings yet
- Gearbox Efficiency and LubricationDocument6 pagesGearbox Efficiency and Lubricationrashm006ranjanNo ratings yet