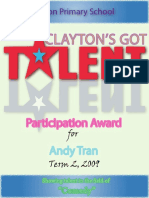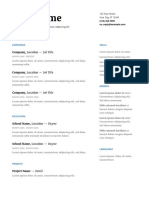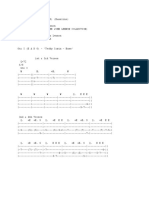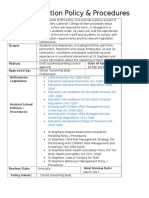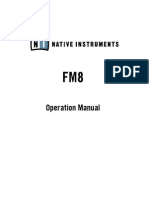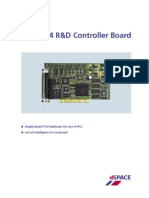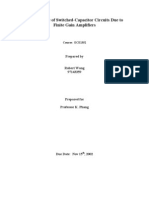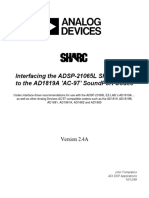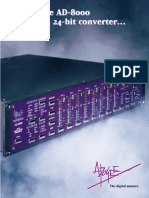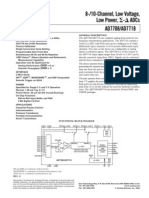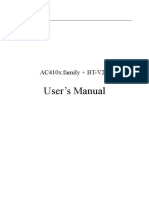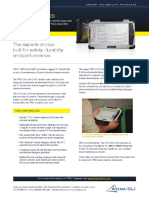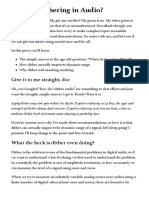Professional Documents
Culture Documents
Giga Studio 3 Manual
Uploaded by
kurtytan0 ratings0% found this document useful (0 votes)
111 views301 pagesTascam Giga Studio 3 Manual
Copyright
© © All Rights Reserved
Available Formats
PDF, TXT or read online from Scribd
Share this document
Did you find this document useful?
Is this content inappropriate?
Report this DocumentTascam Giga Studio 3 Manual
Copyright:
© All Rights Reserved
Available Formats
Download as PDF, TXT or read online from Scribd
0 ratings0% found this document useful (0 votes)
111 views301 pagesGiga Studio 3 Manual
Uploaded by
kurtytanTascam Giga Studio 3 Manual
Copyright:
© All Rights Reserved
Available Formats
Download as PDF, TXT or read online from Scribd
You are on page 1of 301
1
TASCAM GigaStudio 3.0 Users Manual
2 3
Copyright 2004 TEAC America, Inc. All rights reserved. No part of this manual may be
reproduced or transmitted in any form or by any means for any purpose other than the
licensees personal use without the express written permission of TEAC America, Inc.
All information in this manual is subject to change without notice and does not
represent a commitment on the part of TEAC America, Inc. The software described in
this manual is provided under the terms of a Software License Agreement. The Software
License Agreement specifes the terms and conditions of use.
TASCAM, NemeSys, GigaStudio, GigaStudio Instrument Editor, GigaSampler, and
GigaSampler Instrument Editor are trademarks of TEAC America, Inc.
All other trademarks are trademarks or registered trademarks of their trademark
holders.
2 3
Table of Contents
System Requirements 9
GigaStudio Orchestra 3.0 9
GigaStudio Ensemble 3.0 10
GigaStudio Solo 3.0 11
Preparing Your Windows System to Install GigaStudio 3.0 13
GigaStudio 3.0 Software with Windows XP 13
Settings & Requirement 13
Additional Notes 13
Dual Boot Systems 14
DMA Mode Enabled Instructions Windows XP 14
Removing a Previous GigaStudio Installation Windows Method 15
Installing GigaStudio 3.0 17
Recommendations 18
Registering GigaStudio 3.0 20
Step-by-Step Review 25
Getting Help 25
Automated Systems 26
Contact TASCAM Registration Support 26
Contact TASCAM Technical Support 26
TASCAM Direct Contact Information 26
User Interface Essentials 27
Selecting Components 27
Resizing Components 28
Floating Components 29
Fader, Knob, & Slider Adjustments 30
GigaStudio 3.0 Confguration Manager 33
First Time Startup Procedure 33
Bounce To Disk 36
Synthesizer Engine Settings 37
Mixer/Disk Engine 38
Hardware 38
ReWire/Plugins 39
Convolution/Modeling 40
Trouble Shoot 40
GigaStudio 3.0 Settings 41
Starting GigaStudio 41
The GigaStudio Settings Manager 41
4 5
General Settings 41
Performance/Instrument Loading 43
QuickSound 44
Search Mode 44
Search Properties 44
Results Properties 44
Result Windows Reset Confguration 44
QuickSound Database Properties 45
Akai Convertor 45
Tutorial 1 - Introducing QuickSound 49
Finding, Loading, & Playing Instruments 49
Finding Instruments 51
Auditioning Instrument 55
Loading Instruments 55
Playing Instruments 58
Tutorial 2 - Working With Performances 61
Custom Default Performance 61
Performance Load/Reset Options 63
Stacking Instruments 65
Linking Ports 67
Step-by-Step Review 67
Tutorial 3 - Routing Audio in the DSP Station 69
Inputs & Groups 69
Aux Busses 74
Groups 78
Step-by-Step Review 78
Tutorial 4 - ReWiring GigaStudio 81
Confguring GigaStudio for ReWire 81
Confguring Multiple Rewire Output Channels 83
Rendering ReWire Tracks to Audio Files 84
How to ReWire GigaStudio 3.0 with Live 2 or Live 3 85
How to ReWire GigaStudio 3.0 with Acid 4.0 85
How To ReWire GigaStudio with Cubase SX 86
How To ReWire GigaStudio 3.0 with Nuendo 87
How To ReWire GigaStudio 3.0 with Pro Tools 88
How To ReWire GigaStudio 3.0 with Sonar 90
Tutorial 5 - QuickEdit 93
Making QuickEdits 98
Step-by-Step Review 100
4 5
Tutorial 6 - MIDI Control 101
About MIDI Control 101
MIDI Mixer: Both Control & Controller 101
DSP Station 102
Step-by-Step Review 107
Tutorial 7 - Intelligent MIDI 109
Adding, Initializing and Editing iMIDI Rules 110
iMIDI Rule Usage 111
Transpose Keyboard 111
Filter MIDI 111
Legato Mode Rule 114
Examples 114
Legato Mode Control Panel 116
Saving the Settings 117
Mapping & Creating a Legato Mode Instrument 118
Pattern Alternator 121
Playing & Editing the Patterns 121
Opening the Pattern Alternator window 121
Controller Trigger 128
Release Trigger with Tracking 131
The Rule Builder 132
Design a Custom Filter 133
Add New Filter 134
Modify Existing Filter 134
Filter List 135
MIDI Activity Window 135
Tutorial 8 - Audio Capture Tool 137
Simple Capture Example 139
Step-By-Step Review 140
Tutorial 9 - Distributed Wave 141
Creating a Distributed Wave Instrument 143
Multi-Track Capture and Distributed Wave 145
Step-by-Step Review 146
Menus 147
File Menu 147
View Menu 149
Capture Menu 150
Help Menu 151
Tool Bars 153
Quick Launch 153
6 7
Capture 154
Audio Engine 154
Status Bar 157
MIDI Mixer 161
MIDI Port Navigation 161
Loader Channel Menu 162
Stacked Instruments 163
Control Sliders 164
QuickEdit 167
Articulation 168
Envelope Parameters 168
Envelopes 1 (amplitude) & 2 (flter) 169
Envelope 3 170
Attack (sec) 170
EG1 & 2 Modulators 171
Filter 171
LFO (Low Frequency Oscillator) 176
Dimensions 177
Dimensions Overview 177
Stereo Split 177
Velocity Splits 177
Sustain Pedal 177
MIDI Controllers 177
Layers 178
Key-Switch 178
Round Robin & Random 178
Smart MIDI 178
Wave Audio View 178
Keyboard View 179
QuickSound 183
Search Field 183
Tool Bar 184
Drive and Folder Tree View 185
Instrument List View 186
Loaded Instrument View 186
Virtual Keyboard 187
Display Options 187
Application Options 187
Distributed Wave 189
Distributed Wave Instrument 189
6 7
Audition Panel 189
Keyboard Display 191
Recent Wave Captures 191
Activation Buttons 193
DSP Station Input Channels 193
Narrow/Wide Views 193
Source Input Selection 193
Mute/Solo Function 194
Pan Mode Select 194
Fader Mode (Link Status) 194
Insert Assign Slots 195
Pre Fader Mode 196
Aux Sends 196
Link Status 196
Dynamics 197
Equalizer 198
DSP Station Group Channels 203
Narrow/Wide Views 203
Activation Buttons 203
Source Input Selection 203
Mute/Solo Function 204
Pan Mode Select 204
Fader Mode (Link Status) 204
Insert Assign Slots 205
Pre Fader Mode 206
Aux Sends 206
Link Status 206
On (bypass) 206
Dynamics 207
Equalizer 208
DSP Station Aux Busses 213
Narrow/Wide Views 213
Source Input Selection 213
Insert Activation Button 213
Fader Mode (Link Status) 214
Insert Assign Slots 214
DSP Station Output Masters 217
Narrow/Wide Views 217
Source Input Selection 217
8 9
Record Arm Button 217
Fader Mode (Link Status) 218
Channel Output Selection 218
Channel Output Menu (ReWire mode) 218
NFX-1 Reverb 219
NFX-2 Chorus 229
NFX-3 Delay 239
NFX-4 EQ Contour 249
GigaPulse Pro 257
Appendix A - GigaPiano II 277
GPII Design Notes 279
Appendix B - QuickSound 283
Tips and Examples 283
Keyword searching and Tips. 283
Search Criteria 283
Word context 285
Numbers and single characters 285
Playing 286
File Types 286
AutoComplete Mode 287
How Keywords Work 287
Parentheses 288
Case Insensitive 288
Keyword Tips 288
Excluded Terms 289
Ignored Common Words 289
Control Words Ignored as Keywords 289
Rules 291
Appendix C - ReWire 293
Launching and setting up 293
MIDI via ReWire with GigaStudio 293
Recording the Audio via ReWire Channels in the Mixer Application 294
Capture to Wave not Possible in GigaStudio 3.0 ReWire Mode 294
ReWire and VST Instruments (VSTi) 294
Appendix D - Keystrokes 295
Index 297
8 9
System Requirements
GigaStudio Orchestra 3.0
Minimum required for GigaStudio to run:
Windows XP SP1
Pentium IV 1.7 GHz Processor or
AMD 2100 XP
512 MB RAM
Monitor Resolution 1024 x 768
Application Hard Drive Space 100MB
MIDI Interface
Either:
GSIF compatible sound card or
ReWire compatible host application
*SSE compatible processors required for GigaPulse
Recommended
Windows XP SP1
Pentium IV 2.8GHz Processor or
AMD 3200 XP Processor
1GB RAM
Monitor Resolution 1024 x 768
Application Hard Drive Space: 1GB
Dedicated Sample Drive with many free GIGS of sample storage space: 7200RPM,
8MB Cache, 8.9 ms Seek time
MIDI Interface
Either:
GSIF compatible sound card or
ReWire compatible host application
*SSE compatible processors required for GigaPulse
10 11
System Requirements
GigaStudio Ensemble 3.0
Minimum required for GigaStudio to run:
Windows XP SP1
Pentium III 1 GB Processor or
AMD 1500 XP
512 MB RAM
Monitor Resolution 1024 x 768
Application Hard Drive Space 100MB
MIDI Interface
Either:
GSIF compatible sound card or
ReWire compatible host application
*SSE compatible processors required for GigaPulse
Recommended
Windows XP SP1
Pentium IV 2.8GHz Processor or
AMD 3200 XP Processor
1GB RAM
Monitor Resolution 1024 x 768
Application Hard Drive Space: 1GB
Dedicated Sample Drive with many free GIGS of sample storage space: 7200RPM,
8MB Cache, 8.9 ms Seek time
MIDI Interface
Either:
GSIF compatible sound card or
ReWire compatible host application
*SSE compatible processors required for GigaPulse
10 11
System Requirements
GigaStudio Solo 3.0
Minimum required for GigaStudio to run:
Windows XP SP1
Pentium III 1 GB Processor or
AMD 1500 XP
512 MB RAM
Monitor Resolution 1024 x 768
Application Hard Drive Space 100MB
MIDI Interface
Either:
GSIF compatible sound card or
ReWire compatible host application
*SSE compatible processors required for GigaPulse
Recommended
Windows XP SP1
Pentium IV 1.7 GB Processor or
AMD 2100 XP
1GB RAM
Monitor Resolution 1024 x 768
Application Hard Drive Space: 1GB
Dedicated Sample Drive with many free GIGS of sample storage space: 7200RPM,
8MB Cache, 8.9 ms Seek time
MIDI Interface
Either:
GSIF compatible sound card or
ReWire compatible host application
*SSE compatible processors required for GigaPulse
12 13
12 13
Preparing Your Windows System to Install GigaStudio 3.0
GigaStudio 3.0 Software with Windows XP
GigaStudio 3.0 Orchestra with Windows XP Professional or Home Edition
GigaStudio 3.0 Ensemble with Windows XP Professional or Home Edition
GigaStudio 3.0 Solo with Windows XP Professional or Home Edition
Note: See the ReadMe.txt fle for the most up to date information about system com-
patibility.
Settings & Requirements
Each IDE drive must have DMA enabled in the System > Control Panel. This can be
changed in the Device Manager. There are detailed instructions later in this sec-
tion.
Pentium 4 systems with HyperThreading technology must have Intel Hyper-
Threading in the system BIOS disabled.
Although not a requirement, removing or disabling startup applications, system
utilities (i.e. Norton Utilities) internal and external hardware deices (i.e. tape
drives, scanners, TV tuners, non-essential sound or MIDI drivers) may increase the
performance of GigaStudio. Remember to keep in mind that the more you de-
mand of GigaStudio, the more GigaStudio will demand of the system.
Additional Notes
Windows XP Service Pack 1 (SP1) is required. To fnd out if you have Windows XP
Service Pack 1, right-click on the My Computer icon in the Start Menu and select
Properties. In the General section, it will read Service Pack 1 below the listed op-
erating system if you indeed have SP1 installed.
To ensure compatibility, check with the manufacturer of the various system devices
you plan to use, to ensure that you are using the latest software or drivers for Win-
dows XP.
GigaStudio 3.0 Orchestra, Ensemble, or Solo is NOT recommend for installation on
systems running Windows 2000, Server 2000, 98, ME, NT, 95, or 3.1.
Windows XP Media Center Edition has NOT been tested with GigaStudio 3.0.
While GigaStudio 3.0 may run on Windows 2000, only Windows XP with SP1 has
been fully tested and approved by Tascam.
14 15
Dual Boot Systems
If you have a PC with an operating system other than Windows XP on it, you may
choose to install a compatible operating system on a separate partition or hard drive in
order to use GigaStudio 3.0. If you want to use more than one operating system on the
same computer hardware, you can use a program such as PartitionMagic to help create
a dual-boot system.
DMA Mode Enabled Instructions Windows XP
DMA mode must be enabled for all IDE drives in your system. To do this in Windows
XP:
1. Right-click My Computer, located on the Desktop or in the start menu, and choose
Properties
2. Select the Hardware tab
3. Click the Device Manager button
4. Locate and double-click the device for your IDE/ATA controller
5. In the IDE/ATA Controller Properties dialog, click the Advanced Settings tab
6. Under Transfer mode, select DMA Transfer mode, if available, and click OK
7. Repeat for any additional IDE/ATA drives
8. Click OK to close the Device Manager dialog
9. Close the System Control Panel
Once you have restarted follow steps 1-5 above once again to make sure DMA is in
fact still set to enabled. If your computer is unable to keep this setting or your computer
doesnt allow the option for enabling DMA, and you are having problems running Gi-
gaStudio, you (or one of your technically-minded friends) may need to change a setting
in your system BIOS (Basic Input Output System).
To access your computers BIOS you must restart your computer. During the ini-
tial startup your computer will tell you which key to press in order to enter the setup
program. Typically repeatedly pressing either the [Delete] or [F2] key during the initial
stages of the boot process will access the BIOS on most motherboards. Refer to your
MB manual for manufacturer specifc BIOS commands.Press the corresponding key dur-
ing startup. You should see an Entering Setup message. If present, make this change
to your computers BIOS:
Allow PCI Bus Masters = Enabled
In addition to checking the BIOS if DMA is not available, you can also check in device
manager under Hard disk controllers and make sure that you have the IDE controller
and NOT the ATA controller. If you have the ATA controller you will need to Update the
hard disk controller driver to the standard dual IDE controller.
14 15
Removing a Previous GigaStudio Installation Windows Method
Before installing your new GigaStudio 3.0 you will need to remove any previous ver-
sion of GigaStudio from your computer. Be sure that you back up any performance fles
(.Gsp), articulation fles (.Art), and instruments (.Gig) before proceeding. You will still be
able to use any of these with GigaStudio 3.0.
Begin by placing the GigaStudio 3.0 Installation CD in your drive and allowing it to
spin up and be recognized. If the GS3 autorun does not come up on its own, browse the
contents of the CD and click on the Setup.exe fle.
If you have not removed your previously installed version of GigaStudio, you will be
prompted to do so. It is not possible to proceed any further until you have successfully
removed your existing version of GigaStudio.
Consider that you may have performance (.GSP), articulation (.ART), and instrument
(.GIG) fles saved in the same directory as you GigaStudio installation. Although storing
your fles in one place is just as good as any, bear in mind that when you uninstall your
existing version of GigaStudio, you will lose ALL of the data that is in that folder.
For example, you may have made some special edits to your favorite instruments
and saved those as articulation fles. If you have ever done this, then you know that you
were prompted each time to specify a name and location for those fles.
So be sure to check for any fles of the types .GSP, .ART, and
.GIG by checking visually with the Windows fle explorer or
using the Windows search tool.
Any .gsp, .art, or .gig fles that show up under either of the directories C:\Program
Files\Nemesys or C:\Program Files\Tascam will be removed during the un-install pro-
cess.
16 17
Save the folder to a backup location, or select the fles within that folder and save
them to a backup location. You can then access the fles at any time after you installed
your new copy of GigaStudio 3.0. Do the same with each of your performances and in-
struments as well.
1. To uninstall your previous GigaStudio installation, begin by clicking the Windows
Start button.
2. Go to the Control Panel item on your Start Menu. Double-click the Add or Remove
Programs option in the list.
3. In the installed programs list, select the Tascam GigaStudio item so that it is ex-
panded to show its details.
4. Click the Change/Remove button to remove the previous version of GigaStudio.
Windows will ask you to verify that you want to continue with the removal of the
previous version of GigaStudio. When the removal process is complete, you will be
prompted to restart the computer. At this point you may want to save any open fles
and close other any open programs. If you just want to keep working and install Gi-
gaStudio 3.0 later you can choose not to restart at this time.
Once the computer has restarted, you have successfully un-installed your previous
version of GigaStudio as well as backed up your Giga-related project fles. If after this
process, Giga still detects a previous version installed, browse your installation disc to
the /Utilities/GigaClean.exe fle. Run this utility, restart your computer, and then in-
stall GigaStudio 3.0.
16 17
Installing GigaStudio 3.0
Begin by placing the GigaStudio 3.0 Installation CD in your drive and allowing it to
spin up and be recognized. Browse the contents of the CD and click on the Setup.exe
fle. You may be prompted to remove a previous version of GigaStudio. Please see the
preceding section on Removing a Previous Version of GigaStudio. GigaStudio 3.0 Instal-
lation welcome screen. After reading the welcome, click next to continue.
Select the options for GigaStudio content you would like to install at this time. Use
the default drive and folder for installation, or optionally browse and select a different
location. Click next to continue.
The content provided with Gigastudio 3.0 can be installed at this time, or you can
wait to install it at another time. To install all or part of the content now, select these
options and then assign the drive and folder location for the content to be installed.
Folder destination option for factory instruments:
18 19
Folder destination option for factory impulses:
Recommendations
Probably the single most important thing you can do for your system to increase per-
formance and polyphony is to dedicate a separate physical hard drive to your sample
content. It is simply not enough to create a separate audio partition on the same drive
as your OS and programs. In fact, this is actually a bad idea- this makes the drives stylus
or head work even harder, since it is simultaneously seeking application data in one
partition and streaming audio data from another. A dedicated drive for your content
frees up both drives to separately access the program data and the audio data.
If your motherboard has only two IDE or SATA connectors, you would normally con-
nect the system drive to the primary connector (IDE 1 or SATA 1) and the audio drive to
the secondary connector (IDE2 or SATA 2). Set each hard drives jumper to master. Con-
fgure your CD or DVD drive as the slave device on IDE1 or SATA1, and make sure that it
is sharing the system drive connection ribbon cable and not the audio drive connection
ribbon cable that your dedicated audio drive is connected to. This will insure unint-
erupted data fow to and from the more critical audio drive. If your motherboard has
a separate IDE or SATA controller(s), your setup will be more fexible as well as allowing
for more physical drives.
The impulse content should ideally be placed on yet another separate drive from the
.gig content, or on the system drive with the OS and programs.
Start Installation Screen
18 19
Your selections will be displayed here for you to verify that they are correct. If you
happen to have made a mistake or just want to change your mind about one or both of
the locations you specifed, click the Back button. Otherwise, click the Next button to
begin the automated installation process.
When the installer fnishes, you will be prompted to restart the computer. At this
point you may want to save any open fles and close other any open programs.
Once the computer has restarted you will have successfully installed GigaStudio 3.0
along with any optional content. When you run GigaStudio for the frst time, you will
need to make some settings and specify some user information, as well as register the
product. See Registering GigaStudio 3.0 instructions on getting through the process as
painlessly as possible. See the GigaStudio Confguration Manager section for details on
setting up your GigaStudio information with your sound and MIDI hardware installed
on your system.
If you just want to keep working and run GigaStudio 3.0 later you can choose not to
restart at this time. You must restart the computer in order for GigaStudio 3.0 to run
properly.
20 21
Registering GigaStudio 3.0
Before running GigaStudio, run the GigaStudio License Authorizer utility from the
Start Menu. It is located in the Tascam Program Files group.
Until you have registered your GigaStudio, the status area of the License Authorizer
will state that you need to do so.
Select the Register Product Now ... option. Once you have successfully registered your
copy of GigaStudio 3.0, you will have the option of saving a backup of your license. In
the future, should it be necessary, you can easily restore your GigaStudio license from
the backup location.
20 21
Fill out your personal identifcation information carefully. This how the Tascam prod-
uct registration folks will identify you when you register and receive upgrades, addi-
tional licenses, and technical support. Your CD Key should be located in the GigaStudio
3.0 packaging. The information in the top section is required, and must complete in
order for you to register. The information in the lower section is optional, but could be
helpful to TASCAM in any future correspondence with our tech support and customer
service departments.
Online Registration
Click next to continue. There are two methods by which you may register. Select ei-
ther the Register at the Tascam Website option, or choose to Register Offine. It is recom-
mended that you use the Register Online option. This will require that your GigaStudio
machine is connected to the internet and can receive a confrmation e-mail message.
22 23
After selecting Register Online, you will then be presented with the following screen
with a set of felds in which you will place your registration key when you receive it in a
confrmation e-mail message.
You should also see a web page on your screen as well. This contains a form where
your information has been automatically flled into the form. Please double-check to
makesure that all the required felds are flled in with the correct information. Click the
Submit button at the bottom of this web page.
The status area of the registration window will show that it is waiting on you to
enter your registration key. You will receive the key in an e-mail message. You can copy
the entire alpha-numeric key and then paste it into the frst feld. It will automatically
spread across the appropriate felds for you.
22 23
There are two links here that will launch the fle automatically for you. You can than
save these to an alternate location, or print them out. Notice that they are located in
your GigaStudio installation directory.
Offine Registration
If your GigaStudio machine is not connected to the internet, or you would prefer to
register from a different location where you have internet access, it is possible to regis-
ter by using the Register Offine method. When you use this process, you will have the
option of saving two fles, registration.txt and registration.html to a foppy disk or
another removable and portable storage medium.
You may want to save your registration information electronically as well as a print-
ed copy. Perhaps your GigaStudio machine is not connected to receive e-mail messages,
but you have an offce machine that is. You can click on the links in the lower portion of
the registration screen to open these fles:
There are explicit intructions on this page to help you register offine. Should you de-
cide to register online, click the Back button and select the Register Online option.
24 25
Successful Registration
Upon entering your valid registration key, you will see a confrmation message. If not,
you will prompted to re-enter your key, making sure to enter it correctly.
The product status area of the GigaStudio License Authorizer will display the current
status of your license.
24 25
When you have chosen a location, by clicking the browse button, or using the default
location, you will see a message that you have backed up your GigaStudio 3 license with
the location shown as a fle path.
Backup License
As soon as you have successfully registered GigaStudio, you will then have the opor-
tunity to back up your license to a location you specify. The default location is a direc-
tory created by the licensing manager at c:\g3LicenseBackup.
If you do not wish to back up your license (not recommended) you can de-select the
check box in the back up options section of the confrmation screen.
Step-by-Step Review
Removing a Previous Installation
1. Be sure that you back up any performance fles (.Gsp), articulation fles (.Art), and
instruments (.Gig) before proceeding.
2. Use the Windows Control Panel Add/Remove Programs to completely remove the
previous GigaStudio installation from your computer.
3. Restart the computer. You are now ready to begin installation of GigaStudio 3.0.
Installing GigaStudio 3.0
1. Place the GigaStudio 3.0 CD in your drive. If the installation wizard does not start
automatically, browse the CD contents and select the Setup fle to begin the in-
stallation.
26
2. Select the drive and folder location for GigaStudio. The default location will be your
system drive. This should be fne for most users.
3. Select the drive and folder location for your .gig content. This should be a separate
drive from the system drive containing your OS and programs.
4. Select the drive and folder for your impulse content. This should be on a separate
drive from your .gig content. Use your system drive if you do not have a third drive
available for impulse data.
Registering GigaStudio 3.0
1. There are two methods by in which you may register. Select either the automatic
method at the Tascam website, or choose to register offine.
2. Fill out your personal identifcation information carefully. This how the Tascam
product registration folks will identify you should you need to contact them for
support by phone, fax, or e-mail.
4. If you are connected to the internet and elected to register automatically, you will
get a confrmation screen with a links to a text and HTML fle containing all your
registration data. Save this fle to the location you specify for future reference.
5. If registering offine, your information will be in the text fle you saved to your reg-
istration backup location. You can print this page for faxing and keep a copy on fle
with your GigaStudio purchase and license records.
Getting Help
Always have your CD Key available in order to identify yourself as a registered Giga-
tudio 3.0 user. Have your printed or electronic copy of your registration information
handy as well. This will be greatly appreciated by the fne registration folks at TASCAM
and will help them register your GigaStudio 3.0 more effciently.
Automated Systems, Registration, Technical Support
http://www.tascamgiga.com
TASCAM International Direct Contact Information
http://www.tascamgiga.com [check for your local tech support offce location]
You will fnd contact information for all departments as well as phone numbers, fax
numbers, e-mail addresses, and mailing addresses for your local TASCAM customer ser-
vice representatives.
27
User Interface Essentials
The user interface has many user-defnable features enabling you to customize the
look and feel of GigaStudio. This design has been optimized for maximum user fex-
ibility and workfow. While it would be impossible to create a one-size-fts-all interface
design, research and end-user requests have greatly infuenced the way the program
can be individually customized.
It will be well worth your while to become familiar with the user-defnable aspects of
the program. As it is with any set of tools, you will fnd ways to do the same thing differ-
ently, new ways of doing the same thing, and better ways to do things. As your experi-
ence increases and your expertise evolves you will be able to refne the look and feel of
GigaStudio as you see ft.
GigaStudio is made up of many components that can be resized, selected, hidden,
and further confgured and manipulated in a number of ways.
Selecting Components
At the bottom of the MIDI Mixer Port window are tabs for each of the available Ports.
Click on the tab to view the 16 MIDI channels of the selected MIDI Port.
You may also use the keystroke Alt + n where n is the number of the MIDI Port you
wish to select. For example Alt + 3 would select the Port 3 view and bring its 16 channel
display to the front. For a comprehensive list of keystrokes see the Keystroke Appendix.
28 29
The tool bar can be used to select components as well. To switch to the DSP Station
view select the button on the tool bar and the DSP Station will be displayed in place of
the MIDI Mixer. Note that the tooltip text tells you what the icon button does, when
you hold your mouse cursor over the button.
To bring back the MIDI Mixer, click the MIDI Mixer tool bar icon and the last state of
the MIDI Mixer Port 3 view will be displayed in place of the DSP Station.
Using these tool bar buttons it is possible to toggle between the two component
views very quickly.
Resizing Components
Place the mouse cursor over the border between the MIDI Mixer Ports and the Quick-
Sound Loader and it will change to up/down arrows. Click and drag to move the divid-
ing line so that one view increases in size while the other diminishes.
The overall size of a component can be adjusted by placing the cursor over any of
its corners. When the cursor becomes a diagonal two-headed arrow, click and drag the
component to increase or decrease its size.
28 29
Floating Components
It is now possible to foat components such as the QuickSound Loader, Virtual Key-
board, DSP Station, and MIDI Mixer. Simply grab a component along its left-hand edge
and drag it away from where it is docked and the component will now foat above the
rest of the user interface. To foat the DSP Station, select the View Menu option DSP
Station in separate pane.
For an example, grab the left-hand edge of the
Virtual Keyboard display at the bottom of the in-
terface window and drag it away toward the cen-
ter of the screen.
The Virtual Keyboard component itself can now
be resized and placed where it is most useful.
Perhaps, at times, it would be most useful out of the way. There are several ways of
doing this:
Simply click on the X (standard Windows close function) in
the upper right-hand corner of the Virtual Keyboard compo-
nent to dismiss the component.
Alternatively, you can select the Keyboard Pane op-
tion in the View Menu. To recall the Virtual Keyboard,
simply click on the tool bar icon OR select the Key-
board Pane option again in the View Menu and it will
be restored to its last location.
To move a foating object around
the screen, grab its title bar and drag it
with the mouse. When you fnd a suit-
able place for the component, release
the mouse and the object will stick in
place until it is moved again or hidden
from view.
The same can be done for the QuickSound loader pane. Toggling this window into
view only as long as you need it will free up work space. When you are done with a com-
ponent, simply dismiss it to make more of your screen available for other tasks. It is only
a click away whenever you need to use it again.
30 31
When using multiple monitors, it can be advantageous to foat several of the inter-
face components and place them onto a different monitor. This can be useful for tog-
gling the QuickSound loader on and to quickly load instruments while watching the
MIDI Mixer Port view, tweaking EQ and FX on DSP Mixer inputs, fne tuning GigaPulse
parameters, and toggling the Virtual Keyboard on and off to use the mouse to play or
simply monitor the incoming MIDI data as the notes are triggered from your sequencer.
All the aspects of the user-defned interface components can be saved in the Save
As options of a saved performance. See the tutorial on working with performances
and the related reference sections for more details.
If you click the Reset tool
bar button in its default state,
it will revert the entire Gi-
gaStudio user interface back
to its power-up default state.
When you have the Re-
set->User Interface option
selected, all the user interface
components will be retained
after a Reset is selected.
See about more details on the reset options in the related reference section. For more
details on the individual components and their particular user interface attributes see
the reference section for each component.
Fader, Knob, & Slider Adjustments
When adjusting the various control widgets in GigaStudio 3.0.
click directly on the control and drag to move the cursor.
As soon as you drag to move it, the cursor will disappear en-
abling you to see the widget movement as well as its displayed
value. To disable this behavior, simply go the GigaStudio Settings
General page. Under the Visual Preference section, un-select the
Auto Hide Cursor option.
30 31
The direction in which you drag the cursor will determine the behavior of the widget
movement:
For Knobs, click and drag the cursor:
Move cursor up to adjust knob clockwise.
Move cursor down to adjust knob counter-clockwise.
Move cursor right to adjust knob clockwise.
Move cursor left to adjust knob counter-clockwise.
Move cursor diagonally for fne adjustment.
For Faders (vertical), drag the cursor:
Up to adjust the fader upward.
Down to adjust the fader downward.
Diagonally left to right to make fne adjustments upward.
Diagonally right to left to make fne adjustments downward.
For Sliders (horizontal), drag the cursor:
Right to adjust the slider right-ward.
Left to adjust the slider left-ward.
Diagonally left to right to make fne adjustments right-ward.
Diagonally right to left to make fne adjustments left-ward.
Hold the [Alt] key while dragging for fne adjustment both ways.
In review, you will notice that the default behavior of the cursor is to automatically
hide while you are making adjustments to a knob, fader, or slider (widget). To disable
this behavior, simply go the GigaStudio Settings General page. Under the Visual Prefer-
ence section, un-select the Auto Hide Cursor option.
32 33
32 33
GigaStudio 3.0 Confguration Manager
Before running GigaStudio 3.0 for the frst
time, it is highly recommended you open the
GigaStudio Confguration Manager directly
from the Windows Start Menu.
This will enable you to confgure MIDI and
audio hardware and software settings and
will help to minimize any potential conficts
with other demands already placed upon
your system resources.
First Time Startup Procedure
Upon launching the Giga Confguration Manager, you will be presented with a set of
comprehensive dialogs for making adjustments for making the most of your particular
needs. As you become more accustomed to working in the Giga environment, you may
wish to revisit this dialog and revise these settings as you continue to work with your
sampled instruments.
You should frst select the Hardware tab and assign the Hard-
ware Adapter (sound card) and MIDI Port Confguration for your
Giga system.
Select Audio Hardware
Select the drop-down menu for the
hardware adapter and choose the audio
interface you wish to use with GigaStu-
dio.
In this example, we have only one option to choose from. It is possible that multiple
cards are installed on a given system. It will be necessary to dedicate at least one pair of
audio outputs to be used by GigaStudio.
Keep in mind that you must have a GSIF supported driver for your audio hardware
adapter to work with GigaStudio. Most professional sound card manufacturers have
GSIF driver support for their products. If you do not have a GSIF supported sound card,
you can still run GigaStudio in ReWire mode. You can only use it as an integrated sam-
pler in your ReWire host DAW application if you are running in ReWire mode.
34 35
Sample rate and bit depth can be confgured as well. It is very important that these
settings remain consistent throughout all of your integrated audio programs (sequenc-
ers, audio editors, multi-track audio DAWs) and sound card settings so that resampling
is not required at any step along the way to the fnished master (unless desired, of
course). This will also keep any sync, tuning, and timing consistent with other aspects of
your project, such as video and other time-specifc cues.
Select MIDI Hardware
Next, select the MIDI Port confguration. It
is not necessary to enable all eight MIDI ports,
but you must have at least one port enabled
for external MIDI input. In this example, we
have selected a virtual MIDI cable from a net-
worked computer running a sequencer over a
LAN connection.
In this dialog, we can choose from a number of software and hardware MIDI In de-
vices. Each of the eight MIDI In Ports can be confgured with a discrete cable for up to
128 MIDI channels. Advanced methods for utilizing MIDI resources such as port linking
and stacked instruments will be covered in more detail in their respective sections. For
now, simply assigning one MIDI Port will be suffcient.
Confgure the Synthesizer
Next, select the Synthesizer tab. Here are settings for polyphony,
capture as well as other settings in GigaStudio 3.0.
The Polyphony Settings
Looking at the polyphony slider, we see that it is set at 160, but this is not anywhere
near the maximum setting. In fact, maximum polyphony is ultimately determined by
the performance and hardware capabilities of each individual system. Above the po-
lyphony slider and slightly to the right is a setting for maximum polyphony.
34 35
The Maximum Polyphony feld can be changed to
any number from 1 to well over a thousand voices.
Depending on the system performance, this setting
will need to be fne tuned for the optimum setting. Click on the up and down buttons
to increment by one, or click in the center handle and drag the mouse cursor up or
down to rapidly increment this setting. Keep in mind, that you will need to click the Ap-
ply button for any actual changes to take place.
As more polyphony is requested, more system resources must be allocated for han-
dling the voice streams. Some of the system memory will be allocated to these poly-
phonic streams and will no longer be available for loading instruments. In order to
help you to gauge this allotment of memory, there is a graphic display just below the
polyphony slider that dynamically tracks these memory requirements based on the
amount of memory installed in the system.
The System Memory Status Display
In this example, we start with a maximum setting of up to 256 voices. On the slider
we have a conservative setting of 160 out of a possible maximum of 256 simultaneous
voices or streams.
The system we are working with has 512MB of memory is installed. Here we can see
that our polyphony setting of 160 will require 5% (shown in green) of the installed RAM
for streaming the samples. The remaining amount of RAM (shown in blue) remains
available for loading instruments.
To understand this further, lets move the polyphony slider up all the way to the de-
fned 256 maximum.
36 37
Notice that the graphic readout has increased slightly to accommodate the demands
of additional polyphony.
The remaining memory has decreased accordingly leaving slightly less RAM available
for loading instruments. A more extreme example shows how these demands make a
dramatic effect on the overall system resources.
The graphic readout has increased to show that 33% of the available memory is now
required to accommodate as many as 1000 simultaneous voice streams.
This readout also shows that the available memory for loading instruments has de-
creased accordingly.
It is not possible to allocate more than 50% of installed memory for polyphonic
streaming. Therefore the theoretical limitation placed on polyphony is derived, at least
in part, from the amount of physical RAM installed in the system.
Bounce To Disk
Capture bit depth is, by default, set to Track Hardware Bit Depth. This option will
set the capture bit depth to the same as that of the audio hardware bit depth setting in
the System Settings->Hardware tab discussed earlier.
This is essentially an enhanced capture to wave function allowing for muti-track
recording of the master channel outputs of the GigaStudio 3.0 DSP Station. Here are
settings for fne tuning that function.
You can select any bit depth that your audio hardware driver is
capable of supporting. In this case, we can select from 16, 24, or 32
bits per sample. You should consider the proper setting to match
36 37
the other audio fles in your project, as well as that of your target delivery format.
Audio capture is buffered by the system to record as many as 64 audio tracks simul-
taneously. Some systems may beneft from additional buffering than the default 0.5
MB. This is dependant on your audio cards total audio output stream capability.
An 8 channel audio card will be capable of 8 channel capture to
wave. The buffer size setting can be increased to compensate for
drop outs in the audio fles captured, if you fnd it is necessary.
Synthesizer Engine Settings
Adjust master attenuation and dither (if necessary).
Master Attenuation sets an attenuation on the overall output of
the output master channels of the GigaStudio 3.0 DSP Station. With
extreme amounts of polyphony, the levels of a mix can become satu-
rated at the outputs. Therefore it may be necessary to apply a judicious
amount of attenuation to the master outputs. You should monitor
your sound card hardware mixer utility to see if you are overloading at
the outputs.
Dither should only be enabled if you reducing the bit rate output to
16. Most modern professional sound cards are 24-bit and will require
no dithering. If you do have dither enabled on a 24-bit sound card, the
sound quality can be degraded by the unnecessary dither.
Stacked Instruments
Stacked instruments are managed by MIDI bank select. With this setting, banks can
be defned as long as they are assigned a number that is greater than 127. The frst 128
(0-127) banks are reserved for normal instrument assignments.
Apply or Cancel
Click Apply or OK to accept any changes you have made, or click Cancel to dismiss or
undo anything you are not sure of and you can begin again. Once you are done with the
Hardware and Synthesizer tabs, you are ready to run GigaStudio for the frst time.
The other tabs of the GigaStudio Confguration Manager are covered in the remain-
der of this section. Please refer to them for more details as needed.
38 39
Mixer/Disk Engine
Defne the number of mixer input and group
channels. You can have 32-128 mixer input channels
(up to 64 stereo pairs) and 2-32 group channels (up
to 16 stereo groups).
Sequencer programs that are running on the
same machine as Gigastudio must share system
resources. The priority setting helps to balance the
computational load demands by this user defnable
setting. It is best to experiment to fnd the optimum setting for your particular system.
A higher setting will give up some of the processing threads for the sequencer. A lower
setting will give GigaStudio more processing priority. The default seting is 1 which will
give GigaStudio the higher priority over your sequencer as long as the two are both
running on the same machine.
Hardware
Your GSIF sound card and driver informa-
tion are displayed here. Select one of the avail-
able sound cards installed in your computer.
Select any available sample rate for the GigaStudio audio
output master channels.
Select any available bit depth for the GigaStudio audio
output master channels.
Select as many output channels as you require
from your GSIF sound hardware. A check mark will
indicate any active channels in use by GigaStudio.
Click to enable or disable outputs.
Select any available input channels as your GSIF
2 sound hardware has available. With a GSIF 2 sup-
ported audio card, you can have a live input from a
microphone, guitar, or use it as an effects unit from
an external mixing console.
38 39
ReWire/Plugins
Confgure the number of channels, up to 64, you would
like to make available to your ReWire host application.
Defne the search path(s) for your saved
effects presets. You can click on a displayed
path to enable or disable it.
Defne the search path for your installed VST plug-
ins. You can click on a displayed path to enable or dis-
able it.
Confgure your plug-ins for use with GigaStudio 3.0. This will
open a list of all installed NFX and VST plug-ins.
The Confgure Plug-ins dialog is helpful for troubleshooting as well as scanning for
new plug-ins and viewing their types and capabilities. Click a plug-in to highlight it in
the list. Then you can view its capabilities, add it to the blocked plug-ins list, or remove a
blocked plug-in. One button enables you to unblock all blocked plug-ins.
40
A plug-ins Name and associated image fle loca-
tion are displayed.
Type indicates Giga or VST. Pins indicates input
and output confguration. This is a stereo in and
7-channel surround output plug-in.
Capabilities include Multi-Channel and Re-
quires SSE so to take full advantage of this plug-in
you should have the appropriate hardware to do so.
Convolution/Modeling
IIS confguration settings. See the electronic release notes for the latest information.
Trouble Shoot
If you should have trouble with getting GigaStudio 3.0 to run properly, there are a
number of helpful options for isolating the source of the problem. See the Reference
section for more details on this tab.
Startup Options
Options are available for disabling GigaStudios awareness of the selected options. A
thorough test with each of the options enabled or diabled and in varying combinations
can help to isolate the source of a given diffculty. This is also helpful information for
anyone who is helping you to solve a technical issue.
QuickSound Database Options
Create a log fle in case you have trouble with the database updating. This feature
can help you track down a corrupt or missing fle.
Warning Messages
These are all enabled by default. Un-select an option to disable any warning mes-
sages. If you have no Giga compatible (GSIF) sound card installed, you may still run in
ReWire mode, but you will always get a warning that you have no Giga compatible
cards installed ay time you launch GigaStudio. So in this case, it would be a good idea to
un-select the No Giga Compatible Cards warning message.
Diagnostics
It is possible to run a diagnostic utility with several levels of options and e-mail the
report to Tascam tech support. The Debug mode is a sophisticated extension of the di-
agnostics utility recommended for advanced users only.
41
GigaStudio 3.0 Settings
It will be necessary to take care of some settings specifc to your GigaStudio 3.0 in-
stallation. See the preceding GigaStudio Confguration Manager if you have not already
done so.
Starting GigaStudio
Once you have your system settings confgured, GigaStudio 3.0 can be started just as
you would most any other Windows program. Go to the Start Menu, select the Tascam
group, then select the GigaStudio Workstation option. Optionally, double-click the desk-
top shortcut icon.
The GigaStudio Settings Manager
Open the GigaStudio Settings manager from
the File menu. There are several tabs devoted to
different aspects of the program. Click on each tab
to bring its view to the front.
General Settings
External Editor/Sequencers
There are quick launch buttons available at all times in the GigaStudio interface. If
you plan to use a sequencer or wave editor on the same computer as you are running
GigaStudio, defne the applications you wish to use here. Each of these will open a stan-
dard fle browser window so that you can select the applications executable fle. Once
you have assigned the applications, they can be launched with the click of the mouse.
The quick launch tool bar buttons provide quick and easy
access to the Instrument Editor, Sequencer, and Wave Editor as
defned in the general settings.
Browse to the program fle location of your
preferred sequencer application. It must be
located on the same computer as GigaStudio.
This is set by default to launch the Giga-
Studio 3.0 Instrument Editor. Other third
party tools may become available.
Browse to the program fle location of your
preferred wave editor application. It must be
located on the same computer as GigaStudio.
42 43
Startup and Recovery
Load last performance on startup will automatically load the GigaStudio environ-
ment to the last saved state it was left in whenever Gigastudio is started.
Load default performance on startup will automatically load the defned default
performance whenever GigaStudio is started. Here you can assign a saved performance
fle through a standard fle browser window to be your preferred default performance.
Load the last Window sizes and position at startup retains the size and position of
the interface elements of the last saved session.
Always start audio engine during startup enables the audio engine automatically
whenever GigaStudio is started. This is recommended unless you are having diffculties
with your audio hardware when starting GigaStudio. You can then use this option as a
means of troubleshooting your system at startup.
When GigaStudio is already running, you can start and stop the audio engine by
clicking the tool bar icon to enable/disable it.
When the audio engine button is disabled, the state will be
displayed as stopped with a red square in its corner. When it is
again started (default state) the button will show a green point-
er in its corner. Stopping the audio engine temporaily can help
resolve a program confict or audio driver problem.
Off On
Visual Preference
Auto Hide Cursor is the default state of the cursor. Whenever you adjust a widget
control (knob, slider, or fader) the cursor will disappear allowing you to see the position
of the widget and readout of the controller value. If you fnd that you would rather not
hide the cursor when making these adjustments, then disable this option.
Lower User Interface Refresh Rate (High Polyphony mode) reduces the resources
given to the visual display so that more resources are available for processing and
streaming voices by the audio engine.
The QuickSound Loader interface text and background colors can be defned with a
standard color pallette selection dialog. Click the color swatch felds to assign preset or
custom colors.
Reset Options
These options defne the behavior of the reset button on the main tool bar. These
same options are available in the drop-down menu along side the tool bar reset button.
Reset Instruments will clear any instruments currently loaded into the MIDI Mixer
port channel slots as well as any loaded in memory.
Reset Mixer will return all mixer settings to their default state.
Reset Hardware will clear any audio driver buffers and streams that are currently
active.
Reset User Interace (Window sizes and positions) is like the startup option. The
42 43
main difference is that this setting is used specifaclly for a Reset operation while the
startup is intended to be used as a startup state. You may wish for both to do exactly
the same thing. If you would prefer not to retain the window sizes and positions on a
Reset then you should leave this option disabled.
Load Default performance after reset. Use this option to load a preferred default
performance upon Reset whether or not you have defned this as a startup state.
Use combinations of reset options depending on the project and its specifc needs.
Here are some examples:
Reset only the loaded instruments while retaining all the mixer settings and win-
dow positions and sizes.
Reset only the hardware in the case of overly stressed hardware/drivers.
Reset the preferred default performance such as an orchestral template with a pal-
ette of instruments, mixer settings, effects, and all the window sizes and positions.
Performance/Instrument Loading
Performance
Remember recent performance fles will defne a number from 0-16 recent perfor-
mance fles in the File menu list.
Remember recent .gig fles will defne a number from 0-16 recent instrument fles
in the File menu list.
Loading from the QuickSound Window
Set the default state of a load performed form the QuickSound window with a drag-
and-drop operation.
Load on current channel, replacing previous instrument is the default state for a
load operation. Hold down the [Ctrl] key while loading to assert stacked instrumen-
mode for the selected channel. As soon as the instrument is stacked to a channel the
mode will revert to normal (not stacked) until the [Ctrl] key is used again during a drag-
and-drop load operation.
Stack on current channel can be set as the default state for all drag-and-drop load
operations by selecting this option. While you are working in this state, hold down the
[Ctrl] key to revert to a normal (non-stacked) load operation.
General MIDI Support
Defne a folder where your General MIDI library is located. This helps GigaStudio to
make instrument assignments by program change numbers whenever a standard GM
fle is dragged to the MIDI Mixer interface. A standard fle browser window is provided
for this preference.
Launch Sequencer on downloading MIDI fle will open your sequencer automati-
44 45
cally whenver a standard GM fle is dragged to the MIDI Mixer interface. This feature
particularly pertains to certain GM libraries for GigaStudio such as the Conexant
GM500 General MIDI sample library available from TASCAM.
QuickSound
Search Mode
Any time you perform a search in QuickSound, two things need to happen which the
user must control. First is to select and highlight the local sampler, a drive, or a folder.
The second thing you must do is to type in a search keyword or choose a default fle
extension from the drop-down list of the QuickSound search feld. The manner in which
the resulting search is performed and displayed depends on these user defned set-
tings.
In the Search Mode settings, you can choose between Recursive or Local modes for
any searches performed in the QuickSound search feld. Recursive mode will include all
tree-level drives, folders and fle names that are within the top branch selected in the
QuickSound window.
Search Properties
Select Auto Complete Existing Criteria for searches that involve .gig, *.gig, etc. This fa-
cilitates searches for known fle types quickly.
Select the Restore to Last Search on StartUp option to display the last search you per-
formed during your last session with GigaStudio the next time you start the program.
Results Properties
To view all the instruments within the .gig fles without having to manually expand
each view select the Automatically Expand Gigs to show Instruments option.
Select the Show Keyword Hit Report option to display the result of the number of
keyword results in a search. An example for searching with the keyword piano might
have <PIANO> 7 fles under selected directory displayed above the search feld.
Result Windows Reset Confguration
Set the preferred view of the columns displayed in the QuickSound Instrument List.
Select or de-select each of the columns you wish to have available. The default columns
are Name, Folder, Size, Type, Modifed, and Usage.
Name displays the .gig fle name expandable to show all instruments contained
within the .gig fle.
Folder displays a folder and fle path location of the instrument.
Size displays the instrument fle size in kilobytes.
Type displays brief details regarding the fle type such as 16 bit wave fle, Gig fle
3.o, and Performance.
44 45
Modifed displays the date and time the fle was last edited or changed in some way.
MemFootPrint displays the amount of memory required in kilobytes to load the in-
strument.
Chans is for wave fles and displays stereo or mono accordingly.
SampleRate is for wave fles and displays its sample rate such as 44.1kHz.
Group Flag displays a defned group for the instrument.
Usage displays a percentage, a bar display, as well as the number of times an instru-
ment, wave fle, or performance has been loaded.
QuickSound Database Properties
Select the Monitor File Activity (default) to constantly monitor any changes made to
the system. This allows the QuickSound File Monitor to actively track all changes and
update the database instantly. To disable the File Monitor, de-select this option. This
may be necessary if you fnd that the File Monitor is causing problems with your system
while running programs other than GigStudio. You can always rebuild or update the
database manually at any time. It is recommended that you do this quite often if you
choose to disable the File Monitor.
Advanced Settings allows you to defne which fle types, drives and folders to include
or exclude in the database rebuilding process.
As a troubleshooting option, you can select the Display File Statistics as Database is
being built in order to monitor any possible corrupt fles that are causing a problem
with the database building process.
To quickly restore defaults to all the fle type, drive, and folder settings, click the Re-
store Defaults button.
To save a special set of defned fle types, drive, and folder settings, click the Save Set-
tings button.
To rebuild the database, click the Rebuild Entire QuickSound Database Now button.
Akai Convertor
The SConv tab allows customization of GigaStudios Akai conversion utility, SCon-
verter. All of the confguration options on this panel are accessable from the SConverter
Context Menus.
Conversion Options
Akai format fles are often dual mono. When SConverter converts Akai Programs, it
can detect if mono samples are intended to be used together as a stereo pair. To create
a merged stereo fle select the Merge L/R Samples option.
The Akai convertor will attempt to emulate the flter settings of the imported fle
when the Use Akai Filter Info option is selected.
46 47
Temporary Disk Usage
You can specify a drive and folder to be used for Akai conversions. Use the Browse
button to bring up a folder browser dialog. When you drag/drop Akai objects to MIDI
channels or the VirtualPiano, SConverter converts the S1000/S3000 CD/Partitions/
Volumes/Programs on the fy into .gig or .wav fles. These fles are considered transient
and are placed in a temporary directory. You may use the Browse button to change this
directory.
NOTE: SConverter will automatically append a Temp directory onto the end of the
path shown. This Temp directory is subject to deletion.
As the above mentioned fles accumulate, you may wish to delete them. This can be
done manually at any time, by selecting Clean Temp Dir from any SConverter context
menu You can choose between two options for managing the temp folder:
To automatically empty the temp directory after a conversion operation, select the
Empty Temp Directory When Disk is Ejected or Program Exits option.
To keep the contents of the temp directory for as long as you decide, choose the Emp-
ty Temp Directory Manually (using SConvertor Context Menu) option. You can empty the
directory by right-clicking the converted fles and selecting the context menu option.
NOTE: You can prevent removal of fles in this directory by setting their properties to
Read Only. This would allow you to specify fles you wish to keep while deleting all the
other fles from the Temp directory.
Short cut operations
You can defne the SConvertor double-click operation to one of a list of pre-defned
operations for a short cut. The default setting is for a double-click to act just as if you
had performaed a single click.
An example of a time saving short cut for an operation would be Comb2Gig-> GSE-
dit. In this example the double-click performed on a multi-selection would combine
the selected instruments to a .gig fle and automatically open them in the GigaStudio
Instrument Editor for further design and custom adjustment of parameters.
Scope of Operation
Select one option from a list of pre-defned conversion operations. You may set the
above mentioned double click operations to independently for Partitions and Volumes
(NonPrograms), Programs, and Items in the Batch Listor you may set them all to the
same operation.
All will enable all non programs, programs, and batch conversion items to be con-
verted in the same operation.
The NonPrograms option will convert partitions or volumes of the Akai disk to the
.gig format.
The Programs option will convert only the program data of the Akai fle to the .gig
format.
46 47
The Batch Items option will convert only the listed instruments and programs in the
batch list.
48 49
48 49
QuickSound Tutorial 1
Finding, Loading, & Playing Instruments
Once you have completed installation, the frst thing you will want to do is to load
some instruments and make some noise- or, music! Perhaps you only have a few Gi-
gaStudio instruments. You may have many. Regardless of the quantity of instruments
and sample libraries you already have, we recommend you become familiar with the
basics of using the QuickSound database engine and the integrated instrument loader
window. Utilizing this powerful set of tools, you can quickly fnd, audition, and load in-
struments located on any storage medium connected to your GigaStudio workstation
computer.
Here is a quick overview of the procedure for fnding. loading, and playing an instru-
ment:
1. Launch GigaStudio 3.0. You will see the MIDI Mixer view for Port 1 channels 1-16.
Each of these channel slots corresponds to the incoming MIDI data from your con-
troller keyboard or sequencer program.
2. Verify MIDI activity at the MIDI status indicator. Play some notes on your keyboard
or from your sequencer. You should see the incoming MIDI activity at the status
bar along the bottom of the GigaStudio window.
3. Choose Local Sampler in the QuickSound browser. The drive and directory tree view
shows all the hard drives and folders in the familiar branching view. Local Sampler
is the top level branch of the entire view.
4. Type in GigaPiano in the search feld. You must have something in the search feld
any time you wish to search, audition, and load instruments. The GigaPiano will
appear in the instrument list view.
5. Double click on the GigaPiano gig fle. This action is the most direct method of
loading instruments to the MIDI Mixer. Note that the instrument will be loaded
to the aselected MIDI channel. A selected channel will have its border highlighted.
Click any port channel to select it.
6. Play your keyboard. As long as your keyboard is transmitting its MIDI data on the
same channel as GigaStudio is set to receive, you should hear the GigaPiano. If you
are not hearing the GigaPiano, check MIDI and audio hardware settings on your
keyboard, the sound card driver properties, and the GigaStudio System Settings.
50 51
Lets get familiar with the QuickSound loader window and learn to use some of the
search functions. First, fnd the loader window itself. In the default startup view, the
loader can be found just below the MIDI Mixer Port view.
With the default view of the GigaStudio interface on startup, in the upper part of the
screen you will see the Port 1, 16 MIDI channel display of the MIDI Mixer. There are mul-
tiple ports available depending on the version of GigaStudio you have. With GigaStudio
Orchestra you get 8 ports each having 16 MIDI channels equaling 128 MIDI channels. For
now we will concern ourselves only with the 16 MIDI channels of Port 1 (default perfor-
mance view).
If the loader is not visible, it may be hidden. To enable
(or unhide) the loader view, click on the toolbar button.
Refer to the User Interface Basics section to better understand how to manipulate
the look and feel of GigaStudio to your best advantage.
50 51
Finding Instruments
First of all, it is necessary to type in a search key word in the QuickSound Search feld.
You must type at least two characters to activate a search of any kind. There are some
basic pre-defned searches available in the drop-down menu for the search feld. To fol-
low this tutorial, select the *.gig option from the menu options. If you dont have any-
thing typed in the QuickSearch feld, you wont be able to load an instrument.
The search feld provides access to powerful fltering of a comprehensive database
of all your instruments and any other audio data fles. For now, we are asking to see all
the .Gig type fles available. Note that the search is always confned to the drive or folder
you have highlighted in the folder tree view. You should select the Local Sampler for
now. This will list every available .Gig fle on the GigaStudio computer in the Instrument
list.
In addition to the Instrument List, in the QuickSound loader window there are two
other subsections. On the far left is the folder tree view.
This view shows the hierarchy of all drives and fold-
ers connected to the GigaStudio computer. This pane
will only reveal directories. Files will not be visible in this
pane.This view can be toggled on/off with the Drive Tree
tool bar button.
Click on a drive or folder to select it and narrow your
search to that selection. To expand a drive or folder, click
the plus sign (+) to select any of its sub folders.
52 53
In the middle is the instrument list view. File search results show up up
in this pane. Folders cannot be seen in this view.This view shows a list of all
the instruments we asked to see from the search feld criteria. This view is
scrollable to show more lines and columns of information about the listed
.Gig instruments. Click the Instrument List tool bar button to toggle this
view on/off.
On the far right is the loaded instruments view. This view shows a list of
all instruments that are presently loaded in the sampler memory. This view
is scrollable to show more lines and columns of information about the list-
ed .Gig instruments. This view can be toggled on/off with the tool bar icon.
Each of the three views can be toggled on/off with the tool
bar icons as long as at least one view is active. Take a mo-
ment to familiarize yourself with the different view confgu-
rations available by toggling the three views on and off in
different combinations. Hiding all but one of the views creates a lot of visual space for
more columns of information. Hide the drive tree view and the loaded instrument list.
This leaves all the available space in the window for the instrument list.
52 53
Notice that there are several additional columns of information types now visible
along the top of this view. These headers can be used to sort the instruments by clicking
on them. For example, click on the Name header and all the instruments are listed in
reverse alphanumeric order, by instrument name.
Click again to revert to forward alphanumeric order. Each of the other columns be-
haves in similar fashion. You can also select an arrangement of the view by right-click-
ing on any instrument in the list and selecting the View->Arrange Icons options from
the pop-up menu.
54 55
The QuickSound loader views can also be confgured to your liking by
opening the QuickSound confguration dialog. Click the tool bar icon to
quickly access the settings dialog. For more details see Reference->GigaStu-
dio Settings->QuickSound.
Now try some different search feld entries. For instance, type piano into the search
feld to view all fles containing piano in the fle name and/or a keyword named pia-
no in its QuickSound fle properties.
How did QuickSound know which fles to display? First, it checks all fle names for the
keyword piano and then it checks the keywords in the fle properties of each audio fle
on the system. Actually its already done that since building the QuickSound database.
Now when you type in keywords, the database is cross referenced and the search results
are displayed for you instantly.
To view a fles keyword properties, right click on an
instrument and select the Properties option.
This will open a dialog with many felds for entering
your own keywords. Many sample library developers
provide keywords already in place. You are always free
to add to and change these yourself.
In this window you can add, change, or remove key-
words from the instrument properties. These changes
are automatically updated when you close the proper-
ties dialog.
The real power in this option is selecting groups of instruments with a multi-selec-
tion. Right click on any instrument within the group, add a keyword, and it will be add-
ed to every instrument (perhaps hundreds or thousands of them) in the selected group.
At any time in the future when you wish to fnd an instrument and you know you have
54 55
added a keyword that is easy to remember and relevant to the type of sound you are
looking for you will be able to recall it instantly.
Auditioning Instruments
Before loading any instrument it is possible to get a quick listen by using
the Play Audition Sample tool bar button.
It is possible to assign any sample within the .Gig fle to an instruments
audition sample. Developers may provide a single sustained note, a short
phrase, an entire ensemble demo, or a spoken guide with examples of how to use the
instrument in a composition. By default, if no specifc sample has been assigned, the
audition button will play the frst alphanumeric named sample within the instrument.
To customize your own sample libraries, you may wish to compose your own short
phrases, perhaps with or without spoken notes, to remind yourself of how you would
intend to use a particular instrument. In this manner, you can create your own genre-
specifc examples or even journal entries tied directly to the instrument fles for future
reference.
Loading Instruments
While the audition sample button is helpful, to actually play a sample you must frst
load it onto a MIDI port channel. To do this we will use the Audition Mode button.
The Audition Mode button has an active and inactive state. Click the
button to place it in the active state.
You frst need to select a port and channel to load an instrument. Click on
a port channel to make it the active channel. By default, Channel 1 on Port 1
is selected and any instrument that is double-clicked in the QuickSound loader will be
loaded to this location.
56 57
While the Audition Mode button is active, any instrument that is double-clicked
will be loaded to the selected port and channel. The previous instrument will be de-
tached, but remain loaded in memory until it is unloaded. In this way, it is easy to cycle
through a series of instruments at the keyboard until the you fnd the one you want.
By watching the Loaded
Instruments List you can re-
vert back to previously played
instruments for quick A-B com-
parisons as long as the instru-
ments are still loaded.
The list can become quite
large very soon, so it is a good
idea to monitor this list along
with the Status Bar Memory
indicator at the bottom of the
screen.
Once you have decided on
an instrument you can unload
the ones you are not using in
order to free up memory for
loading other instruments. To
do this, right-click on any in-
strument in the Loaded Instru-
ments List and select Unload
Unmapped to remove all in-
struments except for the ones
that are mapped to a port and
channel.
See Reference section for the QuickSound Loader for more details on loading/
unloading instruments.
56 57
Alternatively, you can use the MIDI Mixer port channel drop-down list to detach an
instrument.
Use the same menu to browse the local computer, removable drive, or network to
load an instrument.
Select another channel and continue to audition and load instruments. Once you
fnd you have flled all 16 channels, you can switch to another port and continue audi-
tioning and loading. You are no where near out of room for instruments. With up to
eight ports available you can have up to 128 channels of instruments loaded. The only
other limiting factor is the availabity of system resources. Remember to periodically un-
load unmapped instruments to free up your memory. By monitoring the status bar at
the bottom of the screen, you can see how many resources are still available at a glance.
Toggle off the Audition Mode button to load instruments on other chan-
nels. When Audition Mode is off, each subsequent double-click will load an
instrument to the next available port channel.
It is also possible to drag-and-drop an instrument directly to a port channel from ei-
ther the Instrument List or the Loaded Instrument List. Simply drag the instrument and
drop it on the port channel loader pane.
Each of these methods is effective and some
situations will call for different methods to
be used. Your experience and work habits will
ultimately dictate how you choose to load in-
struments.
58 59
Playing Instruments
There are three ways to play a loaded instrument.
1. Set your MIDI controller keyboard to channel 1 and connect a keyboard/sequencer
to the GigaStudio computer via the MIDI interface confgured for MIDI port 1.
2. Your keyboard/sequencer may be set to use a port other than 1 and a MIDI chan-
nel other than 1. In this case you should select the corresponding port and channel
in GigaStudio so that this selection will have the focus of the QuickSound Loader. For
example, enable audition mode, select port 6 channel 3, and each subsequent load by
double-click will be placed at port 6 channel 3. To audition and load on another chan-
nel simply click on another port channel.
3. Use the GigaStudio Virtual Keyboard display. First select a port and channel with
the instrument loaded and play the Virtual Keyboard with your mouse.
See more about the behavior and control of this keyboard at Reference->Virtual Key-
board.
While you are playing a controller keyboard or sequencer, there are three visual indi-
cators to monitor the incoming MIDI.
On the status bar, the MIDI port activity monitor changes from green to red upon
receiving MIDI messages.
The MIDI Mixer port channel velocity meter lights up to refect the velocity of the
incoming note-on messages. The level indicator will remain active until a note-off mes-
sage is received.
58 59
The corresponding keys on the Virtual Keyboard change color for the duration of a
note-on and revert to normal after a note-off is received.
Now that you have become an expert at fnding, loading, and playing instruments,
you will want to save the various combinations, or palettes, of instruments as a Gi-
gaStudio Performance fle (.GSP). Learn all about performances in Tutorial 2 Creating
& Working With Performances.
60 61
60 61
Tutorial 2
Creating & Working With Performances
A performance (.GSP) fle contains no audio data, no MIDI data, and no pictures of
your signifcant other. What good is it then? Basically, it contains a map of every instru-
ment loaded, every knob, fader, and slider setting, every audio effect (NFX & VST), and
GigaPulse plug-in setting, as well as the size and arrangement of the various graphical
components as they are displayed on your monitor(s). All this can be instantly recalled
with a single tiny little performance (.GSP) fle.
There are two main ways to create a new performance fle:
Start with a blank new performance. New performances have a default
state with all the factory default performance settings.
All the instrument loader slots are empty and the faders are all at nominal settings,
with no FX loaded. Essentially you have a blank slate. Using the skills you learned in the
QuickSound tutorial you gradually build up a number of instruments, tweak the vari-
ous settings, and add some plug-in processing. The sum total of all the particular set-
tings you have made are then saved with the performance.
An alternative method of creating a performance is to open an existing
performance fle, change it to suit a special need. Then do a Save As.. to
create an additional performance with a new and unique name.
In this manner you can have several performances derived from the same basic tem-
plate of loaded instruments, mixer settings, tweaks, and plug-ins, but each tailored to a
specifc application. Using this approach it is possible to have a skeletal rhythm section
saved as BasicRhythm.GSP or My Drums.GSP and tailor each performance derived from
this to have different additional rhythm and lead instruments.
Be aware that performance fles are tiny, like MIDI fles, in that they contain only
pointer data for the various parameters and a map of the loaded instrument locations,
not the instruments themselves. Therefore making a multitude of variations of a huge
performance is going to take very little hard drive space.
Custom Default Performance
Any performance environment can be made to be the Default Performance. There
is probably a way you would like to defne your own version of a clean slate as being
somewhat different from the way the factory default .GSP is confgured. After working
with GigaStudio performances for a while you may fnd yourself always loading up a
particular performance when staring a new project. This would be a good reason to set
it up as your default performance. There are two very simple ways to do this:
62 63
One way is to use the fle menu option to
Save settings as default performance. As you
build and experiment with your settings you
can update your default state by selecting this
option from time to time.
When you are presented with the fle
browser dialog check the Save as default per-
formance box in the Customize the perfor-
mance Save area of the dialog.
The other method is to use the fle menu
option to Save As.. to open the dialog for
more available options.
You can confgure the Reset tool bar button to load the default perfor-
mance upon reset. Take note that you can further customize the default
performance settings by selecting the Use customize performance option
on the Save As.. dialog. There are many options available such as how to
handle instruments, mixer, port and channel assignments, as well as the look and feel
of the graphical components of the interface.
In this tutorial, we will only cover a few of these options in order to explain the over-
all concept of loading multiple performances together. See the Reference->Save As.. sec-
tion for more details on every possible option available here.
62 63
Performance Load/Reset Options
A very powerful new feature with regard to performances is the ability to load more
than one performance at a time. This new feature for GigaStudio 3.0 is called an Instru-
ment Performance (.GSI) fle. This is different from a normal session performance (.GSP)
which includes all the settings for the entire GigaStudio environment including the
mixer, window sizes and positions, effects routing , as well as any included instruments.
The Instrument Performance fle (.GSI) enables you to save the applicable environment
for the instrument(s) saved in a .GSI. For example, you can create a drums only perfor-
mance with multiple channels of individual drum and percussion instruments along
with mixer, EQ, dynamics, and plug-in settings and save it as one performance (My
Drums.gsi).
The drums .GSI includes a
stacked instrument. We will get
to details about this powerful
new feature later. For now, we
have already created a stacked
drum set made up of individual
instruments and saved it as a
.GSI.
When creating a Instrument Performance you will need to specify that it have cer-
tain properties upon saving if you want to be able to load it with another performance.
The default behavior for all GigaStudio Performances (.GSP) is that the sampler is re-
set upon loading a new session performance (.GSP). This would mean that all loaded
instruments and all the associated settings would be unloaded and replaced by the
instruments in the newly loaded performance (.GSP). Fortunately, now there is a way to
override this default behavior. The way to do it is to use the Save As dialog and select
the Instrument Performance (.GSI) option.
Select the Instrument Performance (*.gsi)
option from the Files of Type drop-down
menu.
For example, if a performance is built on port 3 channels 7-10, the .GSI can be
mounted to port 6 channels 2-5 (or any other port channel, provided there are enough
contiguous channel slots available). In the example that follows, we will create separate
.GSIs which will be automatically saved with the Reset sampler and Preserve the
Port and Channel.. options turned off to demonstrate the construction of a complete
performance session (.GSP).
64 65
You can separately create a rhythm section performance containing bass, guitar, or-
gan, and piano (My Rhythm.gsi).
Then create another .GSI with a horn section including trumpets, saxes, and trom-
bones (My Horns.gsi).
When properly confgured, these .GSP fles can be mixed and matched by dragging
them to any port channel in the MIDI Mixer to create a compound performance fle.
This can then be saved as a new performance if you fnd it useful it and would like to
keep it around. You can then load a single .GSP fle to load all these instruments and set-
tings.
To see how this works, we can combine two performances that we built and saved
with custom options. Here is what the MIDI Mixer port window looks like when we frst
load the My Drums.gsi to channel 1 and then load the My Horns.gsi to channel 5.
64 65
This example is shown using only one MIDI port and its channels. You can mix and
match instruments and performance fles on up to 8 ports of 16 channels each for a
total of 128 MIDI channels. Utilizing stacking and linking, even more load confgurations
are possible.
Stacking Instruments
In the previous example we used a stacked instrument, composed of
multiple drum instrument fles. This is easily done in the MIDI Mixer using
the QuickSound Stack Mode tool bar button.
While Stack Mode is active in the QuickSound window, any instrument that is dou-
ble-clicked or any of the other load methods will be placed onto the selected MIDI port
channel. The frst instrument loaded to the channel will appear as a normally loaded
instrument.
Any subsequent instrument that is loaded, while in Stack Mode, will cause the chan-
nel slot to expand into a series of sub-channels which appear as gray colored slots,
while the original channel slot becomes designated the channel Master. The channel
Master remains the normal purplish-blue color.
There is no limit to how many instruments you can stack on a single MIDI
channel, excepting the limit of available system resources. Keep an eye on
the status bar at the bottom of the screen to monitor available resources at
a glance. At the top of the next page is an example of six drum instruments
stacked onto channel 1.
66 67
There are several benefts to stacking instruments. In the example stacked drum set,
we can mute or solo the entire drum set by toggling the channel 1 Stacked Instrument
0. This acts as a master channel. We can mute or solo individual instruments by tog-
gling the individual sub-channel of the stack. Each of the volume sliders can be set for a
submix and the overall level controlled by the channel master volume slider.
Each sub-channel can be muted, soloed, and opened in QuickEdit. If the instrument
has an embedded NFX, the edit screen can be opened with the FX button. Like any nor-
mal port channel, its volume, among other controllers, can be sub-mixed with the slider
controls. In addition each sub-channel can be routed to its own DSP Station (audio
mixer) channels for discrete FX processing.
To free up more space on the screen,
hide the stacked instrument sub-chan-
nels by clicking the channel master slot
on the arrow at the far left. Click it again
to expand out the view.
66 67
Click on the port boxes to toggle the link status of the individual ports. They will turn
a bright green color when linked.
Additional ports must be linked to Port 1. Keep this in mind when you are planning
on using linked ports in a project. You should compose on a port other than port 1 to
avoid having to link its channels by default. Any other combination of linked ports is
possible. With the Port Link Mode active, all 16 MIDI channels of the incoming MIDI at
port 1 is duplicated (MIDI thru) at each of the linked ports. For example, a sequencer
track can be playing a melody at Port 1 channel 3 on a fute. You can layer this fute mel-
ody with a viola on port 3 channel 3 and a Spanish guitar on port 4 channel 3. Any MIDI
received on port 1 will be sent to the corresponding channels of each of the linked ports.
If no instruments are loaded, MIDI messages will be ignored.
Any un-linked ports will receive incoming MIDI in normal mode. In the above ex-
ample with 5 ports linked, the remaining ports 2, 6, and 8 will not receive the MIDI thru
from any of the other port channels. So any composing you do with instruments loaded
on these port channels will not be linked to the port 1 channels, nor any of the other
linked ports. With up to eight MIDI ports, this makes for a very fexible setup in which to
use a combination of channel stacking and port linking in very creative ways.
Step-by-Step Review
1. Create a new performance by clicking the toolbar shortcut button.
2. Load instruments and make mix adjustments.
3. Save As... and select Instrument Performance (*.gsi) and give the fle a name.
Linking Ports
Another method of quickly combining instruments is to use the port linking mode.
When one port is linked to one or more additional ports the incoming MIDI data is du-
plicated on each linked port. It has the equivalent function of a traditional hardware
MIDI thru box.
The MIDI Port Status bar can be found along the
bottom of the GigaStudio interface. The dim green
color of the ports indicates they are unlinked.
68
4. Create another new performance by clicking the toolbar shortcut button. If you
have not saved the currently loaded performance, you will be prompted to do so.
5. Load some different instruments and make mix adjustments for them.
6. Save As... and select Instrument Performance (*.gsi) and give the fle a name.
You now have two distinct instrument performance fles which can be loaded with
other instrument performance fles.
7. Load the frst .GSI you created to any port channel you choose. Select the port and
channel by clicking on it to highlight it. You can search in the QuickSound browser for
fles with .GSI extension or by a keyword in the fle name. Drag the fle from the Quick-
Sound instrument list to its destination port and channel.
8. Load the second .GSI you created to any available port channel. Once the two in-
strument performances are loaded, you can make further adjustments and add addi-
tional instruments and effects to your GigaStudio Performance session (.GSP).
9. Save As... the entire environment as a .GSP by saving the fle with the default Gi-
gaStudio Performance (*.GSP) as the selected fle type.
You now have three separate elements available for future sessions with GigaStudio.
Working in this way, you can create many useful building blocks for putting together
performances quickly. Best of all, since you designed them, these elements have all
been customized for the way you like to work.
69
Tutorial 3 - Routing Audio in the DSP Station
The GigaStudio DSP Station provides extensive mixing, routing, and processing for
audio output of all your Giga content. With GSIF 2, any external audio routed to the
sound card inputs can be processed in the same way. To switch to the DSP Station view
click the DSP Station tool bar button:
Inputs & Groups
The number of DSP Station
inputs is also user defnable
from 2-128, where the default
is 32 inputs. You can defne the
number of inputs in the System
Settings->Mixer/Disk Engine
tab found in the File Menu or in
the Start Menu by opening the
Giga Confguration Manager.
The DSP Station mixer inputs section is
where all the audio sources are placed. By de-
fault, the 16 MIDI Mixer channels of each port
are routed to the frst 32 DSP Station inputs.
This routing is user defnable on each MIDI
Mixer channel pane.
The keystroke for toggling the DSP Station view is [Alt]+[D]. For a complete list of all
keystrokes see the Appendix Keystrokes.
The basic look and feel of the DSP Station has been designed and modeled to work
like a traditional studio mixing console. There are many enhancements as well, includ-
ing channel strip dynamics and EQ, along with MIDI control and user-defned behavior
of each channel strip.
The DSP Station has four main signal routing sections separated by different views.
The Inputs, Groups, Aux Returns, and Output Masters are tab-selectable at the bottom
of the DSP Station window.
70 71
Load an instrument on MIDI port 1 channel 1 and switch to the DSP Station Inputs
view. By default, this instruments audio is routed to the DSP Station Input channel pair
1, 2 as indicated at far right end of the MIDI Mixer port channel slot.
Switch to the DSP Station view of the mixer input channel strips are in their mini-
mized state, or Narrow view.
Each of the channel strips is functionally identical for Inputs and Groups. Once you
understand the functions of one channel strip, you will understand the majority of the
functions of the DSP Station mixing and routing.
The two main points for routing are at the top and the bottom of each DSP Station
channel strip. At the top are the displayed channel number pairs. These are fxed and
cannot be changed.
The MIDI Mixer port channel slots are
where this channel number pair is assigned
as a source input. By default, the inputs are
routed from the sampler engine (MIDI Mixer).
This will be the default input assignment. If
you have GSIF 2 driver supported sound card,
you can select from the available audio in-
puts on your sound hardware.
70 71
At the bottom of each channel strip is the user-defnable output routing for the
channel strip pair.
Here, it is possible to route the
audio directly to any of the avail-
able Output Master channel pairs
(default 1,2) or to one of the avail-
able Group inputs. The number of
Output Master channels is depen-
dent on how many audio outputs
your hardware can support as well
as which of those outputs have
been designated for use by the Gi-
gaStudio Confguration Manager->
System Settings->Hardware tab.
The number of available groups is defned on the same Mixer/Disk Engine tab where
you defne the number of Mixer Input pairs.
The Groups serve the same functions as the Input channels, except that multiple
channel pair outputs can be routed to the same Group channel pair. This provides a
dedicated channel pair for control, or a sub-mix, of multiple instruments routed to a
Group channel pair.
Each of the Group channel pair out-
puts are then routed directly to the
selected Output Masters. Here are four
input channel pairs routed to Group1,2
(G1:2) which are then routed to Output
Masters 1,2 (H1:2)
To maximize a channel strip to Wide view, click on the top where the
channel strip numbers are, for example 1,2 on the frst channel strip.
72 73
This reveals the Wide Channel view for the selected strip.
More than one strip can be in Wide Channel view at one time, but it is best to keep
most of them in Narrow view to maximize screen space for the task at hand. The Wide
view is about as wide as eight Narrow view channel strips.
While in Wide view, you
can assign Inserts by click-
ing on an Insert slot. Select
and effect to patch directly
to the input channel pair.
Utilize any of the eight available Aux busses by assigning an
effect to an Aux Buss and then control the level of signal pre or
post-fader.
Each send can be turned on/off using the ON button for each
Aux Send. ON shows as bright green, OFF shows as grey.
The level of effected signal returned to the Output Masters is
controlled by the Aux Return channel pairs.
72 73
You can also tweak Dynamics and EQ settings. There is dynamic compression and
limiting as well as up to four instances of six types of EQ on every Input and Group
channel.
At the bottom of the channel strip just above the
channel output assignment is the name feld for the
channel strip.
To enter text, click on this feld and type a name of
your choosing, and hit the Enter key.
The input channel name will then be saved with the
performance (.GSP) environment.
Go ahead and assign an Insert effect. Notice there are
two columns of four slots for different effects. A stereo effect
should only be inserted on a left insert since it will require
both left and right channels. The default state of each slot
is blank, indicating no insert assignment is active. Click on
the top left insert slot to call up the insert assignment drop-
down menu.
To assign a Native Plug-in
(NFX), select that sub-menu
and choose an available plug-
in from the list.
When you select an NFX, this will launch the plug-in interface for you to make ad-
justments to.
74 75
Use the Bypass and A-B buttons at the top of the
NFX plug-in window to listen to comparative edits as
well as the unaffected signal.
You can dismiss the NFX interface by clicking the X in the
upper right of its window. It will remain loaded but hidden
from view.
To recall and edit the NFX interface, click on the slot where
the insert is loaded and select the Edit button on the Inserts
section of the channel strip.
You can bypass all the inserted effect(s) by clicking on the
INS button at the top of the channel strip. Notice that the but-
ton changes from a bright green (loaded and active) to a dim
green (loaded but inactive). This button is always available with
the channel strip in Narrow or Wide view.
To bypass an individual effect inserted on a channel strip,
click the BYP button for the desired effect. The channel INS but-
ton will override the state of individual effects. If the loaded
effects are not bypassed, but the INS button is inactive (dim
green), then the inserted effects will not be heard.
To add more inserts to the same channel, repeat the above procedure. Up to four ste-
reo inserts can be used on a single channel strip..
To remove an insert, click on the loaded slot and select the Remove option from
the drop-down menu.
Aux Busses
Assigning a plug-in to an insert on a specifc channel strip is often necessary to
achieve a desired result. It is not very effcient if you are using a similar or even the
same plug-in on several channels as inserts. To get the maximum beneft from your
plug-ins it would be best to use channel inserts only in special circumstances, such as a
fanger on a bass harmonica sample.
Use an Aux bus to handle a shared effect plug-in, such as a reverb, delay, or GigaPulse
convolution model that you can apply to any number of channels routed to it through
the channel strip Aux Sends.
There are eight Aux sends that each can be confgured to be pre- or post-fader, de-
pending on what the mix calls for.
74 75
Select the Aux Returns tab to view the eight Aux Buss channel strip pairs.
These have a much simpler control interface. There are four insert slots for each of
the Aux Busses. Load a plug-in to an insert slot and control the level returned to the mix
at its selected Output Master channel pair.
In the same way as the Input channel strips, the inserted plug-in(s) can be toggled on
and off with the INS button at the top of the Aux Buss channel strip. The INS button
has three states.
Grey = Off. No Insert effect has been assigned
Bright Green = Active. Inserted effect is sent to the Output Master.
Dim Green = Inactive. Inserted effect is not sent to the Output Master.
To control the amount of the individual level sent to the shared
plug-in effect, go back to the Inputs tab and open a strip to Wide Chan-
nel view. Go to the Aux Sends section of the Wide Channel view. Every
Input and Group channel has up to eight Aux Sends available. More
than one, in fact many, mixer Input and/or Group channels can be
handled by each of the eight Aux Busses.
We have activated Aux Sends 1-5 for routing send levels from this
channel to fve different Aux Busses each having a different effect.
Here any of the eight Aux Busses can be accessed by each of the available mixer in-
put channels. For example, we could have a reverb on Aux Buss 1, a chorus on Aux Buss
2, a stereo multi-tap delay on Aux Buss 3, a ThunderChicken FlapperWapperator VST on
Aux Buss 4, and a GigaPulse modeled resonance of a railroad boxcar on Aux Buss 5. We
76 77
still have 3 Aux Busses left over to use for something else were sure to think of later.
For one instrument, we can apply a little reverb by turning up
the Send 1 knob, and add some delay by turning up the Send 3
knob.
The level of the effected signal returned to the Output Masters
is controlled by the Aux Return channel pairs.
For another instrument loaded on a different channel, we can
use some of the same plug-ins, yet specify different amounts by
setting the Send knobs to their own levels.
For our sampled 55 gallon oil drum, a fair amount of the Flap-
perWapperator can be added by turning the Send 4 knob way up,
and a judicious use of just enough of the modeled boxcar reso-
nance on Send 5 should set very nicely in the mix.
Again, the level of effected signal sent to the Aux Busses is re-
turned at the level set by the Aux Return channel pair faders.
For an eerie show-biz effect, turn Send 1 about half way up on
the oil drum and click the PRE button and turn the Input channel
fader all the way down. What you will hear is none of the dry sig-
nal and only the Aux Return level sent to the Output Master chan-
nel pair from any send that is designated by the PRE button.
Creative use of Aux Buss routing and PRE fader assignment
gives you a lot of control over every aspect of the mix.
Each of the sends can be toggled on and off for comparative
monitoring of the mix elements.
See the Reference->DSP Station->Aux Sends for more details.
76 77
Click on the top where the channel strip numbers are displayed to toggle the chan-
nel strip back to Narrow Channel view.
Although the Narrow view hides all the Insert slots, Dynamics and EQ
controls, it is still powerful enough to do all of the following.
Select the channel input source from a loaded instrument in
the sampler or an allocated GSIF 2 audio hardware input.
Toggle the audio signal of all Insert assignments routed to the
output masters as a group. Off is muted and on is active.
Bypass or enable the Dynamics effect for the channel.
Bypass or enable all applied bands of EQ for the channel.
Mute and un-mute an individual channel.
Toggle the Solo mode of a channel strip.
Defne the panning mode for the channel. See
the Reference->DSP Station for more details.
Unlink and Link the fader mode. See the Reference->DSP Station
for more details.
In addition, the name feld can be edited and the output of the channel
strips can be selectively routed to a Group channel pair or to an Output
Master pair.
Channel Insert status monitor shows how many inserts are
placed on the channel strip.
78 79
Groups
Group channel pairs are identical to the Input channel pairs, except that their out-
put routing goes directly to the selected Output Masters section. Simply select from the
available outputs.
One method of utilizing a Group fader is to load individual drums to Input channels,
use the Aux sends for processing the individual drum plug-ins, and route all the drum
tracks to the same Group channel pair. The level of the entire group can be controlled at
a single Group channel fader, while the individual drums in the mix can be adjusted at
the Input channel faders.
The name feld for a Group channel can be edited in the same way that an Input
channel can.
Groups can utilize their own Inserts, Dynamics, EQ, and Aux Sends as well as fader
level and pan position controls. They have all the functions and features of the Input
channel pair strips with the one exception that the output must be routed directly to
an Output Master channel pair.
Step-by-Step Review
1. Load an instrument into a MIDI port channel (port 1 ,channel 1) in the GigaStudio
MIDI Mixer.
2. Assign the instrument to a mixer input channel pair in the DSP Station. You may
choose to use the default assignment (Port 1, channel 1 defaults to DSP station in-
put channel strip 1,2).
3. Switch to the DSP Station view [Ctrl] + [D] and locate the mixer input channels
your instrument is assigned to. While playing the instrument, adjust the level of
the faders. You can unlink them and adjust either left or right fader individually.
4. Expand the channel strip to wide view by clicking in the top of the channel strip.
Here you can assign insert effects, EQ, compression, and route signal to aux busses.
5. By clicking the INS, DYN, EQ buttons, you can monitor and bypass any of the active
DSP processes on each of the mixer channels. Remember an active processor that
is bypassed will have its button displayed as a dim green color. Click the M and S
buttons to mute or solo a channel strip.
6. Utilize the aux busses for shared effects to conserve computational resources. Re-
member that each instance of a plug-in will increase the demand on your system.
Aux buss routing is a good way to make effcient use of your system resources.
78 79
7. Use the Group assignments for managing a large number of instruments in a
complex mixing environment. Group channels are identical in design to the Input
channels and can be used as sub-masters with their own DSP assignments.
80 81
80 81
Tutorial 4 - ReWiring GigaStudio
GigaStudio works as a ReWire synth application (slave mode) with any ReWire 2.0
host DAW such as Cubase SX, Acid, Live, Nuendo, Sonar, or Pro Tools. Currently, both ap-
plications must be run on the same computer. First of all, here is a general discussion of
confguring GigaStudio and how to set up a ReWire mixer application. Following this
discussion are sections devoted to specifc software applications. See the Appendix on
ReWire for more information about the ReWire specifcation and how it pertains to
GigaStudio.
Confguring GigaStudio for ReWire
GigaStudio can run in either of two modes, standalone or ReWire. In standalone
mode, the MIDI messages originate from an external source such as a sequencer or
MIDI controller keyboard. The MIDI source is connected directly to the GigaStudio MIDI
In ports. In ReWire mode, the MIDI input comes from a software connection from the
ReWire host or DAW application. Think of it as a virtual MIDI connection.
In the same way, the audio outputs of the GigaStudio are routed to the ReWire in-
puts of the host DAW. The number of audio channels available depends on how many
are confgured in both the mixer application (ReWire master) and GigaStudio (ReWire
slave). Up to 64 audio channels are available in GigaStudio.
2. Before running GigaStuido, openthe Start/Programs/TASCAM/Confguration Man-
ager and choose the Rewire/Plugins Tab.
After setting the number of audio ReWire channels, be sure to click Apply or OK
and close the Giga Confguration Manager and close GigaStudio if it is running. It is
very important that you set up GigaStudio for ReWire frst before opening the host
application and starting a ReWire session. Now the host application will be aware of
GigaStudio as a ReWire slave program and will see that we have set the number of Re-
Wire channels to 64.
Open the host application (audio sequencer) and verify that the audio and MIDI con-
nections are properly confgured and everything works. Make sure your MIDI is coming
in from whatever input source you are using (MIDI controller keyboard) and you are
getting audio out (recorded track monitoring).
Insert at least one ReWire track in the sequencer/mixing application. The exact
method on how to do this will vary among host applications. In most cases, a menu will
list all available ReWire channels, allowing you to designate these to a sequencer track
There are two ways to access the ReWire set-
tings for GigaStudio:
1. While GigaStudio is running open, choose
File/System Settings, then choose the Rewire/
Plugins Tab.
82 83
or effect send/return. GigaStudio will be listed as Giga3 in any ReWire device menu.
With GigaStudio you can have up to 64 ReWire channels (32 stereo) arriving at your
hosts application audio mixer..
When you insert a ReWire device, some applications have an option of launching
the ReWire slave application (GigaStudio). If this is not the case, then you must launch
GigaStudio manually. When GigaStudio opens this time you will notice that the status
bar along the bottom of the screen shows that you are running it in ReWire mode.
One very important thing has happened. GigaStudio has detected that ReWire is ac-
tivated instead of using its standard audio hardware settings and the number of audio
channels specifed will instead be routed to the host DAW application.
Each of the channels activated in the DAW application correspond to the instru-
ments you have routed to the output masters in the GigaStudio DSP Station. You must
do all the instrument loading and signal routing in GigaStudio. For starters, load an in-
strument onto port 1 channel 1 and leave the routing as is. The default output channels
will be ReWire 1,2 in the DSP Station.
In ReWire mode, the DSP Station Output Master channel strips are where the instru-
ments in a GigaStudio performance are routed. These outputs are designated as Re-
Wire outputs instead of sound hardware outputs.
Go back to your host app and fnd the track with the Giga3 Mix ReWire 1/ReWire 2
designation and try starting playback of the track. You should automatically hear the
instrument you have loaded in GigaStudio.
Well, you just set up a basic ReWire connection. This setup will enable you to play
and record MIDI tracks in your sequencer and have them play along with your audio
tracks and apply mixing and processing all in the host DAW application environment.
Be sure to save both your sequencer project and your GigaStudio performance (.GSP).
The ReWire connection is only a method of connectiong the two programs. A good rule
to follow when saving project fles is to give them the same name, date, version, or any
other identifable characteristic that will help you keep your projects organized, one for
GigaStudio in ReWire Mode
In the DSP Station Inputs view, select the ReWire channels from
the output selection menu for each channel strip you wish to
route to the ReWire host DAW application.
It is also possible to route an input (or several inputs) to a group
and then assign that group to the corresponding ReWire channels
in the host DAW application.
82 83
the host application (sequencer) and one for GigaStudio (performance fle .GSP). Two
fles, exact same names, different fle extensions.
Confguring Multiple Rewire Output Channels
In our example, we set up a simple stereo rewire connection between our host
(sequencer) application and GigaStudio. It is possible to send additional instruments
to individual rewire channels, that arrive on their own mixer channels in the host
application..You can apply the plug-ins you are familiar with in your mixing app to the
GigaStudio ReWire channels or use the GigaStudio NFX and VST plugins in the DSP
Stations mixer environment.
In GigaStudio, load three instruments on
channels 1, 2, and 3 in MIDI Mixer Port 1.
Route each of the instruments to their own
mixer inputs. In our example, we have selected
pairs 1:2, 3:4, and 5:6. These are the DSP Station
Input channel assignments.
Switch to the DSP Station Inputs view and you will see that the output routing on
each channel pair is set to R1:2 (default).
Click on the channel output slot to defne a new routing.
Leave the frst DSP channel pair set to ReWire 1:2, but change
the next two channel routings (channel strips 3:4 and 5:6) to
ReWire 3:4 and ReWire 5:6. We will not confgure any additional
routings for the purposes of this example, but as you can see, it is
possible to confgure as many ReWire channels as you have avail-
able. Up to 64 if you have designated this many in the Giga Con-
fguration Manager / System Settings on the Rewire/Plugins tab.
84 85
Note: Only activate in your host DAW application as many ReWire audio channels
as you will need for your project. this will keep the CPU demands lower, therby leaving
more computational power for effects such as the GigaPulse convolution engine.
Click on the Output Masters tab to gain access to the faders for the ReWire outputs.
Adjust the levels here if you need to avaoid clipping at the inputs of the host applica-
tion.
In your host application (sequencer) activate a number of MIDI tracks, route the
MIDI outputs to Giga3 channels 1, 2, and 3 where you have instruments loaded in
GigaStudio Port 1. The audio will be routed to Giga3 ReWire 1/ReWire 2, Giga3 ReWire
3/ReWire 4, and Giga3 ReWire 5/ReWire 6. You have just successfully routed 3 midi
tracks from your host application (sequencer) to GigaStudio and returned the audio
result from GigaStudio back to the host applications (sequencer) audio mixer.
Rendering ReWire Tracks to Audio Files
With ReWire it is not necessary to record the output from GigaStudio to audio wave
fles. The host application you are using can render the GigaStudio ReWire tracks along
with the rest of your projects real world recorded audio tracks.
By routing GigaStudio tracks individually, you can render or bounce to disk one
instrument at a time. It may be necessary to do this so that you can temporarily shut
down GigaStudio to maximize all your processing power for a complex or dense mix in
your sequencer.
To do this, solo each of your returning GigaStudio rewire audio tracks with the
render or bounce to disk option enabled and record your GigaStudio ReWire tracks.
Eventually you will replace all your ReWire tracks with audio tracks. At this point, you
can close GigaStudio, de-activate the ReWire channels and proceed with the mixing and
processing your project within your host DAW application.
84 85
How to ReWire GigaStudio 3.0 with Live 2 or Live 3
This procedure is based on Live version 2 or 3 for Windows XP.
1. If you have not used Live yet, please be sure to run it at least once before proceed-
ing. This is so that Live can install its ReWire engine in your system.
2. Go to Lives In/Out View and select Giga3 as the In Type.
3. Enable Lives monitoring switch.
4. Launch GigaStudio 3.0
5. Select the desired ReWire Channels in Lives In Channel menu if you have devices
in GigStudio routed to specifc channels other than the DSP Station Output Master
channels 1:2.
Gigastudio 3.0 is now ready to run in ReWire Slave mode, while Live is the ReWire
Master. You can record the GigaStudio ReWire input in Live as you would with any
other input in Live. (For more application specifc information see the recording
section of the Live manual).
To successfully disconnect the ReWire connection from Live you must always quit
Gigastudio frst.
How to ReWire GigaStudio 3.0 with Acid 4.0
This procedure is based on ACID Pro version 4.0 for Windows XP. No other versions of
Acid have support for ReWire.
1. If you have not used Acid yet, please be sure to run it at least once before proceed-
ing. This is so that Acid can install its ReWire engine in your system.
2. Go to Acids Insert menu and select Soft Synth. Go to the ReWire tab and select an
available Giga3 ReWire device.
3. Scroll the Acid mixer window to fnd the new stereo buss for the Giga3 ReWire de-
vice.
4. Launch GigaStudio 3.0.
5. Select the desired ReWire MIDI channels in Acids Soft Synth Properties window if
you have devices in GigaStudio routed to specifc channels other than the DSP Sta-
tion Output Master channels 1:2.
6. Add more stereo busses in Acids Project Audio Properties for additional outputs
routed from the GigaStudio DSP Station.
Gigastudio 3.0 is now in ReWire Slave mode, while Acid is the ReWire Master. You can
render the GigaStudio ReWire input in Acid as you would with any other track in
86 87
Acid. (For more application specifc information see the ReWire section of the Acid
4.0 manual).
To successfully disconnect the ReWire connection from Acid you must always quit
Gigastudio frst.
How To ReWire GigaStudio with Cubase SX
This procedure is based on Cubase SX version 2.0 for Windows XP.
1. If you have not used Cubase SX yet, please be sure to run it at least once before pro-
ceeding. This is so that Cubase SX can install its ReWire engine in your system.
2. Go to the Cubase SX Devices menu and select Giga3.
3. Activate the ReWire channels in the Cubase SX ReWire menu (Devices/Giga3). You
may need to have GigaStudio running in order to do this. The ReWire channels will
become available as channel strips in the Mixer. These channel strips can have the
following properties:
ReWire channels show up on the right hand side of the audio and MIDI chan
nel strips.
ReWire channels will function just like any other audio channel in the Mixer.
4. Launch GigaStudio 3.0.
5. To take full advantage of the mixing features in Cubase SX you will need to route
the different GigaStudio instruments directly to the DSP Station ReWire output
master channels. For example, if your GigaStudio performance contains eight dif-
ferent instruments and you connect these to separate output masters in the DSP
Station, they will appear on separate ReWire channels in the Cubase SX Mixer. You
can then use the mixer in Cubase SX to adjust volume and pan, add effects and EQ
- individually for each GigaStudio instrument.
6. If you simply connect all your Giga instruments through the DSP Station mixer to
the stereo output pair on the Output Masters 1:2, all sounds will appear mixed on
a single ReWire stereo channel pair. This a perfectly acceptable option as there are
extensive mixing and processing capabilities in the GigaStudio, allowing you the
option of a pre-processed stereo mix. Note the manual assignment as the DSP sta-
tion always defaults to ReWire outputs 1.2.
Gigastudio 3.0 is now in ReWire Slave mode, Cubase SX is the ReWire Master. You can
render the GigaStudio ReWire input in Cubase SX as you would with other tracks, using
the Import to Pool and Import to Track options in a Cubase SX project. (For more ap-
plication specifc information see the recording section of the Cubase manual).
86 87
To successfully disconnect the ReWire connection from Cubase SX you must always
quit Gigastudio frst.
How To ReWire GigaStudio 3.0 with Nuendo
This procedure is based on Nuendo version 1.5.2 or later for Windows XP.
1. If you have not used Nuendo yet, please be sure to run it at least once before pro-
ceeding. This is so that Nuendo can install its ReWire engine in your system.
2. Go to the Nuendo Devices menu and select Giga3.
3. Launch GigaStudio 3.0.
4. Activate the ReWire channels in the Nuendo ReWire menu. The ReWire channels
will become available as channel strips in the Nuendo VST Mixer. These channel
strips can have the following properties:
ReWire channels show up on the far right hand side of the audio and MIDI channel
strips.
ReWire channels can be any combination of mono and stereo.
ReWire channels will function just like any other audio channel in the VST Mixer,
with the exception that ReWire channels have no Input buttons.
5. To take full advantage of the mixing features in Nuendo you will need to route the
different GigaStudio instruments directly to the DSP Station ReWire output mas-
ter channels. For example, if your GigaStudio performance contains eight different
instruments and you connect these to separate output masters in the DSP Station,
they will appear on separate ReWire channels in the Nuendo VST Mixer. You can
then use the mixer in Nuendo to adjust volume and pan, add effects and EQ - indi-
vidually for each GigaStudio instrument.
6. If you simply connect all your Giga instruments through the DSP Station mixer to
the stereo output pair on the Output Masters 1:2, all sounds will appear mixed on
a single ReWire stereo channel pair. This a perfectly acceptable option as there are
extensive mixing and processing capabilities in the GigaStudio, allowing you the
option of a pre-processed stereo mix. Note the manual assignment as the DSP sta-
tion always defaults to rewire outputs 1.2.
Gigastudio 3.0 is now in ReWire Slave mode, while Nuendo is the ReWire Master. You
can render the GigaStudio ReWire input in Nuendo as you would with other tracks, us-
ing the Import to Pool and Import to Audio Track options in a Nuendo project. (For
more application specifc information see the recording section of the Nuendo manual).
To successfully disconnect the ReWire connection from Nuendo you must always
quit Gigastudio frst.
88 89
How To ReWire GigaStudio 3.0 with Pro Tools
This procedure is based on Pro Tools version 6.1 or later for Windows XP.
1. If you have not used Pro Tools yet, please be sure to run it at least once before pro-
ceeding. This is so that Pro Tools can install its ReWire engine in your system.
2. Set up Giga3 as a ReWire client. Select Giga Confguration Manager from Start
menu > Tascam. On the ReWire/Plugins tab, select the number of desired output
channels.
3. In Pro Tools, add a track. For stereo, add a stereo audio track, instantiate Giga3 via
multi-channel RTAS plugin insert on audio track, which launches Giga3 automati-
cally.
Note: RTAS on audio tracks is required for TDM systems only. On LE systems you
should use an Aux track.
For multi-channel, quad, or surround, add the necessary number of mono audio
tracks. Instantiate Giga3 using the RTAS plug-in insert on each individual audio/aux
track.
Note: Multi-channel support can also be achieved by adding a multi-channel track
(TDM systems only), and then using a multi-mono instance of the Giga3 ReWire plug-
in. Make sure to unlink (plug-in header switch) before setting individual input chan-
nels.
4. On the ReWire dialog, choose the Giga3 outputs to be used on the audio track. For
multiple mono, choose each output (on the ReWire dialog) for each mono track
individually. Set the pans as needed for each mono track.
5. Add a MIDI track, select the MIDI input device, select GigaOut:Port (1-8) and chan-
nel (1-16) for the MIDI output device. All 128 Giga3 MIDI ports/channels are sup-
ported in Pro Tools. MIDI routed to any midi channel on any of Gigas 8 midi ports
(8 x 16 MIDI channels).
6.Record enable the midi track to send the midi data to Giga3.
7. In GigaStudio, load instruments, performances, FX and convolution as you normal-
ly would do. Save any new performances or changes to performances.
You should always create your ReWire inputs from GigaStudio on an Aux Input track
in Pro Tools LE. On TDM systems, you will only be able to instantiate it on an Audio Track.
On the output tab for that track, select an output to an open buss, then create an Audio
Track and, on its input tab, select the same buss. Here is a walkthrough:
88 89
a. Create a Stereo Aux Input track in Pro Tools. (File Menu > New Track).
b. Insert the Giga3 ReWire plug-in on the insert of that track.
c. In the Rewire plug-in window, select the output from Giga3 that you want to
record (for example, Mix L - Mix R).
d. On the output tab on that track select an open Bus (for example, Bus 1 - 2
Stereo).
e. Create a new Stereo Audio Track and set its input to the same Bus indicated
in Step 4 (in this case Bus 1 - 2 Stereo).
f. Record enable the track and youre all set. When you now press Record and
Play in the Transport, the outputs from your ReWire application will be re
corded on that Stereo Audio Track.
8. If you simply connect all your Giga instruments through the DSP Station mixer to
the stereo output pair on the Output Masters 1:2, all sounds will appear mixed on
a single ReWire stereo channel pair. This a perfectly acceptable option as there are
extensive mixing and processing capabilities in the GigaStudio, allowing you the
option of a pre-processed stereo mix. The choice is entirely up to you as to which
mixing environment you prefer to use for the Giga3 audio streams.
To disconnect Giga3 select no insert to remove the ReWire device from the track. Be
aware that this does not unload Giga3. To do that you must close the GigaStudio appli-
cation itself, or it will be unloaded when quitting Pro Tools.
System performance optimization tips:
IMPORTANT: Place .gig content on separate Hard Drive than Pro Tools audio fles.
Ideal confguration for Giga and ProTools on the same system would have at least 3
hard drives.
1. For your OS and applications.
2. For recorded ProTools tracks.
3. For streaming samples for GigaStudio.
In Pro Tools, Setups/Playback Engine, set the CPU Usage Limit to 65% or higher. Be
aware that the DAE Playback Buffer may need to be increased before raising the CPU
Usage Limit to above 65%. On some Pro Tools LE systems, it may be necessary to raise
the CPU Usage Limit to 80% or higher.
90 91
For Pro Tools LE systems, in addition to the normal Pro Tools LE hardware system
requirements, a 3GHz or faster computer with at least 1GB of memory is recommended
for use with GigaStudio 3.0. There may also be a reduction in the overall number of con-
current RTAS plug-ins possible while running concurrently with GigaStudio 3.0.
If you are using an Mbox USB / Pro Tools LE system, lowering the default 1024 H/
W Buffer Size buffer size may help improve latency performance, but the amount of
achievable polyphony will also be reduced. Due to the high latency system timing of the
USB interface, an MBox USB system may not be suitable for some live MIDI input, such
as keyboard playing, needs with GigaStudio 3.0.
Run the Windows XP Defragmentation tool on all hard drives containing .gig fles.
How To ReWire GigaStudio 3.0 with Sonar
This description is based on Sonar version 2.0 or later for Windows XP.
1. If you have not used Sonar yet, please be sure to run it at least once before proceed-
ing. This is so that Sonar can install its ReWire engine in your system.
2. Go to the Sonar Insert menu and select Giga3 from the ReWire Device sub-menu.
You can set the following options in the DXi Synth Options dialog:
Create MIDI Source Track - If selected, this option will create a new MIDI track
named Giga3.
First Synth Output - If selected, this option will create a new audio track that uses
the frst output of Giga3 as the input. This would select Giga3s DSP Station Output
Master channels for the new track.
All Synth Outputs - This option automatically creates audio tracks for each ReWire
channel available in Giga3, and sets the input for each track to the corresponding
channel.
You also have the option of opening Giga3 from within Sonar by checking the
Synth Property Page box in the dialog. By doing so, GigaStudio will launch when
you click OK in the dialog.
3. If you did not select the Synth Property Page option, launch GigaStudio 3.0 man-
ually.
4. Now open the In pop-up for a Sonar audio track and the Giga3 ReWire applica-
tion will now be available on the menu, with GigaStudios ReWire channels listed
on the sub-menu. Selecting a channel will direct the output from GigaStudio to
the selected track. Repeat this step for all the ReWire channels you wish to use in
Sonar.
90 91
5. To take full advantage of the mixing features in Sonar you will need to route the
different GigaStudio instruments directly to the DSP Station ReWire output mas-
ter channels. For example, if your GigaStudio performance contains eight different
instruments and you connect these to separate output masters in the DSP Station,
they will appear on separate ReWire channels in the Sonar Console. You can then
use the Console in Sonar to adjust volume and pan, add effects and EQ - individu-
ally for each GigaStudio instrument.
6. If you simply connect all your Giga instruments through the DSP Station mixer to
the stereo output pair on the Output Masters 1:2, all sounds will appear mixed on
a single ReWire stereo channel pair. This a perfectly acceptable option as there are
extensive mixing and processing capabilities in the GigaStudio, allowing you the
option of a pre-processed stereo mix.
Gigastudio 3.0 is now in ReWire Slave mode, Sonar is the ReWire Master. You can
render the GigaStudio ReWire input in Sonar as you would with other tracks, using the
Bounce to Track(s) option in the Sonar Edit-Export sub-menu. (For more application
specifc information see the recording section of the Sonar manual).
To successfully disconnect the Giga3 ReWire connection from Sonar you must always
quit Gigastudio frst.
For more information about the Rewire spec as it pertains to GigaStudio 3.0 see the
ReWire Appendix.
92 93
92 93
Tutorial 5 - QuickEdit
QuickEdit is a powerful utility that enables you to quickly perform quick parameter
changes. QuickEdit functions include:
Articulation synth parameters like attenuation, pan, tuning, envelopes, flters,
and LFOs
Dimensions navigate through specifc dimensions, like velocity cross-switches, for
quick & precise edits
Wave View drag envelope, flter and LFO curves directly on the graphic waveform
Keyboard additional special purpose version of the virtual keyboard
Any edits made in the QuickEdit are non-destructive to the .Gig itself. Rather, the ed-
its are saved with the performance (.GSP). When you load a performance containing in-
struments you specifcally made QuickEdit adjustments to, the settings will be instantly
recalled and applied on a performance by performance basis. To make permanent edits
to the .Gig instrument, see the related sections of the GigaStudio 3.0 Instrument Editor.
To perform edits to any instrument loaded in the GigaStudio MIDI Mixer port chan-
nel view or QuickSound loaded instrument list, launch the readily available QuickEdit
utility. The instrument must be loaded frst, then there are two ways to open QuickEdit:
The frst method is to simply click the green Q button on the MIDI Mixer channel
slot.
The other method is to right-click
on any instrument in the QuickSound
Loaded Instrument list and select the
QuickEdit option.
Either method will launch the Quick-
Sound utility interface.
For the purposes of this tutorial, we will be using the VSL 14 Violins Enemble basic all
instrument which has velocity, keyswitch, and stereo dimensions. We will demonstrate
the function of each of the editable parameters available in the QuickEdit utility.
94 95
Here is the VSL Violin Ensemble keyswitched instrument loaded in QuickSound.
Before explaining how QuickEdit works, you need some background on the compo-
nents of a GigaStudio Instrument. There are several properties of the overall design and
construction of the instrument that will help you to perform any number of precise as
well as general overall adjustments.
Note region selection and split selection must be understood in order to make edits
on a global (entire instrument with every split and region) or individual (a single or sev-
eral selected splits and regions) basis. Before proceeding with any edits, double-check
that you are going to edit the correct instrument. Since it is possible to have a QuickEdit
window open for every loaded instrument, you want to be sure you are editing the
right one.
Each QuickEdit Window has a name feld in its title bar. You
can also grab this bar to drag the window around the desk-
top.
Once you have verifed that this is the instrument you wish to edit, the frst place to
look is in the QuickEdit Keyboard view located at the bottom of its window.
94 95
In the Keyboard view, we can observe several of the loaded instrument properties:
The range of the instrument is laid out in the white keys. The lowest note region is
selected and is yellow. The octave numbers label each C note. We can see that the violin
section has a range from G2-D6.
There are special green keyswitch dimension keys at the left in of the keyboard,
with the lowest dimension key selected. A black dot on the key indicates the selection.
We can see that the violin section has a keyswitch range of C0-G0.
Above the keys are region selection indicators. For each note selected, a correspond-
ing region indicator will turn yellow. Any edits performed in QuickEdit will only affect
selected regions and splits (sub-regions).
Keyboard Select is set to individual regions (default).
Dimension Select is set to individual splits (default).
The default velocity for mouse-triggered notes is 100 (default).
Any or all of the properties can be changed as well as manipulating the view of the
keyboard itself.
Some basic controls in this view are zoom (+ / -) buttons and scroll
(< / >) buttons at both ends of the keyboard window allowing you to
resize the keys and adjust the range of the notes displayed within it.
The MIDI Select button, when activated (green), places the keyboard
in Midi Select mode which allows you to select note regions as well as
individual splits within those regions from a MIDI source such as your
controller keyboard or sequencer.
We will explore the functions of the keyboard further when we begin to make some
basic edits. For now, we need to be able to interpret what the rest of the QuickEdit pa-
rameters mean, how we can adjust them, and which note regions and splits will be af-
fected by those edits.
With regard to an instruments articulation (the manner in which the sampler plays
a sample), there are parameters organized into sections in the Articulation view located
at the top of the QuickSound window. Each section has its own set of parameters and
the default settings refect the state of the loaded instrument. If you have edited an
instrument in QuickEdit and loaded its performance fle (.GSP), then the settings of the
parameters will refect those of the last saved state of that performance.
96 97
In the Global parameters section:
Attenuation reduces the output level (range 0-96 dB)
Pan defnes the placement in the stereosound stage (-64-63, from left to
right)
Tune varies the pitch by a defned offset (-49-50 cents)
Envelopes 1 (amplitude) and 2 (flter) have exactly the same controls.
Each can be set independently of the other, yet some parameters will
have a direct effect on the other. For instance, a flter envelope (when a
flter is activated) with its sustain setting at zero would render a region/
split inaudible. Each of the control functions are as follows:
Pre-Attack (%) sets the minimum level for attack
Attack (sec) sets the speed of the attack
Decay1 (sec) sets the speed of the pre-sustain decay
Sustain (%) sets the level of the sustaining sample
Decay2 (sec) sets the speed of the sustain decay
Release (sec) sets the speed of the release
As you can see, some control settings are a function of volume (pre-
attack, sustain) and others are a function of time (attack, decay1 & 2,
release). For a more thorough discussion of the function of these pa-
rameters see the related section in the QuickEdit Reference section.
There are two controls for Envelope 3. They are used to con-
trol the pitch envelope:
Attack (sec) sets the attack speed for pitch
Depth (cents) sets the amount of de-tuning
The remaining controls are for setting MIDI control source
modulators to the EG1 (amplitude) and EG2 (flter) envelopes.
The default status for many instruments will be OFF, although many Giga developers
are including these controls built into their instruments as an added performance fea-
ture. Learn more in the Editor section.
Here is a break down of the Articulation views control sections.
96 97
The flter on our violin section is not active. To
apply a flter, we can simply select a flter type and
defne its parameters, and assign MIDI control
sources for flter cutoff and resonance.
The velocity curve can be defned for the applied
flter.
Cutoff frequency, resonance, velocity scaling,
keyboard break point, and the velocity dynamic
range can be set as well.
The LFO (low frequency oscillator) has frequency, internal
and external depth controls for each of the envelope genera-
tors.
The frequency is adjusted in cycles (Hz) while the depths
are adjusted in cents.
Some practical applications of LFO include simulated
tremolo and vibrato as well as rotating speaker behavior can
be programmed into an instrument using these controls.
Your imagination may come up with a new and creative use
for LFO controls.
The Dimension view displays all the available pre-programmed dimension control-
lers contained in the loaded instrument. In our violin section example instrument we
have the following dimensions:
The frst dimension controller listed is Key Down Velocity. We can see that thee are
two splits defned for the velocity of the selected region by the yellow (active) and dull
green (inactive) bars.
The next dimension controller is the Stereo dimension. All note regions that hold ste-
reo samples are automatically assigned a Stereo dimension controller. The active split is
yellow.
The last dimension controller listed is a keyswitch with eight dimension keys as-
signed. The active dimension split is yellow.
98 99
While it is not possible to add more dimensions in QuickEdit, it provides a way to
select the dimension splits and to modify its parameters. More extensive work with
dimensions is best left to the GigaStudio 3.0 Instrument Editor. See the related sections
on dimensions for more details.
The Wave view provides valuable visual feedback when adjusting various param-
eters or to monitor split points between samples.
In the Wave view are scroll (< / >) and zoom (+ / -) buttons for navigation as well as a
traditional waveform display for mono or stereo samples with a timeline along the top
edge.
Making QuickEdits
Now that you have a better concept of region and split selection (focus of an edit)
and the various controls available (edit parameters), you can confdently begin experi-
menting with QuickEdits. Remember any edits you make, no matter how drastic, will
have no effect on the original .Gig fle instruement. You can always revert to a known
good starting point by opning the instrument in a new performance.
First, we will do a QuickEdit to a single split sample whose pitch sounds a little fat.
To fnd the exact sample, frst play around the general area until you fnd the note. It is
important to discern if the entire region is affected by the pitch or if it is only one sam-
ple split. It may appear that the louder velocity, at MIDI note E5, in the C0 dimension is
the problem.
Before proceeding, we need to decide on
the type of selection we are going to make.
For dimension splits, use the Dimension Se-
lect menu to choose the type of selection. Since we are going to concentrate on only
one sample split, choose the individual splits option. To manually select the dimension
where our sample is located, click the green dimension control key (keyswitch).
98 99
The selection is then marked with a black dot on the key. This selection will remain
active until a different dimension key is selected. Next, we select the note region. In the
slot just above the keys along the range of the keyboard are the note region selectors.
A selected note region will be yellow. To manually select a note region where our out of
tune same is, click on E5 in the region selection slot.
When we selected the note region, the selection for the upper velocity split is the one
we want. The reason for this is that the behavior of the click for note-on velocity is de-
fned as 100 (default).
If you wanted a different velocity split, simply adjust the velocity fader
control to defne the velocity value of a mouse-click for note-ons.
Selecting the Auto option enables you to click at different places on the
individual keys to get low to high velocity values.
Now we can edit the precise dimension, note region, and split at the sample level.
Simply adjust the Articulation control for Tune to correct the samples pitch. When you
save the performance, the edit will be saved with it.
Now that you understand the concept of a manual selection, use the MIDI Select to
do a multiple selection of several note regions. First, enable MIDI Select.
With MIDI Select active, any note played on either the GigaStudio host Virtual Key-
board (keystroke Alt+K) or an attached MIDI control source (controller keyboard) will
select each subsequent note triggered.
Any edits made will affect only the selected note regions. Be sure to select any di-
mension, velocity, and stereo splits and then make the edits. To reset the selection click,
with the mouse, any key in the instrument note range on the QuickEdit keyboard.
There are many powerful selection options to know about that are beyond the scope
100
of this tutorial. For more details see the related reference section on QuickEdit. As you
can see, from the concepts already covered, a lot can be done with an instrument with-
out ever leaving the GigaStudio environment.
Step-by-Step Review
1. To use QuickEdit on a loaded instrument, click the Q button on the MIDI Mixer load-
er channel pane. You can QuickEdit any instrument, including those within a stacked
instrument, but you cannot QuickEdit a stacked channel master.
2. By default, an instrument loaded in QuickEdit has all its regions and splits selected.
To make an edit to any parameter at this point will affect the entire instrument.
3. To make a partial or individual split edit, frst make the selection(s). Use the mouse
or enable MIDI Select to make selections from your keyboard.
4. Edit any of the articualtion parameters. All edits are updated in real time so you
can listen as you make adjustments.
5. Save the changes you have made with a performance. Remember, there are two
types of performances, so you can save the entire GigaStudio session environment
(.GSP) or a specifc instrument level performance (.GSI) for loading into other perfor-
mance sessions. (.GSPs).
The edits you make with QuickEdit are non-destructive edits. The parameter changes
are saved as offsets within their respective performance (.GSI or .GSP) fle. The original
.gig fles are not affected. To make a permanent edit to a .gig fle, it will be necessary to
load the instrument into the GigaStudio 3.0 Instrument Editor, make the edits, and then
save the changes over the old fle, or Save As.. to a new instrument fle.
101
Tutorial 6 - MIDI Control
It is possible to assign MIDI control to a great number of mix, editing, effects, and in-
strument parameters in GigaStudio.
MIDI Mixer Port Channels
3 assignable sliders (volume, fne tune, and pan defaults)
DSP Station channel strips
Level faders
Pan knobs
Aux Send knobs
Dynamics & EQ sliders
NFX parameters
All knobs and sliders
GigaStudio (.Gig) Instrument parameters
Attenuation
Envelope modulator
Filter parameters
Dimension controllers
Layered crossfades
About MIDI Control
First of all, a few words about terminology when discussing the elements of MIDI
Control in GigaStudio 3.0:
A control refers to widgets in GigaStudio, whether it is a horizontal slider, a verti-
cal fader, or a knob.
A controller refers to the MIDI data source used to affect the widgets in GigaStu-
dio.
MIDI Control Source refers to the external control such as the Mod or Pitch Wheel
on your keyboard., sequencer, DAW, or GigaStudio MIDI Mixer port channel slider
whose data originates the controller.
MIDI Mixer: Both Control & Controller
The MIDI Mixer is unique in its MIDI Control functionality. In each MIDI Mixer port
102 103
channel are three sliders that can be assigned a MIDI controller. Each of the port chan-
nels is by nature port and channel dependent. A controller assigned to a slider in port 6,
channel 13 will always be associated for that specifed port and channel only. The other
unique property of a port channel slider is that not only can these be manipulated from
a MIDI Control Source, such as a DAW, they can also manipulate any of the assignable
widgets in the GigaStudio environment, provided those control widgets are confgured
to receive the defned controller on the correct port and channel.
GigaStudio does not send MIDI out or thru, so there are no controllers transmitted
to other system MIDI devices.
On each port channel slot are three assignable sliders:
The default controllers (and control sources) are Volume (cc7), Pan (cc10), and Fine
Tune (cents). There are also default data values associated with these controllers at load
time.
To assign a different controller, simply click on the arrow button
next to the name feld for any data slider.
In this pop-up list is every available
MIDI controller. To switch to a new set-
ting simply click on the one you want
and the name feld of the data slider will
change to refect the assigned controller.
Any or all of the three sliders on each
port channel can be set to any MIDI con-
troller available in the list.
The assigned controller can now be manipulated by a MIDI control source or directly
with the mouse and its data value will be passed to any widget or instrument param-
eter set to receive on the same port and channel.
DSP Station
In the DSP Station any of the faders, knobs, and sliders can have an assigned MIDI
control source. These widgets can only receive a MIDI control data source. They do not
pass the data received anywhere else.
A MIDI control source is assigned to a DSP Station widget a bit differently than in the
MIDI Mixer. Choose a widget, such as the level fader, and right-click it.
102 103
This will open a MIDI Control dialog with user-defnable confguration settings for
control sources as well as defning the behavior of the control and how its control data
is handled.
Upon opening a MIDI Control dialog, it will automatically begin listening for a con-
troller source. Simply wiggle a knob or fader on a control source or draw some data into
a controller track in a DAW and GigaStudio will assign it. The default port and channel
settings may be changed to any available port or channel as long as the control source
is set to the same port and channel.
You can over-ride the automatic listening state by clicking on the
radio button to disable it, so that you can select a controller manually.
Click the button again to enable the automatic listening mode.
A GigaStudio DSP Station widget can have one of two kinds of control:
Primary MIDI Control (coarse resolution of 0-127)
Secondary MIDI Control (fne resolution of 0-16383)
Some widgets have only a primary control while others have a secondary control as
well. In the MIDI Control dialog, it will be obvious if there is a secondary controller avail-
able or not.
104 105
On a control with primary control only, the secondary control will be greyed out (dis-
abled).
On a control with a secondary control available, the control felds will be active.
For more details on the functions of the MIDI Control dialog, see the related reference
section. For this tutorial example, we will use the MIDI Mixer channel sliders to control a
DSP Station channel pair fader, Aux Send knob, and an NFX1 Reverb Decay slider.
First, load an instrument onto Port 1, Channel 1 in the MIDI Mixer. In this example we
will use the original GigaPiano.
Play the instrument and verify that you have sound at the output masters. Next, we
need to confgure the three channel sliders to be out MIDI source controllers. Click on
each to assign a different controller.
Here, we have defned the frst slider to control expression (cc11), while the second
slider is set to GPC 1 (cc16) and the third to mod wheel (cc1). Default values have been
assigned as well for each of these controllers. Although any combination of controller
will work just as well, we recommend using these controllers to follow along with the
tutorial procedure.
104 105
The default output of the instrument loaded on this port channel is
assigned to DSP Station mixer input channel 1:2. Leave it as it is.
Switch to the DSP Station Inputs view and locate the frst mixer in-
put channel pair labeled 1,2 at the top of the channel strip. Right-click
on the channel pair fader to invoke the MIDI Control dialog.
Notice the default state of the Primary MIDI Control
is in the listening mode. This is the mode we want to
use so leave it set as it is and leave the dialog open for
the time being.
Now switch back to the MIDI Mixer Port 1 view using either the tool bar button or the
keystroke [Alt+1]. Notice the MIDI Control dialog remains on top of the GigaStudio inter-
face and continues listening for a control source. Using the mouse, grab the frst slider
set to expression (cc11) and move it back and forth a bit. The active MIDI Control dialogs
Primary Control will automatically recognize the controller and display it in the Select
Controller feld.
Notice that the listening mode is still active. We
can change our mind at this point, just move a different
widget or keyboard controller, and the new controller
will be automatically set. Different MIDI port and chan-
nels can be assigned as well. For our example, leave
everything as it is.
To accept the current MIDI Control source settings, click the Set MIDI Control button
to dismiss the dialog.
To test out the slider, play the instrument you have loaded and adjust the expression
slider with the mouse. You should hear the level change accordingly.
Next, we will confgure the second MIDI Mixer channel 1 slider to adjust the level of
the Aux 1 Send on Mixer Input 1. To do this, we will frst need to set up the Aux Bus with
GigaPulse NFX plug-in. Switch to the DSP Station Aux Returns view and locate the Aux
Buss 1 channel pair.
The Aux Busses are identifed by the number at the top of
each channel strip. Click on the frst Insert slot and assign a
Reverb plug-in from the Na-
tive Plugins (NFX) sub-menu.
106 107
The NFX1 Reverb plug-in interface will appear and the Aux Buss channel INS button
will light green to indicate an active insert is on the channel.
For now, we will leave the Aux Busses view. We will return here later to make some
settings. Click on the Input tab in the DSP Station and click the Input pair 1:2 channel
strip at the top to open the wide view.
The wide channel view gives us access to all the inserts, aux sends, dynamics and EQ
controls. Here we can route an Aux Send to the NFX1 Reverb plug-in on Aux Buss 1. Find
the Aux Sends section of the channel strip and click the On button to activate it. It will
glow green to refect its active state.
Each of the Aux Sends has a knob widget with which to control its
level sent to the Aux Busses. Since we have assigned a Reverb NFX to
Aux Buss 1, we must use the Aux Send 1 level control knob to route our
instruments output though that effect. You will assign our second MIDI
source control slider to the Aux Send 1 knob on DSP Station Input chan-
nels 1:2. This will allow you to dynamically control the send level from
the MIDI Mixer channel strip.
Assign the MIDI control source by right-clicking on the Aux Send 1 rotary knob to in-
voke the MIDI Control dialog. The primary controller should be in its active listening
state. At this point, switch to the MIDI Mixer Port 1 view and move the channel 1 GPC1
slider back and forth a bit. The foating MIDI Control Source dialog will automatically
detect the controller source and display it in the selected controller feld. Click the Set
MIDI Control button to accept the settings.
Now the GPC1 slider will adjust the level of the Aux Send 1 knob directly from the
MIDI Mixer channel slider. To verify that this is working properly, play the instrument
you have loaded on channel 1 and adjust the GPC1 level.
The third and fnal slider on the channel slot is going to control one of the NFX1 Re-
verb parameters. Switch back to the DSP Station Aux Returns view.
If the NFX1 Reverb edit window is not visible, click on the
Aux Buss 1 Insert where it is loaded and select the Edit op-
tion from the menu. A plug-in can remain active even if the
effects edit window is not visible. Locate the Decay slider con-
trol in the right side of the NFX1 Reverb interface.
106 107
Assign the MIDI control source by right-clicking on the Decay slider to invoke the
MIDI Control dialog. The primary controller should be in its active listening state. At
this point, switch to the MIDI Mixer Port 1 view and move the third channel 1 slider back
and forth a bit. The foating MIDI Control Source dialog will automatically detect the
controller source and display it in the selected controller feld. Click the Set MIDI Con-
trol button to accept the settings.
Now the Mod slider will adjust the level of the NFX1 Reverb Decay slider directly from
the MIDI Mixer channel slider. To verify that this is working properly, play the instru-
ment you have loaded on channel 1 and adjust the Mod level. If you have the Reverb edit
window open, you will be able to see the Decay slider move to refect the level set by the
channel 1 Mod slider.
You have now learned the basic concepts of assigning MIDI Control to the control
widgets in GigaStudio. Utilizing any of the numerous hardware MIDI control surfaces,
DAWs, and software sequencers, there are vast possibilities for controlling your GigaStu-
dio performances in real-time. All the MIDI control settings you make can be saved and
recalled in a performance (.GSP) fle. Combining your knowledge of managing perfor-
mances, you can create mixer templates with all of your own defned MIDI control set-
tings as well as your loaded instruments and interface look & feel. For further details on
advanced MIDI control see the MIDI control reference section.
Step-by-Step Review
1. Right-click on a widget. If MIDI Control is available, you will be presented with a
MIDI Control dialog with options for assigning a controller.
2. The default state of an active widget is in listening mode. At this point any con-
troller that you wiggle or otherwise manipulate will be assigned to the widget. Click OK
to save the changes.
3. Alternately select a specifc controller from the list of available controllers in the
MIDI Control drop-down menu.
4. For simple (coarse resolution) control, only one controller selection will be avail-
able. To enable a fne controller as well, select the secondary controller when available.
5. Any MIDI Control assignments can be saved with the performance. To create a MIDI
Control template, save it as an insrument level performance (.GSI) to be loaded with
other performances.
108 109
108 109
Tutorial 7 - Intelligent MIDI
The iMIDI Tools are enabled in one of two ways. Either in the GigaStudio interface
and saved as part of a performance fle or in the Instrument Editor and built into the
.GIG fle. This tutorial will cover the GigaStudio Interface Setup.
1. The instrument that you want to setup needs to be loaded into the GigaStudio
frst.
2. In the Loaded Instrument Panel, right click on the loaded instrument and choose
iMIDI Rule Manager from the Context Menu that comes up.
2. In the Loaded Instrument Panel, right click on the loaded instrument and choose
iMIDI Rule Manager from the Context Menu that comes up.
4. Save the instrument as a performance instrument. Use the customized perfor-
mance options to save just the Instrument settings with the performance.
110 111
5. In the future, when this performance is loaded, the iMIDI Rules will be loaded
along with the instrument. The iMIDI Rules are not part of the .GIG fle though.
These can be embedded as part of the .GIG fle in the Instrument Editor.
Adding, Initializing and Editing iMIDI Rules:
1. Select a rule from the Available Rules window and click on the Add button.
2. Depending on the rule, you may get an initialization screen. Fill in the necessary
details in the initialization window and click OK See next section on each rule for
details on initialize settings.
3. Click on the Edit button to edit the settings of the rule. See the lesson on each rule
for details on editing.
4. Click on the X icon to delete rules from the Active
Rules list.
5. Use the Up & Down arrows to change the order of
the rules in the Active Rules list.
110 111
6. Repeat to add more rules to the list. You can add up to 4 rules to the Active Rules
list.
7. When you are fnished adding & editing rules, click on OK to close the Rule Man-
ager window.
iMIDI Rule Usage
Each iMIDI rule has its own properties for setting up the way you want to control an
instrument.
Transpose Keyboard
This rule is simple and stright-forward having a single parameter to control. It trans-
poses the keyboard range in half steps (semi-tones) up to two octaves up or down.
There are three ways to adjust this setting:
Move the slider left to right with the mouse.
Click on the slider and then use the left and right arrow keys on the computer key-
board.
Click in the number feld and type the desired number using the computer key-
board.
Filter MIDI
This tool allows you to flter any type of MIDI data event or group of events so that
the GigaStudio will ignore them.
112 113
Click on all of the check boxes of any event that you want to be ignored by the instru-
ment. Use the scrollbar to access all the MIDI Controllers. The [Reset All] button will un-
check all the check boxes. The [Filter All] button will fll in all the check boxes.
Here are details and some suggested uses for each of the Filter options:
Note On - Any incoming MIDI note on messages will be ignored. This option is help-
ful for preventing any notes from sounding, regardless of the MIDI data received.
Note Off - Any incoming MIDI note off messages will be ignored. It is possible to trig-
ger a note having a long duration such as a thunder sound effect without having
to sustain the note through its full decay. In other words, you can play sustained
notes percussively.
Polyphonic key pressure - Some keyboard controllers are capable of sending poly-
phonic aftertouch messages. This can quickly saturate the MIDI stream with too
112 113
much data, introducing latency and other timing issues. Use this option to flter
out any of these messages.
Control Change - Use this option to flter any one, some, or all continuous controller
messages. It is important to note that enabling the Control Change option will
lock out your access to the list of controllers. You should frst browse and select any
controller options, by double-clicking them, and then selecting the Control Change
option. If you wish to flter out all but one or a few controllers, use the [Filter All]
button to select all the controllers. Then un-select the Control Change option to
access the controller list and choose the one or few controllers by double-clicking
to un-select them.
Program Change - Use this option to ignore any incoming program changes. This is
handy when you have a performance session (.GSP) that has program (or patch)
numbers that could be reset by an external keyboard or DAW.
After touch - This is similar to Polyphonic key pressure where its data is generated by
individual keys, but is more of an overall control. Aftertouch is generated only by
the key with the highest data value and is often called Channel Aftertouch. Use this
option to flter out these messages.
Pitch Bend - Filter out any incoming pitch bend messages. Like the key pressure mes-
sages, fne resoultion pitch bend messages can overcome the MIDI data stream
and introduce timing problems.
Real-time Message - Start, Continue, and Stop control messages are ignored when
this option is selected.
Reset All - Clicking this button will return all the flter options to the default setting
of no flter options.
Filter All - Use this to instantly select all the flter options at once. Use this method to
work backward in order to flter all but one or a few incoming controller messages.
Close - There is no save or apply button. Any changes you make are instantly up-
dated with the current performance. You can close this dialog, and then open it
at a later time and it will be as you left it, as long as the performance fle has been
saved.
To embed a iMIDI rule into an instrument permanently, use the GigaStudio 3.0 In-
strument Editor iMIDI rule manager.
114 115
Legato Mode Rule
A special thanks to the Vienna Symphonic Library team and specifcally Christian
Teuscher, for certain rules of iMidi which have been modeled to emulate the original VSL
Performance Tool v1 in particular the Legato, Alternation and Repetition modes
The Legato Mode tool allows you to play authentic legato lines in real-time on your
keyboard. This tool creates the most stunning and realistic note-to-note transitions
ever. These can be used for a long portamento slides to notes or for natural legato note
transitions. The tool automatically takes care of the complex dimension switching in
real-time as you play the keyboard.
This requires some very meticulous sampling sessions to capture all the intervals,
speeds and loudness levels but the results are as realistic as can be.
The nice thing about this tool is that you only to play the keyboard a certain way.
There is no need for Key-Switching or MIDI sequence editing. The tool does all the con-
necting work in real time as you play. All that is required is that you hold down one
note while playing the next note in a phrase to connect those two notes. To avoid con-
necting the notes, you lift off a note before triggering the next note.
Examples:
Here are some audio examples of what this tool sounds like.
These can be found in the Tutorial Instruments Folder for this chapter.
(Tutorial Instruments/10-03 Legato Mode Rule)
Trumpet Without Legato.wav
Trumpet With Legato.wav
Cellos Portamento Legato.wav
This is how most sampled instruments sound. There is no connectivity be-
tween the notes.
Now we here the same instrument with this Legato Mode. Notice how the
notes connect together seamlessly and realistically.
Here we use the longer portamento slides. You dont want to over use this
though because it can be unrealistic. Its best used as needed for dramatic
or romantic slides to particular notes depending on the musical context.
114 115
These complex instruments can range from 500-2000 samples or more.
The Vienna performance libraries have been recorded to this extent and this tool
will work with any of the included 3.0 GigaStudio versions of the Vienna Legato instru-
ments.
Instrument Components:
A Legato Mode instrument requires several types of samples.
Default Sustain Samples:
Up & Down Interval Samples to and from every note from half step to an oc-
tave leap.
Release trigger samples.
Alternate Sustain Samples.
Using a Legato Mode Instrument:
If you have a 3.0 Legato Mode instrument, using it is very simple. A couple of legato
instruments are included with the GigaStudio 3.0 package.
VSL-Viola Ensemble Legato.gig
VSL-Clarinet Legato.gig
Load any of these instruments to a MIDI channel and start playing. Hold down a
note while playing another note within an octave to hear the legato effect. Other than
that, there are a couple of settings that you can work with to customize the feel and
trigger alternative sounds.
Settings:
There are some settings
to customize how the Legato
Mode works and to access
some of the extra samples. To
get to these, you need to open
the iMIDI Rule manager.
[Right-click] on the loaded
instrument in the loaded in-
struments window and choose
iMIDI Rule Manager from the
context menu.
116 117
Click on the [Edit] button for the active Legato Rule to bring up the Legato Mode con-
trol panel.
Legato Mode Control Panel:
Play Zone:
The Legato Rule will automatically discern the key range of the instrument if the in-
strument is fairly simple and has one obvious key range of regions. If needed, you can
change the note range here.
Number of Legato Samples:
Displays the number of Legato Articulations. For the time being this will always be 12.
Ghost Key (Bypass):
This controller will mute the Default Sustain samples until you release it. This func-
tion makes it possible to start a legato passage with any other articulation from an-
other MIDI track. For instance from a crescendo diminuendo or sustain with a harder
attack. The key is released when you want to slide to a note.
Keyboard: Set the MIDI key that will bypass the default starting note.
MIDI Controller: Use a MIDI controller instead of a MIDI note.
116 117
Release Trigger Key:
Triggering this Key will allow you to have the last note of a phrase end with a special
release sample. Press the trigger note once the last note is played. The release trigger
sample will play when you letup.
Alternate Non-Legato Key 1 & 2:
These keys provide alternate sustaining samples when pressed. You can toggle be-
tween the default sustain these alternate sustain articulations by pressing these keys
between notes. This is good for repeating the same note within a phrase. Instead of
triggering a fresh starting note, you can trigger one of these alternate samples.
Legato Threshold Time:
This setting can help the Legato Mode tool adapt to your performance technique on
the keyboard. The threshold sets the time in which the tool will recognize two consecu-
tive notes as a legato transition. Experiment with this setting until it works best for
you. Ideally, the Release Time and Threshold Time should be set to the same value.
Release Time:
This sets the delay time of the note-off. This value should match the Legato Thresh-
old setting.
Saving the Settings:
To save these settings so that they reload with the instrument, you need to save a
custom instrument performance.
That performance will then load this instrument with these settings. If you were to
just load the .GIG fle again without using the performance, then the default settings
will be loaded again instead.
118 119
If you would prefer to hardwire these settings into the .GIG fle you can do that
too.
Open the .GIG fle in the Editor.
Then [right-click] on the Bank/Instrument Window on an instrument and
choose the iMIDI Rule Manager from the context menu.
Make the settings as before and then save the .GIG fle.
Then whenever the instruments of this .GIG fle are loaded, these user settings will
also be remembered.
Mapping & Creating a Legato Mode Instrument
Required Samples Articulations:
Default Sustain Samples
You need some basic long sustaining samples to serve as your default sample. This is
the articulation that plays frst before sliding to another note.
Release Trigger Samples
If you want to have the natural sound of the instrument release or some natural
room or hall ambience, you will need to create some standard release trigger samples.
This is usually done by creating a copy of the sustain samples and then deleting every-
thing except the tail. Release samples are optional.
Alternate Samples
There is room in a Legato Mode instrument for two alternate variations for the sus-
taining samples. Alternate Samples are optional.
Legato Samples
To do a complete Legato Mode instrument, you will need recordings of the instru-
ment sliding to and from every interval for every note. The recording starts on the origi-
nal note, then slides to the interval and holds the note. The length of this hold should
match the Default Sustain Samples. The samples are then trimmed right at slide leav-
ing a little bit of the original note in the samples. Like the release trigger samples, a
little experimenting will be necessary to get the right sound.
To save sample space & recording time, you can skip every other note or every third
note as is done with other samples. You dont want to go further than every third note
though or the timing of the slides will be too noticeable.
The end result needs to be 24 folders of legato samples.
12 Up and 12 Down.
118 119
Sample Articulation Order:
To create a Legato Mode instrument, you need to have these articulations mapped in
a certain order, using a 32 split Smart MIDI dimension split.
The best way to create this is to start by creating individual instruments for each ar-
ticulation. (Sustain, Release, Alternate 1 & 2, Legato up x 12, Legato down x 12)
Then use the Combine Tool to assemble them in the proper order.
32 Splits-Smart MIDI dimension:
01 Legato Up 1 (half step)
02 Legato Up 2 (whole step)
03 Legato Up 3 (minor 3rd)
04 Legato Up 4 (Major 3rd)
05 Legato Up 5 (Perfect 4th)
06 Legato Up 6 (dim 5th)
07 Legato Up 7 (Perfect 5th)
08 Legato Up 8 (minor 6th)
09 Legato Up 9 (Major 6th)
10 Legato Up 10 (minor 7th)
11 Legato Up 11 (Major 7th)
12 Legato Up 12 (Octave)
13 Blank
14 Blank
15 Blank
16 Blank
17 Legato Down 1 (half step)
18 Legato Down 2 (whole step)
19 Legato Down 3 (minor 3rd)
20 Legato Down 4 (Major 3rd)
21 Legato Down 5 (Perfect 4th)
22 Legato Down 6 (dim 5th)
23 Legato Down 7 (Perfect 5th)
24 Legato Down 8 (minor 6th)
25 Legato Down 9 (Major 6th)
26 Legato Down 10 (minor 7th)
27 Legato Down 11 (Major 7th)
28 Legato Down 12 (Octave)
29 Default Sustain
30 Alternate Sustain-1
31 Alternate Sustain-2
32 Release Trigger
The instrument then needs to be saved to disk and loaded to a MIDI channel in the
Editor to add the iMIDI Rule to it.
120 121
Rule setup:
[Right-click] on the Bank Instrument window on an instrument and choose iMIDI
rule manager from the context menu.
In the iMIDI rule manager, select and add the Legato rule.
This will bring up the Legato Mode initialization window. The settings in the initial-
ize window are basically custom user settings. Enter some default settings and then
click the [OK] button.
Do this for each legato instrument in the .GIG fle if there is more than one.
Click the [OK] button to exit the iMIDI rule manager and apply the changes and save
the .GIG fle.
Now the Legato Mode tool is built into the .GIG fle and it will always be enabled any-
time the instrument or instruments from this fle are loaded into the GigaStudio. The
user just needs to load & play the instrument & adjust the various settings in the iMIDI
rule manager as needed.
120 121
Pattern Alternator
The Pattern Alternator acts like an automatic key-switcher. It changes articulations
on the fy as you play the notes on the keyboard. Every note you hit advances to another
articulation instantly.
The order of the articulations is totally customizable by the composer. Key-Switches
are very handy but it can be diffcult to change them fast enough in real time for cer-
tain types of music. Round-Robin does this real time changing but only in a certain
repetitive order. With the Pattern Alternator, you can have the advantages of both of
these tools in real time.
Playing & Editing the Patterns:
Load the Bass Ensemble-Pattern Alternator.GIG fle and start playing some notes.
(This is in the tutorial folder for this chapter) You will notice it automatically changes
between all the articulations in order. This is the default setup when opening the in-
strument.
NOTE: Dont play chords at this point. It is not in polyphony mode at this point.
Chords will jump several articulations until you put it in polyphony mode.
Staccato-Quarter Note-8th Note-Sustain-Sfz-pfp-Tremolo-Pizzicato.
Then it goes back to Staccato and starts again.
However, we can change and customize the order that these are triggered.
Opening the Pattern Alternator window:
If you are in the GigaStudio interface, [right+click] on the Bass Ensemble-Pattern
Alternator instrument in the Loaded Instruments window and choose iMIDI Rule Man-
ager from the context menu.
122 123
If you are in the Instrument Editor, Make sure the instrument is loaded and playable.
(Green Light is On)
Then [right+click] in the Bank-Instrument area and choose iMIDI Rule Manager
from the context Menu.
In the iMIDI Rule window you will see that the Pattern Alternator is already in the
Active Rules area.
122 123
Click on the [Edit] button to bring up the pattern screen.
Watch the Patterns in Action:
Play the keyboard again and watch how the articulations advance from left to right
each time you play a note in the top pattern. Also notice how the names of the articula-
tions change in real time as well. This helps you identify which articulation is assigned
to which number in the pattern.
The frst note is staccato: When released it will advance to the next articulation in
the list.
124 125
The next note played advances to the next articulation: (Quarter Note)
Then the 8th Note articulation:
Then Sustain:
This will continue through the rest of the 8 articulations and back to the beginning
again. This pattern will repeat until you change to another pattern with a MIDI control-
ler or a Key-Switch.
124 125
Changing the Articulation Order of a Pattern:
However, this is the default setting and it just rotates like a round-robin through the
8 articulations of this instrument in their order. You can change the order of these ar-
ticulations by changing the numbers in the pattern.
Click on one of the numbers and use the [Up & Down] keys to change the number.
Use the [Left & Right] keys to select other numbers in the pattern.
Change some of the numbers around and play the keyboard again and notice the
difference in the order of articulations.
Changing the Amount of Articulations in a Pattern:
At this point, we have 8 articulations to a pattern. However, we can change that
number by dragging on the articulation amount with the mouse.
Or you can click on the articulation amount and enter a number with the keyboard.
126 127
This enables us to have a simpler or more complex pattern. For example, you might
just want a simple 3-part pattern that gives you two short notes followed by a longer
note. In this case we would set the articulation amount to 3 and change the pattern
to something like 1-1-2. (Staccato-Staccato-Quarter Note repeating)
This enables the Pattern Alternator to act like a customizable Round-Robin device.
Note: There is a Round-Robin dimension in the GigaStudio but it changes on a note-
by-note basis. With the Pattern Alternator, the articulation changes every time you
hit any note at all. With the Round-Robin dimension, the articulations only change for
individual notes. (One note might be on the next articulation while the others that
have not been played are still on their frst.) The Round-Robin dimension is very handy
for having a variety of staccato or drum samples but it is not useful for changing more
drastically differing articulations like this current example instrument. To achieve the
type of Round-Robin that most composers are familiar with, the Pattern Alternator is
the way to go.
On the other hand, you might want a very complex pattern that covers a whole
phrase or line of music. In that case you increase the articulation amount to as many
notes as you need up to a maximum of 32. Then you change the articulations to cover
your musical phrase note by note.
Multiple Patterns
So far we have covered a single pattern. However, we can have up to 32 of these pat-
terns to work with. Click on the [New] button to add more patterns.
Each pattern can be given a custom name as well. Just
[double-click] on the name and change it.
126 127
MIDI Controller Pattern Selection
You can use a MIDI controller or the keyboard (like a Key-Switch) to change between
these patterns. In the pattern selector, select a controller or a Key-Switch range to
change between the patterns.
No Selection:
MIDI Controller Selected:
Key-Switch Selected (Most Common method):
Once you have the patterns you want for a song, you can save an instrument perfor-
mance (.GSI GigaStudio Instrument File) that only saves these changes without affect-
ing the default instrument or overall performance setup of the GigaStudio. This allows
you to save custom Pattern Articulation setups for each song you are working on for a
particular instrument. When you compose, you can keep all your GigaStudio Instru-
ment performances and your main overall GigaStudio Performance fles in a special
folder for each song you work on.
Details on creating your own Pattern Alternator instruments can be found in the Edi-
tor Documentation in the iMIDI Rules section.
128 129
Controller Trigger
The Controller Trigger allows any MIDI controller to trigger any MIDI note and for
continuous controllers it is velocity sensitive. The faster you move the controller, the
louder the sample plays back.
Controller:
Use the controller dropdown to
select any of the available MIDI
controllers.
128 129
Trigger Point Details
Trigger point:
This sets the exact spot in the continuous controller range (from 0-127) that the trig-
ger will occur. For example, you can have the Mod-Wheel trigger a note at its halfway
point with a value of 64.
Ascending & Descending:
This determines weather the controller triggers the MIDI Note when it is moving
forward or backward. You can use more than one rule to have the controller trigger the
note from both directions.
Note to Trigger:
This sets the MIDI Note that will be triggered by the MIDI controller.
Note On & Note Off:
This sets weather the MIDI controller triggers a Note on or Note off.
Override Pedal:
This checkbox only shows up when you have selected Note Off:
Checking this enables the MIDI controller to perform a Note Off even if the sustain
pedal is down.
130 131
Velocity Section
Tracking Sensitivity:
When using a continuous MIDI controller, you can have velocity sensitivity. The faster
you move the controller, the louder the MIDI note will play. Slower movements will play
the note back softer. This setting allows you to tweak the velocity sensitivity of how the
GigaStudio responds to the MIDI controller.
Switch Controller Logic Enabled:
This check box and Velocity setting are for pedal switch type controllers that are not
continuous. Pedal switches are not velocity sensitive but we can set the trigger velocity
here. If you setting up a switch pedal to trigger a note, check this check box and set the
velocity level to trigger.
Add & Remove Buttons:
Once you have created a controller trigger, click on the [Add] button to add it to the
list.
You can add several custom trigger controllers for some complex effects.
130 131
For example, here we have the Mod-Wheel triggering a small scale when pushed for-
ward. (C-D-E-F-G)
Use the [Remove] button to delete any item in the list.
Release Trigger with Tracking
This is a simple looking tool that does some very fancy work.
When using Release Trigger dimensions, this tool tracks the volume of the
samples as they play.
When the note is released, the release trigger plays back at an appropriate
volume based on how loud the sample was when it was released.
It can track the voice parameters such as the ADSR envelopes and base the
release trigger playback volume based on the position of the envelope.
It can also track both the parameters and the signal level.
This tool was created to deal with some of the sample libraries that rely on the real
hall ambience of the room they were recorded in for a lush and authentic reverb tail.
By putting the release of the recordings on the release trigger, the results are stun-
ning. However, there is a problem with this method. Sometimes the samples are ex-
pressive and use diminuendos & crescendos or simply fade out. The problem comes in
when you try to release the hall ambience when the sample has died out or is at a low
point in its volume. This tool solves that problem by constantly tracking the signal level
of each samples and setting the volume of the release trigger samples accordingly.
Check one of the options and click [OK] to enable this tool:
132 133
The Rule Builder
This tool allows you to build custom sets of MIDI rules into an instrument.
It can take any incoming MIDI event at any range and have it trigger any other kind
of MIDI event with its own range of settings.
You can also monitor incoming MIDI events in real time at the bottom of the
screen.
It is the equivalent of having a built in high end MIDI processor.
The rule builder enables library developers to create custom MIDI responses and
flters for their instruments.
132 133
Design a Custom Filter
This is the section where MIDI rules are designed.
Incoming MIDI: Event
Incoming MIDI: Data-1
Incoming MIDI: Data-2
Select an incoming MIDI event type from the drop down list.
This will change depending on the type of incoming MIDI event.
For Note On & Off the data will be in Note Names. (C-1 G9)
For all the other controllers the data will be in MIDI control numbers. (0-127)
Set a minimum and maximum value. Use the incoming MIDI data window at
the bottom of this window to help fgure out what Notes or MIDI controller
numbers to use.
This will also change depending on the type of incoming MIDI event.
For Note On & Off the data will be Velocity Levels. (0-127)
For all the other controllers, the data will be in MIDI control numbers. (0-127)
Set a minimum and maximum value.
Filtered MIDI: Event
Select the outgoing MIDI event type from the dropdown list.
Use Data 1 from incoming:
This overrides the values entered here and lets whatever values are in the In-
coming Data-1 section determine the range instead
134 135
Filtered MIDI: Data-1
Use Data 2 from incoming:
This will change depending on the type of Filtered MIDI event.
For Note On & Off the data will be in Note Names. (C-1 G9)
For all the other controllers the data will be in MIDI control numbers. (0-127)
Set a minimum and maximum value. Use the incoming MIDI data window
at the bottom of this window to help fgure out what Notes or MIDI control-
ler numbers to use.
This overrides the values entered here and lets whatever values are in the In-
coming Data-2 section determine the range instead.
Filtered MIDI: Data-2
This will also change depending on the type of Filtered MIDI event.
For Note On & Off the data will be Velocity Levels. (0-127)
For all the other controllers, the data will be in MIDI control numbers. (0-127)
Set a minimum and maximum value.
Use Data 1 from incoming:
This works like before and overrides the values entered here and lets what-
ever values are in the Incoming Data-1 section determine the range instead.
Use Data 2 from incoming:
This works like before and overrides the values entered here and lets whatever
values are in the Incoming Data-2 section determine the range instead.
Add New Filter:
Click to add the current flter to the Filter List. You can add several flters at
once, each with their own custom settings.
Modify Existing Filter:
Choose an existing Filter from the Filter List to edit it. This avoids having to
create an existing flter from scratch.
134 135
Delete & Up/Down arrows:
Select any Filter from the Filter List and delete it or move it up & down with these
buttons.
Filter List:
All the flters that are created and added appear in this list. From this list, you can
select, delete and reorder the flters. The menus in the Filter List refect the various set-
tings from the Filter Design area.
MIDI Activity Window:
This window tracks every incoming MIDI event and puts it in this list.
This is helpful for discerning the MIDI controller numbers. Just play a note or
controller and look at the list to see what it is.
To clear the list, close the interface and reopen it.
Experiment away with this tool. The possibilities are endless!
136 137
136 137
Tutorial 8 - Audio Capture Tool
GigaStudio 3.0 can capture any of its output master channels to disk for creating
master mixes, sub-mixes, and individual tracks. It has a very simple to use interface and
has many powerful options.
Be aware that the capture to disk function is not available in ReWire mode. If you
need to record the GigaStudio tracks while in ReWire mode, use the rendering function
of your DAW program instead of the Audio Capture Tool in GigaStudio. The GigaStudio
capture tool is an option for recording your Giga tracks if you do not have a way of re-
cording them otherwise.
The audio capture tool has its own dockable tool bar.
The capture tool bar can be hidden/shown be selecting the Audio Capture
Toolbaroption in the View menu. There are options available for the behavior of the
capture tool in the Capture menu which you can specify with a mouse click.
Auto Number Files will automatically number the captured wave fles sequentially as
they are recorded. This is handy when capturing multiple tracks at one time.
Synchronize to MIDI will transfer the control of MIDI real time messages Start and
Stop to the sequencer program.
Start will open the capture dialog. This is the same thing as clicking the audio cap-
ture tool record button.
Stop will end the capture recording process. This is the same thing as clicking the
stop button on the capture tool bar.
Once you have set your capture options, use the tool bar button shortcut
to open the Capture Tool click the capture button on the tool bar. This is a
round red button similar to any other recording application or device.
Before you begin a capture session, you must frst arm at least one Output Master
channel pair in the DSP Station, otherwise you will be presented with this friendly re-
minder:
138 139
To arm a track, switch to the DSP Station Output Master view and click on the REC
buttons to arm as many channels as you want for capturing stereo tracks.
As soon as a channel pair is armed, the REC button(s) will change from
grey to dim red. This indicates the track is in record-ready status, but not
yet recording.
When the recording actually begins, the REC button(s) will become
bright red to indicate that a recording is in progress.
Before doing any actual recording, you will need to verify or perhaps make some
settings adjustments with regard to the capture function as well as to your audio hard-
ware settings.
Go to the System Settings->Synthesizer dialog and defne the bit depth of the cap-
tured waves. Leave the Buffer Size setting alone for now. If you hear drop-outs in the
captured waves, you can experiment with larger buffer sizes.
You can select any bit depth that your audio hardware driver is
capable of supporting. In this case, we can select from 16, 24, or 32
bits per sample. Selecting the Track Hardware Bit Depth option
will set the capture bit depth to the same as that of the audio
hardware bit depth setting in the System Settings->Hardware
dialog.
On the Hardware settings page, you
will need to have as many outputs en-
abled as you want recorded tracks. Click
on any available output channels and a
green check mark will verify the enabled
channels.
In making these settings, bear in mind that the bit depth of the captured waves
should match those of the other audio fles in your multi-track DAW. This will help keep
all your audio fles consistent with regard to bit-depth.
138 139
Be sure to click the Apply or OK to verify the changes you have made. Any System
Settings affecting the audio hardware will require that you shut down the GigaStudio
and then open it again for the changes to take effect. It is not necessary to restart the
computer.
Simple Capture Example
Load an instrument of your choice on MIDI port 1, channel 1, with the default routing
assignment to the DSP Station Input channels 1:2. The default routing of its outputs will
be routed to the DSP Station Output Master channels 1:2. Switch to the Output Masters
view and click the REC button on output H 1:2 (the wide view of this track will actually
list the name of your GSIF hardware interface as well).
Browse to a drive and folder location, type in a name for the track(s) and when you
are ready to record, click the Save button.
Note, if you are recording a demanding performance, with high polyphony or FX pro-
cessing, it is highly recommended that you choose to capture these audio recordings to
a separate physical hard drive than the hard drive streaming the samples for the perfor-
mance.
At this point recording begins and you will be able to visually monitor the status of
the capture on the audio capture status display.
With the track armed and ready to record, click the Capture Tool icon on
the tool bar. You will then be presented with a save dialog where you can
give your captured track a name and a location where it will be saved.
140
When you are fnished recording, stop the capture by clicking the Stop
button on the tool bar. The captured wave recording of your playing can be
found in the drive and folder location you specifed.
With the automatic enumeration of multiple tracks, each wave fle will be numbered
logically so that you can easily import them to a DAW. Recent audio captured wave fles
will show up in the Distributed Wave utility for auditioning and creating DW instru-
ments as well as .gig instruments using your audio captured waves. See more about
this process in the Distributed Wave tutorial.
Step-By-Step Review
1. When you are to the point where you are ready to record one or more tracks from
GigaStudio, record enable those tracks on the output master channel tracks in the DSP
Station.
2. Set up auto-number and/or sync options in the Capture menu.
3. Enable the Capture tool from the Capture menu-> Start or by clicking the Capture
start icon.
4. Begin recording the live playback from a MIDI keyboard or a from sequence from
your DAW,
5. Save the fle(s) to be imported to your DAW.
6.. Reset the fles to begin recording again.
141
Tutorial 9 - Distributed Wave
GigaStudio 3.0 has a powerful tool to work with wave fles connected to any storage
device and combine them into a .Gig instrument. Wave fles created by the Capture Tool
can be directly loaded to the Distributed Wave editor making them accessible for im-
mediate use.
To begin creating a Distributed Wave instrument, launch a Distributed Wave editor
utility on a MIDI port channel slot. Use the drop-down menu on any port channel slot
and select the Create/Edit Distributed Wave Instrument option.
The Distributed Wave Editor has three work areas to deal with loading, sorting, and
creating instruments from combined wave fles as well as extracting waves from .Gigs
and exporting waves to .Gigs. We will focus on the top two work spaces for now, the Dis-
tributed Wave Instrument area and the Audition Panel. We will save the Recent Waves
Captures area for later.
Notice that the instrument we opened on the MIDI port channel created a stacked
instrument. These two instruments are wired to play in a mutually exclusive
manner.There are actually two instruments in the DWE. There is the Distributed Wave
Instrument at the top and below it the Audition Panel. Each section has its own channel
strip in the stacked instrument on the MIDI Mixer. Only one of these instruments sec-
tions can be audible at a time, its the section that is currently selected in the DWE. You
can see that one of the two stacked instruments will always be muted when the other
is selected and played in the Distributed Wave instrument window.
A new Distributed Wave Instrument is also
added to the loaded instruments list in the Quick-
Sound loader window. It is a stacked instrument so
its icon refects that, and it is in editing status.
Using the skills you have learned from using QuickSound for fnding and auditioning
sounds in the QuickSound loader window, you can quickly fnd waves for import, espe-
cially if you remembered to add keywords to your waves.
You can also quickly load any recently captured audio wave fles. Using the capture
tool to create your own wave fles and integrating them together into a collection that
is mapped across the keyboard is an excellent use of Distributed Wave.
142 143
Here is an overview of the Distrbuted Wave Instrument interface. We have loaded
some waves to help illustrate the functions of the various work areas.
Think of the work fow going from bottom to top. We start with wave fles, possibly
from a recent wave capture, but just as easily from a QuickSound keyword search.
Waves are brought in to the Audition Panel where they are sorted and either saved, ex-
ported, or placed in the Distributed Wave Instrument at the top, where they are saved
as a collection of waves or exported as a .Gig.
142 143
Creating a Distributed Wave Instrument
Begin by creating a new Distributed Wave instrument in one of the MIDI Mixer port
channel slots. Proceed with a QuickSound search for *.wav fles in the drive/folder tree
view. Select the *.wav option from the favorites drop-down menu in the QuickSound
search feld.
From this point we can select one or more waves from the search results displayed in
the center instrument list display. See the QuickSound tutorial and reference section for
more details on sorting the display. In our example, we have selected 32 wave fles and
dragged them to the C3 key on the Audition Panel keyboard.
With a multiple fle drag-and drop operation, the wave fles automatically load up
on the keyboard starting at the note they are dragged to, and continue chromatically
up the scale. This is just one quick option for loading multiple fles. If we wanted to load
fles to specifc keys, we could just drag one at a time. It all depends on what your needs
are. To help you to sort very quickly though, this Audition Panel was designed for han-
dling multiple selections intelligently. Now that we have dragged more waves than we
will probably want to keep for this project, we can begin to audition and sort the waves
using a connected keyboard or clicking the keys directly with the mouse.
Notice that each note you play to triggers a wave fle, causing its respective key to
darken and its fle name to be highlighted in the Audition Panel wave list.
144 145
When you hear a wave you want to keep, simply drag it to a specifc key on the top
Distributed Wave Instrument keyboard display. The dragged fle will be removed from
the Audition Panel and placed in the Distributed Wave Instrument. Continue to load
more waves from the Audition Panel to the Distributed Wave Instruments.
It is possible to listen to both sections (exclusively) by clicking their respective key-
board displays or by playing a MIDI keyboard. To do this with an external MIDI source,
be sure to click in the respective areas to give it the focus. If you watch the MIDI Mixer
channel view where the Distributed Wave stacked instrument is, you can see that as the
focus is switched from the Audition Panel (which is clearly labeled in the loader slot) to
the Distributed Wave (also clearly labeled) the one not being played is muted so that
you can hear waves mapped to the same MIDI note but on different parts of the DW
window.
Once you have a carefully sorted collection in the top Distributed Wave Instrument
area, it may look something like this.
At this point you can save the collection as a
Distributed Wave Instrument by clicking the Save
button and either give it a new name or save it over
another Distributed Wave Instrument.
144 145
Another option is to export the collection to a .Gig instrument. Simply click the Ex-
port to .gig button, give it a name, and click Save.
QuickSound has added the new Dis-
tributed Wave Instrument to the loaded
instruments list. Notice its identifying
characteristic is the double wave icon.
You can load and save Distributed Wave Instruments in both the Audition Panel and
the Distributed Wave Instrument area. You can also export waves in both areas to .gig.
Having both work areas opens up many possibilities for loading, auditioning, sorting,
and saving.
Another powerful function of both the Audition Panel and the Distributed Wave In-
strument area is the Extract from .gig function. Click this button and browse to a .Gig
instrument and its waves will be extracted for you across the keyboard. You can then
audition and sort it into a new collection or .Gig instrument.
Multi-Track Capture and Distributed Wave
Now we can direct our attention to the bottom area of the Distributed Wave inter-
face, the Recent Wave Captures list.
Whenever you use the GigaStudio 3.0 Capture Tool, GigStudio keeps a record of every
created wave fles from your capture sessions. Utilizing Distributed Wave in conjunction
with the Capture Tool, you can create large collections of cues, foley tracks, and instru-
ments very quickly by monitoring the Recent Wave Captures list. Since the Capture Tool
146
automatically enumerates multi-track wave fles, locating fle names is intuitive and
fast. Mapping multiple takes, for instance to the Audition Panel, makes for quickly sort-
ing out the keepers from the clams.
Using the Capture Tool and Recent Wave Captures in conjunction with QuickSound
should help you create, load, sort, export, and save audio in many productive and effec-
tive ways.
Step-by-Step Review
1. Select a port channel slot and choose to Create/Edit a Distributed Wave Instrument
from the pop up menu.
1. Do a keyword search in QuickSound for .wav fles. Select the specifc drive and fold-
er to narrow your search.
2. Select some wave fles and drag them to the Distrbuted Wave Audition Panel key-
board. You can drag to a specifc MIDI note location and drop the fle(s) there. If you
are dragging a multiple selection, the fles will load up chromatically from the low-
est note they are dragged to.
3. Play (audition) these fles with the mouse or with your MIDI keyboard. Make sure
the port and channel are set to the same one that the Distributed Wave Instru-
ment is loaded on.
4. Drag fles from the Audition Panel view to specifc keys in the Distributed Wave
Instrument view. This is where you place all the sorted waves from the Audition
Panel.
5. Reset the Audition Panel (not the Distributed Wave Instrument Panel) and do a
new keyword search for a new group wave fles.
6. Drag the new wave fles to the Audition Panel and play them.
7. Choose the waves you would like to add to the fles you have previously loaded to
your Distributed Wave instrument.
8. Repeat steps 5-7 as often as you like to build up a Distributed Wave Instrument.
An alternative for using Distributed Wave is to load your recent audio capture fles.
These will be available in the Recent Wave Captures list at the bottom of the Distributed
Wave interface. Follow the same step-by-step procedure as above substituting Recent
Wave Captures for QuickSound keyword searches.
147
Menus
File Menu
File Operations have a direct effect on performances. A performance fle is used to
preserve and restore the state of your sampler. This state includes loaded instruments
fles, MIDI Mixer settings, DSP Station, and MIDI Controller surface.
Here are the menu commands. The functionality for each command is explained as
well as recommended sections to fnd out more information and related tasks. There is
also a comprehensive listing of all keyboard shortcut keystrokes in the appendix section
of this manual.
The left half of the Tool and Command bar contains the drop down menu com-
mands. These provide you access to categorized functionality. Clicking on any of these
provides the following dropdown menus:
New
Keystroke shortcuts: [Ctrl]+[N] or [Alt]+[F]+[N]
Create a new GigaStudio performance fle based on the nominal factory default set-
tings. The performance type, whether .GSP (session environment) or .GSI (instru-
ment level) can be defned when the new fle is then saved. If you already have a
performance open and have not saved your latest changes, you will be prompted
to do so.
Open...
Keystroke shortcuts: [Ctrl]+[O] or [Alt]+[F]+[O]
Use this to fnd and open an existing .GSP or .GSI fle. This will bring up a fle browser
dialog where you can browse the system as well as the network to fnd a perfor-
mance fle to load.
Select the fle type from the Files of Type drop-down selection in the open fle dialog
from the following types:
GigaStudio 3.0 Session Performance (.GSP) fles
GigaStudio 3.0 Instrument Performance (.GSI) fles
GigaStudio 2.x Session Performance (.GSP) fles
GigaSampler 1.x Session Performance (.PRF) fles
When GigaSampler performance fles are loaded into GigaStudio, they can then be
saved as .GSP fles.
148 149
Save
Keystroke shortcuts: [Ctrl]+[S] or [Alt]+[F]+[S]
Save the currently active performance fle. If the fle is new and has never been saved
before, you will get the Save As screen where you can name the fle and browse to
the drive and folder location on your computer or network.
If the fle has been saved before, it will automatically save over the existing fle. If
the existing fle is tagged as a Read Only fle, you will get a message asking if you
would like the tag removed before saving over it.
Save As...
Keystroke shortcuts: [Ctrl]+[A] or [Alt]+[F]+[A]
Save the currently selected .GSP fle to a new fle. This is the option to use on a fle
that already exists on the hard drive when you dont want to save over it. This is
recommended for saving incremental backup versions of a performance fle as it is
being built. The Save As screen will come up so that you can choose the location
and name of the fle you are saving.
Revert...
Use this command to undo all the changes made since the last time you saved the
performance.
Save settings as default performance
Use this option to defne a performance session (instruments, effects, mixer routings,
etc.) for use as a template.
Recent Files
Keystroke shortcuts: [Alt]+[F]+[number in list]
Up to the last six (default) most recently opened performance fles are displayed in
the fle menu. In this way it is very easy to revert to a recent performance fle with-
out using the File-Open dialog. Change the number of recent fles displayed in
the GigaStudio Settings-> Performance tab.
Recent Instruments
Keystroke shortcuts: [Alt]+[F]+[number in list]
Up to the last six (default) most recently opened instrument fles are displayed in
the fle menu. In this way it is very easy to load a recent .gig fle without using the
normal QuickSound loader. Change the number of recent fles displayed in the Gi-
gaStudio Settings-> Performance tab.
148 149
GigaStudio Settings...
Keystroke shortcuts: [Alt]+[F]+[G]
This will open the GigaStudio Settings dialog with tabs for confguring linked ap-
plications such as sequencer and wave editor as well as performance, QuickSound,
and Akai converter preferences.
System Settings...
This opens an extensive dialog with several tabs including hardware & diagnostics
settings for troubleshooting. This is the same dialog as you would fnd with the
Giga Confguration Manager located in the TASCAM GigaStudio program group
found in the Start Menu. This makes it possible to access these settings whether or
not the program is running.
Diagnostics...
This opens the Troubleshooting page of the System Settings dialog directly. From
here you can generate a diagnostic report for technical support assistance.
Exit
Keystroke shortcuts: [Alt]+[F]+[X]
Exits the GigaStudio 3.0 program. If you have a performance open and have not
saved your latest changes, you will be prompted to do so.
View Menu
By selecting the menu bars View item, you can select or deselect various GigaStudio
components. The top three sections (Ports, DSP Station, Settings/Diagnostic/Help) select
the view displayed in the main GigaStudio pane. These menu items act just like the
icons in the Navigation Bar. In the View Menu, by default, Port 1 is checked, indicating
that this component is displayed and the others are hidden. Note that only one Port
view may be displayed at any given time.
Port 1-8
Keystroke shortcuts: [Alt]+[1-8]
It is possible to toggle between views of each of the eight MIDI ports by selecting the
desired MIDI Port or entering the keyboard shortcut. The details of the MIDI Port
views are covered in more detail in the MIDI Mixer section.
DSP Station
Keystroke shortcuts: [Alt]+[D]
150 151
Instrument Loader Pane
Keystroke shortcuts: [Alt]+[F2]
This option toggles the view of the DSP Station between hidden from view or visible
in the main interface area of GigaStudio 3.0.
Keyboard
This option toggles the view of the Virtual Keyboard between hidden from view or
visible.
Audio Capture Toolbar
This option toggles the view of the Audio Capture buttons on the toolbar between
hidden from view or visible.
Status Bar
Keystroke shortcuts: [Alt]+[V]+[S]
This command hides and reveals the status bar at the bottom of the main interface.
Bank/Patch Manager...
Keystroke shortcuts: [Alt]+[V]+[B]
This option opens the GigaStudio 3.0 Bank/Patch Manager utility.
MIDI Monitor
Keystroke shortcuts: [Alt]+[V]+[M]
This option opens the GigaStudio 3.0 MIDI Monitor utility.
Capture Menu
The Capture menu has the same commands available on the Audio Capture tool bar
as well as preferences for the behavior of a capture operation.
Auto Number Files
With this option selected, any capture will be named with a number in its fle name.
For multiple track recordings the fles will be numbered sequentially.
150 151
Synchronize to MIDI
With this option the capture tool will not begin recording until a MIDI system real
time Start message is received after the recording has been activated.
Start
Begin recording the output of the armed tracks in the DSP Station output masters
section.
Stop
End recording the output of the armed tracks in the DSP Station output masters sec-
tion.
Reset Files
Discard a complete or partial recording. Track numbers for auto numbering will be
reset as well.
Help Menu
Topics
Keystroke shortcuts: [F1] or [Alt]+[H]+[H]
This opens the online Help documentation. Be sure to check the TASCAM GigaStudio
website for updates to this document.
About GigaStudio
Keystroke shortcuts: [Alt]+[H]+[A]
This opens the dialog to display information about your GigaStudio install: GigaStu-
dio Package, Version Number, System Resources, and the user information.
152 153
152 153
Tool Bars
Quick Launch
Creates a new performance fle (untitled) and resets your GigaStudio to
the nominal factory default settings.
Open an existing performance (.GSP, .GSI, or .PRF) fle to restore a previ-
ously saved GigaStudio session or add an instrument performance
(.GSI).
Saves the current GigaStudio environment to the active performance
(.GSP) fle.
Launch the GigaStudio instrument editor.
Launch user-defned sequencer program (if you are running it on the
same computer as GigaStudio).
Launch user-defned wave editor program (if you are running it on the
same computer as GigaStudio).
Selects the MIDI Mixer view.
Selects the DSP Station view.
Toggle the QuickSound Loader display on/off.
Toggle the virtual keyboard view on/off.
154 155
Begin recording the output of the armed tracks in the DSP Station out-
put masters section.
Capture
End recording the output of the armed tracks in the DSP Station output
masters section.
Discard a complete or partial recording. Track numbers for auto number-
ing will be reset as well.
Audio Engine
Halt or Start the audio engine. The default state is on (recommended).
It may become necessary, perhaps for troubleshooting , to temporarily halt
the GigaStudio 3.0 audio engine. Use this button to easily toggle the state
on or off.
Reset the GigaStudio program to a preferred state. There are several
user-defned options for the function of the Reset button accessible by an
adjacent drop-down menu. Using the Reset drop down menu you can select
what gets reset (Instruments, Hardware, and/or Mixer) and how they get
reset (using factory settings or to the values in the default performance fle.
A drop-down menu is available at the reset button to defne its behavior.
Instruments
Upon reset, all instruments will be unloaded from memory.
Hardware
Upon reset, the audio driver communication will be re-established. No audio hard-
ware I/O assignments will be affected in the GigaStudio DSP Station.
Mixer
Upon reset, all mixer settings will be returned to their default state.
Status of the Capture tool is displayed in the tool bar.
Hard drive space available to the Capture tool is displayed in
the tool bar.
154 155
User Interface
Upon reset, the window sizes and positions will be returned to their default state.
Load Default Performance Settings
Upon reset, the user-defned default settings will be loaded.
All
The instruments, hardware, mixer, user interface, and default performance will be
reset as described.
By setting these preferences in combination, it is possible to defne precisely how the
reset function will work for you.
Each of these individual settings are available as user-defned preferences on the Gi-
gaStudio Settings-> General tab.
156 157
156 157
Status Bar
Along the bottom of the main program interface is the area for status indicators.
GigaStudio provides comprehensive information on system processes via a set of in-
tegrated meters. These meters are always active, providing status information on the
various aspects of GigaStudios performance.
Status Message Area
The default message displayed in the far left end of the Status Bar reminding you
that the Help documents are always available whenever you press the [F1] key.
Your confgured GSIF audio hardware will be displayed here.
You assign this driver for use by GigaStudio in the System Set-
tings->Hardware tab.
When running GigaStudio with a ReWire host application, the
ReWire audio mode will be displayed. Should you install and run
Whenever the cursor is over a component, button, or control, a relevant message will
be displayed in the status bar message area, such as the MIDI Mixer view button.
Place the cursor over the stacked instrument mode button on the QuickSound tool
bar and the status bar message will tell you the function of the button.
Audio Driver Mode
GigaStudio without a GSIF driver supported sound card, the default audio mode will be
ReWire. So even without a sound card, you can run GigaStudio - but only with a ReWire
host application.
With a GSIF sound card installed, the ReWire audio mode will be displayed only
when you are running GigaStudio with a ReWire host. At all other times your GSIF au-
dio hardware will be displayed here.
158 159
This shows the amount of CPU usage expressed in percentage.
CPU Utilization
The default nominal values displayed before any notes are
played.
Polyphony Meter
This display provides a dynamic real-time readout of polyphony as well as the peak
number of voices used during a given session. It can easily be reset.
While GigaStudio is playing, the voice count is monitored dy-
namically, while the peak display changes only when a greater
number of polyphonic voices are played.
When you have no more notes playing, the voice count will
revert back to zero, but the peak polyphony will remain displayed
until i is reset.
To reset the peak meter display, click on it with the mouse cur-
sor. The reset works dynamically, so that you can reset the peak dis-
play even while a sequence is playing to monitor polyphony count
in complex passages.
The normal MIDI mode is displayed with a tiny key-
board along with indicators for each of the eight MIDI
MIDI Port Display
Monitor the status of MIDI received at each of the eight MIDI ports. You can also link
ports together for special purposes.
ports. When MIDI messages are received by GigaStudio the corresponding port indica-
tor will fash to confrm it in the port display.
Note: the CPU and Memory meters refect the percentage of processing or memory
not including that required to run the system. Once the OS is running GigaStudio mea-
sures the remaining system resources.
158 159
The External MIDI mode is displayed while in ReWire
mode. Whenever you open a sequencer on the same
computer as GigaStudio using the quick launch tool bar button, the MIDI mode is au-
tomatically changed to External MIDI. You cann manually toggle the mode of the MIDI
loop by clicking on the tiny keyboard area of the MIDI Port display.
Linking MIDI Ports
A simple method of quickly combining or layering instruments is to use the port
linking mode. When one port is linked to one or more additional ports the incoming
MIDI data is duplicated on each linked port. It has the equivalent function of a tradi-
tional hardware MIDI thru box.
Click on the port boxes to toggle the link status
of the individual ports. They will turn a bright green
color when linked.
Additional ports must be linked to Port 1. Any other combination of linked ports is
possible. With the Port Link Mode active, all 16 MIDI channels of the incoming MIDI at
port 1 is duplicated (MIDI thru) at each of the linked ports. For example, a sequencer
track can be playing a melody at Port 1 channel 3 on a fute. You can layer this fute mel-
ody with a viola on port 3 channel 3 and a Spanish guitar on port 4 channel 3. Any MIDI
received on port 1 will be sent to the corresponding channels of each of the linked ports.
If no instruments are loaded, MIDI messages will be ignored.
Any un-linked ports will receive incoming MIDI in normal mode. In the above ex-
ample with 5 ports linked, the remaining ports 2, 6, and 8 will not receive the MIDI thru
from any of the other port channels. With up to eight MIDI ports, this makes for a very
fexible setup in which to use a combination of channel stacking and port linking in
very creative ways.
The default dim green color of the ports indicates
they are active but unlinked.
Memory allocation for loaded samples. Displays the amount of
system RAM available to pre-cache GigaStudio Instruments.
Memory Allocation
Note: the CPU and Memory meters refect the percentage of processing or memory
not including that required to run the system. Once the OS is running GigaStudio mea-
sures the remaining system resources.
160 161
160 161
MIDI Mixer
Upon startup, the main area of the interface contains the MIDI Mixer for the 16 MIDI
channels for the frst available MIDI port labeled G3Port 1. Alternate views and detailed
functions are covered in a later section.
With the G3Port 1 tab selected, the 16 loader channels are displayed. This is a list of
loader channel slots with a wide view for long descriptive instrument names. When no
instrument is loaded, the display reads Instruments. When a channel is selected, its
border is highlighted in blue. Select loader channels for double-click loading from the
QuickSound window.
Each of the 16 channels has the following attributes:
Channel Number
The left-most end of the loader channel displays the channel number. If
the channel is selected, there will be a highlight border around the entire
loader channel. This number is fxed and cannot be changed.
Instrument Loader Name
With an instrument loaded, its name will be visible in the channel loader display.
MIDI Port Navigation
162 163
Loader Channel Menu
At the right-most end of the descriptive name feld, there is a down-
ward pointing arrow. With an instrument loaded, click on this to bring
up a loader menu.
Load Instrument...
Detach Instrument...
Create/Edit Distributed Wave Instrument
Edit with GigaEditor...
Select the Load Instrument option to open a
fle browse dialog. This provides an alternative to
using the QuickSound Loader window for fnding
and loading instruments.
Detach the instrument. This will release the in-
strument, clearing the selected MIDI channel, leav-
ing the instrument loaded in memory for recall by a
program change in this or any other MIDI channel.
To remove the instrument completely from mem-
Select the Create/Edit Distributed Wave Instru-
ment to work with the Distributed Wave utility on
the selected channel.
Launch the GigaStudio 3.0 Instrument Editor
with the loaded instrument. You can edit the in-
strument directly, save the changes, and exit the
editor with the selected instrument loaded in its
edited state to the same loader channel.
ory, use the UNLOAD function of the QuickSound
loader window.
Channel Velocity Meter
The MIDI Mixer port channel velocity meter lights up to refect the
velocity of the incoming note-on messages. The level indicator will re-
main active (sustained notes) until a note-off message is received.
162 163
MIDI Channel Buttons
The four buttons next to the velocity meter display are for Mute, Solo,
QuickEdit, and FX functions.
The Mute button sets the output volume to zero for the selected
channel. When a channel is muted, the button changes from gray to
yellow.
The Solo button mutes all other channels except for the one(s) select-
ed to Solo. When a channel is soloed, the button changes from gray to
red. All other channels are automatically muted, so their Mute buttons
turn yellow to visually indicate their Mute status.
Launches the QuickEdit tool for the instrument loaded on the se-
lected channel. This a performance level edit using the QuickEdit tool.
Any changes made in this manner will be saved with the performance
fle (.GSP), but will not affect the .GIG fle itself. This makes it possible to have individual
tweaks to instruments for different songs, cues, and performance templates.
The Mute button sets the output volume to zero for the selected
channel. When a channel is muted, the button changes from gray to
yellow.
Edit or bypass an embedded instrument effect by clicking the FX
drop-down menu. Select an effect from the list to edit that effects pa-
rameters.
Stacked Instruments
Stack multiple instruments on a single MIDI channel with the Quick-
Sound stacking option. Enable stack mode by clicking the QuickSound Stack
Mode tool bar button.
With a stacked instrument, the main channel slot becomes the MIDI Channel Master
and the stacked instruments are labeled in outline fashion. Since the instruments are
all stacked on a single MIDI channel, they will all respond to the same MIDI messages
as sent from a sequencer or MIDI controller keyboard. This provides a very quick way to
layer multiple instruments together. See the QuickSound Tutorial for more information
about stacking instruments.
164 165
The stacked instrument becomes part of the performance fle and can be restored
from a saved .GSP along with all the other instruments and the mixing environment.
Optionally, you can save a stacked instrument as an instrument performance (.GSI) and
load it with any of your other performance fles. See the tutorial on Working with Per-
formances for more details.
Control Sliders
Volume
The frst of three assignable sliders is set to Master Channel
Volume (cc7) by default. To increase the value of the slider, click on
it and drag the cursor to the right. To decrease the value, drag the
cursor to the left.
The controller can be re-assigned by clicking the arrow for a drop-down list and se-
lecting any MIDI continuous controller, Program Change, Fine Tune (cents), or Coarse
Tune (semitones). Use the scroll bar to access the rest of the listed controllers.
Fine Tune
The next slider is set to Fine Tuning (cents) by default. It can be
adjusted and assigned to another controller in the manner previ-
ously described.
Pan
The third slider is set to Pan (cc10) by default. It can be adjusted
and assigned to another controller in the manner previously de-
scribed.
Any of the three controllers can be assigned on a channel-by-channel basis. Be aware
that the MIDI port and channel are fxed to their respective port channel loader slots.
Therefore an instrument such as a Flibious Melodiola loaded on MIDI port 7 channel 15
will only recognize and transmit controller messages on port 7, channel 15. See the MIDI
Control tutorial for more details and examples of confguring the MIDI channel sliders.
164 165
Mixer Input Selection
At the far right end of the channel slot the assigned Mixer In-
puts are displayed. The display also provides a way to quickly reas-
sign Mixer Inputs by clicking the arrow and selecting a Mixer Input
pair. A complete list of all available Mixer Input channels is presented in channel pairs.
Since it is possible to have large numbers of inputs (up to 128 stereo), use the scroll bar
to access more input pairs. Select a pair of Mixer Inputs for the active channel.
166 167
166 167
QuickEdit
The QuickEdit interface has several components, each allowing you to view, select,
and edit various parameters of the loaded instrument. Any edits made with QuickEdit
are saved at the performance level. The original instrument will not be changed. There
are three ways to save your edits to an instrument:
1. Use QuickEdit and save your edits with a custom instrument level performance
(.GSI). This method will create a performance that can be loaded as an instrument
to any port channel while retaining the existing session environment. This is the
recommended method.
2. Use QuickEdit and save your edits with the session performance (.GSP). This will
save the entire GigaStudio environment along with the edits you performed to
any instrument(s) with QuickEdit. You might use this to create a session template.
3. Use the GigaStudio Instrument Editor to make permanent edits to an instrument.
168 169
Global Attenuation
Set the volume ouput level for the entire instrument. Attenuation is measured in
decibels (dB). This parameter is always a positive number; with higher values indicating
decreasing output levels. Attenuation range is from 0-96 dB: A value of 96 = silence
while a value of 0 = full volume.
Global Pan
Set the stereo sound stage placement position for the entire instrument. Pan sets the
overall placement (hard left, -64- hard right, 63) location within the sound stage for the
selected instrument regions and splits.
Global Tune
Set the overall fne pitch adjustment (-49-50 cents) for the entire instrument. Since
100 cents is equal to one semi-tone (a single half-step) the fne tuning range can be set
from a quarter-tone fat to a quarter-tone sharp.
Envelope Parameters
An envelope, in its simplest terms, is a representation of a sounds dynamic proper-
ties in the way they change over time. The most common example is the manner in
which a sound begins, what occurs during the sustain characteristics, and then fades
into silence. All acoustic sounds have their associated envelopes. The three primary as-
pects of any given sound that can be quantifed in terms that can be manipulated by
way of an envelope are amplitude (volume), frequency (pitch), and harmonic content
(timbre or flter).
In QuickEdit, each of these three acoustic characteristics is given its own set of con-
trols- Envlope 1 for amplitude, Envelope 2 for flter, and Envelope 3 for pitch.
An instruments articulation is the pre-defned manner in which the
sampler plays an instruments samples. There are parameters organized
into sections in the Articulation view located at the top of the QuickEdit
window. Each section has its own set of parameters and the default settings
refect the state of the loaded instrument. If you have edited an instrument
in QuickEdit and loaded its performance fle (.GSP or .GSI), then the settings
of the parameters will refect those of the last saved state of that perfor-
mance.
Articulation
168 169
Envelopes 1 (amplitude) & 2 (flter)
The following descriptions of the Envelope Parameters apply to both the Amplitude
Envelope 1 and the Filter Envelope 2 setting controls. Envelopes 1 (amplitude) and 2 (fl-
ter) have exactly the same controls. Each can be set independently of the other, yet some
parameters will have a direct effect on the other. For instance, a flter envelope (when a
flter is activated) with its sustain setting at zero would render a region/split inaudible.
Pre-Attack (%)
The Pre-attack level is adjusted incrementally (vertically on the graph) with a per-
centage of the total time available in the sample. (0.00-100.00)
It is the very frst point on the ADSR (attack, decay, sustain, release) envelope and sets
the initial volume level of the attack. For example, a Pre-attack level of 50.00 sets the
beginning of the attack envelope to half the potential volume of the sample. This allows
for a sample to initialize at note-on at any level from silent to full volume.
Attack (sec)
The attack time is measured in seconds (0.000-10.000)
This parameter sets the amount of time that it takes for the attack to reach its full
volume. For most instruments, this time will range from zero to a half second max for a
natural sounding instrument. However extreme settings can be used for special effects
to put a slow volume ramp up for each triggered note.
Decay 1 (sec)
The Decay 1 Time is measured in seconds (0.000-60.000)
This parameter sets the amount of time for the frst Decay of the envelope. It ramps
down from the peak level of the attack to the sustain level.
Sustain (%)
The Sustain level is adjusted with a percentage of the total level available in the
sample. (0.00-100.00)
170 171
After the frst decay ramps down, the sample audio will sustain for a period of time
depending on the Decay 2 settings. (Infnite or Decay time) This setting determines the
volume level of this sustaining portion.
Decay 2 (sec)
The Decay 2 Time is measured in seconds (0.000-60.000) or it is set to Infnite
which overrides the time setting.
This parameter determines how long the Sustain section of the envelope will last.
Decay 2 Time will cause the sample level to sustain for that amount of time and then go
into the release, even without letting go (note-off) of the note.
Release (sec)
The Release Time is measured in seconds (0.000-60.000).
This parameter determines how long it will take for the sample volume to ramp
down depending on how Decay 2 is set.
If the Decay 2 is set to Infnite, the release will kick in when the note is released. If
the Decay 2 is set to an amount of time, then the release will kick in after that amount
of time passes or if you release the note before that time passes, then the release will
kick in at that point.
Envelope 3
a half second max for a natural sounding instrument. However extreme settings can
be used for special effects to put a slow volume ramp up for each triggered note.
Depth (cents)
Use the internal depth to apply a fxed amount of detuning or depth for the pitch
with a minimum setting of -1200 to a maximum of 1200 cents (+/- one octave).
Two types of control are in this section. There are
basic controls for the Pitch Envelope (EG3) located
at the far left side. In addition, there are sensitivity
controls for MIDI control modulators for the ampli-
tude (EG1) and flter (EG2) envelopes.
Attack (sec)
The attack time is measured in seconds (0.000-
10.000).
This parameter sets the amount of time that it
takes for the pitch to reach its nominal setting. For
most instruments, this time will range from zero to
170 171
EG1 & 2 Modulators
The Modulation controls allow real-time MIDI control of the Attack, Decay and Re-
lease of the Amplitude and Filter. The proportional response of these individual param-
eters is set here.
Off
Knob position at zero. No response to the MIDI control source.
Low
Knob position 10 oclock. Very light response to the MIDI control source.
Medium
Knob position 2 oclock. Moderate, mid-level response to the MIDI control source.
High
Knob position 4 oclock. More drastic response to the MIDI control source.
By adjusting each of the modulator control parameters, you can affect only one, two
or all three parameters at once and with varying intensities for each.
The effect will depend on the actual envelope settings. For example, if the Attack
time in the envelope is set to zero, you will not hear any effect of the Mod controller.
Once you enter a parameter higher than zero, this controller will then start working.
Smaller Attack time settings will result in very light changes with the Mod controller.
Larger settings will result in more drastic changes with the Mod controller. This also ap-
plies to the Decay and Release settings. A little experimentation will be needed to learn
how this works and fgure out the settings you need.
Filter
Filters shape the timbre of a sound by
reducing (or fltering) the amplitude of
specifc frequency ranges. This can be used
to make an instruments character warm,
dull, bright, or thin depending on the type
of flter and its settings.
Filters can be used creatively by assign-
ing real-time continuous controllers to vari-
ous aspects of its envelope, cutoff frequency,
and resonance thereby allowing for creation
of more synthetic textures with electronic
characteristics.
172 173
Type - None
The flter mode is completely bypassed. The Envelope 2 settings will have no affect
whatsoever.
Type - Lowpass
This flters, or rolls off, the relative high frequencies.
Type - Highpass
This flters, or rolls off, the relative low frequencies.
Type - Bandpass
This flters, or rolls off, the relative mid frequencies.
Type - Bandreject
This is an inverse fltering of the relative mid frequencies.
Cut freq (cutoff frequency)
This sets the maximum flter cutoff frequency within a range of 0-127 (minimum to
maximum). This parameter is only available if the Cutoff Controller is set to None.
Res (resonance)
Resonance creates a peak in amplitude at the specifc cutoff frequency, and is used
to generate classic analog synth textures. The maximum resonance is set close to the
point of self-oscillation, and will resonate according to the frequency content of the
waveform that is being fltered.Low
Very light response to the MIDI control source.
is also applies to the Decay and Release settings. A little experimentation will be
needed to learn how this works and fgure out the settings you need.
172 173
Vel scale (velocity scale)
This value is used to scale the currently selected velocity curve in order to specify a
much larger number of flter velocity responses. For example, if you desire the flter to
scale from a low cutoff to fully open within the lowest velocity range, the flter response
can be scaled to open more quickly by entering values above 20 (up to 127). Values below
20 will cause the flter to open more slowly over velocity yielding a darker response.
The range is 0-127 with a default value of 20. This parameter is only available if the
Cutoff Controller is set to None.
Break pt (break point)
Adjust this value to set the breakpoint for the flter keyboard tracking. This scales the
cutoff frequency based on key position relative to the assigned Breakpoint value (MIDI
note number).
With the break point function, you can have the flter go from dark to bright as you
play from one end of the keyboard to the other. Range is from 0-127 with a default value
of 60 (Middle C).
Fc MIDI Ctrl (flter cutoff MIDI controller)
Instead of setting the cutoff frequency, this parameter allows you to assign a MIDI
controller to the Cutoff Frequency for real-time continuous control. This overrides the
Cutoff Frequency setting, which will be disabled once you assign a MIDI controller here.
Res MIDI Ctrl (resonance MIDI controller)
Assign a real-time MIDI controller to the flter resonant frequency.
Vel curve (velocity curve)
Select how the flter responds to the incoming velocity:
0-Non linear
1-Linear
2-Special
174 175
This setting will affect the velocity dynamic range. Refer to the three diagrams that
show how these two settings (Velocity Curve and Velocity Dynamic Range) interact with
one another.
Vel dyn range (velocity dynamic range)
With this setting, you can lower or raise the dynamic range of the velocity response
of the flter. There are fve response positions:
1-High
2-Medium high
3-Medium
4-Medium low
5-Low
This setting varies dramatically depending on which velocity curve has been as-
signed. The next three diagrams will show how these two settings (Velocity Curve and
Velocity Dynamic Range) interact with each other.
Linear Curve
Input velocity is proportional to the out-
put level depending on the type of curve
selected. Each line represents one of the fve
dynamic range curves from top to bottom.
Low (all input velocities = 127)
Medium low (velocity is offset)
Medium (velocity is offset)
Medium high (velocity is offset)
High (input velocity = output velocity)
The vertical axis of the graph represents the output velocity level, which is derived
from the input velocity level shown along the horizontal axis. The top line (horizontal
all the way across) shows the Low Response Linear Curve, with all input velocities in-
terpolated as 127. Each of the diagonal lines represent each of the increasingly higher
response curves with the bottom line (shown at a 45 degree angle) indicates a High
Response Linear Curve with the input velocity being equal to the output velocity (no
interpolation).
The Non-Linear and Special Response Curves have similar behavior with increasingly
variable curves, depending on the selected dynamic range as well as fne tuning the re-
sponse curve with the Vel scale setting.
174 175
Non-Linear Curve
Input velocity is variably proportional
to the output level depending on the type
of curve selected. Each of the fve dynamic
range curves are shown from top to bottom.
Special Curve
Input velocity is increasingly variable
proportional to the output level depending
on the type of curve selected. Each of the
fve dynamic range curves are shown from
top to bottom.
For more extensive information on velocity curve response and flter settings, see
the GigaStudio 3.0 Instrument Editor documentation. Check the web for updates to
GigaStudio 3.0 as well as tutorials, tips, & tricks.
176 177
LFO (Low Frequency Oscillator)
LFOs are used to control various parameters cyclically, so that continuously repeat-
ing changes over time can be automated. For example, applying an LFO to pitch creates
the effect known as vibrato. Applying an LFO to amplitude creates a cyclical change in
volume known as tremolo. More exotic effects can be created by applying LFOs to flter
parameters, for creating repeating changes in harmonic content such as wah-wah
effects.
GigaStudio includes three discrete LFOs for Amplitude, Filter, and Pitch. The follow-
ing explanations apply to all three LFOs.
An external continuous controller, such as the Mod Wheel can also be used to apply
the LFO settings. This setting works the same way as the Internal depth settings but
you wont hear its effect until the assigned MIDI controller is manipulated.
Freq (frequency)
Each of the low frequency oscillators may have any value between 0.10 and 10.00 Hz
and sets the rate at which it oscillates.
Int depth (internal control)
Use the internal depth to apply a built-in LFO depth:
Amp (amplitude) LFO +/-1200 volume modulation.
Filter LFO +/-1200 flter oscillation.
Pitch LFO +/-1200 pitch fuctuation in cents.
Ext depth (external control)
In addition to the internal depth, an external continuous controller, such as the mod
wheel, may be used to further modify the LFO depth.
Amp (amplitude) LFO +/-1200 volume modulation.
Filter LFO +/-1200 flter oscillation.
Pitch LFO +/-1200 pitch fuctuation in cents.
This concludes the Articulation section of the QuickEdit tool. We will now move on
the the Dimensions section located directly below the Articulation view. If the Dimen-
sion view is not visible, expand it by clicking the pointer net to the Dimension label on
the interace. By default, all the sections of the QuickEdit interface should be visible. The
hide/show pointers are provided for you to make more screen space available and to
simplify visual operations by hiding all but the sections necessary for edits.
176 177
Dimensions
Dimensions Overview
Dimensions are one of the most important and revolutionary concepts included in
GigaStudio 3.0. Dimensions allow real-time MIDI control over which samples are trig-
gered. Dimensions are basically control sources such as midi controllers, velocity, re-
lease triggers, layers, and stereo.
The amount of available splits is dependent on how complex the instrument is. You
start with 256 dimension splits per region. If you have stereo samples, then the avail-
able splits is 128. Stereo is considered a dimension.
Its up to the instrument designer to decide how to allocate these resources. This
can be done on a note by note basis or a global dimension affecting the entire range
and depth of the instrument. Some note regions may be mono with 32 velocities while
others are stereo with two velocity splits and mod wheel on four splits with eight key-
switched dimensions. Note regions can simply be mono or stereo with no other dimen-
sions applied.
Stereo Split
This is the frst and most basic of Dimensions. There is no MIDI control of this dimen-
sion. It is either mono or stereo.
Velocity Splits
The speed at which you hit the keyboard determines which sample is triggered. This
is most often used to for samples of instruments actually playing from soft to loud.
Acoustic instruments tend to get brighter and more aggressive as they get louder so
having samples recorded ranging from loud to soft makes for a much more convincing
instrument.
Sustain Pedal
The MIDI Sustain Pedal switches back and forth between samples. This is most often
used for piano libraries that have actual pedal up & down samples or to open and close
hi-hats.
MIDI Controllers
This allows the continuous controller such as Mod Wheel to switch between various
samples. A good example would be using the Mod Wheel to switch from closed to open
178 179
hi-hats.
Layers
You can have several samples layered on top of each other playing together at once.
You can even have individual MIDI control of the volume of each layer or have a MIDI
controller sweep between the layers. (Cross-Fade Layering)
Key-Switch
This original Giga invention allows you to use notes on the MIDI keyboard to instant-
ly switch between various samples. This is often used for orchestral instruments that
have several articulations. You can instantly switch from Long Sustain to Staccato to
Legato to Trills to Tremolo, and so on, all on one MIDI channel.
Round Robin & Random
These dimensions switch the samples automatically each time you play a note.
Round Robin plays a pre-determined sample order while Random triggers the samples
randomly.
Smart MIDI
This Dimension is used for the new MIDI tools in Giga 3.0. These tools include the Pat-
tern Alternator, The Repetition Tool and the Legato Mode Tool.
The Dimension view display all the available pre-programmed dimension controllers
contained in the loaded instrument. In our violin section example instrument we have
the following dimensions.
The frst dimension controller listed is Key Down Velocity. We can see that there are
two splits defned for the velocity of the selected region by the yellow (active) and dull
green (inactive) bars.
In addition to velocity, there is a stereo dimension as well as a keyboard dimension
with eight keyswitches. There are two columns with values displayed at the right end
of each of the listed dimensions. These pertain to dimension selection and will covered
in the QuickEdit Virtual Keyboard topic later in this section. Using the scroll bar on the
right side of the dimension window, it is possible to select splits from up to eight differ-
ent dimensions in QuickEdit.
Wave Audio View
The QuickEdit waveform display allows for drag and drop editing of envelopes, flters
and LFOs. Click on a parameter control knob or anywhere within the each of the control
sections and its displayed nodes and graphic envelope will be displayed in the view.
Each control type has a corresponding color and style of line drawn for editing pur-
178 179
poses. These lines exist on top of the waveform view with node points for dragging to
adjust their values. The color and style for the different control types are as follows:
Envelope 1 (amplitude) : Yellow lines connecting the nodes of the envelope.
Envelope 2 (flter) : Purple lines connecting the nodes of the envelope.
Envelope 3 (pitch) : Blue lines connecting the nodes of the envelope.
LFO 1 (amplitude) : Yellow sine wave with a single node for adjustment.
LFO 2 (flter) : Purple sine wave with a single node for adjustment.
LFO 3 (pitch) : Blue sine wave with a single node for adjustment.
To adjust the envelopes and LFOs, select a control type and drag the nodes in the
wave view to adjust the individual parameters. The edits are immediate and are saved
with the performance. These are non-destructive edits in that the original instrument
is not affected by the QuickEdit functions. To make a permanent edit to an instrument,
load it into the GigaStudio 3.0 Instrument Editor.
To manipulate the displayed view of the waveform, click the scroll and zoom buttons
located at the far right end of the wave view. Click the + / - keys to zoom the view of the
waveform. It is possible to zoom from single sample resolution out to the view of the
entire waveform. Click the < / > keys to scroll the view of the keyboard.
Keyboard View
The QuickEdit keyboard is an additional virtual keyboard providing a visual layout of
the instruments note range as well as any dimension keys.
Keyswitches
(green keys)
Unassigned
(grey keys)
Unassigned
(grey keys)
Active range of instrument
(yellow keys)
180 181
The note range of a loaded instrument is represented by the grey, white, and yellow
keys. The color corresponds with their selection. Notes that are outside of an instru-
ments playing range and have no special function will be grey and remain inactive. A
note key that is an active part of an instruments range will be white, unless it is part of
a selection, in which case it will be yellow.
In this keyboard view with a keyswitched violin section loaded, there are green di-
mension keys located at the far left end of the keyboard and outside the normal playing
range of the instrument (C0-G0). The playable range of the instrument is shown in the
middle area of the keyboard (G2-D6) The corresponding note regions are displayed in
the region bar above the keys.
To manipulate the displayed view of the keyboard, click the scroll
and zoom buttons. Click the + / - keys to zoom the view of the key-
board. Click the < / > keys to scroll the view of the keyboard.
This loaded instrument has a range of G2-D6. All of its notes within this range are
selected. The default selection for any instrument loaded in QuickEdit is to have all its
note regions and splits selected. Performing an edit with this selection type is essen-
tially a global edit, as it will affect every region and split within the loaded instrument.
Any available dimension keys will be placed outside the normal playing range of the
loaded instrument and will be represented as a group of green keys.
These green dimension keys (shown to the left) have a range of
C0-G0. The frst available dimension controller key is labeled key-
dim.
The frst, or lowest note in an instruments range is the default
selection and will be a brighter yellow than other notes in a
multi-selection. This note regions properties will be displayed
in the Articulation, Dimension, and Audio views.
180 181
Note regions and split can be selected using MIDI input, either from a virtual key-
board in GigaStudio, a sequencer, or a controller keyboard connected to the Giga com-
puter.
Click the MIDI Select botton to enable this mode.
For more specifc and detailed information on regions, splits, dimensions, and edit
parameters, see the GigaStudio 3.0 Instrument Editor reference and tutorials.
See the QuickEdit tutorial for a walk-through on editing an instrument using the
QuickEdit tool.
Edits performed in QuickEdit applied to an instruments regions can be made on
an individual region-by-region basis. This preference must be set prior to performing
an edit. To do this click the Keyboard select option and choose either All regions or Indi-
vidual regions.
All regions = an instruments complete note range.
Individual regions = a single note selection.
Edits performed in QuickEdit applied to an instruments dimension splits can be
made on an individual region-by-region basis. To do this click the Dimension select op-
tion and choose either All splits or Individual splits.
182 183
182 183
QuickSound
In the default startup view, the loader can be found just below the MIDI Mixer Port
view. If the loader is not visible, it may be hidden.
To enable (or unhide) the loader view, click on the toolbar button lo-
cated on the very top tool bar.
Search Field
The QuickSound search feld provides a
place to type a keyword or select a fle exten-
sion for conducting a search in a folder, local
drive, network drive, or the entire system.
To search for all fles of a certain type, se-
lect one of the favorites in the drop-down list.
After selectng a fle type, you can then type in
a keyword and the search will show matched
results of the selected fle type including any
The search feld provides access to powerful fltering of a comprehensive database of
all your instruments and any other audio data fles. Using the default search informa-
tion, you are asking to see all the .Gig type fles available.
Note that the search is always confned to the drive or folder you have highlighted
in the folder tree view. You should select the Local Sampler for now. This will list every
available .Gig fle on the GigaStudio computer in the Instrument list.
of the additional keywords you typed into the search feld. QuickSound allows you to
quickly fnd, audition and load your sound fles in an intuitive and fexible manner. To
fnd your fles you can search with keywords. See the QuickSound Appendix for tips and
184 185
examples on how to take advantage of powerful searches using all the options avail-
able with QuickSound.
Hit Report
Tool Bar
Search Navigation Buttons
A hit report is generated automatically upon each search operation. For more details
on searches and hit reports see the QuickSound Appendix.
Moves the File Viewer back one step in the search.
Moves the File Viewer forward one step in the search.
Moves the File Viewer up one directory in the Directory Tree.
Toggle the audition mode on or off. With audition mode enabled, any
instrument you load will be forced to the selected MIDI channel replacing
the onstrument previosusly loaded there. This enables you to quickly double-
click instruments to load and audition them. See the QuickSound tutorial for
more details and examples.
Toggle stacking mode. With this button enabled, any instrument you load
will be forced to the currently selected port channel in the MIDI Mixer win-
dow.
Play selected instruments audition sample. See more information in the
QuickSound tutorial section.
184 185
Show/hide the drive and folder tree view.
Show/hide the search results list.
Show/hide the loaded instrument list.
Dock the QuickSound window. If the QuickSound window is foating, this
will return it to the main GigaStudio window location.
Maximize the QuickSound browser window to fll the screen. This option
is very handy for dual monitor setups, where the GigaStudio main app is on
one screen while the QuickSound browser is maximized on the other.
Open the GigaStudio Settings->QuickSound tab to access user defned
preferences for QuickSound searches and behavior.
Drive and Folder Tree View
The drive tree view shows all connected drives on
the GigaStudio computer. Mapped network drives are
displayed with their assigned drive letters. To expand a
drive to see its folders, click on the plus sign next to the
drive symbol. Each folder can contain levels of sub-fold-
ers which can be subsequently viewed by clicking the
corresponding plus sign next to each of the folders. If a
drive, folder or sub-folder contains no fles that Quick-
Sound is aware of, then the drive or folder will not be
visible in the drive and folder tree view. This greatly sim-
plifes the view by fltering out any irreleavant data.
186
Instrument List View
The instrument list displays all items available from the QuickSound search.
The actual results displayed in this list
depend on what is listed in the search feld
with regard to the fle type and keywords
used in the search.
Gig fles can contain many instruments within
them. When an instrument is loaded to a chan-
nel, only the active instrument (selectable by pro-
gram change) is visible in the MIDI Mixer loader.
All of the instruments within each loaded gig
fle will be listed in the loaded instrument list. To
quickly load one of these instruments, double-
click or drag it to a loader channel.
Loaded Instrument View
Any instruments currently loaded in the sampler are listed here.
187
Virtual Keyboard
Display Options
The Virtual Keyboard display is a dockable and foatable component of the GigaStu-
dio 3.0 interface. It can also be hidden form view and then recalled and made visible in
its exact previous location using the hide/show keyboard button on the tool bar.
Show and hide the Virtual Keyboard with the tool bar button. Optionally
Select the View menu Keyboard option to show and hide the Virtual Key-
board.
Use the zoom (+ /-) buttons to zoom in and out on the keyboard view.
Use the scroll (< /> ) buttons to scroll left and right on the keyboard.
When playing the Virtual Keyboard it is possible to set the input velocity
with the vertical fader. This limits any note played to a constant and exact
velocity. Set the Auto mode to play the keys with dynamic velocity. At the
bottom area of clicking each key will input a higher velocity value while
clicking toward the upper area on each key will play a lower velocity value.
Application Options
At any time it is only possible to play one MIDI channel with the Virtual Keyboard. If
the selected MIDI port channel instrument is linked and/or stacked with other instru-
ments, then those will be triggered as well.
The Virtual Keyboard monitors MIDI note on activity on all port channels.
The Virtual Keyboard display can be used in creative conjunction with the QuickEdit
keyboard as well as the two Distributed Wave keyboards. With multiple instances of
QuickEdit and Distributed Wave, it is possible to have as many different keyboard dis-
plays active at one time as you have screen space for and can keep up with.
188
The above example shows four different virtual keyboards at work at once. There is
a QuickEdit window open at the bottom. This keyboard is dedicated to the instrument
that is loaded in the QuickEdit. It can receive MIDI input from the main programs Vir-
tual Keyboard which can have its MIDI output directed to the active port channel in the
MIDI Mixer view. Select a port and channel so that its border shows that it is active. In
the above example, the main program Virtual Keyboard foating over the middle of the
QuickEdit window.
On the right hand side of the window arrangement above are the two keyboards
available in the Distributed Wave instrument view. The main program Virtual Key-
boards MIDI output can be directed to the port and channel of the Distributed Wave
instrument in the same way as that of a normal .gig instrument.
It is possible to have more than one QuickEdit window open for editing and compar-
ing multiple instruments. It is also possible to have more than one Distributed Wave
instrument window open. Each of the QuickEdit and Distributed Wave windows have
their own dedicated virtual keyboards. There is only one main program Virtual Key-
board for GigaStudio 3.0 and its output is dericted only to the active port channel.
189
Distributed Wave
GigaStudio 3.0 has a powerful tool to work with waves connected by any storage
medium and combine them into Distributed Wave and .Gig instruments. Waves created
by the Capture Tool can be directly loaded to the Distributed Wave editor making them
accessible for immediate use.
Distributed Wave Instrument
Audition Panel
Both the Instrument view (top) and the Audition panel (middle) have the same but-
ton set.
Load
Open the Distributed Wave saved instrument list. Here you can load a
previously saved Distributed Wave Instrument.
Saves the current wave set in either the Audition Panel or the Distributed
Wave Instrument panel as a Distributed Wave Instrument.
Save
190 191
Delete any selected wave from the Audition panel or Distributed Wave
Instrument panel view.
Delete
Reset the loaded waves in either the Audition panel or the Distributed
Wave Instrument panel to start over.
New
Extract the wave fles from a .Gig instrument. The .gig instrument
must by necessity be fairly simple in construction. An instrument with
multiple velocities, keyswitches, or layers will not work. Here are some
Extract from .gig
1. Files containing more than one instrument, since Distributed Wave can only show
one.
2. Files where more than one sample is assigned to any key (e.g. using velocity or any
other controller).
3. Files where any region uses pitch tracking, since Distributed Wave only plays back
samples at their native pitch.
Export to .gig
Export the current wave collection as a .Gig instrument. You can then
make further sophisticated edits, if necessary, by loading the .Gig in the
GigaStudio 3.0 Instrument Editor.
The name feld will refect the saved name of a Distributed
Instrument.
Show the directory path and note range of the waves in the display area.
Details
Undo the last edit. There is only one level of undo.
Undo
Redo the last undo. There is only one level of redo.
Redo
specifc cases which will not work using the Extract from .gig command:
190 191
Keyboard Display
Any wave loaded to a key in either of the audition or instrument views can be trig-
gered from the keyboard display. Notes will change from white to grey when they are
played. A MIDI controller keyboard attached to the same port and channel can also trig-
ger the waves as well as a sequencer. All waves are velocity triggered.
Recent Wave Captures
Whenever you use the GigaStudio 3.0 Capture Tool, GigStudio keeps a record of every
created wave fles from your capture sessions. Utilizing Distributed Wave in conjunction
with the Capture Tool, you can create large collections of cues, foley tracks, and instru-
ments very quickly by monitoring the Recent Wave Captures list. Since the Capture Tool
automatically enumerates multi-track wave fles, locating fle names is intuitive and
fast. Mapping multiple takes, for instance to the Audition Panel, makes for quickly sort-
ing out the keepers from the clams.
Using the Capture Tool and Recent Wave Captures in conjunction with QuickSound
should help you create, load, sort, export, and save audio in many productive and effec-
tive ways. See the tutorials on QuickSound and the Capture Tool for more details.
192 193
192 193
DSP Station Input Channels
Narrow/Wide Views
Each DSP Station Input channel pair can be viewed in either narrow (default) or wide
(detailed) view. Narrow view provides access to commonly used functions, while Wide
view enables you to access the inserts, aux sends, dynamics, and EQ control settings.
To expand a channel to wide view,
click in the very top area where the
channels are displayed. To collapse
the channel down to narrow view,
click the same area. Narrow or wide
view is available on a channel by
channel basis.
It is possible to have more than
one channel strip set to wide view at
one time.
Source Input Selection
audio hardware input channels.
Select a source input from either the GigaStudio Sam-
pler port channels or from a GSIF 2 input available on your
Activation Buttons
Activate/by-pass the inserts, dynamics, and equalizer. There are
three possible states for each of these buttons.
A grey button indicates that no effects are loaded, activated, or
bypassed. This is the default state of a channel strip.
A bright green button indicates that the respective insert effect,
dynamics, or EQ is activated and is currently affecting the incom-
ing audio signal.
A dim green button indicates that the respective insert effect, dy-
namics, or EQ is activated, but is currently bypassed.
The function of each element of the Input Channel strip is described in the following
sections.
194 195
Fader Mode (Link Status)
Link or Unlink a channel pair. A grey button indicates normal linked
channel status. This the default state of a channel strip.
When a fader is in unlinked mode the unlink button will light and
the faders will split into two discrete faders.
Pan Mode Select
Select the Pan mode to determine the function of the two
pan controls for the channel pair.
Postition & Width (Pan Mode option)
Use the POS knob to control the Position of the linked signal within
the stereo feld from left to right. Right-click the knob to set a MIDI con-
trol. A text display below the knob indicates the position setting.
Mute/Solo Function
Mute or solo a channel pair. A grey button indicates normal channel
mode. When mute is active, the M button will be yellow. When solo is
active, the S button will be red.
The intended use of the Position and Width controls is for use with a stereo signal
source. These controls are only available in linked fader mode since an interleaved ste-
reo source is considered to be treated as one linked pair of signals. If you Unlink the fad-
ers while in the Position & Width pan mode, the pan controls will revert to Mono mode
(Left Pan and Right Pan respectively).
It is possible to collapse the image of a stereo source by reducing the Width control
making it more of a point source so that you can place it more directly within the
stereo image using the Position control. Always use the Position & Width pan mode to
avoid any phase issues when panning stereo input sources and samples.
Insert Counter
There are up to four stereo effect inserts available per input channel strip.
The display shows that there are no inserted effects.
The display shows that there is one stereo inserted effect. There are still
three left and right slots available.
The display shows that there are three stereo inserted effects and in addi-
tion, one mono effect on the right.
194 195
Use the WIDTH knob to control (or make more narrow) the Width
of the linked signal within the stereo feld. Right-click the knob to set a
MIDI control. A text display below the knob indicates the width setting.
Mono mode (Pan Mode option)
The intended use of the Mono mode controls is for use with a pair of mono signals
dual mono signal source. These controls are available in both Linked and Unlinked
fader mode. You can assign a mono sampled instrument from the MIDI Mixer or an
input source to the left or right channel. This leaves the remaining channel of the input
strip available for assigning a different mono sampled instrument or input source.
In Mono mode the pan knobs become separate pan controls for each of the left and
right channels.
Use the L PAN or R PAN knob to control the position of the signal
within the stereo feld. Right-click the knob to set a MIDI control. A text
display below the knob indicates the pan position setting.
Left & Right Pan Controls
Insert Assign Slots
Assign insert NFX and VST effect plug-ins here. The Insert Counter
will show how many slots are in use. There are four stereo inserts us-
ing the available insert slots. You can bypass (BYP) or edit (EDIT) any
inserted effect by clicking on the respective button.
Each Insert Assign Slot has a pop-up menu for managing plug-in effects. Click on any
insert slot to bring up the menu.
Insert Menu
Native Plugins (NFX)
Select from any of the available GigaStudio native plug-ins such as GigaPulse, reverb,
chorus, or delay. Once the effect is selected, its name will appear in the Insert Assign
Slot.
VST Plugins
Select from any of the available VST effects. Once the effect is selected, its name will
appear in the Insert Assign Slot.
196 197
Remove...
Select Remove... to unload an assigned plug-in from an Insert Assign Slot.
Aux Sends
An Aux Buss is a signal path that provides for effcient effect processing. It is used in
the GigaStudio DSP Station to control an amount of signal from any of the input chan-
nel pairs to any or all of the eight available Aux Busses.
By assigning a single NFX or VST plug-in to an Aux Buss, it is possible to route any
or all of the input channels to that effect. Since the Aux Send level is a continuous con-
troller, each instrument or input source can have its own level defned on a channel by
channel basis.
Each send can be assigned as pre or post-fader. Each send can be turned on/off using
the ON button for each Aux Send. The level of effected signal returned to the Output
Masters is controlled by the Aux Return channel pairs.
Link Status
Aux sends are by default linked. To unlink an Aux, click the link but-
ton, and then select the left or right channel.
Click to activate the Left Aux Send. Use this to control a send for the
left channel only.
Click to activate the Right Aux Send. Use this to control a send for the
right channel only.
Click to activate the Pre Fader mode. Use this with a convolution
room type effect where it is desirable to use only the wet signal from
the effect. You should lower the fader level all the way down and use
only the Aux Send, Aux Return, and effect master output settings to
control the gain level for the effected instrument or input source.
To enable or bypass an Aux Send, click the ON button. Bright green
indicates it is enabled; Grey indicates it is bypassed.
Pre Fader Mode
On (bypass)
196 197
Use the Aux Send knob to control the level of the signal sent to the
Aux Buss. Right-click the knob to set a MIDI control. A text display below
the knob indicates the level setting.
Aux Sends (1-8)
Dynamics
Dynamic control for each input channel pair is available with compression and
limiting functionality. A graph display shows the relative levels of Gain, Threshold, and
Ratio. Control functions behave the same way as their familiar hardware counterparts.
If youve ever used a compressor/limiter, you will be able to apply those skills to the Dy-
namics section.
Graphic Display
This display shows the gain response of the current dy-
namics settings (Threshold, Ratio and Output Gain). Attack
and Release parameters do not affect how the graph draws.
The graph shows 0-60 dB on both horizontal (input) and
vertical (output) axes. The gain reduction meter shows 0 to
-18dB linearly from top to bottom.
Gain Slider
Use the GAIN dB slider to control the overall output level of the
signal to the channel pair output. Right-click the knob to set a MIDI
control. A text display below the knob indicates the gain level setting
(in decibels) within a range of -20dB to +20dB in 1dB steps. The amount
of gain reduction shows in the vertical meter on the right hand side of
the Graphic Display. The range is 0 to -18dB linearly from top to bottom.
Click the DYN button to enable or bypass the dynamics for the cur-
rent channel pair. This button has the exact function as the DYN acti-
vation button on the main channel strip. When bypassed, the graphic
display will become dim as well.
Dynamics Enable/Bypass
This enables a mode that pre-calculates the make-up gain required
to compensate for the current compression settings so that the output
is roughly the same volume as the input even when compression is ac-
tive. You can still use the output GAIN dB control to further fne-tune
the output level. This button is lit when AUTO mode is active.
Auto Mode
198 199
Ratio
Use the RATIO slider to control the compression ratio of the signal
to the channel pair output. Right-click the slider to set a MIDI control.
A text display below the knob indicates the ratio setting, which ranges
from 1:1 (no compression) to INF:1 (limiter).
Threshold
Use the THR dB slider to control the point at which the signal is af-
fected by the dynamics. Right-click the slider to set a MIDI control. A
text display below the slider indicates the threshold setting (in deci-
bels) within a range of -60dB to 0dB in 1dB steps.
Attack
Use the ATT mS slider to control the speed at which the signal is
initially affected by the dynamics. Right-click the slider to set a MIDI
control. A text display below the slider indicates the attack time setting
(in milleseconds) within a range of 0 to 100mS in 1mS steps.
Release
Use the REL mS slider to control the speed at which the signal is no
longer affected by the dynamics. Right-click the slider to set a MIDI con-
trol. A text display below the slider indicates the release time setting
(in milleseconds) within a range of 5 to 5000mS (or 5 seconds) in 1mS
steps.
Equalizer
Graphic Display
This display shows a grahic representation of up to four bands of active equalization.
The vertical axis represents boost and cut of up to 15 dB (decibels). The horizontal axis
shows the range of frequency response from 16 Hz to 21 kHz.
198 199
EQ Menu
For each of the four bands of available EQ, there are six different
types available from its pop-up menu. Each of these types are ex-
plained individually below. The default state of a channel EQ band is
Parametric (BL), however each EQ band must be enabled with its ON
button.
Click the Band Select slot, which is located just above the ON button
for each EQ band. This will bring bring up a menu where you can select
any one of six different EQ choices.
Band Select
EQ Activation
There is a separate activation button for each of the four bands of EQ.
They are dependent upon the channel EQ activation button. If a band of
EQ is activated, the ON button will be brightly lit as long as the input channel EQ button
is ON, thus enabling any active bands of EQ. If the channel EQ button is bypassed, the
input channel EQ button will be dimly lit and any active EQ bands will be dimly lit as
well.
For the input channel EQ enables, the button states are:
OFF = No Effect available
ON = Effect Available and running
DIM = Effect available but bypassed
For the individual EQ band enables, the button states are:
OFF = Band disabled
ON = Band enabled and running
DIM = Band enabled but not available
Since the channel (or master) EQ button dictates the behavior of the EQ bands, the
input channel EQ enable button can be considered the parent. The individual EQ band
enable buttons can be considered its children and are dependent on the state of the
parent.
For input channel EQ enables, clicking on the button the state goes OFF (grey)<->ON
(brightly lt) or ON (brightly lit) <->DIM (bypassed). For the band enables, clicking on the
button goes ON (brightly lit)<->OFF (grey) or DIM (bypassed)<->OFF (grey).
200 201
Off (--) The EQ band is bypassed and inactive.
Parametric (BL) Enables a Band Limiting type of EQ. Gain, Frequency, and Q (width)
controls are available.
Notch (NO) Enables a Notch type (narrow band) type of EQ. Only the Frequency and Q
(width) controls are available.
Low Pass (LP) Enables a high frequency flter type of EQ. Only the Frequency control is
available for adjusting the cutoff point.
High Pass (HP) Enables a low frequency flter type of EQ. Only the Frequency control is
available for adjusting the cutoff point.
Low Shelf (LS) Enables a low frequency roll off type of EQ. Only the Gain and Frequen-
cy controls are available.
High Shelf (HS) Enables a low frequency roll off type of EQ. Only the Gain and Fre-
quency controls are available.
Gain dB
Adjust the GAIN dB slider control for the selected EQ band. Right-click
the slider to set a MIDI control. A text display below the slider indicates
the gain setting in dB (decibels), which ranges from -15 to +15 dB.
Frequency
Adjust the FREQ Hz slider control for the selected EQ band. Right-click
the slider to set a MIDI control. A text display below the slider indicates
the frequency setting in Hz (cycles per second), which ranges from 16 to
21K.
Q (width)
Adjust the Q slider control for the selected EQ band. Right-click the
slider to set a MIDI control. A text display below the slider indicates the
width setting controlling the broadness of the spectrum of the signal
surrounding the frequency defned by the FREQ Hz control. The range of
this control is from 1 (most narrow setting) to 36 (widest setting).
200 201
Name Field
Click this feld and type in a descriptive name for
the selected input channel strip.
Channel Output Selection
The last item at the bottom of each input channel
strip is the output display feld. Click here to bring up
a menu where you can redirect the output of selected input channel strip.
Channel Output Menu (Normal mode)
With GigaStudio in its normal mode (not in Re-
Wire mode) the available outputs for each input
channel strip are dispersed as follows:
GSIF Hardware output pairs. The number of
outputs available is defned in the System Settings-
>Hardware preferences tab.
Channel Output Menu (ReWire mode)
When GigaStudio is running in ReWire mode the
available outputs are dispersed as follows:
ReWire output pairs. The number of outputs avail-
able is defned in the System Settings->ReWire Plugins
preferences tab under ReWire Confguration.
Group Input pairs. The number of groups is defned
in the System Settings->Mixer/Disk Engine prefer-
ences tab. Under Mixer Options defne the number of
Mixer Groups.
There are no GSIF Hardware outputs available
while GigaStudio is running in ReWire mode.
Group Input pairs. The number of groups is defned in the System Settings->Mixer/
Disk Engine preferences tab. Under Mixer Options defne the number of Mixer Groups.
202 203
202 203
DSP Station Group Channels
Narrow/Wide Views
Each DSP Station Group channel pair can be viewed in either narrow (default) or
wide (detailed) view. Narrow view provides access to commonly used functions, while
Wide view enables you to access more control settings.
In the default narrow channel
view, the most essential controls
such as fader levels, pan, input and
output routing are available. The
wide view provides access to inserts,
aux sends, dynamics, and equaliza-
tion.
To expand a channel to wide view,
click in the very top area where the
channels are displayed. To collapse
the channel down to narrow view,
click the same area. Narrow or wide
view is available on a channel by
channel basis.
Source Input Selection
There is no way to defne a Group input source in the Group channel view. You must
assign an Input Channel to a Group by assigning it with the Output Channel selection
available at the bottom of the Input Channel strip.
Activation Buttons
Activate/by-pass the inserts, dynamics, and equalizer. There are
three possible states for each of these buttons.
A grey button indicates that no effects are loaded, activated, or
bypassed. This is the default state of a channel strip.
A bright green button indicates that the respective insert effect,
dynamics, or EQ is activated and is currently not bypassed.
A dim green button indicates that the respective insert effect, dy-
namics, or EQ is activated, but is currently bypassed.
The function of each element of the Group Channel strip is described in the follow-
ing sections.
204 205
Fader Mode (Link Status)
Link or Unlink a channel pair. A grey button indicates normal linked
channel status. This the default state of a channel strip.
When a fader is in unlinked mode the unlink button will light and
the faders will split into two discrete faders.
Pan Mode Select
Select the Pan mode to determine the function of the two
pan controls for the channel pair.
Postition & Width (Pan Mode option)
Use the POS knob to control the Position of the linked signal within
the stereo feld from left to right. Right-click the knob to set a MIDI con-
trol. A text display below the knob indicates the position setting.
Mute/Solo Function
Mute or solo a channel pair. A grey button indicates normal channel
mode. When mute is active, the M button will be yellow. When solo is
active, the S button will be red.
The intended use of the Position and Width controls is for use with a stereo signal
source. These controls are only available in linked fader mode since an interleaved ste-
reo source is considered to be treated as one linked pair of signals. If you Unlink the fad-
ers while in the Position & Width pan mode, the pan controls will revert to Mono mode
(Left Pan and Right Pan respectively).
It is possible to collapse the image of a stereo source by reducing the Width control
making it more of a point source so that you can place it more directly within the
stereo image using the Position control. Always use the Position & Width pan mode to
avoid any phase issues when panning stereo input sources and samples.
Insert Counter
There are up to four stereo effect inserts available per group channel strip.
The display shows that there are no inserted effects. Mono FX are allowed.
The display shows that there is one stereo inserted effect. There are still
three left and right slots available.
The display shows that there are three stereo inserted effects and in addi-
tion, one mono effect on the right.
204 205
Use the WIDTH knob to control (or make more narrow) the Width
of the linked signal within the stereo feld. Right-click the knob to set a
MIDI control. A text display below the knob indicates the width setting.
Mono mode (Pan Mode option)
The intended use of the Mono mode controls is for use with a pair of mono signals
dual mono signal source. These controls are available in both Linked and Unlinked
fader mode. You can assign a mono sampled instrument from an Input Channel to the
left or right channel. This leaves the remaining channel of the group strip available for
assigning a different mono sampled instrument to the group source.
In Mono mode the pan knobs become separate pan controls for each of the left and
right channels.
Use the L PAN or R PAN knob to control the position of the signal
within the stereo feld. Right-click the knob to set a MIDI control. A text
display below the knob indicates the pan position setting.
Left & Right Pan Controls
Insert Assign Slots
Assign insert NFX and VST effect plug-ins here. The Insert
Counter will show how many slots are in use. There are four ste-
reo inserts using the available insert slots. You can bypass (BYP)
or edit (EDIT) any inserted effect by clicking on the respective
button.
Each Insert Assign Slot has a pop-up menu for managing plug-in effects. Click on any
insert slot to bring up the menu.
Insert Menu
Native Plugins (NFX)
Select from any of the available GigaStudio native plug-ins such as GigaPulse, reverb,
chorus, or delay. Once the effect is selected, its name will appear in the Insert Assign
Slot.
VST Plugins
Select from any of the available VST effects. Once the effect is selected, its name will
appear in the Insert Assign Slot.
Insert Menu
206 207
Remove...
Select Remove... to unload an assigned plug-in from an Insert Assign Slot.
Aux Sends
An Aux Buss is a signal path that provides for effcient signal routing. It is used in the
GigaStudio DSP Station to control an amount of signal from any of the group channel
pairs to any or all of the eight available Aux Busses.
By assigning a single NFX or VST plug-in to an Aux Buss, it is possible to route any or
all of the group channels to that effect. Since the Aux Send level is a continuous con-
troller, each instrument or input source can have its own level defned on a channel by
channel basis.
Each send can be assigned as pre or post-fader. Each send can be turned on/off using
the ON button for each Aux Send. The level of effected signal returned to the Output
Masters is controlled by the Aux Return channel pairs.
Link Status
Aux sends are by default linked. To unlink an Aux, click the link but-
ton, and then select the left or right channel.
Click to activate the Left Aux Send. Use this to control a send for the
left channel only.
Click to activate the Right Aux Send. Use this to control a send for the
right channel only.
Click to activate the Pre Fader mode. Use this with a convolution
room type effect where it is desirable to use only the wet signal from
the effect. You should lower the fader level all the way down and use
only the Aux Send, Aux Return, and effect master output settings to
control the gain level for the effected instrument or group source.
To enable or bypass an Aux Send, click the ON button. Bright green
indicates it is enabled; Grey indicates it is bypassed.
Pre Fader Mode
On (bypass)
206 207
Use the Aux Send knob to control the level of the signal sent to the
Aux Buss. Right-click the knob to set a MIDI control. A text display below
the knob indicates the level setting.
Aux Sends (1-8)
Dynamics
Dynamic control for each group channel pair is available with compression and
limiting functionality. A graph display shows the relative levels of Gain, Threshold, and
Ratio. Control functions behave the same way as their familiar hardware counterparts.
If youve ever used a compressor/limiter, you will be able to apply those skills to the Dy-
namics section.
Graphic Display
This display shows the gain response of the current dy-
namics settings (Threshold, Ratio and Output Gain). Attack
and Release parameters do not affect how the graph draws.
The graph shows 0-60 dB on both horizontal (input) and
vertical (output) axes. The gain reduction meter shows 0 to
-18dB linearly from top to bottom.
Gain Slider
Use the GAIN dB slider to control the overall output level of the
signal to the channel pair output. Right-click the slider to set a MIDI
control. A text display below the slider indicates the gain level setting
(in decibels) within a range of -20dB to +20dB in 1dB steps. The amount
of gain reduction shows in the vertical meter on the right hand side of
the Graphic Display. The range is 0 to -18dB linearly from top to bottom.
Click the DYN button to enable or bypass the dynamics for the cur-
rent channel pair. This button has the exact function as the DYN acti-
vation button on the main channel strip. When bypassed, the graphic
display will become dim as well.
Dynamics Enable/Bypass
This enables a mode that pre-calculates the make-up gain required
to compensate for the current compression settings so that the output
is roughly the same volume as the input even when compression is ac-
tive. You can still use the output GAIN dB control to further fne-tune
the output level. This button is lit when AUTO mode is active.
Auto Mode
208 209
Ratio
Use the RATIO slider to control the compression ratio of the signal
to the channel pair output. Right-click the slider to set a MIDI control.
A text display below the slider indicates the ratio setting, which ranges
from 1:1 (no compression) to INF:1 (limiter).
Threshold
Use the THR dB slider to control the point at which the signal is af-
fected by the dynamics. Right-click the slider to set a MIDI control. A
text display below the slider indicates the threshold setting (in deci-
bels) within a range of -60dB to 0dB in 1dB steps.
Attack
Use the ATT mS slider to control the speed at which the signal is
initially affected by the dynamics. Right-click the slider to set a MIDI
control. A text display below the slider indicates the attack time setting
(in milleseconds) within a range of 0 to 100mS in 1mS steps.
Release
Use the REL mS slider to control the speed at which the signal is no
longer affected by the dynamics. Right-click the slider to set a MIDI con-
trol. A text display below the slider indicates the release time setting
(in milleseconds) within a range of 5 to 5000mS (or 5 seconds) in 1mS
steps.
Equalizer
Graphic Display
This display shows a grahic representation of up to four bands of active equalization.
The vertical axis represents boost and cut of up to 15 dB (decibels). The horizontal axis
shows the range of frequency response from 16 Hz to 21 kHz.
208 209
EQ Menu
For each of the four bands of available EQ, there are six different
types available from its pop-up menu. Each of these types are ex-
plained individually below. The default state of a channel EQ band is
Parametric (BL), however each EQ band must be enabled with its ON
button.
Click the Band Select slot, which is located just above the ON button
for each EQ band. This will bring bring up a menu where you can select
any one of six different EQ choices.
Band Select
EQ Activation
There is a separate activation button for each of the four bands of EQ.
They are dependent upon the channel EQ activation button. If a band of
EQ is activated, the ON button will be brightly lit as long as the group channel EQ but-
ton is ON, thus enabling any active bands of EQ. If the channel EQ button is bypassed,
the group channel EQ button will be dimly lit and any active EQ bands will be dimly lit
as well.
For the group channel EQ enables, the button states are:
OFF = No Effect available
ON = Effect Available and running
DIM = Effect available but bypassed
For the individual EQ band enables, the button states are:
OFF = Band disabled
ON = Band enabled and running
DIM = Band enabled but not available
Since the channel (or master) EQ button dictates the behavior of the EQ bands, the
group channel EQ enable button can be considered the parent. The individual EQ band
enable buttons can be considered its children and are dependent on the state of the
parent.
For group channel EQ enables, clicking on the button the state goes OFF (grey)<->ON
(brightly lt) or ON (brightly lit) <->DIM (bypassed). For the band enables, clicking on the
button goes ON (brightly lit)<->OFF (grey) or DIM (bypassed)<->OFF (grey).
210 211
Off (--) The EQ band is bypassed and inactive.
Parametric (BL) Enables a Band Limiting type of EQ. Gain, Frequency, and Q (width)
controls are available.
Notch (NO) Enables a Notch type (narrow band) type of EQ. Only the Frequency and Q
(width) controls are available.
Low Pass (LP) Enables a high frequency flter type of EQ. Only the Frequency control is
available for adjusting the cutoff point.
High Pass (HP) Enables a low frequency flter type of EQ. Only the Frequency control is
available for adjusting the cutoff point.
Low Shelf (LS) Enables a low frequency roll off type of EQ. Only the Gain and Frequen-
cy controls are available.
High Shelf (HS) Enables a low frequency roll off type of EQ. Only the Gain and Fre-
quency controls are available.
Gain dB
Adjust the GAIN dB slider control for the selected EQ band. Right-click
the slider to set a MIDI control. A text display below the slider indicates
the gain setting in dB (decibels), which ranges from -15 to +15 dB.
Frequency
Adjust the FREQ Hz slider control for the selected EQ band. Right-click
the slider to set a MIDI control. A text display below the slider indicates
the frequency setting in Hz (cycles per second), which ranges from 16 to
21K.
Q (width)
Adjust the Q slider control for the selected EQ band. Right-click the
slider to set a MIDI control. A text display below the slider indicates the
width setting controlling the broadness of the spectrum of the signal
surrounding the frequency defned by the FREQ Hz control. The range of
this control is from 1 (most narrow setting) to 36 (widest setting).
210 211
Name Field
Click this feld and type in a descriptive name for
the selected group channel strip.
Channel Output Selection
The last item at the bottom of each input channel
strip is the output display feld. Click here to bring
up a menu where you can redirect the output of selected group channel strip.
Channel Output Menu (Normal mode)
Channel Output Menu (ReWire mode)
When GigaStudio is running in ReWire mode the
available outputs are dispersed as follows:
ReWire output pairs. The number of outputs avail-
able is defned in the System Settings->ReWire Plugins
preferences tab under ReWire Confguration.
There are no GSIF Hardware outputs available
while GigaStudio is running in ReWire mode.
With GigaStudio in its normal mode (not
in ReWire mode) the available outputs for
each group channel strip are the GSIF Hard-
ware output pairs. The number of outputs
are defned in the System Settings->Hard-
ware tab.
212 213
212 213
DSP Station Aux Busses
Narrow/Wide Views
Each DSP Station Aux Buss pair can be viewed in either narrow (default) or wide (de-
tailed) view. Both narrow and wide views provide access to the same functions. The only
extra beneft with wide view is more horizontal space is provided for text display in the
insert, name, and output felds.
In the default narrow channel
view, all the controls such as fader
levels, pan, input and output routing
are available. The wide view provides
wider view for the text felds.
To expand a channel to wide view,
click in the very top area where the
Aux Busses are displayed. To collapse
the Aux Buss down to narrow view,
click the same area. Narrow or wide
view is available on an Aux Buss by
Aux Buss basis.
Source Input Selection
There is no way to defne an Aux input source in the Aux Buss view. You must assign
an Aux Send to an Aux Buss by assigning it with one of the eight Aux Sends the avail-
able in either the Input or Group Channel strips. The Aux Send numbers correspond
with the numbered Aux Busses in this view.
Insert Activation Button
Activate/by-pass the inserts. There are three possible states for each of these buttons.
A grey button indicates that no effects are loaded, activated, or bypassed. This is
the default state of a channel strip.
A bright green button indicates that the respective insert is activated and is cur-
rently not bypassed.
A dim green button indicates that the respective insert is activated, but is currently
bypassed.
214 215
Fader Mode (Link Status)
Link or Unlink a channel pair. A grey button indicates normal linked
channel status. This the default state of a channel strip.
When a fader is in unlinked mode the unlink button will light and
the faders will split into two discrete faders.
Insert Counter
There are up to four stereo effect inserts available per group channel strip.
The display shows that there are no inserted effects. Mono FX are allowed.
The display shows that there is one stereo inserted effect. There are still
three left and right slots available.
The display shows that there are three stereo inserted effects and in addi-
tion, one mono effect on the right.
Native Plugins (NFX)
Select from any of the available GigaStudio native plug-ins such as GigaPulse, reverb,
chorus, or delay. Once the effect is selected, its name will appear in the Insert Assign
Slot.
VST Plugins
Select from any of the available VST effects. Once the effect is selected, its name will
appear in the Insert Assign Slot.
Insert Assign Slots
Assign insert NFX and VST effect plug-ins here. The Insert Counter
will show how many slots are in use. There are four stereo inserts us-
ing the available insert slots. You can bypass (BYP) or edit (EDIT) any
inserted effect by clicking on the respective button.
Each Insert Assign Slot has a pop-up menu for managing plug-in effects. Click on any
insert slot to bring up the menu.
Insert Menu
214 215
Edit...
Select Edit... to open the properties window of the selected effect. You can close the
plug-ins properties window without unloading it. To recall the window to make fur-
ther edits, click the Insert Assign Slot and select Edit... again.
Remove...
Select Remove... to unload an assigned plug-in from an Insert Assign Slot.
Name Field
Click this feld and type in a descriptive name for
the selected Aux Buss channel strip.
Channel Output Selection
The last item at the bottom of each Aux Buss chan
nel strip is the output display feld. Click here to
bring up a menu where you can redirect the output of selected group channel strip.
Channel Output Menu (ReWire mode)
When GigaStudio is running in ReWire mode the
available outputs are dispersed as follows:
ReWire output pairs. The number of outputs avail-
able is defned in the System Settings->ReWire Plugins
preferences tab under ReWire Confguration.
There are no GSIF Hardware outputs available
while GigaStudio is running in ReWire mode.
Channel Output Menu (Normal mode)
With GigaStudio in its normal mode (not
in ReWire mode) the available outputs for
each group channel strip are the GSIF Hard-
ware output pairs. The number of outputs
are defned in the System Settings->Hard-
ware tab.
216 217
216 217
DSP Station Output Masters
Narrow/Wide Views
Each DSP Station Output Master pair can be viewed in either narrow (default) or
wide (detailed) view. Both narrow and wide views provide access to the same functions.
The only extra beneft with wide view is more horizontal space is provided for the text
display felds.
In the default narrow channel
view, all the controls such as fader
levels, input and output routing are
available. The wide view provides
wider view for the text felds.
To expand a channel to wide view,
click in the very top area where the
Aux Busses are displayed. To collapse
the Aux Buss down to narrow view,
click the same area. Narrow or wide
view is available on an Aux Buss by
Aux Buss basis.
Source Input Selection
There is no way to defne any input source in the Output Master view. You must as-
sign an source in either the Input, Group, or Aux Buss Channel strips. The Output Chan-
nel numbers correspond with the numbered Output Masters in this view.
Record Arm Button
Enable a track for recording using the capture function. There are three possible
states for each of these buttons.
A grey button indicates the current Output Master channel is not armed. This is
the default state of a channel strip.
A dim red button indicates that the respective Output Master channel is armed
and ready to record to disk.
A bright red button indicates that the respective Output Master channel is actively
recording.
218
Fader Mode (Link Status)
Link or Unlink a channel pair. A grey button indicates normal linked
channel status. This the default state of a channel strip.
When a fader is in unlinked mode the unlink button will light and
the faders will split into two discrete faders.
Channel Output Selection
The last item at the bottom of each Output Master channel strip is the
output display feld. These outputs correspond to the confgured hardware
outputs of your GSIF sound card or ReWire channels, depending on which mode you are
running GigaStudio. Click this feld and type in a descriptive name for the selected Out-
put Master channel strip.
Channel Output Menu (ReWire mode)
When GigaStudio is running in ReWire mode the
available outputs are dispersed as follows:
ReWire output pairs. The number of outputs avail-
able is defned in the System Settings->ReWire Plugins
preferences tab under ReWire Confguration.
There are no GSIF Hardware outputs available
while GigaStudio is running in ReWire mode.
219
NFX-1 Reverb
This is one of the original GigaStudio effects plug-ins.
The others include NFX-2 Chorus, NFX-3 Multi Tap Delay and NFX-4 EQ Contour.
These effects plug-ins are known for their processor effciency and superior quality.
Every slider in this plug-in can have its own discrete MIDI controller Automation.
Title & Description Bar:
The top of the plug-in displays the name of the plug-in and which input it is attached
or assigned to.
The close button at the right will close the plug-in.
220 221
Bypass Button:
The Bypass Button allows you to toggle the effect on & off allowing you to instantly
compare the dry versus effected signal.
Bypass Button OFF: The effect is audible.
Bypass Button ON: Only the original dry signal is audible.
Patch Dropdown list:
Click on this dropdown menu bar to see the Patch List.
Select a preset from this list to load it into the
plug-in. The default presets are permanent
and cannot be overwritten. However you can
save your own custom presets to this collec-
tion.
220 221
Add Preset to Collection:
Further down in the preset dropdown list is the option to add your own custom presets
to the collection.
Once you have tweaked the plug-in settings select Add current preset to collection
from the preset dropdown list.
Give it a name and click
on [OK]
Now the new custom patch shows up in the
preset list.
Load & Save Banks & Presets:
Once you have created customized Banks or individual Presets, you can save those to
the hard disk to be recalled later or in other instances of the plug-in or to transfer to
other GigaStudio systems.
Click on the [File] Button to bring up the Load & Save dropdown list.
From here you can Save the current Preset or the whole
Bank (Collection) to the hard drive and give it a custom
flename. This is where you load Presets and Banks as
well.
222 223
Program Scroll:
Another way to select presets is to use the Program Scroll.
Click on the [Up & Down] arrows to scroll one
Preset at a time.
Click on the [Left & Right] arrows to scroll in
groups of 8 Presets.
Input Level:
The Input Level is where you adjust how much of the dry signal to bring into the plug-
in. Select from one of 5 settings [-12dB/-6dB/0dB/+6dB/+12dB]
Click on the light next to the dB level you want to select with the mouse
to adjust the input. The light will light up and the selection will also be
indicated at the bottom in dB.
222 223
You can mute the individual Left-Right input level by clicking on the
[L] or [R] buttons. They will turn dark green to indicate that they are
turned off.
If you set the input level too high, the [Clip] light will light up. If that
happens, try a lower input setting.
Effect & Dry Levels:
You can adjust the individual levels of the Effected and the Dry signal or mute them
here.
Here the levels are un-muted. Use the faders to adjust the
individual levels.
Here the levels are muted by clicking on the [L] & [R] buttons.
No signal will be audible. You can also mute either level by
itself or even the individual left or right channels. This is
handy for daisy chaining two instances of a plug-in together
in various combinations.
224 225
EQ Contour:
Each plug-in has a three band EQ Contour.
The three bands are graphically represented on the right and adjusted by the Low-Me-
dium-High sliders on the left [L-M-H]
Move the three sliders to adjust the level of the bands from -18dB to +18dB.
Contour Frequency Sweep:
You can sweep the band range of the Low and Middle bands. Click (hold) and sliding the
divider line with the mouse.
Example:
Divider at 32Hz
224 225
Divider at 500Hz
Reverb Parameters:
Room Size:
This setting determines the size of the room. A lager size will give you a much bigger
sound. A smaller room size will give you a more direct sound and it will decay faster.
Pre Delay:
This sets the amount of time between the direct signal and the start of the reverb. It
allows you to hear a few milliseconds of dry signal before the reverb signal kicks in. This
can help move the sound in the stereo spectrum and make the sound a bit more clear.
It can also enhance the realism of instruments in a hall. Just like in the real hall, you
will frst hear the direct sound followed by the room ambience.
Damping:
Air will absorb high frequencies more than low frequencies and it delays the high fre-
quency a little bit as well. The further away that a sound it, the less high frequency con-
tent you will hear. Using the Damping control, you can push the sound further away or
226 227
bring it closer. Damping allows the High Frequency decay time to be made shorter than
the overall decay time. This imitates the way various materials in a real room absorbs
the sound.
Decay:
This sets the length of the decay time of the reverb signal. This combined with the
room size allows for large variety of possible ambience characteristics. For example, you
could have a large room size but give it a smaller decay time to keep it from muddying
and blurring the mix. Or you can use a smaller room but give it a longer decay time
and anything in between.
Diffusion:
Diffusion controls the amount of space between the reverb refections. Higher settings
of diffusion give you a smoother sounding ambience because the refections are much
closer to each other. Lower settings can sound more grainy but can very appropriate
for certain instruments and effects.
MIDI Control:
Every single slider in the plug-in can be assigned its own discrete MIDI controller to au-
tomate it.
Click on the [drop-down] arrow of a parameter or right-click on a slider to bring up the
MIDI Control menu.
From the menu, choose to confgure the MIDI
control or to Display the MIDI control settings.
226 227
MIDI Control Settings Display:
This window simply displays all the MIDI Controller settings that have been assigned to
the plug-in. You can also reset them all by clicking on the [Reset All] button.
Be careful not to accidentally click on this button. It will erase all the MIDI controller
settings. Click on [OK] to close this window.
Confguring MIDI Control:
This is where you setup the various MIDI controllers to automate the plug-in settings.
Select a MIDI Port, MIDI Channel and Controller from here. Click on the [Set Automa-
tion] button to apply the settings. For a detailed discussion of MIDI Control and how to
use it, see the MIDI Control Tutorial.
228 229
228 229
NFX-2 Chorus
This is one of the original GigaStudio effects plug-ins.
The others include NFX-1 Reverb, NFX-3 Multi Tap Delay and NFX-4 EQ Contour.
These effects plug-ins are known for their processor effciency and superior quality.
Every slider in this plug-in can have its own discrete MIDI controller Automation.
Title & Description Bar:
The top of the plug-in displays the name of the plug-in and which input it is attached
or assigned to.
The close button at the right will close the plug-in.
230 231
Bypass Button:
The Bypass Button allows you to toggle the effect on & off allowing you to instantly
compare the dry versus effected signal.
Bypass Button OFF: The effect is audible.
Bypass Button ON: Only the original dry signal is audible.
Patch Dropdown list:
Click on this dropdown menu bar to see the Patch List.
Select a preset from this list to load it into the
plug-in. The default presets are permanent
and cannot be overwritten. However you can
save your own custom presets to this collec-
tion.
230 231
Add Preset to Collection:
Further down in the preset dropdown list is the option to add your own custom presets
to the collection.
Once you have tweaked the plug-in settings select Add current preset to collection
from the preset dropdown list.
Give it a name and click
on [OK]
Now the new custom patch shows up in the
preset list.
Load & Save Banks & Presets:
Once you have created customized Banks or individual Presets, you can save those to
the hard disk to be recalled later or in other instances of the plug-in or to transfer to
other GigaStudio systems.
Click on the [File] Button to bring up the Load & Save dropdown list.
From here you can Save the current Preset or the whole
Bank (Collection) to the hard drive and give it a custom
flename. This is where you load Presets and Banks as
well.
232 233
Program Scroll:
Another way to select presets is to use the Program Scroll.
Click on the [Up & Down] arrows to scroll one
Preset at a time.
Click on the [Left & Right] arrows to scroll in
groups of 8 Presets.
Input Level:
The Input Level is where you adjust how much of the dry signal to bring into the plug-
in. Select from one of 5 settings [-12dB/-6dB/0dB/+6dB/+12dB]
Click on the light next to the dB level you want to select with the mouse
to adjust the input. The light will light up and the selection will also be
indicated at the bottom in dB.
232 233
You can mute the individual Left-Right input level by clicking on the
[L] or [R] buttons. They will turn dark green to indicate that they are
turned off.
If you set the input level too high, the [Clip] light will light up. If that
happens, try a lower input setting.
Effect & Dry Levels:
You can adjust the individual levels of the Effected and the Dry signal or mute them
here.
Here the levels are un-muted. Use the faders to adjust the
individual levels.
Here the levels are muted by clicking on the [L] & [R] buttons.
No signal will be audible. You can also mute either level by
itself or even the individual left or right channels. This is
handy for daisy chaining two instances of a plug-in together
in various combinations.
234 235
EQ Contour:
Each plug-in has a three band EQ Contour.
The three bands are graphically represented on the right and adjusted by the Low-Me-
dium-High sliders on the left [L-M-H]
Move the three sliders to adjust the level of the bands from -18dB to +18dB.
Contour Frequency Sweep:
You can sweep the band range of the Low and Middle bands by sliding the divider line
with the mouse.
Example:
Divider at 32Hz
234 235
Divider at 500Hz
Chorus Parameters:
Speed:
This setting controls the speed of pitch oscillation.
This refers to the rate at which the Chorus LFO waveform repeats itself. Increasing the
rate compresses the LFO waveform in time, which makes it steeper, resulting in more
pitch modulation.
Depth:
This setting controls the Chorus depth/Amplitude of pitch oscillation
The depth controls how much the total delay time changes over time. You can think of
the depth as the amplitude of the Chorus LFO.
236 237
Feedback:
Without any feedback, we would only have a single Chorus LFO. The feedback takes
the output of the chorus signal and feeds it back into the input. A greater setting will
thicken the chorus effect.
Delay::
This parameter controls the amount of delay used. As the delay becomes smaller, the
chorus will sound become more like a Flanger.
MIDI Control:
Every single slider in the plug-in can be assigned its own discrete MIDI controller to au-
tomate it.
Click on the [drop-down] arrow of a parameter or right-click on a slider to bring up the
MIDI Control menu.
From the menu, choose to confgure the MIDI
control or to Display the MIDI control settings.
236 237
MIDI Control Settings Display:
This window simply displays all the MIDI Controller settings that have been assigned to
the plug-in. You can also reset them all by clicking on the [Reset All] button.
Be careful not to accidentally click on this button. It will erase all the MIDI controller
settings. Click on [OK] to close this window.
Confguring MIDI Control:
This is where you setup the various MIDI controllers to automate the plug-in settings.
Select a MIDI Port, MIDI Channel and Controller from here. Click on the [Set Automa-
tion] button to apply the settings. For a For a detailed discussion of MIDI Control and
how to use it, see the MIDI Control Tutorial.
238 239
238 239
NFX-3 Delay
This is one of the original GigaStudio effects plug-ins.
The others include NFX-1 Reverb, NFX-2 Chorus and NFX-4 EQ Contour.
These effects plug-ins are known for their processor effciency and superior quality.
Every single slider in this plug-in can have its own discrete MIDI controller Automation.
Title & Description Bar:
The top of the plug-in displays the name of the plug-in and which input it is attached
or assigned to.
The close button at the right will close the plug-in.
240 241
Bypass Button:
The Bypass Button allows you to toggle the effect on & off allowing you to instantly
compare the dry versus effected signal.
Bypass Button OFF: The effect is audible.
Bypass Button ON: Only the original dry signal is audible.
Patch Dropdown list:
Click on this dropdown menu bar to see the Patch List.
Select a preset from this list to load it into the
plug-in. The default presets are permanent
and cannot be overwritten. However you can
save your own custom presets to this collec-
tion.
Add Preset to Collection:
Further down in the preset dropdown list is the option to add your own custom presets
to the collection.
Once you have tweaked the plug-in settings select Add current preset to collection
from the preset dropdown list.
240 241
Give it a name and click
on [OK]
Now the new custom patch shows up in the
preset list.
Load & Save Banks & Presets:
Once you have created customized Banks or individual Presets, you can save those to
the hard disk to be recalled later or in other instances of the plug-in or to transfer to
other GigaStudio systems.
Click on the [File] Button to bring up the Load & Save dropdown list.
From here you can Save the current Preset or the whole
Bank (Collection) to the hard drive and give it a custom
flename. This is where you load Presets and Banks as
well.
242 243
Program Scroll:
Another way to select presets is to use the Program Scroll.
Click on the [Up & Down] arrows to scroll one
Preset at a time.
Click on the [Left & Right] arrows to scroll in
groups of 8 Presets.
Input Level:
The Input Level is where you adjust how much of the dry signal to bring into the plug-
in. Select from one of 5 settings [-12dB/-6dB/0dB/+6dB/+12dB]
Click on the light next to the dB level you want to select with the mouse
to adjust the input. The light will light up and the selection will also be
indicated at the bottom in dB.
242 243
You can mute the individual Left-Right input level by clicking on the
[L] or [R] buttons. They will turn dark green to indicate that they are
turned off.
If you set the input level too high, the [Clip] light will light up. If that
happens, try a lower input setting.
Effect & Dry Levels:
You can adjust the individual levels of the Effected and the Dry signal or mute them
here.
Here the levels are un-muted. Use the faders to adjust the
individual levels.
Here the levels are muted by clicking on the [L] & [R] buttons.
No signal will be audible. You can also mute either level by
itself or even the individual left or right channels. This is
handy for daisy chaining two instances of a plug-in together
in various combinations.
244 245
EQ Contour:
Each plug-in has a three band EQ Contour.
The three bands are graphically represented on the right and adjusted by the Low-Me-
dium-High sliders on the left [L-M-H]
Move the three sliders to adjust the level of the bands from -18dB to +18dB.
Contour Frequency Sweep:
You can sweep the band range of the Low and Middle bands by sliding the divider line
with the mouse.
Example:
Divider at 32Hz
244 245
Divider at 500Hz
Delay Parameters:
Tap:
The delay plug-in offers up to 4 multi-tap delays. Click on any of the [tap] buttons to
highlight it and edit the parameters of that particular tap.
Auto Pan:
Clicking on these buttons will enable the ping pong auto pan effect. Each echo will
automatically pan back and forth between the left and right channels.
Delay:
This control sets the amount of delay time. Simply put, the delay takes the audio signal,
and plays it back after the amount of delay time that has been set.
246 247
Feedback:
Without any feedback, we would only have a single echo. The feedback takes the out-
put of the delay and feeds it back into the input. This will repeat the echo sound over
and over again and each echo will become quieter each time it plays back until the
sound decays.
Damping:
This control has the efect of running the delayed signal through an EQ so that its signal
is band limited each time it is cycled. This delayed signal will become more dull with
each repeat. The effect is slight to extreme, depending on the setting.
Pan:
This sets the stereo pan of the currently selected tap echo. Using all 4 multi-taps, you
can have custom pan settings for each of the repeating multi-tap echoes.
Volume:
This sets the volume of the initial delay echo.
Speed:
Modulation (variation) rate of the delay time over a specifed range. Set the rate of how
fast the variations occur.
Depth:
Modulation (variation) intensity of the delay time over a specifed range. Set the spread
between the minimum and maximum delay times.
246 247
MIDI Control:
Every single slider in the plug-in can be assigned its own discrete MIDI controller to au-
tomate it.
Click on the [drop-down] arrow of a parameter or right-click on a slider to bring up the
MIDI Control menu.
From the menu, choose to confgure the MIDI
control or to Display the MIDI control settings.
248
MIDI Control Settings Display:
This window simply displays all the MIDI Controller settings that have been assigned to
the plug-in. You can also reset them all by clicking on the [Reset All] button.
Be careful not to accidentally click on this button. It will erase all the MIDI controller
settings. Click on [OK] to close this window.
Confguring MIDI Control:
This is where you setup the various MIDI controllers to automate the plug-in settings.
Select a MIDI Port, MIDI Channel and Controller from here. Click on the [Set Automa-
tion] button to apply the settings. For a detailed discussion of MIDI Control and how to
use it, see the MIDI Control Tutorial.
249
NFX-4 EQ Contour
This is one of the original GigaStudio effects plug-ins.
The others include NFX-1 Reverb, NFX-2 Chorus and NFX-3 Multi Tap Delay.
These effects plug-ins are known for their processor effciency and superior quality.
Every single slider in this plug-in can have its own discrete MIDI controller Automation.
Title & Description Bar:
The top of the plug-in displays the name of the plug-in and which input it is attached
or assigned to.
The close button at the right will close the plug-in.
Bypass Button:
The Bypass Button allows you to toggle the effect on & off allowing you to instantly
compare the dry versus effected signal.
250 251
Bypass Button OFF: The effect is audible.
Bypass Button ON: Only the original dry signal is audible.
Patch Dropdown list:
Click on this dropdown menu bar to see the Patch List.
Select a preset from this list to load it into the
plug-in. The default presets are permanent
and cannot be overwritten. However you can
save your own custom presets to this collec-
tion.
Add Preset to Collection:
Further down in the preset dropdown list is the option to add your own custom presets
to the collection.
Once you have tweaked the plug-in settings select Add current preset to collection
from the preset dropdown list.
Give it a name and click
on [OK]
Now the new custom patch shows up in the
preset list.
250 251
Load & Save Banks & Presets:
Once you have created customized Banks or individual Presets, you can save those to
the hard disk to be recalled later or in other instances of the plug-in or to transfer to
other GigaStudio systems.
Click on the [File] Button to bring up the Load & Save dropdown list.
From here you can Save the current Preset or the whole
Bank (Collection) to the hard drive and give it a custom
flename. This is where you load Presets and Banks as
well.
Input Level:
You can adjust input level or mute the left or right channels.
Here the level is un-muted. Use the faders to adjust the in-
dividual levels.
252 253
Here the level is muted by clicking on the [L] & [R] buttons.
No signal will be audible. You can also mute either level by
itself or even the individual left or right channels. This is
handy for daisy chaining two instances of a plug-in together
in various combinations.
EQ Contour Operation:
This plug-in is essentially the EQ contour of the other NFX plug-ins by itself. If you know
how to use this in the other three plug-ins, you already know how to use this one.
The three bands are graphically represented on the right and adjusted by the Low-Me-
dium-High sliders on the left [L-M-H]
Move the three sliders to adjust the level of the bands from -18dB to +18dB.
252 253
Contour Frequency Sweep:
You can sweep the band range of the Low and Middle bands by sliding the divider line
with the mouse.
Example:
Divider at 32Hz
Divider at 500Hz
254 255
MIDI Control:
Every single slider in the plug-in can be assigned its own discrete MIDI controller to au-
tomate it.
[Right-click] on any of the sliders in the plug-in to confgure the MIDI automation.
From the menu, choose to confgure the MIDI
control or to Display the MIDI control settings.
MIDI Control Settings Display:
This window simply displays all the MIDI Controller settings that have been assigned to
the plug-in. You can also reset them all by clicking on the [Reset All] button.
Be careful not to accidentally click on this button. It will erase all the MIDI controller
settings. Click on [OK] to close this window.
254 255
Confguring MIDI Control:
This is where you setup the various MIDI controllers to automate the plug-in settings.
Select a MIDI Port, MIDI Channel and Controller from here. Click on the [Set Automa-
tion] button to apply the settings. For a detailed discussion of MIDI Control and how to
use it, see the MIDI Control Tutorial.
256 257
256 257
GigaPulse Pro
GigaPulse is an exciting new component of GigaStudio 3.0. GigaPulse employs con-
volution to create incredibly realistic reverb, mic modeling and instrument resonance
simulation. Convolution uses an actual recording as the basis for signal processing,
essentially sampling the sound of a room. For example, the sound of a concert hall is
recorded with a set of unique tones. This impulse recording can then be imported into
the GigaPulse Pro encoding processor where the concert hall impulse can be included/
encoded into a sampled instrument or .gig fle. When this instrument is loaded into
GS3, now embedded with convolution, GigaPulse SP (the convolution player included
with all version of GS3) reveals itself. The FX light will illuminate on the MIDI Mixer
channel, and you may bypass the efect by clicking on this button. The pulldown menu
will open the GigaPulse SP interface for parameter editing. The result sounds like youre
playing in that hall.
GigaPulse Pro can also be used as a stand-alone NFX plug-in on your own sample librar-
ies. Use the new piano resonance model included with GigaPiano II on your favorite
piano library, or use GigaPulses surround reverb on your GigaStudio instruments.
All the elements of the GigaPulse interface are described in detail in this section.
258 259
Title Bar description information
The title bar of the GigaPulse window shows the channel pair of the insert or aux
buss assignment and the instance of the interface that is being used. It is possible to
have as many instances of GigaPulse as your system resources will allow.
Close Window
Dismiss the interface window by clicking on the X in the upper right hand corner.
The GigaPulse will remain active while it is hidden form view. To remove the GigaPulse
completely, and free up your system resources for other tasks, select Remove from the
insert drop-down list in the Input, Group, or Aux Buss in the DSP Station.
Bypass button
Listen to the dry, unaffected signal, by clicking the bypass button. When the button is
active GigaPulse is bypassed.
A-B buttons
The A and B buttons are helpful for tweaking settings and making presets for your
saved GigaPulse banks. Use A as your original settings and switch to B to make adjust-
ments. Switch back to A to listen and compare your new B settings. These settings can
be adjusted and monitored in real time.
Top drop-down list
Click the bank/preset select button for a list of available banks and presets within
the current active bank. There is also a shortcut for adding the current active preset to
the bank.
258 259
Top fle list
Click the File button to open a list of options for loading and saving banks and pre-
sets.
Acoustic Space
The Acoustic Space section contains a graphic, such as a photograph of the current
active placement as well as information regarding the names of the bank, preset, im-
pulse, and instrument.
260 261
Alternate View button:
An alternate graphic, when available, can be shown with the V button next to the
Acoustic Space graphic. This may be a credit for the recording engineer or information
about the impulse library developer.
Bank:
A fle name for the Bank (.FXB) loaded. A drop-down list of all available banks in the
defned search paths is displayed in the list.
Impulse Set:
There is a one-to-one correspondence of bank names to impulse sets. A bank (.FXB)
contains the impulse set as well as the presets that are defned for that impulse set.
Preset:
A preset will have a defned musically useful context for the bank (.FXB) and its im-
pulse set.
Instrument:
Displays the active instrument utilizing the GigaPulse instance. A full list of all the
currently loaded instruments is available in the drop-down list.
Alternate View Graphic (if avalable)
260 261
File Menu:
The File Menu consist of a list of options for creating, opening, saving banks and pre-
sets as well as building your own impulse sets. Please check the release notes and elec-
tronic documentation for the latest updates on the GigaPulse fle menu options.
It is also possible to load your own impulse wave fles and encode your own musical
context settings as instrument impulse sets or encode the impulses to a Gig instru-
ment.
New
Create a new blank preset. Defne your own parameters and save with options de-
scribed herein. You will be prompted to save the current active preset before proceed-
ing. You will then be able to create an Instrument Impulse Set (.iis) using the IIS Builder.
Using the builder, you will then be able to save these instances as preset bank (.fxb)
fles.
Open Preset
Open an existing preset (.fxp). You will be prompted to save the current active preset
before proceeding.
Open Bank
Open an available bank (.fxb). A bank will contain from one to any number of defned
presets.
Save Preset Within Current Bank (as new)
This is a shortcut operation. It enables you to quickly perform a save operation with-
out a prompt for a location and flename. Save the current active preset as new within
the current bank. This will add the preset to the bank and not overwrite the current
presets last saved state.
Save Preset Within Curent Bank (overwrite)
Overwrite the current active preset within the current bank. This will replace the
preset from its last saved state to its current active state. The old preset will be gone
forever.
Save Preset
Save a preset (.FXP) to a specifed location within a standard fle browser window.
Save Bank
Save a bank (.FXB) to a specifed location within a standard fle browser window.
262 263
Edit Current IIS
Opens the IIS builder for defning parameters for the current impulse set.
Encode Context to IIS
Opens the Impulse Edior to convert INI-DAT format impulse sets (obsolete).
Rescan Bank/Preset Directories
Depending on the search paths defned in the Confguration dialog, GigaPulse will
scan to refresh its awareness of newly added banks and presets.
Set Current Bank/Preset as Default
This will defne the current active preset as the default setting when the bank im-
pulse is loaded.
Confguration
Defne search paths and options for the banks and mic models and their associated
fle types. Recommended fle types are:
.IIS (instrument impulse set)
.FXB (bank)
.FXP (preset)
TurboMode ->PureMode (not recommended)
Pure Mode is a 100% mathematically perfect convolution. This is very CPU intensive.
It is useful for some special applications, but most often the Turbo Mode, utilizing TAS-
CAMs patents pending effcient convolution algorithm, is recommended.
Turbo Mode is the default mode for GigaPulse and employs a computationally op-
timized technology for the convolved signal. In addition, when TurboMode is enabled,
the tail model can be employed It is an extremely high quality convolution at a very
signifcant CPU computational savings. Tail Model is designed for use with very long
impulses. GigaPulse 3.0 convolution gives you roughly 3 seconds of 32bit foating point
processing at 48kHz, and longer impulses can be simulated by using the Tail Model. The
included bank 0026-Ten Second Smooth Algorithmic Hall (2 channels, 1 position).fxb, for
example, gives you ten seconds of processing utilizing both the Turbo algorithm and
the tail model.
Please note that Pure mode has an effective limit of 3 seconds (at 48kHz). This is pres-
ently the limitation place upon the convolution engine for maximum computational
effciency. It is very likely that future revisions of GigaPulse will be able to extend this
limit as more computational resources become more widely available.
262 263
Cascade button:
It is possible to gain the beneft of two different convolved impulse responses, for in-
stance a violin body as well as a room, without having multiple instances of GigaPulse.
To do this you would frst make all the violin body resonance settings and then select
the Cascade mode. Next, select a room and make its settings. Now you have a violin
body resonance cascaded through a room all within the same instance of GigaPulse.
The same result can be accomplished by using two separate instances in series, but
at a greater cost of computational resources.
Placement Selection
Placement Selection Grid
The placement selection grid is a re-confgurable display that is closely matched to
the particular IRs that have been taken. In the example shown, we have found a par-
ticular room and set up 7 microphones which are indicated by the round buttons. The
labels indicate the mic positions:
L Left
C Center
R Right
Lw Left wide
Rw Right wide
Ls Left surround
Rs Right surround
264 265
With the mics set up in the room, and take the IRs at all the desired locations. In
this example there are 18 different locations in the room. So we have 7 different micro-
phones all recording each of the 18 different locations. These are the actual IRs used to
derive all other virtual placements, after the fact, through the GigaPulse convolution
engine.
NOTE: the virtual placement works best on instruments that have a fairly localized
sound radiation pattern, for instance a single clarinet, oboe, or trumpet, since the sound
is more or less coming from a single point in space. Placement of these type instru-
ments is very simple. Just click on a placement (numbered square button) and you have
located that instrument within the room.
Recommended for most stereo instruments is Multi-Placement mode. This provides
a huge beneft using the convolution technology:
preserve the spatial cues that are already in the stereo image.
even create surround variations on top of that.
Surround String section example:
The instrument used in this example is SISS Stack Con Sordino.
1. Load a GigaPulse on the channel, but bypass for now. In this string section example,
the violins have strong left-channel orientation inherent in the stereo source sam-
ple due to the placement and micing done in the sampling session. Moving down
through the range of the instruments in each section the source moves from left
to right according to the original instrument placements in the source sampling
session.
2. Enable (turn off bypass) GigaPulse. By doing a single placement within the room,
for instance 11, we have moved the entire string section to a single location in the
room. Its nice that we have the option of moving a string section around in a
room, but it does not make much sense to do it in this way.
To do this correctly with Multi-Placement mode:
[ctrl]-click on the left mic (L) and a close left placement (2)
[ctrl]-click on the right mic (R) and a close right placement (8)
[ctrl]-click on the left wide or surround (Lw or Ls) and a distant left placement (12)
[ctrl]-click on the right wide or surround (Rw or Rs) and a distant right placement
(17)
264 265
Multi-select Mode
In multi-select mode, there is a same-color association between the microphone and
its selected placement. In the above example the left close mic (L) is linked to placement
2 and the right close mic (R) is linked to placement 8. The left wide mic (Lw) is linked to
placement 12 and the right wide mic (Rw) is linked to placement 17.
In the audio playback, you will notice that the spatial presentation remains intact.
The violins are still localised in the left channel and the basses in the right, but we have
gained the added beneft of the convolution, and hear the radiation of the sources in
the room relative to their placement within the room. To hear the difference, click the
BYPASS button and listen.
Bank Select - Larry Seyer Reverb
With gear emulation type impulse response banks and presets, the round mic but-
tons indicate available outputs in fve channel surround and square placement but-
tons indicate variations which can be multi-selected to the various output channels.
Example:
[ctrl]-click on the left front output (Lf) and any variation (F)
[ctrl]-click on the right front output (Rf) and any variation (B)
[ctrl]-click on the left surround output (Ls) and any variation (L)
[ctrl]-click on the right surround output (Rs) and any variation (J)
[ctrl]-click on the center output (C) and any variation (H)
In multi-select mode, notice that there is a same-color association between the emu-
lated reverb output and its selected variation. A mono input or stereo input can then
produce a fve channel surround output using the output channels of the reverb unit.
266 267
Help button:
Open a specifc help fle, if available, for the loaded impulse set.
Grid button:
Click the Grid button to toggle the view of the grid lines in the Placement Selection
display.
Grid off in Placement Display
Mult button:
When a multi-selection is active, the Mult button will be on.
Description feld:
This feld has two displays. One feld displays title information regarding the preset
while the other displays useful information on how to best apply the preset in a musi-
cal context. Toggle between the two by clicking on the feld.
Input Levels
Please read the following informa-
tion carefully regarding input levels.
266 267
Bypass button:
When this is a bright green color, the Input levels are bypassed and
will not pass any signal through the GigaPulse engine. When the
button is grey, any signal will be convolved.
Master:
This the volume control for the impulse response sample. When this is increased the
impulse overall volume is increased, this control does not affect the incoming audio
volume. The Master Level control affects the processed (convolved) portion of the signal
including all the Mic Groups only if you are using a wet/dry mix of other than 100%
wet. This is not an input level control. On a channel insert in DSP Station this provides a
100% wet/dry ratio.
When using a GigaPulse on an Aux Buss be sure the Input or Group channel fader is
all the way down (off) and the Aux send is set to PRE fader. This will eliminate any dry
signal from being routed to the mix, which would introduce an artifcial or incorrect
signal in addition to the convolved signal.
Left:
The Left Level control affects the left channel signal. Its overall level is set by that of
the Master.
Right:
The Right Level control affects the right channel signal. Its overall level is set by that
of the Master.
Mic Masters:
The Mic Masters section is a set of controls that act as an overall control for any en-
abled Mic Groups. The default control of all the Mic Group settings is matched by the
master settings. If the individual Mic Group settings are adjusted individually, the mas-
ters control them keeping their settings relative to one another.
Mute button:
Mute all the Mic Groups.
Mic Level:
Adjust the overall level of all the active Mic Groups.
268 269
Perspective:
Adjust the relative perspective of all the Mic Groups. The nominal setting (zero) is the
exact point where the impulse response was sampled. By moving the slider, you are ap-
plying an envelope to the IR and changing it in real time as you move the slider control.
Another way to describe perspective is that it is like getting closer (tighter) to the
sound source or further away (looser) except for the timing aspect of mic placement.
You get the net effect of more direct signal and less reverberation, or just the opposite,
depending on the positive or negative setting.
Using the perspective, you can control the closeness of the mic placement without
affecting the timing (phase alignment) of the source the signal.
Wet/Dry Mix:
Adjust the ratio (balance) of wet versus dry signal for all the Mic Groups. Most often,
a convolved room should be used with a 100% wet mix. Most signal processor equip-
ment emulations should be set to 50/50% mix.
Pre-Delay:
Adjust in the negative direction up to 64 samples, in order to compensate for latency
introduced in the IR. In aligning multiple mic positions for phase alignment.
Here is an an application example utilizing Pre-Delay:
With a snare signal (center panned) adjust the pre-delay in the Front Mic Group
right (Front R) in the positive direction (adding delay). This will enhance the phenom-
enon of the snare placement as being pulled to the left of the stereo feld.
If this were a real world application, you would probably want to increase the
amount of perspective (perceived distance) which will increase its overall level. You can
then compensate by bringing its level down a bit.
The Placement Selection graphic display shows the places where the actual IRs
were taken with the number of available mics. IR placements are represented by their
numbered rectangular buttons. An unlimited number of recommended placement lo-
cations are available. Some of our examples have only two to eighteen placements.
If 18 placements are not enough, or there is a need to place a source either in-be-
tween, beyond, or in front of the available IR placements, then the Perspective and Pre-
Delay controls can help to achieve the desired virtual placement within the selected
environment. Mics are represented by round buttons and labeled with their intended
stereo or surround feld placement.
268 269
Mic Master On button:
Enable a Mic Group channel by clicking On button so that it is active. When you se-
lect a mic button in the Placement Selection grid the corresponding Mic Group On but-
ton will follow the selection.
Front, Wide, and Surround Mic Groups
Controls for the individual Mic Group channels.
MSDEC button:
Used for decoding an MS-encoded sampled instrument.
Used for decoding an MS-encoded impulse response.
There are some interesting possible applications using stereo source material and
convolving it with an MS-encoded impulse response, using the MSDEC, and get some
interesting spatial variations. Keep in mind that just as with any other MS type record-
ing, you do not have individual left and right channel volume, but more of a single vol-
ume (point source) along with a width control.
A good application of a Mid-Side IR would be for mono sampled instruments gain-
ing the ability to adjust for the amount of ambience, or width, in real time. In terms
of system streaming and effciency, you are only pulling one stream of samples off the
hard drive yet output up to seven channels of audio from that one stream using the
GigaPulse Pro interface.
You can always MS decode any normal signal. It wont be a correct signal, but you
may fnd a use for that anyway.
Mute buttons:
Mute individual Mic Group channels. See the Mic Masters section for more details.
Mic Level:
Adjust the individual Mic channel levels. See the Mic Masters section for more de-
tails.
270 271
Perspective:
Adjust the individual Mic channel perspectives. See the Mic Masters section for more
details.
Wet/Dry Mix:
Adjust the individual Mic channel Wet/Dry mixes. See the Mic Masters section for
more details.
Pre-Delay:
Sample accurate adjustment for time alignment. See the Mic Masters section for
more details.
Mic Channel On button:
Enable a Mic Group channel by clicking On button so that it is active. When you se-
lect a mic button in the Placement Selection grid the corresponding Mic Group On but-
ton will follow the selection.
Mic Replacement
Each of the mic groups has its own mic replacement selection menus for the original
mic as well as the replacement mic. Each default setting is normally in the none-fat
setting (no mic models being used at all).
Application: If you have a sampled instrument library that used a particular micro-
phone, you would select that mic from the Original Mic list, for instance the U47.
Of course, every microphone is different due to variations in manufacturing, age,
and wear and will have a slightly different impulse response. If a given microphone is
kept in mint condition, it should be close to the ones used for the GigaPulse mic models.
All the GigaPulse mic models have the following qualities:
original factory mint condition
representative of shipping models, no custom modifcations
With this in mind, the end result is not going to be perfect, given the physical vari-
ables that are possible, but there will be a signifcant result, nonetheless.
Original Mic drop down list:
In the Original Mic drop-down list the inv represents an
inverse impulse response. This essentially removes the char-
acter of the selected microphone from the original sampled
instrument library.
270 271
Original (inv) Mic list Replacement Mic list
Go to the Replacement Mic drop-down menu and
select a different microphone model such as the C12.
The result would be as if you recorded the samples with
the C12 rather than the U47.
Some of the microphones have choices for patterns
and roll-off settings. The C24, for example, has fve dif-
ferent patterns: omni, wide cardioid, cardioid, hyper
cardioid, and and fgure of eight.
Many mics have only a fat roll-off setting. The
MD421 has only one available polar pattern, yet it has
fve different roll-off settings.
272 273
The SM57 has a fat setting as well as 2 different proximity settings, taking advantage
of the favorable proximity effect for certain applications, such as snare drums and gui-
tar amps.
In addition to replacement mics there are some exciter models. This list will be grow-
ing over time as more impulse responses become available.
Mic Model Performance
Selecting inverse and emulated mic models function in a cascade sense, in that
there is no additional processing required of the GigaPulse NFX plug-in. So if you select
a room and a microphone, you will not be increasing the computation. The GigaPulse
will do all the necessary pre-processing of the affected signal in order to minimize the
amount of computation. It is all self-contained within each instance of the plug-in.
Application example: Use an instrument body resonance placed in a room with a
selected replacement mic model, all at the computational cost of only one GigaPulse
plug-in. The computation needed is governed by the size of the longest impulse, usually
the room. Mic model and instrument body resonances tend to be very short in duration.
By the same token, where the room sizes are smaller, GigaPulse will always give the
greatest effciency in computation wherever possible.
Center Mic Group
The Center Mic Group channel is identical in functionality to the other Mic Groups
except that only one channel is available in this group. No Mid-Side decoding is avail-
able for the Center Mic Group.
Tail Model
272 273
GigaPulse runs in one of two modes: Turbo Mode or Pure Mode. Pure Mode is a 100%
mathematically perfect convolution and is very CPU intensive.
Most common impulse responses would adequately ft into the 3 seconds available
for most musically useful spaces. Exaggerated case example of a 10 second long IR. The
recorded impulse response would end abruptly at the end of 3 seconds.
Most of the convolution is happening in the 80dB (and down) end of the dynamic
range.This results in spending a great deal of computational resources on portions of
source material that, even in a solo context, would be for all practical purposes inau-
dible.
GigaPulse uses pure convolution for the frst 3 seconds of the affected signal. After
3 seconds the Tail Model takes over with a recursive type algorithm that analyzes the
convolved signal and its decay and matches it tonally continuing with the decay of the
signal.
Enable button:
Default state is on and is highly recommended.
Overlap:
The overlap control is a 0-127 min-max setting. Generally the better results are in the
higher numbers. It is a timing offset and crossfade parameter for the original impulse
response convolved with the source material to the tail model portion of the processed
signal.
Level:
Adjust to match the levels of the original signal to the tail model signal.
Cutoff:
The Cutoff control is essentially a low pass flter. Adjust to match the tonal quality of
the original signal to the tail model signal.
An example application for using the Tail Model is when you go past the 3 second
mark (at 48kHz) with impulse responses. By enabling tail model you wont gain much
in CPU savings for the shorter IRs.
Note: Using Tail Model on impulses with an artifcial envelope to emulate a decay are
NOT RECOMMENDED. The tail model is designed to work well on impulses that are cut
off at the end of their sampled duration. Applying a tail model to an impulse response
with an artifcial decay envelope will not give satisfactory results.
274 275
Mic to Mixer Routing
This matrix allows for assigning mic groups to the DSP Station. For example, instanti-
ate a GigaPulse NFX plug-in as an insert on Input channels 15:16, the mics span across
channel 15, 16, 17, 18, 19, 29, and 21. Notice that the Mic to Mixer Routing assignments be-
gin on the assigned channel number and span out over the next seven channels.
In some cases, such as an instrument body model impulse response, the mic selec-
tions would all necessarily be set to one stereo pair of Inputs in the DSP Station. Then
you would go about selecting the preferred combinations of mics and placements as in
a normal stereo tracking session.
Mode drop down list:
The Mic to Mixer Routing matrix has a list of options
for stereo or surround modes.
7-Channel mode
The 7 channel mode provides for routing up to seven microphones to seven discrete
mixer channel assignments.
274 275
True Stereo mode
True stereo mode provides for routing up to seven microphones to two discrete mix-
er channels in a left and right (stereo pair) alternating fashion.
Simulated Stereo mode
Simulated stereo essentially routes all seven microphones to both channels. The sim-
ulated stereo is adjusted with a width control (0-127) and an image control (0-127).
Mixer Matrix:
Assign mics to a mixer channels by clicking on the buttons in a corresponding row
(mic) and column (mixer channel).
Front L:
The front left mic as displayed by the round L button in the Placement Selection grid.
Front R:
The front right mic as displayed by the round R button in the Placement Selection
grid.
Wide L:
The wide left mic as displayed by the round Lw button in the Placement Selection
grid.
276
Wide R:
The wide right mic as displayed by the round Rw button in the Placement Selection
grid.
Surr L:
The surround left mic as displayed by the round Ls button in the Placement Selection
grid.
Surr R:
The surround right mic as displayed by the round Rs button in the Placement Selec-
tion grid.
Center:
The center mic as displayed by the round C button in the Placement Selection grid.
For more specifc information on how to create and import your own impulses, see
the GigaPulse electronic documentation.
277
Appendix A GigaPiano II
GigaPiano II features:
The frst in a new class of hybrid digitally sampled primitives + convolution mod-
eled instruments. All pedal down and release/staccato resonance elements are
created with convolution impulse models (i.e. more than half of the traditional
digital samples are obsolete!) Overall responsiveness is greatly improved. The tra-
ditional limitations of sample based pedal dynamics, continuously varying note
release have been transcended, with far greater dynamic accuracy, playability and
sonic detail.
All 24bit samples with TASCAM DXL disk acceleration, and 32bit impulse responses.
Multiple mic placement and room/venue selections via precise GigaPulse impulse
models.
Recorded by multiple Grammy awarded engineer, Larry Seyer.
278 279
Bright, 74 KAWAI grand piano, rich, rebuilt soundboard.
Seven velocity levels (digital samples) and nearly infnite, continuously variable
resonance based on dynamic playing.
Sustain pedal triggered samples, via GS3 iMIDI damper up (pedal down), damper
down (pedal up).
Hammer on (pp), Hammer off recoil (via release trigger).
Recorded with AMS Soundfeld Mk V Mic as primary mic.
The GigaPianoII recording session with an AMS Soundfeld Mk V Mic. In the right-
hand corner you can see a Mid-Side confguration which provides an alternate perspec-
tive for playback.
278 279
You should bear a few things in mind when you want to load the included 24bit
GigaPianoII Full Modeled Gig fle. Due to the 2.8Ghz recommended system for this
piano, if your system is not up to this level, you may want to use the GigaPiano provided
in a 16-bit .Gig format with sampled release-triggered resonance. This piano will not
use the GigaPulse convolution for the sound board resonance modeling and will be less
CPU intensive. It will, however, be rather demanding as far as hard disk streaming with
the pedal down and release-triggered samples.
GPII Design Notes
Use the master Perspective control in GigaPulse in the Pedal Up Resonance bank to
vary the amount of soundboard resonance to taste.
Adjust the relative perspective of all the Pedal Up Resonance. The nominal setting
(zero) is the exact point where the impulse response was sampled. By moving the slider,
you are applying an envelope to the IR and changing it in real time as you move the
slider control.
Another way to describe perspective is that it is like getting closer (tighter) to the
sound source or further away (looser) except for the timing aspect of mic placement.
You get the net effect of more direct signal and less reverberation, or just the opposite,
depending on the positive or negative setting.
Using the perspective, you can control the closeness of the mic placement without
affecting the timing (phase alignment) of the source the signal.
280 281
Hit Bypass in GigaPulse Pedal Up Resonance to A/B the instrument with/without
this resonance.
There are two alternate mic positions available for GigaPiano II. Click on the place-
ment A button in the graphic to hear the player perspective mic position. Click on the
placement B in the graphic to hear the Mid-Side singer perspective mic position.
Two impulse instances are in in series. The frst instantiation is the pedal up case
shown below. You can access this instance by selecting the frst insert and Edit....
The frst instance of GigaPulse is followed by the pedal down case. You can access
this instance by selecting the second insert.
280 281
The pedal down impulse (2nd insert in the series) is dynamically damped by the
pedal movement, and its wet/dry mix passes the damped pedal up sound. The pedal
movement is assigned to automation on both the Input Level (pre convolution) and mic
level (post convolution). You will see this in the Pedal Down resonance presets. In the
DSP Station, expand the mixer channel 1, and open up the 2nd insert GigaPulse instance
using Edit... You will see the movement of the input level and mic level when you press
down the sustain pedal.
Pedal Up Control Settings Pedal Down Control Settings
282
Credits - GigaPiano II
Producer Jim Van Buskirk
Recording Engineer Larry Seyer
Piano Technician Brian Henselman
Performance Jim Van Buskirk, Larry Seyer
Sample Editing Dave Govett
Instrument Design/Programming Jim Van Buskirk
QA (for playability) Jeff Laity, Larry Seyer
Soundboard Impulse R&D Jim Van Buskirk
Soundboard Impulse recording Larry Seyer, Jim Van Buskirk
Tech Documentation Kevin Phelan
Executive Producer Mike McRoberts, Jim Bailey
Recording Studio Electric Larryland, Austin, TX
Editing and R&D Facility TASCAM, HQ NemeSys Music Technology, Austin, TX
For more details on the functions of GigaPulse, see the corresponding Tutorial and
Reference sections.
For more detailed editing infromation, see the Instrument Editor electronic docu-
mentation.
For more specifc information on how to create and import your own impulses, see
the GigaPulse electronic documentation.
283
Appendix B - QuickSound
Tips and Examples
To fnd your fles you can do the following types of searches:
Simple: single words such as animals will display all the sounds keyworded with
Animals.
Wildcard: such as sphy* (brings up sphygmomanometer).
Conditional: such as cannon AND Fire or cannon OR Fire phone ring NOT bell.
Nested: such as animals NOT (bird OR cat) can help you sift large collections.
Keyword searching and Tips.
This is what QuickSound is all aboutKeyword searching. Inside the data of each
instrument, performance, or wave fle is detailed information including keywords,
genre, detailed comments, credits and sample start offsets where applicable. Any word
in any of these categories becomes part of the QuickSound database search engine. If
you type any of these words into the search engine, all of the fles that have that word
in their name or any of the search criteria felds will be displayed in the loader window.
You can narrow down searches using multiple words and certain rules. Then you can
drag and drop the sounds you want to play to the MIDI Mixer or Distributed Wave util-
ity and play them instantly. This is the fastest way to fnd, audition, and play instru-
ments and sound effects. Be sure and get familiar with the QuickSound Search Engine
to get the most out of all your audio content.
Search Criteria
Below are the felds that are included in a search. Any information that is in any
of these felds will cause the fle to show up when that information is entered in the
search window in the GigaStudio. The most important ones in this library are the Key-
words and Comments
The keywords are where most of the search criteria are entered while the comments
include detailed sentence descriptions of the sound effect. Also, the name of the fle
itself is part of the search criteria.
Artist
Commissioned
Comments
Engineer
Genre
Keywords
Medium
Name
Product
284 285
Subject
Source
Source Form
Instrument Designer
Here is an example to show how the search criteria works. These are accessed by
right clicking on any fle in the QuickSound loader window and choosing Properties.
SFX-Track-15 Cannon Shot #1.wav
Artist Frank Fripp & Fred Foley (Editors)
Commissioned Niederwald Flats
Comments Civil War Cannon Shot With Long Ring-Off
Engineer Bart Brat & Rich Ranchero
Genre Sound Effects, FX,Cinima,Foley,Film
Keywords military,combat,war,warfare,battle,weapons, fre,
Product SFX For Days
Instrument Designer Silly Wabbit
If you enter any of the information above, including anything in the name of the fle,
this fle will come up as a result along with any others that have the same keywords.
You can even do a search on the name of the people involved and all the sounds they
worked on will show up.
Here is an example of how some various searches would work:
Search Window Result
Cannon (will bring up all the cannons in the library also)
Shot (will also bring up many gun shots)
Combat (many sounds would come up with just this word)
Military (many sounds would come up with just this word)
War (this fle and all the other war sound effects)
Civil war (just the Civil war sounds only, no other war sounds)
Long ring off (long, ring, off and this sound and any other sound with Long
ring off)
Long (all the sounds with the word long)
Frank Fripp (the entire library since he is in the artist feld of each fle)
Fire (a lot of burning fre sounds but no other cannons)
Cannon fre (cannon fre sounds but no burning fres)
Fire not Cannon (lots of cracking fres would show up but no cannons)
Cannon or fre (brings up all the cannons and the burning fre effects)
284 285
Here are some more examples using frearms. (Firearms are some of the most de-
tailed and descriptive sounds so we are using them for several examples.)
Rife (brings up all the long frearms)
Firearm (brings up all frearms, guns rifes etc.)
Automatic (brings up all the automatic and semi automatic frearms)
Rife Semi automatic (brings up only the rifes that are labled semi automatic)
Rife not full auto... (brings up all the rifes that are not full automatic)
Rife 22 (brings up all the 22 caliber rifes)
Pistol (brings up all handguns)
Pistol revolver (brings up all handguns that are revolvers, not magazine fed)
Pistol not revolver (brings up the handguns that are magazine fed)
Pistol or rife (brings up all the pistols and rifes)
Rife green (nothing comes up)
Just for fun, be sure to bring up a variety of combat war sounds and play them along
side some screaming cats. Brings a whole new meaning to the word cat fght. Or play
them extremely loud at home with some screams NOT alien and see who shows up at
the door.
Word context
Sometimes you can get extra words by trying both the singular and plural versions
of some words. In this library, very common words such as Creak will also show up
using creaks, creaking and creaky. Not every possible word or combination is done this
way though so be sure to experiment with commonly used words.
The NOT command comes in very handy. If you want all the animals except the cats,
a search of animals NOT cats will bring up all the animals that do not have cats in
their keywords.
Numbers and single characters
When searching for frearms (sound effects that is) many of them have the model
and caliber number in the name of the fle. The database ignores most of the common
punctuation marks so you can type ak 47 and get all the AK-47 rifes. In fact, just the
entry of ak will also bring up all the AK-47 rifes.
However, a single letter is an illegal word so M-16 will bring up 0 results for m and
155 fles for 16. (everything with the number 16 including some M-16 rifes) For those
cases, a search of gun and 16 will get all the M-16 rifes and nothing else. So, to quick-
ly fnd any type of gun or rife, you can use the term frearm or gun plus any relevant
number to home in on what you want. (try 16,60,50,44,47,357,22,12,8,16 etc. plus the
word gun)
286 287
A hit report will appear after each keyword search. Keep an eye on the hit numbers
that appear as you do your searches. These will help you learn what is available in the
library. Here is an example. A search of rife AND automatic will bring up:
<RIFLE> 192 fles under selected directory
<AUTOMATIC> 216 fles under selected directory
<RIFLE AND AUTOMATIC> 111 fles under selected directory
By looking at the hits screen, you will see that there are 111 automatic rifes in the li-
brary but it is handy to know there are a total of 192 rifes of all sorts and that the word
automatic shows up in 216 fles.
If you do a search of automatic NOT gun then only 8 entries show up including the
automatic bowling machines . The hit reports can really help you keep track of what
is available.
Playing
Once you have some sounds narrowed down, you can drag and drop them to the
MIDI Mixer or the Distributed Wave utility and start playing them via MIDI with your
keyboard. You can trigger these sounds with your sequencer and synch up a fairly
complete sound design cue in no time. You can play the sounds live into a hard disk
system. This can be done synched to picture to allow you to be an electronic foley artist
or you can use QuickSound to help fnd sound effects and play them into the hard disk
system and sync them on screen the traditional way. Even with the traditional way, the
ability to rapidly play certain instruments and sound effects in real time from a MIDI
keyboard is much faster and better sounding than positioning the sounds one at a time
on screen. Longer sounds like the ambiences are better suited to on screen positioning
in a hard disk environment. Even so, the QuickSound engine will speed up the process
in hunting these sounds down.
QuickSound keeps track of your sound fles when you install the program and as
you use it. It constantly tracks, scans, and records fles on your hard drives to an interac-
tive database. As long as you have the fle monitor active, there is no need to manually
update the QuickSound database. If you do disable the fle monitor, possibly for trou-
bleshooting reasons, you will need to manually refresh the database with any recent
changes.
File Types
The QuickSound fle monitor keeps track of the following fle types:
.GIG (GigaStudio Instrument fles)
.GSP (GigaStudio Session Performance fles)
286 287
.GSI (GigaStudio Instrument Performance fles)
.PRF (GigaSampler Performance fles)
.ART (Articulation fles)
.WAV (Windows audio fles)
After either searching or browsing for your fles they then can be accessed directly
from the list of search results.
AutoComplete Mode
QuickSound can autocomplete search criteria. If you enter a search criteria, such as
VSL and .gig and horns and then press the Enter key, the search criteria will become
registered for autocompletion. The next time you type VSL, the remainder of the
search criteria will be flled in and highlighted. This assumes that there is only one
registered search criteria beginning with VSL. You can continue typing to override the
autocompletion, or you can disable it in the GigaStudio Settings-> QuickSound tab.
How Keywords Work
Searching in QuickSound is based on condition words and a few extra characters.
Below is a list of these words and characters and a description of how QuickSound in-
terprets them.
AND is exclusive, car and green will not return any blue cars
OR is inclusive, car or green will return cars of all colors as well as grass
NOT is subtractive car not blue gets you ALL cars that arent blue.
CONTAINS or * at the moment means begins with. In the future the * character will
take over most of its functions for begins with, ends with and contains.
.XXX is the fle operator, as in .GIG, .WAV and so on. this will limit the search to fles
of that type. Currently the fles supported by this search are .GIG, .GSP, .PRF, .ART
and .WAV Only one is allowed per search, so:
.gig and .wav will ignore .wav. If the fle type is preceded by a NOT the type will be
excluded.
horn not .wav will return all fles containing the keyword horn that are not .WAV
fles. Using *.gig or *.wav also works, (actually in this case the *, normally the CONTAINS
operator, is simply ignored).
288 289
Parentheses
Parentheses are used to collect the queries together into sets, this allows you to get
very specifc searches in large collections of sounds. Searches like:
(by and car) not (wet or away) will quickly narrow your search making auditioning a
much easier task.
Case Insensitive
Keywords and control words are not case sensitive AND is the same as and, And, aNd
as well as anD. Also fle keywords are not sensitive. All keywords are stored as upper-
case so if you have made one instrument named C:\horns.gig and another C:\Brass\
Horns.gig typing in the word horns will return both.
Keyword Tips
GigaStudio .GIG fles as well as many .WAV fles have information contained in the
fle format. QuickSound opens those fles and stores much of that information as key-
words for fnding the fles in the database. Some information is fltered to increase the
speed and usefulness of your searches.
Here is a list of characters that do not go into the database:
, (comma)
(space)
/ (forward slash)
\ (backslash)
(tab)
_ (underscore)
~ (tilde)
@ (at sign)
: (colon)
; (semi-colon)
(single quote)
(double quote)
! (exclamation point)
- (minus sign)
+ (plus sign)
These characters are actually used as delimiters, in that any thing between them,
and not on the list of illegal words, is put in the database.
288 289
When doing searches some characters are interpreted as search commands- there is
one currently available:
. * (wildcard)
Excluded Terms
There are also words that are as a matter of course not added to the database (ac-
tually different sets for different situations) and a similar set of words which are not
searched for in a typed search. This is to limit excessive searching, which happens when
a word or string of characters is so general that every fle will hit it, or because it just
doesnt mean much. A good example of the frst case is gig and wav, both fle types
may be retrieved with the .XXX operator (.GIG .WAV) which is a lot faster than searching
for the string gig or wav. So neither is put in the database. An example of the second
case is any single letter or number, or such words as as be or of.
The last type of word not searched for are control words (AND, OR, NOT, CONTAINS).
Control words are not case sensitive and will be ignored as search words.
Ignored Common Words
THE
ANY
ARE
AS
BE
OF
FOR
THEN
THERE
THEIR
OUR
ARE
Control Words Ignored as Keywords
AND
NOT
OR
CONTAINS
290 291
The Fields of the Downloadable Sound format that the database scans are:
Artist
Commissioned
Comments
Engineer
Genre
Keywords
Medium
Name
Product
Subject
Source
Source Form
Instrument Designer
Based on testing a large number of GIG fles here are the words that were just too
common to yield useful results. All groups exclude the following words:
COPYRIGHT
GIGASTUDIO
GIGASAMPLER
INSTRUMENT
EDITOR
INC
TECHNOLOGY
In addition the following words are excluded when scanning the Artist feld:
DESIGNER
ENDLESS
WAVE
LTD
INC
COMMUNICATIONS
290 291
Rules
There are some rules built in which may not be obvious at frst. Here are some exam-
ple searches and how QuickSound interprets them. Each of these examples begin with
user input following the word Type: in the QuickSearch feld. In the text following the
QS: is the interpreted command. This is the actual search that QuickSound performs.
Type: strings violin
QS: strings AND violin
Comment: default search is AND
Type: strings violin tremolo
QS: strings AND violin AND tremolo
Comment: meaning only those words which match all three
Type: strings not violin tremolo
QS: strings NOT(violin OR tremolo)
Comment: all words after a control word are collected together onto that control
words list. While AND is default, the nature of NOT effectively ORs its wordlist together.
Authors Note: After months of wrestling with these issues I will warn the casual reader
that pondering the nature of NOT and other language related logic questions can lead
to insomnia and mental instability which if left untreated can lead to considering a de-
gree in Linguistics.
Type: strings NOT (violin tremolo)
QS: strings NOT (violin AND tremolo)
Comment: parentheses change everything. They collect the bits of the query together
in an ordered manner and allow very complex searching. By parenthesizing the last
two words they are on their own level and no longer follow the NOT. therefore, since
there is no instruction given to them about their relationship they use the default rela-
tionship AND.
Type: *.gig
QS: .GIG
Comment: the star is ignored as what you are really asking for is not a wildcard
search but to see all .GIG fles
Type: drum not .wav
QS: all fles with drum as a keyword that are not .wav fles
Comment: a NOT preceding a fle operator changes its meaning from only return
fles of type .wav to only return fles that are not .wavs .
292
Type: drum not *.wav
QS: all fles with drum as a keyword that are not .wav fles
Comment: just wanted to mention again that the star doesnt effect this at all
Type: Gliss*.GIG AND ((Pete AND String) NOT (violas OR tremolo)) OR drum .GIG
QS: gig fles with both keywords pete and string but arent violas or tremolo and
also have a keyword that begins with Express Oh, yeah, I forgot, give me all .gig fles
with drum as a keyword too
Comment: You really dont know what you want do you? Several things to note here-
The one single fle operator effected the whole search, currently the engine does not
support searching for multiple fle types unless you want all fle types. The Control Word
OR, when not in conjunction with a NOT, opens up rather than narrowing your search,
which can result in a lot of unwanted hits, which is incidentally why OR is not the de-
fault operator, narrowing the choices to ft your intention is the point of a search en-
gine. Finally, CONTAINS searches as with Express above are really useful when you dont
remember how to spell the ends of all them there European music words...
Type: ((((Pete AND String) NOT violas) OR tremolo)
or
Type: Pete AND String) NOT violas) or tremolo)))))))
QS: Doesnt crash, returns results of dubious usefulness.
Comment: You need to drink less coffee. QuickSound will handle badly formed syn-
tax but no guarantees on the quality of the result. generally if you open a bracket you
need to close it and vice versa.
293
Appendix C ReWire
This section contains general information on ReWire as related to GigaStudio 3.0. For
details on how to use GigaStudio 3.0 with ReWire in a specifc mixer application, see the
ReWire Tutorial. There you will fnd step-by-step descriptions of how to set up and use
GigaStudio 3.0 with ReWire in a number of DAWs from different manufacturers. If you
need details on how to use ReWire with another synth application, please consult its
documentation.
Launching and setting up
When you start a ReWire session, its important that you do things in the correct or-
der:
1. Launch the audio sequencer (DAW master ReWire application) and make sure your
system is properly set up and connected (so that you can hear the audio output of
GigaStudio routed from the DAW application).
2. Activate at least one ReWire channel in the DAW mixer application.
Where and how to do this depends on the mixer application. Typically you will fnd
a dialog or menu listing all available ReWire channels, allowing you to activate any
combination. The number of available ReWire channels depend on the applications and
the supported ReWire version (ReWire 2 supports up to 256 channels while ReWire 1
supports up to 64). In the case of GigaStudio 3.0, there are 64 ReWire channels available
- that means you can get up to 64 separate audio channels from GigaStudio.
Which ReWire channels to activate depends on what you want to do and how you
have set things up in GigaStudio 3.0.
MIDI via ReWire with GigaStudio
For MIDI communication via ReWire, both applications must support ReWire 2. If
that is the case, devices/sound sources in the sampler application, GigaStudio 3.0, will
appear as MIDI outputs in the DAW application. This means you can route a MIDI track
in the mixer application to a sound source in the synth application - just like you would
route a track to a physical MIDI output connected to an outboard MIDI instrument.
Version 1.0 of ReWire does not include MIDI communication between applications.
This means that if you want to transmit MIDI between two ReWire applications, you
need to do this just like you did before ReWire existed. On the PC you need to install and
use a virtual MIDI routing utility, such as MIDI Yoke or MIDIoverLAN.
294
Recording the Audio via ReWire Channels in the Mixer Application
For normal usage you dont need to record the ReWire channels as separate audio
fles - you can just have GigaStudio3.0 play along with any audio recordings you have
made in the DAW application.
Still, there may be situations when you want to convert the GigaStudio ReWire chan-
nels to audio fles on regular audio tracks. For this you need to use the export, mix
down, bounce or render function in the DAW application (consult its documenta-
tion for details). Typically, this function renders all un-muted audio to an audio fle and
allows you to import this to an audio track.
Capture to Wave not Possible in GigaStudio 3.0 ReWire Mode
The multi-track capture to wave (bounce to disk) utility is available only in GSIF out-
put mode. When you are running GigaStudio 3.0 with a GSIF driver supported audio
card, you can use the low latency audio outputs to render to disk or to an en external
destination. ReWire mode is mutually exclusive to GSIF output mode. You can only run
one or the other. This choice gives you the fexibility of rendering your GigaStudio tracks
directly to disk natively or routing the audio outputs directly to the DAW application for
bouncing to disk in its environment. It is up to you to decide which method work most
effciently for your intended purpose.
ReWire and VST Instruments (VSTi)
There are several formats for software synthesizers today - VST Instruments, DX in-
struments, MAS, Audio Units, and so on. There is a basic difference between GigaStudio
3.0 using ReWire and these:
GigaStudio 3.0 as a ReWire sampler application is a stand-alone program, not
a shell appliccation that runs within the DAW application. - a complete application in
itself, with menu bars, windows, dialogs, etc. It can be used by itself, without ReWire.
A software instrument (VSTi, Dxi) in a plug-in format is not a complete applica-
tion in itself since it relies on the host application in order to run.
295
Appendix D - Keyboard Shortcuts
File Menu
New [Ctrl] + [N] or [Alt] + [F] + [N]
Open [Ctrl] + [O] or [Alt] + [F] + [O]
Save [Ctrl] + [S] or [Alt] + [F] + [S]
Save As... [Ctrl] + [A] or [Alt] + [F] + [A]
GigaStudio Settings... [Alt] + [F] + [G]
Exit [Alt] + [F] + [X]
View Menu
MIDI Port 1 [Alt] + [1]
MIDI Port 1 [Alt] + [2]
MIDI Port 1 [Alt] + [3]
MIDI Port 1 [Alt] + [4]
MIDI Port 1 [Alt] + [5]
MIDI Port 1 [Alt] + [6]
MIDI Port 1 [Alt] + [7]
MIDI Port 1 [Alt] + [8]
MIDI Mixer [Ctrl] + [M]
DSP Station [Ctrl] + [D]
Loader [Ctrl] + [L]
Keyboard [Ctrl] + [K]
296
Capture Menu
Start [F9]
Stop [F10]
Reset Files [F11]
Help Menu
Help Topics [Alt] + [H] + [H]
About GigaStudio... [Alt] + [H] + [A]
297
Index
File Types
.ART 15
.GIG 15
.GSI 63, 68
.GSP 15, 61, 68, 93, 167
A
Acid 81, 85
Acoustic Space 259
After touch 113
Akai Convertor 45
Akai Filter Info 45
amplitude 96
AMS Soundfeld Mk V Mic 278
arming tracks 138
Articulation 93, 95, 96, 125, 168
articulation fle (.art) 15
Attenuation 96
Audio Capture Tool 137
Audio Driver Mode 157
audio engine 42
audio hardware 33
Auditioning Instruments 55
Audition Mode 56, 57
Audition Panel 141, 142, 189
Auto Complete 44
Auto Hide Cursor 30, 42
Auto option 99
Aux Busses 72-74, 76
Aux Sends 74-75, 196
B
backup 16
Backup License 25
Bit Depth 38
Bounce To Disk 36
bounce to disk 84
break point 173
Bypass 74, 77
C
Capture bit depth 36
Capture Example 139
Capture Menu 150
Capture to Wave 294
Cascade mode 263
Channel Velocity Meter 162
Confguration Manager 33
Confgure Plug-ins 39
Controller Trigger 128
Conversion Options 45
Convolution 40,257
Cubase SX 81, 86
Custom Filter 133
Cutoff frequency 97
D
DAW 81, 82, 102, 137
Default Performance 61
depth control 97
Diagnostics 40
Dimensions 93, 177
dimension controller 97
Dimension Select 95, 98,181
Dimension view 97
Distrbuted Wave Instrument 141-142,189
Distributed Wave 141, 189
DMA Mode 13-14
DSP Station 69, 193
Dual Boot Systems 14
Dynamics 73, 197
E
Envelope 96
Envelope Parameters 168
EQ 73
Equalizer 198
External Editor 41
External Sequencer 41
Extract from .gig 145
298 299
Instrument Loading 43
INS button 74, 75
Intelligent MIDI 109
K
Key-Switch 127, 178
Keyboard 93, 94,99
keyboard break point 97
Keyboard Display 191
Keyboard Select 95,181
Keyboard Shortcuts 295
Keyboard View 179
keystroke 27, 69
keyswitch dimension 95
keyword properties 54
Knobs 31
Knob Adjustments 30
L
listening mode 105
Layers 178
Legato Mode Rule 114
LFO 97, 176
Linear Curve 174
Linking MIDI Ports 159
Linking Ports 67
Link Status 196
Live 81,85
Loading Instruments 55
low frequency oscillator 97,176
M
Master Attenuation 37
Maximum Polyphony 35
Memory Allocation 159
Merge L/R Samples 45
Mic Model 272
Mic Replacement 270
Mic to Mixer Routing 274
MIDI 293
MIDI Control 101, 226, 236, 247, 254
F
Faders 31
Fader Adjustments 30
Fader Mode 194
File Menu 147
flter 96,97,171
flter cutoff 173
Filter MIDI 111
Finding Instruments 51
Floating Components 29
frequency 97, 176
G
General MIDI 43
General Settings 41
GigaPiano III 277
GigaPulse Pro 257
GigaStudio presets 39
GigaStudio Settings Manager 41
Global parameters 96
Groups 69, 78
GSIF 2 70, 77
GSIF Inputs 38
GSIF Outputs 38
H
Hardware Settings 38
hard drive 18
Help 26
Help Menu 151
I
IDE 18
iMIDI 109
iMIDI Rule Manager 109
iMIDI Tools 109
Impulse Set 260
Inputs 69
Insert Assign 195
Installing GigaStudio 17
instrument 15
298 299
Perspective 268
Placement Selection 263
Playing Instruments 58
plug-in 74
Polyphonic key pressure 112
Polyphony Meter 158
Polyphony Settings 34
Postition & Width 194
primary control 104
Pro Tools 81, 88
PureMode 262
Q
QuickEdit 93, 167
QuickSound 43, 44, 49, 183, 283
QuickSound loader 141
QuickSound options 40
QuickSound Properties 45
Quick Launch 41
R
Random 178
Real-time Message 113
Recent Waves Captures 141,191
Record Arm Button 217
Recovery options 42
REC button(s) 138
Registering GigaStudio 20
Release Trigger with Tracking 131
Rendering ReWire Tracks 84
Reset Button 62
Reset Confguration 44
Reset Options 42, 63
Resizing Components 28
Resonance 172
resonance 97, 173
Results Properties 44
ReWire 81, 293
ReWire/Plugins 39
ReWire 2.0 81
ReWire master 81
MIDI Control, Primary 103
MIDI Control, Secondary 103
MIDI Controller 102, 127
MIDI Control dialog 103
MIDI Control Source 102
MIDI data event 111
MIDI fles 61
MIDI Hardware 34
MIDI Mixer 161
MIDI Port Display 158
MIDI Select 95, 99
Mixer/Disk Engine 38
Mixer Inputs 69
Mixer Input Selection 165
Mono mode 195
MSDEC button 269
Multi-select Mode 265
Mute 77, 194
N
NFX plug-in 61, 66, 73, 74, 83, 195, 257
NFX-1 Reverb 219
NFX-2 Chorus 229
NFX-3 Delay 239
NFX-4 EQ Contour 249
Non-Linear Curve 175
note region 99
Nuendo 81, 87
O
Offine Registration 23
Online Registration 21
Output Master 71
P
Pan 96
Pan Mode 194
Pattern Alternator 121
performance 15,61
Performance loading 43
Performance options 63
300 301
Temporary Disk Usage 46
Tool Bar, QuickSound 184
Tool Bars 153
Transpose Keyboard 111
Trouble Shoot 40
Tune 96
TurboMode 262
U
user interface 27
User Interface Refresh Rate 42
V
velocity curve 173
velocity dynamic range 97, 174
velocity scale 173
velocity scaling 97
velocity split 99, 177
View Menu 149
Virtual Keyboard 29, 58, 59, 187
Visual Preferences 42
VST plug-ins 39,61, 83, 195
VST Instruments 294
W
Warning Messages 40
Wave Audio View 178
Wave View 93, 98
widgets 30, 103
Windows XP Media Center Edition 13
Windows XP Service Pack 1 13
ReWire mode 81, 82, 137, 218
Rewire Output Channels 83
ReWire slave 81
Round Robin 178
Routing Audio 69
RTAS 88, 90
Rule Builder 132
S
Sample Rate 38
SATA 18
Save As.. 62
Search Properties 44
secondary control 104
Selecting Components 27
sequencer 82
Sliders 31
Slider Adjustments 30
Smart MIDI 178
Smart MIDI dimension 119
Solo mode 77,194
Sonar 81, 90
Source Input 70
Source Input Selection 193
Special Curve 175
stacked instrument 37, 66, 144, 163
Stacking Instruments 65
Stack Mode 65
Startup Options 40,42
status (registration) 22, 24
Status Bar 57,58,67,157
Stereo dimension 97
Synthesizer confguration 34
Synthesizer Engine Settings 37
System Memory Status 35
System Requirements 9
T
Tail Model 272
TASCAM Contact Information 26
TDM 88
300 301
You might also like
- SongMaven Guitar Scales Modes Notes PDFDocument1 pageSongMaven Guitar Scales Modes Notes PDFkurtytanNo ratings yet
- Passport Photo SMALL4Document1 pagePassport Photo SMALL4kurtytanNo ratings yet
- AndyDocument1 pageAndykurtytanNo ratings yet
- Erica SongsDocument1 pageErica SongskurtytanNo ratings yet
- IC Privacy Complaint Form PDFDocument1 pageIC Privacy Complaint Form PDFkurtytanNo ratings yet
- CGT Poster PDFDocument1 pageCGT Poster PDFkurtytanNo ratings yet
- Chris Issac-Wicked GameDocument2 pagesChris Issac-Wicked GamekurtytanNo ratings yet
- Josh Wright ReceiptDocument1 pageJosh Wright ReceiptkurtytanNo ratings yet
- 2nd Back Up Vocals CRAVEN SOULSDocument2 pages2nd Back Up Vocals CRAVEN SOULSkurtytanNo ratings yet
- Yamaha Steinberg USB Driver V1.10.4 For Windows Release NotesDocument12 pagesYamaha Steinberg USB Driver V1.10.4 For Windows Release NotesantonNo ratings yet
- Bach - Inventions 13 - BWV0784Document2 pagesBach - Inventions 13 - BWV0784kurtytanNo ratings yet
- Bree's 21 StmusicDocument4 pagesBree's 21 StmusickurtytanNo ratings yet
- ResumeDocument2 pagesResumejeanette narioNo ratings yet
- Once Upon12312Document1 pageOnce Upon12312kurtytanNo ratings yet
- Register acts with Mr TanDocument1 pageRegister acts with Mr TankurtytanNo ratings yet
- RealTemp ChangelogDocument2 pagesRealTemp ChangelogMihai DimoiuNo ratings yet
- Johnny B GoodeDocument1 pageJohnny B GoodekurtytanNo ratings yet
- SdfsdsDocument1 pageSdfsdskurtytanNo ratings yet
- Once Upon A Time There Was A Cunt With A Fucken Cunt. WhateverDocument1 pageOnce Upon A Time There Was A Cunt With A Fucken Cunt. WhateverkurtytanNo ratings yet
- Ksdjhfls KFDSAFDocument1 pageKsdjhfls KFDSAFkurtytanNo ratings yet
- Install GuideDocument6 pagesInstall GuidekurtytanNo ratings yet
- Happy Xmas (War Is Over) (Bassline)Document3 pagesHappy Xmas (War Is Over) (Bassline)kurtytanNo ratings yet
- Child Protection PolicyDocument10 pagesChild Protection PolicykurtytanNo ratings yet
- Crashguard ReportDocument1 pageCrashguard ReportkurtytanNo ratings yet
- WhatevsDocument1 pageWhatevskurtytanNo ratings yet
- FM8 Manual EnglishDocument140 pagesFM8 Manual Englishalq10No ratings yet
- Notation Key: David Barrett Lesson Material & Song TranscriptionsDocument7 pagesNotation Key: David Barrett Lesson Material & Song TranscriptionskurtytanNo ratings yet
- Aus VELSDocument349 pagesAus VELSkurtytanNo ratings yet
- Contoh COPYRIGHT TugasDocument1 pageContoh COPYRIGHT TugasBenyNoerBackboneNo ratings yet
- RobPapen Predator ManualDocument57 pagesRobPapen Predator ManualTechRickNo ratings yet
- The Subtle Art of Not Giving a F*ck: A Counterintuitive Approach to Living a Good LifeFrom EverandThe Subtle Art of Not Giving a F*ck: A Counterintuitive Approach to Living a Good LifeRating: 4 out of 5 stars4/5 (5784)
- The Yellow House: A Memoir (2019 National Book Award Winner)From EverandThe Yellow House: A Memoir (2019 National Book Award Winner)Rating: 4 out of 5 stars4/5 (98)
- Never Split the Difference: Negotiating As If Your Life Depended On ItFrom EverandNever Split the Difference: Negotiating As If Your Life Depended On ItRating: 4.5 out of 5 stars4.5/5 (838)
- Shoe Dog: A Memoir by the Creator of NikeFrom EverandShoe Dog: A Memoir by the Creator of NikeRating: 4.5 out of 5 stars4.5/5 (537)
- The Emperor of All Maladies: A Biography of CancerFrom EverandThe Emperor of All Maladies: A Biography of CancerRating: 4.5 out of 5 stars4.5/5 (271)
- Hidden Figures: The American Dream and the Untold Story of the Black Women Mathematicians Who Helped Win the Space RaceFrom EverandHidden Figures: The American Dream and the Untold Story of the Black Women Mathematicians Who Helped Win the Space RaceRating: 4 out of 5 stars4/5 (890)
- The Little Book of Hygge: Danish Secrets to Happy LivingFrom EverandThe Little Book of Hygge: Danish Secrets to Happy LivingRating: 3.5 out of 5 stars3.5/5 (399)
- Team of Rivals: The Political Genius of Abraham LincolnFrom EverandTeam of Rivals: The Political Genius of Abraham LincolnRating: 4.5 out of 5 stars4.5/5 (234)
- Grit: The Power of Passion and PerseveranceFrom EverandGrit: The Power of Passion and PerseveranceRating: 4 out of 5 stars4/5 (587)
- Devil in the Grove: Thurgood Marshall, the Groveland Boys, and the Dawn of a New AmericaFrom EverandDevil in the Grove: Thurgood Marshall, the Groveland Boys, and the Dawn of a New AmericaRating: 4.5 out of 5 stars4.5/5 (265)
- A Heartbreaking Work Of Staggering Genius: A Memoir Based on a True StoryFrom EverandA Heartbreaking Work Of Staggering Genius: A Memoir Based on a True StoryRating: 3.5 out of 5 stars3.5/5 (231)
- On Fire: The (Burning) Case for a Green New DealFrom EverandOn Fire: The (Burning) Case for a Green New DealRating: 4 out of 5 stars4/5 (72)
- Elon Musk: Tesla, SpaceX, and the Quest for a Fantastic FutureFrom EverandElon Musk: Tesla, SpaceX, and the Quest for a Fantastic FutureRating: 4.5 out of 5 stars4.5/5 (474)
- The Hard Thing About Hard Things: Building a Business When There Are No Easy AnswersFrom EverandThe Hard Thing About Hard Things: Building a Business When There Are No Easy AnswersRating: 4.5 out of 5 stars4.5/5 (344)
- The Unwinding: An Inner History of the New AmericaFrom EverandThe Unwinding: An Inner History of the New AmericaRating: 4 out of 5 stars4/5 (45)
- The World Is Flat 3.0: A Brief History of the Twenty-first CenturyFrom EverandThe World Is Flat 3.0: A Brief History of the Twenty-first CenturyRating: 3.5 out of 5 stars3.5/5 (2219)
- The Gifts of Imperfection: Let Go of Who You Think You're Supposed to Be and Embrace Who You AreFrom EverandThe Gifts of Imperfection: Let Go of Who You Think You're Supposed to Be and Embrace Who You AreRating: 4 out of 5 stars4/5 (1090)
- The Sympathizer: A Novel (Pulitzer Prize for Fiction)From EverandThe Sympathizer: A Novel (Pulitzer Prize for Fiction)Rating: 4.5 out of 5 stars4.5/5 (119)
- Her Body and Other Parties: StoriesFrom EverandHer Body and Other Parties: StoriesRating: 4 out of 5 stars4/5 (821)
- Principles of Communication SystemsDocument42 pagesPrinciples of Communication Systemsdtvt2006No ratings yet
- G34296470024.q.eng-Dupline Universal Analog Input Module (4AI)Document3 pagesG34296470024.q.eng-Dupline Universal Analog Input Module (4AI)Goran MladenovicNo ratings yet
- 9608 Computer Science: MARK SCHEME For The October/November 2015 SeriesDocument8 pages9608 Computer Science: MARK SCHEME For The October/November 2015 SeriesdfsdfNo ratings yet
- Fundamentals of Precision Adc Noise AnalysisDocument67 pagesFundamentals of Precision Adc Noise AnalysismustafaNo ratings yet
- Calibration Techniques in Adcs: Ahmed M. A. Ali Analog Devices, IncDocument74 pagesCalibration Techniques in Adcs: Ahmed M. A. Ali Analog Devices, IncdxzhangNo ratings yet
- Features Description: Sbas127D - September 2000 - Revised June 2006Document21 pagesFeatures Description: Sbas127D - September 2000 - Revised June 2006Jesus Gerardo Esparza LopezNo ratings yet
- DS1104 R&D Controller Board: SpaceDocument8 pagesDS1104 R&D Controller Board: SpaceViet NguyenNo ratings yet
- Performance of Switched-Capacitor Circuits Due To Finite Gain AmplifiersDocument21 pagesPerformance of Switched-Capacitor Circuits Due To Finite Gain AmplifiersSandeep PandeyNo ratings yet
- About DVD and CDDocument24 pagesAbout DVD and CDThekhanNo ratings yet
- ADSP - Interfacing DSP To AD1819Document85 pagesADSP - Interfacing DSP To AD1819GregNo ratings yet
- 1.1 Data Representation V21Document118 pages1.1 Data Representation V21abdullahnawaziahNo ratings yet
- The Apogee AD-8000 8-Channel, 24-Bit ConverterDocument6 pagesThe Apogee AD-8000 8-Channel, 24-Bit ConverterAmanda ValladaresNo ratings yet
- 24-Bit, 192 KHZ Sampling Enhanced Multi-Level, Delta-Sigma, Audio Digital-To-Analog ConverterDocument39 pages24-Bit, 192 KHZ Sampling Enhanced Multi-Level, Delta-Sigma, Audio Digital-To-Analog ConverterJennifer NealNo ratings yet
- Ad7708 7718Document44 pagesAd7708 7718Karthik RamachandiranNo ratings yet
- Guralp Digitisers DM24S6EAM 6 Channel SeismometerDocument3 pagesGuralp Digitisers DM24S6EAM 6 Channel SeismometerNAMELESS ASHENNo ratings yet
- Ultra-Curve: Digital Dual-DSP Mainframe Model DSP 8000Document50 pagesUltra-Curve: Digital Dual-DSP Mainframe Model DSP 8000doki albonNo ratings yet
- SENTRY - AC410x Family + BT-V2.0 PDFDocument15 pagesSENTRY - AC410x Family + BT-V2.0 PDFCWCNo ratings yet
- JCTVC H1100 PDFDocument3 pagesJCTVC H1100 PDFengsayed_elgendyNo ratings yet
- TRIO CX10 CA10 r7Document2 pagesTRIO CX10 CA10 r7Orlando MarucaNo ratings yet
- Digital Transmission GuideDocument136 pagesDigital Transmission GuideGianne ObusanNo ratings yet
- What Is Dithering in Audio?Document7 pagesWhat Is Dithering in Audio?CHakornNo ratings yet
- An 8-Bit QVGA AMOLED Driver IC With A Polynomial Interpolation DACDocument4 pagesAn 8-Bit QVGA AMOLED Driver IC With A Polynomial Interpolation DACCsir RimlaNo ratings yet
- GV-4097M HQX WhitepaperDocument12 pagesGV-4097M HQX WhitepaperJohn NaylorNo ratings yet
- CSound Floss Manual PDFDocument813 pagesCSound Floss Manual PDFJosé DelpinoNo ratings yet
- ANALOG VALUESDocument21 pagesANALOG VALUESRendi FebrianNo ratings yet
- Mackie SDR 24 96Document56 pagesMackie SDR 24 96Jordi Sala DelgadoNo ratings yet
- MAAT LINpro/LINSurround User ManualDocument35 pagesMAAT LINpro/LINSurround User ManualOliver MasciarotteNo ratings yet
- AM FM Digital RadioDocument29 pagesAM FM Digital RadioPartha SenguptaNo ratings yet
- GDPHM 505Document19 pagesGDPHM 505s.uttam.kr40No ratings yet