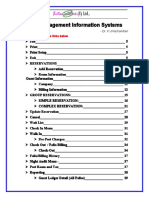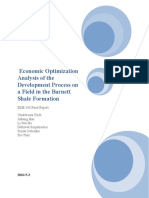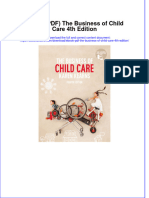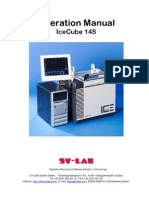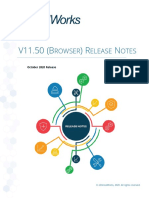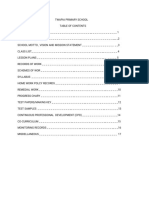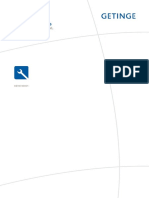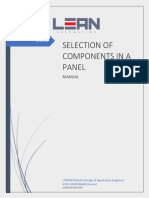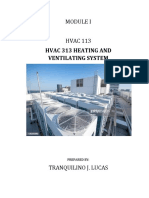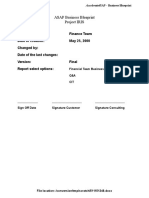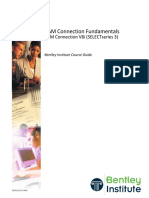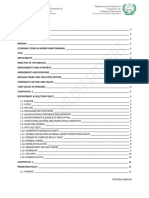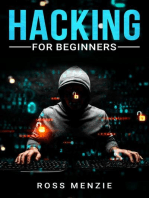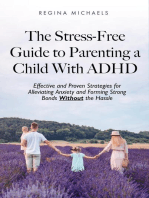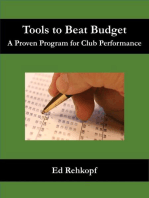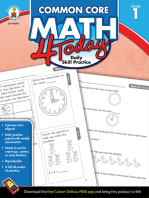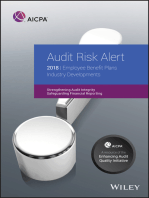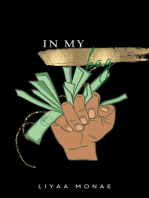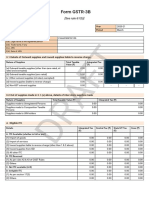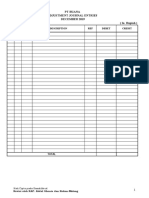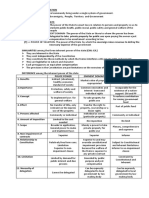Professional Documents
Culture Documents
ACS Payroll Procedures Guide
Uploaded by
Dana CamposOriginal Description:
Original Title
Copyright
Available Formats
Share this document
Did you find this document useful?
Is this content inappropriate?
Report this DocumentCopyright:
Available Formats
ACS Payroll Procedures Guide
Uploaded by
Dana CamposCopyright:
Available Formats
1
Table of Contents
ACS Payroll Overview _____________________________________________________________________ 5
ACS Payroll Procedures Outline ____________________________________________________________ 6
Daily/Weekly procedures _______________________________________________________________ 6
Month-end Procedures ________________________________________________________________ 6
Quarter-end Procedures _______________________________________________________________ 6
Year-end Procedures _________________________________________________________________ 6
Getting Started with ACS Payroll _____________________________________________________________ 7
ACS Payroll - Startup Outline ______________________________________________________________ 8
Adding and Updating Local and Other Tax Tables ______________________________________________ 9
Adding Accounts to the General Ledger Chart of Accounts ______________________________________ 12
Entering W-2 Totals _____________________________________________________________________ 13
Entering Total Gross and Adjustment amounts on W-2s _____________________________________ 15
Helpful hints for entering W-2 totals _____________________________________________________ 16
Using multiple local tax tables when entering W-2 totals _____________________________________ 17
Defining Lists in Payroll __________________________________________________________________ 18
Defining Payroll Adjustments __________________________________________________________ 19
Global Adjustment Options _______________________________________________________ 20
Payroll Adjustments and Applicable Taxes ___________________________________________ 21
How tax flags affect adjustments ______________________________________________ 21
Adding Payroll Adjustments _______________________________________________________ 23
Updating or Deleting Payroll Adjustments ____________________________________________ 26
Printing the Adjustment Report ____________________________________________________ 27
Calculating Group Term Life Insurance ______________________________________________ 28
Adjustments for W-2 Box 12 and Box 14 _____________________________________________ 29
Defining Payroll Cost Centers __________________________________________________________ 30
Using Cost Centers To Track Wages ________________________________________________ 31
Using Cost Centers To Track Other Compensation _____________________________________ 32
Using Cost Centers to Pay Employees from Multiple Accounts ____________________________ 33
Adding Payroll Cost Centers ______________________________________________________ 34
Updating or Deleting Payroll Cost Centers ___________________________________________ 36
Printing the Cost Center Listing Report ______________________________________________ 37
Defining Pay Types __________________________________________________________________ 38
Adding Pay Types ______________________________________________________________ 39
Updating and Deleting Pay Types __________________________________________________ 40
Printing the Pay Type Listing Report ________________________________________________ 41
Defining Workers Compensation ________________________________________________________ 42
Adding Worker's Compensation Categories __________________________________________ 43
Updating or Deleting Worker's Compensation Categories ________________________________ 44
Printing the Worker's Compensation Listing Report _____________________________________ 45
Defining Payroll Event Types __________________________________________________________ 46
Setting up the Payroll Module _____________________________________________________________ 48
2
Setting Up Payroll Posting Options ______________________________________________________ 49
Setting Up the Group Insurance Table ___________________________________________________ 51
Setting Up Time Off Options ___________________________________________________________ 52
Working with Employee Records ____________________________________________________________ 53
Adding Employee Records _______________________________________________________________ 54
Keeping Accurate Employee Records _______________________________________________________ 55
Options when Adding and Editing Employee Records _______________________________________ 57
Adding Employee Direct Deposit Information ______________________________________________ 60
Updating Employee Wage Information ___________________________________________________ 62
Editing Employee Records _______________________________________________________________ 63
Deactivating Employee Records ___________________________________________________________ 64
Deleting Employee Records ______________________________________________________________ 65
Printing an Employee List ________________________________________________________________ 66
Importing Employee Records from People Organizations or HeadMaster ___________________________ 67
Linking Employee Records ____________________________________________________________ 68
Refreshing Employee Records _________________________________________________________ 69
Entering and Posting Payroll _______________________________________________________________ 70
Entering Payroll Time Sheets _____________________________________________________________ 71
Entering Time For One Employee _______________________________________________________ 72
Entering Time Sheet Batches __________________________________________________________ 73
Importing Time into ACS Payroll ________________________________________________________ 74
Loading Employee Time Sheets ________________________________________________________ 76
Editing and Deleting Time Sheet Entries __________________________________________________ 77
Printing the Time Sheet Journal Report __________________________________________________ 78
Processing and Printing the Payroll Journal __________________________________________________ 79
Previewing Payroll Checks _______________________________________________________________ 80
Editing Payroll Checks _______________________________________________________________ 81
Issuing Payroll Checks __________________________________________________________________ 83
Printing Payroll Checks __________________________________________________________________ 85
Creating an ACH File for Payroll Checks ____________________________________________________ 86
Reprinting Payroll Checks ________________________________________________________________ 87
Voiding Payroll Checks __________________________________________________________________ 89
Printing the Check Register Journal ________________________________________________________ 91
Posting Payroll Checks __________________________________________________________________ 92
Resetting Payroll _______________________________________________________________________ 93
Closing the Month in Payroll ______________________________________________________________ 94
Closing Payroll Batches ______________________________________________________________ 95
Payroll Inquiry ___________________________________________________________________________ 96
Payroll Reports __________________________________________________________________________ 97
Creating the Time Clock Export Extract ____________________________________________________ 100
Time Clock Export Errors ____________________________________________________________ 101
Customizing Employee Labels in Payroll Reports _____________________________________________ 102
Customizing Payroll Reports _____________________________________________________________ 103
Customizing Payroll Report Options ____________________________________________________ 104
Customizing an Employee Search in Payroll Reports _______________________________________ 107
3
Payroll Report Tips ____________________________________________________________________ 108
Tips for the Customized Payroll List Report ______________________________________________ 109
Tips for the Liability Report ___________________________________________________________ 110
What if the 941 does not match the liability report? ____________________________________ 110
Tips for the W-2 Adjustment Report ____________________________________________________ 111
Tips for the Worker's Compensation Report ______________________________________________ 112
Payroll Period End Reports and Procedures __________________________________________________ 113
Loading Payroll Tax Updates ____________________________________________________________ 114
Working with Form W-2 _________________________________________________________________ 115
Adjusting Employee W-2s ____________________________________________________________ 117
Common Errors When Preparing Form W-2 ______________________________________________ 119
Printing Form W-3 __________________________________________________________________ 121
Creating a Tax E-File User Account ____________________________________________________ 123
Electronically Filing Form W-2 _________________________________________________________ 124
Working with Form 941 _________________________________________________________________ 126
Creating and Printing Form 941 _______________________________________________________ 127
Printing Form 941-A ________________________________________________________________ 129
Printing the 941 Worksheet ___________________________________________________________ 130
Electronically Filing Form 941 _________________________________________________________ 131
Creating Form 941 _____________________________________________________________ 131
Registering for a PIN ___________________________________________________________ 132
Verifying and Transmitting Form 941 _______________________________________________ 132
After E-Filing Form 941 _________________________________________________________ 132
Working with the W-2 Extract ____________________________________________________________ 134
Creating a W-2 Extract Work File ______________________________________________________ 135
Printing a W-2 Extract Work File _______________________________________________________ 136
Editing W-2 Extract Employee Information _______________________________________________ 137
Editing W-2 Extract Employer Information _______________________________________________ 138
Sending the W-2 Extract File __________________________________________________________ 140
Working with Vacation and Sick Time at Period End __________________________________________ 141
Adding Vacation and Sick Time to Employee Records ______________________________________ 142
Carrying Over Employee Vacation and Sick Time _________________________________________ 144
Working with Bonus Checks in ACS Payroll _________________________________________________ 146
To add an adjustment and print separate bonus checks _____________________________________ 146
To add a cost center and pay type, attach them to records, and print a combined check ___________ 147
4
Payroll
The ACS Payroll module can help you easily manage payroll procedures for your organization.
With ACS Payroll, you can:
Track all information including , regular pay, sick pay, and overtime. employee vacation and sick time
Pay via or use the Direct Deposit feature - - to provide the option of printed checks ACH format
electronically depositing payroll checks for employees who choose to participate.
Print , , and , such as the (a listing of employee hours, W-2s 941s other payroll reports Time Sheet Journal
their jobs, and date), (provides total gross wages, a listing of deductions, FICA, State and Payroll Journal
Federal Income Tax, Medicare, etc.), and . Check Register Journal
for each employee and set up payroll tax adjustments in addition to customized Enter time sheets
additions, deductions or contributions.
in detail or summary. Post payroll automatically to General Ledger
for checks that have been written using ACS as well as void and Perform voiding functions issue manual
. checks
View to keep your payroll tax schedules up to date with federal and state requirements. annual updates
Using this Guide
If you're new to ACS Payroll, you might find the and ACS Payroll - Startup Outline Setting up the
information helpful. Payroll Module
Current users may want to revisit or Adding and Updating Local and Other Tax Tables Adjusting
. Employee W-2s
5
ACS Payroll Overview
The ACS Payroll module helps you easily manage your church, school, or organization's payroll procedures.
Here are a few of the Payroll module's many features:
The Direct Deposit feature. Using your bank's setup information and employees' checking account
, you can (Automated Clearinghouse) file that your bank can use to distribute information generate an ACH
payroll checks electronically.
You can run the Payroll program on a different than the ACS General Ledger module. posting period
You can . You can allow the time to accrue, or you can enter all of the hours at track vacation and sick time
once. If you choose to use the accrual method, vacation and sick time accrues automatically when you process
payroll.
You have flexibility in . You can process an entire payroll run or issue checks one at a issuing payroll checks
time.
You can generate a for the current quarter and past quarters, and you can generate employee Form 941 W-2
at any time during the current year and for past years. forms
ACS Payroll includes a wide variety of to meet your needs, including the reports Customized Payroll Listing
that offers extensive filtering, sorting, design, and field selection capability for the ultimate in custom report
development.
You can easily load standard and custom information. time sheet
You can track for each employee and Workers' Compensation benefits pay employees from multiple cost
. centers
Payroll supports IRS requirements, including printing and the , which assists an Forms W-2 Form 941
employer in calculating taxes and tax liability.
ACS also offers to keep your payroll tax tables up-to-date with federal and state annual updates
requirements.
6
1.
2.
3.
4.
5.
6.
7.
8.
9.
1.
2.
1.
2.
1.
2.
3.
4.
ACS Payroll Procedures Outline
Here's an outline of daily, weekly, month-end, quarter-end, and year-end procedures for Payroll. To learn more
about a process, we've linked each step to procedures related to that task.
Daily/Weekly procedures
Gather Payroll information from Time Cards, the Employee Transmittal report or another method of
record keeping.
. Enter Time Sheets
. Print the Time Sheet Journal
. Print the Payroll Journal
. Print Payroll Checks
. Print the Check Register
If necessary, . Reprint Payroll checks
If necessary, . Void Payroll checks
. Post Payroll to General Ledger
Month-end Procedures
Finish all daily/weekly procedures.
. Print all desired reports
Quarter-end Procedures
Finish all daily/weekly and end of the month procedures.
. Print Form 941
Year-end Procedures
Finish all daily/weekly, end of the month, and end of the quarter procedures.
. Back up all financial data files
. Print W-2 forms
. Enter Vacation and Sick Time information for the new year
7
Getting Started with ACS Payroll
The Payroll Getting Started guide is designed to help you understand and set up the ACS Payroll module.
First, we suggest reading through the . You could even check off each setup step as you Startup Outline
complete it.
After reading through the Startup Outline, you can set up posting options, the group insurance table, and time off
options for your employees. Then, you can define adjustments, cost centers, pay types, and worker's
compensation. You can also add or update local tax tables, or add accounts to the chart of accounts, if you need
to.
Once you've set up the module and defined lists, you can begin entering employee records. If you're rolling out
Payroll during the middle of the year, you can enter accumulated W-2 totals to date.
Finally, you're ready to begin entering time sheets and . complete the payroll posting process
8
1.
2.
3.
4.
5.
6.
7.
8.
9.
10.
ACS Payroll - Startup Outline
Before using the , use the following startup procedures: ACS Payroll module
If necessary, . Add Local Tax tables
If necessary, . Add General Ledger accounts
Define . Payroll setup options
Define . Cost Centers
Define . Worker's Compensation categories
Define . Pay Types
Enter . Adjustments
Enter all into the system. employees and employee information
If beginning Payroll after the beginning of the year, that has Optional: enter any W-2 information
accumulated for the year for each employee.
Begin . entering Time Sheets
9
1.
Adding and Updating Local and Other Tax Tables
Local taxes are sometimes imposed by city, county, or district governments. For example, a special city, county,
or district tax may apply to all individuals who live or work within that area. Although the tax may be called
something other than income tax (such as occupational tax), the withholding process is virtually the same as that
of federal and state income taxes.
If your local tax authority requires that you withhold local taxes on your employees' wages, you must enter the
local or other tax tables in the Payroll module.
Other taxes are sometimes required by the federal government or state governments. Examples of other taxes
are federal unemployment tax (FUTA) and state unemployment tax (SUTA). Since the percentage for FUTA and
SUTA may vary, ACS does not set it. You should consult an accountant or tax adviser to determine if these, or
any other, taxes apply to your church or organization. Some tax tables use fixed amounts or percentages, while
others rely on calculation formulas.
When for local taxes in boxes 18 and 19, you can include three local taxes, but only two editing the Form W-2
display on the printed W-2. If there are more local taxes, you must print a separate W-2 to account for multiple
local taxes.
At the end of each year, ACS Technologies provides a for the Payroll module that updates the tax table update
federal and state tax tables. Loading the tax update does not affect the local tax table codes. You must manually
enter changes to local taxes.
What makes up the Edit Tax Tables area?
The information at the top half of the Tax Tables window makes up the Withholding Formula. It
contains exemption amounts, standard deduction amounts, the minimum and maximum standard
deduction amounts allowed, and information that affects the formula. The Withholding Formula is used
to calculate Taxable Wages.
The information at the bottom half of the window includes the Annual Withholding Rates derived from
the state tax booklet and Federal tables. It contains wage ranges, the amount to be withheld for that
range, and the percent of tax to add to that should they go over a certain amount in that range. The
Annual Withholding Rates are used to calculate the Annual Tax. The system divides this annual tax by
the number of pay periods entered on the employee's taxes tab when you run payroll.
To add local or other tax tables
You can add local or other payroll tax tables that apply to your organization at any time. If you want to take
deductions from an employee's wages based on the new tax table, you must add the tax table code to an
employee's record after adding the new table.
Under Advanced Tools, click on the tab. Admin Utilities
10
2.
3.
4.
5.
6.
1.
2.
3.
4.
5.
In the drop-down list, select , then click . Edit Tax Tables Go
Select , then click . Local/Other Add
Enter the tax table information in the appropriate fields.
To enter a two tiered local tax, in the bottom section, click . Then, enter the information based on Add
your local tax and 2-tier information.
Click . OK
To update local or other tax tables
When you receive notification from a local tax authority of a tax table change, you need to update the tax tables
to reflect those changes. Make sure to update the tax tables at the proper time to affect the employees' pay
checks correctly. If you have any questions about when the tax changes go into effect, contact the tax authority
from whom you received notification.
Under Advanced Tools, click on the tab. Admin Utilities
In the drop-down list, select , then click . Edit Tax Tables Go
Select . Local/Other
Select the tax table you want to update, then enter the tax table information in the appropriate fields.
Click . OK
Additional Field Information
Required Fields
Displays the selected tax table number. TB#
Displays the selected tax table name. Table Name
Displays the tax authority of the selected tax table. Tax Auth
Optional Fields
All amounts are provided by the tax authority, federal, state, or local.
11
Displays the maximum taxable federal wage amount. Federal taxes are not withheld Wage Limit
once the employee's gross federal taxable wages reach this amount.
Displays the allowance amount per exemption claimed. Exempt Amount
Displays an allowance based on one of the following: an alternate allowance per Alt Amount
exemption based on the Alt Trigger value, an additional allowance if Alt Trigger and Ex Percent exist,
or an allowance amount for additional exemptions on Form W-4 if both Alt Trigger and Ex Percent do
not exist.
Displays an exemption number or an amount to which the alternate amount and/or Alt Trigger
exemption percent applies.
Displays an extra allowance percentage given in excess of the alternate trigger Ex Percent
amount.
Displays the exemption number entered if standard deduction amount depends upon Sd Mclaim
exemptions.
Displays the standard deduction percentage used. The standard deduction minimum Sd Percent
amount (Sd Min) is used if greater.
Displays the standard deduction minimum amount. Sd Min
Displays the standard deduction maximum amount. Sd Max
Displays the annual salary threshold to which the EW Percent is used to calculate EW Minslry
taxes for employees who apply.
If an annual salary threshold (EW Minslry) exists, displays the percent used to EW Percent
calculate taxes for employees who apply.
Displays the additional credit amount that is multiplied by the total number of withholding Crd Dep
exemptions.
Displays the additional credit amount given per exemption. Crd Min
Displays the additional credit amount given per exemption past the Crd Trigger. This Crd Max
information is provided by the tax authority.
Displays the number of exemptions in which the additional credit amount per Crd Trigger
exemption (Crd Max) is given for subsequent exemptions.
Displays the maximum federal income tax deduction allowed if state gives federal Federal Cap
withholding deductions.
Displays the annual salary threshold to which no taxes are applied. Low Income Exemption
Amount Fields
Displays the beginning wage base for this tax bracket. Min
Displays the ending wage base for this tax bracket. Max
Displays the amount of taxes to withhold for this tax bracket. Taxes
Displays the percentage of taxes to withhold for this tax bracket. If a value is entered in Percent
both Taxes and Percent, ACS withholds the Taxes amount plus the percent for the amount that
exceeds the minimum wage amount.
12
1.
2.
3.
4.
5.
6.
7.
8.
9.
10.
Adding Accounts to the General Ledger Chart of
Accounts
When adding an account, the only two fields that are required are the and the . Account Name Account Code
No other fields are required to add an account; however, they may be required by your accounting standards.
To add an account
Under Manage Records, select the tab. Chart of Accounts
In the drop-down list, select , then click . Add/Edit Chart of Accounts Go
Select the heading you want to associate with this account.
Click . Add Account
In the field, enter the code. Account Code
In the field, type an account name. Name
If necessary, select the , , , and . Department Fund Committee Areas
If this is a checking account, select . Then select the bank account associated with this Checking
checking account.
Enter any about the account. Comments
Click . OK
13
1.
2.
3.
4.
5.
6.
7.
Entering W-2 Totals
If you begin using the ACS Payroll module after the first of the year, you can enter accumulated totals to W-2
date using Add/Edit W-2 Totals.
Before you can enter accumulated payroll totals for each employee, you must do the following:
Enter all employees into the system
Add Local Tax Tables (if applicable)
Add Cost Centers
Add Pay Types
Enter Adjustments
Remember to break up your beginning total entries by quarter for each employee. Failure to enter employee
totals by quarter results in incorrect totals on your . In addition, make sure to mark federal codes and Form 941
pay types as taxable- otherwise the federal wages may not match the amounts for FICA and Medicare on the
W-2.
Make a Backup
It's a good idea to perform a Financial backup before making any changes. Remember, it is easier to
restore a backup than it is to try to undo changes, and the information you edit in the W-2 window
prints on the . Form W-2
To enter W-2 totals
Under Generate Reports, click the tab. Period End Reports
In the drop-down list, select and click . Add/Edit W-2 Totals Go
In the Input W-2 Information window, click to select the whose W-2 you want to Lookup Employee
adjust.
In the field, select the year for which you are entering or changing W-2 totals. Year
Under , select the appropriate period. Select , , , or . Transaction information Q1 Q2 Q3 Q4
Enter the appropriate information in each field of the W-2, then click . Apply
A message displays, stating "You have entered or changed information in the Total Gross, Deduction, or
Addition fields." If the statement is true, perform step #8 as necessary for your situation.
14
8.
9.
Follow the appropriate steps as they apply to your situation:
If you entered initial totals or edited the field, the Add/Edit W-2 Wages window Total Gross
displays when you click . Distribute this amount to the appropriate pay type and cost center. Apply
The default cost centers and pay types that display are defined on the tab of the employee's Pay
record. If necessary, edit this information. Click to save your changes. OK
If there are deduction or addition adjustments associated with this employee record and you
entered or changed information in the or fields, the Add/Edit W2 Additions or Deduction Addition
the Add/Edit W2 Deductions window displays when you click . Disburse the amount to the Apply
appropriate adjustment. Click to save your changes. OK
Click to continue. OK
15
Entering Total Gross and Adjustment amounts on W-2s
You can set up multiple wage records for an employee. When an amount in the Total Gross entering or editing
field, you are prompted to specify to which cost center and pay type the total gross applies. When entering or
editing adjustment amounts, you must specify to which adjustment the addition or deduction applies.
You must specify cost center and pay type information for the following:
Total Gross
Deductions
Additions
For example
James Armbruster has two wage records associated with his employee record.
You are entering accumulated totals for James Armbruster, and you enter an amount in the Total
field. When you click , ACS prompts you to apply the amounts to the appropriate pay type Gross Apply
and cost center.
The default cost centers and pay types that display are defined on the tab of the . If Pay employee's record
necessary, you can edit any of the displayed distributions, or add a new pay type and cost center. Any new pay
types or cost centers that you add are recorded in the W-2 totals only. They are not added to the employees
record.
A similar window displays if you enter or change an adjustment amount, and you must specify to which
adjustment the amount applies.
Note
When you add an adjustment or edit an adjustment amount, ACS prompts you for more information. In
the dialog box, click the down arrow and select an adjustment in the drop-down list. Adjust No.
You cannot add a new adjustment in this window. Once an adjustment is selected, enter the amount to
disburse to the adjustment and click . OK
16
Helpful hints for entering W-2 totals
Here are some helpful hints about adjusting W-2 totals:
When you click , the changes take effect immediately on the employee's W-2 for the selected year Apply
and the for the selected quarter and year. If you click without applying the amounts, your Form 941 Close
changes are not saved. Click to clear all information in the window. Reset
If you are editing existing totals, remember that any changes you make change the amounts that print on
the Form 941 report.
When changing the , , or fields, you are prompted to disburse the Total Gross Deduction Addition
amount to a specific cost center and pay type. The default cost centers and pay types that display are
defined on the tab of the employee's record. Pay
The Net Pay is a calculated field. Gross - Taxes - Deductions + Additions = Net Pay. When you retrieve
an employee's record, ACS tries to verify this calculation. If the calculation is not correct, an error
displays.
Each of the employee wage fields in the Input W-2 Information window represents the amount of
employee wages that are taxable (according to the pay type used for those wage amounts). Depending
on the taxable settings for each individual adjustment, adjustments for the employee may or may not be
included in this window.
You can view or print Forms W-2 at any time for the current year to determine if tax options are set up
correctly.
You can for the previous year after your first for the new year. print Forms W-2 payroll run
17
1.
2.
Using multiple local tax tables when entering W-2 totals
You can enter up to three for each employee. When for employees with more local tax tables entering W-2 totals
than one local tax table associated with their record, you must distribute the proper amount of the local tax to the
correct tax authority.
When there are multiple localities on the W-2, ACS prints the sum for those localities in the appropriate fields on
. Form W-3
To enter three local tax tables for an employee, enter wage and tax information for the first two tables in boxes
and in the Input W-2 Information window. Enter information for the third local tax table under 18 19 Local Tax 3
under Transaction information on the same window.
For Example
Your employee, James Armbruster, has two local tax tables associated with his employee record.
Taxes for Florence County, SC, and Darlington County, SC, apply to this individual.
Lets assume that the total local income tax for this employee is , but the employee paid $127.50
to Florence County (Local Tax 1) and to Darlington County (Local Tax 2). $102.45 $25.05
When entering the tax totals in box , enter $102.45 for Local Tax 1 and $25.05 for Local Tax 19
2.
Click . Apply
18
Defining Lists in Payroll
In Payroll Define Lists, you can add and edit information related to your organization's pay types, adjustments,
cost centers, and worker's compensation. You can also print reports listing each item.
19
Defining Payroll Adjustments
Adjustments are used to modify employees' gross pay by an addition to, or a deduction from, their pay.
Common adjustments include:
An amount or percentage added to an employee's pay, such as a Christmas bonus or Additions
receiving Social Security monies. The amount is distributed to a debit (Expense) account.
An amount or percentage deducted from an employee's pay, such as Health Insurance. Deductions
The amount is distributed to a credit (Liability) account.
An amount or percentage that is neither added to nor deducted from an employee's Contributions
pay, such as an employer's Tax Deferred Annuity. This is an employer contribution which is distributed to
both a debit and a credit account because a contribution is an expense to the organization and a liability
that must be paid.
An amount that is neither added to nor deducted from an employee's Group-Term Life Insurance
pay. However, the amount is included as wages in boxes 1 (Wages, tips, other compensation), 3 (Social
Security wages), and 5 (Medicare wages and tips) of the W-2. The amount is subject to social security,
Medicare, and state withholdings. State withholdings are dependent on the state for which the W-2 is
created. The amount is not subject to federal withholdings. This adjustment is used to track the cost of life
insurance coverage over $50,000 provided to an employee. The adjustment is not assigned an amount
until it is associated with the employee record and is not distributed to an account.
In Payroll Define Lists, you can:
Add adjustments
Update or delete adjustments
Print the adjustment listing report
20
Global Adjustment Options
Global adjustments affect all occurrences of the adjustment and can save time when an adjustment applies to
multiple employees. Instead of creating several identical individual adjustments, you can create one global
adjustment and apply that adjustment code to a group of employees. If the adjustment is a temporary addition,
deduction or contribution, set a global limit for the maximum amount or percentage, and the adjustment
deactivates when the limit is reached.
If employees have a global adjustment associated with their file, the specified amount or percentage is the
default unless you associate a non-global or individual adjustment with an employee file and override the Global
Amount and Global Limit. If you do not want adjustments to start over in the new year, remove them from the
employee's record at the beginning of the year.
For example, suppose 20 employees in your organization have decided to contribute $10.00 per pay period to a
non-profit world hunger organization for 6 months. You create an adjustment where the Global amount is $10.00
and set the Global limit to $60.00. Then, you apply the adjustment to the records of participating employees.
Prior to the pay period when the first deduction is taken, an employee decides to increase the amount of her
donation from $10.00 to $20.00 per period. You edit the employee's record from the Adjustments tab of Add/Edit
Employees and create a $20.00 individual adjustment with a $120.00 individual limit that will override the $10.00
global adjustment for that particular employee (without affecting the nineteen employee records still using the
global adjustment).
Tip
If you need to apply several adjustments that are nearly identical, instead of creating multiple individual
adjustments, create a global adjustment, apply it to each employee record and make minor
modifications as needed. For example, all of your employees have health insurance, but different
premiums. Create a global adjustment for health insurance but set the amount to zero. Apply the
adjustment to each employee's record and change the amount as necessary.
21
Payroll Adjustments and Applicable Taxes
When entering an adjustment, you must indicate whether taxes and Worker's Compensation calculations apply
to the adjustment. By default, the six tax fields and the Worker's Compensation field are all pre-selected. You
can change the default settings if some taxes are not applicable to the adjustment you are entering. For the
Local Taxable field, you can select which local taxes apply.
Examples:
You are giving a Christmas bonus to your employees. This addition is taxable, but Worker's
Compensation does not apply. Clear the Worker's Comp check box in Add/Edit Adjustments.
A Tax Deferred annuity that employees contribute to is only subject to FICA taxes unless the organization
is required to pay FUTA taxes. Clear all Tax Flags check boxes except for FICA and FUTA.
Some organizations make the entire contribution to a tax deferred annuity on behalf of a limited number of
employees (such as the Pastor and Assistant Pastor). If the organization is required to pay FUTA taxes, clear all
Tax Flags check boxes except for FICA and FUTA.
Note
This information is offered as a general guideline. For more information on this subject, consult a tax
professional or purchase a church and non-profit organization tax guide such as:
The Zondervan Minister's Tax and Financial Guide
Church and Clergy Tax Guide
You can also visit the . IRS Web Site
How tax flags affect adjustments
The on the Add/Edit Adjustment screen determine what portion of an employee's adjustments are Tax Flags
considered taxable income. The way that it affects the paycheck and the W-2 depends upon the type of
adjustment.
Payroll adjustment How the W-2 is affected
Deduction The deduction is taken after taxes. Taxable income is not reduced. Selected:
The deduction is taken before taxes. Taxable income is reduced. Cleared:
Addition Additions are added before taxes are calculated. Taxable income is Selected:
increased.
Additions are added after taxes are calculated. Taxable income is not Cleared:
affected.
22
Payroll adjustment How the W-2 is affected
Employer
Contribution
Taxable income is increased. Selected:
Taxable income is not affected. Cleared:
Group Term Life Taxable income is increased. Selected:
23
1.
2.
3.
4.
5.
6.
Adding Payroll Adjustments
Adjustments modify employees' gross pay by an addition to, or a deduction from, their pay. You can add
adjustments and associate them with an employee's record at any time.
Each adjustment is coded for a particular pay period. The pay periods affected by the adjustment depend upon
how an employee is paid (weekly, biweekly, semi-monthly, monthly) and whether or not the adjustment is
applied to every pay period in which that employee is paid.
In addition, each adjustment is calculated as a dollar amount or a percentage of pay; it is applied per hour or per
pay period. You cannot assign a per hour adjustment to a salaried employee.
To add an adjustment
Under Advanced Tools, click the tab. Define Lists
In the drop-down list, select and click . Payroll Go
Under , select , then click . Available Lists Adjustments Add
Enter information in the appropriate fields.
To add another adjustment, click . Optional: Add Another
Click . OK
Additional Field Information
Add/Edit Adjustments
Adjustment Code
If adding a new adjustment, enter a unique identifier for the adjustment. The identifier is a three-character
alphanumeric code. If editing an existing adjustment, enter the identifier, or select an adjustment in the
drop-down list.
Types of Adjustments
Select the appropriate type of adjustment in the drop-down list.
Additions are added before taxes are calculated and increase the taxable income. Addition
Deductions are taken after taxes and do not reduce the taxable income. Deduction
Employer contributions increase the taxable income. Employer Contribution
Group Term Life Insurance increases the taxable income. Group Term Life Insurance
Description
Enter a description of the adjustment.
Active
Select to mark the adjustment as or . Active Inactive
Debit Account
Enter a general ledger expense account number for an addition or an employer contribution.
24
Credit Account
Enter a general ledger liability account number for a deduction or an employer contribution.
For Period
When adding or editing adjustments, you can set the adjustment for any or all pay periods. If no pay period
is selected, the adjustment is not calculated.
For each adjustment, you define which period the adjustment is taken. If an adjustment does not work for
an employee, you may need to edit it and select the correct pay period. There are up to six pay periods in
any given month, depending on your organization's pay schedule:
There are five regular pay periods, plus a sixth period that is used for vacation pay, sick Weekly
pay, etc. The fifth regular pay period only occurs four times per year.
There are three regular pay periods, plus a fourth period that is used for vacation, sick Biweekly
pay, etc.
There are two regular pay periods, plus a third period that is used for vacation, Twice per Month
sick pay, etc.
Tax Flags
Depending on which taxes apply to the adjustment, select the appropriate options.
Calculation Details
Amount
To calculate the adjustment as a dollar amount, select this option.
Percentage
To calculate the adjustment as a percentage, select this option.
Period
To calculate per pay period, select this option.
Hour
To calculate per hour, select this option.
Global Amount
If the same amount applies for everyone who receives the adjustment, enter the amount.
Global Limit
If the same limit applies to everyone who receives the adjustment, enter the limit. If a deduction is no longer
withheld from an employee's Payroll check, you may need to remove or increase the limit here, or edit the
. employee's adjustments
W-2 Totals
Box
Select the Box in which W-2 Totals print and, if applicable, enter a Code/Description.
Add Another
To add another record, select the check box.
25
26
1.
2.
3.
4.
5.
1.
2.
3.
4.
5.
Updating or Deleting Payroll Adjustments
You can update adjustment categories at any time, however, you cannot edit an adjustment's code or delete an
adjustment associated with an employee's record.
To update adjustments
Under Advanced Tools, click the tab. Define Lists
In the drop-down list, select , then click . Payroll Go
Under , select . Available Lists Adjustments
Select the adjustment that you want to change, then click . Edit
Enter the revised information in the appropriate fields, then click . OK
To delete adjustments
Under Advanced Tools, click the tab. Define Lists
In the drop-down list, select , then click . Payroll Go
Under , select . Available Lists Adjustments
Select the adjustment that you want to delete and click . Delete
When the confirmation message displays, click . Yes
27
1.
2.
3.
4.
5.
Printing the Adjustment Report
You can print an adjustment list at any time. When you choose to print the report, you can select any of the
following options:
For each adjustment, the adjustment code and description is printed. Other information Include Detail
that is included is the category and type of adjustment, the frequency, the global amount and limit,
general ledger expense account and checking account numbers. The status of each type of taxable
income is printed also. To include detail information for each adjustment, select the check box.
To include the adjustments that are not active in the list, select the check box. Include Inactive Lists
To print the adjustment report
Under Advanced Tools, click the tab. Define Lists
In the drop-down list, select , then click . Payroll Go
Under , select , then click . Available Lists Adjustments Print
Select and/or . Optional: Include Detail Include Inactive Lists
Click or . Preview Print
28
1.
2.
3.
4.
5.
6.
Calculating Group Term Life Insurance
Group Term Life Insurance is calculated as the taxable cost per month of coverage and is calculated by
multiplying the number of thousands of dollars of insurance coverage (figured to the nearest tenth) less 50,000,
by the cost from the group insurance table.
For Example
The employee's total coverage is 90,000 and his current age is 59, but he will turn 60 in the current
year. His taxable cost per month would be:
(90,000 50,000) = 40,000
40,000 x .66 rate = 26,400
This amount is then multiplied by 12 and divided by the employee's pay frequency. This total is the
. calculated cost per period
26,400 x 12 months = 316,800 / 26 Pay periods = $12.18 per pay period.
Group-term life insurance is a term life insurance protection for a fixed time. Amounts provided to an employee
that are more than $50,000 must be reported by the employer as part of the employee's wages. These amounts
are included as wages in boxes 1 (Wages, tips, other compensation), 3 (Social Security wages), and 5
(Medicare wages and tips) of the W-2.
The amounts are subject to Social Security and Medicare withholdings. State withholdings are dependent on the
state the W-2 is created for. The amounts are subject to Federal withholdings. not
Amounts provided to an employee that are less than $50,000 should not be included as part of the employee's
wages.
To add a group term life adjustment on an employee's record
On the employee's record, click the tab. Adjustments
Click . Add
Enter the . Adjustment number
Enter the employee's date of birth if it is not entered on the tab. Data
Enter the total life insurance coverage amount.
The Calculated cost per period displays. Click . OK
29
Adjustments for W-2 Box 12 and Box 14
You can add adjustments for W-2 Box 12 and Box 14 in Define Lists, which will modify employee's gross pay by
an addition to, or a deduction from, their pay, and you can also add adjustments that are employer paid
contributions. You can add adjustments and associate them with an employee's record at any time.
In Box 12 you can enter Codes A - EE. Some common codes used for Box 12 are Code C, Code AA, and Code
DD.
Code C - Taxable cost of group-term life insurance over $50,000.
Code AA - Designated Roth contributions under a section 401(k) plan.
Code DD - Cost of employer-sponsored health coverage.
Reporting Employer Provided Health Coverage in Form W-2
The Affordable Care Act requires employers to report employer provided health coverage costs on
employees' Form W-2. This item is to be reported in Box 12 using Code DD.
For more information, view the . IRS' requirements for reporting employer-provided health coverage
In Box 14, you can enter "other" items. For example, if you are using an adjustment for an auto or housing
allowance.
To add a payroll adjustment, see . You can also manually make any needed Adding Payroll Adjustments
adjustments for the quarter or yearly W-2 totals through . Add/Edit W-2 Totals
To learn more about Box 12 and Box 14 for Form W-2, see the . IRS' Instructions for Form W-2
30
Defining Payroll Cost Centers
Cost centers specify which General Ledger accounts are updated by payroll activities. The gross salary amount
posts to an expense account, while the net amount posts to a checking account.
By associating cost centers with an employee's record, you can track wages paid to a single employee or group
, , and of employees pay different portions of employees' wages from multiple checking accounts track other
forms of employee compensation such as pensions and housing allowances.
You can make cost centers as general or as specific as you need them to be. You can use general personnel
accounts to track office or day care personnel. You can use an expense account to track an employee's position
in the organization (such as Salary/Senior Pastor and Salary/Financial Secretary), or you can create a specific
line item expense account (such as Pastor/Housing Allowance or Pension/Family Counselor).
In Payroll Define Lists, you can:
Add cost centers
Update or delete cost centers
Print the cost center listing report
31
Using Cost Centers To Track Wages
When tracking employee wages, you can use cost centers to associate each employee or a group of employees
with a general ledger expense account.
The level of specificity is up to you and depends on the needs of your organization. Use a general personnel
account to associate a group of employees with an account if you only need to know total expenses generated
by the entire group, or use an expense account created for a specific position in your organization to track an
individual's wages.
Note
When determining how many cost centers are needed for your organization, print the Analysis of
from the General Ledger module. Use the Salary Expense section as Revenues and Expenses report
a general guide to the number of cost centers needed, verify account numbers, and create cost center
descriptions.
Examples: General Personnel Accounts
Cost Center G/L Account Employee
Office Personnel 005017 - Church Office Salaries Ralph Nance
Office Personnel 005017 - Church Office Salaries Anderson Swift
Day Care Personnel 005109 - Day Care Salaries Jill Genetty
Day Care Personnel 005109 - Day Care Salaries Jason Glenn
Examples: Specific Personnel Accounts Associated with an Individual Employee
Cost Center G/L Account Employee
Pastor 005010 - Salary/Senior Pastor Ralph Nance
Mail Clerk 005058 - Salary/Mail Clerk Anderson Swift
Day Care Supervisor 005110 - Salary/Day Care Sup. Jill Genetty
Day Care Attendant 005156 - Salary/Day Care Att. Jason Glenn
32
Using Cost Centers To Track Other Compensation
You can also use cost centers to track compensation in addition to hourly or salaried wages. These cost centers
are tied to specific line-item general ledger accounts.
Example: The Pastor's housing allowance and pensions are additional forms of compensation, but you want to
track them separately from the Pastor's salary. In addition, you want to pay the Pastor's pension from a separate
checking account. You set up the following cost centers:
Description Expense Account Checking Account
Pastor's Housing Allowance 005012 001015
Pastor's Pension 005034 001000
33
Using Cost Centers to Pay Employees from Multiple Accounts
Each cost center is associated with a Checking Account (as defined in General Ledger).
By assigning multiple checking accounts to cost centers, you can pay employees from multiple accounts.
However, if you are using separate checking accounts on one payroll check, the checking accounts must be part
of the same physical bank account. You can not cross banks in a single transaction.
Example: You have an employee who works in the Church Office 25 hours per week as a secretary and 15
hours per week in the Church Day Care as an attendant. The Church Office and the Church Day Care pay their
employees from separate checking accounts; therefore, you set up the following cost centers:
Description Expense Account Checking Account
Secretary 005050 001025
Day Care Attendant 005515 001020
To pay the employee from the checking accounts shown above, simply distribute the appropriate number of
hours for each cost center used when you enter Pay Types in the . employee's record
34
1.
2.
3.
4.
5.
6.
7.
Adding Payroll Cost Centers
A cost center specifies which general ledger accounts (checking and expense) to debit and credit for the wages
of each employee. You can add cost centers at any time, and you can add as many cost centers as you want to
meet the needs of your organization.
To add a cost center
Under Advanced Tools, click the tab. Define Lists
In the drop-down list, select and click . Payroll Go
Select , then click . Cost Centers Add
On the tab, enter information in the appropriate fields. Data
Click , and if necessary, enter information in the appropriate fields. Tax Accounts
To add additional cost centers, select the check box. Optional: Add Another
Click . OK
35
Additional Field Information
Data
When adding a new cost center, enter a unique identifier for the cost center. The identifier Code
is a three-character alphanumeric code. When editing a cost center, enter this code.
Select to mark the cost center as Active or Inactive. Active
Enter the cost center's third-party ID. This is the code as it exists in the third-party 3rd Party ID
time clock software. For example, if cost center 25 in ACS is cost center 33 in Time Clock Plus, the
3rd Party ID is 33.
Enter a description of the cost center. Description
Enter a general ledger expense account number. Expense Account
Enter a general ledger checking account number. Be sure the checking Checking Account
account is marked as a checking account in Add/Edit Chart of Accounts. Otherwise, you may receive
an error when entering time sheets.
Select a workers' compensation code. Workers' Comp
Bank Account Information
Displays the cost center's checking account. This account must be flagged as Account Name
checking in . Add/Edit Chart of Accounts
Displays the name and address of the bank for the cost center's checking account. Bank Name
Displays the bank account number of the cost center's checking account. Account Number
Click to access the tab. Tax Accounts Tax Accounts
To add another cost center, select this option. Add Another
Tax Accounts
Enter the tax withholding expense or liability accounts as defined in the Withholding Accounts
general ledger.
Enter the earned income credit expense account in the general ledger. Earned Income Credit
The Earned Income Credit account should be set up as a liability account. If you have it set up as a
separate liability account in the chart of accounts, you will be able to track federal withholding
separate from earned income credit payments.
36
1.
2.
3.
4.
5.
1.
2.
3.
4.
5.
Updating or Deleting Payroll Cost Centers
You can update a cost center at any time, however, you cannot change a cost center's code or delete a cost
center associated with an employee's record.
To update cost centers
Under Advanced Tools, click the tab. Define Lists
In the drop-down list, select , then click . Payroll Go
Under , select . Available Lists Cost Centers
Select the cost center that you want to change, and click . Edit
Enter the revised information in the appropriate fields and click . OK
To delete cost centers
Under Advanced Tools, click the tab. Define Lists
In the drop-down list, select , then click . Payroll Go
Under , select . Available Lists Cost Centers
Select the cost center that you want to delete and click . Delete
When the confirmation message displays, click . Yes
37
1.
2.
3.
4.
5.
Printing the Cost Center Listing Report
You can print a Cost Center List report at any time.
When you print the report, you can select any of the following options:
For each cost center, the cost center code and description is printed. Other information Include Detail
that is included is the general ledger expense account and checking account as well as the bank account
code. The tax account general ledger account numbers are printed also. To include detail information for
each cost center, select the check box.
This list includes the cost center code, the third-party ID, and the description of each cost List Only
center. You cannot print this list with the Detail list. To print this list, select the check box.
To include the cost centers that are not active in the list, select the check box. Include Inactive Lists
To print the adjustment report
Under Advanced Tools, click the tab. Define Lists
In the drop-down list, select , then click . Payroll Go
Under , select , then click . Available Lists Cost Centers Print
Select , , and/or . Optional: Include Detail? List Only Include Inactive Lists?
Click or . Preview Print
38
Defining Pay Types
Pay types designate which payroll taxes apply to all or part of an employee's wages. Assigning the correct pay
type to an employee's record ensures that the appropriate payroll taxes are withheld in the correct amounts and
reported to the Internal Revenue Service.
Pay types also mark the accrual of vacation and sick time wages, and you can use pay types to designate
whether or not employees are included in the Workers' Compensation Basis.
When setting up pay types, remember that pay type descriptions print on the employees' pay stubs, so be sure
you have meaningful descriptions for all Pay Type categories. Pay type changes are global and affect every
employee whose records are associated with that pay type.
To generate at the end of the year, you must select the federal and state withholding fields for all Forms W-2
employees (including clergy who may be eligible for special tax treatment.)
Note
If you want vacation and sick time to accrue for the employees, you must select the , Accrue Vacation
, and options. Accrue Sick Add to Worker's Comp Basis
Even if you in the employee's enter vacation and sick time accrual information on the Time Off tab
record, the amounts do not accumulate as specified if you do not set up the employee pay type
correctly.
In Payroll Define Lists, you can
Add pay types
Update or delete pay types
Print the pay type listing report
39
1.
2.
3.
4.
5.
6.
7.
8.
9.
10.
Adding Pay Types
In Payroll Define Lists, you can add pay types and associate them with employee records.
Pay types designate which payroll taxes apply to all or part of an employee's wages. For the Local Taxable field,
you can select which local taxes apply. Assigning the correct pay type to an employee's record ensures that the
appropriate payroll taxes are withheld in the correct amounts and reported to the Internal Revenue Service.
You can also designate a pay type as a . Time off pay types are for pay for military leave, Time Off Pay Type
jury duty, medical leave, etc. that do not accrue time. For example, you could set up a Time Off pay type for jury
duty, since it does not accrue, but if you want to change your vacation/sick wording to Paid Time Off (PTO), you
would rename the Vacation and Sick fields on the tab in . Time Off Payroll - Setup
To add a pay type
Under Advanced Tools, click the tab. Define Lists
In the drop-down list, select and click . Payroll Go
Under , select , then click . Available Lists Pay Types Add
In the field, enter a unique identifier for the new pay type. The identifier is a Pay Type Code
three-character alphanumeric code.
Enter a . Pay Type Description
If the pay type is for time off, such as jury duty or military leave, select . Time Off Pay Type
Depending on which taxes apply to the pay type, select the appropriate . For example, if the Tax Flags
pay type is flagged as Federal Taxable, Box 1 on the W-2 is increased, and line 2 on the 941 is
decreased.
If vacation and/or sick time accrue, select and . Accrue Vacation Accrue Sick
To add another pay type, click . Optional: Add Another
Click . OK
40
1.
2.
3.
4.
5.
1.
2.
3.
4.
5.
Updating and Deleting Pay Types
You can update pay type information at any time, however, you cannot delete a pay type if it is associated with
an employee's record.
To update pay types
Under Advanced Tools, click the tab. Define Lists
In the drop-down list, select , then click . Payroll Go
Under , select . Available Lists Pay Types
Select the pay type that you want to change, then click . Edit
Enter the revised information in the appropriate fields, then click . OK
To delete pay types
Under Advanced Tools, click the tab. Define Lists
In the drop-down list, select , then click . Payroll Go
Under , select . Available Lists Pay Types
Select the pay type that you want to delete and click . Delete
Click . Yes
41
1.
2.
3.
4.
5.
Printing the Pay Type Listing Report
You can print the Pay Type Records List report at any time.
When printing the report, you can select the following options:
For each pay type listed in the report, the code and description is printed. Each tax Include Detail
option is printed and the selection for each option. A list of the employees assigned to the pay type is also
printed. To include this detail in the report, select this option.
To include pay type records that are not active, select this option. Include Inactive Lists
To print the Pay Type Listing report
Under Advanced Tools, click the tab. Define Lists
In the drop-down list, select and click . Payroll Go
Under , select , then click . Available Lists Pay Types Print
Select or . Optional: Include Detail Include Inactive Lists
Click or . Preview Print
42
Defining Workers Compensation
Your workers' compensation policy is based on an employee's job type and risk of injury. Each state publishes a
list of codes that defines an employee's job type.
The table below shows examples of possible workers' compensation codes and descriptions. The list is for
instructional purposes only- contact your insurance provider for an up-to-date list of Workers' Compensation
codes for your state. If your insurance agency cannot provide you with a list of codes, you can create a list of
codes using a unique code for each category. Your policy lists the insurance premiums for each job type.
Worker's Comp.
Code
Description Applies To ...
000001 Professional Office Personnel in a low-risk environment.
000002 Maintenance/Industrial Maintenance personnel involved in the upkeep and cleaning of
buildings and/or grounds.
000003 Light Construction Maintenance personnel who perform any type of carpentry, or
operate over 10 feet above ground.
Using workers' compensation codes is optional, and when you apply the codes to , the Payroll employee records
module tracks the estimated cost of premiums for each workers' compensation group. You don't need to create
a liability account for workers compensation, as it does not affect the General Ledger.
In Define Lists, you can
Add worker's compensation categories
Update or delete worker's compensation categories
Print the worker's compensation listing report
43
1.
2.
3.
4.
5.
6.
Adding Worker's Compensation Categories
Your workers' compensation insurance policy is based on a job type for each of your employees, which is based
on a risk of injury. Each state publishes a list of codes that define employee job types. When you calculate
worker's compensation, the employee's gross pay is multiplied by the rate assigned in Add/Edit Worker's
Compensation Records.
Workers' compensation amounts accrue for tracking purposes, but are not posted to the general ledger.
To add worker's compensation categories
Under Advanced Tools, click the tab. Define Lists
In the drop-down list, select and click . Payroll Go
Under , select , then click . Available Lists Worker's Compensation Add
Enter information in the appropriate fields.
To add another list item, select . Optional: Add Another
Click . OK
Additional Field Information
Worker's Comp Code
When adding a new worker's compensation code, enter the code assigned by your state. If you do not have
a list of codes for your state, you can assign a unique six-character alphanumeric code of your own-
however, the codes must be unique. When editing an existing code, enter the workers' comp code.
Description
Enter the job type description for the workers' compensation code.
Active
Select the check box to mark the record's status as or . Active Inactive
State
Enter your state's full name, or select it in the drop-down list.
Regular Rate
Enter the regular rate in decimal format listed in your insurance policy. For example, if your policy lists the
rate as 1.2%, enter 1.2.
Overtime Rate
Enter the overtime rate in decimal format listed in your insurance policy.
Add Another
To add another workers' compensation code, select this option.
44
1.
2.
3.
4.
5.
1.
2.
3.
4.
5.
Updating or Deleting Worker's Compensation Categories
When updating worker's compensation categories, you can edit the description, state, or rates of each code, but
you cannot change the code itself.
In addition, you cannot delete a category if it is associated with an employee's record.
To update worker's compensation categories
Under Advanced Tools, click the tab. Define Lists
In the drop-down list, select , then click . Payroll Go
Under , select . Available Lists Worker's Compensation
Select the workers' compensation category that you want to update, then click . Edit
Enter the revised information in the appropriate fields, then click . OK
To delete worker's compensation categories
Under Advanced Tools, click the tab. Define Lists
In the drop-down list, select , then click . Payroll Go
Under , select . Available Lists Worker's Compensation
Select the worker's compensation category that you want to delete.
Click , then . Delete Yes
45
1.
2.
3.
4.
5.
Printing the Worker's Compensation Listing Report
You can print the Workers' Compensation List report at any time.
When you print the report, you can select the following options:
For each category, the workers' compensation code and description is printed as well Include Detail
as the state. The regular and overtime rates are printed as well. Each employee assigned to the category
with their employee code and cost center is listed also. To include this detail, select the check box
To include workers' compensation categories that are not active, select the Include Inactive List
check box.
To print the Worker's Compensation Listing report
Under Advanced Tools, click the tab. Define Lists
In the drop-down list, select and click . Payroll Go
Under , select , then click . Available Lists Worker's Compensation Print
Select or . Optional: Include Detail Include Inactive Lists
Click or . Preview Print
46
1.
2.
3.
4.
5.
6.
7.
1.
2.
3.
4.
5.
6.
7.
1.
2.
3.
4.
1.
Defining Payroll Event Types
In Payroll Define Lists, you can add and edit custom event descriptions. This is helpful for recording and tracking
events like salary increases, employee reviews, benefits, and hire information. You can use these custom event
types to track events on the tab in or print the Employee Events List report in Events Add/Edit Employees
. Payroll Reports
After adding event types, you can edit them if you need to or deactivate or delete them. You can also edit the
Reprimand and Accommodation event types. You cannot delete the permanent event types (Hire, Exit,
Evaluation, Raise, Comment, and Future Review), but you can edit their descriptions to meet your organization's
needs or deactivate them.
To add an event type
Under Advanced Tools, click the tab. Define Lists
In the drop-down list, select and click . Payroll Go
Under , select , then click . Available Lists Event Types Add
In the Add/Edit Event Types window, enter an . Event Type Description
In the drop-down list, select an event . Type
To add another event type, select . Add Another
When finished, click . OK
To edit an event type
Under Advanced Tools, click the tab. Define Lists
In the drop-down list, select and click . Payroll Go
Under , select . Available Lists Event Types
In the grid, select the event type you want to edit, then click . Edit
Update the and as necessary. You cannot change an event's if it is Event Type Description Type Type
in use.
To deactivate the event type, clear the checkbox. Active
When finished, click to save your changes. OK
To delete an event type
Under Advanced Tools, click the tab. Define Lists
In the drop-down list, select and click . Payroll Go
Under , select . Available Lists Event Types
In the grid, select the event type you want to delete, then click . Delete
To print an event type listing
Under Advanced Tools, click the tab. Define Lists
47
2.
3.
4.
5.
6.
In the drop-down list, select and click . Payroll Go
Under , select . Available Lists Event Types
Click . Print
To display inactive event types, select . Include Inactive Event Types?
To preview the report before printing, click . Or, click to send it to your printer. Preview Print
48
Setting up the Payroll Module
In the Payroll Setup window, enter the default information that defines your Payroll module. You can set up
various options for posting, group insurance, and time off.
49
1.
2.
3.
4.
5.
6.
7.
8.
9.
10.
Setting Up Payroll Posting Options
On the tab in Payroll setup, you can set up options for and Posting posting to the General Ledger printing the
. You can also select your default Check and ACH sources, as well as set up the current posting Payroll Journal
period or change the Payroll posting period, and you can select to receive warnings when Federal or State tax
codes are not assigned to employee records.
In addition, you can print a second check or plain paper when a check stub's adjustments exceed 11 lines,
allowing you to list all adjustments in detail.
To set up Payroll posting options
Under Advanced Tools, click the tab. Settings
In the drop-down list, select and click . Payroll Go
Under , select one of the following: Payroll Options
To summarize payroll transactions by account and post them to the Post Summary to GL
General Ledger in a lump sum, select this option. For example, if two payroll checks for $500.00
were created from Account 001025, one transaction will post to the general ledger for that account
in the amount of $1000.00. Only Sources with a Source Type of are available for the Check Credit
. However, if you make an error in payroll calculations, you may find it Default Payroll Source
more difficult to locate the error and reconcile accounts using summary data.
To post a transaction for each check (check number and amount) posted to Post Detail to GL
the General Ledger, select this option. If selected, only sources with a source type of are Check
available for the . Default Payroll Source
Select or . When payroll checks are posted in summary, Print Journal Summary Print Journal Detail
only a total displays for the checks. Detail lists information for individual checks.
If you are networked and want to build check data on your local workstation by copying payroll
information from the server, select . Once the payroll check data is copied to Optimize Payroll Journal
the server, the local data is removed from the workstation.
To print a second check on plain paper when the stub's deductions and contributions exceed 11 lines,
select . This option displays details for each addition, Print Other Adjustments on Overflow Check
deduction, and contribution. Choose the appropriate printing option.
If selected, only the additional deductions print on the next check, and the Print on Checks
stub and check amounts are marked VOID.
If selected, only the additional deductions print on the next page (not on a Print on Plain Paper
check), and the stub and check amounts are marked VOID. After printing checks, ACS reminds
you to remove the check stock and place plain paper in your printer.
Under , select the appropriate Check and ACH sources. Default Source
In the and drop-down lists, select the current posting period. Posting Month Posting Year
To automatically generate the next available code for new employees, select Auto Assign Next
. Then, enter a starting number in the field. Employee Code Next Employee Code
To receive a warning that a federal or state tax code is missing on an employee's record, select Warn if
and/or . Federal Tax Code is not assigned Warn if State Tax Code is not assigned
50
11.
12.
To verify the Group Insurance Table, click . Refresh Group Term Cost
Click . OK
51
1.
2.
3.
4.
5.
1.
2.
3.
4.
5.
1.
2.
3.
4.
5.
1.
2.
3.
4.
5.
Setting Up the Group Insurance Table
The Group Insurance table provides the cost of group-term life insurance per $1,000 of protection for one month.
ACS calculates the cost based on age range, which is updated with the year-end update each year.
You can add, edit, or delete a line from the Group Insurance table. You can use the up and down arrows to
move the lines up or down within the table, but you must keep the age ranges in the proper order for ACS to
correctly calculate the cost.
To update the cost of group term life insurance for each employee who is currently associated with a group term
life adjustment, you can refresh the Group Term cost. The new cost is based on the employee's age at the end
of the current year.
To add a line to the Group Insurance table
Under Advanced Tools, click the tab. Settings
In the drop-down list, select and click . Payroll Go
Click on the tab. Group Ins. Table
Click . Add Line
Enter the employee age range and cost, then click . Ok
To update a line on the Group Insurance table
Under Advanced Tools, click the tab. Settings
In the drop-down list, select and click . Payroll Go
Click on the tab. Group Ins. Table
Click . Edit Line
Enter the updated employee age range and cost, then click . Ok
To delete a line on the Group Insurance table
Under Advanced Tools, click the tab. Settings
In the drop-down list, select and click . Payroll Go
Click on the tab. Group Ins. Table
Click . Delete Line
When the confirmation message displays, click . Yes
To refresh Group Term costs
Under Advanced Tools, click the tab. Settings
In the drop-down list, select and click . Payroll Go
Click on the tab. Group Ins. Table
Click . Refresh Group Term Cost
When the confirmation message displays, click . Yes
52
1.
2.
3.
4.
5.
6.
7.
8.
1.
2.
3.
4.
5.
6.
7.
Setting Up Time Off Options
On the tab in Payroll Setup, you can change the vacation/sick wording to reflect the wording your Time Off
organization uses (for example, Paid Time Off). You can also define the unit in which employees receive
vacation or sick time (days or hours) and when the vacation/sick year begins.
You can also add two more types of time off under Description 3 and Description 4 that can be tracked the same
way as your vacation and sick time.
If an employee is set to lose their time not taken before year-end, you can clear or roll over time. This lets you
clear all time off, roll over remaining vacation and sick time, roll over vacation time (not sick), or reset accrued
totals with the remaining time. The reset option refreshes the time accrued and taken to reflect the current year's
information. Employees continue to accumulate time, and if a amount exists, it is added to the carry-over
accrued amount.
To set up time off options
Under Advanced Tools, click the tab. Settings
In the drop-down list, select and click . Payroll Go
On the tab, under , enter or edit the descriptions for your vacation and sick Time Off Define Descriptions
time in the and fields. Enter the descriptions for additional time Description 1 Description 2 Optional:
off types in the and fields. Description 3 Description 4
In the field, enter or edit the abbreviation for each description. ACS uses this abbreviation on Abbrev.
some reports and windows where there is not enough room for the full description.
In the field, enter or edit the revenue type selected on the time sheet. This code prints on some Code
reports where the field is shortened, so the entire description does not display.
In the drop-down list, select the units (Days or Hours) in which to display Vacation and Time Off Unit
Sick Time Remaining on payroll check stubs.
In the drop-down list, select the month when vacation or sick time begins. Time Off Year Begins
Click . OK
To clear or roll over time off
Under Advanced Tools, click the tab. Settings
In the drop-down list, select and click . Payroll Go
On the tab, click . Time Off Clear/Roll Over Time
In the Clear/Roll Over Vacation and Sick Time window, select the appropriate option for vacation and sick
time. If using the and fields, select the appropriate options for these fields Description 3 Description 4
as well.
To delete time off records for specific pay types, select , then select the Delete Time Off taken records
pay type(s) in the drop-down list.
To clear or roll over time for all employees, including inactive ones, select . Include inactive employees
Click . OK
53
Working with Employee Records
You can use the Add/Edit Employees window to create, manage, and view employee records.
When you , you can track an employee's basic information, such as personal and contact add records
information, as well as employment dates, payroll options, taxes, adjustments, time off, and direct deposit
information. You can also as employee information changes. edit records
If you use ACS People, Organizations, or HeadMaster, and an employee has a record in one of them, there's no
need to add a new record; you can . If you added a record to ACS import existing records from these products
Financial Suite, then find that the individual has a record in another product, you can . However, link the records
be sure to occasionally to obtain record changes from those products. refresh employee data
You can also if he or she has been inactive for over a year, or . delete an employee print a list of employees
54
1.
2.
3.
4.
5.
6.
7.
8.
Adding Employee Records
When a new employee comes on board, you'll need to add a record for him or her in ACS Payroll. When you
add a new record, you can include the employee's personal and contact information, as well as pay options,
taxes, adjustments, time off, direct deposit information, and much more.
When you add an employee, first look for the name of the individual in the Global Name List. Adding an
additional record to an existing individual is less time consuming than adding a complete record. If the individual
is already in the Global Name List, adding an additional record prevents you from adding a duplicate record.
If a new employee already has a record in ACS People, Organizations, or HeadMaster, you can import existing
information from those programs. To learn more, see Importing Employee Records from People Organizations
. or HeadMaster
To add an employee record
Under Manage Records, click the tab. Records
In the drop-down list, select , then click . Add/Edit Employees Go
Click . Add
In the field, click to verify if the individual is in your Global Name List. Make sure Last Name Lookup
to select . Show Inactive
If the individual is in your Global Name List, select the record. Otherwise, go to the next step.
Enter the appropriate information in the fields. Name Information
to complete the employee record. Enter the necessary information on the remaining tabs
When finished, click . OK
55
Keeping Accurate Employee Records
Keeping accurate employee records is extremely important.
In , you can track an employee's time off, direct deposit information, adjustments, comments, pay, ACS Payroll
and contact information on the record. Some of this information is useful in case of emergencies, while other
data helps you avoid . You can also who no longer work errors when preparing W-2 forms deactivate employees
at your organization.
In addition, if you own ACS People Suite, Organizations, or HeadMaster, you can from those import records
programs and to ensure that you have the latest employee data. refresh them frequently
Here's an overview of some of the information you can track on employee records:
Tracks an employee's date of birth, employee status, Social Security Number Profile Information
(required for Form W-2), Cost Center, Worker's Compensation Information, 3rd Party ID, and
Employment Dates. You can also attach documents to the Profile tab, such as the employee's Form W-4
and performance evaluation documents.
Tracks employee home and mailing addresses, which are extremely important at year-end Addresses
when you need to mail Forms W-2. The mailing address in the employee's record prints on the Form W-2.
Tracks phone and e-mail information for employees. This is especially important in Phones/E-mail
emergency situations. You can also click on the e-mail icon to send an e-mail to the selected address
from this window.
Tracks an employee's rate of pay, gross pay, whether an employee is hourly or salaried, and Pay
other information. Any time an employee's pay rate changes, you want to update the pay information in
the employee's record. The changes to the rate of pay or gross pay affect the next payroll that you
process. Any payroll information already posted is not affected by changes that you make in the
employee's record. If you leave the pay type blank, you may receive program errors.
Tracks tax information such as withholdings, tax tables, exemptions, and W-2 elections. You Taxes
can update an employee's tax information at any time. If you change the number of exemptions or extra
withholding, make sure that you have a current Form W-4 or I-9 on file. If you change the tax tables, tax
exemptions, or W-2 elections, you must also obtain the proper completed forms from the employee.
Tracks adjustments such as health insurance premiums, 401K contributions, pension Adjustments
plans, and auto or housing allowances. Any time a change occurs in an individual's adjustment amount,
you must update the adjustment information in the employee's record. The change takes place
immediately and is reflected in the payroll that you process for the employee.
Tracks employee job descriptions, evaluations, spouse information, and filed forms. A Personnel
quick glance at your notes concerning an employee's last evaluation can let you know if an employee is
ready for that promotion or needs more time in the current position. Also, you need current information in
the records if you want to use your reports in planning for additional personnel needs.
56
Tracks events (also known as comments) entered into ACS. Keeping your comments in an Events
employee's record up-to-date is an important task, especially if the comments relate to the employee's
evaluation details. Some predefined events are included, and you can define custom event types in
. You can also select Key Comment for specific comments. Payroll - Define Lists
Tracks an employee's current time off totals, time taken, accrual rates, and hire date. This Time Off
tab gives a complete view of vacation, sick, and other time off totals. To learn about updating employee
time off, see and Adding Vacation and Sick Time to Employee Records Carrying Over Employee
. Vacation and Sick Time
Tracks an employee's emergency contacts. You can display the primary contact information Contacts
on the employee Profile tab. When you need to update address, phone, or e-mail information for an
employee's emergency contact, click on the Contacts tab.
Tracks bank and account information for employees using direct deposit. You can Direct Deposit
allocate percentages of pay to different accounts as well. To learn more about direct deposit, see Adding
Employee Direct Deposit Information
57
Options when Adding and Editing Employee Records
Some fields on the Employee record tabs are self-explanatory, while others are more complex.
To make and employee records easier, the list below describes some of these fields. entering editing
Additional Field Information
The Profile Tab
3rd Party ID
If you are using a third-party time clock software, enter the employee's identification number.
Attachments
Click to add, open, or remove documents from the employee's record. You can add documents such as the
employee's Form W-4 and performance evaluation documents.
The Pay Tab
Payroll Type
Displays the revenue type for the selected employee. The valid revenue types are (Hourly), (Salaried), H S
(Overtime), (Vacation), and (Sick). O T L
58
The Taxes Tab
# of Exemptions (Fed)
Displays the number of federal exemptions for the employee. Enter the number of federal exemptions from
the employee's Form W-4.
# of Exemptions (State)
Displays the number of state exemptions for the employee. Enter the number of state exemptions from the
employee's Form W-4.
Extra Withholding (Fed)
Displays the extra federal withholding amount for the employee, if any. Enter any extra federal withholding
amount from the employee's Form W-4. If the employee indicated that the extra federal withholding amount
is a percentage of taxable gross pay, select . Percent
Extra Withholding (State)
Displays the extra state withholding amount for the employee, if any. Enter any extra state withholding
amount from the employee's Form W-4. If the employee indicated that the extra state withholding amount is
a percentage of taxable gross pay, select . Percent
Tax Tables
Enter the appropriate tax code, or click to select one in the table. Lookup
Displays the federal tax code. Select 001 for married or 002 for single. Federal
Displays the earned income credit tax code. Select the correct code for which the employee EIC
qualifies.
Displays the state tax code. Select the correct tax code for the state in which the employee State
resides.
Displays the local tax code. Select the tax code for the locality in which the Local 1, 2, and 3
employee resides.
Tax Exemptions
If the employee is FICA, FUTA, or SUTA Exempt, select the appropriate option.
W-2 Elections
If the employee is a statutory employee, participates in a designated retirement plan, or receives third-party
sick pay, select the appropriate check box.
The Adjustments Tab
Category
Displays the type of adjustment. The valid categories are ADD (Addition), DED (Deduction), CON
(Contribution), GTL (Group Term Life Insurance).
59
Global and Individual Amounts
If the same amount or percentage of the adjustment applies to all employees, select . If the Global
employee can select an individual amount or percentage, select , then enter the amount or Individual
percentage selected by the employee.
Global and Individual Limits
If a maximum limit is set for all employees, select . If the employee set an individual maximum limit, Global
select , and enter the limit. Adjustments are designed to start over at the beginning of the new year, so Limit
a new YTD total is obtained each year. You can manually set a new adjustment amount for mid-year
adjustments that carry over into a new year.
The Personnel Tab
New Hire Reported
Under federal and state law, employers must report newly hired or re-hired employees to ensure wage
garnishment for child support on applicable employees. Select the checkbox once the information has been
reported.
Form W-11 on file (HIRE Act)
Select if the employee's Form W-11 is complete.
60
1.
2.
3.
4.
5.
6.
7.
Adding Employee Direct Deposit Information
To use the Direct Deposit feature, you must first obtain setup information from your bank and enter the
information on the ACH Setup tab of the bank account from which the checks are issued. You can access the
bank accounts through Define Lists in the General Ledger module.
After you set up direct deposit, request voided checks from participating employees and enter the appropriate
account and routing numbers. You'll also need to obtain bank information from new employees.
Direct Deposit is in NACHA format, which is a national association that develops electronic solutions for
payment systems. When you , ACS (Automated Clearinghouse) file that your process payroll generates an ACH
bank uses to electronically deposit payroll checks to the employee's bank accounts.
Note
If you enter direct deposit using an amount of net pay, amounts that exceed the employee's net pay will
not be deposited.
When you process the ACH file, an asterisk displays beside these records with an explanation that the
employee's direct deposit allocations exceeded their net pay.
On the bottom of all checks, the following three groups of numbers display in the order listed:
Eight or nine digit number that identifies the bank that holds the employee's Bank Transit Number
account. If the bank transit number is eight digits only, ACS calculates the ninth digit.
Employee's bank account number. Account Number
Number of the current check. This number is not used in the direct deposit Check Number
information.
If you need to disable the direct deposit option for an employee, clear on the employee's Use Direct Deposit
record.
To enter employee direct deposit information using a percentage of net pay
Under Manage Records, click the tab. Records
In the drop-down list, select and click . Add/Edit Employees Go
Select the employee and click . Edit
On the , select the and options, then Direct Deposit tab Uses Direct Deposit Allocate using percent
click . Add
In the drop-down list, select an . Account Type
Enter the employee's as it appears on the voided check. Account Number
In the field, enter the transit number as it appears on the check. Bank's Transit Number
61
8.
9.
10.
1.
2.
3.
4.
5.
6.
7.
8.
9.
10.
11.
Enter the . The amount entered is the percentage of net pay that is deposited into Percentage of Net Pay
the selected account. If the percentages of net pay are entered for multiple accounts, the percentages
must total 100%.
To add another direct deposit account for the same employee, select the check Optional: Add Another
box.
Click twice. OK
To enter employee direct deposit information using an amount of net pay
Under Manage Records, click the tab. Records
In the drop-down list, select and click . Add/Edit Employees Go
Select the employee and click . Edit
On the tab, select the option and click . Direct Deposit Uses Direct Deposit Add
Select an . Account Type
Enter the employee's as it appears on the voided check. Account Number
In the field, enter the transit number as it appears on the check. Bank's Transit Number
Enter the Amount of Net Pay. The amount entered is the specific amount of net pay that is deposited into
the selected account.
If applicable, select to this account? to deposit the employee's remaining Allocate Remaining Balance
net pay into the account you are adding. When entering direct deposit information based on the amount
of net pay, at least one account must have this option selected. For example, suppose you allocate $400
of James Aaron's net pay to his checking account. Then, you allocate $100 of his net pay to his savings
account and select this option. If James' net pay is $550, the remaining $50 will be deposited into his
savings account.
To add another direct deposit account for the same employee, select the check Optional: Add Another
box.
Click twice. OK
62
1.
2.
3.
4.
5.
6.
7.
8.
9.
10.
1.
2.
3.
4.
5.
6.
7.
8.
9.
10.
Updating Employee Wage Information
You can update wage information for both salaried and hourly employees.
To update wage information for an hourly employee
Under , click the tab, then select in the drop-down list, Manage Records Records Add/Edit Employees
and click . Go
Select the employee and click . Edit
On the tab, in the field, enter the new dollar amount that the employee is paid per hour and Pay Rate
press ENTER.
Continue pressing ENTER until the field in the window is highlighted. Rate Pay Type
Enter the new dollar amount that the employee is paid per hour and click . OK
If the employee is paid from more than one pay type or cost center, highlight the next pay line and repeat
step #5.
Click again. OK
If you have saved time sheet batches, a message displays asking if you want to update saved payroll
batch records. Click . Yes
Click in the field and enter the new dollar amount that the employee is paid per hour. Rate
Click . OK
Tip
For hourly employees, minute calculations are based on 100. For example, 7 hours and 15
minutes is 7.25.
To update wage information for a salary employee
Under , click the tab, then select in the drop-down list, Manage Records Records Add/Edit Employees
and click . Go
Select the employee and click . Edit
On the tab, in the field, enter the total dollar amount of the employees yearly salary and Pay Annual
press ENTER.
Continue pressing ENTER until the field in the Pay Type window is highlighted. Gross
Enter the total gross pay per pay period, and click . OK
If the employee is paid from more than one pay type or cost center, highlight the next pay line and repeat
step #5.
Click again. OK
If you have saved time sheet batches, a message displays asking if you want to update saved payroll
batch records. Click . Yes
Click in the field and enter the new dollar amount that the employee is paid per pay period. Gross
Click . OK
63
1.
2.
3.
4.
5.
Editing Employee Records
It's important to keep accurate employee information, so when something changes, you'll need to update it on
the employee's record. You can also edit a record to make an employee inactive or active.
When you update an employee's pay information and the employee is part of a payroll batch, a message
displays asking if you want to update the payroll batch too.
To update an employee record
Under Manage Records, in the field, enter the individual's last name. Enter Name
Press ENTER.
If necessary, select the correct record in the Find Individual window, then click . If multiple Use Selected
records exist for the individual, select the correct record type in the list, then click . OK
Click on the tab that contains the fields you want to change. To learn more about the fields on these tabs,
see . Options when Adding and Editing Employee Records
When you finish editing the record, click . OK
64
1.
2.
3.
4.
5.
Deactivating Employee Records
Instead of , you can deactivate the record. deleting an employee's record
By default, inactive employees do not display on reports unless you select the option that prints inactive records
on Payroll reports.
To deactivate an employee record
Under Manage Records, in the field, enter the individual's last name. Enter Name
Press ENTER.
If necessary, select the correct record in the Find Individual window, then click . If multiple Use Selected
records exist for the individual, select the correct record type in the list, then click . OK
Under , clear the check box. Name Information Active
Click . OK
65
1.
2.
3.
4.
Deleting Employee Records
If no payroll entries exist in the last 12 months for an employee, you can delete the employee and the detailed
payroll information associated with the employee.
When an employee leaves, we recommend that you make and file copies of each related , then Form W-2
deactivate the employee record rather than delete him or her. For information on deactivating an employee, see
. Deactivating An Employee Record
You cannot delete employee records that have activity within the last 12 months.
To delete an employee's record
Under Manage Records, click on the tab. Records
In the drop-down list, select and click . Add/Edit Employees Go
Select the employee record you want to delete and click . Delete
When the confirmation message displays, click . Yes
66
1.
2.
3.
4.
5.
Printing an Employee List
If you want a list of employees, you can print the Add/Edit Employees grid. For a list of each employee's
information, print the Employee Master List in . Payroll Reports
To print an employee list
Under Manage Records, click the tab. Records
In the drop-down list, select , then click . Add/Edit Employees Go
To include the employees marked as not active in the list, select . Optional: Show Inactive
Click . Print
Click . Print
67
1.
2.
3.
4.
5.
6.
7.
8.
Importing Employee Records from People Organizations
or HeadMaster
If you use ACS , or , and an employee already has a record in one of those People Organizations HeadMaster
databases, you can import the record into Payroll. This saves time and reduces errors that could result from
re-entering an employee's information.
You should periodically to update the employee's record with any changes made in refresh employee records
ACS People Suite or HeadMaster.
To import individuals into Add/Edit Employees
Under Manage Records, click the tab. Records
In the drop-down list, select Add/Edit Employees, then click . Go
In the Add/Edit Employees window, click . Import
In the Import Individuals window, under select , , or Import Individuals From: People Organizations
. HeadMaster
If you use multiple datasets, select the to import from in the drop-down list. Dataset
Click . OK
In the Add from People or Add from HeadMaster window, select the records you want to import, then click
. OK
If a confirmation message displays, click . After adding, the records display in the Add/Edit Employees OK
grid.
68
1.
2.
3.
4.
5.
6.
7.
8.
9.
Linking Employee Records
Linking records lets you establish a link from the employee record to another record in People, Organizations, or
HeadMaster. When you , ACS Payroll obtains any record changes from the other record. refresh records
To link employee records
Under Manage Records, click on the tab. Records
In the drop down list, select and click . Add/Edit Employees Go
Select the employee record you want to link and click . Edit
Under , click . Name information Link Record
When the confirmation message displays, click to save any changes to the record. Yes
In the Create Individual Link window, select to link to an individual in , , or People Organizations
. HeadMaster
If you have multiple datasets, select the appropriate one in the drop down list. Dataset
Click . Ok
When the window displays, select the record you want to link, then click . Ok
69
1.
2.
3.
4.
5.
6.
Refreshing Employee Records
Refreshing employee records ensures that you have the most up-to-date employee data for , imported records
so you should refresh your data frequently.
For example, suppose a volunteer updates an individual's record in ACS People. The volunteer updating the
record may not know that the individual is also an employee and might not update the record in ACS Financials.
By refreshing your data, you can update employee records with any changes made on the linked People,
Organization, or HeadMaster records.
To refresh employee records
Under Manage Records, click the tab. Records
In the drop-down list, select , then click . Add/Edit Employees Go
In the Add/Edit Employees window, click . Refresh
Select to refresh , Employee Records added from People Employee records added from
, , or . Organizations Employee Records added from HeadMaster All employee records
If you use multiple datasets, select the or to refresh from in the People Dataset HeadMaster Dataset
drop-down list.
Under , click . Begin Refresh? OK
70
1.
2.
3.
4.
5.
6.
7.
8.
9.
Entering and Posting Payroll
When entering and posting payroll, you must perform each step in the correct order. Sometimes, you cannot
access an option until you complete the previous option. For example, you must print the checks before you can
preview or print the check register.
Here are the steps for entering and posting payroll:
. Enter Time Sheets
. Print the Time Sheet Journal report
. Process and print the Payroll Journal report
If necessary, or checks. preview issue
. Print Payroll checks (and direct deposit stubs, if applicable)
If using the Direct Deposit feature, . create an ACH File
If necessary, or checks. Reprint Void
. Print the Check Register Journal report
. Post Payroll to the general ledger
71
Entering Payroll Time Sheets
The first step of entering and posting payroll is entering employee time sheets. You can do this by:
Entering time sheets one employee at a time
Recalling a previously saved and named batch
Loading a group of employees based on specific criteria
Importing time sheets that have been entered using a time clock software
Loading time sheets or recalling a batch gives you access to the records of a group of employees that you want
to pay at a particular time. When you load time sheets, you identify filter criteria each time. When you load a
batch, the filter settings have been previously saved. The advantage of saving a batch is that you do not have to
identify the filter criteria each time.
Note
When you save a batch with a name that has already been used, a Yes/No prompt is issued asking
whether you wish to overwrite the existing file rather than create a second batch with the same name.
Whether you choose to load time sheets or to create and load batches, the Payroll Module provides a large
amount of flexibility with both of these features. For example, you have three groups of employees in your
organization: salaried, full-time hourly, and part-time hourly. You want to pay only the full-time hourly and
part-time hourly employees at this time. If you're using batches, you can recall your full-time hourly batch and
your part-time hourly batch.
Loading one batch and then another does not overwrite the previously loaded batch. Likewise, if you prefer to
load employees, you can load one group of employees and add another group. As long as you select Keep
, the first group of employees is not overwritten. Existing
After entering time sheets, continue the payroll process by , which helps printing the Time Sheet Journal report
you verify your time sheet entries.
72
1.
2.
3.
4.
5.
6.
7.
8.
9.
10.
Entering Time For One Employee
When entering and posting payroll, you can enter time sheets one employee at a time. If you use this method,
you'll select each employee and make any adjustments to that employee's time. ACS displays the employee's
information and calculates the Gross Pay.
Don't Forget
You can change employee information in the Enter Time Sheet window. However, the changes you
enter affect the current pay check only, and any changes you enter are not updated on the employee's
record.
If you are paying an employee overtime, vacation pay, or sick pay, you must create a separate time sheet entry.
After adding the second pay line for the employee, click in the field, then click the down arrow and select RT
, , or in the drop-down list. Although two time sheet entries are processed Overtime Vacation Taken Sick Leave
for the employee, only one payroll check prints. In addition, the employee's check stub shows the distribution of
regular and overtime, vacation, or sick pay.
To enter time sheets for each employee, one at a time
Under Manage Records, click the tab. Transactions
In the drop-down list, select , then click . Payroll Checks Go
Click . Enter Time Sheets
In the field, enter the correct bank account, or select a bank account in the drop-down list. Select Bank
Click . Add
Enter an employee number, or click to select an employee in the Add/Edit Employees window. Lookup
If necessary, edit the pay information.
To add time sheets for additional employees, repeat steps 5-7.
To preview or print the time sheet journal, click . Print Time
Click . Close
73
1.
2.
3.
4.
5.
6.
7.
8.
9.
10.
1.
2.
3.
4.
5.
6.
Entering Time Sheet Batches
You can create a standard payroll batch that includes time sheet entries for each employee on your staff. You
can save this batch and recall it each time you generate time sheets, reducing your entry time.
At times, you may find it necessary to perform a payroll check run that differs from the standard payroll. Rather
than adding each employee separately, you can set up a custom batch that you can recall when necessary. For
example, many employers pay holiday pay to full-time employees on recognized holidays, and you can define a
payroll batch that contains time sheet entries for full-time employees only. You can save this batch and recall it
just as you do standard batches.
To create and save a payroll batch
Under Manage Records, click the tab. Transactions
In the drop-down list, select , then click . Payroll Checks Go
Click . Enter Time Sheets
In the field, enter the correct bank account, or select a bank account in the drop-down list. Select Bank
Click . Add
Enter an employee number, or click to select an employee in the Add/Edit Employees window. Lookup
If necessary, edit and other information. Pay Types
Repeat steps 6 and 7 to enter time sheets for all employees.
Click . Save
Enter a , then click . For example, you could enter Standard Batch for a Recurring Batch Description OK
standard payroll batch that you process every other week. If the batch is a custom batch for holiday pay
or another occasion, enter an appropriate description.
To recall a saved payroll batch
Under Manage Records, click the tab. Transactions
In the drop-down list, select , then click . Payroll Checks Go
Click , then click . Enter Time Sheets Recall
Select the batch you want to recall and click . OK
If you have entered time sheets, a confirmation message displays. Click to overwrite existing entries, Yes
or click to add the batch to existing entries. No
Click Add to add additional time sheet entries. You can also edit time information if necessary. Optional:
74
1.
2.
3.
4.
5.
6.
7.
8.
9.
10.
Importing Time into ACS Payroll
In ACS Payroll, you can import time tracked using a time clock software, such as TimeClock Plus.
You can import time sheets, then process them to calculate taxes. If ACS' tax calculations are different, you can
edit the checks to change the taxes and assign the correct check number. ACS does not offer support for
TimeClock Plus.
We recommend using the Import Time feature to import your hourly employees. If you import salaried
employees and their cost center is missing from the import file, you must manually enter the cost center for all
salaried employees into the import file. You can enter salaried employees on the Enter Time Sheets window by
using the Load All option. If you are a HeadMaster client, you may also choose to import time from the
HeadMaster Check in/out program.
The recommended file type for the import is ASCII. The recommended file format is a comma separated value
(CSV) file. When creating a CSV file, the fields should appear exactly as they are in the table below. If additional
fields are added or if field information is missing, the file is not accepted when you try to import. If the first record
of the import file is a header record, you can select to omit the first record before you begin an import.
Overtime and HeadMaster
Overtime does not import from HeadMaster. For example, if an employee has 50 hours (40 regular and
10 overtime hours) during a full week pay run, ACS imports 50 hours, but you should enter the hours
as overtime in Enter Time Sheets.
To import time
Under Manage Records, click the tab. Transactions
In the drop-down list, select , then click . Payroll Checks Go
Click . Enter Time Sheets
If necessary, select a bank.
Click . Import Time
In the drop-down list, select to import time from or . Import Type TimeClock Headmaster
To omit the header record, select . Omit first record?
Click . Import
Locate the file and click . Open
If you receive error messages and want to print a listing of errors, click . Print Errors
If a record does not import properly, you can print an Import Error List that lists the transactions that ACS was
unable to import. You must correct these records to complete a successful import. The following tables list the
specifications for an import file:
Field Length
75
Employee
Number
10 characters (can be a combination of alpha and numeric characters)
Pay Type 3 characters (can be a combination of alpha and numeric characters)
Hours 8 digits (with 4 decimal places)
Rate 11 digits (with 4 decimal places)
Cost center 6 characters (can be a combination of alpha and numeric characters)
Revenue type 1 character (can be any of the following characters: H-Hourly, O-Overtime, T-Vacation Taken,
L-Sick Leave, or S-Salary)
The following fields are included in the CSV file for HeadMaster imports:
Field Length
Identification Number 10 characters (can be a combination of alpha and numeric characters)
Hours 8 digits (with 4 decimal places)
76
1.
2.
3.
4.
5.
6.
7.
8.
Loading Employee Time Sheets
In addition to adding time sheet entries one employee at a time, you can enter time sheets by loading
employees based on selected criteria. You can load employees by employee type, pay period, or department.
You can select to use as many of the groups as you want to create your time sheets. For example, to create
time sheets for your hourly nursery workers who are paid on a weekly basis, select:
By Employee Type and Hourly
By Pay Period and Weekly
By Department and Nursery Workers
You can also sort the employees by last name or employee number and include employees who are no longer
active, if necessary.
To load employee time sheets
Under Manage Records, click the tab. Transactions
In the drop-down list, select and click . Payroll Checks Go
Click , then click . Enter Time Sheets Load All
To load time sheets for applicable employees, select the appropriate options:
To load time sheets for , , or (salaried and hourly) employees, select Salaried Hourly All By
Employee Type
To load time sheets according to how often employees are paid, select . The By Pay Period
number of pay displays, and you can change this if you need to. Periods
To load time sheets for specific departments in your organization, select . Be sure By Department
to select the appropriate department in the drop-down list.
Under , select Last Name or Employee # to display employees in order of last name or Order By
employee number.
To keep any pre-existing time sheet entries in the Enter Time Sheet window, select . Or, Keep Existing
select to overwrite them. Overwrite
To include non-active employees when loading time sheets, select . By default, ACS Ignore Inactive
ignores all employees who are not active when loading time sheets.
Click . Your time sheets display in the Enter Time Sheets window, where you can edit them as OK
necessary or print the Time Sheet Journal report.
77
1.
2.
3.
4.
5.
1.
2.
3.
4.
5.
Editing and Deleting Time Sheet Entries
You can change time sheet entries, however you interrupt the Enter/Post Payroll process. This means the Time
Sheet Journal and Payroll Journal are no longer valid. You must reset payroll and reprint the reports.
Note
If a salaried or hourly employee works overtime hours, you must add a separate time sheet entry for
the overtime hours. The employee still receives one payroll check. The distribution of Overtime and
Regular hours and pay displays on the employee's check stub.
To change time sheet entries
Under Manage Records, click the tab. Transactions
In the drop-down list, select , then click . Payroll Checks Go
Click . Enter Time Sheets
Edit the time sheet fields. For example, if an employee's default wage entry changes and the employee
works 30 hours instead of 35, type 30 in the column for that employee. ACS calculates the new Hours
gross amount.
Click to add a new Time Sheet entry. Optional: Add
To delete time sheet entries
Under Manage Records, click the tab. Transactions
In the drop-down list, select and click . Payroll Checks Go
Click . Enter Time Sheets
Select one of the following options:
To delete all displaying entries, click . Clear All
To delete a single entry, select the entry and click . Delete
Click . Yes
78
1.
2.
3.
4.
5.
6.
Printing the Time Sheet Journal Report
The Time Sheet Journal report displays a detailed account of each . Use unposted time sheet that you entered
the journal to verify your time sheet entries. Your financial advisor or CPA may recommend that you print and file
the time sheet journal as an audit trail.
Employee records display on the journal in the order based on the selection in the Enter Time Sheets Order By
window. You can select a different order using the option in the Enter Time Sheets window. Load All
To print the Time Sheet Journal report
Under Manage Records, click the tab. Transactions
In the drop-down list, select and click . Payroll Checks Go
Click . Enter Time Sheets
Enter employees in the time sheet. For more information on entering employees in the time sheet, see
. Entering Payroll Time Sheets
When all employees are entered, click . Print Time
Click or . Preview Print
After printing this report and verifying the entries, you can . process and print the Payroll Journal
79
1.
2.
3.
4.
5.
6.
7.
8.
9.
10.
Processing and Printing the Payroll Journal
After you enter time sheets and print the time sheet journal report, it's time to process and print the payroll
journal. We strongly recommend that you print and file this report for audit purposes.
The Payroll Journal calculates all taxes, adjustments, and wages from the information entered in the time
sheets. It also changes the start and end dates.
Note
If you receive a warning that negative checks were created when processing the Payroll Journal, this
means at least one employee has tax withholdings or adjustments that cause the check's net pay to be
less than zero.
To fix this, print the payroll journal to look for the negative check. Then, reset payroll and correct the
negative amount by removing or decreasing the extra withholdings or increasing the pay amount. ACS
will not print or post negative checks.
To process and print the Payroll Journal report
Under Manage Records, click the tab. Transactions
In the drop-down list, select and click . Payroll Checks Go
Click . Process Payroll Journal
Select the with the adjustments that you want to process for the employees' checks. If you do Pay Period
not select the correct dates, not all adjustments will display.
Select the and dates. Period Start Period End
In the field, enter the date you want to print on the checks. Check Date
Select the appropriate option to print the journal in summary or in detail.
The summary includes the total number of ACH checks, gross wages, additions, taxes deducted,
other deductions, employer and employee federal tax liability information, and any other employer
contributions.
The detail includes the summary report's information as well as each individual employee's wage
totals, taxes and deductions, accumulated time, and net and gross pay.
Click . OK
To remove the Social Security Number from the report, clear the Print Social Security Number
checkbox.
To print the report, click . To preview before printing, click . Print Preview
After processing the payroll journal, continue the payroll process by . previewing your payroll checks
80
1.
2.
3.
4.
5.
6.
7.
8.
Previewing Payroll Checks
Previewing payroll checks displays all checks that are not posted. If you've , you processed the Payroll Journal
can also . edit unposted checks
To preview payroll checks
Under Manage Records, click the tab. Transactions
In the drop-down list, select and click . Payroll Checks Go
Click . Preview/Issue Checks
Click . Preview Current Checks
Select to mark this check as a printed check. When you select this, the check does Optional: Printed?
not print, but it does post to the general ledger. Make certain to enter the correct check number of the
printed check in the field. Check No.
To view each of the available checks, click and . Back Forward
Click on the tab to view all the taxes, adjustments, and wage distributions for the selected payroll Details
check.
To , click . If is selected, you must Optional: modify fields on the selected payroll check Edit Printed?
clear it to edit a check.
Once you preview the payroll checks and , you can and them. make any necessary edits issue print
81
1.
2.
3.
4.
5.
6.
7.
8.
Editing Payroll Checks
After you and create checks, you can edit any information on the unposted checks process the payroll journal
using the option. When , click to access the Edit Checks Preview Current Checks previewing a check Edit
option.
After editing checks, you can print the Payroll Journal again so that the report totals reflect the changes you
made.
Notes on Editing Payroll Checks
If you reset Payroll, all changes made to checks in the current check run are overwritten.
If you need to change the transaction date or month on a posted payroll check, you can edit
these fields in General Ledger. To learn more, see . Editing General Ledger Transactions
To edit payroll checks
Under Manage Records, click the tab. Transactions
In the drop-down list, select and click . Payroll Checks Go
Click , then click . Preview/Issue Checks Preview Current Checks
Select the employee whose check you want to edit. In the list below the check window, select the
employee and double-click. Or, use the and arrows to scroll through the Back Forward
current checks and locate the employee's check.
To enter a check number, select the checkbox. Optional: PRINTED?
To edit the check information, clear the checkbox. PRINTED?
In the Edit Check window, edit the necessary information and click . The Additional Field Information OK
below displays explanations for some fields in the Edit Check window.
When finished, select to indicate that the check printed. Optional: PRINTED?
Once you've edited the checks, you can them. print
82
Additional Field Information
Taxes
To display the employee's tax table information, including total number of dependents, select this option.
Do not accrue
When issuing checks, select the check box if you do not want the employee's accrued vacation or sick
balance to increase. This option applies to checks that are issued through the Issue Check process only.
Calculate Worker's Compensation
When issuing checks, select the check box if you do not want the employee's accrued vacation or sick
balance to increase. This option applies to checks that are issued through the Issue Check process only.
Auto Calculate
To automatically calculate taxes on this check, select the check box. Click to recalculate taxes Recalculate
after editing the check.
83
1.
2.
3.
4.
5.
6.
7.
8.
9.
10.
11.
12.
Issuing Payroll Checks
You can issue checks if you wrote a check by hand to an employee and want to enter the check into the Payroll
module, or if you begin using the ACS Payroll module after the first of the year and want to enter detailed check
information for each pay period.
When you issue payroll checks, keep these important facts in mind:
If you have already and from one bank account, any entered time sheets processed the Payroll Journal
checks you issue must be issued from that same bank account. You cannot cross banks when
processing a batch of time sheets. If you need to pay employees from more than one bank, you must
complete the payroll process for one bank and then begin the process again for another bank.
The selected pay period determines which adjustments default for this payroll check. However, you can
add, edit, or delete adjustments on this check.
After issuing checks, you can . process the Payroll Journal
You must that you issue whether you print the checks or not. Without posting the checks, post all checks
the employees' W-2 and the 941 are not updated.
To issue checks
Under Manage Records, click the tab. Transactions
In the drop-down list, select and click . Payroll Checks Go
Click , then click . Preview/Issue Checks Issue Checks
In the field, select the bank account from which you want to issue checks. Bank
In the field, enter the employee number, or click to select an Empl No. (Employee Number) Lookup
employee. If the employee number displays in red, the selected employee has a check in the current
check run.
To issue a check for an employee who is normally paid by direct deposit, select . Print One Time Check
This is useful for holiday or other bonuses.
In the field, select the pay period for the current check. Pay Period
In the field, complete one of the following options: Chk. No. (Check Number)
To print a check for this entry, do not enter a check number.
To post this entry to the general ledger without printing a check, enter a check number.
In the field, enter the date that you want to print on the check. If the check is already printed, Check Date
enter the date printed on the check.
In the (Period Start) and (Period End) fields, enter the pay period starting and ending Prd Start Prd End
dates.
If you do not want vacation and sick time to accrue with this pay period, select . Do Not Accrue
Under and , the selected employee's default wages and adjustments display. You Wages Adjustments
can add, edit, or delete these amounts as necessary.
84
13.
14.
15.
16.
17.
18.
1.
2.
3.
4.
5.
6.
1.
2.
3.
4.
5.
6.
Under , edit taxes if necessary. If the selected employee is exempt from a specific tax or no tax Taxes
table is defined on the employee record, some tax fields may be unavailable. Edit tax amounts only after
you define all wage and adjustment amounts. If you edit tax amounts first then add or edit wage or
adjustment amounts, the tax amounts revert to the original values.
To determine the amount of workers' compensation tax on the selected employee's earnings, select
. Calculate Worker's Compensation
Select the appropriate Tax Calculation method:
To calculate taxes as normal on the current check, select . Auto Calculate
To recalculate taxes on the current check after making changes, clear , then click Auto Calculate
. Recalculate
Click to save the current check. If no check number is entered, a warning displays. Click to OK Yes
continue.
Select another employee to issue a check, or click . Cancel
To post the issued checks to the general ledger without printing a check, select the option, then Printed?
enter the appropriate check number. Repeat this step for each issued check that you want to mark as
printed.
You can also issue multiple payroll checks to an employee.
All time sheet entries for an employee print on the same check. If you want to issue more than one pay check for
an employee in the same check run, you must add the additional check entries through the Issue Checks option.
Each additional check entry added through the Issue Checks option prints a separate check.
To issue multiple checks to an employee
Under Manage Records, click the tab. Transactions
In the drop-down list, select and click . Payroll Checks Go
Click , then click . Preview/Issue Checks Issue Checks
In the field, enter the employee's number. Click to select an Empl No. (Employee Number) Lookup
employee in the Add/Edit Employees window. If there is already a check waiting to print for the employee
in ACS, the employee number displays in red.
If necessary, edit wage, adjustment, and tax information.
Click , then click to continue. OK Yes
You can also issue a check for only the amount of an employee's adjustments.
To enter a check only for adjustments
Under Manage Records, click the tab. Transactions
In the drop-down list, select and click . Payroll Checks Go
Click , then click . Preview/Issue Checks Issue Checks
Select an employee's record.
Under , delete the pay information, and if necessary, delete the Federal, FICA, State, and Wages
Medicare information.
Click . OK
85
1.
2.
3.
4.
5.
6.
7.
8.
9.
10.
11.
12.
Printing Payroll Checks
After and and checks (if applicable), it's time to print the processing the Payroll Journal previewing issuing
payroll checks and direct deposit stubs (if applicable).
You also have the option of printing a one-time check for your ACH employees who normally receive payment
through direct deposit, which is useful for holiday or other bonuses. You can also select to mask the Social
Security Number.
If you print checks and direct deposit stubs in the same check run, checks print before direct deposit stubs. ACS
prompts you to place checks in the printer first. Once all checks print, a second prompt instructs you to place
stock paper in the printer to print the direct deposit check stubs.
To print payroll checks
Under Manage Records, click the tab. Transactions
In the drop-down list, select and click . Payroll Checks Go
Click . Print Payroll Checks
Enter the that you want to print. If you have printed checks for the selected bank First Check Number
account previously, the next number in the sequence displays.
If you use direct deposit, enter the that you want to print. If you First Direct Deposit Reference Number
have generated direct deposit stubs previously, the next number in the sequence displays.
Tip
When entering a beginning direct deposit reference number, always leave a wide variance
between reference numbers and check numbers so that you will be able to readily distinguish
between the two when they are grouped on reports. For example, if the next check number in
the sequence is 1250, let 1 be your beginning direct deposit reference number.
To display the printer status box, select . Show Printer Dialog
To print a one-time check for employees who are normally paid by direct deposit, select Print one time
. check for ACH Employees
To print only the last four digits of the Social Security Number, select . Mask Social Security Number
To group checks by department, select , then click to choose Group by Department Select Departments
the departments.
Select to sort the checks by the employee's last name, or select Sort by Name Sort by Employee
to sort the checks by the employee's numerical code. Number
To view checks before printing, click . If direct deposit participants are included in the Optional: Preview
current payroll batch, direct deposit and non-direct deposit information display separately. To print a
sample check, click . Sample
Click . Checks print first, then direct deposit check stubs. Print
86
1.
2.
3.
4.
5.
6.
7.
8.
9.
10.
11.
12.
Creating an ACH File for Payroll Checks
After , create an ACH file for your direct deposit employees. printing payroll checks and direct deposit stubs
The ACH (Automated Clearinghouse) Transmission File is the file your bank uses to electronically deposit
payroll checks in the appropriate bank accounts of the various banks used by your employees. Create the ACH
file generating payroll checks and direct deposit stubs. after
If you have set up an account with Vanco Services, you can upload your ACH files to them for processing. When
you create an ACH file to upload to Vanco, do not select the Balanced File option, and rename the file in this
format: . For example, if your client ID is ES12345, the file name would be ES12345.dd. clientid.dd
Tips for Getting Started
Before sending your first ACH file, your bank may require you to send a prenotification file to verify that
payroll data is being transmitted correctly. Check with your banking institution for specific transmission
requirements.
The ACH file only includes information for employees participating in direct deposit. If additional
employees display, right-click within the grid, then select . ACH Entries
To create an ACH file
Under Manage Records, click the tab. Transactions
In the drop-down list, select and click . Payroll Checks Go
Click . Create ACH File
Under , select the date. Options Effective Entry
Select the type of file you want to create:
Displays the check date. Click the down arrow to select a date in the calendar. Effective Entry
Select to create a balanced ACH file. A balanced file shows the individual credit Balanced File
amounts going into employee's accounts as well as the total debit amount coming out of your
organization's account.
Select to create a prenotification file. The prenotification file has the Prenotification File
appropriate bank codes and account information with zero amounts. This file is used to verify direct
deposit information and to make sure that electronic transmission of data is occurring properly.
Click . Process
Optional: Click to print an ACH Proof List. Print
Click to edit an amount. Optional: Edit
Click to delete an ACH entry. Optional: Delete
To create the ACH file, click . Create File
Enter the location to save the file, a file name, and click to save the file. Save
Click to complete the process. OK
87
1.
2.
3.
4.
5.
6.
7.
8.
9.
1.
2.
3.
4.
5.
Reprinting Payroll Checks
In Enter/Post Payroll, you can reprint payroll checks in your current check run. For example, you could use this
to reprint a check that was damaged in your printer during a check run, or if an employee loses a printed check
(be sure to void the transaction). You can also reprint posted checks.
In addition, you can print a one-time check for ACH employees. You can also print an exact copy of a check (or
duplicate check) without changing the check number, which is helpful if an employee needs to take a check copy
to the bank to apply for a loan.
To reprint unposted payroll checks
Under Manage Records, click the tab. Transactions
In the drop-down list, select and click . Payroll Checks Go
Click , then click . Reprint/Void Checks Reprint Payroll Checks
Select which checks to display:
Click to display all printed checks. Printed
Click to display all unprinted checks. Unprinted
Click to display both printed and unprinted checks. All
Select one or more checks for reprinting:
To select all checks, click . Select All
To select individual checks, select the checkbox. Print?
Click , then . Ok Yes
When the Print Payroll Checks window displays, select the appropriate options.
To display the printer status box, select . Show Printer Dialog
To print a one-time check for employees who are normally paid by direct deposit, select Print one
. time check for ACH Employees
To reprint an exact copy of a payroll check without changing the check number, select Keep
. Original Check Number
To preview checks before printing, click . You can also click to print a sample Optional: Preview Sample
check.
To reprint the checks, click . Print
To reprint posted payroll checks
Under Manage Records, click the tab. Transactions
In the drop-down list, select and click . Payroll Checks Go
Click , then click . Reprint/Void Checks Reprint Posted Checks
In the drop-down list, select a . Bank
Select one of the following:
Click to display all month-to-date checks. MTD
Click to display all year-to-date checks. YTD
Click to display all checks. All
88
6.
7.
8.
9.
10.
Select one or more checks for reprinting:
To select all checks in the check display, click . Select All
To select individual checks, select the checkbox. Print?
To reprint the selected checks, click , then click . Print Yes
When the Print Payroll Checks window displays, select the appropriate options.
To display the printer status box, select . Show Printer Dialog
To print a one-time check for employees who are normally paid by direct deposit, select Print one
. time check for ACH Employees
To reprint an exact copy of a payroll check without changing the check number, select Keep
. Original Check Number
To preview checks before printing, click . You can also click to print a sample Optional: Preview Sample
check.
To reprint the checks, click . Print
89
1.
2.
3.
4.
5.
6.
7.
8.
9.
10.
11.
12.
13.
Voiding Payroll Checks
You can void checks that have been entered and posted in Payroll, while also posting a void transaction to
General Ledger and Payroll.
After voiding checks, we recommend printing the Voided Check Report for your records. When printed from the
Enter/Post Payroll window, the report displays the contributor's name, check number, bank, check date, void
date, check amount, and grand total for each voided check during the current posting period. To select another
posting period, filter by Check Date or Bank, or include inactive employees, you can customize and print the
Void Check Report in Payroll Reports.
If you need to edit a check's transaction date or post month after posting, you can edit these fields in General
to avoid voiding and reprinting the check. Ledger
To void payroll checks and post a void transaction to General Ledger and Payroll
Under Manage Records, click the tab. Transactions
In the drop-down list, select and click . Payroll Checks Go
Click , then click . Reprint/Void Checks Void Posted Checks
In the drop-down list, select the the check was issued from. The selected bank's Bank Account Number
displays. If you don't see the check you want to void, you may need to select the correct bank account.
Select the appropriate option to display month-to-date ( ), year-to-date ( ), or checks. To MTD YTD All
display previously voided checks, select . Show Voided
Select the checkbox beside each check you want to void. To void all checks, click , or Void Select All
click to clear selected checks. Unselect All
Click . Void
When the confirmation message displays, click to continue. Yes
Note
If any of the selected checks are reconciled in General Ledger, a message displays, "Check No:
xxx Empl: xxxxx Check Amt: xxx.xx has been reconciled. Are you sure you want to void this
check?" Click to continue, or to cancel. Yes No
When the Payroll - Void Posted Payroll Checks window displays, select the correct General Ledger Post
. Month/Year
Enter the correct . This defaults to the current date, but you can change it. Payroll Payroll Void Date
Reports reflect the void as of this date.
In the drop-down lists, select the appropriate and Check Transaction Source ACH Transaction Source
.
Enter an explanation in the field. Optional: Void Explanation
To void the selected checks and post the void transaction to General Ledger and Payroll, click . Post Void
90
1.
2.
3.
4.
To print the Void Check Report in Enter/Post Payroll
Under Manage Records, click the tab. Transactions
In the drop-down list, select and click . Payroll Checks Go
Click , then click . Reprint/Void Checks Print Voided Checks Report
When the report displays, click . Print
91
1.
2.
3.
4.
5.
6.
7.
Printing the Check Register Journal
After and (if applicable), it's time to print the Check Register printing your payroll checks creating an ACH file
Journal. This report lists each check's number, date, amount, and the employee's name and number. In addition,
the total amount for all checks and the total amount for non-ACH checks display.
You can choose to list the checks on the report in the order you want, and you don't have to list the checks in
the same order that they printed. You can also print a separate check register journal for your checks and a
separate journal for your direct deposit employees.
To print the Check Register Journal
Under Manage Records, click the tab. Transactions
In the drop-down list, select and click . Payroll Checks Go
Click . Check Register Journal
Under , select to sort checks by , , or . Sort By Employee Name Employee Number Check Number
Under , select to or Print Options Print All Checks Print ACH Checks Print Non-ACH Checks
information on the report.
Click to preview the report. Optional: Preview
Click . Print
92
1.
2.
3.
4.
5.
6.
7.
8.
9.
Posting Payroll Checks
After , it's time to post the payroll checks to the General Ledger. printing the Check Register Journal
When posting checks, you can print the Payroll G/L Transaction List for your records. This report displays the
account numbers associated with an employee's check, check number, check date, employee name, account
description, debits, credits, and account totals. You can print the report by account number or check number
order.
Posting checks to inactive accounts changes the status on those accounts to active in the General Ledger.
To post payroll checks
Under Manage Records, click the tab. Transactions
In the drop-down list, select and click . Payroll Checks Go
Click . Post Payroll Checks
In the drop-down lists, select the and . If you Check Transaction Source ACH Transaction Source
selected in , only sources with a source type of or are Post Summary Payroll Setup Check Credit
available. If you selected the option in , only sources with a source type of Post Detail Payroll Setup
are available. Check
In the date boxes, select the correct posting period. Post Month/Year
Enter an describing the transactions. Explanation
In the drop-down list, select a . Posting Date
To print the Payroll G/L Transaction List, click . Print
Click . A confirmation message displays to let you know that posting is complete. OK
93
1.
2.
3.
4.
Resetting Payroll
Resetting payroll clears the current payroll process. If you select this option, you must then follow the steps
outlined in the . All existing time sheet entries remain in the system, but you must Enter/Post Payroll Outline
reprint reports in the correct order. Also, if someone else entered payroll checks before you, you may need to
reset payroll.
Resetting payroll overwrites:
Any changes made to Payroll checks using the Preview/Issue Checks options.
Any checks issued from the Issue Checks option.
To reset payroll
Under Manage Records, click the tab. Transactions
In the drop-down list, select , then click . Payroll Checks Go
Click . Reset Payroll
If there are checks in the system, a confirmation message displays. Click . Yes
94
1.
2.
3.
4.
Closing the Month in Payroll
After you post your last payroll for the month, you can close the month. Payroll checks post to the month dated
on the check, rather than the month closed.
Before closing the month in Payroll, ACS Technologies recommends that you print the following reports. These
reports provide an audit trail for entries made to employees pay records.
Void Check Report
W-2 Adjustments Report
At Year-End
In the ACS Payroll module, closing the month of December closes the current year. Make sure all pay
information for the current year is before closing the month of December. posted
You can still access and manipulate all Payroll data even after closing the last month of the year. For
example, if you close December, the posting month changes to January of the next year; however, you
can still print the previous year's W-2 forms and 941s by selecting the desired year on the and W-2 941
tabs.
If you need to print January checks before closing December, simply process checks as usual, making
sure check dates are correct. When you are ready to post the checks, set the posting month to
January.
To close the month
Under , click the tab. Manage Records Transactions
Select in the drop-down list and click . Payroll Checks Go
Click . Close Current Month
Click . Yes
95
1.
2.
3.
4.
5.
Closing Payroll Batches
If you use batches to post transactions in the General Ledger module, you must close the current batch in
Payroll. This is important for record keeping and provides an accurate audit trail.
To close the current Payroll batch
Under , click the tab. Manage Records Transactions
Select in the drop-down list and click . General Ledger Transactions Go
Click . Posting Journal
In the drop-down list, select . Module Payroll
Click . Close Batch
96
1.
2.
3.
4.
5.
6.
7.
Payroll Inquiry
Using Payroll Inquiry, you can view an employee's check information for year-to-date, lifetime-to-date, or specific
date ranges. You can also verify that checks have been posted for an employee. Information displays in the
Inquiry window after payroll is , but you cannot edit this information in the Inquiry window. posted
You can also print the Payroll Inquiry Report, which displays a specified employee's payroll information. On this
report, you can display year-to-date (YTD) or lifetime-to-date (LTD) earnings, or you can indicate a range of
dates.
To view and print employee payroll information
Under , select in the drop-down list, then click . Inquiry Type Employee Inquiry Go
Select the employee whose information you want to view. To do this, enter the name of the employee and
press Enter, right-click to select and enter an employee code, or click to Lookup by Code Lookup
select an employee in the Employee Lookup window.
Select one of the following options:
Select to view year-to-date checks issued to the selected employee. YTD
Select to view lifetime-to-date checks issued to the selected employee. This displays LTD
employee information since the employee was entered into the ACS Payroll module.
Select to view checks issued to the selected employee during a specified date range. Date Range
Enter the correct date range. Click the down arrow to select a date in the calendar.
Select to display voided checks for the specified period. Optional: Show Voided Checks
Select a check to view general . Check Totals
For detailed information on the selected check, click the following tabs:
Displays hours for each pay type and the amount distributed for each pay type. Pay Type
Displays all taxes withheld from the selected check and year-to-date amounts Withholdings
withheld for the selected employee.
Displays all adjustments (including employer contributions) for the selected check Adjustments
and year-to-date amounts recorded for the selected employee.
Click to print a Payroll Inquiry report on the selected employee based on the current Optional: Print
inquiry settings.
97
Payroll Reports
With the Reports option, you can print reports that detail various aspects of the Payroll module.
Payroll contains the following reports:
Report Description
Time Clock
Export
Creates an extract of three tables containing cost center, employee contact, and pay rate
information to import into your third-party time tracking software for quick setup and keeping
data in sync.
Customized
Payroll List
Report
You can customize this report to meet your organization's needs. Select the columns that you
want to print on the report and save the report with the name you want to call it. You can
customize and save as many Payroll reports as you want.
Employee
Contact
Master List
Lists all employees with contact information on record and the primary contact information.
Employee
Events List
Lists employees events from the Events tab in Add/Edit Employees. The report displays the
employee's name and employee number, along with each event's date, event type, and
description.
Employee List Lists all employees, including the employee number, name, address, federal and state tax
information, personal data, and any comments on record for the employee.
Employee
Master List
Lists all employee information.
Employee
Phone List
Lists all employees with the employee phone number and e-mail address information on
record. If the information is not on record, employee name still prints on the report.
Employee
Transmittal
Report
Lists all employees and their assigned cost centers. Use this report to manually record hours
for each employee for the pay period and enter Time Sheets.
Employee
Labels
Lists all employees in label format for printing or exporting. Three columns of labels print per
page, or you can define other label formats if exporting.
98
Report Description
Accumulation
Report
Lists all wage information for each employee in the selected period including regular and
overtime hours and pay, tax withholdings, adjustments, net pay, and vacation and sick time
taken with the remaining balances.
To include all employees with accumulation during the past year, select Include Inactive
when customizing the report, just in case some of the past year's employees are Employees
now inactive. You can also print the report with the employee numbers in numeric order using
the option. Sort by
Check
Register
Report
Lists paychecks issued through ACS to each employee in the selected period. This report
includes the employee name and number, check number, check date, employee's gross pay,
total additions to employee's pay, total deductions from employee's pay, total contributions to
employee's pay, total taxes deducted from employee's pay, employee's net pay, and total
dollar amount for each pay column in the report.
Liability
Report
Lists tax withholdings, deductions, and contributions for each employee in the selected
period. The employer's contribution amounts for social security and Medicare are included in
the report also.
You can select a report type of All, Taxes, or Other Adjustments and a report style of Detail,
Summary, or Totals.
PR
Transaction
Changes Log
Creates a detailed log of changes made to posted checks for the selected date range. The
report displays the date changed, employee, check date, check number, and the field that
changed, along with the old and new values as well as the user who made the change.
Time Off
Report- Detail
Lists detailed time off information, including the date, rate, and hours taken, for the selected
date range.
Time Off
Report-
Summary
Lists current time off totals, including Carry Over, Accrued, Taken, and Remaining time off.
Void Check
Report
Lists payroll checks voided in the ACS Payroll module for each employee in the selected
period. The report includes the employee name and number, check number, bank account
name and code, check date, void date, check amount, and total of voided checks listed in the
report.
W-2
Adjustments
Report
Lists adjustments made to the Form W-2 for each employee in the selected period. The
report includes the employee name and number, transaction reference number, name of field
changed, basis amount of the field, amount entered, effective date of the change, user who
entered the change, and date of the change.
99
Report Description
Wage
Records
Report
Lists wage information for each employee in the selected period, grouped by cost center. For
example, you can use this report to see the amount of money paid from one cost center to an
employee who is paid from two cost centers.
This report includes totals by cost center, as well as the employee name and number, social
security number (if user has rights to view SSN), department, regular hours and pay, overtime
hours and pay, vacation pay, sick pay, vacation hours taken and remaining, sick hours taken
and remaining, federal, FICA, Medicare, state, local, and EIC (Earned Income Credit) tax
amounts, total additions amount, total deductions amount, total contributions amount, and net
pay.
If you do not see all transactions, such as voided checks, you may need to change the
report's date range.
Workers'
Compensation
Report
Lists each workers' compensation code and the employees who are assigned to each code.
For the selected period, the report lists for each employee the gross pay, overtime pay, and
total workers' compensation tax for the month-to-date, quarter-to-date, and year-to-date time
periods. You can also select the workers' compensation state for the report.
100
Creating the Time Clock Export Extract
You can export time clock information from ACS Payroll to your third-party software. The Time Clock Export
report creates delimited ASCII text files for importing into TimeClock Plus or other third-party time clock
software. You can include inactive employees and salaried employees.
When you export time clock information, ACS Payroll creates employee records, cost center records, and
employee pay records in the following three files:
Employee.txt Includes the employee number, export code, first and last names, address line 1, city,
state, and ZIP Code, social security number, phone, birth date, and date hired and date left.
Costcode.txt Includes the cost center number, export code, and cost center description.
Payrecord.txt Includes the export code, cost center number, and rate.
ACS stores these codes the same way that the third-party software stores them. For example, if employee
000001 in ACS Payroll is employee 19 in Time Clock Plus, then the export code is also 19. You can add export
codes in the Add/Edit Employees window and the Add/Edit Cost Center window. Export code information also
displays on the Employee Detail Report, the Cost Center List Report, and the Customized Payroll List Report.
101
Time Clock Export Errors
If you use a third-party vendor, such as TimeClock Plus, to import hours worked to the ACS Payroll module, you
must make sure that all parameters are set up correctly. If an error exists between the tables in the software of
the third-party vendor and the ACS tables, the import process stops. ACS generates a Time Clock Export report
that you can use to correct the errors. Records are grouped together by error type.
To successfully import time information, you must correct all errors. Some examples that may display on the
report are:
The following employees do not have a *3rd Party ID.
The following cost centers do have a *3rd Party ID.
The Time Clock Export report displays the following:
An error message
ACS code, employee or cost center
Employee name or cost center description
102
1.
2.
3.
4.
5.
6.
7.
8.
Customizing Employee Labels in Payroll Reports
You can customize the labels for your personnel folders to meet the needs of your organization.
You can print up to five lines of information on the labels based on the selections you make in Label Layout
when customizing the Employee Labels in Payroll reports. You can select to print the field description and data
in the field, or enter text of your own. We recommend using Standard Avery 5160 3-up (three per page) labels.
To customize and print employee labels
Under Generate Reports, click the tab. Labels
In the drop-down list, select and click . Employee Labels Go
In the lower sidebar, click . Customize
On the tab, lick . Options Label Layout
Select a field name for each line of the label that you want to print, then click . OK
On the and tabs, select any additional options to print on the labels. Options Employee Search
Click . Preview
When the labels display, click . Print
Additional Field Information
Line 1 through Line 5
Select the field that you want to print on the designated line. If you select None in a label field, nothing
prints on the line.
Show Desc.
Select to print the field description and the data in the field.
Text
Select to enter text on a particular line. If you select and do not enter anything, nothing prints on the Text
line.
103
Customizing Payroll Reports
When printing , you can customize report options and include employees based on search Payroll reports
criteria, allowing you to preview and print reports with criteria specific to your church or organization.
104
1.
2.
3.
4.
Customizing Payroll Report Options
When printing a payroll report, you can configure your report to meet the needs of your organization, such as
selecting different options and fields to generate the information for a particular employee or a range of dates.
You can also select to include all wage and withholding information or just tax information. To include detail,
summary, or total information, set up the that displays on the report, or change the title of the report Print Date
to include your organization's name.
To customize payroll reports
Under Generate Reports, click the tab. Reports
In the drop-down list, select and click . Payroll Go
In the Reports window, select the report you want to print, then click . Customize
On the tab, select the options you want to display on your report, then click to display Options Preview
your report.
Additional Field Information
The following fields and options are available on the Options tab. Not all options are available for every
report.
Title
Displays the ACS report name. To enter a report name of your own, click in the field. Title
Print Date
Displays the date the report is printed. The ACS default date is the current date; however, you can enter a
different date to print on the report, or select a date in the calendar. Entering a different Print Date does not
affect the information on the report.
Orientation
Select to print the report in the portrait (8-1/2 x 11) or landscape (11 x 8-1/2) format.
Report Options
105
Select or to determine the order in which information Sort by Employee Name Employee Code
prints on the report.
To group information by department, select this option. Group by department
To insert a page break when encountering a new employee name or Page break on employee
code, select the check box.
To print only totals when printing employee wage or withholding information, Print Totals Only
select the check box.
To print only certain types of addresses for employees, select the address Select Address Type
type in the list.
To print information in addition to the primary phone Additional Phone/E-mail/Address Types
number, e-mail address, or address, select this option, then click and choose the phone, Select
e-mail, and address types you want to include in the report.
To print employees' names in a custom format, select this option, then click Print Custom Name
to choose the format you want to use for the employees' names in the report. Select
Determines the information that displays on the report. Report Type
The valid options are: (For the selected date range, wages, taxes withheld, and adjustments All
withheld or added. Contributions and workers' compensation amounts are listed as well as totals for
each category for all employees included in the report), (For the selected date range, wages Taxes
and taxes withheld as well as totals for each tax type for all employees are included in the report.
You can select federal, state, or local taxes), and (For the selected date range, Other Adjustments
wages and adjustments for all employees are included in the report. You can select deduction,
contribution, or workers' comp adjustments).
Determines the amount of information included in the report. Report Style
The valid options are (Includes a separate line for each check for each employee with the Detail
employee's wages and withholding amount for each type. A subtotal by employee and a total of each
withholding type is included), (Includes a line for each employee by withholding type that Summary
includes the employee's total wages and withholding amount for each type. A total is included for
each withholding type by wages and withholding amounts), and (Includes a line for each Totals
withholding category and the total wages and withholding amounts for each type. A total by
withholding type is included).
To print information in all capital letters, select this option. Print Uppercase
To begin printing at a certain label, select this option. Enter the number of Start Printing at Label
the label where you want to begin printing.
Employee Options
106
To include employees marked as not active in the report, Include inactive employees (only)
select this option. To include inactive employees, select this option. only
To include phone numbers and e-mail addresses marked as Print Unlisted Phone/E-mail
unlisted, select this option.
To include employees with no wage information for Include employees with no accumulation
the selected date range, select this option. If the employee's net pay is $0.00 due to a deduction for
the full amount of the check, the employee is included on the report.
When printing the Workers' Compensation Report, enter the Workers' Compensation State
state for which you want to print the report. Click the down arrow and select the state in the list.
Transaction Options
If you want to include information for a range of dates, select this option. Enter the Filter by Date
dates in the following fields. To include information for one date only, enter the same date in both
fields.
To include information for a certain bank account, select this option. In the drop-down By Bank
list, select the bank account.
To include voided payroll checks in the report, select this option. Include voided checks
To filter by specific adjustments, select this option. Click to specify Filter Adjustments Select
which adjustments you want print on the report.
107
1.
2.
3.
4.
5.
6.
Customizing an Employee Search in Payroll Reports
When printing reports, you can search for employees using any of the information that you enter in the employee
record when you add an employee.
When you want to include one employee or a range of employees in the report, use the tab Employee Search
to enter the search criteria. You can select specific employees to print on the reports as well. You can also
search for all employees in a particular state or department.
To customize an employee search
Under Generate Reports, click the tab. Reports
In the drop-down list, select and click . Payroll Go
In the Reports window, select the report you want to print, then click . Customize
On the tab, enter or select your search options. You can search based on employee Employee Search
information, job information, tax codes, review dates, pay selections, and more.
Select any additional report options on the tab. Optional: Options
Click to display your customized report. Preview
108
Payroll Report Tips
On these pages, you'll find tips for using specific reports in the Payroll module.
109
1.
2.
3.
4.
5.
6.
7.
8.
9.
10.
Tips for the Customized Payroll List Report
Use the Customized Payroll List Report to create as many customized payroll list reports as you need to meet
the needs of your organization. Use the option to choose the fields that you want to include in Select Columns
your customized payroll list reports. For example, you can select and to Employee Name Direct Deposit Flag
display all employees who have direct deposit.
Make sure to give each customized payroll list report a unique name to distinguish the report from all the others.
Here are some tips for understanding and using the Customized Payroll List report:
The Report Layout displays the names of all fields and field sizes used in the report. We recommend
printing a report layout for all of your important custom reports. Printing report layouts provides you with
the necessary information to quickly enter report settings.
If necessary, you can adjust the length of the fields. When you adjust the length of a field, notice that the
Total Inches Remaining field automatically adjusts to help you gauge the number of inches you have left
to work with on the report. The default field sizes are averages and can be reasonably reduced
(depending on the number of columns you have selected). However, when reducing field sizes, always
preview the report before printing to make sure that the column headers and data are not truncated.
To customize and print the Customized Payroll List report
Under Generate Reports, click the tab. Reports
In the drop-down list, select , then click . Payroll Go
In the Reports window, expand , select the , and click . Lists Customized Payroll List Report Customize
On the and tabs, select any report options you want to display on the report, Employee Search Options
then click . Select Columns
Under , select a field that you want displayed on the report. Available Columns
Use the arrow buttons to add, remove, and arrange columns in the order you want them displayed on the
report:
To move your selection to , click the right arrow . Columns to Print
To move a single column from the list of and return it to the list of Columns to Print Available
, select the column name and click the left arrow . Columns
To move all columns from the list of and return them to the list of Columns to Print Available
, click return all . Columns
To move the order of a column further down, select the column and click the down arrow .
To move the order of a column up, select the column and click the up arrow .
To adjust the length of a field, select the field name and enter the desired length in the Optional:
field. Adjusted field size
Adjust the field length of fields to space the columns on the report as desired.
Click . Optional: Print Report Layout
When finished, click to return to the Reports window, then click to display your report. Return Preview
110
Tips for the Liability Report
The Liability report displays the total liability for a selected period, including tax deductions, employer
contributions, worker's compensation, taxable wages, and adjustments. It's commonly printed at year-end.
Here are some tips for understanding and using the Liability report:
The Liability Report displays the total liability for a selected period including tax deductions, employer
contributions, workers' compensation, wages, and adjustments.
Use the Liability Report to balance your Form 941.
Make sure to print the Liability Report for the same quarter you selected on Form 941.
What if the 941 does not match the liability report?
Here are some common reasons why the two reports may not match and how to fix them.
Cause Issue Solution
The or FICA
tax Medicare
amounts were
edited on a
pay check.
The 941 calculates FICA and Medicare taxes as a
percentage of the FICA and Medicare taxable wages. The
reflects the taxes that were actually Liability Report
withheld. The calculates the taxes that should have 941
been withheld.
Contact your accountant or tax
advisor on how this should be
handled.
An employee
that is FICA
did Exempt
not have this
marked on
their record on
the tab. Tax
An employee that is and has a deduction to FICA Exempt
their pay will show as a negative amount on the Liability
for FICA and Medicare wages. This reduces the Report
amounts for taxable wages on the . The 941 Liability
reflects the correct taxes, but the is less Report 941
because the taxable wages are incorrect.
Most likely, the employee's
wages are set up as tax free
and the adjustments are set up
after taxes. Edit the W-2 Totals
to fix this.
A check has
been voided
since the
Liability
was Report
last pulled.
Normally, are pulled at the end of each Liability Reports
month. If a check for a prior month was voided in the
current month, the printed will not reflect Liability Report
the changes.
Create a new Liability Report
for the same period to see if it
matches the . 941
If it does not match, create a
Void Check Report. Verify that
the check date matches the void
date on all checks voided. If it
does not, perform a Financial
backup, then contact Support.
111
Tips for the W-2 Adjustment Report
Here are some tips for understanding and using the W-2 Adjustment report:
The W-2 Adjustment Report displays adjustments entered in . The information Add/Edit W-2 Totals
includes the amount and the user who entered the adjustment.
The Basis amount is calculated from the amounts entered in W-2 boxes 1, 3, and 5 (Taxable Income).
Amount is calculated from the figures changed in boxes 2, 4, and 6 of the W-2 (Taxes Withheld).
Effective Date is the original transaction date.
Date Changed is the date the adjustment was actually made.
TranRef is the transaction reference number for purposes of going into view tables.
112
Tips for the Worker's Compensation Report
The Worker's Compensation report is commonly printed at year-end. Here are some tips for understanding and
using the report:
MTD Compensation Gross - Total is based on the report's ending date.
Total tax amounts = (Gross x Regular Rate) + (Overtime x Overtime Rate). Rates are entered in Add/Edit
Workers' Comp Code.
If all of your employees are not listed on the Workers' Compensation Report, check to make sure that the
for your employees have the option selected. You may need to pay types Add to Workers' Comp Basis
, , and . void the payroll checks edit the pay types reissue the checks
Workers' compensation is an accumulation record only and does not affect General Ledger in any way.
No transaction is made by ACS, so no General Ledger accounts are entered in the Payroll module for
workers' compensation.
If you began using ACS Payroll in the middle of the year and need to enter Workers' Compensation
adjustments to your employees, you can use the Workers' Compensation Adjustments option to adjust
workers' compensation totals whenever necessary.
113
Payroll Period End Reports and Procedures
In Period End Reports, you can print , , and . You can also to Form W-2 Form W-3 Form 941 create a W-2 extract
to the Social Security Administration for processing, and you can . You do not send electronically file Form 941
have to close the year in Payroll.
114
Loading Payroll Tax Updates
Before of the new year or printing federal forms ( , , , 1099, or 1096), ACS processing the first payroll W-2 W-3 941
Technologies recommends that you load the tax update. The updates are located on the . ACS Web Site
If using the networked version of ACS, you may need to log in as a network administrator to run the update.
Note
Loading the tax update does not affect the local tax table codes. You must manually enter changes to
local taxes.
115
1.
2.
3.
4.
5.
6.
Working with Form W-2
On the tab, you can print Forms W-2 and . W-2 Form W-3
Form W-2 is used to report wages paid to employees and taxes withheld from them. Employers must complete
Form W-2 for any employee they pay a salary, wage, or other compensation to, and the form must be mailed to
employees on or before January 31 of the calendar year.
If you do not want to print Form W-2 for certain employees, you can mark them as inactive. However, if the
employee received a check during the year, you should print Form W-2 for the employee.
ACS lets you print Form W-2 at any time, but to include the entire year of earnings on the Form W-2, print the
forms after you process the last payroll for December. You should also make any corrections to employee
paychecks, including and checks (if necessary) before printing Form W-2. Make sure to date voiding reissuing
any reissued checks so that they display on the correct W-2.
If you need to adjust or correct W-2 totals, you can do this in Add/Edit W-2 Totals in Utilities.
When printing Form W-2
We recommend printing your forms on plain paper until you are certain that your totals are correct.
You can also make sure that your forms are lined up correctly in your printer before printing on the
actual forms. By printing on plain paper, you save the expense of wasting forms.
To create Forms W-2
Under Generate Reports, click the tab. Period End Reports
In the drop-down list, select and click . Payroll 941 and W2s Go
On the tab, select the in the drop-down list. W-2 Report Type
Prints two employees per page. 2-up Statement
Prints one employee per page, on a pre-printed form. 4-up Statement
Prints one employee per page, on a blank form. 4-up Statement Blank Paper
Select the . Year
Verify your organization's and numbers. If necessary, enter the tax ID Federal Tax ID State Tax ID
numbers.
To print W-2s for multiple states, select . Then, click to enter state tax IDs for the Multiple States Tax IDs
states you want to print.
116
7.
8.
9.
10.
11.
12.
13.
14.
15.
Under , select the number of copies you want to print. Copies
Note
If a state without a Tax ID is printed on an employee's W-2, an error message displays and lists
the states that are missing tax IDs.
To increase or decrease the space between the first and second Form W-2 on a page, enter a Optional:
number in the field. This option is available with both the 2-up Statement and the 4-up Adjust 2nd W-2
Statement.
If you do not want to print a summary page, clear the check box. Optional: Print Summary Page?
If you want to filter employees by departments, select , and click . Optional: Department Select
If you want to filter by specific employees, select , and click . Optional: Employees Select
Under , use the and fields to select which W-2s to print. Optional: Employee Name Range From To
To print for one employee, enter the employee's name in both the and fields. From To
To start printing forms beginning with a specific employee, enter the employee's name in the From
field and leave the field blank. To
To print for a range of employees, enter the beginning name in the field and the ending From
name in the field. To
To print for all employees, leave both the and the fields blank. From To
Click to continue. OK
To preview the form before printing, click . Click to send it to the printer without previewing. Preview Print
To , click . electronically file Form W-2 Tax E-File
117
1.
2.
3.
4.
5.
6.
7.
Adjusting Employee W-2s
Note
We recommend before adding and editing W-2 totals. making a Financial backup
You can make any needed adjustments for the quarter or yearly totals through Add/Edit W-2s Totals. W-2
When you use Add/Edit W-2 Totals to enter payroll totals, the summary totals become part of Employee W-2
information. In addition, the information is added to the Payroll tables. The following information is recorded:
Taxable Wages
Accumulated Taxes
Earned Income Credit Payments
Adjustments
This information does not post to the General Ledger.
If you are editing W-2 totals during the course of the year, all accumulated period-to-date totals display in the
Input W-2 Information window for the period selected. For example, if you select Q3, only totals from the third
quarter display.
To read more about adjusting W-2 totals and fields, see . To learn more Helpful hints for entering W-2 totals
about adjusting fields 10, 12, and 14, see the . IRS' Instructions for Form W-2
To adjust W-2 Totals
Under Manage Records, click on the tab. Period End Procedures
In the drop-down list, select and click . Add/Edit W-2 Totals Go
In the Input W-2 Information window, click to select the whose W-2 you want to Lookup Employee
adjust.
In the field, select the year for which you are entering or changing W-2 totals. Year
Under , select the appropriate period. Select , , , or . Transaction information Q1 Q2 Q3 Q4
Enter the appropriate information in each field of the W-2, then click . If you do not click , the Apply Apply
adjustments you entered are not saved or posted to the employees record.
A message displays, stating "You have entered or changed information in the Total Gross, Deduction, or
Addition fields." If the statement is true, perform step #8 as necessary for your situation.
118
8.
9.
Follow the appropriate steps as they apply to your situation:
If you entered initial totals or edited the field, the Add/Edit W-2 Wages window Total Gross
displays when you click . Distribute this amount to the appropriate pay type and cost center. Apply
The default cost centers and pay types that display are defined on the tab of the employee's Pay
record. If necessary, edit this information. Click to save your changes. OK
If there are deduction or addition adjustments associated with this employee record and you
entered or changed information in the or fields, the Add/Edit W2 Additions or Deduction Addition
the Add/Edit W2 Deductions window displays when you click . Disburse the amount to the Apply
appropriate adjustment. Click to save your changes. OK
Click to continue. OK
119
Common Errors When Preparing Form W-2
Here's a list of common errors made when preparing W-2 Forms. This list comes from the Social Security
Administration, and we've included instructions for correcting them in the Payroll module.
You may also want to check out the . IRS' instructions for Forms W-2 and W-3
Incorrect Employee Name
On the Add/Edit Employees Data tab, make sure the information in the name fields is correct.
Using Titles with Employee Names
On the Add/Edit Employees Data tab, make sure that you have not entered a title as part of an employee's
name in any of the name fields.
Incorrect Social Security Number
On the Add/Edit Employees Data tab, make sure the correct Social Security Number is entered in the SSN field.
Incorrect Address
On the Add/Edit Employees Data tab, make sure you have entered the correct address. Check the Address, ZIP
Code, and City/State fields.
Nonstandard W-2/W-3 forms
You can purchase standard forms directly from ACS Technologies. for a complete list of Visit our Web site
forms.
Federal Tax (EIN) and/or State Tax ID Omitted
On the Utilities tab, click Select Data Set. View your organization setup information and verify that you entered a
federal and a state tax ID number.
The second W-2 on the page does not line up
If only the second W-2 on the page does not line up, use the Adjust 2nd W-2 option. Entering 1 represents a
16th of an inch. A minus amount brings the 2nd W-2 up and a positive amount pushes the 2nd W-2 down.
The entire W-2 form aligns incorrectly
If the entire W-2 is off, you can adjust the margins first and then adjust the 2nd W-2 if needed. The default
margins are .5 for the 2-up statement and .25 for the 4-up statement. If you need to adjust the margins, click the
Page Setup icon in the Preview window and click the Margins tab. For a list of common printer margins, see
W-2s are not correctly aligned.
120
The W-3 does not pull the correct local tax on Form W-2
The local tax code for the previous year was different than what is currently on the record. Form W-2 pulls the
tax code from the time the checks were posted, and Form W-2 pulls the local tax presently on the record.
To fix this, edit the local tax to match the previous year's. In Add/Edit Employees, select the employee that
changed, then click the Taxes tab to change the tax. After printing Form W-3, change the local tax back to the
current amount.
The W-2 Summary Total reflects FICA and Medicare wage amounts less than the 941s FICA and
Medicare wages
The W-2 Summary does not include one or more employees because the employee(s) had negative wage
amounts for FICA and Medicare wages. The 941s and Liability matched and included the negative wages,
reducing the total FICA and Medicare Wages by the negative amount.
My Form W-3 is correct, but not all of my Forms W-2 printed
You may have selected an Employee Range when printing the W-2. This range selects employees by name
range, not employee code range. It does not affect the W-3.
121
1.
2.
3.
4.
5.
6.
7.
8.
9.
Printing Form W-3
The Form W-3 is a calculated total of the . The totals on the Form W-3 must equal the total of the Forms W-2
quarterly with the exception of Medicare and FICA. The totals in these fields on the Form W-3 are Forms 941
one-half the totals in the same fields on the Form 941.
The information you enter in this window prints on the W-3 form, but employee selections do not change the W-3
total. The W-3 total is always the total of all W-2 forms.
To print Form W-3
Under Generate Reports, click the tab. Period End Reports
In the drop-down list, select , then click . Payroll 941 and W2s Go
On the tab, make the selections for the correct W-2 year. Form W-3 calculations are based on these W-2
selections.
Click . Print W3
In the W-3 Fields window, enter the employer's
This optional box is used for numbering the whole transmittal. Be sure entries Control number
do not cross into the Establishment Number.
If applicable, enter any additional employer identification numbers Other EIN used this year
used this year.
This identifies separate establishments in your organization/business. Establishment Number
You may file a separate Form W-3, with Forms W-2, for each establishment even if they have the
same EIN, or you may use a single Form W-3 for all Forms W-2 of the same type.
If you use a form that already has your organization's name, address, and federal tax id number printed
on it, select . Hide Site Information
Under , select one of the following options: Kind of Payer
Select if you file Form 941 and no other category applies to you (except Third-party sick 941
pay.)
Select if you are a military employer sending Forms W-2 for non-uniformed employees. Military
Select if you file Form 943 and you send Forms W-2 for agricultural employees. 943
Select if you file Form 944. This form is for those employers whose annual liability for social 944
security, Medicare, and withheld federal income taxes is $1,000 or less who file and pay these
taxes once a year instead of every quarter.
Select if you are a railroad employer sending Forms W-2 for employees covered under the CT-1
Railroad Retirement Tax Act.
Select if you are a household employer sending Forms W-2 for household Hshld. emp.
employees and you did not include the employees on Form 941.
Select if you are a government agency filing Forms W-2 for employees Medicare govt. emp.
that are subject to only 1.45% Medicare tax.
Under , select the appropriate option. 501c non-government is selected by default. Kind of Employer
If you are a third-party sick pay employer and you file Forms W-2 with the Third-party sick pay box (box
13) checked, select . Third-party sick pay
122
10.
11.
Enter the appropriate . Contact Information
Click , then . OK Print
123
1.
2.
3.
4.
1.
2.
3.
1.
2.
3.
4.
Creating a Tax E-File User Account
The first time you electronically file Forms W-2, 941, or 1099, you must set up an account. You must have an
account to file electronically or request a PIN to electronically sign Form 941. Each ACS user within your
organization must have a separate account for e-filing.
To create a tax e-file user account
On the or tabs, or within the , click . W-2 1099 Form 941 wizard Tax E-File
When the ACS Tax E-File window displays, click . Create Account
In the ACS Tax E-File: User Account Setup window, enter the required information. Your password must
be between 8 and 30 characters long.
When finished, click . OK
After you create an account, you will receive a confirmation e-mail containing your ACS Tax E-File username.
After creating an account, ACS saves your login information, but you can edit your account's details if something
changes.
To edit your tax e-file user account
On the or tabs, or within the , click . W-2 1099 Form 941 wizard Tax E-File
In the ACS Tax E-File window, click . Edit Account
Make the necessary changes, then click . OK
You can also change or reset your password if you need to.
To change or reset your password
On the or tabs, or within the Form 941 wizard, click . W-2 1099 Tax E-File
In the ACS Tax E-File window, click . Edit Account
To change your password:
In the ACS Tax E-File: User Account Setup window, click . Change Password
Enter your new password in the and fields. New Password Confirm Password
Click . OK
To reset your password:
In the ACS Tax E-File: User Account Setup window, click . Forgot Password
When the confirmation message displays, click . Yes
124
1.
2.
3.
4.
5.
6.
7.
8.
9.
10.
11.
Electronically Filing Form W-2
On the tab, you can electronically file Form W-2, which reports employee wages and withholdings. As an W-2
employer, you must complete Form W-2 for any employee you pay a salary, wage, or other compensation. If you
electronically file the form, you can have recipient copies printed and mailed for you.
To include the entire year of earnings on Form W-2, file it after processing December's last payroll. You should
also make any corrections to employee paychecks, including and checks (if necessary) before voiding reissuing
filing. Be sure to date any reissued checks so that they affect the W-2 for the correct year. If you need to adjust
or correct W-2 totals, do this in Add/Edit W-2 Totals in Utilities.
Before electronically filing Form W-2, select the employees you want to file the form for, the year, and your Tax
ID information. If you are electronically filing tax forms for multiple states, you must create and transmit a
separate file for each state.
Before E-Filing
Before you can electronically file tax forms, you must create an account.
For more information, see . Creating a Tax E-File User Account
To create and electronically file Forms W-2
Under Generate Reports, click the tab. Period End Reports
In the drop-down list, select and click . Payroll 941 and W2s Go
Select the . Year
Verify your organization's and numbers. If necessary, enter them. Federal Tax ID State Tax ID
To electronically file one state's W-2s, enter the . State Tax ID
To electronically file multiple state W-2s, select , then click to enter or select Multiple States Tax IDs
those state tax IDs.
To file Form W-2 by department, select , and click . Optional: Department Select
Under , use the and fields to select which W-2s to file. Employee Name Range From To
To file for one employee, enter the employee's name in both the and fields. From To
To file beginning with a specific employee, enter the employee's name in the field and leave From
the field blank. To
To file for a range of employees, enter the first name in the field and the last name in the From To
field.
To file for all employees, leave both the and the fields blank. From To
Click . If you have not , you must create one now. Tax E-File created an account
In the ACS Tax E-File window, click . The W-2 Validation report lists the information Validation Report
that will be sent to the IRS.
When the Validation Report displays, click . Print
125
12.
13.
14.
1.
2.
3.
4.
If you need to make any corrections after reviewing the validation report, do so, then generate Form W-2
again before clicking . After transmitting the file, you cannot correct any errors. Transmit File
In the ACS Tax E-File window, click . If any errors, such as missing information, are found, Transmit File
they display so you can correct them and resubmit the file.
After transmitting your file with no errors, the E-filing Dashboard displays in a web browser. You can then
select the forms you want to file, view subtotals, and check out.
After you electronically file tax forms, you can view the E-Filing Dashboard to complete forms you have started
but not yet submitted for e-filing, check the status of your filings, view submitted forms, and view summary and
reconciliation reports.
To view the dashboard
Under Generate Reports, click the tab. Period End Reports
In the drop-down list, select and click . Payroll 941 and W2s Go
On the tab, click . W-2 Tax E-File
In the ACS Tax E-File window, click . View Dashboard
126
Working with Form 941
Form 941 is an IRS form that all employers withholding income tax on wages are required to file each quarter.
The form displays the total federal taxable wages and tips, FICA, and Medicare taxable wages and tips withheld
for the quarter, and the number of employees during Quarter 1. The form also displays the total tax liabilities for
each payroll check run within the quarter. You can cross-reference these amounts by viewing or printing the
Liability Report for the same quarter.
You can process and print government-approved Forms 941, 941-V Payment Voucher, and 941-Schedule B in
the Payroll module.
Form 941 prints the total Federal Taxable Wages and Tips, FICA Wages and Tips, and Medicare Taxable
Wages and Tips withheld for the quarter. Schedule B displays the total tax liabilities for each payroll check run
within the quarter. You can cross-reference the tax liability amounts on Schedule B by viewing or printing the
Liability Report for the same quarter. If you make a payment with Form 941, use the 941-V payment voucher.
The 941 Expert automates most of the computations involved in creating Form 941. It reviews the computations
step-by-step and makes any necessary adjustments. The forms look slightly different from the blank government
forms, but they are fully approved by the IRS. All employers who withhold income tax on wages are required to
file the IRS Form 941 each quarter of the year.
Some states require employers to submit the 941-A Report for reporting state taxes. The 941-A report shows
quarterly gross pay, the taxable pay amount, and the difference between gross and taxable pay for all
employees in a selected state (or states). Since Form 941 is a Federal Tax liability form and Form 941-A is a
State Tax liability form, these totals may or may not match.
127
1.
2.
3.
Creating and Printing Form 941
Form 941 is an IRS form that all employers withholding income tax on wages are required to file each quarter.
You can print a Form 941 for the current quarter or any previous quarter. Before editing fields on Form 941, refer
to the . IRS Form 941 Instructions
Once you print Form 941, make sure that Line 10 (Total taxes after adjustment for advance EIC) equals Line 17
(Total), or Total liability for the quarter for Schedule B. Rounding errors (adding or dropping fractions of cents)
sometimes cause a difference between the two values. To correct this, you can make an adjusting entry.
However, if the discrepancy is less than a dollar, an adjusting entry is not required. To correct a discrepancy
greater than one dollar, enter a negative amount on Line 7. If the amount for Net Taxes is less than the amount
for Total Liability for Quarter, enter a positive amount.
On Form 941, Line 11 (Total deposits for the quarter, including overpayment applied from a prior quarter) is the
amount of taxes you already paid this quarter. Line 11 is subtracted from Line 10 to determine whether or not
you owe any money. If this amount is:
You submit a payment in this amount to the IRS. This amount displays in Field 12 $1.00 or over
(Balance Due).
You do not have to submit a payment for this amount because the IRS does not From $0.00 to $0.99
require payments under $1.00. This amount displays in Field 12 (Balance Due).
You can request a refund or apply this overpayment to next Under $0.00 (a negative amount)
quarter's return. This amount displays in Field 13 (Overpayment).
Reminders
If you made changes that affect your payroll data (for example, ) since editing an employees Form W-2
you last created the Form 941, you must create a new Form 941 or edit the existing 941 to reflect the
changes you made.
Don't forget to sign your printed Form 941 before sending it to the U.S. Government. Or, you can make
your deposits electronically. To learn more about this, visit the Electronic Federal Tax Payment System
. Web site
If Form 941 does not line up correctly when printing, you may want to select the defaults in Printer
Setup. To learn more, see . Setting up Printers in ACS Financial Suite Reports
To create and print Form 941
Under Generate Reports, click the tab. Period End Reports
In the drop-down list, select , then click . Payroll 941 and W2s Go
On the tab, select . 941 Create/Print 941
128
4.
5.
6.
7.
8.
To print the 941 worksheet for each department to which employees are assigned, select Optional:
, then click to choose the departments to print the 941 for. Department Select
Click . OK
When the Form 941 Expert displays, select one of the following options:
To create a new Form 941 or the Schedule B, select this option. Create a new form 941
Selecting this clears all selections and adjustments that you made the last time you completed the
process.
If you created Forms 941 or Schedule B, select to edit Edit existing form 941 computations
amounts.
To print the Forms 941, 941-V, or Schedule B, click this Print/Preview existing form 941
option. The last information you created or edited for the forms prints.
Click to complete steps 1-8 of the Form 941 Expert. Next
When finished, a confirmation message displays. Click the form you want to print, edit the Schedule B, or
. electronically file your 941s
129
1.
2.
3.
4.
5.
6.
7.
8.
9.
Printing Form 941-A
The 941-A report shows quarterly gross pay, the taxable pay amount, and the difference between gross and
taxable pay for all employees in a selected state (or states). You can use this to print a quarterly report of state
tax withholdings.
Tip
If employees print in order on the first page, but a second page of other employees prints, a State Tax
table is in the Federal field. You can correct this on the tab on the employees' records. Taxes
To print the 941-A Report
Under Generate Reports, click the tab. Period End Reports
In the drop-down list, select , then click . Payroll 941 and W2s Go
On the tab, select and click . 941 Print 941-A OK
Under , select the quarter and year you are reporting. Click the up and down arrows Report Quarter/Year
to select the correct quarter and year.
Under , select a sort option. Valid options are: Sort by
if selecting to print detail, displays employees in last name order Employee Name
if selecting to print detail, displays employees in employee number order Employee Number
Under , select one or all of the options. The options include: Report Options
displays all active employees with totals for each column on the report. Print Detail?
displays only those employees who received Print only employees with QTD accumulation?
pay during the quarter selected.
--- displays only those employees who received Print only employees with YTD accumulation?
pay during the year selected.
includes the amounts for inactive employees in the totals on the Include Inactive Employees?
report and also displays the inactive employees if printing detail.
To only include employees from certain states, click . Select States
Click to view the report prior to printing. Optional: Preview
Click . Print
130
1.
2.
3.
4.
5.
6.
Printing the 941 Worksheet
The Form 941 worksheet is designed to help you complete Form 941. It lists computed information for each
field, as well as a field for adjusted information and daily tax liability for each month of the quarter. Printing and
completing this form may help you create Form 941.
Missing Employees?
If some employee wages do not display on the 941 Worksheet, you may need to attach a pay type to
their records.
To do this, to add the pay type and cost center (make sure the edit the employee's record pay type is
in Add/Edit Pay Types), then to correct the 941 Worksheet. flagged as taxable edit the W-2
To print the 941 worksheet
Under Generate Reports, click the tab. Reports
In the drop-down list, select , then click . Payroll 941 and W2s Go
On the tab, select . 941 Print 941 Worksheet
In the drop-down list, select the . Date quarter ended
To print the 941 worksheet for each department to which employees are assigned, select the Optional:
. Department
When the worksheet displays, click . Print
131
1.
2.
3.
4.
5.
6.
Electronically Filing Form 941
Before E-Filing
Before you can electronically file tax forms, you must create an account.
For more information, see . Creating a Tax E-File User Account
In Payroll, you can create and electronically file Form 941. All employers withholding income tax on wages are
required to file this form each quarter.
Before editing fields on Form 941, refer to the . IRS Form 941 Instructions
Steps to E-File Form 941
Creating Form 941
Registering for a PIN
Verifying and Transmitting Form 941
After E-Filing Form 941
Creating Form 941
Before e-filing Form 941, enter the 941 information into the Form 941 Expert, just like you do when printing the
. form
To create Form 941
Under Generate Reports, click the tab. Reports
In the drop-down list, select , then click . Payroll 941 and W2s Go
On the tab, select . 941 Create/Print 941
To print the 941 worksheet for each department to which employees are assigned, select Optional:
, then click and choose the departments to e-file the 941 for. Department Select
Click . OK
When the Form 941 Expert displays, select one of the following options:
To create a new Form 941 or the Schedule B, select this option. This Create a new form 941
clears all selections and adjustments that you made the last time you completed the process.
If you created Forms 941 or Schedule B, select to edit Edit existing form 941 computations
amounts.
To print the Forms 941, 941-V, or Schedule B, select this Print/Preview existing form 941
option. The last information you created or edited for the forms prints.
132
7.
8.
1.
2.
1.
2.
3.
4.
5.
1.
2.
3.
Click to complete steps 1-8 of the Form 941 Expert. Next
When finished, a confirmation message displays. Enter your , then click . E-File PIN Tax E-File
Registering for a PIN
The first time you electronically file Form 941, you must register for a PIN if you do not already have one. This
PIN is assigned by the IRS and replaces your signature on the paper form. The IRS requires a separate PIN for
each person who electronically "signs" the 941.
After requesting your PIN, you should expect a response from the IRS within 7-10 days. Then, you can
electronically file Form 941.
To register for a PIN
After , click . creating Form 941 Need a PIN #?
In the PIN Application Form window, enter information into the required fields, then click Send PIN
. Application
Verifying and Transmitting Form 941
After you create Form 941, you can print the form to verify the information before submitting it to the IRS.
Verifying the form lets you correct any errors, create the form again, and transmit it.
To verify and transmit Form 941
After entering information in the Form 941 Expert, click . Tax E-File
When the ACS Tax E-File window displays, click . Print 941
Review the printed copy and make any necessary corrections within the Form 941 Expert, then click Tax
to return to the ACS Tax E-File window. E-File
In the ACS Tax E-File window, click . Transmit File
After transmitting your file with no errors, the E-filing Dashboard displays in a web browser. You can then
select the services you want to file, view subtotals, and check out.
After E-Filing Form 941
After you electronically file tax forms, you can view the E-Filing Dashboard to complete forms you started but
have not submitted for e-filing, check the status of your filings, view submitted forms, and view summary and
reconciliation reports.
To view the dashboard
Under Generate Reports, click the tab. Period End Reports
In the drop-down list, select and click . Payroll 941 and W2s Go
On the tab, click . W-2 Tax E-File
133
4. In the ACS Tax E-File window, click . View Dashboard
134
Working with the W-2 Extract
All employers who file 250 or more Forms W-2 must extract W-2 information to a file and transmit it electronically
to the Social Security Administration. Currently, the Social Security Administration only accepts files
electronically, so if you file fewer than 250 Forms W-2, you can still create an extract file for your forms. The
extract follows the Social Security Administration's specifications for filing Forms W-2 electronically (EFW2) for
the extract file.
Use the W-2 Extract tab on the menu to create the work file, print the work file, edit Period End Reports
employer and employee information, and create an extract file. The extract includes a summary, which serves
as the . W-3
The Social Security Administration offers free software that checks your extract file for errors. You can download
the program and use it on your extract file before . For more information, visit submitting it
. http://www.ssa.gov/employer/accuwage
Note
The Social Security Administration does not accept compressed files or diskettes. Do not use a
compression utility such as WinZip, PkZip or DynaZip.
135
1.
2.
3.
4.
5.
6.
7.
8.
9.
Creating a W-2 Extract Work File
Before creating the W-2 Extract, you must create a work file. The work file contains raw data extracted from your
organization, as well as accumulated employee W-2 information. The extract also includes a summary, which
serves as the W-3.
You can edit employer or employee information as necessary. The Payroll module automatically extracts every
employee when it creates the work file. You cannot extract a range of employees or a single employee.
The Social Security Administration offers free software that checks your extract file for errors. To learn more or
download that program, click . here
To create a W-2 Extract work file
Under Generate Reports, click the tab. Period End Reports
In the drop-down list, select , then click . Payroll 941 and W2s Go
Click on the tab, then select the . W-2 Extract Year
To filter employees by departments, select , then click to choose the Optional: Department Select
departments.
To create a work file for a state's W-2s, enter the . State Tax ID
To create a work file for multiple states' W-2s, select , then click to enter or select Multiple States Tax IDs
those state tax IDs.
Select . Create Work File
Click . OK
A confirmation message listing the number of employees processed displays. Click . OK
After creating the work file, you can it, edit or information, then print employer employee create an extract to
to the Social Security administration. send
136
1.
2.
3.
4.
5.
6.
7.
8.
9.
Printing a W-2 Extract Work File
Before you edit your or information, you can print the W-2 Extract File Proof List. This report employer employee
contains the same information that is in the work file.
When you print the report, you have a hard copy of the W-2 extract file you are sending to the Social Security
Administration. You can also verify that the information contained in the work file is correct.
Before You Print
You must create a W-2 Extract Work File, which contains pertinent raw data about your Organization
as well as accumulated employee W-2 information.
If you have not created a work file, see the topic . Creating a W-2 Extract File
To print a W-2 Extract File Proof List
Under Generate Reports, click the tab. Period End Reports
In the drop-down list, select , then click . Payroll 941 and W2s Go
Click on the tab. W-2 Extract
Click the up and down arrows to select the correct W-2 . year
To print a work file for a state's W-2s, enter the . State Tax ID
To print a work file for multiple states' W-2s, select , then click to enter or select Multiple States Tax IDs
those state tax IDs.
Select , then click OK. Print Work File
Use the preview tools to review the report prior to printing. Optional:
Click . Print
Some fields you enter on the employees' Form W-2 do not display on the W-2 Extract. These fields include:
W-2 Field Field Description
d Control Number
12 Code J Nontaxable sick pay
12 Code K 20% excise tax on excess golden parachute payments
12 Code L Substantiated employee business expense reimbursements
12 Code P Excludable moving expense reimbursements paid directly to employee
14 Other
20 Locality Name
137
1.
2.
3.
4.
5.
6.
7.
8.
Editing W-2 Extract Employee Information
The largest portion of a W-2 extract file contains all wage and tax information about each employee.
After , you can edit an employee's name and address information, include creating the W-2 Extract work file
amounts such as Roth IRA contributions, as well as Federal, State, and Local tax information.
Note
Changes made to W-2s through the W-2 Extract affect only the extract file. These changes are not
reflected on printed W-2s.
To edit employee information
Under Generate Reports, click the tab. Period End Reports
In the drop-down list, select , then click . Payroll 941 and W2s Go
Click on the tab, then select the . W-2 Extract Year
Select and click . Edit Employee Information OK
When the Edit Employee's W-2 Information window displays, click to locate the employee whose Find
information you want to edit. Click . OK
Click . Edit
On the , , and tabs, edit the fields as Federal Information State Information Local Information
necessary.
When finished, click . OK
138
1.
2.
3.
4.
5.
6.
Editing W-2 Extract Employer Information
A portion of the W-2 extract file you send to the Social Security Administration contains information pertaining to
your organization. You must verify the extract file's Company, Submitter, Contact, and Employer information
before sending it to the Social Security Administration.
Note
Changes made to W-2s through the W-2 Extract only affect the extract file. These changes are not
reflected on printed W-2s.
To edit employer information
Under Generate Reports, click the tab. Period End Reports
In the drop-down list, select , then click . Payroll 941 and W2s Go
Click on the tab, then select the . W-2 Extract Year
Select and click . Edit Employer Information OK
When the Edit Employer's W-2 Information window displays, navigate to the appropriate tab and verify the
information. To edit a field, click on that tab. Edit
When finished, click . OK
139
Additional Field Information
Employer Info Tab
Employment Type
Enter the employment type. The following are valid codes for employment type:
A Agriculture
H Household
M Military
Q Medicare Qualified Government Employment
R Regular
X Railroad
Submitter Info Tab
Submitter's EIN
Enter the submitter's employer identification number.
ReSub WFID
Enter the Wage File Identifier (WFID). This option becomes available when you select the Resubmitting File
option.
140
1.
2.
3.
4.
5.
6.
7.
8.
Sending the W-2 Extract File
Before you save and send your file, note the following:
The Social Security Administration accepts W-2 information electronically.
Make sure that you use the default file name, W2REPORT. The Social Security Administration does not
accept other file names.
No compressed files are allowed.
To send a W-2 extract file
Under Generate Reports, click the tab. Reports
In the drop-down list, select , then click . Payroll 941 and W2s Go
Click on the tab. W-2 Extract
To send a file for one state's W-2s, enter the . State Tax ID
To send a file for multiple states' W-2s, select , then click to enter or select those Multiple States Tax IDs
state tax IDs.
Select , then click . Create Extract File OK
In the W2 Extract Location window, enter the location where you want to save the extract file.
Click , then . Open OK
141
Working with Vacation and Sick Time at Period End
Along with generating and printing , you may want to carry over or Payroll Period End Reports and Procedures
add vacation and sick time for employees.
ACS does not automatically carry over unused vacation and sick hours, so you must update this information
manually. Many clients do this after completing year-end tasks in Payroll and of December. closing the month
142
1.
2.
3.
4.
5.
6.
1.
2.
3.
4.
5.
Adding Vacation and Sick Time to Employee Records
Although the beginning of the year is the ideal time to add vacation and sick time to employee records, you can
add the information at any time. You can also view an employee's current time off totals and time taken in the
grid. Time Off Totals
Time Off Pay Types
If you (such as medical leave) in Define Lists, you can add and defined additional time off pay types
edit time for those pay types as well. Follow the procedures for entering sick or vacation time, but
select the user-defined pay type instead.
To add sick leave
Under , in the field, enter the individual's last name. Manage Records Enter Name
Press ENTER.
If necessary, select the correct record in the Find Individual window, then click . If the Use Selected
individual has multiple records, select the correct record type in the list, then click . OK
Click on the tab. Time Off
To enter accrual information:
In the grid, select and click . Time Off Totals Accrual Rates Add
In the drop-down list, select . Time Off Type Sick
Enter the , , , and , then click . Start Date Rate Unit Period Ok
To enter sick leave already taken:
In the grid, select , then click . Time Off Totals Time Taken Add
In the drop-down list, select . Time Off Type Sick
Enter the , , and , then click . Start Date Rate Unit Ok
To add vacation time
Under , in the field, enter the individual's last name. Manage Records Enter Name
Press ENTER.
If necessary, select the correct record in the Find Individual window, then click . If the Use Selected
individual has multiple records, select the correct record type in the list, then click . OK
Click on the tab. Time Off
To enter accrual information:
In the grid, select and click . Time Off Totals Accrual Rates Add
In the drop-down list, select . Time Off Type Vacation
Enter the , , , and , then click . Start Date Rate Unit Period Ok
143
6. To enter vacation leave already taken:
In the grid, select , then click . Time Off Totals Time Taken Add
In the drop-down list, select . Time Off Type Vacation
Enter the , , and , then click . Start Date Rate Unit Ok
144
1.
2.
3.
4.
5.
6.
7.
8.
9.
1.
2.
3.
4.
5.
6.
7.
8.
Carrying Over Employee Vacation and Sick Time
An employee is allotted a specific amount of vacation and sick time per year. Each organization decides how
many unused hours employees may carry over at the end of the year. You can allow employees to carry over all
unused vacation and sick hours, or you can set a limit.
The module tracks the time carried over and the current year time separately. You must also add ACS Payroll
the hours carried over to the employee's record. You can set a maximum limit for the hours carried over that is
separate from the limit you set for the hours in the current year.
Note
Unused vacation and sick hours are not automatically carried over to the new year. You must update
this information manually.
To add carry over vacation time to an employee's record
Under Manage Records, in the field, enter the individual's last name. Enter Name
Press ENTER.
If necessary, select the correct record in the Find Individual window, then click . If multiple Use Selected
records exist, select the correct record type in the list, then click . OK
Click on the tab. Time Off
In the Time Off Totals grid, under , select . Type Vacation
Click . Edit
Under , enter the number of unused vacation hours that the employee is allowed to carry Vacation Hours
over in the field. Carry Over
To set a maximum number of vacation hours that the employee can carry over, enter the Optional:
maximum number of hours in the field in the column. Carry Over Max
Click . OK
To add carry over sick time to an employee's record
Under Manage Records, in the field, enter the individual's last name. Enter Name
Press ENTER.
If necessary, select the correct record in the Find Individual window, then click . If multiple Use Selected
records exist for the individual, select the correct record type in the list, then click . OK
Click on the tab. Time Off
In the Time Off Totals grid, under , select . Type Sick
Click . Edit
Under , enter the number of sick hours that the employee is allowed to carry over in the Sick Hours Carry
field. Over
To set a maximum number of sick hours that the employee can carry over, enter the maximum Optional:
number of hours in the field in the column. Carry Over Max
145
9. Click . OK
146
1.
2.
3.
4.
5.
6.
7.
8.
1.
2.
3.
4.
5.
6.
Working with Bonus Checks in ACS Payroll
When working with bonus checks in , you should consider several factors. Is the bonus being ACS Payroll
charged to one account or to different expense accounts? Is it a separate check just for the bonus amount or is it
included in a regular pay check? Do you plan to withhold taxes from the bonus?
In ACS, you can add an adjustment for bonus checks and print a separate bonus check, or you can add a cost
center and pay type for bonus checks, attach them to an employee's record, and print a payroll check combined
with the bonus.
To add an adjustment and print separate bonus checks
The first step is to add an adjustment in . Then, you can select the adjustment and print Payroll Define Lists
bonus checks.
To add an adjustment for bonus checks
Under Advanced Tools, click the tab. Define Lists
In the drop-down list, select and click . Payroll Go
Under , select , then click . Available Lists Adjustments Add
Enter the and, in the drop-down list, select . Adjustment Code Addition
Enter an adjustment . For example, Christmas Bonus. Description
Enter or select the appropriate . Debit Account
Under , select , since this adjustment is use only once a year. For Period Period 6
Under , check the appropriate tax and workers compensation checkboxes. Tax Flags
Select or enter the Calculation Details:
Select if the adjustment is a dollar amount. Amount
Select if the adjustment is a percentage. Percentage
Select if the amount is adjusted from the employee's total wages. Period
Select if the amount is adjusted from the employee's hourly wages. Hour
Enter an amount if it applies for everyone who receives the adjustment. Global Amount
Enter a limit if it applies to everyone who receives the adjustment. Global Limit
Click OK.
To print a separate bonus check
Under Manage Records, click the tab. Transactions
In the drop-down list, select and click . Payroll Checks Go
Click , then click . Preview/Issue Checks Issue Checks
Select the you want to issue the check from. Bank
In the field, enter the employee's name or click to select the employee. Employee Lookup
In the list, select . Pay Period 6
147
7.
8.
9.
10.
11.
12.
13.
1.
To print for this entry, do not enter a check number in the (Check Number) field. If you only want Chk. No.
to post the entry to the General Ledger, enter the correct check number. Then, select the appropriate
. Check Date
In the (Period Start) and Prd End (Period End) fields, enter the pay period's starting and ending Prd Start
dates.
In the section, the default wage amounts display for the selected employee. Delete the wage Wages
amounts that you do not want to include with the bonus by selecting the pay line and clicking . This Delete
does not delete wages from records, but it deletes them from the pay run.
For exempt employees, double-click on the bonus , and enter the desired Christmas Pay type
Bonus amount in the Wages section.
For hourly employees, double-click on the bonus and enter 1 hour if the hourly amount Pay Type
displays the desired bonus amount.
In the section, default adjustments display for the selected employee. To delete the Adjustments
adjustments that you do not want to include, select the adjustment and click . Delete
In the section, edit or delete taxes if desired by clicking into the desired tax field. Some tax fields Taxes
may be unavailable if the selected employee is exempt from a specific tax or if no tax table is defined on
the employee record. Do not edit these amounts until you have defined all wage and adjustment
amounts.
Note
If you edit the FICA and Medicare tax on the bonus check (or any other pay check), the
calculations on the 941 will not match the ACS Liability report. The 941 (line 6 and 7) calculates
the FICA and Medicare tax based on the FICA and Medicare taxable wage. On the 941, line 6
multiplies the FICA wage (box 3 on the W-2) by 12.4% and line 7 multiplies the Medicare wage
(box 5 on the W-2) by 2.9%. If the FICA/Medicare taxes are changed on a pay check, the top
portion of the 941 will calculate what should have been withheld, but the ACS Liability report
shows what taxes were actually withheld.
To save the current check, click . The Issue Check window displays again. OK
To issue additional checks, click , or click to close the Issue Check window and preview your New Close
checks.
To add a cost center and pay type, attach them to records, and
print a combined check
In , add a new cost center and pay type for the bonus. Then, attach them to your employees' Define Lists
records, and print the check as a part of your . check run
To add a cost center for bonus checks
Under Advanced Tools, click the tab. Define Lists
148
2.
3.
4.
5.
6.
7.
8.
1.
2.
3.
4.
5.
6.
1.
2.
3.
4.
5.
6.
7.
8.
1.
2.
3.
4.
5.
6.
7.
In the drop-down list, select and click . Payroll Go
Select , then click . Cost Centers Add
Enter a cost center Code and Description (For example, Christmas Bonus).
Enter the number or click to select an account. The Expense Account is the Expense Account Lookup
account to which bonuses are charged to in General Ledger.
Enter the number or click to select a checking account. Checking Account Lookup
On the tab, accept the default account codes or change them to the correct codes. The Tax Accounts
system defaults to the last set of account codes entered.
Click . OK
To add a bonus pay type
Under Advanced Tools, click the tab. Define Lists
In the drop-down list, select and click . Payroll Go
Under , select , then click . Available Lists Pay Types Add
Enter a pay type and (For example, Christmas Bonus). Pay Type descriptions print on Code Description
employee check stubs.
For each applicable tax field on the table, indicate whether or not each field is taxable or non-taxable.
Enter for taxable or an for non-taxable. Y N
When finished, click . Close
To attach the cost center and pay type to the employee's record
Under Manage Records, click the tab. Records
In the drop-down list, select , then click . Add/Edit Employees Go
Select the employee's record and click . Edit
On the tab, click . Pay Add
In the field, enter the pay type or click to select it. Pay Type Lookup
In the field, enter the cost center or click to select it. Cost Center Lookup
If the employee is salaried, then select and change the gross to zero. If the employee is hourly, Salaried
select , enter the number of hours as 0 and enter the hourly rate to equal the Christmas Bonus Hourly
amount.
Click . OK
To print a payroll check combined with the bonus
Enter Time Sheets.
Print the Time Sheet Journal report.
Process and print the Payroll Journal report.
Preview checks, if desired.
Print Payroll checks (and direct deposit stubs, if applicable).
If using the Direct Deposit Feature, create an ACH File.
Print the Check Register Journal report.
149
8. Post Payroll to the General Ledger.
Note
If you want a separate check, you can issue a check through Issue Checks.
You might also like
- Hotel Hotel Hotel Hotel Management Management Management Management Information Information Information Information Systems Systems Systems SystemsDocument77 pagesHotel Hotel Hotel Hotel Management Management Management Management Information Information Information Information Systems Systems Systems SystemsLoi BuchornoNo ratings yet
- Add 51 BFDocument193 pagesAdd 51 BFMagedNo ratings yet
- Part 1 - HACCP Plan Reference - Commercial - 2023-2024Document143 pagesPart 1 - HACCP Plan Reference - Commercial - 2023-2024Hass MamacheNo ratings yet
- HLT and CHC Foundation Skills Guide R2Document101 pagesHLT and CHC Foundation Skills Guide R2AP Liangco0% (1)
- Barnett ShaleDocument184 pagesBarnett Shaleadib wahyuNo ratings yet
- Ebook PDF The Business of Child Care 4th Edition PDFDocument41 pagesEbook PDF The Business of Child Care 4th Edition PDFjackie.butterfield410100% (32)
- Add 50Document228 pagesAdd 50MagedNo ratings yet
- RedTorch Goode Preliminary Report PDFDocument73 pagesRedTorch Goode Preliminary Report PDF田原 一樹No ratings yet
- 88 - SeriesDocument336 pages88 - SeriesChad TerrettNo ratings yet
- 14S Operator ManualDocument106 pages14S Operator ManualUkht Al-Islam100% (1)
- Preface 10Document5 pagesPreface 10Sheheryar HassanNo ratings yet
- CBLM Tle-Afa LG Gr. 7-8 Animal ProductionDocument183 pagesCBLM Tle-Afa LG Gr. 7-8 Animal ProductionGeraldine0% (1)
- Staad Pro V8i Advanced Trn012790 1 0004Document406 pagesStaad Pro V8i Advanced Trn012790 1 0004LOGITHASAN KRISHNANNo ratings yet
- Environmental LawDocument171 pagesEnvironmental LawManasi DicholkarNo ratings yet
- Handouts CVP AnalysisDocument6 pagesHandouts CVP AnalysisAissa OrbitaNo ratings yet
- Employee Appraisal FormsDocument6 pagesEmployee Appraisal Formsarmaya33No ratings yet
- V11.5 (Browser) Release NotesDocument531 pagesV11.5 (Browser) Release NotesB PNo ratings yet
- RAMConcept V8iSS7 Advanced TRN016350 1 0002Document214 pagesRAMConcept V8iSS7 Advanced TRN016350 1 0002Aie BantuganNo ratings yet
- V11.5 (EXE) Release NotesDocument393 pagesV11.5 (EXE) Release NotesB PNo ratings yet
- Twapia PrimaryDocument1 pageTwapia PrimarykingobedlwandocurrencyNo ratings yet
- 2017 JANGuide DigitalDocument132 pages2017 JANGuide Digitaldangerdan97No ratings yet
- GMP Inspection Checklist - قائمة المراجعة (GMP)Document24 pagesGMP Inspection Checklist - قائمة المراجعة (GMP)michael_payne353280% (5)
- STAAD - Pro Fundamentals STAAD - Pro V8i BenDocument378 pagesSTAAD - Pro Fundamentals STAAD - Pro V8i BenOngeriJ0% (1)
- Basic Research Handbook City of Hope: March 2015Document90 pagesBasic Research Handbook City of Hope: March 2015naveenmi2No ratings yet
- Manual Ifrs Group Accounting Guide-LinesDocument221 pagesManual Ifrs Group Accounting Guide-LinesSteluta NitaNo ratings yet
- Microstation V8I Essentials: (Selectseries 2)Document100 pagesMicrostation V8I Essentials: (Selectseries 2)Gregory. K. MavhungaNo ratings yet
- Sub ModalitiesDocument198 pagesSub ModalitiesZao La PEAU NOiRe Comédie byNo ratings yet
- TestManager v2.6.5 UserGuideDocument116 pagesTestManager v2.6.5 UserGuidejairisNo ratings yet
- GB RevbDocument228 pagesGB RevbChad TerrettNo ratings yet
- Patient Admission ReportDocument1 pagePatient Admission ReportJeffrey CollinsNo ratings yet
- Internal controls for nonprofitsDocument30 pagesInternal controls for nonprofitsJennylyn Favila MagdadaroNo ratings yet
- Orientation Checklist: Department OIC Employee's SignatureDocument2 pagesOrientation Checklist: Department OIC Employee's Signaturechan_punchmeeNo ratings yet
- Complete Business Blueprint4Document670 pagesComplete Business Blueprint4Egwuma EfoNo ratings yet
- Panel ComponentsDocument118 pagesPanel ComponentsUsman KhalidNo ratings yet
- Tax Law Sumary NotesDocument72 pagesTax Law Sumary Notesannpurna pathakNo ratings yet
- Oracle R12 TableView ChangesDocument130 pagesOracle R12 TableView Changessanjayapps80% (10)
- Setting Up Ohs GuideDocument139 pagesSetting Up Ohs Guidek@551@nNo ratings yet
- Table of Content Module 313Document7 pagesTable of Content Module 313Mark JacobNo ratings yet
- PDF HR Policies CompressDocument132 pagesPDF HR Policies CompressMarija NedovicNo ratings yet
- FMEADocument181 pagesFMEARajeevNo ratings yet
- Student Learner Guide SITHCCC039Document67 pagesStudent Learner Guide SITHCCC039Darriex Queddeng Delos SantosNo ratings yet
- ASAP Business BlueprintDocument670 pagesASAP Business BlueprintidevaldoNo ratings yet
- CPE Form Accreditation ApplicationDocument1 pageCPE Form Accreditation Applicationcraig garwynNo ratings yet
- RAMConnection TutorialDocument202 pagesRAMConnection TutorialBenedict OgbaghaNo ratings yet
- Kpezdmc HR Policy Manual (Amended On 9th February 22 Final (Vol 5) )Document75 pagesKpezdmc HR Policy Manual (Amended On 9th February 22 Final (Vol 5) )asad munirNo ratings yet
- FG - Technical Handbook - Technical - enDocument162 pagesFG - Technical Handbook - Technical - enMatias Concha PalaciosNo ratings yet
- Counselor Intern Eval PacketDocument9 pagesCounselor Intern Eval PacketCathyNo ratings yet
- STAADProFundamentals PDFDocument360 pagesSTAADProFundamentals PDFNicko MendozaNo ratings yet
- Hacking for Beginners: Comprehensive Guide on Hacking Websites, Smartphones, Wireless Networks, Conducting Social Engineering, Performing a Penetration Test, and Securing Your Network (2022)From EverandHacking for Beginners: Comprehensive Guide on Hacking Websites, Smartphones, Wireless Networks, Conducting Social Engineering, Performing a Penetration Test, and Securing Your Network (2022)No ratings yet
- The Stress-Free Guide to Parenting a Child With ADHD: Effective and Proven Strategies for Alleviating Anxiety and Forming Strong Bonds Without the HassleFrom EverandThe Stress-Free Guide to Parenting a Child With ADHD: Effective and Proven Strategies for Alleviating Anxiety and Forming Strong Bonds Without the HassleNo ratings yet
- Master Budgeting and Forecasting for Hospitality Industry-Teaser: Financial Expertise series for hospitality, #1From EverandMaster Budgeting and Forecasting for Hospitality Industry-Teaser: Financial Expertise series for hospitality, #1No ratings yet
- Beginners Sight and Read: Parent Pack For Strong Foundational Level Series 1From EverandBeginners Sight and Read: Parent Pack For Strong Foundational Level Series 1No ratings yet
- The Balanced Scorecard (Review and Analysis of Kaplan and Norton's Book)From EverandThe Balanced Scorecard (Review and Analysis of Kaplan and Norton's Book)Rating: 4 out of 5 stars4/5 (2)
- Aetna Medical LeaveDocument3 pagesAetna Medical LeaveDana CamposNo ratings yet
- Scarlett 6 I 6Document34 pagesScarlett 6 I 6overdrive0No ratings yet
- Railroad Retirement BookletDocument20 pagesRailroad Retirement BookletDana CamposNo ratings yet
- California Civil Code Security DepositsDocument4 pagesCalifornia Civil Code Security DepositsDana CamposNo ratings yet
- SUPERIOR COURT OF CALIFORNIA COUNTY OF ORANGE Advisement of Rights - InfractionsDocument1 pageSUPERIOR COURT OF CALIFORNIA COUNTY OF ORANGE Advisement of Rights - InfractionsDana CamposNo ratings yet
- Railroad Retirement BookletDocument20 pagesRailroad Retirement BookletDana CamposNo ratings yet
- 6th Central Pay Commission Salary CalculatorDocument15 pages6th Central Pay Commission Salary Calculatorrakhonde100% (436)
- Nippon Express (Philippines) Corp. vs. CIR G.R. 191495 July 23,2018Document2 pagesNippon Express (Philippines) Corp. vs. CIR G.R. 191495 July 23,2018Michelle NobleNo ratings yet
- Renewal Premium Receipt: This Receipt Is Subject To Realisation of Cheque AmountDocument1 pageRenewal Premium Receipt: This Receipt Is Subject To Realisation of Cheque AmountSurya GoudNo ratings yet
- Payroll DocumentationDocument2 pagesPayroll Documentationits2koolNo ratings yet
- PhilipsDocument1 pagePhilipsDhruva yadavNo ratings yet
- General Principles of Taxation Power of Cir PDFDocument16 pagesGeneral Principles of Taxation Power of Cir PDFGayle LalloNo ratings yet
- Taxation ReportDocument109 pagesTaxation Reportkumaratulrai100% (1)
- Income Tax Calculator - TaxScoutsDocument1 pageIncome Tax Calculator - TaxScoutsnadine.massabkiNo ratings yet
- NYS-45 quarterly tax filingDocument2 pagesNYS-45 quarterly tax filingMichael WalkerNo ratings yet
- Deductions From Gross Estate - PhilippinesDocument70 pagesDeductions From Gross Estate - PhilippinesiLoveMarshaNo ratings yet
- IFRIC 14 - Class Practice (Solutions)Document4 pagesIFRIC 14 - Class Practice (Solutions)Muhammed NaqiNo ratings yet
- Form GSTR-3B: (See Rule 61 (5) )Document2 pagesForm GSTR-3B: (See Rule 61 (5) )Pabitra Kumar PrustyNo ratings yet
- Sap Bydesign 1702 Product Info Product DataDocument116 pagesSap Bydesign 1702 Product Info Product DataMohammed DobaiNo ratings yet
- Shriram Liberty Square price sheet offersDocument3 pagesShriram Liberty Square price sheet offersKayjay2050No ratings yet
- AORG351: Implementation of Tax Policy Reform in Uganda: The Case Study of Uganda Revenue Authority (URA)Document123 pagesAORG351: Implementation of Tax Policy Reform in Uganda: The Case Study of Uganda Revenue Authority (URA)Tatuh PerryNo ratings yet
- Chapter 1Document9 pagesChapter 1craig52292No ratings yet
- Understanding Income TaxDocument43 pagesUnderstanding Income TaxMerediths KrisKringleNo ratings yet
- Tax Invoice: SONALI INDANE SERVICE (0000177192)Document1 pageTax Invoice: SONALI INDANE SERVICE (0000177192)vipin mishraNo ratings yet
- Fiscal PolicyDocument29 pagesFiscal Policyjay100% (1)
- KK SiklusDocument26 pagesKK SiklusAnggi PukjkNo ratings yet
- Uber Misc PDFDocument2 pagesUber Misc PDFWaleed A ElTahanNo ratings yet
- Business Expenses Worksheet 2020Document2 pagesBusiness Expenses Worksheet 2020Dendi MonNo ratings yet
- Survey of Global Investment and Innovation Incentives in MoroccoDocument3 pagesSurvey of Global Investment and Innovation Incentives in MoroccoSsi OmarNo ratings yet
- 2019 Tax Rev Finals Digests PDFDocument178 pages2019 Tax Rev Finals Digests PDFDooNo ratings yet
- Complete P&L Statement TemplateDocument4 pagesComplete P&L Statement TemplateGolamMostafaNo ratings yet
- CA FINAL Class Test Paper MAY/NOV-22 Exams Topics: Basics, Capital Gain & IFOSDocument8 pagesCA FINAL Class Test Paper MAY/NOV-22 Exams Topics: Basics, Capital Gain & IFOSMayank GoyalNo ratings yet
- Monde Nissin Corporation Del Monde Pacific LimitedDocument11 pagesMonde Nissin Corporation Del Monde Pacific LimitedJamaica RamosNo ratings yet
- July StatementDocument1 pageJuly StatementYolixNo ratings yet
- 1) What Is GST? What Are The Various Tax Subsumed Under GST?Document2 pages1) What Is GST? What Are The Various Tax Subsumed Under GST?Nethaji BKNo ratings yet
- General Principles of TaxationDocument10 pagesGeneral Principles of TaxationJustineMaeMillanoNo ratings yet
- Remedies in TaxationDocument8 pagesRemedies in TaxationabcyuiopNo ratings yet