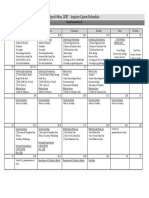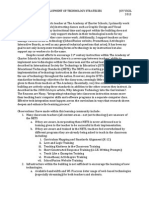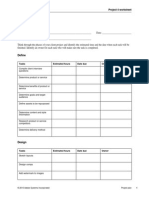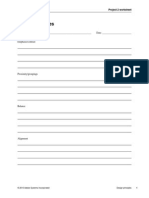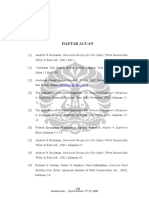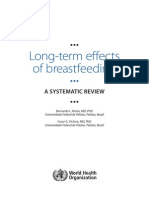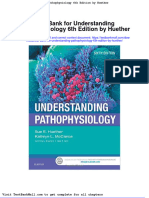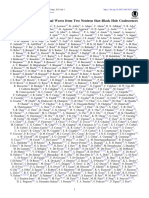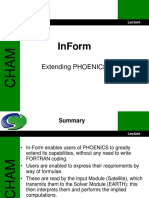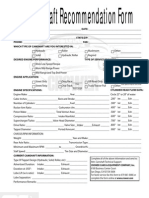Professional Documents
Culture Documents
Project 2.6 How To Use Drawing Tools
Uploaded by
JoyVigil0 ratings0% found this document useful (0 votes)
20 views6 pagesDrawing Tools
Original Title
Project 2.6 How to Use Drawing Tools
Copyright
© © All Rights Reserved
Available Formats
PDF, TXT or read online from Scribd
Share this document
Did you find this document useful?
Is this content inappropriate?
Report this DocumentDrawing Tools
Copyright:
© All Rights Reserved
Available Formats
Download as PDF, TXT or read online from Scribd
0 ratings0% found this document useful (0 votes)
20 views6 pagesProject 2.6 How To Use Drawing Tools
Uploaded by
JoyVigilDrawing Tools
Copyright:
© All Rights Reserved
Available Formats
Download as PDF, TXT or read online from Scribd
You are on page 1of 6
Adobe Photoshop CS5 Extended Project 2 guide
2010 Adobe Systems Incorporated How to use drawing tools 1
How to use drawing tools
In addition to its photo-editing features, Adobe Photoshop CS5 has a full suite of drawing tools. This guide teaches
you how to draw shapes in Photoshop. If you've used other drawing tools, such as Adobe Illustrator CS5, you will see
that Photoshop's approach to drawing is slightly different. Everything in Photoshop is based on the idea of film
exposure, of letting light show through rather than placing things onto a canvas.
Photoshop uses both bitmapped and vector images. Bitmapped images are made up of individual pixels and do not
scale well; vector images are constructed from mathematical formulas and scale very well.
Types of shapes
This guide addresses adding shapes as shape layers, which gives you the most flexibility in determining how your
shapes appear. However, adding shapes as separate layers adds to your image's file size and may eventually affect
Photoshop's speed. Shape layers are added as vector masksthat is, they are vector shapes through which only part
of the background shows.
If you're creating very simple shapes that do not need to be scaled, you can create bitmaps by using the Fill Pixels
option. This option creates shapes that are rasterized or created from individual pixels. Because Fill Pixels shapes
don't require additional layers, they can improve performance.
You set shape options in the Shape options bar (Figure 1).
Figure 1 Shape options bar
Drawing shape layers
Shape layers are essentially vector masks that hide a background. They consist of two parts: a mask and a background
color.
Shape layers offer the most flexibility in determining a shape's appearance, position, and visibility. Because the shape
masks are vector shapes, you can transform these shapes without loss of clarity.
To draw a shape in a shape layer:
1. Start Photoshop and create a new file or open an image.
2. Click one of the shape tools in the Tools panel, such as
the Polygon tool.
By default, the Tools panel shows the Rectangle tool. To
access other shapes, click the Rectangle tool and hold
down the mouse button (Figure 2).
Figure 2 Tools panel
Shape Layera
Paths
Options for shape (polygon)
Style for shape layer background
Fill Pixels
Pen tools
Color picker for shape
Shape tools
Shape area options Shape tool
options menu
Create new
shape layer
Project 2 guide Adobe Photoshop CS5 Extended
2 How to use drawing tools 2010 Adobe Systems Incorporated
3. In the options bar, make sure Shape Layers and Create
New Shape Layer are selected (Figure 1).
4. Hold down Shift+Alt while you Right-click (Windows)
or hold down Control+Option+Command while you
click and hold (Mac OS).
The heads-up-display (HUD) color picker appears
(Figure 3). You can release the keys after the HUD
appears.
5. Then drag to select a color hue and shade, and release the
mouse button.
Note: Temporarily press the spacebar to maintain the
selected shade while you select another hue, or vice
versa.
Note: To quickly select a color from the canvas to apply
to a shape, Alt-click (Windows) or Option-click (Mac
OS) and drag the eyedropper.
6. From the Shape Tool Options pop-up menu (Figure 1),
select options for the shape you chose.
In the example (Figure 3), the polygon is set to Star,
leaving the Indent Sides By setting at its default of 50%.
7. Draw the shape by dragging the pointer across the canvas
(Figure 4).
When the mouse is released, the shape fills with the
selected color (Figure 5).
8. If the Layers panel is not already visible, choose Window
>Layers.
Observe that the shape is on a separate layer with the
default name of Shape 1 (Figure 6). The link icon
between the shape and fill indicates the two are linked.
Figure 3 HUD color picker
Figure 4 Shape appearance as you draw it
Figure 5 Shape filled with color
Figure 6 Shape layer in Layers panel
Fill thumbnail Mask thumbnail
Adobe Photoshop CS5 Extended Project 2 guide
2010 Adobe Systems Incorporated How to use drawing tools 3
Adjusting a shape's path
A path is the edge of a vector shape. By changing the path, you change the appearance of the vector mask and thus
the appearance of the shape. One way to change the shape's path is by moving one of its anchor points. Anchor points
appear at the shape's corners.
To adjust a shape's path:
1. Click the Path Selection tool, hold down the mouse
button, and select the Direct Selection tool (Figure 7).
2. Click the edge of the shape to select its path.
Anchor pointssmall hollow squaresappear at the
corners of the shape .
3. Move the pointer over an anchor point.
4. Click to select the anchor point.
Observe that the anchor point changes from a hollow
square to a solid square when you select it (Figure 8).
5. Drag to change the shape.
In example (Figure 9), a corner of the star has been
moved down by dragging its anchor point.
Figure 7 Tools panel
Figure 8 Moving a point with the Direct Selection
tool
Figure 9 Path change completed
Selected anchor
point
Project 2 guide Adobe Photoshop CS5 Extended
4 How to use drawing tools 2010 Adobe Systems Incorporated
Adding to and subtracting from shape areas
You can add to or subtract from a shape layer to show more or less of the background. You set add and subtract
options in the Shape options bar (Figure 10).
Figure 10 Shape area options in the options bar
Create New Shape Layer Create a new shape layer.
Add To Shape Area Add to the existing shape.
Subtract From Shape Area Subtract from the existing shape. You will only observe the effect of subtracting
if you draw over an existing shape.
Intersect Shape Areas Show only those areas where the last two shapes drawn intersect.
Exclude Intersecting Shape Areas Show all parts of a shape except where the last two drawn shapes
intersect.
To add to a shape layer:
1. Click the shape thumbnail in the Layers panel to select
the shape.
2. Select a shape tool, such as the Ellipse tool.
3. Click the Add To Shape Area icon in the Shape options
bar.
4. Draw a shape that adds to the image (Figure 11).
Observe that the new shape appears in the shape layer
(Figure 12).
Figure 11 Adding to a shape layer
Figure 12 Layer panel
Create new
shape layer
Add to
shape area
Subtract
from shape
area
Intersect shape
areas
Exclude overlapping
shape areas
Adobe Photoshop CS5 Extended Project 2 guide
2010 Adobe Systems Incorporated How to use drawing tools 5
To subtract from a shape layer:
1. Click the mask thumbnail in the Layers panel to select
the shape.
2. Select a shape tool, such as the Ellipse tool.
3. Click the Subtract From Shape Area icon in the Shape
options bar.
4. Draw a shape that overlaps the image (Figure 13).
5. Observe that the shape has been modified in the shape
layer.
Figure 13 Subtracting from a shape layer
Controlling shape appearance with layer styles
Because shapes are on a layer, you can change their appearance by using layer styles. You can add a drop shadow to
the shape, make the shape appear embossed or beveled, or outline the shape with a stroke.
To modify a shape by using layer styles:
1. If it is not already visible, choose Window >Layers to
open the Layers panel.
2. Double-click the shape's layer to open the Layer Style
dialog box (Figure 14).
3. One of the simplest things you can do is apply a stroke or
outline to the shape. Select the Stroke option to apply a
stroke. Make sure the Preview option is selected so you
can observe the effects of applying the stroke.
4. Now, set options for the stroke by clicking the word
itself. You can set the size, position, blend mode, opacity,
fill type, and color of the stroke.
5. Click OK to apply the stroke (Figure 15).
Figure 14 Layer Style dialog box
Figure 15 Stroke applied
Check this box to
apply Stroke
Click here to set
options for Stroke
Project 2 guide Adobe Photoshop CS5 Extended
6 How to use drawing tools 2010 Adobe Systems Incorporated
6. Apply one or more additional layer styles to the shape.
The example (Figure 16) shows the shape with the Bevel
style, to give the shape a slightly raised appearance, and
the Drop Shadow style, to make the shape appear slightly
above the page.
Note: You can apply layer styles to rasterized shapes as
well. However, the advantage of creating shapes on shape
layers is that you can resize them without loss of
resolution.
Figure 16 Bevel and Drop Shadow applied
You might also like
- Inquiry Quest Calendar 2017Document1 pageInquiry Quest Calendar 2017JoyVigilNo ratings yet
- Joy Vigil-Change ProjectDocument9 pagesJoy Vigil-Change ProjectJoyVigilNo ratings yet
- Joy Vigil-Effective Interventions and Academic Support Action ResearchDocument29 pagesJoy Vigil-Effective Interventions and Academic Support Action ResearchJoyVigilNo ratings yet
- Project 4.5 Review Redesign AdvertDocument4 pagesProject 4.5 Review Redesign AdvertJoyVigilNo ratings yet
- Project 4.2 Project PlanDocument3 pagesProject 4.2 Project PlanJoyVigilNo ratings yet
- Project 2.5 How To Use Painting ToolsDocument8 pagesProject 2.5 How To Use Painting ToolsJoyVigilNo ratings yet
- Project 2.2 How To Color ManagementDocument4 pagesProject 2.2 How To Color ManagementJoyVigilNo ratings yet
- Project 2.1 Design PrinciplesDocument2 pagesProject 2.1 Design PrinciplesJoyVigilNo ratings yet
- The Yellow House: A Memoir (2019 National Book Award Winner)From EverandThe Yellow House: A Memoir (2019 National Book Award Winner)Rating: 4 out of 5 stars4/5 (98)
- The Subtle Art of Not Giving a F*ck: A Counterintuitive Approach to Living a Good LifeFrom EverandThe Subtle Art of Not Giving a F*ck: A Counterintuitive Approach to Living a Good LifeRating: 4 out of 5 stars4/5 (5795)
- Shoe Dog: A Memoir by the Creator of NikeFrom EverandShoe Dog: A Memoir by the Creator of NikeRating: 4.5 out of 5 stars4.5/5 (537)
- Elon Musk: Tesla, SpaceX, and the Quest for a Fantastic FutureFrom EverandElon Musk: Tesla, SpaceX, and the Quest for a Fantastic FutureRating: 4.5 out of 5 stars4.5/5 (474)
- Grit: The Power of Passion and PerseveranceFrom EverandGrit: The Power of Passion and PerseveranceRating: 4 out of 5 stars4/5 (588)
- On Fire: The (Burning) Case for a Green New DealFrom EverandOn Fire: The (Burning) Case for a Green New DealRating: 4 out of 5 stars4/5 (74)
- A Heartbreaking Work Of Staggering Genius: A Memoir Based on a True StoryFrom EverandA Heartbreaking Work Of Staggering Genius: A Memoir Based on a True StoryRating: 3.5 out of 5 stars3.5/5 (231)
- Hidden Figures: The American Dream and the Untold Story of the Black Women Mathematicians Who Helped Win the Space RaceFrom EverandHidden Figures: The American Dream and the Untold Story of the Black Women Mathematicians Who Helped Win the Space RaceRating: 4 out of 5 stars4/5 (895)
- Never Split the Difference: Negotiating As If Your Life Depended On ItFrom EverandNever Split the Difference: Negotiating As If Your Life Depended On ItRating: 4.5 out of 5 stars4.5/5 (838)
- The Little Book of Hygge: Danish Secrets to Happy LivingFrom EverandThe Little Book of Hygge: Danish Secrets to Happy LivingRating: 3.5 out of 5 stars3.5/5 (400)
- The Hard Thing About Hard Things: Building a Business When There Are No Easy AnswersFrom EverandThe Hard Thing About Hard Things: Building a Business When There Are No Easy AnswersRating: 4.5 out of 5 stars4.5/5 (345)
- The Unwinding: An Inner History of the New AmericaFrom EverandThe Unwinding: An Inner History of the New AmericaRating: 4 out of 5 stars4/5 (45)
- Team of Rivals: The Political Genius of Abraham LincolnFrom EverandTeam of Rivals: The Political Genius of Abraham LincolnRating: 4.5 out of 5 stars4.5/5 (234)
- The World Is Flat 3.0: A Brief History of the Twenty-first CenturyFrom EverandThe World Is Flat 3.0: A Brief History of the Twenty-first CenturyRating: 3.5 out of 5 stars3.5/5 (2259)
- Devil in the Grove: Thurgood Marshall, the Groveland Boys, and the Dawn of a New AmericaFrom EverandDevil in the Grove: Thurgood Marshall, the Groveland Boys, and the Dawn of a New AmericaRating: 4.5 out of 5 stars4.5/5 (266)
- The Emperor of All Maladies: A Biography of CancerFrom EverandThe Emperor of All Maladies: A Biography of CancerRating: 4.5 out of 5 stars4.5/5 (271)
- The Gifts of Imperfection: Let Go of Who You Think You're Supposed to Be and Embrace Who You AreFrom EverandThe Gifts of Imperfection: Let Go of Who You Think You're Supposed to Be and Embrace Who You AreRating: 4 out of 5 stars4/5 (1090)
- The Sympathizer: A Novel (Pulitzer Prize for Fiction)From EverandThe Sympathizer: A Novel (Pulitzer Prize for Fiction)Rating: 4.5 out of 5 stars4.5/5 (121)
- Her Body and Other Parties: StoriesFrom EverandHer Body and Other Parties: StoriesRating: 4 out of 5 stars4/5 (821)
- Digital - 123328-R010818-Analisa Balik-BibliografiDocument5 pagesDigital - 123328-R010818-Analisa Balik-BibliografiEncep Septian CaturNo ratings yet
- 1SC0 2PF Exam-Paper 20180616Document20 pages1SC0 2PF Exam-Paper 20180616Thasanya AlgamaNo ratings yet
- Adjectives 4Document34 pagesAdjectives 4Delia Bolasoc100% (1)
- Vector AlgebraDocument7 pagesVector AlgebraDeeeNo ratings yet
- Efectele Pe Termen Lung Ale Alaptatului OMSDocument74 pagesEfectele Pe Termen Lung Ale Alaptatului OMSbobocraiNo ratings yet
- Introduction To Research MethodsDocument11 pagesIntroduction To Research MethodsKamlakar SadavarteNo ratings yet
- ReadmeRC8007 PDFDocument2 pagesReadmeRC8007 PDFمنير أحمدNo ratings yet
- 13 EGWDC 2012 CompresscoDocument17 pages13 EGWDC 2012 CompresscoVeky Pamintu100% (1)
- Vogue 201602 Japan PDFDocument254 pagesVogue 201602 Japan PDFJack Douglas YooNo ratings yet
- ACPS CP S1 01 FDA SlidesDocument78 pagesACPS CP S1 01 FDA SlidesBlueSagaNo ratings yet
- System Administration JakartaDocument347 pagesSystem Administration JakartaLorena Castillero80% (10)
- Lecture-V Reaction and Separation SystemDocument54 pagesLecture-V Reaction and Separation SystemErmias AbelnehNo ratings yet
- AssociationBetweenBRAFV600EMutationand MortalityDocument9 pagesAssociationBetweenBRAFV600EMutationand MortalityMade RusmanaNo ratings yet
- Full Test Bank For Understanding Pathophysiology 6Th Edition by Huether PDF Docx Full Chapter ChapterDocument36 pagesFull Test Bank For Understanding Pathophysiology 6Th Edition by Huether PDF Docx Full Chapter Chapterexequycheluract6oi100% (9)
- Abbott 2021 ApJL 915 L5Document24 pagesAbbott 2021 ApJL 915 L5Manju SanthakumariNo ratings yet
- Inform: Extending PhoenicsDocument42 pagesInform: Extending PhoenicsrsigorNo ratings yet
- Packet Life BookDocument28 pagesPacket Life BookboucheravNo ratings yet
- Unit-III - EEFA - CostsDocument70 pagesUnit-III - EEFA - CostsRamalingam ChandrasekharanNo ratings yet
- 2018 06 OnlineDocument12 pages2018 06 OnlineMohamed HasikNo ratings yet
- Camshaft Recommendation FormDocument3 pagesCamshaft Recommendation Formcrower_scribdNo ratings yet
- Upcoming: Advisor Webcast: Oracle Database Resource ManagerDocument41 pagesUpcoming: Advisor Webcast: Oracle Database Resource ManagerLayne MoránNo ratings yet
- Abhilash Betanamudi: AchievementsDocument3 pagesAbhilash Betanamudi: AchievementsAbhilashBetanamudiNo ratings yet
- GENERAL PHYSICS 2 - Q3 - Week 2Document22 pagesGENERAL PHYSICS 2 - Q3 - Week 2vrejie46No ratings yet
- FPM 2004Document257 pagesFPM 2004Srikant SuruNo ratings yet
- Omega PTFE Needle Valve - FVLT100Document1 pageOmega PTFE Needle Valve - FVLT100XavierNo ratings yet
- Flue Gas Analysis in IndustryDocument150 pagesFlue Gas Analysis in Industryblack_knight728No ratings yet
- Microstructure Characteristics and Performance of Dissimilar Welds Between Magnesium Alloy and Aluminum Formed by Friction StirringDocument5 pagesMicrostructure Characteristics and Performance of Dissimilar Welds Between Magnesium Alloy and Aluminum Formed by Friction StirringLeidy Silvana Chacón VelascoNo ratings yet
- SAP QM Calibration MethodDocument3 pagesSAP QM Calibration MethodvrkattulaNo ratings yet
- X2IPI ManualDocument51 pagesX2IPI ManualFadiliAhmedNo ratings yet
- Bluetooth PresentationDocument18 pagesBluetooth Presentationarjun_rathore8178No ratings yet