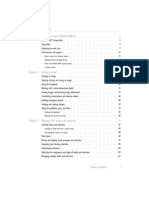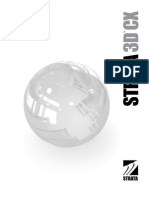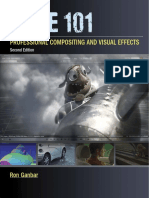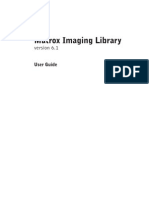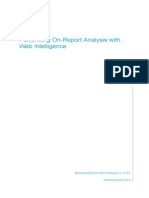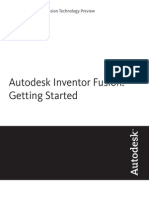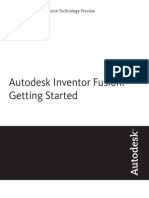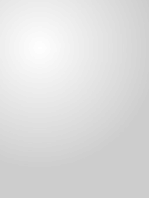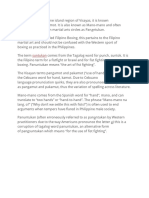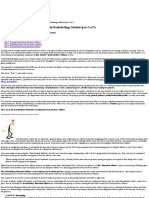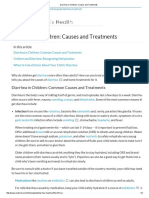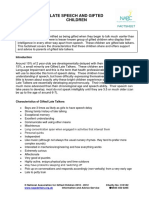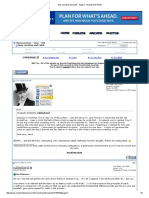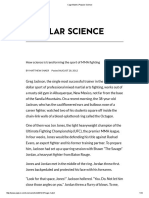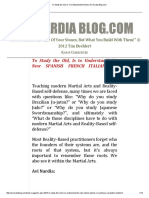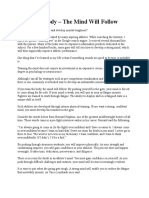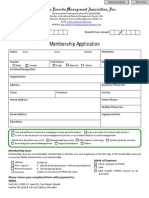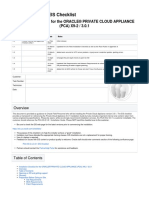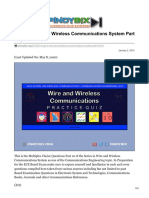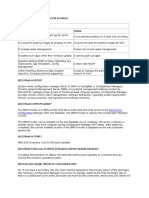Professional Documents
Culture Documents
Corel Presentations 9
Uploaded by
Yasser E KasanCopyright
Available Formats
Share this document
Did you find this document useful?
Is this content inappropriate?
Report this DocumentCopyright:
Available Formats
Corel Presentations 9
Uploaded by
Yasser E KasanCopyright:
Available Formats
Corel Presentations 9
Copyright 1999 COREL CORPORATION and COREL CORPORATION LIMITED. All rights reserved.
For more complete information please refer to the About section in the Help menu of the software.
Table of contents
Chapter 1 Welcome to Corel Presentations 9 . . . . . . . . . . . . 1
Using Corel Presentations documentation . . . . . . . . . . . . 2
Whats new in Corel Presentations . . . . . . . . . . . . . 7
Whats different in Corel Presentations . . . . . . . . . . . . 8
Exploring the work area . . . . . . . . . . . . . . . 10
Chapter 2 Getting started . . . . . . . . . . . . . . . . 11
Creating, opening, and saving slide shows . . . . . . . . . . . . 11
Using slide show views. . . . . . . . . . . . . . . . 16
Creating, opening, and saving drawings . . . . . . . . . . . . 19
Viewing slide shows . . . . . . . . . . . . . . . . 22
Undoing and redoing actions . . . . . . . . . . . . . . 23
Inserting comments in your slides and drawings . . . . . . . . . . 24
Chapter 3 Moving between Microsoft PowerPoint and Corel Presentations . . . . 25
Conversion features . . . . . . . . . . . . . . . . 27
Comparing Corel Presentations and Microsoft PowerPoint keyboard features . . . . . . . 41
Chapter 4 Working with slide shows . . . . . . . . . . . . . 45
Creating slide show outlines . . . . . . . . . . . . . . 46
Using slide transitions . . . . . . . . . . . . . . . . 51
Adding and recording sounds . . . . . . . . . . . . . . 53
Adding movies to slide shows . . . . . . . . . . . . . . 56
Customizing slide shows . . . . . . . . . . . . . . . 58
Using audience notes and speaker notes . . . . . . . . . . . . 59
Playing slide shows and portable slide shows . . . . . . . . . . . 60
Chapter 5 Working with text . . . . . . . . . . . . . . . 67
Working with text objects . . . . . . . . . . . . . . . 67
Editing, arranging, and aligning text. . . . . . . . . . . . . 69
Changing the appearance of text . . . . . . . . . . . . . 74
Working with bulleted lists . . . . . . . . . . . . . . . 82
Creating, importing, and saving bulleted lists . . . . . . . . . . . . 83
Formatting, spacing, and filling bullets . . . . . . . . . . . . . 86
Working with titles and subtitles . . . . . . . . . . . . . 91
Using Corel RealTime Preview with text . . . . . . . . . . . . 96
Chapter 6 Working with objects . . . . . . . . . . . . . . . 99
Using the ruler, grid, alignment guides, and crosshair . . . . . . . . . 100
Manipulating objects . . . . . . . . . . . . . . . . 103
Changing object properties. . . . . . . . . . . . . . . 111
Using color models . . . . . . . . . . . . . . . . 118
Working with image tools . . . . . . . . . . . . . . . 119
Using Corel RealTime Preview with objects . . . . . . . . . . . 123
Chapter 7 Drawing and editing shapes . . . . . . . . . . . . . 125
Drawing shapes . . . . . . . . . . . . . . . . . 125
Editing shapes . . . . . . . . . . . . . . . . . 134
Using Corel RealTime Preview with shapes . . . . . . . . . . . 138
Chapter 8 Working with bitmap images and clipart . . . . . . . . . 141
Creating, opening, and saving bitmap images. . . . . . . . . . . 142
Converting bitmap images and vector objects. . . . . . . . . . . 144
Adding graphics to slide shows and drawings . . . . . . . . . . . 146
Sizing bitmap frames and moving bitmap images in the Bitmap Editor . . . . . 148
Viewing and selecting bitmap images . . . . . . . . . . . . 149
Using paint tools . . . . . . . . . . . . . . . . 150
Applying special effects . . . . . . . . . . . . . . . 154
Resampling bitmap images . . . . . . . . . . . . . . 156
Scanning and acquiring bitmap images . . . . . . . . . . . . 156
Chapter 9 Using data charts . . . . . . . . . . . . . . . 159
Creating data charts . . . . . . . . . . . . . . . . 159
Using chart styles . . . . . . . . . . . . . . . . 165
Changing chart properties . . . . . . . . . . . . . . . 166
Changing axis, frame, and grid properties . . . . . . . . . . . . 166
Using titles, labels, and legends . . . . . . . . . . . . . . 175
Working with data series . . . . . . . . . . . . . . . 184
Working with datasheets . . . . . . . . . . . . . . . 188
Entering data in the datasheet . . . . . . . . . . . . . . 190
Working with cells . . . . . . . . . . . . . . . . 192
4 Table of contents
Working with rows and columns . . . . . . . . . . . . . . 196
Working with data ranges . . . . . . . . . . . . . . . 198
Using formulas and number fills . . . . . . . . . . . . . . 201
Editing data charts . . . . . . . . . . . . . . . . 207
Working with Area charts . . . . . . . . . . . . . . . 207
Working with Bar charts . . . . . . . . . . . . . . . 208
Working with Bubble charts . . . . . . . . . . . . . . 209
Working with High/Low charts . . . . . . . . . . . . . . 210
Working with Line charts . . . . . . . . . . . . . . . 211
Working with Mixed charts . . . . . . . . . . . . . . . 212
Working with Pie charts . . . . . . . . . . . . . . . 213
Working with Radar charts. . . . . . . . . . . . . . . 215
Working with Surface charts . . . . . . . . . . . . . . 217
Working with XY Scatter charts . . . . . . . . . . . . . . 217
Chapter 10 Working with organization charts . . . . . . . . . . . 219
Creating, viewing, and saving organization charts . . . . . . . . . . 220
Selecting elements of an organization chart . . . . . . . . . . . 222
Adding boxes and fields in organization charts . . . . . . . . . . 223
Formatting organization chart appearance . . . . . . . . . . . 226
Chapter 11 Choosing and editing masters . . . . . . . . . . . . 233
Using the Master Gallery . . . . . . . . . . . . . . . 233
Creating layouts and backgrounds . . . . . . . . . . . . . 236
Applying backgrounds and layouts to slides . . . . . . . . . . . 238
Editing masters . . . . . . . . . . . . . . . . . 239
Chapter 12 Recordings, macros, and automation features . . . . . . . . 245
Working with macros . . . . . . . . . . . . . . . 247
Understanding macro commands and syntax . . . . . . . . . . . 249
Using macro conventions and formatting macros . . . . . . . . . . . 251
Using programming commands . . . . . . . . . . . . . . 253
Using parameters . . . . . . . . . . . . . . . . 254
Using variables. . . . . . . . . . . . . . . . . 256
Writing and editing macros using PerfectScript . . . . . . . . . . 258
Working from the PerfectScript utility . . . . . . . . . . . . . 259
Using the Macro Command Browser . . . . . . . . . . . . . 260
Using macro commands to retrieve information . . . . . . . . . . . 261
Compiling macros . . . . . . . . . . . . . . . . 262
Fixing compile errors. . . . . . . . . . . . . . . . 263
Editing and deleting macros in PerfectScript . . . . . . . . . . . . 266
Integrating with Microsoft Visual Basic for Applications . . . . . . . . 267
Using OLE Automation . . . . . . . . . . . . . . . 280
Chapter 13 Printing slide shows and drawings . . . . . . . . . . . 285
Chapter 14 Internet and electronic publishing . . . . . . . . . . . 297
Publishing Internet slide shows . . . . . . . . . . . . . 297
Sending slide shows to other applications . . . . . . . . . . . 300
Publishing to PDF . . . . . . . . . . . . . . . . 301
Chapter 15 Customizing Corel Presentations. . . . . . . . . . . . 307
Customizing toolbars, Property Bars, tool palettes, keyboards, and Menu Bars . . . . 307
Customizing toolbars. . . . . . . . . . . . . . . . 308
Customizing Property Bars and tool palettes . . . . . . . . . . . . 313
Customizing keyboard shortcuts . . . . . . . . . . . . . . 319
Customizing Menu Bars . . . . . . . . . . . . . . . 323
Setting up preferences in Corel Presentations . . . . . . . . . . . 327
Customizing environment settings . . . . . . . . . . . . . 328
Customizing the location of slide show, drawing, and multimedia files . . . . . 330
6 Corel Presentations 9: Chapter 1
Welcome to Corel Presentations 9 1
WELCOME TO COREL PRESENTATIONS 9 1
Corel Presentations lets you create high-quality slide shows and drawings
that can include text, data charts, organization charts, and graphic objects.
You can use Corel Presentations to produce professional-looking project
proposals, interactive demonstrations, multimedia presentations, flyers,
signs, banners, and more. Your slide shows can be presented on large
monitors, portable computers, overhead transparencies, 35mm slides, or
printed color or black-and-white. You can also send your presentations to
other people over the Internet.
About Corel Corporation
Corel Corporation is recognized internationally as an award-winning
developer and marketer of productivity applications, graphics, and Internet
software. We pride ourselves in delivering high-quality products by actively
seeking your input. We use this feedback and respond quickly to you, the
users of Corel products worldwide.
Corel ships its products through a network of more than 160 distributors in
70 countries worldwide. Corel is traded on the Toronto Stock Exchange
(symbol: COS) and the NASDAQ National Market System (symbol: COSFF).
For more information about Corel and its products, browse to our World Wide
Web site at www.corel.com.
Using Corel Presentations documentation
Corel Presentations includes online and paper documentation to help you
learn and use the program efficiently.
The Corel Presentations documentation set
Online Help The online Help system enables you to retrieve all the information you
need quickly and then return to your work. Help appears in a separate
window on your screen. For quick access, you can keep the Help window
displayed on top of the application window.
Context-sensitive Help The context-sensitive Help displays information that is relevant to the
task you are currently performing. You access it by clicking the
Context-sensitive Help button, then clicking the item you want
information about. Context-sensitive Help provides help for menu
commands, toolbar buttons, dialog boxes, and dialog box controls.
QuickTips QuickTips provide information about icons and buttons on the toolbars
and the Toolbox. QuickTips display in a balloon when you position the
cursor over an icon or a button.
PerfectExpert The PerfectExpert can guide you through basic tasks as well as creating
detailed projects.
User Guide The Corel Presentations User Guide contains most of the information
from the online Help. Some reference information, such as the glossary,
table functions, and details about equations, is included only in online
Help.
Corel Reference Center You can find additional help in the Corel Presentations book in the Corel
Reference Center.
We want your feedback
If you have any comments or suggestions about Corel Presentations
documentation, you can email them to
presentationsproductmgr@corel.ca or mail them to the address listed
below. Unfortunately, we wont be able to respond to your messages
individually.
Corel Presentations Product Manager
Corel Corporation
1600 Carling Avenue
Ottawa, Ontario, Canada
K1Z 8R7
Fax: (613) 728-9790
2 Corel Presentations 9: Chapter 1
Documentation conventions
Before you start using Corel Presentations, its important to understand the
conventions used in the documentation.
Mouse conventions
The following are conventions related to using the mouse:
When you see this ... Do this ...
Click File, New Click the File menu with the mouse, and click the word New in the menu.
Click Format, Justification, Left. Click the Format menu, click Justification, and click Left from the
submenu that appears.
Enable a check box Click the check box to place a check mark or an X inside the box.
Disable a check box Click the check box to remove the check mark or X.
Select text Click and drag to highlight text.
Click an object Click anywhere on an object.
Right-click, and click Paste Click the right mouse button, and click the Paste command from the
submenu that appears.
Keyboard conventions
The following are conventions related to keyboard actions:
When you see this ... Do this ...
Press ENTER Press the Enter key on your keyboard.
CTRL + SHIFT Press the Control key and the Shift key at the same time.
Using online Help
You can access online Help in five ways. You can use the Contents page to
select a topic, use the Index page to search for a topic, or use the Find page
to search for specific words and phrases in Help topics. You can type a
question in your own words to ask for the information you need. Ask The
PerfectExpert searches through the Corel Presentations Help files and lists
the topics that best answer your question. You can also use the Corel
Knowledge Base to search for information on the Corel home page.
To access Help topics
1 Click Help, Help Topics.
2 Click one of the following tabs:
Welcome to Corel Presentations 9 3
Contents tab browses through topics by category
Index tab lists index entries. Type the first few letters of the subject
about which you want information.
Find tab searches for a particular word or phrase in the online Help
Ask The PerfectExpert searches for help in your own words
Corel Knowledge Base to search for information on the Corel
home page on the Internet
You can keep the Help window on top of the application youre working
on. Open Help topic Options, Keep Help On Top, On Top.
Accessing context-sensitive Help
Context-sensitive Help is accessible from wherever you are in Corel
Presentations. You can access context-sensitive Help from the menus, dialog
boxes, Property Bars, and all other toolbars in Corel Presentations.
The most common ways to access context-sensitive Help are as follows:
To get help on ... Do this ...
Dialog boxes Click the Help button in the dialog box.
Press F1.
Menus and toolbar buttons Position your cursor over the menu item or toolbar button for ToolTip
information.
Dialog controls Click the Whats This Help button in a dialog box, and
then click the dialog control for which you want help.
Right-click the control and from the pop-up menu, and click Whats
This?
Right-click the control.
Accessing information from the Corel Web site
You can access the Corel Web site directly from Corel Presentations. You can
use the Corel Web site to get information about projects and templates,
printing, fonts, and macros. You can also get technical support information,
helpful tips and tricks, information about training and certification, and
information about service bureaus.
4 Corel Presentations 9: Chapter 1
To access the Corel Web site
Click Help, Corel Web Site.
To get information from the Corel Web site
Click... To get information about...
Format, Fonts Online Fonts
Tools, Macros Online Macros
Help, Corel On The Web,
Tips And Tricks Tips and Tricks
Help, Corel On The Web
Training And Certification Training and certification
Help, Corel On The Web
Approved Service Bureaus Service bureaus
Printing Help
You can print specific Help topics or print entire sections of online Help.
To ... Do this ...
Print an entire section On the Contents page, select the section you want to print, then click the
Print button that appears at the bottom of the Help dialog box.
Print a selected topic Click the Print button at the top of the Help window, or right-click the
window and click Print Topic.
About the Corel Reference Center
The Corel Reference Center contains the full text of the manuals available
for WordPerfect Office 2000 in Adobe Acrobat Portable Digital File (.PDF)
format. You can search the manuals to quickly find the information you need.
To access the Corel Reference Center from Corel Presentations
1 Click Help, Help Topics.
2 Click the Contents tab.
3 Double-click Reference Information.
4 Double-click View Manuals
5 Double-click Go To The Reference Center.
Welcome to Corel Presentations 9 5
To access the Reference Center from Windows
1 Click the Start button on the Windows taskbar.
2 Click Programs, WordPerfect Office 2000, Setup & Notes, Corel
Reference Center.
You can find the Reference Center (REFCNTR.EXE) in the
folder\COREL\SHARED\REFCNTR on the WordPerfect Office 2000
CD-ROM.
If you did not install the Reference Center when you installed
WordPerfect Office 2000, you can do so by performing a custom install.
Viewing program and system information
Corel Presentations provides easy access to information about the program
and your system.
Program information consists of the program name, version number, serial
number, and user name. This information doesnt change and is useful if you
ever need help from Corel Technical Support Services. You can also view
product, license information, and edit your PIN number.
System Information consists of details about any of the following five
categories: system, display, printing, Corel .EXE and .DLL files, and system
.DLL files. For example, you can see how much memory you have on the
drive to which you want to save a file.
To view product and license information
1 Click Help, About Corel Presentations.
2 Click one of the following buttons:
Copyright
License
To edit the serial number and PIN
1 Click Help, About Corel Presentations.
2 Click the Edit Serial/PIN button.
3 Type the serial number in the Serial Number box.
4 Type the Personal Identification Number in the PIN box.
6 Corel Presentations 9: Chapter 1
To view program and system information
1 Click Help, About Corel Presentations.
The About Corel Presentation dialog box displays the version number and
registration information for your software.
2 Click the System Info button to view system information.
3 Choose a category from the Choose A Category list box.
Use the Save button to store system information for printing. System
information is saved as SYSINFO.TXT. A message box tells you where the
file is saved.
Whats new in Corel Presentations
Corel Presentations 9 has the following new features:
Microsoft PowerPoint Export
You can now export slide shows in the Microsoft PowerPoint file format. This
lets you use Microsoft PowerPoint to play Corel Presentations slide shows.
Corel RealTime Preview
Corel RealTime Preview allows you to preview a change in a Preview
window. It also allows you to see a preview of the change displayed on the
page before it is actually applied. This enables faster and easier document
development. Corel RealTime Preview applies to font attributes, frames,
borders, color fills, outlines, zoom, and undo and redo operations.
Install-As-You-Go
Install-As-You-Go lets you minimize the hard drive space required by
WordPerfect Office 2000 applications. If you select a non-installed item, Corel
Presentations asks if you would like to install it. As a result, you can
minimize your disk space.
Shapes
You can add over 100 predefined lines, shapes, arrows, call-outs, flowchart
elements, and buttons to your slides and drawings. Some of the shapes have
glyphs, small diamond-shaped handles, to give you increased shaping control.
Welcome to Corel Presentations 9 7
Convert To Polygon
Convert To Polygon lets you convert shapes to a polygon. Once a shape is
converted to a polygon, you can apply 3-D effects, use QuickWarp, contour
text to a shape, and use the combine tool to combine the polygon with
another object.
Image Tools
The Image tools let you apply special effects to the shapes, bitmap images
and vector images in your slide shows and drawings. For example, you can
use the Brightness tool to increase or decrease the brightness of tones in an
image.
Scrapbook
The Scrapbook has been enhanced to give you faster access to folders of
clipart images, organized by category. You can search and preview images,
then drag and drop or copy and paste the images to drawings, charts, slide
shows, spreadsheets, letters, papers, or reports. You can also create your
own categories and view automatic updates of thumbnails. The enhanced
Scrapbook also lets you preview sounds, movies, and bitmap images.
Internet Publisher
The redesigned Internet Publisher guides you through the process of
publishing your slide show in HTML format. You can choose page styles,
colors, and buttons to customize the look of your HTML slide show.
PerfectPrint
PerfectPrint enhances Corel Presentations printing capabilities. Perfect Print
lets you create books, banners, posters, booklets, and handouts. You can
enlarge or reduce documents to fit any paper without changing the format of
the page and you can also print on both sides of a page.
Redesigned Property Bars
Corel Presentations 9 has redesigned Property Bars to give you quick access
to the features you most frequently use. Many features that could only be
accessed through menus in previous versions of Corel Presentations can now
be accessed through the Property Bar.
Whats different in Corel Presentations
This page summarizes a few of the changes made in Corel Presentations 9.
8 Corel Presentations 9: Chapter 1
What feature names have changed since Corel Presentations 8?
QuickKeys is now SpeedKeys
QuickLink is now SpeedLink
QuickLink List is now SpeedLink List
Insert|Chart is now Insert|Data Chart
What features have moved since Corel Presentations 8?
Chart, Org Chart, Bitmap, Text, Closed Object, Line Object, Fill and Line
tools have moved to the Tool Palette on the right hand side of the screen.
To Front, To Back, Forward One, and Back One are now grouped under
Edit|Arrange|Order. Order is also found on the Property Bar.
Flip options have been moved to Edit|Arrange|Flip. Flip is also a button
on the Property Bar.
Align options have been moved to Edit|Arrange|Align. Align is also a
button on the Property Bar.
Space Evenly options have been moved to Edit|Arrange|Space Evenly.
Space is also a button on the Property Bar.
Rotate is a menu item under Edit|Arrange|Rotate. Rotate is also a button
on the Property Bar.
Group has been moved to Edit|Arrange|Group. Group is also a button on
the Property Bar.
Separate Objects has been moved to Edit|Arrange|Separate Objects.
Separate Objects is also a button on the Property Bar.
Combine has been moved to Edit|Arrange|Combine. Combine is also a
button on the Property Bar.
Graphics|Image Settings is now Image Tools icon on Property Bar and is
also a menu item under Tools|Image Tools.
Insert|Bitmap has moved to Insert|Graphic|Bitmap.
Format|Get Attributes has moved to Format|Object Properties|Get
Attributes.
Format|Apply Attributes has moved to Format|Object Properties|Apply
Attributes.
The Image Tools were added to the Tools menu.
Convert to Polygon was added to the Tools menu.
New From Project has been added to the File menu.
Welcome to Corel Presentations 9 9
Arrange has been added to the Edit menu.
Microsoft PowerPoint Help as been added to the Help Menu.
What features were removed since Corel Presentations 8?
Quickfonts
Send To Corel Barista
Send To Envoy
Exploring the work area
The work area in Corel Presentations 9 includes everything you see on your
screen when you start the program. The large open area is the Drawing
Window. Depending on the view you choose, the Drawing Window displays
one or more slides. For information about changing the settings for your
view, see Using slide show views on page 16.
The Menu Bar, which is located at the top of the work area, just below the
Title Bar, provides access to most of the Corel Presentations 9 commands.
Many of these commands can also be accessed through toolbars and flyouts.
Toolbars and flyouts give you quick access to Corel Presentations tools.
Using toolbars
Toolbars provide quick, one-click access to commands. You can choose to
display or hide the toolbars.
To display or hide toolbars
1 Click View, Toolbars.
2 Enable the check box beside each toolbar you want to display, and disable
the check box beside each toolbar you want to hide.
Accessing flyouts
Flyouts are toolbars that are accessible from a tool on another toolbar.
To display a flyout
Click the black arrow at the bottom right corner of a tool button, or hold
the mouse button down on the tool until the flyout is displayed.
10 Corel Presentations 9: Chapter 1
Getting started 11
GETTING STARTED 2
Corel Presentations is a graphics presentation program that lets you create
high-quality slide shows and drawings. It provides all the tools you need to
produce professional-looking project proposals, interactive demonstrations,
multimedia presentations, flyers, signs, banners, and more.
You can create slide show presentations for oversized monitors, portable
presentations, or slide shows for the Internet or an intranet. Overhead
transparencies, 35mm slides, and printed color or black-and-white copies of
your slide shows can also be produced.
Creating, opening, and saving slide shows
Corel Presentations makes it easy for you to open a slide show or start a new
one. You can also open a slide show project, which is a predefined template
that helps you create a slide show. The slide show projects that come with
Corel Presentations include business plans, product launches, sales
presentations, and more. You can save a new slide show, update changes you
have made to an existing slide show, save a single slide as a graphics file,
insert text files in a slide, save a slide show in a different folder, or save a
slide show with a new name.
When you create a slide show from a master, you choose a master that
determines the background for your slide show; the default fonts used for
text; the default color of certain elements, such as organization charts, or
data charts; and layout of slides. You can also open a slide show project. For
more information about using slide show projects, see Using slide show
projects on page 49.
Creating slide shows
Corel Presentations makes it easy for you to create a slide show from a
master or to create a slide show from a project. New slide shows consist of a
series of slides, which are separate, self-contained pages presented in
succession. For more information about adding slides to a slide show, see
Adding slides to a slide show on page 48.
To create a new slide show from a master
1 Click File, New From Project.
2 Click the Create New tab.
3 Choose Corel Presentations 9 from the list box.
4 Choose Presentations Slide Show from the second list box.
5 Click the Create button.
6 Choose a slide show category from the list box.
7 Click a slide show master.
To create a slide show project
1 Click File, New from Project.
2 Click the Create New tab.
3 Choose Corel Presentations 9 from the list box.
4 Choose the project type from the Projects list.
Opening slide shows
The Open command in Corel Presentations allows you to open as many as
nine previously saved documents in separate windows. The name of any
opened document appears along the Application Bar at the bottom of the
window.
To open a slide show
1 Click File, Open.
2 From the Look In list box, choose the drive where the file is stored.
3 Double-click the folder in which the file is stored.
4 Double-click the filename.
12 Corel Presentations 9: Chapter 2
To import a slide show created in another application
1 Click File, Open.
2 Choose the file type of the slide show you want to import from the File
Type list box.
3 Choose the drive where the file is stored from the Look In list box.
4 Double-click the folder in which the file is stored.
5 Double-click the filename.
When you import slide shows from Freelance, Harvard Graphics, and
PowerPoint, a copy of the imported file is converted into the Corel
Presentations slide show format (.SHW). You can then edit and save the
file as you would any other slide show in Corel Presentations.
Saving slide shows
You can use Save to save new or modified slide shows. Use Save As to save
your work to a new folder on your computer or with a new name.
To save a slide show for the first time
1 Click File, Save.
2 Choose the drive where you want to save the slide show from the Save In
list box.
3 Double-click the folder in which you want to save the slide show.
4 Type the filename in the File Name box.
5 Click Save.
To save an existing slide show
Click File, Save.
To save a slide show to a new location or with a new name
1 Click File, Save As.
2 Choose a drive from the Save In list box.
3 Double-click the folder in which you want to save the slide show.
4 Type the filename in the File Name box.
5 Click Save.
Getting started 13
Saving slides in graphic file formats
Corel Presentations lets you save your slides as graphics. This feature allows
you to use your individual slides as graphics in other slide shows, documents,
and applications. For more information about the types of graphic file formats
you can save, see Export graphic file formats in the Reference section of the
online Help.
To save a slide as WordPerfect Graphic
1 Click File, Save As.
2 Choose the drive where you want to save the graphic from the Save In list
box.
3 Double-click the folder in which you want to save the graphic.
4 Choose one of the following file formats from the File Type list box:
WordPerfect 5.1 Graphics
WordPerfect 6.0 Graphics
WordPerfect 7/8/9 Graphics
5 Type a filename in the File Name box.
To save a slide as a graphic in another format
1 Click File, Save As.
2 Choose the drive where you want to save the graphic from the Save In list
box.
3 Double-click the folder in which you want to save the graphic.
4 Choose a graphic format from the File type list box.
5 Type a filename in the File Name text box.
6 Click Save.
7 If applicable, do any of the following:
Choose a predefined size, or specify the units of measure and values
for the width and height of the image.
Choose a resolution from the Resolution list.
Choose a color from the colors button list.
14 Corel Presentations 9: Chapter 2
Saving a slide as a WordPerfect graphic file format lets you edit the
graphic in the same way it was created. If you save your slide in any other
graphic file format, such as a Windows Bitmap or JPG, the slide becomes a
graphic image and you can no longer edit the slide as it was created.
Importing text in a slide
Corel Presentations lets you insert text in your slides. For more information
about the types of text file formats you can insert, see page 18.
To insert text in a slide
1 Double-click a text box, text line, or bulleted list.
2 Click Insert, File.
3 From the Look In list box, choose the drive where the text file is stored.
4 Double-click the folder in which the text file is stored.
5 Double-click the filename.
6 Click the Insert button.
7 Choose the file format of the text file you want to insert from the Convert
File Format From list box.
Closing slide shows and exiting Corel Presentations
You can close the current slide show and still keep Corel Presentations open,
or you can use the Exit command to close both the current slide show and
Corel Presentations.
To close a slide show
Click File, Close.
To exit Corel Presentations
Click File, Exit.
Locating files in Corel Presentations
When you install Corel Presentations, the setup program creates default
folders for documents, slide show masters, slide show backgrounds, and
macros. For information about changing the default location of these file
folders, see Customizing the location of slide show, drawing, and multimedia
files on page 330.
Getting started 15
To locate default file folders
1 Click Tools, Settings.
2 Click Files.
3 Click one of the following tabs:
Slide Show/Drawings
Multimedia
Backup
Adding document summary information
Corel Presentations lets you add document summary information for your
current slide show or drawing. Document summary information includes the
original authors name, the name of the person who last saved the document,
the title, the subject, keywords that were assigned, and other comments. It
also displays the slide Master file the document uses and the revision
number.
To add and edit document summary information
1 Click File, Properties.
2 Type the file author name in the Author box.
3 Type a document title in the Title box.
4 Type the document subject in the Subject box.
5 Type document keywords in the Keywords box.
6 Type document comments in the Comments box.
The Revision number updates automatically each time you open and save
the document.
Using slide show views
Corel Presentations lets you create, edit, and sort your slide show in three
views.
Slide Editor lets you create, view, and edit one slide at a time.
Slide Outliner lets you create an outline for your slide show.
Slide Sorter lets you display a thumbnail sketch of each slide and
change the order of slides.
16 Corel Presentations 9: Chapter 2
Using Slide Editor
You can use the Slide Editor to add, view, and edit the text, objects, and
charts of your individual slides. The Slide Editor is also where you can
specify slide properties for the slides in your slide show. You can change the
appearance, transition, and display sequence of your slides, and you can add
sounds and specify SpeedKeys in the Slide Editor.
Using Slide Outliner
You can use the Slide Outliner to create an outline for your slide show. You
can specify a layout then type the text for each slide.
If you are using a layout, you can type the text for slide titles, subtitles, text
slides, bulleted list slides, and combination slides in the Slide Outliner. You
can also add speaker notes to slides in the Slide Outliner and spell check all
your slides at once.
You can also insert an outline created using WordPerfect. Each first-level
paragraph number becomes a slide title. Any second or third-level paragraph
numbers become text in the slide.
Once you have created your slide show in the Slide Outliner, you can return
to the Slide Editor to edit text, add clipart, data charts, organization charts,
and other objects to the slides in your show. For more information, see
Creating slide show outlines on page 46.
Getting started 17
This illustration
shows how the Slide
Outliner can be used
to view and create
slide outlines.
Using Slide Sorter
The Slide Sorter displays thumbnail sketches of each slide in your slide show.
You can change the order of your slides by dragging the slides. Once you drag
a slide to a new position, Corel Presentations reorders and renumbers each
slide.
You can also select slide properties and display detailed information about the
settings used for each slide in the current slide show. For example, you can
see which layout is used in each slide and whether or not a slide has speaker
notes or sound clips. Skipped slides are dimmed in the Slide Sorter. For more
information about sorting slides, see Sorting slides on page 49.
You can also change the appearance, transition, and display sequence of your
slides, in the Slide Sorter, and you can add sounds and specify SpeedKeys.
Switching slide show views
Corel Presentations offers a number of ways to view your slides using Slide
Editor, Slide Outliner, and Slide Sorter. For example, using Slide Sorter
allows you to see which layout is used in each slide and whether or not a
slide has speaker notes or sound clips.
18 Corel Presentations 9: Chapter 2
The Slide Sorter lets
you rearrange the
order of slides in
your slide show.
To switch to another view
Click View, and click one of the following:
Slide Editor
Slide Outliner
Slide Sorter
You can also change your view by clicking on either the Slide Editor, Slide
Outliner, or Slide Sorter tabs at the right side of the slide show window.
Creating, opening, and saving drawings
Corel Presentations lets you open an existing drawing or create a new one.
You can also use Corel Presentations as a drawing application to create and
print drawings, which are single-page documents, such as posters, that can
contain data charts, organizations charts, bitmaps, clipart, text, bulleted lists,
and drawn objects. You add these elements to a drawing just as you would to
a slide show. Drawings, unlike Corel Presentations slide shows, cannot
contain transitions, animations, sound files, or movie files.
You can save Corel Presentations drawings in various file formats such as a
WordPerfect graphic, Windows bitmap, JPG, and GIF. This allows you to use
the drawings you create in other applications, such as WordPerfect
documents or in web pages.
Creating drawings
Corel Presentations makes it easy for you to create drawings, which can
contain data charts, bitmaps, clipart, and drawn objects. Drawings, unlike
Corel Presentations slide shows, cannot contain transitions, animations,
sound files, or movie files.
To create a new drawing
1 Click File, New From Project.
2 Click the Create New tab.
3 Choose Corel Presentations 9 from the top list box.
4 Choose Presentations Drawing from the bottom list box.
5 Click Create.
Getting started 19
Creating posters and banners
With Corel Presentations drawings, you can create posters and banners. You
can then print your drawings in these formats. You can only print individual
drawings as posters. For more information about printing posters, see
Printing reduced and enlarged slide shows and drawings on page 290.
To create posters and banners
1 Click File, New From Project.
2 Click the Create New tab.
3 Choose Corel Presentations 9 from the top list box.
4 Choose Presentations Drawing from the bottom list box.
5 Click Create.
6 Click File, Page Setup.
7 Click the Posters tab.
8 Click the Poster Size button.
9 Click in the Poster Size table to select the poster size.
Each square in the table represents a page.
You can make posters from slides after saving them as drawings (.WPG).
Opening drawings
You can open drawings in Corel Presentations. The Open command lets you
open as many as nine previously saved drawings in separate windows. The
names of any opened drawings is displayed along the Application Bar at the
bottom of the window.
To open a drawing
1 Click File, Open.
2 Choose the drive where the drawing is stored from the Look In list box.
3 Double-click the folder in which the drawing is stored.
4 Double-click the drawing name.
20 Corel Presentations 9: Chapter 2
Saving drawings
Corel Presentations allows you to save any new or modified drawings. For
more information about the types of graphic file formats you can save, see
Export graphic file formats in the reference section of the online Help .
To save a drawing for the first time
1 Click File, Save.
2 Choose the drive where you want to store the drawing from the Save In
list box.
3 Double-click the folder in which you want to save the drawing.
4 Type the filename in the File Name box.
5 Choose a graphic file format from the File Type list box.
6 Click Save.
To save an existing drawing
Click File, Save.
To save a drawing to a new location or with a new name
1 Click File, Save As.
2 Choose the drive where you want to save the drawing.
3 Double-click the folder in which you want to save the drawing.
4 Type the filename in the File Name box.
5 Click Save.
Closing drawings and exiting Corel Presentations
You can close your active drawing and still keep Corel Presentations open, or
you can use the Exit command to close both your active drawing and Corel
Presentations.
To close a drawing
Click File, Close.
To exit Corel Presentations
Click File, Exit.
Getting started 21
Viewing slide shows
As you create, edit, and arrange your slides, it is often helpful to get a closer
look or to see all your slides at once. You can use zoom to magnify or reduce
your view of your slide. You can also switch between open slide shows. For
information about switching between open slide shows, see Switching
between slide shows on page 23.
Changing the zoom level
The Zoom tools allow you to increase or decrease the on-screen size of your
slide without affecting its actual size. To view a selected area on your slide,
use Zoom To Area. You can only use the Zoom tools in the Slide Editor
window.
To select a preset zoom level
1 Click View, Zoom.
2 Enable the button beside the magnification level you want.
To select a custom zoom level
1 Click View, Zoom.
2 Type a custom zoom level in the Other box.
To zoom to an area
1 Click the Zoom Options button.
2 Click Zoom To Area.
3 Move the cross symbol in the magnifying glass pointer to the starting
point of the area you want to enlarge.
4 Drag to define the area you want to enlarge.
To zoom to margin size, screen size, or selected objects
1 Click the Zoom Options button.
2 Click one of the following buttons:
Margin Size
Screen Size
Selected Objects
22 Corel Presentations 9: Chapter 2
You can also use Previous View to display the slide as it appeared before
you last used Zoom.
Switching between slides in a slide show
You can use the slide drop-downlist at the bottom-right side of the application
window to move to a specific slide in the current slide show.
To switch between slides in a slide show
1 Click Edit, Go To List.
2 Click a slide in the Go To List.
Switching between slide shows
You can have more than one slide show open in Corel Presentations, and
switch between them. Switching between open slide shows is useful when
you want to cut or copy an object from one slide show to another.
To switch between open slide shows
Do one of the following:
Click Window, and click the name of the slide show you want to switch
to.
Click the name of the slide show in the Application Bar at the bottom of
the window.
Undoing and redoing actions
The Undo command reverses changes youve made to your slide show,
starting with the most recent change and undoing each previous change. If
you undo an action and then realize you want to keep it, you can use the Redo
command to redo the action you last undid.
The Undo/Redo command is slide show specific, so even if you open multiple
slide shows, the command remembers which actions were executed in which
slide show.
Undoing and redoing actions
Undo remembers the last 10 actions performed in the current slide show and
removes the changes in the order in which they occurred. Redo reverses the
action of Undo. Redo remembers the same 10 actions as Undo, but moves
forward through the order instead of backward.
Getting started 23
To undo an action
Click Edit, Undo.
To redo an action
Click Edit, Redo.
Inserting comments in your slides and drawings
CorelMEMO lets you add comments to your slides and drawings. The
comments you insert are not printed on your slides or drawings.
CorelMEMO allows you to insert notes and bitmap images in any program
that supports Object Linking and Embedding (OLE). You can add bitmap
images which are provided with CorelMEMO, or you can include your own
bitmap images.
Inserting comments in your slides and drawings
CorelMEMO is an electronic notepad that lets you add comments to your
slides and drawings. For more information about using CorelMEMO, click
Help, Index while in CorelMEMO.
To insert a comment in your slide or drawing
1 Click Insert, Comment.
2 Type your comment in the text window.
3 Click File, Exit.
To edit a comment
Double-click the comment.
You can size and position the comment in your drawing or slide as you
would any other drawing object.
24 Corel Presentations 9: Chapter 2
MOVING BETWEEN MICROSOFT
POWERPOINT AND COREL
PRESENTATIONS 3
Corel Presentations makes it easy for you to convert your Microsoft
PowerPoint files to the Corel Presentations file format, open Microsoft
PowerPoint files in Corel Presentations, and save Corel Presentations slide
shows as Microsoft PowerPoint files.
Because Microsoft PowerPoint and Corel Presentations share basic
formatting features and many of the same menu options, you can create
Microsoft PowerPoint files and then easily import files into Corel
Presentations.
The following Microsoft PowerPoint file formats can be opened in Corel
Presentations:
Microsoft PowerPoint 2.0
Microsoft PowerPoint 3.0
Microsoft PowerPoint 4.0
Microsoft PowerPoint 7.0 (Microsoft Office 95)
Microsoft PowerPoint 97
You can save Corel Presentations files in the following Microsoft PowerPoint
file format:
Microsoft PowerPoint 7.0 (Microsoft Office 95)
Moving between Microsoft PowerPoint and Corel Presentations 25
Despite similarities, Microsoft PowerPoint and Corel Presentations are
distinguished by some differences in terminology, tools, and technology.
Therefore, a conversion must take place to use a Microsoft PowerPoint file in
Corel Presentations. Occasionally, some information in a file many not be
displayed in the same way after the conversion process. For more
information, see Conversion notes for Microsoft PowerPoint and Corel
Presentations in the Reference section of the online Help.
If you are moving from Microsoft PowerPoint, you need to know the features
of Corel Presentations 9 and the equivalent Microsoft PowerPoint features.
For more information, see Conversion features and Corel Presentations
keyboard shortcuts that correspond with Microsoft PowerPoint keyboard
shortcuts.
For a complete list of all the file formats that can be imported into and
exported from Corel Presentations, see Import and export file formats in the
Reference section of the online Help.
Opening Microsoft PowerPoint files
Corel Presentations lets you open Microsoft PowerPoint files. When you
open a Microsoft PowerPoint file in Corel Presentations, Corel Presentations
converts it to a Corel Presentations slide show. You can then save the slide
show in the Corel Presentations file format or the Microsoft PowerPoint 95
file format.
To open a Microsoft PowerPoint document
1 Click File, Open.
2 Choose the drive where the Microsoft PowerPoint file is stored from the
Look In list box.
3 Double-click the folder where the Microsoft PowerPoint file is stored.
4 Double-click the Microsoft PowerPoint file.
When you open a Microsoft PowerPoint file in Corel Presentations, some
information in the file may not be displayed in the same way after the
conversion process. For more information, see Conversion notes for
Microsoft PowerPoint and Corel Presentations in the Reference
information section of the online Help.
Saving Corel Presentation files as Microsoft PowerPoint files
Corel Presentations lets you save a Corel Presentations file as a Microsoft
PowerPoint 95 file.
26 CorelPresentations 9: Chapter 3
To save a Corel Presentations file as a Microsoft PowerPoint file
1 Click File, Save.
2 Choose the drive where you want to store the slide show from the Save In
list box.
3 Double-click the folder where you want to save the slide show.
4 Type a name for the slide show in the File Name box.
5 Choose the Microsoft PowerPoint 95 file type from the File Type list box.
When you save a Corel Presentations in the Microsoft PowerPoint file
format, some information in the file may not be displayed in the same way
after the conversion process. For more information, see Conversion notes
for Microsoft PowerPoint and Corel Presentations in the Reference
information section of the online Help.
Conversion features
This section contains the nine categories of menu features in Microsoft
PowerPoint 97 and the equivalent Corel Presentations 9 menu feature. Click
on a heading below to view the list of features for a category.
File menu features
Edit menu features
View menu features
Insert menu features
Format menu features
Tool menu features
Slide show menu features
Window menu features
Help menu features
File menu features
This section lists the File menu features found in Microsoft PowerPoint and
the equivalent Corel Presentations File menu features.
Microsoft PowerPoint 97 feature Corel Presentations 9 feature
File, New File, New
Moving between Microsoft PowerPoint and Corel Presentations 27
File, Open File, Open
File, Close File, Close
File, Save File, Save
File, Save as File, Save as
File, Save as HTML File, Internet Publisher
File, Pack and Go File Show on the Go
File, Page Setup File, Page Setup
File, Page Setup, Slides Sized For File, Page Setup, Page Definition
File, Page Setup, File, Page Setup, Size/Margin, Page Definition, Note
Slides Sized For, On-Screen Show
File, Page Setup, Slides Sized For, File, Page Setup, Size/Margin, Page Definition, Letter
Letter
File, Page Setup, Slides Sized For, A4 File, Page Setup, Size/Margin, Page Definition, A4
File, Page Setup, File, Page Setup, Size/Margin, Page Definition, 35 mm
Slides Sized For, 35 mm Slides
File, Page Setup, Slides Sized For, File, Page Setup, Size/Margin, Page Definition, Banner
Banner
File, Page Setup, Slides Sized For, File, Page Setup, Size/Margin, Page Definition, New
Custom
File, Page Setup, Width File, Page Setup, Size/Margin, Left, Right
File, Page Setup, Height File, Page Setup, Size/Margin, Top, Bottom
File, Page Setup, Orientation File, Page Setup, Size/Margin
File, Page Setup, Orientation File, Page Setup, Size/Margin
File, Page Setup, Orientation File, Page Setup, Size/Margin, Portrait
File, Page Setup, Orientation File, Page Setup, Size/Margin, Landscape
File, Print File, Print
File, Send To File, Send To
File, Properties File, Properties
File, Exit File, Exit
Edit menu features
This section lists the Edit menu features in Microsoft PowerPoint Edit and
the equivalent Corel Presentations Edit menu features.
28 Corel Presentations 9: Chapter 3
Microsoft PowerPoint 97 feature Corel Presentations 9 feature
Edit, Undo Edit, Undo
Edit, Repeat Edit, Redo
Edit, Cut Edit, Cut
Edit, Copy Edit, Copy
Edit, Paste Edit, Paste
Edit, Paste Special Edit, Paste Special
Edit, Clear Edit, Clear
Edit, Select All Edit, Select, All
Edit, Delete Slide Edit, Delete Slide(s)
Edit, Find Edit, Find and Replace
Edit, Replace Edit, Find and Replace
Edit, Links Edit, Links
View menu features
This section lists the View menu features in Microsoft PowerPoint and the
equivalent Corel Presentations View menu features.
Microsoft PowerPoint 97 feature Corel Presentations 9 feature
View, Slide View, Slide Editor
View, Outline View, Slide Outliner
View, Slide Sorter View, Slide Sorter
View, Slide Show View, Play Slide Show
View, Master, Notes Master Format, Slide Properties, Speaker Notes
View, Speaker Notes Format, Slide Properties, Speaker Notes
View, Toolbars View, Toolbars
View, Toolbars, Standard View, Toolbars, Toolbar
View, Toolbars, Customize Tools, Settings, Customize
View, Ruler View, Ruler
View, Guides View, Grid/Guides/Snap, Display Guides
View, Header and Footer, Slide, Tools, Macro, Play, headfoot.wcm
Include on Slide, Date and Time
Moving between Microsoft PowerPoint and Corel Presentations 29
View, Zoom View, Zoom
View, Zoom, Zoom To, Fit View, Zoom, Full Page
View, Zoom, Zoom To, 400% View, Zoom, Other
View, Zoom, Zoom To, 200% View, Zoom, 200%
View, Zoom, Zoom To, 100% View, Zoom, 100%
View, Zoom, Zoom To, 66% View, Zoom, Other
View, Zoom, Zoom To, 50% View, Zoom, 50%
View, Zoom, Zoom To 33% View, Zoom, Other
View, Zoom, Zoom To, Percent View, Zoom, Other
Insert menu features
This section lists the Insert menu features in Microsoft PowerPoint and the
equivalent Corel Presentations Insert menu features.
Microsoft PowerPoint 97 feature Corel Presentations 9 feature
Insert, New Slide Insert, New Slide
Insert, New Slide, Title Slide Insert, New Slide, Title
Insert, New Slide, Bulleted List Insert, New Slide, Bulleted List
Insert, New Slide, Text and Chart Insert, New Slide, Combination
Insert, New Slide, Chart and Text Insert, New Slide, Combination
Insert, New Slide, Organization Chart Insert, New Slide, Organization Chart
Insert, New Slide, Chart Insert, New Slide, Data Chart
Insert, New Slide, Blank Insert, New Slide, None
Insert, Date and Time Insert, Date and Time
Insert, Date and Time, week day, Insert, Date and Time
Insert, Date and Time, day Month, Insert, Date and Time
year
Insert, Date and Time, Month day, Insert, Date and Time
year
Insert, Date and Time, time: seconds Insert, Date and Time
Insert, Date and Time, Insert, Date and Time, Keep the Inserted Date Current
Update automatically (insert as field)
Insert, Tab Format, Paragraph, Indent
30 Corel Presentations 9: Chapter 3
Insert, Symbol Insert, Symbol
Insert, Comment Insert, Comment
Insert, Slide From Outline Insert, File
Insert, Picture Insert, Graphics
Insert, Picture, Clip Art Insert, Graphics, Clipart
Insert, Picture, Clipart, Clipart Insert, Graphics, Clipart, Clipart
Insert, Picture, Clipart, Pictures Insert, Graphics, Clipart, Photos
Insert, Picture, Clipart, Sounds Insert, Graphics, Clipart, Sounds
Insert, Picture, Clipart, Videos Insert, Graphics, Clipart, Movies
Insert, Picture, From File Insert, Graphics, From File
Insert, Picture, Auto Shapes Insert, Shape
Insert, Picture, Organization Chart Insert, Organization Chart
Insert, Picture, WordArt Insert, Graphics, TextArt
Insert, Picture, From Scanner Insert, Graphics, Acquire Image
Insert, Text Box Insert, Text Box
Insert, Movies and Sounds Insert, Movies
Insert, Sounds
Insert, Movies and Sounds, Insert, Graphics, Clipart, Movie
Movie From Gallery
Insert, Movies and Sounds, Insert, Movie
Movie From File
Insert, Movies and Sounds, Insert, Graphics, Clipart, Sounds
Sound From Gallery
Insert, Movies and Sounds, Insert, Sound
Sound From File
Insert, Movies and Sounds, Insert, Sound, CD
Play CD Audio Track
Insert, Movies and Sounds, Insert, Sound, Record
Record Sound
Insert, Chart Insert, Data Chart
Insert, Object Insert, Object
Insert, Object, Object Type Insert, Object, Object Type
Moving between Microsoft PowerPoint and Corel Presentations 31
Insert, Object, Object Type, Insert, Object, Object Type
all registered programs
Insert, Hyperlink Format, Object Properties, Speedlink
Insert, Hyperlink, Link to file or URL Format, Object Properties, Action, Browse Internet
Format menu features
This section lists the Format menu features in Microsoft PowerPoint and the
equivalent Corel Presentations Format menu features.
Microsoft PowerPoint 97 feature Corel Presentations 9 feature
Format, Font Format, Font
Format, Font, Font, Format, Font, Font, List of installed fonts
List of installed fonts
Format, Font, Effects Format, Font, Appearance
Format, Font, Effects, Underline Format, Font, Appearance, Underline
Format, Font, Effects, Shadow Format, Font, Shadow tab
Format, Font, Font Style, Bold Format, Font, Bold
Format, Font, Font Style, Italic Format, Font, Italic
Format, Font, Font Style, Bold Italic Format, Font, Bold/Italic
Format, Font, Size Format, Font, Size
Format, Font, Size, Available font Format, Font, Size, Available Font Size
sizes
Format, Font, Color, More Colors Format, Font, Color, More
Format, Bullet Format, Bulleted List Properties, Bullets, Bullet Shape
Format, Bullet, Color Format, Bulleted List Properties, Bullets, Color
Format, Bullet, Color, More Colors Format, Bulleted List Properties, Bullets, Color
Format, Bullet, Size Format, Bulleted List Properties, Bullets, Size
Format, Alignment Format, Justification
Format, Alignment, Right Format, Justification, Right
Format, Alignment, Left Format, Justification, Left
Format, Alignment, Center Format, Justification, Center
Format, Alignment, Justify Format, Justification, Auto
Format, Line Spacing Format, Line, Spacing
32 Corel Presentations 9: Chapter 3
Format, Line Spacing, Line Spacing Format, Line, Spacing
Format, Slide Layout Format, Layout Gallery
Format, Slide Layout, Title Slide Format, Layout Gallery, Title
Format, Slide Layout, Bulleted List Format, Layout Gallery, Bulleted List
Format, Slide Layout, Chart and Text Format, Layout Gallery, Combination
Format, Slide Layout, Organization Format, Layout Gallery, Organization Chart
Chart
Format, Slide Layout, Chart Format, Layout Gallery, Data Chart
Format, Slide Layout, Blank Format, Layout Gallery, None
Format, Background Format, Background Gallery
Format, Apply Design Format, Master Gallery
Format, Apply Design, Available Format, Master Gallery, Available
PowerPoint designs
Format, Color and Lines Format, Object Properties
Format, Colors and Lines, Fill, Color Format, Object Properties, Fill
Format, Color and Lines, Color and Format, Object Properties, Line, Color
Lines, Line, Color
Format, Color and Lines, Color and Format, Object Properties, Line, Style
Lines, Line, Dashed
Format, Color and Lines, Color and Format, Object Properties, Line, Width
Lines, Line, Style
Format, Color and Lines, Color and Format, Object Properties, Line, Width
Lines, Line, Weight
Format, Color and Lines, Color and Format, Object Properties, Line, Starting Cap
Lines, Arrows, Begin
Format, Color and Lines, Color and Format, Object Properties, Line, Ending Cap
Lines, Arrows, End
Format, AutoShape Edit, Arrange
Format, AutoShape, Size, Size Edit, Arrange, Rotate
and Rotate, Rotation
Format, Picture, Image Control, Color Tools, Image Tools
Format, Picture, Image Control, Color, Tools, Image Tools, Grayscale
Grayscale
Moving between Microsoft PowerPoint and Corel Presentations 33
Format, Picture, Image Control, Color, Tools, Image Tools, Black and White
Black and White
Format, Picture, Image Control, Color, Tools, Image Tools, Watermark
Watermark
Format, Picture, Image Control, Color, Tools, Image Tools, Brightness
Brightness
Format, Picture, Image Control, Color, Tools, Image Tools, Contrast
Contrast
Tool menu features
This section lists the Tool menu features in Microsoft PowerPoint and the
equivalent Corel Presentations Tool menu features.
Microsoft PowerPoint 97 feature Corel Presentations 9 feature
Tools, Spelling Tools, Spell Checker
Tools, Spelling, Change To Tools, Spell Checker, Replace With
Tools, Style Checker Tools, Grammatik
Tools, Style Checker, Check For, Tools, Grammatik, Options, Checking Styles, Spelling Plus
Spelling
Tools, Style Checker, Check For, Tools, Grammatik, Options, Analysis and Readability
Visual Clarity
Tools, Style Checker, Check For, Tools, Grammatik, Options, Analysis, Readability
Visual Clarity, Legibility
Tools, Language Tools, Grammatik, Options, Language
Tools, Language, Mark Selected Tools, Grammatik, Options, Language, Language
Text As
Tools, AutoCorrect Tools, QuickCorrect
Tools, AutoCorrect, Correct TWo Tools, QuickCorrect, Options, Correct TWo IRegular Capitals
INitial CApitals
Tools, AutoCorrect, Tools, QuickCorrect, Format-As-You-Go, Capitalize next
Capitalize first letter of sentence letter after end-of-sentence punctuation
Tools, AutoCorrect, Replace Text Tools, QuickCorrect
As You Type
Tools, AutoCorrect, Replace Text Tools, QuickCorrect, Replace
As You Type, Replace
34 Corel Presentations 9: Chapter 3
Tools, AutoCorrect, Replace Text Tools, QuickCorrect, With
As You Type, With
Tools, AutoClipArt Insert, Graphics, Clipart
Tools, Macro Tools, Macro
Tools, Macro, Macros Tools, Macro, Play
Tools, Macro, Record New Macro Tools, Macro, Record
Tools, Customize Tools, Settings, Customize
Tools, Customize, Toolbars Tools, Settings, Customize, Toolbars
Tools, Customize, Commands Tools, Settings, Customize, Menu
Tools, Customize, Commands, File Tools, Settings, Customize, Menu, Edit
Tools, Customize, Commands, Edit Tools, Settings, Customize, Menu, Edit
Tools, Customize, Commands, View Tools, Settings, Customize, Menu, Edit
Tools, Customize, Commands, Insert Tools, Settings, Customize, Menu, Edit
Tools, Customize, Commands, Format Tools, Settings, Customize, Menu, Edit
Tools, Customize, Commands, Tools Tools, Settings, Customize, Menu, Edit
Tools, Customize, Commands, Tools, Settings, Customize, Menu, Edit
Windows Help
Tools, Customize, Options Tools, Settings, Display
Tools, Customize, Options, Tools, Settings, Display, Quicktips
Show ScreenTips
Tools, Options Tools, Settings, Display
Tools, Options, View Tools, Settings, Environment
Tools, Options, View, Show, Tools, Settings, Environment, Startup Options, Display
Startup dialog Document Selection (New...) dialog box
Tools, Options, View, Show, Tools, Settings, Environment, Startup Options, Automatically
New Slide Dialog display the Master Gallery when creating a new slide show
Tools, Options, General, File, Properties, Author
User Information, Name
Tools, Options, Edit, Text, Replace Tools, Quick Correct, Select Quotation Marks
Straight Quotes
Tools, Options, Print File, Print
Tool, Options, Print, Printing Options, N/A
Background printing
Moving between Microsoft PowerPoint and Corel Presentations 35
Tools, Options, Print, Printing Options, File, Print, Details, Print Text as
Print True Type Fonts as graphics graphics
Tools, Options, Print, File, Print, Print, Slides
Options for current document only,
Use the following default printer settings,
Print What, Slides
Tools, Options, Print, File, Print, Print, Handouts
Options for current document only,
Use the following default printer
Tools, Options, Print, File, Print, Print, Speaker Notes,
Options for current document only,
Use the following default printer
settings, Print What, Notes Page
Tools, Options, Print, File, Print, Details, Adjust Image To Print Black and White
Options for current document only,
Use the following default printer
settings, Print What, Black and White
Tools, Options, Print, File, Print, Enlarge/Reduce, Scale To fit Output Page
Options for current document only,
Use the following default printer
settings, Print What, Scale To Fit Paper
Tools, Options, Save File, Settings, Files
Tools, Options, Save, Save Options, File, Save, Advanced, Content Search Criteria, Match All Word Forms
Fill Text Search Information
Tools, Options, Save, Save Options, Tools, Settings, Files, Backup, Timed Document Backup Every _ Minutes
Save AutoRecover info every _ Minutes
Tools, Options, Save, Save Options, File, Save As, File Type, PowerPoint
Save PowerPoint Files As,
Microsoft PowerPoint 97 Presentation
Tools, Options, Save, Save Options, File, Save As, File Type, PowerPoint
Save PowerPoint Files As,
Microsoft PowerPoint 95
and 97 Presentation
Tools, Options, Save, Save Options, File, Save As, File Type, PowerPoint
Save PowerPoint Files As,
Microsoft PowerPoint 95 Presentation
Tools, Options, Save, Save Options, N/A
Save PowerPoint Files As,
Microsoft PowerPoint 4.0 Presentation
36 Corel Presentations 9: Chapter 3
Tools, Options, Save, Save Options, N/A
Save PowerPoint Files As,
Microsoft PowerPoint 3.0 Presentation
Tools, Options, Advanced, Tools, Settings, Files, Slide Show/Drawings Document Folder
File Locations, Default File Location
Slide show menu features
This section lists the Slide show menu features in Microsoft PowerPoint and
the equivalent Corel Presentations Slide show menu features.
Microsoft PowerPoint 97 feature Corel Presentations 9 feature
Slide Show, View Show View, Play Slide Show
Slide Show, Set Up Show, View, Play Slide Show, Repeat Slide Show Until You Press ESC
Show Type, Loop Continuously
Until ESC
Slide Show, Set Up Show, View, Play Slide Show, Audience
Slides, Custom Show
Slide Show, Set Up Show, Format, Slide Properties, Display Sequence, Manually
Advance Slides, Manually
Slide Show, Set Up Show, Format, Slide Properties, Display Sequence After a Delay
Advance Slides, Using timings, Of _ Seconds
If Present
Slide Show, Action Buttons Insert Shape, Action Shapes,
Slide Show, Action Buttons, Custom Insert, Shape, Action Shapes, Custom
Slide Show, Action Buttons, Home Insert, Shape, Action Shapes, Home
Slide Show, Action Buttons, Help Insert, Shape, Action Shapes, Help
Slide Show, Action Buttons, Insert, Shape, Action Shapes, Information
Information
Slide Show, Action Buttons, Insert, Shape, Action Shapes, Back
Back of Previous
Slide Show, Action Buttons, Insert, Shape, Action Shapes, Forward
Forward of Next
Slide Show, Action Buttons, Insert, Shape, Action Shapes, Beginning
Beginning
Slide Show, Action Buttons, End Insert, Shape, Action Shapes, End
Slide Show, Action Buttons, Return Insert, Shape, Action Shapes, Return
Moving between Microsoft PowerPoint and Corel Presentations 37
Slide Show, Action Buttons, Document Insert, Shape, Action Shapes, Document
Slide Show, Action Buttons, Sound Insert, Shape, Action Shapes, Sound
Slide Show, Action Buttons, Movie Insert, Shape, Action Shapes, Movie
Slide Show, Action Settings... Format, Object Properties, SpeedLink
Slide Show, Action Settings, Format, Object Properties, SpeedLink, Link Assignment,
Mouse Click, Action On Click, None Unassigned
Slide Show, Action Settings, Format, Object Properties, SpeedLink, Link Assignment, Go Mouse Click,
Action On Click, To
Hyperlink To
Slide Show, Action Settings, Format, Object Properties, SpeedLink, Link Assignment, Launch Program
Mouse Click, Action On Click,
Run Program
Slide Show, Action Settings, Format, Object Properties, SpeedLink, Link Assignment, Action, Play
Mouse Click, Action On Click, Sound
Play Sound
Slide Show, Preset Animation Format, Object Properties, Object Animation
Slide Show, Preset Animation, Off Format, Object Properties, Object Animation, Effects, None
Slide Show, Preset Animation, Format, Object Properties, Object Animation, Animate Object Across
Drive-In Screen, Fly In, Right to Left
Slide Show, Preset Animation, Format, Object Properties, Object Animation, Animate Object Across
Flying Screen, Fly In, Left to Right
Slide Show, Preset Animation, Format, Object Properties, Object Animation, Animate Object In Place,
Camera Effects, Photo Lens Out
Slide Show, Preset Animation, Format, Object Properties, Object Animation, Animate Object Across Drop
In Screen, Fly In, Top to Bottom
Slide Show, Preset Animation, Format, Object Properties, Object Animation, Animate Object Across Fly
From Top Screen, Fly In, Top to Bottom
Slide Show, Preset Animation, Format, Object Properties, Object Animation, Animate Object In Place,
Wipe Right Sweep, Left To Right
Slide Show, Preset Animation, Format, Object Properties, Object Animation, Animate Object In Place,
Dissolve Dissolve
Slide Show, Preset Animation, Format, Object Properties, Object Animation, Animate Object In Place,
Split Vertical Out Sweep Open
Slide Show, Preset Animation, Format, Object Properties, Object Animation, Animate Object In Place,
Appear Immediate
Slide Show, Slide Transition Format, Slide Properties, Transition
38 Corel Presentations 9: Chapter 3
Slide Show, Slide Transition, Effect, Format, Slide Properties, Transition, Effects, Blinds, Direction, Blinds
Horizontal Horizontal
Slide Show, Slide Transition, Effect, Format, Slide Properties, Transition, Effects, Blinds, Direction, Vertical
Blinds Vertical
Slide Show, Slide Transition, Effect, Format, Slide Properties, Transition, Effects, Stretch To Center
Box In
Slide Show, Slide Transition, Effect, Format, Slide Properties, Transition, Effects, Stretch From Center
Box Out
Slide Show, Slide Transition, Effect, Format, Slide Properties, Transition, Effects, Push Away, Direction, Top To
Cover Down Bottom
Slide Show, Slide Transition, Effect, Format, Slide Properties, Transition, Effects, Push Away, Direction, Right
Cover Left To Left
Slide Show, Slide Transition, Effect, Format, Slide Properties, Transition, Effects, Push Away, Direction, Left To
Cover Right Right
Slide Show, Slide Transition, Effect, Format, Slide Properties, Transition, Effects, Push Away, Direction,
Bottom Cover Up To Top
Slide Show, Slide Transition, Effect, Format, Slide Properties, Transition, Effects, Push Away, Direction, Left
Cover Left-Down And Down
Slide Show, Slide Transition, Effect, Format, Slide Properties, Transition, Effects, Push Away, Direction, Left
Cover Left-Up And Up
Slide Show, Slide Transition, Effect, Format, Slide Properties, Transition, Effects, Push Away, Direction, Right
Cover Right-Down And Down
Slide Show, Slide Transition, Effect, Format, Slide Properties, Transition, Effects, Push Away, Direction, Right
Cover Right-Up And Up
Slide Show, Slide Transition, Effect, Format, Slide Properties, Transition, Effects, Immediate
Cut
Slide Show, Slide Transition, Effect, Format, Slide Properties, Transition, Effects, Dissolve
Dissolve
Slide Show, Slide Transition, Effect, Format, Slide Properties, Transition, Effects, Fade
Fade Through Black
Slide Show, Slide Transition, Effect, Format, Slide Properties, Transition, Effects, Slide In Close, Direction,
Split Horizontal In Horizontal
Slide Show, Slide Transition, Effect, Format, Slide Properties, Transition, Effects, Slide Out Open, Direction,
Split Horizontal Out Horizontal
Slide Show, Slide Transition, Effect, Format, Slide Properties, Transition, Effects, Slide In Close, Direction,
Split Vertical In Vertical
Moving between Microsoft PowerPoint and Corel Presentations 39
Slide Show, Slide Transition, Effect, Format, Slide Properties, Transition, Effects, Slide Out Open, Direction,
Split Vertical Out Vertical
Slide Show, Slide Transition, Effect, Format, Slide Properties, Transition, Effects, Slide In, Direction, Top To
Wipe Down Bottom
Slide Show, Slide Transition, Effect, Format, Slide Properties, Transition, Effects, Slide In, Direction, Right To
Wipe Left Left
Slide Show, Slide Transition, Effect, Format, Slide Properties, Transition, Effects, Slide In, Direction, Left To
Wipe Right Right
Slide Show, Slide Transition, Effect, Format, Slide Properties, Transition, Effects, Slide In, Direction, Bottom
Wipe Up To Top
Slide Show, Slide Transition, Sound, Format, Slide Properties, Sound, Wave or Midi
Other Sound...
Slide Show, Hide Slide Format, Slide Properties, Do Not Include This Slide (Skip)
Slide Show, Custom Shows Tools, Custom Audiences
Window menu features
This section lists the Window menu features in Microsoft PowerPoint and
the equivalent Corel Presentations Window menu features.
Microsoft PowerPoint 97 feature Corel Presentations 9 feature
Window, Arrange All Window, Tile Top To Bottom
Window, Tile Side By Side
Window, Cascade Window, Cascade
Window, List of Open Slide Shows Window, List of Open Slide Shows
Help menu features
This section lists the Help menu features in Microsoft PowerPoint and the
equivalent Corel Presentations Help menu features.
Microsoft PowerPoint 97 Feature Corel Presentations 9 Feature
Help, Microsoft PowerPoint Help Help, Microsoft PowerPoint Help
Help, Contents And Index Help, Help Topics
Help, Microsoft On The Web Help, Corel Web Site
Help, Microsoft On The Web, Help, Corel Web Site
Links to different MS sites
Help, About Microsoft PowerPoint Help, About Corel Presentations
40 Corel Presentations 9: Chapter 3
Comparing Corel Presentations and Microsoft PowerPoint keyboard features
This section contains five categories of Microsoft PowerPoint keyboard
shortcuts and the equivalent Corel Presentations 9 keyboard shortcuts. Click
on a heading below to view the list of shortcuts for a category.
Shortcuts for deleting and copying text
Shortcuts for moving around in text
Shortcuts for selecting text and objects
Shortcuts for working in dialog boxes
Slide show controls
Keyboard shortcuts for deleting and copying text
The following table lists the Corel Presentations keyboard shortcuts for
deleting and copying text and the equivalent Microsoft PowerPoint keyboard
shortcuts.
Microsoft PowerPoint What it does Corel Presentations
keyboard shortcut keyboard shortcut
BACKSPACE Deletes one character to the left BACKSPACE
CTRL + BACKSPACE Deletes one word to the left CRTL + BACKSPACE
DELETE Deletes one character to the right DELETE
CTRL + DELETE Deletes one word to the right CTRL + DELETE
CTRL + X Moves the object to the Clipboard CTRL + X
CTRL + C Copies the selected object CTRL + C
CTRL + V Inserts object from the Clipboard CTRL + V
CTRL + Z Undoes the last action CTRL + Z
Keyboard shortcuts for moving around in text
The following table lists the Corel Presentations keyboard shortcuts for
moving around in text and the equivalent Microsoft PowerPoint keyboard
shortcuts.
Microsoft PowerPoint keyboard What it does Corel Presentations
shortcuts keyboard shortcuts
LEFT ARROW Moves one character to the left LEFT ARROW
RIGHT ARROW Moves one character to the right RIGHT ARROW
UP ARROW Moves one line up UP ARROW
Moving between Microsoft PowerPoint and Corel Presentations 41
DOWN ARROW Moves one line down DOWN ARROW
CTRL + LEFT ARROW Moves one word to the left CTRL + LEFT ARROW
CTRL + RIGHT ARROW Moves one word to the right CTRL + RIGHT ARROW
END Moves to the end of a line END
HOME Moves to the beginning of a line HOME
CTRL + END Moves to the end of a text box CTRL + END
CTRL + HOME Moves to the beginning of a text box CTRL + HOME
Keyboard shortcuts for selecting text and objects
The following table lists the Corel Presentations keyboard shortcuts for
selecting text and objects and the equivalent Microsoft PowerPoint keyboard
shortcuts.
Microsoft PowerPoint What it does Corel Presentations
keyboard shortcuts keyboard shortcuts
SHIFT + RIGHT ARROW Selects one character to the right SHIFT + RIGHT ARROW
SHIFT + LEFT ARROW Selects one character to the left SHIFT + LEFT ARROW
CTRL + SHIFT + RIGHT ARROW Selects to the end of a word CTRL + SHIFT+RIGHT ARROW
CTRL + SHIFT + LEFT ARROW Selects to the beginning of a word CTRL + SHIFT + LEFT ARROW
CTRL + A Selects all objects CTRL + A
Keyboard shortcuts for working in dialog boxes
The following table lists the Corel Presentations keyboard shortcuts for
working in dialog boxes and the equivalent Microsoft PowerPoint keyboard
shortcuts.
Microsoft PowerPoint What it does Corel Presentations
keyboard shortcuts keyboard shortcuts
CTRL + TAB Moves to the next tab in a CTRL + TAB
dialog box
CTRL + SHIFT+TAB Switches to the previous tab CTRL + SHIFT + TAB
in a dialog box
TAB Moves to the next option TAB
in a dialog box
SHIFT + TAB Moves to the previous option SHIFT + TAB
or option group
ALT + DOWN ARROW Opens a selected list box ALT + DOWN ARROW
42 Corel XXXX: Chapter 3
ESC Closes a selected list box ESC
Keyboard shortcuts for slide show controls
The following table lists the Corel Presentations keyboard shortcuts for slide
show controls and the equivalent Microsoft PowerPoint keyboard shortcuts.
Microsoft PowerPoint What it does Corel Presentations
keyboard shortcut keyboard shortcut
ENTER, or the SPACEBAR Advances to the next slide ENTER or SPACEBAR
P or BACKSPACE Returns to the previous slide PAGE UP
<number> + ENTER Goes to slide <number> CTRL + G
ESC Ends a slide show ESC
E Erases on-screen annotations CTRL + E
Moving between Microsoft PowerPoint and Corel Presentations 43
Working with slide shows 45
WORKING WITH SLIDE SHOWS 4
Corel Presentations includes comprehensive slide shows tools that allow you
to create professional-looking slide shows with multimedia components.
When creating your slide shows, you can work in three different slide show
views:
Slide Editor lets you create, view, and edit your slide show one slide at
a time
Slide Outliner lets you create an outline by typing the text which will
be included on each slide
Slide Sorter lets you display thumbnail sketches of your slides and lets
you change the order of the slides in your show
These views make it easy for you to edit, outline, and sort the slides in your
slide show.
You can design your own slide show or start a slide show from a predefined
slide show project. A slide show project is a predefined slide show that
includes a prepared layout and outline. All you need to do is type in your data.
Corel Presentations also makes it easy for you to create dynamic slide shows.
You can add a variety of slide transitions to control the way each slide in your
slide show is displayed. You can also add sounds, such as WAVE, MIDI, or
CD files, and add movie files, such as AVI and QuickTime files.
Corel Presentations includes features to help you cut down on the
preparation time involved with organizing a slide show presentation. You can
tailor a slide show for different audiences; therefore, you can avoid the task of
creating several different versions of the same slide show. You can also
quickly generate speaker notes and audience handouts to accompany your
slide shows.
Once your slide show is created, you have different options for playing your
slide show. You can choose to manually control the display of each slide or
display the slides automatically. You can even program the slide show to play
in a continuous loop.
Corel Presentations slide shows can be converted into portable slide shows.
A portable slide show can be played on any computer that uses the Windows
operating system, even if it doesnt have Corel Presentations installed.
Creating slide show outlines
Corel Presentations lets you create an outline for your slide show in the Slide
Outliner. An outline is a numbered list which includes all the text found in
every slide in a slide show. An outline is created by choosing a slide layout
then typing the text for each slide. You can type the text for slide titles,
subtitles, text slides, bulleted list slides, and combination slides.
You can insert an outline that was created in WordPerfect. You can also save a
Corel Presentations outline in the WordPerfect outline file format.
Creating slide show outlines
You can build a slide show outline by typing the text for each slide and
choosing a slide layout. You need to choose a slide layout to determine the
type of text you want to insert in the slide. For example, choose the bulleted
list slide layout to create a bulleted list.
To create a slide show outline
1 Click View, Slide Outliner.
2 Type a title and press ENTER.
3 Type a subtitle and press ENTER.
4 Type text for the rest of the slide.
5 Click Insert, New Slide.
6 Click a slide layout button.
7 Repeat steps 2 to 6 until your outline is complete.
Importing and saving WordPerfect outlines
Corel Presentations lets you import a WordPerfect outline. Each first-level
paragraph number found in the WordPerfect outline becomes a slide title.
46 Corel Presentations 9: Chapter 4
Any second or third-level paragraph numbers become text in the slide. You
can also save slide show outlines as WordPerfect outlines for future
reference.
To import a WordPerfect outline
1 Click View, Slide Outliner.
2 Click where you want to insert the outline.
3 Click Insert, File.
4 In the Look In list box, choose the drive where the WordPerfect document
containing the outline is stored.
5 Double-click the folder in which the file is stored.
6 Click the WordPerfect document (.WPD file).
7 Click the Insert button.
To save a WordPerfect outline
1 Click File, Save As.
2 In the Save In list box, choose the drive where you want to store the
WordPerfect document.
3 Double-click the folder where you want to store the file.
4 In the File type list box, choose one of the following file types:
WordPerfect 7/8/9 Text Outline
WordPerfect 6.0 Text Outline
WordPerfect 5.1 Text Outline
5 In the File Name box, type a name for the outline file.
6 Click Save.
Creating slide shows
Corel Presentations lets you create slide shows that can include text, objects,
data charts, and organization charts. For more information about creating new
slide shows, see Creating, opening, and saving slide shows on page 11. You
can also add, delete, and clear individual slides in your slide show.
When creating a slide show, you can use one of the predefined projects
provided with Corel Presentations. You can select from projects such as
business plans, product launches, sales presentations, and more.
Working with slide shows 47
Adding slides to a slide show
You can build your slide show by inserting one slide or several slides at a
time. You can choose slide layouts, such as title slides, from the Layout
Gallery.
To add a slide to a slide show
1 Click Insert, New Slide.
2 From the New Slide dialog box, choose a slide layout from the Layout
Gallery.
3 In the Number To Add box, type the number of slides you want to add.
Deleting slides from a slide show
When creating a slide show, you may want to delete a slide that you have
inserted.
To delete a slide from a slide show
1 Choose the slide you want to delete.
2 Click Edit, Delete Slide(s).
3 Click the Yes button.
Clearing slides
When creating a slide show, you may want to clear a slide that you have
inserted. Clearing a slide removes all the objects you added to your slide. You
can choose to clear each slide individually or clear all of the slides in the slide
show.
To clear a slide
1 Click Edit, Clear.
2 Enable the Slide Number check box.
3 Click the Clear button.
To clear a slide show
1 Click Edit, Clear.
2 Enable the Entire Slide Show check box.
3 Click the Clear button.
48 Corel Presentations 9: Chapter 4
Using slide show projects
A slide show can be created using a predefined slide show project. For
example, if you need to present a budget report, you can use the Budget
Report Slide Show project.
To create a slide show using a slide show project
1 Click File, New From Project.
2 Click the Create New tab.
3 Choose Corel Presentations 9 from the list box.
4 Choose the type of project you want to create from the Projects list box.
5 Click the Create button.
Slide show projects are predefined, therefore not all the options may be
appropriate for your slide show. However, you can modify the predefined
options to customize the slide show to meet your needs.
Sorting slides
The Slide Sorter displays thumbnail sketches of each slide in your slide show.
You can sort the slides in your slide show by dragging them. Once you drag a
slide to a new position, the Slide Sorter reorders and renumbers each slide.
You can also skip a slide in a slide show. For example, you may need to
present a long version and a short version of the same slide show. Therefore,
you may need to skip some slides to create a shorter version of the slide
show.
You can also change the size of the slides that are displayed in the Slide
Sorter.
Sorting slides
The Slide Sorter simplifies the task of reordering slides in your slide show.
You can sort one slide at a time, a range of slides, or multiple
non-consecutive slides. When you drag a slide, a vertical red bar appears
next to the slide to indicate its position. Once the slide or slides are dragged
to a new position, Corel Presentations renumbers each slide accordingly.
Working with slide shows 49
To sort slides
1 Click View, Slide Sorter.
2 Drag a slide to a new position.
To sort a range of slides that are in consecutive order
1 Click View, Slide Sorter.
2 Click the first slide in the range of slides you would like to move.
3 Hold down SHIFT, and click the last slide in the range of slides you would
like to move.
4 Drag the range of slides to a new position.
To sort multiple slides that are in non-consecutive order
1 Click View, Slide Sorter.
2 Click the first slide you would like to move.
3 Hold down CTRL, and click each slide you would like to move.
4 Drag the slides to a new position.
Skipping a slide in a slide show
The Slide Sorter lets you skip slides in your slide show. You may want to skip
a slide that is under construction. You can skip slides to customize your slide
show for different audiences. For more information about customizing your
slide shows, see Customizing slide shows on page 58.
To skip a slide in a slide show
1 Click View, Slide Sorter.
2 Click a slide to select it.
3 Click the Skip button.
Once a slide is skipped, the Slide Sorter dims the slide.
Changing the size of slides in the Slide Sorter view
You can change the size of the slides displayed in the Slide Sorter.
50 Corel Presentations 9: Chapter 4
To increase the size of a slide
1 Click View, Slide Sorter.
2 Click the Increase button until you reach the desired slide size.
To decrease the size of a slide
1 Click View, Slide Sorter.
2 Click the Decrease button until you reach the desired slide size.
Using slide transitions
A slide show consists of a series of slides presented in succession using slide
transitions. Slide transitions control how each slide is introduced, creating a
smooth visual progression for the audience. The default transition displays
slides and the objects on the slide at the same time, but you can choose to
display them separately. For example, if you place clipart on a slide, you can
control when the clipart is displayed. For more information about object
animation, see Adding animation to objects on page 116.
Applying slide transitions
When choosing a slide transition, you select the effect you want to apply to
the slide, the speed of the transition, and, in some cases, the direction of the
effect. You can choose a variety of transition effects, such as Stars and
Stretch To Corner. You can apply a different transition effect to each slide, a
range of slides, or apply the same transition effect to the entire slide show.
Working with slide shows 51
1) You can apply
transitions to your
slides. 2) The Lines
Sweep traisitions is
applied to a slide. 3)
The transition moves
you to the next slide.
To apply a slide transition to a slide
1 Click a slide.
2 Click Format, Slide Properties, Transition.
3 Choose a transition effect from the Effects list box.
4 Choose a transition direction from the Direction list box.
5 Enable one of the following Speed check boxes:
Fast
Medium
Slow
To apply a slide transition to a range of slides
1 Click View, Slide Sorter.
2 Click the first slide in the range, then hold down the SHIFT key and click
the last slide in the range.
3 Right-click a slide, then click Transition.
4 Choose a transition effect from the Effects list box.
5 Choose a transition direction from the Direction list box.
6 Enable one of the following Speed check boxes:
Fast
Medium
Slow
You can also add transitions to multiple slides that are not in consecutive
order. Click the first slide, then hold down the CTRL key and click the
slides you want to add the transition to.
To apply a slide transition to a slide show
1 Follow steps 1 to 5 from the previous procedure.
2 Enable the Apply To All Slides In Slide Show check box.
52 Corel Presentations 9: Chapter 4
Enable the Do Not Include This Slide (Skip) if you want to skip a slide,
and choose the slide you would like to skip from the From Slide list box.
Adding and recording sounds
Corel Presentations allows you to add WAVE, MIDI, and CD sounds to your
slides once you have correctly installed and set up sound hardware on your
computer. If you have an internal sound card that supports digital audio or an
external sound device that supports digital audio, and a microphone, you can
record your voice or any other sound and add it to your slides.
You can add an entire CD track, or only sections of a track to your slides by
choosing specific starting and stopping points. You can also record and save
sounds, such as your own voice, and add them to your slides.
Adding sounds to slide shows
Corel Presentations allows you to add WAVE, MIDI, and CD tracks to your
slides. You can add an entire CD track, or only sections of a track to your
slides by choosing specific starting and stopping points.
To add a WAVE or MIDI sound file to a slide
1 Click Insert, Sound.
2 Click one of the following buttons in the Sound Files And Settings section:
Browse button in the WAVE box inserts a WAVE file
Browse button in the MIDI box inserts a MIDI file
Working with slide shows 53
You can add sound
files to your slide
shows.
3 Type the filename in the File Name box.
4 Enable the Loop Sound check box if you want the selected sound file to
play continuously during a slide show until another sound file begins.
5 Click the Play Sound button and move the Volume Level slider to adjust
the volume level of the selected sound file.
6 Enable the Apply To All Slides In Slide Show check box if you want to
apply the sound file to all the slides in the slide show.
7 Enable the Save Within Slide Show Document check box if you want to
save the WAVE or MIDI sound file in the slide show.
Saving the file in the slide show increases the slide show file size, but also
ensures that the sound will be available for playback. Use this option if
you want to create a portable slide show.
In Corel Presentations 9, you can only play one sound of the same file
type at a time. For example, you can play one .MID and one .WAV file at
the same time. You cannot play two .MID sound files at the same time.
You can also add a sound by linking it to a drawing object, shape, clipart, or
image through SpeedLink or as an embedded OLE object.
To get the best results from the MIDI sound files that are included with
Corel Presentations, make sure that your system is set up correctly for
your sound card.
To stop a sound from playing, use @noteoff.mid or noteoff.wav.
To add an entire CD track
1 Click Insert, Sound.
2 Click the Browse button in the CD box.
3 Type a description in the Description box.
4 Type the number of the CD track you want to use in the Track box.
5 Enable the From Beginning check box.
6 Enable the To End check box.
7 Click OK.
54 Corel Presentations 9: Chapter 4
8 Move the Volume Level slider to adjust the volume level of the selected
sound file.
9 Enable the Apply To All Slides In Slide Show check box if you want to add
the CD track to all the slides in the slide show.
To add a part of a CD track
1 Follow steps 1 to 4 from the previous procedure.
2 Disable the From Beginning check box.
3 Type a number in any of the following boxes:
Minutes
Seconds
Frames
4 Disable the To End check box.
5 Type a number in any of the following boxes:
Minutes
Seconds
Frames
6 Click OK.
7 Move the Volume Level slider to adjust the volume level of the selected
sound file.
8 Enable the Apply To All Slides In Slide Show check box if you want to add
the CD track to all the slides in the slide show.
Recording and saving sounds for a slide show
If you have an internal or external sound card that supports digital audio and
a microphone, you can record and save your voice, or any other sound, and
add it to your slides. For more information about recording and saving
sounds, see the online Help for the Microsoft Sound Recorder.
To record a sound file
1 Click the Format, Slide Properties, Sound.
2 Click the Record button.
3 Click the Stop button when you finish recording.
Working with slide shows 55
To save a recorded sound
1 Follow steps 1 to 3 from the previous procedure.
2 Click File, Save.
3 Choose the drive and the directory where you want to save the sound
from the Save In list box.
4 Double-click the folder in which you want to save the sound.
5 Type the filename on the File Name box.
6 Click Save.
Adding movies to slide shows
Corel Presentations allows you to add movies to your slide shows in a variety
of formats, including Audio Video Interleaved (AVI), QuickTime (MOV),
Moving Pictures Experts Group (MPEG), and QuickTime (QT). Once you
have added a movie to your slide show, you can change its properties. For
example, you can save the movie within the slide show. You can also set the
movie to play automatically after a specific number of seconds by changing
the movie play options.
Adding movies to slide shows
Corel Presentations allows you to add movie files to your slide show. Once
you have added a movie to your slide show you can change its properties.
56 Corel Presentations 9: Chapter 4
You can add movie
files to your slide
shows.
To add a movie file to a slide show
1 Click Insert, Movie.
2 In the Look In list box, choose the drive and directory where the movie
file is stored.
3 Enable the Save Movie Within Slide Show Document check box to save
the movie in your slide show.
4 Double-click the folder in which the movie file is stored.
5 Choose a file type from the File Type list box.
6 Double-click the file.
To change movie properties
1 Right-click a movie, and click Movie Properties.
2 Choose an option from the Movie Border box.
3 Consider the following options:
If you want to change the movie in the slide show, click the Browse
button in the Movie Name box and browse to the movie file you want
to insert.
If you want to display the control panel when playing the slide show,
enable the Display Control Panel When Playing Show check box.
If you want to rewind the movie when it stops, enable the Rewind
Movie When Playing Is Stopped check box.
If you want to save the movie within the slide show, enable the Save
Movie Within Slide Show Document check box.
If you want to play the movie continuously on the slide, enable the
Loop The Movie For Continuous Play check box.
To change movie play options
1 Right-click a movie, and click Movie Properties.
2 Consider the following options:
If you want to hide the movie when it is not playing, enable the Hide
Movie While Not Playing check box.
If you want to click the movie to play it during the slide show, enable
the Play Movie When Clicked check box.
If you want to set the movie to play automatically, enable the Play
Movie check box, and type a number in the Seconds After Slide
Transition box.
Working with slide shows 57
Customizing slide shows
Corel Presentations lets you create different versions of a slide show by
specifying which slides you want to skip while presenting your slide show.
For example, you need to present a slide show introducing a new
organizational structure to the various departments in your company. You can
design the slide show in such a way that each department is shown how the
new organizational structure affects their department specifically.
Customizing a slide show for different audiences
You can create different versions of a slide show by specifying which slides
you want to skip while presenting.
To customize a slide show for different audiences
1 Click Tools, Custom Audience.
2 Click the New button.
3 Type a name in the text box that appears in the Names section.
4 Click OK.
5 Click View, Slide Sorter.
6 Select the slide you want to skip.
7 Click the Skip button.
8 Repeat steps 6 and 7 until all the slides you want to skip are dimmed.
58 Corel Presentations 9: Chapter 4
1) You can skip slides
in the Slide Sorter to
customize your slide
shows.
To play a customized slide show
1 Click View, Play Slide Show.
2 Choose a custom audience slide show from the Audience list box.
3 Click the Play button.
Using audience notes and speaker notes
Corel Presentations allows you to create audience notes and speaker notes
for each slide in a slide show. You can then print the audience notes and
speaker notes and use them as cue cards for yourself or as handouts for your
audience. For information about printing speaker notes, see Printing
handouts, speaker notes, and audience notes on page 287.
Creating audience notes
You can use audience notes to create handouts to accompany your slide show
presentations. When printed, audience notes include slide thumbnails with
blank lines beside them for taking notes.
To create audience notes
1 Click File, Print.
2 Choose a printer from the Current Printer list box.
3 Enable the Audience Notes check box.
4 In the Print Range section, type in the number of the first page of the
page range you want to print.
Working with slide shows 59
1) You can use
speaker notes as cue
cards for your slide
show presentations.
2) You can use
audience notes to
create handouts.
5 In the To box, type in the number of the last page of the page range you
want to print.
6 In the Number Of Slides Per Page box, type in the number of slides you
want to have appear on each page of the audience notes.
Creating speaker notes
You can use speaker notes as cue cards for your slide show presentations.
You can create speaker notes by inserting the text which appears on the
slides or by typing in your own notes.
To create speaker notes
1 Click Format, Slide Properties, Speaker Notes.
2 Type your Speaker Notes in the Speaker Notes text box.
To create speaker notes from slide text
1 Click Format, Slide Properties, Speaker Notes.
2 Click the Insert Text From Slide button.
Playing slide shows and portable slide shows
Corel Presentations gives you different options for playing your slide shows.
You can play a slide show by controlling it manually using the default keys or
by assigning a SpeedKey. You can also play the slide show in a loop, which
makes it play continuously. You also have the option of playing an entire slide
show or a single slide.
You can use QuickPlay to play one slide to check the appearance, transition,
sound, and so on of your slide without having to play the entire slide show.
You can also speed up the display of your slide show by creating a
QuickShow, which saves each slide in a slide show as a bitmap image.
When playing a slide show, you can emphasize slide elements by using the
highlighter to circle, underline, and mark objects on a slide.
You can create and play portable slide shows. Portable slide shows can be
played on any computer that uses the Windows operating system, even if it
doesnt have Corel Presentations installed.
Playing slide shows manually
Corel Presentations lets you play a slide show by manually controlling the
display of each slide.
60 Corel Presentations 9: Chapter 4
To play slide shows manually
1 Click View, Play Slide Show.
2 Choose a slide from the Beginning Slide list box.
3 Click the Play button.
4 Do one of the following:
Click the left mouse button to advance to the next slide transition or
animation.
Click the right mouse button to return to the previous slide transition
or animation.
To stop a slide show
Press ESC.
Assigning a SpeedKey
You can assign SpeedKeys instead of using the default keys to control the
display of slides and perform other tasks, such as starting and stopping sound
clips, launching an Internet browser, or launching a program.
To assign a SpeedKey to display slides
1 Click Format, Slide Properties, SpeedKeys.
2 Click the SpeedKeys tab.
3 In the Keystrokes list box, choose the keystroke you want to assign the
SpeedKey to.
4 In the Key Assignment For section, enable the Go To check box.
5 In the Go To list box, choose the slide that will appear when you press the
keystroke when playing a slide show.
6 Enable the Apply To All Slides In Slide Show check box to apply the
SpeedKey to all of the slides in the slide show.
SpeedKeys apply to all instances of the specified event in one or more
slides.
To assign a SpeedKey to play or stop a sound
1 Click Format, Slide Properties, SpeedKeys.
Working with slide shows 61
2 Click the SpeedKeys tab.
3 In the Keystrokes list box, choose the keystroke you want to assign the
SpeedKey to.
4 In the Key Assignment For section, enable the Action check box.
5 In the Action list box, choose one of the following:
Play Sound
Stop Sound
6 Click the Sound button.
7 Click one of the following buttons in the Sound Files And Settings section:
Browse button in the WAVE box inserts a Wave file
Browse button in the MIDI box inserts a MIDI file
Browse button in the CD box inserts a CD file
8 Type the filename in the File Name box.
To assign a SpeedKey to browse the Internet or launch a program
1 Click Format, Slide Properties, SpeedKeys.
2 Click the SpeedKeys tab.
3 In the Keystrokes list box, choose the keystroke you want to assign the
SpeedKey to.
4 In the Key Assignment For section, enable the Action check box.
5 In the Action list box, choose one of the following:
Browse Internet
Launch Program
6 Do one of the following:
In the Location box, type the URL of the Internet site the browser will
open when you press the assigned keystroke.
In the Program box, type the path of the program to launch when you
press the assigned keystroke.
To delete a SpeedKey
1 Click Format, Slide Properties, SpeedKeys.
2 Click the SpeedKeys tab.
62 Corel Presentations 9: Chapter 4
3 Choose the SpeedKey you want to delete from the Keystrokes list box.
4 In the Key Assignment For section, enable the Unassigned check box.
Automatically playing slide shows
Corel Presentations lets you play a slide show automatically. Each slide in the
slide show will be displayed in succession. You can control the time delay
between the display of each slide.
To play a slide show automatically
1 Click Format, Slide Properties, Display Sequence.
2 In the Display Next Slide section, enable the After A Delay Of check box.
3 In the Seconds box, type the number of seconds of delay you want to apply
to each slide in the slide show.
4 Enable the Apply To All Slides In Slide Show check box.
You can also apply a different time delay to each slide in the slide show by
selecting the slide you want to apply the delay to.
The time delay begins the second the slide first appears on the screen.
Time delays also apply to animated images. For example, if you set a
two-second time delay for the slide, the first animated object automatically
appears two seconds after the transition finishes. The next animated
object follows two seconds later, and so on. Two seconds after the last
animated object displays, the show advances to the next slide.
Playing slide shows continuously
You can make a slide show play continuously. Once the last slide in the slide
show is played, it will automatically repeat the slide show until you press the
ESC key.
To play a slide show continuously
1 Click Slide Properties, Display Sequence.
2 In the Display Next Slide Section, enable the After A Delay Of check box.
3 Type a number in the Seconds box to specify the amount of time between
each slide.
4 Enable the Apply To All Slides In Slide Show check box.
Working with slide shows 63
5 Click OK.
6 Click View, Play Slide Show.
7 Choose a slide from the Beginning Slide list box.
8 Enable the Repeat Slide Show Until You Press ESC check box.
9 Click the Play button.
To stop playing a slide show
Press ESC.
Playing slide shows using QuickPlay
When creating a slide show, you can play one slide or more to check the
appearance, transition, sound, and of your slide show without playing the
entire slide show.
To play a slide show using QuickPlay
1 Choose the slide you want to play.
2 Click the QuickPlay tab on the side of the slide show window.
3 Press the ESC button to stop playing the slide show.
When QuickPlay reaches the end of the show it will return to your slide
show document.
Speeding up a slide show display
You can speed up the display of your slide show by creating a QuickShow.
When you create a QuickShow, each slide in the slide show is saved as a
bitmap image. This process allows for quicker display. When you save in the
QuickShow format, the file will be saved using the .PQF file extension.
To speed up a slide show display
1 Click View, Play Slide Show.
2 Click the Create QuickShow button.
3 Enable the Use QuickShow File check box.
64 Corel Presentations 9: Chapter 4
Slides from a QuickShow file appear on the screen with the delay time you
apply. If you change any part of the slide show, you will have to re-create
the QuickShow file.
QuickShow files use more memory than regular slide show files.
Using the slide Highlighter
During a slide show, you can emphasize points by using the Highlighter to
circle, underline, and mark objects on a slide. You can change the default
color and width of the Highlighter for each slide show. You can also change
these settings while the show is playing. The highlighting remains on the
screen until the show advances to the next slide. You can erase the
highlighting at any time.
To use the slide Highlighter
1 Click View, Play Slide Show.
2 Click the Highlighter Color button, and click a color from the Color
Palette.
4 Click the Width button, and click a highlighter width from the Width
Palette.
5 Click the Play button.
6 As the slide show plays, click and drag the mouse to highlight areas of
each slide.
To erase highlighting on the current slide press
Do one of the following:
Press Ctrl + E
Right-click the slide, and click Erase Highlighting.
Creating portable slide shows
Corel Presentations lets you create a self-executing version of a slide show
that can be played on any computer that uses the Windows operating system,
even if it doesnt have Corel Presentations installed. The slide show files and
the Corel Presentations application files necessary to run the slide show
from a diskette are copied to the diskette.
To create a portable slide show
1 Click File, Show On The Go.
Working with slide shows 65
2 Click the Create button.
3 Follow the instructions that appear on the screen.
Playing portable slide shows
A portable slide show can be played on any computer that uses the Windows
operating system, even if it doesnt have Corel Presentations installed. You
can play portable slide shows, also referred to as runtime slide shows on any
computer with Windows 95, Windows NT, or Windows 3.x.
To play a portable slide show
1 Insert the disk that contains your portable slide show into the disk drive
of the computer.
2 Click Start on the Windows taskbar, and click Run.
3 Type the path and filename of your portable slide show in the Open box.
4 Press ESC to exit the slide show.
All the slide show transitions are immediate. SpeedLinks, OLE objects,
and animations are not supported. Cascading bullets are supported.
66 Corel Presentations 9: Chapter 4
Working with text 67
WORKING WITH TEXT 5
Corel Presentations lets you add lines of text and paragraphs to your slides
and drawings. The powerful text-handling capabilities of Corel Presentations
gives you complete control over your text. You can create, edit, and change
the appearance of text in text boxes, text lines, bulleted lists, titles, and
subtitles. You can control the appearance of bullets and the text that you type
into your bulleted lists. In addition, you can change the properties of your
titles and subtitles such as the text font. This will give a professional
appearance to the titles and subtitles in your presentation.
Working with text objects
Corel Presentations lets you create four kinds of objects that contain text:
text boxes, text lines, bulleted lists, and TextArt. Text boxes expand in length
to contain the text as you type. Text lines expand in width as you type your
text in them. Bulleted lists contain text with bullets and lets you present
your ideas sequentially. TextArt objects contain text that is treated as a
graphic object which allows you to shape the image using patterns, colors,
and other options. Also, you can add special effects to your text with TextArt,
or change words in your documents into designs. Corel Presentations also
lets you import and export files which allows for files to be opened that were
not created in Corel Presentations.
Inserting text objects
You can insert text lines, boxes, and bulleted lists in Corel Presentations.
To insert a text box
1 Click Insert, Text Box.
2 Drag the area to the width you want, or click once to start.
To insert a text line
1 Click Insert, Text Line.
2 Drag the area to the width you want, or click once to start a text line.
To insert a bulleted list
1 Click Insert, Bulleted List.
2 Drag the area to the width you want, or click once to start.
To close a text object
Click outside the text object.
Inserting TextArt
TextArt objects contain text that is treated as a graphic object which allows
you to shape the image using patterns, colors, and other options. You can use
TextArt to change words in your documents into designs. You can transform
the shape and direction of your TextArt. You can also select the font, font
style, and justification of the text.
To insert TextArt
1 Click Insert, Graphics, TextArt.
2 Click the General tab.
3 Click a shape in the Shapes box.
4 Choose a font from the Font list box.
5 Choose a font style from the Font Style list box.
6 Choose a text justification from the Justification list box.
7 Choose a Smoothness level from the Smoothness list box.
8 Type your text in the Type Here box.
Importing and exporting text
You can import or export text in a text box, text line, or bulleted list. Corel
Presentations saves the text in the WordPerfect format (.WPD).
68 Corel Presentations 9: Chapter 5
To import text
1 Click a text box, text line, or bulleted list.
2 Click Insert, File.
3 Choose a file format from the Files Of Type list box.
4 Choose the drive where the file is stored from the Look In list box.
5 Double-click the folder where the file is stored.
6 Click the filename.
To export text
1 Click a text box, text line, or bulleted list.
2 Click File, Save As.
3 Choose the drive where you want to save the file from the File Type list
box.
4 Double click the folder in which you want to save the file.
5 Type the filename in the File Name box.
Editing, arranging, and aligning text
You can move, delete, and align text in a text box, text line, bulleted list, title
or subtitle. You can find text and replace text easily for efficient editing with
the Find and Replace function. The QuickCorrect feature automatically
replaces common spelling errors and mistyped words. You can apply different
kinds of indenting and tabs to arrange text. Also, you set the line spacing for
text. You can adjust the spacing of letters of your text with the Manual
Kerning feature.
Moving text
You can move blocks of text or individual characters in Corel Presentations.
To move text
1 Double-click a text object, title, or subtitle.
2 Select the text you want to move.
3 Drag the selected text to a new position inside the current text object.
Deleting text
You can delete blocks of text or individual characters in Corel Presentations.
Working with text 69
To delete text
1 Select a character or a block of text you want to delete.
2 Click Edit, Delete.
To delete one word to the left of the cursor, press CTRL+ BACKSPACE.
To delete one word to the right of the cursor, press CTRL + DELETE.
Using Find and Replace
You can search for specific words or phrases in a text box, text line, or
bulleted list and replace them with other words or phrases.
To find text
1 Double-click a text object, title, or subtitle.
2 Click Edit, Find And Replace.
3 Choose Text from the list box that appears to the right of the Find list box.
4 Type the text you want to search for in the Find list box.
5 Choose a direction from the Direction list box.
6 Click the Find Next button.
To find and replace text
1 Follow steps 1 to 5 from the previous procedure.
2 Choose Text from the list box that appears to the right of the Replace list
box.
3 Type the replacement text in the Replace With list box.
4 Click one of the following buttons:
Replace replaces the selected occurrence of the text
Replace All replaces all occurrences of the text
Correcting mistakes in text
QuickCorrect lets you automatically correct your common spelling errors
and mistyped words with the correct spelling. You can create your own list of
substitutions, as well as using the predefined list in the QuickCorrect menu.
The list of QuickCorrect words included with Corel Presentations contains
commonly misspelled words linked to the correct spelling. For example,
70 Corel Presentations 9: Chapter 5
QuickCorrect automatically replaces adn with and. Also, you can use
quotation marks as you type and make end-of-sentence corrections in line
spacing plus sentence corrections in your text.
To automatically correct words as you type
1 Click Tools, QuickCorrect.
2 Enable the Replace Words As You Type check box.
To create a list of errors for automatic correction
1 Click Tools, QuickCorrect.
2 Type the word, phrase, or abbreviation that you want replaced in the
Replace text box.
3 Type the word, phrase, or abbreviation that you want used in the With text
box.
4 Click Add Entry.
To automatically correct spacing in a sentence
1 Select text.
2 Click Tools, QuickCorrect.
3 Click Options.
4 Enable one of the following in the End Of Sentence Corrections section:
None
Change One Space To Two Spaces Between Sentences
Change Two Spaces To One Space Between Sentences
To automatically correct a sentence
1 Follow steps 1 to 3 in the previous procedure.
2 Enable one of the following in the Sentence Corrections section:
Capitalize Next Letter After End Of Sentence Punctuation
Correct TWo IRregular CApitals (Make Second Letter Lowercase)
Change Two Spaces To One Space Between Words
To automatically use quotation marks
1 Click Tools, QuickCorrect.
Working with text 71
2 Click Options.
3 Enable one or all of the following in the Select Quotation Marks section:
Use Double Quotation Marks As You Type to allow you to convert
double quotes to open and close double quotes
Use Single Quotation Marks As You Type to allow you to convert
single quotes to open and close single quotes
Use Straight Quotation Marks After Numbers - 6 2 to allow you
to use straight quotes rather than curly quotes when the quote
character follows a number
4 Choose a quote from the Open list box.
5 Choose a quote from the Close list box
To remove a replacement from the list, select an entry and click Delete
Entry.
You cannot use the Corel Presentations 3.0 main dictionary (.LEX file) in
this version of Corel Presentations.
Indenting text and using back tabs
You can indent lines and paragraphs of text in a text box, text line, or bulleted
list. You can also move text one tab stop to the left of the margin.
To indent text
1 Click a text box, text line, or bulleted list.
2 Move the insertion point to the beginning of the line of text.
3 Click Format, Paragraph, and click one of the following menu items:
Indent indents the left margin of the paragraph one tab stop
Hanging Indent indents all but the first line of the paragraph one tab
stop
Double Indent indents the paragraph equally from both sides
To use a back tab
1 Click a text box, text line, or bulleted list.
2 Place the insertion point in the text.
3 Click Format, Paragraph, Back Tab.
72 Corel Presentations 9: Chapter 5
Aligning text
You can position text left, right, or center in relation to the sides of a text box
or bulleted list.
To align text
1 Click a text box or bulleted list.
2 Place the insertion point where you want the justification to begin.
3 Click Format, Justification, then click one of the following
Left aligns text to the left
Right aligns text to the right
Center aligns text to the center
Auto aligns text automatically
Spacing and positioning text
You can set the spacing between rows of text in a text box. Also, you can
center text or to the right in a text box.
To set line space
1 Click a text box.
2 Click Format, Line, Spacing.
3 Type a number in the Spacing box.
To position text in a text box
1 Click a text box.
2 Click Format, Line and one of the following:
Center to center text
Flush Right to position text to the right
Using manual kerning
You can expand or contract the spaces between letters by entering positive
or negative numbers in the Manual Kerning dialog box.
To kern text
1 Click a text box, text line, or bulleted list.
Working with text 73
2 Click Format, Manual Kerning.
3 Type a number in the Amount To Kern Selected Text box.
Changing the appearance of text
Corel Presentations gives you complete control over the appearance of text
in text boxes, text lines, bulleted lists, titles and subtitles. For example, you
can change font attributes, text color, text fill, and text outlines. You can
select patterns, gradients, textures, and pictures to fill text in your
presentation. You can shape your text into predefined shapes, and you can
contour your text around a shape using the QuickWarp feature. You can
simulate a three dimensional effect and different perspectives for your text
by using the Quick 3-D feature. In addition, you can insert equations, date
and time, and symbols into text.
Changing text appearances
You can change the font size and appearance of your text. When you change
the appearance of a level in a bulleted list, all the text in that level changes.
You can change font appearance and you can change the type or size of the
font. You can also fill and outline the text font that you have chosen with
color. You can also reverse colors that you chosen for a text font. When you
change the appearance of a level in a bulleted list, all the text in the level
changes.
To change the text font
1 Double-click a text box, text line, title or subtitle.
74 Corel Presentations 9: Chapter 5
This illustration
shows an example of
text wrapped around
a shape.
2 Click Format, Font.
3 Click the Font tab.
4 Choose a font from the Font Face box.
5 Type a number in the Size box.
6 Enable an appearance in the Appearance check box.
7 Click the Color button.
8 Choose a color from the color palette.
To change the appearance of text in a bullet level
1 Click Insert, Bulleted List.
2 Click Format, Bulleted List Properties.
3 Click the Font tab.
4 Click a bullet level in the list of bullet levels.
5 Choose a font from the Font Face list box.
6 Choose a style from the Font Style list box.
7 Type a number in the Size box.
8 Click the Color button.
9 Choose a color from the color palette.
To fill and outline text
1 Select text.
2 Click Format, Font.
3 Click the Fill tab.
4 Click the foreground button and choose a color from the Foreground color
palette.
5 Click the background button and choose a color from the Background
color palette.
6 Click the Outline tab.
7 Choose a color from the color palette.
8 Choose a color from the style options.
9 Choose a line from the line width options.
If applicable, type a number in the Width box.
Working with text 75
To reverse colors of text
1 Follow steps 1 to 5 in the previous procedure.
2 Click the Reverse Colors button.
Changing text to bold, underline, or italic
You can select bold, underline, and italic before you type your text, or apply
changes to a block of text you have selected in a text box, text line, bulleted
list, title, or subtitle. When you change the appearance of a level in a bulleted
list, all the text in that level changes.
To change text to bold, underline, or italic
1 Click a text box, text line, title, or subtitle.
2 Click Format, Font.
3 Click the Font tab.
4 Enable one or more of the following check boxes:
Bold
Italic
Underline
To apply bold, underline, or italic formatting to a bullet level
1 Click a bulleted list.
2 Click Format, Bulleted List Properties.
3 Click the Font tab.
4 Click a bullet level in the list of bullet levels.
5 Place the insertion point where you want to type text.
6 Enable one or more of the following check boxes:
Bold
Italic
Underline
To change the text appearance back to normal, select the text, right-click,
then click Normal.
76 Corel Presentations 9: Chapter 5
Changing text size and position
Corel Presentations lets you change text size to make it relative to other text
which is in the same font. You can also position text to be superscript or
subscript. Superscript text appears above the baseline, while Subscript text
appears below it.
To change the relative size of text
1 Click a text box, text line, title, or subtitle.
2 Select the text you want to change.
3 Click Format, Font.
4 Click the Font tab.
5 Choose a relative text size from the Relative Size list box.
To position text as superscript or subscript
1 Click a text box, text line, title, or subtitle.
2 Select the text you want to change.
3 Click Format, Font.
4 Click the Font tab.
5 Choose one of the following text positions from the Position list box:
Superscript
Normal
Subscript
Displaying text formatting codes
You can display the text formatting codes that appear in a line of text in a
slide where the insertion point is located. The codes appear in the lower
right corner of the Application Bar located at the bottom of the drawing
window.
To display text formatting codes
1 Click in a text line.
2 Click View, Reveal Codes.
To hide text formatting codes
Click View, Reveal Codes.
Working with text 77
Filling text with patterns and gradients
You can apply a pattern or gradient fill to text in a text box, text line, or
bulleted list. A pattern fill is a solid color or pattern. A gradient fill shades
text gradually from one color to another. When you change the appearance of
a level in a bulleted list, all the text in that level changes.
To apply a pattern or gradient fill to text
1 Click a text box or text line.
2 Click Format, Font.
3 Click the Fill tab.
4 Click one or more of the following buttons:
Fill Style-Pattern applies a pattern fill
Fill Style-Gradient applies a gradient fill
5 Click the Foreground button and choose a color from the Foreground color
palette.
6 Click the Background button and choose a color from the Background
color palette.
7 Click a Pattern on the pattern palette.
To change gradient fill settings
1 Follow steps 1 to 2 from the previous procedure.
2 Click the Fill-Style Gradient button.
3 Click the Gradient Settings button.
4 Select a type from the Gradient Type list box.
If applicable, type a number in the Angle box.
5 Type a number in the Horizontal Offset box.
6 Type a number in the Vertical Offset box.
7 Enable one of the following check boxes:
Auto-Stop Blending blends automatically
Fixed blends using a fixed number of steps
If applicable, type a number in the Fixed box.
To fill a bulleted list with a pattern or gradient
1 Click a bulleted list.
78 Corel Presentations 9: Chapter 5
2 Click Format, Bulleted List Properties.
3 Click a level in the list of bullet levels.
4 Click the Bullets tab.
5 Click the Bullet Properties button.
6 Click one of the following buttons:
Fill Style-Pattern applies a pattern fill
Fill Style-Gradient applies a gradient fill
7 Click the Foreground button and choose a color from the Foreground color
palette.
8 Click the Background button and choose a color from the Background
color palette.
9 Click a Pattern on the Pattern palette.
To change gradient fill settings in a bulleted list
1 Follow steps 1 to 4 in the previous procedure.
2 Click the Fill-Style Gradient button.
3 Click the Gradient Settings button.
4 Select a type from the Gradient Type list box.
If applicable, type a number in the Angle box.
5 Type a number in the Horizontal Offset box.
6 Type a number in the Vertical Offset box.
7 Enable one of the following check boxes:
Auto-Stop Blending blends automatically
Fixed blends using a fixed number of steps
If applicable, type a number in the Fixed box.
Contouring text
You can wrap text around the outline of a graphic. If the text is too long to fit
the object, separate the object and text, resize the object, then contour the
text again. Contour Text does not work with bitmaps, charts or clipart.
To contour text around objects
1 Click a text box or text line.
Working with text 79
2 Insert a graphic or shape.
3 Hold down CTRL and click both the text and drawn object.
4 Click Tools, Contour Text.
5 Choose a position in the Position Text box.
You can disable Display Text Only check box to keep the drawn object on
the screen.
Adding depth to text
You can add depth to a text box, text line or bulleted list. Adding depth to text
simulates the appearance of a three dimensional perspective.
To add depth to text
1 Click a text box or text line.
2 Click Tools, Quick 3-D.
3 Click the Rotation tab.
4 Type a number in the X box, type a number in the Y box, and type a
number in the Z box.
5 Drag the Color Adjustment sliders handle and choose a range from Dark
to Light.
6 Click the Perspective tab, then click one of the following buttons
Parallel
Linear
Inverse
7 Type a number in the Depth text box.
8 Drag the Color Adjustment sliders handle and choose a range of color
from Dark to Light.
Shaping text
You can use QuickWarp to shape a text box or text line using preset shapes.
For example you can mold text into predefined shapes such as a wave,
pennants, crescents, and bows.
80 Corel Presentations 9: Chapter 5
To shape text
1 Click a text box or text line.
2 Click Tools, QuickWarp.
3 Choose a shape from the QuickWarp preset shapes list.
Inserting equations, symbols, date and time
You can insert equations and symbols. You can insert the date and time in a
number of preset formats. You can also create your own format for the date
and time, insert the date and time in different languages, and update the date
and time whenever you update your presentation. Once the equation is
inserted in your presentation it is treated as a object. For more information
about the inserting equations in text, see the online Help in the Equation
Editor.
You can use symbols that do not appear on your keyboard, such as phonetic
symbols in other alphabets. You can insert these symbols at the insertion
point in a text box, text line, or bulleted list. For information about assigning
keyboard shortcuts to symbols or special characters, see ssigning
keyboard shortcuts to symbols or special characters on page 322.
To insert an equation
1 Double-click a text box, text line, bulleted list, title or subtitle.
2 Click Insert, Equation.
3 Create your equation.
4 Click File, Exit.
To insert a symbol into text
1 Double-click a text box, text line, bulleted list, title, or subtitle.
2 Position the cursor where you want to insert the symbol.
3 Click Insert, Symbol.
4 Choose a symbol set from the Set list.
5 Click a symbol in the Symbol box.
6 Click one of the following buttons:
Insert and Close inserts the symbol
Close closes the dialog box
Working with text 81
To insert date and time
1 Double-click a text box, text line, bulleted list, title or subtitle.
2 Click Insert, Date/Time.
3 Choose a format from the Date/Time formats list.
4 Click the Apply Format button.
To create a custom date/time format
1 Double-click a text box, text line, bulleted list, title, or subtitle.
2 Click Insert, Date/Time.
3 Click the New Format button.
4 Select the text in the Edit Date/Time format box and press DELETE.
5 Click the Year tab, choose a code from the Year Codes box, and click the
Insert button.
6 Click the Month tab, choose a code from the Month Codes box, and click
the Insert button.
7 Click the Day tab, choose a code from the Day Codes box, and click the
Insert button.
8 Click the Time tab, choose a code from the Time Codes box, and click the
Insert button.
Working with bulleted lists
Corel Presentations makes it easy to create bulleted lists and also create
numbered or alphabetized list in place of bullets. In addition, you can create a
bullet character at any level in a bulleted list and you can create your own
bullet styles. You can import a WordPerfect document into your bulleted list
to use information created in other applications. You can save your
personalized bulleted list styles and retrieve them for future presentations.
Also, you can use a frame to highlight a bulleted list.
Tips for creating bulleted lists
Keep the following points in mind when you create any type of bulleted list:
Express a single idea on each line.
Avoid using more than six bulleted lines of text.
Use nouns and action verbs to start your sentences.
82 Corel Presentations 9: Chapter 5
Creating, importing, and saving bulleted lists
With Corel Presentations you can create a bulleted lists and replace bullets
with numbers or alphabets. You can add your own bulleted lists to your slides
or import a WordPerfect file into an existing bulleted list. You can move
bullets from left to right in a bulleted list. Also, you can save the text of a
bulleted list as a WordPerfect document so that you can reuse the text in files
created in other applications.
Creating clipart for bulleted lists
You can create clipart for your bulleted list in place of bullets.
To create a clipart bulleted list
1 Click Insert, Bulleted List.
2 Click Format, Bulleted List Properties.
3 Click the Bullets tab.
4 Choose NONE from the Bullet Shape list box.
5 Click Insert, Graphics, Clipart.
6 Click the Clipart tab.
7 Choose a clipart image from the clipart list.
8 Drag the image you want to insert into the bulleted list.
You can use the Edit menu to copy and paste a clipart image into a
bulleted list.
You can also insert photos and movies from the scrapbook into a bulleted
list.
Creating bulleted lists
You can create lists that use numbers, letters of the alphabet, or legal
formatting. You can use a numbered list when your bulleted list must be
presented in a certain order.
To create a bulleted list
1 Click Insert, Bulleted List.
2 Click in the drawing window to define the text area.
3 Type the text for the first bullet.
Working with text 83
4 Press ENTER to insert a new bulleted line at the same bullet level.
5 Click outside the bulleted list.
To create a numbered list
1 Click Insert, Bulleted List.
2 Click Format, Bulleted List Properties.
3 Click the Bullets tab.
4 Choose one of the following from the Bullet Set (All Levels) list box:
Alphabet creates a bulleted list with alphabets
Number creates a bulleted list with numbers
Legal creates a bulleted list with legal numbers
Importing WordPerfect documents into bulleted lists
You can import a WordPerfect file into a bulleted list to use the information
created in other applications.
To import a WordPerfect document into a bulleted list
1 Click Insert, File.
2 Choose the drive where the file is stored. from the Look in list box.
3 Double-click the folder where the file is stored.
4 Double-click the WordPerfect document you want to import.
5 Click the Insert button.
Moving bullets right or left
You can move bullets in a bulleted lists to the left or right to reach different
levels.
To move a bullet right one level
1 Double-click a bulleted list.
2 Position the cursor at the beginning of a line.
3 Press TAB.
To move a bullet left one level
1 Double-click a bulleted list.
84 Corel Presentations 9: Chapter 5
2 Position the cursor at the beginning of a line.
3 Press SHIFT + TAB.
Saving bulleted lists as WordPerfect files
You can save a bulleted list as a WordPerfect file which can be used in
another application. When you save a bulleted list for the first time, you
assign it a name and choose a folder in which to store it.
To save a bulleted list as a WordPerfect file
1 Click File, Save As.
2 Choose the drive where you want to save the file from the Save In list
box.
3 Double-click the folder in which you want to save the file.
4 Type a filename in the File Name list box.
5 Type a file type in the File Type list box.
6 Click Save.
Saving and applying bulleted list styles
You can apply bulleted list styles to bulleted lists. Saving a text style allows
you to keep the styles available to use when you want. Retrieving a bulleted
list style allows you to reuse styles you have saved and used before. Bulleted
list style includes the appearance of bullets, fonts, boxes and spacing which
can be saved and retrieved. The file format extension of a text style file is
chart styles (.CHS).
To save a bulleted list style
1 Click Insert, Bulleted List.
2 Click Format, Bulleted List Properties.
3 Choose the visual elements for your bulleted list.
4 Click Save Style.
5 Choose the drive where you want to save the file from the Save In list
box.
6 Double-click the folder where you want to save the file.
7 Type the filename in the File Name list box.
8 Click Save.
Working with text 85
To apply a bulleted list style
1 Click Insert, Bulleted List.
2 Click Format, Bulleted List Properties.
3 Click Load Style.
4 Choose the drive where you have stored the file in the Look In list box.
5 Double-click the folder in which the file is stored.
6 Double-click the filename.
7 Choose Chart Style in the File Type list box.
8 Click Retrieve.
Formatting, spacing, and filling bullets
Corel Presentations gives you complete control over the size, appearance,
movement, and shape of the bullets in a bulleted list. You can choose
predefined bullet styles and you can control the amount of spacing between
bullets in a main bullet level or a subordinate level. Also, you can specify the
amount of space you want between lines.
You can also use animation as a special effect to capture your audiences
attention and reinforce your points in a formal or informal manner after
inserting a bulleted list slide. You can animate bullets so they move across
the screen, or animate them in place. You can also add frames around a
bulleted list and fill them with textures and pictures.
Changing bullet justification, shape, and size in a bullet level
You can align each bullet level in your bulleted list to the left, right, or center
of the bulleted list. You can also change the shape and size of the bullets in a
bulleted list.
To change the justification of a bullet level
1 Double-click a bulleted list.
2 Click Format, Bulleted List Properties.
3 Click the Bullets tab.
4 Click a level in the list of bullet levels.
5 Choose a bullet justification from the Justification list box.
86 Corel Presentations 9: Chapter 5
To change the shape of a bullet in a level
1 Follow steps 1 to 4 in the previous procedure.
2 Choose an option from the Bullet Shape list box.
To change the size of a bullet in a level
1 Click a bulleted list.
2 Click Format, Bulleted List Properties.
3 Click the Bullets tab.
4 Click a level in the list of bullet levels.
5 Type a number in the Relative Size list box.
Relative bullet size is calculated in relation to the current bullet size.
Changing bullet styles
Corel Presentations lets you choose a predefined bullet style for your list.
To change the bullet style
1 Click a bulleted list.
2 Click Format, Bulleted List Properties.
3 Click the Bullets tab.
4 Click a level in the list of bullet levels.
5 Choose a bullet set in the Bullet Set (All Levels) list box.
Changing line spacing in bulleted lists
You can specify the amount of space you want between lines of text on the
same level in the bulleted list. You can also specify the amount of space you
want between a bullet level and the subordinate bullet level.
To change line spacing in a bulleted list
1 Click a bulleted list.
2 Click Format, Bulleted List Properties.
3 Click the Spacing tab.
4 Click a bullet level in the list of bullet levels.
Working with text 87
5 Type a number in the following boxes:
Line Spacing determines the amount of space between text on the
same level
Main determines the amount of space between each main bullet
level
Subordinate determines the amount of space between subordinate
bullet levels
Animating bulleted lists
Bulleted lists inserted on a slide and bulleted lists on a bulleted list slide
have different properties. In Corel Presentations, you can animate each
individual bullet when you work with a bulleted list on a bulleted list slide.
When animating bullets, you can choose from a wide variety of options, such
as animation type, effect, direction and speed. For example, you can have
your bullets bounce across the screen, fly in, curve in, or appear one at a
time.
To animate a bulleted list on a bulleted list slide
1 Click Insert, New Slide, Bulleted List.
2 Type the number of slides you want to add In the Number To Add box.
3 Click Format, Bulleted List Properties.
4 Click the Bullet Animation tab.
5 Choose one of the following from the Animation Type box:
Animate Object In Place animates the object in place on the slide
Animate Object Across Screen animates the object in place on the
slide
6 Choose an animation effect from the Effects list box.
7 Choose a animation direction from the Direction list box.
8 Enable the Fast, Medium, or Slow check box in the Speed Section.
9 Enable any of the following check boxes:
Display One At A Time displays main level bullets and subordinate
level bullets one at a time during a slide show
Highlight Current Bullet highlights one bulleted item at a time and
dims all other bullets on the slide
Display In Reverse Order begins the cascade effect with the last
bullet in the chart and progresses to the first bullet
88 Corel Presentations 9: Chapter 5
Adding frames
You can display a frame around a bulleted list. You can choose the style,
shape, and the position of the frame.
To add a frame
1 Click a bulleted list.
2 Click Format, Bulleted List Properties.
3 Click the Box tab.
4 In the Position section, enable one of the following check boxes:
Above
Below
Above and Below
Behind
5 In the Shape section, enable one of the following check boxes:
Rectangle
Rounded Rectangle
Octagon
6 Choose a frame from the Type list box.
7 Click the Color button, and then choose a color from the color palette.
Applying textures and picture settings to boxes
You can apply texture fills and picture settings to your boxes in a bulleted list.
Corel Presentations provides several preset texture fills and pictures to
choose from to customize your bulleted list. Texture fills fill a designated area
with a single picture.
To fill a box with a texture
1 Click a bulleted list.
2 Click Format, Bulleted List Properties.
3 Click the Box tab.
4 Click the Properties button in the Fill Style And Color section.
5 Click Fill Style-Texture button.
Working with text 89
6 Choose a texture from the Category box.
7 Click a texture.
To apply a customized texture fill
1 Follow steps 1 to 6 in the previous procedure.
2 Click the Browse button.
3 Choose the drive from the Look In list box where the file is stored.
4 Double-click the folder in which the file is stored.
5 Double-click the filename.
To fill a box with a picture
1 Follow steps 1 to 4 in the To fill a frame with a texture procedure.
2 Click the Fill Style-Picture button.
3 Choose a category from the Category box.
4 Click a picture.
To apply a customized picture setting
1 Follow steps 1 to 4 in the To fill a frame with a texture procedure.
2 Click the Fill-Style Picture button.
3 Click the Browse button.
4 Choose the drive from the Look In list box where the file is stored.
5 Double-click the folder in which the file is stored.
6 Double-click the filename.
To change a picture setting
1 Follow steps 1 to 4 in the To fill a frame with a texture procedure.
2 Click the Picture Settings button.
3 Enable one of the following check boxes:
Tile fills the picture with tiles
Brick Horizontal fills the picture with horizontal rows
Brick Vertical fills the picture with vertical columns
90 Corel Presentations 9: Chapter 5
Stretch/ Shrink To Fit Area stretches or shrinks the picture to fit the
frame
Scale To Fit Area scales the picture to fit the area
Working with titles and subtitles
In Corel Presentations, titles and subtitles are text objects that appear when
you insert with a layout. Corel Presentations lets you change the line spacing
for text in a title or subtitle. You can save text styles applied to a title or
subtitle and they can be retrieved and used for future presentations. You can
add frames to a title or subtitle and apply patterns, gradients, textures, and
pictures to your frames to emphasize certain points in your presentation.
Changing line spacing in titles or subtitles
You can specify the amount of space between the different levels of text in a
title or subtitle.
To change the line spacing
1 Double-click a title or subtitle.
2 Click Format, then click one of the following:
Title Properties
Subtitle Properties
3 Click the Spacing tab.
4 Type a number in the Line Spacing box.
Saving and applying text styles to titles or subtitles
You can apply text styles to a title or subtitle. Saving a text style allows you
to keep the styles available to use when you want. Retrieving a text style
allows you to reuse styles you have saved and used before. Text style
includes the appearance of bullets, fonts, boxes and spacing which can be
saved and retrieved. The file format extension of a text style file is chart
styles (.CHS).
To save a text style
1 Double-click a title or subtitle.
2 Click Format, then click one or more of the following:
Title Properties
Subtitle Properties
Working with text 91
3 Choose the visual elements for your title or subtitle.
4 Click Save Style.
5 Choose the drive where you want to save the file from the Save In list
box.
6 Double-click the folder where you want to save the file.
7 Type the filename in the File Name list box.
8 Click Save.
To apply a text style
1 Follow steps 1 to 3 from the previous procedure.
2 Click Load Style.
3 Choose the drive where you have stored the file in the Look In list box.
4 Double-click the folder in which the file is stored.
5 Double-click the filename.
6 Choose Chart Style in the File Type list box.
7 Click the Retrieve button.
You can apply all the visual elements to your entire title or subtitle by
clicking the Apply To All.
Adding frames to titles or subtitles
You can add frames to a title or subtitle. You can choose the style, shape, and
position of your frame to give your titles and subtitles a professional look.
To add a frame
1 Double-click a title or subtitle.
2 Click Format, then click one of the following:
Title Properties
Subtitle Properties
3 Click the Box tab.
4 In the Position section, enable one of the following check boxes:
Above
92 Corel Presentations 9: Chapter 5
Below
Above and Below
Behind
5 In the Shape section, enable one of the following check boxes:
Rectangle
Rounded Rectangle
Octagon
6 Choose a frame from the Type list box.
7 Click the Color button, and then choose a color from the color palette.
Applying patterns and gradients to boxes in titles or subtitles
You can apply a pattern to your box in a title or subtitle to highlight certain
aspects of your presentation. You can also reverse the color of a pattern to
your box in a title or subtitle.
To fill a box with a pattern in a title or subtitle
1 Double-click a title or subtitle.
2 Click Format, then click one of the following:
Title Properties
Subtitle Properties
3 Click the Box tab.
4 Click the Properties button in the Fill style and color section.
5 Click the Fill Style-Pattern button.
6 Choose a Pattern form the pattern palette.
7 Click the Foreground button and choose a color from the color palette.
8 Click the Background button and choose a color from the color palette.
To reverse color to a pattern in a title or subtitle
1 Follow steps 1 to 2 in the previous procedure.
2 Click the Foreground button and choose a color from the color palette.
3 Click the Background button and choose a color from the color palette.
4 Click the Reverse Colors button.
Working with text 93
To make a color in a pattern transparent
1 Follow steps 1 to 5 from the To fill a box with a pattern in a title or
subtitle procedure.
2 Click the Pattern Settings button.
3 Choose one of the following:
None makes no color transparent
Foreground makes the foreground color transparent
Background makes the background color transparent
To fill a box with a gradient in a title or subtitle
1 Double-click a title or subtitle.
2 Click Format, then click one of the following:
Title Properties
Subtitle Properties
3. Click the Box tab.
4. Click the Properties button in the Fill Style And Color section.
5. Click the Fill Style-Gradient button.
6 Choose a gradient from the gradient palette.
7 Click the Foreground button and choose a color from the color palette.
8 Click the Background button and choose a color from the color palette.
To change a gradient setting in a title or subtitle
1 Follow steps 1 to 5 in the To fill a frame with a gradient in a title or
subtitle procedure.
2 Click the Gradient Settings button and choose a gradient from the
Gradient Type list box.
3 Type a number in the Angle list box.
4 Type a number in the Horizontal Offset list box.
5 Type a number in the Vertical Offset list box.
6 Enable one of the following check boxes:
Auto-Stop Blending blends automatically
Fixed blends using a fixed number of steps
7 If applicable, type a number in the Fixed box.
94 Corel Presentations 9: Chapter 5
Applying textures and picture settings to boxes in titles or subtitles
You can fill boxes with pictures. Corel Presentations provides several preset
texture fills and pictures to choose from to customize your title or subtitle.
Texture fills fill the frame with a repeating image.
To fill a box with a texture
1 Double-click a title or subtitle.
2 Click Format, then click one of the following:
Title Properties
Subtitle Properties
3. Click the Box tab.
4. Click the Properties button in the Fill Style And Color section.
5 Click Fill Style-Texture button.
6 Choose a texture from the Category box.
7 Click a texture.
To apply a customized texture fill
1 Follow steps 1 to 5 in the previous procedure.
2 Click the Browse button.
3 Choose the drive from the Look In list box where the file is stored.
4 Double-click the folder in which the file is stored.
5 Double-click the filename.
To fill a box with a picture
1 Follow steps 1 to 4 in the To fill a frame with a texture procedure.
2 Click the Properties button in the Fill Style-Picture section.
3 Choose a category from the Category box.
4 Click a picture.
To apply a customized picture setting
1 Follow steps 1 to 4 in the To fill a frame with a texture procedure.
2 Click the Fill Style-Picture button.
3 Click the Browse button.
Working with text 95
4 Choose the drive from the Look In list box where the file is stored.
5 Double-click the folder in which the file is stored.
6 Double-click the filename.
To change a picture setting
1 Follow steps 1 to 4 in the To fill a frame with a texture procedure.
2 Click the Picture Settings button.
3 Enable one of the following check boxes:
Tile fills the picture with tiles
Brick Horizontal fills the picture with horizontal rows
Brick Vertical fills the picture with vertical columns
Stretch/Shrink To Fit Area stretches or shrinks the picture to fit the
frame
Scale To Fit Area scales the picture to fit the area
Using Corel RealTime Preview with text
Corel RealTime Preview lets you preview any changes that you may want to
make to your text. You can view different font styles, sizes, and colors before
choosing which is the most suitable to use. For example, if you want to
preview a font, point your cursor to a font in the font list box to view a
preview of it. When you pause on a font, a preview of your text in that font is
displayed on the page.
Viewing changes to text with Corel RealTime Preview
You can use Corel RealTime Preview to view different font styles, sizes, and
colors before you apply them to your text.
To view changes to font style using Corel RealTime Preview
1 Double-click a text box, text line, title, or subtitle.
2 Choose a font from the Font Selection list box.
3 Position the cursor over a font style.
When you pause on a style, a preview of the font is displayed on the page.
4 Click the font style that you want to apply to the text.
96 Corel Presentations 9: Chapter 5
To view changes to font size using Corel RealTime Preview
1 Double-click a text box, text line, title, or subtitle.
2 Choose a font size from the Font Size list box.
3 Position the cursor over a font size.
When you pause on a size, a preview of the font size is displayed on the
page.
4 Click the font size that you want to apply to the text.
To view changes to font color using Corel RealTime Preview
1 Click a text box, text line, title, or subtitle with the Selection tool.
2 On the Graphics Property Bar, click one of the following buttons:
Fill Pattern lets you change the fill pattern, texture, gradient, or
picture
Foreground Fill Color lets you change the foreground color of the
text
Background Fill Color lets you change the background color of the
text
Reverse Colors reverses the fill foreground and background colors
3 Position the cursor over a color.
When you pause on a color, a preview of the text in that color is displayed
on the page.
4 Click the color to apply it to the text.
Working with text 97
Working with objects 99
WORKING WITH OBJECTS 6
Corel Presentations treats all the elements you add to your slides and
drawings as objects. Objects include text, clipart, shapes, charts, and
bitmaps. While you are working with objects, you can use the on-screen
visual aids the ruler, grid, and alignment guides to help you place or
draw your objects with precision. These on-screen tools can be displayed or
hidden and they are never printed.
Corel Presentations lets you manipulate objects in a variety of ways. You can
use the QuickWarp and the Quick 3-D tools to change the appearance of an
object. QuickWarp molds an object into a preset shape and Quick 3-D allows
you to change the perspective of an object. You can also:
select and move objects
cut, copy, and paste objects
size and stretch objects
rotate, skew, and flip objects
combine, group, and layer objects
blend objects
align and space objects
constrain objects while drawing
Every object has properties that you can change. You can change how an
object looks by changing the colors in the fill pattern of an object. Fills are
colors, bitmaps, color gradients, or patterns that you apply to areas of an
object. You can also change the texture of an object. A texture is a bitmap file
that you can use to fill an object. You can also use any bitmap file as a fill. You
do not need to specify a fill color for an object that has a texture fill. As well
as changing object fill properties, you can animate, outline, and shadow the
objects on your slides or drawings.
Corel Presentations lets you add SpeedLinks to your slides. A SpeedLink is
an object on a slide that has an action or event attached to it. When you click
a SpeedLink object during a slide show, it can launch a Web browser and go to
a specified address on the Internet such as a Web page or an FTP site; open
an application like WordPerfect or Quattro Pro; play a sound file; or move to
another part of the slide show.
Corel RealTime Preview lets you view changes to an object before the
changes actually take place. The Corel RealTime Preview feature for
graphics and colors is available when you use Property Bar buttons which
open a palette to change the attributes of borders, fills, and lines. For
example, you can view different object fill colors before choosing which is the
most suitable to use.
Using the ruler, grid, alignment guides, and crosshair
You can display or hide the ruler, grid, alignment guides, and crosshair while
you work on your slides. The ruler, grid, alignment guides, and crosshair
appear on the horizontal and vertical axes of the drawing window. These
visual aids help you draw or place objects on your slides with precision. The
tools do not appear on a printed version of your slide show.
The grid is a series of horizontal and vertical lines that you can use to align
objects. You change the grid and snap to grid options; for example, you can
specify the amount of space between the grid lines on each axis. Any spacing
changes you make can be saved as new default settings. The Snap To Grid
feature forces objects on your slides to snap to the grid, even when the grid
is hidden.
Displaying and hiding the ruler
The ruler is either displayed on the horizontal and vertical axes, or it is
hidden.
To display and hide the rulers
Click View, Ruler.
When a check mark appears beside the option, the ruler is displayed;
when a check mark does not appear, the ruler is hidden.
100 Corel Presentations 9: Chapter 6
Displaying and hiding the grid
You can display or hide the grid and change grid and Snap To Grid options.
The Snap To Grid feature forces objects to snap to the grid, even when the
grid is hidden.
You can save changes to the horizontal, vertical, and interval grid
measurements as default settings. If you change the grid settings, you can
reload your default settings.
To display and hide the grid
Click View, Grid/Guides/Snap, Display Grid.
When a check mark appears beside the option, the grid is displayed; when
a check mark does not appear, the grid is hidden.
To snap objects to the grid
Click View, Grid/Guides/Snap, Snap to Grid.
When a check mark appears beside Snap To Grid, the option is enabled;
when a check mark does not appear, the option is disabled.
Snap to Grid is enabled by default.
To change grid options
1 Click View, Grid/Guides/Snap, Grid/Guides/Snap Options.
2 Enable the Display Grid check box.
3 Type a number in the Horizontal Spacing box.
4 Type a number in the Vertical Spacing box.
5 Type a number in the Interval box.
To change Snap To Grid options
1 Click View, Grid/Guides/Snap, Grid/Guides/Snap Options.
2 Enable the Snap To Grid check box.
3 Type a number in the Horizontal Spacing box.
4 Type a number in the Vertical Spacing box.
5 Type a number in the Interval box.
Working with objects 101
To save Snap To Grid defaults
1 Click View, Grid/Guides/Snap, Grid/ Guides/Snap Options.
2 Click the Save As Defaults button.
To load default grid settings
1 Click View, Grid/Guides/Snap, Grid/ Guides/Snap Options.
2 Click the Load Defaults button.
Default grid and Snap To Grid settings remain in effect for all new slide
shows and drawings until you change them.
Displaying, hiding, and creating alignment guides
You can display alignment guides by dragging them from the horizontal and
vertical rulers. You can also change alignment guide options to specify how
objects snap to alignment guides.
To display and hide alignment guides
Click View, Grid/Guides/Snap, Display Guides.
When a check mark appears beside the option, the alignment guides are
displayed; when a check mark does not appear, the alignment guides are
hidden.
To create an alignment guide
1 Click View, Ruler.
2 Click the solid area of the horizontal or vertical ruler, and drag to a
position on the slide or drawing.
To change alignment guide options
1 Click View, Grid/Guides/Snap, Grid/Guides/Snap Options.
2 Type a number in the Snap Zone box.
Displaying and hiding the crosshair and pointer position
The crosshair lets you display a pointer that appears as a cross with lines that
extend to the edges of the drawing window. You should display the ruler
when using the crosshair. You can also display the exact position of the
pointer in the Application Bar.
102 Corel Presentations 9: Chapter 6
To display and hide the crosshair
Click View, Crosshair.
When a check mark appears beside the option, the crosshair is displayed;
when a check mark does not appear, the crosshair is hidden.
To display the position of the pointer
Click View, Show Pointer Position.
When a check mark appears beside the option, the pointer position is
displayed; when a check mark does not appear, the pointer position is
hidden.
Manipulating objects
Corel Presentations lets you manipulate objects in a variety of ways. You can:
select and move objects
cut, copy, and paste objects
size and stretch objects
rotate, skew, and flip objects
combine, group, and layer objects
blend objects
align and space objects
constrain objects while drawing
You can use the QuickWarp and the Quick 3-D tools to change the
appearance of an object. QuickWarp molds an object into a preset shape and
Quick 3-D allows you to change the perspective of an object.
Selecting and moving objects
You must select an object, such as a text box, chart, or shape, before you can
arrange, edit, or move it. You can select multiple objects at the same time
and you can simultaneously move multiple objects. Any objects that you draw
will be automatically selected after you finish drawing them when you enable
Auto Select. If you have an object that is composed of many groups of small
objects, such as a clipart image, you can display the selected objects in the
Selected Object Viewer.
To select an object
Click an object with the Selection tool.
Working with objects 103
To select multiple objects
Hold down CTRL and click the objects with the Selection tool.
To select all objects in the window or slide
Right-click in the window or slide, and click Select All.
To automatically select objects
Click View, Auto Select.
To display the Selected Object Viewer
Click View, Selected Object Viewer.
When a check mark appears beside the option, the Selected Object
Viewer is displayed; when a check mark does not appear, the Selected
Object Viewer is hidden.
To move an object
Click an object with the Selection tool, and drag it to a new location.
You can also move an object by placing the cursor in the object, holding
down the SPACEBAR key, and using the arrow keys.
To move multiple objects
1 Hold down CTRL, and click the objects with the Selection tool.
2 Drag the objects to a new location.
Cutting, copying, and pasting objects
You can use the Copy, Cut, and Paste commands to create copies of objects in
the Clipboard. The Copy command places a copy of an object in the
Clipboard, while the Cut command removes the object from the slide or
drawing and places it in the Clipboard. Once the object is in the Clipboard,
you can use the Paste command to place the object in a slide or drawing. The
object remains in the Clipboard until you cut or copy another object to the
Clipboard. Only one object can be placed in the Clipboard at a time.
To cut and paste an object
1 Click an object with the Selection tool.
104 Corel Presentations 9: Chapter 6
2 Click Edit, Cut.
3 Click Edit, Paste.
To copy and paste an object
1 Click an object with the Selection tool.
2 Click Edit, Copy.
3 Click Edit, Paste.
Sizing and stretching objects
Sizing an object makes it larger or smaller while keeping its original
proportions intact. Stretching an object extends it horizontally or vertically.
Small solid squares, called handles, appear at each corner and at the sides of a
selected object. You drag these handles to size and stretch an object. You can
also size an object using glyphs. Glyphs are small, pink, diamond-shaped
handles that can be dragged to alter the form of an object.
To size an object
1 Click an object with the Selection tool.
2 Drag a corner handle of the selected object until the object is the desired
size.
You can also size an object proportionally by holding down the ALT key
and dragging any handle.
To stretch an object
1 Click an object with the Selection tool.
2 Drag a side handle of the selected object until you achieve the desired
effect.
To size an object using a glyph
1 Click an object.
2 Drag the glyph until you obtain the size you want.
Working with objects 105
Rotating, skewing, and flipping objects
You can rotate, skew, and flip an object. Skewing changes the angle of an
object. Rotating repositions the object. Flipping mirrors an object left to right
or top to bottom.
To rotate an object
1 Click an object with the Selection tool.
2 Click Edit, Arrange, Rotate.
3 Drag a corner rotation handle to a new orientation.
To skew an object
1 Click an object with the Selection tool.
2 Click Edit, Arrange, Rotate.
3 Drag a side handle to a new position on the slide or drawing.
To flip an object
1 Click an object with the Selection tool.
2 Click Edit, Arrange, Flip and click one of the following:
Left/Right flips the selected object(s) around a vertical axis
Top/Bottom flips the selected object(s) around a horizontal axis
You can create a mirror image of an object by copying and pasting the
object, dragging the copy to a new position on the slide, and flipping the
object.
Molding and adding depth to objects
You can use the QuickWarp tool to mold an object into one of several preset
shapes, such as a pennant, crescent, or bow tie. You can also manipulate
objects by using the Quick 3-D tool. This tool lets you change the rotation of
an object and change the perspective of an object.
To mold an object
1 Click an object with the Selection tool.
106 Corel Presentations 9: Chapter 6
2 Click Tools, QuickWarp.
3 Click the QuickWarp shape you want on the QuickWarp palette.
To change the rotation of an object
1 Click an object with the Selection tool.
2 Click Tools, Quick3-D.
3 Click the Rotation tab.
4 Click a rotation option on the Rotation palette.
5 Type a number in the X, Y, or Z axes.
6 In the Color Adjustment section, move the slider to the left or right to
change the color brightness.
To change the perspective of an object
1 Click an object with the Selection tool.
2 Click Tools, Quick3-D.
3 Click the Perspective tab.
4 Click one of the following perspectives:
Linear
Parallel
Inverse
5 Type a number in the depth box.
6 In the Color Adjustment section, move the slider to the left or right to
change the color brightness.
Combining, grouping, and layering objects
You can combine, group, and layer objects. Combined objects are treated as
one object as you edit, but combined objects take on the attributes of the first
selected object in the combination. Grouped objects are also treated as one
object as you are editing, but the individual objects in the group retain their
original attributes. You can separate any of the combined or grouped objects
on your slides. You can also change the layering order of objects.
To combine two or more objects
1 Hold down CRTL, and click the objects you want to combine.
2 Click Edit, Arrange, Combine.
Working with objects 107
You cannot combine bitmaps, text, or charts.
To group two or more objects
1 Hold down SHIFT, and click the objects you want to group.
2 Click Edit, Arrange, Group.
To separate combined or grouped objects
1 Click an object with the Selection tool.
2 Click Edit, Arrange, Separate Objects.
To change the layering order of objects
1 Click an object with the Selection tool.
2 Click Edit, Arrange, Order, and click one of the following:
To Front moves the object to the front layer
To Back moves the object to the back layer
Forward One moves the object forward one
Back One moves the object back one
Blending objects
A blend is a special effect that you can apply to any two objects. When you
blend two objects, you create a progression composed of the two objects
and a series of intermediate objects (stacked one on top of another and offset)
along a path between them. These intermediate objects show a smooth
transition between the shapes and colors (both outline and fill) of the two
original objects. For example, blending a red pentagon and a blue star creates
intermediate shapes that follow a transition from pentagon to star, as well as
from red to blue.
To blend two objects
1 Hold down SHIFT, and click the objects you want to blend with the
Selection tool.
2 Click Tools, Blend.
3 Type the number of intermediate objects you want to appear in the
Number Of Objects Between Images box.
108 Corel Presentations 9: Chapter 6
The intermediate objects are separate objects that you can edit as
individual objects.
Aligning and spacing objects
When you align a single object, Corel Presentations aligns the object relative
to the drawing page margins. When you align multiple objects, Corel
Presentations aligns them in relation to one another. You can also evenly
space three or more objects in relation to each other.
To align an object
1 Click an object with the Selection tool .
2 Click Edit, Arrange, Align Objects, and click one of the following:
Left aligns the left edge of the selected object with the left edge of
the drawing window or selection area
Right aligns the right edge of the selected object with the right edge
of the drawing window or selection area
Top aligns the top of the selected object with the top of the drawing
window or selection area
Bottom aligns the bottom of the selected object with the bottom of
the drawing window or selected area
Center Left/Right moves the selected object left or right to the
center of the selected area
Center Top/Bottom moves the selected object up or down to the
center of the selected area
Center Both moves the selected object to the center of the selected
area
To align two or more objects
1 Hold down SHIFT and click the objects with the Selection tool.
2 Click Edit, Arrange, Align Objects, and click one of the following:
Left aligns the left edge of the selected objects with the left edge of
the drawing window or selection area
Right aligns the right edge of the selected objects with the right
edge of the drawing window or selection area
Working with objects 109
Top aligns the top of the selected objects with the top of the drawing
window or selection area
Bottom aligns the bottom of the selected objects with the bottom of
the drawing window or selected area
Center Left/Right moves the selected objects left or right to the
center of the selected area
Center Top/Bottom moves the selected objects up or down to the
center of the selected area
Center Both moves the selected objects to the center of the
selected area
To space objects evenly
1 Click an object with the Selection tool.
2 Click Edit, Arrange, Space Evenly, and click one of the following:
Left/Right spaces objects horizontally
Top/Bottom spaces objects vertically
Constraining objects while drawing
You can constrain objects by pressing the SHIFT key to maintain control over
mouse movement as you create objects. Constraining limits the size, angle,
or shape of an object.
Using SHIFT while drawing Results in
Bezier Placing points at horizontal, vertical, and 45-degree angles
Curve Placing points at horizontal, vertical, and 45-degree angles
Closed Curve Placing points at horizontal, vertical, and 45-degree angles
Ellipse Creating a circle
Elliptical Arc Creating a circular arc
Line Placing points at horizontal, vertical, and 45-degree angles
Polygon Placing points at horizontal, vertical, and 45-degree angles
Rectangle Creating a square
Rounded Rectangle Creating a rounded square
To constrain an object while drawing
Hold down SHIFT and draw the object.
110 Corel Presentations 9: Chapter 6
Changing object properties
Corel Presentations lets you change the properties of an object. You must
select an object before you can apply changes to it. If you do not select an
object, the new settings affect each object you create until you change the
properties.
You can change the colors in the fill pattern of an object. Fills are colors,
bitmaps, color gradients, or patterns that are applied to areas of your object.
Every object with a fill pattern has two colors a background color and a
pattern color. Pattern fills are preset, symmetrical images that are tiled to fill
selected objects. An object with a gradient has a background color and a
gradient color. A gradient fill displays a progression between two colors.
Using gradient fill, you can create a blend from one color to another. You can
also change the texture of an object. A texture is a bitmap file that you use to
fill an object. You can use any bitmap file as a fill. You do not need to specify a
fill color for an object that has a texture fill. As well as changing object fill
properties, you can animate, outline, and shadow the objects on your slides.
Corel Presentations lets you add SpeedLinks to your slides. A SpeedLink is
an object on a slide that has an action or event attached to it. When you click
a SpeedLink object during a slide show, it can launch a Web browser and go to
a specified address on the Internet, such as a Web page or an FTP site, open
an application like WordPerfect or Quattro Pro, play a sound file, or move to
another part of the slide show.
Filling and outlining objects
You can apply a fill style to an object by choosing a pattern or a gradient. You
can also apply a fill texture to any object and anchor the texture to the page.
Corel Presentations lets you fill any of the objects on your slides or drawings
with pictures. You can make further refinement fills by changing their
settings.
You can change the appearance of an object by modifying its outline
attributes. You can change the size, style, and color of an outline.
To fill an object with a pattern or a gradient
1 Click an object with the Selection tool.
2 Click Format, Object Properties, Fill.
3 In the Fill Style section, click one of the following fill buttons:
Pattern applies a pattern fill to an object
Gradient applies a gradient fill to an object
4 Click the Foreground button, then click a color on the color palette.
Working with objects 111
5 Click the Background button, then click a color on the color palette.
6 Click a fill on the Fill Palette.
To change pattern settings
1 Click an object with the Selection tool.
2 Click Format, Object Properties, Fill.
3 In the Fill Style section, click the Pattern button.
4 Click the Pattern Settings button.
5 In the Transparent Color section, enable one of the following buttons:
None makes no color transparent
Foreground Color makes the foreground color transparent
Background Color makes the background color transparent
6 In the Fill Method section, click one of the following buttons:
Alternating fills every other enclosed area
Winding fills the enclosed areas, including overlapping areas
To change gradient settings
1 Follow steps 1 to 2 from the previous procedure.
2 In the Fill Style section, click the Gradient button.
3 Click the Gradient Settings button.
4 Choose one of the following options from the Gradient Type list box:
Linear blends the color bands around curved lines
Circular blends the color around curved lines
Rectangular blends the color around straight lines
5 Type a number in the Angle box.
6 Type a number in the Horizontal Offset box.
7 Type a number in the Vertical Offset box.
8 In the Blending section, enable one of the following buttons:
Auto-Step Blending assigns the number of blending steps between
the selected colors
Fixed specifies the number of blending steps between two colors
9 In the Fill Method section, click one of the following buttons:
112 Corel Presentations 9: Chapter 6
Alternating fills every other enclosed area
Winding fills the enclosed areas, including overlapping areas
To fill an object with a texture or picture
1 Click an object with the Selection tool.
2 Click Format, Object Properties, Fill.
3 In the Fill Style section, click one of the following fill buttons:
Texture applies a texture to an object
Picture applies a bitmap image to an object
4 Choose a fill category from the Category List box.
5 Click a fill on the Fill Palette.
To change texture settings
1 Click an object with the Selection tool.
2 Click Format, Object Properties, Fill.
3 In the Fill Style section, click the Texture button.
4 Click the Texture Settings button.
5 Enable one of the following buttons:
Anchor The Texture To The Page repeats the texture in relation to
the entire drawing window, so that as you move or size the object, it
shows a different part of the tiled textures
Anchor The Texture To The Object repeats the texture in the
object, so that the texture stays with the object as you size or move it
6 In the Fill Method section, click one of the following buttons:
Alternating fills every other enclosed area
Winding fills the enclosed areas, including overlapping areas
To change picture settings
1 Click an object with the Selection tool.
2 Click Format, Object Properties, Fill.
3 In the Fill Style section, click the Picture button.
4 Click the Picture Settings button.
5 In the Layout section, enable one of the following buttons:
Working with objects 113
Tile repeats the bitmap image until the background is completely
filled
Brick Horizontal repeats the bitmap in offset horizontal rows
Brick Vertical repeats the bitmap in offset vertical columns
Stretch/Shrink To Fit Area stretches or shrinks the bitmap. The
bitmap may not retain its original proportions
Scale To Fit Area makes the bitmap smaller or larger to fit to an
area, keeping the original proportions
6 In the Fill Method section, enable one of the following buttons:
Alternating fills every other enclosed area
Winding fills the enclosed areas, including overlapping areas
To outline an object
1 Click an object with the Selection tool.
2 Click Format, Object properties, Line.
3 Click the Color button, then click a color on the Color Palette.
4 Click the Style button, then click a line style.
5 In the Width section, do one of the following:
Click the Width button
Type a number in the Width box
6 Click the Joints button, then click a line angle.
Adding shadows to objects
You can apply shadow properties to any object on your slides or drawings.
You can also create a custom shadow setting by using the scroll bars or
typing a numeric value for precise horizontal and vertical settings.
To apply a shadow to an object
1 Click an object with the Selection tool.
2 Click Format, Object Properties, Shadow.
3 Click a shadow on the Shadow Palette.
4 Click the Shadow Color button, and click a color on the color palette.
5 Enable the Use Transparent Shadow check box to make the shadow
transparent.
114 Corel Presentations 9: Chapter 6
To apply a shadow to an object using the scroll bars
1 Click an object with the Selection tool.
2 Click Format, Object Properties, Shadow.
3 In the Shadow Preview window, move the scroll bars to position the
shadow around the object.
4 Click the Shadow Color button, and click a color on the color palette.
5 Enable the Use Transparent Shadow check box to make the shadow
transparent.
To apply a shadow to an object using a numeric value
1 Click an object with the Selection tool.
2 Click Format, Object Properties, Shadow.
3 Type a number in the Side To Side Offset box to move the shadow
horizontally.
4 Type a number in the Up And Down Offset box to move the shadow
vertically.
5 Click the Shadow Color button and click a color on the Color Palette.
6 Enable the Use Transparent Shadow check box to make the shadow
transparent.
If you do not want to make the shadow transparent, disable the Use
Transparent Shadow check box.
Adding SpeedLinks to objects
A SpeedLink is an object on a slide that has an action or event attached to it.
You can choose to make the SpeedLink visible or invisible during the slide
show. You can also clear any SpeedLinks from objects.
To attach a SpeedLink to an object
1 Click an object with the Selection tool.
2 Click Format, Object Properties, SpeedLink.
3 Type a name in the SpeedLink Name box.
4 In the Link Assignment section, enable one of the following buttons:
Working with objects 115
Go To selects the slide that will appear when you click the
SpeedLink object during a slide show
Action selects the action that is put into effect when you click the
SpeedLink object during a slide show
To attach an invisible SpeedLink to an object
1 Click an object with the Selection tool.
2 Click Format, Object Properties, SpeedLink.
3 Type a name in the SpeedLink Name box.
4 Enable the Invisible While Playing Or Printing Slides check box.
5 In the Link Assignment section, click one of the following:
Go To selects the slide that will appear when you click the
SpeedLink object during a slide show
Action selects the action that is put into effect when you click the
SpeedLink object during a slide show
During the slide show, the cursor appears when you point to the spot
where the SpeedLink is located even when the SpeedLink is invisible.
To clear a SpeedLink
1 Click an object with the Selection tool.
2 Click Format, Object Properties, SpeedLink.
3 Enable the Unassigned button.
Adding animation to objects
You can apply animation effects to an object or multiple objects on your
slides. You can choose the direction and speed of an animation effect, and you
can animate an object in its place or across the slide.
When you animate multiple objects, you can specify the order in which the
objects are displayed.
To add an animation effect to an object
1 Click an object with the Selection tool.
2 Click Format, Object Properties, Object Animation.
116 Corel Presentations 9: Chapter 6
3 Enable one of the following Animation Type buttons:
Animate Object In Place animates the object in place on the slide
Animate Object Across Screen animates the object by moving it
across the slide
4 Choose an animation effect from the Effects list box.
5 Choose one of the following options from the Direction list box:
Top To Bottom
Bottom To Top
Left To Right
Right To Left
6 Enable one of the following Speed buttons:
Fast
Medium
Slow
To add an animation effect to multiple objects
1 Hold down SHIFT, and click the objects with the Selection tool.
2 Click Format, Object Properties, Object Animation.
3 Enable one of the following Animation Type buttons:
Animate Object In Place animates the object in place on the slide
Animate Object Across Screen animates the object by moving it
across the slide
4 Choose an animation effect from the Effects list box.
5 Choose one of the following options from the Direction list box:
Top To Bottom
Bottom To Top
Left To Right
Right To Left
6 Enable one of the following Speed buttons:
Fast
Medium
Slow
Working with objects 117
To change the display sequence
1 Follow steps 1 to 6 from the previous procedure.
2 In the Objects Display Sequence list box, choose the order in which to
display the objects.
Using color models
Color models are the color characteristics of an image. The color model you
choose will determine how your slides and drawings are displayed and
printed. You can use color models to customize colors and apply the colors to
objects in your slides and drawings. You should base your objects color
model on the intended output for the object. The color models available in
Corel Presentations are RGB, CMYK, and HSL.
RGB color model
Your computers monitor produces colors by combining red, green, and blue
light. This means that the millions of colors that your monitor produces can
all be described as amounts of red, green, and blue. These three color
components form the basis for the RGB (Red, Green, and Blue) color model.
Each of the three colors that make up the RGB color model can have values
from 0 to 255.
The RGB (red, green, blue) color model is based on the light primary colors
and is appropriate for images that are displayed on a computer monitor or on
transparent media, such as slides. This is a useful color model when you
want to define a color with precise numerical values.
CMYK color model
When the colors you see on your monitor are reproduced on paper, they are
created using ink instead of light. The most common method of reproducing
color images on paper is by combining cyan, magenta, yellow, and black inks.
These four colors are the color components of the CMYK (Cyan, Magenta,
Yellow, and Black) color model. Each of the colors that make up the CMYK
color model are described as percentages (from 0 to 100).
Inks produce color by reflecting certain colors of light while absorbing
others. Darker inks absorb more light. Because the CMYK color model is
based on colors of ink, higher percentages of color result in darker inks.
Because the CMYK color model creates colors by absorbing light, it is called
a subtractive color model.
118 Corel Presentations 9: Chapter 6
HSL color model
The HSL (Hue, Saturation, Lightness) color model provides a simple visual
method to select a custom paint or paper color. Hue refers to the name of the
color; for example, red or green. Saturation defines the intensity of the color;
that is, how pure the color is. Brightness defines how much white or black is
added to the color.
Applying customized colors to objects
You can apply customized colors to objects such as text, shapes, lines,
organization chart boxes, and data charts. You can customize the colors using
three color models: RGB, HLS, and CMYK Corel Presentations lets you
choose a color and, using a color model, adjust it to obtain the desired color
blend.
To customize a color
1 Select an object.
2 Click one of the following buttons:
Foreground Fill
Background Fill
Line Color
3 Click the More button.
4 Choose a color model from the Color Model list box.
5 Select a color from the Color Wheel.
6 Drag the square indicator on the intensity bar to blend the color.
You can blend the RGB, CMYK, and HSL colors by typing a number in the
boxes provided in the Color Values section.
Working with image tools
Corel Presentations includes tools that let you change the way an image
looks. You can use the image tools to change the brightness and contrast of
an object, to change the colors in an object to black and white, and to make an
object appear like a watermark. You can also invert an objects colors, make
an object a silhouette, or apply an outline or grayscale to an object. The
coloring book image tool allows you to separate parts of an object and apply
different colors to the parts that make up the entire object.
Working with objects 119
Adjusting the brightness and contrast of an object
You can adjust the brightness and contrast of an object based on preset
percentages that increase and decrease by twenty percentage points.
To adjust the brightness of an object
1 Click Tools, Image Tools, Brightness.
2 Click one of the following brightness levels:
-80%
-60%
-40%
-20%
+20%
+40%
+60%
+80%
To adjust the contrast of an object
1 Click Tools, Image Tools, Contrast.
2 Click one of the following contrast levels:
-80%
-60%
-40%
-20%
+20%
+40%
+60%
+80%
Converting an objects color to black and white or grayscale
You can convert the color of the objects you have added to your slides to
black and white. You can also apply different shades of gray to your objects.
120 Corel Presentations 9: Chapter 6
To convert an object to black and white
1 Click an object.
2 Click Tools, Image Tools, Black and White.
3 Click one of the following percentages:
12.5%
25.0%
37.5%
50.0%
62.5%
75.0%
87.5%
To change an objects color to grayscale
1 Click an object.
2 Click Tools, Image Tools, GrayScale.
Changing objects to watermarks
You can lighten an object to look like a watermark.
To change an object to a watermark
1 Click an object.
2 Click Tools, Image Tools, Watermark.
To make your watermarks appear on every page, add it to the background
layer of your slides. For more information about adding objects to the
background layer, see Editing masters on page 239.
Inverting an objects colors
You can invert the colors of an object. The Invert tool makes a negative of
your object by converting all color values to their opposites: blacks become
white, blues become yellow, etc.
Working with objects 121
To invert the colors of an object
1 Click an object.
2 Click Tools, Image Tools, Invert Colors.
Applying silhouettes and outlines to objects
You can apply a silhouette or an outline to an object. Applying Silhouette
changes the colors of a selected object to black. When you apply Outline to
an object, the foreground, background, and shadow colors change to white,
and the line colors change to black. When using Outline, the outline of the
object remains the same width. When you apply Outline All to an object, the
foreground, background, and shadow colors change to white, and a thin black
outline is applied to the object. If an object does not have an outline, Outline
All applies an outline.
To apply a silhouette to an object
1 Click an object.
2 Click Tools, Image Tools, Silhouette.
To outline an object
1 Click an object.
2 Click Tools, Image Tools, Outline.
To apply Outline All to an object
1 Click an object.
2 Click Tools, Image Tools, Outline All.
Applying coloring book to objects
When you apply Coloring Book to an object, the foreground, background, and
shadow colors change to white. If the object has an outline, a black outline is
applied to the object. If the object has no outline, a thin gray outline is applied
to it.
To apply coloring book to an object
1 Click an object.
2 Click Tools, Image Tools, Coloring Book.
122 Corel Presentations 9: Chapter 6
Making an object transparent
You can make an object transparent. A transparent object does not have a fill,
so objects behind it are visible. For more information about working with fills,
see Changing object properties on page 111.
To make an object transparent
1 Click an object.
2 Click Tools, Image Tools, Transparent.
Using Corel RealTime Preview with objects
Corel RealTime Preview lets you preview any changes that you may want to
make to the objects on your slides. You can view different borders, colors,
fills, and lines before choosing which is the most suitable to use. For
example, if you want to preview a foreground fill color, point your cursor to a
font on the color palette to view a preview of it. When you pause on a
foreground fill color, the object with the color you paused on is displayed for
you to preview.
Viewing changes to objects with Corel RealTime Preview
You can use Corel RealTime Preview to view different border, fills, and line
attributes before you apply them to objects.
To view changes to line attributes using Corel RealTime Preview
1 Click an object.
2 On the Graphics Property Bar, click one of the following buttons:
Line Style lets you change the style of a line
Line Width lets you change the thickness of a line
Line Color lets you change the color of a graphics line
3 Position the cursor over a style.
When you pause on a style, a preview of the border, fill, or line in that
style is displayed on the page.
4 Click the style to apply it to the selected shape.
To view color changes using Corel RealTime Preview
1 Click an object.
2 On the Graphics Property Bar, click one of the following buttons:
Working with objects 123
Fill Pattern lets you change the fill pattern, texture, gradient, or
picture
Foreground Fill Color lets you change the foreground color of an
object
Background Fill Color lets you change the background color of an
object
Reverse Colors reverses the fill foreground and background colors
3 Position the cursor over a color.
When you pause on a color, a preview of the object in that color is
displayed on the page.
4 Click the color to apply it to the selected object.
124 Corel Presentations 9: Chapter 6
Drawing and editing shapes 125
DRAWING AND EDITING SHAPES 7
Corel Presentations lets you enhance your slide show with shapes. Shapes
are objects that you create using the drawing tools on the tool palette. The
shapes included in Corel Presentations are grouped into seven categories:
line shapes, basic shapes, arrow shapes, flowchart shapes, star shapes,
callout shapes, and action shapes. These preset shapes can be manipulated
like any other object included in your slide show. For more information about
working with objects, see Working with objects on page 99.
You can refine a shapes preset attributes with the image tools. The image
tools allow you to adjust a shapes brightness and contrast levels. You can
also invert a shapes colors or make it transparent. For more information
about working with the image tools, see Working with Image Tools on page
119.
Corel RealTime Preview lets you preview changes to a shape before you
decide to apply them to the shape. The Corel RealTime Preview feature for
graphics and colors is available when you use Property Bar buttons which
open palettes to change the attributes of borders, fills, and lines. For
example, you can view different fill colors before choosing which is the most
suitable to use. When you pause on a color from the color palette, a preview
of the shape is displayed with the color temporarily applied to the shape.
Drawing shapes
There are seven categories of shapes included with Corel Presentations. You
can choose to draw line shapes, basic shapes, arrow shapes, flowchart
shapes, star shapes, callout shapes, and action shapes. All of these shapes can
be drawn, edited, saved, and deleted.
Most of the shapes that you add to your slides are created by dragging the
mouse diagonally from a stationary point the place you click before
dragging to draw the shape. You have the option to make this point the
corner or center of the shape.
Some of the shapes, such as action shapes, have more complex properties
that you can modify to enhance your slide show. Action shapes are shapes
that can be linked to assigned actions. You need to assign the action to the
shape before the action will run. For example, if you add the Launch Browser
action shape to your slide, you can specify an Internet site that your Web
browser will open when you click the shape. For more information about
assigning actions to objects, see Adding SpeedLinks to objects on page 115.
Drawing line shapes
You can create line shapes and add them to your slides. You can draw
everything from a simple line to a polyline. The bezier shape lets you create
a smooth, curved line as a series of segments that you can move and edit
with the handles that surround the curve. Each click of the mouse places a
node and each node is connected to the previous node by a segment. When
you place a node, you can control the curvature of the segment or segments
that extend from it by positioning the nodes control points. Control points
are dotted lines that extend in opposite directions from the node. By using
control points and by placing each node individually, you can create precise
lines and curves. When you draw bezier curves you can create cusps to add a
sharp bend to a curve.
To draw a line shape
1 Click Insert, Shapes, Line Shapes.
2 Click one of the following shapes:
Line draws a line
Line Double Dot draws a line with a dot on each end
Line Arrow draws a line with an arrow on the end
Line Double Arrow draws a line with an arrow on each end
Line Dot Arrow draws a line with a dot on one end and an arrow on
the other end
Polygon draws a polygon
Curve draws a curved line
Closed Curve draws a closed curve
126 Corel Presentations 9: Chapter 7
Bezier draws a bezier curve
Freehand draws a freehand line like a pencil on paper
Elliptical Arc draws a section of an ellipse
3 Position the cursor where you want to draw the shape.
4 Drag to draw the shape.
After you draw an elliptical arc, you can double-click it, and move one of
the edit points inside of the arc to form a circle.
Hold down SHIFT while you draw a line to insert precise horizontal,
vertical, and diagonal lines.
To draw a polyline
1 Click Insert, Shapes, Line Shapes.
2 Click one of the following polyline shapes:
Polyline draws a continuous line composed of one or more line
segments
Polyline Double Dot draws a polyline with a dot on each end
Polyline Arrow draws a polyline with an arrow on the end
Polyline Double Arrow draws a polyline with an arrow on each end
Polyline Dot Arrow draws a polyline with a dot on one end and an
arrow on the other end
3 Position the cursor where you want to draw the polyline.
4 Drag and click to build the polyline.
5 Double-click to complete the shape.
To draw a bezier curve
1 Click Insert, Shapes, Lines Shapes, Bezier.
2 Click where you want to start the curved line. This is the first anchor
point.
3 Click and drag where you want the line to curve in another direction. This
is the second anchor point.
4 Follow steps 2 to 3 to create the next section of the curve.
5 Double-click to finish the curve.
Drawing and editing shapes 127
As you drag to curve the line in another direction, two control points
move in opposite directions from the node. The distance between the
control points and the node determines the height or depth of the
segment that you are drawing.
To create cusps
1 Click Insert, Shapes, Line Shapes, Bezier.
2 Click and drag where you want the curve to begin.
3 Release the mouse button, then move the pointer to size and curve the
segment.
4 Hold down ALT and drag in the direction in where you want to place the
next curve.
5 Release ALT and the mouse button, then move the pointer to size and
curve the next segment.
6 Double-click to end the bezier curve.
Drawing basic shapes
Corel Presentations provides a full set of basic shapes that you can add to
your slides.
To draw a basic shape
1 Click Insert, Shape, Basic Shapes.
2 Click one of the following shapes:
Rectangle draws a rectangle
Rounded Rectangle draws a rectangle with rounded corners
Ellipse draws an ellipse
Parallelogram draws a parallelogram
Trapezoid draws a trapezoid
Diamond draws a diamond
Octagon draws an octagon
Triangle draws a triangle
Right Triangle draws a right triangle
Hexagon draws a hexagon
128 Corel Presentations 9: Chapter 7
Cross draws a cross
Pentagon draws a regular pentagon
Can draws a can
Cube draws a cube
Bevel draws a bevel
Folded Corner draws a folded corner
Smiley Face draws a smiley face
Donut draws a donut
No Symbol draws a No symbol
Block Arc draws a block arc
Heart draws a heart
Lightning draws a lightning bolt
Drop draws a drop
Plaque draws a plaque
3 Position the cursor where you want to draw the shape.
4 Drag to draw the shape.
Drawing arrow shapes
You can add arrow shapes to your slides.
To draw an arrow shape
1 Click Insert, Shape, Arrow Shapes.
2 Click one of the following shapes:
Right draws a right arrow
Left draws a left arrow
Up draws an up arrow
Down draws a down arrow
Left-Right draws a left-right arrow
Up-Down draws an up-down arrow
Quad draws a quad arrow
Left-Right-Up draws a left-right-up arrow
Left-Up draws a left-up arrow
Drawing and editing shapes 129
Bent-Up draws a bent-up arrow
Striped Right draws a striped right arrow
Notched Right draws a notched right arrow
Pentagon draws a pentagon arrow
Chevron draws a chevron
Right Callout draws a right-arrow callout
Left Callout draws a left-arrow callout
Up Callout draws an up-arrow callout
Down Callout draws a down-arrow callout
Left-Right Callout draws a left-right arrow callout
Up-Down Callout draws an up-down arrow callout
Quad Callout draws a quad arrow callout
3 Position the cursor where you want to draw the shape.
4 Drag to draw the shape.
Drawing flowchart shapes
You can add preset flowchart shapes to your slides.
To draw a flowchart shape
1 Click Insert, Shape, Flowchart Shapes.
2 Click one of the following shapes:
Process draws a process flowchart symbol
Alternate Process draws an alternate process flowchart symbol
Decision draws a decision flowchart symbol
Data draws a data flowchart symbol
Predefined Process draws a predefined process flowchart symbol
Internal Storage draws an internal storage flowchart symbol
Document draws a document flowchart symbol
Multidocument draws a multidocument flowchart symbol
Terminator draws a terminator flowchart symbol
Preparation draws a preparation flowchart symbol
Manual Input draws a manual input flowchart symbol
130 Corel Presentations 9: Chapter 7
Manual Operation draws a manual operation flowchart symbol
Connector draws a connector flowchart symbol
Off-page Connector draws an off-page connector flowchart symbol
Card draws a card flowchart symbol
Punched Tape draws a punched tape flowchart symbol
Summing Junction draws a summing junction flowchart symbol
Or draws an OR flowchart symbol
Collate draws a collate flowchart symbol
Sort draws a sort flowchart symbol
Extract draws an extract flowchart symbol
Merge draws a merge flowchart symbol
Stored Data draws a stored data flowchart symbol
Delay draws a delay flowchart symbol
Sequential Access Storage draws a sequential access storage
symbol
Magnetic Disk draws a magnetic disk flowchart symbol
Direct Access Storage draws a direct access storage flowchart
symbol
Display draws a display flowchart symbol
3 Position the cursor where you want to draw the shape.
4 Drag to draw the shape.
Drawing star shapes
You can add various star shapes to your slides. You can choose from four, five,
six, eight, 16, 24, or 32-point star shapes. You can also add explosion, ribbon,
and wave shapes to your slides.
To draw a star shape
1 Click Insert, Shape, Star Shapes.
2 Click one of the following shapes:
4-Point Star draws a four point star
5-Point Star draws a five point star
6-Point Star draws a six point star
Drawing and editing shapes 131
8-Point Star draws an eight point star
16-Point Star draws a sixteen point star
24-Point Star draws a twenty four point star
32-Point Star draws a thirty two point star
Explosion 1 draws an explosion
Explosion 2 draws an explosion
Up Ribbon draws an up ribbon
Down Ribbon draws a down ribbon
Wave draws a wave
3 Position the cursor where you want to draw the shape.
4 Drag to draw the shape.
Drawing callout shapes
You can add callout shapes to your slides. A callout shape is a shape that has
lines used to point to other objects on the slide.
To draw a callout shape
1 Click Insert, Shape, Callout Shapes.
2 Click one of the following shapes:
Rectangular draws a rectangular callout
Rounded draws a rounded rectangular callout
Elliptical draws an elliptical callout
Cloud draws a cloud callout
1-Line draws a one line callout
2-Line draws a two line callout
1-Line (No Border) draws a one line callout without a border
2-Line (No Border) draws a two line callout without a border
3 Position the cursor where you want to draw the shape.
4 Drag to draw the shape.
Drawing action shapes
You can add action shapes to your slides. Action shapes are shapes that can
have specific actions associated with them. For example, if you add the
132 Corel Presentations 9: Chapter 7
Launch Browser action shape to your slide, you can attach a SpeedLink to it
that will specify an Internet site that your Web browser will open when you
click the shape. For more information about SpeedLinks, see Adding
SpeedLinks to objects on page 115.
To draw an action shape
1 Click Insert, Shape, Action Shapes.
2 Click one of the following shapes:
Next Transition inserts a next transition action button
Previous Transition inserts a previous transition action button
Launch Application inserts a launch application action button
Launch Browser inserts a launch browser action button
Goto inserts a goto action button
Stop inserts a stop action button
Pause inserts a pause action button
Stop Sound inserts a stop sound action button
Volume Up inserts a volume up action button
Volume Down inserts a volume down action button
Custom inserts a custom action button
Home inserts a home action button
Help inserts a help action button
Information inserts an information action button
Back inserts a back or previous action button
Forward inserts a forward or next action button
Beginning inserts a beginning action button
End inserts an end action button
Return inserts a return action button
Document inserts a document action button
Sound inserts a sound action button
Movie inserts a movie action button
3 Position the cursor where you want to draw the shape.
4 Drag to draw the shape.
Drawing and editing shapes 133
Drawing a shape from the center
Most of the shapes that you add to your slides are created by dragging the
mouse diagonally from a stationary point the place you click before
dragging to draw the shape. You have the option to make this point the
corner or center of the bounding box that surrounds the shape when it is
selected.
By default, the place you click to start drawing the shape becomes the corner
of its bounding box. This corner remains stationary as you create the shape.
If you hold down SHIFT while you create the shape, the place you click
becomes the shapes center point. In other words, the shape expands
outward, while the center point remains stationary. If you want to draw a
shape of equal horizontal and vertical dimensions from the center outward,
you can hold down SHIFT + CTRL as you create the shape.
To draw a shape from the center
1 Click Insert, Shape, and click the type of shape you want to draw.
2 Hold down SHIFT and position the cursor where you want the center of
the shape.
3 Drag diagonally to draw the shape.
4 Release the mouse button to finish drawing the shape, and then release
SHIFT.
To draw a shape, with equal sides, from the center
1 Click Insert, Shape, and click the type of shape you want to draw.
2 Hold down SHIFT + CTRL.
3 Position the cursor where you want the center of the shape.
4 Release the mouse button to finish drawing the shape, and then release
SHIFT + CTRL.
Editing shapes
When you add a shape to your slide you can manipulate it in the same
manner as you would any other object on your slide. For more information
about editing objects, see Manipulating objects on page 103, and Changing
object properties on page 111.
You can quickly change the size of a shape by dragging side and corner
handles, glyphs, and editing points. Glyphs are diamond-shaped handles that
can be dragged to alter the form of a shape. For more information about
sizing objects, see Sizing and stretching objects on page 105.
134 Corel Presentations 9: Chapter 7
Sizing a shape makes it larger or smaller while keeping its original
proportions intact. Lines and polylines are altered using editing points, which
can be dragged to change the form of the line.
You can also convert shapes to a polygon. Once a shape is converted to a
polygon, you can apply 3-D effects, use QuickWarp, contour text to a shape,
or use the Combine tool to combine the polygon with another object. For
more information about QuickWarp, see Molding and adding depth to
objects on page 106.
Editing shapes using handles, glyphs, and edit points
You can edit a shape using its handles, glyphs, or edit points. You can resize a
shape proportionally using its corner handles. When you drag a shapes
corner handles, the shape becomes larger or smaller, and the shapes
proportions are maintained. You can stretch a shape using its side handles.
When you drag a shapes side handles, the shapes proportions change.
Glyphs are diamond-shaped handles that can be dragged to alter the form of a
shape. Edit points are used to change the angle or direction of a line or
polyline. For more information about edit points, see Converting shapes to
polygons on page 136.
Drawing and editing shapes 135
This illustration
shows how you can
edit a shape by
dragging a: 1) glyph
2) corner handle 3)
side handle
To size a shape proportionally
1 Click a shape.
2 Drag a corner handle of the selected shape until it is the desired size.
To stretch a shape
1 Click a shape.
2 Drag a side handle of the selected shape until it is the desired size.
To size a shape using a glyph
1 Click a shape.
2 Drag a glyph until the shape is the desired size.
To edit a line or polyline using an edit point
1 Click the line or polyline.
2 Click Edit, Edit Points.
3 Drag any of the edit points until the shape is the desired size.
Edit points are specific to lines and polylines. If you want to access a
shapes edit points, other than a line or polyline, you must convert the
shape to a polygon before you can edit the shape by its edit points.
Converting shapes to polygons
You can convert a shape to a polygon. A polygon is a closed shape that can
have anywhere from 300 to 500 sides. Converting a shape to a polygon allows
you to edit the shape using edit points. Once the shape is a polygon you can
manipulate its lines in the same manner as you edit lines or polylines. For
example, you can add a four point star to your slide, convert it to a polygon,
and change the shape of the star using its edit points.
To convert a shape to a polygon
1 Click a shape.
2 Click Tools, Convert To Polygon.
To edit a polygon
1 Follow steps 1 to 2 from the previous procedure.
136 Corel Presentations 9: Chapter 7
2 Click Edit, Edit Points.
3 Drag any of the edit points.
When you convert a shape to a polygon, and edit the polygon, the shape
does not maintain its standard size or proportions. The shape is treated
like a series of lines or polylines instead of a preset shape.
Editing multiple-angled shapes
When you draw a shape that has multiple angles, such as a 4-point star, you
can edit the points that connect the line segments together.
To edit a multiple-angled shape
1 Draw a shape with multiple angles.
2 Click Tools, Convert To Polygon.
3 Click Edit, Edit Points.
4 Click on a point.
5 Right-click, then choose one of the following options:
Delete removes the selected point(s)
Add inserts a new point after the selected point
Split splits the shape at the selected point(s)
Open opens the shape by removing the segment between the
selected point and the next point
To Curve replaces the lines with a curve at the selected point(s)
There are different edit point options available to you when you are
editing a multiple-angled shape depending on the type of line segment and
point you are editing. For example, if you are editing a polyline the only
edit point option available to you is one that closes all the lines together.
However, if you are editing a rounded rectangle you can choose to replace
a curve with a line, or you can choose to adjust the length of each control
handle or both control handles at the same time.
Drawing and editing shapes 137
Using Corel RealTime Preview with shapes
Corel RealTime Preview lets you preview any changes that you may want to
make to the shapes on your slides. You can view different borders, colors,
fills, and lines before choosing which is the most suitable to use. For
example, if you want to preview a foreground fill color, point your cursor to a
font on the color palette to view a preview of it. When you pause on a
foreground fill color, the shape with the color you paused on is displayed for
you to preview.
Viewing changes to shapes with Corel RealTime Preview
You can use Corel RealTime Preview to view different border, fill, and line
attributes before you apply them to shapes.
To view changes to line attributes using Corel RealTime Preview
1 Click a shape.
2 On the Graphics Property Bar, click one of the following buttons:
Line Style lets you change the style of a line
Line Width lets you change the thickness of a line
Line Color lets you change the color of a graphics line
3 Position the cursor over a style.
When you pause on a style, a preview of the border, fill, or line in that
style is displayed on the page.
4 Click the style to apply it to the selected shape.
To view color changes using Corel RealTime Preview
1 Click a shape.
2 On the Graphics Property Bar, click one of the following buttons:
Fill Pattern lets you change the fill pattern, texture, gradient, or
picture
Foreground Fill Color lets you change the foreground color of a
shape
Background Fill Color lets you change the background color of a
shape
Reverse Colors reverses the fill foreground and background colors
3 Position the cursor over a color.
138 Corel Presentations 9: Chapter 7
When you pause on a color, a preview of the shape in that color is
displayed on the page.
4 Click the color to apply it to the selected shape.
Drawing and editing shapes 139
Working with bitmap images and clipart 141
WORKING WITH BITMAP IMAGES AND
CLIPART 8
Corel Presentations lets you add bitmap images to your slide shows and
drawings. A bitmap image is a graphics image formed by a series of dots
called pixels. Bitmap images can be imported images, scanned photographs,
or images that you create using shapes and fills.
You can create and edit bitmap images in Corel Presentations. Bitmap images
can be sized and moved in your slide shows or drawings. A Bitmap Editor is
added to let you perform bitmap editing tasks. The Bitmap Editor lets you
zoom in on your bitmap images for more precise editing. Zooming in on a
bitmap image lets you edit your bitmap images one pixel at a time. You can
use a variety of paint tools to edit your bitmap images. In addition, the
Bitmap Editor lets you change the look of your bitmap images by letting you
apply special effects.
You can improve the display of your bitmap images by resampling, which
changes the resolution or size of a bitmap and alters the number of pixels it
contains. You can also scan images as bitmap images.
Corel Presentations also includes a large collection of clipart images that you
can use in slides, drawings, and charts. Some of the clipart images are located
in the Scrapbook found on your hard drive; other clipart images are located in
the WordPerfect Office 2000 CD.
You can combine clipart images with text and charts. Clipart can also be
combined with other clipart images to create logos and illustrations.
Creating, opening, and saving bitmap images
Corel Presentations lets you create bitmap images or open existing bitmap
images. Corel Presentations includes a Bitmap Editor that lets you create
and edit bitmap images. The Bitmap Editor lets you refine small details by
editing pixels. You can also make changes and apply special effects to the
entire bitmap image. To open the Bitmap Editor, you need to create a bitmap
image or double-click an existing bitmap image.
You can use the Bitmap Editor to retouch photographs, edit bitmap images,
and create original bitmap images. The Bitmap Editor provides you with a
broad range of bitmap editing tools and drawing tools. The bitmap images can
then be added to your slide shows and drawings.
To save a bitmap image you must close the Bitmap Editor. When saving a
bitmap image you can specify the bitmap image size and choose bitmap
resolution.
Creating bitmaps
You can insert new bitmap images to slide shows and drawings. The Bitmap
Editor launches when you insert a new bitmap image.
To create a bitmap image
1 Click Insert, Graphics, Bitmap.
2 In the drawing window, drag to define a bitmap area.
Inserting bitmap images into slide shows and drawings
You can insert bitmap images in slide shows and drawings.
To insert an existing bitmap image
1 Click Insert, Graphics, From File.
2 Choose the drive where the bitmap image is stored in the Look In list box.
3 Double-click the folder in which the bitmap image is stored.
4 Click the file.
5 Click the Insert button.
Closing the Bitmap Editor and canceling bitmap images
You must close the Bitmap Editor to save your bitmap images. Closing the
Bitmap Editor brings you back to the slide show or drawing mode, which is
where you save your bitmap images. Canceling a bitmap closes the bitmap
142 Corel Presentations 9: Chapter 8
editor without saving changes. You can also remove a bitmap image from the
Bitmap Editor without closing it. You can also clear the Bitmap Editor, which
lets you cancel a bitmap image without closing the Bitmap Editor.
To close a bitmap image
Click File, Close Bitmap Editor.
To cancel a bitmap image
Click File, Cancel Bitmap.
To remove a bitmap image
Click Edit, Clear.
Saving a bitmap image
You cannot save bitmap images while you work in the Bitmap Editor. You
must first close the Bitmap Editor, which inserts the bitmap image into your
current slide show or drawing, then save the bitmap image.
When saving a bitmap image, you can specify the size, units of measure,
screen resolution, and compression.
To save a bitmap image
1 Click, File, Close Bitmap Editor.
2 Click File, Save, and enable the Selected Items check box.
3 Choose the drive where you want to store the bitmap image from the Save
In box, and double-click the folder in which you want to save the bitmap
image.
4 Type a name for the bitmap image in the File Name box, and choose one of
the following file formats from the File Type list box:
Windows Bitmap
Compressed Bitmap
Corel PHOTO-PAINT bitmap
GEM Paint Bitmap
CompuServe Bitmap
Joint Photographic Experts Group
Mac Paint Bitmap
PC Paintbrush
Working with bitmap images and clipart 143
Portable Network Graphics
Scitex CT Bitmap
Targa Bitmap
Tagged Image File Format
Wavelet Compressed Bitmap
5 Click Save.
6 In the Predefined Sizes list box, choose a bitmap image size.
7 In the Units Of Measure list box, choose one of the following units of
measure:
Pixels
Centimeters
Inches
8 For a user defined bitmap image size, type a value in the following boxes:
Width
Height
9 Choose a bitmap resolution from the Resolution list box.
Select the number of bits and colors for your bitmap image in the format
section.
Enable the Compressed check box to compress the bitmap to take up less
memory space.
Converting bitmap images and vector objects
Corel Presentations uses two types of graphic formats: bitmap and vector.
Bitmap images are made of individual dots, called pixels, that are arranged
and colored differently to form a pattern. Increasing the size of a bitmap
image increases individual pixels, which makes lines and shapes appear
jagged. Reducing the size of a bitmap image distorts the original image
because pixels are removed to reduce the image size. Because a bitmap
image is a collection of pixels, you cannot change the size, shape, or location
of individual pixels. You can, however, apply effects to the entire image.
Vector objects, such as clipart images, are a series of points joined by lines.
Graphical elements in a vector file are self-contained entities with properties,
such as color, shape, outline, size, and position on the screen, included in its
definition. You can move and change the properties of a vector object
144 Corel Presentations 9: Chapter 8
repeatedly, while maintaining its original clarity and crispness and without
affecting other objects in the image.
Corel Presentations lets you convert bitmap images to vector graphics and
vector images into bitmap images.
Converting bitmap images and vector objects
Corel Presentations lets you convert vector objects to bitmap images. For
example, you can change selected vector objects, such as text lines, charts,
figures, graphics, and drawings, to a bitmap file format. You may want to
convert a vector object to a bitmap image because bitmap images tend to
redraw faster than vector images. Any vector objects with a Quick 3-D or a
QuickWarp effect applied to them can also be changed to a bitmap file format.
When converting a bitmap image to a vector object, Corel Presentations
converts the bitmap image into a series of objects with editing points around
each object. This feature is useful when converting simple black and white or
color bitmaps.
To convert a vector object to a bitmap image
1 Select a vector object.
2 Click Tools, Convert To Bitmap.
3 Click the Convert button.
You can return the image to its original vector-based format by clicking
Edit, Undo.
To convert a bitmap image to a vector object
1 Select a bitmap image.
2 Click Tools, Trace Bitmap.
You can also right-click a bitmap image, then click Trace Bitmap.
You should avoid converting complex images, such as grayscale or
photographic bitmaps.
Working with bitmap images and clipart 145
Adding graphics to slide shows and drawings
The clipart images in Corel Presentations are organized into category folders
and can be previewed in the Scrapbook before you add them to your slide
shows and drawings. You can use the clipart that is included with Corel
Presentations, or you can import clipart from a CD-ROM.
You can use clipart in various ways, such as adding text to clipart or adding
clipart to charts. You can also group clipart with other clipart images.
Corel Presentations also lets you insert other graphic files into your slides.
Graphics can be added to both slides and drawings.
Adding and importing clipart
You can use the clipart that is included with Corel Presentations, or you can
import clipart from a CD-ROM. You can also insert other graphic files into
your slides.
To add a clipart image to a slide or drawing
1 Click Insert, Graphics, Clipart.
2 Click the Clipart tab.
3 Drag the image you want to insert into the slide or drawing.
To add a clipart image from a CD-ROM to a slide or drawing
1 Insert the CD-ROM into the CD-ROM drive.
2 Click Insert, Graphics, Clipart.
3 Click the CD Clipart tab.
4 Drag the clipart image you want to insert into the slide or drawing.
146 Corel Presentations 9: Chapter 8
This illustration
shows clipart layered
on a data chart.
To import a graphic from a file
1 Click Insert, Graphics, File.
2 Choose the drive where the graphic is stored from the Look In list box.
3 Double-click the folder where the graphic is stored.
4 Click the file you want to insert.
5 Click the Insert button.
Grouping clipart images with other objects
You can group clipart with text, other clipart images, or charts. When you
group clipart and other objects, they are treated as a single object, which is
useful for moving and rotating. You can also use clipart images on the
background layer of a slide. For example, you can add a company logo and
have it appear on every slide in a slide show.
To place text on a clipart image
1 Hold down CTRL, and select the clipart image and the text box.
2 Click the Group button to group the clipart and the text.
To group clipart images
1 Drag a clipart image on top of another.
2 Hold down CTRL, and select the clipart images.
3 Click the Group button to group the clipart images.
To place a clipart image on a data chart
1 Drag a clipart image onto a data chart.
2 Right-click the clipart image, and click To Front.
3 Hold down CRTL, and click the clipart image and the data chart.
4 Click the Group button to group the clipart image and data chart.
To use a clipart image as a background
1 Click Edit, Background Layer.
2 Click Insert, Graphics, Clipart.
3 Click the Clipart tab.
4 Drag a clipart image into the drawing window.
Working with bitmap images and clipart 147
Sizing bitmap frames and moving bitmap images in the Bitmap Editor
Bitmap images are contained within frames. Increasing the size of the bitmap
frame does not stretch the bitmap image; however, it increases the area that
surrounds the bitmap image. This in turn changes the bitmap images size
and position when it is inserted in a slide or drawing.
You can also resize the bitmap frame to remove parts of the bitmap image,
such as extra white space or unwanted parts of the image. Any part of the
image moved outside the resized frame is deleted when you return the
bitmap image to the drawing window.
You can also move the bitmap image when in the Bitmap Editor.
Sizing bitmap frames
You can enlarge the bitmap frame and you can also make the bitmap frame
smaller to crop unwanted parts of a bitmap image.
To size a bitmap frame
1 Double-click a bitmap image.
2 Move the pointer over a corner or side handle until it changes to a
double-headed arrow.
3 Drag the handle to size the bitmap frame.
You cannot size a bitmap frame in the Bitmap Editor if you rotated or
skewed the bitmap image in the drawing window. However, you can size a
frame if you used the Convert To Bitmap feature.
148 Corel Presentations 9: Chapter 8
1) The corner handle
lets you size the
bitmap frame. 2) The
side handle lets you
size the bitmap
frame. 3) Changing
the size of the
bitmap frame does
not change the size
of the bitmap.
Moving bitmap images
Corel Presentations lets you move bitmap images or a portion of a bitmap
image when working in the Bitmap Editor.
To move a bitmap image in the Bitmap Editor
1 Double-click a bitmap image.
2 Click the bitmap frame.
3 Drag the bitmap image to a new location in the Bitmap Editor Window.
When clicking the bitmap frame, make sure you are not clicking a handle.
If you drag a handle, you change the size of the frame.
To move a portion of a bitmap image
1 Double-click a bitmap image.
2 Click Edit, Select Area.
3 Drag the pointer to enclose the area you want to move.
4 Click the area, and drag it to a new location.
Viewing and selecting bitmap images
Zooming in and out lets you view your bitmap image at the precise level of
magnification that you require when performing editing tasks. For example, if
you are editing an intricate part of a bitmap image, you can zoom in to see it
more clearly. When you finish editing, you can zoom out to view the entire
image. The Zoom view allows you to edit pixels.
Corel Presentations also lets you select a specific area of a bitmap image. A
selected bitmap area is surrounded by a dashed rectangle.
Working with bitmap images and clipart 149
In the Bitmap Editor,
you can view bitmaps
in the following ways
1) Full Bitmap 2)
Actual size 3)
Zoomed view
Zooming bitmap images
You can magnify a bitmap image so that you can edit it one pixel at a time.
After you have zoomed in on a bitmap image, you can return to the previous
view by zooming out.
To zoom in on a bitmap image
1 Click View, Zoom.
2 In the Full Bitmap window, move the rectangle to select the area you want
to zoom in on.
To zoom out
Click View, Zoom.
Selecting areas of bitmap images
You can select an area of a bitmap image to apply changes to it.
To select an area of a bitmap image
1 Double-click a bitmap image.
2 Click Edit, Select Area.
3 Drag the pointer to select an area of the bitmap image.
Using paint tools
The Corel Presentations has six paint tools to help you paint and edit bitmap
images.
Click... To...
Air Brush Create a spray paint effect on your bitmap image
Paint Brush Create a freehand line on your bitmap images using
solid colors, patterns, gradients, pictures, and textures
Pickup Color Pick up a hard-to-duplicate color from part of a
bitmap image to use with a bitmap tool
150 Corel Presentations 9: Chapter 8
Selective Replace Edit patterned fills by replacing foreground colored
pixels with background colored pixels
Flood Fill Fills areas of your bitmap images with a single color,
pattern, gradient, texture, or picture
Eraser Erase part of your bitmap image
Using the Air Brush tool
The Air Brush is used to spray the selected foreground fill color in a bitmap
area. The slower you drag the mouse, the denser the Air Brush spray
becomes.
To spray paint a bitmap area
1 Click Insert, Air Brush.
2 Click Format, Brush.
3 Choose a brush shape from the Brush Shape list box.
4 Type the number of pixels across the Air Brush will cover in the Brush
Width box.
5 Type a number to specify the percentage of color used by the Air Brush in
the Air Brush Density box.
6 Click OK.
7 Click the Foreground Fill Color button, and click a color an the Color
Palette.
Using the Paint Brush
The Paint Brush tool lets you paint freehand colored lines, patterns, pictures,
gradients, and textures on a bitmap image. The Paint Brush tool paints with
the selected foreground fill pattern.
To use the Paint Brush tool
1 Click Insert, Paint Brush.
2 Click Format, Brush.
3 Choose a brush shape from the Brush Shape list box.
Working with bitmap images and clipart 151
4 Type the number of pixels across the paint brush will cover in the Brush
Width box.
5 Click OK.
6 Click the Fill Pattern button, and click a pattern on the Fill Pattern palette.
7 Click the Foreground Fill Color button, and click a color on the Color
Palette.
8 Click the Background Fill Color button, and click a color on the Color
Palette.
You can also hold down CTRL to paint with the currently selected
background fill color.
Using the Pickup Color tool
You can change the selected foreground color to a particular color used in the
bitmap image with the Pickup Color tool. You can then select the Paint
Brush, Air Brush, or Flood Fill tool and use the copied color anywhere in the
bitmap image. Some colors are a blend of different color pixels. The color you
pick up depends on what pixel you are on when you click the bitmap image.
To pick up a color in a bitmap image
1 Click Insert, Pickup Color.
2 Click the color you want to reproduce from the bitmap image.
The color you choose appears in the Foreground Fill Color box.
You can also hold down CTRL while clicking to apply the currently
selected background color.
Using selective replace
The Selective Replace tool lets you replace a selected color in the bitmap
image, without erasing any other color. For example, you can replace the
background color in a pattern while leaving the foreground color.
To selectively replace colors in a bitmap image
1 Click Insert, Selective Replace.
2 Click Format, Brush.
152 Corel Presentations 9: Chapter 8
3 Choose a brush shape from the Brush Shape list box.
4 Type the width, in pixels, in the Brush Width box.
5 Click the Foreground Fill color button, and select the color you want to
replace.
6 Click the Background Fill color, and select the color you want to use.
Using the Flood Fill tool
The Flood Fill tool lets you quickly replace the solid color or pattern of a
group of connecting pixels with another color, pattern, gradient, texture or
picture.
To use the Flood Fill tool
1 Click the Fill Pattern button, and click a pattern on the Fill Pattern
Palette.
2 Click the Foreground Fill Color button, and click a color on the Color
Palette.
3 Click the Background Fill Color button, and click a color form the Color
Palette.
4 Click Insert, Flood Fill.
5 Click the area of the bitmap image where you want to apply the fill.
The Flood Fill tool replaces only colored regions of the bitmap image. A
color region is a group of connecting pixels that share the same color.
Using the eraser tool
The Eraser tool lets you erase parts of a bitmap image. When you erase, the
colored pixels in the bitmap image are replaced with the transparent bitmap
color you select. When creating a bitmap, the default background in the
Bitmap Editor is always set at transparent. You can turn off the transparent
background.
To erase part of a bitmap image
1 Click Insert, Eraser.
2 Click Format, Brush.
Working with bitmap images and clipart 153
3 Choose a brush shape from the Brush Shape list box.
4 Type the eraser width, in pixels, in the Brush Width box.
To change the transparent bitmap color
1 Double-click a bitmap image.
2 Click Format, Set Transparent Color.
3 Click the color you want to use as a transparent color on the color palette.
To disable the transparent background color
1 Double-click a bitmap image.
2 Click Format, Set Transparent Color.
3 Enable the No Transparent Color check box in the Transparent Color
dialog box.
Applying special effects
The Bitmap Editor includes a variety of special effects which can be added to
your bitmap images. You can apply special effects to the whole image or to a
selected area of an image. You can use the following special effects to help
you change the look of your bitmap images:
Blur
Brightness
Contrast
Emboss
Equalize
Mosaic
Rain
Saturation
Sharpen
Smooth
Spike removal
Stereogram
Trace contours
Wind
154 Corel Presentations 9: Chapter 8
Applying special effects to a bitmap image
You can apply special effects to enhance an entire bitmap image or a selected
bitmap area.
To apply a special effect to a bitmap image
1 Click Tools, Special Effects.
2 Choose a special effect from the Effects list box.
3 Enable the Full Image check box.
4 Enable a check box in the Amount section to control the amount of the
effect applied to your bitmap image.
5 Type a number in the Percent box to choose the percentage of the effect
applied to your bitmap image.
6 Type a number in the Size box to choose the strength of the effect applied
to your bitmap image.
7 Enable a check box in the Direction section to choose the direction in
which the effect is applied.
To apply a special effect to a selected bitmap area
1 Select an area of your bitmap.
2 Click Tools, Special Effects.
3 Choose a special effect from the Effects list box.
4 Enable one of the following check boxes:
Inside Area applies the special effect inside the selected area
Outside Area applies the special effect outside the selected area
5 Enable a check box in the Amount section to control the amount of the
effect applied to your bitmap image.
6 Type a number in the Percent box to choose the percentage of the effect
applied to your bitmap image.
7 Type a number in the Size box to choose the strength of the effect applied
to your bitmap image.
8 Enable a check box in the Direction section to choose the direction in
which the effect is applied.
Working with bitmap images and clipart 155
Resampling bitmap images
Resampling optimizes the display of a bitmap image on your monitor by
automatically adjusting the resolution after you have resized the bitmap in
the drawing window. Resampling changes the resolution or size of a bitmap
and alters the number of pixels it contains. You can increase the resolution by
increasing the number of pixels or decrease the resolution by decreasing the
number of pixels. The actual size of the file on a diskette or hard drive is
affected.
For example, if you insert a large bitmap object, then size it smaller in the
drawing window, you can resample to reduce the memory and file size
requirements of the object when editing, printing, and so on. If you insert a
small bitmap object, then size it larger in the drawing window, you can use
resample to reduce the jagged edges in the image and improve the visual
quality of the bitmap image.
In some cases, if you have sized a bitmap image to be smaller and then
resampled it, you may be lowering the print quality of the image. However,
the print quality of a bitmap object that you have sized larger and resampled
will improve.
Resampling a bitmap image
Corel Presentations lets you resample a bitmap image. Resampling changes
the bitmap resolution or the size of an image to alter the amount of pixels it
contains. You can resample a bitmap image to improve the print quality of the
bitmap image or to reduce memory and file size requirements.
To resample a bitmap image
1 Size a bitmap object in the drawing window, and keep the bitmap image
selected.
2 Click Tools, Resample Bitmap.
You can also right-click a bitmap object you have sized, and click Resample
Bitmap.
Scanning and acquiring bitmap images
You can scan an image directly into Corel Presentations as a bitmap image.
To scan an image, you must have an image scanner with a
TWAIN-compatible driver. Each scanner has different capabilities, which will
affect how you can use it. Please refer to your image scanner manual for
more information.
156 Corel Presentations 9: Chapter 8
In addition, you must use a 32-bit TWAIN driver (TWAIN_32.DLL). If your
scanners TWAIN drivers are designed for an earlier version of Windows, you
may need new drivers from your scanners manufacturer.
Once you have selected an image source you can you insert scanned images
in your slide shows and drawings.
Selecting an image source
Selecting an image source lets you set up your image scanning device. You
must have an image scanner with a TWAIN-compatible driver connected to
your computer to be able to select an image source.
Depending on the scanner you are using, the Select Image Source dialog box
will vary. Click the Help button in the dialog box for more information, or
consult your scanner manual.
To set up a scanner
1 Click Insert, Graphics, Select Image Source.
2 Choose an image scanner, and click the Select button.
Acquiring bitmap images
You can insert scanned images in your slide shows and drawings. These
images can be scanned as bitmap images.
1 Click Insert, Graphics, Acquire Image.
2 In the Scaling section, enable one of the following check boxes:
Page Bounded scales down the image to fit within the page
boundaries
Area Bounded scales the image to fit within a defined area
Fixed Size scales the image to match both the width and height of a
defined area
Before acquiring a bitmap image you must select an image source.
Consult your scanner software documentation for instructions on
manipulating the image.
Working with bitmap images and clipart 157
Using data charts 159
USING DATA CHARTS 9
Corel Presentations gives you the tools to create impressive data charts in
your slide shows. Data charts let you display numeric information visually, to
help your audience quickly grasp the data.
Corel Presentations includes a Data Chart Gallery, which is a collection of
predesigned chart templates and color schemes that make formatting charts
easy. You can choose the type of data chart you want to create from the Data
Chart Gallery. Some data chart types may be more appropriate than others
for certain types of data. For example, a High-Low chart would be most
appropriate to display stock prices over time.
When creating data charts, you can add titles, legends, and labels to help
identify your charts. You can also change other chart properties, such as
adding frames or changing the axis.
All the data you add to your chart is added to the datasheet. The datasheet is
used much like a spreadsheet. It allows you to add data and apply formulas to
the chart data.
Creating data charts
Corel Presentations lets you create different types of data charts. You can
easily move and resize data charts. You can also add clipart to charts and
create three-dimensional charts. When adding clipart to charts, only a small
amount of the images are copied to your hard drive during a standard
installation. The remaining clipart images are stored on the WordPerfect
Office 2000 CD. You can also insert other types of images into your
documents. Corel Presentations can import and convert images in many
standard graphic file formats.
You can create nine different types of data charts, or combine them into
mixed charts.
Use a... To...
Area chart Show trends and the amount of change over time by plotting cumulative
rather than individual values. The first data series in an area chart is
plotted without modification. The second series is plotted using the top of
the first series as the baseline. The third series is charted on top of the
second, and so forth. Area charts can also display continuous solid areas
measuring the data in your datasheet.
Bar chart Show each value in a series as a bar. Values are plotted against the y-axis
scale; the taller the bar, the greater the value. Use bar charts to display
the data as bars of varying heights or lengths for easy comparison. You
can create vertical or horizontal bar charts.
Bubble chart Display three types of data on two axes. For example, you could plot
units sold (x-axis coordinate) versus gross profit (y-axis coordinate)
with the bubble radius representing the net profit.
High/Low chart Show the High and Low of values compared over time. For example, a
High/Low chart could compare daily low and high values of a stock over
five days; or it could show the opening, closing, and range of stock
prices.
Line chart Show trends and the rate of change over time by connecting the data
points with lines.
Mixed chart Add emphasis or to contrast data; for example, mixing charts can be
used to contrast a company divisions performance against that of the
company as a whole by using a bar chart to represent the divisions
performance and a line or area chart to display the companys
performance.
Pie chart Show each value entered in a data cell in the datasheet as a slice of a
circle, what proportion that slice is, and how it relates to the whole.
Radar chart Compare data over time and to show variations and trends. Radar charts
plot circles with a line for each x-axis value extending from the center to
the edge, like the spokes of a wheel. Y-axis values for each series are
charted on the spokes.
Scatter chart Show the correlation between two data series by placing a dot or marker
at each point where data on the x and y axes intersect. Scatter charts are
effective when you need to present large amounts of data values, such as
measuring temperature over a long period of time. The x-axis would
represent time and the y-axis would represent temperature.
160 Corel Presentations 9: Chapter 9
Surface chart Represent data values as a topography that bulges and dips like the
contours of a landscape. For example, you can use a Surface chart to
show business profits and losses as the peaks and valleys of a mountain
range. The color of the topography changes as the surface rises and falls.
Table Display numerical data in a two-dimensional grid of rows and columns.
Creating data charts
Corel Presentations lets you insert new data charts in your slide show or
drawing. To create a chart, you need to select a chart type, choose various
chart appearance options, and enter data in the datasheet. You can create
three-dimensional charts or make existing two-dimensional charts
three-dimensional. You can also created horizontally oriented charts.
To create a data chart
1 Click Insert, Chart.
2 Drag to define a chart area.
3 Choose a chart type from the Chart Type list box.
To begin with a blank datasheet, disable the Use Sample Data check box.
4 Click the chart style you want to use, and click OK.
5 Type your data in the datasheet.
6 Click outside the chart to close the datasheet.
To create a three-dimensional data chart
1 Click Insert, Chart.
2 Drag to define a chart area.
3 Choose a chart type from the Chart Type list box.
4 Enable the 3-D check box.
5 Click the chart style you want to use, and click OK.
6 Type your data in the datasheet.
7 Click outside the chart to close the datasheet.
To change an existing chart to three-dimensional
1 Double-click a data chart.
2 Click Chart, Layout/Type.
Using data charts 161
3 In the Appearance section, enable the 3-D check box.
4 Type a number to determine the three-dimensional depth of the data chart
in the Depth box.
To create a horizontally oriented chart
1 Click Insert, Chart.
2 Drag to define a chart area.
3 Choose a chart type from the Chart Type list box:
Area
Bar
Bubble
High/Low
Line
Mixed
Surface
XY (Scatter)
4 Click a chart style, and click OK.
5 Click Chart, Layout/Type.
6 Enable the Horizontal check box.
Changing chart types
Corel Presentations lets you change the data chart type. Choose the chart
type most appropriate for your particular kind of information. For example, if
you create a Line chart but decide that a Pie chart would be a more
appropriate style, you can convert the Line chart into a Pie chart.
For more information on chart types, see Creating data charts on page 159.
To change a chart type
1 Double-click a data chart.
2 Click Chart, Layout/Type.
3 Choose a chart type from the Chart Type list box.
162 Corel Presentations 9: Chapter 9
Moving and sizing data charts
Corel Presentations lets you move your data chart to a new location on a
slide or a drawing. You can also change the size of your data chart.
To move a data chart
1 Click a data chart.
2 Drag it to a new location in the drawing window.
To size a data chart proportionally
1 Click a data chart.
2 Drag a corner handle to size the data chart larger or smaller.
To stretch or shrink a data chart
1 Double-click a data chart.
2 Drag a corner or side handle to size the data chart larger or smaller.
Updating charts
You can update your data chart manually or automatically to reflect the
changes you have made to data or text in your datasheet. Corel Presentations
also updates changes made to column widths in tables, recalculates formulas,
and correct distorted graphics. You can also enable the auto redraw function
to make changes appear automatically in your data chart.
To update charts manually
Click View, Redraw.
To update charts automatically
Click View, Auto Redraw.
Changing data charts to drawing objects
Changing a data chart to a drawing object converts the chart to a collection of
graphic objects that can be manipulated. When you convert a data chart into a
drawing object, you can no longer treat it as a data chart because it is no
longer linked to the style and data in the original chart. For example, you will
no longer be able to change the data in the datasheet.
Using data charts 163
To change a data chart to a drawing object
1 Click a data chart.
2 Click Edit, Arrange, Separate Objects.
Adding clipart to charts
Use clipart to add interest, emphasis, and underscore ideas in your charts.
You can use clipart to create a pictograph, which is a Bar chart that uses
clipart images instead of the bars. You must create a Bar chart before
creating a pictograph.
Once you have added clipart to the bar chart, you must convert the chart into
a drawing to create a pictograph.
To add clipart to a chart
1 Click Insert, Graphics, Clipart.
2 Drag the image from the Scrapbook into your document.
To create pictographs
1 Click a bar chart.
2 Click Insert, Graphics, Clipart.
3 Drag the image from the Scrapbook into your document.
4 Use side and corner handles to size and move the clipart image to fit it to
a bar.
5 Select the bar chart.
6 Click Edit, Arrange, Separate Objects.
7 Select each of the bars, and click Edit, Delete.
164 Corel Presentations 9: Chapter 9
1) This illustration
shows clipart layered
on a data chart.
8 Right-click the drawing area, and click Select All.
9 Click Edit, Arrange, Group.
If you prefer to use a stack of predefined bitmap images, you can fill a data
chart series with a picture fill style. For more information about inserting
a data chart series with a picture fill, see Filling series with pictures on
page 187.
When you convert a bar chart into a drawing object, you can no longer
treat it as a data chart because it is no longer linked to the style and data
in the original chart. It is treated like a graphic and you can no longer edit
the chart data.
Using chart styles
A chart style consists of various chart properties and attributes, such as chart
type, fonts, and series colors. If you need to insert numerous data charts
throughout a slide show, you can save a chart style and apply it to all the data
charts in your slide show to give it a consistent look.
Saving and retrieving chart styles
You can save a chart style so that you can use the same options and chart
characteristics, such as chart type, fonts, and series color, for other charts.
When saving a chart style, chart data and text are not saved.
To save a chart style
1 Double-click a chart.
2 Click Chart, Save Style.
3 Choose the drive where you want to store the chart style from the Save In
box.
4 Double-click the folder where you want to save the chart style.
5 Type a name for the chart style in the File Name box.
6 Choose Chart Styles from the File Type list box.
To retrieve a chart style
1 Double-click a chart.
2 Click Chart, Retrieve Style.
3 Choose the drive where the chart style is stored from the Look In box.
Using data charts 165
4 Double-click the folder where you saved the chart style.
5 Click the chart style file.
6 Click the Retrieve button.
Changing chart properties
Corel Presentations lets you change the look of your data charts. You can
change axis properties, such as where axis labels appear on an axis. You can
change grid attributes, such as the number of grid lines that appear on a data
chart axis. You can also change the look of the data chart frame.
Titles, labels, and legends can also be added to your charts to help your
audience understand the information in the chart. Data labels help identify
such things as numeric values or a category of your chart. You can add a
legend, which is a list of the colors, patterns, or symbols used in a chart.
Each item in the legend corresponds to a data series that appears in the data
chart.
The data series properties, such as the fill, color, or marker can be changed.
You can even add pictures to a data series.
Changing axis, frame, and grid properties
Corel Presentations lets you customize your data charts by letting you
change axis, frame, and grid properties. You can specify how and where labels
appear on an axis, the scale for an axis, the label font, the axis title
orientation, the title font, and the tick mark options for the axis. Tick marks
are the short vertical lines that separate the major divisions of an axis.
You can use more than one y-axis in a single data chart. The primary y-axis is
the left vertical axis, and the secondary y-axis is the right vertical axis. You
can create a chart with two different y-axes to compare series of data that
differ in numeric type or orders of magnitude. For example, you can measure
dollars on the primary y-axis and units sold on the secondary y-axis.
166 Corel Presentations 9: Chapter 9
This illustration
shows various grid
properties: 1) Tick
marks 2) Minor grid
lines 3) Major grid
lines
You can also change data chart frame and grid properties. For example, you
can adjust the display and placement of tick marks in the data chart.
Adding and formatting axes labels
You can add axes labels to your data chart. Axis labels are used to identify
grid lines and tick marks on your chart. You can change the scale of the axes
and the font in which the label is displayed.
To add axis labels
1 Double-click a data chart.
2 Click Chart, Axis.
3 Choose one of the following options:
X
Primary Y
Secondary Y
4 Click the Scale/Labels tab.
5 Enable the Display Labels.
6 In the Maximum Value section, disable the Automatic check box, and type
the maximum value of the axis in the Maximum Value box.
7 In the Minimum Value section, disable the Automatic button, and type the
minimum value of the axis in the Minimum Value box.
8 In the Major Grid Value section, disable the Automatic button, and type
the major grid value of the axis in the Major Grid Value box to control how
far apart the major grid lines will be.
You can also double-click an axis, then select the axis options you want.
You must have a data series attached to the secondary y-axis to change its
properties.
To change the y-axis scale
1 Double-click a data chart.
2 Click Chart, Axis.
3 Choose one of the following options:
Using data charts 167
Primary Y
Secondary Y
4 Click the Scale/Labels tab.
5 In the Scaling method section, enable one of the following check boxes:
Linear displays values in even increments
Logarithmic increases the numbers on the axis exponentially
6 Type a number in the Label Scale Factor box.
If you choose the Logarithmic scaling method, you will be unable to
change the values of the display labels.
To change label font properties
1 Double-click a data chart.
2 Click Chart, Axis.
3 Choose one of the following options:
X
Primary Y
Secondary Y
4 Click the Label Font tab.
5 Choose a font face, from the Face list box.
6 Choose a font size, from the Size list box.
7 Click the Text Color button, and click a color on the Color Palette.
8 In the Appearance section, enable any of the following check boxes:
Bold
Underline
Italic
Adding and formatting axes titles
Corel Presentations lets you add titles to your data chart axes. You can
change the title font, size, and orientation.
168 Corel Presentations 9: Chapter 9
To display an axis title
1 Double-click a data chart.
2 Click Chart, Axis.
3 Choose one of the following options:
X
Primary Y
Secondary Y
4 Click the Title Options tab.
5 Enable the Display Title check box.
6 Type a title in the Display Title box.
To change axis title font properties
1 Double-click a data chart.
2 Click Chart, Axis.
3 Choose one of the following options:
X
Primary Y
Secondary Y
4 Click the Title Options tab.
5 Choose a font face, from the Face list box.
6 Choose a font size, from the Font Size list box.
7 Click the Color button, and click a color on the Color Palette.
8 In the Appearance section, enable any of the following options:
Bold
Underline
Italic
To change title orientation
1 Double-click a data chart.
2 Click Chart, Axis.
3 Choose one of the following options:
Using data charts 169
X
Primary Y
Secondary Y
4 Click the Title Options tab.
5 Click one of the following buttons:
Horizontal
Vertical
Changing tick options
Tick marks are the short vertical lines that separate the major divisions of
the data chart axes. Corel Presentations lets you control the display and
placement of tick marks on your data charts.
To change tick display options
1 Double-click a data chart.
2 Click Chart, Axis.
3 Choose one of the following options:
X
Primary Y
Secondary Y
4 Click the Tick Options tab.
5 In the Display Major Ticks section, enable any of the following check
boxes:
Out displays tick marks outside the grid line
In displays tick marks inside the grid line
Both displays tick marks overlapping the grid line on both sides
None displays tick marks outside the grid line
6 In the Display Minor Ticks section, enable any of the following check
boxes:
Out displays tick marks outside the grid line
In displays tick marks inside the grid line
Both displays tick marks overlapping the grid line on both sides
None displays tick marks outside the grid line
170 Corel Presentations 9: Chapter 9
Using secondary y axes
The secondary y-axis lets you chart one or more data series on a different
scale from the other data series. For example, if you use a Bar chart on the
primary y-axis to show the income of individual regions over a period of time,
you could use a Line chart on the secondary y-axis to show the total income
for all regions during that period.
To use a secondary y-axis in a data chart
1 Double-click a chart.
2 Click Chart, Series.
3 Click the arrow buttons in the dialog box to select the series you want to
assign to the secondary y-axis.
4 In the Axis section, enable the Secondary (Y2) check box.
5 In the Series Type section, choose a different series type to further
distinguish the data on the secondary y-axis from the data on the primary
y-axis.
You can also double-click a series to change its properties. For example, if
you are working with Bubble Chart, you can double-click a bubble.
To assign a data series to the secondary y axis
1 Double-click a chart.
2 Click Chart, Series.
3 Click the arrow buttons in the dialog box to select the series you want to
assign to the secondary y-axis.
4 Click Secondary (Y2) to specify it as the axis you want for the series.
Changing grid properties
You can control how grid lines display in a data chart. Grid lines represent
value increments in a chart and are displayed parallel to the x-axis and y-axis.
You can specify the number of minor grid lines which fall between each pair
of major grid lines and the number of major grid lines you want for each value
increment.
To change grid line attributes
1 Double-click a chart.
Using data charts 171
2 Click Chart, Grids.
3 Click the Line Attributes tab.
4 In the Vertical and Horizontal Grids section, choose any of the following
options:
Choose a major grid from the Major Grids list box.
Choose a minor grid from the Minor Grids list box.
Click the Major Grids Color button, and click a color from the Color
Palette.
Click the Minor Grids Color button, and click a color from the Color
Palette.
To change the number of grid lines
1 Double-click a chart.
2 Click Chart, Grids.
3 Click the Line Ratio tab.
4 In the Major Grids section, type a number in the Value box.
5 In the Minor Grids section, type a number in the Value box.
You can also select predefined grid types from the Major Grids and Minor
Grids sections.
To choose grid properties for a secondary y-axis
1 Double-click a chart.
2 Click Chart, Grids.
3 Click the Secondary (Y2) button.
4 In the Horizontal Grids section, choose one of the following options:
Choose an attribute from the Major Grids list box.
Choose an attribute from the Minor Grids list box.
Click the Major Grids Color button, then click a color from the color
palette.
172 Corel Presentations 9: Chapter 9
Click the Minor Grids Color button, then click a color from the color
palette.
5 In the Minor Grids section, type a number in the Value box to determine
the number of minor grid lines.
You can also double-click the grids in the chart to open the Grid
Properties dialog box.
Changing frame properties
You can control how the frame of your data chart is displayed. A chart frame
consists of a group of grid lines enclosing the back, front, left, right, top,
and/or bottom of a data chart. You can select the frames border width and
base height. You can also choose a frame color and fill. The fill serves as a
backdrop for the data chart.
To choose frame display options
1 Double-click a data chart.
2 Click Chart, Frame.
3 Click the Display Options tab.
4 Click the Border Color button, and click a border color from the color
palette.
5 Type a number in Border Width box.
6 Type a number in the Height Of Base box.
7 Enable one of the following check boxes to set the grid display:
Front displays a frame in front of the chart
Back displays a frame in back of the chart
Left displays a frame on the left side of the chart
Right displays a frame on the right side of the chart
Top displays a frame on top of the chart
Bottom displays a frame on the bottom of the chart
8 Consider the following option:
Select the Display Zero Baseline check box.
Using data charts 173
Use the display zero baseline option if you have entered negative values
in the datasheet. It will display a line and X-axis tick marks (if you have
not hidden them) at the zero point in your chart.
The preview window displays the current frame settings.
To apply a pattern or gradient fill to a frame
1 Double-click a data chart.
2 Click Chart, Frame.
3 Click the Fill tab.
4 In the Fill Style section, click one of the following buttons:
Pattern
Gradient
5 Click the Foreground button, and click a color from the Color Palette.
6 Click the Background button, and click a color from the Color Palette.
7 Click a fill in the Fill Palette.
To apply a texture or picture fill to a frame
1 Double-click a data chart.
2 Click Chart, Frame.
3 Click the Fill tab.
4 In the Fill Style section, click one of the following buttons:
Texture
Picture
5 Choose a fill category from the Category list box.
6 Choose a picture or texture from the Fill Palette.
Changing chart perspective
You can adjust the viewing angle of your three-dimensional chart. You can
manipulate the right angle axis to tilt your data chart.
174 Corel Presentations 9: Chapter 9
To change perspective in three-dimensional charts
1 Double-click a 3-D data chart.
2 Click Chart, Perspective.
3 Type a number in the Horizontal box to adjust the horizontal
displacement.
4 Type a number in the Vertical box to adjust the vertical displacement.
5 Enable the Right Angle Axes check box to make 45-degree angles in your
chart.
You can also use the scroll bars to set the horizontal and vertical angle.
Using titles, labels, and legends
Corel Presentations lets you clearly identify your data charts by adding titles,
subtitles, labels, and legends. You can change the text properties of titles,
subtitles, labels, and legends. For example, you can change the font, font size,
or color. You can also change their position and place them in boxes.
Adding and formatting titles and subtitles
You can add a title and subtitle to your chart, which you can format by
changing the font, font size, and color. These titles are in addition to the slide
title and subtitle, not in place of them. You can also move them to new
locations in the data chart box.
To add and format a data chart title
1 Double-click a data chart.
2 Click Chart, Title.
Using data charts 175
A data chart can
include: 1) Titles 2)
Data labels 3)
Legends
3 Click the Title Options tab, and enable the Display Chart Title check box.
4 Type a chart title name in the Display Chart Title box.
5 Click the Title Font tab, and choose a font from the Face list box.
6 Choose a font size from the Size list box.
7 In the Appearance section, enable one of the following check boxes:
Bold
Underline
Italic
8 Click the Color button, and click a color from the Color Palette.
You can also double-click the title, which opens the Title Properties dialog
box.
To move a chart title
1 Double-click a data chart.
2 Click a chart title.
3 Drag the chart title to a new location.
Hold down SHIFT while you drag a title to move it either left, center, or
right.
To restore a title to its original position on the chart, right-click the text,
and click Reset Text.
To add and format a chart subtitle
1 Double-click a data chart.
2 Click Chart, Subtitle.
3 Click the Subtitle Options tab, and enable the Display Chart Subtitle
check box.
4 Type a chart subtitle name in the Display Chart Subtitle box.
5 Click the Subtitle Font tab, and choose a font from the Face list box.
176 Corel Presentations 9: Chapter 9
6 Choose a font size from the Size list box.
7 In the Appearance section, enable one of the following check boxes:
Bold
Underline
Italic
8 Click the Color button, and click a color from the Color Palette.
Changing data chart title and subtitle properties
Once you have added a title and subtitle to your chart, you can change the
way they look by adding a fill, changing the text outline color, and changing
their position in relation to the data chart. You can also add a box around the
title or subtitle.
To fill title and subtitle text
1 Double-click a data chart.
2 Click Chart, and click one of the following:
Title
Subtitle
3 Click the Text Fill tab.
4 In the Fill Style section, click one of the following fill buttons:
Pattern
Gradient
5 Click the Foreground button, and click a color on the Color Palette.
6 Click the Background button, and click a color on the Color palette.
7 Click a fill on the Fill palette.
To outline title and subtitle text
1 Double-click a data chart.
2 Click Chart, and click one of the following:
Title
Subtitle
3 Click the Text Outline tab.
4 Click the Color button, and click a color on the Color Palette.
Using data charts 177
5 Click the Style button, and click a line style button.
6 Click the Width button and click a preset width or type a width for the
outline in the Width box.
To add boxes around titles and subtitles
1 Double-click a data chart.
2 Click Chart, and click one of the following:
Title
Subtitle
3 Click the Box Type tab.
4 Disable the No Box check box.
5 Click a box shape button.
6 Disable the No Border check box.
7 Click the Border Color button, and click a color for the box from the Color
Palette.
To fill title and subtitle boxes fill with a pattern or gradient
1 Double-click a data chart.
2 Click Chart, and click one of the following:
Title
Subtitle
3 Click the Box Type tab.
4 Disable the No Box check box.
5 Click the Box Fill tab.
6 In the Fill Style section, click one of the following fill buttons:
Pattern
Gradient
7 Click the Foreground button, and click a color on the Color Palette.
8 Click the Background button, and click a color on the Color Palette.
9 Click a fill on the Fill palette.
To fill a title and subtitle box with a texture or a picture fill
1 Double-click a data chart.
178 Corel Presentations 9: Chapter 9
2 Click Chart, and click one of the following:
Title
Subtitle
3 Click the Box Fill tab.
4 In the Fill Style section, click one of the following fill buttons:
Texture
Picture
5 Choose a fill category from the Category list box.
6 Click a fill on the Fill palette.
To change title and subtitle position
1 Double-click a data chart.
2 Click Chart, and click one of the following options:
Title
Subtitle
3 Click the Position tab.
4 Enable a position check box.
Labeling data charts
Data labels can be used to display a numeric value, a time period, or a
category of a bar, line, pie slice, or other objects in a data chart. You can
choose the position, font, box type, and box fill attributes for your data labels.
You can also add label leaders and slice pointers to your pie charts. Slice
pointers and labels leaders are lines that attach a data label to a slice in a pie
chart. You can easily drag pie chart labels to reposition them.
To label data charts
1 Double-click a chart.
2 Click Chart, Data Labels.
3 Enable the Display Data Labels check box.
4 Click the Position tab.
5 Click one of the following buttons:
Using data charts 179
Inside
Outside
To label pie charts
1 Double-click a pie chart.
2 Click Chart, Data Labels.
3 Click the Position tab.
4 Choose a position for each pie slice from the Value list box.
5 Choose a percentage label position from the Percent list box to display the
percentage represented by each pie slice in the pie chart.
6 Type a number in the Digits box to specify how many digits display after
decimal points.
7 Choose a label position from the Label list box.
8 Choose a leader length from the Leader list box.
9 If applicable, click one of the following buttons in the Orientation section:
One Line lists the value, percent, and label text horizontally for each
slice
Stacked stacks the value, percent, and label text vertically for each
slice
To change the label font properties
1 Double-click a data chart.
2 Click Chart, Data Labels.
3 Click the Label Font tab.
4 Choose a font face from the Face list box.
5 Choose a font size from the Size list box.
6 Click the Color button, and click a color on the Color Palette.
7 In the Appearance section, enable one of the following check boxes:
Bold
Underline
Italic
180 Corel Presentations 9: Chapter 9
To add boxes around data labels
1 Double-click a data chart.
2 Click Chart, Data Labels.
3 Click the Box Type tab.
4 Disable the No Box check box.
5 Click a box shape button.
6 Disable the No Border check box.
7 Click the Border Color button, and click a color on the Color Palette.
To fill data label boxes with a pattern or gradient
1 Double-click a data chart.
2 Click Chart, Data Labels.
3 Click the Box Fill tab
4 In the Fill Style section, click one of the following fill buttons:
Pattern
Gradient
5 Click the Foreground button, and click a color on the Color Palette.
6 Click the Background button, and click a color on the Color Palette.
7 Click a fill on the Fill palette.
To change data label box fill texture or picture
1 Double-click a data chart.
2 Click Chart, Data Labels.
3 Click the Box Fill tab
4 In the Fill Style section, click one of the following fill buttons:
Texture
Picture
5 Choose a fill category from the Category list box.
6 Click a fill on the Fill palette.
Using data charts 181
Changing legend properties
A legend is a list of the colors, patterns, or symbols used in a chart. Each
legend item corresponds to a series represented by a line, pie slice, or set of
bars found in a data chart. You can select the legend type and position. You
can also change the text font, add a title, and change the title font. In addition,
you can add a box around a data legend and add a fill to the box.
To add a legend to a data chart
1 Double-click a chart.
2 Click Chart, Legend.
3 Click the Type/Position tab.
4 Enable the Display Legend check box.
5 In the Legend Type section, click one of the following buttons:
Horizontal
Vertical
6 In the Position section, enable a legend position radio button.
You can also right-click the space beside the chart, and click Display
Legend to turn the legend display on and off.
To add a legend inside a data chart
1 Double-click a chart.
2 Click Chart, Legend.
3 Click the Type/Position tab.
4 Enable the Display Legend check box.
5 In the Legend Type section, click one of the following buttons:
Horizontal
Vertical
6 In the Position section, enable a legend position radio button.
7 Enable the Place Legend Inside Chart check box.
To add and format a legend title
1 Double-click a data chart.
182 Corel Presentations 9: Chapter 9
2 Click Chart, Legend.
3 Click the Type/Position tab.
4 Type a legend title in the Display Legend Title box.
5 Click the Title Font tab.
6 Choose a font from the Face list box.
7 Choose a font size from the Size list box.
8 In the Appearance section, enable one or more of the following check
boxes:
Bold
Underline
Italic
To change the legend text font properties
1 Double-click a data chart.
2 Click Chart, Legend.
3 Click the Text Font tab.
4 Choose a font face from the Face list box.
5 Choose a font size from the Size list box.
6 Click the Color button, and click a color from the Color Palette.
7 In the Appearance section, enable one or more of the following check
boxes:
Bold
Underline
Italic
To add a box around a legend
1 Double-click a data chart.
2 Click Chart, Legend.
3 Click the Box Type tab.
4 Disable the No Box check box.
5 Click a box shape button.
Using data charts 183
6 Disable the No Border check box.
7 Click the Border Color button, and click a color from the color palette.
To fill the legend box with a pattern or gradient
1 Double-click a data chart.
2 Click Chart, Legend.
3 Click the Box Fill tab.
4 In the Fill Style section, click one of the following fill buttons:
Pattern
Gradient
5 Click the Foreground button, then choose a color from the color palette.
6 Click the Background button, then choose a color from the color palette.
7 Click a fill on the Fill palette.
To fill the legend box with a texture or picture
1 Double-click a data chart.
2 Click Chart, Legend.
3 Click the Box Fill tab
4 In the Fill Style section, click one of the following fill buttons:
Texture
Picture
5 Choose a fill category from the Category list box.
6 Click a fill on the Fill palette.
Working with data series
A data series visually represents a row of data from the datasheet. You can
select the type, such as a series marker, axis, fill attributes, and line
width/style for each data series in your chart. You can create mixed charts by
changing the data series to emphasize certain elements in the chart. For
example, you can display one data series in a Bar chart using the line or an
area chart style. You can also assign data series to a secondary y-axis.
184 Corel Presentations 9: Chapter 9
Changing series properties
You can focus attention on important data series by using color, pattern,
gradient, texture, or picture fills. You can also use different bar shapes to
better distinguish data series, which is useful when you are working with
black and white data charts. In addition, you can change the outline of a data
series. For example, you can change the width of the outline.
To change series properties
1 Double-click a chart.
2 Click Chart, Series.
3 Click the arrow buttons to select a series.
4 In the Series Type section, enable one of the following check boxes:
Area
Bar
Line
Line And Marker
Marker
5 For a Bar chart, choose a bar shape from the Bar Shape list box.
6 If applicable, do one of the following:
In the Marker Shape section, click a marker shape button.
Type a number in the Marker Size box.
7 In the Axis section, choose one of the following options:
Primary (Y1)
Secondary (Y2)
Using data charts 185
You have several
options when
changing a data
series. 1) You can
change the bar
shape. 2) You can
insert series markers.
To fill a series with a pattern or gradient
1 Double-click a chart.
2 Click Chart, Series.
3 Click the arrow buttons to select a series.
4 Click the Fill tab.
5 In the Fill Style section, click one of the following fill buttons:
Pattern
Gradient
6 Click the Foreground button, and click a color from the color palette.
7 Click the Background button, and click a color from the color palette.
8 Click a fill on the Fill palette.
To reverse colors in a pattern or gradient series, click the Reverse Colors
button. This will cause the foreground color to become the background
color and the background color to become the foreground color.
To fill a series with a texture
1 Double-click a chart.
2 Click Chart, Series.
3 Click the arrow buttons to select a series.
4 Click the Fill tab.
5 In the Fill Style section, click the Texture button.
6 Choose a texture category from the Category list box.
7 Click a texture on the Texture Palette.
To change series markers
1 Double-click a chart.
2 Click Chart, Series.
3 Click the arrow buttons at the top of the dialog box to select the series you
want to change.
4 Click the Type/Axis tab.
5 In the Series Type section, enable one of the following check boxes:
186 Corel Presentations 9: Chapter 9
Line And Marker
Marker
6 In the Marker Shape section, click a marker shape button.
7 Type a number in the Marker Size box.
To change series outline properties
1 Double-click a chart.
2 Click the arrow buttons at the top of the dialog box to select the series you
want to change.
3 Click the Line tab.
4 Click the Color button, and click a line color from the color palette.
5 Click the Style button, and choose a line style for the series.
6 Click the Width button, and choose a line width for the series.
Filling series with pictures
Corel Presentations also lets you fill a data series with pictures. The effect is
similar to creating a pictograph, which is a Bar chart that uses stacked
images instead of the bars. For more information about creating a pictograph,
see Adding clipart to charts on page 164.
To fill a data series with pictures
1 Double-click a chart.
2 Click Chart, Series.
3 Click the arrow buttons to select a series.
4 Click the Fill tab.
5 In the Fill Style section, click the Picture button.
6 Choose a picture category from the Category list box.
7 Click a picture from the Picture palette.
8 Click the Picture Settings button.
9 In the Layout section, enable a layout check box.
Using data charts 187
Working with datasheets
The datasheet is a spreadsheet used to enter, edit, or impact the data the data
chart displays into cells. When you create a data chart, the datasheet appears
in its own window in the drawing window.
A datasheet cell must contain numeric data to be plotted in a chart (unless
the cell is a label or a legend cell). Numeric data is right justified in the cell.
Text or date entries are left justified. If you press the Spacebar to delete cell
data instead of using Delete, the cell appears empty, but it still contains a
space.
Displaying and hiding the datasheet
You can display your datasheet in its own window. When you finish entering
data in your datasheet, you can hide the datasheet.
To display the datasheet
1 Double-click a data chart.
2 Click View, Datasheet.
A check mark next to the Datasheet command indicates that the datasheet
is displayed.
To hide the datasheet
Click View, Datasheet.
No check mark next to the Datasheet command it indicates that the
datasheet is hidden.
188 Corel Presentations 9: Chapter 9
1) The datasheet lets
you add and edit
your data chart data.
Moving and sizing the datasheet
The Corel Presentations datasheet appears as a floating palette on your
screen. You can size the datasheet to change its location on your screen.
To move a datasheet
1 Click the datasheet title bar.
2 Drag it to a new location in the drawing window.
To size a datasheet
1 Place the pointer on any side or corner of the datasheet and wait until the
pointer becomes a double-arrow.
2 Drag to size the datasheet.
Displaying tables in data charts
You can display datasheet information in a table in addition to a chart.
To display datasheet information in a table
1 Double-click a chart.
2 Click Chart Layout/Type.
3 Click the Table button.
4 Enable the Display Table check box.
5 Click the Layout tab.
6 Click the Fill Color button, and click a fill color on the Color Palette.
7 Click the Line Color button, and click a line color on the Color Palette.
8 Enable any of the following check boxes:
Label Dividers displays divider lines between labels and data in the
table
Full Grid draws border lines for each cell in the table
Display Range Colors displays the selected colors for each range in
the table cells
9 Click the Blend Range Colors button to blend the range colors in the table
chart.
Using data charts 189
Entering data in the datasheet
Entering and editing data in the Corel Presentations datasheet is similar to
entering data in a spreadsheet application, such as Quattro Pro. The
datasheet consists of cells in which you enter data. These cells appear in a
series of rows and columns in the datasheet.
You can manually enter data in the datasheet. You can also import
spreadsheet data into the datasheet.
Typing data in the datasheet
You can enter and edit data information in datasheet cells. A cell is a single
unit of the datasheet, used to store data.
To enter and edit chart data
1 Double-click a data chart.
2 Click View, Datasheet.
3 Click a cell.
4 Click Edit, Edit Cell.
5 Type your data in the Data box.
To select a cell, you can double-click it.
You can type data directly in a data cell.
Importing and exporting data in the datasheet
Corel Presentations lets you import spreadsheet data from files created in
other applications into your data chart.
You can also export your datasheet data by saving it in the ASCII or ANSI file
format. The data is then delimited by tabs, commas, and spaces.
If you link the imported data to your chart, any changes you make to the
chart data in a spreadsheet application, such as Quattro Pro, are automatically
updated in the Corel Presentations chart data every time you open up the
chart.
Importable spreadsheet formats
The following are the spreadsheet formats you can import into Corel
Presentations:
190 Corel Presentations 9: Chapter 9
Spreadsheet formats:
Corel Quattro Pro 7-9 for Windows 95
Corel Quattro Pro for Windows (versions 5.0-6.0)
Quattro Pro (versions 2.0-4.0)
Lotus for Windows (versions 4.0-5.0)
Lotus 1-2-3 (versions 2.01-3.1)
Microsoft Excel (versions 2.1-5.0)
PlanPerfect (versions 3.0-5.1)
To import spreadsheet data
1 Double-click a chart.
2 Click View, Datasheet.
3 Click in the datasheet.
4 Click Data, Import.
5 Choose Spreadsheet from the Data Type list box.
6 Enable one or more of the following check boxes:
Transpose Data switches data from columns to rows and rows to
columns
Clear Current Data deletes all the data that is already in the
datasheet
Link To Spreadsheet links the imported data to the data chart
Import At Current Cell imports data at the selected cell
7 In the Filename box, type the path and filename of the file containing the
spreadsheet data.
8 Do one of the following:
In the Named Ranges list box, specify the range name to import.
Type the range of data number in the Range box.
To export data
1 Double-click a chart.
2 Click View, Datasheet.
3 Click in the datasheet.
4 Click Data, Export.
Using data charts 191
5 Choose the folder where you want to export the data.
6 Choose a file format and delimiter type for the exported data from the File
Type list box.
7 Type a file name in the File Name box.
Working with cells
The Corel Presentations datasheet consists of a series of cells in which you
enter or edit your chart data. When editing the datasheet, you can select one
cell, a block of cells, a column or row, or the entire datasheet. You can also
move to any cell in the datasheet and clear the datasheet of all the data.
Formatting can be applied to the cells in the datasheet. For example, you can
format the numeric data in certain cells to be currency or a date.
Selecting cells
You edit one cell at a time or select the all the contents of the datasheet. You
can also use the range highlighter to help you distinguish between datasheet
data and the legend and labels area in the datasheet by highlighting each area
with a color you select.
To select a cell in the datasheet
1 Double-click a chart.
2 Click View, Datasheet.
3 Click in a cell.
4 Click Edit, Edit Cell.
To select all datasheet cells
1 Double-click a chart.
2 Click View, Datasheet.
3 Click, Edit, Select All.
You can also right-click the datasheet and click Select All.
To select all cells, including the empty ones, click the blank button in the
top-left corner of the datasheet.
192 Corel Presentations 9: Chapter 9
To highlight ranges in the datasheet
1 Double-click a chart.
2 Click View, Datasheet.
3 Click View, Range Highlighter.
4 Enable the View Highlighted Ranges check box.
5 Click the Legend button, and click a color on the color palette.
6 Click the Labels button, and click a color on the color palette.
7 Click the Data button, and click a color on the color palette.
Moving to cells
While editing a chart, you can move to any cell in the datasheet by specifying
the column and row of the cell you want to move to. For example, type C4 to
specify the cell at the intersection of the fourth row and the C column.
To move to a cell
1 Double-click a chart.
2 Click View, Datasheet.
3 Click Edit, Go To Cell.
4 Type a letter (column) and a number (row) in the Cell box.
You can also move to a cell by right-clicking the datasheet and clicking Go
To Cell.
Removing data and formatting from cells
You can clear all the data in a datasheet, or only the data from a particular
cell. You can also clear all formatting from your datasheet.
To clear all data in a datasheet
1 Double-click a chart.
2 Click View, Datasheet.
3 Click Edit, Clear All.
Using data charts 193
To clear cells of data in a datasheet
1 Double-click a chart.
2 Click View, Datasheet.
3 Select the cells you want to clear.
4 Click Edit, Clear.
5 Enable the Data check box.
To clear the datasheet format
1 Double-click a chart.
2 Click View, Datasheet.
3 Select the cells you want to clear.
4 Click Edit, Clear.
5 Enable the Format check box.
Formatting cells
All the cell data in a data chart is either a number or a date. You can format
the numbers to include percentage signs, dollar signs, and so on. The
formatting you select will apply only to the selected datasheet cells. You can
also select date formats for the dates that appear in your data charts.
To format numeric data
1 Double-click a chart.
2 Click View, Datasheet.
3 Click, Data, Format.
4 Choose Numeric from the Format Type list box.
5 Choose a numeric format from the Numeric Formats list box.
6 In the Type section, enable one the following check boxes:
Currency
Thousands
Percent
Exponential
7 In the Negative Numbers section, enable one of the following check
boxes:
194 Corel Presentations 9: Chapter 9
Minus Sign
Parentheses
You can also right-click the datasheet, and click Format to change the
numeric format.
If you want to choose the number of decimal digits that appear in a cell,
disable the Floating check box.
To format dates in charts
1 Double-click a data chart.
2 Click View, Datasheet.
3 Click Data, Format.
4 Choose Date from the Format Type list box.
5 Choose a format from the Date/Time Formats list box.
To create a custom date format
1 Double-click a data chart.
2 Click View, Datasheet.
3 Click Data, Format.
4 Choose Date from the Format Type list box.
5 Click the Custom button.
6 Click the Time tab, choose a time code from the Time Codes list box, and
click the Insert button.
7 Click the Day tab, choose a day code from the Day Codes list box, and
click the Insert button.
8 Click the Month tab, choose a month code from the Month Codes list box,
and click the Insert button.
9 Click the Year tab, choose a year code from the Year Codes list box, and
click the Insert button.
Using data charts 195
The date format you create appears in the Date/Time sample field at the
bottom of the dialog box.
When you enter two-digit years (dd/mm/yy) in the datasheet, 00 to 50
corresponds to the years 2000 to 2050, and 51 to 99 corresponds to the
years 1951 to 1999. For example, if you entered the two-digit year 26 in
the datasheet, it would correspond to the year 2026. If you entered the
two-digit year 61, it would correspond to the year 1961.
To format data in a general style
1 Double-click a data chart.
2 Click View, Datasheet.
3 Click Data, Format.
4 Choose General from the Format type list box.
Working with rows and columns
Corel Presentations lets you perform operations on entire rows or columns
of data. You can insert or delete columns and rows in your datasheet. Once
you have entered data in columns and rows, you can choose to include or
exclude them from your datasheet. This enables you to skip data without
having to delete it. You can also adjust the width for all columns in a
datasheet.
Inserting and deleting rows and columns
You can add rows and columns to your datasheet while editing a chart.
Columns are inserted to the left of the selected cell, and rows are inserted
above the selected cell. You can also remove rows and columns from your
datasheet.
To insert a row or column in a datasheet
1 Double-click a data chart.
2 Click View, Datasheet.
3 Click in a cell where you want to add a row or column.
4 Click Edit, Insert.
5 Enable one of the following check boxes:
Row
196 Corel Presentations 9: Chapter 9
Column
6 Type a number in the Number To Insert box.
You can also right-click the datasheet and click Insert to insert rows and
columns to your datasheet.
To delete a row or column
1 Double-click a data chart.
2 Click View, Datasheet.
3 Click in a cell where you want to delete a row or a column.
4 Click Edit, Delete.
5 Enable one of the following check boxes:
Row
Column
6 Type a number in the Number To Delete box.
You can also right-click rows and columns, and click Delete.
Excluding and including rows and columns
Corel Presentations displays all the data in a chart unless you specify which
data in your datasheet to exclude. The excluded cells appear dimmed in the
datasheet. If you need to use excluded data, you can choose to include it.
To exclude data from charts
1 Double-click a chart.
2 Click View, Datasheet.
3 Select a cell in the row or column you want to exclude.
4 Click Data, Exclude Row/Col.
5 Enable one of the following buttons:
Row(s)
Column(s)
Using data charts 197
You can change data in the excluded rows and columns, the changes
appear in the chart if you choose to include the rows and columns again.
To include data in charts
1 Double-click a chart.
2 Click View, Datasheet.
3 Select a cell in the row or column you want to include.
4 Click Data, Include Row/Col.
5 Enable one of the following buttons:
Row(s)
Column(s)
You must have excluded data to include it.
Changing column width
You can set a common width for all columns in a datasheet by specifying how
many characters wide the columns should be.
To choose column widths in the datasheet
1 Double-click a chart.
2 Click View, Datasheet.
3 Click Data, Column Width.
4 Type a number from 1 to 30 in the Width box.
You can also move the pointer over the right edge of the Legend button
until it turns into a double-sided arrow, and drag to size the columns. All
the columns will adjust to be the same width.
Working with data ranges
Corel Presentations lets you sort the data in the rows and columns of your
datasheets. You can sort the data from top to bottom and from left to right or
in ascending or descending order. You can also transpose data ranges, which
198 Corel Presentations 9: Chapter 9
switches the order of the data in rows and columns. You can also display data
statistics, such as the average or standard deviation of data found in a row or
column.
Sorting data ranges
You can sort the data in the rows and columns of your datasheets. Numeric
values appear first, text values second, and empty cells last. To sort data
including the legend and labels headings, you need to select the entire row or
column, including the legend and labels.
To sort a data range
1 Double-click a chart.
2 Click View, Datasheet
3 Select the datasheet rows or columns you want to sort.
4 Click Data, Sort.
5 In the Direction section, enable one of the following check boxes:
Top To Bottom
Left To Right
6 In the Order section, enable one of the following check boxes:
Ascending
Descending
7 Type a number in one of the following boxes:
Key Row uses a row as a basis for sorting while keeping all the
values in that row together
Key Column uses a column as a basis for sorting while keeping all
the values in that column together
You can sort the legends alphabetically by row, by specifying (0) in the
Legend column or (A) in the Labels row.
Transposing data ranges
When you transpose data, the data which, for example, appeared in the first
row will be inserted to the first column. The examples below show data
before and after transposing:
Using data charts 199
Before After
1 2 3 1 4 7
4 5 6 2 5 8
7 8 9 3 6 9
To transpose a data range
1 Double-click a chart.
2 Click View, Datasheet.
3 Select the cells you want to transpose.
4 Click Edit, Cut.
5 Select the cell where you want transposed data to begin.
6 Click Edit, Paste Transposed.
When you transpose data, your selection should contain the same number
of rows and columns. If you select more rows than columns (or vice
versa), paste transposed takes the larger of the two numbers and
performs the function as if you had specified that number of rows and
columns. If that happens, the transposed data may overwrite other data in
your datasheet.
Displaying data statistics
Corel Presentations lets you display statistical and curve fit information
about data in a row, a column, or a group of selected cells in a datasheet.
To display statistics about a data range
1 Double-click a chart.
2 Click View, Datasheet.
3 Select a cell.
4 Click Data, Statistics.
5 In the Display Statistics For section, enable one of the following check
boxes:
Row
Column
200 Corel Presentations 9: Chapter 9
Using formulas and number fills
The Corel Presentations lets you apply formulas while working in a
datasheet. You can perform several functions that are found in spreadsheet
programs such as Quattro Pro. The results are then reflected in your data
chart.
By using formulas and fit formulas, you will save time and effort because
Corel Presentations performs the calculations for you. All you have to do is
type the data in the datasheet, and Corel Presentations generates an answer.
For example, you can use functions to calculate cumulative totals, averages,
and project future data values.
You can also fill selected cells with a linear, growth, or date data series.
These options apply to all selected datasheet cells, including multiple
columns and rows. You can also specify negative values if you want a
descending series.
Here is a list of formulas you can use:
Formula Result
Absolute value Takes the value of the number in each cell in a single row or column
without regard to its sign. If your data is 3, -4, -2, the absolute values
are 3, 4, 2.
Average Adds all data values in a row or column and divides that number by the
number of data cells. For example, 1,2,3, 1:3, or 1...3 adds the values in
rows 1 through 3 and divides them by the number of cells containing
data in those rows. A:C, A..C, or A,B,C averages values in columns A
through C.
Cosine Takes the cosine of each value in one row or column. The cosine is the
ratio between the adjacent side and the hypotenuse of a right triangle
expressed as an angle in radians.
Cumulative total Adds the values in a row or column, then adds that total to the next row
or column, thus taking a running total of one or more rows or columns.
For example, 1,2,3, 1:3, or 1...3 totals row 1, then adds that total to the
totals for rows 2 and 3. A:C, A..C, or A,B,C totals columns A through C.
Difference Subtracts one cell from the previous cell by row or by column. The
difference for the first cell in a row or column will always be 0 because
there is no previous cell.
Maximum Compares cell values in a row or column with corresponding cell values
in the next row(s) or column(s) to find the largest value. For example,
1,2,3 displays the largest value in rows 1 through 3, while A:C or A..C
displays the largest value in columns A through C.
Using data charts 201
Minimum Compares cell values in a row or column with corresponding cell values
in the next row(s) or column(s) to find the smallest value. For example,
1,2,3 displays the smallest value in rows 1 through 3, while A:C or A..C
displays the smallest value in columns A through C.
Moving average Smoothes the curve of your data by charting a moving average. Moving
average adds the value of each cell to the values of the cells surrounding
it, then divides by the number of cells. You specify how many cells before
and after each cell to include in the moving average. For example, if you
type 2, the moving average for each cell will be the average of the
current cell and the two cells on each side (a total of five cells). If you
type 1,2, the formula will include one cell before and two cells after the
current one in the formula.
None Deletes a formula in a row or column, leaving only the data.
Percent of total Calculates the cell value as a percentage of all cells in a row or column.
The resulting percentages are expressed as decimal numbers.
Sine Finds the sine of each value in a row or column. A sine is the ratio
between the opposite side and the hypotenuse of a right triangle built on
the angle expressed as an angle in radians.
Sum Adds all the values in two or more rows or columns. For example, 1,2,3,
1:3, or 1...3 adds all the values in rows 1 through 3, while A:C, A..C, or
A,B,C adds the values in columns A through C.
These are the fit formulas available for charts:
Fit formula Result
Fit exponential Fits the data in a row or column to an exponential curve: 1n(y)=a+bx.
Fit linear Fits the data in a row or column to a straight line: y=a+bx.
Fit log Fits the data in a row or column to a logarithmic curve:
y=a+bx(1n(x)).
Fit polynomial Fits the data in a row or column to polynomial curves:
y=c0+c1x+c2...+cn*xn (where n is the order of the fit). The higher
the order (any number up to one less than the number of data points),
the more curvature is allowed. This formula provides the most accurate
and close fit for inconsistent and fluctuating data. Fit polynomial is
useful for filling in the unknown y-axis data points along a curve but is
not as useful for forecasting.
Fit power Fits the data in a row or column to a power curve: y=ax^b.
202 Corel Presentations 9: Chapter 9
Adding formulas
Corel Presentations datasheet provides many built-in functions that perform
calculations and return values.
To add a formula to a datasheet
1 Double-click a chart.
2 Click View, Datachart.
3 Select a datasheet cell in which you want to place the results.
4 Click Data, Formulas.
5 In the Use Data Found In The Same section, enable one of the following
check boxes:
Row
Column
6 Choose a formula from the Use The Function list box.
7 In the Calculate The section, type a number or letter to indicate which
row or column you want to apply the formula to in one of the following
boxes:
Row(s)
Columns(s)
8 In the Place The Results In section, type a number or letter where you
want to place the result in one of the following boxes:
Row(s) box
Column(s) box
9 Type a value in one of the following boxes:
Average Before, After specifies how many cells before and after
each cell to include in the moving average
Order Of Curve Fit box specifies the value for n in a polynomial
equation
Number To Forecast box specifies a value for fit formulas to predict
future values
Use 0 as the results row to indicate the variable row for a scatter chart.
Using data charts 203
Using curve fit formulas
When creating data charts in Corel Presentations, you can fit your data to a
curve and forecast trend lines, curves, and regression types. Forecasting
allows you to predict values such as future population growth, sales potential,
and future costs.
You can also use the fit functions to create a linear regression trend chart,
which is useful for predicting such things as future costs or sales potential.
Using a statistical function and data plotted on a chart, you can calculate a
trend line.
For a list of the available fit formulas, see Using formulas and number fills
on page 201.
To choose a curve fit formula for chart data
1 Double-click a data chart.
2 Click View, Datasheet.
3 Select a cell in the row or column in the datasheet to which you want to
insert a fit formula.
4 Click Data, Formulas.
5 In the Use Data Found In The Same section, enable one of the following
check boxes:
Row
Column
6 Choose one of the following formulas from the Use The Function list box:
Fit Exponential
Fit Log
Fit Polynomial
Fit Power
7 In the Calculate The section, type a number in one of the following boxes:
Row(s)
Columns(s)
8 In the Place The Results In section, type a number in one of the following
boxes:
Row(s)
Column(s)
204 Corel Presentations 9: Chapter 9
9 Click the Fit Info button.
10 Choose a fit type from the Fit Type list box.
11 If applicable, type a number in one of the following boxes:
Order Of Curve Fit specifies the value for n in a polynomial equation
Number To Forecast specifies a value for fit formulas to predict
future values
Using Fit Linear formula
The Fit Linear formula can be used for forecasting purposes. For example,
use your companys current sales results to forecast future sales. The
number you type in the Number to Forecast box specifies how far ahead you
want to forecast. For example, if you have plotted data for each financial
quarter, type 2 to forecast data for two future quarters.
To create a linear regression trend chart
1 Double-click a 3-D bar chart.
2 Click View, Datasheet.
3 Select a cell in a blank row where you want the results of the trend to
appear.
4 Click Data, Formulas.
5 Choose Fit Linear from the Use The Function list box.
6 In the Calculate The section, type a number in one of the following boxes:
Row(s)
Columns(s)
7 Type a number in the Number to Forecast box to specify a value to predict
future values.
You can add additional labels, a chart title, and legend to the datasheet for
the results row(s) for your forecasting.
Recalculating formulas
Corel Presentations lets you update calculated values after you make
changes in a row or column that has a formula applied to it.
Using data charts 205
To recalculate formulas
Click Data, Recalculate.
You can also recalculate the formulas in your chart by clicking View, Auto
Redraw.
To recalculate, you must have previously applied a formula to that
particular row or column.
Using number fills
Corel Presentations lets you fill selected cells with a linear, growth, or date
data series. Each row in the Datasheet is a series. The Date series starts
with the date in the Start Value text box and is multiplied by the Step
number. For example, if the step value is 3, and the date step is Week, the
interval is 3 weeks. The Linear series starts with the Start Value and adds
the Step number to create each new number in the series. For example, if the
step value is 3, the difference between each cell in the fill is 3. The Growth
series starts with the Start Value and is multiplied by the Step number to
create each new number in the series. For example, if the step value is 3, the
interval is a multiple of 3: 1, 3, 9, 27.
You can fill all selected datasheet cells, including multiple columns and rows.
You can specify negative values if you want a descending series.
To automatically fill cells with numbers
1 Double-click a chart.
2 Click View, Datasheet.
3 Select two or more datasheet cells.
4 Click Data, Fill.
5 In the Direction section, enable one of the following check boxes:
Rows
Columns
6 In the Type section, enable one of the following check boxes:
Linear
Growth
206 Corel Presentations 9: Chapter 9
Date
7 If applicable, select a date/time interval from the Date list box.
8 In the Values section, type a value or date for the series in the Start box.
9 In the Values section, type a value to indicate the rate of increase for the
series in the Step box.
When you enter two-digit years (dd/mm/yy) in the datasheet, 00 to 50
corresponds to the years 2000 to 2050, and 51 to 99 corresponds to the
years 1951 to 1999. For example, if you entered the two-digit year 26 in
the datasheet, it would correspond to the year 2026. If you entered the
two-digit year 61, it would correspond to the year 1961.
Dates entered into the datasheet are stored as numbers. For example, if
you typed 1/1/1900, it would be represented by a 1 in the datasheet.
Editing data charts
Once a data chart is created, Corel Presentations lets you edit the chart.
Depending on the type of data chart you have created, your editing options
will vary. For example, if you created a Pie chart, you can emphasize one slice
of the pie by exploding it. If you created a Line chart, you can change its
appearance by making it three-dimensional.
Working with Area charts
Stacked Area charts are used to plot cumulative rather than individual values.
The first series is plotted without modification. The second series is plotted
using the top of the first series as the baseline. The third series is charted on
top of the second, and so forth.
Using data charts 207
This illustration
shows a
3-Dimensional area
chart.
Corel Presentations lets you add area charts to your slide shows and
drawings. You can choose from three types of area charts: Overlap, Stacked,
and Stacked 100%.
Formatting Area charts
You can edit an Area charts style and appearance. For example, you can give
your Area chart a three-dimensional appearance.
To change the style and appearance of an Area chart
1 Double-click an Area chart.
2 Click Chart, Layout/Type.
3 In the Style section, click one of the following buttons:
Overlap
Stacked
Stacked 100%
4 In the Appearance section, enable any of the following check boxes:
3D displays the chart with height, width, and depth
Horizontal displays the chart horizontally instead of vertically
5 For three-dimensional charts, type a number in the Depth box to control
the charts depth.
Working with Bar charts
Bar charts represent each value in a series as a Bar. Values are plotted
against the y-axis scale; the taller the bar, the greater the value.
Corel Presentations lets you add Bar charts to your slide shows and
drawings. You can choose from 4 types of bar charts: Cluster, Overlap,
Stacked, and Stacked 100%.
208 Corel Presentations 9: Chapter 9
This illustration
shows a 3-D bar
chart.
Formatting Bar charts
Once a Bar chart is created, you can change its style and appearance. For
example, you can change the depth of the bars in the chart.
To change the style and appearance of a Bar chart
1 Double click a Bar chart.
2 Click Chart, Layout/Type
3 In the Style section, click one of the following buttons:
Cluster
Overlap
Stacked
Stacked 100%
4 In the Appearance section, enable any of the following check boxes:
3D displays the chart with height, width, and depth
Horizontal displays the chart horizontally instead of vertically
5 If applicable, type a number in any of the following boxes:
Depth controls the three-dimensional depth of the bars in the chart
Overlap controls how bars in the overlap bar chart overlap one
another
Height box controls the height of the bars in the Bar chart
Working with Bubble charts
A Bubble chart is similar to a Scatter chart except that you are plotting three
different data values on the X-axis and Y-axis.
Using data charts 209
This illustration
shows a bubble chart
with 3 types of data.
For example, you may have a set of data on a business giving the number of
units sold, the gross profit, and the net profit. Using a Bubble chart, you can
plot the number of units sold on the X-axis, and the gross profit on the Y-axis.
The bubble for each data value is centered over the intersecting X and Y
value, and the radius of the circle represents the net profit. You could also
plot the same type of data for different departments or business units within
an organization on the same chart using different colored bubbles.
Formatting Bubble chart
You can change the appearance of a Bubble chart. For example, you can
change the size of the bubbles in the chart.
To change the appearance of a Bubble chart
1 Double click a Bubble chart.
2 Click Chart, Layout/Type.
3 In the Appearance section, enable the Horizontal check box to display the
chart horizontally instead of vertically.
4 Type a value in the Size box to change the size of the bubbles in the chart.
Working with High/Low charts
A High/Low chart is a line chart that uses lines and bars to show high and
low values usually. For example, a High/Low chart can compare daily low and
high values of a stock over five days; or it can show the opening, closing, and
range of stock prices in a single day.
A vertical line or bar connects high and low values for the time period;
horizontal marks or bars show opening and closing values.
210 Corel Presentations 9: Chapter 9
This illustration
shows a high-low
chart.
Formatting High/Low charts
You can change the style and the appearance of your High/Low charts. For
example, you can give your chart a three-dimensional appearance.
To change the style and appearance of a High/Low chart
1 Double click a High/Low chart.
2 Click Chart, Layout/Type.
3 In the Style section, click one of the following buttons:
Line uses lines to show high and low values
Bar/Error uses bars to show high and low values
Error Bar uses bars to show high and low values
Area uses an area to show high and low values
4 In the Appearance section, enable any of the following check boxes:
3D displays the chart with height, width, and depth
Horizontal displays the chart horizontally instead of vertically
5 If applicable, type a number in any of the following boxes:
Depth controls the three-dimensional depth of the chart
Height controls the height of the bars and lines in the chart
Width controls the width of the bars and lines in the chart
Working with Line charts
Line charts are useful to show change over time. They serve to emphasize
rate of change rather than the amount of the change. Line charts can also be
used to show a trend for a particular set of dates.
Using data charts 211
This illustration
shows a 3-D line
chart.
Formatting Line charts
Corel Presentations lets you change the style and appearance of your Line
charts. For example, you can have your Line chart appear horizontally.
To change the style and appearance of a Line chart
1 Double click a Line chart.
2 Click Chart, Layout/Type.
3 In the Style section, click one of the following:
Overlap
Stacked
Stacked 100%
4 In the Appearance section, enable any of the following check boxes:
3D displays the chart with height, width, and depth
Horizontal displays the chart horizontally instead of vertically
5 If applicable, do any of the following boxes:
Type a value, in the Depth box to control the three-dimensional depth
of the chart.
Type a value, in the Height box to specify the height of the line in the
chart.
Working with Mixed charts
Mixed charts use different series types to add emphasis or contrast. For
example, you could contrast your divisions performance against that of the
company as a whole by using a Bar chart, and setting one series to display as
a line or area.
212 Corel Presentations 9: Chapter 9
This illustration
shows a mixed chart.
Formatting Mixed charts
Once a Mixed chart is created, you can only change certain aspects of the
chart. For example, you can make the chart three-dimensional.
To edit a mixed chart
1 Double click a Mixed chart.
2 Click Chart, Layout/Type.
3 In the Appearance section, enable any of the following check boxes:
3D displays the chart with height, width, and depth
Horizontal displays the chart horizontally instead of vertically
4 If applicable, do any of the following:
Type a value in the Depth box to specify the three-dimensional depth of
the chart.
Type a value in the Height box to specify the height of the elements in
the chart.
Working with Pie charts
Corel Presentations lets you create Pie charts which are circular or columnar.
The value stored in a data cell of a Pie chart is represented by a slice whose
size is proportional to the total of all values represented in the pie. You can
create as many as nine Pie charts in the same datasheet.
Formatting Pie charts
You can modify the look of your Pie charts by changing the style and
appearance. For example, you can create a three-dimensional Pie chart. You
can also create Pie charts with more than one pie. If you have a data chart
using more than one Pie, you can link a slice from the first Pie chart to a slice
Using data charts 213
This illustration
shows a 3-D pie
chart with data
labels.
in the second Pie chart. You can display Pie charts as stacked columns,
change Pie chart fills, and explode pieces of the pie.
To change the style and appearance of a Pie chart
1 Double click a Pie chart.
2 Click Chart, Layout/Type.
3 In the Style section, click one of the following buttons:
Pie
Column
4 In the Appearance section, enable any of the applicable check boxes:
3D displays the chart with height, width, and depth
Proportional sizes two or more Pie charts proportionally
Sort slice arranges Pie chart sizes by size
5 If applicable, type a number in any of the following boxes:
Depth controls the three-dimensional depth of the Pie chart
Size controls the size of the Pie chart
Angle controls the viewing angle of your Pie chart
Tilt box controls the tilting of your Pie chart
To create a Pie chart with more than one pie
1 Click Insert, Data Chart.
2 Click the drawing window to create a full-window chart or drag to define a
chart area.
3 Select Pie as the chart type, click a chart style, then click OK.
4 Type a legend entry for each slice in the legend column. All the pies in the
chart will use the same Legend entries.
5 Type the labels for each slice in the first pie in the Labels 1 column.
6 Type the data for each slice in the first pie in the Pie 1 column.
7 Repeat steps 5 and 6 for each pie in the chart.
You can have up to nine pies in the same chart.
214 Corel Presentations 9: Chapter 9
To explode a pie slice
1 Double click a Pie chart.
2 Click Chart, Layout/Type.
3 In the Appearance section, click the Explode Slice button.
4 In the Slice box, type the number of the slice you want to explode.
5 Type a value in the Distance box to specify the percent of distance (1-200)
you want to move the pie slice from the center of the Pie chart.
To link pie slices
1 Double click a data chart.
2 Click Chart, Layout/Type
3 In the Specify The Slice In Pie 1 That Will Link It To Pie 2 section, enable
Link Pie 2 To Slice check box.
4 In the Link Pie 2 To Slice box, type the slice number in pie 1 you want to
link to pie 2.
To display Pie charts as stacked columns
1 Double-click a Pie chart.
2 Click Chart, Layout/Type.
3 Choose the Pie chart you want to display as a column from the Current
Pie list box.
4 In the Style section, click the Column button.
Working with Radar charts
Radar charts are circles with a line for each x-axis value extending from the
center to the edge, like the spokes of a wheel. Y-axis values for each series
are charted on the spokes.
Using data charts 215
Radar charts can highlight trends. Growth trends show as outward concentric
rings; static or fluctuating values look more like circles or stars. Radar charts
can also simplify series comparisons; the series with the highest values
occupies the most area.
Formatting Radar charts
You can change the style, appearance, and grid of a Radar chart to best
display your data. For example, you can stack or overlap the Radar chart.
To change the layout and appearance of a Radar chart
1 Double click a Radar chart.
2 Click Chart, Layout/Type
3 In the Style section, enable one of the following:
Overlap
Stacked
Stacked 100%
4 In the Appearance section, enable any of the following buttons:
Line displays each set of data as horizontal and vertical lines
Area displays each set of data as solid areas
5 In the Grid section, enable one of the following buttons:
Radial displays data on a round grid
Linear displays data on an angular grid
6 Enable the Separate y-axis check box to display each data series with its
own y-axis settings.
216 Corel Presentations 9: Chapter 9
This illustration
shows a radar chart.
Working with Surface charts
A Surface chart can be used to represent data values as a three-dimensional
area that bulges and dips like the contour of a landscape as it connects the
data points. For example, you can use a Surface chart to show business
profits and losses as the peaks and valleys of a mountain range. The color of
the solid area changes as the surface rises and falls.
Formatting Surface charts
You can change the appearance, outline color, and range colors of a Surface
chart to best display your data.
To change the style and appearance of a Surface chart
1 Double-click a Surface chart.
2 Click Chart, Layout/Type.
3 In the Appearance section, enable any of the following check boxes:
3D creates three-dimensional topography
Outline Contours creates lines between value ranges
4 Click the outline button, and click a color on the Color Palette.
5 Select a color for each 10% increment of data or select a color for the
1-10% and 91-100% categories.
6 Click the Blend Range Colors button to create a smooth transition
between the colors.
Working with XY Scatter charts
An XY Scatter chart plots the interception points of one set of X values and
one or more set of Y values to detect a correlation. XY Scatter charts are
useful for illustrating statistical trends. You can plot a frequency distribution
using an XY Scatter chart.
Using data charts 217
This illustration
shows a surface
chart.
XY charts plot data against two scaling axes. The x-axis scale is determined
by the x-data series, which in XY Scatter charts contains numeric data, not
text labels. The y-axis scale is calculated from the data in all the other series
you plot.
Each series value is plotted as a pair of coordinates. The first coordinate is an
x-data series value. The second coordinate is the value itself. The first
coordinate determines where the data point is placed relative to the y-axis.
The second coordinate gives the data points position in relation to the y-axis.
Formatting XY Scatter charts
Once an XY Scatter chart is created, you can modify the chart style and
appearance. For example, you can give your XY Scatter chart a
three-dimensional appearance.
To change the style and appearance of an XY Scatter chart
1 Double click an XY Scatter chart.
2 Click Chart, Layout/Type
3 In the Style section, click a chart style button.
4 In the Appearance section, enable any of the following check boxes:
3D displays the chart with height, width, and depth
Horizontal displays the chart horizontally instead of vertically
5 If applicable, type a value in the Depth box to control the
three-dimensional depth of the chart.
218 Corel Presentations 9: Chapter 9
This illustration
shows an XY scatter
chart.
Working with organization charts 219
WORKING WITH ORGANIZATION CHARTS 10
Organization charts show an organizations structure or the relationships of
people and positions. You can add additional information, such as telephone
numbers, FAX numbers, or department names, to any position in an
organization chart. You can also use organization charts to create family
trees, show the chain of command, diagram a process, or illustrate a work
flow.
You can use the organization chart tools provided in Corel Presentations to
create the organization chart that best displays the information you need to
convey. After you have created the organization chart, you can modify the
layout and size of an organization chart by adding or deleting boxes and
information fields. Within the organization chart boxes will contain the
information about your organization. The boxes within organization charts
are connected to each other by lines called connectors. You can change the
overall appearance of an organization chart by changing the branch structure,
the chart orientation, the properties of connectors between boxes, and the
spacing and attributes of boxes.
Tips
Before you begin creating your chart, here are some suggestions for
presenting your information effectively.
Try to avoid showing too much information on one chart; break up large,
complex charts into separate ones.
Try to start each box the same way, with either a position title or a
persons name.
Creating, viewing, and saving organization charts
Corel Presentations lets you create organization charts showing your
organizations structure. Once youve created an organization chart, you can
view all or part of it by expanding and collapsing branches. You can create
your own chart style for your organization which can be saved and retrieved
for future presentations. You can also import and export chart outlines in
WordPerfect file format so that they may be used in files created in other
applications.
Creating organization charts
You can select many different pre-defined organization chart layouts and
create an organization chart suitable for your purpose. The layout determines
the structure and orientation of an organization chart.
To create an organization chart
1 Click Insert, Organization Chart.
2 Drag to define a chart area.
3 Click a chart layout button.
Viewing organization charts
You can view selected parts of an organization chart by using the Zoom To
Branch tool. You can zoom to a selected box and its subordinate boxes.
To view a branch of an organization chart
1 Click an organization chart.
2 Select a box in the branch that you want to view.
This displays the box you selected and its subordinate position.
3 Click View, Zoom To Branch.
220 Corel Presentations 9: Chapter 10
This illustration
shows an
organization chart.
To view an organization chart
1 Click an organization chart.
2 Click View, Zoom To Chart.
Displaying and hiding subordinate boxes
You can display and hide subordinate boxes in an organization chart. Hiding
subordinate boxes is useful when an organization chart is large or complex.
To hide subordinate boxes
1 Click an organization chart.
2 Select the box that has subordinates you want to collapse.
3 Click View, Collapse Subordinates.
To display subordinate boxes
1 Click an organization chart.
2 Select the box that has collapsed subordinates.
3 Click View, Expand Subordinates.
Saving organization chart styles
You can save an organization chart style so that you can use the same box
options and attributes, bullets, and other chart characteristics for other
organization charts. You can also retrieve a organization chart style that you
have previously saved and apply it to an organization chart. The file format
extension of a chart style file is chart styles (.CHS).
To save an organization chart style
1 Click Chart, Save Style.
2 Choose the drive where you want to save the file from the Save In list
box.
3 Double-click the folder in which you want to save the file.
4 Type the filename in the File Name box.
To apply an organization chart style to an organization chart
1 Click Chart, Retrieve Style.
2 Choose the drive where the file is stored from the Look In list box.
Working with organization charts 221
3 Double-click the folder in which the file is stored.
4 Double-click the filename.
Importing and exporting outlines
You can import an outline into a Corel Presentations organization chart. You
can also export an outline in WordPerfect format (.WPD).
To import an organization chart outline
1 Click Chart, Import Outline.
2 Choose the drive where the file is stored from the Look In list box.
3 Double-click the folder where the file is stored.
4 Double-click the filename.
To export an organization chart outline
1 Click Chart, Export Outline.
2 Choose the drive where the file is stored from the Save In list box.
3 Double-click the folder where the file is stored.
4 Type a name for the file in the File Name box.
5 Click Export.
Selecting elements of an organization chart
You can view and modify different parts of your organization chart by
specifying the number of levels in an organization chart. You can also select
the whole chart or select a specific branch to apply many changes at one
time.
Selecting organization chart levels and branches
You can specify how many of the organization chart levels you want to select
which can be helpful if you want to apply a change to many positions at once.
To select all branches in a chart
1 Click an organization chart.
2 Click Edit, Select, All.
222 Corel Presentations 9: Chapter 10
To select a branch
1 Click an organization chart.
2 Click Edit, Select, Branch.
To select a level
1 Click an organization chart.
2 Click Edit, Select, Levels.
3 Type a number in the Starting Level box to indicate the level to start
selection.
4 Type a number in the Number Of Levels box to specify the number of
levels you want to select.
You can select a box, right-click, then click Select Level to select all boxes
on that level.
You can hold down the CTRL key to select multiple boxes or you can
right-click a clear area in the chart, then click Select All to select all boxes
at once.
Adding boxes and fields in organization charts
Corel Presentations lets you change the appearance of your organization
charts by adding and removing staff positions indicated by boxes. You can add
positions such as subordinates, coworkers, staff, and managers. You can add
information fields to a box or boxes in an organization chart. Also, you can
add, remove, rename, and delete box fields in Corel Presentations.
Adding boxes to an organization chart
You can add staff and positions to an organization chart. You can add and
replace managers in an organization chart. When you replace a manage with a
subordinate, the contents of the subordinate box replaces all previous
information in the manager box. A staff or subordinate position is at a lower
level than the selected box; a coworker position is at the same level as the
selected box; a manager position is a box at a higher level than the selected
box.
To insert a staff or subordinate position
1 Click an organization chart.
2 Click the box to which you want to add other people.
Working with organization charts 223
3 Click Insert, then click one of the following menu items:
Staff inserts a Staff for the individual
Subordinate(s) inserts a Subordinate for the individual
4 Type a number in the Number to Insert box.
To insert a coworker position
1 Click an organization chart.
2 Click the box to which you want to add a coworker.
3 Click Insert, Coworkers.
4 Type a number in the Number Of Coworkers To Insert box.
5 Enable one of the following buttons:
Left adds coworkers to the left of the selected box
Right adds coworkers to the right of the selected box
To insert a manager position
1 Click an organization chart.
2 Select the box to which you want to add a manager position.
3 Click Insert, Manager.
To replace a manager with a subordinate
1 Click an organization chart.
2 Select the subordinate box you want to replace as direct manager.
3 Click Edit, Replace Manager.
Adding, deleting, and renaming box fields
When you create a new box in an organization chart, it uses the same fields
as the previous box on the same level. You can add and remove fields from a
box, and rename the placeholder text in box fields.
To add a box field
1 Click an organization chart.
2 Select a box to which you want to add more information.
224 Corel Presentations 9: Chapter 10
3 Click Format, Box Fields.
4 Type the name of the field you want to add in the Add New Field box, then
click Add.
To delete a box field
1 Follow steps 1 to 3 in the previous procedure.
2 Click a box field in the Current Fields list box.
3 Click DELETE.
To rename a box field
1 Click an organization chart.
2 Select the boxes whose box fields you want to rename.
3 Click Format, Box Fields.
4 Click Rename.
5 Type the name of the field you want to add in the To box.
To move a box field
1 Follow steps 1 to 3 in the To rename a box field procedure.
2 Choose one of the following options in the Box Fields box:
Move Up moves the selected field up one level in the Current
Fields list box
Move Down moves the selected field down one level in the Current
Fields list box
Working with organization charts 225
Formatting organization chart appearance
Corel Presentations lets you improve the functionality of your organization
charts to give them a professional look in a number of ways. You can change
the size of your chart boxes or choose from predefined sizes. You can edit the
text that you type into the information fields. Also, you can change the
structure of your organization chart to fit all the necessary information
required for your organization chart.
You can format the structure and layout of your chart boxes and connectors
within your organization chart. You can choose different attributes such as
colors, styles and width for connector lines. You can determine the size and
type of your box and the amount of spacing between selected branch levels in
an organization chart. In addition, you can also change the pattern and
gradient of your boxes to give your organization chart a professional look.
You can also easily copy the attributes of one chart box to another.
Changing box sizes
You can choose the size of the boxes in an organization chart either from a
predefined set or select your own size. You can manually adjust the size of
the selected boxes or automatically size them relative to their text or the
other boxes in the chart.
226 Corel Presentations 9: Chapter 10
This illustration
shows examples of
1)multiple structure
2)Single structure
3)Staggered structure
4)Left/Top structure
5)Right/Bottom
structure
To select a box size
1 Click an organization chart.
2 Select the boxes you want to size.
3 Click Format, Box Properties.
4 Click the Box Size tab.
5 Enable one of the following buttons in the AutoSize To section:
Largest Box In Branch
Largest Box In Level
Largest Box In Chart
Autosize To Fit Text Within Box
To adjust a box size manually
1 Follow steps 1 to 4 in the previous procedure.
2 Choose the Manually Adjust Box Size To Percent Of Current Text box.
3 Drag the indicator to set the amount of vertical size in the Vertical Size
bar.
4 Drag the indicator to set the amount of horizontal size in the Horizontal
Size bar.
You can reset the box size by pressing the Reset button.
Changing box types
You can choose the type of box in an organization chart from a rectangular to
a beveled-edge type box. You can also add a border with a color to a box.
To change a box type
1 Click an organization chart.
2 Select the boxes you want to change.
3 Click Format, Box Properties.
4 Click a box button.
To add a border to a box
1 Follow steps 1 to 4 in the previous procedure.
Working with organization charts 227
2 Disable the No Border check box.
3 Click the Border Color button.
4 Choose a color from the color palette.
You can choose not to have a box type by enabling the No Box check box.
You can choose not to add a border with color by enabling the No Border
check box.
Typing text in box fields
Once you have filled in the names, titles, and other information about each
person in the organization chart you can easily make changes to the
organization chart. You can edit the text of the organization chart.
To edit text in an organization chart
1 Click the organization chart.
2 Click the box you want to edit.
3 Click Edit, Edit Text.
4 Click outside the chart area to end the editing session.
You can enter text into a box by double-clicking inside a text field inside a
box, then typing the text.
Changing branch structures and orientation
You can change the structure of branches of an organization chart. You can
change the arrangement of boxes in an organization chart by changing its
orientation. For example, top to bottom orientation lets you have one box at
the top of your organization chart, but bottom to top orientation lets you have
many boxes at the top. In addition, you can choose multiple structures to
accommodate all the information in your chart.
To choose a branch structure
1 Click an organization chart.
2 Select a box with subordinates to change its branch structure.
3 Click Format, Branch Structure.
228 Corel Presentations 9: Chapter 10
4 Click the Structure tab.
5 Click one of the following buttons:
Single
Staggered
Left/Top
Right/Bottom
Multiple Structure
If applicable, type a number of columns in the Columns box.
To choose a branch orientation
1 Follow steps 1 to 3 in the To choose a branch structure procedure.
2 Click the Orientation tab.
3 Click one of the following buttons:
Top To Bottom
Left To Right
Right To Left
Bottom To Top
4 Click Close.
Changing connector properties
You can change the angle, line color, style, and width of connecting lines
between levels and positions in an organization chart. You can also change
the appearance of the connectors between levels in an organization chart.
To change connector angles
1 Click an organization chart.
2 Select the portion of the organization chart you want to change.
3 Click Format, Connectors.
4 Enable one of the following check boxes in the Connector Type box:
Direct connects the positions on your chart with direct lines
Right Angles connects the positions on your chart with right-angled
lines
Working with organization charts 229
To change the appearance of a staff connector
1 Follow steps 1 to 3 of the previous procedure.
2 Enable the Show Staff Connectors check box.
3 Click the Color button, then choose a color from the color palette
4 Click the Line button, then choose a line style from the line style palette.
5 Type a number in the width box.
To change the appearance of a subordinate connector
1 Follow steps 1 to 3 of the To change connector angles procedure.
2 Enable the Show Subordinate Connectors check box.
3 Click the Color button, then choose a color from the color palette
4 Click the Line button, then choose a line style from the line style palette.
5 Type a number in the width box.
Changing box spacing
You can change the spacing between parent and child boxes. You can also
change the spacing between a manager and subordinate position. You can also
change the amount of spacing between sibling boxes.
To change the spacing in an organization chart
1 Select the box with subordinates whose spacing you want to change.
2 Click Format, Box Spacing.
3 Drag the indicator bar to set the amount of spacing between parent and
child (manager and subordinate) positions with Parent To Child Spacing.
4 Drag the indicator bar to set the amount of spacing between sibling and
sibling (coworker) positions with Sibling To Sibling.
You can set the maximum amount of spacing by enabling the Maximum
Spacing check box.
230 Corel Presentations 9: Chapter 10
Use closer spacing between parent to child positions (manager and
subordinate) when you have a tall, thin chart.
Use closer spacing between sibling-to-sibling positions (coworker) when
you have a wide, flat chart.
Applying box attributes
You can copy the color, line style, fill attributes and font properties in a box
and apply them to another box.
To get attributes
1 Click an organization chart.
2 Select a box.
3 Click Format, Get Attributes.
To apply attributes
1 Follow steps 1 to 2 in the previous procedure.
2 Click Format, Apply Attributes.
Working with organization charts 231
Choosing and editing masters 233
CHOOSING AND EDITING MASTERS 11
Corel Presentations lets you create slide shows from masters. A master is a
set of layouts and backgrounds. A layout is a slide with preset placeholders
for objects such as titles, subtitles, bulleted lists, text, data charts, and
organization charts. Each layout has a page format and color scheme that is
consistent with the other layouts and backgrounds that are part of a master. A
background can include a border, a gradient background, and other related
images.
Corel Presentations provides a selection of masters in the Master Gallery.
You can customize masters from the Master Gallery by editing the
background and layout layers. When you add a new slide to your slide show
you can choose preset layouts and backgrounds or you can create your own.
For more information about creating layouts and backgrounds, see Creating
layouts and backgrounds on page 236.
Using the Master Gallery
Corel Presentations provides a collection of masters in the Master Gallery.
Each master is a set of professionally designed slide backgrounds and layouts
that include preset objects, such as titles, bulleted lists, and charts. Choosing
a preset layout lets you concentrate on the content of the slide show, rather
than on the format.
Masters are grouped in categories: 35mm, Business, Color, Design, Nature,
Theme, and Printout. Each type of master is most appropriate for a particular
type of presentation. For example, the masters in the 35mm category are
suitable if you intend to convert your slide show to 35mm color slides or
color transparencies. The masters in the Business, Color, Design, Nature, or
Theme category are best suited for slide show presentations on a color
monitor. The masters in the Printout category are best if you intend to print
handouts of your slides for an audience or if you present your slide show
using black and white transparencies. You can use any master you want for
your slide show; the categories simply help you select the most appropriate
master for your presentation format.
Once you have changed the background and layout layers of a slide, you can
save your changes as a new master, in the Master Gallery. When you are
finished, save the new master in a Masters category folder or in a new
category folder you have added. The next time you create a slide show, the
master will appear in the Master Gallery under the appropriate category.
Choosing masters
The masters in the Master Gallery are grouped into categories. You can
choose a master provided with Corel Presentations or you can import a
master from another location on your computer.
To choose a master
1 Click Format, Master Gallery.
234 Corel Presentations 9: Chapter 11
This illustration
shows the Master
Gallery.
2 Choose a slide show category from the Category list box.
3 Click the master you want to use in the slide show.
To import a master
1 Click Format, Master Gallery.
2 Click the browse button on the Master Gallery dialog box.
3 Choose the drive where the file is stored from the Look In list box.
4 Double-click the folder in which the file is stored.
5 Double-click the filename.
Adding new masters to the Master Gallery
Once you have changed the background and layout layers of a slide, you can
save your changes as a new master in the Master Gallery.
To add a master to the Master Gallery
1 Click File, Save As.
2 Choose X:\PROGRAM FILES \COREL\WORDPERFECT OFFICE
2000\PROGRAMS\MASTERS in the Save In list box, where X
represents the drive on your computer where Corel Presentations 9 is
stored.
3 Double-click one of the following Master Category folders:
35mm
Business
Color
Design
Nature
Printout
Theme
4 Choose one of the following file formats from the File Type list box:
Presentations Master 3.0
Presentations Master 7/8/9
5 Type a filename in the File Name box.
Choosing and editing masters 235
Creating layouts and backgrounds
The layout layer of a slide can consist of titles, subtitles, bulleted lists, data
charts, and organization charts. You can create custom layouts and
backgrounds in Corel Presentations. You can add a new layout and a new
background to your slide show or to an existing master in the Master Gallery.
Creating slide show layouts
When you create a new layout it is added to your current slide show. Corel
Presentations also lets you create a new layout and add it to a slide show
master in the Master Gallery.
To create a layout
1 Click Edit, Layout Layer.
2 Click Insert, New Layout.
3 Type a name for the layout in the Name box.
4 Insert any objects you want to add to your layout.
When you insert a text object you must type placeholder text in it.
To add a layout to a master
1 Click File, Open.
2 Choose X:\ PROGRAM FILES\COREL\WORDPERFECT OFFICE
2000\PROGRAMS\MASTERS from the Look In list box, where X
represents the drive on your computer where Corel Presentations 9 is
stored.
3 From the File Type list box, choose Presentations Master (.MST).
4 Double-click one of the following Master Category folders:
35mm
Business
Color
Design
Nature
Printout
Theme
5 Choose the master file, then click Open.
236 Corel Presentations 9: Chapter 11
6 Follow steps 2 to 4 from the previous procedure.
7 Click File, Save As.
8 Choose X:\ PROGRAM FILES\COREL\WORDPERFECT OFFICE
2000\PROGRAMS\MASTERS from the Save In list box, where X
represents the drive on your computer where Corel Presentations 9 is
stored.
9 Type a name for the master in the File Name box.
You can also type the file name of the original master in the File Name box
if you want to overwrite the existing master. However, you will need to
reinstall Corel Presentations 9 in order to return the original master.
Creating slide show backgrounds
When you create a new background it is added to your current slide show.
You can also create a new background and add it to a slide show master in the
Master Gallery.
To create a background
1 Click Edit, Background Layer.
2 Click Insert, New Background.
3 Type a name for the background in the Name box.
4 Insert any objects you want to add to your background.
You can Right-click the background and choose Page Setup to modify the
background page settings.
To add a background to a master
1 Click File, Open.
2 Choose X:\ PROGRAM FILES\COREL\WORDPERFECT OFFICE
2000\PROGRAMS\MASTERS from the Look In list box, where X
represents the drive on your computer where Corel Presentations 9 is
stored.
3 From the File Type list box, choose Presentations Master (.MST).
4 Double-click one of the following Master Category folders:
Choosing and editing masters 237
35mm
Business
Color
Design
Nature
Printout
Theme
5 Choose the master file, then click Open.
6 Follow steps 1 to 4 from the previous procedure.
7 Click File, Save As.
8 Choose X:\ PROGRAM FILES\COREL\WORDPERFECT OFFICE
2000\PROGRAMS\MASTERS from the Save In list box, where X
represents the drive on your computer where Corel Presentations 9 is
stored.
9 Type a name for the master in the File Name box.
You can also type the original master file name in the File Name box if you
want to overwrite the existing master. However, you will need to reinstall
Corel Presentations 9 in order to return the original master.
Applying backgrounds and layouts to slides
Corel Presentations lets you choose different backgrounds and layouts for
each new slide that you add to your slide show. You can choose from a variety
of preset backgrounds from the Background Gallery. Each background gives
you the added flexibility of quickly customizing your slide show with just the
right look for each slide. Usually, you use the same background for every
slide in a show, but you may use a different background to emphasize
important slides.
Layouts are preset page designs with backgrounds for your slides. When you
select a layout, you can concentrate on the content of your slides rather than
on their design, color scheme, and background. The preset layouts included
in Corel Presentations are as follows:
Use a... To...
Title layout Introduce your subject or to serve as a divider between subjects.
238 Corel Presentations 9: Chapter 11
Bulleted List layout Summarize and reinforce major points.
Text layout Display sentences or paragraphs of text on a slide.
Organization Chart layout Show the structure of positions and span of control in a business,
department, agency, group, division, or office.
Data Chart layout Displays percentages, trends, market shares, and relational information.
Combination layout Display a bulleted list and a data chart on a slide.
Choosing backgrounds and layouts for slides
For each new slide that you add to your slide show, you can choose a different
background from the Background Gallery. You can also choose a different
layout for each new slide from the Layout Gallery.
To choose a background
1 Click Format, Background Gallery.
2 In the Backgrounds section, choose one of the following from the
Category list box:
<Within Slide Show> selects the background from previously
selected backgrounds
From Color Masters selects the background from the preset color
masters
To use a selected background in all the slides in slide show, enable the
Apply Selected Background To All Slides In Slide Show check box.
To choose a background that is not stored within the slide show or in the
Color Masters, click the Browse button and browse to the folder on your
computer where the background you want to use is stored.
To choose a layout
1 Click Format, Layout Gallery.
2 In the Layouts section, click a layout button.
Editing masters
Corel Presentations lets you choose masters in the Master Gallery. You can
customize any of the masters from the Master Gallery by editing the
background and layout layers.
Choosing and editing masters 239
The layout layer and background layer determine the appearance of a slide. A
layout layer of a slide has preset placeholders for objects such as titles,
subtitles, bulleted lists, text, data charts, and organization charts. You can
edit, rename, and delete the layout layer. You can also assign a specific
background to a specific kind of layout. To edit the layout layer, you must first
access it. Objects on the layout layer appear on top of objects on the
background layer. You can also create a new layout and background and add it
to a slide show master in the Master Gallery. For more information about
creating slide show layouts, see Creating slide show layouts on page 236.
For more information about creating slide show backgrounds, see Creating
slide show backgrounds on page 237.
The background layer determines the overall color and size of a slide. You
can change, rename, and delete a background layer. You can also apply a
pattern, gradient, texture, or picture fill to a background layer. You can add
objects to the background layer, and manipulate the objects on the
background layer in the same way as you do on a slide. For information about
manipulating objects, see Manipulating Objects on page 103.
Editing, renaming, and deleting the background layer
The background layer of a slide determines the color, pattern, and size of the
slide. You can edit the background layer of your slides by adding clipart,
charts, bitmaps, text, and other objects. To edit the background layer, you
must first access it. If you add an object to the background layer, you can only
move or edit the object from the background layer. You can rename a
background layer or delete a background layer. You can choose to change a
background without changing the objects on the background layer. For more
information about working with objects, see Working with objects on page
99.
To access a background layer
Click Edit, Background Layer.
To edit a background layer
1 Click Edit, Background Layer.
2 Click Format, Background Gallery.
3 Choose a background category from the Category list box.
4 Click a background on the Background Palette.
240 Corel Presentations 9: Chapter 11
To change a background layer without changing current objects
1 Follow steps 1 to 4 from the previous procedure.
2 Enable the Keep Current Graphic Objects With The New Background
check box.
Enabling the Keep Current Graphic Objects With The New Background
check box allows you to keep the current objects, like drawings and
bitmaps, when you apply a different background.
To assign a background to a layout
1 Click Edit, Layout Layer.
2 Click Format, Assign Background.
3 In the Layout Is Using Background section, choose the layout you want to
add.
4 Choose a background name from the Available Backgrounds list box.
To rename a background layer
1 Click Edit, Background Layer.
2 Click Edit, Rename Background.
3 Type a name in the Name box.
To delete a background layer
1 Click Edit, Background Layer.
2 Click Edit, Delete Background.
Filling the background layer
You can change the color of the background layer. You can apply a pattern,
gradient, texture, or picture fill to a background layer.
To change the color of a background layer
1 Click Edit, Background Layer.
2 Click File, Page Setup.
3 Click the Page Color tab.
Choosing and editing masters 241
4 Click the Foreground button, then click a color on the Color Palette.
5 Click the Background button, then click a color on the Color Palette.
To fill a background layer with a pattern
1 Follow steps 1 to 3 from the previous procedure.
2 In the Fill Style section, click the Pattern button.
3 Click a fill on the Fill Palette.
To fill a background layer with a gradient
1 Follow steps 1 to 3 from To change the color of a background layer
procedure.
2 In the Fill Style section, click the Gradient button.
3 Click a fill on the Fill Palette.
To fill a background layer with a texture
1 Follow steps 1 to 3 from To change the color of a background layer
procedure.
2 In the Fill Style section, click the Texture button.
3 From the Category list box, click a fill category.
4 Click a fill on the Fill Palette.
To fill a background layer with a picture
1 Follow steps 1 to 3 from To change the color of a background layer
procedure.
2 In the Fill Style section, click the Picture button.
3 From the Category list box, click a picture category.
4 Click a Picture on the Picture Palette.
To change picture settings
1 Follow steps 1 to 3 from To change the color of a background layer
procedure.
2 Click the Picture Settings button.
3 In the Layout section, enable one of the following buttons:
Tile repeats the bitmap image until the background is filled
242 Corel Presentations 9: Chapter 11
Brick Horizontal repeats the bitmap in offset horizontal rows
Brick Vertical repeats the bitmap in offset vertical columns
Stretch/Shrink To Fit Area stretches or shrinks the bitmap; the
bitmap might not retain its original proportions
Scale To Fit Area makes the bitmap smaller or larger to fit to an
area, keeping the original proportions
Editing, renaming, and deleting a layout layer
You can edit, rename, and delete the layout layer on a slide. The layout layer
of a slide determines the placement of title, subtitle, and chart placeholders.
To edit the layout layer, you must first access it. One way you can edit the
layout layer is by adding a different background to a specific kind of layout.
You can also move, resize, and delete the placeholders on the layout layer.
Once you have edited the layout layer you can reset it to its original
appearance.
To access a layout layer
Click Edit, Layout Layer.
To edit a layout layer
1 Click Edit, Layout Layer.
2 Click the tab at the bottom of the window to choose the type of slide
layout you want to change.
3 Click the placeholders to move, resize, or delete.
To rename a layout layer
1 Click Edit, Layout Layer.
2 Click Edit, Rename Layout.
3 Type a name in the Name box.
To assign a background to a layout
1 Click Edit, Layout Layer.
2 Click Format, Assign Background.
3 In the Layout Is Using Background section, choose the layout you want to
add.
4 Choose a background name from the Available Backgrounds list box.
Choosing and editing masters 243
To delete a layout layer
1 Click Edit, Layout Layer.
2 Click Edit, Delete Layout.
To reapply a layout
Click Format, Re-Apply Layout.
244 Corel Presentations 9: Chapter 11
Recordings, macros, and automation features 245
RECORDINGS, MACROS, AND
AUTOMATION FEATURES 12
You can use macros to perform repetitive or complex tasks automatically.
Macros can perform most of the tasks that you would normally perform using
keystrokes, mouse actions, and menu commands. A macro is a script that
contains a list of instructions. A macro can be recorded or written using
PerfectScript macro language. For example, you can record a macro that
prints a slide or record a macro that moves objects on the slide layer to the
background layer of a slide show master.
The Corel Presentations macro command guide is available in the
Reference information section of the Corel Presentations online Help. For
information about the list of product commands, see the Corel
Presentations Macros Help. For information about the list of programming
commands, see the PerfectScript Macros Help.
The WordPerfect Office 2000 Software Developers Kit (SDK) is a set of
tools that lets software developers customize WordPerfect Office 2000
applications for commercial or business use. The SDK is located on the
WordPerfect Office 2000 installation CD in the SDK folder.
The SDK includes online Help, OLE automation samples, PerfectScript
tools, code generation wizards for third-party add-ons, utilities to monitor
events, and a file format parsing tool.
The PerfectScript & Macros User Guide in the WordPerfect Office 2000
Reference Center can provide more information about macros and
programming. For more information about the Reference Center, see
About the Corel Reference Center on page 5.
Types of macros
There are two types of macros that can be used in Corel Presentations:
A PerfectScript macro which is stored with a .WCM file extension. This
macro is useful if you want to interact with other WordPerfect Office 2000
applications, such as Quattro Pro or WordPerfect.
Microsoft Visual Basic for Applications (VBA) which lets you develop
scripts that are saved in specific projects that use VBA programming
language. You can access the VBA editor from within Corel Presentations.
PerfectScript macros are composed using PerfectScript, the common macro
language for all applications in WordPerfect Office 2000. PerfectScript is a
command-based language. You can use this language to write macros from
scratch, but most users will be more comfortable using the record feature in
Corel Presentations. When you record a macro, PerfectScript records the
results of keystrokes or mouse selections instead of recording the keystrokes
themselves. For example, instead of recording each keystroke required to
change the top margin of a page to 2" (5.1 cm), the macro records the
command:
MarginTop(MarginWidth:2.0")
PerfectScript also includes programming commands that direct the function
of the macro. These commands let you prompt for user input, make decisions
based on conditions in a document, access system variables, and so on. Using
programming commands with product commands can automate long,
complex tasks.
WordPerfect lets you include the functionality of other applications in
WordPerfect Office 2000 with the PerfectScript language. A macro written in
one application can open another application and perform tasks, giving you
tools to use Quattro Pro, Corel Presentations, and WordPerfect together. For
more information about PerfectScript, see Writing and editing macros using
PerfectScript on page 258.
246 Corel Presentations 9: Chapter 12
Working with macros
A macro can consist of programming commands, product commands, and
comments. Macro tasks consist of instructions called statements. There are
several kinds of statements: assignments, conditions, and loops. For example
the following commands:
SetBrushShape (Circle!)
SetBrushWidth (25)
set the properties for the Paint Brush tool. Each command represents one
instruction or statement. The simplest macro consists of only one statement.
Complex macros have hundreds of statements. The sequence of statements
determines how a macro performs its tasks.
An easy way to create a macro is to record and save a task in Corel
Presentations. When you record a macro you convert actions into macro
commands, which are stored and can be played back.
You can also edit any macros that you have created using PerfectScript. For
more information about PerfectScript, see Writing and editing macros using
PerfectScript on page 258. You can also assign macros to keystrokes,
menus, toolbars, and the Property Bar. For more information about assigning
macros, see Customizing Corel Presentations on page 307.
Recording macros
You can record a macro in Corel Presentations. You can temporarily stop
recording a macro if you need to interrupt the task you are recording.
To record a macro
1 Click Tools, Macro, Record.
2 Type the filename in the File Name box.
3 Click Save.
4 Perform the actions you want to record.
5 Click Tools, Macro, Stop.
To pause recording a macro
Click Tools, Macro, Pause.
When the macro is paused there is a check mark beside the Pause menu
item.
Recordings, macros, and automation features 247
To resume recording a macro
Click Tools, Macro, Pause.
To stop recording a macro
Click Tools, Macro, Stop.
You can also stop a macro recording by disabling the checkmark beside the
Record command.
Playing macros
You can play a macro to repeat a sequence of steps for a task that you have
recorded or written.
To play a macro
1 Click Tools, Macro, Play.
2 From the Look In list box, choose the drive where the macro is stored.
3 Double-click the folder in which the macro is stored.
4 Double-click the filename.
To pause playing a macro
Click Tools, Macro, Pause.
When the macro is paused there is a check mark beside the Pause menu
item.
To resume playing a macro
Click Tools, Macro, Pause.
Using macros included with Corel Presentations
When you installed Corel Presentations the following shipping macros were
included to help you automate and simplify several common tasks:
Play To
CHNGFNT.WCM Change the font face and color throughout your slide show.
HEADFOOT.WCM Add a header or footer to you document, which includes the date,
filename, slide number, slide title, and any other information you specify.
248 Corel Presentations 9: Chapter 12
IMGEMAP.WCM Create HTML Image Map codes for your existing bitmaps which will let
you use them on the Internet.
MACEDIT.WCM Edit a macro in a Corel Presentations text box.
MASTCONV.WCM Convert older Corel Presentations masters to Corel Presentations 9
masters.
OBJ2BACK.WCM Move selected object(s) on the slide layer to the background layer of a
slide show master.
SHW2WPG.WCM Convert all the slides in a slide show to separate WPG files.
TEXTANIM.WCM Convert text to curves and apply an animation effect to each character.
TEXTBTTN.WCM Create a 3-dimensional button graphic with text you type in.
To play a shipping macro
1 Click Tools, Macro, Play.
2 Double-click the name of the macro you want to play.
Understanding macro commands and syntax
To edit and write macros you must understand PerfectScript and some basic
principles of computer programming. In order to write or edit a macro from
scratch, you must launch WordPerfect, select Macros, Macro Toolbar from
the Tools menu and begin composing your macro using PerfectScript
programming and product commands. From within WordPerfect, the macro
commands appear on numbered lines and the Macro Toolbar is displayed
across the top of the document window. The first line of the macro identifies
the program and default language that it uses. The remainder of the macro
performs the reported instructions. In this edit mode product commands can
be added or removed and programming commands can be used to change the
effect of the macro when its played. For more information about editing
macros, see Writing and editing macros using PerfectScript on page 258.
Understanding components of macro commands
Macro commands consist of three parts: a command name, parameters, and
separators. The table below describes these elements of syntax.
Component Definition
Command name Indicates the type of action to be performed. Some commands consist
only of a command name, such as FileOpenDlg().
Recordings, macros, and automation features 249
Parameters Provide more information about the command, such as which options of
a feature are active. Parameters are always enclosed in parentheses; for
example, SelectTextChart(Chart:Bullets!).
Separators Marks the parameters in a command. Semicolons separate individual
parameters; parentheses enclose a series of parameters; and braces
enclose a series of repeating parameters.
In the following example, the statement selects the title, subtitle, or bullet
chart for a slide that contains these elements. The Bullet! enumeration will
only work for bullet charts inserted from the layout layer. The command has
one parameter called Chart. The value of the parameter is set to Bullet!.
Other acceptable values for this parameter are Title! and Subtitle!. The
various acceptable values for this type of parameter are called enumerations.
Other parameter types accept values of the type string or numeric.
Statement Parameter Type
Acceptable
Values
SelectTextChart
(Chart:Bullets!)
Chart Enumeration Bullets!
Title!
Subtitle!
When you create macros using the Macro Command Browser, the commands
are inserted in the correct format. If you type a macro without the Macro
Command Browser, you must arrange macro commands and their elements
in a precise order of syntax. Each macro command must be spelled correctly
and must include all the required parameters and separators.
Using types of macro commands
There are three types of macro commands: product commands, OLE object
commands, and programming commands. Product commands are specific to a
product, such as Corel Presentations or Quattro Pro. OLE object commands
perform tasks on an OLE object. Programming commands work across
applications; they are PerfectScript commands.
Command names often describe an action, such as AlignObjectsLeft,
BitmapBlur, SelectAllObjects, and ToolbarCopy. Command names are not
case sensitive and usually do not contain spaces. Exceptions include
programming commands that call a subroutine, such as Case Call or
OnCancel Call.
250 Corel Presentations 9: Chapter 12
A macro can use more than one application product and OLE object.
Commands to the non-default application or OLE object require a prefix,
which is specified in an Application or Object statement. In this example,
A1.AboutDlg ()
A1 (followed by a period) is the prefix. It tells the compiler to use the
application or Object assigned A1 in a PerfectScript application or Object
statement.
Understanding syntax
Syntax refers to the grammatical rules that govern the form of macro
statements and expressions. For example, the syntax of the following
statement, which types John Doe, is correct:
Type(Text: John Doe)
The syntax of the next example is incorrect and produces an error message
because the statement lacks a closing parenthesis:
Type(Text: John Doe
If you find it difficult to distinguish different parts of a macro, remember that
you can add extra line spaces, tabs, and even font changes to make the macro
more readable. As long as the commands are written correctly, the macro
compiler ignores extra spaces and lines.
Using macro conventions and formatting macros
When you create macros in WordPerfect, you must obey macro conventions
for the macro to compile properly. You do not need to follow macro formatting
conventions for a macro to compile correctly. However, you will improve the
readability of your macro if you use these conventions.
Macro conventions
Macro command syntax must be correct for a macro to compile.
Understanding the following conventions used in WordPerfect macros will
help you avoid common syntax errors:
You can enter programming commands in uppercase, lowercase, or mixed
case. The compiler is not case sensitive.
Product commands, such as AboutDlg or AddSlide are shown in mixed
case.
Corel Presentations system variables begin with Env, such as
EnvCurrentSlideNumber or EnvSlideTitle. They are shown in mixed case
and they return information about the application environment.
Recordings, macros, and automation features 251
Line wrapping does not affect macro execution.
Do not insert a space in a command name unless the space is part of the
syntax.
Do not use hard returns, tabs, or indents in a character expression (a
character string enclosed in double quotation marks).
You can use spaces, tabs, indents, and hard returns before and after
commands, or between parameters, to make a macro easier to read.
Smart quotes in a macro create a compile-time syntax error.
Formatting macros
You can type commands into a macro that is saved in a file. If you want to
improve the readability of a macro, you can format it so that it includes tabs,
spaces, and even font or text appearance changes. Formatting the macro does
not affect how it works. The two backward slashes indicate comments within
the macro formula. For example, WordPerfect records the following macro in
this format:
// Create a chart
BeginDataChart()
ChartCreate (VerBar!;Button1!;Yes!;Yes!)
// Display subtitle which is off by default
ChartSubtitleToggle()
// Display the chart title
ChartTitlesDisplay(Title!;On!)
However, if you type the commands yourself or edit an existing macro, you
can format the macro the way you want. For example, you can format it as
follows:
// Create a chart
BeginDataChart()
ChartCreate (VerBar!;Button1!;Yes!;Yes!)
// Display subtitle which is off by default
ChartSubtitleToggle()
// Display the chart title
ChartTitlesDisplay(Title!;On!)
252 Corel Presentations 9: Chapter 12
Inserting codes in a macro
When you insert a code in a macro, you must use straight double quotation
marks around the code so that WordPerfect recognizes the code in the macro.
To insert a code in a macro
1 On the Windows taskbar, click Start, Programs, WordPerfect Office 2000,
WordPerfect 9.
2 Click Tools, Macro, Macro Toolbar.
3 Click the Codes button on the Macro Toolbar.
4 Click one of the following tabs:
Search allows you to select search find codes
Merge allows you to select merge find codes
Date allows you to select date find codes
Other allows you to select chapter, page, section page, total page,
and volume number find codes
5 Choose a code from the Find Codes list.
6 Click the Insert button.
7 Click Close.
Using programming commands
Programming commands work across WordPerfect Office 2000 applications.
They control macro functions, such as:
Repeating macro commands or statements a specified number of times or
until certain conditions are met (For, Endfor, Repeat, Until, While,
EndWhile)
Invoking or jumping to a specified subroutine with Call or Go
Specifying conditions under which other macro commands or statements
operate (Case, IfElse, Endif, Switch, EndSwitch)
For example:
If (x = A)
EditBackground
Else
EditLayouts
Endif
Recordings, macros, and automation features 253
displays the background layer of a slide in edit mode if x equals the value A.
If x has another value, the subroutine displays the layout layer of a slide for
you to edit. The If, Else, and Endif commands are programming commands.
EditBackground and EditLayouts are product commands.
Programming commands and product commands are not case sensitive.
You can add blank lines to separate programming commands and
subroutines.
You can indent lines to show levels of nested commands.
Some macro commands cannot be recorded. You must type or insert them
using the Macro Command Browser. For information about the macro
command browser, see Using the Macro Command Browser on page
260.
Using parameters
Commands often require parameters, which can be assigned values (data).
Parameters are passed to the compiler (which translates the macro so that it
can be played in the application) or passed between subroutines. In this
WordPerfect command,
Advance (Where: AdvanceDown!; Amount: 1.0")
Advance is the command name, Where and Amount are parameters, and
Advance Down! and 1.0" are parameter data. This command advances the
insertion point down one inch. The parameter names, Where and Amount,
are optional.
Data Types
A data type represents information that is needed by a parameter or returned
by a command (return value). In the command syntax, data types are
displayed in italics. For example, the enumerations for the Rotation
parameter of BoxCaptionRotation are Degrees90!, Degrees180!,
Degrees270!, and None!. Only these enumerations can replace the data
type in the command syntax. Enumerations are identified by a trailing
exclamation point. The most common data types in product commands are
string, enumeration, and numeric. Programming commands frequently use
variables.
Parameter names
Using parameter names is optional. For example, InhibitInput (State: Off!)
works just like InhibitInput (Off!). Some product commands have no
parameters. Their syntax is usually written with empty parameters, such as
254 Corel Presentations 9: Chapter 12
PosScreenUp (). Some programming commands and all system variables
have no parameters. Their syntax is the command name alone, such as Pause
and ?FeatureBar.
Italics
Italics in macros syntax indicate parameter names or types to be replaced
with data. For example, the syntax of GraphicsLineLength is:
GraphicsLineLength (Length: measurement)
After you replace measurement with a number, the command might be:
GraphicsLineLength (Length: 21)
or
GraphicsLineLength (21)
Punctuation
You must enclose parameters in parentheses. A missing parenthesis is a
common error that prevents macros from compiling. Parentheses are
optional for commands with no parameters but must be used with
user-defined functions and procedures.
Spaces between command names and the opening parenthesis of the
parameter section, and after semicolons in parameters, are optional.
You must separate multiple parameters with semicolons (;). If you omit an
optional parameter, include the semicolon in the syntax to keep following
parameters in their correct positions. For example,
AbbreviationExpand (AbbreviationName:; Template:
PersonalLibrary!)
or
AbbreviationExpand (; PersonalLibrary!)
Repeating parameters are enclosed in braces and are separated by
semicolons. For example:
CASE (<test>: any ; {<Case>: any; <Label>: label;
<Case>: and; <Label>: label... )
When data is supplied, the command could be:
CASE (vChoice; {1; Exclaim; 2; Info; 3; Question; 4;
Stop; 5; QuitMacro ; QuitMacro)
Product commands perform product tasks in a specific application. For
example,
ShowSlide(Slide: 4)
Recordings, macros, and automation features 255
displays the fourth slide in the current slide show in Corel Presentations.
Product commands are specific for each application. They perform various
functions in that application, such as:
displaying a dialog box, InitialCodesStyleDlg
specifying settings, such as styles, BorderBottomLine; user settings,
PrefZoom; or attributes, Font
enabling and disabling features, InhibitInput or TableCellIgnoreCalculation
performing actions, such as inserting a file, FileInsert or code,
PrinterCommand; renaming a bookmark BookmarkRename; converting
comments to text CommentConvert; or moving the insertion point
PosColBottom
playing macros that are included with the application
AddressMergeShippingMacro
Product commands that report information (return value) about the state of
an application or feature are sometimes called system variables. In Corel
Presentations system variables begin with a leading ENV, (EnvPaths). Some
system variables in Corel Presentations have parameters as well as return
values.
Using variables
A variable represents a place in memory where data is stored for use by a
macro or a merge. As its name indicates, the data in a variable is changeable.
All variables must be declared and named. The name and content are
determined by the programmer. You can perform operations on variables and
change the content. The variable name is used to access the value of the
variable.
There are four different types of variables: local, global, persistent, and
constant. When a variable is declared, its type determines how visible the
variable is (scope) and how long the variable will exist in memory. By default,
when a variable is declared it is local.
Local, global, and persistent variables all have a valid use and purpose. It is
important to understand the scope and duration of the variables in macros. In
most situations, local variables should be used. Global and persistent
variables may be a necessity in some cases, but should be used with care.
Constant variables should be used sparingly, if at all.
Other programming languages force you to specify the type of data that will
be stored in a variable. PerfectScript, however, is an un-typed language it
does not force the user to specify the type of data that a variable will contain.
If a variable called x was declared in WordPerfect, that variable could contain
a text string or a number.
256 Corel Presentations 9: Chapter 12
Declaring variables
Variables must be declared before they can be used. Declaring a variable
instructs PerfectScript to set aside memory for the variable. When declaring
a variable, you specify a name and, optionally, a value for the new variable.
Variables may be initialized with a value at the time of declaration. The
following sections show how to appropriately name variables and how to
declare (and initialize) the four types of variables.
Naming variables
Variable names should be descriptive. Variable names must begin with a
letter, can include any other combination of letters or numbers, must be 50
characters or less in length, and are not case sensitive. Variables that have a
string value should be named with a lowercase s as the beginning character
of the name. The lowercase s denotes string. Variables that have a numeric
value should be named with a lowercase n to denote number. Some example
variable names follow:
// String values
sFirstName := Claudia
sAddress := 1625 East Nowhere St.
sBirthday := 6/12/69"
// Number values
nAge := 25
nTotal := 145.97
The preceding code sample shows some variable examples. Each variable
above has a descriptive name to help you remember what type of value
should be expected. The variables that were declared in these examples are
local variables by default, because no variable type is specified.
Assigning variables in PerfectScript
A variable acts as a place holder that represents a value, which can be text,
numbers, or measurements, that you can use repeatedly in a macro. You can
change or manipulate this value in your macro. Variables are typically
preceded by the letter v.
To assign a variable
Type the Assign macro command where you want to define the variable.
If you want to assign the text Claudia to the variable vName, type
Assign (vName;"Claudia").
Recordings, macros, and automation features 257
You can type a colon followed by the equals sign (:=) as a shortcut to
assigning a variable. For example, you could type vName:="Claudia" for
the above procedure.
Writing and editing macros using PerfectScript
Recording and playing macros can simplify routine tasks, but when product
commands are used together with PerfectScript programming commands.
you can create more complex macros. By using product commands and
programming commands, the functionality of WordPerfect Office 2000
features is combined with the customizing, decision making, and iterative
capabilities of a programming language. Using programming commands also
makes it possible to include the functionality of other applications.
A written macro can include non-recordable statements, which cannot be
included in recorded macros that specify how a macro performs a task. You
specify conditions for playing assignments, loops, and programming
commands. Writing a macro provides greater flexibility to determine function
than recording a macro. You can create a macro in WordPerfect and play it in
the application for which it was written.
With PerfectScript, the command-based macro language of WordPerfect
Office 2000, you can combine statements to automate routine tasks and
simplify large ones. You write the macro using statements, compile the
macro, and play the macro.
The PerfectScript programming language consists of Corel Presentations
application commands and functions, and programming statements and
functions. PerfectScript can do more than perform your recorded Corel
Presentations commands it can extend the functionality of your slide
shows in a number of ways, such as prompting you for input, displaying
messages, controlling other Corel and Windows-based applications, and
performing and repeating commands. You can also build complete
applications or Wizards so that, a user with limited experience using Corel
Presentations can still use some of the more complex functions.
In PerfectScript, you can record, play, compile, and convert macros for all
WordPerfect Office 2000 applications. PerfectScript starts automatically
when you record or play a macro. If you play a macro for an application that is
not running, PerfectScript automatically starts the application.
Installing the Software Developers Kit
The WordPerfect Office 2000 Software Developers Kit (SDK) is a set of
tools that lets you customize WordPerfect Office 2000 applications for
commercial or business use. The SDK is located on the WordPerfect Office
258 Corel Presentations 9: Chapter 12
2000 installation CD in the SDK folder. The SDK includes the following
components:
online help for the SDK
OLE automation samples
PerfectScript tools
tools and utilities, including code generation wizards for third-party
add-ons to WordPerfect, Quattro Pro, and Corel Presentations; utilities to
monitor events in WordPerfect and Corel Presentations; and a file format
parsing tool
Working from the PerfectScript utility
If you are a user who wants to write macros from scratch that can be used in
Corel Presentations, you must use PerfectScript either inside WordPerfect or
from the PerfectScript utility, which is included with the WordPerfect Office
2000 utilities. You can also set the default macro folder and the PerfectScript
editor. You must set the PerfectScript macro editor before you can edit a
macro.
WordPerfect lets you to test for errors from inside the PerfectScript utility.
WordPerfect allows you several options for debugging macros. You can debug
macros step-by-step so that the macro executes the current commands and
stops at the next command. You can also debug macros with a breakpoint so
that the macro executes all the commands in the macro until it reaches the
breakpoint. Macro breakpoints are set by default to be the beginning of the
macro, the end of the macro, and at any errors. WordPerfect also lets you
debug a macro by briefly displaying or animating each command before it is
executed.
Animation allows you to step through macros line by line, automatically
bringing up the debugging dialog box at each step so you can check the
variables and other calls. You can specify how long the debugger will pause
before moving to the next step.
Starting PerfectScript
PerfectScript starts automatically when you record or play a macro from a
Windows application that supports macros. If you play a macro for an
application that is not running, PerfectScript automatically starts the
application.
To start PerfectScript
On the Windows taskbar, click Start, Programs, WordPerfect Office 2000,
Utilities, PerfectScript.
Recordings, macros, and automation features 259
Setting the PerfectScript macro editor
You must set the PerfectScript macro editor before you can edit a macro.
To set PerfectScript editor
1 On the Windows taskbar, click Start, Programs, WordPerfect Office 2000,
Utilities, PerfectScript.
2 Click Tools, Settings.
3 Click the Edit tab.
4 In the Editor Path/Filename section, click the Browse button.
5 Choose the drive where the editor is stored from the Look In list box.
6 Double-click the folder in which the editor is stored.
7 Click Open.
Using the Macro Command Browser
The Macro Command Browser helps you insert macro product and
programming commands in WordPerfect Office 2000 macros.
Product commands perform tasks that you would normally perform manually
using WordPerfect Office 2000 applications. Many product commands require
you to specify parameter values. These values give the application
information about where and how to perform the task associated with the
specified command. You can use the Macro Command Browser to choose
commands and set parameters quickly.
Inserting commands with the WordPerfect Macro Command Browser
The Macro Command Browser lets you insert product or programming
commands in a macro you are editing. If the command you choose has
required parameters, you must set values for these before you insert the
macro.
To insert commands with the Macro Command Browser
1 If the Macro Toolbar is not already displayed, click Tools, Macro, Macro
Toolbar.
2 Click the Commands button on the Macro Toolbar.
3 Choose a product from the Command Type list box.
4 Choose a command from the Commands list box.
If the Parameters list box does not appear, proceed to step 7.
260 Corel Presentations 9: Chapter 12
5 Choose the parameters from the Parameters list box.
If the Enumeration list box does not appear, proceed to step 7.
6 Choose an enumeration from the Enumeration list box.
7 Type any additional parameters you need in the Command Edit box.
8 Click the Insert button.
9 Click Close to return to the document window.
You can also insert system variables with the Macro Command Browser.
System variables contain current system information, such as the current
chart type or the default directory. In WordPerfect, system variables begin
with a question mark. In Corel Presentations, system variables begin with
the letters Env. For more information about variables, see Using
variables on page 256.
A parameter that is displayed in bold is a required parameter. The macro
will not compile or run without it. Other parameters are optional and may,
in some cases, be useless depending on the values given to required
parameters.
Using macro commands to retrieve information
WordPerfect allows you to use commands, such as MessageBox or
GetString, that gather information for macros. You can use these types of
commands, for example, to prompt the user to type in information. For
information about the MessageBox command, see the PerfectScript
Programming Macros Help in the PerfectScript Macro Command Browser.
Using GetString, Get Units, and GetNumber
You can use the GetString command if you need to enter text that will be
used by your macro. The GetString command uses the following format:
GetString (Var;Prompt Text; Title; MaxLength)
The Prompt Text, Title, and Maximum Length Parameters are optional. The
Var parameter specifies a string variable to load with text entered by the
user. You can use the GetUnits command if you want the user to provide your
macro with measurement information that can be used to move the insertion
point and set margins. If you want the user to enter information for use in a
numeric expression (such as addition or subtraction), you can use the
GetNumber command. Both the GetUnits and GetNumber commands are
similar to the GetString command; however, they do not use maximum
Recordings, macros, and automation features 261
parameter length. The user can use any of the following abbreviations to
represent units of measurement:
Unit of measurement Abbreviation
WP Units (1200 per inch) w
Points (72 per inch) p
Millimeters m
Centimeters c
Inches i or
If the user doesnt type a unit of measurement with the number when
prompted, WordPerfect uses WP Units as a default unit of measurement.
Compiling macros
You must compile a macro before you can play it. The programs that compile
macros are called compilers. A macro compiler is used to compile or
translate macros so that WordPerfect Office 2000 applications can play
them. Macros in WordPerfect are compiled when you record, play, or save
them, when you click Save & Compile, or when you click Options, Close
Macro on the Macro Toolbar.
Macros are written with an editor or word processor and saved as a source
file. The macro compiler creates an object, which it saves in a hidden area of
the source file (the macro compiler does not create a separate object file).
When you edit the source file, the object is destroyed. The object is
recreated each time the source file is compiled.
If you receive an error message while the macro is compiling, you must
correct all the errors before the macro will play.
Compiling macros using the macro compiler
WordPerfect compiles a macro every time you save it. When you compile a
macro, you might receive error messages which can indicate mispelled
commands, missing parentheses or semi-colons, and other syntax errors.
To compile a macro
Click the Save & Compile button on the Macro Toolbar.
262 Corel Presentations 9: Chapter 12
If a macro you compile has error messages, WordPerfect still saves it even
if you do not fix the compile errors.
Fixing compile errors
Macros have three types of errors: syntax errors, run-time errors, and logic
errors.
Identifying syntax errors
Syntax errors appear when you are compiling a macro. The PerfectScript
compiler flags unrecognizable commands, such as missing parentheses or
semi-colons and incorrectly spelled command names. For example, if you
type Centr (WordPerfect command) instead of Center, when you click the
Save & Compile button on the Macro Toolbar, a compile-time syntax error is
displayed in a syntax error message box.
The compiler identifies syntax errors and suggests solutions. The error
message displays information about the error and its location. The compiler
makes a best guess and may not always be accurate. You must correct all
errors before a macro can compile correctly. If you continue the compilation
after an error is displayed, subsequent errors may be inaccurate.
Common syntax errors include:
missing semicolons between parameters
missing parentheses
missing double quotation marks
missing command in a conditional or loop statement
misspelled macro command names
undefined calling statements
using commas between parameters instead of semicolons
Identifying run-time errors
Run-time is the same as execution time. Run-time errors occur while the
macro is playing. Referencing a variable that has not been assigned a value
causes a run-time error. Run-time error messages identify errors that occur
while the macro plays and show where errors occur.
Recordings, macros, and automation features 263
Identifying logic errors
When a macro does not produce the expected result, you may have a logic
error. When a macro has a logic error, it plays without producing any error
messages because WordPerfect accepts all of the macro commands.
Troubleshooting macro problems
The compiler can help you troubleshoot macro problems. If the compiler
locates an error, a dialog box displays information about the problem. The
compiler only directs you to the problem; it does not identify it.
The PerfectScript utility has debugging features. For more information about
PerfectScript, see the PerfectScript utility online Help.
Using the macro compiler to find errors
You must compile your macros before you can play them. If you want to
debug PerfectScript macros using the PerfectScript debugger to tell you
where the problems are located, you must set PerfectScript to produce a
listing file every time you save and compile the macro. When you generate a
listing file, PerfectScript saves it with a .wcl extension.
To set PerfectScript to generate a listing file when you compile a macro
1 On the Windows taskbar, click Start, Programs, WordPerfect Office 2000,
Utilities, PerfectScript.
2 Click Tools, Settings.
3 Click the Compile tab.
4 Enable the Generate Listing File check box.
Using the PerfectScript debugger to find errors
1 Click Tools, Macro, Edit.
2 Choose the macro you want to debug.
3 Click the Edit button.
4 Position the cursor where you want WordPerfect to begin debugging the
macro.
5 Type Step (On!).
If you want to display a debug window, type Display (On!).
6 Click the Save & Compile button on the Macro Toolbar.
7 In the Listing File Name box, type a filename and path.
264 Corel Presentations 9: Chapter 12
By default, listing files, which have a .WCL extension, are saved to the
same location as the macro you are compiling.
Testing for errors from PerfectScript
PerfectScript lets you debug macros step-by-step, with a breakpoint. You can
also debug macros by briefly displaying or animating each command before
it is executed.
To debug a macro step-by-step from PerfectScript
1 Click File, Debug, Play.
2 Choose the macro you want to debug.
3 Type a filename and path in the Listing File Name box.
4 Click OK.
5 Click Debug, Step Into.
To set macro breakpoints
1 Choose the line of the macro at which you want to insert a breakpoint.
2 Click Debug, Breakpoint, Add.
The Breakpoint symbol appears beside the line to which you added the
breakpoint.
To debug a macro with a breakpoint
1 Follow steps 1 to 2 from the previous procedure.
2 Click Debug, Continue.
To animate a macro
1 Click Edit, Settings.
2 Click the Debug tab.
3 In the Animate Settings Section, enable one of the following buttons:
RunTo Does Step Into executes the next single statement
RunTo Does Step Over executes the call of the label or routine
without stopping until it has completed
4 Type a value in the Delay (Seconds) box to specify the number of seconds
the macro should display after executing each step.
Recordings, macros, and automation features 265
266 Corel Presentations 9: Chapter 12
5 Click OK.
6 Click Debug, Animate.
When correcting compilation errors, start at the beginning and first
correct the errors that are obvious, leaving the others until later, as some
of these errors may have been caused by an earlier error.
To view the meaning of commands from the PerfectScript Debugger
Position the cursor over a command line.
When you pause on a line of code the command or variable name and
definition is displayed.
Editing and deleting macros in PerfectScript
You can edit a macro by adding new commands and modifying existing ones.
If you have written a macro for Corel Presentations, you can only edit the
macro from within WordPerfect or from by using the PerfectScript utility. The
Macro Edit and Template Macro Edit toolbars provide on-screen access to
the required macro functions.
Editing and deleting macros
If you have written a macro for Corel Presentations, you can only edit the
macro from within WordPerfect or by using the PerfectScript utility. You can
also delete macros.
To edit a macro
1 On the Windows taskbar, click Start, Programs, WordPerfect Office 2000,
Utilities, PerfectScript.
2 Click Tools, Macro, Edit.
3 Choose the drive where the macro is stored from the Look In list box.
4 Click the folder in which the macro is stored.
5 Click the Edit button.
6 Edit the macro commands.
7 Click the Save & Compile button on the Macro Toolbar.
8 Click Options, Close Macro on the Macro Toolbar.
To delete a macro
1 On the Windows taskbar, click Start, Programs, WordPerfect Office 2000,
Utilities, PerfectScript.
2 Click Tools, Macro, Edit.
3 Choose the macro you want to delete.
4 Press Delete.
5 Click Yes.
Adding Find and Replace to a macro
WordPerfect allows you to provide a macro with searching capabilities by
recording a search in a macro. WordPerfect lets you use all of its Find And
Replace functionality when you are searching in a macro.
To add Find and Replace functionality to a macro
1 In the edit view of the macro, position the insertion point where you want
the search.
2 Click Tools, Macro, Record.
3 Click Edit, Find And Replace.
4 In the Find box, type the text you want to search for.
If you want to search for codes, click Match, Codes, then insert the codes
for which you want to search from the Codes dialog.
5 In the Replace box, type the text with which you want to replace the found
item.
If you want to replace codes, click Replace, Codes, then insert the codes
for which you want to replace from the Codes dialog.
6 Repeat steps 3 to 5 for each search you want to perform.
7 Click Tools, Macro, Record.
Integrating with Microsoft Visual Basic for Applications
You can use Microsoft Visual Basic for Applications (VBA) with WordPerfect
Office 2000. VBA is an object oriented programming language that lets you
create VBA macros to automate tasks. You can, for example, create a macro
for Corel Presentations that changes the color of the title and subtitle
headings.
Recordings, macros, and automation features 267
Event driven programming
Microsoft Visual Basic for Applications is an event-driven programming
language. Most of the code you create is written to respond to an event. An
event is an action that is recognized by VBA; for example, clicking a button
or choosing an option from a list box. Unlike traditional procedural
programming, in which the program starts at line 1 and executes line by line,
event-driven programming executes code in response to events.
PerfectScript and VBA
Previously, you could only use the PerfectScript language to automate
specific tasks. Both product commands and programming commands are used
in conjunction with the PerfectScript language. The PerfectScript language is
useful for developing simple macros. VBA offers more flexibility and power.
When you use VBA to create macros, you are assisted by the Microsoft
Visual Basic compiler. The compiler helps you by providing context-sensitive
help when you are coding a VBA macro. You can combine the power of VBA
with the PerfectScript product commands to create powerful macros. You
have to use the Microsoft Visual Basic Editor to create VBA macros;
however, PerfectScript macros are developed from the PerfectScript utility or
the WordPerfect Editor. You can access the VBA Editor only when you are
working in an active document.
The PerfectScript class
All product commands used in WordPerfect, Quattro Pro, and Corel
Presentations can be used in VBA macros. You must call the PerfectScript
object to access a product command. An object is an instance of a class. All
objects have properties; for example, the name of a document is a property
that belongs to the document object. You can set or change an objects
properties by calling certain methods. A method performs a specific action,
such as inserting a table into a document. You can, for example, close a
document by calling the close method, or you can save a document by calling
the save method. The term class is a VBA programming term and means a
collection of related methods, which are referred to as class members. The
product commands are the class members that belong to the PerfectScript
class. WordPerfect, Quattro Pro, and Corel Presentations have their own
PerfectScript class because the class members, which are the product
commands, are different depending on the application.
All members of the PerfectScript class will perform a specific action. For
more information about product commands, see the PerfectScript & Macros
User Guide in the WordPerfect Office 2000 Reference Center.
268 Corel Presentations 9: Chapter 12
The syntax for the product commands and PerfectScript classes are
usually the same. However, there may be some differences.
Working in the VBA Editor
In most cases, the name of the class is the same as the name of the object.
WordPerfect Office 2000 has one object, which is the document object. In
WordPerfect, the name of the document object is ThisDocument, which is
the same as the class. In Corel Presentations, the name of the document
object is ThisSlideShow, which is the same as the class. In Quattro Pro, the
name of the document object is ThisDocument, which is the same as the
class. The document object is the host application that is open. In future
versions, there will be many more objects, such as a table object or a cell
object.
You can create a new object, such as a dialog box, which is known as a form.
You can add controls, such as a check box or a text box. You can set the
objects properties in the Property dialog box located in the Visual Basic
Editor. You can also set the objects properties at run time by programming a
method. For example, you can color a form red when you click on it. For
more information about setting an objects properties, see the Microsoft
Visual Basic Help in the Visual Basic Editor.
An experienced programmer can work directly with the Windows Application
Programming Interface, (API) and be able to determine how much disk space
is free or gain access to the systems time and date values. Most VBA users
will want to automate such specific and repetitive tasks.
Accessing one application from another applications macro
You can access and change an application from another applications macro.
For example, you could create and use a Corel Presentations object from a
WordPerfect VBA macro. This allows you to change and save a Corel
Presentations slide show from a WordPerfect VBA macro.
Creating VBA macros
You can create two kinds of VBA macros: a global or a project macro. You can
play a global macro from more than one document; however, a project macro
can be played only in the document which was used to create it.
You can create a project VBA macro by creating a public method for the
ThisDocument object. The term public refers to the access level. If a
method is public, it can be accessed from outside the class. This means that
you can call it from the host application. If a method is Private, then only
methods in the same class can access it. Every public method that belongs to
Recordings, macros, and automation features 269
the ThisDocument class is a project macro. You can create a VBA macro
called ShowMessage and code one line as follows: MsgBox Hello. This
VBA macro calls a Message Box that displays the string Hello.
Using VBA macros
You can store a VBA macro in the document by saving the document. Once
you have saved the document, you can close and reopen the document and
access the macro. After you have developed the macro, you should debug it.
You can step through each macro line by line. This is a useful exercise to
ensure that the macro will have the desired outcome. A project macro is not
available if the document is closed. After you have debugged the macro, you
can play the macro.
Assigning security
When you open WordPerfect Office 2000 documents created by other users,
be aware that a document could contain a macro virus. As a screening
measure, VBA includes a security mechanism to help manage document
security. You determine the security level used when opening or loading
documents and add-ins containing embedded VBA macros. The Security
dialog box lets you review the assigned security level and your collection of
trusted certificates. You can trust a certificate you know as coming from a
reputable source. A VBA developer can attach his digital signature to a macro
which creates a certificate when the document is opened. The fact that a
document has a digital signature does not automatically ensure the document
to be free of viruses, so that the onus is on you to find out if the developer
scans for viruses before adding his certificate to your trusted sources.
There are three security level settings available: High, Medium, and Low.
With the High setting, you can open a signed VBA project from a trusted
source with the macros enabled. Otherwise, the document is opened with the
macros disabled. The default security setting is Medium. A Medium setting
indicates that a warning displays if you try to load a VBA document that is
not on your trusted source list. You can then choose to open the document
with the macros enabled or disabled. The Low setting allows you to open all
VBA projects without applying any security (which disables all virus
protection).
If you want to create your own certificate (in situations where you do not
have formal certification), you can run the SELFCERT.EXE that installs with
Visual Basic for Applications. For more information about Visual Basic for
Applications security, open the Security dialog box (click Tools, Visual Basic,
Security) and click the Whats This Help.
270 Corel Presentations 9: Chapter 12
Starting VBA from Corel Presentations
You can start Visual Basic for Applications from Corel Presentations. The
members of the PerfectScript class are applicable only to Corel
Presentations.
To start VBA from Corel Presentations
Click Tools, Visual Basic, Visual Basic Editor.
For more information about VBA, see the Microsoft Visual Basic Help in
the Visual Basic Editor.
Creating a VBA Macro in Corel Presentations
You can program a project or global VBA macro in Corel Presentations. A
new macro, called ShowForm, is developed. In the following example, the
macro will produce a dialog box that asks you for your name. After you type
your name in the dialog box, a Message Box appears with your name
displayed in it. This example illustrates how to use VBA forms.
To create a project macro
1 Click Tools, Visual Basic, Visual Basic Editor.
2 Double-click on Project (SlideShow1) in the Project view.
3 Click Insert, User Form.
4 Change the form so that it resembles the following diagram:
5 Change the name of the TextBox control to NameBox as illustrated in the
following list:
Command Button - CommandButton1
Recordings, macros, and automation features 271
TextBox - NameBox
You can change all of the controls attributes, including the name of the
control, in the Property dialog box located in the Visual Basic Editor.
6 Double-click the CommandButton1 control to create a new method for the
UserForm1 class, then type the following lines of code in the
CommandButton1_Click method:
Private Sub CommandButton1_Click()
Dim myname, Msg As String
myname = NameBox
Msg = Hello & myname
MsgBox Msg
End
End Sub
This code responds to the event that occurs when the command button is
clicked.
7 Double-click the Presentations Objects folder in the Project view.
8 Double-click ThisSlideShow, then type the following lines of code in the
Editor window:
Public Sub ShowForm()
End Sub
This code will add a new method to the ThisSlideShow class. If you
declare ShowForm as a Private method, you will not be able to run it
from Corel Presentations.
9 Type the following code in the ShowForm method:
Public Sub ShowForm()
UserForm1.Show
End Sub
To create a global macro
1 Click Tools, Visual Basic, Visual Basic Editor.
2 Double-click on Global Macros in the Project view.
3 Click Insert, User Form.
4 Change the form so that it resembles the following diagram:
272 Corel Presentations 9: Chapter 12
5 Change the name of the TextBox control to NameBox as illustrated in the
following list:
Command Button - CommandButton1
TextBox - NameBox
You can change all of the controls attributes, including the name of the
control, in the Property dialog box located in the Visual Basic Editor.
6 Double-click the CommandButton1 control to create a new method for the
UserForm1 class, then type the following lines of code in the
CommandButton1_Click method:
Private Sub CommandButton1_Click()
Dim myname, Msg As String
myname = NameBox
Msg = Hello & myname
MsgBox Msg
End
End Sub
This code responds to the event that occurs when the command button is
clicked.
7 Double-click the Presentations Objects folder in the Project view.
8 Double-click ThisSlideShow, then type the following lines of code in the
Editor window:
Public Sub ShowForm()
End Sub
Recordings, macros, and automation features 273
This code will add a new method to the ThisSlideShow class. If you
declare ShowForm as a Private method, you will not be able to run it
from Corel Presentations.
9 Type the following code in the ShowForm method:
Public Sub ShowForm()
UserForm1.Show
End Sub
The name of this macro will be called ShowForm. For more information
about VBA, see the Microsoft Visual Basic Help in the Visual Basic Editor.
Playing a VBA macro in Corel Presentations
You can play a VBA macro in Presentations. You can play either a global
macro or a project macro. You can play a project macro only from the
document that was used to create it. If your macro does not perform the
desired action, then you can debug the macro.
To play a project VBA macro in Corel Presentations
1 Click Tools, Visual Basic, Play.
2 From the Macros In list box, choose Project.
3 Type a macro name in the Macro Name list box.
4 Click the Run button.
To play a global VBA macro in Corel Presentations
1 Click Tools, Visual Basic, Play.
2 From the Macros In list box, choose Global.
3 Type a macro name in the Macro Name list box.
4 Click the Run button.
Debugging macros created in VBA
Debugging is an extremely important part of the programming process.
Debugging lets you step through your code line by line to ensure that the
macro executes properly. This feature of programming is known as
Single-Stepping. For example, if you are at a point in the code where a
274 Corel Presentations 9: Chapter 12
variable is about to be assigned a value, you can step into this line of code to
determine the value of the variable at run-time.
To debug a macro created in VBA
1 Click Tools, Visual Basic, Play.
2 Choose a macro from the Macro Name list box.
3 Click the Step Into button.
4 Click Debug, Step Into.
5 Repeat step 4 for each line of code you want to step into.
6 Change the code as necessary.
After you have stepped into a line of code, you can position the cursor
over a specific variable to determine the value of the variable. For more
information about debugging in VBA, see the Microsoft Visual Basic Help
in the Visual Basic Editor.
Editing macros created in VBA
You can edit a VBA macro. To edit a macro involves going directly to start of
the code, whereas debugging steps you through each line of the code.
To edit a VBA macro
1 Click Tools, Visual Basic, Play.
2 Choose a macro from the Macro Name list box.
3 Click the Edit button.
4 Edit the code as necessary.
For more information about VBA, see the Microsoft Visual Basic Help in
the Visual Basic Editor.
Using the PerfectScript Class to change slide shows
The PerfectScript class lets you automate specific and repetitive tasks. The
members of the PerfectScript class are the product commands that are used
in conjunction with the PerfectScript language. The following example
creates a project macro.
Recordings, macros, and automation features 275
In the following procedure, a new method, called ShowChart, is added to the
ThisSlideShow class. This macro calls a form and lets you specify what kind
of chart you want. This macro then creates the chart you specified.
PerfectScript class members can be accessed only by calling the
PerfectScript object, which must be followed by a .. You can call the
AboutDlg method, which is a PerfectScript class member, by typing:
PerfectScript.AboutDlg.
To change a slide show using the PerfectScript class
1 Click Tools, Macro, Visual Basic Editor.
2 Double-click Project(SlideShow1), then double-click the Presentations
Objects folder in the Project view.
3 Double-click ThisSlideShow, then type the following lines of code in the
Editor window:
Public Sub ShowChart()
UserForm1.Show
End Sub
This code adds a new method to the ThisSlideShow class. Userform1 is
the name of the form object. The Show method will call Userform1.
4 Click Insert, User Form, then change the form so that it resembles the
following diagram.
The default names of the controls are used. A CommandButton control
and a ComboBox control are located on this form. You can change all of
the controls attributes, including the name of the control, in the Property
dialog box located in the Visual Basic Editor.
5 Double-click the form to access the Editor window, choose General from
the Object list box, then add the following code in the Editor window:
Dim myStyle As String
276 Corel Presentations 9: Chapter 12
This code creates a string variable called myStyle.
6 Choose Userform from the Object list box.
7 Choose Initialize from the Procedure list box, then add the following code
in the UserForm_Initialize method:
Private Sub UserForm_Initialize()
ComboBox1.AddItem Area
ComboBox1.AddItem Bar
ComboBox1.AddItem Line
End Sub
This code responds to the event that occurs when the form is initialized.
Three string items are added to the ComboBox1 control.
8 Double-click the CommandButton1 control to create a new method for the
UserForm1 class, then type the following lines of code in the
CommandButton1_Click method:
Private Sub CommandButton1_Click()
myStyle = ComboBox1
If myStyle = Then
MsgBox You Have not selected a chart style,
vbExclamation
End If
The user selected the Area chart
If myStyle = Area Then
PerfectScript.ChartCreate Area_ChartCreate_Type,
Button1_ChartCreate_GalleryStyle,
Yes_ChartCreate_SampleData,
Yes_ChartCreate_ThreeDChart
End If
The user selected the Bar chart
If myStyle = Bar Then
PerfectScript.ChartCreate VertBar_ChartCreate_Type,
Button1_ChartCreate_GalleryStyle,
Yes_ChartCreate_SampleData,
Yes_ChartCreate_ThreeDChart
End If
Recordings, macros, and automation features 277
The user selected the Line chart
If myStyle = Line Then
PerfectScript.ChartCreate Line_ChartCreate_Type,
Button1_ChartCreate_GalleryStyle,
Yes_ChartCreate_SampleData,
Yes_ChartCreate_ThreeDChart
End If
PerfectScript.ChartSetLabels
Unload Me
End Sub
This code responds to the event that occurs when the command button is
clicked.
For more information about VBA, see Microsoft Visual Basic Help in the
Visual Basic Editor.
Working with VBA methods
You can use VBA to get system information, such as the systems date and
time values. Retrieving the systems date and time values using VBA is very
easy because all of the Windows functions are hidden, and all you have to do
is call the appropriate VBA method.
In the following procedure, you have to create a new method, called
ShowTime. Next, you will declare two new variables: myTime and
myDate. You can use the return value of the Time method to populate the
myTime variable. The variable myDate can be populated by the return
value of the Date method. You will have to type-cast the two variables
myTime and myDate into string values. The easiest way to accomplish
this is to declare two new string variables: myStrDate and myStrTime.
Use the Str method to convert the contents of myDate and myTime into
strings. Display the contents of myStrDate and myStrTime in a Message
Box.
The following example creates a project macro.
To access the systems date and time values
1 Click Tools, Macro, Visual Basic Editor.
2 Double-click Project(Document1) in the Project view.
278 Corel Presentations 9: Chapter 12
3 Double-click the Presentations Objects folder in the Project view.
4 Double-click ThisSlideShow, then type the following lines of code in the
Editor window:
Public Sub ShowTime()
End Sub
This code will add a new method to the ThisSlideShow class. Make sure
that ShowTime is declared public so that you can access this macro from
Corel Presentations.
5 Type the following new code in the ShowTime method to declare two
new variables:
Public Sub ShowTime()
Dim myTime
Dim myDate As Date
End Sub
6 Type the following new code in the ShowTime method to populate the
myTime and the myDate variables:
Public Sub ShowTime()
Dim myTime
Dim myDate As Date
myTime = Time
myDate = Date
End Sub
7 Type the following new code in the ShowTime method to convert the two
variables to string data types:
Public Sub ShowTime()
Dim myTime
Dim myDate As Date
myTime = Time
myDate = Date
Dim myStrTime, myStrDate, Msg As String
myStrDate = Str(myDate)
myStrTime = Str(myTime)
Recordings, macros, and automation features 279
End Sub
8 Type the following new code in the ShowTime method to populate and
display the Msg variable:
Public Sub ShowTime()
Dim myTime
Dim myDate As Date
myTime = Time
myDate = Date
Dim myStrTime, myStrDate, Msg As String
myStrDate = Str(myDate)
myStrTime = Str(myTime)
Msg = The date is & myStrDateI & and the time is
& myStrTime
MsgBox Msg
End Sub
For the purpose of this procedure, a Message Box was selected to display
the date and time; however, you can create a new form and then display
the time and date in this form. For more information about VBA, see
Microsoft Visual Basic Help in the Visual Basic Editor.
Using OLE Automation
OLE Automation for Corel Presentations is a flexible and powerful feature
you can use to quickly build applications that use Corel Presentations
components. OLE Automation is an integration standard that has developed
to allow applications to expose their programmable objects so that other
applications can access them. The exposed commands become an extension
of the controlling programming language.
Applications that support OLE Automation are called OLE Automation
servers. Programming applications that can use a servers scripting or macro
commands are called OLE Automation controllers.
As shown in the following diagram, an OLE Automation server application
exposes its programmable objects to the OLE Automation controller. The
OLE Automation controller then incorporates the server applications
scripting or macro commands as part of its own language. The controller can
then send these commands back to the server.
280 Corel Presentations 9: Chapter 12
You can use OLE Automation for long and complicated manual processes that
transfer data between two or more applications. For example, you may have a
manual process that puts data into a spreadsheet to be used to create a Corel
Presentations graphic. The graphic is then used in a word processing
application. If you use OLE Automation, you may be able to create a program
that automatically does these steps for you. OLE Automation gives you
control over a variety of different applications, letting you build the
applications you need through its seamless integration capabilities.
OLE Automation is a way for applications to speak to and control each other
through their own scripting or macro programming languages. For example,
you could have Corel Presentations speak to and control Microsoft Word,
another OLE Automation server. Because Corel Presentations, in this case
the OLE Automation controller, is a presentations application and does not
know about the inner workings of Microsoft Word, the OLE Automation
server, it needs a way to get information from the server.
Conversely, Corel Presentations can be controlled by other OLE Automation
applications through its PerfectScript application commands and a
programming language. Some of the most widely used programming
languages can support OLE automation, including Microsoft Visual Basic,
Microsoft Visual Basic for Applications, and C++.
Recordings, macros, and automation features 281
APPLICATION OLE AUTOMATION CONTROLLER
OLE Automation Server
Exposed
OLE
Automation
Objects
Application
Scripting or
Macro Commands
Become Part
of the
Controller
EXAMPLES: Corel Script, C++,
Microsoft Visual Basic
Commands Available to Controller
Controller Sends Commands to the Application,
Exposing OLE Automation Object
Corel Presentations, PerfectScript, and OLE Automation
If you have ever used a script to send commands to Corel Presentations or
another Corel application, youve used OLE Automation. When you run a
script that sends commands to a Corel application, you must use the
WithObject statement to enable a programmable object in the application.
Any Corel application including Corel Presentations, that supports OLE
Automation, provides one programmable object that allows the PerfectScript
controller to send it commands. The following table lists all of the Corel
applications that support OLE Automation (and PerfectScript) and the name
of their programmable object:
Corel application Programmable object name
Corel Presentations 9 Presentation.PerfectScript.9
WordPerfect 9 WordPerfect.PerfectScript.9
Quattro Pro QuattroPro.PerfectScript.9
CorelDRAW 8 CorelDraw.Automation.8
Corel PHOTO-PAINT 8 CorelPaint.Automation.8
Corel VENTURA 8 CorelVentura.Automation.8
Since the Corel applications listed above provide one programmable object,
their documents cannot be directly accessed as objects from a controller. The
Microsoft Visual Basic GetObject command, for example, cannot be used to
access a Corel document. Additionally, Corel applications do not support
properties and methods. The only way to access a Corel document through
OLE Automation is by using PerfectScript application commands.
You can also use other scripting languages to call Corel OLE Automation
applications. For example, you can call the WordPerfect object using a script
created in Visual Basic. The following Visual Basic script creates a new
WordPerfect document and inserts a footnote.
Private Sub Form_Load()
Dim objWP As Variant
Set objWP = CreateObject(WordPerfect.PerfectScript)
objWP.FootnoteCreate
objWP.Tab
objWP.Type This was inserted with VB.
objWP.Quit
End Sub
282 Corel Presentations 9: Chapter 12
As in the example above, the Microsoft Word Basic commands, or any
other OLE automation application commands, must be preceded by a
period.
Other OLE Automation controllers
Rather than only using PerfectScript, you can use other applications as your
OLE Automation controller. For example, you can use either Microsoft Visual
Basic, Microsoft Visual Basic for Applications, or Microsoft C++, as your
OLE Automation controller for Corel applications.
However, if you use a programming language other than PerfectScript to
send commands to Corel applications, you cannot use PerfectScript
programming statements and functions such as FOR...NEXT or MESSAGE,
or Corel dialog box definition statements you can only use the Corel
application commands.
For information about commands and functions and PerfectScript OLE
Automation overviews, see the online help in the respective application.
However, it does not provide procedural and reference information about
programming using OLE automation controllers other than PerfectScript. For
more information about other OLE automation controllers, see the following
reference sources:
Microsoft Visual Basic Programmers Guide
Microsoft Windows Developers Kit
Microsoft Office Developers Kit
The PerfectScript command Quit is specifically for use with OLE
Automation. If you are scripting languages such as Visual Basic, C, C++,
Delphi, FoxPro, or Corel Script, you should use the Quit comand at the
end of the script. Because Corel Presentations hosts VBA, the Quit
command should not be used from VBA.
Recordings, macros, and automation features 283
Printing slide shows and drawings 285
PRINTING SLIDE SHOWS AND
DRAWINGS 13
Corel provides extensive printing options designed for both desktop and
commercial printing. You have control over what you print, the size and
position of a print job, and the order and orientation of the pages of a print
job. You can also preview what your print job will look like before you print it.
You can print your slide shows and drawings in a variety of formats. You can
print slide shows, handouts, speaker notes, and audience notes with spaces
where your listeners can write. You can also print individual slides as
posters, banners, and signs. To save paper, you can print slide shows
double-sided.
Printing to a file prints a slide show or drawing to a file on disk in a printer
format rather than to a port on your computer. Since the slide show or
drawing is in a printer format rather than a file format, you can print it from a
computer that does not have Corel Presentations. You can also format the
slide show or drawing for a printer you do not have. The document can then
be printed at another location.
You can print slide shows and drawings in reduced and enlarged sizes. You
can print slide shows and drawings to a film recorder if one is connected to
your computer.
Graphicsland is a slide service bureau that creates 35mm slides,
transparencies, and more from your slide show or drawing. You can send
your slide shows and drawings to Graphicsland from Corel Presentations.
There is a charge for Graphicsland services.
Corel Presentations lets you monitor the progress of the current print job
and view a list of print jobs sent during your current session.
Print settings include all options on the four tabs of the Print dialog box. If
there are print settings you want to use again, you can save them with a
name. You can add, delete, and replace named print settings.
Previewing a print job
The Print Preview window lets you see how the work appears when printed.
Print Preview shows you the position and size of the print job on the paper.
To preview a print job
1 Click File, Print.
2 Click the Print Preview button in the Print dialog box.
3 Click to view the next slide in your slide show.
4 Repeat step 3 for each slide in your slide show.
When you click the last slide in your slide show, Print Preview closes
automatically.
To close Print Preview
Press ESC.
Printing a slide show or drawing
You can print an entire slide show, with each slide printing as a full page. The
higher the print resolution you choose, the more time it takes to print a slide
show.
To print a slide show or drawing
1 Click File, Print.
2 Click the Print tab.
3 Enable one of the following check boxes:
Full document prints the entire slide show or drawing
Current View prints the current view of the slide or drawing
Selected Objects prints selected objects
Slides prints one or more slides
286 Corel Presentations 9: Chapter 13
4 Type the number of copies you want to print in the Number Of Copies.
5 Click the Details tab, and choose a printer from the Current Printer list
box.
6 Choose a print resolution from the Resolution list box.
7 Click Print.
To print a range of slides
1 Click File, Print.
2 Click the Print tab.
3 Enable the Slides check box.
4 Type the number of the first slide you want to print in the Print Range
box, and type the number of the last slide you want to print in the To box.
5 Type the number of copies you want to print in the Number Of Copies
box.
6 Click the Details tab, and choose a printer from the Current Printer list
box.
7 Choose a print resolution from the Resolution list box.
8 Click Print.
To print the slide number on each slide, enable the Print Slide Number
check box.
To print the slide title on each slide, enable the Print Slide Title check
box.
To see a preview of the output, click the Print Preview button.
Printing handouts, speaker notes, and audience notes
Handouts include thumbnails of slides. Speaker notes include slide
thumbnails and speaker note text for each slide. Audience notes include slide
thumbnails and blank lines for your audience to take notes.
To print handouts
1 Click File, Print.
2 Click the Print tab.
3 Enable the Slides button.
Printing slide shows and drawings 287
4 Type the number of the first slide you want to print in the Print Range
box, and type the number of the last slide you want to print in the To box.
5 Click the Customize tab.
6 Enable the Thumbnails check box.
7 Click the button next to the Thumbnails check box, and drag to define the
number of thumbnails on each page.
To print audience notes and speaker notes
1 Click File, Print.
2 Click the Print tab.
3 Enable one of the following buttons:
Audience Notes
Speaker Notes
4 Type the number of the first slide you want to print in the Print Range
box, and type the number of the last slide you want to print in the To box.
5 Click the Customize tab.
6 Enable the Thumbnails check box.
7 Click the button next to the Thumbnails check box, and drag to define the
number of thumbnails on each page.
To print the slide number on each slide, enable the Print Slide Number
check box.
To see a preview of the output, click the Print Preview button.
Printing double-sided slide shows
You can print double-sided slide shows automatically if your printer supports
two-sided printing, or manually, if it does not.
Binding and two-sided printing options work with margin settings. The
binding measurement you specify in the Binding Edge box on the Two-Sided
Printing tab is added to the corresponding margin. For example, if your
document margins are all 1 inch (2.5 cm) and you need to allow 1.5 inches
(3.3 cm) on the left side for binding, click Left Edge and specify .500 inches
(1.25 cm) in the Binding Edge box.
288 Corel Presentations 9: Chapter 13
To print a two-sided slide show automatically
1 Click File, Print.
2 Click the Two-Sided Printing tab.
3 In the Automatic (Printer Supports Two-Sided Printing) section, enable
one of the following buttons:
Book (Side To Side)
Tablet (Top To Bottom)
4 In the Binding Edge section, enable one of the following buttons:
Inside
Outside
5 Type a number in the Binding Edge box.
To print a two-sided document manually
1 Click File, Print.
2 Click the Two-Sided Printing tab.
3 Enable the Step 1: Print Odd Pages button.
4 Click Print.
5 When printing is complete, turn the odd-numbered pages over and reload
them in the paper tray.
6 Click File, Print.
7 Click the Two-Sided Printing tab: Print Even Pages button.
8 Enable the Step 2 check box.
You cannot use two-sided printing when you print a single slide or
drawing.
To alternate the binding edge, enable the Alternating check box on the
Two-Sided Printing tab of the Print dialog box.
Printing to a file
Printing to a file prints a slide show or drawing to a file on disk in a printer
format, rather than to a port on your computer. Since the slide show or
drawing is in a printer format rather than a file format, you can print it from a
computer that does not have Corel Presentations. You can also format the
Printing slide shows and drawings 289
slide show or drawing for a printer that you do not have. The document can
then be printed at another location. The file created has a .PRN file
extension.
Printing a document to a file lets you print the document directly from DOS
to the printer it was formatted for. For example, if you name the file
LETTER, save it to the C drive on your computer, and print to LPT1, type
COPY/B C:\LETTER LPT1 at a DOS prompt, then press Enter. You can also
print the file using the DOS Print command. See your DOS reference manual
for more information.
To print to a file
1 Click File, Print.
2 Click the Details tab.
3 Enable the Print To File button.
4 Type a path and file name in the Print To File box.
Printing reduced and enlarged slide shows and drawings
Corel Presentations lets you print slide shows and drawings in reduced and
enlarged sizes. You can print an enlarged slide or drawing on several pages as
a poster in a preformatted size. You can scale your slides and drawings to fit a
variety of page sizes. You can print thumbnails of each slide in the slide show,
with several thumbnails on each page.
To print a reduced or enlarged slide or drawing
1 Click File, Print.
2 Click the Customize tab.
3 Enable the Enlarge/Reduce button, and type a percentage by which to
reduce or enlarge the slide or drawing in the Enlarge/Reduce box.
To print a poster
1 Click File, Print.
2 Click the Customize tab.
3 Enable the Poster button, and choose one of the following options:
2 x 2 prints the poster on four pages
3 x 3 prints the poster on nine pages
4 x 4 prints the poster on 16 pages
290 Corel Presentations 9: Chapter 13
5 x 5 prints the poster on 25 pages
6 x 6 prints the poster on 36 pages
To scale slides or a drawing to fit the output page
1 Click File, Print.
2 Click the Customize tab.
3 Enable the Scale To Fit Output Page button.
4 Click the Output Page button.
5 Choose a page definition in the Page Definition box.
To print thumbnails
1 Click File, Print.
2 Click the Customize tab.
3 Enable the Thumbnails button.
4 Click the Thumbnails button, and click in the grid to set the number of
thumbnails printed on each page.
5 Choose an order in the Page Ordering box.
Most laser printers reserve an unprintable margin around the edges of the
paper. You may need to cut off the white edges before you fasten your
poster pages together. Also, the amount of overlap between sheets can be
adjusted by changing your margin settings.
Printing slide shows and drawings to a film recorder
If a film recorder is connected to your computer, you can print to it in much
the same way you print to a regular printer. A film recorder can create better
color graphics with higher resolution than a computer screen or printer.
Before you proceed with the following steps, set up your film recorder
according to the directions in the film recorder manual.
For best results, you should use a Corel Presentations master from the
35mm category in the Master Gallery. These masters are designed for
conversion to 35mm slides or color transparencies.
To print a slide show to a film recorder
1 Click File, Print
Printing slide shows and drawings 291
2 Click the Print tab.
3 Choose your film recorder from the Current Printer box.
4 Click the Customize tab.
5 Enable the Scale To Fit Output Page button.
6 Click the Output Page button.
7 Choose 35mm from the Page Definition box.
If you do not have a film recorder connected to your computer but plan to
have someone else print your file to a film recorder, you need to export
your file to disk in the format that is supported by the film recorder.
Sending files to Graphicsland
You can send Corel Presentations files to Graphicsland, a slide service
bureau that creates 35mm slides, transparencies, and more from slide shows
and drawings.
To send a file to Graphicsland
1 Click File, Send To Graphicsland.
2 Follow the instructions on your screen.
Viewing the status of a print job
You can monitor the progress of the current print job and view a list of print
jobs that you have sent during the current Corel Presentations session.
You can view print job information, including the name of the document, its
printing status, where it was printed from, the name of the printer it was sent
to, the time the job was submitted to the printer, when it began to print, and
when printing was completed. You can view and hide the print job history
when you view the print status.
Print jobs appear in the order they were sent, with the document currently
being printed listed first.
When you print to a network printer, you can pause or cancel print jobs.
When you cancel a print job, other print jobs in the list will continue to print.
To view print status and history
1 Click File, Print.
292 Corel Presentations 9: Chapter 13
2 Click the Print tab.
3 Choose a printer from the Current Printer box.
4 Click the Status button.
To view or hide print history
1 Follow steps 1 to 3 from the previous procedure.
2 Click the Settings button, then click Options, Keep History.
When a check mark appears next to the Keep History option, print
histories are displayed. When a check mark does not appear next to this
option, print histories are not displayed.
To pause or cancel printing
1 Follow steps 1 to 4 of the To view print status and history procedure.
2 Click a document in the list of documents.
3 Click Document, then click one of the following menu items:
Pause Printing
Cancel Printing
Saving and editing print settings
You can add, delete, and replace named print settings you have selected. You
can retrieve a named print setting to apply it to the current project. You can
also replace a named print setting after editing it.
The application default print setting are the default settings that appear in the
Print dialog box. You can save the settings in the Print dialog as application
default settings. You can retrieve the settings you have saved as application
default settings, and you can restore the original application default settings.
The settings you specify in the Print dialog box remain in effect until you exit
the application or until you change them. These settings include all options
on the four tabs of the Print dialog box. If there are print settings you want to
use again, you can save them with a name. You can then select this named
setting again for other print jobs.
To add a named print setting
1 Click File, Print.
Printing slide shows and drawings 293
2 Click the Print tab.
3 Click Settings, Named Settings.
4 Type a name in the Name For Current Settings box.
5 Click the Add button to add the settings to the list of existing named
settings.
To delete a named print setting
1 Click File, Print.
2 Click the Print tab.
3 Click Settings, Named Settings.
4 Choose a setting in the Name For Current Settings box.
5 Click Delete.
To retrieve a named print setting
1 Click File, Print.
2 Click the Print tab.
3 Click Settings, Named Settings.
4 Choose a setting in the Name For Current Settings box.
5 Click the Retrieve button.
To replace a named print setting
1 Click File, Print.
2 Click the Print tab.
3 Click Settings, Named Settings.
4 Choose a setting in the Name For Current Settings box.
5 Disable the check boxes next to the settings that you do not want to
include in the print setting.
6 Click the Replace button.
To save application default settings
1 Click File, Print.
Change the settings in the Print dialog box.
2 Click Settings, Application Default, and click Replace.
294 Corel Presentations 9: Chapter 13
To retrieve application default settings
1 Click File, Print.
2 Click Settings, Application Default, Retrieve.
To restore the original application default settings
1 Click File, Print.
2 Click Settings, Application Default, Restore.
You cannot delete the Application Default setting.
To change the default print settings for every time you print, change the
options in the Print dialog box, then click Settings, Replace.
Printing slide shows and drawings 295
Internet and electronic publishing 297
INTERNET AND ELECTRONIC
PUBLISHING 14
Corel Presentations lets you publish your slide shows in Hypertext Markup
Language (HTML) with Internet Publisher or Show It!. When you publish a
slide show using Internet Publisher each slide is converted to a graphic and
placed in an HTML file. You can use Show It! to publish an entire slide show
in HTML format complete with animation, transitions, sound, and video
support.
Corel Presentations lets you email slide shows using your email application.
You can also send your slide shows to WordPerfect.
Publishing Internet slide shows
Internet Publisher and Show It! lets you publish your slide shows in
Hypertext Markup Language (HTML). You can view your slide shows in a
Web browser such as Netscape Navigator or Microsoft Internet Explorer.
When you publish with Internet Publisher, Corel Presentations saves your
slide show as a HTML file which could be placed on the server for viewing
on the Internet or an intranet.
You can use Show It! to publish an entire slide show in HTML format
complete with animation, transitions, sound, and video support. You can also
create a new layout for your slide show when you publish using Internet
Publisher or Show It!. You can also use an existing layout that you have
previously saved.
Publishing Internet slide shows
You can publish a slide show using Internet Publisher: it is published in
Hypertext Markup Language. Corel Presentations saves your slide show as
an HTML file which could be placed on a server for viewing on the Internet
or an intranet. You can view your slide show using a Web browser such as
Netscape Navigator or Microsoft Internet Explorer.
When you publish graphics to HTML with Internet Publisher they are
automatically converted to a file format commonly used on the Web or you
can specify the file format. You can choose the format .GIF, .JPG, or .PNG to
which you want to convert the graphic. In the Publish Location section
within the Internet Publisher you can specify the location of where your
graphics will be saved on your computer.
To publish an Internet slide show
1 Click File, Internet Publisher.
2 Click the Next button.
3 Enable one of the following:
Create A New Layout button
Use An Existing Layout button, and click a layout from the layout list.
4 Click the Next button.
5 Enable one of the following buttons:
GIF Graphics Interchange Format
JPEG Joint Photographic Experts Group
PNG Portable Network Graphic
If applicable, type a number in the Compression box.
6 Click the Next button.
7 Follow the instructions in the Internet Publisher dialog box.
A slide show published using the GIF, JPEG and PNG file formats do not
include animation, transitions, sounds, or videos.
You will need all the files created by the Internet Publisher to view your
slide show.
298 Corel Presentations 9: Chapter 14
Publishing slide shows with Show It!
You can use Show It! to publish your Internet slide show to HTML. You can
then post your files with animation, transitions, sound, and video support to
the Internet or an intranet. After you have published your slide show using
the Show It!, you can view it using a Web browser such as Netscape
Navigator or Microsoft Internet Explorer.
When you publish graphics to HTML with Internet Publisher using Show It!
they are automatically converted to a file format commonly used on the Web
or you can specify the file format. You can choose the format .GIF, .JPG, or
.PNG to which you want to convert the graphic. In the Publish Location
section within the Internet Publisher you can specify the location of where
your graphics will be saved on your computer.
When you publish your slide show using the Internet Publisher with the
Show It! option, each slide is converted to .PQI format, a file format which
stores animation, transitions, sound, and video support. In order to view your
show you must have Show It! plug-in. You can download Show It! from the
Corel Web site at www.corel.com.
To publish a slide show using Show It!
1 Click File, Internet Publisher.
2 Click the Next button.
3 Enable one of the following buttons:
Create A New Layout button
Use An Existing Layout button, and click a layout from the layout list.
4 Click the Next button.
5 Enable the Show It! button.
6 Click the Next button.
7 Follow the instructions in the Internet Publisher dialog box.
Show It! is a plug-in for Netscape Navigator and Microsoft Internet
Explorer.
Choosing layouts for Internet slide shows
A layout consists of the formatting options in Internet Publisher. You can
create a new layout for your slide show when you publish using Internet
Publisher or Show It! You can also use an existing layout that you have
Internet and electronic publishing 299
previously saved. Corel Presentations lets you preview a layout before using
it to publish. You can also delete an existing layout.
To create an Internet slide show layout
1 Click File, Internet Publisher.
2 Click the Next button.
3 Enable the Create A New Layout button.
4 Choose the formatting options for your slide show.
5 Click the Finish button.
6 Type a name for your layout In the Save Layout dialog box, and click the
Save button.
To choose an Internet slide show layout
1 Click File, Internet Publisher.
2 Click the Next button.
3 Click a layout from the list of layouts.
4 Click the Next button.
5 Follow the instructions in the Internet Publisher dialog box.
To view an Internet slide show layout
1 Follow steps 1 to 3 from the previous procedure.
2 Click the View Layout button.
To delete an Internet slide show layout
1 Follow steps 1 to 3 from the To choose an Internet slide show layout
procedure.
2 Click the Delete Layout button.
Sending slide shows to other applications
Corel Presentation lets you email your slide shows using your email
program. You can also send your slide shows to WordPerfect.
Emailing slide shows
You can email your slide shows using your email program.
300 Corel Presentations 9: Chapter 14
To email a file
1 Click File, Send To Mail.
2 Select a profile using your email client or set email options according to
your email system.
3 Send the email.
If you do not have an email program properly installed on your computer,
you cannot email your slide show.
Sending slide shows to WordPerfect
You can send your slide shows and speaker notes from Corel Presentations to
WordPerfect. Corel Presentations lets you choose a page layout and also
position your slides above or beside your notes before sending.
To send a slide show to WordPerfect
1 Click File, Send To, WordPerfect.
2 Enable one of the following buttons in the Page Layout section:
One Slide Per Page
Multiple Pages Per Page
Outline
3 Choose one of the following check boxes in the Page Options section:
Header Information
Page Numbering
If applicable, type text in the Header Information box.
4 Enable one of the following buttons in the Notes Options section:
Include Speaker Notes From The Slide Show
Make A Place For Me To Type Notes
Print Lines For Audience Notes
5 Click the Finish button.
Publishing to PDF
You can publish your slide show as an electronic document in Portable
Document Format (PDF). When you publish to PDF, you preserve the
Internet and electronic publishing 301
typography, images, graphics, color, and formatting of the original
publication. PDF files are platform-independent and can be viewed, shared,
and printed by PC, UNIX, and MacIntosh Users. Using Corel Presentations,
you do not need to have the Adobe Acrobat Distiller or the Adobe PDF
Writer installed on your computer to create PDF files.
You can also create PDF files with the Adobe Acrobat Distiller. First you print
your publication to a Postscript file which you then process with the Adobe
Acrobat Distiller. Using the Adobe Acrobat Writer, you can edit your PDF file.
Adobe Acrobat Distiller and Acrobat Writer are not included with the
WordPerfect Office 2000.
You can view and print your PDF files, whether they are created with Corel
Presentations or Adobe Acrobat Distiller, using the Adobe Acrobat Reader or
a Web Browser which has the Adobe Acrobat Reader plug-in. The Adobe
Acrobat Reader is included with Corel Presentations and can be installed
from the WordPerfect Office 2000 CD-ROM.
When you publish to PDF using Corel Presentations, you can control how to
publish images and text. You can choose a format for Export Postscript files,
set color profiles, and compress image files. When you publish text, you can
embed fonts in your PDF file, publish text as graphics, and compress text
streams.
Installing Adobe Acrobat Reader
Adobe Acrobat Reader allows you to print, view, and share PDF files. You can
install Adobe Acrobat Reader from the WordPerfect Office CD-ROM.
To install Adobe Acrobat Reader
1 Insert the WordPerfect Office 2000 CD-ROM into the CD-ROM drive.
If the Setup Wizard does not start automatically, proceed to step 2;
otherwise, proceed to step 4.
2 On the Windows taskbar, click the Start button, and click Run.
3 Type X:\SETUP folder, where X represents the CD-ROM drive on
your computer.
4 Click Adobe Acrobat Reader Setup.
5 Follow the instructions in the Adobe Acrobat Reader setup program.
Publishing documents to PDF
You can publish documents to PDF using Corel Presentations. You can also
publish a PostScript file to PDF, and create a document summary which is
302 Corel Presentations 9: Chapter 14
embedded in your PDF file. A document summary contains header
information such as the number of pages.
To publish the active document to PDF
1 Click File, Publish to PDF.
2 Click the Document tab.
3 In the Publish To File box, click the Browse button.
4 Choose the drive where you want to save the file from the Save In list
box.
5 Double-click the folder in which you want to save the file.
6 Type the filename in the File Name box.
7 Choose a file type from the File Type box.
8 Click Select.
9 In the Publish section, enable one of the following buttons:
Full Document
Current View
Selected Object
Slides
Speaker Notes
To Publish a file to PDF
1 Click File, Publish to PDF.
2 Click the Document tab.
3 Enable the Document On Disk button and click the Browse button.
4 Choose the drive where the file is located in the Look In list box.
5 Double-click the folder in which the file is located.
6 Double-click the filename.
7 Click Select.
To include a Document summary
1 Click File, Publish to PDF.
2 Click the Details tab.
3 Enable the Include Document Summary check box.
Internet and electronic publishing 303
Publishing images
You can reduce the size of a PDF file by compressing bitmaps. Corel
Presentations lets you choose from Joint Photographic Experts Group
(JPEG) or Lempel-Ziv-Welch (LZW) compressions. JPEG is a lossy
compression technique where some of the original data is lost, but depending
on your requirements, this loss may not affect the final result of your work.
Lossy compression can compress your original files to a great extent and
may be desired when a small file size if needed. You can choose a
compression factor between 2 and 255. A higher quality resolution is
available at a lower compression factor. LZW is a lossless compression
technique which produces compressed files with no loss of data.
When you publish to PDF, you can choose the color model to apply to your
file. Corel Presentations lets you publish your PDF file with no color
(grayscale) or use the RGB or CMYK color models. If you go to prepress,
you may want to maximize color processing by selecting CMYK. If you post
your PDF file to the Web, you may want to optimize your file size for the
medium and choose RGB. Selecting grayscale produces the smallest PDF file
of the three methods.
To compress bitmaps
1 Click File, Publish to PDF.
2 Click the Details tab.
3 In the Compress Bitmaps box, choose one of the following:
JPEG compresses bitmaps using JPEG
Then move the Quality Factor slider. You can see the selected quality
factor in the number box to the right of the slider.
LZW compresses bitmaps using LZW
None does not compress bitmaps
To choose a color model
1 Follow steps 1 and 2 from the previous procedure.
2 In the Output All Objects As box, choose one of the following:
CMYK uses the CMYK color model
Gray uses a grayscale color model
RGB uses the RGB color model
304 Corel Presentations 9: Chapter 14
Publishing text
When you publish to PDF from Corel Presentations, you can control how to
include text. Corel Presentations can publish text and no images to PDF. If
you are using an unusual font and want reduce the possibility of font
variances on printers or different computer systems, you can export the text
as a graphic. This increases the complexity of the file and may increase the
size of the PDF file. You can also embed up to fourteen base Windows fonts
used in your original document and convert TrueType fonts to Type 1 fonts
when you publish to PDF. If you want to reduce file size, you can compress
text streams.
To publish text to PDF
1 Click File, Publish to PDF.
2 Click the Details tab.
3 In the Text And Fonts Section, enable one of the following check boxes:
Publish Text Only ignores graphics
Publish Text As Graphics converts text to a graphic
Compress Text Streams decreases file size
Include Fonts In The Document embeds fonts used in your
document
Include Base 14 Fonts embeds up Base 14 Windows system fonts
Convert TrueType To Type 1 converts TrueType fonts in your
document to Type 1 fonts
Internet and electronic publishing 305
Customizing Corel Presentations 307
CUSTOMIZING COREL PRESENTATIONS 15
Corel Presentations lets you create your own unique workspace with its
comprehensive customization tools. You can create and modify toolbars,
Property Bars, tool palettes, keyboards, and Menu Bars. You can change
Corel Presentations preset options to suit your working style. You can
change commands and information displayed on Menu Bars. You can
customize environment settings and the location of your slide show, drawing,
and multimedia files.
Customizing toolbars, Property Bars, tool palettes, keyboards, and
Menu Bars
Corel Presentations lets you personalize your toolbars and Menu Bar,
including the Property Bar, tool palettes, and keyboards. You can change the
appearance and location of toolbars, tool palettes, and Menu Bars. You have
complete control over the content of the toolbars, including the Property Bar
and tool palettes. You can create, edit, copy, rename, and delete buttons in
your toolbars.
Customizing toolbars
Corel Presentation lets you adjust the toolbars to suit your working
environment. You can create, delete, edit, copy, and rename toolbars. Editing
your customized toolbars involves adding and removing buttons, adding
separators, arranging the order of toolbar buttons, adding keystrokes to
specify a toolbar button, and adding programs and macros to your toolbars.
You can also change the location and appearance of your toolbars.
Creating and deleting toolbars
You can create toolbars to provide quick access to the features you use most
often. You can delete only the toolbars that you have created; you cannot
delete the preset toolbars provided with Corel Presentations.
To create a toolbar
1 Click Tools, Settings.
2 Click the Customize button.
3 Click the Toolbars tab.
308 Corel Presentations 9: Chapter 15
This illustration
shows examples of
1)Menu Bar
2)ToolBars
3)Property Bars
4)Tool Palettes
4 Click the Create button.
5 Type a name in the Create Toolbar box.
To delete a toolbar
1 Click Tools, Settings.
2 Click the Customize button.
3 Click the Toolbars tab.
4 Click the Delete button.
5 Click the Yes button.
Editing toolbars
Corel Presentations lets you edit your toolbar; however, you cannot edit a
preset toolbar.
You can add and remove buttons on the toolbars you have created. You can
add and remove separators. Separators are used to separate toolbar buttons
for easier use. You can also add keystrokes to specify the toolbar button you
want to add to your toolbar.
To add a button to a toolbar
1 Click Tools, Settings.
2 Click the Customize button.
3 Click the Toolbar tab.
4 Click a toolbar in the Available Toolbars box.
5 Click the Edit button.
6 Click the Features tab
7 Choose a feature category from the Feature Categories list box.
8 Choose a feature in the Features window.
9 Click the Add button.
To remove a button to a toolbar
1 Follow steps 1 to 5 from the previous procedure.
2 Drag a button from the toolbar to the screen.
Customizing Corel Presentations 309
To add a separator to a toolbar
1 Follow steps 1 to 5 from the To add a button to a toolbar procedure.
2 Drag a separator box from the Separator box to the toolbar.
To remove a separator to a toolbar
1 Follow steps 1 to 5 from the To add a button to a toolbar procedure.
2 Drag a separator from the toolbar to the screen.
To add a keystroke to a toolbar
1 Follow steps 1 to 4 from the To add a button to a toolbar procedure.
2 Click the Keystrokes tab.
3 Type a keystroke in the Type the Keystrokes This Button Plays box.
4 Click the Add Keystrokes button.
You can also add a button to a toolbar by dragging the name from the
Features list box to a toolbar.
Adding programs, macros, and program files to toolbars
You can add programs and macros to your toolbar. You can also add files
created in Corel Presentations or other applications. A button is created on
the toolbar to represent the file. If the program used to create the file is not
running when you click the button, the program launches and opens the file.
A macro is a shortcut procedure to perform repetitive tasks. A button is also
created on the toolbar and when you click the toolbar button the program or
macro launches.
To add a program to a toolbar
1 Click Tools, Settings.
2 Click the Customize button.
3 Click the Toolbar tab.
4 Click a toolbar in the Available Toolbars box.
5 Click the Programs tab.
6 Click the Add Program button.
7 Choose the drive where the file is stored from the Look In list box.
310 Corel Presentations 9: Chapter 15
8 Double-click the folder in which the file is stored.
9 Double-click the filename.
To add a macro to a toolbar
1 Follow steps 1 to 4 from the previous procedure.
2 Click the Macros tab.
3 Click the Add Macro button.
4 Choose the macro you want to assign to a Property Bar, and click the Add
button.
5 Click one of the following buttons:
Yes saves the macro to its full path
No does not save the macro with its full path
6 Drag the button representing the macro to position it on the menu.
To add a program file to a toolbar
Drag a program file to a toolbar.
Changing the location and appearance of toolbars
You can change the location and appearance of toolbars. You can have text, a
picture, or a picture and text appear on your toolbar buttons depending on
your personal preference. You can also display as many rows or columns in
your customized toolbar as you want.
To change the location of a toolbar
1 Click Tools, Settings.
2 Double-click Customize.
3 Click the Toolbars tab.
4 Click a toolbar in the Available Toolbars box.
5 Click .the Options button.
6 Enable one of the following buttons in the Locations section:
Top displays the toolbar at the top of the document window
Bottom displays the toolbar at the bottom of the document window
Left displays the toolbar on the left side of the document window
Customizing Corel Presentations 311
Right displays the toolbar on the right side of the document window
Palette creates a floating palette that you can move anywhere on
the screen
To change the appearance of a toolbar
1 Follow steps 1 to 5 from the previous procedure.
2 Enable one of the following buttons in the Appearance section:
Text displays text only on the toolbar button
Picture displays pictures only on the toolbar button
Picture And Text displays pictures and text on the toolbar button
3 Type a value in the Maximum Number of Rows/Columns To Show box.
Copying toolbars
You can copy toolbars. Copying a toolbar is useful when you want to create a
toolbar with similar features and buttons as an existing toolbar.
To copy a toolbar
1 Click Tools, Settings.
2 Click the Customize button.
3 Click the Toolbars tab.
4 Choose a toolbar from the Available Toolbars list box.
5 Click the Copy button.
6 Type a name for the toolbar in the Copy Toolbar box.
Renaming toolbars
You can rename the toolbars you have created. You cannot rename the preset
toolbar provided with Corel Presentations.
To rename a toolbar
1 Click Tools, Settings.
2 Click the Customize button.
3 Click the Toolbars tab.
4 Choose a toolbar from the Available Toolbars list box.
312 Corel Presentations 9: Chapter 15
5 Click the Rename button.
6 Type a new name in the To section of the Rename Toolbar box.
Customizing Property Bars and tool palettes
You can customize your Property Bars and tool palettes to suit your working
style. You can edit Property Bars and tool palettes by adding and removing
buttons, adding keystrokes, macros, and separators, and arranging the order
of property bar and tool palette buttons. You can also reset your Property
Bars and tool palettes to their original states. In addition, you can change the
location and appearance of your Property Bars and tool palettes.
Editing Property Bars
Corel Presentations lets you edit your Property Bar; however, you cannot
edit a preset Property Bar.
You can add and remove buttons on the Property Bars you have created. You
can add and remove separators. Separators are used to separate property bar
buttons for easier use. You can add keystrokes to specify the Property Bar
button you want to add to your Property Bar. You can also reset your
Property Bar to its original state.
To add a button to a Property Bar
1 Click Tools, Settings.
2 Click the Customize button.
3 Click the Property Bars tab.
4 Click a Property Bar in the Available Property Bars list box.
5 Click the Edit button.
6 Click Features tab
7 Choose a feature category from the Feature Categories list box.
8 Choose a feature in the Features window.
9 Click the Add button.
To remove a button from a Property Bar
1 Follow steps 1 to 5 from the previous procedure.
2 Drag a button from the toolbar to the screen.
Customizing Corel Presentations 313
To add separators to a Property Bar
1 Follow steps 1 to 5 from the To add a button to a Property Bar
procedure.
2 Drag a separator from the Separator box to the toolbar.
To remove separators to a Property Bar
1 Follow steps 1 to 5 from the To add a button to a Property Bar
procedure.
2 Drag a separator from the toolbar to the screen.
To add a keystroke
1 Follow steps 1 to 5 from the To add a button to a Property Bar
procedure.
2 Click the Keystrokes tab.
3 Type a keystroke in the Type The Keystrokes This Button Plays box.
4 Click the Add Keystrokes button.
To reset a Property Bar
1 Follow steps 1 to 3 from the To add a button to a Property Bar
procedure.
2 Click the Reset button.
You cannot customize the default Property Bars, but you can make copies
of them to edit.
Adding programs, macros, and program files to Property Bars
You can add programs and macros to your Property Bar. You can also add files
created in Corel Presentations or other applications. A button is created on
the Property Bar to represent the file. If the program used to create the file
is not running when you click the button, the program launches and opens
the file. A macro is a shortcut procedure to perform repetitive tasks. A
button is also created on the Property Bar and when you click the Property
Bar button the program or macro launches.
To add a program to a Property Bar
1 Click Tools, Settings.
314 Corel Presentations 9: Chapter 15
2 Click the Customize button.
3 Click the Property Bars tab.
4 Click a Property Bar in the Available Property Bars list box.
5 Click the Edit button.
6 Click the Programs tab.
7 Click the Add Program button.
8 Choose the drive where the file is stored from the Look In list box.
9 Double-click the folder in which the file is stored and double-click the
filename.
To add a macro to a Property Bar
1 Follow steps 1 to 5 from the previous procedure.
2 Click the Macros tab.
3 Click the Add Macro button.
4 Choose the macro you want to assign to a Property Bar, and click the Add
button.
5 Click one of the following buttons:
Yes saves the macro to its full path
No does not save the macro with its full path
6 Drag the button representing the macro to position it on the menu.
To add a program file to a Property Bar
Drag a program file to a Property Bar.
Changing the location and appearance of Property Bars
You can change the location and appearance of Property Bars. You can have
text, pictures, or pictures and text appear on your Property Bar buttons. You
can also display as many rows or columns as you want in your customized
tool palette.
To change the location and appearance of a Property Bar
1 Click Tools, Settings.
2 Double-click the Customize button.
3 Click the Property Bars tab.
Customizing Corel Presentations 315
4 Click a property bar in the Available Property Bars list box.
5 Click the Options button.
6 Enable one of the following buttons in the Locations section:
Top displays the Property Bar at the top of the document window
Bottom displays the Property Bar at the bottom of the document
window
Left displays the Property Bar at the left of the document window
Right displays the Property Bar at the right of the document
window
Palette creates a floating palette that you can move anywhere on
the screen
To change the location of a Property Bar
1 Follow steps 1 to 4 from the previous procedure.
2 Enable one of the following buttons in the Appearance section:
Text displays text only on the Property Bar buttons
Picture displays a picture only on the Property Bar buttons
Picture And Text displays a picture and text on the Property Bar
buttons
3 Type a value in the Maximum Number of Rows/Columns To Show box.
Editing tool palettes
Corel Presentations lets you edit your tool palette; however, you cannot edit
a preset tool palette.
You can add and remove buttons on the tool palette you have created. You can
add and remove separators. Separators are used to separate Property Bar
buttons for easier use. You can add keystrokes to specify the tool palette
button you want to add to your Property Bar.
To add a button to a tool palette
1 Click Tools, Settings.
2 Double-click the Customize button.
3 Click the Tool Palettes tab.
4 Click a tool palette in the Available Tool Palette list box.
5 Click the Edit button.
316 Corel Presentations 9: Chapter 15
6 Click the Features tab
7 Choose a feature category from the Feature Categories list box.
8 Choose a feature in the Features window.
9 Click the Add button.
To remove a button from a tool palette
1 Follow steps 1 to 5 from the previous procedure.
2 Drag a button from the tool palette to the screen.
To add separators to a tool palette
1 Follow steps 1 to 5 in the To add buttons to a tool palette procedure.
2 Drag a separator from the Separator box to the tool palette.
To remove separators to a tool palette
1 Follow steps 1 to 5 in the To add buttons to a tool palette procedure.
2 Drag a separator from the tool palette to the screen.
To add a keystroke to a tool palette
1 Follow steps 1 to 5 from the To add a button to a tool palette procedure.
2 Click the Keystrokes tab.
3 Type a keystroke in the Type The Keystrokes This Button Plays box.
4 Click the Add Keystrokes button.
To reset a tool palette
1 Follow steps 1 to 5 from the To add a button to a tool palette procedure.
2 Click the Reset button.
Adding programs, macros, and program files to tool palettes
You can add programs and macros to your tool palettes. You can also add files
created in Corel Presentations or other applications. A button is created on
the tool palette to represent the file. If the program used to create the file is
not running when you click the button, the program launches and opens the
file. A macro is a shortcut procedure to perform repetitive tasks. A button is
also created on the tool palette and when you click the tool palette button the
program or macro launches.
Customizing Corel Presentations 317
To add a program to a tool palette
1 Click Tools, Settings.
2 Double-click the Customize button.
3 Click the Tool Palettes tab.
4 Click a tool palette in the Available Tool Palette list box.
5 Click the Edit button.
6 Click the Programs tab.
7 Click the Add Program button.
8 Choose the drive where the file is stored from the Look In list box.
9 Double-click the folder in which the file is stored. and double-click the
filename.
To add a macro to a tool palette
1 Follow steps 1 to 5 from the previous procedure.
2 Click the Macros tab.
3 Click the Add Macro button.
4 Choose the macro you want to assign to the tool palette, and click the Add
button.
5 Click one of the following buttons:
Yes saves the macro to its full path
No does not save the macro with its full path
6 Drag the button representing the macro to position it on the menu.
To add a program file to a tool palette
Drag a program file to a tool palette.
Changing the location and appearance of tool palettes
You can change the location and appearance of tool palettes. You can have
text, picture, or picture and text appear on your tool palette buttons. You can
also display as many rows or columns as you want in your customized tool
palette.
To change the location of a tool palette
1 Click Tools, Settings.
318 Corel Presentations 9: Chapter 15
2 Double-click the Customize button.
3 Click the Tool Palettes tab.
4 Click a tool palette in the Available Tool Palettes list box.
5 Click the Options button.
6 Enable one of the following buttons in the Locations section:
Top displays the tool palette at the top of the document window
Bottom displays the tool palette at the bottom of the document
window
Left displays the tool palette at the left of the document window
Right displays the tool palette at the right of the document window
Palette creates a floating palette that you can move anywhere on the
screen
To change the appearance of a tool palette
1 Follow steps 1 to 4 in the previous procedure.
2 Enable one of the following buttons in the Appearance section:
Text displays only text on the tool palette buttons
Picture displays a picture only on the tool palette buttons
Picture And Text displays a picture and text on the tool palette
buttons
3 Type a value in the Maximum Number of Rows/Columns To Show box.
Customizing keyboard shortcuts
Keyboard shortcuts give you a faster way to access certain commands or
actions. You can assign new keyboard shortcuts and modify existing ones.
You can delete shortcuts you no longer need, and you can restore the original
settings of default shortcuts.
You can create, delete, copy, and rename keyboards keyboards are sets of
keyboard shortcuts. For example, if two people use Corel Presentations on
the same computer and each has their own keyboard shortcut preference,
each could save a keyboard that stores their own keyboard shortcuts. You can
also edit keyboards by adding buttons and separators. Also, assigning
keyboard shortcuts to the features, keystrokes, programs and macros that
you use most often helps you to work quickly and efficiently.
Customizing Corel Presentations 319
Creating and deleting keyboards
You can create customized keyboard shortcuts to provide quick access to the
features you use most often. You can delete only the keyboard shortcuts that
you have created; you cannot delete the preset keyboards provided with
Corel Presentations.
To create a keyboard
1 Click Tools, Settings.
2 Click the Customize button.
3 Click the Keyboards tab.
4 Click the Create button.
5 Type a name in the Create Keyboard box.
To delete a keyboard
1 Click Tools, Settings.
2 Click the Customize button.
3 Click the Keyboards tab.
4 Choose a keyboard in the Available Keyboards list box.
5 Click the Delete button.
6 Click Yes.
Editing keyboard shortcuts
Corel Presentations lets you edit your keyboard shortcuts to help you work
faster; however, you cannot edit preset keyboard shortcuts.
You can assign a keyboard shortcut to features, keystrokes, programs, and
macros. They keyboard shortcuts assigned are saved in a keyboard name you
have specified. You can have your assigned shortcut keys appear on the
menu. You can also remove your assigned keystrokes.
The file format extension of a macro file is WordPerfect Macro (.WCM). A
macro is a shortcut procedure to perform repetitive tasks.
To assign a feature to a keyboard shortcut
1 Click Tools, Settings.
2 Click the Customize button.
3 Click the Keyboards tab.
320 Corel Presentations 9: Chapter 15
4 Click a keyboard in the Available Keyboards list box.
5 Click the Edit button.
6 Click the Features tab.
7 Choose a feature category in the Feature Categories list box.
8 Choose a feature in the Assign A Feature To The Shortcut Key window.
9 Click the Assign Feature To Key button.
To assign a keystroke to a keyboard shortcut
1 Follow steps 1 to 5 from the previous procedure.
2 Click the Keystrokes tab.
3 Choose a shortcut key.
4 Type a keystroke in the box on the Keystrokes tab.
5 Click the Assign Keystrokes To Key button.
To assign a program to a keyboard shortcut
1 Follow steps 1 to 5 from the To assign a feature to a keyboard shortcut
procedure.
2 Click the Programs tab.
3 Choose a shortcut key.
4 Click the Assign Program To Key... button.
5 Choose the drive where the file is stored from the Look In list box.
6 Double-click the folder in which the file is stored.
7 Double-click the filename.
To assign a macro to a keyboard shortcut
1 Follow steps 1 to 5 from the To assign a feature to a keyboard shortcut
procedure.
2 Click the Macros tab.
3 Choose a shortcut key.
4 Click the Assign Macro To Key button.
5 Choose the macro you want to assign to the shortcut key, and click the
Add button.
6 Click one of the following buttons:
Customizing Corel Presentations 321
Yes saves the macro to its full path
No does not save the macro with its full path
7 Drag the button representing the macro to position it on the menu.
To have a shortcut key appear on the menu
1 Follow steps 1 to 5 from the To assign a feature to a keyboard shortcut
procedure.
2 Enable the Shortcut Key Appears On Menu box.
To remove an assigned keyboard shortcut
1 Follow steps 1 to 5 from the To assign a feature to a keyboard shortcut
procedure.
2 Click the Remove Assignment button.
Assigning keyboard shortcuts to symbols or special characters
You can assign a keyboard shortcut to a symbol or special character.
To assign a keyboard shortcut to a symbol or special character
1 Click Tools, Settings.
2 Click the Customize button.
3 Click the Keyboards tab.
4 Click a keyboard in the Available Keyboards list box.
5 Click the Edit button.
6 Choose a shortcut key in the Choose A Shortcut Key.
7 Click the Keystrokes tab.
8 Type the ASCII code for the symbol or special character in the box on the
keystrokes tab.
Copying keyboards
You can create copies of keyboards. Copying a keyboard is useful when you
want to create a keyboard with similar features and buttons as an existing
keyboard or create a copy of preset keyboard for editing.
To copy a keyboard
1 Click Tools, Settings.
322 Corel Presentations 9: Chapter 15
2 Click the customize button.
3 Click the Keyboards tab.
4 Click a keyboard in the Available Keyboards list box.
5 Click the Copy button.
6 Type a name for the tool in the Copy Keyboards box.
Renaming keyboards
You can rename the keyboards you have created, you cannot rename the
preset keyboards provided with Corel Presentations.
To rename a keyboard
1 Click Tools, Settings.
2 Click the Customize button.
3 Click the Keyboards tab.
4 Click a keyboard in the Available Keyboards list box.
5 Click the Rename button.
6 Type a new name in the To section of the Rename Keyboards box.
Customizing Menu Bars
You can customize a Menu Bar to suit your working style. You can create,
delete, copy and rename a Menu Bar. You can also edit a Menu Bar by adding
separators and pull-down menus to your Menu Bar.
Creating and deleting Menu Bars
You can create a Menu Bar to provide quick access to the features you use
most often. You can also delete only the Menu Bar that you have created; you
cannot delete the preset Menu Bar provided with Corel Presentations.
To create a Menu Bar
1 Click Tools, Settings.
2 Click the Customize button.
3 Click the Menus tab.
4 Click the Create button.
5 Type a name in the Create Menu Bar box.
Customizing Corel Presentations 323
To delete a Menu Bar
1 Click Tools, Settings
2 Double-click the Customize button.
3 Click the Menus tab.
4 Choose a menu bar from the Available Menu Bar list box.
5 Click the Delete button.
6 Click the Yes button.
Copying Menu Bars
You can copy a Menu Bar. Copying a Menu Bar is useful when you want to
create a menu with similar features and buttons as an existing Menu Bar.
To copy a Menu Bar
1 Click Tools, Settings.
2 Click the Customize button.
3 Click the Menus tab.
4 Choose a menu from the Available Menu Bar list box.
5 Click the Copy button.
6 Type a name for the menu in the Copy Menu Bar box.
Renaming Menu Bars
You can rename the Menu Bar you have created; you cannot rename the
preset Menu Bar provided with Corel Presentations.
To rename a menu
1 Click Tools, Settings.
2 Click the Customize button.
3 Click the Menus tab.
4 Choose a menu from the Available Menu Bar list box.
5 Click the Rename button.
6 Type a name in the Rename Menu Bar box.
324 Corel Presentations 9: Chapter 15
Editing Menu Bars
Corel Presentations lets you edit your Menu Bar; however, you cannot edit a
preset Menu Bar.
You can add and remove menu items on the Menu Bar you have created. You
can add and remove separators. Separators are used to separate Menu Bar
items for easier use. You can add keystrokes to specify the Menu Bar. You
can add a program file to your Menu Bar. You can add a macro to your Menu
Bar. You can also add a pull-down menu item. When you click the menu item,
the program or macro launches.
The file format extension of a macro file is WordPerfect Macro (.WCM). A
macro is a shortcut procedure to perform repetitive tasks.
To add an item to a menu
1 Click Tools, Settings.
2 Double-click the Customize button.
3 Click the Menus tab.
4 Click a menu in the Available Menu Bar list box.
5 Click the Edit button.
6 Click the Features tab.
7 Choose a feature category in the Feature Categories list box.
8 Choose a feature in the Features window.
9 Click the Add Menu Item Button.
To remove an item to a menu
1 Follow steps 1 to 5 from the previous procedure.
2 Drag an item from the menu bar to the screen.
To add separators to a menu
1 Follow steps 1 to 3 from the To add a button to a menu procedure.
2 Click the Features tab.
3 Drag a separator from the Separator box to menu.
To remove separators to a menu
1 Follow steps 1 to 5 from the To add a button to a menu procedure.
2 Drag a separator from the menu to the screen.
Customizing Corel Presentations 325
To add a keystroke to a menu
1 Follow steps 1 to 5 from the To add a button to a menu procedure.
2 Click the Keystrokes tab.
3 Type a keystroke in the Type the Keystrokes This Menu Item Plays box.
4 Click the Add Keystrokes button.
To add a program to a menu
1 Follow steps 1 to 5 from the To add a button to a menu procedure.
2 Click the Programs tab.
3 Click the Add Program button.
4 Choose the drive where the file is stored from the Look In list box.
5 Double-click the folder in which the file is stored.
6 Double-click the filename.
To add a macro to a menu
1 Follow steps 1 to 5 from the To add a button to a menu procedure.
2 Click the Macros tab.
3 Click the Add Macro button.
4 Choose the macro you want to assign to the shortcut key, and click the
Add button.
5 Click one of the following buttons:
Yes saves the macro to its full path
No does not save the macro with its full path
6 Drag the button representing the macro to position it on the menu.
To add a pull-down menu item
1 Follow steps 1 to 4 from the To add a button to a menu procedure.
2 Click the Features tab.
3 Click in the Menu box and drag to the toolbar.
326 Corel Presentations 9: Chapter 15
Setting up preferences in Corel Presentations
Corel Presentations lets you change the items that you want displayed on
menus to suit your working environment. You can also set the units of
measurement to be used in all your presentations.
You can display your slide shows with smoother transitions by using video
memory in your video card, if you have one on your computer, without
changing how the slide show looks.
Displaying menu features
You can choose a variety of display features to customize the way your Menu
Bar look. You can display keystrokes next to the command names on the
Menu Bar; you can display the filenames of the files that you have been
working on; and you can display information about each menu command.
To display menu features
1 Click Tools, Settings.
2 Click the Display button.
3 Enable one or more of the following check boxes:
Shortcut Keys displays keystrokes next to the command names on
the Menu Bar
Last Documents Opened displays the last files that have been
worked upon
Quick Tips displays information about each menu item
Changing the units of measurement
You can set the units of measurement used in all of your presentations.
To change the unit of measurement
1 Click Tools, Settings.
2 Click the Display button.
3 Choose a measurement from the Units Of Measure list box.
Customizing transitions
You can display your slide shows with smoother transitions using the
available video memory without changing how the slide show looks. You can
also use the available video memory to have high resolution slides.
Customizing Corel Presentations 327
Corel Presentations uses DirectDraw technology to use video memory.
DirectDraw is a plug-in included with Corel Presentations. DirectDraw is a
program that helps manage the memory in your video card.
To customize a transition
1 Click Tools, Settings.
2 Click the Display button.
3 Enable the Take Full Advantage of Video Memory For Smoother
Transitions check box.
If Applicable, enable the Hide Pointer While Drawing check box.
4 Enable one of the following buttons:
Keep The Screen Resolution As High As Possible
Keep The Colors As True As Possible
Use Video Memory, But Do Not Change The Screen Resolution Or
Colors
Customizing environment settings
Corel Presentations lets you customize your environment settings to suit
your working style. You can change the startup settings, display Master
Gallery when you start a new slide show, and choose your personal
environment settings. You can also change the interface language for Corel
Presentations.
Changing startup settings
You can specify the startup document that will automatically be displayed.
To change startup settings
1 Click Tools, Settings.
2 Click the Environment button.
3 Click the Startup tab.
4 Choose one of the following buttons in the Startup Options:
Display Document Selection (New) Dialog Box
Create New Slide Show
Create New Drawing
328 Corel Presentations 9: Chapter 15
Displaying Master Gallery
You can display your Master Gallery automatically when you create a new
slide show.
To display the Master Gallery when creating a new slide show
1 Click Tools, Settings.
2 Click the Environment button.
3 Click the Startup tab.
4 Enable the Automatically Display The Master Gallery When Creating A
New Slide Show check box.
Choosing environment setting options
You can change environment setting options. You can change the default
settings for saving drawings. You can also choose to be alerted by a sound of
a beep when you cannot find a particular file.
To choose an environment setting option
1 Click Tools, Settings.
2 Click the Environment button.
3 Click the Options tab.
4 Enable one or more of the following check boxes:
Use Enhanced File Dialogs
Automatically Select Whole Words When Dragging To Select Text
Convert Windows Metafiles (.WMF) to WordPerfect Graphic (.WPG)
format
To change default drawing settings
1 Follow steps 1 to 2 from the To choose an environment setting option
procedure.
2 Choose one of the following buttons in the Save My Drawings, By Default,
In The Following Format section.
WPG 7/8/9 WordPerfect 7/8/9 Graphic
WPG 2.0 WordPerfect 6.0 Graphic
Customizing Corel Presentations 329
To change search failure settings
1 Follow steps 1 to 2 from the To choose an environment setting option
procedure.
2 Enable the Alert Me If There Is A Search Failure check box.
Changing the desktop language
Corel Presentations is available in language versions. When you use a
different language version of Corel Presentations, the Corel Presentations
desktop, including dialog box text, prompts, and Menu Bar, uses that
language. You must have another language version installed to be able to
change the Corel Presentations desktop language.
Corel Presentations includes writing tools to help you type and proofread
text in other languages. For example, if you do your work in English but also
write documents in German, you can set a documents language as German.
However, to use a different dictionary you must install the language during
setup.
To change Corel Presentations desktop language for presentations
1 Click Tools, Settings.
2 Click Environment.
3 Click the Language tab.
4 Choose a language from the Interface Language list box.
To change the writing tools language
1 Click Tools, Settings.
2 Click Environment.
3 Click the Language tab.
4 Choose a language from the Content Language list box.
If you have language modules for earlier versions of Corel Presentations,
you will need to update them for Corel Presentations. For information on
updating your language modules, please contact Corel Customer Services.
Customizing the location of slide show, drawing, and multimedia files
You can specify the folders and location where Corel Presentations searches
for slide show or drawing and multimedia files. For example, if you want to
330 Corel Presentations 9: Chapter 15
move a slide show file to another folder on your computer, you can. You can
also indicate a location to create and save backup copy of your files.
Customizing the location of slide show and drawing files
You can change the default save folder for files, such as macros and toolbars,
to suit your working style. You can still save files in any location on your
computer you only change the default settings.
To set the default save folder for files
1 Click Tools, Settings.
2 Click the Files button.
3 Click the Slide Show/Drawings tab.
4 Click one of the following text boxes:
Document Folder
Masters Folder
Backgrounds Folder
Macros Folder
Toolbars/Keyboards Folder
5 Choose the drive where the file is stored from the Look In list box.
6 Double-click the folder in which the file is stored.
7 Double-click the filename.
Customizing the location of multimedia files
You can change the default file location for your multimedia files such as
sound clips, pictures, and movies. You can also create a backup file for your
multimedia files and have them timed to be saved at a specific time interval.
To set the default save folder for files
1 Click Tools, Settings.
2 Click the Files button.
3 Click the Multimedia tab.
4 Click one of the following text boxes:
Sounds Clips
Textures Folder
Customizing Corel Presentations 331
332 Corel Presentations 9: Chapter 15
Pictures Folder
Movie Folder
5 Choose the drive where the file is stored from the Look In list box.
6 Double-click the folder in which the file is stored.
7 Double-click the filename.
Creating and saving backup files for slide shows and drawings
Corel Presentations lets you create and save a backup file for your slide show
or drawing and multimedia files.
To create a backup file
1 Click Tools, Settings.
2 Click the Files button.
3 Click the Backup tab.
4 Click the Backup folder.
5 Choose the drive where you want to save the file from the Look In list
box.
6 Double-click the folder in which you want to save the file.
7 Type the filename in the File Name box.
To save backup files at timed intervals
1 Follow steps 1 to 3 from the previous procedure.
2 Enable the Timed Document Backup Every check box.
3 Type a number in the Time Interval box.
To save slide show or drawing file as a backup each time you save
1 Follow steps 1 to 3 in the To customize a slide show or drawing file
location procedure.
2 Enable the Save Original Document As A Backup At Each Save check box.
To save multimedia file as a backup
1 Follow steps 1 to 3 in the To customize a multimedia file location
procedure.
2 Enable the Save Original Document As A Backup At Each Save check box.
Index
!
100% view . . . . . . . . . . . . . . . . . 22
3-D data charts . . . . . . . . . . . . . . . 161
creating . . . . . . . . . . . . . . . . 161
A
about . . . . . . . . . . . . . . . . . . 1
Corel Corporation. . . . . . . . . . . . . . . 1
Corel Reference Center . . . . . . . . . . . . . 5
accessing . . . . . . . . . . . . . . . . . 3
context sensitive help. . . . . . . . . . . . . . 4
Corel Web site . . . . . . . . . . . . . . . 4
flyouts . . . . . . . . . . . . . . . . . 10
help topics . . . . . . . . . . . . . . . . 3
acquiring . . . . . . . . . . . . . . . . . 157
bitmap images . . . . . . . . . . . . . . . 157
action shapes . . . . . . . . . . . . . . . . 132
drawing . . . . . . . . . . . . . . . . 132
actions . . . . . . . . . . . . . . . . . . 23
redoing . . . . . . . . . . . . . . . . . 23
undoing . . . . . . . . . . . . . . . . . 23
actual size . . . . . . . . . . . . . . . . . 22
displaying . . . . . . . . . . . . . . . . 22
adding. . . . . . . . . . . . . 99, 137, 141, 236 - 237
animation . . . . . . . . . . . . . . . . 116
AVI . . . . . . . . . . . . . . . . . . 56
axes titles . . . . . . . . . . . . . . . . 168
backgrounds to masters . . . . . . . . . . . . 237
bitmap images . . . . . . . . . . . . . . . 141
boxes, . . . . . . . . . . . . . . . . . 223
bulleted lists . . . . . . . . . . . . . . . 83
buttons . . . . . . . . . . . . . 309, 313, 316, 325
CD sounds . . . . . . . . . . . . . . . . 53
CD tracks . . . . . . . . . . . . . . . . 53
clipart. . . . . . . . . . . . . . . . 141, 146
clipart from a CD-ROM. . . . . . . . . . . . . 146
current fields to organization charts . . . . . . . . . 224
data chart labels . . . . . . . . . . . . . . 175
data chart legends . . . . . . . . . . . . . . 175
data chart titles . . . . . . . . . . . . . . 175
depth to objects . . . . . . . . . . . . . . 106
depth to text . . . . . . . . . . . . . . . 80
document summary information . . . . . . . . . . 16
edit points . . . . . . . . . . . . . . . . 137
frames . . . . . . . . . . . . . . . . . 89
frames to titles and subtitles . . . . . . . . . . . 92
grid lines . . . . . . . . . . . . . . . . 171
labels to data charts . . . . . . . . . . . . . 179
labels to pie charts . . . . . . . . . . . . . . 179
layouts to masters . . . . . . . . . . . . . . 236
macros . . . . . . . . . . . . . . 310, 314, 317
masters from Master Gallery . . . . . . . . . . . 233
masters to the Master Gallery . . . . . . . . . . . 235
MIDI . . . . . . . . . . . . . . . . . 53
MOV. . . . . . . . . . . . . . . . . . 56
movies . . . . . . . . . . . . . . . . . 56
MPEG . . . . . . . . . . . . . . . . . 56
new fields to organization charts . . . . . . . . . . 224
objects . . . . . . . . . . . . . . . . . 99
people . . . . . . . . . . . . . . . . . 223
print settings . . . . . . . . . . . . . . . 293
program files. . . . . . . . . . . . . 310, 314, 317
programs . . . . . . . . . . . . . . . 310, 317
QT . . . . . . . . . . . . . . . . . . 56
QuickTime . . . . . . . . . . . . . . . . 56
shapes. . . . . . . . . . . . . 125 - 126, 128 - 132
slides . . . . . . . . . . . . . . . . . 48
sounds . . . . . . . . . . . . . . . . . 53
special effects to bitmap images . . . . . . . . . . 155
SpeedLinks . . . . . . . . . . . . . . . . 115
text to clipart . . . . . . . . . . . . . . . 147
videos . . . . . . . . . . . . . . . . . 56
WAVE . . . . . . . . . . . . . . . . . 53
adjusting . . . . . . . . . . . . . . . . 53, 120
brightness . . . . . . . . . . . . . . . . 120
contrast . . . . . . . . . . . . . . . . 120
play length . . . . . . . . . . . . . . . . 53
sound volume . . . . . . . . . . . . . . . 53
Adobe Acrobat Reader . . . . . . . . . . . . . . 302
air brush . . . . . . . . . . . . . . . . . 151
bitmap paint tool . . . . . . . . . . . . . . 151
aligning . . . . . . . . . . . . . . . . 69, 109
bullet level . . . . . . . . . . . . . . . . 86
objects . . . . . . . . . . . . . . . . . 109
text . . . . . . . . . . . . . . . . . 69, 73
alignment guides . . . . . . . . . . . . . . . 102
changing options . . . . . . . . . . . . . . 102
Index i
Index
displaying. . . . . . . . . . . . . . . 100, 102
hiding. . . . . . . . . . . . . . . . 100, 102
altering . . . . . . . . . . . . . . . . . 134
edit points . . . . . . . . . . . . . . 134 - 135
animating . . . . . . . . . . . . . . . 111, 265
bulleted lists . . . . . . . . . . . . . . . 88
bullets . . . . . . . . . . . . . . . . 86, 88
macros. . . . . . . . . . . . . . . . . 265
objects . . . . . . . . . . . . . . . . 111, 116
animation
adding . . . . . . . . . . . . . . . . . 116
appearance . . . . . . . . . . . . . . . . . 74
changing text . . . . . . . . . . . . . . . 74
application . . . . . . . . . . . . . . . . . 23
application bar . . . . . . . . . . . . . . . . 23
using . . . . . . . . . . . . . . . . . 23
applying . . . . . . . . . . . . . . . . 120, 122
backgrounds . . . . . . . . . . . . . . 238 - 239
bulleted list styles . . . . . . . . . . . . . . 85
coloring book . . . . . . . . . . . . . . . 122
customized colors . . . . . . . . . . . . . . 119
gradient to text boxes . . . . . . . . . . . . . 78
gradient to text lines . . . . . . . . . . . . . 78
gradients to bulleted lists . . . . . . . . . . . . 78
grayscale . . . . . . . . . . . . . . . . 120
layouts . . . . . . . . . . . . . . . 238 - 239
outlines . . . . . . . . . . . . . . . . 122
pattern to text boxes . . . . . . . . . . . . . 78
patterns to bulleted lists . . . . . . . . . . . . 78
picture settings . . . . . . . . . . . . . . 89, 95
silhouettes . . . . . . . . . . . . . . . . 122
special effects to bitmaps . . . . . . . . . . . . 154
textures . . . . . . . . . . . . . . . . 89, 95
transitions . . . . . . . . . . . . . . . . 51
arcs . . . . . . . . . . . . . . . . . . 126
drawing . . . . . . . . . . . . . . . . 126
area
zooming. . . . . . . . . . . . . . . . . 22
area charts . . . . . . . . . . . . . . . 207 - 208
data charts. . . . . . . . . . . . . . . . 207
editing . . . . . . . . . . . . . . . . . 208
arranging . . . . . . . . . . . . . . . . . 69
text . . . . . . . . . . . . . . . . . . 69
arrow shapes . . . . . . . . . . . . . . . . 129
drawing . . . . . . . . . . . . . . . . 129
arrows. . . . . . . . . . . . . . . . . . 129
drawing . . . . . . . . . . . . . . . . 129
assigning . . . . . . . . . . . . . 240, 243, 257, 322
backgrounds to layouts . . . . . . . . . . . 240, 243
keyboard shortcut characters . . . . . . . . . . . 322
keyboard shortcut symbols. . . . . . . . . . . . 322
SpeedKeys . . . . . . . . . . . . . . . . 61
variables . . . . . . . . . . . . . . . . 257
attaching . . . . . . . . . . . . . . . . . 115
SpeedLinks to action shapes . . . . . . . . . . . 132
SpeedLinks to objects . . . . . . . . . . . . . 115
audience notes . . . . . . . . . . . . . . 59, 287
creating . . . . . . . . . . . . . . . . . 59
printing . . . . . . . . . . . . . . . . 287
using . . . . . . . . . . . . . . . . . 59
Auto Select
displaying . . . . . . . . . . . . . . . . 103
automatically . . . . . . . . . . . . . . . 63, 103
playing movies . . . . . . . . . . . . . . . 56
playing slide shows . . . . . . . . . . . . . . 63
selecting objects . . . . . . . . . . . . . . 103
AVI . . . . . . . . . . . . . . . . . . . 56
adding . . . . . . . . . . . . . . . . . 56
axes titles . . . . . . . . . . . . . . . . . 168
adding and formatting . . . . . . . . . . . . . 168
axis . . . . . . . . . . . . . . . . . . 167
data charts. . . . . . . . . . . . . . . . 167
axis properties . . . . . . . . . . . . . . . 166
data charts. . . . . . . . . . . . . . . . 166
B
back tabs
indenting . . . . . . . . . . . . . . . . 72
background
adding clipart . . . . . . . . . . . . . . . 147
Background Gallery . . . . . . . . . . . . . . 238
using. . . . . . . . . . . . . . . . 238 - 239
background layer
filling . . . . . . . . . . . . . . . . . 241
backgrounds . . . . . . . . . . . . . 236 - 237, 240
adding to masters . . . . . . . . . . . . . . 237
applying . . . . . . . . . . . . . . . 238 - 239
assigning . . . . . . . . . . . . . . . 240, 243
choosing . . . . . . . . . . . . . . . 238 - 239
creating . . . . . . . . . . . . . . . 236 - 238
deleting . . . . . . . . . . . . . . . . 240
editing . . . . . . . . . . . . . . . 239 - 240
filling . . . . . . . . . . . . . . . . . 241
renaming . . . . . . . . . . . . . . . . 240
banners . . . . . . . . . . . . . . . . . 20
ii Index
Index
creating . . . . . . . . . . . . . . . . . 20
bar charts. . . . . . . . . . . . . . . . . 208
data charts . . . . . . . . . . . . . . . 208
editing . . . . . . . . . . . . . . . . . 209
basic shapes . . . . . . . . . . . . . . . . 128
drawing . . . . . . . . . . . . . . . . 128
bezier curves . . . . . . . . . . . . . . . . 126
drawing . . . . . . . . . . . . . . . . 126
binding . . . . . . . . . . . . . . . . . 288
printing for . . . . . . . . . . . . . . . 288
Bitmap Editor . . . . . . . . . . . . . . . . 142
applying special effects. . . . . . . . . . . . . 154
closing . . . . . . . . . . . . . . . . . 142
creating bitmap images . . . . . . . . . . . . 142
flood fill tool . . . . . . . . . . . . . . . 153
moving bitmap images . . . . . . . . . . . . . 149
using . . . . . . . . . . . . . . . . . 142
using air brush . . . . . . . . . . . . . . . 151
using paint brush . . . . . . . . . . . . . . 151
using paint tools . . . . . . . . . . . . . . 150
using pick up color . . . . . . . . . . . . . . 152
using selective replace . . . . . . . . . . . . . 152
zooming bitmap images . . . . . . . . . . . . 150
bitmap frames
sizing . . . . . . . . . . . . . . . . . 148
bitmap images . . . . . . . . . . . . . . . 143
acquiring . . . . . . . . . . . . . . . . 157
adding . . . . . . . . . . . . . . . . . 141
adding special effects . . . . . . . . . . . . . 155
applying special effects. . . . . . . . . . . . . 154
canceling . . . . . . . . . . . . . . . . 142
closing . . . . . . . . . . . . . . . . . 142
converting . . . . . . . . . . . . . . . . 145
creating . . . . . . . . . . . . . . . . 142
cropping . . . . . . . . . . . . . . . . 148
erasing . . . . . . . . . . . . . . . . . 153
exporting . . . . . . . . . . . . . . . . 143
flood fill tool . . . . . . . . . . . . . . . 153
inserting . . . . . . . . . . . . . . . . 142
moving. . . . . . . . . . . . . . . . . 148
moving in the Bitmap Editor . . . . . . . . . . . 149
moving selected areas . . . . . . . . . . . . . 149
opening . . . . . . . . . . . . . . . . 142
removing . . . . . . . . . . . . . . . . 142
resampling . . . . . . . . . . . . . . . . 156
saving . . . . . . . . . . . . . . . . 14, 143
scanning . . . . . . . . . . . . . . . . 156
selecting areas . . . . . . . . . . . . . . . 150
sizing . . . . . . . . . . . . . . . . . 148
sizing frames . . . . . . . . . . . . . . . 148
trace bitmap . . . . . . . . . . . . . . . 145
using air brush . . . . . . . . . . . . . . . 151
using Bitmap Editor . . . . . . . . . . . . . 142
using paint brush . . . . . . . . . . . . . . 151
using paint tools . . . . . . . . . . . . . . 150
using pick up color . . . . . . . . . . . . . . 152
vector objects . . . . . . . . . . . . . . . 144
viewing. . . . . . . . . . . . . . . . . 149
zooming . . . . . . . . . . . . . . . . 150
bitmap paint tools. . . . . . . . . . . . . . . 150
air brush . . . . . . . . . . . . . . . . 151
eraser . . . . . . . . . . . . . . . . . 153
flood fill . . . . . . . . . . . . . . . . 153
paint brush. . . . . . . . . . . . . . . . 151
pick up color . . . . . . . . . . . . . . . 152
selective replace . . . . . . . . . . . . . . 152
using . . . . . . . . . . . . . . . . . 150
blending . . . . . . . . . . . . . . . . . 108
objects . . . . . . . . . . . . . . . . . 108
blur . . . . . . . . . . . . . . . . . . 154
applying to bitmaps . . . . . . . . . . . . . 154
bolding . . . . . . . . . . . . . . . . . . 76
text . . . . . . . . . . . . . . . . . . 76
box connectors . . . . . . . . . . . . . . . 229
changing . . . . . . . . . . . . . . . . 229
changing styles. . . . . . . . . . . . . . . 229
box properties
organization charts . . . . . . . . . . . . 226 - 227
box sizes
organization charts . . . . . . . . . . . . . 226
box spacing . . . . . . . . . . . . . . . . 230
changing . . . . . . . . . . . . . . . . 230
formatting . . . . . . . . . . . . . . . . 230
box types
organization charts . . . . . . . . . . . . . 227
boxes . . . . . . . . . . . . . . . . . 93, 223
adding . . . . . . . . . . . . . . . . . 223
adding borders. . . . . . . . . . . . . . . 227
filling . . . . . . . . . . . . . . . . . 89
filling with pictures . . . . . . . . . . . . . . 95
filling with textures . . . . . . . . . . . . . . 95
patterns . . . . . . . . . . . . . . . . . 93
replacing . . . . . . . . . . . . . . . . 223
branches . . . . . . . . . . . . . . . . . 226
organization chart structures . . . . . . . . . . . 228
organization charts . . . . . . . . . . . . . 226
Index iii
Index
brightness . . . . . . . . . . . . . . . 120, 154
adjusting . . . . . . . . . . . . . . . . 120
applying to bitmaps . . . . . . . . . . . . . 154
editing . . . . . . . . . . . . . . . . . 120
bubble charts . . . . . . . . . . . . . . . . 209
data charts . . . . . . . . . . . . . . . 209
editing . . . . . . . . . . . . . . . . . 210
bullet levels
aligning . . . . . . . . . . . . . . . . . 86
changing . . . . . . . . . . . . . . . . 74
subordinate . . . . . . . . . . . . . . . . 87
bullet set
changing . . . . . . . . . . . . . . . . 87
bulleted lists
adding . . . . . . . . . . . . . . . . . 83
animating . . . . . . . . . . . . . . . . 88
applying gradients . . . . . . . . . . . . . . 78
applying patterns . . . . . . . . . . . . . . 78
applying styles . . . . . . . . . . . . . . . 85
clipart . . . . . . . . . . . . . . . . . 83
creating . . . . . . . . . . . . . . 67, 82 - 83
framing . . . . . . . . . . . . . . . . . 89
importing . . . . . . . . . . . . . . . 82 - 83
inserting . . . . . . . . . . . . . . . . 88
line spacing . . . . . . . . . . . . . . . . 87
new . . . . . . . . . . . . . . . . . . 83
numbering . . . . . . . . . . . . . . . . 83
saving . . . . . . . . . . . . . . . . . 83
saving styles . . . . . . . . . . . . . . . 85
WordPerfect document . . . . . . . . . . . . . 83
WordPerfect file . . . . . . . . . . . . . . . 83
WordPerfect files . . . . . . . . . . . . . . 85
bullets . . . . . . . . . . . . . . . . . . 74
animating . . . . . . . . . . . . . . . . 86
animation type . . . . . . . . . . . . . . . 88
changing in bulleted lists . . . . . . . . . . . . 86
changing text . . . . . . . . . . . . . . . 74
coloring . . . . . . . . . . . . . . . . . 86
direction . . . . . . . . . . . . . . . . 88
inserting . . . . . . . . . . . . . . . . 86
shaping . . . . . . . . . . . . . . . . . 86
sizing . . . . . . . . . . . . . . . . . 86
spacing . . . . . . . . . . . . . . . . . 86
buttons . . . . . . . . . . . . . . . . . 313
adding . . . . . . . . . . . . . 309, 313, 316, 325
removing . . . . . . . . . . . . 309, 313, 316, 325
C
callout shapes
drawing . . . . . . . . . . . . . . . . 132
canceling . . . . . . . . . . . . . . . 23, 142, 292
a print job . . . . . . . . . . . . . . . . 292
bitmap images . . . . . . . . . . . . . . . 142
changes . . . . . . . . . . . . . . . . . 23
CD sounds . . . . . . . . . . . . . . . . . 53
adding . . . . . . . . . . . . . . . . . 53
CD tracks . . . . . . . . . . . . . . . . . 53
adding . . . . . . . . . . . . . . . . . 53
cells . . . . . . . . . . . . . . . . . 192 - 193
clearing datasheet . . . . . . . . . . . . . . 193
datasheet . . . . . . . . . . . . . . . . 192
formatting . . . . . . . . . . . . . . . . 194
moving in datasheet . . . . . . . . . . . . . 193
number fills . . . . . . . . . . . . . . . 206
centering . . . . . . . . . . . . . . . . . 73
text . . . . . . . . . . . . . . . . . . 73
certificates . . . . . . . . . . . . . . . . 267
changing . . . . . . . . . . . . . . . . . 100
alignment guide options . . . . . . . . . . . . 102
appearance of property bars . . . . . . . . . . . 315
appearance of tool palettes. . . . . . . . . . . . 318
appearance of toolbars . . . . . . . . . . . . . 311
box connector styles . . . . . . . . . . . . . 229
box connectors . . . . . . . . . . . . . . . 229
box spacing . . . . . . . . . . . . . . . 230
box types . . . . . . . . . . . . . . . . 227
bullet level . . . . . . . . . . . . . . . . 86
bullet set . . . . . . . . . . . . . . . . 87
data chart axis properties . . . . . . . . . . . . 167
data chart properties . . . . . . . . . . . . . 166
data chart series properties . . . . . . . . . . . 185
data chart subtitle properties . . . . . . . . . . . 177
data chart title properties . . . . . . . . . . . . 177
data chart type. . . . . . . . . . . . . . . 162
data charts to drawing objects . . . . . . . . . . . 163
datasheet column width . . . . . . . . . . . . 198
font attributes . . . . . . . . . . . . . . . 74
fonts . . . . . . . . . . . . . . . . . 74
grid options . . . . . . . . . . . . . . . 101
grid properties . . . . . . . . . . . . . . . 100
language for Corel Presentations . . . . . . . . . . 330
location of drawing files . . . . . . . . . . . . 331
location of multimedia files . . . . . . . . . . . 331
location of property bars . . . . . . . . . . . . 315
iv Index
Index
location of slide show files . . . . . . . . . . . . 331
location of tool palettes . . . . . . . . . . . . 318
location of toolbars. . . . . . . . . . . . . . 311
movie play options . . . . . . . . . . . . . . 56
movie properties . . . . . . . . . . . . . . 56
movies . . . . . . . . . . . . . . . . . 56
object angles . . . . . . . . . . . . . . . 106
object fill settings . . . . . . . . . . . . . . 111
object gradient settings. . . . . . . . . . . . . 111
object picture settings . . . . . . . . . . . . . 111
object properties . . . . . . . . . . . . . . 111
object texture settings . . . . . . . . . . . . . 111
objects to watermarks . . . . . . . . . . . . . 121
organization chart attributes . . . . . . . . . . . 231
preferences in Corel Presentations . . . . . . . . . . 327
redo . . . . . . . . . . . . . . . . . . 23
relative text size. . . . . . . . . . . . . . . 77
startup settings . . . . . . . . . . . . . . 328
text color . . . . . . . . . . . . . . . . 74
text fill . . . . . . . . . . . . . . . . . 74
text in bullets . . . . . . . . . . . . . . . 74
text outlines. . . . . . . . . . . . . . . . 74
text position. . . . . . . . . . . . . . . . 77
tick options . . . . . . . . . . . . . . . 170
undo . . . . . . . . . . . . . . . . . 23
units of measurement . . . . . . . . . . . . . 327
chart styles . . . . . . . . . . . . . . . . 165
data charts. . . . . . . . . . . . . . . . 165
organization charts . . . . . . . . . . . . . 221
chevrons
drawing . . . . . . . . . . . . . . . . 129
choosing . . . . . . . . . . . . . . . . . 233
backgrounds . . . . . . . . . . . . . . . 238
data chart frame properties . . . . . . . . . . . 173
environment settings . . . . . . . . . . . . . 329
fonts . . . . . . . . . . . . . . . . . 74
layouts . . . . . . . . . . . . . . . 238 - 239
masters . . . . . . . . . . . . . . . 233 - 234
masters from Master Gallery . . . . . . . . . . . 234
CHS (file format) . . . . . . . . . . . . . 85, 91, 221
clearing . . . . . . . . . . . . . . . . 48, 115
datasheet cells . . . . . . . . . . . . . . . 193
slides . . . . . . . . . . . . . . . . . 48
SpeedLinks . . . . . . . . . . . . . . . . 115
clipart . . . . . . . . . . . . . . . . . . 146
adding . . . . . . . . . . . . . . . 141, 146
adding from a CD-ROM. . . . . . . . . . . . . 146
adding text. . . . . . . . . . . . . . . . 147
adding to data charts . . . . . . . . . . . . 147, 164
bulleted lists . . . . . . . . . . . . . . . 83
grouping . . . . . . . . . . . . . . . . 147
importing . . . . . . . . . . . . . . . . 146
Clipboard . . . . . . . . . . . . . . . . . 104
copying objects to . . . . . . . . . . . . . . 104
pasting from . . . . . . . . . . . . . . . 104
closing. . . . . . . . . . . . . . . . . 15, 142
Bitmap Editor . . . . . . . . . . . . . . . 142
bitmap images . . . . . . . . . . . . . . . 142
Corel Presentations . . . . . . . . . . . . . . 21
drawings . . . . . . . . . . . . . . . . 21
Print Preview . . . . . . . . . . . . . . . 286
slide shows . . . . . . . . . . . . . . . . 15
CMYK . . . . . . . . . . . . . . . . . . 118
color model . . . . . . . . . . . . . . 118 - 119
codes . . . . . . . . . . . . . . . . . . 267
displaying . . . . . . . . . . . . . . . . 77
macros . . . . . . . . . . . . . . . . . 253
searching for in macros . . . . . . . . . . . . 267
codes in a macro
inserting . . . . . . . . . . . . . . . . 253
collapsing . . . . . . . . . . . . . . . . . 226
organization charts . . . . . . . . . . . . . 226
color models . . . . . . . . . . . . . . . . 118
using . . . . . . . . . . . . . . . . . 118
coloring . . . . . . . . . . . . . . . . . 111
bullets . . . . . . . . . . . . . . . . . 86
objects. . . . . . . . . . . . . . . . 111, 122
coloring book . . . . . . . . . . . . . . . . 122
applying . . . . . . . . . . . . . . . . 122
colors . . . . . . . . . . . . . . . . . . 119
applying customized . . . . . . . . . . . . . 119
columns . . . . . . . . . . . . . . . . . 196
datasheet . . . . . . . . . . . . . . . . 196
inserting . . . . . . . . . . . . . . . . 196
combining . . . . . . . . . . . . . . . . . 107
objects . . . . . . . . . . . . . . . . . 107
commands . . . . . . . . . . . . . 245, 247, 251, 261
macro . . . . . . . . . . . . . . 245, 247, 249
product . . . . . . . . . . . . . . . . 251
product commands list. . . . . . . . . . . . . 245
programming . . . . . . . . . . . . . . . 251
programming commands list . . . . . . . . . . . 245
retrieving information . . . . . . . . . . . . . 261
comments . . . . . . . . . . . . . . . . . 24
editing . . . . . . . . . . . . . . . . . 24
inserting . . . . . . . . . . . . . . . . 24
Index v
Index
compile . . . . . . . . . . . . . . . . . 264
errors . . . . . . . . . . . . . . . . . 264
compile errors. . . . . . . . . . . . . . . . 263
fixing . . . . . . . . . . . . . . . . . 263
compiler . . . . . . . . . . . . . . . . . 262
compiling . . . . . . . . . . . . . . . . . 262
macros . . . . . . . . . . . . . . . . . 262
constant . . . . . . . . . . . . . . . . . 256
variables . . . . . . . . . . . . . . . . 256
constraining . . . . . . . . . . . . . . . . 110
objects . . . . . . . . . . . . . . . . . 110
context sensitive help . . . . . . . . . . . . . . 4
accessing . . . . . . . . . . . . . . . . . 4
continuous . . . . . . . . . . . . . . . . . 63
slide shows . . . . . . . . . . . . . . . . 63
continuously . . . . . . . . . . . . . . . . 56
playing movies . . . . . . . . . . . . . . . 56
playing slide shows . . . . . . . . . . . . . . 63
contouring . . . . . . . . . . . . . . . . . 79
text . . . . . . . . . . . . . . . . . . 79
contrast . . . . . . . . . . . . . . . . 120, 154
adjusting . . . . . . . . . . . . . . . . 120
applying to bitmaps . . . . . . . . . . . . . 154
editing . . . . . . . . . . . . . . . . . 120
conventions . . . . . . . . . . . . . . . . . 3
documentation . . . . . . . . . . . . . . . 3
keyboard . . . . . . . . . . . . . . . . . 3
macros . . . . . . . . . . . . . . . . . 251
mouse . . . . . . . . . . . . . . . . . 3
convert to polygon
using . . . . . . . . . . . . . . . . . 136
Convert To Polygon . . . . . . . . . . . . . . . 7
converting . . . . . . . . . . . . . 13, 27, 120, 145
bitmap images to vector objects . . . . . . . . . . 145
Microsoft PowerPoint features . . . . . . . . . . . 27
objects to black and white . . . . . . . . . . . . 120
presentation format . . . . . . . . . . . . . . 13
vector object to bitmap . . . . . . . . . . . . . 14
vector objects to bitmaps . . . . . . . . . . . . 145
copying . . . . . . . . . . . . . . . . . 104
keyboard shortcuts. . . . . . . . . . . . . . 322
menus . . . . . . . . . . . . . . . . . 324
objects . . . . . . . . . . . . . . . . . 104
objects to Clipboard . . . . . . . . . . . . . 104
toolbars . . . . . . . . . . . . . . . . 312
Corel Corporation . . . . . . . . . . . . . . . 1
about . . . . . . . . . . . . . . . . . . 1
Corel Presentations . . . . . . . . . . . . . . 1, 271
adding sounds . . . . . . . . . . . . . . . 53
creating VBA macros . . . . . . . . . . . . . 271
customizing settings . . . . . . . . . . . . . 307
drawings. . . . . . . . . . . . . . . . . 11
getting started . . . . . . . . . . . . . . . 11
keyboard shortcuts . . . . . . . . . . . . . . 41
moving between Microsoft PowerPoint . . . . . . . . . 25
shipping macros . . . . . . . . . . . . . . 248
slide shows . . . . . . . . . . . . . . . . 11
starting . . . . . . . . . . . . . . . . . 11
Corel Presentations 9. . . . . . . . . . . . . . . 1
documentation conventions . . . . . . . . . . . . 3
welcome to . . . . . . . . . . . . . . . . 1
what is different . . . . . . . . . . . . . . . 8
whats new . . . . . . . . . . . . . . . . 7
Corel RealTime Preview . . . . . . . . . . . . . 7, 123
previewing colors . . . . . . . . . . . . . . 67
previewing fills . . . . . . . . . . . . . . . 67
previewing fonts. . . . . . . . . . . . . . . 67
using . . . . . . . . . . . . . . 96, 123, 125, 138
Corel Reference Center . . . . . . . . . . . . . . 5
about . . . . . . . . . . . . . . . . . . 5
Corel Web site . . . . . . . . . . . . . . . . 4
CorelMEMO . . . . . . . . . . . . . . . . . 24
editing . . . . . . . . . . . . . . . . . 24
inserting . . . . . . . . . . . . . . . . 24
using . . . . . . . . . . . . . . . . . 24
correcting . . . . . . . . . . . . . . . . . 70
errors automatically. . . . . . . . . . . . . . 70
words as you type . . . . . . . . . . . . . . 70
creating . . . . . . . . . . . . . . . . 12, 271
backgrounds . . . . . . . . . . . . . . . 238
cusps . . . . . . . . . . . . . . . . . 126
new slide show . . . . . . . . . . . . . . . 12
new slide shows . . . . . . . . . . . . . . . 11
outlines . . . . . . . . . . . . . . . . . 46
VBA macros . . . . . . . . . . . . . . . 271
cropping . . . . . . . . . . . . . . . . . 148
bitmap images . . . . . . . . . . . . . . . 148
crosshair . . . . . . . . . . . . . . . . . 102
displaying . . . . . . . . . . . . . . . . 102
hiding . . . . . . . . . . . . . . . . . 102
curve fit . . . . . . . . . . . . . . . . . 204
formulas . . . . . . . . . . . . . . . . 204
curves . . . . . . . . . . . . . . . . . . 126
drawing . . . . . . . . . . . . . . . . 126
curving . . . . . . . . . . . . . . . . . 137
edit points . . . . . . . . . . . . . . . . 137
vi Index
Index
cusps . . . . . . . . . . . . . . . . . . 126
creating . . . . . . . . . . . . . . . . 126
custom audiences . . . . . . . . . . . . . . . 58
using . . . . . . . . . . . . . . . . . 58
customizing . . . . . . . . . . . . . . . . 308
Corel Presentations. . . . . . . . . . . . . . 307
date and time . . . . . . . . . . . . . . . 81
drawing files . . . . . . . . . . . . . . . 331
environment settings . . . . . . . . . . . . . 328
keyboard shortcuts. . . . . . . . . . . . . . 319
keyboards . . . . . . . . . . . . . . . . 308
location of drawing files . . . . . . . . . . . . 330
location of multimedia files . . . . . . . . . . . 330
location of slide show files . . . . . . . . . . . . 330
menus . . . . . . . . . . . . . . . 308, 323
property bars . . . . . . . . . . . . . . 308, 313
settings . . . . . . . . . . . . . . . . 307
slide show files . . . . . . . . . . . . . . . 331
slide shows . . . . . . . . . . . . . . . . 58
tool palettes . . . . . . . . . . . . . . 308, 313
toolbars . . . . . . . . . . . . . . . . 308
transitions . . . . . . . . . . . . . . . . 327
cutting . . . . . . . . . . . . . . . . . 104
objects . . . . . . . . . . . . . . . . . 104
D
data charts . . . . . . . . . . . . . . . . 159
adding clipart . . . . . . . . . . . . . . 147, 164
adding data labels . . . . . . . . . . . . . . 175
adding formulas . . . . . . . . . . . . . . 203
adding legends . . . . . . . . . . . . . 175, 182
adding titles to. . . . . . . . . . . . . . . 175
area charts. . . . . . . . . . . . . . . . 207
axis properties . . . . . . . . . . . . . . . 166
bar charts . . . . . . . . . . . . . . . . 208
bubble charts . . . . . . . . . . . . . . . 209
changing chart type . . . . . . . . . . . . . 162
changing datasheet column width . . . . . . . . . . 198
changing properties . . . . . . . . . . . . . 166
changing series properties . . . . . . . . . . . . 185
changing subtitle properties . . . . . . . . . . . 177
changing title properties . . . . . . . . . . . . 177
changing to drawing objects . . . . . . . . . . . 163
chart styles. . . . . . . . . . . . . . . . 165
choosing frame properties . . . . . . . . . . . . 173
creating . . . . . . . . . . . . . . . 159, 161
creating horizontal charts . . . . . . . . . . . . 161
data series . . . . . . . . . . . . . . . . 184
datasheet . . . . . . . . . . . . . . . . 188
displaying datasheet . . . . . . . . . . . . . 188
displaying tables . . . . . . . . . . . . . . 189
editing . . . . . . . . . . . . . . . . . 207
editing area charts. . . . . . . . . . . . . . 208
editing bar charts . . . . . . . . . . . . . . 209
editing datasheet . . . . . . . . . . . . . . 190
editing high low charts . . . . . . . . . . . . . 211
editing line charts . . . . . . . . . . . . . . 212
editing mixed charts . . . . . . . . . . . . . 213
editing pie charts . . . . . . . . . . . . . . 213
editing radar charts . . . . . . . . . . . . . 216
entering data . . . . . . . . . . . . . . . 190
excluding data . . . . . . . . . . . . . . . 197
filling series with pictures . . . . . . . . . . . . 187
formatting . . . . . . . . . . . . . . . . 207
formulas . . . . . . . . . . . . . . . . 201
frame properties . . . . . . . . . . . . . 166, 173
grid properties . . . . . . . . . . . . . 166, 171
hiding datasheet . . . . . . . . . . . . . . 188
high low charts. . . . . . . . . . . . . . . 210
including data . . . . . . . . . . . . . . . 197
labels . . . . . . . . . . . . . . . . . 179
line charts . . . . . . . . . . . . . . . . 211
linear regression trend . . . . . . . . . . . . . 205
mixed charts . . . . . . . . . . . . . . . 212
moving and sizing . . . . . . . . . . . . . . 163
number fills in . . . . . . . . . . . . . . . 201
perspective . . . . . . . . . . . . . . . . 174
pictograph . . . . . . . . . . . . . . . . 164
pie charts . . . . . . . . . . . . . . . . 213
properties . . . . . . . . . . . . . . . . 166
radar charts . . . . . . . . . . . . . . . 215
redrawing . . . . . . . . . . . . . . . . 163
retrieving styles . . . . . . . . . . . . . . 165
sample data . . . . . . . . . . . . . . . 161
saving styles . . . . . . . . . . . . . . . 165
series markers . . . . . . . . . . . . . . . 185
series properties . . . . . . . . . . . . . . 185
sorting data ranges . . . . . . . . . . . . . 199
statistics . . . . . . . . . . . . . . . . 200
subtitles . . . . . . . . . . . . . . . . 175
surface charts . . . . . . . . . . . . . . . 217
tick options . . . . . . . . . . . . . . 166, 170
title orientation . . . . . . . . . . . . . . 166
titles . . . . . . . . . . . . . . . . . 175
transposing data ranges . . . . . . . . . . . . 199
Index vii
Index
updating . . . . . . . . . . . . . . . . 163
using . . . . . . . . . . . . . . . . . 159
using secondary y-axis . . . . . . . . . . . . . 171
XY scatter . . . . . . . . . . . . . . . . 217
data ranges . . . . . . . . . . . . . . . . 199
datasheet . . . . . . . . . . . . . . . . 198
sorting . . . . . . . . . . . . . . . . . 199
statistics . . . . . . . . . . . . . . . . 200
transposing . . . . . . . . . . . . . . . 199
data series . . . . . . . . . . . . . . . . 184
data charts. . . . . . . . . . . . . . . . 184
filling with pictures . . . . . . . . . . . . . 187
using secondary y-axis . . . . . . . . . . . . . 171
data tables . . . . . . . . . . . . . . . . 189
displaying . . . . . . . . . . . . . . . . 189
datasheet . . . . . . . . . . . . . . . . . 188
adding formulas . . . . . . . . . . . . . . 203
cells . . . . . . . . . . . . . . . . . 192
clearing cells . . . . . . . . . . . . . . . 193
clearing format . . . . . . . . . . . . . . 193
column width . . . . . . . . . . . . . . . 198
columns . . . . . . . . . . . . . . . . 196
curve fit formulas . . . . . . . . . . . . . . 204
data charts. . . . . . . . . . . . . . . . 188
data ranges . . . . . . . . . . . . . . . 198
data statistics . . . . . . . . . . . . . . . 200
displaying . . . . . . . . . . . . . . . . 188
editing . . . . . . . . . . . . . . . . . 190
entering data . . . . . . . . . . . . . . . 190
excluding data . . . . . . . . . . . . . . . 197
exporting data . . . . . . . . . . . . . . . 190
fit linear formulas . . . . . . . . . . . . . . 205
formatting cells . . . . . . . . . . . . . . 194
formatting numeric data . . . . . . . . . . . . 194
hiding . . . . . . . . . . . . . . . . . 188
highlight ranges . . . . . . . . . . . . . . 192
importing data. . . . . . . . . . . . . . . 190
including data . . . . . . . . . . . . . . . 197
inserting columns . . . . . . . . . . . . . . 196
inserting rows . . . . . . . . . . . . . . . 196
moving. . . . . . . . . . . . . . . . . 189
moving to cells . . . . . . . . . . . . . . . 193
number fills . . . . . . . . . . . . . . . 206
recalculating formulas . . . . . . . . . . . . . 205
rows . . . . . . . . . . . . . . . . . 196
selecting cells . . . . . . . . . . . . . . . 192
sizing . . . . . . . . . . . . . . . . . 189
sorting data . . . . . . . . . . . . . . . 199
transposing data ranges . . . . . . . . . . . . 199
date and time
customizing . . . . . . . . . . . . . . . . 81
inserting. . . . . . . . . . . . . . . . . 81
debugging . . . . . . . . . . . . . . 264 - 265, 274
macros. . . . . . . . . . . . . . . . . 264
PerfectScript . . . . . . . . . . . . . . . 265
VBA macros . . . . . . . . . . . . . . . 274
decreasing . . . . . . . . . . . . . . . . . 50
slide size in the Slide Sorter . . . . . . . . . . . . 50
default
file locations. . . . . . . . . . . . . . . . 15
deleting . . . . . . . . . . . . . . 48, 137, 240, 266
backgrounds . . . . . . . . . . . . . . . 240
edit points . . . . . . . . . . . . . . . . 137
keyboard shortcuts. . . . . . . . . . . . . . 320
layouts. . . . . . . . . . . . . . . . . 243
macros. . . . . . . . . . . . . . . . . 266
menus . . . . . . . . . . . . . . . . . 323
print settings . . . . . . . . . . . . . . . 293
slides . . . . . . . . . . . . . . . . . 48
SpeedKeys . . . . . . . . . . . . . . . . 61
text . . . . . . . . . . . . . . . . . . 69
toolbars . . . . . . . . . . . . . . . . 308
digital signature . . . . . . . . . . . . . . . 267
DirectDraw
video card . . . . . . . . . . . . . . . . 327
video memory . . . . . . . . . . . . . . . 327
displaying . . . . . . . . . . . . . 100, 102 - 103, 188
alignment guides . . . . . . . . . . . . . 100, 102
Auto Select . . . . . . . . . . . . . . . . 103
crosshair . . . . . . . . . . . . . . . . 102
datasheet . . . . . . . . . . . . . . . . 188
grid . . . . . . . . . . . . . . . . . 101
grids . . . . . . . . . . . . . . . . . 100
high resolution slides . . . . . . . . . . . . . 327
master gallery . . . . . . . . . . . . . . . 329
menu features . . . . . . . . . . . . . . . 327
organization charts . . . . . . . . . . . . 221, 226
pointer position . . . . . . . . . . . . . . 102
ruler . . . . . . . . . . . . . . . . . 100
Selected Object Viewer . . . . . . . . . . . . . 103
sequences in slide shows . . . . . . . . . . . . . 17
slide shows . . . . . . . . . . . . . . . . 17
tables in data charts . . . . . . . . . . . . . 189
text formatting codes . . . . . . . . . . . . . 77
document summary information . . . . . . . . . . . 16
adding . . . . . . . . . . . . . . . . . 16
viii Index
Index
editing . . . . . . . . . . . . . . . . . 16
documentation . . . . . . . . . . . . . . . . 2
conventions . . . . . . . . . . . . . . . . 3
using Corel Presentations 9 . . . . . . . . . . . . 2
documents . . . . . . . . . . . . . . . . . 16
adding summary information . . . . . . . . . . . 16
editing summary information . . . . . . . . . . . 16
publishing to PDF . . . . . . . . . . . . . . 301
double-sided slide shows
printing . . . . . . . . . . . . . . . . 288
drawing . . . . . . . . . . . . . . . . 110, 125
action shapes . . . . . . . . . . . . . . . 132
arcs . . . . . . . . . . . . . . . . . 126
arrow shapes . . . . . . . . . . . . . . . 129
arrows . . . . . . . . . . . . . . . . . 129
basic shapes . . . . . . . . . . . . . . . 128
bezier curves . . . . . . . . . . . . . . . 126
callout shapes . . . . . . . . . . . . . . . 132
chevrons . . . . . . . . . . . . . . . . 129
close. . . . . . . . . . . . . . . . . . 15
curves . . . . . . . . . . . . . . . . . 126
ellipses . . . . . . . . . . . . . . . . . 128
elliptical callouts . . . . . . . . . . . . . . 132
flowchart shapes . . . . . . . . . . . . . . 130
freehand . . . . . . . . . . . . . . . . 126
line shapes . . . . . . . . . . . . . . . . 126
objects . . . . . . . . . . . . . . 110, 119, 123
open. . . . . . . . . . . . . . . . . . 12
pentagon arrows . . . . . . . . . . . . . . 129
pentagons . . . . . . . . . . . . . . . . 128
polygons . . . . . . . . . . . . . . . . 126
polylines . . . . . . . . . . . . . . . . 126
quad arrows . . . . . . . . . . . . . . . 129
rectangles . . . . . . . . . . . . . . . . 128
rectangular callouts . . . . . . . . . . . . . 132
save . . . . . . . . . . . . . . . . . . 13
save as bitmap . . . . . . . . . . . . . . . 14
saving as . . . . . . . . . . . . . . . . 13
shapes . . . . . . . . . . . . . . 125, 134, 138
shapes from the center . . . . . . . . . . . . . 134
shapes proportionally . . . . . . . . . . . 134 - 135
star shapes . . . . . . . . . . . . . . . . 131
turn slide into . . . . . . . . . . . . . . . 14
drawing files . . . . . . . . . . . . . . . . 331
customizing . . . . . . . . . . . . . . . 331
customizing location of . . . . . . . . . . . . 330
drawing objects . . . . . . . . . . . . . . . 163
data charts. . . . . . . . . . . . . . . . 163
drawings . . . . . . . . . . . . . . . . 19 - 21
adding bitmaps. . . . . . . . . . . . . . . 141
adding clipart . . . . . . . . . . . . . . 141, 146
closing . . . . . . . . . . . . . . . . 19, 21
creating banners . . . . . . . . . . . . . . 20
creating posters . . . . . . . . . . . . . . . 20
inserting bitmap images . . . . . . . . . . . . 142
new . . . . . . . . . . . . . . . . . . 19
opening. . . . . . . . . . . . . . . . 19 - 20
printing . . . . . . . . . . . . . . . 285 - 286
printing enlarged . . . . . . . . . . . . . . 290
printing reduced . . . . . . . . . . . . . . 290
saving . . . . . . . . . . . . . . . . 19, 21
switch to . . . . . . . . . . . . . . . . 23
turning slides into . . . . . . . . . . . . . . 21
zoom area . . . . . . . . . . . . . . . 19 - 22
E
Edit menu features . . . . . . . . . . . . . . . 28
Microsoft PowerPoint . . . . . . . . . . . . . 28
edit points . . . . . . . . . . . . . . . 135, 137
adding . . . . . . . . . . . . . . . . . 137
altering . . . . . . . . . . . . . . . 134 - 135
curving. . . . . . . . . . . . . . . . . 137
deleting . . . . . . . . . . . . . . . . 137
opening . . . . . . . . . . . . . . . . 137
splitting . . . . . . . . . . . . . . . . 137
editing . . . . . . . . . . 6, 120, 137, 258, 266, 275, 309
area charts. . . . . . . . . . . . . . . . 208
backgrounds . . . . . . . . . . . . . . 239 - 240
bar charts . . . . . . . . . . . . . . . . 209
brightness . . . . . . . . . . . . . . . . 120
bubble charts . . . . . . . . . . . . . . . 210
contrast . . . . . . . . . . . . . . . . 120
CorelMEMO . . . . . . . . . . . . . . . . 24
data charts. . . . . . . . . . . . . . . . 207
datasheet . . . . . . . . . . . . . . . . 190
document summary information . . . . . . . . . . 16
erasing bitmaps . . . . . . . . . . . . . . 153
glyphs . . . . . . . . . . . . . . . 134 - 135
handles . . . . . . . . . . . . . . . 134 - 135
high low charts . . . . . . . . . . . . . . . 211
keyboard shortcuts. . . . . . . . . . . . . . 320
layouts . . . . . . . . . . . . . . . 239, 243
line charts . . . . . . . . . . . . . . . . 212
macros . . . . . . . . . . . . . . . 258, 266
masters . . . . . . . . . . . . . . . 233, 239
Index ix
Index
menus . . . . . . . . . . . . . . . . . 325
mixed charts . . . . . . . . . . . . . . . 213
movie properties . . . . . . . . . . . . . . 56
movies . . . . . . . . . . . . . . . . . 56
multiple-angled shapes. . . . . . . . . . . . . 137
organization charts . . . . . . . . . . . . . 228
PerfectScript macros . . . . . . . . . . . . . 258
pie charts . . . . . . . . . . . . . . . . 213
PIN number . . . . . . . . . . . . . . . . 6
polygons . . . . . . . . . . . . . . . . 136
polylines . . . . . . . . . . . . . . . . 135
property bars . . . . . . . . . . . . . . . 313
radar charts . . . . . . . . . . . . . . . 216
serial and PIN numbers . . . . . . . . . . . . . 6
serial number . . . . . . . . . . . . . . . 6
shapes . . . . . . . . . . . 125 - 126, 134 - 135, 138
slide display . . . . . . . . . . . . . . 17 - 18
slide properties . . . . . . . . . . . . . . . 17
slide shows . . . . . . . . . . . . . . . . 17
surface charts . . . . . . . . . . . . . . . 217
text . . . . . . . . . . . . . . . . . . 69
text using Print Preview . . . . . . . . . . . . 286
tool palettes . . . . . . . . . . . . . . . 316
toolbars . . . . . . . . . . . . . . . . 309
VBA macros . . . . . . . . . . . . . . . 275
XY scatter charts . . . . . . . . . . . . . . 218
editor
setting for PerfectScript . . . . . . . . . . . . 260
electronic
publishing . . . . . . . . . . . . . . . . 297
elements . . . . . . . . . . . . . . . . . 222
organization charts . . . . . . . . . . . . . 222
ellipses . . . . . . . . . . . . . . . . . 128
drawing . . . . . . . . . . . . . . . . 128
elliptical callouts
drawing . . . . . . . . . . . . . . . . 132
emailing . . . . . . . . . . . . . . . . . 300
slide shows. . . . . . . . . . . . . . . . 300
emboss . . . . . . . . . . . . . . . . . 154
applying to bitmaps . . . . . . . . . . . . . 154
enlarging . . . . . . . . . . . . . . . . 22, 290
drawings . . . . . . . . . . . . . . . . 290
slide shows. . . . . . . . . . . . . . . . 290
view. . . . . . . . . . . . . . . . . . 22
entering
data in datasheet . . . . . . . . . . . . . . 190
environment settings . . . . . . . . . . . . . . 329
choosing . . . . . . . . . . . . . . . . 329
customizing . . . . . . . . . . . . . . . 328
EPS files
Images. . . . . . . . . . . . . . . . . 304
PDF . . . . . . . . . . . . . . . . . 304
PostScript . . . . . . . . . . . . . . . . 304
equalize . . . . . . . . . . . . . . . . . 154
applying to bitmaps . . . . . . . . . . . . . 154
equations
inserting. . . . . . . . . . . . . . . . . 81
eraser tool . . . . . . . . . . . . . . . . . 153
using . . . . . . . . . . . . . . . . . 153
erasing . . . . . . . . . . . . . . . . . 153
bitmap images . . . . . . . . . . . . . . . 153
errors . . . . . . . . . . . . . . . . . . 264
compile . . . . . . . . . . . . . . . . 264
event-driven programming . . . . . . . . . . . . 267
excluding . . . . . . . . . . . . . . . . . 197
data . . . . . . . . . . . . . . . . . 197
existing. . . . . . . . . . . . . . . . . . 20
document open . . . . . . . . . . . . . . . 12
exiting . . . . . . . . . . . . . . . . . 15, 21
Corel Presentations . . . . . . . . . . . . . 15, 21
expanding. . . . . . . . . . . . . . . . . 226
organization charts . . . . . . . . . . . . . 226
exploring . . . . . . . . . . . . . . . . . 10
work area . . . . . . . . . . . . . . . . 10
exporting . . . . . . . . . . . . . . . . . 7
bitmap images . . . . . . . . . . . . . . . 143
datasheet data . . . . . . . . . . . . . . . 190
document . . . . . . . . . . . . . . . . 13
file . . . . . . . . . . . . . . . . . . 14
Microsoft PowerPoint . . . . . . . . . . . . . . 7
Microsoft PowerPoint files . . . . . . . . . . . . 26
text . . . . . . . . . . . . . . . . . . 68
F
fields . . . . . . . . . . . . . . . . . . 224
adding to organization charts . . . . . . . . . . . 224
file
new . . . . . . . . . . . . . . . . . . 19
opening . . . . . . . . . . . . . . . . . 20
printing . . . . . . . . . . . . . . . . 289
saving . . . . . . . . . . . . . . . . . 13
saving as . . . . . . . . . . . . . . . . 21
file format . . . . . . . . . . . . . . . 143, 313
CHS. . . . . . . . . . . . . . . . 85, 91, 221
GIF. . . . . . . . . . . . . . . . . . 298
x Index
Index
JPEG . . . . . . . . . . . . . . . . . 298
PNG . . . . . . . . . . . . . . . . . 298
PQI . . . . . . . . . . . . . . . . . 299
PRN . . . . . . . . . . . . . . . . . 289
SHW. . . . . . . . . . . . . . . . . . 12
WCM. . . . . . . . 309 - 310, 313 - 314, 316 - 317, 320, 325
WPD . . . . . . . . . . . . . . . . 68, 222
WPG. . . . . . . . . . . . . . . . . 14, 20
file formats
BMP . . . . . . . . . . . . . . . . . . 14
JPG . . . . . . . . . . . . . . . . . . 14
other . . . . . . . . . . . . . . . . . 14
file locations
default . . . . . . . . . . . . . . . . . 15
File menu features . . . . . . . . . . . . . . . 27
Microsoft PowerPoint . . . . . . . . . . . . . 27
files . . . . . . . . . . . . . . . . . 15, 331
changing location of multimedia . . . . . . . . . . 331
locating . . . . . . . . . . . . . . . . . 15
opening Microsoft PowerPoint . . . . . . . . . . . 26
saving Microsoft PowerPoint. . . . . . . . . . . . 26
filling . . . . . . . . . . . . . . . . 74, 99, 111
background layer . . . . . . . . . . . . . . 241
backgrounds . . . . . . . . . . . . . . . 241
boxes . . . . . . . . . . . . . . . . 89, 95
objects . . . . . . . . . . . . . . . . 99, 111
patterns . . . . . . . . . . . . . . . . . 78
text . . . . . . . . . . . . . . . . . 74, 78
fills . . . . . . . . . . . . . . . . . . 173
frame properties . . . . . . . . . . . . . . 173
film recorder
printing to a . . . . . . . . . . . . . . . 291
finding . . . . . . . . . . . . . . . . . . 69
text. . . . . . . . . . . . . . . . . 69 - 70
fit exponential . . . . . . . . . . . . . . . 204
formula . . . . . . . . . . . . . . . . 204
fit linear . . . . . . . . . . . . . . . 204 - 205
formula . . . . . . . . . . . . . . . . 204
formulas . . . . . . . . . . . . . . . . 205
fit log . . . . . . . . . . . . . . . . . . 204
formula . . . . . . . . . . . . . . . . 204
fit polynomial . . . . . . . . . . . . . . . . 204
formula . . . . . . . . . . . . . . . . 204
fit power . . . . . . . . . . . . . . . . . 204
formula . . . . . . . . . . . . . . . . 204
fixing . . . . . . . . . . . . . . . . . . 263
compile errors . . . . . . . . . . . . . . . 263
flipping . . . . . . . . . . . . . . . . . 106
objects . . . . . . . . . . . . . . . . . 106
flood fill . . . . . . . . . . . . . . . . . 153
bitmap paint tool . . . . . . . . . . . . . . 153
flowchart shapes
drawing . . . . . . . . . . . . . . . . 130
flyouts . . . . . . . . . . . . . . . . . . 10
accessing . . . . . . . . . . . . . . . . 10
fonts
choosing . . . . . . . . . . . . . . . . 74
Format menu features . . . . . . . . . . . . . . 32
Microsoft PowerPoint . . . . . . . . . . . . . 32
formatting . . . . . . . . . . . . . . . 168, 194
area charts. . . . . . . . . . . . . . . . 208
axes titles . . . . . . . . . . . . . . . . 168
bar charts . . . . . . . . . . . . . . . . 209
box spacing . . . . . . . . . . . . . . . 230
bubble charts . . . . . . . . . . . . . . . 210
codes . . . . . . . . . . . . . . . . . 77
connectors with angle . . . . . . . . . . . . . 229
high low charts . . . . . . . . . . . . . . . 211
line charts . . . . . . . . . . . . . . . . 212
macros . . . . . . . . . . . . . . . . . 251
numeric data . . . . . . . . . . . . . . . 194
organization charts . . . . . . . . . . . . . 229
pie charts . . . . . . . . . . . . . . . . 213
surface charts . . . . . . . . . . . . . . . 217
XY scatter charts . . . . . . . . . . . . . . 218
formulas . . . . . . . . . . . . . . . 203 - 204
adding . . . . . . . . . . . . . . . . . 203
curve fit . . . . . . . . . . . . . . . . 204
fit exponential . . . . . . . . . . . . . . . 204
fit linear . . . . . . . . . . . . . . . 204 - 205
fit log . . . . . . . . . . . . . . . . . 204
fit polynomial . . . . . . . . . . . . . . . 204
fit power . . . . . . . . . . . . . . . . 204
recalculating . . . . . . . . . . . . . . . 205
using in data charts . . . . . . . . . . . . . 201
frame properties . . . . . . . . . . . . . . . 166
data charts . . . . . . . . . . . . . . 166, 173
fills. . . . . . . . . . . . . . . . . . 173
frames . . . . . . . . . . . . . . . . . . 89
adding . . . . . . . . . . . . . . . . . 89
adding to titles or subtitles . . . . . . . . . . . . 92
positioning . . . . . . . . . . . . . . . . 89
shape . . . . . . . . . . . . . . . . . 89
style. . . . . . . . . . . . . . . . . . 89
framing . . . . . . . . . . . . . . . . . 89
bulleted lists . . . . . . . . . . . . . . . 89
Index xi
Index
freehand . . . . . . . . . . . . . . . . . 126
drawing . . . . . . . . . . . . . . . . 126
Freelance slide show
import . . . . . . . . . . . . . . . . . 12
full . . . . . . . . . . . . . . . . . . . 22
page view . . . . . . . . . . . . . . . . 22
size view . . . . . . . . . . . . . . . . 22
G
getting started . . . . . . . . . . . . . . . . 11
Corel Presentations . . . . . . . . . . . . . . 11
drawings. . . . . . . . . . . . . . . . . 11
slide shows . . . . . . . . . . . . . . . . 11
GIF (file format) . . . . . . . . . . . . . . . 298
global . . . . . . . . . . . . . . . . . . 256
variables . . . . . . . . . . . . . . . . 256
glyphs . . . . . . . . . . . . . . . . . . 134
editing . . . . . . . . . . . . . . . 134 - 135
go to list . . . . . . . . . . . . . . . . . 23
using . . . . . . . . . . . . . . . . . 23
graphics . . . . . . . . . . . . . . . . . 68
TextArt . . . . . . . . . . . . . . . . . 68
Graphicsland
sending slide shows to . . . . . . . . . . . . . 292
grayscale . . . . . . . . . . . . . . . . . 120
applying . . . . . . . . . . . . . . . . 120
grid . . . . . . . . . . . . . . . . . . 100
changing options . . . . . . . . . . . . . . 101
displaying . . . . . . . . . . . . . . 100 - 101
hiding . . . . . . . . . . . . . . . 100 - 101
grid lines . . . . . . . . . . . . . . . . . 171
adding . . . . . . . . . . . . . . . . . 171
grid properties . . . . . . . . . . . . . . 100, 166
changing . . . . . . . . . . . . . . . 100, 171
data charts. . . . . . . . . . . . . . . . 166
grouping . . . . . . . . . . . . . . . . 107, 147
clipart . . . . . . . . . . . . . . . . . 147
objects . . . . . . . . . . . . . . . . . 107
H
handles . . . . . . . . . . . . . . . . . 134
editing . . . . . . . . . . . . . . . 134 - 135
handouts . . . . . . . . . . . . . . . . . 287
printing . . . . . . . . . . . . . . . . 287
help . . . . . . . . . . . . . . . . . . . 5
printing . . . . . . . . . . . . . . . . . 5
Help menu features. . . . . . . . . . . . . . . 40
Microsoft PowerPoint . . . . . . . . . . . . . 40
hiding . . . . . . . . . . . . . . . . 100, 221
alignment guides . . . . . . . . . . . . . 100, 102
crosshair . . . . . . . . . . . . . . . . 102
datasheet . . . . . . . . . . . . . . . . 188
grid . . . . . . . . . . . . . . . . 100 - 101
movies . . . . . . . . . . . . . . . . . 56
organization charts . . . . . . . . . . . . . 221
print history . . . . . . . . . . . . . . . 292
ruler . . . . . . . . . . . . . . . . . 100
high low . . . . . . . . . . . . . . . . . 210
data charts. . . . . . . . . . . . . . . . 210
high low charts . . . . . . . . . . . . . . . 211
editing . . . . . . . . . . . . . . . . . 211
high resolution slides
displaying . . . . . . . . . . . . . . . . 327
highlighter . . . . . . . . . . . . . . . . . 65
using . . . . . . . . . . . . . . . . . 65
highlighting . . . . . . . . . . . . . . . . 192
datasheet ranges . . . . . . . . . . . . . . 192
HLS . . . . . . . . . . . . . . . . . . 119
color model. . . . . . . . . . . . . . . . 119
HSL . . . . . . . . . . . . . . . . . . 118
color model. . . . . . . . . . . . . . . . 118
I
image source . . . . . . . . . . . . . . . . 157
selecting . . . . . . . . . . . . . . . . 157
image tools . . . . . . . . . . . . . . . . 119
using . . . . . . . . . . . . . . . . 119 - 123
working with . . . . . . . . . . . . . . 119 - 123
Image tools . . . . . . . . . . . . . . . . . 7
Images
EPS files . . . . . . . . . . . . . . . . 304
importing . . . . . . . . . . . . . . . . . 146
bulleted lists . . . . . . . . . . . . . . 82 - 83
clipart . . . . . . . . . . . . . . . . . 146
datasheet data . . . . . . . . . . . . . . . 190
Freelance Graphics slide show . . . . . . . . . . . 12
graphic file formats . . . . . . . . . . . . . . 20
masters . . . . . . . . . . . . . . . 233 - 234
Microsoft PowerPoint files . . . . . . . . . . . . 26
outlines . . . . . . . . . . . . . . . . 222
slide show . . . . . . . . . . . . . . . . 12
spreadsheet data . . . . . . . . . . . . . . 190
text . . . . . . . . . . . . . . . . . . 68
xii Index
Index
text in a slide . . . . . . . . . . . . . . . 15
WordPerfect file . . . . . . . . . . . . . . . 84
including . . . . . . . . . . . . . . . . . 197
data . . . . . . . . . . . . . . . . . 197
increasing . . . . . . . . . . . . . . . . . 50
slide size in the Slide Sorter . . . . . . . . . . . . 50
indenting . . . . . . . . . . . . . . . . . 72
text . . . . . . . . . . . . . . . . . . 72
information
Corel Web site . . . . . . . . . . . . . . . 4
Insert menu features . . . . . . . . . . . . . . 30
Microsoft PowerPoint . . . . . . . . . . . . . 30
inserting . . . . . . . . . . . . . 24, 142, 253, 260
bitmap images . . . . . . . . . . . . . . . 142
bulleted lists . . . . . . . . . . . . . . 67, 88
bullets . . . . . . . . . . . . . . . . . 86
CD sounds . . . . . . . . . . . . . . . . 53
CD tracks . . . . . . . . . . . . . . . . 53
codes in a macro . . . . . . . . . . . . . . 253
commands using Macro Command Browser . . . . . . . 260
comments . . . . . . . . . . . . . . . . 24
coworkers . . . . . . . . . . . . . . . . 223
date and time . . . . . . . . . . . . . . . 81
equations . . . . . . . . . . . . . . . . 81
manager . . . . . . . . . . . . . . . . 223
MIDI files . . . . . . . . . . . . . . . . 53
movies . . . . . . . . . . . . . . . . . 56
people . . . . . . . . . . . . . . . . . 223
sounds . . . . . . . . . . . . . . . . . 53
staff . . . . . . . . . . . . . . . . . 223
subordinates . . . . . . . . . . . . . . . 223
symbols . . . . . . . . . . . . . . . . . 81
text boxes . . . . . . . . . . . . . . . . 67
text in a slide . . . . . . . . . . . . . . . 15
text lines . . . . . . . . . . . . . . . . 67
TextArt . . . . . . . . . . . . . . . . . 68
WAVE files . . . . . . . . . . . . . . . . 53
Install-As-You-Go . . . . . . . . . . . . . . . 7
installing
Adobe Acrobat Reader . . . . . . . . . . . . . 302
Internet
laying out slide shows . . . . . . . . . . . . . 299
publishing . . . . . . . . . . . . . . . . 297
publishing slide shows . . . . . . . . . . . 297 - 298
inverting . . . . . . . . . . . . . . . . . 121
object colors . . . . . . . . . . . . . . . 121
italicizing . . . . . . . . . . . . . . . . . 76
text . . . . . . . . . . . . . . . . . . 76
J
JPEG (file format). . . . . . . . . . . . . . . 298
justifying . . . . . . . . . . . . . . . . . 73
text . . . . . . . . . . . . . . . . . . 73
K
kerning
text . . . . . . . . . . . . . . . . . . 73
keyboard. . . . . . . . . . . . . . . . . 3, 41
conventions . . . . . . . . . . . . . . . . 3
Corel Presentations shortcuts . . . . . . . . . . . 41
deleting and copying text using shortcuts . . . . . . . . 41
Microsoft PowerPoint shortcuts . . . . . . . . . . . 41
moving in text using shortcuts . . . . . . . . . . . 41
selecting text and objects using shortcuts . . . . . . . . 42
slide show control shortcuts . . . . . . . . . . . . 43
working in dialog boxes using shortcuts . . . . . . . . . 42
keyboard shortcuts
assigning characters . . . . . . . . . . . . . 322
assigning symbols . . . . . . . . . . . . . . 322
copying . . . . . . . . . . . . . . . . 322
creating . . . . . . . . . . . . . . . . 320
customizing . . . . . . . . . . . . . . . 319
deleting . . . . . . . . . . . . . . . . 320
editing . . . . . . . . . . . . . . . . . 320
renaming . . . . . . . . . . . . . . . . 323
keyboards
customizing . . . . . . . . . . . . . . . 308
L
labels . . . . . . . . . . . . . . . . . . 167
adding to data charts . . . . . . . . . . . . . 175
data charts. . . . . . . . . . . . . . . . 179
pie charts . . . . . . . . . . . . . . . . 179
x-axis . . . . . . . . . . . . . . . . . 167
y-axis . . . . . . . . . . . . . . . . . 167
language
changing for Corel Presentations . . . . . . . . . . 330
layering . . . . . . . . . . . . . . . . . 107
objects . . . . . . . . . . . . . . . . . 107
Layout Gallery . . . . . . . . . . . . . . . 238
using. . . . . . . . . . . . . . . . 238 - 239
layouts . . . . . . . . . . . . . . . . 236, 238
adding to masters . . . . . . . . . . . . . . 236
applying . . . . . . . . . . . . . . . 238 - 239
Index xiii
Index
choosing . . . . . . . . . . . . . . . 238 - 239
creating . . . . . . . . . . . . . . . 236, 243
deleting . . . . . . . . . . . . . . . . 243
editing . . . . . . . . . . . . . . . 239, 243
Internet slide shows . . . . . . . . . . . . . 299
reapplying . . . . . . . . . . . . . . . . 243
renaming . . . . . . . . . . . . . . . . 243
legends . . . . . . . . . . . . . . . . . 175
adding to data charts . . . . . . . . . . . . . 182
data charts. . . . . . . . . . . . . . . . 175
line charts . . . . . . . . . . . . . . . . . 211
data charts . . . . . . . . . . . . . . . . 211
editing . . . . . . . . . . . . . . . . . 212
line shapes . . . . . . . . . . . . . . . . 126
drawing . . . . . . . . . . . . . . . . 126
line spacing
bulleted lists . . . . . . . . . . . . . . . 87
linear regression trend . . . . . . . . . . . . . 205
data chart . . . . . . . . . . . . . . . . 205
linking . . . . . . . . . . . . . . . . . 223
people . . . . . . . . . . . . . . . . . 223
local . . . . . . . . . . . . . . . . . . 256
variables . . . . . . . . . . . . . . . . 256
locating. . . . . . . . . . . . . . . . . . 15
files . . . . . . . . . . . . . . . . . . 15
looping . . . . . . . . . . . . . . . . . . 53
movies . . . . . . . . . . . . . . . . . 56
sounds . . . . . . . . . . . . . . . . . 53
M
Macro Command Browser . . . . . . . . . . . . . 260
inserting commands . . . . . . . . . . . . . 260
using . . . . . . . . . . . . . . . . . 260
macro commands . . . . . . . . . . . . . 245, 247
macro problems . . . . . . . . . . . . . . . 263
troubleshooting . . . . . . . . . . . . . . 263
macro recording
pausing . . . . . . . . . . . . . . . . 247
stopping . . . . . . . . . . . . . . . . 247
macros . . . . . . . . 247 - 248, 258, 261 - 262, 264 - 265, 267
adding . . . . . . . . . . . . . . 310, 314, 317
animating . . . . . . . . . . . . . . . . 265
codes . . . . . . . . . . . . . . . . . 253
commands . . . . . . . . . . . . . . 247, 249
commands to retrieve information . . . . . . . . . . 261
compiler . . . . . . . . . . . . . . . . 262
compiling . . . . . . . . . . . . . . . . 262
conventions . . . . . . . . . . . . . . . 251
deleting . . . . . . . . . . . . . . . . 266
editing . . . . . . . . . . . . . . . 258, 266
formatting . . . . . . . . . . . . . . . . 251
included with Corel Presentations . . . . . . . . . . 248
inserting codes . . . . . . . . . . . . . . . 253
macro for searching in . . . . . . . . . . . . . 267
parameters . . . . . . . . . . . . . . . 254
PerfectScript . . . . . . . . . . . . . . . 259
playing . . . . . . . . . . . . . . 245, 247 - 248
recording . . . . . . . . . . . . . . . 245, 247
setting breakpoints . . . . . . . . . . . . . 265
troubleshooting problems . . . . . . . . . . . . 263
using compiler to find errors . . . . . . . . . . . 264
using parameters . . . . . . . . . . . . . . 254
using PerfectScript . . . . . . . . . . . . . . 258
using shipping . . . . . . . . . . . . . . . 248
writing. . . . . . . . . . . . . . . . . 258
magnifying . . . . . . . . . . . . . . . . . 22
area . . . . . . . . . . . . . . . . . . 22
selected object . . . . . . . . . . . . . . . 22
selected objects . . . . . . . . . . . . . . . 22
view. . . . . . . . . . . . . . . . . . 22
making . . . . . . . . . . . . . . . . . 123
objects transparent. . . . . . . . . . . . . . 123
manipulating . . . . . . . . . . . . . . . . 103
objects . . . . . . . . . . . . . 103 - 111, 114, 116
objects using Quick 3-D . . . . . . . . . . . . 106
objects using QuickWarp . . . . . . . . . . . . 106
manually . . . . . . . . . . . . . . . . . 60
kerning text . . . . . . . . . . . . . . . . 73
playing slide shows . . . . . . . . . . . . . . 60
master gallery
displaying . . . . . . . . . . . . . . . . 329
Master Gallery. . . . . . . . . . . . . . . . 233
adding masters from . . . . . . . . . . . . . 233
adding to . . . . . . . . . . . . . . . . 235
choosing masters from. . . . . . . . . . . . . 234
using . . . . . . . . . . . . . . . . . 233
masters . . . . . . . . . . . . . . . . 11, 233
adding . . . . . . . . . . . . . . . . . 235
choosing . . . . . . . . . . . . . 11 - 12, 233 - 234
editing . . . . . . . . . . . . . . . 233, 239
importing . . . . . . . . . . . . . . 233 - 234
menu
zooming. . . . . . . . . . . . . . . . . 22
menus . . . . . . . . . . . . . . . . . . 323
copying . . . . . . . . . . . . . . . . 324
xiv Index
Index
creating . . . . . . . . . . . . . . . . 323
customizing . . . . . . . . . . . . . . 308, 323
deleting . . . . . . . . . . . . . . . . 323
displaying features . . . . . . . . . . . . . . 327
editing . . . . . . . . . . . . . . . . . 325
renaming . . . . . . . . . . . . . . . . 324
Microsoft PowerPoint . . . . . . . . . . . . 7, 27 - 28
conversion features . . . . . . . . . . . . . . 27
Edit menu features . . . . . . . . . . . . . . 28
exporting . . . . . . . . . . . . . . . . . 7
exporting in . . . . . . . . . . . . . . . . 26
File menu features . . . . . . . . . . . . . . 27
Format menu features . . . . . . . . . . . . . 32
Help menu features . . . . . . . . . . . . . . 40
Insert menu features . . . . . . . . . . . . . 30
keyboard shortcuts . . . . . . . . . . . . . 41 - 43
moving between Corel Presentations. . . . . . . . . . 25
opening files . . . . . . . . . . . . . . . 26
Slide show menu features . . . . . . . . . . . . 37
Tool menu features . . . . . . . . . . . . . . 34
View menu features . . . . . . . . . . . . . . 29
Window menu features . . . . . . . . . . . . . 40
MIDI files . . . . . . . . . . . . . . . . . 53
adding . . . . . . . . . . . . . . . . . 53
mirroring . . . . . . . . . . . . . . . . . 106
objects . . . . . . . . . . . . . . . . . 106
mixed charts. . . . . . . . . . . . . . . 212 - 213
data charts. . . . . . . . . . . . . . . . 212
editing . . . . . . . . . . . . . . . . . 213
models. . . . . . . . . . . . . . . . . . 118
color . . . . . . . . . . . . . . . . . 118
molding . . . . . . . . . . . . . . . . . 106
objects . . . . . . . . . . . . . . . . . 106
mosaic . . . . . . . . . . . . . . . . . 154
applying to bitmaps . . . . . . . . . . . . . 154
mouse . . . . . . . . . . . . . . . . . . 3
conventions . . . . . . . . . . . . . . . . 3
movies . . . . . . . . . . . . . . . . . . 56
adding . . . . . . . . . . . . . . . . . 56
automatically playing . . . . . . . . . . . . . 56
changing . . . . . . . . . . . . . . . . 56
changing play options . . . . . . . . . . . . . 56
changing properties . . . . . . . . . . . . . . 56
continuous play . . . . . . . . . . . . . . . 56
editing . . . . . . . . . . . . . . . . . 56
editing properties . . . . . . . . . . . . . . 56
hiding . . . . . . . . . . . . . . . . . 56
inserting . . . . . . . . . . . . . . . . 56
looping . . . . . . . . . . . . . . . . . 56
positioning . . . . . . . . . . . . . . . . 56
resizing . . . . . . . . . . . . . . . . . 56
rewinding . . . . . . . . . . . . . . . . 56
moving . . . . . . . . . . . . . . . . 25, 103
between Microsoft PowerPoint and Corel Presentations . . . . . 25
bitmap images . . . . . . . . . . . . . . . 148
bullets left . . . . . . . . . . . . . . . . 84
bullets right . . . . . . . . . . . . . . . . 84
data charts. . . . . . . . . . . . . . . . 163
datasheet . . . . . . . . . . . . . . . . 189
objects . . . . . . . . . . . . . . . . . 103
text . . . . . . . . . . . . . . . . . . 69
MPEG . . . . . . . . . . . . . . . . . . 56
adding . . . . . . . . . . . . . . . . . 56
multimedia . . . . . . . . . . . . . . . . 330
changing location of files . . . . . . . . . . . . 331
customizing location of . . . . . . . . . . . . 330
multiple objects . . . . . . . . . . . . . . . 103
selecting . . . . . . . . . . . . . . . . 103
multiple-angled shapes . . . . . . . . . . . . . 137
editing . . . . . . . . . . . . . . . . . 137
N
new
bulleted lists . . . . . . . . . . . . . . . 83
drawings . . . . . . . . . . . . . . . . 19
slide shows . . . . . . . . . . . . . . . . 12
slide shows creating . . . . . . . . . . . . . . 12
slide shows saving . . . . . . . . . . . . . . 13
new drawings
saving . . . . . . . . . . . . . . . . . 21
saving as . . . . . . . . . . . . . . . . 21
number fills . . . . . . . . . . . . . . . . 201
datasheet . . . . . . . . . . . . . . . . 206
using in data charts . . . . . . . . . . . . . 201
numbering . . . . . . . . . . . . . . . . . 83
bulleted lists . . . . . . . . . . . . . . . 83
numeric data . . . . . . . . . . . . . . . . 194
formatting in datasheet . . . . . . . . . . . . 194
O
object oriented programming . . . . . . . . . . . . 267
objects . . . . . . . . . . . . . . . . . . 99
adding . . . . . . . . . . . . . . . . . 99
adding depth . . . . . . . . . . . . . . . 106
Index xv
Index
aligning . . . . . . . . . . . . . . . . 109
animating . . . . . . . . . . . . . . . 111, 116
applying customized colors . . . . . . . . . . . . 119
blending . . . . . . . . . . . . . . . . 108
changing angles . . . . . . . . . . . . . . 106
changing fill settings . . . . . . . . . . . . . 111
changing gradient settings . . . . . . . . . . . . 111
changing picture settings . . . . . . . . . . . . 111
changing properties . . . . . . . . . . . . . 111
changing texture settings . . . . . . . . . . . . 111
coloring . . . . . . . . . . . . . . . 111, 122
combining . . . . . . . . . . . . . . . . 107
constraining . . . . . . . . . . . . . . . 110
converting to black and white . . . . . . . . . . . 120
copying . . . . . . . . . . . . . . . . 104
cutting . . . . . . . . . . . . . . . . . 104
drawing . . . . . . . . . . . . . . 110, 119, 123
filling . . . . . . . . . . . . . . . . 99, 111
flipping . . . . . . . . . . . . . . . . 106
grouping . . . . . . . . . . . . . . . . 107
inverting colors. . . . . . . . . . . . . . . 121
layering . . . . . . . . . . . . . . . . 107
manipulating . . . . . . . . . . . 103 - 111, 114, 116
mirroring . . . . . . . . . . . . . . . . 106
molding . . . . . . . . . . . . . . . . 106
moving. . . . . . . . . . . . . . . . . 103
outlining . . . . . . . . . . . . . . . . 111
overlapping . . . . . . . . . . . . . . . 109
pasting. . . . . . . . . . . . . . . . . 104
patterning . . . . . . . . . . . . . . . . 111
repositioning . . . . . . . . . . . . . . . 106
rotating . . . . . . . . . . . . . . . . 106
selecting . . . . . . . . . . . . . . . . 103
shadowing . . . . . . . . . . . . . . 99, 111, 114
sizing . . . . . . . . . . . . . . . . . 105
skewing . . . . . . . . . . . . . . . . 106
spacing. . . . . . . . . . . . . . . . . 109
stretching . . . . . . . . . . . . . . . . 105
text . . . . . . . . . . . . . . . . . . 99
text lines . . . . . . . . . . . . . . . . 67
texturizing . . . . . . . . . . . . . . . . 111
transforming . . . . . . . . . . . . . . . 106
working with . . . . . . . . . . . . . . . 99
OLE Automation . . . . . . . . . . . . . . . 280
using . . . . . . . . . . . . . . . . . 280
online help . . . . . . . . . . . . . . . . . 3
using . . . . . . . . . . . . . . . . . . 3
opening . . . . . . . . . . . . . . . 20, 137, 142
bitmap images . . . . . . . . . . . . . . . 142
drawings . . . . . . . . . . . . . . . 19 - 20
edit points . . . . . . . . . . . . . . . . 137
existing drawings . . . . . . . . . . . . . . 20
Microsoft PowerPoint files . . . . . . . . . . . . 26
slide shows . . . . . . . . . . . . . . . 12, 23
organization charts . . . . . . . . . . . . . . 219
box properties . . . . . . . . . . . . . 226 - 227
box sizes . . . . . . . . . . . . . . . . 226
box types . . . . . . . . . . . . . . . . 227
branch structures . . . . . . . . . . . . . . 228
changing attributes . . . . . . . . . . . . . 231
collapsing . . . . . . . . . . . . . . . . 226
connectors . . . . . . . . . . . . . . . . 219
creating . . . . . . . . . . . . . . . 219 - 220
displaying. . . . . . . . . . . . . . . 221, 226
editing . . . . . . . . . . . . . . . . . 228
expanding . . . . . . . . . . . . . . . . 226
formatting . . . . . . . . . . . . . . . . 229
hiding . . . . . . . . . . . . . . . . . 221
levels . . . . . . . . . . . . . . . . . 229
multiple structures. . . . . . . . . . . . . . 228
orientation . . . . . . . . . . . . . . . . 219
positions . . . . . . . . . . . . . . . . 219
saving . . . . . . . . . . . . . . . 219 - 220
selecting . . . . . . . . . . . . . . . 222, 226
selecting elements . . . . . . . . . . . . . . 222
spacing . . . . . . . . . . . . . . . . 230
structure . . . . . . . . . . . . . . . . 219
using . . . . . . . . . . . . . . . . . 220
viewing . . . . . . . . . . . . . . . 220, 226
zoom to branch . . . . . . . . . . . . . . 220
outlines . . . . . . . . . . . . . . . 46, 122, 222
applying . . . . . . . . . . . . . . . . 122
creating . . . . . . . . . . . . . . . . . 46
exporting . . . . . . . . . . . . . . . . 222
importing . . . . . . . . . . . . . . . . 222
WordPerfect . . . . . . . . . . . . . . . . 46
outlining . . . . . . . . . . . . . . . . . 111
objects . . . . . . . . . . . . . . . . . 111
shapes . . . . . . . . . . . . . . . . . 122
overlapping . . . . . . . . . . . . . . . . 109
objects . . . . . . . . . . . . . . . . . 109
P
page . . . . . . . . . . . . . . . . . . 286
margins . . . . . . . . . . . . . . . . 286
xvi Index
Index
paint brush . . . . . . . . . . . . . . . . 151
bitmap paint tool . . . . . . . . . . . . . . 151
paint tools. . . . . . . . . . . . . . . . . 150
Bitmap Editor . . . . . . . . . . . . . . . 150
parameters . . . . . . . . . . . . . . . 249, 254
understanding . . . . . . . . . . . . . . . 254
pasting . . . . . . . . . . . . . . . . . 104
objects . . . . . . . . . . . . . . . . . 104
path
type for new document . . . . . . . . . . . . . 13
patterning . . . . . . . . . . . . . . . . . 111
objects . . . . . . . . . . . . . . . . . 111
patterns . . . . . . . . . . . . . . . . . 93
boxes . . . . . . . . . . . . . . . . . 93
filling . . . . . . . . . . . . . . . . . 78
subtitles. . . . . . . . . . . . . . . . . 93
titles . . . . . . . . . . . . . . . . . 93
titles or subtitles . . . . . . . . . . . . . . 93
pausing . . . . . . . . . . . . . . . . 247, 292
a print job . . . . . . . . . . . . . . . . 292
macro recording . . . . . . . . . . . . . . 247
PDF
EPS files . . . . . . . . . . . . . . . . 304
publishing . . . . . . . . . . . . . . 302, 304
publishing text . . . . . . . . . . . . . . . 305
pentagon arrows
drawing . . . . . . . . . . . . . . . . 129
pentagons . . . . . . . . . . . . . . . . . 128
drawing . . . . . . . . . . . . . . . . 128
PerfectPrint . . . . . . . . . . . . . . . . . 7
PerfectScript . . . . . . . . . . . . . 247, 259, 267
setting editor . . . . . . . . . . . . . . . 260
starting . . . . . . . . . . . . . . . . 259
testing for errors . . . . . . . . . . . . . . 265
PerfectScript macros . . . . . . . . . . . . . . 258
editing . . . . . . . . . . . . . . . . . 258
writing. . . . . . . . . . . . . . . . . 258
persistent . . . . . . . . . . . . . . . . . 256
variables . . . . . . . . . . . . . . . . 256
perspective . . . . . . . . . . . . . . . . 174
data charts. . . . . . . . . . . . . . . . 174
pickup color . . . . . . . . . . . . . . . . 152
bitmap paint tool . . . . . . . . . . . . . . 152
pictographs . . . . . . . . . . . . . . . . 164
data charts. . . . . . . . . . . . . . . . 164
picture settings
applying . . . . . . . . . . . . . . . . 89
pictures . . . . . . . . . . . . . . . . . 187
applying to boxes . . . . . . . . . . . . . . 95
filling data series with . . . . . . . . . . . . . 187
pie charts . . . . . . . . . . . . . . . . . 213
data charts. . . . . . . . . . . . . . . . 213
editing . . . . . . . . . . . . . . . . . 213
exploding pie slices. . . . . . . . . . . . . . 213
PIN number . . . . . . . . . . . . . . . . . 6
editing . . . . . . . . . . . . . . . . . 6
playing . . . . . . . . . . . . . . . . 248, 274
continuous slide shows . . . . . . . . . . . . . 63
customized slide shows . . . . . . . . . . . . . 58
macros . . . . . . . . . . . . . . . 245, 248
movies automatically . . . . . . . . . . . . . 56
movies continuously. . . . . . . . . . . . . . 56
portable slide shows. . . . . . . . . . . . . 60, 66
shipping macros . . . . . . . . . . . . . . 248
slide shows . . . . . . . . . . . . . . . 60, 63
VBA macros . . . . . . . . . . . . . . . 274
PNG (file format) . . . . . . . . . . . . . . . 298
pointer position . . . . . . . . . . . . . . . 102
displaying . . . . . . . . . . . . . . . . 102
polygons . . . . . . . . . . . . . . . . . 126
drawing . . . . . . . . . . . . . . . . 126
editing . . . . . . . . . . . . . . . . . 136
polylines . . . . . . . . . . . . . . . . 126, 135
drawing . . . . . . . . . . . . . . . . 126
editing . . . . . . . . . . . . . . . . . 135
portable slide shows . . . . . . . . . . . . . 60, 65
creating . . . . . . . . . . . . . . . . 60, 65
playing . . . . . . . . . . . . . . . . . 66
positioning . . . . . . . . . . . . . . . 56, 77, 89
frames . . . . . . . . . . . . . . . . . 89
movies . . . . . . . . . . . . . . . . . 56
text . . . . . . . . . . . . . . . . . . 77
posters . . . . . . . . . . . . . . . . . 14, 20
creating . . . . . . . . . . . . . . . . . 20
make from slide show . . . . . . . . . . . . . 14
PostScript
EPS files . . . . . . . . . . . . . . . . 304
PowerPoint slide show
import . . . . . . . . . . . . . . . . . 12
PQI (file format) . . . . . . . . . . . . . . . 299
preferences
changing in Corel Presentations . . . . . . . . . . 327
presentations
switching . . . . . . . . . . . . . . . . 23
previewing . . . . . . . . . . . . . . . . 286
printing . . . . . . . . . . . . . . . . 286
Index xvii
Index
text . . . . . . . . . . . . . . . . . . 96
using Corel Realtime Preview . . . . . . . . . . . 138
previous
returning to view . . . . . . . . . . . . . . 22
zoom . . . . . . . . . . . . . . . . . 22
previous view
zooming. . . . . . . . . . . . . . . . . 22
print history
hiding . . . . . . . . . . . . . . . . . 292
viewing . . . . . . . . . . . . . . . . 292
Print Preview . . . . . . . . . . . . . . . . 286
closing . . . . . . . . . . . . . . . . . 286
editing text . . . . . . . . . . . . . . . 286
printing from . . . . . . . . . . . . . . . 286
print settings . . . . . . . . . . . . . . . . 293
adding . . . . . . . . . . . . . . . . . 293
application default . . . . . . . . . . . . . . 293
print status
viewing . . . . . . . . . . . . . . . . 292
printing . . . . . . . . . . . . . . . . 5, 285
audience notes . . . . . . . . . . . . . . . 287
double-sided automatically . . . . . . . . . . . 288
double-sided manually. . . . . . . . . . . . . 288
drawings. . . . . . . . . . . . . . . 285 - 286
enlarged drawings . . . . . . . . . . . . . . 290
enlarged slide shows . . . . . . . . . . . . . 290
for binding. . . . . . . . . . . . . . . . 288
from Print Preview. . . . . . . . . . . . . . 286
handouts . . . . . . . . . . . . . . . . 287
help . . . . . . . . . . . . . . . . . . 5
previewing . . . . . . . . . . . . . . . . 286
reduced drawings . . . . . . . . . . . . . . 290
reduced slide shows . . . . . . . . . . . . . 290
slide shows . . . . . . . . . . . . . . 285 - 286
speaker notes . . . . . . . . . . . . . . . 287
to a file . . . . . . . . . . . . . . . . 289
to a film recorder . . . . . . . . . . . . . . 291
PRN (file format) . . . . . . . . . . . . . . . 289
product and license information . . . . . . . . . . . . 6
viewing . . . . . . . . . . . . . . . . . 6
product commands . . . . . . . . . . . . . . 251
list of commands . . . . . . . . . . . . . . 245
program and system info . . . . . . . . . . . . . 6
viewing . . . . . . . . . . . . . . . . . 6
program files
adding . . . . . . . . . . . . . . . . . 310
programming . . . . . . . . . . . . . . 267, 278
commands . . . . . . . . . . . . . . . . 251
using time and date methods . . . . . . . . . . . 278
using VBA methods. . . . . . . . . . . . . . 278
VBA . . . . . . . . . . . . . . . . . 278
VBA using PerfectScript class . . . . . . . . . . . 275
programming commands . . . . . . . . . . . . . 253
list of commands . . . . . . . . . . . . . . 245
understanding . . . . . . . . . . . . . . . 253
using . . . . . . . . . . . . . . . . . 253
programs
adding . . . . . . . . . . . . . . 310, 314, 317
projects . . . . . . . . . . . . . . . . . 49
slide shows . . . . . . . . . . . . . . . . 49
properties . . . . . . . . . . . . . . . . . 166
data charts. . . . . . . . . . . . . . . . 166
property bars
changing appearance . . . . . . . . . . . . . 315
changing location . . . . . . . . . . . . . . 315
customizing . . . . . . . . . . . . . . 308, 313
editing . . . . . . . . . . . . . . . . . 313
proportionally
drawing shapes . . . . . . . . . . . . . 134 - 135
publishing
Internet . . . . . . . . . . . . . . . . 297
Internet and electronic . . . . . . . . . . . . . 297
Internet slide shows . . . . . . . . . . . . 297 - 298
PDF. . . . . . . . . . . . . . . 302, 304 - 305
slide shows with Show It! . . . . . . . . . . . . 299
Q
quad arrows
drawing . . . . . . . . . . . . . . . . 129
Quick 3-D . . . . . . . . . . . . . . . . . 106
manipulating objects . . . . . . . . . . . . . 106
text . . . . . . . . . . . . . . . . . . 80
using . . . . . . . . . . . . . . . . . 80
QuickCorrect . . . . . . . . . . . . . . . . 69
quotation marks . . . . . . . . . . . . . . 70
sentences . . . . . . . . . . . . . . . . 70
spelling. . . . . . . . . . . . . . . . 69 - 70
text . . . . . . . . . . . . . . . . . . 69
QuickPlay . . . . . . . . . . . . . . . . . 64
using . . . . . . . . . . . . . . . . . 64
QuickShow . . . . . . . . . . . . . . . . . 64
using . . . . . . . . . . . . . . . . . 64
QuickTime . . . . . . . . . . . . . . . . . 56
adding . . . . . . . . . . . . . . . . . 56
QuickWarp . . . . . . . . . . . . . . . . 106
xviii Index
Index
manipulating objects . . . . . . . . . . . . . 106
text . . . . . . . . . . . . . . . . . . 80
quitting . . . . . . . . . . . . . . . . . 15, 21
Corel Presentations . . . . . . . . . . . . . 15, 21
quotation marks
QuickCorrect . . . . . . . . . . . . . . . 70
R
radar charts . . . . . . . . . . . . . . . . 215
data charts. . . . . . . . . . . . . . . . 215
editing . . . . . . . . . . . . . . . . . 216
rain . . . . . . . . . . . . . . . . . . 154
applying to bitmaps . . . . . . . . . . . . . 154
ranges. . . . . . . . . . . . . . . . . . 198
data . . . . . . . . . . . . . . . . . 198
highlighting in datasheet . . . . . . . . . . . . 192
RealTime Preview
using . . . . . . . . . . . . . . . . . 138
reapplying . . . . . . . . . . . . . . . . 243
layouts. . . . . . . . . . . . . . . . . 243
recalculating . . . . . . . . . . . . . . . . 205
formulas . . . . . . . . . . . . . . . . 205
recording . . . . . . . . . . . . . . . 53, 55, 247
macros . . . . . . . . . . . . . . . 245, 247
saving . . . . . . . . . . . . . . . . . 55
sounds . . . . . . . . . . . . . . . . 53, 55
WAVE files . . . . . . . . . . . . . . . . 55
your voice . . . . . . . . . . . . . . . . 55
rectangles . . . . . . . . . . . . . . . . . 128
drawing . . . . . . . . . . . . . . . . 128
rectangular callouts
drawing . . . . . . . . . . . . . . . . 132
redoing . . . . . . . . . . . . . . . . . . 23
actions . . . . . . . . . . . . . . . . . 23
changes . . . . . . . . . . . . . . . . . 23
redrawing . . . . . . . . . . . . . . . . . 163
data charts. . . . . . . . . . . . . . . . 163
reducing . . . . . . . . . . . . . . . . 22, 290
drawings . . . . . . . . . . . . . . . . 290
slide shows. . . . . . . . . . . . . . . . 290
view. . . . . . . . . . . . . . . . . . 22
relative text size . . . . . . . . . . . . . . . 77
changing . . . . . . . . . . . . . . . . 77
removing. . . . . . . . . . . . . . . . 142, 309
bitmap images . . . . . . . . . . . . . . . 142
buttons . . . . . . . . . . . . . 309, 313, 316, 325
renaming . . . . . . . . . . . . . 240, 312, 323 - 324
backgrounds . . . . . . . . . . . . . . . 240
keyboard shortcuts. . . . . . . . . . . . . . 323
layouts. . . . . . . . . . . . . . . . . 243
menus . . . . . . . . . . . . . . . . . 324
toolbars . . . . . . . . . . . . . . . . 312
repeating . . . . . . . . . . . . . . . . . 23
changes . . . . . . . . . . . . . . . . . 23
replacing . . . . . . . . . . . . . . 13, 69, 223, 293
boxes . . . . . . . . . . . . . . . . . 223
drawings . . . . . . . . . . . . . . . . 21
print settings . . . . . . . . . . . . . . . 293
slide shows . . . . . . . . . . . . . . . . 13
text. . . . . . . . . . . . . . . . . 69 - 70
repositioning . . . . . . . . . . . . . . . . 106
objects . . . . . . . . . . . . . . . . . 106
resampling . . . . . . . . . . . . . . . . 156
bitmap images . . . . . . . . . . . . . . . 156
resizing. . . . . . . . . . . . . . . . . . 56
movies . . . . . . . . . . . . . . . . . 56
restore
changes . . . . . . . . . . . . . . . . . 23
restoring . . . . . . . . . . . . . . . . . 23
previous view . . . . . . . . . . . . . . . 22
retrieving . . . . . . . . . . . . . . . . 12, 20
data chart styles . . . . . . . . . . . . . . 165
documents . . . . . . . . . . . . . . . . 12
drawings . . . . . . . . . . . . . . . . 20
organization chart styles . . . . . . . . . . . . 221
text styles . . . . . . . . . . . . . . . . 85
Reveal Codes
using . . . . . . . . . . . . . . . . . 77
reversing . . . . . . . . . . . . . . . . . 23
changes . . . . . . . . . . . . . . . . . 23
rewinding . . . . . . . . . . . . . . . . . 56
movies . . . . . . . . . . . . . . . . . 56
RGB . . . . . . . . . . . . . . . . . . 118
color model . . . . . . . . . . . . . . 118 - 119
rotating . . . . . . . . . . . . . . . . . 106
objects . . . . . . . . . . . . . . . . . 106
rows . . . . . . . . . . . . . . . . . . 196
datasheet . . . . . . . . . . . . . . . . 196
inserting . . . . . . . . . . . . . . . . 196
ruler . . . . . . . . . . . . . . . . . . 100
displaying . . . . . . . . . . . . . . . . 100
hiding . . . . . . . . . . . . . . . . . 100
Run-time errors . . . . . . . . . . . . . . . 263
identifying . . . . . . . . . . . . . . . . 263
Index xix
Index
S
sample data . . . . . . . . . . . . . . . . 161
data charts . . . . . . . . . . . . . . . . 161
saturation . . . . . . . . . . . . . . . . . 154
applying to bitmaps . . . . . . . . . . . . . 154
saving . . . . . . . . . . . . . . . . 13, 21, 143
a new drawing . . . . . . . . . . . . . . . 21
an existing drawing . . . . . . . . . . . . . . 21
as . . . . . . . . . . . . . . . . . 13, 21
backup files for slide shows . . . . . . . . . . . 332
bitmap images . . . . . . . . . . . . . . . 143
bulleted list styles . . . . . . . . . . . . . . 85
bulleted lists . . . . . . . . . . . . . . 83, 85
data chart styles . . . . . . . . . . . . . . 165
drawings . . . . . . . . . . . . . . . 13, 19, 21
existing slide show . . . . . . . . . . . . . . 13
in bitmap format . . . . . . . . . . . . . . 21
Microsoft PowerPoint files . . . . . . . . . . . . 26
new document . . . . . . . . . . . . . . . 13
new slide show . . . . . . . . . . . . . . . 13
organization chart styles . . . . . . . . . . . . 221
organization charts . . . . . . . . . . . . 219 - 221
recordings . . . . . . . . . . . . . . . . 55
selected text . . . . . . . . . . . . . . . . 13
slide as drawing . . . . . . . . . . . . . . . 21
slide as graphic . . . . . . . . . . . . . . . 14
slide as single page . . . . . . . . . . . . . . 14
slide show . . . . . . . . . . . . . . . . 13
slides as bitmaps . . . . . . . . . . . . . . 14
subtitle text styles . . . . . . . . . . . . . . 91
title text styles . . . . . . . . . . . . . . . 91
scale . . . . . . . . . . . . . . . . . . 167
y-axis . . . . . . . . . . . . . . . . . 167
scanner
setting up . . . . . . . . . . . . . . . . 157
scanning. . . . . . . . . . . . . . . . 156 - 157
bitmap images . . . . . . . . . . . . . 156 - 157
Scrapbook . . . . . . . . . . . . . . . . . 7
screen . . . . . . . . . . . . . . . . . . 22
displaying . . . . . . . . . . . . . . . . 22
sizing . . . . . . . . . . . . . . . . . 22
SDK . . . . . . . . . . . . . . . . . . 258
searching . . . . . . . . . . . . . . . . . 267
for codes in macros . . . . . . . . . . . . . 267
secondary y-axis . . . . . . . . . . . . . . . 171
adding . . . . . . . . . . . . . . . . . 171
data series . . . . . . . . . . . . . . . . 171
security . . . . . . . . . . . . . . . . . 267
selected areas
bitmap images . . . . . . . . . . . . . . . 149
Selected Object Viewer. . . . . . . . . . . . . . 103
displaying . . . . . . . . . . . . . . . . 103
selecting . . . . . . . . . . . . . . . 11, 103, 150
areas of bitmap images . . . . . . . . . . . . 150
datasheet cells . . . . . . . . . . . . . . . 192
image source . . . . . . . . . . . . . . . 157
master for slide show . . . . . . . . . . . . 11 - 12
multiple objects . . . . . . . . . . . . . . 103
objects . . . . . . . . . . . . . . . . . 103
objects automatically . . . . . . . . . . . . . 103
organization chart elements . . . . . . . . . . . 222
organization charts . . . . . . . . . . . . 222, 226
selective replace . . . . . . . . . . . . . . . 152
bitmap paint tool . . . . . . . . . . . . . . 152
sending . . . . . . . . . . . . . . . . . 300
slide shows. . . . . . . . . . . . . . . . 300
slide shows to Graphicsland . . . . . . . . . . . 292
slide shows to WordPerfect . . . . . . . . . . . . 301
separators. . . . . . . . . . . . . . . . . 249
serial number . . . . . . . . . . . . . . . . 6
editing . . . . . . . . . . . . . . . . . 6
series markers. . . . . . . . . . . . . . . . 185
data charts. . . . . . . . . . . . . . . . 185
series properties . . . . . . . . . . . . . . . 185
data charts. . . . . . . . . . . . . . . . 185
setting . . . . . . . . . . . . . . . . 260, 265
editor for PerfectScript . . . . . . . . . . . . . 260
macro breakpoints . . . . . . . . . . . . . . 265
settings
Corel Presentations. . . . . . . . . . . . . . 307
customizing . . . . . . . . . . . . . . . 307
shadowing . . . . . . . . . . . . . . . . . 111
objects . . . . . . . . . . . . . . . 99, 111, 114
shapes
adding. . . . . . . . . . . . . 125 - 126, 128 - 132
drawing . . . . . . . . . . . . . . 125, 134, 138
drawing from the center . . . . . . . . . . . . 134
editing . . . . . . . . . . . 125 - 126, 134 - 135, 138
sizing . . . . . . . . . . . . . . . . . 135
Shapes . . . . . . . . . . . . . . . . . . 7
shaping. . . . . . . . . . . . . . . . . . 80
bullets . . . . . . . . . . . . . . . . . 86
text . . . . . . . . . . . . . . . . . . 80
sharpen . . . . . . . . . . . . . . . . . 154
applying to bitmaps . . . . . . . . . . . . . 154
xx Index
Index
shipping macros . . . . . . . . . . . . . . . 248
Corel Presentations . . . . . . . . . . . . . 248
playing . . . . . . . . . . . . . . . . 248
shortcuts . . . . . . . . . . . . . . . . . 41
Corel Presentations keyboard . . . . . . . . . . . 41
deleting and copying text using keyboard . . . . . . . . 41
Microsoft PowerPoint keyboard . . . . . . . . . . . 41
moving in text using keyboard . . . . . . . . . . . 41
selecting text and objects using keyboard . . . . . . . . 42
slide show controls . . . . . . . . . . . . . . 43
working in dialog boxes using keyboard. . . . . . . . . 42
Show It!
publishing slide shows with . . . . . . . . . . . 299
Show on the Go. . . . . . . . . . . . . . . . 65
using . . . . . . . . . . . . . . . . . 65
SHW (file format) . . . . . . . . . . . . . . . 12
silhouettes. . . . . . . . . . . . . . . . . 122
applying . . . . . . . . . . . . . . . . 122
sizing . . . . . . . . . . . . . . . . . . 105
bitmap frames . . . . . . . . . . . . . . . 148
bitmap images . . . . . . . . . . . . . . . 148
bullets . . . . . . . . . . . . . . . . . 86
data charts. . . . . . . . . . . . . . . . 163
datasheet . . . . . . . . . . . . . . . . 189
objects . . . . . . . . . . . . . . . . . 105
shapes . . . . . . . . . . . . . . . . . 135
skewing . . . . . . . . . . . . . . . . . 106
objects . . . . . . . . . . . . . . . . . 106
skipping . . . . . . . . . . . . . . . . . 50
slides . . . . . . . . . . . . . . . . . 50
Slide Editor. . . . . . . . . . . . . . . . . 45
viewing . . . . . . . . . . . . . . . . 16, 18
Slide Outliner . . . . . . . . . . . . . . . . 45
viewing . . . . . . . . . . . . . . . . 16, 18
slide show
views . . . . . . . . . . . . . . . . . 18
Slide show menu features . . . . . . . . . . . . . 37
Microsoft PowerPoint . . . . . . . . . . . . . 37
slide shows . . . . . . . . . . . . . . . . 330
adding a SpeedKey . . . . . . . . . . . . . . 61
adding clipart . . . . . . . . . . . . . . . 146
adding display sequence . . . . . . . . . . . 17 - 18
adding slides . . . . . . . . . . . . . 17 - 18, 48
adding sounds . . . . . . . . . . . . . . 17 - 18
adding transitions . . . . . . . . . . . . . 17 - 18
applying transitions . . . . . . . . . . . . . . 51
audience notes . . . . . . . . . . . . . . . 59
clearing slides . . . . . . . . . . . . . . . 48
closing . . . . . . . . . . . . . . . . . 15
creating . . . . . . . . . . . . . . . . 16, 47
creating portable slide shows . . . . . . . . . . . 65
custom audiences . . . . . . . . . . . . . . 58
customizing . . . . . . . . . . . . . . . . 58
customizing files . . . . . . . . . . . . . . 331
customizing location of files . . . . . . . . . . . 330
deleting slides . . . . . . . . . . . . . . . 48
displaying . . . . . . . . . . . . . . . 17 - 18
editing . . . . . . . . . . . . . . . . 16 - 18
emailing . . . . . . . . . . . . . . . . 300
highlighter . . . . . . . . . . . . . . . . 65
importing . . . . . . . . . . . . . . . . 12
inserting bitmap images . . . . . . . . . . . . 142
new . . . . . . . . . . . . . . . . . 11 - 12
opening . . . . . . . . . . . . . . . . . 12
outline . . . . . . . . . . . . . . . . . 17
Outliner . . . . . . . . . . . . . . . . . 17
outlines . . . . . . . . . . . . . . . . . 46
playing . . . . . . . . . . . . . . . . . 60
playing automatically . . . . . . . . . . . . . 63
playing continuously . . . . . . . . . . . . . 63
playing customized . . . . . . . . . . . . . . 58
playing manually . . . . . . . . . . . . . . 60
playing portable slide shows . . . . . . . . . . . 66
portable. . . . . . . . . . . . . . . . . 60
printing . . . . . . . . . . . . . . . 285 - 286
printing enlarged . . . . . . . . . . . . . . 290
printing reduced . . . . . . . . . . . . . . 290
projects . . . . . . . . . . . . . . . . . 49
properties . . . . . . . . . . . . . . . 17 - 18
publishing to PDF . . . . . . . . . . . . . . 301
publishing to Show It! . . . . . . . . . . . . . 299
QuickPlay . . . . . . . . . . . . . . . . 64
QuickShow . . . . . . . . . . . . . . . . 64
saving . . . . . . . . . . . . . . . . . 13
saving as . . . . . . . . . . . . . . . . 13
saving as bitmap. . . . . . . . . . . . . . 14, 21
saving as drawing . . . . . . . . . . . . . . 21
saving as drawings . . . . . . . . . . . . . . 19
sending . . . . . . . . . . . . . . . . 300
sending to WordPerfect. . . . . . . . . . . . . 301
sizing in window . . . . . . . . . . . . . . 22
skipping slides . . . . . . . . . . . . . . . 50
slide editor . . . . . . . . . . . . . . . . 45
slide outliner . . . . . . . . . . . . . . . 45
slide sorter . . . . . . . . . . . . . . . . 45
sorting slides . . . . . . . . . . . . . . . 49
Index xxi
Index
speaker notes . . . . . . . . . . . . . 17 - 18, 59
SpeedKeys . . . . . . . . . . . . . . . 17 - 18
stopping . . . . . . . . . . . . . . . . 60
switching . . . . . . . . . . . . . . 16 - 18, 23
switching between . . . . . . . . . . . . . 18, 23
switching between slides . . . . . . . . . . . . 23
transitions . . . . . . . . . . . . . . . . 51
viewing . . . . . . . . . . . . . . . . 16, 18
WordPerfect outlines . . . . . . . . . . . . . 46
working with . . . . . . . . . . . . . . . 45
slide sorter
slide size . . . . . . . . . . . . . . . . 50
Slide Sorter . . . . . . . . . . . . . . . . . 45
skipping slides . . . . . . . . . . . . . . . 50
viewing . . . . . . . . . . . . . . . . 16, 18
slides . . . . . . . . . . . . . . . . . . 48
adding . . . . . . . . . . . . . . . . . 48
adding bitmaps. . . . . . . . . . . . . . . 141
adding clipart . . . . . . . . . . . . . . . 141
applying transitions . . . . . . . . . . . . . . 51
clearing . . . . . . . . . . . . . . . . . 48
deleting . . . . . . . . . . . . . . . . . 48
skipping. . . . . . . . . . . . . . . . . 50
slide sorter . . . . . . . . . . . . . . . . 50
sorting . . . . . . . . . . . . . . . . . 49
switching . . . . . . . . . . . . . . . . 23
transitions . . . . . . . . . . . . . . . . 51
smooth . . . . . . . . . . . . . . . . . 154
applying to bitmaps . . . . . . . . . . . . . 154
Software Developers Kit
WordPerfect Office 2000 . . . . . . . . . . . . 258
sorting . . . . . . . . . . . . . . . . 49, 199
a range of slides. . . . . . . . . . . . . . . 49
data ranges . . . . . . . . . . . . . . . 199
multiple slides . . . . . . . . . . . . . . . 49
slides . . . . . . . . . . . . . . . . . 49
sounds . . . . . . . . . . . . . . . . . . 53
adding . . . . . . . . . . . . . . . . . 53
adding to slide shows . . . . . . . . . . . . . 17
choosing files . . . . . . . . . . . . . . . 53
looping . . . . . . . . . . . . . . . . . 53
playing . . . . . . . . . . . . . . . . . 53
recording . . . . . . . . . . . . . . . 53, 55
spacing . . . . . . . . . . . . . . . 73, 109, 230
bulleted lists . . . . . . . . . . . . . . . 87
bullets . . . . . . . . . . . . . . . . . 86
lines of text . . . . . . . . . . . . . . . 73, 91
objects . . . . . . . . . . . . . . . . . 109
organization chart boxes . . . . . . . . . . . . 230
text . . . . . . . . . . . . . . . . . . 73
speaker notes . . . . . . . . . . . . . . . 59, 287
creating . . . . . . . . . . . . . . . . . 60
printing . . . . . . . . . . . . . . . . 287
slide shows . . . . . . . . . . . . . . . . 17
using . . . . . . . . . . . . . . . . 59 - 60
special effects . . . . . . . . . . . . . . . . 155
adding to bitmap images . . . . . . . . . . . . 155
applying to bitmaps . . . . . . . . . . . . . 154
TextArt . . . . . . . . . . . . . . . . . 67
SpeedKeys . . . . . . . . . . . . . . . . 17, 61
assigning . . . . . . . . . . . . . . . . 61
deleting . . . . . . . . . . . . . . . . . 61
using in slide shows . . . . . . . . . . . . . . 17
SpeedLinks . . . . . . . . . . . . . . . 115, 132
adding . . . . . . . . . . . . . . . . . 115
attaching to action shapes . . . . . . . . . . . . 132
attaching to objects . . . . . . . . . . . . . 115
clearing . . . . . . . . . . . . . . . . 115
spike removal . . . . . . . . . . . . . . . . 154
applying to bitmaps . . . . . . . . . . . . . 154
splitting . . . . . . . . . . . . . . . . . 137
edit points . . . . . . . . . . . . . . . . 137
spreadsheet . . . . . . . . . . . . . . . . 190
file formats . . . . . . . . . . . . . . . 190
star shapes . . . . . . . . . . . . . . . . 131
drawing . . . . . . . . . . . . . . . . 131
starting . . . . . . . . . . . . . . 11 - 12, 259, 271
Corel Presentations . . . . . . . . . . . . . . 11
new slide shows . . . . . . . . . . . . . . 11 - 12
PerfectScript . . . . . . . . . . . . . . . 259
VBA . . . . . . . . . . . . . . . . . 271
startup settings
changing . . . . . . . . . . . . . . . . 328
statistics . . . . . . . . . . . . . . . . . 200
data ranges . . . . . . . . . . . . . . . 200
stereogram . . . . . . . . . . . . . . . . 154
applying to bitmaps . . . . . . . . . . . . . 154
stopping . . . . . . . . . . . . . . . . 15, 247
Corel Presentations . . . . . . . . . . . . . 15, 21
macro recording . . . . . . . . . . . . . . 247
slide shows . . . . . . . . . . . . . . . . 60
stretching . . . . . . . . . . . . . . . . . 105
objects . . . . . . . . . . . . . . . . . 105
structures . . . . . . . . . . . . . . . . . 228
multiple organization chart . . . . . . . . . . . 228
styles . . . . . . . . . . . . . . . . . 165, 221
xxii Index
Index
data charts. . . . . . . . . . . . . . . . 165
retrieving organization chart . . . . . . . . . . . 221
saving organization chart . . . . . . . . . . . . 221
subscript . . . . . . . . . . . . . . . . . 77
text . . . . . . . . . . . . . . . . . . 77
subtitle box . . . . . . . . . . . . . . . . 177
data charts . . . . . . . . . . . . . . . . 177
subtitle properties . . . . . . . . . . . . . . . 177
data charts . . . . . . . . . . . . . . . . 177
subtitles . . . . . . . . . . . . . . . . . 175
adding frames to . . . . . . . . . . . . . . 92
data charts. . . . . . . . . . . . . . . . 175
patterns . . . . . . . . . . . . . . . . . 93
saving text styles . . . . . . . . . . . . . . 91
text . . . . . . . . . . . . . . . . . . 91
summary
adding information to documents . . . . . . . . . . 16
superscript . . . . . . . . . . . . . . . . . 77
text . . . . . . . . . . . . . . . . . . 77
surface charts . . . . . . . . . . . . . . . . 217
data charts. . . . . . . . . . . . . . . . 217
editing . . . . . . . . . . . . . . . . . 217
switching . . . . . . . . . . . . . . . . 18, 23
between open documents . . . . . . . . . . . . 23
slides . . . . . . . . . . . . . . . . . 23
symbols
inserting. . . . . . . . . . . . . . . . . 81
syntax. . . . . . . . . . . . . . . . . . 249
T
tab
indent . . . . . . . . . . . . . . . . . 72
tables . . . . . . . . . . . . . . . . . . 189
displaying in data charts . . . . . . . . . . . . 189
terminating. . . . . . . . . . . . . . . . . 15
Corel Presentations . . . . . . . . . . . . . . 15
testing . . . . . . . . . . . . . . . . . 265
for errors from PerfectScript . . . . . . . . . . . 265
text . . . . . . . . . . . . . . . . . . . 67
adding depth . . . . . . . . . . . . . . . 80
aligning . . . . . . . . . . . . . . . . 69, 73
appearance . . . . . . . . . . . . . . . . 67
arranging . . . . . . . . . . . . . . . . 69
bold . . . . . . . . . . . . . . . . . . 76
changing appearance . . . . . . . . . . . . . 74
changing position . . . . . . . . . . . . . . 77
content . . . . . . . . . . . . . . . . . 67
contouring . . . . . . . . . . . . . . . . 79
deleting . . . . . . . . . . . . . . . . . 69
displaying formatting codes . . . . . . . . . . . . 77
editing . . . . . . . . . . . . . . . . . 69
exporting . . . . . . . . . . . . . . . . 68
filling . . . . . . . . . . . . . . . . 74, 78
finding . . . . . . . . . . . . . . . . . 70
importing . . . . . . . . . . . . . . . . 68
importing in a slide . . . . . . . . . . . . . . 15
inserting in a slide . . . . . . . . . . . . . . 15
italics . . . . . . . . . . . . . . . . . 76
justifying . . . . . . . . . . . . . . . . 73
kerning . . . . . . . . . . . . . . . . . 73
layout . . . . . . . . . . . . . . . . . 67
line spacing . . . . . . . . . . . . . . . 73, 91
moving . . . . . . . . . . . . . . . . . 69
previewing . . . . . . . . . . . . . . . . 96
Quick 3-D . . . . . . . . . . . . . . . . 80
QuickWarp . . . . . . . . . . . . . . . . 80
relative size . . . . . . . . . . . . . . . . 77
replacing . . . . . . . . . . . . . . . . 70
retrieving styles . . . . . . . . . . . . . . . 85
shaping . . . . . . . . . . . . . . . . . 80
subtitles . . . . . . . . . . . . . . . . 67, 91
text boxes . . . . . . . . . . . . . . . . 67
text lines . . . . . . . . . . . . . . . . 67
titles. . . . . . . . . . . . . . . . . 67, 91
underline . . . . . . . . . . . . . . . . 76
text boxes . . . . . . . . . . . . . . . . 67, 78
applying gradient . . . . . . . . . . . . . . 78
applying pattern . . . . . . . . . . . . . . 78
creating . . . . . . . . . . . . . . . . . 67
text lines . . . . . . . . . . . . . . . . . 67
applying gradients . . . . . . . . . . . . . . 78
creating . . . . . . . . . . . . . . . . . 67
objects . . . . . . . . . . . . . . . . . 67
text objects . . . . . . . . . . . . . . . . 67
text objects . . . . . . . . . . . . . . . . . 67
text boxes . . . . . . . . . . . . . . . . 67
text lines . . . . . . . . . . . . . . . . 67
TextArt. . . . . . . . . . . . . . . . . 67 - 68
designs . . . . . . . . . . . . . . . . . 68
font . . . . . . . . . . . . . . . . . . 68
font style . . . . . . . . . . . . . . . . 68
special effects . . . . . . . . . . . . . . . 67
textures . . . . . . . . . . . . . . . . . 89
applying . . . . . . . . . . . . . . . . 89
applying to boxes . . . . . . . . . . . . . . 95
Index xxiii
Index
texturizing . . . . . . . . . . . . . . . . . 111
objects . . . . . . . . . . . . . . . . . 111
tick options . . . . . . . . . . . . . . . . 166
changing . . . . . . . . . . . . . . . . 170
data charts. . . . . . . . . . . . . . . . 166
title box . . . . . . . . . . . . . . . . . 177
data charts . . . . . . . . . . . . . . . . 177
title orientation . . . . . . . . . . . . . . . 166
data charts. . . . . . . . . . . . . . . . 166
title properties. . . . . . . . . . . . . . . . 177
data charts . . . . . . . . . . . . . . . . 177
titles . . . . . . . . . . . . . . . . . . 175
adding frames to . . . . . . . . . . . . . . 92
data charts. . . . . . . . . . . . . . . . 175
patterns . . . . . . . . . . . . . . . . . 93
saving text styles . . . . . . . . . . . . . . 91
text . . . . . . . . . . . . . . . . . . 91
titles or subtitles
patterns . . . . . . . . . . . . . . . . . 93
Tool menu features . . . . . . . . . . . . . . . 34
Microsoft PowerPoint . . . . . . . . . . . . . 34
tool palettes
changing appearance . . . . . . . . . . . . . 318
changing location . . . . . . . . . . . . . . 318
customizing . . . . . . . . . . . . . . 308, 313
editing . . . . . . . . . . . . . . . . . 316
toolbars . . . . . . . . . . . . . . . . . 10
changing appearance . . . . . . . . . . . . . 311
changing location . . . . . . . . . . . . . . 311
copying. . . . . . . . . . . . . . . . . 312
creating . . . . . . . . . . . . . . . . 308
customizing . . . . . . . . . . . . . . . 308
deleting . . . . . . . . . . . . . . . . 308
editing . . . . . . . . . . . . . . . . . 309
renaming . . . . . . . . . . . . . . . . 312
using . . . . . . . . . . . . . . . . . 10
trace bitmap . . . . . . . . . . . . . . . . 145
using . . . . . . . . . . . . . . . . . 145
trace contours . . . . . . . . . . . . . . . . 154
applying to bitmaps . . . . . . . . . . . . . 154
transforming . . . . . . . . . . . . . . . . 106
objects . . . . . . . . . . . . . . . . . 106
transitions . . . . . . . . . . . . . . . . . 51
adding to slide shows . . . . . . . . . . . . . 17
applying. . . . . . . . . . . . . . . . . 51
customizing . . . . . . . . . . . . . . . 327
using . . . . . . . . . . . . . . . . . 51
transparent
making objects . . . . . . . . . . . . . . . 123
transposing . . . . . . . . . . . . . . . . 199
data ranges . . . . . . . . . . . . . . . 199
troubleshooting . . . . . . . . . . . . . . . 263
macro problems . . . . . . . . . . . . . . 263
true size . . . . . . . . . . . . . . . . . 22
trusted sources . . . . . . . . . . . . . . . 267
typing
filename . . . . . . . . . . . . . . . . . 13
U
underlining. . . . . . . . . . . . . . . . . 76
text . . . . . . . . . . . . . . . . . . 76
understanding . . . . . . . . . . . . . 144, 253 - 254
bitmap images . . . . . . . . . . . . . . . 144
programming commands . . . . . . . . . . . . 253
vector objects . . . . . . . . . . . . . . . 144
undoing . . . . . . . . . . . . . . . . . 23
actions . . . . . . . . . . . . . . . . . 23
changes . . . . . . . . . . . . . . . . . 23
reverse . . . . . . . . . . . . . . . . . 23
zoom . . . . . . . . . . . . . . . . . 22
units of measurement
changing . . . . . . . . . . . . . . . . 327
updating . . . . . . . . . . . . . . . . . 163
data charts. . . . . . . . . . . . . . . . 163
using . . . . . . . . . . . . . . . 247, 254, 260
convert to polygon . . . . . . . . . . . . . . 136
Corel RealTime Preview . . . . . . . . . . . 125, 138
CorelMEMO . . . . . . . . . . . . . . . . 24
Macro Command Browser . . . . . . . . . . . . 260
macro parameters . . . . . . . . . . . . . . 254
PerfectScript . . . . . . . . . . . . . . . 247
programming commands . . . . . . . . . . . . 253
shipping macros . . . . . . . . . . . . . . 248
variables . . . . . . . . . . . . . . . 256 - 257
video memory . . . . . . . . . . . . . . . 327
utilities
PerfectScript . . . . . . . . . . . . . . . 259
V
variables . . . . . . . . . . . . . . . 256 - 257
assigning . . . . . . . . . . . . . . . . 257
constant . . . . . . . . . . . . . . . . 256
global . . . . . . . . . . . . . . . . . 256
local . . . . . . . . . . . . . . . . . 256
xxiv Index
Index
persistent . . . . . . . . . . . . . . . . 256
understanding . . . . . . . . . . . . . . . 256
using. . . . . . . . . . . . . . . . 256 - 257
VBA . . . . . . . . . . . . . . . . 267, 271, 278
macros . . . . . . . . . . . . . . . . . 271
methods . . . . . . . . . . . . . . . . 278
object oriented programming . . . . . . . . . . . 267
programming . . . . . . . . . . . . . . . 278
starting . . . . . . . . . . . . . . . . 271
VBA macros . . . . . . . . . . . . . 271, 274 - 275
creating . . . . . . . . . . . . . . . . 271
debugging . . . . . . . . . . . . . . . . 274
editing . . . . . . . . . . . . . . . . . 275
playing. . . . . . . . . . . . . . . . . 274
programming macros in Corel Presentations . . . . . . . 271
programming using PerfectScript class . . . . . . . . . 275
vector objects . . . . . . . . . . . . . . 144 - 145
bitmap images . . . . . . . . . . . . . . . 144
converting to bitmaps . . . . . . . . . . . . . 145
video memory
using . . . . . . . . . . . . . . . . . 327
videos . . . . . . . . . . . . . . . . . . 56
adding . . . . . . . . . . . . . . . . . 56
View menu features. . . . . . . . . . . . . . . 29
Microsoft PowerPoint . . . . . . . . . . . . . 29
viewing . . . . . . . . . . . . . . . . . . 6
actual size . . . . . . . . . . . . . . . . 22
bitmap images . . . . . . . . . . . . . . . 149
create . . . . . . . . . . . . . . . . . 16
drawing area . . . . . . . . . . . . . . 19, 22
edit . . . . . . . . . . . . . . . . . 16 - 18
full page. . . . . . . . . . . . . . . . . 22
full size . . . . . . . . . . . . . . . . . 22
magnify . . . . . . . . . . . . . . . . . 22
organization charts . . . . . . . . . . . . 220, 226
print history . . . . . . . . . . . . . . . 292
print status . . . . . . . . . . . . . . . 292
product and license information . . . . . . . . . . . 6
program and system info . . . . . . . . . . . . . 6
reduce . . . . . . . . . . . . . . . . . 22
Slide Editor . . . . . . . . . . . . . . . 16, 18
Slide Outliner . . . . . . . . . . . . . . 16, 18
slide shows . . . . . . . . . . . . . . . 16 - 18
Slide Sorter . . . . . . . . . . . . . . . 16, 18
sort . . . . . . . . . . . . . . . . . 16, 18
views
changing . . . . . . . . . . . . . . . . 18
switching between . . . . . . . . . . . . . . 18
virus protection . . . . . . . . . . . . . . . 267
voice . . . . . . . . . . . . . . . . . . 55
recording . . . . . . . . . . . . . . . . 55
W
watermarks
changing objects to. . . . . . . . . . . . . . 121
WAVE files . . . . . . . . . . . . . . . . . 53
adding . . . . . . . . . . . . . . . . . 53
recording . . . . . . . . . . . . . . . . 55
WCM (file format) . . . . . 309 - 310, 313 - 314, 316 - 317, 320, 325
welcome . . . . . . . . . . . . . . . . . . 1
to Corel Presentations 9 . . . . . . . . . . . . . 1
what is different . . . . . . . . . . . . . . . . 8
Corel Presentations 9 . . . . . . . . . . . . . . 8
whats new . . . . . . . . . . . . . . . . . 7
Corel Presentations 9 . . . . . . . . . . . . . . 7
width . . . . . . . . . . . . . . . . . . 198
datasheet column . . . . . . . . . . . . . . 198
wind . . . . . . . . . . . . . . . . . . 154
applying to bitmaps . . . . . . . . . . . . . 154
Window menu features . . . . . . . . . . . . . . 40
Microsoft PowerPoint . . . . . . . . . . . . . 40
WordPerfect . . . . . . . . . . . . . . . . 46
importing files . . . . . . . . . . . . . . . 84
importing outlines . . . . . . . . . . . . . . 46
outlines . . . . . . . . . . . . . . . . . 46
saving outlines . . . . . . . . . . . . . . . 46
sending slide shows . . . . . . . . . . . . . 301
Software Developers Kit . . . . . . . . . . . . 258
using outlines . . . . . . . . . . . . . . . 46
WordPerfect 2000
exporting . . . . . . . . . . . . . . . . 68
importing . . . . . . . . . . . . . . . . 68
work area . . . . . . . . . . . . . . . . . 10
exploring . . . . . . . . . . . . . . . . 10
working . . . . . . . . . . . . . . . 45, 99, 119
from the PerfectScript utility . . . . . . . . . . . 259
with image tools . . . . . . . . . . . . . 119 - 123
with objects . . . . . . . . . . . . . . . . 99
with slide shows. . . . . . . . . . . . . . . 45
WPD (file format) . . . . . . . . . . . . . . 68, 222
WPG
save slide as . . . . . . . . . . . . . . . . 14
WPG (file format) . . . . . . . . . . . . . . . 20
writing . . . . . . . . . . . . . . . . . 258
macros. . . . . . . . . . . . . . . . . 258
Index xxv
Index
PerfectScript macros . . . . . . . . . . . . . 258
X
x-axis . . . . . . . . . . . . . . . . . . 167
labels . . . . . . . . . . . . . . . . . 167
XY scatter . . . . . . . . . . . . . . . . . 217
data charts. . . . . . . . . . . . . . . . 217
editing charts . . . . . . . . . . . . . . . 218
Y
y-axis . . . . . . . . . . . . . . . . . . 167
data charts. . . . . . . . . . . . . . . . 167
Z
zoom to branch
organization charts . . . . . . . . . . . . . 220
zooming . . . . . . . . . . . . . . . . 22, 150
area . . . . . . . . . . . . . . . . . . 22
bitmap images . . . . . . . . . . . . . . . 150
in . . . . . . . . . . . . . . . . . . 22
menu . . . . . . . . . . . . . . . . . 22
options . . . . . . . . . . . . . . . . . 22
out . . . . . . . . . . . . . . . . . . 22
previous view . . . . . . . . . . . . . . . 22
xxvi Index
Index
You might also like
- MANUAL Paint Shop Pro X9 PDFDocument823 pagesMANUAL Paint Shop Pro X9 PDFASTON MARTINNo ratings yet
- Corel PHOTO-PAINT 11 User Guide PDFDocument287 pagesCorel PHOTO-PAINT 11 User Guide PDFBorosoaia100% (1)
- Corel Photo-Paint 11 User GuideDocument287 pagesCorel Photo-Paint 11 User GuideAmar ShahidNo ratings yet
- Corel PHOTO PaintDocument698 pagesCorel PHOTO Paintsaadahmad05No ratings yet
- PSPPX3 User GuideDocument145 pagesPSPPX3 User GuideMonica CabaNo ratings yet
- Acad Elec 2009 UserguideDocument1,622 pagesAcad Elec 2009 Userguidebenditasea3352No ratings yet
- SathamDocument56 pagesSathamiamspamboyNo ratings yet
- Corel DESIGNER 12 User Guide PDFDocument460 pagesCorel DESIGNER 12 User Guide PDFЗоран МарковићNo ratings yet
- Strata 3D CX User GuideDocument322 pagesStrata 3D CX User GuideJuan Fernandez100% (1)
- Cinema 4D Curriculum R11.5 US Low-ResDocument220 pagesCinema 4D Curriculum R11.5 US Low-ResdigitalbeatNo ratings yet
- AutoCAD 2009 - Getting Started GuideDocument184 pagesAutoCAD 2009 - Getting Started Guidejump_upuNo ratings yet
- CorelDRAW Graphics Suite X4 PDFDocument0 pagesCorelDRAW Graphics Suite X4 PDFSunilkumar DubeyNo ratings yet
- Core ML Survival GuideDocument505 pagesCore ML Survival Guidetkannan1985No ratings yet
- PSPPX3 User GuideDocument143 pagesPSPPX3 User GuideEmil HaverickNo ratings yet
- AutoCAD Civil 3D API Developer S GuideDocument419 pagesAutoCAD Civil 3D API Developer S Guideedgardy21100% (2)
- Paintshop Pro x9 PDFDocument823 pagesPaintshop Pro x9 PDFVenâncio Edilson Victorino100% (1)
- Help PDFDocument276 pagesHelp PDFFelipe SuárezNo ratings yet
- Manual BryceDocument403 pagesManual Brycelilot1338No ratings yet
- Tc3d ManualDocument244 pagesTc3d ManualeliorlopezbNo ratings yet
- NUKE 101: Professional Compositing and Visual EffectsDocument56 pagesNUKE 101: Professional Compositing and Visual Effectsachal kmrNo ratings yet
- Matrox Imaging LibraryDocument422 pagesMatrox Imaging LibraryZeuzxxx50% (2)
- Corel VideoStudio Pro X6 (English)Document244 pagesCorel VideoStudio Pro X6 (English)Arturo HernandesNo ratings yet
- CorelDRAW® Graphics Suite X3Document464 pagesCorelDRAW® Graphics Suite X3Cem AvciNo ratings yet
- Corel Draw Graphics Suite 12 User Guide PDFDocument574 pagesCorel Draw Graphics Suite 12 User Guide PDFPulsmade Malawi100% (3)
- EXLBAv11 0 2 SeeuDocument85 pagesEXLBAv11 0 2 SeeuIrfan ShaqiriNo ratings yet
- CoreldrawDocument478 pagesCoreldrawmaharajabala0% (1)
- Corel Draw Graphics Suite 12 User GuideDocument574 pagesCorel Draw Graphics Suite 12 User Guideblazers_276100% (4)
- An Editor's Guide To Adobe Premiere ProDocument4 pagesAn Editor's Guide To Adobe Premiere ProThinkTAP Learn33% (3)
- Paintshop Pro 2022Document594 pagesPaintshop Pro 2022György BécsNo ratings yet
- Webi FormatingDocument342 pagesWebi FormatingSurya ChoudaryNo ratings yet
- Corel's Video Studio X6 User GuideDocument244 pagesCorel's Video Studio X6 User Guidechrisban35No ratings yet
- Acad AcgDocument496 pagesAcad AcgKhairol EgizzmineNo ratings yet
- Pinnacle StudioDocument474 pagesPinnacle StudioMarco Antonio Martinez AndradeNo ratings yet
- PaintShopPro User GuideDocument446 pagesPaintShopPro User GuideTinusAppelgrynNo ratings yet
- ArtCAM Manual Portugues PDFDocument377 pagesArtCAM Manual Portugues PDFJuliano LauriaNo ratings yet
- Autodesk FusionDocument251 pagesAutodesk FusionEd2sverissimoNo ratings yet
- Customization Guide: Autocad LT 2011Document376 pagesCustomization Guide: Autocad LT 2011ernur daskiranNo ratings yet
- Live Link Format Lab Users GuideDocument356 pagesLive Link Format Lab Users GuidelahcenamriNo ratings yet
- Epi DesignerDocument92 pagesEpi DesignerfereszaNo ratings yet
- Getting StartedDocument251 pagesGetting StartedLi Khai OonNo ratings yet
- AutoCAD Civil 3D API Developer S GuideDocument419 pagesAutoCAD Civil 3D API Developer S Guidemmm_gggNo ratings yet
- Autodesk Inventor Fusion TutorialDocument251 pagesAutodesk Inventor Fusion Tutorialexperiencia1No ratings yet
- The Strip-Built Sea Kayak: Three Rugged, Beautiful Boats You Can BuildFrom EverandThe Strip-Built Sea Kayak: Three Rugged, Beautiful Boats You Can BuildRating: 4 out of 5 stars4/5 (4)
- Presentations with LaTeX: Which package, which command, which syntax?From EverandPresentations with LaTeX: Which package, which command, which syntax?No ratings yet
- ChatGPT for Business: Strategies for SuccessFrom EverandChatGPT for Business: Strategies for SuccessRating: 1 out of 5 stars1/5 (1)
- Microsoft Virtualization: Master Microsoft Server, Desktop, Application, and Presentation VirtualizationFrom EverandMicrosoft Virtualization: Master Microsoft Server, Desktop, Application, and Presentation VirtualizationRating: 4 out of 5 stars4/5 (2)
- Simulation Statistical Foundations and MethodologyFrom EverandSimulation Statistical Foundations and MethodologyNo ratings yet
- Single Sourcing: Building Modular DocumentationFrom EverandSingle Sourcing: Building Modular DocumentationRating: 2.5 out of 5 stars2.5/5 (3)
- Programming the Photon: Getting Started with the Internet of ThingsFrom EverandProgramming the Photon: Getting Started with the Internet of ThingsRating: 5 out of 5 stars5/5 (1)
- SDH / SONET Explained in Functional Models: Modeling the Optical Transport NetworkFrom EverandSDH / SONET Explained in Functional Models: Modeling the Optical Transport NetworkNo ratings yet
- The Microsoft SQL Server 2000 Performance Optimization and Tuning HandbookFrom EverandThe Microsoft SQL Server 2000 Performance Optimization and Tuning HandbookNo ratings yet
- CNC Machining Handbook: Building, Programming, and ImplementationFrom EverandCNC Machining Handbook: Building, Programming, and ImplementationNo ratings yet
- Programming the Intel Galileo: Getting Started with the Arduino -Compatible Development BoardFrom EverandProgramming the Intel Galileo: Getting Started with the Arduino -Compatible Development BoardRating: 5 out of 5 stars5/5 (1)
- Graph Theory in Modern Engineering: Computer Aided Design, Control, Optimization, Reliability AnalysisFrom EverandGraph Theory in Modern Engineering: Computer Aided Design, Control, Optimization, Reliability AnalysisNo ratings yet
- MMA Vs BJJDocument2 pagesMMA Vs BJJYasser E KasanNo ratings yet
- 5 Full-Body Exercises That Are Just As Effective As Burpees - MindbodygreenDocument7 pages5 Full-Body Exercises That Are Just As Effective As Burpees - MindbodygreenYasser E KasanNo ratings yet
- Filipino martial art of fist fightingDocument1 pageFilipino martial art of fist fightingYasser E KasanNo ratings yet
- Sambo For MmaDocument1 pageSambo For MmaYasser E KasanNo ratings yet
- (Windows) How To Put GameShark Codes On EPSXe 1.9Document5 pages(Windows) How To Put GameShark Codes On EPSXe 1.9Yasser E KasanNo ratings yet
- Push, Pull, Core & Leg Workout Routine"TITLE"Complete Bodyweight Training Plan with Progressions" TITLE"Horizontal, Vertical & Core Exercises for Strength & MobilityDocument58 pagesPush, Pull, Core & Leg Workout Routine"TITLE"Complete Bodyweight Training Plan with Progressions" TITLE"Horizontal, Vertical & Core Exercises for Strength & MobilityYasser E KasanNo ratings yet
- What Is PanantukanDocument1 pageWhat Is PanantukanYasser E KasanNo ratings yet
- Types of JujitsuDocument1 pageTypes of JujitsuYasser E KasanNo ratings yet
- End Goal of Each ArtDocument2 pagesEnd Goal of Each ArtYasser E KasanNo ratings yet
- Teaching The Read and React Offense - The Basketballogy Method (Part 5 of 5)Document26 pagesTeaching The Read and React Offense - The Basketballogy Method (Part 5 of 5)Yasser E KasanNo ratings yet
- Cage Match - Popular Science Greg Jackson Using Game Theory PDFDocument12 pagesCage Match - Popular Science Greg Jackson Using Game Theory PDFYasser E KasanNo ratings yet
- How To Attack Half-Court Basketball Zone DefensesDocument8 pagesHow To Attack Half-Court Basketball Zone DefensesYasser E KasanNo ratings yet
- Max EhrmannDocument1 pageMax EhrmannDenvi EgiptoNo ratings yet
- Diarrhea in Children - Causes and TreatmentsDocument4 pagesDiarrhea in Children - Causes and TreatmentsYasser E KasanNo ratings yet
- Macro Programming GuideDocument160 pagesMacro Programming GuideFrancisco Javier Gonzalez RubioNo ratings yet
- Vs Prepare Record FailedDocument60 pagesVs Prepare Record FailedYasser E KasanNo ratings yet
- Beating GoliathDocument25 pagesBeating GoliathYasser E KasanNo ratings yet
- Late Speech and Gifted ChildrenDocument4 pagesLate Speech and Gifted ChildrenYasser E Kasan100% (3)
- Absolute Begginer's Guide To WordPerfect 12Document432 pagesAbsolute Begginer's Guide To WordPerfect 12Yasser E Kasan100% (2)
- Mentality of Catch Vs BJJDocument8 pagesMentality of Catch Vs BJJYasser E Kasan100% (1)
- Greg Jackson Gaidojutsu Is A Combination of Judo Subs and Wrestling TakedownsDocument6 pagesGreg Jackson Gaidojutsu Is A Combination of Judo Subs and Wrestling TakedownsYasser E KasanNo ratings yet
- Semantics For DummiesDocument74 pagesSemantics For Dummiesajulien100% (1)
- Basketball Offense - 2-3 Zone Offense, The Coach's Clipboard Basketball Coaching and PlaybookDocument5 pagesBasketball Offense - 2-3 Zone Offense, The Coach's Clipboard Basketball Coaching and PlaybookYasser E KasanNo ratings yet
- Einstein Syndrome - Circle of MomsDocument12 pagesEinstein Syndrome - Circle of MomsYasser E KasanNo ratings yet
- Cage Match - Popular Science Greg Jackson Using Game TheoryDocument12 pagesCage Match - Popular Science Greg Jackson Using Game TheoryYasser E KasanNo ratings yet
- To Study The Old, Is To Understand The New - Avi Nardia BlogDocument13 pagesTo Study The Old, Is To Understand The New - Avi Nardia BlogYasser E KasanNo ratings yet
- Beat Those Tough Zones - Winning HoopsDocument6 pagesBeat Those Tough Zones - Winning HoopsYasser E KasanNo ratings yet
- Train The Body - The Mind Will FollowDocument3 pagesTrain The Body - The Mind Will FollowYasser E KasanNo ratings yet
- Grow your e-commerce business globally with a trusted partnerDocument30 pagesGrow your e-commerce business globally with a trusted partnerNaved SiddiquiNo ratings yet
- Lifting State Up in React: A Practical ExampleDocument7 pagesLifting State Up in React: A Practical ExampleDhanushNo ratings yet
- Java Exp AllDocument34 pagesJava Exp AllNishant SawantNo ratings yet
- Netstat Ref UnixDocument4 pagesNetstat Ref UnixBharanitharan SundaramNo ratings yet
- Huawei U1980 Config GuideDocument20 pagesHuawei U1980 Config GuideSarzaminKhan100% (1)
- Java Doeacc MCQDocument15 pagesJava Doeacc MCQSatyabrata PraharajNo ratings yet
- Arbor APS STT - Unit 13 - SSL Inspection - 25jan2018 PDFDocument40 pagesArbor APS STT - Unit 13 - SSL Inspection - 25jan2018 PDFmasterlinh2008100% (1)
- PRMA Online Membership FormDocument1 pagePRMA Online Membership Formprma_manila100% (2)
- The Multichannel Email Marketer: White PaperDocument19 pagesThe Multichannel Email Marketer: White PaperJaime CubasNo ratings yet
- Prouct Life Cycle-1Document5 pagesProuct Life Cycle-1Swarthik ReddyNo ratings yet
- Guided By: Mr. Sitangshu Dey Submitted By: Kanchana Nath Himani Padalia (Mca I Sem)Document16 pagesGuided By: Mr. Sitangshu Dey Submitted By: Kanchana Nath Himani Padalia (Mca I Sem)chandaka sai nikithaNo ratings yet
- Multiple Choice Questions Concerning EncryptionDocument3 pagesMultiple Choice Questions Concerning EncryptionAmit Jindal100% (1)
- Could Not Find Transformation Definition For: BU - DM BU - QUARTER - PLAN - F Failed To Import: M - LOAD - BU - QUARTER - PLAN - FDocument3 pagesCould Not Find Transformation Definition For: BU - DM BU - QUARTER - PLAN - F Failed To Import: M - LOAD - BU - QUARTER - PLAN - FDeepak NarangNo ratings yet
- Private Cloud App x9!2!8377338Document35 pagesPrivate Cloud App x9!2!8377338Kesava ReddyNo ratings yet
- Swapping and SegmentationDocument15 pagesSwapping and SegmentationUsama RaheemNo ratings yet
- Cidam EtechDocument12 pagesCidam EtechGhil Tiongco50% (2)
- MPP-Handout (Python)Document71 pagesMPP-Handout (Python)Sai shravya GorekarNo ratings yet
- Direct Storage Access Modes for Veeam BackupDocument7 pagesDirect Storage Access Modes for Veeam BackupGiang LeNo ratings yet
- Week 1-Day 1 and 2Document10 pagesWeek 1-Day 1 and 2Jeaunesse AnneNo ratings yet
- MCQ in Wire and Wireless Communications System Part 10 ECE BoardDocument20 pagesMCQ in Wire and Wireless Communications System Part 10 ECE BoardIan John MontalboNo ratings yet
- Architecture Guide SafeX3V11 v1B enDocument35 pagesArchitecture Guide SafeX3V11 v1B enfsussanNo ratings yet
- How To Recover Extreme Switch Username & Password - Extreme Networks Support CommunityDocument11 pagesHow To Recover Extreme Switch Username & Password - Extreme Networks Support Communitylala123No ratings yet
- SCCM Interview Questions and AnswersDocument12 pagesSCCM Interview Questions and AnswersParthasarathy SowrirajanNo ratings yet
- Erlangga Jti Uii SIM 2010 Basic Concept of MIS Part 05 Reg IPDocument28 pagesErlangga Jti Uii SIM 2010 Basic Concept of MIS Part 05 Reg IPNoormalita IrvianaNo ratings yet
- External Equipment Maintenance ProcessDocument3 pagesExternal Equipment Maintenance ProcessMohammed alsalahiNo ratings yet
- Ejemplo Cronograma Del Proyecto Según Pud RupDocument2 pagesEjemplo Cronograma Del Proyecto Según Pud RupNair Estefani Hancco CruzNo ratings yet
- Declaration of Conformity (DoCDocument1 pageDeclaration of Conformity (DoCnajjaciNo ratings yet
- Corporate Approver User Manual For E-GovDocument12 pagesCorporate Approver User Manual For E-GovRemz Prin Ting LaoagNo ratings yet
- Varredura Programacao 2023-02-10Document93 pagesVarredura Programacao 2023-02-10Moçambicano GuiguiguiNo ratings yet
- BLHeliSuite 4w-If ProtocolDocument6 pagesBLHeliSuite 4w-If ProtocolTitiNo ratings yet