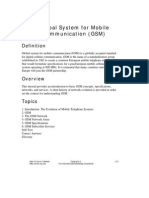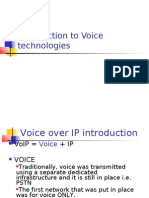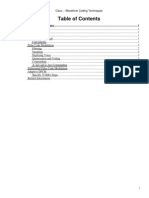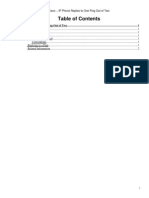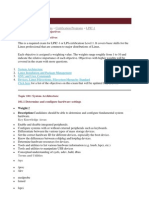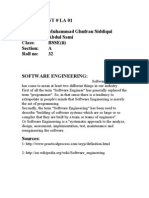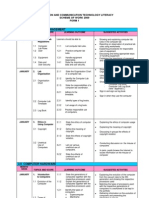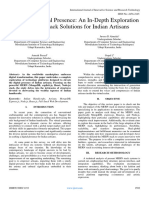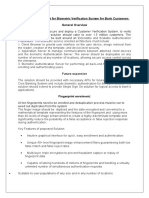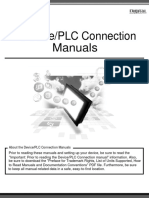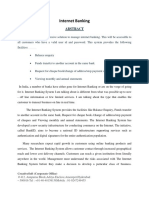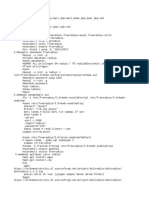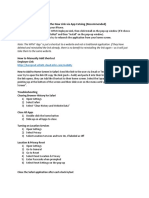Professional Documents
Culture Documents
Ics Backup Restore
Uploaded by
api-19663123Original Description:
Original Title
Copyright
Available Formats
Share this document
Did you find this document useful?
Is this content inappropriate?
Report this DocumentCopyright:
Available Formats
Ics Backup Restore
Uploaded by
api-19663123Copyright:
Available Formats
ICS 7750 Backup and Restore Procedures
Introduction
Prerequisites
Hardware and Software Versions
What Can be Backed Up and Restored
Types of Backup Backup and Restore Procedure Instructions
Testing the Backup Before the Restore
Restore the SPE System Manager
Step−by−Step Restore
Verify the Backup and Restore Succeeded
Tools Information
Related Information
Introduction
This document shows how to backup and restore the System Manager on a System Processing Engine (SPE)
310, and how to use the previously backed up System Manager image to restore a Cisco Integrated
Communications System (ICS) 7750 chassis. This document will use the following acronyms:
• Multiservice Route Processor (MRP)
• Analog Station Interface (ASI)
• System Switch Processor (SSP)
For more information regarding ICS, refer to the ICS 7750 Utilization Guide.
Prerequisites
This document assumes that you have some experience with the ICS 7750 product version 2.0 and later. This
document does not cover any backup or restore procedures for the applications installed on the SPE such as
Call Manager, or Customer Response Application (CRA) software. For more information regarding
CallManager, refer to Backing Up and Restoring Cisco CallManager Release 3.1.
Hardware and Software Versions
The information in this document is based on the software and hardware versions below.
• ICS 7750 product version 2.0 and later.
• SPE 310
Cisco − ICS 7750 Backup and Restore Procedures
What can be Backed Up and Restored
The backup and restore procedures allow you to backup the following:
• SPE 310 registry settings.
• ICS database records.
• Cisco IOS® configuration files for the MRP 200 as well as the ASI cards.
Note: The only supported method to back up and restore MRP 300 cards is to do so manually.
Types of Backup
There are two ways to backup your system; an immediate backup and a scheduled one. You can either backup
the ICS 7750 settings and database to network share in a remote computer, or to a local backup on the same
SPE. The first option is the recommended method to restore a hard disk failure.
Backing up a hard disk failure is accomplished by using the System Manager Graphical User Interface (GUI).
This allows you to do either an immediate backup or a schedule one.
The restore is accomplished by first using the Windows 2000 GUI, followed by issuing Command Line
Interface (CLI) commands.
Note: Before starting a backup make sure you are aware of the following information:
• At least 75MB of storage space is available on the target device.
• With the current version you cannot back up system COM port settings or the hostnames of the
system cards.
• You record the Simple Network Management Protocol (SNMP) community string, default gateway IP
address, the IP addresses of system cards, and the Windows 2000 admin password in a secure
location. To restore system data, you must ensure that the system is configured with the same settings
that were in use at the time that you performed the backup.
• The IP addresses of the system cards are recorded as part of the backup process. When restoring,
ensure that the IP addresses configured in the backup, do not conflict with the IP addresses of the
target network device.
Backup and Restore Procedure Instructions
Before starting the backup you need to provide the target destination drive, for this document it is assumed
that your PC is connected to the ICS 7750 chassis through the SSP card.
1. From your local PC, create a folder under the C: drive and give it a name such as "ICS7750backup."
2. Right click on the folder created in Step 1 and select Properties −> Sharing, and click Share This
Folder.
3. From your local PC, launch your browser and access the ICS 7750 System Manager, shown below, at
Cisco − ICS 7750 Backup and Restore Procedures
http://(IP address or name if using a Domain Name System (DNS) or host file) /ICS (such as
http://10.48.80.204/ics). Log on to the admin page, the default username and password are both set to
"admin."
4. From the ICS System Manager menu, click System Maintenance. The System Manager backup page
appears, click Backup Now and fill in the following info:
a. Backup Name, you can use whatever name you want in this field (such as "SM−Backup1").
b. Description, this field is required, you could enter "SM−ICS7750Backup1" for instance.
c. Backup Destination, enter the IP address or the hostname, if you are using a DNS or host file
in this field, of your local PC.
d. Shared Pathname, enter the name of the shared folder created in Step 1, for example
"ICS7750backup."
e. Under Destination Login enter the username of your local PC, such as "administrator."
f. Password, enter your PC's admin password in this field.
g. Domain Name, leave this field blank, it is not required.
The following is an example of this step.
Cisco − ICS 7750 Backup and Restore Procedures
5. Click Submit and you will see the following status bar.
Cisco − ICS 7750 Backup and Restore Procedures
6. Once the backup is finished a message indicating "Successfully finished backup" will appear, as
shown in the following example.
7. Click Continue. You will see the Backup and History. Under the shared file "ICS7750backup"
created in Step 1, you should see a file name with extension "bkf" created.
Cisco − ICS 7750 Backup and Restore Procedures
Note: You can follow the same process with the scheduled backup instead of the immediate by
selecting Scheduled Backup in Step 4, and fill in the fields with the same information. Afterward,
you could select it to backup the System Manager on a consistent time frame such as a weekly basis.
Testing the Backup Before the Restore
An easy way to test the backup you created earlier is to add a user and give this user all the admin rights.
When you restore, you should not see this user since the backup does not include this specific user "zoubir."
In order to achieve that you can follow the steps below.
1. From the ICS System Manager page (refer to Step 3 above) click Security Tab −> Add a User. Fill
in the user ID and password, as shown in the following example, give the user the admin rights, and
click Add Now.
Cisco − ICS 7750 Backup and Restore Procedures
Under the Security tab, you will see the admin user as well as the new user, as shown in the following
example.
Cisco − ICS 7750 Backup and Restore Procedures
Restore the SPE System Manager
As mentioned above, the Restore Wizard will restore the following files and database records:
• Registry settings.
• ICS System Manager database records.
• IOS configuration files.
Two steps are needed to complete the restore. The first one uses the Windows 2000 backup utility in order to
restore the "*.bkf" file to the SPE. The second step is to run the "icsrestore.bat".
Step−by−Step Restore
1. Log directly onto the SPE running System Manager.
2. Click Start −> Run and type the path to the shared folder created in Step 1, in this case
"\\10.48.80.250\ICS7750backup."
3. Enter the username and the password if prompted and right click on the backup folder, then select
Map Network Drive.
4. Select the following from the SPE desktop: Start −> Programs −> Accessories −> System Tools −>
Backup. You will see The Welcome to the Windows 2000 Backup and Recovery Tools page, as
shown in the following example. Click Restore Wizard.
Cisco − ICS 7750 Backup and Restore Procedures
5. The Restore Wizard window will appear. Click Next.
Cisco − ICS 7750 Backup and Restore Procedures
6. The What to Restore dialog box will appear. Click Import File.
Cisco − ICS 7750 Backup and Restore Procedures
7. The Backup File Name dialog box will appear. Click Browse.
8. Select the path to the backup folder you mapped in Step 3, as shown in the following example.
Cisco − ICS 7750 Backup and Restore Procedures
9. Select the specific ".bkf" file you want to restore.
Note: In this example you have only one file, as this is your first backup.
10. Click OK.
Cisco − ICS 7750 Backup and Restore Procedures
11. The What to Restore window appears. Select the database records to be restored from the tree on the
left side, click the plus (+) as needed to fully expand the tree. Click on the latest media that was
created during the backup process, as shown in the following example.
Cisco − ICS 7750 Backup and Restore Procedures
12. Click on the plus (+) sign to the left of the check box. The Backup file name dialog box appears.
Click OK, and the What to Restore dialog box displays again. Click Next.
13. Completing the Restore Wizard dialog box displays. Click Advanced.
Cisco − ICS 7750 Backup and Restore Procedures
14. The Where to Restore windows displays again. Select Original location from the drop−down box
under Restore files, as shown in the following example, and click Next.
15. The How to Restore page appears again. Select Always replace the file on disk, and click Next.
Cisco − ICS 7750 Backup and Restore Procedures
16. The Advanced Restore Options window appears. Select Restore Security and Restore junction
points, not the folders and data they reference, and click Next.
Cisco − ICS 7750 Backup and Restore Procedures
17. The Completing the Restore Wizard window appears again. Click Finish.
Cisco − ICS 7750 Backup and Restore Procedures
18. The Enter Backup File Name window appears. Click OK.
Cisco − ICS 7750 Backup and Restore Procedures
19. The restore process will start, and after a few seconds the Restore Progress dialog box appears. When
the restore is complete, the Restore Complete message will be displayed, as shown in the following
example.
Cisco − ICS 7750 Backup and Restore Procedures
20. You can click Report to see the report, it will display the following page.
21. Close all the open windows, open a DOS prompt in the SPE and go to the C:\ Program Files>Cisco
Cisco − ICS 7750 Backup and Restore Procedures
Systems\ICS\BackupRestore directory.
22. Type the icsrestore command, as shown in the following example. A warning message will be
displayed, press y to continue.
23. The restore can take up to 10 minutes. When it is complete, you should see the "Restore Successful"
message, as shown in the following example.
Cisco − ICS 7750 Backup and Restore Procedures
Verify the Backup and Restore Succeeded
To verify that the restore succeeded, click the Security tab and look for the user "zoubir." This user should
not be listed, as shown in the following example.
Cisco − ICS 7750 Backup and Restore Procedures
Tools Information
For additional resources, refer to Cisco TAC Tools for Voice, Telephony and Messaging Technologies.
Related Information
• Voice, Telephony and Messaging Technical Tips
• Voice, Telephony and Messaging Technologies
• Voice, Telephony and Messaging Products
• Cisco Solutions Voice, Telephony and Messaging
• Voice, Telephony and Messaging Top Issues
• Field Notices
• Voice, Telephony and Messaging Tac eLearning Solutions
All contents are Copyright © 1992−−2002 Cisco Systems, Inc. All rights reserved. Important Notices and Privacy Statement.
Updated: Aug 02, 2002 Document ID: 25460
Cisco − ICS 7750 Backup and Restore Procedures
You might also like
- The Subtle Art of Not Giving a F*ck: A Counterintuitive Approach to Living a Good LifeFrom EverandThe Subtle Art of Not Giving a F*ck: A Counterintuitive Approach to Living a Good LifeRating: 4 out of 5 stars4/5 (5794)
- VOIP Lab ManualDocument36 pagesVOIP Lab Manualapi-19663123No ratings yet
- The Little Book of Hygge: Danish Secrets to Happy LivingFrom EverandThe Little Book of Hygge: Danish Secrets to Happy LivingRating: 3.5 out of 5 stars3.5/5 (399)
- Voip Configuration Examples: Fxs-To-Fxs Connection Using RSVPDocument14 pagesVoip Configuration Examples: Fxs-To-Fxs Connection Using RSVPapi-19663123No ratings yet
- Shoe Dog: A Memoir by the Creator of NikeFrom EverandShoe Dog: A Memoir by the Creator of NikeRating: 4.5 out of 5 stars4.5/5 (537)
- Voice Over Internet Protocol: Corvit SystemsDocument16 pagesVoice Over Internet Protocol: Corvit Systemsapi-19663123No ratings yet
- GSM TutorialDocument19 pagesGSM TutorialMuhammad Rauf AkramNo ratings yet
- Never Split the Difference: Negotiating As If Your Life Depended On ItFrom EverandNever Split the Difference: Negotiating As If Your Life Depended On ItRating: 4.5 out of 5 stars4.5/5 (838)
- Session 2Document56 pagesSession 2api-19663123No ratings yet
- Hidden Figures: The American Dream and the Untold Story of the Black Women Mathematicians Who Helped Win the Space RaceFrom EverandHidden Figures: The American Dream and the Untold Story of the Black Women Mathematicians Who Helped Win the Space RaceRating: 4 out of 5 stars4/5 (895)
- Zone Pre Process Dots AsterisksDocument11 pagesZone Pre Process Dots Asterisksapi-19663123No ratings yet
- The Yellow House: A Memoir (2019 National Book Award Winner)From EverandThe Yellow House: A Memoir (2019 National Book Award Winner)Rating: 4 out of 5 stars4/5 (98)
- Seminar Voice Over IPDocument2 pagesSeminar Voice Over IPapi-19663123No ratings yet
- A Heartbreaking Work Of Staggering Genius: A Memoir Based on a True StoryFrom EverandA Heartbreaking Work Of Staggering Genius: A Memoir Based on a True StoryRating: 3.5 out of 5 stars3.5/5 (231)
- Voice RouterDocument1 pageVoice Routerapi-19663123No ratings yet
- Grit: The Power of Passion and PerseveranceFrom EverandGrit: The Power of Passion and PerseveranceRating: 4 out of 5 stars4/5 (588)
- Waveform CodingDocument7 pagesWaveform Codingapi-19663123No ratings yet
- Elon Musk: Tesla, SpaceX, and the Quest for a Fantastic FutureFrom EverandElon Musk: Tesla, SpaceX, and the Quest for a Fantastic FutureRating: 4.5 out of 5 stars4.5/5 (474)
- Overview of The PSTN and Comparisons To Voice Over IPDocument83 pagesOverview of The PSTN and Comparisons To Voice Over IPapi-19663123No ratings yet
- On Fire: The (Burning) Case for a Green New DealFrom EverandOn Fire: The (Burning) Case for a Green New DealRating: 4 out of 5 stars4/5 (73)
- Voip NatDocument16 pagesVoip Natapi-19663123No ratings yet
- Team of Rivals: The Political Genius of Abraham LincolnFrom EverandTeam of Rivals: The Political Genius of Abraham LincolnRating: 4.5 out of 5 stars4.5/5 (234)
- IP Phone Replies To One Ping Out of Two........................................................................................................ 1Document3 pagesIP Phone Replies To One Ping Out of Two........................................................................................................ 1api-19663123No ratings yet
- Voip DebugcallsDocument17 pagesVoip Debugcallsapi-19663123No ratings yet
- The Emperor of All Maladies: A Biography of CancerFrom EverandThe Emperor of All Maladies: A Biography of CancerRating: 4.5 out of 5 stars4.5/5 (271)
- Driving Optical Network EvolutionDocument32 pagesDriving Optical Network Evolutionapi-19663123No ratings yet
- The Hard Thing About Hard Things: Building a Business When There Are No Easy AnswersFrom EverandThe Hard Thing About Hard Things: Building a Business When There Are No Easy AnswersRating: 4.5 out of 5 stars4.5/5 (344)
- Asynchronous Transfer Mode (ATM) Passive Optical Networks (PONs)Document21 pagesAsynchronous Transfer Mode (ATM) Passive Optical Networks (PONs)Md.Bellal HossainNo ratings yet
- Devil in the Grove: Thurgood Marshall, the Groveland Boys, and the Dawn of a New AmericaFrom EverandDevil in the Grove: Thurgood Marshall, the Groveland Boys, and the Dawn of a New AmericaRating: 4.5 out of 5 stars4.5/5 (266)
- Understand GatekeepersDocument14 pagesUnderstand Gatekeepersapi-19663123No ratings yet
- Understanding MGCPDocument8 pagesUnderstanding MGCPapi-19663123No ratings yet
- Cisco Media Convergence Server Booting Problems...................................................................................... 1Document5 pagesCisco Media Convergence Server Booting Problems...................................................................................... 1api-19663123No ratings yet
- No DialtoneDocument5 pagesNo Dialtoneapi-19663123No ratings yet
- RingbackDocument9 pagesRingbackapi-19663123No ratings yet
- The Unwinding: An Inner History of the New AmericaFrom EverandThe Unwinding: An Inner History of the New AmericaRating: 4 out of 5 stars4/5 (45)
- GK Time2liveDocument11 pagesGK Time2liveapi-19663123No ratings yet
- The World Is Flat 3.0: A Brief History of the Twenty-first CenturyFrom EverandThe World Is Flat 3.0: A Brief History of the Twenty-first CenturyRating: 3.5 out of 5 stars3.5/5 (2219)
- Handset To SipDocument8 pagesHandset To Sipapi-19663123No ratings yet
- Cannot Transfer Second Incoming CallDocument6 pagesCannot Transfer Second Incoming Callapi-19663123No ratings yet
- Troubleshoot Voice TrunksDocument13 pagesTroubleshoot Voice Trunksapi-19663123No ratings yet
- The Gifts of Imperfection: Let Go of Who You Think You're Supposed to Be and Embrace Who You AreFrom EverandThe Gifts of Imperfection: Let Go of Who You Think You're Supposed to Be and Embrace Who You AreRating: 4 out of 5 stars4/5 (1090)
- h323 Isdn CallfailureDocument4 pagesh323 Isdn Callfailureapi-19663123No ratings yet
- GK ClusteringDocument46 pagesGK Clusteringapi-19663123No ratings yet
- Frame Relay Traffic Shaping For Voip and Vofr.......................................................................................... 1Document9 pagesFrame Relay Traffic Shaping For Voip and Vofr.......................................................................................... 1api-19663123No ratings yet
- The Sympathizer: A Novel (Pulitzer Prize for Fiction)From EverandThe Sympathizer: A Novel (Pulitzer Prize for Fiction)Rating: 4.5 out of 5 stars4.5/5 (120)
- E M OverviewDocument5 pagesE M Overviewapi-19663123No ratings yet
- Understanding Cisco IOS H.323 Gatekeeper Call Routing............................................................................ 1Document18 pagesUnderstanding Cisco IOS H.323 Gatekeeper Call Routing............................................................................ 1api-19663123No ratings yet
- FortiWeb ContentDocument46 pagesFortiWeb ContentJoel BulnesNo ratings yet
- ECU Flash Tool User's Guide v1.00Document5 pagesECU Flash Tool User's Guide v1.00Sameh LilaNo ratings yet
- Oracle Dba NotesDocument20 pagesOracle Dba Notessash_8No ratings yet
- LPIC-1 Exam 101 Detailed ObjectivesDocument12 pagesLPIC-1 Exam 101 Detailed ObjectivesPotey DesmanoisNo ratings yet
- Agung CV ResumeDocument5 pagesAgung CV Resumeagung kurniawanNo ratings yet
- 300 REAL TIME SAP ABAP Interview Questions and Answers PDFDocument50 pages300 REAL TIME SAP ABAP Interview Questions and Answers PDFsrinivas bandarupalli100% (1)
- SCADA Data Gateway Fact SheetDocument3 pagesSCADA Data Gateway Fact SheetAswanth Kumar KurellaNo ratings yet
- Appointment SchedulingDocument10 pagesAppointment SchedulingAsif KoujaganurNo ratings yet
- Shabarish Kesa h1b ResumeDocument3 pagesShabarish Kesa h1b Resumeapi-489910015No ratings yet
- Her Body and Other Parties: StoriesFrom EverandHer Body and Other Parties: StoriesRating: 4 out of 5 stars4/5 (821)
- Assignment # La 01 Name: Muhammad Ghufran Siddiqui F.Name: Abdul Sami Class: BSSE (Ii) Section: A Roll No: 32Document5 pagesAssignment # La 01 Name: Muhammad Ghufran Siddiqui F.Name: Abdul Sami Class: BSSE (Ii) Section: A Roll No: 32Mehak AnsariNo ratings yet
- Scheme of Work ICTL Form 1Document7 pagesScheme of Work ICTL Form 1ma'ein100% (3)
- Crafting A Digital Presence: An In-Depth Exploration of MERN Stack Solutions For Indian ArtisansDocument4 pagesCrafting A Digital Presence: An In-Depth Exploration of MERN Stack Solutions For Indian ArtisansInternational Journal of Innovative Science and Research TechnologyNo ratings yet
- EOI Biometric ApplicationDocument3 pagesEOI Biometric ApplicationFrancis EkemuNo ratings yet
- About The Device/PLC Connection ManualsDocument2 pagesAbout The Device/PLC Connection ManualsIván CascudoNo ratings yet
- React RoadmapDocument1 pageReact RoadmapZerihunNo ratings yet
- TSD X IT-402 RDBMS (Basic)Document4 pagesTSD X IT-402 RDBMS (Basic)Shivam NarayanNo ratings yet
- Dynamic Real Time Car SharingDocument27 pagesDynamic Real Time Car SharingashiqulanikNo ratings yet
- Internet Banking AbstractDocument3 pagesInternet Banking AbstractTelika Ramu100% (5)
- Configure Internal SIP ProfileDocument31 pagesConfigure Internal SIP ProfileKseniia ButcenkoNo ratings yet
- Freeradius OKDocument2 pagesFreeradius OKKun SatriaNo ratings yet
- Product Activation: Autocad 2007Document7 pagesProduct Activation: Autocad 2007Yin YoungstoneNo ratings yet
- Ebitcam Camera: User's ManualDocument26 pagesEbitcam Camera: User's ManualMarascu Augustin GeorgeNo ratings yet
- Power Script References Unidad 3Document1,236 pagesPower Script References Unidad 3Tiger 1293No ratings yet
- Bengaluru Jobs in SAP, Salesforce, 5G and MicrosoftDocument154 pagesBengaluru Jobs in SAP, Salesforce, 5G and Microsoftragunath90No ratings yet
- HPE c04577061 TACL Reference ManualDocument674 pagesHPE c04577061 TACL Reference ManualDAvid SaNchezNo ratings yet
- Facebook Gaming: How To Create A Gaming PageDocument3 pagesFacebook Gaming: How To Create A Gaming PageJain ChiragNo ratings yet
- WFM Troubleshooting GeneralDocument3 pagesWFM Troubleshooting GeneralAnonymous wLdehlqNo ratings yet
- Final Year Project on "Project TitleDocument38 pagesFinal Year Project on "Project TitleNaveed MawatiNo ratings yet
- Product KeysDocument2 pagesProduct Keyssameh saadNo ratings yet
- Session - 11: Extreme ProgrammingDocument11 pagesSession - 11: Extreme ProgrammingNanishivaNo ratings yet
- NFT per Creators: La guida pratica per creare, investire e vendere token non fungibili ed arte digitale nella blockchain: Guide sul metaverso e l'arte digitale con le criptovaluteFrom EverandNFT per Creators: La guida pratica per creare, investire e vendere token non fungibili ed arte digitale nella blockchain: Guide sul metaverso e l'arte digitale con le criptovaluteRating: 5 out of 5 stars5/5 (15)
- Kali Linux - An Ethical Hacker's Cookbook - Second Edition: Practical recipes that combine strategies, attacks, and tools for advanced penetration testing, 2nd EditionFrom EverandKali Linux - An Ethical Hacker's Cookbook - Second Edition: Practical recipes that combine strategies, attacks, and tools for advanced penetration testing, 2nd EditionRating: 5 out of 5 stars5/5 (1)
- Excel Essentials: A Step-by-Step Guide with Pictures for Absolute Beginners to Master the Basics and Start Using Excel with ConfidenceFrom EverandExcel Essentials: A Step-by-Step Guide with Pictures for Absolute Beginners to Master the Basics and Start Using Excel with ConfidenceNo ratings yet
- Learn Power BI: A beginner's guide to developing interactive business intelligence solutions using Microsoft Power BIFrom EverandLearn Power BI: A beginner's guide to developing interactive business intelligence solutions using Microsoft Power BIRating: 5 out of 5 stars5/5 (1)
- Blender 3D for Jobseekers: Learn professional 3D creation skills using Blender 3D (English Edition)From EverandBlender 3D for Jobseekers: Learn professional 3D creation skills using Blender 3D (English Edition)No ratings yet
- 2022 Adobe® Premiere Pro Guide For Filmmakers and YouTubersFrom Everand2022 Adobe® Premiere Pro Guide For Filmmakers and YouTubersRating: 5 out of 5 stars5/5 (1)