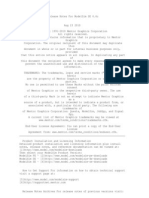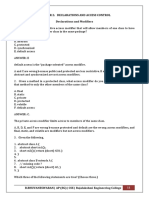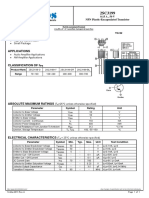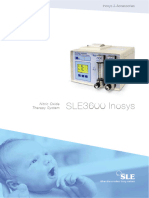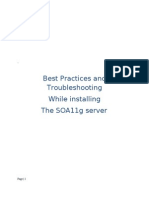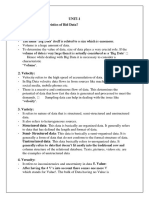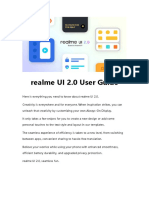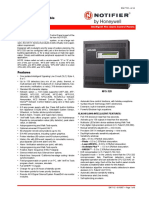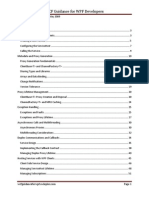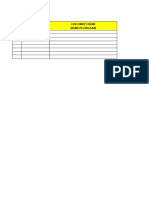Professional Documents
Culture Documents
English
Uploaded by
Wil Bolog0 ratings0% found this document useful (0 votes)
28 views18 pagesGetting Started with e-Academy. 3 1.1. Minimum System Requirements. 3 1.1.2. Operating System. 3 1.1.3. Software. 3 1.1.4. Browser. 3 1.1.6. Bandwidth Requirements. 4 2.1. Connection, Latency and Bandwidth Tests. 4 2.2. Testing Your Network Connection Latency. 6 2.3. Testing your network Connection bandwidth.
Original Description:
Copyright
© © All Rights Reserved
Available Formats
PDF, TXT or read online from Scribd
Share this document
Did you find this document useful?
Is this content inappropriate?
Report this DocumentGetting Started with e-Academy. 3 1.1. Minimum System Requirements. 3 1.1.2. Operating System. 3 1.1.3. Software. 3 1.1.4. Browser. 3 1.1.6. Bandwidth Requirements. 4 2.1. Connection, Latency and Bandwidth Tests. 4 2.2. Testing Your Network Connection Latency. 6 2.3. Testing your network Connection bandwidth.
Copyright:
© All Rights Reserved
Available Formats
Download as PDF, TXT or read online from Scribd
0 ratings0% found this document useful (0 votes)
28 views18 pagesEnglish
Uploaded by
Wil BologGetting Started with e-Academy. 3 1.1. Minimum System Requirements. 3 1.1.2. Operating System. 3 1.1.3. Software. 3 1.1.4. Browser. 3 1.1.6. Bandwidth Requirements. 4 2.1. Connection, Latency and Bandwidth Tests. 4 2.2. Testing Your Network Connection Latency. 6 2.3. Testing your network Connection bandwidth.
Copyright:
© All Rights Reserved
Available Formats
Download as PDF, TXT or read online from Scribd
You are on page 1of 18
SAP e-Academy
Quick Reference Sheet
Quick Reference Guide Page 2 of 18
Table of Contents
1. Getting Started .................................................................................................................................................. 3
1.1. Minimum System Requirements ............................................................................................................. 3
1.1.1. Hardware Requirements .................................................................................................................. 3
1.1.2. Operating System ............................................................................................................................. 3
1.1.3. Software ............................................................................................................................................ 3
1.1.4. Browser ............................................................................................................................................. 3
1.1.5. Plug-in requirements ....................................................................................................................... 3
1.1.6. Bandwidth Requirements ................................................................................................................ 4
2.1. Connection, Latency and Bandwidth Tests ........................................................................................... 4
2.2. Testing Your Network Connection Latency ........................................................................................... 6
2.3. Testing Your Network Connection Bandwidth....................................................................................... 7
3. Begin your e-Academy training ....................................................................................................................... 9
3.1. Accessing your e-Learning courses ....................................................................................................... 9
3.1.1. New User Instructions: .................................................................................................................... 9
3.1.2. Existing Users: ................................................................................................................................. 9
3.2. Accessing your assignments .................................................................................................................. 9
3.2.1. Accessing the Training System via the Windows Terminal Server (WTS) ............................... 10
3.2.2. Customer Site Checklist ................................................................................................................ 10
3.2.3. Remote Connection using the internet ........................................................................................ 10
3.2.4. How to Logon to MYWTS ............................................................................................................... 11
3.2.5. How to Log on to the SAP Training System ................................................................................ 15
4. Mentoring Support and Server Access ......................................................................................................... 17
4.1. Contact a mentor .................................................................................................................................... 18
5. How may we assist you? ............................................................................................................................... 18
6. Our Commitments .......................................................................................................................................... 18
Quick Reference Guide Page 3 of 18
1. Getting Started
1.1. Minimum System Requirements
To ensure the best learning experience on our platform we recommend the following
minimum system requirements:
1.1.1. Hardware Requirements
Processor: Minimum 400 MHz processor, recommended: Pentium IV 1.6
GHz
RAM: 256 MB RAM minimum, 512 MB RAM recommended
Sound: 16-bit sound card, with speakers or a headset (optional)
Screen Resolution: 1024 by 768 (minimum)
Sound card with speakers or headphones
Printer Some courses allow print option on some of the material.
1.1.2. Operating System
Microsoft Windows 98 SE, Microsoft Windows NT 4.xx, Microsoft Windows ME,
Microsoft Windows 2000. Windows XP, Windows Vista
1.1.3. Software
Citrix ICA Client for Windows
Available through Download Center on http://mywts.sap.com
Microsoft Installer Version 2 or higher
1.1.4. Browser
We recommend using Internet Explorer as some features of the portal may not
be supported on other browsers. Please ensure the pop up blocker is turned off.
1.1.5. Plug-in requirements
The courses require at least Flash 9 plug-in (subversion greater than 115) in order to
function. If Flash is not preinstalled on the computer, it may be obtained for free at:
http://www.macromedia.com/downloads/.
For web assessments, the Sun Java plug-in JRE 1.4.2 or higher is required. If JRE is
not preinstalled on the computer, the most recent version may be obtained for free.
Check your Java version by clicking the link
below
http://java.com/en/download/help/testvm.xml
To download the latest version of Java please visit the site below
www.java.com
Acrobat PDF Reader:
http://www.adobe.com/products/acrobat/readstep2.html
Quick Reference Guide Page 4 of 18
1.1.6. Bandwidth Requirements
To access the e-Academy platform we recommend an Internet connection with a
minimum connection speed of 256 kbps (kilobits per second). A higher bandwidth
connection will ensure a quicker access to the course. Please perform the following test
to verify your connection.
Note: Please ensure that if you are trying to access the systems from inside a
secure VPN/WTS the IP making the request must be from the country you are
trying to access from.
1. Testing your setup
2.1. Connection, Latency and Bandwidth Tests
All tests should be carried out on your PC from the location you will attend the
eAcademy.
Go to http://mywts.sap.com
Choose your local region: AMERICAS, EMEA, or APJ
Testing Your Remote Connection
Quick Reference Guide Page 5 of 18
Click on Test Connection
Click on Click here to start Test Connection.
This will establish a Citrix connection to a SAP Windows Terminal Server and will
Quick Reference Guide Page 6 of 18
show a window CSG test page. With this page the stability of your connection will be
tested over a period of 2 hours time.
Note: DO NOT MINIMIZE THE WINDOW DURING THE TEST!
The clock will count down and display Successfully Finished! after 2 hours. Note:
Some companies monitor network traffic shutting down access if there is no activity
for a specified period of time. If you have been connected for more than 15 minutes
and lose your connection just log back in and restart the connection test. If after a
specific period of time you again lose your connection contact your IT department to
determine what; if anything; can be done to prevent the connection termination. You
can then proceed to the latency and bandwidth test.
We believe that in most environments establishing a connection should be
straightforward. However, there have been some instances where the ports required
by the Citrix client have been blocked by firewalls. This can normally be fixed very
quickly by your IT organization opening access to port 443.
Note: SAP cannot be held responsible for connection failures during training due to
WAN failure, traffic on your local network, the Internet or due to changes made to
your network infrastructure. We therefore recommend that your IT organization be
kept informed of all eAcademies you are taking.
2.2. Testing Your Network Connection Latency
To analyze the latency time between your eAcademy location and the
SAP Training infrastructure
Please follow the steps below.
Go to http://mywts.sap.com
Choose your local region: AMERICAS, EMEA or APJ
Click on Latency Test (in AMERICAS on Latency Test Philadelphia or Latency Test Palo Alto)
Quick Reference Guide Page 7 of 18
This provides you a snapshot of the round trip time it takes in milliseconds for a data packet
to travel from your Internet connection directly to each hop between you and the SAP
Training infrastructure network.
Note: IP Address as listed (My Public IP Address is). Determine path until ending at your
address. It is recommended that the ISP (Internet Service Provider) latency numbers be less
than 150ms.
2.3. Testing Your Network Connection Bandwidth
To evaluate the available bandwidth between your eAcademy location and the
SAP Training infrastructure please follow the steps below.
Go to http://mywts.sap.com
Choose your local region: AMERICAS, EMEA or APJ
Quick Reference Guide Page 8 of 18
Click on Bandwidth Test (in AMERICAS on Bandwidth Test Philadelphia or
bandwidth Test Palo Alto).
This provides you with a snapshot reading of the downstream available bandwidth from your
training location Internet connection to the SAP Training infrastructure network.
Recommended bandwidth requirements are 30 Kbps to 50 Kbps per logon (student or
instructor). An additional 40kbps per connection is recommended in excess of their normal
demand.
Note: The bandwidth and latency test results represent a point in time snapshot, whereas,
time of day, normal network usage, number of clients connected to CSG from the LAN and/or
room where the test was performed, etc. should be considered.
Quick Reference Guide Page 9 of 18
3. Begin your e-Academy training
3.1. Accessing your e-Learning courses
To access your e-Learning courses please use the login credentials you
received in the mail.
The URL to be accessed is www.saponeworld.com
3.1.1. New User Instructions:
Enter the given login credentials. You will be requested to change your
password after the first logon. Please do not share your password with anyone
else. In your home page you will see a navigation module, we request you to
go through this module to understand how to navigate through the system.
3.1.2. Existing Users:
Continue to use your previous login user and password to access any new
courses registered for you.
3.2. Accessing your assignments
Quick Reference Guide Page 10 of 18
Some of your courses will require you to access an SAP training server to practice
exercises and assignments. This section will guide you on how to get there
3.2.1. Accessing the Training System via the Windows Terminal Server (WTS)
Network Ports Utilized
Port 80 (HTTP)
Port 443 (SSL)
Bandwidth & Latency
30 kbps to 50 kbps per login/Citrix ICA client session of one training student.
3.2.2. Customer Site Checklist
Learners MUST verify remote connection via Internet well in advance of the training.
If Microsoft specific NTLM protocol is used for proxy authentication for internet
access, the appropriate credentials must be provided for duration of the SAP training
events.
Cookies must be allowed in the internet browser setting on student workstation. SAP
supports only Microsoft Windows operation systems (details see above).
3.2.3. Remote Connection using the internet
Access to the SAP training infrastructure is achieved using the internet browser and
the Citrix ICA client. The students access the web page http://mywts.sap.com. From
this page they follow a simple set of instructions to access the specific SAP Windows
Terminal Servers that enable connection to the SAP Training application servers.
User IDs and passwords control the access to the Window Terminal Servers and the
SAP systems. You should have received your login credentials for the ICA client via
email. Please use the same to access the WTS.
Quick Reference Guide Page 11 of 18
3.2.4. How to Logon to MYWTS
1. Logon to mywts.sap.com
2. Select your zone.
Quick Reference Guide Page 12 of 18
3. Select Training from the above visible options.
4. In the above screen enter the CSG user credentials to get the screen below
Quick Reference Guide Page 13 of 18
5. Select Common Training to launch the Citrix.
6. For Physical Servers ignore Step 7 to 9 and proceed to How to Log on to the SAP
Training System.
7. For Cloud Server, Click on Start Programs Accessories Remote
Desktop Connection
Quick Reference Guide Page 14 of 18
8. Enter the Computer name and click on connect.
9. Enter the Login user Id and Password and click on OK.
Quick Reference Guide Page 15 of 18
3.2.5. How to Log on to the SAP Training System
1. Open the SAP Logon Pad using the path shown in the below mentioned picture.
Quick Reference Guide Page 16 of 18
2. Click on the New Item tab on the SAP Logon Pad.
3. Click on the Next tab
Quick Reference Guide Page 17 of 18
4. Enter the information supplied in your E-mail in the relevant fields and click the Finish tab.
5. Click the Log On tab to access SAP ERP.
Now enter the correct Client, Username and password to logon to the system.
4. Mentoring Support and Server Access
During your eAcademy access period you will be with the ability to use a mentor to
assist you in understanding the content of the eAcademy. Mentoring support is provided
for most (but not all) courses that are provided. Refer to the contact a Mentor section of
this document.
During your access period, you will be asked to perform exercises in a live SAP system.
Certain courses will include simulations for you to practice a particular transaction.
These exercises and simulations are essential for your learning experience. Follow the
instructions carefully to maximize your results from the eAcademy. Refer to other
sections of this document for instructions on how to access the server assigned to you.
Quick Reference Guide Page 18 of 18
4.1. Contact a mentor
When you are logged into the SAP e-Academy LMS you will see a tab called Ask the
Expert, clicking on this will lead you to a self explanatory page that will help you raise a
query to a mentor. This is an asynchronous mode of communication between you and
the mentor. Once your query has been answered you can close the thread and give us
your feedback on how your query was handled by the mentor.
There may be a case where either you or your mentor will need to communicate in real
time to address a query. In such situations the mentor will send you an invite to a virtual
meeting to share desktops to help address and answer your queries. Our mentors will
respond within 24 hours of you raising the query.
We request you to kindly go through the navigation module available to you on the LMS
for more information about Ask the Expert.
5. How may we assist you?
How do I change my password?
What do I do when I
lock my password?
I am unable to access
my course?
Write to us at support@saponeworld.com and give us all details of your
problems and we will resolve the same within one business day if not earlier.
6. Our Commitments
All requests must be sent to support@saponeworld.com with your user id
Support Request Time to resolve
Change password 1 business day
Unlock password 1 business day
Content not loading 1 business day
Unable to access my training server 1 business day
1 Business day: Monday through Friday between 7.00 am to 11.00 pm (GMT +5.5 hours)
Support requests raised on Friday evening will be resolved on Monday.
You might also like
- Shoe Dog: A Memoir by the Creator of NikeFrom EverandShoe Dog: A Memoir by the Creator of NikeRating: 4.5 out of 5 stars4.5/5 (537)
- ReadmeDocument19 pagesReadmechaitucvsNo ratings yet
- The Subtle Art of Not Giving a F*ck: A Counterintuitive Approach to Living a Good LifeFrom EverandThe Subtle Art of Not Giving a F*ck: A Counterintuitive Approach to Living a Good LifeRating: 4 out of 5 stars4/5 (5794)
- Nishi Sharma: AWS Cloud EngineerDocument7 pagesNishi Sharma: AWS Cloud EngineerKritika ShuklaNo ratings yet
- Hidden Figures: The American Dream and the Untold Story of the Black Women Mathematicians Who Helped Win the Space RaceFrom EverandHidden Figures: The American Dream and the Untold Story of the Black Women Mathematicians Who Helped Win the Space RaceRating: 4 out of 5 stars4/5 (895)
- 02-Declarations and Access Controls PDFDocument8 pages02-Declarations and Access Controls PDFKeren Naomi DevneshNo ratings yet
- The Yellow House: A Memoir (2019 National Book Award Winner)From EverandThe Yellow House: A Memoir (2019 National Book Award Winner)Rating: 4 out of 5 stars4/5 (98)
- PCI-DSS Requirements Vs Security ControlsDocument16 pagesPCI-DSS Requirements Vs Security ControlsSherif_SalamhNo ratings yet
- Grit: The Power of Passion and PerseveranceFrom EverandGrit: The Power of Passion and PerseveranceRating: 4 out of 5 stars4/5 (588)
- SS Lab ManualDocument38 pagesSS Lab ManualRagib R Shariff 4MC19CS115No ratings yet
- The Little Book of Hygge: Danish Secrets to Happy LivingFrom EverandThe Little Book of Hygge: Danish Secrets to Happy LivingRating: 3.5 out of 5 stars3.5/5 (400)
- 8051 MC Instruction Set0201 PDFDocument4 pages8051 MC Instruction Set0201 PDFBalaji KannanNo ratings yet
- The Emperor of All Maladies: A Biography of CancerFrom EverandThe Emperor of All Maladies: A Biography of CancerRating: 4.5 out of 5 stars4.5/5 (271)
- C3199 DatasheetDocument1 pageC3199 Datasheetalexmihai_scribdNo ratings yet
- Never Split the Difference: Negotiating As If Your Life Depended On ItFrom EverandNever Split the Difference: Negotiating As If Your Life Depended On ItRating: 4.5 out of 5 stars4.5/5 (838)
- SLE3600 Inosys EnglishDocument4 pagesSLE3600 Inosys EnglishtomNo ratings yet
- The World Is Flat 3.0: A Brief History of the Twenty-first CenturyFrom EverandThe World Is Flat 3.0: A Brief History of the Twenty-first CenturyRating: 3.5 out of 5 stars3.5/5 (2259)
- NGR Sizing 11kVDocument4 pagesNGR Sizing 11kVSantoshNo ratings yet
- On Fire: The (Burning) Case for a Green New DealFrom EverandOn Fire: The (Burning) Case for a Green New DealRating: 4 out of 5 stars4/5 (74)
- Cisco IOS Upgrade ProcedureDocument4 pagesCisco IOS Upgrade Procedurekalpesh09No ratings yet
- Elon Musk: Tesla, SpaceX, and the Quest for a Fantastic FutureFrom EverandElon Musk: Tesla, SpaceX, and the Quest for a Fantastic FutureRating: 4.5 out of 5 stars4.5/5 (474)
- PenPoint Development Tools June 1992Document314 pagesPenPoint Development Tools June 1992pablo_marxNo ratings yet
- A Heartbreaking Work Of Staggering Genius: A Memoir Based on a True StoryFrom EverandA Heartbreaking Work Of Staggering Genius: A Memoir Based on a True StoryRating: 3.5 out of 5 stars3.5/5 (231)
- Best Practices and Troubleshooting While Installing The SOA11g ServerDocument53 pagesBest Practices and Troubleshooting While Installing The SOA11g ServernotknotNo ratings yet
- Team of Rivals: The Political Genius of Abraham LincolnFrom EverandTeam of Rivals: The Political Genius of Abraham LincolnRating: 4.5 out of 5 stars4.5/5 (234)
- BDA Answers-1Document15 pagesBDA Answers-1afreed khanNo ratings yet
- Devil in the Grove: Thurgood Marshall, the Groveland Boys, and the Dawn of a New AmericaFrom EverandDevil in the Grove: Thurgood Marshall, the Groveland Boys, and the Dawn of a New AmericaRating: 4.5 out of 5 stars4.5/5 (266)
- Realme 9 Pro - Schematic DiagarmDocument267 pagesRealme 9 Pro - Schematic DiagarmSatyendra RaikwarNo ratings yet
- The Hard Thing About Hard Things: Building a Business When There Are No Easy AnswersFrom EverandThe Hard Thing About Hard Things: Building a Business When There Are No Easy AnswersRating: 4.5 out of 5 stars4.5/5 (345)
- Week 2 Pe 3032 Block Diag Signal and Mason Feb 28Document99 pagesWeek 2 Pe 3032 Block Diag Signal and Mason Feb 28gashawletaNo ratings yet
- MTP3055VDocument3 pagesMTP3055VJoel Batazar CruzNo ratings yet
- The Unwinding: An Inner History of the New AmericaFrom EverandThe Unwinding: An Inner History of the New AmericaRating: 4 out of 5 stars4/5 (45)
- Anzama Tech Company - ProfileDocument20 pagesAnzama Tech Company - ProfilejabbarNo ratings yet
- What Are The Advantages of Clapp OscillatorDocument2 pagesWhat Are The Advantages of Clapp OscillatorSaravanan KrishnadossNo ratings yet
- DJJ2022 - Electrical Technology: LAB 1: Analog MultimeterDocument8 pagesDJJ2022 - Electrical Technology: LAB 1: Analog MultimeterSakinah KamalNo ratings yet
- Role of Inductor IN Serdes LayoutDocument11 pagesRole of Inductor IN Serdes LayoutPoornima RajanNo ratings yet
- Anomaly Detection Firewalls Capabilities and Limitations ICCSE1.2018.8374204Document5 pagesAnomaly Detection Firewalls Capabilities and Limitations ICCSE1.2018.8374204Yash TrimbakeNo ratings yet
- Actuate BIRT Report Designer ProfessionalDocument2 pagesActuate BIRT Report Designer ProfessionalPınar GöçebeNo ratings yet
- NFS 320Document8 pagesNFS 320cillong101No ratings yet
- Transformer Sheet DR RefaatDocument19 pagesTransformer Sheet DR Refaatمحمد عليNo ratings yet
- The Gifts of Imperfection: Let Go of Who You Think You're Supposed to Be and Embrace Who You AreFrom EverandThe Gifts of Imperfection: Let Go of Who You Think You're Supposed to Be and Embrace Who You AreRating: 4 out of 5 stars4/5 (1090)
- Transistor Operation 1 PDFDocument24 pagesTransistor Operation 1 PDFKavooNo ratings yet
- Mod Menu Crash 2023 08 24-16 45 50Document4 pagesMod Menu Crash 2023 08 24-16 45 50aderasyapratamaNo ratings yet
- MTCRE Soal TestDocument4 pagesMTCRE Soal TestRidho BonggaNo ratings yet
- WCF Guidance For WP F DevelopersDocument66 pagesWCF Guidance For WP F DevelopersrayanmoussaNo ratings yet
- Hardware TroubleshootingDocument13 pagesHardware TroubleshootingAamirPathanNo ratings yet
- The Sympathizer: A Novel (Pulitzer Prize for Fiction)From EverandThe Sympathizer: A Novel (Pulitzer Prize for Fiction)Rating: 4.5 out of 5 stars4.5/5 (121)
- Laporan Harian Team IKR September 2017 1Document194 pagesLaporan Harian Team IKR September 2017 1Apri Moko DokoNo ratings yet
- Her Body and Other Parties: StoriesFrom EverandHer Body and Other Parties: StoriesRating: 4 out of 5 stars4/5 (821)