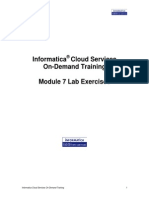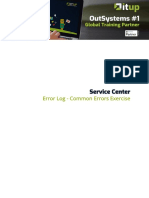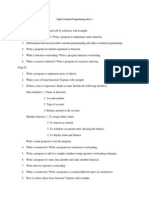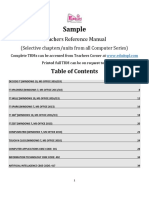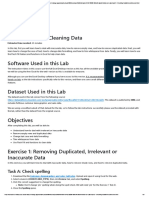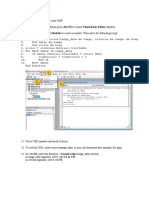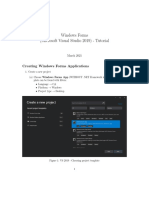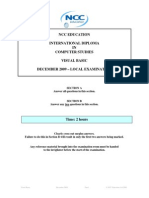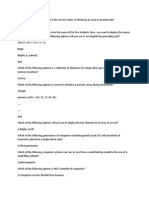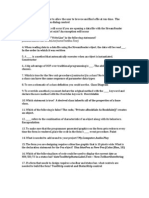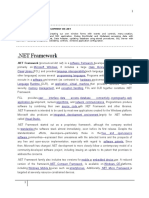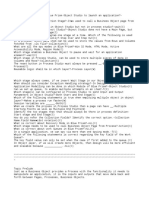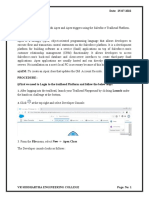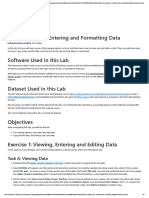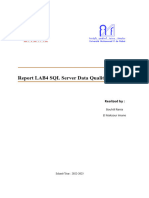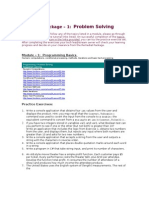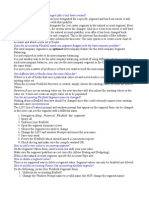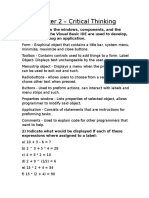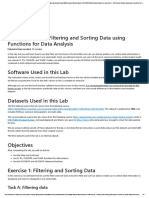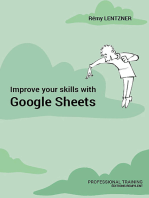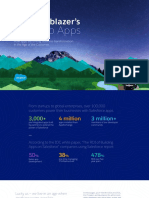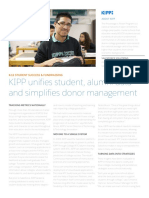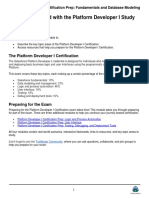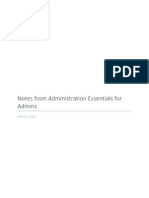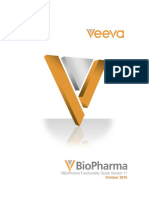Professional Documents
Culture Documents
Debugging Task Level Errors
Uploaded by
Lathesh BlOriginal Description:
Copyright
Available Formats
Share this document
Did you find this document useful?
Is this content inappropriate?
Report this DocumentCopyright:
Available Formats
Debugging Task Level Errors
Uploaded by
Lathesh BlCopyright:
Available Formats
Informatica Cloud Services On-Demand Training 1
Informatica
Cloud Services
On-Demand Training
Module 6 Lab Exercises
2 Informatica Cloud Services On-Demand Training
Module 6 Lab 1: Debugging Task-Level Errors
Scenario:
You need to understand how to debug issues and errors in your Informatica
Cloud tasks.
Goals:
In this lab, you will learn how to debug task-level errors.
Duration:
This lab should take approximately 10 minutes.
Instructions
1. Copy source file.
Copy the file, Debug_ACCOUNT_Data.csv (included in the zip file) to the
c:\ICSLabFiles directory you created for this class.
2. Create a new Data Synchronization task.
1) Click on the Data Services tab.
2) Click the New button.
You will be presented with the six-step wizard.
3. Specify task definition information.
1) Enter Account Debug in the Task Name field.
2) Select Upsert from the Operation menu.
3) Click Next.
4. Specify Source information.
1) Select LocalCSVFiles from the Connection menu.
2) Select Debug_ACCOUNT_Data.csv from the Source Object menu.
3) Click Next.
5. Specify target information.
Informatica Cloud Services On-Demand Training 3
1) Select your Salesforce connection from the Connection menu.
2) Select Account from the Target Object menu.
3) Click Next.
4) Click Next again to skip Step 5, Field Mappings.
6. Define Field Mappings.
1) Map the following fields by dragging them from the source to the target:
Source Field Name Target Field Name
ACCOUNT_NAME Name
AREA_CODE Phone
BILLING_CITY BillingCity
BILLING_COUNTRY BillingCountry
BILLING_POSTALCODE BillingPostalCode
BILLING_STATE BillingState
BILLING_STREET BillingStreet
PHONE_NUMBER Phone
2) Click Save.
7. Open the source file.
1) Open the source file, Debug_Account_Data.csv, in an application like
Excel or Notepad.
2) Do not close the file leave it open for the next few steps.
8. Run the task.
Click the Run Now button in the Actions column to run the task.
When the task has finished, you can view the results in the Activity Log.
What is the error (in the Error Message column)? How might you correct this
error?
9. De-bug and correct the error.
1) Click on the task name, AccountDebug, to view the Job Details window.
2) Review the text in the Recommendation section.
3) Click the task name in the Job Properties section.
4) Click the Edit button to edit the task.
5) Go to the Field Mapping step of the wizard.
6) Map the MARKETING_APP_ID field in the source to the
Account_External_ID_c field in the target.
7) Save the task.
10. Run the task.
Click the Run Now button in the Actions column to run the task.
When the task has finished, you can view the results in the Activity Log.
What is the error (in the Error Message column)? How might you correct this
error?
11. Debug and correct the error.
1) Close the source file.
2) Re-run the task.
4 Informatica Cloud Services On-Demand Training
Module 6 Lab 2: Debugging Row-Level Errors
Scenario:
You need to understand how to debug row-level errors in your Informatica Cloud
tasks.
Goals:
In this lab, you will learn how to debug row-level errors in a task.
Duration:
This lab should take approximately 10 minutes.
Instructions
1. Create a new Data Synchronization task.
1) Copy the task, UpsertContacts.
2) Rename the task Upser t Cont act sEr r or s.
2. Edit task details.
1) On the Source tab, select the source object,
CONTACT_DataErrorRows.csv.
2) Go to the Field Mapping tab and click the Refresh Fields button.
3) Map the EmailBouncedDate in the source to the EmailBouncedDate in the
target.
4) Review the field mappings and ensure they are as follows:
Source Field Name Target Field Name
Account_ID AccountId
Contact_ID Contact_External_ID_c
Email Email
EmailBouncedDate EmailBouncedDate
Fax Fax
First_Name FirstName
Last_Name LastName
Mailing_City MailingCity
Mailing_Country MailingCountry
Mailing_State_Province MailingState
Mailing_Street MailingStreet
Mailing_Zip_Postal_Code MailingPostalCode
Mobile Mobile
Phone Phone
Title Title
5) Click the Validate Mappings button to ensure that the mapping matches
the fields in the new source file.
3. Save and run the task.
1) Save the task.
2) Run the task.
3) Review the results of the task in the Status column.
Notice that the task finished, but with error rows.
Informatica Cloud Services On-Demand Training 5
4. Debug the errors.
1) Open the Error Rows file by clicking on the icon in the Error Rows
column:
This opens the Error Rows file.
2) Review the file.
3) Scroll to the right and review the error in the message in the Error column
for each row.
Can you determine why the task returned some error rows?
5. Correct the error.
1) Click on the Configuration tab.
2) Click on Connections.
3) Locate the connection you created in a previous lab, LocalCSVFiles, and
click to edit the connection.
4) Change the date format for the connection (select MM/dd/yyyy).
Note that this is one way to correct the invalid date format error. The
solution implemented in this module works if all of the files in the
connection (directory) have the same date format. If the files have different
date formats, it is better to correct the date format using the TO_DATE
function in an expression in the field mapping. Expressions will be covered
in a later module.
5) Save the connection.
6. Re-run the task.
1) Run the task again.
2) Review the results of the task in the Status column.
Notice that the task finished, but with 1 error row this time.
7. Debug the error.
1) Open the Error Rows file.
2) Review the error message in the Error column.
The error you will see in the error file looks like this:
Error loading into target [Contact] : Error received from salesforce.com.
Fields []. Status code [INVALID_FIELD]. Message [Foreign key external
ID: acct015 not found for field Account_External_ID__c in entity
Account].
This means that for this row, Informatica Cloud was unable to find an
account with the external ID of acct015. Therefore, it was unable to
insert the contact. This would indicate that the account is missing from
Salesforce, or that the value in the Account_ID column is incorrect.
You might also like
- Informatica Lab GuideDocument8 pagesInformatica Lab Guidehonest_kool916No ratings yet
- 5 LabGuideDocument8 pages5 LabGuideKumarNareshNo ratings yet
- Upwork TestDocument22 pagesUpwork TestRam50% (2)
- Error Log - Common Errors ExerciseDocument10 pagesError Log - Common Errors ExerciseCarlos JuniorNo ratings yet
- Exercise 1: Basic Modelbuilder: C:/Student/Middlesexboro/ParcelsDocument15 pagesExercise 1: Basic Modelbuilder: C:/Student/Middlesexboro/ParcelsAbu ZyadNo ratings yet
- Tutorial Cyrstal Report (Load Images)Document35 pagesTutorial Cyrstal Report (Load Images)Agung JupiNo ratings yet
- 5 BoDocument2 pages5 BoAbhilasha ModekarNo ratings yet
- Object Oriented Programming With C++Document9 pagesObject Oriented Programming With C++Yogs_ereaderNo ratings yet
- Sample TRM All Series 2020v1 - ShortseDocument40 pagesSample TRM All Series 2020v1 - ShortseSuhail AhmadNo ratings yet
- Hands-On Lab 5 - Cleaning DataDocument5 pagesHands-On Lab 5 - Cleaning DataSuraj Srivatsav.SNo ratings yet
- Count ColorDocument4 pagesCount ColorCizinec CynicNo ratings yet
- Win Forms TutorialDocument23 pagesWin Forms TutorialR. RemotoNo ratings yet
- NCC Education International Diploma IN Computer Studies Visual Basic December 2009 - Local ExaminationDocument6 pagesNCC Education International Diploma IN Computer Studies Visual Basic December 2009 - Local ExaminationCedric CedricNo ratings yet
- Practical File ITDocument44 pagesPractical File ITANANYA CHURIWALA100% (1)
- Creating An ODI Project and Interface Exporting A Flat File To A Flat FileDocument28 pagesCreating An ODI Project and Interface Exporting A Flat File To A Flat FileDilip Kumar AluguNo ratings yet
- Exercise No 2 Java SwingDocument11 pagesExercise No 2 Java SwingJaysonNo ratings yet
- C Sharp (1) (1) - 1Document69 pagesC Sharp (1) (1) - 1Rachit KhandelwalNo ratings yet
- IT Practical File - XDocument49 pagesIT Practical File - XcbjpjyfcgrNo ratings yet
- AA-Mock Test 1 - Results: Return To ReviewDocument30 pagesAA-Mock Test 1 - Results: Return To ReviewSunny KumarNo ratings yet
- 20347A - Global Knowledge Custom Lab Manual v1.1Document101 pages20347A - Global Knowledge Custom Lab Manual v1.1Mariano CapoteNo ratings yet
- LAB04-Implementing Control Flow in An SSIS PackageDocument10 pagesLAB04-Implementing Control Flow in An SSIS Packagehiba_cherifNo ratings yet
- Cis 3145 Exam 3Document4 pagesCis 3145 Exam 3Truong PhanNo ratings yet
- Dot Net RecordDocument38 pagesDot Net Recordsparklethiru23No ratings yet
- Troubleshooting MS-Access Error 31532 - Unable To Export DataDocument29 pagesTroubleshooting MS-Access Error 31532 - Unable To Export DatatetkaCNo ratings yet
- cs6001 C# Unit 3Document103 pagescs6001 C# Unit 3Mani DkmNo ratings yet
- Java Lab ExDocument8 pagesJava Lab ExDipin KollappanNo ratings yet
- 03 - Build An Editable GridDocument22 pages03 - Build An Editable GridGuttula ChaitanyaNo ratings yet
- Blue PrismDocument5 pagesBlue PrismRamKumar GNo ratings yet
- TutoDocument36 pagesTutoIsaac Ian JoaquinNo ratings yet
- Lab-9 - APEX & TRIGGERSDocument8 pagesLab-9 - APEX & TRIGGERSEswarchandra PinjalaNo ratings yet
- Hands On Lab 3 - Entering and Formatting DataDocument5 pagesHands On Lab 3 - Entering and Formatting DataSuraj Srivatsav.SNo ratings yet
- Importing Marketing Attributes Into C4C HybrisDocument6 pagesImporting Marketing Attributes Into C4C HybrisSastryNo ratings yet
- Practical Sheet 5A - 5BDocument10 pagesPractical Sheet 5A - 5Bcom1012_icamNo ratings yet
- Complete File IT 402Document43 pagesComplete File IT 402Chitransh RanaNo ratings yet
- Shirdi Sai Baba SchoolDocument32 pagesShirdi Sai Baba SchoolManishNo ratings yet
- Lab4 Data QualityDocument13 pagesLab4 Data QualityMariem El MechryNo ratings yet
- I. Theory: (12 Marks) : I. Fill in The Blanks: (4m)Document5 pagesI. Theory: (12 Marks) : I. Fill in The Blanks: (4m)Lyra ZabiniNo ratings yet
- Remedial Package PSDocument5 pagesRemedial Package PSGarth DanielsNo ratings yet
- Cognos Framework Manager ExampleDocument7 pagesCognos Framework Manager ExampleMadhes Analyst100% (1)
- Adressverificationdocview Wss PDFDocument21 pagesAdressverificationdocview Wss PDFsrinivass115No ratings yet
- Computer Aided Audit Techniques: Fig. 1.21.6: Data Analysis Dialog BoxDocument11 pagesComputer Aided Audit Techniques: Fig. 1.21.6: Data Analysis Dialog BoxSampath KumarNo ratings yet
- Final Exam SE-2 (Design)Document10 pagesFinal Exam SE-2 (Design)Thuy TienNo ratings yet
- JavaDocument4 pagesJavaVinal GawdeNo ratings yet
- Lab 6Document5 pagesLab 6ibrahim zayedNo ratings yet
- Icf 8 Q2 Quiz No.1Document3 pagesIcf 8 Q2 Quiz No.1annamay.buitizonNo ratings yet
- Take Home Exam 3: OptimizationDocument45 pagesTake Home Exam 3: OptimizationottoporNo ratings yet
- Oracle GL Interview QuestionsDocument11 pagesOracle GL Interview Questionssainath_karetiNo ratings yet
- Session4 Lab ExercisesDocument49 pagesSession4 Lab ExercisesKanth PrasadNo ratings yet
- MGMT8520 - Assignment 2 - Outlier Detection in Employee Absenteeism21Document5 pagesMGMT8520 - Assignment 2 - Outlier Detection in Employee Absenteeism21Lord0% (1)
- Chapter 2 - Critical ThinkingDocument5 pagesChapter 2 - Critical Thinkingapi-346878086No ratings yet
- Hands-On Lab 6 - Filtering and Sorting DataDocument5 pagesHands-On Lab 6 - Filtering and Sorting DataSuraj Srivatsav.SNo ratings yet
- 01 - Build A Dynamic ListDocument24 pages01 - Build A Dynamic ListGuttula ChaitanyaNo ratings yet
- Exam 70-464 Developing Microsoft SQL Server DatabasesDocument13 pagesExam 70-464 Developing Microsoft SQL Server DatabasesGediminasNo ratings yet
- Lab Exercise-Basic JavaDocument12 pagesLab Exercise-Basic JavaSabari NathanNo ratings yet
- STD 5 - Cycle Test 4 - IT Knowledge ToolkitDocument7 pagesSTD 5 - Cycle Test 4 - IT Knowledge ToolkitRohit MathurNo ratings yet
- Improve your skills with Google Sheets: Professional trainingFrom EverandImprove your skills with Google Sheets: Professional trainingNo ratings yet
- JoinsDocument5 pagesJoinsLathesh BlNo ratings yet
- Oracle TipsDocument32 pagesOracle TipsLathesh BlNo ratings yet
- Informatica Constraint Based LoadingDocument1 pageInformatica Constraint Based Loadingsubhabratapati_238No ratings yet
- Ice ToolDocument17 pagesIce ToolLathesh Bl100% (1)
- Salesforce Data LoaderDocument51 pagesSalesforce Data Loaderphani1259No ratings yet
- Marketo Predictable Revenue Aaron RossDocument8 pagesMarketo Predictable Revenue Aaron RossKaya Eralp Asan0% (2)
- OIC RecipesDocument8 pagesOIC Recipescasey brown50% (2)
- JKT CorporateDocument22 pagesJKT CorporatePrashant KumarNo ratings yet
- Sales TrainingDocument25 pagesSales TrainingAmareshNo ratings yet
- Trailblazers Guide To AppsDocument127 pagesTrailblazers Guide To AppsbobNo ratings yet
- Fundamentals PDFDocument318 pagesFundamentals PDFBushraSoft LightningNo ratings yet
- KIPP Customer Success StoryDocument2 pagesKIPP Customer Success StoryBayCreativeNo ratings yet
- Us Staffing Staffing:: AlabamaDocument12 pagesUs Staffing Staffing:: Alabamaprabhakar4u100% (2)
- Sample Image Formula Fields Customization GuideDocument6 pagesSample Image Formula Fields Customization GuideArijit MajeeNo ratings yet
- Best Practices For Sales ManagersDocument51 pagesBest Practices For Sales Managerssalesforce.com100% (7)
- PDI Mod 1 Printable PDFDocument21 pagesPDI Mod 1 Printable PDFsamya222No ratings yet
- 01 - ADM 201 SP 13 Study NotesDocument34 pages01 - ADM 201 SP 13 Study Notessreeg2005690100% (2)
- EchoSign V10 Installation GuideDocument34 pagesEchoSign V10 Installation GuidereupbertNo ratings yet
- Lightning Process Builder: Advantages and UsageDocument28 pagesLightning Process Builder: Advantages and Usageerp.technical16591No ratings yet
- Conga 11 Integrating With Visual Force and ApexDocument4 pagesConga 11 Integrating With Visual Force and Apexgluv4u2No ratings yet
- About Intellipaat: Salesforce Certification Training-Administrator & App BuilderDocument12 pagesAbout Intellipaat: Salesforce Certification Training-Administrator & App BuilderUchenna 'Bonex' OgbonnaNo ratings yet
- FormDocument6 pagesFormswaroop24x7No ratings yet
- Salesforce CRM Getting Started GuideDocument24 pagesSalesforce CRM Getting Started Guidesalesforce.com91% (22)
- B2B Marketing Automation Platforms:: A Marketer's GuideDocument51 pagesB2B Marketing Automation Platforms:: A Marketer's GuideAmalia L StefanNo ratings yet
- 5 Steps To A Successful ImplementationDocument6 pages5 Steps To A Successful Implementationsalesforce.com0% (1)
- Salesforce Interview QuestionsDocument10 pagesSalesforce Interview Questionsankitnigam0606No ratings yet
- CRM Champions Guide To AdoptionDocument13 pagesCRM Champions Guide To Adoptionsalesforce.com100% (2)
- Microsoft Dynamics CRM Salesforce Comparison White PaperDocument14 pagesMicrosoft Dynamics CRM Salesforce Comparison White PaperdjdazedNo ratings yet
- Admin Cert Prep Part 1 PrintableDocument31 pagesAdmin Cert Prep Part 1 PrintableAditya Sinha100% (6)
- Salesforce Pages Developers GuideDocument607 pagesSalesforce Pages Developers GuideanupgiriNo ratings yet
- v11 Functionality GuideDocument86 pagesv11 Functionality GuideMoni PalNo ratings yet
- Gamification in 2012 M2R3Document25 pagesGamification in 2012 M2R3Vibhor RanaNo ratings yet
- SGCertifiedDevelopmentLifecycleandDeploymentSpecialistBETA PDFDocument5 pagesSGCertifiedDevelopmentLifecycleandDeploymentSpecialistBETA PDFSudhakar PallamNo ratings yet
- MKT 307 - B2B ProjectDocument27 pagesMKT 307 - B2B ProjectMuneeb Ur-RehmanNo ratings yet