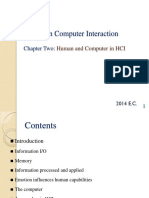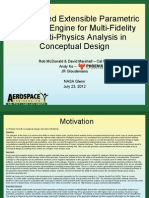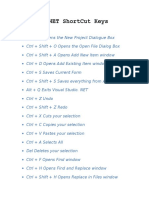Professional Documents
Culture Documents
Direct File Topic Download
Uploaded by
burkhart560 ratings0% found this document useful (0 votes)
41 views2 pagesExecellent
Copyright
© © All Rights Reserved
Available Formats
PDF, TXT or read online from Scribd
Share this document
Did you find this document useful?
Is this content inappropriate?
Report this DocumentExecellent
Copyright:
© All Rights Reserved
Available Formats
Download as PDF, TXT or read online from Scribd
0 ratings0% found this document useful (0 votes)
41 views2 pagesDirect File Topic Download
Uploaded by
burkhart56Execellent
Copyright:
© All Rights Reserved
Available Formats
Download as PDF, TXT or read online from Scribd
You are on page 1of 2
Last Updated 2/25/10
PT CPI Web 2.0 Instructions for a CI
Login to PT CPI Web 2.0 at https://cpi2.amsapps.com
1. Your username is your email address provided to the school you are working with.
2. If you had a password in PT CPI Web 1.0, it should still work in 2.0. If you did not have
a password, or forgot your password, please click on the I forgot or do not have a
password link and follow the instructions to set/reset your password. PLEASE NOTE:
Make sure to close out of any internet browsers containing PT CPI Web 2.0 prior to
accessing the link in your email as this may result in an error when trying to set/reset
your password.
Update Information (If youve previously have done this, please go to Editing the CPI)
1. Click on the My Info tab to update your information. You must update the APTA Data
Release Statements found in the Data Authorization section.
2. When you are done editing, hit Update.
Verify APTA Training/Start the CPI (If youve previously have done this, please go to Editing the CPI)
1. Click on your students name in the My Evaluations section on your home page or
click on the Evaluations tab and then hit Edit.
2. You are prompted to verify if you have completed the APTA PT CPI Training. If you have
completed the training, please click the I have completed the APTA PT CPI online
training and assessment. button.
a. If you have not completed the training, please follow the directions on the page
to take the APTA PT CPI Training.
b. If the email address you took the training with is different than your username,
you will be prompted to enter the email address registered with APTA.
c. If you are having issues verifying youve completed the training, please contact
PT CPI Web Support at ptcpiwebsupport@academicmanagement.com. Please
provide your name, email address used to take the training, and the date you
passed the training.
Editing the CPI
1. Once you have verified you have completed the APTA PT CPI Training, you will see all 18
sections of the CPI.
a. You can edit one section at a time by clicking on Edit Now to the right of the
CPI.
b. You can edit all sections at the same time by clicking on Edit All at the top of
the Edit column.
2. Click on View Sample Behaviors, View Introduction, and View Instructions to view
the details of how to fill out the CPI.
3. Mouse over any underlined word to view an APTA glossary definition. This is available
for the Performance Dimensions and the Anchor Points on the APTA Rating scale.
If you have any questions, comments or run into any issues using PT CPI Web, please contact Support at
ptcpiwebsupport@academicmanagement.com.
Last Updated 2/25/10
4. Add comments to the comment box and select the rating for the student on the slider
scale.
5. When you are done editing a section, click on the Section Sign Off box and hit Save.
Be sure to save your work!! If you leave the page without saving, your comments
could be lost!!
Signing off on the CPI
1. Once all sections are marked as Completed, please sign-off on your CPI. You can sign-
off on the CPI by clicking on the Evaluations tab and clicking on the Sign Off link.
2. Once you sign off on your CPI, you are unable to edit it further. Your student will be
able to see your CPI only if they have also signed off on their CPI.
Viewing your CPI With your Student and Signing-Off on your students CPI
1. Click on the Evaluations tab.
2. Click on View in the Actions column.
3. Use the filters to see the comments from both student and CI at once.
4. In the Evaluations tab you will see a link to sign-off on your students CPI indicating
youve discussed the performance with your student.
Additional Features:
Creating a Critical Incident Report (only to be used as needed)
1. To create a Critical Incident Report, click the link that says Critical Incident
2. Fill out the report appropriately
3. Once you hit Save, the report will be sent to the CCCE, ACCE and student.
4. Any completed Critical Incident Reports can be found in the Critical Incidents tab.
Adding Post-Assessment Comments to the CPI:
1. In the Evaluations tab you will see a link to sign-off on your students CPI indicating
youve discussed the performance with your student. Once you and your student have
signed-off on each others CPI, you can add overall comments by clicking on View and
adding comments.
You might also like
- Shoe Dog: A Memoir by the Creator of NikeFrom EverandShoe Dog: A Memoir by the Creator of NikeRating: 4.5 out of 5 stars4.5/5 (537)
- Polycarpe Test ResultsDocument15 pagesPolycarpe Test ResultsNoel FranklinNo ratings yet
- Grit: The Power of Passion and PerseveranceFrom EverandGrit: The Power of Passion and PerseveranceRating: 4 out of 5 stars4/5 (587)
- OpenOffice Impress Presentation SoftwareDocument275 pagesOpenOffice Impress Presentation SoftwareOpen WiseNo ratings yet
- Hidden Figures: The American Dream and the Untold Story of the Black Women Mathematicians Who Helped Win the Space RaceFrom EverandHidden Figures: The American Dream and the Untold Story of the Black Women Mathematicians Who Helped Win the Space RaceRating: 4 out of 5 stars4/5 (890)
- Power Point Chapter - 2Document4 pagesPower Point Chapter - 2Shahwaiz Bin Imran BajwaNo ratings yet
- The Yellow House: A Memoir (2019 National Book Award Winner)From EverandThe Yellow House: A Memoir (2019 National Book Award Winner)Rating: 4 out of 5 stars4/5 (98)
- MISDocument12 pagesMISAali YahNo ratings yet
- The Little Book of Hygge: Danish Secrets to Happy LivingFrom EverandThe Little Book of Hygge: Danish Secrets to Happy LivingRating: 3.5 out of 5 stars3.5/5 (399)
- DIV Based Layout With CSSDocument21 pagesDIV Based Layout With CSSThanigainathan100% (5)
- On Fire: The (Burning) Case for a Green New DealFrom EverandOn Fire: The (Burning) Case for a Green New DealRating: 4 out of 5 stars4/5 (73)
- HTML For Facebook NotesDocument4 pagesHTML For Facebook NotesConstantin RoşuNo ratings yet
- The Subtle Art of Not Giving a F*ck: A Counterintuitive Approach to Living a Good LifeFrom EverandThe Subtle Art of Not Giving a F*ck: A Counterintuitive Approach to Living a Good LifeRating: 4 out of 5 stars4/5 (5794)
- Personal Driver Assistance System (PDAS) Based On Raspberry PiDocument6 pagesPersonal Driver Assistance System (PDAS) Based On Raspberry PierpublicationNo ratings yet
- Never Split the Difference: Negotiating As If Your Life Depended On ItFrom EverandNever Split the Difference: Negotiating As If Your Life Depended On ItRating: 4.5 out of 5 stars4.5/5 (838)
- Basic Excel Training ModuleDocument44 pagesBasic Excel Training ModuleRodgie Tolentino88% (8)
- Elon Musk: Tesla, SpaceX, and the Quest for a Fantastic FutureFrom EverandElon Musk: Tesla, SpaceX, and the Quest for a Fantastic FutureRating: 4.5 out of 5 stars4.5/5 (474)
- Abdul - Aziz - 0110219010 - Tenses & Kind of SentencesDocument2 pagesAbdul - Aziz - 0110219010 - Tenses & Kind of SentencesAbdul AzizNo ratings yet
- Building and Using Web Services JDeveloperDocument27 pagesBuilding and Using Web Services JDeveloperVivita ContrerasNo ratings yet
- A Heartbreaking Work Of Staggering Genius: A Memoir Based on a True StoryFrom EverandA Heartbreaking Work Of Staggering Genius: A Memoir Based on a True StoryRating: 3.5 out of 5 stars3.5/5 (231)
- Building Accounting Systems Using Access 2010Document49 pagesBuilding Accounting Systems Using Access 2010Anonymous 1QUrY04kLw50% (2)
- Unit 2 - Input and Output DevicesDocument10 pagesUnit 2 - Input and Output DevicesCLARA D SOUZA THOMASNo ratings yet
- The Emperor of All Maladies: A Biography of CancerFrom EverandThe Emperor of All Maladies: A Biography of CancerRating: 4.5 out of 5 stars4.5/5 (271)
- Human Computer Interaction: Chapter TwoDocument47 pagesHuman Computer Interaction: Chapter TwoAwoke AdaneNo ratings yet
- The Gifts of Imperfection: Let Go of Who You Think You're Supposed to Be and Embrace Who You AreFrom EverandThe Gifts of Imperfection: Let Go of Who You Think You're Supposed to Be and Embrace Who You AreRating: 4 out of 5 stars4/5 (1090)
- Keyboard Shortcuts For Use While Creating A Presentation in Powerpoint 2013Document18 pagesKeyboard Shortcuts For Use While Creating A Presentation in Powerpoint 2013Florence Lynn BaisacNo ratings yet
- The World Is Flat 3.0: A Brief History of the Twenty-first CenturyFrom EverandThe World Is Flat 3.0: A Brief History of the Twenty-first CenturyRating: 3.5 out of 5 stars3.5/5 (2219)
- Introduction To Server Side ProgrammingDocument10 pagesIntroduction To Server Side ProgrammingGaurav KaleleNo ratings yet
- Team of Rivals: The Political Genius of Abraham LincolnFrom EverandTeam of Rivals: The Political Genius of Abraham LincolnRating: 4.5 out of 5 stars4.5/5 (234)
- HP Webcam HD User GuideDocument23 pagesHP Webcam HD User GuideFreddy Ortega CruzNo ratings yet
- The Hard Thing About Hard Things: Building a Business When There Are No Easy AnswersFrom EverandThe Hard Thing About Hard Things: Building a Business When There Are No Easy AnswersRating: 4.5 out of 5 stars4.5/5 (344)
- On Touchless ScreenDocument22 pagesOn Touchless ScreenLulu TandiNo ratings yet
- Devil in the Grove: Thurgood Marshall, the Groveland Boys, and the Dawn of a New AmericaFrom EverandDevil in the Grove: Thurgood Marshall, the Groveland Boys, and the Dawn of a New AmericaRating: 4.5 out of 5 stars4.5/5 (265)
- Sr. No. QuestionsDocument27 pagesSr. No. QuestionsSE 18 Ganesh pawarNo ratings yet
- DiskTracker User ManualDocument57 pagesDiskTracker User ManualSeymore SkinnerNo ratings yet
- 1 - Introduction To SEODocument17 pages1 - Introduction To SEOjordan parekhNo ratings yet
- Information & Management: Celina M. Olszak, Tomasz Bartu Ś, Paweł LorekDocument15 pagesInformation & Management: Celina M. Olszak, Tomasz Bartu Ś, Paweł LorekTaniaNo ratings yet
- "Survival: A Compact Manual" For Max MSPDocument1 page"Survival: A Compact Manual" For Max MSPjackim123No ratings yet
- Prize Bond List 1500 15 November 2016 Karachi - National SavingsDocument12 pagesPrize Bond List 1500 15 November 2016 Karachi - National Savingsmaster9137No ratings yet
- The Unwinding: An Inner History of the New AmericaFrom EverandThe Unwinding: An Inner History of the New AmericaRating: 4 out of 5 stars4/5 (45)
- Advanced Parametric Geometry Engine for Multi-Fidelity Analysis in Conceptual DesignDocument20 pagesAdvanced Parametric Geometry Engine for Multi-Fidelity Analysis in Conceptual DesignAgostino De GiuseppeNo ratings yet
- Experiment No. - 3: Familiarize With Vi' Editor and Linux GuisDocument9 pagesExperiment No. - 3: Familiarize With Vi' Editor and Linux GuisDrishti GuptaNo ratings yet
- HTML Tables PDFDocument7 pagesHTML Tables PDFVijay D'souzaNo ratings yet
- Visual Studio .NET Shortcut Keys GuideDocument4 pagesVisual Studio .NET Shortcut Keys GuidesatishNo ratings yet
- Tinkle #1 - Read Tinkle Issue #1 Online - Full PageDocument36 pagesTinkle #1 - Read Tinkle Issue #1 Online - Full PageRicky MenonNo ratings yet
- The Sympathizer: A Novel (Pulitzer Prize for Fiction)From EverandThe Sympathizer: A Novel (Pulitzer Prize for Fiction)Rating: 4.5 out of 5 stars4.5/5 (119)
- Her Body and Other Parties: StoriesFrom EverandHer Body and Other Parties: StoriesRating: 4 out of 5 stars4/5 (821)