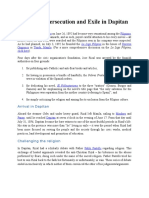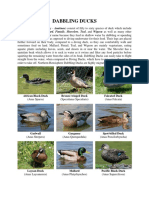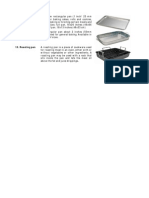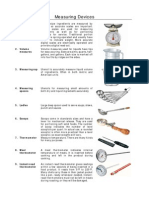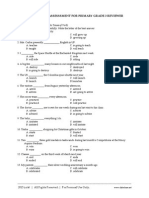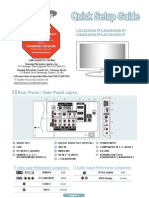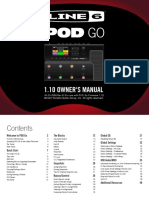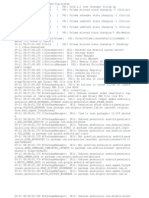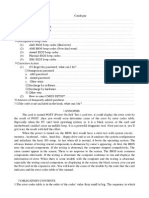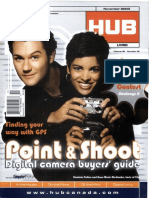Professional Documents
Culture Documents
Home Networking
Uploaded by
leijuliaOriginal Title
Copyright
Available Formats
Share this document
Did you find this document useful?
Is this content inappropriate?
Report this DocumentCopyright:
Available Formats
Home Networking
Uploaded by
leijuliaCopyright:
Available Formats
This manual is the intellectual property of MakeUseOf. It must only be published in its original form.
Using
parts or republishing altered parts of this guide is prohibited without permission from MakeUseOf.com
Think youve got what it takes to write a manual for MakeUseOf.com? Were always willing to hear a pitch!
Send your ideas to justinpot@makeuseof.com; you might earn up to $400.
By Matt Smith
http://smidgenpc.com
Edited by Justin Pot
HOME NETWORKING GUIDE
3
HTTP://MAKEUSEOF.COM
HTTP://SMIDGENPC.COM, MATT SMITH
Table Of Contents
Introduction 4
Whats Covered In This Guide 4
Chapter 1: Home Networking Basics 5
Modems, Routers And Adapters, Oh My! (Whats The Difference?) 5
Wired Networking 101 6
Wireless Networking 101 6
Wired vs. Wireless 6
What Can Connect To A Home Network? 7
Chapter 2: Network File Sharing 8
Windows 7 Networking Basics 8
Confguring Advanced Sharing Settings 8
Sharing Between Windows 7 And iOS 10
Sharing Between Windows 7 And Android 10
What You Should Share 10
Network File Sharing Pitfalls 11
Chapter 3: Sharing Printers 12
Setting Up A USB Printer For Sharing 12
Detecting A USB Printer On Other PCs 12
Connecting A Wi-Fi Printer 13
Chapter 4: Network Storage 14
Using A PC For Network Storage 14
Network Attached Storage (NAS) 14
Using Network Storage For Backups 15
Chapter 5: Home Network Security 16
Router Security 16
Network Monitoring 17
Conclusion 18
Additional Reading 18
HOME NETWORKING GUIDE
4
HTTP://MAKEUSEOF.COM
HTTP://SMIDGENPC.COM, MATT SMITH
Introduction
Just fve years ago the home network was
rare. Most people had only one or two network
capable devices and wireless connectiv-
ity was just starting to fnd a footing with the
widespread adoption of the fast and reliable
802.11g standard.
Today a home network might consist of many
devices including computers, smartphones
and set-top boxes. Wireless routers are com-
mon and many support the newest 802.11n
standard. Some Internet Service Providers
now distribute wireless routers to customers of
wired modems.
The proliferation of home networking is
great for consumers, but it comes with some
downsides. Home networking doesnt always
work as simply as it should, and while every
company is making efforts to simplify it, not all
attempts have been successful. This guide will
help de-mystify home networking for you.
Whats Covered In This Guide
Networking is a broad topic, but in this guide well be focusing specifcally on home networking. This means setting up
a network that will be used by a small number of computers and other devices, all of which are owned by people living
in a single home.
This means that all information about software and hardware is ap-
proached from a consumer perspective. Price is important. Ease of use is
important. And, of course, availability is important. We will only be talking
about hardware that a consumer could easily buy at a local store or online
from a retailer like Newegg.
In addition, were going to be focusing on Windows and more specifcally
Windows 7. Its the most popular operating system and theres plenty of
ground to cover even if we narrow our perspective down to this one OS.
This doesnt mean that we wont be talking about devices besides the
PC, however. There will be sections of this guide that focus on the use of
mobile devices, printers and network attached storage. All of this hard-
ware can be an important part of a home network, but they will be ap-
proached as complements to a network of PCs. We will be talking about
how to share fles between your PC and your mobile devices, but we
wont be talking about how to set up a home network if you only own iOS
or Android devices.
Image credit: Willspot
HOME NETWORKING GUIDE
5
HTTP://MAKEUSEOF.COM
HTTP://SMIDGENPC.COM, MATT SMITH
Chapter 1: Home Networking Basics
Before learning about more specifc topics its a good idea to learn the basics of home networking. Though different
home networks may have different computers connected to them, they all rely on the same standards and the same
basic networking hardware. If you understand this youll be better equipped when buying a router or deciding the best
way to connect the various PCs in your home.
If you already know the basics, feel free to move on. But if youre still not sure about the difference between a router
and a modem, or youd like to know more about wireless standards, pay attention. Theres some important information
here.
Modems, Routers And Adapters, Oh My! (Whats The Difference?)
Before we begin, lets cover some words that will be used constantly in this guide. You may know these already, but
Im not going to assume that you do, and a refresher cant hurt.
Modems are the hardware that connects your home network to the Internet. They used to be products installed inside
computers, but today are often stand-alone devices. Internet Service Providers usually provide you with a modem
when you sign up for service, and sometimes the modem is built right into a router.
Routers are hardware that connects all the different devices on your network. They are responsible for assigning each
device a network I.P. address and routing traffc to and from the Internet. They can be wired or wireless, but are usu-
ally both. If a modem is not built in to the router it connects to the modem with an Ethernet cord.
Adapters are the devices that connect computers to a home network. They can be wired, wireless, or both. All comput-
ers sold today come with some form of network adapter built into the motherboard.
HOME NETWORKING GUIDE
6
HTTP://MAKEUSEOF.COM
HTTP://SMIDGENPC.COM, MATT SMITH
Wired Networking 101
Wired networking is the old fashioned way of doing things. A
home network with wired connections uses Ethernet cables to
move data. These plug into the Ethernet jacks found on routers,
desktops, laptops and almost every other piece of Internet-capa-
ble hardware besides tablets and smartphones.
Ethernet cables are old technology, but theyre also fantastically
good at their job. A typical wired connection can move twenty to
ffty megabytes of data per second and a well implemented wired
network can be many times quicker. You also dont have to worry
about signal degradation, so youll receive that speed consistently.
A solid wired connection needs three things to work at its maxi-
mum potential. The frst is a router that supports Gigabit Ethernet
(abbreviated as GbE) or, even better, 40 Gigabit or 100 Gigabit
Ethernet. You also need a network adapter in your PC that supports the same speed as the router. And you need a
Category 5 Ethernet cable between them. The connection is only as fast as its slowest part, so even if you have a
cutting-edge 100 Gigabit router, you wont use it to its maximum potential if none of your PCs have adapters that sup-
port the standard.
Setup is plug-and-play so long as networking is allowed by the software and operating system used (well cover these
concepts later in this guide). If you make an Ethernet connection between a computer and a router the computer will
be connected to the network almost instantly. Theres no need to enter a password, select a network or pick the cor-
rect encryption standard.
Wireless Networking 101
Wireless networking was the new kid on the block, but its common
today. Data is moved using radio waves, which are sent by wireless
hardware in all directions. Other devices can pick up those waves and
read the data carried on them, creating a network.
To make a wireless network work you need two things a wireless
router and a PC with a wireless adapter. Most modern routers are wire-
less, but not all are, so make sure to check before buying hardware.
All modern laptops come with a wireless adapter built in, but some
desktop computers and many other devices (like game consoles) dont
come standard with wireless. Youll need to buy a separate adapter,
which usually installs via a USB port (which is easy to install, but some-
times slow) or a PCI Express slot (which can be diffcult to install, but is
very fast).
You also need to pay attention to wireless standards. The two most
popular standards today are 802.11g and 802.11n. The former is older
and found on almost every wireless device sold today. The latter is newer and faster, but not ubiquitous. Just like
a wired connection, wireless is only as fast as the slowest part. If all your computers can handle both 802.11g and
802.11n, but your router can only handle 802.11g, every PC in your network will be forced to connect using the older,
slower standard.
Wired vs. Wireless
Many newbies to home networking want to know: whats better, wired or wireless? Wireless is the hot new thing, but
wired has been around for years and some homes are pre-wired with Ethernet jacks, particularly in larger urban cen-
ters and tech hubs like Silicon Valley.
Just two years ago I would have said a combination of both is required, but today I can confdently say that most users
should buy an 802.11n wireless router and call it good. Unless you live in a place that has outrageously good Internet
speeds the limitations of your Internet connection likely exceeds the limitations of an 802.11n connection. Reliability is
Image credit: Johathan
HOME NETWORKING GUIDE
7
HTTP://MAKEUSEOF.COM
HTTP://SMIDGENPC.COM, MATT SMITH
also greatly improved with the new standard. Random disconnects and periods of high packet loss are nearly extinct.
Wired connections can be a hassle for little or no improvement, but they do have their purpose. Extremely fast Inter-
net connections will require a wired home network if you want to enjoy all of the speed youve paid for. There are also
some homes and apartments that simply are not great for wireless. Metal structures, thick concrete and home plumb-
ing can interfere with a wireless signal.
But even if you do choose to go wired, youll still want a wireless router. Laptops are a pain to use without wireless and
mobile devices, like tablets, require a wireless connection.
What Can Connect To A Home Network?
Home networking isnt just for PCs anymore. Anything with a network adapter can connect to your home network.
This includes game consoles, HDTVs, Blu-Ray players, smart phones, tablets, printers, cameras and more. Its amaz-
ing how many devices can connect to modern home network its been an explosion of options.
Granted, this doesnt mean that all these devices should connect to your network. The functionality they provide is
sometimes redundant. You may not need to connect your HDTV if you already have a Roku, and you may never feel
like connecting your smartphone if you have a good 3G/4G data connection in your home. But the option is there.
Image credit: XL Shadow
HOME NETWORKING GUIDE
8
HTTP://MAKEUSEOF.COM
HTTP://SMIDGENPC.COM, MATT SMITH
Chapter 2: Network File Sharing
Sharing fles between computers
is one of the most fundamental
functions of a home network. It
effectively makes all of your data
available from anywhere in your
home. If, that is, you set up your
network to allow it.
For security reasons, new Win-
dows computers have conserva-
tive default fle sharing settings.
This may seem annoying, but just imagine if your computer automatically shared your content whenever you connect-
ed to a public Wi-Fi network. Tech-savvy folks would know to turn it off, but everyone else would be happily sharing
their information with everyone nearby.
Turning fle sharing on in Windows 7 isnt diffcult, but it does require certain steps.
Windows 7 Networking Basics
The cornerstone of a Windows 7 network is the Home-
Group. This is a networking concept introduced by Micro-
soft to make it easier for users to connect a computer and
control home networking features.
HomeGroups are always formed starting with a single
Windows PC that generates a password for the Home-
Group. If you have at least one Windows 7 PC, you
should already have a HomeGroup. Starting (or joining) is
a part of the Windows 7 installation process.
If you do not have a HomeGroup available, you can start
one by doing a Windows Search for HomeGroup, which
will bring up a window with a few options. One of them
is a create HomeGroup button. Click it and follow the
wizard - theres not much to it. You just need to create a
password (one will be generated automatically, but you
have the option to change it) and select what sort of fles
youd like to have shared.
You can join a Windows 7 HomeGroup using the same window, but youll click a Join now button instead. You will
then be prompted for the password. If you are not sure what the password is, go to the computer on which the Home-
Group was created, open the HomeGroup settings and view the password or create a new one.
Confguring Advanced Sharing Settings
Even after youve created a
HomeGroup you still may need
to make adjustments to what
is shared by your computer. To
do this, open the Network And
Sharing Center and then click on
the Change advanced sharing
settings link to the left.
This will open a variety of set-
tings. Lets go through them one
HOME NETWORKING GUIDE
9
HTTP://MAKEUSEOF.COM
HTTP://SMIDGENPC.COM, MATT SMITH
by one.
First is Network Discovery.
This allows your computers
to see others on a network,
and allows others to see your
computer when it is connect-
ed. If youve confgured the
computer on a HomeGroup
this should be on. If its not
on, turn it on.
Next is File And Printer Shar-
ing. This lets other users on
the network potentially access
shared fles and printers once
a computer is connected. This
also should be turned on.
Next we have Public folder sharing. If you turn this on all of the public folders will be shared. There is a public version
of every library in Windows 7, such as Documents and Pictures. You should turn this setting on unless you are plan-
ning to use a customized structure of shared folders.
Next up is streaming. This allows other computers on a network to access your pictures, music and movies. Turn
this on unless you specifcally dont want to stream fles over your home network. It will still be possible to move fles
across the network but you wont be able to stream media from other computers.
File sharing connections is next. This determines the encryption used to protect fle sharing across your network.
128-bit is standard, but 40-or-56 bit supported as a legacy option. Since this is a home network that wont be open to
strangers I suggest selecting the 40-or-56 bit option. This will eliminate any potential compatibility issues.
Password protected sharing dictates the need for a password when connecting to the computers shared folders. If
it is turned on, anyone trying to access shared folders will frst need to enter username and password that is valid on
the computer, just as if they were sitting in front of it and trying to log in. You will usually want this to be turned off, but
you might want to turn it on if you have children or visitors and you dont want them to be able to access fles without
permission.
Next we have HomeGroup connections. This lets you bypass the normal HomeGroup process and instead use ac-
count usernames and passwords. I recommend just letting the Windows HomeGroup handle things.
Please keep in mind that these
settings should be for your home
network only. Windows manages
these settings by grouping them
under home or work and public
but default. If you connect to a
public access point with your home
network profle by accident, other
computers on that network may be
able to access your shared fles
without your knowledge.
Be very careful and make sure that
your home profle is only active
when connected to your home
network. You can check this at
any time by opening the Network
And Sharing Center and looking at
the icon below the text View your
active networks. You can also
HOME NETWORKING GUIDE
10
HTTP://MAKEUSEOF.COM
HTTP://SMIDGENPC.COM, MATT SMITH
change the network profle, if necessary, by clicking on the link beside that icon.
Sharing With Mobile Devices
Most of this guide covers Windows 7, but I think its worth
mentioning mobile devices. Tablets are becoming more com-
mon and are often used as extensions to desktop computers
or laptop alternatives. Even smartphones can connect to a
home network. My HTC Thunderbolt, for example, is always
connected to my personal Wi-Fi instead of Verizon 4G LTE
whenever Im at home. It saves battery and provides similar
Internet speeds.
Connecting a tablet or smartphone to your Wi-Fi router is
easy. All you have to do is select it and enter your security
password, just like you would when connecting a new Win-
dows laptop.
File sharing, on the other hand, isnt simple. Most mobile de-
vices are not able to communicate with Windows to share fles by default, but it is possible with the right apps.
Sharing Between Windows 7 And iOS
If youd like to share fles between Windows 7 and an iOS device you will need to pick up one of several apps. Here
are the best options.
FileApp - A basic all-purpose fle reader with the capability to read fles from other networked
computers. Can be obtained from the App Store for free.
FileBrowser - A fle browsing app that has the ability to browse fles on networked computers.
Can also open most image format and some popular video formats (like .AVI). Priced at $4.99
on the App Store.
Air Video - The perfect app for people who want to stream video over a home network from PCs
to iOS devices. There is a stripped down free version, but the full app is $2.99
Sharing Between Windows 7 And Android
Android, like iOS, cant share with networked Windows computers by default. You need an app that will allow you to
explore your network and transfer fles. There are a few options.
ES File Explorer This popular and loved app gives Android users the ability to easily explore
their phones fles structure. It can scan your home network and detect folders shared by PCs.
Best of all, its free.
ASTRO File Manager The same story as with ES File Explorer, but this app is even more
popular. Its also free.
WiFI File Transfer Ive had some luck with this app, which was made specifcally for sharing
fles. It is very easy to use and works with Windows computers 90% of the time. Its free, but the
free version cant handle fles larger than 4MB. The Pro version is $1.40.
What You Should Share
File sharing can be convenient, but it also can cause security and privacy problems. You dont want to share every-
thing that you have on your computer, do you? A policy of complete openness could cause your signifcant other to
discover your plans for their surprise birthday party. And thats just a PG-rated example. Parents living with children
probably dont want junior to run across R-or-M-rated movies.
Fortunately, not every computer has to have access to everything on the others. Windows in fact limits access to cer-
tain shared folders by default, and if you dont have huge quantities of media to share and/or you dont add new media
HOME NETWORKING GUIDE
11
HTTP://MAKEUSEOF.COM
HTTP://SMIDGENPC.COM, MATT SMITH
frequently, this default option is a fne choice. You can drop what you
want to share into the folders and forget about it.
If you do need to add other folders you can do so by right-clicking
them, opening their properties and going to the sharing tab. Youll
fnd an option to share the folder, along with all of its sub-folders, on
your network.
You can also protect content on a certain computer by forcing
password protection. This is done by opening the Networking And
Sharing Center and clicking the Change advanced sharing settings
link on the left. Open up your home and work profle and then fnd
the password protected sharing selection, which is paired with two
radio buttons - one that turns it off, and one that turns it on. Select
the on radio button.
After you do this the computers fles will only be accessible by
people who know the login name and password for a user account
with access to the fles on that computer. This is a great way to hide
fles that you dont want certain people with general home network
access to see. Just make sure your password isnt easy to guess.
Network File Sharing Pitfalls
Once you have a HomeGroup set up you can potentially share fles
between your various Windows computers. You also can stream fles, which is great for music and video. Why bother
copying media fles when you can just stream them from one location? Still, there are some common pitfalls. Lets
cover them and their solutions.
Conficting I.P. Addresses - Connecting
multiple computers to a network can some-
times create internal I.P. address conficts.
This shouldnt happen, but it sometimes does,
and it can knock a PC off the network because
your router is confused about where data
should be sent. Thankfully, the fx is easy - just
unplug or reset your router. This should clear
the current I.P. local addresses, forcing the
router to assign new ones.
Poor Bandwidth - Slow fle transfers or poor streaming is often caused by insuffcient bandwidth
between networked devices. If you are connected via wireless try moving one or both comput-
ers to establish a more secure connection. If connected via Ethernet cords, check to make sure
they are undamaged and properly connected. Should you still have problems after these steps,
double-check the capabilities of your network hardware and make sure its running in the proper
mode. Most brand-new 802.11n routers also support older standards, and its possible to acci-
dentally switch them to a legacy-only mode.
Slow or Stuttering Data Transfer - Old computers sometimes have trouble with new network-
ing equipment and media players. Transferring large amounts of data requires that a computers
processor do work - it has to help fgure out how data needs to be handled and where it should
go. Open Windows Task Manager when transferring fles over a network and see if your proces-
sor is heavily tasked. Unfortunately, theres no easy solution if you fnd this to be the case. It may
be time to upgrade your PC.
Undetected Hardware - You may fnd that one PC doesnt appear on the network. First make
sure that network detection is on in the Windows Networking And Sharing Center. If you have a
frewall installed, check it to make sure that it is confgured to allow local network connections.
Should that not work, try turning the frewall off entirely. And if you still have trouble after that, try
resetting your router.
HOME NETWORKING GUIDE
12
HTTP://MAKEUSEOF.COM
HTTP://SMIDGENPC.COM, MATT SMITH
Chapter 3: Sharing Printers
Printer sharing is a small but important part of many home
networks. Despite all of our digital gadgets and gizmos, putting
things into print is often required. Resumes, tickets, grocery
lists, greeting cards, photosthese are all often printed by the
average home user.
Having a printer for every computer is impractical and expen-
sive, so many people own just one and attach it to a commonly
used desktop. This works, but its not convenient for homes
with several active PC users. Thats when a shared network
printer becomes the best thing since sliced bread.
There are two types of printers that must be addressed when
discussing this topic. One is a traditional USB printer and the
other is a printer connect via built-in Wi-Fi. They connect to a
network in different ways.
Setting Up A USB Printer For Sharing
If you have a USB printer your frst order of business is deciding where to place it. For a USB printer to work it needs
to be attached to a computers USB port. This means that the printer will not be accessible if that PC is turned off.
Youll need to identify which computer is most likely to be turned on and is in the most readily accessible location.
Once youve given that some thought connect the printer to the
PC and install it as you normally would. Next, open the Windows
Network and Sharing Center, go to Change advanced sharing
settings and make sure that fle and printer sharing is turned
on. Then review the password protected sharing section. If this
feature is turned on, other network users will only be able to print
if they know the computers login information.
You also should make sure that your computer is part of the
same Windows HomeGroup as other Windows 7 PCs on your
network.
Now go to Devices and Printers. The printer you installed should appear in the list of printers and fax machines. Right-
click on its icon and select Printer Properties from the drop-down menu, then click the Sharing tab in the resulting win-
dow. Click the Share this printer box and the Render print jobs on client computers box so that both are checked.
Then exit by clicking OK.
The printer is now ready to be shared.
Detecting A USB Printer On Other PCs
Adding a network printer is fairly simple.
Go to the Devices and Printers section on
a networked computer and right-click in an
empty space. Select the Add Printer option.
This will open a wizard that gives you the
choice between adding a local printer or
network printer. Click the network, wireless
or Bluetooth option.
The wizard should detect any networked
printer. Select it and then add it the list of
available printers. If the printer does not
appear you can try adding it by its network
name. The name will be in the format \\com-
credit: Sean MacEntee
HOME NETWORKING GUIDE
13
HTTP://MAKEUSEOF.COM
HTTP://SMIDGENPC.COM, MATT SMITH
putername\printername. The computer name is the network name of the computer the printer is connected to. The
printer name is the network name of the printer.
You can remind yourself of this by returning to the computer the printer is physically connected to and revisiting the
Sharing tab of the Printer Properties menu.
Connecting A Wi-Fi Printer
An easier alternative to using a USB printer is a Wi-Fi enabled printer. This kind of printer has its own wireless radio
and doesnt need to be physically connected to any other PC to be accessible. These were once a bit of a luxury, but
the technology has reached a point that only inexpensive printers commonly ship without it.
Setting up this kind of printer is simple. All you need to do is make sure the printer is accepting new connections
(check your printers manual to see if you need to press a certain button or enter a certain menu) and then go to the
Devices and Printers section of each PC you want to use with that printer. Right-click and empty space and select Add
Printer, then select network, wireless or Bluetooth printer. The Wi-Fi printer should appear and you can add it.
Alternatively, the printer might come with a setup CD that augments or circumvents this normal process. I personally
like to just use the normal Windows setup process because the driver software shipped by manufacturers often comes
with bloatware, but its up to you.
Image credit: Dexter Panganiban
HOME NETWORKING GUIDE
14
HTTP://MAKEUSEOF.COM
HTTP://SMIDGENPC.COM, MATT SMITH
Chapter 4: Network Storage
As your home network grows you may fnd yourself having trouble managing the
fles on it. Placing some fles on each computer works as long as all computers are
on the network all the time, but how often is that the case? Do you put computers
into sleep mode or turn them off when theyre not being used? And what about lap-
tops? They often leave your network whenever you leave your house.
A central storage location, which is always on and accessible, is the solution to this
problem. It also provides a superb backup opportunity. Lets explore what network
storage offers.
Using A PC For Network Storage
The simplest, least expensive network storage option is an existing
computer. Every PC has what it needs to be a fle server and all but the
oldest and slowest perform admirably in this role.
There is more to picking network storage than selecting a computer at
random, however. You frst must ensure that the computer used can
always be connected to your home network. This usually puts laptops
out of contention.
Network bandwidth can also cause a problem. Lets say that you use a
primary desktop for a network storage computer and someone upstairs
is streaming video from it to a media center PC or laptop. This will con-
sume processor resources on the network storage machine and also
consume bandwidth. Dad wont be happy if he dies in Diablo 3 because
junior was streaming cartoons.
The way around this is to use a computer that is powerful and connect-
ed to the rest of the network with the best connection possible, such as
802.11n or Gigabit Ethernet. If the storage PC doesnt already ft this
mold, upgrading it can be expensive. Alternatively, you can turn an old
computer in to a dedicated fle server, but this again may cost money
and you may have trouble fnding a place to put the computer that is
out of the way.
Which brings us to our second (and probably best) network storage
solution.
Network Attached Storage (NAS)
Network attached storage is basically a small computer that exists to
serve network storage for other devices on the network. It only has the
basic hardware needed to handle the load of serving up fles, so it can
be much smaller and less expensive than a normal computer built to
handle the same task.
All the major hard drive manufacturers have NAS products and there
is plenty of variety. The most basic solutions, which usually are priced
around $150 or less, are essentially external hard drives with some
network capability built in. Theyre small, they have a capacity of one
or two terabytes and they have to be connected to another PC or a
router. They work fne for small home networks that arent frequently
accessed but arent great for streaming content or accessing content
from outside the local network. They usually come with relatively slow
processors that impact performance. In other words, they do the job,
Image credit: Rob Stinnett
Image credit: Tom Royal
Image credit: Oliver H
HOME NETWORKING GUIDE
15
HTTP://MAKEUSEOF.COM
HTTP://SMIDGENPC.COM, MATT SMITH
but not incredibly well.
Networks that are frequently accessed should step up to a dedicated NAS product that allows for the installation of
multiple hard drives. These often come without any hard drives at all, which raises the price. You can expect to pay at
least $150 for the NAS unit itself and about $50 for each 1TB hard drive. High-end solutions with support for four or
more hard drives can cost $1000 or more.
In exchange you receive expandable storage, more ports and a much faster processor, which translates to faster
network transfer speeds. For the average home network this solution might be overkill but if you like to stream me-
dia across your network, or you need to reliably access your network while you are away from home, buying a more
expensive and powerful NAS product will be money well spent.
Using Network Storage For Backups
User surveys consistently show that many
people do not backup their data. This is
often due to the inconvenience of backing
up. Users need to own an external hard
drive of suffcient size, connect it, and then
start the backup.
Network storage is a great solution if you
have dedicated network storage. Your
network storage will always be there, ready
to accept a backup. This means you can
schedule automatic backups and be as-
sured that they will take place when theyre
supposed to - if your PC is on, of course.
Windows Backup & Restore does offer
the ability to backup to a network, but only
if you own Windows 7 Professional or
Windows 7 Ultimate. Users with either of
those versions dont have a lot of reason to
pick another backup solution, but if you use
Home Premium (like 90% of consumers)
you will need third-party software.
The options are many and include Pure Sync, CrashPlan and more. These are just the free options - a large number
of utility software and even some security suites include their own backup solutions. Choose whatever fts your budget
and needs, because while some software does include a better interface or some extra features all backup software
does the same basic job.
HOME NETWORKING GUIDE
16
HTTP://MAKEUSEOF.COM
HTTP://SMIDGENPC.COM, MATT SMITH
Chapter 5: Home Network Security
Security is often on the minds of people setting up a home network, and
if it isnt, it should be. Home network security is an important topic.
Identity theft is the issue most people are concerned about, but its
unlikely that youll have your identity stolen because of poor network se-
curity. Hackers with criminal intent have more effcient ways of stealing
data than driving around in cars and accessing open Wi-Fi hotspots.
The main problems are degradation of performance, the chance that
others will access your shared fles and the possibility of someone using
your home network to access less-than-legal content. Such issues are
rare, but they do occur, and you should take security seriously.
Wireless Networking Security
Most concerns about home networking security stem from wireless. This is not without merit. The average wireless
router spews radio waves in all directions, and those waves continue until obstacles and interference stop them.
Worse, those radio waves can be captured or used by anyone.
Having an unsecure wireless router as the basis of your home network is a bad idea. At the least youll be giving your
neighbors free Internet access. At worst, youll open your network to snooping by strangers.
The good news is that securing your network is easy. All you need to do is select a network encryption algorithm.
WPA2 is the most recent and strongest, so thats the one you should use unless you have old network equipment
which is not compatible with it. You should avoid WEP, which is older and easier to crack. If you have old network
hardware that doesnt support a newer encryption algorithm, now is good time to upgrade.
Setting up security is easy. You only need to access your router and select the encryption youd like to use. Then you
need to set up an access password. Refer to your routers manual for specifcs - the steps are not the same for all
routers. If you do not have your routers manual you should be able to fnd a .PDF version on the website of the router
manufacturer.
Router Security
Consumers generally buy routers because they allow for the creation of a home network, but they also offer security
benefts because they act as a frewall.
Part of a routers job is sending information from networked computers to Internet - and back again. To do this properly
the router has to assign each computer in the network an internal I.P. address. The router also monitors the port used
by network traffc and automatically restricts ports that are not usually needed, cutting off an avenue of attack used by
many worms.
Routers do a great job managing security on their own.
In my opinion users generally wont want to touch their
routers frewall settings. They can be complex and you
may end up doing more harm than good.
You may, however, occasionally need to bypass the
routers port blocking feature for software to work proper-
ly. Online games are a common example, as they some-
times use a port that is blocked by a router.
Instead of turning off this security feature entirely (which
is not even possible on many routers) you should set
up port forwarding. This allows information sent from a
specifc port or range of ports through. As with setting up
Image credit: Jason Kuffer
HOME NETWORKING GUIDE
17
HTTP://MAKEUSEOF.COM
HTTP://SMIDGENPC.COM, MATT SMITH
wireless security, the exact details of setting up port forwarding will depend on your routers make and model. Look up
the instructions in the devices manual.
Network Monitoring
If youre a bit paranoid about
your networks security you may
wonder if theres any way to
tell who is currently connected.
This would let you discover any
unauthorized devices that are
connected. In my opinion, this
bit of security is unnecessary for
the typical home network - but it
doesnt hurt to set it up, either.
Most network monitoring soft-
ware is rather complex and is ori-
ented towards the IT departments
of small and large businesses
rather than home networks. Im
referring to choices like Capsa
Free and WallWatcher. The aver-
age user will have a fairly hard
time fguring these out, but they
are free, so you may want to give
them a try anyway.
Easier home networking software can be found in many Internet Security suites and from companies that usually
specialize in business solutions but have branched out to home network products. Some examples are PRTG Home
Network Monitor and Norton Internet Security. These solutions will usually cost you, and are sometimes expensive, so
you may want to think about the benefts you are receiving. If you have no particular reason to think someone would
want to go to the trouble of hacking your home network you can safely save the dough.
HOME NETWORKING GUIDE
18
HTTP://MAKEUSEOF.COM
HTTP://SMIDGENPC.COM, MATT SMITH
Conclusion
I hope this home networking guide has cleared up the basics for you. There is still more that you can learn, but ev-
erything that you need to know about setting up a great home network has been covered here. Going deeper into the
subject will just be like putting cool-whip on your sundae - its still a sundae, but now its that much better.
Check out the links below if youd like to do some additional reading. These are MakeUseOf articles related to home
networking that you may fnd helpful. Some of them reinforce concepts that you already learned about in this guide
while others recommend software useful for home networks or touch on advanced networking techniques that can be
fun to try out.
Additional Reading
The 3 Easiest Ways To Share A Printer Over A Network
A Simple Guide To Setting Up A Home Network
Convert An Old PC To Network Attached Storage
How Does A Router Work?
How To Check If Someone Is Stealing Your WiFi
How People Are Hacking Wireless Networks & How To Protect Yourself
How To Build A Home Media Sever From An Old PC
How To Easily Share Files Between Mac & Windows Computers
How To Hide Your WiFi Network & Prevent It From Being Seen
How To Set Up Your Own Secured Wi-Fi HotSpot
How To Share Your Windows Internet Connection With Any WiFi Device
How To Test Your Home Networks Speed (And Decipher The Results)
Understanding Common WiFi Standards
Did you like this PDF Guide? Then why not visit MakeUseOf.com for daily posts on
cool websites, free software and internet tips?
If you want more great guides like this, why not subscribe to MakeUseOf and receive
instant access to 50+ PDF Guides like this one covering wide range of topics. More-
over, you will be able to download free Cheat Sheets, Free Giveaways and other cool
things.
Home: http://www.makeuseof.com
MakeUseOf Directory: http://www.makeuseof.com/dir
MakeUseOf Answers: http://www.makeuseof.com/answers
Geeky Fun: http://www.makeuseof.com/tech-fun
PDF Guides: http://www.makeuseof.com/pages/
Tech Deals: http://www.makeuseof.com/pages/hot-tech-deals
Follow MakeUseOf:
RSS Feed: http://feedproxy.google.com/Makeuseof
Newsletter: http://www.makeuseof.com/join
Facebook: http://www.facebook.com/makeuseof
Twitter: http://www.twitter.com/Makeuseof
Think youve got what it takes to write a manual for MakeUseOf.com? Were always willing
to hear a pitch! Send your ideas to justinpot@makeuseof.com; you might earn up to $400.
Download Other MakeUseOf PDF Guides!
http://makeuseof.com/pages
You might also like
- The Subtle Art of Not Giving a F*ck: A Counterintuitive Approach to Living a Good LifeFrom EverandThe Subtle Art of Not Giving a F*ck: A Counterintuitive Approach to Living a Good LifeRating: 4 out of 5 stars4/5 (5794)
- The Gifts of Imperfection: Let Go of Who You Think You're Supposed to Be and Embrace Who You AreFrom EverandThe Gifts of Imperfection: Let Go of Who You Think You're Supposed to Be and Embrace Who You AreRating: 4 out of 5 stars4/5 (1090)
- Never Split the Difference: Negotiating As If Your Life Depended On ItFrom EverandNever Split the Difference: Negotiating As If Your Life Depended On ItRating: 4.5 out of 5 stars4.5/5 (838)
- Hidden Figures: The American Dream and the Untold Story of the Black Women Mathematicians Who Helped Win the Space RaceFrom EverandHidden Figures: The American Dream and the Untold Story of the Black Women Mathematicians Who Helped Win the Space RaceRating: 4 out of 5 stars4/5 (895)
- Grit: The Power of Passion and PerseveranceFrom EverandGrit: The Power of Passion and PerseveranceRating: 4 out of 5 stars4/5 (588)
- Shoe Dog: A Memoir by the Creator of NikeFrom EverandShoe Dog: A Memoir by the Creator of NikeRating: 4.5 out of 5 stars4.5/5 (537)
- The Hard Thing About Hard Things: Building a Business When There Are No Easy AnswersFrom EverandThe Hard Thing About Hard Things: Building a Business When There Are No Easy AnswersRating: 4.5 out of 5 stars4.5/5 (345)
- Elon Musk: Tesla, SpaceX, and the Quest for a Fantastic FutureFrom EverandElon Musk: Tesla, SpaceX, and the Quest for a Fantastic FutureRating: 4.5 out of 5 stars4.5/5 (474)
- Her Body and Other Parties: StoriesFrom EverandHer Body and Other Parties: StoriesRating: 4 out of 5 stars4/5 (821)
- The Sympathizer: A Novel (Pulitzer Prize for Fiction)From EverandThe Sympathizer: A Novel (Pulitzer Prize for Fiction)Rating: 4.5 out of 5 stars4.5/5 (121)
- The Emperor of All Maladies: A Biography of CancerFrom EverandThe Emperor of All Maladies: A Biography of CancerRating: 4.5 out of 5 stars4.5/5 (271)
- The Little Book of Hygge: Danish Secrets to Happy LivingFrom EverandThe Little Book of Hygge: Danish Secrets to Happy LivingRating: 3.5 out of 5 stars3.5/5 (400)
- The World Is Flat 3.0: A Brief History of the Twenty-first CenturyFrom EverandThe World Is Flat 3.0: A Brief History of the Twenty-first CenturyRating: 3.5 out of 5 stars3.5/5 (2259)
- The Yellow House: A Memoir (2019 National Book Award Winner)From EverandThe Yellow House: A Memoir (2019 National Book Award Winner)Rating: 4 out of 5 stars4/5 (98)
- Devil in the Grove: Thurgood Marshall, the Groveland Boys, and the Dawn of a New AmericaFrom EverandDevil in the Grove: Thurgood Marshall, the Groveland Boys, and the Dawn of a New AmericaRating: 4.5 out of 5 stars4.5/5 (266)
- A Heartbreaking Work Of Staggering Genius: A Memoir Based on a True StoryFrom EverandA Heartbreaking Work Of Staggering Genius: A Memoir Based on a True StoryRating: 3.5 out of 5 stars3.5/5 (231)
- Team of Rivals: The Political Genius of Abraham LincolnFrom EverandTeam of Rivals: The Political Genius of Abraham LincolnRating: 4.5 out of 5 stars4.5/5 (234)
- On Fire: The (Burning) Case for a Green New DealFrom EverandOn Fire: The (Burning) Case for a Green New DealRating: 4 out of 5 stars4/5 (74)
- How To Install IQsim ISSO Solution - Ed3Document22 pagesHow To Install IQsim ISSO Solution - Ed3telephonicaNo ratings yet
- The Unwinding: An Inner History of the New AmericaFrom EverandThe Unwinding: An Inner History of the New AmericaRating: 4 out of 5 stars4/5 (45)
- Jose Rizal Exile in DapitanDocument5 pagesJose Rizal Exile in Dapitanleijulia100% (3)
- Modulation Techniques For Mobile RadioDocument3 pagesModulation Techniques For Mobile RadioAbhinav0% (1)
- Famous Filipino Composers: Arthly Joniel C. Dela CruzDocument9 pagesFamous Filipino Composers: Arthly Joniel C. Dela CruzleijuliaNo ratings yet
- List of Filipino ComposersDocument1 pageList of Filipino ComposersleijuliaNo ratings yet
- Invasion Games AlbueroDocument7 pagesInvasion Games AlbueroleijuliaNo ratings yet
- Rondalya InstrumentDocument5 pagesRondalya InstrumentleijuliaNo ratings yet
- String InstrumentDocument2 pagesString InstrumentleijuliaNo ratings yet
- Arthly Fruit BearingDocument14 pagesArthly Fruit BearingleijuliaNo ratings yet
- SLAUGHTERINGDocument36 pagesSLAUGHTERINGleijuliaNo ratings yet
- Breeds of GoatDocument4 pagesBreeds of Goatleijulia100% (1)
- Wind InstrumentDocument3 pagesWind InstrumentleijuliaNo ratings yet
- Arc Welding FaultsDocument7 pagesArc Welding FaultsleijuliaNo ratings yet
- Breeds of CattleDocument5 pagesBreeds of CattleleijuliaNo ratings yet
- Music InstrumentsDocument2 pagesMusic InstrumentsleijuliaNo ratings yet
- Musical InstrumentDocument4 pagesMusical InstrumentleijuliaNo ratings yet
- Parts of PowerpointDocument2 pagesParts of PowerpointleijuliaNo ratings yet
- Fried Bangus Kare KareDocument2 pagesFried Bangus Kare KareleijuliaNo ratings yet
- Endangered Plants in The PhilDocument1 pageEndangered Plants in The PhilleijuliaNo ratings yet
- Breeds of GeeseDocument3 pagesBreeds of GeeseleijuliaNo ratings yet
- Digestive System Parts of The LungsDocument4 pagesDigestive System Parts of The LungsleijuliaNo ratings yet
- Ducks BreedDocument7 pagesDucks BreedleijuliaNo ratings yet
- Cooking Equipment: 2. Open ElementDocument4 pagesCooking Equipment: 2. Open ElementleijuliaNo ratings yet
- Chicken BreedsDocument7 pagesChicken Breedsleijulia100% (1)
- TR - Programming (NET Technology) NC IIIDocument60 pagesTR - Programming (NET Technology) NC IIIleijulia50% (2)
- Pots, Pans and ContainersDocument2 pagesPots, Pans and ContainersleijuliaNo ratings yet
- TR Local Guiding Services NC IIDocument52 pagesTR Local Guiding Services NC IIleijulia75% (4)
- TR Barista NC IIDocument55 pagesTR Barista NC IImicah ramosNo ratings yet
- Kinds of PlantsDocument1 pageKinds of PlantsleijuliaNo ratings yet
- Measuring Devices: 1. ScalesDocument1 pageMeasuring Devices: 1. ScalesleijuliaNo ratings yet
- TR Barista NC IIDocument55 pagesTR Barista NC IImicah ramosNo ratings yet
- Language Assesssment For Primary Grade 3 ReviewerDocument2 pagesLanguage Assesssment For Primary Grade 3 ReviewerleijuliaNo ratings yet
- Panasonic Home Theatre Sound SystemDocument44 pagesPanasonic Home Theatre Sound SystemJulie McRae100% (1)
- Analog and Digital Communications - H. P. Hsu PDFDocument197 pagesAnalog and Digital Communications - H. P. Hsu PDFSai SamardhNo ratings yet
- Nokia N8 Data SheetDocument1 pageNokia N8 Data SheetPatrick RoemerNo ratings yet
- Ethernet Bandwidth Forecast in 5G ApplicationDocument12 pagesEthernet Bandwidth Forecast in 5G ApplicationBakanibona Fabrice100% (2)
- Canon Ir2022Document8 pagesCanon Ir2022jubo123No ratings yet
- Protocols For Qos SupportDocument52 pagesProtocols For Qos SupportCefer MecidNo ratings yet
- Westwood High School: Digital Media Grade 12P & 13PDocument2 pagesWestwood High School: Digital Media Grade 12P & 13PAshlyn FlynnNo ratings yet
- Computer NetworkDocument107 pagesComputer NetworkDr. Hitesh MohapatraNo ratings yet
- Create A Label Format File Using Easylabel PlatinumDocument5 pagesCreate A Label Format File Using Easylabel PlatinumPwint ShweNo ratings yet
- Samsung LN52A650A1F Quick GuideDocument12 pagesSamsung LN52A650A1F Quick GuidewygitNo ratings yet
- Labels and Envelopes in Microsoft Word 2010Document4 pagesLabels and Envelopes in Microsoft Word 2010Mustofa Kamal Achmad RNo ratings yet
- Datasheet Monitor Mazak ControlDocument1 pageDatasheet Monitor Mazak Controlzotya54No ratings yet
- Technical Bulletin 0667 - Using TR-069 With Mediatrix GatewaysDocument10 pagesTechnical Bulletin 0667 - Using TR-069 With Mediatrix GatewaysJorge Humberto FajardoNo ratings yet
- Communications Basics PDFDocument2 pagesCommunications Basics PDFAntonioNo ratings yet
- Ittadi Network, B.Baria-3400.: Proposal Prepared ForDocument8 pagesIttadi Network, B.Baria-3400.: Proposal Prepared ForShafiqul Islam SajibNo ratings yet
- Raster Displays CRT & LCDDocument38 pagesRaster Displays CRT & LCDmuallaktakiNo ratings yet
- POD Go 1.10 Owner's Manual PDFDocument41 pagesPOD Go 1.10 Owner's Manual PDFMario VitielloNo ratings yet
- Internet BroadcastingDocument30 pagesInternet Broadcastingapi-19737094No ratings yet
- CHP598 - FOX615 Multiservice Platform For MPLS-TP NetworksDocument2 pagesCHP598 - FOX615 Multiservice Platform For MPLS-TP NetworksMichael Parohinog GregasNo ratings yet
- S1220 Demodulation SoftwareDocument3 pagesS1220 Demodulation SoftwareAlexArdeleanuNo ratings yet
- Image Runner 1025 PDFDocument6 pagesImage Runner 1025 PDFRafael A. Tizol HdezNo ratings yet
- Preservation LetterDocument4 pagesPreservation LetterBob Strickley81% (21)
- Brother Parts ListDocument33 pagesBrother Parts ListMario Hernández CuelloNo ratings yet
- Crash DumpDocument107 pagesCrash DumpJason NicholsNo ratings yet
- Computer Diagnostic Post Test CardDocument33 pagesComputer Diagnostic Post Test CardBrandon Smith100% (1)
- 2003-11 HUB The Computer PaperDocument60 pages2003-11 HUB The Computer PaperthecomputerpaperNo ratings yet
- 15 Most Unique Future Tech Designs - FlipboardDocument9 pages15 Most Unique Future Tech Designs - Flipboardlalooprasad15No ratings yet
- Aplikasi Multimedia Interaktif Pembelajaran Membaca, Menulis, Berhitung (Calistung)Document17 pagesAplikasi Multimedia Interaktif Pembelajaran Membaca, Menulis, Berhitung (Calistung)Mahrawana TanjungNo ratings yet