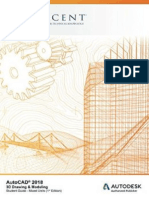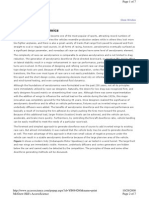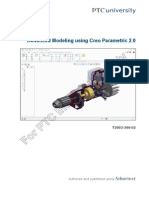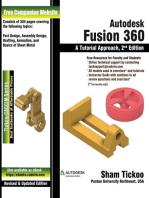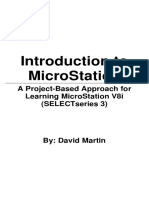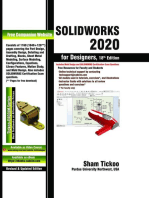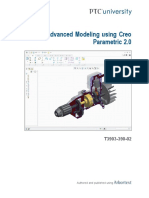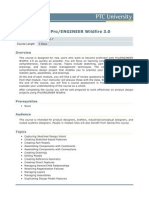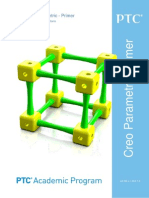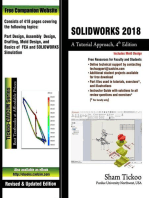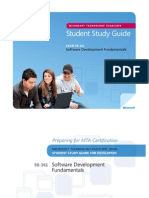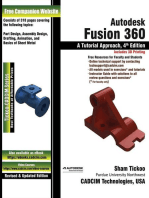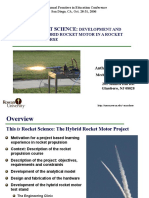Professional Documents
Culture Documents
PTC Creo Parametric - Advanced Primer
Uploaded by
tommy_84_mail5328Copyright
Available Formats
Share this document
Did you find this document useful?
Is this content inappropriate?
Report this DocumentCopyright:
Available Formats
PTC Creo Parametric - Advanced Primer
Uploaded by
tommy_84_mail5328Copyright:
Available Formats
Creo Parametric 2.
0 - Advanced Primer
Exercise Guide
Authored and published using
Copyright 2009 Parametric Technology Corporation. All Rights Reserved.
Copyright for PTC software products is with Parametric Technology Corporation, its
subsidiary companies (collectively PTC), and their respective licensors. This software
is provided under written license agreement, contains valuable trade secrets and
proprietary information, and is protected by the copyright laws of the United States and
other countries. It may not be copied or distributed in any form or medium, disclosed to
third parties, or used in any manner not provided for in the software licenses agreement
except with written prior approval from PTC.
UNAUTHORIZED USE OF SOFTWARE OR ITS DOCUMENTATION CAN RESULT IN
CIVIL DAMAGES AND CRIMINAL PROSECUTION.
User and training guides and related documentation from PTC is subject to the copyright
laws of the United States and other countries and is provided under a license agreement
that restricts copying, disclosure, and use of such documentation. PTC hereby grants to
the licensed software user the right to make copies in printed form of this documentation
if provided on software media, but only for internal/personal use and in accordance
with the license agreement under which the applicable software is licensed. Any copy
made shall include the PTC copyright notice and any other proprietary notice provided
by PTC. Training materials may not be copied without the express written consent of
PTC. This documentation may not be disclosed, transferred, modied, or reduced to
any form, including electronic media, or transmitted or made publicly available by any
means without the prior written consent of PTC and no authorization is granted to make
copies for such purposes.
Information described herein is furnished for general information only, is subject to
change without notice, and should not be construed as a warranty or commitment by
PTC. PTC assumes no responsibility or liability for any errors or inaccuracies that may
appear in this document.
For Important Copyright, Trademark, Patent and Licensing Information see
backside of this guide.
About the PTC Academic Program
3D CAD, Collaboration and Calculation Management Software
for High Schools, Colleges & Universities
The PTC Education Program began in 1999, as a way to help teachers and
professors bridge the gap between education and industry. We know that
technology and innovation are keys to success in the global marketplace; and
that companies look for students with the most up-to-date skills. For that
reason, PTC is actively working with industry, secondary school teachers and
university professors to develop a complete education solution - from the
secondary school all the way to the college/university level. PTC is committed
to building a new generation of "technological thinkers" and helping students
gain access to technology education programs and innovative skills for the
future.
Today, more than 35,000 schools and ten million students are using
PTC solutions. In addition, our software has been incorporated in over
1800 universities globally, including 50 of the top mechanical engineering
universities in the United States. The number of schools and universities
continues to grow every year. We're proud to be part of a technological
literacy movement that seeks to help bridge the academic gap and inspire
all students to design the products of the future, because the designers of
the future are our future too.
With PTC's School & University Program, students can:
Build technological literacy
Learn to work collaboratively in teams
Develop communication, interpersonal and social skills
Improve critical thinking and strategic thinking skills
Increase condence
Experience project-based problem solving
Become familiar with advanced design processes
Prepare for real-world careers in technology
Contact Information PTC Academic Program
General PTC Academic Program Questions
Email: PTCEducation@ptc.com
Creo for Schools
Email: schools@ptc.com
Web: www.ptcschools.com
DOD STARBASE
Email: starbase@ptc.com
STARBASE Support Pages
www.starbasedod.org
www.ptc.com/go/starbase
FIRST Robotics
Email: rstsupport@ptc.com
FIRST Support Pages
www.ptc.com/go/rst
RWDC - Real World Design Challenge
Email: rwdc_support@ptc.com
RWDC Support Pages
www.realworlddesignchallenge.org
Aviation Challenge: www.ptc.com/go/rwdcgettingstarted
Surface Challenge: www.ptc.com/go/surfacegettingstarted
Scalextric4Schools
www.scalextric4schools.org
Training Agenda
Day 1
Module 01 The Interface and Basic Concepts
Module 02 Basic Part Modeling
Day 2
Module 03 Basic Drawing Creation
Module 04 Basic Assembly Modeling
Module 05 Advanced Modeling and Design
Module 06 Photorealistic Rendering
Table of Contents
Creo Parametric 2.0 - Advanced Primer
The Interface and Basic Concepts. . . . . . . . . . . . . . . . . . . . . . . . . . . . . 1-1
Conguring Creo for the Advanced Primer . . . . . . . . . . . . . . . . . . . . 1-2
Downloading Model Files for the Advanced Primer . . . . . . . . . . . . . . 1-9
Understanding Solid Modeling Concepts . . . . . . . . . . . . . . . . . . . . . 1-10
Understanding Feature-Based Concepts. . . . . . . . . . . . . . . . . . . . . 1-11
Understanding Parametric Concepts . . . . . . . . . . . . . . . . . . . . . . . . 1-12
Understanding Assembly Concepts . . . . . . . . . . . . . . . . . . . . . . . . . 1-14
Understanding Associative Concepts . . . . . . . . . . . . . . . . . . . . . . . 1-15
Understanding Model-Centric Concepts . . . . . . . . . . . . . . . . . . . . . 1-17
Understanding the Creo Parametric Interface . . . . . . . . . . . . . . . . . 1-18
Working Directories and Saving your Work . . . . . . . . . . . . . . . . . . . 1-22
Managing Files in Creo Parametric . . . . . . . . . . . . . . . . . . . . . . . . . 1-24
Understanding Datum Display Options . . . . . . . . . . . . . . . . . . . . . . 1-32
Understanding Display Style Options. . . . . . . . . . . . . . . . . . . . . . . . 1-37
Using Spin, Pan, Zoom and Named Views . . . . . . . . . . . . . . . . . . . 1-41
Selecting Items using Direct Selection. . . . . . . . . . . . . . . . . . . . . . . 1-47
Understanding Selection Filters . . . . . . . . . . . . . . . . . . . . . . . . . . . . 1-49
Using the Smart Selection Filter. . . . . . . . . . . . . . . . . . . . . . . . . . . . 1-50
Selecting Items using Query Selection . . . . . . . . . . . . . . . . . . . . . . 1-55
Understanding the Basics of Sketcher . . . . . . . . . . . . . . . . . . . . . . . 1-61
Basic Part Modeling . . . . . . . . . . . . . . . . . . . . . . . . . . . . . . . . . . . . . . . . 2-1
Basic Part Modeling . . . . . . . . . . . . . . . . . . . . . . . . . . . . . . . . . . . . . . 2-2
Basic Drawing Creation . . . . . . . . . . . . . . . . . . . . . . . . . . . . . . . . . . . . . 3-1
Basic Drawing Creation . . . . . . . . . . . . . . . . . . . . . . . . . . . . . . . . . . . 3-2
Basic Assembly Modeling . . . . . . . . . . . . . . . . . . . . . . . . . . . . . . . . . . . 4-1
Basic Assembly Modeling . . . . . . . . . . . . . . . . . . . . . . . . . . . . . . . . . 4-2
Advanced Modeling and Design . . . . . . . . . . . . . . . . . . . . . . . . . . . . . . 5-1
Advanced Modeling and Design . . . . . . . . . . . . . . . . . . . . . . . . . . . . 5-2
Photorealistic Rendering . . . . . . . . . . . . . . . . . . . . . . . . . . . . . . . . . . . . 6-1
Photorealistic Rendering . . . . . . . . . . . . . . . . . . . . . . . . . . . . . . . . . . 6-2
Module 1
The Interface and Basic Concepts
Module Overview
In this module, you will learn about basic concepts and benets of solid
modeling using Creo Parametric.
This module also introduces you to the main user interface, denes each
area and how you will use it. You will gain an understanding of basic skills
including setting the working directory and saving and opening les. You will
learn basic Creo Parametric display, orientation, and selection options.
Finally in this module, you will also learn the basics of using the sketcher and
how to create a simple part model.
Objectives
After completing this module, you will be able to:
Congure Creo Parametric for this course.
Download the model les used in this course.
Understand solid modeling concepts.
Understand feature-based concepts.
Understand parametric concepts.
Understand assembly concepts
Understand associative concepts.
Understand model-centric concepts.
Understand Creo Parametric's main interface.
Use working directories and saving your work.
Use spin, pan, zoom, and predened named views to orient models.
Understand basic display options including model and datum display.
Select models, features, and model geometry using your mouse.
Understand the basics of sketcher and sketcher orientation.
2009 PTC Module 1 | Page 1
Conguring Creo for the Advanced Primer
Before starting any of the Advanced Primer exercises, make
sure your installation of Creo Parametric is congured properly.
The Advanced Primer Conguration:
Unit System
Length - Millimeter
Mass - Kilogram
Time - Second
Drawing Standard ASME
Template Models Academic Program
Folders in creo_standards
Conguration Batch File
PTC Academic Program Creo Standards
To help congure your installation of Creo Parametric, the PTC Academic
Program provides a special folder named creo_standards. If you install the
M010 build code of Creo in the default location, the creo_standards folder will
be located in: C:\Program Files\PTC\Creo 2.0\Common Files\M010.
The folder M010 is the build code folder. Because its name will
change with each software release, you may see a folder with a
different name.
Production releases are named using the M prex and a three digit
number such as 010. Pre-production build codes use an F prex
followed by a three digit number starting with 000.
Inside the creo_standards folder, are a set of les and folders that are used
to congure Creo Parametric. The batch le named congure is used to
quickly and automatically congure Creo Parametric to use selected unit
systems and drawing standards.
Module 1 | Page 2 2009 PTC
The Creo Parametric Advanced Primer Conguration
To congure Creo for the Creo Parametric Advanced Primer, run the batch
le named congure and choose option 2 ASME drawings with MMKS
unit system.
This will congure your installation using the following options:
Unit System
Length - Millimeter
Mass - Kilogram
Time - Second
Drawing Standard ASME
Template Models Academic Program (mmks)
2009 PTC Module 1 | Page 3
PROCEDURE - Conguring Creo for the Advanced
Primer
Scenario
The Creo Parametric Advanced Primer was developed using the MMKS unit
system and ASME drawing standard. In this topic you will check to see if your
installation of Creo Parametric is congured using the same conguration. If
it is not, you will learn how to congure your installation for the course.
Step 1: Check to see if your installation is congured properly.
In this step you will check to see if your installation of Creo is
congured for this course.
1. If necessary, start Creo
Parametric 2.0.
2. In the Quick Access toolbar or
the Home tab, click New .
3. In the New dialog box, disable
Use default template and click
OK.
4. If in the New File Options
dialog box you see
solid_start_part_mmks
listed as the default template,
your installation is congured
correctly:
You can now continue to Step
5 and then to the next topic
(Downloading Model Files for
the Advanced Primer).
5. If solid_start_part_mmks is not
the default template, continue to
Step 2 .
Module 1 | Page 4 2009 PTC
Step 2: Run the conguration batch le to congure your installation.
Inside the creo_standards folder you will nd a batch le
named congure. You can run this batch le to congure Creo
Parametric to use different unit systems and drawing standards.
1. If necessary, exit Creo Parametric 2.0.
2. In Windows Explorer, browse to the folder C:\Program
Files\PTC\Creo 2.0\Common Files\M010\creo_standards:
Double-click the batch le named congure and then type 2
to apply the 2 ASME drawings with MMKS unit system
conguration.
The folder M010 is the build code folder. Because its name will
change with each software release, you may see a folder with a
different name. You should use the latest build code available.
Production releases are named using the M prex and a three
digit number such as 010. Pre-production build codes use an F
prex followed by a three digit number starting with 000.
3. If you receive Access denied messages when running the batch
le, move to Step 3 and change access permission on the Common
Files folder.
4. If you do not receive Access denied message, return to Step 1
and double check that Creo is congured properly.
Creo should now be using the following units and drawing standards:
Length - Millimeter
Mass - Kilogram
Time - Second
Drawing Standard ASME
2009 PTC Module 1 | Page 5
Step 3: Give yourself full control of the Common Files folder.
Check to see if you have full control of the Common Files folder.
This is required to congure your installation using the batch les.
The procedure for checking permissions will vary depending on
the operating system you are using. The following instructions
are based on the Windows 7 operating system.
1. If necessary, exit Creo Parametric 2.0.
2. In Windows Explorer, browse to the folder C:\Program
Files\PTC\Creo 2.0:
Right-click the Common Files folder and select Properties from
the pop-up menu.
3. In the Common Files Properties
dialog box:
Select the Security tab and
select your user name.
If Allow is checked for Full
control, then you have full
control of this folder and you
can return to Step 2 and
congure your installation.
If Allow is not checked for
Full control, continue to
Step 4 where you will change
permissions so that you have
full control of the Common
Files folder and all of its
subfolders.
Module 1 | Page 6 2009 PTC
Step 4: Give yourself full control of the Common Files folder.
To change access permission on the Common Files folder, you
will need administrator access to your computer.
The procedure for changing permissions on a folder will vary
depending on the operating system you are using. The following
instructions are based on the Windows 7 operating system.
1. In the Common Files Properties
dialog box, click Edit.
2. In the Permissions for Common
Files dialog box:
Click Add.
In the new dialog box, type the
word Everyone and then click
OK.
Select Everyone from the
Group or user names list.
Enable the Full control check
box to Allow full control.
Click OK.
3. From the Common Files
Properties dialog box, click OK.
4. From the Conrm Attribute
Changes dialog box:
If necessary, enable Apply
changes to this folder,
subfolders and les.
Click OK.
If necessary, you can now return to Step 2 and congure your
installation for the Creo Parametric Advanced Primer.
2009 PTC Module 1 | Page 7
Step 5: Applying other unit system and drawing standard combinations.
If necessary, after completing the Creo Parametric Advanced
Primer, you can use the congure batch le to recongure your
installation.
1. Below is a list of the available unit system and drawing standard
combinations:
1 ASME drawings with INLBS unit system
2 ASME drawings with MMKS unit system
3 AS1100 drawings with (3rd Angle) MMKS unit system
4 BS8888 drawings with MMKS unit system
5 ISO drawings with (1st Angle) MMKS unit system
6 ISO drawings with (3rd Angle) MMKS unit system
7 Default Creo metric conguration
8 Default Creo english conguration
The option 7 Default Creo metric conguration should
be used to congure Creo for courses found in Schools PLMS.
This completes the procedure.
Module 1 | Page 8 2009 PTC
Downloading Model Files for the Advanced
Primer
Download and Extract the Course Model Files
Before beginning this course, download and run the self-extracting zip le
named Creo2_Adv_Primer.exe. This le contains the model les required
for completing the Advanced Primer.
Creo_Adv_Primer.exe Folder Creo_Adv_Primer
Download and Extract the Course Model Files
Use the instructions below to download and extract the model les required
for the Creo Parametric 2.0 Advanced Primer:
1. Use http://apps.ptc.com/schools/Creo2_Adv_Primer.exe to
download the selfextracting zip le.
2. Double-click Creo2_Adv_Primer.exe to run the self-extracting utility.
Your security settings may require you to verify that you want the
program to run.
3. From the Creo Parametric 2.0 Advanced Primer dialog box:
Read the extraction instructions and then click Yes to continue.
4. From the WinZip Self-Extractor Creo2_AdvPrimer.exe dialog box:
Click Browse and navigate to the location you want the
Creo2_Adv_Primer folder copied to.
We suggest that you choose your Documents or Desktop folder.
After you have navigated to the folder, click OK.
Click Unzip .
When nished, the WinZip Self-Extractor dialog box will display
155 le(s) unzipped successfully.
Click OK.
Click Close to complete the extraction process. You are now ready
to start the course.
2009 PTC Module 1 | Page 9
Understanding Solid Modeling Concepts
Creo Parametric enables you to create solid representations of
your part and assembly designs.
Solid Models:
Are realistic visual representation of designs.
Contain properties such as mass, volume, and center of gravity.
Can be used to check for interferences in an assembly.
Interference Check Mass Properties
Understanding Solid Modeling Concepts
Creo Parametric enables you to create realistic solid representations of
your part and assembly designs. These virtual design models can be used
to easily visualize and evaluate your design before costly prototypes are
manufactured.
The models contain material properties such as mass, volume, center of
gravity, and surface area. As features are added or removed from the model,
these properties update. For example, if you add a hole to a model, then
the mass of the model decreases.
In addition, solid models enable tolerance analysis and clearance/interference
checking when placed into assemblies.
Module 1 | Page 10 2009 PTC
Understanding Feature-Based Concepts
Creo Parametric is a feature-based product development tool.
With Feature-Based Modeling:
You build one simple feature at a time.
Each new feature can reference previous features.
Wheel Features
Understanding Feature-Based Concepts
Creo Parametric is a feature-based product development tool. The models
are constructed using a series of easy to understand features rather than
confusing mathematical shapes and entities.
The geometric denition of a model is dened by the type of features used
and by the order in which each feature is placed. Each feature builds upon
the previous feature and can reference any of the preceding features; this
enables design intent to be built into the model.
Individually, each feature is typically simple but as they are added together
they form complex parts and assemblies.
In this example, we have a slot-car wheel showing the rst six stages of
its creation:
First, a circle is extruded to create a cylindrical solid.
An additional circle is extruded to add material to the middle of the wheel.
A third circle is extruded to remove material from the wheel.
A fourth circle is extruded to add a hub inside the wheel.
A coaxial hole is created on the previous extrusion.
A chamfer is created on the edge of the hole.
2009 PTC Module 1 | Page 11
Understanding Parametric Concepts
The parametric nature and feature-to-feature relationships in
Creo Parametric enable you to easily capture design intent and
make design changes.
Parametric:
Model geometry is dened by features.
Features are dened by parameters, references and dimensions.
When you modify dimension values, relevant geometry is automatically
updated.
Parent/Child Relationships:
Features referenced during creation become parents.
If parent features change, child features accordingly and predictively
change as well.
Parametric Feature Relationships
Understanding Parametric Concepts
Creo Parametric models are value driven, using dimensions and parameters
to dene the size and location of features within the model. If you change the
value of a feature dimension, that feature will update according to the change.
The change then automatically propagates through to related features in
the model, updating the entire part.
Parent/Child Relationships
Relationships between features in Creo Parametric provide a powerful tool for
capturing design intent. During the modeling process, design intent is added
as one feature is created with reference to another.
When creating a new feature, any feature referenced during its creation
becomes a parent of the new feature. The new feature referencing the parent
is referred to as a child of the parent. If the parent feature is updated, any
children of the parent update accordingly. These relationships are referred to
as parent/child relationships.
This example shows a piston model intersected with a hole feature. In the
middle gure, the piston height is modied from 18.5 to 25. Notice that the
hole moves upward as the piston height increases. The design intent of the
piston is to have the hole located a specied distance from the top of the
Module 1 | Page 12 2009 PTC
piston. The hole will maintain that distance no matter how tall the piston
becomes. This intent was added by dimensioning the hole to the top surface
of the piston.
Alternatively, if the intent of the design is to have the hole located a specied
distance from the bottom of the piston, the hole would be dimensioned from
the bottom surface of the piston, yielding a different result when the height of
the piston is modied.
The right most gure shows modications made to the location and diameter
of the hole.
Best Practices
When creating features in your model, try to reference features and geometry
that are robust, will likely not be deleted, and provide the desired design
intent. While this is not always possible, striving to do so will help you build
robust, easy to modify models.
2009 PTC Module 1 | Page 13
Understanding Assembly Concepts
An assembly is a collection of parts and other sub-assemblies
that you bring together using constraints.
Capture assembly design intent using constraints.
Create assembly constraints.
An Assembly Model that is Comprised of Parts
Understanding Assembly Theory
There are multiple methods to assemble components using Creo Parametric.
Assembling components with constraints is one of the primary methods used
to create Creo Parametric assemblies.
After you create and name the new assembly, you can begin adding parts
to the assembly. Similar to part models having design intent, assemblies
also contain design intent. Assembly design intent is based upon which
component is assembled rst, and the constraints that you use during the
assembly process. Design intent is important because it means that your
assembly updates in a predictable manner when edited.
All characteristics that hold true for assemblies also hold true for
sub-assemblies. In fact, a sub-assembly is nothing more than an assembly
that is assembled into another assembly.
Creo Parametric has several types of constraints, such as Coincident,
Distance, Angle Offset and Parallel. Use of these constraints is made
easier by using the Automatic option, which enables Creo Parametric to
automatically select a constraint type based upon the orientation and position
of the component and the references you select.
Every assembled component has a Placement node in the model
tree that can be expanded to view the constraints used in that
component's placement.
Assembling with component interfaces is a second method when assembling
components. This method is especially useful when assembling common
components because it can signicantly cut the number of selections that you
make when constraining a component. By using component interfaces, you
save the referenced interfaces on the common part. Then, when you place
the common part, you only need to select the assembly references.
Module 1 | Page 14 2009 PTC
Understanding Associative Concepts
Creo Parametric is a bi-directionally associative product
development tool.
Bi-directional Associativity
Understanding Associative Concepts
Bi-directional associativity means that all changes made to an object in any
mode of Creo Parametric are automatically reected in every related mode.
For example, a change made in a drawing is reected in the part being
documented in the drawing. That same change is also reected in every
assembly using that part model.
It is important to understand that the associativity between different modes is
possible because the part shown in a drawing is not copied into the drawing,
but rather associatively linked to the drawing. Likewise, an assembly is not
a large le containing copies of every part in the assembly, but rather a le
containing associative links to every model used in the assembly.
Best Practices
Because drawing and assembly les have associative links to the models
contained in them, these objects cannot be opened without the models they
contain being present.
In other words, you cannot send your colleague only a drawing le to open,
he or she must have the drawing le along with any model referenced in the
2009 PTC Module 1 | Page 15
drawing. For an assembly, he or she must have the assembly le and all
models used in the assembly.
The best method for acquiring all les required for a drawing or
assembly is to use the Backup function. With the required top-level
drawing or assembly open, click File > Save As > Save a Backup
and back the les up to a new folder. This will place all the les
required to open that top-level drawing or assembly into the new
folder.
Module 1 | Page 16 2009 PTC
Understanding Model-Centric Concepts
In Creo Parametric, the model is the center of all downstream
deliverables such as drawings, assemblies, molds, analysis,
and manufacturing.
Model-Centric
Assemblies reference the models being assembled.
The drawing references the model being documented.
The Finite Element Mesh model references the model being analyzed.
The mold tool references the model being molded.
Model-Centric
Understanding Model-Centric Concepts
In a model-centric product development tool, the design model is the common
source for all deliverables making use of that design model. This means
that all downstream deliverables point directly to a common design model.
The model is referenced as components in assemblies, views in a drawing,
the cavity of a mold, geometry meshed in a Finite Element Mesh model,
and so on.
Examples of downstream deliverables are:
Slot car assemblies the wheel is used in, almost every car has wheels.
The drawing used to document the wheel design, each view is generated
from the wheel part.
The mold tool uses the wheel part to dene the geometry of the mold cavity.
A Finite Element Mesh (FEM) model is created from the wheel part.
Engineers use this FEM model to determine the strength of the part, the
ow properties of the molded part, and so on.
The benet of using a model-centric development tool is that a change
made to the design model will automatically update all related downstream
deliverables.
2009 PTC Module 1 | Page 17
Understanding the Creo Parametric Interface
The Main Interface includes the following areas:
Graphics Area
Quick Access toolbar
Ribbon
Dashboard
Status bar
Message Log
Dialog Boxes
In Graphics toolbar
Menu Manager
The Main Interface
Understanding the Main Interface
There are many different areas of the Creo Parametric user interface that you
use when creating models. The areas of the interface displayed depend upon
the function being performed. Areas of the main interface include:
Graphics area The working
area of Creo Parametric in which
you view, create, and modify Creo
Parametric models.
This can also be referred to as
the Graphics Window.
Module 1 | Page 18 2009 PTC
Pop-up menu A pop-up menu
contains a limited set of actions
related to the selected object. To
open a pop-up menu, select an
object and then right-click to open
the pop-up menu.
For example, to delete a feature
you would select it, right-click and
select Delete from the pop-up
menu.
You must hold down
the right mouse button to
open a pop-up menu.
In Graphics toolbar Located at the top of the graphics area, the
In Graphics toolbar contains commonly used tools and lters for the
graphics area display. You can customize the tools and lters displayed
in the In Graphics toolbar.
Quick Access toolbar The Quick Access toolbar is located at the
top of the interface. It contains a commonly used set of commands that
are independent of the tab currently displayed in the ribbon. These
commands are available regardless of the specic mode or tab in which
you are working. You can customize the Quick Access toolbar to add
additional commands.
Ribbon A context-sensitive menu across the top of the interface that
contains the majority of the commands you use in Creo Parametric. The
ribbon arranges commands into logical tasks through tabs and groups.
2009 PTC Module 1 | Page 19
Dashboard Locked at the top of the user interface, the Dashboard
appears when you create or edit the denition of a feature.
The Dashboard provides you with controls, inputs, status, and
guidance for carrying out a task, such as creating or editing a feature.
Various dashboard tabs are available with additional feature options.
Dashboard icons on the left include feature controls while the Pause,
Preview, Create Feature, and Cancel Feature options are on the right.
Dialog Boxes
Content-sensitive windows
which display and prompt you for
additional information.
Status bar Located at the bottom of the interface, the status bar
contains icons for toggling the model tree and Web browser panes on
and off. It also contains the message log, regeneration manager, 3D
box selector, and selection lter.
Message Log Located at
the bottom of the graphics area,
the message log provides you
with prompts, feedback, and
messages from Creo Parametric.
Module 1 | Page 20 2009 PTC
Menu Manager A cascading
menu that appears on the far
right during the use of certain
functions and modes within Creo
Parametric.
In general you work from top to
bottom in this menu; however,
the workow for clicking Done
moves from the bottom to top of
the menu.
Bold menu options will be
automatically selected if the
middle mouse button is clicked.
2009 PTC Module 1 | Page 21
Working Directories and Saving your Work
The Working Directory is the location for opening les from and
saving new les to.
Setting your Working Directory:
Creo Parametric starts in a start-in folder on your computer, by default,
this is your working directory.
A working directory is the folder you open les from and save les to.
The working directory is selected before every session. When you exit
Creo Parametric, it does not remember the working directory for the
next session.
Open Files - The File Open dialog box looks to the working directory.
Save Files - Files are saved to the folder they were opened from, this is
not always the working directory.
Working Directory Theory
The working directory is the designated location for opening and saving les.
The default working directory is the Start in location dened in the Creo
Parametric start icon, typically the My Documents folder.
If you are not using PTCs Windchill PDMLink to manage your Creo
Parametric data, it is best practice to organize your work by creating a folder
for each project. Each time you start Creo Parametric, you should set the
working directory to the folder you plan to work in.
There are four methods to set your working directory, use the method you are
most comfortable with. You can set your working directory from the:
Home tab - When Creo Parametric rst opens; click Select Working
Directory from the Data group of the Home tab.
This is the easiest and most straight forward method.
File menu - If the Home tab is not available, click File > Manage Session
> Select Working Directory.
Creo Parametric Folder Tree or Browser - Right-click the folder that is
to be the new working directory and select Set Working Directory from
the pop-up menu.
Module 1 | Page 22 2009 PTC
Creo Prametric File Open dialog box - Right-click the folder that is to be
the new working directory and select Set Working Directory from the
pop-up menu.
You can browse directly to the working directory at any time by
selecting from the Common Folder list in the
Navigator or File Open dialog box.
Opening Files
After you have set your working directory, you will see the les in that folder
each time you click Open in Creo Parametric.
You can use any of the following methods to open a le:
Click File > Open from the main menu, click Open from the Quick
Access toolbar, or click Open from the Home tab. Then, in the File
Open dialog box, you either double-click the le you want to open or select
the le and click Open.
Browse to the desired folder using the Navigator (either with Common
Folders or through the Folder Tree) to display its contents in the browser.
Then, you can either double-click the le in the le list, or right-click the le
and select Open from the pop-up menu.
You can also drag the le from browser into the graphics area.
The File Open dialog box is the equivalent of the Navigator and
Browser combination in the main interface.
Saving Files
By default, les are saved to the folder they were opened from. A new part,
assembly, or drawing will be saved to the folder that is active when you click
OK from the Save Object dialog box.
You can use any of the following methods to save a le:
Click File > Save from the main menu.
Click Save from the Quick Access toolbar.
Use the CTRL + S keyboard shortcut.
Saving a Copy of Files
You can also save a copy of an existing le. Saving a copy enables you to
create an exact copy of a le, but with a different name. When saving a
copy of an assembly, you must also decide what to do about its dependent
components. You can do nothing, or save a copy of them also and either
rename them with a sufx or give them all new names.
2009 PTC Module 1 | Page 23
Managing Files in Creo Parametric
Understanding Creo Parametrics le types and how they are
used will help you manage your design.
Common File Extensions
.prt Part Files
.asm Assembly Files
.drw Drawing Files
Memory Management
An open object is In Session.
Erasing Memory (RAM)
Version Numbers and Deleting
Version Numbers increase by one
each time you save.
Delete All or Old Versions
Renaming Models
Rename On Disk and In Session
Rename In Session
In Session
Saved Version Numbers
Common File Extensions
The following are three le extensions used to identify three common Creo
Parametric object types; parts, assemblies, and drawings.
.prt This extension represents a part object.
.asm This extension represents an assembly object. An assembly le
contains pointers and instructions that identify and position a collection of
parts and subassemblies.
.drw This extension represents a 2-D drawing. The drawing le contains
pointers, instructions, and detail items for documenting part and assembly
models in a drawing.
Version Numbers and Deleting
Every time you save an object, you write it to disk. Rather than overwriting
the current le, Creo Parametric creates a new version of the le on disk and
gives it a version number that increments each time the le is saved. This is
also known as a dot number, and can be seen in the gure above.
To see all versions of an object in the File Open dialog box, click Tools
and select All Versions from the drop-down list.
Deleting les permanently removes them from the working directory on your
hard drive or network storage area. Be careful when deleting les; you
cannot undo deleted les.
Module 1 | Page 24 2009 PTC
There are two different methods to delete models:
Old Versions Deletes all but the latest version of the given le.
All Versions Deletes all versions of the given le.
Memory Management
Creo Parametric is a memory-based system, which means that les you
create and open are temporarily kept in system memory (RAM). It is important
to remember that until you save your les, you risk losing them if there is a
power outage or system crash.
When a model is in system memory, it is referred to as being In Session.
Models are kept In Session (in system memory or RAM) until you either erase
them or exit Creo Parametric.
When you close the window that contains a model, the model is still open
In Session.
There are two different methods to erase models from session:
Erase Current Only the model in the current window is erased from
system memory (and the window closed). You can click File > Manage
Session > Erase Current from the main menu to erase the current
window's contents from memory.
Erase Not Displayed Only erases from memory those models that are
not open in any Creo Parametric windows. You can click File > Manage
Session > Erase Not Displayed from the main menu or Erase Not
Displayed from the Data group of the Home tab.
Erasing models does not delete them from the hard drive or network storage
area; it only removes them from session.
Renaming Models
If you need to change the name of any model, you can rename it directly
within Creo Parametric.
To rename a le, click File > Manage File > Rename, then in the Rename
dialog box, choose one of the two different methods:
On Disk and In Session The system renames the le both in system
memory and on the hard drive.
In Session The system renames the le only in system memory.
Problems can result if you rename a le on disk and then retrieve
a model (not already in session) that depends on the previous le
name.
For example, if you rename a part, any assemblies that the part is
used in will no longer be able to nd it, unless those assemblies
were open when the part was renamed and then saved after it
was renamed.
2009 PTC Module 1 | Page 25
PROCEDURE - Managing Files in Creo Parametric
Scenario
Erase les from memory and rename a part.
Step 1: Set your working directory.
1. If necessary, start Creo Parametric 2.0.
2. From the Home tab, Data group, click Select Working Directory .
3. In the Select Working Directory dialog box:
Navigate to the folder Creo2_Adv_Primer.
Double-click the folder Module_01.
Double-click the folder Workdir.
Click OK to set the folder as your working directory.
4. From the Quick Access toolbar or the Home tab, click Open .
In the File Open dialog box, notice that each le has an extension
signifying that it is a part (.prt), assembly (.asm), drawing (.drw)
or format (.frm) type le.
5. In the File Open dialog box:
In the address bar at the top of the dialog box, click
Creo2_Adv_Primer to look in that folder.
Browse into other folders on the computer but do not open any les.
In the Common Folders list, click Working Directory .
No matter where you or a student have browsed to, one click of
Working Directory will return you to the working directory.
Module 1 | Page 26 2009 PTC
Step 2: Open, save, and observe the version number changes.
1. In the File Open dialog box:
Click Tools and select All Versions from the drop-down list.
Observe the different version numbers associated with each le.
Note that WHEEL.PRT has been saved three times.
Click Tools and disable All Versions.
Select WHEEL.PRT and click Open to open the last saved version.
2. If necessary, fromthe In Graphics
toolbar, click Datum Display
Filters and disable the
display of all datum features.
3. From the Quick Access toolbar, click Save .
4. From the Quick Access toolbar, click Open .
5. In the File Open dialog box:
Click Tools and enable All Versions.
Observe that a new version, WHEEL.PRT.4 has been saved.
Click Cancel to close the dialog box.
2009 PTC Module 1 | Page 27
Step 3: Edit the model and then erase it from session.
1. In the model tree, right-click (and
hold down) on the Extrude 1
feature and then select Edit from
the pop-up menu:
Double click the dimension
value 17.6, edit the value to 25
and press ENTER.
From the Quick Access
toolbar, click Regenerate .
2. Click Open and in the File Open dialog box:
In the Common Folders list, click In Session .
Observe WHEEL.PRT is the only model in session (or in memory).
Use In Session to open a model that has not been saved.
3. From the Quick Access toolbar, click Close Window .
4. Click Open and in the File Open dialog box:
In the Common Folders list, click In Session .
Observe WHEEL.PRT is still in session (or in memory).
Click Cancel to close the dialog box.
Module 1 | Page 28 2009 PTC
You have just proved that closing a window does not erase the
model from memory, only from display.
5. Click File > Manage Session > Erase Not Displayed:
In the Erase Not Displayed dialog box, click OK.
6. Click Open and in the File
Open dialog box:
Click In Session .
Observe that WHEEL.PRT is
no longer in session.
Click Working Directory .
Double-click WHEEL.PRT to
open the last saved version.
The change you previously made is no longer visible because
you erased that version from memory before saving it. You
are now looking at WHEEL.PRT.4 which you saved before the
change was made.
Step 4: Rename WHEEL.PRT to be WHEEL-NEW.PRT.
1. Click Open and in the File
Open dialog box, double-click
WHEEL.ASM:
In the model tree, notice that
WHEEL.PRT and TIRE.PRT
are listed as members of the
assembly.
2009 PTC Module 1 | Page 29
Both WHEEL.PRT and WHEEL.ASM are open in Creo windows.
Because it was opened last, WHEEL.ASM is currently in the
active window. Use Windows to activate the window
containing WHEEL.PRT.
2. From the Quick Access toolbar,
click Windows and select
1 WHEEL.PRT from the
drop-down menu to activate it.
3. Click File > Manage File >
Rename:
In the New Name text box,
type wheel-new.
Click OK to complete the
rename.
4. From the Quick Access toolbar, click Windows and enable 2
WHEEL.ASM from the drop-down menu to activate it:
In the model tree, notice that the renamed model WHEEL-NEW.PRT
is now listed as a component of the assembly.
Before renaming the wheel, it was important that WHEEL.ASM
was open (In Session). Had it not been open, it would not have
known that the name of the wheel had changed. It is also
important that WHEEL.ASM be saved with this new information.
Module 1 | Page 30 2009 PTC
5. From the Quick Access toolbar, click Save .
6. Click Open and in the File Open dialog box:
Observe that WHEEL.PRT has been renamed to
WHEEL-NEW.PRT.
Click Tools and enable All Versions.
Observe that because you saved the assembly, the latest versions
is now WHEEL.ASM.3.
Click Cancel to close the dialog box.
7. Close all open windows and erase the les from session:
From the Quick Access toolbar, click Close Window to close
the WHEEL.ASM window.
Click Close Window again, this time to close
WHEEL-NEW.PRT.
From the Home tab, Data group, click Erase Not Displayed :
In the Not Displayed dialog box, click OK.
This completes the procedure.
2009 PTC Module 1 | Page 31
Understanding Datum Display Options
You can independently control the display of datum entities and
datum tags in the graphics area.
Datum Display Options
Datum entities include:
Datum Axes
Datum Points
Coordinate Systems
Datum Planes
Datum tags include:
Plane Tag Display
Axis Tag Display
Point Tag Display
Csys Tag Display
Datum Tag Display
Setting Datum Display
Datum entities are 3-D reference geometry that you use for building feature
geometry, orienting models, dimensioning, measuring, and assembling.
There are four main datum types:
Datum Axes
Datum Points
Coordinate Systems
Datum Planes
The display of each of these datum types is controlled independently using
the following icons from either the Show group of the View tab or from the
Graphics toolbar:
Axis Display Enable/Disable datum axis display.
Point Display Enable/Disable datum point display.
Csys Display Enable/Disable datum coordinate system display.
Plane Display Enable/Disable datum plane display.
Module 1 | Page 32 2009 PTC
Setting Datum Tag Display
Each datum entity has a name associated with it, for example, datum plane
FRONT. Using the Academic Program conguration of Creo Parametric,
datum names are displayed in both the model tree and in the graphics area.
The display of each datum tag type can be controlled independently using
icons from the Show group of the View tab.
Plane Tag Display Enable/disable display of datum plane tags.
Axis Tag Display Enable/disable display of datum axis tags.
Point Tag Display Enable/disable display of datum point tags.
Csys Tag Display Enable/disable display of datum coordinate
system tags.
2009 PTC Module 1 | Page 33
PROCEDURE - Understanding Datum Display Options
Scenario
Edit the datum feature displays.
Step 1: Set your working directory.
1. If necessary, start Creo Parametric 2.0.
2. From the Home tab, Data group, click Select Working Directory .
3. In the Select Working Directory dialog box:
Navigate to the folder Creo2_Adv_Primer.
Double-click the folder Module_01.
Double-click the folder Datum_Display.
Click OK to set the folder as your working directory.
Step 2: Open TIRE.PRT and edit the datum display.
1. From the Quick Access toolbar, click Open :
In the File Open dialog box, select TIRE.PRT and click Open.
2. If necessary, from the In Graphics toolbar, click Datum Display
Filters and enable the display of all datum features.
3. From the In Graphics toolbar, click Datum Display Filters and
enable the display of only datum axis.
Module 1 | Page 34 2009 PTC
4. Click Datum Display Filters and enable the display of only
datum points.
5. Click Datum Display Filters and enable the display of only
coordinate systems.
6. Click Datum Display Filters and enable the display of only
datum planes.
2009 PTC Module 1 | Page 35
7. Click Datum Display Filters and disable the display of all datum
features.
8. Erase the model from session:
Click File > Manage Session > Erase Current.
In the Erase Conrm dialog box, click Yes.
This completes the procedure.
Module 1 | Page 36 2009 PTC
Understanding Display Style Options
You can modify the display style of models in the graphics area.
Display style options:
Shading With Edges
Shading With Reections
Shading
No Hidden
Hidden Line
Wireframe
Repaint Redraws or
refreshes the graphics area.
Shading with Edges & Shading with
Reections
Shading & No Hidden Hidden Line & Wireframe
Understanding Display Style Options
There are six different display style options in the graphics area. These
options can be selected from the In Graphics toolbar:
Shading With Edges The model is shaded and its edges are
highlighted.
Shading With Reections Shadows and a reection are laced on
an imaginary oor directly below the model.
Shading The model is shaded without the edges being highlighted.
No hidden Hidden lines in the model are not displayed.
Hidden Line Hidden lines in the model are displayed in a slightly
darker color than visible lines.
Wireframe Hidden lines are displayed as regular lines. That is, all
lines in the front or back of the model have the same color and weight.
Repainting the Graphics Area
You can repaint a view to remove all temporarily displayed information.
Repainting redraws or refreshes the graphics area, and is performed by
clicking Repaint from the In Graphics toolbar.
2009 PTC Module 1 | Page 37
PROCEDURE - Understanding Display Style Options
Scenario
Edit the model display style options.
Step 1: Set your working directory.
1. If necessary, start Creo Parametric 2.0.
2. From the Home tab, Data group, click Select Working Directory .
3. In the Select Working Directory dialog box:
Navigate to the folder Creo2_Adv_Primer.
Double-click the folder Module_01.
Double-click the folder Display_Style.
Click OK to set the folder as your working directory.
Step 2: Open DISPLAY_STYLE.ASM and edit the datum display.
1. From the Quick Access toolbar
or the Home tab, click Open :
In the File Open dialog box,
select DISPLAY_STYLE.ASM
and click Open.
2. If necessary, fromthe In Graphics
toolbar, click Datum Display
Filters and disable the
display of all datum features.
Module 1 | Page 38 2009 PTC
Step 3: Edit the display style of the model.
1. If necessary, fromthe In Graphics
toolbar, select Shading With
Edges from the Display Style
types drop-down menu.
This is the default display
type if Creo Parametric
is congured using
the Academic Program
conguration. The model is
shaded and model edges
are highlighted in black.
2. From the In Graphics
toolbar, select Shading With
Reections fromthe Display
Style types drop-down menu.
Lighting has been applied to
the model and it is reected
in the oor.
3. Select Shading from the
Display Style types drop-down
menu.
The model is shaded but the
edges are not highlighted.
4. Select No hidden from the
Display Style types drop-down
menu.
The model is not shaded
and hidden edges are not
displayed.
2009 PTC Module 1 | Page 39
5. Select Hidden Line from the
Display Style types drop-down
menu.
Hidden edges are displayed
in a lighter gray color to
signify they are hidden
behind geometry.
6. Select Wireframe from the
Display Style types drop-down
menu.
All lines are displayed using
a wireframe display.
7. Close the window and erase the open les from session:
From the Quick Access toolbar, click Close Window .
From the Home tab, Data group, click Erase Not Displayed :
In the Erase Not Displayed dialog box, click OK.
This completes the procedure.
Module 1 | Page 40 2009 PTC
Using Spin, Pan, Zoom and Named Views
Manipulate the 3-D orientation of your design models in the Creo
Parametric graphics area.
Orientations using the Keyboard and Mouse
Keyboard/Mouse
Orientation:
Spin
Pan
Zoom
Turn
Wheel Zoom
In Graphics Toolbar
Options:
Previous
Ret
Named Views
Spin Center
The Spin Center
Orientation using Keyboard and Mouse Combinations
To view a model in a specic orientation, you can spin, pan, and zoom
the model using a combination of keyboard and mouse functions. For
each orientation, you press and hold a key while pressing and holding the
appropriate mouse button, as shown in the following table.
Orientation Keyboard and Mouse Selection
Spin
Pan
Zoom
Turn
2009 PTC Module 1 | Page 41
Cursor over the area of interest before zooming in. The zoom function uses
the cursor position as its area of focus. You can also zoom by using the scroll
wheel. To control the level of zoom, press a designated key while using the
scroll wheel, as shown in the following table:
Zoom Level Keyboard and Mouse Selection
Zoom
Fine Zoom
Coarse Zoom
In Graphics Toolbar and View Tab Orientation Options
In addition to using keyboard and mouse combinations, the following
additional model orientation options are available:
Previous - Revert the model to the previously displayed orientation
by clicking Previous from the Orientation group of the View tab.
Ret Ret the entire model in the graphics area.
Named Views Display a list of saved view orientations available for
a given model. Select the name of the desired saved view, and the model
reorients to the selected view. The Academic Program template models
come with the following saved views:
Standard Orientation The initial 3-D orientation which cannot be
altered.
Default Orientation Similar to the Standard Orientation, but its
orientation can be redened to a different orientation.
BACK, BOTTOM, FRONT, ISOMETRIC, LEFT, RIGHT, TOP and
TRIMETRIC.
Spin Center Enables and disables the spin center. When enabled,
the model spins about the location of the spin center. When disabled, the
model spins about the cursor location. Disabling the spin center can be
useful when orienting a long model, like a shaft.
Module 1 | Page 42 2009 PTC
PROCEDURE - Using Spin, Pan, Zoom and Named Views
Scenario
Practice orienting a model in the graphics area using saved views, the spin
center, and basic keyboard and mouse model orientation.
Step 1: Set your working directory.
1. If necessary, start Creo Parametric 2.0.
2. From the Home tab, Data group, click Select Working Directory .
3. In the Select Working Directory dialog box:
Navigate to the folder Creo2_Adv_Primer.
Double-click the folder Module_01.
Double-click the folder Spin.
Click OK to set the folder as your working directory.
Step 2: Open CHASSIS.ASM, disable datum display and orient the model.
1. From the Quick Access toolbar,
click Open :
In the File Open dialog box,
select CHASSIS.ASM and
click Open.
2. If necessary, fromthe In Graphics
toolbar, click Datum Display
Filters and disable the
display of all datum features.
3. From the In Graphics toolbar,
click Named Views and
select TOP from the drop-down
menu.
2009 PTC Module 1 | Page 43
4. From the In Graphics toolbar,
click Named Views and
select LEFT from the drop-down
menu.
5. Click Named Views and
select Default Orientation.
Step 3: Orient with the spin center on and then off.
1. Middle-click and drag to spin the assembly:
Spin the assembly again, to a different orientation.
Spin the assembly to a third orientation.
The assembly is spinning about the Spin Center .
2. Click Named Views and select Standard Orientation.
3. From the In Graphics toolbar,
disable Spin Center :
Move your cursor over the
front of the chassis assembly
and spin the model.
Notice that the model now spins about your cursor location, not
the center of the model.
4. In the ribbon, select the View tab:
From the Orientation group, click Previous .
5. Move your cursor over the back
of the chassis assembly and spin
the model.
6. From the In Graphics toolbar,
enable Spin Center .
Module 1 | Page 44 2009 PTC
Step 4: Pan the assembly.
1. Press and hold SHIFT while you
middle-click and drag to pan the
model about the graphics area.
2. Click Named Views and
select Standard Orientation.
Step 5: Zoom in and out of the assembly.
1. Press and hold CTRL while you middle-click and drag upward to
zoom out.
2. Press and hold CTRL while you middle-click and drag downward
to zoom in.
3. If your mouse is equipped with a wheel:
Roll the mouse wheel away from you to zoom out.
Roll the mouse wheel towards you to zoom in.
The zoom function uses the cursor position as the center of zoom.
Because of this, be sure to place your cursor over the area of the
model you wish to zoom in to.
4. Click Named Views and
select Standard Orientation.
5. Move your cursor over the motor,
then press and hold CTRL
while you middle-click and drag
downward to zoom in on the
motor.
If you have a middle mouse
wheel, you will most likely
prefer to zoom in and out
using that method.
2009 PTC Module 1 | Page 45
6. From the In Graphics toolbar, click Ret .
7. Close the window and erase the open les from session:
Click File > Manage Session > Erase Current.
In the Erase dialog box, click Select All and click OK to erase
all components of the assembly.
This completes the procedure.
Module 1 | Page 46 2009 PTC
Selecting Items using Direct Selection
Direct selection occurs when you place the mouse cursor over a
component, feature or geometry and click to select.
You can direct select:
Components
Features
Geometry (by pressing ALT)
Perform direct selection in:
The graphics area
The model tree
Select multiple items using CTRL.
Select a range of items using SHIFT.
Select Components in Model
Tree or Graphics Area
Select Features in Model Tree
or Graphics Area
Press ALT and select surfaces,
edges and vertices directly
Selecting Items using Direct Selection
After selecting components, features or geometry in a part, assembly, or
drawing, you are able to preform actions on those selected items.
Direct selection occurs when you place your cursor over a component,
feature or geometry and click to select it. Some key factors about direct
selection include:
You can perform direct selection of components in an assembly, and
features or geometry of a part.
You can perform direct selection in both the graphics area and in the model
tree.
When you initially cursor over a model in the graphics area, the component
or feature highlights in a transparent green color. When you select the
item, it becomes highlighted in green wireframe.
The selected item is dependent on whether you have a part or assembly
open:
If you have a part open, a selected feature highlights in a green
wireframe.
If you have an assembly open, the selected component highlights in
a green wireframe.
2009 PTC Module 1 | Page 47
In a part or assembly, you can select surfaces, edges or vertices directly
by pressing ALT when selecting. The selected geometry will highlight in a
green wireframe.
You can select multiple items by pressing CTRL when selecting.
You can select a range of items from the model tree using the SHIFT key. If
you select an item, press SHIFT and select a second item, the entire range
of items in between is also selected.
You can de-select components or features three different ways:
Press CTRL and click the selected item again.
Click in and empty space in the graphics area.
Right-click the selected items area at the lower-right of the interface and
select Clear from the pop-up menu.
Module 1 | Page 48 2009 PTC
Understanding Selection Filters
The selection lter provides various lters to help you select
items.
Filters include:
Parts
Features
Geometry
Datums
Quilts
Annotation
Smart
The Selection Filter
Understanding Selection Filters
Each lter in the selection lter narrows the item types that you can select,
enabling you to easily select the item you are looking for. All lters are
context-sensitive, so that only those lters that are valid for the geometrical
context are available.
For example, the Parts lter would not be available while working in a part;
rather it would be available while working in an assembly. Creo Parametric
automatically selects the best lter according to the context. However, you
can always change the lter by simply selecting it from the selection lter
drop-down menu.
The following lters are available in Part mode and Assembly mode:
Parts Available in Assembly mode only, enables you to only select
components in the assembly.
Features Enables you to only select features in a part or component
in the assembly.
Geometry Enables you to only select geometry, such as edges,
surfaces, and vertices.
Datums Enables you to only select datum features, including datum
planes, datum axes, datum points, and coordinate systems.
Quilts Enables you to only select surface quilts.
Annotation Enables you to only select annotation features.
Smart Enables you to select features, geometry, or components using a
nested selection process.
2009 PTC Module 1 | Page 49
Using the Smart Selection Filter
The smart lter enables you to select the most common types of
items that are valid for the current geometrical context.
Smart Filter:
The selection of features, geometry, or components is a nested process.
Select specic items of interest after the initial selection.
Smart lter selection levels:
Feature/Component level.
Geometry level (surfaces, edges, or vertices).
You may need to zoom in for surface selection.
Press ALT to automatically go to the Geometry selection level.
Example of Smart Filter Selection Levels
Using the Smart Selection Filter
Creo Parametric automatically uses the Smart selection lter. When using the
Smart selection lter, the selection of features, geometry, or components is a
nested process. This means you can select specic items of interest after the
initial selection. There are two levels of selection when using the Smart Filter:
Feature/Component Level The features that comprise a part or
components that comprise the assembly.
Geometry Level The surfaces, edges, and vertices (endpoints of edges)
that comprise the model geometry.
When selecting a part in the graphics area, your initial selection highlights
a feature in a green wirefame. The Smart selection lter then automatically
narrows the selection scope, enabling you to select specic items on that
feature that you wish to either modify or use to create another feature.
For example, you can select an edge where you wish to add a chamfer.
If you press and hold the ALT key, you are automatically moved to
the geometry level lter.
The three specic geometric entities that you may wish to select highlight
differently, as shown in the gure. Selected surfaces highlight as green
shaded items; selected edges highlight in bold green; and selected vertices
highlight in green. The entire ltering process occurs automatically.
Module 1 | Page 50 2009 PTC
Assemblies have a similar selection scheme. Components are selected
initially, followed by geometry such as surfaces, edges, and vertices.
Selection of items usually occurs easier if you zoom in on that area
of the model rst.
2009 PTC Module 1 | Page 51
PROCEDURE - Using the Smart Selection Filter
Scenario
Use the smart selection lter in an assembly and part model.
Step 1: Set your working directory and open SMART.ASM.
1. If necessary, start Creo Parametric 2.0.
2. From the Home tab, Data group, click Select Working Directory .
3. In the Select Working Directory dialog box:
Navigate to the folder Creo2_Adv_Primer.
Double-click the folder Module_01.
Double-click the folder Smart.
Click OK to set the folder as your working directory.
4. From the Quick Access toolbar, click Open :
In the File Open dialog box, select SMART.ASM and click Open.
Step 2: Use the smart selection lter in an assembly.
1. If necessary, fromthe In Graphics
toolbar, click Datum Display
Filters and disable the
display of all datum features.
2. In the graphics area, select the component
CHASSIS_SIDE-GEARS.PRT, as shown highlighted in green.
Module 1 | Page 52 2009 PTC
3. Zoom in on the small hole in the
lower-left side of the part:
Select the planar surface
closest to you, as shown in
green.
4. Select the cylindrical surface in
the hole.
5. Select the edge of the hole.
6. Select the vertex (endpoint) on
the edge of the hole.
7. Click in an empty space in the
graphics area to de-select the
vertex.
2009 PTC Module 1 | Page 53
Step 3: Use the smart selection lter in a part model.
1. Press CTRL + D to orient the assembly to the standard orientation.
2. In the graphics area, select the screw named
M4MACH_SCREW.PRT , then right-click, and select
Open from the pop-up menu.
3. Select the top of the screw head
to select the feature named
Extrude 1:
With Extrude 1 selected, select
the front cylindrical surface of
the screw head.
4. Click in an empty space in the
graphics area to de-select the
surface.
The Smart lter requires you to select a feature on the model
before you can select a surface, edge or vertex.
5. Press and hold the ALT key, then
select the top edge of the slotted
extrude feature.
Pressing the ALT key
enables you to bypass
smart selection and select
model geometry without rst
selecting a feature.
6. Close the M4MACH_SCREW.PRT window and erase the open
les from session:
From the Quick Access toolbar, click Close Window .
Click File > Manage Session > Erase Current.
In the Erase dialog box, click Select All , then click OK to erase
all components of the assembly.
This completes the procedure.
Module 1 | Page 54 2009 PTC
Selecting Items using Query Selection
Query selection enables selection of features, geometry, or
components that are hidden beneath another item.
Query Selection:
Select by querying the model.
Select using the Pick From List.
Pick From List
Original Model, Cursor Over to Highlight, Query to Highlight, Select
Selecting Items using Query Selection
Query selection enables you to select features, geometry, or components that
are hidden beneath another feature or model.
For example, in the gure shown, you may want to select the screw but the
other models are obstructing your attempts to select it. In this situation, you
can easily query and select the screw.
Query the Model
Use the following steps to query through components of an assembly or
features of a part:
Move your cursor over a component or feature in the graphics area and
it will turn a transparent green color, highlighting the preselected item.
Preselected means that if you click at that moment, that is what will be
selected (and turn to a green wireframe highlight).
Right-tap (do not right-click and hold) the preselected model or feature
to query directly through the initial model or feature to the next model or
feature under the cursor. You can continue to right-tap to query the next
model or feature.
2009 PTC Module 1 | Page 55
When you have queried to the desired model or feature, you then click
to select it.
Cursor over to highlight, right-tap to query, and click to select.
Pick From List
The Pick From List is similar to querying the model, except that all of the
query possibilities are listed in the Pick From List dialog box. This method is
most useful in very large assemblies or complicated parts:
Activate Pick From List by moving your cursor over the location you want to
query, then right-click and select Pick From List from the pop-up menu.
As you select items in the Pick From List dialog box, they will be highlighted
in the graphics area.
Select the item you want to select from the Pick From List dialog box, then
select OK to make the selection.
Module 1 | Page 56 2009 PTC
PROCEDURE - Selecting Items using Query Selection
Scenario
Use query selection in an assembly and part model.
Step 1: Set your working directory and open QUERY.ASM.
1. If necessary, start Creo Parametric 2.0.
2. From the Home tab, Data group, click Select Working Directory .
3. In the Select Working Directory dialog box:
Navigate to the folder Creo2_Adv_Primer.
Double-click the folder Module_01.
Double-click the folder Query.
Click OK to set the folder as your working directory.
4. From the Quick Access toolbar, click Open :
In the File Open dialog box, select QUERY.ASM and click Open.
Step 2: Use query to select the screw hidden behind other components.
1. If necessary, fromthe In Graphics
toolbar, click Datum Display
Filters and disable the
display of all datum features.
You will use Query to select components and features that are
hidden behind other components and geometry, without spinning
your model to see them.
2. Move your cursor over the center
of assembly.
2009 PTC Module 1 | Page 57
3. Right-click to query (tap your right-mouse button) until
SCREW_NO2_SHLDR.PRT highlights, then left-click to select it.
If you right-click and hold your mouse down, you will open a
pop-up menu. To use query, just tap the right mouse button.
4. With the screw selected,
right-click in the graphics area
and select Open from the pop-up
menu.
5. From the Quick Access toolbar,
click Close Window .
Step 3: Use Pick From List to select a feature hidden behind geometry
in a model.
1. Move your cursor over
SG_SLOT.PRT and click to
select it.
Query is not required here
because the part is not
hidden behind another part.
2. With SG_SLOT.PRT selected,
right-click in the graphics area
and select Open from the pop-up
menu.
Module 1 | Page 58 2009 PTC
3. Move your cursor over the top
cylindrical surface as shown in
the image:
Without moving your mouse,
right-click and select Pick
From List from the pop-up
menu.
4. In the Pick From List dialog
box, select the feature named
F33(REVOLVE_4).
To see this feature in the Pick From List dialog box, your cursor
must be over the feature when you right-click and select Pick
From List. In the image below, you can see where the feature
is located.
5. From the Pick From List dialog
box, click OK.
6. Click in an empty space in the
graphics area to de-select the
feature.
Step 4: Use query to select the same feature F33(REVOLVE_4).
1. Move your cursor over the top
of the cylindrical surface, where
the F33(REVOLVE_4) feature is
located:
Without moving your mouse,
right-tap until feature
F33(REVOLVE_4) highlights,
then left-click to select it.
2. Notice that the selected feature
also highlights in the model tree.
Cursor over to highlight, right-tap to query, and click to select.
2009 PTC Module 1 | Page 59
3. Close the window and erase open les from session:
From the Quick Access toolbar, click Close Window .
Click File > Manage Session > Erase Current.
In the Erase dialog box, click Select All , then click OK to erase
all components of the assembly.
This completes the procedure.
Module 1 | Page 60 2009 PTC
Understanding the Basics of Sketcher
A good understanding of sketcher concepts such as sketch
plane, orientation, and references will make you a better Creo
Parametric user.
Section Orientation:
Set horizontal reference
Set vertical reference
Flip section orientation
Flip sketching plane
Click Sketch Setup from the Setup group.
Sketch Dialog Box
Sketcher References:
Sketcher Geometry Snaps to References
Any Model Geometry Selected in Sketcher
Adding Additional References
Click References from the Setup group.
Press the ALT key.
References Dialog Box
Section Orientation
A sketch is most commonly used to dene the shape of an extrude or revolve
feature. In those features, the sketch denes the shape you will extrude or
revolve.
Before you can start sketching a shape, you must rst select the plane you
will sketch on, this plane is called the Sketch Plane.
Sketch Plane You can select any datum plane or planar surface to be
your sketch plane. In the 2-D sketch view, the sketch plane will be oriented
parallel to your screen. You can select the sketch plane before or after
you start the extrude or revolve tool.
Section Orientation Based on the current orientation of your model,
Creo Parametric will automatically dene a 2-D sketch view for the sketch.
To reorient the 2-D sketch view, right-click in the graphics area and select
one of the following options from the pop-up menu:
Set horizontal reference Select a reference on the model to be
oriented horizontally.
Set vertical reference Select a reference on the model to be
oriented vertically.
Flip section orientation Rotates the model 180 degrees, normal
to the sketch plane.
2009 PTC Module 1 | Page 61
Flip sketching plane Rotates the model 180 degrees about the
horizontal.
Sketch Setup
You can open the Sketch dialog box by clicking Sketch Setup from the
Setup group. From the Sketch dialog box, you can select a new sketch plane
and/or reorient the sketch view:
Sketch Plane You can select a new sketch plane.
Orientation The orientation direction that the Reference faces is either
Top, Bottom, Left or Right.
Flip The Flip button will reorient your sketch so that you are viewing it
from the other side. The view is rotated 180 degrees about a vertical axis.
Use Previous The Use Previous button is a big time saver when you
are creating multiple features on the same sketch plane. Clicking it enables
you to use the sketch plane and orientation of the previous sketch.
Sketcher References
You use sketch reference to snap sketch geometry to. For example if
you want the center of a circle on the edge of a model, you snap to that
edge rather than dimensioning the circle to the edge. This eliminates extra
dimension and adds intent to your design.
Sketch references are also used by the system for creating the initial weak
dimensions and constraints applied when you sketch geometry.
Sketch references appear as blue, dashed entities in sketcher. Typically, the
system automatically creates a vertical and horizontal reference using the
default datum planes in the model.
Adding Additional Reference
Any time you are in sketcher, you can add additional references:
To open the References dialog box, click References from the Setup
group of the Sketch tab.
With a sketcher tool such as Rectangle or Circle active, you can press the
ALT key and select a reference from the model.
Module 1 | Page 62 2009 PTC
PROCEDURE - Understanding the Basics of Sketcher
Scenario
A sketch is most commonly used to dene the shape of an extrude or revolve
feature. It denes the shape you will extrude or revolve. In this exercise
you will learn to select and orient a sketch plane and then select sketcher
references to help dene your sketch.
Step 1: Set your working directory and open SKETCH.PRT.
1. If necessary, start Creo Parametric 2.0.
2. From the Home tab, Data group, click Select Working Directory .
3. In the Select Working Directory dialog box:
Navigate to the folder Creo2_Adv_Primer.
Double-click the folder Module_01.
Double-click the folder Sketch.
Click OK to set the folder as your working directory.
4. From the Quick Access toolbar,
click Open :
In the File Open dialog box,
doubleclick SKETCH.PRT.
5. From the In Graphics toolbar,
click Datum Display Filters
and disable the display of
all datum features except datum
planes.
2009 PTC Module 1 | Page 63
Step 2: Start the Extrude tool, then select and orient the sketch plane.
1. If necessary, press CTRL + D to
reorient the model to its default
orientation.
2. From the Model tab, Shapes
group, click Extrude :
In the graphics area, click to
select the front surface of the
model, as shown in green.
Think of the sketch plane as a piece of paper you will be
sketching on. Immediately after selecting it, the green highlight
will disappear and the Sketch tab will open, presenting you with a
variety of sketching tools.
You can sketch in a 3-D
orientation, however for
beginners, it is often easier
to sketch with the sketch
plane parallel to your screen
in the 2-D sketch view:
3. From the In Graphics toolbar,
click Sketch View .
When you clicked Sketch View , the sketch plane was
reoriented parallel to the screen. To further control the orientation
of the sketch view, Creo has automatically selected the datum
plane named TOP and oriented it to face the top of the screen.
4. Press CTRL + D to put the model back in a 3-D orientation:
From the In Graphics toolbar, click Sketch View to return to
the 2-D sketch view.
5. It is often easier to sketch when the model is not shaded:
From the In Graphics toolbar, select Hidden Line from the
Display Style types drop-down menu.
Module 1 | Page 64 2009 PTC
6. From the In Graphics toolbar,
click Datum Display Filters
and disable the display of
all datum features.
Step 3: Change the orientation of the sketch view.
In most cases, the default 2-D sketch view orientation is
acceptable. If not, you can reorient it using the following options:
Set horizontal reference Select a reference on the model
to be oriented horizontally.
Set vertical reference Select a reference on the model
to be oriented vertically.
Flip section orientation Rotates the model 180 degrees,
normal to the sketch plane.
Flip sketching plane Rotates the model 180 degrees about
the horizontal.
1. Rotate the sketch view so
it is 180 degrees about the
horizontal:
Right-click in the graphics
area and select Section
Orientation > Flip sketching
plane from the pop-up menu:
2009 PTC Module 1 | Page 65
Step 4: Sketch a 7 by 25 rectangle in the upper-left corner of the part.
Sketch a rectangle attached to the upper-left corner of the part.
The size of the rectangle will be dened using dimensions.
1. In the Sketching group, select Corner Rectangle from the
Rectangle types drop-down menu.
Move your cursor over the blue horizontal and vertical reference
lines. Notice the cursor snaps as you pass over the reference lines.
Click at X1 to snap the start point of the rectangle to the intersection
of the blue reference lines.
Drag your mouse and click at X2 to complete the rectangle.
The actual size you sketch your rectangle is not important because
it can be resized later.
Drag your mouse away from the rectangle and middle-click near
X3 to release the rectangle tool.
Light blue weak dimensions are automatically created when
you sketch a shape. If you edited the dimension values, they will
convert to dark blue strong dimension.
2. Resize the rectangle:
Click and drag the edges of the
rectangle to change its size.
Double-click the value of the
vertical dimension, edit it to 7
and press ENTER.
Double-click the value of the
horizontal dimension, edit it to
25 and press ENTER.
Only two of the rectangles edges will move because the other
two are constrained to the blue reference lines.
Module 1 | Page 66 2009 PTC
Step 5: Re-sketch the rectangle using references to dene its size.
Sketch the rectangle again, this time controlling its size by
referencing a vertex and edge on the part.
1. In the Quick Access toolbar, click Undo a few times, until the
rectangle is gone.
Make sure the display of all datum features are disabled.
2. Select Corner Rectangle from the Rectangle types drop-down
menu.
3. Select two extra sketcher references to dene the size of your
rectangle:
Press the ALT key and select the vertex at the end of the hidden
line shown at X1.
Release the ALT key.
Press the ALT key and select the horizontal edge shown at X2.
Release the ALT key.
2009 PTC Module 1 | Page 67
4. With the Corner Rectangle tool still active:
Click at X1 to snap the start point of the rectangle to the intersection
of the reference lines.
Drag your mouse down and to the right.
When the right-side of the rectangle is snapped to both the vertex
reference shown at X2 and the horizontal reference shown at X3,
click to place it.
Middle-click near X4 to release the rectangle tool.
When sketched correctly, your sketch will have no weak
dimensions because its size is dened by the selected
references. If this did not work for you, Undo a few times an
try again.
5. When nished sketching, in the Close group, click OK .
Step 6: Dene additional options to complete the denition of the extrude.
1. Press CTRL + D.
2. From the In Graphics toolbar,
select Shading With Edges
from the Display Style types
drop-down menu.
3. Spin the model so that you can
see the bottom of the part as
shown.
Module 1 | Page 68 2009 PTC
4. Click and drag the depth drag
handle (small white square) into
the model so that it will remove
material from the model.
Remove Material can
also be toggled on and off
in the dashboard.
5. From the dashboard above the
graphics area:
Click Blind and select
Through All from the
Depth types drop-down menu.
Click Complete Feature to
complete the feature.
By using the Through All depth option, you have added
design intent to your part. No matter how wide the part becomes,
the extrude will always intersect the entire depth of the part.
Step 7: Move the sketch plane to datum plane FRONT.
1. Press CTRL + D.
2. In the model tree, right-click Extrude 4 and select Edit Denition
from the pop-up menu:
Right-click and select Edit Internal Sketch to open the Sketch tab.
3. From the Setup group, click Sketch Setup :
In the model tree, select datum plane FRONT.
Notice in the Sketch dialog box that the sketch plane is now datum
plane FRONT.
Click Sketch to close the dialog box.
2009 PTC Module 1 | Page 69
4. Spin the model so you can see
that the sketch has moved from
the front face of the model to
datum plane FRONT at the
center of the model.
5. From the Close group, click OK
.
6. Spin the model so you can see
how Extrude 4 has changed.
7. Click Complete Feature .
8. In the model tree, right-click
Extrude 3 and select Edit:
Drag the lower sketched
edge of the rectangle, so
that the vertical length of the
sketch increases from 7 to
approximately 18.
Because the sketch in Extrude 4 is referenced to the edge of
Extrude 3, its size changes as the size of Extrude 3 changes.
Module 1 | Page 70 2009 PTC
9. Click in the graphics area to
complete the edit.
10. Spin the model so you can see
how it has changed.
11. Erase the model from session:
Click File > Manage Session > Erase Current.
In the Erase Conrm dialog box, click Yes.
This completes the procedure.
2009 PTC Module 1 | Page 71
Module 1 | Page 72 2009 PTC
Module 2
Basic Part Modeling
Module Overview
In this module, you will begin the creation of a wheel used in the Aston Martin
slot car. The exercise will take you through the steps used to create the part
model in Creo Parametric.
Objectives
After completing this module, you will be able to:
Create new Creo Parametric parts.
Understand basic sketcher theory and tools.
Use sketcher to dene an extruded shape.
Create extrude features.
Create hole features.
Create datum planes.
2009 PTC Module 2 | Page 1
Basic Part Modeling
The typical part model is created using four fundamental
elements:
1. Default Datums 2. Base Feature
3. Extrude is a Sketched Feature 4. Hole is an Engineering Feature
New Part
Each new part you create in Creo Parametric will contain a default set of
datum planes and a coordinate system that are copied in from a template
model. Think of these default datums as the foundation that you build your
part on.
Unlike solid geometry, reference geometry such as datum planes and
coordinate systems have no mass, surface area, or size. Datum features
are references used to sketch on, dimension to, assemble to, and so on.
Their uses and benets will become more apparent as you learn to use Creo
Parametric.
Base Feature
The rst solid feature you create is referred to as the base feature. It is
typically an extrude or revolve feature placed at the center of the default
Module 2 | Page 2 2009 PTC
datum planes. After the base feature, additional features are added to further
dene the shape, size and function of your part. It is the combination of these
features that will dene the geometry of your part.
Sketched Features
Extrude and Revolve are the most commonly used sketched features. They
are referred to as sketched features because the shape that is extruded or
revolved is dened by a sketch. You will nd sketched features in the Shapes
group of the Model tab. Other, not so commonly used sketched features are
sweeps, blends, and variable section sweeps.
Engineering Features
Engineering features are sometimes called direct or pick & place type
features as they are applied directly to the model without the need for a
sketch. Examples of Engineering type features are rounds, chamfers, holes,
draft features, and so on. The shape of an Engineering type feature is dened
by the feature type, dimension values, and references they are applied to.
For example, a round feature is dened by the edge it is placed on and the
radius value entered.
2009 PTC Module 2 | Page 3
PROCEDURE - Basic Part Modeling
Scenario
You will begin modeling a wheel that will be used in the Aston Martin slot
car. You will start by creating a new part that will initially contain only default
datum features copied from the template model. You will then add simple
features to dene the basic shape and functional geometry of the wheel.
In subsequent exercises, you will document the wheel design in a drawing,
create a wheel assembly that is assembled to the slot car and then, improve
the wheel design by adding additional, more advanced features. Finally, you
will create a photo realistic rendering of the completed design.
Step 1: Set your working directory and create a new part named wheel.
1. If necessary, start Creo Parametric 2.0.
2. From the Home tab, Data group, click Select Working Directory .
3. In the Select Working Directory dialog box:
Navigate to the folder Creo2_Adv_Primer.
Double-click the folder Module_02-06.
Double-click the folder Part.
Click OK to set the folder as your working directory.
The wheel part you create will be saved to and opened from this
working directory.
4. Create the new wheel part
model:
From the Quick Access
toolbar, click New .
In the New dialog box, notice
the default object Type is Part
and Sub-type is Solid, these
are the correct selections for
creating a solid part.
In the Name eld type wheel
and click OK.
Module 2 | Page 4 2009 PTC
5. If necessary, fromthe In Graphics
toolbar, click Datum Display
Filters and disable the
display of all datum features
except datum planes.
The datum planes FRONT, RIGHT and TOP represent the 3-D
space of your model. Think of these datums as the foundation
your wheel will be built on.
Step 2: Start the Extrude tool and sketch a circle to dene the shape of
the wheel.
Begin the wheel design by starting the Extrude tool and sketching
a 17.6 diameter circle on datum plane FRONT.
1. If necessary, press CTRL + D to
reorient the model to its default
orientation.
2. From the Model tab, Shapes
group, click Extrude :
In the graphics area, select
datum plane FRONT as your
sketch plane.
Datum plane FRONT will be your sketch plane, think of it as
the piece of paper you will be sketching on. Immediately after
selecting it, the Sketch tab will open, presenting you with a
variety of sketching tools.
2009 PTC Module 2 | Page 5
3. From the In Graphics toolbar,
click Sketch View to reorient
the model to the 2-D sketch view.
You are now viewing the
model in the 2-D sketch
view orientation. The sketch
plane FRONT is parallel to
the screen, oriented by the
datum plane named TOP
facing the top of the screen.
Sketch the circle at the intersection of the reference lines and edit
its diameter to be 17.6.
4. In the Sketching group, select Center and Point from the Circle
types drop-down menu:
Move your cursor over the blue horizontal and vertical reference
lines. Notice the cursor snaps as you pass over the reference lines.
Click at X1 to snap the center of the circle to the intersection of
the reference lines.
Drag your mouse and click at X2 to complete the circle.
The actual size you sketch your circle is not important because it
can be resized later.
Drag your mouse away from the circle and middle-click near X3
to release the circle tool.
Module 2 | Page 6 2009 PTC
Light blue weak dimensions are automatically created when
you sketch a shape. If you edited the dimension values, they will
convert to dark blue strong dimension. Weak dimensions are
Creos guess as to how the sketch should be dimensioned.
5. Edit the size of the circle:
Double-click the value of the
weak diameter dimension (the
numerical value at the end of
the leader).
Edit the value to 17.6 and
press ENTER.
When nished sketching, in
the Close group, click OK .
When learning to sketch, it can be helpful to use the Undo
and Redo buttons in the Quick Access toolbar. There is no
need to cancel the sketch and start over.
Step 3: Dene additional options to complete the extruded cylinder.
1. Press CTRL + D to reorient the
model to its default orientation.
The feature is automatically
previewed using default
extrude options. You will
use the dashboard to edit
those default options to
create a solid cylinder that
is extruded a depth of 4.5
mm, symmetrically about
the sketch plane FRONT.
2009 PTC Module 2 | Page 7
2. From the In Graphics toolbar,
click Datum Display Filters
and disable the display of
all datum features.
3. From the dashboard located
above the graphics area:
Click Blind and select
Symmetric from the Depth
types drop-down menu.
Edit the depth to 4.5 and press
ENTER.
Click Complete Feature .
4. If necessary, from the In Graphics toolbar, click Ret .
Step 4: Use the Extrude tool to create a second solid cylinder.
Use the Extrude tool to create a second solid cylinder that is
extruded a depth of 9.2 mm, symmetrically about the sketch
plane FRONT. A sketch of a 15.6 diameter circle will dene the
shape of the extrude.
1. If necessary, press CTRL + D.
2. From the Model tab, Shapes group, click Extrude :
In the model tree, select datum plane FRONT as your sketch plane.
Module 2 | Page 8 2009 PTC
Rather than reorienting the model into the 2-D sketch view, you
will sketch this circle in the 3-D orientation.
3. Select Center and Point
from the Circle types drop-down
menu:
Click at X1 to snap the center
of the circle to the intersection
of the reference lines.
Drag your mouse and click at
X2 to complete the circle.
Drag your mouse away from
the circle and middle-click near
X3 to release the circle tool.
4. Edit the size of the circle:
Double-click the value of the
diameter dimension.
Edit the value to 15.6 and
press ENTER.
When nished sketching, from
the Close group, click OK .
Because the sketch plane FRONT is in the middle of the model,
Creo Parametric has automatically edited this extrude to remove
material.
5. From the dashboard:
Click Remove Material to
disable it.
Click Blind and select
Symmetric from the Depth
types drop-down menu.
Edit the depth value to 9.2 and
press ENTER.
Click Complete Feature .
2009 PTC Module 2 | Page 9
Step 5: Use the Extrude tool to remove material from the part.
Use an Extrude to remove material from the wheel. The sketched
circle will be offset .75 from the inner edge of the wheel. To meet
our design requirements, the depth of the extrude will use a
different depth type on each side of the sketch plane.
1. If necessary, press CTRL + D.
2. Click Extrude :
From the model tree, select datum plane FRONT as the sketch
plane.
3. From the In Graphics toolbar, click Sketch View .
4. Select Center and Point
from the Circle types drop-down
menu:
Click at X1 to snap the center
of the circle to the intersection
of the reference lines.
Drag your mouse and click at
X2 to complete the circle.
Middle-click to release the
circle tool.
Use Normal to create a normal, linear dimension that will
replace the weak diameter dimension. It is often necessary to
create dimensions to add the desired design intent to your model.
5. From the Dimension group, click
Normal :
Select the sketched circle at
X1.
Select the inner, circular model
edge at X2.
Middle-click at X3 to place the
dimension value.
Type .75 and press ENTER.
6. Click OK .
Module 2 | Page 10 2009 PTC
When creating a dimension, the rst two selections are where
the dimensions arrowheads will attach, the middle-click is where
the dimensions value is placed.
7. From the In Graphics toolbar,
click Named Views and
select Standard Orientation
from the drop-down menu.
8. On the left side of the dashboard,
select the Options tab:
Edit the Side 1 blind depth
value to 1.5 and press ENTER.
From the Side 2 drop-down
menu, click None and select
Through All from the
drop-down menu.
The extrude will remove
material a depth of 1.5 on
Side 1 of the sketch plane
and though the entire model
on Side 2.
9. Spin the model so you can see
how the material will be removed.
2009 PTC Module 2 | Page 11
10. From the In Graphics toolbar,
click Named Views and
select Right from the drop-down
menu.
To meet the wheels design
requirements, our engineers
insisted the depth of this cut
be a blind depth, 1.5 mm
forward from datum plane
FRONT and through the
entire model in the other
direction. This was done
using both depth options
Blind and Through All
.
11. Complete the feature and save your work:
Press CTRL + D.
Click Complete Feature .
From the Quick Access toolbar, click Save :
Click OK to verify that the wheel will be saved in your working
directory.
Step 6: Create a datum plane and use it as your sketch plane.
Create a datum plane that is offset 5 mm from the back of the
wheel. You will use this new datum plane as the sketch plane for
the next extrude feature. After completing the extrude feature,
embed the datum plane into the extrude feature.
1. From the In Graphics toolbar,
click Datum Display Filters
and enable the display of datum
planes.
2. Spin the model until you can
view the back of the model.
Module 2 | Page 12 2009 PTC
3. From the Model tab, Datum
group, click Plane .
4. From the selection lter in the
lower-right of the interface, click
All and select Surface from the
Filter drop-down menu:
Select the back surface of the
model, as shown in green.
The datum plane will be offset
from this surface.
5. In the Datum Plane dialog box:
Edit the Translation value to 5.
You could also move the drag
handle to offset the plane.
Click OK to complete the
feature.
6. With the new datum plane still selected, click Extrude .
Because the new datum plane was selected before you clicked
Extrude , it was automatically used as the sketch plane.
7. Click Center and Point :
Sketch a circle at the center of
the blue reference lines.
Middle-click to release the
circle tool.
Edit the diameter to 4.25 and
press ENTER.
Click OK .
2009 PTC Module 2 | Page 13
8. Complete the feature denition:
In the graphics area, click the
pink direction arrow so that the
extrude direction is down, into
the model.
Click Blind and select To
Next from the Depth types
drop-down menu.
Click Complete Feature .
To help keep the model tree organized, embed datum plane
DTM1 into Extrude 4.
9. In the model tree, embed datum
plane DTM1 into Extrude 4:
Select and drag datum plane
DTM1 onto Extrude 4 and
then release your mouse.
Expand Extrude 4 and see
that DTM1 is now embedded
in the feature and also hidden.
10. From the In Graphics toolbar,
click Datum Display Filters
and disable the display of
all datum features.
Module 2 | Page 14 2009 PTC
11. Edit the depth of Extrude 4:
In the model tree, right-click
Extrude 4 and then select
Edit from the pop-up menu.
Edit the offset dimension 5 to
1 and press ENTER.
From the Quick Access
toolbar, click Regenerate
to update the model using the
new offset value.
12. From the Quick Access toolbar,
click Save .
Because DTM1 is embedded in Extrude 4, the offset dimension
for DTM1 is now displayed when Extrude 4 is edited. To keep
your model organized and easy to understand, it is best practice
to embed datum features referenced by a specic feature.
2009 PTC Module 2 | Page 15
Step 7: Create a coaxial type hole.
Use the Hole tool to create a coaxial hole on the axis of the axle
hub. The hole will be 2.33 in diameter and have a blind depth of
6. The car axel will be inserted into the hole when assembled.
1. From the In Graphics toolbar,
click Datum Display Filters
and enable the datum axis
display.
2. If necessary, spin the model until
you can view the back of the
model.
3. From the Engineering group,
click Hole :
In the graphics area, select
axis A_1 to position the hole.
Press and hold CTRL and
select the placement surface
shown in green.
Edit the hole diameter to 2.33
and depth to 6.
Click Complete Feature .
Because axis A_1 and the placement surface were selected as
references, this hole was automatically created as a coaxial type
hole. Other hole types available are Linear, Radial and Diameter.
Module 2 | Page 16 2009 PTC
4. From the In Graphics toolbar,
click Datum Display Filters
and disable the display of
all datum features.
5. Check and then save your work:
Spin the model to view your
design.
Press CTRL + D.
Click Save .
6. Erase the model from session:
Click File > Manage Session
> Erase Current.
In the Erase Conrm dialog
box, click Yes.
This completes the procedure.
2009 PTC Module 2 | Page 17
Module 2 | Page 18 2009 PTC
Module 3
Basic Drawing Creation
Module Overview
In this module, you will begin the creation of a 2-D drawing documenting your
wheel design. The exercise will take you through the basic steps used to
create a 2-D drawing in Creo Parametric.
Objectives
After completing this module, you will be able to:
Understand drawing concepts and theory.
Create new drawings using drawing templates.
Understand the drawing ribbon user interface.
Edit the drawing scale.
Edit the properties of drawing views.
Create a cross-section view.
Show and manipulate annotations in your drawing views.
Save your drawing as a PDF le.
2009 PTC Module 3 | Page 1
Basic Drawing Creation
Drawing creation can be summarized in four basic steps:
1. Create a New Drawing 2. Add and Manipulate Views
3. Show and Create Annotations 4. Manipulate Annotations
Drawings Theory
Part and assembly designs are typically documented in a 2-D drawing. While
not always required, the 2-D drawing is the traditional nal design deliverable
at many companies. The released 2-D drawing in conjunction with the 3-D
model geometry is then used to create and inspect the completed design.
A 2-D drawing contains parametric views of the 3-D design model,
dimensions, and a title block. The drawing may also contain notes, tables,
and further design information.
A Creo Parametric drawing is bi-directional. If a change is made to the
design model, the drawing that displays that model automatically updates
to reect the change. Conversely, if a change is made in the drawing, the
design model automatically updates accordingly.
Creating a New Drawing
There are three methods for creating a drawing:
Use template - A template drawing is used to automatically create a
drawing containing predened views, format, and possibly annotations.
Empty with format - A drawing is created based on a selected format size.
All views of the design model must be added manually.
Module 3 | Page 2 2009 PTC
Empty - A drawing is created based on a selected drawing size. The views
and format must be added manually.
In this exercise we will create a drawing using a template. A template does
not give you a perfectly completed drawing but it does give you a head start
by automatically placing views and the drawing format.
Add and Manipulate Views
Even when a drawing is created using a template, additional views are
typically required to properly document a design. The following view types
can be added to a drawing:
General - You dene the orientation of this view.
Projection - This view is automatically projected from an existing view.
Detailed - A detailed close up view of a selected area on another view.
Auxiliary - A view projected from selected geometry of an existing view.
Revolved - A revolved section view.
Each view has a set of properties that can be edited to change the view
type, display, scale, and other options.
Show and Create Annotations
You can show the dimensions and notes that are in your part or assembly,
in your drawing. This means you are not required to recreate dimensions to
document your design.
If required, you can also create driven dimensions in a drawing. Unlike
dimensions shown from the model, driven dimensions will not drive your
model design. Driven dimensions will update when your model changes.
Notes and datum annotations can also be shown or created in a drawing.
Manipulate Annotations
Drawing annotations can be manipulated to create a clean and standard
compliant drawing. Annotations can be moved, tolerances added, text
size changed, and so on. Anything needed to create a standard compliant
drawing is possible in Creo Parametric.
2009 PTC Module 3 | Page 3
PROCEDURE - Basic Drawing Creation
Scenario
Complete this module to learn how to document your design in a
2-D drawing. If drawing creation and drafting principles are not
taught in your program, skip to Module 4.
Now that you have started the design of the wheel, you will begin
documenting the design in a 2-D drawing. After you create a new drawing
using a template, you will edit properties of the drawing views. You will then
show and manipulate dimensions in the drawing.
In subsequent exercises, you will create a wheel assembly that is assembled
to the slot car and then, improve the wheel design by adding advanced
features. Finally, you will create a photo realistic rendering of the nal design.
Step 1: Begin documenting the wheel design in a 2-D drawing.
Beginning the documentation of your design before it is complete,
promotes concurrent design and provides an additional tool for
assessing your design early in the process.
In this step, create a drawing using the A3 size drawing template.
1. If necessary, start Creo Parametric 2.0.
2. From the Home tab, Data group, click Select Working Directory .
3. In the Select Working Directory dialog box:
Navigate to the folder Creo2_Adv_Primer.
Double-click the folder Module_02-06.
Double-click the folder Drawing.
Click OK to set the folder as your working directory.
The drawing you create will be saved to and opened from this
working directory.
4. From the Quick Access toolbar,
click New .
5. In the New dialog box:
Select Drawing as the Type.
Type wheel in the Name eld
and click OK.
Module 3 | Page 4 2009 PTC
6. From the New Drawing dialog
box:
If the Default Model has
not already been set to
WHEEL.PRT, click Browse,
select WHEEL.PRT and click
Open to set the drawings
default model.
From the Template list, select
a3_drawing.
Click OK and a drawing will
automatically be created.
An A3 drawing is 297 X 420 mm, similar in size to an ANSI B
size which is 11 X 17 inches.
7. If necessary, fromthe In Graphics
toolbar:
Click Datum Display Filters
and disable the display of
all datum features.
Click Repaint to update
the display.
2009 PTC Module 3 | Page 5
8. Browse through some of the drawing tabs to observe the functionality
found in each:
Layout Sheets, formats, views, display settings and drawing
objects are controlled from this tab.
Table Tables are created and edited using tools in this tab.
Annotate Dimensions, notes and tolerances are shown, created
and controlled using tools in this tab.
Sketch 2-D draft entities can be sketched using tools in this tab.
Legacy Migration Tools used for importing and working with
drawings created in other systems are found in this tab.
Analysis Tools for measuring and analyzing drawing entities and
models are found in this tab.
Review Update your drawing, compare different versions, query
for information and take measurements using tools in this tab.
Tools Miscellaneous tools for investigation, adding model intent,
along with various utilities and applications are found in this tab.
View View controls for the drawing such as layers, orientation and
model display are found in this tab.
Module 3 | Page 6 2009 PTC
9. If necessary, select the Layout tab.
10. Edit the overall drawing scale:
Double-click the text SCALE: 3:1 located in the lower-left of the
graphics area.
Enter 4 and press ENTER to change the overall drawing scale.
11. Zoom in on the 3-D shaded view:
Press and hold CTRL, then middle-click and drag over the shaded
view. Drag your mouse toward you to zoom-in, away from you to
zoom-out.
Release the CTRL key, then middle-click and drag to position the
view in the center of the graphics area.
You can also cursor over and then scroll the middle-mouse wheel
to zoom in and out from a drawing view or entity.
Step 2: Edit the display properties of individual drawing views.
1. Edit properties of the shaded view:
Press the ALT key and move your cursor over the shaded view;
when the view highlights, select it.
Right-click and select Properties from the pop-up menu.
2. In the Drawing View dialog box,
edit the scale of the view:
In the Categories list, click
Scale.
Select Custom scale, edit the
value to 2 and press ENTER.
Click Apply and observe that
the view is scaled and a scale
note automatically added.
3. In the Drawing View dialog box,
edit the display of the view:
In the Categories list, click
View Display.
Select Shading With Edges
from the Display style
drop-down menu.
Click OK to apply the change
and close the dialog box.
2009 PTC Module 3 | Page 7
4. To select a note or dimension, with the Layout tab open, press the
ALT key while selecting. Alternatively, you can open the Annotate
tab and then select annotations without using ALT:
Click in an empty area of the graphics area to deselect the view.
Press ALT and then select the view note SCALE 2:1, a green
selection box will display around the note.
The ALT key works as a lter enabling you to select various
drawing entities no matter which tab is open. The drawing
tabs work as lters, without pressing ALT, annotations cannot
be selected when the Layout tab is open and view properties
cannot be edited when the Annotate tab is selected. A good rule
of thumb is when in doubt, press the ALT key to select an entity.
5. With the view note selected,
right-click and select Edit Value
from the pop-up menu:
Edit the scale from 2 to 3 and
press ENTER.
Drag the note so that it is
centered under the view.
6. From the In Graphics toolbar,
click Ret .
Edit the top view to show hidden lines.
7. Ensure that the Layout tab is still open.
8. Click in an empty area of the drawing to deselect the note.
9. Move your cursor over the top view, when the view highlights, click
to select it.
10. Right-click and select
Properties:
In the Categories list, click
View Display.
Select Hidden from the
Display style drop-down menu.
Click OK.
Module 3 | Page 8 2009 PTC
Edit the right view to be a cross section view named A-A.
11. If necessary, from the In Graphics toolbar, click Ret .
12. Move your cursor over the right view, when the view highlights, click
to select it.
13. Right-click and select Properties:
In the Categories list, click Sections .
From the Section options area, select 2D cross-sections.
Click Add Section and then Done from the menu manager in
the lower-right.
Type A as the cross-section name and press ENTER.
Select datum plane RIGHT from the model tree.
Click OK.
14. With the right view still selected, right-click and select Add Arrows,
then click the front view to place the cut arrows.
2009 PTC Module 3 | Page 9
Step 3: Show the models dimensions and axis in the drawing.
1. If necessary, click Ret and click in an empty area of the drawing
to deselect the section view A-A.
2. In the ribbon, select the Annotate tab and click Show Model
Annotations :
3. In the model tree, select Extrude 1, then press and hold SHIFT while
you select Hole 1.
4. In the Show Model Annotations dialog box:
Click Select All to show all dimension from the selected
features.
Select the Datums Tab and in the Show column:
Click Select All to enable the display of axis A_1 in each
views.
Disable the check-box that controls the display of the axis in the
3-D shaded view.
Click OK.
5. Right-click in the graphics area and select Cleanup Dimensions:
Disable Create Snap Lines.
Edit the Offset value from 12.5 to 8 and press ENTER.
Click Apply and then click Close.
6. Click in the graphics area to deselect the dimensions.
7. Click Repaint .
Module 3 | Page 10 2009 PTC
Step 4: Manipulate drawing annotations.
Move and manipulate dimensions so your drawing looks like the
image below. Your drawing does not have to match exactly, it is
only important that you learn how to manipulate the annotations.
1. If necessary, click Ret .
2. With the Annotate tab open, press ALT and select any dimension,
axis, or note you want to manipulate. Multiple items can be selected
using the CTRL key or pick-box selection.
3. Use the following methods to manipulate the selected annotations:
To move the dimension and text, or a note, click and drag the
handle at the center of the text.
To move only the dimensions text, click and drag the handles at
either side of the text.
To move the entire dimension, click and drag handles at the arrow
head tips.
To clip the dimension witness lines, click and drag the handle at
the end of each extension line.
To ip dimension arrows, right-click and select Flip Arrows.
To resize an axis, drag the handle at either end of the selected axis.
To move a dimension from one view to another, right-click and select
Move Item to View, then click the view you want the item moved to.
4. To move a view, select the view you want to move, then right-click
and deselect the Lock View Movement, then drag the view to a new
location.
2009 PTC Module 3 | Page 11
Step 5: Add model parameters in the drawing format and print the drawing.
1. Pan to and then zoom in on the title block area of the drawing, located
in the lower-right corner of the drawing.
No Title or Project names are displayed. The parametric format
used in the drawing reads this information from the model and
that information has not been entered yet.
2. In the model tree, right-click WHEEL.PRT and select Open.
3. From the Tools tab, Model Intent group, click Parameters .
4. In the Parameters dialog box:
Edit the Value of the DESCRIPTION parameter to PTC ASTON
MARTIN WHEEL DESIGN.
Edit the Value of the PROJECT parameter to PTC SLOT CAR.
Click OK.
5. From the Quick Access toolbar, click Windows and select
WHEEL.DRW to activate the drawing.
The parametric format read the parameters from the model!
Module 3 | Page 12 2009 PTC
6. Click Ret .
7. Click File > Save As > Quick Export to create a PDF of the drawing.
8. Save the drawing and then close the open windows from the Quick
Access toolbar:
Click Save and click OK to verify that the drawing will be saved
in your working directory.
Click Close Window to close the WHEEL.DRW window.
Click Close Window to close the WHEEL.PRT window.
9. Erase all open les from session:
From the Home tab, Data group, click Erase Not Displayed :
In the Erase Not Displayed dialog box, click OK.
This completes the procedure.
2009 PTC Module 3 | Page 13
Module 3 | Page 14 2009 PTC
Module 4
Basic Assembly Modeling
Module Overview
In this module, you will create a wheel assembly, containing the wheel part
you have started to design along with an already complete tire part.
After you have completed the wheel subassembly, you will add it to the
front and rear axle assemblies. The exercise will take you through the
basic assembly steps. After placing the wheel assembly into the front axle
assembly the rst time, you will use copy and paste to save time placing three
additional instances of the subassembly.
Objectives
After completing this module, you will be able to:
Create new Creo Parametric assembly.
Assemble the rst component of an assembly using the Default constraint.
Use the 3-D Dragger to orient a component being assembled.
Assemble components using the Automatic option to create Coincident
constraints.
Use copy and paste functionality to assemble components.
2009 PTC Module 4 | Page 1
Basic Assembly Modeling
The basic assembly modeling process can be summarized in
four steps:
1. Default Assembly Datums 2. Placement of First Component
3. Orient Added Components 4. Constrain Components
New Assembly
Each new assembly you create in Creo Parametric will contain a default set
of datum planes and a coordinate system, copied in from a template model.
Think of these default datums as the foundation that you begin assembling
components to.
Unlike solid geometry, reference geometry such as datum planes and
coordinate systems have no mass, surface area, or size. Assembly datum
features are often used as assembly references.
Default Placement of the First Component
To place the rst component in your assembly, click Assemble from the
Component group of the Model tab. In the Open dialog box, select the
component you want to assemble and click Open, then click to position the
model anywhere in the graphics area.
Unless you require a specic orientation, the rst component of an assembly
is typically placed using the Default Constraint. Apply the Default
Constraint using one of the following methods:
Right-click in the graphics area and select Default Constraint from the
pop-up menu.
Module 4 | Page 2 2009 PTC
In the assembly dashboard at the top of the graphics area, click Automatic
and select Default from the dropdown menu.
If necessary, constraints such as Coincident , Parallel
and Distance can also be used to position the rst component
of your assembly.
Orient Added Components
Additional components are placed in the assembly using the Assemble
tool. As subsequent components are added to the assembly, it is often helpful
to reorient the component inside the assembly, before constraints are applied.
As with any model in Creo Parametric, if you middle-click and drag, the entire
assembly will spin. To reorient only the component being assembled, use the
3-D Dragger or one of the following keyboard and mouse combinations:
3-D Dragger The color coded 3-D dragger is used to orient the
component being assembled within the assembly. As constraints are
added and the degrees of freedom are reduced, you will notice that those
corresponding portions of the dragger are grayed out.
The shaded arcs of the dragger control
rotation about the three axes.
The shaded arrows translate the component
along those axes.
These small translucent quadrants move the
component in a 2-D plane.
The small sphere at the center is used to pan
the component in any direction.
Operation Keyboard and Mouse Selection
Spin The component will spin
within the assembly. Partially
constrained components only spin
in unconstrained directions.
+ +
Pan - The component will pan
about the assembly. Partially
constrained components only pan in
unconstrained directions.
+ +
Component Drag The component
will spin and pan about the
assembly. Partially constrained
components can only be dragged in
unconstrained directions.
+ +
2009 PTC Module 4 | Page 3
Constrain Components
After you have placed and oriented a component it is important that you add
assembly constraints to dene its nal design position. Using the wheel and
tire assembly shown:
A Coincident constraint is applied to cylindrical surface of each part.
This constraint type makes the center axis of each model coincident.
A second Coincident constraint is applied to datum planes FRONT
of each model. Making the two planes coincident, centers the tire on the
wheel.
There is actually one degree of freedom remaining, the wheel can still spin
about the center axis of the wheel. An additional constraint could be added
but by default, Creo Parametric assumes it is fully constrained. This is
done to save time because often, the remaining degree of freedom is not
required to position a component with coincident axes.
Constraints such as Coincident , Parallel , Distance and
so on can be explicitly selected from the constraint drop-down menu in
the dashboard under Automatic, however, it is often easier to let Creo
Parametric select them based on the references you select. In this case,
selecting the two cylindrical surfaces caused a Coincident constraint to
be automatically applied. If the planes were farther apart when selected, a
Distance constraint may have been applied.
Module 4 | Page 4 2009 PTC
PROCEDURE - Basic Assembly Modeling
Scenario
You will start by creating a new assembly model into which you will assemble
your wheel and then an existing tire model. After the wheel assembly is
complete you will assemble it to the front and rear axle assemblies.
To save time, after assembling the wheel subassembly the rst time, you will
use Copy and Paste to assemble the remaining three instances. Finally, you
will open the Aston Martin assembly to see how the new wheels look on
the car.
In subsequent exercises, you will improve the wheel design by adding
additional, more advanced features and then nally, you will create a photo
realistic rendering of the completed design.
Step 1: Create an assembly containing WHEEL.PRT and TIRE.PRT .
1. If necessary, start Creo Parametric 2.0.
2. From the Home tab, Data group, click Select Working Directory .
3. In the Select Working Directory dialog box:
Navigate to the folder Creo2_Adv_Primer.
Double-click the folder Module_02-06.
Double-click the folder Assembly.
Click OK to set the folder as your working directory.
The assembly you create will be saved to and opened from this
working directory.
4. Create the new wheel part
model:
From the Quick Access
toolbar, click New .
Select Assembly as the Type.
Type wheel in the Name eld
and click OK.
2009 PTC Module 4 | Page 5
Assemble the wheel using a Default Constraint, then assemble
the tire to the wheel using Automatic to create Coincident
constraints that will position the tire onto the wheel.
5. If necessary, fromthe In Graphics
toolbar, click Datum Display
Filters and disable the
display of all datum features.
6. From the Model tab,
Component group, click
Assemble .
7. In the Open dialog box, select
WHEEL.PRT and click Open:
Click in the graphics area to
position the part.
In the graphics area, right-click
and select Default Constraint
from the pop-up menu.
Click Complete Component
.
Unless you require a specic orientation, the rst component of
an assembly is typically placed using the Default Constraint.
Assemble the tire to the
wheel.
8. Click Assemble from the
Component group.
9. In the Open dialog box, select
TIRE.PRT and click Open:
Click in the graphics area
to position the tire near the
wheel.
Module 4 | Page 6 2009 PTC
10. Select the rst set of constraint
references:
Select the inner cylindrical
surface of TIRE.PRT.
Select the outer cylindrical
surface of WHEEL.PRT.
Notice in the dashboard
that a Coincident type
constraint was created.
11. From the In Graphics toolbar,
click Datum Display Filters
and enable the display of datum
planes.
12. Select the second set of
constraint references:
Move your cursor over datum
plane FRONT in TIRE.PRT
and when it highlights, select
it.
Move your cursor over datum
plane FRONT in WHEEL.PRT
and when it highlights, select
it.
13. Ensure that the Constraint type shown in the dashboard is Coincident
and not Distance .
If you select the wrong reference when assembling components,
you can use the Undo button to backup and re-select. There
is no need to cancel the component placement and start over.
2009 PTC Module 4 | Page 7
14. On the left side of the dashboard, select the Placement tab:
Notice that a constraint set containing two Coincident type
constraints was created based on the references you selected.
15. Click Complete Component .
16. Click Datum Display Filters
and disable the display of
datum planes.
17. Spin the assembly and observe
the assembled components.
18. Press CTRL + D to reorient the
model.
19. From the Quick Access toolbar,
click Save :
Click OK to verify that the
model will be saved in your
working directory.
Step 2: Assemble the WHEEL.ASM to AXLE_FRONT.ASM.
You will now assemble your wheel assembly to both the front
and rear axle assemblies.
1. From the Quick Access toolbar, click Open :
Select AXLE_FRONT.ASM and click Open.
2. From the Component group, click Assemble :
Select WHEEL.ASM and click Open.
If you do not see the WHEEL.ASM model listed in the Open dialog
box, this means you forgot to save it in the step above. To select
the unsaved model from session, click In Session from the
Common Folders list in the Open dialog box.
Module 4 | Page 8 2009 PTC
3. Click in the graphics area to
position the WHEEL.ASM.
4. Use the 3-D Dragger to reorient
the wheel assembly:
Drag the green shaded ring
to rotate WHEEL.ASM so that
you can see the back of the
wheel.
5. Select the rst set of constraint
references:
Select the cylindrical surface
of AXLE.PRT.
Select the cylindrical surface
of the hole in WHEEL.PRT.
6. Flip the orientation of the wheel:
Right-click in the graphics area
and select Flip Constraint
from the pop-up menu.
2009 PTC Module 4 | Page 9
7. Drag the WHEEL.ASM away
from the axle:
Spin the assembly so that
you can see the back of the
WHEEL.ASM.
Drag the blue arrow on
the 3-D Dragger to move
WHEEL.ASM away from axel.
Spin the assembly until you
can see the bottom of the hole
in WHEEL.PRT.
8. Select the second set of constraint references:
Select the circular surface at the bottom of the hole in WHEEL.PRT.
Spin the assembly until you can see the end surface of AXLE.PRT:
Select the circular surface at the end of AXLE.PRT.
9. Ensure that the constraint type shown in the dashboard is Coincident
and not Distance .
The end of the axle should now be coincident to the bottom of
the hole.
Rather than spinning the model to select the circular surface of
the axle, you could have used your Query Select skills (discussed
in Module 1) to select it. If you want to try, click Undo and try
again, without spinning the model.
Module 4 | Page 10 2009 PTC
10. Press CTRL + D.
11. Click Complete Component .
Next you will use copy
and paste to assemble the
second WHEEL.ASM.
12. In the model tree, select
WHEEL.ASM:
Press CTRL + C to copy.
Press CTRL + V to paste.
13. Click in the graphics area to
position WHEEL.ASM:
Spin the assembly until you
can see the end surface of
AXLE.PRT.
Creo Parametric remembers the references selected in
WHEEL.ASM the rst time you assemble it. The second time,
you will only have to select references from AXLE.PRT.
14. Dene constraint references
from AXLE.PRT:
Select the cylindrical surface
of AXLE.PRT as the rst
Coincident reference.
If necessary, use the
3-D Dragger to move
WHEEL.ASM away from
AXLE.PRT.
Select the circular end surface
of AXLE.PRT as the second
Coincident reference.
15. Right-click and select Flip
Constraint.
2009 PTC Module 4 | Page 11
16. Click Complete Component .
17. Press CTRL + D.
18. From the Quick Access toolbar,
click Save .
Step 3: Assemble the WHEEL.ASM to AXLE_REAR.ASM.
Copy WHEEL.ASM into the AXLE_REAR.ASM.
1. Click Open and double-click
AXLE_REAR.ASM.
2. Paste WHEEL.ASM into the
AXLE_REAR.ASM:
Press CTRL + V to paste.
Click in the graphics area to
position WHEEL.ASM.
If your WHEEL.ASM is pasted into the graphics area with the
back of the wheel facing you, this is because you copied the
second instance of WHEEL.ASM from AXLE_FRONT.ASM,
rather than the rst. You can either work your way through it or go
back to the AXLE_FRONT.ASM and copy the rst WHEEL.ASM.
Module 4 | Page 12 2009 PTC
3. Select the cylindrical surface
of AXLE.PRT as the rst
Coincident reference.
4. Select the second Coincident
reference from AXLE.PRT:
If necessary, use the
3-D Dragger to move
WHEEL.ASM.
Select the circular end surface
of AXLE.PRT.
5. Click Complete Component .
6. Spin the assembly and observe
the assembled components.
7. Press CTRL + D.
2009 PTC Module 4 | Page 13
8. Paste the second WHEEL.ASM
into the assembly:
Press CTRL + V to paste.
Click in the graphics area to
position WHEEL.ASM.
Spin until you can see the end
surface of AXLE.PRT.
9. Select the cylindrical surface
of AXLE.PRT as the rst
Coincident reference.
10. Select the second Coincident
reference from AXLE.PRT:
If necessary, use the
3-D Dragger to move
WHEEL.ASM.
Select the circular end surface
of AXLE.PRT.
11. Right-click and select Flip
Constraint.
12. Click Complete Component .
13. Spin the assembly and observe
the assembled components.
14. Press CTRL + D.
15. Click Save .
Module 4 | Page 14 2009 PTC
Step 4: Open the Aston Martin assembly to see how the new wheels look.
1. Click Open :
Select ASTON_MARTIN.ASM and click Open.
Your new wheels look a little dull on such a hot car, dont you
think? In the next module, you will add some details to make it
look much better.
2. Close the windows and erase open les from session:
Click Close Window a few times until you have closed all the
open Creo Parametric windows.
From the Home tab, Data group, click Erase Not Displayed :
In the Erase Not Displayed dialog box, click OK.
This completes the procedure.
2009 PTC Module 4 | Page 15
Module 4 | Page 16 2009 PTC
Module 5
Advanced Modeling and Design
Module Overview
In this module, you will complete the wheel design by adding additional
features and then by making edits based on your evaluation of the design.
You will rst add additional features to make the wheel more esthetically
pleasing. Next, you will cut a cross-section through the wheel assembly and
take measurement to evaluate its t to the tire.
Finally you will make edits to the design and observe that changes made in
one mode are automatically updated in every other mode of Creo Parametric.
For example, a change made in the drawing is automatically propagated to
the part and assembly models.
Objectives
After completing this module, you will be able to:
Create a revolve feature.
Use geometry tools within sketcher.
Mirror sketcher geometry.
Create an axial pattern.
Create an extrude with taper.
Create a multi-set round feature.
Create an reference patterns.
Create an chamfer feature.
Apply real time rendering to your model.
Cut and display a cross-section.
Use measure tools to evaluate your models.
2009 PTC Module 5 | Page 1
Advanced Modeling and Design
To complete the wheel design, you will use a variety of advanced
features and design tools.
Advanced Features
Revolve
Round
Extrude with Taper
Chamfer
Patterns
Axis Pattern
Reference Pattern
Cross-Sections
Measuring Tools
Bi-directional Associativity
Advanced Features
Cross-Sections Measure Tools
Advanced Features
To complete the wheel design, you will use some features you have not yet
tried.
Revolve - A sketched feature in which the sketch is revolved about a
centerline or axis in order to add or remove material.
Extrude with Taper- Used to apply slope to the side walls of an extrude
feature. Typically used to enable mold or cast parts to be removed from
the tool they are created in.
Round - Add or remove material by creating smooth, usually radial
transitions on an edge or between surfaces.
Chamfer - Add or remove material by creating a beveled surface on an
edge or between surfaces.
Module 5 | Page 2 2009 PTC
Patterns
The Pattern tool enables you to quickly duplicate a feature within your model.
In this exercise, you will learn to pattern about an axis using the Axis type
pattern. You will also use the Reference pattern to create patterns where a
feature follows the pattern of a feature it references.
Cross-Sections
You will cut a cross-section through the wheel assembly so that you can
visually inspect the t of the tire to the wheel. The display of cross-sections
can be toggled on and off in the part, assembly or drawing.
Measuring Tools
You will use Creo Parametrics measuring tools to analyze the size and t of
your models. Values obtained from the measuring tools are used to edit the
wheel so that it ts the tire correctly.
Bi-directional Associativity
You will make edits to your design in both the part and drawing modes. You
will then observe that because of bi-directional associativity, a change made
anywhere is updated everywhere.
2009 PTC Module 5 | Page 3
PROCEDURE - Advanced Modeling and Design
Scenario
The marketing group called and they said your wheel is too plain to be put on
their Aston Martin slot car. They have a point, its ugly!
In this exercise you will add additional features to improve on the look and
feel of the design. You will cut a cross-section through the wheel assembly so
that you can verify the t and function of the design both visually and using
the measurement tools. Based on measurements taken, you will edit your
design so that it not only looks better but functions better.
In the subsequent exercise, you will create a photo realistic rendering of
the completed design.
Step 1: Open the Aston Martin assembly.
1. If necessary, start Creo Parametric 2.0.
2. From the Home tab, Data group, click Select Working Directory .
3. In the Select Working Directory dialog box:
Navigate to the folder Creo2_Adv_Primer.
Double-click the folder Module_02-06.
Double-click the folder Advanced.
Click OK to set the folder as your working directory.
4. From the Quick Access toolbar,
click Open :
In the File Open dialog
box, doubleclick
ASTON_MARTIN.ASM.
5. If necessary, fromthe In Graphics
toolbar, click Datum Display
Filters and disable the
display of all datum features.
Module 5 | Page 4 2009 PTC
Step 2: Remove material using the Revolve tool.
Open the wheel and use a revolve feature to add some detail
to your design.
1. In the graphics area, select any
one of the WHEEL.PRT parts
from ASTON_MARTIN.ASM:
With WHEEL.PRT selected,
right-click and select Open
from the pop-up menu.
2. From the Model tab, Shapes
group, click Revolve .
3. Select and orient the sketch plane:
From the model tree, select datum plane TOP as the sketch plane.
From the In Graphics toolbar, click Sketch View to reorient the
model to the 2-D sketch view.
In the graphics area, right-click and select Section Orientation >
Flip section orientation.
4. From the In Graphics toolbar,
click Datum Display Filters
and enable the display of datum
axes.
5. From the In Graphics toolbar,
select Hidden Line from the
Display Style types drop-down
menu.
2009 PTC Module 5 | Page 5
Use Zoom In to zoom in on the upper-left corner of the model.
6. From the In Graphics toolbar, click Zoom In :
Click at X1 to dene the upper-left corner of the zoom box.
Click at X2 to dene the lower-right corner of the zoom box.
Middle-click to release the zoom in tool.
7. From the Sketching group, select Centerline from the Centerline
types drop-down menu:
Click at X1 to start the centerline.
Click at X2 to make the centerline horizontal.
Middle-click to release the centerline tool.
Module 5 | Page 6 2009 PTC
8. From the Sketching group, select 3-Point / Tangent End from
the Arc types drop-down menu:
Click on the vertical reference, below the centerline at X1 to place
the start point of the arc.
Click on the centerline at X2 to place the endpoint of the arc.
Move your cursor to size the arc, then click near X3 to complete
the arc.
Middle-click to release the arc tool.
Use a tangent constraint to make the arc tangent to the horizontal
centerline. If you see a T (tangent constraint symbol) at the end
of the arc, it is already tangent and you can skip this task.
9. From the Constrain group, click Tangent :
Select the arc and then select the horizontal centerline.
Notice a T is now displayed at the end of the arc, signifying it is
tangent to the horizontal centerline.
Do not forget, you can use Undo and Redo if you make
a mistake while learning to use sketcher.
2009 PTC Module 5 | Page 7
Use Normal to create a normal, linear dimension that will
dene the position of the centerline.
10. From the Dimension group, click Normal :
Select the top edge of the wheel at X1.
Select the centerline at X2.
Middle-click at X3 to place the dimension.
Edit the value of the dimension to .5 and press ENTER.
11. Double-click the radius dimensions value, edit it to 25 and press
ENTER.
The radius dimension is a weak dimension that was automatically
created, you may have to zoom out to see it.
Sketch a line that is at approximately a 45 degree angle, from the
endpoint of the arc to the top edge of the wheel.
12. In the Sketching group, select Line Chain from the Line types
drop-down menu:
Snap the start point of the line to the endpoint of the arc, shown at
X1.
Snap the endpoint to the blue reference line at the top of the wheel,
shown at X2.
Middle-click to release the line tool.
Module 5 | Page 8 2009 PTC
The blue reference line at the top of the wheel was created when
that edge was selected to create a dimension. If it was not there,
you could have added it while sketching the line by pressing ALT
and selecting the edge.
Use Normal to create horizontal dimensions that dene the
location of the upper and lower endpoints of the line.
13. From the Dimension group,
click Normal :
Select the vertical edge shown
at X1.
Select the upper endpoint of
the line, shown at X2.
Middle-click at X3 to place the
dimension.
Edit the value of the dimension
to .3 and press ENTER.
14. Click Normal :
Select the vertical edge shown
at X1.
Select the lower endpoint of
the line, shown at X2.
Middle-click at X3 to place the
dimension.
Edit the value of the dimension
to .5 and press ENTER.
15. From the Close group, click OK
.
2009 PTC Module 5 | Page 9
16. Press CTRL + D to reorient the model.
17. From the In Graphics toolbar, select Shading With Edges from
the Display Style types drop-down menu.
Complete the feature
denition.
18. In the graphics area:
Select datum axis A_1 as the
Axis of Revolution .
Right-click and select Remove
Material from the pop-up
menu.
If necessary, click the pink
material side arrow so that it is
pointing away from the model.
19. Click Complete Feature .
If you forgot to change the material side direction of the feature in
step 19, right-click Revolve 1 and select Edit Denition. This
will open the dashboard so that you can edit the direction.
20. Click Datum Display Filters
and disable the display of
all datum features.
21. Check and then save your work:
Spin the model to view your
design.
Press CTRL + D to reorient
the part.
Click Save .
Module 5 | Page 10 2009 PTC
Step 3: Extrude and pattern spokes in the wheel.
Use an extrude feature to remove material in the shape of a
spoke.
1. Click Extrude and in the model tree, select datum plane FRONT.
2. From the In Graphics toolbar, click Sketch View to reorient the
model to the 2-D sketch view.
3. From the Sketching group, click
Project :
Move your cursor just below
the inner edge of the revolve
feature and select the hidden
edge highlighted in green.
You are selecting an edge
of Extrude 3 on the other
side of the model, labeled
as Edge:F7(EXTRUDE_3).
4. In the Sketching group,
select Centerline from the
Centerline types drop-down
menu:
Click at X1 to snap the start
point to the vertical reference.
Click at X2 to make the
centerline vertical.
Middle-click to release the
centerline tool.
5. Select Center and Point
from the Circle types drop-down
menu:
Click at X1 to snap the center
of the circle to the center of
the model.
Drag your cursor and click at
X2 to complete the circle.
Middle-click to release the
circle tool.
6. Edit the diameter to 5 and press
ENTER.
2009 PTC Module 5 | Page 11
7. Select Line Chain from the
Line types drop-down menu:
Click at X1 to snap the start
point of the line to the center
of the model.
Click at X2 to snap the
endpoint of the line to the
upper arc.
Middle-click to release the line
tool.
8. With the newly sketched line still
selected:
From the Editing group, click
Mirror .
Select the vertical centerline
as the reference to mirror
about.
Delete extra sketcher geometry, leaving only the two sketched
lines and arcs to be extruded.
9. From the Editing group, click Delete Segment :
In the graphics area, select each line and arc identied by an X.
After the extra entities are deleted, the sketch will be a closed loop.
You can also hold down your left mouse button and drag the
cursor over all entities to be deleted, releasing when you are done.
Module 5 | Page 12 2009 PTC
10. Middle-click to release the delete
segment tool:
If your sketch is shaded, you
have a single closed loop that
can be extruded as a solid.
If it is not shaded, your sketch
has either open ends or
overlapping entities that must
be removed.
The most common issue users have with this sketch is not deleting
all of the extra lines and arcs. In the Inspect group, you will nd
tools for nding open and overlapping sketch entities. Zoom out
and use these tools to nd any extra or overlapping entities.
11. From the Dimension group,
click Normal :
Select each angled line, X1
and X2.
Middle-click between the lines
at X3 to place the dimension.
Edit the angle dimension value
to 25 and press ENTER.
12. From the Close group, click OK
.
13. Press CTRL + D.
14. In the graphics area:
Right-click and select Remove
Material from the pop-up
menu.
Right-click on the depth drag
handle (small white box) and
select Through All from the
pop-up menu.
15. Click Complete Feature .
2009 PTC Module 5 | Page 13
As you can see from the steps above, many of the options you
have been selecting in the dashboard are also accessible using
rightclick pop-up menus in the graphics area.
16. Click Datum Display Filters
and enable the display of
datum axes.
Use an Axis type pattern to evenly space duplicates of Extrude 5
about the center axis of the wheel.
17. With Extrude 5 still selected:
From the Editing group, click Pattern .
18. From the dashboard:
Click Dimension and select Axis from the Pattern types drop-down
menu.
Select axis A_1 from the model.
Edit the number of pattern instances from 4 to 6.
Click Equal Spacing to evenly space the distance between
the 6 instances.
Click Complete Feature .
19. Click Datum Display Filters
and disable the display of
datum axes.
20. Check and then save your work:
Spin the model to view your
design.
Press CTRL + D.
Click Save .
Module 5 | Page 14 2009 PTC
Step 4: Use an extrude feature to add a tapered hub to the front-center
of the wheel.
1. Click Extrude :
Select the thin circular surface
at the front of the wheel as
your sketch plane.
2. Select Center and Point
from the Circle types drop-down
menu:
Sketch a circle at the center of
the blue reference lines.
Middle-click to release the
circle tool.
Edit the circles diameter to 2
and press ENTER.
Click OK .
3. Dene the hubs direction and
add taper:
Click the pink direction arrow
to ip the extrude direction
back into the model.
Right-click and enable Add
Taper from the pop-up menu.
Drag the taper drag handle
(small white box) and expand
the taper to 30 degrees.
You can also enable and edit taper from the Options tab in the
dashboard. Taper can also be added to your model as a separate
feature, using the Draft tool.
2009 PTC Module 5 | Page 15
4. Dene the hubs depth:
Right-click the depth drag
handle and select To Next.
5. Complete the feature and save
your work:
Click Complete Feature .
Press CTRL + D.
Spin the model to view your
design.
Click Save .
Attributes of a feature such as direction, depth and taper can
also be dened using the buttons, pull-down menus and tabs in
the dashboard. Experienced users typically use a combination of
commands from both the dashboard and pop-up menus.
Step 5: Round the edges of the wheel spokes.
Add a round to the rst instance of the Extrude 5 so that it can
be patterned to all the spokes.
1. In the model tree, expand Pattern 1 of Extrude 5:
Select Extrude 5[1] to identify the rst instance of the pattern.
This is where you will place the round feature.
Spin the model until you can see the upper surface of this feature.
2. From the Engineering group,
click Round from the Round
types drop-down menu:
Select the edge shown as X1.
Press and hold CTRL while
you select the edge shown as
X2.
Edit the radius to .75 and press
ENTER.
Module 5 | Page 16 2009 PTC
3. Press CTRL + D.
4. Add a second set of edges to the
round:
Select the edge shown as X1.
Press and hold CTRL while
you select the edge shown as
X2.
Edit the radius to .6 and press
ENTER.
5. From the dashboard, select the Sets tab:
Click Set 1 and then Set 2 to see the two round sets you have
dened within the one round feature.
6. Click Complete Feature .
Use a Reference type pattern to add the round to each spoke.
7. With Round 1 still selected,
right-click and select Pattern
from the pop-up menu:
Click Complete Feature .
If Pattern is not available in
the pop-up menu, you may
not have added the rounds
to Extrude 5[1], the rst
instance of the pattern.
8. Check and then save your work:
Spin the model to view your design.
Press CTRL + D.
Click Save .
2009 PTC Module 5 | Page 17
Add a round to the front edge of Extrude 5 so that it can be
patterned to all the spokes.
9. If necessary, in the model tree, expand Pattern 1 of Extrude 5:
Click Extrude 5[1] to identify the rst instance of the pattern.
This is where you will place the round feature.
10. From the Engineering group,
click Round :
Select the edge shown.
Edit the radius to .3 and press
ENTER.
Click Complete Feature .
11. With Round 2 still selected,
right-click and select Pattern
from the pop-up menu:
Click Complete Feature .
Step 6: Use round and chamfer features to add nal details to your design.
1. If necessary, press CTRL + D.
2. Click Round :
Press and hold CTRL while
you select the two edges
shown.
If necessary, edit the radius to
.3 and press ENTER.
Click Complete Feature .
Module 5 | Page 18 2009 PTC
3. Click Round :
Zoom in as required and select
the edge shown.
If necessary, edit the radius to
.3 and press ENTER.
Click Complete Feature .
4. Spin the model until you can
view the back of the wheel.
5. From the Engineering group,
click Edge Chamfer from the
Chamfer types drop-down menu:
Select the inner edge of the
hole as shown.
If necessary, edit the chamfer
Dvalue to .3 and press ENTER
Click Complete Feature .
Step 7: View your design using the Shading With Reections display style.
1. From the In Graphics
toolbar, select Shading With
Reections fromthe Display
Style types drop-down menu.
2. Check and then save your work:
Spin the model to view your
design.
Press CTRL + D.
Click Save .
2009 PTC Module 5 | Page 19
3. Click Open and double-click
the ASTON_MARTIN.ASM:
Spin the car and check your
design.
4. Select Shading With Edges
from the Display Styles
drop-down.
Now that you have added more detail, your wheel looks a lot
better on the Aston Martin!
Step 8: Create a cross section to verify the t between the wheel and tire.
1. In the graphics area, click
to select any of the four
WHEEL.PRT models:
Right-click and select Select
Parent from the pop-up menu.
This will select the parent
assembly WHEEL.ASM.
With WHEEL.ASM selected,
right-click and select Open.
2. From the Model Display group,
select Z Direction from the
Section types drop-down
menu:
Drag the shaded red arrow to
adjust the section offset.
Module 5 | Page 20 2009 PTC
3. From the dashboard:
Click Z and select Y from the
section drop-down menu.
Click 3D Dragger to
enable free positioning of the
offset plane.
Drag the shaded arrows and
rings to adjust the section
offset.
4. From the dashboard:
Click Y and select X from
section drop-down menu.
Click the Properties tab and
edit the section name to be A.
With the Section dashboard
open, interference between
the wheel and tire is
highlighted.
5. From the dashboard, click 2D
View and in the 2D Section
Viewer dialog box:
Use the In Graphics toolbar
to adjust the orientation and
display of the 2D section.
6. Click Complete Feature .
2009 PTC Module 5 | Page 21
7. From the In Graphics toolbar,
click Named Views and
select Right from the drop-down
menu.
It appears that you have a few design issues. You have already
seen the interference between the wheel and tire, but it also
appears that the outer cylinder of the wheel is not wide enough to
t the tire. Lets go investigate and x the issues.
8. From the ribbon, select the
Analysis tab.
9. From the Measure group,
select Summary from the
Measure types drop-down menu:
Select the inner edge of the
tire as shown.
This measurement shows that the depth of the outer wheel
cylinder should be edited to 7.
10. From the Measure dialog box,
click Diameter :
Cursor over the cylindrical
surface of the tire and when it
highlights, select it.
This measurement shows that to t the tire, the minor diameter
of the wheel should be reduced to 15.15.
11. From the Analysis tab, click Summary to close the Measure
dialog box.
Module 5 | Page 22 2009 PTC
Step 9: Edit the wheel to t the tire.
1. Press CTRL + D.
2. In the model tree, expand the
WHEEL.PRT node.
3. Right-click Extrude 1 and select
Edit from the pop-up menu:
Move your cursor over the
4.5 dimension value, when it
highlights, double-click it.
Type a new value of 7 and
press ENTER
4. From the Quick Access toolbar,
click Regenerate .
5. In the model tree with the
WHEEL.PRT node still
expanded:
Right-click Extrude 2 and
select Edit.
Double-click the 15.6
dimension value.
Type a new value of 15.15 and
press ENTER.
6. From the Quick Access toolbar,
click Regenerate .
You have received info from the marketing team, they think the
wheel needs more spokes. Also, the engineering team thinks the
wheel is be too heavy.
7. Scroll to the bottom of the model
tree, right-click section A and
select Deactivate from the
pop-up menu.
To redene a cross section,
select Edit Denition from
the pop-up menu.
2009 PTC Module 5 | Page 23
8. In the model tree with the
WHEEL.PRT node still
expanded:
Right-click Pattern 1 of
Extrude 5 and select Edit.
Double-click the pattern value
6, shown as 6 EXTRUDES.
Type a new value of 9 and
press ENTER.
9. Click Regenerate to update
the pattern.
Step 10: Edit the length of the wheel hub from the drawing.
1. From the Quick Access toolbar,
click Windows and select
ASTON_MARTIN.ASM to
activate the window.
2. Click Named Views and
select Front from the drop-down
menu.
Our engineers are worried that the wheel base of the car is a
little too narrow, lets go x that.
3. Click Open and double-click WHEEL.DRW.
Module 5 | Page 24 2009 PTC
Because Creo Parametric is bi-directionally associative, all
edits made in WHEEL.PRT are automatically updated in the
drawing. Just as you have seen edits automatically updated in
the ASTON_MARTIN.ASM.
4. In the SECTION A-A view, locate the dimension value 1 used to offset
the sketch plane of Extrude 4.
5. Press ALT and select the
dimension 1:
Right-click and select Modify
Nominal Value from the
pop-up menu.
Edit the value to 4 and press
ENTER.
6. Click Regenerate from the
Quick Access toolbar.
All drawing views are
automatically updated
according to your edit.
7. From the Quick Access toolbar, click Windows and select
ASTON_MARTIN.ASM.
8. Click Regenerate from the Quick Access toolbar.
2009 PTC Module 5 | Page 25
9. Admire your car and then save your work:
Spin the car to view the design.
Press CTRL + D.
Click Save .
10. Click Close Window until you have closed all of the open
windows.
From the Home tab, Data group, click Erase Not Displayed :
In the Erase Not Displayed dialog box, click OK.
Congratulations! You have completed your design of the Aston
Matin wheel. In the next module, you will create a photorealistic
image of the car using render capabilities within Creo Parametric.
This completes the procedure.
Module 5 | Page 26 2009 PTC
Module 6
Photorealistic Rendering
Module Overview
Photorealistic images are a great way to let others see and evaluate the
esthetics of your design. Images rendered from models in Creo Parametric
can also be used in catalogs or marketing materials.
In this module, you will learn to assign material specic appearances to a
model, place that mode in a room and dened scene. Finally you will learn to
render and output the photorealistic image you create.
Objectives
After completing this module, you will be able to:
Assign an appearance or color to a model.
Dene the scene and room that a model will be rendered in.
Render a photorealistic image of a model.
Output a rendered image to a graphics le.
2009 PTC Module 6 | Page 1
Photorealistic Rendering
There are four basic steps to creating a photorealistic image in
Creo Parametric:
1 - Assign Appearances
2 - Dene the Scene
3 - Render Setup 4 - Render the Scene
The Render Tab
In the Render tab, you can assign appearances to your model, set your
model in a scene, apply perspective and create photorealistic renderings of
your design models.
Assign Appearances
The Appearance Gallery dialog box allows you to view, search, and assign
available appearances to a model. You can assign or set appearances to an
entire part, individual surfaces or quilts. In the assembly mode, you can
assign an appearance to the entire assembly, active individual components
or parts in the assembly.
Module 6 | Page 2 2009 PTC
Dene the Scene
A scene le is a collection of render settings applied to a model. These
settings include lights, rooms, and environment effects.
You can save only one scene with the model. When you reload the model
from its location, the scene that is saved with the model is activated.
Room and lights within the scenes scale parametrically, depending on the
size of the model to which the scene is applied. The room is automatically
re-sized or the position of the lights change making the scene reusable with
any kind of geometry.
Render Setup
Various rendering parameters can be dened in the Render Setup dialog box.
The quality of the render can be set in the Render Setup dialog box. The
default option is Draft but the quality should be set to High or Maximum for
quality outputs.
As you increase the quality of the render, you also increase the
time required to complete the render. Setting the quality level to
Maximum will create an even higher quality image, however, it may
take too long to complete on some lower-end computers.
By default, Creo Parametric will render to the Full Window of the graphics
area. Other output types such as Tiff, RGB, JPEG, and so on can be set
as the render output.
You can set and save the output type of a rendered model from the Render
Setup dialog box.
Render the Scene
After appearances have been applied, the scene dened, and the output
type set, you can render a model by clicking Render Window from
the Render tab.
2009 PTC Module 6 | Page 3
PROCEDURE - Photorealistic Rendering
Scenario
Now that the design of your wheel is complete, its time to create photorealistic
images you can send to the marketing group!
In this exercise you will assign material specic appearances to both the
wheel and tire. You will then create a photorealistic rendering of the wheel
assembly. Finally, you will create a photorealistic rendering of the top level
Aston Martin slot car assembly.
Step 1: Set your working directory and open WHEEL.ASM.
1. If necessary, start Creo Parametric 2.0.
2. From the Home tab, Data group, click Select Working Directory .
3. In the Select Working Directory dialog box:
Navigate to the folder Creo2_Adv_Primer.
Double-click the folder Module_02-06.
Double-click the folder Render.
Click OK to set the folder as your working directory.
4. From the Quick Access toolbar, click Open :
Select WHEEL.ASM and click Open.
5. If necessary, fromthe In Graphics
toolbar, click Datum Display
Filters and disable the
display of all datum features.
6. From the In Graphics
toolbar, select Shading With
Reections fromthe Display
Style types drop-down menu.
Module 6 | Page 4 2009 PTC
Step 2: Apply a chrome appearance to WHEEL.PRT .
The wheel model was created using the default Creo Parametric
gray color. It will look much better in the nal rendering if you
apply a chrome appearance from the appearance gallery.
1. Select Shading With Edges
from the Display Style types
drop-down menu.
2. In the model tree, right-click
WHEEL.PRT and select Open
from the pop-up menu.
3. From the ribbon, select the View tab.
4. In the Model Display group, directly below the Appearance Gallery
color ball, click the Appearance Gallery drop-down menu.
5. In the Library section of the
Appearance dialog box:
Click std-metals.dmt.
Ensure the Photolux Library
folder is open.
Expand the Metals folder
node.
Scroll as required and select
adv-metal-chrome.dmt.
6. From the Library section of the
Appearance dialog box, select
adv-chrom-plate:
At the top of the model tree,
select the name WHEEL.PRT
with the Paintbrush
cursor.
As soon as you select an appearance, the Appearance Gallery
will close, the color balls display will change and the cursor will
become a Paintbrush .
2009 PTC Module 6 | Page 5
7. Middle-click or click OK from
the Select dialog to apply the
appearance.
The true chrome shine
will be displayed when the
model is rendered.
Step 3: Apply a matted black rubber appearance to TIRE.PRT.
The tire looks a little light and shiny. Apply a matted black rubber
appearance from the appearance gallery.
1. From the Quick Access toolbar, click Close Window .
2. In the model tree, right-click TIRE.PRT and select Open from the
pop-up menu.
3. From the ribbon, select the View tab.
4. In the Model Display group, directly below the Appearance Gallery
color ball, click the Appearance Gallery drop-down menu.
5. In the Library section of the
Appearance dialog box:
Click adv-metal-chrome.dmt.
Ensure the Photolux Library
folder is open.
Expand the Misc folder node.
Scroll as required and select
adv-rubber.dmt.
6. From the Library section of the
Appearance dialog box, select
adv-rubber-matte-black:
At the top of the model tree,
select the name TIRE.PRT
with the Paintbrush
cursor.
Module 6 | Page 6 2009 PTC
7. Middle-click or click OK from
the Select dialog to apply the
appearance.
8. From the Quick Access toolbar,
click Close Window .
Step 4: Set the wheel assembly into a scene and room.
Before rendering, you have to put your model in a scene. The
lighting, reections, walls and oors that are part of the scene
help make your rendered model look real.
1. From the Render tab, Scene
group, click Scene .
2. In the Scene Gallery section of
the Scene tab:
Select the scene named
Photolux-Studio-Soft.
Right-click
Photolux-Studio-Soft and
select Activate from the
pop-up menu.
2009 PTC Module 6 | Page 7
3. With the Scenes dialog box still open, select the Room tab:
In the Size section of the tab, click Align Floor .
The oor is now snapped to the bottom of the tire.
4. Zoom out until you can see the
round oor:
Press and hold CTRL, then
middle-click and drag upward
to zoom out.
5. Use spin, pan, and zoom tools
to orient your model to an
orientation you want to render:
Middle-click and drag to spin.
Press and hold SHIFT, then
middle-click and drag to pan.
Press and hold CTRL, then
middle-click and drag to zoom.
6. From the Scenes dialog box,
click Close.
Step 5: Render the wheel assembly.
Render your model using the faster Draft quality settings. After
you have the orientation, scene and appearances the way you
want them, then increase the quality.
1. From the Render group, click
Render Window :
If necessary, adjust
the orientation, scene,
appearances and lighting
and re-render the model until it
looks the way you want it to.
Module 6 | Page 8 2009 PTC
2. Click Render Setup and in
the Render Setup dialog box:
Click Draft and select High
from the Quality drop-down
list.
Click Close.
3. Click Render Window .
As you increase the quality of the render, you also increase the
time required to complete the render. Setting the quality level to
Maximum will create an even higher quality image, however, it
may take too long to complete on some lower-end computers.
4. Click Save .
5. Click Close Window until
you have closed all of the open
windows.
Step 6: Set the Aston Martin assembly into a scene and render it.
1. Click Open and double-click
ASTON_MARTIN.ASM.
2. From the In Graphics toolbar,
select Shading from the
Display Style types drop-down
menu.
3. In the model tree, right-click
on SLOT_GUIDE.ASM and
select Set Representation to >
Exclude.
Temporarily excluding the SLOT_GUIDE.ASM will allow the oor
of the room to automatically be aligned to the bottom of the tires
when you setup the room.
2009 PTC Module 6 | Page 9
4. From the Render tab, Scene
group, click Scene .
5. In the Scene Gallery section of
the Scene tab:
Select the scene named
Photolux-Studio-Soft.
Right-click
Photolux-Studio-Soft and
select Activate from the
pop-up menu.
6. With the Scenes dialog box still open, select the Room tab:
In the Size section of the tab, click Align Floor .
The oor is now snapped to the bottom of the tires.
7. Zoom out until you can see the round oor of the room.
8. Use spin, pan, and zoom tools to orient your model to an orientation
you want to render:
Middle-click and drag to spin.
Press and hold SHIFT, then middle-click and drag to pan.
Press and hold CTRL, then middle-click and drag to zoom.
9. From the Scenes dialog box,
click Close.
Module 6 | Page 10 2009 PTC
The last time you rendered the wheel assembly, the output quality
was set to High. Unless you have restarted Creo since that time,
the quality is still set at High. If your computer had a hard time
rendering the wheel assembly at the higher quality, you may want
to set the quality back to Draft before you render the car.
10. Click Render Window .
Step 7: Save the rendered image and then save and close the models.
1. Click File > Save As > Save a Copy and in the Save a Copy dialog
box:
Browse to the folder Module_02-06.
Click JPEG (*.jpg) from the Type drop-down list.
Click OK to save the JPEG le.
2009 PTC Module 6 | Page 11
2. Save the assembly and then erase the les from session:
Click Save .
Click Close Window until you have closed all of the open
windows.
Click Erase Not Displayed :
In the Erase Not Displayed dialog box, click OK.
Congratulations! You have completed the rendering exercise for
the Aston Martin slot car.
This completes the procedure.
Module 6 | Page 12 2009 PTC
Copyright
Creo Parametric 2.0 - Advanced Primer
Copyright 2011 Parametric Technology Corporation. All Rights Reserved.
User and training guides and related documentation from Parametric Technology Corporation and its
subsidiary companies (collectively PTC) is subject to the copyright laws of the United States and
other countries and is provided under a license agreement that restricts copying, disclosure, and use
of such documentation. PTC hereby grants to the licensed software user the right to make copies in
printed form of this documentation if provided on software media, but only for internal/personal use
and in accordance with the license agreement under which the applicable software is licensed. Any
copy made shall include the PTC copyright notice and any other proprietary notice provided by PTC.
Training materials may not be copied without the express written consent of PTC. This documentation
may not be disclosed, transferred, modied, or reduced to any form, including electronic media, or
transmitted or made publicly available by any means without the prior written consent of PTC and no
authorization is granted to make copies for such purposes.
Information described herein is furnished for general information only, is subject to change without
notice, and should not be construed as a warranty or commitment by PTC. PTC assumes no
responsibility or liability for any errors or inaccuracies that may appear in this document.
The software described in this document is provided under written license agreement, contains
valuable trade secrets and proprietary information, and is protected by the copyright laws of the
United States and other countries. It may not be copied or distributed in any form or medium,
disclosed to third parties, or used in any manner not provided for in the software licenses agreement
except with written prior approval from PTC.
UNAUTHORIZED USE OF SOFTWARE OR ITS DOCUMENTATION CAN RESULT IN CIVIL
DAMAGES AND CRIMINAL PROSECUTION. PTC regards software piracy as the crime it is,
and we view offenders accordingly. We do not tolerate the piracy of PTC software products, and
we pursue (both civilly and criminally) those who do so using all legal means available, including
public and private surveillance resources. As part of these efforts, PTC uses data monitoring and
scouring technologies to obtain and transmit data on users of illegal copies of our software. This
data collection is not performed on users of legally licensed software from PTC and its authorized
distributors. If you are using an illegal copy of our software and do not consent to the collection
and transmission of such data (including to the United States), cease using the illegal version, and
contact PTC to obtain a legally licensed copy.
For Important Copyright, Trademark, Patent, and Licensing Information:
For Windchill products, select About Windchill at the bottom of the product page. For InterComm
products, on the Help main page, click the link for Copyright 20xx. For other products, click Help >
About on the main menu of the product.
Registered Trademarks of PTC
Advanced Surface Design, Advent, Arbortext, Behavioral Modeling, CADDS, Calculation
Management Suite, CoCreate, Computervision, CounterPart, Create Collaborate Control, Designate,
EPD, EPD.Connect, Epic Editor, Expert Machinist, GRANITE, HARNESSDESIGN, Info*Engine,
InPart, InterComm, IsoCompose, IsoDraw, IsoView, ITEDO, Mathcad, Mathsoft, MECHANICA,
NetRegulus, NetRM, the NetRegulus logo, Optegra, OneSpace, Parametric Technology, Parametric
Technology Corporation, PartSpeak, PHOTORENDER, ProductPoint, Pro/DESKTOP, Pro/E,
Pro/ENGINEER, Pro/HELP, Pro/INTRALINK, Pro/MECHANICA, Pro/TOOLKIT, Product First,
Product Development Means Business, Product Makes the Company, PTC, the PTC logo,
PT/Products, Shaping Innovation, Simple Powerful Connected, StudyWorks, The Product
Development Company, The Way to Product First, Wildre, Windchill, Windchill DynamicDesignLink,
Windchill MPMLink, Windchill PartsLink, Windchill PDMLink..
Trademarks of PTC
3B2, 3DPAINT, Arbortext Editor, Arbortext Content Manager, Arbortext Contributor, Arbortext
Companion for Word, Arbortext Advanced Print Publisher, Arbortext Publishing Engine, Arbortext
Dynamic Link Manager, Arbortext Styler, Arbortext Architect, Arbortext Digital Media Publisher,
Arbortext CSDB for S1000D, Arbortext IETP Viewer for S1000D, Arbortext Reviewer for
S1000D, Arbortext Authoring Interface for S1000D, Arbortext Editor for S1000D, Arbortext
Publisher for S1000D, Arbortext Provisioning Manager, Arbortext Provisioning Reviewer, Arbortext
Provisioning Transaction Manager, Arbortext Parts Catalog Manager for S1000D, Arbortext
Learning Content Manager for S1000D, Arbortext Learning Management System, Arbortext
Reviewer for EAGLE, Arbortext LSA Interface, Associative Topology Bus, AutobuildZ, Auto
Round, CDRS, CoCreate Modeling, CoCreate Drafting, CoCreate Model Manager, CoCreate
Drawing Manager, CV, CVact, CVaec, CVdesign, CV DORS, CVMAC, CVNC, CVToolmaker,
Create Collaborate Control Communicate, ECAD Compare, EDAcompare, EDAconduit,
DataDoctor, DesignSuite, DIMENSION III, Distributed Services Manager, DIVISION, e/ENGINEER,
eNC Explorer, Expert Framework, Expert MoldBase, Expert Toolmaker, FlexPDM, FlexPLM,
Harmony, Import Data Doctor, InSight, InterComm Expert, InterComm EDAcompare, InterComm
EDAconduit, collective creativity, ISSM, KDiP, Knowledge Discipline in Practice, Knowledge System
Driver, ModelCHECK, MoldShop, NC Builder, PDS Workbench, POLYCAPP, Pro/ANIMATE,
Pro/ASSEMBLY, Pro/CABLING, Pro/CASTING, Pro/CDT, Pro/CMM, Pro/COLLABORATE,
Pro/COMPOSITE, Pro/CONCEPT, Pro/CONVERT, Pro/DATA for PDGS, Pro/DESIGNER,
Pro/DETAIL, Pro/DIAGRAM, Pro/DIEFACE, Pro/DRAW, Pro/ECAD, Pro/ENGINE, Pro/FEATURE,
Pro/FEM POST, Pro/FICIENCY, Pro/FLY THROUGH, Pro/HARNESS, Pro/INTERFACE,
Pro/LANGUAGE, Pro/LEGACY, Pro/LIBRARYACCESS, Pro/Manikin, Pro/MESH, Pro/Model.View,
Pro/MOLDESIGN, Pro/NC ADVANCED, Pro/NC CHECK, Pro/NC MILL, Pro/NC POST, Pro/NC
SHEETMETAL, Pro/NC TURN, Pro/NC WEDM, Pro/NC Wire EDM, Pro/NETWORK ANIMATOR,
Pro/NOTEBOOK, Pro/PDM, Pro/PHOTORENDER, Pro/PIPING, Pro/PLASTIC ADVISOR,
Pro/PLOT, Pro/POWER DESIGN, Pro/PROCESS, Pro/REPORT, Pro/REVIEW, Pro/SCAN TOOLS,
Pro/SHEETMETAL, Pro/SURFACE, Pro/TABLE, Pro/TOOLMAKER, Pro/VERIFY, Pro/Web.Link,
Pro/Web.Publish, Pro/WELDING, ProductView, ProductView ECAD Compare, ProductView
Validate, PTC Precision, PTC DesignQuest, PTC Channel Advantage, Realized Value Platform,
Routed Systems Designer, Shrinkwrap, Validation Manager, Warp, Windchill ProjectLink, Windchill
SupplyLink, Windchill RequirementsLink, and Windchill Supplier Management..
Patents of Parametric Technology Corporation or a Subsidiary
Registration numbers and issue dates follow. Additionally, equivalent patents may be issued or
pending outside of the United States. Contact PTC for further information. 5,771,392/23-June-1998;
(EP)0240557/02-October-1986; 5,423,023/05-June-1990; 4,956,771/11-September-1990;
5,058,000/15-October-1991; 5,140,321/18-August-1992; 5,297,053/22-March-1994;
5,428,772/27-June-1995; 5,469,538/21-Nov-1995; 5,469,538/21-November-1995;
5,506,950/09-April-1996; 4,310,614/30-April-1996; 5,513,316/30-April-1996;
5,526,475/11-June-1996; 5,561,747/01-October-1996; 5,526,475/6-November-1996;
5,557,176/09-November-1996; 5,680,523/21-October-1997; 5,689,711/18-November-1997;
5,771,392/23-June-1998; 5,838,331/17-November-1998; 5,844,555/01-Dec-1998;
5,844,555/1-December-1998; 5,850,535/15-December-1998; 4,310,615/21-December-1998;
4,310,614/22-April-1999; 6,275,866/14-Aug-2001; 6,275,866/14-August-2001;
6,308,144/23-October-2001; 6,447,223B1/10-Sept-2002; 6,473,673B1/29-October-2002;
PCT 03/05061/13-Feb-2003; 6,545,671B1/08-April-2003; GB2354683B/04-June-2003;
GB2354683B/04-June-2003; 6,580,428B1/17-June-2003; GB2354685B/18-June-2003;
GB2354684B/02-July-2003; 6,608,623B1/19-August-2003; 6,608,623B1/19-August-2003;
6,625,607B1/23-September-2003; GB2354924/24-September-2003; GB2384125/15-October-2003;
GB2354686/15-October-2003; GB2353376/05-November-2003; GB2354096/12-November-2003;
GB2353115/10-December-2003; 6,665,569B1/16-December-2003; (KO)415475/6-January-2004;
GB2388003B/21-January-2004; GB2365567/10-March-2004; EU0812447/26-May-2004;
GB2363208/25-August-2004; GB2366639B/13-October-2004; 7,006,956/28-February-2006;
7,013,246B1/14-March-2006; 7,013,468/14-March-2006; (JP)3,962,109/25-May-2007;
7,464,007B2/09-December-2008.
Third-Party Trademarks
Adobe, Acrobat, Adobe LiveCycle PDF Generator, Distiller, FrameMaker and the Acrobat logo are
trademarks of Adobe Systems Incorporated. ANSYS is a registered trademark of ANSYS Inc. I
Run and ISOGEN are registered trademarks of Alias Ltd. TeX is a trademark of the American
Mathematical Society. Apple, Mac, Mac OS, Panther, and Tiger are trademarks or registered
trademarks of Apple Computer, Inc. AutoCAD, Autodesk Inventor, and RealDWG are trademarks
or registered trademarks of Autodesk, Inc. Baan is a registered trademark of Baan Company. BEA
WebLogic Server and BEA WebLogic Platform are trademarks of BEA Systems, Inc. CATIA and
CADAM are registered trademarks of Dassault Systemes, S.A. The Sigma Check icon, CETOL,
CETOL 6 Sigma are trademarks of Sigmetrix, LLC. MEDUSA and STHENO are trademarks of
CAD Schroer GmbH. Allegro, Cadence, and Concept are registered trademarks of Cadence
Design Systems, Inc. Cognos is a registered trademark of Cognos Corporation. CYA, iArchive,
HOTbackup, and Virtual StandBy are trademarks or registered trademarks of CYA Technologies,
Inc. DataDirect Connect is a registered trademark of DataDirect Technologies. Documentum
is a registered trademark of EMC Corporation. PDGS is a registered trademark of Ford Motor
Company. JAWS is a registered trademark of Freedom Scientic BLV Group, LLC in the United
States and other countries. Geomagic is a registered trademark of Geomagic, Inc. 2D DCM,
3D DCM, CDM and AEM are trademarks of D-Cubed Ltd. HP, Hewlett-Packard, and HP-UX are
registered trademarks of Hewlett-Packard Company. IBM, DB2, DOORS, AIX, and WebSphere
are registered trademarks of IBM Corporation. Advanced ClusterProven, ClusterProven, the
ClusterProven design, Rational Rose, and Rational ClearCase are trademarks or registered
trademarks of International Business Machines in the United States and other countries and are
used under license. IBM Corporation does not warrant and is not responsible for the operation of
this software product. Intel is a registered trademark of Intel Corporation. OrbixWeb is a registered
trademark of IONA Technologies PLC. Feature-Following Anti-Aliasing is a trademark of LightWork
Design. Linux is a registered trademark of Linus Torvalds. 3Dconnexion is a registered trademark of
Logitech International S.A. MSC.NASTRAN is a registered trademark of MSC Software Corporation.
MainWin and Mainsoft are trademarks of Mainsoft Corporation. MatrixOne is a trademark of
MatrixOne, Inc. Mentor Graphics and Board Station are registered trademarks and 3D Design,
AMPLE, and Design Manager are trademarks of Mentor Graphics Corporation. Helix is a trademark
of Microcadam, Inc. Microsoft, ActiveX, Excel, JScript, Vista, Windows, the Windows logo, Visual
Basic, the Visual Basic logo, SharePoint, and Active Accessibility are trademarks or registered
trademarks of Microsoft Corporation in the United States and/or other countries. Moldow is a
registered trademark of Moldow Corporation. Mozilla and Firefox are registered trademarks of the
Mozilla Foundation. FLEXnet, FLEXnet Publisher, InstallShield, and InstallAnywhere are trademarks
or registered trademarks of Acresso Software Inc. Netscape, Netscape Navigator, Netscape
Communicator, and the Netscape N and Ship's Wheel logos are registered trademarks or service
marks of Netscape Communications Corporation in the U.S. and other countries. OSF/Motif and
Motif are trademarks of the Open Software Foundation, Inc. Oracle and interMedia are registered
trademarks of Oracle Corporation. Palm Computing, Palm OS, Grafti, HotSync, and Palm Modem
are registered trademarks, and Palm III, Palm IIIe, Palm IIIx, Palm V, Palm Vx, Palm VII, Palm,
More connected, Simply Palm, the Palm Computing platform logo, all Palm logos, and HotSync
logo are trademarks of Palm, Inc. or its subsidiaries. PANTONE is a registered trademark and
PANTONE CALIBRATED is a trademark of Pantone, Inc. Proximity and Linguibase are registered
trademarks of Proximity Technology, Inc. Elan License Manager and Softlock are trademarks of
Rainbow Technologies, Inc. RAND is a trademark of RAND Worldwide. RosettaNet is a trademark
and Partner Interface Process and PIP are registered trademarks of RosettaNet, a nonprot
organization. SAP and R/3 are registered trademarks of SAP AG Germany. IRIX is a registered
trademark of Silicon Graphics, Inc. S1000D (R) is a registered trademark of ASD. SolidWorks
and eDrawings are trademarks or registered trademarks of SolidWorks Corporation. SPARC is a
registered trademark and SPARCStation is a trademark of SPARC International, Inc. (Products
bearing the SPARC trademarks are based on an architecture developed by Sun Microsystems,
Inc.) All SPARC trademarks are used under license and are trademarks or registered trademarks of
SPARC International, Inc. in the United States and in other countries. Sun, Sun Microsystems, the
Sun logo, Solaris, UltraSPARC, Java and all Java based marks, and "The Network is the Computer"
are trademarks or registered trademarks of Sun Microsystems, Inc. in the United States and in
other countries. Symbolics, CLOE Runtime, and Minima are trademarks, and CLOE, Genera, and
Zetalisp are registered trademarks of Symbolics, Inc. UNIX is a registered trademark of The Open
Group. TIBCO is a registered trademark and TIBCO ActiveEnterprise, TIBCO Designer, TIBCO
Enterprise Message Service, TIBCO Rendezvous, and TIBCO BusinessWorks are trademarks or
registered trademarks of TIBCO Software Inc. in the United States and other countries. I-DEAS,
Metaphase, Parasolid, SHERPA, Solid Edge, TeamCenter, UG NX, and Unigraphics are trademarks
or registered trademarks of UGS Corp., a Siemens group company. Galaxy Application Environment
is a licensed trademark of Visix Software, Inc. WebEx is a trademark of WebEx Communications,
Inc. API Tookit is a trademark of InterCAP Graphics Systems, Inc. BEA and WebLogic are registered
trademarks of BEA Systems, Inc. X Window System is a trademark of X Consortium, Inc.
VERICUT is copyrighted software and a registered trademark of CGTech. Product may contain
RealDWG technology by Autodesk, Inc., Copyright 1998-2006 Autodesk, Inc. All rights reserved
(www.autodesk.com/autodeskrealdwg). File Filters 1986-2002 Circle Systems, Inc. Certain
business intelligence reporting functionality is powered by Cognos. DFORMD.DLL is copyrighted
software from Compaq Computer Corporation and may not be distributed. Pro/TOOLMAKER
contains licensed third-party technology: 5AXMSURF is copyrighted software of ModuleWorks
GmbH. Certain 3D Read CAD data exchange tools are copyrighted software of Datakit SRL.
Hyphenologist Copyright 1986-1999, Computer Hyphenation Ltd. All rights reserved. RetrievalWare
is copyrighted software of Convera Corporation. DataDirect Connect is copyrighted software of
DataDirect Technologies. PStill and PSRaster software is copyright Dipl.- Ing. Frank Siegert,
1996 to present. FAST InStream is copyright of Fast Search & Transfer, Inc. Portions of the
Mathcad Solver 1990-2002 by Frontline Systems, Inc. Exceed and Exceed 3D are copyrighted
software of Hummingbird Ltd., a division of Open Text Corporation. Rational Rose and Rational
ClearCase are copyrighted software of IBM Corp. IBM Corporation does not warrant and is not
responsible for the operation of this software product. G POST is copyrighted software and a
registered trademark of Austin NC. Xdriver and 3dxsrv are copyrighted software of 3Dconnexion,
Inc, a Logitech International S.A. company. Larson CGM Engine 9.4, Copyright 1992-2006 Larson
Software Technology, Inc. All rights reserved. LightWork Libraries are copyrighted by LightWork
Design 19902001. MainWin Dedicated Libraries are copyrighted software of Mainsoft Corporation.
Microsoft Jet, Microsoft XML, Technology "Powered by Groove", Microsoft SQL Server 2005, Visual
Basic for Applications, Internet Explorer and Portions compiled from Microsoft Developer Network
Redistributable Sample Code, including Microsoft DLL redistributables, are all copyrighted software
of Microsoft Corporation. Pro/PLASTIC ADVISOR is powered by Moldow technology. Fatigue
Advisor nCode libraries from nCode International. NuTCRACKER Server Operating Environment is
copyrighted software of MKS Inc.
Oracle 8i run time, Oracle 9i run time, and Oracle 10g run time are Copyright 20022004
Oracle Corporation. Oracle programs provided herein are subject to a restricted use license
and can only be used in conjunction with the PTC software they are provided with. PDFlib
software is copyright 1997-2005 PDFlib GmbH. All rights reserved. Proximity Linguistic
Technology provides Spelling Check/Thesaurus portions of certain software products, including:
The Proximity/Bertelsmann Lexikon Verlag Database. Copyright 1997 Bertelsmann Lexikon
Verlag. Copyright 1997, All Rights Reserved, Proximity Technology, Inc.; The Proximity/C.A.
Strombertg AB Database. Copyright 1989 C.A. Strombertg AB. Copyright 1989, All Rights
Reserved, Proximity Technology, Inc.; The Proximity/Editions Fernand Nathan Database. Copyright
1984 Editions Fernand Nathan. Copyright 1989, All Rights Reserved, Proximity Technology,
Inc.; The Proximity/Espasa-Calpe Database. Copyright 1990 Espasa-Calpe. Copyright
1990, All Rights Reserved, Proximity Technology, Inc.; The Proximity/Dr. Lluis de Yzaguirre
i Maura Database. Copyright 1991 Dr. Lluis de Yzaguirre i Maura Copyright 1991, All
Rights Reserved, Proximity Technology, Inc.; The Proximity/Franklin Electronic Publishers, Inc.
Database. Copyright 1994 Franklin Electronic Publishers, Inc. Copyright 1994, All Rights
Reserved, Proximity Technology, Inc.; The Proximity/Hachette Database. Copyright 1992
Hachette. Copyright 1992, All Rights Reserved, Proximity Technology, Inc.; The Proximity/IDE
a.s. Database. Copyright 1989, 1990 IDE a.s. Copyright 1989, 1990, All Rights Reserved,
Proximity Technology, Inc.; The Proximity/Merriam-Webster, Inc. Database. Copyright 1984, 1990
Merriam-Webster, Inc. Copyright 1984, 1990, All Rights Reserved, Proximity Technology, Inc.;
The Proximity/Merriam-Webster, Inc./Franklin Electronic Publishers, Inc. Database. Copyright
1990 Merriam-Webster Inc. Copyright 1994 Franklin Electronic Publishers, Inc. Copyright 1994,
All Rights Reserved, Proximity Technology, Inc.; The Proximity/Munksgaard International Publishers
Ltd. Database. Copyright 1990 Munksgaard International Publishers Ltd. Copyright 1990, All
Rights Reserved, Proximity Technology, Inc.; The Proximity/S. Fischer Verlag Database. Copyright
1983 S. Fischer Verlag. Copyright 1997, All Rights Reserved, Proximity Technology, Inc.; The
Proximity/Van Dale Lexicograe by Database. Copyright 1995, 1997 Van Dale Lexicograe by.
Copyright 1996, 1997, All Rights Reserved, Proximity Technology, Inc.; The Proximity/William
Collins Sons & Co. Ltd. Database. Copyright 1984, 1990 William Collins Sons & Co. Ltd.
Copyright 1988, 1990, All Rights Reserved, Proximity Technology, Inc.; The Proximity/Zanichelli
Database. Copyright 1989 Zanichelli. Copyright 1989, All Rights Reserved, Proximity
Technology, Inc. Certain license management is based on Elan License Manager 1989-1999
Rainbow Technologies, Inc. All rights reserved. PDEFIT 1995-2002 Dr. Klaus Schittkowski.
MuPAD OEM kernel, version 3.2.1 (Mathsoft Kernel) 2005 by SciFace Software GmbH & Co.
KG. TetMesh GHS3D provided by Simulog Technologies, a business unit of Simulog S.A. HOOPS
graphics system is a proprietary software product of, and is copyrighted by, Tech Soft America,
Inc. TECHNOMATIX is copyrighted software and contains proprietary information of Technomatix
Technologies Ltd. TIBCO ActiveEnterprise, TIBCO Designer, TIBCO Enterprise Message Service,
TIBCO Rendezvous, and TIBCO BusinessWorks are provided by TIBCO Software Inc. Parasolid
is copyrighted software of UGS Corp, a Siemens group company. VisTools library is copyrighted
software of Visual Kinematics, Inc. (VKI) containing condential trade secret information belonging
to VKI Technology "Powered by WebEx" is provided by WebEx Communications, Inc. Certain
graphics-handling portions are based on the following technologies: GIF: Copyright 1989, 1990 Kirk
L. Johnson. The author disclaims all warranties with regard to this software, including all implied
warranties of merchantability and tness. In no event shall the author be liable for any special,
indirect, or consequential damages or any damages whatsoever resulting from loss of use, data
or prots, whether in an action of contract, negligence, or other tortious action, arising out of or in
connection with the use or performance of this software. JPEG: This software is based in part on
the work of the Independent JPEG Group. PNG: Copyright 2004-2006 Glenn Randers-Pehrson.
TIFF: Copyright 1988-1997 Sam Lefer, Copyright 1991-1997 Silicon Graphics, Inc. The
software is provided AS IS and without warranty of any kind, express, implied, or otherwise,
including without limitation, any warranty of merchantability or tness for a particular purpose. In
no event shall Sam Lefer or Silicon Graphics be liable for any special, incidental, indirect, or
consequential damages of any kind, or any damages whatsoever resulting from loss of use, data
or prots, whether or not advised of the possibility of damage, or on any theory of liability, arising
out of or in connection with the use or performance of this software. XBM, Sun Raster, and Sun
Icon: Copyright, 1987, Massachusetts Institute of Technology. Sentry Spelling-Checker Engine
copyright 1994-2003 Wintertree Software, Inc. Portions of software documentation are used
with the permission of the World Wide Web Consortium. Copyright 19942006 World Wide Web
Consortium, (Massachusetts Institute of Technology, European Research Consortium for Informatics
and Mathematics, Keio University). All Rights Reserved. http://www.w3.org/Consortium/Legal.
Such portions are indicated at their points of use. Copyright and ownership of certain software
components is with YARD SOFTWARE SYSTEMS LIMITED, unauthorized use and copying of
which is hereby prohibited. YARD SOFTWARE SYSTEMS LIMITED 1987. (Lic. #YSS:SC:9107001)
KCL (Kyoto Common Lisp) (C) Taiichi Yuasa and Masami Hagiya, 1984. 2D DCM, 3D DCM, CDM,
AEM Copyright D-Cubed Ltd. 2006. BCGControlBar library (C) BCGSoft. Portions of this software
copyright Geometric Software Solutions Company Limited, 2004-2005. PDFNet SDK is copyright
PDFTron Systems Inc., 2001-2006, and distributed by CoCreate Software GmbH under license.
All rights reserved. FE Analysis: Portions of this software copyright The MacNeal-Schwendler
Corporation 1996-2006. GOelan V4 is a registered trademark of CN Industries. Portions of
this software copyright LightWork Design Limited 1990 - 2005, 2006. Cabling copyright MIP
Ltd http://www.mip-group.com. PartLibrary copyright TECHSOFT Datenverarbeitung GmbH
(http://www.techsoft.at).
LAPACK libraries used are freely available at http://www.netlib.org (authors are Anderson, E.
and Bai, Z. and Bischof, C. and Blackford, S. and Demmel, J. and Dongarra, J. and Du Croz, J.
and Greenbaum, A. and Hammarling, S. and McKenney, A. and Sorensen, D.). Certain software
components licensed in connection with the Apache Software Foundation and/or pursuant to
the Apache Software License Agreement (version 2.0 or earlier) or similar style license. All
rights are reserved by the Licensor of such works, and use is subject to the terms and limitations
(and license agreement) at http://www.apache.org. This software is provided by its Contributors
AS IS, WITHOUT WARRANTIES OR CONDITIONS OF ANY KIND, and any expressed or
implied warranties, including, but not limited to, the implied warranties of title non-infringement,
merchantability and tness for a particular purpose are disclaimed. In no event shall the Apache
Software Foundation or its Contributors be liable for any direct, indirect, incidental, special,
exemplary, or consequential damages (including, but not limited to, procurement of substitute
goods or services; loss of use, data, or prots; or business interruption) however caused and on
any theory of liability, whether in contract, strict liability, or tort (including negligence or otherwise)
arising in any way out of the use of this software, even if advised of the possibility of such damage.
Software includes: Apache Server, Axis, Ant, Tomcat, Xalan, Xerces, Batik, Jakarta, Apache POI,
Jakarta Regular Expression, Commons-FileUpload, Solr, Tika, and XMLBeans IBM XML Parser
for Java Edition, the IBM SaxParser and the IBM Lotus XSL Edition DITA-OT - Apache License
Version IzPack: Java-based Software Installers Generator (http://www.izforge.com/izpack/start)
JakartaORO NekoHTML and CyberNeko Pull Parser software developed by Andy Clark
Copyright Andy Clark. All rights reserved. Lucene (http://lucene.apache.org) Quartz
(scheduler) Copyright 2004-20xx OpenSymphony (http://www.opensymphony.com/quartz/)
Jetty Copyright Mortbay.Org (http://www.mortbay.com/mbindex.html) Google Web Toolkit,
Google Web Toolkit (GWT) Incubator, and GWTx; Copyright Google U3D Library Copyright
1999 - 2006 Intel Corporation MyFaces (http://myfaces.apache.org/index.html) JDBCAppender
(http://www.dankomannhaupt.de/projects/index.html) EHcache Copyright 2003-2007
Luck Consulting Pty Ltd (http://ehcache.sourceforge.net/) cglib Copyright 2002-2004
(http://cglib.sourceforge.net/) LOG4PLSQL Copyright 2002 The LOG4PLSQL project team. All rights
reserved (http://log4plsql.sourceforge.net) Log4cxx (http://logging.apache.org/log4cxx/index.html)
SPRING - See www.springframework.org. HttpComponents project software
(http://hc.apache.org/) Commons Codec (http://commons.apache.org/codec/) Apache Log4net
(http://logging.apache.org/log4net/) Beans Scripting Framework (BSF) Copyright 2002-2006
The Apache Software Foundation - includes software developed at The Apache Software
Foundation (http://www.apache.org/) WebFX Coolbar 2 (http://webfx.eae.net) WebFX Cross
Browser tree Widget 1.17 (http://webfx.eae.net) PCRE 7.2 (http://www.pcre.org/) JDOM
Copyright 2000-2004 Jason Hunter & Brett McLaughlin. All rights reserved. This software
consists of voluntary contributions made by many individuals on behalf of the JDOM Project
(http://www.jdom.org/) The Ajax Control Toolkit (including compiled, object code and source code
versions) are licensed only pursuant to the Microsoft Public License (Ms-PL) which can be found
at http://www.codeplex.com/AjaxControlToolkit. Microsoft Ajax Library provided pursuant to the
Microsoft Software Supplemental License Terms for Microsoft ASP.NET 2.0 AJAX Extensions. The
Boost Library - Misc. C++ software from http://www.boost.org; Provided pursuant to: Boost Software
License http://www.boost.org/more/license_info.html and http://www.boost.org/LICENSE_1_0.txt.
AspectJ (http://www.eclipse.org/aspectj/) and Eclipse SWT (http://www.eclipse.org/swt/);
Copyright 20xx The Eclipse Foundation are distributed under the Eclipse Public License (EPL)
(http://www.eclipse.org/org/documents/epl-v10.php) and is provided AS IS by authors with no
warranty therefrom and any provisions which differ from the EPL are offered by PTC. Upon request,
PTC will provide the source code for such software for a charge no more than the cost of performing
this distribution. Command Line Argument Parser. Author peterhal@microsoft.com is licensed
pursuant to the Shared Source License for Command Line Parser Library and is provided by the
author "as is" with no warranties (none whatsoever). This means no express, implied, or statutory
warranty, including without limitation, warranties of merchantability or tness for a particular
purpose, or any warranty of title or noninfringement. No contributor to the Software will be liable
for any of those types of damages known as indirect, special, consequential, or incidental related
to the Software to the maximum extent the law permits, no matter what legal theory its based
on. The following software is incorporated pursuant to the "BSD License" (Berkeley Software
Distribution) or a similar style license: iCal4j is Copyright 2005, Ben Fortuna, All rights reserved.
Dojo Copyright 2005, The Dojo Foundation, All rights reserved. Jaxen (shipped as part of dom4j)
Copyright 2003-2006 The Werken Company. All Rights Reserved. XMP (eXtensible Metadata
Platform) technology from Adobe - Copyright 1999 - 2007, Adobe Systems Incorporated. All
rights reserved. Groovy Copyright 2003 James Strachan and Bob McWhirter. All Rights Reserved.
Firebug Copyright 2007, Parakey Inc. JMSN (http://sourceforge.net/projects/jmsn/) Thumb Plug
TGA Copyright 1991-2003 Echidna, Inc. All rights reserved. ASM Copyright 2000-2005 INRIA,
France Telecom. All rights reserved. PDFBox Copyright 2002-2007, www.pdfbox.org. All rights
reserved. BerkeleyDB (as used with OpenDS); Copyright 1990-20xx Oracle Corporation. All rights
reserved.
MiGLayout - The Java Layout Manager for Swing & SWT; Copyright 2004, Mikael Grev, MiG
InfoCom AB. (miglayout@Miginfocom.com). All rights reserved. PCRE - Perl Compatible Regular
Expressions Basic Library Functions written by: Philip Hazel, Email local part: ph10, Email
domain: cam.ac.uk, University of Cambridge Computing Service, Cambridge, England. Copyright
1997-2008 University of Cambridge. All rights reserved. SIMILE Copyright The SIMILE Project
2006. All rights reserved. Note that JQuery: Copyright 2008 John Resig (www.jquery.com) is
included in the Ajax section of this distribution and is covered under the MIT LICENSE (see below).
Launch4j (http://launch4j.sourceforge.net/). The head subproject (the code which is attached to the
wrapped jars) is licensed under the MIT license. Launch4j may be used for wrapping closed source,
commercial applications. JempBox Java XMP Library: Copyright 2006-2007, www.jempbox.org.
All rights reserved. FontBox - Copyright 2003-2005, www.fontbox.org. All rights reserved. ANTLR
Copyright 2003-2008, Terence Parr. All rights reserved. Provided pursuant to ANTLR 3 License.
(http://www.antlr.org/license.html) NativeCall Java Toolkit (http://sourceforge.net/projects/nativecall/)
Redistribution and use of the above in source and binary forms, with or without modication,
is permitted provided that the following conditions are met: (i) Redistributions of source code
must retain the above copyright notice, this list of conditions, and the following disclaimer; (ii)
Redistributions in binary form must reproduce the above copyright notice, this list of conditions, and
the following disclaimer in the documentation and/or other materials provided with the distribution;
and (iii) Neither the name of the copyright holder nor the names of any other contributors may
be used to endorse or promote products derived from this software without specic prior written
permission. THE ABOVE SOFTWARE IS PROVIDED BY THE COPYRIGHT HOLDERS AND
CONTRIBUTORS AS IS AND ANY EXPRESS OR IMPLIED WARRANTIES, INCLUDING,
BUT NOT LIMITED TO, THE IMPLIED WARRANTIES OF MERCHANTABILITY AND FITNESS
FOR A PARTICULAR PURPOSE ARE DISCLAIMED. IN NO EVENT SHALL THE COPYRIGHT
OWNER OR CONTRIBUTORS BE LIABLE FOR ANY DIRECT, INDIRECT, INCIDENTAL,
SPECIAL, EXEMPLARY, OR CONSEQUENTIAL DAMAGES (INCLUDING, BUT NOT LIMITED
TO, PROCUREMENT OF SUBSTITUTE GOODS OR SERVICES; LOSS OF USE, DATA, OR
PROFITS; OR BUSINESS INTERRUPTION) HOWEVER CAUSED AND ON ANY THEORY OF
LIABILITY, WHETHER IN CONTRACT, STRICT LIABILITY, OR TORT (INCLUDING NEGLIGENCE
OR OTHERWISE) ARISING IN ANY WAY OUT OF THE USE OF THIS SOFTWARE, EVEN IF
ADVISED OF THE POSSIBILITY OF SUCH DAMAGE. The Java Getopt.jar le, copyright 1987
1997 Free Software Foundation, Inc. #ZipLib GNU software is developed for the Free Software
Foundation, Inc. 59 Temple Place, Suite 330, Boston, MA 02111-1307 USA, copyright 1989,
1991. PTC hereby disclaims all copyright interest in the program #ZipLib written by Mike Krueger.
#ZipLib licensed free of charge and there is no warranty for the program, to the extent permitted
by applicable law. Except when otherwise stated in writing the copyright holders and/or other
parties provide the program AS IS without warranty of any kind, either expressed or implied,
including, but not limited to, the implied warranties of merchantability and tness for a particular
purpose. The entire risk as to the quality and performance of the program is with you. Should the
program prove defective, you assume the cost of all necessary servicing, repair, or correction.
The following software is incorporated pursuant to the "MIT License" (or a similar license): SLF4J
source code and binaries Copyright 2004-20xx QOS.ch. All rights reserved. Script.aculo.us (built
on "prototype.conio.net"). Copyright 2005 Thomas Fuchs (http://script.aculo.us, http://mir.aculo.us).
ICU4J software Copyright 1995-2003 International Business Machines Corporation and others.
All rights reserved. Except as contained in this notice, the name of a copyright holder shall not
be used in advertising or otherwise to promote the sale, use or other dealings in this Software
without prior written authorization of the copyright holder. json library: Copyright 2002 JSON.org.
XPM Copyright 1989-95 GROUPE BULL. DynamicToolbar FCKEditor plugin, v1.1 (080810);
Copyright 2008, Gonzalo Perez de la Ossa (http://dense13.com/). JQuery Copyright 2008 John
Resig (www.jquery.com) NATIVECALL (C) 20022008 Johann Burkard. All rights reserved.
(http://johannburkard.de/software/nativecall/) The above software is used and redistributed under
the following permissions: Permission is hereby granted, free of charge, to any person obtaining a
copy of this software and associated documentation les (the "Software"), to deal in the Software
without restriction, including without limitation the rights to use, copy, modify, merge, publish,
distribute, sublicense, and/or sell copies of the Software, and to permit persons to whom the
Software is furnished to do so, subject to the following conditions: The above copyright notice
and this permission notice shall be included in all copies or substantial portions of the Software.
THE SOFTWARE IS PROVIDED "AS IS", WITHOUT WARRANTY OF ANY KIND, EXPRESS
OR IMPLIED, INCLUDING BUT NOT LIMITED TO THE WARRANTIES OF MERCHANTABILITY,
FITNESS FOR A PARTICULAR PURPOSE AND NONINFRINGEMENT. IN NO EVENT SHALL THE
AUTHORS OR COPYRIGHT HOLDERS BE LIABLE FOR ANY CLAIM, DAMAGES OR OTHER
LIABILITY, WHETHER IN AN ACTION OF CONTRACT, TORT OR OTHERWISE, ARISING FROM,
OUT OF OR IN CONNECTION WITH THE SOFTWARE OR THE USE OR OTHER DEALINGS IN
THE SOFTWARE. The Java Telnet Applet (StatusPeer.java, TelnetIO.java, TelnetWrapper.java,
TimedOutException.java), Copyright 1996, 97 Mattias L. Jugel, Marcus Meiner, is redistributed
under the GNU General Public License. This license is from the original copyright holder and the
Applet is provided WITHOUT WARRANTY OF ANY KIND. You may obtain a copy of the source
code for the Applet at http://www.mud.de/se/jta (for a charge of no more than the cost of physically
performing the source distribution), by sending e mail to leo@mud.de or marcus@mud.deyou
are allowed to choose either distribution method. Said source code is likewise provided under the
GNU General Public License. The following software, which may be called by certain PTC software
products, is licensed under the GNU General Public License (http://www.gnu.org/licenses/gpl.txt)
and if used by the customer is provided AS IS by the authors with no warranty therefrom without
even the implied warranty of MERCHANTABILITY or FITNESS FOR A PARTICULAR PURPOSE
(see the GNU GPL for more details). Upon request PTC will provide the source code for such
software for a charge no more than the cost of performing this distribution: The PJA (Pure Java
AWT) Toolkit library (http://www.eteks.com/pja/en). The following unmodied libraries are likewise
distributed under the GNU-GPL: libstdc and #ziplib (each are provided pursuant to an exception
that permits use of the library in proprietary applications with no restrictions provided that the
library is not modied). The following products are licensed with the Classpath exception (Linking
this library statically or dynamically with other modules is making a combined work based on
this library. Thus, the terms and conditions of the GNU General Public License cover the whole
combination. As a special exception, the copyright holders of this library give you permission to
link this library with independent modules to produce an executable, regardless of the license
terms of these independent modules, and to copy and distribute the resulting executable under
terms of your choice, provided that you also meet, for each linked independent module, the
terms and conditions of the license of that module. An independent module is a module which
is not derived from or based on this library.): javax.media.j3d package; Copyright 1996-2008
Sun Microsystems, Inc., 4150 Network Circle, Santa Clara, CA 95054, USA. All rights reserved.
The source code is licensed under the GNU Public License, version 2. This project contains the
following third-party source code that is provided under separate licensing terms (These terms are
found in the THIRDPARTY-LICENSE-*.txt les in the top-level directory of this project. See the
README-FIRST.txt for more information.). 3D Graphics API for the Java Platform 1.6.0 Pre-Release
licensed under the GNU Public License, version 2, with the Classpath Exception. #ziplib
(SharpZipLib, formerly NZipLib), a Zip, GZip, Tar and BZip2 library, Copyright 2000-20xx IC#Code.
All rights reserved. #ZipLib was originally developed by Mike Krueger (mike@icsharpcode.net) with
the following attributions: (i) Zip/Gzip implementation (a Java version of the zlib) originally created
by the Free Software Foundation (FSF); (ii) zlib authors Jean-loup Gailly (jloup@gzip.org), Mark
Adler (madler@alumni.caltech.edu) and its other contributors; (iii) Julian R Seward for the bzip2
implementation; (iv) the Java port done by Keiron Liddle, Aftex Software (keiron@aftexsw.com);
(v) tar implementation by Timothy Gerard Endres (time@gjt.org); and (vi) Christoph Wille for
beta testing, suggestions, and the setup of the Web site. The following is distributed under GNU
Lesser General Public License (LGPL) which is at http://www.gnu.org/copyleft/lesser.html and
is provided AS IS by authors with no warranty therefrom without even the implied warranty of
MERCHANTABILITY or FITNESS FOR A PARTICULAR PURPOSE (see the GNU LGPL for
more details). Upon request, PTC will provide the source code for such software for a charge
no more than the cost of performing this distribution: eXist, an Open Source Native XML
Database. You may obtain a copy of the source code at http://exist.sourceforge.net/index.html.
The source code is likewise provided under the GNU LGPL. GTK+ - The GIMP Toolkit. You may
obtain a copy of the source code at http://www.gtk.org/, which is likewise provided under the
GNU LGPL. Java Port copyright 1998 by Aaron M. Renn (arenn@urbanophile.com). You may
obtain a copy of the source code at http://www.urbanophile.com/arenn/hacking/download.html.
The source code is likewise provided under the GNU LGPL. JFreeChart is licensed under
the GNU LGPL and can be found at http://www.jfree.org. OmniORB Libraries (OmniOrb is
distributed under the terms and conditions of the GNU General Public License). The generic
AIM library provided pursuant to the JAIMBot project (http://jaimbot.sourceforge.net/). JAIMBot
is a modular architecture for providing services through an AIM client. It contains a generic
AIM library and a Bot that uses this library to provide such services as Ofine Messaging
and Weather. PTC does not use the Bot. JExcelApi (http://jexcelapi.sourceforge.net/).
7-Zip Copyright 1999-2006 Igor Pavlov (http://www.7-zip.org). libiconv Copyright 1991
Free Software Foundation, Inc. (http://www.gnu.org/software/libiconv/). NHibernate
200x, Red Hat Middleware, LLC. All rights reserved (http://www.hibernate.org/343.html).
MPXJ 2000-2008, Packwood Software (http://mpxj.sourceforge.net/). Java Server
Faces V3.0.1 (http://java.sun.com/javaee/javaserverfaces/). DevlL Image Lib 0.1.6.7
(http://openil.sourceforge.net/). Zip Master Component Lib 1.79 (http://www.delphizip.org). Exadel
RichFaces 3.0.1 (http://www.exadel.com). Jfree / Jfree Chart 1.0.0 (http://www.jfree.org/). Memory
DLLLoading code 0.0.1 (http://www.dsplayer.de/open source probjects/BTMemoryModule.zip).
May include Jena Software Copyright 2000, 2001, 2002, 2003, 2004, 2005 Hewlett-Packard
Development Company, LP. THIS SOFTWARE IS PROVIDED BY THE AUTHOR "AS IS'' AND
ANY EXPRESS OR IMPLIED WARRANTIES, INCLUDING, BUT NOT LIMITED TO, THE IMPLIED
WARRANTIES OF MERCHANTABILITY AND FITNESS FOR A PARTICULAR PURPOSE ARE
DISCLAIMED. IN NO EVENT SHALL THE AUTHOR BE LIABLE FOR ANY DIRECT, INDIRECT,
INCIDENTAL, SPECIAL, EXEMPLARY, OR CONSEQUENTIAL DAMAGES (INCLUDING,
BUT NOT LIMITED TO, PROCUREMENT OF SUBSTITUTE GOODS OR SERVICES; LOSS
OF USE, DATA, OR PROFITS; OR BUSINESS INTERRUPTION) HOWEVER CAUSED AND
ON ANY THEORY OF LIABILITY, WHETHER IN CONTRACT, STRICT LIABILITY, OR TORT
(INCLUDING NEGLIGENCE OR OTHERWISE) ARISING IN ANY WAY OUT OF THE USE OF
THIS SOFTWARE, EVEN IF ADVISED OF THE POSSIBILITY OF SUCH DAMAGE. Jena includes:
JakartaORO software developed by the Apache Software Foundation (described above).
ICU4J software Copyright 1995-2003 International Business Machines Corporation and others All
rights reserved. Software is used under the MIT license described above. Except as contained in
this notice, the name of a copyright holder shall not be used in advertising or otherwise to promote
the sale, use or other dealings in this Software without prior written authorization of the copyright
holder. CUP Parser Generator Copyright 1996-1999 by Scott Hudson, Frank Flannery, C. Scott
Ananianused by permission. The authors and their employers disclaim all warranties with regard
to this software, including all implied warranties of merchantability and tness. In no event shall
the authors or their employers be liable for any special, indirect or consequential damages, or any
damages whatsoever resulting from loss of use, data or prots, whether in an action of contract,
negligence or other tortious action arising out of or in connection with the use or performance of this
software. ImageMagick software is Copyright 1999-2005 ImageMagick Studio LLC, a nonprot
organization dedicated to making software imaging solutions freely available. ImageMagick
is freely available without charge and provided pursuant to the following license agreement:
http://www.imagemagick.org/script/license.php. Info-Zip and UnZip ( 1990 2001 Info ZIP, All
Rights Reserved) is provided AS IS and WITHOUT WARRANTY OF ANY KIND. For the complete
Info ZIP license see http://www.info-zip.org/doc/LICENSE. "Info-ZIP" is dened as the following set
of individuals: Mark Adler, John Bush, Karl Davis, Harald Denker, Jean-Michel Dubois, Jean-loup
Gailly, Hunter Goatley, Ed Gordon, Ian Gorman, Chris Herborth, Dirk Haase, Greg Hartwig, Robert
Heath, Jonathan Hudson, Paul Kienitz, David Kirschbaum, Johnny Lee, Onno van der Linden, Igor
Mandrichenko, Steve P. Miller, Sergio Monesi, Keith Owens, George Petrov, Greg Roelofs, Kai
Uwe Rommel, Steve Salisbury, Dave Smith, Steven M. Schweda, Christian Spieler, Cosmin Truta,
Antoine Verheijen, Paul von Behren, Rich Wales, and Mike White. ICU Libraries (International
Components for Unicode) Copyright 1995-2001 International Business Machines Corporation and
others, All rights reserved. Libraries are provided pursuant to the ICU Project (notice is set forth
above) at http://www-306.ibm.com/software/globalization/icu/index.jsp. The Independent JPEG
Group's JPEG software. This software is Copyright 1991-1998, Thomas G. Lane. All Rights
Reserved. This software is based in part on the work of the Independent JPEG Group. iText Library
- Copyright 1999-2006 by Bruno Lowagie and Paulo Soares. All Rights Reserved source
code and further information available at http://www.lowagie.com/iText. jpeg-6b.zip - JPEG image
compression library, version 6.2. Used to create images for HTML output; Provided pursuant to:
http://www.faqs.org/faqs/jpeg-faq/part2. Pop up calendar components Copyright 1998 Netscape
Communications Corporation. All Rights Reserved. METIS, developed by George Karypis and Vipin
Kumar at the University of Minnesota, can be researched at http://www.cs.umn.edu/~karypis/metis.
Mozilla Japanese localization components are subject to the Netscape Public License Version 1.1
(at http://www.mozilla.org/NPL). Software distributed under the Netscape Public License (NPL) is
distributed on an AS IS basis, WITHOUT WARRANTY OF ANY KIND, either expressed or implied
(see the NPL for the rights and limitations that are governing different languages). The Original
Code is Mozilla Communicator client code, released March 31, 1998 and the Initial Developer of
the Original Code is Netscape Communications Corporation. Portions created by Netscape are
Copyright 1998 Netscape Communications Corporation. All Rights Reserved. Contributors:
Kazu Yamamoto (kazu@mozilla.gr.jp), Ryoichi Furukawa (furu@mozilla.gr.jp), Tsukasa Maruyama
(mal@mozilla.gr.jp), Teiji Matsuba (matsuba@dream.com). The following components are subject
to the Mozilla Public License Version 1.0 or 1.1 at http://www.mozilla.org/MPL (the MPL) and
said software is distributed on an AS IS basis, WITHOUT WARRANTY OF ANY KIND, either
expressed or implied and all warranty, support, indemnity or liability obligations under PTCs
software license agreements are provided by PTC alone (see the MPL for the specic language
governing rights and limitations the source code and modications thereto are available under the
MPL and are available upon request): Gecko and Mozilla components Spidermonkey Charset
Detector Saxon-B (http://www.saxonica.com/documentation/conditions/intro.html). Ofce Partner
Components 1.64 (http://sourceforge.net/projects/tpofcepartner/). Rhino JavaScript engine,
distributed with a form of the Mozilla Public License (MPL). tiff-v3.4-tar.gz - Libtiff File IO Library
version 3.4: (see also http://www.libtiff.org ftp://ftp.sgi.com/graphics/tiff) Used by the image EFI
library; Provided pursuant to: http://www.libtiff.org/misc.html. The DITA standards, including
DITA DTDs, DITA Schemas, and portions of the DITA specication used in online help; copyright
2005-2009 OASIS Open. All rights reserved. This product includes software developed by the
OpenSSL Project for use in the OpenSSL Toolkit. (http://www.openssl.org/): Copyright 1998
2004 The OpenSSL Project. All rights reserved. This product includes cryptographic software
written by Eric Young (eay@cryptsoft.com) WHICH IS PROVIDED BY ERIC YOUNG ''AS IS''
AND ANY EXPRESS OR IMPLIED WARRANTIES, INCLUDING, BUT NOT LIMITED TO, THE
IMPLIED WARRANTIES OF MERCHANTABILITY AND FITNESS FOR A PARTICULAR PURPOSE
ARE DISCLAIMED. IN NO EVENT SHALL THE AUTHOR OR CONTRIBUTORS BE LIABLE
FOR ANY DIRECT, INDIRECT, INCIDENTAL, SPECIAL, EXEMPLARY, OR CONSEQUENTIAL
DAMAGES (INCLUDING, BUT NOT LIMITED TO, PROCUREMENT OF SUBSTITUTE GOODS OR
SERVICES; LOSS OF USE, DATA, OR PROFITS; OR BUSINESS INTERRUPTION) HOWEVER
CAUSED AND ON ANY THEORY OF LIABILITY, WHETHER IN CONTRACT, STRICT LIABILITY,
OR TORT (INCLUDING NEGLIGENCE OR OTHERWISE) ARISING IN ANY WAY OUT OF THE
USE OF THIS SOFTWARE, EVEN IF ADVISED OF THE POSSIBILITY OF SUCH DAMAGE. This
product also includes software written by Tim Hudson (tjh@cryptsoft.com). pcre-4.3-2-src.zip -
Perl Compatible Regular Expression Library version 4.3. http://www.pcre.org; Provided pursuant
to: PCRE License. lpng120.zip - PNG image library version 1.2.0. http://www.ijg.org; Provided
pursuant to: http://www.libpng.org/pub/png/src/libpng-LICENSE.txt. libpng, Copyright 2004 Glenn
Randers-Pehrson, which is distributed according to the disclaimer and license (as well as the list of
Contributing Authors) at http://www.libpng.org/pub/png/src/libpng-LICENSE.txt. METIS is 1997
Regents of the University of Minnesota.
Curl software, Copyright 1996 - 2005, Daniel Stenberg, All rights reserved. Software is used
under the following permissions: Permission to use, copy, modify, and distribute this software for
any purpose with or without fee is hereby granted, provided that the above copyright notice and
this permission notice appear in all copies. THE SOFTWARE IS PROVIDED AS IS, WITHOUT
WARRANTY OF ANY KIND, EXPRESS OR IMPLIED, INCLUDING BUT NOT LIMITED TO
THE WARRANTIES OF MERCHANTABILITY, FITNESS FOR A PARTICULAR PURPOSE AND
NONINFRINGEMENT OF THIRD PARTY RIGHTS. IN NO EVENT SHALL THE AUTHORS OR
COPYRIGHT HOLDERS BE LIABLE FOR ANY CLAIM, DAMAGES OR OTHER LIABILITY,
WHETHER IN AN ACTION OF CONTRACT, TORT OR OTHERWISE, ARISING FROM, OUT OF
OR IN CONNECTION WITH THE SOFTWARE OR THE USE OR OTHER DEALINGS IN THE
SOFTWARE. Except as contained in this notice, the name of a copyright holder shall not be used in
advertising or otherwise to promote the sale, use, or other dealings. Java Advanced Imaging (JAI)
is provided pursuant to the Sun Java Distribution License (JDL) at http://www.jai.dev.java.net. The
terms of the JDL shall supersede any other licensing terms for PTC software with respect to JAI
components. Regular expression support is provided by the PCRE library package, which is open
source software, written by Philip Hazel, and copyright by the University of Cambridge, England.
This software is based in part on the work of the Independent JPEG Group. Regular Expressions
support was derived from copyrighted software written by Henry Spencer, Copyright 1986 by
University of Toronto. SGML parser: Copyright 1994, 1995, 1996, 1997, 1998 James Clark,
1999 Matthias Clasen. XML parser and XSLT processing was developed using Libxml and Libxslt
by Daniel Veillard, Copyright 2001. libWWW (W3C's implementation of HTTP) can be found at:
http://www.w3.org/Library; Copyright 1994-2000 World Wide Web Consortium, (Massachusetts
Institute of Technology, Institut National de Recherche en Informatique et en Automatique, Keio
University). All Rights Reserved. This program is distributed under the W3C's Software Intellectual
Property License at: http://www.w3.org/Consortium/Legal/2002/copyright-software-20021231.
This program is distributed in the hope that it will be useful, but WITHOUT ANY WARRANTY;
without even the implied warranty of MERCHANTABILITY or FITNESS FOR A PARTICULAR
PURPOSE. See W3C License http://www.w3.org/Consortium/Legal for more details. Copyright
1995 CERN. "This product includes computer software created and made available by CERN.
This acknowledgment shall be mentioned in full in any product which includes the CERN computer
software included herein or parts thereof." Perl support was developed with the aid of Perl Kit,
Version 5.0. Copyright 1989-2002, Larry Wall. All rights reserved. The cad2eda program
utilizes wxWidgets (formerly wxWindows) libraries for its cross-platform UI API, which is licensed
under the wxWindows Library License at http://www.wxwindows.org. ZLib - Compression library;
Copyright 1995-2005 Jean-loup Gailly and Mark Adler; Provided pursuant to ZLib License at
http://www.zlib.net/zlib_license.html. ATLPort copyright 1999, 2000 Boris Fomitchev is provided by
the copyright holder "as is" with absolutely no warranty expressed or implied. Permission to use
or copy this software for any purpose is granted without fee, provided the foregoing notices are
retained on all copies. Permission to modify the code and to distribute modied code is granted,
provided the above notices are retained and a notice that the code was modied is included with the
above copyright notice. PTC reserves the right to modify this code and may do so without further
notice. OpenCASCADE software is subject to the Open CASCADE Technology Public License
Version 6.2 (the "License"). This software may only be used in compliance with the License.
A copy of the License may be obtained at http://www.opencascade.org. The Initial Developer
of the Original Code is Open CASCADE S.A.S., with main ofces at 15 bis, rue Ernest Renan
92136, Issy Les Moulineaux, France. The Original Code is copyright Open CASCADE S.A.S.,
2001. All rights reserved. "The Original Code and all software distributed under the License
are distributed by OpenCASCADE on an "AS IS" basis, without warranty of any kind, and the
Initial Developer hereby disclaims all such warranties, including without limitation, any warranties
of merchantability, tness for a particular purpose, or noninfringement (please see the License
for the specic terms and conditions governing rights and limitations under the License). PTC
product warranties are provided solely by PTC. Certain Pro/TOOLMAKER functions/libraries are
as follows: CSubclassWnd version 2.0 - Misc. C++ software; Copyright 2000 NEWare Software.
STLPort - C++ templates; 1999,2000 Boris Fomitchev; Provided pursuant to: STLPort License
http://stlport.sourceforge.net/License.shtml. Zip32 - Compression library; Copyright 1990-2007.
Info-ZIP; Provided pursuant to: Info-ZIP License http://www.info-zip.org/pub/infozip/license.html.
Inno Setup - Installer package; Copyright 1997-2007 Jordan Russell; Provided pursuant to Inno
Setup License http://www.jrsoftware.org/les/is/license.txt. 7-Zip - Compression package; Copyright
1999-2007 Igor Pavlov; Provided pursuant to 7-Zip License http://www.7-zip.org/license.txt. The
implementation of the loop macro in CoCreate Modeling is based on code originating from MIT
and Symbolics, Inc. Portions of LOOP are Copyright 1986 by the Massachusetts Institute of
Technology and Portions of LOOP are Copyright 1989, 1990, 1991, 1992 by Symbolics, Inc. All
Rights Reserved. Used under license pursuant to which permission to use, copy, modify and
distribute this software and its documentation for any purpose and without fee is granted, provided
that the copyright holders copyright notice appear in all copies and that both that copyright
notice and this permission notice appear in supporting documentation. The names "M.I.T." and
"Massachusetts Institute of Technology" and "Symbolics" may not be used in advertising or publicity
pertaining to distribution of the software without specic, written prior permission. Notice must
be given in supporting documentation that copying distribution is by permission of the copyright
holders. The copyright holders make no representations about the suitability of this software for
any purpose. It is provided "as is" without express or implied warranty. ORACLE, ODBC, and
DB2/CLI Template Library, Version 4.0.126, Copyright Sergei Kuchin, 1996, 20xx. This library
is free software. Permission to use, copy, modify and redistribute it for any purpose is hereby
granted without fee, provided that the preceding copyright statement appears in all copies. (see
http://otl.sourceforge.net/) The following items are used and licensed pursuant to the Common
Development and Distribution License (CDDL). See https://mq.dev.java.net/LICENSE.txt. Metro
Web Services Stack, Copyright Sun Microsystems. The copyright holders of this library give
permission to link this library with independent modules to produce an executable, regardless of the
license terms of these independent modules, and to copy and distribute the resulting executable
under differing terms, provided that, for each linked independent module, the terms and conditions
of the license of that module are met. Source Code for Metro will be provided upon request and is
licensed under the terms of the CDDL. Open MQ In addition, this project uses Mozilla Network
Security Services and Network Security Portable Runtime (NSS / NSPR) which are licensed under
the Mozilla Public License. OpenDS uses BerkeleyDB which is described above.
The following components are licensed pursuant to the Common Public License (CPL). All warranties
and awarded damage relief from use of the technology as provided by PTC are provided solely by
PTC and same is disclaimed by other contributors. Source code for the program is available upon
request under the terms of the CPL: WIX Installer Toolkit, copyright Microsoft Corp. NSIS (Nullsoft
Scriptable Install System), Copyright 1995-20xx, all Contributors. Includes zlib/libpng, bzip2, and
lzma compression modules with licensing information at http://nsis.sourceforge.net/License. Certain
software is Copyright 2000 - 2008 The Legion Of The Bouncy Castle (http://www.bouncycastle.org).
Permission is hereby granted, free of charge, to any person obtaining a copy of this software and
associated documentation les (the "Software"), to deal in the Software without restriction, including
without limitation the rights to use, copy, modify, merge, publish, distribute, sublicense, and/or sell
copies of the Software, and to permit persons to whom the Software is furnished to do so, subject
to the following conditions. The above copyright notice and this permission notice shall be included
in all copies or substantial portions of the Software. THE SOFTWARE IS PROVIDED "AS IS",
WITHOUT WARRANTY OF ANY KIND, EXPRESS OR IMPLIED, INCLUDING BUT NOT LIMITED
TO THE WARRANTIES OF MERCHANTABILITY, FITNESS FOR A PARTICULAR PURPOSE
AND NONINFRINGEMENT. IN NO EVENT SHALL THE AUTHORS OR COPYRIGHT HOLDERS
BE LIABLE FOR ANY CLAIM, DAMAGES OR OTHER LIABILITY, WHETHER IN AN ACTION OF
CONTRACT, TORT OR OTHERWISE, ARISING FROM, OUT OF OR IN CONNECTION WITH THE
SOFTWARE OR THE USE OR OTHER DEALINGS IN THE SOFTWARE.
UNITED STATES GOVERNMENT RESTRICTED RIGHTS LEGEND
This document and the software described herein are Commercial Computer Documentation and
Software, pursuant to FAR 12.212(a)-(b) (OCT95) or DFARS 227.7202-1(a) and 227.7202-3(a)
(JUN95), and are provided to the US Government under a limited commercial license only. For
procurements predating the above clauses, use, duplication, or disclosure by the Government
is subject to the restrictions set forth in subparagraph (c)(1)(ii) of the Rights in Technical Data
and Computer Software Clause at DFARS 252.227 7013 (OCT88) or Commercial Computer
Software-Restricted Rights at FAR 52.227 19(c)(1)-(2) (JUN87), as applicable. 05222009
Parametric Technology Corporation, 140 Kendrick Street, Needham, MA 02494 USA
PRINTING HISTORY
Document No. Date Description
Exercise Guide 08/27/2009 Initial Printing of:
Creo Parametric 2.0 - Advanced Primer
Order Number DT-Exercise Guide
Printed in the U.S.A
You might also like
- AutocadDocument413 pagesAutocadDuke Maher Salem100% (10)
- Race Car AerodynamicsDocument7 pagesRace Car AerodynamicsejjLi100% (1)
- T3911-390-02 SG-Ins Exc ENDocument163 pagesT3911-390-02 SG-Ins Exc ENbbucimNo ratings yet
- CSharp - Introduction To C# Programming For The Microsoft - Net Platform Pre Release)Document12 pagesCSharp - Introduction To C# Programming For The Microsoft - Net Platform Pre Release)manis0249228100% (3)
- Protel 2004 Training Manual PDFDocument210 pagesProtel 2004 Training Manual PDFCharoon SuriyawichitwongNo ratings yet
- T3903-390-02 SG-Ins Lec EN PDFDocument626 pagesT3903-390-02 SG-Ins Lec EN PDFBrunoPanutoNo ratings yet
- Introduction To Microstation - A Project Based Approach For Learning MicroStation V8iDocument304 pagesIntroduction To Microstation - A Project Based Approach For Learning MicroStation V8iMuhammad Aquilur RahmanNo ratings yet
- CSi DetailerDocument85 pagesCSi DetailerAlex Safca100% (1)
- MEP Light CalculationDocument2 pagesMEP Light CalculationAmit JhaNo ratings yet
- T3902-390-02 SG-Ins Exc ENDocument171 pagesT3902-390-02 SG-Ins Exc ENJovan KorolijaNo ratings yet
- For Educational Use Only: Introduction To Pro/ENGINEER Wildfire 4.0Document627 pagesFor Educational Use Only: Introduction To Pro/ENGINEER Wildfire 4.0hasnainNo ratings yet
- Top 10 CATIA V5 CATScript MacrosDocument20 pagesTop 10 CATIA V5 CATScript MacrosAnonymous rhbWnv100% (1)
- Top 10 CATIA V5 CATScript MacrosDocument20 pagesTop 10 CATIA V5 CATScript MacrosAnonymous rhbWnv100% (1)
- Creo Option ModellerDocument115 pagesCreo Option Modellerjasbir999100% (2)
- DXP Profesional - Training ManualDocument198 pagesDXP Profesional - Training ManualBahan Bakar TenayanNo ratings yet
- Intro Creo ElementsProDocument256 pagesIntro Creo ElementsProjatinjdmNo ratings yet
- Building CRM Desktop Applica-Tion Using Java 8 PDFDocument86 pagesBuilding CRM Desktop Applica-Tion Using Java 8 PDFFermikeNo ratings yet
- Creo Parametric 2Document174 pagesCreo Parametric 2anuj singh100% (1)
- Expedition PCB GuideDocument326 pagesExpedition PCB GuideVidyadhar Deodhar100% (1)
- Design Vision Timing AnalysisDocument72 pagesDesign Vision Timing AnalysisSrivatsava GuduriNo ratings yet
- RWDC HowDocument138 pagesRWDC Howrohintank0007No ratings yet
- Cloud Computing TutorialDocument87 pagesCloud Computing TutorialMahadiMohdDin0% (1)
- TechSoft Design V3 Tutorial BookletDocument74 pagesTechSoft Design V3 Tutorial BookletMichael YiNo ratings yet
- NX Mold Training Material v181Document670 pagesNX Mold Training Material v181Anupam Kumar100% (1)
- Insert PDF in Catia V5Document3 pagesInsert PDF in Catia V5churanjitNo ratings yet
- DC TutorialDocument132 pagesDC TutorialYongwoo KimNo ratings yet
- SMT Creo2 PDFDocument286 pagesSMT Creo2 PDFPRAVEENNo ratings yet
- APPLICATION DEVELOPMENT Syllabus (1031)Document55 pagesAPPLICATION DEVELOPMENT Syllabus (1031)chipy75% (4)
- T3903-390-02 SG-Ins Exc EN PDFDocument85 pagesT3903-390-02 SG-Ins Exc EN PDFgimNo ratings yet
- T3923-390-02 SG-Ins Lec ENDocument185 pagesT3923-390-02 SG-Ins Lec ENthan nguyen dinhNo ratings yet
- T3903-390-02 SG-Ins Lec ENDocument626 pagesT3903-390-02 SG-Ins Lec ENBruno NavarroNo ratings yet
- MIS Final Notes PDFDocument36 pagesMIS Final Notes PDFAli Raza AwanNo ratings yet
- T3911-390-02 SG-Ins Lec ENDocument269 pagesT3911-390-02 SG-Ins Lec ENbbucimNo ratings yet
- Model Sim Tutorial This Article Introduces Logic Circuit Simulation Using The Graphical WaveformDocument83 pagesModel Sim Tutorial This Article Introduces Logic Circuit Simulation Using The Graphical WaveformValNo ratings yet
- Intro To Wildfire3 TrainingDocument11 pagesIntro To Wildfire3 TrainingmirelavusNo ratings yet
- Primer Creo 2 LKDocument101 pagesPrimer Creo 2 LKGovind JagatapNo ratings yet
- T3905-390-02 SG-Ins Exc EN PDFDocument104 pagesT3905-390-02 SG-Ins Exc EN PDFfiemsabyasachiNo ratings yet
- Autodesk Revit Mep 2016 Training Course - 2016Document112 pagesAutodesk Revit Mep 2016 Training Course - 2016Arafa SalemNo ratings yet
- HDL Designer Series: Student WorkbookDocument10 pagesHDL Designer Series: Student WorkbookSidney O. EbotNo ratings yet
- E-Learning ALLPLAN 2021: Label Styles, Part 3Document47 pagesE-Learning ALLPLAN 2021: Label Styles, Part 3FERHAT AKTAŞNo ratings yet
- Thesis TextDocument47 pagesThesis TextNgọc PhanNo ratings yet
- V Modell XT EnglishDocument31 pagesV Modell XT EnglishvitydarkscorpioNo ratings yet
- 98-361 MTA SSG SoftDev PDF PDFDocument65 pages98-361 MTA SSG SoftDev PDF PDFIvan KalinichenkoNo ratings yet
- Primer Creo 2.0Document101 pagesPrimer Creo 2.0vidic971No ratings yet
- Patterns in Action 4.0Document156 pagesPatterns in Action 4.0Jefferson PastuszakNo ratings yet
- Arena Template Developer's GuideDocument286 pagesArena Template Developer's Guidejhonny_otiNo ratings yet
- Solid Edge CustomizationDocument250 pagesSolid Edge CustomizationRahul PatilNo ratings yet
- Template Developer's GuideDocument295 pagesTemplate Developer's GuidewpduarteNo ratings yet
- 98349Document65 pages98349Jay Jay CribNo ratings yet
- Protastructure Design Guide Ifc and DXF ImportDocument21 pagesProtastructure Design Guide Ifc and DXF ImportAni KuciNo ratings yet
- MATLAB R2014 Coder Getting Started GuideDocument60 pagesMATLAB R2014 Coder Getting Started GuideqinshaoqNo ratings yet
- Microsoft Office 2007 - VBADocument192 pagesMicrosoft Office 2007 - VBASebasNo ratings yet
- Autodesk Inventor Professional 2024 for Designers, 24th EditionFrom EverandAutodesk Inventor Professional 2024 for Designers, 24th EditionNo ratings yet
- Autodesk Inventor Professional 2024 for Designers, 24th EditionFrom EverandAutodesk Inventor Professional 2024 for Designers, 24th EditionNo ratings yet
- Enovia 3dlive: Key BenefitsDocument6 pagesEnovia 3dlive: Key BenefitsAmit JhaNo ratings yet
- 3dlive For Enovia and Catia: Ibm Product Lifecycle ManagementDocument8 pages3dlive For Enovia and Catia: Ibm Product Lifecycle ManagementAmit JhaNo ratings yet
- Composer FAQDocument8 pagesComposer FAQAmit JhaNo ratings yet
- What Is Kerning - The Importance of Space Between Letter PairsDocument6 pagesWhat Is Kerning - The Importance of Space Between Letter PairsAmit JhaNo ratings yet
- How To Acess CATIA V5 R18 As Admin - CATIA Tutorial CADDocument5 pagesHow To Acess CATIA V5 R18 As Admin - CATIA Tutorial CADAmit JhaNo ratings yet
- Starting A School Makerspace From Scratch - EdutopiaDocument4 pagesStarting A School Makerspace From Scratch - EdutopiaAmit Jha100% (1)
- 7 Reasons Why You Will Never Do Anything Amazing With Your Life - Life Learning - MediumDocument11 pages7 Reasons Why You Will Never Do Anything Amazing With Your Life - Life Learning - MediumAmit JhaNo ratings yet
- Presentation 1Document2 pagesPresentation 1Amit JhaNo ratings yet
- Project-Based Learning Through A Maker's Lens - EdutopiaDocument3 pagesProject-Based Learning Through A Maker's Lens - EdutopiaAmit JhaNo ratings yet
- Aveva l18 Cabledesign FinalDocument2 pagesAveva l18 Cabledesign FinalAmit JhaNo ratings yet
- Pdms Main ModulesDocument16 pagesPdms Main ModulesAmit JhaNo ratings yet
- Creo Certification Test - Part 1 Flashcards - QuizletDocument2 pagesCreo Certification Test - Part 1 Flashcards - QuizletAmit Jha100% (2)
- 24022011030538VSA App Form 230211 Ad2Document1 page24022011030538VSA App Form 230211 Ad2Ravindra Singh TomerNo ratings yet
- These Posters Explain The Difference Between Being Smart and Oversmart at A Job InterviewDocument10 pagesThese Posters Explain The Difference Between Being Smart and Oversmart at A Job InterviewAmit JhaNo ratings yet
- Fundamentals of CAMDocument71 pagesFundamentals of CAMAmit JhaNo ratings yet
- Getting Started With PDMSDocument92 pagesGetting Started With PDMSsridharj_2No ratings yet
- MSSSDocument2 pagesMSSSAmit JhaNo ratings yet
- Creo ElementsDocument2 pagesCreo ElementsAmit JhaNo ratings yet
- Magnetic RefrigerationDocument19 pagesMagnetic RefrigerationAmit JhaNo ratings yet
- Exploring The Evolution of CreoDocument9 pagesExploring The Evolution of CreoAlan BelniakNo ratings yet
- CADD Centre - ProfileDocument2 pagesCADD Centre - ProfileAmit JhaNo ratings yet
- International Grad ChecklistDocument2 pagesInternational Grad ChecklistAmit JhaNo ratings yet
- IGCC For Power Generation: N.T.P.C Gas Plant DadriDocument25 pagesIGCC For Power Generation: N.T.P.C Gas Plant DadriAmit JhaNo ratings yet
- Hybrid Rocket ProjectDocument21 pagesHybrid Rocket ProjectAmit JhaNo ratings yet