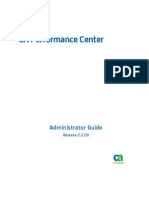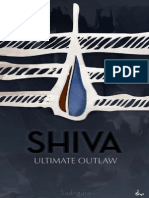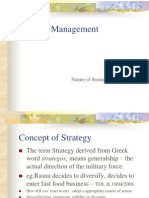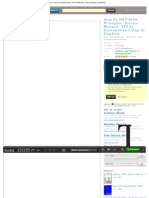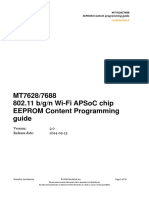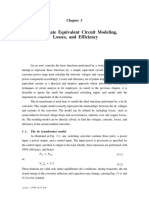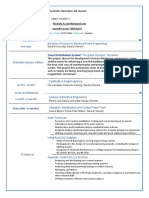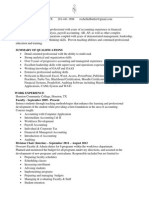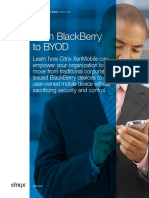Professional Documents
Culture Documents
Cabi Impl Enu
Uploaded by
Gaurav BundelaCopyright
Available Formats
Share this document
Did you find this document useful?
Is this content inappropriate?
Report this DocumentCopyright:
Available Formats
Cabi Impl Enu
Uploaded by
Gaurav BundelaCopyright:
Available Formats
Implementation Guide
Release 03.2.00
CA Business Intelligence
This documentation and any related computer software help programs (hereinafter referred to as the "Documentation") are for
your informational purposes only and are subject to change or withdrawal by CA at any time.
This Documentation may not be copied, transferred, reproduced, disclosed, modified or duplicated, in whole or in part, without
the prior written consent of CA. This Documentation is confidential and proprietary information of CA and may not be used or
disclosed by you except as may be permitted in a separate confidentiality agreement between you and CA.
Notwithstanding the foregoing, if you are a licensed user of the software product(s) addressed in the Documentation, you may
print a reasonable number of copies of the Documentation for internal use by you and your employees in connection with that
software, provided that all CA copyright notices and legends are affixed to each reproduced copy.
The right to print copies of the Documentation is limited to the period during which the applicable license for such software
remains in full force and effect. Should the license terminate for any reason, it is your responsibility to certify in writing to CA
that all copies and partial copies of the Documentation have been returned to CA or destroyed.
TO THE EXTENT PERMITTED BY APPLICABLE LAW, CA PROVIDES THIS DOCUMENTATION "AS IS" WITHOUT WARRANTY OF ANY
KIND, INCLUDING WITHOUT LIMITATION, ANY IMPLIED WARRANTIES OF MERCHANTABILITY, FITNESS FOR A PARTICULAR
PURPOSE, OR NONINFRINGEMENT. IN NO EVENT WILL CA BE LIABLE TO THE END USER OR ANY THIRD PARTY FOR ANY LOSS OR
DAMAGE, DIRECT OR INDIRECT, FROM THE USE OF THIS DOCUMENTATION, INCLUDING WITHOUT LIMITATION, LOST PROFITS,
LOST INVESTMENT, BUSINESS INTERRUPTION, GOODWILL, OR LOST DATA, EVEN IF CA IS EXPRESSLY ADVISED IN ADVANCE OF
THE POSSIBILITY OF SUCH LOSS OR DAMAGE.
The use of any software product referenced in the Documentation is governed by the applicable license agreement and is not
modified in any way by the terms of this notice.
The manufacturer of this Documentation is CA.
Provided with "Restricted Rights." Use, duplication or disclosure by the United States Government is subject to the restrictions
set forth in FAR Sections 12.212, 52.227-14, and 52.227-19(c)(1) - (2) and DFARS Section 252.227-7014(b)(3), as applicable, or
their successors.
Copyright 2010 CA. All rights reserved. All trademarks, trade names, service marks, and logos referenced herein belong to
their respective companies.
Contact CA Technologies
Contact CA Support
For your convenience, CA Technologies provides one site where you can access
the information you need for your Home Office, Small Business, and Enterprise
CA Technologies products. At http://ca.com/support, you can access the
following:
Online and telephone contact information for technical assistance and
customer services
Information about user communities and forums
Product and documentation downloads
CA Support policies and guidelines
Other helpful resources appropriate for your product
Provide Feedback
If you have comments or questions about CA Technologies product
documentation, you can send a message to techpubs@ca.com.
If you would like to provide feedback about CA Technologies product
documentation, complete our short customer survey, which is available on the
CA Support website at http://ca.com/docs.
Contents 5
Contents
Chapter 1: Introduction 13
Intended Audience .............................................................................. 14
About this Guide ................................................................................ 14
About BusinessObjects Enterprise ................................................................ 14
Download a BusinessObjects Enterprise Document ............................................ 15
Chapter 2: Prepare to Install 17
Assess Your Organization's Environment .......................................................... 18
Operating Systems .......................................................................... 18
Databases in BusinessObjects Enterprise...................................................... 21
Web Application Servers..................................................................... 25
Plan Your Deployment .......................................................................... 26
BusinessObjects Enterprise Architecture ...................................................... 26
Installation Overview ............................................................................ 37
System Requirements ....................................................................... 38
Network Requirements ...................................................................... 38
Permissions ................................................................................. 39
Set up Your UNIX System .................................................................... 40
Installing on a Non-System Drive on Windows................................................. 46
Set up Server Communication ................................................................ 46
Installation Types ............................................................................... 49
New ........................................................................................ 50
Custom Or Expand .......................................................................... 50
Web Tier ................................................................................... 51
Installation Modes .............................................................................. 52
Install Client Tools Only on Windows ............................................................. 53
Central Management Server Database Requirements and Preparation ............................. 54
Use a Supported Database Server ............................................................ 55
Prepare an Existing Database Server ............................................................. 68
Before Deploying Web Applications .............................................................. 69
Windows ................................................................................... 69
UNIX ....................................................................................... 70
Determine the Currently Installed Version of CA Business Intelligence .............................. 70
Deployment Checklist ........................................................................... 71
6 Implementation Guide
Installation Order ............................................................................... 73
Chapter 3: Begin the Installation of CA Business Intelligence 77
Installation Checklist ............................................................................ 77
Windows ................................................................................... 77
UNIX ....................................................................................... 78
Begin on Windows .............................................................................. 80
Run the CA Business Intelligence Installer ..................................................... 80
Install Language Packs ....................................................................... 81
Select an Installation Type ................................................................... 82
Begin on UNIX .................................................................................. 83
Set up Product Distribution .................................................................. 84
Begin Your Installation....................................................................... 84
Chapter 4: New Installation 89
Windows ....................................................................................... 89
Perform a New Installation .................................................................. 89
UNIX .......................................................................................... 100
Perform a New Installation ................................................................. 100
Finish a System Installation ................................................................. 110
Chapter 5: Custom or Expand Installations 111
Windows ...................................................................................... 111
Select or Deselect Features ................................................................. 111
Client Components ......................................................................... 112
Web Tier Components ...................................................................... 113
Server Components ........................................................................ 114
Database Access ........................................................................... 115
Export Support ............................................................................. 116
Samples ................................................................................... 116
Help Files .................................................................................. 117
Perform a Custom or Expand Installation .................................................... 117
UNIX .......................................................................................... 129
Perform a Custom or Expand Installation .................................................... 134
Finish a System Installation ................................................................. 146
Contents 7
Chapter 6: Web Applications Installation 147
Features Available in a Web Tier Installation ..................................................... 147
Perform a Web Tier Installation ................................................................. 148
Select and Deselect Web Tier Components (Windows Only) ...................................... 148
Specify an Existing CMS for Web Tier Components (Windows Only) ............................... 149
Cluster Web Tier Features to a CMS (UNIX Only) ................................................. 150
Select a Web Application Server Configuration Option ............................................ 151
Windows .................................................................................. 151
UNIX ...................................................................................... 155
Chapter 7: Silent Installation 161
Windows ...................................................................................... 161
Specific Response File Parameter For cabiinstall.exe .......................................... 161
Perform a Silent Installation ................................................................ 177
UNIX .......................................................................................... 177
Create a Response File ..................................................................... 178
Sample Response File: UNIX Typical Installation .............................................. 178
Sample Response File: UNIX Custom Installation ............................................. 183
Silent Installation Parameters ............................................................... 185
Perform a Silent Installation ................................................................ 197
Modify a Response File ......................................................................... 197
Include a Dashboard ....................................................................... 198
Chapter 8: After Installing CA Business Intelligence 199
Fix Packs/Service Packs ......................................................................... 199
Windows ...................................................................................... 200
Launching the Central Management Console (CMC) .......................................... 200
UNIX .......................................................................................... 201
Use ccm.Sh to Start the BusinessObjects Enterprise Servers ................................... 201
Manually Start and Enable Servers .......................................................... 202
Check if the CMS is Running................................................................. 202
Post-Installation Component Deployment ................................................... 203
The Installation Log File ........................................................................ 203
Log File Location ........................................................................... 203
Common Error Codes....................................................................... 204
8 Implementation Guide
Chapter 9: The Central Management Console 207
Use the CMC .................................................................................. 207
Log in to the CMC .......................................................................... 208
Navigate Within the CMC ................................................................... 210
Set CMC Preferences ....................................................................... 210
Make Initial Security Settings ............................................................... 211
Chapter 10: Set Rights 215
How Rights Work in BusinessObjects Enterprise .................................................. 215
Access Levels .............................................................................. 216
Advanced Rights Settings ................................................................... 216
Inheritance ................................................................................ 217
Type-Specific Rights ........................................................................ 223
Determine Effective Rights.................................................................. 226
Chapter 11: Manage Users and Groups 227
Account Management Overview ................................................................ 227
User Management ......................................................................... 227
Group Management ........................................................................ 228
Available Authentication Types ............................................................. 229
Manage Enterprise and General Accounts ....................................................... 230
Create an Enterprise User Account .......................................................... 230
Modify a User Account ..................................................................... 231
Delete a User Account ...................................................................... 231
Create a New Group ........................................................................ 232
Modify a Group's Properties ................................................................ 232
View Group Members ...................................................................... 233
Add Subgroups............................................................................. 233
Specify Group Membership ................................................................. 234
Delete a Group............................................................................. 234
Enable the Guest Account .................................................................. 235
Add Users to Groups ....................................................................... 236
Change Password Settings .................................................................. 237
Enable Trusted Authentication .............................................................. 238
Grant Access to Users and Groups ........................................................... 240
Control Access to User Inboxes.............................................................. 240
Manage Aliases ................................................................................ 240
Contents 9
Create a User and Add a Third-Party Alias .................................................... 240
Create a New Alias for an Existing User ...................................................... 241
Assign an Alias from Another User........................................................... 242
Delete an Alias ............................................................................. 243
Disable an Alias ............................................................................ 244
CA Business Intelligence Default User Groups .................................................... 244
Chapter 12: Schedule Objects 249
About Scheduling .............................................................................. 249
About the Recurrence Options and Parameters .............................................. 250
Schedule an Object ......................................................................... 252
Schedule Objects Using Object Packages ..................................................... 253
Schedule an Object with Events ............................................................. 253
Set General Scheduling Options ................................................................. 255
Set Notification for the Success or Failure of a Scheduling Job ................................. 255
Specify Alert Notification ................................................................... 258
Select a Destination ........................................................................ 260
Choose a Format ........................................................................... 269
Select Cache Options for Web Intelligence Documents........................................ 275
Schedule an Object for a User or Group ...................................................... 276
Select Server Group Settings ................................................................ 277
Manage Events ................................................................................ 278
Run Objects Now .............................................................................. 278
Chapter 13: Language Packs 279
English Language Fall-Back...................................................................... 279
Product Locale Changes ........................................................................ 279
Install Language Packs with Complex Deployments ............................................... 280
Install Language Packs .......................................................................... 280
Locating Language Packs.................................................................... 280
Select a Language .............................................................................. 286
Uninstall Language Packs ....................................................................... 286
Chapter 14: Client Tools (Windows Only) 289
Client Components Used by CA Business Intelligence ............................................. 289
Install Client Tools ............................................................................. 289
Client Tools Silent Installations .................................................................. 293
10 Implementation Guide
Chapter 15: Upgrade from BusinessObjects Enterprise XI or XI Release 2 to
BusinessObjects Enterprise XI 3.1 SP3 295
Upgrade and Migration Scenarios ............................................................... 296
Prepare for Upgrades .......................................................................... 296
System Requirements ...................................................................... 296
User Permissions for Installing BusinessObjects Enterprise .................................... 296
Choose a Web Application Server ........................................................... 297
CMS Database Requirements and Preparation ............................................... 298
Perform a Simple Upgrade on Windows ......................................................... 298
Run the Installer ........................................................................... 299
Install Language Packs ...................................................................... 300
Select a Simple Upgrade .................................................................... 301
Specify the Existing CMS Database .......................................................... 302
Specify an Installation Directory ............................................................. 304
Enter Information About Your Existing CMS .................................................. 305
Specify Server Intelligence Information ...................................................... 305
CMS Database Configuration ................................................................ 306
Select a Web Application Server Configuration Option ........................................ 309
Start the Upgrade Installation ............................................................... 313
Perform a Simple Upgrade on UNIX ............................................................. 314
Begin the Upgrade ......................................................................... 314
Continue with the Upgrade ................................................................. 315
Perform a Complex Upgrade on Windows ....................................................... 316
Copy Data to your BusinessObjects Enterprise XI 3.1 Deployment ............................. 317
Reconfigure and Add Servers ............................................................... 323
Enable BusinessObjects Enterprise XI 3.1 Servers ............................................. 323
Add the Search Index Program .............................................................. 323
Perform a Complex Upgrade on UNIX ........................................................... 324
Copy Data to your BusinessObjects Enterprise XI 3.1 Deployment ............................. 325
Reconfigure and Add Servers ............................................................... 330
Enable BusinessObjects Enterprise XI 3.1 Servers ............................................. 330
Add the Search Index Program .............................................................. 331
Update Imported Events ....................................................................... 332
Configure the Auditing Database ................................................................ 333
Migration of Report Content .................................................................... 333
Import a Report from BusinessObjects Enterprise XI Release 2 to BusinessObjects Enterprise
XI 3.1 ...................................................................................... 335
Uninstall a Previous Version of CA Business Intelligence .......................................... 335
Contents 11
Chapter 16: Modify Your CA Business Intelligence r3.0/3.1 Installation to
CA Business Intelligence Release 03.2.00 337
Modify Mode .................................................................................. 337
Windows .................................................................................. 337
UNIX ...................................................................................... 339
Chapter 17: Firewalls 341
Understand Communication Between BusinessObjects Enterprise Components .................... 341
Overview of BusinessObjects Enterprise Servers and Communication Ports .................... 341
Communication Between BusinessObjects Enterprise Components ............................ 343
Configure BusinessObjects Enterprise for Firewalls ............................................... 348
Configure the System for Firewalls .......................................................... 349
Specify the Firewall Rules ................................................................... 349
Configure the Hosts File for Firewalls that use Network Address Translation ................... 351
Examples of Typical Firewall Scenarios .......................................................... 352
Example - Application Tier deployed on a Separate Network .................................. 352
Example - Rich Client and Database Tier Separated From BusinessObjects Enterprise Servers
by a Firewall ............................................................................... 356
Chapter 18: Uninstall CA Business Intelligence 361
Windows ...................................................................................... 361
Uninstall a Fix Pack/Service Pack from Windows ............................................. 362
UNIX .......................................................................................... 362
Manual Uninstallation ...................................................................... 363
Uninstall a Fix Pack/Service Pack from UNIX .................................................. 366
Uninstall a Previous Version of CA Business Intelligence .......................................... 367
Uninstall CA Business Intelligence 2.x from Windows ......................................... 367
Uninstall CA Business Intelligence 2.x from UNIX ............................................. 368
Appendix A: Sample Deployment: Install BusinessObjects Enterprise Using
CA Business Intelligence on Windows Using MySQL 369
WebSphere Version 6.1.0.7 ..................................................................... 369
Install WebSphere Application Server Version 6.1 ............................................ 370
Install the Upgrade Installer for WebSphere Application Server V6.1 Fix Pack 7 ................. 371
Install WebSphere Application Server V6.1 Fix Pack 7 with the Update Installer................. 372
Install CA Business Intelligence Using WebSphere 6.1.0.7 and the Default MySQL database ......... 373
12 Implementation Guide
Appendix B: Sample Deployment: Install CA Business Intelligence on UNIX
Using Oracle 379
Locale Installation Check ....................................................................... 379
Disk Space ..................................................................................... 380
Create a CA Business Intelligence User and Group ................................................ 380
Oracle 10g ..................................................................................... 381
Prerequisites .............................................................................. 381
Install Oracle............................................................................... 383
Install Oracle Client ........................................................................ 385
Create a Database.......................................................................... 385
Install CA Business Intelligence with Oracle 10g and Tomcat ...................................... 386
Set the Locale .............................................................................. 386
Run the CA Business Intelligence Installer .................................................... 387
Appendix C: Complex Installation 389
Deploy Web Applications Using the wdeploy Tool ................................................ 389
Web Servers ................................................................................... 390
Failover and Load Balancing .................................................................... 390
Multi-Homed Environment ..................................................................... 391
Security ....................................................................................... 391
Authentication ............................................................................. 392
Firewalls ................................................................................... 393
IPv6 Networking ............................................................................... 393
Performance and Scalability .................................................................... 394
Split Web and Web Application Servers ...................................................... 395
Design for High Availability ..................................................................... 395
Index 397
Chapter 1: Introduction 13
Chapter 1: Introduction
CA Business Intelligence is a set of reporting and analytic software that is
utilized by a variety of CA Technologies products for the purposes of presenting
information and supporting business decisions. CA Technologies products use
CA Business Intelligence to integrate, analyze, and then present, through a
variety of reporting options, vital information required for effective enterprise
IT management.
Included in CA Business Intelligence Release 03.2.00 is SAP BusinessObjects
Enterprise XI 3.1 SP3, a complete suite of information management, reporting,
and query and analysis tools.
Note: CA Business Intelligence Release 03.2.00 is the official version of CA
Business Intelligence, packaged with SAP BusinessObjects Enterprise XI 3.1 SP3.
If there is no existing installation of CA Business Intelligence, BusinessObjects
Enterprise XI 3.1 SP3 is installed. If CA Business Intelligence Release 3.1 is
already installed, only the SP3 patch is installed. For more information on what
is new with SAP BusinessObjects Enterprise XI 3.1 SP3, see the guide What's
New in SAP BusinessObjects XI 3.1 Service Pack 3
(http://help.sap.com/businessobject/product_guides/boexir31SP3/en/xi31_sp3
_whats_new_en.pdf).
CA Business Intelligence installs SAP BusinessObjects Enterprise XI as a
stand-alone component. The installation runs independently of any CA
Technologies products, allowing a variety of CA Technologies products to share
the same Business Intelligence services. The installation of CA Business
Intelligence is a distinct and separate activity within the overall CA Technologies
product installation process.
This section contains the following topics:
Intended Audience (see page 14)
About this Guide (see page 14)
About BusinessObjects Enterprise (see page 14)
Intended Audience
14 Implementation Guide
Intended Audience
This documentation is intended for the system administrator who must install
CA Business Intelligence on a Microsoft Windows or UNIX/Linux operating
system. Familiarity with your overall network environment, port usage
conventions, database environment, and application server software is
essential.
As a system administrator, you are faced with many choices when installing CA
Business Intelligence. This documentation helps you make the right decisions to
create a reliable and powerful business intelligence reporting system for your
organization.
About this Guide
This documentation provides information, procedures, and options for installing
and removing BusinessObjects Enterprise, client tools, and language packs.
Sample deployment procedures are also provided that contain detailed steps on
how to install CA Business Intelligence in both a Windows and UNIX
environment.
Note: For detailed information regarding the specific components that are
supported and delivered for each CA Technologies product, see your CA
Technologies product documentation.
About BusinessObjects Enterprise
BusinessObjects Enterprise XI 3.1 SP3, which CA Business Intelligence packages
and delivers, is a flexible, scalable, and reliable business intelligence reporting
system that can be tightly integrated into your information technology
infrastructure.
About BusinessObjects Enterprise
Chapter 1: Introduction 15
CA Technologies products leverage an extensive set of business intelligence
capabilities including reporting, query, and analysis using BusinessObjects
Enterprise technology. Crystal Reports software (a common reporting
framework from Business Objects for enterprise reporting needs) lets CA
Technologies products deliver reports via BusinessObjects Enterprise Crystal
Reports Viewer, with BusinessObjects Web Intelligence software (a powerful
ad hoc query and analysis tool for easy data access, exploration, and
interaction). CA Technologies enables business users with additional self-service
ad hoc power capabilities.
Download a BusinessObjects Enterprise Document
BusinessObjects Enterprise provides access to various product documents on
their company's website.
To download a BusinessObjects Enterprise document
1. Open your web browser and go to the SAP Help Portal:
http://help.sap.com/
2. At the top of the page, click the SAP BusinessObjects tab.
3. Click All Products in the left pane.
4. Select the following from the drop-down lists:
Language: English
Product: BusinessObjects Enterprise
Version: (blank)
You can identify BusinessObjects Enterprise XI 3.1 SP3 documents under the
Version Number column.
5. Right-click the PDF icon on the document that you want to download, click
Save Target As, then click OK.
Note: Help system updates are not available from the Business Objects website.
They are provided in fixpack updates.
Chapter 2: Prepare to Install 17
Chapter 2: Prepare to Install
Before you install BusinessObjects Enterprise, you should:
Obtain a general understanding of the installation process and the different
options available. See the sections Deployment Checklist and Installation
Order (see page 73).
Review your system to ensure that it meets the basic requirements for a CA
Business Intelligence installation. See System Requirements (see page 38).
Ensure that all computer that will be part of your BusinessObjects
Enterprise deployment can communicate with one another across your
network. See Network Requirements (see page 38).
Decide which BusinessObjects Enterprise components to install, and which
of your own components to integrate. For more information about
determining your needs and planning requirements, see the Architecture
section of this guide (see page 26) as well as your CA Technologies product
documentation.
Determine the location of the components to be installed. This includes the
specific subnet, computer, database, security, or cluster systems that will be
used to run your system.
Decide which installation method to use. See Installation Types.
Review the installation checklists (see page 77).
This section contains the following topics:
Assess Your Organization's Environment (see page 18)
Plan Your Deployment (see page 26)
Installation Overview (see page 37)
Installation Types (see page 49)
Installation Modes (see page 52)
Install Client Tools Only on Windows (see page 53)
Central Management Server Database Requirements and Preparation (see page
54)
Prepare an Existing Database Server (see page 68)
Before Deploying Web Applications (see page 69)
Determine the Currently Installed Version of CA Business Intelligence (see page
70)
Deployment Checklist (see page 71)
Installation Order (see page 73)
Assess Your Organization's Environment
18 Implementation Guide
Assess Your Organization's Environment
The resources and conventions used in your existing network environment
affect how you deploy BusinessObjects Enterprise. This section serves as a
checklist of criteria to help you plan your deployment, with resources provided
for areas that you may need to investigate further.
Different deployment options are available to you, depending on the operating
systems, web application servers, database servers, and authentication method
you plan to use. Other conventions used in your current environment may also
affect how you deploy BusinessObjects Enterprise, such as security,
performance monitoring, and design for high availability. This section provides a
high-level overview for assessing your environment prior to deployment.
Network Configuration
Because BusinessObjects Enterprise is deployed in a networked
environment, you must verify connectivity between all computers and verify
that DNS names can be resolved correctly. Use the ping command to verify
network connectivity and DNS name resolution.
Note: Internet Protocol version 6 (IPv6) is supported in BusinessObjects
Enterprise XI 3.1 SP3. For information about IPv6 networking, see IPv6
Networking.
More information:
IPv6 Networking (see page 393)
Operating Systems
BusinessObjects Enterprise runs on Microsoft Windows and UNIX (including
Linux) operating systems. An Administrator account must be used to install
BusinessObjects Enterprise on Windows operating systems.
If CA Utilities have not been installed previously and the shared components
directory has not been set up, then CA Business Intelligence requires root access
on UNIX operating systems.
For a complete list of required system privileges, see Windows Permissions (see
page 39) or UNIX Permissions (see page 39).
Assess Your Organization's Environment
Chapter 2: Prepare to Install 19
Note: See the various Supported Platforms documents on the CA Business
Intelligence DVD for a detailed list of supported environments and hardware
requirements. These documents include specific version and patch-level
requirements for databases, web application servers, web browsers, and
operating systems. However, remember that your CA Technologies product's
supported platforms take precedence over BusinessObjects Enterprise
supported platforms.
Deployment on Windows
Ensure your hosts do not use any of the following characters in their name:
An underscore
A period
A slash
You must have Administrator rights to install BusinessObjects Enterprise on a
Windows platform.
BusinessObjects Enterprise supports both 32- and 64-bit Windows operating
systems.
BusinessObjects Enterprise Suite products that are compiled as 32-bit native
binary are designed to use 32-bit data source middleware connectivity.
To open ports and run daemon processes or services, BusinessObjects
Enterprise must have the appropriate operating system account privileges.
Deployment on UNIX
Ensure your hosts use none of the following characters in their name:
An underscore
A period
A slash
If CA Utilities have not previously been installed and the shared components
directory has not been set up, then CA Business Intelligence requires root access
for installation.
Assess Your Organization's Environment
20 Implementation Guide
To run the setup program correctly, the following commands and utilities must
be installed on your UNIX system and available on the PATH for the account
being used to install BusinessObjects Enterprise:
/bin/sh
uname
awk
tar
stty
pwd
expr
chown
id
ulimit
read
hostname
grep
dirname
which
touch
sed
tail
gzip
These commands and utilities should be available on all UNIX distributions.
However, if one of them is not available on your system, download and install a
version appropriate to your UNIX system. It is recommended that you obtain
any required files from your UNIX vendor when possible.
Assess Your Organization's Environment
Chapter 2: Prepare to Install 21
Note: On Solaris and AIX, ensure that the PATH environment variable of the
account being used to install or run BusinessObjects Enterprise does not include
GNU or third-party replacements for core system command-line tools (for
example, the GNU coreutils package, or an individually downloaded and
compiled version of a tool). While the GNU versions of these tools offer
enhanced functionality, their output can differ significantly from the native
UNIX tools, and can cause problems with the BusinessObjects Enterprise
installation or server scripts.
Your operating system locale must be set to a UTF-8 encoding variant, such as
en_US.UTF-8 (for other languages, use the appropriate localized UTF-8
encoding, such as de_DE.UTF-8 for German UTF-8). See the BusinessObjects
Enterprise Supported Platforms documents on the CA Business Intelligence DVD
for detailed information about locales.
BusinessObjects Enterprise supports both 32- and 64-bit UNIX operating
systems.
BusinessObjects Enterprise Suite products that are compiled as 32-bit native
binary are designed to use 32-bit data source middleware connectivity. Unless
otherwise specified in the PAR, 64-bit middleware connectivity is not supported.
Deployment in a Virtualized Environment
BusinessObjects Enterprise can also be installed in the following supported
virtualized environments:
VMware
AIX LPAR
Solaris 10 Containers
Databases in BusinessObjects Enterprise
In BusinessObjects Enterprise, a database can be defined as a data repository
that organizes a collection of information into structures called tables for rapid
search and information retrieval.
Databases allow tables to be grouped together into collections of logically
related tables called tablespaces. Tables are grouped into tablespaces within a
database system in the same way that files are grouped into a directory within a
file system.
Assess Your Organization's Environment
22 Implementation Guide
Note: This documentation uses the terms "tablespace" and "database"
interchangeably.
The following database systems are supported for the Central Management
System (CMS) database:
Oracle Database
MySQL
Microsoft SQL Server
IBM DB2
Sybase
See the BusinessObjects Enterprise Supported Platforms documents on the CA
Business Intelligence DVD for a full list of database systems supported for each
component of BusinessObjects Enterprise.
You are free to use any database system with BusinessObjects Enterprise as
long as it is also supported by the CA Technologies product implementing
BusinessObjects Enterprise (see your CA Technologies product documentation).
If you do not have a database system ready, the BusinessObjects Enterprise
installer can create and configure a MySQL database system as part of the
installation process.
Notes:
If you use your own database system, it must first be configured and
confirmed as operational since the BusinessObjects Enterprise installer will
attempt to verify the database connection.
Ensure that any third-party database servers and clients are set up to use
Unicode character encoding (UTF-8). See your database documentation to
determine how to enable Unicode support.
Reports can only be generated from a CA Technologies product's database.
A CA Technologies product must configure the data source for the usage of
that specific product.
BusinessObjects Enterprise uses several databases to store internal system
information. They can be configured as several tablespaces within a single
database system, or as tablespaces distributed across several database systems.
Assess Your Organization's Environment
Chapter 2: Prepare to Install 23
The following table details the different database or tablespace repositories
used by BusinessObjects Enterprise.
Repository Description Mandatory for
Installation?
CMS
Main repository that stores
BusinessObjects Enterprise user,
group, security, content, and
service information.
If you do not have a CMS
database from a previous
installation, objects in this
database will be initialized by the
BusinessObjects Enterprise
installer.
Yes
Auditing
Activity tracking repository that
allows administrators to view
system usage information, such
as the number of report
generation or login events.
Auditing can be enabled and
configured during the installation
process.
No
BusinessObjects Enterprise scripts require database user privileges that permit
the creation and deletion of database objects, including tables, indexes, and
temporary data. Rather than assign administrative privileges to the account
used by BusinessObjects Enterprise, this table summarizes the privileges
required for each supported database system.
Database Required Account or Role Privileges
IBM DB/2
User with Connect to database, Create tables, and Create
schemas implicitly enabled
Assess Your Organization's Environment
24 Implementation Guide
Database Required Account or Role Privileges
Oracle Database
User with the following privileges enabled:
create session
create table
create procedure
Alternatively, a user with the CONNECT and RESOURCE
roles enabled, and the Admin Option setting disabled for
both roles.
MySQL
Default database owner (DBO) account permissions
Microsoft SQL
Server
Default database owner (DBO) account permissions
Sybase ASE Default database owner (DBO) account permissions
Databases may require specific configuration to function best with
BusinessObjects Enterprise. The following table provides a list of additional
configuration settings.
Database Additional Required Settings
IBM DB/2
DB2CODEPAGE=1208
Oracle NLS_LANG must be set to a valid UTF-8 setting, such as
AMERICAN_AMERICA.WE8MSWIN1252 or
AMERICAN_AMERICA.AL32UTF8.
The FORCE setting must be enabled.
Sybase LC_ALL must be set to a valid locale, as found in the
configuration file SYBASE_HOME/locales/locales.dat.
More information:
Databases (see page 34)
Central Management Server Database Requirements and Preparation (see page
54)
Auditing Database (see page 35)
DB2 Database Requirements (see page 61)
Oracle Database Requirements (see page 58)
Sybase Database Requirements (see page 65)
MySQL Database Requirements (see page 65)
Microsoft SQL Server Database Requirements (Windows Only) (see page 58)
Assess Your Organization's Environment
Chapter 2: Prepare to Install 25
Web Application Servers
BusinessObjects Enterprise requires a Java or .NET web application server to
process the server-side scripts that make up web applications. You can install
the Tomcat application server during the BusinessObjects Enterprise
installation, use the Internet Information Services (IIS) server included with
Windows operating systems, or use a supported third-party web application
server and Java Development Kit (JDK).
Note: Review the BusinessObjects Enterprise Supported Platforms documents
on the CA Business Intelligence DVD for information related to supported web
application server and JDK release versions and patch levels, and be sure to
review your CA Technologies product documentation to determine its
supported application servers.
If you use a third-party server, it must be installed and configured before
BusinessObjects Enterprise, as the installer will attempt to verify the location of
your web application server, and can deploy your web applications directly.
Java web application servers
The BusinessObjects Enterprise installation program can deploy to
supported Java web application servers running on the local system during
installation.
.NET web application servers
The BusinessObjects Enterprise installation program can deploy to active IIS
6,7 or 7.5 web sites on the local Windows Server system during installation.
Note: The BusinessObjects Enterprise installer does not deploy web applications
for the following web application servers:
JBoss 4.04
SAP Application Server 7.0
IBM WebSphere Community Edition 2.0
Sun Java Application Server 8.2
These web application servers must have web applications deployed manually
through the web application server administrative console or on the command
line with the wdeploy tool included with BusinessObjects Enterprise.
Plan Your Deployment
26 Implementation Guide
Plan Your Deployment
This section provides guidelines to assess your organization's needs and
suggested deployment scenarios. By evaluating your needs before you deploy
your BusinessObjects Enterprise system, you can keep troubleshooting to a
minimum. Deployment examples are suggested, but it is important to note that
each deployment is unique. The flexibility of the BusinessObjects Enterprise
service-based architecture allows you to tailor your deployment to serve your
organization's requirements.
Planning your deployment involves the following steps:
1. See your CA Technologies product documentation and the BusinessObjects
Enterprise Supported Platforms documents on the CA Business Intelligence
DVD to identify system requirements.
2. Review the key concepts you must consider for your deployment including
operating system, database, and application server considerations, security,
performance and scalability, and high availability.
BusinessObjects Enterprise Architecture
This section outlines the overall platform architecture, system, and service
components that make up the BusinessObjects Enterprise Business Intelligence
(BI) platform. This information can help administrators understand the system
essentials, and help to form a plan for the deployment, management, and
maintenance of a BusinessObjects Enterprise installation.
BusinessObjects Enterprise includes specialized services such as Web
Intelligence and Crystal Reports components.
Note: Desktop Intelligence is not supported by CA Technologies. Web
Intelligence and Crystal Reports are the only analytic tools that are supported to
create CA Technologies reports.
CA Technologies product end users can access, create, edit, and interact with
reports using specialized tools and applications that include:
Crystal Reports (view only)
Web Intelligence (create, edit, and interact with reports)
Plan Your Deployment
Chapter 2: Prepare to Install 27
IT departments can use data and system management tools that include:
Central Management Console
Central Configuration Manager
Import Wizard
Publishing Wizard
Universe Designer
Repository Diagnostic Tool
To provide flexibility, reliability, and scalability, the components that make up
BusinessObjects Enterprise can be installed on one or many computers. You can
even install two BusinessObjects Enterprise deployments simultaneously on the
same hardware, although this configuration is recommended only for upgrade
or testing purposes.
Server-Side Architecture
Server Classifications
The Central Management Console (CMC) web application provides the ability to
add, remove, enable, or disable, BusinessObjects Enterprise servers. These
processes are grouped into two categories: Framework servers and Processing
servers.
Framework Servers
Framework servers provide back-end core system services that form the
foundation of the BusinessObjects Enterprise Business Intelligence platform.
Plan Your Deployment
28 Implementation Guide
Server Type Description Server Instance(s)
Managed by CMC
Central Management
Server
Primary server process
that provides services
for all other servers in the
Business Intelligence (BI)
platform, including
management of:
Security
Objects
Servers
Auditing
CentralManagementServer
Event Server
Responsible for
monitoring file based
events, and notifying the
CMS of these events
EventServer
File Repository
Servers
Responsible for the
creation of file system
objects, such as exported
reports, and imported
files in non-native
formats
InputFileRepository,
OutputFileRepository
Adaptive Processing
Servers
Generic server that hosts
multiple services
responsible for
processing requests from
various sources. It can
host services like the
Publishing Service and
the Client Auditing Proxy
Service.
AdaptiveProcessingServer
Plan Your Deployment
Chapter 2: Prepare to Install 29
Processing Servers
Processing servers are the back-end components that handle requests from
Web Intelligence and Crystal Reports.
The Desktop Intelligence servers are required for processing Crystal Report
queries and returning data to the Crystal Reports cache server. A Desktop
Intelligence processing server hosts the following services:
Desktop Intelligence Processing Service
Processes viewing requests for Desktop Intelligence documents, and
generates Desktop Intelligence documents
Single Sign-On Service
Allows users to sign on to BusinessObjects Enterprise with credentials from
a common authentication system.
Server Type Description Server Instance(s) Managed by
CMC
Connection
Server
Responsible for handling
connection and
interaction with the
various data sources
and providing a
common feature set to
its clients, by emulating
the missing features (if
necessary)
ConnectionServer
Crystal Reports
Cache Server
Caches recently
executed Crystal
Reports to reduce
database requests
CrystalReportsCacheServer
Plan Your Deployment
30 Implementation Guide
Server Type Description Server Instance(s) Managed by
CMC
Crystal Reports
Processing
Server
Runs Crystal Reports
queries and returns data
to Crystal Reports Cache
Server
CrystalReportsProcessingServer
Desktop
Intelligence
Cache Server
Caches recently
executed Desktop
Intelligence reports to
reduce database
requests
Note: Desktop
Intelligence is not
supported by CA
Technologies.
DesktopIntelligenceCacheServer
Desktop
Intelligence
Processing
Server
Runs Crystal Reports
queries and returns data
to Crystal Reports Cache
Server
DesktopIntelligenceProcessingServ
er
Job Servers
Processes scheduled
actions on objects at the
request of the CMS.
When you add a Job
server to the
BusinessObjects
Enterprise system, you
can configure the Job
server to:
Process report and
document objects
Process program
objects
Process publication
objects
Send objects or
instances to
specified
destinations
AdaptiveJobServer
CrystalReportsJobServer
DesktopIntelligenceJobServer
DestinationJobServer
ListOfValuesJobServer
ProgramJobServer
PublicationJobServer
Plan Your Deployment
Chapter 2: Prepare to Install 31
Server Type Description Server Instance(s) Managed by
CMC
Report
Application
Server
Responsible for
responding to page
requests by processing
reports and generating
Encapsulated Page
Format (EPF) pages
ReportApplicationServer
Web
Intelligence
Processing
Server
Runs Web Intelligence
queries and returns data
to the user
WebIntelligenceProcessingServer
Client-Side Architecture
Browser-based Web Application Clients
Browser-based web application clients reside on a web application server, and
run in a web browser. Web applications are automatically deployed by the
setup program when you install BusinessObjects Enterprise.
Standalone mode
All web application resources are deployed together on a web application
server that serves both dynamic and static content.
Central Management Console
The CMC is a web-based tool to perform regular administrative tasks, including
user, content, and server management. It also allows you to publish, organize,
and set security levels for all of your BusinessObjects Enterprise content.
Because the CMC is a web-based application, you can perform all of these
administrative tasks through a web browser on any computer that can connect
to the server.
All users can log in to the CMC to change their user preference settings. Only
members of the Administrators group can change management settings, unless
explicitly granted the rights to do so.
More information:
Use the CMC (see page 207)
Log in to the CMC (see page 208)
Plan Your Deployment
32 Implementation Guide
BusinessObjects Enterprise InfoView
InfoView is a web-based interface that end users access to view, schedule, and
keep track of published reports.
InfoView allows users to manage:
Business Intelligence catalog browsing and searching
Business Intelligence content access (creating, editing, and viewing)
Business Intelligence content scheduling and publishing
Log in to InfoView
To log in to InfoView
1. Open a web browser.
2. Enter the name of the computer you are accessing directly into your
browser:
http://servername:port/InfoViewApp
servername
Identifies the server hosting InfoView.
port
Identifies the server port.
Crystal Reports Viewer
Crystal Reports can be viewed in InfoView which allows users to open reports in
read-only mode.
Web Intelligence Rich Client
Web Intelligence Rich Client allows you to continue to work with Web
Intelligence documents when you are unable to connect to a CMS, when you
want to perform calculations locally rather than on the server, or when you
want to work with Web Intelligence documents without installing a CMS or
application server.
Web Intelligence Rich Client can also be used when connected to a CMS.
Plan Your Deployment
Chapter 2: Prepare to Install 33
Universe Builder
A universe is a semantic layer of abstraction that exists between
BusinessObjects Enterprise and the data in your organization's database.
Universe Builder allows you to create universes from XML metadata and Oracle
Analytic Services.
Universe data sources can be multi-dimensional objects (dimensions, measures,
details), enabling the end user to analyze the data without needing to know the
details of the underlying database structure.
Once you start Universe Builder, you connect to a metadata source, then using a
universe creation wizard, map metadata structures to equivalent classes,
objects, dimensions, and details, used in a standard BusinessObjects universe.
You can create universes from metadata sources with both Universe Builder and
Designer. Universe Builder is a stand-alone product that provides an
independent user interface for universe creation from metadata sources.
Designer is used for the universe generation at the end of the creation process.
Universe Designer
Universe Designer provides a connection wizard that allows you to connect to
your database. You can create multiple connections with Universe Designer, but
only one connection can be defined for each universe. This database connection
is saved with the universe.
The objects (such as filters) set row-level security. This semantic layer is the
foundation for empowering end users to customize query and analysis. It
abstracts the complexity of data by using business language rather than data
language to access, manipulate, and organize data.
Universe Designer provides a graphical interface to select and view tables in a
database. The database tables are represented as table symbols in a schema
diagram. You can use this interface to manipulate tables, create joins between
tables, create alias tables, create contexts, and solve loops in your schema. Web
Intelligence users do not see this schema.
Review your CA Technologies product documentation for more information
about the out-of-the-box product-specific universes and reports.
BusinessObjects Enterprise client tools can only be used with CA Technologies
products' reports and data.
Plan Your Deployment
34 Implementation Guide
Databases
BusinessObjects Enterprise uses two different types of database:
System database
An internal database that stores configuration, authentication, user,
auditing, and other information related to BusinessObjects Enterprise.
System databases can be created and used on a wide variety of database
platforms.
Reporting database
Your CA Technologies product database is used to create reports, generate
statistics, and collect business intelligence.
See the various Supported Platforms documents on the CA Business Intelligence
DVD for a detailed list of supported environments and hardware requirements.
These documents include specific version and patch-level requirements for
databases, web application servers, web browsers, and operating systems.
However, remember that your CA Technologies product's supported platforms
take precedence over BusinessObjects Enterprise supported platforms.
System Databases
Central Management System Database
The Central Management System (CMS) server is the only server that accesses
the CMS system database. The CMS can also maintain an optional auditing
database of information about user actions with the Enterprise system.
The data stored inside the CMS system database allows the CMS to perform the
following tasks:
Maintaining security
The CMS enforces the application of all rights at the global, folder, and
object level, and supports inheritance at the user and group level.
Managing objects
The CMS keeps track of the object location and maintains the folder
hierarchy. InfoObjects are system metadata objects that contain index
information. The actual documents/objects are stored in the FRS. The
separation of the object definition (metadata) from the actual document
allows the system to retrieve only the required information from the system
database, thus providing faster object processing.
Plan Your Deployment
Chapter 2: Prepare to Install 35
Managing servers
The CMS handles load balancing to help avoid bottlenecks and maximizes
hardware efficiency.
You provide the CMS with database connectivity and credentials when you
install BusinessObjects Enterprise, so the CMS can create the CMS database
using your organizations preferred database servers.
Important! Before you install and connect the CMS to your own database
server, you must create a new, empty database on your database server.
Notes:
It is strongly recommended that you back up the CMS database and audit
the database frequently.
The CMS database cannot be accessed or modified directly. You should only
make changes to the system database through BusinessObjects Enterprise
interfaces such as the CMC that interact with the CMS.
Administrators can access the audit database directly to create custom audit
reports.
Auditing Database
The CMS acts as the system auditor; the BusinessObjects Enterprise server that
you monitor is the auditee.
As the auditor, the CMS controls the overall audit process. Each server writes
audit records to a log file local to the server. At regular intervals, the CMS
communicates with the auditee servers to request copies of records from the
auditees local log files. When the CMS receives these records it writes data
from the log files to the central auditing database.
The CMS also controls the synchronization of audit actions that occur on
different computers. Each auditee provides a time stamp for the audit actions
that it records in its log file. To ensure that the time stamps of actions on
different servers are consistent, the CMS periodically broadcasts its system time
to the auditees. The auditees then compare this time to their internal clocks. If
differences exist, the auditees correct the time stamps that are recorded in their
log files for subsequent audit actions.
Plan Your Deployment
36 Implementation Guide
Notes:
You must configure the auditing database on the CMS before you can begin
to audit.
The CMS acts as both an auditor and as an auditee when you configure it to
audit an action that the CMS controls.
In a CMS cluster, the cluster assigns the first CMS to start to act as a system
auditor. If the computer that is running this CMS fails, another CMS from
the cluster takes over and begins acting as the auditor.
Auditing Options for the CMS
You can enable the following auditing for the following actions:
Concurrent user logon succeeds
Named user logon succeeds
User logon fails
User logs off
Users password is changed
Object is created
Object is deleted
Object is modified
Object rights are modified
Communication with a running report is lost
Custom access level is modified
Reporting Databases
Universes
The universe abstracts the data complexity by using business language rather
than data language to access, manipulate, and organize data. This business
language is stored as objects in a universe file. Web Intelligence and Crystal
Reports use universes to simplify the user creation process required for simple
to complex end-user query and analysis. Universes are a core component of
BusinessObjects Enterprise. All universe objects and connections are stored and
secured in the central repository by the Connection Server. Universe designers
need to log in to BusinessObjects Enterprise to access the system and create
universes. Universe access and row-level security can also be managed at the
group or individual user level from within the design environment.
Installation Overview
Chapter 2: Prepare to Install 37
The semantic layer is used to create Web Intelligence documents and Crystal
Reports.
Note: Reports and universes can only be generated from a CA Technologies
product's database. A CA Technologies product must configure the data source
for the usage of that specific product. See your CA Technologies product
documentation for more information.
Installation Overview
Before you install BusinessObjects Enterprise, you should:
See the section Plan Your Deployment (see page 26) to gain a general
understanding of the installation process and the different options and
components available.
Review your systems to ensure that it meets the basic requirements for a
BusinessObjects Enterprise installation. See System Requirements (see
page 38).
Ensure that all computers that will be part of your BusinessObjects
Enterprise deployment can communicate with one another across your
network. See Network Requirements (see page 38).
Determine the location of the components to be installed. This includes the
specific subnet, computer, database, security, or cluster systems that will be
used to run your system.
Decide which installation method to use.
The following sections list the core software requirements, the choices available
to you within the core requirements, and the installation methods that you can
use when you install BusinessObjects Enterprise. An installation checklist is
provided to help ensure you are prepared before you begin your installation of
BusinessObjects Enterprise.
More information:
Installation Checklist (see page 77)
Installation Overview
38 Implementation Guide
System Requirements
See the various Supported Platforms documents on the CA Business Intelligence
DVD for a detailed list of supported environments and hardware requirements.
These documents include specific version and patch-level requirements for
databases, web application servers, web browsers, and operating systems.
Important! Your CA Technologies product's list of supported platforms take
precedence those platforms supported by BusinessObjects Enterprise. Certain
platforms that are supported by BusinessObjects Enterprise might not be
supported by CA Technologies and vice versa; be sure to review your CA
Technologies product's specific requirements before beginning the CA Business
Intelligence installation.
Ensure that you read the CA Business Intelligence Release Notes before
installation. The Release Notes contain any known issues for the supported
platforms that are not included in the Supported Platforms documents provided
by Business Objects, as well as any other CA Business Intelligence-related known
issues.
BusinessObjects Enterprise ships with the Tomcat web application server and
MySQL database server. If you are planning to use a different web application or
database server, it must be installed and configured before BusinessObjects
Enterprise is installed.
Network Requirements
When installing BusinessObjects Enterprise on multiple computers, ensure that
each computer can communicate over TCP/IP with the computer running the
CMS, and all other computers in the deployment. A dedicated web server must
be able to communicate with the web application server. All web desktop
clients must be able to access the web server. For more information about the
communication between components, see BusinessObjects Enterprise
Architecture (see page 26).
Notes:
If you are installing BusinessObjects Enterprise in a firewalled environment,
see Firewalls (see page 341).
If you are installing on a VMware virtual machine, ensure the computer
name does not include underscore (_), period (.), or slash (/ or \) characters.
Installation Overview
Chapter 2: Prepare to Install 39
Permissions
The following sections describe the required permissions for both a Windows
and UNIX environment.
Windows
To install BusinessObjects Enterprise on Windows, the user running the setup
program must have the permissions listed in the following table:
Category Required Permissions
Operating System Administrative privileges on the local computer
Network Network connectivity to all computers in the
deployment, as well access to as the appropriate
ports on each of the computers
Databases
Rights to create and drop tables, plus rights to
read, write, and edit rows. For more information
about the database privileges required, see
Databases (see page 34).
Web application server Use the same user account for installing both
BusinessObjects Enterprise and your web
application server, to reduce the likelihood of
encountering a problem with access control
settings.
Note: The following scenarios are not supported:
Installation on a domain controller
Installation on a Windows computer where the default local Administrator
group security settings have been modified
UNIX
To perform either a user or system installation on UNIX, the user account under
which the install is run must have read, write, and execute permissions to the
directory where BusinessObjects Enterprise will be installed. However, if you
run a system installation, you require root authority to run the system-level
initialization script. This script (called setupinit.sh) is run after the installation
completes. This script creates entries into the run control scripts for the
operating system that start up the BusinessObjects Enterprise servers when the
UNIX server is brought up, and stops the servers when a computer is shut down.
Installation Overview
40 Implementation Guide
The following table summarizes all the required permissions for installing
BusinessObjects Enterprise.
Category Required Permissions
Operating System
Read, write, and execute permissions to the
directory where BusinessObjects Enterprise will be
installed. Root access if performing a system
installation.
Network Access to all computers via TCP/IP - all specified
ports must be available.
Databases
Rights to add and drop tables to or from the
database, plus rights to read, write, and edit table
rows.
Web Application Server Read and write permissions to the Web
Application Server bin directory.
Set up Your UNIX System
BusinessObjects Enterprise integrates with your existing database and web
server software components, so the installation script must collect certain
information about your current system. Because UNIX systems can vary
significantly from site to site, the following sections detail the key tasks that you
must perform prior to installing BusinessObjects Enterprise.
Installation Overview
Chapter 2: Prepare to Install 41
Set the Locale
Before you install BusinessObjects Enterprise, set your operating system to use
one of the locales that BusinessObjects Enterprise supports for your version of
UNIX. See the Supported Platforms documents on the CA Business Intelligence
DVD for a detailed list of supported UNIX environments.
Note: You must ensure that the character encoding on your terminal is set to
utf8 on Linux and UTF-8 on other platforms. For example, a en_US.UTF-8 locale
would be:
Linux: en_US.utf8
AIX: EN_US.UTF-8
Solaris: en_US.UTF-8
Locale setting is an operating system-dependent task. For example, to set an
en_US.UTF-8 locale on Solaris, you must install only two packages, but installing
only these two packages does not set up other locales on which en_US.UTF-8 is
dependent. To do that, you must install some other packages from the
operating system CD. All of them must be installed to make this particular locale
work properly. One way to ensure that the locale is set properly is to check that
the LANG and LC_ALL environment variables are set to the desired local; all
other locale variables which show up with the "locale" command should then
get set automatically.
If you are working through the console of a UNIX computer, you can select your
locale directly from the logon screen when you log in with the account from
which you will install BusinessObjects Enterprise. However, to ensure that your
operating system uses the correct locale whenever BusinessObjects Enterprise
runs, set the LC_ALL and LANG environment variables to your preferred locale in
your login environment. (For example, if you are using a C shell, set these
environment variables in the .login file).
Check for Required Commands and Utilities
In order for the install setup program to run correctly, the following commands
and utilities must be installed on your UNIX system:
/bin/sh
pwd
read
touch
Installation Overview
42 Implementation Guide
uname
expr
hostname
sed
awk
chown
grep
tail
tar
id
dirname
gzip
stty
ulimit
which
These relatively standard commands and utilities should be available on most
UNIX distributions. However, if for any reason one of them is not available on
your system, download and install a version appropriate to your UNIX system. It
is recommended that you obtain any required files from your UNIX vendor.
Additionally, these commands and utilities must be accessible in the PATH
environment variable of the user account that you use when installing
BusinessObjects Enterprise. For details, see Create an Account, a Home
Directory, and a Login Environment (see page 42).
Create an Account, a Home Directory, and a Login Environment
Create a specific user account and group under which the BusinessObjects
Enterprise background processes can run. Although you require root privileges
to set up this account, the account itself does not require root privileges.
Neither the installation scripts or BusinessObjects Enterprise itself needs to run
as root. You only need to run the CA Business Intelligence installer as root if the
CA shared components installation path (CASHCOMP) is not set. To set the
CASHCOMP path, the installation script has to write to the /etc/profile file for
which it needs root privileges.
Installation Overview
Chapter 2: Prepare to Install 43
Use your usual administrative procedures to perform these recommended
tasks.
Set up an Account for Installing BusinessObjects Enterprise
To set up an account for installing BusinessObjects Enterprise
1. Create a new user account, and set this user's primary group to the new
group. Assign a secure password to the new user account.
2. Ensure that the account you created has read, write, and execute
permissions on the new installation directory. Permissions are also required
for the non-root user home directory.
3. Assign the new user a default login shell, and create or modify the
appropriate login script(s) for the user account. In particular, ensure that
the login script(s) set up a default login environment that meets these
requirements:
All of the commands and utilities required by the install setup program
must be accessible in the PATH environment variable.
The user's login environment must set up the database environment
such that the install setup program can access your database client
software.
The user's login environment must set up a default locale that is
supported by your UNIX system and BusinessObjects Enterprise.
Installation Overview
44 Implementation Guide
4. The CA Business Intelligence installer takes the default installation path
from the environment variable CASHCOMP. If CASHCOMP is not set, the
installer asks for CASHCOMP, with the default being
/opt/CA/SharedComponents (which you can change). The default
installation path is taken from CASHCOMP after it has been set. You can
overwrite it however, and make the default directory your choice.
Note: The directory that you specify for the installation is referred to as
INSTALLDIR throughout this document.
5. Create a new user or use an existing user that meets all of the requirements
mentioned in the previous steps.
Examples
On Linux:
To add a group:
grouadd groupname
To create user home directory:
mkdir p /home/dir_name
To add a user:
useradd g groupname d /home/dir_name p password username
To change the owner for the directory:
chown R /home/dir_name username:groupname
To change the permission for home directory:
chmod R 777 /home/dir_name
More information:
Check for Required Commands and Utilities (see page 41)
Meeting the Host Name and Network Requirements
Your UNIX server must have a fixed host name before you run the installation
script. You must have root privileges to set or modify this information about
your system. If you are unfamiliar with these procedures, see your UNIX system
documentation.
Installation Overview
Chapter 2: Prepare to Install 45
Your UNIX server host IP should be properly configured in /etc/hosts file so that
there is no IP resolution problem. You should check /etc/hosts before running
the installation. The follow entries should occur once:
IP-Address Full-Qualified-Hostname Short-Hostname
For example, if the hostname is abc0008, the domain is myhost.com, and the IP
is 141.0.0.0, the following entries display:
141.0.0.0 abc0008.myhost.com abc0008
127.0.0.1 localhost.myhost.com localhost
Ensure there are no duplicate entries for each of the host names. Once you have
configured the file, restart the network.
Important! If /etc/hosts is not configured properly, the installation fails.
When installing BusinessObjects Enterprise on multiple computers, ensure that
each target computer is able to communicate over TCP/IP with the computer
that is running as your Central Management Server (CMS).
Note: If you are installing BusinessObjects Enterprise in a firewall environment,
you must be aware of additional configuration details. See Firewalls (see
page 341).
Differences Between User and System Installations
When you perform a new installation, on UNIX, you can choose between a user
and a system installation.
When you choose a user installation, all of the required components are
installed.
When you choose a system installation, all of the required components are
installed, In addition, the installation creates a system-level initiation script
that must be run manually by the user.
This script creates entries into the run control scripts for the operating
system that start up the BusinessObjects Enterprise servers when the UNIX
server is brought up and stops the BusinessObjects Enterprise servers when
a computer is shut down.
Note: To perform a system installation, you do not require root-level authority.
However, to run the system-level initiation, script root-level authority is
required.
Installation Overview
46 Implementation Guide
Installing on a Non-System Drive on Windows
You can use the setup program to install BusinessObjects Enterprise on any local
drive. When installing to a directory on the same partition as the operating
system, ensure that there is enough room for both the operating system and
BusinessObjects Enterprise to expand as updates and new features are added.
If you previously installed another Business Objects product of the same
version, the BusinessObjects Enterprise setup program automatically uses that
installation's common directory to add new Business Objects products.
To install several Business Objects products on a non-system drive, you must
first install BusinessObjects Enterprise. All Business Objects products
subsequently installed will use the same drive for shared files.
Note: If a non-CA Technologies version of a BusinessObjects Enterprise is
installed, the CA Business Intelligence installation exits.
Set up Server Communication
Windows
BusinessObjects Enterprise requires a database server and web application
server software to be installed and configured if you want to use an existing
database or web application server. You can also choose to install a database
server (MySQL) and a Web application server (Apache Tomcat 5.5) during your
installation of BusinessObjects Enterprise.
Note the following about setting up server communication on Windows:
Each BusinessObjects Enterprise computer must be able to communicate
over TCP/IP with the computer that runs your CMS (see page 34).
If the host computer has more than one network interface card (NIC), the
CMS may automatically bind to a primary NIC. If the primary NIC is not
routable, you may have to configure your servers after installation.
Alternatively, you could make the primary NIC routable before installing
BusinessObjects Enterprise. For more information about how to reconfigure
to bind to routable NICs see the Managing and Configuring Servers chapter
in the BusinessObjects Enterprise Administrators Guide
(http://help.sap.com/businessobject/product_guides/boexir31SP3/en/xi31_
sp3_bip_admin_en.pdf).
Installation Overview
Chapter 2: Prepare to Install 47
Servers that run BusinessObjects Enterprise must have a fixed hostname.
Administrative privileges are required to set a fixed hostname. You can use
fully qualified domain names to specify the location of the CMS.
Note: Ensure that the host name you use does not include any of the
following characters: an underscore (_), a period (.), a back-slash (\), or a
forward-slash (/).
Ensure that your database client and server are set up to use Unicode
character encoding, such as UTF-8. See your database documentation to
determine the settings required for a Unicode configuration.
If you are installing BusinessObjects Enterprise in a firewall environment,
you will need additional configuration details. See Firewalls (see page 341).
If you are clustering multiple file repository servers on separate computers,
ensure that each server has read and write permissions to the folder used to
store data.
If you connect BusinessObjects Enterprise to a web application server, the
web application server must be able to communicate with all
BusinessObjects Enterprise computers. This communication is enabled by
the BusinessObjects Enterprise Software Development Kit (SDK), which is
installed as part of the Web Tier components. If you plan to use a Java
application server and your existing application server does not include a
version of the Java Development Kit (JDK) supported by BusinessObjects
Enterprise, you must install it.
Note: See the various Supported Platforms documents on the CA Business
Intelligence DVD for a detailed list of supported environments and hardware
requirements. These documents include specific version and patch-level
requirements for databases, web application servers, web browsers, and
operating systems. However, remember that your CA Technologies
product's supported platforms take precedence over BusinessObjects
Enterprise supported platforms.
UNIX
BusinessObjects Enterprise requires a database server and web application
server software to be installed and configured if you want to use an existing
database or web application server. You can also choose to install a database
server (MySQL) and a Web application server (Apache Tomcat 5.5) during your
installation of BusinessObjects Enterprise.
Installation Overview
48 Implementation Guide
You must ensure that all BusinessObjects Enterprise computers can
communicate properly with one another:
Each BusinessObjects Enterprise computer must be able to communicate
over TCP/IP with the computer that runs your CMS (see page 34).
If the host computer has more than one network interface card (NIC), the
CMS may automatically bind to a primary NIC. If the primary NIC is not
routable, you may have to reconfigure your servers after installation.
Alternatively, you could make the primary NIC routable before installing
BusinessObjects Enterprise. For more information about how to reconfigure
to bind to routable NICs, see the Managing and Configuring Servers chapter
in the BusinessObjects Enterprise Administrators Guide
(http://help.sap.com/businessobject/product_guides/boexir31SP3/en/xi31_
sp3_bip_admin_en.pdf).
UNIX servers that run BusinessObjects Enterprise must have a fixed host
name. You must have root privileges to set or modify a fixed host name on
your system. You must have root privileges to install CA Utilities in order to
set up the CASHCOMP environment. However, you do not require root
privileges to perform a user installation of BusinessObjects Enterprise. If you
are unfamiliar with these procedures, see your UNIX system
documentation.
Note: Ensure that the host name you use does not include any of the
following characters: an underscore, a period, or a slash.
Ensure that your database client and server are set up to use Unicode
character encoding (such as UTF-8). See your database documentation to
determine the settings required for a Unicode configuration.
If you are installing BusinessObjects Enterprise in a firewall environment,
you will need additional configuration details. See Firewalls (see page 341).
If you connect BusinessObjects Enterprise to a web application server, the
web application server must be able to communicate with all
BusinessObjects Enterprise computers. This communication is enabled by
the BusinessObjects Enterprise Software Development Kit (SDK), which is
installed as part of the Web Tier components. If you plan to use a Java
application server and your existing application server does not include a
version of the Java Development Kit (JDK) supported by BusinessObjects
Enterprise, you must install it.
Installation Types
Chapter 2: Prepare to Install 49
Note: See the various Supported Platforms documents on the CA Business
Intelligence DVD for a detailed list of supported environments and hardware
requirements. These documents include specific version and patch-level
requirements for databases, web application servers, web browsers, and
operating systems. However, remember that your CA Technologies
product's supported platforms take precedence over BusinessObjects
Enterprise supported platforms.
Installation Types
You can choose one of the following installation types. Consider which of these
types is best suited for your intended deployment.
Note: This is a generic BusinessObjects Enterprise configuration; see the CA
Technologies product documentation for what type of configuration is
supported for your product.
New
Installs all components on one computer. Select this installation type to
quickly set up a complete deployment, with all server and client
components on a single computer.
Custom or Expand
Installs the components that you select on the computer. Select this
installation type to specify which components to install when performing a
distributed deployment, or when adding servers to an existing deployment.
Web Tier
Installs only the components used by a web application server to run web
applications. Select this installation type to set up Java or .NET web
application components when performing a distributed deployment.
More information:
Upgrade from BusinessObjects Enterprise XI or XI Release 2 to BusinessObjects
Enterprise XI 3.1 SP3 (see page 295)
Installation Types
50 Implementation Guide
New
Installing a New installation puts all of the required client, server, and optional
components onto one computer. This configuration can be useful for small, trial,
or tested installations. Components can be disabled after the installation if they
are not required.
You may want to choose a New installation if you want to install all the
components on the same computer, which is a typical installation for a CA
Technologies product.
Custom Or Expand
The Custom or Expand installation option allows you to select individual
components. It is recommended that you run this type of installation only after
you are familiar with specific BusinessObjects Enterprise components and their
roles, otherwise you may inadvertently fail to install a required component. You
should perform a Custom or Expand installation if you plan to use
BusinessObjects Enterprise in a distributed environment.
After setting up one BusinessObjects Enterprise server, you can run a Custom or
Expand installation on a second computer to add server components, create a
CMS cluster, increase available resources, and distribute the processing
workload over both computers.
The Custom or Expand install features consist of:
Client Components
Web Tier Components
Server Components
Database Access
Export Support
Samples
Help Files
You may choose to install all, some, or parts of these components.
Installation Types
Chapter 2: Prepare to Install 51
You may want to choose a Custom or Expand installation if:
You have an existing installation of BusinessObjects Enterprise and you
would like to deploy additional components to another computer.
Your deployment of BusinessObjects Enterprise will be distributed across
multiple computers.
You have resource limitations and need to consider disk space constraints.
Web Tier
The Web Tier option installs all of the components used by the web application
server to run BusinessObjects Enterprise web applications. These components
include:
BI Platform Java Web Components
Installs the Java version of BusinessObjects Enterprise applications including
CMC, InfoView, and Dashboards and Analytics.
BI Platform .NET Web Components
Installs the .NET version of BusinessObjects Enterprise applications including
CMC, InfoView, and Dashboards and Analytics.
Note: Most CA products do not support .NET Web components, but see
your CA Technologies product documentation for specific requirements.
BusinessObjects Enterprise Web Services
An implementation of web services that provides an API/WSDL to simplify
the process of developing web applications.
Note: If you are using JBoss as your application server, web services must be
deployed manually.
Tomcat
An open-source, standards-based, Java web application server. If you do not
have an existing web application server, you can choose to install Apache
Tomcat 5.5.
You may want to choose a Web Tier installation if:
If you want to install the web applications separately from the server
components.
You completed your initial installation of BusinessObjects Enterprise, and
you want to configure an additional web application server on a separate
computer.
Installation Modes
52 Implementation Guide
Note: If you deploy BusinessObjects Enterprise on a different web application
server than default web application server delivered by BusinessObjects
Enterprise, the shortcut to InfoView and other applications will not be created.
Installation Modes
There are two methods that you can use to install BusinessObjects Enterprise:
Running the installation setup program (for console and GUI mode
installations)
The installation set up program provides a number of options that allow to
select an installation type, specify the details for your CMS database, and to
deploy web applications to a supported application server.
Running a silent or scripted installation
A silent installation uses configuration information that has been stored in
an .ini response file during a previous CA Business Intelligence installation.
This method is useful when you need to perform multiple installations, or
you want to install without the setup program prompting for configuration
information.
You can also incorporate the silent installation command into your own
build scripts. For example, if your organization uses scripts to install
software on computers, you can add the silent BusinessObjects Enterprise
installation command to those scripts.
You may want to choose a silent installation if:
You need an automated method for performing identical or similar
installations on several computers.
You do not want to manually run the BusinessObjects Enterprise setup
program.
More information:
Silent Installation (see page 161)
Install Client Tools Only on Windows
Chapter 2: Prepare to Install 53
Install Client Tools Only on Windows
The client tools are applications that can only be installed on the component
that is used by your CA Technologies product on Windows, with the Windows
Client Tools installation package.
If you install the BusinessObjects Enterprise servers on a UNIX computer, you
can connect remotely to BusinessObjects Enterprise with the client tools
installed on a Windows computer.
The available tools are:
Desktop Intelligence
An integrated query, reporting, and analysis tool to access your
organization's data for presentation and analysis in a Desktop Intelligence
document.
Note: CA Technologies does not support Desktop Intelligence.
Web Intelligence Rich Client
Provides business users an interactive and flexible interface for building and
analyzing reports from your organization's data over the web, through a
secured intra- or extranet.
Import Wizard
Imports user, group, object, or folder content from previous and current
Crystal or BusinessObjects Enterprise deployments.
Note: See your CA Technologies product documentation for details about
how the CA Technologies product content can be delivered and used in your
environment.
Universe Designer
Creates universe connections for Web Intelligence documents and Crystal
Reports.
Developer Components
Software Development Kits (SDK) with wizards and templates for integrating
BusinessObjects Enterprise functionality into your interactive web
applications:
BusinessObjects Enterprise .NET SDK
BusinessObjects Enterprise Java SDK
Central Management Server Database Requirements and Preparation
54 Implementation Guide
Translation Manager
Defines translations for multilingual documents and prompts. Supports
Universe Designer universes.
Install these applications for users responsible for managing BusinessObjects
Enterprise content, developing applications, or importing system data. Client
tools are not needed by users who access InfoView or the CMC administrative
web applications (see page 207).
Central Management Server Database Requirements and
Preparation
BusinessObjects Enterprise requires a database to store CMS information about
the system and its users. This database is referred to as the CMS, or system,
database.
The following sections detail required settings and how to test settings for:
DB2
MySQL
Microsoft SQL Server (Windows only)
Oracle
Sybase
Before installing BusinessObjects Enterprise, review this information in order to
properly prepare your CMS system and auditing database.
Note: Regardless of database type, the database must be set up to use Unicode
character encoding, such as UTF-8.
More information:
Central Management System Database (see page 34)
Central Management Server Database Requirements and Preparation
Chapter 2: Prepare to Install 55
Use a Supported Database Server
The CMS supports a number of third-party database servers, so you can connect
BusinessObjects Enterprise to your existing database infrastructure. If you do
not have a database installed on your computer you can choose to install and
configure MySQL as your CMS database through the BusinessObjects Enterprise
installation setup program (MySQL is installed as the default CMS database by
CA Business Intelligence).
See the various Supported Platforms documents on the CA Business Intelligence
DVD for a detailed list of supported environments and hardware requirements.
These documents include specific version and patch-level requirements for
databases, web application servers, web browsers, and operating systems.
However, remember that your CA Technologies product's supported platforms
take precedence over BusinessObjects Enterprise supported platforms.
Using MySQL as the CMS Database
MySQL is an open-source database included with BusinessObjects Enterprise
that can be automatically installed and configured for use as the CMS, or system
database. If you want to use an existing supported database server, you can
enter connection and authentication parameters during the BusinessObjects
Enterprise installation process.
Source the Script that Identifies the Database Environment Variables (UNIX Only)
If you are using an existing database, you need a method to connect to it from
within BusinessObjects Enterprise. This is done through your database client. In
this document, the terminology used for this operation is to source the script
that identifies the database environment variables.
If you are integrating BusinessObjects Enterprise with a different web
application server than the version of Tomcat that can be configured with your
installation, you may need to source the environment script. This sets up the
required variables for BusinessObjects Enterprise.
Technically, sourcing your environment script involves running a script in your
current environment. When your database client is sourced from within
BusinessObjects Enterprise, all the required environment variables for your
database are set up and exported.
Central Management Server Database Requirements and Preparation
56 Implementation Guide
Your database client or the BusinessObjects Enterprise environment script can
be sourced from the command line, entered into a profile, or entered into
another script.
To source your database client from the command line, you would execute
the script that sets up the variables required by your database client to
access your database. For example, in the bash shell, type:
source ora10env.sh
To source the BusinessObjects Enterprise environment script, you would
execute the script that sets up the variables required. For example, you
could add this to the Tomcat setenv.sh or the WebSphere startup script:
source <INSTALLDIR>/bobje/setup/env.sh
Note: The syntax used to source a script varies based on the type of shell you
are using. Some UNIX shells use source as the syntax for this operation; some
UNIX shells use the .(dot operator). See the documentation for your shell to
determine the appropriate syntax.
Shell Name Source . (dot operator)
Bourne shell (sh) No Yes
Korn shell (ksh) No Yes
Bourne Again Shell (bash)
Yes
Yes
C shell (csh)
Yes
No
Turbo C shell (tcsh) Yes No
Set up a Database Account for BusinessObjects Enterprise
The CMS uses a database to store system information. If you choose to install
MySQL as part of your BusinessObjects Enterprise installation, a MySQL CMS
database will be created for you. If you plan to use your own database, you
should complete the steps listed below before installing BusinessObjects
Enterprise.
Central Management Server Database Requirements and Preparation
Chapter 2: Prepare to Install 57
To create tables and write data to your new CMS database, the installation
program needs to establish a connection to the database server. When you log
in to the account being used to install BusinessObjects Enterprise, the
environment must include the appropriate variables and database drivers to
access your chosen database. Only then can the installation program access the
CMS database using your database client software.
1. Create or select a user account that has enough privileges to set up and
access your Business objects Enterprise database.
2. Verify that you can log in to your database and that you have rights to add
or remove database tables and to add, delete, or edit table rows with the
user account.
Set up an Empty Database for the CMS
If you want to use an existing database server as the CMS or auditing database,
you must create a new tablespace or database before installing BusinessObjects
Enterprise.
If you choose to use your own database during the installation of
BusinessObjects Enterprise, the installer will prompt for the connection and
authentication details. The following database servers are supported for the
CMS system and audit databases:
Microsoft SQL Server (ODBC) (Windows only)
Oracle
DB2
MySQL
Sybase
To integrate your existing database with BusinessObjects Enterprise, you must
prepare it. Here is a summary of the steps to prepare your database:
1. Create a new tablespace, schema, or database (the exact terminology will
depend on the database platform you are using) to act as the CMS
database. Create another database for the auditing database, if you plan to
enable auditing (or you can use the same database for auditing purposes).
2. Create a new user account and password to be used by BusinessObjects
Enterprise to access the CMS database. Create another username and
password if you plan to enable auditing.
Central Management Server Database Requirements and Preparation
58 Implementation Guide
3. Grant privileges to the user, where the database user can create, modify,
and delete tables and create procedures.
4. Record the name of the database(s), the user account(s), and the
password(s) you created, so you can enter the details when you run the
BusinessObjects Enterprise installer.
During the installation, you can choose to reinitialize the existing database. This
causes new tables to be created in your existing database. See your specific
database server documentation if you are unsure of the procedure for creating
a new tablespace, schema, or database. Ensure that your database server is set
up to use Unicode character encoding (such as UTF-8).
Important! You cannot use a database from a previous release for
BusinessObjects Enterprise. In the case of custom installation, you must create a
new database or existing data from the previous release will be destroyed. To
migrate from a previous release, create a new database before the installation
of CA Business Intelligence. The installer can take care of the migration if opted
by the user or it can be completed manually after installation. In the case of
typical installation with the default MySQL database, the installer creates a
completely different instance of MySQL and you do not need to create a
separate database.
Microsoft SQL Server Database Requirements (Windows Only)
If you are using Microsoft SQL Server for the CMS or auditing database, use a
Unicode character set (such as UTF-8). Once the database is created, you must
prepare it for the BusinessObjects Enterprise installation.
More information:
Prepare an Existing Database Server (see page 68)
Oracle Database Requirements
If you are using Oracle for the CMS or auditing database, use a Unicode
character set (such as UTF-8). Once the database is created, you must prepare it
for the BusinessObjects Enterprise installation.
More information:
Prepare an Existing Database Server (see page 68)
Central Management Server Database Requirements and Preparation
Chapter 2: Prepare to Install 59
Test Oracle Environment Variables (UNIX Only)
If you choose to connect to Oracle through a native connection, the installation
searches the current shell for the ORACLE_HOME environment variable. This
standard Oracle environment variable must be set in order for the install script
to utilize the Oracle client software.
If you are using an existing database, you must source your database client.
Sourcing your database client can be done in one of two ways:
The user who performs a system installation can modify the
BusinessObjects Enterprise script setupint.sh to add the command to source
your database client. However, root access is required to execute this script.
This script can be found at the following location:
<INSTALLDIR>/bobje/init/setupint.sh
This method will source the database for all users.
Each person with a user installation can modify their profile and add the
command to source their database environment. This method can be done
anytime.
For example, if an Oracle database was required, an entry would be made in
the user profile to source the environment script used by Oracle
(oraXXenv.csh or oraXXenv.sh where XX is replaced with the version
number). See your database documentation for the name of its
environment script.
Notes:
Instead of sourcing the script that identifies the database environment
variables, you can manually set the environment variables required by your
database. However, if you manually set the environment variables, you will
need to set them again if the system is restarted.
See your database documentation and/or your database administrator if
the account shell environment from which you will install BusinessObjects
Enterprise has not yet been set up for your database client software, or if
you are unable to connect successfully to the database.
More information:
Source the Script that Identifies the Database Environment Variables (UNIX
Only) (see page 55)
Central Management Server Database Requirements and Preparation
60 Implementation Guide
Verify Oracle Native Connectivity Through a TNS (UNIX Only)
To verify Oracle native connectivity through a TNS
1. Log in to the UNIX server with the user account and password which you will
use to do your install.
Note: This account should already be set up. See Create an Account, a Home
Directory, and a Login Environment (see page 42) for more information
about setting up a UNIX account to use when you install BusinessObjects
Enterprise.
2. Echo the following environment variables and ensure that their values
correspond to your database client software installation.
ORACLE_HOME
This variable contains the path to the root directory of your Oracle
client installation (one level above the Oracle bin and lib directories).
library path
The library search path (LD_LIBRARY_PATH on Solaris and Linux, and
LIBPATH on AIX) must include the lib32 directory of your Oracle client
installation.
PATH
The search path must include the bin directory of your Oracle client
installation.
This example checks the required variables and shows sample output
values.
$ echo $ORACLE_HOME
/home/dbclient/oracle/10.1.0.3
$ echo $LD_LIBRARY_PATH
/home/dbclient/oracle/10.1.0.3/lib32
$ echo $PATH
/usr/local/bin:/home/dbclient/oracle/10.1.0.3/bin
Central Management Server Database Requirements and Preparation
Chapter 2: Prepare to Install 61
3. Issue the following command to run the Oracle SQL tool and connect to the
appropriate service name:
sqlplus accountname/password@tnsname
Replace accountname, password and tnsname with the appropriate values.
If the shell environment has been configured correctly, you are connected
to Oracle.
Note: The first time you log in with SQL Plus, use sys as the user, then create
a new database user. Supply this new user to the BusinessObjects
Enterprise installer when it ask for the oracle username, password and
tnsname.
4. Issue the following command to ensure that account has permission to
create tables:
create table sampletable (field1 char(10));
5. Issue the following command to ensure that the account has permission to
delete tables:
drop table sampletable;
6. Issue the following command to ensure that the account has permission to
create procedures:
CREATE PROCEDURE test_proc (foo_in VARCHAR, bar_in VARCHAR)
IS
BEGIN
INSERT INTO test_table (foo, bar) VALUES (foo_in, bar_in);
END;
7. Issue the following command to ensure that the account has permission to
drop procedures:
DROP PROCEDURE TEST_PROC;
8. Type exit.
DB2 Database Requirements
If you are using DB2 for the CMS or auditing database:
Ensure that the CMS database is not partitioned.
Note: The auditing database can be partitioned.
Create the database with these settings:
Collating Sequence = Identity
Codeset = UTF-8
Territory = XX
Central Management Server Database Requirements and Preparation
62 Implementation Guide
If your DB2 database does not have the correct Collating Sequence setting,
the user and usergroup objects may not sort properly in the CMC.
Replace XX with the code that is appropriate for your location. See your DB2
documentation for more information.
If you are using DB2 8.1, you require a C compiler that is installed and
configured to build SQL stored procedures. DB2 8.2 through version 9.1 do
not have this requirement. Stored procedures are used by BusinessObjects
Enterprise when users are added to groups. See the DB2 documentation for
details about how to configure the C compiler for SQL stored procedures.
Once the database is created, you must prepare it for the BusinessObjects
Enterprise installation.
More information:
Prepare an Existing Database Server (see page 68)
Test DB2 Environment Variables (UNIX Only)
If you choose to connect to DB2 through a native connection, the installation
searches the current shell for the DB2INSTANCE environment variable. This
standard DB2 environment variable must be set in order for the install script to
utilize the DB2 client software.
If you are using an existing database, you must source your database client.
Sourcing the script that identifies the database environment variables can be
done in one of two ways:
The user who performs a system installation can modify the
BusinessObjects Enterprise script setupint.sh to add the command to source
your database client. However, root access is required to execute this script.
This script can be found at the following location:
<INSTALLDIR>/bobje/init/setupint.sh
This method will source the database for all users.
Central Management Server Database Requirements and Preparation
Chapter 2: Prepare to Install 63
Each person with a user installation can modify their profile and add the
command to source their database environment. This method can be done
anytime.
For example, if a DB2 database was required, an entry would be made in the
user profile to source the environment script used by DB2 (db2profile). See
your database documentation for the name of its environment script.
Note: Instead of sourcing the script that identifies the database environment
variables, you can manually set the environment variables required by your
database. However, if you manually set the environment variables, you will
need to set them again if the system is restarted.
See your database documentation and/or your database administrator if the
account shell environment from which you will install BusinessObjects
Enterprise has not yet been set up for your database client software, or if you
are unable to connect successfully to the database.
More information:
Source the Script that Identifies the Database Environment Variables (UNIX
Only) (see page 55)
Verify DB2 Native Connectivity Through a Database Alias (UNIX Only)
To verify DB2 native connectivity through a database alias
1. Log in to the UNIX server with the user account and password which you will
use to do your install.
Note: This account should already be set up. See Create an Account, a Home
Directory, and a Login Environment (see page 42) for more information
about setting up a UNIX account to use when you install BusinessObjects
Enterprise.
2. Echo the following environment variables and ensure that their values
correspond to your database client software installation.
DB2INSTANCE
This variable defines the current DB2INSTANCE DB2 database instance.
INSTHOME
This variable contains the path to the root directory of your DB2 client
installation.
Central Management Server Database Requirements and Preparation
64 Implementation Guide
DB2DIR
This variable contains the path to the root directory of your DB2
installation (one level above the DB2 bin and lib directories).
library path
The library search path (LD_LIBRARY_PATH on Solaris and Linux, and
LIBPATH on AIX) must include the lib directory of your DB2 client
installation.
PATH
The search path must include the bin directory of your DB2 client
installation.
This example checks the required variables and shows sample output
values.
$ echo $DB2INSTANCE
db2inst1
$ echo $DB2DIR
/opt/IBMdb2/V7.1
$ echo $LD_LIBRARY_PATH
/export/home/db2inst1/sqllib/lib
$ echo $PATH
/usr/bin:/usr/ucb:/etc:.:/export/home/db2inst1/sqllib/adm:/ex
port/home/db2inst1/sqllib/misc
3. Issue the following command to run the DB2 SQL tool:
db2
4. Issue the following command to connect to the desired database alias:
connect to db_alias user accountname using password
Replace db_alias and password with the appropriate values. If the shell
environment has been configured correctly, you are connected to DB2.
5. Issue the following command to ensure that the account has permission to
create tables:
create table sampletable (col_fld char(10) not null)
6. Issue the following command to ensure that the account has permission to
delete tables:
drop table sampletable
7. Type terminate.
Central Management Server Database Requirements and Preparation
Chapter 2: Prepare to Install 65
MySQL Database Requirements
If you are using your own MySQL installation for the CMS or auditing database,
use a Unicode character set, such as UTF-8. Once the database is created, you
must prepare it for the BusinessObjects Enterprise installation.
More information:
Prepare an Existing Database Server (see page 68)
Test MySQL Environment Variables (UNIX Only)
If you are using an existing MySQL database, ensure the MYSQL_HOME variable
is set up for the user who will install BusinessObjects Enterprise. If this variable
is not set up, and you have specified that you are using an existing MySQL
database, the installation will not proceed and you will receive an error
message. See the documentation for MySQL for information about how to
configure the MySQL.
Sybase Database Requirements
If you are using Sybase for the CMS or auditing database:
Create a database with a page size of 8 KB. The Sybase database default
page size is 2KB, which is too small for the CMS system database to run
efficiently. The page size is set up during the database creation and cannot
be changed after the database is created.
Use a Unicode character set, such as UTF-8.
Once the database is created, you must prepare it for the BusinessObjects
Enterprise installation.
Test Sybase Environment Variables (UNIX Only)
If you choose to connect to Sybase through a native connection, the installation
searches the current shell for the SYBASE and SYBASE_OCS environment
variables. These standard Sybase environment variables must be set in order for
the install script to utilize the Sybase client software.
If you are using an existing database, you must source the script that identifies
the database environment variables.
Central Management Server Database Requirements and Preparation
66 Implementation Guide
Sourcing the script that identifies the database environment variables can be
done in one of two ways:
The user who performs a system installation can modify the
BusinessObjects Enterprise script setupint.sh to add the command to source
your database client. However, root access is required to execute this script.
This script can be found at the following location:
<INSTALLDIR>/bobje/init/setupint.sh
This method will source the database for all users.
Each person with a user installation can modify their profile and add the
command to source their database environment. This method can be done
anytime.
For example, if a Sybase database was required, an entry would be made in
the user profile to source the environment script used by Sybase (SYBASE.sh
or SYBASE.csh). See your database documentation for the name of its
environment script.
Notes:
Instead of sourcing the script that identifies the database environment
variables, you can manually set the environment variables required by your
database. However, if you manually set the environment variables, you will
need to set them again if the system is restarted.
See your database documentation and/or your database administrator if
the account shell environment from which you will install BusinessObjects
Enterprise has not yet been set up for your database client software, or if
you are unable to connect successfully to the database.
Central Management Server Database Requirements and Preparation
Chapter 2: Prepare to Install 67
Verify Sybase Native Connectivity Through a Server Name (UNIX Only)
To verify Sybase native connectivity through a server name
1. Log in to the UNIX server with the user account and password which you will
use to do your install.
Note: This account should already be set up. See Create an Account, a Home
Directory, and a Login Environment (see page 42) for more information
about setting up a UNIX account to use when you install BusinessObjects
Enterprise.
2. Echo the following environment variables and ensure that their values
correspond to your database client software installation.
SYBASE
This variable contains the path to the root directory of your Sybase
client installation (one level above the SYBASE_OCS version directory).
SYBASE_OCS
This variable contains the name of the Sybase version directory (one
level above the Sybase bin and lib directories).
library path
The library search path (LD_LIBRARY_PATH on Solaris and Linux,
LIBPATH on AIX) must include the lib directory of your Sybase client
installation.
PATH
The search path must include the bin directory of your Sybase client
installation.
This example checks the required variables, and shows sample output
values:
$ echo $SYBASE
/opt/sybase/12.0
$ echo $SYBASE_OCS
OCS-12_O
$ echo $LD_LIBRARY_PATH
/export/home/sybase/12.0/OCS-12_0/lib
$ echo $PATH
/usr/bin:/usr/ucb:/etc:.:/export/home/sybase/12.0/OCS-
12_0/bin
Prepare an Existing Database Server
68 Implementation Guide
3. Issue the following command to run the Sybase SQL tool and connect to the
database server:
isql -U user -P password -S servername
Replace user, password, and servername with the appropriate values. If the
shell environment has been configured correctly, you are connected to
Sybase.
4. Issue the following command to ensure that the account has permission to
create tables:
use aps
go
create table sampletable (def_field char(10))
go
sp_help sampletable
go
5. Issue the following command to ensure that the account has permission to
delete tables:
drop table sampletable
go
sp_help sampletable
go
6. Type quit.
Prepare an Existing Database Server
After you have created your database, set up the database client, and before
you install BusinessObjects Enterprise, ensure that the CMS can connect to it.
During your installation, you are asked whether you want to install MySQL or
use an existing database. If you opt to use an existing database, you will be
asked for the connection and authentication details by the BusinessObjects
Enterprise installer:
Existing Database Information Required by Installer
MySQL
Database name
Server name
Port number (default is 3306)
Login credentials used to access database
Before Deploying Web Applications
Chapter 2: Prepare to Install 69
Existing Database Information Required by Installer
Sybase
Server name
Login credentials used to access database
Note:
The Sybase server name is a combination of the
host name and the port number which is set by
your database administrator in the file sql.ini
interfaces file.
BusinessObjects Enterprise will connect to the
default database for the user you specify. This
default is set by the database administrator.
DB2
Server: DB2 database alias
Login credentials used to access database
Oracle
Server: TNSNAMES connect identifier
Login credentials used to access database
Microsoft SQL Server
ODBC DSN name from the Windows System
DSN
Before Deploying Web Applications
Your web application server must be installed and working before you attempt
to install BusinessObjects Enterprise.
To deploy and run the CMC and InfoView web applications, your web
application server should have at least 2 GB of free disk space, in addition to any
other requirements for other software installed on the computer.
Windows
Before Deployment to IIS
If you are using the 64-bit version of IIS 7, you must ensure that:
ASP.NET is enabled.
The advanced IIS setting Enable 32-bit Applications is set to "True."
The advanced IIS setting .NET Application Pool is set to "Classic" mode.
Determine the Currently Installed Version of CA Business Intelligence
70 Implementation Guide
Notes:
Most CA Technologies products do not use IIS, but see your CA Technologies
product documentation for specific requirements.
If the IIS Web Application Server option is not selectable, ASP.NET v1.1 and
the IIS (Control Panel, Add or Remove Programs, Windows Components,
Application Server) must be installed.
UNIX
Before Deployment to a Java Web Application Server
It is recommended that you change the heapsize and maximum perm size
settings of your Java Virtual Machine (JVM) to:
-Xmx1024m -XX:MaxPermSize=256m
For example, Tomcat uses the JAVA_OPTS environment variable to configure its
JVM:
JAVA_OPTS="$JAVA_OPTS -Xmx1024m -XX:MaxPermSize=256m"
See your JVM documentation for more information about changing your Java
memory settings.
Before you begin the deployment process, ensure that the web application
server is running correctly by launching its administrative console at:
http://<WAS_HOSTNAME>:<PortNumber>
Replace <WAS_HOSTNAME> with the hostname or IP address of your web
application server, and <PortNumber> with the port number, if required.
Determine the Currently Installed Version of CA Business
Intelligence
Version information is contained in the CA Business Intelligence properties file.
Deployment Checklist
Chapter 2: Prepare to Install 71
Windows
To locate the properties file and identify your release information
1. Navigate to the <INSTALLDIR> of the BusinessObjects Enterprise installation.
2. Open version.txt to determine the version of CA Business Intelligence used
during the installation.
UNIX
To locate the properties file and identify your release information
1. Navigate to the <INSTALLDIR> of the BusinessObjects Enterprise installation.
The default location is $CASHCOMP/CommonReporting3.
2. Open the version.txt file in a text editor.
3. The first line in version.txt, "BIEK Version," is the current version.
For example, 2.0.0.10 (the full line is "BIEK Version = 2.0.0.10").
Deployment Checklist
This section provides a checklist of the major tasks to be completed for the
planning phase of your BusinessObjects Enterprise deployment.
Deployment Checklist
72 Implementation Guide
Checklist Item Reference Complete?
Y/N
Understand the tiers that make up
the BusinessObjects Enterprise
architecture.
Access Your
Organization's
Environment
Y__/N__
Understand the components and
how they communicate with each
other.
Additional information about
BusinessObjects Enterprise
architecture, such as workflows, can
be found in the BusinessObjects
Enterprise Administrators Guide
(http://help.sap.com/businessobject
/product_guides/boexir31SP3/en/xi3
1_sp3_bip_admin_en.pdf).
BusinessObjects
Enterprise Architecture
(see page 26)
Y__/N__
Identify the operating system you
will be deploying the system on.
Operating Systems (see
page 18)
Y__/N__
Choose the database servers will you
be accessing.
Databases in
BusinessObjects
Enterprise (see page 21)
Y__/N__
Installation Order
Chapter 2: Prepare to Install 73
Checklist Item Reference Complete?
Y/N
Choose a web application server.
Web Application
Servers
Y__/N__
If you are using third-party
authentication, secure sockets layer,
firewalls, and/or reverse proxy,
ensure that you have reviewed the
pertinent sections in this guide, as
well as the BusinessObjects
Enterprise Administrator's Guide
(http://help.sap.com/businessobject
/product_guides/boexir31SP3/en/xi3
1_sp3_bip_admin_en.pdf).
Security
Firewalls (see
page 341)
BusinessObjects
Enterprise
Administrators
Guide
(http://help.sap.co
m/businessobject/p
roduct_guides/boex
ir31SP3/en/xi31_sp
3_bip_admin_en.pd
f)
Y__/N__
Identify potential performance
problems.
Performance and
Scalability (see
page 394)
Y__/N__
Choose whether or not to design for
high availability and fail-over
support.
Design for High
Availability (see
page 395)
Y__/N__
Review the installation order for
BusinessObjects Enterprise.
Installation Order (see
page 73)
Y__/N__
Installation Order
The following table lists the recommended order that BusinessObjects
Enterprise system components should be installed. The actual order can vary
depending on whether your system included preexisting systems that are to be
incorporated into the new BusinessObjects Enterprise deployment.
Installation Order
74 Implementation Guide
1. Database server
To use your own database server to store BusinessObjects Enterprise data,
rather than the version of MySQL installed by the installer, at least one
database server must be available for the CMS to use. A second database
can be used to enable auditing, or BusinessObjects Enterprise can use the
same database for both the CMS and auditing. In addition, BusinessObjects
Enterprise requires a connection to your organization's own database, to act
as source material against which to run reports.
2. Database firewall
To protect your database behind a firewall, install the firewall after the
databases are configured and verified to be working. Ensure that access
through the firewall is working in both directions.
3. a. BusinessObjects Enterprise database drivers
Install the appropriate database drivers on your BusinessObjects Enterprise
server systems and ensure that the database servers can be accessed
through the firewall.
b. BusinessObjects Enterprise server or cluster
Install your BusinessObjects Enterprise server or cluster using the
BusinessObjects Enterprise installer. You must enter connection information
for all databases during the install.
4. Server firewall
To protect your BusinessObjects Enterprise server or cluster behind a
firewall, install the firewall after the servers are configured and verified to
be working. Ensure that access through the firewall is working in both
directions.
5. a. Web application server or cluster
To use your own web application server instead of the version of Tomcat
installed by the installer, install the web application server or cluster and
verify network connectivity between it and the BusinessObjects Enterprise
server.
b. Web application files
When your web application server is verified to be working, deploy the
BusinessObjects Enterprise web application files.
6. Web application server firewall
To protect your web application server or cluster behind a firewall, install
the firewall after the servers are configured and verified to be working.
Ensure that access through the firewall is working in both directions.
Installation Order
Chapter 2: Prepare to Install 75
7. Web server or cluster
To use split web and web application servers so that server static content
can be off-loaded from the web application servers, configure your web
server or cluster and ensure connectivity to the web application server.
When using a load balancer, configure the load balancer after the web
servers or cluster are verified to be working.
8. Web server firewall
To protect your web server behind a firewall, install the firewall after the
servers are configured and verified to be working. Ensure that access
through the firewall is working in both directions.
9. Reverse proxy
When using a reverse proxy server, configure the reverse proxy to once
access through the web or web application server firewall has been verified.
10. External firewall
To protect your entire deployment behind a firewall, install the firewall after
the entire system is configured and verified to be working. Ensure that
access through the firewall is working in both directions.
More information:
Firewalls (see page 341)
Databases in BusinessObjects Enterprise (see page 21)
Chapter 3: Begin the Installation of CA Business Intelligence 77
Chapter 3: Begin the Installation of CA
Business Intelligence
This section contains the following topics:
Installation Checklist (see page 77)
Begin on Windows (see page 80)
Begin on UNIX (see page 83)
Installation Checklist
Ensure that you review the appropriate checklist before beginning your
installation.
Windows
Prior to installing BusinessObjects Enterprise, review the following checklist.
Have you verified appropriate network connectivity between all computers
that will be part of your deployment?
If you are using your own database server:
Have you created a database for the CMS?
Have you created an auditing database, if required?
Have you created a user ID and password with access to your existing
database (if you are integrating your existing database server software),
so that the installation can access your database to configure the CMS
database?
Have you made sure you can log in to the database with your login ID
and password?
Have you tested the database connection between the computer
hosting the database servers and the CMS?
If you are using DB2 or Sybase, have you verified that your database was
created with the correct settings? (Some settings cannot be modified
after the database has been created.)
Has the database client software been properly configured?
Installation Checklist
78 Implementation Guide
If you are using your own web application server:
Have you decided on which web application server to use?
Has the server already been installed and configured?
Have you ensured that your existing web application server has the
required JDK installed?
If you are installing on a VMware virtual machine, ensure the computer
name does not include underscore (_), period(.), or slash (/ or \) characters.
If you are installing on Windows Server 2003 Service Pack 1 or Windows
Server 2003 Service Pack 2, have you ensured the Update for Windows
Server 2003 (KB925336) is installed on your computer?
If you are installing on Windows XP, have you prepared the computer with
the workaround provided by Microsoft (under the Workaround section)?
UNIX
Prior to installing BusinessObjects Enterprise, review the following checklist.
Have you tested that all computers that will run BusinessObjects Enterprise
can communicate properly?
Have you tested the database connection between the computer where
your CMS database will reside and where the CMS will be installed?
Have you decided which database to use with BusinessObjects Enterprise?
If you are using your own database server, have you created a database for
the CMS?
If you plan to connect remotely to install, have you ensured your terminal
setting is set to VT100 before beginning the installation?
If you are using your own database server and plan to use Auditor, have you
decided if you will create an auditing database, or use the same one for
both the CMS and auditing purposes?
If you are using your own database server, have you created a user ID and
password with access to your existing database (if you are integrating your
existing database server software), so that the installation can access your
database to configure the CMS database?
If you are using your own database server, have you made sure you can log
in to the database with the ID and setup tables?
Installation Checklist
Chapter 3: Begin the Installation of CA Business Intelligence 79
Have you ensured that any existing database you will be connecting to has
been configured correctly?
Does your BusinessObjects Enterprise user have write permissions in the
database directory?
Have you verified you are using a supported locale?
Have you decided whether or not you will develop custom applications?
Have you decided what web application server to use?
If you are not using Tomcat, have you made sure your existing web
application server has the JDK installed?
If you are not using Tomcat, is your web application server already installed
and configured?
If you are using an web application server from a previous installation, have
you ensured that you have cleaned up all previous deployed applications
from it?
Does your user have write permissions in the web application server
directory?
Do the BusinessObjects Enterprise system requirements match your UNIX
setup?
If you are installing on a VMware virtual machine, ensure the computer
name does not include underscore (_), period(.), or slash (/ or \) characters.
Does the UNIX user account under which the install is run have read, write,
and execute permissions to the directory where BusinessObjects Enterprise
will be installed?
Have you sourced your database client so that all the required environment
variables are set up properly?
If you are using DB2 or Sybase, have you verified that your database was
created with the correct settings? (Some settings cannot be modified after
the database has been created.)
Does the /etc/hosts file have the proper IP address configured?
Begin on Windows
80 Implementation Guide
Begin on Windows
The following instructions lead you through the initial steps of setting up your
BusinessObjects Enterprise installation on Windows. In this stage you do the
following:
Choose the language for the installation setup.
Agree to the license terms.
Select which language packs to install.
Select where to install BusinessObjects Enterprise.
Select an installation type and installation directory.
When you perform the following installation, all the components you selected
are installed on the local computer. Default user and group accounts are
created, and sample reports are published to the system.
Run the CA Business Intelligence Installer
Important! If you are installing on Windows Server 2003 Service Pack 1 or
Windows Server 2003 Service Pack 2, ensure that the Update for Windows
Server 2003 (KB925336) is installed on your computer before beginning the CA
Business Intelligence installation.
Also, if you are installing on Windows XP, ensure that you have prepared the
computer with the workaround provided by Microsoft (under the Workaround
section).
To run the CA Business Intelligence installer
1. If you are installing from a DVD and the Windows Autoplay setting is
enabled, the installer will start automatically. If Autoplay is not enabled, or
you are installing from a hard drive, run cabiinstall.exe from the root
directory of the CA Business Intelligence DVD.
Note: If CA Business Intelligence detects that BusinessObjects Enterprise XI
3.x is already installed on the computer, an error message displays. Click OK
to exit the program. The installer program does not continue if it finds a
preexisting version of a non-CA Technologies version of BusinessObjects
Enterprise XI 3.x.
The Please Choose Setup Language screen displays.
2. Choose the language as English, then click OK.
Begin on Windows
Chapter 3: Begin the Installation of CA Business Intelligence 81
3. Click Next at the Introduction screen.
4. Accept the CA Technologies License Agreement, then click Next.
5. Click Yes to install the CA Technologies report templates, then click Next.
6. If you want to save the CA Business Intelligence response file, click Yes.
Enter the response file name and the directory where the response file
should be created, then click Next.
Note: The default locations are:
For windows 32bit computers: C:\Program
Files\CA\SC\CommonReporting3
For x64 computers: C:\Program Files X(86)\CA\SC\CommonReporting3
7. Click Install at the Review Settings screen.
The CA Business Intelligence installation wizard begins.
8. At the CA Business Intelligence installation wizard welcome screen, click
Next to proceed with the installation.
9. Accept the BusinessObjects Enterprise License Agreement, then click OK.
The Choose Language Packs screen displays.
Install Language Packs
You can choose to install specific or all available language packs on the Choose
Language Packs screen. These languages can be used by administrators and
users in BusinessObjects Enterprise products.
Note: English is mandatory because it is used as a back-up language if a problem
with a language pack is detected. English cannot be deselected.
1. Select the language packs you want to install.
The language packs currently available for installation include:
Chinese Simplified
Chinese Traditional
Danish
Dutch
English
French
Begin on Windows
82 Implementation Guide
German
Italian
Japanese
Korean
Norwegian
Polish
Portuguese (Brazil)
Russian
Spanish
Swedish
Thai
Note: This setting is only used by the setup program for the duration of the
installation. You can select languages to be installed on your new
BusinessObjects Enterprise server later.
2. Click Next.
The Install Type screen displays.
More information:
Install Language Packs (see page 280)
Select an Installation Type
The Install Type screen is used to select an installation method and to specify an
installation directory.
1. Select one of the following installation type options:
New
This option installs all the required BusinessObjects Enterprise server
and client components onto your computer.
Custom or Expand Install
This option enables experienced users to pick and choose client and
server components to install.
Web Tier
This option installs only web application server components.
Begin on UNIX
Chapter 3: Begin the Installation of CA Business Intelligence 83
2. Specify where to install the BusinessObjects Enterprise components in the
Destination Folder field.
If you have Business Objects products installed on your computer, the
Destination Folder field is disabled and path to the existing Business Objects
product folder displays.
3. Click Next to continue with the installation.
Proceed to the chapter related to the installation type you selected.
More information:
Installing on a Non-System Drive on Windows (see page 46)
Perform a New Installation (see page 89)
Custom Or Expand (see page 50)
Perform a Web Tier Installation (see page 148)
Begin on UNIX
BusinessObjects Enterprise allows you to run all server components on a UNIX
server. Users then connect to BusinessObjects Enterprise over the Web with a
supported web browser. The installation can place the necessary run control
scripts in the relevant directories for automated startup (requires root
privileges), or you can confine the installation to a particular directory.
After you finish the installation and setup procedures, the various core server
components run as background processes. You can then deploy the
BusinessObjects Enterprise web applications. When you install the
BusinessObjects Enterprise server components on a UNIX computer, you can
connect remotely to BusinessObjects Enterprise with the Publishing Wizard and
the Import Wizard. However, these client applications must be installed on
Windows.
Note: Before you run the interactive installation setup program (./cabiinstall.sh),
it is strongly recommended that you read through the details and procedures
provided in the previous chapter.
Begin on UNIX
84 Implementation Guide
Set up Product Distribution
This section shows how to distribute BusinessObjects Enterprise so that you can
perform an installation. You can perform this installation remotely through a
telnet session, or locally through a terminal window. If you connect remotely to
install BusinessObjects Enterprise, be sure to set your terminal settings to VT100
before beginning the installation.
Before following this procedure, ensure that you have set up your UNIX system
appropriately.
More information:
Set up Your UNIX System (see page 40)
Run the Product Distribution Directly from a DVD
To run the CA Business Intelligence installer directly from the DVD
1. Insert the DVD to your drive.
2. Mount it to a folder if it does not automatically mount.
Note: Ensure that the locale has been set before starting the installation.
3. From the <INSTALLDIR>, run:
cabiinstall.sh.
The CA Business Intelligence installer begins the installation.
More information
Set the Locale (see page 41)
Begin Your Installation
To begin your installation
1. Mount the device that contains the installation files.
2. Change to the directory where the installer is located using the command:
"cd <mountdir>"
3. Type ./cabiinstall.sh in the command line and press Enter.
The installation setup program is launched and you are prompted to select a
language for the installation.
Begin on UNIX
Chapter 3: Begin the Installation of CA Business Intelligence 85
4. Select a language for the installation and press Enter.
You can select from one of the following languages:
English
German
French
Chinese
Japanese
Korean
Italian
Spanish
Portuguese (ptb)
The License Agreements display.
Accept the License Agreement
To install CA Business Intelligence on UNIX, you must accept the Business
Objects and CA Technologies license agreements.
1. Press Enter at the Introduction screen.
2. Accept the CA Technologies License Agreement, then press Y.
If you are installing as root, the Non-root Credentials screen displays.
3. Enter a non-root user name and the group of that user doing the
BusinessObjects Enterprise installation. This user will have the ownership
for the BusinessObjects Enterprise installation.
4. Type Y to install the CA Technologies report templates, and press Enter.
5. If you want to save the CA Business Intelligence response file, type Y.
6. Enter the response file name and the directory where the response file
should be created, then press Enter.
Note: The default location is:
/opt/CA/SharedComponents/CommonReporting3/cabiresponse.ini.
7. Press Enter at the Review Settings screen.
The CA Business Intelligence installation begins, and the Business Object
License Agreement displays.
8. Enter Y to agree to the terms and continue with the setup program.
Begin on UNIX
86 Implementation Guide
More information:
Create an Account, a Home Directory, and a Login Environment (see page 42)
Specify the Installation Directory
Note: If you are installing BusinessObjects Enterprise on a computer that has an
earlier version of BusinessObjects Enterprise installed, you must specify a
different directory for the new installation.
To specify an installation directory
1. To accept the default installation directory press Enter.
2. To create your own directory, use the Backspace key to remove the current
directory and replace it with your own path to the desired installation
directory and press Enter.
You are prompted to select which language packs to install.
Install Language Packs
You can choose to install language packs when running the installation setup
program on UNIX.
1. Select any additional language packs you want to install.
The following languages are available:
Chinese Simplified
Chinese Traditional
Danish
Dutch
English
French
German
Italian
Japanese
Korean
Norwegian
Polish
Portuguese (Brazil)
Begin on UNIX
Chapter 3: Begin the Installation of CA Business Intelligence 87
Russian
Spanish
Swedish
Thai
2. Press Enter.
Note: You can also add language packs after installing BusinessObjects
Enterprise on UNIX. You are prompted to select either a user or system
installation.
More information:
Install Language Packs (see page 280)
Select a User or System Installation
To select user or system installation
1. Select the type of installation you want to perform.
User
System
Note: To perform a System installation, you do not require root-level
authority. However, to run the system-level initiation script root-level
authority is required. After you perform a System installation, there are a
few additional steps you must perform.
2. Press Enter.
The Installation Type screen displays.
More information:
Differences Between User and System Installations (see page 45)
Select an Installation Type
You can select from one of the following three installation types: New, Custom,
or Web Tier.
Begin on UNIX
88 Implementation Guide
1. Select the installation type.
New
Performing a new installation is the simplest way to deploy
BusinessObjects Enterprise because all the required components are
installed by default onto one computer.
Custom or Expand
The custom installation allows you to choose which components are
installed. You may want to perform a custom installation if you plan to
use BusinessObjects Enterprise in a distributed environment. This is
recommended for advanced users.
Install Web Tier features
Choose to perform a web applications installation if you want to install
web application server components. This option installs the Web
application components only. This is particularly useful for a distributed
deployment.
You can deselect Enable servers after installation. This prevents
communication between the CMS and other servers after the
installation is complete. For more information about starting, stopping,
disabling and enabling servers, see the BusinessObjects Enterprise
Administrators Guide
(http://help.sap.com/businessobject/product_guides/boexir31SP3/en/x
i31_sp3_bip_admin_en.pdf).
2. Press Enter.
More information:
Perform a New Installation (see page 100)
Perform a Custom or Expand Installation (see page 134)
Perform a Web Tier Installation (see page 148)
Chapter 4: New Installation 89
Chapter 4: New Installation
This section contains the following topics:
Windows (see page 89)
UNIX (see page 100)
Windows
Perform a New Installation
Performing a new installation deploys all of the required and optional
components onto one computer. A new installation:
1. Requires you to enter a password to use for the BusinessObjects Enterprise
system administrator account.
2. Prompts for system database connection and authentication details. You
can choose to install and configure a new MySQL database, or use an
existing database.
3. Requires you to enter a name for the Server Intelligence Agent (SIA).
4. Prompts you to choose one of the following installation options:
Use a Java web application server. You can choose to install and
configure Tomcat, or use an existing Java web application server.
Use the IIS web application server included with your Windows
operating system.
Use both Java and IIS web application servers.
The Install Type screen displays once you complete the initial set up of the
BusinessObjects Enterprise installation.
Windows
90 Implementation Guide
To perform a new BusinessObjects Enterprise installation
1. Choose New in the Install Type screen.
2. Select one of the following options:
Install MySQL Database Server if you do not have a system database
server and want to install MySQL on the current computer.
Use an existing database server if you want to use an existing database
server.
3. Select the Enable servers upon installation check box if you want to launch
BusinessObjects Enterprise when the installation process finishes. If you do
not check this option, you must manually enable and run the
BusinessObjects Enterprise application server from the CCM after
installation.
4. Specify where to install the BusinessObjects Enterprise components in the
Destination Folder field (make sure enough disk space is available).
The defaults are:
C:\Program Files\CA\SC\CommonReporting3 (for 32-bit computers)
C:\Program Files X(86)\CA\SC\CommonReporting3 (for x64 computers)
5. Click Next to continue with the installation.
The Server Components Configuration screen displays.
More information:
Begin on Windows (see page 80)
Select an Installation Type (see page 82)
Enter Information About Your New CMS
The Server Components Configuration screen is used to enter the port number
and an administrator password for the new CMS.
To enter information about your new CMS
1. Specify a port number in the CMS port field.
The default CMS port number is 6400.
The CMS communicates with other BusinessObjects Enterprise servers
through the specified port.
2. Specify a password for the CMS administrator account in the Password and
Confirm password fields.
Windows
Chapter 4: New Installation 91
Note: Select the Configure the BusinessObjects Enterprise Administrator
password at a later time check box if you want to configure the
Administrator password after the installation is complete. If you select this
option, you must log in to the CMC with blank password for the first time to
be able to change the Administrator password.
3. Click Next to continue with the installation.
The Server Intelligence Agent screen displays.
Note: If the port you specified in step 1 is unavailable or already occupied by
some other service, you will be requested to specify another port number.
More information:
Log in to the CMC (see page 208)
Enter Server Intelligence Agent Information
A Server Intelligence Agent (SIA) node is automatically created during
installation of BusinessObjects Enterprise. The Server Intelligence Agent screen
is used to name and designate a port address for the SIA.
To enter SIA information
1. Provide a unique name to identify the SIA node in the Node Name field.
Note: Do not use spaces or non-alphanumeric characters in a SIA node
name. By default, the node name is same as the system host name.
2. Specify a port number for the SIA in the Port field (default is 6410). This port
is used by the SIA to communicate with the CMS.
3. Click Next to continue with the installation. Once the SIA information is
entered, the port number will be validated before you can proceed to
configure the CMS database for your installation. A warning will display if
the port you specified is not available.
More information:
Configure Your MySQL Database Server (see page 93)
Configure an Existing Database Server (see page 93)
Windows
92 Implementation Guide
What is Server Intelligence?
Server Intelligence is the underlying server management architecture that
simplifies the administration and deployment of BusinessObjects Enterprise
servers and services. Instead of manually administering servers via the Central
Configuration Manager (CCM), you can now handle most server administration
tasks online using the CMC.
Server Intelligence allows you to use the CMC for all daily maintenance tasks,
such as adding and configuring new servers, or starting and stopping existing
servers. And it also allows you to automate certain server processes, such as
restarting or shutting down servers that stop unexpectedly. If a CMS system
database becomes unavailable, it is automatically reconnected. Server
Intelligence also manages server configuration information, storing it in the CMS
so you can easily restore default server settings or create duplicate clone
servers with the same settings. All of these features make it easier to fine-tune
your system's performance and fault tolerance.
Note: Server Intelligence simplifies many procedures that you needed to
perform manually in earlier versions of BusinessObjects Enterprise. Many of the
tasks that used to be carried out in the CCM are now managed in the CMC (see
page 207).
About the Server Intelligence Agent
Server Intelligence is managed via the Server Intelligence Agent (SIA), the
component that processes the server management tasks. An SIA is deployed on
each node within your BusinessObjects Enterprise deployment. A node is a
collection of BusinessObjects Enterprise servers, running on the same host and
managed by a single SIA.
The SIA maintains server status according to the settings you specify in the CMC.
It processes the CMC's requests to start, stop, monitor, and manage all servers
on the node, and it also monitors potential problems and automatically restarts
servers that have shut down unexpectedly. The SIA ensures optimal
performance by continually monitoring server status information, which is
stored in the CMS database. When you change a server's settings or add a new
server in the CMC, the CMS notifies the SIA, and the SIA performs the task.
The SIA is automatically configured during installation, but you can change these
default settings through the CCM.
Windows
Chapter 4: New Installation 93
CMS Database Configuration
Configure Your MySQL Database Server
The MySQL Database Server Configuration screen displays if you chose to install
MySQL as part of the BusinessObjects Enterprise installation.
To configure your MySQL Server
1. Specify the port number for the MySQL database server in the MySQL Port
Number field. The default port number is 3306. Use this number unless the
port is unavailable.
2. Specify and confirm a password for the MySQL root user account in the
MySQL root User Account area.
3. Confirm the username and give a password for the MySQL BusinessObjects
database user account in the MySQL BusinessObjects User Account area,
then click Next.
The Select Web Application Server screen displays.
More information:
Perform a New Installation (see page 89)
Select a Web Application Server Configuration Option (see page 95)
Configure an Existing Database Server
The CMS Database Information screen displays if you chose to use an existing
database server to hold the BusinessObjects Enterprise CMS database. Use this
screen to enter connection and authentication details for the database.
To configure an existing database server
1. Select a database type from the Select existing CMS database drop-down
list in the CMS Database pane.
Depending on your database server selection, corresponding input fields are
displayed in the CMS Database pane.
2. Provide all the required information for the database in the fields provided
in the CMS Database pane.
Windows
94 Implementation Guide
The following information summarizes all the information required for each
database type:
Microsoft SQL Server (ODBC)
ODBC DSN (Specified in Control Panel's Data Sources (ODBC) applet)
Oracle
Server: tnsnames connect identifier
Login credentials
DB2
Server: DB2 database alias
Login credentials
MySQL
Database: MySQL database name
Server: MYSQL server name
Port: Default port is 3306
Login credentials
Sybase
Server: Sybase Server Name
Login credentials
Note: The Sybase server name is a combination of the host name and
the port number which is set by your database administrator in the file
sql.ini.
3. To provide an ODBC DSN for a Microsoft SQL Server:
a. Click the Browse button in the CMS Database area.
b. Use the SQL Server Logon screen to select a data source, database,
and to provide user credentials.
Windows
Chapter 4: New Installation 95
c. If you are installing on a 64-bit version of Windows, you should
select the Consume DSN created under WOW64 check box. This
enables you to use 32-bit DSN. You also need to use odbcad32.exe
(found under C:\Windows\SysWOW64) to create a system DSN.
d. Click OK to submit your settings.
The SQL Server Logon screen is closed and an ODBC DSN entry
displays in the ODBC DSN field.
e. Select the Auditing Database check box to set up an existing
auditing database. If you do not want to specify an auditing
database for your new installation, skip to step 6.
The input fields under the Auditing Database check box are
activated.
4. Select a database type from the Select existing Auditing database
drop-down list in the Auditing Database pane.
Depending on your database server selection, corresponding input fields are
displayed in the Auditing Database pane.
5. Provide all the required information for the database in the fields provided
in the Auditing Database pane.
6. Select the Reset existing database check box to delete all current tables and
entries in existing database CMS and auditing databases.
7. Click Next to continue with the installation.
The Select Web Application Server screen displays. This screen only displays
if a connection is established with the database configuration you provided.
Select a Web Application Server Configuration Option
The web application server runs BusinessObjects Enterprise web applications
such as InfoView, the CMC, and custom web applications. Use the Select Web
Application Server screen to choose to:
Install and/or deploy to a Java web application server, such as the Tomcat
web application server included with BusinessObjects Enterprise.
Install and deploy to the IIS web application server installed as part of your
Windows operating system.
Note: If you are using the 64-bit version of IIS 7, you must ensure that:
ASP.NET is enabled.
The advanced IIS setting Enable 32-bit Applications is set to True.
Windows
96 Implementation Guide
The advanced IIS setting .NET Application Pool is set to Classic mode.
If the IIS Web Application Server option is not selectable, ASP.NET v1.1 and
the IIS (Control Panel, Add or Remove Programs, Windows Components,
Application Server) must be installed.
To configure a Java web application server for BusinessObjects Enterprise you
will need the web application server administrator account name and password,
as well as the listener port number.
To select a web application server configuration option
1. To use a Java web application server, select Java Web Application Server
and choose one of the following options:
Install Tomcat application server and deploy to it. This automatically
installs and configures Tomcat.
Automatically deploy to a preinstalled Web Application Server.
This prompts you to enter the configuration and authentication information
on the next screen.
2. To use the IIS web application server included as part of your Windows
operating system, choose IIS Web Application Server, then select the
website to use for deployment from the drop-down list.
3. Click Next. Depending on your selection, you can now proceed to either
configure your web application server, or start the installation process.
Note: If you want to use IIS web application server, the Microsoft .Net
Framework and Microsoft IIS must be installed before the beginning the
installation of CA Business Intelligence.
Configure a New Tomcat Web Application Server
The Configure Tomcat screen displays during installation if you choose to install
Tomcat as the web application server for your BusinessObjects Enterprise
installation. Use this screen to configure Tomcat.
To configure a new Tomcat web application server
1. Accept the default values or specify new port numbers for Connection port,
Shutdown port, and Redirect port.
2. Click Next to continue with the installation.
Note: If the port numbers you specified are in use, a warning message
displays. To continue you must specify unused and valid port numbers.
The Start Installation screen displays.
Windows
Chapter 4: New Installation 97
Configure Your Existing Web Application Server
The Configure Web Application Server screen displays during installation after
you specify an existing server in the Select Web Application Server screen. To
properly install web components on your web application server, you must
provide specific configuration information about your existing web application
server.
To configure your existing web application server
1. Select your existing web application server from the drop-down list of web
application server types.
2. Click Next to continue with the installation. The following table summarizes
the information required for supported web application servers.
Following is a list of web application servers, and information required for
installation.
Note: If you are using Tomcat 6 as your existing web application server,
select Tomcat 5.5 from the drop-down list. If you are using WebSphere 7 as
your existing web application server, select WebSphere 6.1 from the
drop-down list.
Tomcat 5.5/6
Server Instance: Name of the current web application server instance
(for example, localhost)
Service Name: Name of the Windows service if the application server
will be installed as a Windows service (for example, "Tomcat5")
Application Server Installation Directory: The directory where the web
application server is installed (for example,
C:\wdeploy\appserver\Tomcat5520)
WebLogic 10/10.3
Port: Administration port of the application server (for example, 7001)
Username: User name with administration rights to the application
server
Password: Password for account with administration rights to the
application server
Server Instance: Name of the current web application server instance
(for example, mserver1)
Application Server Domain Root Directory: The WebLogic domain root
directory (for example,
c:\bea\weblogic10\user_projects\domains\base_domain)
Windows
98 Implementation Guide
WebLogic 9.2
Port: Administration port of the application server (for example, 7001)
Username: User name with administration rights to the application
server
Password: Password for account with administration rights to the
application server
Server Instance: Name of the current web application server instance
(for example, mserver1)
Application Server Domain Root Directory: The directory where the web
application server is installed (for example,
c:\bea\user_projects\domains\base_domain)
WebSphere 6.1/7
SOAP Port: The SOAP Connector Port of the application server (for
example, 8880)
Username: User name with administration rights to the WebSphere
application server
Password: Password for account with administration rights to the
application server
Server Instance: Name of the current web application server instance
(for example, server1)
Virtual Host: The virtual host to which the application must be bound
Admin is Secure?: Select this option to enable security requiring
administrative access credentials to the application
Notes:
Values for the username and password parameters must be set
when Admin is Secure is enabled.
If the Admin is Secure option is selected, then security must be
enabled in WebSphere too.
Application Server Installation Directory: The directory where the web
application server is installed (for example, C:\Program Files
\IBM\WebSphere\AppServer)
Windows
Chapter 4: New Installation 99
Oracle Application Server 10g R3
Admin is Secure?: Select this option to use Secure Sockets Layer (SSL)
encryption for authentication
Port: Administration port of the application server (for example 6003)
This should be the request port of the <notification-server> element in
the open.xml file.
Username: User with administration rights to the application server
Password: Password for account with administration rights to the
application server
Server Instance: Name of the Oracle Application Server application
server instance (for example, home)
Server Name: Name of the target application server (for example,
myserver.domain.com)
Group ID: Name of the server group to which the target application
belongs (for example, Default_group)
Application Server Installation Directory: The directory where the web
application server is installed (for example
c:\product\10.1.3\OracleAS_1)
The Start Installation screen displays. Remember your credentials for the
web application server as they may be required to install add-ons such as
ProcessTracker or additional language packs.
Enter a Web Application Container Server HTTP Port Number
The Web Application Container Server (WACS) is a container that provides CMC
services for .NET installations. If you are not using a Java web application server
in your deployment, the Web Application Container Server Configuration screen
displays.
This screen allows you to either accept the default HTTP port number, 6405, or
to specify a different port. This is the HTTP port number on which you access
the CMC through WACS.
To enter a Web Application Container Server (WACS) HTTP port number
1. If you want to change the HTTP port number for the WACS server, enter a
new value in the HTTP Port field.
2. Click Next to continue.
UNIX
100 Implementation Guide
Start the Installation
The Start Installation screen is the final screen in the installation.
Click Next to start the installation process.
Finish the Installation
Once the installation is complete, the Installation Complete screen displays.
Click Finish to complete the BusinessObjects Enterprise installation. After the
post-installations are performed, the CA Business Intelligence Completion
screen displays with a summary of the installation.
After the installation is finished, the Restart Machine option is selected by
default. If you do not wish to restart the system immediately, select Restart the
machine later, then click Done.
UNIX
Perform a New Installation
Performing a new installation is the simplest way to deploy BusinessObjects
Enterprise because all the required and optional components are installed on
one computer.
Note: A GUI-based CA Business Intelligence installation is not supported on
UNIX. Only console and silent installation of CA Business Intelligence is
supported on UNIX.
The setup of a new installation of BusinessObjects Enterprise requires the
following input.
1. Providing information about the system administrator for the new
installation.
2. Setting up the system and auditing database. You can choose to either
install and configure MySQL or configure your existing database.
3. Configuring the SIA.
4. Setting up the web application server. You can choose to either install and
configure Tomcat or configure your existing web application server.
5. Confirming the installation directory.
UNIX
Chapter 4: New Installation 101
Select a New Installation
The Installation Type screen in the following procedure displays after you have
completed the initial setup of the BusinessObjects Enterprise installation.
To select a new installation
1. Select or deselect Enable servers after installation. This option is selected by
default. Scroll down and use the spacebar to deselect the field.
2. Select New and press Enter.
The Enter the information for your new CMS screen displays.
More information:
Begin on UNIX (see page 83)
Configure the New CMS
Use the Enter the information for your new CMS screen to specify the CMS port
number and password for the BusinessObjects Enterprise Administrator.
To configure the new CMS
1. Enter a valid port number in CMS Port Number or accept the default
number - 6400.
2. Enter the same password under Administrator Password and Confirm
Password and press Enter.
Note: You can also leave the passwords fields blank and configure the
password at a later time. Your password must be at least six characters long
and should contain two of the following options:
Upper-case character
Lower-case character
Number
Punctuation
Specify a System Database Option
You must select a system database option. You can either choose to install
MySQL or specify to use your current database.
UNIX
102 Implementation Guide
To specify a system database option
1. Choose one of the following options:
Use an existing database (Oracle/DB2/Sybase/MySQL)
Install MySQL
2. Press Enter.
Depending on your selection you either select and configure your existing
database, or configure your MySQL installation.
More information:
Configure an Existing Database (see page 102)
Install a New MySQL Database (see page 104)
Configure an Existing Database
If you specified to use an existing database for the CMS, use the Select the
database type for your new CMS screen to select your existing database type.
You will then have to configure the database.
To select and configure the database
1. Select your database type. You can choose from the following
MySQL
Oracle
DB2
Sybase
A new screen displays containing fields for configuring your database.
2. Provide information about your database and press Enter.
The information required for each database type is as follows:
MySQL
Host Name
User ID for CMS database
Password for CMS database
MySQL port number
Database name for CMS
UNIX
Chapter 4: New Installation 103
Oracle
TNS name
User ID for CMS database
Password for CMS database
CMS port number
DB2
Alias name
User ID for CMS database
Password for CMS database
Sybase
Sybase Service name
User ID for CMS database
Password for CMS database
3. To enable an auditing database, type an x in the field provided.
Provide information about your new auditing database.
Auditing
Auditing database name
User ID
Password
Note: If you are using Sybase as the auditing database, you must also
provide the Auditing database port number.
4. Decide if you want to reinitialize the database and press Enter.
Important! Reinitialization of the BusinessObjects Enterprise database
erases all previous content in that particular database.
After configuring your CMS and auditing database, you are prompted for
information about the Server Intelligence Agent (see page 105).
UNIX
104 Implementation Guide
If you are using an existing database, you must source your database
environment variable so the CMS can access it after a system reboot. This can
be done one of two ways:
Someone with root access can modify the BusinessObjects Enterprise script
BobjEnterprise120 and add the command to source your database
environment. This script can be found at the following location:
<INSTALLDIR>/bobje/init/BobjEnterprise120
This method will source the database environment variable for all users.
Each user can modify their own profile and add the command to source
their database environment. This method must be done by each user.
More information:
Central Management Server Database Requirements and Preparation (see page
54)
Install a New MySQL Database
You must provide configuration details for the new MySQL database. The setup
program provides two screens to configure the new database.
To enter configuration details for a new MySQL database installation
1. Provide the following information for your new MySQL database and press
Enter.
MySQL Port Number
Database administrator password
The second MySQL configuration screen displays.
2. Provide the following information for your new MySQL database and press
Enter.
MySQL CMS Database Name
MySQL Audit Database Name
User ID
Note: This is the BusinessObjects Enterprise user account.
Password for user account
3. Press Enter to continue with the installation setup.
The Enter Server Intelligence Agent information screen displays.
UNIX
Chapter 4: New Installation 105
Enter Server Intelligence Agent Information
The SIA simplifies the deployment and management of the BusinessObjects
Enterprise servers. The SIA is automatically created during installation of
BusinessObjects Enterprise. Use the installation setup program to configure the
SIA.
To enter SIA information
1. Enter a name in Server Intelligence Agent Node.
Note: Do not use spaces or non-alphanumeric characters in a SIA node
name.
This node name serves as an identifier for the SIA.
2. Enter a valid port number under Server Intelligence Agent Port or accept the
default port number -6410, and press Enter.
New information:
What is Server Intelligence? (see page 92)
Select a Web Application Server Configuration Option
As part of the installation setup, you must provide information about the web
application server that will work with your BusinessObjects Enterprise
applications such as InfoView and the CMC. Use the installation program to
specify to install Tomcat as your application server, or choose to work with your
existing web application server.
Select one of the options listed below and press Enter:
Deployment Option When to Use
Install Tomcat, deploy web
applications
If you do not have an existing web
application server.
Use existing Java application server,
deploy web applications
If you have an existing supported web
application server and you want to
automatically deploy the web
applications.
UNIX
106 Implementation Guide
Deployment Option When to Use
Use existing Java application server,
do not deploy web applications
If you have an existing supported web
application server and you want to
manually deploy the web applications.
If you have selected either the first or second option, your next step is to
configure the existing web application server. If you have selected the third
option, you can start the installation process.
Configure the Tomcat Installation
If you chose to install the Tomcat application server, the Please enter port
numbers for the Tomcat installation screen displays. You must configure the
server to use InfoView, the CMC, and other web application servers.
To configure the Tomcat installation
1. You can either choose to accept the default port numbers or provide new
values for the following:
Required port numbers
Receive HTTP requests
Redirect jsp requests
Shutdown hook
2. Press Enter.
You can now start the installation process.
More information:
Start the Installation (see page 109)
Configure Your Existing Web Application Server
You must select the Use existing Java application server, deploy web
applications option to view the Select a Web Application Server to deploy to
screen.
Select the server type before configuring your web application server.
UNIX
Chapter 4: New Installation 107
To configure your existing web application server
1. Select your existing web application server from one of the following
options and press Enter.
Tomcat 5.5
WebLogic 10
WebLogic 9.2
WebSphere 6.1
Oracle Application Server 10g R3
If your existing web application server is SAP Application Server 7.0 or JBoss
4.04, select Use existing Java application server, do not deploy web
applications.
If you select Other, you can begin the installation. If you selected one of the
supported servers, you can now configure the server on a separate screen.
Note: If you are using Tomcat 6 as your existing web application server,
select Tomcat 5.5 from the drop-down list. If you are using WebSphere 7 as
your existing web application server, select WebSphere 6.1 from the
drop-down list.
2. Provide the requested configuration details for your web application server
and press Enter.
The information required for each supported web application server is as
follows:
Apache Tomcat 5.5/6
Instance to install to: Name of the current web application server
instance (for example, localhost)
Application server Installation directory: The directory where the web
application server is installed (for example,
<INSTALLDIR>/wdeploy/appserver/Tomcat5520)
WebLogic 9.2
Admin port: Administration port of the application server - mandatory
for WebLogic (for example, 7001)
Admin login: User name with administration rights to the application
server - mandatory for WebLogic
UNIX
108 Implementation Guide
Admin password: Password for account with administration rights to
the application server - mandatory for WebLogic
Instance to install to: Name of the current web application server
instance (for example, mserver1)
Application server domain root directory: The WebLogic domain root
directory (for example, /bea/user_projects/domains/base_domain)
WebLogic 10
Admin port: Administration port of the application server - mandatory
for WebLogic (for example, 7001)
Admin login: User name with administration rights to the application
server - mandatory for WebLogic
Admin password: Password for account with administration rights to
the application server - mandatory for WebLogic
Instance to install to: Name of the current web application server
instance (for example, mserver1)
Application server domain root directory: The WebLogic domain root
directory (for example,
/bea/weblogic10/user_projects/domains/base_domain)
WebSphere 6.1/7
SOAP port: The SOAP Connector Port of the application server (for
example, 8880)
Admin login: User name with administration rights to the WebSphere
application server
Admin password: Password for account with administration rights to
the application server
Instance to install to: Name of the current web application server
instance (for example, server1)
Virtual host: The virtual host to which the application must be bound
Admin is secure?: Select this option to enable security requiring
administrative access credentials to the application
Note: Values for the username and password parameters must be set
when Admin is Secure is enabled.
Application server installation directory: The directory where the web
application server is installed (for example, /IBM/Web
Sphere/AppServer)
UNIX
Chapter 4: New Installation 109
Oracle Application Server 10g R3
Admin port: Administration port of the application server - mandatory
for Oracle 10g R3 (for example, 6003). This should be the Request port
of the <notification-server> element in the opmn.xml file.
Admin login: User name with administration rights to the application
server - mandatory for Oracle 10g R3
Admin password: Password for account with administration rights to
the application server - mandatory for Oracle 10g R3
Admin is secure?: Select this option only if you want Secure Sockets
Layer (SSL) as part of the deployment
Note: If Admin is secure is not selected, you will still have to specify the
username and password to access the server.
Instance to install to: Name of the current web application server
instance (for example, home)
Application server Installation directory: The directory where the web
application server is installed (for example /product/10.1.3/OracleAS_1)
Server Name: Name of the target application server (for example,
myserver.domain.com)
Group Id: Name of the server group to which the target application
belongs (for example, Default_group)
Start the Installation
You are now ready to start the installation.
To start the installation
1. Review the installation directory specified on the screen.
Note: To modify the directory, press [Ctrl + B] several times until you reach
the screen where you specify the installation directory.
2. Press Enter to start the installation.
The installation program validates your system and installs BusinessObjects
Enterprise in the specified directory.
When the new installation is finished, the setup program starts the servers as
daemons and then enables each server that is registered with the CMS. To
control the servers manually, use the ccm.sh script.
UNIX
110 Implementation Guide
Finish a System Installation
If you chose to perform a system installation, the setup program script prompts
you to run the setupinit.sh script after it is finished. The setupinit.sh script
copies the run control scripts to your runlevel (usually /etc/rc#) directories.
When implemented, these run control scripts start/stop the BusinessObjects
Enterprise servers on system startup/shutdown.
Note: To run the system installation, you can log in using a normal account.
After installation, however, you must have root privileges to run the setupinit.sh
script.
Chapter 5: Custom or Expand Installations 111
Chapter 5: Custom or Expand Installations
The Custom or Expand option allows you to install individual components. It is
recommended that you run this type of installation only after you are familiar
with specific BusinessObjects Enterprise components and their roles, otherwise
you may inadvertently fail to install a required component.
After setting up one BusinessObjects Enterprise server, you can run a Custom or
Expand installation on a second computer to add server components, create a
CMS cluster, increase available resources, and distribute the processing
workload over both computers.
The Custom or Expand install features consist of:
Client Components
Web Tier Components
Server Components
Database Access
Export Support
Samples
Help Files
You may choose to install all, some, or parts of the previous components.
This section contains the following topics:
Windows (see page 111)
UNIX (see page 129)
Windows
Select or Deselect Features
Use the Select Features screen to select BusinessObjects Enterprise components
when running a Custom and Expand installation. All the available features are
listed in the feature tree under the BusinessObjects Enterprise root node. Each
node has a corresponding installation icon.
Windows
112 Implementation Guide
To select or deselect features
1. Click and hold the installation icon to select your installation preference:
Specify that the selected feature will be installed to the local hard drive.
Specify that the selected feature and its subfeatures will be installed on
the local hard drive.
Specify that a selected feature and its subfeatures will not be installed.
- The feature and some subfeatures will be installed on the local
hard drive.
- The feature and all subfeatures will be installed on the local
hard drive.
- The feature is either unavailable or will not be installed.
a. Click Disk Cost to calculate the amount of disk space required for
the selected features.
A separate screen displays indicating storage space available on the
local computer and mapped network drives. Drives that do not have
enough disk space for the currently selected features are
highlighted.
Click OK to return to the Select Features screen.
2. Click Next.
Client Components
The client components are rich client tools that provide end users with access to
BusinessObjects Enterprise server functions. Client component tools are only
available for Windows operating systems, but do connect to servers running
non-Windows operating systems.
To install client components on a BusinessObjects Enterprise server system, you
must use the BusinessObjects Enterprise setup program Custom or Expand
install option.
Windows
Chapter 5: Custom or Expand Installations 113
The available tools are:
Desktop Intelligence
An integrated query, reporting, and analysis tool to access your
organization's data for presentation and analysis in a Desktop Intelligence
document.
Note: CA does not support Desktop Intelligence.
Web Intelligence Rich Client
Provides business users an interactive and flexible interface for building and
analyzing reports from your organization's data over the web, through a
secured intra- or extranet.
Import Wizard
Imports user, group, object, or folder content from previous and current
Crystal or BusinessObjects Enterprise deployments.
Note: See your CA product documentation for details on how the CA
product content can be delivered and used in your environment.
Universe Designer
Creates universe connections for Web Intelligence documents.
Developer Components
Software Development Kits (SDK) with wizards and templates for integrating
BusinessObjects Enterprise functionality into your interactive web
applications:
BusinessObjects Enterprise .NET SDK
BusinessObjects Enterprise Java SDK
Translation Manager
Defines translations for multilingual documents and prompts; supports
Universe Designer universes.
Web Tier Components
The Web Tier option installs all of components used by the web application
server to run BusinessObjects Enterprise web applications. These components
include:
BI Platform Web Components
Used to run BusinessObjects Enterprise applications, including the CMC,
InfoView, and Dashboard and Analytics.
Windows
114 Implementation Guide
BusinessObjects Enterprise Web Services
An implementation of web services that provides an API/WSDL to simplify
the process of developing web applications. The Web Services consumer API
is provided for both Java and .NET with a full set of documentation and
samples.
Tomcat
An open-source, standards-based, Java web application server. If you do not
have an existing web application server, you can choose to install Apache
Tomcat 5.5.
Server Components
The following BusinessObjects Enterprise Server Components can be installed
by running a Custom or Expand installation. For further explanation of what
these servers do, see the BusinessObjects Enterprise Administrators Guide
(http://help.sap.com/businessobject/product_guides/boexir31SP3/en/xi31_sp3
_bip_admin_en.pdf).
Central Configuration Manager
This is the application that can be used to start and stop services, such as
Tomcat, and the SIA.
When you select the Manage Servers icon on the toolbar you may also start,
stop, restart, disable, enable and force termination of the Enterprise
servers. This tool is also used after installation to change which data source
is used for either the CMS or the auditing database, and to update objects
after a migration.
Mapping Support
Installs the necessary components for building interactive geographic maps
in Crystal Reports.
Enterprise Servers
CMS
MySQL Database Server
Auditor
Event Server
Input File Repository Server
Windows
Chapter 5: Custom or Expand Installations 115
Output File Repository Server
Crystal Reports Cache Server
Crystal Reports Processing Server
Publication Job Server
Web Intelligence Processing Server
Desktop Intelligence Servers
Adaptive Processing Server
Crystal Reports Job Server
Program Job Server
Destination Job Server
List of Values Job Server
Desktop Intelligence Job Server
Adaptive Job Server
Report Application Server
Multi-Dimensional Analysis Services Server
Dashboard and Analytics Servers
Web Application Container Server (WACS)
Database Access
BusinessObjects Enterprise supports business intelligence gathering from many
different databases.
The database access feature installs support for access to the following data
sources:
Data Federator
HP Neoview
MySQL
Generic ODBC, JDBC
Salesforce.com Driver
Netezza
Windows
116 Implementation Guide
Microsoft
IBM Informix (includes Redbrick)
Progress OpenEdge
Oracle
NCRTeradata
Note: Reports and universes can only be generated from a CA product's
database. A CA product must configure the data source for the usage of that
specific product. See your CA product documentation for more information.
Export Support
The Export Support feature provides drivers and files to enable export to a
variety of industry standard file formats.
Character Separated Format (CSV)
Disk File Destination
Rich Text Format (RTF)
Word for Windows Format
Acrobat PDF Format
Text Format
Excel Format
Crystal Reports Format
XML Format
Legacy XML Format
Samples
Select the Samples feature to include sample reports in your BusinessObjects
Enterprise installation. These reports are found in the Report Samples folder.
Included are sample reports for Crystal Reports and a BIAR file that includes
Web Intelligence reports (as well as the Universe for those sample reports).
Note: Only English samples are installed.
Windows
Chapter 5: Custom or Expand Installations 117
Help Files
Select the Help files feature to install the HTML help for the products you are
installing as well as the BusinessObjects Enterprise Administrators Guide
(http://help.sap.com/businessobject/product_guides/boexir31SP3/en/xi31_sp3
_bip_admin_en.pdf) and the BusinessObjects Enterprise InfoView User's Guide.
These guides can be accessed after installation from Start, BusinessObjects XI
3.1, BusinessObjects Enterprise, Documentation.
Note: The specific help related to an individual component is bundled with the
component. For example, if you install the Publishing Wizard or the Import
Wizard you will get the appropriate .chm help.
Perform a Custom or Expand Installation
The Install Type screen displays after beginning the installation.
To perform a custom or expand installation
1. Choose Custom or Expand in the Install Type screen.
2. Specify where to install the BusinessObjects Enterprise components in the
Destination Folder field.
3. Click Next.
4. The Select Features screen displays.
More information:
Select an Installation Type (see page 82)
Select or Deselect Features (see page 111)
Install Only the Client Components
Use the following procedure when running a Custom or Expand installation to
install BusinessObjects Enterprise client components.
To install only the client components
1. Click the icon beside BusinessObjects Enterprise in the Select Features
screen.
2. Select Entire feature will be unavailable.
All the icons under BusinessObjects Enterprise change.
Windows
118 Implementation Guide
3. Click the Client Components icon.
4. Select Entire feature will be installed on local hard drive.
The Client Components icon displays.
5. Click Next to continue with the installation.
The installation setup program displays the following error message:
You are installing one or more features without any Database Access
drivers. Without these, installed features may not function properly. Do you
wish to continue?
6. Click Yes.
The Start Installation screen displays.
7. Click Next to start the installation.
Install Only the Server Components
Use the following procedure to install BusinessObjects Enterprise server
components. When you perform this installation, server components are
installed, the default user and group accounts are created, and sample reports
are published to the system. When the installation is complete, the servers are
started.
To install the server components
1. Click the icon beside Client Components in the Select Features screen and
select Entire feature will be unavailable.
The Client Components icon changes to .
2. Click the icon beside Web Tier Components and select Entire feature will be
unavailable.
The Web Tier Components icon changes to .
Windows
Chapter 5: Custom or Expand Installations 119
3. If you want to install MySQL, skip to step 4.
Expand Server Components.
Note: Do not install MySQL if you want to use an existing database server.
Do not install MySQL if you only want to add server components to an
existing CMS cluster.
a. Expand Central Management Server.
b. Click the icon beside Auditor and select Entire Feature will be
unavailable.
c. Click the icon beside MySQL and select Entire Feature will be
unavailable.
4. Deselect the Database Access, Export Support, Samples, and Help Files
options if they are not required.
5. Click Next to continue with the installation.
If you chose to install MySQL, enter information about your new CMS. If you
chose not to install MySQL you must specify whether or not this is your first
CMS cluster.
Enter CMS Clustering Information
If you chose not to install MySQL, and are installing server components through
a Custom or Expand installation, you must provide information in the CMS
Clustering screen.
To enter CMS clustering information
1. If this installation is the first CMS in your deployment, select:
If Yes, enter the information for the new CMS.
You can now do one of the following.
In the fields provided on the right of the screen, enter the CMS port
number and administrator password.
Select:
Configure the BusinessObjects Enterprise Administrator password at a
later time.
2. If this server installation is not the first CMS in your deployment, select:
If no, enter the new CMS port, and details for a CMS with which to cluster.
Windows
120 Implementation Guide
New information entry fields are displayed on the right side of the screen:
a. Specify a port number for your new CMS installation.
b. Provide the CMS hostname, port number, and password for the cluster
to which you want to add the CMS of your installation.
Before proceeding to the next screen, the installation setup program will
test connectivity to your existing CMS cluster based on the information you
provided.
3. Click Next to continue with the installation.
The Server Intelligence Agent screen displays.
More information:
Enter Server Intelligence Agent Information (see page 120)
Enter Information About Your New CMS
The Server Components Configuration screen is used to enter the port number
and an administrator password for the new CMS.
To enter information about your new CMS
1. Specify a port number in the CMS port field.
The default CMS port number is 6400.
The CMS communicates with other BusinessObjects Enterprise servers
through the specified port.
2. Specify a password for the CMS administrator account in the Password and
Confirm password fields.
You can opt to skip this step - click the Configure the BusinessObjects
Enterprise Administrator password at a later time check box.
3. Click Next to continue with the installation.
The Server Intelligence Agent screen displays.
Note: If the port you specified in step 1 is unavailable, you will be requested to
specify another port number.
Enter Server Intelligence Agent Information
A Server Intelligence Agent (SIA) node is automatically created during
installation of BusinessObjects Enterprise. The Server Intelligence Agent screen
is used to name and designate a port address for the SIA.
Windows
Chapter 5: Custom or Expand Installations 121
To enter SIA information
1. Provide a unique name to identify the SIA node in the Node Name field.
Note: Do not use spaces or non-alphanumeric characters in a SIA node
name.
2. Specify a port number for the SIA in the Port field (default is 6410).
This port is used by the SIA to communicate with the CMS.
3. Click Next to continue with the installation.
Once the SIA information is entered, the port number will be validated before
you can proceed to configure the CMS database for your installation. A warning
will display if the port you specified is not available.
More information:
What is Server Intelligence? (see page 92)
Configure Your MySQL Database Server
The MySQL Database Server Configuration screen displays if you chose to install
MySQL as the database server for your Custom or Expand installation.
To configure your MySQL database server
1. Specify the port number for the MySQL database server in the MySQL Port
Number field.
The default port number is 3306. Use this number unless this port is
unavailable.
2. Specify and confirm a password for the MySQL root user account in the
MySQL root User Account pane.
3. Specify and confirm a password for the MySQL BusinessObjects user
account in the MySQL BusinessObjects User Account pane.
4. Click Next to continue the installation.
The Start Installation screen displays.
Windows
122 Implementation Guide
Configure An Existing Database Server
The CMS Database Information screen displays if you chose to use an existing
database server as your CMS for your Custom or Expand installation.
To configure an existing database server
1. Select a database type from the Select existing CMS database drop-down
list in CMS Database.
Depending on your database server selection, corresponding input fields are
displayed in CMS Database.
2. Provide all the required information for the database in the fields provided
in CMS Database.
The following information summarizes all the information required for each
database type.
Database types and information required for this installation are as follows:
MySQL
Data Source Name
Sybase
Sybase Server Name
DB2
DB2 database alias
Oracle
tnsnames connect identifier
Microsoft SQL Server
ODBC DSN
a. To provide an ODBC DSN for a Microsoft SQL Server, click the Browse
button in CMS Database.
The SQL Server Logon screen displays.
Note: If you are running the installation on a Windows 64-bit computer
an additional check box - Consume DSN created under WOW64 -
displays, which must be selected to use 32-bit DSN.
Windows
Chapter 5: Custom or Expand Installations 123
b. Use the SQL Server Logon screen to select a data source, database, and
to provide user credentials.
c. Click OK to submit your settings.
The SQL Server Logon screen is closed and an ODBC DSN entry displays
in CMS Database.
If you do not want to specify an auditing database for your new
installation skip to step 6.
3. Select the Auditing Database check box to specify an auditing database for
your new installation.
The input fields under the Auditing Database check box are activated.
4. Select a database type from the Select existing Auditing database
drop-down list in Auditing Database
Depending on your database server selection, corresponding input fields are
displayed in Auditing Database.
5. Provide all the required information for the database in the fields provided
in Auditing Database.
The following information summarizes all the information required for each
database type.
MySQL
Data Source Name
Sybase
Sybase Server Name
DB2
DB2 database alias
Oracle
tnsnames connect identifier
Microsoft SQL Server
ODBC DSN
6. Select the Reset existing database check box to delete all current tables and
entries in the existing database.
7. Click Next to continue with the installation.
The Start Installation screen displays. This screen only displays if a
connection is established with the database configuration you provided.
Windows
124 Implementation Guide
Start the Installation
The Start Installation screen is the final screen in the installation.
To start the installation, click Next.
Install Only the Web Tier Components
Use the following procedure when running a Custom or Expand installation type
to only install the BusinessObjects Enterprise Web Tier components.
To install only the Web Tier components
1. Click the icon beside BusinessObjects Enterprise in the Select Features
screen.
2. Select Entire feature is unavailable.
All the icons under BusinessObjects Enterprise change to .
3. Click the Web Tier components icon.
4. Select Will be installed on local hard drive.
The Web Tier components icon displays as .
5. If you want to install Apache Tomcat as your web application server skip to
step 6. Expand Web Tier components if you want to use your existing web
application server.
a. Click the icon beside Tomcat.
b. Select Entire Feature is unavailable.
6. Click Next to continue with the installation.
The CMS Clustering screen displays.
Specify CMS Cluster Information
When you only install Web Tier components as part of a custom or expand
installation, you must specify an existing CMS. Use the CMS Clustering screen to
provide information about the CMS to which you want to cluster your web tier
components.
Windows
Chapter 5: Custom or Expand Installations 125
To specify CMS cluster information
1. Enter information about your existing CMS in the fields provided.
Existing CMS Hostname
Existing CMS Port
CMS Administrator Password
Note: The CMS Hostname defaults to your local computer name.
2. Click Next to continue.
The installation program attempts to communicate with your existing CMS
cluster using the information you provided.
You now need to configure your web application server.
Select a Web Application Server Configuration Option
The web application server runs BusinessObjects Enterprise web applications
such as InfoView, the CMC, and custom web applications. Use the Select Web
Application Server screen to choose to:
Install and/or deploy to a Java web application server, such as the Tomcat
web application server included with BusinessObjects Enterprise.
Install and deploy to the IIS web application server installed as part of your
Windows operating system.
Note:
If you are using the 64-bit version of IIS 7, you must ensure that:
ASP.NET is enabled.
The advanced IIS setting Enable 32-bit Applications is set to True.
The advanced IIS setting .NET Application Pool is set to Classic mode.
If the IIS Web Application Server option is not selectable, ASP.NET v1.1
and the IIS (Control Panel, Add or Remove Programs, Windows
Components, Application Server) must be installed.
To configure a Java web application server for BusinessObjects Enterprise you
need the web application server administrator account name and password, as
well as the listener port number.
Windows
126 Implementation Guide
To configure a Java web application server
1. To use a Java web application server, select Java Web Application Server
and choose one of the following options:
Install Tomcat application server and deploy to it. This automatically
installs and configures Tomcat.
Automatically deploy to a preinstalled Web Application Server.
This prompts you to enter the configuration and authentication information
on the next screen.
2. To use the IIS web application server included as part of your Windows
operating system, choose IIS Web Application Server, then select the
website to use for deployment from the drop-down list.
3. Click Next.
Depending on your selection, you can now proceed to either configure your
web application server, or start the installation process.
Enter a Web Application Container Service HTTP Port Number
A Web Application Container Server (WACS) is automatically installed if the
setup program determines that no Java web application server will be used.
You must enter a port number for the HTTP listener.
To enter a port number for the HTTP listener, enter the port number into the
HTTP Port field. The default port number is 6405.
The WACS will listen for HTTP requests on the port you enter.
Configure a New Tomcat Web Application Server
The Configure Tomcat screen displays during installation if you choose to install
Tomcat as the web application server for your BusinessObjects Enterprise
installation. Use this screen to configure Tomcat.
To configure a new Tomcat web application server
1. Accept the default values or specify new port numbers for Connection port,
Shutdown port, and Redirect port.
2. Click Next to continue with the installation.
Note: If the port numbers you specified are in use, a warning message
displays. To continue you must specify unused and valid port numbers.
The Start Installation screen displays.
Windows
Chapter 5: Custom or Expand Installations 127
Configure Your Existing Web Application Server
The Configure Web Application Server screen displays during installation after
you specify an existing server in the Select Web Application Server screen. To
properly install web components on your web application server, you must
provide specific configuration information about your existing web application
server.
To configure your existing web application server
1. Select your existing web application server from the drop-down list of web
application server types.
2. Click Next to continue with the installation.
The information required for supported web application servers is as
follows.
Note: If you are using Tomcat 6 as your existing web application server,
select Tomcat 5.5 from the drop-down list. If you are using WebSphere 7 as
your existing web application server, select WebSphere 6.1 from the
drop-down list.
Tomcat 5.5/6
Server Instance: Name of the current web application server instance
(for example, localhost)
Service Name: Name of the Windows service if the application server
will be installed as a windows service (for example, Tomcat5)
Application Server Installation Directory: The directory where the web
application server is installed (for example,
C:\wdeploy\appserver\Tomcat5520)
WebLogic 10
Port: Administration port of the application server (for example, 7001)
Username: User name with administration rights in the application
server
Password: Password for account with administration rights to the
application server
Server Instance: Name of the current web application server instance
(for example, mserver1)
Application Server Domain Root Directory: The WebLogic domain root
directory (for example,
c:\bea\weblogic10\user_projects\domains\base_domain)
Windows
128 Implementation Guide
WebLogic 9.2
Port: Administration port of the application server (for example, 7001)
Username: User name with administration rights in the application
server
Password: Password for account with administration rights to the
application server
Server Instance: Name of the current web application server instance
(for example, mserver1)
Application Server Domain Root Directory: The WebLogic domain root
directory (for example, c:\bea\user_projects\domains\base_domain)
WebSphere 6.1/7
SOAP Port: The SOAP Connector Port of the application server (for
example, 8880)
Username: User name with administration rights to the WebSphere
application server
Password: Password for account with administration rights to the
application server
Server instance: Name of the current web application server instance
(for example, server1)
Virtual Host: The virtual host to which the application must be bound
Admin is Secure? Select this option to enable security requiring
administrative access credentials to the application
Note: Values for the username and password parameters must be set
when Admin is Secure is enabled.
Application Server Installation Directory: The directory where the web
application server is installed (for example, C:\Program
Files\IBM\WebSphere\AppServer)
Oracle Application Server 10g R3
Admin is Secure? Select this option to use Secure Sockets Layer (SSL)
encryption for authentication
Port: Administration port of the application server (for example, 6003)
This should be the request port of the <notification-server> element in
the open.xml file.
UNIX
Chapter 5: Custom or Expand Installations 129
Username: User with administration rights to the application server
Password: Password for account with administration rights to the
application server
Server Instance: Name of the Oracle Application Server instance (for
example, home)
Server Name: Name of the target application server (for example,
myserver.domain.com)
Group ID: Name of the server group to which the default application
group belongs (for example, Default group)
Application Server Installation Directory: The directory where the web
application server is installed (for example,
c:\product\10.1.3\OracleAS_1)
The Start Installation screen displays. Remember your credentials for the
web application server as they may be required to install add-ons such as
ProcessTracker or additional language packs.
Start the Installation
The Start Installation screen is the final screen in the installation.
To start the installation, click Next.
UNIX
The Custom or Expand installation option allows you to selectively install
specific features. You may want to perform a custom installation if you plan to
use BusinessObjects Enterprise in a distributed (split) environment. For
example, your existing web application server resides on a different computer
than the one hosting the BusinessObjects Enterprise core components.
You customize the installation in the setup program Features screen.
The Features screen contains a tree of features divided into the following
top-level features:
Client Components
Web Tier Components
Server Components
Database Access
UNIX
130 Implementation Guide
Export Support
Samples
Help Files
The markers in the tree indicate whether or not the feature and its subfeatures
will be installed:
[X] means that the feature and all its subfeatures will be installed.
[~] means that the feature and some of its subfeatures will be installed.
[ ] means the feature will not be installed.
To select a feature or subfeature, select its corresponding marker and type
X.
Client Components
This feature contains the Developer Components which has two subfeatures:
BusinessObjects Enterprise Java SDK
The development kit for Java applications.
BusinessObjects Enterprise Web Services SDK
The development kit for web services.
Web Tier Components
This feature contains the following subfeatures:
BI Platform Web Components:
Includes all components used to run BusinessObjects Enterprise
applications including the CMC, InfoView, and Dashboard and Analytics.
BusinessObjects Enterprise Web Services
A component of BusinessObjects Enterprise built for developers. It is
composed of an implementation of web services that can be deployed
with BusinessObjects Enterprise.
Tomcat
If you do not have an existing web application server, you can choose to
install Apache Tomcat 5.5.
UNIX
Chapter 5: Custom or Expand Installations 131
Server Components
For a detailed explanation of what the listed servers do, see the BusinessObjects
Enterprise Architecture chapter of the BusinessObjects Enterprise
Administrators Guide
(http://help.sap.com/businessobject/product_guides/boexir31SP3/en/xi31_sp3
_bip_admin_en.pdf). Server Components contains the following subfeatures:
CMS
Contains the following subfeatures:
Auditor
MySQL
Event Server
Input File Repository Server
Output File Repository Server
Crystal Reports Cache Server
Crystal Reports Processing Server
Publication Job Server
Report Application Server
Crystal Reports Job Server
Destination Job Server
List of Values Job Server
Desktop Intelligence Job Server
Program Job Server
Adaptive Job Server
Adaptive Processing Server
Web Intelligence Report Server
Desktop Intelligence Servers
Dashboards and Analytics Servers
Auditing Reports and Universes
Multi-Dimensional Analysis Services Server
Database Access
UNIX
132 Implementation Guide
This feature installs the necessary drivers and files to provide access to a broad
range of data sources. It contains the following subfeatures:
Data Federator
MySQL
Generic ODBC, JDBC
Salesfore.com Driver
NETEZZA
ALL IBM Database Drivers contains the following subfeatures:
IBM DB2
Informix
Progress OpenEdge
Oracle
Sybase
UNIX
Chapter 5: Custom or Expand Installations 133
NCR Teradata
HP Neoview (for Linux only)
Export Support
This feature contains drivers and files to enable export to a variety of industry
standard file formats. It includes the following subfeatures:
Character Separated
Disk File
Rich Text Format
Word for Windows
Acrobat PDF
Text
Excel Format
Crystal Reports
XML Format
Legacy XML Format
Note: Reports and universes can only be generated from a CA Technologies
product's database. A CA Technologies product must configure the data source
for the usage of that specific product. See your CA Technologies product
documentation for more information.
Samples
Included are samples for Crystal Reports, a BIAR file that includes Web
Intelligence reports as well as the universe used to create these reports.
Sample reports are located in the Report Samples folder. Only English samples
are installed.
Help Files
Select the Help files feature to install the HTML help for the products you are
installing including the BusinessObjects Enterprise Administrators Guide and the
BusinessObjects Enterprise InfoView User's Guide.
UNIX
134 Implementation Guide
Perform a Custom or Expand Installation
The Installation Type screen in the following procedure displays after you have
completed the initial set up of the BusinessObjects Enterprise installation.
To perform a Custom or Expand installation
1. Select or deselect Enable servers after installation. This option is selected by
default. Scroll down and use the spacebar to deselect the field.
2. Select Custom or Expand and press Enter.
The Features screen displays with seven top level features. Expand any
displayed features to drill down to display available sub features.
3. Deselect any features you do not want to install.
a. Deselect the Tomcat subfeature under Web Tier Components if you
want to use your existing web application server.
b. Deselect Auditor under Server Components > Central Management
Server if you do not want to configure an auditing database.
c. Deselect MySQL under Server Components > Central Management
Server if you want to use your existing database server.
4. After selecting what components you want to install press Enter.
More information:
Install Only the Server Components (see page 134)
Install Only the Web Tier Components (see page 140)
Install Only the Server Components
You would typically only install the server components onto a computer that
you have set aside for use by BusinessObjects Enterprise. When you perform
this installation scenario, the server components are installed, the default user
and group accounts are created, and the sample reports are published to the
system. When the installation is complete, the servers are automatically started.
The Installation Type screen in the following procedure displays after you have
completed the initial setup of the BusinessObjects Enterprise installation.
To install only the server components
1. On the Installation Type screen, choose Custom or Expand.
2. Select the Server top-level feature under BusinessObjects Enterprise.
UNIX
Chapter 5: Custom or Expand Installations 135
3. Deselect the Client Components and Web Tier Component features.
4. Deselect MySQL under Central Management Server if you plant to use an
existing database server.
5. Deselect Auditor under Central Management Server if you do not want to
configure an auditing database.
6. Press Enter to submit your selections.
If you deselected the CMS feature, you must cluster the installed servers to an
existing CMS. If you only deselected MySQL you must specify CMS clustering
information. If you chose to Install MySQL, you must configure your new
database.
More information:
Specify CMS Clustering Information (see page 136)
Configure MySQL in a Custom or Expand Installation (see page 136)
Cluster Servers to an Existing CMS (see page 139)
Configure the New CMS
Use the Enter the information for your new CMS screen to specify the CMS port
number and password for the BusinessObjects Enterprise Administrator.
To configure the new CMS
1. Enter a valid port number in CMS Port Number or accept the default
number - 6400.
2. Enter the same password under Administrator Password and Confirm
Password and press Enter.
Note: You can also leave the passwords fields blank and configure the password
at a later time. Your password must be at least six characters long and should
contain two of the following options:
Upper-case character
Lower-case character
Number
Punctuation
UNIX
136 Implementation Guide
Configure MySQL in a Custom or Expand Installation
The Enter the information for your new MySQL Database screens allow you to
provide configuration details for the new MySQL database.
To configure MySQL in a custom or expand installation
1. On the first Enter the information for your new MySQL Database screen,
provide the following information for your new MySQL database, and press
Enter.
MySQL Port Number
Database administrator password
The second MySQL configuration screen displays.
2. Provide the following information for your new MySQL database and press
Enter.
MySQL CMS Database Name
MySQL Audit Database Name
User ID
Note: This is the BusinessObjects Enterprise user account.
Password for the user account
The Enter Server Intelligence Agent information screen displays.
More information:
Enter Server Intelligence Agent Information (see page 140)
Specify CMS Clustering Information
If you deselected MySQL in the Features screen, but want to install a CMS, you
must provide more information about CMS clustering on your deployment.
UNIX
Chapter 5: Custom or Expand Installations 137
To specify CMS clustering information
1. Select one of the following options and press Enter.
Yes - This is the first CMS in this deployment
Note: If you select this option you must provide information about your
new CMS.
No - Cluster this CMS with an existing CMS
Note: If you select this option you must provide information about the
existing CMS on which you are going to cluster the servers.
2. If you selected Yes in step 1:
a. Enter a valid port number in CMS Port Number or accept the default
number - 6400.
b. Enter the same password under Administrator Password and Confirm
Password and press Enter.
Note: You can also leave the passwords fields blank and configure the
password at a later time. Your password must be at least six characters
long and should contain two of the following options:
Upper-case character
Lower-case character
Number
Punctuation
c. You must now select and configure your database server. Skip to step 4.
3. If you selected No in step 1:
a. You need to specify a valid unused port for the new CMS in New CMS
Port.
b. Enter the system name of the CMS to which you are clustering in
Existing CMS Hostname.
c. Accept the default value -6400- or else enter the port number in Existing
CMS Port.
d. Enter the password or leave Existing CMS Administrator Password blank
and press Enter.
UNIX
138 Implementation Guide
You must now select and configure your existing database server.
4. Select your database type. You can choose from the following:
MySQL
Oracle
DB2
Sybase
A new screen displays containing fields for configuring your database.
5. Provide information about your database and press Enter. The information
required for each database type is as follows:
MySQL
Host Name
User ID for CMS database
Password for CMS database
MySQL port number
Database name for CMS
Oracle
TNS name
User ID for CMS database
Password for CMS database
DB2
Alias name
User ID for CMS database
Password for CMS database
Sybase
Sybase Service name
User ID for CMS database
Password for CMS database
UNIX
Chapter 5: Custom or Expand Installations 139
6. If you deselected Auditor in the Features screen skip to step 7. Otherwise
you must provide the following information about your new auditing
database:
Auditing
Auditing database name
User ID
Password
Note: If you are using Sybase as the auditing database, you must also
provide the Auditing database port number.
7. Decide if you want to reinitialize the database and press Enter.
Note: Reinitialization of the BusinessObjects Enterprise database will erase all
previous content in that particular database. After configuring your CMS and
auditing database, you are prompted for information about the SIA.
Cluster Servers to an Existing CMS
If you deselected the Central Management Server feature, you are prompted to
cluster the servers you are installing to an existing CMS.
To cluster servers to an existing CMS
1. Provide the following information about the CMS to which you are
clustering:
CMS Hostname
The system name of the computer on which the CMS is installed.
Port
Accept the default value -6400- or else type the port number used by
the CMS.
Existing CMS Administrator Password
Provide the password by the CMS Administrator.
2. Press Enter.
You now have to configure a SIA for your installation.
UNIX
140 Implementation Guide
Enter Server Intelligence Agent Information
The SIA simplifies the deployment and management of the BusinessObjects
Enterprise servers. The SIA is automatically created during installation of
BusinessObjects Enterprise. Use the installation setup program to configure the
SIA.
To enter SIA information
1. Enter a name in Server Intelligence Agent Node.
Note: Do not use spaces or non-alphanumeric characters in a SIA node
name. This node name serves as an identifier for the SIA.
2. Enter a valid port number under Server Intelligence Agent Port or accept the
default port number -6410, and press Enter.
More information:
What is Server Intelligence? (see page 92)
Start the Installation
You are now ready to start the installation.
To start the installation
1. Review the installation directory specified on the screen.
Note: To modify the directory, press [Ctrl + B] several times until you reach
the screen where you specify the installation directory.
2. Press Enter to start the installation.
The installation program validates your system and installs BusinessObjects
Enterprise in the specified directory. When the new installation is finished, the
setup program starts the servers as daemons and then enables each server that
is registered with the CMS. To control the servers manually, use the ccm.sh
script.
Install Only the Web Tier Components
You can choose to only install the Web Tier components while running a Custom
or Expand installation. You typically only install the Web Tier components on the
computer running your web application server.
If you only want to only install Web Tier components, to save time and avoid
installing unnecessary components, run a Web Applications installation.
UNIX
Chapter 5: Custom or Expand Installations 141
The Installation Type screen in the following procedure displays after you have
completed the initial setup of the BusinessObjects Enterprise installation.
To install only the Web Tier Components
1. On the Installation Type screen, choose Custom or Expand.
The Features screen displays.
2. Select the Web Tier Components option under BusinessObjects Enterprise.
3. Deselect all the other top-level features by typing X in all the corresponding
markers. Ensure that all the markers for the other top-level features appear
as [ ].
4. Deselect the Tomcat subfeature if you want to use your existing web
application server and press Enter.
5. You are prompted to cluster your selected web tier components to an
existing CMS.
More information:
Perform a Web Tier Installation (see page 148)
Cluster Web Tier Features to a CMS
Connect to a running CMS. After selecting what web tier features to install, you
must provide information about the CMS to which the feature will be clustered.
To cluster web tier features to a CMS
1. Specify the computer name where the CMS is installed in CMS Hostname.
2. Accept 6400 as the Port if that is number used by the CMS. Modify the value
if your CMS is using another port.
3. Specify the password required for Administrator access to the CMS in
Existing CMS Administrator Password. Press Enter.
Note: If no password is required, leave the field empty.
Depending on your selection in the Features screen, you now either configure
the Tomcat application server, or specify a deployment option.
UNIX
142 Implementation Guide
Select a Web Application Server Configuration Option
As part of the installation setup, you must provide information about the web
application server that will work with your BusinessObjects Enterprise
applications such as InfoView and the CMC. Use the installation program to
specify to install Tomcat as your application server, or choose to work with your
existing web application server.
Select one of the options listed below and press Enter.
Install Tomcat, deploy web applications
Select this option if you do not have an existing web application server.
Use existing Java application server, deploy web applications
Select this option if you have an existing supported web application server
and you want to automatically deploy the web applications.
Use existing Java application server, do not deploy web applications
Select this option if you have an existing supported web application server
and you want to manually deploy the web applications.
If you have selected either the first or second option, you now configure the
web application server. If you have selected the third option, you can start the
installation process.
More information:
Configure the Tomcat Installation (see page 142)
Start the Installation (see page 146)
Configure the Tomcat Installation
If you chose to install the Tomcat application server, the Please enter port
numbers for the Tomcat installation screen displays. You must configure the
server to use InfoView, the CMC, and other web application servers.
UNIX
Chapter 5: Custom or Expand Installations 143
To configure the Tomcat installation
1. You can either choose to accept the default port numbers or provide new
values for the following:
Receive HTTP requests
Redirect jsp requests
Shutdown hook
2. Press Enter.
You can now start the installation process (see page 146).
Configure Your Existing Web Application Server
You must select the Use existing Java application server, deploy web
applications option to view the Select a Web Application Server to deploy to
screen. Select the server type before configuring your web application server.
To configure your existing web application server
1. Select your existing web application server from one of the following
options and press Enter.
Tomcat 5.5
WebLogic 10
WebLogic 9.2
WebSphere 6.1
Oracle Application Server 10g R3
If your existing web application server is SAP Application Server 7.0 or JBoss
4.04, select Use existing Java application server, do not deploy web
applications.
Note: If you are using Tomcat 6 as your existing web application server,
select Tomcat 5.5 from the drop-down list. If you are using WebSphere 7 as
your existing web application server, select WebSphere 6.1 from the
drop-down list.
UNIX
144 Implementation Guide
2. Provide the requested configuration details for your web application server
and press Enter. The information required for each supported web
application server is as follows.
Apache Tomcat 5.5/6
Instance to install to: Name of the current web application server
instance (for example, localhost)
Application server installation directory: The directory where the web
application server is installed (for example,
<INSTALLDIR>/wdeploy/appserver/Tomcat5520)
WebLogic 9.2
Admin port: Administration port of the application server - mandatory
for WebLogic (for example, 7001)
Admin login: User name with administration rights to the application
server - mandatory for WebLogic
Admin password: Password for account with administration rights to
the application server - mandatory for WebLogic
Instance to install to: Name of the current web application server
instance (for example, mserver1)
Application server domain root directory: The WebLogic domain root
directory (for example, /bea/user_projects/domains/base_domain)
WebLogic 10
Admin port: Administration port of the application server - mandatory
for WebLogic (for example, 7001)
Admin login: User name with administration rights to the application
server - mandatory for WebLogic
Admin password: Password for account with administration rights to
the application server - mandatory for WebLogic
Instance to install to: Name of the current web application server
instance (for example, mserver1)
Application server domain root directory: The WebLogic domain root
directory (for example, /bea/user_projects/domains/base_domain)
UNIX
Chapter 5: Custom or Expand Installations 145
WebSphere 6.1/7
SOAP port: The SOAP Connector Port of the application server (for
example, 8880)
Admin login: User name with administration rights to the WebSphere
application server
Admin password: Password for account with administration rights to
the application server
Instance to install to: Name of the current web application server
instance (for example, server1)
Virtual host: The virtual host to which the application must be bound
Admin is secure?: Select this option to enable security requiring
administrative access credentials to the application
Note: Values for the username and password parameters must be set
when Admin is Secure is enabled.
Application server installation directory: The directory where the web
application server is installed (for example, /IGBM Web
Sphere/AppServer)
Oracle Application Server 10g R3
Admin port: Administration port of the application server - mandatory
for Oracle 10g R3 (for example, 6003)
This should be in the Request port of the <notification-server> element
in the opmn.xml file.
Admin login: User name with administration rights to the application
server - mandatory for Oracle 10g R3
Admin password: Password for account with administration rights to
the application server - mandatory for Oracle 10g R3
Admin is secure: Select this option only if you want Secure Sockets Layer
(SSL) as part of the deployment
Note: If Admin is secure is not selected, you still must specify the
username and password to access the server.
Instance to install to: Name of the current web application server
instance (for example, home)
Application server installation directory: The directory where the web
application server is installed (for example,
/product/10.1.3/OracleAS_1)
UNIX
146 Implementation Guide
Server Name: Name of the target application server (for example,
myserver.domain.com)
Group ID: Name of the server group to which the target application
belongs (for example, Default_group)
Start the Installation
You are now ready to start the installation.
To start the installation
1. Review the installation directory specified on the screen.
Note: To modify the directory, press [Ctrl + B] several times until you reach
the screen where you specify the installation directory.
2. Press Enter to start the installation.
The installation program validates your system and installs BusinessObjects
Enterprise in the specified directory.
When the new installation is finished, the setup program starts the servers as
daemons and then enables each server that is registered with the CMS. To
control the servers manually, use the ccm.sh script.
Finish a System Installation
If you chose to perform a system installation, the setup program script prompts
you to run the setupinit.sh script after it is finished. The setupinit.sh script
copies the run control scripts to your runlevel (usually /etc/rc#) directories.
Chapter 6: Web Applications Installation 147
Chapter 6: Web Applications Installation
The web tier installation type installs the appropriate web tier components on
the computer running your web application server. You require user account
and port information to configure your web application server through the
BusinessObjects Enterprise setup program.
The web application server processes scripts, communicates with report and
cache servers, translates cached files to DHTML, facilitates OLAP view requests,
and manages session state information for users.
A distributed installation has two stages. The first step is completed on the
computer where the BusinessObjects Enterprise components will reside. The
second step is to install the Web Tier Components on the computer where the
web server is installed.
Notes:
It is best practice to install the server and client components to verify
connectivity.
Java SDK 1.5 is installed by default when you install the Web Tier
Components.
This section contains the following topics:
Features Available in a Web Tier Installation (see page 147)
Perform a Web Tier Installation (see page 148)
Select and Deselect Web Tier Components (Windows Only) (see page 148)
Specify an Existing CMS for Web Tier Components (Windows Only) (see page
149)
Cluster Web Tier Features to a CMS (UNIX Only) (see page 150)
Select a Web Application Server Configuration Option (see page 151)
Features Available in a Web Tier Installation
Features available in a web tier installation include:
BI Platform Web Components
This includes all components used to run BusinessObjects Enterprise
applications including CMC, InfoView, and Dashboard and Analytics.
Perform a Web Tier Installation
148 Implementation Guide
BusinessObjects Enterprise Web Services
This is a component of BusinessObjects Enterprise built for developers. It is
composed of an implementation of web services that can be deployed with
BusinessObjects Enterprise. This web service implementation provides an
API/WSDL which simplifies the process of developing applications.
Tomcat
An open-source, standards-based, Java web application server. If you do not
have an existing web application server, you can choose to install Apache
Tomcat 5.5.
Perform a Web Tier Installation
The Installation Type screen in the following procedure displays after you have
completed the initial setup of the BusinessObjects Enterprise installation.
To perform a web tier installation
1. Choose Web Tier in the Install Type screen.
2. Specify where to install the BusinessObjects Enterprise components in the
Destination Folder field.
3. Click Next to continue with the installation.
The Select Features screen displays.
More information:
Begin on Windows (see page 80)
Begin on UNIX (see page 83)
Select an Installation Type (see page 82)
Select and Deselect Web Tier Components (Windows Only)
Use the Select Features screen to select and deselect web tier components
when running a Web Tier installation. All the available web tier components are
listed in the feature tree under the BusinessObjects Enterprise node.
Each feature and subfeature has a corresponding icon.
Specify an Existing CMS for Web Tier Components (Windows Only)
Chapter 6: Web Applications Installation 149
Select and deselect web tier components
1. Click the icon for a feature you want to select or deselect.
You can do any of the following:
Specify that the selected feature will be installed on the local hard drive.
Specify that the selected feature and its subfeatures will be installed on
the local hard drive.
Specify that a selected feature and its subfeatures will not be installed.
The feature and only the subfeatures you select will be installed on the
local hard drive you specified in the Setup program.
The feature and all its subfeatures will be installed on the local hard
drive you specified earlier.
The feature or subfeature is either unavailable or will not be installed.
a. Click Disk Cost to calculate if sufficient disk space is available for your
selected features.
A separate screen displays indicating storage space available on the
local computer and mapped network drives. Drives that do not have
enough disk space for the currently selected features are highlighted.
Click OK to close and return to the Select Features page.
2. Click Next to continue with the installation.
The CMS Clustering screen displays.
Specify an Existing CMS for Web Tier Components (Windows
Only)
The web tier components need to be associated with an existing CMS. Use the
CMS Clustering screen to provide information about the CMS that will manage
the web tier components you are installing.
Cluster Web Tier Features to a CMS (UNIX Only)
150 Implementation Guide
To specify an existing CMS for web tier components
1. Specify the host name for the CMS in the Existing CMS Hostname field.
2. Specify the port number used to communicate with the CMS in the Existing
CMS Port field.
The default port number used by the CMS is 6400.
3. Specify the password used by CMS Administrator in the CMS Administrator
Password field.
4. Click Next to continue with the installation.
The information about the CMS is verified. Once the verification is
complete, the Select Web Application Server screen displays.
Cluster Web Tier Features to a CMS (UNIX Only)
If you are only installing the web tier components, you must be able to connect
to a running CMS. After selecting what web tier features to install, you must
provide information about the CMS to which the feature will be clustered.
To cluster web tier features to a CMS
1. Specify the computer name where the CMS is installed in CMS Hostname.
2. Accept 6400 as the Port if that is number used by the CMS. Modify the value
if your CMS is using another port.
3. Specify the password required for Administrator access to the CMS in
Existing CMS Administrator Password. Press Enter.
Note: If no password is required, leave the field empty.
Depending on your selection in the Features screen, you now either configure
the Tomcat application server, or specify a deployment option.
Select a Web Application Server Configuration Option
Chapter 6: Web Applications Installation 151
Select a Web Application Server Configuration Option
Windows
The web application server runs BusinessObjects Enterprise web applications
such as InfoView, the CMC, and custom web applications. Use the Select Web
Application Server screen to choose to:
Install and/or deploy to a Java web application server, such as the Tomcat
web application server included with BusinessObjects Enterprise.
Install and deploy to the IIS web application server installed as part of your
Windows operating system.
Notes:
If you are using the 64-bit version of IIS 7, you must ensure that:
ASP.NET is enabled.
The advanced IIS setting Enable 32-bit Applications is set to True.
The advanced IIS setting .NET Application Pool is set to Classic mode.
If the IIS Web Application Server option is not selectable, ASP.NET v1.1 and
the IIS (Control Panel, Add or Remove Programs, Windows Components,
Application Server) must be installed.
To configure a Java web application server for BusinessObjects Enterprise you
need the web application server administrator account name and password, as
well as the listener port number.
To select a web application server configuration option
1. To use a Java web application server, select Java Web Application Server
and choose one of the following options:
Install Tomcat application server and deploy to it. This automatically
installs and configures Tomcat.
Automatically deploy to a preinstalled Web Application Server. This
prompts you to enter the configuration and authentication information
on the next screen.
Select a Web Application Server Configuration Option
152 Implementation Guide
2. To use the IIS web application server included as part of your Windows
operating system, choose IIS Web Application Server, then select the
website to use for deployment from the drop-down list.
3. Click Next.
Depending on your selection, you can now proceed to either configure your
web application server, or start the installation process.
Configure a New Tomcat Web Application Server
The Configure Tomcat screen displays during installation if you choose to install
Tomcat as the web application server for your BusinessObjects Enterprise
installation. Use this screen to configure Tomcat.
To configure a new Tomcat web application server
1. Accept the default values or specify new port numbers for Connection port,
Shutdown port, and Redirect port.
2. Click Next to continue with the installation.
Note: If the port numbers you specified are in use, a warning message
displays. To continue, you must specify unused and valid port numbers.
The Start Installation screen displays.
Configure Your Existing Web Application Server
The Configure Web Application Server screen displays during installation after
you specify an existing server in the Select Web Application Server screen. To
properly install web components on your web application server, you must
provide specific configuration information about your existing web application
server.
To configure your existing web application server
1. Select your existing web application server from the drop-down list of web
application server types.
2. Click Next to continue with the installation.
The information required for supported web application servers is as
follows.
Select a Web Application Server Configuration Option
Chapter 6: Web Applications Installation 153
Tomcat 5.5
Server Instance: Name of the current web application server
instance (for example localhost)
Service Name: Name of the Windows service if the application
server will be installed as a Windows service (for example, Tomcat5)
Application Server Installation Directory: The directory where the
web application server is installed (for example,
C:\wdeploy\appserver\Tomcat5520)
WebLogic 10
Port: Administration port of the application server (for example,
7001)
Username: User name with administration rights to the application
server
Password: Password for account with administration rights to the
application server
Server Instance: Name of the current web application server
instance (for example, mserver1)
Application Server Domain Root Directory: The WebLogic domain
root directory (for example,
C:\bea\weblogic10\user_projects\domains\base_domain)
WebLogic 9.2
Port: Administration port of the application server (for example,
7001)
Username: User name with administration rights to the application
server
Password: Password for account with administration rights to the
application server
Server Instance: Name of the current web application server
instance (for example, mserver1)
Application Server Domain Root Directory: The directory where the
web application server is installed (for example,
C:\bea\user_projects\domains\base_domain)
Select a Web Application Server Configuration Option
154 Implementation Guide
WebSphere 6.1
SOAP Port: The SOAP Connector Port of the application server (for
example, 8880)
Username: User name with administration rights to the WebSphere
application server
Password: Password for account with administration rights to the
application server
Server Instance: Name of the current web application server
instance (for example, server1)
Virtual Host: The virtual host to which the application must be
bound
Admin is Secure?: Select this option to enable security requiring
administrative access credentials to the application
Note: The values for the username and password parameters must
be set when Admin is Secure is enabled.
Application Server Installation Directory: The directory where the
web application server is installed (for example, C:\Program
Files\IBM\WebSphere\AppServer)
Oracle Application Server 10g R3
Admin is Secure?: Select this option to use Secure Sockets Layer
(SSL) encryption for authentication
Note: If this is not selected, you will still have to specify the
username and password to access the server.
Port: Administration port of the application server (for example,
6003)
This should be the request port of the <notification-server> element
in the opmn.xml file.
Username: User with administration rights to the application server
Password: Password for account with administration rights to the
application server
Server Instance: Name of the Oracle Application Server application
server instance (for example, home)
Server Name: Name of the target application server (for example,
myserver.domain.com)
Select a Web Application Server Configuration Option
Chapter 6: Web Applications Installation 155
Group Id: Name of the server group to which the target application
belongs (for example, Default_group)
Application Server Installation Directory: The directory where the
web application server is installed (for example
C:\product\10.1.3\OracleAS_1)
The Start Installation screen displays.
Remember your credentials for the web application server as they may be
required to install add-ons such as ProcessTracker or additional language
packs.
Start the Installation
The Start Installation screen is the final screen in the installation.
Click the Next button to start the installation process.
UNIX
As part of the installation setup, you must provide information about the web
application server that will work with your BusinessObjects Enterprise
applications such as InfoView and the CMC. Use the installation program to
specify to install Tomcat as your application server, or choose to work with your
existing web application server.
Select one of the following options and press Enter.
Deployment Option When to Use
Install Tomcat, deploy web
applications
If you do not have an existing web
application server.
Select a Web Application Server Configuration Option
156 Implementation Guide
Deployment Option When to Use
Use existing Java application server,
deploy web applications
If you have an existing supported web
application server and you want to
automatically deploy the web
applications.
Use existing Java application server,
do not deploy web applications
If you have an existing supported web
application server and you want to
manually deploy the web applications.
If you have selected either the first or second option, you will now have to
configure the web application server. If you have selected the third option, you
can start the installation process.
Configure the Tomcat Installation
If you chose to install the Tomcat application server, the Please enter port
numbers for the Tomcat installation screen displays. You must configure the
server to use InfoView, the CMC and other web application servers.
To configure the Tomcat installation
1. You can either choose to accept the default port numbers or provide new
values for the following:
Required port numbers
Receive HTTP requests
Redirect jsp requests
Shutdown hook
2. Press Enter.
You can now start the installation process.
Select a Web Application Server Configuration Option
Chapter 6: Web Applications Installation 157
Configure your Existing Web Application Server
You must select the Use existing Java application server, deploy web
applications option to view the Select a Web Application Server to deploy to
screen. Select the server type before configuring your web application server.
To configure your existing web application server
1. Select your existing web application server from one of the following
options and press Enter.
Tomcat 5.5
WebLogic 10
WebLogic 9.2
WebSphere 6.1
Oracle Application Server 10g R3
If your existing web application server is SAP Application Server 7.0 or JBoss
4.04, select Use existing Java application server, do not deploy web
applications.
2. Provide the requested configuration details for your web application server
and press Enter.
The information required for each supported web application server is as
follows.
Tomcat 5.5
Instance to install to: Name of the current web application server
instance (for example, localhost)
Application server Installation directory: The directory where the
web application server is installed (for example,
<INSTALLDIR>/wdeploy/appserver/Tomcat5520)
WebLogic 10
Admin Port: Administration port of the application server -
mandatory for WebLogic (for example, 7001)
Admin login: User name with administration rights to the
application server - mandatory for WebLogic
Admin password: Password for account with administration rights
to the application server - mandatory for WebLogic
Select a Web Application Server Configuration Option
158 Implementation Guide
Instance to install to: Name of the current web application server
instance (for example, mserver1)
Application server domain root directory: The WebLogic domain
root directory (for example,
/bea/weblogic10/user_projects/domains/base_domain)
WebLogic 9.2
Admin port: Administration port of the application server -
mandatory for WebLogic (for example, 7001)
Admin login: User name with administration rights to the
application server - mandatory for WebLogic
Admin password: Password for account with administration rights
to the application server - mandatory for WebLogic
Instance to install to: Name of the current web application server
instance (for example, mserver1)
Application server domain root directory: The WebLogic domain
root directory (for example,
/bea/user_projects/domains/base_domain)
WebSphere 6.1
SOAP Port: The SOAP Connector Port of the application server (for
example, 8880)
Admin login: User name with administration rights to the
WebSphere application server
Admin password: Password for account with administration rights
to the application server
Instance to install to: Name of the current web application server
instance (for example, server1)
Virtual host: The virtual host to which the application must be
bound
Admin is secure?: Select this option to enable security requiring
administrative access credentials to the application
Note: The values for the username and password parameters must
be set when Admin is Secure is enabled.
Application server installation directory: The directory where the
web application server is installed (for example,
/IBM/WebSphere/AppServer)
Select a Web Application Server Configuration Option
Chapter 6: Web Applications Installation 159
Oracle Application Server 10g R3
Admin port: Administration port of the application server -
mandatory for Oracle 10g R3 (for example 6003)
This should be the Request port of the <notification-server>
element in the opmn.xml file.
Admin login: User name with administration rights to the
application server - mandatory for Oracle 10g R3
Admin password: Password for account with administration rights
to the application server - mandatory for Oracle 10g R3
Admin is secure (y/n): Select this option only if you want Secure
Sockets Layer (SSL) as part of the deployment
Note: If Admin is Secure is not selected, you still have to specify the
username and password to access the server.
Instance to install to: Name of the current web application server
instance (for example home)
Application server Installation directory: The directory where the
web application server is installed (for example
/product/10.1.3/OracleAS_1)
Server Name: Name of the target application server (for example,
myserver.domain.com)
Group Id: Name of the server group to which the target application
belongs (for example, Default_group)
Start the Installation
You are now ready to start the installation.
To start the installation
1. Review the installation directory specified on the screen.
Note: To modify the directory, press [Ctrl + B] several times until you reach
the screen where you specify the installation directory.
2. Press Enter to start the installation.
The installation program validates your system and installs BusinessObjects
Enterprise in the specified directory.
When the new installation is finished, the setup program starts the servers as
daemons and then enables each server that is registered with the CMS. To
control the servers manually, use the ccm.sh script.
Select a Web Application Server Configuration Option
160 Implementation Guide
Finish the Installation
If you chose to perform a system installation, the setup program script prompts
you to run the setupinit.sh script after it is finished. The setupinit.sh script
copies the run control scripts to your runlevel (usually /etc/rc#) directories.
When implemented, these run control scripts start/stop the BusinessObjects
Enterprise servers on system startup/shutdown.
Note: To run the system installation, you can log in using a normal account.
After installation, however, you must have root privileges to run the setupinit.sh
script.
Chapter 7: Silent Installation 161
Chapter 7: Silent Installation
This section contains the following topics:
Windows (see page 161)
UNIX (see page 177)
Modify a Response File (see page 197)
Windows
The method for running BusinessObjects Enterprise installations on Windows
directly from the command line is through a silent installation using a response
file.
This method can be used to automate installations across multiple computers.
The silent installation method requires a response file.
This installation method is particularly useful when you must quickly perform
multiple installations. You can also integrate the scripts and commands into
your own installation scripts.
Silent installations include a series of parameters including installation settings
and directory paths to system resources.
Specific Response File Parameter For cabiinstall.exe
The parameter used in conjunction with the response file and can be used when
running cabiinstall.exe on the command line is:
cabiinstall.exe silent <PATH\CONFIGURATION_FILE.ini>
where
<PATH\CONFIGURATION_FILE>
The full or relative path to the response file. If you provide only the file
name, the file is searched for in the current directory.
The response file location can also be relative to the current directory
where cabinstall.exe is present.
Important! silent is case-sensitive.
Windows
162 Implementation Guide
Create a Response File
To create a response file
1. Run the following command:
cabiinstall.exe
2. Click Yes on the Generate Response File dialog to create a response file, and
enter the directory where the response file should be created.
The file is created once the installation is complete.
User-defined and default parameters from installation setup are written to the
response file. The default file name is cabiresponse.ini and it is saved in the
directory that you specify. If you do not specify a directory, the default location
C:\Program Files\CA\SC\CommonReporting3 is used.
Sample Response File: Windows Typical Installation
The following example response file was generated for a new BusinessObjects
Enterprise installation in which MySQL and Tomcat were selected.
Windows
Chapter 7: Silent Installation 163
[OTHER]
QUIET="/qn"
[INSTALL]
AS_ADMIN_IS_SECURE=""
AS_ADMIN_PASSWORD=""
AS_ADMIN_PORT="8080"
AS_ADMIN_USERNAME="admin"
AS_DIR="C:\Program Files\CA\SC\CommonReporting3\Tomcat55"
AS_INSTANCE="localhost"
AS_SERVER="tomcat55"
AS_SERVICE_NAME="BOE120Tomcat"
AS_VIRTUAL_HOST=""
CADNODE="LOD0153"
CADPORT="6410"
CLIENTAUDITINGPORT="6420"
CLIENTLANGUAGE="EN"
CLUSTERCMS="False"
CMSPASSWORD="password"
Important! It is not recommended to use a blank password for this
CMSPASSWORD. This applies to all platforms.
DATABASEAUDITDRIVER="MySQLDatabaseSubSystem"
DATABASECONNECT=""
DATABASEDB="BOE120"
DATABASEDB_AUDIT="BOE120_AUDIT"
DATABASEDRIVER="MySQLDatabaseSubSystem"
DATABASEDSN="Business Objects CMS"
DATABASEDSN_AUDIT="Business Objects Audit Server"
DATABASENWLAYER_AUDIT="ODBC"
DATABASEPORT="3306"
DATABASEPORT_AUDIT="3306"
DATABASEPWD="cabi"
DATABASEPWD_AUDIT="cabi"
DATABASEPWD_MYSQLROOT="cabi"
DATABASERDMS_AUDIT="MySQL 5"
DATABASESERVER_AUDIT="localhost"
DATABASEUID="cabi"
DATABASEUID_AUDIT="cabi"
DATABASE_AUDIT_CONNSVR="connsvr"
ENABLELOGFILE="1"
ENABLESERVERS=""
INSTALL.LP.EN.SELECTED="1"
INSTALLDBTYPE="SQL"
INSTALLDIR="C:\Program Files\CA\SC\CommonReporting3\"
INSTALLLEVEL="6"
INSTALLMODE="New"
INSTALL_DB_TYPE="InstallMySQL"
MYSQLPORT="3306"
Windows
164 Implementation Guide
MYSQL_REMOTE_ACCESS=""
NEWCMSPASSWORD="admin123"
NSPORT="6400"
SINGLESERVER=""
SKIP_DEPLOYMENT=""
WCADOTNETINSTALL="False"
WCAEXISTINGINSTALL="False"
WCAJAVAINSTALL="True"
WCATOMCATINSTALL="True"
WDEPLOY_LANGUAGES="en"
WDEPLOY_LATER=""
WEBSITE_METABASE_NUMBER="1"
WEBSITE_NAME="Default Web Site"
WEBSITE_PORT="80"
EXPANDCMS="1"
TOMCAT_CONNECTION_PORT="8080"
TOMCAT_REDIRECT_PORT="8443"
TOMCAT_SHUTDOWN_PORT="8005"
NAMESERVER="LOD0153"
[FEATURES]
REMOVE="WebApplicationContainer"
ADDLOCAL="Tomcat,Universe,qaaws,Complete,DotNetRASSDK,Designer,ImportWizard,DotNE
TSDK,MySQL,AlwaysInstall,BeforeInstall,VBA62,Reporter,Clients,WRC,DataSourceMigra
tionWizard,CrystalBVM,MetaDataDesigner,ConversionTool,PubWiz,JavaRASSDK,BOEJavaSD
K,JavaViewersSDK,RebeanSDK,DevelopersFiles,WebServicesSDK,DotNetViewersSDK,VSDesi
gner,VSHELP,RenetSDK,UnivTransMgr,wdeploy,BIPWebComp,WebTierComp,BOEWebServices,C
CM,ServerComponents,Mapping,Repository,CRPE,MetaData,CMS,Auditor,EventServer,Inpu
tFRS,OutputFRS,CacheServer,PageServer,PublicationServer,DotNETOnly,ReportAppServe
r,MDASS,CRJobServer,DestJobServer,LOVJobServer,DeskIJobServer,ProgramJobServer,We
bIJobServer,AdaptiveJobServer,PublishingService,AdaptiveProcessingServer,Searchin
gService,CrystalReportDataProvider,AuditProxyService,Webi,RAS21,AuditRptUnvEN,DAD
ataFederator,DataAccess,HPNeoview,OLAP,MyCube,SOFA,DAMySQL,DAGenericODBC,SFORCE,X
ML,BDE,dBase,FileSystem,DANETEZZA,DAMicrosoft,DAIBMDB2,IBM,Redbrick,DAIBMInformix
,OLE_DB_Data,DAProgressOpenEdge,DAOracle,SybaseAnywhere,DASybase,SybaseASE,Sybase
IQ,SymantecACT,DANCRTeradata,TextDA,Btrieve,CharacterSeparated,ExportSupport,ExpD
iskFile,ExpRichTextFormat,ExpWordforWindows,PDF,ExpText,ExpExcel,ExpCrystalReport
s,XMLExport,LegacyXMLExport,SamplesEN,UserHelp,LanguagePackCostingFeatureen,Langu
agePackCostingFeature"
ADDSOURCE=""
ADVERTISE=""
[BIEK]
BIEK_INSTALL_SAMPLES="1"
SUPPRESS_REBOOT=1
[DataConnection1]
Description=This is the data connection for Access Control
NetworkLayer=ODBC
Rdms=MS SQL Server 2005
UserName=user
Password=password
Windows
Chapter 7: Silent Installation 165
DataSource=acr125
Server=acr125DSN
[DataConnection2]
Description=This is a data connection of eHealth universe
NetworkLayer=Oracle OCI
Rdms=Oracle 10
UserName=user
Password=userPassword
DataSource=EHEALTH
Server=
Silent Installation Parameters
The following table lists common parameters that are used for silent
installations of BusinessObjects Enterprise on Windows.
Important! If you pass a parameter directly in the command line, the setting will
override any setting specified in the response file.
/qn+ -QUIET="/qn+"
Displays the completion dialog at the end of the installation.
/qb -QUIET="/qb"
Displays a pop-up dialog indicating the progress of the installation.
/qn -QUIET="/qn"
Specifies that a quiet silent installation will take place.
ADDLOCAL
Specifies which client, server, web tier, and other BusinessObjects
Enterprise components will be installed. To change this setting, it is
recommended that you create a new response file.
ADDLOCAL="Tomcat,Universe,Complete,BIPWebComp,Designer,AlwaysInstall,BeforeIn
stall,VBA62,Reporter,Clients,WRC,DataSourceMigrationWizard,CrystalBVM,MetaDat
aDesigner,ConversionTool,ImportWizard,PubWiz,qaaws,JavaRASSDK,BOEJavaSDK,Java
ViewersSDK,RebeanSDK,DevelopersFiles,WebServicesSDK,UnivTransMgr,wdeploy,WebT
ierComp,BOEWebServices,CCM,ServerComponents,Mapping,Repository,CRPE,MetaData,
CMS,Auditor"
AS_ADMIN_IS_SECURE
Specifies that an administrator credential must be passed to access the web
application server. This setting only valid for WebSphere 6 and Oracle.
AS_ADMIN_IS_SECURE="true"
Windows
166 Implementation Guide
AS_ADMIN_PASSWORD
Password used by the administrator account to access the web application
server.
AS_ADMIN_PASSWORD="pass"
AS_ADMIN_PORT
Specifies the port used by the web application server.
AS_ADMIN_PORT="8080"
AS_ADMIN_USERNAME
Specifies the account name used by the administrator to access the web
application server.
AS_ADMIN_USERNAME="admin"
AS_DIR
Specifies the installation directory for the web application server.
AS_DIR="<INSTALLDIR>/Tomcat55"
AS_INSTANCE
Specifies the name of the current web application server instance.
AS_INSTANCE="localhost"
AS_SERVER
Java web application server:
Use tomcat55 for Tomcat
Use oas1013 for Oracle Application Server 10g R3
Use weblogic9 for WebLogic 9
Use weblogic10 for WebLogic 10
Use websphere6 for WebSphere 6.1
AS_SERVER="tomcat55"
Note: This parameter is blank when installing to a .NET web application
server.
AS_SERVICE_NAME
Specifies the name of the Windows service if the application server is
installed as a service on Windows.
AS_SERVICE_NAME="BOE120Tomcat"
Windows
Chapter 7: Silent Installation 167
AS_VIRTUAL_HOST
Specifies virtual host to which the application must be bound.
AS_VIRTUAL_HOST="hostname"
CADNODE
Specifies the node name for the SIA.
CADNODE="SIA1"
Note: Do not use spaces or non-alphanumeric characters in an SIA node
name.
CADPORT
Specifies the port used by the SIA.
CADPORT="6410"
CLIENTLANGUAGE
Specifies the language used by the installer:
en=English
chs=Simplified Chinese
cht=Traditional Chinese
de=German
es=Spanish
ko=Korean
nl=Dutch
jp=Japanese
pt=Portuguese
sv=Swedish
ru=Russian
fr=French
it=Italian
th=Thai
pl=Polish
da=Danish
Windows
168 Implementation Guide
no=Norwegian
Note: If this parameter is not specified, you are prompted to select a
language when the installation begins.
CLIENTLANGUAGE="EN"
CLUSTERCMS
Specifies if you are adding servers to an existing CMS. To change this setting,
it is recommended that you create a new response file.
CLUSTERCMS="False"
CMSPASSWORD
Specifies the administrator password for an existing CMS to use in either a
custom or web tier installation.
CMSPASSWORD="password"
COMPANYNAME
The company name specified when setting user credentials in the
installation.
COMPANYNAME="MyCompanyName"
DATABASEAUDITINGDRIVER
Specifies which driver to use for the auditing database. To change this
setting, it is recommended that you create a new response file.
DATABASEAUDITDRIVER="MySQLDatabaseSubSystem"
DATABASEDB
Name of the CMS database on the database server.
DATABASEDB="BOE120"
DATABASEDB_AUDIT
Name of the auditing database on the database server.
DATABASEDB_AUDIT="BOE120_AUDIT"
DATABASEDRIVER
Specifies which driver to use for the CMS database. To change this setting, it
is recommended that you create a new response file.
DATABASEDRIVER="MySQLDatabaseSubSystem"
DATABASEDSN
Specifies the ODBC connection to connect to the CMS database.
DATABASEDSN="Business Objects CMS"
Windows
Chapter 7: Silent Installation 169
DATABASEDSN_AUDIT
Specifies the ODBC connection to connect to the auditing database.
DATABASEDSN_AUDIT="Business Objects AuditServer"
DATABASENWLAYER_AUDIT
Specifies auditing database type. To change this setting, it is recommended
that you create a new response file.
DATABASENWLAYER_AUDIT="ODBC"
DATABASEPWD
Specifies the password used to access the database server.
DATABASEPWD="password"
DATABASEPWD_AUDIT
Specifies the password used to access the auditing database server.
DATABASEPWD_AUDIT="password"
DATABASEPWD_MYSQLROOT
The password used by the root account to access if you are installing the
MySQL database server.
DATABASEPWD_MYSQLROOT="password"
DATABASERDMS_AUDIT
Specifies the auditing database type. To change this setting, it is
recommended that you create a new response file.
DATABASERDMS_AUDIT="MySQL 5"
DATABASESERVER
Specifies the CMS database server name.
DATABASESERVER="localhost"
DATABASESERVER_AUDIT
Specifies the auditing database server name.
DATABASESERVER_AUDIT="localhost"
DATABASEUID
Specifies the username used to access the CMS database.
DATABASEUID="servername"
Windows
170 Implementation Guide
DATABASEUID_AUDIT
Specifies the username used to access the auditing database.
DATABASEUID_AUDIT="auditname"
ENABLELOGFILE
Specifies if a log file will be created for the installation.
ENABLELOGFILE="1"
ENABLESERVERS
Specifies if servers should be enabled once the installation is complete.
ENABLESERVERS="1"
INSTALL.LP.<LANGUAGE_CODE>.SELECTED
Specifies which language pack to install. The following options are available:
en=English
chs=Simplified Chinese
cht=Traditional Chinese
de=German
es=Spanish
ko=Korean
nl=Dutch
jp=Japanese
pt=Portuguese
sv=Swedish
ru=Russian
fr=French
it=Italian
th=Thai
pl=Polish
da=Danish
no=Norwegian
sv=Swedish
pt=Portuguese
Windows
Chapter 7: Silent Installation 171
Note: The English language pack is always selected by default.
INSTALL.LP.EN.SELECTED="1"
INSTALL.LP.JA.SELECTED="1"
INSTALLDIR
Specifies the directory where you want to install the BusinessObjects
Enterprise components.
INSTALLDIR="C:\Program Files\CA\SC\CommonReporting3\"
INSTALLMODE
Specifies the installation method from one of the following options:
New
Custom
Web Tier
INSTALLMODE="New"
MYSQLPORT
Specifies the port if you are installing the MySQL database server.
MYSQLPORT="3306"
MYSQL_REMOTE_ACCESS
Specifies to enable remote access if you are installing the MySQL database
server.
MYSQL_REMOTE_ACCESS="1"
NSPORT
Specifies the port used by the CMS.
NSPORT="6400"
PIDKEY
Specifies your product license key code.
PIDKEY="xxxxx-xxxxxx-xxxxxx-xxxx"
Windows
172 Implementation Guide
REMOVE
Specifies which client, server, web tier, and other BusinessObjects
Enterprise components will not be installed.
To change this setting, it is recommended that you create a new response
file.
REMOVE="Tomcat,BIPWebComp,Designer,Reporter,Clients,WRC,DataSourceMigrationWi
zard,MetaDataDesigner,ConversionTool,ImportWizard,PubWiz,qaaws,BOEJavaSDK,Dev
elopersFiles,WebServicesSDK,UnivTransMgr,WebTierComp,BOEWebServices"
SUPPRESS_REBOOT
Specifies whether the computer reboots after installation.
Values are as follows:
1 = Prevents a reboot after installation, even if it is required by the
installer.
SUPPRESS_REBOOT="1"
0 = Allows a reboot after installation, if required by the installer.
Otherwise, a reboot does not occur.
SUPPRESS_REBOOT="0"
TOMCAT_CONNECTION_PORT
Specifies the port number that Tomcat uses to connect.
TOMCAT_CONNECTION_PORT="8080"
TOMCAT_REDIRECT_PORT
Specifies the port number that Tomcat uses to redirect.
TOMCAT_REDIRECT_PORT="8443"
TOMCAT_SHUTDOWN_PORT
Specifies the port number that Tomcat uses to shut down.
TOMCAT_SHUTDOWN_PORT="8005"
USERNAME
The username specified in the installation when providing the license key
code.
USERNAME="Licensed User"
Windows
Chapter 7: Silent Installation 173
WCADOTNETINSTALL
Option to install .NET web application components to the IIS web
application server.
WCADOTNETINSTALL="True"
WDEPLOY_LATER
Specifies not to automatically deploy the web application on the target web
application server. This is an automatically generated parameter that should
not be modified.
WDEPLOY_LATER="1"
WEBSITE_NAME
Specifies the name of the IIS web site.
WEBSITE_NAME="Default Web Site"
More information:
Create a Response File (see page 162)
Other Automatically-Generated Parameters
The following parameters are automatically generated and should not be
modified.
Parameter name:
DATABASECONNECT
DATABASE_AUDIT_CONNSVR
INSTALLDBTYPE
INSTALL_DB_TYPE
INSTALLLEVEL
INSTALLSWITCH
NEWCMSPASSWORD
Privileged
SINGLESERVER
SKIP_DEPLOYMENT
WCADOTNETINSTALL
Windows
174 Implementation Guide
WCAJAVAINSTALL
WCATOMCATINSTALL
WDEPLOY_LANGUAGES
WEBSITE_METABASE_NUMBER
WEBSITE_PORT
ADDSOURCE
ADVERTISE
CA Business Intelligence-Specific Parameters
The CA Business Intelligence installer for the BusinessObjects Enterprise
installation uses the tags under the [BIEK] section of the response file for its
preinstallation phase.
These values are read before control is transferred to the BusinessObjects
Enterprise installer:
BIEK_INSTALL_SAMPLES
This value can be set to either 0 or 1:
0 = Do not install sample templates
1 = Install sample templates
DataConnectionX
Where X is the index number of data connections. This is automatically
generated parameter and should not be modified.
Description
The description of the data connection.
Windows
Chapter 7: Silent Installation 175
The following parameters can be modified:
NetworkLayer
The layer of the data connection.
The following are the locations where the valid values for the NetworkLayer
can be found in the registry at:
HKEY_LOCAL_MACHINE\SOFTWARE\Business Objects\Suite
12.0\default\Shared\ConnectionServer\Network Layers
Client Access AS400
DB2 CAE
Essbase
Informix CLI
ODBC
OLE DB
OLE DB OLAP
Oracle OCI
SAP BAPI
Sybase CTL
Teradata
Rdms
The Relational Database Management System (RDMS) name of the data
connection.
The supported RDBMS values for each network layer can be found in the
cscheck.xml file found in:
<INSTALLDIR>\CommonReporting3\BusinessObjects Enterprise
12.0\win32_x86\dataAccess\connectionServer\tools
Example of some of the entries in this file:
MySQL 4
MySQL 5
MS SQL Server 2000
MS SQL Server 2005
Oracle 10
Oracle 9
Sybase Adaptive Server 12
Sybase Adaptive Server 15
DB2 UDB v8
DB2 UDB v7
UserName
The user of the data connection.
Password
The user password of the data connection.
Windows
176 Implementation Guide
DataSource
The data source of the data connection.
Server
The server name of the data connection.
Some possible combinations include:
Database
Engine
Network
Layer
RDMS User-
name
Pass-
word
Data Source Server
MySQL ODBC MySQL 4
MySQL 5
X X Database name X
Note: The server for
MySQL is in the
format of:
servername:port
number
For example:
localhost:3306.
MS Access
2002
ODBC
MS SQL
Server
ODBC
MS SQL
Server
2000
MS SQL
Server
2005
X
X
ODBC System DSN
name
X
Oracle Oracle OCI Oracle 9
Oracle 10
X X TNS name
Sybase
Sybase CTL
Sybase
Adaptive
Server 12
Sybase
Adaptive
Server 15
X
X
Database alias
DB2 DB2 CAE DB2 UDB
v7
DB2 UDB
v8
X X Database alias
UNIX
Chapter 7: Silent Installation 177
Note: X = Required
Perform a Silent Installation
To perform a silent installation
1. Open a DOS command prompt.
2. Change the directory to the base or root directory of the installation
package.
3. Enter the following command:
cabiinstall.exe silent <path to response file>
where
<path to response file>
The path to the response file. The response file does not have to be in
the same directory; it can be located anywhere and it can be named
anything. If you provide only the file name, the file is searched in the
current directory.
The installation begins.
UNIX
Silent installation types are particularly useful when you must perform multiple
installations, as you can save time and avoid being prompted for information by
the installation setup program. You can also integrate the scripts and commands
into your own installation scripts.
While setting up an installation process on UNIX, you can write installation
settings to a specified response file. The file is generated once the installation is
complete.
The response file supports all three BusinessObjects Enterprise installation types
available for UNIX:
New
Custom or Expand
Web Tier
UNIX
178 Implementation Guide
Create a Response File
To create a response file on UNIX, run the following command:
./cabiinstall.sh
When prompted, specify the response file name and location. The file is created
once the installation is complete.
The default file name is cabiresponse.ini and it is saved in the directory that you
specify. If you do not specify a directory, the default location
$CASHCOMP/CommonReporting3 is used.
Sample Response File: UNIX Typical Installation
The following example installation response file was generated for a new
BusinessObjects Enterprise installation in which MySQL and Tomcat were
selected. The French language pack was added to the English default.
UNIX
Chapter 7: Silent Installation 179
# Installation Response File
# ---------------------------------------------------- #
[Manual Settings]
# The name of the local server. This feature overrides the local
server name
# to the machine name specified. It must be manually set within
the response file
# or it will be defaulted to the local machine name.
MACHINENAME= <mymachine>
[Paths]
# The path of the bobje directory. This feature is automatically
set by
# the installation directory specified as a command line argu
ment followed
# by /bobje/.
BOBJEDIR="/net/home/businessobjectsenterprise/bobje/"
# The path of the DISK_1 directory on the CD. This path defaults
to the cd directory
# pertaining to the install which has created the response
file. It may be overwritten
# by specifying the cd directory as an argument on the command
line.
CDDIR=/net/home/temp
# The path of the license directory.
LICENSEDIR=
[Product Information]
# The current language with the following exceptions:
# 1) "jp" if the current language is "ja"
(Japanese)
# 2) "chs" if the current language is "zh_CN"
(Chinese - China)
# 3) "cht" if the current language is "zh_TW"
(Chinese - Taiwan)
BOBJELANG="en"
# The name of the product being installed.
PRODUCTID_NAME="BusinessObjects"
# The version of Business Objects Enterprise.
BOBJEVERSION="12.0"
# The version of the product being installed.
PRODUCTID_VER="12.0"
# The license key to install Business Objects Enterprise.
BOBJELICENSEKEY=XXXXX-XXXXXXX-XXXXXXX-XXXX
# The product id key. ( The product id is usually the same as
the BOBJELICENSEKEY )
PIDKEY=XXXXX-XXXXXXX-XXXXXXX-XXXX
[Installation Information]
# The installation function to perform. (i.e. install)
FUNCTION=install
# The type of installation. (i.e. new / custom / webtier )
UNIX
180 Implementation Guide
INSTALLTYPE="new"
# A comma-delimited list of flags that describe the operating
mode of the Installer
# The following flags are supported:
# install - running a new install of the product
# modify - running a modify install on a previously in
stalled product
# remove - running an uninstall on a previously installed
product
# integrated - the current install is running from within an
other installed (ie. integrated langpacks)
# interactive - UI is enabled and can prompt for user response
INSTALLMODE=interactive,install
# The name of the local server.
LOCALNAMESERVER="<servername>"
# Whether to perform a user or system install.
BOBJEINSTALLLOCAL="user"
# The language packs to install.
# Each language is specified using the short format and is
separated by a space.
# Example: LANGPACKS_TO_INSTALL=en fr
LANGPACKS_TO_INSTALL=fr
# List of all languages included in the product.
# Each language is specified using the short format and is
separate by a comma.
# Example: LANGUAGES_TO_INSTALL=en,fr
LANGUAGES_TO_INSTALL=en,fr,is,ja
# The Business Objects Enterprise username.
BOBJEUSERNAME="Administrator"
# Specified servers to add.
EXPANDSERVERS=
[Tomcat]
# Whether or not to install Tomcat.
INSTALLTOMCAT=yes
# The connection port.
CONNECTORPORT="8080"
# The redirection port.
REDIRECTPORT="8443"
# The shutdown port.
SHUTDOWNPORT="8005"
[Application Server]
# The path of the Application Server directory (If an Applica
tion Server
# is being installed). This path is automatically set using
the installation
# directory.
AS_DIR=/net/home/businessobjectsenterprise/bobje/tomcat/
# The Application Server name.
# Defaults to tomcat55 if Tomcat is to be installed.
UNIX
Chapter 7: Silent Installation 181
AS_SERVER=tomcat55
# The instance of the Application Server. (e.g. localhost)
# Defaults to localhost if Tomcat is to be installed.
AS_INSTANCE=localhost
# The Application Server virtual host.
AS_VIRTUAL_HOST=
# The Application Server port.
AS_ADMIN_PORT=
# The Application Server's Administrator Username.
AS_ADMIN_USERNAME=
# The Application Server's Administrator Password.
AS_ADMIN_PASSWORD=
# Whether or not the Application Server's Administrator is se
cure.
AS_ADMIN_IS_SECURE=
# The Application Server's Name (Oracle AS only).
AS_APPSERVER_ID=
# The Application Server's Group Id (Oracle AS only).
AS_GROUP_ID=
# The Application Server deployment action. (i.e. deploy or
predeploy)
WDEPLOYACTION=deploy
[CMS Cluster]
# Whether or not to cluster the CMS.
CMSCLUSTER="no"
# The CMS name to cluster to.
CLUSTER_NAMESERVER=""
# The CMS port number to cluster to.
CLUSTERPORTNUMBER="6400"
[CMS]
# The type of database. (e.g. MySQL, DB2, Oracle)
DBTYPE="MySQL"
# The service name of the CMS.
SERVICENAME="BOE120"
# The username to connect to the database.
DATABASEUID="Administrator"
# The password to connect to the database.
DATABASEPWD=<password>
# The name of the CMS server.
CMSNAMESERVER="<servername>"
# The port number used to communicate with the CMS.
CMSPORTNUMBER="6400"
# The password used to connect to the CMS.
CMSPASSWORD=<password>
Important! It is not recommended to use a blank password for this
CMSPASSWORD. This applies to all platforms.
# The server intelligence agent node name.
SIANODENAME="MyNode"
UNIX
182 Implementation Guide
# The port used to communicate with the server intelligence
agent.
SIAPORTNUMBER="6410"
# Whether or not to reinitialize the database.
REINIT="yes"
[MySQL]
# Whether or not to install MySQL
INSTALLMYSQL="yes"
# The port number used to communicate with the MySQL database.
SERVICEPORT="3306"
# The name of the server hosting the MySQL database.
MYSQLHOSTNAME="<servername>"
# The root password for the MySQL database.
MYSQLROOTPWD=<password>
[Audit]
# Whether or not auditing is enabled.
AUDITINGENABLED=yes
# The service audit name of the CMS.
SERVICENAME_AUDIT="BOE120_AUDIT"
# The port number used to communicate with the MySQL database.
SERVICEPORT_AUDIT="3306"
# The name of the server hosting the MySQL database.
MYSQLHOSTNAME_AUDIT="<servername>"
# The audit username to connect to the database.
DATABASEUID_AUDIT=Administrator
# The audit password to connect to the database.
DATABASEPWD_AUDIT=<password>
[Marketing Products]
# This feature manually enables specified marketing products.
Each marketing product
# specified must be seperated by a comma.
# For a custom install this field is used to enable those
products which are different from a default new installation.
# Example: ENABLEMP=BusinessObjects.MySQL,BusinessOb
jects.WebTierComponents
ENABLEMP=
# This feature manually disables specified marketing products.
Each marketing product
# specified must be seperated by a comma.
# For a custom install this field is used to disable those
products which are different from a default new installation.
# Example: DISABLEMP=BusinessObjects.MySQL,BusinessOb
jects.WebTierComponents
DISABLEMP=
[New Settings]
# All uncommented settings are added here.
DBTYPE_AUDIT="MySQL"
[BIEK]
BIEK_INSTALL_USER=bobje
UNIX
Chapter 7: Silent Installation 183
BIEK_INSTALL_GROUP=bobje
BIEK_CASHCOMP=/opt/CA/SharedComponents
BIEK_INSTALL_SAMPLES=1
BIEK_MIGRATE_CMS_DATA=0
BIEK_SOURCE_CMS_PASSWORD=
[DataConnection1]
Description=This is the data connection for Access Control
NetworkLayer=Oracle OCI
Rdms=Oracle 9
UserName=user
Password=password
DataSource=acr125
Server=
[DataConnection2]
Description=This is a data connection of eHealth universe
NetworkLayer=Oracle OCI
Rdms=Oracle 10
UserName=user
Password=userPassword
DataSource=EHEALTH
Server=
Note: Do not use spaces or non-alphanumeric characters in a SIA node name.
Sample Response File: UNIX Custom Installation
The following is a sample response file for a UNIX custom installation using
WebSphere as the application server.
UNIX
184 Implementation Guide
[Manual Settings]
MACHINENAME=
[Paths]
BOBJEDIR=/home/bobje/BO3/bobje/
CDDIR=/CABI36/Disk1/cabi/Disk1
LICENSEDIR=
[Product Information]
BOBJELANG=en
PRODUCTID_NAME=BusinessObjects
BOBJEVERSION=12.0
PRODUCTID_VER=12.1
BOBJELICENSEKEY=xxxxx-xxxxxx-xxxxxxx-xxxx
PIDKEY=xxxxx-xzxxxxxx-xxxxxx-xxxx
[Installation Information]
FUNCTION=install
INSTALLTYPE=new
INSTALLMODE=interactive,install
LOCALNAMESERVER=SERVERx
BOBJEINSTALLLOCAL=user
LANGPACKS_TO_INSTALL=
LANGUAGES_TO_INSTALL=da,de,en,es,fr,it,ja,ko,nb,nl,pl,pt,ru,sv,th,zh_CN,zh_TW
BOBJEUSERNAME=bobje
EXPANDSERVERS=
[Tomcat]
INSTALLTOMCAT=no
CONNECTORPORT=8080
REDIRECTPORT=8443
SHUTDOWNPORT=8005
[Application Server]
AS_DIR=/opt/IBM/WebSphere/AppServer
AS_SERVER=serverx
AS_INSTANCE=server1
AS_VIRTUAL_HOST=default_host
AS_ADMIN_PORT=8880
AS_ADMIN_USERNAME=username
AS_ADMIN_PASSWORD=password
AS_ADMIN_IS_SECURE=true
AS_APPSERVER_ID=
AS_GROUP_ID=
WDEPLOYACTION=deploy
REDEPLOYWEBAPPS=true
[CMS Cluster]
CMSCLUSTER=no
CLUSTER_NAMESERVER=
CLUSTERPORTNUMBER=6400
[CMS]
DBTYPE=MySQL
SERVICENAME=BOE120
DATABASEUID=sa1
UNIX
Chapter 7: Silent Installation 185
DATABASEPWD=sa1
CMSNAMESERVER=servery
CMSPORTNUMBER=6403
CMSPASSWORD=password
Important! It is not recommended to use a blank password for this
CMSPASSWORD. This applies to all platforms.
SIANODENAME=sianame
SIAPORTNUMBER=6413
REINIT=yes
[MySQL]
INSTALLMYSQL=yes
SERVICEPORT=3309
MYSQLHOSTNAME=xxx.x.x.x
MYSQLROOTPWD=sa1
[Audit]
AUDITINGENABLED=yes
SERVICENAME_AUDIT=BOE120_AUDIT
SERVICEPORT_AUDIT=3309
MYSQLHOSTNAME_AUDIT=xxx.x.x.x
DATABASEUID_AUDIT=sa1
DATABASEPWD_AUDIT=sa1
[Marketing Products]
ENABLEMP=
DISABLEMP=
[New Settings]
DBTYPE_AUDIT=MySQL
[BIEK]
BIEK_INSTALL_USER=bobje
BIEK_INSTALL_GROUP=bobje
BIEK_CASHCOMP=/opt/CA/SharedComponents
BIEK_INSTALL_SAMPLES=1
BIEK_MIGRATE_CMS_DATA=0
BIEK_SOURCE_CMS_PASSWORD=
More information:
Create a Response File (see page 178)
Silent Installation Parameters
The common parameters used in BusinessObjects Enterprise installation scripts
are listed as follows. These parameters are saved in a file which is used to run
scripted installations of BusinessObjects Enterprise on UNIX. To change the
listed parameters, it is recommended that you create a new response file using
./cabiinstall.sh.
UNIX
186 Implementation Guide
MACHINENAME
Name of the computer on which to run the scripted installation. The setting
overrides the local server name. If not specified, the local computer name is
used.
MACHINENAME="mymachine"
BOBJEDIR
Path of the bobje directory automatically set up in the installation directory.
BOBJEDIR="<INSTALLDIR>/bobje/"
CDDIR
Path to the Disk1 directory on the distribution DVD. This path defaults to
the DVD directory.
CDDIR="<CD>/Disk1"
LICENSEDIR
Path to the directory containing the product license.
LICENSEDIR="<INSTALLDIR>/<LICENSEDIR>/"
BOBJELANG
The language setting used for the installation setup.
en=English
chs=Simplified Chinese
cht=Traditional Chinese
de=German
es=Spanish
ko=Korean
nl=Dutch
jp=Japanese
pt=Portuguese
sv=Swedish
ru=Russian
fr=French
UNIX
Chapter 7: Silent Installation 187
it=Italian
th=Thai
pl=Polish
da=Danish
no=Norwegian
sv=Swedish
pt=Portuguese
BOBJELANG="en"
BOBJELICENSEKEY
Specifies the product activation keycode for the product to be installed.
BOBJELICENSEKEY=XXXXX-XXXXXXXXXXXXXX
PIDKEY
The product id key - same as the BOBJELICENSEKEY
PIDKEY=XXXXX-XXXXXXX-XXXXXXX
INSTALLTYPE
Specifies the type of installation to perform.
This parameter supports the following options:
new
custom
webtier
INSTALLTYPE="new"
INSTALLMODE
Specifies a comma-delimited list for the BusinessObjects Enterprise
installation program operating modes. This parameter supports the
following options:
install
modify
remove
integrated
interactive
INSTALLMODE=interactive,install
UNIX
188 Implementation Guide
LOCALNAMESERVER
Specifies the name of the local server.
LOCALNAMESERVER LOCALNAMESERVER=myservername
BOBJEINSTALLLOCAL
Specifies to perform either a user or system installation.
BOBJEINSTALLLOCAL=user
LANGPACKS_TO_INSTALL
Specifies the language packs to install.
Each language pack is specified in the short format and is separated by a
space.
en=English
zh_CN=Simplified Chinese
zh_TW=Traditional Chinese
de=German
es=Spanish
ko=Korean
nl=Dutch
jp=Japanese
pt=Portuguese
sv=Swedish
ru=Russian
fr=French
it=Italian
th=Thai
pl=Polish
da=Danish
no=Norwegian
sv=Swedish
pt=Portuguese
LANGPACKS_TO_INSTALL=en fr
UNIX
Chapter 7: Silent Installation 189
BOBJEUSERNAME
Specifies the BusinessObjects Enterprise username.
BOBJEUSERNAME=username
INSTALLTOMCAT
Specifies to either install or not to install Tomcat.
INSTALLTOMCAT=yes
CONNECTORPORT
Specifies the connection port for the Tomcat server.
CONNECTORPORT=15037
REDIRECTPORT
Specifies the redirection port for the Tomcat server.
REDIRECTPORT=15034
SHUTDOWNPORT
Specifies the shutdown port for the Tomcat server.
SHUTDOWNPORT=15024
AS_DIR
Specifies the path of the application server directory if the server is being
installed. The path is automatically set using the installation directory.
AS_DIR=<INSTALLDIR>/bobje/tomcat/
AS_SERVER
Specifies the name of the application server being installed.
Use tomcat55 for Tomcat
Use oas1013 for Oracle Application Server 10g R3
Use weblogic9 for WebLogic 9.2
Use weblogic10 for WebLogic 10
Use websphere6 for WebSphere 6.1
AS_SERVER=tomcat55
AS_INSTANCE
Specifies the name of the current web application server instance.
AS_INSTANCE="localhost"
UNIX
190 Implementation Guide
AS_VIRTUAL_HOST
Specifies virtual host to which the application must be bound.
AS_VIRTUAL_HOST="hostname"
AS_ADMIN_PORT
Specifies the port used by the web application server.
AS_ADMIN_PORT="8080"
AS_ADMIN_USERNAME
Specifies the account name used by the administrator to access the web
application server.
AS_ADMIN_USERNAME="admin"
AS_ADMIN_PASSWORD
Password used by the administrator account to access the web application
server.
AS_ADMIN_PASSWORD="pass"
AS_ADMIN_IS_SECURE
Specifies that an administrator credential must be passed to access the web
application server. This setting only valid for WebSphere 6 and Oracle.
AS_ADMIN_IS_SECURE="true"
WDEPLOYACTION
Specifies the action to perform on the application server. The available
options are:
deploy
predeploy
none
WDEPLOYACTION=deploy
CMSCLUSTER
Specifies whether or not to cluster to an existing CMS.
CMSCLUSTER=no
CLUSTER_NAMESERVER
If clustering to a CMS, specifies the name of the CMS.
CLUSTER_NAMESERVER=name
UNIX
Chapter 7: Silent Installation 191
CLUSTERPORTNUMBER
If clustering to a CMS, specifies the port number used by the CMS.
CLUSTERPORTNUMBER=6400
DBTYPE
Specifies the type of database used by the CMS. The available options are:
MySQL
DB2
Oracle
Sybase
DBTYPE=MySQL
SERVICENAME
Specifies the service name for the CMS.
SERVICENAME=BOE953
DATABASEUID
Specifies the username used to connect to the database.
DATABASEUID=username
DATABASEPWD
Specifies the password used to connect to the database.
DATABASEPWD=password
CMSNAMESERVER
Specifies the name of the CMS server.
CMSNAMESERVER=servername
CMSPORTNUMBER
Specifies the port number used to communicate with the CMS.
CMSPORTNUMBER=14000
CMSPASSWORD
Specifies the password used to connect to the CMS.
CMSPASSWORD=password
UNIX
192 Implementation Guide
SIANODENAME
Specifies the node name for the SIA.
SIANODENAME=name
Note: Do not use spaces or non-alphanumeric characters in a SIA node
name.
SIAPORTNUMBER
Specifies the port used by the SIA.
SIAPORTNUMBER=14090
REINIT
Specifies to or not to reinitialize the database.
REINIT=yes
INSTALLMYSQL
Specifies to or not to install MySQL as the system database.
INSTALLMYSQL=yes
SERVICEPORT
Specifies the port number used to communicate with the MySQL database.
SERVICEPORT=15036
MYSQLYHOSTNAME
Specifies the name of the server hosting the MySQL database.
MYSQLYHOSTNAME=servername
MYSQLROOTPWD
Specifies the root password for the MySQL database.
MYSQLROOTPWD=password
AUDITINGENABLED
Specifies if auditing is or is not enabled for the CMS.
AUDITINGENABLED=yes
SERVICENAME_AUDIT
Specifies the service audit name used by the CMS.
SERVICENAME_AUDIT=servicename
UNIX
Chapter 7: Silent Installation 193
SERVICEPORT_AUDIT
Specifies the port number used to communicate with the auditing database.
SERVICEPORT_AUDIT=12133
MYSQLHOSTNAME_AUDIT
Specifies the name of the server hosting the MySQL auditing database.
MYSQLHOSTNAME_AUDIT=servername
DATABASEUID_AUDIT
Specifies the user name used to connect to the auditing database.
DATABASEUID_AUDIT=username
DATABASEPWD_AUDIT
Specifies the password used to connect to the auditing database.
DATABASEPWD_AUDIT=password
-ENABLEMP
Specifies which specific products to manually enable. Each product must be
separated by a comma. For a custom installation this setting is used to
enable those products typically not installed in a new installation.
ENABLEMP=BusinessObjects.WebTierComponents
-DISABLEMP
Specifies which specific products to manually disable. Each product must be
separated by a comma. For a custom installation this setting is used to
disable those products typically not installed in a new installation.
DISABLEMP=ENABLEMP=BusinessObjects.WebTierComponents
Other Automatically-Generated Parameters
The following parameters are automatically generated and should not be
modified in the response file.
Parameter name:
PRODUCTID_NAME
BOBJEVERSION
PRODUCTID_VER
FUNCTION
UNIX
194 Implementation Guide
LANGUAGES_TO_INSTALL
EXPANDSERVERS
CA Business Intelligence-Specific Parameters
The CA Business Intelligence installer for the BusinessObjects Enterprise
installation uses the tags under the [BIEK] section of the response file for its
preinstallation phase.
These values are read before control is transferred to the BusinessObjects
Enterprise installer:
BIEK_INSTALL_USER
Specifies the non-root user used to install BusinessObjects Enterprise.
BIEK_INSTALL_GROUP
Specifies the group of the user (BIEK_INSTALL_USER) who installs
BusinessObjects Enterprise.
BIEK_CASHCOMP
The full path of the CA Shared Components Directory (CASHCOMP), if
CASHCOMP has not been set. If CASHCOMP has already been set, this value
is ignored. This tag is allowed only on UNIX platforms.
BIEK_INSTALL_SAMPLES
This value can be set to either 0 or 1:
0 = Do not install sample templates
1 = Install sample templates
BIEK_MIGRATE_CMS_DATA
This tag is used only for upgrades. This value can be set to either 0 or 1:
0 = Do not migrate data
1 = Migrate data from the previous (already installed) version to the
upgraded version (for example, CA Business Intelligence 2.x to CA
Business Intelligence 3.x). If this tag is set to 1 you must provide the
source CMS password in the BIEK_SOURCE_CMS_PASSWORD tag.
This tag is allowed only on UNIX platforms.
UNIX
Chapter 7: Silent Installation 195
BIEK_SOURCE_CMS_PASSWORD
This tag is used only for upgrades. The user must specify the password of
the source CMS from which data has to be migrated. The CA Business
Intelligence installer uses this password to log in to the source CMS and
begin the data-migration process.
This value must be specified only after the BIEK_MIGRATE_CMS_DATA has
been set to 1. If BIEK_MIGRATE_CMS_DATA is set to 0, this tag is ignored.
This tag is allowed only on UNIX platforms.
DataConnectionx
Where x is the index number of data connections. This is automatically
generated parameter and should not be modified.
Description
The description of the data connection.
The following parameters can be modified:
NetworkLayer
The layer of the data connection.
Examples of valid values for the NetworkLayer are:
Client Access AS400
DB2 CAE
Essbase
Informix CLI
ODBC
OLE DB
OLE DB OLAP
Oracle OCI
SAP BAPI
Sybase CTL
Teradata
Rdms
The Relational Database Management System (RDMS) name of the data
connection.
The supported RDBMS values for each network layer can be found in the
cscheck.xml file found in:
<INSTALLDIR>/bobje/enterprise120/<platform>_x86/dataAccess/RDBMS/co
nnectionServer/tools
UNIX
196 Implementation Guide
Example of some of the entries in this file:
MySQL 4
MySQL 5
Oracle 10
Oracle 9
Sybase Adaptive Server 12
Sybase Adaptive Server 15
DB2 UDB v8
DB2 UDB v7
UserName
The user of the data connection.
Password
The user password of the data connection.
DataSource
The data source of the data connection.
Server
The server name of the data connection.
Some possible combinations include:
Database
Engine
Network
Layer
RDMS User
Name
Pass-
word
Data Source Server
MySQL ODBC MySQL 4
MySQL 5
X X Database
name
X
Note: The server for
MySQL is in the format
of:
servername:port
number
For example:
localhost:3306.
Oracle Oracle OCI Oracle 9
Oracle 10
X X TNS name
Modify a Response File
Chapter 7: Silent Installation 197
Database
Engine
Network
Layer
RDMS User
Name
Pass-
word
Data Source Server
Sybase
Sybase CTL
Sybase
Adaptive
Server 12
Sybase
Adaptive
Server 15
X
X
Database
alias
DB2 DB2 CAE DB2 UDB
v7
DB2 UDB
v8
X X Database
alias
Note: X = Required
Perform a Silent Installation
To perform a silent installation on UNIX, enter the following command:
./cabiinstall.sh silent <PATH/CONFIGURATION.ini>
where
<PATH/CONFIGURATION.ini>
is the location where the response file is created. The response file location
can also be relative to the current directory where cabinstall.exe is present.
The installation begins.
Modify a Response File
Once a response file has been created, you can modify its settings using a text
editor. The default parameters in the file reflect the information you entered
during the initial installation via the installation wizard. For each system
configuration, the response file has different parameters defined (for example,
directory paths for UNIX/Linux and Windows). Change the default values to best
suit your environment.
Note: Changing the response file does not affect the current installation in any
way. The response file is for use with a new installation on another computer.
Modify a Response File
198 Implementation Guide
Follow these guidelines when editing a response file:
Before modifying this file, back up the original for safekeeping.
Make changes according to the current system settings and comments
provided in the response file.
Save the file after you make changes.
Include a Dashboard
A dashboard feature is included in the response file provided with the installer
image for a default installation (Tomcat application server and MySQL
database).
However, if you are using a different application server and database, add "DAS"
to the "ADDLOCAL" key in the response file that you created, then use it for the
silent installation.
Chapter 8: After Installing CA Business Intelligence 199
Chapter 8: After Installing CA Business
Intelligence
This section contains the following topics:
Fix Packs/Service Packs (see page 199)
Windows (see page 200)
UNIX (see page 201)
The Installation Log File (see page 203)
Fix Packs/Service Packs
The standalone program, biekpatch, is used to install patches that are
downloaded after installation of CA Business Intelligence. Additional
BusinessObjects Enterprise fix packs/service packs can be found at
support.ca.com.
To run the stand-alone patch utility on Windows
1. Download and unzip the patch from CA Support.
2. Navigate to the patch location.
3. Click biekpatch.exe to run the utility and install the patch. Or, run the
following DOS command:
biekpatch
To run the stand-alone patch utility on UNIX
1. Download and unzip the patch from CA Support.
2. Navigate to the patch location.
3. Run the following command:
./biekpatch
Windows
200 Implementation Guide
Windows
Launching the Central Management Console (CMC)
The BusinessObjects Enterprise Central Management Console (CMC) Logon
screen displays if you selected the Launch BusinessObjects Administration
Console option on the last screen of the installation program.
You can also launch the CMC by going to: Start, Programs, BusinessObjects XI
3.1, BusinessObjects Enterprise, BusinessObjects Enterprise Central
Management Console.
It is recommended that you verify your installation by logging into the CMC.
Once you access the CMC you can create users and groups, set up security
policies, and define rights.
More information:
The Central Management Console (see page 207)
Log in to the CMC
To log in to the CMC
1. Enter the name of your CMS and the port number in the System field.
2. Enter your User Name and Password.
If you are using LDAP or Windows NT authentication, you can log in using an
account that has been mapped to the BusinessObjects Enterprise
Administrators group.
Note: If this is the first time an administrator from your organization is
accessing the CMC, enter Administrator as the User Name. This Enterprise
account by default does not have a password unless you specified one
during installation.
3. Select Enterprise in the Authentication Type list.
Windows AD, Windows NT, and LDAP authentication also appear in the list;
however, third-party user accounts and groups must be mapped to
BusinessObjects Enterprise before you can use these types of
authentication.
4. Click Log On.
The CMC Home page displays.
UNIX
Chapter 8: After Installing CA Business Intelligence 201
Troubleshoot CMS Log In Issues
If you are unable to log in to the CMS, consider the following:
1. Did you provide the correct name for the CMS in the System field?
2. Did you provide the correct user credentials in the User Name and Password
fields?
3. Is the correct method specified in the Authentication field?
4. Check if the SIA is running. Go to Start, BusinessObjects XI 3.1,
BusinessObjects Enterprise, Central Configuration Manager. If the SIA is not
running, start or enable it.
5. If you did not install MySQL as part of your installation, use the database
client to connect to the database server. See your database documentation
for more information.
6. Are you attempting to connect to a CMS cluster using the @<clustername>
format? If this is your first attempt to connect to this cluster, the CMC does
not know which CMS servers belong to the cluster. In this case, you must
specify a list of CMS servers in the web.xml which is found in the WEBINF
folder of the CMC web application WAR file. Follow the instructions in the
cms.clusters section of the web.xml file for more details. It is also possible to
specify CMS cluster information for InfoView by modifying its corresponding
web.xml file.
If none of these solutions work, consider reinstalling BusinessObjects Enterprise.
UNIX
Use ccm.Sh to Start the BusinessObjects Enterprise Servers
The ccm.sh script provides you with a command-line interface to the various
BusinessObjects Enterprise server components. For more information about this
script and others that are installed on your system, see UNIX Tools in the
BusinessObjects Enterprise Administrators Guide
(http://help.sap.com/businessobject/product_guides/boexir31SP3/en/xi31_sp3
_bip_admin_en.pdf).
Note: The installation setup program starts and enables servers automatically.
The following information is included only as a reference.
UNIX
202 Implementation Guide
View Additional Help About Ccm.Sh
The ccm.sh script provides a detailed description of its command-line options.
To see the help, issue the following command:
<INSTALLDIR>/bobje/ccm.sh -help | more
Manually Start and Enable Servers
To manually start and enable servers
1. Go to the bobje directory that was created by the installation:
cd <INSTALLDIR>/bobje
2. Start the SIA by typing the following command:
./ccm.sh -start sia
3. Open a web browser to the URL of your CMC deployment on your web
application server. For example:
http://<SERVERNAME>:<PORTNUMBER>/CmcApp
4. Log in to the CMC by providing your BusinessObjects Enterprise
Administrator credentials.
5. Navigate to the Servers page.
6. Select the server you want to start.
7. Select Start Server.
The server should now start.
Check if the CMS is Running
After installing BusinessObjects Enterprise, you can validate if the CMS is
running.
To check if the CMS is running
1. CD to the bobje directory in your installation.
2. Enter:
./ccm.sh -display -cms <hostname>:<portnumber>.
Note: It is not necessary to provide the CMS hostname and port if you have
specified the default port during installation.
A list of running servers displays. Ensure that the CMS is running.
The Installation Log File
Chapter 8: After Installing CA Business Intelligence 203
Post-Installation Component Deployment
When you install Tomcat as part of your BusinessObjects Enterprise installation,
BusinessObjects Enterprise web applications (for example, InfoView, CMC) and
the BusinessObjects Enterprise SDK are installed, configured, and deployed for
you.
If you do not install Tomcat when you install BusinessObjects Enterprise, these
components must be configured and deployed before you use them.
You can either deploy the components manually or use the wdeploy tool.
Note: If you have a firewall between the computer running your web
application server and your other BusinessObjects Enterprise servers, you must
perform additional system configuration.
More information:
Firewalls (see page 341)
The Installation Log File
The installation log files contains information about all the parameter settings
used in a BusinessObjects Enterprise installation. The log files can be used as a
reference or to troubleshoot installation errors.
Log File Location
If an installation fails, check the log file for further information. The log file
contains error codes, presented as return values from certain functions.
The CA Business Intelligence log files (ca-install.log,
CA_Business_Intelligence_InstallLog.log) are located at the top level of the CA
Business Intelligence installation directory.
BusinessObjects Enterprise log files are located in the following directory:
Windows
<INSTALLDIR>\CommonReporting3\BusinessObjects Enterprise 12.0\logging
UNIX
<INSTALLDIR>\CommonReporting3\bobje\logging
The Installation Log File
204 Implementation Guide
During the installation process, they are located in a temporary location,
determined by the TEMP environment property on the system. If the
installation fails, you can locate the log file in this temporary location.
If you encounter a problem, open ca-install.log first to see if any errors are
reported. To determine the status of your installation, scroll down to the
bottom of the file and search for:
BIEK_GetExitCode
If the BIEK_Exitcode is not 0, then an error has occurred during installation. To
further determine the cause of the failure, search the log for keywords such as
Error, Warning, CMS or InfoStore.
Common Error Codes
Common error codes seen in the CA Business Intelligence log file include the
following:
16000
If a non-CA Technologies version of BusinessObjects Enterprise is
installed, (or)
If CASHCOMP is not set during upgrade in a UNIX environment, (or)
If reading the contents of the file biek.properties fails.
16001
Error because of File-IO.
16002
Unexpected error.
16003
Invalid directory or file paths.
16004
Invalid language code has been specified.
16005
Invalid parameter provided. For example, an invalid database, or application
server, and so on.
16006
Invalid value provided.
The Installation Log File
Chapter 8: After Installing CA Business Intelligence 205
16007
Failed to install CA-Utils or failed to update CASHCOMP in profile.CA.
16008
The user does not have permission to perform a given task.
16009
The user installing CA Business Intelligence is not set correctly.
16010
The user of the existing CA Business Intelligence installation and current CA
Business Intelligence installation is not the same.
16011
CASHCOMP is already set.
16012
CA Business Intelligence is already installed.
16013
Shared libraries required to connect to the database are not found.
16014
Failed to connect to the database.
16015
Not a valid or supported database.
16016
A given service is not running.
16017
Failed to stop a service on Windows.
;;;
16018
Failed to start a service on Windows.
16019
Failed to connect to the CMS server.
16020
Error deploying the BIAR file to the BusinessObjects Enterprise system using
the BIConfig tool.
The Installation Log File
206 Implementation Guide
16021
Failed to obtain the patch command to install the patch.
16022
The current patch level is less than the patch level required for installation.
16023
The patch level is zero.
16024
Failed to find the CA Business Intelligence installation.
16025
Failed to connect to the CMS.
16026
Invalid arguments or argument count.
Chapter 9: The Central Management Console 207
Chapter 9: The Central Management
Console
This chapter provides a general description of system administration as it relates
to BusinessObjects Enterprise. It also introduces the administration tools that
allow you to manage and configure BusinessObjects Enterprise, and it shows
how to make some common changes to the system's default security settings.
This section contains the following topics:
Use the CMC (see page 207)
Use the CMC
The CMC is a web-based tool which offers a single interface through which you
can perform almost every day-to-day administrative task, including user
management, content management, and server management.
Any user with valid credentials to BusinessObjects Enterprise can log in to the
CMC and set personal preferences. However, users who are not members of the
Administrators group cannot perform any of the available management tasks
unless they have been granted rights to do so.
Use the CMC
208 Implementation Guide
More information:
How Rights Work in BusinessObjects Enterprise (see page 215)
Log in to the CMC
There are two ways to access the CMC:
If you are trying to access the BusinessObjects Enterprise server remotely
from client computer, enter the name of the computer you are accessing
directly into your browser:
http://<ComputerName>:<PortNumber>/CmcApp
Use the Administrator account and password that you specified during the
installation.
If you changed the default virtual directory on the web server, you must
enter your URL accordingly.
<ComputerName>
The hostname of the machine, where the web server is installed.
<PortNumber>
The port on which the web server is listening on. If necessary, change
the default PortNumber to the number you provided during the
BusinessObjects Enterprise installation.
Select BusinessObjects Enterprise Central Management Console from the
Program group on the Windows Start menu on the server where you have
installed BusinessObjects Enterprise.
Important! This option is only available if Tomcat was selected as your
default application server during installation. If you did not install Tomcat as
the default application server, the links to the CMC do not show up in the
Start menu. You must enter the specific application server information
directly into your browser.
When you have finished using the CMC, end the session by logging off. The Log
Out button is located in the upper-right corner of the console.
Use the CMC
Chapter 9: The Central Management Console 209
Log in to the CMC from Your Browser
To log in to the CMC from your browser
1. Enter the appropriate URL:
http://<ComputerName>:<PortNumber>/CmcApp
Use the Administrator account and password that you specified during the
installation
If you changed this default virtual directory on the web server, you must
enter your URL accordingly. ComputerName is hostname of the computer
(where the web server is installed), and PortNumber is the port on which
the web server is listening on.
If necessary, change the default PortNumber to the number you provided
when you installed BusinessObjects Enterprise.
Notes:
On Windows, you can click Start, Programs, BusinessObjects XI 3.1,
BusinessObjects Enterprise, Central Management Console.
If your CMC is hosted on a Web Application Container Server (WACS), you
can click Start, Programs, BusinessObjects XI 3.1, BusinessObjects
Enterprise, Central Management Console on WACS.
2. Enter the name of your CMS in the System field.
3. Enter your user name and password.
If you are using LDAP or Windows NT authentication, you may log in using
an account that has been mapped to the BusinessObjects Enterprise
Administrators group.
Note: If this is the first time an administrator from your organization is
accessing the CMC, enter Administrator as the user name. This default
Enterprise account does not have a password unless you create one during
the installation.
4. Select Enterprise in the Authentication Type list.
Windows AD, Windows NT and LDAP authentication also appear in the list;
however, third-party user accounts and groups must be mapped to
BusinessObjects Enterprise before you can use these types of
authentication.
5. Click Log On.
The CMC Home page displays.
Use the CMC
210 Implementation Guide
Navigate Within the CMC
Because the CMC is a web-based application, you can navigate through it in a
number of ways:
Click the links on the home page or tabs on the left of your screen to go to
specific management areas.
Select the same management areas from the Navigation list.
Note: When you are navigating among objects that have many child objects,
there may be too many children to display in the tree view. When this happens,
you can use the paginated object listing to navigate to the child objects with
which you are concerned.
Set CMC Preferences
Set the Console Preference
The Preferences area of the CMC allows you to customize your administrative
view of BusinessObjects Enterprise.
To set CMC preferences
1. Log in to the CMC.
2. Click Preferences in the upper-right corner of the CMC.
3. Set the preference as required.
The Web Intelligence, Crystal Reports, Dashboard and Analytics, and Change
Password preferences work exactly the way they do in InfoView, though
they affect the behavior of objects in the CMC as well. For a full explanation
of those settings, refer to Setting Preferences in the BusinessObjects
Enterprise InfoView User's Guide.
4. Click OK.
More information:
Log in to the CMC (see page 208)
Use the CMC
Chapter 9: The Central Management Console 211
CMC Preference Options
Product Locale
This list sets the default language options for BusinessObjects Enterprise.
Preferred Viewing Locale
This list sets the default formatting options Preferred Viewing Locale for
date, time, and numbers in the CMC.
Maximum number of objects per page
This option limits the number of objects listed on any page or tab in the
CMC.
Note: This setting does not limit the number of objects displayed, simply the
number displayed per page.
Time Zone
If you are managing BusinessObjects Enterprise remotely, use this list to
specify your time zone. BusinessObjects Enterprise synchronizes scheduling
patterns and events appropriately. For instance, if you select Eastern Time
(US & Canada), and you schedule a report to run at 5:00 a.m. every day on a
server that is located in San Francisco, then the server will run the report at
2:00 a.m. Pacific Time.
Prompt for Unsaved Data
This setting controls whether you are prompted for confirmation when you
close a dialog without saving your work by clicking Cancel or by clicking the
Close button in the top right-hand corner.
You have the following options:
On: The prompt behavior is enabled.
Off: The prompt behavior is disabled.
Default: The prompt behavior is determined by settings configured in
the web.xml file that is located in C:\Program Files\Business
Objects\Tomcat55\webapps\CmcApp\WEB-INF.
Make Initial Security Settings
Before you publish content or provide users with access to BusinessObjects
Enterprise, the default system settings should be changed. The following
sections provide procedures for setting the Administrator password, disabling a
user account, and modifying the default security level.
Use the CMC
212 Implementation Guide
Set the Administrator Password
As part of the installation, BusinessObjects Enterprise creates an Administrator
account and a Guest account.
Use the following procedure to create a secure password for the Administrator
account.
Note: Do not create a password for the Guest account if you plan to use the
anonymous single sign-on or the Sign Up features available in BusinessObjects
Enterprise.
Change the Administrator Password
To change the administrator password
1. In the User Name field in the CMC login page, enter Administrator.
Note: This default account does not have a password until you create one.
2. Click OK.
3. Go to the Users and Groups management area of the CMC.
4. Click User List.
5. Select the Administrator account.
6. Click Manage, Properties.
7. In the Enterprise Password Settings area, enter and confirm the new
password.
8. If it is selected, clear the User must change password at next logon check
box.
9. Click Save.
Disable a User Account
You can disable any user account through the CMC. For example, you may want
to disable the Guest account to ensure that no one can log in to BusinessObjects
Enterprise with this account.
Note: If you disable the Guest account, you also disable the anonymous single
sign-on functionality of BusinessObjects Enterprise.
Use the CMC
Chapter 9: The Central Management Console 213
To disable a user account
1. Go to the Users and Groups management area of the CMC.
2. Click User List.
3. In the Title column, select the user account you want to disable and click
Manage and then Properties.
4. Select the Account is disabled check box.
5. Click Save.
Chapter 10: Set Rights 215
Chapter 10: Set Rights
This section contains the following topics:
How Rights Work in BusinessObjects Enterprise (see page 215)
How Rights Work in BusinessObjects Enterprise
Rights are the base units for controlling user access to the objects, users,
applications, servers, and other features in BusinessObjects Enterprise. They
play an important role in securing the system by specifying the individual
actions that users can perform on objects. Besides allowing you to control
access to your BusinessObjects Enterprise content, rights enable you to delegate
user and group management to different departments, and to provide your IT
people with administrative access to servers and server groups.
It is important to note that rights are set on objects such as reports and folders
rather than on the principals (the users and groups) who access them. For
example, to give a manager access to a particular folder, in the Folders area, you
add the manager to the access control list (the list of principals who have access
to an object) for the folder. You cannot give the manager access by configuring
the manager's rights settings in the Users and Groups area. The rights settings
for the manager in the Users and Groups area are used to grant other principals
(such as delegated administrators) access to the manager as an object in the
system. In this way, principals are themselves like objects for others with
greater rights to manage.
Each right on an object can be granted, denied, or unspecified. The
BusinessObjects Enterprise security model is designed such that, if a right is left
unspecified, the right is denied. Additionally, if settings result in a right being
both granted and denied to a user or group, the right is denied. This
denial-based design helps ensure that users and groups do not automatically
acquire rights that are not explicitly granted. There is an important exception to
this rule. If a right is explicitly set on a child object that contradicts the rights
inherited from the parent object, the right set on the child object overrides the
inherited rights. This exception applies to users who are members of groups as
well. If a user is explicitly granted a right that the user's group is denied, the
right set on the user overrides the inherited rights.
How Rights Work in BusinessObjects Enterprise
216 Implementation Guide
Access Levels
Access levels are groups of rights that users frequently need. They allow
administrators to set common security levels quickly and uniformly rather than
requiring that individual rights be set one by one.
BusinessObjects Enterprise comes with several predefined access levels. These
predefined access levels are based on a model of increasing rights: Beginning
with View and ending with Full Control, each access level builds upon the rights
granted by the previous level. However, you can also create and customize your
own access levels; this can greatly reduce administrative and maintenance costs
associated with security. Consider a situation in which an administrator must
manage two groups: sales managers and sales employees. Both groups need to
access five reports in the BusinessObjects Enterprise system, but sales managers
require more rights than sales employees. The predefined access levels do not
meet the needs of either group. Instead of adding groups to each report as
principals and modifying their rights in five different places, the administrator
can create two new access levels: Sales Managers and Sales Employees. The
administrator then adds both groups as principals to the reports and assigns the
groups their respective access levels. When rights must be modified, the
administrator can modify the access levels. Because the access levels apply to
both groups across all five reports, the rights those groups have to the reports
are quickly updated.
Advanced Rights Settings
To provide you with full control over object security, the CMC allows you to set
advanced rights. These advanced rights provide increased flexibility as you
define security for objects at a granular level. Use advanced rights settings, for
instance, if you must customize a principal's rights to a particular object or set of
objects. Most importantly, use advanced rights to explicitly deny a user or group
any right that should not be permitted to change when, in the future, you make
changes to group memberships or folder security levels.
The following table summarizes the options that you have when you set
advanced rights.
Icon Rights Option Description
Granted
The right is granted to a principal.
Denied The right is denied to a principal.
How Rights Work in BusinessObjects Enterprise
Chapter 10: Set Rights 217
Icon Rights Option Description
Not Specified
The right is unspecified for a
principal. By default, rights set to
Not Specified are denied.
Apply to Object
The right applies to the object. This
option becomes available when
you click Granted or Denied.
Apply to Sub Object The right applies to subobjects.
This option becomes available
when you click Granted or Denied.
Inheritance
Rights are set on an object for a principal in order to control access to the
object; however, it is impractical to set the explicit value of every possible right
for every principal on every object. Consider a system with 100 rights, 1000
users, and 10,000 objects: to set rights explicitly on each object would require
the CMS store billions of rights in its memory, and, importantly, require that an
administrator manually set each one. Inheritance patterns resolve this
impracticality. With inheritance, the rights that users have to objects in the
system come from a combination of their memberships in different groups and
subgroups and from objects which have inherited rights from parent folders and
subfolders. These users can inherit rights as the result of group membership;
subgroups can inherit rights from parent groups; and both users and groups can
inherit rights from parent folders.
By default, users or groups who have rights to a folder inherit the same rights
for any objects that are subsequently published to that folder. Consequently,
the best strategy is to set the appropriate rights for users and groups at the
folder level first, then publish objects to that folder. BusinessObjects Enterprise
recognizes two types of inheritance: group inheritance and folder inheritance.
Group Inheritance
Group inheritance allows principals to inherit rights as the result of group
membership. Group inheritance proves especially useful when you organize all
of your users into groups that coincide with your organization's current security
conventions.
How Rights Work in BusinessObjects Enterprise
218 Implementation Guide
In Group inheritance example 1, you can see how group inheritance works. Red
Group is a subgroup of Blue Group, so it inherits Blue Group's rights. In this case,
it inherits right 1 as granted, and the rest of the rights as unspecified. Every
member of Red Group inherits these rights. In addition, any other rights that are
set on the subgroup are inherited by its members. In this example, Green User is
a member of Red Group, and thus inherits right 1 as granted, rights 2, 3, 4, and 6
as not specified, and Right 5 as denied.
When group inheritance is enabled for a user who belongs to more than one
group, the rights of all parent groups are considered when the system checks
credentials. The user is denied any right that is explicitly denied in any parent
group, and the user is denied any right that remains completely not specified;
thus, the user is granted only those rights that are granted in one or more
groups (explicitly or through access levels) and never explicitly denied. In Group
inheritance example 2, Green User is a member of two unrelated groups. From
Blue Group, he inherits rights 1 and 5 as granted and the rest as not specified;
however, because Green User also belongs to Red Group, and Red Group has
been explicitly denied right 5, Green User's inheritance to right 5 from Blue
Group is overridden.
How Rights Work in BusinessObjects Enterprise
Chapter 10: Set Rights 219
Folder Inheritance
Folder inheritance allows principals to inherit any rights that they have been
granted on an object's parent folder. Folder inheritance proves especially useful
when you organize BusinessObjects Enterprise content into a folder hierarchy
that reflects your organization's current security conventions. For example,
suppose that you create a folder called Sales Reports, and you provide your
Sales group with View On Demand access to this folder. By default, every user
that has rights to the Sales Reports folder inherits the same rights to the reports
that you subsequently publish to this folder.
Consequently, the Sales group will have View On Demand access to all of the
reports, and you need set the object rights only once, at the folder level. In
Folder inheritance example, rights have been set for Red Group on a folder.
Rights 1 and 5 have been granted, while the rest have been left unspecified.
With folder inheritance enabled, members of Red Group have rights on the
object level identical to the rights of the group on the folder level. Rights 1 and 5
are inherited as granted, while the rest have been left unspecified.
How Rights Work in BusinessObjects Enterprise
220 Implementation Guide
Rights Override
Rights override is a rights behavior in which rights that are set on child objects
override the rights set on parent objects. Rights override occurs under the
following circumstances:
In general, the rights that are set on child objects override the
corresponding rights that are set on parent objects.
In general, the rights that are set on subgroups or members of groups
override the corresponding rights that are set on groups.
You do not need to disable inheritance to set customized rights on an object.
The child object inherits the rights settings of the parent object except for the
rights that are explicitly set on the child object. Also, any changes to rights
settings on the parent object apply to the child object. Rights override example
1 illustrates how rights override works on parent and child objects. Blue User is
denied the right to edit a folder's contents; the rights setting is inherited by the
subfolder. However, an administrator grants Blue User Edit rights to a document
in the subfolder. The Edit right that Blue User receives on the document
overrides the inherited rights that come from the folder and subfolder.
How Rights Work in BusinessObjects Enterprise
Chapter 10: Set Rights 221
Rights override example 2 illustrates how rights override works on members
and groups. Blue Group is denied the right to edit a folder; Blue Subgroup
inherits this rights setting. However, an administrator grants Blue User, who is a
member of Blue Group and Blue Subgroup, Edit rights on the folder. The Edit
rights that Blue User receives on the folder override the inherited rights that
come from Blue Group and Blue Subgroup.
How Rights Work in BusinessObjects Enterprise
222 Implementation Guide
Complex rights override illustrates a situation where the effects of rights
override are less obvious. Purple User is a member of subgroups 1A and 2A,
which are in Groups 1 and 2, respectively. Groups 1 and 2 both have Edit rights
on the folder. 1A inherits the Edit rights that Group 1 has, but an administrator
denies Edit rights to 2A. The rights settings on 2A override the rights settings on
Group 2 because of rights override. Therefore, Purple User inherits
contradictory rights settings from 1A and 2A. 1A and 2A do not have a
parent-child relationship, so rights override does not occur; that is, one
sub-group's rights settings do not override another's because they have equal
status. In the end, Purple User is denied Edit rights because of the denial-based
rights model in BusinessObjects Enterprise.
Rights override lets you make minor adjustments to the rights settings on a child
object without discarding all inherited rights settings. Consider a situation in
which a sales manager must view confidential reports in the Confidential folder.
The sales manager is part of the Sales group, which is denied access to the
folder and its contents. The administrator grants the manager View rights on
the Confidential folder and continues to deny the Sales group access. In this
case, the View rights granted to the sales manager override the denied access
that the manager inherits from membership in the Sales group.
Scope of Rights
Scope of rights refers to the ability to control the extent of rights inheritance. To
define the scope of a right, you decide whether the right applies to the object,
its sub-objects, or both. By default, the scope of a right extends to both objects
and sub-objects.
How Rights Work in BusinessObjects Enterprise
Chapter 10: Set Rights 223
Scope of rights can be used to protect personal content in shared locations.
Consider a situation in which the finance department has a shared Expense
Claims folder that contains Personal Expense Claims subfolders for each
employee. The employees want to be able to view the Expense Claims folder
and add objects to it, but they also want to protect the contents of their
Personal Expense Claims subfolders. The administrator grants all employees
View and Add rights on the Expense Claims folder, and limits the scope of these
rights to the Expense Claims folder only. This means that the View and Add
rights do not apply to sub-objects in the Expense Claims folder. The
administrator then grants employees View and Add rights on their own Personal
Expense Claims subfolders.
Scope of rights can also limit the effective rights that a delegated administrator
has. For example, a delegated administrator may have Securely Modify Rights
and Edit rights on a folder, but the scope of these rights is limited to the folder
only and does not apply to its sub-objects. The delegated administrator cannot
grant these rights to another user on one of the folder's sub-objects.
Type-Specific Rights
Type-specific rights are rights that affect specific object types only, such as
Crystal Reports, folders, or access levels.
Type-specific rights consist of the following:
General rights for the object type
These rights are identical to general global rights (for example, the right to
add, delete, or edit an object), but you set them on specific object types to
override the general global rights settings.
Specific rights for the object type
These rights are available for specific object types only. For example, the
right to export a report's data appears for Crystal Reports but not for Word
documents.
How Rights Work in BusinessObjects Enterprise
224 Implementation Guide
The diagram Type-specific rights example illustrates how type-specific rights
work. Here right 3 represents the right to edit an object. Blue Group is denied
Edit rights on the top-level folder and granted Edit rights for Crystal Reports in
the folder and subfolder. These Edit rights are specific to Crystal Reports and
override the rights settings on a general global level. As a result, members of
Blue Group have Edit rights for Crystal Reports but not the other object type in
the subfolder.
Type-specific rights are useful because they let you limit the rights of principals
based on object type. Consider a situation in which an administrator wants
employees to be able to add objects to a folder but not create subfolders. The
administrator grants Add rights at the general global level for the folder, and
then denies Add rights for the folder object type.
How Rights Work in BusinessObjects Enterprise
Chapter 10: Set Rights 225
Rights are divided into the following collections based on the object types they
apply to:
General
These rights affect all objects.
Content
These rights are divided according to particular content object types.
Examples of content object types include Crystal Reports, Adobe Acrobat
PDFs, and Desktop Intelligence documents.
Application
These rights are divided according to which BusinessObjects Enterprise
application they affect. Examples of applications include the CMC and
InfoView.
System
These rights are divided according to which core system component they
affect. Examples of core system components include Calendars, Events, and
Users and Groups.
Type-specific rights are in the Content, Application, and System collections. In
each collection, they are further divided into categories based on object type.
How Rights Work in BusinessObjects Enterprise
226 Implementation Guide
Determine Effective Rights
Keep these considerations in mind when you set rights on an object:
Each access level grants some rights, denies some rights, and leaves the
other rights unspecified. When a user is granted several access levels, the
system aggregates the effective rights and denies any unspecified rights by
default.
When you assign multiple access levels to a principal on an object, the
principal has the combination of each access level's rights. The user in
Multiple access levels is assigned two access levels. One access level
grants the user rights 3 and 4, while the other access level grants right 3
only. The effective rights for the user are 3 and 4.
Advanced rights can be combined with access levels to customize the rights
settings for a principal on an object. For example, if an advanced right and
an access level are both assigned explicitly to a principal on an object, and
the advanced right contradicts a right in the access level, the advanced right
will override the right in the access level.
Advanced rights can override their identical counterparts in access levels
only when they are set on the same object for the same principal. For
example, an advanced Add right set at the general global level can override
the general Add right setting in an access level; it cannot override a
type-specific Add right setting in an access level.
However, advanced rights do not always override access levels. For
example, a principal is denied an Edit right on a parent object. On the child
object, the principal is assigned an access level that grants him the Edit
right. In the end, the principal has Edit rights on the child object because the
rights set on the child object override rights that are set on the parent
object.
Rights override makes it possible for rights set on a child object to override
rights that are inherited from the parent object.
Chapter 11: Manage Users and Groups 227
Chapter 11: Manage Users and Groups
Note that your CA Technologies product documentation precedes the
information in this chapter about user/group setup and authentication. Ensure
that you review your CA Technologies product documentation to identify
specific user setup requirements for your product's integration with CA Business
Intelligence.
This section contains the following topics:
Account Management Overview (see page 227)
Manage Enterprise and General Accounts (see page 230)
Manage Aliases (see page 240)
CA Business Intelligence Default User Groups (see page 244)
Account Management Overview
Account management can be thought of as all of the tasks related to creating,
mapping, changing, and organizing user and group information. The Users and
Groups management area of the CMC provides you with a central place to
perform these tasks. After the user accounts and groups have been created, you
can add objects and specify rights to them. When the users log in, they can view
the objects using InfoView or their custom web application.
User Management
In the Users and Groups area, you can specify everything required for a user to
access BusinessObjects Enterprise.
You can also view the two default user accounts summarized as follows:
Administrator
This user belongs to the Administrators and Everyone groups. An
administrator can perform all tasks in all BusinessObjects Enterprise
applications (for example, the CMC, CCM, Publishing Wizard, and InfoView).
Guest
This user belongs to the Everyone group. This account is enabled by default,
and is not assigned a password by the system. If you assign it a password,
the single sign-on to InfoView will be broken.
Account Management Overview
228 Implementation Guide
Group Management
Groups are collections of users who share the same account privileges;
therefore, you may create groups that are based on department, role, or
location. Groups enable you to change the rights for users in one place (a group)
instead of modifying the rights for each user account individually. Also, you can
assign object rights to a group or groups. In the Users and Groups area, you can
create groups that give a number of people access to the report or folder. This
enables you to make changes in one place instead of modifying each user
account individually. You can also view the several default group accounts
summarized below.
To view available groups in the CMC, click Group List in the Tree panel.
Alternatively, you can click Group Hierarchy to display a hierarchal list of all
available groups.
Administrators
Members of this group can perform all tasks in all of the BusinessObjects
Enterprise applications (CMC, CCM, Publishing Wizard, and InfoView). By
default, the Administrators group contains only the Administrator user.
Everyone
Each user is a member of the Everyone group QaaWS Group Designer.
Members of this group have access to Query as a Web Service.
Report Conversion Tool Users
Members of this group have access to the Report Conversion Tool
application.
Translators
Members of this group have access to the Translation Manager application.
Universe Designer Users
Users who belong to this group are granted access to the Universe Designer
folder and the Connections folder. They can control who has access rights to
the Designer application.
Note: You must add users to this group as needed. By default, no user
belongs to this group.
Account Management Overview
Chapter 11: Manage Users and Groups 229
Available Authentication Types
Before setting up user accounts and groups within BusinessObjects Enterprise,
decide which type of authentication you want to use. The following information
summarizes the authentication options which may be available to you,
depending on the security tools your organization uses.
Enterprise
Use the system default Enterprise Authentication if you prefer to create
distinct accounts and groups for use with BusinessObjects Enterprise, or if
you have not already set up a hierarchy of users and groups in a Windows
NT user database, an LDAP directory server, or a Windows AD server.
Windows NT
If you are working in a Windows NT environment, you can use existing NT
user accounts and groups in BusinessObjects Enterprise. When you map NT
accounts to BusinessObjects Enterprise, users are able to log in to
BusinessObjects Enterprise applications with their NT user name and
password. This can reduce the need to recreate individual user and group
accounts within BusinessObjects Enterprise.
LDAP
If you set up an LDAP directory server, you can use existing LDAP user
accounts and groups in BusinessObjects Enterprise. When you map LDAP
accounts to BusinessObjects Enterprise, users are able to access
BusinessObjects Enterprise applications with their LDAP user name and
password. This eliminates the need to recreate individual user and group
accounts within BusinessObjects Enterprise.
Windows AD
If you are working in a Windows 2000 environment, you can use existing AD
user accounts and groups in BusinessObjects Enterprise. When you map AD
accounts to BusinessObjects Enterprise, users are able to log in to
BusinessObjects Enterprise applications with their AD user name and
password. This eliminates the need to recreate individual user and group
accounts within BusinessObjects Enterprise.
Notes:
You can use Enterprise Authentication in conjunction with either NT, LDAP,
or AD authentication, or with all of the three authentication plug-ins.
For more information about authentication for your CA Technologies
product's integrated reports, see your CA Technologies product
documentation.
Manage Enterprise and General Accounts
230 Implementation Guide
Manage Enterprise and General Accounts
Because Enterprise authentication is the default authentication method for
BusinessObjects Enterprise, it is automatically enabled when you first install the
system. When you add and manage users and groups, BusinessObjects
Enterprise maintains the user and group information within its database.
Notes:
In many cases, these procedures also apply to NT, LDAP, and AD account
management.
When a user logs off their web session on BusinessObjects Enterprise by
navigating to a non-BusinessObjects Enterprise page or closing their web
browser, their Enterprise session is not logged off and they still hold a
license. The Enterprise session will time out after approximately 24 hours.
To end the user's Enterprise session and free the license for use by others,
the user must log out of BusinessObjects Enterprise.
Create an Enterprise User Account
When you create a new user, you specify the user's properties and select the
group or groups for the user.
To create an enterprise user account
1. Go to the Users and Groups management area of the CMC.
2. Click Manage, New, New User.
The New User dialog displays.
3. Select Enterprise from the Authentication Type list.
4. Enter the account name, full name, email, and description information.
Tip: Use the description area to include extra information about the user or
account.
5. Specify the password information and settings.
6. Select the connection type.
For CA Technologies deployment of BusinessObjects Enterprise, keep the
default value, choose Concurrent User.
Manage Enterprise and General Accounts
Chapter 11: Manage Users and Groups 231
7. Click Create & Close.
The user is added to the system and is automatically added to the Everyone
group. An inbox is automatically created for the user, as is an Enterprise alias.
You can now add the user to a group or specify rights for the user.
Modify a User Account
Use this procedure to modify a user's properties or group membership.
Note: The user is affected if he or she is logged on when you are making the
change(s).
To modify a user account
1. Go to the Users and Groups management area of the CMC.
2. Select the user whose properties you want to change.
3. Click Manage, Properties.
The Properties dialog for the user displays.
4. Modify the properties for the user.
In addition to all of the options that were available when you initially
created the account, you now can disable the account by selecting the
Account is disabled check box.
Note: Any changes you make to the user account do not appear until the
next time the user logs in.
5. Click Save & Close.
Delete a User Account
Use this procedure to delete a user's account. The user might receive an error if
they are logged on when their account is deleted. When you delete a user
account, the Favorites folder, personal categories, and inbox for that user are
deleted as well. If you think the user might require access to the account again
in the future, select the Account is disabled check box in the Properties dialog of
the selected user (instead of deleting the account).
Note: Deleting a user account does not necessarily prevent the user from being
able to log in to BusinessObjects Enterprise again. If the user account also exists
in a third-party system, and if the account belongs to a third-party group that is
mapped to BusinessObjects Enterprise, the user may still be able to log in.
Manage Enterprise and General Accounts
232 Implementation Guide
To delete a user account
1. Go to the Users and Groups management area of the CMC.
2. Select the user you want to delete.
3. Click Manage, Delete.
The delete confirmation dialog displays.
4. Click OK.
The user account is deleted.
Create a New Group
To create a new group
1. Go to the Users and Groups management area of the CMC.
2. Click Manage, New, New Group.
The Create New User Group dialog displays.
3. Enter the group name and description.
4. Click OK.
After creating a new group, you can add users, add subgroups, or specify group
membership so that the new group is actually a subgroup. Because subgroups
provide you with additional levels of organization, they are useful when you set
object rights to control users' access to your BusinessObjects Enterprise
content.
Modify a Group's Properties
You can modify group properties by making changes to any of the settings.
Note: The users who belong to the group are affected by the modification the
next time they log in.
To modify group properties
1. In the Users and Groups management area of the CMC, select the group.
2. Click Manage, Properties.
The Properties dialog displays.
3. Modify the properties for the group.
Manage Enterprise and General Accounts
Chapter 11: Manage Users and Groups 233
Click the links from the navigation list to access different dialogs and modify
different properties.
If you want to change the title or description for the group, click
Properties.
If you want to modify the rights that principals have to the group, click
User Security.
If you want to modify profile values for group members, click Profile
Values.
If you want to add the group as a subgroup to another group, click
Member Of.
4. Click Save.
View Group Members
You can use this procedure to view the users who belong to a specific group.
To view group members
1. Go to the Users and Groups management area of the CMC.
2. Expand Group Hierarchy in the Tree panel.
3. Select the group in the Tree panel.
Note: It may take a few minutes for your list to display if you have a large
number of users in the group or if your group is mapped to an NT user database,
LDAP user directory, or AD user directory. The list of users who belong to the
group displays.
Add Subgroups
You can add a group to another group. When you do this, the group that you
added becomes a subgroup.
Note: Adding a subgroup is similar to specifying group membership.
Manage Enterprise and General Accounts
234 Implementation Guide
To add subgroups
1. In the Users and Groups management area of the CMC, select the group
that you want to add as a subgroup to another group.
2. Click Actions, Join Group.
The Join Group dialog displays.
3. Move the group that you want to add the first group to from the
AvailableGroups list to the Destination Group(s) list.
4. Click OK.
Specify Group Membership
You can make a group a member of another group. The group that becomes a
member is referred to as a subgroup. The group that you add the subgroup to is
the parent group. A subgroup inherits the rights of the parent group.
To specify group membership
1. In the Users and Groups management area of the CMC, click the group that
you want to add to another group.
2. Click Actions, Member Of.
The Member Of dialog displays.
3. Click Join Group.
The Join Group dialog displays.
4. Move the group that you want to add the first group to from the Available
Groups to the Destination Group(s) list.
Any rights associated with the parent group are inherited by the new group
you have created.
5. Click OK.
You return to the Member Of dialog, and the parent group displays in the
parent groups list.
Delete a Group
You can delete a group when that group is no longer required. You cannot
delete the default groups Administrator and Everyone.
Manage Enterprise and General Accounts
Chapter 11: Manage Users and Groups 235
Notes:
The users who belong to the deleted group are affected by the change the
next time they log in.
The users who belong to the deleted group lose any rights they inherited
from the group.
To delete a third-party authentication group, such as the BusinessObjects
Enterprise NT Users group, use the Authentication management area in CMC.
To delete a group
1. Go to the Users and Groups management area of the CMC.
2. Select the group you want to delete.
3. Click Manage, Delete.
The delete confirmation dialog displays.
4. Click OK.
The group is deleted.
Enable the Guest Account
The Guest account is disabled by default to ensure that no one can log in to
BusinessObjects Enterprise with this account. This default setting also disables
the anonymous single sign-on functionality of BusinessObjects Enterprise, so
users are unable to access InfoView without providing a valid user name and
password. Perform this task if you want to enable the Guest account so that
users do not require their own accounts to access InfoView.
To enable the guest account
1. Go to the Users and Groups management area of the CMC.
2. Click User List in the Navigation panel.
3. Select Guest.
4. Click Manage, Properties.
The Properties dialog displays.
5. Clear the Account is disabled check box.
6. Click Save & Close.
Manage Enterprise and General Accounts
236 Implementation Guide
Add Users to Groups
You can add users to groups in the following ways:
Select the group, and then click Actions > Add Members to Group.
Select the user, and then click Actions > Member Of.
Select the user, and then click Actions > Join Group.
The following procedures describe how to add users to groups using these
methods.
Add a User to One or More Groups
To add a user to one or more groups
1. Go to the Users and Groups management area of the CMC.
2. Select the user that you want to add to a group.
3. Click Actions, Join Group.
Note: All BusinessObjects Enterprise users of the system are part of the
Everyone group.
The Join Group dialog displays.
4. Move the group that you want to add the user to from the Available Groups
list to the Destination Group(s) list.
Note: Use Shift + (click) or Ctrl + (click) to select multiple groups.
5. Click OK.
Add One or More Users to a Group
To add one or more users to a group
1. In the Users and Groups management area of the CMC, select the group.
2. Click Actions, Add Members to Group.
The Add dialog displays.
3. Click User list.
The Available users/groups list refreshes and displays all user accounts in
the system.
4. Move the user that you want to add to the group from the Available
users/groups list to the Selected users/groups list.
Manage Enterprise and General Accounts
Chapter 11: Manage Users and Groups 237
Notes:
To select multiple users, use the Shift + (click) or Ctrl + (click)
combination.
To search for a specific user, use the search field.
If there are many users on your system, click the Previous and Next
buttons to navigate through the list of users.
5. Click OK.
Change Password Settings
Change User Password Settings
To change user password settings
1. Go to the Users and Groups management area of the CMC.
2. Select the user whose password settings you want to change.
3. Click Manage, Properties.
The Properties dialog displays.
4. Select or clear the check box associated with the password setting you want
to change.
The available options are:
Password never expires
User must change password at next logon
User cannot change password
5. Click Save & Close.
Change General Password Settings
To change general password settings
1. Go to the Authentication management area of the CMC.
2. Double-click Enterprise.
The Enterprise dialog displays.
3. Select the check box for each password setting that you want to use, and
provide a value if necessary.
The following information identifies the minimum and maximum values for
each of the settings you can configure.
Manage Enterprise and General Accounts
238 Implementation Guide
Password Setting Minimum Recommended Maximum
Enforce mixed-cased
password
N/A N/A
Must contain at least N
characters
0 characters 64 characters
Must change password
every N day(s)
1 day
100 days
Cannot reuse the N most
recent password(s)
1 password 100 passwords
Must wait N minutes to
change password(s)
0 minutes
100 minutes
Disable account after N
failed attempts to log in
1 failed 100 failed
Reset failed logon count
after N minutes
1 minute
100 minutes
Reenable account after N
minutes
0 minutes 100 minutes
4. Click Update.
Enable Trusted Authentication
Note: Trusted Authentication is supported for InfoView only; it is unavailable for
the CMC.
Users prefer to log in to the system once, without needing to provide passwords
several times during a session. Trusted Authentication provides a single sign-on
solution for integrating your BusinessObjects Enterprise authentication solution
with third-party authentication solutions. Applications that have established
trust with the CMS can use Trusted Authentication to allow users to log in
without providing their passwords.
Manage Enterprise and General Accounts
Chapter 11: Manage Users and Groups 239
To enable Trusted Authentication, you must configure both the server and the
client.
Notes:
See the BusinessObjects Enterprise Administrators Guide
(http://help.sap.com/businessobject/product_guides/boexir31SP3/en/xi31_
sp3_bip_admin_en.pdf) to learn more about configuring the different types
of third-party authentication (such as NT, LDAP, and so on), as well as
security concepts.
See your CA Technologies product documentation for more information
about the supported integrations.
Configure the Server to use Trusted Authentication
To configure the server to use Trusted Authentication
1. Go to the Authentication management area of the CMC.
2. Double-click Enterprise.
The Enterprise dialog displays.
3. Select Trusted Authentication is enabled.
4. Create a shared secret for your users.
Note: The shared secret is used by the client and the CMS to create a
trusted authentication password. This password is used to establish trust.
5. Enter a time-out value for your trusted authentication requests.
Note: The time-out value determines how long the CMS waits for the
IEnterpriseSession.logon() call from the client application.
6. Click Update.
Configure the Client to use Trusted Authentication
To configure the client to use Trusted Authentication
1. Create a valid configuration file on the client computer.
The following conditions apply for the configuration file:
The name of the file must be TrustedPrincipal.conf.
The file must be located at businessobjects_root/win32_x86/.
The file must contain SharedSecret=secretPassword, where secret
Password is the trusted authentication password.
Manage Aliases
240 Implementation Guide
2. Use the session manager to create a trusted principal and log in to the CMS:
ISessionMgr sessionMgr = CrystalEnterprise.getSessionMgr();
ITrustedPrincipal trustedPrincipal =
sessionMgr.createTrustedPrincipal(userName, cmsName);
IEnterpriseSession enterpriseSession =
sessionMgr.logon(trustedPrincipal);
Grant Access to Users and Groups
You can grant users and groups administrative access to other users and groups.
Administrative rights include: viewing, editing, and deleting objects; viewing and
deleting object instances; and pausing object instances. For example, for
troubleshooting and system maintenance, you may want to grant your IT
department access to edit and delete objects.
Control Access to User Inboxes
When you add a user, the system automatically creates an inbox for that user.
The inbox has the same name as the user. By default, only the user and the
administrator have the right to access a user's inbox.
Manage Aliases
If a user has multiple accounts in BusinessObjects Enterprise, you can link the
accounts using the Assign Alias feature. This is useful when a user has a
third-party account that is mapped to Enterprise and an Enterprise account. By
assigning an alias to the user, the user can log in using either a third-party user
name and password or an Enterprise user name and password. Thus, an alias
enables a user to log in via more than one authentication type. In the CMC, the
alias information displays at the bottom of the Properties dialog for a user. A
user can have any combination of BusinessObjects Enterprise, LDAP, AD, or NT
aliases.
Create a User and Add a Third-Party Alias
When you create a user and select an authentication type other than Enterprise,
the system creates the new user in BusinessObjects Enterprise and creates a
third-party alias for the user.
Manage Aliases
Chapter 11: Manage Users and Groups 241
Note: For the system to create the third-party alias, the following criteria must
be met:
The authentication tool needs to have been enabled in the CMC.
The format of the account name must agree with the format required for
the authentication type.
The user account must exist in the third-party authentication tool, and it
must belong to a group that is already mapped to BusinessObjects
Enterprise.
To create a user and add a third-party alias
1. Go to the Users and Groups management area of the CMC.
2. Click Manage, New, New User.
The New User dialog displays.
3. Select the authentication type for the user (for example, Windows NT).
4. Enter the third-party account name for the user (for example, bsmith).
5. Select the connection type for the user.
6. Click Create & Close.
The user is added to BusinessObjects Enterprise and is assigned an alias for the
authentication type you selected. For example:
secWindowsNT:ENTERPRISE:bsmith. If required, you can add, assign, and
reassign aliases to users.
Create a New Alias for an Existing User
You can create aliases for existing BusinessObjects Enterprise users. The alias
can be an Enterprise alias, or an alias for a third-party authentication tool.
Note: For the system to create the third-party alias, the following criteria must
be met:
The authentication tool must be enabled in the CMC.
The format of the account name must agree with the format required for
the authentication type.
The user account must exist in the third-party authentication tool, and it
must belong to a group that is mapped to BusinessObjects Enterprise.
Manage Aliases
242 Implementation Guide
To create a new alias for an existing user
1. Go to the Users and Groups management area of the CMC.
2. Select the user that you want to add an alias to.
3. Click Manage, Properties.
The Properties dialog displays.
4. Click New Alias.
5. Select the authentication type.
6. Enter the account name for the user.
7. Click Update.
An alias is created for the user. When you view the user in CMC, at least two
aliases are shown: the one that was already assigned to the user and the
one you just created.
8. Click Save & Close to exit the Properties dialog.
Assign an Alias from Another User
When you assign an alias to a user, you move a third-party alias from another
user to the user you are currently viewing. You cannot assign or reassign
Enterprise aliases.
Note: If a user has only one alias and you assign that last alias to another user,
the system will delete the user account, and the Favorites folder, personal
categories, and inbox for that account.
To assign an alias from another user
1. Go to the Users and Groups management area of the CMC.
2. Select the user you want to assign an alias to.
3. Click Manage, Properties.
The Properties dialog displays.
4. Click Assign Alias.
5. Enter the user account that has the alias you want to assign, then click Find
Now.
Manage Aliases
Chapter 11: Manage Users and Groups 243
6. Move the alias you want to assign from the Available aliases list to the
Aliases to be added to Username list.
Here, Username represents the name of the user you are assigning an alias
to.
Note: To select multiple aliases, use the SHIFT + click or CTRL + click
combination.
7. Click OK.
Delete an Alias
When you delete an alias, the alias is removed from the system. If a user has
only one alias and you delete that alias, the system automatically deletes the
user account and the Favorites folder, personal categories, and inbox for that
account.
Note: Deleting a user's alias does not necessarily prevent the user from being
able to log in to BusinessObjects Enterprise again. If the user account still exists
in the third-party system, and if the account belongs to a group that is mapped
to BusinessObjects Enterprise, then BusinessObjects Enterprise will still allow
the user to log in. Whether the system creates a new user or assigns the alias to
an existing user, depends on which update options you have selected for the
authentication tool in the Authentication management area of CMC.
To delete an alias
1. Go to the Users and Groups management area of the CMC.
2. Select the user whose alias you want to delete.
3. Click Manage, Properties.
The Properties dialog displays.
4. Click the Delete Alias button next to the alias that you want to delete.
5. If prompted for confirmation, click OK.
The alias is deleted.
6. Click Save & Close to exit the Properties dialog.
CA Business Intelligence Default User Groups
244 Implementation Guide
Disable an Alias
You can prevent a user from logging in to BusinessObjects Enterprise using a
particular authentication method by disabling the user's alias associated with
that method. To prevent a user from accessing BusinessObjects Enterprise
altogether, disable all aliases for that user.
Note: Deleting a user from BusinessObjects Enterprise does not necessarily
prevent the user from being able to log in to BusinessObjects Enterprise again. If
the user account still exists in the third-party system, and if the account belongs
to a group that is mapped to BusinessObjects Enterprise, then BusinessObjects
Enterprise will still allow the user to log in. To ensure a user can no longer use
one of his or her aliases to log in to BusinessObjects Enterprise, it is best to
disable the alias.
To disable an alias
1. Go to the Users and Groups management area of the CMC.
2. Select the user whose alias you want to disable.
3. Click Manage, Properties.
The Properties dialog displays.
4. Clear the Enabled check box for the alias you want disable.
Repeat this step for each alias you want to disable.
5. Click Save & Close.
The user can no longer log in using the type of authentication that you just
disabled.
CA Business Intelligence Default User Groups
To provide customer flexibility to create and assign users and for effective and
easier security maintenance, CA Business Intelligence provides the following
default user groups with a default set of permissions.
Note: If a user is part of more than one group, then the group having the lower
permission level gets preference.
CA Business Intelligence Default User Groups
Chapter 11: Manage Users and Groups 245
CA Reports Admin
Users in this group are the administrators for the CA Reports and CA
Universes folders, explicitly granted all the rights on these folders.
CA Reports Author
Users in this group are granted rights to access, create, edit, copy, move, or
schedule any of the objects in the CA Reports folder. This group does not
have rights to delete any of the existing objects and instances except those
objects that the user created and owns in the CA Reports folder.
CA Reports Viewer
Users in this group are granted rights to view and schedule any of the
objects in the CA Reports folder. This group does not have access to create,
edit, or delete any of the existing objects or instances in the CA Reports
folder.
CA Reports Instance Viewer
This group is granted rights to access only the scheduled instances objects in
the CA Reports folder. Users in this group cannot access the reports
on-demand or create, edit, delete, or schedule any of the existing objects or
instances in the CA Reports folder.
CA Universe Developer
This group is specifically for Universe development. Users in this group have
full control to the CA Universes folder.
Those users who develop both reports and Universes must be part of both
this group and CA Reports Author group.
The following table provides the explicitly granted and denied permissions
(at granular level) for the default groups for the CA Reports folder:
Access Rights CA
Reports
Admin
CA
Reports
Author
CA Reports
Viewer
CA
Reports
Instance
Viewer
Securely modify rights users have to objects that the
user owns.
Schedule to destinations
CA Business Intelligence Default User Groups
246 Implementation Guide
Access Rights CA
Reports
Admin
CA
Reports
Author
CA Reports
Viewer
CA
Reports
Instance
Viewer
Schedule document that the user owns to run
Delete instances that the user owns
Copy objects to another folder
Delete objects that the user owns
Use access level for security assignment
View objects that the user owns
Add objects to the folder
Replicate content
Pause and Resume document instances
View document instances
Securely modify right inheritance settings
Schedule objects that the user owns to destinations
Use access level that user owns for security
assignment
Edit objects that the user owns
Delete instances
View objects
Define server groups to process jobs
Add objects to folders that the user owns
Define server groups to process jobs for objects that
the user owns
Reschedule instances that the user owns
Schedule document to run
Schedule on behalf of other users that the user owns
View document instances that the user owns
Delete objects
CA Business Intelligence Default User Groups
Chapter 11: Manage Users and Groups 247
Access Rights CA
Reports
Admin
CA
Reports
Author
CA Reports
Viewer
CA
Reports
Instance
Viewer
Securely modify right inheritance settings for objects
that the user owns
Schedule on behalf of other users
Modify the rights users have to objects that the user
owns
Edit objects
Pause and Resume document instances that the user
owns
Modify the rights users have to objects
Reschedule instances
Securely modify rights users have to objects.
Copy objects that the user owns to another folder
Note: CA Reports is a high-level folder. Users assigned to the default groups
inherit access to the subfolders inside the CA Reports folder. To overwrite the
inheritance feature on a specific subfolder inside the CA Reports folder, a new
group must be created that includes specific access rights per the requirements.
Users must be assigned to this newly created group, rather than the default
user group created for the CA Reports folder.
Chapter 12: Schedule Objects 249
Chapter 12: Schedule Objects
This chapter provides information about scheduling objects. It provides detailed
instructions for scheduling objects individually and in batches, and scheduling
with events. It also describes distributing objects, specifying schedule
notifications, and managing instances.
This section contains the following topics:
About Scheduling (see page 249)
Set General Scheduling Options (see page 255)
Manage Events (see page 278)
Run Objects Now (see page 278)
About Scheduling
Scheduling is a process which allows you to run an object automatically at
specified times. When you schedule an object, you choose the recurrence
pattern that you want and specify additional parameters to control exactly
when and how often the object is run.
At the time you schedule an object, the system creates a scheduled instance.
Although a scheduled instance appears in the History dialog of a respective
object (with a status of Recurring or Pending), it contains solely object and
schedule informationit does not contain any data.
When the system runs the object, it creates an output instance for the object
(for example, a report or program instance). A report instance contains actual
data from the database. A program instance is a text file that contains the
standard output and standard error produced when the program object was
run. Output instances also appear in the History dialog of an object and have a
status of Success or Failed.
For end users to schedule and run objects, they must use a web-based client
such as InfoView or a custom web application. InfoView is designed primarily to
schedule objects and view reports, whereas the CMC enables you to manage
and administer objects in addition to scheduling objects and viewing reports.
About Scheduling
250 Implementation Guide
About the Recurrence Options and Parameters
When you schedule an object, you choose the recurrence pattern that you
want. For example, you select Daily or Weekly, and then the run option (for
example, indicating the days of the week on which you want the object to run).
You then specify additional parameters to control exactly when and how often
the object is run.
Which run options and parameters are available depends on the recurrence
pattern you selected. In many cases the same parameters appear, such as start
and end dates.
Recurrence Patterns
When scheduling an object, you can choose from the following recurrence
patterns:
Now
The object runs as soon as the user clicks Schedule.
Once
The object runs only once. It can run now or in the future, or when a
specified event has occurred.
Hourly
The object runs every hour. You specify at what time it will start, as well as a
start and end date.
Daily
The object runs every day. It can run once or several times a day. You can
specify at what time it will run, as well as a start and end date.
Weekly
The object runs every week. It can run once a week or several times a week.
You can specify on which days and at what time it will run, as well as and a
start and end date.
Monthly
The object runs every month or every several months. You can specify on
which days of the month and at what time it will run, as well as a start and
end date.
About Scheduling
Chapter 12: Schedule Objects 251
Day of Month
The object runs on a certain day of every month. You can specify the day it
will run, as well as a start and end date.
First Monday of Month
The object runs on the first Monday of every month. You can specify a start
and end date.
Last Day of Month
The object runs on the last day of every month. You can specify a start and
end date.
Day of Week of Month
The object runs on a particular day of a particular week every month. You
can specify the day and the week, as well as the start and end date.
Calendar
The object runs on the dates specified in a calendar that has previously
been created.
Run Options and Parameters
This section describes the Run parameters for scheduling an object. Not all
parameters apply in all cases, but when they apply, their function is the same.
X and N variables
Applies to certain Daily and Monthly recurrence patterns only. When you
select a Run option that contains these variables, the system displays their
default values. You can then change these values as needed.
For example, if you select the Daily recurrence pattern and the Every N
hour(s) and X minute(s) Run option, you could specify to run the report
every 4 (N) hours and 30 (X) minutes. If you do not change the X or N value,
the system will run the report every hour.
Run Days
These options appear if you select the Weekly recurrence pattern. You can
choose the days of the week on which you want your job to run by deleting
the check boxes of the appropriate days.
About Scheduling
252 Implementation Guide
Start Time
Applies to most, but not all recurrence patterns and Run options. The
default is the current date and time. The system runs the object according
to the schedule that you specified, as soon as it can, after the Start Time has
passed.
For example, if you specify a start time that is three months into the future,
the system will not run the object until the start date has passed, even if all
the other criteria are met. After that, the system will run the report at the
specified time.
End Time
Applies to most, but not all, recurrence patterns and Run options. The
default is the current time and a date in the distant future, to ensure that an
object runs indefinitely. Specify a different End Time if required. Once the
End Time has passed, the system no longer runs the object.
Number of retries allowed
This parameter always applies. The number of times the system attempts to
process an object if the first attempt is not successful. By default, the
number is zero.
Retry interval in seconds
This parameter always applies. The period, in seconds, that the system waits
before it attempts to process the object again if the first attempt is
unsuccessful.
Schedule an Object
To schedule an object
1. In the Folders management area of the CMC, select an object.
Note: To change the default schedule settings for the object, click Default
Settings when you open the Schedule dialog. Set the scheduling settings and
click Save.
2. Click Actions, Schedule.
The Schedule dialog displays, showing the default settings for the object.
3. Enter an appropriate instance title.
4. Click Recurrence and select the recurrence pattern you want.
For example, select Weekly.
About Scheduling
Chapter 12: Schedule Objects 253
5. Specify the Run option and parameters that you want.
For example, select Weekly and then specify Monday, Wednesday, and
Friday.
6. Set any of the other schedule options and parameters as required.
7. Click Schedule.
The system creates a scheduled instance and runs it according to the
schedule information you specified. You can view the scheduled instance on
the History page for the object.
Schedule Objects Using Object Packages
You can schedule objects in batches using the object packages feature. Object
packages are distinct objects in BusinessObjects Enterprise. They can contain
any combination of objects that can be scheduled, such as reports, program
objects, and Web Intelligence documents. Using object packages simplifies
authentication, and allows users to view synchronized data across instances for
different objects.
To schedule objects using object packages, first create an object package. Then
copy existing objects into the object package. Finally, schedule the object
package as you would any object. Alternatively, you can add objects to an object
package using the Import Wizard.
Note: You must configure the processing information of each of the
components of an object package individually. For example, if you want a report
object in an object package to print when scheduled, you must configure it by
clicking Components in the Schedule dialog and clicking the title of the
component you want to print. You can then expand Print Settings for the
component and set it to print as you would when scheduling the component on
its own.
Schedule an Object with Events
When you schedule an object with events, the object is run only when the
additional condition (that is, the event) occurs. You can schedule objects to wait
for any or all of the three event types: file-based, custom, and schedule-based.
If you want a scheduled object to trigger an event, you must choose a
schedule-based event.
About Scheduling
254 Implementation Guide
Note: A file-based event is triggered upon the existence of a specified file. A
custom event is triggered manually. A schedule-based event is triggered by
another object being run.
Scheduling objects based on an event
When you schedule an object that waits for a specified event, the object
runs only when the event is triggered, and only when the rest of the
schedule conditions are met. If the event is triggered before the start date
of the object, the object does not run. If you have specified an end date for
this object, and if the event is not triggered before the end date occurs, the
object does not run because not all of the conditions have been met. Also, if
you choose a weekly, monthly, or calendar schedule, the object will have a
specified time frame in which it can be processed. The event must be
triggered within this specified time for the object to run. For example, if you
schedule a weekly report object that runs every Tuesday, the event must be
triggered before the end date of the instance (the end of Monday, in this
example).
Scheduling objects to trigger an event
You can also schedule an object which triggers a schedule-based event upon
completion of the object being run. When the object is run, BusinessObjects
Enterprise triggers the specified event. For a schedule-based event, if the
event is based on the instance being run successfully, for example, the
event is not triggered if the instance fails.
Note: To schedule an object with events, you must first ensure that you
have created the event.
Schedule an Object to Run Based on Events
To schedule an object to run based on events
1. In the Folders management area of the CMC, select an object.
2. Click Actions, Schedule.
3. From the Run object list on the left of the page, select a recurrence pattern:
Once, Daily, Weekly, Monthly, or by Calendar.
4. Select a run option.
5. Select and complete the schedule parameters for your object (scheduling
option, Start Date, End Date, and so on).
Set General Scheduling Options
Chapter 12: Schedule Objects 255
6. Click Events, select from the list of Available Events, and click > to add the
event(s) to the list of Events to wait for.
Note: Click >> to add all the available events.
7. Click the Schedule button to schedule the object.
Schedule an Object to Trigger an Event
To schedule an object to trigger an event
1. In the Folders management area of the CMC, select an object.
2. Click Actions, Schedule.
3. From the Run object list on the left of the page, select a recurrence pattern:
Once, Daily, Weekly, Monthly, or by Calendar.
4. Select and complete the schedule parameters for your object (scheduling
option, Start Date, End Date, and so on).
5. In the Events area, select from the list of Available Schedule Events, then
click > to add the events(s) to the list of Events to trigger on completion.
Notes:
You can only select schedule-based events in this list.
Click >> to add all the available events.
6. Click the Schedule button to schedule the object.
Set General Scheduling Options
BusinessObjects Enterprise allows you to control the process and schedule
settings for an object.
Set Notification for the Success or Failure of a Scheduling Job
You can set scheduling options that automatically send notification when an
object instance succeeds or fails. You can send notification using audit or email
notification. You can also combine multiple notification methods, and provide
different notification settings for successful and failed instances.
Set General Scheduling Options
256 Implementation Guide
For example, you may have a large number of reports that run every day. You
need to check each instance to ensure that it ran properly, and then send out
emails to the users who must know that the new report is available. With
thousands of reports, it would take too much time to manually check the
reports and contact the users who need the information. Using notification
settings in BusinessObjects Enterprise, you can set each object to notify you
automatically when the report fails to run properly, and you can automatically
inform users when new report instances run successfully.
Determine the Success or Failure of a Scheduling Job
When you schedule an object, the scheduled instance either succeeds or fails.
The conditions required for an instance's success or failure depend on the type
of object you schedule:
Report objects and Web Intelligence document objects
A report instance or document object instance runs successfully if it does
not encounter any errors while processing the object or accessing the
database. An instance may fail if the user does not provide the correct
parameters or log in information.
Program objects
For program objects, the program must run in order to succeed. If the
program does not run, the instance is considered a failure. If the program
runs, but does not perform the tasks it is supposed to, it is still considered a
successful instance because the program object ran. BusinessObjects
Enterprise does not monitor problems with the program object's code.
About Notification
You can set notification at the object level. You can select unique notification
options for each object, sending different types of notification for different
conditions. For object packages, you can set only event notification, which will
trigger an event based on success or failure of the object package. To monitor
object successes and failures from a more general perspective, use the auditing
functionality within BusinessObjects Enterprise.
If notification fails, then the object instance fails. For example, if an email
notification sends a message to an invalid email address, then the notification
fails and the object instance is recorded as a failure in the object's history.
Set General Scheduling Options
Chapter 12: Schedule Objects 257
You can choose to notify using:
Audit notification
To use audit notification, you must configure the auditing database and
enable auditing for the servers. If you use auditing to monitor your
BusinessObjects Enterprise system, you can use audit notification. For more
information about configuring the auditing database and enabling auditing,
see the BusinessObjects Enterprise Administrators Guide
(http://help.sap.com/businessobject/product_guides/boexir31SP3/en/xi31_
sp3_bip_admin_en.pdf).
When you select audit notification, information about the scheduled object
is written to the auditing database. You can choose to have a notification
sent to the auditing database when the job runs successfully, when it fails to
run, or both.
Email notification
You can send an email as a notification of an object instance's success or
failure. You can choose the sender and recipients of the email message. You
can send an email when the instance fails and when it succeeds. For
example, you could send your administrator an email if the report fails, but
when the report succeeds you can automatically send a notification to
everyone who needs the report to let them know it is now available.
Notes:
To enable email notification, you must have the Email SMTP destination
enabled and configured on the job servers.
Notification of a scheduled object's success or failure is not the same as
alert notification. Alert notification must be built into the design of the
report. For example, alert notification can send an email to you whenever a
specific value in the report exceeds $1,000,000. In this case, the notification
has nothing to do with the contents of the report it is just about whether
or not the report object instance has failed or succeeded.
Set the Notification for an Instance's Success or Failure
To set notification for an instance success or failure
1. Select an object in the Folders management area of the CMC.
2. Click Actions, Schedule.
Set General Scheduling Options
258 Implementation Guide
3. On the navigation list, expand Notification.
4. Click the notification type (or types) you want to use.
Note: If the notification type is already being used, it will be labeled
Enabled. If not, it will be labeled Not in use.
5. Choose specific settings for the notification and click Update.
Audit
To send a record to the auditing database when the job succeeds, select
A job has been run successfully.
To send a record when the job fails, select A job has failed to run.
Email
Choose whether you want to send a notification when the job fails or
when it succeeds.
To specify the contents and recipients of the email notification, expand
the notification option(s) you have enabled, select Set the values to be
used here, and provide the From and To email addresses, the email
subject line, and the message.
Note: Separate multiple addresses or distribution lists by using
semicolons.
Note: By default, the notification is sent to the server's default email
destination.
Specify Alert Notification
Note: This feature does not apply to Web Intelligence document objects.
Alerts are custom messages, created in Crystal Reports, that appear when
certain conditions are met by data in a report. Alerts may indicate actions to be
taken by the user or information about report data. If the alert condition (as
defined in Crystal Reports) is true, the alert is triggered and its message displays.
In BusinessObjects Enterprise, you can choose to send alert notification when
scheduling a report. If you enable alert notification, messages are sent through
an SMTP server. You can configure email delivery options, specify the To, Cc,
and From fields for the email, add subject and message information, set a URL
for the viewer you want the email recipient to use, and set the maximum
number of alert records to send.
Set General Scheduling Options
Chapter 12: Schedule Objects 259
Notes:
The Alert Notification link is available only if the report object contains
alerts.
Alerts are triggered in the report object even if you disable alert
notification.
To enable alert notification, you must have the Email SMTP destination
enabled and configured on the job servers.
Set Alert Notification
To set alert notification
1. In the Folders management area of the CMC, select a report object.
2. Click Actions, Schedule.
3. On the navigation list, click Alert Notification.
4. Select the Enable alert notification check box if you want to send an alert
notification.
5. Select either Use default settings or Custom settings.
If you select the first option, BusinessObjects Enterprise will deliver the alert
notification using the Job Server's default settings. You can change these
settings in the Servers management area.
If you select the second option, you can specify the email settings in the
software.
6. Enter the URL for the viewer in which you want the email recipient to view
the report. Alternatively, you can select the default viewer by clicking Use
default.
The viewer URL displays in the hyperlink that is sent in the alert notification
email. You can set the default URL by selecting the CMC application in the
Applications management area of the CMC and clicking Manage and
Properties.
Note: You must use World Wide Web Consortium (W3C) URL encoding
when typing the viewer URL. For example, replace spaces in the path with
%20. For more information, see http://www.w3.org/.
Set General Scheduling Options
260 Implementation Guide
7. Enter the maximum number of alert records to be included in the alert
notification.
The hyperlink in the alert notification displays a report page that contains
the records that triggered the alert. Use this field to limit the number of
records displayed.
Note: The Alert Name and Status fields are set in Crystal Reports.
8. When you have finished setting all your scheduling options, click Schedule.
Select a Destination
Using BusinessObjects Enterprise, you can configure an object or instance or
output to a destination other than the default Output File Repository Server
(FRS). When the system runs an object, it always stores the output instance on
the Output FRS. Being able to choose an additional destination gives you the
flexibility to deliver instances across your enterprise system or to destinations
outside your enterprise system.
For example, you can set an object to have its output automatically delivered by
email to other users.
Note: You can also configure object instances to be printed after they have been
run.
When you specify a destination other than Default, BusinessObjects Enterprise
generates a unique name for the output file or files. To generate a file name,
you can use a combination of ID, name or title of the object, owner information,
or the date and time information. The available destinations are file locations,
FTP, email, and BusinessObjects Enterprise inboxes.
The following destinations are available:
Default destination location
File Location
FTP Location
Email
Inbox
Note: You can change the destination setting for an object or instance either in
the CMC or in InfoView. When you specify the destination settings through the
CMC, these settings are also reflected in the default scheduling settings for
InfoView.
Set General Scheduling Options
Chapter 12: Schedule Objects 261
Default Destination Support
By default, object instances are saved to the Output File Repository Server (FRS).
If you want to save instances to the FRS only and not to any other destinations,
select that option.
Set Your Destination to Default
To set your destination to default
1. In the Folders management area of the CMC, select an object.
2. Click Actions, Schedule and access the Destination page.
If you are scheduling a Crystal Report or object package, click
Destination.
If you are scheduling a Web Intelligence document, click Formats and
Destinations.
3. Ensure that Default Enterprise Location is set as the destination.
If you are scheduling a Crystal Report or object package, select Default
Enterprise Location from the Destination list.
If you are scheduling a Web Intelligence document, ensure that no
check boxes are selected under Output Format Details.
4. Set the rest of your scheduling options and click Schedule.
Unmanaged Disk Destination Support
When scheduling objects, you can configure the objects for output to an
unmanaged disk. In that case, the system saves an output instance to both the
Output File Repository Server and the specified destination.
If the object is a Web Intelligence document or an object package, you cannot
specify Unmanaged Disk as a destination. However, for an object package you
can configure the individual objects in the object package for output to
Unmanaged Disk.
Notes:
To use a destination, you must have the destination enabled and configured
on the job servers.
The location must be a local or mapped directory on the processing server.
For servers using Windows, the location can also be a Universal Naming
Convention (UNC) path.
The processing server must have sufficient rights to the specified location.
Set General Scheduling Options
262 Implementation Guide
Set Your Destination to File Location
To set your destination to file location
1. In the Folders management area of the CMC, select an object.
2. Click Actions, Schedule and access the Destination page.
If you are scheduling a Crystal Report or object package, click
Destination.
If you are scheduling a Web Intelligence document, click Formats and
Destinations.
3. Select File location as the destination.
If you are scheduling a Crystal Report or object package, select File
Location from the Destination list.
If you are scheduling a Web Intelligence document, select File Location
under Output Format Details, then click Destination Options and
Settings.
4. If you are scheduling a Web Intelligence document, select or deselect Use
the Job Server's defaults.
Notes:
You can change the default Job Server settings in the Servers
management area of the CMC.
You can specify a user name and password only for servers using
Windows.
5. Choose whether to enable instance cleanup.
If you are scheduling a Web Intelligence document, select or deselect
the Clean up instance after scheduling option.
If you are scheduling another type of object, select or deselect Keep an
instance in the history.
When that option is selected, the system automatically deletes the report or
program instance from the Output File Repository Server to keep the
number of instances on the server to a minimum.
Note: These instances are needed for auditing the event, so this setting is
overruled if auditing is activated for the scheduled object.
6. Set other scheduling options as needed.
7. Click Schedule.
Set General Scheduling Options
Chapter 12: Schedule Objects 263
The following identify the file name properties and user information you can set
to be used at schedule time.
Destination directory
Enter a local location, mapped location, or a UNC path. If you are scheduling
a Web Intelligence document and would like to create folders based on
variables (such as the Title of the instance, the owner, date and time, or
users names), you can insert a variable by selecting it from the list. The
variable is inserted at the end of the text in the text box.
File Name
To let BusinessObjects Enterprise generate a file name, select Automatically
generated.
To choose a file name, select Specific name and enter the name you want to
use. If you are scheduling a Web Intelligence document, you can include the
same variables in the file name as you could in the destination directory. If
you would like to add the file extension to your indicated file name, ensure
that Add file extension is selected.
User Name
Specify a user who has permission to write files to the destination directory.
Password
Enter the password for the user.
FTP Support
When scheduling objects, you can configure the objects for output to a File
Transfer Protocol (FTP) server. To connect to the FTP server, you must specify a
user who has the necessary rights to upload files to the server. If you specify an
FTP destination, the system will save an output instance to both the Output File
Repository Server and the specified destination.
Note: To use a destination, you must have the destination enabled and
configured on the job servers.
Set General Scheduling Options
264 Implementation Guide
Set an FTP Server as the Destination
To set an FTP server as the destination
1. In the Folders management area of the CMC, select an object.
2. Click Actions, Schedule, and access the Destination page.
If you are scheduling a Crystal Report or object package, click
Destination.
If you are scheduling a Web Intelligence document, click Formats and
Destinations.
3. Select FTP Server as the destination.
If you are scheduling a Crystal Report or object package, select FTP
Server from the Destination list.
If you are scheduling a Web Intelligence document, select FTP Server
under Output Format Details and then click Destination Options and
Settings.
4. If you are scheduling a Web Intelligence document, select or deselect Use
the Job Server's defaults.
If you select this option, BusinessObjects Enterprise will schedule an object
using the Job Server's default settings. You can change these settings in the
Servers management area.
If you deselect this option, you can set the FTP and file name properties:
Host
Enter the FTP host information.
Port
Enter the FTP port number (the default is 21).
User Name
Specify a user who has the necessary rights to upload an object to the
FTP server.
Password
Enter the user's password.
Account
Enter the FTP account information, if required. Account is part of the
standard FTP protocol, but it is rarely implemented. Provide the
appropriate account only if your FTP server requires it.
Set General Scheduling Options
Chapter 12: Schedule Objects 265
Directory
Enter the FTP directory that you want the object to be saved to. To add
a variable, choose a placeholder for a variable property from the list.
File Name
To let BusinessObjects Enterprise generate a random file name, select
Automatically generated. To enter a file name, select Specific name. You
can also add a variable to the file name by choosing a placeholder for a
variable property from the list. If you would like to include the file
extension, ensure that you select Add file extension.
5. Choose whether to enable instance cleanup.
If you are scheduling a Web Intelligence document, select or deselect
the Clean up instance after scheduling option.
If you are scheduling another type of object, select or deselect Keep an
instance in the history.
When that option is selected, the system automatically deletes the report or
program instance from the Output File Repository Server to keep the
number of instances on the server to a minimum.
6. Set your other scheduling options, then click Schedule.
Email (SMTP) Support
With Simple Mail Transfer Protocol (SMTP) mail support, you can choose to
send the instances of an object, for example, a report instance, to one or more
email destinations. After it has run the object, the system sends a copy of the
output instance as an attachment to the email addresses you specified.
When you select the Email (SMTP) destination, the system saves the instance to
the Output File Repository Server and emails it to the specified destinations.
BusinessObjects Enterprise supports Multipurpose Internet Mail Extensions
(MIME) encoding.
Note: A mail daemon must be set up prior to utilizing email as a destination for
scheduled reports, or any other pertinent information. To use a destination, you
must have the destination enabled and configured on the job servers.
Set General Scheduling Options
266 Implementation Guide
Schedule an Object to an Email Destination
To schedule an object to an email destination
1. In the Folders management area of the CMC, select an object.
2. Click Actions, Schedule and access the Destination page.
If you are scheduling a Crystal Report or object package, click
Destination.
If you are scheduling a Web Intelligence document, click Formats and
Destinations.
3. Select Email Recipients as the destination.
If you are scheduling a Crystal Report or object package, select Email
Recipients from the Destination list.
If you are scheduling a Web Intelligence document, select Email
Recipients under Output Format Details and then click Destination
Options and Settings.
4. If you are scheduling a Web Intelligence document, select or deselect Use
the Job Server's defaults.
If you select this option, BusinessObjects Enterprise will schedule an object
using the Job Server's default settings. You can change these settings in the
Servers management area.
If you deselect this option, you can specify the email settings and the file
name properties.
Email settings for scheduled objects are as follows:
From
Enter a return address.
To
Enter an address to which you want the object to be sent. If you want to
send the object to multiple addresses, use semicolons to separate them.
Cc
Enter an address to which you want to send a copy of the object. If you
want to send the object to multiple addresses, use semicolons to
separate them.
Subject
Complete the Subject field. You can choose variables to include in the
Subject field by choosing them from the list beside the text box.
Set General Scheduling Options
Chapter 12: Schedule Objects 267
Message
Enter a short message, if required. You can choose variables to include
in the message by choosing them from the list beside the text box.
Attach object instance to email message
Select this check box if you want a copy of the instance attached to the
email.
Default File Name (randomly generated)
Select this option if you want BusinessObjects Enterprise to generate a
random file name.
Specified File Name
Select this option if you want to enter a file name. You can choose
variables to include in the Specified File Name field by choosing them
from the list beside the text box. If you would like to add the file
extension, ensure that Add file extension is selected.
5. Choose whether to enable instance cleanup.
If you are scheduling a Web Intelligence document, select or deselect
the Clean up instance after scheduling option.
If you are scheduling another type of object, select or deselect Keep an
instance in the history.
When that option is selected, the system automatically deletes the report or
program instance from the Output File Repository Server to keep the
number of instances on the server to a minimum.
6. Set your other scheduling options, then click Schedule.
Inbox Support
When scheduling objects, you can configure objects for output to the inboxes of
users. In this case, the system saves the instance to both the Output File
Repository Server and the inboxes you specified. Instead of sending the actual
file to the inboxes, you can choose to send a shortcut.
Note: To use a destination, you must have the destination enabled and
configured on the job servers.
Set General Scheduling Options
268 Implementation Guide
Schedule an Object to an Inbox Destination
To schedule an object to an inbox destination
1. In the Folders management area of the CMC, select an object.
2. Click Actions, Schedule and access the Destination page.
If you are scheduling a Crystal Report or object package, click
Destination.
If you are scheduling a Web Intelligence document, click Formats and
Destinations.
3. Destination:
If you are scheduling a Crystal Report or object package, select Business
Objects Inbox from the drop-down menu.
If you are scheduling a Web Intelligence document, click Inbox under
Output Format Details and then click Destination Options and Settings.
4. Choose whether to enable instance cleanup.
If you are scheduling a Web Intelligence document, select or deselect
the Clean up instance after scheduling option.
If you are scheduling another type of object, select or deselect Keep an
instance in the history.
When that option is selected, the system automatically deletes the report or
program instance from the Output File Repository Server to keep the
number of instances on the server to a minimum.
5. If you are scheduling a Web Intelligence document, select or deselect Use
the Job Server's defaults.
If you select this option, BusinessObjects Enterprise will schedule an object
using the Job Server's default settings. You can change these settings in the
Servers management area.
6. If you did not select Use the Job Server's defaults, set the following
parameters; otherwise, skip this step.
Set General Scheduling Options
Chapter 12: Schedule Objects 269
a. Navigate to and select the users or groups from the Available
Recipients panel and click > to add them to the Selected Recipients.
Note: You can click >> to add all the available recipients, and < or <<
to remove the selected or all recipients.
b. To let BusinessObjects Enterprise to generate a name for the
instance file, select Automatically generated.
To choose a name, select Specific name and enter the name in the
text box. To include variables, select them from the list beside the
box.
c. To send a shortcut to the instance, select Shortcut. If you would like
to send a copy of the instance, select Copy.
7. Set your other scheduling options and click Schedule.
Choose a Format
You can select the format that the document or report instance is saved in when
it is generated. This format is saved to the destination you have selected. You
can select from the following formats:
Web Intelligence
Web Intelligence
Microsoft Excel
Adobe Acrobat
Plain text
Rich text
Crystal Reports
Crystal Reports
Microsoft Excel
Microsoft Excel (Data Only)
Microsoft Word (RTF)
PDF
Rich Text
Microsoft Word - Editable (RTF)
Plain Text
Set General Scheduling Options
270 Implementation Guide
Paginated Text
Tab-separated Text
Separated Values
XML
Notes:
The difference between Excel and Excel (Data only) is that Excel
attempts to preserve the look and feel of your original report, while
Excel (Data only) saves only the data, with each cell representing a field.
The Tab-separated Values format places a tab character between
values; the Separated Values format places a specified character
between values.
If you choose to print the report when it is scheduled (by checking the
Print in Crystal Reports format using the selected printer when
scheduling check box on the Print Setup page), the report instance is
automatically sent to the printer in Crystal Reports format. This does
not conflict with the format you select when scheduling the report.
For Excel, Paginated Text, Tab-separated Values, and
Character-separated Values, you specify certain formatting properties
for the report. For example, if you select Character-separated Values,
you can enter characters for the separator and delimiter; you can also
select the two check boxes: Same number formats as in report and
Same date formats as in report.
Select a Format for the Report
To select a format for the report
1. In the Folders management area of the CMC, select a report object.
2. Click Actions, Schedule and access the Format page.
If you are scheduling a Crystal Report, click Format.
If you are scheduling a Web Intelligence document, click Formats and
Destinations.
Set General Scheduling Options
Chapter 12: Schedule Objects 271
3. Select the appropriate format.
If you are scheduling a Crystal Report, choose the format from the list
and click Switch. Some Crystal Reports formats have other parameters
that you can set when you schedule them.
If you are scheduling a Web Intelligence document, select your
preferred format under Output Format.
4. Set the rest of your scheduling options, then click Schedule.
Additional Formatting Options for Crystal Reports
When you schedule a Crystal Report to some formats, you may be required to
set additional options. The following sections detail the additional options for
each format to which they apply.
Microsoft Excel
Use the export options defined in the report
To use the export options already defined in the report, select this option.
You cannot set any of the other additional formatting options.
Set Column Width
To set the widths of Excel columns based on objects in the report, select
Column width based on objects in the report and choose a report area from
which to take the column widths.
To set a constant column width, select Constant column width (in points)
and type the width.
Export page header and page footer
To include the page headers and footers in your instance, choose whether
you would like to export them Once Per Report, or On Each Page.
To exclude the page headers and footers from your instance, choose None.
Create page breaks for each page
Select this option to create page breaks.
Convert date values to strings
Select this option to export date values as text strings.
Set General Scheduling Options
272 Implementation Guide
Show gridlines
Select this option to see gridlines in your exported document.
Page range
To include all pages of the report, select All.
To include a page range, select from: and type the first page you want to
include, and type the last page you want to include in the to: field.
Microsoft Excel (97-2003) (Data Only)
Use the export options defined in the report
To use the export options already defined in the report, select this option.
You cannot set any of the other additional formatting options.
Set Column Width
To set the widths of Excel columns based on objects in the report, select
Column with based on objects in the report and choose a report area from
which to take the column widths.
To set a constant column width, select Constant column width (in points)
and type the width.
Export object formatting
Select this option if you want to preserve the object formatting.
Export images
Select this option to export the images in your report.
Use worksheet functions for summaries
Select this option to use summaries in the report to create worksheet
functions in Excel.
Maintain relative object position
Select this option to maintain the positioning of objects relative to one
another.
Maintain column alignment
Select this option to preserve the alignment of text within columns of your
report.
Export page header and page footer
Select this option to include the header and footer in your instance.
Set General Scheduling Options
Chapter 12: Schedule Objects 273
Simplify page headers
Select this option to simplify page headers.
Show group outlines
Select this option to show group outlines.
Microsoft Word
Page Range
To include all pages of the report, select All.
To include a page range, select from: and enter the first page you want to
include. Enter the last page you want to include in the to: field.
PDF
Use the export options defined in the report
To use the export options already defined in the report, select this option.
You are not able to set any of the other additional formatting options.
Page Range
To include all pages of the report, select All.
To include a page range, select from: and enter the first page you want to
include. Enter the last page you want to include in the to: field.
Create bookmarks from group tree
Select this option to create bookmarks in your PDF file based on the tree
structure of the report. This makes the report easier to navigate.
Page Range
To include all pages of the report, select All.
To include a page range, select from: and enter the first page you want to
include. Enter the last page you want to include in the to: field.
Set General Scheduling Options
274 Implementation Guide
Microsoft Word - Editable (RTF)
Use the export options defined in the report
To use the export options already defined in the report, select this option.
You cannot set any of the other additional formatting options.
Page Range
To include all pages of the report, select All.
To include a page range, select from: and enter the first page you want to
include. Enter the last page you want to include in the to: field.
Insert page break after each report page
Select this option to insert page breaks in your RTF file after each page of
the report.
Plain Text
Number of characters per inch
Enter a value between 8 and 16 for the number of characters to include per
inch. This setting controls how the text file displays and is formatted.
Paginated Text
Use the export options defined in the report
To use the export options already defined in the report, select this option.
You cannot set any of the other additional formatting options.
Number of lines per page
Enter the number of lines of text to include between page breaks.
Number of characters per inch
Enter a value between 8 and 16 for the number of characters to include per
inch. This setting controls how the text file displays and is formatted.
Separated Values (CSV)
Use the export options defined in the report
To use the export options already defined in the report, select this option.
You cannot set any of the other additional formatting options.
Delimiter
Enter the character you want to use as the delimiter.
Set General Scheduling Options
Chapter 12: Schedule Objects 275
Separator
Enter a character to use to separate values, or select Tab.
Mode
Select either standard or legacy mode. In standard mode, you can choose
report, page, and group sections to include in your instance. In legacy mode,
you cannot set those options.
Report and page sections
If you selected standard mode, indicate whether you want to export report
and page sections, and if so, whether or not your want to isolate them.
Group sections
If you selected standard mode, indicate whether you want to export group
sections, and if so, whether or not your want to isolate them.
XML
XML Exporting formats
Select the XML exporting format you want to use.
Select Cache Options for Web Intelligence Documents
When the system runs a scheduled Web Intelligence document, it stores the
instance it generates on the Output File Repository Server. In addition, you can
choose to have the system cache the report on the appropriate Report Server
by selecting a cache format for the document. If you do not select a cache
format, then the system will not cache the document when it runs the
document.
Notes:
Desktop Intelligence is not supported by CA. Web Intelligence and Crystal
Reports are the only analytic tools that are supported to create CA reports.
To select a cache option, the output format you specified for the object
must be Web Intelligence. If you select a different format, the cache options
you specify will have no effect.
To select cache options for Web Intelligence documents
1. In the Folders management area of the CMC, select a Web Intelligence
object.
2. Click Actions, Schedule and click Caching.
Set General Scheduling Options
276 Implementation Guide
3. Select the format you want to preload the cache with.
4. Select the locale(s) with which to preload the cache if you are scheduling a
Web Intelligence document.
When you schedule the Web Intelligence document, BusinessObjects
Enterprise generates cached versions of the document in the locale(s) that
you specify.
5. Set the rest of your scheduling options and click Schedule.
Schedule an Object for a User or Group
The Schedule For feature allows you to generate reports that contain data for
specific users only. It is intended to be used for Web Intelligence documents
that use Universes.
Using the Schedule For feature you can schedule an object and specify for which
users you want the system to run the object. The system runs the object and
generate multiple instances of the report or document. Each instance contains
data that is relevant to the individual user only.
For example, you can schedule a sales report and on the Schedule For page you
can specify the user names of all of your sales representatives. At the specified
time, the system runs the report object and generates the individual report
instances. Each instance would contain sales information for the individual sales
representative only.
Change the Schedule For Settings for an Object
To change the schedule for object settings
1. In the Folders management area of the CMC, select a report object.
2. Click Actions, Schedule.
3. On the navigation list, click Schedule For.
4. Select who you want to schedule the object for.
Schedule only for myself
Schedule for specified users and user groups
Set General Scheduling Options
Chapter 12: Schedule Objects 277
5. If you selected Schedule for specified users and user groups, navigate to and
select the users and groups you would like to schedule for and click > to add
them to the Selected list.
Note: To remove users or groups from Selected list, select them and click <.
6. Set the rest of your scheduling options and click Schedule.
Select Server Group Settings
You can indicate a specific server on which scheduling runs. This gives you more
control over load balancing; for instance, you may wish to run program jobs on
a specific server group so that they do not monopolize system resources.
You can also choose a server group for BusinessObjects Enterprise to use when
a user refreshes a Crystal Report or Web Intelligence instance while viewing it.
These settings are accessed from the Schedule or Default Settings dialogs. For
Crystal Reports, click Viewing Server Group. For Web Intelligence documents,
click Webi Process Settings.
Select a Server for Your Scheduling Job
To select a server for your scheduling job
1. In the Folders management area of the CMC, select the object you want to
schedule.
2. Click Actions, Schedule.
3. On the navigation list, click Scheduling Server Group.
4. Select the appropriate option:
Choose Use the first available server to run the object as quickly as
possible, regardless of server groups.
Choose Give preference to servers belonging to selected group if you
want to use a specific server group over another in the event that both
are available.
Choose Only use servers belonging to the selected group to ensure that
the job runs on the specified server group.
Note: If you are scheduling a program object that requires access to files
stored locally on a Program Job Server, but you have multiple Program Job
Servers, you must specify which server to use to run the program.
5. Select or deselect Run at origin site to run the object where it is located.
6. Set the rest of your scheduling options, then click Schedule.
Manage Events
278 Implementation Guide
Manage Events
Event-based scheduling provides you with additional control over scheduling
objects: you can set up events so that objects are processed only after a
specified event occurs. Working with events consists of two steps:
Creating an event
Scheduling an object with events
Once you create an event, you can select it as a dependency when you schedule
an object. The scheduled job is then processed only when the event occurs.
For more information, see the BusinessObjects Enterprise Administrators Guide
(http://help.sap.com/businessobject/product_guides/boexir31SP3/en/xi31_sp3
_bip_admin_en.pdf).
Run Objects Now
You can run objects in bulk from the Folders management area of the CMC
using Run Now. When you run objects now, the are automatically scheduled to
run right away using their default scheduling settings.
To run objects now
1. Go to the Folders management area of the CMC.
2. Navigate to the object(s) that you want run and select them.
3. Click Actions and Run Now.
Chapter 13: Language Packs 279
Chapter 13: Language Packs
A language pack is a resource package that gives a BusinessObjects Enterprise
system the ability to interact with users in a specific language. An individual
language is known as a locale.
You can install as many different language packs as you want. The default
language pack, English, is always installed.
This section contains the following topics:
English Language Fall-Back (see page 279)
Product Locale Changes (see page 279)
Install Language Packs with Complex Deployments (see page 280)
Install Language Packs (see page 280)
Select a Language (see page 286)
Uninstall Language Packs (see page 286)
English Language Fall-Back
In the event of a localization error, such as a missing, corrupted, or uninstalled
language pack, BusinessObjects Enterprise products fall back to using the
default English language. If a preferred language has not been set in the Product
Locale drop-down, BusinessObjects Enterprise defaults to using the locale of the
installed operating system. If a language pack corresponding to the locale of the
operating system is not found, the default English is used.
Product Locale Changes
Product Locale changes are immediately reflected in the current product's
interface, reports, and help. Where multiple client applications are installed, the
selected Product Locale is only displayed when client is next started.
For example, setting the Crystal Report Designer product locale to Japanese
causes the Business Intelligence Modeler client to also display in Japanese.
However, if the Business Intelligence Modeler is running at the time of the
change, it must be restarted in order for the change to take effect.
Install Language Packs with Complex Deployments
280 Implementation Guide
Install Language Packs with Complex Deployments
If your organization uses a BusinessObjects Enterprise deployment with more
than one server, you must deploy language packs to each server individually.
Install Language Packs
Language packs can be installed either during the initial installation of
BusinessObjects Enterprise, or post-install using a dedicated language pack
installer. The installer is a single executable that adds the localized language
resources to your Business Objects software deployment. English is the default
option during the installation of BusinessObjects Enterprise.
In the event of an operational problem with a language pack, BusinessObjects
Enterprise will default back to English localization. Because of this fall-back
system, English cannot be deselected as an installable option during the
installation of BusinessObjects Enterprise.
Note: An error message displays if a language pack detects that it is
incompatible with a previously installed version of BusinessObjects Enterprise.
Locating Language Packs
Windows
Language packs can be found in the langs folder of the BusinessObjects
Enterprise for the Windows distribution package.
UNIX
Language packs can be found in the langs folder of the BusinessObjects
Enterprise for the UNIX distribution package.
Before You Install Language Packs
Before installing a language pack, your BusinessObjects Enterprise server must
be running and patched to the required revision level.
Note: If you are using Tomcat as your web application server, ensure that
Tomcat is shut down before installing language packs.
Install Language Packs
Chapter 13: Language Packs 281
You will be asked for CMS administrator credentials. If any part of your
BusinessObjects Enterprise deployment is not patched to the required software
version, the language pack installation will abort and must be reapplied after
the system has been patched to the correct level. Review the requirements for
language packs in the Supported Platforms documents on the CA Business
Intelligence DVD.
Notes:
Language packs do not require a keycode.
All fix packs or other updates to BusinessObjects Enterprise released on a
date after the language pack release date must be reapplied to ensure that
updated functionality is maintained.
Language packs must be reinstalled after you have added or removed a
component from your BusinessObjects Enterprise deployment.
Windows
To install language packs on Windows
1. Open the CMC and ensure that the server processes are running.
2. Locate the language pack to install under:
CA Business Intelligence Disk1\cabi\package\langs
3. Change the directory to LANGUAGE\DISK_1_1, where LANGUAGE is
language of your preference.
4. Run the setup (msi) file (BusinessObjects_LANGCODE.msi), where
LANGCODE is the two-letter language code of your preference.
The Microsoft Windows installer searches for all installed Business Objects
applications.
5. Click Next.
6. Check I accept the License Agreement, and then click Next.
7. Enter values for the CMS, CMS Port, User Name, Password, and
Authentication fields.
8. Click Next.
Install Language Packs
282 Implementation Guide
9. Enter values for the Port, Username, Password, Server Instance, and Virtual
Host, and Application Server Installation Directory fields. If your web
application server uses a password for the administrator account, select the
Admin is Secure check box. Click Next.
10. Click Next to begin the installation.
The language pack begins the installation process.
Once the installation is complete, you can choose the installed language from
the Options dialog in BusinessObjects Enterprise applications.
UNIX
To install language packs on UNIX
1. Open the CMC and ensure that the server processes are running.
2. Locate the language pack to install under:
Disk1\cabi\Disk1\langs
3. Change the directory to LANGUAGE/DISK_1_1, where LANGUAGE is
language of your preference.
4. Run the install.sh script with the first argument set to the location of the
BusinessObjects Enterprise installation directory.
5. Press y to accept the license agreement.
6. Enter the CMS hostname, port number, and administrator password into
the labeled fields and press Enter.
7. Press Enter after you have confirmed the location of the BusinessObjects
Enterprise install directory.
Once the installation is complete, you can choose the installed language
from the Options dialog in BusinessObjects Enterprise applications.
Install Language Packs Across a BusinessObjects Enterprise Deployment
Windows
You can install language packs with one command by specifying parameters on
the command line (a silent installation). When parameters are supplied on the
command line the installation does not prompt for information.
Install Language Packs
Chapter 13: Language Packs 283
The command-line syntax for a silent install is as follows:
setup.exe BUSINESS_OBJECTS_HOME_DIR
INSTALLMODE=silent
CMSNAMESERVER=CMS_HOSTNAME
CMSPORTNUMBER=PORT_NUMBER
CMSPASSWORD=CMS_PASSWORD
Replace BUSINESS_OBJECTS_HOME_DIR with the full path of your
BusinessObjects Enterprise installation.
The other parameters used by setup.exe are as follows:
INSTALLMODE
Switch to enable silent install mode
Extended argument: silent
CMSNAMESERVER
Enter the name of your CMS.
Extended argument: CMS Hostname
CMSPORTNUMBER
CMS port number.
Extended argument: Port number for CMS
CMSPASSWORD
The password for your CMS server.
Extended argument: CMS admin password
For example:
setup.exe
"C:\Program Files\Business Objects\BusinessObjects Enterprise 12.0"
INSTALLMODE=silent
CMSNAMESERVER=myserver1
CMSPORTNUMBER=6400
CMSPASSWORD=mypassword
To uninstall language packs in silent mode, use the wdeploy undeployall
command to remove all web applications, then wdeploy deployall to redeploy
web applications without the language packs.
Install Language Packs
284 Implementation Guide
For example, the following command runs undeployall for a WebLogic 10
server:
wdeploy.bat weblogic10
-Das_dir=C:\bea\user_projects\domains\base_domain
-Das_admin_port=7001
-Das_instance=AdminServer
-Das_admin_username=weblogic
-Das_admin_password=weblogic
undeployall
Followed by:
wdeploy.bat weblogic10
-Das_dir=C:\bea\user_projects\domains\base_domain
-Das_admin_port=7001
-Das_instance=AdminServer
-Das_admin_username=weblogic
-Das_admin_password=weblogic
deployall
UNIX
You can install language packs with one command by specifying parameters on
the command line (a silent installation). When parameters are supplied on the
command line the installation does not prompt for information.
The command-line syntax for a silent install is as follows:
install.sh BUSINESS_OBJECTS_HOME_DIR
INSTALLMODE=silent,install
CMSNAMESERVER=CMS_HOSTNAME
CMSPORTNUMBER=PORT_NUMBER
CMSPASSWORD=CMS_PASSWORD
Replace BUSINESS_OBJECTS_HOME_DIR with the full path of your
BusinessObjects Enterprise installation.
The parameters used by install.sh are as follows:
INSTALLMODE
Switch to enable silent install mode
Extended argument: silent
CMSNAMESERVER
Enter the name of your CMS computer.
Extended argument: CMS Hostname
Install Language Packs
Chapter 13: Language Packs 285
CMSPORTNUMBER
CMS port number.
Extended argument: Port number for CMS
CMSPASSWORD
The password for your CMS server.
Extended argument: CMS admin password
You must also specify parameters for your web application server. The specific
parameters that you must use depend on the web application server that you
use.
For example, on WebLogic 9.2:
$ ./install.sh /opt/bobje
INSTALLMODE=silent,install
CMSNAMESERVER=myserver1
CMSPORTNUMBER=6400
CMSPASSWORD=mypassword
AS_SERVER=weblogic9
AS_DIR=/opt/bea/user_projects/domains/base_domain
AS_INSTANCE=AdminServer
AS_ADMIN_PORT=7001
AS_ADMIN_USERNAME=weblogic
AS_ADMIN_PASSWORD=weblogic
To uninstall language packs, use the wdeploy undeployall command to remove
all web applications, then wdeploy deployall to redeploy web applications
without the language packs.
For example, the following command runs undeployall for a WebLogic 10
server:
wdeploy.sh weblogic10
-Das_dir=/opt/bea/user_projects/domains/base_domain
-Das_admin_port=7001
-Das_instance=AdminServer
-Das_admin_username=weblogic
-Das_admin_password=weblogic
undeployall
Select a Language
286 Implementation Guide
Followed by:
wdeploy.sh weblogic10
-Das_dir=/opt/bea/user_projects/domains/base_domain
-Das_admin_port=7001
-Das_instance=AdminServer
-Das_admin_username=weblogic
-Das_admin_password=weblogic
deployall
More information:
CMC Preference Options (see page 211)
Select a Language
Once installed, BusinessObjects Enterprise products detect the existence of the
language pack, and users can choose a language from a list of installed
languages found in the Product Locale drop-down list of the CMC Preferences
section of the CMC Preferences, or under the Options dialog on the toolbar or
application menu in other BusinessObjects Enterprise products. Command-line
utilities use the LANG environment variable to determine which language to
use.
Each language listed in the Product Locale drop-down displays in its native
localization, rather than the currently employed language. For example, the
German language pack is always displayed as Deutsch, rather than as German in
English or Allemand in French.
Note: Application shortcut keys are language neutral and do not change,
regardless of which language is in use. For example, Ctrl+S is always mapped to
the Save command, regardless of the localized name for the Save function.
Uninstall Language Packs
Windows
To uninstall language packs
1. Open the CMS and ensure that all servers are running.
2. In Windows, click Start, Settings, Control Panel.
Uninstall Language Packs
Chapter 13: Language Packs 287
3. Double-click Add/Remove Programs.
4. Select the BusinessObjects Enterprise Language Pack to remove, then click
Remove.
The Add/Remove Programs prompts you to confirm that you want to
remove the language pack from your computer.
5. Click Yes.
The appropriate files are removed and the necessary configuration is
completed.
6. Click Finish.
The language pack has been uninstalled and you are returned to the
Add/Remove Programs list.
UNIX
To uninstall language packs
1. Run the ./AddOrRemoveProcducts.sh script.
2. On the Choose Product to Modify screen, select the language pack that you
want to uninstall, and press Enter.
3. On the Enter information for existing CMS screen, specify the CMS
Hostname, CMS Port, and Existing CMS Administrator Password, then press
Enter.
4. Press Enter to confirm the removal of the language pack.
Chapter 14: Client Tools (Windows Only) 289
Chapter 14: Client Tools (Windows Only)
BusinessObjects Enterprise client applications are available for installation as a
separate installation program. You can use the same stand-alone installer to add
client tools and their related components to an existing server installation.
Client tools can be installed by selecting the BusinessObjects Enterprise Custom
or Expand install option.
The Client Tools installation program enables you to select which client tools to
install and to assess disk space costs.
This section contains the following topics:
Client Components Used by CA Business Intelligence (see page 289)
Install Client Tools (see page 289)
Client Tools Silent Installations (see page 293)
Client Components Used by CA Business Intelligence
The client components are rich client tools that provide end users with access to
BusinessObjects Enterprise server functions. Client component tools are only
available for Windows operating systems, but do connect to servers running
non-Windows operating systems.
To install client components on a BusinessObjects Enterprise server system, you
must use the BusinessObjects Enterprise setup program Custom or Expand
install option. Do not attempt to install client components on a server system by
installing the stand-alone client tool installer, which is intended to install on
client systems only.
More information:
Client Components (see page 112)
Install Client Tools
To install Client Tools
1. Run cabiinstall.exe from the root directory of your product distribution.
2. Accept the license agreement and continue.
Install Client Tools
290 Implementation Guide
3. Select Y to install samples or N to not install samples, then continue.
4. Select the location to store the response file, or skip the option by choosing
N.
5. Click Install to launch the installation program.
Note: If you are installing from a DVD and the Autoplay is enabled for your
DVD-ROM drive, the Autorun program will start automatically. The Please
Choose Setup Language displays.
6. Select the language for the installation from the pull-down list provided.
You have a choice of the following languages for setup:
Chinese Simplified
Chinese Traditional
Danish
Dutch
English
French
German
Italian
Japanese
Korean
Norwegian
Polish
Portuguese (Brazil)
Russian
Spanish
Swedish
Thai
7. Click the Create log file during installation check box if you want to create an
installation log file.
The log file is saved under the following directory:
<INSTALLDIR>\BusinessObjects Enterprise 12.0\Logging.
Install Client Tools
Chapter 14: Client Tools (Windows Only) 291
8. Click OK.
The Welcome to the BusinessObjects Enterprise Installation Wizard displays
after you specify a language for the installation.
9. Click Next to proceed with the installation.
Note: Click Cancel to abort the installation
If you are installing BusinessObjects Enterprise on Windows XP Service Pack
2 or higher, a message displays. Click OK to continue with the installation.
The License Agreement screen displays.
10. Select I accept the License Agreement and click Next.
The Choose Language Packs screen displays.
11. Select the Language Packs you want to install with the client tools click Next.
The language packs currently available for installation include:
English
French
Japanese
German
Spanish
Italian
Chinese Simplified
Chinese Traditional
Korean
Dutch
Swedish
Portuguese (Brazil)
Note: English is a required language and is automatically selected. Click the
All Languages check box to select all the available language packs.
The Directory Selection screen displays.
12. Enter the installation directory for the client tools in Destination Folder or
accept the default selection and click Next.
The Select Features screen displays.
Install Client Tools
292 Implementation Guide
13. Click the icon for a feature you want to select or deselect under the
BusinessObjects Enterprise Client Tools node. When you have finished
making your selections click Next.
You can do any of the following:
Specify that the selected feature are installed on the local hard drive.
Specify that the selected feature and its subfeatures are installed on the
local hard drive.
Specify that a selected feature and its subfeatures are not installed.
The feature and only the subfeatures you select are installed on the local
hard drive you specified in the Setup program.
The feature and all its subfeatures are installed on the local hard drive you
specified earlier.
The feature or subfeature is either unavailable or will not be installed.
a. Click Disk Cost to calculate if sufficient disk space is available for your
selected features.
A separate screen displays indicating storage space available on the
local computer and mapped network drives. Drives that do not have
enough disk space for the currently selected features are highlighted.
Click OK to close to return to the Select Features screen. The Start
Installation screen displays.
14. Click Next.
The installation process begins and is complete when the following screen
displays:
BusinessObjects Enterprise XI Client Tools have been successfully installed.
15. Click Finish to exit the installation.
Client Tools Silent Installations
Chapter 14: Client Tools (Windows Only) 293
Client Tools Silent Installations
Two methods are available for running BusinessObjects Enterprise Client Tools
installations directly from the command line:
Scripted installations
Silent installations
Both methods can be used to automate installations across multiple computers.
The scripted installation method requires that you to specify an .ini file. The
silent installation allows you to specify parameters for running setup.exe. The
same parameters are used for both methods. It is recommended that you use
the scripted installation method to run custom installations, so that you avoid
having to pass a large number of parameter settings directly through the
command line. These installation methods are particularly useful when you
need to quickly perform multiple installations. You can also integrate the scripts
and commands into your own installation scripts.
Note: If you pass a parameter directly in the command line, the setting will
override any setting specified in the .ini file.
Chapter 15: Upgrade from BusinessObjects Enterprise XI or XI Release 2 to BusinessObjects Enterprise XI 3.1
SP3 295
Chapter 15: Upgrade from BusinessObjects
Enterprise XI or XI Release 2 to
BusinessObjects Enterprise XI 3.1 SP3
This chapter helps you in upgrading your Business Intelligence content and
system data from versions of BusinessObjects Enterprise XI Release 2 to
BusinessObjects Enterprise XI 3.1 SP3.
Before you begin, it is important to understand the difference between
upgrading and other software update options such as migration and importing.
Upgrading consists of replacing components and files from BusinessObjects
Enterprise XI Release 2 with components and files from BusinessObjects
Enterprise XI 3.1 SP3.
Importing consists of copying reports, report instances, users, groups,
universes, universe connections, and other objects from one
BusinessObjects Enterprise deployment to another.
The upgrade options that are available to you depend on your current
deployment and your preferred method of updating.
Important! Before upgrading, be sure to back up your system.
This section contains the following topics:
Upgrade and Migration Scenarios (see page 296)
Prepare for Upgrades (see page 296)
Perform a Simple Upgrade on Windows (see page 298)
Perform a Simple Upgrade on UNIX (see page 314)
Perform a Complex Upgrade on Windows (see page 316)
Perform a Complex Upgrade on UNIX (see page 324)
Update Imported Events (see page 332)
Configure the Auditing Database (see page 333)
Migration of Report Content (see page 333)
Uninstall a Previous Version of CA Business Intelligence (see page 335)
Upgrade and Migration Scenarios
296 Implementation Guide
Upgrade and Migration Scenarios
You can perform a simple or complex upgrade from BusinessObjects Enterprise
XI Release 2 or higher. This applies to both releases of CA Business Intelligence
2.0 and CA Business Intelligence BI 2.1.
Prepare for Upgrades
System Requirements
See the various Supported Platforms documents on the CA Business Intelligence
DVD for a detailed list of supported environments and hardware requirements.
These documents include specific version and patch-level requirements for
databases, web application servers, web browsers, and operating systems.
However, remember that your CA Technologies product's supported platforms
take precedence over BusinessObjects Enterprise supported platforms.
See Prepare to Install (see page 17) before upgrading to identify the appropriate
requirements and preparation necessary for CA Business Intelligence.
User Permissions for Installing BusinessObjects Enterprise
To install BusinessObjects Enterprise on Windows, the user running the setup
program must have the permissions listed as follows:
Operating System
Administrative privileges on the local computer.
Network
Network connectivity to all computers in the deployment, as well access to
as the appropriate ports on each of the computers.
Database
Rights to create and drop tables, plus rights to read, write, and edit rows.
For more information about the database privileges required, see Databases
in BusinessObjects Enterprise (see page 21).
Web application server
Use the same user account for installing both BusinessObjects Enterprise
and your web application server, to reduce the likelihood of encountering a
problem with access control settings.
Prepare for Upgrades
Chapter 15: Upgrade from BusinessObjects Enterprise XI or XI Release 2 to BusinessObjects Enterprise XI 3.1
SP3 297
Note: The following scenarios are not supported:
Installation on a domain controller.
Installation on a Windows computer where the default local Administrator
group security settings have been modified.
Choose a Web Application Server
When you install BusinessObjects Enterprise, you can choose to install Tomcat
or use a preexisting Java application server that is supported for the release.
You can also use Microsoft Internet Information Service (IIS) to host the
InfoView as well. The InfoView can be deployed to IIS 6, or to either the 32-bit
and 64-bit versions of IIS 7.
Before selecting a web server to use with BusinessObjects Enterprise, assess
your current environment and determine the platform on which to deploy
BusinessObjects Enterprise. Determine whether you plan to develop custom
applications and, if so, which web development environment to use. If you
choose a preexisting web application server, the server must be installed and
working before you attempt to install BusinessObjects Enterprise.
BusinessObjects Enterprise XI 3.1 SP3 also includes a Web Application Container
Server that can host the CMC. WACS provides an easier way to deploy,
configure, and maintain the CMC, and removes the need for Java application
server administration skills. There are two ways that you can install WACS:
If you are performing a simple upgrade, if you choose not to deploy
BusinessObjects Enterprise web applications to a Java application server,
the installation program automatically creates a WACS server and then adds
a CMC service to the server. The CMC is ready to use after you complete the
installation.
If you are performing a complex upgrade on a Windows computer, and
chose a Custom or Expand install, you can choose to install WACS on the
Select Features screen by expanding Server Components and selecting Web
Application Container Server.
Important! Due to BusinessObjects Enterprise regulations, you cannot use the
same web application server for BusinessObjects Enterprise Release 2 and
BusinessObjects Enterprise r3.1 SP3.
Perform a Simple Upgrade on Windows
298 Implementation Guide
CMS Database Requirements and Preparation
See Central Management Server Database Requirements and Preparation (see
page 54) and its subsections to identify the requirements and preparation
needed for the CMS database.
Important! Due to BusinessObjects Enterprise regulations, you must have a
different database instance for BusinessObjects Enterprise Release 2 and r3.1
SP3.
Perform a Simple Upgrade on Windows
If the BusinessObjects Enterprise XI 3.1 installation program detects a simple
deployment, where an entire product line has been installed on a single
computer, you can perform a simple upgrade to BusinessObjects Enterprise XI
3.1. In a simple upgrade to BusinessObjects Enterprise XI 3.1, the installation
program performs the following steps:
Installs BusinessObjects Enterprise XI 3.1 SP3.
Points the BusinessObjects Enterprise XI 3.1 Input and Output File
Repository Servers (FRS) to the location of the existing BusinessObjects
Enterprise XI or XI Release 2 FRSs.
Creates a new BusinessObjects Enterprise XI 3.1 CMS database, and then
copies the contents of your existing CMS database to the BusinessObjects
Enterprise XI 3.1 database.
Updates all of the objects in the newly copied CMS database to
BusinessObjects Enterprise XI 3.1 objects.
Stops your existing BusinessObjects Enterprise XI Release 2 CMS database.
This means that your existing deployment is not available during the
upgrade process, and users cannot access BusinessObjects Enterprise.
If you perform a simple upgrade to BusinessObjects Enterprise XI 3.1, the
installation program automatically disables the previous BusinessObjects
Enterprise XI system. After the upgrade is complete, the BusinessObjects
Enterprise XI 3.1 installation program asks you whether to uninstall the previous
system. It is highly recommended that you uninstall the previous version of the
system as soon as you have verified that BusinessObjects Enterprise XI 3.1 SP3
has been successfully installed. If you choose to uninstall the previous version of
BusinessObjects Enterprise later, you must ensure that the previous version's
servers are not reenabled and not restarted. In particular, enabling the older
version of the CMS and File Repository Servers will conflict with the
BusinessObjects Enterprise XI 3.1 system.
Perform a Simple Upgrade on Windows
Chapter 15: Upgrade from BusinessObjects Enterprise XI or XI Release 2 to BusinessObjects Enterprise XI 3.1
SP3 299
If the installation program does not detect a simple deployment, you must
perform a complex upgrade. This includes the scenario where your
deployment's web and application servers are on separate computers.
The BusinessObjects Enterprise XI 3.1 installation program writes the details of
your existing deployment to a log file. The name of the file is boe_up
grade_output.xml; the boe_upgrade.xsl file provides formatting when you open
boe_upgrade_output.xml. You can use this log file as a reference when you are
configuring the servers and server clusters in your BusinessObjects Enterprise XI
3.1 deployment.
More information:
Log File Location (see page 203)
Run the Installer
To run the CA Business Intelligence installer
1. If you are installing from a DVD and the Windows Autoplay setting is
enabled, the installer will start automatically. If Autoplay is not enabled, or
you are installing from a hard drive, run setup.exe from the root directory of
the CA Business Intelligence DVD.
Note: If CA Business Intelligence detects that BusinessObjects Enterprise XI
3.x is already installed on the computer, an error message displays. Click OK
to exit the program. The installer program does not continue if it finds a
preexisting version of BusinessObjects Enterprise XI 3.x.
The CA Technologies License Agreement displays.
2. Accept the CA Technologies license agreement, then click Next.
3. Click Y to install samples or N not to on the Sample Database and Templates
screen.
4. Click Install to proceed with the upgrade.
Note: If you are installing BusinessObjects Enterprise on Windows XP
Service Pack 2 or higher, an Internet Connection Firewall warning message
displays. Click OK to continue.
The BusinessObjects Enterprise License Agreement displays.
5. Review the agreement.
6. Select I accept the License Agreement and click Next.
The Language Packs screen displays.
Perform a Simple Upgrade on Windows
300 Implementation Guide
Install Language Packs
You can choose to install specific or all available language packs. These
languages can be used by administrators and users in BusinessObjects
Enterprise products.
Note: English is mandatory because it is used as a back-up language if a problem
with a language pack is detected. English cannot be deselected.
1. Select the language packs you want to install.
The language packs currently available for installation include:
Chinese Simplified
Chinese Traditional
Danish
Dutch
English
French
German
Italian
Japanese
Korean
Norwegian
Polish
Portuguese (Brazil)
Russian
Spanish
Swedish
Thai
Note: You can also add language packs after installing BusinessObjects
Enterprise.
2. Click Next.
The Install Type screen displays.
Perform a Simple Upgrade on Windows
Chapter 15: Upgrade from BusinessObjects Enterprise XI or XI Release 2 to BusinessObjects Enterprise XI 3.1
SP3 301
Select a Simple Upgrade
If the CA Business Intelligence installer detects that you already have a version
of BusinessObjects Enterprise XI Release 2 on the computer that you are
installing XI 3.1 on, the BusinessObjects Enterprise Upgrade screen displays.
To select a simple upgrade
1. Select whether you want to perform an upgrade or not.
If you want to perform an upgrade, select Yes, perform an upgrade
installation.
If you perform a simple upgrade, the installation program does the
following:
Installs BusinessObjects Enterprise XI 3.1 SP3.
Points the BusinessObjects Enterprise XI 3.1 Input and Output File
Repository Servers (FRS) to the location of the existing
BusinessObjects Enterprise XI or XI Release 2 FRSs.
Creates a new BusinessObjects Enterprise XI 3.1 CMS database, and
then copies the contents of your existing CMS database to the
BusinessObjects Enterprise XI 3.1 database.
Updates all of the objects in the newly copied CMS database to
BusinessObjects Enterprise XI 3.1 objects.
Disables the existing BusinessObjects Enterprise XI Release 2
system.
If you want to perform a side-by-side deployment or a deployment that
is distributed across multiple servers, select No, do not perform an
upgrade installation. On a later screen, you will be able to choose to
perform a New, Custom, or Web Tier installation.
2. Click Next to continue.
The Existing CMS Database Information for Upgrade screen displays.
Perform a Simple Upgrade on Windows
302 Implementation Guide
Specify the Existing CMS Database
The Existing CMS Database Information for Upgrade screen allows you to specify
the existing CMS database that you want to copy the data from.
Important! The information you enter on this screen is not verified by the
BusinessObjects Enterprise installer. Incorrect information can lead to upgrade
failure. Take extreme care to verify that the values entered on this screen are
correct.
Perform a Simple Upgrade on Windows
Chapter 15: Upgrade from BusinessObjects Enterprise XI or XI Release 2 to BusinessObjects Enterprise XI 3.1
SP3 303
To specify the existing database
1. From the Select existing CMS database list, select the database type of your
existing CMS database.
2. Enter the necessary information, depending on the type of your existing
database.
If you are copying data from:
SQL Server:
a. From the CMS Database list, select SQL Server (ODBC).
b. Click the Browse tab.
c. Select the Data Source Name.
d. Enter the Login ID and Password for the database, select the database,
then click Next.
Oracle:
a. From the CMS Database list, select Oracle.
b. Enter the Oracle tnsnames connect identifier in the Server field.
c. Enter the credentials for the server in the Username and Password fields,
then click Next.
DB2:
a. From the CMS Database list, select DB2.
b. Enter the DB2 database alias in the Server field.
c. Enter the credentials for the server in the Username and Password fields,
then click Next .
MySQL:
a. From the CMS Database list, select MySQL.
b. Enter the name of the database in the Database field.
c. Enter localhost as the host name in the Server field.
Note: The Host name specified should not be your host name, or the IP
address of the host.
Perform a Simple Upgrade on Windows
304 Implementation Guide
d. Enter the port that the database uses in the Port field
e. Enter the credentials for the server in the Username and Password fields,
then click Next.
Note: If you are migrating from a version of MySQL that was previously
installed by BusinessObjects Enterprise, the Username that you should
use is root (not the name that you see in the DSN).
Sybase:
a. From the CMS Database list, select Sybase.
b. Enter the Sybase Server Name in the Server field.
c. Enter the credentials for the server in the Username and Password fields,
then click Next.
The Install Type screen displays.
Specify an Installation Directory
The Install Type screen is used to select an installation method and to specify an
installation directory.
Note: If you chose to perform a simple upgrade on the BusinessObjects
Enterprise Upgrade page, you can only select a New install type. The Custom or
Expand Install and Web Tier options are disabled.
To specify an installation directory
1. Specify whether you want to install a MySQL database server, or if you want
BusinessObjects Enterprise to use an existing database server.
2. In the Destination Folder field, specify where to install the BusinessObjects
Enterprise components.
You must select a different installation directory for BusinessObjects
Enterprise XI 3.1 than the directory for your previous BusinessObjects
Enterprise deployment. The installation program validates the directory that
you specify, and prevents you from installing BusinessObjects Enterprise XI
3.1 in the same directory as your existing deployment.
3. Click Next to continue with the installation setup.
The Server Components Configuration screen displays.
Perform a Simple Upgrade on Windows
Chapter 15: Upgrade from BusinessObjects Enterprise XI or XI Release 2 to BusinessObjects Enterprise XI 3.1
SP3 305
Enter Information About Your Existing CMS
The Server Components Configuration screen is used to specify the port number
and administrator password for the BusinessObjects Enterprise XI or XI Release
2 CMS. The CMS's role is to communicate with the other BusinessObjects
Enterprise servers and services and manage the system and audit databases.
To enter information about your existing CMS
1. Specify the port number of your existing BusinessObjects Enterprise CMS in
the CMS port field.
2. Specify the password for the CMS administrator account in the Password
and Confirm password fields.
3. Click Next to continue with the installation setup.
The Server Intelligence Agent screen displays.
Specify Server Intelligence Information
The Server Intelligence Agent screen is used to name and designate a port
address for the SIA for the current installation.
The SIA is a component of the CMC that simplifies administrative procedures
previously carried out by the CCM, such as the management of CMC server
processes. A SIA is automatically created during the installation of
BusinessObjects Enterprise XI 3.1.
1. Provide a name to identify the SIA node in the Node Name field.
2. Specify a port number for the SIA in the Port field. This port is used by the
SIA to communicate with the CMS.
3. Click Next to continue with the installation setup.
Once the SIA information is entered, the port number is validated. A
warning displays if the port you specified is not available before you can
proceed to configure the CMS database for your installation.
Depending on whether you chose to use MySQL as the CMS database or to use
an existing database server, the MySQL Database Server Configuration screen or
CMS Database Information screen displays.
More information:
What is Server Intelligence? (see page 92)
Perform a Simple Upgrade on Windows
306 Implementation Guide
CMS Database Configuration
Configure Your MySQL Database Server
The MySQL Database Server Configuration screen displays if you chose to install
MySQL as the database server for your new BusinessObjects Enterprise XI 3.1
deployment.
To configure your MySQL database server
1. In the MySQL Port Number field, specify the port number for the MySQL
database server.
Note: The default port number is 3306. If the existing CMS database uses
port 3306, you must specify a different port number for the BusinessObjects
Enterprise XI 3.1 database. You cannot copy content from one CMS
database to the other CMS database in the event of a conflict.
2. In the MySQL root User Account pane, specify and confirm a password for
the MySQL root user account.
3. In the MySQL BusinessObjects User Account pane, specify and confirm a
password for the MySQL BusinessObjects Enterprise user account.
4. Click Next to continue the installation setup.
The Select Web Application Server screen displays.
Configure an Existing Database Server
The CMS Database Information screen displays if you chose to use an existing
database server as your CMS for the new BusinessObjects Enterprise
installation. Use this screen to configure the database server.
If you are using an existing database, ensure that you have the connection
details about the database server that you select, and login credential
information for the account used for connecting to the database instance. The
database account requires permissions to add and drop tables, as well as to
insert, delete, and update data in those tables.
To configure an existing database server
1. Select a database type from the Select existing CMS database drop-down
list in the CMS Database pane.
Depending on your database server selection, corresponding input fields are
displayed in the CMS Database pane.
2. Provide all the required information for the database in the fields provided
in the CMS Database pane.
Perform a Simple Upgrade on Windows
Chapter 15: Upgrade from BusinessObjects Enterprise XI or XI Release 2 to BusinessObjects Enterprise XI 3.1
SP3 307
All the information required for each database type is as follows:
MySQL
Database: MySQL database name
Server: MySQL server name
Port: default port is 3306
Login credentials used to access database
Sybase
Server: Sybase Server Name
Login credentials used to access database
Note: The Sybase server name is a combination of the host name and the
port number which is set by your database administrator in the file sql.ini.
DB2
Server: DB2 database alias
Login credentials used to access database
Oracle
Server: tnsnames connect identifier
Login credentials used to access database
Microsoft SQL Server
ODBC DSN
If you do not want to specify an auditing database for your new installation,
skip to step 6.
3. Select the Auditing Database check box to specify an auditing database for
your new installation.
The input fields under the Auditing Database check box are activated.
Note: If you select a BusinessObjects Enterprise XI or XI Release 2 auditing
database for BusinessObjects Enterprise XI 3.1, the installation program
permanently deletes any existing auditing data from that database. This
means that the data will not be available after the upgrade is complete. If
you want to keep auditing data from BusinessObjects Enterprise XI or XI
Release 2, select a new database for BusinessObjects Enterprise XI 3.1.
Perform a Simple Upgrade on Windows
308 Implementation Guide
4. Select a database type from the Select existing Auditing database
drop-down list in the Auditing Database pane.
Depending on your database server selection, corresponding input fields are
displayed in the Auditing Database pane.
5. Provide all the required information for the database in the fields provided
in the Auditing Database pane.
All the information required for each database type is as follows:
MySQL
Database: MySQL database name
Server: MySQL server name
Port: default port is 3306
Login credentials used to access database
Sybase
Server: Sybase Server Name
Login credentials used to access database
Note: The Sybase server name is a combination of the host name and
the port number which is set by your database administrator in the file
sql.ini.
DB2
Server: DB2 database alias
Login credentials used to access database
Oracle
Server: tnsnames connect identifier
Login credentials used to access database
Microsoft SQL Server
ODBC DSN
6. Select the Reset existing database check box to delete all current tables and
entries in the existing database.
Note: This option permanently deletes all of the contents of the existing
database that you select.
7. Click Next to continue with the installation setup.
The Select Web Application Server screen displays. This screen only displays
if a connection is established with the database configuration you provided.
Perform a Simple Upgrade on Windows
Chapter 15: Upgrade from BusinessObjects Enterprise XI or XI Release 2 to BusinessObjects Enterprise XI 3.1
SP3 309
Select a Web Application Server Configuration Option
The web application server runs BusinessObjects Enterprise web applications
such as InfoView, the CMC, and custom web applications. Use the Select Web
Application Server screen to choose to:
Install and/or deploy to a Java web application server, such as the Tomcat
web application server included with BusinessObjects Enterprise.
Install and deploy to the IIS web application server installed as part of your
Windows operating system. If you are using the 64-bit version of IIS 7, you
must ensure that:
ASP.NET is enabled.
The advanced IIS setting Enable 32-bit Applications is set to True.
The advanced IIS setting .NET Application Pool is set to Classic mode.
If the IIS Web Application Server option is not selectable, ASP.NET v1.1
and the IIS (Control Panel, Add or Remove Programs, Windows
Components, Application Server) must be installed. To configure a Java
web application server for BusinessObjects Enterprise you need the web
application server administrator account name and password, as well as
the listener port number.
To select a web application server configuration option
1. To use a Java web application server, select Java Web Application Server
and choose one of the following options:
Install Tomcat application server and deploy to it. This automatically
installs and configures Tomcat.
Automatically deploy to a preinstalled Web Application Server. This
prompts you to enter the configuration and authentication information
about the next screen.
2. To use the IIS web application server included as part of your Windows
operating system, choose IIS Web Application Server, then select the
website to use for deployment from the drop-down list.
3. Click Next.
Depending on your selection, you can now proceed to either configure your
existing web application server, or configure a new Tomcat web application
server.
Perform a Simple Upgrade on Windows
310 Implementation Guide
Configure a New Tomcat Web Application Server
The Configure Tomcat screen displays during installation if you choose to install
Tomcat as the web application server for your BusinessObjects Enterprise
installation. Use this screen to configure Tomcat.
To configure a new Tomcat web application server
1. Accept the default values or specify new port numbers for Connection port,
Shutdown port, and Redirect port.
2. Click Next to continue with the installation.
Note: If the port numbers you specified are in use, a warning message
displays. To continue you must specify unused and valid port numbers.
The Start Installation screen displays.
Configure Your Existing Web Application Server
The Configure Web Application Server screen displays during installation after
you specify an existing server in the Select Web Application Server screen. To
properly install web components on your web application server, you must
provide specific configuration information about your existing web application
server.
To configure your existing web application server
1. Select your existing web application server from the drop-down list of web
application server types.
2. Click Next to continue with the installation.
The information required for supported web application servers is as
follows:
Tomcat 5.5
Server Instance: Name of the current web application server instance
(for example, localhost)
Service Name: Name of the Windows service if the application server
will be installed as a windows service (for example, Tomcat5)
Application Server Installation Directory: The directory where the web
application server is installed (for example, C:\wdeploy\appserver\Tom
cat5520)
Perform a Simple Upgrade on Windows
Chapter 15: Upgrade from BusinessObjects Enterprise XI or XI Release 2 to BusinessObjects Enterprise XI 3.1
SP3 311
WebLogic 10
Port: Administration port of the application server (for example, 7001)
Username: User name with administration rights to the application
server
Password: Password for account with administration rights to the
application server
Server Instance: Name of the current web application server instance
(for example, mserver1)
Application Server Domain Root Directory: The WebLogic domain root
directory (for example, C:\bea\weblogic10\user_projects\do
mains\base_domain)
WebLogic 9.2
Port: Administration port of the application server (for example, 7001)
Username: User name with administration rights to the application
server
Password: Password for account with administration rights to the
application server
Server Instance: Name of the current web application server instance
(for example, mserver1)
Application Server Domain Root Directory: The directory where the web
application server is installed (for example,
C:\bea\user_projects\domains\base_domain)
Perform a Simple Upgrade on Windows
312 Implementation Guide
WebSphere 6.1
SOAP Port: The SOAP Connector Port of the application server (for
example, 8880)
Username: User name with administration rights to the WebSphere
application server
Password: Password for account with administration rights to the
application server
Server Instance: Name of the current web application server instance
(for example, server1)
Virtual Host: The virtual host to which the application must be bound
Admin is Secure?: Select this option to enable security requiring
administrative access credentials to the application
Note: Values for the username and password parameters must be set
when Admin is Secure is enabled.
Application Server Installation Directory: The directory where the web
application server is installed (for example, C:\Program
Files\IBM\WebSphere\AppServer)
Oracle Application Server 10g R3
Admin is Secure?: Select this option to use Secure Sockets Layer (SSL)
encryption for authentication
Note: If Admin is Secure? is not selected, you will still have to specify
the username and password to access the server.
Port: Administration port of the application server (for example, 6003)
This should be the request port of the <notification-server> element in
the opmn.xml file.
Username: User with administration rights to the application server
Password: Password for account with administration rights to the
application server
Perform a Simple Upgrade on Windows
Chapter 15: Upgrade from BusinessObjects Enterprise XI or XI Release 2 to BusinessObjects Enterprise XI 3.1
SP3 313
Server Instance: Name of the Oracle Application Server application
server instance (for example, home)
Server Name: Name of the target application server (for example,
myserver.domain.com)
Group Id: Name of the server group to which the target application
belongs (for example, Default_ group)
Application Server Installation Directory: The directory where the web
application server is installed (for example,
C:\product\10.1.3\OracleAS_1)
The Start Installation screen displays.
Note: Remember your credentials for the web application server as they may be
required to install add-ons such as additional language packs.
Enter a Web Application Container Server HTTP Port Number
The Web Application Container Server (WACS) is a container that provides CMC
services for .NET installations. If you are not using a Java web application server
in your deployment, the Web Application Container Server Configuration screen
displays.
This screen allows you to either accept the default HTTP port number, 6405, or
to specify a different port. This is the HTTP port number on which you access
the CMC through WACS.
To enter a Web Application Container Server (WACS) HTTP port number
1. If you want to change the HTTP port number for the WACS server, enter a
new value in the HTTP Port field.
2. Click Next to continue.
Start the Upgrade Installation
The Start Installation screen is the final screen in the installation setup.
Click the Next button to start the installation process.
Perform a Simple Upgrade on UNIX
314 Implementation Guide
Perform a Simple Upgrade on UNIX
If the CA Business Intelligence installation program detects a simple
deployment, where an entire product line has been installed on a single
computer, you can perform a simple upgrade to BusinessObjects Enterprise XI
3.1. In a simple upgrade to BusinessObjects Enterprise XI 3.1, the installation
program performs the following steps:
Installs BusinessObjects Enterprise XI 3.1 SP3.
Copies the contents of the existing CMS database to the BusinessObjects
Enterprise XI 3.1 database.
Copies the data in the Input and the Output File Repository Servers (FRS) to
the BusinessObjects Enterprise 3.1 FRS.
Recreates the SIA information of BusinessObjects Enterprise XI 3.1.
Reinstalls BusinessObjects Enterprise XI 3.1 CAF jars.
Enables all the BusinessObjects Enterprise XI 3.1 servers.
Updates all the objects in the newly copied CMS database to
BusinessObjects Enterprise XI 3.1 objects.
Note: The previous version of BusinessObjects Enterprise is not disabled and
both the versions can co-exist and run simultaneously.
The simple upgrade process on UNIX acts the same as a new installation, with
the exception of two additional screens that prompt the user for data migration
and CMS password information.
If the installation program does not detect a simple deployment, you must
perform a complex upgrade. This includes the scenario where your
deployment's web and application servers are on separate computers.
Begin the Upgrade
Remember that a simple upgrade process on UNIX acts the same as a new
installation, so to start the upgrade process, you must invoke a new installation.
Note: A GUI-based CA Business Intelligence upgrade is not supported on UNIX.
Only a console upgrade of CA Business Intelligence is supported on UNIX.
Perform a Simple Upgrade on UNIX
Chapter 15: Upgrade from BusinessObjects Enterprise XI or XI Release 2 to BusinessObjects Enterprise XI 3.1
SP3 315
Data Migration
If the installer detects that another version of BusinessObjects Enterprise XI
Release 2 is installed, the Data Migration screen displays. Enter Y to migrate the
previous version's data; otherwise, enter N, then press Enter.
CMS Password
The BusinessObjects Enterprise XI Administrator Password screen displays only
if you entered Y on the Data Migration screen to migrate the previous version's
data.
Enter and confirm the administrator password of the existing BusinessObjects
Enterprise installation.
Note: After a simple upgrade on UNIX, the CMS password changes to the new
password specified on this screen. If a new CMS password is not specified for
BusinessObjects Enterprise XI 3.1, then the previous version's CMS password is
retained.
Continue with the Upgrade
Once the data migration and CMS password information (if applicable) is
specified, the BusinessObjects Enterprise installer continues in the same
manner as a new installation.
Follow the instructions in Perform a New Installation (see page 100) in the
chapter "New Installation" to continue with the upgrade.
Perform a Complex Upgrade on Windows
316 Implementation Guide
Perform a Complex Upgrade on Windows
In a complex upgrade, you install a new deployment of BusinessObjects
Enterprise XI 3.1, either on the same computer as your previous
BusinessObjects Enterprise deployment or on another computer. You can copy
the data from your previous deployment to the new one.
After BusinessObjects Enterprise XI 3.1 is installed, both deployments can run at
the same time. You can uninstall your BusinessObjects Enterprise XI or XI
Release 2 deployment when you are ready to do so.
After you install BusinessObjects Enterprise XI 3.1, you must perform the
following steps:
1. Copy the content from your BusinessObjects Enterprise XI or XI Release 2
deployment to your XI 3.1 deployment, either through the CCM or through
the Import Wizard.
2. Manually add and configure any necessary servers and server clusters.
3. Enable your BusinessObjects Enterprise XI 3.1 services.
4. Add the Search Indexing Program.
5. Update any events that you copied to the BusinessObjects Enterprise XI 3.1
deployment from your existing BusinessObjects Enterprise deployment.
6. Configure the BusinessObjects Enterprise XI 3.1 auditing database.
Important!
When you are copying content to your BusinessObjects Enterprise XI 3.1
deployment, users can still access the existing BusinessObjects Enterprise XI
or XI Release 2 deployment. However, any new content that is added to the
existing deployment after the process of copying data has started is not
copied to the new deployment. Therefore, it is recommended that you
prevent users from accessing your existing BusinessObjects Enterprise XI or
XI Release 2 deployment once the process of copying your data has started.
The default CMS port number is 6400. If you are installing BusinessObjects
Enterprise XI 3.1 on the same computer that has an BusinessObjects
Enterprise XI or XI Release 2 deployment, and you want to import content
from the existing deployment to the BusinessObjects Enterprise XI 3.1
deployment, you must select a different port number than the port that the
existing deployment uses.
If you are installing BusinessObjects Enterprise XI 3.1 on a computer that
already has an existing BusinessObjects Enterprise XI or XI Release 2
deployment, you must specify a different port number for the
BusinessObjects Enterprise XI 3.1 CMS database.
Perform a Complex Upgrade on Windows
Chapter 15: Upgrade from BusinessObjects Enterprise XI or XI Release 2 to BusinessObjects Enterprise XI 3.1
SP3 317
Copy Data to your BusinessObjects Enterprise XI 3.1 Deployment
When you perform a complex upgrade to BusinessObjects Enterprise XI 3.1, the
CA Business Intelligence installer provides the option of creating a new CMS
database for the deployment, or specifying an existing database to use as the
CMS database. If you are performing a complex upgrade to BusinessObjects
Enterprise XI 3.1, you must copy your Business Intelligence content from your
existing BusinessObjects Enterprise XI or XI Release 2 CMS database to your
BusinessObjects Enterprise XI 3.1 CMS database. You can do this either through
the CCM or by using the Import Wizard.
Copying the CMS data through the CCM copies all the objects of the CMS at
once, so it is the simplest and quickest solution if you want to copy your entire
CMS database contents.
The Import Wizard gives you the ability to select and copy specific objects from
a CMS, so it is the best option if you want to only import a subset of the source
objects into the BusinessObjects Enterprise XI 3.1 system.
Note: When you use the CCM to copy the contents of a database, it reinitializes
the destination database. This means that any data in the destination database
is deleted. If you are copying data from a source database, and want to preserve
any data that already exists in the destination database, you must use the
Import Wizard.
If you are using the CCM to copy your content to your BusinessObjects
Enterprise XI 3.1 deployment, you must perform the following steps.
Use the CCM to copy the data from your existing CMS database to your
BusinessObjects Enterprise XI 3.1 CMS database.
Either repoint the BusinessObjects Enterprise XI 3.1 Input and Output File
Repositories to the locations of the existing repositories, or copy the files in
the existing file repositories to the BusinessObjects Enterprise XI 3.1 file
repositories.
Use the CCM to update the objects in your CMS repository. This step adds
the properties to the objects copied from the CMS that BusinessObjects
Enterprise XI 3.1 requires.
Note: If you have performed a simple upgrade, the installation program
automatically copies your content to your BusinessObjects Enterprise XI 3.1
deployment.
Perform a Complex Upgrade on Windows
318 Implementation Guide
Copy Data from your Existing CMS System Database
If you install a new BusinessObjects Enterprise system alongside your original
installation, whether on the same computer or on another computer, you can
use the CCM to copy system data from the existing BusinessObjects Enterprise
XI or XI Release 2 CMS database into your BusinessObjects Enterprise XI 3.1 CMS
database.
The destination database is initialized before the new data is copied in, so any
existing contents of the destination database are permanently deleted (all
BusinessObjects Enterprise tables are destroyed permanently and then
recreated). Once the data has been copied, the destination database is
established as the current database for the CMS.
Note: If you want to import users, groups, folders, and reports from one system
database to another, without deleting the contents of the current CMS
database, use the Import Wizard. For more information, click Help in the Import
Wizard.
Notes:
If you performed a simple upgrade, the installation program performs this
step automatically.
If you are using the Import Wizard to import content from your existing
deployment, it is not necessary to perform these steps.
Perform a Complex Upgrade on Windows
Chapter 15: Upgrade from BusinessObjects Enterprise XI or XI Release 2 to BusinessObjects Enterprise XI 3.1
SP3 319
Copy Data from a CMS Installed on Windows
Before you copy the contents of the CMS database, ensure that you can log in to
the destination database with an account that has permissions to add or drop
tables, and to add, drop, or modify data in those tables.
Note: If you are copying a CMS database from a BusinessObjects Enterprise XI
3.1 source destination to a BusinessObjects Enterprise XI 3.1 target destination,
you can change the CMS location, name, and database type. However, you
cannot change the BusinessObjects Enterprise installation path, operating
system, and computer name.
To copy a CMS system database on Windows
1. Open the CCM and stop the SIA.
2. Right-click the SIA and choose Properties.
3. Click the Configuration tab, and then click Specify.
4. Choose Copy, then click OK.
5. Choose the version information for the source CMS database.
6. Select the database type for the source CMS database, and then specify its
database information (including host name, user name, and password).
7. Select the database type for the destination CMS database.
8. Specify its database information (including host name, user name, and
password).
9. When the CMS database has finished copying, click OK.
10. If you are upgrading from an earlier version than BusinessObjects Enterprise
XI 3.1, you will be prompted to build an SIA.
a. Click OK.
b. Specify the administrator password, and then click OK.
c. When the SIA is built, click OK.
11. Proceed to Copy File Repository Server Data.
Perform a Complex Upgrade on Windows
320 Implementation Guide
Copy File Repository Server Data
When you install BusinessObjects Enterprise XI 3.1, new Input and Output File
Repositories are created. For your BusinessObjects Enterprise XI 3.1 deployment
to be able to access the content in your existing file repositories, you must
either redirect the BusinessObjects Enterprise XI 3.1 file repositories to the XI or
XI Release 2 repositories, or copy the contents of the XI or XI Release 2
repository folders to the BusinessObjects Enterprise XI 3.1 repository folders.
Notes:
If you performed a simple upgrade, the installation program performs this
step automatically.
If you are using the Import Wizard to import content from your existing
deployment, it is not necessary to perform these steps.
Repoint the File Repository Servers
To repoint the file repository servers
1. Log in to the CMC at:
http://<ComputerName>:<PortNumber>/CmcApp
Use the Administrator account and password that you specified during the
installation.
2. Browse to the Servers page, select the Input File Repository Server, and click
Manage, Properties.
3. In the File Store Directory field, type the path to the location of the existing
Input File Repository directory, and click Save & Close.
4. On the Servers page, select the Output File Repository Server, click Manage,
Properties, and specify the path to the location of the existing Output File
Repository.
5. Proceed to Update the CMS Repository Objects.
Perform a Complex Upgrade on Windows
Chapter 15: Upgrade from BusinessObjects Enterprise XI or XI Release 2 to BusinessObjects Enterprise XI 3.1
SP3 321
Copy File Repository Server Data
To copy file repository server data
1. Log in to the CMC of the BusinessObjects Enterprise XI 3.1 deployment at:
http://<ComputerName>:<PortNumber>/CmcApp
Use the Administrator account and password that you specified during the
installation.
2. Browse to the Servers page, and stop the BusinessObjects Enterprise XI 3.1
Input and Output File repository Servers.
3. Delete the contents of the following folders:
<INSTALLDIR>/BusinessObjects Enterprise12.0/FileStore/Input
<INSTALLDIR>/BusinessObjects Enterprise12.0/FileStore/Output
4. Copy the contents of the BusinessObjects Enterprise XI or XI Release 2 Input
and Output folders to the BusinessObjects Enterprise XI 3.1 Input and
Output folders.
5. Proceed to Update the CMS Repository Objects.
Update the CMS Repository Objects
After you complete copying the contents of your existing database to your
BusinessObjects Enterprise XI 3.1 database, you must update the CMS
repository objects. This step adds the properties to the objects copied from the
CMS that BusinessObjects Enterprise XI 3.1 requires.
Notes:
If you performed a simple upgrade, the installation program performs this
step automatically.
If you are using the Import Wizard to import content from your existing
deployment, it is not necessary to perform these steps.
Perform a Complex Upgrade on Windows
322 Implementation Guide
Update the CMS Repository Objects on Windows
To update the CMS repository objects on Windows
1. Open the BusinessObjects Enterprise XI 3.1 CCM and start the SIA.
2. Open an internet browser, and log in to the CMC:
http://<ComputerName>:<PortNumber>/CmcApp
Use the Administrator account and password that you specified during
installation.
3. Browse to the Servers page, and start the Input and Output File Repository
Servers.
4. In the CCM, click Update Objects.
The Log On dialog displays.
5. Enter the information for the BusinessObjects Enterprise XI 3.1 CMS
repository.
The CCM retrieves a list of objects that require updating.
6. When the CCM is ready, click Update.
A status bar displays that shows the progress of the update.
7. When the update is complete, click OK.
Use the Import Wizard
The Import Wizard is a locally installed Windows application that allows you to
import existing user accounts, groups, folders, and reports, and other Business
Intelligence content to your new BusinessObjects Enterprise system.
The Import Wizard runs only on Windows, but you can use it to import
information from a source environment that is running on Windows or UNIX to
a new BusinessObjects Enterprise XI 3.1 system that is running on Windows or
on UNIX.
If your BusinessObjects Enterprise XI 3.1 server runs on UNIX, you must install
the Import Wizard on a separate Windows computer.
Perform a Complex Upgrade on Windows
Chapter 15: Upgrade from BusinessObjects Enterprise XI or XI Release 2 to BusinessObjects Enterprise XI 3.1
SP3 323
Reconfigure and Add Servers
If your BusinessObjects Enterprise XI or XI Release 2 is distributed across a
number of servers or server clusters, and you want to reproduce this
environment for your BusinessObjects Enterprise XI 3.1 deployment, you must
manually add the servers by using the CMC.
Enable BusinessObjects Enterprise XI 3.1 Servers
After you have copied the content from your previous version of
BusinessObjects Enterprise, enable the BusinessObjects Enterprise XI 3.1
services through the CCM.
To enable BusinessObjects Enterprise XI 3.1 servers
1. Open the CCM, and start the SIA and web application server.
2. Open a browser and log in to the CMC:
http://<ComputerName>:<PortNumber>/CmcApp
Use the Administrator account and password that you specified during
installation.
3. Browse to the Servers page, select all the servers, then click Enable.
Add the Search Index Program
For the CMS's Content Search to return results, you must index the CMS by
adding the Search Index Program. The Search Index Program indexes the
documents in the CMS repository in order to make them searchable.
Note: If you are performing a simple upgrade to BusinessObjects Enterprise XI
3.1, the installation program performs this step automatically.
To add the search index program
1. Log in to the CMC with an administrator username and password.
2. Go to Public Folders, Search Program, and delete the Search Indexing
Program.
3. Use the Import Wizard to import the BusinessObjects Enterprise XI 3.1
Search Indexing Program.
Perform a Complex Upgrade on UNIX
324 Implementation Guide
More information:
Log in to the CMC (see page 208)
Perform a Complex Upgrade on UNIX
If the BusinessObjects Enterprise XI 3.1 installation program does not detect a
simple deployment, or if you want to install XI 3.1 across multiple servers, you
must perform a complex upgrade. In complex upgrades, you install a new
BusinessObjects Enterprise XI 3.1 deployment, and then copy your content and
system data from your existing BusinessObjects Enterprise XI deployment to the
BusinessObjects Enterprise XI 3.1 deployment.
You can install BusinessObjects Enterprise XI 3.1 on the same computer as your
existing XI or XI Release 2 system or on a separate computer.
If you are performing a complex upgrade, you must manually perform the
following steps after you have finished installing BusinessObjects Enterprise XI
3.1:
1. Import your existing BusinessObjects Enterprise XI or XI Release 2 Business
Intelligence content to your BusinessObjects Enterprise XI 3.1 deployment,
either by using the CCM or by using the Import Wizard.
Note: If you chose to import content through the CCM, you must also either
repoint your BusinessObjects Enterprise XI 3.1 Input and Output File
Repository Servers to the location of your existing repositories, or copy the
contents of your existing repositories to the BusinessObjects Enterprise XI
3.1 repositories.
2. Reconfigure and add the BusinessObjects Enterprise XI 3.1 servers to the
CMS.
3. Add the Search Index Program.
4. Update any events that you copied to the BusinessObjects Enterprise XI 3.1
deployment from your existing BusinessObjects Enterprise deployment.
5. Configure the BusinessObjects Enterprise XI 3.1 auditing database.
Perform a Complex Upgrade on UNIX
Chapter 15: Upgrade from BusinessObjects Enterprise XI or XI Release 2 to BusinessObjects Enterprise XI 3.1
SP3 325
The upgrade process does not copy server and server cluster settings to your
new deployment. If your existing deployment is distributed across several
servers or clusters, and you want to replicate the same environment for your
BusinessObjects Enterprise XI 3.1 deployment, you must manually add the
servers and clusters by using the CMS. For more information, see the Managing
and Configuring Servers chapter of the BusinessObjects Enterprise
Administrators Guide
(http://help.sap.com/businessobject/product_guides/boexir31SP3/en/xi31_sp3
_bip_admin_en.pdf).
Your BusinessObjects Enterprise XI 3.1 system can operate at the same time as
your existing BusinessObjects Enterprise XI or XI Release 2 system, whether the
deployments are on the same computers or not. When you are ready to, you
can uninstall the BusinessObjects Enterprise XI or XI Release 2 system.
Side-by-Side Deployments
When you perform a side-by-side installation, you must ensure that your
BusinessObjects Enterprise XI 3.1 installation does not clash with your
preexisting BusinessObjects Enterprise version by:
Specifying a unique CMS cluster name for the BusinessObjects Enterprise XI
3.1 installation.
Specifying unique port numbers for the BusinessObjects Enterprise XI 3.1
installation.
Copy Data to your BusinessObjects Enterprise XI 3.1 Deployment
When you perform a complex upgrade to BusinessObjects Enterprise XI 3.1, the
CA Business Intelligence installer provides the option of creating a new CMS
database for the deployment, or specifying an existing database to use as the
CMS database. If you are performing a complex upgrade to BusinessObjects
Enterprise XI 3.1, you must copy your Business Intelligence content from your
existing BusinessObjects Enterprise XI or XI Release 2 CMS database to your
BusinessObjects Enterprise XI 3.1 CMS database. You can do this either through
the CCM or by using the Import Wizard.
Copying the CMS data through the CCM copies all the objects of the CMS at
once, so it is the simplest and quickest solution if you want to copy your entire
CMS database contents.
The Import Wizard gives you the ability to select and copy specific objects from
a CMS, so it is the best option if you want to only import a subset of the source
objects into the BusinessObjects Enterprise XI 3.1 system.
Perform a Complex Upgrade on UNIX
326 Implementation Guide
Note: When you use the CCM to copy the contents of a database, it reinitializes
the destination database. This means that any data in the destination database
is deleted. If you are copying data from a source database, and want to preserve
any data that already exists in the destination database, you must use the
Import Wizard.
If you are using the CCM to copy your content to your BusinessObjects
Enterprise XI 3.1 deployment, you must perform the following steps.
Use the CCM to copy the data from your existing CMS database to your
BusinessObjects Enterprise XI 3.1 CMS database.
Either repoint the BusinessObjects Enterprise XI 3.1 Input and Output File
Repositories to the locations of the existing repositories, or copy the files in
the existing file repositories to the BusinessObjects Enterprise XI 3.1 file
repositories.
Use the CCM to update the objects in your CMS repository. This step adds
the properties to the objects copied from the CMS that BusinessObjects
Enterprise XI 3.1 requires.
Note: If you have performed a simple upgrade, the installation program
automatically copies your content to your BusinessObjects Enterprise XI 3.1
deployment.
Copy Data from your Existing CMS System Database
If you install a new BusinessObjects Enterprise system alongside your original
installation, whether on the same computer or on another computer, you can
use the CCM to copy system data from the existing BusinessObjects Enterprise
XI or XI Release 2 CMS database into your BusinessObjects Enterprise XI 3.1 CMS
database.
The destination database is initialized before the new data is copied in, so any
existing contents of the destination database are permanently deleted (all
BusinessObjects Enterprise tables are destroyed permanently and then
recreated). Once the data has been copied, the destination database is
established as the current database for the CMS.
Note: If you want to import users, groups, folders, and reports from one system
database to another, without deleting the contents of the current CMS
database, use the Import Wizard. For more information, click Help in the Import
Wizard.
Perform a Complex Upgrade on UNIX
Chapter 15: Upgrade from BusinessObjects Enterprise XI or XI Release 2 to BusinessObjects Enterprise XI 3.1
SP3 327
Notes:
If you performed a simple upgrade, the installation program performs this
step automatically.
If you are using the Import Wizard to import content from your existing
deployment, it is not necessary to perform these steps.
Copy Data from a CMS Installed on UNIX
Use this procedure if your CMS is installed on UNIX and you are copying data
from BusinessObjects Enterprise XI or XI Release 2. Before to copy the contents
of the CMS database, ensure that you can log in to the destination database
with an account that has permissions to add or drop tables, and to add, drop, or
modify data in those tables.
Note: On UNIX you cannot migrate directly from a source environment that uses
an ODBC connection to the CMS database. If your source CMS database uses
ODBC, you must first upgrade that system to a supported native driver.
To copy data from a CMS installed on UNIX
1. Stop the BusinessObjects Enterprise XI 3.1 CMS by typing the following
command:
./ccm.sh -stop sia
2. Run cmsdbsetup.sh (located in <INSTALLDIR>/bobje/, by default).
3. Select the copy option (option 4), then confirm your choice.
4. Select the version information for the source CMS database.
5. Select the database type for the source CMS database, then specify its
database information (including host name, user name, and password).
6. Select the database type for the destination CMS database, and then specify
its database information (including host name, user name, and password).
The CMS database is copied to the destination computer. A message
displays when the copy is complete.
7. If you are upgrading from an earlier version than BusinessObjects Enterprise
XI 3.1, you will be prompted to build a SIA. Specify the administrator
password.
A message displays when the SIA is built.
8. Proceed to Copy File Repository Server Data.
Perform a Complex Upgrade on UNIX
328 Implementation Guide
Copy File Repository Server Data
When you install BusinessObjects Enterprise XI 3.1, new Input and Output File
Repositories are created. For your BusinessObjects Enterprise XI 3.1 deployment
to be able to access the content in your existing file repositories, you must
either redirect the BusinessObjects Enterprise XI 3.1 file repositories to the XI or
XI Release 2 repositories, or copy the contents of the XI or XI Release 2
repository folders to the BusinessObjects Enterprise XI 3.1 repository folders.
Notes:
If you performed a simple upgrade, the installation program performs this
step automatically.
If you are using the Import Wizard to import content from your existing
deployment, it is not necessary to perform these steps.
Repoint the File Repository Servers
To repoint the file repository servers
1. Log in to the CMC at:
http://<ComputerName>:<PortNumber>/CmcApp
Use the Administrator account and password that you specified during the
installation.
2. Browse to the Servers page, select the Input File Repository Server, and click
Manage, Properties.
3. In the File Store Directory field, type the path to the location of the existing
Input File Repository directory, and click Save & Close.
4. On the Servers page, select the Output File Repository Server, click Manage,
Properties, and specify the path to the location of the existing Output File
Repository.
5. Proceed to Update the CMS Repository Objects.
Perform a Complex Upgrade on UNIX
Chapter 15: Upgrade from BusinessObjects Enterprise XI or XI Release 2 to BusinessObjects Enterprise XI 3.1
SP3 329
Copy File Repository Server Data
To copy file repository server data
1. Log in to the CMC of the BusinessObjects Enterprise XI 3.1 deployment at:
http://<ComputerName>:<PortNumber>/CmcApp
Use the Administrator account and password that you specified during the
installation.
2. Browse to the Servers page, and stop the BusinessObjects Enterprise XI 3.1
Input and Output File repository Servers.
3. Delete the contents of the following folders:
<INSTALLDIR>/BusinessObjects Enterprise12.0/FileStore/Input
<INSTALLDIR>/BusinessObjects Enterprise12.0/FileStore/Output
4. Copy the contents of the BusinessObjects Enterprise XI or XI Release 2 Input
and Output folders to the BusinessObjects Enterprise XI 3.1 Input and
Output folders.
5. Proceed to Update the CMS Repository Objects.
Update the CMS Repository Objects
After you complete copying the contents of your existing database to your
BusinessObjects Enterprise XI 3.1 database, you must update the CMS
repository objects. This step adds the properties to the objects copied from the
CMS that BusinessObjects Enterprise XI 3.1 requires.
Notes:
If you performed a simple upgrade, the installation program performs this
step automatically.
If you are using the Import Wizard to import content from your existing
deployment, it is not necessary to perform these steps.
Update CMS Repository Objects on UNIX
To update CMS repository objects on UNIX
1. Start the BusinessObjects Enterprise XI 3.1 SIA.
2. Open an internet browser.
Perform a Complex Upgrade on UNIX
330 Implementation Guide
3. Log in to the CMC at:
http://<ComputerName>:<PortNumber>/CmcApp
Use the Administrator account and password that you specified during the
install.
4. Browse to the Servers page. and start the Input and Output File Repository
Servers.
5. In a UNIX terminal, run the following command:
<INSTALLDIR XI 3.1>/ccm.sh -updateobjects -cms<CMS name> -username
<administrator user name> -password <administratorpassword>
Use the Import Wizard
The Import Wizard is a locally installed Windows application that allows you to
import existing user accounts, groups, folders, and reports, and other Business
Intelligence content to your new BusinessObjects Enterprise system.
The Import Wizard runs only on Windows, but you can use it to import
information from a source environment that is running on Windows or UNIX to
a new BusinessObjects Enterprise XI 3.1 system that is running on Windows or
on UNIX.
If your BusinessObjects Enterprise XI 3.1 server runs on UNIX, you must install
the Import Wizard on a separate Windows computer.
Reconfigure and Add Servers
If your BusinessObjects Enterprise XI or XI Release 2 is distributed across a
number of servers or server clusters, and you want to reproduce this
environment for your BusinessObjects Enterprise XI 3.1 deployment, you must
manually add the servers by using the CMC.
Enable BusinessObjects Enterprise XI 3.1 Servers
After you have copied the content from your previous version of
BusinessObjects Enterprise, enable the BusinessObjects Enterprise XI 3.1
services through the CCM.
Perform a Complex Upgrade on UNIX
Chapter 15: Upgrade from BusinessObjects Enterprise XI or XI Release 2 to BusinessObjects Enterprise XI 3.1
SP3 331
To enable BusinessObjects Enterprise XI 3.1 servers
1. Open the CCM, and start the SIA and web application server.
2. Open a browser and log in to the CMC:
http://<ComputerName>:<PortNumber>/CmcApp
Use the Administrator account and password that you specified during
installation.
3. Browse to the Servers page, select all the servers, then click Enable.
Add the Search Index Program
For the CMS's Content Search to return results, you must index the CMS by
adding the Search Index Program. The Search Index Program indexes the
documents in the CMS repository in order to make them searchable.
Note: If you are performing a simple upgrade to BusinessObjects Enterprise XI
3.1, the installation program performs this step automatically.
To add the search index program
1. Log in to the CMC with an administrator username and password.
2. Go to Public Folders, Search Program, and delete the Search Indexing
Program.
3. Use the Import Wizard to import the BusinessObjects Enterprise XI 3.1
Search Indexing Program.
More information:
Log in to the CMC (see page 208)
Update Imported Events
332 Implementation Guide
Update Imported Events
After you import events to a destination CMS, you must run the EventUpdater
script. This script updates the imported events by associating them with the
BusinessObjects Enterprise XI 3.x event servers that they are to run on.
If you do not run this script, you must manually reassociate the events with
event servers, by navigating to every imported event and associating it with an
event server.
If you are importing events from more than one event server, you must run the
script once for each event server that you are importing the events from.
On a Windows computer, the script is called EventUpdater.bat, and is located in
the c:\Program Files\Business Objects\BusinessObjects Enterprise
12.0\win32_x86\scripts\ folder by default.
On a UNIX computer, the script is called EventUpdater.sh, and is located in the
./bobje/ directory.
The following table describes the parameters for the script.
-oldeventserver
The friendly name of the event server on the system that the event was
exported from.
-neweventserver
The name of the event server on the BusinessObjects Enterprise XI 3.x
system that you want to associate the event with.
-cms
The name of any CMS on the BusinessObjects Enterprise XI 3.x destination
system.
-user
The username for a BusinessObjects Enterprise administrator account.
-password
The password for the BusinessObjects Enterprise administrator account.
-authentication
The authentication method. The accepted values are secEnterprise,
secWinAd, and secLdap.
Configure the Auditing Database
Chapter 15: Upgrade from BusinessObjects Enterprise XI or XI Release 2 to BusinessObjects Enterprise XI 3.1
SP3 333
To update imported events
1. Locate the appropriate script, depending on your platform.
2. Run the script with the necessary parameters.
On Windows, run:
c:\Program Files\Business Objects\BusinessObjects Enterprise
12.0\win32_x86\scripts\eventupdater.bat" -oldeventserver <old event server
friendly name> -neweventserver <new event server name> [-cms <cms>] [-user
<username>][-password <password>] [-authentication secAuthType]
On UNIX, run:
./bobje/eventupdater.sh -oldeventserver <old eventserver friendly name>
-neweventserver <new event servername> [-cms <cms>] [-user <username>]
[-password <password>] [-authentication secAuthType]
Configure the Auditing Database
Using the existing BusinessObjects Enterprise XI auditing database with the
BusinessObjects Enterprise XI 3.1 auditing database is not supported. When you
perform an upgrade to BusinessObjects Enterprise XI 3.1, the installation
program does not copy the contents of your existing auditing database. If you
want to keep the contents of the previous auditing database intact, specify a
new database for the BusinessObjects Enterprise XI 3.1 auditing database. You
must recreate all settings for the XI 3.1 version of the auditing database.
For more information about configuring the auditing database, see the
Managing Auditing chapter of the BusinessObjects Enterprise Administrators
Guide
(http://help.sap.com/businessobject/product_guides/boexir31SP3/en/xi31_sp3
_bip_admin_en.pdf).
Migration of Report Content
Report content can be migrated on Windows using the Import Wizard. The
Import Wizard is a locally-installed Windows application that guides
administrators through the process of importing users, groups, and folders into
BusinessObjects Enterprise.
The Import Wizard runs on the Windows platform, but can be used to import
information into BusinessObjects Enterprise systems running any supported
Windows or UNIX operating system.
Migration of Report Content
334 Implementation Guide
The Import Wizard provides a series of screens that guide you through the
process of importing and exporting Business Intelligence content such as user
accounts, groups, folders, reports, universes, security, servers, and other
objects. Various dialogs may appear depending on the source environment and
the types of information that you choose to import.
You can use the Import Wizard to import content from BusinessObjects
Enterprise into your current BusinessObjects Enterprise deployment. You can
also export content from a BusinessObjects Enterprise XI 3.x deployment to a
Business Intelligence Archive Resource (BIAR) file, or import content from a
BIAR file to your BusinessObjects Enterprise XI 3.x deployment.
You can choose to merge the contents of the source repository into the
destination repository, or you can update the destination with the contents of
the source CMS. You may also choose to import from or export to BIAR files.
You can also use the Import Wizard to back up XI 3.x server configuration
settings to a BIAR file, and restore server settings from a BusinessObjects
Enterprise XI 3.x BIAR file to a BusinessObjects Enterprise XI 3.x deployment.
Note: Business Objects does not support moving Business Intelligence (BI)
content from a recent version of BusinessObjects Enterprise to an earlier
version of the same release using BIAR files, the Import Wizard, or any other
Business Objects Life Cycle Management (LCM) Tool. For example, reports,
documents, and any other content from a BusinessObjects Enterprise XI Release
2 SP3 system cannot be moved to a BusinessObjects Enterprise XI Release 2 SP2
environment.
Before starting this procedure, ensure that you have the Administrator account
credentials for both the source and the destination environments. You can use a
Delegated Administrator account for a BusinessObjects Enterprise XI 3.x source
or destination environment.
The overall process is divided into the following general procedures:
1. Specify the source environment.
2. Specify the destination environment.
3. Select the types of objects to import.
4. Select an Import Scenario, which determines whether to merge or update
the objects that you import.
5. Select the specific objects to import.
Uninstall a Previous Version of CA Business Intelligence
Chapter 15: Upgrade from BusinessObjects Enterprise XI or XI Release 2 to BusinessObjects Enterprise XI 3.1
SP3 335
Import a Report from BusinessObjects Enterprise XI Release 2 to BusinessObjects
Enterprise XI 3.1
To import a report from BusinessObjects Enterprise XI Release 2 to
BusinessObjects Enterprise XI 3.1
1. Start the BusinessObjects Enterprise XI 3.1 Import Wizard.
2. On the Source environment screen, use the Source drop-down menu to
select the Business Intelligence Archive Resource (BIAR) File, then click Next.
3. Log in to BusinessObjects Enterprise XI 3.1 with Enterprise authentication
and proceed with the Import Wizard.
4. In the Select objects to import screen, select the objects from the source
environment that you want to import into the destination environment,
then click Next.
5. After selecting the objects to import, click Finish on the Ready to import
screen to begin importing information to the destination environment.
6. After the import has finished, click Done.
7. Check the CMC/InfoView to ensure that the objects/reports were
successfully imported.
Uninstall a Previous Version of CA Business Intelligence
Once an upgrade is complete, you can uninstall the previous version of CA
Business Intelligence.
Chapter 16: Modify Your CA Business Intelligence r3.0/3.1 Installation to CA Business Intelligence Release
03.2.00 337
Chapter 16: Modify Your CA Business
Intelligence r3.0/3.1 Installation to CA
Business Intelligence Release 03.2.00
This chapter helps you modify your CA Business Intelligence content and system
data from versions of CA Business Intelligence r3.0/r3.1 to CA Business
Intelligence Release 03.2.00.
This section contains the following topics:
Modify Mode (see page 337)
Modify Mode
If the CA Business Intelligence installer detects that CA Business Intelligence
r3.0/r3.1 with BusinessObjects Enterprise XI 3.1 FP1_5 is already installed on
your machine, the installer runs in Modify mode and installs CA Business
Intelligence Release 03.2.00 with BusinessObjects Enterprise XI 3.1 SP3.
Windows
To run the CA Business Intelligence installer
1. If you are installing from a DVD and the Windows Autoplay setting is
enabled, the installer will start automatically. If Autoplay is not enabled, or
you are installing from a hard drive, run cabiinstall.exe from the root
directory of the CA Business Intelligence DVD.
The Please Choose Setup Language screen displays.
2. Select English as the language, then click OK.
Modify Mode
338 Implementation Guide
3. Click Next at the Introduction screen.
4. Accept the CA License Agreement, then click Next.
5. The CA Business Intelligence installer detects that CA Business Intelligence
r3.1 is installed and the following message displays:
BusinessObjects Enterprise XI with the same version already installed.
Click OK.
6. Enter the BusinessObjects Enterprise Administrator password, then click
Next.
7. Select the desired option for installing samples.
(These sample reports can be found in the Report Samples folder.)
8. Click Install to proceed with the installation.
The BusinessObjects Enterprise XI SP3 patch installer begins.
9. Enter the existing CMS and Administrator login information for your existing
deployment:
Existing CMS Hostname
Existing CMS Port
CMS Administrator Password
10. Click Next.
The Configure Web Application Server screen displays.
11. Enter the connection and authentication details for your existing web
application server, then click Next.
The BusinessObjects Enterprise XI SP3 patch installs.
12. Click Finish to complete the installation.
Modify Mode
Chapter 16: Modify Your CA Business Intelligence r3.0/3.1 Installation to CA Business Intelligence Release
03.2.00 339
UNIX
To begin your installation
1. Mount the device that contains the installation files.
2. Enter the following in the command line:
./cabiinstall.sh
Press Enter.
The installation setup program launches and prompts you to select a
language for the installation.
3. Select a language for the installation and press Enter.
The License Agreements display.
4. Read the software license agreement for CA Technologies.
5. Enter y to agree to the terms.
6. The CA Business Intelligence installer detects that CA Business Intelligence
r3.1 is installed and the following message displays:
BusinessObjects Enterprise XI with the same version already installed.
Press Enter.
7. Enter the BusinessObjects Enterprise Administrator password, then press
Enter.
8. Select the desired option for installing samples.
(These sample reports can be found in the Report Samples folder.)
9. Select Install to proceed with the installation.
The BusinessObjects Enterprise XI SP3 patch installer begins.
10. Enter the existing CMS and Administrator login information for your existing
deployment:
Existing CMS Hostname
Existing CMS Port
CMS Administrator Password
11. Press Enter.
The Configure Web Application Server screen displays.
Modify Mode
340 Implementation Guide
12. Enter the connection and authentication details for your existing web
application server, then press Enter.
The BusinessObjects Enterprise XI SP3 patch installs.
13. Select Finish to complete the installation.
Chapter 17: Firewalls 341
Chapter 17: Firewalls
This section contains the following topics:
Understand Communication Between BusinessObjects Enterprise Components
(see page 341)
Configure BusinessObjects Enterprise for Firewalls (see page 348)
Examples of Typical Firewall Scenarios (see page 352)
Understand Communication Between BusinessObjects
Enterprise Components
If your BusinessObjects Enterprise system is deployed entirely on the same
subnet, there is no need to perform any special configuration of your firewalls.
However, you might choose to deploy some BusinessObjects Enterprise
components on different subnets separated by one or more firewalls.
It is important to understand the communication between BusinessObjects
Enterprise servers, rich clients, and the web application server hosting the
BusinessObjects Enterprise SDK before configuring your BusinessObjects
Enterprise system to work with firewalls.
Overview of BusinessObjects Enterprise Servers and Communication Ports
It is important to understand BusinessObjects Enterprise servers and their
communication ports if the BusinessObjects Enterprise system is deployed with
firewalls.
Each BusinessObjects Enterprise Server Binds to a Request Port
A BusinessObjects Enterprise server, such as the Input File Repository Server,
binds to a Request Port when it starts. Other BusinessObjects Enterprise
components including BusinessObjects Enterprise servers, Business Objects rich
clients, and the BusinessObjects Enterprise SDK hosted in the web application
server can use this Request Port to communicate with the server.
A server selects its Request Port number dynamically unless it is configured with
a specific port number. A specific Request Port number must be configured for
servers that communicate with other BusinessObjects Enterprise components
across a firewall.
Understand Communication Between BusinessObjects Enterprise Components
342 Implementation Guide
Each BusinessObjects Enterprise Server Registers with the CMS
BusinessObjects Enterprise servers register with the CMS when they start.
When a server registers, the CMS records:
The hostname (or IP address) of the server's host computer
The server's Request Port number
The CMS Uses Two Ports
The CMS uses two ports:
Request Port (selected dynamically by default)
Name Server Port (6400 by default)
Other BusinessObjects Enterprise servers initially contact the CMS on its Name
Server port. The CMS responds to this initial contact by returning the value of its
Request Port. The BusinessObjects Enterprise servers use this Request Port for
subsequent communication with the CMS.
The CMS Provides a Directory of Registered Servers
The CMS provides a directory of the BusinessObjects Enterprise servers that
have registered with it. Other BusinessObjects Enterprise components such as
BusinessObjects Enterprise servers, Business Objects rich clients, and the
BusinessObjects Enterprise SDK hosted in the web application server can
contact the CMS and request a reference to a particular server. A server's
reference contains the server's Request Port number and the host name (or IP
address) of the server's host computer.
BusinessObjects Enterprise components might reside on a different subnet than
the server they are using. The host name (or IP address) contained in the server
reference must be routable from the component's computer.
Note: The reference to a BusinessObjects Enterprise server contains the server
computer's host name by default. (If a computer has more than one hostname,
the primary hostname is chose.) You can configure a server so that its reference
contains the IP address instead.
Server Intelligence Agents (SIA) Communicate with the CMS
Your deployment will fail if the SIA and CMS cannot communicate with each
other. Ensure that your firewall ports are configured to allow communication
between the SIA and the CMS.
Understand Communication Between BusinessObjects Enterprise Components
Chapter 17: Firewalls 343
Job Server Child Processes Communicate with the Data Tier and the CMS
Most job servers create a child process to handle a task such as generating a
report. The job server creates one or more child processes. Each child process
has its own Request Port.
By default, a job server dynamically selects a Request Port for each child
process. You can specify a range of port numbers that the job server can select
from.
All child processes communicate with the CMS. If this communication crosses a
firewall, you must:
Specify the range of port numbers that the job server can select from. Note
that the port range should be large enough to allow the maximum number
of child processes as specified by -maxJobs.
Open the specified port range on the firewall.
Many child processes communicate with the data tier. For example, a child
process might connect to a reporting database, extract data, and calculate
values for a report. If the job server child process communicates with the data
tier across a firewall, you must open a communicate path on the firewall from
any port on the job server computer to the database listen port on the database
server computer.
Communication Between BusinessObjects Enterprise Components
BusinessObjects Enterprise components, such as browser clients, rich clients,
servers, and the BusinessObjects Enterprise SDK hosted in the web application
server, communicate with each other across the network during typical
workflows. You must understand these workflows to deploy Business Objects
products across different subnets that are separated by a firewall.
Understand Communication Between BusinessObjects Enterprise Components
344 Implementation Guide
Requirements for Communication Between BusinessObjects Enterprise Components
Deployments of BusinessObjects Enterprise must conform to these general
requirements.
1. Every BusinessObjects Enterprise server must be able to initiate
communication with every other BusinessObjects Enterprise server on that
server's Request Port.
2. The CMS uses two ports. Every BusinessObjects Enterprise server,
BusinessObjects Enterprise rich client, and the web application server that
hosts the BusinessObjects Enterprise SDK must be able to initiate
communication with the CMS on both of its ports.
3. Every job server child process must be able to initiate communication with
the CMS on both of its ports.
4. Rich clients must be able to initiate communication with the Request Port of
the Input and Output File Repository Servers.
5. If Web Intelligence rich clients use Auditing, they must be able to initiate
communication with the Request Port of the Adaptive Processing Servers
that hosts the Client Auditing Proxy Service.
6. In general, the web application server that hosts the BusinessObjects
Enterprise SDK must be able to initiate communication with the Request
Port of every BusinessObjects Enterprise server.
Note: The web application server only needs to communicate with
BusinessObjects Enterprise servers that are used in the deployment. For
example, if Crystal Reports is not being used, the web application server
does not need to communicate with the Crystal Reports Processing Servers.
7. Job Servers use the port numbers that are specified with the
-requestJSChildPorts <port range> command. If no numbers are specified in
the command line, the servers use random port numbers. To allow a job
server to communicate with an FTP or mail server on another computer
either open all of the ports in the range specified by -requestJSChildPorts on
your firewall, or add the job server child process as an exception for your
firewall.
8. The CMS must be able to initiate communication with the CMS database
listen port.
9. The Connection Server, most Job Server child process, and every Processing
Server must be able to initiate communication with the reporting database
listen port. Each database vendor uses a different listen port. For example,
MySQL uses 3306 by default.
Understand Communication Between BusinessObjects Enterprise Components
Chapter 17: Firewalls 345
BusinessObjects Enterprise Port Requirements
This section lists the communication ports used by BusinessObjects Enterprise
servers, BusinessObjects Enterprise rich clients, the web application server
hosting the BusinessObjects Enterprise SDK, and third-party software
applications. If you deploy BusinessObjects Enterprise with firewalls, you can
use this information to open the minimum number of ports in those firewalls.
Understand Communication Between BusinessObjects Enterprise Components
346 Implementation Guide
Port Requirements for Business Objects Applications
This table lists the servers and port numbers used by BusinessObjects Enterprise
applications.
Product Client Application Associated Servers Server Port Requirements
BusinessObjects
Enterprise
Web Intelligence
Rich Client
CMS
Input FRS
CMS Name Server Port (6400 by
default)
CMS Request Port
Input FRS Request Port
BusinessObjects
Enterprise
Universe Designer
CMS
Input FRS
Connection
Server
CMS Name Server Port (6400 by
default)
CMS Request Port
Input FRS Request Port
Connection Server Port
BusinessObjects
Enterprise
CCM
CMS
SIA
The following ports must be open to
allow CCM to manage remote
BusinessObjects Enterprise servers:
CMS Name Server Port (6400 by
default)
CMS Request Port
The following ports must be open to
allow CCM to manage remote SIA
processes:
Microsoft Directory Services (TCP
port 445)
NetBIOS Session Service (TCP port
139)
NetBIOS Datagram Service (UDP
port 138)
NetBIOS Name Service (UDP port
137)
DNS (TCP/UDP port 53)
Note: Some ports listed above may not
be required. See your Windows
administrator.
Understand Communication Between BusinessObjects Enterprise Components
Chapter 17: Firewalls 347
Product Client Application Associated Servers Server Port Requirements
BusinessObjects
Enterprise
SIA
Every
BusinessObjects
Enterprise server
including the CMS
SIA Request Port (6410 by default)
CMS Name Server Port (6400 by
default)
CMS Request Port
Request Port for each server that
is managed by the SIA
BusinessObjects
Enterprise
Import Wizard
CMS
Input FRS
Output FRS
CMS Name Server Port (6400 by
default)
CMS Request Port
Input FRS Request Port
Output FRS Request Port
Port Requirements for Third-Party Applications
This table lists third-party software used by Business Objects products. It
includes specific examples from some software vendors, but different vendors
will have different port requirements.
Product Client Application Associated Servers Server Port Requirements
CMS database CMS Database server
listen port
For example,
MySQL uses port
3306.
MySQL is installed with
BusinessObjects Enterprise. The
CMS is the only server that
communicates with the CMS
database.
Reporting database
Connection server
Every job server child
process
Every processing
server
Database server
listen Port
For example,
MySQL uses port
3306.
These servers retrieve
information from the reporting
database.
Configure BusinessObjects Enterprise for Firewalls
348 Implementation Guide
Product Client Application Associated Servers Server Port Requirements
Web application
server
Live Office Rich Client
All BusinessObjects
Enterprise portals
including InfoView
and CMC
HTTP port and
HTTPS port.
For example, on
Tomcat the default
HTTP port is 8080
and the default
HTTPS port is 443.
The HTTPS port is only required
if secure HTTP communication
is used.
FTP server Every job server
FTP In (port 21)
FTP Out (port
22)
The job servers use the FTP
ports to allow send to FTP.
Email server
Every job server
SMTP (port 25)
The job servers use the SMTP
port to allow send to email.
UNIX servers to
which the job servers
can send content
Every job server
rexec out (port
512)
(UNIX only) rsh
out (port 514)
(UNIX only) The job servers use
these ports to allow send to
disk.
Authentication
server
CMS
Web application
server that hosts the
BusinessObjects
Enterprise SDK
Every Rich Client,
except Live Office
and Desktop
Intelligence in
three-tier "Zabo"
mode
Connection port
for third-party
authentication.
For example, the
connection server
for the Oracle
LDAP server is
defined by the user
in the file ldap.ora.
User credentials are stored in
the third-party authentication
server.
The CMS, BusinessObjects
Enterprise SDK, and the Rich
Clients listed here need to
communicate with the
third-party authentication sever
when a user logs in.
Configure BusinessObjects Enterprise for Firewalls
This section gives step-by-step instructions for configuring your BusinessObjects
Enterprise system to work in a firewalled environment.
Configure BusinessObjects Enterprise for Firewalls
Chapter 17: Firewalls 349
Configure the System for Firewalls
To configure the system for firewalls
1. Determine which BusinessObjects Enterprise servers must communicate
across a firewall. See Communication Between BusinessObjects Enterprise
Components (see page 343).
2. Configure the Request Port for each BusinessObjects Enterprise server that
must communicate across a firewall. See Configuring port numbers in the
BusinessObjects Enterprise Administrators Guide
(http://help.sap.com/businessobject/product_guides/boexir31SP3/en/xi31_
sp3_bip_admin_en.pdf).
3. Configure a port range for any Job Server children that must communicate
across a firewall. See Job servers in the BusinessObjects Enterprise
Administrators Guide.
4. Configure the firewall to allow communication to the Request Ports on the
BusinessObjects Enterprise servers that you configured in the previous step.
See Specify the firewall rules (see page 349).
5. (Optional) Configure the hosts file on each computer that hosts a
BusinessObjects Enterprise server that must communicate across a firewall.
See Configure the Hosts File for Firewalls that Use NAT (see page 351).
Specify the Firewall Rules
You must configure the firewall to allow the necessary traffic between Business
Objects components. See your firewall documentation for details of how to
specify these rules.
Specify one inbound access rule for each communication path that crosses the
firewall. You might not need to specify an access rule for every Business Objects
server behind the firewall.
Use the port number you specify in the server Port text box. Remember that
each server on a computer must use a unique port number. Some Business
Objects servers use more than one port.
Configure BusinessObjects Enterprise for Firewalls
350 Implementation Guide
Note: If BusinessObjects Enterprise is deployed across firewalls that use NAT,
every BusinessObjects Enterprise server on all computers needs a unique
Request Port number. That is, no two servers in the entire deployment can
share the same Request Port.
Note: You do not need to specify any outbound access rules. BusinessObjects
Enterprise servers do not initiate communication to the web application server,
or to any client applications.
Example:
This example shows the inbound access rules for a firewall between the web
application server and the BusinessObjects Enterprise servers. In this case you
open two ports for the CMS, one port for the Input File Repository Server (FRS),
and one port for the Output FRS. The Request Port numbers are the port
numbers you specify in the Port text box in the CMC configuration page for a
server.
Source Computer Port Destination
Computer
Port Action
Web Application
Server
Any
CMS
6400
Allow
Web Application
Server
Any CMS <Request Port
Number>
Allow
Web Application
Server
Any
Input FRS
<Request Port
Number>
Allow
Web Application
Server
Any Output FRS <Request Port
Number>
Allow
Any
Any
CMS
Any
Reject
Any Any Other
BusinessObjects
Enterprise servers
Any Reject
Configure BusinessObjects Enterprise for Firewalls
Chapter 17: Firewalls 351
Configure the Hosts File for Firewalls that use Network Address Translation
This step is required only if the BusinessObjects Enterprise servers must
communicate across a firewall on which Network Address Translation (NAT) is
enabled. This step allows the client computers to map a server's hostname to a
routable IP address.
This step is required in addition to the steps described in To configure the
system for firewalls.
Note: BusinessObjects Enterprise can be deployed on computers that use
Domain Name System (DNS). In this case, the server computer host names can
be mapped to externally routable IP address on the DNS server, instead of in
each computer's hosts file.
Understand Network Address Translation
A firewall is deployed to protect an internal network from unauthorized access.
Firewalls that use NAT map the IP addresses from the internal network to a
different address that is used by the external network. This address translation
improves security by hiding the internal IP addresses from the external network.
BusinessObjects Enterprise components such as servers, rich clients, and the
web application server hosting the BusinessObjects Enterprise SDK use a server
reference to contact a server. The server reference contains the hostname of
the server's computer. This hostname must be routable from the
BusinessObjects Enterprise component's computer. This means the hosts file on
the BusinessObjects Enterprise component's computer must map the server
computer's hostname to the server computer's external IP address.
The server computer's external IP address is routable from external side of the
firewall, whereas the internal IP address is not. The procedure for configuring
the hosts file is different for Windows and UNIX.
Windows
To configure the hosts file on Windows
1. Locate every computer that runs a BusinessObjects Enterprise component
that must communicate across a firewall on which Network Address
Translation (NAT) is enabled.
2. On each computer located in the previous step, open the hosts file using a
text editor (like Notepad). The hosts file is located at \WINNT\sys
tem32\drivers\etc\hosts.
Examples of Typical Firewall Scenarios
352 Implementation Guide
3. Follow the instructions in the hosts file to add an entry for each computer
behind the firewall that is running a BusinessObjects Enterprise server or
servers. Map the server computer's hostname or fully qualified domain
name to its external IP address.
4. Save the hosts file.
UNIX
Note: Your UNIX operating system must be configured to first consult the hosts
file to resolve domain names before consulting DNS. See your UNIX systems
documentation for details.
To configure the hosts file on UNIX
1. Locate every computer that runs a BusinessObjects Enterprise component
that must communicate across a firewall on which Network Address
Translation (NAT) is enabled.
2. Open the hosts file using an editor like vi. The hosts file is located in the
following directory \etc.
3. Follow the instructions in the hosts file to add an entry for each computer
behind the firewall that is running a BusinessObjects Enterprise server or
servers. Map the server computer's hostname or fully qualified domain
name to its external IP address.
4. Save the hosts file.
Examples of Typical Firewall Scenarios
This section provides examples of typical firewall deployment scenarios.
Example - Application Tier deployed on a Separate Network
This example shows how to configure a firewall and BusinessObjects Enterprise
to work together in a deployment where the firewall separates the web
application server from other BusinessObjects Enterprise servers.
Examples of Typical Firewall Scenarios
Chapter 17: Firewalls 353
In this example, BusinessObjects Enterprise components are deployed across
these computers:
Computer boe_1 hosts the web application server and the BusinessObjects
Enterprise SDK.
Computer boe_2 hosts the Intelligence tier servers, including the CMS, the
Input File Repository server, the Output File Repository server, and the
Event server.
Computer boe_3 hosts the Processing tier servers, including the Crystal
Reports job server, the Program job server, the Destination job server, the
List of Values job Server, the Web Intelligence job server, the Web
Intelligence report server, the Report Application server, and the Crystal
Reports Page server.
Examples of Typical Firewall Scenarios
354 Implementation Guide
Configure an Application Tier Deployed on a Separate Network
To configure an application tier deployed on a separate network
1. These communication requirements apply to this example:
The web application server that hosts the BusinessObjects Enterprise
SDK must be able to initiate communication with the CMS on both of its
ports.
The web application server that hosts the BusinessObjects Enterprise
SDK must be able to initiate communication with every BusinessObjects
Enterprise server.
The browser must have access to the http or the https Request Port on
the Web Application Server.
2. The web application server must communicate with all Business Objects
Enterprise servers on computer boe_2 and boe_3. Configure the port
numbers for each server on these computers. Note that you can use any
free port between 1,025 and 65,535.
The port numbers chosen for this example are listed here:
Central Management Server
6411
Input File Repository Server
6415
Output File Repository Server
6420
Event Server
6425
Crystal Reports Job Server
6435
Program Job Server
6440
Destination Job Server
6445
List of Values Job Server
6450
Examples of Typical Firewall Scenarios
Chapter 17: Firewalls 355
Web Intelligence Job Server
6455
Web Intelligence Report Server
6460
Report Application Server
6465
Crystal Reports Page Server
6470
3. Configure the firewalls Firewall_1 and Firewall_2 to allow communication to
the fixed ports on the BusinessObjects Enterprise servers and the web
application server that you configured in the previous step. Note that port
6400 is the default port number for the CMS Name Server Port and did not
need to be explicitly configured.
In this example we are opening the HTTP Port for the Tomcat Application
server.
Configuration for Firewall_1:
Port Destination Computer Port Action
Any
boe_1
8080
Allow
Configuration for Firewall_2:
Source Computer Port Destination
Computer
Port Action
boe_1
Any
boe_2
6400
Allow
boe_1
Any
boe_2
6411
Allow
boe_1 Any boe_2 6415 Allow
boe_1 Any boe_2 6420 Allow
boe_1 Any boe_2 6425 Allow
boe_1 Any boe_3 6435 Allow
boe_1 Any boe_3 6440 Allow
boe_1 Any boe_3 6445 Allow
boe_1 Any boe_3 6450 Allow
Examples of Typical Firewall Scenarios
356 Implementation Guide
Source Computer Port Destination
Computer
Port Action
boe_1 Any boe_3 6455 Allow
boe_1
Any
boe_3
6460
Allow
boe_1
Any
boe_3
6465
Allow
boe_1
Any
boe_3
6470
Allow
4. This firewall is not NAT-enabled, so the hosts file does not need to be
configured.
Example - Rich Client and Database Tier Separated From BusinessObjects
Enterprise Servers by a Firewall
This example shows how to configure a firewall and BusinessObjects Enterprise
to work together in a deployment scenario where:
One firewall separates a rich client from BusinessObjects Enterprise servers.
One firewall separates BusinessObjects Enterprise servers from the
database tier.
In this example, BusinessObjects Enterprise components are deployed across
these computers:
Computer boe_1 hosts the Publishing Wizard. Publishing Wizard is a
BusinessObjects Enterprise rich client.
Computer boe_2 hosts the Intelligence tier servers, including the CMS, the
Input File Repository Server, the Output File Repository Server, and the
Event server.
Examples of Typical Firewall Scenarios
Chapter 17: Firewalls 357
Computer boe_3 hosts the Processing tier servers, including: Crystal Reports
Job Server, Program Job Server, Destination Job Server, List of Values Job
Server, Web Intelligence Job Server, Web Intelligence Report Server, Report
Application Server, and the Crystal Reports Page Server.
Machine Databases hosts the CMS database and the reporting database.
Note that you can deploy both databases on the same database server, or
you can deploy each database on its own database server. In this example,
both the CMS database and the reporting database are deployed on the
same database server. The database server listen port is 3306, which is the
default listen port for MySQL server.
Examples of Typical Firewall Scenarios
358 Implementation Guide
Configure Tiers Separated from BusinessObjects Enterprise Servers by a Firewall
To configure tiers separated from BusinessObjects Enterprise servers by a
firewall
1. Apply the following communication requirements to this example:
The Publishing Wizard must be able to initiate communication with the
CMS on both of its ports.
The Publishing Wizard must be able to initiate communication with the
Input File Repository Server and the Output File Repository Server.
The Connection Server, every Job Server child process, and every
Processing Server must have access to the listen port on the reporting
database server.
The CMS must have access to the database listen port on the CMS
database server.
2. Configure a specific port for the CMS, the Input FRS, and the Output FRS.
Note that you can use any free port between 1,025 and 65,535.
The port numbers chosen for this example are listed here:
Central Management Server
6411
Input File Repository Server
6415
Output File Repository Server
6416
3. We do not need to configure a port range for the Job Server children
because the firewall between the job servers and the database servers is
configured to allow any port to initiate communication.
4. Configure Firewall_1 to allow communication to the fixed ports on the
BusinessObjects Enterprise servers that you configured in the previous step.
Note that port 6400 is the default port number for the CMS Name Server
Port and did not need to be explicitly configured in the previous step.
Port Destination Computer Port Action
Any
boe_2
6400
Allow
Any boe_2 6411 Allow
Examples of Typical Firewall Scenarios
Chapter 17: Firewalls 359
Port Destination Computer Port Action
Any
boe_2
6415
Allow
Any
boe_2
6416
Allow
Configure Firewall_2 to allow communication to the database server listen
port. The CMS (on boe_2) must have access to the CMS database and the
Job Servers (on boe_3) must have access to the reporting database. Note
that we did not have configure a port range for job server child processes
because their communication with the CMS did not cross a firewall.
Source Computer Port Destination
Computer
Port Action
boe_2
Any
Databases
3306
Allow
boe_3
Any
Databases
3306
Allow
5. This firewall is not NAT-enabled, so the hosts file does not need to be
configured.
Chapter 18: Uninstall CA Business Intelligence 361
Chapter 18: Uninstall CA Business
Intelligence
This section contains the following topics:
Windows (see page 361)
UNIX (see page 362)
Uninstall a Previous Version of CA Business Intelligence (see page 367)
Windows
To uninstall CA Business Intelligence from Windows
1. Click Start, Settings, Control Panel, Add or Remove Programs.
2. Select CA Business Intelligence 3.x from the list of programs and click
Change/Remove.
The CA Business Intelligence uninstaller displays.
Note: If CA Business Intelligence 3.x was installed through a silent
installation, then skip step 3 and 5.
3. Click Uninstall.
The uninstallation process begins.
4. Click Done once the uninstallation completes.
5. Verify the following:
All the shortcut menu items related to CA Business Intelligence or
BusinessObjects Enterprise are removed from the Start, Programs
menu.
You cannot log in to the CMC or InfoView.
Note: After a successful uninstallation, the Commonreporting3 folder remains in
the installation directory.
UNIX
362 Implementation Guide
Uninstall a Fix Pack/Service Pack from Windows
The proper way to uninstall a fix pack/service pack from CA Business Intelligence
is to use the biekpatch utility.
To locate the patches installed on your system, open the biek.properties file
located in <INSTALLDIR>\CommonReporting3, and find the [Patches] section. It
contains the list of patches have been installed. For example:
[Patches]
Level=1
Patches=1
Patch1=FP1_5
To uninstall a fix pack/service pack from Windows
1. Navigate to the biekpatch utility:
<INSTALLDIR>/Uninstall CA Business Intelligence
2. From a DOS prompt, run:
biekpatch u <patch_name>
The specific fix pack/service pack is uninstalled.
To uninstall all the fix packs/service packs for the installation
1. Navigate to the biekpatch utility:
<INSTALLDIR>/Uninstall CA Business Intelligence
2. From a DOS prompt, run:
biekpatch u ALL
All the fix packs/service packs are uninstalled.
UNIX
To uninstall CA Business Intelligence from UNIX through the console
1. Navigate to the installation location.
2. Run:
./Uninstall_CA_Business_Intelligence
3. Select to uninstall the full installation.
UNIX
Chapter 18: Uninstall CA Business Intelligence 363
4. Select the Remove option, then press Enter, to proceed with the
uninstallation.
The uninstallation proceeds.
5. Verify the following:
All folders inside the parent directory should be deleted.
You cannot log in to the CMC or InfoView.
Manual Uninstallation
Important! Attempting to uninstall BusinessObjects Enterprise manually is not
recommended as it can result in instability of other CA Technologies products. A
manual uninstallation can invalidate the reference counting used to keep
BusinessObjects Enterprise from being uninstalled prematurely. Only use this
uninstallation procedure if you have terminated the installation process and you
want to clean the computer for the next successful installation.
To manually remove CA Business Intelligence from UNIX
1. To manually uninstall BusinessObjects Enterprise, you must stop all of its
associated processes. This can be accomplished by rebooting the computer.
Or, the BusinessObjects Enterprise processes can be stopped manually.
If two versions of BusinessObjects Enterprise are installed on a computer,
and you want to view the associated processes for both, run:
ps ef|grep bobje
If you want to view the processes for just CA Business Intelligence r3.2
(BusinessObjects Enterprise XI 3.1), run:
ps aef |grep CommonReporting3
To kill the associated processes, run:
kill -9 <process id>
2. Delete the CommonReporting3 folder. Run:
$ cd $CASHCOMP
$ rm rf CommonReporting3
3. Go to /var and delete the hidden file .com.zerog.registry.xml. Run:
$ cd /var
Command>> rm rf .com.zerog.registry.xml
UNIX
364 Implementation Guide
4. Navigate to the /tmp folder and delete all CA Business Intelligence-related
log files.
Note: This step is not mandatory, as the next installation will overwrite all
the files.
5. Navigate to the <installer media>/Disk1/InstData/VM folder and delete the
installer.properties file (if present). Run:
Command>> cd <installer media>/ Disk1/InstData/VM
Command>> rm rf installer.properties
6. Navigate to the BusinessObjects Enterprise user home directory, then
delete any BusinessObjects Enterprise-related files inside of it.
UNIX
Chapter 18: Uninstall CA Business Intelligence 365
Manually Remove Files Left After Uninstallation on UNIX
On UNIX, installation of BusinessObjects Enterprise adds root-level initialization
scripts in the etc directory. After an uninstallation, you must remove these
scripts manually. Otherwise, for subsequent user installations on the same
computer, these scripts are invoked and the servers are automatically started
each time the computer is rebooted, which is a feature of the system
installation and not normal user installation.
Browse to the etc directory and search for files that contain the name
"BobjEnterprise120" and delete them:
$ cd /etc
$ grep -R BobjEnterprise120*
For a typical system installation on Linux, the following sample file list results
from the grep command.
Note: These files may vary from platform to platform.
init.d/BobjEnterprise120:
rc0.d/K01BobjEnterprise120
rc1.d/K01BobjEnterprise120:
rc2.d/K01BobjEnterprise120:
rc3.d/S99BobjEnterprise120:
rc4.d/K01BobjEnterprise120
rc5.d/S99BobjEnterprise120
rc6.d/K01BobjEnterprise120:
rc.d/rc6.d/K01BobjEnterprise120:
rc.d/rc3.d/S99BobjEnterprise120
rc.d/rc4.d/K01BobjEnterprise120:
rc.d/rc0.d/K01BobjEnterprise120:
rc.d/init.d/BobjEnterprise120:
rc.d/rc2.d/K01BobjEnterprise120:
rc.d/rc5.d/S99BobjEnterprise120:
rc.d/rc1.d/K01BobjEnterprise120:
UNIX
366 Implementation Guide
Uninstall a Fix Pack/Service Pack from UNIX
The proper way to uninstall a fix pack/service pack from CA Business Intelligence
is to use the biekpatch utility.
To locate the patches installed on your system, open the biek.properties file
located in <INSTALLDIR>\CommonReporting3, and find the [Patches] section. It
contains the list of patches have been installed. For example:
[Patches]
Level=1
Patches=1
Patch1=FP1_5
To uninstall a fix pack/service pack from UNIX
1. Navigate to the biekpatch utility:
<INSTALLDIR>/Uninstall
2. Run the following command:
biekpatch u <patch_name>
The BusinessObjects Enterprise installer displays.
3. Select the fix pack/service pack that you want to uninstall.
To uninstall all the fix packs/service packs for the installation from UNIX
1. Navigate to the biekpatch utility:
<INSTALLDIR>/Uninstall
2. Run the following command:
biekpatch -u <patch_name | ALL>
The BusinessObjects Enterprise installer displays.
3. Select the fix packs/service packs to uninstall in the reverse order that they
were installed.
Uninstall a Previous Version of CA Business Intelligence
Chapter 18: Uninstall CA Business Intelligence 367
Uninstall a Previous Version of CA Business Intelligence
Uninstall CA Business Intelligence 2.x from Windows
Do not use the CA Business Intelligence installer to uninstall a previous version
of BusinessObjects Enterprise. Once you have completed the CA Business
Intelligence r3.2 installation, use Add/Remove Programs in Windows to remove
the previous version to ensure a clean uninstallation.
To uninstall CA Business Intelligence 2.x from Windows
1. Click Start, Settings, Control Panel, Add or Remove Programs.
2. Select CA Business Intelligence from the list of programs, then click
Change/Remove.
Note: If CA Business Intelligence 2.x was installed through a silent
installation, then skip steps 3, 4, and 6.
3. The CA Business Intelligence uninstaller begins. Click Next.
4. Select Complete Uninstall option, then click Next.
5. The uninstall process begins.
Note: If CA Business Intelligence 2.x was installed through a silent
installation, then you can use the Task Manager to monitor the uninstall
process. If there is no more msiexec process running, then the uninstallation
is complete.
6. Click Done once the uninstallation completes.
Note: Do not manually delete or remove any of the directories or files from the
previous installation of CA Business Intelligence. The uninstallation process does
not remove the file repository; instead, the previously-installed file repository is
used for the upgrade installation. For example, if you install CA Business
Intelligence in the default directory, the files and directory under Program
Files\CA\Sc\commonReporting directory must not be removed after the
uninstallation is complete.
Uninstall a Previous Version of CA Business Intelligence
368 Implementation Guide
Uninstall CA Business Intelligence 2.x from UNIX
If you installed BusinessObjects Enterprise XI 3.2 in a side-by-side deployment
with a previous version of BusinessObjects Enterprise, the previous version will
still be running.
Note: The following features are uninstalled:
The contents of your XI or XI Release 2 File Repository Servers
CMS database tables
Auditing database tables
To uninstall the previous version of CA Business Intelligence on UNIX
1. Navigate to the installation location.
2. From the $CASHCOMP/CommonReporting3/Uninstall folder, invoke the
following command:
./Uninstall_CA_Business_Intelligence
3. Provide the Administrator password and database details for the previous
installation, then press Enter.
The uninstallation proceeds.
4. Once uninstallation is complete, verify that:
Version.txt, biek.properties, and patch.properties files no longer exist in
<INSTALLDIR>/CommonReporting
<INSTALLDIR>/CommonReporting/bobje/serverpids is empty
5. To view any of the remaining processes associated with CA Business
Intelligence 2.x, run:
ps aef |grep CommonReporting\[^3]
The 2.x processes are listed; you can then kill any of the 2.x processes.
Appendix A: Sample Deployment: Install BusinessObjects Enterprise Using CA Business Intelligence on
Windows Using MySQL 369
Appendix A: Sample Deployment: Install
BusinessObjects Enterprise Using CA
Business Intelligence on Windows Using
MySQL
The following step-by-step instructions describe how to install CA Business
Intelligence using the default MySQL and the WebSphere application server.
This section provides all necessary configuration steps for installing CA Business
Intelligence when an application server other than the default Tomcat is used.
Skip the installation steps for WebSphere if this application server is already
installed in your environment.
See the Supported Platforms documents on the DVD for detailed information
about all of the supported versions of WebSphere.
System prerequisites for the installation include the Microsoft Windows 2003
Server Enterprise Edition SP1operating system and the IBM WebSphere
Application Server Version 6.1 Fix Pack 7.
This section contains the following topics:
WebSphere Version 6.1.0.7 (see page 369)
Install CA Business Intelligence Using WebSphere 6.1.0.7 and the Default MySQL
database (see page 373)
WebSphere Version 6.1.0.7
IBM WebSphere Application Server Version 6.1 Fix Pack 7 for Microsoft
Windows is the web application server being installed in this deployment
scenario.
WebSphere 6.1.0.7 is not available for download as a single package; to use
version 6.1.0.7, you must install version 6.1 and update the install with Fix Pack
7.
WebSphere Version 6.1.0.7
370 Implementation Guide
Install WebSphere Application Server Version 6.1
To install WebSphere Application Server Version 6.1
1. Obtain WebSphere Application Server V6.1 for Windows 2000, Windows
Server 2003, 32-bit installer image and extract it to a temporary location.
2. Navigate to the extracted content.
3. Under the WAS folder, run:
install.exe
The IBM WebSphere Application Server install wizard begins.
4. Click Next.
5. Check whether your system meets the prerequisites.
If the prerequisites check result is Failed, install the required operating
system patches/fixes to ensure that the system is ready for setup.
6. Specify an installation directory with enough disk space, then click Next.
7. Click the Enable administrative security check box.
Note: BusinessObjects Enterprise does not allow its application to be
deployed on WebSphere if administrative security is not enabled.
8. Enter the administrator User name and Password, then click Next.
9. Click Next to proceed with the installation.
Once the installation is complete, the First steps utility displays.
WebSphere Version 6.1.0.7
Appendix A: Sample Deployment: Install BusinessObjects Enterprise Using CA Business Intelligence on
Windows Using MySQL 371
10. Click the Installation verification link in the First steps utility to verify the
successful install.
The result of the install verification displays as follows:
Once the install is complete, you must upgrade from WebSphere version 6.1 to
6.1.0.7. To upgrade the existing WebSphere with Fix Pack 7, the upgrade
installer must be installed on the computer (see the following section).
By default, the profile is created with the name server1. You can use the same
profile or you can create another profile for BusinessObjects Enterprise
application deployment.
Install the Upgrade Installer for WebSphere Application Server V6.1 Fix Pack 7
To install the upgrade installer for WebSphere Application Server Version 6.1
Fix Pack 7
1. Obtain download.updii.61019.windows.ia32.zip (or the latest compatible
update installer image) and extract to a temporary location.
2. Navigate to the extracted content.
3. Under the update installer folder, run:
install.exe
The install wizard begins.
4. Click Next.
WebSphere Version 6.1.0.7
372 Implementation Guide
5. Check whether your system meets the prerequisites.
If the prerequisites check result is Failed, install the required operating
system patches/fixes to ensure that the system is ready for setup.
6. Specify an installation directory to install the update installer (preferably the
same location where WebSphere is installed; for example: C:\Program
Files\IBM\WebSphere\AppServer\).
7. After the install is complete, verify the successful install, then click Finish.
Install WebSphere Application Server V6.1 Fix Pack 7 with the Update Installer
Note: Ensure that you have stopped all WebSphere Application Server and
related processes. The product to be updated must not be running while you
apply maintenance. Also, ensure that you are using the latest version of the
Update Installer program (6.1.0.19 in this case).
To install WebSphere Application Server V6.1 Fix Pack 7 with the Update
Installer
1. Obtain the WebSphere Application Server V6.1 Fix Pack 7 installer package.
2. Rename the file from 6.1.0-WS-WAS-WinX32-FP0000007.pak.zip to
6.1.0-WS-WAS-WinX32-FP0000007.pak.
3. Place the file in the updateinstaller\maintenace folder (for example:
C:\Program Files\IBM\WebSphere\UpdateInstaller\maintenance) if the
install directory has not changed.
4. From the Update Installer directory, run:
update.bat
(for example: C:\Program Files\IBM\WebSphere\UpdateInstaller\).
5. Select the option Install maintenance package, then click Next.
6. Check the packages to install, then click Next.
7. Navigate to the Update Installer folder in the extracted files.
8. Run the following command:
install.exe
9. After the installation is complete (without any errors or warnings), click
Finish to close the Update Installer.
By default, the application server profile is created as Node1, and the name as
server1. You can create a different profile for CA Business Intelligence.
Install CA Business Intelligence Using WebSphere 6.1.0.7 and the Default MySQL database
Appendix A: Sample Deployment: Install BusinessObjects Enterprise Using CA Business Intelligence on
Windows Using MySQL 373
Install CA Business Intelligence Using WebSphere 6.1.0.7 and
the Default MySQL database
Note: Before running the CA Business Intelligence installation, ensure that all
system requirements and prerequisites (see page 17) are met.
To install CA Business Intelligence Using WebSphere 6.1.0.7 and the default
MySQL database
1. If you are planning to install CA Business Intelligence on Windows Server
2003, install Windows hotfix KB925336.
2. If you are running Query As A Web Service (QAAWS) from Business Objects,
ensure that .Net framework 2.0 is installed.
3. If you are installing from a DVD and the Windows Autoplay setting is
enabled, the installer will start automatically. If Autoplay is not enabled, or
you are installing from a hard drive, run cabiinstall.exe from the root
directory of the CA Business Intelligence DVD.
Note: If CA Business Intelligence detects that BusinessObjects Enterprise XI
3.x is already installed on the computer, an error message displays. Click OK
to exit the program. The installer program does not continue if it finds a
preexisting version of BusinessObjects Enterprise XI 3.x.
The Please Choose Setup Language screen displays.
4. Choose the language as English, then click OK.
5. Click Next at the Introduction screen.
6. Accept the CA Technologies License Agreement, then click Next.
7. Click Yes to install the sample Microsoft Access databases and reports or No
to skip installing the samples, then click Next.
8. If you want to save the CA Business Intelligence response file, click Yes and
enter the directory where the response file should be created, then click
Next.
The default locations are:
For Windows 32-bit computers: C:\Program
Files\CA\SC\CommonReporting3
For x64 computers: C:\Program Files X(86)\CA\SC\CommonReporting3
Install CA Business Intelligence Using WebSphere 6.1.0.7 and the Default MySQL database
374 Implementation Guide
9. Click Install at the Review Settings screen.
The CA Business Intelligence installation wizard begins.
10. At the CA Business Intelligence installer's Welcome screen, click Next to
proceed with the installation.
11. Accept the BusinessObjects Enterprise License Agreement, then click OK.
The Choose Language Packs screen displays.
12. Select the language packs you want to install.
Note: This setting is only used by the setup program for the duration of the
installation. You can select languages to be installed on your new
BusinessObjects Enterprise server later.
13. Click Next.
The Install Type screen displays.
14. Click New.
15. Click Install MySQL Database Server
This option enables CA Business Intelligence to install a new copy of MySQL
database.
16. Select the Enable servers upon installation check box if you want to launch
BusinessObjects Enterprise when the installation process finishes. If you do
not check this option, you must manually enable and run the
BusinessObjects Enterprise application server from the CCM after
installation.
17. Specify where to install the BusinessObjects Enterprise components in the
Destination Folder field (ensure that enough disk space is available).
The defaults are:
C:\Program Files\CA\Sc\CommonReporting3 (for 32-bit computers)
C:\Program Files X(86)\CA\Sc\CommonReporting3 (for x64 computers)
18. Click Next to continue with the installation.
The Server Components Configuration screen displays.
19. Specify a port number in the CMS port field.
The default CMS port number is 6400.
The CMS communicates with other BusinessObjects Enterprise servers
through the specified port.
Note: If the port you specified is unavailable or already occupied by some
other service, you will be requested to specify another port number.
Install CA Business Intelligence Using WebSphere 6.1.0.7 and the Default MySQL database
Appendix A: Sample Deployment: Install BusinessObjects Enterprise Using CA Business Intelligence on
Windows Using MySQL 375
20. Specify a password for the CMS administrator account in the Password and
Confirm password fields.
Note: Select the Configure the BusinessObjects Enterprise Administrator
password at a later time check box if you want to configure the
Administrator password after the installation is complete. If you select this
option, you must log in to the CMC with blank password for the first time to
be able to change the Administrator password.
21. Click Next to continue with the installation.
The Server Intelligence Agent screen displays.
Note: If the port you specified in step 19 is unavailable or already occupied
by some other service, you will be requested to specify another port
number.
22. Provide a unique name to identify the SIA node in the Node Name field. By
default, the node name is same as the system host name.
Note: Do not use spaces or non-alphanumeric characters in a SIA node
name.
23. Specify a port number for the SIA in the Port field (the default is 6410). This
port is used by the SIA to communicate with the CMS.
24. Click Next to continue with the installation. Once the SIA information is
entered, the port number is validated before you can proceed to configure
the CMS database for your installation. A warning will display if the port you
specified is not available.
The MySQL Database Server Configuration screen displays.
25. Specify the port number for the MySQL database server in the MySQL Port
Number field. The default port number is 3306. Use this number unless the
port is unavailable.
26. Specify and confirm a password for the MySQL root user account in the
MySQL root User Account area.
27. Confirm the user name and provide a password for the MySQL
BusinessObjects database user account in the MySQL BusinessObjects User
Account area.
28. Click Next.
The Select Web Application Server screen displays.
Install CA Business Intelligence Using WebSphere 6.1.0.7 and the Default MySQL database
376 Implementation Guide
29. Select the WebSphere 6.1 web application server from the drop-down list,
then click Next.
The Configure Web Application Server screen displays.
30. Click the Admin is Secure? check box if chose the option Enable
administrative security during the WebSphere installation. This enables
security requiring administrative access credentials to the application.
31. Enter the SOAP connector port for WebSphere (the default port is 8880).
To identify the SOAP Connector Port for WebSphere:
a. Open the WebSphere administrative console
(https://localhost:9043/ibm/console/logon.jsp).
b. Log in to the application server with the Administrative user name and
password.
c. Enter the Password for the account with administration rights to the
application server.
d. Go to Servers, Application Servers, then click the application server
profile which you want to use for the deployment (for example,
server1).
e. Under Communications, Ports you can view the SOAP connector port
assigned to the particular application server node.
Install CA Business Intelligence Using WebSphere 6.1.0.7 and the Default MySQL database
Appendix A: Sample Deployment: Install BusinessObjects Enterprise Using CA Business Intelligence on
Windows Using MySQL 377
32. Enter the WebSphere application server profile (server1) administrative
Username and Password.
33. Enter the WebSphere application server profile name (server1, if you are
using the default profile created by WebSphere and you have not changed
the name) in the Server Instance field.
34. Enter the Virtual Host name (default_host or admin_host).
If you use default_host, your CMC/InfoView applications will be
deployed on port # 9060.
If you use admin_host, your CMC/InfoView applications will be
deployed on port # 9080.
35. Enter the installation location of WebSphere, then click Next.
36. Click Next to start the installation.
37. Once the installation is complete, the installation completion message
displays. Click Done to finish the installation process.
More information:
Log in to the CMC (see page 208)
Appendix B: Sample Deployment: Install CA Business Intelligence on UNIX Using Oracle 379
Appendix B: Sample Deployment: Install CA
Business Intelligence on UNIX Using Oracle
The following step-by-step instructions describe how to install CA Business
Intelligence using the Oracle 10g database 10.2.0.
This section provides all necessary configuration steps for installing CA Business
Intelligence when a database other than the default MySQL is used for the CMS.
Skip the installation steps for the Oracle if this database is already installed in
your environment.
See the Supported Platforms documents on the DVD for detailed information
about all of the supported versions of Oracle.
System prerequisites for the installation include the Red Hat Enterprise Linux AS
release 4 (Nahant Update 2) operating system.
This section contains the following topics:
Locale Installation Check (see page 379)
Disk Space (see page 380)
Create a CA Business Intelligence User and Group (see page 380)
Oracle 10g (see page 381)
Install CA Business Intelligence with Oracle 10g and Tomcat (see page 386)
Locale Installation Check
In order to install BusinessObjects Enterprise on a Linux platform, the
en_US.utf8 language locale is required. If it is not installed, this locale package
can be found on the operation system installation disk.
To verify that the locales are installed, run:
$ locale a | grep en_US.utf8
To set locale variables LC_ALL and LANG, run:
$ export LANG=en_US.utf8
$ export LC_ALL=en_US.utf8
Disk Space
380 Implementation Guide
To check that that all locale variables are set properly, run:
$ locale
The output should be:
LANG=en_US.utf8
LC_CTYPE="en_US.utf8"
LC_NUMERIC="en_US.utf8"
LC_TIME="en_US.utf8"
LC_COLLATE="en_US.utf8"
LC_MONETARY="en_US.utf8"
LC_MESSAGES="en_US.utf8"
LC_PAPER="en_US.utf8"
LC_NAME="en_US.utf8"
LC_ADDRESS="en_US.utf8"
LC_TELEPHONE="en_US.utf8"
LC_MEASUREMENT="en_US.utf8"
LC_IDENTIFICATION="en_US.utf8"
LC_ALL=en_US.utf8
Disk Space
See System Requirements (see page 38) to ensure that the proper amount of
disk space is available on your computer. The minimum of required disk space is
approximately 6-7 GB.
Verify the free disk space by using the following command:
$ df h
Create a CA Business Intelligence User and Group
To create a UNIX group (for example: bobje) to be used by the CA Business
Intelligence installer for administrators, run:
$ groupadd -g 400 bobje
To create a UNIX user (for example: bobje) to be used by the CA Business
Intelligence installer for administrators, run:
$ mkdir /home/bobje
$ useradd -d /home/bobje -g bobje bobje
$ passwd bobje
$ chown R bobje:bobje /home/bobje
Oracle 10g
Appendix B: Sample Deployment: Install CA Business Intelligence on UNIX Using Oracle 381
Oracle 10g
These detailed steps must be followed for successful installation of Oracle 10g
(Oracle 10g Database 10.2.0) server on all Linux platforms that support it.
Prerequisites
Before installing Oracle 10g on Linux, certain prerequisites must be followed.
Check Hardware Requirements
To check the amount of RAM and swap space available, run:
$ grep MemTotal /proc/meminfo
$ grep SwapTotal /proc/meminfo
The minimum RAM required is 1024MB, and the minimum required swap space
is 1GB.
It is recommended swap space be:
Twice the amount of RAM for systems with 2GB of RAM or less.
Between one and two times the amount of RAM for systems with more
than 2GB.
You also need the following:
2.5GB of available disk space for the Oracle Database 10g Release 2
software
1.2GB for the database
At least 400MB of free space for the /tmp directory.
To check the available disk space on your system, run:
$ df -h
Oracle 10g
382 Implementation Guide
Check Operating System Software Requirements
To determine if you are using the correct system executables, run:
$ /usr/bin/which make
$ /usr/bin/which ar
$ /usr/bin/which ld
$ /usr/bin/which nm
Each of the four previous commands should point to the /usr/bin directory. If
not, add /usr/bin to the beginning of the PATH environment variable in the
current shell.
Set up Kernel Parameters
Unlike most other *NIX systems, Linux allows modification of most kernel
parameters while the system is up and running. There is no need to reboot the
system after making kernel parameter changes.
Oracle Database 10g Release 2 requires the following kernel parameter settings.
The values given are minimums, so if your system uses a larger value, do not
change it.
To set up kernel parameters, add these lines at the end of the file
/etc/sysctl.conf if they are not present:
kernel.shmall = 2097152
kernel.shmmax = 536870912
kernel.shmmni = 4096
kernel.sem = 250 32000 100 128
fs.file-max = 65536
net.ipv4.ip_local_port_range = 1024 65000
net.core.rmem_default=262144
net.core.wmem_default=262144
net.core.rmem_max=262144
net.core.wmem_max=262144
Create an Oracle User and Group
The next step is to create the Linux groups and user account that will be used to
install and maintain the Oracle Database 10g Release 2 software. Use the
following names:
User account: oracle
Groups: oinstall and dba
Oracle 10g
Appendix B: Sample Deployment: Install CA Business Intelligence on UNIX Using Oracle 383
To create the Oracle user and group, execute the following commands as root:
$ /usr/sbin/groupadd oinstall
$ /usr/sbin/groupadd dba
$ /usr/sbin/useradd -m -g oinstall -G dba oracle
$ id oracle
uid=501(oracle) gid=502(oinstall) groups=502(oinstall),503(dba)
$ passwd oracle
Create Directories
Directories are created to store the Oracle Database 10g Release 2 software and
the database files.
The following command assumes that the directories are being created in the
root file system. This is done for the sake of simplicity and is not recommended
as a general practice (these directories would normally be created as separate
file systems).
To create directories, issue the following commands as root:
$ mkdir -p /u01/app/oracle
$ chown -R oracle:oinstall /u01/app/oracle
$ chmod -R 775 /u01/app/oracle
Uninstall Any Previous Versions of CA Business Intelligence
See Uninstall a Previous Version of CA Business Intelligence (see page 367) for
instructions on how to uninstall any previous versions of CA Business
Intelligence from your computer.
Note: If you do not know the previous BusinessObjects Enterprise installation
details, or the previous installation gets corrupted, then you may need to
remove it manually.
Install Oracle
To install Oracle 10g 10.2.0.1.0
1. After downloading the installation files, unzip them to a folder.
2. Run:
$ unzip 10201_database_linux32.zip
$ cd database
A database folder is created.
Oracle 10g
384 Implementation Guide
3. Before running the Oracle installer, log in as root and update the Oracle
permissions to the Oracle home directory.
4. To begin the Oracle installer, run:
$ DISPLAY=<Any X-Window Host>:0.0
$ export DISPLAY
$ ./runInstaller
The installer begins.
5. The Select Installation Method screen displays.
6. Click Basic Installation.
7. Change the Oracle Home Location to the UNIX directory where you want
Oracle to be installed.
8. Create a default database by creating a database password.
9. Click Next.
The Product-Specific Prerequisites Checks screen displays.
10. Run the checks. You must manually verify and confirm the items that are
flagged with warnings and items that require manual checks.
Note: Generally, the Home Path check fails if ORACLE_HOME is not set.
11. Click Next.
The Summary screen displays.
12. Click Install to install Oracle 10g 10.2.0.1.0.
13. After installation, update the following Oracle system parameters in the file
/etc/profile:
ORACLE_HOME (set to oracle home directory)
ORACLE_SID (set to default oracle database)
PATH (add $ORACLE_HOME/bin)
Oracle 10g
Appendix B: Sample Deployment: Install CA Business Intelligence on UNIX Using Oracle 385
Install Oracle Client
To install Oracle Client 10.2.0.1
1. After downloading the installation files, unzip them to a folder.
2. Run:
$ unzip 10201_client_linux32.zip
$ cd client
A client folder is created.
3. To begin the Oracle Client installer, run:
$ DISPLAY=<Any X-Window Host>:0.0
$ export DISPLAY
$ ./runInstaller
The installer begins.
4. On the Select Installation Method screen, click Administration.
5. Change the Oracle Home Location to the UNIX directory where you want
Oracle to be installed, then click Next.
The Summary screen displays.
6. Click Install to install Oracle client 10.2.0.1.0.
7. After installation, update the following Oracle system parameters in the file
/etc/profile:
LD_LIBRARY_PATH (set it to $ORACLE_HOME/lib)
Create a Database
To create a CMS or audit database
1. Run:
$ DISPLAY=<Any X-Window Host>:0.0
$ export DISPLAY
$ cd $ORACLE_HOME/bin
$ ./dbca
2. Provide the SID name and password.
3. Select the utf8 character set, then click Next.
The Summary screen displays.
4. Click Install to install the database.
Install CA Business Intelligence with Oracle 10g and Tomcat
386 Implementation Guide
Create a User
After installing Oracle and the Oracle Client, you must create a database user
and provide credentials.
To create a user
1. Log in to the new Oracle database through SQLPLUS using "system" as the
user and a password that you provided when creating the database.
2. Create a user.
For example, create the user cabi.
For SQL, create user cabi (identified by cabi).
3. Grant permission to the user for dba and sysdba.
For example, for SQL, grant dba,sysdba to cabi.
Install CA Business Intelligence with Oracle 10g and Tomcat
Before running the CA Business Intelligence installation:
Ensure all system requirements (see page 38) are met.
Before installing CA Business Intelligence with Oracle 10g and Tomcat,
provide Write permission to the bobje user in the oracle directory.
Set the Locale
Set the locale to en_US.utf8 (or whatever is supported, depending on the
platform).
Run:
$ export LC_ALL=en_US.utf8
$ export LANG=en_US.utf8
Install CA Business Intelligence with Oracle 10g and Tomcat
Appendix B: Sample Deployment: Install CA Business Intelligence on UNIX Using Oracle 387
Run the CA Business Intelligence Installer
The following steps document a console installation.
To run the CA Business Intelligence installer
1. Start the installer. Run:
$./cabiinstall.sh
2. Enter Y to accept the license agreement.
3. Enter:
Username: bobje
Password: bobje
4. Enter Yes to Install sample database and templates.
5. Enter Yes to save the response file.
6. Press Enter to save it at the default location, or provide a custom location.
7. Select your preferred installation language.
8. Enter the installation directory.
9. Select ENGLISH for the language packs that you want to install.
10. Select User - Regular BusinessObjects Enterprise installation.
11. Select New (Install a new Enterprise system).
12. Provide an Administrative password, then confirm it.
13. Change the CMS port if you do not want to install it on the default port
6400.
14. Select Use an existing database (Oracle/DB2/Sybase/MySQL).
15. Select Oracle as the Database.
16. Provide the TNS name, Username and Password.
17. Enter a name for the Server Intelligence Agent Node (for example: cabi123).
Use the default port 6410.
18. Select Install Tomcat, deploy web applications, then press Enter.
Important! Use the Enter key to select this option (do not enter the number
1).
19. Accept the default port. If an error is shown that the port is in use, change
the port.
Install CA Business Intelligence with Oracle 10g and Tomcat
388 Implementation Guide
20. Press Enter to accept the installation directory.
The installation begins.
21. After the BusinessObjects Enterprise installation is complete, press Enter to
exit.
Appendix C: Complex Installation 389
Appendix C: Complex Installation
The following sections provide information relating to more complex
configurations of BusinessObjects Enterprise.
This section contains the following topics:
Deploy Web Applications Using the wdeploy Tool (see page 389)
Web Servers (see page 390)
Failover and Load Balancing (see page 390)
Multi-Homed Environment (see page 391)
Security (see page 391)
IPv6 Networking (see page 393)
Performance and Scalability (see page 394)
Design for High Availability (see page 395)
Deploy Web Applications Using the wdeploy Tool
There are two different ways to deploy web applications using the wdeploy tool:
1. Standalone mode
All web application resources are deployed together on a web application
server that serves both dynamic and static content.
2. Split mode
The application's dynamic and static resources are separated: static content
is deployed to a web server; dynamic content is deployed to a web
application server. Supported split combinations for BusinessObjects
Enterprise:
Apache HTTP Server 2.2 and Tomcat 5.5
Apache HTTP Server 2.2 and WebLogic 9.2 MP2 or 10
IBM HTTP Server 6.1 and WebSphere 6.1.07
iPlanet and Sun Java Application Server 8.2
When deploying to a WebLogic and WebSphere web application server, the
following points must be considered.
Web Servers
390 Implementation Guide
Web Application Server Considerations
WebLogic
Minimum 1.5 gigabytes of free space on install
partition used to hold /tmp or the user-defined
temporary directory, with a minimum of one
gigabyte of free disk space on the install
partition (WebLogic 9) or two gigabytes for
WebLogic 10. Also recommended to have one
gigabyte of RAM (minimum: 512 MB).
WebSphere It is recommended that you have at least 1.2
gigabytes of free space on the partition used to
hold /tmp or the user-defined temporary
directory specified by your TMPDIR environment
variable. Also recommended to have one
gigabyte of RAM (minimum: 512 MB).
Web Servers
Although web application servers come with built-in web server functionality,
BusinessObjects Enterprise also supports the separation of web and web
application servers into a de-paired configuration. In a de-paired configuration,
the web server serves static and cached content to offset a portion of the
requests sent to the web application server. A web server may also support a
reverse proxy configuration to improve site security.
The BusinessObjects Enterprise installer does not automatically deploy the
InfoView or CMC web applications to a de-paired environment. Web application
tools must be configured manually using the bundled wdeploy utility to split the
static and dynamic content so that each can be separately deployed to the web
and web application servers.
Failover and Load Balancing
BusinessObjects Enterprise supports the clustering of your web application
server. Hardware or software load balancers can be used as the entry-point for
the web application servers to ensure that the processing is evenly distributed
among servers.
Multi-Homed Environment
Appendix C: Complex Installation 391
The following hardware load balancers are currently supported:
Cisco Content Services Switches (CSS)
Cisco Content Switching Modules (CSM)
The F5 BIG-IP family of load balancers
The following persistence types are currently supported:
Source IP address persistence
Cookie persistence Insert mode (ArrowPoint Cookie)
Note: Web services applications are currently not supported with cookie
persistence. The CMC application does not support session failover. However,
InfoView is fault-tolerant, and does support session failover, so users do not
notice if a cluster node fails.
Multi-Homed Environment
BusinessObjects Enterprise supports multi-homed environments, in which a
server has two or more network addresses. This allows servers to be configured
to receive requests from one network and transmit requests to another.
For example, an environment may have web application servers and database
servers on separate subnets. The server tier can be configured to accept
requests from the web application servers on one subnet (for example,
192.168.0.0), and transmit database requests to database servers on another
(for example, 10.50.0.0). Multihomed environments use multiple physical or
logical network cards.
Security
Your organization's security policies affect how you deploy BusinessObjects
Enterprise on your network. Do you plan to use the system's built-in
authentication, or do you need it to work with existing LDAP or Windows Active
Directory (AD) authentication? You also need to decide how your firewalls are
configured (see page 341), and if you plan to use a reverse proxy.
Security
392 Implementation Guide
To protect against unauthorized access, the BusinessObjects Enterprise
architecture supports features such as: SSL encryption, reverse proxies, single
sign-on, resource access security, object rights, and LDAP or Windows AD
authentication.
Additional information about security can be found in the BusinessObjects
Enterprise Administrators Guide
(http://help.sap.com/businessobject/product_guides/boexir31SP3/en/xi31_sp3
_bip_admin_en.pdf).
More information:
Firewalls (see page 341)
Authentication
Authentication verifies the identity of a user who attempts to access the system.
Assess how authentication is handled by your existing environment before
deciding how to manage security within BusinessObjects Enterprise.
The current release supports these methods of authentication:
BusinessObjects Enterprise authentication
LDAP authentication
Windows AD authentication
Trusted Authentication
To use any of the third-party methods of authentication or Trusted
Authentication, you must configure them before you use them with
BusinessObjects Enterprise. For detailed instructions, see the Configuring
third-party authentication section of the BusinessObjects Enterprise
Administrators Guide
(http://help.sap.com/businessobject/product_guides/boexir31SP3/en/xi31_sp3
_bip_admin_en.pdf).
For information about how to configure primary authentication or single
sign-on, see the Security concepts section of the BusinessObjects Enterprise
Administrators Guide.
IPv6 Networking
Appendix C: Complex Installation 393
Firewalls
For detailed information about firewalls, see the chapter Firewalls (see
page 341).
IPv6 Networking
Internet Protocol version 6 (IPv6) is supported in BusinessObjects Enterprise If
you are planning to deploy to an IPv6 network environment, ensure that the all
computers have an IPv6 stack enabled, verify IPv6-based network connectivity
between all computers in the deployment, and ensure that all DNS names
resolve to IPv6 addresses.
Note: To verify IPv6 network connectivity and DNS name resolution, use the
command ping -6 <FULL_DNS_NAME> on Windows computers, or
ping6<FULL_DNS_NAME> on UNIX. It should ping the localhost.
If it does not ping the local host on UNIX, add an IPv6 entry in the /etc/hosts file
of that computer as follows:
<IPv6 address> <full qualified hostname> <hostname>
::1 localhost.localdomain localhost
For example:
fe##:#:###:##ff:fe##:ac#
#:###:ac#f
abc00##.eg.com abc00##
::1 localhost.localdomain localhost
Choosing a host type
BusinessObjects Enterprise can run on IPv6-only hosts (with only an IPv6
stack enabled), IPv4-only hosts (only an IPv4 stack enabled), or mixed hosts
(with both IPv6 and IPv4 stacks enabled). A host with both IPv4 and IPv6
enabled can accept and send both IPv4 and IPv6 traffic. A host using only
IPv6 can only accept and send IPv6 traffic. You should determine which
network protocol and the host type best fits your needs before deploying
BusinessObjects Enterprise.
Performance and Scalability
394 Implementation Guide
Connecting to third party software products
If you plan to use third-party software products in a BusinessObjects
Enterprise IPv6 deployment, such as a database or LDAP server, you must
ensure that they are also IPv6-compliant. To run non-IPv6-compliant
products in an IPv6 BusinessObjects Enterprise deployment, use a mixed
IPv6/IPv4 host.
If you are going to transition an existing BusinessObjects Enterprise
deployment to an IPv6-only environment, consider the following
recommendations:
Your third-party software must be fully IPv6-compliant. See the
documentation from the third-party software vendor for more
information.
Until your system is completely transitioned to supporting IPv6-only
traffic, BusinessObjects Enterprise server and client components should
run in mixed IPv6/IPv4 mode.
Performance and Scalability
Before deciding how to deploy your system, consider whether the demand on
the system may change after it has been installed. This could be an increase in
the number of concurrent users, the volume of business data, report
complexity, or any other factor that could cause your BusinessObjects
Enterprise system requirements to change.
Anticipate these changes before you deploy to save you time and money by
making architectural choices that support a scalable solution. For example, if
you are expecting an increase in the number of concurrent users accessing your
system, you may consider deploying a small three-node cluster that can be
expanded to five-nodes when demand increases.
By monitoring and regularly reevaluating your system's performance, schedule
tuning or configuration changes before potential issues become performance
problems.
Design for High Availability
Appendix C: Complex Installation 395
Split Web and Web Application Servers
You may choose to split your web and web application server into two servers,
separated by a reverse proxy and firewall. This arrangement improves the
performance of your web applications by off-loading static content from the
web application server onto the web server, as well as shielding your web
application servers behind several network layers for improved security.
Design for High Availability
High availability refers to a system that is almost always operational. When
designing a system for high availability, consider how much down-time is
acceptable for the system. To minimize time down, consider a combination of
failover processing, server or server process redundancy, and frequent
back-ups:
Failover processing
If a BusinessObjects Enterprise service fails, a fault-tolerant system allows
for continuous processing of system requests with no loss of service. To
achieve this level of availability, you should provision duplicate
BusinessObjects Enterprise services. For example, if a Web Intelligence Job
Server process fails, the duplicate Web Intelligence Job Server process
immediately takes its place.
Server redundancy
A disaster recovery plan can minimize the effects of a disaster on an
organization so you can maintain or quickly resume important system
functions. It is good practice to keep the backup system at a different
geographic location.
The BusinessObjects Enterprise disaster recovery plan involves
implementing redundant servers that mirror the primary system. If the
primary system goes down, a backup system is still available and becomes
the production system.
Frequent data backups
Regular and frequent backups provide an easy, cost-effective, and reliable
method of protecting your valuable data. During a catastrophic system
failure, the entire system can be quickly restored to the last backup point
without the need to recreate a lot of data.
Design for High Availability
396 Implementation Guide
Note: When you back up your primary system, you must back up:
The CMS system database
The content of the Input and Output File Repository Servers
The user ID and password for the Administrator account
The application code from the Web Application Server
The registry settings (if manual changes were made)
You may not have the resources to implement a high degree of availability, but
you can use best practices to provide the best possible availability for your
system. These include vertical scaling (adding redundant server processes to a
system in case the primary server process fails) and maintaining a regular
back-up schedule.
Index 397
Index
.
.ini files
parameter for cabiinstall.exe 161
3
32-bit native binary 19
A
access levels 216, 226
accessing
groups 240
inboxes 240
users 240
accounts
accounts, managing 227, 230
setting up 43
adding
Search Index Program 323
subgroups 233
users to groups 236
administration 207
access levels 216
changing the Administrator password 212
CMC See CMC
customizing your administrative view 210
default user groups 244
InfoView 31
managing accounts 227, 230
managing aliases 240
managing groups 228, 230
managing users 227, 230
reports 244
rights 215
server management procedures 92
Universe 244
Administrator account 227
changing password 212
setting password 212
advanced rights 216
alerts
setting 259
specifying 258
aliases
assigning 242
creating 240, 241
defined 240
deleting 243
disabling 244
architecture 26
client-side 31
databases 33
server-side 27
auditing database 21, 35
configuring 102
authentication types 229
B
BIAR files 333, 335
browser-based clients 31
BusinessObjects Enterprise
non-system drive installation 46
overview of component communication
341, 343
servers 27
version in CA Business Intelligence 14
C
cabiinstall.exe parameters 161
cache options 275
CCM
checking SIA 201
enabling servers 323
importing content during an upgrade on
UNIX 317, 318
performing tasks 92
port requirements 346
ccm.sh script
command-line options 202
Central Management Console (CMC) See CMC
Central Management System (CMS) database
See CMS database
398 Implementation Guide
changing, Administrator password 212
character encoding 41
characters, setting CMC preferences 210
checklists 77
Client Tools 289
included with CA Business Intelligence 112
installing 289
scripted 293
silent 293
clients, browser-based 31
Central Management Console (CMC) See
CMC
Dashboard and Analytics 113
InfoView See InfoView
Server Intelligence 92
Web Intelligence 26, 29
clients, desktop
Crystal Reports Viewer 32
Desktop Intelligence 26
Universe Builder 32
Universe Designer 33, 346
Web Intelligence Rich Client 32
client-side architecture 31
clustering
audting database 35
in a custom or expand installation (UNIX)
139, 141
in a custom or expand installation
(Windows) 119, 124
load balancers 390
response file parameters 165, 185
to a CMS 119, 141, 150
troubleshooting 201
CMC 31
changing the Administrator password 212
disabling a user account 212
entering the WACS HTTP port number 99,
126, 313
logging in to 208, 209
managing aliases 240
preference options 211
pre-installation requirements 69
running objects 278
scheduling objects 249, 276
selecting a server for scheduling 277
selecting cache options 275
selecting report formats 270
server administration tasks 92
server instance(s) managed by 27, 29
setting advanced rights 216
setting destinations 260
setting notifications 257, 259
setting preferences 210
setting up an FTP server 264
troubleshooting 201
user and group management 227
using 207, 210
web application server selection (UNIX)
105, 142, 155
web application server selection (Windows)
125, 151, 309
CMS database 34
audting options 35
checking on UNIX 202
clustering 119
configuring existing on UNIX 57, 68
configuring existing on Windows 68, 122
configuring new on UNIX 101
configuring new on Windows 101
indexing 323
managing 34
ports 342
recommendations 34
requirements 54, 347
searching content 323
setting up 57
specifying 149, 305
updating repository objects on UNIX 329
command line options 202
commands
creating a response file on UNIX 178
creating a response file on Windows 162
installing fix packs 199
installing language packs on UNIX 282, 284
installing language packs on Windows 281,
282
performing a silent installation on UNIX
197
Index 399
performing a silent installation on Windows
177
required for a UNIX installation 19, 41
sourcing your database client (DB2) 62
sourcing your database client (Oracle) 59
sourcing your database client (Sybase) 65
specifying port numbers for job servers
344
starting the SIA on UNIX 202
stopping the CMS on UNIX 327
uninstalling language packs on UNIX 286
updating CMS repository objects on UNIX
329
updating imported events 332
validating the CMS on UNIX 202
verifying DB2 native connectivity through a
database alias 63
verifying Oracle native connectivity through
a TNS 60
verifying Sybase native connectivity through
a server name 67
viewing the BusinessObjects Enterprise help
on UNIX 202
communicating
across a firewall 349, 393
between BusinessObjects Enterprise
components 341, 343
communicating, between servers and
communication ports 341
port requirements 346, 347
setting up servers 46
complex
installations 389
components
communication between 341, 343
post-installation 203
selecting on Windows 111
configuring
BusinessObjects Enterprise for firewalls
349
DB2 93, 102, 122
existing database (UNIX) 102
existing database (Windows) 93, 122, 149
existing web application server (Windows)
310
Microsoft SQL Server 93, 122
MySQL 93, 121, 136
new CMS database 101, 135
Oracle 93, 102, 122
the client to use Trusted Authentication
239
the server to use Trusted Authentication
239
Tomcat web application server 96, 310
copying
file repository data during an upgrade (UNIX)
320
reports during an upgrade 333, 335
system data during an upgrade (UNIX) 318,
327
creating
accounts (UNIX) 42
aliases for existing BusinessObjects
Enterprise users 241
CA Business Intelligence users and groups on
UNIX 380
enterprise user accounts 230
groups 232
home directories (UNIX) 42
login environments (UNIX) 42
response file on UNIX 178
response file on Windows 162
users with a third-party alias 240
Crystal Reports
alert notifications 258
Crystal Reports Viewer 32
formatting options 269, 271
processing servers 29
rights 223
samples 116
selecting a server group 277
using the Schedule For feature 276
custom and expand installation 111
defined 50
feature selection (Windows) 111
performing (UNIX) 134
performing (Windows) 117
400 Implementation Guide
D
dashboard 198
Dashboard and Analytics 113
data
migrating the previous version's (UNIX)
315, 317
database requirements 21
character encoding 54
CMS overview 54
DB2 61
Microsoft SQL Server 58
MySQL 65
Oracle 58
Sybase 65
databases 21
auditing 21, 35
character encoding 54
CMS See CMS database
configuring existing on UNIX 57, 68
configuring existing on Windows 68, 102
DB2 61
Microsoft SQL Server 58
MySQL 65
preparing your existing 68
privileges 21
reporting 36
repositories 21
requirements See database requirements
server options 55
server preparations 68
supported 21
types 33
user privileges 21
DB2 21, 57
configuring 93, 102, 122
DB2, verifying native connectivity through a
database alias 63
requirements 37, 61
sourcing your database client 62
testing environment variables 62
default
destination support for objects 261
installation directory (Windows) 89
user groups 244
deploying 26
components post-installation 203
in a virtualized environment 21
planning on UNIX 19
planning on Windows 19
samples 369, 379
web applications 69, 389
Desktop Intelligence 26
disabling
aliases 244
user accounts 212
DNS name resolution 393
documentation 14
Release Notes 37
Supported Platforms 37
downloading
additional BusinessObjects Enterprise fix
packs 199
E
editing response files 197
enabling servers with ccm.sh 202
environment
database 57
de-paired 390
variables 59, 62, 65
error codes 204
events
updating 332
existing databases
entering information on (UNIX) 102
entering information on (Windows) 93,
122, 149, 305
preparing for CA Business Intelligence 68
F
file repositories
copying data 320
repointing 320
firewalls 341
examples of typical scenarios 352
Network Address Translation (NAT) 351
pre-configuration considerations 341, 343
specifying rules 349
Index 401
fix packs 199
identifying those already installed 362, 366
installing 199
uninstalling 362, 366
formats for reports 269, 271
framework servers 27
FTP support 263
port requirements for servers 347
setting an FTP server as a destination 264
G
groups
accessing 240
managing 228
Guest account 227
anonymous single-sign on fu 212
enabling 235
H
high availability designs 395
host name requirements 19
host name requirements 19, 44
I
IIS 37
prerequisites 69
selecting 95, 125, 151, 309
silent installation parameters 165
Import Wizard
copying data 317, 318
defined 53
Import Wizard Guide 333
importing reports 333, 335
port requirements 346
using 322
inboxes, accessing 240
InfoView 31
log in to 31
pre-installation considerations 69
single sign-on 227
Input File Repository 320
installation
directory 86
log file 203
modes 52
order 73
overview 37
installation setup on UNIX
clustering servers 139
clustering to a CMS 141, 150
CMS administrator password 101, 135, 315
configuring existing server 157
configuring MySQL installation 104
configuring Tomcat 106, 142, 156
enabling servers 101
installation directory 86
installing language packs 86
installing MySQL 101
selecting new 101
selecting user or system installation 87
selecting web application server option
105, 151, 309
Server Intelligence Agent 105, 140
specifying CMS clustering 136
specifying CMS port 101, 135
starting the installation 109, 140, 146, 159
using existing database 101
installation setup on Windows
clustering to a CMS 119
CMS administrator password 90, 120, 149
configuring existing database server 93,
122
configuring existing web application server
152, 310
configuring MySQL installation 93, 121
configuring Tomcat 96, 126, 152, 310
installing language packs 81
selecting installation type 82
selecting new 89
selecting web application server option 95,
125, 151, 309
Server Intelligence Agent 91, 120, 305
specifying CMS clustering 124
specifying CMS port 90, 120, 149, 305
starting the installation 100, 124, 129, 155
installing 77
beginning 80, 83
checklists 77
402 Implementation Guide
client components 117
Client Tools 289
fix packs 199
language packs 81, 86, 300
modes 52
MySQL See MySQL
new 89, 100
on a local drive (Windows) 46
order 73
preparing 17
running 299
sample, UNIX 379
sample, Windows 369
server components 118, 134
silent 52, 161
specifying CMS information 90, 120, 305
system on UNIX 110, 146, 160
Tomcat 96, 126, 152, 310
types 82
Web Application Container Server (WACS)
99, 313
web application option (UNIX) 105, 142
web application option (Windows) 95, 125,
151, 309
web tier components 124, 140
IPv6 Networking 393
DNS name resolution 393
verifying 393
J
Java web appliation server 70
K
kernel parameters 382
L
language packs
defined 279
English fallback 279
installing on UNIX 282
locating 280
on multiple servers 280
Product Locale 211, 279
selecting a language 279, 286
selecting locales 279, 286
silent mode 282
uninstalling 286
load balancers 390
locale 41
log files 203
error codes 204
location 203
logging in
to InfoView 31
to the CMC 208, 209
M
mail daemon 265
managing
accounts 227, 230
aliases 240
groups 228, 230
performance 394
reports 249
users 227, 230
manual
removing files left after uninstallation on
UNIX 365
server starting and enabling 202
Microsoft SQL Server 21, 57
configuring 93, 122
requirements 37, 58
modes 52
modifying an installation See from <cabi> r3.1
to Release 03.2.00, See modify a response
file
from CA Business Intelligence r3.1 to CA
Business Intelligence Release 03.2.00
337
modify a response file 197
multi-homed environments 391
MySQL 21, 57
configuring on UNIX 104, 136
configuring on Windows 93, 121
installing as database 55
requirements 37, 65
testing environment variables 65
Index 403
N
Network Address Translation (NAT) 351
network requirements 38
new installation
defined 50
performing (UNIX) 100
performing (Windows) 89
non-system drive installation (Windows) 46
notifications
alerts 258, 259
for success or failure of a scheduling job
255, 256, 257
O
Oracle 21, 57
configuring 93, 102, 122
detailed installation instructions on UNIX
381
installing 381
Oracle Application Server 10g R3 310
requirements 37, 58
setting up kernel parameters 382
sourcing your database client 59
testing environment variables 59
verifying native connectivity through a TNS
60
Output File Repository 320
P
parameters
.ini file parameter for cabiinstall.exe
(Windows) 161
automatically generated for a silent
installation (UNIX) 193
automatically generated for a silent
installation (Windows) 173
CA Business Intelligence-specific for a silent
installation (Windows) 174
for installing language packs across a
BusinessObjects Enterprise environment
282, 284
for scheduling an object 251
for updating imported events 332
kernel (Oracle) 382
modifying in a response file 197
sample response file, UNIX custom
installation 183
sample response file, UNIX typical
installation 178
sample response file, Windows typical
installation 162
silent installation (UNIX) 185
silent installation (Windows) 165
passwords
changing, Administrator 212
changing, user 237
Guest account 212
requirements for (Administrator) 101
PATH environment variable requirements 19
permissions 38
UNIX 39
user 296
Windows 38
planning
deployments (UNIX) 19
deployments (Windows) 19
port requirements
BusinessObjects Enterprise 346
third-party applications 347
post-installation
checking the CMS on UNIX 202
component deployments on UNIX 203
fix packs 199
logging in to the CMC for the first time 200
starting and enabling servers on UNIX 202
preference options, CMC 211
preinstallation
checklists 77
CMS requirements and preparations 54
deployment planning 26
firewall considerations 341, 343
identifying version information 70
IIS considerations 69
installation order 73
JVM considerations 70
network requirements 38
permissions 38
404 Implementation Guide
requirements for web applications 69
server considerations 46
setting up on UNIX 40
system requirements 37
web application considerations 69
preparing 17
empty database for the CMS 57
existing database server 68
for installation 77
for upgrading 296
privileges
databases 21
root 18, 42
system 38, 39
user 296
processing servers 29
properties file 70
Publishing Wizard 83, 228
R
recommendations
before deploying to a Java web application
server (UNIX) 70
before deploying to IIS (Windows) 69
CMSPASSWORD 178
CMS-related 34
editing response files 197
for a custom or expand installation 50
host names 19
installation checklist 77
installation order 73
password settings 237
response file parameters 165, 185
Supported Platform documents 37
swap space for Oracle (UNIX) 381
verify your installation 200
web application servers 69
Release Notes 37
removing CA Business Intelligence See
uninstalling
repointing file repositories 320
reporting databases 36
reports
alert notifications 258
associated user groups 244
CA Reports folder 244
copying during an upgrade 333, 335
Desktop Intelligence 26
formats 269, 271
importing during an upgrade 333, 335
InfoView See InfoView
managing 249
migrating content 333
processing servers 29
rights 215, 223
samples 116
selecting cache options 275
Web Intelligence Rich Client See Web
Intelligence Rich Client
repository objects, updating 321, 329
requirements 37
CMS password 101, 135
database See database requirements
for communicating between BusinessObjects
Enterprise components 344
network 38
PATH environment variables 19
ports 346, 347
system 37
UNIX commands and utilities 41
response files
automatically-generated parameters 173,
193
CA Business Intelligence-specific parameters
174
common parameters 165, 185
creating 162, 178
defined 52
guidelines for editing 197
modifying 197
samples (UNIX) 178, 183
samples (Windows) 162
rights
access levels 216
advanced 216
CA Reports folder 244
considerations 226
defined 215
Index 405
inheritance 217
options 216
type-specific 223
root access 18, 42
running objects 278
S
samples
firewall scenarios 352
reports included with CA Business
Intelligence 116
UNIX deployment 379
UNIX response file 178
Windows deployment 369
Windows response file 162
scalability considerations 394
scheduling
alert notifications 258, 259
defined 249
destinations 260
object with events 253, 254, 255
objects 252
objects for a user or group 276
objects using object packages 253
recurrence patterns 250
report formatting options 269, 270
run parameters 251
selecting a report format 269, 270
selecting an associated server 277
selecting cache options 275
success or failure notifications 255, 256,
257
using the Schedule For feature 276
script sourcing 55
scripted installation See silent installation
Search Index Program 323
searching CMS content 323
security
advanced rights 216
database 34
default user groups 244
firewalls 393
installation considerations 37
making initial settings 211
setting levels 31, 216
Universe access and row-level security 33
Server Intelligence Agent
CMC association 92
defined 92
installation settings 91, 105, 120, 140
port requirements 346
servers 27
administration 92
architecture 27
communication 342
database options 55
enabling 323
framework 27
FTP 263
instances managed by the CMC 27, 29, 32
management 92
preparing an existing database 68
processing 29
reconfiguring and adding 323
starting with ccm.sh 202
service packs See fix packs
setting
a database account for BusinessObjects
Enterprise 56
an empty database for the CMS 57
CMC options 211
general scheduling options 255
product distribution on UNIX 84
rights 215
your UNIX system before installation 40
shell types 55
silent installation 161
automatically generated parameters 173,
193
CA Business Intelligence-specific parameters
174
common parameters 165, 185
dashboard feature 198
defined 52
performing 177, 197
sourcing
DB2 database clients 62
Oracle database clients 59
406 Implementation Guide
Sybase database clients 65
specifying
alert notifications 258
CMS clustering information 124, 136
CMS ports 101, 135
existing CMS database 149
firewall rules 349
group membership 234
port numbers for job servers 344
specifying, Server Intelligence information
305
system database option 101
SQL Server See Microsoft SQL Server
starting servers (UNIX) 202
supported databases 21
Supported Platforms documents 37
Sybase 21, 57
configuring 93, 102, 122
requirements 37, 65
sourcing the script to identify database
environment variables 65
testing environment variables 65
verifying native connectivity through a
server name 67
system installation See system on UNIX
system requirements 37
T
testing
DB2 environment variables 62
MySQL environment variables 65
Oracle environment variables 59
Sybase environment variables 65
Tomcat 37
configuring on UNIX 106, 142, 156
configuring on Windows 96, 126, 152, 310
specifying port numbers (UNIX) 106, 142,
156
troubleshooting
CMS logon issues 201
Release Notes 37
Trusted Authentication
configuring the client to use 239
configuring the server to use 239
type-specific rights 223
U
uninstalling 361
from UNIX 362
Universe Builder 32
Universe Designer 33
group management 228
port requirements 346
UNIX 19
creating login environment 42
custom or expand installation 134
deployment on 19
modify an installation 337
new installation 100
permissions 39
required commands and utilities 41
setting up your system 40
shells 55
silent installation 177
user vs. system installation 45
updating
CMS repository objects 321, 329
imported events 332
upgrading
reports 333, 335
scenarios 296
users
management 227
privileges 21
using existing database (UNIX) 101
UTF-8 21
V
verifying
CMS operability (UNIX) 202
DB2 native connectivity 63
IPV6 networking 393
Oracle native connectivity 60
Sybase native connectivity through a server
name 67
version information 70
virtualized environments 21
VMware virtual machines 38
Index 407
W
WACS
custom/expand installation 126
defined 99
new installation 99
upgrading 313
wdeploy
deploying web applications 389
silent installation parameters 165, 173
silent installation parameters (UNIX) 185,
193
tool 389
user permissions (UNIX) 39
user permissions (Windows) 38
web application servers
configuration options on UNIX 105, 142,
155
configuration options on Windows 95, 125,
151, 309
configure existing on UNIX 157
configure existing on Windows 152, 310
configuring new on UNIX 106, 142, 156
configuring new on Windows 96, 126, 152,
310
Web Intelligence 26, 29
Web Intelligence Rich Client 32
port requirements 346
requirements for auditing 344
web tier installation
clustering to a CMS (UNIX) 139, 150
components 113
defined 51
feature selection (Windows) 148
performing 148
selecting deployment option 151, 155
specifying a CMS (Windows) 149
Tomcat installation option 113
web applications 113
web services 113
WebLogic
configuration details (UNIX) 157
configuration details (Windows) 152, 310
WebSphere 369
configuration details (UNIX) 157
configuration details (Windows) 152, 310
detailed installation instructions on
Windows 369
Windows
custom or expand installation 111
deployment on 19
local drive installation 46
modify an installation 337
network requirements 38
new installation 89
permissions 38
silent installation 161
unsupported scenarios 38
Windows Server 2003 SP1 or SP2 update
requirement 77
Windows XP hotfix requirement 77
You might also like
- The Yellow House: A Memoir (2019 National Book Award Winner)From EverandThe Yellow House: A Memoir (2019 National Book Award Winner)Rating: 4 out of 5 stars4/5 (98)
- Capc Admin ENU PDFDocument178 pagesCapc Admin ENU PDFGaurav BundelaNo ratings yet
- Hidden Figures: The American Dream and the Untold Story of the Black Women Mathematicians Who Helped Win the Space RaceFrom EverandHidden Figures: The American Dream and the Untold Story of the Black Women Mathematicians Who Helped Win the Space RaceRating: 4 out of 5 stars4/5 (895)
- Cabi Release EnuDocument31 pagesCabi Release EnuGaurav BundelaNo ratings yet
- The Subtle Art of Not Giving a F*ck: A Counterintuitive Approach to Living a Good LifeFrom EverandThe Subtle Art of Not Giving a F*ck: A Counterintuitive Approach to Living a Good LifeRating: 4 out of 5 stars4/5 (5794)
- Awakening With Sanskrit BookDocument105 pagesAwakening With Sanskrit BookBernice Bunce100% (2)
- The Little Book of Hygge: Danish Secrets to Happy LivingFrom EverandThe Little Book of Hygge: Danish Secrets to Happy LivingRating: 3.5 out of 5 stars3.5/5 (400)
- Shiva Ultimate OutlawDocument55 pagesShiva Ultimate Outlawరహ్మానుద్దీన్ షేక్100% (5)
- Devil in the Grove: Thurgood Marshall, the Groveland Boys, and the Dawn of a New AmericaFrom EverandDevil in the Grove: Thurgood Marshall, the Groveland Boys, and the Dawn of a New AmericaRating: 4.5 out of 5 stars4.5/5 (266)
- Quality of Work LifeDocument8 pagesQuality of Work LifeZia AhamedNo ratings yet
- Shoe Dog: A Memoir by the Creator of NikeFrom EverandShoe Dog: A Memoir by the Creator of NikeRating: 4.5 out of 5 stars4.5/5 (537)
- Project AppraisalDocument18 pagesProject AppraisalGaurav BundelaNo ratings yet
- Elon Musk: Tesla, SpaceX, and the Quest for a Fantastic FutureFrom EverandElon Musk: Tesla, SpaceX, and the Quest for a Fantastic FutureRating: 4.5 out of 5 stars4.5/5 (474)
- Strategic Management Unit 1Document26 pagesStrategic Management Unit 1AnilNo ratings yet
- Never Split the Difference: Negotiating As If Your Life Depended On ItFrom EverandNever Split the Difference: Negotiating As If Your Life Depended On ItRating: 4.5 out of 5 stars4.5/5 (838)
- Industrial RelationsDocument23 pagesIndustrial RelationsGaurav BundelaNo ratings yet
- Grit: The Power of Passion and PerseveranceFrom EverandGrit: The Power of Passion and PerseveranceRating: 4 out of 5 stars4/5 (588)
- Documents For Working - AmpleforthDocument70 pagesDocuments For Working - AmpleforthSpontan GezginNo ratings yet
- A Heartbreaking Work Of Staggering Genius: A Memoir Based on a True StoryFrom EverandA Heartbreaking Work Of Staggering Genius: A Memoir Based on a True StoryRating: 3.5 out of 5 stars3.5/5 (231)
- Research Paper On Apache Web ServerDocument6 pagesResearch Paper On Apache Web Serveruzmlivznd100% (1)
- Jeep TJ 1997-2006 Wrangler - Service Manual - STJ 21 Transmision y Caja de CDocument135 pagesJeep TJ 1997-2006 Wrangler - Service Manual - STJ 21 Transmision y Caja de CGiovanny F. Camacho0% (3)
- The Emperor of All Maladies: A Biography of CancerFrom EverandThe Emperor of All Maladies: A Biography of CancerRating: 4.5 out of 5 stars4.5/5 (271)
- GMP Control Facility 08 1260 05 DBE ListingDocument205 pagesGMP Control Facility 08 1260 05 DBE ListingJAGUAR GAMINGNo ratings yet
- Ne7207 Nis Unit 5 Question BankDocument3 pagesNe7207 Nis Unit 5 Question BankalgatesgiriNo ratings yet
- The World Is Flat 3.0: A Brief History of the Twenty-first CenturyFrom EverandThe World Is Flat 3.0: A Brief History of the Twenty-first CenturyRating: 3.5 out of 5 stars3.5/5 (2259)
- Options Recommendation Briefing NoteDocument2 pagesOptions Recommendation Briefing NoteAnonymous Esp4JONo ratings yet
- On Fire: The (Burning) Case for a Green New DealFrom EverandOn Fire: The (Burning) Case for a Green New DealRating: 4 out of 5 stars4/5 (73)
- BSNL 20 PagesDocument16 pagesBSNL 20 PagesJaspreet KaurNo ratings yet
- The Hard Thing About Hard Things: Building a Business When There Are No Easy AnswersFrom EverandThe Hard Thing About Hard Things: Building a Business When There Are No Easy AnswersRating: 4.5 out of 5 stars4.5/5 (344)
- mt7628 Eeprom Guideline v2 00Document38 pagesmt7628 Eeprom Guideline v2 00JohnNo ratings yet
- MMUP Exam ProcedureDocument5 pagesMMUP Exam Procedurewaleed AlkaseriNo ratings yet
- Team of Rivals: The Political Genius of Abraham LincolnFrom EverandTeam of Rivals: The Political Genius of Abraham LincolnRating: 4.5 out of 5 stars4.5/5 (234)
- Spare Parts ListDocument22 pagesSpare Parts Listsilvio bandeira100% (2)
- INTL9155 - Equifax Case Study - 02Document4 pagesINTL9155 - Equifax Case Study - 02Somaan KhanNo ratings yet
- SQL Server: Lecture 6 - Select Statement - Multiple CriteriaDocument28 pagesSQL Server: Lecture 6 - Select Statement - Multiple CriteriaBindu Devender MahajanNo ratings yet
- The Unwinding: An Inner History of the New AmericaFrom EverandThe Unwinding: An Inner History of the New AmericaRating: 4 out of 5 stars4/5 (45)
- Steady-State Equivalent Circuit Modeling, Losses, and EfficiencyDocument20 pagesSteady-State Equivalent Circuit Modeling, Losses, and EfficiencyhassanNo ratings yet
- The Gifts of Imperfection: Let Go of Who You Think You're Supposed to Be and Embrace Who You AreFrom EverandThe Gifts of Imperfection: Let Go of Who You Think You're Supposed to Be and Embrace Who You AreRating: 4 out of 5 stars4/5 (1090)
- Spool ADocument280 pagesSpool ARadheyaKahatNo ratings yet
- MTNL Power Point Presentation - 3Document20 pagesMTNL Power Point Presentation - 3Varun SachdevaNo ratings yet
- Juniper SSG5Document66 pagesJuniper SSG5Carlos Flores UrtechoNo ratings yet
- Mustafa Hamdan Ali Azzan: 'Smart Distribution System'Document2 pagesMustafa Hamdan Ali Azzan: 'Smart Distribution System'Mustafa AzzanNo ratings yet
- Senior Accountant Auditor MBA in Houston TX Resume Rochelle ButlerDocument3 pagesSenior Accountant Auditor MBA in Houston TX Resume Rochelle ButlerRochelleButlerNo ratings yet
- Check and Analyze The STATISTICS in The MySQL Database Smart Way of TechnologyDocument3 pagesCheck and Analyze The STATISTICS in The MySQL Database Smart Way of Technologyikke den dikkeNo ratings yet
- The Sympathizer: A Novel (Pulitzer Prize for Fiction)From EverandThe Sympathizer: A Novel (Pulitzer Prize for Fiction)Rating: 4.5 out of 5 stars4.5/5 (121)
- (Whitepaper) From BlackBerry To BYODDocument8 pages(Whitepaper) From BlackBerry To BYODMohammed Toheeb OlusholaNo ratings yet
- Phishing Websites Detection Based On Phishing Characteristics in The Webpage Source CodeDocument9 pagesPhishing Websites Detection Based On Phishing Characteristics in The Webpage Source Codeapi-233113554100% (1)
- Sudhanshu Kumar: ResumeDocument3 pagesSudhanshu Kumar: ResumePradeepNo ratings yet
- Margin Measurements in Optical Amplifier Systems: S. Bergano, F. WDocument3 pagesMargin Measurements in Optical Amplifier Systems: S. Bergano, F. WMichałNo ratings yet
- Rise Sky Bungalows SurajkundDocument5 pagesRise Sky Bungalows Surajkundg2291398No ratings yet
- Server Side Javascript EnvironmentDocument30 pagesServer Side Javascript EnvironmentTashfique_Ahme_917150% (6)
- Human Resource Policies of Tata Consultancy ServicesDocument20 pagesHuman Resource Policies of Tata Consultancy ServicesAkash Mehta100% (2)
- G12 Empowerment Technologies Module (Learner's Copy)Document99 pagesG12 Empowerment Technologies Module (Learner's Copy)Ella GuelasNo ratings yet
- CyberMaster ManualDocument78 pagesCyberMaster ManualengineeringyusufNo ratings yet
- Extreme ValidationDocument11 pagesExtreme ValidationJose Pardo Vera-TudelaNo ratings yet
- Electric VLSI Manual by DR Arnold PaglinawanDocument8 pagesElectric VLSI Manual by DR Arnold PaglinawanJJ AcotNo ratings yet
- Her Body and Other Parties: StoriesFrom EverandHer Body and Other Parties: StoriesRating: 4 out of 5 stars4/5 (821)