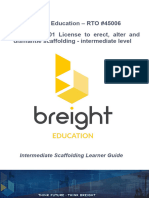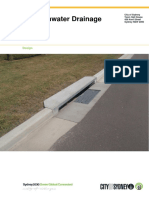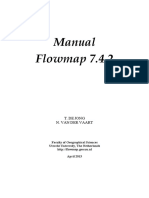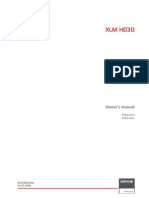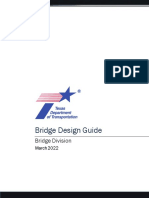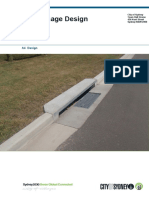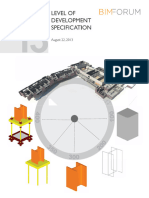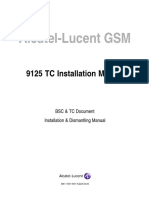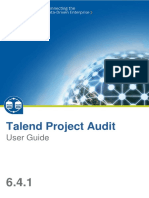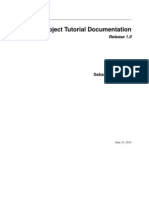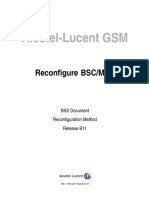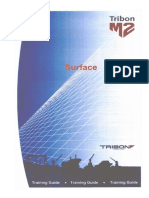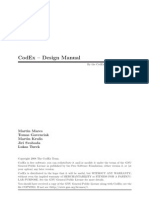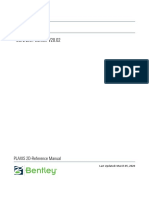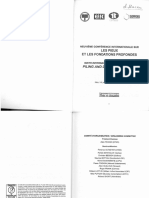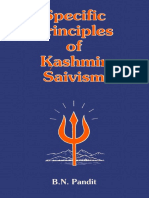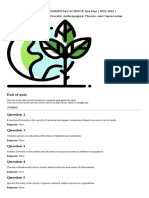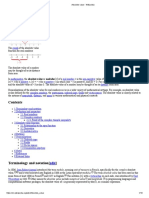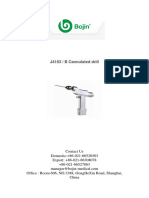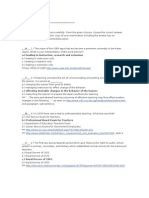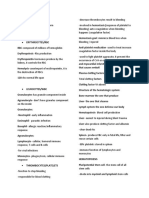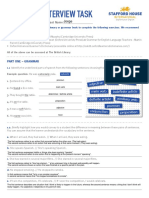Professional Documents
Culture Documents
Column Expert: User Manual
Uploaded by
Draghici SebastianOriginal Title
Copyright
Available Formats
Share this document
Did you find this document useful?
Is this content inappropriate?
Report this DocumentCopyright:
Available Formats
Column Expert: User Manual
Uploaded by
Draghici SebastianCopyright:
Available Formats
Software Package
Design Expert version 2.1
Column
Expert
Design and detailing of reinforced
concrete columns
User Manual
All rights reserved
2011
Column Expert v 2.1/2011
Design and detailing of reinforced concrete columns
. 2 22
TABLE OF CONTENTS
ABOUT THE PROGRAM.......................................................................... 4
FILES ................................................................................................... 4
Open a file ............................................................................................................... 4
Save a file ............................................................................................................... 4
INPUT DATA ......................................................................................... 4
Working with tables .................................................................................................. 4
Number of floors and columns .................................................................................... 5
Geometrical data ...................................................................................................... 5
Materials data .......................................................................................................... 5
Material tables .......................................................................................................... 5
Loads and sections .................................................................................................... 5
CROSS SECTIONS ................................................................................. 6
LOAD SECTIONS IN CURRENT PROJECT ............................................... 6
Assign sections to columns ........................................................................................ 6
RC Sections Library ................................................................................................... 7
Import and remove sections .................................................................................. 7
Add a new section ................................................................................................ 8
Modify existing section .......................................................................................... 8
Delete a section ................................................................................................... 8
Filter .................................................................................................................. 8
Draw sections ........................................................................................................... 9
Settings .............................................................................................................. 9
Section shape and dimensions ............................................................................. 10
Main bars .......................................................................................................... 10
Shear links ........................................................................................................ 10
Section check .................................................................................................... 10
Detailing requirements to Bulgarian code NPBStBK ................................................. 11
Detailing requirements to Eurocode 2 and Eurocode 8 ............................................ 12
Save a section ................................................................................................... 12
RESULTS ............................................................................................ 13
Design checks ........................................................................................................ 13
Design to Bulgarian code NPBStBK ....................................................................... 13
Design to Eurocode 2.......................................................................................... 14
Check current sections ........................................................................................ 14
Automatically select reinforcement ....................................................................... 14
Automatically select sections ............................................................................... 14
View columns elevations and allign columns in height.................................................. 14
Detailing settings .................................................................................................... 15
Seismic factor .................................................................................................... 15
Concrete cover .................................................................................................. 15
Detailing ........................................................................................................... 15
Drawing ............................................................................................................ 16
Bill of Materials .................................................................................................. 16
Drawing scale .................................................................................................... 16
Generation of reinforcement drawing ........................................................................ 16
Export to ZWCAD (AutoCAD) and other applications .................................................... 17
WORKING WITH DESIGN EXPERT CAD GRAPHICAL ENVIRONMENT ... 17
Commands ............................................................................................................ 18
Screen view management ........................................................................................ 19
Zoom In............................................................................................................ 19
Zoom Out ......................................................................................................... 19
Zoom Window ................................................................................................... 19
Column Expert v 2.1/2011
Design and detailing of reinforced concrete columns
. 3 22
Zoom All ........................................................................................................... 19
Pan .................................................................................................................. 19
Using a wheel mouse .......................................................................................... 19
Coordinate input ................................................................................................ 19
Select and deselect objects ...................................................................................... 20
Single ............................................................................................................... 20
Group ............................................................................................................... 20
All .................................................................................................................... 20
Deselect............................................................................................................ 20
Modify objects ........................................................................................................ 20
Delete .............................................................................................................. 20
Move ................................................................................................................ 21
Rotate .............................................................................................................. 21
Scale ................................................................................................................ 21
Mirror ............................................................................................................... 21
Stretch ............................................................................................................. 21
Copy ..................................................................................................................... 21
Method of transformation .................................................................................... 21
Number of repetitions ......................................................................................... 21
Pick points ........................................................................................................ 21
Printing graphics ..................................................................................................... 22
Copy graphics to other applications ........................................................................... 22
Column Expert v 2.1/2011
Design and detailing of reinforced concrete columns
. 4 22
About the program
Column Expert is created for design and detailing of reinforced concrete columns of buildings.
Storey heights, thickness of slabs and heights of beams (if any) are filled in tabular form.
Column loads and cross sections are entered as well. Cross sections are stored in library and
can be inserted readymade. New sections can be added easily by drawing them in the
embeded CAD environment. Design checks of columns are performed for axial load with
nominal eccentricity. Detailed drawing of all columns with views and sections is generated
automatically. Drawing is created in Design Expert own embedded CAD environment and can
be saved as ZWCAD (AutoCAD) command file (script) or directly transferred to ZWCAD
(AutoCAD).
Files
Input data for each project is saved in a file with extension *. col. Design output is written to
a *. col.html file in HTML format.
Open a file
Opening of a *.col file is performed by the button or by
"Column Expert (*.col)"
submenu. A standard dialog is displayed. Select or write down file name and path and click
"Open".
You can also import output files from static and dynamic analysis program Stadyps, version
6.4 or newer. Select submenu "Stadyps (*.k)". A standard dialog window is displayed,
where you should enter file path and name. Next you will be prompted to enter slab thickness
in cm. Floor heights, column names and vertical loads, calculated by Stadyps are read from
the file.
Save a file
Saving a file to disc is performed by the button. A standard dialog appears where you
should enter file path and name. If file already exists, you can overwrite it or specify different
name. To save a file with different name select
"Save As..." submenu.
Input data
Working with tables
Most of the input data is filled in tables. The following commands are used with tables:
- add a row press the Ins key or the Up button or when you go to the last column press
Enter to open a new row;
- delete a row press Backspace or Down button. Some tables have a fixed size and you
cannot add or delete rows;
- move the focus with a single cell use keyboard arrows , | , + , ;
- move the focus to the first or last row press Page Up, Page Down, Home, End;
- edit cell contents press F2 or just start writing an input box is opened in the current cell
- end of cell edit press Enter or arrow the new data is saved to the cell;
- cancel of cell edit press Esc existing data remains in the cell;
Column Expert v 2.1/2011
Design and detailing of reinforced concrete columns
. 5 22
- delete cell contents select single or multiple cells and press Del;
- area selection - use Shift+arrows (Page Up, Page Down, Home, End) or press left mouse
button over the first corner, drag to the opposite corner and release the button. You can also
click the first corner, hold shift key and click the second corner;
- copy multiple cells select an area and press Ctrl+C;
- paste multiple cells - select an area or top-left cell and press Ctrl+V;
You can copy to and from external programs like Word, Excel etc.
Number of floors and columns
Click the
button. A dialog is opened, where you should enter the number of floors and
columns in the respective fields. When you click "Save" tables are automatically resized to the
specified number of rows and columns.
Geometrical data
Geometrical data table can be opened with the button. Column numbers are filled in the
first row (C1, C2 etc.). Then you need to enter the following data for each column and storey:
- h
st
storey height from top of lower slab to top of upper slab [cm];
- h
pl
slab thickness [cm];
- h
bm
beam height [cm]. If there are several beams crossing the column, the highest
is used. If there are no beams leave the cell empty or enter "0".
You can also specify top of concrete (T.O.C.) and height of foundation for each column. Starter
bars will be added automatically by the program. If you have equal columns you can enter
their number in the last row.
You can easily copy data for a column or storey to other cells.
Materials data
Select concrete grade and steel grades for bars
and shear links. Strength
reduction factors such as o
cc
to EC2 can be entered for concrete and steel. Material properties
for different concrete and steel grades are defined in Material Tables.
Material tables
Material tables can be opened by clicking the button in the main window. A dialog is
displayed with two separate tables for concrete and steel. You can add new rows with the +
button and fill in new materials, remove rows with - or edit values. Elastic module and
strengths are entered in MPa. With the Save button you can save your changes. With the
Exit button you can close the materials dialog and return to the main window.
Loads and sections
Loads and sections table is displayed by clicking the button. Column numbers are entered
in the first row (C1, C2 etc.). Then two cells are entered for each column and floor:
- Load ultimate force in the column for the respective storey in kN;
- Section section number from the section list - see "Cross sections".
Column Expert v 2.1/2011
Design and detailing of reinforced concrete columns
. 6 22
When design checks are started, the program calculates column capacities and fills them
into the table. See "Design".
You can easily copy data for a column or storey to other cells.
Cross Sections
Load sections in current project
Before you draw the columns, you need to load or draw the cross
sections you will be working with. You should also assign a
section number to each column on each floor.
Sections are load in the Sections list in the left panel of the
main window by clicking the button. It opens the RC
Sections Library. If a section cannot be found in the library,
click the button. A dialog will open where you can draw a new
section. You need to save the section to a file in order to add it to
the list. The button opens the selected section from the list for
editing. The button removes selected sections from the list,
but does not delete them from the library. Numbers of deleted
sections are removed from columns table and higher section
numbers are automatically decreased.
You can select sections in the list by clicking the left mouse
button or by using arrows keys. Hold Shift or Ctrl key to select
more than one section. Scheme of the current section is
displayed below the list. Each section receives a number. The
following data is also displayed for information:
- A
b
concrete area [cm
2
];
- A
s
main reinforcement area [cm
2
];
- % reinforcement ratio
- N section capacity for compression N = AbRb + AsRsc [kN].
Section capacity is provided for information only and is greater than column capacity with the
same section, because second order effects and initial imperfections are still not included.
Column capacity is calculated during the design when all data is entered.
Assign sections to columns
Sections are assigned in Column Loads and Sections table, which is displayed with the
button. Section number from list on the left should be entered in the corresponding cell in
table on the right. You can assign a section to multiple columns and storeys as follows:
1. Select a range of cells in the table.
2. Select a section in the list.
3. Click the button.
You can double click on the section instead 2 and 3.
Column Expert v 2.1/2011
Design and detailing of reinforced concrete columns
. 7 22
RC Sections Library
With this program you can build a library, containing detailed drawings of cross sections with
different dimensions and reinforcements, which can be used later on. When you design new
sections they are saved in the library and can be used multiple times in the future.
You can open the library by clicking the button above the section list in the main window.
All sections in library are loaded into the left panel. Selected sections in the current project are
listed in the right panel. If you click a section with the mouse you will see a picture of it.
Import and remove sections
You can select only those sections that you need for the particular project. This will make your
further work easier handling smaller amount of data. You should select the required sections in
the left panel Section Library and transfer them to the right panel Imported Sections.
Column Expert v 2.1/2011
Design and detailing of reinforced concrete columns
. 8 22
You can either drag them with the left mouse button or click the Import button. You can
import all sections in once by using the All button.
You can remove all unnecessary section from the imported list by transferring them back from
right to left panel with the mouse or by Remove and All buttons.
You can use the filter option to find sections more easily. Select criteria and set from and to
margins. Press On. Only sections that satisfy all criteria will remain in the list
Add a new section
Press the New button. The Design Expert CAD window is displayed, where you can
input or draw section dimensions and reinforcement. When you finish you should save the
section to a file in order to add it to the library.
Modify existing section
Select a section to be modified and click the Open button. Selected section is opened in
the Design Expert CAD window, where you can modify section dimensions and
reinforcement and save it.
Delete a section
Select sections to be deleted and click the
Delete button. You will be prompted to
confirm and then sections will be permanently deleted from the hard disc.
Filter
With the filter option you can view only those sections that satisfy selected criteria:
- B section width [cm];
- H section height[cm];
- bars count of bars;
- diameter of bars [mm];
- mu reinforcement ratio [%].
You should set bottom and top margins for each criterion and press On to apply the filter. If
you want to change the criteria press Off, make your changes and then press back On.
Press Off to deactivate the filter.
Column Expert v 2.1/2011
Design and detailing of reinforced concrete columns
. 9 22
Draw sections
Settings
With the "Settings" button you can open a dialog where you can enter the seismic factor and
concrete cover to main (bars) and shear reinforcement (links). Requirements of design codes
are built into the program. If seismic factor is 0.05 non-seismic code requirements are
applied (Eurocode 2). If value is > 0.05 seismic code requirements are applied (Eurocode 8).
Concrete cover applies to current and future sections only. Existing sections are not affected.
Column Expert v 2.1/2011
Design and detailing of reinforced concrete columns
. 10 22
Section shape and dimensions
Select section shape by the toolbar ( , , , , or - general), enter dimensions as
shown on the respective picture and click the Enter button. Dimensions for different shapes
are displayed bellow:
General sections can be entered in two ways tabular or graphical.
Tabular enter coordinates for outline points and click the Enter button. If the automatic
option is checked main bars and shear links are automatically created as well.
Graphical click the button and draw the section by pointing with the mouse. (see
Working with graphical environment...). Click with the right mouse button to finish.
You can also import a section directly from a ZWCAD or AutoCAD drawing by using the
button. Section should be drawn as closed polyline. You will be prompted to click the section in
the current drawing in ZWCAD (AutoCAD).
Main bars
Enter diameter and coordinates of bars centers. All bars in a section have the same diameter.
There are two ways to enter bars data:
Tabular select bars count and enter coordinates into the table. When you change the count,
bars are automatically arranged uniformly along the perimeter for rectangular and circular
sections.
Graphical click the "Draw" button. Enter positions of bars by clicking with left mouse
button in the drawing and click with the right button to finish. Concrete cover is maintained
automatically. If you click closer to concrete edge, bars are moved inside at the required
distance. That is how you can snap to concrete edge and then get your bars inside the
concrete.
Shear links
You should specify numbers of those bars that are located at link corners (P1 - P4). You can
have 2 to 4 bars for each link.
You can fill in the numbers into the respective columns it the table. Current link is updated in
the drawing with each input. Links can be opened or closed. For a closed link, last column C
should contain the starting bar number.
You can draw the link with the "Draw" button. Click close to corner bars consequently.
Input is finished when you select four bars or click with the right button. Then you are
prompted to close the link. Answer Yes for closed or "No" for opened link. Then link is drawn
automatically with all required bends and hooks.
Section check
You can check if the section complies with code requirements for the specified seismic factor
Kc. Select Kc = 0 for columns in non-seismic zones. Program verifies section dimensions,
reinforcement ratio, bars spacing (minimum and maximum), spacing between link bends,
minimum diameters for bars and links, concrete cover etc.
Column Expert v 2.1/2011
Design and detailing of reinforced concrete columns
. 11 22
Detailing requirements to Bulgarian code NPBStBK
The following requirements are used for section verification and automated column detailing:
Section dimensions k
C
0.05 0.15 > 0.15
Minimum section dimensions min b
C
15 cm 25 cm 25 cm
Maximum ratio of section dimensions max h
C
/b
C
4 2.5
Main reinforcement k
C
0.05 0.15 > 0.15
Minimum diameter
l.MIN
12 mm 14 mm 14 mm
Minimum reinforcement ratio
MIN
20.05 % 1 % 1 %
Maximum reinforcement ratio
MAX
3 % 4 % 4 %
Minimum clear spacing between bars d
MIN
5 cm
Maximum spacing between bars centers (c/c) d
MAX
40 cm
b
C
/2*
30 cm
b
C
/2*
20 cm
Maximum spacing between link bends d
h,MAX
40 cm 30 cm 20 cm
Bending diameter d
bend
2.5
Anchorage length L
an
= (0.5R
sc
/R
b
+8)>12 > 20cm
Lap length L
lap
= (0.65R
sc
/R
b
+8)>15 >40cm
* b
C
30 cm
Shear reinforcement k
C
0.05 0.15 > 0.15
Minimum diameter
h,MIN
5 mm 6.5 mm 8 mm
0.25
l
Maximum c/c spacing between links
a
h,MAX
b
C
15
l
50 cm
b
C
12
l
30 cm
b
C
10
l
20 cm
Maximum c/c spacing between links in critical
(bar lap) zone a
hc,MAX
10 cm
b
C
/2
10
l
15cm(10cm*)
b
C
/2
8
l
10 cm
Bending diameter d
bend
2.5
Anchorage (lap) length L
an
, L
lap
10
h
Critical zone length
l
c
L
lap
h
C
Hst/6
45 cm(L
lap
*)
*Along bar lap
Column Expert v 2.1/2011
Design and detailing of reinforced concrete columns
. 12 22
Detailing requirements to Eurocode 2 and Eurocode 8
Section dimensions
k
C
k
C
= 0
Non-seismic
element EC2
k
C
>0
Seismic element
EC8 DCH
Minimum section dimensions min b
C
20 cm 25 cm
Maximum ratio of section dimensions max h
C
/b
C
4
Main reinforcement k
C
k
C
= 0
Non-seismic
element EC2
k
C
>0
Seismic element
EC8 DCH
Minimum diameter d
L.min
8 mm
Minimum reinforcement ratio
min
0.2 % 1 %
Maximum reinforcement ratio
min
4 %
Minimum clear spacing between bars a
min
5 cm
Maximum c/c spacing between bars a
L,max
30 cm 15 cm
Maximum spacing between link bends a
h,max
30 cm 15 cm
Bending diameter
d
m
16 mm - d
m
= 4
>16 mm - d
m
= 7
Anchorage length
l
bd
f
bd
= 2.25q
1
q
2
f
ctd
, l
b,rgd
= d
L
/4o
sd
/f
bd
l
bd
= o
1
o
2
o
3
l
b,rqd >
l
b.min
l
b.min
= max{0.6l
b,rgd
,10d
L
, 10 cm}
Lap length l
0
l
0
= o
1
o
2
o
3
o
6
l
b,rqd
, o
6
= 1.5
Shear reinforcement
k
C
k
C
= 0
Non-seismic
element EC2
k
C
>0
Seismic element EC8
DCH
Minimum diameter d
w,min
6 mm, 0.25d
L
6 mm, 0.4d
L
(f
ydL
/f
ydw
)
1/2
s
max
b
C
, 20d
L
, 40 cm
Maximum c/c spacing between links s
c,max
0.6s
max
b
o
/3, 6d
L
, 12.5 cm
Maximum c/c spacing between links in
critical (bar lap) zone
S
l,max
h/4
10 cm
Bending diameter d
bend
4d
w
Anchorage (lap) length l
bw
10d
w
Critical zone length l
c
h (l
o
*
) 1.5h
C
, H/6, 60 cm (l
o
*
)
*Along bar lap
Save a section
You should save the section in order to use it further. Click the button. A dialog is displayed
with general information about the section and results from code compliance checks. Enter
section name only without path. Name is recommended to include information about shape,
dimensions and reinforcement count and diameter.
Column Expert v 2.1/2011
Design and detailing of reinforced concrete columns
. 13 22
Results
Design checks
Design to Bulgarian code NPBStBK
Columns are designed as short axially loaded elements according to equation (48):
N m(
b
R
b
A +
s
R
sc
A
s,tot
), where
b
strength reduction factor for concrete;
R
b
concrete compressive strength;
A concrete area;
s
strength reduction factor for reinforcement;
R
sc
reinforcement compressive strength;
A
s,tot
total main reinforcement area;
m = 1 ;
=
b
+ 2(
r
-
b
)o
r
buckling factor;
o = R
sc
A
stot
/(R
b
A)
Factor
b
is defined in table 31 in the code:
N
l
N
Factor
b
for l
0
/h
6 8 10 12 14 16 18 20
0 0.93 0.92 0.91 0.90 0.89 0.88 0.86 0.84
1 0.92 0.91 0.89 0.86 0.82 0.76 0.69 0.61
Factor
r
is defined in table 33 in the code:
A
s,int
A
s,tot
N
l
N
Factor
r
for l
0
/h
6 8 10 12 14 16 18 20
<1/3
0 0.93 0.92 0.91 0.90 0.89 0.88 0.86 0.84
1 0.92 0.91 0.90 0.88 0.86 0.83 0.79 0.74
1/3
0 0.93 0.92 0.91 0.89 0.87 0.85 0.82 0.79
1 0.92 0.91 0.89 0.86 0.82 0.77 0.71 0.64
l
0
- effective column length assumed to be storey height;
h - lower column dimension;
N
l
/N - ratio of permanent to total load assumed to be 0.9, conservatively;
A
s,int
/
A
s,tot
ratio of intermediate bars area to total reinforcement area. It is calculated
using actual bar arrangement.
Column Expert v 2.1/2011
Design and detailing of reinforced concrete columns
. 14 22
This check is for axially loaded columns only with initial imperfections. If bending moments or
load eccentricities are present then additional checks are required using PMM Expert
program.
Design to Eurocode 2
PMM Expert 2.0 module is recommended for column design to Eurocode 2. For more
information see PMM Expert user manual PMM Expert.pdf.
Check current sections
Before proceeding to detailing, you can check if selected sections have sufficient capacity for
the specified loads. To start design checks go to Columns Loads and Sections
table
and click the
button or submenu
Check Using Current Sections. Capacity is
calculated for each column and each storey and is displayed in the respective cells in the table.
Each load is compared to the capacity and is colored in green if smaller and in red if greater
than capacity. That is how you get clear indication of all columns with insufficient capacities
and you can select new sections for them.
Automatically select reinforcement
Click submenu "Automatically Select Reinforcement". Current sections are checked first.
New sections with same dimensions and greater reinforcement are searched for all columns
that have failed the checks.
Automatically select sections
Click submenu "Automatically Select Sections". Current sections are checked first. New
sections with either greater dimensions or greater reinforcement are searched for all columns
that have failed the checks.
Calculation report
You can print a calculation report including input data and design results. Click the button.
It is enabled only when you are into the Columns Loads and Sections table. You should
have run design calculations before printing the report. Report is saved as an html file and is
viewed with Internet Explorer.
View columns elevations and allign columns in height
Next step after selection and design of sections is to review the geometry and align columns in
height. Click the
button. Graphical window is activated and columns elevations are drawn
including dimensions and floor levels. Columns are aligned by default so that column centers
are located along a vertical line with on eccentricities.
Columns can be shifted left or right at each storey by using the respective grips. Select a
grip and drag it to the new location using the mouse. You can also move multiple grips at a
time using the Move command. Column eccentricity relative to the original position is
displayed in the drawing.
These eccentricities are only for detailing purposes and are not used for calculations. You
should perform additional checks with PMM Expert by adding the respective moments.
Column Expert v 2.1/2011
Design and detailing of reinforced concrete columns
. 15 22
Detailing settings
There are various settings including reinforcement detailing rules, drawing type and scale, etc.
The Settings dialog is displayed using the button. Detailed descriptions of all settings are
provided bellow.
Seismic factor
Different requirements to reinforcement detailing are applied depending on specified seismic
factor. See Detailing requirements above. If seismic factor is 0.05 non-seismic code
requirements are applied (Eurocde 2). If value is > 0.05 seismic code requirements are applied
(Eurocde 8).
Concrete cover
This setting is applied only for drawing of new sections. Existing sections do not change
automatically. Clear distance from surface of main reinforcement to concrete edge is taken to
be the greater value of:
- specified concrete cover to bars or
- concrete cover to links + links diameter.
Detailing
You can select whether main bars are be straight
or shifted at top to allow upper
storey bars to fit easily.
Regardless this option, when a bar goes out of the column on upper storey, it is shifted to fit
inside the column. This is controlled by the Maximum shift setting. Bars that should be
bended more than maximum shift will not continue to upper storey. If there are upper bars
Column Expert v 2.1/2011
Design and detailing of reinforced concrete columns
. 16 22
that are cannot by lapped with lower bars, additional short starters are provided in the lower
column.
You can overwrite default link spacing and lap lengths. No condensation means no denser
link spacing in critical zones. All links will be with the same spacing along the column.
Drawing
You can select detailed view with sections when columns are with complex geometry, different
sections or deviations in height. That is how anyone will understand your drawing better. You
can select table view for simple columns. Then each column and each storey is represented by
cross section and details for shear links and main bars. Main bars can be specified for each
separate column or altogether for the whole storey. Bars dimensions and total lengths are
rounded to the numbers specified in Rounding section. You can also select external CAD
(ZWCAD
or AutoCAD
) to export to.
Bill of Materials
Bending schedule includes detailed dimensions, total count, length and unit and total weight
for each bar mark.
Bill of quantities includes reinforcement weight (kg) for each diameter and total, concrete
volume (m
3
) and area of formwork (m
2
).
Drawing scale
Separate scale factors can be entered for main views and sections. Text size is specified for
text after printing. Actual height of letters in the drawing is calculated using the scale factor.
Generation of reinforcement drawing
Click the button to generate the reinforcement drawing. Button is enabled only when you
are in Columns Drawing. The Settings dialog is displayed first. Click Save if you
have changed some settings and would like to apply them or click Exit otherwise.
Reinforcement drawing is generated automatically based on the input data. Main bar are
labeled (01, 02 etc.) and links arelabeled (101, 102 etc.). Lengths and counts are calculated
automatically for all marks. Code requirements are applied to the reinforcement detailing.
Drawing is created into the embedded Design Expert CAD environment. You can modify it here
when you unlock the drawing with the button and use the respective commands.
Column Expert v 2.1/2011
Design and detailing of reinforced concrete columns
. 17 22
2
8
0
2
8
0
2
8
0
2
8
0
2
8
0
2
8
0
2
8
0
2
8
0
2
8
0
2
8
0
2
8
0
2
8
0
.
7
8
/
1
0
.
5
8
/
2
5
.
6
8
/
1
2
,
5
.
7
8
/
1
0
.
8
8
/
1
7
,
5
.
5
8
/
1
2
,
5
.
4
8
/
1
0
.
9
8
/
1
7
,
5
.
6
8
/
1
2
,
5
.
7
8
/
1
0
.
5
8
/
2
5
.
6
8
/
1
2
,
5
.
7
8
/
1
0
.
8
8
/
1
7
,
5
.
5
8
/
1
2
,
5
.
4
8
/
1
0
.
9
8
/
1
7
,
5
.
6
8
/
1
2
,
5
.
7
8
/
1
0
.
5
8
/
2
5
.
6
8
/
1
2
,
5
.
7
8
/
1
0
.
8
8
/
1
7
,
5
.
5
8
/
1
2
,
5
.
4
8
/
1
0
.
9
8
/
1
7
,
5
.
6
8
/
1
2
,
5
.
7
8
/
1
0
.
5
8
/
2
5
.
6
8
/
1
2
,
5
.
7
8
/
1
0
.
8
8
/
1
7
,
5
.
5
8
/
1
2
,
5
.
4
8
/
1
0
.
9
8
/
1
7
,
5
.
6
8
/
1
2
,
5
2
5
5
2
5
7
2
,
5
5
2
4
7
,
5
3
3
4
7
,
5
7,5
2
6
5
1
5
4
7
,
5
2,5
2
7
5
20
2
5
5
2
5
7
2
,
5
5
2
4
7
,
5
3
3
4
7
,
5
7,5
2
6
5
1
5
4
7
,
5
2,5
2
7
5
20
2
5
5
2
5
7
2
,
5
5
2
4
7
,
5
3
3
4
7
,
5
7,5
2
6
5
1
5
4
7
,
5
2,5
2
7
5
20
2
5
5
2
5
7
2
,
5
5
2
4
7
,
5
3
3
4
7
,
5
7,5
2
6
5
1
5
4
7
,
5
2,5
2
7
5
20
255
2
5
72,5
5
247,5
3
3
47,5
7
,
5
265
1
5
47,5
2
,
5
275 2
0
50
2
5
50
2
5
40
2
5
50
2
5
50
2
5
40
2
5
50
2
5
50
2
5
40
2
5
50
2
5
50
2
5
40
2
5
1 1
1 1
1
1
1
1
2 2
2 2
3
3
3
3
4 4
4 4
4
4
4
4
1 1
1 1
1
1
1
1
2 2
2 2
3
3
3
3
4 4
4 4
4
4
4
4
1 1
1 1
1
1
1
1
2 2
2 2
3
3
3
3
4 4
4 4
4
4
4
4
1 1
1 1
1
1
1
1
2 2
2 2
3
3
3
3
4 4
4 4
4
4
4
4
47
2
2
22
2
2
47
2
2
22
2
2
37
2
2
16
2
2
47
2
2
22
2
2
47
2
2
22
2
2
37
2
2
16
2
2
47
2
2
22
2
2
47
2
2
22
2
2
37
2
2
16
2
2
47
2
2
22
2
2
47
2
2
22
2
2
37
2
2
16
2
2
37
2
2
16
2
2
47
2
2
22
2
2
K1
+0,00
+2,80 +2,80
+5,60 +5,60
+8,40
K2
+0,00
+2,80 +2,80
+5,60 +5,60
+8,40
K3
+0,00
+2,80 +2,80
+5,60 +5,60
+8,40
K4
+0,00
+2,80 +2,80
+5,60 +5,60
+8,40
1
8
N
2
5
x
3
5
0
105 188x155/25(12,5)
106 188x105/25(12,5)
2
4
N
1
6
x
3
3
0
3
4
N
1
6
x
3
3
0
105 208x155/17,5(12,5)
106 208x105/17,5(12,5)
4
8
N
1
6
x
2
9
5
103 198x135/17,5(12,5)
104 198x90/17,5(12,5)
1
8
N
2
5
x
3
5
0
105 188x155/25(12,5)
106 188x105/25(12,5)
2
4
N
1
6
x
3
3
0
3
4
N
1
6
x
3
3
0
105 208x155/17,5(12,5)
106 208x105/17,5(12,5)
4
8
N
1
6
x
2
9
5
103 198x135/17,5(12,5)
104 198x90/17,5(12,5)
1
8
N
2
5
x
3
5
0
105 188x155/25(12,5)
106 188x105/25(12,5)
2
4
N
1
6
x
3
3
0
3
4
N
1
6
x
3
3
0
105 208x155/17,5(12,5)
106 208x105/17,5(12,5)
4
8
N
1
6
x
2
9
5
103 198x135/17,5(12,5)
104 198x90/17,5(12,5)
1
8
N
2
5
x
3
5
0
105 188x155/25(12,5)
106 188x105/25(12,5)
2
4
N
1
6
x
3
3
0
3
4
N
1
6
x
3
3
0
105 208x155/17,5(12,5)
106 208x105/17,5(12,5)
4
8
N
1
6
x
2
9
5
103 198x135/17,5(12,5)
104 198x90/17,5(12,5)
. . . .
mm cm .,kg kg
1 32 N25 350 13,5 431,6
2 16 N16 330 5,2 83,3
3 16 N16 330 5,2 83,3
4 32 N16 295 4,7 149,0
103 76 8 135 0,5 40,5
104 76 8 90 0,4 27,0
105 152 8 155 0,6 93,0
106 152 8 105 0,4 63,0
.,mm
,kg
8
223,4
N16
315,7
N25
431,6
970,7 kg
3,6 m3
44,7 m2
Export to ZWCAD (AutoCAD) and other applications
Click the / button to export the drawing to ZWCAD/AutoCAD. Version 2009i and higher
is supported for ZWCAD and 15 (2000) and higher is supported AutoCAD. If ZWCAD/AutoCAD
is opened then drawing is sent to the active document. If it is not opened then new session is
started automatically.
Drawing is made from lines, polylines, texts, dimension lines, circles and solid hatches. There
are no blocks or other complex objects and drawing can be easily edited. In order to achieve
better results set "Text Placement" to be "Over the Dimension Line, Without a Leader" for
current dimension properties. Objects are divided in layers such as AXES, CONC, BARS,
"SEC, TEXT etc.
With /
"Save script file *.scr" submenu you can export a script file with all
commands necessary for drawing the column. Script can be loaded into ZWCAD/AutoCAD with
the SCRIPT command or "Tools\Run Script..." menu. Export to other CAD systems can be
developed on request. You can also export the drawing as bitmap or metafile to other
applications through system clipboard.
Working with Design Expert CAD graphical environment
Version 2.0 of Design Expert includes embedded graphical environment with a lot of
commands to review, edit and print drawings.
Column Expert v 2.1/2011
Design and detailing of reinforced concrete columns
. 18 22
Commands
Each command can be activated by typing its full name or some of the aliases into the
command line or by the respective button in the toolbar. Descriptions of all graphical
environment commands are provided in the following table:
Command Alias Description
COPYBMP CB Copies drawing to Clipboard as Bitmap
COPYMETAFILE CM Copies drawing to Clipboard as Metafile
DELETE E, D, DEL Deletes selected objects
DESELECTALL DE, DESEL Deselects all objects
DISTANCE DI, DIST Measures distances
GRID GR Turns grid on/off
MIRROR MI Mirrors objects in the drawing
MOVE M, MO Moves objects in the drawing
ORTHO OR Turns orthogonal drawing on/off
OSNAP OS Turns snap to points on/off the
PRINT PR, PRN Prints current drawing display
REDO RE Restores last command
REDRAW RD Redraws the screen
REPLICATE CP, CO, COPY Copies objects in the drawing
ROTATE RO Rotates objects in the drawing
RTPAN PA, PAN Moves the screen view
SCALE SC Scales objects in the drawing
SELECT SE, SEL, READY Enters select mode
SELECTALL A, ALL, SELALL Selects all objects
SNAP SN Turns coordinate snap on/off
UNDO U Undoes last command
ZOOMIN ZI, Z+ Increases screen view
ZOOMLIMITS ZL, ZA, ZE Increases screen view to fit all objects in the drawing
ZOOMOUT ZO, Z- Decreases screen view
ZOOMWINDOW ZW Increases screen view to fit the selected window
The following commands are available only in section drawing window:
Command Alias Description
ACAD Transfers the drawing into ZWCAD (AutoCAD)
BAR B Draws main bars
CHECK Checks design code requirements for the section
EXIT E, X, EX Ends current drawing session
HELP Displays user manual
LINK L Draws shear links
NEW N Opens a new file
OPTIONS OP, OPT Displays settings dialog
QUIT Q Same as EXIT
SAVE S, SA, SAV Saves a file to disc
SECTION SE, SEC Draws section outline
Column Expert v 2.1/2011
Design and detailing of reinforced concrete columns
. 19 22
Screen view management
All objects in the drawing are defined by their coordinates in Cartesian coordinate system ,
which is displayed in program window in certain scale. This view can be scaled and moved
using the following commands:
Zoom In
Click the
button. Screen view is enlarged by 25%.
Zoom Out
Click the
button. Screen view is shrinked by 25%.
Zoom Window
Click the button. Click with left mouse button, and move the cursor to enclose the objects,
which you want to zoom into a rectangular window. Click once again. The image is zoomed to
fit the selected window into the screen.
Zoom All
Click the
button. This command scales and centres the view to fit all objects into the
program window.
Pan
Click the button. Enter first point, move the cursor at the desired direction and enter second
point. Screen view is moved at direction and distance, defined by the vector between the two
points.
Using a wheel mouse
If you have a wheel mouse with three buttons you can pan without the above commands. Click
and hold the middle button, move the mouse and release the button to pan the screen view.
Roll the wheel forward and backward to zoom in and zoom out the screen view, respectively.
Coordinate input
All objects in the drawing are defined in OXY coordinate system, projected to the screen. Some
commands require the user to enter coordinates of points. There are two ways to enter point
coordinates:
1. By left mouse click in the preferred position. Current cursor coordinates are displayed in
status bar when moving the mouse. Precision tools Snap, OSnap and Ortho help you to
snap the cursor to grid with spacing of 5 mm, to an existing point or restrain it to horizontal
(vertical) line. When precision tools are turned off then a mouse click produces imprecise
coordinates depending on current view scale.
2. By typing with the keyboard. Write coordinates in the command line and press Enter. It is
not necessary to click into the command line first. It is activated automatically when you press
the first key. Following formats are allowed for coordinate input:
Column Expert v 2.1/2011
Design and detailing of reinforced concrete columns
. 20 22
Name Format Example Description
Absolute X;Y 10,5;15 Absolute coordinates in coordinate system.
Relative _A;A _25;35
Relative distances "25" and "35" along and
from the last entered point.
Polar <o
;L <45;100
Relative distance "100" from the last entered point
measured at angle 45
from axis.
Distance L 50
Relative distance "50" from the last entered point,
measured at direction defined by the cursor.
Select and deselect objects
Selection creates a group of objects using the mouse in order to apply certain command on
them (e.g. erase). It can be done before or after the command. Objects in locked layers
cannot be selected even when they are visible on screen. You can go to Selection mode by
pressing the button or the Esc key. The following ways for selection are available:
Single
Position the mouse cursor over the object so that it crosses the small square and press the left
button. Selected object is colored in red.
Group
Click the left mouse button near the objects you want to select and move the cursor to draw a
rectangle around them. Second click will select all objects which:
- are entirely inside the rectangle if you draw from left to right;
- either cross or fit inside the rectangle if you draw from right to left.
All
Click the button or press Ctrl+A. You will select all objects, except those which are in
locked layers.
Deselect
Click the button or press Ctrl+D or sc. All selected objects will be deselected. To deselect
a single object, click on it with right mouse button. The Undo command undoes last
selection.
Modify objects
Delete
Removes all selected objects from both memory and screen. In case of error objects can be
restored using the Undo command immediately after that. Delete command is started by
the
button or Del key.
Column Expert v 2.1/2011
Design and detailing of reinforced concrete columns
. 21 22
Move
Moves the selected objects along specified vector of translation. Command is performed in the
following sequence: 1) Select objects. 2) Press the
button. 3) Pick the coordinates of the
first and the second point of the translation vector.
Rotate
Rotates the selected objects around specified centre and angle of rotation. You are required to
enter two points. The first point defines the rotation centre and the second one is for the
angle. Angle is measured from the positive X axis towards the vector defined by the points.
Command is performed in the following sequence: 1) Select objects. 2) Press the
button. 3)
Enter first and second point.
Scale
Scales the selected objects with a specified factor. This command requires two points: The first
one is for the base point and the second one defines the scale factor. Command is performed
in the following order sequence: 1) Select objects. 2) Press the
button. 3) Enter first and
second point.
Mirror
Mirrors the selected objects about a line, defined by two points. Command is performed in the
following order: 1) Select objects. 2) Press the
button. 3) Enter first and second point.
Stretch
Geometric objects can be modified by stretching their grip points. Select the object first. Click
with left button on the desired point to catch it. Move the cursor to the new position and click
again to release it. Stretching a centre of a circle moves the circle, and stretching points at 0,
90, 180, 270 changes the radius. If you had picked a point and you want to release it press
Esc or right mouse button.
Copy
Creates multiple copies of the selected objects. Command is started with the
button. The
Copy dialog appears where you have to define the following parameters:
Method of transformation
The coordinates of the copied objects are calculated from the coordinates of the source objects
through the preferred transformation as follows:
- translation ; - rotation ; - copy ; - mirror .
Number of repetitions
Objects can be copied multiple times as specified.
Pick points
The Copy dialog disappears and the user is prompted to enter two points that define the
transformation parameters (vector of translation, angle of rotation etc.) If the First-Second
option is selected, these points define the position of the second object relative to the first and
the others are located after it. If the option First-Last is selected, these points define the
position of the last object relative to the first and the others are located between them.
Column Expert v 2.1/2011
Design and detailing of reinforced concrete columns
. 22 22
Printing graphics
Current screen view can be printed with the
button. A dialog box for selection of printer and
paper format is displayed. Press "Start" to send the drawing directly to the printer. Only part
of the drawing which is visible in the program window is printed.
Copy graphics to other applications
The drawing can be copied to the Clipboard and then pasted to a CAD program or text editor
(e.g. Word) and printed. Only part of the drawing which is visible in the program window is
copied. Two formats are supported:
- Raster (Bitmap) Command name is "COPYBITMAP". Data for the color of each pixel in
the image is stored. Image quality decreases when image is resized. Image can be opened
with MS Paint.
- Vector (Metafile) Command name is "COPYMETAFILE". Coordinates of geometrical
objects and their equations are stored. Pixels are calculated each time, when the image is
displayed on screen. In that case the image can be resized without affecting the quality. When
image contains a lot of objects it gets heavier and raster format is preferable. It can be pasted
to other programs in two formats - Metafile and Enhanced Metafile. The second one is
recommended. The program MS Word converts it to Word Picture after insertion. If you try
to edit the picture, it is possible to damage it.
You might also like
- LEED - Supplemental Guide To The Minimum Program RiquerementsDocument44 pagesLEED - Supplemental Guide To The Minimum Program RiquerementsCastoroil7No ratings yet
- Synchronize BTS Master Slave PDFDocument32 pagesSynchronize BTS Master Slave PDFMukul MandalNo ratings yet
- Synchronize BTS Master - SlaveDocument32 pagesSynchronize BTS Master - SlaveMoustapha AttoNo ratings yet
- Programt 1Document47 pagesProgramt 1Pejic GoranNo ratings yet
- Help DEHNsupport ToolboxDocument117 pagesHelp DEHNsupport ToolboxGilberto MejíaNo ratings yet
- Help DEHNsupport ToolboxDocument117 pagesHelp DEHNsupport ToolboxGilberto MejíaNo ratings yet
- Help DEHNsupport ToolboxDocument117 pagesHelp DEHNsupport ToolboxGilberto MejíaNo ratings yet
- Help DEHNsupport ToolboxDocument117 pagesHelp DEHNsupport ToolboxGilberto Mejía100% (1)
- A9110 Installation Manual PDFDocument52 pagesA9110 Installation Manual PDFphantd_hcmNo ratings yet
- Vistawindows PDFDocument1,812 pagesVistawindows PDFReva WiratamaNo ratings yet
- PMD Builder - BlocksDocument134 pagesPMD Builder - BlocksKumba 'Roy' Karna100% (1)
- Rest API RawetDocument75 pagesRest API RawetjeanluluNo ratings yet
- CPCCLSF3001 Intermediate ScaffoldDocument107 pagesCPCCLSF3001 Intermediate ScaffoldArdamitNo ratings yet
- Cloud W02 Scen DevDocument78 pagesCloud W02 Scen DevAssem khaleelNo ratings yet
- CXX For OpenCLDocument22 pagesCXX For OpenCLHadji MhamedNo ratings yet
- W25X16, W25x16a, W25X32, W25X64Document50 pagesW25X16, W25x16a, W25X32, W25X64bbbbbb1987No ratings yet
- 9100 Compact BTS EVO InstallationDocument84 pages9100 Compact BTS EVO InstallationAniq AhmedNo ratings yet
- A4. Drainage Design 2Document54 pagesA4. Drainage Design 2DARSHANKUMAR VORANo ratings yet
- Release DocumentationDocument100 pagesRelease Documentationಹೇಮಂತ ಕುಮಾರ ಕೆNo ratings yet
- Manual Flowmap 7.4.2: T. DE Jong N. VAN DER VaartDocument167 pagesManual Flowmap 7.4.2: T. DE Jong N. VAN DER VaartodcardozoNo ratings yet
- Barco Xlm-hd30 ManualDocument133 pagesBarco Xlm-hd30 Manualtonymontana2009No ratings yet
- GnucobolDocument104 pagesGnucobolfreedom.warrior.in.the.end.of.timesNo ratings yet
- Pump House PLC Plant Side 6-9-21Document20 pagesPump House PLC Plant Side 6-9-21salehNo ratings yet
- Copy-Design and Implementation of Online Clearance System For GCTUDocument37 pagesCopy-Design and Implementation of Online Clearance System For GCTUALBERTNo ratings yet
- Bridge Design GuideDocument137 pagesBridge Design GuideGenNo ratings yet
- Gnucobpg DocsDocument728 pagesGnucobpg DocslocathNo ratings yet
- GnucobolDocument106 pagesGnucobolAntonio RodríguezNo ratings yet
- Netnumen U31 (CN) Product DescriptionDocument70 pagesNetnumen U31 (CN) Product DescriptionfuadNo ratings yet
- Tutorial CMG FullDocument690 pagesTutorial CMG FullAchmad Rafiq A Alfaruqi100% (1)
- A4 Drainage Design for Sydney StreetsDocument50 pagesA4 Drainage Design for Sydney StreetsKhor Tze MingNo ratings yet
- Lod Revit For Structural ElementsDocument37 pagesLod Revit For Structural ElementsPhlopateer M.mekaelNo ratings yet
- Utmost4 Users1Document271 pagesUtmost4 Users1gideontargrave7No ratings yet
- 9125 TC Inst ManualDocument64 pages9125 TC Inst ManualAniq AhmedNo ratings yet
- Speeduino ManualDocument75 pagesSpeeduino Manualyashwanthkrishnan44No ratings yet
- Talend Project Audit: User GuideDocument22 pagesTalend Project Audit: User GuideBhanu PrasadNo ratings yet
- Navigator71 System AdminDocument180 pagesNavigator71 System Adminonlyvivekbhatnagar3511No ratings yet
- Python GTK 3 TutorialDocument137 pagesPython GTK 3 TutorialDebopriyo BanerjeeNo ratings yet
- W25X10 20 40 80fDocument46 pagesW25X10 20 40 80fHfssSilvaNo ratings yet
- Spru 523 KDocument66 pagesSpru 523 KMehmetNo ratings yet
- Alcatel LucentDocument30 pagesAlcatel LucentKelvin KabondoNo ratings yet
- Evolium A9100 MBS Installation ManualDocument86 pagesEvolium A9100 MBS Installation ManualstrahinjatomcicNo ratings yet
- BIM StandardDocument109 pagesBIM Standarddennis tomas leonNo ratings yet
- Vxworks 5.5 Migration Guide 6.6Document101 pagesVxworks 5.5 Migration Guide 6.6sushveNo ratings yet
- Tribon M2 - SurfaceDocument68 pagesTribon M2 - SurfaceLary Lysu100% (1)
- W25X10, W25X20, W25X40, W25X80Document45 pagesW25X10, W25X20, W25X40, W25X80main_doppelgangerNo ratings yet
- CodEx - Design ManualDocument101 pagesCodEx - Design ManualprinceguzNo ratings yet
- FTTH Technical Specification For Congo (B) Delta III Project: Huawei Technologies Co., LTDDocument28 pagesFTTH Technical Specification For Congo (B) Delta III Project: Huawei Technologies Co., LTDEla HarrabiNo ratings yet
- UGiBuilder User Guide iDX 20rev H11012010 PDFDocument476 pagesUGiBuilder User Guide iDX 20rev H11012010 PDFSandro Omar Lizano GuzmanNo ratings yet
- ManualDocument51 pagesManualjacobNo ratings yet
- Man 1Document51 pagesMan 1Fane VeleaNo ratings yet
- 2D 2 ReferenceDocument547 pages2D 2 Referencesandip0002No ratings yet
- DB2 9 001Document424 pagesDB2 9 001Ashish0624No ratings yet
- WhatsConnected 22 User GuideDocument79 pagesWhatsConnected 22 User GuideandreysmithNo ratings yet
- WhatsConnected 21 User GuideDocument79 pagesWhatsConnected 21 User GuideandreysmithNo ratings yet
- J3B-SZ-00-R-00006-D-Design Basis ReportDocument34 pagesJ3B-SZ-00-R-00006-D-Design Basis Reportmohammed sadiq khan100% (1)
- Port Information Guide 1.1 - CleanDocument35 pagesPort Information Guide 1.1 - CleanAleksandr DrozdovNo ratings yet
- Lenovo Moto One Fusion Level 2 - Service and Repair ManualDocument105 pagesLenovo Moto One Fusion Level 2 - Service and Repair ManualHarnon SouzaNo ratings yet
- PIC Microcontroller Projects in C: Basic to AdvancedFrom EverandPIC Microcontroller Projects in C: Basic to AdvancedRating: 5 out of 5 stars5/5 (10)
- SDH / SONET Explained in Functional Models: Modeling the Optical Transport NetworkFrom EverandSDH / SONET Explained in Functional Models: Modeling the Optical Transport NetworkNo ratings yet
- A Study of Piles During Earthquakes - Issues of Design and Analysis - W.D. LIAM FINNDocument94 pagesA Study of Piles During Earthquakes - Issues of Design and Analysis - W.D. LIAM FINNDraghici SebastianNo ratings yet
- Ninth International Conference On Piling and Deep FoundationsDocument113 pagesNinth International Conference On Piling and Deep FoundationsDraghici SebastianNo ratings yet
- Foundation Analysis - ScottDocument274 pagesFoundation Analysis - ScottDraghici Sebastian86% (7)
- Tall Buildings, Deep Foundations - Middle EastDocument87 pagesTall Buildings, Deep Foundations - Middle EastDraghici SebastianNo ratings yet
- AutoCAD Structural Detailing - Steel2 PDFDocument165 pagesAutoCAD Structural Detailing - Steel2 PDFxxxxx8086100% (5)
- Unit 01 Family Life Lesson 1 Getting Started - 2Document39 pagesUnit 01 Family Life Lesson 1 Getting Started - 2Minh Đức NghiêmNo ratings yet
- Calibration GuideDocument8 pagesCalibration Guideallwin.c4512iNo ratings yet
- PrognosisDocument7 pagesPrognosisprabadayoeNo ratings yet
- 1 API 653 Exam Mar 2015 MemoryDocument12 pages1 API 653 Exam Mar 2015 MemorymajidNo ratings yet
- Perbandingan Penggunaan Refrigeran R22 Dengan R407 Pada Performa ACDocument15 pagesPerbandingan Penggunaan Refrigeran R22 Dengan R407 Pada Performa ACYuli RahmawatiNo ratings yet
- MAN 2 Model Medan Introduction to School Environment ReportDocument45 pagesMAN 2 Model Medan Introduction to School Environment ReportdindaNo ratings yet
- Balajit Nath Pandita-Specific Principles of Kashmir Saivism-Munshiram Manoharlal Publishers (1998) PDFDocument228 pagesBalajit Nath Pandita-Specific Principles of Kashmir Saivism-Munshiram Manoharlal Publishers (1998) PDFvramaniitkNo ratings yet
- Seismic Design Guide (2010)Document102 pagesSeismic Design Guide (2010)ingcarlosgonzalezNo ratings yet
- EA Flora 1Document3 pagesEA Flora 1A. MagnoNo ratings yet
- Tos IcuDocument1 pageTos IcuMary Cris RombaoaNo ratings yet
- Anti-Anginal DrugsDocument39 pagesAnti-Anginal Drugspoonam rana100% (1)
- Absolute Value - WikipediaDocument10 pagesAbsolute Value - WikipediaVenu GopalNo ratings yet
- PEB Requirment by ClientDocument4 pagesPEB Requirment by ClientViraj ModiNo ratings yet
- Pengkondisian Kesiapan Belajar Untuk Pencapaian Hasil Belajar Dengan Gerakan Senam OtakDocument9 pagesPengkondisian Kesiapan Belajar Untuk Pencapaian Hasil Belajar Dengan Gerakan Senam OtakSaadah HasbyNo ratings yet
- Community Development A Critical Approach PDFDocument2 pagesCommunity Development A Critical Approach PDFNatasha50% (2)
- LaQshya Labour Room Quality Improvement InitiativeDocument2 pagesLaQshya Labour Room Quality Improvement InitiativeHimanshu SharmaNo ratings yet
- Philosophy of Disciple Making PaperDocument5 pagesPhilosophy of Disciple Making Paperapi-665038631No ratings yet
- Philippine Politics and Constitution SyllabusDocument7 pagesPhilippine Politics and Constitution SyllabusIvy Karen C. Prado100% (1)
- Motor Electrico Bojin J4103 - B User ManualDocument6 pagesMotor Electrico Bojin J4103 - B User ManualJordan BonnettNo ratings yet
- MATH Concepts PDFDocument2 pagesMATH Concepts PDFs bNo ratings yet
- Penilaian Risiko Kerja Menggunakan Metode Hirarc Di Pt. Sinar Laut Indah Natar Lampung SelatanDocument7 pagesPenilaian Risiko Kerja Menggunakan Metode Hirarc Di Pt. Sinar Laut Indah Natar Lampung SelatanIndun InsiyahNo ratings yet
- BC Planning EvenDocument5 pagesBC Planning EvenRuth KeziaNo ratings yet
- Monetary System 1Document6 pagesMonetary System 1priyankabgNo ratings yet
- EDUC 5 - QuestionairesDocument7 pagesEDUC 5 - QuestionairesWilliam RanaraNo ratings yet
- British and American Culture Marking RubricDocument5 pagesBritish and American Culture Marking RubricAn Ho LongNo ratings yet
- IntegrityDocument5 pagesIntegrityPritam Kumar100% (1)
- Chapter 1 Critical Thin...Document7 pagesChapter 1 Critical Thin...sameh06No ratings yet
- Hematology NotesDocument3 pagesHematology NotesFarisa Jane BanggoNo ratings yet
- CELTA Pre-Interview Grammar, Vocabulary and Pronunciation ExercisesDocument4 pagesCELTA Pre-Interview Grammar, Vocabulary and Pronunciation ExercisesMichelJorge100% (2)
- CPS Layoffs BreakdownDocument21 pagesCPS Layoffs BreakdownjroneillNo ratings yet