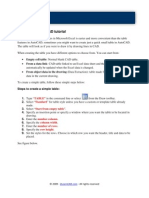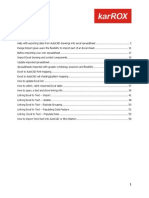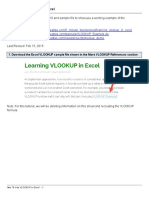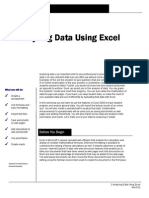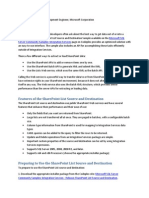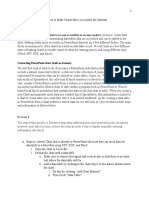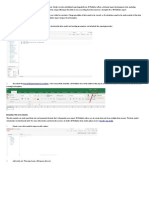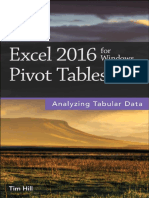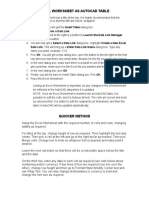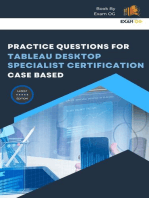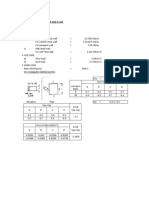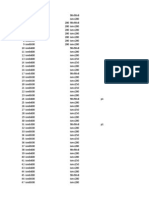Professional Documents
Culture Documents
Upload Xls Sheet in AutoCAD
Uploaded by
rajpceCopyright
Available Formats
Share this document
Did you find this document useful?
Is this content inappropriate?
Report this DocumentCopyright:
Available Formats
Upload Xls Sheet in AutoCAD
Uploaded by
rajpceCopyright:
Available Formats
SUPPLEMENTAL
MATERI ALS
AutoCAD
and Its Applications
B A S I C S
Student Web Si t e
Ands jspois a thspo
cnb angoxu ig
cuostues tre poiust
piod agousgas on
few ousi zougosa eos
sougsgo.
Copyright by Goodheart-Willcox Co., Inc. Linking a Table to Excel Data, page 1
Chapter 11
Linking a Table to Excel Data
You can use existing data entered in a Microsoft
Excel spreadsheet or a
CSV (comma-separated) le to create an AutoCAD table. This is an example of
object linking. In this case, an AutoCAD table references, or links to, spread-
sheet data. The object, known as the OLE server, is the spreadsheet data.
AutoCAD is the destination application, or OLE client. Linking a spreadsheet
to an AutoCAD table allows changes made to the spreadsheet to update in the
AutoCAD table. You can also write changes made to the AutoCAD table back
to the spreadsheet.
Creating the Link
To create a table based on an existing Excel or CSV le,
use the TABLE tool to open the Insert Table dialog box. Pick
the From a data link radio button in the Insert options area
shown in Figure 11A-1. Next, establish a data link between
Excel and AutoCAD. If you already formed a link, the link
is available from the drop-down list for reuse. To create a
new data link, pick the Launch the Data Link Manager dialog
button, or choose the Launch Data Link Manager option
from the drop-down list. The Select a Data Link dialog box,
which is the same as the Data Link Manager dialog box,
appears. See Figure 11A-2.
NOTE
You can link data to an existing table cell by picking inside
a table cell and then selecting the Data Link button from
the Table Cell ribbon tab or right-clicking and picking
Link Cell....
Menu
Home
> Annotation
Annotate
> Tables
Table
Type
TABLE
TB
T
A
B
L
E
object linking: Referencing data from one application to use in another.
OLE server: The source application in an object linking operation.
OLE client: The destination application in an object linking operation.
SUPPLEMENTAL
MATERI ALS
AutoCAD
and Its Applications
B A S I C S
Student Web Si t e
Copyright by Goodheart-Willcox Co., Inc. Linking a Table to Excel Data, page 2
Chapter 11
Pick the Create a new Excel Data Link button to display the Enter Data Link
Name dialog box, and type a name for the data link in the Name text box. See
Figure 11A-3. The name does not have to be the same as the name of the source
le, but doing so can help you organize your les. Pick the OK button to display
the New Excel Data Link: dialog box. See Figure 11A-4. If this is the rst le
linked to the drawing, pick the ellipses button () to launch the Save As dialog
box and browse for an Excel or CSV le. Choose a le and pick the Open button
to return to the New Excel Data Link: dialog box, which now displays additional
options. See Figure 11A-5.
Figure 11A-1. Inserting a table by linking data from an existing Excel or CSV file.
Select an
existing link
Pick to launch the Data
Link Manager dialog box
Pick to create a new
Excel data link
Figure 11A-2. Picking the Launch Data Link Manager button displays the Select a Data Link
dialog box.
SUPPLEMENTAL
MATERI ALS
AutoCAD
and Its Applications
B A S I C S
Student Web Si t e
Ands jspois a thspo
cnb angoxu ig
cuostues tre poiust
piod agousgas on
few ousi zougosa eos
sougsgo.
Copyright by Goodheart-Willcox Co., Inc. Linking a Table to Excel Data, page 3
Chapter 11
Figure 11A-3. Enter a name for the data link in the Name text box.
Figure 11A-4. The New Excel Data Link: dialog box allows you to browse for a file to link to the
AutoCAD file.
Pick to browse
for an Excel
or CSV file
Select an
already
referenced file
from the list
Specify how AutoCAD
will store the path
to the object file
NOTE
To see the entire New Excel Data Link: dialog box as shown
in Figure 11A-5, pick the expansion arrow at the lower-
right corner. When selected, the Preview check box shows a
preview of the linked table.
Specifying the Path Type
Use the File area of the New Excel Data Link: dialog box to select an existing
Excel or CSV le and dene the path type. The Path type drop-down list allows
you to set how AutoCAD stores the path to the object le. AutoCAD uses the
path to nd the Excel or CSV le when you open the AutoCAD le.
SUPPLEMENTAL
MATERI ALS
AutoCAD
and Its Applications
B A S I C S
Student Web Si t e
Copyright by Goodheart-Willcox Co., Inc. Linking a Table to Excel Data, page 4
Chapter 11
Pick the Full path option to form an absolute path to the Excel or CSV
le. The Excel or CSV le object location is set according to its location on the
computer system, which means that you must locate the le in the same drive
and folder specied in the saved path. You can move the AutoCAD drawing
to any location, but the Excel or CSV le must remain in the saved path. This
option is acceptable if it is unlikely that you will copy or move the AutoCAD
and Excel or CSV les to another folder, drive, or computer.
If you share your drawings with a client or eventually archive the draw-
ings, specify a relative path. You cannot use the Relative path option if the
Excel or CSV le is on a local or network drive other than the drive that stores
the AutoCAD le. If you locate the AutoCAD drawing and Excel or CSV les in
a single folder and subfolders, you can copy this folder to any location without
losing the connection between les. For example, you can copy the folder from
the C: drive of one computer to the D: drive of another computer, to a folder on
Deselect to
hide preview
Figure 11A-5. When you select a file to link, the New Excel Data Link dialog box reappears,
showing a preview of the contents of the selected file.
absolute path: A path to a file defined by the location of the file on the computer system.
relative path: A path to a file defined according to the location of the file relative to the host drawing.
SUPPLEMENTAL
MATERI ALS
AutoCAD
and Its Applications
B A S I C S
Student Web Si t e
Copyright by Goodheart-Willcox Co., Inc. Linking a Table to Excel Data, page 5
Chapter 11
a CD, or to an archive server. If you perform these types of transfers with the
Full path option, you need to open the AutoCAD drawing after copying and
redene the saved path for the Excel or CSV le.
The No Path option does not save the path to the Excel or CSV le. AutoCAD
can only nd and load the Excel or CSV le if the path to the le is included in
one of the Support File Search Path locations, or if the Excel or CSV le is in the
same folder as the AutoCAD le. The Files tab of the Options dialog box speci-
es the Support File Search Path locations.
Specifying the Data to Link
The Link options area of the New Excel Data Link: dialog box allows you to
specify how much of the selected le to link to AutoCAD to form the table. Pick
the Link entire sheet radio button to link a sheet selected from the Select Excel
sheet to link to drop-down list. If a named range is available in the selected
Excel le, you can choose the named range by picking the Link to a named
range radio button and selecting the named range from the drop-down list. The
third option is to pick the Link to range radio button and enter a range of cells
in the text box. For example, enter A1:M9 to select only cells A1 through M9. Pick
the Preview button to update the preview display.
Specifying Cell Contents
The Cell contents area denes how to convert cell entries from Excel to
AutoCAD. The Convert data types to text, solve formulas in Excel radio button
is active by default and converts all data types, such as currency or percentage,
to text. Select the Keep data formats, solve formulas in Excel radio button to
maintain Excel data formats supported by AutoCAD. Formulas do not import, so
you must make changes to a formula using Excel. Pick the Keep data format and
formulas radio button to maintain Excel data formats and formulas supported by
AutoCAD. You must select the Allow writing to source le check box in order to
write changes you make in the AutoCAD table back to the Excel spreadsheet.
Specifying the Cell Format
The Cell formatting area includes a Use Excel formatting check box. When
the box is checked, AutoCAD uses the format settings in the Excel spreadsheet
SUPPLEMENTAL
MATERI ALS
AutoCAD
and Its Applications
B A S I C S
Student Web Si t e
Ands jspois a thspo
cnb angoxu ig
cuostues tre poiust
piod agousgas on
few ousi zougosa eos
sougsgo.
Copyright by Goodheart-Willcox Co., Inc. Linking a Table to Excel Data, page 6
Chapter 11
to create the AutoCAD table. You can choose to allow formatting changes made
in the Excel spreadsheet to update in the AutoCAD table by selecting the Keep
table updated to Excel formatting radio button. Pick the Start with Excel format-
ting, do not update radio button to draw the initial table using the Excel format,
but prevent formats from updating when you make changes in Excel. Deselect
the Use Excel formatting check box to convert the format used for the Excel
spreadsheet to the current table style.
Placing the Linked Table
After selecting options in the New Excel Data Link: dialog box, pick the OK
button to return to the Select a Data Link dialog box. Then pick the OK button
in the Select a Data Link dialog box to return to the Insert Table dialog box. To
place the linked table, pick the OK button and select the table insertion point.
Figure 11A-6 shows a table and the linked Excel spreadsheet.
NOTE
An alternative method for creating a table from Excel data
is to copy the spreadsheet data from the Excel file and paste
it into the drawing using the Paste Link function of the
Paste Special tool (Edit > Paste Special). Paste the copied
Excel data using the AutoCAD Entities option.
Adjusting Data Links
Pick inside a table cell to adjust specic data link options.
Brackets identify table content linked to data, and the data link
icon displays when you move the cursor over linked data. See
Figure 11A-7. Several options for adjusting linked data are avail-
able when you select a cell linked to data and then right-click
to access the Data Links cascading submenu. Pick the Download
Changes from Source File option to update the table to include
changes made to the source lein this case, the Excel spreadsheet. You can
also activate the Download from Source File feature from the ribbon.
Menu
Table Cell
> Data
Download from
Source
SUPPLEMENTAL
MATERI ALS
AutoCAD
and Its Applications
B A S I C S
Student Web Si t e
Ands jspois a thspo
cnb angoxu ig
cuostues tre poiust
piod agousgas on
few ousi zougosa eos
sougsgo.
Copyright by Goodheart-Willcox Co., Inc. Linking a Table to Excel Data, page 7
Chapter 11
PARTS LIST
FIND NO QTY REQD PARTOR IDENTNO NOMENCLATURE OR DESCRIPTION MATERIAL
1 1 1DT1001 PEDESTAL BASE STAINLESS STEEL
2 1 1DT1002 PEDESTAL HOUSING STAINLESS STEEL
3 1 1DT1003 PEDESTAL STAINLESS STEEL
4 1 1DT1004 MAIN HOUSING STAINLESS STEEL
5 1 1DT1005 ROTATING HOUSING STAINLESS STEEL
6 1 1DT1006 J AW SHAFT STAINLESS STEEL
7 1 1DT1007 HANDLE CAM STAINLESS STEEL
8 1 1DT1008 ADJ USTMENTKNOB STAINLESS STEEL
9 1 1DT1009 NUT STAINLESS STEEL
10 1 1DT1010 1/4-28UNF-3 X .75 LG HEX SOC HD CAP SC STAINLESS STEEL
11 1 1DT1011 #5-44UNF-3 X .50 LG HEX SOC HD SETSC STAINLESS STEEL
12 1 1DT1012 #5-44UNF-3 X .075 LG HEX SOC HD SETSC STAINLESS STEEL
Excel Spreadsheet
Extracted AutoCAD Table
Figure 11A-6. An example of an Excel spreadsheet used to create an AutoCAD table. This table is
a parts list added to an assembly drawing.
Select the Upload User Changes to Source File option to update the source le
to include any changes made to the AutoCAD table. Pick the Edit Data Link option
to edit the data link using the Modify Excel Data Link: dialog box. This dialog box
is the same as the New Excel Data Link: dialog box used to create a data link. The
Open Data Link File option opens the source le. Choose the Detach Data Link
option to detach, or break, the link between the AutoCAD table and the source le.
Detaching a data link creates a static table that no longer links to the source le.
NOTE
The content of cells created as data links is locked by default.
You must unlock the cells in order to make changes to the
content. Unlocking a cell does not break the data link.
SUPPLEMENTAL
MATERI ALS
AutoCAD
and Its Applications
B A S I C S
Student Web Si t e
Ands jspois a thspo
cnb angoxu ig
cuostues tre poiust
piod agousgas on
few ousi zougosa eos
sougsgo.
Copyright by Goodheart-Willcox Co., Inc. Linking a Table to Excel Data, page 8
Chapter 11
Updating and Writing Data Link Changes
Use the Download from Source tool to
update the AutoCAD table to reect changes
made to the source le (the Excel spreadsheet).
This is the same function as the Download
Changes from Source File option available
when you select a table cell. Access the Upload
to Source tool to update the source le to reect
changes made to the AutoCAD table. This is
the same function as the Upload User Changes
to Source File option available when you select a table cell.
NOTE
You can also access updating and writing tools by picking
a table cell edge, and then right-clicking to access a shortcut
menu.
Data link
brackets
Data link cells are
automatically locked
Data link
icon
Figure 11A-7. Brackets at all four corners of the linked data identify table content linked to data.
The data link icon appears when you move the cursor over linked data.
Menu
Insert
> Linking &
Extraction
Download from
Source
Type
DATALINKUPDATE
Menu
Insert
> Linking &
Extraction
Upload to Source
Type
DATALINKUPDATE_W
SUPPLEMENTAL
MATERI ALS
AutoCAD
and Its Applications
B A S I C S
Student Web Si t e
Copyright by Goodheart-Willcox Co., Inc. Linking a Table to Excel Data, page 9
Chapter 11
Perform the following steps to practice linking Excel les to AutoCAD
tables.
1. Start a new drawing from scratch or use a template of your choice.
2. Open the Insert Table dialog box.
3. Pick the From a data link radio button from the Insert options area.
4. Select the Launch the Data Link Manager dialog button and choose the
Create a new Excel Data link button.
5. Enter Vice Parts List in the Name text box and select the OK button to
display the New Excel Data Link dialog box.
6. Pick the ellipses button () to launch the Save As dialog box and
browse for the file Vice Parts List.xls on the Student Web site. Choose
the file and pick the Open button to return to the New Excel Data Link
dialog box.
7. Pick the OK button to return to the Select a Data Link dialog box, and
then pick the OK button to return to the Insert Table dialog box.
8. Pick the OK button and select the table insertion point.
9. Save the file as ACT11A.dwg.
Activity
You might also like
- Linking A Table To Excel Data: AutocadDocument9 pagesLinking A Table To Excel Data: AutocadNike SuputraNo ratings yet
- Working With Excel in Arcgis: by Monica Pratt, Arcuser EditorDocument3 pagesWorking With Excel in Arcgis: by Monica Pratt, Arcuser EditorMiwa YoshimuraNo ratings yet
- Tutorial - Import Data Into Excel, and Create A Data Model - Microsoft SupportDocument20 pagesTutorial - Import Data Into Excel, and Create A Data Model - Microsoft SupportRodrigo PalominoNo ratings yet
- Tutorial - Extend Data Model Relationships Using Excel, Power Pivot, and DAX - Microsoft SupportDocument25 pagesTutorial - Extend Data Model Relationships Using Excel, Power Pivot, and DAX - Microsoft SupportRodrigo PalominoNo ratings yet
- Cad Table - Autocad Tutorial: Table" Standard Start From Empty TableDocument4 pagesCad Table - Autocad Tutorial: Table" Standard Start From Empty TablenebnoltobNo ratings yet
- Power PivotDocument20 pagesPower PivotBrajeshNo ratings yet
- Crystal Report Unit 7Document10 pagesCrystal Report Unit 7Ann JeeNo ratings yet
- Guided Tutorial For Pentaho Data Integration Using OracleDocument41 pagesGuided Tutorial For Pentaho Data Integration Using OracleAsalia ZavalaNo ratings yet
- and Install Powerpivot For Excel: Microsoft Web SiteDocument8 pagesand Install Powerpivot For Excel: Microsoft Web Siteunicycle1234No ratings yet
- Guided Tutorial For Pentaho Data Integration Using MysqlDocument39 pagesGuided Tutorial For Pentaho Data Integration Using MysqlScorpNo ratings yet
- About Charts and Graphs in Word 2007: You Can Insert A Chart in Your Document byDocument6 pagesAbout Charts and Graphs in Word 2007: You Can Insert A Chart in Your Document bymorphologistNo ratings yet
- Unit IiDocument19 pagesUnit IiAgness MachinjiliNo ratings yet
- Tutorial Power PivotDocument15 pagesTutorial Power Pivotverónica marquezNo ratings yet
- Moving Data Between Access and ExcelDocument8 pagesMoving Data Between Access and Exceljesper tabarNo ratings yet
- Lab 2 - Excel - ChartsDocument4 pagesLab 2 - Excel - ChartsAlbert Tsz Hin WongNo ratings yet
- A Tutorial on Creating and Querying a Database in MS AccessDocument11 pagesA Tutorial on Creating and Querying a Database in MS AccessEsha KumarNo ratings yet
- 2nd MeetingDocument2 pages2nd MeetingericajanesarayanNo ratings yet
- Excel to PeopleSoft Data Import UtilityDocument14 pagesExcel to PeopleSoft Data Import UtilityVeer PolavarapuNo ratings yet
- Vlookup Excel2010Document12 pagesVlookup Excel2010api-309475013No ratings yet
- How To Use VLOOKUP in ExcelDocument12 pagesHow To Use VLOOKUP in ExcelLiliana StanescuNo ratings yet
- Import Excel data into AutoCADDocument62 pagesImport Excel data into AutoCADAnonymous MeeBXp4fINo ratings yet
- How To Create A Pivot Table in Excel 2010 - For Dummies PDFDocument2 pagesHow To Create A Pivot Table in Excel 2010 - For Dummies PDFromwamaNo ratings yet
- Guided Tutorial For Pentaho Data Integration Using MysqlDocument39 pagesGuided Tutorial For Pentaho Data Integration Using MysqlAsalia ZavalaNo ratings yet
- The Excel VLOOKUP Sample File Shown in The Additional Excel Resources SectionDocument11 pagesThe Excel VLOOKUP Sample File Shown in The Additional Excel Resources SectionRamiz RzaogluNo ratings yet
- Excel 2007 Pivot Tables and ChartsDocument7 pagesExcel 2007 Pivot Tables and ChartsTan Kah WoiNo ratings yet
- How To Use VLOOKUP in Excel: 1. Download The Excel VLOOKUP Sample File Shown in The More VLOOKUP References SectionDocument12 pagesHow To Use VLOOKUP in Excel: 1. Download The Excel VLOOKUP Sample File Shown in The More VLOOKUP References SectionMuthu Raman ChinnaduraiNo ratings yet
- Lab Modul 4-1Document51 pagesLab Modul 4-1WY UE AngNo ratings yet
- QW SQL Wizard: (January 4, 2010)Document13 pagesQW SQL Wizard: (January 4, 2010)kgskgmNo ratings yet
- Data AnalysisDocument15 pagesData AnalysisfernandezsavioNo ratings yet
- Datos Importar Tablas Excel 2013Document8 pagesDatos Importar Tablas Excel 2013verónica marquezNo ratings yet
- SharePoint SSIS Adapters 2011Document21 pagesSharePoint SSIS Adapters 2011Ian VianaNo ratings yet
- Excel Core 2016 Lesson 09Document115 pagesExcel Core 2016 Lesson 09abraham moraNo ratings yet
- Integrating Excel With Other ApplicationsDocument31 pagesIntegrating Excel With Other ApplicationskarimNo ratings yet
- Excel Pivot in Excel 2007Document24 pagesExcel Pivot in Excel 2007Anup SaravanNo ratings yet
- Excel With Tekla Structures Custom ComponentsDocument20 pagesExcel With Tekla Structures Custom ComponentsRahul Ranaut100% (2)
- Spreadsheet Modelling Full SmallDocument67 pagesSpreadsheet Modelling Full Smallskshimla1No ratings yet
- Import From Excel and CSV ManualDocument6 pagesImport From Excel and CSV ManualmanzurhussainNo ratings yet
- Introduction To Tableau - Pre-ReadDocument12 pagesIntroduction To Tableau - Pre-ReadBadazz doodNo ratings yet
- How to create a pie chart in a mail merge documentDocument1 pageHow to create a pie chart in a mail merge documentstevetigNo ratings yet
- Excel Spreadsheet Formatting and FunctionsDocument35 pagesExcel Spreadsheet Formatting and Functionspooja guptaNo ratings yet
- Connecting Excel To BarTenderDocument3 pagesConnecting Excel To BarTenderKl GanksterNo ratings yet
- Process To Make Charts More Accessible For StudentsDocument9 pagesProcess To Make Charts More Accessible For Studentsapi-655565737No ratings yet
- Creating A Business Intelligence Publisher Report Using An Excel TemplateDocument9 pagesCreating A Business Intelligence Publisher Report Using An Excel TemplateFerasHamdanNo ratings yet
- It4 Access ReviewerDocument7 pagesIt4 Access ReviewerJrmlsqNo ratings yet
- Excel 2016 For Windows Pivot Tables - Tim HillDocument68 pagesExcel 2016 For Windows Pivot Tables - Tim Hillverónica marquez95% (20)
- Advanced ExcelDocument14 pagesAdvanced ExcelRejaur RAHMAN100% (3)
- Creating Schedule From AutocadDocument9 pagesCreating Schedule From Autocadravi1214No ratings yet
- Preparing Excel Files For Analysis - Tableau SoftwareDocument11 pagesPreparing Excel Files For Analysis - Tableau SoftwarejazzloveyNo ratings yet
- MS Excel Spreadsheets: A Complete GuideDocument10 pagesMS Excel Spreadsheets: A Complete GuideAnimesh SrivastavaNo ratings yet
- Excel Worksheet As Autocad TableDocument2 pagesExcel Worksheet As Autocad Tablepnkj2013No ratings yet
- SpreadSheets - Conditional FormattingDocument67 pagesSpreadSheets - Conditional FormattingRonex KandunaNo ratings yet
- How To Develop A Performance Reporting Tool with MS Excel and MS SharePointFrom EverandHow To Develop A Performance Reporting Tool with MS Excel and MS SharePointNo ratings yet
- Practice Questions for Tableau Desktop Specialist Certification Case BasedFrom EverandPractice Questions for Tableau Desktop Specialist Certification Case BasedRating: 5 out of 5 stars5/5 (1)
- Excel 2022 Beginner’s User Guide: The Made Easy Microsoft Excel Manual To Learn How To Use Excel Productively Even As Beginners And NeFrom EverandExcel 2022 Beginner’s User Guide: The Made Easy Microsoft Excel Manual To Learn How To Use Excel Productively Even As Beginners And NeNo ratings yet
- Load Calculation For R and D Lab: Wind Angle in DegreeDocument2 pagesLoad Calculation For R and D Lab: Wind Angle in DegreeJeemon VgNo ratings yet
- Construction Project Progress ReportDocument5 pagesConstruction Project Progress ReportJeemon VgNo ratings yet
- TRGRDocument19 pagesTRGRJeemon VgNo ratings yet
- B11&B01Document7 pagesB11&B01Jeemon VgNo ratings yet
- Sem 6Document30 pagesSem 6Jeemon VgNo ratings yet
- B11&B01Document7 pagesB11&B01Jeemon VgNo ratings yet