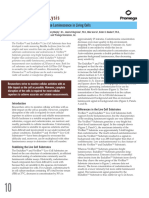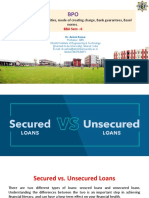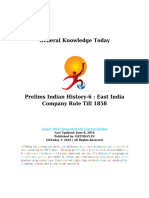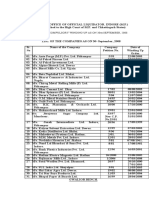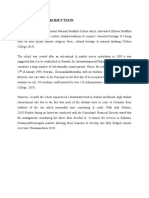Professional Documents
Culture Documents
Catia For Beginner Part 01
Uploaded by
SatishKumarOriginal Title
Copyright
Available Formats
Share this document
Did you find this document useful?
Is this content inappropriate?
Report this DocumentCopyright:
Available Formats
Catia For Beginner Part 01
Uploaded by
SatishKumarCopyright:
Available Formats
Welcome
to
YOUR FIRST PART START TO FINISH
2
Another way is to choose
START, MECHANICAL
DESIGN, and then PART
DESIGN.
3
There are a few different ways to
begin a Catia session. From the
start-up screen, choose FILE, NEW
and then PART.
4
THREE DIMENSIONAL PART GENERATION IS VERY EASY AND FOLLOWS
A LOGICAL PROGRESSION WHEN YOU KNOW HOW TO USE A FEW
ICONS
going from THIS
to THIS
to THIS
Is as easy as 123!
Catia is WINDOWS
based and ICON
drivenSomething
most of us are already
used to.
5
This is the first screen you will encounter on the way to making
your part. There are a few primary choices you will make here that
determine the outcome of your part
Firstly, choose which plane that
you wish to sketch in.
Then, pick SKETCHER
from the toolbar on the
right.
The PART TREE always tells you where
you are. Notice at the top it says PART1
and at the bottom it is waiting for you to
do something with PartBody.
Part tree
To keep it simple,
pick the xy plane
when beginning a
part. This will help
you to draw in a
familiar plane.
6
Now you are in SKETCHER. From here you pick an
icon from the PROFILE toolbar and Click-and-Drag
that shape in the sketcher environment.
Notice the Part Tree reflects the
fact that you are working on
Sketch1.
This is the
PROFILE toolbar.
These shapes are
easy to use and
the icons are self
explanatory.
This square was drawn using
the square icon in the
sketcher environment.
At this point you are
just roughing in the
shape. The exact
dimensions will be
added next if needed.
7
To CONSTRAIN, or dimension
a part, first click on the line to
be done as shown here
picked
This is the
CONSTRAINTS toolbar
Defined in dialog box
Normal constraint
Auto Constraint
Animate constraint
Click the line and click on
Normal Constraint for the
dimension to appeardouble
click to change the dimension
that appears
Once you have all of the required
parts dimensioned, you are ready
to go into 3D mode
Exit Sketcher
Click EXIT
for Catia to
leave the
sketcher
mode and
enter 3D
modeller
Constraints are
used throughout
Catia and can be
demanding. A
later chapter will
be devoted just
to them.
8
Once you enter the 3D environment, the
part profile you were working on takes
on an isometric orientation as seen
here.
This is the SKETCHER
toolbar from which you can
choose a process of building
your 3D modelhere we
have chosen PAD
Once PAD is chosen, the
PAD DEFINITION pop-up
will appear. From here you
define the TYPE and
LENGTH of the pad. You
can also choose to mirror
the pad or reverse its
direction from here.
Pad icon
Notice that not all of the
icons shown on the
shortened SKETCHER
toolbar are active. This is
because some other
variable must be satisfied
for Catia to allow its use.
We will cover all of the
icons and their uses later.
9 9
The pad definition box will cause the limits that have been selected to be
applied in a wire frame representation first. Now if you click on APPLY and
then OK, your wire frame will finally become a solid 3D model.
Notice that on your PARTS TREE, pad1 has been added
BEFORE sketch1 that was already there. This is all part of
Catias hierarchy system.
Congratulations! Your FIRST 3D part!
10
You might also like
- The Subtle Art of Not Giving a F*ck: A Counterintuitive Approach to Living a Good LifeFrom EverandThe Subtle Art of Not Giving a F*ck: A Counterintuitive Approach to Living a Good LifeRating: 4 out of 5 stars4/5 (5784)
- The Yellow House: A Memoir (2019 National Book Award Winner)From EverandThe Yellow House: A Memoir (2019 National Book Award Winner)Rating: 4 out of 5 stars4/5 (98)
- Never Split the Difference: Negotiating As If Your Life Depended On ItFrom EverandNever Split the Difference: Negotiating As If Your Life Depended On ItRating: 4.5 out of 5 stars4.5/5 (838)
- Shoe Dog: A Memoir by the Creator of NikeFrom EverandShoe Dog: A Memoir by the Creator of NikeRating: 4.5 out of 5 stars4.5/5 (537)
- The Emperor of All Maladies: A Biography of CancerFrom EverandThe Emperor of All Maladies: A Biography of CancerRating: 4.5 out of 5 stars4.5/5 (271)
- Hidden Figures: The American Dream and the Untold Story of the Black Women Mathematicians Who Helped Win the Space RaceFrom EverandHidden Figures: The American Dream and the Untold Story of the Black Women Mathematicians Who Helped Win the Space RaceRating: 4 out of 5 stars4/5 (890)
- The Little Book of Hygge: Danish Secrets to Happy LivingFrom EverandThe Little Book of Hygge: Danish Secrets to Happy LivingRating: 3.5 out of 5 stars3.5/5 (399)
- Team of Rivals: The Political Genius of Abraham LincolnFrom EverandTeam of Rivals: The Political Genius of Abraham LincolnRating: 4.5 out of 5 stars4.5/5 (234)
- Grit: The Power of Passion and PerseveranceFrom EverandGrit: The Power of Passion and PerseveranceRating: 4 out of 5 stars4/5 (587)
- Devil in the Grove: Thurgood Marshall, the Groveland Boys, and the Dawn of a New AmericaFrom EverandDevil in the Grove: Thurgood Marshall, the Groveland Boys, and the Dawn of a New AmericaRating: 4.5 out of 5 stars4.5/5 (265)
- A Heartbreaking Work Of Staggering Genius: A Memoir Based on a True StoryFrom EverandA Heartbreaking Work Of Staggering Genius: A Memoir Based on a True StoryRating: 3.5 out of 5 stars3.5/5 (231)
- On Fire: The (Burning) Case for a Green New DealFrom EverandOn Fire: The (Burning) Case for a Green New DealRating: 4 out of 5 stars4/5 (72)
- Elon Musk: Tesla, SpaceX, and the Quest for a Fantastic FutureFrom EverandElon Musk: Tesla, SpaceX, and the Quest for a Fantastic FutureRating: 4.5 out of 5 stars4.5/5 (474)
- The Hard Thing About Hard Things: Building a Business When There Are No Easy AnswersFrom EverandThe Hard Thing About Hard Things: Building a Business When There Are No Easy AnswersRating: 4.5 out of 5 stars4.5/5 (344)
- The Unwinding: An Inner History of the New AmericaFrom EverandThe Unwinding: An Inner History of the New AmericaRating: 4 out of 5 stars4/5 (45)
- The World Is Flat 3.0: A Brief History of the Twenty-first CenturyFrom EverandThe World Is Flat 3.0: A Brief History of the Twenty-first CenturyRating: 3.5 out of 5 stars3.5/5 (2219)
- The Gifts of Imperfection: Let Go of Who You Think You're Supposed to Be and Embrace Who You AreFrom EverandThe Gifts of Imperfection: Let Go of Who You Think You're Supposed to Be and Embrace Who You AreRating: 4 out of 5 stars4/5 (1090)
- The Sympathizer: A Novel (Pulitzer Prize for Fiction)From EverandThe Sympathizer: A Novel (Pulitzer Prize for Fiction)Rating: 4.5 out of 5 stars4.5/5 (119)
- Her Body and Other Parties: StoriesFrom EverandHer Body and Other Parties: StoriesRating: 4 out of 5 stars4/5 (821)
- Optimization of The Spray-Drying Process For Developing Guava Powder Using Response Surface MethodologyDocument7 pagesOptimization of The Spray-Drying Process For Developing Guava Powder Using Response Surface MethodologyDr-Paras PorwalNo ratings yet
- Unit 1 - International Banking Meaning: Banking Transactions Crossing National Boundaries Are CalledDocument6 pagesUnit 1 - International Banking Meaning: Banking Transactions Crossing National Boundaries Are CalledGanesh medisettiNo ratings yet
- Second Law of EntrophyDocument22 pagesSecond Law of EntrophyMia Betia BalmacedaNo ratings yet
- Ana White - PLANS - A Murphy Bed YOU Can Build, and Afford To Build - 2011-03-03Document20 pagesAna White - PLANS - A Murphy Bed YOU Can Build, and Afford To Build - 2011-03-03Ahmad KamilNo ratings yet
- New Brunswick CDS - 2020-2021Document31 pagesNew Brunswick CDS - 2020-2021sonukakandhe007No ratings yet
- Equipment, Preparation and TerminologyDocument4 pagesEquipment, Preparation and TerminologyHeidi SeversonNo ratings yet
- Course Tutorial ASP - Net TrainingDocument67 pagesCourse Tutorial ASP - Net Traininglanka.rkNo ratings yet
- WhatsoldDocument141 pagesWhatsoldLuciana KarajalloNo ratings yet
- Quiz-Travel - Beginner (A1)Document4 pagesQuiz-Travel - Beginner (A1)Carlos Alberto Rodriguez LazoNo ratings yet
- Active and Passive Voice of Future Continuous Tense - Passive Voice Tips-1Document5 pagesActive and Passive Voice of Future Continuous Tense - Passive Voice Tips-1Kamal deep singh SinghNo ratings yet
- Micropolar Fluid Flow Near The Stagnation On A Vertical Plate With Prescribed Wall Heat Flux in Presence of Magnetic FieldDocument8 pagesMicropolar Fluid Flow Near The Stagnation On A Vertical Plate With Prescribed Wall Heat Flux in Presence of Magnetic FieldIJBSS,ISSN:2319-2968No ratings yet
- Tygon S3 E-3603: The Only Choice For Phthalate-Free Flexible TubingDocument4 pagesTygon S3 E-3603: The Only Choice For Phthalate-Free Flexible TubingAluizioNo ratings yet
- 'K Is Mentally Ill' The Anatomy of A Factual AccountDocument32 pages'K Is Mentally Ill' The Anatomy of A Factual AccountDiego TorresNo ratings yet
- USA V BRACKLEY Jan6th Criminal ComplaintDocument11 pagesUSA V BRACKLEY Jan6th Criminal ComplaintFile 411No ratings yet
- Ijimekko To Nakimushi-Kun (The Bully and The Crybaby) MangaDocument1 pageIjimekko To Nakimushi-Kun (The Bully and The Crybaby) MangaNguyễn Thị Mai Khanh - MĐC - 11A22No ratings yet
- Job Description Support Worker Level 1Document4 pagesJob Description Support Worker Level 1Damilola IsahNo ratings yet
- All Associates Warning Against ChangesDocument67 pagesAll Associates Warning Against Changesramesh0% (1)
- Measuring Renilla Luciferase Luminescence in Living CellsDocument5 pagesMeasuring Renilla Luciferase Luminescence in Living CellsMoritz ListNo ratings yet
- Conceptual FrameworkDocument24 pagesConceptual Frameworkmarons inigoNo ratings yet
- Recycle Used Motor Oil With Tongrui PurifiersDocument12 pagesRecycle Used Motor Oil With Tongrui PurifiersRégis Ongollo100% (1)
- Programming Language Foundations PDFDocument338 pagesProgramming Language Foundations PDFTOURE100% (2)
- NOTE CHAPTER 3 The Mole Concept, Chemical Formula and EquationDocument10 pagesNOTE CHAPTER 3 The Mole Concept, Chemical Formula and EquationNur AfiqahNo ratings yet
- BPO UNIT - 5 Types of Securities Mode of Creating Charge Bank Guarantees Basel NormsDocument61 pagesBPO UNIT - 5 Types of Securities Mode of Creating Charge Bank Guarantees Basel NormsDishank JohriNo ratings yet
- Timely characters and creatorsDocument4 pagesTimely characters and creatorsnschober3No ratings yet
- Modern Indian HistoryDocument146 pagesModern Indian HistoryJohn BoscoNo ratings yet
- Statement of Compulsory Winding Up As On 30 SEPTEMBER, 2008Document4 pagesStatement of Compulsory Winding Up As On 30 SEPTEMBER, 2008abchavhan20No ratings yet
- Rhodes Motion For Judicial NoticeDocument493 pagesRhodes Motion For Judicial Noticewolf woodNo ratings yet
- Victron MultiPlus 48 1200-13-16 Datasheet enDocument1 pageVictron MultiPlus 48 1200-13-16 Datasheet enBAHJARI AMINENo ratings yet
- Vidura College Marketing AnalysisDocument24 pagesVidura College Marketing Analysiskingcoconut kingcoconutNo ratings yet
- PCSE_WorkbookDocument70 pagesPCSE_WorkbookWilliam Ribeiro da SilvaNo ratings yet