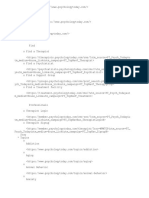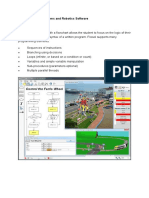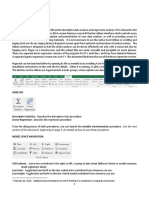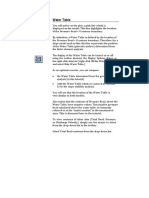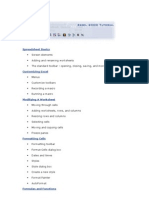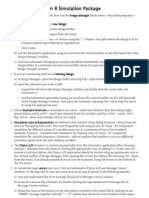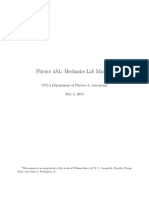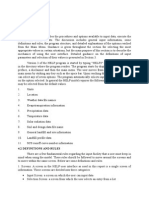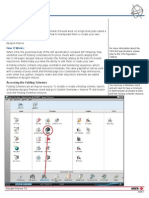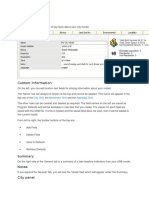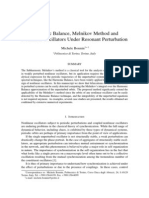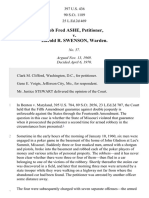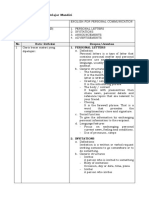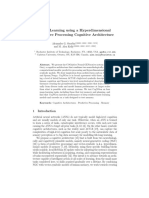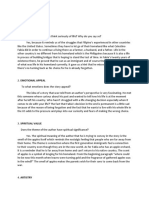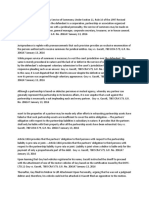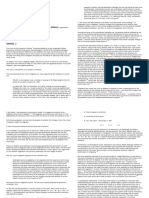Professional Documents
Culture Documents
Walkthrough AFPoly modal analysis software
Uploaded by
Gerald Sequeira0 ratings0% found this document useful (0 votes)
39 views5 pagesIMAT
Original Title
Walkthrough Example
Copyright
© © All Rights Reserved
Available Formats
PDF, TXT or read online from Scribd
Share this document
Did you find this document useful?
Is this content inappropriate?
Report this DocumentIMAT
Copyright:
© All Rights Reserved
Available Formats
Download as PDF, TXT or read online from Scribd
0 ratings0% found this document useful (0 votes)
39 views5 pagesWalkthrough AFPoly modal analysis software
Uploaded by
Gerald SequeiraIMAT
Copyright:
© All Rights Reserved
Available Formats
Download as PDF, TXT or read online from Scribd
You are on page 1of 5
Walkthrough Example
Start AFPoly by typing
af pol y
at the MATLAB command prompt. If an IMAT unit system has not already been set for the current MATLAB session, a selection dialog will be presented. After the application and modules are initialized, the
AFPoly user interface appears.
Read data using the File menu. AFPoly supports reading data from several different file types, or the MATLAB workspace. In this case, frequency response functions are read from the AFU file. The mode indicator functions that are plotted are
selected by checking the appropriate boxes and clicking the 'Apply' button, as shown below. Specific references or responses can be disabled by selecting them, accessing the context menu by right-clicking, and selecting 'Disable'. The
frequency range can be selected by moving the cursors on the plot. Simply click and drag the vertical line that runs between the horizontal arrows on the upper and lower edges of the plot. Other setup parameters can also be modified, as
described in the reference guide.
Start polyreference processing by clicking START at the bottom right of the window. AFPoly switches to the Poles module when completed.
Enter Pick Pole mode by either selecting 'Pick Poles' from the axes context menu or the Display > Poles menu, clicking the Pick Poles toolbar icon shown below, or pressing Ctrl-S.
Pick Poles by clicking on the red-highlighted pole marker in the Stability Diagram. Selected poles will appear as filled-in markers and be listed in the Poles List on the left section of the window, as shown below. Clicking on a filled-in pole
marker deselects that pole and removes it from the Poles List. You can also zoom in on the plot as necessary during the pole selection process. This may be helpful for picking poles at closely spaced modes or repeated roots. Once you have
selected at least one pole, the Shapes module will become available.
Switch to the 'Shapes' module by clicking on the 'Shapes' tab at the bottom left of the window. A different set of responses can be selected for the shapes than was used for the poles. This can be useful if you want to use a subset of
responses for calculating the poles, and you want to generate shape coefficients for all of the measured responses The frequency range can be selected by moving the cursors on the plot, as highlighted in the figure below.
Start residues processing by clicking the 'START' button on the bottom right of the window. AFPoly switches to the Verify module when completed.
Verify results in the Verify module. Synthesized results are compared to the measurements to evaluate the accuracy and completeness of the modal parameter estimation process. Frequency response as well as mode indicator functions
can be plotted in the Verify module. The measured functions are plotted with a normal-width, solid line. The synthesized functions are plotted with a thicker, dashed line. Poles can be disabled or enabled with the checkboxes in the Poles
List. These changes are applied by clicking 'Apply' on the upper right corner of the window. Only the checked poles are included in FRF synthesis. You can easily select the function to verify by selecting from the options in the Plot Function
area in the upper right corner of the form. The plot will automatically update.
Write results in the Verify module. The mode shape results can be written to ASH or Universal files, or the MATLAB workspace, from the File menu.
You might also like
- Dreams and Destiny Adventure HookDocument5 pagesDreams and Destiny Adventure HookgravediggeresNo ratings yet
- Top Secrets Of Excel Dashboards: Save Your Time With MS ExcelFrom EverandTop Secrets Of Excel Dashboards: Save Your Time With MS ExcelRating: 5 out of 5 stars5/5 (1)
- Why Narcissists Need You To Feel Bad About Yourself - Psychology TodayDocument51 pagesWhy Narcissists Need You To Feel Bad About Yourself - Psychology Todaytigerlo75No ratings yet
- Liquid Hydrogen As A Propulsion Fuel, 1945-1959Document341 pagesLiquid Hydrogen As A Propulsion Fuel, 1945-1959Bob AndrepontNo ratings yet
- Table Topics Contest Toastmaster ScriptDocument4 pagesTable Topics Contest Toastmaster ScriptchloephuahNo ratings yet
- Excel for Scientists and EngineersFrom EverandExcel for Scientists and EngineersRating: 3.5 out of 5 stars3.5/5 (2)
- Ableton Live 9 Arrangement Automation TipsDocument6 pagesAbleton Live 9 Arrangement Automation TipsMatia Campora100% (1)
- Contemporary Philippine Arts From The RegionsDocument29 pagesContemporary Philippine Arts From The RegionsDina Ilagan50% (2)
- Modal Analysis Training: Natural Frequencies, Mode Shapes, Extraction MethodsDocument40 pagesModal Analysis Training: Natural Frequencies, Mode Shapes, Extraction MethodsDesmond Chang100% (1)
- Delcam - PowerSHAPE 2010 Training Course en - 2009Document364 pagesDelcam - PowerSHAPE 2010 Training Course en - 2009harun88% (25)
- Microsoft Excel: Microsoft Excel User Interface, Excel Basics, Function, Database, Financial Analysis, Matrix, Statistical AnalysisFrom EverandMicrosoft Excel: Microsoft Excel User Interface, Excel Basics, Function, Database, Financial Analysis, Matrix, Statistical AnalysisNo ratings yet
- Excel for Beginners: Learn Excel 2016, Including an Introduction to Formulas, Functions, Graphs, Charts, Macros, Modelling, Pivot Tables, Dashboards, Reports, Statistics, Excel Power Query, and MoreFrom EverandExcel for Beginners: Learn Excel 2016, Including an Introduction to Formulas, Functions, Graphs, Charts, Macros, Modelling, Pivot Tables, Dashboards, Reports, Statistics, Excel Power Query, and MoreNo ratings yet
- Aspen Hysys Activated AnalysisDocument21 pagesAspen Hysys Activated AnalysisAlexandra RomeroNo ratings yet
- 2 Operate A Spreadsheet Application AdvanceDocument32 pages2 Operate A Spreadsheet Application Advanceapi-247871582No ratings yet
- Autopipe New User Tips 12Document57 pagesAutopipe New User Tips 12El riza annamlNo ratings yet
- Aiatsoymeo2016t06 SolutionDocument29 pagesAiatsoymeo2016t06 Solutionsanthosh7kumar-24No ratings yet
- Raman Spectroscopy: 1 Theoretical BasisDocument9 pagesRaman Spectroscopy: 1 Theoretical BasisJèManziNo ratings yet
- Narasimha EngDocument33 pagesNarasimha EngSachin SinghNo ratings yet
- Getting Started With DymolaDocument50 pagesGetting Started With DymolaDaniel Rosales GuzmanNo ratings yet
- Bombardier CityfloDocument14 pagesBombardier CityfloBiju KmNo ratings yet
- Flowjo-Guide - EMBLDocument11 pagesFlowjo-Guide - EMBLMasse Ak-FaNo ratings yet
- ME2L Step-By-step GUIDE - Display A List of POsDocument17 pagesME2L Step-By-step GUIDE - Display A List of POs111adams1110% (1)
- Raptor User GuideDocument14 pagesRaptor User Guideblack90pearl100% (1)
- Navigate 3D Piping Design SceneDocument130 pagesNavigate 3D Piping Design SceneMazare IonNo ratings yet
- Flowol 4 Control SystemsDocument10 pagesFlowol 4 Control Systemsapi-416920618No ratings yet
- Navigate 3D Piping ScenesDocument120 pagesNavigate 3D Piping ScenesSimon LaurentNo ratings yet
- Data Analysis Guide SpssDocument58 pagesData Analysis Guide SpssUrvashi KhedooNo ratings yet
- Fathom TipsDocument5 pagesFathom TipsRobin MonteroNo ratings yet
- NC Files For Knee ProsthesisDocument51 pagesNC Files For Knee ProsthesisTeh IvaNo ratings yet
- SIGMA/W Tutorial: Modeling Settlement of a Circular Water TankDocument4 pagesSIGMA/W Tutorial: Modeling Settlement of a Circular Water TanksemuwembaNo ratings yet
- Pivot Tables ExplainedDocument26 pagesPivot Tables ExplainedChrestella RuthNo ratings yet
- Guide introductory exercises computer-aided aerial photo transformationDocument9 pagesGuide introductory exercises computer-aided aerial photo transformationMaya MaricNo ratings yet
- Axis VM Step by StepDocument120 pagesAxis VM Step by Stepdoru_enciuNo ratings yet
- User Manual: Section of This Document, Beginning On Page 5, For Details of How To Use These ProceduresDocument13 pagesUser Manual: Section of This Document, Beginning On Page 5, For Details of How To Use These ProceduresTheGimhan123No ratings yet
- TitanReleaseNotesV9 0Document12 pagesTitanReleaseNotesV9 0Henry PalNo ratings yet
- SELECTION-SCREENS: Designing Selection ScreensDocument23 pagesSELECTION-SCREENS: Designing Selection Screensmnsk26No ratings yet
- CAT100 Microsoft Excel Tutorial: 1. Spreadsheet BasicsDocument28 pagesCAT100 Microsoft Excel Tutorial: 1. Spreadsheet Basicsகோகுல்நாத் ஸ்ரீ கிNo ratings yet
- FEMAP Short Tips and TricksDocument20 pagesFEMAP Short Tips and Tricksnima1977100% (1)
- Analysis Procedures: Data Input Dialog BoxesDocument12 pagesAnalysis Procedures: Data Input Dialog Boxeschit catNo ratings yet
- Pro Engineer Basic Pro MechanicaDocument7 pagesPro Engineer Basic Pro MechanicaMatheus StefaniNo ratings yet
- Water Table Analysis and VisualizationDocument19 pagesWater Table Analysis and VisualizationDavid Felipe Limas MendigañoNo ratings yet
- Excel Basics: Create Spreadsheets, Format Cells, Add FormulasDocument32 pagesExcel Basics: Create Spreadsheets, Format Cells, Add FormulasMayank GuptaNo ratings yet
- Metes and Bound HELPDocument138 pagesMetes and Bound HELPricohizon99No ratings yet
- Easy Civ StartDocument28 pagesEasy Civ StartLai HuynhNo ratings yet
- Excel 2002Document35 pagesExcel 2002Matondora TendaiNo ratings yet
- An Xmgrace Tutorial: Getting Started with PlotsDocument8 pagesAn Xmgrace Tutorial: Getting Started with PlotsRen-Bo WangNo ratings yet
- Excel Data Entry Tips and TechniquesDocument90 pagesExcel Data Entry Tips and TechniquesSantosh RaiNo ratings yet
- Statistical Analysis Using Gnumeric: Entering Data and Calculating ValuesDocument18 pagesStatistical Analysis Using Gnumeric: Entering Data and Calculating ValuesandriuzNo ratings yet
- Korzystanie Microsim8 enDocument2 pagesKorzystanie Microsim8 enpeterlatigoNo ratings yet
- FASTBLANK For ProE Instructions PDFDocument11 pagesFASTBLANK For ProE Instructions PDFNhan LeNo ratings yet
- Customize ALV Grid Reports in SAPDocument7 pagesCustomize ALV Grid Reports in SAPfdizaNo ratings yet
- Physics 4AL - Manual - v18 - 0Document112 pagesPhysics 4AL - Manual - v18 - 0dasomebodyNo ratings yet
- Slide Manual Diseño 2Document29 pagesSlide Manual Diseño 2David Felipe Limas MendigañoNo ratings yet
- Spreadsheet Using MS ExcelDocument21 pagesSpreadsheet Using MS ExcelNana KwameNo ratings yet
- M Nova Quick GuideDocument6 pagesM Nova Quick GuideALI MUHAMMADNo ratings yet
- Section 4Document29 pagesSection 4Navya NavviNo ratings yet
- Excel 2011 Cheat SheetDocument3 pagesExcel 2011 Cheat SheetWilliam K. McIntoshNo ratings yet
- Dulha RahulDocument57 pagesDulha RahulranjeetNo ratings yet
- Asfafjhaf F SDF DSFSD F Sdfs Dfsdfs FSF S Fer SBFDHD GFDGDF G D G DF GDFG DFDocument22 pagesAsfafjhaf F SDF DSFSD F Sdfs Dfsdfs FSF S Fer SBFDHD GFDGDF G D G DF GDFG DFaamirNo ratings yet
- Pro E MechanicaDocument7 pagesPro E Mechanicajagg_studNo ratings yet
- (ESPAÑOL) Tutorial Simulacion de Forja en Deform 3dDocument10 pages(ESPAÑOL) Tutorial Simulacion de Forja en Deform 3dmorganchecaNo ratings yet
- Apogee Impose: Folding SchemesDocument7 pagesApogee Impose: Folding SchemesFlavio CominottiNo ratings yet
- Creep of a Pipe Intersection: Creating, Running, and Monitoring a JobDocument11 pagesCreep of a Pipe Intersection: Creating, Running, and Monitoring a JobNguyen Trong HoNo ratings yet
- General city model panel overviewDocument31 pagesGeneral city model panel overviewTabish IslamNo ratings yet
- Vechile Crash MechanicsDocument1 pageVechile Crash MechanicsGerald SequeiraNo ratings yet
- Radioss Bumper BeamDocument146 pagesRadioss Bumper BeamGerald SequeiraNo ratings yet
- AdjektivendungenDocument10 pagesAdjektivendungenGerald SequeiraNo ratings yet
- POD IndustrialSeries KPXModels Rev1 1111 FINALDocument2 pagesPOD IndustrialSeries KPXModels Rev1 1111 FINALGerald SequeiraNo ratings yet
- 32 Bfe 50 D 16301 B 723 CDocument17 pages32 Bfe 50 D 16301 B 723 CGerald SequeiraNo ratings yet
- AdjektivendungenDocument10 pagesAdjektivendungenGerald SequeiraNo ratings yet
- HBM Method and Nonlinear Oscillators Under ResosnantDocument26 pagesHBM Method and Nonlinear Oscillators Under ResosnantGerald SequeiraNo ratings yet
- .Nonlinear Dynamics of Mechanical Systems With Friction Contacts by HBMDocument11 pages.Nonlinear Dynamics of Mechanical Systems With Friction Contacts by HBMGerald SequeiraNo ratings yet
- Quasi-Static Axial Compression of Thi-Walled Circular Aluminium TubesDocument21 pagesQuasi-Static Axial Compression of Thi-Walled Circular Aluminium TubesGerald Sequeira100% (1)
- 1979 Hundal - Response of A Base Excited System With Coulomb and Viscous FrictionDocument8 pages1979 Hundal - Response of A Base Excited System With Coulomb and Viscous FrictionAlexander Alvarez SanchezNo ratings yet
- Nonlinear Vibrations of Dynamical Systems With A General Form ofDocument9 pagesNonlinear Vibrations of Dynamical Systems With A General Form ofGerald SequeiraNo ratings yet
- c01 Catia v5r19Document26 pagesc01 Catia v5r19Satyanshu Pratap SinghNo ratings yet
- c01 Catia v5r19Document26 pagesc01 Catia v5r19Satyanshu Pratap SinghNo ratings yet
- Ex1 PlaneFrameDocument15 pagesEx1 PlaneFrameGerald SequeiraNo ratings yet
- Communicative Strategy Powerpoint CO With VideoDocument20 pagesCommunicative Strategy Powerpoint CO With VideoGlydel Octaviano-GapoNo ratings yet
- Speed of Sound and its Relationship with TemperatureDocument2 pagesSpeed of Sound and its Relationship with TemperatureBENNY CALLONo ratings yet
- Hospital Registration Orientation 3 - EQRs With Operating ManualDocument33 pagesHospital Registration Orientation 3 - EQRs With Operating ManualElshaimaa AbdelfatahNo ratings yet
- Ashe v. Swenson, 397 U.S. 436 (1970)Document25 pagesAshe v. Swenson, 397 U.S. 436 (1970)Scribd Government DocsNo ratings yet
- Speakout Vocabulary Extra Advanced Unit 03Document3 pagesSpeakout Vocabulary Extra Advanced Unit 03shasha1982100% (2)
- OEO105020 LTE ERAN2.2 Connection Management Feature ISSUE 1.00Document52 pagesOEO105020 LTE ERAN2.2 Connection Management Feature ISSUE 1.00Daniel YulistianNo ratings yet
- Silvianita - LK 0.1 Modul 2 English For Personal CommunicationDocument3 pagesSilvianita - LK 0.1 Modul 2 English For Personal CommunicationSilvianita RetnaningtyasNo ratings yet
- Ororbia Maze LearningDocument10 pagesOrorbia Maze LearningTom WestNo ratings yet
- Scent of Apples: Does The Author Make Us Think Seriously of Life? Why Do You Say So?Document2 pagesScent of Apples: Does The Author Make Us Think Seriously of Life? Why Do You Say So?carl tom BondiNo ratings yet
- Mock Exam 2Document33 pagesMock Exam 2Althea Karmylle M. BonitaNo ratings yet
- Futurology and EducationDocument32 pagesFuturology and EducationMuhammad Abubakar100% (1)
- 5 - Econ - Advanced Economic Theory (Eng)Document1 page5 - Econ - Advanced Economic Theory (Eng)David JackNo ratings yet
- Guy GacottDocument4 pagesGuy GacottAly ConcepcionNo ratings yet
- CBCP Monitor Vol. 17 No. 9Document20 pagesCBCP Monitor Vol. 17 No. 9Areopagus Communications, Inc.No ratings yet
- Supreme Court: Lichauco, Picazo and Agcaoili For Petitioner. Bengzon Villegas and Zarraga For Respondent R. CarrascosoDocument7 pagesSupreme Court: Lichauco, Picazo and Agcaoili For Petitioner. Bengzon Villegas and Zarraga For Respondent R. CarrascosoLOUISE ELIJAH GACUANNo ratings yet
- The Research TeamDocument4 pagesThe Research Teamapi-272078177No ratings yet
- FunambolDocument48 pagesFunambolAmeliaNo ratings yet
- Ariel StoryDocument2 pagesAriel StoryKKN Pasusukan2018No ratings yet
- Curriculum VitaeDocument8 pagesCurriculum VitaeChristine LuarcaNo ratings yet
- Chapter 5 Quiz Corrections ADocument4 pagesChapter 5 Quiz Corrections Aapi-244140508No ratings yet
- Urban Process Design - Hamid ShirvaniDocument1 pageUrban Process Design - Hamid ShirvaniCaramel LatteNo ratings yet