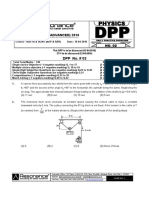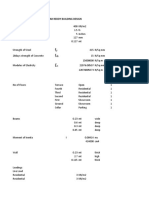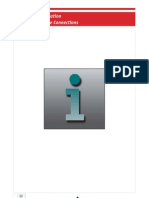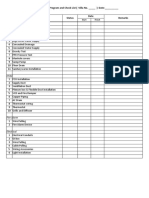Professional Documents
Culture Documents
16 Iprc1plus Mac PR DRV Eng
Uploaded by
John Woods0 ratings0% found this document useful (0 votes)
13 views58 pagesSymbols used in this guide to explain procedures, restrictions, handling precautions, and instructions that should be observed for safety. Indicate a clarification of an operation, or contains additional explanations for a procedure. Be sure to read these items carefully to operate the product correctly, and to avoid damage to the product.
Original Description:
Original Title
16 Iprc1plus Mac Pr Drv Eng
Copyright
© © All Rights Reserved
Available Formats
PDF, TXT or read online from Scribd
Share this document
Did you find this document useful?
Is this content inappropriate?
Report this DocumentSymbols used in this guide to explain procedures, restrictions, handling precautions, and instructions that should be observed for safety. Indicate a clarification of an operation, or contains additional explanations for a procedure. Be sure to read these items carefully to operate the product correctly, and to avoid damage to the product.
Copyright:
© All Rights Reserved
Available Formats
Download as PDF, TXT or read online from Scribd
0 ratings0% found this document useful (0 votes)
13 views58 pages16 Iprc1plus Mac PR DRV Eng
Uploaded by
John WoodsSymbols used in this guide to explain procedures, restrictions, handling precautions, and instructions that should be observed for safety. Indicate a clarification of an operation, or contains additional explanations for a procedure. Be sure to read these items carefully to operate the product correctly, and to avoid damage to the product.
Copyright:
© All Rights Reserved
Available Formats
Download as PDF, TXT or read online from Scribd
You are on page 1of 58
ENG
Please read this guide before operating this product.
After you finish reading this guide, store it in a safe place for future reference.
Mac Printer Driver Guide
Contents
Before You Start
How to Use This Guide 1-1
Before Printing from a PC
Installing the Printer Driver 2-1
System Requirements 2-2
Selecting the Appropriate Printer Driver 2-3
Installation 2-4
Setting up the Printer Configuration 2-6
Other Software Programs 2-9
Printing Fundamentals
Printing with the Printer Driver 3-1
Configuring the Print Settings Beforehand3-5
Viewing the Online Help 3-7
Viewing the Online Manual 3-10
Printing Functions
Common Functions 4-2
[Layout] Preferences Pane 4-4
[Finishing] Preferences Pane 4-5
[Paper Source] Preferences Pane 4-7
[Quality] Preferences Pane 4-9
[Special Features] Preferences Pane 4-11
Setting the Print Functions
Scaling Documents 5-1
Printing Multiple Pages on One Sheet 5-3
2-sided Printing 5-6
Booklet Printing 5-11
Printing a Color Document in Grayscale 5-13
Selecting [Presets] When Printing5-15
Acesst 1.0 6251194
Acesst 1.0 6251194
1
B
e
f
o
r
e
Y
o
u
S
t
a
r
t
Before You Start 1-1
Before You Start
Thank you for purchasing this Canon product. Please read this
guide thoroughly before operating the product to familiarize yourself
with its capabilities, and to make the most of its many functions.
After reading this guide, store it in a safe place for future reference.
Howto Use This Guide
Symbols Used in This Guide
The following symbols are used in this guide to explain procedures, restrictions, handling
precautions, and instructions that should be observed for safety.
Indicates operational requirements and restrictions. Be sure to read these items
carefully to operate the product correctly, and to avoid damage to the product.
Indicates a clarification of an operation, or contains additional explanations for a
procedure. Reading these notes is highly recommended.
Acesst 1.0 6251194
1
B
e
f
o
r
e
Y
o
u
S
t
a
r
t
1-2 Before You Start
Keys and Buttons Used in This Guide
The following symbols and key/button names are a few examples of how keys and buttons
to be clicked or pressed are expressed in this guide:
Buttons on Computer Operation Screens: [Button Name]
Example: [OK], [Next]
Displays Used in This Guide
Screen shots of computer operation screens used in this guide may differ fromthe ones
you actually see, depending on the operating systemand the model or options that come
with your machine.
The keys or buttons which you should click or press are marked with a , as shown
below.
When multiple keys or buttons can be clicked or pressed, they are highlighted and
mentioned in the order in which they should be clicked or pressed.
Acesst 1.0 6251194
1
B
e
f
o
r
e
Y
o
u
S
t
a
r
t
Before You Start 1-3
Abbreviations Used in This Guide
In this guide, product names and model names are abbreviated as follows:
Postscript 3 emulation: PS
Apple Macintosh: Mac
Trademarks
Apple, ColorSync, Mac, Mac OS, and Macintosh are trademarks of Apple Inc., registered in
the U.S. and other countries.
Other product and company names herein may be the trademarks of their respective
owners.
Copyright
Copyright 2008 by Canon Inc. All rights reserved.
No part of this publication may be reproduced or transmitted in any formor by any means,
electronic or mechanical, including photocopying and recording, or by any information
storage or retrieval systemwithout the prior written permission of Canon Inc.
Disclaimers
The information in this document is subject to change without notice.
CANON INC. MAKES NO WARRANTY OF ANY KIND WITH REGARD TO THIS MATERIAL,
EITHER EXPRESS OR IMPLIED, EXCEPT AS PROVIDED HEREIN, INCLUDING WITHOUT
LIMITATION, THEREOF, WARRANTIES AS TO MARKETABILITY, MERCHANTABILITY,
FITNESS FOR A PARTICULAR PURPOSE OF USE OR AGAINST INFRINGEMENT OF ANY
PATENT. CANON INC. SHALL NOT BE LIABLE FOR ANY DIRECT, INCIDENTAL, OR
CONSEQUENTIAL DAMAGES OF ANY NATURE, OR LOSSES OR EXPENSES RESULTING
FROMTHE USE OF THIS MATERIAL.
Acesst 1.0 6251194
1
B
e
f
o
r
e
Y
o
u
S
t
a
r
t
1-4 Before You Start
Acesst 1.0 6251194
2
B
e
f
o
r
e
P
r
i
n
t
i
n
g
f
r
o
m
a
P
C
Before Printing from a PC 2-1
Before Printing from a PC
To print from a PC, you must install the printer driver and set up the
printer configuration using the printer driver.
Installing the Printer Driver
The printer driver is software that is required to print fromapplications on your PC. The
printer driver also enables you to configure settings relating to printing.
Acesst 1.0 6251194
2
B
e
f
o
r
e
P
r
i
n
t
i
n
g
f
r
o
m
a
P
C
2-2 Before Printing from a PC
SystemRequirements
The following systemenvironments are necessary in order to use the printer driver.
Remark
Supported operating systems may differ
according to the printer driver version you are
using.
Operating Systems:
UFR II Printer Driver: Mac OS X 10.2.8 or later
PS Printer Driver: Mac OS X 10.3.9 or later
Computer:
Any computer that runs the above systems
Memory:
The amount of memory required to run the above systems correctly
Acesst 1.0 6251194
2
B
e
f
o
r
e
P
r
i
n
t
i
n
g
f
r
o
m
a
P
C
Before Printing from a PC 2-3
Selecting the Appropriate Printer Driver
The printer driver is installed from a User Software CD-ROM.
Remark
Supported operating systems may differ
according to the printer driver version you are
using.
Content of Each CD-ROM:
Acesst 1.0 6251194
2
B
e
f
o
r
e
P
r
i
n
t
i
n
g
f
r
o
m
a
P
C
2-4 Before Printing from a PC
Installation
For details about the installation procedure, refer to the "Mac UFR II Driver Guide" or "Mac
PS Driver Guide". ( Viewing the Online Manual (p.3-10) )
Insert the CD-ROMinto your Mac CD-ROMdrive and double-click the CD icon that appears
on your desktop. You can find the installer and Driver Guide in the folder(s) with the printer
driver name(s).
Starting Installation:
Double-click the installation icon in the installer set folder to start the installation.
Acesst 1.0 6251194
2
B
e
f
o
r
e
P
r
i
n
t
i
n
g
f
r
o
m
a
P
C
Before Printing from a PC 2-5
Viewing the Driver Guide:
Double-click the PDF icon in the installation set folder to view the driver guide.
Acesst 1.0 6251194
2
B
e
f
o
r
e
P
r
i
n
t
i
n
g
f
r
o
m
a
P
C
2-6 Before Printing from a PC
Setting up the Printer Configuration
When first using the printer driver, or changing the printer settings, obtain or set the
printer information by following the procedure below.
Remark
The display may differ according to the operating
system, as well as the type and version of the
printer driver.
If the printer information cannot be set
automatically, such as when the PC and printer
are connected via USB, set the printer information
manually. Refer to the online manual for details.
(Viewing the Online Manual (p.3-10) )
1. Select the printer from[Printer] in the [Printer] dialog box
select a preferences pane.
Select one of the following preferences panes:
[Finishing] preferences pane
[Paper Source] preferences pane
[Quality] preferences pane
[Special Features] preferences pane
See "Printing with the Printer Driver(p.3-1)" on how to display the [Print] dialog box.
Acesst 1.0 6251194
2
B
e
f
o
r
e
P
r
i
n
t
i
n
g
f
r
o
m
a
P
C
Before Printing from a PC 2-7
2. Click [Printer Info].
The [Printer Information] dialog box is displayed.
If the [Printer Information] is not displayed, check whether the printer is turned on.
Acesst 1.0 6251194
2
B
e
f
o
r
e
P
r
i
n
t
i
n
g
f
r
o
m
a
P
C
2-8 Before Printing from a PC
3. Confirmthe printer information.
The information obtained fromthe printer is displayed.
Confirmoptions, paper sources, etc.
4. Click [OK].
Acesst 1.0 6251194
2
B
e
f
o
r
e
P
r
i
n
t
i
n
g
f
r
o
m
a
P
C
Before Printing from a PC 2-9
Other Software Programs
The following software programs are included on the User Software CD-ROM. Available
software programs vary depending on the systemconfiguration.
NetSpot Device Installer
Use this software to specify the initial settings for various devices connected to a
network fromyour PC. For information on installing the software, see the Readme file
located in the following folder:
\NetSpot_Device_Installer\uk_asia\MacOSX
For Mac OS X, double-click the NetSpot_Device_Installer icon, which is created after
decompressing the .dmg file, to access the Readme file.
This software is not available for OS 9 and earlier.
JBIG Image Viewer
Use this software to view image files in the JBIG format on your web browser. For
information on installing the software, see the Readme.txt file located in the following
folders:
Mac OS 8/9: \JBIG\JBIG_Image_Viewer_MacOS8_9
Mac OS X: \JBIG\JBIG_Image_Viewer_MacOSX
PPDfile
Use the PPD (PostScript Printer Description) file to print fromQuarkXPress and
PageMaker with the PS Printer Driver.
For information on installing the PPD file, see the following folders:
Mac OS 9: Readme.pdf located in \PS_PPD\uk_eng \MacOS9
Mac OS X: PPD_Guide.pdf located in \PS_PPD\uk_eng \MacOSX
Acesst 1.0 6251194
2
B
e
f
o
r
e
P
r
i
n
t
i
n
g
f
r
o
m
a
P
C
2-10 Before Printing from a PC
PS Screen Fonts
Use these PostScript fonts to accurately display the fonts on your screen that will be
printed. The font files are located in the Fonts_Roman folder. Copy the font file you want
to install into the systemfolder on your Macintosh.
Acesst 1.0 6251194
3
P
r
i
n
t
i
n
g
F
u
n
d
a
m
e
n
t
a
l
s
Printing Fundamentals 3-1
Printing Fundamentals
This section explains how to display the printer driver, how to print,
and other basic printer driver operations.
Printing with the Printer Driver
The procedure for printing a document created in application software is as follows.
Remark
Printing methods may differ depending on the
applications you are using. For details, see the
instruction manuals provided with the application
software.
In Mac OS X 10.5.x, the [Page Setup] dialog box
may not be displayed, depending on the
application software you are using. If this is the
case, you can specify the page size, page
orientation, and scaling in the [Print] dialog box.
How to display the [Print] dialog box is shown in
step 6.
The display may differ according to the operating
system, as well as the type and version of the
printer driver.
1. Start the application software, and open the document you
want to print.
Acesst 1.0 6251194
3
P
r
i
n
t
i
n
g
F
u
n
d
a
m
e
n
t
a
l
s
3-2 Printing Fundamentals
2. Select [Page Setup] fromthe [File] menu.
The [Page Setup] dialog box is displayed.
3. Select [Page Attributes] from[Settings].
The [Page Attributes] preferences pane is displayed.
4. Select the name of the printer you are using from[Format for],
and set the paper size, orientation, and scale.
5. Click [OK].
Acesst 1.0 6251194
3
P
r
i
n
t
i
n
g
F
u
n
d
a
m
e
n
t
a
l
s
Printing Fundamentals 3-3
6. Select [Print] fromthe [File] menu.
The [Print] dialog box is displayed.
7. Select the name of the printer you are using from[Printer].
8. Set the number of copies, which pages to print, etc.
Acesst 1.0 6251194
3
P
r
i
n
t
i
n
g
F
u
n
d
a
m
e
n
t
a
l
s
3-4 Printing Fundamentals
9. Select the printer from[Printer] in the [Print] dialog box
select a preferences pane.
Select one of the following preferences panes:
[Finishing] preferences pane
[Paper Source] preferences pane
[Quality] preferences pane
[Special Features] preferences pane
For details about the settings in each preferences pane, see "Printing Functions(p.4-1)" or the
online help. ( Viewing the Online Help (p.3-7) )
10. Click [Print].
Printing begins.
Acesst 1.0 6251194
3
P
r
i
n
t
i
n
g
F
u
n
d
a
m
e
n
t
a
l
s
Printing Fundamentals 3-5
Configuring the Print Settings Beforehand
The procedure for configuring the page settings prior to printing is as follows.
Remark
In Mac OS X 10.5.x, the [Page Setup] dialog box
differs according to the application software.
The display may differ according to the operating
system, as well as the type and version of the
printer driver.
1. Select [Page Setup] from[File] menu of the application
software.
The [Page Setup] dialog box is displayed.
2. Select [Page Attributes] from[Settings].
The [Page Attributes] preferences pane is displayed.
Acesst 1.0 6251194
3
P
r
i
n
t
i
n
g
F
u
n
d
a
m
e
n
t
a
l
s
3-6 Printing Fundamentals
3. Select the printer name of the printer you are using from
[Format for] specify the paper size, paper orientation, and
scale.
4. Select [Save As Default] from[Settings].
The settings are saved as the default settings.
5. Click [OK].
Acesst 1.0 6251194
3
P
r
i
n
t
i
n
g
F
u
n
d
a
m
e
n
t
a
l
s
Printing Fundamentals 3-7
Viewing the Online Help
To view the online help, follow the procedure below.
Remark
The display may differ according to the operating
system, as well as the type and version of the
printer driver.
1. Select the name of the printer you are using from[Printer] in
the [Print] dialog box select a preferences pane.
Select one of the following preferences panes:
[Finishing] preferences pane
[Paper Source] preferences pane
[Quality] preferences pane
[Special Features] preferences pane
For details about how to display the [Print] dialog box and preferences panes, see
"Printing with the Printer Driver(p.3-1)."
Acesst 1.0 6251194
3
P
r
i
n
t
i
n
g
F
u
n
d
a
m
e
n
t
a
l
s
3-8 Printing Fundamentals
2. Click [ ].
Acesst 1.0 6251194
3
P
r
i
n
t
i
n
g
F
u
n
d
a
m
e
n
t
a
l
s
Printing Fundamentals 3-9
The online help is displayed.
Acesst 1.0 6251194
3
P
r
i
n
t
i
n
g
F
u
n
d
a
m
e
n
t
a
l
s
3-10 Printing Fundamentals
Viewing the Online Manual
To view the online manual, follow the procedure below.
1. Open the folder with the appropriate printer driver name in the
CD-ROM.
Depending on the printer driver you are using, the online manual will be in either
the [Documents] folder or the same folder as the installer.
2. Double-click the PDF file icon.
The online manual is displayed.
The PDF and Readme file names may differ depending on the printer driver and version you are
using.
Acesst 1.0 6251194
4
P
r
i
n
t
i
n
g
F
u
n
c
t
i
o
n
s
Printing Functions 4-1
Printing Functions
This section explains what you can do in each preferences pane of
the printer driver UI.
Remark
Available settings may differ according to the
operating system, as well as the type and version
of the printer driver.
If you are using Mac OS X 10.5.x, click to
display all of the settings in the [Print] dialog
box.
Common Functions (p.4-2)
[Layout] preferences pane (p.4-4)
[Finishing] preferences pane (p.4-5)
[Paper Source] preferences pane (p.4-7)
[Quality] preferences pane (p.4-9)
[Special Features] preferences pane (p.4-11)
Acesst 1.0 6251194
4
P
r
i
n
t
i
n
g
F
u
n
c
t
i
o
n
s
4-2 Printing Functions
Common Functions
Selecting [Print] fromthe [File] menu of the application software displays the [Print] dialog
box.
Remark
In Mac OS X version 10.2.8 to 10.4.x, the
following functions are displayed at the [Copies &
Pages] preferences pane.The following settings
are configured fromthe locations indicated by
the corresponding numbers in the image.
In Mac OS X version 10.5.x, depending on the
application, [Copies], [Collated], [Pages], [Paper
Size], [Orientation], and [Scale] may be
displayed at the top, and a preview may be
displayed on the left hand side of the [Print]
dialog box.
1
Printer
Selects the printer to use from the ones
previously added to the [Printing] pane of the
[Print & Fax] dialog box in the [System
Preferences].
4
Copies
Specifies the number of copies to print.
2
Presets (p.5-15)
Combinations of frequently used settings can
be saved as presets. These saved presets can
then be selected for printing.
5
Collated
If two or more copies
are to be printed,
enables them to be
output in sets.
3
Save As PDF
Saves the document as a PDF file.
6
Pages
Specifies the range of pages to be printed.
Acesst 1.0 6251194
4
P
r
i
n
t
i
n
g
F
u
n
c
t
i
o
n
s
Printing Functions 4-3
Acesst 1.0 6251194
4
P
r
i
n
t
i
n
g
F
u
n
c
t
i
o
n
s
4-4 Printing Functions
[Layout] Preferences Pane
In the [Layout] preference pane, you can do the following. The display may differ
according to the operating system, as well as the type and version of the printer driver.
The following settings are configured fromthe locations indicated by the corresponding
numbers in the image.
1
Pages per Sheet
(p.5-3)
Prints multiple pages
on one sheet of paper.
3
Border
Prints each page
with a border.
2
Layout Direction
Sets the page layout
direction.
Acesst 1.0 6251194
4
P
r
i
n
t
i
n
g
F
u
n
c
t
i
o
n
s
Printing Functions 4-5
[Finishing] Preferences Pane
In the [Finishing] preferences pane, you can do the following. The display may differ
according to the operating system, as well as the type and version of the printer driver.
The following settings are configured fromthe locations indicated by the corresponding
numbers in the image.
1
2-sided Printing
(p.5-6)
Prints on both the front
and back of the pages.
4
Finishing
Enables you to
specify finishing
settings such as
stapling and
offsetting.
2
Booklet (p.5-11)
Arranges output
pages so that they
can be folded and
collated to make a
booklet.
5
Paper Output
Enables you to select the the location where
printed pages are output.
3
Binding Location /Gutter
Enables you to set the orientation and width of
the gutter.
6
Printer Info (p.2-6)
Enables you to acquire printer informaton and
change the default settings.
Acesst 1.0 6251194
4
P
r
i
n
t
i
n
g
F
u
n
c
t
i
o
n
s
4-6 Printing Functions
Acesst 1.0 6251194
4
P
r
i
n
t
i
n
g
F
u
n
c
t
i
o
n
s
Printing Functions 4-7
[Paper Source] Preferences Pane
In the [Paper Source] preferences pane, you can do the following.
The following settings are configured fromthe locations indicated by the corresponding
numbers in the image.
1
Printing on
Transparencies
Prints on
transparencies. You
can also insert
interleaving pages
between the
transparencies.
3
Printer Info (p.2-6)
Enables you to acquire printer informaton and
change the default settings.
2
Front/Back Cover
Settings
Enables you to
specify a different
type of paper to that
of the content pages
for front and back
covers.
Acesst 1.0 6251194
4
P
r
i
n
t
i
n
g
F
u
n
c
t
i
o
n
s
4-8 Printing Functions
Acesst 1.0 6251194
4
P
r
i
n
t
i
n
g
F
u
n
c
t
i
o
n
s
Printing Functions 4-9
[Quality] Preferences Pane
In the [Quality] preferences pane, you can do the following.
The following settings are configured fromthe locations indicated by the corresponding
numbers in the image.
1
Quality/Quality
Settings
Enables you to
specify the print
resolution and
detailed print quality
settings.
3
Printer Info (p.2-6)
Enables you to acquire printer informaton and
change the default settings.
2
Color Mode (p.5-13)
Enables you to
seelct the color
mode (Color or
Black and White).
Acesst 1.0 6251194
4
P
r
i
n
t
i
n
g
F
u
n
c
t
i
o
n
s
4-10 Printing Functions
Acesst 1.0 6251194
4
P
r
i
n
t
i
n
g
F
u
n
c
t
i
o
n
s
Printing Functions 4-11
[Special Features] Preferences Pane
In the [Special Features] preferences pane, you can do the following.
The following settings are configured fromthe locations indicated by the corresponding
numbers in the image.
1
Job Processing
Enables you to changes the output method so
that the print job is saved to a user inbox etc.
2
Printer Info (p.2-6)
Enables you to acquire printer informaton and
change the default settings.
Acesst 1.0 6251194
4
P
r
i
n
t
i
n
g
F
u
n
c
t
i
o
n
s
4-12 Printing Functions
Acesst 1.0 6251194
5
S
e
t
t
i
n
g
t
h
e
P
r
i
n
t
F
u
n
c
t
i
o
n
s
Setting the Print Functions 5-1
Setting the Print Functions
This section explains how to set the print functions.
Scaling Documents
You can enlarge or reduce the size of the document to be printed.
Remark
Depending on the printer model you are using,
you may not be able to magnify the document to
the optimumratio for the selected page size.
In Mac OS X 10.5.x, the [Page Setup] dialog box
may not be displayed, depending on the
application software you are using. If this is the
case, you can specify the page size, page
orientation, and scaling in the [Print] dialog box.
For details about how to display the [Print] dialog
box, see "Printing with the Printer Driver(p.3-1)."
The display may differ according to the operating
system, as well as the type and version of the
printer driver.
Acesst 1.0 6251194
5
S
e
t
t
i
n
g
t
h
e
P
r
i
n
t
F
u
n
c
t
i
o
n
s
5-2 Setting the Print Functions
1. Select [Page Attributes] from[Settings] in the [Page Setup]
dialog box.
For details on how to display the [Page Setup] dialog box, see "Configuring the
Print Settings Beforehand.(p.3-5)"
The [Page Setup] dialog box is displayed.
2. Specify the paper size to be printed on from[Paper Size].
You can specify the zoomratio for [Scale].
3. Click [OK].
Where the paper size specified in the application software and that specified in this
preferences pane differ, scaling is set automatically.
Acesst 1.0 6251194
5
S
e
t
t
i
n
g
t
h
e
P
r
i
n
t
F
u
n
c
t
i
o
n
s
Setting the Print Functions 5-3
Printing Multiple Pages on One Sheet
A multiple-page document can be reduced and printed on one sheet of paper.
Remark
You cannot enlarge and reduce manually when
using this function.
The display may differ according to the operating
system, as well as the type and version of the
printer driver.
1. Select the name of the printer you are using from[Printer] in
the [Print] dialog box, then select the [Layout] preferences
pane.
For details about how to display the [Print] dialog box and preferences panes, see
"Printing with the Printer Driver(p.3-1)."
The [Layout] preferences pane is displayed.
Acesst 1.0 6251194
5
S
e
t
t
i
n
g
t
h
e
P
r
i
n
t
F
u
n
c
t
i
o
n
s
5-4 Setting the Print Functions
2. Select the number of pages you want to print onto one sheet of
paper from[Pages per Sheet].
3. Select the page layout direction from[Layout Direction] for the
number of pages selected from[Pages per Sheet].
Acesst 1.0 6251194
5
S
e
t
t
i
n
g
t
h
e
P
r
i
n
t
F
u
n
c
t
i
o
n
s
Setting the Print Functions 5-5
4. If you want to add a border to each page, select the line type
from[Border].
5. Click [Print].
Acesst 1.0 6251194
5
S
e
t
t
i
n
g
t
h
e
P
r
i
n
t
F
u
n
c
t
i
o
n
s
5-6 Setting the Print Functions
2-sided Printing
You can print a document on both sides of the paper.
Remark
Page sizes for which two-sided printing is
available differ according to printer model. For
details, refer to the online manual. ( Viewing
the Online Manual (p.3-10) )
The display may differ according to the operating
system, as well as the type and version of the
printer driver.
1. Select the name of the printer you are using from[Printer] in
the [Print] dialog box, then select the [Finishing] preferences
pane.
For details about how to display the [Print] dialog box and preferences panes, see
"Printing with the Printer Driver(p.3-1)."
The [Finishing] preferences pane is displayed.
Acesst 1.0 6251194
5
S
e
t
t
i
n
g
t
h
e
P
r
i
n
t
F
u
n
c
t
i
o
n
s
Setting the Print Functions 5-7
2. Select [2-sided Printing] from[Print Style].
Acesst 1.0 6251194
5
S
e
t
t
i
n
g
t
h
e
P
r
i
n
t
F
u
n
c
t
i
o
n
s
5-8 Setting the Print Functions
3. Select the binding location from[Binding Location].
You can set the binding location in one of the following positions: top, bottom, left,or right.
When you set [Binding Location], the binding location is displayed in the preview screen.
Acesst 1.0 6251194
5
S
e
t
t
i
n
g
t
h
e
P
r
i
n
t
F
u
n
c
t
i
o
n
s
Setting the Print Functions 5-9
4. Click [Gutter].
The [Gutter] dialog box is displayed.
Acesst 1.0 6251194
5
S
e
t
t
i
n
g
t
h
e
P
r
i
n
t
F
u
n
c
t
i
o
n
s
5-10 Setting the Print Functions
5. Specify the gutter width click [OK].
6. Click [Print].
Acesst 1.0 6251194
5
S
e
t
t
i
n
g
t
h
e
P
r
i
n
t
F
u
n
c
t
i
o
n
s
Setting the Print Functions 5-11
Booklet Printing
You can print two pages of a document on each side of a sheet, then fold themin half to
create a booklet.
For example, if you print a 12 page document using booklet printing, document pages are
printed on both sides of the sheet, then the resulting three sheets are printed out. With
booklet printing, the print order is adjusted so that the pages are output with the page
numbers in the correct order, and a booklet can be created by simply folding the three
output pages in half.
Remark
You cannot specify the [Finishing] options in the
[Finishing] preferences pane when performing
Booklet Printing.
The display may differ according to the operating
system, as well as the type and version of the
printer driver.
1. Select the name of the printer you are using from[Printer] in
the [Print] dialog box, then select the [Finishing] preferences
pane.
For details about how to display the [Print] dialog box and preferences panes, see
"Printing with the Printer Driver(p.3-1)."
The [Finishing] preferences pane is displayed.
Acesst 1.0 6251194
5
S
e
t
t
i
n
g
t
h
e
P
r
i
n
t
F
u
n
c
t
i
o
n
s
5-12 Setting the Print Functions
2. Select [Booklet Printing] from[Print Style].
3. Specify the settings for booklet printing.
You can specify the following settings for booklet printing.
The available settings differ depending on the printer model you are using and attached
options.
[Booklet]: Opens a dialog box that enables you to set creep (displacement) correction.
[Saddle Stitch]: Applies saddle stitching (stapling through the center of the pages) to the
booklet.
4. Click [Print].
Acesst 1.0 6251194
5
S
e
t
t
i
n
g
t
h
e
P
r
i
n
t
F
u
n
c
t
i
o
n
s
Setting the Print Functions 5-13
Printing a Color Document in Grayscale
You can print color a document in grayscale.
Remark
For information on the print quality settings for
black-and-white printers, see the Online Help.
The display may differ according to the operating
system, as well as the type and version of the
printer driver.
1. Select the name of the printer you are using from[Printer] in
the [Print] dialog box, then select the [Quality] preferences
pane.
For details about how to display the [Print] dialog box and preferences panes, see
"Printing with the Printer Driver(p.3-1)."
The [Quality] preferences pane is displayed.
Acesst 1.0 6251194
5
S
e
t
t
i
n
g
t
h
e
P
r
i
n
t
F
u
n
c
t
i
o
n
s
5-14 Setting the Print Functions
2. Select [Black and White] from[Color Mode].
To print in color, select [Color].
3. Click [Print].
Acesst 1.0 6251194
5
S
e
t
t
i
n
g
t
h
e
P
r
i
n
t
F
u
n
c
t
i
o
n
s
Setting the Print Functions 5-15
Selecting [Presets] When Printing
You can save printer driver settings that you specified in each preferences pane of the
[Print] dialog box use as a preset. A preset is a combination of settings that you use
frequently, saved as a single setting. If you select a Preset when printing a document, the
document will be printed with the saved settings.
1. Select the name of the printer you are using from[Printer] in
the [Print] dialog box, then select a preferences pane.
For details about how to display the [Print] dialog box and preferences panes, see
"Printing with the Printer Driver(p.3-1)."
2. In each preferences pane of the [Print] dialog box, specify the
printer driver settings you want to save as a preset.
For details about the settings in each preferences pane, see "Printing Functions(p.4-1)" or the
online help. ( Viewing the Online Help (p.3-7) )
3. Select [Save As] from[Presets].
Acesst 1.0 6251194
5
S
e
t
t
i
n
g
t
h
e
P
r
i
n
t
F
u
n
c
t
i
o
n
s
5-16 Setting the Print Functions
The [Save Preset] dialog box is displayed.
4. Enter a name in [Save Preset As] click [OK].
The settings are saved as a preset.
The saved preset will be displayed in [Presets] in the [Print] dialog box.
To edit a preset, in the [Print] dialog box, select the preset specify the printer driver settings
select [Save] from[Presets].
To change a preset's name, select the preset select [Rename] from[Presets].
To delete a preset, select the preset select [Delete] from[Presets].
5. Select a registered preset from[Presets] in the [Print] dialog
box, then click [Print].
Acesst 1.0 6251194
USRM1-4446-00 CANON INC. 2008
CANON INC.
30-2, Shimomaruko 3-chome, Ohta-ku, Tokyo 146-8501, Japan
CANON U.S.A., INC.
One Canon Plaza, Lake Success, NY 11042, U.S.A.
CANON CANADA INC.
6390 Dixie Road Mississauga, Ontario L5T 1P7, Canada
CANON EUROPA N.V.
Bovenkerkerweg 59-61 1185 XB Amstelveen, The Netherlands
(See http://www.canon-europe.com/ for details on your regional dealer)
CANON LATIN AMERICA, INC.
703 Waterford Way Suite 400 Miami, Florida 33126 U.S.A.
CANON AUSTRALIA PTY. LTD
1 Thomas Holt Drive, North Ryde, Sydney, N.S.W. 2113, Australia
CANON CHINA CO., LTD
15F Jinbao Building No.89 Jinbao Street, Dongcheng District, Beijing 100005, China
CANON SINGAPORE PTE. LTD.
1 HarbourFront Avenue #04-01 Keppel Bay Tower, Singapore 098632
CANON HONGKONG CO., LTD
19/F., The Metropolis Tower, 10 Metropolis Drive, Hunghom, Kowloon, Hong Kong
You might also like
- The Subtle Art of Not Giving a F*ck: A Counterintuitive Approach to Living a Good LifeFrom EverandThe Subtle Art of Not Giving a F*ck: A Counterintuitive Approach to Living a Good LifeRating: 4 out of 5 stars4/5 (5794)
- The Gifts of Imperfection: Let Go of Who You Think You're Supposed to Be and Embrace Who You AreFrom EverandThe Gifts of Imperfection: Let Go of Who You Think You're Supposed to Be and Embrace Who You AreRating: 4 out of 5 stars4/5 (1090)
- Never Split the Difference: Negotiating As If Your Life Depended On ItFrom EverandNever Split the Difference: Negotiating As If Your Life Depended On ItRating: 4.5 out of 5 stars4.5/5 (838)
- Hidden Figures: The American Dream and the Untold Story of the Black Women Mathematicians Who Helped Win the Space RaceFrom EverandHidden Figures: The American Dream and the Untold Story of the Black Women Mathematicians Who Helped Win the Space RaceRating: 4 out of 5 stars4/5 (894)
- Grit: The Power of Passion and PerseveranceFrom EverandGrit: The Power of Passion and PerseveranceRating: 4 out of 5 stars4/5 (587)
- Shoe Dog: A Memoir by the Creator of NikeFrom EverandShoe Dog: A Memoir by the Creator of NikeRating: 4.5 out of 5 stars4.5/5 (537)
- Elon Musk: Tesla, SpaceX, and the Quest for a Fantastic FutureFrom EverandElon Musk: Tesla, SpaceX, and the Quest for a Fantastic FutureRating: 4.5 out of 5 stars4.5/5 (474)
- The Hard Thing About Hard Things: Building a Business When There Are No Easy AnswersFrom EverandThe Hard Thing About Hard Things: Building a Business When There Are No Easy AnswersRating: 4.5 out of 5 stars4.5/5 (344)
- Her Body and Other Parties: StoriesFrom EverandHer Body and Other Parties: StoriesRating: 4 out of 5 stars4/5 (821)
- The Sympathizer: A Novel (Pulitzer Prize for Fiction)From EverandThe Sympathizer: A Novel (Pulitzer Prize for Fiction)Rating: 4.5 out of 5 stars4.5/5 (119)
- The Emperor of All Maladies: A Biography of CancerFrom EverandThe Emperor of All Maladies: A Biography of CancerRating: 4.5 out of 5 stars4.5/5 (271)
- The Little Book of Hygge: Danish Secrets to Happy LivingFrom EverandThe Little Book of Hygge: Danish Secrets to Happy LivingRating: 3.5 out of 5 stars3.5/5 (399)
- The World Is Flat 3.0: A Brief History of the Twenty-first CenturyFrom EverandThe World Is Flat 3.0: A Brief History of the Twenty-first CenturyRating: 3.5 out of 5 stars3.5/5 (2219)
- The Yellow House: A Memoir (2019 National Book Award Winner)From EverandThe Yellow House: A Memoir (2019 National Book Award Winner)Rating: 4 out of 5 stars4/5 (98)
- Devil in the Grove: Thurgood Marshall, the Groveland Boys, and the Dawn of a New AmericaFrom EverandDevil in the Grove: Thurgood Marshall, the Groveland Boys, and the Dawn of a New AmericaRating: 4.5 out of 5 stars4.5/5 (265)
- A Heartbreaking Work Of Staggering Genius: A Memoir Based on a True StoryFrom EverandA Heartbreaking Work Of Staggering Genius: A Memoir Based on a True StoryRating: 3.5 out of 5 stars3.5/5 (231)
- Team of Rivals: The Political Genius of Abraham LincolnFrom EverandTeam of Rivals: The Political Genius of Abraham LincolnRating: 4.5 out of 5 stars4.5/5 (234)
- On Fire: The (Burning) Case for a Green New DealFrom EverandOn Fire: The (Burning) Case for a Green New DealRating: 4 out of 5 stars4/5 (73)
- The Unwinding: An Inner History of the New AmericaFrom EverandThe Unwinding: An Inner History of the New AmericaRating: 4 out of 5 stars4/5 (45)
- Operating Procedure ERLDCDocument154 pagesOperating Procedure ERLDCbramhanand vermaNo ratings yet
- Wae 22462 AuDocument8 pagesWae 22462 AuDaniel ManoleNo ratings yet
- Revision Plan-II (DPP # 2) - Physics - EnglishDocument12 pagesRevision Plan-II (DPP # 2) - Physics - EnglishBhriguKansra50% (2)
- Squeeze Cementing TechniquesDocument22 pagesSqueeze Cementing TechniquesDoni KurniawanNo ratings yet
- Beam and Slab DesignDocument41 pagesBeam and Slab DesignSridhara MunimakulaNo ratings yet
- Room Air Conditioner Owner's Manual GuideDocument19 pagesRoom Air Conditioner Owner's Manual GuideMunteanu LucianNo ratings yet
- CV Software Engineer Sarika DhingraDocument2 pagesCV Software Engineer Sarika DhingravirenderbishnoiNo ratings yet
- 16CE125-Structural Analysis - IIDocument12 pages16CE125-Structural Analysis - IIAnkur SinhaNo ratings yet
- 92v Parts List ViperDocument194 pages92v Parts List Viperreltih18No ratings yet
- MCP HistoryDocument18 pagesMCP HistoryStanciu VladNo ratings yet
- f094 PDFDocument4 pagesf094 PDFAnshuman SinghNo ratings yet
- BMS for EVs: Why Battery Management is Critical for Electric Vehicle Performance and SafetyDocument24 pagesBMS for EVs: Why Battery Management is Critical for Electric Vehicle Performance and SafetyChaudhari JainishNo ratings yet
- Cable Memebres ProfiledirectoryDocument5 pagesCable Memebres ProfiledirectoryMigration Solution100% (1)
- 02 - Heat ExchangersDocument88 pages02 - Heat ExchangerssanjaysyNo ratings yet
- Microwave Engineering - E-H Plane TeeDocument6 pagesMicrowave Engineering - E-H Plane TeeJoker FNo ratings yet
- CS20 Instruction Manual: Inverted Vertical Turning CellDocument83 pagesCS20 Instruction Manual: Inverted Vertical Turning CellHenryNo ratings yet
- Performance-Creative Design Concept For Concrete InfrastructureDocument11 pagesPerformance-Creative Design Concept For Concrete InfrastructureTuan PnNo ratings yet
- PraveenKumar - Java Developer - Broadridge - HydDocument4 pagesPraveenKumar - Java Developer - Broadridge - HydAllagadda Mahesh BabuNo ratings yet
- Magic Quadrant For Identity Governance and AdministrationDocument18 pagesMagic Quadrant For Identity Governance and AdministrationmilosvblNo ratings yet
- High Efficiency in Cementitious WaterproofingDocument12 pagesHigh Efficiency in Cementitious WaterproofingMumtazNo ratings yet
- Wastewater Treatment Plant Operator Certification TrainingDocument69 pagesWastewater Treatment Plant Operator Certification Trainingkokushkin02No ratings yet
- Nuclear ReactorsDocument45 pagesNuclear ReactorsAtul100% (3)
- Technical Information HANSA-FLEX Hose ConnectionsDocument75 pagesTechnical Information HANSA-FLEX Hose ConnectionshorsanicuNo ratings yet
- Environmental Tech.Document31 pagesEnvironmental Tech.csyena28225No ratings yet
- MEP Work Checklist and Plan For KhairyDocument6 pagesMEP Work Checklist and Plan For KhairyAhmadNo ratings yet
- Distillation Is Defined As:: How Does Distillation Work?Document35 pagesDistillation Is Defined As:: How Does Distillation Work?sankalpnambiarNo ratings yet
- Vol 4 Div G ODS Part 1 of 2-Pages-18-55Document38 pagesVol 4 Div G ODS Part 1 of 2-Pages-18-55debapriyoNo ratings yet
- Effect of Crystallinity On Electrical Properties of ElectronDocument4 pagesEffect of Crystallinity On Electrical Properties of Electronapi-3837841No ratings yet
- Asphalt Institute PresentationDocument43 pagesAsphalt Institute PresentationMax Cedeño De LeónNo ratings yet
- L Uk SulphDocument24 pagesL Uk SulphypyeeNo ratings yet