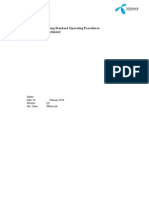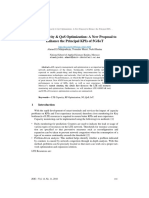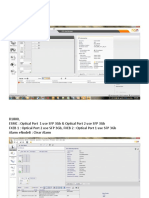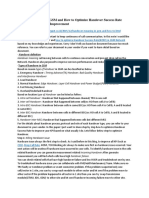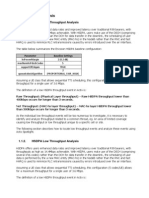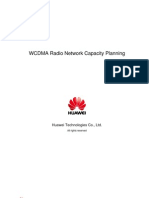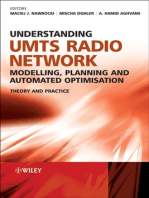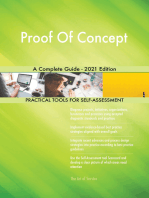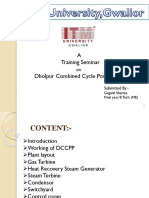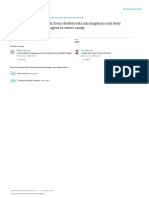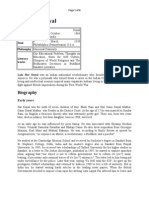Professional Documents
Culture Documents
Wireshark Analysis of Trace File-Utar
Uploaded by
Lam Chen Riang0 ratings0% found this document useful (0 votes)
107 views22 pagesThis Wireshark lab instructs students to analyze network packet captures using Wireshark. The document provides instructions on opening packet traces, identifying information in different panes of the Wireshark interface, applying display filters to focus on specific protocols and addresses, and viewing basic statistics about the captured packets. Students are asked questions about the packet details, filters, and statistics to help them learn how to effectively use Wireshark for network analysis.
Original Description:
lab work about Wireshark Analysis
Copyright
© © All Rights Reserved
Available Formats
DOCX, PDF, TXT or read online from Scribd
Share this document
Did you find this document useful?
Is this content inappropriate?
Report this DocumentThis Wireshark lab instructs students to analyze network packet captures using Wireshark. The document provides instructions on opening packet traces, identifying information in different panes of the Wireshark interface, applying display filters to focus on specific protocols and addresses, and viewing basic statistics about the captured packets. Students are asked questions about the packet details, filters, and statistics to help them learn how to effectively use Wireshark for network analysis.
Copyright:
© All Rights Reserved
Available Formats
Download as DOCX, PDF, TXT or read online from Scribd
0 ratings0% found this document useful (0 votes)
107 views22 pagesWireshark Analysis of Trace File-Utar
Uploaded by
Lam Chen RiangThis Wireshark lab instructs students to analyze network packet captures using Wireshark. The document provides instructions on opening packet traces, identifying information in different panes of the Wireshark interface, applying display filters to focus on specific protocols and addresses, and viewing basic statistics about the captured packets. Students are asked questions about the packet details, filters, and statistics to help them learn how to effectively use Wireshark for network analysis.
Copyright:
© All Rights Reserved
Available Formats
Download as DOCX, PDF, TXT or read online from Scribd
You are on page 1of 22
1
UEEN2013 TCP/IP Network Fundamentals
Lab 08:Wireshark Analysis of Protocols Trace Files
Instructions:
1. Read the Introduction section for the background
2. Perform all the lab exercises, starting with exercise 1
3. Follow all the steps.
4. Record the results in all italic bold actions.
5. Paste your screen captures on a Word Document and save it.
6. Answer all the questions in italic and in blanks based on the observation of the results.
7. Write your answer in the same Word Document.
8. Please follow the sequence of the exercises, and dont skip any step.
9. Please try your best to understand the steps of this lab.
10. Please refer to the appendix for more details on HTTP
Introduction to Wireshark
In this lab, you will learn how to use Wireshark to examine packets captured by a NIC and then
save as a file, known as trace file.
Wireshark is a free and open-source packet analyzer. It is used for network troubleshooting,
analysis, software and communications protocol development, and education. Originally named
Ethereal, in May 2006 the project was renamed Wireshark due to trademark issues.
A network packet analyzer will capture network packets and display the packet data as detailed
as possible.You could think of a network packet analyzer as a measuring device used to examine
what's going on inside a network cable, just like a voltmeter is used by an electrician to examine
what's going on inside an electric cable.
Here are some examples that people use Wireshark for:
network administrators use it to troubleshoot network problems
network security engineers use it to examine security problems
developers use it to debug protocol implementations
people use it to learn network protocol internals
Exercise 1: Getting familiar with the Pane of Wireshark
Wireshark's (v1.2.10) main window consists of parts that are commonly known from many other
GUI programs.
The menu is used to start actions.
2
The main toolbar provides quick access to frequently used items from the menu.
The filter toolbar provides a way to directly manipulate the currently used display filter.
The packet list pane displays a summary of each packet captured. By clicking on packets
in this pane you control what is displayed in the other two panes.
The packet details pane displays the packet selected in the packet list pane in more detail.
The packet bytes pane displays the data from the packet selected in the packet list pane,
and highlights the field selected in the packet details pane.
The statusbar shows some detailed information about the current program state and the
captured data.
Menu
Main Toolbar
Filter Toolbar
Packet List
Pane
Packet Detail
Pane
Packet Bytes
Pane
Status Bar
3
1. Go to menu =>File =>open Lab_08_Ex01.pcap.
2. Refer to the status bar and answer the following question:
a. What is the total number of packets (or frames) in this file?
_________________________________________________ (318)
b. What is the number of packets being displayed?
_________________________________________________ (318)
3. In the Packet List Pane, click on frame No. 5. A grey bar will highlight the selected
frame, as shown in the following figure. Answer the following question:
a. What is the highest layer protocol in this frame?
_________________________________________________ (ICMP)
b. What is the destination IP address in this frame?
_________________________________________________ (192.168.1.3)
4. Refer to the Packet Detail Pane of the same frame No. 5, and answer the following
question:
a. What is the size (in bytes) of this frame?
_________________________________________________ (70 bytes)
4
b. What is the source MAC address of 192.168.1.1?
_________________________________________________ (00:1e:40:9a:b5:13)
5. Click on the + sign next to Internet Control Message Protocol, and more information
is shown. Answer the following question:
a. What are the values of the Type and Code of the ICMP?
_________________________________________________ (Type = 3, Code = 0)
b. Based on this ICMP message (and the frame), which IP address (192.168.1.1 and
192.168.1.3) is more likely to be the router?
_________________________________________________ (192.168.1.1)
c. Refer to the ICMP again, what is the value of socket (IP:port) that is unreachable?
_________________________________________________ (192.33.4.12:53)
d. What is the IP address of this Wireshark-installed PC?
_________________________________________________ (192.168.1.3)
6. Refer to the Packet Bytes Pane of the same frame No. 5, and answer the following
question:
a. Double click on the value c0 a8 (last two bytes of the second line), and refer to
Packet Detail Pane. Which field do these numbers belong to?
_________________________________________________ (destination of IP)
b. Double click on the value 89 c8 (5
th
and 6
th
bytes of the third line), and refer to
Packet Detail Pane. Which field do these numbers belong to?
5
_________________________________________________ (checksum of ICMP)
Exercise 2: Display Filter
A very common problem when you launch Wireshark with the default settings is that you will
get too much information on the screen and thus will not find the information you are looking
for.
Too much information kills the information. Instead of showing all the display traffic, you may
use the filter toolbar to display the data selectively.
That's why filters are important, they will help us to target the packets/frames that you are
looking for.
Capture filters: Used to select the data to record in the logs. They are defined before
starting the capture.
Display filters: Used to search inside the captured logs. They can be modified while data
is captured.
So when should I use the capture or the display filter?
The goals of the two filters are different.
The capture filter is used as a first large filter to limit the size of captured data to avoid
generating a log too big.
The display filter is much more powerful (and complex); it will permit you to search
exactly the data you want. In this exercise, we focus only display filter.
The display filter follows certain syntax. If the filter syntax is correct, it will be highlighted in
green, otherwise if there is a syntax mistake it will be highlighted in red.
1. In the Filter Toolbar, type http as shown in the following figure and click Apply at
the far right of the Filter Toolbar.
a. Whatis the number of packets being displayed? (Please refer to the status bar)
_________________________________________________ (23)
6
2. In the Filter Toolbar, click Clear. Type icmp this time and then click Apply.
After answering the question, please click on Clear again.
a. Whatis the number of packets being displayed now? (Please refer to the status
bar)
_________________________________________________ (46)
3. The above table shows the logical expression of the Filter Toolbar. Let's take an
example with the following display filter: dns || arp. This means displaying packet with
protocol dns or arp. Please remember to click Apply.
4. For more specific and complex filter conditions, we can use the Expression of Filter
Toolbar. For example, if we want to look for the IP address of the web server in the
trace file, we can form the following filter expression:tcp.srcport == 80. Click on
Expression. Scroll down until you see TCP. Click on + next to TCP to expand all the
options. Click on tcp.srcport. Click on ==, and then key in 80 in value. Click Ok.
7
a. Whatis the IP address of the web server?
_________________________________________________ (128.42.182.20)
b. Using the similar concept illustrated above, whatis the IP address of the DNS
server? (Hint: use UDP source port equal to 53)
_________________________________________________ (202.188.0.133)
5. The following feature is also useful to filter on the vendor identifier part (OUI) of the
MAC address. Thus you may restrict the display to only packets from a specific device
manufacturer,(e.g. for Unispher machines only): eth.src[0:3] == 00:90:1a. The notation
stands for the first 3 bytes of the source MAC address. The [0:3] means 3 bytes starting
offset 0 (in bytes).
6. Displays the packets with destination IP address not equals to 60.53.75.52 and source IP
address not equal to 128.42.182.20. After viewing, click Clear.
8
Exercise 3: Basic Statistics of the Trace File
Wireshark provides a lot of different statistics which can
be consulted if you click on the "statistics" field on the top
of the screen.
1. In the menu, click on Statistics and then Summary. After answering the question,
close the Summary dialog box.
a. Whatis the average bytes per second?
_________________________________________________ (987.404)
2. In the Filter Toolbar, enter http, and then click Apply. After that, click on
Statistics and then Summary. After answering the question, close the Summary
dialog box and clear the filter.
a. Whatis the average bytes per second of the displayed packets?
_________________________________________________ (195.165)
b. Whatis the average packets per second of the displayed packets?
_________________________________________________ (0.272)
3. Click on Statistics and then Protocol Hierarchy. The protocol hierarchy shows a
dissection per OSI layer of the displayed data.After answering the question, close the
dialog box.
a. How many packets contain point-to-point protocol?
_________________________________________________ (259)
9
b. How many percents of packets belong to TCP (Transmission Control Protocol)
traffic?
_________________________________________________ (66.98%)
c. How many bytes for Compuserve GIF?
_________________________________________________ (2584)
4. Click on Statistics and then Conversations. If you use TCP/IP suite application or
protocol, you should find four active tabs for Ethernet, IP, TCP and UDP conversations.
A "conversation" represents the traffic between two hosts. The number in the tab after the
protocol indicates the number of conversations. After answering the question, close the
dialog box.
a. Click on the Ethernet tab. How many MAC addresses are there in the trace file?
_________________________________________________ (3)
b. Click on IPv4 tab. How many bytes have been sent from 60.53.75.52 to
128.42.182.20?
_________________________________________________ (13377)
10
c. Click on the TCP tab. What is the dominant application layer protocol (or
service) for the TCP traffic? (Hint: PortB)
_________________________________________________ (HTTP)
d. Click on the UDP tab. What is the dominant application layer protocol (or
service) for the UDP traffic? (Hint: PortB)
_________________________________________________ (DNS)
5. Click on Statistics and then Endpoints. The endpoints provide statistics about
received and transmitted data on a per machine base. The number after the protocol
indicates the number of endpoints. After answering the question, close the dialog box.
a. Click on the IPv4 tab. How many bytes are received for IP = 192.5.5.241?
_________________________________________________ (280)
b. Click on the UDP tab. How many bytes are transmitted by IP = 202.188.0.133?
_________________________________________________ (254)
6. Click on Statistics and then IO Graphs. Basic graphics can be obtained under the "IO
graphs" section. Multiple graphics can be added in the same window on a per display
filter base. Key in udp, dns, and icmp in the filter box as shown in the following
figure. You can display the graph line by clicking on Graph x button (works like a
toggle).
11
Exercise 4 : Expert Info
Wireshark provides Expert Info in which certain errors and anomaly can be highlighted in the
network. It is rather useful for troubleshooting the network.
1. In the menu, click on Analysis and then Expert Info Composite. After answering
the question, close the dialog box.
a. Whatare the warnings? (Hint: Warnings tab, Summary)
_________________________________________________ (Previous segment lost)
b. How many type of Chats and what is the packet count? (Hint: Just look at the
Chat tab)
_________________________________________________ (19, 62)
Exercise 5 : Basic HTTP GET/Response Interaction
With the introductory exercise in Wireshark, were now ready to use Wireshark to investigate
protocols inoperation. In this exercise, well explore several aspects of the HTTP.
1. Lets begin our exploration of HTTP by opening Lab08_Ex05.pcap.
12
2. Type http in the Filter Toolbox window and click Apply. The Packet Listing Pane
should show the HTTP messages that werecaptured: the GET message and the response
message from the server to your browser. The Packet-DetailPane shows details of the
selected message (in this case the HTTP GETmessage, which is highlighted in the
Packet-List Pane).
3. Highlight the line with HTTP GET /ethereal-labs/HTTP-ethereal-file1.html
4. Click on the + next to Hypertext Transfer Protocol. By looking at the information in
the HTTP header, answer the followingquestions:
a. Is your browser running HTTP version 1.0 or 1.1?
_________________________________________________ (HTTP 1.1)
b. What languages (if any) does your browser indicate that it can accept from the
web server?
_________________________________________________ (en US, en)
c. What is the name of the host?
_________________________________________________ (gaia.cs.umass.edu)
5. Highlight the line with HTTP HTTP/1.1 200 OK
6. Click on the + next to Hypertext Transfer Protocol. By looking at the information in
the HTTP header, answer the followingquestions:
a. What is the status code returned from the server to your browser?
_________________________________________________ (200 OK)
b. What is the Server type of the web page?
_________________________________________________ (Apache/2.0.52
(CentOS))
c. How many bytes of content are being returned to your browser?
_________________________________________________ (126 bytes)
d. What is contained in the Line-based text data: text/html?
13
_________________________________________________ (Congratulations.
You've downloaded the file \n.)
Exercise 6 : Retrieving Longer HTTP Document
In this exercise, well see what happens when we download a longer HTML file.
1. Open Lab08_Ex06.pcap with Wireshark.
2. Type http || tcp in the Filter Toolbox window and click Apply.
3. Highlight the line with HTTP HTTP/1.1 200 OK. (Frame 12). Answer the following
questions:
a. What is the content length of the text file? (The text can be displayed by clicking
the + next to Line-based text data: text/html)
_________________________________________________ (4500)
b. How many segments have been reassembled?
_________________________________________________ (5)
c. What is the size (total bytes) of the reassembled segments?
_________________________________________________ (4810 bytes)
d. What is the size of the HTTP Header?
_________________________________________________ (4810-4500 = 310
bytes.)
e. What is the maximum size of the TCP segment?
_________________________________________________ (1440 bytes.)
4. Right click on any TCP frame, and then choose Follow TCP Stream.
14
5. The following dialog box should appear.
6. Highlight the content beginning with <html> until </html>. After the highlight, right
click on the content to copy it. (Hint: the blue portion without the HTTP header)
15
7. Open Notepad and paste the copied content on it.
8. Save the file as try.html.
9. Use a web browser to open the try.html, and you should see the Bill of Rights in
browser format.
16
Exercise 7 : Reading Unencrypted Passwords from HTTP
In this exercise, try to look for the unencrypted passwords from two trace files.
1. Open Lab08_Ex07-1.pcap with Wireshark. Based on the above diagram and answer the
following question:
a. What is the password with the login name of student1054? (Hint: Use display
filter = http to hunt for it)
_________________________________________________ (mengapasaya)
2. Open Lab08_Ex07-2.pcap with Wireshark. Based on the above diagram and answer the
following question:
a. What is the password with the login name of cisco_router? (Hint: Use display
filter = http to hunt for it)
_________________________________________________ (wertyuio)
17
Appendix
HTTP(HyperText Transfer Protocol) Header
The Hypertext Transfer Protocol (HTTP) is a networking protocol for distributed, collaborative,
hypermedia information systems. HTTP is the foundation of data communication for the World
Wide Web.
HTTP functions as a request-response protocol in the client-server computing model. In HTTP, a
web browser, for example, acts as a client, while an application running on a computer hosting a
web site functions as a server. The client submits an HTTP request message to the server. The
server, which stores content, or provides resources, such as HTML files and images, or generates
such content on the fly, or performs other functions on behalf of the client, returns a response
message to the client. A response contains completion status information about the request and
may contain any content requested by the client in its message body.
An HTTP request made using telnet. The request, response headers and response body are
highlighted.
18
HTTP Request
A HTTP request is a collection of lines sent to the server by the browser. It includes:
A request line: This is a line specifying the type of document requested, the method
which must be applied, and the version of the protocol used. The line is made up of three
elements which must be separated by a space:
o The method
o The URL
o The version of the protocol used by the client (generally HTTP/1.0)
The request header fields: This is a collection of optional lines allowing additional
information about the request and/or the client to be given (browser, operating system,
etc.). Each of these lines is composed of a name describing the header type, followed by a
colon (:) and the value of the header
The body of the request: This is a collection of optional lines which must be separated
from preceding lines by an empty line and for example allowing data to be sent by a
POST command during the sending of data to the server using a form
A HTTP request therefore has the following syntax (<crlf> meaning carriage return and line
feed):
METHOD URL VERSION<crlf>
HEADER: Value<crlf>
.
.
.
HEADER: Value<crlf>
Empty line <crlf>
BODY OF THE REQUEST
Here is an example of a HTTP request:
GET http://en.kioskea.net/ HTTP/1.0
Accept: text/html
If-Modified-Since: Saturday, 15-January-2000 14:37:11 GMT
User-Agent: Mozilla/4.0 (compatible; MSIE 5.0; Windows 95)
Commands
HEAD Asks for the response identical to the one that would correspond to a GET
request, but without the response body. This is useful for retrieving meta-
information written in response headers, without having to transport the entire
content.
GET Requests a representation of the specified resource. Note that GET should not
be used for operations that cause side-effects, such as using it for taking
actions in web applications. One reason for this is that GET may be used
arbitrarily by robots or crawlers, which should not need to consider the side
effects that a request should cause. See safe methods below.
POST Submits data to be processed (e.g., from an HTML form) to the identified
resource. The data is included in the body of the request. This may result in the
19
creation of a new resource or the updates of existing resources or both.
PUT Uploads a representation of the specified resource.
DELETE Deletes the specified resource.
TRACE Echoes back the received request, so that a client can see what (if any) changes
or additions have been made by intermediate servers.
OPTIONS Returns the HTTP methods that the server supports for specified URL. This
can be used to check the functionality of a web server by requesting '*' instead
of a specific resource.
CONNECT Converts the request connection to a transparent TCP/IP tunnel, usually to
facilitate SSL-encrypted communication (HTTPS) through an unencrypted
HTTP proxy.
PATCH Is used to apply partial modifications to a resource.
HTTP servers are required to implement at least the GET and HEAD methods and, whenever
possible, also the OPTIONS method.
Headers
Header name Description
Accept Type of content accepted by the browser (for example text/html). See MIME
types
Accept-
Charset
Character set expected by the browser
Accept-
Encoding
Data coding accepted by the browser
Accept-
Language
Language expected by the browser (English by default)
Authorization Identification of the browser to the server
Content-
Encoding
Type of coding for the body of the request
Content-
Language
Type of language in the body of the request
Content-
Length
Length of the body of the request:
Content-Type Type of content of the body of the request (for example text/html). See MIME
types
Date Date data transfer starts.
Forwarded Used by intermediary machines between the browser and server
From Allows the client email address to be specified
From Makes it possible to specify that the document must be sent if it has been
modified since a certain date.
Link Link between two URLs
Orig-URL URL from which the request originated
Referer Link URL from which the request has been made
User-Agent String giving information about the client, such as the name and version of the
browser and the operating system
20
HTTP Response
A HTTP response is a collection of lines sent to the server by the browser. It includes:
A status line: this is a line specifying the protocol version used and the status of the
request being processed using a code and explanatory text. The line is made up of three
elements which must be separated by a space:
o The version of the protocol used
o The status code:
o The meaning of the code
The response header fields: This is a collection of optional lines allowing additional
information about the response and/or the client to be given (browser, operating system,
etc.). Each of these lines is composed of a name describing the header type, followed by a
colon (:) and the value of the header
The body of the response: contains the requested document
A HTTP response therefore has the following syntax (<crlf> meaning carriage return and line
feed):
VERSION-HTTP CODE EXPLANATION<crlf>
HEADER: Value<crlf>
.
.
.
HEADER: Value<crlf>
Empty line <crlf>
BODY OF THE RESPONSE
Here is an example of a HTTP response:
HTTP/1.0 200 OK
Date: Sat, 15 Jan 2000 14:37:12 GMT
Server: Microsoft-IIS/2.0
Content-Type: text/HTML
Content-Length: 1245
Last-Modified: Fri, 14 Jan 2000 08:25:13 GMT
Response headers
Header name Description
Content-
Encoding
Type of coding for the body of the response
Content-
Language
Type of language in the body of the response
Content-
Length
Length of the body of the response
Content-Type Type of content of the body of the response (for example text/html). See
MIME types
Date Date data transfer starts.
Expires Data use by date
21
Forwarded Used by intermediary machines between the browser and server
Location Redirection to a new URL associated with the document
Server Features of the server having sent the response
The response codes
These are the codes that you see when the browser cannot display the requested page. The
response code is made up of three digits: the first indicates the status and the following two digits
explain the exact nature of the error.
Code Message Description
10x Information message These codes are not used in version 1.0 of the protocol
20x Success These codes indicate the smooth running of the transaction
200 OK The request has been accomplished correctly
201 CREATED This follows a POST command and indicates success, the
remaining body of the document indicates the URL where the
newly created document must be located.
202 ACCEPTED The request has been accepted, the procedure which follows
has not been accomplished
203 PARTIAL
INFORMATION
When this code is received in response to a GET command it
indicates that the response is not complete.
204 NO RESPONSE The server has received the request by there is no information
to send back
205 RESET CONTENT The server tells the browser to delete the content in the fields
of a form
206 PARTIAL CONTENT This is a response to a request consisting of the header range.
The server must indicate the header content-Range
30x Redirection These codes indicate that resource is no longer in the location
specified
301 MOVED The requested data has been transferred to a new address
302 FOUND The requested data is at a new URL, but has however maybe
been moved since...
303 METHOD This means that the client must try a new address, preferably
by trying another method to GET
304 NOT MODIFIED If the client has carried out a conditional GET command (by
requesting if the document has been modified since the last
time) and the document has not been modified it sends back
this code.
40x Error due to the client These codes indicate that the request is incorrect
400 BAD REQUEST The syntax of the request is badly formulated or is impossible
to satisfy
401 UNAUTHORIZED The parameters of the message give specifications of
unacceptable forms of authorisation. The client must
reformulate its request with the correct authorisation data
402 PAYMENT
REQUIRED
The client must reformulate its request with the correct
payment data
403 FORBIDDEN Access to the resource is quite simply denied
22
404 NOT FOUND Classic! The server has not found anything at the specified
address. Left without leaving a forwarding address....:)
50x Error due to the server These codes indicate that there is an internal error in the server
500 INTERNAL ERROR The server has encountered an unexpected condition which
prevented it from following up the request (just one of those
things that happen to servers...)
501 NOT
IMPLEMENTED
The server does not support the service requested (it cannot
know everything...)
502 BAD GATEWAY The server has received an invalid response from the server
which it is trying to access by acting as a gateway or proxy
503 SERVICE
UNAVAILABLE
The server cannot respond to you at the present time since it is
too busy (all your communication lines are busy, please try
again later)
504 GATEWAY
TIMEOUT
The response from the server has taken too long in relation to
the time for which the gateway had been prepared to way (the
time that was assigned to you has now passed...)
You might also like
- C C CCC: OffsetêDocument17 pagesC C CCC: OffsetêDenny WijayaNo ratings yet
- Frequency Planning SOP using NectAct OptimizerDocument22 pagesFrequency Planning SOP using NectAct Optimizerinf018100% (2)
- RRC Analysis SummarizeDocument14 pagesRRC Analysis SummarizeabuzarshazliNo ratings yet
- Acceptable Packet LossDocument3 pagesAcceptable Packet LossRUDHRA DHANASEKARNo ratings yet
- JABO1 Weekly Meeting ReviewDocument33 pagesJABO1 Weekly Meeting ReviewSofian HariantoNo ratings yet
- 3G Interview Questions 1 PDFDocument51 pages3G Interview Questions 1 PDFpayam12No ratings yet
- Mod Change 4G Huawei ANRDocument2 pagesMod Change 4G Huawei ANRnguyenvanphuc_12p2No ratings yet
- 4.5G Capacity & Qos Optimization: A New Proposal To Enhance The Principal Kpis of 5G/IotDocument9 pages4.5G Capacity & Qos Optimization: A New Proposal To Enhance The Principal Kpis of 5G/IothushhamNo ratings yet
- Drop Analysis in HuaweiDocument15 pagesDrop Analysis in Huaweiutkuonline100% (4)
- LTE UE Protocol Stack - LTE UE User Plane, Control Plane, RRC StatesDocument3 pagesLTE UE Protocol Stack - LTE UE User Plane, Control Plane, RRC StatesAshutosh ShakyaNo ratings yet
- Huawei GPRS Network Planning & OptimizationDocument94 pagesHuawei GPRS Network Planning & OptimizationstormpeachNo ratings yet
- 3G Radio CapacityDocument19 pages3G Radio CapacityDithchai Tangtrongjittaworn100% (1)
- LTE1800 and D1800 SFP port configurations and alarmsDocument7 pagesLTE1800 and D1800 SFP port configurations and alarmsAchmad AmrullohNo ratings yet
- MMS Architecture - WikipediaDocument4 pagesMMS Architecture - Wikipediahungcuong213No ratings yet
- Etisalat LTE Deployment (Lte in 2.6Ghz Vs 1800Mhz vs. 800Mhz)Document14 pagesEtisalat LTE Deployment (Lte in 2.6Ghz Vs 1800Mhz vs. 800Mhz)Rizwan YousufNo ratings yet
- UMTS SSV ChecklistDocument9 pagesUMTS SSV ChecklistImran KhaliqNo ratings yet
- RAN Feature DocumentationDocument376 pagesRAN Feature DocumentationmickyalemuNo ratings yet
- 2G Throughput ImprovementDocument5 pages2G Throughput ImprovementAnonymous y3dyLT6v100% (1)
- Layer 3 AnalysisDocument104 pagesLayer 3 Analysisszechuan_gohNo ratings yet
- 1 - MSC Core Network Overview - Telecom and Datacom Education PDFDocument10 pages1 - MSC Core Network Overview - Telecom and Datacom Education PDFSingham SarveshNo ratings yet
- HedEx LiteDocument31 pagesHedEx LitekradmanNo ratings yet
- Mobile Transport Layer MechanismsDocument15 pagesMobile Transport Layer MechanismsAditya SinghNo ratings yet
- TCH DropDocument5 pagesTCH DropOuhourou NA KaziNo ratings yet
- GENEX ASSISTANT Analysis StepsDocument10 pagesGENEX ASSISTANT Analysis StepsMelvin Diones CuadranteNo ratings yet
- Paging and Lac SplittingDocument28 pagesPaging and Lac SplittingTushar ChaudhariNo ratings yet
- LTE RJIL Drive KPI AnalysisDocument12 pagesLTE RJIL Drive KPI Analysissip imsNo ratings yet
- Low Ul Throughput SCFT, Clot 0310Document23 pagesLow Ul Throughput SCFT, Clot 0310shaikhNo ratings yet
- Guide to Using Wireshark for Packet AnalysisDocument17 pagesGuide to Using Wireshark for Packet AnalysisacajahuaringaNo ratings yet
- Problem Analysis Flow Charts For GSM KPIsDocument21 pagesProblem Analysis Flow Charts For GSM KPIsAnonymous D9ShNMfVNo ratings yet
- Performance of TCP Over UMTS Common and Dedicated Channels: A. System ArchitectureDocument5 pagesPerformance of TCP Over UMTS Common and Dedicated Channels: A. System Architecturerfbrunei50% (2)
- Handover Meaning in GSM and How To Optimize Handover Success RateDocument2 pagesHandover Meaning in GSM and How To Optimize Handover Success RatebrunoNo ratings yet
- Wrong LAC PlanningDocument1 pageWrong LAC Planningprosenjeet_singhNo ratings yet
- 3g Tems Drive TestDocument73 pages3g Tems Drive TestRajiv SharmaNo ratings yet
- Traffic Analysis: Security LevelDocument29 pagesTraffic Analysis: Security Levelanon_757794657No ratings yet
- BSC6900 UMTS Performance Counter Reference (V900R015C00 - 01) (PDF) - enDocument3,198 pagesBSC6900 UMTS Performance Counter Reference (V900R015C00 - 01) (PDF) - enoaguilar83100% (2)
- Power ControlDocument31 pagesPower Controlعلي عباسNo ratings yet
- Report FinalDocument55 pagesReport Finalkacel marzoukNo ratings yet
- Huawei Overshooting Analyze PDFDocument8 pagesHuawei Overshooting Analyze PDFAmir.stNo ratings yet
- 1MA202 1e 3G4G Voice Quality Testing POLQADocument22 pages1MA202 1e 3G4G Voice Quality Testing POLQAJunior Mariano JCNo ratings yet
- Huawei Handover ProcedureDocument100 pagesHuawei Handover ProcedurefaoziNo ratings yet
- 1.1.1. HSDPA Low Throughput AnalysisDocument15 pages1.1.1. HSDPA Low Throughput AnalysisPhang KokHong100% (1)
- RTWP IssueDocument4 pagesRTWP Issueekoyudip1No ratings yet
- 3GPP TR 32.814Document25 pages3GPP TR 32.814Mohamed Abdel MonemNo ratings yet
- Owj102103 Wcdma Rno RF Optimization: Huawei Confidential. All Rights ReservedDocument56 pagesOwj102103 Wcdma Rno RF Optimization: Huawei Confidential. All Rights ReservedkltowerNo ratings yet
- WCDMA Radio Network Capacity PlanningDocument51 pagesWCDMA Radio Network Capacity Planningkumararyan1124100% (1)
- Cross-Layer Resource Allocation in Wireless Communications: Techniques and Models from PHY and MAC Layer InteractionFrom EverandCross-Layer Resource Allocation in Wireless Communications: Techniques and Models from PHY and MAC Layer InteractionNo ratings yet
- CAMEL: Intelligent Networks for the GSM, GPRS and UMTS NetworkFrom EverandCAMEL: Intelligent Networks for the GSM, GPRS and UMTS NetworkRating: 2 out of 5 stars2/5 (1)
- Understanding UMTS Radio Network Modelling, Planning and Automated Optimisation: Theory and PracticeFrom EverandUnderstanding UMTS Radio Network Modelling, Planning and Automated Optimisation: Theory and PracticeMaciej NawrockiNo ratings yet
- Proof Of Concept A Complete Guide - 2021 EditionFrom EverandProof Of Concept A Complete Guide - 2021 EditionRating: 2 out of 5 stars2/5 (1)
- Concrete Mix Design: Strength (Psi) 4000 Slump (In) : 3 To 4 Max. Aggregate (In) : 0.750 Cement: Coarse AggregateDocument2 pagesConcrete Mix Design: Strength (Psi) 4000 Slump (In) : 3 To 4 Max. Aggregate (In) : 0.750 Cement: Coarse AggregateAnonymous PeFQLw19No ratings yet
- ADEC Al Maali International Private School 2015 2016Document18 pagesADEC Al Maali International Private School 2015 2016Edarabia.com100% (1)
- Prophetic Dance - Mary JonesDocument7 pagesProphetic Dance - Mary Jonesm28181920No ratings yet
- INDIAMART 25012022003631 Investor Presentation Q3FY2021-22Document84 pagesINDIAMART 25012022003631 Investor Presentation Q3FY2021-22geethvazNo ratings yet
- Syllabus 2012 Singing 20190122Document91 pagesSyllabus 2012 Singing 20190122suzypienaarNo ratings yet
- ME 205 - Statics Course Syllabus: Fall 2015Document4 pagesME 205 - Statics Course Syllabus: Fall 2015Dhenil ManubatNo ratings yet
- Pedro Flores El Chapo TrialDocument19 pagesPedro Flores El Chapo TrialChivis MartinezNo ratings yet
- Gulliver's Travels Misogyny or MisanthropyDocument3 pagesGulliver's Travels Misogyny or MisanthropyKingshuk MondalNo ratings yet
- Manual Lift Release System: Parts List and DiagramsDocument4 pagesManual Lift Release System: Parts List and DiagramsPartagon PowNo ratings yet
- Industrial Training, at DCCPPDocument26 pagesIndustrial Training, at DCCPPGaganil SharmaNo ratings yet
- Image/Data Encryption-Decryption Using Neural Network: Shweta R. Bhamare, Dr. S.D.SawarkarDocument7 pagesImage/Data Encryption-Decryption Using Neural Network: Shweta R. Bhamare, Dr. S.D.SawarkarPavan MasaniNo ratings yet
- Academic StyleDocument4 pagesAcademic StyleHa ToNo ratings yet
- Technical Data Speedmaster SM 102: Printing Stock Blanket CylinderDocument1 pageTechnical Data Speedmaster SM 102: Printing Stock Blanket CylinderAHMED MALALNo ratings yet
- Glycerol Mono StreateDocument6 pagesGlycerol Mono StreateJaleel AhmedNo ratings yet
- Nutritional Deficiency Disorder Edit OneDocument23 pagesNutritional Deficiency Disorder Edit One01 HifzaNo ratings yet
- Totally New Term Dates 2013.20Document9 pagesTotally New Term Dates 2013.20nabub8No ratings yet
- Production of Carotenoids From Rhodotorula Mucilaginosa and Their Applications As Colorant Agent in Sweet CandyDocument7 pagesProduction of Carotenoids From Rhodotorula Mucilaginosa and Their Applications As Colorant Agent in Sweet CandyEspinosa Balderas GenaroNo ratings yet
- Symbolic Calculus Sage ReferenceDocument25 pagesSymbolic Calculus Sage ReferenceLn Amitav BiswasNo ratings yet
- Pagewriter TC Cardiograph Service Manual Addendum Battery MaintenanceDocument9 pagesPagewriter TC Cardiograph Service Manual Addendum Battery MaintenanceCarlos ArturoNo ratings yet
- Rabbi Shneur Zalman of Liadi - Lessons in Tanya Vol-1Document474 pagesRabbi Shneur Zalman of Liadi - Lessons in Tanya Vol-1Exequiel Medina83% (6)
- Special Functions of Signal ProcessingDocument7 pagesSpecial Functions of Signal ProcessingSaddat ShamsuddinNo ratings yet
- Accenture Security RansomwareDocument8 pagesAccenture Security RansomwareAbubakar Saddiq MusaNo ratings yet
- History of Technical Writing HardDocument4 pagesHistory of Technical Writing HardAllyMae LopezNo ratings yet
- MA Music Education FDocument4 pagesMA Music Education FSu YimonNo ratings yet
- Orbeez Sorting and Patterns Learning ExperienceDocument5 pagesOrbeez Sorting and Patterns Learning Experienceapi-349800041No ratings yet
- Topic 2Document6 pagesTopic 2Vince Diza SaguidNo ratings yet
- Technical Data Sheet 01DT-1L..: Type OverviewDocument4 pagesTechnical Data Sheet 01DT-1L..: Type OverviewJNo ratings yet
- Lala Hardayal - BiographyDocument6 pagesLala Hardayal - Biographyamarsingh1001No ratings yet
- The Biologic Width: - A Concept in Periodontics and Restorative DentistryDocument8 pagesThe Biologic Width: - A Concept in Periodontics and Restorative DentistryDrKrishna DasNo ratings yet
- Yealink Device Management Platform: Key FeaturesDocument3 pagesYealink Device Management Platform: Key FeaturesEliezer MartinsNo ratings yet