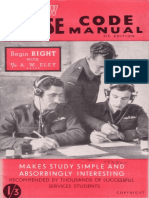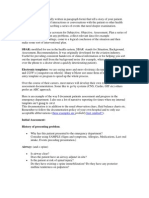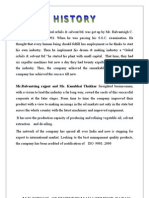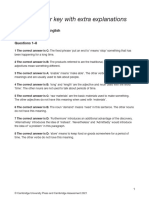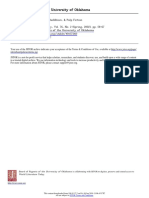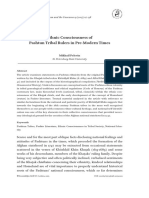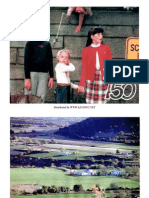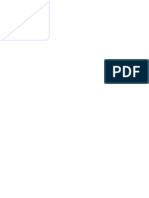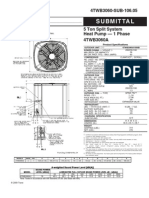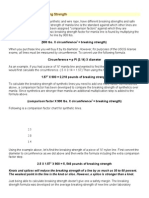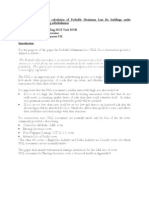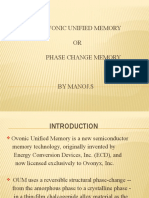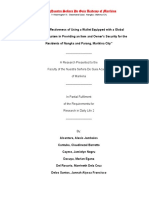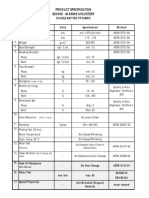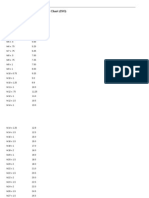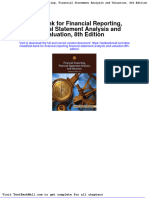Professional Documents
Culture Documents
Canon Eos 10D Eng
Uploaded by
Nitsch-Petioky LorándCopyright
Available Formats
Share this document
Did you find this document useful?
Is this content inappropriate?
Report this DocumentCopyright:
Available Formats
Canon Eos 10D Eng
Uploaded by
Nitsch-Petioky LorándCopyright:
Available Formats
CANON INC.
30-2, Shimomaruko 3-chome, Ohta-ku, Tokyo 146-8501, Japan
U.S.A. CANON U.S.A. INC.
For all inquiries concerning this camera, call toll free in the U.S.
1-800-OK-CANON or write to: Customer Relations, Canon U.S.A., Inc.
One Canon Plaza, Lake Success, N.Y. 11042-1198
CANADA CANON CANADA INC. HEADQUARTERS
6390 Dixie Road, Mississauga, Ontario L5T 1P7, Canada
CANON CANADA INC. MONTREAL BRANCH
5990, Cte-de-Liesse, Montral Qubec H4T 1V7, Canada
CANON CANADA INC. CALGARY OFFICE
2828, 16th Street, N.E. Calgary, Alberta T2E 7K7, Canada
For all inquiries concerning this camera, call toll free in Canada
1-800-OK-CANON
EUROPE, CANON EUROPA N.V.
AFRICA & Bovenkerkerweg 59-61, P.O. Box 2262, 1180 EG Amstelveen, The Netherlands
MIDDLE EAST CANON COMMUNICATION & IMAGE FRANCE S.A.
102, Avenue du Gnral de Gaulle 92257 La Garenne-Colombes Cedex, France
CANON UK LTD.
Woodhatch Reigate Surrey RH2 8BF, United Kingdom
CANON DEUTSCHLAND GmbH
Europark Fichtenhain A10, 47807 Krefeld, Germany
CANON ITALIA S.p.A.
Palazzo L, Strada 6, 20089 Rozzano, Milanofiori, Milano, Italy
CANON Schweiz AG
Geschftsbereich Wiederverkauf, Industriestrasse 12, CH-8305 Dietlikon, Switzerland
CANON G. m. b. H.
Oberlaaerstrasse 233, 4th floor, 1100 Wien, Austria
CANON Espaa, S. A.
C/Joaqun Costa, 41, 28002 Madrid, Spain
SEQUE Soc. Nac. de Equip., Lda.,
Praa da Alegria, 58, 2, 1269-149 Lisboa, Portugal
CENTRAL & CANON LATIN AMERICA, INC. DEPTO DE VENTAS
SOUTH AMERICA 703 Waterford Way Suite 400 Miami, FL 33126 U.S.A.
CANON LATIN AMERICA, INC. CENTRO DE SERVICIO Y REPARACION
Apartado 2019, Zona Libre de Coln, Repblica de Panam
ASIA CANON HONGKONG CO., LTD.
9/F, The Hong Kong Club Building, 3A Chater Road, Central, Hong Kong
CANON SINGAPORE PTE. LTD.
79 Anson Road #09-01/06 Singapore 079906
OCEANIA CANON AUSTRALIA PTY. LTD.
1 Thomas Holt Drive, North Ryde, N.S.W. 2113, Australia
CANON NEW ZEALAND LTD.
Akoranga Business Park, Akoranga Drive, Northcote Auckland, New Zealand
JAPAN CANON SALES CO., INC.
12-15 Mita, 3-Chome, Minato-ku, Tokyo 108-8011, Japan
CT1-1241-000 CANON INC. 2003 PRINTED IN JAPAN
0000Ni0.0
This Instruction Manual booklet is current as of February 2003. For information on
using the camera with system accessories introduced after this date, contact your
nearest Canon Service Center.
E
I
N
S
T
R
U
C
T
I
O
N
M
A
N
U
A
L
INSTRUCTION MANUAL
English Edition
E
Be sure to read this Instruction
Manual before using your camera
for the first time. Keep this booklet
handy for easy reference.
Thank you for purchasing a Canon product.
The EOS 10D is a high-performance, single-lens reflex, AF digital camera with an ultra-fine
CMOS sensor having 6.30 million effective pixels. It is compatible with all Canon EF lenses
and designed for quick and easy shooting at any time. It is full-featured for all types of
shooting, from fully automatic snap shooting to highly creative work. Images can also be
printed directly from the camera.
CompactFlash cards serve as the cameras recording medium.
Be sure to read this Instruction Manual to familiarize yourself with the features and proper
operation of this camera.
Using CF cards made by Canon is recommended.
Radio and Television Interference (VCCI Statement)
This camera is an information technology device that does not exceed Class B limits for
electromagnetic interference (EMI) in compliance with standards set by Japans Voluntary
Control Council for Interference by Information Technology Equipment (VCCI). This device may
still cause interference with radio or television reception when placed near such an appliance.
Test the Camera Before Shooting
Before using the camera, be sure to test it first. Check that the images are properly recorded
on the CF card. If the camera or CF card is faulty and the images cannot be recorded or read
by a personal computer, Canon cannot be held liable for any loss or inconvenience caused.
Copyrights
Copyright laws in your country may prohibit the use of images of people and certain subjects
for anything but private enjoyment. Shooting public performances or exhibitions may also be
prohibited.
Canon and EOS are trademarks of Canon Inc.
Adobe and Photoshop are trademarks of Adobe Systems Incorporated.
CompactFlash is a trademark of SanDisk Corporation.
IBM PC/AT is a trademark or registered trademark of International Business Machines.
Macintosh is a registered trademark of Apple Corporation in the United States and other
countries.
All other trademarks are the property of their respective owners.
2
3
I
n
t
r
o
d
u
c
t
i
o
n
Equipment Check List
Be sure all the following equipment and accessories have been included with your camera. If
anything is missing, contact your dealer.
EOS 10D camera body (with body cap and lithium backup battery for the date and time)
Eyecup Eb
Battery Pack BP-511 (includes protective cover)
Battery Charger CB-5L
Power cord for battery charger
Interface Cable IFC-300PCU
Video Cable VC-100
Neck Strap EW-100DB (with eyepiece cover)
EOS DIGITAL Solution Disk
Adobe Photoshop Elements Disk
EOS 10D Instructions (which you are reading now)
EOS 10D Software Instructions
Explains how to install the software for transferring images from the camera to a personal
computer, processing RAW images, and image processing.
Battery Pack BP-511 Instructions
Warranty card
Quick Operation Guide
EOS 10D Accessories
Introduces major accessories for the EOS 10D.
No CF card is included. Please purchase it separately. CF cards made by Canon are
recommended.
This digital camera supports Exif 2.2 (also called Exif Print). Exif Print is a standard for
enhancing the communication between digital cameras and printers. By connecting to an Exif
Print-compliant printer, the cameras image data at the time of shooting is used and optimized,
yielding extremely high quality prints.
4
Contents
Equipment Check List ....................................... 3
Handling Precautions ...................................... 10
Quick Start Guide ........................................... 12
Nomenclature .................................................. 14
Conventions Used in this Manual .................... 20
Attaching the Strap ......................................... 21
Recharging the Battery ................................... 22
Installing and Removing the Battery ............... 24
Battery Level Icons ..................................... 24
Using a Household Power Supply ................... 26
Mounting and Detaching a Lens ..................... 27
Installing and Removing the CF Card ............. 28
Basic Operation .............................................. 30
Main Switch ................................................ 30
Shutter Button ............................................ 30
Using the Electronic Dials .......................... 31
Menu Operations ............................................ 32
Menu Screen .............................................. 32
Setting Procedure ...................................... 33
Menu Selections and Default Settings ....... 34
LCD Monitor ............................................... 35
Reverting to the Default Settings ................ 35
Dioptric Adjustment ......................................... 36
Holding the Camera ........................................ 36
Fully Automatic Shooting .......................... 38
AF-Assist Beam with the Built-in Flash ...... 39
Programmed Image Control Modes ................ 40
Portrait ................................................... 40
Landscape ............................................. 40
Close-up ................................................ 40
Sports .................................................... 41
Night Portrait .......................................... 41
Flash off ................................................. 41
Reviewing Images ................................... 42
Image Review............................................. 42
Changing the Review Time ........................ 43
Image-Recording Quality ......................... 46
Processing ................................................. 47
Simultaneous Capture in RAW and JPEG Formats ... 48
Before You Start .......................... 21
1
Introduction
Fully Automatic Shooting........... 37
2
Setting the ISO Speed ................................ 49
ISO Speed in the Basic Zone Modes ......... 49
ISO Speed in the Creative Zone Modes ..... 49
Selecting the White Balance ..................... 50
White Balance ............................................ 50
White Balance Settings ................................... 51
Custom White Balance ............................ 52
Setting the Color Temperature ................. 53
White Balance Auto Bracketing................ 54
Setting Processing Parameters ............... 56
Selecting a Color Space .......................... 58
Selecting sRGB .......................................... 58
Selecting Adobe RGB ................................ 58
File Numbering Methods ......................... 59
Continuous Numbering .............................. 59
Auto Reset .................................................. 59
Setting Auto Rotation ............................... 61
Checking Camera Settings ..................... 62
Selecting AF Mode .................................... 64
One-Shot AF for Still Subjects .................... 65
Focusing an Off-Center Subject ................. 65
AI Servo AF for Moving Subjects ............... 66
AI Focus AF for Automatic AF Mode Switching ... 66
Selecting an AF Point ................................. 67
Basic Procedure for AF Point Selection ..... 67
Automatic Selection.................................... 68
Manual Selection ........................................ 68
Registering and Switching an AF Point ... 69
Registering an AF Point ............................. 69
Switching to the Registered AF Point ......... 70
When Autofocus Fails (Manual Focusing) ....... 71
Selecting the Metering Mode ..................... 74
Metering Modes .............................................. 75
Evaluative Metering ............................... 75
Partial Metering ..................................... 75
Center-weighted Average Metering ....... 75
Drive Mode Selection ............................... 76
Self-timer Operation .................................... 77
Using the Eyepiece Cover ............................... 78
Program AE ................................................. 80
Settings for Shooting.................. 45
3
Focusing ...................................... 63
4
Selecting the Metering Mode and Drive Mode ... 73
5
Advanced Operations ................. 79
6
5
I
n
t
r
o
d
u
c
t
i
o
n
Contents
1
2
3
4
5
6
7
8
9
10
11
12
13
Shutter-Priority AE..................................... 82
Aperture-Priority AE .................................. 84
Depth-of-field Preview ..................................... 85
Manual Exposure ........................................ 86
Automatic Depth-of-Field AE ................... 88
Setting Exposure Compensation .................... 89
Auto Exposure Bracketing ....................... 90
AE Lock ...................................................... 92
Bulb Exposures ............................................... 93
Mirror Lockup .................................................. 94
LCD Panel Illumination ............................... 94
Using the Built-in Flash ................................... 96
Using the Built-in Flash in the Basic Zone ... 96
Using the Built-in Flash in the Creative Zone .. 97
Using Red-eye Reduction .......................... 99
FE Lock ................................................ 100
Flash Exposure Compensation............ 101
Flash Shot with Speedlite 550EX.................. 102
Full Auto Flash ......................................... 103
Taking Flash Shots in Each Shooting Mode ..... 103
High-Speed Sync (FP Flash) ............... 104
FEB (Flash Exposure Bracketing) ............ 104
FE Lock ................................................ 105
Flash Exposure Compensation............ 105
Modeling Flash ......................................... 105
Wireless Multi-Flash/E-TTL Autoflash Shooting ... 105
Using Non-Canon Flash Units ...................... 106
TTL and A-TTL Autoflash Speedlites ............ 106
Image Playback ............................................. 108
Single image ....................................... 108
Image with Shooting Information ....... 109
Index Display ....................................... 110
/ Magnified View ............................... 111
Image Jump...................................... 112
Automated Playback of Images (Auto playback) ... 113
Rotating an Image ............................. 114
Connecting to a TV ....................................... 115
Image Protection.................................... 116
Erasing an Image ...................................... 117
Erasing a Single Image ............................ 117
Erasing All Images ................................... 118
Formatting the CF Card ......................... 119
Direct Printing ............................................... 122
Connect the Camera to the Printer ............... 122
Connecting to a Card Photo Printer ..... 122
Connecting to a Canon BJ Printer ........ 124
Printing .......................................................... 125
Printing Options ............................................ 127
Setting the Quantity .................................. 127
Setting the Printing Style .......................... 127
Trimming ................................................... 129
Print Order ............................................. 132
Selecting the Images to be Printed .......... 133
Printing Options ........................................ 135
Direct Printing with DPOF ............................. 137
Menu Settings ........................................ 140
Setting Custom Functions ..................... 145
Custom Function Settings ..................... 146
Clearing All Custom Functions .............. 152
Setting the Date and Time ..................... 154
Replacing the Date/Time Battery .................. 155
Cleaning the Image Sensor (CMOS) ........ 156
Basic Terminology ......................................... 160
Function Availability Table ............................. 163
AF Modes and Drive Modes ......................... 163
Exposure Warning List .................................. 164
AE Lock Effects ............................................. 165
Program Line ................................................ 165
Shutter Speed and Aperture Value Readouts ... 166
On-screen Messages .................................... 167
Error Codes ................................................... 171
Troubleshooting Guide .................................. 172
Major Accessories (optional) ........................ 174
System Map .................................................. 176
Specifications ................................................ 178
Index ............................................................. 182
Shooting with a Flash ................. 95
7
Image Playback ......................... 107
8
Direct Printing from the Camera ... 121
9
DPOF: Digital Print Order Format ... 131
10
Menu Settings ........................... 139
11
Maintenance .............................. 153
12
Reference ................................... 159
13
6
Digital Camera Model DS6031
This device complies with Part 15 of the FCC Rules. Operation is subject to the following
two conditions: (1) This device may not cause harmful interference, and (2) this device
must accept any interference received, including interference that may cause undesired
operation.
Note: This equipment has been tested and found to comply with the limits for class B
digital devices, pursuant to Part 15 of the FCC Rules. These limits are designed to
provide reasonable protection against harmful interference in a residential installa-
tion. This equipment generates, uses and can radiate radio frequency energy and, if
not installed and used in accordance with the instructions, may cause harmful
interference to radio communications. However, there is no guarantee that interfer-
ence will not occur in a particular installation. If this equipment does cause harmful
interference to radio or television reception, which can be determined by turning the
equipment off and on, the user is encouraged to try to correct the interference by
one or more of the following measures:
Reorient or relocate the receiving antenna.
Increase the separation between the equipment and receiver.
Connect the equipment into an outlet on a circuit different from that to which the
receiver is connected.
Consult the dealer or an experienced radio/TV technician for help.
The cable with the ferrite core provided with the digital camera must be used with this
equipment in order to comply with Class B limits in Subpart B of Part 15 of the FCC rules.
Do not make any changes or modifications to the equipment unless otherwise specified in
the manual. If such changes or modifications should be made, you could be required to
stop operation of the equipment.
Canon U.S.A. Inc.
One Canon Plaza, Lake Success, NY 11042, U.S.A.
Tel No. (516)328-5600
The Mark is a directive conformity mark of the European Community (EC).
This mark indicates that the product complies with Australias EMC regulations.
7
I
n
t
r
o
d
u
c
t
i
o
n
SAFETY PRECAUTIONS
Before using the camera, please ensure that you have read and understood the safety
precautions described below. Always ensure that the camera is operated correctly.
The safety precautions noted as follows are intended to instruct you in the safe and
correct operation of the camera and its accessories to prevent injuries or damage to
yourself, other persons and equipment.
The term equipment refers primarily to the camera and its power supply accessories.
WARNINGS
Do not aim the camera or detached lens only directly into the sun or at other intense light
sources that could injure your eyesight.
Store this equipment out of the reach of children and infants. Accidental damage to the
camera or batteries by a child could result in serious injury. In addition, placement of the
neck strap around a childs neck could result in asphyxiation.
Be particularly careful to keep the lithium battery CR2025 used in the camera out of the
reach of children. Seek medical assistance immediately if a child swallows the battery.
Do not attempt to disassemble or alter any part of the equipment. Disassembly or
alteration may result in high-voltage electrical shock. Internal inspections, alterations and
repairs should be conducted by qualified service personnel authorized by your camera
distributor or Canon Customer Support.
To avoid the risk of high-voltage electrical shock, do not touch internal portions of the
equipment that become exposed as a result of damage. Please take the first opportunity
to consult your camera distributor or Canon Customer Support immediately.
Stop operating the equipment immediately if it should emit smoke or noxious fumes.
Failure to do so may result in fire or electrical shock. Set the cameras main switch to the
OFF position and remove the camera battery or unplug the power cord from the electrical
outlet immediately. Please consult your camera distributor or the closest Canon Customer
Support.
Stop operating the equipment if it is dropped or the casing is damaged. Failure to do so
may result in fire or electrical shock. Set the cameras main switch to the OFF position
and remove the camera battery or unplug the power cord immediately. Please consult
your camera distributor or the closest Canon Customer Support.
Prevent the equipment from immersion in, water or other liquids. Do not allow liquids to
enter the interior. The camera is not waterproof. If the exterior contacts with liquids or salt
air, wipe it dry with a soft, absorbent cloth. If water or other foreign substances enter the
interior, immediately set the cameras main switch to the OFF position and remove the
camera battery or unplug the power cord immediately. Continued use of the equipment
may result in fire or electrical shock. Please consult your camera distributor or the closest
Canon Customer Support.
Do not use substances containing alcohol, benzene, thinners or other flammable sub-
stances to clean or maintain the equipment. The use of these substances may lead to fire.
Do not cut, damage, alter or place heavy items on the power cord. Any of these actions
may cause an electrical short circuit, which may lead to fire or electrical shock. Replace a
broken or damaged power cord.
8
Do not handle the power cord if your hands are wet. Handling it with wet hands may lead
to electrical shock. When unplugging the cord, ensure that you hold the rigid portion of
the plug. Pulling the flexible portion of the cord may damage or expose the wire and
insulation, creating the potential for fires or electrical shocks.
Use of power sources not expressly recommended for this equipment may lead to
overheating, distortion of the equipment, fire, electrical shock or other hazards. Use only
the recommended power accessories.
Power down the computer and unplug the power cord before attempting to connect the
interface cable, to avoid the risk of electrical shock.
Do not place the batteries near a heat source or expose them to direct flame or heat.
Neither should you immerse them in water. Such exposure may damage the batteries and
lead to the leakage of corrosive liquids, fire, electrical shock, explosion or serious injury.
Do not attempt to disassemble, alter, or apply heat to the batteries. There is serious risk
of injury due to an explosion. Immediately flush with water any area of the body, including
the eyes and mouth, or clothing, that comes into contact with the inner contents of a
battery. If the eyes or mouth contact these substances, immediately flush with water and
seek medical assistance.
Avoid dropping or subjecting the batteries to severe impacts that could damage the
casings. This could lead to leakage and injury.
Do not short-circuit the battery terminals with metallic objects, such as key holders. This
could lead to overheating, burns and other injuries. Use the supplied battery case to
transport or store the battery pack.
Before you discard a battery, cover the terminals with tape or other insulators to prevent
direct contact with other objects. Contact with the metallic components of other materials
in waste containers may lead to fire or explosions. Discard batteries in specialized waste
facilities if available in your area.
Use of batteries not expressly recommended for this equipment may cause explosions or
leaks, resulting in fire, injury and damage to the surroundings. Use only recommended
batteries and accessories.
Use only the recommended battery charger to charge the Battery Pack BP-511 recharge-
able batteries. Use of chargers not expressly recommended may result in overheating,
distortion, fire or electrical shock.
Disconnect the AC adapter from both the camera and electrical outlet when the camera is
not in use to avoid fires and other hazards.
The camera terminal of the DC coupler cord is designed for exclusive use with the EOS
10D. Do not use it with other products or batteries. There is a risk of fire and other
hazards.
9
I
n
t
r
o
d
u
c
t
i
o
n
CAUTIONS
Avoid using, placing or storing the equipment in places subject to strong sunlight or high
temperatures, such as the dashboard or trunk (boot) of a car. Exposure to intense
sunlight and heat may cause the batteries to leak, overheat or explode, resulting in fire,
burns or other injuries. High temperatures may also cause deformation of the casing.
Ensure that there is good ventilation when using the battery charger to charge the battery
pack.
Do not store the equipment in humid or dusty areas. Storage in these areas could lead to
fire, electrical shock or other damage.
Be careful not to bang the camera or subject it to strong impacts or shocks that could lead
to injury or damage the equipment when wearing or holding it by the wrist strap.
Be careful not to cover the flash with your fingers when shooting. In addition, do not touch
the surface of the flash after taking several pictures in rapid succession. Either action
could result in burns.
Preventing Malfunctions
Avoid Strong Magnetic Fields
Never place the camera in close proximity to electric motors or other equipment generating
strong electromagnetic fields. Exposure to strong magnetic fields may cause malfunctions
or corrupt image data.
Avoid Condensation Related Problems
Moving the equipment rapidly between hot and cold temperatures may cause condensation
(water droplets) to form on its external and internal surfaces. You can avoid this by placing
the equipment in an airtight, resealable plastic bag and letting it adjust to temperature
changes slowly before removing it from the bag.
If Condensation Forms Inside the Camera
Stop using the camera immediately if you detect condensation. Continued use may damage
the equipment. Remove the CF card and battery or power cord (if connected) from the
camera and wait until the moisture evaporates completely before resuming use.
Extended Storage
When not using the camera for extended periods of time, remove the battery (except the
CR2025 lithium button battery) and store the equipment in a safe place. Storing the camera
for extended periods with a battery installed will run down the battery and may damage the
camera.
Important Safety Functions and Preventive Measures
When the CF Card Access Lamp is blinking, do not remove the CF card from the camera.
Since the card is reading and writing data when the lamp is blinking, removal of the CF
card at this time will damage the card.
Do not use any cable other than that supplied with the camera. Use the supplied interface
cable to connect the camera to a computer. Use of any other cable may lead to a
malfunction.
10
Handling Precautions
The Camera
(1) This camera is a precision instrument. Do not drop it or expose it to physical shock.
(2) The camera is not waterproof and should not be used in wet conditions or underwater. If
the camera gets wet, take it to your nearest Canon dealer as soon as possible. If small
amounts of water splash onto the camera, wipe it with a clean dry cloth. If the camera is
exposed to salty air, wipe it thoroughly with a slightly damp cloth.
(3) Never leave the camera close to devices that generate strong magnetic fields, such as
magnets or electric motors. Do not operate or leave the camera in areas where strong
electromagnetic signals are generated, such as near electronic transmission towers.
Exposing the camera to strong electromagnetic signals can cause it to malfunction and
destroy recorded image data.
(4) Do not leave the camera in hot locations, such as in a car sitting in direct sunlight. High
temperatures can damage the camera.
(5) The camera contains precision circuits. Never attempt to disassemble the camera or
service it yourself.
(6) Use a commercially available blower brush to remove any dust that accumulates on the
camera lens, viewfinder, mirror, or focusing screen. Do not use cleaners that contain
organic solvents to wipe off the camera body or lens. If the camera is very soiled, consult
your nearest Canon dealer.
(7) Do not touch the cameras electrical contacts with your hands. Doing so could corrode the
contacts and interfere with the cameras normal operation.
(8) If the camera is suddenly brought in from the cold into a warm room, condensation may
form on the camera and internal parts. To prevent condensation, first put the camera in a
sealed plastic bag. Let the camera adjust to the warmer temperature before taking it out of
the bag.
(9) Do not use the camera if condensation forms on it, or you could damage it. If this occurs,
remove the CF card and battery from the camera, and wait until the condensation has
evaporated before using the camera.
(10) If the camera will not be used for an extended period, remove its battery and store the
camera in a cool, dry, well-ventilated location. While the camera is in storage, operate its
shutter periodically to make sure that it is working.
(11) Avoid storing the camera in locations where potentially corrosive chemicals are used,
such as in a laboratory.
(12) If the camera has been in storage for an extended period, check its components before
using it. If you have not used the camera for some time or are planning to take shots you
will not want to lose (overseas vacation, etc.), have the camera checked by your Canon
dealer beforehand, or check for yourself that the camera components are working
properly.
LCD Panel and LCD Monitor
(1) The LCD monitor is manufactured with very high precision technology. However, there
may be a few dead pixels where a black or red pixel is always displayed. They number no
more than 0.01 percent of all effective pixels. They are not a malfunction and do not affect
the images recorded.
(2) Do not press hard on an LCD display or subject it to impacts, as this can cause display
flaws and damage.
11
I
n
t
r
o
d
u
c
t
i
o
n
Handling Precautions
(3) If an LCD display becomes soiled, clean it with a commercially available blower brush, or
wipe it with a soft cloth, taking care not to scratch the screen. If an LCD display becomes
extremely soiled, consult your nearest Canon dealer.
(4) By their nature, LCD displays react more slowly at low temperatures, and may appear
dark at high temperatures. The display will return to normal at room temperature.
Lithium Battery for the Date and Time
(1) Store lithium batteries out of reach of small children. The chemicals in these batteries are
very dangerous if the battery is accidentally swallowed. If this happens, seek medical
attention at once.
(2) Do not use metal instruments such as pliers to hold the battery, or you could cause a short
circuit.
(3) Do not disassemble or heat the battery, or you could rupture it.
CF Card
(1) The CF card is a precision device. Do not drop CF cards or expose them to vibrations.
Doing so could lose the images recorded on them.
(2) Do not store or use CF cards near objects that generate magnetic fields, such as TVs,
speakers, or magnets, or in locations affected by static electricity. Doing so could lose the
images recorded on the CF card.
(3) Do not place CF cards in direct sunlight or close to heating appliances. Doing so can
distort the cards and make them unusable.
(4) Do not spill liquids onto CF cards.
(5) Always store your CF cards in a case or cabinet to protect the data stored on them.
(6) Use only CF cards specified by Canon. Otherwise, you may be unable to record or play
back images.
(7) Do not bend CF cards, or subject them to strong impacts.
(8) Do not store CF cards in hot, dusty, or humid locations, or in locations exposed to static
electricity or magnetic fields.
Lens Electrical Contacts
After detaching the lens from the camera, attach the lens caps or put
down the lens with the rear end up to avoid scratching the lens
surface and electrical contacts.
Contacts
12
Quick Start Guide
Focus on the subject.
Look through the viewfinder and
place the AF point over the
subject. Then press the shutter
button down halfway to focus.
(p.30)
Shoot.
Press the shutter button fully to
shoot. (p.30)
Open the CF card slot
cover.
Slide the cover in the direction
shown by the arrow, then open it.
(p.28)
Insert a CF card
(optional).
After inserting the CF card, close
the cover. (p.28)
Recharge the battery.
Connect the power cord to the battery
charger, then attach the battery. When
the charge lamp stops blinking and
stays lit, the battery is completely
charged. A full battery charge takes
approximately 90 minutes. (p.22)
Load the battery.
Open the battery compartment
cover and slide the battery pack
into position until it locks into place.
Press the cover closed until it
clicks shut. (p.24)
1 2
5 6
9 10
For detailed instructions, see the reference page indicated in parentheses.
13
I
n
t
r
o
d
u
c
t
i
o
n
Quick Start Guide
To check other images you have taken, see
Reviewing Images (p.42) and Image
Playback (p.108).
To erase images you have taken, see
Erasing an Image (p.117).
Mount the lens.
Align the red dots on the lens and
camera and turn the lens in the
direction shown by the arrow in the
diagram until it clicks into place.
(p.27)
Set the focus mode
switch on the lens to
<AF>.
(p.27)
4 3
7
Turn the < > switch to
< >.
(p.30)
8
Set the Mode Dial to < >
(Full Auto).
(p.38)
11
Review the image on
the LCD monitor.
The image you just took will be
displayed for about 2 sec. This
display time can also be
changed. (p.43)
14
Nomenclature
Reference page numbers are indicated by () .
DIGITAL terminal
(123, See EOS 10D
Software Instructions.)
VIDEO OUT terminal
(115)
Remote control
terminal (N3)
PC terminal (106)
LCD panel (16)
Hot shoe (102)
Lens mount index (27)
Grip
(Battery
compartment)
DC coupler cord
hole (26)
Flash-sync contacts
Shutter button
(30)
Mode dial (18)
Lens lock pin
Lens mount Contacts (11)
Depth-of-field
preview button (85)
Built-in flash (96)
Red-eye
reduction
/Self-timer lamp
(99/77)
Strap mount
(21)
Lens release
button (27)
Mirror (94,156)
Body cap (27)
LCD panel illumination
button (94)
AF mode selection
/White balance button (64/50)
Drive mode selection
button/ISO speed set button
(76/49)
Metering mode
selection/Flash exposure
compensation button
(74/101)
Flash
button (97)
Main Dial (31)
Cover
15
I
n
t
r
o
d
u
c
t
i
o
n
Nomenclature
Tripod socket
Battery compartment
cover (24)
Date/time battery compartment cover (155)
Battery
compartment
cover release lever (24)
Quick Control Dial switch (31)
Viewfinder eyepiece
Eyecup (78)
Dioptric adjustment knob (36)
Main switch (30)
Strap mount
(21)
Access
lamp (29)
CF card slot cover
CF card slot
cover (28)
CF card slot
(accepts card type I and ll)
(28)
CF card eject button
(28)
LCD monitor (35)
Assist button (70)
/ AF point
selector/Enlarge
button (67/111,129)
/ AE lock/
FE lock button/
Index/Reduce button
(92/100/110/111,129)
Menu button
(32)
Info/Trimming
orientation button
(62,109/130)
Jump button
(112)
Playback
button (108)
Direction
switching button
(111,130)
Erase
button (117)
Quick Control Dial (31)
Setting button (32)
16
Nomenclature
The above diagram shows the LCD panel with all icons and indicators displayed. In actual
use, the items displayed differ according to the shooting situation.
Aperture value ( - )
Custom
function
Beeper
Flash exposure
compensation
Red-eye reduction
Battery level
Exposure level indicator
Exposure compensation amount
AEB level
Flash exposure compensation amount
CF card writing status
Shots remaining
( - )
Self-timer countdown
( - )
Bulb exposure time
( - )
ISO speed
AEB
AF point selection ( )
CF card full warning ( )
CF card error warning ( )
No CF card warning ( )
Error indicator ( )
Cleaning image sensor ( )
Shutter speed ( - , )
Busy ( )
Charging the built-in flash ( )
Date/time battery level warning ( )
Processing Parameters
( - , )
ISO Speed ( , - , )
Camera starting ( )
Image-Recording quality
Large/Fine
Large/Normal
Medium/Fine
Medium/Normal
Small/Fine
Small/Normal
RAW
White balance
Auto
Daylight
Shade
Cloudy
Tungsten
Fluorescent
Flash
Custom
Color temperature
AF mode
One-Shot AF
AI Focus AF
AI Servo AF
Drive mode
Single-frame
Continuous
Self-timer
Metering mode
Evaluative metering
Partial metering
Center-weighted
average metering
LCD Panel
17
I
n
t
r
o
d
u
c
t
i
o
n
Nomenclature
The above diagram shows the LCD panel with all icons and indicators displayed. In actual
use, the items displayed differ according to the shooting situation.
Partial metering circle
AF points
(Superimposed display)
AE lock / FE lock
AEB in progress
Flash-ready
Improper FE lock warning
High-speed sync
(FP flash)
Exposure level indicator
Exposure compensation
amount
Flash exposure
compensation amount
AEB level
Red-eye reduction lamp-on
indicator
Focus confirmation
light
New laser matte screen
CF card full warning
( )
CF card error warning
( )
No CF card warning
( )
Shutter speed ( - , )
FE lock ( )
Busy ( )
Flash exposure
compensation
Maximum burst ( - )
Shots remaining ( - )
Aperture value ( - )
Viewfinder Information
18
Nomenclature
1 11 11 Basic zone
All you do is press the shutter button.
: Full Auto (p.38)
Allows you fully automatic shooting
the camera makes all the settings.
Image zone
Allows you fully automatic shooting
in specific situations.
: Portrait (p.40)
: Landscape (p.40)
: Close-up (p.40)
: Sports (p.41)
: Night Portrait (p.41)
: Flash off (p.41)
Mode Dial
The Mode Dial is divided into two functional zones.
2 22 22 Creative zone
Lets you make a variety of settings.
: Program AE (p.80)
: Shutter-priority AE
(p.82)
: Aperture-priority AE (p.84)
: Manual exposure (p.86)
: Automatic Depth-of-field AE
(p.88)
B
a
s
i
c
z
o
n
e
I
m
ag
e
z
o
n
e
Cre
a
t
iv
e
z
o
n
e
Full Auto
19
I
n
t
r
o
d
u
c
t
i
o
n
Nomenclature
Battery Charger
CB-5L
DC coupler plug (p.26)
Plug into DC coupler socket
of AC adaptor AC-E2.
AC Adaptor Kit
ACK-E2 (optional)
DC coupler socket (p.26)
Plug in cord for DC
coupler here.
DC coupler cord
(p.26)
Power cord (p.22)
Power cord
(p.26)
DC coupler
side
Power cord
side
Battery pack slot (22)
The battery pack slips into
this slot for recharging.
Power cord socket (p.26)
Connect the power cord
here.
Power cord socket (p.22)
Plug in power cord here.
AC Adaptor
AC-E2
DC coupler DR-400
20
In the text, the < > icon indicates the Main Switch.
All operations described in this Instruction Manual assume that the
< > switch is already set to < >. Before proceeding with any
operation, first turn the < > switch to < >.
The < > icon indicates the Main Dial.
The < > icon indicates the Quick Control Dial.
The < > icon indicates the Quick Control Dial switch.
Operations with the < > dial assume that the < > switch is
already set to < >. Be sure it is set to < >.
The < > icon indicates the SET button, used to set menu
functions and custom functions.
The camera control icons and markings in this booklet correspond to the icons and
markings on the camera. See Nomenclature on page 14.
For more information, reference page numbers are provided in parentheses (p.00).
The procedures in these Instructions use a Canon EF 24-85mm f/3.5-4.5 USM lens for
reference.
The descriptions also assume that the menu functions and custom functions are set to the
default settings.
The icons ( ), ( ), and ( ) indicate that the function operates on a timer, and remains
in effect after the button is released. The icons represent 4, 6, or 16 seconds respectively.
In general, the pictures used for explaining procedures are taken with a single-lens reflex
camera using 35mm film.
These Instructions use the following alert symbols:
: The Caution symbol indicates a warning to prevent shooting problems.
: The Note symbol gives supplemental information.
: The Light bulb symbol gives a helpful tip for operating your camera or shooting.
: The Custom Function symbol indicates that there is a relevant Custom Function. For
details, see Custom Function Settings on page 146.
Conventions Used in this Manual
21
B
e
f
o
r
e
Y
o
u
S
t
a
r
t
1
1
Before You Start
This chapter explains a few preliminary steps and the basic opera-
tion of the EOS 10D camera.
Attaching the Strap
Pass the end of the strap through the
strap mount from beneath, then back
in and out of the strap clasp as
shown. Pull the strap to make sure it
does not slip out of the clasp.
The eyepiece cover is
attached to the strap. (p.78)
Eyepiece cover
1
21
22
Recharging the Battery
Connect the power cord.
Connect the power cord to the charger.
Connect the power plug to an AC outlet.
1
Remove the cover.
Store the cover in a place where it will not be lost.
If you remove the battery from the camera, be sure
to reattach the cover to protect against short circuit.
2
Attach the battery.
Align the batterys top edge with the <> mark on
the charger. While pressing down the battery, slide
it in the direction of the arrow.
To detach the battery, follow the above procedure in
reverse.
3
Recharge the battery.
s When the battery is attached to the charger,
recharging starts automatically and the red lamp
starts blinking.
s A completely exhausted battery takes about 90
minutes to almost fully recharge.
The blinking frequency of the red lamp indicates the
progress of the recharging.
s After the battery recharging is almost com-
pleted, the red lamp will stop blinking and
remain lit. Recharging the battery for another
hour will fully recharge the battery.
After recharging the battery, detach it and unplug
the power cord from the power outlet.
4
Battery charge
050%
5075%
Over 75%
Almost full
Red lamp
Blinks once per
second
Blinks twice per
second
Blinks three times
per second
Stays on
<> mark
23
B
e
f
o
r
e
Y
o
u
S
t
a
r
t
1
Recharging the Battery
Do not recharge any battery pack other than Battery Pack BP-511 or BP-512.
The battery continues to discharge a low electrical current even while the camera is
not used. This may lead to excessive battery discharge and a shorter battery service
life.
When not using the camera, remove the battery and attach the protective cover to
prevent shorting. Before using the camera again, be sure to recharge the battery.
The time required to recharge the battery depends on the ambient temperature and
batterys power level.
If operating time is sharply reduced even after charging normally, the battery pack
may have exceeded its useful life. Replace it with a new battery pack.
The battery pack can operate in temperatures from 0C to 40C (32F to 104F),
however for full operating performance, use between 10C (50F) and 30C (86F) is
recommended. In cold locations such as ski areas, battery performance is temporarily
decreased and operating time may be reduced.
24
Installing and Removing the Battery
Installing the Battery
Load a fully charged BP-511 battery pack into the camera.
Open the battery compartment cover.
Slide the lever in the direction shown by the arrow
in the diagram, and open the cover.
1
Insert the battery into the camera.
Make sure the battery pack is facing the right way,
and insert it into the battery compartment.
Insert the battery pack until it locks into place.
2
Close the cover.
Press the cover closed until it clicks shut.
3
Battery Pack BP-512 can also be used.
Battery Level Icons
The level of charge remaining is shown in three stages when the < > switch is set to < >.
(p.30)
: Charge is sufficient.
: Charge is low.
: Battery pack must be recharged.
25
B
e
f
o
r
e
Y
o
u
S
t
a
r
t
1
Installing and Removing the Battery
Removing the Battery
Open the battery compartment cover.
Slide the lever in the direction shown by the arrow
in the diagram, and open the cover.
1
Remove the battery pack.
Slide the battery lock lever in the direction shown by
the arrow, and remove the battery.
2
Close the cover.
Press the cover closed until it clicks shut.
3
The number of shots may be less than indicated in some cases, due to differences in
operating conditions.
The number of shots is reduced by frequent use of the LCD monitor.
Holding the shutter button halfway down for long periods to use the AF function
without taking a shot can reduce the number of shots.
Regarding the battery life (number of shots) with Battery Grip BG-ED3
(optional), refer to the BG-ED3s instructions.
The figures above are based on Canons standard testing conditions (w/fully charged
battery, EF 50mm f/1.4 USM lens, image review [ON], review time of [2 sec.], and image
quality at [Large ])
Battery Life
Temperature
Shooting conditions
No flash use 50% flash use
Normal (20C/68F) Approx. 650 Approx. 500
Low (0C/32F) Approx. 500 Approx. 400
26
Using a Household Power Supply
With AC Adapter Kit ACK-E2 (optional), you can connect the camera to a household power
outlet. Then you do not have to worry about exhausting the battery while using the camera.
Connect the DC Coupler.
Connect the DC Couplers plug to the AC adapters
socket.
3
Place the cord in the groove.
Carefully insert the cord into the groove without
damaging it.
1
Insert the DC coupler into the camera.
Open the cover and lower the covering on the cord
hole.
Insert the DC coupler and fit the cord into the cord
hole.
Check that the cord is placed tightly in the cord
hole, and slide the DC coupler into the compart-
ment until it locks into place.
Push down the cover until it clicks.
2
Connect the power cord.
Connect the power cord to the AC adapter.
Plug the cord into a power outlet.
When you are finished, remove the plug from the
power outlet.
4
Do not connect or disconnect the power cord while the camera's < > switch is set
to < > .
Do not use the DC coupler with any camera other than the EOS 10D, D60, and D30.
27
B
e
f
o
r
e
Y
o
u
S
t
a
r
t
1
Mounting and Detaching a Lens
Mounting a Lens
Remove the caps.
Remove the rear lens cap and the body cap by
turning them as shown by the arrow.
1
Attach the lens.
Align the red dots on the lens and camera and turn
the lens as shown by the arrow until it snaps in
place.
2
On the lens, set the focus mode switch
to <AF>.
If the focus mode switch is set to <MF> (or <M> on
older lenses), autofocus will not operate.
3
Remove the front lens cap.
4
Lens mount index
Detaching the Lens
While pressing the lens release button,
turn the lens as shown by the arrow.
Turn the lens until the red dot is at the top, then
detach the lens.
Since the EOS 10Ds image coverage is smaller than the
normal 35mm film format, the EF lens attached to the
camera will have a telephoto effect equivalent to 1.6 times
of the marked focal length.
AF stands for autofocus.
MF or M stands for manual focus.
Be careful not to lose the lens caps or body cap.
EOS 10D image field
(22.7 x 15.1 mm / 0.89 x 0.59 in)
35 mm image field
(36 x 24 mm / 1.42 x 0.94 in)
28
Installing and Removing the CF Card
The captured image will be recorded onto the CF card (optional).
The camera is compatible with Type I and Type II CompactFlash (CF) cards.
Installing a CF Card
Open the cover.
Slide the cover in the direction shown by the arrow,
and open it.
1
Insert the CF card.
Using CF cards made by Canon is recommended.
With the CF card label side (the side with the
printed mark) facing toward the rear of the
camera, slide the card in the direction of the
mark, into the slot.
s The Eject button pops out.
2
Close the cover.
Close the cover and slide it in the direction shown
by the arrow until it clicks shut.
s When you set the < > switch to < >, the
number of remaining shots will be displayed on the
LCD panel and in the viewfinder.
3
Number of remaining shots
The number of remaining shots depends on the remaining capacity of the CF card and
the ISO speed setting.
mark
Eject button
Label side
29
B
e
f
o
r
e
Y
o
u
S
t
a
r
t
1
Installing and Removing the CF Card
Removing the CF Card
Open the cover.
Set the < > switch to < >.
Check that the message is not shown on the
LCD panel.
Make sure the access lamp is off (p.15), and
open the cover.
1
Remove the CF card.
Press the Eject button.
s The CF card is ejected.
Close the cover.
2
While the access lamp is blinking ( is displayed in the viewfinder and on
the LCD panel), do not:
Shake or hit the camera.
Open the CF card slot cover.
Remove the battery.
This is to prevent damage to the image data, CF card, or camera.
The menu cannot be used during image processing after image capture and while the
image is being recorded onto the CF card (access lamp blinks). If you press the
< > or < > button during this time, will be displayed on the LCD monitor.
If a CF card is used for the first time or is displayed on the LCD panel, see
Formatting a CF Card on page 119 to format the card.
Do not use a low-capacity CF card. If the image file size is large, the CF card may not
be able to save the image.
A microdrive is a recording medium using a hard disk. It has a large capacity and the
price per megabyte is low. However, compared to a CF card equipped with a flash
memory, it is vulnerable to vibration and physical shock. If you use a microdrive, be
careful not to subject the camera to vibration, shake, or physical shock while it is
recording or displaying images.
30
Basic Operation
Main Switch
Shutter Button
The camera operates only after the < > switch is set to < >.
< > : Set to this position when the camera is in
use.
< > : The camera does not operate.
Set to this position when not using the
camera.
To save battery power, the camera turns off automatically after 1 minute of non-
operation (auto power off / p.142). To turn on the camera again, just press the
shutter button halfway.
Immediately after shooting, if you turn the < > switch to < >, the access lamp
may continue blinking for a few seconds while the CF card records the image.
After the image is recorded in the CF card, the access lamp will turn off and the
camera will turn off.
The shutter button has two stages. You can press it down halfway or fully. The two levels of
shutter button operation are as follows:
Halfway pressing ( )
Pressing the shutter button down halfway activates
autofocusing (AF), and also activates the automatic
exposure mechanism and sets the shutter speed and
aperture value.
The exposure (the combination of shutter speed and
aperture value) appears on the LCD panel and in the
viewfinder.
Full pressing
This releases the shutter and shoots.
If you press the shutter button halfway and ( ) elapse, press it halfway again and wait a
moment before pressing it fully to shoot. If you press the shutter button fully without
pressing it halfway first or if you press the shutter button halfway and then press it fully
immediately, the camera will still take a moment before it shoots.
No matter what state the camera is in (image playback, menu operation, image
recording, etc., except during direct printing), pressing the shutter button halfway will
instantly make it ready for shooting.
31
B
e
f
o
r
e
Y
o
u
S
t
a
r
t
1
Basic Operation
Using the Electronic Dials
The < > or < > dial is for setting shooting settings and selecting and setting menu items.
For < > dial operations, first turn the < > switch to < >. There are two ways to operate
the electronic dial as described below.
(1) Press a button and turn the < > dial.
When you press a button, its function remains
active while a timer ( ) runs. During this time you
can turn the < > dial and view the settings on the
LCD panel. When the timer runs out or you press
the shutter button down halfway, the camera is
ready to shoot.
You can select or set the AF point, AF mode,
drive mode, and metering mode.
While looking at the LCD monitor, you can select
a menu item, recorded image, etc.
Operating the < > Dial
(2) Just turn the < > dial.
While referring to the LCD panel or viewfinder
display, turn the < > dial to set the desired
setting.
Use the dial this way to set the shutter speed and
aperture value.
Operating the < > Dial
(1) Press a button and turn the < > dial.
When you press a button, its function remains
active while a timer ( ) runs. During this time you
can turn the < > dial and view the settings on the
LCD panel. When the timer runs out or you press
the shutter button down halfway, the camera is
ready to shoot.
You can select the AF point or set the white
balance, ISO speed, and flash exposure
compensation.
While looking at the LCD monitor, you can select
a menu item, recorded image, etc.
(2) Just turn the < > dial.
While looking at the LCD panel or viewfinder
display, turn the < > dial to set the desired
setting.
In this way, you can set the exposure compensa-
tion amount, < > mode aperture, etc.
32
Menu Operations
The on-screen menus enable you to set various settings such as the image-recording quality,
date and time, Custom Functions, etc. While looking at the LCD monitor, press the < >
button on the back of the camera and turn the < > or < > dial. Then press the < >
button.
For details on the various menu settings, see Menu Settings on page 139.
< > button
LCD monitor
< >
< >
< >
Menu Screen
Description
Menu items related to shooting.
Menu items related to playing back
recorded images.
Menu items related to basic camera
functions.
Color
Red
Blue
Yellow
Setting type
Shooting
Playback
Setup
Color-coded menu items
The menu items are color-coded according to the three
menu categories. The menu items border color matches the
respective menu category.
Setting
Menu item
33
B
e
f
o
r
e
Y
o
u
S
t
a
r
t
1
Menu Operations
Even while the menu is displayed, you can immediately go back to shooting mode by
pressing the shutter button halfway.
You can use either the < > or < > dial for the menu item selection, image
playback, direct printing, and printing specification.
To exit, press the shutter button halfway.
The menu items and menu settings follow a looping sequence during the selection.
The menu can be displayed in one of twelve languages. (p.143)
Pressing the < > button while the menu is displayed switches the menu category
to shooting, playback, or setup (in this order). The first menu item of the respective
category will appear.
Setting Procedure
Display the menu.
Press the < > button to display the menu. To
turn off the menu, press the button again.
1
Select a menu item.
Turn the < > dial to select the item, then press
< >.
2
Select the desired setting.
Turn the < > dial to select the desired setting.
3
Set the desired setting.
Press < >.
4
Exit the menu.
Press the < > button to exit.
5
The selection goes up
The selection goes down
34
Menu Operations
Menu Selections and Default Settings
: Default setting
1: Does not appear in the menu when the Basic zone (p.37) is selected.
2: Does not appear in the menu in < >, < > and < > modes.
Off
On
Adobe RGB
Set 2
1 min.
8 min.
Off
Off
2 sec.
8 sec.
On
mm/dd/yy
Continuous
English
Nederlands
Italiano
Espaol
NTSC
On
Off
Standard
Set 3
2 min.
15 min.
On
4 sec.
Hold
Off
dd/mm/yy
Auto reset
Deutsch
Dansk
Norsk
PAL
Menu item
Quality
Red-eye on/off
AEB
WB-BKT
Beep
Custom WB
Color temp.
Parameters
ISO expansion
Protect
Rotate
Print Order
Auto play
Auto power off
Review
Review time
Auto rotate
LCD Brightness
Date/Time
File numbering
Language
Video system
Format
Custom Functions (C.Fn)
Clear settings
Sensor clean
Firmware Ver.
Set 1
Set up
4 min.
30 min.
On (Info)
yy/mm/dd
Franais
Suomi
Svenska
Ref. page Note Settings and Description
Set custom white balance
2800 K - 10000 K in 100 K increments
Protects the image from erasure
Rotate recorded image
Order print of recorded image (DPOF)
Plays the images automatically
Format CF card
Custom Function settings
Clear all Custom Functions
Turn off the camera after sensor cleaning
Cameras Firmware version.
Large Large Medium Medium
Small Small RAW
S
h
o
o
t
i
n
g
(
R
e
d
)
P
l
a
y
b
a
c
k
(
B
l
u
e
)
S
e
t
u
p
(
Y
e
l
l
o
w
)
2
1
1
1
1
1
1
1
1
1
1
Clear all camera settings
Off On
46
99
90
54
140
52
53
56
141
116
114
131
113
142
42
43
61
143
154
59
143
144
119
146
144
156
144
35
B
e
f
o
r
e
Y
o
u
S
t
a
r
t
1
MenuOperations
LCD Monitor
The color LCD monitor on the back of the camera
enables you to review and select recorded images
and set various menu settings.
With the LCD monitor, you can use the < > dial
even while the < > switch is < >.
The LCD monitor cannot be used as a viewfinder to
shoot.
The LCD monitors brightness can be set to one of
five levels. (p.143)
Reverting to the Default Settings
On the menu, select [Clear settings].
Press the < > button.
Turn the < > dial to select [Clear settings], then
press < >.
1
Select [Clear all camera settings].
Turn the < > dial to select [Clear all camera
settings], then press < >.
2
Clear the settings.
Turn the < > dial to select [OK], then press < >.
Press the < > button to turn off the LCD monitor
and exit the menu.
s The cameras default settings will be as shown
below.
3
AF mode
AF point selection
Metering mode
Drive mode
Exposure compensation
AEB
Flash exposure compensation
Custom Functions
One-Shot AF
Automatic
Evaluative
Single frame
0 (Zero)
Canceled
0 (Zero)
Settings retained
Shooting Settings Image Recording Settings
Quality
ISO speed
White balance
Color temp.
WB-BKT
Parameters
Auto rotate
File numbering
(Large/Fine)
100
(Auto)
5200K
Canceled
Standard
On
Continuous
36
Dioptric Adjustment
Holding the Camera
By adjusting the diopter to suit your eyesight (with or without eyeglasses), the viewfinder
image will look clearer. The cameras adjustable dioptric range is 3 to +1 dpt.
Turn the dioptric adjustment knob.
Turn the knob left or right so that the AF points in
the viewfinder look sharp.
The illustration shows the knob at the standard
setting (1 dpt).
If the cameras dioptric adjustment still cannot provide a clear viewfinder image, using
Dioptric Adjustment Lens E (10 types) is recommended. (p.174)
To obtain sharp images, hold the camera still to minimize camera shake.
Horizontal shooting Vertical shooting
Firmly grasp the camera grip with your right hand, and press your both elbows lightly
against your body.
Hold the lens at the bottom with your left hand.
Press the camera against your face and look through the viewfinder.
To maintain a stable stance, place one foot in front of the other instead of lining up both feet.
37
F
u
l
l
y
A
u
t
o
m
a
t
i
c
S
h
o
o
t
i
n
g
2
2
Fully Automatic
Shooting
This chapter describes how to use the cameras Basic Zone modes
< > < > < > < > < > < > < > for quick and easy shooting.
In these modes, all you do is point and shoot.
In addition, to help prevent mistakes caused by operating the
camera improperly, the < > < > < > < > < > buttons
do not operate so there is no need to worry about accidental errors.
Basic Zone modes set all the camera settings automatically. All you do is
point and shoot.
37
Set the Mode Dial to < > < > < >
< > < > < > or < >.
The shooting procedure is the same as with
the < > Full Automatic Shooting on page
38.
2
Bas
ic
Z
o
n
e
38
Fully Automatic Shooting
You can easily and confidently capture any subject, with no need to do anything but press the
shutter button. The Canon EOS 10D can capture subjects at any of seven AF points, so that
anybody can take great shots easily.
Turn the Mode dial to < >.
The < > AF mode, < > (single) drive
mode, < > metering mode, ISO speed,
and < > white balance will be set automatically.
One of six image-recording quality settings (except
) can be selected. (p.46)
1
Focus the subject.
Look through the viewfinder and aim any AF point
over the subject. Then press the shutter button
halfway.
s The AF point that achieves focus will flash briefly. At
the same time, the beeper will sound and the focus
confirmation light <> in the viewfinder will light.
s The exposure settings will be displayed in the
viewfinder and on the LCD panel.
The number - displayed on the left of the
focus confirmation light <> indicates maximum
burst for continuous shooting.
If the CF card is almost full and has room for nine or
fewer shots, the remaining number of shots that can
fit on the card will be displayed by to .
2
Shoot.
Compose the shot and check that the exposure
settings are not blinking. Then press the shutter
button fully to shoot.
s The captured image will be displayed for 2 sec. on
the LCD monitor.
3
AF point
Focus confirmation light
Maximum burst
Shutter speed Aperture
39
F
u
l
l
y
A
u
t
o
m
a
t
i
c
S
h
o
o
t
i
n
g
2
Fully Automatic Shooting
If the CF card becomes full, the CF Full message appears on the LCD
panel and in the viewfinder, and the camera will not shoot any more. Replace the CF
card with another CF card that has capacity available.
When the focus confirmation light <> is blinking, the camera will not shoot. (p.71)
If the automatic pop-up of the built-in flash is obstructed accidentally, error code
will appear on the LCD panel. If this happens, set the < > switch to
< > and < > again.
The focus and exposure are locked when AF focusing is complete.
The camera automatically focuses on the AF point that is on the subject closest to the
camera.
If multiple AF points flash in red, it means that all of them have achieved focus at the
respective points.
To focus on a subject that is not at any of the seven AF points, see Focusing an Off-
Center Subject (p.65).
In the Basic Zone modes (except < > < > < >), the built-in flash will pop up and
fire automatically in low-light or backlit conditions. To retract the flash, push it back
down. For more information on the flash, see Using the Built-in Flash on page 96.
The self-timer can also be used. (p.77)
You can set the beep that indicates the subject is in focus or the beep that indicates
the self-timer is operating to [On] or [Off]. (p.140)
The LCD panel can be illuminated. (p.94)
AF-Assist Beam with the Built-in Flash
Under low-light conditions, the built-in flash fires a
brief burst of flashes when you press the shutter
button halfway. This is to illuminate the subject to
enable easier autofocusing,
The AF-assist beam does not function in the < > < > < > modes.
The built-in flashs AF-assist beam is effective up to about 4 meters/13.2 feet.
In the Creative Zone modes when the buit-in flash is popped up with the < > button,
the AF-assist beam may be emitted.
40
Programmed Image Control Modes
Select a shooting mode to suit the target subject, and the camera will be set to obtain the best
results.
Portrait
This mode blurs the background to make the human subject
stand out.
Holding down the shutter button executes continuous
shooting.
To improve the background blur, use a telephoto lens and
fill the frame with the subject or have the subject stand
farther away from the background.
The < > AF mode, < > (continuous) drive
mode, < > metering mode, ISO speed, and
< > white balance will be set automatically.
Landscape
This is for wide scenic views, night scenes, etc.
Using a wide-angle lens will further enhance the depth
and breadth of the image.
The < > AF mode, < > (single) drive mode,
< > metering mode, ISO speed, and < >
white balance will be set automatically.
Close-up
Use this mode to take close-up shots of flowers, insects,
etc.
As much as possible, focus the subject at the lens
closest focusing distance.
To obtain a larger magnification, use the telephoto end of
a zoom lens.
For better close-ups, an EOS-dedicated macro lens and
Macro Ring Lite (both optional) are recommended.
The < > AF mode, < > (single) drive mode,
< > metering mode, ISO speed, and < >
white balance will be set automatically.
41
F
u
l
l
y
A
u
t
o
m
a
t
i
c
S
h
o
o
t
i
n
g
2
Programmed Image Control Modes
Sports
This is for sports and fast-moving subjects when you want
to freeze the action.
The camera will first track the subject with the center AF
point. Focus tracking will then continue with any of the
seven AF points covering the subject. When focus is
achieved, the beeper will sound softly.
While you hold down the shutter button, focusing will
continue for continuous shooting.
The < > AF mode, < > (continuous) drive
mode, < > metering mode, ISO speed, and
< > white balance will be set automatically.
Night Portrait
This mode is for shooting of people at twilight or at
night.The flash illuminates the subject while a slow sync
speed capture a natural-looking exposure of the back-
ground.
If you want to shoot only a night scene (without people),
use the < > mode instead.
Tell the subject to keep still even after the flash fires.
If you also use the self-timer (p.77), the self-timer lamp
will flash to indicate that the image was recorded.
The < > AF mode, < > (single) drive mode,
< > metering mode, ISO speed, and < >
white balance will be set automatically.
Flash off
You can disable the flash when you do not want it to fire.
The built-in flash or any external Speedlite will not fire.
The < > AF mode, < > (single) drive mode,
< > metering mode, ISO speed, and < >
white balance will be set automatically.
If the shutter speed indicator blinks, the shutter speed may be too slow to keep the
image from being blurred by camera shake. Be careful to hold the camera steady and
press the shutter button smoothly, or use a tripod. (The shutter speed indicator still
blinks when you use a tripod, but camera shake will not be a problem.)
In the < > mode, use a tripod to prevent camera shake.
42
Reviewing Images
Image Review
The image can be displayed on the LCD monitor immediately after you shoot. You can set one
of three image review options: [On] to display the image, [On (Info)] to display both the image
and shooting information, and [Off] to not display the image.
On the menu, select [Review].
Press the < > button.
Turn the < > dial to select [Review], then press
< >.
1
Set the Review setting.
Turn the < > dial to select the desired setting,
then press < >.
s The menu will reappear.
Press the < > button to exit the menu and turn
off the LCD monitor.
2
Shoot.
s The captured image will be displayed on the LCD
monitor.
The image will be displayed for the number of
seconds set with [Review time].
3
Review [On] setting Review [On (Info)] setting (p.109)
Shooting
information
Histogram
You can also change the number of seconds the image is displayed (review time).
For continuous shooting, the captured images will be displayed in succession
automatically after image processing. If the < > button is pressed during that time,
[Busy...] will be displayed.
43
F
u
l
l
y
A
u
t
o
m
a
t
i
c
S
h
o
o
t
i
n
g
2
Reviewing Images MENU
Changing the Review Time
You can set the image review time to [2 sec.], [4 sec.], [8 sec.], or [Hold] which keeps the
image displayed on the LCD monitor.
On the menu, select [Review time].
Press the < > button.
Turn the < > dial to select [Review time], then
press < >.
1
Set the Review time setting.
Turn the < > dial to select the desired setting,
then press < >.
s The menu will reappear.
Press the < > button to exit the menu and turn
off the LCD monitor.
2
The [Hold] setting keeps displaying the image until you press the shutter button
halfway. However, if auto power off has been set (p.142), the camera will turn off
automatically after the auto power off time elapses.
The [Review time] takes effect only when the [Review] setting is [On] or [On (Info)].
For continuous shooting, the [Review time] will apply to the last shot.
To delete the displayed image, press the < > button and turn the < > dial to [OK].
Then press < >.
To view images captured previously, see Playback Images. (p.107)
44
45
S
e
t
t
i
n
g
s
f
o
r
S
h
o
o
t
i
n
g
3
3
Settings for
Shooting
This chapter explains the settings for shooting digital images: Image-
recording quality, ISO speed, white balance, processing parameters,
color space, file numbering, and auto rotation.
For Basic Zone modes, only the image-recording quality (except < >), file
numbering, auto rotation, and camera setting checking will apply in this
chapter.
3
45
46
Image-Recording Quality
You can select one of seven image-recording quality settings. (For the Basic Zone modes,
< > is not selectable.)
Images recorded in the < > < > < > < > < > or < > mode do not require
image processing. However, < > images to be processed with a personal computer.
On the menu, select [Quality].
Press the < > button.
Turn the < > dial to select [Quality], then press
< >.
1
Select the image-recording quality.
Turn the < > dial to select the desired image-
recording quality, then press < >.
s The menu will reappear.
Press the < > button to exit the menu and turn
off the LCD monitor.
2
Large/Fine
Records a 6.3-megapixel image with low-compression JPEG. It saves the JPEG image with
the highest image quality. Note that due to the large file size, fewer images can be recorded
on the CF card.
RAW
Records the image with lossless compression resulting in about 6.3 megapixels. Use this
mode when you want to use a personal computer to process the image afterward. Due to
the large file size, fewer images can be recorded on the CF card.
Large/Normal
Records a 6.3-megapixel image with high-compression JPEG. It saves the JPEG image
with a relatively high image quality while enabling more images to be recorded on the CF
card.
Medium/Fine
Converts the approx. 6.30-megapixel image to a 2.80-megapixel image and saves it as a
JPEG image via low compression. While the JPEG images have medium image quality, a
reasonable number of images can be recorded on the CF card.
Medium/Normal
Converts the approx. 6.30-megapixel image to a 2.80-megapixel image and saves it as a
JPEG image via high compression. This mode enables more images than the < > mode
to be recorded on the CF card.
Small/Fine
Converts the approx. 6.30-megapixel image to a 1.60-megapixel image and saves it as a
JPEG image via low compression. Use this mode when the image size is less important
than being able to record more images on the CF card.
Small/Normal
Converts the approx. 6.30-megapixel image to a 1.60-megapixel image and saves it as a
JPEG image via high compression. Use this mode when you want to record a maximum
number of images on the CF card.
47
S
e
t
t
i
n
g
s
f
o
r
S
h
o
o
t
i
n
g
3
Image-Recording Quality
Processing
Processing is the alteration of the raw image data captured with the cameras CMOS image
sensor. For example, the digital images white balance and image quality can be altered.
Images recorded in the < > < > < > < > < > or < > mode undergo process-
ing by the camera before being saved as a JPEG image. < > images are processed
according to the white balance and processing parameters set at the time of shooting. A
< > image can be processed repeatedly using the provided software.
Image File Size and CF Card Capacity According to Image-
Recording Quality
The image-recording quality (except < >) can also be set in the Basic Zone modes.
The image file size and CF cards maximum capacity are based on Canons testing
standards (at ISO 100 with [Standard] parameter settings).
The maximum capacity applies to a 128 MB CF card.
The image file size and the CF cards maximum capacity varies depending on the subject,
shooting mode, ISO speed, and processing parameters.
On the LCD panel, you can check how many more images the CF card can record.
In the < > mode, a JPEG image is also recorded simultaneously and embedded within
the RAW image.
The image-recording quality will be memorized in Basic Zone mode and Creative Zone
mode respectively.
To open RAW images with a personal computer or to extract the JPEG image embed-
ded in the RAW image file, you must use the dedicated software. For details, see EOS
10D Software Instructions.
With C.Fn-08, the image-recording quality of the JPEG image recorded simulta-
neously within the RAW image file can be changed. (p.148)
With C.Fn-01-1, you can set the [Quality] by pressing < > and turning the < >
dial. (p.146)
Image-Recording
Quality
Large/Fine
Large/Normal
Small/Fine
Image Size
(Pixels)
3072 x 2048
(Approx. 6.3 million)
2048 x 1360
(Approx. 2.8 million)
1536 x 1024
(Approx. 1.6 million)
+
+
:
3072 x 2048
(Approx. 6.3 million)
Format
JPEG
Low
High
2.4 MB
1.2 MB
1.3 MB
0.8 MB
6.0 MB
6.4 MB
6.2 MB
6.8 MB
50 images
103 images
95 images
145 images
19 images
18 images
18 images
16 images
Small/Normal
RAW
Low
High
Low
High
0.7 MB 184 images
0.4 MB 282 images
6.7 MB
8.0 MB
17 images
14 images
:
Lossless
compression
RAW
Medium/Fine
Medium/Normal
+
+
+
+
Compression
Rate
Image File Size
(Approx.)
Max. Capacity
(Approx.)
RAW + JPEG
48
Simultaneous Capture in RAW and JPEG Formats
In the < > image-recording quality mode, a JPEG image is recorded simultaneously and
embedded within the RAW image file. With C.Fn-08 [RAW+JPEG rec.], you can set the image-
recording quality of this JPEG image. To extract the JPEG image embedded in the RAW
image file, you will need the dedicated software.
On the menu, select [Custom Functions
(C.Fn)].
Press the < > button.
Turn the < > dial to select [Custom Functions
(C.Fn)], then press < >.
s The Custom Function screen will appear.
1
Select C.Fn-08 [RAW+JPEG rec.].
Turn the < > dial to select [RAW+JPEG rec.],
then press < >.
2
Select the image-recording quality for
the JPEG image.
Turn the < > dial to select the desired image-
recording quality, then press < >.
Press the < > button to return to the menu.
Press the < > button again to turn off the LCD
monitor.
When the [Quality] is set to < >, a JPEG image
will be recorded simultaneously with the set quality
and embedded within the RAW image file.
3
To extract the JPEG image embedded in the RAW image file, use the dedicated
software. For details, see EOS 10D Software Instructions.
49
S
e
t
t
i
n
g
s
f
o
r
S
h
o
o
t
i
n
g
3
Setting the ISO Speed
The ISO speed is a numeric indication of the sensitivity to light (p.158). A higher ISO speed
number indicates a higher sensitivity to light. Therefore, a high ISO speed is suited for moving
subjects or shooting in low-light conditions. However, the image will contain more noise to
make it look coarse or grainy. On the other hand, a low ISO speed will make the image look
finer, but it is not suited for freezing motion or shooting in low light.
ISO Speed in the Basic Zone Modes
ISO Speed in the Creative Zone Modes
You can set the ISO speed to , , , , or . If the menus [ISO expan-
sion] is set to [On], you can also set (ISO 3200).
Press the < > button. ( )
s The current ISO speed will be displayed on the LCD
panel.
In the Basic Zone modes, will be displayed
on the LCD panel.
1
Set the ISO speed.
While looking at the LCD panel, turn the < > dial
to set the desired ISO speed.
To return to shooting, press the shutter button
halfway.
2
In step 2, turning the < > dial will set the drive mode. (p.76)
The ISO speed is set automatically. (ISO)
Normal (No flash) Varies* 100 Varies* Varies* 400 Varies* Varies*
With built-in flash 400** 100 400** 400**
With external Speedlite 100 100 100 100 400 100
* Automatically set within ISO 100-400. ** For daytime backlit conditions, ISO 100 is set.
The higher the ISO speed and the higher the ambient temperature, the more noise
the image will contain and the larger the image file size will be. Therefore, fewer
images can be recorded on the CF card. On the LCD panel, you can check how many
more images the CF card can hold. (p.16)
High temperatures, high ISO speeds, or long exposures may cause irregular colors in
the image.
50
Selecting the White Balance
Press the < > button. ( )
1
Select the white balance setting.
While looking at the LCD panel, turn the < > dial
to select the desired white balance setting.
To return to shooting, just press the shutter button
halfway.
2
The following white balance settings are provided: Auto, daylight, shade, cloudy, tungsten,
fluorescent, flash, custom and color temperature.
White Balance
The three R (red), G (green), and B (blue) primary colors exist in varying proportions in a light
source depending on its color temperature. When the color temperature is high, there is more
blue. And when the color temperature is low, there is more red. As the color temperature
increases from low to high, the color cast changes in the following sequence: red, orange,
yellow, white, and bluish white. For example, if you have a white object under a lit tungsten
light bulb, it will look red or orange in the image. If it is under fluorescent light, it will look
greenish.
To the human eye, a white object still looks white regardless of the type of lighting. The human
eye is highly adaptive to different types of lighting and color temperatures. With a film-based
camera, you can attach a color compensation filter to the lens or use tungsten film to compen-
sate for the color cast caused by the light source's color temperature. With a digital cameras
white balance setting, you can digitally compensate (based on a standard white color) the
color temperature so that the colors in the image look more natural.
The cameras < > feature uses the image sensor to set the white balance.
In the Basic Zone modes, < > will be set automatically.
In step 2, turning the < > dial will select the AF mode. (p.64)
Auto Daylight Shade Cloudy
Fluorescent
Tungsten
Color Temperature
(53)
Flash Custom
51
S
e
t
t
i
n
g
s
f
o
r
S
h
o
o
t
i
n
g
3
White Balance Settings
Icon Application Color Temperature (Kelvin)
The camera sets the white balance automatically. Approx. 3000-7000 K
For sunny daylight outdoors. Approx. 5200 K
For shaded areas outdoors. Approx. 7000 K
For cloudy or hazy days and during sunsets. Approx. 6000 K
For tungsten (light bulb) light. Approx. 3200 K
For fluorescent light. Approx. 4000 K
When flash is used. Approx. 6000 K
First you shoot a white object to be used as the
standard for the white balance setting. By using the
white balance data from this image, you can set the
optimum white balance. (p.52)
Approx. 2000-10000 K
You can manually set color temperature for 2800-
10000 K (in 100 K increments). (p.53)
Approx. 2800-10000 K
With < > selected, shooting under a low color temperature such as tungsten light
may result in a warm, orange color cast. If you cannot obtain the desired effect, set the
white balance to < > or set the color temperature manually. (p.53)
52
Custom White Balance
With custom white balance, you shoot a white object that will serve as the standard for the
white balance. By selecting this image, you import its white balance data for the white balance
setting.
Shoot a white object.
The white object should fill the entire partial
metering circle.
Set any white balance setting. (p.50)
Shoot the white object so that a standard exposure
is obtained. If it is underexposed or overexposed, a
correct white balance setting might not be obtained.
1
On the menu, select [Custom WB].
Press the < > button.
Turn the < > dial to select [Custom WB], then
press < >.
2
Select an image.
Turn the < > dial to select the image captured in
step 1, then press < >.
s The images white balance data will be imported.
After the setting is completed, the menu will
reappear.
To exit the menu and turn off the LCD monitor,
press the < > button.
3
Press the < > button. ( )
4
Select the custom white balance.
Turn the < > dial to select < >.
5
For the standard white object, a sheet of plain, white paper is recommended.
Pertical metering
zone
You can store on the CF card the images of the standard white object captured under
various lighting. Then while shooting, you can select one of these images with the
[Custom WB] menu command to easily set the white balance best suited for the current
lighting condition.
53
S
e
t
t
i
n
g
s
f
o
r
S
h
o
o
t
i
n
g
3
Setting the Color Temperature
You can set the white balance color temperature from 2800 K to 10000 K (in 100 K increments).
Use < > to set the color temperature of natural light. If < > is used to set the
color temperature of artificial light, correct white balance might not be obtained.
For < >, if you want to use the reading taken with a color temperature meter, take
test shots and adjust the setting to compensate for the difference between the color
temperature meters reading and the cameras color temperature reading.
On the menu, select [Color temp.].
Press the < > button.
Turn the < > dial to select [Color temp.], then
press < >.
1
Set the color temperature.
Turn the < > dial to select the desired color
temperature, then press < >.
The color temperature can be set from 2800 K to
10000 K in 100 K increments.
After the setting is completed, the menu will
reappear.
To exit the menu and turn off the LCD monitor,
press the < > button.
2
Press the < > button. ( )
3
Select the color temperature.
Turn the < > dial to select < >.
4
54
White Balance Auto Bracketing
With just one shot, three images having a different color temperature can be recorded
simultaneously. Based on the current white balance modes standard color temperature, the
white balance setting can be changed from 0 to
+
/
3 stops in whole-stop increments. This is
called white balance bracketing. One stop is equivalent to 5 Mireds of a color conversion filter.
The bracketing sequence starts with a standard color temperature, bluish tone (decreased
compensation), and reddish tone (increased compensation). The images are assigned a file
number and recorded in the CF card.
Set the image-recording quality to any
setting except [RAW]. (p.46)
1
On the menu, select [WB-BKT].
Press the < > button.
Turn the < > dial to select [WB-BKT], then press
< >.
2
Set the bracketing amount.
Turn the < > dial to select the bracketing amount,
then press < >.
You can bracket the white balance up to
+
/
3 stops
in whole-stop increments.
s After the setting is completed, the menu will
reappear.
Press the < > button to exit the menu and turn
off the LCD monitor.
s During white balance bracketing, the icon for the
current white balance setting will blink.
s The number of remaining shots displayed on the
LCD panel will be one-third the normal number.
3
Shoot.
s With a single shot, three images, each having a
different color temperature, will be recorded in the
CF card.
s The bracketing sequence will start with the standard
color temperature followed by a bluish tone
(decreased compensation) and reddish tone
(increased compensation).
The current drive mode is used during white
balance bracketing. (p.76) During continuous
shooting, the number of images recorded will be
three times as many as the number of shots taken.
Since three images are recorded for one shot, the
CF card will take longer to record the shot.
4
Standard setting
Bracketing amount
+
/
1 stop
+
/
2 stops
+
/
3 steps
55
S
e
t
t
i
n
g
s
f
o
r
S
h
o
o
t
i
n
g
3
White Balance Auto Bracketing
Canceling White Balance Auto Bracketing
Follow steps 2 and 3 to set the bracketing amount
to < >, then press < >.
You can also set the < > switch to < > to
cancel white balance bracketing.
White balance bracketing will not work if the image-recording quality is < >.
White balance bracketing can be used together with auto exposure bracketing (AEB).
(p.90) In this case, the three AEB shots will have three white balance bracketed
images recorded for each shot. Therefore, a total of nine images will be recorded on the
CF card.
With C.Fn-9-2/3, you can change the white balance bracketing sequence. (p.148)
C.Fn-9-1/3, prevents the white balance bracketing from being canceled after the
< > switch is set to < >. (p.148)
56
2:
1:
0:
+1:
+2:
Setting Processing Parameters
The image you capture can be processed automatically by the camera in accordance with the
parameter settings you set (five settings each for [Contrast], [Sharpness], [Saturation], and
[Color tone]). You can register and save up to three sets of processing parameters.
By selecting [Standard], all the parameter settings will be reset to [0].
On the menu, select [Parameters].
Press the < > button.
Turn the < > dial to select [Parameters], then
press < >.
1
Select [Set up].
Turn the < > dial to select [Set up], then press
< >.
The default parameter settings for [Set 1], [Set 2],
and [Set 3] are all [0] (Standard).
2
Select the Set No.
Turn the < > dial to select [1], [2], or [3], then
press < >.
3
Parameter
Contrast
Sharpness
Saturation
Color tone
Setting
Adjusts the
contrast
Adjusts the
sharpness
Adjusts the
color saturation
Adjusts the color
tone
Level
1 / 2
0
+1 / +2
1 / 2
0
+1 / +2
1 / 2
0
+1 / +2
1 / 2
0
+1 / +2
Settings
Settings
Low contrast
Standard contrast
High contrast
Weak sharpness
Standard sharpness
Strong sharpness
Low saturation
Standard saturation
High saturation
Reddish skin tone
Standard color tone
Yellowish skin tone
Set No.
57
S
e
t
t
i
n
g
s
f
o
r
S
h
o
o
t
i
n
g
3
Setting Processing Parameters
With the parameters already set, when you set the < > switch to < >, the camera
will start up and display on the LCD panel until it is ready for shooting. Then the
parameter settings will be displayed. If [Set 1], [Set 2], or [Set 3] has been set, ,
, or will be displayed. And if [Adobe RGB] (p.58) has been set,
will be displayed.
With C.Fn-01-2, you can set [Parameters] by pressing < > and turning the < > dial
while looking at the LCD panel. (p.146)
Select the parameter.
Turn the < > dial to select the parameter, then
press < >.
The parameter selection will change in the following
loop:
4
Set the parameter.
Turn the < > dial to set the parameter, then press
< >.
Each parameter can be set to one of five settings.
5
Return to the [Parameters] menu.
Press the < > button twice to return to step 1.
Then press < >.
6
Select the Set No. that was set.
Turn the < > dial to select [Set 1], [Set 2], or [Set
3], then press < >.
s After the setting is completed, the menu will
reappear.
To exit the menu and turn off the LCD monitor,
press the < > button.
7
[Contrast] [Sharpness]
[Color tone] [Saturation]
58
Selecting a Color Space
The color space indicates the color reproduction range. The camera is compatible with the
sRGB and Adobe RGB color spaces.
On the menu, select [Parameters].
Press the < > button.
Turn the < > dial to select [Parameters], then
press < >.
1
Selecting sRGB
For normal shooting, set sRGB for the color space. On the menu for [Parameters], selecting
any setting except [Adobe RGB] will set sRGB as the color space.
Select any setting except [Adobe RGB].
(p.57)
Turn the < > dial to select [Standard], [Set 1],
[Set 2], or [Set 3], then press < >.
s After the setting is completed, the menu will
reappear.
Press the < > button to exit the menu and turn
off the LCD monitor.
The captured images will then be recorded with
sRGB.
2
With step 2 above, select [Adobe RGB].
The image will be recorded with Adobe RGB.
Selecting Adobe RGB
When Adobe RGB has been set, the processing parameters cannot be set. (p.56)
All the processing parameter settings will be set to [0].
Images captured with [Adobe RGB] will not be appended with the ICC profile. To
convert the profile, Adobe RGB must be specified.
When images captured with Adobe RGB are displayed on an sRGB-based LCD
monitor, video monitor, or printed with an sRGB printer, the resulting image will look to
have low chroma. The chroma must therefore be adjusted beforehand.
Select Adobe RGB if you want to use a personal computer to adjust the color saturation or if
the image will be used for commercial printing with Adobe RGB.
59
S
e
t
t
i
n
g
s
f
o
r
S
h
o
o
t
i
n
g
3
File Numbering Methods
The images you take are automatically assigned a file number from 0001 to 9999 and saved in
a folder that can hold up to 100 images. The folders are numbered from 100 to 999 and saved
in the CF card. The automatic file numbering method can be set to [Continuous] or [Auto
reset].
File numbering after changing the CF card
Continuous Numbering
The file numbering continues in sequence even after you replace the CF card. Since this
prevents any images from having the same file number, it makes it easier to manage the
images with a personal computer.
Note that if the replacement CF card already
contains images captured with the camera,
the file numbering will start after the highest
file number in that CF card or after the last
captured images file number, whichever is
higher.
On the menu, select [File numbering].
Press the < > button.
Turn the < > dial to select [File numbering], then
press < >.
1
Select the file numbering method.
Turn the < > dial to select [Continuous] or [Auto
reset], then press < >.
s After the setting is completed, the menu will
reappear.
Press the < > button to exit the menu and turn
off the LCD monitor.
2
Auto Reset
Whenever you replace the CF card, the file numbering will be reset to XXX-0001. Since the
image file number starts from 0001 in each CF card, you can use a different CF card for each
day of shooting. Then you can see how
many images you shot each day. Note that if
the replacement CF card already contains
images, the file numbering will start after the
highest file number in that CF card.
File numbering after changing the CF card
XXX-0001
CF card-1
XXX-0002
CF card-2
XXX-0001
CF card-1
XXX-0001
CF card-2
Next sequential file number
File number is reset
60
File Numbering Methods
If the 999CANON folder is created, [Folder number full] will appear on the LCD
monitor. You can keep shooting up to file No. 9999, however, you should keep a spare
CF card on hand.
If file No. 9999 in folder No. 999 is created, will be displayed on the LCD
panel and in the viewfinder and no more images can be recorded even if the CF card
still has room. Replace the CF card with a new one.
The file numbers are like the frame numbers on a roll of film.
For details on file names, see Basic Terminology. (p.161)
61
S
e
t
t
i
n
g
s
f
o
r
S
h
o
o
t
i
n
g
3
Setting Auto Rotation
During playback, vertical images can be displayed vertically after being rotated clockwise by
90 or 270 automatically.
If a vertical image is taken while the camera is pointed up or down, the image might
not rotate automatically for playback.
If you take a vertical shot with [Auto rotate] set to [On] and use the menus [Rotate]
feature to rotate it, the images rotate information will be overwritten.
When you change the cameras orientation between horizontal and vertical, the camera
orientation sensor will make a small sound. This is not a defect.
On the menu, select [Auto rotate].
Press the < > button.
Turn the < > dial to select [Auto rotate], then
press < >.
1
Set the Auto rotate setting.
Turn the < > dial to select [On], then press < >.
s When the setting is completed, the menu will
reappear.
Press the < > button to exit the menu and turn
off the LCD monitor.
2
Take a vertical shot.
For the image review right after image capture, the
image will not be displayed vertically on the LCD
monitor. (p.42)
3
Playback the image.
Press the < > button.
s The vertical shot will be displayed vertically as
shown on the left.
4
62
INFO. Checking Camera Settings
When the camera is ready to shoot, press the < > button to view the current camera
settings on the LCD monitor.
Display the camera settings.
Press the < > button.
s The current camera settings appear on the LCD
monitor.
Press the < > button again to clear the LCD
monitor.
Camera Setting Information
For viewing image with shooting information during playback, see Image with Shooting
Information. (p.109)
Date/time (p.154)
AEB amount (p.90)
WB-BKT amount (p.54)
Processing parameter setting (p.57)
Image review (p.42)
Image review time (p.43)
Color temperature (p.53)
ISO speed (p.49)
Auto rotate (p.61)
Auto power off time (p.142)
CF card remaining capacity (p.47)
Flash exposure compensation amount (p.101)
63
F
o
c
u
s
i
n
g
4
4
Focusing
The viewfinder has seven AF points. By selecting the optimum AF
point, autofocusing can be executed while you maintain the desired
subject framing. You can also set the AF mode to suit the subject or
intended effect.
In the Basic Zone modes, only AF lock (p.65) and manual focusing
(p.71) apply in this chapter.
63
4
First set the < > switch and < > switch to < >.
64
Selecting AF Mode
The AF mode is the autofocusing method. The camera has three AF modes: 1. One Shot AF
for still subjects, 2. AI Servo AF for moving subjects, and 3. AI Focus AF that switches
automatically from One-Shot AF to AI Servo AF if the subject starts to move.
Set the lens focus mode switch to
<AF>.
1
Turn the Mode dial to a Creative Zone
mode.
2
Press the < > button. ( )
3
Select the AF mode.
While looking at the LCD panel, turn the < > dial
to select the desired AF mode.
One Shot AF AI Focus AF AI Servo AF
To return to shooting, press the shutter button
halfway.
4
In step 4, turning the < > dial will set the white balance. (p.50)
65
F
o
c
u
s
i
n
g
4
Selecting AF Mode
One-Shot AF for Still Subjects
Focus confirmation light
AF point
Pressing the shutter button halfway
activates AF operation and achieves
focus once.
s The AF point which achieved focus will flash briefly
and the focus confirmation light in the viewfinder will
light at the same time.
With evaluative metering, the exposure setting
(shutter speed and aperture) will be set when focus
is achieved. The exposure setting and focus will be
locked as long as the shutter button is pressed
halfway. You can then recompose the shot while
retaining the exposure setting and point of focus.
With C.Fn-10-1, you can disable the AF point from flashing in red (superimposed
display) when focus is achieved. (p.149)
Focusing an Off-Center Subject
To focus an off-center subject not covered by any of the seven AF points, follow the procedure
below. This technique is called focus lock.
Focus lock works when the AF mode is set to One Shot AF.
Aim the AF point over the subject and press the shutter button
halfway to focus.
1
Keep pressing the shutter button halfway and recompose the
image as desired.
2
Shoot.
3
If focus cannot be achieved, the focus confirmation light <> in the viewfinder will blink.
If this occurs, an image cannot be captured even if the shutter button is pressed fully.
Reframe the shot and focus again. Also see When Autofocus Fails (Manual Focusing)
on page 71.
66
Selecting AF Mode
AI Servo AF for Moving Subjects
While you press the shutter button
halfway, the camera focuses continu-
ously.
This AF mode suits moving subjects when the
focusing distance keeps changing.
With predictive AF
, the camera can also focus
track a subject which steadily approaches or
retreats from the camera.
The exposure settings are set immediately before
the image is captured.
When focus is achieved, the focus confirmation light <> in the viewfinder will not
light and the beeper will not sound.
If the focus confirmation light <> in the viewfinder blinks, it means focus has not
been achieved.
Focus lock cannot be used.
Predictive AF
If the subject approaches or retreats from the camera at a constant rate, the camera tracks the
subject and predicts the focusing distance immediately before the image is captured. This is
for obtaining correct focus at the moment of exposure.
When the AF point selection is automatic, the camera first uses the center AF point to focus.
If the subject moves away from the center AF point, focus tracking continues as long as the
subject is covered by another AF point. The active AF point will not flash in red.
With a manually selected AF point, the selected AF point is used for predictive AF.
With C.Fn-04-2, holding down the < > button will temporarily stop the AF operation in
the AI Servo AF mode. (p.146)
AI Focus AF for Automatic AF Mode Switching
The AI Focus AF mode switches automatically from
One-Shot AF to AI Servo AF if the subject starts to
move.
If focus is achieved in the One Shot AF mode and the
subject starts to move continuously, the camera will
detect the movement and switch automatically to AI
Servo AF to focus track the subject.
67
F
o
c
u
s
i
n
g
4
Selecting an AF Point
The AF point can be selected automatically or manually. In the Basic Zone modes and < >
mode, AF point selection will be automatic. In the < > < > < > < > modes, AF point
selection can be set to either automatic or manual.
Automatic Selection
From among the seven AF points, the camera selects the AF point automatically to suit the
subject.
Manual Selection
You can select any of the seven AF points manually. This is best when you want to be sure
to focus on a particular subject, or to use the speed of the AF focusing function to help you
compose a particular shot quickly.
Basic Procedure for AF Point Selection
Press the < > button. ( )
After pressing the < > button, look at the
viewfinder or LCD panel and turn the < > or
< > dial to select the desired AF point.
Selecting a horizontal AF point
Press the < > button and turn the < > dial.
s The selected AF point will shift horizontally.
Selecting a vertical AF point
Press the < > button and turn the < > dial.
s The selected AF point will shift vertically.
To return to shooting, press the shutter button
halfway or press the < > button again.
With C.Fn-13-3, you can select an AF point just by turning the < > dial. You need not
press the < > button first. (p.150)
Automatic Selection
Automatic Selection
Manual Selection
Shifts vertically Shifts horizontally
68
Selecting AF Point
Automatic Selection
Display all the AF points in red.
Press the < > button, then turn the < > or
< > dial so that the viewfinder display looks as
shown in the illustration.
When you try to select an AF point beyond a
peripheral AF point, automatic focusing selection
will be set.
You can also set automatic AF point selection while
looking at the LCD panel.
Manual Selection
Display the desired AF point in red.
To select the AF point, see Selecting an AF Point.
(p.67)
The selection sequence when the < > and < >
dial is turned is shown below.
You can also select the AF point manually while
looking at the LCD panel.
With C.Fn-10-1, you can disable the AF point from flashing in red when focus is
achieved. (p.149)
Center AF point selected
Automatic
Selection
Automatic
Selection
Automatic Selection
Automatic Selection
69
F
o
c
u
s
i
n
g
4
Registering and Switching an AF Point
By registering the AF point you often use, you can switch to it instantly. You can register an off-
center AF point which suits your preferred framing or automatic selection for the shooting
moment priority. Any of the seven AF points can be registered. Only one AF point can be
registered.
Registering an AF Point
On the menu, select [Custom Functions
(C.Fn)].
Press the < > button.
Turn the < > dial to select [Cusom Functions
(C.Fn)], then press < >.
s The Custom Function screen will appear.
1
Select C.Fn-07 [AF point registration].
Turn the < > dial to select [AF point registra-
tion], then press < >.
2
Register the AF point.
Turn the < > dial to select the desired AF point,
then press < >.
4: is automatic AF point selection.
s The selected AF point will be registered.
Press the < > button to return to the menu.
To turn off the LCD monitor, press the < >
button again.
3
The registered AF point is called the HP, for Home Position.
70
Registering and Switching AF Point
Switching to the Registered AF Point
Normally, to switch to the registered AF point, you press the < > button and < > button
simultaneously. However, with C.Fn-13-1/2, you can just press the < > button to switch to
the registered AF point.
Press the < > button and < > button
simultaneously.
This is the default method with C.Fn-13-0.
(1)
(2) Press only the < > button to switch to
the registered AF point.
(p.150)
(3) Switch to the registered AF point only
while pressing the < > button.
(p.150)
When the < > button is released, it will return to
the original AF point.
For the setting procedure, see Setting Custom Functions
(p.145) or see page 69.
C.Fn-13-1
C.Fn-13-2
If C.Fn-13-1/2 and C.Fn-04-1/3 have been set, you can press only the < > button to
switch to the registered AF point and start autofocusing at the same time.
71
F
o
c
u
s
i
n
g
4
When Autofocus Fails (Manual Focusing)
Autofocus can fail to achieve focus (the focus confirmation light blinks) with certain subjects
such as the following:
(a) Low-contrast subjects (blue sky, solid-color walls, etc.).
(b) Subjects in low light.
(c) Extremely backlit reflective subjects (car with a reflective body, etc.).
(d) Overlapping near and far objects (animal in a cage, etc.).
In such cases, do one of the following:
1. Focus an object at the same distance as the subject and lock the focus before recomposing.
2. Set the lens focus mode switch to <MF> (or <M> on older lenses) and focus manually.
(p.27)
Manual Focusing
Set the lens focus mode switch to <MF>
(or <M> on older lenses).
1
Focus by turning the lens focusing ring
until the subject is in focus in the
viewfinder.
2
If you press the shutter button halfway during manual focusing, the active AF point and
the focus confirmation light <> in the viewfinder will light when focus is achieved.
If focus cannot be achieved with an external Speedlites AF-assist beam, select the
center AF point. An off-center AF point may not be able to achieve focus.
With USM (Ultrasonic Motor) lenses (except those not having a distance scale), you
can use the focusing ring to fine focus after focus is achieved in the One-Shot AF
mode (full-time manual focusing).
72
73
S
e
l
e
c
t
i
n
g
t
h
e
M
e
t
e
r
i
n
g
M
o
d
e
a
n
d
D
r
i
v
e
M
o
d
e
5
5
Selecting the Metering
Mode and Drive Mode
Evaluative, partial, and center-weighted average metering modes
are provided. For the drive mode, single frame, continuous, and self-
timer are provided. Select the mode which best suits the subject or
your creative intentions.
In the Basic Zone modes, the metering mode and drive mode are set
automatically. Only the self-timer setting will apply in this chapter.
5
73
First set the < > switch to < >.
Metering mode
Evaluative metering
Partial metering
Center-weighted average metering
Drive mode
Single frame
Continuous
Self-timer
74
Select a metering mode.
While looking at the LCD panel, turn the < > dial
to set the desired metering mode.
: Evaluative
: Partial
: Center-weighted average
Press the shutter button down halfway to return to
shooting.
Selecting the Metering Mode
Press the < > button. ( )
1
The EOS 10D uses three modes for metering: Evaluative, Partial, and Center-weighted
average.
The Basic Zone uses evaluative metering. In the Creative zone, any of the three modes can
be selected.
2
In step 2, turning the < > dial will set the flash exposure compensation amount for the
built-in flash or external Speedlite. (p.101)
75
S
e
l
e
c
t
i
n
g
t
h
e
M
e
t
e
r
i
n
g
M
o
d
e
a
n
d
D
r
i
v
e
M
o
d
e
5
Metering Modes
Evaluative Metering
This is an all-around metering mode suited even for
backlit subjects. The viewfinder is divided into 35
metering zones to which all the AF points are linked
for evaluative metering. After detecting the main
subjects position, brightness, background, front and
back lighting conditions, camera orientation (horizontal
or vertical), etc., the camera sets the proper exposure.
During manual focusing, evaluative metering is
based on the center AF point.
If the subject brightness and background light level
are very different (strong backlight or spotlight),
partial metering ( ) is recommended instead.
Partial Metering
This mode is effective when the background is much
brighter than the subject (due to backlighting, etc.).
The metering is weighted at the center covering 9% of
the viewfinder area.
The area covered by partial metering is shown on
the left.
Center-weighted Average Metering
The metering is weighted at the center and then
averaged for the entire scene.
76
Drive Mode Selection
Three drive modes are provided:
Single frame: Only one shot is taken when you press the shutter button.
Continuous shots are taken while you hold down the shutter button fully.
Self-timer: The self-timer starts when you press the shutter button fully.
The image is captured 10 sec. later. (p.77)
Continuous:
In the < > mode, the above figures will apply regardless of the C.Fn-08 setting.
Figures for the continuous shooting speed and maximum burst are based on Canons
standard testing conditions (1/250 sec. and faster shutter speeds and ISO 100).
Press the < > button. ( )
1
Select the drive mode.
While looking at the LCD panel, turn the < > dial
to set the desired drive mode.
: Single frame
: Continuous
: Self-timer
To return to shooting, press the shutter button
halfway.
2
Image-Recording Quality
/ / / / /
Continuous Shooting Speed
One Shot AF AI Servo AF
Maximum Burst
Approx. 3 fps Approx. 9 shots
77
S
e
l
e
c
t
i
n
g
t
h
e
M
e
t
e
r
i
n
g
M
o
d
e
a
n
d
D
r
i
v
e
M
o
d
e
5
Self-timer Operation
Drive Mode Selection / Self-timer Operation
If the CF card has little room left and cannot fit more than eight images, continuous
shooting might not be possible.
During continuous shooting, the captured images are first stored in the camera's
internal memory and then successively transferred to the CF card. When the internal
memory becomes full during continuous shooting, will be displayed on the
LCD panel and in the viewfinder and the camera cannot take any more shots. As the
captured images are transferred to the CF card, you will be able to capture more
images. Press the shutter button halfway to check in the viewfinder the current
remaining number of maximum burst ( to ) for continuous shooting. The maximum
burst number will not be displayed when there is no CF card in the camera.
If you press the shutter button halfway before all the images in the internal memory
are transferred to the CF card (while the access lamp blinks), the image transfer to
the CF card will stop temporarily.
If is displayed in the viewfinder and on the LCD panel, wait until the
access lamp turns off, then replace the CF card.
The self-timer is convenient for group shooting. You can use it in any Basic mode or Creative
mode. We recommend using a tripod when you use the self-timer.
Select the self-timer.
Press the < > button, then look at the LCD
panel and turn the < > dial to select < >.
1
Focus the subject.
Look through the viewfinder and press the shutter
button halfway. Check that the focus confirmation
light <> and exposure settings are displayed.
2
The maximum burst during white balance bracketing is also 9 shots.
In step 2, turning the < > dial will set the ISO speed. (p.49)
78
Using the Eyepiece Cover
Self-timer Operation / Using the Eyepiece Cover
Shoot.
Press the shutter button fully.
s The self-timer lamp will start blinking and the
beeper will sound to indicate that the self-timer is
operating.
s After about 10 sec., the image will be captured.
During the first 8 sec., the lamp blinks and the
beeper beeps slowly.
During the final 2 sec., the lamp stays lit and the
beeper beeps faster.
s During the self-timer operation, the LCD panel
counts down the seconds until the image is captured.
To cancel the self-timer after it starts, press the
< > button.
3
Do not stand in front of the camera when you press the shutter button to start the self-
timer. Doing so prevents the camera from focusing on the subject.
You can set the beep that indicates the subject is in focus and the beep that indicates
the self-timer is operating to [On] or [Off]. (p.140)
When using the self-timer to shoot only yourself, lock the focus (p.65) on an object
at about the same distance as where you will be.
During self-timer or remote control operation when your eye does not cover the viewfinder
eyepiece, stray light may enter the eyepiece and affect the exposure when the image is
captured. To prevent this, use the eyepiece cover (attached to the neck strap) to cover the
eyepiece.
Remove the eyecup.
Grasp both sides of the eyecup and slide it up to
remove.
1
Attach the eyepiece cover.
Slide the eyepiece cover down into the eyepiece
groove to attach it.
2
79
A
d
v
a
n
c
e
d
O
p
e
r
a
t
i
o
n
s
6
6
Advanced Operations
The Creative zone features shooting modes that let you select the
shutter speed or aperture value and change the exposure yourself,
providing you with more flexibility to set up the camera for a variety
of shooting styles.
Press the shutter button down halfway and release, and a timer will show
the exposure setting for approximately 4 seconds on the LCD panel and
viewfinder.
Depth-of-field preview, exposure compensation, AEB, AE lock, and bulb
exposures are possible only in Creative Zone modes.
The functions that can be set in Creative Zone modes are listed in the
Function Availability Table (p.163).
79
6
C
r
e
a
t
i
v
e
Z
o
n
e
First set the < > switch and < > switch to < >.
80
Program AE
Like < > (Full Auto) mode, this is a general-purpose
shooting mode. The camera automatically sets the
shutter speed and aperture value to suit the scenes
brightness. This is called Program AE.
stands for Program
AE stands for Auto Exposure
Set the Mode Dial to < >.
1
Focus the subject.
Look through the viewfinder and aim any AF point
over the subject. Then press the shutter button
halfway.
s The AF point that achieves focus will flash briefly. At
the same time, the beeper will sound and the focus
confirmation light <> in the viewfinder will light.
s The exposure setting will be displayed in the
viewfinder and on the LCD panel.
If the focus confirmation light <> in the viewfinder
blinks, it means focus has not been achieved. See
When Autofocus Fails (p.71).
The number - displayed to the left of the
focus confirmation light <> indicates the maxi-
mum burst for continuous shooting.
When the CF card is almost full and only nine or
fewer shots can be taken, to will be
displayed to indicate the remaining number of
shots.
2
Shoot.
Compose the shot and check that the exposure
setting is not blinking. Then press the shutter button
fully to shoot.
s The captured image will be displayed for 2 sec. on
the LCD monitor.
3
Shutter speed
AF point
Focus confirmation light
Maximum burst
Aperture
81
A
d
v
a
n
c
e
d
O
p
e
r
a
t
i
o
n
s
6
Program AE
If the shutter speed or aperture blinks, it means a correct exposure cannot be obtained.
Although the image can be captured, it may come out too bright or too dark. For details,
see Exposure Warning List on page 164.
With automatic AF point selection (p.68), all the AF points achieving focus will flash.
Differences Between < > and < > (Full Auto)
In both the < > and < > modes, the shutter speed and aperture are set automati-
cally in the same way.
You can select or set the following functions in the < > mode, but not in the < >
mode.
Exposure Warnings
Shifting the Program
In Program AE mode, you can freely change the shutter speed and aperture value
combination (program) set by the camera while maintaining the same exposure
value. This is called shifting the program.
To do this, press the shutter button down halfway, then turn the < > dial until the
shutter speed or aperture value you want is displayed.
Program shift is canceled automatically after the image is captured.
If you are using a flash, you cannot shift the program.
AF mode selection
AF point selection
Drive mode selection
Metering mode selection
Program shift
Exposure compensation
AEB
AE lock with < > button
Depth-of-field preview
Camera setting reset
Custom Functions (C.Fn)
Clear all Custom Functions
Image sensor cleaning
Shooting Functions
Built-in Flash Functions
Flash On/Off
FE lock
Flash exposure compensation
Manual/Multi-Speedlite flash
High-speed sync
FE lock
Flash ratio control
Flash exposure compensation
FEB
2nd-curtain sync
Modeling flash
EX-Series Speedlite Functions
Image-Recording Functions
< > selection
ISO speed setting
White balance selection
Custom WB image selection
WB-BKT setting
Color temp. setting
Processing parameter setting
82
Shutter-Priority AE
In this mode, you set the shutter speed and the camera automatically sets the aperture value
to suit the brightness of the subject. This is called Shutter-Priority AE.
A fast shutter speed can freeze the motion of a fast-moving subject and a slow shutter speed
can blur the subject to give the impression of motion.
stands for time value.
Set the Mode Dial to < >.
1
Turn the < > dial to set the desired
shutter speed.
2
Focus on the subject.
Press the shutter button down halfway.
s The aperture value is determined automatically.
3
Check the display, then shoot.
If the aperture value is not blinking, the exposure is
correct.
Compose the shot, then press the shutter button
down fully.
4
Fast shuter speed Slow shuter speed
83
A
d
v
a
n
c
e
d
O
p
e
r
a
t
i
o
n
s
6
Shutter Speed Display
You can set the shutter speed in half-stop increments as shown below. The shutter
speeds from to indicate the denominator of the fractional shutter speed, so
that for example is 1/125 second. For slow speeds, is 0.7 seconds and
is 15 seconds.
Shutter-Priority AE
If the lens maximum aperture (lowest f/number like f/3.5) blinks, it indicates underex-
posure.
Turn the < > dial to set a slower shutter speed until the aperture display stops
blinking.
If the lens minimum aperture (highest f/number like f/22) blinks, it indicates overexpo-
sure. Turn the < > dial to set a faster shutter speed until the aperture display stops
blinking.
Exposure Warnings
C.Fn-16-1 enables the safety shift feature. (p.151)
In the shutter-priority AE mode, if a correct exposure cannot be obtained with any
aperture set by the camera, the camera automatically sets a faster or slower shutter
speed. This feature is called safety shift.
With C.Fn-06-1,you can also set the camera so that you can set the shutter speed in
1/3-stop increments. (p.147)
84
Aperture-Priority AE
In this mode, you set the desired aperture and the camera sets the shutter speed automati-
cally to suit the subject brightness.
The larger or brighter the aperture (lower f/number) the more blurred the background will
become. This effect is ideal for portraits. The smaller or darker the aperture (higher f/number),
the clearer the focus will be for both near and far objects (wider depth of field).
is an abbreviation for Aperture value.
Set the Mode Dial to < >.
1
Turn the < > dial to set the desired
aperture.
2
Focus on the subject.
Press the shutter button down halfway.
s The shutter speed is determined automatically.
3
Check the display, then shoot.
If the shutter speed is not blinking, the exposure is
correct.
Compose the shot, then press the shutter button
down fully.
4
With a large aperture With a small aperture
85
A
d
v
a
n
c
e
d
O
p
e
r
a
t
i
o
n
s
6
Aperture Value Display
You can set the aperture in half stops as shown below. The higher the aperture value,
the smaller the aperture opening. The range of aperture settings displayed depends on
the lens mounted on the camera.
If no lens is mounted on the camera, the aperture setting is displayed as .
Aperture-Priority AE/ Depth-of-field Preview
Depth-of-field Preview
Exposure Warnings
If the shutter speed blinks, it indicates underexposure. Turn the < > dial to
set a larger aperture (lower f/number) until the shutter speed stops blinking.
If the shutter speed blinks, it indicates overexposure. Turn the < > dial to
set a smaller aperture (higher f/number) until the shutter speed stops blinking.
C.Fn-16-1 enables the safety shift feature. (p.151)
If a correct exposure cannot be obtained in the aperture-priority AE mode with any
shutter speed set by the camera, the camera automatically sets a larger or smaller
aperture. This feature is called safety shift.
With C.Fn-06-1, you can also set the camera so that you can set the aperture value in
1/3-stop increments. (p.147)
With C.Fn-03-1, you can fix the shutter speed at 1/200 second for shooting with a
flash. (p.146)
This feature can be used in the Creative zone.
Depth-of-field preview will work after you press the shutter button halfway and achieve
focus in < >.
The exposure is locked (AE lock) while the Depth-of-Field Preview button is pressed.
The depth of field is the range of acceptable focus in
front of and behind the point of focus. (p.160) The
depth of field changes depending on the aperture.
Press the depth-of-field preview button to stop down
the aperture and see the range of acceptable focus in
the viewfinder.
86
Manual Exposure
In this mode, you set both the shutter speed and
aperture as desired. To determine the exposure, refer
to the exposure level indicator in the viewfinder or use
a handheld exposure meter. This method is called
manual exposure.
stands for manual.
Turn the < > dial to set the desired
shutter speed.
2
Set the aperture.
Turn the < > switch to < >, then turn the < >
dial to set the desired aperture.
3
Focus on the subject.
Press the shutter button down halfway.
s The exposure level indicator appears in the
viewfinder and on the LCD panel.
The exposure level icon < > lets you see how far
you are from the standard exposure level.
4
Set the Mode Dial to < >.
1
Exposure level mark
87
A
d
v
a
n
c
e
d
O
p
e
r
a
t
i
o
n
s
6
Manual Exposure
Determine the exposure.
Set the shutter speed or aperture value manually.
If the exposure level indicator < > is flashing at the
< > or < > position, the exposure is over- or
under-exposed by more than two stops.
5
Shoot.
Compose the shot, then press the shutter button
down fully.
6
: This is the reference point for a standard exposure.
: To set it to the standard exposure level, set a slower shutter speed
or a larger aperture (smaller f/number).
: To set it to the standard exposure level, set a faster shutter speed or
a smaller aperture (larger f/number).
Exposure level mark
With C.Fn-06-1, you can set the camera so that you can set the shutter speed or
aperture value in 1/3-stop increments. (p.147)
Standard exposure index
88
Automatic Depth-of-Field AE
This mode is for obtaining a wide depth of field automatically between a near subject and far
subject. It is effective for group photos and landscapes.
The camera uses the seven AF points to detect the nearest and farthest subjects to be in
focus.
stands for Auto-depth of field.
Focus the subject.
Move the AF point over the subject and press the
shutter button halfway. ( )
All the subjects covered by the AF points which
flashed in red will be in focus.
If you press the depth-of-field preview button while
pressing the shutter button halfway, you can see the
depth of field. (p.85)
2
Set the Mode Dial to < >.
1
Shoot.
As long as the exposure setting is not blinking, a
proper exposure will be obtained.
Compose the shot and press the shutter button
fully.
In the sample image shown in step 2, all three
people will be in sharp focus even though they are
at different distances from the camera.
3
The < > mode cannot be used if the lens focus mode switch is set to <MF> (or
<M> on older lenses).
If the aperture value blinks, it indicates that the exposure level is correct but the
desired depth of field cannot be achieved. Either use a wide-angle lens or move
further away from the subjects.
In this shooting mode, you cannot freely change the shutter speed and aperture. If
the camera sets a slow shutter speed, hold the camera steady or use a tripod.
Regardless of the AF mode setting, ONE-SHOT AF will take effect.
If you use a flash, the result will be the same as using < > (Program AE) mode with
flash.
89
A
d
v
a
n
c
e
d
O
p
e
r
a
t
i
o
n
s
6
Set the exposure compensation
amount.
Turn the < > switch to < >, then look at the
viewfinder or LCD panel and turn the < > dial to
set the desired exposure compensation amount.
Turn the < > dial while pressing the shutter button
halfway or within 4 sec. after pressing and releasing
the shutter button halfway.
indicates increased exposure, and
indicates decreased exposure.
To cancel the exposure compensation, set the
exposure compensation amount to < > or < >.
Setting Exposure Compensation
Exposure compensation is used to alter the cameras standard exposure setting. You can
make the image look lighter (increased exposure) or darker (decreased exposure). The
exposure compensation amount can be set up to
+
/2 stops in 1/2-stop increments.
Turn the Mode Dial to any Creative Zone
mode except < >.
1
Focus the subject and check the expo-
sure level.
Press the shutter button halfway and check the
exposure level indicator.
2
3
The exposure compensation amount will remain in effect even after you turn the
< > switch to < >.
If the standard exposure setting is 1/125 sec. and f/5.6, setting the exposure compen-
sation amount to plus or minus one stop will be the same as setting the shutter speed
or aperture as follows:
To prevent the < > dial from turning inadvertently and changing the exposure
compensation amount, set the < > switch to < >.
C.Fn-06-1, enables the exposure compensation amount to be set in 1/3-stop
increments. (p.147)
With C.Fn-13-3, you can hold down the < > button and turn the < > dial to set
the exposure compensation amount. (p.150)
Shoot.
4
Increased exposure
Decreased exposure
Standard exposure index
Exposure
level mark
Decreased
exposure
Increased
exposure
Shutter speed
Aperture
1 stop 0 +1 stop
250 125 60
8.0 5.6 4.0
90
Auto Exposure Bracketing
With autoexposure bracketing (AEB), the camera automatically changes the exposure level up
to
+
/2 stops in 1/2-stop increments for three successive shots.
In the < > mode, AEB is executed by changing both the shutter speed and aperture.
In the < > mode, AEB is executed by changing the aperture.
In the < >, < >, or < > mode, AEB is executed by changing the shutter speed.
Standard exposure (0) Decreased exposure (1/2 stop) Increased exposure (+1/2 stop)
Set the AEB amount.
Turn the < > dial to set the desired AEB amount,
then press < >.
s The menu will reappear.
Press the < > button to exit the menu and turn
off the LCD monitor.
s The < > and AEB level will appear on the LCD
panel.
2
On the menu, select [AEB].
Press the < > button.
Turn the < > dial to select [AEB], then press
< >.
1
AEB range
Shoot.
s The three bracketed shots will be exposed in the
following sequence: standard exposure, decreased
exposure, and increased exposure.
s The respective bracketing amount will be displayed
as each bracketed shot is taken.
s The current drive mode will be used for the
bracketing. (p.76)
s During the AEB shooting, the < > icon and AEB
amount will blink.
When AEB is used with the self-timer, the three
bracketed shots will be taken in succession after
the 10-second self-timer delay.
3
standard exposure
decreased exposure
increased exposure
91
A
d
v
a
n
c
e
d
O
p
e
r
a
t
i
o
n
s
6
C.Fn-06-1, enables the exposure compensation amount to be set in 1/3-stop
increments. (p.147)
In this case, the AEB amount will be displayed as shown below.
C.Fn-09-2/3, changes the bracketing sequence to decreased exposure, standard
exposure, and increased exposure. (p.148)
C.Fn-09-1/3, can prevent AEB from being canceled after you turn the < > switch to
< >, change lenses, have flash-ready, replace the battery, or replace the CF card.
(p.148)
Auto Exposure Bracketing
Canceling AEB
Follow steps 1 and 2 to set the AEB amount to
< >.
AEB will also be canceled automatically if you turn
the < > switch to < >, change lenses, have
flash-ready, replace the battery, or replace the CF
card.
Neither flash nor bulb exposures can be used in AEB mode.
If you set mirror lockup with C.Fn-12-1 (p.149) and then use AEB, single-frame
shooting takes effect even if the drive mode is set to continuous shooting.
If the drive mode is single frame, press the shutter button for each bracketed shot.
AEB can also be set in combination with exposure compensation. If you set the
exposure compensation amount beyond the displayable range, the indicator will look
as shown below. However, the exposure compensation amount will still remain valid.
For < > < > < > < >:
Exposure compensation by 2 stops and
+
/1 stop AEB
For < >:
2 stops and
+
/1 stop AEB
+
/ 1/3 stop AEB
+
/ 2/3 stop AEB
: 1/3 stop : 2/3 stop
92
AE Lock
AE lock enables you to lock the exposure at a different place from the point of focus. After
locking the exposure, you can recompose the shot while maintaining the desired exposure
level. This feature is useful for backlit and spotlighted subjects.
AE lock works differently depending on the selected AF point and metering mode. For details,
see AE Lock Effects (p.165).
Focus the subject.
s The exposure setting will be displayed in the
viewfinder.
1
Press the < > button. ( )
s The < > icon will light in the viewfinder to indicate
that the exposure setting has been locked (AE
lock).
Aim the center of the viewfinder over the subject
where the exposure is to be locked, then press the
< > button.
Each time you press the < > button, it locks the
current exposure setting.
2
Compose the shot and shoot.
Press the shutter button fully.
3
If One-Shot AF and evaluative metering are set, pressing the shutter button halfway to
focus will automatically set AE lock at the same time.
C.Fn-04-1 enables AE lock with the shutter button pressed halfway (instead of the
< > button) and focusing with the < > button. (p.146)
AE lock indicator
93
A
d
v
a
n
c
e
d
O
p
e
r
a
t
i
o
n
s
6
Bulb Exposures
When bulb is set, the shutter is open during the time you keep pressing the shutter button fully.
Bulb is useful when a long exposure is necessary for capturing night scenes, fireworks, the
night sky, etc.
Set the Mode Dial to < >.
1
Set the shutter speed to .
Look at the LCD panel and turn the < > dial to
select .
The next setting after is .
2
Set the aperture.
Turn the < > dial to set the desired aperture.
3
Shoot.
Press and hold the shutter button down fully.
s The LCD panel will show the elapsed exposure time
from 1 sec. to a maximum of 999 sec.
Exposure continues as long as you hold down the
shutter button.
4
Since bulb exposures will have more noise than usual, the image will look rough or
grainy.
With a fully-charged battery, a single bulb exposure can be as long as about 2.5 hours.
By connecting Remote Switch RS-80N3 or Timer Remote Controller TC-80N3 (both
optional) to the cameras remote control terminal, you need not keep pressing the
shutter button with your finger during bulb exposures. (p.175)
94
Mirror Lockup
LCD Panel Illumination
Mirror lockup is enabled with C.Fn-12-1. (p.149) This prevents mirror-caused vibrations
which may blur the image during close-ups or when a super telephoto lens is used. To set this
Custom Function, see Setting a Custom Function on page 145. When mirror lockup is set,
the camera operates as follows.
Press the shutter button fully.
s The mirror will lock up.
After 30 seconds, it will go back down automatically.
1
Press the shutter button fully again.
The image will be captured and the mirror will go
back down.
To take another shot with mirror lockup, start from
step 1 again.
2
LCD panel illumination is provided.
The < > button turns the illumination of the LCD
panel on or off. The illumination stays on for 6 sec. If
you shoot while the panel is illuminated, the illumina-
tion will turn off 2 seconds after shooting. If you take a
bulb exposure while the panel is illuminated, the
illumination will turn off immediately.
The illumination will remain on if you press any button for shooting or the Mode dial.
In very bright light such as at the beach or ski ground on a sunny day, shoot promptly
after mirror lockup.
During mirror lockup, do not point the camera lens at the sun. The suns heat can
scorch and damage the shutter curtains.
If you use mirror lockup with the self-timer for a bulb exposure, there will be a shutter
release sound when you release the shutter button during self-timer operation. This is
not the sound of the actual shutter release.
When using mirror lockup, Remote Switch RS-80N3 (optional) is recommended.
(p.76)
During mirror lockup, the single drive mode will take effect regardless of the current
drive mode setting.
If the self-timer is used with mirror lockup, pressing the shutter button fully the first
time will lock up the mirror, then the shot will be taken 2 seconds later.
95
S
h
o
o
t
i
n
g
w
i
t
h
a
F
l
a
s
h
7
7
Shooting with a
Flash
The EOS 10D can take easy, natural-looking flash shots with correct
subject illumination using E-TTL autoflash (preflash evaluative
metering in memory) using either the cameras built-in flash or any
EOS-dedicated EX-series Speedlite. The procedure is as easy as a
normal AE shot.
This chapter explains how to take flash shots with the built-in flash
and EOS-dedicated Speedlite 550EX. For details on Speedlite
550EX, see the 550EX Instructions booklet.
7
95
First set the < > switch to < >. If necessary, also
set the < > switch to < >.
96
Using the Built-in Flash
The built-in flash lets you take the following kinds of flash shots with the ease of a normal AE
shot.
E-TTL autoflash
With E-TTL autoflash (preflash evaluative metering), optimum flash exposure is obtained for
the subject in focus. In the aperture-priority AE mode, a slow sync speed is set automatically
in low-light situations to obtain a natural-looking, balanced exposure between the subject
and background.
FE (Flash Exposure) Lock
FE (flash exposure) lock sets the correct flash exposure for a selected part of the subject.
The FE lock functions as an AE lock with flash.
Flash exposure compensation
This function corrects the flash level in much the same way as the Exposure compensation
function. The level of compensation can be up to +/2 stops in 1/2-stop increments.
Using the Built-in Flash in the Basic Zone
In the Basic Zone modes (except < > < > < >), the built-in flash pops up and fires
automatically in low-light and backlit conditions.
The following procedure applies to the < > (Full Auto) mode with E-TTL autoflash.
Focus the subject.
Press the shutter button halfway to focus.
s If necessary, the built-in flash will pop up automati-
cally.
2
Turn the Mode Dial to < >.
1
Check that the < > icon is lit.
In the viewfinder, check that the < > icon is lit.
3
Shoot.
Press the shutter button fully.
s The built-in flash will fire.
To retract the built-in flash, push it down with your
finger.
4
Flash-ready icon
97
S
h
o
o
t
i
n
g
w
i
t
h
a
F
l
a
s
h
7
Using the Built-in Flash
Using the Built-in Flash in the Creative Zone
When using a Creative zone mode, press the < > button to pop up the built-in flash.
: Select < > mode for full autoflash.
The shutter speed and aperture value are determined automatically, just as in < >
(Full Auto) mode.
: Select < > mode to manually set a shutter speed slower than 1/200 second.
The camera then automatically sets the flash aperture value to provide the proper
exposure for your shutter speed.
: Select < > mode to manually set the aperture value.
In low-light conditions against a background such as a night sky, you can use automatic
slow-sync settings to properly expose the main subject and the background. The main
subject is captured by the flash, and the background is captured by long exposure using
a slow shutter speed.
Because automatic slow-sync shooting uses a slow shutter speed, always use a
tripod.
: Select < > mode to set the shutter speed and the aperture value manually.
The main subject is exposed properly by the flash. The background exposure varies
according to the shutter speed and aperture settings.
: The effect is the same as using flash in < > mode.
Built-in Flash Range
ISO Speed Wide-angle: 24 mm Telephoto: 85 mm
100 Approx. 1-3.7 m (3.3-12.1 ft) Approx. 1-2.9 m (3.3-9.5 ft)
200 Approx. 1-5.3 m (3.3-17.4 ft) Approx. 1-4.1 m (3.3-13.5 ft)
400 Approx. 1-7.4 m (3.3-24.3 ft) Approx. 1-5.8 m (3.3-19 ft)
800 Approx. 1-10.5 m (3.3-34.5 ft) Approx. 1-8.2 m (3.3-27 ft)
1600 Approx. 1-14.9 m (3.3-48.9 ft) Approx. 1-11.6 m (3.3-38 ft)
H: 3200 Approx. 1-21 m (3.3-69 ft) Approx. 1-16.3 m (3.3-53.5 ft)
(using EF24-85mm f/3.5-4.5 USM lens)
Flash Sync Speed and Aperture Settings
Mode Shutter speed setting Aperture (flash aperture) setting
(Aperture-priority AE) Auto (1/60 to 1/200 sec.) Auto
(Shutter-priority AE) Manual (30 to 1/200 sec.) Auto
(Aperture-priority AE) Manual (30 to 1/200 sec.) Manual
(Manual exposure) Manual (30 to 1/200 sec.) Manual
(Auto. Depth-of-Field AE) Auto (1/60 to 1/200 sec.) Auto
98
Using the Built-in Flash
C.Fn-05-3 disables the built-in flash from firing. (p.147)
C.Fn-15-1 enables 2nd-curtain sync with the built-in flash. (p.150)
With C.Fn-03-1, the flash sync speed will be fixed at 1/200 sec. in the < > mode.
(p.146)
When using an EX-series Speedlite, press the built-in flash back into the camera
before mounting the external flash.
When using the built-in flash, keep at least 1 m/3.3 ft away from the subject. Other-
wise the lens barrel may partially obstruct the flash coverage and cause part of the
image to look dark.
When using the built-in flash, detach any hood attahed to the lens. A lens hood will
partially obstruct the flash coverage.
When a super telephoto lens or fast, large-aperture lens is attached, the built-in flash
coverage might be obstructed.
The built-in flashs coverage is effective with lens focal lengths as short as 18mm.
Lens focal lengths shorter than 18mm will result in flash shot having a dark periphery.
and < > will be displayed in the viewfinder while the built-in flash is being
charged.
E-TTL is an abbreviation for Evaluative-Through-The-Lens.
In < > or < > mode, if you set the shutter speed faster than 1/200 sec., the
camera will automatically reset it to 1/200 sec.
AF flash exposure is always based on the aperture value at the time the shot is taken,
and controlled by E-TTL autoflash linked to the active AF point and weighted for the
main subject.
If the camera finds it difficult to focus, the AF-assist lamp (p.39) will light automati-
cally (except < > < > < >).
99
S
h
o
o
t
i
n
g
w
i
t
h
a
F
l
a
s
h
7
When you press the shutter button down halfway, the red-eye
reduction lamp indicator appears in the viewfinder.
Red-eye reduction will not work unless the subject looks at the
red-eye reduction lamp. Tell the subject to look at the lamp.
To increase the effectiveness of red-eye reduction, press the
shutter button down fully after the red-eye reduction lamp
(which lights for approximately 1.5 seconds) indicator goes off.
You can shoot anytime by pressing the shutter button down
fully, even if the red-eye reduction lamp is on.
Red-eye reduction also operates when you use an EOS-dedicated Speedlite.
The effectiveness of red-eye reduction varies from subject to subject.
Using the Built-in Flash
Using Red-eye Reduction
When flash is used in a low-light environment, the subjects eyes may come out red in the
image. Red eye happens when the light from the flash reflects off the retina of the eyes. The
cameras red-eye reduction feature turns on the red-eye reduction lamp to shine a gentle light
into the subjects eyes to narrow the pupil diameter or iris. A smaller pupil reduces the chances
of red eye from occurring. Red-eye reduction can be set in any shooting mode except < >
< > < >.
On the menu, select [Red-eye on/off].
Press the < > button.
Turn the < > dial to select [Red-eye on/off], then
press < >.
1
Set the red-eye reduction.
Turn the < > dial to select [On], then press < >.
s After the setting is completed, the menu will
reappear.
Press the < > button to exit the menu and turn
off the LCD monitor.
2
Red-eye reduction
lamp indicator
Red-eye reduction is more effective in bright interior locations, with the camera closer to
the subject.
100
Using the Built-in Flash
If the subject is too far away and beyond the effective range of the flash, the < > icon
will blink. Get closer to the subject and repeat steps 2 to 4.
FE Lock
FE (flash exposure) Lock obtains and locks the correct flash exposure reading for any part of a
subject. FE Lock is a function in the Creative zone.
Check that the < > icon is lit.
Press the < > button to pop-up the built-in flash.
In the viewfinder, check that the < > icon is lit.
1
Focus on the subject.
Focus on the subject you want to lock the flash
exposure on.
2
Press the < > button. ( )
Aim the partial metering circle over the subject
where you want to lock the flash exposure, then
press the < > button.
s The Speedlite fires a preflash and records the
required flash output for this subject in memory.
s The < > icon lights in the viewfinder.
s The center AF point will flash in red.
s In the viewfinder, the display appears as shown in
1 for 0.5 seconds, then changes to 2.
Each time you press the < > button the preflash
fires, and the FE lock is applied at the required
exposure level.
3
Spot metering circle
1
2
Shoot.
Compose the shot and shoot.
4
C.Fn-13-4 enables FE lock with just the < > button. (p.150)
101
S
h
o
o
t
i
n
g
w
i
t
h
a
F
l
a
s
h
7
Set the flash exposure compensation
amount.
Turn the < > switch to < >, then turn the < >
dial to set the desired flash exposure compensation
amount at the viewfinder or LCD panel.
indicates increased flash exposure, and
indicates decreased flash exposure.
To cancel the flash exposure compensation, set the
flash exposure compensation amount to < >.
Using the Built-in Flash
Decreased
flash
exposure
The flash exposure compensation amount will remain in effect even after you turn the
< > switch to < >.
In step 2, turning the < > dial sets the metering mode. (p.74)
With C.Fn-06-1, you can set the camera to adjust exposure compensation in 1/3-stop
increments. (p.147)
With C.Fn-14-1, you can also disable the Auto reduction of fill flash function.
(p.150)
Flash Exposure Compensation
Flash exposure compensation can be set in the same way as with exposure compensation. It
can be set up to
+
/2 stops in 1/2-stop increments. Flash exposure compensation works in
Creative Zone modes.
Press the < > button. ( )
1
2
Increased
flash
exposure
Decreased exposure
Increased exposure
Shoot.
3
Standard flash
exposure index
Flash exposure level mark
102
Flash Shot with Speedlite 550EX
In difficult focusing conditions, the AF-assist beam is emitted from the 550EX
Speedlite, and automatically linked to the active AF point
With an external, EOS-dedicated Speedlite, the camera will be a Type-A camera
(compatible with E-TTL autoflash).
With Speedlite 550EX, flash shooting is as easy as any AE mode, and you can use the
following features:
E-TTL autoflash
With E-TTL autoflash (preflash evaluative metering),
optimum flash exposure is obtained for the subject in
focus. In the aperture-priority AE mode, a slow sync speed
is set automatically in low-light situations to obtain a
natural-looking, balanced exposure between the subject
and background.
High-Speed Sync (FP Flash)
High-speed sync (FP or focal-plane flash) enables flash synchronization with all shutter
speeds from 30 sec. to 1/4000 sec.
FE (Flash Exposure) Lock
FE lock obtains and locks the correct flash exposure for any part of the subject. This is the
flash exposure lock equivalent of AE lock.
Flash exposure compensation
Like normal exposure compensation, flash exposure compensation can be used to set the
flash output up to +/2 stops in 1/2-stop increments.
FEB (Flash Exposure Bracketing)
As with AEB (autoexposure bracketing), flash exposures can be bracketed up to +/3 stops
in 1/2-stop increments.
E-TTL wireless autoflash with multiple Speedlites
E-TTL autoflash can also be implemented with multiple wireless Speedlites. All the features
listed above can be used, and no connections codes are required. Sophisticated lighting
effects can be obtained as easily as using a Speedlite directly attached to the camera.
103
S
h
o
o
t
i
n
g
w
i
t
h
a
F
l
a
s
h
7
MODE SELE
PILOT
H
Flash Shot with Speedlite 550EX
Full Auto Flash
Using the < > (Program AE) mode with E-TTL autoflash is described below. Regarding the
operation of the 550EX, refer to the Speedlites instructions.
Set the Mode Dial to < >.
1
Make sure the Speedlite 550EXs pilot
lamp is on.
2
Focus the subject, and shoot.
Make sure the flash-ready indicator < > is on, and
check the shutter speed and aperture value before
shooting.
3
Taking Flash Shots in Each Shooting Mode
Even in < > < > < > modes, E-TTL autoflash is as easy as normal shooting without
flash.
(1) Press the shutter button down halfway to have the camera automatically set the
shutter speed or aperture value, just as in normal shooting without flash.
Mode Shutter speed setting Aperture (flash aperture) setting
(Shutter-priority AE) Manual (30 to 1/200 sec.) Auto
(Aperture-priority AE) Auto (30 to 1/200 sec.) Manual
(Manual exposure) Manual (30 to 1/200 sec.) Manual
If < > is set in low-light conditions, a slow shutter speed will be set. Therefore, use a
tripod to prevent camera shake.
(2) When you press the shutter button fully, the image will be captured with E-TTL
autoflash based on the aperture set by preflash in (1).
(3) The background exposure is determined by the shutter speed and aperture value.
Flash shooting in < > mode operates the same as in < > mode.
In the Basic Zone modes, it will be automatic and as easy as flash shooting with the
built-in flash.
With C.Fn-05-3, you can disable the EX-series Speedlite from firing. (p.147)
With C.Fn-03-1, the flash sync speed will be fixed at 1/200 sec. in the < > mode.
(p.146)
Flash-ready icon
104
Flash Shot with Speedlite 550EX
High-Speed Sync (FP Flash)
When the Speedlite 550EX is set to high-speed sync < > mode, it can automatically
synchronize at any shutter speed of 1/200 second or faster, thus providing high-speed sync
(FP) flash operation. When high-speed sync is On, the < > icon appears in the viewfinder.
High-speed sync is effective for portrait shot in the following situations:
When you want to use daylight sync flash for a portrait, and widen the aperture
(reduce the aperture value) to blur the background.
When you want to produce a catchlight in the subjects eyes.
When you want to use fill flash to eliminate shadows.
Normal flash FP flash
FEB (Flash Exposure Bracketing)
With the Canon Speedlite 550EX, three successive flash shots can be bracketed automatically
up to +/3 stops in 1/2-stop increments. The flash output is changed for the three shots while
the background exposure remains the same.
Standard exposure (0) Decreased exposure (1.0) Increased exposure (+1.0)
FEB is applied from the 550EX Speedlite. For details, see the Instractions for your
Speedlite.
Make sure the Speedlite 550EX is ready before taking the next bracketed shot. Single-
frame shooting in < > mode is recommended.
With C.Fn-06-1, you can set the camera to change FEB settings in 1/3-stop increments.
(p.147)
105
S
h
o
o
t
i
n
g
w
i
t
h
a
F
l
a
s
h
7
Flash shot with Speedlite 550EX
Macro Ring Lite MR-14EX and Macro Twin Lite MT-24EX can also be used as the
master unit, and Speedlite 420EX can also be used as a slave unit.
FE Lock
The procedure for setting FE lock is the same as with the built-in flash (p.100). FE lock
works in both the normal flash and high-speed sync (FP flash) modes.
Flash Exposure Compensation
For flash shots with flash exposure compensation, see Flash Exposure Compensation for the
built-in flash. (p.101)
Flash exposure compensation can also be set with certain EX-series Speedlites. If flash
exposure compensation is set with both the Speedlite and camera, the Speedlites flash
exposure compensation setting will override the camera's.
Modeling Flash
Modeling flash allows you to see shadows, light balance, and other effects produced by multi-
flash settings.
Check that the camera and Speedlite are
properly set for flash shot.
1
Press the cameras depth-of-field pre-
view button.
The 550EX will fire a series of flashes for 1 sec. at
70 Hz.
2
Wireless Multi-Flash/E-TTL Autoflash Shooting
Speedlite 550EX has the following three features:
(1) E-TTL autoflash
(2) Slave unit feature
(3) Master unit feature for wireless control of 550EX slave units
By using the above features, you can set up a wireless E-TTL autoflash system with multiple
Speedlite 550EXs.
You can also set a flash output ratio for up to three groups of Speedlites. Also main and sub
Speedlites can create the desired flash lighting effect.
For details, see the 550EX and ST-E2s Instructions booklet.
106
TTL and A-TTL Autoflash Speedlites
Using Non-Canon Flash Units
Sync Speed
The EOS 10D can synchronize with compact, non-Canon flash units at shutter speeds of 1/
200 sec. or slower. With larger studio flash units, the flash sync speed is 1/60 sec. or slower.
Be sure to test the flash you are using beforehand, to make sure it synchronizes properly with
the camera.
PC Terminal
The camera's PC terminal is provided for flash units attached with a sync cord. The PC
terminal is threaded to prevent the sync cord from disconnecting inadvertently.
If the camera is used with a flash unit or flash accessory dedicated to another camera
brand, the camera may not operate properly and malfunction may result.
Some large studio flash units have a sync cord
polarity that is the opposite of the EOS 10Ds PC
terminal. Such flash units will not work with the
EOS 10D unless you change the polarity of the
sync cord. Consult the manufacturer of the flash
unit, or purchase a commercially-available polarity
conversion cord. The cameras PC terminal polarity
is shown in the figure on the right.
Do not use a high voltage flash on the hot shoe. It might not fire.
+ (plus)
(minus)
The camera can be used while a Speedlite is attached to the hot shoe and another flash
unit connected to the PC terminal at the same time.
With TTL and A-TTL autoflash Speedlites (EZ, E, EG, ML, and TL series), the flash will not
fire in the TTL or A-TTL autoflash mode. If the Speedlite has a manual mode, use the
manual mode instead.
If Speedlite 550EXs C.Fn-3-1 has been set, the flash will not fire in the TTL autoflash mode.
107
I
m
a
g
e
P
l
a
y
b
a
c
k
8
8
Image Playback
This chapter explains how to view and erase images and how to
connect the camera to a TV monitor.
When attempting to playback images not taken with the
camera:
The camera might not be able to properly display images captured with a
different camera or edited with a personal computer for image processing or
changing the file name.
107
8
108
Image Playback
You can view images in different ways. Besides selecting and viewing a single image, you can
view the image with shooting information, an index of thumbnails, and a magnified view. You
can also rotate the image and jump to an image far ahead or back.
Single image
Playback the image.
Press the < > button.
s The last captured image will appear on the LCD
monitor.
1
View another image.
Turn the < > dial counterclockwise to view the
preceding (older) image.
Turn the < > dial clockwise to view the next
(newer) image.
To quit the playback, press the < > button. The
LCD monitor will turn off.
2
If you leave the camera in the playback mode, the playback mode will quit automatically
after the auto power off time elapses. (p.142)
Single Image
Magnified view by 1.5x
Image with shooting information
Magnified view by 10x
Index display
Rotated image
109
I
m
a
g
e
P
l
a
y
b
a
c
k
8
Image Playback
Press the < > button.
While a single image is displayed, press the
< > button.
You can change the displayed image by turning the
< > dial.
Pressing the < > button toggles between the
single image display and image with shooting
information display.
While an image is displayed on the LCD monitor, press the < >. button to display the
images shooting information.
Image with Shooting Information
While the camera is ready for shooting, pressing the < > button will display the
camera settings as explained in Checking Camera Settings. (p.62)
The image with shooting information will also be displayed when you press the
< > button during autoplay, image rotation, and image protection.
Histogram
A histogram is a graph indicating the images brightness. The horizontal axis indicates the
brightness level, while the vertical axis indicates how many pixels exist for each brightness
level. From left to right on the horizontal axis, the brightness goes from dark to bright.
The more pixels there are toward the left, the darker the image. The more pixels there are
toward the right, the brighter the image.
If there are too many pixels on either
side, you can set exposure compensa-
tion (p.89) to take the shot again so
that the exposure is more accurate.
Highlight Alert
When shooting information display is set, the over-exposed portion will be shown with blinking
worning. For better results check the histogram and adjust the exposure compensation
towards the decreased exposure end, then take the shot again.
Dark image Normal image Bright image
Sample histogram
File No.
Histogram
Sound annotations
(EOS 10D cannot record sound)
Metering mode
Shooting mode
ISO speed
WB-BKT
Shooting time
White balance
Color temperature (if specified)
Shooting date
Image
Flash exposure compensation amount
(not displaayed if flash was not used)
Exposure compensation amount
Aperture value
Shutter speed
Images recorded /
Total images recorded
Image-recording quality
Image protect
110
Nine thumbnail images are displayed on one screen.
Index Display
Set the camera to the playback mode.
Press the < > button.
s The last captured image will appear on the LCD
monitor.
1
Display the index.
Press the < > button.
s The selected thumbnail will be highlighted with a
green border.
2
Select an image.
Turn the < > dial counterclockwise to select the
preceding (older) image.
Turn the < > dial clockwise to select the next
(newer) image.
3
From the index display, switch to any
other display mode.
To display a single image, press the < > button.
To display the image with shooting information,
press the < > button.
Pressing the < > button switches to the single
image displaay and pressing it again switches to
magnified view. (p.111)
4
While the index is displayed, press the < > button and turn the < > dial to jump
nine images ahead or back. (p.112)
Image Playback
111
I
m
a
g
e
P
l
a
y
b
a
c
k
8
The selected image can be magnified by 1.5x to 10x on the LCD monitor.
/ Magnified View
Display the image to be magnified.
Display the single images or image with shooting
information.
1
Magnify the image.
Press the < > button.
s The center of the image will be magnified.
To increase the magnification, hold down the < >
button.
Press the < > button to reduce the magnifica-
tion. Hold down the button to continue reducing the
magnification until it reaches the size in step 1.
2
Scroll around.
Turn the < > dial to scroll the magnified portion
horizontally over the image.
To scroll vertically, press the < > button then turn
the < > dial. The < > button toggles between
horizontal and vertical scrolling.
The scroll direction is indicated by the < > or
< > arrows displayed on the LCD monitor.
To magnify a different portion of the image, repeat
steps 2 and 3.
To quit the magnified display, press the < >
button.
While in the magnified view, you can maintain the same magnified position and
magnification when you turn the < > dial to view another image.
Image Playback
1.5x 10x
Magnified portion
Scroll direction
3
112
Image Playback
Image Jump
While single image, image with shooting information, index, or magnified image is displayed,
you can jump images ahead or back.
Set the camera for playback.
Display a single image, image with shooting
information, index, or magnified image.
1
Set jump display.
Press the < > button.
s The jump bar will appear at the bottom of the
screen.
2
Jump forward or back.
Turn the < > dial. (Turn the < > dial during
magnified view.)
During single image, image with shooting
information, and magnified display:
Turn the dial counterclockwise to jump ten images
backward, or turn it clockwise to jump ten images
forward. During the magnified view, the magnified
position and magnification will be maintained
during the image jump.
During index display:
Turn the dial counterclockwise to jump nine
images backward, or turn it clockwise to jump nine
images forward.
To quit the image jump, press the < > button.
The jump bar will disappear.
3
Jump bar
Magnified view with jump bar
Index display with jump bar
10 images
back
Current
image
10 images
forward
9 images
back
Current
image
9 images
forward
Image jump is also possible during image protection and image rotation.
113
I
m
a
g
e
P
l
a
y
b
a
c
k
8
Image Playback
Automated Playback of Images (Auto playback)
This function automatically and continuously displays all images recorded on the CF card.
Each image is displayed for approximately 3 seconds.
On the menu, select [Auto Play].
Press the < > button.
Turn the < > dial to select [Auto Play].
1
Start the auto play.
Press < >.
s After the images load for 2 sec., auto play will start.
To pause the auto play, press < >.
During pause, [ ] will be displayed on the upper left
of the image. Press < > again to resume the auto
play.
To quit the auto play, press the < > button.
2
During auto play pause, you can turn the < > dial to display another image.
During auto play, auto power off will not work. (142) After you finish viewing the
images, press the < > button to quit the auto play.
The display time may vary depending on the image.
114
Image Playback
Rotating an Image
The Rotate function can rotate an image 90 or 270 clockwise. This allows you to play images
with the correct orientation.
On the menu, select [Rotate].
Press the < > button.
Turn the < > dial to select [Rotate], then press
< >.
s The image rotation screen will appear.
Press the < > button to display image rotation
screen for the index display.
1
Rotate the image.
Turn the < > dial to select the image to be
rotated, then press < >.
s Each time you press < >, the image will rotate
clockwise by 90, 270, and 0.
To rotate another image, repeat step 2.
To quit the image rotation, press the < > button.
The menu will reappear.
2
If the shot was taken vertically with the camera grip pointing downward or upward,
rotate the image by 90 or 270 respectively to display it upright.
If you have set [Auto rotate] to [On] (p.61) on the menu before taking vertical
shots, you need not rotate the image as above.
Image rotation is also possible during image with shooting information display and
magnified view.
This vertical image was taken while
the camera grip was pointing
downward. It has been rotated by 90.
This vertical image was taken while
the camera grip was pointing
upward. It has been rotated by 270.
115
I
m
a
g
e
P
l
a
y
b
a
c
k
8
Connecting to a TV
You can connect the EOS 10D to a television (using the video cable provided with your
camera) to display your recorded images. Always turn off the camera and the television before
connecting or disconnecting them.
Open the cover.
1
Connect the cable.
Use the video cable (provided) to connect the
cameras < > terminal to the TV monitors
VIDEO IN terminal.
Insert the cable plug all the way, until it clicks into
place.
2
Turn the TV on, and set the input switch
to Video In.
3
Set the < > switch to < >.
4
Press the < > button.
s The image appears on the TV screen.
While looking at the TV monitor, you can view
images and set the menu settings as you can with
the LCD monitor.
When you finish, set the < > switch to < >,
turn the TV off, then disconnect the video cable.
5
Using AC Adapter Kit ACK-E2 (optional) is recommended. (p.174)
Images and menus do not appear on the LCD monitor while the video cable is
connected to the camera.
You can also switch the TV video signal to [PAL] (p.144). The default setting is for
the [NTSC] signal standard.
If the camera is set to the wrong video system format (p.144), you will not see a
proper image on the TV set. Make sure the camera is set to the video system format
(NTSC or PAL) compatible with the TV set.
Depending on the TV monitor, the image periphery may appear dark similar to mirror
cut-off.
Video input terminal
116
Image Protection
You can protect images to prevent accidental erasure.
On the menu, select [Protect].
Press the < > button.
Turn the < > dial to select [Protect], then press
< >.
s The protect setting screen will appear.
Press the < > button to display the protect
screen for the index display.
1
Set the image protection.
Turn the < > dial to select the image to be
protected, then press < >.
s When an image is protected, the < > icon will
appear below the image.
To cancel the image protection, press < > again.
The < > icon will disappear.
To protect another image, repeat step 2.
To quit the image protection, press the < >
button. The menu will reappear.
2
Once an image is protected, it cannot be removed by the cameras Erase function.
To erase a protected image, you must first remove the protection.
If you protect the images you need and erase all the images at once (p.118), all
non-protected images will be erased. This is handy when you want to erase all the
images you do not need at once.
Image protection is also possible during image with shooting information display and
magnified view.
Image protection
icon
117
I
m
a
g
e
P
l
a
y
b
a
c
k
8
Display the erase menu.
Press the < > button.
s The erase menu will appear at the bottom of the
screen.
In step 2, you can press the < > button before
going to step 3. This will display the index.
Erasing an Image
You can erase images one by one or erase all the images in the CF card.
Once an image is erased, it cannot be recovered. So be careful when erasing an image.
To prevent important images from being erased accidentally, protect it.
Erasing a Single Image
Set the camera for playback.
Press the < > button.
s The last captured image will appear on the LCD
monitor.
1
Select the image to be erased.
Turn the < > dial to select the image to be
erased.
2
3
Erase the image.
Turn the < > dial to select [Erase], then press
< >.
s The access lamp will blink and the image will be
erased.
To erase another image, repeat steps 2 to 4.
To quit the playback, press the < > button. The
LCD monitor will turn off.
4
118
Erasing an Image
Erasing All Images
Set the camera for playback.
Press the < > button.
s The last captured image will appear on the LCD
monitor.
1
Display the erase menu.
Press the < > button.
s The erase menu will appear at the bottom of the
screen.
2
Select [All...].
Turn the < > dial to select [All...], then press
< >.
s The confirmation dialog will appear.
3
Erase the images.
Turn the < > dial to select [OK], then press < >.
s All unprotected images will be erased.
Press < > to cancel erasure during image
erasing.
4
If you protect the images you need ( p.116) and erase all the images at once, all
non-protected images will be erased. This is handy when you want to erase all the
images you do not need at once.
Images can be erased during image with shooting information display, index display
and magnified view.
Once an image is erased, it cannot be recovered. Make sure you no longer need the
image before erasing it.
119
I
m
a
g
e
P
l
a
y
b
a
c
k
8
Formatting the CF Card
The CF card must be formatted before it is used in the EOS 10D camera. Also, if you see the
message (CF card error) on the LCD panel when you load a CF card, the CF card
may need to be formatted before it can be used.
On the menu, select [Format].
Press the < > button.
Turn the < > dial to select [Format], then press
< >.
s The confirmation dialog will appear.
1
Format the CF card.
Turn the < > dial to select [OK], then press < >.
s The CF card will be formatted (initialized).
s When the CF card formatting is completed, the
menu will reappear.
2
A non-Canon CF card or a CF card formatted with another camera or personal
computer might not work with the EOS 10D camera. In such a case, format the CF
card with the camera first. Then it might work with the camera.
If you insert the CF card and the CF card error message appears, use a
utility program such as Scan Disk to diagnose and fix the CF card.
If the CF card error message appears even after you format the CF card,
or you use Scan Disk or a similar utility program, use another CF card instead.
Formatting a CF card will erase all information on the card, including protected images.
Be sure to carefully review the contents of a CF card before formatting.
120
121
D
i
r
e
c
t
P
r
i
n
t
i
n
g
f
r
o
m
t
h
e
C
a
m
e
r
a
9
9
Direct Printing
from the Camera
By using the dedicated cable to connect the camera to a card photo
printer or Canon BJ printer compatible with direct printing, you can
easily print images directly from the camera. All direct printing
operations can be done with the camera.
9
121
122
Direct Printing
Connect the Camera to the Printer
By connecting the camera to a card photo printer (optional) or Canon BJ printer (optional)
compatible with direct printing, you can easily print images directly from the CF card. You
control the printing operation with the camera buttons. This is called direct printing. Images
having DPOF settings (p.131) can also be printed directly from the camera.
For instructions on how to install the ink cassette, ink tank, and paper into the printer,
refer to the printers manual.
For direct printing, using AC Adapter Kit ACK-E2 (optional) to power the camera is
recommended. (p.174)
If a battery pack will be used to power the camera, be sure to fully recharge it first.
While printing, monitor the battery level.
Connecting to a Card Photo Printer
To connect the camera and printer with the necessary cable, refer to the instructions that came
with the printer.
Card photo printer
BJ printer
Print
To Card Photo Printer
123
D
i
r
e
c
t
P
r
i
n
t
i
n
g
f
r
o
m
t
h
e
C
a
m
e
r
a
9
Connect the Camera to the Printer
Turn the < > switch to < >.
(p.30)
1
Set up the printer.
For details, refer to the printer's manual.
2
Connect the camera to the card photo
printer.
To connect the camera and printer with the
necessary cable, refer to the instructions that came
with the printer.
Check the shape of cables plug and connect the
camera and printer.
When connecting the cable plug to the cameras
< > terminal, the cable plugs < > icon must
face the front side of the camera.
3
Turn the cameras < > switch to < >,
then press the < > button.
s An image in the CF card will be displayed.
4
Turn on the printer.
Press the printers main switch to turn it on.
s The < > icon will appear on the upper left on the
cameras LCD monitor.
In the case of Card Photo Printer CP-10, it will turn
on in step 2 when you connect the power cable.
5
Indicates that a card photo
printer is connected.
124
Connect the Camera to the Printer
Connecting to a Canon BJ Printer
To connect the camera and printer with the necessary cable, refer to the manuals that came
with the printer.
Follow steps 1 to 3 in Connecting to a
Card Photo Printer to connect the
camera to the BJ printer. (p.123)
1
Turn the cameras < > switch to < >,
then press the < > button.
s An image in the CF card will be displayed.
2
Turn on the printer.
Press the printers power button to turn it on.
s The < > icon will appear on the cameras LCD
monitor.
s The < > icon will appear on the printers operation
panel.
3
To disconnect the cable from the camera and printer, follow the procedure below:
1. Turn off the camera.
2. Disconnect the cable from the printer.
3. Disconnect the cable from the camera.
When you disconnect the camera from the printer, the < > icon or < > icon will
disappear from the cameras LCD monitor and the camera will return to normal
playback.
Even while the camera is connected to the printer, you can instantly switch to
shooting by pressing the shutter button halfway (except during actual printing).
When disconnecting the cable from the cameras < > terminal, be sure to grasp
the plug instead of the cord to pull it out.
Do not use any cable other than the dedicated interface cable to connect the camera
and printer.
BJ printer-connected icon
To BJ printer
125
D
i
r
e
c
t
P
r
i
n
t
i
n
g
f
r
o
m
t
h
e
C
a
m
e
r
a
9
Printing
You do all the printing operations with the camera.
Select the image to be printed.
Check that the < > or < > icon is displayed on
the upper left of the cameras LCD monitor.
Turn the < > dial to select the image to be
printed.
Images in the format cannot be printed directly
from the camera.
1
Press < >.
s The direct printing screen will appear.
To change the image to be printed, press the
< > button and start from step 1.
2
Set the printing options.
See pages 127-130 to set the printing options.
With a card photo printer:
On the upper right of the screen, you can check the
print style settings. And on the upper left, you can
check the printing area.
If the printing paper does not match the printing
settings (single or multiple images), go to the
[Style] (p.127) and [Image] menu to select the
proper setting ([Standard] or [Multiple]).
If the printing settings are okay, go to step 4.
With a BJ printer:
Be sure to set the [Paper] setting with [Style]
(p.127).
3
Print the image.
Turn the < > dial to select [PRINT], then press
< >.
s Printing will start.
If [Stop] is displayed on the LCD monitor, you can
stop the printing.(p.126)
When the printing is completed properly, the screen
returns to step 1.
4
Printing area
Printing options
Connected printer icon
126
Printing
When Stopping the Printing
With a card photo printer:
If only one print is being printed, you cannot stop the printing. If multiple prints are
being printed, the printing will stop after the current print is finished printing.
With a BJ printer:
The printing will stop and the paper being printed will be discharged.
Resolving Printing Errors
If an error occurs during printing, the error message (p.167) will be displayed on the
LCD monitor. Turn the < > dial to select [Stop]/[Resume], then press < >.
With a card photo printer:
Depending on the error, [Resume] might not be displayed. In this case, select [Stop].
With a BJ printer:
Depending on the error, either [Resume] or [Stop] will be displayed.
The error number will be displayed on the BJ printers operation panel. Refer to the BJ
printers manual to see the error number description and resolve the error. When the
error is resolved, the BJ printer will resume printing automatically.
images cannot be printed directly.
Images taken with [Adobe RGB] set as the color space will have low color saturation
when printed directly from the camera with a BJ printer.
While [Stop] is displayed on the LCD
monitor, press < >.
s The printing will stop.
s If the confirmation dialog appears, turn the < >
dial to [OK], then press < >.
Stopping the Printing
If the camera is connected to the printer and you do not operate it for approx. 6 minutes,
the camera power will turn off automatically. However, if the auto power off (p.142)
time is longer than 8 minutes, then that setting will take effect instead.
127
D
i
r
e
c
t
P
r
i
n
t
i
n
g
f
r
o
m
t
h
e
C
a
m
e
r
a
9
Printing Options
For direct printing, you can set the number of copies, the printing style, and the printing area
(trimming).
Setting the Quantity
On the direct printing screen, turn the
< > dial to select [copies], then press
< >.
s The < > icon will appear beside [copies].
1
Set the number of copies.
Turn the < > dial to set the number of copies,
then press < >.
You can set any number from 1 to 99.
2
Setting the Printing Style
The available [Style] settings will differ depending on the type of printer connected to the
camera.
With a card photo printer:
* Displayed only when credit card-size paper is used for printing.
With a BJ printer:
Image Display
Borders
Date Imprint
Single image
Multiple images*
Borderless
Bordered
Off
On
A single image will be printed on the paper.
Eight images of the same shot will be printed on the paper.
The image will be printed on the entire paper without borders.
The print will have borders.
The print will not have a date imprinted.
The date recorded for the image will be imprinted.
Select the paper size: [Card#1], [Card#2], [Card#3], [LTR], or [A4]. Refer to
the BJ printers manual for the selectable paper sizes.
Borders
Date
Borderless
Bordered
Off
On
Paper
The image will be printed on the entire paper without borders.
The print will have borders.
The print will not have a date imprinted.
The date recorded for the image will be imprinted.
128
Printing Options
On the direct printing screen, select
[Style].
Turn the dial to select [Style], then press < >.
s The [Style] setting screen will appear.
1
Select the style setting.
Turn the < > dial to select [Image] / [Paper],
[Borders], or [Date], then press < >.
2
Set the style setting.
Turn the < > dial to select the desired setting,
then press < >.
3
Exit the style setting screen.
Press the < > button.
s The style setting screen will quit and the direct
printing screen will appear.
On the upper right of the screen, you can check the
print style settings. And on the upper left, you can
check the printing area.
4
Printing area
Printing style settings
Image Borders Date
Paper Borders Date
[With a card photo printer]
[With a BJ printer]
129
D
i
r
e
c
t
P
r
i
n
t
i
n
g
f
r
o
m
t
h
e
C
a
m
e
r
a
9
Printing Options
If you select [Multiple], part of the image will be cut off vertically and horizontally
when printed.
If you select [Bordered], almost all of the image area (as displayed on the LCD
monitor) will be printed. The printing area frame will not be displayed.
If you select [Multiple], [Borders] will be set to [Borderless] and [Date] will be [Off].
Trimming
You can trim the image for printing. To trim an image, first see Setting the Printing Style
(p.127).
On the printing style screen, select
[Trimming].
Turn the < > dial to select [Trimming], then press
< >.
s The [Trimming] screen will appear.
1
Trim the image.
The operation icons in the image area will disap-
pear while you trim the image. They will reappear
after 5 sec. of non-operation.
Changing the trimming frame size
Press the < > or < > button to change the
size of the trimming frame.
The trimming frames horizontal dimension can be
adjusted to one of eight sizes, and the vertical
dimension can be adjusted to one of five sizes.
The trimming frames minimum size is about half
the screen size and the maximum size is almost
the same as the screen size.
If a card photo printer is used and the trimming
degrades the image quality, the trimming frame
color will change from green to red.
2
< > Moving direction
< >
Reduce magnification
< > Increase
magnification
Trimming frame
< > Direction switch
130
Printing Options
Moving the trimming frame
Turn the < > dial to move the trimming frame
horizontally or vertically.
To move the trimming frame vertically, press the
< > button to change the moving direction, then
turn the < > dial. Each time you press the < >
button, the direction changes.
The moving direction is indicated by the < > or
< > arrows displayed outside the trimming
frame.
Rotating the trimming frame
Press the < > button to rotate the trimming
frame. The button toggles between the vertical
and horizontal trimming orientation.
Exit the trimming screen.
Press < >.
s The trimming screen will quit and the direct printing
screen will appear.
On the upper left, you can check the printing area of
the image.
3
The shape of the trimming frame is determined by the [Image] and [Borders] settings.
When a BJ printer is connected to the camera, the color of the trimming frame will not
change regardless of the trimming frame size (magnification).
If you have set [Trimming] and then change the [Style] ([Image], [Borders]), the
[Readjust trimming] message will appear on the LCD monitor. Set [Trimming] again
or reset the [Style] settings.
The [Trimming] setting will be canceled if you do any of the following:
Press the < > button to quit the [Trimming] setting.
Set [Trimming] for another image.
Exit from direct printing.
(Turn the < > switch to < > or press the shutter button halfway.)
Change the trimming frame to a size bigger than the maximum size.
When setting [Trimming], use the cameras LCD monitor. If you use a TV monitor
connected to the camera with a video cable, the trimming frame may not display
correctly.
Trimming frame
131
D
P
O
F
:
D
i
g
i
t
a
l
P
r
i
n
t
O
r
d
e
r
F
o
r
m
a
t
10
10
DPOF: Digital Print
Order Format
With DPOF (Digital Print Order Format), you can specify which
images in the CF card are to be printed and the quantity. This
feature is very convenient when you make prints with a DPOF-
compatible printer or printing lab.
DPOF
DPOF (Digital Print Order Format) is a standard used to record (on the CF
card or other recording media) the image number, number of prints, etc. of
images taken by digital cameras.
By fitting a CF card into a printer compatible with DPOF, you can make
prints as specified.
You will not need to fill out the desired numbers and quantities of prints
when ordering prints from a printing lab.
Printers capable of direct printing from the camera can print the images
as specified by DPOF.
The camera uses DPOF Version 1.1.
131
10
132
Print Order
1 Order the prints from the
camera.
2 Just insert the
CF card into
the printer for
easy printing.
2 Take the CF card to a printing
service for easy ordering.
2 Direct printing from the camera
with DPOF
With the camera, you can select the images to be printed and the quantity. Then those images
can be printed with a DPOF-compatible printer or printing lab as you have specified. Printers
capable of direct printing from the camera can also print the images as specified by DPOF.
Notes About DPOF
When printing with DPOF-compatible printers, note the following:
Images in the format cannot be printed. Movies and TIFF images captured with other
cameras also cannot be printed.
If DPOF was set with a different camera and the CF card is inserted in your EOS 10D
camera, the < > icon may appear on the LCD monitor. If you then set DPOF settings, the
previous DPOF settings will be completely overwritten.
DPOF settings set with another DPOF-compatible equipment cannot be changed with your
EOS 10D camera. They can only be changed with the original equipment.
Depending on the DPOF-compatible printer and printing lab, the DPOF settings might not
be applied to the printing. Refer to the printers instruction booklet or consult the lab.
133
D
P
O
F
:
D
i
g
i
t
a
l
P
r
i
n
t
O
r
d
e
r
F
o
r
m
a
t
10
Print Order
Selecting the Images to be Printed
You can either select images individually or select all the images for printing.
On the menu, select [Print Order].
Press the < > button.
Turn the < > dial to select [Print Order], then
press < >.
s The print order screen will appear.
1
Select [Order].
Turn the < > dial to select [Order], then press
< >.
s The order screen will appear.
2
Select the image to be printed.
Turn the < > dial to select the image, then press
< >.
s If [Standard] or [Both] has been set for [Print
Type] (p.135), the quantity displayed on the
upper left will be [1].
s If [Index] has been set for [Print Type] (p.135), a
checkmark < > will appear in the upper left box
.
If [Index] has been set, pressing < > will turn off
the checkmark < > and the selection will be
canceled.
To display three images on the screen, press the
< > button. Press the < > button to return to
the previous screen.
Images in the format cannot be printed directly
from the camera.
3
Selecting Individual Images
Three-image display
134
Print Order
Set the printing quantity.
While looking at the quantity on the screen, turn the
< > dial to set the desired quantity, then press
< >.
If [Print Type] (p.135) has been set to [Index], the
quantity cannot be set.
To set the printing quantity of another image, repeat
steps 3 and 4.
s The total quantity of prints is displayed next to the
< > icon.
To exit the print order screen, press the < >
button.
4
On the menu, select [Print Order].
Press the < > button.
Turn the < > dial to select [Print Order], then
press < >.
s The print order screen will appear.
1
Select [All].
Turn the < > dial to select [All], then press < >.
s The All screen will appear.
2
Select [Mark all].
Turn the < > dial to select [Mark all], then press
< >.
s One print each will be specified for all the images,
then the print order screen will reappear.
If you select [Clear all], all the images selected for
printing will be deselected.
If you select [Cancel], the print order screen will
reappear.
3
The printing will start with the oldest image.
Up to 998 images can be selected for printing.
Except for images, you can select all the images in the CF card to be printed.
Selecting All Images
Printing quantity of
selected image
Total quantity to
be printed
135
D
P
O
F
:
D
i
g
i
t
a
l
P
r
i
n
t
O
r
d
e
r
F
o
r
m
a
t
10
Print Order
Printing Options
On the menu, select [Print Order].
Press the < > button.
Turn the < > dial to select [Print Order], then
press < >.
s The print order screen will appear.
1
Select [Set up].
Turn the < > dial to select [Set up], then press
< >.
s The set up screen will appear.
2
Select the set up option.
Turn the < > dial to select [Print Type], [Date], or
[File No.], then press < >.
3
The [Set up] options are as follows:
Print Type
Standard
Index
Both
Date
Off
On
Off
On
The print will not have a date imprinted.
The date recorded for the image will be imprinted.
The file No. is not imprinted on the print.
The file No. is also imprinted on the print.
Prints one image on the paper.
The images are made smaller to be printed as index images on the paper.
Prints both the standard and index prints.
File No.
136
Print Order
Exit the set up screen.
Press the < > button. The print order screen will
reappear.
5
The imprinted date will be the date set with the menus [Date/time] setting. (p.154)
If [Print Type] has been set to [Index], the [Date] and [File No.] cannot both be set to
[On] at the same time.
If [Print Type] has been set to [Both], the [Date] and [File No.] can both be set to
[On] at the same time. However, the index print will only have the File No. imprinted.
Set the set up option.
Turn the < > dial to select the desired setting,
then press < >.
4
Print Type
Select [Standard], [Index], or [Both].
Date
Select [On] or [Off].
File No.
Select [On] or [Off].
137
D
P
O
F
:
D
i
g
i
t
a
l
P
r
i
n
t
O
r
d
e
r
F
o
r
m
a
t
10
Direct Printing with DPOF
Connect the camera to the printer.
(p.122)
1
With a printer compatible with direct printing, you can print according to the DPOF settings.
On the menu, select [Print Order].
Press the < > button.
Turn the < > dial to select [Print Order], then
press < >.
2
Select [Print].
Turn the < > dial to select [Print], then press
< >.
If the camera is not connected to a printer, [Print]
will not be displayed.
If the printing options have not been set, [Print] will
not be selectable.
3
Set the printing style.
For details, see Setting the Printing Style (p.127).
With a card photo printer:
Check the printing style settings displayed on the
upper right. If the settings are okay, go to step 5.
With a BJ printer:
Be sure to set [Style] (p.127) to the proper
[Paper] setting.
4
Start printing.
Check the printing options displayed on the upper
left.
Turn the < > dial to select [OK], then press < >.
s The printing will start.
If [Stop] is displayed on the LCD monitor, you can
stop the printing.(p.126)
When the printing ends, the screen will return to
step 3 above.
5
Printing options
Printing style settings
138
Direct Printing with DPOF
Stopping the Printing (p.126)
Resuming the Printing
On the direct printing screen, after printing is stopped, turn the < > dial to select
[Resume], then press < >.
Printing cannot be resumed in the following cases:
Before resuming the printing, you changed the printing options.
Before resuming the printing, you erased an image that was to be printed.
When you stopped the printing, CF cards remaining capacity was low.
If the printing stopped due to low battery power, using AC Adapter Kit ACK-E2 is
recommended. Before using a battery pack, recharge it fully. (p.174)
Handling Errors (p.126)
Images taken with [Adobe RGB] (p.58) set as the color space will have low color
saturation when printed directly from the camera with a BJ printer.
To imprint the date, do step 3 to select [Set up], and set [Date] to [On]. In step 4, the
[Style] screens [Date] option cannot be set. However, if the [Print Type] is [Index],
the date will not be imprinted even if [Date] is set to [On].
If [Print Type] has been set to [Both], the [Date] and [File No.] can both be set to
[On] at the same time. However, the standard printing will only have Date and the
index print will only have the File No. imprinted.
(A BJ printer does not imprint both date and the file No.)
If [Print Type] is set to [Standard], the file No. will not be imprinted even if [File No.]
is set to [On].
When the [Print Type] is set to [Index], the number of images that can be printed on
the paper depends on the paper size:
Credit card size: 20 images
L size: 42 images
Postcard size: 63 images
(For a BJ printer, refer to the printers manual for the number of images that can be
printed on various papers.)
While [Stop] is displayed on the LCD
monitor, press < >.
s The printing will stop.
s If the confirmation dialog appears, turn the < >
dial to [OK], then press < >.
Stopping the Printing
139
M
e
n
u
S
e
t
t
i
n
g
s
11
11
Menu Settings
You can set the cameras various settings with on-screen menus.
Especially settings for shooting are called Custom Functions (C.Fn).
The mark you see in this Instructions gives just a brief descrip-
tion of the respective Custom Function.
This chapter explains the menu settings and Custom Functions in
detail. The menu setting procedure is described in Menu Opera-
tions on page 32.
11
139
140
Menu Settings
Quality
Sets the recording quality of the image to be saved in the
CF card. (p.46)
Select any of the following: [Large ] [Large ]
[Medium ] [Medium ] [Small ] [Small ] [ ]
Red-eye on/off
Enables [on] or disables [off] the red-eye reduction lamp
during flash shot. (p.99)
AEB
Three consecutive shots are captured while the exposure
setting is altered automatically for each shot. The exposure
can be varied up to
+
/2 stops in 1/2-stop increments.
(p.90)
WB-BKT (White balance bracketing)
A single shot captures three images each having a different
color temperature. The white balance can be varied up to
+
/3 stops in whole-stop increments based on the standard
color temperature of current white balance mode. (p.54)
Custom WB
Selects the reference image to be used for setting the white
balance manually. (p.52)
Beep
Enables [on] or disables [off] the beeper sounding when
focus is achieved and during self-timer operation.
Shooting Menu
Red
141
M
e
n
u
S
e
t
t
i
n
g
s
11
Menu Settings
Color temp.
For setting the color temperature directly to match the color
temperature detected by any hand-held color temperature
meter. The settable range is [2800K] to [10000K] (in 100K
increments). (p.53)
Parameters
Besides the [Standard] set of parameter settings (four
items with five settings each), up to three other sets of
parameter settings can be set and saved [Set 1] [Set 2] or
[Set 3]. (p.56)
When [Standard] [Set 1] [Set 2] or [Set 3] is selected, the
color space will be set to sRGB. When [Adobe RGB] is
selected, the color space can be changed to Adobe RGB.
The parameters will then be set to the standard setting.
ISO expansion
Enables [on] or disables [off] the option of setting H (ISO
3200) when the ISO speed is set as described in Setting
the ISO Speed. (p.49)
Protect
Prevents the protected image from being erased acciden-
tally. (p.116)
Rotate
The captured image can be rotated by 90 or 270. When
the image is rotated, the rotate information is saved in the
image so that when the image is displayed again, it will
appear in the rotated state. (p.114)
Shooting Menu
Playback Menu
Blue
142
Menu Settings
Print Order
Images in the CF card can be selected for printing and the
printing quantity can also be specified. When this command
is given, the DPOF print order information will be saved in
the CF card. (p.131)
Auto Play
Plays back the images in the CF card at 3-sec. intervals.
(p.113)
Auto power Off
Sets the time period after which the power turns off
automatically if the camera is not used. This saves battery
power. It can be set to [1 min.] [2 min.] [4 min.] [8 min.] [15
min.] [30 min.] or [Off].
Review
Enables or disables the image from displaying on the LCD
monitor immediately after capture. Settable to [Off] [On] or
[On (Info)]. (p.42) The display time is set with [Review
time].
Review time
If [Review] has been set to [On] or [On (Info)], you can set
the image review time to [2 sec.] [4 sec.] [8 sec.] or [Hold].
(p.43)
Setup Menu
Yellow
Playback Menu
143
M
e
n
u
S
e
t
t
i
n
g
s
11
Setup Menu
Menu Settings
Auto rotate
Enables the camera orientation (horizontal or vertical)
information to be recorded together with the image onto the
CF card. Settable to [On] or [Off]. When Auto rotate is [On],
images captured in the vertical orientation will be automati-
cally rotated 90 or 270 clockwise and displayed vertically
during playback. (p.61)
LCD Brightness
Sets the LCD monitors brightness level. Turn the < > dial
to set it to one of five brightness levels.
Date/Time
Sets the date and time. Also sets the display format of the
date and time. (p.154)
File numbering
Sets the automatic file numbering of the captured images.
Settable to [Continuous] or [Auto reset]. (p.59)
Language
Sets the menus interface language.
Settable to
[English] [Italiano] (Italian)
[Deutsch] (German) [Norsk] (Norwegian)
[Franais] (French) [Svenska] (Swedish)
[Nederlands] (Dutch) [Espaol] (Spanish)
[Dansk] (Danish) [ ] (Simplified Chinese)
[Suomi] (Finnish) [ ] (Japanese)
144
Menu Settings
Custom Functions (C.Fn)
For setting Custom Functions to suit the users preferences.
(p.145, 146)
Clear settings
Clear all camera settings
Resets all the camera settings to the default settings.
(p.35)
Clear all Custom Functions
Resets all the Custom Function settings to [0]. (p.152)
Sensor clean.
For cleaning any dust, etc., from the image sensors
surface. (p.156)
Firmware Ver. x.x.x
Displays the cameras firmware version. Information on new
firmware and firmware updates are provided at Canons
Web site.
Setup Menu
Format
Initializes the CF card loaded in the camera. (p.119)
Video system
Sets the video format for the video output. Settable to
[NTSC] or [PAL]. (p.115)
145
M
e
n
u
S
e
t
t
i
n
g
s
11
Setting Custom Functions
Custom Functions are camera functions which you can set to suit your shooting preferences.
To set a Custom Function, select [Custom Functions (C.Fn)] on the menu.
On the menu, select [Custom Functions
(C.Fn)].
Press the < > button.
Turn the < > dial to select [Custom Functions
(C.Fn)], then press the < > button.
1
Select the Custom Function No.
Turn the < > dial to select the desired Custom
Function No., then press < >.
2
Change the setting.
Turn the < > dial to select the desired setting
(number), then press < >.
Repeat steps
2
and
3
above to set any other
Custom Functions.
The current Custom Function settings are displayed
at the bottom of the screen.
3
Exit.
Press the < > button to return to the main
menu.
Press the < > button again to turn off the LCD
monitor.
4
Custom Function No.
Selected setting
Custom Function settings
146
Custom Function Settings
C.Fn-01 SET button func. when shooting
You can assign a different function to the < > button.
In the case of C.Fn-01-1/2, you can press < >, then turn the
< > dial to set the desired setting directly while looking at the
LCD panel.
0: Default (no function)
1: Change quality
You can select the recording quality directly.
2: Change parameters
You can select the processing parameters directly.
is for [Normal]. , , and are for [Set
1], [Set 2], and [Set 3] respectively. When is selected,
the color space will be [Adobe RGB].
3: Menu display
Provides the same function as the < > button.
4: Image replay
Provides the same function as the < > button.
C.Fn-02 Shutter release w/o CF card
0: Possible without CF card
1: Not possible
The shutter release will not work if there is no CF card in the
camera, so it prevents you from forgetting to load a CF card. If
there is no CF card and you press the shutter button,
will blink on the LCD panel and in the viewfinder.
C.Fn-03 Flash sync speed in Av mode
0: Auto
1: 1/200sec. (fixed)
For flash shot in the aperture-priority AE mode (Av), the
shutter speed will be locked at 1/200 sec. This prevents a slow
shutter speed from being set in very dark conditions.
C.Fn-04 Shutter button/AE lock button
0: AF/AE lock
1: AE lock/AF
Convenient when you want AF and AE lock to operate
separately. Pressing the < > button focuses the subject,
while pressing the shutter button halfway sets the AE lock.
147
M
e
n
u
S
e
t
t
i
n
g
s
11
Custom Function Settings
2: AF/AF lock, no AE lock
In the AI Servo AF mode, you can press the < > button to
stop the AF operation momentarily when there is an obstruc-
tion passing in front of the camera. This prevents the AF from
being thrown off. The exposure is set when the shot is taken.
3: AE/AF, no AE lock
This is useful for a subject that moves and stops repeatedly. In
the AI Servo AF mode, you can press the < > button to start
or stop the AI Servo AF operation. The exposure is set when
the shot is taken. Thus, the optimum focusing and exposure
are always ready for the decisive moment.
C.Fn-04 and C.Fn-17-0/1/2 (p.151) both have AF start/
stop and AE lock functions. If you have set both of these
Custom Functions and you execute both Custom Function
operations, the latter operation will not work. The only
exception is when AF stop is executed after AF start.
C.Fn-05 AF-assist beam/Flash firing
Sets the AF-assist to be emitted by the camera or external
Speedlite and sets the flash to be fired by the built-in flash or
external Speedlite.
0: Emits/Fires
Enables the AF-assist beam to be emitted and the flash to be
fired.
1: Does not emit/Fires
Disables the AF-assist beam and enables the flash to be fired.
2: Only ext. flash emits/Fires
Enables the AF-assist beam to be emitted only by the external
Speedlite and enables the flash to be fired.
3: Emits/Does not fire
Enables the AF-assist beam to be emitted and disables the
flash.
C.Fn-06 Exposure level increments
0: 1/2-stop
1: 1/3-stop
Sets the setting increment of the shutter speed, aperture, and
exposure compensation amount.
148
Custom Function Settings
C.Fn-07 AF point registration
By registering a frequently-used AF point as the home position
(HP), you can instantly switch to this home position AF point
even while using another AF point. Automatic AF point selection
can also be registered as the home position.
0: Center AF point 4: Automatic selection
1: Bottom 5: Extreme left
2: Right 6: Left
3: Extreme right 7: Top
C.Fn-08 RAW+JPEG rec.
Sets the recording quality of the JPEG image recorded simulta-
neously and embedded in the RAW image file.
0: RAW+Small
1: RAW+Small
2: RAW+Medium
3: RAW+Medium
4: RAW+Large
5: RAW+Large
The dedicated software is required to extract the JPEG
image in the RAW image file.
C.Fn-09 Bracket. sequence/Auto cancel.
Sets the shooting sequence for AEB and white balance bracket-
ing (WB-BKT).
If [Auto cancel] is set, the bracketing will be canceled in the
following cases:
AEB: Canceled if the < > switch is turned < >, lens is
interchanged, flash is ready, battery is replaced, or the CF card
is replaced.
WB-BKT: Canceled if the < > switch is turned < >.
0: 0,,+/Enable
1: 0,,+/Disable
Starts the bracketing sequence with the correct exposure (or
white balance), and the bracketing is repetitive.
149
M
e
n
u
S
e
t
t
i
n
g
s
11
Custom Function Settings
2: ,0,+/Enable
Starts the bracketing with a decreased exposure (or bluer
white balance).
3: ,0,+/Disable
Starts the bracketing with a decreased exposure (or bluer
white balance), and the bracketing is repetitive.
AEB
0: Standard exposure
: Decreased exposure
+: Increased exposure
White Balance Bracketing
0: Correct white balance
: Bluish white balance
+: Reddish white balance
C.Fn-10 Superimposed display
0: On
1: Off
Disables the AF point from flashing in red when it achieves
focus. When the AF point is selected, it will still flash in red.
C.Fn-11 Menu button display position
Sets the menu item to be displayed when the < > button is
pressed.
0: Previous(top if powered off) menu
Displays the preceding menu item that was set.
However, if the < > switch is set to < > or if the battery
pack or the CF card is replaced, the top menu item [Quality]
will be displayed.
1: Previous menu
Displays the preceding menu item that was set.
2: Top menu
Displays the top menu item [Quality].
C.Fn-12 Mirror lockup
0: Disable
1: Enable
Convenient for close-up and telephoto shots to prevent
camera vibration caused by the mirrors action. The mirror
lockup procedure is explained on page 94.
150
Custom Function Settings
C.Fn-13 Assist button function
Changes the function of the < > button.
0: Normal
Pressing the < > and < > buttons simultaneously selects
the registered AF point.
1: Select Home Position
Pressing only the < > button selects the registered AF point.
2: Select HP (while pressing)
The registered AF point is selected only while the < >
button is held down. When you let go of the button, the
previous AF point is selected.
3: Av+/ (AF point by QCD)
Assigns the exposure compensation and manual aperture
setting functions to the < > button. Hold down the < >
button and turn the < > dial to set either. Or turn the < >
dial to select the AF point. The AF point selection sequence is
shown on the left.
4: FE lock
The < > button sets FE lock. When C.Fn-04-1/2/3 (p.146)
is set, FE lock will be enabled. In this case, the < > button
does not set FE lock.
C.Fn-14 Auto reduction of fill flash
0: Enable
Obtains natural-looking, daylight flash shots automatically.
1: Disable
Prevents underexposure of a personnel subject set against a
bright background such as a sunset.
C.Fn-15 Shutter curtain sync
0: 1st-curtain sync
1: 2nd-curtain sync
By using a slow sync speed, you can create a light trail
following a moving subject. The flash fires right before the
shutter closes. This Custom Function can be used to obtain
2nd-curtain sync effects even with EX-series Speedlites which
do not have this capability. If an EX-series Speedlite having
this capability is set for 2nd-curtain sync, it will override this
Custom Function.
151
M
e
n
u
S
e
t
t
i
n
g
s
11
Custom Function Settings
C.Fn-16 Safety shift in Av or Tv
Safety shift can be set for the shutter-priority AE and aperture-
priority AE modes.
0: Disable
1: Enable
If the subject's brightness changes suddenly and the current
shutter-priority AE or aperture-priority AE setting becomes
unsuitable, the shutter speed or aperture is shifted to obtain a
proper exposure.
C.Fn-17 Lens AF stop button function
0: AF stop
1: AF start
AF operates only while the AF stop button is pressed. While
you press the button, AF operation with the camera is
disabled.
2: AE lock while metering
When you press the button while metering timer is still active,
AE lock takes effect. Convenient when you want to focus and
meter separately.
3: AF point:MAuto/Autoctr.
In the manual AF point selection mode, holding down the
button switches to automatic AF point selection. Holding down
the button switches from manual AF point selection to
automatic AF point selection immediately. Convenient when
you are no longer able to focus track a moving subject with a
manually-selected AF point in the AI Servo AF mode.
In the automatic AF point selection mode, holding down the
button selects the center AF point.
4: ONE SHOT AI SERVO
In the One-Shot AF mode, holding down the button switches
to AI Servo AF mode. In the AI Servo AF mode, holding down
the button switches to One-Shot AF mode. Convenient when
you need to keep switching between One-Shot AF and AI
Servo AF for a subject that keeps moving and stopping.
5: IS start
With the lens IS switch already ON, the Image Stabilizer
operates only while you hold down the AF stop button.
The AF stop button is provided only on super telephoto
lenses.
AF mode display on the LCD panel does not change
even if the AF stop button is pressed, when C.Fn-17-4
is set.
152
Clearing All Custom Functions
You can reset all the Custom Function settings to [0].
On the menu, select [Clear settings].
Press the < > button.
Turn the < > dial to select [Clear settings], and
press < >.
1
Select [Clear all Custom Functions].
Turn the < > dial to select [Clear all Custom
Functions], and press < >.
2
Clear all the Custom Function settings.
Turn the < > dial to select [OK], then press < >.
s All the Custom Function settings will be cleared.
Press the < > button to exit the menu and turn
off the LCD monitor.
3
153
M
a
i
n
t
e
n
a
n
c
e
12
12
Maintenance
This chapter explains how to set the cameras date and time, re-
place the date/time battery, and clean the image sensor.
153
12
154
Setting the Date and Time
Set the date and time as shown below. The date and time are recorded with the image file for
each captured image.
On the menu, select [Date/Time].
Press the < > button.
Turn the < > dial to select [Date/Time], then
press < >.
s The Date/Time setting screen will appear.
1
Set the date and time.
Turn the < > dial to set the item, then press
< >.
The selection will then shift to the next item.
2
Set the date display format.
Turn the < > dial to select one of the following
display formats:
Year, month, day
Month, day, year
Day, month, year
3
Press the < > button.
s The date and time will be set and the menu will
reappear.
Press the < > button to turn off the LCD monitor
and exit the menu.
4
Each captured image is recorded with the date and time it was taken. If the date and
time are not set, they cannot be recorded correctly. Make sure you set the date and time
correctly.
155
M
a
i
n
t
e
n
a
n
c
e
12
Replacing the Date/Time Battery
For the date/time battery, be sure to use a CR2025 lithium battery.
The date/time battery maintains the cameras date and time. The batterys service life is about
5 years. When the date/time batterys power is low, will appear on the LCD panel.
Replace the battery with a new CR2025 lithium battery as described below.
If a battery pack or DC coupler is attached to the camera, the cameras date and time and
menu functions will be maintained while you replace the battery.
Set the < > switch to < >.
1
Remove the date/time battery cover.
Use a coin to turn the cover by 45 degrees as
shown by the arrow.
Do not turn the cover by more than 45 degrees.
2
Remove the old battery.
Point the battery compartment downward and push
in the edge of the battery to take it out.
3
Install a new battery.
The plus side of the battery must face upward.
4
Attach the battery cover.
If necessary, set the correct date and time.
5
(+)
()
156
Cleaning the Image Sensor (CMOS)
The image sensor is like the film in a film-based camera. If any dust or other foreign matter
adheres to the image sensor, it may show up as a dark speck in the images.
To avoid this, follow the procedure below to clean the image sensor. Note that the image
sensor is a very delicate component. If possible, you should have it cleaned by a Canon
Service Center.
While you clean the image sensor, the camera must be turned on. Use the AC Adapter Kit
ACK-E2 (optional accessory, see page 174) or a battery. If you use a battery, make sure the
battery level is sufficient. Before cleaning the image sensor, detach the lens from the
camera.
Insert the DC coupler (p.26) or a battery
into the battery compartment and set
the < > switch to < >.
1
On the menu, select [Sensor clean.].
Press the < > button.
Turn the < > dial to select [Sensor clean.], then
press < >.
s If you are using a battery having enough power, the
screen shown in step 3 will appear.
If the battery is exhausted, a warning message will
appear and you will not be able to proceed further.
Either recharge the battery or use a DC coupler and
start from step 1 again.
2
Select [OK].
Turn the < > dial to select [OK], then press < >.
s The mirror will lock up and the shutter will open.
s will blink on the LCD panel.
3
Clean the image sensor.
Use a rubber blower to carefully blow away any
dust, etc., on the surface of the image sensor.
4
157
M
a
i
n
t
e
n
a
n
c
e
12
Cleaning the Image sensor (CMOS)
Terminate the cleaning.
Set the < > switch to < >.
s The camera will turn off and the shutter will close.
The mirror will also go down.
Set the < > switch to < >. You can start
shooting again.
5
During the sensor cleaning, never do any of the following that would turn off
the power. If the power is cut off, the shutter will close and it may damage the
shutter curtains and image sensor.
Do not turn the < > switch to <OFF>.
Do not open the CF card slot cover.
Do not remove the battery.
Do not insert the blower tip inside the camera beyond the lens mount. If the power
goes out, shutter will close and the shutter curtains and image sensor may be
damaged.
Do not use a blower brush. The brush can scratch the CMOS sensor.
Never use cleaning sprays or blower sprays. The pressure and freezing action of the
spray gas may damage the surface of the image sensor.
When the battery is exhausted, the beeper will sound and the < > icon will blink on
the LCD panel. Set the < > switch to < > and replace the battery. Then start
from step 1 again.
158
159
R
e
f
e
r
e
n
c
e
13
13
Reference
This section will help you understand your camera better. It covers
basic shooting concepts, camera specifications, system accesso-
ries, and other reference information.
159
13
160
Basic Terminology
AE
Abbreviation for auto exposure. It is an automatic metering and exposure system that sets the
optimum exposure (shutter speed and/or aperture) based on the reading by the built-in
exposure meter.
AF
Abbreviation for auto focus. It enables the camera to focus the subject automatically.
CF (CompactFlash) card
CF card is the small, card-shaped storage media used to record images taken by the EOS
10D.
ISO speed
This indicates the films sensitivity to light. It is expressed as a number following ISO such as
ISO 100. The higher the number, the higher the sensitivity to light. Digital cameras also use
the same ISO speed standard used by film-based cameras.
JPEG
Abbreviation for Joint Photographic Experts Group. It is an image file format with various
compression levels. The higher the compression rate, the lower the image quality, when the file
is expanded (restored).
RAW
This is an image file format that saves the image as is when captured by the camera. It is
geared for image processing with a personal computer.
The image quality is not affected when the raw image is compressed, saved, or decom-
pressed. By using the dedicated software for image processing, the image can be optimally
enhanced for the specified purpose.
sRGB
Color matching standard jointly developed by Microsoft and Hewlett-Packard. Cameras,
monitors, applications, and printers which comply with this standard are able to reproduce
colors in the same way. (The s stands for standard.)
Red-eye Effect
In a relatively dark room, where subjects pupils are dilated, the light from a camera flash
passes through the pupil, is reflected by the retina, and causes the subjects pupils to appear
red. Red-eye is particularly prevalent when the flash is close to the optical axis of the lens. Use
the following procedure to minimize red-eye:
1 Shoot with the Red-eye reduction function turned on. (The red-eye reduction lamp lights
before the image is taken, causing the pupils to contract and thus minimizing red-eye.)
2 Shoot with an EX-series Speedlite. (The light reflected from the pupil will not be directed
along the optical axis of the lens, thus minimizing red-eye.)
3 Shoot from as close as possible (same effect as 2).
161
R
e
f
e
r
e
n
c
e
13
Basic Terminology
Aperture
The aperture value (f/number) indicates the size of the
aperture opening in the lens. It is equal to the focal length
devided by the aperture diameter. It adjusts the amount of
light striking the CMOS sensor. The aperture value is
displayed on the cameras LCD panel and in the
viewfinder. It can range anywhere from 1.0 to 91, depend-
ing on the lens attached to the camera.
Shutter speed
The shutter speed is the length of time the cameras shutter opens to expose the CMOS
sensor to the light coming through the lens. It adjusts the amount of light striking the CMOS
sensor.
Format
When you format a CF card, it prepares the card to store data in it. It also erases any data
stored on the card. Before formatting a CF card, be sure it has no valuable data.
File numbers and folders
The captured images are automatically assigned a file
number from 0001 to 9999 and stored in a folder that can
contain up to 100 images. The folders are numbered from
100 to 999 and stored in the CF card.
The file name of JPEG images will be IMG_ appended
with the .JPG extension. RAW image file names will be
CRW_ appended with the .CRW extension. Image file
names with the .THM extension are thumbnail image
files for the index display.
Example: IMG_0001.JPG
File name Extension
File number
Firmware
This is software containing various camera control instructions. The EOS 10D uses the
firmware for shooting and image processing.
0001 100 0002 0099 0100
0101 101 0102 0199 0200
9901 199 9902 9999
0001 200 0002 0099 0100
.
.
.
162
Basic Terminology
1 2
Depth of field
This is the range where acceptable focus can be achieved in front of and behind the point of
focus. The smaller the aperture (the higher the f/number), the deeper the depth of field. And
the larger the aperture (the lower the f/number), the shallower the depth of field.
The depth of field is affected as described below:
(1) A smaller aperture (a higher f/number) increases the depth of field.
For example, stopping down to f/8 obtains a deeper depth of field than f/4.5.
(2) A lens with a shorter focal length increases the depth of field.
A wide-angle lens obtains a deeper depth of field than a telephoto lens.
(3) A longer distance between the camera and subject increases the depth of field.
(4) The depth of field behind the point of optimum focus (2) is longer than the depth of field in
front of the point of optimum focus (1).
Exposure
Exposure occurs when the image sensor is exposed to light. Correct exposure is obtained
when the image sensor is exposed to a proper amount of light in accordance with its sensitivity
to light. The correct exposure is adjusted with the camera's shutter speed and aperture.
Depth of field
Point of optimum focus
Aperture set to f/22. Aperture set to f/2.
163
R
e
f
e
r
e
n
c
e
13
Function Availability Table
AF Modes and Drive Modes
Mode Dial
JPEG
RAW
Auto
Manual
Auto WB
Preset WB Custom WB
Color temp. WB-BKT
One-Shot
AI Servo
AI Focus
Auto
Manual
Evaluative
Partial
Centerweighted average
Single frame
Continuous
Auto
Manual
Red-eye reduction
AF
AF
point
selection
D
r
i
v
e
W
h
i
t
e
b
a
l
a
n
c
e
M
e
t
e
r
i
n
g
m
o
d
e
B
u
i
l
t
-
i
n
f
l
a
s
h
Q
u
a
l
i
t
y
I
S
O
s
p
e
e
d
Parameters
Custom Function (C.Fn)
Standard
: Automatic Setting : Selection Possible
Drive mode ONE SHOT AF AI Servo AF AI Focus AF
Single frame
An image cannot be taken unless
focus is achieved. When focus is
achieved, it is locked. With
evaluative metering, the exposure
setting is also locked. (The
exposure setting is stored in
memory before the shot is taken.)
The above conditions apply
during continuous shooting.
(approx.3 fps to a max. burst
of 9 images.)
Autofocus tracks the moving
subject, and the exposure is
set when the shot is taken.
The above conditions apply
during continuous shooting. AF
continues during continuous
shooting. (approx. 3 fps, up to
a max. burst of 9 images.)
Automatically switches
between ONE SHOT AF
and AI Servo AF
according to the subject
status.
Continuous
164
Exposure Warning List
1) Increase the ISO speed.
2) Use flash.
1) Decrease the ISO speed.
2) Attach a neutral density filter
to the lens.
1) Turn the < > to set a
slower shutter speed.
2) Increase the ISO speed.
1) Turn the < > to set a faster
shutter speed.
2) Decrease the ISO speed.
1) Turn the < > to set a larger
aperture (smaller f/number).
2) Increase the ISO speed.
1) Turn the < > to set a smaller
aperture (larger f/number).
2) Decrease the ISO speed.
1) Move away from the subject
and try again.
2) If a zoom lens is used, use
the shortest focal length.
1) Increase the ISO speed.
2) Use a flash (the result will be
the same as using Program
AE < >).
1) Decrease the ISO speed.
2) Attach a neutral density filter
to the lens.
The subject is too
dark.
The subject is too
bright.
The shot will be
underexposed.
The shot will be
overexposed.
The shot will be
underexposed.
The shot will be
overexposed.
The desired depth of
field cannot be
obtained.
The subject is too
dark.
The subject is too
bright.
Solution Indication Blinking Warning Mode
The sample warnings apply when a lens having a maximum aperture of f/3.5 and
minimum aperture of f/22 is attached to the camera. The maximum and minimum
aperture warning displays will differ depending on the lens attached to the camera.
165
R
e
f
e
r
e
n
c
e
13
AE Lock Effects
Program Line
AF point selection
Metering method
Evaluative metering
Partial metering
Center-weighted average
Auto selection
AE lock applied to the
metered value at the active
AF point.
Manual selection
AE lock applied to the
metered value at the
selected AF point.
AE lock applied to the metered value at the center AF
point.
(when using a mode in the Creative zone)
< > The following program line applies when the camera is in Program AE < > mode.
Program Line Description
The lower horizontal axis represents the shutter speed, and the right-hand vertical axis
represents the aperture value. The combinations of shutter speed and aperture value
automatically determined by Program AE are shown as colored lines with respect to the
subject brightness (Exposure Value) gradations on the left and top edges of the graph.
Example: Using an EF50 f/1.4 USM lens with a subject brightness of EV11.5, the point where
the diagonal line from EV11.5 (on the top edge) intersects the Program AE line
represents the corresponding shutter speed (1/250 second) and aperture value (f/
3.5) that the program sets automatically.
The diagonal arrowed lines at the upper left indicate the metering range for each
ISO speeds.
1
2
3
4
1.4
5
30 15 8 4 2 1 2 4 8 15 30 60 125 250 500 1000 2000 4000
1.0
2
2.8
4
5.6
8
11
16
22
32
6 7 8 9 10 11 12 13 14 15 16 17 18 19
I
S
O
1
0
0
2
0
0
4
0
0
8
0
0
1
6
0
0
H
:
3
2
0
0
EF2485mm f/3.54.5 USM : WIDE24mm
EF2485mm f/3.54.5 USM : TELE85mm
21 20 22
4
3
2
1
0
EV
5
EF50mm f/1.4 USM
Shutter speed
A
p
e
r
t
u
r
e
v
a
l
u
e
(
f
/
n
o
.
)
166
Shutter Speed and Aperture Value Readouts
Shutter speed readout
The shutter speed is normally displayed in 1/2-stop increments. Numbers from to
denote the denominator of the shutter speed fraction: for example, is 1/125 seconds. In
addition, is 0.3 seconds, and is 15 seconds.
Aperture value readout
The aperture value is normally displayed in 1/2-stop increments. The larger the number, the
smaller the aperture opening. The range of aperture values (f/numbers) displayed depends on
the lens used.
C.Fn-06-1, the shutter speed and aperture value can be set in 1/3-stop increments.
(p.122)
1/2-stop increments
Shutter speed Aperture value Shutter speed Aperture value
1/3-stop increments
167
R
e
f
e
r
e
n
c
e
13
On-screen Messages
The messages displayed on the LCD monitor are as follows.
Busy The camera is either processing the data or writing the captured
image onto the CF card. Wait until it is finished.
Description Message
The camera is reading the image in the CF card. Wait until it is
finished.
There is no CF card. Load a proper CF card into the camera.
There is a problem with the CF card. Replace the CF card.
Since the CF card is full, no more images can be recorded or no more
printing instructions can be saved.
Loading image...
No CF card
CF card error
CF card full
The CF card has no displayable images. Either take a shot and save it
or replace the CF card with one that has images.
No Image
The image is not displayable because it is larger than 4064 x 2704
pixels.
Image too large
The JPEG image is not displayable because it is incompatible. Incompatible JPEG
format
The image data cannot be displayed because it is damaged. Corrupted data
The image cannot be rotated because it was captured by another
camera, captured in a different format, or edited with a personal
computer.
Cannot rotate
The image is not displayable because it was captured in an unknown
format (recording format of another camera manufacturer, etc.).
Unidentified Image
The image cannot be erased because it is erase-protected. To delete
the image, first disable the erase protection.
Protected!
Printing of a non-JPEG image was attempted. Printing is not possible.
Specification of an image captured by another camera or an image
edited with a personal computer was attempted with Custom WB
image selection. The white balance data cannot be loaded.
Unselectable image
The printing specification was too many. The printing cannot be
specified above this number.
Too many marks
The printing specification could not be saved. Cannot complete!
The image could not be magnified because it was captured by another
camera or it is in an incompatible format or it has been edited with a
personal computer.
Cannot magnify!
There is not enough battery power for shooting or image playback.
Replace the battery.
Change the battery
pack
The image is not displayable because it is a CCDRAW image captured
by another camera.
CCDRAW
168
On-screen Messages
Set Date/Time The date/time has not been set. Captured images will not have the
correct image capture date/time.
Description Message
Turn off the camera
after sensor cleaning
After cleaning the image sensor, turn the < > switch to < >.
Battery level is too
low. Cannot clean
sensor
If there is insufficient battery power, the shutter may close during the
cleaning of the image sensor and the shutter curtains and image
sensor might be damaged. To prevent this, either use a fully-charged
battery or a household power outlet before starting to clean the image
sensor.
Folder number full Keep a new CF card on hand. Since the 999Canon folder has been
created, the current CF card will soon become full.
(When IMG_9999 is created, will be displayed.)
When the card photo printer for direct printing is connected to the camera, the cameras LCD
monitor may display any of the messages below.
No paper The paper cassette has not been inserted properly or there is no
paper in the cassette. Or there is a problem with the paper feed
operation.
Description Message
No ink There is no ink cassette or the ink cassette has no ink.
Incompatible paper
size
The wrong-size paper has been loaded in the printer. Printing is not
possible with paper of this size.
Incompatible ink size The wrong ink cassette has been loaded in the printer.
Ink cassette error Printing is not possible with this ink cassette.
Paper and ink do not
match
The paper and ink do not match each other.
Paper jam The paper jammed during printing.
Paper has been
changed
The paper size was changed prior to printing.
Recharge the printer
battery
The printers battery is exhausted.
Communication error Communication error occurred.
Readjust trimming Printing was attempted with a style different from the trimming setting.
169
R
e
f
e
r
e
n
c
e
13
On-screen Messages
Cannot print! The image was captured by another camera or in an incompatible
format. Or the image has been edited with a personal computer.
Description Message
Could not print **
images
The image was captured by another camera or it has been edited with
a personal computer and printing was attempted in accordance with
the DPOF setting for ** prints.
** images remaining Since the printing with the DPOF setting was interrupted, ** prints still
remain to be printed.
Cannot trim The image was captured by another camera or it is in an incompatible
format. Or the image has been edited with a personal computer. Such
images cannot be trimmed.
When a BJ printer capable of direct printing is connected to the camera, the cameras LCD
monitor may display any of the messages below. If any of these messages are displayed,
check the error code on the BJ printers operation panel and refer to the BJ printers manual for
the error description.
No paper The paper has not been inserted properly or there is no paper. Or
there is a problem with the paper feed operation.
Description Message
No ink There is no ink tank or the ink tank has no ink.
Paper jam The paper jammed during printing.
Printer in use Printing from the personal computer or the memory card in the printer
is in progress. When the printing ends, the images in the cameras CF
card will start printing automatically.
Printer warming up The printer is preparing for printing. When the printer is ready, printing
will start automatically.
No printhead There is no print head.
Printer cover open Close the printers front cover.
Media type error Paper that the printer cannot use has been selected. Select a paper
that can be used with the [Style] setting on the cameras direct
printing screen.
Paper lever error Set the paper spacing lever to the proper position.
Low ink level The ink tank must be replaced soon. Keep a new ink tank on hand. To
resume printing, select [Resume] on the error message screen.
Battery level is too
low.
Direct printing was not possible, because the camera battery level is
too low.
170
On-screen Messages
Waste tank full To resume printing, press the BJ printers Reset button. Have the
waste ink tank replaced by your dealer or service center (see the list
that came with the BJ printer) at your earliest convenience.
Description Message
Printer error Turn off the printer and turn it back on. If the error is still displayed,
consult your nearest BJ printer service center (see the service center
list in the printers manual).
Communication error An error occurred during communications. Turn off the printer and turn
it back on and start printing again.
Readjust trimming The style does not match the trimming that was set.
Cannot print! The image was captured by another camera or in an incompatible
format. Or the image has been edited with a personal computer.
Could not print **
images
The image was captured by another camera or it has been edited with
a personal computer and printing was attempted according to the
DPOF setting for ** prints.
** images remaining Since the printing with the DPOF setting was interrupted, ** prints still
remain to be printed.
Cannot trim The image was captured by another camera or in an incompatible
format. Or the image has been edited with a personal computer. Such
images cannot be trimmed.
Battery level is too
low.
Direct printing was not possible, because the camera battery level is
too low.
171
R
e
f
e
r
e
n
c
e
13
Error Codes
If a camera error occurs, xx will be displayed on the LCD panel. Follow the instruction
below according to the error code.
If the same error occurs often, something is probably wrong with the camera. Jot down the xx
error code and take your camera to the nearest Canon Service Center (see list of service
centers on the back cover).
If an error occurs after you shoot, the camera might have missed the shot. Press the < >
button to see if the image appears on the LCD monitor.
Error code Countermeasures
Clean the lens contacts. (p.11)
There is a problem with the CF card. Do one of the following: Remove and
reload the CF card, format the CF card, or use another CF card.
The CF card is full. Delete unnecessary images or replace the CF card.
Something obstructed the built-in flashs pop-up operation.
Turn < > the < > switch and turn it < > again.
An error other than the above has occurred.
Remove and re-install the battery.
172
Troubleshooting Guide
The battery has almost exhausted.
s Recharge the battery. (p.22)
Camera is not operating properly.
s Press the shutter button down halfway to reset the camera to normal.
(p.30)
If the < > icon still appears, the camera needs repair. Take it to a
Canon Service Center. (back cover)
Only the < >
icon is displayed on
the LCD panel.
The battery
cannot be
recharged.
You are using the wrong battery.
s Use Battery Pack BP-511 or BP-512. (p.7)
The battery is not properly attached to the charger.
s Attach the battery properly to the charger. (p.22)
The camera does
not operate even
when the < >
switch is set to
< >.
The battery is exhausted.
s Change the battery pack. (p.22)
The battery is not installed properly.
s Install the battery properly. (p.24)
Battery compartment cover is not closed.
s Close the battery compartment cover tightly. (p.24)
CF card slot cover is not closed.
s Load the CF card firmly until the CF card eject button pops out, then
close the CF card slot cover tightly. (p.28)
The access lamp
still blinks even
when the < >
switch is set to
< >.
If you set the < > switch to <OFF> right after shooting, the access
lamp will still blink for a few seconds while the image is recorded onto
the CF card.
s When the camera finishes recording the image to the CF card, the
access lamp will stop blinking and the power will turn off.
The battery
becomes
exhausted quickly.
The battery is not fully charged.
s Recharge the battery fully. (p.22)
The batterys service life has expired.
s Replace the battery with a new one. (p.174)
The camera turns
off by itself.
Auto power off is in effect.
s Set the < > switch to < > again or set auto power off to [Off].
(p.142)
Power Source
If there is a problem, first refer to this Troubleshooting Guide.
173
R
e
f
e
r
e
n
c
e
13
Troubleshooting Guide
The CF card is not properly loaded.
s Load the CF card properly. (p.28)
The CF card is full.
s Use a new CF card or erase unnecessary images. (p.28, 117)
The battery is exhausted.
s Recharge the battery. (p.22)
You did not focus well. (The focus confirmation light in the viewfinder blinked.)
s Press the shutter button halfway and focus the subject. If you still
cannot focus properly, focus manually. (p.30, 71)
The LCD monitor screen is dirty.
s Use a soft cloth to clean the screen.
The LCDs service life has expired.
s Contact your dealer or Canon Service Center.
The lens focus mode switch is set to <MF> or <M>.
s Set the lens focus mode switch to <AF>. (p.27)
Camera shake occured when you pressed the shutter button.
s To prevent camera shake, hold the camera still and press the shutter
button gently. (p.30, 36)
The data in the CF card is damaged.
s Format the CF card. (p.119)
s Use the correct CF card. (p.6, 175)
The image cannot
be erased.
The image is protected.
s Cancel the protection first. (p.116)
The date and time
is wrong.
The correct date and time has not been set.
s Set the correct date and time. (p.154)
No images can be
shot or recorded.
The LCD monitor
does not display a
clear image.
The image is out
of focus.
The CF card
cannot be used.
The date/time battery is exhausted.
s Replace the battery with a new one. (p.155)
The message
appears
on the LCD panel
No image
appears on the
TV screen
Video cable plugs are not inserted fully.
s Insert the video cable plugs firmly all the way. (p.115)
The correct video format (NTSC or PAL) has not been set.
s Set the camera to the correct video format to match the TV set.
(p.144)
Shooting
Image Review
174
Major Accessories (optional)
E-Series Dioptric Adjustment Lenses
One of ten E-series dioptric adjustment lenses (4 to +3
diopters) can be attached to the cameras eyepiece to
further expand the dioptric adjustment range.
Battery Pack BP-511
Powerful, lithium-ion, recharegable power pack for the
EOS 10D. The rated voltage is 7.4 V. Rechargeable with
Battery Charger CB-5L. When fully recharged, it enables
approx. 500 shots to be taken (at 20C/ 68F with 50%
flash use). Recharging time is about 90 min.
AC Adapter Kit ACK-E2
Power source kit (AC adapter, DC coupler, power cord) for
supplying power to the EOS 10D with a household power
outlet. The AC adapters rated input is AC 100 - 240 V. The
rated output is DC 7.8 V. The DC coupler is inserted into
the cameras battery compartment.
Shoe-mount Speedlites
Flash shot with an EX-series Speedlite is as easy as
normal auto exposure shooting without flash. All EX-series
Speedlites enable E-TTL autoflash, high-speed sync (FP
flash), and FE lock. With the 550EX, an easy-to-use,
wireless E-TTL autoflash system is possible with multiple
Speedlites.
Compact Power Adapter CA-PS400
Quick charger for Battery Pack BP-511 and BP-512.
Recharging time for one battery pack is about 90 minutes,
and two packs can be attached to it at the same time. DC
Coupler DR-400 (optional) can also be connected to the
CA-PS400. Compatible with AC 100 - 240 V.
Battery Grip BG-ED3
Accommodates two Battery Pack BP-511s. Equipped with
a vertical-grip shutter button, electronic dial, AE lock/FE
lock button, and AF point selector. A DC coupler can also
be used as the power source. Not compatible with Battery
Pack BP-512.
175
R
e
f
e
r
e
n
c
e
13
Major Accessories (optional)
Macro Flash
The EX-series Macro Lites are ideal for macro flash
shooting.
You can fire only one or both flash tubes and control the
flash ratio to easily obtain sophisticated lighting effects
with E-TTL autoflash. Also, high-speed sync (FP flash), FE
lock, and a multi-Speedlite, wireless system (with 550EX
as a slave) are possible to achieve various macro flash
effects.
Remote Switch RS-80N3
This is a remote switch with an 80-cm/ 2.6-ft. cord to
prevent camera shake for super-telephoto shots,
macroshooting, and bulb exposures. You can use the
remote switch to press the shutter button down halfway or
completely. Also includes shutter release lock and a one-
touch locking plug for connecting to the EOS 10Ds remote
control terminal.
Timer Remote Controller TC-80N3
The remote controller attaches with an 80-cm/ 2.6-ft. cord
and includes built-in (1) self timer, (2) interval timer, (3)
long-exposure timer, and (4) shutter release count-setting
function. You can set the time from 1 second to 99 hours,
59 minutes, 59 seconds, in 1-second increments. Also
includes shutter release lock and a one-touch locking plug
for connecting to the EOS 10Ds remote control terminal.
CF Card
Data storage device where the captured images are
recorded. CF cards made by Canon are recommended.
PC Card Adapter
Enables a CF card to be inserted into a PC card slot of a
personal computer or PC card reader.
176
System Map
AC Adapter Kit (Optional)
ACK-E2
220EX ST-E2 420EX 550EX
Macro Ring Lite
MR-14EX
Bundled
Accessories
Macro Twin Lite
MT-24EX
Rubber Frame Eb
Angle Finder C
Eyepiece Extender
EP-EX15
E-series Dioptric
Adjustment Lenses
Eyecup Eb
Neck Strap
EW-100DB
Battery Charger
CB-5L
Battery Grip
BG-ED3
Battery Pack
BP-511
AC Adapter
AC-E2
DC Coupler
DR-400
Date / time
CR2025 lithium battery
EF lenses
Remote Switch
RS-80N3
Timer Remote
Controller
TC-80N3
Wireless Controller
LC-4
177
R
e
f
e
r
e
n
c
e
13
System Map
Video Cable
VC-100
TV/Video
BJ printer for direct printing
Card Photo Printer
Interface cable IFC-300PCU
EOS DIGITAL Solution Disk
Adobe Photoshop Elements Disk
PC/AT-compatible
computer
Macintosh
computer
CF card
Card reader
PC card adapter
USB port
PC card slot
USB port
Parallel port
PC card slot
178
Specifications
Type
Type: Digital, single-lens reflex, AF/AE camera with built-in flash
Recording medium: Type I and II CF card
Image size: 22.7 mm x 15.1 mm
Compatible lenses: Canon EF lenses
(35mm-equivalent focal length is equal to approx.1.6 times the
marked focal length.)
Lens mount: Canon EF mount
Image Sensor
Type: High-sensitivity, high-resolution, single-plate CMOS sensor
Pixels: Effective pixels: Approx. 6.30 megapixels (3088x2056)
Total pixels: Approx. 6.50 megapixels (3152x2068)
Aspect ratio: 3:2
Color filter system: RGB primary color filter
Low-pass filter: Located in front of the image sensor, non-removable
Recording System
Recording format: JPEG (except when Adobe RGB is set) supporting Design
rule for Camera File system and RAW
Image format: JPEG and RAW (12-bit)
File size: (1) Large/Fine: Approx. 2.4 MB (3072x2048 pixels)
(2) Large/Normal: Approx. 1.2 MB (3072x2048 pixels)
(3) Medium/Fine: Approx. 1.3 MB (2048x1360 pixels)
(4) Medium/Normal: Approx. 0.7 MB (2048x1360 pixels)
(5) Small/Fine: Approx. 0.8 MB (1536x1024 pixels)
(6) Small/Normal: Approx. 0.4 MB (1536x1024 pixels)
(7) RAW (3072x2048 pixels)
RAW + Small/Normal: Approx. 6.0 MB
RAW + Small/Fine: Approx. 6.4 MB
RAW + Medium/Normal: Approx. 6.2 MB
RAW + Medium/Fine: Approx. 6.8 MB
RAW + Large/Normal: Approx. 6.7 MB
RAW + Large/Fine: Approx. 8.0 MB
* Exact file sizes depend on the subject and ISO speed.
File numbering: Consecutive numbering, auto reset
Color space: sRGB, Adobe RGB
Processing parameters: Standard parameters plus up to three sets of custom process-
ing parameters (4 items with 5 settings each) can be set.
Interface: USB (with dedicated cable)
White Balance
Settings: Auto, daylight, shade, cloudy, tungsten light, fluorescent light,
flash, manual, color temperature setting
Auto white balance: Auto white balance with the image sensor
Color temperature compensation: White balance bracketing:
+
/3 stops in whole-stop increments
Viewfinder
Type: Eye-level pentaprism
Coverage: 95% vertically and horizontally with respect to the effective pixels
179
R
e
f
e
r
e
n
c
e
13
Specifications
Magnification: 0.88x (1 diopter with 50mm lens at infinity)
Eye point: 20 mm
Dioptric adjustment range: 3.0 - +1.0 diopter.
Focusing screen: Fixed, New Laser Matte screen
Mirror: Quick-return half mirror
(Transmission:reflection ratio of 40:60, no mirror cut-off with
EF 600mm f/4 or shorter lens)
Viewfinder information: AF (AF points, focus confirmation light), exposure (shutter
speed, aperture value, manual exposure, AE lock, exposure
compensation amount, AEB level, partial metering area), flash
(flash ready, red-eye reduction lamp on, high-speed sync, FE
lock, flash exposure compensation amount), warnings (exposure
warning, improper FE lock warning, CF card full warning, CF
card error warning, no CF card warning, busy), maximum burst
for continuous shooting, shots remaining
Depth-of-field preview: Enabled with depth-of-field preview button
Autofocus
Type: TTL-CT-SIR with a CMOS sensor
(TTL secondary image-registration, phase detection)
AF points: 7
AF working range: EV 0.5-18 (at 20C, ISO 100)
Focusing modes: One-Shot AF, AI Servo AF, AI Focus AF, Manual focusing (MF)
AF point selection: Automatic selection, manual selection, home position
Active AF point indicator: Superimposed in viewfinder and indicated on LCD panel
AF-assist beam: Stroboscopic flash
Effective range: Approx. 4.0m/13.1ft. at center, approx. 3.5m/
11.5ft. off-center
Exposure Control
Metering system: TTL full aperture metering with 35-zone SPC
Evaluative metering (linkable to any AF point)
Partial metering (approx. 9% of viewfinder at center)
Centerweighted average metering
Metering range: EV 1-20 (at 20C with 50mm f/1.4 lens, ISO 100)
Exposure control systems: Program AE (Full Auto, Portrait, Landscape, Close-up, Sports,
Night Portrait, Flash Off, Program), shutter-priority AE,
aperture-priority AE, depth-of-field AE, manual exposure, E-
TTL autoflash
ISO speed: Basic Zone modes: Automatic
Creative Zone modes: Equivalent to ISO 100, 200, 400, 800,
1600, and ISO 3200 with ISO speed extension.
Exposure compensation: AEB:
+
/2 stops in 1/2- or 1/3-stop increments
Manual:
+
/2 stops in 1/2- or 1/3-stop increments (can be
combined with AEB)
AE lock: Auto: Applied when focus is achieved in the One Shot AF
mode with evaluative metering.
Manual: Applied with AE lock button.
Shutter
Type: Electronically-controlled focal-plane shutter
180
Specifications
Shutter speeds: 1/4000 - 30 sec. (1/2- or 1/3-stop increments), bulb, X-sync at
1/200 sec.
Shutter release: Soft-touch electromagnetic release
Self-timer: 10-sec. delay
Remote control: N3-type remote control
Built-in Flash
Type: Auto pop-up E-TTL autoflash (retractable)
Guide No.: 13 (ISO 100, meters), 43 (ISO 100, ft.)
Recycling time: Approx. 3 sec.
Flash-ready indicator: Flash-ready icon lights in viewfinder
Flash coverage: 18mm lens angle covered
Flash metering system: E-TTL autoflash (linked to all AF points)
Flash exposure compensation:
+
/2 stops in 1/2- and 1/3-stop increments
External Speedlite
EOS-dedicated Speedlites: E-TTL autoflash set with EX-series Speedlites
PC terminal: Provided
Drive System
Drive modes: Single frame, continuous, self-timer
Continuous shooting speed: Approx. 3 fps (at 1/250 sec. or faster speeds)
Max. burst during continuous shooting: 9 shots
LCD Monitor
Type: TFT color liquid-crystal monitor
Screen size: 1.8 inches
Pixels: Approx. 118,000
Image coverage: Approx. 100% with respect to the effective pixels
Brightness control: 5 levels
Playback
Image display format: Single image, single image (Info), magnified view (approx.
1.5x - 10x in 15 steps, consecutive magnified image viewing
enabled), 9-image index, autoplay, image rotation, and jump
Highlight alert: In the single image and single image (Info) modes, any
overexposed highlight areas with no image infomation will
blink.
Image Protection and Erase
Protection: Single images can be protected or cancelled.
Erase: Single image or all images in the CF card can be erased
(except protected images).
Direct Printing from the Camera
Compatible printers: Canon card photo printers and BJ printers for direct printing
from the camera
Printable images: JPEG images
Settings: Print quantity, style (image, paper, borders, date), and trimming
181
R
e
f
e
r
e
n
c
e
13
Specifications
Menus
Menu categories: Shooting menu: Red, Playback menu: Blue, Setup menu:
Yellow
LCD monitor language: 12 languages provided (English, German, French, Dutch,
Danish, Finnish, Italian, Norwegian, Swedish, Spanish,
Simplified Chinese, and Japanese.)
Firmware update: Update possible by the user
Customize Function
Custom Functions: 17 Custom Functions with 61 settings
Power Source
Battery: One Battery Pack BP-511/BP-512
AC power can be supplied via the DC coupler.
Battery life:
The above figures apply when a fully-charged Battery Pack
BP-511/BP-512 is used.
Battery check: Automatic
Power saving: Provided. Power turns off after 1, 2, 4, 8, 15, or 30 min.
Date/time back-up battery: One CR2025 lithium battery
Dimensions and Weight
Dimensions (W x H x D): 149.7 x 107.5 x 75.0 mm / 5.9 x 4.2 x 3.0 in
Weight: 790 g / 27.9 oz (body only)
Operating Environment
Operating temperature range: 0 - 40C / 32 - 104F
Operating humidity range: 85% or lower
Battery Charger CB-5L
Compatible batteries: Battery Pack BP-511/BP-512
Battery mount: 1
Power cord length: Approx. 1.8 m / 5.9 ft.
Recharging time: Approx. 90 min.
Rated input: AC 100-240 V (50/60 Hz)
Rated output: DC 8.4 V
Operating temperature range: 0 - 40C / 32 - 104F
Operating humidity range: 85% or lower
Dimensions (W x H x D): 91.0 x 32.3 x 67.0 mm / 3.6 x 1.3 x 2.6 in
Weight: 105 g / 3.7 oz (excluding power cord)
All the specifications above are based on Canons testing standards.
The cameras specifications and physical appearance are subject to change without notice.
No Flash 50% Flash Use
Shooting Conditions
Temperature
At 20C / 68F
At 0C / 32F
650
500
500
400
182
Index
A
A-DEP ..................................................... 88
AC Adaptor Kit ................................... 19,26
Accessories ........................................... 174
Adobe RGB ............................................. 58
AE ......................................................... 160
AE Lock ............................................ 92,165
AEB (Auto Exposure Bracketing) ............ 90
AF ......................................................... 160
AF Mode ................................................. 64
AF Point .................................................. 67
AF-Assist Beam ...................................... 39
AI Focus AF ............................................ 66
AI Servo AF............................................. 66
Aperture ......................................... 161,166
Attaching the Strap ................................. 21
Auto playback ........................................ 113
Auto power off ......................................... 30
Auto Reset .............................................. 59
Auto Rotation .......................................... 61
Automatic Selection ................................ 68
Av ............................................................ 84
B
Basic Terminology ................................. 160
Basic zone............................................... 18
Battery..................................................... 22
Battery Charger ....................................... 19
Battery Level Icons.................................. 24
Battery Life .............................................. 25
BJ Printer .............................................. 124
Built-in Flash ........................................... 96
Bulb Exposures ....................................... 93
C
Card Photo Printer ................................ 122
Center-weighted Average Metering ........ 75
CF Card ........................ 11,28,119,160,175
C.Fn ...................................................... 146
Changing the Review Time ..................... 43
Checking Camera Settings ..................... 62
Cleaning the Imaging Element .............. 156
Clearing All Custom Functions.............. 152
Close-up .................................................. 40
Color Space ............................................ 58
Color Temperature .................................. 53
Compression Rate .................................. 47
Continuous Numbering ........................... 59
Continuous shooting ............................... 76
Creative zone .......................................... 18
Custom Functions ................................. 146
Custom White Balance............................ 52
D
Date/Time ............................................. 154
DC coupler ......................................... 19,26
Default Settings .................................. 34,35
Depth-of-field Preview...................... 85,162
Dioptric Adjustment ................................. 36
Direct Printing ................................ 121,137
DPOF .................................................... 131
Drive Mode .............................................. 76
E
E-TTL autoflash ...................................... 95
Equipment Check List ............................... 3
Erasing .................................................. 117
Erasing All Images ................................ 118
Erasing a Single Image ......................... 117
Error Codes ........................................... 171
Evaluative Metering................................. 75
Exposure ............................................... 162
Exposure Compensation ......................... 89
Exposure Warning List .......................... 164
Eyepiece Cover ....................................... 78
F
FE Lock .......................................... 100,105
FEB (Flash Exposure Bracketing) ......... 104
File Numbering................................. 59,161
Firmware ............................................... 161
Flash Exposure Compensation ...... 101,105
Flash off .................................................. 41
Focus lock ............................................... 65
Folders .................................................. 161
Fomatting ....................................... 119,161
Full pressing ............................................ 30
Fully Automatic........................................ 38
Function Availability Table ..................... 163
H
Halfway pressing ..................................... 30
High-Speed Sync .................................. 104
Highlight Alert ........................................ 109
Holding the Camera ................................ 36
Household Power Supply ........................ 26
HP (Home Position) ................................ 69
I
Image Information ................................. 109
Image Jump .......................................... 112
Image Review ......................................... 42
Image zone ............................................. 18
Image-Recording Quality ........................ 46
Index
Image Sensor ........................................ 156
Index print ............................................. 135
Index Display ......................................... 110
INFO. ................................................ 62,109
Interface Cable .......................................... 3
ISO expansion....................................... 141
ISO Speed ....................................... 49,160
J
JPEG................................................ 47,160
L
Landscape .............................................. 40
LCD Brightness ..................................... 143
LCD Monitor ....................................... 10,35
LCD Panel .......................................... 10,16
LCD Panel Illumination............................ 94
Lens ........................................................ 27
M
Magnified View ...................................... 111
Main Dial ............................................ 20,31
Main Switch ............................................. 30
Manual .................................................... 86
Manual Focusing ..................................... 71
Manual Selection .................................... 68
Max. Capacity ......................................... 47
Menu Operations..................................... 34
Menu Screen ........................................... 32
Menu Settings ....................................... 140
Metering Modes ...................................... 75
MF ...................................................... 27,71
Mirror Lockup .......................................... 94
Mode Dial ................................................ 18
Modeling Flash...................................... 105
N
Night Portrait ........................................... 41
Nomenclature.......................................... 14
Non-Canon Flash Units ......................... 106
NTSC ............................................. 115,144
Number of copies .................................. 127
O
On-screen Messages ............................ 167
One-Shot AF ........................................... 65
P
PAL ................................................. 115,144
Parameters .............................................. 56
Partial Metering ....................................... 75
PC Terminal ........................................... 106
Portrait ..................................................... 40
Print Order ............................................ 131
Printing Options .................................... 135
Printing Style ......................................... 127
Print Type .............................................. 135
Processing .............................................. 47
Program AE............................................. 80
Program Line......................................... 165
Protection .............................................. 116
Q
Quantity ................................................. 127
Quick Control Dial .............................. 20,31
R
RAW................................................. 46,160
RAW + JPEG .......................................... 48
Recharging the Battery ............... 22,24,174
Red-eye Effect ...................................... 160
Red-eye Reduction ................................. 99
Registering an AF Point .......................... 69
Replacing the Battery............................ 155
Rotating an Image ................................. 114
S
Self-timer ................................................. 77
Shifting the Program ............................... 81
Shutter Button ......................................... 30
Shutter speed................................. 161,166
Simultaneous Capture ............................ 48
Single -frame shooting ............................ 76
Single image ......................................... 108
Specifications ........................................ 178
Speedlite ............................................... 102
Sports ..................................................... 41
sRGB ...................................................... 58
Standard print ....................................... 135
System Map .......................................... 176
T
Timer function ......................................... 20
Trimming ............................................... 129
Tv ............................................................ 82
V
Video output .......................................... 115
Viewfinder ............................................... 17
W
WB-BKT .................................................. 54
White Balance ......................................... 50
White Balance Auto Bracketing ............... 54
Wireless Multi-Flash .............................. 105
183
R
e
f
e
r
e
n
c
e
13
You might also like
- A Heartbreaking Work Of Staggering Genius: A Memoir Based on a True StoryFrom EverandA Heartbreaking Work Of Staggering Genius: A Memoir Based on a True StoryRating: 3.5 out of 5 stars3.5/5 (231)
- The Sympathizer: A Novel (Pulitzer Prize for Fiction)From EverandThe Sympathizer: A Novel (Pulitzer Prize for Fiction)Rating: 4.5 out of 5 stars4.5/5 (121)
- Grit: The Power of Passion and PerseveranceFrom EverandGrit: The Power of Passion and PerseveranceRating: 4 out of 5 stars4/5 (588)
- Devil in the Grove: Thurgood Marshall, the Groveland Boys, and the Dawn of a New AmericaFrom EverandDevil in the Grove: Thurgood Marshall, the Groveland Boys, and the Dawn of a New AmericaRating: 4.5 out of 5 stars4.5/5 (266)
- The Little Book of Hygge: Danish Secrets to Happy LivingFrom EverandThe Little Book of Hygge: Danish Secrets to Happy LivingRating: 3.5 out of 5 stars3.5/5 (400)
- Never Split the Difference: Negotiating As If Your Life Depended On ItFrom EverandNever Split the Difference: Negotiating As If Your Life Depended On ItRating: 4.5 out of 5 stars4.5/5 (838)
- Shoe Dog: A Memoir by the Creator of NikeFrom EverandShoe Dog: A Memoir by the Creator of NikeRating: 4.5 out of 5 stars4.5/5 (537)
- The Emperor of All Maladies: A Biography of CancerFrom EverandThe Emperor of All Maladies: A Biography of CancerRating: 4.5 out of 5 stars4.5/5 (271)
- The Subtle Art of Not Giving a F*ck: A Counterintuitive Approach to Living a Good LifeFrom EverandThe Subtle Art of Not Giving a F*ck: A Counterintuitive Approach to Living a Good LifeRating: 4 out of 5 stars4/5 (5794)
- The World Is Flat 3.0: A Brief History of the Twenty-first CenturyFrom EverandThe World Is Flat 3.0: A Brief History of the Twenty-first CenturyRating: 3.5 out of 5 stars3.5/5 (2259)
- The Hard Thing About Hard Things: Building a Business When There Are No Easy AnswersFrom EverandThe Hard Thing About Hard Things: Building a Business When There Are No Easy AnswersRating: 4.5 out of 5 stars4.5/5 (344)
- Team of Rivals: The Political Genius of Abraham LincolnFrom EverandTeam of Rivals: The Political Genius of Abraham LincolnRating: 4.5 out of 5 stars4.5/5 (234)
- The Gifts of Imperfection: Let Go of Who You Think You're Supposed to Be and Embrace Who You AreFrom EverandThe Gifts of Imperfection: Let Go of Who You Think You're Supposed to Be and Embrace Who You AreRating: 4 out of 5 stars4/5 (1090)
- Hidden Figures: The American Dream and the Untold Story of the Black Women Mathematicians Who Helped Win the Space RaceFrom EverandHidden Figures: The American Dream and the Untold Story of the Black Women Mathematicians Who Helped Win the Space RaceRating: 4 out of 5 stars4/5 (895)
- Her Body and Other Parties: StoriesFrom EverandHer Body and Other Parties: StoriesRating: 4 out of 5 stars4/5 (821)
- 6th Central Pay Commission Salary CalculatorDocument15 pages6th Central Pay Commission Salary Calculatorrakhonde100% (436)
- Auto Repair and Car Wash Business PlanDocument31 pagesAuto Repair and Car Wash Business PlanKiraYagamiNo ratings yet
- Elon Musk: Tesla, SpaceX, and the Quest for a Fantastic FutureFrom EverandElon Musk: Tesla, SpaceX, and the Quest for a Fantastic FutureRating: 4.5 out of 5 stars4.5/5 (474)
- Country Living - September 2021 USDocument104 pagesCountry Living - September 2021 USNitsch-Petioky LorándNo ratings yet
- The Unwinding: An Inner History of the New AmericaFrom EverandThe Unwinding: An Inner History of the New AmericaRating: 4 out of 5 stars4/5 (45)
- Atcmorse PDFDocument50 pagesAtcmorse PDFdivyansh bansalNo ratings yet
- The Yellow House: A Memoir (2019 National Book Award Winner)From EverandThe Yellow House: A Memoir (2019 National Book Award Winner)Rating: 4 out of 5 stars4/5 (98)
- On Fire: The (Burning) Case for a Green New DealFrom EverandOn Fire: The (Burning) Case for a Green New DealRating: 4 out of 5 stars4/5 (73)
- 49728393Document17 pages49728393MarcoNo ratings yet
- Daniel Madison - BreachDocument8 pagesDaniel Madison - Breachmrbookman3No ratings yet
- Documentation ExamplesDocument5 pagesDocumentation ExamplesErika HarveryNo ratings yet
- Marshall Abby - Chess Cafe - The Openings Explained - 1-63, 2015-OCR, 682pDocument682 pagesMarshall Abby - Chess Cafe - The Openings Explained - 1-63, 2015-OCR, 682pArtur MałkowskiNo ratings yet
- Canon EOS 350D Repair ManualDocument23 pagesCanon EOS 350D Repair Manualchanchito664No ratings yet
- Process Pipeline Repair ClampsDocument4 pagesProcess Pipeline Repair ClampsHeru SuryoNo ratings yet
- RAJPUT - Gokul IndustryDocument76 pagesRAJPUT - Gokul IndustryrajputvjNo ratings yet
- 0 Indesign Type Professional Typography With Adobe IndesignDocument433 pages0 Indesign Type Professional Typography With Adobe IndesignNitsch-Petioky LorándNo ratings yet
- Gas AbsorptionDocument93 pagesGas AbsorptionArgie Adduru73% (11)
- B2 First For Schools 4, Test 4 Answer Key, Reading and Use of EnglishDocument7 pagesB2 First For Schools 4, Test 4 Answer Key, Reading and Use of EnglishAlejandro Iglesias Peón0% (1)
- Pelevin and Unfreedom Poetics, Politics, Metaphysics by Sofya KhagiDocument302 pagesPelevin and Unfreedom Poetics, Politics, Metaphysics by Sofya KhagiNitsch-Petioky LorándNo ratings yet
- FINAL Demigods Aliens and Ordinary People 06.02.2021-1Document242 pagesFINAL Demigods Aliens and Ordinary People 06.02.2021-1Nitsch-Petioky LorándNo ratings yet
- Book Reviews: Righteous DopefiendDocument15 pagesBook Reviews: Righteous DopefiendNitsch-Petioky LorándNo ratings yet
- Thedialecticsofemptiness: Douglascoupland'Sandviktor Pelevin'Stalesofgeneration XandpDocument10 pagesThedialecticsofemptiness: Douglascoupland'Sandviktor Pelevin'Stalesofgeneration XandpNitsch-Petioky LorándNo ratings yet
- Board of Regents of The University of OklahomaDocument11 pagesBoard of Regents of The University of OklahomaNitsch-Petioky LorándNo ratings yet
- The Editors and Board of Trustees of The Russian Review, Wiley The Russian ReviewDocument22 pagesThe Editors and Board of Trustees of The Russian Review, Wiley The Russian ReviewNitsch-Petioky LorándNo ratings yet
- Incarceration, Alibi, Escape? Viktor Pelevin'S Art of Irony: Russian Literature LXXVI (2014) IVDocument26 pagesIncarceration, Alibi, Escape? Viktor Pelevin'S Art of Irony: Russian Literature LXXVI (2014) IVNitsch-Petioky LorándNo ratings yet
- Ethnic Consciousness of Pashtun Tribal Rulers in Pre-Modern TimesDocument22 pagesEthnic Consciousness of Pashtun Tribal Rulers in Pre-Modern TimesNitsch-Petioky LorándNo ratings yet
- Persian Letters of A Pashtun Tribal Ruler On Judicial Settlement of A Political Conflict (1724)Document17 pagesPersian Letters of A Pashtun Tribal Ruler On Judicial Settlement of A Political Conflict (1724)Nitsch-Petioky LorándNo ratings yet
- Canon T50Document33 pagesCanon T50Nitsch-Petioky LorándNo ratings yet
- QW 3368Document0 pagesQW 3368Eu ToteuNo ratings yet
- Downloaded From Manuals Search EngineDocument25 pagesDownloaded From Manuals Search EngineNitsch-Petioky LorándNo ratings yet
- BR 6475nD ManualDocument150 pagesBR 6475nD ManualNitsch-Petioky LorándNo ratings yet
- Canon T50Document33 pagesCanon T50Nitsch-Petioky LorándNo ratings yet
- NobuDocument1 pageNobuNitsch-Petioky LorándNo ratings yet
- Boiler Sizing Guide PDFDocument1 pageBoiler Sizing Guide PDFfmkhan21100% (1)
- Trane 5 Ton HP Cond submittat4TWB3060-SUB-106 - 05.05 - 11012009Document2 pagesTrane 5 Ton HP Cond submittat4TWB3060-SUB-106 - 05.05 - 11012009nobleairNo ratings yet
- MAPEH (P.E.) : Quarter 1 - Module 1: Physical Activity Pyramid For Young LearnersDocument11 pagesMAPEH (P.E.) : Quarter 1 - Module 1: Physical Activity Pyramid For Young LearnersAlbert Ian CasugaNo ratings yet
- Marlinespike - Rope Breaking StrengthDocument7 pagesMarlinespike - Rope Breaking StrengthAnonymous ycFeyuLAt100% (1)
- MPL Construction PDFDocument40 pagesMPL Construction PDFSheraz QamerNo ratings yet
- 5100 NSL (User's Guide) PDFDocument40 pages5100 NSL (User's Guide) PDFJEREMEE MICHAEL TYLERNo ratings yet
- Introduction On Photogrammetry Paul R WolfDocument33 pagesIntroduction On Photogrammetry Paul R Wolfadnan yusufNo ratings yet
- Ovonic Unified Memory OR Phase Change MemoryDocument37 pagesOvonic Unified Memory OR Phase Change Memoryrockstar_69No ratings yet
- Manual DessertDocument32 pagesManual DessertDANIEL F. HERNANDEZ100% (1)
- Poem Summary - Keeping QuietDocument3 pagesPoem Summary - Keeping QuietVignesh Mohan100% (2)
- 12abmb2 Group4 Chapter1Document20 pages12abmb2 Group4 Chapter1Kenneth Del RosarioNo ratings yet
- Ffu 0000034 01Document8 pagesFfu 0000034 01Karunia LestariNo ratings yet
- Marine Upholstery SpecsDocument1 pageMarine Upholstery SpecsRezza KurniawanNo ratings yet
- The Interrelationship Between Fashion andDocument17 pagesThe Interrelationship Between Fashion andpushpak navandarNo ratings yet
- MEC Threads ChartDocument12 pagesMEC Threads ChartenricoNo ratings yet
- Nuitration in Human 3Document2 pagesNuitration in Human 3Usman AmeenNo ratings yet
- Annual Report 2016Document171 pagesAnnual Report 2016Angel GrilliNo ratings yet
- Tadabbur I Qur'ānDocument43 pagesTadabbur I Qur'ānamjad_emailNo ratings yet
- Tech Brief 3: Digitally Control Phase Shift: Application Note 559Document6 pagesTech Brief 3: Digitally Control Phase Shift: Application Note 559Sreerag Kunnathu SugathanNo ratings yet
- Full Download Test Bank For Financial Reporting Financial Statement Analysis and Valuation 8th Edition PDF Full ChapterDocument36 pagesFull Download Test Bank For Financial Reporting Financial Statement Analysis and Valuation 8th Edition PDF Full Chaptervespersrealizeravzo100% (17)