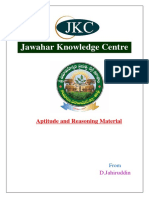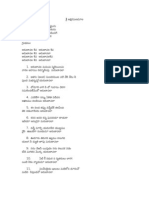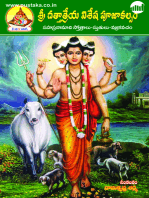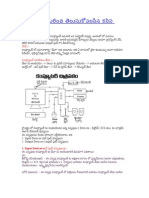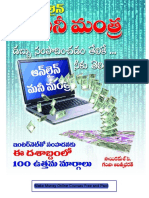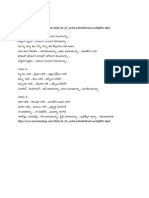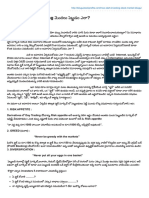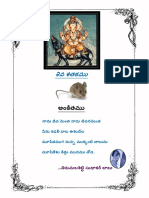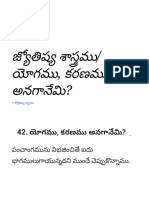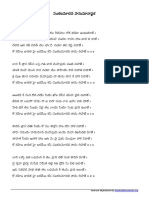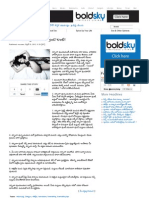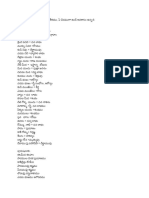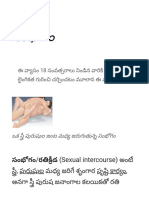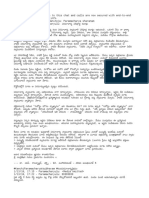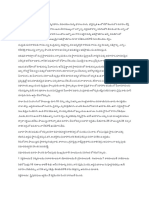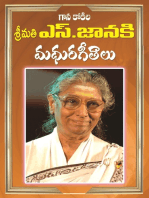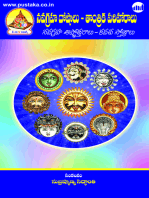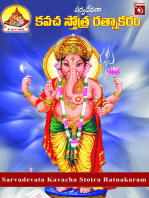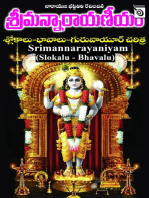Professional Documents
Culture Documents
Computer Basic in Telugu
Uploaded by
nivas159Original Title
Copyright
Available Formats
Share this document
Did you find this document useful?
Is this content inappropriate?
Report this DocumentCopyright:
Available Formats
Computer Basic in Telugu
Uploaded by
nivas159Copyright:
Available Formats
WELCOME
To
COMPUTER CONCEPTS
By Srinivasa Raju
y_ D :
y_ co ' `` - s - D_o
y_ : Dc
'yc ` --/ ycyc
co `` o
c
y_ c : Dc
'yc
c:
` - - /
:c
ycyc
o_c:
co `` o c
D :
' yc oo:
y_ : (c, .D
yc yc oo:
y_ _ (c, : cD
' yc yc yc oo:
y_ : (c, . o: c _
(c, : c
`` o oo:
(c, : :-D
'yc
oo:
` --/
oo:
ycyc
oo:
`` o c
oo:
o c c o_ c:
s C, s s, csC ooc`
``ccc
`L c -c _
`` n ' o c s c0-
o
y_ ccs s- :_ oo:
o c oo: -s Dc
o c
- L c ' c c -s ` o` c .
' c _ cc : -s D :- co' ' . s c ' a.
SMPS (-_ c . , ATX cabinet ' c _c :c . cs AC . -s ` a. c
- L c cc : s- DC oc n a_ac . SMPS c o' . 24 .' ATX
- ' -s ` a.
` - . y_ s__oo_ c.c ` - . c ` - `sc ' -s ` a.
CPU Fan: ` - ' ` --/ a:a_y: c:c cc n cs cc -s c. ,_'
a` a. c- CPU Fan a.
RAM(oL s_ co, RAM y_ co a. y_ ' n-
o / - L ,C_ o: `c c_ ' __: c `c c ,C_ o c_ c RAM's
'c yco. ,C_ y_ _-y o. Turnoff n- RAM c ,C_
c`nco.
' ` - ' ` `` cc o c_ , cDc cL -s ` a. ' ' c `sc_
c o c_ , cDc cL -s ` a.
n, s s AGP ``o c n,s s AGP ` c ' c PCI-Express ``o c n,s s PCI-Express
` c ' -s ` a. ' ' _ n,s s ` c - n,s s s`-0.
PCI ` c ' PCI ``o c s -s ` a. c Sound Card, Ethernet card, WiFi card,
System unit Device connection
Computer Data Storage Units
Bit = 0 or 1 (Binary Digit)
8 Bits = 1 Byte
1024 Bytes = 1 KB (Kilo Byte)
1024 KB = 1 MB (Mega Byte)
1024 MB = 1 GB (Giga Byte)
1024 GB = 1 TB (Terra Byte)
1024 TB = 1 PB (Peta Byte)
1024 PB = 1 EB (Exa Byte)
1024 EB = 1 ZB (Zetta Byte)
1024 ZB = 1 YB (Yotta Byte)
1024 YB = 1 (Bronto Byte)
1024 Bronto byte = 1 (Geop Byte)
' ' n- y_ ' on ` - / a.
/ on_: o c on _c c o ; c .
s` o c c- c s ::c .
ac o / - L ` O c .
/ D : What is Booting?
. s' `L c
o/ - `L c
o c -
Windows, Linux, Macintosh
Word, Excel, Calculator, Audio Player etc.
Monitor, Keyboard, Mouse, etc.
Computer Operator
o / - L y_ c.' O :_c - L `L c . : o:
o c : _ c c .
D_ ' yc oo (s' , ,, c_o Os` c o c
:- :n o_ o c c` : s- 0c_ aoD yc yc
oo ( , . ,, c_o c c .
` _C y_ o c ' Dc o: s_ ' ` C _. s s_
sc`L y_ ' c ' yco.
c_ o: `_ ,`' C oo' c c oc , o: Dc ,`'
o / - L on` a.
o / (Dc o /, -
-g' L y_
DESKTOP
Area that appears on the screen when Windows XP starts
A workspace for projects and tools
Uses default settings when the computer is first started
- Default settings: settings preset by the operating system
Appearance can be changed by the user
Pointing
ScreenTips
Appear when the mouse pointer is positioned over
certain objects
Display the purpose or function of the object
Figure 1-3 shows a ScreenTip
Clicking
Clicking
Pressing a mouse button and immediately
releasing it
Menu
A list of options which can be used to
perform tasks
Submenus
Start menu
Appears when the Start button is clicked
Provides access to programs, documents,
etc.
Selecting a menu command
Two possible ways of selecting objects in
Windows XP
Pointing to an object
Pointing to and then clicking an object
A selected object is highlighted
Viewing the contents of the Recycle Bin
Exploring the Start menu
Starting and Closing a Program
Running Multiple Programs
Multitasking
Ability to run multiple programs on Windows XP at the same time
Allows the user to work on more than one project at a time
The active program is the one you are currently using
Anatomy of a Window
Manipulating a Window
Changing the Size of a Window
Options for changing a windows size
- Sizing handle
Located at the lower-right corner of the window
- Window borders
Can be dragged left, right, up, or down
Selecting Options from a Menu
Menu items or commands
Choices for a menu
Appear when a menu name is clicked
Possible actions when clicked
Immediately carry out an action
Show submenus
Ask the user for more information about the desired action
Exploring Your Computer
Shutting Down Windows XP
Turn Off Computer option
Located on the Start menu
Turns off the computer
Log Off option
Located on the Start menu
Logs off Windows XP but
leaves the computer on
Using your keyboard
Using your keyboard
Whether you're writing a letter or calculating numerical data, your keyboard is the main way to enter
information into your computer. But did you know you can also use your keyboard to control your computer?
Learning just a few simple keyboard commands (instructions to your computer) can help you work more
efficiently. This article covers the basics of keyboard operation and gets you started with keyboard commands.
How the keys are organized
The keys on your keyboard can be divided into several groups based on function:
Typing (alphanumeric) keys. These keys include the same letter, number, punctuation, and symbol keys
found on a traditional typewriter.
Control keys. These keys are used alone or in combination with other keys to perform certain actions. The
most frequently used control keys are Ctrl, Alt, the Windows logo key , and Esc.
Function keys. The function keys are used to perform specific tasks. They are labeled as F1, F2, F3, and so
on, up to F12. The functionality of these keys differs from program to program.
Navigation keys. These keys are used for moving around in documents or webpages and editing text. They
include the arrow keys, Home, End, Page Up, Page Down, Delete, and Insert.
Numeric keypad. The numeric keypad is handy for entering numbers quickly. The keys are grouped
together in a block like a conventional calculator or adding machine.
The following illustration shows how these keys are arranged on a typical keyboard. Your keyboard layout might
be different.
Using your keyboard
Typing text
Whenever you need to type something in a program, e-mail message, or text box, you'll see a blinking vertical line ( ).
That's the cursor, also called the insertion point. It shows where the text that you type will begin. You can move the
cursor by clicking in the desired location with the mouse, or by using the navigation keys (see the "Using navigation
keys" section of this article).
In addition to letters, numerals, punctuation marks, and symbols, the typing keys also include Shift, Caps Lock, Tab,
Enter, the Spacebar, and Backspace.
Press Backspace to delete the character before the cursor, or the selected text. Backspace
Press the Spacebar to move the cursor one space forward. Spacebar
Press Enter to move the cursor to the beginning of the next line. In a dialog box, press
Enter to select the highlighted button.
Enter
Press Tab to move the cursor several spaces forward. You can also press Tab to move to
the next text box on a form.
Tab
Press Caps Lock once to type all letters as uppercase. Press Caps Lock again to turn this
function off. Your keyboard might have a light indicating whether Caps Lock is on.
Caps Lock
Press Shift in combination with a letter to type an uppercase letter. Press Shift in
combination with another key to type the symbol shown on the upper part of that key.
Shift
How to use it Key name
SELECTING TEXT
Shift s . - . s . - c s s_ -s yac.
Deselect cs shift s c- o` s . -- c shift s c- c` _ s s --
o``ac.
Shift+Right Arrow _' `oc : -s yac.
Shift+Left Arrow _' `oc c -s yac.
Shift+Down Arrow _' `oc c sc : -s yac.
Shift+Up Arrow _' `oc c . : -s yac.
Shift+Home _' `oc c ' : -s yac.
Shift+End _' `oc c ' Do : -s yac.
Shift+Page Down _' `oc -_' scs -s yac.
Shift+Page Up _' `oc -_' .s -s yac.
Shift+Ctrl+Right Arrow _' `oc c : : -s yac.
Shift+Ctrl+Left Arrow _' `oc c c : -s yac.
c` s s - c / - , - : s_ -s yac.
Shift s . - c` s s - _' `oc c s s - : -s yac.
D C s s - -s yac.
TYPING TEXT
D_ :y n ()O s (. , c:_) y . c c- _ ' `oc a. Insertion
point _ O s ya:c _ c ./ ac . L - _ y, s L -:
D:0n Insertion point :: : :c .
DELETING TEXT
Delete Key . - _ ' `oc :ccy _ o_ c`nD Dnc s _ _' `oc os
ayac .
Backspace Key . - _' `oc cy _ o_ c`nD _ ' `oc Dnc s _ c` o
c: a:ac .
MOVING INSERTION POINT
Right Arrow _' `oc :: a:ac .
Left Arrow _ ' `oc c: a:ac .
Down Arrow _ ' `oc ' scs a:ac .
Up Arrow _ ' `oc ' .s a:ac .
Home _ ' `oc ' s a:ac .
End _ ' `oc ' Dos a:ac .
Page Down _' `oc -_' scs a:ac .
Page Up _' `oc -_' .s a:ac .
Ctrl+Right Arrow _ ' `oc : s a:ac .
Ctrl+Left Arrow _ ' `oc c s a:ac .
`o c` _ s s - _ ' `oc _cs L yac .
Typing and Selecting Text
Ctrl+C Copy
Ctrl+X Cut
Ctrl+V Paste
Ctrl+Z Undo
Delete Delete
Alt+Tab Dc c o` Dc: c cs Alt+Underlined Letter Underline - _
c ' c/Underline - _ command '/' c
Esc : _ Cancel c
CD/DVD-ROM c- Shift Key . - Dc CD/DVD-ROM o_ Autorun .
F1 Help window ' c .
Ctrl+N s` , ' c
Ctrl+O -L - , ' c
Ctrl+S , -L c
Ctrl+W , s` c
Ctrl+P .c / s_ ' c
Dc ' `cn on Keyboard Shortcut keys
Dc s_ `` '
Shift+Delete ,C_ c/o: ,` _ Recycle Bin 's .:c- yo n
c`nDc c .
F2 -s - o_ .a _cs
F3 ,C c ,` ccs
F4 Address bar ' cs
F5 Dc Refresh cs
F6 -g' cc_ ' Oa: :c
F10 c s cc c
Alt+F4 Dc s` cs
Alt+Enter -s - L ` o cs
Backspace ,` : c : c_cs
s _ ' `oc(_, c 0cs
Ctrl+Right/Left Arrow `oc(_) _ ` c ac/: s
:ac.
Ctrl+Down/UP Arrow `oc(_) _ ` c ac/: .onL s
:ac.
s _ - s cs (, C_, ,` _ ' c)
Shift+Left/Right Arrow `oc(_) c s_o ::/c: -s
yac.
Shift+Down/Up Arrow `oc(_) c ' s:/Dcs : -s yac.
Ctrl+Shift+Left/Right Arrow `oc(_) c Do/: : -s
yac.
Ctrl+Shift+Down/Up Arrow `oc(_) c .onL Do/ : -s
yac.
Ctrl+A s_ -s yac
/ s_ '
Tab/(Shift+Tab) :/c option 's move yac
Ctrl+Tab/(Shift+Tab) :/c TAB 's move yac
Spacebar s s_ select c clear c
Enter Active option/button o_ command ' c
F4 Active list items . c
Win Key on D
Win Start menu . c c cD.:ac
Win+D Desktop . c
Win+M _ Dc Dc c
Win+Shift+M Dc o _ Dc Oon restore c
Win+E Windows Explorer ' c
Win+F Search window ' c
Win+F1 Windows Help window ' c
Win+R Run dialog box ' c
Win+Break System properties dialog box ' c
Win+U Utility Manager window ' c
- THANK YOU -
You might also like
- రుక్మిణి కళ్యాణం, Rukmini KalyanamDocument79 pagesరుక్మిణి కళ్యాణం, Rukmini KalyanamMOHAN PUBLICATIONS - DEVULLU.COM - TELUGU BOOKS - BHAKTI BOOKS - Devullu.com88% (8)
- Sandhyavandanam Vidhaanam Telugu (సంధ్యావందనం)Document29 pagesSandhyavandanam Vidhaanam Telugu (సంధ్యావందనం)Pantula Venkata Radhakrishna100% (3)
- C in TeluguDocument244 pagesC in TeluguAbcxyz XyzabcNo ratings yet
- Neelakrita Hanumat Stotram - నీలకృత హనుమత్ స్తోత్రముDocument3 pagesNeelakrita Hanumat Stotram - నీలకృత హనుమత్ స్తోత్రముjayahanumanji67% (3)
- Kinige Informational Booklet in TeluguDocument12 pagesKinige Informational Booklet in TeluguAnil AtluriNo ratings yet
- Reasoning and Aptitude in Telugu MediumDocument130 pagesReasoning and Aptitude in Telugu Mediummankdp100% (4)
- 100 Telugu Songs LyricsDocument74 pages100 Telugu Songs LyricsChitrakarudu Kalabhimani75% (8)
- Ramayana Jaya Mantram (Telugu)Document1 pageRamayana Jaya Mantram (Telugu)Ramayana Harinatha ReddyNo ratings yet
- Nitya Pooja VidhanamDocument14 pagesNitya Pooja Vidhanamgkurmam100% (5)
- Translated Version of Telepathy in TeluguDocument149 pagesTranslated Version of Telepathy in TeluguGuru Charan Prasad86% (7)
- Telugu AksharamanamalaDocument8 pagesTelugu AksharamanamalaStill_Fli100% (2)
- Sri Dattatreaya Visesha Pooja KalpamFrom EverandSri Dattatreaya Visesha Pooja KalpamRating: 5 out of 5 stars5/5 (1)
- శ్రీ హనుమద ఘోరాస్త్ర స్తోత్రంDocument3 pagesశ్రీ హనుమద ఘోరాస్త్ర స్తోత్రంjayahanumanji100% (5)
- Computer in TeluguDocument27 pagesComputer in TeluguRamanje Sir100% (2)
- 100 Ways To Make Money Online in Telugu BookDocument127 pages100 Ways To Make Money Online in Telugu BookKrishna Tadaka0% (1)
- Shiva Tandava Stotram - TeluguDocument4 pagesShiva Tandava Stotram - Telugusai man100% (2)
- Telugu Movies Songs LyricsDocument26 pagesTelugu Movies Songs LyricsSivanand Kumar100% (2)
- 061 - Rukmini Kalyana Lekha - Telugu & English LyricsDocument7 pages061 - Rukmini Kalyana Lekha - Telugu & English LyricsOm namo Om namo SrinivasaNo ratings yet
- స్టాక్ మార్కెట్ లో Investing మొదలు పెట్టడం ఎలా PDFDocument2 pagesస్టాక్ మార్కెట్ లో Investing మొదలు పెట్టడం ఎలా PDFAbhi100% (2)
- Meanings 2ndskamdaDocument356 pagesMeanings 2ndskamdapothana gananadhyayiNo ratings yet
- Sri Hanumath Bhujanga Prayata Stotram - శ్రీ హనుమ ద్భుజంగ ప్రయాత స్తోత్రంDocument6 pagesSri Hanumath Bhujanga Prayata Stotram - శ్రీ హనుమ ద్భుజంగ ప్రయాత స్తోత్రంjayahanumanjiNo ratings yet
- తెలుగు భాగవత మహాత్మ్యము Telugu Bhagavat MahatmyamuDocument77 pagesతెలుగు భాగవత మహాత్మ్యము Telugu Bhagavat Mahatmyamupothana gananadhyayi100% (1)
- శివ శతకం PDFDocument29 pagesశివ శతకం PDFSudharshanachakra100% (1)
- జ్యోతిష్య శాస్త్రము - యోగము, కరణము అనగానేమి - - వికీసోర్ PDFDocument64 pagesజ్యోతిష్య శాస్త్రము - యోగము, కరణము అనగానేమి - - వికీసోర్ PDFRajaiah Panchalingalb100% (1)
- Hanuman Ashtakam Sankata Mochana Telugu PDF File11428Document3 pagesHanuman Ashtakam Sankata Mochana Telugu PDF File11428Prathapa Naveen Kumar100% (1)
- Pooja VidhanamDocument3 pagesPooja Vidhanamananth-j100% (1)
- దశమహావిద్యలుDocument9 pagesదశమహావిద్యలుKameswara Mallela100% (3)
- విశిష్ట జాతకములు visistajatakamuluDocument48 pagesవిశిష్ట జాతకములు visistajatakamuluPantula Venkata Radhakrishna67% (3)
- బెడ్ లో దరువు బెటర్ గా వుండాలంటే!- why you should be naked sometimesDocument2 pagesబెడ్ లో దరువు బెటర్ గా వుండాలంటే!- why you should be naked sometimesSrinivasa Reddy0% (1)
- SandehaluDocument98 pagesSandehaluMOHAN PUBLICATIONS - DEVULLU.COM - TELUGU BOOKS - BHAKTI BOOKS - Devullu.com100% (1)
- బల్లి శాస్త్రం - బల్లి మన పై పడితే ఫలితము, ఏDocument3 pagesబల్లి శాస్త్రం - బల్లి మన పై పడితే ఫలితము, ఏsaisharmaNo ratings yet
- అక్బర్ బీర్బల్ కథలు - పిట్ట కథలు, బుర్ర కథలు, ఇంకా మరెన్నో.. -Document13 pagesఅక్బర్ బీర్బల్ కథలు - పిట్ట కథలు, బుర్ర కథలు, ఇంకా మరెన్నో.. -Suluva ThirupathiNo ratings yet
- సంభోగం - వికీపీడియాDocument17 pagesసంభోగం - వికీపీడియాShivaRamaKrishnaPatelNo ratings yet
- ParamacharyuluDocument180 pagesParamacharyuluManiNo ratings yet
- నిత్య జీవితంలో వధూవరుల గుణ సమ్మేళనముDocument88 pagesనిత్య జీవితంలో వధూవరుల గుణ సమ్మేళనముPantula Venkata Radhakrishna75% (4)
- Eeswaraprokta SriHanumacchakra Dhyanam - ఈశ్వరప్రోక్త శ్రీహనుమచ్చక్రధ్యానంDocument4 pagesEeswaraprokta SriHanumacchakra Dhyanam - ఈశ్వరప్రోక్త శ్రీహనుమచ్చక్రధ్యానంjayahanumanjiNo ratings yet
- 3500 FreeTeluguBooksDocument103 pages3500 FreeTeluguBookssatyakosaraju100% (12)
- తాంత్రిక సిద్ధి part 3Document97 pagesతాంత్రిక సిద్ధి part 3P.P.S money earningNo ratings yet
- శ్రీ పంచముఖ హనుమత్కవచం శ్రీ సుదర్శన సంహితోక్తంDocument4 pagesశ్రీ పంచముఖ హనుమత్కవచం శ్రీ సుదర్శన సంహితోక్తంjayahanumanji100% (4)
- Dasha Maha Vidyalu - Dasha Maha Vidyalu-2Document17 pagesDasha Maha Vidyalu - Dasha Maha Vidyalu-2samsunder100% (2)
- Ganapathi Mala MantraDocument3 pagesGanapathi Mala MantraChakradhar D100% (1)
- Ekatmata SthotramDocument2 pagesEkatmata SthotramSankar SaripalliNo ratings yet
- వివాహ పొంతన సమగ్ర పరిశీలనDocument6 pagesవివాహ పొంతన సమగ్ర పరిశీలనPhani Lanka80% (5)
- పురోగామి జాతకం purogami - jatakamDocument31 pagesపురోగామి జాతకం purogami - jatakamPantula Venkata Radhakrishna100% (4)
- Yagnopaveetha Dhaarana Vidhi With Sloka Manthras (Telugu Script)Document9 pagesYagnopaveetha Dhaarana Vidhi With Sloka Manthras (Telugu Script)bhargavasarma (nirikhi krishna bhagavan)85% (13)
- Durga Saptashati in Telugu PDFDocument75 pagesDurga Saptashati in Telugu PDFEswara Sai100% (4)
- Gaana Kokila Sri Mati S Janaki Madhura GeetaluFrom EverandGaana Kokila Sri Mati S Janaki Madhura GeetaluRating: 3 out of 5 stars3/5 (1)
- Durga Navaratri Visesha Pooja KalpamFrom EverandDurga Navaratri Visesha Pooja KalpamRating: 3.5 out of 5 stars3.5/5 (5)
- Sarvadevata Kavacha Stotra RatnakaramFrom EverandSarvadevata Kavacha Stotra RatnakaramRating: 5 out of 5 stars5/5 (1)
- Srimannarayaniyam Slokalu - BhavaluFrom EverandSrimannarayaniyam Slokalu - BhavaluRating: 3 out of 5 stars3/5 (1)