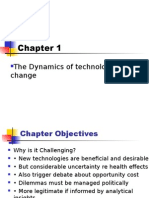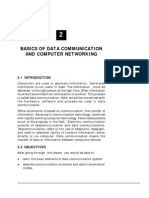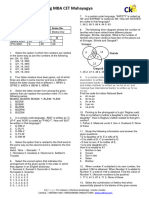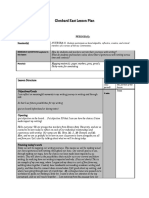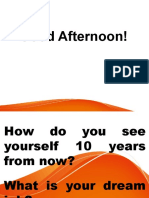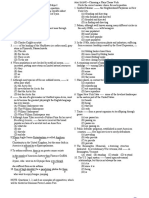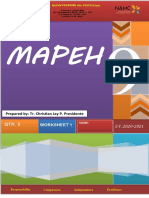Professional Documents
Culture Documents
Word 2007 Tutorial
Uploaded by
Prince DalupeOriginal Title
Copyright
Available Formats
Share this document
Did you find this document useful?
Is this content inappropriate?
Report this DocumentCopyright:
Available Formats
Word 2007 Tutorial
Uploaded by
Prince DalupeCopyright:
Available Formats
Screen Layout
Menus
When you begin to explore Word 2007 you will notice a new look to the menu bar. There are three features that you
should remember as you work within Word 2007 the !icrosoft "ffice #utton$ the %uick &ccess Toolbar$ and the
'ibbon. These three features contain many of the functions that were in the menu of pre(ious (ersions of Word. The
functions of these three features will be more fully explored below.
The Microsoft Office Button
The !icrosoft "ffice button performs many of the functions that were located in the )ile menu of older (ersions of
Word. This button allows you to create a new document$ open an existing document$ sa(e or sa(e as$ print$ send
*through email or fax+$ publish or close.
The Ribbon
The 'ibbon is the panel at the top portion of the document. ,t has se(en tabs -ome$ ,nsert$ .age Layout$
'eferences$ !ailings$ 'e(iew$ and /iew that contain many new and existing features of Word. 0ach tab is di(ided
into groups. The groups are logical collections of features designed to perform functions that you will utili1e in
de(eloping or editing your Word document. 2ommonly used features are displayed on the 'ibbon$ to (iew
additional features within each group$ click on the arrow at the bottom right of each group.
0ach of the tabs contains the following tools
Home: 2lipboard$ )onts$ .aragraph$ Styles$ and 0diting.
Insert: .ages$ Tables$ ,llustrations$ Links$ -eader 3 )ooter$ Text$ and Symbols
Page Layout: Themes$ .age Setup$ .age #ackground$ .aragraph$ &rrange
References: Table of 2ontents$ )ootnote$ 2itation 3 #ibliography$ 2aptions$ ,ndex$ and Table of &uthorities
Mailings: 2reate$ Start !ail !erge$ Write 3 ,nsert )ields$ .re(iew 'esults$ )inish
Review: .roofing$ 2omments$ Tracking$ 2hanges$ 2ompare$ .rotect
View: 4ocument /iews$ Show5-ide$ 6oom$ Window$ !acros
%uick &ccess Toolbar
The 7uick access toolbar is a customi1able toolbar that contains commands that you may want to use. 8ou can place
the 7uick access toolbar abo(e or below the ribbon. To change the location of the 7uick access toolbar$ click on the
arrow at the end of the toolbar and click on Show #elow the 'ibbon.
8ou can also add items to the 7uick access toolbar. 'ight click on any item in the "ffice #utton or the 'ibbon and
click on &dd to %uick &ccess Toolbar and a shortcut will be added to the %uick &ccess Toolbar.
!etting "tarte# $or%ing $ith &ocuments
'ustomi(e the
)nvironment *
'reate a +ew &ocument
There are se(eral ways to create new documents$ open existing documents$ and sa(e documents
in Word
2lick the Microsoft Office Button and 2lick +ew or
.ress 2T'L9: *4epress the 2T'L key while pressing the ;:<+ on the keyboard
8ou will notice that when you click on the !icrosoft "ffice #utton and 2lick +ew$ you ha(e
many choices about the types of documents you can create. ,f you wish to start from a blank
document$ click Blan%. ,f you wish to start from a template you can browse through your
choices on the left$ see the choices on center screen$ and pre(iew the selection on the right
screen.
O,ening an )-isting &ocument
2lick the Microsoft Office Button and 2lick O,en. or
.ress 2T'L9" *4epress the 2T'L key while pressing the ;"<+ on the keyboard$ or
,f you ha(e recently used the document you can click the Microsoft Office Button and
click the name of the document in the Recent &ocuments section of the window ,nsert
picture of recent docs
"aving a &ocument
2lick the Microsoft Office Button and 2lick "ave or "ave /s *remember$ if you=re
sending the document to someone who does not ha(e "ffice 2007$ you will need to click
the Office Button$ click "ave /s$ and 2lick $or# 0123445 &ocument+$ or
.ress 2T'L9S *4epress the 2T'L key while pressing the ;S<+ on the keyboard$ or
2lick the 6ile icon on the %uick &ccess Toolbar
Renaming &ocuments
To rename a Word document while using the program
2lick the Office Button and find the file you want to rename.
'ight>click the document name with the mouse and select Rename from the shortcut
menu.
Type the new name for the file and press the )+T)R key.
$or%ing on Multi,le &ocuments
Se(eral documents can be opened simultaneously if you are typing or editing multiple
documents at once. &ll open documents will be listed in the View Tab of the 'ibbon when you
click on Switch Windows. The current document has a checkmark beside the file name. Select
another open document to (iew it.
&ocument Views
There are many ways to (iew a document in Word.
Print Layout This is a (iew of the document as it would appear when printed. ,t
includes all tables$ text$ graphics$ and images.
6ull "creen Rea#ing This is a full (iew length (iew of a document. ?ood for (iewing
two pages at a time.
$eb Layout This is a (iew of the document as it would appear in a web browser.
Outline This is an outline form of the document in the form of bullets.
&raft This (iew does not display pictures or layouts$ @ust text.
To (iew a document in different forms$ click the document (iews shortcuts at the bottom of the
screen or
2lick the View Tab on the 'ibbon
2lick on the appropriate document (iew.
'lose a &ocument
To close a document
2lick the Office Button
2lick 'lose
ord 2007 offers a wide range of customi1able options that allow you to make Word work the best
for you. To access these customi1able options
2lick the Office Button
2lick $or# O,tions
Po,ular
These features allow you to personali1e your work en(ironment with language$ color schemes$
user name and allow you to access the Li(e .re(iew feature. The Li(e .re(iew feature allows
you to pre(iew the results of applying design and formatting changes without actually applying
it.
&is,lay
This feature allows you to modify how the document content is displayed on the screen and
when printed. 8ou can opt to show or hide certain page elements.
Proofing
This feature allows you personali1e how word corrects and formats your text. 8ou can customi1e
auto correction settings and ha(e word ignore certain words or errors in a document.
"ave
This feature allows you personali1e how your document is sa(ed. 8ou can specify how often
you want auto sa(e to run and where you want the documents sa(ed.
/#vance#
This feature allows you to specify options for editing$ copying$ pasting$ displaying$ printing and
sa(ing.
'ustomi(e
2ustomi1e allows you to add features to the %uick &ccess Toolbar. ,f there are tools that you are
utili1ing fre7uently$ you may want to add these to the %uick &ccess Toolbar.
Ty,ing an# inserting Te-t
To enter text$ @ust start typingA The text will appear where the blinking cursor is located. !o(e
the cursor by using the arrow buttons on the keyboard or positioning the mouse and clicking the
left button. The keyboard shortcuts listed below are also helpful when mo(ing through the text of
a document
Move /ction 7eystro%e
#eginning of the line HOM)
0nd of the line )+&
Top of the document 'TRL8HOM)
0nd of the document 'TRL8)+&
"electing Te-t
To change any attributes of text it must be highlighted first. Select the text by dragging the
mouse o(er the desired text while keeping the left mouse button depressed$ or hold down the
"HI6T key on the keyboard while using the arrow buttons to highlight the text. The following
table contains shortcuts for selecting a portion of the text
"election Techni9ue
Whole word double>click within the word
Whole paragraph triple>click within the paragraph
Se(eral words or
lines
drag the mouse o(er the words$ or hold down "HI6T while using
the arrow keys
0ntire document choose )#iting : "elect : "elect /ll from the 'ibbon$ or press
'TRL8/
4eselect the text by clicking anywhere outside of the selection on the page or press an arrow key
on the keyboard.
Inserting /##itional Te-t
Text can be inserted in a document at any point using any of the following methods
Ty,e Te-t .ut your cursor where you want to add the text and begin typing
'o,y an# Paste Te-t -ighlight the text you wish to copy and right click and click
'o,y$ put your cursor where you want the text in the document and right click and click
Paste.
'ut an# Paste Te-t -ighlight the text you wish to copy and right click and click 'ut$
put your cursor where you want the text in the document and right click and click Paste.
&rag Te-t -ighlight the text you wish to mo(e$ click on it and drag it to the place
where you want the text in the document.
8ou will notice that you can also use the 2lipboard group on the 'ibbon.
Rearranging Bloc%s of Te-t
To rearrange text within a document$ you can utili1e the 'li,boar# !rou, on the Home Tab of
the 'ibbon.
,nsert picture of clipboard group labeled
Move te-t 2ut and .aste or 4rag as shown abo(e
'o,y Te-t 2opy and .aste as abo(e or use the 2lipboard group on the 'ibbon
Paste Te-t 2trl 9 / *hold down the 2T'L and the ;/< key at the same time+ or use the
2lipboard group to .aste$ .aste Special$ or .aste as -yperlink
&eleting Bloc%s of Te-t
Bse the B/'7"P/') and &)L)T) keys on the keyboard to delete text. #ackspace will delete
text to the left of the cursor and 4elete will erase text to the right. To delete a large selection of
text$ highlight it using any of the methods outlined abo(e and press the &)L)T) key.
"earch an# Re,lace Te-t
To find a particular word or phrase in a document
2lick 6in# on the )#iting !rou, on the 'ibbon
To find and replace a word or phrase in the document$ click Re,lace on the )#iting
!rou, of the 'ibbon.
;n#o 'hanges
To undo changes
2lick the ;n#o Button on the %uick &ccess Toolbar
"tyles
& style is a format enhancing tool that includes font typefaces$ font si1e$ effects *bold$ italics$
underline$ etc.+$ colors and more. 8ou will notice that on the -ome Tab of the 'ibbon$ that you
ha(e se(eral areas that will control the style of your document )ont$ .aragraph$ and Styles.
'hange 6ont Ty,eface an# "i(e
To change the font ty,eface:
2lick the arrow next to the font name and choose a font.
'emember that you can pre(iew how the new font will look by highlighting the text$ and
ho(ering o(er the new font typeface.
To change the font si(e:
2lick the arrow next to the font si1e and choose the appropriate si1e$ or
2lick the increase or #ecrease font si1e buttons.
6ont "tyles an# )ffects
)ont styles are predefined formatting options that are used to emphasi1e text. They include
#old$ ,talic$ and Bnderline. To add these to text
Select the text and click the 6ont "tyles included on the )ont ?roup of the 'ibbon$ or
Select the text and right click to display the font tools
'hange Te-t 'olor
To change the text color
Select the text and click the 'olors button included on the )ont ?roup of the 'ibbon$ or
-ighlight the text and right click and choose the colors tool.
Select the color by clicking the down arrow next to the font color button.
Highlight Te-t
-ighlighting text allows you to use emphasi1e text as you would if you had a marker. To
highlight text
Select the text
2lick the Highlight Button on the )ont ?roup of the 'ibbon$ or
Select the text and right click and select the highlight tool
To change the color of the highlighter click on down arrow next to the highlight button.
'o,y 6ormatting
,f you ha(e already formatted text the way you want it and would like another portion of the
document to ha(e the same formatting$ you can copy the formatting. To copy the formatting$ do
the following
Select the text with the formatting you want to copy.
2opy the format of the text selected by clicking the 6ormat Painter button on the
2lipboard ?roup of the -ome Tab
&pply the copied format by selecting the text and clicking on it.
'lear 6ormatting
To clear text formatting
Select the text you wish to clear the formatting
2lick the "tyles dialogue box on the Styles ?roup on the -ome Tab
2lick 'lear /ll
)ormatting paragraphs allows you to change the look of the o(erall document. 8ou can access
many of the tools of paragraph formatting by clicking the Page Layout Tab of the 'ibbon or the
Paragra,h ?roup on the -ome Tab of the 'ibbon.
'hange Paragra,h /lignment
The paragraph alignment allows you to set how you want text to appear. To change the
alignment
2lick the Home Tab
2hoose the appropriate button for alignment on the .aragraph ?roup.
o /lign Left the text is aligned with your left margin
o 'enter The text is centered within your margins
o /lign Right &ligns text with the right margin
o <ustify &ligns text to both the left and right margins.
In#ent Paragra,hs
,ndenting paragraphs allows you set text within a paragraph at different margins. There are
se(eral options for indenting
6irst Line 2ontrols the left boundary for the first line of a paragraph
Hanging 2ontrols the left boundary of e(ery line in a paragraph except the first one
Left 2ontrols the left boundary for e(ery line in a paragraph
Right 2ontrols the right boundary for e(ery line in a paragraph
To indent paragraphs$ you can do the following
2lick the In#ent buttons to control the indent.
2lick the ,n#ent button repeated times to increase the si1e of the indent.
2lick the dialog box of the Paragra,h ?roup
2lick the In#ents an# ",acing Tab
Select your indents
/## Bor#ers an# "ha#ing
8ou can add borders and shading to paragraphs and entire pages. To create a border around a
paragraph or paragraphs
Select the area of text where you want the border or shading.
2lick the Bor#ers #utton on the .aragraph ?roup on the -ome Tab
2hoose the Bor#er an# "ha#ing
2hoose the appropriate options
/,,ly "tyles
Styles are a present collection of formatting that you can apply to text. To utili1e =uic% "tyles:
Select the text you wish to format.
2lick the dialog box next to the "tyles !rou, on the -ome Tab.
2lick the style you wish to apply.
'reate Lin%s
2reating links in a word document allows you to put in a B'L that readers can click on to (isit a
web page. To insert a link
2lick the Hy,erlin% Button on the Links ?roup of the ,nsert Tab.
Type in the text in the ;Text to 4isplay< box and the web address in the ;&ddress< box.
'hange ",acing Between Paragra,hs an# Lines
8ou can change the space between lines and paragraphs by doing the following
Select the paragraph or paragraphs you wish to change.
"n the -ome Tab$ 2lick the Paragra,h 4ialog #ox
2lick the In#ents an# ",acing Tab
,n the ",acing section$ ad@ust your spacing accordingly
The use of Styles in Word will allow you to 7uickly format a document with a consistent and
professional look. Styles can be sa(ed for use in many documents.
/,,ly "tyles
There are many styles that are already in Word ready for you to use. To (iew the a(ailable styles
click the "tyles dialog box on the Styles ?roup in the -ome Tab. To apply a style
Select the text
2lick the "tyles 4ialog #ox
2lick the "tyle you choose
'reating +ew "tyles
8ou can create styles for formatting that you use regularly. There are two ways to do this :ew
Styles or :ew %uick Styles.
+ew "tyles
To create a new style
2lick the "tyles 4ialog #ox
2lick the +ew "tyle #utton
2omplete the +ew "tyle dialog box.
&t the bottom of that dialog box$ you can choose to add this to the =uic% "tyle List or to
make it a(ailable only in this document.
+ew =uic% "tyle
To create a style easily
,nsert your cursor anywhere in the chosen style
2lick the "tyles dialog box
2lick "ave "election as :ew %uick Style
"tyle Ins,ector
To determine the style of a particular section of a document
,nsert cursor anywhere in the text that you want to explain the style
2lick the "tyles &ro, &own !enu
2lick the "tyle Ins,ector #utton
Tables are used to display data in a table format.
'reate a Table
To create a table
.lace the cursor on the page where you want the new table
2lick the Insert Tab of the 'ibbon
2lick the Tables #utton on the Tables ?roup. 8ou can create a table one of four ways
o -ighlight the number of row and columns
o 2lick Insert Table and enter the number of rows and columns
o 2lick the &raw Table$ create your table by clicking and entering the rows and
columns
o 2lick =uic% Tables and choose a table
)nter &ata in a Table
.lace the cursor in the cell where you wish to enter the information. #egin typing.
Mo#ify the Table "tructure an# 6ormat a Table
To mo#ify the structure of a table
2lick the table and notice that you ha(e two new tabs on the 'ibbon &esign an#
Layout. These pertain to the table design and layout.
"n the 4esign Tab$ you can choose
Table "tyle O,tions
Table "tyles
&raw Bor#ers
To format a table$ click the table and then click the Layout Tab on the 'ibbon. This Layout tab
allows you to
View !ri#lines an# Pro,erties *from the Table ?roup+
Insert Rows an# 'olumns *from the 'ows 3 2olumns ?roup+
&elete the Table. Rows an#>or 'olumns *from the 'ows 3 2olumns ?roup+
Merge or ",lit 'ells *from the !erge ?roup+
Increase an# &ecrease cell si(e *2ell Si1e ?roup+
/lign te-t within the cells an# change te-t #irections *&lignment ?roup+
Word 2007 allows you to insert special characters$ symbols$ pictures$ illustrations$ and
watermarks.
"ymbols an# ",ecial 'haracters
Special characters are punctuation$ spacing$ or typographical characters that are not generally
a(ailable on the standard keyboard. To insert symbols and special characters
.lace your cursor in the document where you want the symbol
2lick the Insert Tab on the 'ibbon
2lick the "ymbol button on the Symbols ?roup
2hoose the appropriate symbol.
)9uations
Word 2007 also allows you to insert mathematical e7uations. To access the mathematical
e7uations tool
.lace your cursor in the document where you want the symbol
2lick the Insert Tab on the 'ibbon
2lick the )9uation #utton on the Symbols ?roup
2hoose the appropriate e7uation and structure or click ,nsert :ew 07uation
To edit the e7uation click the e7uation and the &esign Tab will be a(ailable in the 'ibbon
Illustrations. Pictures. an# "mart/rt
Word 2007 allows you to insert illustrations and pictures into a document. To insert
illustrations
.lace your cursor in the document where you want the illustration5picture
2lick the Insert Tab on the 'ibbon
2lick the 'li, /rt #utton
The dialog box will open on the screen and you can search for clip art.
2hoose the illustration you wish to include
To insert a ,icture
.lace your cursor in the document where you want the illustration5picture
2lick the Insert Tab on the 'ibbon
2lick the Picture #utton
#rowse to the picture you wish to include
2lick the Picture
2lick Insert
"mart /rt is a collection of graphics you can utili1e to organi1e information within your
document. ,t includes timelines$ processes$ or workflow. To insert Smart&rt
.lace your cursor in the document where you want the illustration5picture
2lick the Insert Tab on the 'ibbon
2lick the "mart/rt button
2lick the "mart/rt you wish to include in your document
2lick the arrow on the left side of the graphic to insert text or type the text in the graphic.
'esi1e ?raphics
&ll graphics can be resi1ed by clicking the image and clicking one corner of the image and
dragging the cursor to the si1e you want the picture.
$atermar%s
& watermark is a translucent image that appears behind the primary text in a document. To insert
a watermark
2lick the Page Layout Tab in the 'ibbon
2lick the $atermar% #utton in the .age #ackground ?roup
2lick the $atermar% you want for the document or click 'ustom $atermar% and
create your own watermark
To remo(e a watermark$ follow the steps abo(e$ but click Remove $atermar%
There are many features to help you proofread your document. These include Spelling and
?rammar$ Thesaurus$ &uto2orrect$ 4efault 4ictionary$ and Word 2ount.
",elling an# !rammar
To check the spelling and grammar of a document
.lace the cursor at the beginning of the document or the beginning of the section that you
want to check
2lick the Review Tab on the 'ibbon
2lick ",elling ? !rammar on the .roofing ?roup.
&ny errors will display a dialog box that allows you to choose a more appropriate
spelling or phrasing.
,f you wish to check the spelling of an indi(idual word$ you can right click any word that has
been underlined by Word and choose a substitution.
Thesaurus
The Thesaurus allows you to (iew synonyms. To use the thesaurus
2lick the Review Tab of the 'ibbon
2lick the Thesaurus #utton on the .roofing ?roup.
The thesaurus tool will appear on the right side of the screen and you can (iew word
options.
8ou can also access the thesaurus by right>clicking any word and choosing "ynonyms on the
menu.
'ustomi(e /uto'orrect
8ou can set up the &uto2orrect tool in Word to retain certain text the way it is. To customi1e
&uto2orrect
2lick the Microsoft Office button
2lick the $or# O,tions #utton
2lick the Proofing tab
2lick /uto'orrect O,tions button
"n the /uto'orrect Tab$ you can specify words you want to replace as you type
'reate a +ew &efault &ictionary
"ften you will ha(e business or educational @argon that may not be recogni1ed by the spelling
and5or grammar check in Word. 8ou can customi1e the dictionary to recogni1e these words.
2lick the Microsoft Office button
2lick the $or# O,tions #utton
2lick the Proofing tab
2lick the $hen 'orrecting ",elling tab
2lick 'ustom &ictionaries
2lick )#it $or# List
Type in any words that you may use that are not recogni1ed by the current dictionary.
'hec% $or# 'ount
To check the word count in Word 2007 look at the bottom left corner of the screen. ,t will gi(e
you a total word count or if you ha(e text highlighted it will tell you how many words are
highlighted out of the total.
Mo#ify Page Margins an# Orientations
The page margins can be modified through the following steps
2lick the Page Layout Tab on the 'ibbon
"n the Page "etu, ?roup$ 2lick Margins
2lick a &efault Margin$ or
2lick 'ustom Margins and complete the dialog box.
,
To change the "rientation$ Si1e of the .age$ or 2olumns
2lick the Page Layout Tab on the 'ibbon
"n the .age Setup ?roup$ 2lick the Orientation$ "i(e$ or 'olumns drop down menus
2lick the appropriate choice
/,,ly a Page Bor#er an# 'olor
To apply a page border or color
2lick the Page Layout Tab on the 'ibbon
"n the .age #ackground ?roup$ click the Page 'olors or Page Bor#ers drop down
menus
Insert 'ommon Hea#er an# 6ooter Information
To insert -eader and )ooter information such as page numbers$ date$ or title$ first$ decide if you
want the information in the header *at the top of the page+ or in the )ooter *at the bottom of the
page+$ then
2lick the Insert Tab on the 'ibbon
2lick Hea#er or 6ooter
2hoose a style
,
The Hea#er>6ooter &esign Tab will display on the 'ibbon
2hoose the information that you would like to ha(e in the header or footer *date$ time$
page numbers$ etc.+ or type in the information you would like to ha(e in the header or
footer
'reate a Page Brea%
To insert a page break
2lick the Page Layout Tab on the 'ibbon
"n the Page "etu, ?roup$ click the Brea%s &ro, &own Menu
2lick Page Brea%
Insert a 'over Page
To insert a co(er page
2lick the Insert Tab on the 'ibbon
2lick the 'over Page #utton on the .ages ?roup
2hoose a style for the co(er page
,
Insert a Blan% Page
To insert a blank page
2lick the Insert Tab on the 'ibbon
2lick the Blan% Page #utton on the .age ?roup
!acros are ad(anced features that can speed up editing or formatting you may perform often in a
Word document. They record se7uences of menu selections that you choose so that a series of
actions can be completed in one step.
Recor#ing a Macro
To record a !acro
2lick the View Tab on the 'ibbon
2lick Macros
2lick Recor# Macro
0nter a name *without spaces+
2lick whether you want it assigned to a button *on the %uick &ccess Toolbar+ or the
%eyboar# *a se7uence of keys+
To assign the macro a button on the %uick &ccess Toolbar
o 2lick Button
o Bnder the 'ustomi(e =uic% /ccess Toolbar$ select the document for which you
want the !acro a(ailable
o Bnder 2hoose 2ommands 2lick the Macro that you are recording
o 2lick /##
o 2lick O7 to begin 'ecording the !acro
o .erform the actions you want recorded in the !acro
o 2lick on Macros
o 2lick on "to, Recor#ing Macros
To assign a macro button to a %eyboar# shortcut
o 2lick 7eyboar#
o ,n the Press +ew "hortcut 7ey box$ type the key se7uence that you want and
click /ssign
o 2lick 'lose to begin recording the !acro
o .erform the actions you want recorded in the !acro
o 2lick on Macros
o 2lick on "to, Recor#ing Macros
Running a Macro
'unning a macro depends on whether it=s been added to the %uick &ccess Toolbar or if it=s been
gi(en a Ceyboard Shortcut.
To run a !acro from the %uick &ccess Toolbar$ simply click the Macro Icon
To run a !acro from the Ceyboard shortcut$ simply ,ress the %eys that you ha(e
programmed to run the !acro.
The easiest way to create a Table of 'ontents is to utili1e the Hea#ing "tyles that you want to
include in the Table of 2ontents. )or example -eading D$ -eading 2$ etc. based on the content
of your document. When you add or delete headings from your document$ Word updates your
Table of 'ontents. Word also updates the page number in the table of contents when
information in the document is added or deleted. When you create a Table of 2ontents$ the first
thing you want to do is mark the entries in your document. The Table of 2ontents is formatted
based on le(els of headings. Le(el D will include any text identified with the style -eading D.
Mar% Table of 'ontents )ntries
8ou can mark the Table of 2ontents entries in one of two ways by using built>in heading styles
or by marking indi(idual text entries.
To ;se Built2In Hea#ing "tyles
Select the text that you wish to be the heading
2lick the Home Tab
,n the Styles ?roup$ click Hea#ing @ *or the appropriate heading+
,f you don=t see the style you want$ click the arrow to expand the =uic% "tyles !allery
,f the style you want does not appear click "ave "election as :ew %uick Style
To Mar% In#ivi#ual )ntries:
Select the text you wish to make a heading
2lick the References Tab
2lick /## Te-t in the Table of 2ontents ?roup
2lick the Level that you want to label your selection
'reate a Table of 'ontents
To create the table of contents
.ut your cursor in the document where you want the Table of 2ontents
2lick the References Tab
2lick the Table of 'ontents button
;,#ate Table of 'ontents
,f you ha(e added or remo(ed headings or other table of contents entries you can update by
&pply headings or mark indi(idual entries as directed abo(e
2lick the References Tab in the 'ibbon
2lick ;,#ate Table
&elete Table of 'ontents
To delete a table of contents
2lick the References Tab on the 'ibbon
2lick Table of 'ontents
2lick Remove Table of 'ontents
Simple web pages can be created in Word using the Sa(e as )eature. ,n a web document$ you
can insert pictures and hyperlinks. To (iew the document as you would a web page
2lick the View Tab on the 'ibbon
2lick the $eb Layout #utton in the 4ocument /iews ?roup
)ntering Te-t
To enter text into the document$ simply begin typing. ,f you want to ad@ust the layout of the page
and text$ you should use tables to format the page properly.
Hy,erlin%s
-yperlinks$ or links$ allow the reader to click on text and go to another web site. To create a
hyperlink
Select the text that will be the link
2lick the Insert Tab of the 'ibbon
2lick the Hy,erlin% #utton on the Links ?roup
Type in the web address$ or B'L$ of the link
2lick O7
"aving $eb Pages
To sa(e a web page
2lick the Office #utton
!o(e the cursor o(er "ave /s
2lick Other 6ormats
Bnder Sa(e as Type$ click $eb Page
Type in the name of the document *without spaces+
Lists allow you to format and organi1e text with numbers$ bullets$ or in an outline.
Bullete# an# +umbere# Lists
#ulleted lists ha(e bullet points$ numbered lists ha(e numbers$ and outline lists combine
numbers and letters depending on the organi1ation of the list.
To a## a list to existing text
Select the text you wish to make a list
)rom the .aragraph ?roup on the -ome Tab$ 2lick the Bullete# or +umbere# Lists
button
To create a new list
.lace your cursor where you want the list in the document
2lick the Bullete# or +umbere# Lists button
#egin typing
+este# Lists
& nested list is list with se(eral le(els of indented text. To create a nested list
2reate your list following the directions abo(e
2lick the Increase or &ecrease In#ent button
6ormatting Lists
The bullet image and numbering format can be changed by using the Bullets or +umbering
dialog box.
Select the entire list to change all the bullets or numbers$ or
.lace the cursor on one line within the list to change a single bullet
'ight click
2lick the arrow next to the bulleted or numbered list and choose a bullet or numbering
style.
Word 2007 offers great tools for citing sources$ creating a bibliography$ and managing the
sources. The first step to creating a reference list and citations in a document is to choose the
appropriate style that you will be using for formatting the citations and references.
"tyle
To choose a publishing style
2lick the References Tab on the 'ibbon
2lick the drop down box next to "tyle in the 2itations 3 #ibliography ?roup
2hoose the appropriate style.
'itations
To insert a citation in the text portion of your document
2lick the References Tab on the 'ibbon
2lick the Insert 'itation #utton on the 2itations 3 #ibliography ?roup
,f this is a new source$ click +ew "ource
,f you ha(e already created this source$ it will in the drop down list and you can click on
it
,f you are creating a +ew "ource$ choose the ty,e of source *book$ article$ etc.+
2omplete the 'reate "ource 6orm
,f you need additional fields$ be sure to click the "how /ll Bibliogra,hy 6iel#s check
box
2lick O7
Placehol#ers
.laceholders can be utili1ed when there is a reference to be cited$ but you do not ha(e all of the
information on the source. To insert a .laceholder
2lick Insert 'itation
2lick /## +ew Placehol#er
Manage "ources
"nce you ha(e completed a document you may need to add or delete sources$ modify existing
sources$ or complete the information for the placeholders. To !anage Sources
2lick the References Tab on the 'ibbon
2lick the Manage "ources #utton on the 2itations 3 #ibliography ?roup
)rom this menu you can /##. &elete. an# )#it "ources *note$ you can pre(iew the
source in the bottom pane of the window
Bibliogra,hy
To add a #ibliography to the document
.lace the cursor in the document where you want the bibliography
2lick the References Tab on the 'ibbon
2lick the Bibliogra,hy #utton on the 2itations 3 #ibliography ?roup
2hoose Insert Built2in Bibliogra,hy>$or%s 'ite# or Insert Bibliogra,hy
Insert 6ootnote
Some types of academic writing utili1e footnotes. To insert a footnote
2lick the References Tab on the 'ibbon
2lick Insert 6ootnote *or ,nsert 0ndnote depending on your needs+
#egin typing the footnote
Track 2hanges is a great feature of Word that allows you to see what changes ha(e been made to
a document. The tools for track changes are found on the 'e(iewing tab of the 'ibbon.
Begin Trac% 'hanges
To keep track of the changes you=ll be making to a document$ you must click on Trac% 'hanges
icon.
To start Tracking 2hanges
2lick Review Tab on the 'ibbon
2lick Trac% 'hanges
!ake the changes to your document and you will see any changes you ha(e made.
&ocument Views
There are four ways to (iew a document after you ha(e tracked changes
6inal "howing Mar%u, This shows the document with the changes displayed
6inal: This shows the changed document$ without the changes displayed
Original "howing Mar%u,: The original document with the changes displayed
Original: The original document without any changes.
To change the (iew$ click the appropriate choice in the Tracking ?roup of the 'e(iew Tab on the
'ibbon.
The "how Mar%u, feature allows you to (iew different items *comments$ formatting$ etc.+ and
choose to (iew different authors= comments.
/cce,t or ReAect 'hanges
When you (iew the changes in a document you can either choose to accept or re@ect the changes.
This allows you to re(iew the document by each change to accept or re@ect each change.
'omments
The :ew 2omments icon also lets you add comments to the document. To add a new comment$
put your cursor where you would like to add the comment and click on :ew 2omment.
You might also like
- A Heartbreaking Work Of Staggering Genius: A Memoir Based on a True StoryFrom EverandA Heartbreaking Work Of Staggering Genius: A Memoir Based on a True StoryRating: 3.5 out of 5 stars3.5/5 (231)
- The Sympathizer: A Novel (Pulitzer Prize for Fiction)From EverandThe Sympathizer: A Novel (Pulitzer Prize for Fiction)Rating: 4.5 out of 5 stars4.5/5 (119)
- Never Split the Difference: Negotiating As If Your Life Depended On ItFrom EverandNever Split the Difference: Negotiating As If Your Life Depended On ItRating: 4.5 out of 5 stars4.5/5 (838)
- Devil in the Grove: Thurgood Marshall, the Groveland Boys, and the Dawn of a New AmericaFrom EverandDevil in the Grove: Thurgood Marshall, the Groveland Boys, and the Dawn of a New AmericaRating: 4.5 out of 5 stars4.5/5 (265)
- The Little Book of Hygge: Danish Secrets to Happy LivingFrom EverandThe Little Book of Hygge: Danish Secrets to Happy LivingRating: 3.5 out of 5 stars3.5/5 (399)
- Grit: The Power of Passion and PerseveranceFrom EverandGrit: The Power of Passion and PerseveranceRating: 4 out of 5 stars4/5 (587)
- The World Is Flat 3.0: A Brief History of the Twenty-first CenturyFrom EverandThe World Is Flat 3.0: A Brief History of the Twenty-first CenturyRating: 3.5 out of 5 stars3.5/5 (2219)
- The Subtle Art of Not Giving a F*ck: A Counterintuitive Approach to Living a Good LifeFrom EverandThe Subtle Art of Not Giving a F*ck: A Counterintuitive Approach to Living a Good LifeRating: 4 out of 5 stars4/5 (5794)
- Team of Rivals: The Political Genius of Abraham LincolnFrom EverandTeam of Rivals: The Political Genius of Abraham LincolnRating: 4.5 out of 5 stars4.5/5 (234)
- A Perfect ChristmasDocument3 pagesA Perfect ChristmasAcel Folledo50% (4)
- Shoe Dog: A Memoir by the Creator of NikeFrom EverandShoe Dog: A Memoir by the Creator of NikeRating: 4.5 out of 5 stars4.5/5 (537)
- The Emperor of All Maladies: A Biography of CancerFrom EverandThe Emperor of All Maladies: A Biography of CancerRating: 4.5 out of 5 stars4.5/5 (271)
- The Gifts of Imperfection: Let Go of Who You Think You're Supposed to Be and Embrace Who You AreFrom EverandThe Gifts of Imperfection: Let Go of Who You Think You're Supposed to Be and Embrace Who You AreRating: 4 out of 5 stars4/5 (1090)
- Her Body and Other Parties: StoriesFrom EverandHer Body and Other Parties: StoriesRating: 4 out of 5 stars4/5 (821)
- The Hard Thing About Hard Things: Building a Business When There Are No Easy AnswersFrom EverandThe Hard Thing About Hard Things: Building a Business When There Are No Easy AnswersRating: 4.5 out of 5 stars4.5/5 (344)
- Hidden Figures: The American Dream and the Untold Story of the Black Women Mathematicians Who Helped Win the Space RaceFrom EverandHidden Figures: The American Dream and the Untold Story of the Black Women Mathematicians Who Helped Win the Space RaceRating: 4 out of 5 stars4/5 (890)
- Elon Musk: Tesla, SpaceX, and the Quest for a Fantastic FutureFrom EverandElon Musk: Tesla, SpaceX, and the Quest for a Fantastic FutureRating: 4.5 out of 5 stars4.5/5 (474)
- The Unwinding: An Inner History of the New AmericaFrom EverandThe Unwinding: An Inner History of the New AmericaRating: 4 out of 5 stars4/5 (45)
- The Yellow House: A Memoir (2019 National Book Award Winner)From EverandThe Yellow House: A Memoir (2019 National Book Award Winner)Rating: 4 out of 5 stars4/5 (98)
- Identify Gifted Talented EllDocument65 pagesIdentify Gifted Talented EllatelocinNo ratings yet
- On Fire: The (Burning) Case for a Green New DealFrom EverandOn Fire: The (Burning) Case for a Green New DealRating: 4 out of 5 stars4/5 (73)
- 2 Expository Essay Pre Writing WorksheetDocument8 pages2 Expository Essay Pre Writing WorksheetBrendon SiuNo ratings yet
- CTK-500 Electronic Keyboard Specs & DiagramsDocument21 pagesCTK-500 Electronic Keyboard Specs & DiagramsdarwinNo ratings yet
- Detailed Lesson Plan in English 5 First Quarter Week 1 - Day 5 I. ObjectivesDocument3 pagesDetailed Lesson Plan in English 5 First Quarter Week 1 - Day 5 I. ObjectivesElvz C. Diones100% (4)
- The Technical Proposal and The Request of ProposalDocument24 pagesThe Technical Proposal and The Request of ProposalMahathir Upao50% (2)
- Generic Sen StrategiesDocument5 pagesGeneric Sen Strategiesapi-264819644No ratings yet
- Azure Data FactoryDocument16 pagesAzure Data FactoryBabu Shaikh100% (3)
- TAMU SAE ReportDocument30 pagesTAMU SAE ReportLane KirsteinNo ratings yet
- DLP 1 English 10 Formalism and StructuralismDocument16 pagesDLP 1 English 10 Formalism and StructuralismAgapito100% (1)
- SHAPE Hard PDFDocument15 pagesSHAPE Hard PDFSean Joshua RamosNo ratings yet
- Management of Technology - Chapters 2Document10 pagesManagement of Technology - Chapters 2Prince DalupeNo ratings yet
- The Dynamics of Technology ChangeDocument5 pagesThe Dynamics of Technology ChangePrince DalupeNo ratings yet
- Lupang HinirangDocument3 pagesLupang HinirangMa Jeanette F ReyesNo ratings yet
- You Are Near (A Capella) - Great Song!!Document4 pagesYou Are Near (A Capella) - Great Song!!Prince DalupeNo ratings yet
- Basics of Data Communication and Computer Networking (262 KB)Document19 pagesBasics of Data Communication and Computer Networking (262 KB)m_kanwar8652No ratings yet
- Introduction To Internet: 52:: Computer and Office ApplicationsDocument18 pagesIntroduction To Internet: 52:: Computer and Office ApplicationsPrince DalupeNo ratings yet
- Basic concepts of computers explainedDocument32 pagesBasic concepts of computers explainedabhi_txt90No ratings yet
- You Are Near (A Capella) - Great Song!!Document4 pagesYou Are Near (A Capella) - Great Song!!Prince DalupeNo ratings yet
- Logical Reasoning MahaYagya MBA CET 2022 PaperDocument7 pagesLogical Reasoning MahaYagya MBA CET 2022 PaperShivam PatilNo ratings yet
- Glenbard East Lesson PlanDocument8 pagesGlenbard East Lesson Planapi-608726850No ratings yet
- 7 - Spreadsheets and DatabasesDocument3 pages7 - Spreadsheets and DatabasesМакс КальмусNo ratings yet
- Humms 116 Application LetterDocument62 pagesHumms 116 Application LetterLheen ParoNo ratings yet
- Individual Learning Monitoring PlanDocument1 pageIndividual Learning Monitoring PlanAna Mae AbianNo ratings yet
- Dissertation - Miti - B On Pentecostalism PDFDocument175 pagesDissertation - Miti - B On Pentecostalism PDFChrispine ChisalaNo ratings yet
- ReflectionDocument3 pagesReflectionaliffnajmieNo ratings yet
- English Result Intermediate Teacher's Book IntroductionDocument9 pagesEnglish Result Intermediate Teacher's Book IntroductionomarNo ratings yet
- SummarizingDocument2 pagesSummarizingJuan Felipe VasquezNo ratings yet
- Teaching EsdDocument115 pagesTeaching Esdwe weiNo ratings yet
- Pengembangan Media Pembelajaran Interaktif Mata Pelajaran Korespondensi Berbasis Android MenggunakanDocument14 pagesPengembangan Media Pembelajaran Interaktif Mata Pelajaran Korespondensi Berbasis Android MenggunakanZa'a LieNo ratings yet
- Hamel Basis, Additive Functions, and Cauchy's Functional EquationDocument6 pagesHamel Basis, Additive Functions, and Cauchy's Functional EquationVincent TeyekpitiNo ratings yet
- Grammar Power Lesson 1Document3 pagesGrammar Power Lesson 1Ngọc TrầnNo ratings yet
- Self-Directed LearningDocument14 pagesSelf-Directed LearningpoornypurushothNo ratings yet
- Session 8 9 Truth vs. False Claim Activity FinalDocument6 pagesSession 8 9 Truth vs. False Claim Activity Finalxuxi dulNo ratings yet
- Art 9 QTR 3 Module 1Document5 pagesArt 9 QTR 3 Module 1CHRISTIAN JAY CJ PRESIDENTENo ratings yet
- Test PaperDocument2 pagesTest PaperLiliana BajdechiNo ratings yet
- Constructing a TOSDocument17 pagesConstructing a TOSHymerNo ratings yet
- Population History of Early Medieval UkraineDocument1 pagePopulation History of Early Medieval UkraineJan KowalskiNo ratings yet