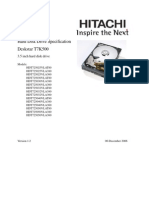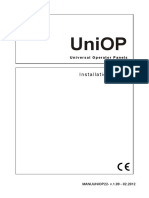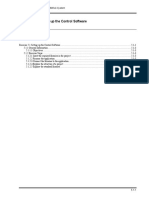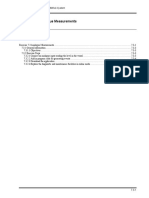Professional Documents
Culture Documents
Service Guide - Siemens S7 MPI
Uploaded by
Raj Kumar AhmedOriginal Title
Copyright
Available Formats
Share this document
Did you find this document useful?
Is this content inappropriate?
Report this DocumentCopyright:
Available Formats
Service Guide - Siemens S7 MPI
Uploaded by
Raj Kumar AhmedCopyright:
Available Formats
FAQ S7 communication over MPI
S7 communication over MPI
FAQ
S7 communication over MPI
entry ID: 16518346
V1.0 15.02.2008 2/26
C
o
p
y
r
i
g
h
t
S
i
e
m
e
n
s
A
G
2
0
0
8
A
l
l
r
i
g
h
t
s
r
e
s
e
r
v
e
d
G
u
i
d
e
_
S
7
_
M
P
I
_
e
.
d
o
c
Table of Contents
Table of Contents ......................................................................................................... 2
Question ........................................................................................................................ 2
How do I create an S7 connection for the SIMATIC NET-OPC Server over
MPI with the SIMATIC NET PC Software? .................................................. 2
Answer ........................................................................................................................... 2
The instructions and notes listed in this document provide a detailed
answer to this question. ............................................................................... 2
1 Assignment of tasks....................................................................................... 3
1.1 Condition........................................................................................................... 3
2 Configuration of the PC station..................................................................... 4
2.1 Download the configuration into PC station.................................................... 16
2.2 Start of the OPC Scout................................................................................... 19
3 History ........................................................................................................... 26
This entry is from the Internet offer of Siemens AG, Automation and Drives,
Service & Support. Clicking the link below directly displays the download
page of this document.
http://support.automation.siemens.com/WW/view/en/16518346
Question
How do I create an S7 connection for the SIMATIC NET-OPC Server over
MPI with the SIMATIC NET PC Software?
Answer
The instructions and notes listed in this document provide a detailed
answer to this question.
S7 communication over MPI
entry ID: 16518346
V1.0 15.02.2008 3/26
C
o
p
y
r
i
g
h
t
S
i
e
m
e
n
s
A
G
2
0
0
8
A
l
l
r
i
g
h
t
s
r
e
s
e
r
v
e
d
G
u
i
d
e
_
S
7
_
M
P
I
_
e
.
d
o
c
1 Assignment of tasks
In this example a CP 5611 is used that implements S7 communication over
the OPC server with an S7 controller on the MPI bus.
NOTE The method described in these instructions also applies to the
communications processors. CP 5613, CP 5511, and CP 5512.
1.1 Condition
It is assumed that one of the two following configuration tools is installed:
NCM PC
NCM PC is supplied with the SIMATIC NET CD and allows you to
create PC projects and open STEP 7 projects. It is, however, not
possible to edit S7 blocks in the STEP 7 project with this software.
STEP 7
STEP 7 is a separate software package with which you can create S7-
400, S7-300 and PC projects. S7 blocks can be edited with this
software.
Only one of these tools can be installed.
In chapter 2 Configuration of the PC station is described the configuration
of PC station so that you can use the S7 communication via MPI to
exchange data between PC station and S7 station.
S7 communication over MPI
entry ID: 16518346
V1.0 15.02.2008 4/26
C
o
p
y
r
i
g
h
t
S
i
e
m
e
n
s
A
G
2
0
0
8
A
l
l
r
i
g
h
t
s
r
e
s
e
r
v
e
d
G
u
i
d
e
_
S
7
_
M
P
I
_
e
.
d
o
c
2 Configuration of the PC station
After successful completion of the hardware and software installation of the
SIMATIC NET CD and the configuration tool and after restarting your
computer, you start NCM PC or STEP 7 with "Start (in Windows XP: All
Programs) SIMATIC SIMATIC Manager or SIMATIC NCM PC
Manager or using the desktop icon of the same name.
Create a new project with "File New".
Figure 2-1 giving the project a name
Confirm the project name you have entered (in the example: "PC_Station")
with OK. An empty STEP 7 or NCM PC project is then created.
S7 communication over MPI
entry ID: 16518346
V1.0 15.02.2008 5/26
C
o
p
y
r
i
g
h
t
S
i
e
m
e
n
s
A
G
2
0
0
8
A
l
l
r
i
g
h
t
s
r
e
s
e
r
v
e
d
G
u
i
d
e
_
S
7
_
M
P
I
_
e
.
d
o
c
Figure 2-2 inserting the PC station
With the menu command "Insert Station SIMATIC PC Station", you
insert the PC station.
Figure 2-3 changing the name of the PC station
S7 communication over MPI
entry ID: 16518346
V1.0 15.02.2008 6/26
C
o
p
y
r
i
g
h
t
S
i
e
m
e
n
s
A
G
2
0
0
8
A
l
l
r
i
g
h
t
s
r
e
s
e
r
v
e
d
G
u
i
d
e
_
S
7
_
M
P
I
_
e
.
d
o
c
Give the PC station you have just inserted the same name as your
computer (in the example: "PC_Station").
Now open the hardware configuration of the PC station by selecting the PC
station, then pressing the right mouse button and selecting "Open Project"
(STEP 7: "Open Object").
Figure 2-4 hardware configuration of the PC station
You will see an empty rack. If you cannot see the hardware catalog, click
on the button marked in red.
S7 communication over MPI
entry ID: 16518346
V1.0 15.02.2008 7/26
C
o
p
y
r
i
g
h
t
S
i
e
m
e
n
s
A
G
2
0
0
8
A
l
l
r
i
g
h
t
s
r
e
s
e
r
v
e
d
G
u
i
d
e
_
S
7
_
M
P
I
_
e
.
d
o
c
Figure 2-5 selecting the modules from the hardware catalog
Platzieren Sie jetzt Ihr PC- Baugruppen in diesen Rack (z. B. per Drag &
Drop).
Now place your PC modules in this rack (for example by dragging them
from the hardware catalog).
If you use a CP5613 (or CP5512 or CP5511) you will select the CP5611 (or
CP5512 or CP5511).
The following dialog appears automatically after you insert the module in
the PC station.
S7 communication over MPI
entry ID: 16518346
V1.0 15.02.2008 8/26
C
o
p
y
r
i
g
h
t
S
i
e
m
e
n
s
A
G
2
0
0
8
A
l
l
r
i
g
h
t
s
r
e
s
e
r
v
e
d
G
u
i
d
e
_
S
7
_
M
P
I
_
e
.
d
o
c
Figure 2-6 address assignment dialog
To configure the CP5611 on an MPI network, there must be no network
assignment for PROFIBUS. Close the dialog with "OK".
Figure 2-7 hardware configuration projecting the CP5611
Double-click the module CP5611 in the PC station. So the property view of
the CP5611 will open. Here you change the interface type of the CP5611
from PROFIBUS to MPI in the register General.
S7 communication over MPI
entry ID: 16518346
V1.0 15.02.2008 9/26
C
o
p
y
r
i
g
h
t
S
i
e
m
e
n
s
A
G
2
0
0
8
A
l
l
r
i
g
h
t
s
r
e
s
e
r
v
e
d
G
u
i
d
e
_
S
7
_
M
P
I
_
e
.
d
o
c
Figure 2-8 configuring MPI network
Select MPI for interface type. The following dialog will open.
Figure 2-9 decision dialog
Confirm the dialog with Yes. Following click the button Properties in the
property view of the CP5611 (see Figure 2-8 configuring MPI network) to
assign the CP5611 to the MPI network.
S7 communication over MPI
entry ID: 16518346
V1.0 15.02.2008 10/26
C
o
p
y
r
i
g
h
t
S
i
e
m
e
n
s
A
G
2
0
0
8
A
l
l
r
i
g
h
t
s
r
e
s
e
r
v
e
d
G
u
i
d
e
_
S
7
_
M
P
I
_
e
.
d
o
c
Figure 2-10 networking
Connect the CP5611 to the MPI network by selecting the MPI subnet.
Select the MPI address of the CP5611in the combo box.
Confirm the dialog with OK.
S7 communication over MPI
entry ID: 16518346
V1.0 15.02.2008 11/26
C
o
p
y
r
i
g
h
t
S
i
e
m
e
n
s
A
G
2
0
0
8
A
l
l
r
i
g
h
t
s
r
e
s
e
r
v
e
d
G
u
i
d
e
_
S
7
_
M
P
I
_
e
.
d
o
c
Figure 2-11 property view of the CP5611 register General
Confirm the property view of the CP5611 with OK.
Figure 2-12 configuring the OPC server
Select the OPC server in the hardware catalog and then drag it to any slot.
S7 communication over MPI
entry ID: 16518346
V1.0 15.02.2008 12/26
C
o
p
y
r
i
g
h
t
S
i
e
m
e
n
s
A
G
2
0
0
8
A
l
l
r
i
g
h
t
s
r
e
s
e
r
v
e
d
G
u
i
d
e
_
S
7
_
M
P
I
_
e
.
d
o
c
Figure 2-13 button NetPro
Now open the NetPro program. Use the button marked red in the toolbar in
Figure 2-13 button NetPro.
In NetPro you -configure a S7 connection to exchange data between OPC
server and S7 station.
Figure 2-14 configuring the S7 connection in NetPro
Select the OPC server and click on the button marked red in the toolbar to
insert a new connection or right-click the OPC server "Insert New
connection".
S7 communication over MPI
entry ID: 16518346
V1.0 15.02.2008 13/26
C
o
p
y
r
i
g
h
t
S
i
e
m
e
n
s
A
G
2
0
0
8
A
l
l
r
i
g
h
t
s
r
e
s
e
r
v
e
d
G
u
i
d
e
_
S
7
_
M
P
I
_
e
.
d
o
c
Figure 2-15 dialog Insert New Connection
It`s possible to select the communication peer, when it is configured in the
same S7 project like the PC station. In this case the connection is created
automatically. Ist he selected communication peer a S7 station, the
connection must be downloaded into S7 station.
If the communication peer isnt configured in the same S7 project like the
PC station, as in this example, an unspecified S7 connection will ber
configured. Select unspecified for communication peer in the dialog box.
Click Apply. Now the property view of the S7 connection will open.
S7 communication over MPI
entry ID: 16518346
V1.0 15.02.2008 14/26
C
o
p
y
r
i
g
h
t
S
i
e
m
e
n
s
A
G
2
0
0
8
A
l
l
r
i
g
h
t
s
r
e
s
e
r
v
e
d
G
u
i
d
e
_
S
7
_
M
P
I
_
e
.
d
o
c
Figure 2-16 property view of the S7 connection
Here you set the IP address of the communication peer. Click the button
Address Details". The following dialog will open.
Figure 2-17 dialog Address Details
Enter the slot 0.
S7 communication over MPI
entry ID: 16518346
V1.0 15.02.2008 15/26
C
o
p
y
r
i
g
h
t
S
i
e
m
e
n
s
A
G
2
0
0
8
A
l
l
r
i
g
h
t
s
r
e
s
e
r
v
e
d
G
u
i
d
e
_
S
7
_
M
P
I
_
e
.
d
o
c
Confirm the dialog with OK. Following confirm the property view of S7
connection with OK. So you come back to the dialog Insert New
Connection. Confirm this dialog with OK.
The S7 connection which you have just configured is shown in the
connection table of the PC station.
Figure 2-18 connection table
Now the configuration of the S7 connection is finished. You have to save
and compile S7 project. Therefore select the PC station in NetPro and click
the button Save and Compile in the toolbar. This updates the information
in the S7 project.
Figure 2-19 Save and Compile
S7 communication over MPI
entry ID: 16518346
V1.0 15.02.2008 16/26
C
o
p
y
r
i
g
h
t
S
i
e
m
e
n
s
A
G
2
0
0
8
A
l
l
r
i
g
h
t
s
r
e
s
e
r
v
e
d
G
u
i
d
e
_
S
7
_
M
P
I
_
e
.
d
o
c
NOTE Warning indications can be displayed while proceeding with the Save
and Compile of a S7 project. Warnings serve as piece of information and
have no functional effect. In case error warnings occur, search for
possible divergences in the previous steps of the instructions.
2.1 Download the configuration into PC station
Open the Station Configuration Editor in the Windows START Menu
Station Configuration Editor or with the following button in the Windows
task bar.
Figure 2-20 button Station Configuration Editor
Figure 2-21 Station Configuration Editor
Click the button "Import Station. A message about restarting the PC
station will open.
S7 communication over MPI
entry ID: 16518346
V1.0 15.02.2008 17/26
C
o
p
y
r
i
g
h
t
S
i
e
m
e
n
s
A
G
2
0
0
8
A
l
l
r
i
g
h
t
s
r
e
s
e
r
v
e
d
G
u
i
d
e
_
S
7
_
M
P
I
_
e
.
d
o
c
Figure 2-22 message about restarting the PC station
Confirm the message about restarting the PC station with Yes. The
following dialog to select the XDB file, which should be import, opens.
Figure 2-23 selecting the XDB file
In this dialog you enter the path of the XDB file. The XDB file is always
created in the project by NCM PC / STEP 7 (see Figure 2-1 giving the
project a name). With the combo box Search in: you navigate in the path
of the XDB file.
S7 communication over MPI
entry ID: 16518346
V1.0 15.02.2008 18/26
C
o
p
y
r
i
g
h
t
S
i
e
m
e
n
s
A
G
2
0
0
8
A
l
l
r
i
g
h
t
s
r
e
s
e
r
v
e
d
G
u
i
d
e
_
S
7
_
M
P
I
_
e
.
d
o
c
Figure 2-24 information from the XDB file
As information, you can see once again which modules and applications
are configured in the XDB file.
S7 communication over MPI
entry ID: 16518346
V1.0 15.02.2008 19/26
C
o
p
y
r
i
g
h
t
S
i
e
m
e
n
s
A
G
2
0
0
8
A
l
l
r
i
g
h
t
s
r
e
s
e
r
v
e
d
G
u
i
d
e
_
S
7
_
M
P
I
_
e
.
d
o
c
Figure 2-25 PC station is configured
Now the import of the XDB file is finished and the configuration is
downloaded.
In the column connection, which is marked red, you see that the connection
is also been downloaded.
2.2 Start of the OPC Scout
Start the OPC Scout with "Start SIMATIC SIMATIC NET OPC
Scout".
Double-click the OPC.SimaticNetfor connection with the SIMATIC NET
OPC server. In the dialog that appears, enter a suitable group name and
confirm this with OK.
S7 communication over MPI
entry ID: 16518346
V1.0 15.02.2008 20/26
C
o
p
y
r
i
g
h
t
S
i
e
m
e
n
s
A
G
2
0
0
8
A
l
l
r
i
g
h
t
s
r
e
s
e
r
v
e
d
G
u
i
d
e
_
S
7
_
M
P
I
_
e
.
d
o
c
Figure 2-26 connecting with the OPC server and enter a group name
Double-click the OPC group which you have created. The "OPC-Navigator"
opens. You will now see your protocols in the OPC Navigator. Double-click
on "S7". The connection name you configured in NetPro appears.
S7 communication over MPI
entry ID: 16518346
V1.0 15.02.2008 21/26
C
o
p
y
r
i
g
h
t
S
i
e
m
e
n
s
A
G
2
0
0
8
A
l
l
r
i
g
h
t
s
r
e
s
e
r
v
e
d
G
u
i
d
e
_
S
7
_
M
P
I
_
e
.
d
o
c
Figure 2-27 OPC Navigator
Double-click the connection name of your configured S7 connection. Under
"Objects", the tree with the objects that can be accessed appears. If you
have downloaded data blocks to the PLC of the S7 station, these will
display.
S7 communication over MPI
entry ID: 16518346
V1.0 15.02.2008 22/26
C
o
p
y
r
i
g
h
t
S
i
e
m
e
n
s
A
G
2
0
0
8
A
l
l
r
i
g
h
t
s
r
e
s
e
r
v
e
d
G
u
i
d
e
_
S
7
_
M
P
I
_
e
.
d
o
c
Figure 2-28 objects in the OPC Navigator
Double-click on a DB to create a variable. If the DB is crossed through in
red, this is OK. You will find a more detailed explanation of this behavior in
SIMATIC Technical Support on the Internet under the following Entry:
http://support.automation.siemens.com/WW/view/en/8763769
To create an OPC item, double-click on "New Definition". A new window
appears in which you can define various variables and data types.
S7 communication over MPI
entry ID: 16518346
V1.0 15.02.2008 23/26
C
o
p
y
r
i
g
h
t
S
i
e
m
e
n
s
A
G
2
0
0
8
A
l
l
r
i
g
h
t
s
r
e
s
e
r
v
e
d
G
u
i
d
e
_
S
7
_
M
P
I
_
e
.
d
o
c
Figure 2-29 defining new OPC items in the OPC Scout
In this example, the 2nd byte in data block DB10 will be accessed.
The syntax for DB is:
S7:[<connectionname>]DB<no>,{<type>}<address>{,<quantity>}
Now click "OK", the item is now in the central area of the window. If you
press "", you move the item to the right-hand column.
S7 communication over MPI
entry ID: 16518346
V1.0 15.02.2008 24/26
C
o
p
y
r
i
g
h
t
S
i
e
m
e
n
s
A
G
2
0
0
8
A
l
l
r
i
g
h
t
s
r
e
s
e
r
v
e
d
G
u
i
d
e
_
S
7
_
M
P
I
_
e
.
d
o
c
Figure 2-30 adding the new defined OPC items
Confirm the dialog with "OK" to add the new defined OPC item in the OPC
Scout.
If the quality is good, your connection is established and it is possible to
read and write respectively the OPC items.
Figure 2-31 OPC Scout
Double-click on the box of the value to write values into the PLC of the S7-
Station.
S7 communication over MPI
entry ID: 16518346
V1.0 15.02.2008 25/26
C
o
p
y
r
i
g
h
t
S
i
e
m
e
n
s
A
G
2
0
0
8
A
l
l
r
i
g
h
t
s
r
e
s
e
r
v
e
d
G
u
i
d
e
_
S
7
_
M
P
I
_
e
.
d
o
c
Figure 2-32.writing values
S7 communication over MPI
entry ID: 16518346
V1.0 15.02.2008 26/26
C
o
p
y
r
i
g
h
t
S
i
e
m
e
n
s
A
G
2
0
0
8
A
l
l
r
i
g
h
t
s
r
e
s
e
r
v
e
d
G
u
i
d
e
_
S
7
_
M
P
I
_
e
.
d
o
c
3 History
Version Date Changes
V 1.0 15.02.2008 First issue
You might also like
- Outokumpu Stainless Steel Handbook PDFDocument92 pagesOutokumpu Stainless Steel Handbook PDFjason_1574No ratings yet
- Defectos de LaminadoDocument0 pagesDefectos de Laminadoאבימיי דור אבימיי דורNo ratings yet
- Electrical Pictorial Glossary (Siemens)Document41 pagesElectrical Pictorial Glossary (Siemens)nooruddinkhan1No ratings yet
- Kepware Modbus AsciiDocument30 pagesKepware Modbus Asciizvonkomihajlovic4891No ratings yet
- Handling The UniOP SSFDC Memory CardsDocument2 pagesHandling The UniOP SSFDC Memory Cardszvonkomihajlovic4891No ratings yet
- M6 - CANOpen Architectures SettingDocument70 pagesM6 - CANOpen Architectures Settingzvonkomihajlovic4891No ratings yet
- t7k500 Sata IgDocument2 pagest7k500 Sata Igzvonkomihajlovic4891No ratings yet
- Et200s 4di Dc24 ST Manual en-USDocument14 pagesEt200s 4di Dc24 ST Manual en-USzvonkomihajlovic4891No ratings yet
- t7k500 SPDocument291 pagest7k500 SPIvan PetrovicNo ratings yet
- ErrCode CS1Document10 pagesErrCode CS1zvonkomihajlovic4891No ratings yet
- Abb Ups FaqsDocument8 pagesAbb Ups Faqszvonkomihajlovic4891No ratings yet
- UniOP Instalation GuideDocument63 pagesUniOP Instalation Guidezvonkomihajlovic4891No ratings yet
- 2 - Title Page and DisclaimerDocument2 pages2 - Title Page and Disclaimerzvonkomihajlovic4891No ratings yet
- Installation Guide ETopXXC SeriesDocument3 pagesInstallation Guide ETopXXC Serieszvonkomihajlovic4891No ratings yet
- Tn179 05Document515 pagesTn179 05zvonkomihajlovic4891No ratings yet
- W302-E1-15 c200hx HG He SetupDocument272 pagesW302-E1-15 c200hx HG He Setupzvonkomihajlovic4891100% (1)
- UniOP Command Summary SN024-3 PDFDocument11 pagesUniOP Command Summary SN024-3 PDFzvonkomihajlovic4891No ratings yet
- Kabal Za Programiranje CA002-1 PDFDocument1 pageKabal Za Programiranje CA002-1 PDFzvonkomihajlovic4891No ratings yet
- Chapter 13 - Process Displays V2-1 PDFDocument20 pagesChapter 13 - Process Displays V2-1 PDFRodrigoBurgosNo ratings yet
- Exercise 7.5 - Structured Text V2-1 PDFDocument4 pagesExercise 7.5 - Structured Text V2-1 PDFRodrigoBurgosNo ratings yet
- Engineering BASIC Flyer V2-1 PDFDocument2 pagesEngineering BASIC Flyer V2-1 PDFRodrigoBurgosNo ratings yet
- ABB Automation University: Industrial - T300 CourseDocument2 pagesABB Automation University: Industrial - T300 Coursezvonkomihajlovic4891No ratings yet
- Exercise 5.1 - Setting Up The Control Software V2-1 PDFDocument4 pagesExercise 5.1 - Setting Up The Control Software V2-1 PDFRodrigoBurgosNo ratings yet
- Exercise 9.1 - Set IP-Address and Download V2-1 PDFDocument4 pagesExercise 9.1 - Set IP-Address and Download V2-1 PDFRodrigoBurgosNo ratings yet
- 1 - Register 12 TabsDocument1 page1 - Register 12 Tabszvonkomihajlovic4891No ratings yet
- V109-E1-08 nb3q nb5q nb7w nb10wDocument126 pagesV109-E1-08 nb3q nb5q nb7w nb10wmasWIDINo ratings yet
- Configure Analogue Inputs and Generate Level Events for Tank SystemDocument6 pagesConfigure Analogue Inputs and Generate Level Events for Tank SystemRodrigoBurgosNo ratings yet
- V109-E1-08 nb3q nb5q nb7w nb10wDocument126 pagesV109-E1-08 nb3q nb5q nb7w nb10wmasWIDINo ratings yet
- W303-E1-09 c200hx HG He OpeDocument577 pagesW303-E1-09 c200hx HG He Opezvonkomihajlovic4891No ratings yet
- Kabal Za Programiranje CA002-1Document1 pageKabal Za Programiranje CA002-1zvonkomihajlovic4891No ratings yet
- The Subtle Art of Not Giving a F*ck: A Counterintuitive Approach to Living a Good LifeFrom EverandThe Subtle Art of Not Giving a F*ck: A Counterintuitive Approach to Living a Good LifeRating: 4 out of 5 stars4/5 (5783)
- The Yellow House: A Memoir (2019 National Book Award Winner)From EverandThe Yellow House: A Memoir (2019 National Book Award Winner)Rating: 4 out of 5 stars4/5 (98)
- Never Split the Difference: Negotiating As If Your Life Depended On ItFrom EverandNever Split the Difference: Negotiating As If Your Life Depended On ItRating: 4.5 out of 5 stars4.5/5 (838)
- Shoe Dog: A Memoir by the Creator of NikeFrom EverandShoe Dog: A Memoir by the Creator of NikeRating: 4.5 out of 5 stars4.5/5 (537)
- The Emperor of All Maladies: A Biography of CancerFrom EverandThe Emperor of All Maladies: A Biography of CancerRating: 4.5 out of 5 stars4.5/5 (271)
- Hidden Figures: The American Dream and the Untold Story of the Black Women Mathematicians Who Helped Win the Space RaceFrom EverandHidden Figures: The American Dream and the Untold Story of the Black Women Mathematicians Who Helped Win the Space RaceRating: 4 out of 5 stars4/5 (890)
- The Little Book of Hygge: Danish Secrets to Happy LivingFrom EverandThe Little Book of Hygge: Danish Secrets to Happy LivingRating: 3.5 out of 5 stars3.5/5 (399)
- Team of Rivals: The Political Genius of Abraham LincolnFrom EverandTeam of Rivals: The Political Genius of Abraham LincolnRating: 4.5 out of 5 stars4.5/5 (234)
- Grit: The Power of Passion and PerseveranceFrom EverandGrit: The Power of Passion and PerseveranceRating: 4 out of 5 stars4/5 (587)
- Devil in the Grove: Thurgood Marshall, the Groveland Boys, and the Dawn of a New AmericaFrom EverandDevil in the Grove: Thurgood Marshall, the Groveland Boys, and the Dawn of a New AmericaRating: 4.5 out of 5 stars4.5/5 (265)
- A Heartbreaking Work Of Staggering Genius: A Memoir Based on a True StoryFrom EverandA Heartbreaking Work Of Staggering Genius: A Memoir Based on a True StoryRating: 3.5 out of 5 stars3.5/5 (231)
- On Fire: The (Burning) Case for a Green New DealFrom EverandOn Fire: The (Burning) Case for a Green New DealRating: 4 out of 5 stars4/5 (72)
- Elon Musk: Tesla, SpaceX, and the Quest for a Fantastic FutureFrom EverandElon Musk: Tesla, SpaceX, and the Quest for a Fantastic FutureRating: 4.5 out of 5 stars4.5/5 (474)
- The Hard Thing About Hard Things: Building a Business When There Are No Easy AnswersFrom EverandThe Hard Thing About Hard Things: Building a Business When There Are No Easy AnswersRating: 4.5 out of 5 stars4.5/5 (344)
- The Unwinding: An Inner History of the New AmericaFrom EverandThe Unwinding: An Inner History of the New AmericaRating: 4 out of 5 stars4/5 (45)
- The World Is Flat 3.0: A Brief History of the Twenty-first CenturyFrom EverandThe World Is Flat 3.0: A Brief History of the Twenty-first CenturyRating: 3.5 out of 5 stars3.5/5 (2219)
- The Gifts of Imperfection: Let Go of Who You Think You're Supposed to Be and Embrace Who You AreFrom EverandThe Gifts of Imperfection: Let Go of Who You Think You're Supposed to Be and Embrace Who You AreRating: 4 out of 5 stars4/5 (1090)
- The Sympathizer: A Novel (Pulitzer Prize for Fiction)From EverandThe Sympathizer: A Novel (Pulitzer Prize for Fiction)Rating: 4.5 out of 5 stars4.5/5 (119)
- Her Body and Other Parties: StoriesFrom EverandHer Body and Other Parties: StoriesRating: 4 out of 5 stars4/5 (821)