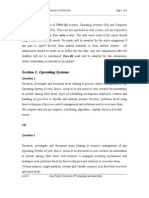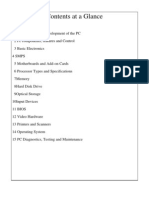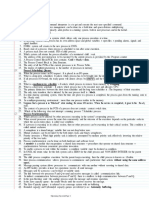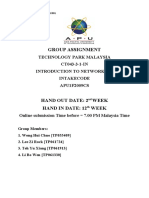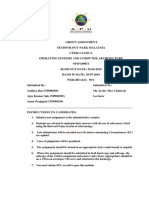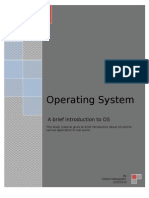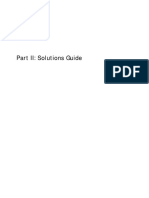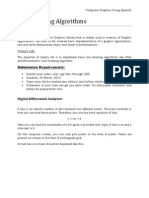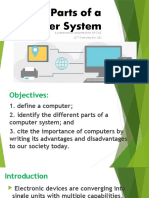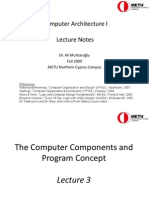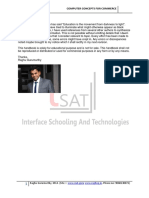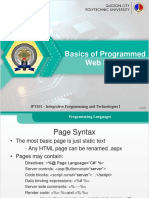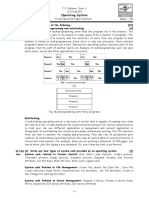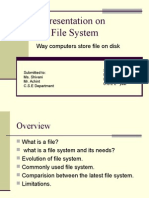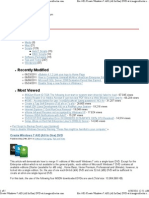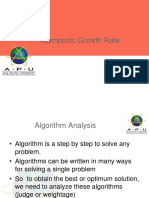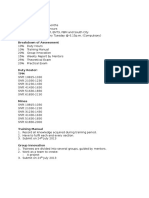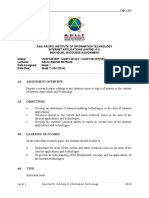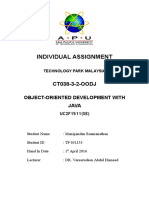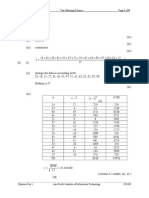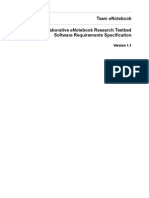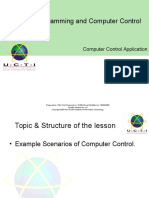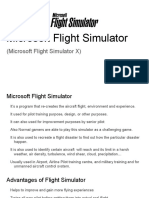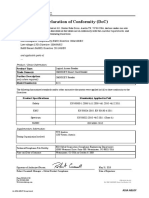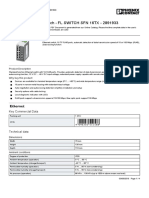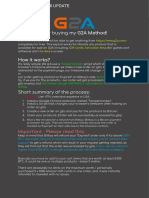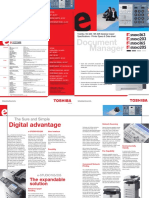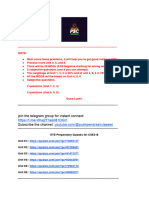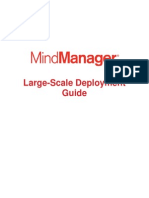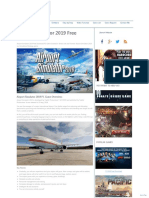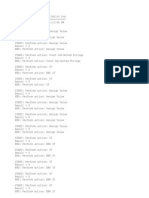Professional Documents
Culture Documents
Operating System Assignment !!!
Uploaded by
Sagaaboyz Mg RCopyright
Available Formats
Share this document
Did you find this document useful?
Is this content inappropriate?
Report this DocumentCopyright:
Available Formats
Operating System Assignment !!!
Uploaded by
Sagaaboyz Mg RCopyright:
Available Formats
Group Assignment
AICT004-3-2-OS
Operating Systems
NAME : Candice Teo Yee Kuan TP027868
Na Jun Hao TP028617
Lawanya Ramanchandran TP028522
INTAKE : UCD2F1306DIT (SE)
NAME OF LECTURER : MR. DHASON PADMAKUMAR
HAND OUT DATE : Wednesday, 31-July-2013
HAND IN DATE : Monday, 7-Oct-2013
Table of Contents
Contents
Introduction to Windows 7 ..................................................................................................................... 2
Memory Management on Mac OSX ..................................................................................................... 21
User interface ........................................................................................................................................ 24
Process Control Management ............................................................................................................... 28
Deadlock Management ......................................................................................................................... 32
Memory Management ........................................................................................................................... 35
Secondary Disk Scheduling Management ............................................................................................ 45
Standard Support ................................................................................................................................... 47
Gantt chart ............................................................................................................................................. 50
Conclusion ............................................................................................................................................ 51
Workload Matrix ................................................................................................................................... 52
Limitations of Windows 7 ................................................................................................................ 53
Appendices ............................................................................................................................................ 54
Minutes of Weekly Meeting ................................................................................................................. 55
References ............................................................................................................................................ 57
Introduction to Windows 7
Windows 7 is an operating system produced by Microsoft. It was officially debut the
public on October 22, 2009. It is also created for use on personal computers, including home
and business desktops, laptops, netbooks, tablet Pcs, and media centre PCs. Windows 7 was
an incremental upgrade designed to work with Vista-compatible applications and hardware.
Some of the enhancements and new features in Windows 7 include multi-touch support,
Internet Explorer 8, improved performance and start-time up, Aero Snap, Aero Shake, and
support for virtual hard disk, a new and improved Windows Media Centre, and improved
security.
Windows 7 installation
a) First of all install a copy of Windows 7 to a VMware virtual machine. A VMware
virtual machine is a software which an operating system (OS) or program can be
installed and run.(Source from Tim Fisher, 2006) .VMware creates a SCSI (small
computer system interface, a bus standard for connecting computers and their
peripherals) virtual hard drive by default which Windows 7 failed to recognize.
However this problem can be fixed, just delete the default hard drive and create an
IDE drive (Integrated Development Environment) in VMware.
Figure 1: The windows process is loading (Source from Tim Fisher, 2006)
b) Then the DOS-looking progress bar will be turn into a windows looking progress bar.
Figure 2: DOS looking progress bar (Source from Tim Fisher, 2006)
c) Next we can see the first Windows 7 install screen.
Figure 3: Windows 7, Install Windows (Source from Tim Fisher, 2006)
d) After we pick up an installing language, we will get the main install of the window.
Figure 4: Main Install of Windows 7(Source from Tim Fisher, 2006)
e) Later we can see End User License Agreement ( EULA).
Figure 5: End User License Agreement (EULA) (Source from Tim Fisher, 2006)
f) Next we have to choose which type of installation we want to choose whether to
upgrade or custom.
Figure 6: Which type of installation do you want? (Source from Tim Fisher, 2006)
g) If we choose the upgrade Option, this is what we get. We can see a compatibility
report with an empty dialog.
Figure 7: Compatibility Report (Source from Tim Fisher, 2006)
h) But, if we choose the Custom as the option we will see a Install Windows asking
us Where do you want to install Windows?
Figure 8: Where do you want to install Windows (Source from Tim Fisher, 2006)
h) Finally the actual installation of Windows 8 begins.
Figure 9: Installing Windows (Tim Fisher, 2006)
i) By the end of the installation Windows boots can be seen for the first time.
Figure 10: Windows is starting (Source from Tim Fisher, 2006)
Figure 11: Updating registry setting (Source from Tim Fisher, 2006)
j) All the services are starting to function, as the boot process continues.
Figure 12 : The service for the setup is starting (Source from Tim Fisher, 2006)
i) For some reason, we are allowed to go back and look at the status dialog one more
time.
Figure 13: The status dialog (Source from Tim Fisher, 2006)
j) Back to the main boot again.
k) It is checking the video performance.
Figure 15: Video Performance (Source from Tim Fisher, 2006)
Figure 14: Main boot (Source from Tim Fisher, 2006)
l) Next Windows are more or less running and we start doing some of the final
configuration stuff, First of all, we specify the default username. This will be the
Administrators user account; we have to enter the password.
Figure 16: Administrator user account (Source from Tim Fisher, 2006)
Figure 16: Password for User Account (Source from Tim Fisher, 2006)
m) The production activation key, but not all windows set up will ask for product key
activation.
Figure 17: Type your key for activation (Tim Fisher, 2006)
n) Moreover we can also review our time and date checking.
Figure 18: Time and Date setting (Source from Tim Fisher, 2006)
o) Later on we are supposed to choose a network. Like Vista this dictates some
default security setting. If you are not sure on which network to choose the public
network is a better choice since it can detect it everywhere. If you choose the
home network, whereby you use every day at the same location.
Figure 19: Select your Computers current location (Source from Tim Fisher, 2006)
p) If you choose home network, Windows 7 will do some remaining network
configuration work.
Figure 20: Network configuration work (Source from Tim Fisher, 2006)
r) A home group is a relabelled workgroup, which means some sort of domain.
Figure 21: Create a homepage (Source from Tim Fisher, 2006)
q) Finally, we welcomed to Windows 7.
Figure 22: Windows 7 Welcome (Source from Tim Fisher, 2006)
Memory Management on Mac OSX
As we have already know Windows 7s memory management, now lets have a look into the memory
management of the Mac OS X. For Mac OS X, they do use the virtual memory system for their
operating systems.
A memory management that is efficient is a vital key of writing high performance code for both OS X
and also Apples iOS. Minimizing the memory usage not only decreases your applications memory
footprint, it can also reduce the amount of CPU time it consumes each time it runs. Both OS X and
iOS contain a fully integrated virtual memory system that you cannot turn off even if you shut down
your Apple devices. In short, it is always on. Besides that, it also provide up to 4 gigabytes of
addressable space per 32-bit process. Moreover, OS X does provide roughly around 18 exabytes of
addressable space for 64-bit processes.
OS X uses the hard disk to hold those data that is not in used by the user in order to give processes
permission to access their entire 4 gigabyte or 18 exabyte address space. If and only if the memory
gets full, sections of memory that are not being used are then being send to disk to be written in order
to make room for the new data that is needed now.
Virtual Memory
Virtual memory is created in order to allow an operating system to escape the boundaries of physical
RAM. The virtual memory manager first generates a logical address space (virtual address space)
for every process and then allocates it up into equally sized chunks of memory called pages.
Theres some similarity between Windows OS and Mac OS Xs memory management system. Both
of them have some similarity in such page fault occurs and also paging (page-in, page-out).
Wired Memory
Wired memory or also called as resident memory, stores kernel code and also data structures that
cannot be paged out to disk. Applications or other user-level software cannot be allocating wired
memory but they can effect on how much does the wired memory exists at any time. The figure below
lists some of the wired-memory costs for application-generated entities.
We can view the usage of RAM in Mac OS X and also view the system memory via the Activity
Monitor.
Free: It is the amount of RAM thats not being used by the operating system.
Wired: The information or data in the RAM that cant be moved to the Macs drive. The more
application you are using, the higher the amount of Wired memory.
Active: The information that has been recently used in RAM.
Inactive: The information in RAM but not being used actively.
Used: The total amount of RAM used by user.
User interface
Window 7 is finally upon us, the interface of Window 7 is designed for to boost productivity,
and it may initially result in increased helpdesk calls. From the opinion of Brien M. Posey,
The Window 7 user interface is different enough from the Window XP interface that the help
desk is bound to get calls from some confused users. [Published on 18 Aug 2009]
Aero Snap
In Window 7 the Aero Snap features does all of work for user. All users have to grab a
window and then drag it to either the left or the right side of the screen. Once the pointer
nears the edge of the screen, user will notice that the Window desktop darkens. This is a
signal that Aero Snap has engaged. If user let go the mouse button, the color of the desktop
will return, and the window will snap to either the left or the right side of the screen and size
itself to occupy exactly half of the desktop. In Figure 1, it is the example of two windows that
user put into position by using Aero Snap. (Gizmodo, 2011)
Figure 1: Aero Snap allows user to resize the window automatically to take up exactly half of
the screen.
Aero Snap allows users to do more than just splitting the screen though. If user drags a
window to the top of the screen will cause the window to minimize.
Aero Shake
Aero Shake helps user to cut through the desktop clutter. The computer that user do all of the
writing on has three monitors, but the user still tend to get bogged down with too many open
windows. For example, the user opened ten windows open, and that is actually less than
normal for me.
Aero shake is designed to quickly minimize all of the windows except for that one that user
currently using. To use this feature, simply grab an application with mouse pointer and shake
the application a few times. After that, the other application will minimize. If user shakes the
application again, all of the window will go back to their previous position. (Peter Bright,
2008)
Aero Peek
Aero Peek does thing a bit differently. If users have multiple instance of an application open,
then hovering the mouse over the listing for the application on the task bar will cause
Windows to display thumbnail preview of each of the instances. Furthermore, user can click
on a preview to go directly to that window. This feature is going to be a huge time saver for
people who always have an excessive number of windows open. (Peter Bright, 2008)
Figure 1: This is an example of Aero Peek. (Source from HowToGeek.com, 2013)
The Task Bar
The taskbar has also changed in Windows 7. In figure 1, user will notice that the window 7
taskbar is a little bit thicker than the one that Vista uses. The icons for the Internet Explorer,
Window Explorer, and Windows Media Player included at the taskbar too. These applications
can be said to be pinned to the task bar. (Gizmodo, 2011)
Figure 1: Windows 7 allow user to pin applications to the task bar.
Pinning an application to the task bar allows users to launch the application without having to
use the Start menu or a desktop shortcut. If user wants to pin an application to the taskbar,
simply drag the application from the Start menu to the task bar. To unpin the application,
right click on its task bar icon, and choose the unpin this program from taskbar option from
the shortcut menu.
Gadgets
Figure 1: The gadgets can be used in Window 7.
In Window 7, the user can download a few gadgets from gadgets online. The advantages of
using Gadgets is it is convenient for users. Besides, the users can called gadgets as mini
application. (Gizmodo, 2011)
J ump list
Jump lists make recent item lists application aware. Hovering over any application on the
Start menu or on the task bar will reveal a list of documents that were recently viewed Web
pages. This means that is possible to just hover over the icon for the Internet explorer on the
task bar and pick a recently viewed Web page, and go to that page without having to open
Internet explorer first. This feature saves user from having fumble with the list of recently
viewed webpages once Internet Explorer has been opened. (Peter Bright, 2008)
Figure 1: Jump list will list the recent items application
Process Control Management
First-in-first-out Scheduling
The FIFO is the simplest computer scheduling algorithm. In this algorithm the CPU executes
each process one-by-one according to their arrival time. FCFC is non-preemptive.
Implementation is needed to accomplish by implementing a queue of the process to be
scheduled or by storing the time the process was received and selected the earliest time.
Unfortunately, FCFS causes each process spends more time waiting for the CPU. (J.Archer
Harris, 2002)
Process Burst Time
P1 24
P2 3
P3 3
P1 P2 P3
0 24 27 30
Figure 1: The example of first-in-first-out Scheduling.
FIFO serves to favour CPU-bond processes. A system consider with a CPU-bound processes
and a number of I/O-bound processes. The I/O bound processes tend to run concisely and
block for I/O. A ready state CPU-bound process should not have to wait long before being
execution. The system will definitely search for itself with all the I/O bound process blocked
and the CPU bound process running. As the I/O operation finish, the ready queue fills up with
the I/O-bound processes. Their wait time increases while I/O device utilization crashes.
Sometimes, CPU utilization can also suffer. In the situation described above, once a CPU-
bound process does problem an I/O request, the CPU can return to process all the I/O-bound
processes. If their processing complete before the CPU-bound processs I/O completes, the
CPU sits idle. The mixture of CPU and I/O bound processing usually perform better than
FIFO.
Shortest Job First
The Shortest Job First is one of the simplest CPU Scheduling algorithms. It is another non-
pre-emptive algorithm. In this algorithm the process waiting in the ready queue, are invited
for execution according to their CPU burst time. It select the shortest expected processing
time. The process that requires least amount of CPU valuable times will be invited for
execution first. The process that requires a huge amount of CPUs valuable time will be
invited for execution at last. Each process must exit CPU from the moment the allocated
CPUs burst time is expired. The CPU will force the process to exit otherwise. (J.Archer
Harris, 2002)
Process Burst Time
6
8
7
3
P4 P1 P3 P2
Figure 1: The example of Shortest Job First Scheduling
0 3 9 16 24
Round Robin Scheduling Algorithm
Round-robin (RR) can be counted as one of the simplest scheduling algorithm for processes
in an operating system. In RR scheduling algorithm, theres a small unit of time, called a time
quantum or time slice. Time slice is a period of time for which a process is allowed to run in
a pre-emptive multitasking system. A time slice is commonly from 10 to 100 milliseconds. In
RR, the ready queue is treated in a circular queue where all processes are handled without
any priority. Unlike other CPU scheduling algorithms, the Round-robin scheduling is simple,
easy to implement and the most importantly, starvation-free.
Process CPU Burst Time
24
3
3
(Time quantum = 4 milliseconds)
P1 P2 P3 P1 P1 P1 P1 P1
0 4 7 10 14 18 22 26 30
Fixed-Priority pre-emptive scheduling
Fixed-priority pre-emptive scheduling is a scheduling system commonly used in real-time
systems. A priority is linked with each process, and the CPU is assigned to the process with the
highest priority. For the processes that have the equal-priority, they are scheduled in the first-
come-first-serve order. This algorithm is simply a priority algorithm where the priority is the
opposite of the next CPU burst time. In short, the larger the CPU burst time, the lower the
priority, and vice versa. With fixed priority pre-emptive scheduling, the scheduler ensures that
the processor executes the task with the highest priority among all of those tasks that are
currently ready to execute. But theres a disadvantage of using this scheduling algorithm. That
disadvantage is that this scheduling algorithm will create a problem called starvation". It
means that those processes with lower priority might starve for CPUs attention. The ways to
overcome starvation is by using aging technique. This technique increments/decrements the
priority number of the lower priority processes by 1. Step by step, it transforms a low priority
process into a high priority process.
Process Burst Time Priority
P1 10 3
P2 1 1
P3 2 4
P4 1 5
P5 5 2
P4 P3 P1 P5 P2
0 1 3 13 18 19
Deadlock Management
A deadlock is created when two applications lock data that is needed by the other, resulting in
a situation in which neither application can continue executing. Deadlock is not limited to
peripheral devices; it happens when two or more programs each control any resource needed
by the other. Neither program can continue until the other gives in and if neither is willing
to give in, the system, almost literally, spins it wheels. At best, that leads to inefficiency. At
worst, it can bring the entire system to a halt.
Circular wait condition
Process 1 Process2
Process 3
Figure 1: Circular Wait Condition
The processes in the system form a circular list or chain where each process in the list is
waiting for a resource held by the next process in the list. (Coffman, 1971)
Waiting for
Waiting for Waiting for
Hold and Wait Condition
Figure 1: Hold and Wait Condition (Source from www.comsci.us, 2009)
There must exist a process that is holding a resource already allocated to it while waiting for
additional resource that are currently being held by other processes. (Coffman, 1971)
Mutual exclusive Condition
P1
Figure 1: Mutual exclusive Condition
The resources involved are non-sharable. At least one resource (thread) must be held in a
non-shareable mode, that is, only one process at a time claims exclusive control of the
resource. If another process requests that resource, the requesting process must be delayed
until the resource has been released. (Coffman, 1971)
P2, P3, P4
Ready Queue
(Waiting Queue)
No pre-emptive Condition
Figure 1: No pre-emptive Condition
Resources already allocated to a process cannot be pre-empted. Resources cannot be removed
from the processes are used to completion or released voluntarily by the process holding it.
(Coffman, 1971)
P1 (4ms) CPU
Memory Management
Random Access Memory (Windows 7)
Windows 7 has the RAM limit of 32-bit , Windows 7 editions is 4GB, when it comes to the
64-bit editions, the amount of memory that the OS can address depends on which edition you
are running.
Here are the upper RAM limits for the different editions of Windows 7:
Starter: 8GB
Home Basic: 8GB
Home Premium: 16GB
Professional: 192GB
Enterprise: 192GB
Ultimate: 192GB
These limits are similar to those for Vista edition; expect that Vista Enterprise and Vista
Ultimate have had their upper limits raised from 128GB to 192GB.
Figure 23: RAM Diagram (Source from: Tazalik, 2006)
Moreover flash memory in some respects is very similar to a computers RAM
(random access memory), except that flash memory does not lose its contents when the
power is removed, which means that flash memory is non-volatile. The most common types
of flash memory are NOR and NAND. NOR flash memory is operationally the closest to
RAM in that each byte is individually addressable, while NAND flash memory is organized
into blocks, like a disk. Typically, NOR-type flash memory is used to hold the BIOS on your
computers motherboard, and NAND-type flash memory is used in SSDs. The most
important difference between flash memory and RAM is that RAM can be read and written
an almost infinite number of times, while flash memory can be overwritten something less
than 100,000 times. (Depending on the type of flash memory, it may be as few as 1,000
times). In effect, flash memory wears out, so flash memory should be treated more like media
with a limited lifetime (such as a floppy disk) than RAM or a magnetic disk. Another major
difference between flash memory and RAM is that flash memory cannot be updated in place;
a block must be erased before it can be written (even for NOR-type flash memory). Flash
memory is significantly faster than magnetic disks (usually by a factor of 100,000, or so;
access time: 50 nanoseconds versus 5 milliseconds), but it is slower than RAM (usually by a
factor of 50). From a practical perspective, memory access time is not the whole story
because flash memory is not on the system memory bus. Instead, it sits behind a disk type
controller interface on an I/O bus, so in reality the difference between flash and magnetic
disks may be on the order of only 1,000 times faster, and in some workloads a rotating
magnetic disk can outperform a low-end SSD. (Mark Russinovich, 2009)
NAND-Type Flash Memory NAND-type flash memory is most commonly used in SSDs, so
that is what we will examine in detail.
Fragmentation
Figure 3: Example of fragmentation process
What is fragmentation? Fragmentation, as in the perspective of a hard disk, is a situation where the
data of a single file is stored in different locations or areas on the disk rather than all in a contiguous
space. As all data are stored separately, storage space is being used inefficiently as well as
performance degradation being occurred occasionally. Computer users frequently add, create, edit,
delete and save files. Hence, back-end operating systems (OS) constantly store these files on hard
drives, which then unavoidably creates scattered files. So when fragmentation occurs, the OS needs to
merge separately stored files in order to enhance processing efficacy.
Types of fragmentation
There are two types of fragmentation that we are going to focus on which is internal fragmentation
and external fragmentation separately.
Internal fragmentation
Internal fragmentation is defined as the unusable space inside the allocated memory because of the
constraint on the approved sizes of allocated memory. Files are stored in clusters, which are mini-
assigned storage areas. Allocated files memory may be slightly larger than the memory that requested,
hence produced a memory size difference. The difference is not being used hence it creates an internal
partition to the hard disk. This fragmentation causes performance to be reduced and degraded.
Figure 3.1: Example of internal fragmentation
External fragmentation
External fragmentation is similar as internal fragmentation as both of them are unused allocated space
in the storage space. This fragmentation happens when a dynamic memory allocation algorithm
allocates some memory into storage space and a small piece of memory is left over that cannot be
effectively used. This is because the small leftover memory doesnt have enough space to
accommodate the new process. There are many leftover memory that are created by this
fragmentation and although the total of the leftover memory is enough to accommodate the new
process but still the computer cant execute it due to the leftover memory are being found at different
locations. This problem is called as External Fragmentation.
Figure 3.2: Example of external fragmentation
Page Replacement Algorithm
Page replacement algorithms are very special programs, which are used inside an operating system
(OS) in order to manage pages. Page replacement algorithms decide which memory pages to swap out
and write into disk when a page of memory needs to be allocated inside the RAM. Page fault occurs
when a free page cannot be used to satisfy the allocation of the memory. But before we go deeper into
the types of page replacement algorithms, there is something we should know. That would be frame.
Frame
So what is frame? A frame refers to a storage frame inside the RAM. Each big process is sub-divided
into equal-sized light processes called pages. For frame, it refers to the logical partition on the RAM.
The user area or the usable areas in the RAM are subdivided into equally distributed partitions and
each of these partitions is called frames. Each frame can only accommodate one page at one time.
OS Area
Logical partition
Frame 1
Frame 2
Types of Page Replacement Algorithms
There are various page replacement algorithms but we mainly focus on some of them only. The page
replacement algorithms we focus on is the First-In-First-Out (FIFO) and the Least Recently Used
(LRU) page replacement algorithm. Each page replacement algorithm has its own strengths and flaws.
Now lets have a look to the page replacement algorithms that we are going to discuss.
First-In-First-Out (FIFO)
The FIFO can be said as the simplest page-replacement algorithm between the others. FIFO
replacement algorithm communicates with each page the time the page was brought and stored into
memory. The page that first entered into the memory is chosen for swap out, hence we can say that
FIFO selects the page that has been in the memory the longest time.
Number of page fault: 15
Figure 3.3: Example of FIFO page replacement algorithm
Whenever the page that is needed by the CPU is not found inside one of the frames, the CPU triggers
an error and it is called page fault. In short, the FIFO page replacement algorithm is easy to
understand and to implement. However its performance is not always great because it produces too
many page faults. Here is a link to show how FIFO page replacement works. Feel free to check it out.
http://cs.uttyler.edu/Faculty/Rainwater/COSC3355/Animations/fifopagereplacement.htm
Least Recently Used (LRU)
The Least Recently Used (LRU) is one of the most efficient page replacement algorithms that are
widely used. LRUs rule is that it selects a page to be swapped out if it has been used (read or written)
less lately than any other page inside the frame, or that was last referenced the longest time ago.
Number of page fault: 12
Figure 3.4: Example of LRU page replacement algorithm
The problem of this page replacement algorithm is that it requires updating on every page that it
referenced. But it is still much better than the FIFO replacement with lesser page faults created. Here
is a link to show how LRU page replacement algorithm works. Feel free to check it out.
http://cs.uttyler.edu/Faculty/Rainwater/COSC3355/Animations/lrupagereplacement.htm
Page allocation Strategies
OS area
119 KB
120 KB
118 KB
7KB
9 KB
12KB
15KB
Free hole area
Secondary Disk Scheduling Management
Scheduling means the way processes are assigned to run on the available CPUs, however
more processes running than there are available CPUs. Windows7 is operating with a
software help known as a scheduler and dispatcher. The scheduler contains or concerned
mainly about throughput, latency, and fairness.
A) Disk fragmentation
Disk defragmentation describes the process of combining fragmented files on the
computer's hard disk. Fragmentation occurs when a hard disk acts over time as user
save, change, or delete files. The changes that user save to a file are often stored at a
location on the hard disk which is different from the original file. Additional changes
are saved to some locations. Sometimes, both the file and the hard disk itself become
fragmented, and your computer slows down as it has to look in many different places
to open a file.(Woody Leonhard, 2011)
Disk Defragmenter is a tool that relocates the data on hard disk and reunites
fragmented files so computer can run more efficiently. In this version of Windows 7,
Disk Defragmenter runs on a schedule so user don't have to remember to run it,
although user can still run it automatically or change the schedule to it uses. It is
important to partition the disk defray to work. The defragmentation of a disk volume
may require sometime, it depends on the size of the volume, number of files, the
percentage of fragmentation and availability of system resource. (Brink, 2009)
These are the steps to defragment hard disk on Windows 7:
1) First open Disk Defragmenter by clicking the Start button then in the search box,
type Disk Defragmenter, and then, in the list of results, click Disk Defragmenter.
2) Next under current status, select the disk user want to defragment.
3) Furthermore to determine if the disk needs to be defragmented or not, click
analyse disk. The administrator permission is required if user prompted for an
administrator password or confirmation, type the password or provide
confirmation.
4) Once Windows was finished analysing the disk, user can check the percentage of
fragmentation on the disk in the Last Run column. If the number is above 10%,
you should defragment the disk.
5) Finally click Defragment disk. The administrator permission required, if user are
asked to prompt for an administrator password or confirmation, type the password
or provide confirmation.
Figure 24: Disk Defragmentation (Source From: Woody Leonhard, Year Published: 2011)
Standard Support
The standard support for Windows 7 should be the Help and Support button which is
located at Windows Menu button. This service is provided by the Windows 7 for the user, if
the user needs a help regarding on Windows 7 then can use the Help and Support button
provided. Windows Help and Support is the built-in help system for Windows. It's a place to
get quick answers to common questions, suggestions for troubleshooting, and instructions for
how to do things.
Firstly to open Windows Help and Support, click the Start button , and then
click Help and Support. If your PC is connected to internet make sure Windows Help and
Support is set to Online Help. Here are the steps if user are searching for help via online:
1) Click the Start button , and then click Help and Support.
2) On the toolbar in Windows Help and Support, click Options, and then click
Settings.
3) Under Search results, select the Improve my search results ,then click OK. The
words Online Help will be displayed in the lower-right corner of the Help and
Support window when the user are connected.
Search Help
The easiest way to ask for help is to type the question on the search bar. For example, to get
information about network connection, type network connection, and then press Enter. A list
of results appears, with the most useful results shown at the top. Click one of the results to
read the topic.
Figure 25: The search box in Windows help and Support (Source from: Christian Cawley,
2011)
Browse Help
Click the Browse Help button in Windows Help and Support, and then click an item in the
list of subject headings that appears. The subject headings can contain Help topics or other
subject headings. Click a Help topic to open it, or click another heading more information
from the subject list.
Figure 26: Browsing help topic by subjects (Source from: Christian Cawley, 2011)
Getting help with a program
All the programs come with its own help build system. These are the steps to open a
program's Help system:
1) On the Help menu of the program, click the first item in the list, such as "View Help,"
"Help Topics," or a similar phrase. (This text will vary) or Click the help button.
Getting help with dialog boxes and windows
In addition to program-specific help, some dialog boxes and windows contain links to Help
topics about their specific functions. If you see a question mark inside a circle or square, or a
coloured and underlined text link, click it to open the Help topic.
Figure 27: Help links in dialog boxes and windows (Source from: Christian Cawley, 2011)
Gantt chart
Conclusion
In this assignment we understand more about some of the operating system available
such as Windows XP, Windows Vista and Windows 7. Since we choose Windows 7 as our
operating system, we were able to understand more about Windows 7 then other operating
system. Windows 7 is faster than the other operating systems, it also have an automatic disk
fragmentation. As this assignment was a group assignment, we had a great time among
ourselves working as a team. We make sure that we distribute our task equally and do it on
time. We also ask help from some of our seniors to guide us and teach us about the analysis
part that is required in our assignment. Finally these assignments also help us to understand
more on our Operating System module.
Workload Matrix
Task Description
Group Members
Lawanya A/P
Ramanchandran
Candice Teo Yee
Kuan Na Jun Hao
Introduction to the selected Operating System *
Installation Process *
Process Control
Management Shortest Job First
*
First In First Out
*
Round Robin
*
Priority
*
User Interface
*
Deadlock Management
*
Secondary Control Management *
Memory Management RAM *
Dynamic and fixed
memory partitioning *
Internal and External
Fragmentation *
Page-replacement
algorithms *
Page allocation
Strategies *
Comparison Memory Management with other
Operating System
*
Standard Support *
Conclusion *
Limitations of Windows 7
Windows 7 is a very good operating system, it is introduced by the Microsoft Corporation
will all greater update than Windows XP. People who were using Windows XP change to use
Windows 7. However there are some people who still prefer Windows XP even until now
because of the disadvantages that are present in Windows 7.
The first main disadvantage of the windows 7 is that the hardware configuration.
Windows 7 needs RAM capacity of at least 1 GB. It will be easier or more information can
be stored if Windows 7 have a higher RAM capacity. Windows 7 cannot be easily upgraded
from windows XP. It has the drawbacks in upgrading the operating system in the easy
manner. Only the advanced users are convenient with the windows 7. New users find it
difficult to use windows 7 and they switch back to windows XP itself. Sometimes driver
support is not so long as for the old systems and the old version of motherboard. This disables
some of the features in the windows 7.Many users have encountered the problem of BSOD
with windows 7 and have reported. This problem occurs often because of the software and
the hardware changes in the system. Many applications have failed to run in windows 7 and
they are asking for online support. Only the high end computers can install the windows 7
and it can be used only in highly configures systems. (Balasubramanian S, 2010) .Various
old software that are into existence will not work in the windows 7 operating system. It will
be a great problem to search for the windows 7 compatible versions for the particular
software.
Appendices
Minutes of Weekly Meeting
Minutes of Meeting 1
Member Attend Candice Teo Yee Kuan, Na Jun Hao, Lawanya A/P
Ramanchandran
Venue :TPM Time:1pm-3pm Date: 24 July 2013
Discussed Topic 1. Analysis the whole assignment requirement
2. Preparing minutes of meeting report and planning the
work tasks.
3. Discussed about the operating system
Minutes of Meeting 2
Member Attend Candice Teo Yee Kuan, Na Jun Hao, Lawanya A/P
Ramanchandran
Venue :TPM Time:1pm-3pm Date: 28 July 2013
Discussed Topic 1. Analyze the operating system (Windows7).
2. Discuss the system hardware requirements.
3. Discuss CPU, memory and hard disk.
4. We investigated and compare the memory management
with another Operating System.
Minutes of Meeting 3
Member Attend Candice Teo Yee Kuan, Na Jun Hao, Lawanya A/P
Ramanchandran
Venue :
Enterprise
Time:1pm-3pm Date: 2 August 2013
Discussed Topic 1. Discuss the User Interface
2. Analyze the Process Control Management
3. Discussion the Deadlock Management
Minutes of Meeting 4
Member Attend Candice Teo Yee Kuan, Na Jun Hao, Lawanya A/P
Ramanchandran
Venue :
Enterprise
Time:1pm-3pm Date: 5 August 2013
Discussed Topic
1. Discuss the Memory Management
2. Research and find information about Secondary Disk
Scheduling Management.
3. Discuss the Standard Support.
4. Discuss the Gantt chart
Minutes of Meeting 5
Member Attend Candice Teo Yee Kuan, Na Jun Hao, Lawanya A/P
Ramanchandran
Venue : TPM Time:1pm-3pm Date: 9 August 2013
Discussed Topic 1. Preparing documentation task
2. Discuss all the details and information need on the
documentation
3. Discuss the limitations and extensions of the case study.
References
1. Balasubramanian S . (2010). Disadvantages of Windows 7. Available:
http://www.techulator.com/resources/3311-Disadvantages-windows.aspx. Last
accessed 23 August 2013.
2. Woody Leonhard. (2012). Defragmenting a Hard Drive in Windows 7. Available:
http://www.dummies.com/how-to/content/defragmenting-a-hard-drive-in-windows-
7.html. Last accessed 26 August 2013.
3. Microsoft . (2013). Getting help. Available: http://windows.microsoft.com/en-
us/windows7/getting-help. Last accessed 12 September 2013.
4. Mark Russinovich David A. Solomon Alex Ionescu (2012). Windows Internal. 6th ed.
United Stated of America: Microsoft Press A Division of Microsoft Corporation. Pg
61-80.
5. Daniel Petri. (2010). The Ultimate Guide to Installing Windows 7. Available:
http://www.petri.co.il/ultimate-guide-to-installing-windows-7.htm. Last accessed 8
September 2013.
6. Peter Bright. (2008). First look at Windows 7s User Interface.Available:
http://arstechnica.com/information-technology/2008/10/first-look-at-windows-7/. Last
accessed 20th Aug 2013.
7. Matt Butchanan. (2009). How to Use Windows 7's New Interface.Available:
http://gizmodo.com/5147665/how-to-use-windows-7s-new-interface. Last accessed
21st Aug 2013.
8. J.Archer Harris (2002). Operating System. 2nd ed. United Stated of America:
Schaums outlines. pg 15-23.
9. Coffman. (1971). Necessary and Sufficient Deadlock Conditions. Available:
http://www.personal.kent.edu/~rmuhamma/OpSystems/Myos/deadlockCondition.htm.
Last accessed 24 August 2013.
10. Gregory Kesden. (2002). Deadlock. Available: http://www.cs.cmu.edu/~gkesden/412-
18/fall02/applications/lecture.html. Last accessed 28 August 2013.
You might also like
- Operating Systems & Computer Architecture Report GuideDocument4 pagesOperating Systems & Computer Architecture Report GuideKushanedra Shanmugalingam100% (2)
- OSCA Individual AssignmentDocument33 pagesOSCA Individual AssignmentVincent LimNo ratings yet
- OSCA Individual AssignmentDocument32 pagesOSCA Individual AssignmentVincent LimNo ratings yet
- Operating System AssignmentDocument47 pagesOperating System AssignmentDarini Aleesha Shanmugavel83% (6)
- OS Final 1Document60 pagesOS Final 1Tulasi NathanNo ratings yet
- William Stallings Computer Organization and Architecture 8 Edition Computer Evolution and Performance Computer Evolution and PerformanceDocument56 pagesWilliam Stallings Computer Organization and Architecture 8 Edition Computer Evolution and Performance Computer Evolution and PerformanceAhsan Jameel100% (2)
- Linux Kernel Explained: Components, Modes and FeaturesDocument3 pagesLinux Kernel Explained: Components, Modes and FeaturesjagruthimsNo ratings yet
- Operating SystemsDocument52 pagesOperating SystemsAhamed Nishadh100% (1)
- 01 CSA Assignment QuestionsDocument3 pages01 CSA Assignment QuestionsSurendran RmcNo ratings yet
- HardwareDocument121 pagesHardwareSomnath KhamaruNo ratings yet
- OS Overview: Functions and ComponentsDocument78 pagesOS Overview: Functions and ComponentsPrathmesh GuravNo ratings yet
- Operating System PDFDocument43 pagesOperating System PDFTejas RaneNo ratings yet
- Introduction to Operating Systems (OSDocument30 pagesIntroduction to Operating Systems (OSkrish gargNo ratings yet
- Operating System 2 MarksDocument2 pagesOperating System 2 MarksJiju_Joseph_12880% (1)
- CH 11Document9 pagesCH 11tomorpupovciNo ratings yet
- In Assignment Tutorial 7 Group 2Document103 pagesIn Assignment Tutorial 7 Group 2Wong Hui ChuoNo ratings yet
- Lecture 10 - Database Administration and Security PDFDocument41 pagesLecture 10 - Database Administration and Security PDFChia Wei Han100% (1)
- Linux Operating SystemDocument6 pagesLinux Operating Systemshubham309100% (1)
- CT049 3 1 OscaDocument41 pagesCT049 3 1 OscaAaditya Jha100% (1)
- Introduction to Computer Systems Lecture ComponentsDocument17 pagesIntroduction to Computer Systems Lecture ComponentsDyan AngelicaNo ratings yet
- What is a file system? Understanding types, components and limitsDocument11 pagesWhat is a file system? Understanding types, components and limitsPrashant SharmaNo ratings yet
- Hard DiskDocument3 pagesHard DiskZohaib Khan0% (1)
- Operating SystemDocument66 pagesOperating SystemDr. Hitesh MohapatraNo ratings yet
- Topic 1 Introduction TojavaDocument15 pagesTopic 1 Introduction TojavasmcmasaiNo ratings yet
- Registers and CPU Memory Types ExplainedDocument19 pagesRegisters and CPU Memory Types Explainedmushtaq ahmad100% (1)
- Operating SystemDocument67 pagesOperating SystemSheba ParimalaNo ratings yet
- Individual Assignment Technology Park MalaysiaDocument25 pagesIndividual Assignment Technology Park MalaysiaSamir GiriNo ratings yet
- Computer Organization and Design Chap1-5Document52 pagesComputer Organization and Design Chap1-5Shi-Yuan WangNo ratings yet
- Computer Graphics Lab 3Document3 pagesComputer Graphics Lab 3sania_sania3467No ratings yet
- Lab Report Computer NetworkDocument3 pagesLab Report Computer NetworkSAMUDDINNo ratings yet
- HW9 SolDocument3 pagesHW9 SolTài LâmNo ratings yet
- Basic Parts of A Computer SystemDocument34 pagesBasic Parts of A Computer SystemAMNo ratings yet
- Computer Organization Lab ManualDocument56 pagesComputer Organization Lab ManualRakesh DeverakondaNo ratings yet
- Exam1 Review For Opreating SystemDocument6 pagesExam1 Review For Opreating Systemdudud12No ratings yet
- CCNA 1 Exploration ENetwork Final Exam Form1 V 4.0Document19 pagesCCNA 1 Exploration ENetwork Final Exam Form1 V 4.0sEcZxNo ratings yet
- Network LabDocument8 pagesNetwork LabTanusri GhoshNo ratings yet
- Introduction to Networks Short Answer QuestionsDocument6 pagesIntroduction to Networks Short Answer QuestionsMahesh KhatiwadaNo ratings yet
- Case Study On LinuxDocument24 pagesCase Study On LinuxElton GonsalvesNo ratings yet
- Computer Architecture - Memory SystemDocument22 pagesComputer Architecture - Memory Systemamit_coolbuddy20100% (1)
- Threads FAQ From JguruDocument127 pagesThreads FAQ From Jguruapi-3706318No ratings yet
- Computer Architecture I Lecture Notes: Dr. Ali Muhtaroğlu Fall 2009 METU Northern Cyprus CampusDocument31 pagesComputer Architecture I Lecture Notes: Dr. Ali Muhtaroğlu Fall 2009 METU Northern Cyprus CampusmalkovanNo ratings yet
- COMPUTER CONCEPTS GUIDEDocument112 pagesCOMPUTER CONCEPTS GUIDEKeerthy RajNo ratings yet
- System and Network Administration (Intc4112)Document44 pagesSystem and Network Administration (Intc4112)etetu weldeNo ratings yet
- Operating System NotesDocument16 pagesOperating System NotesSreedhar YellamNo ratings yet
- List of Experiments for Operating System LabDocument71 pagesList of Experiments for Operating System LabveditttttaNo ratings yet
- Module 1-Part 1Document16 pagesModule 1-Part 1vkamble1990No ratings yet
- Basics of Programmed Web PagesDocument43 pagesBasics of Programmed Web Pagescath choiNo ratings yet
- Computer Network (Asignment No.1)Document3 pagesComputer Network (Asignment No.1)Amber SonuNo ratings yet
- Operating System: Time: 3 HRS.) (Marks: 100Document17 pagesOperating System: Time: 3 HRS.) (Marks: 100Aditya Darekar100% (1)
- Unit 1 - Os - PPTDocument103 pagesUnit 1 - Os - PPTVamsi KrishnaNo ratings yet
- Operating System AnswersDocument6 pagesOperating System Answerspartha1022No ratings yet
- Presentation On File SystemDocument17 pagesPresentation On File SystemprachiNo ratings yet
- B.tech CS S8 High Performance Computing Module Notes Module 1Document19 pagesB.tech CS S8 High Performance Computing Module Notes Module 1Jisha Shaji100% (1)
- Computer Network - CS610 Power Point Slides Lecture 01Document19 pagesComputer Network - CS610 Power Point Slides Lecture 01Ibrahim ChoudaryNo ratings yet
- Linux Installation On Virtual Machine (Includes Screenshots)Document18 pagesLinux Installation On Virtual Machine (Includes Screenshots)nikhilbhalwankar1883No ratings yet
- Step by Step Guide To Windows 7 Steady StateDocument12 pagesStep by Step Guide To Windows 7 Steady StateAaron A Brown100% (1)
- Operating SystemDocument50 pagesOperating SystemBASBUS0% (1)
- Create Windows 7 AIO (All in One) DVD at It - MegocollectorDocument4 pagesCreate Windows 7 AIO (All in One) DVD at It - MegocollectorMintu GoswamiNo ratings yet
- MCTS 70-680 Exam Questions: Microsoft Windows 7, ConfiguringFrom EverandMCTS 70-680 Exam Questions: Microsoft Windows 7, ConfiguringRating: 3.5 out of 5 stars3.5/5 (2)
- Lecture-03 - Growth of FunctionsDocument23 pagesLecture-03 - Growth of FunctionsSreePrakashNo ratings yet
- 04 Basic HTML ProgrammingDocument44 pages04 Basic HTML ProgrammingSagaaboyz Mg RNo ratings yet
- MobileCommerce SourceDocument13 pagesMobileCommerce SourceSagaaboyz Mg RNo ratings yet
- Lecture 12. HashingDocument22 pagesLecture 12. HashingSagaaboyz Mg RNo ratings yet
- Lecture4 Dynamic Data StorageDocument20 pagesLecture4 Dynamic Data StorageSagaaboyz Mg RNo ratings yet
- Academic Research Skills FINAL2 (Revision v1)Document31 pagesAcademic Research Skills FINAL2 (Revision v1)Sagaaboyz Mg RNo ratings yet
- TADocument2 pagesTASagaaboyz Mg RNo ratings yet
- DESIGN GUIDELINES VISIBILITYDocument24 pagesDESIGN GUIDELINES VISIBILITYSagaaboyz Mg RNo ratings yet
- CT070!3!3 DPAT Assignment Question 1701Document3 pagesCT070!3!3 DPAT Assignment Question 1701Sagaaboyz Mg RNo ratings yet
- Chapter02 The Internet and World Wide WebDocument36 pagesChapter02 The Internet and World Wide WebSagaaboyz Mg RNo ratings yet
- MPU2412-3412 CC2 Assessment RequirementDocument5 pagesMPU2412-3412 CC2 Assessment RequirementSagaaboyz Mg RNo ratings yet
- Chapter06 Output Devices2Document32 pagesChapter06 Output Devices2Sagaaboyz Mg RNo ratings yet
- DES, Triple-DES and AES Encryption StandardsDocument27 pagesDES, Triple-DES and AES Encryption Standardsau082902No ratings yet
- Selecting Development ApproachDocument10 pagesSelecting Development ApproachSoroosh RahimianNo ratings yet
- Chapter06 Output Devices2Document32 pagesChapter06 Output Devices2Sagaaboyz Mg RNo ratings yet
- Os Group Assignment Ucd2f1106dit (Se) Ucd2f1106dit AsdDocument4 pagesOs Group Assignment Ucd2f1106dit (Se) Ucd2f1106dit AsdSagaaboyz Mg RNo ratings yet
- Individual Assignment IADocument4 pagesIndividual Assignment IASagaaboyz Mg RNo ratings yet
- Internet Applications: Services Hosted in InternetDocument27 pagesInternet Applications: Services Hosted in InternetSagaaboyz Mg RNo ratings yet
- OODJ AssignmentDocument6 pagesOODJ AssignmentSagaaboyz Mg R0% (1)
- RENG Assignment TemplateDocument43 pagesRENG Assignment TemplateSagaaboyz Mg RNo ratings yet
- Sample Test AnswerDocument8 pagesSample Test AnswerSagaaboyz Mg RNo ratings yet
- Assignment QuestionDocument3 pagesAssignment QuestionSagaaboyz Mg RNo ratings yet
- Case Study - Tutorial 15-08-2013Document2 pagesCase Study - Tutorial 15-08-2013Sagaaboyz Mg RNo ratings yet
- APU TA Training Manual (JUNE 2013)Document57 pagesAPU TA Training Manual (JUNE 2013)zhuhangNo ratings yet
- The Low Cost Airline: Airasia A Study of Opportunities, Challenges and Critical Success FactorsDocument13 pagesThe Low Cost Airline: Airasia A Study of Opportunities, Challenges and Critical Success FactorsSam All YmnNo ratings yet
- Example SRSDocument17 pagesExample SRSarqummmmNo ratings yet
- System Programming and Computer ControlDocument12 pagesSystem Programming and Computer ControlSagaaboyz Mg RNo ratings yet
- Journal ARSDocument2 pagesJournal ARSSagaaboyz Mg RNo ratings yet
- Microsoft Flight SimulatorDocument12 pagesMicrosoft Flight SimulatorSagaaboyz Mg RNo ratings yet
- Journal ARSDocument2 pagesJournal ARSSagaaboyz Mg RNo ratings yet
- BI Apps 11.1.1.8.1 Configuration GuideDocument476 pagesBI Apps 11.1.1.8.1 Configuration Guidemsujankumar100% (1)
- SSL MQDocument35 pagesSSL MQkarthickmsit100% (1)
- BIT2117 Accounting Information SystemsDocument85 pagesBIT2117 Accounting Information SystemsJames MuthuriNo ratings yet
- PowerSystems For AIX IIIDocument150 pagesPowerSystems For AIX IIIlinuxirNo ratings yet
- EC2308 Microprocessor and Microcontroller Lab Manual ArunDocument65 pagesEC2308 Microprocessor and Microcontroller Lab Manual Arunkarthick0580% (1)
- VB2 Dot NetDocument567 pagesVB2 Dot Netapi-26048080No ratings yet
- Swastick Das Xii Cs Mt3!20!21 QPDocument8 pagesSwastick Das Xii Cs Mt3!20!21 QPSwastick DasNo ratings yet
- SmartPlant Grids Users GuideDocument74 pagesSmartPlant Grids Users GuideHoracio Rodriguez100% (1)
- Declaration of Conformity (DoCDocument1 pageDeclaration of Conformity (DoCnajjaciNo ratings yet
- FL Switch SFN 16TX PDFDocument4 pagesFL Switch SFN 16TX PDFGustavo FavaroNo ratings yet
- Sample Network Design ProposalDocument13 pagesSample Network Design ProposalKlause PaulinoNo ratings yet
- Unlimited Gift Card Method 20.0.1 - G2A PDFDocument10 pagesUnlimited Gift Card Method 20.0.1 - G2A PDFВиталий МакNo ratings yet
- A Study and Survey of OFDM Versus COFDMDocument4 pagesA Study and Survey of OFDM Versus COFDMahmedNo ratings yet
- PDFTron Systems - WikipediaDocument3 pagesPDFTron Systems - WikipediaJason CraigNo ratings yet
- Toshiba e Studio163 203 165 205 Printer Brochure PDFDocument2 pagesToshiba e Studio163 203 165 205 Printer Brochure PDFMohamed ZayedNo ratings yet
- Bank of India's StarConnect Mobile BankingDocument23 pagesBank of India's StarConnect Mobile BankingAbhinav SareenNo ratings yet
- SCCM Interview Questions and AnswersDocument12 pagesSCCM Interview Questions and AnswersParthasarathy SowrirajanNo ratings yet
- Xerox Workcentre 56Xx 07 To Workcentre 56Xx '08 MFD Comparison White PaperDocument28 pagesXerox Workcentre 56Xx 07 To Workcentre 56Xx '08 MFD Comparison White Papergh hombreNo ratings yet
- Choose The Correct Answer From The Following: Subject: Operating SystemsDocument2 pagesChoose The Correct Answer From The Following: Subject: Operating SystemspradeeperukullaNo ratings yet
- Future Technologies For An Intelligent SocietyDocument7 pagesFuture Technologies For An Intelligent SocietyshaNo ratings yet
- CSE316 Operating Systems Practice Subjective Questions For ETEDocument9 pagesCSE316 Operating Systems Practice Subjective Questions For ETEmanikanta.reddy329No ratings yet
- Artian Coding AccessDocument4 pagesArtian Coding AccessAthira Putri NaurasariNo ratings yet
- VIC Computing February 1982 Vol 1 Issue 3Document32 pagesVIC Computing February 1982 Vol 1 Issue 3viccomputing100% (2)
- Mindjet Large Scale Deployment GuideDocument59 pagesMindjet Large Scale Deployment GuideJenderalKancilNo ratings yet
- Airport Simulator 2019 Free Download IGGGAMESDocument3 pagesAirport Simulator 2019 Free Download IGGGAMESkemas biruNo ratings yet
- Guide To Cloud Security Management and Best PracticesDocument18 pagesGuide To Cloud Security Management and Best PracticesAlberto SanchezNo ratings yet
- HandiTax LogDocument37 pagesHandiTax LogAnthony GaruttiNo ratings yet
- UNIT-1: Essentials of E-Commerce & HTMLDocument125 pagesUNIT-1: Essentials of E-Commerce & HTMLmanisha GuptaNo ratings yet
- Image Captioning Generator Using Deep Machine LearningDocument3 pagesImage Captioning Generator Using Deep Machine LearningEditor IJTSRDNo ratings yet
- Reformat Computer Using a USB Drive in 10 Easy StepsDocument5 pagesReformat Computer Using a USB Drive in 10 Easy StepskakaNo ratings yet