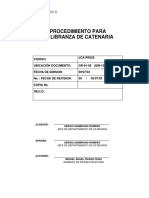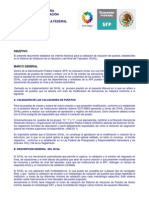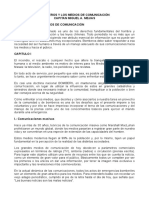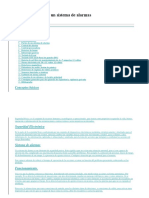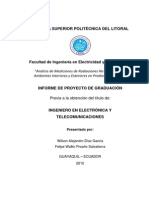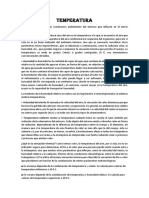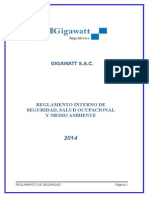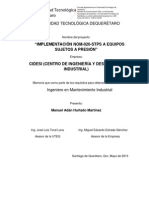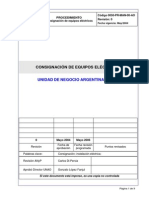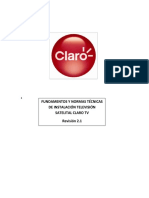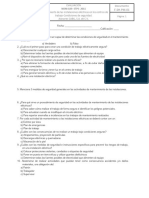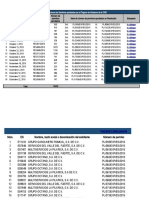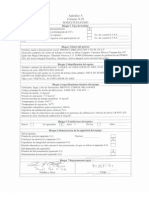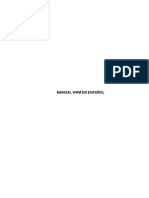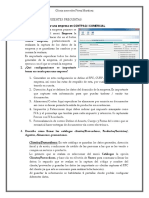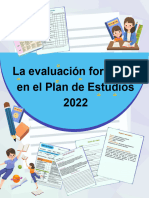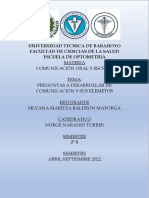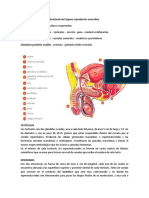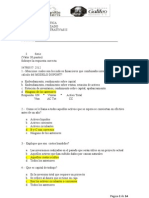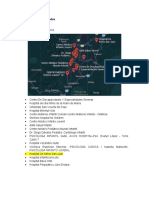Professional Documents
Culture Documents
Manual Tecnico NEUBOX
Uploaded by
Kylex2580 ratings0% found this document useful (0 votes)
354 views100 pagesCopyright
© © All Rights Reserved
Available Formats
PDF, TXT or read online from Scribd
Share this document
Did you find this document useful?
Is this content inappropriate?
Report this DocumentCopyright:
© All Rights Reserved
Available Formats
Download as PDF, TXT or read online from Scribd
0 ratings0% found this document useful (0 votes)
354 views100 pagesManual Tecnico NEUBOX
Uploaded by
Kylex258Copyright:
© All Rights Reserved
Available Formats
Download as PDF, TXT or read online from Scribd
You are on page 1of 100
Bienvenido a NEUBOX!
Tienes en tus manos el Manual Tcnico de NEUBOX, el cual te
ayudar con el soporte para desarrollar, publicar y mantener tu pgina.
ndice
1 Introduccin al Manual Tcnico .............................................................................. 3
2 Implementacin ......................................................................................................... 6
3 cPanel ....................................................................................................................... 21
4 Sitio en Minutos ....................................................................................................... 46
5 Pasos despus de la implementacin ................................................................. 86
6 e-Mail Marketing o Mailing. ................................................................................... 88
7 Nuestros Servicios .................................................................................................. 98
1 Introduccin al Manual Tcnico
1.1 Tu Manual Tcnico
Este Manual Tcnico te ayudar a crear presencia en Internet. Los siguientes captulos
explican cmo hacer que tu sitio est listo para los primeros visitantes y cmo organizar
un sistema de correo electrnico, entre muchas otras cosas. No importa si eres un
programador profesional o un principiante, si decides contratar Tell it, Sell it Push It
este manual seguramente resolver muchas de tus preguntas.
Si todava tienes preguntas despus de leer este Manual, te invitamos a ponerte en
contacto con Soporte al Cliente.
Aviso: Este Manual Tcnico te ayudar paso a paso con la ejecucin, publicacin y
mantenimiento de tu pgina web.
1.2 Pgina Web
La pgina de Inicio es el rea pblica donde puedes encontrar informacin del producto,
nuestra tienda en lnea, explicacin acerca de nuestros dominios y web hosting, como
tambin distintas formas de contactarnos.
Por otra parte, tienes la opcin de registrarte en el boletn de noticias, checar la
disponibilidad de tu dominio deseado y entrar a tu cuenta.
En el cono del men entrar te dirigir a Tu cuenta, el portal principal para el
manejo y administracin de tu Pgina Web.
Aqu te puedes registrar como un nuevo cliente y establecer tu cuenta para
obtener acceso a la tienda en lnea y ordenar nuestros productos.
Esta barra de herramientas te muestra la estructura de neubox.com y te permite
navegar entre los diferentes temas. Slo da clic en el tema que ests interesado y
sers dirigido automticamente. Puedes encontrar casi todo aqu. La informacin
del producto, explicaciones de los temas Webhosting, Dominios y Contacto
todo es accesible por medio de esta barra de navegacin.
Los tres paquetes de productos Tell it, Sell it y Push It para tu Pgina de
Inicio personal o de negocios son presentados en esta rea.
Si tienes preguntas tcnicas o preguntas acerca de nuestros productos, puedes
ponerte en contacto con nuestro personal por medio del live chat.
Utiliza este campo de entrada para comprobar rpidamente si tu dominio de sitio
deseado est disponible.
Si quieres saber ms acerca de las noticias, web hosting, dominios y
comunicacin en lnea, o quieres recibir informacin acerca de nuestras ofertas
actuales y eventos de la empresa, puedes registrarte aqu para recibir nuestro
boletn de noticias.
1
2
3
4
6
7
5
2 Implementacin
2.1 Tu Cuenta
Tu Cuenta, tambin llamada rea del Cliente o Panel de Cliente, es el centro de
control para manejar y administrar tu pgina web. Este portal est agrupado en cuatro
puntos del men: Mi Cuenta, Servicios, Dominios y Soporte.
En las siguientes lneas se te explicarn las funciones de los diferentes puntos del men.
En ste apartado solo se mencionarn a grandes rasgos el cPanel y Sitio en Minutos,
pero se explicarn detalladamente despus de la Implementacin.
Con la compra de un producto, en primer lugar definir el registro en el que despus te da
la posibilidad de entrar a Tu Cuenta.
Inicio
Bienvenido a NEUBOX!
El panel principal te dar acceso rpido a todos los elementos del men, ingresando tu
contrasea y usuario/correo electrnico.
Ingreso al panel del cliente Panel de cliente / rea de cliente
2.1.1 rea del Cliente
El rea del cliente es como un men abierto, el cual permite acceder a los diferentes
sitios de tu servicio. Como se haba mencionado antes, es lo que se le llama tambin
panel del cliente.
Esta rea est dividida en cuatro partes.
Titular de la cuenta: Cuenta con la informacin general de la persona que se ha
registrado como titular del servicio contratado en NEUBOX, quien nicamente podr tener
acceso al Panel de Cliente.
Informacin Importante: En ste apartado se expondrn los avisos, noticias relevantes
para ti, nuestro cliente.
Resumen de Servicio: Son los servicios contratados con nosotros.
Acceso Rpido: Se encuentran los botones para ingresar a las partes importantes de tu
Panel de Cliente como; M Informacin, Servicios, Dominios, Descargas y Recibos de
Pago.
A continuacin explicaremos detalladamente las funciones de cada una de las partes que
conforman tu rea de cliente.
2.1.1 M Informacin
Aqu podrs administrar tus datos personales y cambiar contrasea de
acceso a tu panel de cliente. Tambin puedes acceder a tus datos
personales en la opcin Mi Cuenta de la barra superior del rea del
cliente.
Datos Personales
Se recomienda llenar todos los campos requeridos, ya que la mayora de ellos son
obligatorios. Para realizar cambios, por razones de seguridad, es necesario introducir la
contrasea actual.
En el Men te permite crear contactos adicionales para otorgar accesos a tu producto,
dominios y rdenes de otra persona o servicio.
Password/Contrasea
Tambin podrs reemplazar tu contrasea actual por una nueva. Se te sugiere que la
contrasea tenga el ms alto nivel de seguridad. En Seguridad de la Contrasea te
muestra el nivel de confiabilidad del Password que estas estableciendo para tu servicio.
2.1.1 Servicios
2.1.1.1 Mis paquetes
Dando clic al icono vers la informacin de tus paquetes/servicios contratados
en NEUBOX, como planes de hosting, resellers, Vps y dominios adquiridos.
Se presenta la informacin general, desde el nombre del Producto, Precio, el Periodo del
contrato, Vencimiento del plan y el Estado. Al final se encuentra el botn
Ver detalles, donde se puede obtener un desglose de cada uno de los
productos contratados, como se muestra en la siguiente imagen.
En los detalles existen las secciones de informacin, que es la imagen anterior y tres mas
como: Modificar contrasea y Complementes o Addons.
Modificar Contrasea
En sta seccin se puede cambiar la contrasea al Panel de Control o cPanel.
Complementos o Addons
Al adquirir un complemento extra para tu servicio se mostratr en sta opocin.
2.1.1.1 Sitio en Minutos
Es una herramienta en la que podrs crear, disear tu pgina web a tu
gusto, adems de administrar tu servicio de la manera ms simple, esta es
una de las partes importantes del rea de clientes. (Ver ms adelante sus
funciones especficas en el punto 4)
2.1.1.2 cPanel
Te proporciona todo para administrar tu servicio (plan de hosting, dominios
etc). Aqu podrs crear cuentas de correo, revisar estadsticas sobre tu sitio
web. (Ver ms adelante en el punto 3)
Tanto el Sitio en Minutos y el cPanel lo puedes localizar en:
rea principal del Panel de Cliente>Servicios (icono redondo)> Ver detalles. Y en la parta
inferior esta una barra donde se encuentran las dos herramientas anteriores.
2.1.1.3 Realizar una compra en NEUBOX
Podrs comprar nuevos productos directamente de nuestra pgina www.neubox.com.
Eliges cualquier paquete, addons a tus productos, as como registros, renovacin de
dominios y te direcciona a la tienda de tu Panel de Cliente, dnde slo es cuestin de
seguir los pasos o indicaciones que te va pidiendo el nuevo sistema.
*Ejemplo de la Tienda en tu Panel de cliente
Tambin se puede realizar una compra desde tu Panel de Cliente yendo a la barra
superior en la seccin de Servicios>Comprar un nuevo servicio > Agregar un Addon.
En las categoras podrs seleccionar el tipo
de servicio que quieres contratar o los
addons que necesitas para tu plan.
Tambin para concretar un pedido desde nuestro sitio, puedes ver el tutorial animado, que
hemos diseado para todos nuestros clientes.
http://www.youtube.com/watch?v=j3Q-L4fOvw0
2.1.1.4 Mailing
Te permitir crear y administrar tus campaas de eMail marketing ofrecindote anlisis
sobre el xito de las mismas entre muchas herramientas, para realizar campaas de
mailing de manera profesional. (Ver ms adelante en el punto 6).
sta valiosa herramienta la puedes encontrar en la barra superior de tu Panel de
Cliente>Valor Agregado>E-Mail Marketing.
2.1.2 Dominios
Te permite realizar la administracin de tus dominios, desde su registro,
renovacin hasta la redireccin de los mismos.
2.1.2.1 Listado
Aqu puedes ver el listado o lista de dominios, lo cual te permite tener un panorama
general sobre tus dominios y la administracin de cada uno.
En la parte inferior hay vietas para la Administracin Masiva de Acciones, que te ayudan
a agilizar la renovacin de los dominios, gestionarlos de manera eficaz y rpidamente.
2.1.2.2 DNS
Dando clic al elemento Name Server podrs realizar cambios en tus opciones de DNS.
Al dar clic sale la misma pantalla que en el icono anterior. La barra inferior es la que te
facilitar la gestin de dominios.
2.1.2.3 Redireccionar
Te da la posibilidad de cambiar de direccin de tus dominios, redireccionarlos a dnde
desees. Para cambiar la direccin de tus dominios es necesario ingresar al cPanel.
2.1.2.4 Auth Code
El EPP Code o Auth Code es el cdigo de autorizacin de tu dominio, que garantiza la
seguridad del mismo. Lo obtienes en tu Panel de Cliente a los detalles de los Dominios y
despus a Obtenr cdigo EPP, o tambin lo puedes pedir a operaciones@neubox.net.
2.1.2.5 WHOIS
Aqu se puede editar la informacin de contacto para el dueo de dominios, as como el
de otros contactos. Que la opcin se encuentra en la barra de la parte inferior de la
pantalla.
2.1.2.6 Comprar un dominio
Despus de comprobar la disponibilidad del dominio, te llevara a formalizar la compra que
requieras a la siguiente pantalla:
Tambin se pueden hacer transferencias el dominio a NEUBOX, solo es cuestin de
seleccionar la opcin correspondiente a lo que desees hacer y seguir con las
instrucciones del sistema.
2.1.1.1 Descargas
Para cualquier duda que tengas en desarrollo de tu pgina web, ya sea en la
creacin o administracin de tu sitio, podrs tener un apoyo con los manuales
de NEUBOX descargndolos dando clic en el icono.
2.1.2 Barra superior
Otra forma de acceder a los aspectos importantes de tu rea de Cliente, es por medio de
la barra superior de herramientas, que contiene los enlaces ms importantes como: tus
datos, la informacin de tu servicio, todos los movimientos en los dominios y la lista de los
recibos de los pagos realizados.
MI cuenta: Acceso a los datos personales del titular del servicio, cambio de
contrasea y los Avisos generados para los clientes de parte de NEUBOX.
Servicios: Presenta los servicios que tienes contratados, tambin el enlace directo
a realizar la compra de otro servicio o agregar un complemento.
Dominios: Ves los principales movimientos con los dominios. Enlaza la lista de los
dominios que has registrado, la renovacin de alguno, el registro, transferencias y
disponibilidad de un dominio con una tabla de precios de cada uno de ellos.
Valor Agregado: En la seccin tendrs acceso a tus puntos de Google
AdWords que se te han asignado al adquirir un servicio en NEUBOX. Adems
podrs ingresar a la herramienta de Mailing o e-Mail Marketing.
Pagos: En sta opcin podrs tener acceso a la lista de los recibos pagados,
pendientes o vencidos de tus servicios contratados en NUEBOX. As tambin
como crear un fondo o saldo a favor que puedes utilizar en cualquier momento que
lo necesites.
Dentro de tu lista de recibos existe la opcin para generar la factura del servicio
adquirido, ah obtienes tu factura en el momento que lo necesites.
Puedes realizar el pago de los recibos de manera automtica y masiva, o de
realizarlo uno por uno.
Soporte
Dando clic en la pestaa te muestra dos opciones. Los Manuales de asesora tcnica y
estratgica para gestionar tu sitio web. El contacto te direcciona a la pgina con la
informacin necesaria para que puedas tener acceso al soporte tcnico de NEUBOX. En
el cual pueden ser por correo, llamadas o chat en vivo.
En el Estado de la Infraestructura te mostrar la informacin de los mantenimientos
importantes tanto en dominios como en el estado de la red.
3 cPanel
El cPanel es accesible a travs de Tu Cuenta o tambin puede ser llevado a cabo por
medio de la url dominio/cpanel. El acceso a Tu Cuenta puede ser a travs del cono
en el Panel de Cliente. Despus de haber hecho clic en el cono cPanel sers dirigido
automticamente a esa rea. El usuario y la contrasea la obtienes al momento de
contratar un paquete en NEUBOX y te llega a tu correo personal.
Con la ayuda de CPanel podrs administrar diferentes aspectos de tu pgina web, sin
embargo nos estamos centrando en aquellas reas que no requieren alguna experiencia.
Los trminos para todos y para expertos te mostrarn cules funciones son
elementales y cules requieren experiencia previa.
3.1 Interfaz de Usuario
La interfaz del usuario de cPanel est agrupada por el men Preferencias: Correo,
Archivos, Registros, Seguridad, Dominios, Base de Datos, Software/Servicios, Avanzado
y Web Applications.
Por otra parte, puedes encontrar una funcin de bsqueda y estadsticas sobre el lado
izquierdo de tu sitio.
Parte Izquierda
Con la ayuda de la aplicacin "Brincar" y usando palabras clave,
puedes encontrar fcilmente las herramientas correctas y
seleccionar el men deseado.
Las reas accedidas frecuentemente te ayudarn a encontrar
relativamente rpido tus herramientas usadas ms frecuentemente.
Debajo encontrars alguna informacin estadstica.
Ajustes
Antes de que comiences con la elaboracin del contenido de tu pgina web o con los
ajustes de las cuentas de correo, puedes personalizar algunos ajustes dependiendo de
tus preferencias. En las siguientes secciones sern presentadas las caractersticas
principales.
En la seccin del men Preferencias puedes cambiar tu contrasea, el estilo de la
interfaz de usuario, el idioma y tu informacin de contacto. Adems, puedes crear accesos
directos a tu escritorio. De ser necesaria la ayuda, puedes encontrarla en las Guas en
Video, que son un programa de asistencia de los primeros pasos.
3.1.1 Asistencia Inicial
El asistente te da una vista general y una explicacin de los temas ms importantes en el
cPanel.
El asistente Inicial te muestra paso a paso los temas ms relevantes. Puedes dar clic en
el botn puedes seleccionar en el men desplegable un tema especfico. Si eliges un
tema en el men despegable puedes pasar a secciones especficas.
Aviso: Despus de haber entrado, el asistente te mostrar automticamente los primeros
pasos, debido a la configuracin. Si lo deseas, puedes desactivar esta funcin
removiendo la marca de seleccin.
Aviso: El cambio de lenguaje se refiere por completo al cPanel excepto el manual y el
Men de ayuda.
3.1.2 Guas en Video
Encontrars una lista de videos que te ayudarn a
entender algunos ajustes. Todos los videos
individuales en ingls estn en el mismo sitio, adems
en la pgina de Neubox, existen guas en espaol.
Consejo: Las mismas guas en video pueden ser encontradas en mens individuales, en
caso de que no los hayas visto en la lista.
Aviso: Los videos no tienen sonido, pero las notas, las cuales aparecen en los videos,
estn en ingls.
3.1.3 Cambiar el lenguaje
Debes seleccionar el idioma deseado para el cPanel en
la fase inicial de configuracin. En esta seccin del men
puedes cambiar los ajustes.
Abre el men desplegable y selecciona un nuevo idioma. Despus da clic en "Cambiar" y
todo el cPanel ser mostrado en el idioma seleccionado, a excepcin del Men de Ayuda
y el Manual.
3.1.4 Accesos directos del Escritorio
Los accesos directos del cPanel son enlaces que puedes
establecer en tu escritorio, como una barra de herramientas
en el marco de internet. Este mtodo te permite un acceso
fcil y rpido al cPanel y a tu correo.
Da clic en los enlaces que aparecen en azul (Acceso a cPanel, o al Webmail) mientras
mantienes presionado el botn izquierdo del mouse. Despus arrastra hasta la ubicacin
deseada en tu escritorio. Suelta el objeto dejando levantado el botn izquierdo del mouse.
Consejo: Durante el primer inicio de sesin, tienes la opcin de establecer un acceso
directo en tu escritorio. Esta es una aplicacin muy til si quieres trabajar frecuentemente
en el cPanel. Especialmente al principio de la creacin de tu pgina web, un enlace
directo en tu escritorio puede convertirse en algo muy prctico y un ahorro de tiempo.
Recuerda cerrar tu sesin, cuando termines tu trabajo.
3.1.5 Cambiar contrasea
Aqu puedes hacer los ajustes de la contrasea. Tienes
tambin la opcin de generar una contrasea segura
automticamente para tu cuenta.
Una vez que has entrado con tu contrasea anterior, la
cual ha sido enviada por NEUBOX, puedes seleccionar
una nueva. Despus de haber repetido la nueva
contrasea, confrmala con "Cambie su Contrasea
ahora!. En la pantalla aparecer la "fuerza" que tu
contrasea presenta.
Consejo: Asegrate de que tu sitio est protegido por una contrasea confiable. Puedes
revisarlo mirando la barra del nivel de seguridad la cual se encuentra debajo de los
campos de entrada.
Consejo: Da clic en el botn Generador de contrasea y una contrasea con alto nivel
de seguridad ser creada automticamente.
3.1.6 Actualizacin de Informacin de Contacto
Aqu puedes subir o actualizar tu informacin de
contacto como tu correo electrnico. El correo que es
cambiado en esta seccin no es el mismo que el correo
de tu panel de clientes.
3.1.7 Cambiar el Estilo
Los gustos son diferentes. Dependiendo de tu estilo
puedes personalizar la interfaz grfica en esta seccin del
men.
Aviso: En la pgina principal puedes encontrar el botn de "Grficos limitados "Todos
los grficos", los cuales pueden activarse o desactivarse dando clic en la caja de
seleccin. Tambin puedes dar clic en el botn Ocultar conos con el fin de utilizar las
funciones de miniatura o no.
3.2 Correo
Establece una cuenta de correo y tus amigos, familiares y clientes podrn enviarte
correos. Puedes crear cuentas adicionales posteriormente. En esta seccin del men
puedes realizar todos los ajustes que desees con respecto a las cuentas de correo.
Vista general de las principales secciones
Cuenta de Correo electrnico: Dirige y establece tus cuentas de correo.
Redireccin: Enva tus correos a otras direcciones.
Auto Contestadores: Crea una respuesta automtica estandarizada la cual es
enviada a direcciones especficas.
Listas de Correos: Enva tus mensajes a una gran cantidad de personas.
BoxTrapper: Protege tu cuenta de correo no deseado.
3.2.1 Cuentas de Correo Electrnico
Aqu puedes establecer tu cuenta de correo y tu direccin
de correo preferida.
3.2.2 Establecer una nueva cuenta
Introduce tus datos y despus da clic en "Crear una Cuenta.
Si todo fue elaborado correctamente, vers el siguiente mensaje de confirmacin.
Si algo en tus datos es incorrecto, vers el siguiente mensaje de error.
Acciones
Si has creado ya varias cuentas, puedes usar la herramienta Buscar Correo". Al
encontrar la direccin deseada puedes dar clic y empezar la personalizacin de tu cuenta.
En esta seccin del men tambin puedes ver la capacidad restante.
Aqu puedes elegir entre "Cambiar la contrasea", "Limitar el Cambio" "Eliminar".
Usando el men desplegable "Ms" para obtener acceso a tu correo electrnico y en la
configuracin del correo del cliente.
Consejo: La cuota del buzn define la capacidad de tu buzn. 250 MB es recomendable
el no limitar la capacidad de la cuenta de correo para que esta est en funcin de la cuota
de almacenamiento contratada y al llenarse la misma no genere problemas de recepcin
de correo. La eleccin de una capacidad no debe ser muy chica porque los correos con
archivos adjuntos pesados podran bloquear tu cuenta y podras no recibir ms correos.
Consejo: Puedes establecer tantas cuentas de correo como quieras, incluso en una fecha
posterior.
Eliminar: Da clic en S para eliminar una cuenta.
Cambiar contrasea: Si has olvidado tu contrasea de tu cuenta de correo, puedes
cambiarla aqu. Escribe tu nueva contrasea y confrmala dando clic en Cambiar.
3.2.3 Abrir Cuenta
Puedes abrir tu cuenta dando clic en el men desplegable Ms.
Dando clic en Accesar Webmail sale esta pantalla.
Si has confirmado tu contrasea, vers la siguiente ventana.
Consejo: Encontrars ms de este tema en la seccin Registro de Errores.
3.2.4 Configura Cliente de Correo
En esta seccin del men puedes decidir si integras automticamente esta cuenta al
programa de tu mail o no. Esta opcin slo es ofrecida por Microsoft Outlook y Microsoft
Outlook Express. Si tienes otro programa de correo, puedes hacer tus configuraciones
directamente en el programa. Si quieres usar la configuracin automtica, da clic en el
men desplegable "Configuracin de Correo de Clientes". Por defecto se usa el puerto de
salida 25, pero es bloqueado por los proveedores de servicio de internet, debido a esto,
es necesario el uso del puerto 587.
Consejo: Cierra Outlook antes de iniciar la configuracin.
Selecciona tu forma de acceso (ej: Microsoft Outlook para POP3 configuracin de acceso
automtico) y sigue las instrucciones. Si te pregunta por Guardar o Ejecutar, guarda el
archivo en tu escritorio y presiona el botn Aceptar.
Consejo: Revisa si la configuracin fue exitosa intentando editar los ajustes de tu correo
o enviando un mail de prueba.
3.2.5 Manual de Configuracin
En esta seccin recibirs informacin acerca de como configurar tu cuenta de correo con
tu programa de correo (ej: MS Outlook, Thunderbird).
Aviso: Los siguientes pasos descritos son independientes del cPanel y no causarn
ningn cambio en tu cPanel.
Aviso: La siguiente gua representa un ejemplo de configuracin con MS Outlook. Otros
programas de correo podran necesitar diferentes pasos.
Aviso: Si tu proveedor de servicio de internet tiene bloqueado el puerto de salida
smtp 25 es necesario hacer uso del puerto 587.
Abrir Cuentas de correo extra
Da clic en "Agregar una nueva cuenta", despus selecciona "Mostrar y editar cuentas
existentes". Despus vers una lista de cuentas actuales.
Selecciona POP3> Configura una cuenta POP3
Introduce tus datos correctamente. Tu direccin de correo representa tu "Sobrenombre", y
tu "Contrasea" es la misma que usas para tu cPanel. Una vez que hayas terminado, da
clic en "Ms Herramientas".
Es de gran ayuda usar el mismo nombre que usas para las subcarpetas tambin. En el
"Outgoing Mail Server" activa "Autenticacin". Usa la misma configuracin para Incoming
Mail Server.
Tan pronto como hayas configurado todo, puedes comenzar a probar la configuracin de
tu nueva cuenta.
Aviso: Tu direccin de correo debe ser integrada, si la configuracin.
3.3 Correo Electrnico
Va correo electrnico, puedes revisar tus correos desde
cualquier lugar que ests y desde cualquier computadora
con acceso a internet.
Puedes cambiar tu correo electrnico llamando / por correo electrnico o por medio del
cPanel en la seccin del men "Correo electrnico". Hay tres programas disponibles.
Horde: El proceso de eliminacin de correos es un poco complicado (slo 20 correos a la
vez).
RoundCube: Eliminar los correos es bastante fcil, porque puedes eliminar carpetas
vacas completas. Esta es una ventaja si tienes que administrar grandes cantidades.
SquirrelMail: Puedes definir Espaol como idioma principal haciendo los cambios en
"Opciones> Preferencias de visualizacin> Idioma".
Consejo: Como nuevo en NEUBOX te recomendamos usar Squirrelmail como tu
proveedor de servicio de correo electrnico, puesto que es el que tiene mayor facilidad de
uso.
3.3.1 Box Trapper
BoxTrapper protege tu bandeja de entrada de correo no
deseado (Spam). Puedes definir tu lista (whitelist) y todas las
personas que no estn dentro de la lista deben esperar una
confirmacin. BoxTrapper trata de diferenciar entre correos
reales" y correos generados por mquinas.
3.3.2 Spam Assassin
Spam Assassin es tambin un Filtro de correo no
deseado el cual proporciona ajustes predefinidos para el
uso diario. Spam Assassin es un sistema de filtro
automtico que escanea el contenido, el remitente y el
asunto para identificar si un correo es deseado o no.
Da clic en activar si quieres usar el Spam Assassin
como tu filtro de correo no deseado y aplicar tus configuraciones definidas. Adems
puedes determinar que tan estricto debe ser el filtro.
3.3.3 Redireccin
La Redireccin te ayudar a reenviar y redirigir tus
correos, los cuales son enviados a direcciones de
correos especficos. Las copias sern hechas y
reenviadas a los correos definidos.
Consejo: En caso de que tengas dos direcciones de correo puedes reenviar todos tus
correos entrantes a una misma direccin de correo la cual har la revisin de dos cuentas
de correo obsoleta.
Da clic en Anadir Redireccionamiento si quieres iniciar tus ajustes.
Consejo: Con la ayuda de Redireccin de correos de dominio puedes solo reenviar
correos de una direccin especfica incluso reenviar correos de un dominio especfico.
Si quieres aplicar tus ajustes definidos, da clic una vez ms en Aadir una redireccin de
Dominio.
Si has terminado y confirmado tus ajustes, vers el siguiente mensaje.
Si quieres revisar si tus ajustes han sido aplicados, da clic en Rastro.
Si has presionado Rastro, vers que tus correos sern
transferidos y reenviados.
Si el camino no es como t quieres que sea, puedes
eliminarlo en cualquier momento.
Aviso: No olvides que el reenvo de correos son slo copias y que los originales an se
encuentran en la otra cuenta de correo y utiliza espacio de almacenamiento.
3.3.4 Auto contestadores
Con la ayuda de Autocontestadores puedes generar un
correo de respuesta el cual es enviado a direcciones de
correo especficas. Puedes definir una respuesta o una
reaccin para un correo especfico, as como una nota de
confirmacin o de ausencia.
3.3.5 Direccin por defecto
Tu correo principal te ayuda a atrapar correo que es
enviado a direcciones de correo equivocadas, pero que
debera ser enviado a t.
Aviso: Existe la posibilidad de establecer un aviso automtico de fallo como respuesta o
enviarlo a una direccin de correo determinada.
Aqu puedes definir como quieres manejar los correos enviado incorrectamente y
confirmar tus ajustes con Cambiar.
Consejo: Si usas tu direccin de correo principal para recibir todos los correos, quiz
necesites mayor capacidad de almacenamiento. Adicionalmente, no deberas usar la
opcin Recibir todos.
3.3.6 Listas de Correos
Las listas de correo facilitan el proceso de enviar
mensajes a un gran grupo de personas. Puedes agrupar
una cantidad de direcciones de correo en una lista para
evitar estar escribiendo las direcciones todo el tiempo.
Consejo: Esto es de gran ayuda cuando ofreces a tus
visitantes la oportunidad de suscribirse a un boletn de noticias, cuando quieres informar a
un gran grupo de personas acerca de lo ms nuevo que se ofrece.
3.3.6.1 Crear una lista de Correo
Si has creado una lista de correo satisfactoriamente recibirs una confirmacin.
3.3.7 Administrar listas de Correo
Despus de haber establecido una lista puedes adaptarla dando clic en Modificar.
Aviso: Puedes eliminar editar tu lista de correo, cambiar tu contrasea en cualquier
momento que lo desees.
Consejo: Se recomienda hacer los ajustes de idioma desde el principio. Da clic en la
parte izquierda de Opciones de Idioma y elige Espaol. Para guardar tus cambios
presiona
Si has confirmado Espaol elige del men desplegable Espaol una vez ms en el
men desplegable para cambiar la administracin principal del lenguaje.
En la caja izquierda encontrars todas las opciones que son importantes para establecer
listas de correo y mensajes para grandes grupos de personas. Si deseas cambiar las
opciones generales elige Opciones Generales.
En la vista general de la lista puedes definir tus ajustes generales para la mayora de los
correos. Puedes ocultar los recibidos, o puedes definir un texto de bienvenida
estandarizado determinar una direccin.
Confirma tus cambios haciendo clic en Guardar los cambios.
Aviso: Al final de la pgina encontrars algunos enlaces de gran utilidad los cuales te
facilitarn la administracin de tus listas de correos.
3.3.8 Filtracin al nivel de Cuenta
Aqu puedes definir diferentes reglas para los campos de
asunto, direccin de correo y para otras partes de tu
correo, con la intencin de identificar los correos Spam.
3.3.9 Filtracin al nivel de Usuario
En esta seccin del men puedes administrar los filtros
de cada usuario y definir un criterio de filtracin y manejo
de correo Spam. Los ajustes se hacen de la misma
manera que se hace la filtracin del nivel de cuenta en la
seccin 5.4.9.
3.3.10 Direcciones de importacin
Puedes importar direcciones y reenviadores mediante la
carga de documentos (ej: Excel) en tu servidor. Al
principio puedes elegir si deseas importar direcciones de
correo o reenviadores y despus cargar los documentos.
3.3.11 Entrada de MX
Puedes definir a donde deben ser reenviados tus correos.
Ejemplo: No es recomendable el cambiar esta seccin, lo
ms ideal es consultar con el equipo de soporte.
3.3.12 Rastrear Correo
Esta seccin del men te muestra la manera en que tus
correos son reenviados.
Esta funcin te muestra como tu servidor de correos
administra tus correos. Si escribes una direccin, esta
funcin ilustra como el administrador de correos entrega un
correo a una direccin especfica. Si escribes una direccin
la cual no est en tu servidor, te mostrar como el servidor
lo hara.
3.3.13 Autenticacin de Correo
Con la ayuda de la Autenticacin de correo puede ser
identificado corroborando el Consejo de informacin que
fue dada.
3.4 Archivos
En esta seccin encontrars una vista general de las diferentes herramientas de la
administracin de archivos tambin un Uso de Espacio de Disco ser mostrado.
3.5 Registros
En esta seccin del men de cPanel encontrars informacin til y estadsticas para
optimizar tu pgina web.
Aviso: En esta seccin del men se te introduce a los registros ms importantes.
Adems, puedes recibir informacin acerca de los visitantes de tu pgina web a travs de
la herramienta estadstica de Webalizer.
3.5.1 ltimos Visitantes
Esta funcin te muestra las ltimas 300 personas que
visitaron tu pgina web. Puedes decidir si quieres o no
estadsticas acerca de la pgina principal o de las otras
secciones.
3.5.2 Banda Ancha
Aqu recibirs ms informacin acerca de la banda ancha,
HTTP (internet), POP (correo) FTP de tu pgina web.
Funciona nicamente si has activado el registro de FTP de
banda ancha. La informacin acerca de la banda ancha
puede ser mostrada mensualmente o en total.
3.5.3 Webalizer
Webalizer es un programa completo de estadsticas el
cual te ofrece una gran variedad de diagramas grficas
entre las que puedes elegir. Selecciona el mes y la
estadstica ser mostrada.
Consejo: Para interpretar la estadsticas es necesario tener conocimientos bsicos. Si
tienes preguntas, no dudes en contactar a nuestro equipo de soporte.
3.5.3.1 FTP
Webalizer FTP es un programa completo de estadsticas el
cual genera estadsticas acerca del trfico el cual es
causado por los registros FTP. Si el registro FTP est
activado, el programa te ofrece una gran variedad de
diagramas o grficas de las cuales t puedes elegir.
Consejo: Para interpretar la estadsticas es necesario tener
conocimientos bsicos. Si tienes preguntas, no dudes en contactar a nuestro equipo de
soporte.
3.5.4 Registro de Acceso Raw
Aqu recibirs informacin de los visitantes de tu pgina web sin
usar diagramas, tablas o grficas. Usando este men puedes
crear un documento ZIP con toda la informacin. Esto puede
ser muy til si quieres encontrar rpido quien est visitando tu
pgina web.
3.5.5 Estadsticas Analog
Esta herramienta genera una vista general de todas las
personas o de quienes han visitado tu pgina en un
perodo especfico. Es fcil y rpido de leer. El contenido
es limitado pero til si quieres saber quienes son las
personas que ms visitan tu pgina.
3.5.6 Registro de errores
Esta funcin te da una vista general de los ltimos 300
envos de mensajes fallados. Esto te ayuda a encontrar
cuales enlaces no estn funcionando.
3.5.7 Seleccionar programas de Registros
Con la ayuda de este programa puedes elegir cuales
programas estadsticos prefieres. Esta herramienta debe
ser usada por el administrador del sistema.
3.6 Seguridad
En esta seccin del men del cPanel puedes definir los usuarios permanentes o bloquear
usuarios.
Consejo: Si deseas hacer ajustes en esta seccin del men o quieres hacer cambios se
recomienda tener conocimientos suficientes de programacin. Si tienes preguntas, no
dudes en contactar a nuestro equipo de soporte.
3.6.1 Dominios
En esta seccin del men del cPanel encontrars toda la informacin de tus dominios.
3.6.2 Base de Datos
En esta seccin del men del cPanel se encuentran tus bases de datos.
3.6.3 Software
En esta seccin del men del cPanel se encuentran los software y servicios.
Avanzado
En estos conos del men puedes realizar ajustes adicionales.
Consejo: Si quieres hacer ajustes o cambios en esta rea es necesario tener suficientes
conocimientos de programacin. Si eres un experto en el tema puedes hacer uso de las
herramientas para el diseo y administracin de la pgina con la ayuda de cPanel. Si
tienes preguntas, no dudes en contactar a nuestro equipo de soporte.
Aviso: La opcin "Enviar Peticin de Soporte" que aparece en la imagen se encuentra
deshabilitada, es necesario que escribas a soporte@neubox.net
Pginas de error
Una pgina de error informa al visitante cuando existe un
problema al acceder a su sitio. Cada consejo de problema
posee su propio cdigo.
Administrador de imgenes
El Administrador de imgenes te permite ver y modificar
imgenes en tu cuenta. Puedes cambiar el tamao de tus
imgenes, convertir el consejo de archivo, o simplemente
verlas con el Administrador de imgenes.
4 Sitio en Minutos
El acceso a Sitio en Minutos se encuentra en el Panel del Cliente o rea de Cliente
https://neubox.com/clientes/
Es necesario ingresar al Panel de Cliente, para tener acceso al Sitio en Minutos, que se
encuentra en la columna de servicios.
El software Sitio en Minutos hace la creacin y mantenimiento de tu sitio fcil. Para esto
no necesitas ningn conocimiento de programacin o experiencia en HTML, esta es la
razn por la cual Sitio en Minutos es una de las ms importantes herramientas para la
creacin de tu pgina web. El software Sitio en Minutos proporciona los patrones de
diseo ya preparados, donde fcilmente puedes cambiar el color, la fuente, forma,
imgenes y logo. Adems, funciones programadas como: calendario de eventos, galeras
de fotos, mapas, y libros de visitas.
4.1 Estructura y funciones de Sitio en Minutos
La interfaz de usuario de Sitio en Minutos puesde ser diseada individualmente.
Dependiendo de tus gustos y necesidades puedes definir el diseo, los colores, las
aplicaciones y el contexto.
Aviso: Para hacer cambios debes hacer clic en y despus en para
aplicar los cambios. Si decides que no quieres modificar tu superficie solo da clic en
y los cambios no sern aplicados al cerrar la ventana.
4.2 Pgina de Inicio
Esta pgina muestra las aplicaciones ms importantes del editor.
Aviso: Hay tres categoras principales Estilo/Detalles, Administrar Contenidos y
Configuracin, las cuales te ayudarn a personalizar tu pgina paso a paso dependiendo
de tus gustos y necesidades.
4.3 Editor de Pgina
El Editor de Pgina es una de las ms importantes herramientas de Sitio en Minutos.
Todo tu contenido y disposicin es mostrado en el modo WYSIWYG (por sus siglas en
ingls de Lo Que Ves Es Lo Que Obtienes), lo que incrementa significativamente la
utilidad. Puedes ver inmediatamente las modificaciones y ediciones de tu pgina de inicio.
4.4 Interfax grfica de usuario y herramientas de Sitio en Minutos
La interfaz de usuario de Sitio en Minutos consiste en las siguientes partes:
4.4.1 rea de la Pgina
Puedes editar casi todas las secciones de tu pgina. Vers el diseo de la pgina como
aparecer publicado en Internet. Puedes dar clic en los campos de texto para empezar a
editar el contenido o puedes seleccionar diferentes diseos para crear tu pgina.
4.4.2 Barra de herramientas en la parte superior
Aqu puedes encontrar el modo estndar y experto, las tres principales categoras y los
botones para las funciones generales.
4.4.2.1 Estndar y Experto
Los botones para seleccionar Estndar y Experto pueden ser encontrados en la
esquina superior izquierda.
Consejo: Basado en tu experiencia en el diseo de sitios web, debes seleccionar alguno
de los modos. Dependiendo del modo elegido, tendrs acceso a algunas funciones de
Sitio en Minutos.
Consejo: Es recomendable usar el modo estndar, a menos que seas un experto en el
uso de Sitio en Minutos. Las aplicaciones adicionales ofrecidas en el modo experto
sern explicadas de manera detallada ms adelante.
4.4.2.2 Categoras Principales: Estilo/Detalles, Administrar Contenidos
y Configuracin.
Para desarrollar tu pgina web encontrars algunas herramientas, las cuales estn
divididas en tres categoras principales, en la parte superior izquierda de la pantalla. Estas
herramientas te permiten modificar el diseo, colores, fuentes y dems secciones de tu
pgina.
Si eliges dar clic en alguna de las categoras, las sub categoras se abrirn
automticamente. Aqu puedes editar paso a paso.
Estilo/Detalles
Administrar Contenidos
Configuracin
Aviso: Si quieres cerrar la ventana abierta, presiona la flecha de la esquina inferior
4.4.3 Funciones Generales: Vista Previa, Publicar, Reiniciar, Guardar.
Las funciones generales como: vista previa, publicar, reiniciar, guardar y ayuda pueden
ser encontradas en esta seccin.
El botn de Vista previa te permite ver los ltimos cambios y te
muestra cmo ser tu pgina web publicada en internet. La vista previa
ser mostrada en otra ventana.
Tu pgina web ser publicada en internet presionando el botn
Publicar y una versin previa ser cargada.
El botn reiniciar elimina los cambios, los cuales han sido hechos desde
el ltimo almacenamiento.
Presionando el botn Guardar el estado actual de tu pgina ser
almacenado. Es preferible presionar este botn antes de publicar la
pgina de abrir la vista previa.
El botn de Ayuda abre una nueva ventana donde las respuestas a tus
preguntas son dadas y puedes buscar sobre un tema en especfico.
4.5 Barra de herramientas Izquierda
En la parte izquierda de tu pgina encontrars la barra de herramientas Estructura de
pginas.
La Estructura de pginas es una barra de herramientas ubicada en la parte izquierda de
la pantalla. Al poner el cursor sobre ella se abre una barra que te da acceso a todas las
secciones de tu pgina web, incluso a aquellas que no deseas que aparezcan. Cada
seccin tiene su propia estructura y un cierto nmero de reas y divisiones.
Navegacin
Puedes usar esta barra de herramientas como sistema de navegacin para cambiar las
diferentes secciones de tu pgina web. Slo da clic en los botones y sers dirigido
inmediatamente.
Aviso: Hay dos opciones para navegar en tu pgina. Usando la barra de herramientas
estructura de pginas o dando clic en los conos de la barra de navegacin.
Editar estructura de la pgina
Para editar la estructura de la pgina da clic en Editar, que pudiera
estar en la esquina superior o inferior derecha del men estructura
de pginas. As la vista cambiar a modo de edicin y podrs
agregar, eliminar, mover, cambiar el nombre y ocultar pginas o hacer
otros cambios.
4.6 Barra de herramientas Derecha
En la parte derecha de tu pantalla encontrars la barra de herramientas Asesor.
Consejo: En la parte derecha de tu pantalla encontrars el Centro de ayuda el cual te
dar informacin de ayuda sobre temas en especfico. Al poner el cursor sobre el Centro
de ayuda se abrir una barra. Encontrars una vista general de diferentes temas como
Adaptar el diseo de la pgina web, Editar Contenidos y Editar su navegacin. Si das
clic en un tema, una nueva ventana llamada Asesor te mostrar ms detalles. Tambin
puedes buscar informacin usando palabras clave.
4.7 Artculos tiles de la herramienta Sitio en Minutos
El software Sitio en Minutos te ofrece tiles herramientas, las cuales te facilitan la creacin
y adaptacin del sitio a tu gusto.
4.7.1 Arrastrar y soltar
El software Sitio en Minutos usa la funcin de arrastrar y soltar. Mueve el cursor sobre el
objeto que deseas mover, haz clic izquierdo con el mouse y mantn, mueve el ratn a
donde deseas colocar el objeto parecido a las aplicaciones (widgets), imgenes, videos,
etc. en su sitio web.
Si desees colocar las aplicaciones (widgets) en tu sitio, elgelo de la barra de men>
Administrar contenidos> Widgests y tira hasta la ubicacin deseada de tu pgina.
Puedes mover los elementos que ya estn en tu pgina. Para moverlos en tu pgina de
inicio, se realiza de la misma manera.
Aviso: Las reas en las cuales puedes soltar los objetos estn identificadas con un marco
de color. Dependiendo del objeto que quieras arrastrar puede ser colocado en el centro,
en el texto o en un prrafo completo.
Consejo: La mayora de los botones y campos de texto indican un pequeo consejo,
cuando el cursor del ratn est sobre un objeto durante ms de medio segundo. Las
sugerencias de la herramienta o bien una breve descripcin de las posibilidades para
editar el texto o las recomendaciones para la accin son mostradas.
4.7.2 WYSIWYG
La mayora de las secciones de tu pgina web te mostrarn el modo WYSIWYG, lo cual
significa que podrs ver de inmediato los efectos de la edicin y como se vern al
publicarlos en internet. WYSIWYG por el ingls "What you see is what you get."
reas ms importantes mostradas en el modo WYSIWYG:
Las reas de contenido clave.
Las reas geogrficas ms importantes donde puedes colocar imgenes.
El logo de la zona, donde puedes cargar cualquier logo de tu empresa u otra
imagen.
Las barras laterales en el lado izquierdo o derecho de tu pgina web.
Los ttulos y subttulos.
Pie de pgina donde se puede colocar, por ejemplo, los sitios ms importantes de
tu pgina web o la fecha en que los ltimos cambios fueron hechos.
Aviso: Algunas secciones (por ejemplo: ttulo, subttulo, pie de pgina, los grficos
principales logos,) aparecen en todas las pginas del sitio web.
4.7.3 Operaciones de Diseo para las reas de texto de Sitio en
Minutos
Como sabes de un documento de texto estndar, se puede mover, editar, copiar, cortar y
pegar los textos, en tu pgina web es de la misma manera. Puedes disear y definir el
contenido principal de acuerdo a tus necesidades y deseos.
Para cambiar el formato de un texto o insertar una tabla, haz clic en uno de los smbolos
de la barra de herramientas.
Aviso: Esta barra de herramientas se cierra automticamente cuando se hace clic en una
seccin diferente en la pgina principal. La desaparicin de la barra de herramientas te
ayuda a tener una mejor idea de la publicacin de la pgina web.
Aviso: Si eliges el modo "Experto", que tiene an ms posibilidades para disear el texto.
En estas opciones se cambia el color, el tamao o el estilo de la fuente o colorear el fondo
del texto.
Consejo: Se recomienda hacer un uso selectivo de estas funciones adicionales debido a
que el sitio web podra llegar a ser confuso.
4.7.4 Descripcin de la barra de herramientas para edicin de texto
Los smbolos de la parte izquierda de la barra de herramientas te ayudarn a ajustar y
disear tu texto. Si haces clic en "Formato", se abre una ventana donde se puede elegir
entre los ttulos predefinidos. Adems, puedes poner tu texto en negrita, cursiva o
tachado.
En la parte media de la barra se encuentran los smbolos para determinar si te gusta
balas (smbolos o nmeros) o de cmo tus prrafos deben estar alineados (a la izquierda
a la derecha, centrada, justificada).
En el extremo derecho de la barra de herramientas se pueden encontrar los iconos para
agregar o eliminar vnculos, para generar las tablas o para restablecer el formato
seleccionado.
Consejo: No te olvides de seleccionar antes el texto que deseas editar.
Plantillas de formato (ttulo o texto estndar)
Formatear el texto en negrita, cursiva o tachado
Uso de puntos para listado
Consejo: Si das clic ms de una vez en el mismo cono el diseo de los puntos cambiar.
Centrados, alineados a la izquierda, alineados a la derecha o justificado los prrafos
Insertar hipervnculo
Resalta la palabra clave y haz clic en el icono. A continuacin, elije si prefiere un enlace a
otra pgina web (EJ: YouTube), a otra rea de la pgina web (EJ: equipo, el correo) a
un archivo (EJ: PDF).
Aviso: Los hipervnculos pueden conducir a sitios externos, a una seccin de tu pgina
web o la descarga de archivos.
Consejo: Si has establecido el enlace correcto, la palabra aparecer subrayada. En caso
de que quieras eliminar el hipervnculo selecciona la palabra y presiona el botn Eliminar
hipervnculo en la parte derecha de la barra de herramientas.
Insertar y editar tablas
Insertar Tablas
Para insertar una tabla, da clic en el cono de la derecha. Una nueva ventana se abrir.
Aqu puedes hacer todos los ajustes de diseo y tamao (ej: nmero de filas y columnas).
Editar tablas
Puedes adaptar tus tablas en cualquier momento y cambiarla de acuerdo a tus deseos.
Da clic en el cono de la flecha pequea al lado de la barra y haz los cambios. Puedes
aadir o eliminar filas y columnas o ajustar y quitar el formato de tabla.
Eliminar formato
Selecciona el texto en el cual quieres hacer ajustes.
4.7.5 Editar el Logo y rea de Sitio en Minutos
El logo y el rea grfica principal pueden ser editados al mover el cursor sobre el rea
especfica. Aparecer una ventana de informacin, mostrando dnde y cmo se pueden
hacer ajustes. En la esquina superior derecha de esta ventana podrs ver tres pequeos
smbolos.
El uso de los tres iconos te ayudarn a cargar ya sea una nueva imagen, ajustar el
tamao de las imgenes existentes o para borrar tu imagen actual.
Aviso: Las reas de ajustes aparecern en tu pgina de Inicio.
Aviso: Dependiendo de la categora principal y la subcategora (negocio o el hogar y la
familia, aficiones, etc.) que has seleccionado, se sugieren diferentes grficos e imgenes.
4.7.5.1 Insertar Logos y grficos
Si haces clic en el smbolo de "Seleccionar imagen", el Administrador de archivos se
abrir.
Puedes elegir una imagen que se muestra en el archivo de imgenes, si tienes la versin
completa de "Sitio en Minutos", o cargar una imagen desde tu ordenador. Para ello, basta
con hacer clic en "Cargar Archivos" y elegir una imagen desde tu ordenador o seleccionar
una que ya ha cargado.
4.7.5.2 Editar tamao de los Logos y grficos
Cuando se selecciona una imagen desde el archivo o uno de tu equipo, se inserta
automticamente en el rea de grficos. Si pulsas el botn "Ajustar el tamao de la
imagen" puedes empezar a ajustar el tamao del grfico.
Haz clic en el cono que muestra una herramienta y luego cinco smbolos ms
aparecern. Esto te permite, entre otras cosas, hacer la imagen ms pequea o ms
grande. Puedes cambiar el tamao de forma manual o automtica, restablecer el tamao
original o cambiar el color de fondo. En este modo se pueden colocar los grficos con el
botn del ratn donde quieras.
Eliminar Logos y grficos
Para eliminar la imagen da clic en el botn que muestra un bote de basura.
4.8 Categora Principal: Diseo, Colores y Fuente
Utiliza el men principal "Estilo/Detalles", para cambiar el diseo de tu pgina web.
Puedes seleccionar una plantilla de diseo y personalizar colores y fuentes.
4.8.1 Diseo
Para seleccionar un nuevo diseo para tu pgina web, ve al men " Estilo/Detalles " en el
submen "Diseo".
Todas las plantillas se muestran como miniaturas. Esto te ayuda a decidir el diseo que
ms te guste para tu sitio.
Haz doble clic sobre la imagen para elegir tu plantilla favorita y luego selecciona una de
las categoras de color propuestas que aparecen en una nueva ventana.
Si has elegido un diseo, da clic en "aplicar".
Aviso: Dependiendo de la categora principal y la subcategora (negocio o el hogar y la
familia, aficiones, etc.) que has seleccionado, se sugieren diferentes grficos e imgenes.
Una descripcin detallada de la categora principal y subcategora se pueden encontrar en
la seccin 5.3.8.2.
Consejo: Es an ms sencillo de aplicar un nuevo diseo mediante el uso de la funcin
de arrastrar y soltar. Elije una plantilla pulsando el botn y arrstrala directamente en tu
sitio web. Funciona de la misma manera que cuando se quiere aplicar una de las
variaciones de color diferentes.
Consejo: La plantilla de diseo seleccionada se puede personalizar mediante el ajuste de
los colores, fuentes y grficos.
4.8.2 Colores
Tienes la posibilidad de cambiar el diseo de tu sitio web en pocos segundos por el
cambio de colores. La herramienta de Sitio en Minutos te ofrece una serie de conjuntos de
colores predefinidos que se pueden aplicar para la plantilla de diseo actual. Despus de
elegir un conjunto determinado de color, este se aplica automticamente para tu diseo
actual (WYSIWYG). Todo el contenido incluyendo textos, ttulos, colores de fondo, barras
de navegacin, etc. se adaptarn, segn el nuevo conjunto de colores elegidos.
Seleccione el men "Estilo/Detalles" y luego en la sub categora "Colores". Un conjunto de
grupos de colores predefinidos, que pueden ser aplicadas dando clic, se mostrar.
Aviso: Los cambios son visibles de inmediato.
Consejo: En el modo Estndar puede desplazarse a travs de los diferentes conjuntos
de colores y elegir uno de los predefinidos. Adems, el modo Experto te ofrece la
posibilidad de personalizar los tonos de los colores.
Edicin de colores: Modo experto
Si usas el modo Experto, puedes adaptar el tono de los colores.
Dependiendo de la plantilla de diseo que has elegido, puedes ajustar las diferentes
reas, tales como ttulo, contenido, pie de pgina, la barra lateral de navegacin, sub-
navegacin. Aqu puedes especificar la fuente utilizada en cada uno de los colores de
fondo y el marco.
Puedes elegir un color haciendo clic en un color en el campo de color o introduciendo el
color. Todos los cambios se muestran instantneamente en tu sitio web.
Consejo: Si deseas ver slo la mayora de los campos que se pueden personalizar,
puede activar la opcin "Ocultar Otros Grupos".
4.8.3 Fuente
Elige el men Estilo/Detallesy el submen Fuentes para cambiar el estilo de los
prrafos.
La herramienta de Sitio en Minutos te ofrece una serie de conjuntos de fuentes
predefinidas que puedes elegir y que se pueden aplicar a tu diseo actual. Un conjunto de
fuentes se divide en seis fuentes predefinidas: Ttulo, Encabezado 1, Encabezado 2,
Encabezado 3, estndar y navegacin. Los escritos individuales se adaptan de manera
ptima con el fin de darle a su sitio web un aspecto claro, estructurado y profesional.
Aqu puedes seleccionar un conjunto de fuentes de una lista de estilos de prrafo. Da clic
en cambiar fuente y saldrn el seleccionador de fuentes.
Utiliza los botones con flechas a la derecha ya la izquierda del men, as puedes
desplazarte por todos los grupos de fuentes disponibles. Debido a la funcin WYSIWYG
los cambios se muestran inmediatamente en el sitio web. Si pulsas el botn "Reiniciar",
puedes volver a tus fuentes originales guardadas.
Aviso: En el modo "estndar" puedes desplazarte por los conjuntos de fuentes diferentes
y elegir uno de los predefinidos. Adems, el modo "Experto" te ofrece la posibilidad de
definir y mezclar tus propios estilos de prrafo.
Modo Experto: Edicin de Fuentes
Si ests trabajando en el modo Experto, puedes personalizar las Fuentes de todos los
estilos de prrafos. Esta opcin te permite establecer por completo un nuevo estilo de
fuente.
Elije una de las plantillas de la fuente y a continuacin, determina el tipo de letra, tamao
y formato. Todos los cambios se visualizan inmediatamente. Al pulsar el botn "Reiniciar",
puedes restablecer los cambios de fuente.
4.9 Administrar Contenidos
Ve a la seccin del men "Administrar Contenidos" y determina tu contenido, como los
widgets de bsqueda (aplicaciones), imgenes, videos y enlaces de tu pgina web.
Adems, se encuentra el acceso al portapapeles lo que representa una especie de
"almacn temporal".
4.9.1 Widgets
Los widgets son funciones pre programadas y aplicaciones que tienen mltiples funciones
y se pueden integrar fcilmente en tu propio sitio web.
El men Widgets te muestra todas las funciones disponibles que puedes utilizar. La
eleccin de las gamas de reproductores de la galera de fotos, diapositivas, libro de
visitas, tiempo, calendario de eventos y el botn de Facebook, adems puedes hacer
compras en lnea. Dependiendo de tus necesidades, puedes seleccionar las funciones
deseadas.
Selecciona el men "Administrar contenidos" y luego el submen "widgets" para agregar
los programas de aplicacin.
Si deseas desplazarte por todos los widgets usa las flechas a la derecha y a la izquierda.
Consejo: Con la ayuda del filtro, puedes
seleccionar widgets. Algunas categoras, como
"formularios" o "multimedia".
Selecciona la categora que deseas haciendo clic
en una de las opciones disponibles en el men
desplegable.
Aviso: La eleccin de los widgets disponibles difieren entre la versin bsica y completa
de Sitio En Minutos que puede contratarse adicionalmente y ofrece widgets de bsqueda
adicionales como la tienda en lnea o programa de mesa de reserva.
Aviso: En la versin bsica cada widget tiene un costo en puntos teniendo como lmite 20
puntos, la versin completa es ilimitada. Si deseas consultar los costos de cada widget
podrs hacerlo en https://neubox.com/Detalle_Sitio_En_Minutos.php
4.9.1.1 Insertar Widgets
Los widgets pueden ser colocados en tu pgina web mediante el uso de arrastrar y soltar.
Basta con arrastrar los widgets seleccionados manteniendo el botn izquierdo del ratn.
Las reas, en las que se pueden colocar los objetos, se identifican mediante un marco de
color. Dependiendo del tipo de objeto, se puede colocar en una barra lateral o sobre el
prrafo completo.
4.9.1.2 Edicin y Administracin de Widgest
Puedes desplazar un widget usando arrastrar y soltar en cualquier momento. Si mueves el
cursor sobre el widget, tres pequeos botones aparecern en la esquina superior derecha.
La herramienta es sinnimo de "Configuracin", "movimiento en el portapapeles" est
representado por el smbolo de una carpeta y el icono de la papelera le permite "eliminar"
un widget.
Editar
Haz clic en la herramienta para abrir la ventana de configuracin con el fin de
disuadir a los ajustes del widget elegido. Dependiendo del widget seleccionado
las opciones pueden variar.
Mover el Widget
Para mover un widget al portapapeles, haz clic en el cono del portapapeles.
El widget se retira del sitio y se coloca en el portapapeles. El portapapeles se
puede encontrar como un submen en la categora principal "Editar
contenido". Puedes utilizar este widget en otro lugar de tu sitio o colocarlo de
nuevo en el futuro.
Consejo: La opcin mover un Widget al Portapapeles es una excelente manera de
eliminar un widget que no se necesita por el momento, sin perder los ajustes realizados
en l. Puedes usar la opcin arrastrar y soltar para establecer el widget de nuevo en tu
pgina web.
Eliminar
Para eliminar un Widget, da clic en el bote de basura.
Consejo: Una vez que se han eliminado los widget, no se pueden restaurar.
Si deseas utilizar el widget nuevamente en un momento posterior, debes mover el widget
del portapapeles.
4.9.1.3 Widgets para comunicacin
Widgets que permiten a los visitantes interactuar o comunicarse. Ejemplos de ello son el
formulario de contacto, libro de visitas o el correo electrnico. Estos widgets que muestran
un smbolo adicional.
Haz clic en el icono en el que ilustra una carta. Una nueva ventana se abrir y te permitir
administrar tu ejemplo para la nueva entrada en el libro o el correo. Puede responder a
ellos o eliminarlos. Debajo est un ejemplo para mostrar cmo podra aparecer tu libro de
visitas.
4.9.1.4 Imgenes y Videos
Selecciona el men Administrar Contenidos y despus el submen Imgenes y vdeos
para administrar tus archivos. Aqu tienes las opciones Mis documentos y Archivos
multimedia.
Aqu puedes encontrar todas las imgenes y archivos de vdeo que ya has subido o que
se suministran con el archivo de imgenes que viene con el software Sitio en Minutos.
Adems, tambin se pueden obtener imgenes de fuentes externas. Estos se pueden
colocar en la pgina web mediante arrastrar y soltar.
Aviso: La versin completa de Sitio En Minutos te proporciona una gran cantidad de
imgenes de las cuales te permite elegir. Puedes elegir las imgenes para disear tu
pgina sin preocuparte por los aspectos legales.
Aviso: Dependiendo de la categora principal y de la subcategora (empresa o
consumidor, comercio mayorista/minorista, deportes/hobbies, etc.) que has elegido, se
mostrarn distintas imgenes y grficas.
4.9.1.4.1 Mis documentos
Tambin puedes subir tus propias fotos para el diseo de tu pgina web haciendo clic en
el "Administrador de archivos" el cual se coloca en el lado derecho.
El administrador de archivos abrir una nueva ventana, donde podrs cargar tus propios
archivos desde tu computadora. Slo arrastras las imgenes o archivos a la zona de
arrastre.
Da clic en el Administrador de Archivos.
Puedes elegir uno o ms archivos para la carga y hay dos posibilidades para subir tus
archivos. Puedes arrastrarlos a la "Dropzone" o Zona de Arrastre, ubicado en la esquina
inferior izquierda, o pulsar el botn "Cargar Archivo.
Aviso: Tus archivos estn conectados en lnea con Sitio en Minutos. El administrador de
archivos integrado en lnea te permite administrar todos los archivos subidos. Por lo tanto
los archivos se pueden renombrar, mover, copiar y suprimir de una manera fcil.
4.9.1.4.2 Archivos Multimedia
Si has adquirido la versin completa de Sitio En Minutos, tendrs acceso a una gran
seleccin de fotos que puedes utilizar para tu pgina web. El archivo fotogrfico ofrece
una amplia gama de imgenes divididas en diferentes reas temticas. Todas las
imgenes tienen licencia para el uso en tu sitio web.
Aviso: Dependiendo de la categora principal y la subcategora (negocio o el hogar y la
familia, aficiones, etc.) que has seleccionado, se sugieren diferentes grficos e imgenes.
Una descripcin detallada se puede encontrar en la seccin 5.3.8.2.
4.9.1.5 Insertar Imgenes y Videos
Puedes poner imgenes y videos fcilmente en tu pgina web, por medio de arrastrar y
soltar.
Las reas de tu pgina web en las cuales puedes establecerlos se identifican mediante un
marco de color.
Puedes colocar tu archivo en un texto, en una barra lateral o sobre el prrafo completo.
4.9.1.5.1 Edicin y administracin de imgenes y videos
Al mover el cursor sobre la imagen o el vdeo, aparecen tres pequeos iconos en la
esquina superior derecha. Se puede ajustar la presentacin de acuerdo a tus deseos por
medio de estos tres smbolos.
La herramienta representa la
"Configuracin", "Mover al
portapapeles" est representado por
el smbolo de una carpeta y el icono
de la papelera le permite "eliminar"
una imagen.
Editar
Haz clic en el smbolo de la herramienta para abrir la ventana de configuracin
con el fin de determinar los ajustes con respecto a los ttulos y los efectos del
archivo seleccionado.
Mover al portapapeles
Para mover un archivo en el portapapeles, haz clic en el cono del portapapeles. La
imagen o el vdeo se retirarn del sitio y se colocar en el portapapeles. El portapapeles
se puede encontrar como un submen en los contenidos del men "Administrar
contenidos. Si deseas, puedes utilizar este widget o colocarlo en su sitio Web de nuevo
en el futuro.
Consejo: La opcin "Mover un widget en el portapapeles" es una gran manera de eliminar
Widgets, que temporalmente no son necesarios, sin perder los ajustes determinados.
Puedes utilizar la opcin de arrastrar y soltar para colocar tus widgets en tu sitio web de
nuevo.
Eliminar
Para eliminar un Widget, da clic en el bote de basura.
Consejo: Una vez que se han eliminado los widget, no se pueden restaurar. Si deseas
utilizar el widget de nuevo en un momento posterior, debes mover el widget del
portapapeles.
4.9.1.6 Enlaces a Widgest
Selecciona en la seccin del men Administrar contenidos la sub-categora Enlaces a
Widgets para establecer enlaces en tu pgina web.
El widget-Link representa un enlace interno en tu pgina principal de un widget, que ya
has colocado en tu pgina web.
Si tu visitante hace clic en un enlace web, l o ella ser enviado automticamente al
Widget original. Los enlaces que se parecen a las miniaturas ilustradas por un cono y un
texto breve.
Enlace Widget Original
Aviso: El enlace de widgets no puede ser aplicado para todos los widgets disponibles. Si
has elegido "Tell It", puede que hayas seleccionado slo los widgets que no ofrecen esta
funcin. En este caso, la seccin del men estara vaca.
Consejo: La mayora de los enlaces de Widget incluyen un pequeo texto adaptable o
rea de imagen.
4.9.1.7 Portapapeles
El portapapeles es un almacenamiento temporal para los Widgets y archivos, que no
aparecen en tu pgina web, pero que puede ser utilizado de nuevo en un momento
posterior.
Elije el men " Administrar Contenidos" con el fin de obtener acceso al
"portapapeles".
Consejo: La opcin "Mover un widget en el portapapeles" es una gran manera de eliminar
Widgets y archivos, que temporalmente no son necesarios, sin perder los ajustes
determinados. Puedes utilizar la opcin de arrastrar y soltar para colocar tus widgets en tu
pgina web de nuevo. El portapapeles se puede encontrar en la categora principal
"Administrar contenidos" en la seccin "Portapapeles".
4.10 Configuracin
Por medio de la categora principal de Configuracin se puede optimizar tu pgina
web para los motores de bsqueda y definir la categora de tu pgina de inicio.
4.10.1 Opciones SEO
Selecciona la categora principal de "Configuracin" y luego el submen "Opciones SEO",
en caso de que desees modificar el ttulo de tu sitio web, palabras clave y la descripcin.
Adems, podrs adoptar el favicon y puedes implementar un cdigo de seguimiento de
las herramientas estadsticas externas. Las opciones de la sub categora SEO, se dividen
en las secciones "Configuracin del Navegador", "favicon" y "Estadsticas".
4.10.1.1 Configuracin del Navegador
Esta categora te permite determinar la configuracin de tus motores de bsqueda (por
ejemplo: Google). Todos estos parmetros son utilizados por los motores de bsqueda
para encontrar su sitio web y lo coloca en el ranking de resultados.
Aqu puedes definir el ttulo de tu navegador, palabras clave y la descripcin de tu pgina
web.
Consejo: Se recomienda llenar estos campos de entrada con cuidado. Una determinacin
precisa de las palabras clave conduce a una mejora de su posicin en los motores de
bsqueda. Adems, una buena descripcin de tu pgina de inicio aumenta la probabilidad
de los visitantes potenciales a encontrar tu pgina web.
Aviso: Es importante que llenes todos los campos, ya que esta informacin representa
los valores globales de todas las subpginas de tu pgina web. Si se define para cada
uno de los valores especficos de subpgina en el administrador de sitio web, estos
valores se anulan los ajustes globales que figuran aqu.
4.10.1.2 Favicon
Aqu puedes adaptar tu Favicon o crear tu propio Favicon individualizado mediante el
editor de pxeles.
Un favicon es un pequeo cono que aparece en la barra de direcciones al lado de tu
nombre de dominio. Esta caracterstica mejora el valor de reconocimiento y contribuye a
la singularidad de tu pgina de inicio. El Favicon aparece tambin en los marcadores y en
las pestaas abiertas de los visitantes de tu pgina web.
El men de la seccin "favicon" se divide en tres reas que son "Editar Favicon", "Color" y
"Vista Previa".
Puedes usar los cuatro smbolos de la parte izquierda para crear tu Favicon.
Este smbolo significa "dibujo". Puedes seleccionar un color y dejar volar tu
creatividad usando el campo de abajo.
Mediante el uso del cono "eliminacin", puedes restablecer la configuracin.
Despus de haber utilizado este borrador, los campos se convierten en blanco.
Si pulsas el botn "relleno", varios campos sern coloreados de forma automtica.
El smbolo significa "La eleccin de un color" y funciona de la misma manera, como
una pipeta, que copia los colores para su anlisis. Esta caracterstica te proporciona
el cdigo de color que se muestra en el rea "Color".
Si te gusta un color, haz clic en "Elegir un color" y este color aparecer en el campo de
"Actualidad". A continuacin, puedes utilizar el smbolo de "Dibujo" o "Relleno" y puedes
seguir en la creacin de tu favicon.
La zona central muestra los colores que se utilizan y su cdigo hexadecimal. Si deseas
seleccionar un color diferente, puedes hacer clic directamente en el cuadro de color o
mover el controlador de la barra lateral situada al lado del campo de color.
En el lado derecho del men de la seccin "Vista Previa" se puede activar o desactivar un
Favicon. Adems, se muestra la ltima versin de tu Favicon publicado. Los cambios se
muestran inmediatamente en la barra de muestra.
4.10.1.3 Estadsticas
Puedes obtener informacin til de las herramientas estadsticas externas en el men de
la seccin "Estadsticas" con el fin de medir el xito de tu pgina web. Tienes que poner
en prctica un cdigo de seguimiento si deseas recibir estadsticas detalladas de los
visitantes, tales como las tasas de nmero, origen o la desercin escolar.
Consejo: Esta caracterstica ayuda a aprender ms acerca de sus visitantes del sitio web
y clientes potenciales. Con base en la informacin entregada puedes optimizar tu pgina
web.
Aviso: Es necesario que ests registrado para un proveedor externo, por ejemplo: Google
Analytics. Si has aceptado, recibirs un cdigo que tienes que insertar en la herramienta
de Sitio en Minutos.
1. Regstrate gratis en: http://www.google.com/analytics/
2. Ms Informacin:
http://support.google.com/googleanalytics/bin/answer.py?hl=es&hlrm=de&an
swer=66983
4.10.2 General
Para hacer cambios generales, selecciona la categora Configuracin y despus
General.
Aqu se puede ver en qu categora ests "Empresa" o "Consumidor", que has
seleccionado previamente. Tambin puedes determinar y cambiar la sub categora
deseada.
Aviso: Si cambias la configuracin, no afecta el contenido de tu pgina web. Cada
categora sugiere y ofrece diferentes diseos bsicos para elegir. Por ejemplo, las fotos
propuestas, que se entregan con el "Sell It", se adaptan a tu subcategora seleccionada.
Sub-categora para Consumidor
Sub-categora para Empresa
4.11 Barra de Herramientas: Estructura de pginas de Sitio en Minutos
Encontrars la barra de herramientas "Estructura de pginas" en el lado izquierdo del
software Sitio en Minutos y te ayudar a navegar por tu sitio y administrar la configuracin.
4.11.1 Estructura de pgina: Modo de Navegacin
Si mueves el cursor sobre la barra de herramientas "estructura de pginas ", el modo de
navegacin se abrir, incluyendo las pginas ocultas tambin. Esto significa que tambin
los que no estn disponibles en la barra de navegacin de tu pgina web se muestran.
Simplemente haz clic en la pgina deseada y se te remitir automticamente a la
subpgina elegida.
Si mueves el cursor a otra parte del sitio Web, la barra de herramientas se cerrar
automticamente.
4.11.2 Estructura de pginas: Modo edicin
Si das clic en , los cambios se vern en una nueva ventana. Aqu puedes
personalizar la estructura de tu pgina web.
Esta vista te muestra una lista completa de todas la subpginas de tu pgina web,
incluyendo informacin adicional como el Ttulo de la pgina, URL de la pgina, la
configuracin del navegador y el motor de bsqueda. Aqu puedes definir los ajustes de tu
pgina web, agregar o eliminar pginas o poner y quitar subpginas.
Para agregar una nueva pgina, selecciona el botn.
Para eliminarla presiona este cono.
Usa los botones para mover las pginas y personalizar tu pgina web.
Aviso: Para personalizar la subpgina de tu pgina web, debes dar clic en ella. Tu
eleccin se ver resaltada en otro color.
4.11.3 Agregar y eliminar pginas
Para agregar una pgina usa el modo editar de la barra de herramientas
de Estructura de pginas y presiona el botn. Cada que agregas una
pgina debes definirle un nombre, el cual es usado en la barra de
navegacin, o establecer una pgina especfica para la configuracin de
los motores de bsqueda.
Aviso: Si tienes la versin bsica de Sitio en Minutos cada pgina que agregues te
costar 2 puntos.
Si deseas guardar la pgina nueva, da clic en este cono.
Para eliminar la pgina, da clic en este cono y confirma presionando de
nuevo este botn.
4.11.4 Mover Pginas
Para mover una pgina, usa el editor de la barra de herramientas Estructura de pginas
y luego mueve las subpginas con los botones . Puedes mover tus pginas
hacia arriba y abajo, desplazarlas a un segundo nivel de navegacin.
4.11.5 Ocultar subpginas
Para ocultar una pgina en la navegacin, da clic en el pequeo cono a la izquierda del
nombre de la pgina, en el men Estructura de pginas. El cono cambiar de a .
Si ya ocultaste la subpgina y no puedes verla en la barra de
navegacin, an puedes tener acceso a ella mediante la barra
de herramientas Estructura de pginas.
Aviso: La Pgina de Inicio no puede ocultarce.
Consejo: Ocultar pginas puede ser muy til, as permites solo el acceso a enlaces
especficos o secciones especficas de tu Sitio.
4.11.6 Renombrar subpginas y Configurar SEO
Para abrir el modo de edicin de Estructura de pginas presiona .
Una nueva ventana se abrir y podrs iniciar con los cambios de nombre, introducir un
URL y personalizar el motor de bsqueda.
Puedes definir para cada pgina un URL, as se puede accede directamente desde el
buscador. Adems puedes darle un ttulo a cada pgina, una descripcin y una palabra
clave para mejorar tu clasificacin del motor de bsqueda.
Aviso: Si aun no has hecho ajustes, las opciones generales se adaptan automticamente.
4.12 Barra de Herramientas: Centro de ayuda o Asesor en Sitio en
Minutos.
Si mueves el cursor sobre la barra negra de la derecha en tu pgina web, se abrir
una nueva ventana. Aqu encontrars consejos tiles y respuesta a tus preguntas
relacionadas con cmo crear tu pgina web con Sitio en Minutos.
4.12.1 Inicio Rpido
En la barra derecha "Asesor" encontrars una lista de preguntas relevantes que pudieran
surgir durante el proceso de desarrollo y el ajuste de tu pgina Web.
Aqu encontrars asistencia en los campos de Adaptar el Diseo de la pgina web,
Editar contenidos y Editar su navegacin. Dando clic en el rea de inters, se
expandir una ventana y la informacin ser mostrada.
4.12.2 Funcin buscar
Una informacin detallada ser dada en una nueva ventana, si has elegido el modulo de
Inicio Rpido. En la esquina superior derecha de la ventana encontrars el buscador
Usa las palabras clave para encontrar informacin relevante de los temas deseados.
4.13 Widgets Disponibles en Sitio en Minutos
En la seccin previa, el desarrollo, edicin y proceso de carga son descritos
detalladamente. Adems tambin se da informacin de la personalizacin de Widgets.
Aqu encontrars una vista general de los Widgets disponibles segn los paquetes Tell
It, Sell It y Push It.
5 Pasos despus de la implementacin
5.1 Publicacin con Sitio en Minutos
Cuando determines el contenido de tu pgina web y termines el diseo, el siguiente paso
es publicar tu pgina web. Solo necesitas dar clic en el botn .
Todo el contenido de tu pgina web (documentos de HTML, imgenes, grficos, etc.) es
puesto en el servidor web de NEUBOX. Sin importar que esto pueda sonar difcil, es de
hecho bastante simple. Despus de esto, podrs ver finalmente tu pgina en lnea.
Nosotros almacenaremos todos tus datos guardados en nuestros servidores y te
garantizamos que tu pgina web estar disponible 24/7.
5.2 Mantenimiento
Crear y publicar tu pgina web son los primeros pasos de una buena pgina web. Si
deseas que tu pgina web sea exitosa necesitas actualizarla, mejorarla y mantenerla
constantemente. Cambia productos, sube fotos nuevas, relzala y ajusta los textos,
proporciona nuevas caractersticas tcnicas a la web siempre.
Mantener tu pgina es excepcionalmente fcil con la flexible personalizacin de Sitio en
Minutos. Si quieres tener una presentacin de diapositivas de tus fotos ms recientes de
vacaciones o llevar tus productos ms cerca de tus clientes puedes hacer todos los
ajustes con facilidad posteriormente. Mediante el uso de las funciones de arrastrar y soltar
widgets, estos pueden ser cambiados o mejorados con facilidad.
Los aspectos importantes en el mantenimiento de tu pgina web son tambin los
comentarios del libro de visitas o mantener tu blog actualizado. Sitio en Minutos te informa
automticamente en tiempo de lo que est sucediendo en tu pgina web. Adicionalmente,
las notificaciones te permiten reaccionar inmediatamente a las solicitudes o sugerencias
de los visitantes de su sitio web.
Consejo: Debes tener siempre tu pgina web a la fecha. Sitio en Minutos te ayuda. Por
ejemplo, los eventos pasados se eliminan de inmediato de tu lista de eventos.
Consejo: Los cambios en tu pgina web la hacen ms atractiva para tus visitantes y los
anima a visitarla ms a menudo. Para hacer ms emocionante la visita a tu pgina web
debes tratar de ofrecer algo nuevo, como promociones, sorteos o espectculos cada
determinado tiempo.
Si tienes cualquier pregunta con tu cuenta, cPanel, el software Sitio en Minutos, nuestra
pgina de inicio o nuestros productos, no dudes en ponerte en contacto con nuestro
equipo de soporte.
6 e-Mail Marketing o Mailing.
NEUBOX pensando en mejorar la comunicacin que tienes con tus clientes, te ofrece una
cuenta de eMail Marketing como parte de tu plan de Hosting, en la que podrs crear,
administrar, analizar y monitorear las campaas profesionales de correo electrnico,
tambin podrs organizar 1000 mil contactos y enviar 10 mil correos mensuales. Con el
eMail Marketing o Mailing obtendrs reportes detallados de la actividad de los visitantes
de tu sitio y sabrs lo que les interesa saber de tu producto o servicio. Con sta
herramienta es mucho ms fcil estar en comunicacin con tu cliente, quien obtendr toda
la informacin necesaria de tu negocio.
Tambin contamos con otros planes de Mailing, que tienen un costo mensual, y en los
cuales se puede estar en contacto hasta con 100 mil contactos y tener un milln de
envos mensuales, todo dependiendo de las necesidades de tu negocio en la web. Ver
los diferentes planes de Mailing.
6.1 Configuracin de Mailing
6.1.1 Solicitud del Servicio
Para obtener sta herramienta ingresa a la pgina principal de NEUBOX y en la barra
superior da clic en la opcin Ms Servicios y despus a e-Mail Marketing.
En la siguiente pgina saldrn los diferentes Planes de Mailing. El Plan eM1 es el que
NEUBOX te otorga de forma gratuita. Al llevar el cursor y dar clic en los signos (- y +)
menos y ms, podrs ver el alcance de cada uno de ellos. Puedes contratar, con un costo
mensual, algn plan que se acomode a las necesidades de tu negocio. Slo se puede
tener una cuenta de Mailing por cliente.
Deja el Plan eM1 y da clic en Contratar plan, que te llevar a la pgina para hacer la
solicitud de tu cuenta de Mailing.
En la primera casilla se ingresar el nmero de orden de la compra de algn servicio en
NEUBOX, ya sea Hosting, Reseller, VPS que tengas en tu cuenta.
En la segunda el correo electrnico con el que te registraste en la pgina de nuestra
empresa.
Al realizar la solicitud, automticamente recibirs un correo con la contrasea o Password,
para ingresar al Panel de Control o Dashboard del e-Mail Marketing, el Usuario o Email es
el mismo correo electrnico que registraste en NEUBOX. Tambin tendrs la URL para
acceder a la siguiente pantalla. Ingresa los datos obtenidos por correo electrnico.
6.1.2 Panel de control o Dashboard
En el Panel de Control aparecern en Actividad reciente las campaas de e-Mail
Marketing que hayas creado y enviado a tus clientes, siendo la primera el ltimo envo
Estadsticas de las campaas
De lado derecho superior se mostrarn las Estadsticas
de tus envos o campaas. El mayor beneficio que
obtienes es conocer cuntos clientes abrieron el correo
que les enviaste, cuntos le dieron clic para saber ms
de tu campaa, as como qu cantidad de envos fueron
registrados como Spam y los correos de regreso.
Uso de la cuenta
De lado inferior derecho se encuentra el medidor
que corresponde a cada plan de Mailing, en el
gratuito son 1000 mil contactos y 10 mil envos
mensuales, con la finalidad de que sepas
cuntos envos llevas en el mes y cuntos
contactos tienes registrados para mandarles tu
campaa.
En la parte inferior del lado derecho puedes
cambiar el idioma del Panel de Control.
6.1.2.1 Actividad Reciente
En el rubro de tu actividad en el Mailing se muestran tres pestaas: Enviado, Programado
y Enviando. Siendo los estados de tus campaas.
Enviado: Es el registro de las campaas realizadas con anterioridad
Programado: Tienes la posibilidad de crear una campaa o Mailing con anterioridad y
programar el da del envo. As anticipas con tiempo la informacin o promociones de tu
producto o servicio.
Enviando: Son visibles las campaas que estas mandando a tus clientes en se preciso
momento.
6.1.2.2 Lista de Contactos
Al presionar el botn para crear una lista, en el siguiente
recuadro hay que nombrar la lista de contactos y seleccionar el
correo al cual recibir las respuestas del grupo de dichos
contactos
De lado izquierdo, despus de haber creado la lista, estn las
opciones para; agregar o aadir a tus clientes; administrar los
contactos o removerlos; exportar los contactos en un archivo de Excel
entre otros ms.
Es importante que tus clientes hayan aceptado recibir tus envos, ya que estaras
bombardeando con informacin o propaganda de manera ilegal a los mismos. Para
conocer ms sobre el manejo de contactos lee los Trminos y Condiciones del Mailing.
El siguiente paso es seleccionar de donde se importar la lista desde un archivo de Excel,
hasta importarlo de otras fuentes online. Para aadir a ms contactos de manera
simultnea es indispensable que crees una lista de contactos en Excel para poder agregar
a tus contactos de manera rpida.
Con el archivo de Excel, la ltima fase para subir los correos de los clientes te pide que
coincidas el campo de la nueva lista de contactos. Te presenta la opcin de usar o no
usar para la lista que has importado al Mailing. Al seleccionar usar saldr un men
despegable con dos opciones Email y Nombre del Campo.
Selecciona Email, das clic en aadir y empezar con la importacin, si existen errores un
recuadro te dir cuantos quedaron en error.
6.1.2.3 Campaas
En las secciones de sta pestaa podrs echar volar tu creatividad e imaginacin, ya que
tienes la libertad de dar formato a cada envo de tus campaas. Personalzalas y dales el
toque que necesitan para tu negocio en la web.
6.1.2.3.1 Crear una Campaa
Hay dos botones para acceder a la seleccin de la campaa que vas a realizar. En uno de
ellos explica lo que es una Campaa en el e-Mail Marketing
Al dar clic en uno de ellos te lleva a la pgina, dnde
seleccionas el tipo de campaa que deseas crear. Cada seccin tiene su explicacin de
uso:
6.1.2.3.1.1 Nombre y Lista
Al dar clic en cualquier tipo de campaa aparece la siguiente pantalla en donde pide el
nombre de la campaa con el que t sabrs identificar el envo, as tambin en la parte
inferior del recuadro se seleccionarn los clientes, contactos o destinatarios de tu
campaa
6.1.2.3.1.2 Detalles de la Campaa
Primeramente se ingresa el asunto de la campaa que vayas a mandar, ste s ser visto
por el cliente. Por default tu correo ya est en la casilla del remitente, pero solo es
cuestin de establecer el correo con el cual estars respondiendo las preguntas de tus
clientes con respecto a sta campaa.
6.1.2.3.1.3 Contenido
Emplea tu creatividad, ya que en
sta pestaa puedes seleccionar la
imagen de tu campaa, utilizando las
platillas prediseadas del Mailing o
creando, personalizando las propias.
Tienes la posibilidad de importar
imgenes.
Al elegir una plantilla prediseada
puedes cambiarle el formato del texto,
color, as como colocarle las
imgenes que requiere tu envo e
iniciar a escribir el contenido de tu
campaa. Despus de disear la
plantilla a tu gusto, puedes almacenarla para un envo posterior o programarla el da en
que ser pblica tu campaa, as tambin enviarla en ese momento. Al dar clic a revisar y
programar y despus a programar y enviar, te manda a la ltima parte de la creacin del
Mailing que es el Resumen.
6.1.2.3.1.4 Resumen
Como su nombre lo dice, es el resumen de la informacin para mandar la campaa.
7 Nuestros Servicios
7.1 Hosting
Es el alojamiento en la Web para tu sitio personal, el de tu negocio o el de la
empresa con algunos de nuestros planes de hospedaje web.
Tenemos diferentes planes diseados para satisfacer las necesidades de
comunicacin de tu proyecto personal, negocio o empresa. Los planes son:
Tell It
Sell It
Push It
7.1.1 Tell It!
Es un plan de Hosting diseado para ti, que tienes algo que decir y quieres
comunicar, ya sea un proyecto personal, escolar, de arte o asociacin.
Contrata tu plan Tell It aqu
7.1.2 Sell It!
Es un tipo de Hosting para aquellos que buscan no solo expresar sus ideas, sino
buscar un beneficio econmico de acuerdo a sus proyectos o productos de tu negocio.
Vndelo usando ste plan de NEUBOX! Como eres un comerciante con visin de
acaparar un mercado por el internet te ofrecemos:
Adquiere el mejor plan para posicionar tu servicio o producto dando clic aqu.
7.1.3 Push It!
Es un plan ms especializado, ya que se expresa algo y vende, pero tambin se
busca un interaccin con los visitantes, clientes potenciales y cautivos. En este plan el
proyecto de negocio se impulsa con una comunicacin integral orientado a las
necesidades del pblico objetivo. En el cual obtendrs:
Impulsa tu negocio de forma integral y contrata ste plan aqu.
7.2 Reseller / Revendedores
Si tus intenciones son crear tu propio negocio de Hospedaje Web, lo puedes edificar
de manera exitosa con nuestros planes de Resellers, en los que podrs ofrecer el mejor
servicio de Hosting y presencia web a tus clientes a un excelente precio. Tenemos tres
planes diseados dependiendo a tus expectativas de negocio.
Rs V6
Rs V8
Rs V12
7.3 VPS con Tecnologa Could
Contamos con la oferta COULD VPS con capacidad y memoria en un cluster de
servidor multiprocesador con dispositivos de almacenamiento redundante para lograr alta
disponibilidad, pero en NEUBOX obtendrs todas las caractersticas de un servidor
dedicado a la fraccin de su costo en un servidor privado virtual en la nube, que adems
podrs incrementar en cualquier momento a un plan ms grande o disminuirlo, segn
sean tus intereses. Ve el enlace y contrtalo.
7.4 Certificados SSL
Los certificados SSL son un servicio que puedes aadir a tu sitio web con lo que
garantizas la transferencia segura de informacin. El Certificado ofrece la informacin de
identificacin haciendo o creando un entorno seguro y mejora la confianza de los
visitantes a tu sitio. Ms informacin aqu.
Conoce las diferentes formas de contactarnos en el siguiente link:
https://neubox.com/
Divirtete creando tu pgina web!
Tu equipo de NEUBOX.
You might also like
- Gg-For-09 Comunicado Alcance SGCDocument2 pagesGg-For-09 Comunicado Alcance SGCapi-687819249No ratings yet
- Auditoria 4 PilaresDocument3 pagesAuditoria 4 PilaresJaqeline110% (1)
- Nom 022 STPS 2008Document6 pagesNom 022 STPS 2008Ragnar LSNo ratings yet
- Iso 14000Document77 pagesIso 14000BrayanLlanosNo ratings yet
- Operación de BodegasDocument3 pagesOperación de BodegasacidotmtNo ratings yet
- NOM 020 STPS 2011 Presentacion CursoDocument38 pagesNOM 020 STPS 2011 Presentacion CursoLuis Rodrigo Robles MurilloNo ratings yet
- JCA-PR029 Libranza de CatenariaDocument5 pagesJCA-PR029 Libranza de CatenariaRodolfo HuitronNo ratings yet
- Factores de Riesgo EléctricoDocument28 pagesFactores de Riesgo Eléctricopaola ospinoNo ratings yet
- Criterios de ValidaciónDocument39 pagesCriterios de ValidaciónMin Young Kim100% (1)
- Paraliq P 12Document4 pagesParaliq P 12around123No ratings yet
- 3.1 Actos Inseguros y Condiciones Peligrosas 93333Document9 pages3.1 Actos Inseguros y Condiciones Peligrosas 93333Karla TorresNo ratings yet
- Anemómetro PceDocument4 pagesAnemómetro PceJohn AntonyNo ratings yet
- 4 Esmalte Anticorrosivo 2018Document10 pages4 Esmalte Anticorrosivo 2018COSMO LTDA CORONANo ratings yet
- Hoja de Datos de Seguridad AD-0051Document2 pagesHoja de Datos de Seguridad AD-0051Jesus ArellanoNo ratings yet
- CIO COORDINADOR DE SEGURIDAD Y SALUD EN EL TRABAJOdocDocument5 pagesCIO COORDINADOR DE SEGURIDAD Y SALUD EN EL TRABAJOdocAdriva67No ratings yet
- Procedimiento de bloqueo y aislamiento de energíaDocument12 pagesProcedimiento de bloqueo y aislamiento de energíaEmilio Cardenas JuarezNo ratings yet
- Los Bomberos y Los Medios de ComunicacionDocument8 pagesLos Bomberos y Los Medios de ComunicacionMIGUELNo ratings yet
- Funcionamiento sistemas alarmasDocument26 pagesFuncionamiento sistemas alarmasjavirv19No ratings yet
- Gerencia de Recursos Humanos y Atmósferas PeligrosasDocument76 pagesGerencia de Recursos Humanos y Atmósferas PeligrosasMoises David CNo ratings yet
- 1 Presentacion Norma Nfpa 730Document3 pages1 Presentacion Norma Nfpa 730ana sofia rojas gonzalezNo ratings yet
- Norma Oficial Mexicana Nom-028-Stps-2004 Juny JorgeDocument11 pagesNorma Oficial Mexicana Nom-028-Stps-2004 Juny JorgeJuny Kim Rosas0% (1)
- Procedimiento de Revision de ExtintoresDocument4 pagesProcedimiento de Revision de Extintoresoscar canizalesNo ratings yet
- Analisis de Mediciones de Radiaciones No Ionizantes en Ambientes Interiores y Exteriores en Predios de La EspolDocument203 pagesAnalisis de Mediciones de Radiaciones No Ionizantes en Ambientes Interiores y Exteriores en Predios de La EspolAlejita CardenasNo ratings yet
- Procedimiento de Inspección RCIDocument9 pagesProcedimiento de Inspección RCILina AgudeloNo ratings yet
- Informe Ansi NecDocument33 pagesInforme Ansi NecJavier PaspuezanNo ratings yet
- Art Analisis de Riesgo en El TrabajoDocument12 pagesArt Analisis de Riesgo en El TrabajoPaulina AlarcónNo ratings yet
- Actualización del programa de seguridad e higiene laboral en empresa cartoneraDocument66 pagesActualización del programa de seguridad e higiene laboral en empresa cartoneraMiguel Angel Uribe RamirezNo ratings yet
- 0.texto INACAP - Distribucion NormalDocument10 pages0.texto INACAP - Distribucion NormalKarina Fátima Escajadillo MarceloNo ratings yet
- TEMPERATURA-CONDICIONESDocument26 pagesTEMPERATURA-CONDICIONESleonardofigueroaoyolaNo ratings yet
- Trabajo en Altura: Guía para la selección y uso de SPDCDocument38 pagesTrabajo en Altura: Guía para la selección y uso de SPDCMiguel Nicolás RiveraNo ratings yet
- Reglamento Interno de Seguridad y Salud Ocupacional - Gigawatt SacDocument18 pagesReglamento Interno de Seguridad y Salud Ocupacional - Gigawatt SacJulio Cesar Miranda Licas67% (3)
- Tesis 020Document82 pagesTesis 020Art Tapia100% (2)
- Causas Principales de Los Accidentes en El Izaje de CargaDocument4 pagesCausas Principales de Los Accidentes en El Izaje de CargaPiero Barrios GuzmanNo ratings yet
- SeguridadFísicaProtecciónInstalacionesDocument3 pagesSeguridadFísicaProtecciónInstalacionesCarmenRicardezRicardez100% (1)
- Consignación Equipos EléctricosDocument9 pagesConsignación Equipos EléctricosLeiman Meneses ArrietaNo ratings yet
- Equipo de Puesta A Tierra y en Cortocircuito para BarrasDocument23 pagesEquipo de Puesta A Tierra y en Cortocircuito para BarrasGranpaboyNo ratings yet
- DTH Corregido 2.4 Junio 2012Document156 pagesDTH Corregido 2.4 Junio 2012Gabriel Orcos100% (1)
- Infografia Nom 026 Stps 2008 TuberiasDocument1 pageInfografia Nom 026 Stps 2008 TuberiasIvan ZaragozaNo ratings yet
- Ind 09b - OSHA 3077 Equipo de Proteccion PersonalDocument26 pagesInd 09b - OSHA 3077 Equipo de Proteccion Personalkmiloncho23No ratings yet
- 2016 Plan de Evaluación EC0288Document40 pages2016 Plan de Evaluación EC0288Carlos Rubén López VeytiaNo ratings yet
- Examen Nom 029 Stps 1999Document1 pageExamen Nom 029 Stps 1999Axel MendozaNo ratings yet
- Instrumento de Evaluación NOM-29-STPSDocument2 pagesInstrumento de Evaluación NOM-29-STPSRuth Iris Gonzalez ArriagaNo ratings yet
- Dc3 Corte JhovanyDocument1 pageDc3 Corte JhovanyCesar Miguel Blanco FigonNo ratings yet
- Sistema contra incendio colegio MilagroDocument151 pagesSistema contra incendio colegio MilagroJohn FloresNo ratings yet
- PS09-D01.Reglamento Interno de Seguridad, Salud y Medio AmbienteDocument154 pagesPS09-D01.Reglamento Interno de Seguridad, Salud y Medio AmbienteJorgeMartínLlompartCoronado100% (1)
- Permiso Sex Pen DioDocument370 pagesPermiso Sex Pen DioFundación Perdón por AmarNo ratings yet
- Energías Almacenadas (Bloqueo y Señalización)Document20 pagesEnergías Almacenadas (Bloqueo y Señalización)klinchoNo ratings yet
- Bloqueo y Etiquetado, Tecnica LOTODocument2 pagesBloqueo y Etiquetado, Tecnica LOTOJulioNo ratings yet
- Guía Informativa NOM 020 STPSDocument18 pagesGuía Informativa NOM 020 STPSAnuar Estrada100% (1)
- Informe Técnico Individual CC CFTDocument2 pagesInforme Técnico Individual CC CFTFelipe Barrera CastroNo ratings yet
- Publicidad RiesgosDocument15 pagesPublicidad RiesgosPedro MontesNo ratings yet
- Manual TanqueDocument2 pagesManual TanqueClaw G MenesesNo ratings yet
- N20 Firmados RIG 04Document9 pagesN20 Firmados RIG 04rrobledo7385No ratings yet
- Reglamento de Seguridad e Higiene Ocupacional Del SubsectorDocument46 pagesReglamento de Seguridad e Higiene Ocupacional Del SubsectorEdgar PrincipeNo ratings yet
- ALL IN HOSTING. Guías de Uso. WebHostManagerDocument11 pagesALL IN HOSTING. Guías de Uso. WebHostManagerArturo DiazNo ratings yet
- Manual WHMDocument25 pagesManual WHMOgc-soft OnlinegamescreationsNo ratings yet
- Manual básico WHM panel control hostingDocument3 pagesManual básico WHM panel control hostingCreainnova ConsultoresNo ratings yet
- Libro - Manual WHMDocument21 pagesLibro - Manual WHMelmerpabelNo ratings yet
- InvestigaciónDocument3 pagesInvestigacióngloria mercedesNo ratings yet
- Manual de Cayena 2.0 ADocument124 pagesManual de Cayena 2.0 AConsultores CayenasoftNo ratings yet
- Las Cuatro Contratendencia de GuatemalaDocument2 pagesLas Cuatro Contratendencia de GuatemalaLopez Dany0% (1)
- 3°UNIDAD. Desarrollo y Crecimiento Dentario 3Document27 pages3°UNIDAD. Desarrollo y Crecimiento Dentario 3Carlos GaitanNo ratings yet
- PISTASVEREDASTAMBILL0614Document35 pagesPISTASVEREDASTAMBILL0614Pablo Evaristo Vasquez VeraNo ratings yet
- introARM Ebook 2017 PDFDocument372 pagesintroARM Ebook 2017 PDFLeider montero lunaNo ratings yet
- Eshú PDFDocument12 pagesEshú PDFEduardo MejiaNo ratings yet
- Sesion 1 Soldadura de Estruct Segun Aws D1.1 PDFDocument43 pagesSesion 1 Soldadura de Estruct Segun Aws D1.1 PDFBrayan ChagllaNo ratings yet
- CARBOHIDRATOSDocument14 pagesCARBOHIDRATOSjesus alejandroNo ratings yet
- Don Segundo Sombra - Ricardo GuiraldesDocument162 pagesDon Segundo Sombra - Ricardo GuiraldesIvonne DexterNo ratings yet
- ¿Por Qué Las Mujeres Pueden Ponerse Ropa de Hombre Pero Los Hombres No Pueden Hacer Lo Mismo Sin Parecer Ridículos - QuoraDocument1 page¿Por Qué Las Mujeres Pueden Ponerse Ropa de Hombre Pero Los Hombres No Pueden Hacer Lo Mismo Sin Parecer Ridículos - QuoraMiguel GarciaNo ratings yet
- Instrucciones Startone MK 300 PDFDocument64 pagesInstrucciones Startone MK 300 PDFJavier Delgado FernándezNo ratings yet
- Secciones GeológicasDocument12 pagesSecciones Geológicasanaly100% (1)
- Actos Fallidos y Lapsus LinguaeDocument12 pagesActos Fallidos y Lapsus LinguaeFran Cisca100% (2)
- Diseño y Control de Mezclas de Concreto Kosmatka PDFDocument29 pagesDiseño y Control de Mezclas de Concreto Kosmatka PDFJoseph MelendezNo ratings yet
- Manual de Extensiones de Pestaã AsDocument5 pagesManual de Extensiones de Pestaã AsXimena schettinoNo ratings yet
- La Evaluacion Formativa en El Plan de Estudios 2022 Resumen e InstrumentosDocument15 pagesLa Evaluacion Formativa en El Plan de Estudios 2022 Resumen e InstrumentosSandy GuzmanNo ratings yet
- Opt 2B 1P Silvana Baldeon Tarea 1 PreguntasDocument4 pagesOpt 2B 1P Silvana Baldeon Tarea 1 PreguntasSilvana BaldeonNo ratings yet
- Diagnostico Electrico Sporstser 2008Document506 pagesDiagnostico Electrico Sporstser 2008Angel Rafael Coppola100% (1)
- Anomalias MendelianasDocument62 pagesAnomalias MendelianasCUCBA Biologia89% (9)
- Aplicaciones de motores trifásicos: bombas, ventiladores, grúasDocument2 pagesAplicaciones de motores trifásicos: bombas, ventiladores, grúasDavid Omar Mateo LopezNo ratings yet
- Muñeca PDFDocument1 pageMuñeca PDFraulNo ratings yet
- PROYECTO DE MEJORA 2016 ll-MIERCOLES WORD HOJAS HORIZDocument74 pagesPROYECTO DE MEJORA 2016 ll-MIERCOLES WORD HOJAS HORIZCastillo LuisNo ratings yet
- Plan de Acompañamiento Pedagógico 2023 - 2024Document20 pagesPlan de Acompañamiento Pedagógico 2023 - 2024Rafael LeonNo ratings yet
- Anatomía Del Órgano Reproductor MasculinoDocument4 pagesAnatomía Del Órgano Reproductor Masculinoyusire mendozaNo ratings yet
- Dolina - Tácticas y Estrategias de Las EscondidasDocument4 pagesDolina - Tácticas y Estrategias de Las Escondidascarloselmusico7No ratings yet
- Revista Podologia 89Document32 pagesRevista Podologia 89bre100% (1)
- GI Fenómenos Químicos Etapa1Document21 pagesGI Fenómenos Químicos Etapa1Evelyn CarreraNo ratings yet
- Resumen de lectura sobre la función social y psicológica del mitoDocument3 pagesResumen de lectura sobre la función social y psicológica del mitoLucho VallejoNo ratings yet
- Exámen Centralizado Finanzas Administrativas IIDocument14 pagesExámen Centralizado Finanzas Administrativas IIWilder Esquivel80% (5)
- Investigación de MercadosDocument30 pagesInvestigación de MercadosJazz IturraldeNo ratings yet
- Plantas MedicinalesDocument3 pagesPlantas MedicinalesLisbelNo ratings yet