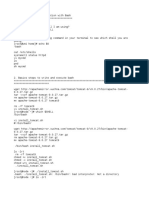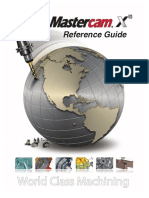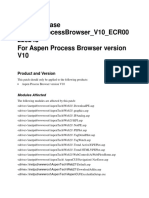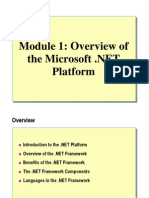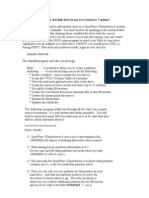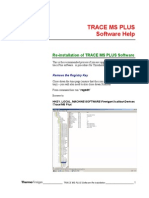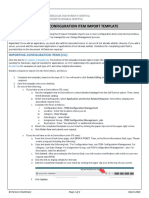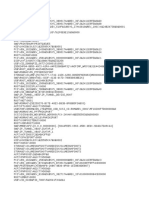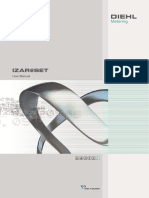Professional Documents
Culture Documents
24 Ee Xbox Manual Final
Uploaded by
chrismarks28Copyright
Available Formats
Share this document
Did you find this document useful?
Is this content inappropriate?
Report this DocumentCopyright:
Available Formats
24 Ee Xbox Manual Final
Uploaded by
chrismarks28Copyright:
Available Formats
1 24
CONVERTER
VERSION 3.0
SETUP
DIRECTIONS
Thank you for purchasing the Eagle Eye
Converter by Penguin United. Please refer to
these instructions to ensure that the Eagle Eye
device converts your Keyboard and Mouse
into an Xbox 360* controller properly.
* Please note that all references to Xbox are referring to the Xbox 360 console
A wireless headset is required for voice communication on Xbox Live
No. 325PUXP
VISIT US ON THE WEB AT
www.penguinunited.com
23 2
KEY MAPPING INSTRUCTIONS
Please refer to the EagleEdit instruction video
located in your CD for a video demonstration.
To activate the Eagle Eye Converter, you must begin
by mapping the Xbox buttons to the desired keyboard
and mouse buttons.
Note: The Eagle Eye device will not work
unless the buttons are correctly mapped
to your keyboard and mouse.
Eagle Eye Eagle Edit 3.0 works with any
properly functioning PC or Laptop running
Windows XP, Vista, or 7 32 or 64 bit
operating System.
Plug the converter device into your PC
via USB. You should detect a blank item. Make
sure the switch on the bottom of the Eagle Eye is
switched to play. If it is turned to program it
will detect a Cypress device and it will not work.
Be sure that nothing is plugged into your Eagle
Eye when you plug it into your PC.
Insert the included CD-Rom into your CD-Rom
drive.
We suggest copying the Penguin United Icon and
the SAVE folder to a directory of your choice on
your PC. Double-click the Penguin United icon to
run the Eagle_Edit_3.0 key mapping program on
your PC.
1
2
3
Note: If you switch to another application
during the rmware update, the progress bar
will stop and it will look like the updater has
stopped responding but, in fact, its still running.
Caution: Do not unplug your Eagle Eye during
the updating process or close Eagle Edit
before the update nishes, even if the bar has
stopped moving. Doing so could damage your
Eagle Eye beyond repair.
NOT COMPATIBLE WITH MAJORITY OF
WIRELESS KEYBOARD AND MOUSE DEVICES.
NOT COMPATIBLE WITH CERTAIN GAMING
MOUSE/KEYBOARD THAT COMES WITH ITS
OWN DEVICE DRIVER.
USE ONLY USB HID (HUMAN INTERFACE
DEVICE) PERIPHERALS.
Penguin United is a registered trademark of
Yao Interactive Inc. Xbox 360 is a registered trademark of
Microsoft Corporation. This product is not manufactured,
sponsored, licensed or distributed by Microsoft Corporation.
3 22
Begin mapping by clicking the text feld adjacent to
the corresponding controller buttons.
Hit the key that you wish to assign on your key-
board or mouse.
Work your way down by repeating steps 4 and 5 to
assign the rest of the Directional Pad, Left
Analog Stick, Button and Initiate Scope Mode
categories.
For example: To assign as W, click inside the
text feld next to and hit W on your keyboard.
To assign as S, click inside the text feld next
to and hit S on your keyboard. Continue this
procedure to assign the rest of the buttons.
Notes:
Keys F1-F8 are not mappable. These keys are reserved
for Eagle Eye Advanced Calibration. Please see Advanced
Calibration section for more detail.
Left and Right Mouse Tilt buttons are mapped using
CTRL+Left Arrow/Right Arrow.
Eagle Eye will only map up to two side mouse buttons.
To assign the left mouse button, double click the left mouse
button in the text box.
You must fll in all text feld blanks in order to send the
mapping data to the Eagle Eye Converter.
The mouse movement is fxed to mirror the movement of the
right analog stick. Therefore, mapping the right analog stick
is not necessary.
Scope Mode allows you to have two different Advanced
Calibration settings on one keymap (a primary and secondary
setting). Pressing and holding the assigned Initiate Scope
4
5
6
Locate the necessary .bin fle on your computer (it
should already be in your Eagle Edit 3.0 Folder).
Once youve located and selected the necessary .bin
fle, press Open.
You then should see a green status bar at the bottom
on the controller image in Eagle Edit 3.0 that indi-
cates the status of the update. Once fnished, a
screen should pop up that reads Done, indicating
that you have successfully update your Eagle Eye
frmware.
4
5
21 4
Mode button allows you to calibrate or activate an
entirely different sets of calibration.
After you have completed all of the empty felds
available, press Send to Device button. You will
be prompted to Write to Keymap One or Write
Keymap One or Write to Keymap Two. Select
the desired Keymapping memory slot you wish to
upload the assigned Keymap to.
7
Once you have the necessary .bin fle, the frst thing
you want to do is place the .bin fle in your Eagle
Edit 3.0 folder.
Then, making sure your Eagle Eye is set to PLAY,
plug your Eagle Eye into your PC and open up
Eagle Edit 3.0. Then locate the button labeled
Firmware in Eagle Edit (located on the left-hand
side of the toolbar under File and Help). Once
youve located the Firmware updater button, press it
and it should prompt you to a browsing screen.
2
3
5 20
Tips:
You can store up to two sets of Key Mapping schemes on
your Eagle Eye Converter. You can physically switch
between Key Map One and Key Map Two on your Eagle Eye
Converter at any time during gameplay.
If you wish to save the completed key mapping schematics to
your computer so you can easily retrieve it next time you
wish to update your Eagle Eye Converter, click on File>Save
As>, then name the fle, select the directory and press SAVE.
If you wish to load your saved key mapping schematics, click
on File>Open>select the saved key mapping schematics and
press OPEN.
Please do not adjust the Advanced Calibration Data below
the controller diagram in Eagle Edit until you have read the
section entitled Advanced Calibration below.
Eagle Eye can store up to two Key Mapping/Calibrations on
its hardware. The Advance Calibration Setting is attached to
each the Key mapping memory slots.
If after calibration, it still feels jagged or not what you desire, be
sure to check our forums game section (penguinunitedforum.com)
or our Eagle Eye Database (http://www.penguinunitedforum.com/
library/) to look at other peoples confgs and suggestions for the
game you want to play.
UPDATING YOUR EAGLE EYE
FIRMWARE TO BEYOND 3.0
While this is the newest version of the Eagle Eye,
you will have to update your Eagle Eyes frmware
for future updates beyond version 3.0. In this latest
version of Eagle Edit 3.0, you are now able to update
your Eagle Eyes frmware quickly in a 32-bit and 64-
bit windows OS easily through Eagle Edit 3.0. Please
note if you have version 1.0 or 2.0, you will still have
to manually update to 3.0 before you can utilize this
feature. Please refer to the Penguin United support
page for more detail on how to manually update your
EEC to 3.0: http://www.penguinunited.com/info/
Eagle%20Eye%20Support%20Page.html
In order to update your Eagle Eyes frmware, you
will need the necessary .bin fle for the frmware
update (download from our support page on our website).
1
19 6
USING EAGLE EYE CONVERTER
Note: Before you start playing, be sure the
turbo button on your Eagle Eye is switched
off (switched away from the Turbo graphic).
The Eagle Eye is shipped with the turbo
on, so be sure to turn off before playing.
After youve successfully mapped your keyboard and
mouse, follow these steps:
Disconnect the Eagle Eye Converter from your PC.
Turn on your Xbox, then plug the Eagle Eye
Converter into your Xboxs USB controller without
having the mouse and keyboard plugged into
your Eagle Eye Converter.
1
2
STEP 2
Click on File>Save As>provide a name for your
save fle such as blackopsG500.km and click on
save. You have just offcially saved your new
Advanced Calibration Settings on your PC.
To load this fle in the future. Click on
File>Load>select the fle name and click on Open.
The same setting will appear, you can press Send
to Device to upload the displayed setting to your EEC.
Tips to adjusting your Deadzone and Sensitivity via Advance
Calibration:
Adjust the Deadzones frst before you adjust the Sensitivity
within the Eagle Eye.
If you feel that you have to adjust the sensitivity of your
mouse, tweak it as best as you can in-game, meaning tweak
your games sensitivity frst. Then, use the EECs sensitiv-
ity function to fne-tune your mouse movements.
Each game has its own deadzone and sensitivity settings. For the
best result, perform advance calibration on each game if you feel
it is needed.
4
7 18
Plug a wired Microsoft controller into either USB Port
on the Eagle Eye.
Once your Xbox assigns a frst controller (you can
tell by looking at the Xbox 360 console ROL (Ring
of Light) on the front or by successfully using the
Xbox controller to navigate through the Xbox Dash-
board) you can now unplug the Microsoft controller.
Note: If youre have having issues getting your
Eagle Eye to assign to rst controller, it may be
because of your wired controller. While it may
look like an ofcially licensed Microsoft control-
ler, there are knockoffs that lack the necessary
licensing but has an exterior that looks ofcial.
3
4
N
O
T
E
:
You must use an official first-party Wired
Xbox 360 controller during this step
for proper function.
STEP 3
Calibrations you made which are only temporarily
stored will be lost when switching Key Map Slots.
Plug your Eagle Eye Converter in the USB slot on
your PC. Open the Eagle Edit Program and click on
the purple syn button on the top shortcut com-
mands. The new Advanced Calibration settings you
have just optimized are now displayed in numeric
data on the Eagle Edit Program.
3
17 8
Plug a USB Keyboard in the keyboard slot and
a USB mouse into the mouse slot on the Eagle Eye
Converter.
Congratulations! Youre all set up to play!
Depending on which Key Mapping Set you like to
use, turn switch on your Eagle Eye converter to
either Key Mapping 1 or Key Mapping 2.
If you like to use the turbo function, turn the turbo
switch on your Eagle Eye converter to either up
(on) or down (off) for each of the available buttons.
Note: If you have a controller assigned to con-
troller #1, the Eagle Eye will automatically be
assigned as a new controller and prole on the
#2, 3, or 4th spot. If you wish to use Eagle Eye
as your primary game controller and prole, we
5
STEP 4-5
6
7
IV. Advanced Calibration Synchronization
The purpose of Advance Calibration Synchronization is
to download and backup the new Advance Calibration
settings, which you just calibrated for that particular
game, to your PC. You can share this setting with your
friends or with the gaming community. Please feel free
to visit our Calibration Database to download existing
calibrations contributed by other players, or upload
your calibration to share with the community. (http://
www.penguinunitedforum.com/library/) The game
play experience for the same Advanced Calibration set-
tings will vary depending on the game you are playing,
the mouse/keyboard you are using, and the Eagle Eye
Converter frmware you are currently on.
After you are done with the calibration system and
have pressed F6 to save your new Advanced Cali-
bration setting on your EEC, your current settings
will be temporarily saved on your Eagle Eye Con
verter in the Key Mapping Memory Slot (Key Map
1 or Key Map 2) you are currently on.
Unplug your Eagle Eye Converter, this will of-
fcially save your new Advanced Calibration setting
on your EEC on your Key Mapping Memory Slot.
The act of unplugging your Eagle Eye makes your
new settings permanently stored on your EEC key
slot until you decide to change it. If your EEC is
not disconnected and reconnected the Advanced
1
2
9 16
suggest you turn off your Xbox and restart
it without any other controllers on or
plugged into your Xbox.
ADVANCED CALIBRATION
FOR EAGLE EYE 3.0
Please refer to the EagleEdit instruction video
located in your CD for a video demonstration.
Important! Please only perform the Advanced
Calibration Function when you have read
the following instruction in its entirety.
Note: In order to calibrate your secondary
Advanced Calibration setting in game, follow
the same directions as if you were calibrating
your primary settings but remember to
hold your Scope Mode button throughout
the Advanced Calibration setup.
The most important addition to our Eagle Eye Version
3.0 released in the winter of 2011, is the updated
Advanced Calibration system. The purpose of
Advanced Calibration is to provide a customized
mouse movement speed and smoothness for your
mouse and for the game you are playing (for optimal
performance). This is recommended for more advanced
users, but it never hurts to try and learn.
Key F1-F8 are reserved for Advanced Calibration
for example when you push your joystick all the
way to the right, the equivalent of you moving your
mouse steady across the mouse pad, the game
thinks that you are trying to turn really fast, so
when the turning speed (when you push the joystick
to the max in one direction for a certain amount of
time) reaches a certain point, it doubles the turning
speed, helping you turn faster. This creates a prob-
lem when you are moving your mouse fast in
circles, because you will sometimes notice a sudden
acceleration, effecting accuracy.
While in game, Aim crosshairs to the sky and press
F5 (Rotation Speed limit tuning) and it will start
spinning at the default maximum turning speed.
Begin scrolling down until you notice the spin
begins to slow down dramatically; we suggest
pressing F6 when you notice a dramatic drop in
turning speed. Test it out and be sure to remember
that while this does improve your aiming accuracy
and control, but this will greatly reduce your turning
speed. This is recommended as optional.
Tip: One way to utilize this feature is to use it just for your
secondary scope mode settings since you wont be making
rapid 180 degree turns while aiming down the sight. This
way you get more precision when you aim down the sight.
Note: Press F7 at any time to restore your
settings to factory default.
1
2
15 10
during in-game environment, and thus cannot be
mapped to a controller button during key mapping.
Please only press these buttons when performing an
Advanced Calibration. Please see below on how these
keys are used.
F1: Enters 5 Point Deadzone tuning mode (range 1-100)
F2: Enters X-axis sensitivity tuning mode. (range 1-20)
F3: Enters Y-axis sensitivity tuning mode. (range 1-20)
F4: Enters Angle Correction. (range 1-20)
F5: Enters Rotation Speed Limit mode. (Range 1-127)
F6: Save settings on Eagle Eye. You could later save
the setting on your PC via Advance Calibration
Synchronization.
F7: Reverts back to factory default calibration.
F8: Exits your current Calibration without saving.
The advance calibration function can be explained in
four parts: DeadZone Neutralization, Sensitivity
Adjustments, Mouse Movement Adjustment and
Advance Calibration Synchronization.
our mouse left to right in a straight line, we never
move it in a straight line and usually have some
micro movements up and down that could affect
how straight your movements are executed on
screen. By increasing the Angle Correction, your
EEC will ignore these slight mouse movements.
So if you turn this fgure up super high, you will see
that it will move perfectly straight up and down/left
and right but cannot move diagonally. You want to
get max straightness up/down left/right without
sacrifcing diagonal micro-movement.
When in game, press F4 (Angle Correction), and
begin by slowly scrolling up and be sure to test the
mouse movement with each scroll. Scroll up or
down slowly until you feel the Angle Correction
is optimized. Try to remember how many clicks
you scrolled up or down.
Press F6 to save your new Angle Correction settings
on your EEC, which can be saved as a fle on your
PC. Please refer to Advance Calibration Synchroni-
zation section III below for more detail.
2. Rotation Speed Limit (Optional)
While in game, you can adjust the in-game turning
speed. This modifcation is optional because you are
trading speed for accuracy. Every game has a
certain point where the turning speed will double:
1
2
11 14
I. Dead Zone Neutrilization
The purpose of Deadzone Neutralization is to improve
the smoothness of your mouses movement, and it is
most apparent during micro-movement such as
when you are zoomed in. Deadzone is something
that is built in each game to a certain degree, but will
cause a number of issues with your mouse movements,
such as jagged edges, jumpy mouse movements. The
purpose here is to eliminate deadzone and improve the
smoothness of your mouse movement.
When you are in-game, press F1 (5 Point Deadzone
calibration) once and scroll your mouse wheel up
several times until you see the crosshair automati-
cally move to the right.
Using the Mouse Wheel Slowly scroll down 1 to 2
wheel clicks at a time until you see the crosshair
COMPLETELY stop. We suggest you zoom-in and
carefully look at the crosshairs micro movements
during this stage to get the most accurate results.
It will move slightly every few seconds towards the
end, make sure you scroll down to the point where
the crosshair completely stops. Scrolling down
more after it completely stops will have an adverse
effect on your optimization.
When you come to a complete stop, you have suc-
cessfully neutralized the frst point in the Deadzone
Calibration system, thus optimized the X-axis micro
movement for that specifc game.
1
2
3
3. While we recommend the X and Y sensitivity be
similar, you might notice for some games the x-axis
is more sensitive than the y, or vice versa. You may
want to increase the sensitivity of the slower axis in
that case.
4. Press F7 at any time to restore the sensitivity and
deadzone to factory default.
5. Press F6 to save your new X/Y sensitivity/deadzone
setting on your EEC, which again can be saved as a
fle on your PC later on. Please refer to Advance
Calibration Synchronization section III for more
detail.
III. Mouse Movement Adjustment
The purpose of the Mouse Movement adjustment is to
reduce any jagged or unsmooth movements caused by
small inaccurate micro movements during normal use.
This section will be split in two parts: Angle Correction
and Rotation Speed Limit.
1. Angle Correction
While you are in game, you can adjust and increase
the straightness of your X and Y axis movement
by calibrating the Angle Correction feature of the
Advanced Calibration system. What this does is
reduce any unintentional diagonal movement that
may occur because of human error (when we move
13 12
after neutralizing the deadzone for this point, pro
ceed to the next point by pressing F1 again and
scroll your mouse wheel up several times until you
see the crosshair automatically move to the slightly
diagonally to the right.
Start scrolling down slowly, 1-2 mouse clicks at
a time until you see the crosshair COMPLETELY
stop.
Repeat for the next 3 points, making sure to press
F1 after you neutralize each point. Once you have
neutralized each point, press F6 to save your settings.
Tips:
A good way to make this a little easier to calibrate is by
pressing F1 once then scrolling up until you see the cross
hairs move, then press F6. Then proceed to do this for each
point. Once you have done this for each point, by pressing
F1, you can cycle through each point, making it easier to
visualize the difference in each point. Then neutralize each
one, hit F6 to save, until you have no movement when cycling
through F1.
Pressing F6 after each calibration automatically exits
the current calibration and saves your setting, so F1 needs
pressed twice if you wish to go back to calibrate deadzone 2,
three times for deadzone 3 etc.
Press F7 at any time to restore the sensitivity and
deadzone to factory default or F8 to quit the calibra-
tion without saving.
Press F6 to save your new Deadzone settings, which
4
5
6
7
8
can be saved as a fle on your PC later on. Please
refer to Advance Calibration Synchronization sec-
tion III for more detail.
II. Sensitivity Adjustments
The purpose of sensitivity adjustment is to manage the
overall speed of your mouse movement.
1. You can adjust sensitivity in the game option menu,
or do so via Eagle Eye Converter. To adjust sensi-
tivity via Eagle Eye Converter, when are you
in-game, press F2 (X-axis sensitivity tuning mode).
Scroll up or down slowly until you feel the X-axis
movement speed is optimized. Try to remember
how many clicks you scrolled up or down. Press
F6 to save.
2. Press F3 (Y-axis sensitivity tuning mode). Scroll
up or down slowly to calibrate the Y sensitivity, but
now you will notice that your crosshairs will begin
to move up and down and then left to right in
a cross like shape to illustrate how your X and Y
sensitivity relates to each other. So if you have a
good X sensitivity, you want the up and down
movement to be approximately equal the left and
right movement. You can do this by either scrolling
up or down to make the up and down movement as
equal to the left to right movement as possible.
You might also like
- Hidden Figures: The American Dream and the Untold Story of the Black Women Mathematicians Who Helped Win the Space RaceFrom EverandHidden Figures: The American Dream and the Untold Story of the Black Women Mathematicians Who Helped Win the Space RaceRating: 4 out of 5 stars4/5 (895)
- Never Split the Difference: Negotiating As If Your Life Depended On ItFrom EverandNever Split the Difference: Negotiating As If Your Life Depended On ItRating: 4.5 out of 5 stars4.5/5 (838)
- The Yellow House: A Memoir (2019 National Book Award Winner)From EverandThe Yellow House: A Memoir (2019 National Book Award Winner)Rating: 4 out of 5 stars4/5 (98)
- The Subtle Art of Not Giving a F*ck: A Counterintuitive Approach to Living a Good LifeFrom EverandThe Subtle Art of Not Giving a F*ck: A Counterintuitive Approach to Living a Good LifeRating: 4 out of 5 stars4/5 (5794)
- Shoe Dog: A Memoir by the Creator of NikeFrom EverandShoe Dog: A Memoir by the Creator of NikeRating: 4.5 out of 5 stars4.5/5 (537)
- Devil in the Grove: Thurgood Marshall, the Groveland Boys, and the Dawn of a New AmericaFrom EverandDevil in the Grove: Thurgood Marshall, the Groveland Boys, and the Dawn of a New AmericaRating: 4.5 out of 5 stars4.5/5 (266)
- The Little Book of Hygge: Danish Secrets to Happy LivingFrom EverandThe Little Book of Hygge: Danish Secrets to Happy LivingRating: 3.5 out of 5 stars3.5/5 (400)
- Elon Musk: Tesla, SpaceX, and the Quest for a Fantastic FutureFrom EverandElon Musk: Tesla, SpaceX, and the Quest for a Fantastic FutureRating: 4.5 out of 5 stars4.5/5 (474)
- A Heartbreaking Work Of Staggering Genius: A Memoir Based on a True StoryFrom EverandA Heartbreaking Work Of Staggering Genius: A Memoir Based on a True StoryRating: 3.5 out of 5 stars3.5/5 (231)
- Grit: The Power of Passion and PerseveranceFrom EverandGrit: The Power of Passion and PerseveranceRating: 4 out of 5 stars4/5 (588)
- The Emperor of All Maladies: A Biography of CancerFrom EverandThe Emperor of All Maladies: A Biography of CancerRating: 4.5 out of 5 stars4.5/5 (271)
- The Unwinding: An Inner History of the New AmericaFrom EverandThe Unwinding: An Inner History of the New AmericaRating: 4 out of 5 stars4/5 (45)
- On Fire: The (Burning) Case for a Green New DealFrom EverandOn Fire: The (Burning) Case for a Green New DealRating: 4 out of 5 stars4/5 (74)
- The Hard Thing About Hard Things: Building a Business When There Are No Easy AnswersFrom EverandThe Hard Thing About Hard Things: Building a Business When There Are No Easy AnswersRating: 4.5 out of 5 stars4.5/5 (344)
- Team of Rivals: The Political Genius of Abraham LincolnFrom EverandTeam of Rivals: The Political Genius of Abraham LincolnRating: 4.5 out of 5 stars4.5/5 (234)
- The Gifts of Imperfection: Let Go of Who You Think You're Supposed to Be and Embrace Who You AreFrom EverandThe Gifts of Imperfection: Let Go of Who You Think You're Supposed to Be and Embrace Who You AreRating: 4 out of 5 stars4/5 (1090)
- The World Is Flat 3.0: A Brief History of the Twenty-first CenturyFrom EverandThe World Is Flat 3.0: A Brief History of the Twenty-first CenturyRating: 3.5 out of 5 stars3.5/5 (2259)
- The Sympathizer: A Novel (Pulitzer Prize for Fiction)From EverandThe Sympathizer: A Novel (Pulitzer Prize for Fiction)Rating: 4.5 out of 5 stars4.5/5 (121)
- Her Body and Other Parties: StoriesFrom EverandHer Body and Other Parties: StoriesRating: 4 out of 5 stars4/5 (821)
- PuTTY User ManualDocument579 pagesPuTTY User Manualder ApfelNo ratings yet
- UsbFix ReportDocument2 pagesUsbFix Reportvs.No ratings yet
- Tools For Visual BasicDocument439 pagesTools For Visual BasicRaul MarmolNo ratings yet
- Introduction To Automation With BashDocument5 pagesIntroduction To Automation With BashKrishnaReddyNo ratings yet
- Swap Magic Code R ManualDocument3 pagesSwap Magic Code R ManualkorrakorraNo ratings yet
- Master CAM X5Document860 pagesMaster CAM X5Vikas Surarapu100% (1)
- Aspen ProcessBrowser V10 ECR00226248 ReleaseNotesDocument4 pagesAspen ProcessBrowser V10 ECR00226248 ReleaseNotesreclatis14No ratings yet
- Operating System StructureDocument40 pagesOperating System Structureshrestha11ajayNo ratings yet
- Net Time LogDocument87 pagesNet Time LogNatha HaleNo ratings yet
- Visual PlanItDocument337 pagesVisual PlanItJDNo ratings yet
- Command Line Commands WindowsDocument1,576 pagesCommand Line Commands Windowsr_bernaNo ratings yet
- Module 1: Overview of PlatformDocument13 pagesModule 1: Overview of PlatformBhrugesh ThakkarNo ratings yet
- How To Use MySQL in Basic4PPCDocument4 pagesHow To Use MySQL in Basic4PPCGalih Aryo UtomoNo ratings yet
- Incredibly User Friendly: Artificial Intelligence Design Software ForDocument2 pagesIncredibly User Friendly: Artificial Intelligence Design Software Forvlades3011No ratings yet
- Multi-Container Pods and Container Communication in KubernetesDocument20 pagesMulti-Container Pods and Container Communication in KubernetesBamboi AndreiNo ratings yet
- CHARON-VAX Application Note: AN-028 Avoiding CHARON Disk Timeout Messages in Windows/XPDocument1 pageCHARON-VAX Application Note: AN-028 Avoiding CHARON Disk Timeout Messages in Windows/XPvbuljan_armadaNo ratings yet
- Introduction OSDocument100 pagesIntroduction OSUTSAV KHANDELWALNo ratings yet
- PeopeSoft REN Server ConfigurationDocument19 pagesPeopeSoft REN Server ConfigurationRajNo ratings yet
- eNAS File Auto Recovery With SRDF - SDocument140 pageseNAS File Auto Recovery With SRDF - SSreenath GootyNo ratings yet
- Drupal Console en PDFDocument169 pagesDrupal Console en PDFbalakirubaNo ratings yet
- HP Unified Correlation Analyzer: Unified Correlation Analyzer For Ebc Problem Detection Temip Client User'S GuideDocument34 pagesHP Unified Correlation Analyzer: Unified Correlation Analyzer For Ebc Problem Detection Temip Client User'S GuideMahesh bhattNo ratings yet
- Adding New Drives To Unixware 7 SystemDocument7 pagesAdding New Drives To Unixware 7 SystemCalwyn BaldwinNo ratings yet
- Ez Architect (Manual)Document36 pagesEz Architect (Manual)dsadmiralNo ratings yet
- Trace MS Plus Software HelpDocument3 pagesTrace MS Plus Software HelpGC powerNo ratings yet
- Installing Vulnerable Virtual MachineDocument4 pagesInstalling Vulnerable Virtual Machinesalva_chuNo ratings yet
- Using The Configuration Item (CI) Import TemplateDocument2 pagesUsing The Configuration Item (CI) Import TemplateQC SriprasitNo ratings yet
- Personify360 7.7.0 Architecture MatrixDocument7 pagesPersonify360 7.7.0 Architecture MatrixANIEFIOK UMOH0% (1)
- Debug 1214Document14 pagesDebug 1214Madara AfifNo ratings yet
- IZARSETManual13EN PDFDocument118 pagesIZARSETManual13EN PDFrogerioangelli540No ratings yet
- ClassDiagram - and - Testing For Youtube SRSDocument5 pagesClassDiagram - and - Testing For Youtube SRSSumanta MannaNo ratings yet