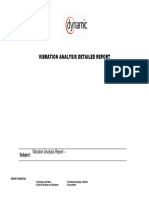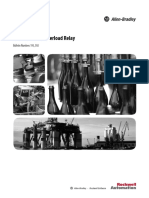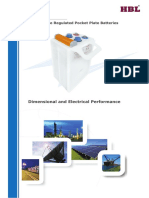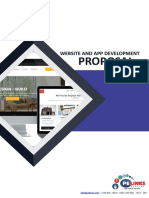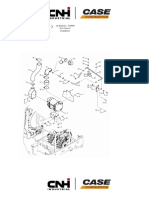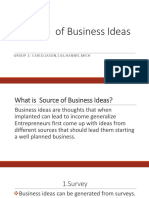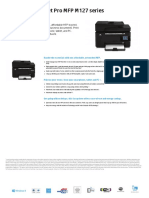Professional Documents
Culture Documents
Guia 1 - Yamaha 01v96
Uploaded by
Profetalex GuerreiroOriginal Description:
Copyright
Available Formats
Share this document
Did you find this document useful?
Is this content inappropriate?
Report this DocumentCopyright:
Available Formats
Guia 1 - Yamaha 01v96
Uploaded by
Profetalex GuerreiroCopyright:
Available Formats
U
s
i
n
g
0
1
V
9
6
E
d
i
t
o
r
W
i
n
d
o
w
s
1
G
e
t
t
i
n
g
S
t
a
r
t
e
d
W
i
n
d
o
w
s
K
e
y
b
o
a
r
d
S
h
o
r
t
c
u
t
s
I
n
d
e
x
01V96 EditorOwners Manual
Special Notices
The software and this owners manual are the exclu-
sive copyrights of Yamaha Corporation.
Copying of the software or reproduction of this man-
ual in whole or in part by any means is expressly for-
bidden without the written consent of the
manufacturer.
Copying of the commercially available music
sequence data and/or digital audio les is strictly pro-
hibited except for your personal use.
Yamaha makes no representations or warranties with
regard to the use of the software and documentation
and cannot be held responsible for the results of the
use of this manual and the software.
This disc is a CD-ROM. Do not attempt to play the
disc on an audio CD player. Doing so may result in
irreparable damage to your audio CD player.
The screen displays as illustrated in this owners man-
ual are for instructional purposes, and may appear
somewhat different from the screens which appear on
your computer.
Future upgrades of application and system software
and any changes in specications and functions will
be announced separately.
The company names and product names in this
Owners Manual are the trademarks or registered
trademarks of their respective companies.
Yamaha Pro Audio Global Site
http://www.yamahaproaudio.com/
Contents
Getting Started ......................................... 2
Overview of 01V96 Editor .................................... 2
Configuring 01V96 Editor .................................... 2
Synchronizing 01V96 Editor ................................ 4
Offline Edit Function ............................................ 4
Working with Sessions ......................................... 4
Undo/Redo Function ........................................... 5
Other Functions .................................................... 6
Using 01V96 Editor Windows ................... 7
Master Window .................................................... 7
Layer Windows ..................................................... 8
Selected Channel Window ................................. 14
Library Window .................................................. 21
Patch Editor Window ......................................... 23
Surround Editor Window .................................. 28
Effect Editor Window ......................................... 29
Meter Window .................................................... 31
Keyboard Shortcuts ................................ 32
Index ....................................................... 33
* Specications and descriptions in this owner s manual
are for information purposes only. Yamaha Corp.
reserves the right to change or modify products or
specications at any time without prior notice. Since
specications, equipment or options may not be the
same in every locale, please check with your Yamaha
dealer.
Owners Manual
Owners Manual
Owners Manual
01V96 Editor
01V96 Editor
01V96 Editor
Description of menus and buttons
In the event that menu and button names on a Windows system are different from those on a Macintosh, this manual
uses the Windows menu and button names followed by the Macintosh menu and button names in parentheses.
U
s
i
n
g
0
1
V
9
6
E
d
i
t
o
r
W
i
n
d
o
w
s
G
e
t
t
i
n
g
S
t
a
r
t
e
d
K
e
y
b
o
a
r
d
S
h
o
r
t
c
u
t
s
I
n
d
e
x
2
01V96 EditorOwners Manual
W
i
n
d
o
w
s
Getting Started
Overview of 01V96 Editor
01V96 Editor enables you to remotely control the Yamaha 01V96 mixing console and to save the
parameter settings on your computer. To use 01V96 Editor, you must rst perform the following
operations:
1
Start and congure Studio Manager.
2
Start and congure 01V96 Editor.
3
Synchronize 01V96 Editor with your 01V96 console (see page 4).
For more information on using Studio Manager, refer to the Studio Manager Owners Manual.
Conguring 01V96 Editor
You must congure the following settings for each open Editor.
System Setup
To open the System Setup window, choose [System Setup] from the [File] menu.
Be sure to specify the Input port and Output port.
Input port/Output port:
From the ports you specied in Studio Manager, select the ports that
the editor will use to communicate with the 01V96 console.
Console Device ID:
01V96 Editor can control any one of up to eight 01V96 consoles, each with
its own exclusive ID. Select the ID of the console you want to control.
Note:
Specify MIDI ports in the Setup window of Studio Manager before making the following settings.
To open each Editor, double-click the icon of the console or device you want to edit.
U
s
i
n
g
0
1
V
9
6
E
d
i
t
o
r
W
i
n
d
o
w
s
G
e
t
t
i
n
g
S
t
a
r
t
e
d
K
e
y
b
o
a
r
d
S
h
o
r
t
c
u
t
s
I
n
d
e
x
3
01V96 EditorOwners Manual
W
i
n
d
o
w
s
Channel Select:
These options determine whether or not channel selection is linked. When the
PC->Console option is on, selecting a channel in 01V96 Editor selects the same channel on the
console. When the Console->PC option is on, selecting a channel on the console selects the same
channel in 01V96 Editor.
Conrmation:
These options determine whether or not a conrmation dialog box appears
when storing, recalling, or patching.
Layer Select:
These options determine whether or not Layer selection is linked. When the
PC->Console option is on, selecting a Layer in 01V96 Editor selects the same Layer on the console.
When the Console->PC option is on, selecting a Layer on the console selects the same Layer in
01V96 Editor.
Window Control from Console:
This option determines whether or not using the USER
DEFINED KEYS on the console enables you to remotely open and close the 01V96 Editor win-
dows.
Level Meter:
This option determines whether or not the level meters in 01V96 Editor are
enabled.
Console Setup
To open the Console Setup window, choose [Console Setup] from the [File] menu.
Surround Mode:
Select a Surround mode from STEREO, 3-1, 5.1, and 6.1.
Pair Mode:
These options determine whether the fader pair is Horizontal or Vertical.
Channel Copy Parameter:
Select desired parameters to copy from channel to channel.
U
s
i
n
g
0
1
V
9
6
E
d
i
t
o
r
W
i
n
d
o
w
s
G
e
t
t
i
n
g
S
t
a
r
t
e
d
K
e
y
b
o
a
r
d
S
h
o
r
t
c
u
t
s
I
n
d
e
x
4
01V96 EditorOwners Manual
W
i
n
d
o
w
s
Synchronizing 01V96 Editor
When 01V96 Editor starts up, the parameter settings on the console and the parameter settings in
01V96 Editor may be different. Therefore, you must rst match the parameter settings on the con-
sole with those in 01V96 Editor. This operation is called synchronization. Follow the steps below
to synchronize 01V96 Editor.
1
Select [Synchronize], then [Total
Recall...].
The following window opens.
2
Select whether you want to transfer
your settings to 01V96 Editor, or vice
versa.
At this time, the All Libs option determines whether or not Scene and Library data is synchronized.
PC -> Console:
Transfers the current parameter settings in 01V96 Editor to your console.
Console -> PC:
Transfers the current parameter settings of your console to the 01V96 Editor.
3
Click [OK].
Ofine Edit Function
If you do not want to synchronize your console with 01V96 Editor, select [Ofine Edit] from the
[Synchronization] menu. To apply your off-line edits to your console, select [Re-Synchronize]
from the [Synchronization] with the PC->Console option to synchronize the console with 01V96
Editor.
The Ofine Edit function is also activated when you click the [ONLINE]/[OFFLINE] button in the
Master window.
Working with Sessions
All of your consoles mix settings in 01V96 Editor, including Scene and library data, are called Ses-
sions. The following table describes how to handle Sessions.
Do not operate the console while synchronization is in progress.
Note:
If you use the Total Recall function in Studio Manager, all selected Editors in Studio Manager
are synchronized with the corresponding devices.
Note:
Some effect parameters in the console change their displayed values depending on the sampling
frequency. If you switch 01V96 Editor from OFFLINE to ONLINE, displayed parameter values may
change because 01V96 Editor loads the sampling frequency from the console and updates the display.
Creating a new Session Choose [New Session] from the [File] menu.
Opening a previously saved Session Choose [Open Session] from the [File] menu.
Saving the current Session Choose [Save Session] from the [File] menu.
Saving the current Session with a new name Choose [Save Session] As from the [File] menu.
Note:
In order to save the settings of an optional Y56K card, in a Session, you must rst resynchronize
01V96 Editor by selecting the Console->PC option.
U
s
i
n
g
0
1
V
9
6
E
d
i
t
o
r
W
i
n
d
o
w
s
G
e
t
t
i
n
g
S
t
a
r
t
e
d
K
e
y
b
o
a
r
d
S
h
o
r
t
c
u
t
s
I
n
d
e
x
5
01V96 EditorOwners Manual
W
i
n
d
o
w
s
If you save a Session in an Editor, only that Editors settings are saved in a le. The Editors settings
are saved in either the Studio Manager V2 format (le extension .YSE) or a format that is com-
patible with earlier versions of Studio Manager (le extension .01X). Note that earlier versions of
Studio Manager cannot open a Session saved in the .YSE format.
If you save a Session in the Studio Manager window, all selected Editor settings are saved in a le
with a le extension of .YSM.
Undo/Redo Function
In 01V96 Editor, you can cancel the latest operation (Undo) and also cancel the cancellation of the
latest operation (Redo). If you perform an Undo operation twice in a row, you can cancel the two
most-recent operations. If you perform an Undo operation three times in a row, you can cancel the
three most-recent operations. In this way, you can cancel multiple recent operations. The following
table describes how to use the Undo/Redo function.
Please note, however, that after you perform one of the following operations, you cannot success-
fully undo or redo any previous operation:
Operations on the console
Closing Studio Manager
Changing Surround mode (Stereo/3-1/5.1/6.1)
Changing Pair mode (Horizontal/vertical)
Synchronizing the console with 01V96 Editor
Creating a new Session
Saving a Session
Copying and pasting a channel
Creating or cancelling a channel pair
Storing or recalling a scene or library
Turning on or off the GATE: [LINK] button in the Selected Channel window
Turning on or off the COMPRESSOR: [LINK] button in the Selected Channel window
Turning on or off the [LINK] button in the Surround Editor window
Changing Aux Send mode (Fixed/variable) on the console
Changing the sampling frequency (operated on the device)
Changing the User Assignable Layer settings (operated on the device)
Undo Choose [Undo] from the [Edit] menu.
Redo Choose [Redo] from the [Edit] menu.
Note:
You cannot Undo or Redo the following operations:
Edits in the Setup window
Synchronization
Opening and closing the windows
Resizing the windows
Note:
In the Library window, you can Undo or Redo only the most recent operation. You cannot cancel
the preceding operations.
U
s
i
n
g
0
1
V
9
6
E
d
i
t
o
r
W
i
n
d
o
w
s
G
e
t
t
i
n
g
S
t
a
r
t
e
d
K
e
y
b
o
a
r
d
S
h
o
r
t
c
u
t
s
I
n
d
e
x
6
01V96 EditorOwners Manual
W
i
n
d
o
w
s
Other Functions
Copy & Paste Function
You can copy and paste the channel parameters.
In the Console Setup window (page 3), you can also specify the parameters to be copied.
The following table describes how to use the Copy & Paste function.
Resetting to the default value (Ctrl ( ) + click)
Move the cursor to a control or a parameter value, then hold down the <Ctrl> key ( ) and click
the mouse button to reset the value to the default (e.g., to reset an Input Channel fader to
, or
reset a pan setting to Center).
Ctrl( )+Shift+Click
Move the cursor to a fader or AUX Send control, then hold down the <Ctrl> key ([ ]) and
<Shift> key and click the mouse button to reset the value to the nominal level.
Copying a channel Right-click (<control>+click) a copy source channel, then choose [Copy].
Pasting a channel
Right-click (<control>+click) the copy destination channel, then choose
[Paste].
7
01V96 EditorOwners Manual
G
e
t
t
i
n
g
S
t
a
r
t
e
d
K
e
y
b
o
a
r
d
S
h
o
r
t
c
u
t
s
I
n
d
e
x
W
i
n
d
o
w
s
Using 01V96 Editor Windows
Master Window
The Master window enables you to switch between layers and control Stereo Out sig-
nals. To open this window, choose [Master] from the [Windows] menu.
A
[ONLINE]/[OFFLINE] button
Repeatedly clicking this button toggles between online and ofine status.
This indicator is displayed when 01V96 Editor is connected to the
01V96 correctly. If the connection is correct, the 01V96 Editor
parameters will work in unison with the 01V96 parameters.
This indicator is displayed when 01V96 Editor is not connected or is
not communicating with the 01V96, or when you have selected
Ofine Edit. If the connection is incomplete, the 01V96 Editor
parameters will not work in unison with the 01V96 parameters.
B
Meters
These meters display the output level of the
Stereo Out when Surround mode is set to
STEREO, or the Bus Outs used for sur-
round processing when Surround mode is
set to 3-1, 5.1 or 6.1. The meters in 3-1, 5.1
and 6.1 Surround modes are shown on the
right.
C
LAYER buttons
These buttons are used to select the Layers.
D
PAN CONTROL
These buttons are used to select either
STEREO (Stereo display mode) or
SURR (Surround display mode). The
Pan control on the Input Channels is a rotary control when STEREO is
selected, and a dot on a pan graph when SURR is selected. If Surround mode is
set to Stereo, the [SURR] button will be disabled.
E
Scene number display
This display indicates the currently-recalled scenes number.
F
[SELECT] button
This button is used to select the Stereo Out.
G
[ON] button
This button turns the Stereo Out on and off. It appears orange while the Stereo
Out is on.
H
Master fader
This is the Stereo Out fader.
I
Fader value indicator
This indicator indicates the fader position in decibels (dB).
Note:
If 01V96 Editor is not connected or is not communicating with the 01V96,
clicking this button will not switch the unit from ofine to online.
2
1
3
4
5
6
7
8
9
3-1 5.1 6.1
U
s
i
n
g
0
1
V
9
6
E
d
i
t
o
r
W
i
n
d
o
w
s
G
e
t
t
i
n
g
S
t
a
r
t
e
d
K
e
y
b
o
a
r
d
S
h
o
r
t
c
u
t
s
I
n
d
e
x
8
01V96 EditorOwners Manual
W
i
n
d
o
w
s
Layer Windows
The Layer window displays 16 channel strips. You can select a layer using the LAYER buttons in the
Master window. To open the Layer window, choose [Layer] from the [Windows] menu.
Input Channels
Selecting the 1-16 or 17-32 button in the Master window displays the corresponding
Input Channel strips.
A
SOURCE parameter
This parameter is used to select an Input source. To select an Input source, click the
parameter and choose from the list that appears.
B
Routing buttons
These buttons are used to route the Input Channel to the Bus Outs.
C
[STEREO] button
This button is used to route the Input Channels signal to the Stereo Out.
D
[DIRECT] button
This button turns on and off the Input Channels routing to its Direct Out.
E
Direct Out parameter
This parameter is used to select the Direct Out destination. To select a destination,
click the parameter and choose from the list that appears.
F
[PHASE] button
This button is used to reverse the signal phase of the channel.
G
[INSERT] button
This button is used to turn on and off the Input Channels Insert.
H
[GATE] button
This button is used to turn on and off the Input Channels Gate.
I
Gate open/close indicators
These indicators display whether the Gate is open (green) or closed (red).
J
Gate threshold
This displays the Gate Threshold, which can be set by dragging.
K
[COMP] button
This button is used to turn on and off the Input Channels Compressor.
L
Compressor curve
This display shows the Compressors curve.
M
[EQ] button
This button is used to turn on and off the Input Channels EQ.
N
EQ curve
This display shows the Equalizers curve, which can be set by dragging.
O
[DELAY] button
This button is used to turn on and off the Input Channels Delay function.
Note:
You can selectively turn on or off some of channel strips by using the [View] menu.
You can open multiple Layer windows by choosing [Windows] menu -> [Layer] -> [Additional View].
The titles of these windows will indicate [Locked]. Windows that are indicated as [Locked] will not
reect layer changes made on the console or in the Master window. If you want the Layer windows to
reect the changes, right-click each window (Macintosh: <control> + click), then select the desired layer
using the LAYER buttons.
A
B
C
D
E
F
G
H
I
J
K
L
M
N
O
U
s
i
n
g
0
1
V
9
6
E
d
i
t
o
r
W
i
n
d
o
w
s
G
e
t
t
i
n
g
S
t
a
r
t
e
d
K
e
y
b
o
a
r
d
S
h
o
r
t
c
u
t
s
I
n
d
e
x
9
01V96 EditorOwners Manual
W
i
n
d
o
w
s
PDelay parameter
This parameter is used to set the delay time of the Delay function. Delay times can be
set by dragging.
QChannel number
This is the channel number. Double-click the channel number to open the Selected
Channel window.
RAUX section
These controls are used to set the levels of the Aux Sends. To set an Aux
Send level, drag its bar or click a point along the length of the bar. To turn
an Aux Send on or off, click its number.
The following table shows how the Aux Send controls appear depending
on the Aux Send On/Off and Pre/Post settings. Aux Sends can be set to
pre-fader or post-fader on the Selected Channel window (see AUX
SEND section on page 15).
SPan/Aux Send display
This display shows the stereo or surround pan position or, while setting an Aux Send,
the Aux Send level in dB.
TPAN control
This control is used to set the Input Channels stereo or surround pan position.
When the PAN CONTROL in the Master Window is set to STEREO, the Pan con-
trol appears as a rotary control, and when set to SURR, the control appears as dot
on a pan graph. The surround pan position can be set by dragging the dot.
ULFE control
When 5.1 or 6.1 Surround mode is selected, this control is used to set the
surround LFE Channel level. It appears when the PAN CONTROL in the
Master Window is set to SURR. To set the Channel level, drag the end of
its bar or click a point along the length of the bar.
V[SELECT] button
This button is used to select the Input Channel.
W[SOLO] button
This button solos the Input Channel. It appears orange while the channel is soloed.
X[ON] button
This button turns the Input Channel on and off. It appears orange while the channel
is on.
YShort channel name
This is the channels short name. To edit the name, click it and type.
ZChannel fader and channel meter
This is the Input Channel fader. The channel meter to the right of the fader displays
the Input Channel signal level.
aFader value indicator
The fader value indicator indicates the fader position in decibels (dB).
P
Q
R
S
T
V
W
X
Y
Z
a
Aux Send status Appearance
On or off but no level set Dark blue bar
Off, pre-fader Green bar outline displays level
On, pre-fader Green bar displays level
Off, post-fader Orange bar outline displays level
On, post-fader Orange bar displays level
U
U
s
i
n
g
0
1
V
9
6
E
d
i
t
o
r
W
i
n
d
o
w
s
G
e
t
t
i
n
g
S
t
a
r
t
e
d
K
e
y
b
o
a
r
d
S
h
o
r
t
c
u
t
s
I
n
d
e
x
10
01V96 EditorOwners Manual
W
i
n
d
o
w
s
Stero Input Channel
ASOURCE parameter
This parameter is used to select an Input source. To select an Input source, click the
parameter and choose from the list that appears.
BRouting buttons
These buttons are used to route the Input Channel to the Bus Outs.
CSTEREO button
This button is used to route the Input Channels signal to the Stereo Out.
DPHASE button
This button is used to reverse the signal phase of the channel.
EEQ button
This button is used to turn on and off the Input Channels EQ.
FEQ curve
This display shows the Equalizers curve, which can be set by dragging.
GChannel number
This is the channel number. Double-clicking this will open the Selected Channel
window.
HAUX section
These controls are used to set the levels of the Aux Sends. To set an Aux
Send level, drag its bar or click a point along the length of the bar. To turn
an Aux Send on or off, click its number.
The following table shows how the Aux Send controls appear depending
on the Aux Send On/Off and Pre/Post settings. Aux Sends can be set to
pre-fader or post-fader on the Selected Channel window (see AUX
SEND section on page 15).
IPan/Aux Send display
This display shows the stereo or surround pan position or, while setting an Aux Send,
the Aux Send level in dB.
JPAN control
This control is used to set the Input Channels stereo or surround pan position.
When the PAN CONTROL in the Master Section is set to STEREO, the Pan control
appears as a rotary control, and when set to SURR, the control appears as dot on a
pan graph. The surround pan position can be set by dragging the dot.
KLFE control
When 5.1 or 6.1 Surround mode is selected, this control is used to set the
surround LFE Channel level. It appears when the PAN CONTROL in the
Master Section is set to SURR. To set the LFE level, drag the end of its
bar or click a point along the length of the bar.
LSELECT button
This button switches between L and R of a stereo input channel.
G
A
B
C
D
E
I
F
L
O
Q
P
M
8
J
N Aux Send status Appearance
On or off but no level set Dark blue bar
Off, pre-fader Green bar outline displays level
On, pre-fader Green bar displays level
Off, post-fader Orange bar outline displays level
On, post-fader Orange bar displays level
K
U
s
i
n
g
0
1
V
9
6
E
d
i
t
o
r
W
i
n
d
o
w
s
G
e
t
t
i
n
g
S
t
a
r
t
e
d
K
e
y
b
o
a
r
d
S
h
o
r
t
c
u
t
s
I
n
d
e
x
11
01V96 EditorOwners Manual
W
i
n
d
o
w
s
MSOLO button
This button solos the Input Channel. It appears orange while the channel is soloed.
NON button
This button turns the Input Channel on and off. It appears orange while the channel
is on.
OShort channel name
This is the channels short name. To edit the name, click it and type.
PChannel fader/Channel meter
This is the Input Channels fader. The meter at the right of the fader indicates the sig-
nal level.
QFader value
This indicates the dB value of the fader.
12
01V96 EditorOwners Manual
G
e
t
t
i
n
g
S
t
a
r
t
e
d
K
e
y
b
o
a
r
d
S
h
o
r
t
c
u
t
s
I
n
d
e
x
W
i
n
d
o
w
s
Output Channels
When you select the Master LAYER button in the Master window, the Bus Out and Aux
Send channels are displayed. The Aux Send channel appears the same as the Bus Out
channels except that the Bus Out channels feature a [STEREO] button.
A[STEREO] button (Bus Out only)
This button is used to route the Bus Out to the Stereo Out.
B[INSERT] button
This button is used to turn on and off the Bus Outs Insert.
C[COMP] button
This button is used to turn on and off the Bus Outs Compressor.
DCompressor curve
This display shows the Compressors curve.
E[EQ] button
This button is used to turn on and off the Bus Outs EQ.
FEQ curve
This display shows the Equalizers curve, which can be set by dragging.
G[DELAY] button
This button is used to turn on and off the Bus Outs Delay function.
HDelay parameter
This parameter is used to set the delay time of the Delay function. Delay times can be
set by dragging.
IChannel number
This is the channel number. Double-click the channel number to open the Selected
Channel window.
J[SELECT] button
This button is used to select the Bus Out.
K[SOLO] button
This button solos the Bus Out. It appears orange while the Bus Out is soloed.
L[ON] button
This button turns the Bus Out on and off. It appears orange while the Bus Out is on.
MShort channel name
This is the channels short name. To edit the name, click it and type.
NChannel fader and channel meter
This is the Bus Out fader. The meter to the right of the fader displays the Bus Out sig-
nal level.
OFader value indicator
The fader value indicator indicates the fader position in decibels (dB).
G
H
A
B
C
D
E
I
F
K
M
O
N
J
L
13
01V96 EditorOwners Manual
G
e
t
t
i
n
g
S
t
a
r
t
e
d
K
e
y
b
o
a
r
d
S
h
o
r
t
c
u
t
s
I
n
d
e
x
W
i
n
d
o
w
s
Remote Channels
When you select the REMOTE LAYER button in the Master window, Remote Channels
are displayed.
AChannel number
This is the channel number. Double-click the channel number to open the Selected
Channel window.
B[SELECT] button
This button is used to select the Remote Channel.
C[ON] button
This button turns the Remote Channel on and off. It appears orange while the chan-
nel is on.
DRemote target name
This name indicates the remote target assigned on the 01V96.
EChannel fader
This is the Bus Outs fader.
FFader value indicator
This indicator indicates the fader position in the range of 0 through 127.
If the remote target is set to User Assignable Layer:
In this case, the assigned channels are displayed. For more information, refer to Input
Channels on page 8 and Output Channels on page 12. If the Group Master Fader is
assigned, only the [SOLO], and [ON] buttons and channel faders are displayed.
Note: When the remote target setting on the 01V96 is set to User Dened, you can
use the [ON] buttons and channel faders to control the functions specied on the
Remote page.
Note: When the remote target setting on the 01V96 is set to User Dened, you can
use the [ON] buttons and channel faders to control the functions specied on the
Remote page.
A
B
C
D
F
E
U
s
i
n
g
0
1
V
9
6
E
d
i
t
o
r
W
i
n
d
o
w
s
G
e
t
t
i
n
g
S
t
a
r
t
e
d
K
e
y
b
o
a
r
d
S
h
o
r
t
c
u
t
s
I
n
d
e
x
14
01V96 EditorOwners Manual
W
i
n
d
o
w
s
Selected Channel Window
The Selected Channel window allows detailed editing of the currently selected channel. To open the
Selected Channel window, choose [Selected Channel] from the [Windows] menu.
There are ve variations of the layout of the Selected Channel window, as follows:
Input Channels (see below)
Stereo Input Channels (see page 16)
Bus Outs (see page 17)
Aux Sends (see page 18)
Stereo Outs (see page 19)
Input Channels
A
CHANNEL SELECT, INPUT PATCH & LIBRARY section
Channels can be selected by clicking the Channel ID and selecting from the list that appears, or by
clicking the left and right Channel Select buttons. The long channel name is displayed below the Chan-
nel ID. To edit the name, click it and type. The INPUT PATCH parameter is used to select an input
source. To select an input, click the parameter and choose from the list that appears. The [LIBRARY]
button opens the Channel Library window.
B
GATE section
This section contains the Gate controls and display graph for the currently selected Input Channel.
The rotary controls are used to set the threshold, range, attack, decay, and hold. The GR meter indi-
cates the amount of gain reduction being applied by the Gate. The OUT meter indicates its output
level. The [ON] button turns the Gate on and off. The [LINK] button links the Gate of the currently
selected Input Channel with the Gate of its partner channel. The KEY IN parameter is used to select a
Gate trigger source. The [LIBRARY] button opens the Gate Library window.
Note:
You can open multiple Selected Channel windows by choosing [Windows] menu ->
[Selected Channel] -> [Additional View]. The titles of these windows will indicate
[Locked]. You cannot open Library windows from windows that are indicated as [Locked].
In addition, these windows will not reect the following operations:
Channel selections made in the Layer window (via the SELECT button)
Edits in the Surround Editor window
A B D C E F
G H I
U
s
i
n
g
0
1
V
9
6
E
d
i
t
o
r
W
i
n
d
o
w
s
G
e
t
t
i
n
g
S
t
a
r
t
e
d
K
e
y
b
o
a
r
d
S
h
o
r
t
c
u
t
s
I
n
d
e
x
15
01V96 EditorOwners Manual
W
i
n
d
o
w
s
CEQUALIZER section
This section contains the EQ controls and display graph for the currently selected Input Channel. The
rotary controls are used to set the gain, center frequency, and Q of each band, and the pre-EQ attenuation
level. EQ can also be set by dragging the EQ curve on the EQUALIZER graph. The [ON] button turns the
EQ on and off. The TYPE buttons select the EQ type. The [LIBRARY] button opens the Equalizer Library
window.
DDELAY & PHASE section
This section contains the delay and phase controls for the currently selected Input Channel. The rotary
controls are used to set the delay time, feedback gain, and mix balance (wet/dry balance). The [ON]
button turns the Delay on and off. The [PHASE] button reverses the channels signal phase.
EROUTING, PAN & level section
This section contains the routing, pan, and level controls and the [SOLO], and [ON] buttons for the
currently selected Input Channel. ROUTING buttons 18 are used to route the channel to the Bus
Outs. The [STEREO] button routes the channel to the Stereo Out. The [DIRECT] button routes the
channel to its Direct Out, and the Direct Out parameter below it selects a Direct Out destination. The
[F.PAN] button turns on and off the Bus Out Follow Pan function. The PAN control is used to pan the
channel. The [SOLO] button is used to solo the channel, the [ON] button, to turn on and off the chan-
nel, and the channel fader, to set the channel level. The meter to the right of the fader indicates the
signal level, and the value indicator under the fader indicates the fader position in decibels (dB).
FAUX SEND section
This section contains the Aux Send controls for the currently selected Input Channel. Use the rotary
controls to set the Aux Send levels, and click them to turn Aux Sends on and off. Use the button below
each Aux Send control to select pre-fader or post-fader. In Fixed mode, this button is used to turn Aux
Sends on and off (the level is xed at nominal).
When Aux Sends are paired, a heart icon is displayed between them, and the odd-numbered Aux Send
control sets the level, while the even-numbered control works as a pan control.
GINSERT section
This section contains the Insert parameters for the currently selected Input Channel. The [ON] button
turns the Insert on and off. The OUT and IN parameters are used to specify the insert out destination
and insert in source respectively. The POSITION parameter is used to specify the position of the Insert
in the signal path.
HCOMPRESSOR section
This section contains the Compressor controls and display graph for the currently selected Input
Channel. The rotary controls are used to set the threshold, ratio, attack, release, gain, and knee. The
GR meter indicates the amount of gain reduction being applied by the Compressor. The OUT meter
indicates its output level. The [ON] button turns the Compressor on and off. The [LINK] button links
the Compressor of the currently selected Input Channel with the Compressor of its partner channel.
The POSITION parameter is used to specify the position of the Compressor in the signal path. The
ORDER parameter is used to specify the order of the Compressor and Insert when both are inserted
at the same position. The [LIBRARY] button opens the Compressor Library window.
IPAIR, FADER GROUP & MUTE GROUP section
This section contains the Pair, Fader and Mute group functions for the currently selected
Input Channel. Click the heart icon to pair and unpair the channel with its partner chan-
nel. Use the FADER GROUP buttons to add the channel to Fader groups, and use the
MUTE GROUP buttons to add it to Mute groups.
U
s
i
n
g
0
1
V
9
6
E
d
i
t
o
r
W
i
n
d
o
w
s
G
e
t
t
i
n
g
S
t
a
r
t
e
d
K
e
y
b
o
a
r
d
S
h
o
r
t
c
u
t
s
I
n
d
e
x
16
01V96 EditorOwners Manual
W
i
n
d
o
w
s
Stereo Input Channels
ACHANNEL SELECT, INPUT PATCH & LIBRARY section
Channels can be selected by clicking the Channel ID and selecting from the list that appears, or by
clicking the left and right Channel Select buttons. The long channel name is displayed below the Chan-
nel ID. To edit the name, click it and type. The INPUT PATCH parameter is used to select an input
source. To select an input, click the parameter and choose from the list that appears. The LIBRARY
button opens the Channel Library window.
BPHASE section
This section contains the phase control for the currently selected Stereo Input Channel. The PHASE
button reverses the channels signal phase.
CEQUALIZER section
This section contains the EQ controls and display graph for the currently selected Stereo Input Chan-
nel. The rotary controls are used to set the gain, center frequency, and Q of each band, and the pre-EQ
attenuation level. EQ can also be set by dragging the EQ curve on the EQUALIZER graph. The ON
button turns the EQ on and off. The TYPE buttons select the EQ type. The LIBRARY button opens
the Equalizer Library window.
DRouting, pan & level section
This section contains the routing, pan, and level controls and the, SOLO, and ON buttons for the cur-
rently selected Stereo Input Channel. ROUTING buttons 18 are used to route the channel to the Bus
Outs. The STEREO button routes the channel to the Stereo Out. The DIRECT button routes the chan-
nel to its Direct Out, and the Direct Out parameter below it selects a Direct Out destination. The
F.PAN button turns on and off the Bus Out Follow Pan function. The PAN control is used to pan the
channel. The SOLO button is used to solo the channel, the ON button, to turn on and off the channel,
and the channel fader, to set the channel level.
EAUX SEND section
This section contains the Aux Send controls for the currently selected Stereo Input Channel. Use the
rotary controls to set the Aux Send levels, and click them to turn Aux Sends on and off. Use the button
below each Aux Send control to select pre-fader or post-fader. In Fixed mode, this button is used to
turn Aux Sends on and off (the level is xed at nominal).
When Aux Sends are paired, a heart icon is displayed between them, and the odd-numbered Aux Send
control sets the level, while the even-numbered control works as a pan control.
A 2 3 D
6
5
U
s
i
n
g
0
1
V
9
6
E
d
i
t
o
r
W
i
n
d
o
w
s
G
e
t
t
i
n
g
S
t
a
r
t
e
d
K
e
y
b
o
a
r
d
S
h
o
r
t
c
u
t
s
I
n
d
e
x
17
01V96 EditorOwners Manual
W
i
n
d
o
w
s
FFADER GROUP & MUTE GROUP section
This section contains the Fader and Mute group functions for the currently selected Stereo Input
Channel. Use the FADER GROUP buttons to add the channel to Fader groups, and use the MUTE
GROUP buttons to add it to Mute groups.
Bus Outs
ACHANNEL SELECT section
Channels can be selected by clicking the Channel ID and selecting from the list that appears, or by
clicking the left and right Channel Select buttons. The long channel name is displayed below the Chan-
nel ID. The [LIBRARY] button opens the Channel Library window.
BEQUALIZER section
This section contains the EQ controls and display graph for the currently selected Bus Out. Its layout
is identical to the EQUALIZER section for Input Channels. See EQUALIZER section on page 15 for
more information.
CDELAY section
This section contains the delay controls for the currently selected Bus Out. The rotary control is used
to set the delay time, and the [ON] button turns the Delay function on and off.
DTO STEREO & level section
This section contains the TO STEREO, pan and level controls and the [SOLO], and [ON] buttons for
the currently selected Bus Out. The TO STEREO button routes the Bus Out to the Stereo Out, and the
rotary controls are used to set the Bus to Stereo send level and pan. The [SOLO] button is used to solo
the Bus Out, the [ON] button, to turn the Bus Out on and off, and the channel fader, to set the Bus
Out level. The meter to the right of the fader indicates the signal level, and the value indicator under
the fader indicates the fader position in dB.
EINSERT section
This section contains the Insert parameters for the currently selected Bus Out. The [ON] button turns
the Insert on and off. The OUT and IN parameters are used to select the insert out destination and
insert in source respectively. The POSITION parameter is used to specify the position of the Insert in
the signal path.
A C B D
E F G
U
s
i
n
g
0
1
V
9
6
E
d
i
t
o
r
W
i
n
d
o
w
s
G
e
t
t
i
n
g
S
t
a
r
t
e
d
K
e
y
b
o
a
r
d
S
h
o
r
t
c
u
t
s
I
n
d
e
x
18
01V96 EditorOwners Manual
W
i
n
d
o
w
s
FCOMPRESSOR section
This section contains the Compressor controls and display graph for the currently selected Bus Out.
Its layout is identical to the COMPRESSOR section for Input Channels. See COMPRESSOR section
on page 15 for more information.
GPAIR, FADER GROUP & MUTE GROUP section
This section contains the Pair, Fader and Mute group functions for the currently selected
Bus Out. Click the heart icon to pair and unpair the channel with its partner channel. Use
the FADER GROUP buttons to add the channel to Fader groups, and use the MUTE
GROUP buttons to add it to Mute groups.
Aux Sends
ACHANNEL SELECT section
Channels can be selected by clicking the Channel ID and choosing from the list that appears, or by
clicking the left and right Channel Select buttons. The long channel name is displayed below the Chan-
nel ID. The [LIBRARY] button opens the Channel Library window.
BEQUALIZER section
This section contains the EQ controls and display graph for the currently selected Aux Send. Its layout
is identical to the EQUALIZER section for Input Channels. See EQUALIZER section on page 15 for
more information.
CDELAY section
This section contains the delay controls for the currently selected Aux Send. The rotary control is used
to set the delay time, and the [ON] button turns the Delay function on and off.
DAux Send level section
This section contains the [SOLO], and [ON] buttons and the channel fader for the currently selected
Aux Send. The meter to the right of the fader indicates the signal level, and the value indicator under
the fader indicates the fader position in decibels (dB).
EINSERT section
This section contains the Insert parameters for the currently selected Aux Send. The [ON] button
turns the Insert on and off. The OUT and IN parameters are used to specify the insert out destination
and insert in source respectively. The POSITION parameter is used to specify the position of the Insert
in the signal path.
A C B D
E F G
U
s
i
n
g
0
1
V
9
6
E
d
i
t
o
r
W
i
n
d
o
w
s
G
e
t
t
i
n
g
S
t
a
r
t
e
d
K
e
y
b
o
a
r
d
S
h
o
r
t
c
u
t
s
I
n
d
e
x
19
01V96 EditorOwners Manual
W
i
n
d
o
w
s
FCOMPRESSOR section
This section contains the Compressor controls and display graph for the currently selected Aux Send.
Its layout is identical to the COMPRESSOR section for Input Channels. See COMPRESSOR section
on page 15 for more information.
GPAIR, FADER GROUP & MUTE GROUP section
This section contains the Pair, Fader and Mute group functions for the currently selected
Aux Send. Click the heart icon to pair and unpair the channel with its partner channel. Use
the FADER GROUP buttons to add the channel to Fader groups, and use the MUTE
GROUP buttons to add it to Mute groups.
Stereo Out
ACHANNEL SELECT section
Channels can be selected by clicking the Channel ID and choosing from the list that appears, or by
clicking the left and right Channel Select buttons. The long channel name is displayed below the Chan-
nel ID. The [LIBRARY] button opens the Channel Library window.
BEQUALIZER section
This section contains the EQ controls and display graph for the Stereo Out. Its layout is identical to
the EQUALIZER section for Input Channels. See EQUALIZER section on page 15 for more infor-
mation.
CDELAY section
This section contains the delay controls for the Stereo Out. The rotary control is used to set the delay
time, and the [ON] button turns the Delay function on and off.
DBalance & level section
This section contains the balance control, [ON], and channel fader for the Stereo Out. The meter to
the right of the fader indicates the signal level, and the value indicator under the fader indicates the
fader position in decibels (dB).
EINSERT section
This section contains the Insert parameters for the Stereo Out. The [ON] button turns the Insert on
and off. The OUT and IN parameters are used to specify the insert out destination and insert in source
respectively. The POSITION parameter is used to specify the position of the Insert in the signal path.
A C B D
E F G
U
s
i
n
g
0
1
V
9
6
E
d
i
t
o
r
W
i
n
d
o
w
s
G
e
t
t
i
n
g
S
t
a
r
t
e
d
K
e
y
b
o
a
r
d
S
h
o
r
t
c
u
t
s
I
n
d
e
x
20
01V96 EditorOwners Manual
W
i
n
d
o
w
s
FCOMPRESSOR section
This section contains the Compressor controls and display graph for the currently selected Stereo Out.
Its layout is identical to the COMPRESSOR section for Input Channels except there is no [LINK] but-
ton. See COMPRESSOR section on page 15 for more information.
GFADER GROUP & MUTE GROUP section
This section contains the Fader and Mute group functions for the Stereo Out. Use the FADER GROUP
buttons to add the Stereo Out to Fader groups, and use the MUTE GROUP buttons to add it to Mute
groups.
U
s
i
n
g
0
1
V
9
6
E
d
i
t
o
r
W
i
n
d
o
w
s
G
e
t
t
i
n
g
S
t
a
r
t
e
d
K
e
y
b
o
a
r
d
S
h
o
r
t
c
u
t
s
I
n
d
e
x
21
01V96 EditorOwners Manual
W
i
n
d
o
w
s
Library Window
The Library window enables you to control and manage Scenes and libraries. In addition, Scenes and
libraries can be saved to disk on your computer as Library les.
To open the Library window, choose [Library] from the [Windows] menu. The Library window con-
sists of 8 display pages. You can access each of these pages by clicking the tabs along the top of the win-
dow, or by following the action described below:
The layout of the Library window pages is the same regardless of which page is selected (the Scene
Memory library is shown below). The Library window consists of two panes. The pane on the left,
called the [FILE] section, displays the status of the currently open library le. The pane on the right,
called the [INTERNAL DATA] section, displays the status of the corresponding library in the console.
You can copy and sort the items in the list (memories) by dragging them between the panes. Within
the same pane, you can copy a memory by dropping it on top of another memory, and you can sort
memories by dropping a memory between two memories. Memory contents can be swapped by hold-
ing down the <Shift> key while dragging. In all cases, the contents of the destination memory are
overwritten. To edit a memory title, click the title, then type.
AFile name
This is the le name of the currently open Library le.
Library page Action
Channel Library
[LIBRARY] buttons on the Selected Channel window
Gate Library
Compressor Library
Equalizer Library
Input Patch Library
[LIBRARY] button on the Patch Editor window
Output Patch Library
Effect Library [LIBRARY] buttons on the Effect Editor window
A
F
BC D E
G H I L M
J
K
N
O
P
U
s
i
n
g
0
1
V
9
6
E
d
i
t
o
r
W
i
n
d
o
w
s
G
e
t
t
i
n
g
S
t
a
r
t
e
d
K
e
y
b
o
a
r
d
S
h
o
r
t
c
u
t
s
I
n
d
e
x
22
01V96 EditorOwners Manual
W
i
n
d
o
w
s
B[OPEN] button
This button is used to open Library les.
C[CLOSE] button
This button is used to close the currently open Library le.
D[SAVE] button
This button is used to save the currently open Library le.
E[SAVE AS] button
This button is used to save the currently open Library le with a different name.
FTITLE
This column displays the memory titles.
GPROTECT (only for Scene memories)
This column displays padlock icons for protected memories. It also displays an (read-only) icon
for preset data.
HINPUT PATCH LINK (only for Scene memories)
This column displays the input patch memory numbers linked to the Scene library. When you store
or recall a Scene memory, the linked Input Patch Library memory is stored or recalled at the same
time.
IOUTPUT PATCH LINK (only for Scene memories)
This column displays the Output Patch memory numbers linked to the Scene library. When you store
or recall a Scene memory, the linked Output Patch Library memory is stored or recalled at the same
time.
J[STORE] button
This button is used to store the contents of the library to the specied location.
K[RECALL] button
This button is used to recall the selected memory.
L[FILE] section
This section displays the contents of the currently open library le.
M[INTERNAL DATA] section
This section displays the consoles status of the currently selected library.
N[CLEAR] button
This button clears the selected memory from the list.
O[UNDO] button
This button undoes the last recall, store, copy, clear, sort or titling operation.
P[PROTECT] button (only for Scene memories)
This button is used to protect or unprotect the selected memory.
Note: 01V96 Editor may be unable to open some les stored in SmartMedia. In this case, copy those les
onto a hard disk, then try to open them in 01V96 Editor.
Note: In the Effect Library page, the number of the internal effect processor to which the store/recall oper-
ation applies is shown above the [STORE] button.
Note: If the OFFLINE indicator is selected by the [ONLINE]/[OFFLINE] button in the Master window,
01V96 Editor is not synchronizing with the console. Therefore, this section does not display the consoles
correct status.
Note: In the Library window, you can undo only the most recent operation. You cannot undo any oper-
ations performed prior to the most recent operation.
U
s
i
n
g
0
1
V
9
6
E
d
i
t
o
r
W
i
n
d
o
w
s
G
e
t
t
i
n
g
S
t
a
r
t
e
d
K
e
y
b
o
a
r
d
S
h
o
r
t
c
u
t
s
I
n
d
e
x
23
01V96 EditorOwners Manual
W
i
n
d
o
w
s
Patch Editor Window
The Patch Editor window is used to patch Inputs, Outputs, Inserts, Effects, and Direct Outs. To open
this window, choose [Patch Editor] from the [Windows] menu. This window consists of ve pages,
which you can select by clicking the tabs along the top of the window.
INPUT PATCH Page
AChannel IDs
These are the Channel IDs.
BLong channel names
These are the Channel long names. To edit a name, click it and type.
C[AUTO SETUP] button
Clicking this button sets the patches on this page to their initial values.
D[ALL CLEAR] button
This button clears all patches on this page.
E[LIBRARY] button
This button opens the Input Patch Library window.
FPort names
These are the Port names.
GPatchbay
The patchbay is used to patch input ports to Input Channels. Active patches are indicated by a blue
dot. To make a patch, click a square. To unpatch, click a blue dot.
Note: You can also use the cursor keys and the <ENTER> key on the computer keyboard to make a patch.
Note: Input sources (AD1AUX8) that are assigned to a cascade connection (CAS BUS1CASSOLOR)
cannot be assigned to non-cascade-connected channels (CH132).
B A C D E
G
F
U
s
i
n
g
0
1
V
9
6
E
d
i
t
o
r
W
i
n
d
o
w
s
G
e
t
t
i
n
g
S
t
a
r
t
e
d
K
e
y
b
o
a
r
d
S
h
o
r
t
c
u
t
s
I
n
d
e
x
24
01V96 EditorOwners Manual
W
i
n
d
o
w
s
OUTPUT PATCH Page
AChannel IDs
These are the Channel IDs.
BLong channel names
These are the Channel long names. To edit a name, click it and type.
C[AUTO SETUP] button
Clicking this button sets the patches on this page to their initial values.
D[ALL CLEAR] button
This button clears all patches on this page.
E[LIBRARY] button
This button opens the Output Patch Library window.
FPort names
These are the Port names.
GPatchbay
The patchbay enables you to patch output ports to Output Channels. Active patches are indicated by
a red dot. To make a patch, click a square. To unpatch, click a red dot.
Note: You can also use the cursor keys and the <ENTER> key on the computer keyboard to make a patch.
B A C D E
G
F
U
s
i
n
g
0
1
V
9
6
E
d
i
t
o
r
W
i
n
d
o
w
s
G
e
t
t
i
n
g
S
t
a
r
t
e
d
K
e
y
b
o
a
r
d
S
h
o
r
t
c
u
t
s
I
n
d
e
x
25
01V96 EditorOwners Manual
W
i
n
d
o
w
s
INSERT PATCH Page
AChannel IDs
These are the Channel IDs.
BLong channel names
These are the Channel long names. To edit a name, click it and type.
C[LIBRARY] buttons
These buttons open the Input and Output Patch Library windows.
DPort names
These are the Port names.
EInsert Out Patchbay
This patchbay is used to patch output ports to the Insert Outs of Input Channels, Bus Outs, Aux Sends,
and the Stereo Out. Active patches are indicated by a red dot. To make a patch, click a square. To
unpatch, click a red dot.
FInsert In Patchbay
This patchbay is used to patch input ports to the Insert Ins of Input Channels, Bus Outs, Aux Sends,
and the Stereo Out. Active patches are indicated by a blue dot. To make a patch, click a square. To
unpatch, click a blue dot.
Note: You can also use the cursor keys and the <ENTER> key on the computer keyboard to make a patch.
B C
E F
D
A
U
s
i
n
g
0
1
V
9
6
E
d
i
t
o
r
W
i
n
d
o
w
s
G
e
t
t
i
n
g
S
t
a
r
t
e
d
K
e
y
b
o
a
r
d
S
h
o
r
t
c
u
t
s
I
n
d
e
x
26
01V96 EditorOwners Manual
W
i
n
d
o
w
s
EFFECT PATCH Page
AEffects processor 14 section
This section indicates the effects name assigned to internal Effects processor 14. The parameters in
this section are used to select inputs and outputs for Effects processor 14.
B[LIBRARY] button
This button opens the Input Patch Library window.
A B
U
s
i
n
g
0
1
V
9
6
E
d
i
t
o
r
W
i
n
d
o
w
s
G
e
t
t
i
n
g
S
t
a
r
t
e
d
K
e
y
b
o
a
r
d
S
h
o
r
t
c
u
t
s
I
n
d
e
x
27
01V96 EditorOwners Manual
W
i
n
d
o
w
s
DIRECT OUT PATCH Page
AChannel IDs
These are the Channel IDs.
BLong channel names
These are the Channel long names. To edit a name, click it and type.
C[LIBRARY] button
This button opens the Output Patch Library window.
DPort names
These are the Port names.
EPatchbay
The patchbay is used to patch output ports to the Direct Outs. Active patches are indicated by a red
dot. To make a patch, click a square. To unpatch, click a red dot.
Note: You can also use the cursor keys and the <ENTER> key on the computer keyboard to make a patch.
B A C
D
E
U
s
i
n
g
0
1
V
9
6
E
d
i
t
o
r
W
i
n
d
o
w
s
G
e
t
t
i
n
g
S
t
a
r
t
e
d
K
e
y
b
o
a
r
d
S
h
o
r
t
c
u
t
s
I
n
d
e
x
28
01V96 EditorOwners Manual
W
i
n
d
o
w
s
Surround Editor Window
The Surround Editor window enables you to edit the surround pan position of the currently selected
Input Channel. To open the Surround Editor window, choose [Surround Editor] from the [Win-
dows]menu.
ACHANNEL SELECT section
Channels can be selected by clicking the Channel ID and selecting from the list that appears, or by
clicking the left and right Channel Select buttons. The long channel name is displayed below the Chan-
nel ID. To edit the name, click it and type.
BSurround pan graph
The green dot on this graph indicates the surround pan position for the currently selected Input Chan-
nel. The surround pan can be set by dragging the dot. Clicking a speaker icon will move the pan posi-
tion to the position of that icon.
CSurround pan position
This is the current surround pan position.
DSURROUND MODE parameter
Click this parameter to display the option list and set Surround mode to STEREO, 3-1, 5.1, or 6.1.
E[LFE] control
This rotary control sets the level of the LFE channel.
F[DIV.F] control (6.1)/[DIV] control (3-1, 5.1)
This rotary control sets the amount of divergence (i.e., how the Center signal is fed to the Left, Right,
and Center channels). With 6.1 surround, you can set the divergence for both the front and rear. The
[DIV.F] control sets the amount of divergence for the front signal.
G[DIV.R] control (6.1 only)
This rotary control sets the amount of divergence for the rear signal.
H[LINK] button (6.1 only)
This button is used to link the [DIV.F] and [DIV.R] controls.
A
D
B
C
E
F
G
H
U
s
i
n
g
0
1
V
9
6
E
d
i
t
o
r
W
i
n
d
o
w
s
G
e
t
t
i
n
g
S
t
a
r
t
e
d
K
e
y
b
o
a
r
d
S
h
o
r
t
c
u
t
s
I
n
d
e
x
29
01V96 EditorOwners Manual
W
i
n
d
o
w
s
Effect Editor Window
The Effect Editor window enables you to edit the internal effects processors. To open the Effect Editor
window, choose [Effect Editor] from the [Windows] menu.
AEffects processor select
These buttons are used to select the internal effects processors.
BEffect select section
The EFFECT NAME, TYPE, and IN/OUT are the name, type and I/O conguration of the effect
recalled to the currently selected effects processor. To edit the EFFECT NAME, click it and type. The
[LIBRARY] button opens the Effects Library window.
C[IN] button
This button is used to set the metering position to the effects processors inputs.
D[OUT] button
This button is used to set the metering position to the effects processors outputs.
EMeters
These are input or output meters for the currently selected effects processor.
FEffect parameter section
This section contains the various effects controls, buttons, and displays. Its layout depends on the
selected effect type.
G[MIX BALANCE] control
This control enables you to adjust the balance between the wet and dry signals. When set to 0, only the
dry signal is heard. When set to 100, only the wet signal is heard.
H[BYPASS] button
This button is used to bypass the currently selected effects processor.
Note: You can open multiple Effect Editor windows by choosing [Windows] menu -> [Effect Editor] and
making a choice other than [Generic Editor]. The titles of these windows will indicate [Locked]. You can-
not open Library windows from windows that are indicated as [Locked].
When you recall effects, windows that do not indicate Locked in the title will be recalled.
A B 5 3 4
F G H
U
s
i
n
g
0
1
V
9
6
E
d
i
t
o
r
W
i
n
d
o
w
s
G
e
t
t
i
n
g
S
t
a
r
t
e
d
K
e
y
b
o
a
r
d
S
h
o
r
t
c
u
t
s
I
n
d
e
x
30
01V96 EditorOwners Manual
W
i
n
d
o
w
s
IPLAY/REC section
This is shown only if the selected effect type is FREEZE. To start record-
ing (sampling), click the [REC] button and then click the [PLAY] but-
ton. The progress bar shows the current recording location. To play
back the recorded sample, click the [PLAY] button.
JTEMPO section
This is shown only if the selected effect type includes a TEMPO param-
eter. You can turn the rotary knob to set the TEMPO parameter
directly. If you turn on the [MIDI CLK] button, the tempo will syn-
chronize with MIDI Clock messages from an external device. If you
repeatedly click the [TAP TEMPO] button, the TEMPO parameter will
be set to the corresponding interval.
KSOLO section
This is shown only if the selected effect type is M.BAND DYNA. Only
the bands that are turned on will be output. If all bands are turned on
or off, all bands will be output.
U
s
i
n
g
0
1
V
9
6
E
d
i
t
o
r
W
i
n
d
o
w
s
G
e
t
t
i
n
g
S
t
a
r
t
e
d
K
e
y
b
o
a
r
d
S
h
o
r
t
c
u
t
s
I
n
d
e
x
31
01V96 EditorOwners Manual
W
i
n
d
o
w
s
Meter Window
The Meter window displays the Input, Output, Effect, and Stereo Out meters. To open the Meter win-
dow, choose [Meter] from the [Windows] menu. This window consists of four display pages. You can
access these pages by clicking the tabs along the top of the window.
The layout of the Meter window pages is the same regardless of the page selected. (The Master page is
shown below.)
AMeter mode
You can select the type of meters to be displayed from the following options:
GATE GR: The meters indicate the amount of gain reduction being applied by the channel Gate.
COMP GR: The meters indicate the amount of gain reduction being applied by the channel
Compressor.
LEVEL: The meters indicate the channel level.
BPOSITION parameter
This parameter, available only when Meter mode is set to Level, enables you to select the metering
position in the signal path.
CPEAK HOLD button
This button turns the Peak Hold function on and off.
Page Function
CH1-32 page This page displays the Input Channel CH1-32 meters (12 segments).
ST IN page This page displays the Stereo Input Channel 1-4 meters (12 segments)
MASTER page This page displays the Bus 1-8, Aux 1-8, and Stereo meters (12 segments).
Effects 1-4 page
This page displays the Channel 1 & 2 input/output meters (12 segments) for Effects
1-4.
Stereo page This page displays a bar graph (32 segments) of signal levels output to the Stereo Out.
A 2 3
U
s
i
n
g
0
1
V
9
6
E
d
i
t
o
r
W
i
n
d
o
w
s
G
e
t
t
i
n
g
S
t
a
r
t
e
d
K
e
y
b
o
a
r
d
S
h
o
r
t
c
u
t
s
I
n
d
e
x
32
01V96 EditorOwners Manual
W
i
n
d
o
w
s
Keyboard Shortcuts
Menu Action Windows Macintosh
File menu
Creates a new Session Ctrl+N
+N
Opens a previously saved Session Ctrl+O
+O
Saves the current Session Ctrl+S
+S
Edit menu
Undo Ctrl+Z
+Z
Redo Ctrl+Y
+Y
Windows menu
Closes the active window Ctrl+W
+W
Closes all windows Ctrl+Alt+W
+Option+W
Opens the Master window Ctrl+1
+1
Opens the Layer window Ctrl+2
+2
Opens the Selected Channel window Ctrl+3
+3
Opens the Library window Ctrl+4
+4
Opens the Patch Editor window Ctrl+5
+5
Opens the Surround Editor window Ctrl+6
+6
Opens the Effect Editor window Ctrl+8
+8
Opens the Meter window Ctrl+9
+9
Library window
Selects consecutive multiple items (memories) Shift+click shift+click
Selects non-consecutive multiple items (memories) Ctrl+click
+click
Selects all memories in a section Ctrl+A
+A
U
s
i
n
g
0
1
V
9
6
E
d
i
t
o
r
W
i
n
d
o
w
s
G
e
t
t
i
n
g
S
t
a
r
t
e
d
K
e
y
b
o
a
r
d
S
h
o
r
t
c
u
t
s
I
n
d
e
x
33
01V96 EditorOwners Manual
W
i
n
d
o
w
s
Index
Numerics
1-16 button ...................................... 7
17-32 button .................................... 7
A
ALL CLEAR button ................ 23, 24
AUTO SETUP button ............ 23, 24
AUX section ................................... 10
Aux Section ...................................... 9
Aux Send level section .................. 18
AUX SEND section ................. 15, 16
Aux Sends ...................................... 18
B
Balance & level section .................. 19
Bus Outs ......................................... 17
BYPASS button ............................. 29
C
CH1-32 page .................................. 31
Channel Copy Parameter ............... 3
Channel fader .......... 9, 11, 12, 13, 16
Channel IDs ................. 23, 24, 25, 27
Channel Library ............................ 21
Channel meter ..................... 9, 11, 12
Channel number ........... 9, 10, 12, 13
Channel Select ................................. 3
CHANNEL SELECT section
............ 14, 16, 17, 18, 19, 28
CLEAR button ............................... 22
CLOSE button ............................... 22
COMP button ........................... 8, 12
Compressor curve ..................... 8, 12
Compressor Library ...................... 21
COMPRESSOR section
........................ 15, 18, 19, 20
Configuring the Editor ................... 2
Confirmation ................................... 3
Console -> PC ............................. 3, 4
Console Device ID .......................... 2
Console Setup .................................. 3
Copy ................................................. 6
Creating a new Session ................... 4
Ctrl + click ....................................... 6
Ctrl + Shift + Click .......................... 6
D
DELAY & PHASE section ............ 15
DELAY button ........................... 8, 12
Delay parameter ........................ 9, 12
DELAY section ...................17, 18, 19
DIRECT button .........................8, 16
Direct Out parameter ................8, 16
Direct out patch page ................... 27
DIV.F control/DIV control .......... 28
DIV.R control (6.1 only) .............. 28
dry signal ....................................... 29
E
Effect editor window .................... 29
Effect Library ................................. 21
EFFECT NAME ............................ 29
Effect parameter section ............... 29
Effect patch page ........................... 26
EFFECT TYPE .............................. 29
Effects 1-4 page ............................. 31
Effects processor 14 section ....... 26
Effects processor select ................. 29
EQ button .............................8, 10, 12
EQ curve .........................8, 10, 12, 16
Equalizer Library .......................... 21
EQUALIZER section
...................15, 16, 17, 18, 19
F
F.PAN button ................................ 16
FADER GROUP buttons
...................15, 17, 18, 19, 20
FADER GROUP section
...................15, 17, 18, 19, 20
Fader value indicator .......7, 9, 12, 13
File name ....................................... 21
FILE section ................................... 22
G
GATE button .................................. 8
Gate Library .................................. 21
Gate open/close indicators ............. 8
GATE section ................................ 14
Gate threshold ................................. 8
Group Master Fader ..................... 13
I
IN button ....................................... 29
Index .............................................. 33
Input Channels ..........................8, 14
Input Patch Library ...................... 21
INPUT PATCH LINK .................. 22
Input patch page ........................... 23
INPUT PATCH section ..........14, 16
Input Port/Output Port ................. 2
INSERT button .......................... 8, 12
Insert In Patchbay ......................... 25
Insert Out Patchbay ...................... 25
Insert patch page ........................... 25
INSERT section ........... 15, 17, 18, 19
INTERNAL DATA section ........... 22
K
Keyboard shortcuts ....................... 32
L
LAYER button ..................... 7, 12, 13
Layer Select ...................................... 3
Layer Windows ................................ 8
Level Meter ...................................... 3
level section .................................... 15
LFE control .......................... 9, 10, 28
Library
Channel .................................... 21
Compressor .............................. 21
Effect ......................................... 21
Equalizer ................................... 21
Gate ........................................... 21
Input Patch .............................. 21
Output Patch ........................... 21
LIBRARY button
...... 16, 17, 23, 24, 25, 26, 27
LIBRARY section ........................... 14
Library Window ............................ 21
LINK button (6.1 only) ................ 28
Long channel names ... 23, 24, 25, 27
M
Master fader ..................................... 7
MASTER page ............................... 31
Master Window ............................... 7
Meter mode ................................... 31
Meter Window .............................. 31
Meters ......................................... 7, 29
MIX BALANCE control ............... 29
MUTE GROUP buttons
.................. 15, 17, 18, 19, 20
MUTE GROUP section
.................. 15, 17, 18, 19, 20
O
Offline .............................................. 7
Offline Edit .................................. 4, 7
ON button ..... 7, 9, 11, 12, 13, 16, 17
ONLINE/OFFLINE button ............ 7
OPEN button ................................. 22
U
s
i
n
g
0
1
V
9
6
E
d
i
t
o
r
W
i
n
d
o
w
s
G
e
t
t
i
n
g
S
t
a
r
t
e
d
K
e
y
b
o
a
r
d
S
h
o
r
t
c
u
t
s
I
n
d
e
x
34
01V96 EditorOwners Manual
W
i
n
d
o
w
s
Opening a previously saved Session
............................................ 4
OUT button ................................... 29
Output channels ............................ 12
Output Patch Library .................... 21
OUTPUT PATCH LINK .............. 22
Output patch page ........................ 24
P
Pair icon ....................... 15, 17, 18, 19
PAN CONTROL ............................. 7
PAN control ........................ 9, 10, 16
PAN section ................................... 15
Pan/Aux Send display ............... 9, 10
Paste ................................................. 6
Patch editor window ..................... 23
Patchbay ............................. 23, 24, 27
PC -> Console ............................. 3, 4
PEAK HOLD button .................... 31
PHASE button ..................... 8, 10, 16
Port names ................... 23, 24, 25, 27
POSITION parameter .................. 31
Pre/post buttons ............................ 16
PROTECT ...................................... 22
PROTECT button ......................... 22
R
RECALL button ............................ 22
Redo ................................................. 5
Remote Channels .......................... 13
Remote target name ...................... 13
Resynchronizing 01V96 Editor ...... 4
ROUTING buttons ............. 8, 10, 16
ROUTING section ........................ 15
S
SAVE AS button ............................ 22
SAVE button .................................. 22
Saving the current Session .............. 4
Saving the current Session with a
new name .......................... 4
Scene number display ..................... 7
SELECT button ......... 7, 9, 10, 12, 13
Selected Channel Window ........... 14
Short channel name ............ 9, 11, 12
Shortcuts, keyboard ...................... 32
SOLO button ................. 9, 11, 12, 16
SOURCE parameter .................. 8, 10
ST IN page ..................................... 31
STEREO button ............ 8, 10, 12, 16
Stereo Input Channel .................... 16
Stereo Out ...................................... 19
Stereo page .................................... 31
STORE button .............................. 22
Surround editor window ............. 28
Surround mode parameter .......... 28
Surround pan graph ..................... 28
Surround pan position ................. 28
Synchronization .............................. 4
Synchronize ..................................... 4
Synchronizing 01V96 Editor ......... 4
System Setup ................................... 2
T
TITLE ............................................. 22
TO STEREO section ..................... 17
Total Recall ...................................... 4
TYPE I button ............................... 16
TYPE II button ............................. 16
U
Undo ................................................ 5
UNDO button ............................... 22
User Assignable Layer ................... 13
User Defined ................................. 13
V
View menu ...................................... 8
W
wet signal ....................................... 29
Window
Layer ........................................... 8
Library ..................................... 21
Master ........................................ 7
Meter ........................................ 31
Patch editor ............................. 23
Selected Channel ..................... 14
Surround editor ...................... 28
window ............................................ 7
Window Control from Console .... 3
WindowEffect editor .................... 29
Y
Y56K card ........................................ 4
Yamaha Web Site ............................ 1
U.R.G., Pro Audio & Digital Musical Instrument Division, Yamaha Corporation
2004 Yamaha Corporation
407IP-01A0
You might also like
- The Subtle Art of Not Giving a F*ck: A Counterintuitive Approach to Living a Good LifeFrom EverandThe Subtle Art of Not Giving a F*ck: A Counterintuitive Approach to Living a Good LifeRating: 4 out of 5 stars4/5 (5783)
- The Yellow House: A Memoir (2019 National Book Award Winner)From EverandThe Yellow House: A Memoir (2019 National Book Award Winner)Rating: 4 out of 5 stars4/5 (98)
- Never Split the Difference: Negotiating As If Your Life Depended On ItFrom EverandNever Split the Difference: Negotiating As If Your Life Depended On ItRating: 4.5 out of 5 stars4.5/5 (838)
- Shoe Dog: A Memoir by the Creator of NikeFrom EverandShoe Dog: A Memoir by the Creator of NikeRating: 4.5 out of 5 stars4.5/5 (537)
- The Emperor of All Maladies: A Biography of CancerFrom EverandThe Emperor of All Maladies: A Biography of CancerRating: 4.5 out of 5 stars4.5/5 (271)
- Hidden Figures: The American Dream and the Untold Story of the Black Women Mathematicians Who Helped Win the Space RaceFrom EverandHidden Figures: The American Dream and the Untold Story of the Black Women Mathematicians Who Helped Win the Space RaceRating: 4 out of 5 stars4/5 (890)
- The Little Book of Hygge: Danish Secrets to Happy LivingFrom EverandThe Little Book of Hygge: Danish Secrets to Happy LivingRating: 3.5 out of 5 stars3.5/5 (399)
- Team of Rivals: The Political Genius of Abraham LincolnFrom EverandTeam of Rivals: The Political Genius of Abraham LincolnRating: 4.5 out of 5 stars4.5/5 (234)
- Grit: The Power of Passion and PerseveranceFrom EverandGrit: The Power of Passion and PerseveranceRating: 4 out of 5 stars4/5 (587)
- Devil in the Grove: Thurgood Marshall, the Groveland Boys, and the Dawn of a New AmericaFrom EverandDevil in the Grove: Thurgood Marshall, the Groveland Boys, and the Dawn of a New AmericaRating: 4.5 out of 5 stars4.5/5 (265)
- A Heartbreaking Work Of Staggering Genius: A Memoir Based on a True StoryFrom EverandA Heartbreaking Work Of Staggering Genius: A Memoir Based on a True StoryRating: 3.5 out of 5 stars3.5/5 (231)
- On Fire: The (Burning) Case for a Green New DealFrom EverandOn Fire: The (Burning) Case for a Green New DealRating: 4 out of 5 stars4/5 (72)
- Elon Musk: Tesla, SpaceX, and the Quest for a Fantastic FutureFrom EverandElon Musk: Tesla, SpaceX, and the Quest for a Fantastic FutureRating: 4.5 out of 5 stars4.5/5 (474)
- The Hard Thing About Hard Things: Building a Business When There Are No Easy AnswersFrom EverandThe Hard Thing About Hard Things: Building a Business When There Are No Easy AnswersRating: 4.5 out of 5 stars4.5/5 (344)
- The Unwinding: An Inner History of the New AmericaFrom EverandThe Unwinding: An Inner History of the New AmericaRating: 4 out of 5 stars4/5 (45)
- The World Is Flat 3.0: A Brief History of the Twenty-first CenturyFrom EverandThe World Is Flat 3.0: A Brief History of the Twenty-first CenturyRating: 3.5 out of 5 stars3.5/5 (2219)
- The Gifts of Imperfection: Let Go of Who You Think You're Supposed to Be and Embrace Who You AreFrom EverandThe Gifts of Imperfection: Let Go of Who You Think You're Supposed to Be and Embrace Who You AreRating: 4 out of 5 stars4/5 (1090)
- The Sympathizer: A Novel (Pulitzer Prize for Fiction)From EverandThe Sympathizer: A Novel (Pulitzer Prize for Fiction)Rating: 4.5 out of 5 stars4.5/5 (119)
- Her Body and Other Parties: StoriesFrom EverandHer Body and Other Parties: StoriesRating: 4 out of 5 stars4/5 (821)
- COA - Chapter # 3Document26 pagesCOA - Chapter # 3Set EmpNo ratings yet
- Aor Ar5001d Operating ManualDocument95 pagesAor Ar5001d Operating ManualRustemNo ratings yet
- Capstan c500hDocument13 pagesCapstan c500hakbar muslimNo ratings yet
- BPMN With PrologDocument6 pagesBPMN With PrologCarlos Gomes de BarrosNo ratings yet
- Vibration Analysis Example ReportDocument8 pagesVibration Analysis Example ReportJason RichardsonNo ratings yet
- 193 Um015 - en P PDFDocument736 pages193 Um015 - en P PDFAdelson PimentelNo ratings yet
- Security TrainingDocument14 pagesSecurity TrainingmmeridiusNo ratings yet
- Turning Aerospace IndustryDocument12 pagesTurning Aerospace Industryawaism471No ratings yet
- 1 P&ID Diagram D - 10MAG1CSD422837 Martina Lengert Martina Lengert 2013-11-06Document2 pages1 P&ID Diagram D - 10MAG1CSD422837 Martina Lengert Martina Lengert 2013-11-06Baltasar BuchiniNo ratings yet
- Twin City Fan Blower Full Line CatalogDocument84 pagesTwin City Fan Blower Full Line CatalogEzequiel Guillermo Trejo NavasNo ratings yet
- Case Study 2Document6 pagesCase Study 2Joshua Rogers100% (1)
- VRPP Technical ManualDocument16 pagesVRPP Technical ManualJegadeshwaran RNo ratings yet
- Niq Logistics PropozalsDocument20 pagesNiq Logistics PropozalsPelumi Gabriel obafayeNo ratings yet
- Precios MayoDocument230 pagesPrecios Mayoeuronet_seNo ratings yet
- Faculty-Student Innovation Program GuidelinesDocument8 pagesFaculty-Student Innovation Program GuidelinesPratik PatilNo ratings yet
- Statement of Account: Date Tran Id Remarks UTR Number Instr. ID Withdrawals Deposits BalanceDocument2 pagesStatement of Account: Date Tran Id Remarks UTR Number Instr. ID Withdrawals Deposits Balancech shanmugamNo ratings yet
- Christ University MIDBS Unit 4 Information Systems for BusinessDocument31 pagesChrist University MIDBS Unit 4 Information Systems for BusinessChintoo KalyanadurgamNo ratings yet
- Wheel Loader Air Cleaner Installation Parts ListDocument4 pagesWheel Loader Air Cleaner Installation Parts ListVladimirCarrilloNo ratings yet
- HB2300 ProGrafNT PG - Konfig enDocument78 pagesHB2300 ProGrafNT PG - Konfig enBojan MilovanovicNo ratings yet
- 90852A+ Aoyue Hot Air Station en PDFDocument10 pages90852A+ Aoyue Hot Air Station en PDFMatthieuNo ratings yet
- Source of Business IdeasDocument30 pagesSource of Business IdeasHannie Salve Bodomo100% (2)
- The Professional Pricing Society (PPS) Brings Pricing Expertise To BerlinDocument2 pagesThe Professional Pricing Society (PPS) Brings Pricing Expertise To BerlinMary Joy Dela MasaNo ratings yet
- Tracer AN Series Solar Charge Controller User ManualDocument44 pagesTracer AN Series Solar Charge Controller User ManualtalibanindonesiaNo ratings yet
- Online CommunicationDocument14 pagesOnline CommunicationClarin FleminNo ratings yet
- HP Laserjet Pro MFP M127 Series: Handle The Essentials With One Affordable, Networked MFPDocument2 pagesHP Laserjet Pro MFP M127 Series: Handle The Essentials With One Affordable, Networked MFPAndrew MarshallNo ratings yet
- Manufacturing Process LabDocument9 pagesManufacturing Process LabJing HengNo ratings yet
- Cloud Integration - How To Setup Secure Connection To SFTP ServerDocument7 pagesCloud Integration - How To Setup Secure Connection To SFTP ServerArun Varshney (MULAYAM)No ratings yet
- Unit 2 ECommerce ApplicationsDocument63 pagesUnit 2 ECommerce ApplicationsSuresh Babu C VNo ratings yet
- Commodore 64 Programmer's Reference GuideDocument395 pagesCommodore 64 Programmer's Reference GuidemjmtNo ratings yet
- Ge Oil and Gas-Rtpu-8, 9, 60 Tr-prx080Document1 pageGe Oil and Gas-Rtpu-8, 9, 60 Tr-prx080syed mustafa aliNo ratings yet