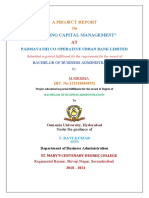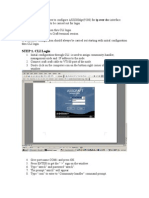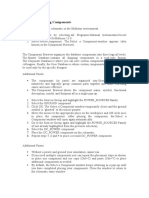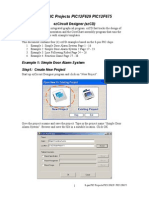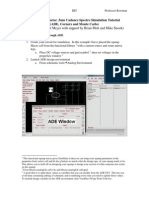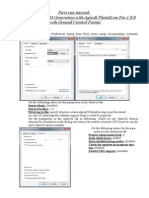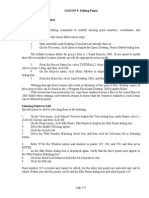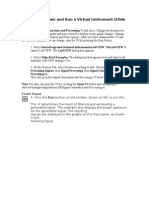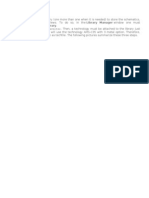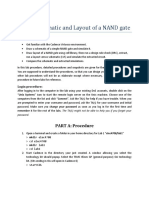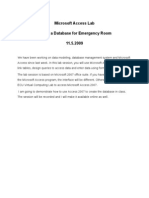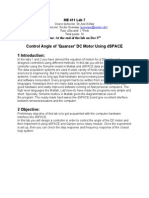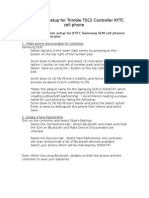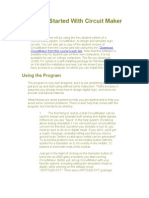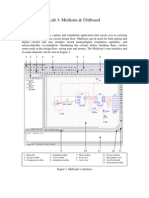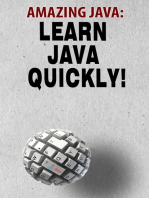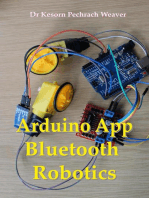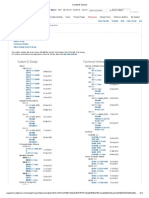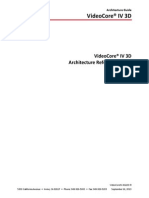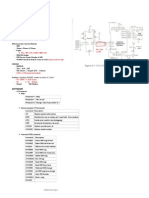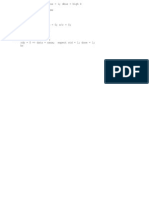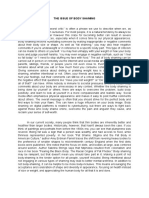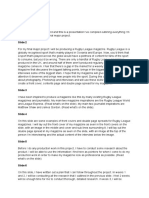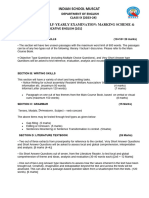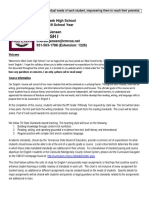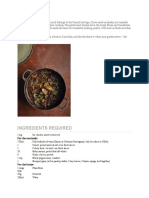Professional Documents
Culture Documents
Mentor
Uploaded by
iC60Copyright
Available Formats
Share this document
Did you find this document useful?
Is this content inappropriate?
Report this DocumentCopyright:
Available Formats
Mentor
Uploaded by
iC60Copyright:
Available Formats
Introduction to Mentor Graphics:-ICFlow2006.
1
It is a comprehensive and proven set of building blocks that enables semiconductor
companies and electronics systems manufacturers to jump-start their design cycles
hence reducing time-to-market and ensuring manufacturing success of ICs. This
Mentor Graphics integrated IC Flo consists of the folloing tools! "esign #rchitect-IC
for schematic entry$ %ldo and #"M& for analog and mi'ed-signal simulation$ IC
&tation and ICassemble for schematic-driven layout and chip assembly$ and Calibre
for "(C)*+& verification and e'traction. The Mentor Graphics Technology "esign ,its
include all of the overhead symbols necessary to set up a schematic to simulate-
including current sources$ I)- pins$ voltage references and more.
Invoking the ool
It can be invoked by giving command icstudio &. It is available only on .C* computers
so you have to log on to one of those computers.
!esign Flow "verview
The design flo primarily includes creating a schematic$ setting up a testbench$
simulating a design and laying out that design. It is also described in the above figure.
Creating a #ro$ect
%tep 1: -pen IC&tudio by typing the command icstudio/ the IC&tudio interface ill be
invoked and appear on the screen.
%tep 2: To create a project click on File & 'ew & #ro$ect from the menu bar. The 'ew
#ro$ect setup i0ard ill open to help you in creating the ne project. 1ress 'e(t to
proceed ith the i0ard.
%tep ): %nter the project name and brose for the project location and then press 'e(t.
%tep *: 1ress on the "pen +ocation Map ,ditor button to set your location map.
%tep - : &elect ,dit Menu folloed by .dd MGC !esign /it. This ill add a ro ith
a library name MGC0!,%IG'0/I. #lso to add standard libraries$ again select ,dit
Menu$ and then select .dd %tandard MGC +i1raries.
%tep 6: #fter that press "/. 1ress 'e(t to proceed. This ill proceed onto the
echnolog2 %ettings. 1ress "pen %etting ,ditor to set the technology settings.
%tep 3: 2rose for the paths of the #rocess 4ile$ !5C$ +6%$ %!+ and #,7 rule files.
2rose appropriate rule files. 3ith in the 4MC library$ they are available as give
belo.
1rocess! )cad)Mentor5tools)umc5678)process
"(C! )cad)Mentor5tools)umc5678)rule5deck)"(C)9Choose5appropriate
*+&! )cad)Mentor5tools)umc5678)rule5deck)*+&)9Choose5appropriate
Click -,.
%tep 8: 1ress "/ to return back to the main i0ard. # summary of all the previous steps
ill then be shon.
%tep 9: 1ress Finish to finali0e the creation of ne project. This is ho the IC&tudio
interface ill look like after creating the ne project.
Creating +i1rar2
%tep 1: o create a li1rar2 click on File & 'ew & +i1rar2 from the menu bar. #
indo ill pop-up asking for the library name.
Creating a %che:atic Cell 6iew
%tep 1: To create a schematic cell click on File & 'ew & 6iew from the menu bar. #
indo ill pop-up asking for the cell name$ and vie type. *et the cell name be
inverter and choose %che:atic as vie type$ the vie name ill be named
automatically %che:atic.
%tep 2: 2y 1ressing Finish this ill open the "esign-#rchitect IC.
Creating a %che:atic
%tep 1: From the left icon palette press on .dd !evice icon. The !evice +i1rar2
dialog bo' containing the entire device list for this process ill pop-up. .oy key a can
also be pressed to call the same dialog bo'.
%tep 2: &elect the Mos4et from the !evice +i1rar2 dialog bo' to call the dialog bo' of
the analog M-&F%Ts. &elect the :M-&; press "/. #n image of the transistor ill be
tied to the cursor. 1lace the nmos transistor in the schematic. &imilarly place a pmos
transistor in the schematic.
%tep ): 1oer could be added by pressing ;.dd Instance< icon in the left icon palette
or the hot key i to call an .dd Instance indo. &elect the MGC0IC0G,',5IC0+I<
library folloed by 6!! cell and its %2:1ol vie. 1lace it in the schematic indo.
"o the same for Ground.
%tep *: 1lace the I' and "= ports in a similar ay or by pressing the >.dd #ort?
icon in the left icon palette.
%tep -: 1lace the cursor over the :%T on the left of the I' port. &elect %hi4t-F3 key.
This ill bring up a form as shon belo. %nter I' for the net name.
%tep 6! Connect the devices by dragging the mouse from the pin of the device. =ou
can also use the hot key w.
%tep 3: "o the same for the "= net. The schematic should no look as follos.
%tep 8! :o from the right palette select Check @ %ave.
Generating a symbol
%tep 1: &elect ools & Generate %2:1ol from the pull don menu. 3hen generate
symbol is selected$ the ne't form ill popup. =ou can "/ the form or you can change
the shape to be a buffer and add a circle to create a classic inverter shape.
%tep 2: 3hen you finish editing the symbol click Check @ %ave.
Creating a Test Bench
%tep 1: Go back to ICstudio. :otice that no the created lib contains a cell ith
to vies$ a &chematic and &ymbol vie. Create a ne cell ith a &chematic
vie named test5bench.
%tep 2: :o instantiate the ne inverter symbol by selecting .dd & Instance from
the
%che:atic ,dit 1alette menu or pressing the hot key i. &elect the %2:1ol vie
of the inverter cell.
%tep ): #dd the I' and "= net as before by selecting the hot key i. :ame the nets
ith shi4t-F3 function key. #dd 6!! and Ground ports in a similar fashion.
%tep *: #dd a "C voltage source dc0v0source$ from the MGC0IC0%"=5C,%0+I<.
Change the value of the !C property to be ).)6. #dd 14*&% voltage source
pulse0v0source and change the value of the pulse0value property to be ).)6
change also the dela2 to be 0%. The testbench schematic may look like as shon
belo!
%tep -: &elect Check @ %ave to &ave schematic changes.
%i:ulating %che:atic
%tep 1: 3hen you have no errors select the %i:ulation icon from the left icon palette
to
go into design conte't and simulate our design.
%tep 2: Click ok hen the form appears.
:o you are in the "esign conte't and need to setup the analysis type$ plots and
load in the %ldo models
%tep ):
&elect the %etup .nal2sis icon. This ill open a form for you to select the analysis
type.
There are various types of analysis that can be performed ith this simulator$ as
shon in the form.
&elect ransient folloed by selecting the %etup button.
*et the %top i:e A%"#B be 766n and "/ the to forms.
%tep *: :o select the I' and "= terminals by holding don the left mouse button
and
draing a bo' around the terminals hile pressing %hi4t. This ill cause the ires
to be highlighted.
%tep -: 3hile the I: and -4T nets are selected press on the %etup "utputs icon
from
the Icon 1alette. This dialog bo' ill appear. &elect %elected Co:ponents tab
make sure the #lot Ite:sAsB is selected$ and click "/.
%tep 6: #nother indo ill appear asking about the plot type$ select Individuall2
then
"/.
%tep 3: Create a netlist by selecting 'etlist in the ,(ecute section or &imulation >
Create
:etlist . This ill open a 'term indo. 1ress 5eturn to close the 'term indo.
:etlist and run makes the netlist of the design you have made. #nd then it
does the simulation.
%tep 8: +ie the netlist by selecting! .%CII 4iles & 6iew 'etlist in the 5esults
session or
+ie > :etlist File.
%tep 9: Close the netlist indo ?%hi4tCF12@ or right-to-left stroke and select the 5un
,+!" button under the %i:ulation &ection or select 5un icon. This ill open
another 'term.1ress 5eturn to close the &imulation 'term.
%tep10! If the simulation is done successfully then go for ;vie outputs<. .ere you
can check the outputs aveform.
%tep 11:Close %Aave and "#5IC.
Creating a +a2outA%che:atic !riven +a2out %!+B
%tep 1: To create a layout cell vie select the inverter cell and click on File & 'ew &
6iew from the menu bar. # indo ill pop-up asking for the cell vie type.
Choose +a2out as vie type$ the vie name ill be named automatically *ayout.
%tep 2: 2y pressing :e't a ne indo ill appear asking you for the Connectivity
&ource. select &chematic to open IC&tation in the &"* mode.
%tep ): 2y 1ressing Finish this ill open IC&tation.
Creating %!+ using Icstation
%tep 1: 1lacing the devices. :o there are to ays of placing the devices in
the layouts
AaB Manual pick B 1lace!Click on pick B place icon. It ill ask for placement of
pmos in log area and the layout ill appear in the layout indo. click on the
layout indo for placing the pmos. Then it ill sho the layout of nmos hich
should be placed in similar manner
?b@#uto pick B place! 1ress on the .uto #ick @ #lace icon from the Icon 2ar.
The tool ill place the devices one by one.
=ou have no instantiated the pmos and nmos and the connectivity is
maintained as illustrated by the fly lines. :e't you ill add ports and complete
the routing.
%tep 2: 1lacing the ports
&elect the place port icon from the icon bar.It ill sho you a pop up indo ith all
ports.
%tep ): &elect the 6!! port and select M,1 as a layer for this port. The Didth and
Eeight ill be updated automatically according to the minimum metal7 dimensions.
1ress .ppl2 to place the port. &imilarly place the remaining C ports.
Pull Down
step 3o add the su1strate contacts toelect .dd !evice icon 4ro: the
%tep *: #dd the substrate contacts. In the left side icon bar$ click on D"E icon. It shos
a pop up indo of add device as shon above. &elect the path based guard option
from
the option. It ill sho another pop up indo. &et idth to 7 and select psub and
then ;-,<
Go to layout indo and dra the substrate contact. &imilarly dra the nell contact.
The psubstrate contact has been dran over ground thereby connecting it to
ground. &imilarly nell contact has been dran over +""$ thereby connecting it to
+"".
If this is not done then set up th connection of psub ith +"".
&elect psub then Connectivity > :et > #dd to :et to set psub to Ground and the same
for nell to set it to +"".
5outing +a2out
%tep 1: &elect the *ayout indo and ma'imi0e it. This ill create a full indo
image of
the layout.
%tep 2: To start routing press on the I5oute icon in the icon bar. -nce you place the
cursor on here you ant to start routing$ it ill start guided by the fly lines. =ou
can toggle beteen the connectivity layers by pressing space-1ar.This is :anual
routing.
There is an other option of .uto routing! 4se options tools > and then click on
;Icassemble<. The routing toolbar gets added to icon bar. #lternatively it can also be
activated from +ie > toolbar.
%tep ): #dd te't labels to the ports to make them recogni0able by *+& by pressing the
hot key l or select #dd > Te't.
This is ho the layout ill look like as above.
6eri4ication o4 +a2out
:o you can verify the layout by running "(C and *+& checks. e ill run Calibre
Interactive.
5unning Cali1re Interactive !5C
%tep 1: This step involves "(C check. Go to tools > calibre > run "(C. The "(C file
is already loaded? *oaded at time of creating the project and creating the schematic@.
%tep 2: The Calibre Interactive F *+& indo ill popup. Make sure ,(port 4ro:
sche:atic viewer is selected hile the Inputs and 'etlist tabs are active as
shon.
%tep ):&elect 5un !5C.
5unning Cali1re Interactive +6%
%tep 1 &elect ools & Cali1re & 5un +6% entry from the pull don menu.
%tep 2 The Calibre Interactive F *+& indo ill popup. Make sure ,(port 4ro:
sche:atic viewer is selected hile the Inputs and 'etlist tabs are active as
shon.
%tep ):&elect 5un +6%.
You might also like
- A Strategic Management PaperDocument7 pagesA Strategic Management PaperKarll Brendon SalubreNo ratings yet
- Austin's Cover Letter Example - Cultivated CultureDocument1 pageAustin's Cover Letter Example - Cultivated CultureYash SNo ratings yet
- HOW To Use Jmeter To Load Test T24Document27 pagesHOW To Use Jmeter To Load Test T24Hiếu KoolNo ratings yet
- Working Capital Management at Padmavathi Co-operative BankDocument53 pagesWorking Capital Management at Padmavathi Co-operative BankMamidishetty Manasa67% (3)
- Report Vortex TubeDocument68 pagesReport Vortex TubePravinSharmaNo ratings yet
- Conditional Sentences in NT Greek Ruben VideiraDocument62 pagesConditional Sentences in NT Greek Ruben Videiraruviso100% (1)
- 05 Askeland ChapDocument10 pages05 Askeland ChapWeihanZhang100% (1)
- Configure AXXXEdge 9200 IP over DCC InterfaceDocument37 pagesConfigure AXXXEdge 9200 IP over DCC InterfaceSonu TripathiNo ratings yet
- Simulate hole making using profile sequences on a CAM softwareDocument32 pagesSimulate hole making using profile sequences on a CAM softwareshikhardeeepNo ratings yet
- Aspen Help Session: Flash Distillation: Smith@suntan - Eng.usf - EduDocument6 pagesAspen Help Session: Flash Distillation: Smith@suntan - Eng.usf - EduMoeen Khan RisaldarNo ratings yet
- ABAQUS TUTORIAL Workshop7 Creep StepsDocument8 pagesABAQUS TUTORIAL Workshop7 Creep StepsBolarinwaNo ratings yet
- CHEMCAD TutorialDocument33 pagesCHEMCAD TutorialKF Estrella ZNo ratings yet
- How To Communicate Between A PanelView Plus and A MicroLogixDocument7 pagesHow To Communicate Between A PanelView Plus and A MicroLogixAkio López HatanakaNo ratings yet
- Network Analyzer TutorialDocument4 pagesNetwork Analyzer Tutorialmehrab_ramzan1194No ratings yet
- CuplDocument7 pagesCuplEnrique Daniel Palacios JaraNo ratings yet
- Part A: Selecting ComponentsDocument5 pagesPart A: Selecting ComponentsMark Hizon BellosilloNo ratings yet
- Crest TutorialDocument5 pagesCrest TutorialFernando ValenteNo ratings yet
- 8-Pin Pic Projects Pic12f629 Pic12f675Document38 pages8-Pin Pic Projects Pic12f629 Pic12f675fpertreusNo ratings yet
- Delta Psc3 Configuration and SW UpgradeDocument11 pagesDelta Psc3 Configuration and SW UpgradeAlayn1807No ratings yet
- Implement Logic Gates PLC Virtual Lab SimulatorDocument13 pagesImplement Logic Gates PLC Virtual Lab SimulatorSomnath BiswalNo ratings yet
- CSI Solution Demonstrates Use of These FeaturesDocument5 pagesCSI Solution Demonstrates Use of These FeaturesDiogo RReisNo ratings yet
- ChemsketchDocument9 pagesChemsketchTubagus SinggihNo ratings yet
- Visual J++ 6.0 Maturity Calculator TutorialDocument3 pagesVisual J++ 6.0 Maturity Calculator TutorialShafiqul IslamNo ratings yet
- Lab 1 AutocadDocument13 pagesLab 1 AutocadMohd Izzat Abd GhaniNo ratings yet
- Lab: Web Intelligence: Map Chart & Palette Settings: ScenarioDocument6 pagesLab: Web Intelligence: Map Chart & Palette Settings: ScenarioyaswanthrdyNo ratings yet
- INFUSION VIEW FRAMERDocument8 pagesINFUSION VIEW FRAMERHammad ZaidiNo ratings yet
- IMGtoIMI PDFDocument13 pagesIMGtoIMI PDFDiego LópezNo ratings yet
- Basic Labview Examples PDFDocument16 pagesBasic Labview Examples PDFbuiphuochuy55No ratings yet
- High Frequency Amplifier Introduction to ADSDocument26 pagesHigh Frequency Amplifier Introduction to ADSJulio AltamiranoNo ratings yet
- NAVCAD TUTORIALDocument13 pagesNAVCAD TUTORIALaledolzNo ratings yet
- Cadence Basic SimulationDocument10 pagesCadence Basic SimulationLarry FredsellNo ratings yet
- PS - 1.0.0 - Tutorial (BL) - Orthophoto, DeM (With GCP)Document14 pagesPS - 1.0.0 - Tutorial (BL) - Orthophoto, DeM (With GCP)kantungmacan100% (1)
- LESSON 5 Editing PointsDocument4 pagesLESSON 5 Editing PointsLevi StrausNo ratings yet
- Clean Columns v13 1 (1) ... Normas de Juntas SoldadasDocument11 pagesClean Columns v13 1 (1) ... Normas de Juntas SoldadascorvissNo ratings yet
- All Exercises Six HoursDocument28 pagesAll Exercises Six HoursvarunreddytrmlNo ratings yet
- Horizontal AlignmentDocument14 pagesHorizontal AlignmentHabhaile AsfawNo ratings yet
- Cadence LVSDocument18 pagesCadence LVSkjnanduNo ratings yet
- Activity 3 - Trim and ExtendDocument7 pagesActivity 3 - Trim and ExtendSamma Noor GujjarNo ratings yet
- Develop a Majority Voter Logic Circuit in Quartus SoftwareDocument6 pagesDevelop a Majority Voter Logic Circuit in Quartus SoftwareBandarNo ratings yet
- Lab 1 Schematic Tut 2014Document43 pagesLab 1 Schematic Tut 2014Minu MathewNo ratings yet
- Analytical Solution..... This Is A First Order Separable Ordinary Differential Equation. TheDocument2 pagesAnalytical Solution..... This Is A First Order Separable Ordinary Differential Equation. ThegardintaNo ratings yet
- ICTL Form 2 Us3Document13 pagesICTL Form 2 Us3emeraldkayNo ratings yet
- Ieee Pspice - Transient Analysis: Parts Used School Version Student Version Description Name Library Part Name LibraryDocument9 pagesIeee Pspice - Transient Analysis: Parts Used School Version Student Version Description Name Library Part Name LibraryAnonymous eWMnRr70qNo ratings yet
- (Merge) Certificate, IndexDocument52 pages(Merge) Certificate, IndexVenkyNo ratings yet
- Eagle Point ManualDocument56 pagesEagle Point Manualchma324100% (1)
- Lab 4Document4 pagesLab 4Arif KamalNo ratings yet
- Using Cadence NC-Verilog or Verilog-XL Simulator: Electronic Design Automation (EDA) Tools at NPUDocument6 pagesUsing Cadence NC-Verilog or Verilog-XL Simulator: Electronic Design Automation (EDA) Tools at NPUApoorva BhattNo ratings yet
- Microsoft Access LabDocument18 pagesMicrosoft Access LabannusainiNo ratings yet
- Working With Pyxis FullDocument18 pagesWorking With Pyxis FullmohsinmanzoorNo ratings yet
- ME 411 Fall 2012 Lab 7Document5 pagesME 411 Fall 2012 Lab 7Peter FinzellNo ratings yet
- Laboratory 8 (For Honors Students) Introduction To 45 NM Process in Cadence 6Document10 pagesLaboratory 8 (For Honors Students) Introduction To 45 NM Process in Cadence 6eng.daborNo ratings yet
- Phone and Controller Setup For NtripDocument16 pagesPhone and Controller Setup For Ntripstudenti1No ratings yet
- Exp 6 Half AdderDocument7 pagesExp 6 Half AdderKrishna PremNo ratings yet
- Getting Started With Circuit MakerDocument4 pagesGetting Started With Circuit MakerShadma ShafiqueNo ratings yet
- Multisim & Ultiboard IntroDocument7 pagesMultisim & Ultiboard IntroZhong XiangNo ratings yet
- Design Animation Tutorial #2: Assembly and Motion Sequence of EngineDocument8 pagesDesign Animation Tutorial #2: Assembly and Motion Sequence of EngineSumeet SainiNo ratings yet
- Hammer Quick Lessons PDFDocument19 pagesHammer Quick Lessons PDFsebasfarsaNo ratings yet
- Basic Tutorial of Circuit Maker: CircuitmakerDocument7 pagesBasic Tutorial of Circuit Maker: Circuitmakersathkar22No ratings yet
- Act 2Document8 pagesAct 2Ayush JainNo ratings yet
- Ansys Fluent TutorialDocument5 pagesAnsys Fluent TutorialPaneendraBhatNo ratings yet
- GC or PSX Stick in N64 Controller v1.2Document10 pagesGC or PSX Stick in N64 Controller v1.2Jasonvoorhees SwatcatsNo ratings yet
- Projects With Microcontrollers And PICCFrom EverandProjects With Microcontrollers And PICCRating: 5 out of 5 stars5/5 (1)
- Microsoft Project Keyboard ShortcutsDocument2 pagesMicrosoft Project Keyboard ShortcutsiC60No ratings yet
- Benjamin Graham Speech From San Francisco, 1963 PDFDocument14 pagesBenjamin Graham Speech From San Francisco, 1963 PDFSEKAi.orgNo ratings yet
- IBM Career Smart Framework Managing Projectsand Programs GuidanceDocument48 pagesIBM Career Smart Framework Managing Projectsand Programs GuidanceiC60100% (1)
- Planning Your Career WorkbookDocument22 pagesPlanning Your Career WorkbookLe Anh TuanNo ratings yet
- Planning Your Career WorkbookDocument22 pagesPlanning Your Career WorkbookLe Anh TuanNo ratings yet
- Writing Task 2 Band 8 - 9Document28 pagesWriting Task 2 Band 8 - 9iC60No ratings yet
- IBM Career Smart Framework Managing Projectsand Programs GuidanceDocument48 pagesIBM Career Smart Framework Managing Projectsand Programs GuidanceiC60100% (1)
- Cadence ProductDocument3 pagesCadence ProductiC600% (1)
- Q QK GuideDocument2 pagesQ QK GuideiC60No ratings yet
- VideoCoreIV AG100 RDocument111 pagesVideoCoreIV AG100 RPablo RodriguezNo ratings yet
- Advanced VerificationDocument34 pagesAdvanced VerificationiC6050% (6)
- Us 7757142Document12 pagesUs 7757142iC60No ratings yet
- GSMPIC From Trung's BooksDocument2 pagesGSMPIC From Trung's BooksiC60No ratings yet
- Test CaseDocument1 pageTest CaseiC60No ratings yet
- CPVNDocument8 pagesCPVNiC60No ratings yet
- ET 3080 - Digital Signal Processing: Dr. Đặng Quang HiếuDocument10 pagesET 3080 - Digital Signal Processing: Dr. Đặng Quang HiếuiC60No ratings yet
- VSilicon Job DescriptionDocument5 pagesVSilicon Job DescriptioniC60No ratings yet
- Oposa vs. Factoran 224 Scra 792Document28 pagesOposa vs. Factoran 224 Scra 792albemartNo ratings yet
- The Issue of Body ShamingDocument4 pagesThe Issue of Body ShamingErleenNo ratings yet
- School newspaper report teaches Present PerfectDocument2 pagesSchool newspaper report teaches Present PerfectMiro MiroNo ratings yet
- Untitled DocumentDocument2 pagesUntitled DocumentChristopher BellardNo ratings yet
- The Seven Seals of Revelation and The SevenDocument14 pagesThe Seven Seals of Revelation and The Sevenyulamula100% (2)
- Encrypt and decrypt a file using AESDocument5 pagesEncrypt and decrypt a file using AESShaunak bagadeNo ratings yet
- Class 9 - Half Yearly Examination - 2023 - Portions and BlueprintDocument16 pagesClass 9 - Half Yearly Examination - 2023 - Portions and BlueprintSUBRAMANI MANOHARANNo ratings yet
- Jensen-English I SyllabusDocument6 pagesJensen-English I Syllabusapi-284900455No ratings yet
- EMA Guideline on Calculating Cleaning LimitsDocument4 pagesEMA Guideline on Calculating Cleaning LimitsshivanagiriNo ratings yet
- Land Equivalent Ratio, Growth, Yield and Yield Components Response of Mono-Cropped vs. Inter-Cropped Common Bean and Maize With and Without Compost ApplicationDocument10 pagesLand Equivalent Ratio, Growth, Yield and Yield Components Response of Mono-Cropped vs. Inter-Cropped Common Bean and Maize With and Without Compost ApplicationsardinetaNo ratings yet
- ATB Farmacología 2Document194 pagesATB Farmacología 2Ligia CappuzzelloNo ratings yet
- Eca Important QuestionsDocument3 pagesEca Important QuestionsSri KrishnaNo ratings yet
- Thermal Physics KPN MurthyDocument151 pagesThermal Physics KPN MurthyRithish BarathNo ratings yet
- JASA SREVIS LAPTOP Dan KOMPUTERDocument2 pagesJASA SREVIS LAPTOP Dan KOMPUTERindimideaNo ratings yet
- Day 2 TaskDocument4 pagesDay 2 TaskYaathriganNo ratings yet
- Macbeth Introduction0Document40 pagesMacbeth Introduction0MohammedelamineNo ratings yet
- MarasiNews Issue 12Document47 pagesMarasiNews Issue 12Sunil Kumar P GNo ratings yet
- Health Benefits of Kidney BeansDocument17 pagesHealth Benefits of Kidney BeansShyneAneeshNo ratings yet
- Comandos HuaweiDocument3 pagesComandos Huaweicgottoli0% (1)
- French Ox Cheek Stew with MushroomsDocument2 pagesFrench Ox Cheek Stew with MushroomsMihai LeancăNo ratings yet
- Chair Locker Provides Storage and Space SavingsDocument32 pagesChair Locker Provides Storage and Space SavingsElza S. GapuzNo ratings yet
- Cult of KUDocument31 pagesCult of KUEli GiudiceNo ratings yet
- X32 Digital Mixer: Quick Start GuideDocument28 pagesX32 Digital Mixer: Quick Start GuideJordán AstudilloNo ratings yet