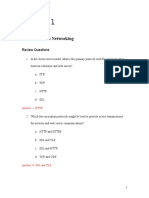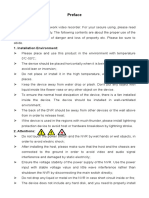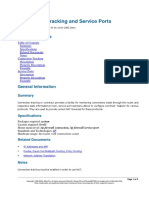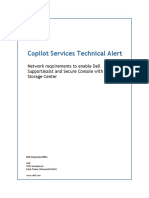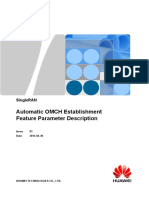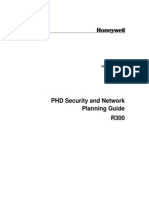Professional Documents
Culture Documents
DeepSecurity 8 GettingStarted InstallationGuide
Uploaded by
ChickenSoup HPOriginal Description:
Copyright
Available Formats
Share this document
Did you find this document useful?
Is this content inappropriate?
Report this DocumentCopyright:
Available Formats
DeepSecurity 8 GettingStarted InstallationGuide
Uploaded by
ChickenSoup HPCopyright:
Available Formats
Trend Micro Incorporated reserves the right to make changes to this document and to the
products described herein without notice. Before installing and using the software, please review
the readme files, release notes, and the latest version of the applicable user documentation, which
are available from the Trend Micro Web site at:
http://downloadcenter.trendmicro.com/
Trend Micro, the Trend Micro t-ball logo, Deep Security, and TrendLabs are trademarks or
registered trademarks of Trend Micro, Incorporated. All other product or company names may be
trademarks or registered trademarks of their owners.
Copyright 2012 Trend Micro Incorporated. All rights reserved.
Document Part No.: APEM85311_120105
Release Date: January 2012
The user documentation for Trend Micro Deep Security introduces the main features of the
software and installation instructions for your production environment. Read through it before
installing or using the software.
Detailed information about how to use specific features within the software are available in the
online help file and the online Knowledge Base at Trend Micros Web site.
Trend Micro always seeks to improve its documentation. If you have questions, comments, or
suggestions about this or any Trend Micro document, please contact us at docs@trendmicro.com.
Please evaluate this documentation on the following site:
http://www.trendmicro.com/download/documentation/rating.asp
iii
Contents
Preface .......................................................................................... ix
Contacting Trend Micro ............................................................................................... ix
About Trend Micro ....................................................................................................... ix
Deep Security Documentation ......................................................................................x
Chapter 1: Getting Started ......................................................... 11
Introduction ................................................................................................................... 11
Software Components ............................................................................................ 12
Deep Security Protection Modules ....................................................................... 13
Smart Protection Network ..................................................................................... 16
Anti-Malware protection in a Virtual Environment .......................................... 17
Whats New in Deep Security 8.0 ......................................................................... 17
Quick Start Guide to Agentless Protection in a Virtualized Environment ........ 21
Prepare your VMware Environment .................................................................... 22
Install a database for use by the Deep Security Manager ................................. 22
Deploy the Deep Security Environment ............................................................. 22
Enable protection on virtual machines ................................................................ 23
Quick Start Guide to Protection with Agents ......................................................... 24
Install a database for use by the Deep Security Manager ................................. 24
Deploy the Deep Security Environment ............................................................. 24
Enable protection on computers .......................................................................... 24
Quick Start to Protection in a Mixed Environment ............................................... 25
The Virtual Appliance and the Coordinated Approach using
Deep Security Agents ......................................................................................... 25
Contents
iv
Chapter 2: Deep Security Installation Guide .......................... 27
System Requirements .................................................................................................... 27
Deep Security Manager System Requirements ....................................................27
Deep Security Relay System Requirements .........................................................28
ESXi 5.0 Requirements for the Deep Security Virtual Appliance ...................28
Deep Security Virtual Appliance System Requirements....................................28
Deep Security Agent System Requirements ........................................................29
Deep Security Notifier System Requirements .....................................................29
Preparation ..................................................................................................................... 30
What you will need ...................................................................................................30
Performance Recommendations ...........................................................................32
High Availability Environments ............................................................................33
Required Resources Check List .............................................................................34
Preparing a VMware Environment for Agentless Protection ............................... 36
Recommended Environment - Overview ............................................................36
Minimum Requirements .........................................................................................37
Server Preparation ....................................................................................................39
Guest OS Preparation .............................................................................................41
Installing a Database for the Deep Security Manager ............................................. 43
Database Disk Space................................................................................................43
Account Details ........................................................................................................44
DSM Communication with SQL Server ..............................................................44
Installing Deep Security Manager ............................................................................... 45
Copy the Installer Packages ....................................................................................45
Installing the Deep Security Manager for Windows ..........................................45
Installing the Deep Security Manager for Linux .................................................48
Running Deep Security Manager ...........................................................................48
Deep Security Relay Configuration .......................................................................48
Deep Security Manager Silent Install ....................................................................48
Deploying the Deep Security Relay............................................................................ 50
Preparation ................................................................................................................50
Copy the Installer Package......................................................................................50
Installing Deep Security Relay for Windows .......................................................51
Installing the Deep Security Relay for Linux ......................................................52
Deep Security Relay and Component Updates in an Air-Gapped
Environment ........................................................................................................53
Additional Configuration for VMware Integration ................................................. 55
Contents
v
Preparing ESXi for Deep Security Virtual Appliance Deployment .................... 58
Import Deep Security Software packages into the DSM ................................. 58
Prepare ESXi for Virtual Appliance deployment by Installing the
Filter Driver ......................................................................................................... 59
Increasing the Filter Driver Virtual Machine Capacity (Optional) ................. 60
Deploying the Deep Security Virtual Appliance ..................................................... 62
Increase the DSVA Memory (Optional) ............................................................. 64
Disable DRS and HA on the DSVA .................................................................... 64
Activate the Deep Security Virtual Appliance .................................................... 64
Activating Guest Virtual Machines ...................................................................... 65
Deploying Deep Security Agents ............................................................................... 67
Preparation ................................................................................................................ 67
Copy the Installer Package ..................................................................................... 67
Installing the Deep Security Agent for Windows .............................................. 68
Installing the Deep Security Agent for Linux ..................................................... 69
Installing the Deep Security Agent for Solaris ................................................... 71
Installing the Deep Security Agent for AIX ....................................................... 77
To install the Deep Security Agent for HP-UX: ................................................ 77
Installing the Deep Security Notifier ........................................................................ 78
Copy the Installation Package ............................................................................... 78
VMCI Settings for Agentless Notifier ................................................................. 78
Installing the Deep Security Notifier for Windows ........................................... 78
Basic Deep Security Configuration............................................................................ 80
Configure Email Notifications .............................................................................. 80
Create Roles and User Accounts .......................................................................... 81
Configure Deep Security Relay ............................................................................. 81
Add Computers to the Deep Security Manager ................................................. 83
Enable protection on computers .......................................................................... 83
Basic Firewall Configuration ................................................................................. 84
Java Security .............................................................................................................. 85
Upgrading Deep Security 8.0 Software Components ............................................ 86
Upgrading the Deep Security Manager ................................................................ 86
Upgrading the Deep Security Relay ...................................................................... 86
Upgrading the Deep Security Agent .................................................................... 87
Upgrading Deep Security with Agentless Anti-Malware ....................................... 88
Summary of the Upgrade Procedures .................................................................. 88
Phase One: Upgrading Your VMware Components ........................................ 90
Phase Two: Upgrading your Deep Security Components ............................... 91
Upgrading from Deep Security 7.5 with Agentless FW and DPI Only.............. 93
Summary of the Upgrade Procedures .................................................................. 94
Phase One: Upgrading Your VMware Components ........................................ 95
Contents
vi
Phase Two: Upgrading your Deep Security Components ................................95
Upgrading from Deep Security 7.5 with In-guest Agent-Based
Protection Only .................................................................................................... 97
The Upgrade Procedure ..........................................................................................98
Appendix A: Deep Security Manager Settings Properties File 99
Settings Properties File ............................................................................................99
Installation Output ................................................................................................ 108
Appendix B: Deep Security Manager Memory Usage ............. 111
Appendix C: Deep Security Virtual Appliance Memory Usage113
Appendix D: Performance Features ......................................... 115
Performance Profiles ............................................................................................ 115
Low Disk Space Alerts ......................................................................................... 116
Appendix E: Creating an SSL Authentication Certificate ....... 117
Appendix F: Interoperability with Agent and Appliance
Releases ........................................................................ 121
Appendix G: Troubleshooting .................................................. 123
Deep Security Manager ........................................................................................ 123
Deep Security Virtual Appliance ........................................................................ 127
Deep Security Agent ............................................................................................. 128
Diagnostics Collection .......................................................................................... 132
Appendix H: FAQs ..................................................................... 135
Appendix I: Known Incompatibilities ....................................... 139
Contents
vii
Appendix J: Uninstalling Deep Security ................................. 141
To remove the Deep Security Virtual Appliance ............................................. 141
To remove the Deep Security Filter Driver from a prepared ESXi ............. 142
To uninstall the Deep Security Relay ................................................................. 142
To uninstall the Deep Security Agent ................................................................ 143
To uninstall the Deep Security Notifier ............................................................ 144
To uninstall the Deep Security Manager ........................................................... 145
Appendix K: Minimum VMware Permissions for DSVA
Deployment ..................................................................... 147
Preparing the ESXi Host ...................................................................................... 148
Deploying the Virtual Appliance ........................................................................ 148
Activating the Virtual Machine (the protected computer) ............................. 149
Ongoing Operations ............................................................................................. 149
Appendix L: Manual Install/Uninstall of dvfilter-dsa Driver ... 151
Manual Uninstall of the dvfilter-dsa Driver ...................................................... 151
Manual Install of the dvfilter-dsa Driver ........................................................... 151
Appendix M: Support for Earlier Versions of VMware ESX ... 153
Contents
viii
ix
Preface
Preface
Welcome to the Trend Micro Deep Security Getting Started and Installation Guide. This guide
helps you to get up and running by introducing Deep Security, assisting with deployment,
installation, upgrade, initial configuration, and troubleshooting.
Contacting Trend Micro
For Trend Micro contact information, go to the Trend Micro Support website at:
http://esupport.trendmicro.com/enterprise/default.aspx
About Trend Micro
Trend Micro, Incorporated is a global leader in network antivirus and Internet content
security software and services, focused on helping customers prevent and minimize the
impact of network viruses and mixed-threat attacks through its award-winning Trend Micro
Enterprise Protection Strategy. Trend Micro has worldwide operations and trades stock on
the Tokyo Stock Exchange and NASDAQ.
Contents
x
Deep Security Documentation
Documentation Description
Getting Started and
Installation Guide
A PDF document that discusses how to get started with Deep
Security and the requirements and procedures for installing and
upgrading Deep Security.
Administrators Guide A PDF document that discusses getting started information,
Client installation procedures, and Server and Client
management
Help HTML files that provide "how to's", usage advice, and field-
specific information. The Help is accessible from the Deep
Security Server user interface.
Readme file Contains a list of known issues and basic installation steps. It
may also contain late-breaking product information not found in
the Help or printed documentation.
Knowledge Base An online database of problem-solving and troubleshooting
information. It provides the latest information about known
product issues. To access the Knowledge Base, go to the
following Web site:
http://esupport.trendmicro.com/support
11
Chapter 1
Getting Started
Introduction
Deep Security 8.0 Getting Started and Installation Guide
12
Advanced Protection
Trend Micro Deep Security 8.0 provides advanced protection for systems in the dynamic
datacenterfrom virtual desktops to physical, virtual or cloud servers. Deep Security
provides comprehensive protection, including:
Anti-Malware
Web Reputation
Firewall
DPI
Intrusion Detection and Prevention (IDS/IPS)
Web Application Protection
Application Control
Integrity Monitoring
Log Inspection
Deep Security integrates with the Trend Micro Smart Protection Network infrastructure to
provide advanced protection from the cloud. The Smart Protection Network provides Deep
Security with Web Reputation technology, the Certified Safe Software Service (File
reputation) and collects threat information feedback from Deep Security.
Software Components
Deep Security consists of the following set of components that work together to provide
protection:
Deep Security Manager, the centralized management component which
administrators use to configure security policy and deploy protection to enforcement
components: Deep Security Virtual Appliance and Deep Security Agent.
Deep Security Virtual Appliance is a security virtual machine built for VMware
vSphere environments, that provides Anti-Malware, IDS/IPS, Firewall, Web
Application Protection and Application Control protection.
Deep Security Agent is a security agent deployed directly on a computer, which can
provide IDS/IPS, Firewall, Web Application Protection, Application Control, Integrity
Monitoring and Log Inspection protection.
Deep Security Relay relays Deep Security Updates from the Trend Micro global
Update Server to Deep Security Components. At least one Deep Security Relay is always
required to forward Updates to the Deep Security Manager (DPI Rules). Agents and
Appliances can use Deep Security Relays to improve performance when getting Anti-
Malware Component Updates (pattern and engine components). The Deep Security
Relay also contains full Deep Security Agent functionality as above.
Getting Started
13
Deep Security also integrates with Smart Protection Servers to connect with the Trend
Micro Smart Protection Network, providing Web and File Reputation services to Deep
Security Agents and Appliances.
Deep Security Protection Modules
The following table identifies the protection modules provided by the Deep Security Virtual
Appliance, the Deep Security Agent, or both:
Deep Security
Virtual Appliance
(8.0)
Deep Security Agent (8.0)
Windows Linux Solaris
HP-
UX,
AIX
Anti-Malware Yes Yes No No No
Web Reputation Yes Yes No No No
Firewall Yes Yes Yes Yes No
Deep Packet
Inspection:
IDS/IPS
Application
Control
Web Application
Protection
Yes Yes Yes Yes No
Integrity Monitoring Yes Yes Yes Yes Yes
Log Inspection No Yes Yes Yes Yes
For more details of supported features, platforms and versions, see the Supported Features
by Platform table in the Reference section of the Deep Security 8.0 Administrators Guide or
the online help.
Anti-Malware
Anti-malware provides both real-time and on-demand protection against file-based threats,
including threats commonly referred to as malware, viruses, Trojans, and spyware.
Deep Security 8.0 Getting Started and Installation Guide
14
To identify threats, Anti-malware checks files against a comprehensive threat database,
portions of which are kept locally in Deep Security as updatable patterns. Anti-malware also
checks files for certain characteristics, such as compression and known exploit code.
To address threats, Anti-malware selectively performs actions that contain and remove the
threats while minimizing system impact. Anti-malware can clean, delete, or quarantine
malicious files. It can also terminate processes and delete other system objects that are
associated with identified threats.
The Trend Micro Deep Security Virtual Appliance now supports Anti-Malware protection for
virtual machines within VMware's vSphere 5.0 environment.
The Trend Micro Deep Security Agent now supports Anti-Malware protection for Windows
computers, physical or virtual.
The Deep Security Manager's Anti-Malware module now supports:
Agentless anti-malware protection using VMware vShield Endpoint
Protection of active virtual machines running on vSphere 5.0
Highly customizable Anti-Malware configurations applicable to Security Profiles and
virtual machines
Real-time, manual and scheduled scans
Use of the Trend Micro Smart Protection Network
Quarantined file management, including download and delete from Deep Security
Manager
Anti-Malware support built in to Dashboard widgets and reports
Anti-Malware Web service integration from the Deep Security Manager
Web Reputation
Web Reputation blocks web pages based on their reputation ratings. It queries Trend Micro
servers for these ratings, which are collected from multiple sources, including web page links,
domain and IP address relationships, spam sources, and links in spam messages. By obtaining
ratings online, Web Reputation uses the latest available information to block harmful pages.
Firewall
The Firewall defines what traffic, to and from, the protected computer is allowed or denied.
Firewall Rules can be applied based on a combination of protocol, port use, traffic direction,
interfaces in use, and host identification triggers. Since it is a stateful firewall, rules can also
be implemented to protect against various reconnaissance scans and denial of service attacks.
Getting Started
15
Firewall protection can be implemented on physical and virtual machines by installing Deep
Security Agents.
You can also protect Virtual Machines in a VMware environment by installing a Deep
Security Virtual Appliance on the VMware ESX/ESXi hypervisor hosting the VMs. The
Virtual Appliance lets you provide firewall protection to the VMs without having to install
Agents. You can increase the protection by also installing an Agent on the VM (the
Coordinated Approach). The Agent will provide the primary protection with the Virtual
Appliance acting as a backup.
Deep Packet Inspection (DPI)
Deep Packet Inspection analyses the actual content of the network traffic moving in and out
of your computers. DPI Rules are designed to find attacks masquerading as legitimate traffic.
They can stop traffic containing content designed to exploit specific application and OS
vulnerabilities on a computer.
DPI Rules deliver Intrusion Detection and Prevention (IDS/IPS) protection by protecting
vulnerabilities from known and unknown attacks. DPI rules also protect vulnerabilities such
as Cross-Site Scripting (XSS) and SQL injection in web applications through a set of Web
Application Protection rules. DPI rules are also used to provide Application Control to
computers, by detecting known application traffic that may need to be restricted in corporate
environments.
Ongoing Deep Security Rule updates automatically provide the most current, comprehensive
protection against known and unknown attacks.
DPI protection can be implemented on both physical and virtual machines by installing
Agents on the computers.
DPI can protect virtual machines using only the Virtual Appliance, or you can use the
Coordinated Approach and use both the Virtual Appliance and an Agent to protect the
computer.
Integrity Monitoring
The Integrity Monitoring module is used to monitor a system for changes to specified areas
(certain files, registry values, etc.). This can alert you to the installation of unauthorized
software or to unexpected changes to already installed software.
The Integrity Monitoring module is now supported by the Deep Security Virtual Appliance as
well as by the Deep Security Agent on physical or virtual computers.
Deep Security 8.0 Getting Started and Installation Guide
16
Log Inspection
The Log Inspection module is used to monitor system logs and alert when specific types of
events occur. For example, there is a Log Inspection Rule which alerts when a certain
number of failed authentication events occur within a certain timeframe.
The Log Inspection module requires the installation of an Agent on the computer, physical or
virtual. It is not supported by the Deep Security Virtual Appliance at this time.
Smart Protection Network
Deep Security uses Trend Micros Smart Protection Network to provide real-time security
from the cloud.
Smart Protection Network provides the following services for Deep Security:
Web Reputation Technology
File reputation Technology
Smart Feedback
Global Update Server
To find out more about these services, go to
http://us.trendmicro.com/us/trendwatch/cloud/smart-protection-network/
Deep Security Relays
Deep Security Relays provide the link from your Deep Security Environment to the Global
Update Server.
Smart Protection Servers
Trend Micro Smart Protection Servers can also be deployed in your Deep Security
Environment to provide alternative local Smart Protection services for Deep Security.
Getting Started
17
Anti -Malware protection in a Virtual Environment
Integration with VMware vShield Endpoint
Deep Security 8.0 is designed to provide protection in a Virtual environment using a VMware
ESXi 5.0 hypervisor:
VMware Software Components Trend Micro Software Components
VMware vCenter Server 5.0 Deep Security Manager 8.0
VMware vShield Manager 5.0 Deep Security Filter Driver 8.0
VMware vShield Endpoint 5.0 (including VMware
Endpoint Thin Agents for each virtual machine.)
Deep Security Virtual Appliance 8.0
The VMware vCenter manages the ESXi hypervisors which host the guest VMs that are to be
protected. The VMware vShield Manager manages VMware vShield Endpoint which in turn
communicates with the VMware Thin Agents. The last two components provide the API
which Deep Security uses to provide Anti-Malware protection.
The Deep Security Manager coordinates the Anti-Malware protection being provided to each
guest virtual machine. This is done through the Deep Security Virtual Appliance which uses
the VMware Endpoint API to apply the protection to the virtual machines. The Deep
Security Filter Driver controls network traffic in and out of the guest virtual machines.
For more details see Quick Start Guide to Agentless Protection in a Virtualized Environment.
Whats New in Deep Security 8.0
Deep Security Manager on Linux
Deep Security Manager is available for the Linux platform (64-bit).
Agent-Less Integrity Monitoring
In Deep Security 7.5, Integrity Monitoring functionality was available only with the Deep
Security Agent. In Deep Security 8.0, the DSVA now also provides Integrity Monitoring to
protect Agent-less virtual machines.
Anti-Malware on Deep Security Agents for Windows
In addition to Anti-Malware protection on the Deep Security Virtual Appliance, Anti-
Malware protection is now available on Deep Security Agents (Windows).
Deep Security 8.0 Getting Started and Installation Guide
18
IPv6 Support
Deep Security now supports IPv6.
Note: Although IPv6 traffic is supported by Deep Security 8 Agents and Appliances, it is
blocked by default. To allow IPv6 traffic on Deep Security 8 Agents and Appliances,
go to the Advanced area of the System > System Settings > Network Engine tab
and set the Block IPv6 for 8.0 and Above Agents and Appliances option to No.
Deep Security Relay
This new software is required by the Deep Security Manager to pull Deep Security
Component Updates from the Trend Micro Smart Protection Network. Deep Security Relays
also provide the capacity for Deep Security Agents and Appliances to receive Component
Updates (required by all protection modules except Firewall) from Relays for improved
performance.
Multiple Deep Security Relays can be installed, and they may be arranged in hierarchies to
optimize bandwidth (e.g. configuring the Agents on all computers in a remote office to use a
particular Relay).
Smart Protection Network
The Smart Protect Network is managed by Trend Micro, and its functionality can be made
available to the Deep Security infrastructure. File Reputation is used by the Anti-Malware
module when Smart Protection Mode is enabled. Web reputation requires the Smart
Protection Server.
File Reputation Services:
Deep Security Agents and Appliances store the Anti-Malware Pattern which is used as the
initial file threat detection and elimination tool during scans. If the risk of the file cannot be
determined by Agent/Appliance, a query is sent to the Smart Protection Network or Smart
Protection Server to be assessed.
Web Reputation Services:
Web Reputation services track the credibility of Web domains by assigning a reputation score
based on factors such as a Web sites age, historical location changes and indications of
suspicious activities discovered through malware behavior analysis. Web reputation services
assign reputation scores to specific pages or links within sites instead of classifying or
blocking entire sites.
Getting Started
19
Web Reputation
Deep Securitys Web Reputation protection allows web pages to be blocked based on their
web reputation ratings and security level required: known sources of threats, possible sources
of threats or possible spam sources. Web Reputation uses Trend Micro Smart Protection
Network
The configuration enables specific URLs to be blocked or allowed, and can provide a
customized link to a page used to replace the blocked page.
The Web Reputation protection feature is available with a Deep Security the Anti-Malware
protection license.
Smart Feedback
Trend Micro Smart Feedback provides continuous communication between Trend Micro
products and the company's 24/7 threat research centers and technologies. With Smart
Feedback, products become an active part of the Trend Micro Smart Protection Network,
where large amounts of threat data is shared and analyzed in real time. This interconnection
enables never before possible speeds at identifying, analyzing, and stopping new threatsa
level of responsiveness that addresses the thousands of new threats and threat variants
released daily.
Coordinated Approach
Changes in the way the coordinated approach is implemented mean that if you have a
protection feature activated and capable at both the Deep Security Virtual Appliance and a
Deep Security Agent on a virtual machine protected by that Appliance, then the protection
feature will be in effect at the Agent only.
Auto-Tagging and Trusted Source
As part of the Integrity Monitoring protection, the new Auto-Tagging feature allows
administrators to automatically tag events from protected computers based on the similarity
to selected known-good events. The source for known-good events can be a local Trusted
Computer, or known-good signatures from Trend Micros Certified Safe Software Service.
Tags can be used to organize Events in order to simplify the task of Event monitoring and
management.
Deep Security Notifier
The Deep Security Notifier is a Windows System Tray application that displays the state of
the Deep Security Agent and Deep Security Relay. It also provides a pop-up user notification
when the Deep Security Agent blocks malware or access to web pages.
Deep Security 8.0 Getting Started and Installation Guide
20
The Notifier is automatically installed by default with the Deep Security Relay and Deep
Security Agent on Windows, but it can also be installed on Virtual Machines that are receiving
Agentless protection from a Deep Security Virtual Appliance.
Agent Self-Protection
Administrators can use Deep Security Manager to prevent local end-users from uninstalling,
stopping, or otherwise modifying the Deep Security Agents.
Getting Started
21
Quick Start Guide to Agentless Protection in a
Virtualized Environment
This section describes how Deep Security is integrated into the VMware environment to
provide Agentless protection using the Deep Security Virtual Appliance.
To achieve this architecture, the VMware environment must be prepared before deployment
of any Deep Security components.
Note: This guide contains a detailed description of the procedures.
Deep Security 8.0 Getting Started and Installation Guide
22
Prepare your VMware Environment
The VMware vShield Manager and VMware vShield Endpoint drivers are required if you
want to implement Anti-Malware protection of your virtual machines.
You will need to:
1. Deploy the VMware vShield Manager. The vShield Manager is used to deploy and
license vShield Endpoint Protection.
2. Install the vShield Endpoint Host Driver on the ESXi hypervisor.
3. Install vShield Endpoint Drivers on the virtual machines you want to protect.
Install a database for use by the Deep Security Manager
Deep Security requires Microsoft SQL Server, or Oracle Database. (Deep Security Manager
also comes with an embedded database, which is only suitable for evaluation purposes.)
Deploy the Deep Security Environment
After downloading the Deep Security installation packages from Trend Micro, you will need
to:
1. Install the Deep Security Manager.
2. Install at least one Deep Security Relay.
3. Perform basic configuration of the Deep Security Manager and Deep Security Relay
4. Additional configuration for the VMware Environment
5. Prepare ESXi for Deep Security Virtual Appliance Deployment (by deploying the Deep
Security Filter Driver)
6. Install and activate the Deep Security Virtual Appliance.
7. Install the Deep Security Notifier on Windows virtual machines to be protected
(optional).
Getting Started
23
Enable protection on virtual machines
Use the Deep Security Manager to activate the virtual machines to be protected.
Apply Protection to Virtual Machines by Assigning a Security Profile to the Appliance
(Security Profiles contain rules for Deep Security Protection Modules.)
Note: Remember that newly added virtual machines must always have a vShield Endpoint
Thin Agent installed before they can be provided with Anti-Malware protection.
Deep Security 8.0 Getting Started and Installation Guide
24
Quick Start Guide to Protection with Agents
This section describes how to get started with Anti-Malware and/or Firewall & DPI
protection with Agents installed on physical or virtual machines.
**Some features are not available on all platforms. For a complete detailed list of supported
features by platform, see the online help or Administrators Guide.
Install a database for use by the Deep Security Manager
Deep Security requires Microsoft SQL Server, or Oracle Database. (Deep Security Manager
also comes with an embedded database, which is only suitable for evaluation purposes.)
Deploy the Deep Security Environment
After downloading the Deep Security installation packages from Trend Micro, you will need
to:
1. Install the Deep Security Manager.
2. Install at least one Deep Security Relay.
3. Perform basic configuration of the Deep Security Manager and Deep Security Relay
4. Install Deep Security Agents on the physical or virtual machines to be protected.
Enable protection on computers
1. Use the Deep Security Manager to activate the Deep Security Agents.
2. Apply protection to Computers by Assigning a Security Profile to the Agents (Security
Profiles contain rules for Deep Security Protection Modules).
Getting Started
25
Quick Start to Protection in a Mixed Environment
Deep Security can protect virtual machines using only the Virtual Appliance, or you can use
the Coordinated Approach and use both the Virtual Appliance and an Agent to protect the
computer.
The Virtual Appliance and the Coordinated Approach using Deep
Security Agents
The Virtual Appli ance
The Deep Security Virtual Appliance provides Anti-Malware, Firewall, Intrusion
Detection/Prevention, Application Control, and Web Application protection services to
Virtual Machines without requiring the presence of an in-guest Agent. The Virtual Appliance
uses VMware's VMsafe-NET API to intercept network traffic at the hypervisor. It is
supported on VMware vSphere 5 (Requires vCenter 5.0 and ESXi 5.0). Security policies are
applied per virtual machine.
The Virtual Appliance provides some distinct security advantages over scenarios with an in-
guest Agent:
The Appliance is isolated from the guest. The guest can operate with only the minimum
required software being installed.
Short-lived and reverted machines for which administrator time may not have been
allocated for installing security software can easily and quickly be protected.
Virtual machines and other Appliances whose operating systems are not directly
accessible can be protected, even those machines being managed by other administrators.
The Deep Security Virtual Appliance simplifies deployment. There is no need to remotely
install Agent software on the virtual machine. Connectivity to the virtual machine from Deep
Security is not required.
The Coordinated Approach
Using the Virtual Appliance to protect virtual machines doesn't preclude the use of Deep
Security Agents for virtual machines on the same host. When virtual machines are protected
by the coordinated approach, if the Agent goes offline, then protection from the Appliance is
automatically activated.
Deep Security 8.0 Getting Started and Installation Guide
26
This coordinated approach provides the following benefits:
Recommendation Scans can be run on the virtual machines.
Provides mobility to the virtual machines. They can be moved between data centers or
cloud providers and the protection moves with them.
Performance improvement. While the Deep Security Agent is active on the virtual
machine, the Virtual Appliance automatically passes traffic through to the Agent.
Allows you to implement the additional Integrity Monitoring and Log Inspection
modules on the virtual machine by using the Deep Security Agent to provide the
protection.
For the Coordinated Approach to be implemented for a particular protection module, both
the Agent and the Appliance have to implement that protection. The following table shows
the Deep Security protection modules that can make use of the Coordinated Approach:
Supported by
Appliance
Supported by
Agent**
Coordinated
Approach
Available
Anti-Malware Yes Yes No
Web Reputation Yes Yes Yes
Firewall Yes Yes Yes
Deep Packet Inspection Yes Yes Yes
Integrity Monitoring Yes Yes No
Log Inspection No Yes No
**Some features are not available on all platforms. For a complete detailed list of supported
features by platform, see the online help or Administrators Guide.
.
27
Chapter 2
Deep Security Installation
Guide
System Requirements
This section lists the hardware and software requirements for Deep Security software
components.
Deep Security Manager System Requirements
Memory: 4GB
Disk Space: 1.5GB (5GB recommended)
Operating System:
Windows: Microsoft Windows Server 2008 (32-bit and 64-bit), Windows Server
2008 R2 (64-bit), Windows 2003 Server SP2 (32-bit and 64-bit)
Linux: RHEL 5 (64-bit), RHEL 6 (64-bit)
Database (Recommended but Optional): Oracle 11g, Oracle 10g, Microsoft SQL
Server 2008 SP1, Microsoft SQL Server 2005 SP2. (20GB recommended for pre-
allocation)
Web Browser: Mozilla Firefox 3+ (cookies enabled) , Internet Explorer 7+ (cookies
enabled) , Internet Explorer 8+ (cookies enabled)
Deep Security 8.0 Getting Started and Installation Guide
28
For additional information on memory and disk space requirements see Performance
Recommendations in 2: Preparation, and Database Disk Space in 4: Installing a Database for the
Deep Security Manager.
Deep Security Relay System Requirements
Memory: 512MB
Disk Space: 100MB (200MB recommended, primarily for logging)
Windows: Windows 7 (32-bit and 64-bit), Windows 2008 (32-bit and 64-bit), Windows
2008 R2 (64-bit), Windows Vista (32-bit and 64-bit), Windows 2003 SP2 (32-bit and 64-
bit), Windows XP SP2 (32-bit and 64-bit)
Linux: Red Hat 5 (64-bit), Red Hat 6 (64-bit)
ESXi 5.0 Requirements for the Deep Security Virtual Appliance
In addition to the ESXi 5.0 standard system requirements, the following specifications must
be met:
CPU: 64-bit, Intel-VT present and enabled in BIOS
Supported vSwitch: standard vSwitch or 3
rd
party vSwitch Cisco Nexus 1000v
Note: A virtualized ESXi environment (ESXi running as a VM) is not supported.
Deep Security Virtual Appliance System Requirements
Memory: 1GB (Memory requirements can vary depending on the number of VMs being
protected. See Appendix C: Deep Security Virtual Appliance Memory Usage for details.)
Disk Space: 20GB
Operating System: VMware vCenter 5.0.0 and ESXi 5.0.0
Additional VMware Utilities: VMware Tools, VMware vShield Manager, VMware
vShield Endpoint Security 5.0 (ESXI5 patch ESXi500-201109001 for vShield
Endpoint Driver).
VMware Endpoint Protection supported guest platforms: Windows Vista (32-
bit), Windows 7 (32-bit), Windows XP SP2 (32-bit), Windows 2003 SP2 (32-bit, 64-
bit), Windows 2008 (32-bit, 64-bit). (For the latest list of supported guest platforms,
see your VMware documentation.)
Deep Security Installation Guide
29
Deep Security Agent System Requirements
Memory:
with Anti-Malware: 512MB
without Anti-Malware: 128MB
Disk Space: 100MB (200MB recommended, primarily for logging) (1GM recommended
with Anti-Malware protection enabled)
Windows: Windows 7 (32-bit and 64-bit), Windows 2008 (32-bit and 64-bit), Windows
2008 R2 (64-bit), Windows Vista (32-bit and 64-bit), Windows 2003 SP2 (32-bit and 64-
bit), Windows XP SP2 (32-bit and 64-bit)
Solaris: Solaris 9 and 10, (64-bit Sparc), Solaris 10 (64-bit x86)
Linux: Red Hat 4 (32-bit and 64-bit), Red Hat 5 (32-bit and 64-bit), Red Hat 6 (32-bit
and 64-bit), SuSE 10 (32-bit and 64-bit), SuSE 11 (32-bit and 64-bit), SuSE 11 SP1 (32-
bit and 64-bit)
AIX: AIX 5.3, 6.1 (The AIX Agents only support Integrity Monitoring and Log
Inspection.)
HP-UX: 11i v3 (11.31) (The HP-UX Agents only support Integrity Monitoring and Log
Inspection.)
Note: Windows Agents running on Windows XP or Windows 2003 will not function in an
IPv6 environment.
Deep Security Notifier System Requirements
Windows: Windows 7 (32-bit and 64-bit), Windows 2008 (32-bit and 64-bit), Windows
2008 R2 (64-bit), Windows Vista (32-bit and 64-bit), Windows 2003 SP2 (32-bit and 64-
bit), Windows XP SP2 (32-bit and 64-bit)
Deep Security 8.0 Getting Started and Installation Guide
30
Preparation
This section describes what you will need in order for a successful Deep Security Deployment
What you will need
Deep Security Installer Packages
All Deep Security Installer packages are available from the Trend Micro Download Center,
http://downloadcenter.trendmicro.com.
Note: To confirm that you possess a legitimate version of each install package, use a hash
calculator to calculate the hash value of the downloaded software and compare it to
the value published on the Trend Micro Download Center Web site.
There are Deep Security Agent packages available for several types of operating systems.
Download a Deep Security Agent install package for each type of computer that you need to
protect.
Place the install packages for the Deep Security Manager, the Deep Security Relay, the Deep
Security Virtual Appliance, and the Deep Security Filter Driver in the same folder. (This way
the Deep Security Manager will automatically import the Relay, Virtual Appliance and the
Filter Driver when it is installed.)
Note: Updates to security Components, Deep Security Agents, and Deep Security Virtual
Appliances can all be deployed using the Deep Security Manager. New versions of
the Deep Security Manager, however, must be installed independently of your current
Deep Security Manager. That is, you must download the new version from the
Trend Micro Download Center, run the installer, and follow the instructions to
perform a software upgrade.
License (Activation Code)
A license (Activation Code) is required for each Deep Security protection module that you
want to use.
Licenses will also be required for VMware components.
Deep Security Installation Guide
31
Admini strator/Root Privileges
You need to have Administrator/Root privileges to install Deep Security software
components.
Free Ports
On the Deep Security Manager Host Machine:
You must make sure the following ports on the machine hosting Deep Security Manager are
open and not reserved for other purposes:
Port 4120: The heartbeat port, used by Deep Security Agents and Appliances to
communicate with Deep Security Manager (configurable).
Port 4119: Used by your browser to connect to Deep Security Manager. Also used for
communication from ESXi and requests for Security Updates by the DSVA
(configurable).
Port 1521: bi-directional Oracle Database server port.
Port 1433 and 1434: bi-directional Microsoft SQL Server Database ports.
Port 389: connection to an LDAP Server for Active Directory integration (configurable).
Port 80, 433: connection to Trend Micro 7.5 Legacy ActiveUpdate Server (configurable).
Port 25: communication to a SMTP Server to send email alerts (configurable).
Random Port: for DNS Lookup.
Note: For a detailed list of ports used by Deep Security, see Ports Used by Deep
Security in the Reference section of the online help or the Administrators Guide.
On the Deep Security Relay, Agents and Appliances:
You must make sure the following ports on the machine hosting Deep Security Relay are
open and not reserved for other purposes:
Port 4122: Relay to Agent/Appliance communication.
Port 4118: Manager-to-Agent communication.
Port 80, 433: connection to Trend Micro Update Server and Smart Protection Server.
Port 514 (optional): bi-directional communication with a Syslog server.
Depending on the configuration of communication direction, the Deep Security Manager
automatically implements a firewall rule to open the required communication ports on
machines hosting Deep Security Relays, Agents and Appliances.
Deep Security 8.0 Getting Started and Installation Guide
32
Note: See Communication Direction in the Computers section of the online help or
the Administrators Guide.
Network Communication
Communication between Deep Security Manager and Deep Security
Relays/Agents/Appliances and ESXi uses DNS hostnames.
In order for Deep Security Agent/Appliance/Relay deployments to be successful, you must
ensure that each computer can resolve the hostname of the Deep Security Manager. This
requires that the Deep Security Manager computer have a DNS entry or an entry in the
Relay/Agent/Appliance computers hosts file.
Note: Note you will specify this hostname as part of the Deep Security Manager installation
procedure. If you do not have DNS, you will have to specify an IP address during
the installation.
Reliabl e Time Stamps
All computers on which Deep Security Software is running should be synchronized with a
reliable time source. For example, regularly communicating with Network Time Protocol
(NTP) server.
The clock on a Deep Security Relay (DSR) machine must be synchronized with Deep
Security Manager (DSM) to within a period of 24 hours.
Performance Recommendations
The following guidelines provide a general idea of the infrastructure requirements for Deep
Security deployments of different scales.
Deep Security Manager and Database Hardware
Many of Deep Security Manager operations require high CPU and Memory resources (such
as Updates and Recommendation Scans). Trend Micro recommends that each Manager node
have 4 cores and sufficient RAM in high scale environments. Where possible the 64-bit
version of the Manager should be used as it can address 4GB of RAM (compared to the 1GB
the 32-bit version uses).
The Database should be installed on hardware that is equal to or better than the specifications
of the best Manager node. For the best performance the database should have 8-16GB of
RAM and fast access to the local or network attached storage. Whenever possible a database
Deep Security Installation Guide
33
administrator should be consulted on the best configuration of the database server and a
maintenance plans should be put in effect.
Deep Security Multiple Manager Nodes
You may want to prepare more than one machine for Deep Security Manager installation. In
a production environment, multiple Deep Security Manager nodes connected to a single
database may be configured for load balancing and recovery purposes. For evaluation
purposes, only one Deep Security Manager is required
For more information on running multiple Manager nodes, see Multi-Node Manager in the
Reference section of the online help or the Administrators Guide.
Dedicated Servers
The Deep Security Manager and the database can be installed on the same computer if your
final deployment is not expected to exceed 1000 computers (real or virtual). If you think you
may exceed 1000 computers, the Deep Security Manager and the database should be installed
on dedicated servers. It is also important that the database and the Deep Security Manager be
co-located on the same network with a 1GB LAN connection to ensure unhindered
communication between the two. The same applies to additional Deep Security Manager
Nodes: dedicated, co-located servers. A 2ms latency or better is recommended between the
Manager and the Database.
Note: It is a good idea to run multiple Manager Nodes for redundancy reasons, whether
you have 1000 managed computers or not.
High Availability Envi ronments
If you intend to take advantage of VMware High Availability (HA) capabilities, make sure
that the HA environment is established before you begin installing Deep Security. All ESXi
hypervisors used for recovery operations must be imported into the Deep Security Manager
with their vCenter, they must be prepared, and a Deep Security Virtual Appliance must be
installed on each one. Setting up the environment in this way will ensure that Deep Security
protection will remain in effect after a HA recovery operation.
Deep Security 8.0 Getting Started and Installation Guide
34
Note: When a Virtual Appliance is deployed in a VMware environment that makes use of
the VMware Distributed Resource Scheduler (DRS), it is important that the
Appliance does not get vMotioned along with the virtual machines as part of the
DRS process. Virtual Appliances must be "pinned" to their particular ESXi host. You
must actively change the DRS settings for all the Virtual Appliances to "Manual" or
"Disabled" (recommended) so that they will not be vMotioned by the DRS. If a
Virtual Appliance (or any virtual machines) is set to "Disabled", vCenter Server does
not migrate that virtual machine or provide migration recommendations for it. This
is known as "pinning" the virtual machine to its registered host. This is the
recommended course of action for Virtual Appliances in a DRS environment. (An
alternative is to deploy the Virtual Appliance onto a local store as opposed to a
shared store. When the Virtual Appliance is deployed onto a local store it cannot be
vMotioned by DRS.) For further information on DRS and pinning virtual machines
to a specific ESXi host, please consult your VMware documentation.
Note: If a virtual machine is vMotioned by HA from an ESXi protected by a DSVA to an
ESXi that is not protected by a DSVA, the virtual machine will become unprotected.
If the virtual machine is subsequently vMotioned back to the original ESXi, it will
not automatically be protected again unless you have created an Event-based Task to
activate and protect computers that have been vMotioned to an ESXi with an
available DSVA. For more information, see the Tasks section of the online help or
the Administrators Guide.
Required Resources Check List
Check Hardware Requirements (preferred)
Database: SQL Server
or Oracle
Memory: 4GB
Disk Space: >20GB
Operating System: Windows Server 2008 (64 bit)
Deep Security Manager Memory: 4GB
Disk Space: 5GB
Operating System: Windows Server 2008 (64 bit) or Linux
(64 bit)
Deep Security Relay(s) One Relay may be co-located on Deep Security Manager
host machine.
Deep Security Installation Guide
35
Check Hardware Requirements (preferred)
Disk Space: 200MB
Operating System: Windows Server 2008 (64 bit) or Linux
(64 bit)
Check License Requirements
Deep Security Manager License is required for protection modules.
Deep Security 8.0 Getting Started and Installation Guide
36
Preparing a VMware Environment for Agentless
Protection
Recommended Environment - Overview
The following describes a Deep Security deployment in a typical VMware environment.
There are two types of ESXi Hosts:
Host A is an ESXi hypervisor on which are running individual virtual machines (VMs) for
Deep Security Manager 8.0, vShield Manager 5.0, and vCenter Server 5.0 (can be installed on
a physical machine). Optionally, Trend Micro Smart Protection Server and Deep Security
Relay can be installed on virtual machines on Host A. An additional virtual machine can also
be provided for a second Deep Security Manager node. One VM should also be provided for
installing the Deep Security Database.
Host B is an ESX hypervisor on which are running Deep Security Virtual Appliance (DSVA)
and the VMs requiring Anti-Malware protection.
Note: Although the vCenter Server, the vShield Manager and the Deep Security Manager
can be installed on physical machines, most enterprises install them on VMs because
the virtualized environment is available. They are installed on a separate ESXi
because the protected ESXi must be restarted during the course of Deep Security
deployment. Also note that the Deep Security database is not shown in this diagram.
It also can be installed on a physical machine or on a VM (but, again, not on a
protected ESXi).
Deep Security Installation Guide
37
Minimum Requirements
Host A: ESXi 5.0
(Each of the following components on one guest VM):
Check Hardware Requirements
vCenter Server 5.0 on Windows Server 2008
or 2003 (64-bit)
Intel (64 bit processor)
6 GB RAM:
1 GB for vCenter
2 GB for vShield Manager
2 GB for DSM
160 GB HDD
vShield Manager 5.0 (deployed in a security
VM)
Database (Oracle or SQL) for Deep Security
Deep Security Manager 8.0 on Windows
Deep Security 8.0 Getting Started and Installation Guide
38
Check Hardware Requirements
Server 2008 R2 or Windows 2003 (64 bit) CD/DVD Drive
Deep Security Relay 8.0 (optional on the
Deep Security Manager VM)
Host B: ESXi 5.0
Check Hardware Requirements
Deep Security Virtual Appliance 8.0 (deployed
in a security VM)
Intel (64 bit processor)
4 GB RAM:
1 GB for Deep Security
Virtual Appliance
Other depends on how
many guest OSs you want
to install on this Host
80 GB HDD
CD/DVD Drive
Guest VMs to be protected.
Deep Security is compatible with specific versions of VMware software. For a detailed list of
the VMware software versions required, and how to check for the correct versions, see
Upgrading from Deep Security 7.5
Check Software Requirements Notes
VMware vCenter 5.0 Includes vCenter Server
and vCenter Client GUI
application.
License is required during
product installation.
VMware vShield Manager 5.0 License is required during
product installation.
Trend Micro Deep Security Manager 8.0 (DSM) License is required during
product installation.
VMware vShield Endpoint 5.0
(ESXI5 patch ESXi500-201109001.)
Add the license to vCenter
Trend Micro Deep Security Filter Driver 8.0 (FD)
Deep Security Installation Guide
39
Check Software Requirements Notes
Trend Micro Deep Security Virtual Appliance 8.0 (DSVA)
Supported Guest OS (for Anti-Malware protection)
For Anti-Malware
protection, VMware
Endpoint will be required
on each guest VM.
(Since ESXI5 patch
ESXi500-201109001,
vShield Endpoint driver is
included in VMware
Tools).
For Anti-Malware
protection, supported
VMware guest platforms
are Windows only
Note: If using Windows
XP or Windows 2003,
make sure SP2 is
installed.
Trend Micro Deep Security Agent 8.0 (optional ) For coordinated
protection.
(VMware vSphere is the suite of VMware services associated with vCenter.)
Server Preparation
Preparation of Servers (On Host A)
Follow the tasks in the recommended order.
Task1: ESXi 5.0 Setup
Step 1. Install ESXi 5.0 on Host A
Step 2 Configure ESXi (e.g. Network static IP)
Task 2: vCenter Server 5.0 Setup
Step 1. Prepare Guest OS Windows Server 2008 or 2003 (64 bit)
Step 2. Browse to your ESXi welcome page and download vCenter Server and vSphere
Client
Deep Security 8.0 Getting Started and Installation Guide
40
Step 3. Install vCenter Server 5.0
Step 4. Install the vSphere Client on the same Guest VM or on any other computer
(except on ESXi Host B)
Step 5. On vCenter console, add Host A via "Add Host"
Note: vCenter Console refers to the vSphere Client GUI
Task 3: vShield Manager (vSM) 5.0 Setup
Step 1. On vCenter Console, select File>Deploy OVF Template
Step 2. Browse and select the vShield Manager OVA file
Make sure you deploy vSM on any ESXi host except Host B
Step 3. Once vSM is deployed, power on vSM and login as admin:default from console
Type "enable" to turn on privileged mode command with "default" as password
Type setup and follow step to finish vSM network configuration
Step 4. Login to vSM by using an internet browser to go to https://<vSM-ip>
Make sure vSM web console is displayed
Task 4: Prepare a Guest OS for Database Installation
This Guest will host your Oracle or SLQ database for use by the Deep Security Manager.
Step 1. Prepare a guest OS Windows 2008 R2 or 2003 (64 bit)
(Make sure the latest patches are applied).
Task 5: Prepare a Guest OS for Deep Security Manager Installation
Step 1. Prepare a guest OS Windows 2008 R2 or 2003 (64 bit)
Step 2. Optionally prepare an additional guest OS for other Deep Security Manager
nodes
Important: Only install Deep Security Manager on the same ESXi hypervisor as one that is
hosting the VMs you want to protect if that ESXi is part of an ESX cluster. This
is because the Deep Security Manager will force the ESXi to go into
maintenance mode. If the ESXi is part of a cluster, the VMs, including the
Deep Security Manager, will be vMotioned to another ESXi host during this
process.
Deep Security Installation Guide
41
Guest OS Preparation
Guest OS Preparation (On Host B) Virtual Machines to be protected by Deep
Security
Task 6: ESXi 5.0 Setup
Step 1. Install ESXi 5.0 on Host B
Step 2. Configure ESXi network settings (e.g. Network Static IP)
Step 3. On vCenter Console, add Host B via "Add Host"
Task 7: Guest OS Preparation
Guest VM #1 to be protected by Deep Security Anti-Malware
Step 1. Install guest OS.
(If using Windows 2003 Server, make sure you install Service Pack 2)
Step 2. Make sure the guest VM has a basic disk volume. Dynamic disks are not
supported. (Note: The default installation of Windows 2003 has basic disk)
Step 3. Install the VMware vShield Endpoint driver to this machine.
As of ESXI5 patch ESXi500-201109001, the vShield Endpoint driver is
contained within the vShield Drivers in VMware Tools. (Note that vShield
Drivers are not installed by default during the installation of VMware Tools.)
To install the Endpoint vShield drivers:
1 Launch the VMware Tools installer and select to perform an Interactive
Install
2. During VMware Tools installation, select Custom Install
3. Expand VMware Device Drivers
4. Expand VMCI Driver
5. Select vShield Drivers and choose This feature will be installed on local
drive.
6. Click "Yes" to restart the machine.
Deep Security 8.0 Getting Started and Installation Guide
42
Guest VM #2 to be protected by Deep Security Anti-Malware
Step 1. You may install more than one supported guest VM on Host B. Please follow
the same steps as above and install the vShield Endpoint Thin Agent package.
Note: If you plan to use manual or scheduled scans be sure to turn off sleep and standby
mode on the guest virtual machines. If a guest virtual machine goes into sleep or
standby mode during a scan you will see an error indicating that the Anti-Malware
Scan Terminated Abnormally. Virtual Machines must be in the running state for
scans to complete successfully.
Note: In a High Availability environment, Trend Micro strongly recommends that you
implement Agent-less Anti-Malware protection on all the ESXi hypervisors in a
cluster.
After completing the tasks above, continue to follow the instructions in the next section s to:
Install a database
Install the Deep Security Manager and Deep Security Relay
Configure the DSM for integration with VMware
Prepare for and deploy the DSVA
Deep Security Installation Guide
43
Installing a Database for the Deep Security
Manager
Deep Security Manager comes with an embedded database (Apache Derby), which is only
suitable for evaluation purposes. For enterprise deployments, Deep Security requires
Microsoft SQL Server 2008 or 2005, or Oracle Database 11g or 10g.
During the installation of Deep Security Manager, the installer asks whether you are using the
embedded database engine, or one of the two supported enterprise database engines. If you
choose the latter, the installer will prompt you for configuration information.
Note: If you intend to use Microsoft SQL Server or Oracle Database, you must install it
and create a database before you install Deep Security Manager.
Database Disk Space
Database disk space should be pre-allocated. When logging is left at default levels, an average
Deep Security Agent protecting a computer will require approximately 50 MB of database
disk space for data and an additional 5MB of space for transaction logs. So one thousand
computers will require 50 GB for data and 5 GB for transaction logs, two thousand
computers will require 100 GB for data and 10 GB for transaction logs, etc.
The amount of space required per computer is a function of the number of logs (events)
recorded and how long they are retained. The Firewall and DPI tab of the System >
System Settings screen allows you to control settings such as the maximum size of the event
log files, the number of these log files to retain at any given time ("pruning controls").
Similarly, the TCP, UDP, and ICMP tabs on a Stateful Configuration's Properties window
lets you configure how Stateful Configuration Event logging is performed. Similar settings are
available for other Deep Security modules in the System > System Settings screens. (For
more information on logging, see Advanced Logging Policy Modes and Configure
Logging in the Reference and the How To sections of the online help or the Deep Security
Administrators Guide.)
These Event collection settings can be fine-tuned at the Global, Security Profile, and
individual computer level. (See Inheritance and Overrides in the Reference section of the
online help or the Administrators Guide.)
Note: At their default settings, the following three modules generally consume the most
disk space, in descending order: Firewall, Integrity Monitoring, and Log Inspection.
Deep Security 8.0 Getting Started and Installation Guide
44
Account Details
Make a note of the account details used in creation of your database instance as they will be
required during the Deep Security Manager installation process.
Note: When creating an SQL database, the SQL account must be granted DB_Creator
Server Roles and DB_Owner of the DSM Database.
DSM Communication with SQL Server
When using named pipes to connect to a SQL Server, a properly authenticated Microsoft
Windows communication channel must be available between Deep Security Managers host
and the SQL Server host. This may already exist if:
the SQL Server is on the same host as Deep Security Manager,
both hosts are members of the same domain, or
a trust relationship exists between the two hosts.
If no such communication channel is available, Deep Security Manager will not be able to
communicate to the SQL Server over named pipes.
Deep Security Installation Guide
45
Installing Deep Security Manager
Copy the Installer Packages
Copy the appropriate Deep Security Manager installer and Deep Security Relay Installer to
the target machine.
Note: One or more Deep Security Relays are required for Deep Security functionality. If
you intend to install a Deep Security Relay co-located on the Deep Security
Managers computer, you should copy a Deep Security Relay installer package to the
same location as your Deep Security Manager installer package. During the Deep
Security Manager installation, the installer checks for the Deep Security Relay
package and if present and selected, will automatically continue with the Deep
Security Relay installation once the Deep Security Manager has successfully installed.
Installing the Deep Security Manager for Windows
You must log in as an Administrator to install Deep Security Manager.
Step 1. Start the Deep Security Manager by double-clicking the installation file
When the Installation Wizard appears, click Next to continue
Step 2. Accept the license agreement, and click Next
Step 3. Specify the folder where you would like Deep Security Manager to be
installed and click Next.
Note: When selecting a directory the installer may append the suggested
directory name on the end of the directory path you have selected.
Review the directory entry before proceeding if you have used the
'browse' button.
Step 4. Specify the type of database you wish to use.
If you are using an Oracle or SQL Server database, it must be created before
Deep Security Manager is installed. Enter the account details.
Step 5. Enter your Activation Code(s).
Enter the code for All Protection Modules or the codes for the individual
modules for which you have purchased a license.
Deep Security 8.0 Getting Started and Installation Guide
46
You can proceed without entering any codes, but none of the Protection
Modules will be available for use. (You can enter your first or additional
codes after installation of the Deep Security Manager by going to System >
Licenses.)
Step 6. Enter the hostname, URL, or IP address of this computer.
Note: The Manager Address must be either a resolvable hostname, a fully
qualified domain name, or an IP address. If DNS is not available in
your environment, or if some computers are unable to use DNS, a
fixed IP address should be used instead of a hostname.
Optionally, change the default communication ports:
The Manager Port is the port on which the Managers browser-based UI is
accessible through HTTPS.
The Heartbeat Port is the port on which the Manager listens for
communication from the Agents/Appliances.
Click Next.
Step 7. Enter a username and password for the Master Administrator account.
Selecting the Enforce strong passwords (recommended) requires this and
future administrator passwords to include upper and lower-case letters, non-
alphanumeric characters, and numbers, and to require a minimum number of
characters.
Click Next.
Step 8. Select Automatic Updates (recommended).
If selected, Deep Security Manager will automatically retrieve the latest
Components or check for new Software. (You can configure updates later
using the Deep Security Manager.)
Click Next.
Step 9. Select whether to install a co-located Deep Security Relay.
(If you do not have the Deep Security Relay installer package in the same
location as the Deep Security Manager installer this step will be bypassed.)
Deep Security Installation Guide
47
Note: If you choose not to install a co-located relay at this time, you can do
so later by installing a Deep Security Relay as described in
Deploying the Deep Security Relay.
Click Next.
Step 10. Select whether you want to enable Trend Micro Smart Feedback
(recommended).
(You can enable or configure Smart Feedback later using the Deep Security
Manager).
Optionally enter your industry by selecting from the drop-down list.
Click Next.
Step 11. Confirm Settings. Verify the information you entered and click Finish to
continue.
Step 12. Click Finish to close the Setup wizard.
The Deep Security Manager service starts when setup is complete.
If you selected to install a co-located Deep Security Relay in Step 11, the
Relay installation will run silently now.
To start the Deep Security Manager Web-based management console, select
the Run Trend Micro Deep Security Manager option before clicking
Finish.
Note: The installer places a shortcut to Deep Security Manager in the
program menu. You need to note this URL if you want to access the
Manager remotely.
Make sure you can login to Deep Security Manager web-based management
console.
Deep Security 8.0 Getting Started and Installation Guide
48
Installing the Deep Security Manager for Linux
To install from the Linux GUI, the instructions are identical to installing the Deep Security
Manager for Windows (above).
To install from the Linux command-line, see Deep Security Manager Silent Install (below).
Running Deep Security Manager
The Deep Security Manager service starts automatically at boot up. The service can be
started, restarted and stopped from the Microsoft Services Management Console. The
service name is Trend Micro Deep Security Manager.
To run the Web-based management console, go to the Trend Micro program group in the
Start menu and click Deep Security Manager.
To run the Web-based management console from a remote computer you will have to make
note of the URL:
ht t ps: / / [ host name] : [ por t ] /
where [hostname] is the hostname of the server on which you have installed Deep Security
Manager and [port] is the Manager Port you specified in step 8 of the installation (4119 by
default).
Users accessing the Web-based management console will be required to sign in with their
User Account credentials.
Deep Security Relay Configuration
Deep Security requires at least one Deep Security Relay to be installed and configured.
If you selected to install a co-located Deep Security Relay, use the Deep Security Manager to
configure the Deep Security Relay as described in Basic Deep Security Configuration.
If you have not already installed a co-located Deep Security Relay, then you should install one
as described in Deploying the Deep Security Relay, before configuring it.
Deep Security Manager Silent Install
To initiate a silent install on Windows, enter the command:
Manager - Wi ndows- <Ver si on>. x64. exe - q - consol e - var f i l e <Pr oper t i esFi l e>
Or on Linux:
Manager - Li nux- <Ver si on>. x64. sh - q - consol e - var f i l e <Pr oper t i esFi l e>
Deep Security Installation Guide
49
The "-q" setting forces install4j to execute in unattended (silent) mode.
The "-console" setting forces messages to appear in the console (stdout).
The <PropertiesFile> argument is the complete/absolute path to a standard Java properties
file. Each property is identified by its equivalent GUI screen and setting in the Windows
Deep Security Manager installation (described above). For example, the Deep Security
Manager address on the "Address and Ports" screen is specified as:
Addr essAndPor t sScr een. Manager Addr ess=
Most of the properties in this file have acceptable defaults and may be omitted. The only
required values for a simple installation using an embedded database are:
Li censeScr een. Li cense
Cr edent i al sScr een. Admi ni st r at or . User name
Cr edent i al sScr een. Admi ni st r at or . Passwor d
A complete description of all possible settings is included in Appendix A: Deep Security
Manager Settings Properties File.
Deep Security 8.0 Getting Started and Installation Guide
50
Deploying the Deep Security Relay
Deep Security Manager requires at least one Deep Security Relay to pull down updates from
the Trend Micro Update Server. Updates are required for all protection functionality except
Firewall.
Deep Security Manager gets update information only from the Deep Security Relay. A typical
configuration is for the Deep Security Manager to use a Deep Security Relay co-located on
the same computer. If you have chosen not to install the co-located Deep Security Relay, you
should install a Deep Security Relay on another computer.
This section describes the stand-alone Deep Security Relay installation.
These steps are not required if you have already installed a co-located Deep Security Relay as
part of the Deep Security Manager installation.
When you have completed the Relay installation, use the Deep Security Manager to Configure
Deep Security Relay as described in Basic Deep Security Configuration.
Preparation
Note: When using Relay Groups, Deep Security Relays on Linux will not update correctly if
they use Deep Security Relays on Windows as their update source. It is
recommended that Deep Security Relays on Windows and Linux only ever be
configured to update from the Trend Micro Global Update source, or from Relays of
the same platform.
The clock on a Deep Security Relay (DSR) machine must be synchronized with Deep
Security Manager (DSM) to within a period of 24 hours. If the DSR clock is behind the DSM
clock then an "Agent Activate" operation will fail because the certificate generated for the
DSR by Deep Security Manager will not yet be valid.
Note: If this condition is encountered an "Agent Activate Failed" event will be recorded in
the System Events: "A client error occurred in the Deep Security Manager to Deep
Security Agent protocol: HTTP client error received: certificate is not yet valid".
Copy the Installer Package
Copy the installation file to the target machine.
Deep Security Installation Guide
51
Installing Deep Security Relay for Windows
Note: The Deep Security Relay installer installs both Relay Server and Deep Security Agent
functionality on Windows machines.
Remember that you must have administrator privileges to install and run the Deep Security
Relay on Windows machines.
Step 1. Double-click the installation file to run the installer package.
Click Next to begin the installation.
Step 2. Accept the license agreement and click Next to continue.
Step 3. Select the features you want to install (some features such as Anti-Malware are
optional).
Click Browse to specify the location where you would like Deep Security Relay
to be installed.
(If you are upgrading, you will not be able to change the installation directory.
To install to a different directory, you will have to first uninstall the previous
version.)
Click Reset to reset the feature selection to the default settings.
Note: Firewall and DPI features may not be deselected. These features form
part of the core Deep Security Agent architecture and are always
installed, even if Firewall and DPI functions will not be used.
Click Disk Usage to see the total space required for the selected features and
compare with the available space on your selected destination location.
Click Next to continue.
Step 4. Click Install to proceed with the installation.
Step 5. Click Finish to complete the installation.
The Deep Security Relay is now installed and running on this computer, and
will start every time the machine boots. You will see the Deep Security
Notifier icon in your Windows System Tray.
When you have completed the installation, use the Deep Security Manager to
Configure Deep Security Relay as described in Basic Deep Security
Configuration.
Deep Security 8.0 Getting Started and Installation Guide
52
Note: During an install, network interfaces will be suspended for a few seconds before
being restored. If you are using DHCP, a new request will be generated, potentially
resulting in a new IP address for the restored connection.
Note: Installing the Deep Security Relay over Windows Remote Desktop is NOT
recommended because of the temporary loss of connectivity during the install
process. However, using the following command line switch when starting Remote
Desktop will allow the install program to continue on the server after the connection
is lost: On Windows Server 2008 or Windows Vista SP1 and later or Windows XP
SP3 and later, use:
mst sc. exe / admi n
On earlier versions of Windows, use:
mst sc. exe / consol e
When you have completed the installation, use the Deep Security Manager to Configure Deep
Security Relay as described in Basic Deep Security Configuration.
Installing the Deep Security Relay for Linux
To install the Deep Securi ty Relay for Linux:
Step 1. To install the Deep Security Relay on a Linux machine, you need to log on as
"root". Alternatively, you can use the "sudo" utility to install the Relay.
$ su
Passwor d:
Step 2. Use "rpm -i" to install the ds_agent package:
# r pm- i Rel ay- RedHat _2. 6. 18_8. EL5_i 686- 8. 0. 0- xxxx. i 386. r pm
Pr epar i ng. . . ##########################################
[ 100%]
1: ds_agent ##########################################
[ 100%]
Loadi ng ds_f i l t er _i mmodul e ver si on 2. 4. 21- 20. EL- i 686 [ OK ]
St ar t i ng ds_agent : [ OK ]
(Use rpm -U to upgrade from a previous install. This approach will preserve
your profile settings)
Deep Security Installation Guide
53
Step 3. The Deep Security Relay will be started automatically upon installation.
To start, stop and reset the Deep Security Relay on Linux:
Command-line options:
/ et c/ i ni t . d/ ds_agent st ar t - st ar t s t he Agent
/ et c/ i ni t . d/ ds_agent st at us di spl ays t he st at us of t he Agent
/ et c/ i ni t . d/ ds_agent st op - st ops t he Agent
/ et c/ i ni t . d/ ds_agent r eset - r eset s t he Agent
/ et c/ i ni t . d/ ds_agent r est ar t - r est ar t s t he Agent
When you have completed the installation, use the Deep Security Manager to Configure Deep
Security Relay as described in Basic Deep Security Configuration.
Deep Security Relay and Component Updates in an Air-Gapped
Environment
In the default architecture, at least one Deep Security Relay is configured to download
Updates from the Trend Micro Global Update source.
However, if your environment requires that the Deep Security Relay is not allowed to
connect to an Update Server via the internet, then an alternative method is available to import
a package of Updates to a Relay for distribution to other Deep Security Software
Components.
Using a Deep Security Relay to generate an Updates package
You will need a second Deep Security Manager and a Deep Security Relay installed in a
location that has access to the internet and the Trend Micro Update Servers. Use that Deep
Security Manager to activate the Relay and configure it to regularly download Component
Updates from Trend Micro Update Servers. (See Basic Deep Security Configuration.)
Once the Relay has downloaded a Component Update, use the following procedures to create
a zipped update bundle that you can transfer to the air-gapped Relays that need to be
updated:
Step 1. To create a Relay Updates bundle from the command line, enter the following:
dsa_cont r ol / b
The command line output will show the name and location of the.zip file that
was generated.
Step 2. Copy the Relay Updates bundle .zip file to the installed location of the Deep
Security Relay that you want to import the Updates.
Deep Security 8.0 Getting Started and Installation Guide
54
Note: You should always generate a Deep Security updates package from the a Deep
Security Relay running on the same platform as the one that will be importing the
bundle.
An updates package generated from a Deep Security Relay on Windows cannot be
successfully imported by a Deep Security Relay running on Linux. If you have a
mixed (Windows and Linux) environment, then you should always generate the
updates bundle on a Linux Deep Security Relay to ensure that is can be imported by
all other Relays.
Importing Updates to the air-gapped Deep Security Relay
If a Component Update is initiated from the Deep Security Manager (either scheduled or
manual) and the Deep Security Relay is unable to get the update from the configured Update
Server location then it will automatically check for the presence of a Relay Updates bundle
.zip file in its installation directory location.
If the Relay Updates bundle file is found, then the Deep Security Relay extracts and imports
the Updates from the file.
Note: Remember to remove the Relay Updates bundle .zip file after the Updates have been
successfully imported to the Relay.
Configuring an Update Source for an Ai r-Gapped Relay
Air-gapped Relays will still try to contact an Update server to check for Updates. To avoid
Update failure Alerts, set the Relay to use itself as an Update source:
1. In the Relays Details window, go to System > System Settings > Updates
2. In the Relays area, select Other Update Source: and enter https://localhost:4122
3. Click Save.
Deep Security Installation Guide
55
Additional Configuration for VMware Integration
Additional Configuration to prepare the Deep Security/VMware Environment
This section lists additional tasks necessary to complete the Deep Security integration with
the VMware environment for Agentless protection.
At this point
The VMware Environment is already setup as described in Preparing a VMware
Environment for Agentless Protection
Deep Security Manager (and database) is already installed
A Deep Security Relay has been installed and configured on the DSM.
VMware vShield Endpoint (EPSec) Deployment on Host ESXi
Step 1. Install VMware vShield Endpoint (EPSec) on ESXi host for
protected machines (Host B)
(Please refer to the diagram in Preparing a VMware Environment
for Agentless Protection.)
Step 2. Login to vShield Manager by browsing to https://<vSM-ip>
Input admin:default as the login account
Step 3. On the right side Configuration tab, enter your vCenter Server
Information
Step 4. Select Host & Cluster in the left navigation pane
Step 5. Select the ESXi hypervisor to be protected by Deep Security (Host
B).
On the right pane, click Install link with the Service item vShield
Endpoint
Step 6. In Select services to install/upgrade, check vShield Endpoint
and click the Install button at the top right of the screen
Step 7. After installing, make sure the Service vShield Endpoint correctly
displays the installed version (The Install link has changed to
Uninstall)
Deep Security 8.0 Getting Started and Installation Guide
56
Step 8. On vCenter Console, go to the vShield Manager Console tab
Login as admin:default
Step 9. Type enable command to turn on privileged mode, with default as
password
Step 10. Type reboot to reboot vShield Manager
Step 11. Login to vShield Manager by browsing to https://<vSM-ip>
Make sure vShield Manager web console is displayed.
Verify the status of the ESXi and make sure that the correct
version information is displayed for vShield Endpoint
Add vCenter to the DSMs list of Managed Computers.
Deep Security Manager configuration must be performed by using a DSM user account with
Full Access rights.
Step 1. From the DSMs left navigation panel select Computers->New->Add
VMware vCenter
Step 2. Enter the vCenter Server IP Address (or hostname), Username and Password
for the vCenter. Click Next.
Note: Make sure DNS is configured and able to resolve FQDN to IP
Addresses used by all machines in this environment, otherwise enter
the IP Address.
Step 3. Enter the vShield Manager Server Address, Username and Password.
(You can also configure this information later from the DSM).
Click Next.
Step 4. Accept the vShield Manager SSL certificate.
Step 5. Accept the VMware default certificate.
Step 6. Review the vCenter information. Click Finish
The VMware vCenter has been successfully added message will be displayed,
Click Close.
Step 7. Click Computers->vCenter to make sure the vCenter is listed.
Deep Security Installation Guide
57
Note: On a very large environment with more than 3000 machines reporting to a vCenter
Server, this important process may take 20 to 30 minutes to complete. You can check
the vCenter Recent Task section to verify if there are activities running.
Deep Security 8.0 Getting Started and Installation Guide
58
Preparing ESXi for Deep Security Virtual
Appliance Deployment
This section describes how to prepare the VMware environment for Agentless protection
using the DSVA.
At this point
The VMware Environment is already setup as in Preparing a VMware Environment for
Agentless Protection
Deep Security Manager (and database) is already installed
A Deep Security Relay has been installed and configured on the DSM.
VMware vShield Endpoint (EPSec) has been deployed on the protected Host ESXi, and
vCenter has been added to the DSMs list of Managed Computers, see Additional
Configuration for VMware Integration
Import Deep Security Software packages into the DSM
Import Deep Security Fi lter Driver (DSFD) and Deep Security Virtual Appliance
(DSVA) into DSM
Deep Security Manager configuration must be performed by using a DSM user account with
Full Access rights.
Step 1. From the DSM select System->Updates
Step 2. Scroll down and select Import Software from Software Updates area.
Browse and Select FilterDriver-ESX-8.0.0-xxxx.x86_64.zip
Click Next and Finish on the next screen.
Step 3. Select Import Software from Software Package section.
Browse and Select Appliance-ESX-8.0.0-xxxx.x86_64.zip
Click Next and wait for Software Properties window and select Finish.
Note: The package upload may take 5-10 minutes depending on network
bandwidth)
Deep Security Installation Guide
59
Step 4. Click the View Imported Software and make sure both the Filter Driver and
DSVA are imported.
Prepare ESXi for Virtual Appliance deployment by Installing the
Filter Driver
Important: The ESXi will be placed in maintenance mode for this task. All virtual machines
running on this ESXi must be stopped/paused or vMotioned to another ESXi
host (make sure a cluster server with vMotion support is set up so that this can
be done automatically)
Step 1. From the DSM, Select Computers->vCenter->Hosts and Clusters
Step 2. Find the ESXi host in the Computers list
(its "status" column should read "Unprepared"),
Right-click on it, and select Actions > Prepare ESX to display the Prepare
ESX Server Wizard. Click Next.
Step 3. Select Yes to allow the Deep Security Manager automatically bring the ESXi in
and out of maintenance mode.
Click Finish.
Step 4. The ESXi preparation process will complete all activities with no further input
necessary.
(The ESXi will be placed in maintenance mode, the Deep Security Filter Driver
will be installed, and the ESXi will be restarted).
Step 5. Once the process is complete, you are given the option to continue with the
next step, deploying the Deep Security Virtual Appliance.
Select No thanks, I will deploy later. Click Close. (The Deep Security Virtual
Appliance installation is described later).
Step 6. This completes the ESXi preparation.
Wait for a few minutes.
Note: You can monitor the preparation process in the VMware vSphere
Client management console.
Step 7. Go back to Computers->vCenter and make sure the status of the ESXi is set to
Prepared.
Deep Security 8.0 Getting Started and Installation Guide
60
Step 8. Go to the vCenter Console. Select the ESX Server->Configuration tab -
>Networking. Check that the vSwitch has been created.
Step 9. SSH into the ESXi Server and run the following commands to confirm the
VMware and Trend Micro drivers are installed properly.
vmkl oad_mod l | gr ep dvf i l t er
Note: dvfilter comes with the ESXi installation. dvfilter-dsa is the Trend
Micro driver installed to the ESXi when the preparation process has
completed .
esxcl i sof t war e vi b l i st | gr ep Tr end
Check that the correct version and status of dvfilter-dsa is displayed.
Increasing the Filter Dri ver Virtual Machine Capacity (Optional)
Note: By default, the DSVA has enough resources to protect up to 25 Virtual Machines per
ESXi host. If you have more than 25 machines running on an ESXi, you may have to
increase the resources allocated to the DSVA machine.
Enter ESXi Maintenance Mode
Step 1. Go to vCenter Console
Step 2. Configure ESXi to enter Maintenance Mode
Increasing heap memory in the fast path driver
Step 1. The formula is:
<number of VMs> * <1048576 Bytes (1MB) > + 8388608 Bytes (8MB)
e.g. 350 * 1MB + 8MB = 375390208 Bytes
Step 2. SSH into the ESXi Console and run this command:
%esxcf g- modul e s DSAFI LTER_HEAP_MAX_SI ZE=375390208 dvf i l t er - dsa
Step 3. To verify the setting, execute this command:
%esxcf g- modul e g dvf i l t er - dsa
Step 4. The setting will not take effect until the driver is reloaded.
Deep Security Installation Guide
61
Note: It is highly recommended to reboot the ESXi after making this
configuration.
Reboot the ESC Server or execute the following commands to restart the
driver:
%esxcf g- modul e u dvf i l t er - dsa
%esxcf g- modul e dvf i l t er - dsa
Exit ESXi Maintenance Mode
Step 1. Go to vCenter Console
Step 2. Exit Maintenance Mode (or you will not be able to deploy the DSVA).
Deep Security 8.0 Getting Started and Installation Guide
62
Deploying the Deep Security Virtual Appliance
This section describes how to Install and Activate the DSVA to provide Agentless protection.
At this point
The VMware Environment is already setup as in Preparing a VMware Environment for
Agentless Protection
Deep Security Manager (and database) is already installed
A Deep Security Relay has been installed and configured on the DSM.
VMware vShield Endpoint (EPSec) has been deployed on the protected Host ESXi, and
vCenter has been added to the DSMs list of Managed Computers, see Additional
Configuration for VMware Integration
The protected ESXi host has been prepared for Deep Security Virtual Appliance
Deployment
Note: For a detailed list of required VMware permissions, see Appendix K: Minimum
VMware Permissions for DSVA Deployment
Deploy Deep Security Appliance (DSVA) to the ESXi
Deep Security Manager configuration must be performed by using a DSM user account with
Full Access rights.
Step 1. From the DSM, select Computers->vCenter.
Step 2. Right Click on the ESXi Host being protected and select Actions->Deploy
Appliance. Click Next
Step 3. Enter a Name for the Appliance and select a Datastore for the Appliance.
Select the Folder for the Datacenter and select the Management Network
for the Appliance.
Click Next.
Step 4. Define the Appliance Hostname. Enter the IPv6 Address and/or IPv4
Address for the Appliance. (DHCP is enabled by default).
Click Next.
Step 5. Select Thick Provisioned format (recommended).
Deep Security Installation Guide
63
(Thick Provisioned Format uses all the allocated disk space, while Thin
Provisioned Format uses the least amount of disk space).
Click Finish and wait for few minutes for the DSVA to be uploaded.
Step 6. Accept the SSL Certificate in the next screen and wait for few minutes till the
Appliance is deployed.
You should see an Appliance successfully deployed message.
Step 7. Under Activate Deep Security Appliance section, select "No thanks, I will
activate it later.
(Activation is described later).
Click Close.
Step 8. Check the vCenter to make sure the DSVA is up and running.
Step 9. The Virtual Appliance is now displayed along with the other Computers in
the vCenter Group in the DSM Computers->vCenter list.
Verification Steps:
Check 1. On vCenter Console, go to the DSVA Console tab.
Make a note of the Management Address of the DSVA, and whether it is
using eth0 or eth1.
Make sure the network adapters are configured correctly and that they are on
the correct network pool.
Check 2. Go to the Virtual Machine Properties->Summary tab, and click Edit
Settings.
Check 3. Go to the Hardware tab, there are 3 interfaces available.
Note: Network Adapter 1 is always the management network. DSVA uses
this interface to communicate with Deep Security Manager.
Network Adapter 2 is used by the DSVA to communicate with the VM
Kernel VNIC IP. Check the ESXi Network Configuration, to make sure that
the vmservice-trend-pg is on the same virtual switch as vmservice-
vmknic-pg.
Check 4. Make sure you can ping the Deep Security Manager.
Type the command:
Deep Security 8.0 Getting Started and Installation Guide
64
sudo pi ng <FQDN of Deep Secur i t y Manager >
Note: Make sure DNS is properly configured and is able to resolve FQDN
to IP Addresses used by all machines in this environment. Otherwise
use IP Address instead.
Increase the DSVA Memory (Optional)
1GB of memory is assigned to the DSVA by default.
Increase the memory to 4GB for a DSVA protecting 50 Virtual Machines.
Increase the memory to 8GB for a DSVA protecting 100+ Virtual Machines.
Increasing the DSVA Memory
Step 1. From the vCenter Console, go to the DSVA Console tab.
Step 2. Power-off the DSVA
sudo shut down h now
Step 3. Go to the Summary->Edit Settings->Hardware tab
Step 4 Allocate the required amount of memory to the Virtual Appliance
Step 5 Power-on the DSVA.
Disable DRS and HA on the DSVA
Step 1. From the vCenter Console, go to the DSVA Console tab.
Step 2. Turn off HA and DRS.
Acti vate the Deep Security Virtual Appliance
Deep Security Manager configuration must be performed by using a DSM user account with
Full Access rights.
Step 1. From the DSM, select Computers->vCenter
Step 2. Right Click on the DSVA machine and select Actions->Activate Appliance.
Click Next.
Step 3. For Security Profile, select Deep Security Virtual Appliance.
Click Next.
Deep Security Installation Guide
65
The activation process is started.
Step 4. The DSVA will register itself with vShield Manager. You will see multiple tasks
being executed in vCenter Console.
Note: The DSVA requires vShield Manager to configure the VMX file of
each machine that is on the ESXi. Depending on the number of Virtual
Machines, it could take several hours to complete the DSVA activation.
(If vShield Manager is experiencing problems, the DSVA may fail to activate.
Check if you can open the vShield Manager web console. If it is not
responding, you may reboot the vShield Manager and wait for a few minutes
after vShield is back on line to attempt DSVA activation again.)
Step 5. Under Activate Host Virtual Machines, select "No thanks, I will activate
them later".
(This step will be described later)
Click Close.
Step 6. The DSVA is successfully activated.
Go back to Computers->vCenter and make sure the status of DSVA is set to
Managed(Online).
Note: Make sure that the Anti-Malware Ready status is set to Yes. If the
status is No, check the ESXi Anti-Malware Status. Make sure the vfile,
dvfilter and dvfilter-dsa drivers are all running.
Acti vating Guest Virtual Machines
Assign Guest Vi rtual Machines to the ESXi
Step 1. Move machines to the ESXi Host.
Step 2. Power-on the machines if they are offline.
Activating a Vi rtual Machine
Step 1. From the DSM, select Computers->vCenter
Step 2. Right Click on the Virtual Machine and select Action->Activate
Step 3. Right Click on the Virtual Machine and select Action->Assign Security
Profile.
Deep Security 8.0 Getting Started and Installation Guide
66
Step 4. To activate Anti-Malware protection, apply the Windows Anti-Malware
Protection Security Profile. (This only has the anti-malware feature enabled).
Step 5. Check the status of the Virtual Machine and make sure Anti-Malware status is
On.
Step 6. To configure Agentless Integrity Monitoring, right-click on the Computers list
and from the Actions list select Rebuild Baseline for Computer.
Once the baseline has been built (this can take a while), you can perform
automatic or manual scans for Integrity.
Verification steps:
If you are activating Anti-Malware protection but Anti-Malware status is displaying Anti-
Malware Engine offline, there are a few things you need to check.
Check 1. Make sure the VMware tools are up-to-date on the virtual machine
Check 2. Make sure vShield Endpoint Agent is installed and the vsepflt driver is
running on the VM:
sc quer y vsepf l t
Check 3. Make sure Deep Security manager is able to synchronize information with
vCenter
Check 4. On the DSMs Computers list, make sure that the ESX status is vShield
Endpoint: Installed
Check 5. On the DSMs Computers list, make sure that the DSVA status is vShield
Endpoint: Registered
Check 6. Make sure ESXi and DSVA Anti-Malware status is Yes.
Deep Security Installation Guide
67
Deploying Deep Security Agents
This section describes how to install and activate Deep Security Agents on each type of
supported platforms.
A full list of supported platforms can be found in System Requirements
At this point
Deep Security Manager (and database) is already installed.
A Deep Security Relay has been installed and configured on the DSM.
Follow the instructions in this section for installation of the Deep Security Agent on your
chosen platform.
When you have completed the installation, use the Deep Security Manager to configure
protection on the computer by following the steps in Basic Deep Security Configuration to:
Add Computers to the Deep Security Manager
Enable protection on computers
Preparation
Note: The clock on a Deep Security Agent (DSA) machine must be synchronized with
Deep Security Manager (DSM) to within a period of 24 hours. If the DSA clock is
behind the DSM clock then an "Agent Activate" operation will fail because the
certificate generated for the DSA by Deep Security Manager will not yet be valid. If
this condition is encountered an "Agent Activate Failed" event will be recorded in
the System Events: "A client error occurred in the Deep Security Manager to Deep
Security Agent protocol: HTTP client error received: certificate is not yet valid".
Copy the Installer Package
Copy the installation file to the target machine.
Note: CentOS uses the Red Hat 5 RPM and will appear as Red Hat in the Deep Security
Manager. To use the Deep Security Agent on CentOS, follow the instructions for
installing the Linux Agent.
Deep Security 8.0 Getting Started and Installation Guide
68
Installing the Deep Security Agent for Windows
Note: Remember that you must have administrator privileges to install and run the Deep
Security Agent on Windows machines.
Step 1. Double-click the installation file to run the installer package.
Click Next to begin the installation
Step 2. Read the license agreement and click Next.
Step 3. Select the features you want to install and click Browse to specify the
location where you would like Deep Security Agent to be installed.
(If you are upgrading, you will not be able to change the installation directory.
To install to a different directory, you will have to first uninstall the previous
version.)
Click Reset to reset the feature selection to the default settings.
Note: Firewall and DPI features may not be deselected. These features
form part of the core Deep Security Agent architecture and are
always installed, even if Firewall and DPI functions will not be used.
Click Disk Usage to see the total space required for the selected features and
compare with the available space on your selected destination location.
Click Next.
Step 4. Click Install to proceed with the installation.
Step 5. Click Finish to complete the installation.
The Deep Security Agent is now installed and running on this computer, and
will start every time the machine boots.
Note: During an install, network interfaces will be suspended for a few seconds before
being restored. If you are using DHCP, a new request will be generated, potentially
resulting in a new IP address for the restored connection.
Note: Installing the Deep Security Agent over Windows Remote Desktop is NOT
recommended because of the temporary loss of connectivity during the install
process. However, using the following command line switch when starting Remote
Desktop will allow the install program to continue on the server after the connection
Deep Security Installation Guide
69
is lost: On Windows Server 2008 or Windows Vista SP1 and later or Windows XP
SP3 and later, use:
mst sc. exe / admi n
On earlier versions of Windows, use:
mst sc. exe / consol e
Installing the Deep Security Agent for Linux
Requirements:
The Deep Security Agent for Red Hat requires these versions (or later) of the following
package:
l i bst dc++- ssa- 3. 5ssa- 0. 20030801. 48. i 386. r pm
These can be installed using yum or up2date.
To install the Deep Securi ty Agent for Linux:
Step 1. To install the Deep Security Agent on a Linux machine, you need to log on as
"root". Alternatively, you can use the "sudo" utility to install the Agent.
$ su
Passwor d:
Step 2. Use "rpm -i" to install the ds_agent package:
# r pm- i Agent - RedHat _2. 6. 18_8. EL5_i 686- 8. 0. 0- xxxx. i 386. r pm
Pr epar i ng. . . ##########################################
[ 100%]
1: ds_agent ##########################################
[ 100%]
Loadi ng ds_f i l t er _i mmodul e ver si on 2. 4. 21- 20. EL- i 686 [ OK ]
St ar t i ng ds_agent : [ OK ]
(Use rpm -U to upgrade from a previous install. This approach will preserve
your profile settings)
Step 3. The Deep Security Agent will be started automatically upon installation.
Deep Security 8.0 Getting Started and Installation Guide
70
To start, stop and reset the Agent on Linux:
Command-line options:
/ et c/ i ni t . d/ ds_agent st ar t - st ar t s t he Agent
/ et c/ i ni t . d/ ds_agent st at us di spl ays t he st at us of t he Agent
/ et c/ i ni t . d/ ds_agent st op - st ops t he Agent
/ et c/ i ni t . d/ ds_agent r eset - r eset s t he Agent
/ et c/ i ni t . d/ ds_agent r est ar t - r est ar t s t he Agent
Deep Security Installation Guide
71
Installing the Deep Security Agent for Sol aris
Requirements:
For Solaris Sparc/8 and Sparc/9:
l i bgcc 3. 4. 6 or bet t er ( www. sunf r eewar e. com)
l i bi conv 1. 11 or bet t er ( www. sunf r eewar e. com)
pf i l _Sol ar i s_x. pkg
Agent - Sol ar i s_5. x_spar c- 7. x. x- yyy. spar c. pkg. gz
Note: x will be 8 or 9 depending on the version of the Solaris operating system you are
installing on.
For Solaris Sparc/10:
SUNWgccr unt i me, GCC Runt i me l i br ar i es
pf i l _Sol ar i s_10spar c. pkg ( see not e bel ow)
Agent - Sol ar i s_5. 10_spar c- 7. x. x- yyy. spar c. pkg. gz
For Solaris X86/10:
SUNWgccr unt i me, GCC Runt i me l i br ar i es
pf i l _Sol ar i s_10x86. pkg ( see not e bel ow)
Agent - Sol ar i s_5. 10_i 386- 7. x. x- xxx. x86_64. pkg. gz
Note: All Solaris versions up to and including Solaris 10 Update 3 require pfil to be
installed.
To install the Solaris 10 Agent:
Note: For Solaris 10 Update 4 and above, you only need to perform steps 5 and 6.
Step 1. Acquire all of the required packages (see above)
Step 2. Prepare to remove the Sun version of ipfilter and pfil
a. Note the version numbers and other information
modi nf o | gr ep pf i l
modi nf o | gr ep i pf
pkgi nf o - l SUNWi pf r
pkgi nf o - l SUNWi pf u
b. To check the status
Deep Security 8.0 Getting Started and Installation Guide
72
svcs - x i pf i l t er
svcs - x pf i l
c. If either of these commands gives errors, then the problem should be
corrected before proceeding further. Also check that Sun's version of pfil
loads correctly.
i f conf i g ce0 modl i st ( use your net wor k i nt er f ace)
And see if pfil is in the list between "ip" and your network interface. If it
isn't, then check that your interface type is uncommented in
/etc/ipf/pfil.ap, reboot and try again. Don't proceed further until you are
convinced that Sun's version of ipfilter/pfil is working correctly.
d. Export current ipfilter and pfil service configurations
svccf g expor t net wor k/ pf i l > / var / t mp/ pf i l . svc
svccf g expor t net wor k/ i pf i l t er > / var / t mp/ i pf i l t er . svc
e. Disable the two services
svcadm- v di sabl e pf i l
svcadm- v di sabl e i pf i l t er
f. Reboot the system
Step 3. Remove the Sun version of ipfilter and pfil
a. Check that the kernel modules are not loaded after reboot
modi nf o | gr ep i pf
modi nf o | gr ep pf i l
b. Save copies of some of the Sun pfil files before removing the Sun
packages.
Removing the Sun packages will remove these files and you will need
them to launch the public domain version of pfil.
cp / l i b/ svc/ met hod/ pf i l / l i b/ svc/ met hod/ pf i l . di st
cp / usr / sbi n/ pf i l d / usr / sbi n/ pf i l d. di st
cp / et c/ i pf / pf i l . ap / et c/ i pf / pf i l . ap. di st
c. Remove the Sun IPFilter packages
pkgr mSUNWi pf u
pkgr mSUNWi pf r
d. Reboot the system
Deep Security Installation Guide
73
Step 4. Install pfil
a. Restore the pfil service configuration file
cp / l i b/ svc/ met hod/ pf i l . di st / l i b/ svc/ met hod/ pf i l
b. Install pfil
pkgadd - d pf i l _Sol ar i s_10xxxx. pkg al l
c. After installation, remove the Solaris 9 startup scripts as they are not
needed, pfil will be using "svcadm"
r m/ et c/ r c2. d/ S10pf i l
r m/ et c/ r cS. d/ S10pf i l
r m/ et c/ i ni t . d/ pf i l
d. Restore the pfil configuration file, NOTE, the config files for the public
domain pfil are in /etc/opt/ipf, while Sun's config files are in /etc/ipf,
because the service config files saved in step 4.d still refer to Sun's config
file path, you should use /etc/ipf for consistency with Solaris 10.
cp / et c/ i pf / pf i l . ap. di st / et c/ i pf / pf i l . ap
e. Configure pfil network device
vi / et c/ i pf / pf i l . ap ( uncomment appr opr i at e devi ce( s) )
f. Enable the pfil service
svcadm- v enabl e pf i l
if you receive an error on this command, then the service configuration
file for pfil was removed and needs to be revived from the exported copy
in step 4.d
svccf g - v i mpor t / var / t mp/ pf i l . svc
svcadm- v enabl e pf i l
g. Reboot the system
h.. Verify the pfil service started
modi nf o | gr ep pf i l
This should show the public domain version of pfil
(pfil Stream module 2.1.11)
(pfil Streams driver 2.1.11)
Deep Security 8.0 Getting Started and Installation Guide
74
Also check that pfil is loaded into the tcp/ip stack correctly
i f conf i g ce0 modl i st ( use your net wor k i nt er f ace)
If it isn't, then check that your interface type is uncommented in the pfil
configuration file /etc/ipf/pfil.ap, reboot and try again
Step 5. Make sure SUNWgccruntime is installed. If it isnt, locate the package and
install it:
pkgadd d . SUNWgccr unt i me
Step 6. Install the Agent:
gunzi p Agent - Sol ar i s_5. x_spar c- 7. x. x- xxxx. spar c. pkg. gz
pkgadd - d Agent - Sol ar i s_5. x_spar c- 7. x. x- xxxx. spar c. pkg al l
To install the Solaris Sparc 8 and Sparc 9 Agents:
Note: For Solaris 8, SUN patch 113685 is required by the pfil driver. If you do not have
SUN patch 113685 installed then you can obtain an alternate version of the pfil
package by contacting Trend Micro.
Note: For Solaris 8, SUN patch 112438 (/dev/random) is required by the Deep Security
Agent.
Step 1. Acquire all of the required packages (see above)
Step 2. Install libiconv-1.8-solx-sparc.gz:
gunzi p l i bi conv- 1. 8- sol x- spar c. gz
pkgadd - d l i bi conv- 1. 8- sol x- spar c al l
Step 3. Install libgcc-3.4.6-solx-sparc.gz:
gunzi p l i bgcc- 3. 4. 6- sol x- spar c. gz
pkgadd - d l i bgcc- 3. 4. 6- sol x- spar c al l
Step 4. Install pfil:
pkgadd - d pf i l _Sol ar i s_x. pkg al l
Deep Security Installation Guide
75
Step 5. Push the pfil stream module into the network interface:
i f conf i g <i nt er f ace> modi nser t pf i l @2
Note: pfil should go right after ip in the network interface stream. To
determine where ip is, perform:
i f conf i g <i nt er f ace> modl i st
and ensure that the number used on the modinsert is one higher than
the number of ip in the modlist.
Note: pfil must be added to the network stack for each of the interfaces the
Agent will be protecting
t ouch / et c/ i pf . conf
/ et c/ i ni t . d/ pf i l st ar t
(For more information, see "Notes on Installing PFIL on a Solaris (8 and 9
Sparc) Host ", below.)
Step 6. Install the Agent:
gunzi p Agent - Sol ar i s_5. x_spar c- 5. x. x- xxxx. spar c. pkg. gz
pkgadd - d Agent - Sol ar i s_5. x_spar c- 5. x. x- xxxx. spar c. pkg al l
To start, stop and reset the Agent on Sol ari s 10
svcadmenabl e ds_agent - st ar t s t he Agent
svcadmdi sabl e ds_agent - st ops t he Agent
/ opt / ds_agent / dsa_cont r ol - r - r eset s t he Agent
svcadmr est ar t ds_agent - r est ar t s t he Agent
svcs a | gr ep ds di spl ays Agent st at us
To start, stop and reset the Agent on Sol ari s 8 and 9:
/ et c/ i ni t . d/ ds_agent st ar t - st ar t s t he Agent
/ et c/ i ni t . d/ ds_agent st op - st ops t he Agent
/ et c/ i ni t . d/ ds_agent r eset - r eset s t he Agent
/ et c/ i ni t . d/ ds_agent r est ar t - r est ar t s t he Agent
Note that the filtering activity log files are in /var/log/ds_agent
When you have completed the installation, use the Deep Security Manager to configure
protection on the computer by following the steps in Basic Deep Security Configuration to:
Deep Security 8.0 Getting Started and Installation Guide
76
Add Computers to the Deep Security Manager
Enable protection on computers
Notes on Instal ling PFIL on a Sol ari s (8 and 9 Sparc) Host
The Solaris Agent uses the PFIL IP filter component developed by Darren Reed. Deep
Security currently supports version 2.1.11. We have built this source code and provided a
package on the Trend Micro Download Center, http://downloadcenter.trendmicro.com.
Further information can be found at: http://coombs.anu.edu.au/~avalon. (For a copy of the
PFIL source code, contact your support provider.)
Notes on pfil
(The following assumes your interface is hme)
If you do "ifconfig modlist", you will see a list of STREAMS modules pushed
onto the interface like this (for hme0):
0 ar p
1 i p
2 hme
You need to insert pfil between ip and hme:
i f conf i g hme0 modi nser t pf i l @2
Checking the list, you should see:
0 ar p
1 i p
2 pf i l
3 hme
To configure the pfil Streams module to be automatically pushed when the device is opened:
aut opush - f / et c/ opt / pf i l / i u. ap
At this point,
st r conf < / dev/ hme
should return
pf i l
hme
Also, modinfo should show
Deep Security Installation Guide
77
# modi nf o | gr ep pf i l
110 102d392c 6383 24 1 pf i l ( pf i l St r eams modul e 2. 1. 11)
110 102d392c 6383 216 1 pf i l ( pf i l St r eams dr i ver 2. 1. 11)
Installing the Deep Security Agent for AIX
Step 1. Log in as Root
Step 2. Copy the package to a temporary folder (/tmp)
Step 3. Unzip the package using gunzip:
/ t mp> gunzi p Agent - AI X_5. 3- 7. x. x- x. power pc. bf f . gz
Step 4. Install the Agent:
/ t mp> i nst al l p a d / t mp ds_agent
To start and stop the Agent on AIX:
Enter either one of the following:
/ et c/ r c. d/ i ni t . d/ ds_agent st ar t
/ et c/ r c. d/ i ni t . d/ ds_agent st op
To install the Deep Security Agent for HP-UX:
Step 1. Log in as Root
Step 2. Copy the package to a temporary folder (/tmp)
Step 3. Unzip the package using gunzip:
/ t mp> gunzi p Agent - HPUX_11. 23_i a64- 7. x. x- x. i a64. depot . gz
Step 4. Install the Agent: (Note that the package is referenced using the full path.
Relative paths will not be accepted.)
/ t mp> swi nst al l s / t mp/ Agent - HPUX_11. 23_i a64- 7. x. x- x. i a64. depot
ds_agent
To start and stop the Agent on HP-UX:
Enter one of the following:
/ sbi n/ i ni t . d/ ds_agent st ar t
/ sbi n/ i ni t . d/ ds_agent st op
Deep Security 8.0 Getting Started and Installation Guide
78
Installing the Deep Security Notifier
The Deep Security Notifier is a utility for physical or virtual machines on Windows only, and
provides local notifications of malware detection.
The stand-alone installation described in this section is intended for use on Agentless
machines being protected by the Deep Security Virtual Appliance.
The Deep Security Notifier is automatically installed as part of the Deep Security Relay and
Deep Security Agent installation on Windows, so it is not necessary to install using the steps
below.
Copy the Installation Package
Copy the installation file to the target machine.
VMCI Settings for Agentless Notifier
To use the Notifier on an Agentless VM, you must enable VMCI:
Step 1. Stop the VMware image
Step 2. In vCenter, select the image and Edit Settings
Step 3. On the Hardware tab, select VMCI Device
Step 4. Select the Enable VMCI Between VMs option.
Step 5. Click OK.
Step 6. Restart the VMware image and install the Deep Security Notifier.
Installing the Deep Security Notifier for Windows
Note: Remember that you must have administrator privileges to install and run the Deep
Security Notifier on Windows machines.
Step 1. Double-click the installation file to run the installer package.
Click Next to begin the installation
Step 2. Read the license agreement and click Next.
Step 3. Click Install to proceed with the installation.
Step 4. Click Finish to complete the installation.
Deep Security Installation Guide
79
The Deep Security Notifier is now installed and running on this computer, and the
Notifier icon appears in the Windows System Tray.
The Notifier will automatically provide pop-up notifications when malware is
detected (you can manually disable notifications by double-clicking the tray icon to
open the Notifier status and configuration window).
Deep Security 8.0 Getting Started and Installation Guide
80
Basic Deep Security Configuration
This section describes some recommended Deep Security Manager configuration procedures.
Configure Email Notifications
Various warning and error conditions will raise Alerts in Deep Security Manager.
You should provide the Deep Security Manager to send email notifications via an existing
SMTP server when Alerts are raised.
To setup email notifications:
1. In the Deep Security Manager, go to System > System Settings > System.
2. In the SMTP area, enter the address, credentials, and other details of your SMTP server.
3. Click the Test SMTP Settings button to test your SMTP configuration. If the
configuration is successful, a success notification will be displayed. If it is not successful,
a warning notification will be displayed. (If you receive the warning, make sure the
SMTP server is running, accessible, and that the required ports are open as indicated in
Preparation.) When you are done click Save.
4. Now go to System > System Settings > Notifications.
5. In the Alert Notifications (from the Manager) area, enter the email address to which
you want the notifications to be sent. Click Save.
Note: This email address is not associated with any individual Users Deep Security
account. The accounts of individual Users can be configured to receive email
notifications as. To enable email notifications for a User, edit the Users Properties
on the System > Users screen.
By default, the Manager will send a notification for every Alert.
You can refine the conditions under which notifications are sent by going to System >
System Settings > System and clicking on View Alert Configuration in the Alert
Configuration area. The notification conditions can be configured for each Alert on the
Alerts Properties screen.
For more information on Alerts and Notifications, see the corresponding sections in the
online help or the Administrators Guide.
Deep Security Installation Guide
81
Create Roles and User Accounts
Deep Security uses role-based access control to restrict Users access to various parts of the
Deep Security system. Once you have installed the Deep Security Manager you should create
individual accounts for each User and assign each User a Role which will restrict their
activities to all but those necessary for the completion of their duties.
Deep Security comes pre-configured with two Roles:
Full Access: The Full Access Role grants the User all possible privileges in terms of
managing the Deep Security system including creating, editing, and deleting computers,
computer groups, Security Profiles, Rules, Anti-Malware configurations, components, and
others.
Auditor: The Auditor Role gives the User the ability to view all the information in the Deep
Security system but without the ability to make any modifications except to their own
personal settings, such as password, contact information, dashboard layout preferences, and
others.
You can create new Roles which can restrict Users from editing or even seeing elements of
the Deep Security system such as specific computers, the properties of security Rules, or the
System Settings.
Before creating User accounts, identify the Roles that your Users will take and itemize what
elements of the Deep Security system those Roles will require access to and what the nature
of that access will be (viewing, editing, creating, etc.). Once you have created your Roles, you
can then begin creating User accounts and assigning them specific Roles.
For details on how to create Roles and User accounts, see the corresponding sections of the
online help or the Administrators Guide.
Configure Deep Security Relay
Note: The Deep Security Relay contains a Deep Security Agent which must be activated by
the Deep Security Manager before it can be configured.
Activate the Deep Security Rel ay
In the Deep Security Manager:
1. Go to System > System Information. On the Network Map with Activity Graph, click
the Manager name. On the Manager Properties screen, change the Hostname to use
the IP address of the Manager computer.
Deep Security 8.0 Getting Started and Installation Guide
82
2. From the Computers screen, Add the computer on which the Deep Security Relay is
installed, and Activate it.
3. Check that the Relay Agent status is Managed (Online).
4. On the Deep Security Relay computer, open the Deep Security Notifier and check the
status is OK.
Configure Updates via the Rel ay
In the Deep Security Manager:
1. Go to System > System Settings > Updates.
2. Click the View Relay Groups button.
3. On the Relay Groups window, click New, and create a new relay group, checking the
newly added Relay Agent computer in the Members section. Click OK.
4. Go to System > Updates. You should see the newly added Relay as a member of the
Relay Group in the Relays section.
5. In the Security Updates section, the list of Components will all show Not updated
yet. Click Update Components Now, and then in the Component Update Wizard
click Finish.
6. Updating the Components on the Deep Security Relay may take a few minutes.
7. When the Component Update Wizard shows that the update has completed, click
Finish.
8. Return to System > Updates. In the Security Updates section, the list of Components
will all show 100% Updated.
9. On the Deep Security Relay computer, open the Deep Security Notifier and you will see
that the Components list has been updated.
Deep Security Agents and Appliances can be configured to either pull the updates from Deep
Security Relays or directly from the Trend Micro Update Server.
Relays can be arranged in hierarchies to optimize bandwidth.
Use the System > System Settings > Updates screen to configure Deep Security Relays.
To select a Relay for an Agent / Appliance, on the Computers screen right-click the Agent /
Appliance and from the Actions menu, select Assign Relay Group.
Deep Security Installation Guide
83
Add Computers to the Deep Security Manager
Add computers that have Deep Security Agents to Deep Security Managers
Computers li st.
There are four ways of adding computers to the Deep Security Manager Computers screen:
Adding computers individually by specifying their IP addresses or hostnames
Discovering computers by scanning the network
Connecting to a Microsoft Active Directory and importing a list of computers
Connecting to a VMware vCenter and importing a list of computers.
This Quick Start Guide describes how to add an individual computer by specifying its IP
address or hostname. To use one of the other methods, consult the online help or
Administrators Guide.
Go to the Computers screen by clicking Computers in the navigation pane and click New
in the toolbar.
Type the hostname or IP address of the new computer in the Hostname textbox. The New
Computer wizard also lets you specify a Security Profile which it will apply to the new
computer if it finds the computer and determines that an unactivated Agent is present.
Choose the default Security Profile that matches your computers type and functionality.
When you click Next, the wizard will find the computer and activate the Agent. When Agent
activation has completed, the wizard will give you the option of opening the computers
Details screen which lets you configure many of the Agents settings. Skip the Details screen
for now.
Enable protection on computers
Activate the Deep Security Agents
Agents need to be activated by the Manager before rules can be assigned to them. The
activation process includes the exchange of unique fingerprints between the Agent and the
Manager. This ensures that only this Deep Security Manager (or one of its nodes) can send
instructions to the Agent.
Note: Computers added individually to the Computers list have their Agents activated
automatically. The Agent status will read Managed (Online) once the Agent has
been activated.
Deep Security 8.0 Getting Started and Installation Guide
84
To manually activate an Agent on a computer:
Right-click on a computer in the Computers list and select Actions > Activate. The
status column for the computer will change to "Managed (Online)".
Note: If you install an Agent on a virtual machine that was previously being protected only
by a Deep Security Virtual Appliance, the virtual machine will have to be activated
again from the Manager to register the presence of the Agent on the computer.
Appl y Protection by Assi gning a Security Profile to the Computer
Security Profiles contain rules for all Deep Security Protection Modules.
To assign a Security Profile to the computer:
1. Right-click on the computer to be protected in the Computers list and select Actions >
Assign Security Profile.... Assign the default Security Profile that matches your
computers type and functionality. The default Security Profiles are configured with rules
for Anti-Malware, Firewall, DPI, Integrity Monitoring and Log inspection protection.
2. After clicking OK, the Manager will send the Security Profile to the Agent. The
Computer Status column and the Manager's status bar will display messages that the
Agent is being updated. Once the Agent on the computer has been updated, the status
column will read "Managed (Online)".
Note: When you change the configuration of an Agent/Appliance on a computer using the
Deep Security Manager e.g. assigning a new Security Profile, the Deep Security
Manager has to send the new information to the Agent/Appliance. This is a
configuration update. Configuration updates usually happen immediately but you can
force an update by clicking the "Update Configuration button.
Basic Firewall Configuration
Many Firewall Rules and other elements of Deep Security make use of reusable components
such as IP Lists, Mac Lists, and Schedules. If you are enabling Firewall protection and if the
computers you are protecting are operating in a Windows Domain environment, modify the
IP List named Domain Controller(s) to enable communication from the Domain Controller
to the domain clients:
1. In the Deep Security Manager, go to Components > IP Lists and double-click on the
Domain Controller(s) IP List to display its Properties window.
2. Edit the IP(s) text area replacing the IP 127.0.0.1 with the list of IPs that represent the
Domain Controller(s) with which your protected computers may communicate.
Deep Security Installation Guide
85
3. Click OK to save your changes.
Then make sure the following two Firewall Rules are in effect:
TCP from Domain Controller
UDP from Domain Controller
When using Ethernet, ARP forms the basis of the TCP/IP stack. ARP facilities provide
translation from IP addresses to Ethernet addresses, which are essential for sending packets
to other systems on the local LAN segment. Without this conversion, there can be no other
form of peer-to-peer IP communication.
It is thus very important that Deep Security Manager does not configure a Deep Security
Agent to drop ARP packets, unless that is actually desired (configuration uses static ARP
tables). If your network relies on dynamic ARP, make sure the following Firewall Rule is in
effect:
ARP
Java Security
The Deep Security Manager runs within a Java Virtual Machine (JVM), and the JVM places
certain controls on network behavior. Java uses a cache to store both successful and
unsuccessful DNS lookups. By default, successful lookups are cached forever as a guard
against DNS spoofing attacks. However, this caching may prevent the Deep Security
Manager from communicating with computers that use DHCP or whose IP address has
changed. Deep Security Manager uses a value of 60 seconds for this setting.
Alternatively, in environments where DNS spoofing is a risk, the DNS cache can be
configured to an unlimited lifetime. To configure the lifetime of the DNS cache for Deep
Security Manager you need to do the following:
1. Open the java.security file located in [Manager install directory]\jre\lib\security
2. Find the line for the networkaddress.cache.ttl and set the value to -1:
net wor kaddr ess. cache. t t l =- 1
3. Save the file and restart the Deep Security Manager service
For more information on the Java network cache settings see:
http://java.sun.com/javase/6/docs/technotes/guides/net/properties.html
Deep Security 8.0 Getting Started and Installation Guide
86
Upgrading Deep Security 8.0 Software
Components
Upgrading the Deep Security Manager
Download the new version of the Deep Security Manager installation package from Trend
Micro Download Center and copy it to the target machine.
Run the installer package following the steps as for a new installation, described in Installing
Deep Security Manager.
Upgrading vs. Overwriting an Existing Installation
If a previous version of Deep Security Manager is installed on your system, you are given the
option to upgrade the existing installation, or to overwrite the existing installation.
Upgrading the installation will upgrade the Deep Security Manager to the latest version but
will not overwrite your Security Profiles, DPI Rules, Firewall Rules, Application Types, etc. or
change any of the security settings being applied to the computers on your network.
Overwriting the existing installation will erase all data associated with the previous installation
and then install the latest filters, rules, profiles, etc.
Note: Even if you create a new installation, existing security elements currently being
applied on your computers by Deep Security Agents will not be affected until you use
Deep Security Manager to update them. To update Agents from a new installation of
the Manager will require deactivation and reactivation of the Agents.
Upgrading the Deep Security Relay
Note: Remember that before upgrading a Deep Security Relay, you will need to make sure
that Agent Self Protection is not enabled for the Seep Security Relay that you intend
to upgrade. You can do this from Deep Security Manager System >System Settings
> Computers. In Agent Self Protection, either un-check the setting Prevent local
end-users from uninstalling, stopping, or otherwise modifying the Agent or
select a password for local override.
Upgrading Deep Security Relay for Windows
Copy the installation file to the target machine and run the installer package following the
steps as for a new installation.
Deep Security Installation Guide
87
If you are upgrading, you will not be able to change the installation directory. To install to a
different directory, you will have to first uninstall the previous version.
Upgrading Deep Security Relay for Linux:
Use rpm -U to upgrade from a previous install. This approach will preserve your profile
settings:
# r pm- U Rel ay- RedHat _2. 6. 18_8. EL5_i 686- 8. 0. 0- xxxx. i 386. r pm
Upgrading the Deep Security Agent
Note: Remember that before upgrading a Deep Security Agent, you will need to make sure
that Agent Self Protection is not enabled for the Deep Security Agent that you intend
to upgrade. You can do this from Deep Security Manager System >System Settings
> Computers. In Agent Self Protection, either un-check the setting Prevent local
end-users from uninstalling, stopping, or otherwise modifying the Agent or
select a password for local override.
Upgrading the Deep Security Agent for Windows
Copy the installation file to the target machine and run the installer package following the
steps as for a new installation.
If you are upgrading, you will not be able to change the installation directory. To install to a
different directory, you will have to first uninstall the previous version.
To upgrade the Deep Security Agent for Linux:
Use rpm -U to upgrade from a previous install. This approach will preserve your profile
settings:
# r pm- U Agent - RedHat _2. 6. 18_8. EL5_i 686- 8. 0. 0- xxxx. i 386. r pm
To upgrade the Deep Security Agent for Solaris (all versions)
pkgadd v - a / opt / ds_agent / ds_agent . admi n - d Agent - Sol ar i s_5. 9_spar c- 5. x. x-
xxxx. spar c. pkg
Deep Security 8.0 Getting Started and Installation Guide
88
Upgrading Deep Security with Agentless Anti-
Malware
The following upgrade procedures apply to VMware environments where Deep Security is
providing Agentless Anti-Malware protection.
Note: For upgrade procedures that apply to VMware environments where Deep Security is
providing Agentless Firewall and DPI protection only, see Upgrading from Deep Security
7.5 with Agentless FW and DPI Only.
Note: For upgrade procedures that apply to VMware environments where Deep Security is
providing In-guest Agent-based protection only, see Upgrading from Deep Security 7.5
with In-guest Agent-based Protection Only.
If you are running Deep Security 7.5 in a VMware vSphere 4 Environment and you are
implementing Agentless Anti-Malware protection, both the Deep Security and vSphere
software need to be upgraded at the same time. The Deep Security 7.5 components need to
be upgraded to version 8.0 and the vSphere components need to be upgraded to version 5.0.
Summary of the Upgrade Procedures
Note: The sequence of steps in this procedure is very important. Be sure to read them
through at least once and follow them in the same order as they are written.
There are two phases to this procedure: first, upgrading your VMware components, and
second, upgrading your Deep Security components.
The first phase, upgrading your VMware components, will consist of the following steps:
1. Deactivate the Deep Security Virtual Appliance on the ESX
2. Restore the ESX (to uninstall the Deep Security Filter Driver)
3. Uninstall vShield Endpoint from the ESX
4. Uninstall the vShield Endpoint Guest Drivers from VMs on the ESX
5. Upgrade your vCenter
6. Upgrade the ESX and apply patch "ESX 5.0 (build 474610)"
Deep Security Installation Guide
89
7. Upgrade the vShield Manager
8. Configure the vShield Manager to integrate with the vCenter
9. Install vShield Endpoint on the ESX
10. Install vShield Endpoint guest drivers on the VMs
11. Restart the ESX
Note: When upgrading the vShield Manager on a vCenter, you will have to deactivate all the
Virtual Appliances running on that vCenter. This is because there is only one vShield
Manager per vCenter and all the Virtual Appliances on that vCenter require an active
vShield Manager. The amount of time it takes to deactivate a Virtual Appliance that
is providing Agentless protection to VMs depends on the number of VMs that are
being protected. Take this into account when estimating the amount of time the
upgrade procedure will take.
Note: Although VMware will support a combination of ESX 4.1 and ESX 5.0 running on
the same vCenter with vShield Manager 5.0, Deep Security will not be able to provide
Agentless protection to the VMs on an ESX 4.1 if the vShield Manager has been
upgraded to 5.0.
Note: Your VMs will not have Agentless protection on the ESX while the Deep Security
Virtual Appliance is deactivated.
The second phase, upgrading your Deep Security components, will consist of these steps:
1. Upgrade the Deep Security Manager
2. Deploy and configure a Deep Security Relay
3. Add a security certificate to the Deep Security Manager for the vCenter and the vShield
Manager
4. Import Deep Security 8 installation packages into the Deep Security Manager
5. Prepare the newly upgraded ESX (this installs the Deep Security Filter Driver on the
ESX)
6. Reactivate your Deep Security Virtual Appliance in preparation for upgrade
7. Upgrade the Deep Security Virtual Appliance on your ESX
8. Activate the guest VMs on the ESX
Deep Security 8.0 Getting Started and Installation Guide
90
9. Deploy Deep Security Agents (if required)
Phase One: Upgrading Your VMware Components
Note: These instructions provide the sequence in which you should carry out your VMware
and Deep Security upgrade. For detailed instructions on upgrading the components
of your VMware environment, consult your VMware documentation. The Deep
Security Manager 8 release notes include references to locations on VMwares Web
site where you can find the latest information and knowledge base articles.
The following table lists the components that will be upgraded during this phase:
Component Pre-Upgrade Version Post-Upgrade Version
vCenter Server 4.1 U1 5.0 (4.1.0 build 258902+)
ESX 4.1 U1 5.0 (4.1.0 build 348481+)
vShield Manager 4.1 5.0 (4.1.0 build 310451+)
Endpoint (for ESX) 3.0.8 5.0 (3.0.8 build 30897+)
Endpoint guest drivers 1.0.0.2 5.0
Step 1. Deactivate the Deep Security Virtual Appliance on the ESX
In the Deep Security Manager, go to the Computers screen, right-click on
the Virtual Appliance and select Actions > Deactivate Appliance.
Step 2. Restore the ESX
On the Computers screen of the Deep Security Manager, right-click the
ESX and select Actions > Restore ESX... and follow the steps in the
wizard. (This procedure will uninstall the 7.5 Deep Security Filter Driver
from the ESX.)
Step 3. Uninstall vShield Endpoint from the ESX
Using vShield Manager 4.1, uninstall vShield Endpoint from the ESX.
Step 4. Uninstall the vShield Endpoint Guest Drivers from VMs on the ESX
Using Add/Remove Programs on each VM, uninstall vShield Endpoint
guest drivers from the VMs on the ESX.
Deep Security Installation Guide
91
Step 5. Upgrade your vCenter
Run the VIM installer following the directions provided by VMware.
Step 6. Upgrade the ESX and apply patch ESX 5.0
Upgrade the ESX to ESX 5.0 and apply patch "ESX 5.0 Patch (build
474610).
Step 7. Upgrade the vShield Manager
Follow the directions in VMwares vShield_Quick_Start_Guide.pdf to upgrade
the vShield Manager.
Step 8. Configure the vShield Manager to integrate with the vCenter
When the upgrade of the vShield Manager is complete and the vShield
Manager has been restarted, log in to the vShield Manager console and add
the configuration information required to reintegrate it with the vCenter.
Step 9. Install vShield Endpoint on the ESX
Use the vShield Manager to install vShield Endpoint on the ESX.
Step 10. Install vShield Endpoint guest drivers on the VMs
Use VMware Tools to install the vShield Endpoint guest drivers (vShield
Drivers) on the VMs.
Step 11. Restart the ESX
Restart the ESX to complete the VMware phase of the upgrade process.
When the ESX has restarted, verify that all components of your vCenter are working
correctly before continuing with phase two of the upgrade procedure, upgrading your Deep
Security components. Make sure the version numbers of the upgraded components match
those in the Post-Upgrade Version column in the table at the beginning of these steps.
Phase Two: Upgrading your Deep Security Components
The following table lists the components that will be upgraded during this phase. The
software must be downloaded from the Trend Micro Download Center to a location from
which it can be imported into the Deep Security Manager.
Component Pre-Upgrade Version Post-Upgrade Version
Deep Security Manager 7.5 8.0 (1448+)
Deep Security 8.0 Getting Started and Installation Guide
92
Component Pre-Upgrade Version Post-Upgrade Version
Deep Security Filter Driver 7.5 8.0 (1189+)
Deep Security Virtual Appliance 7.5 8.0 (1199+)
Deep Security Agent(s) 7.5 8.0 (1201+)
Deep Security Relay n/a 8.0 (1201+)
Note: You must have successfully completed phase one of this upgrade procedure,
Upgrading Your VMware Components, before upgrading your Deep Security
components.
Note: The Deep Security Filter Driver and the Deep Security Virtual Appliance must
always be upgraded to the same version. Upgrading one without the other will leave
both in a non-functional state.
Step 1. Upgrade the Deep Security Manager
Upgrade the Deep Security Manager to version 8.0. Follow the same
procedures as described in Installing Deep Security Manager.
Step 2. Deploy and configure a Deep Security Relay
Follow the instructions described in Deploying the Deep Security Relay.
Step 3. Add a security certificate to the Deep Security Manager for the vCenter and
the vShield Manager
On the Computers screen in the Deep Security Manager, right-click on the
vCenter and select Properties. On the vCenter Properties screen, click
Add/Update Certificate... on the General tab to add a certificate for the
vCenter, and click Add/Update Certificate... on the vShield Manager tab
to add a certificate for the vShield Manager.
Step 4. Import Deep Security 8 installation packages into the Deep Security Manager
In the Deep Security Manager, go to System > Updates > Software
Packages and import the Deep Security Agent 8, Deep Security Relay 8,
Deep Security Filter Driver 8, and Deep Security Virtual Appliance 8
installation packages.
Step 5. Prepare the newly upgraded ESX (this installs the Deep Security Filter Driver
Deep Security Installation Guide
93
on the ESX)
After upgrading the ESX in phase one, the ESX will be unprepared.
Follow the instructions in Preparing ESXi for Deep Security Virtual
Appliance Deployment to prepare the ESX.
Step 6. Reactivate the Deep Security Virtual Appliance in preparation for upgrade
On the Computers screen in the Deep Security Manager, right-click on the
Deep Security Virtual Appliance and select Action > Activate Appliance.
Do not activate the VMs at this time.
Step 7. Upgrade the Deep Security Virtual Appliance on your ESX
On the Computers screen in the Deep Security Manager, right-click on the
Deep Security Virtual Appliance and select Action > Upgrade Appliance
Step 8. Activate the guest VMs on the ESX
Follow the instructions described in Activating Guest Virtual Machines.
Step 9. Deploy Deep Security Agents (if required)
Follow the instructions described in Deploying Deep Security Agents.
Upgrading VMware 4 and Deep Security 7.5 with Agentless Anti-Malware protection is now
complete.
Upgrading from Deep Security 7.5 with Agentless
FW and DPI Only
The following upgrade procedures apply to VMware environments where Deep Security is
providing Agentless Firewall and DPI protection only.
Note: For upgrade procedures that apply to VMware environments where Deep Security is
providing Agentless Anti-Malware protection, see Upgrading from Deep Security 7.5 with
Agentless Anti-Malware.
Note: For upgrade procedures that apply to VMware environments where Deep Security is
providing In-guest Agent-based protection only, see Upgrading from Deep Security 7.5
with In-guest Agent-based Protection Only.
If you are running Deep Security 7.5 in a VMware vSphere 4 Environment and you are
implementing Agentless Firewall and DPI protection only, both the Deep Security and
Deep Security 8.0 Getting Started and Installation Guide
94
vSphere software need to be upgraded at the same time. The Deep Security 7.5 components
need to be upgraded to version 8.0 and the vSphere components need to be upgraded to
version 5.0.
Summary of the Upgrade Procedures
Note: The sequence of steps in this procedure is very important. Be sure to read them
through at least once and follow them in the same order as they are written.
Note: Deep Security Manager 8 can manage 7.5 Deep Security Virtual Appliance on a 4.1
ESX with the 7.5 Deep Security Filter Driver.
There are two phases to this procedure: first, upgrading your VMware components, and
second, upgrading your Deep Security components.
The first phase, upgrading your VMware components, will consist of the following steps:
1. Deactivate the Deep Security Virtual Appliance on the ESX
2. Restore the ESX (to uninstall the Deep Security Filter Driver)
3. Upgrade your vCenter
4. Upgrade the ESX and apply patch "ESX 5.0"
The second phase, upgrading your Deep Security components, will consist of these steps:
1. Upgrade the Deep Security Manager
2. Add a security certificate to the Deep Security Manager for the vCenter and the vShield
Manager
3. Import Deep Security 8 installation packages into the Deep Security Manager
4. Prepare the newly upgraded ESX (this installs the Deep Security Filter Driver on the
ESX)
5. Reactivate your Deep Security Virtual Appliance in preparation for upgrade
6. Upgrade the Deep Security Virtual Appliance on your ESX
7. Deploy and configure a Deep Security Relay
8. Activate the guest VMs on the ESX
9. Deploy Deep Security Agents (if required)
Deep Security Installation Guide
95
Phase One: Upgrading Your VMware Components
The following table lists the components that will be upgraded during this phase:
Component Pre-Upgrade Version Pre-Upgrade Version
vCenter Server 4.1 U1 5.0 (4.1.0 build 258902)
ESX 4.1 U1 5.0 (4.1.0 build 348481)
Step 1. Deactivate the Deep Security Virtual Appliance on the ESX
In the Deep Security Manager, go to the Computers screen, right-click
on the Virtual Appliance and select Actions > Deactivate Appliance.
Step 2. Restore the ESX
On the Computers screen of the Deep Security Manager, right-click the
ESX and select Actions > Restore ESX... and follow the steps in the
wizard.
Step 3. Upgrade your vCenter
Run the VIM installer following the directions provided by VMware.
Step 4. Upgrade the ESX and apply patch ESX 5.0
Upgrade the ESX to ESX 5.0 and apply patch "ESX 5.0 Patch (build
474610).
Verify that all components of your vCenter are working correctly before continuing with
phase two of the upgrade procedure, upgrading your Deep Security components. Make sure
the version numbers of the upgraded components match those in the Post-Upgrade
Version column in the table at the beginning of these steps.
Phase Two: Upgrading your Deep Security Components
The following table lists the components that will be upgraded during this phase. The
software must be downloaded from the Trend Micro Download Center to a location from
which it can be imported into the Deep Security Manager.
Component Pre-Upgrade Version Post-Upgrade Version
Deep Security Manager 7.5 8.0 (1448+)
Deep Security 8.0 Getting Started and Installation Guide
96
Component Pre-Upgrade Version Post-Upgrade Version
Deep Security Filter Driver 7.5 8.0 (1189+)
Deep Security Virtual Appliance 7.5 8.0 (1199+)
Deep Security Agent(s) 7.5 8.0 (1201+)
Deep Security Relay n/a 8.0 (1201+)
Note: You must have successfully completed phase one of this upgrade procedure,
Upgrading Your VMware Components, before upgrading your Deep Security
components.
Note: The Deep Security Filter Driver and the Deep Security Virtual Appliance must
always be upgraded to the same version. Upgrading one without the other will leave
both in a non-functional state.
Step 1. Upgrade the Deep Security Manager
Upgrade the Deep Security Manager to version 8.0. Follow the same
procedures as described in Installing Deep Security Manager.
Step 2. Add a security certificate to the Deep Security Manager for the vCenter and
the vShield Manager
On the Computers screen in the Deep Security Manager, right-click on the
vCenter and select Properties. On the vCenter Properties screen, click
Add/Update Certificate... on the General tab to add a certificate for the
vCenter, and click Add/Update Certificate... on the vShield Manager tab
to add a certificate for the vShield Manager.
Step 3. Import Deep Security 8 installation packages into the Deep Security Manager
In the Deep Security Manager, go to System > Updates > Software
Packages and import the Deep Security Agent 8, Deep Security Relay 8,
Deep Security Filter Driver 8, and Deep Security Virtual Appliance 8
installation packages.
Step 4. Prepare the newly upgraded ESX (this installs the Deep Security Filter Driver
on the ESX)
After upgrading the ESX in phase one, the ESX will be unprepared.
Deep Security Installation Guide
97
Follow the instructions in Preparing ESXi for Deep Security Virtual
Appliance Deployment to prepare the ESX.
Step 5. Reactivate the Deep Security Virtual Appliance in preparation for upgrade
On the Computers screen in the Deep Security Manager, right-click on the
Deep Security Virtual Appliance and select Action > Activate Appliance.
Do not activate the VMs at this time.
Step 6. Upgrade the Deep Security Virtual Appliance on your ESX
On the Computers screen in the Deep Security Manager, right-click on the
Deep Security Virtual Appliance and select Action > Upgrade Appliance
Step 7. Deploy and configure a Deep Security Relay
Follow the instructions described in Deploying the Deep Security Relay.
Step 8. Activate the guest VMs on the ESX
Follow the instructions described in Activating Guest Virtual Machines.
Step 9. Deploy Deep Security Agents (if required)
Follow the instructions described in Deploying Deep Security Agents.
Upgrading VMware 4 and Deep Security 7.5 with Agentless Firewall and DPI protection only
is now complete.
Upgrading from Deep Security 7.5 with In-guest
Agent-Based Protection Onl y
The following upgrade procedures apply to VMware environments where Deep Security is
providing in-guest Agent-based protection only.
Note: For upgrade procedures that apply to VMware environments where Deep Security is
providing Agentless Anti-Malware protection, see Upgrading from Deep Security 7.5 with
Agentless Anti-Malware.
Note: For upgrade procedures that apply to VMware environments where Deep Security is
providing Agentless Firewall and DPI protection only, see Upgrading from Deep Security
7.5 with Agentless FW and DPI Only.
Deep Security 8.0 Getting Started and Installation Guide
98
If you are running Deep Security 7.5 in a VMware vSphere 4 Environment and you are
implementing in-guest Agent-based protection only, only your Deep Security components
need to be upgraded to 8.0.
The Upgrade Procedure
The following table lists the components that will be upgraded. These software installation
packages must be downloaded from the Trend Micro Download Center to a location from
which they can be imported into the Deep Security Manager.
Component Pre-Upgrade Version Post-Upgrade Version
Deep Security Manager 7.5 8.0 (1448+)
Deep Security Filter Driver 7.5 8.0 (1189+)
Deep Security Agent(s) 7.5 8.0 (1201+)
Deep Security Relay n/a 8.0 (1201+)
The procedures for upgrading from Deep Security 7.5 to Deep Security 8.0 in a VMware
environment when providing in-guest Agent-based protection only are as follows:
Step 1. Upgrade the Deep Security Manager from 7.5 to 8.0
Follow the same instructions as described in Installing Deep Security
Manager.
Step 2. Import the Deep Security 8 installation packages
Go to System > Updates > Software Packages and import the Deep
Security Agent 8.0, Relay 8.0, Filter Driver 8.0, and Virtual Appliance 8.0
installation packages.
Step 3. Deploy at least one Deep Security Relay
Follow the instructions as described in Deploying the Deep Security Relay.
Step 4. Upgrade any Deep Security Agents
Follow the instructions described in Deploying Deep Security Agents.
Upgrading Deep Security 7.5 with in-guest Agent-based protection only is now complete.
.
99
Appendix A
Deep Security Manager
Settings Properties File
This section contains information about the contents of the Property file that can be used in a
command-line installation of the Deep Security Manager, such as a Windows silent install.
Settings Properties File
The format of each entry in the settings property file is:
<Scr een Name>. <Pr oper t y Name>=<Pr oper t y Val ue>
The settings properties file has some mandatory entries and some optional entries.
Note: For optional entries, if you enter a property value that is not one of the allowed
values, then the DSM install will use the default value instead.
Deep Security 8.0 Getting Started and Installation Guide
100
Mandatory Settings
LicenseScreen
Enter the applicable activation code(s).
Property Acceptable
Values
Default
value
Note
LicenseScreen.License.-1=<value>
<AC for all modules>
blank blank is not
acceptable
OR
Property Acceptable Values Default
value
Note
LicenseScreen.License.0=<value>
<AC for Anti-Malware>
blank blank is
not
acceptable
LicenseScreen.License.1=<value>
<AC for Firewall/DPI>
blank blank is
not
acceptable
LicenseScreen.License.2=<value>
<AC for Integrity Monitoring>
blank blank is
not
acceptable
LicenseScreen.License.3=<value>
<AC for Log Inspection>
blank blank is
not
acceptable
Deep Security Manager Settings Properties File
101
CredentialsScreen
Property Acceptable Values Default
value
Note
CredentialsScreen.Administrator.
Username=<value>
<username for master
administrator>
blank blank is
not
acceptable
CredentialsScreen.Administrator.P
assword=<value>
<password for the master
administrator>
blank blank is
not
acceptable
Optional Settings
UpgradeVerificationScreen
Note: this screen/setting is not used unless an existing installation is detected.
Property Acceptable
Values
Default
value
Note
UpgradeVerificationScreen.Overwrite=<value>
True
False True selects a
completely new
Manager
installation,
discarding all
existing data
False
Note: If you set this value to True, the install will overwrite any existing data in the
database. It will do this without any further prompts.
Deep Security 8.0 Getting Started and Installation Guide
102
DatabaseScreen
This screen defines the database type and optionally the parameters needed to access certain
database types.
Note: The interactive install provides an "Advanced" dialog to define the instance name
and domain of a Microsoft SQL server, but because the unattended install does not
support dialogs these arguments are included in the DatabaseScreen settings below.
Property Acceptable
Values
Default
value
Note
DatabaseScreen.DatabaseType=<value>
Embedded Embedded
Microsoft SQL
Server
Oracle
DatabaseScreen.Hostname=<value>
The name or IP
address of the
database host
Current host
name
DatabaseScreen.DatabaseName=<value>
Any string dsm Not
required
for
Embedded
DatabaseScreen.Transport=<value>
Named Pipes Named Pipes Required
for SQL
Server
only
TCP
DatabaseScreen.Username=<value>
blank blank is
not an
acceptable
value.
Not
required
for
Embedded
DatabaseScreen.Password=<value> blank blank is
Deep Security Manager Settings Properties File
103
Property Acceptable
Values
Default
value
Note
not an
acceptable
value.
Not
required
for
Embedded
DatabaseScreen.SQLServer.Instance=
<value>
blank blank
implies
default
instance.
Optional,
required
for SQL
Server
only
DatabaseScreen.SQLServer.Domain=
<value>
blank Optional,
required
for SQL
Server
only
DatabaseScreen.SQLServer.UseDefaultColl
ation=<value>
True False Optional,
required
for SQL
Server
only
False
Deep Security 8.0 Getting Started and Installation Guide
104
AddressAndPortsScreen
This screen defines the hostname, URL, or IP address of this computer and defines ports for
the Manager. In the interactive installer this screen also supports the addition of a new
Manager to an existing database, but this option is not supported in the unattended install.
Property Acceptable
Values
Default
value
Note
AddressAndPortsScreen.ManagerAddress=
<value>
<hostname,
URL or IP
address of
the Manager
host>
<current
host
name>
AddressAndPortsScreen.ManagerPort=<val
ue>
<valid port
number>
4119
AddressAndPortsScreen.HeartbeatPort=<va
lue>
<valid port
number>
4120
AddressAndPorts.NewNode=<value>
True False True
indicates that
the current
install is a
new node.
If the installer
finds existing
data in the
database, it
will add this
installation as
a new node.
(Multi-node
setup is
always a
silent install).
Note: The
False
Deep Security Manager Settings Properties File
105
Property Acceptable
Values
Default
value
Note
"New Node"
installation
information
about the
existing
database to
be provided
via the
DatabaseScr
een
properties.
Credentials Screen
Property Acceptable
Values
Default
value
Note
CredentialsScreen.UseStrongPasswords=
<value>
True True True indicates the
DSM should be
set up to enforce
strong passwords
False
SecurityUpdateScreen
Property Acceptable
Values
Default
value
Note
SecurityUpdateScreen.UpdateComponent
s=<value>
True True True indicates that
you want Deep
Security Manager
to automatically
retrieve the latest
Components
False
SecurityUpdateScreen.UpdateSoftware=<
value>
True True True indicates that
you want to setup
a task to
automatically
check for new
software.
False
Deep Security 8.0 Getting Started and Installation Guide
106
RelayScreen
This value controls the installation of a co-located Deep Security Relay Server.
Property Acceptable Values Default value Note
RelayScreen.Install=<value>
True True If an appropriate
Deep Security Relay
install package is
found (in the same
location as the DSM
installer) and this flag
is set True then the
Relay Server will be
installed
automatically.
False
SmartProtectionNetworkScreen
This screen defines whether you want to enable Trend Micro Smart Feedback and optionally
your industry.
Property Acceptable
Values
Default
value
Note
SmartProtectionNetworkScreen.EnableFeedback
=<value>
True True True enables
Trend Micro
Smart
Feedback.
False
SmartProtectionNetworkScreen.IndustryType=<v
alue>
Not specified blank blank
corresponds
to Not
specified
Banking
Communications and
media
Education
Energy
Fast-moving
Deep Security Manager Settings Properties File
107
Property Acceptable
Values
Default
value
Note
consumer goods
(FMCG)
Financial
Food and beverage
Government
Healthcare
Insurance
Manufacturing
Materials
Media
Oil and gas
Real estate
Retail
Technology
Telecommunications
Transportation
Utilities
Other
Deep Security 8.0 Getting Started and Installation Guide
108
Installation Output
This section shows an example output from a successful install, followed by an example
output from a failed install (invalid license). The [Error] tag in the trace is used to clearly
indicate a failure.
Successful Install
St oppi ng Tr end Mi cr o Deep Secur i t y Manager Ser vi ce. . .
Det ect i ng pr evi ous ver si ons of Tr end Mi cr o Deep Secur i t y Manager . . .
Upgr ade Ver i f i cat i on Scr een set t i ngs accept ed. . .
Dat abase Scr een set t i ngs accept ed. . .
Li cense Scr een set t i ngs accept ed. . .
Addr ess And Por t s Scr een set t i ngs accept ed. . .
Cr edent i al s Scr een set t i ngs accept ed. . .
Al l set t i ngs accept ed, r eady t o execut e. . .
Uni nst al l i ng pr evi ous ver si on
St oppi ng Ser vi ces
Ext r act i ng f i l es. . .
Set t i ng Up. . .
Connect i ng t o t he Dat abase. . .
Cr eat i ng t he Dat abase Schema. . .
Updat i ng t he Dat abase Dat a. . .
Cr eat i ng Mast er Admi n Account . . .
Recor di ng Set t i ngs. . .
Cr eat i ng Tempor ar y Di r ect or y. . .
I nst al l i ng Repor t s. . .
Cr eat i ng Hel p Syst em. . .
Set t i ng Def aul t Passwor d Pol i cy. . .
I mpor t i ng Exampl e Secur i t y Pr of i l es. . .
Appl yi ng Secur i t y Updat e. . .
Assi gni ng I PS Fi l t er s t o Exampl e Secur i t y Pr of i l es. . .
Cor r ect i ng t he Por t f or t he Manager Secur i t y Pr of i l e. . .
Cor r ect i ng t he Por t Li st f or t he Manager . . .
Cr eat i ng I P Li st t o I gnor e. . .
Cr eat i ng Schedul ed Tasks. . .
Cr eat i ng Asset I mpor t ance Ent r i es. . .
Cr eat i ng Audi t or Rol e. . .
Audi t i ng. . .
Opt i mi zi ng. . .
Recor di ng I nst al l at i on. . .
Cr eat i ng Pr oper t i es Fi l e. . .
Cr eat i ng Shor t cut . . .
Conf i gur i ng SSL. . .
Conf i gur i ng Ser vi ce. . .
Conf i gur i ng J ava Secur i t y. . .
Conf i gur i ng J ava Loggi ng. . .
Deep Security Manager Settings Properties File
109
Cl eani ng Up. . .
St ar t i ng Deep Secur i t y Manager . . .
Fi ni shi ng i nst al l at i on. . .
Failed Install
This example shows the output generated when the properties file contained an invalid
license string:
St oppi ng Tr end Mi cr o Deep Secur i t y Manager Ser vi ce. . .
Det ect i ng pr evi ous ver si ons of Tr end Mi cr o Deep Secur i t y Manager . . .
Upgr ade Ver i f i cat i on Scr een set t i ngs accept ed. . .
Dat abase Scr een set t i ngs accept ed. . .
Dat abase Opt i ons Scr een set t i ngs accept ed. . .
[ ERROR] The l i cense code you have ent er ed i s i nval i d.
[ ERROR] Li cense Scr een set t i ngs r ej ect ed. . .
Rol l i ng back changes. . .
Deep Security 8.0 Getting Started and Installation Guide
110
111
Appendix B
Deep Security Manager
Memory Usage
Configuring the Install er s Maximum Memory Usage
The installer is configured to use 1GB of contiguous memory by default. If the installer fails
to run you can try configuring the installer to use less memory.
To configure the amount of RAM available to the installer:
Step 1. Go to the directory where the installer is located.
Step 2. Create a new text file called Manager-Windows-8.0.xxxx.xxx.vmoptions or
Manager-Linux-8.0.xxxx.xxx.vmoptions, depending on your installation
platform
(where xxxx.xxx is the build number of the installer and platform).
Step 3. Edit the file by adding the line: -Xmx800m (in this example, 800MB of
memory will be made available to the installer.)
Step 4 Save the file and launch the installer.
Deep Security 8.0 Getting Started and Installation Guide
112
Configuring the Deep Security Managers Maximum Memory Usage
The Deep Security Manager default setting for maximum memory usage is 4GB. It is
possible to change this setting.
To configure the amount of RAM available to the Deep Security Manager:
Step 1. Go to the Deep Security Manager directory (the same directory as Deep
Security Manager.exe), e.g. C:\Program Files\Trend Micro\Deep Security
Manager.
Step 2. Create a new file called Deep Security Manager.vmoptions.
Step 3. Edit the file by adding the line: -Xmx3g (in this example, 3g will make 3
GB memory available to the DSM.)
Step 4. Save the file and restart DSM.
Step 5. You can verify the new setting by going to System > System Information and
in the System Details area, expand Manager Node > Memory. The
Maximum Memory value should now indicate the new configuration setting.
113
Appendix C
Deep Security Virtual
Appliance Memory Usage
The following table lists minimum recommended Deep Security Virtual Appliance memory
allocation based on the number of VMs being protected:
Number of virtual machines
being protected by the Deep
Security Virtual Appliance
Recommended memory
allocation (Anti-Malware only)
Recommended memory
allocation (Anti-Malware and
DPI)
0 10 VMs 512MB 1GB
10 32 VMs 1GB 1GB
33 - 64 VMs 2GB 2GB
Deep Security 8.0 Getting Started and Installation Guide
114
Configuring the Deep Security Virtual Appl iances Memory Allocation
Note: Changing the Deep Security Virtual Appliances memory allocation settings requires
powering off the DSVA virtual machine. Virtual machines being protected by the
Virtual Appliance will be unprotected until it is powered back on.
To configure the Deep Security Virtual Appliances memory allocation:
Step 1. In your VMware vSphere Client, right-click on the DSVA and select Power >
Shut Down Guest.
Step 2. Right-click on the DSVA again and select Edit Settings The Virtual Machine
Properties screen displays.
Step 3. On the Hardware tab, select Memory and change the memory allocation to the
desired value.
Step 4. Click OK.
Step 5. Right-click the DSVA again and select Power > Power On.
115
Appendix D
Performance Features
Performance Profiles
As of Deep Security Manager 7.5 SP1, a new system for optimizing the performance of
Manager-initiated and Agent/Appliance-initiated operations is available. Previously the
Manager processed all operations in a fixed amount of concurrent jobs using a first-in first-
out system. This has been replaced with an optimized concurrent scheduler that considers the
impacts of each job on CPU, Database and Agent/Appliances. By default, new installations
use the "Aggressive" performance profile which is optimized for a dedicated Manager. If the
DSM is installed on a system with other resource-intensive software it may be preferable to
use the "Standard" performance profile. The performance profile can be changed by
navigating to System > System Information and clicking the Managers... button in the
toolbar. From this screen select the desired Manager node and open the Properties window.
From here the Performance Profile can be changed via the drop-down menu.
The Performance Profile also controls the amount of Agent/Appliance-initiated connections
that the Manager will accept. The default of each of the performance profiles effectively
balances the amount of accepted, delayed and rejected heartbeats.
Deep Security 8.0 Getting Started and Installation Guide
116
Low Disk Space Alerts
Low Disk Space on the Database Host
If the Deep Security Manager receives a disk full error message from the database, it will
start to write events to its own hard drive and will send an email message to all Users
informing them of the situation. This behavior is not configurable.
If you are running multiple Manager nodes, the Events will be written to whichever node is
handling the Event. (For more information on running multiple nodes, see Multi-Node
Manager in the Reference section of the online help or the Administrators Guide.)
Once the disk space issue on the database has been resolved, the Manager will write the
locally stored data to the database.
Low Disk Space on the Manager Host
If the available disk space on the Manager falls below 10%, the Manager generates a Low
Disk Space Alert. This Alert is part of the normal Alert system and is configurable like any
other. (For more information on Alerts, see Alert Configuration in the How To section
of the online help or the Administrators Guide.)
If you are running multiple Manager nodes, the node will be identified in the Alert.
When the Managers available disk space falls below 5MB, the Manager will send an email
message to all Users and the Manager will shut down. The Manager will not restart until the
available disk space is greater than 5MB.
You must restart the Manager manually.
If you are running multiple nodes, only the node that has run out of disk space will shut
down. The other Manager nodes will continue operating.
117
Appendix E
Creating an SSL
Authentication Certificate
The Deep Security Manager creates a 10-year self-signed certificate for the Web browser-to-
Manager connections. If required, this certificate can be replaced with a real certificate. (The
certificate is maintained on Deep Security Manager upgrades.)
More information on generating the certificate can be found at Thawte Tomcat Support.
Once generated, the certificate should be imported into the .keystore in the root of the Deep
Security Manager installation directory and have an alias of tomcat. The Manager will then
use that certificate.
To create your SSL authentication certificate:
Step 1. Go to the Deep Security Manager installation directory (C:\Program
Files\Trend Micro\Deep Security Manager ) and make a new folder called
Backupkeystore
Step 2. Copy .keystore and configuration.properties to the newly created folder
Backupkeystore
Step 3. Open command prompt and go to the following location:
C: \ Pr ogr amFi l es\ Tr end Mi cr o \ Deep Secur i t y Manager \ j r e\ bi n
Deep Security 8.0 Getting Started and Installation Guide
118
Step 4. Run the following command which will create a self signed certificate:
C: \ Pr ogr amFi l es\ Tr end Mi cr o \ Deep Secur i t y
Manager \ j r e\ bi n>keyt ool - genkey - al i as t omcat - keyal g RSA -
dname cn=dsmser ver
Step 5. Choose password: changeit
NOTE: -dname is the common name of the certificate your CA will sign.
Some CAs require a particular cn to sign the Certificate signing request (CSR).
Please consult your CA Admin to see if you have that particular requirement.
Step 6. There is a new keystore file created under the user home directory. If you are
logged in as Administrator, You will see the .keystore file under
C:\Documents and Settings\Administrator
Step 7. View the newly generated certificate using the following command:
C: \ Pr ogr amFi l es\ Tr end Mi cr o \ Deep Secur i t y
Manager \ j r e\ bi n>keyt ool - l i st v
Step 8. Run the following command to create a CSR for your CA to sign:
C: \ Pr ogr amFi l es\ Tr end Mi cr o \ Deep Secur i t y
Manager \ j r e\ bi n>keyt ool - cer t r eq - keyal g RSA - al i as t omcat -
f i l e cer t r equest . csr
Step 9. Send the certrequest.csr to your CA to sign. In return you will get two files.
One is a certificate response and the second is the CA certificate itself.
Step 10. Run the following command to import the CA cert in JAVA trusted keystore:
C: \ Pr ogr amFi l es\ Tr end Mi cr o\ Deep Secur i t y
Manager \ j r e\ bi n>keyt ool - i mpor t - al i as r oot - t r ust cacer t s - f i l e
cacer t . cr t - keyst or e "C: / Pr ogr amFi l es/ Tr end Mi cr o / Deep
Secur i t y Manager / j r e/ l i b/ secur i t y/ cacer t s"
Step 11.
Run the following command to import the CA cert in your keystore:
C: \ Pr ogr amFi l es\ Tr end Mi cr o \ Deep Secur i t y
Manager \ j r e\ bi n>keyt ool - i mpor t - al i as r oot - t r ust cacer t s - f i l e
cacer t . cr t
(say yes to warning message)
Step 12. Run the following command to import the certificate response to your
keystore:
C: \ Pr ogr amFi l es\ Tr end Mi cr o \ Deep Secur i t y
Manager \ j r e\ bi n>keyt ool - i mpor t - al i as t omcat - f i l e
Creating an SSL Authentication Certificate
119
cer t r esponse. t xt
Step 13. Run the following command to view the certificate chain in you keystore:
C: \ Pr ogr amFi l es\ Tr end Mi cr o\ Deep Secur i t y
Manager \ j r e\ bi n>keyt ool - l i st v
Step 14. Copy the .keystore file from your user home directory C:\Documents and
Settings\Administrator to C:\Program Files\ Trend Micro \Deep Security
Manager\
Step 15. Open the configuration.properties file in folder C:\Program Files\ Trend
Micro \Deep Security Manager. It will look something like:
keyst or eFi l e=C\ : \ \ \ \ Pr ogr amFi l es\ \ \ \ Tr end Mi cr o\ \ \ \ Deep
Secur i t y Manager \ \ \ \ . keyst or e por t =4119
keyst or ePass=$1$85ef 650a5c40bb0f 914993ac1ad855f 48216f d0664ed254
4bbec6de80160b2f e9800f 79f 913f 28e80381c8e71f 2f ed96a2aa522ada039a
7abf a01542d42dbe36 i nst al l ed=t r ue ser vi ceName= Tr end Mi cr o Deep
Secur i t y Manager
Step 16. Replace the password in the following string:
keyst or ePass=xxxx
where xxxx is the password you supplied in step five
Step 17. Save and close the file
Step 18. Restart the Deep Security Manager service
Step 19. Connect to the Deep Security Manager with your browser and you will notice
that the new SSL certificate is signed by your CA.
Deep Security 8.0 Getting Started and Installation Guide
120
121
Appendix F
Interoperability with Agent and
Appliance Releases
The following table summarizes the interoperability of currently supported versions of Deep
Security software components. Keep in mind that an older version of a Deep Security Agent
or Deep Security Virtual Appliance may not provide the functionality introduced in a newer
version of the Deep Security Manager.
DSM 8.0 DSM 7.5 DSM 7.0
DSA 8.0
DSA 7.5
DSA 7.0
DSA 6.1
DSVA 8.0
DSVA 7.5
DSVA 7.0
Deep Security 8.0 Getting Started and Installation Guide
122
DSM: Deep Security Manager
DSA: Deep Security Agent
DSVA: Deep Security Virtual Appliance
: Interoperable
: Not Interoperable
Note: DS 7.5 DSVA can only run on VMware ESX version 4.1, and must be deployed after
preparation with a DS 7.5 Filter Driver. DS 7.5 Filter Driver and DSVA can be
deployed from DSM 8.0.
123
Appendix G
Troubleshooting
Note: Please consult the Deep Security Manager, Deep Security Agent and Deep Security
Virtual Appliance readme files for any issues not addressed in the Troubleshooting
or FAQs sections.
Deep Security Manager
Installation
Problem
Experiencing problems installing two Deep Security Managers on the same machine.
Solution
Only one instance of the Deep Security Manager can be installed on any given machine.
Deep Security 8.0 Getting Started and Installation Guide
124
Problem
Unable to install or upgrade the Deep Security Manager.
Solution
During installation or upgrade of the Deep Security Manager the service may fail to install
properly if the Services screen is open on some platforms. Close the services screen prior to
installation or upgrade of Deep Security Manager.
If the problem persists, reboot the computer.
Communications
Problem
The Agent protecting the Deep Security Manager is generating Renewal errors, and/or you
cannot connect remotely to the Deep Security Manager.
Solution
After applying the "Deep Security Manager" Security Profile, you may notice that the Deep
Security Agent will return numerous "Renewal Error" DPI Events. This is because the Agent
cannot inspect the SSL Traffic that existed before the "Deep Security Manager" Security
Profile and its SSL Host Configuration was applied. It is recommended that all browser
sessions to the Deep Security Manager be restarted after applying the Deep Security
Manager Security Profile.
Problem
"Communications Problem Detected" Alert on a computer managed by the Deep Security
Manager.
or
Offline Bundle.zip error when preparing the ESX.
or
Offline Bundle.zip error when deploying the Deep Security Virtual Appliance.
or
Troubleshooting
125
Protocol Error when activating the Deep Security Appliance.
Solution
If you encounter any of the above situations it may be that a computer being managed by the
Deep Security Manager is unable to resolve the hostname of the computer hosting the Deep
Security Manager.
To ensure the Deep Security Manager is able to resolve the hostname of the computer
hosting the Deep Security Manager:
1. Log in to the Deep Security Manager that is managing the Agent
2. Go to System >System Information and in the System Details, view the Manager
Node entry and note the hostname
3. Log in to the computer that is having communication problems
4. Perform an nslookup using the name from step 2
5. If the nslookup fails you must modify the hosts file on the computer to use the DSM
hostname with the correct IP address or update the DNS entry for the Deep Security
Manager machine on the specified DNS server
Note: To change the hosts file on the Virtual Appliance you must log in via vCenter. Once
in the console press ALT+F2 to get to the console login screen. Then type: sudo vi
/etc/hosts
Configuration
Problem
Traffic Analysis is not working.
Solution
Stateful Configuration must be on, with TCP and UDP logging enabled.
Deep Security 8.0 Getting Started and Installation Guide
126
Problem
Many DPI rules are being triggered on the Agent protecting the database used by Deep
Security Manager.
Solution
When using Deep Security Manager with a database on a remote computer that is running a
Deep Security Agent (DSA) there is a possibility of DPI false positives. The false positives are
caused by the contents of the DPI Rules (when saving to the database) triggering the DPI
Rules running on the DSA. The workaround is to either create a bypass Firewall Rule to
apply to the database server with the source IP being the static IP of Deep Security Manager
or to enable encryption on the database channel. SQL Server can be encrypted by adding:
dat abase. Sql Ser ver . ssl =r equi r e
to \webclient\webapps\ROOT\WEB-INF\dsm.properties and restart the Deep Security
Manager service.
Problem
Port scans show ports 25 and 110 are open regardless of which Firewall Rules I implement to
close them.
Solution
The presence of Norton Antivirus may interfere with scan results. Norton AV filters ports 25
and 110 to check incoming and outgoing email for viruses. This can cause erroneous scan
results if the Manager is installed on a machine with email scanning enabled since ports 25
and 110 will always appear to be open regardless of any filters placed on the host.
Problem
Port scans show ports 21, 389, 1002, and 1720 are open regardless of which Firewall Rules I
implement to close them.
Solution
If Windows Firewall is enabled on the Deep Security Manager it may interfere with port scans
causing false port scan results. Windows Firewall may proxy ports 21, 389, 1002, and 1720
resulting in these ports always appearing open regardless of any filters placed on the host.
Troubleshooting
127
Deep Security Virtual Appliance
Deployment
Problem
Timeout when preparing the ESXi.
Solution
In order for the Filter Driver to be successfully installed, the ESXi it is being deployed to
must be rebooted. The Deep Security Manager offers the option to automatically reboot the
server. If this selection is chosen all virtual machines on the ESXi host must be
paused/stopped or vMotioned off of the box. If this is not done the ESXi cannot be put in
to maintenance mode and cannot be rebooted. The Deep Security Manager will report a
timeout issue if the ESXi cannot be put in to maintenance mode.
Problem
Cannot contact the Deep Security Virtual Appliance.
Solution
By default the Deep Security Virtual Appliance uses DHCP to acquire an IP address when it
is deployed. If you are deploying in an environment that does not have a DHCP server then
you must assign a static IP address to the Appliance.
To assign a static IP address to the Virtual Appliance:
1. Log in to the Virtual Center hosting the Deep Security Virtual Appliance using vSphere
Client
2. Select the Appliance and click the console tab
3. Log in to the Appliance by pressing F2 and using the default username and password
(dsva:dsva)
4. Select Configure Management Network from the menu and press Enter
5. Change the Hostname, IP Address, Netmask, Gateway and DNS entries to match that of
your network
Deep Security 8.0 Getting Started and Installation Guide
128
6. Press Enter to save the changes
7. Reboot the Appliance by selecting Reboot System from the main menu
Configuration
Problem
Anti-Malware scan terminated abnormally.
Solution
Virtual machines must be in the running state for scans to complete successfully. This
termination may be due to the Virtual Machine being shutdown or suspended during the
scan. Check on the status of the Virtual Machine, and try again.
This happens when the guest VM was rebooted, or enters into a sleep or standby mode.
Deep Security Agent
Installation
Problem
The following error is seen during a Solaris Agent installation:
## Execut i ng post i nst al l scr i pt .
devf sadm: dr i ver f ai l ed t o at t ach: dsa_f i l t er
War ni ng: Dr i ver ( dsa_f i l t er ) successf ul l y added t o syst embut f ai l ed t o
at t ach
St ar t i ng Tr end Mi cr o Deep Secur i t y Dr i ver s
can' t l oad modul e: I nval i d ar gument
Solution
Some Solaris patches change the version of netinfo running on a system. It is the version of
netinfo that determines which Agent install package is required for a particular system.
To identify the netinfo version on a system, run the following command:
modi nf o | gr ep net i
Troubleshooting
129
The filesize determines which install package to use:
Filesize Install Package
74c u5sparc
1abc u7sparc
ec8 u5x86
2600 u7x86
For more detail you can view /var/adm/messages.
The following entries indicate that you are attempting to install a U7 Agent on a machine that
requires the U5 Agent:
Feb 19 11: 14: 58 Spar c- v210- 2 uni x: [ I D 819705 ker n. not i ce]
/ usr / ker nel / dr v/ spar cv9/ dsa_f i l t er : undef i ned symbol
Feb 19 11: 14: 58 Spar c- v210- 2 uni x: [ I D 826211 ker n. not i ce]
' net _pr ot ocol _r el ease'
Feb 19 11: 14: 58 Spar c- v210- 2 uni x: [ I D 819705 ker n. not i ce]
/ usr / ker nel / dr v/ spar cv9/ dsa_f i l t er : undef i ned symbol
Feb 19 11: 14: 58 Spar c- v210- 2 uni x: [ I D 826211 ker n. not i ce] ' hook_al l oc'
Feb 19 11: 14: 58 Spar c- v210- 2 uni x: [ I D 819705 ker n. not i ce]
/ usr / ker nel / dr v/ spar cv9/ dsa_f i l t er : undef i ned symbol
Feb 19 11: 14: 58 Spar c- v210- 2 uni x: [ I D 826211 ker n. not i ce]
' net _hook_r egi st er '
Feb 19 11: 14: 58 Spar c- v210- 2 uni x: [ I D 819705 ker n. not i ce]
/ usr / ker nel / dr v/ spar cv9/ dsa_f i l t er : undef i ned symbol
Feb 19 11: 14: 58 Spar c- v210- 2 uni x: [ I D 826211 ker n. not i ce] ' hook_f r ee'
Feb 19 11: 14: 58 Spar c- v210- 2 uni x: [ I D 819705 ker n. not i ce]
/ usr / ker nel / dr v/ spar cv9/ dsa_f i l t er : undef i ned symbol
Feb 19 11: 14: 58 Spar c- v210- 2 uni x: [ I D 826211 ker n. not i ce]
' net _pr ot ocol _l ookup'
Feb 19 11: 14: 58 Spar c- v210- 2 uni x: [ I D 819705 ker n. not i ce]
/ usr / ker nel / dr v/ spar cv9/ dsa_f i l t er : undef i ned symbol
Feb 19 11: 14: 58 Spar c- v210- 2 uni x: [ I D 826211 ker n. not i ce]
' net _hook_unr egi st er '
Feb 19 11: 14: 58 Spar c- v210- 2 uni x: [ I D 472681 ker n. not i ce] WARNI NG:
mod_l oad: cannot l oad modul e ' dsa_f i l t er '
The following entries indicate that you are attempting to install a U5 Agent on a machine that
requires the U7 Agent:
Feb 19 11: 19: 36 Spar c- v210- 1 uni x: [ I D 819705 ker n. not i ce]
/ usr / ker nel / dr v/ spar cv9/ dsa_f i l t er : undef i ned symbol
Deep Security 8.0 Getting Started and Installation Guide
130
Feb 19 11: 19: 36 Spar c- v210- 1 uni x: [ I D 826211 ker n. not i ce]
' net _unr egi st er _hook'
Feb 19 11: 19: 36 Spar c- v210- 1 uni x: [ I D 819705 ker n. not i ce]
/ usr / ker nel / dr v/ spar cv9/ dsa_f i l t er : undef i ned symbol
Feb 19 11: 19: 36 Spar c- v210- 1 uni x: [ I D 826211 ker n. not i ce]
' net _r egi st er _hook'
Feb 19 11: 19: 36 Spar c- v210- 1 uni x: [ I D 819705 ker n. not i ce]
/ usr / ker nel / dr v/ spar cv9/ dsa_f i l t er : undef i ned symbol
Feb 19 11: 19: 36 Spar c- v210- 1 uni x: [ I D 826211 ker n. not i ce] ' net _l ookup'
Feb 19 11: 19: 36 Spar c- v210- 1 uni x: [ I D 819705 ker n. not i ce]
/ usr / ker nel / dr v/ spar cv9/ dsa_f i l t er : undef i ned symbol
Feb 19 11: 19: 36 Spar c- v210- 1 uni x: [ I D 826211 ker n. not i ce] ' net _r el ease'
Feb 19 11: 19: 36 Spar c- v210- 1 uni x: [ I D 472681 ker n. not i ce] WARNI NG:
mod_l oad: cannot l oad modul e ' dsa_f i l t er '
Problem
Deep Security Agent is unable to start.
Solution
There are several conditions that can prevent the ds_agent service from being able to start.
Reasons include: Invalid credentials (not valid yet, corrupt, expired, bad digital signature),
unable to read the private key (corrupt, hardware changed radically), listen port already in use.
In cases where the DSA is unable to start, it is not able to report to the DSM, so it writes to
the Windows Event Log. You should check the Windows Event log to diagnose the problem.
Activation
Problem
Deep Security Agent is installed, but the Agent UI displays blank fields.
Solution
If the Manager URL, Manager certificate name, and Manager certificate fingerprint
fields are blank, the Agent has not been activated. These fields are blank until the Agent has
been activated by Deep Security Manager. Find the Computer in the DSMs Computers list,
right-click on it and select Actions > Activate/Reactivate.
Troubleshooting
131
Problem
Getting the following error message in an Agent Activate Failed system event: "A client
error occurred in the DSM to DSA protocol: HTTP client error received: certificate is not yet
valid".
Solution
The clock on a Deep Security Agent machine must be synchronized with the Deep Security
Manager to within 24 hours. If the DSA clock is behind the DSM clock then an Agent
Activate operation will fail because the certificate generated for the Agent by the Deep
Security Manager will not yet be valid.
Configuration
Problem
You see a DSA_IOCTL_SET_FILTER_CONFIG error on a computer with the description:
Engi ne command code DSA_I OCTL_SET_FI LTER_CONFI G f ai l ed wi t h er r or : 0x0005aa
( i nsuf f i ci ent syst emr esour ces exi st t o compl et e t he r equest ed ser vi ce. ) .
Solution
This may be caused by one of two reasons:
1. The system is running with the /3GB boot option.
The /3GB flag reduces the amount of memory available to the kernel, which in turn
reduces the amount of non-pageable memory in the kernel. The exact amount can be
influenced by many factors such as TCP chimney offloading, use of large amounts
memory over the 4GB addressing space, external device drivers such as audio, video, etc.
2. Too many rules are applied on the computer for the amount of kernel memory available
to the driver.
In these situations it will be necessary to reduce the number of Firewall and DPI rules
applied to your Computer in order to reduce the memory footprint, as well as improve
performance. The Recommendation Scan feature of Deep Security can help with this.
By Scanning your computers for Recommendations you can use the "Show
Recommended for Unassignment" view of the "DPI Rules" page for computer and
unassign DPI Rules that do not need to be applied to maintain appropriate security. If
Deep Security 8.0 Getting Started and Installation Guide
132
you manage your computers via Security Profiles you can use the same "Show
Recommended for Unassignment" DPI Rules view but note that it will only show DPI
Rules that are not recommended on any of the Computers to which the Security Profile
is assigned, and may still leave you with a set of DPI Rules that has a footprint that is too
large for some Computers. If the Security Profile itself still has too many DPI Rules
assigned it may be necessary to make additional Security Profiles and divide the
Computers amongst them such that the Security Profiles are better representations of
what DPI Rules are actually recommended to be applied to the various Computers. This
should allow you to reduce the number of DPI Rules assigned to all your Computers.
Diagnostics Collection
Problem
Your support provider has asked for a diagnostics package.
Solution
In Deep Security Manager, go to System > System Information and click Create
Diagnostics Package in the toolbar. This displays the Diagnostic Package Wizard which
will create a zip file containing Install/Uninstall and Debug Logs, System Information,
Database Contents (last hour only for time-sensitive items), and a File Listing. This
information can be given to your support provider to help troubleshoot any problems.
Problem
Your support provider has asked you to increase the size of the diagnostics package.
Solution
The default maximum size of a diagnostic package is approximately 200MB. A command line
instruction is available to increase the size of the diagnostic package:
dsm_c - act i on changeset t i ng - name conf i gur at i on. di agnost i cMaxi mumFi l eSi ze -
val ue ####
The following example increases the size of the package to 1GB (1000MB):
dsm_c - act i on changeset t i ng - name conf i gur at i on. di agnost i cMaxi mumFi l eSi ze -
val ue 1000
Troubleshooting
133
Do not change the size of the diagnostic package unless instructed to do so by your support
provider.
Problem
Cannot create a diagnostics package with Internet Explorer 7.
Solution
When exporting files (CVS, XML, software, or updates) or creating a diagnostic package,
Internet Explorers Information Bar may inform you that file downloads are being blocked
and Deep Security Manager will instruct you to check the server0.log. To permit file
downloads, click on More information in the Information Bar and follow the instructions
to allow file and software downloads.
Deep Security 8.0 Getting Started and Installation Guide
134
135
Appendix H
FAQs
Please consult the Deep Security Deep Security Manager, Deep Security Virtual Appliance, or
Deep Security Agent readme files for any issues not addressed in the
Troubleshooting or FAQs sections.
Where can I download the installer packages for Deep Security 8.0?
The Trend Micro Download Center - http://downloadcenter.trendmicro.com
Where can I download the technical documents for Deep Security 8.0?
The Trend Micro Download Center - http:// downloadcenter.trendmicro.com
What is the default username and password to log into the Deep
Security Manager console?
You are prompted for a username and password during installation. The default username to
log in to the Manager Console is "MasterAdmin" (no quotes). There is no default password.
Both this and the password are set during the installation. The username IS NOT case-
sensitive. However, the password IS case-sensitive.
Deep Security 8.0 Getting Started and Installation Guide
136
Can I reset the Manager console login password?
Yes. You can reset or change the Manager console login password. Go to System > Users,
right-click on the User select Set Password.
How can I unlock a locked out User?
In the Manager, go to System > Users, right-click on the User and select Unlock User(s).
To unlock a User from the Manager host command line, enter the following from the Deep
Security Managers install directory:
dsm_c - act i on unl ockout - user name USERNAME [ - newpasswor d NEWPASSWORD]
where USERNAME is the Users username. Optionally, use -newpassword to set a new
password for the User.
Can I use my domain account credentials when logging on to the
Manager console?
Yes. Go to System > Users and select Synchronize with Directory.
How can I mass-deploy the Agents to the computers being protected?
Organizations typically use existing enterprise software distribution systems such as Microsoft
System Center or Novell ZENworks to install Agents.
Can I still use my existing license or activation code when upgrading to
version 8.0?
Your existing protection modules will be supported. When upgrading from Deep Security 7.0
or earlier, you will need contact a sales representative for a new Activation Code to enter
during the upgrade process.
Can I uninstall the DS Agents from the Manager console?
No. You can de-activate an Agent/Appliance from the DSM, but you must uninstall locally.
FAQs
137
What is the end of life or support policy for Deep Security?
Product support is provided 2 years after a release, or
Product support is provided for 18 months after a subsequent release, whichever time
period is longer
How do I deactivate the DS Agent from the command line?
See the Administrators Guide section Manually Deactivate/Stop/Start the
Agent/Appliance. It is platform dependent.
How can I manually update the DS Agent that has no connection with
the DS Manager?
Updating the Agent is not possible without connection to the Manager, since the Manager
must send the security configuration details to the Agent.
Deep Security 8.0 Getting Started and Installation Guide
138
139
Appendix I
Known Incompatibilities
Note: Please consult the Deep Security Manager, Deep Security Virtual Appliance, or Deep
Security Agent readme files for the most recent list of known incompatibilities.
Deep Security 8.0 Getting Started and Installation Guide
140
141
Appendix J
Uninstalling Deep Security
Note: When you uninstall an activated Agent or a Relay from a managed computer, the
Deep Security Manager does not know that the software has been uninstalled. The
computer will remain listed in the Computers list and its status will be listed as
Managed (Offline) or something equivalent depending on the context. To avoid
this, either deactivate the Agent or Relay from the Manager before uninstallation, or
simply delete the computer from the list.
To remove the Deep Security Virtual Appliance
To remove the Virtual Appliance:
1. Use the Deep Security Manager to deactivate the Virtual Appliance.
2. Log in to vCenter.
3. Stop the Appliance.
4. Delete from disk.
Deep Security 8.0 Getting Started and Installation Guide
142
To remove the Deep Security Filter Driver from a prepared ESXi
To restore the ESXi to its un-prepared state:
1. From the Deep Security Manager Computers list, select the Virtual Center. Choose the
Prepared Computer for un-deployment, right-click the Computer and select Restore
ESX.
2. Follow the wizard steps, accepting the defaults.
3. Choose "Yes" to have the DSM handle the ESXi driver un-installation automatically.
Note: The Deep Security Manager will attempt to bring the ESXi into and out of
maintenance mode automatically. Any running virtual machines will need to be
manually shutdown. At the end of the uninstallation process, the ESXi will be
automatically rebooted and brought out of maintenance mode.
Or
12. Choose "No" to manually put the ESXi into /out of maintenance mode.
Note: The Deep Security Manager wizard will start the uninstallation of the Filter Driver
automatically once the ESXi has been put into maintenance mode. At the end of the
uninstallation process, the ESXi will be automatically re-booted but remain in
maintenance mode.
To uninstall the Deep Security Relay
Note: Remember that before uninstalling a Deep Security Relay, you will need to remove
the Agent Self Protection. You can do this from Deep Security Manager System
>System Settings > Computers. In Agent Self Protection, either un-check the
setting Prevent local end-users from uninstalling, stopping, or otherwise
modifying the Agent or select a password for local override.
Uninstalling Deep Security
143
To uninstall the Deep Security Rel ay (Windows)
From the Windows Control Panel, select Add/Remove Programs. Double-click Trend
Micro Deep Security Relay from the list, and click Change/Remove.
To uninstall from the command line:
msi exec / x <package name i ncl udi ng ext ensi on>
(For a silent uninstall, add / qui et )
To uninstall the Deep Security Rel ay (Linux)
To completely remove the Relay and any configuration files it created, use "rpm -e":
# r pm- ev ds_agent
St oppi ng ds_agent : [ OK ]
Unl oadi ng dsa_f i l t er modul e [ OK ]
If iptables was enabled prior to the installation of the Deep Security Agent, it will be re-
enabled when the Agent is uninstalled.
Note: Remember to remove the Relay from Deep Security Managers list of managed
Computers, and to remove it from the Relay Group (see Basic Deep Security
Configuration).
To uninstall the Deep Security Agent
Note: Remember that before uninstalling a Deep Security Agent, you will need to remove
the Agent Self Protection. You can do this from Deep Security Manager System
>System Settings > Computers. In Agent Self Protection, either un-check the
setting Prevent local end-users from uninstalling, stopping, or otherwise
modifying the Agent or select a password for local override.
To uninstall the Deep Security Agent (Windows)
From the Windows Control Panel, select Add/Remove Programs. Double-click Trend
Micro Deep Security Agent from the list, and click Change/Remove.
To uninstall from the command line:
msi exec / x <package name i ncl udi ng ext ensi on>
(For a silent uninstall, add / qui et )
Deep Security 8.0 Getting Started and Installation Guide
144
To uninstall the Deep Security Agent (Linux)
To completely remove the Agent and any configuration files it created, use "rpm -e":
# r pm- ev ds_agent
St oppi ng ds_agent : [ OK ]
Unl oadi ng dsa_f i l t er modul e [ OK ]
If iptables was enabled prior to the installation of the Deep Security Agent, it will be re-
enabled when the Agent is uninstalled.
To uninstall the Deep Security Agent (Sol ari s)
Enter the following:
pkgr mds- agent
(Note that uninstall may require a reboot.)
To uninstall the Deep Security Agent (AIX)
Enter the following:
i nst al l p - u ds_agent
To uninstall the Deep Security Agent (HP-UX)
Enter the following:
/ t mp> swr emove ds_agent
To uninstall the Deep Security Notifier
To uninstall the Deep Security Notifier (Windows)
From the Windows Control Panel, select Add/Remove Programs. Double-click Trend
Micro Deep Security Notifier from the list, and click Remove.
To uninstall from the command line:
msi exec / x <package name i ncl udi ng ext ensi on>
(For a silent uninstall, add / qui et )
Uninstalling Deep Security
145
To uninstall the Deep Security Manager
Note: Remember that before uninstalling a Deep Security Manager, you should de-activate
and uninstall any Deep Security Agents or Relays that are managed by that Manager.
If you do not want to uninstall the Agents at this time, you should make sure that
you can do so later by configuring the Agent Self Protection from Deep Security
Manager System >System Settings > Computers.
To uninstall the Deep Security Manager (Windows)
From the Windows Start Menu, select Trend Micro > Trend Micro Deep Security
Manager Uninstaller, and follow the wizard steps to complete the uninstallation.
To uninstall from the command line:
Uni nst al l . exe
(For a silent uninstall, add - q)
Note: In the command line uninstallation, the uninstaller always saves the configuration
files so that future installations can offer the repair / upgrade option.
To uninstall the Deep Security Manager (Linux)
To uninstall from the command line:
Uni nst al l . exe
(For a silent uninstall, add - q)
Note: In the command line uninstallation, the uninstaller always saves the configuration
files so that future installations can offer the repair / upgrade option.
If you selected no to keeping the configuration files during the uninstallation and want to
reinstall the DSM, you should perform a manual clean-up before reinstalling. To remove the
DSM installation directory enter the command:
r m- r f <i nst al l at i on l ocat i on>
(The default installation location is "/opt/dsm").
Deep Security 8.0 Getting Started and Installation Guide
146
147
Appendix K
Minimum VMware Permissions
for DSVA Deployment
The following tables list the VMware environment permissions required by an administrator
to deploy the Deep Security Virtual Appliance.
These permissions must be applied at the data center level in the Hosts and Clusters view.
Installation requires the ability to fetch the parent IDs of various entities. Applying the
permissions at the cluster level only will generate errors.
The tables are divided into the following four stages:
1. Preparing the ESXi host. A kernel driver is loaded on the ESXi host, and a separate
vSwitch is configured to facilitate internal connectivity for the DSVA.
2. Deploying the Virtual Appliance. The virtual appliance itself is deployed from an
OVF file.
3. Using the Deep Security Manager to activate the Virtual Machine. The computer
being protected by the Virtual Appliance is registered with the Deep Security Manager
and secure communications are established.
4. Ongoing operations. Day to day Deep Security operations.
Deep Security 8.0 Getting Started and Installation Guide
148
Preparing the ESXi Host
Host ->Configuration ->Change Settings Permissions Required to Query Modules on ESXi
Host ->Configuration ->Maintenance Permissions Required to Enter and Exit
Maintenance Mode
Host ->Configuration ->Network Configuration Permissions required to add new virtual switch,
port group, virtual nic etc.
Host ->Configuration ->Advanced Settings Permissions required to setup networking for
dvfilter communication on ESXi
Host ->Configuration ->Query Patch Permissions required to install Filter Driver
Host ->Configuration ->Connection Permissions to disconnect/reconnect a host
Host ->Configuration ->Security profile and
firewall
Permissions to reconfiguration outgoing FW
connections to allow retrieval of Filter Driver
package from DSM
Global ->Cancel Task Permissions required to cancel a task if required
Deploying the Virtual Appliance
vApp ->Import Permissions to deploy DSVA from OVF file
Datastore ->Allocate Space Permissions required to allocate space for DSVA
on datastore.
Host ->Configuration ->Virtual machine
autostart configuration
Permissions to set DSVA to autostart on ESXi
Network ->Assign Network Permissions to assign DSVA to networks
Virtual Machine ->Configuration ->Add new
disk
Permissions to add disks to DSVA
Virtual Machine ->Interaction ->Power On Permissions to power on DSVA
Virtual Machine ->Interaction ->Power Off Permissions to power off DSVA
Minimum VMware Permissions for DSVA Deployment
149
Acti vating the Virtual Machine (the protected computer)
Virtual Machine ->Configuration ->Advanced Permissions to reconfigure virtual machine for
dvfilter
Ongoing Operations
Host ->Configuration ->Change Settings Permissions Required to Query Modules on
ESXi
Virtual Machine ->Configuration ->Advanced Permissions to reconfigure virtual machine for
dvfilter
Deep Security 8.0 Getting Started and Installation Guide
150
151
Appendix L
Manual Install/Uninstall of
dvfilter-dsa Driver
Manual Uninstall of the dvfilter-dsa Driver
Step 1. SSH into the ESXi and login using root account.
Step 2. Run the following command to get the dvfilter-dsa driver complete name:
# esxcl i sof t war e vi b l i st | gr ep dvf i l t er - dsa
Step 3. Run the following command to uninstall the dvfilter-dsa driver:
# esxcl i sof t war e vi b r emove - mai nt enancemode - n dvf i l t er - dsa
Manual Install of the dvfilter-dsa Driver
Step 1. Copy the Deep Security Filter Driver .zip package to the ESXi host using scp.
Copy the file to the /tmp folder.
Step 2. Make sure all the Virtual Machines are powered-off or migrated to another ESXi
host.
Step 3. Put the ESXi into maintenance mode.
Step 4. SSH into the ESXi and login using root account.
Deep Security 8.0 Getting Started and Installation Guide
152
Step 5. Install the Filter Driver using the following command:
# esxcl i sof t war e vi b i nst al l - mai nt enancemode - d <Fi l t er Dr i ver
. zi p f i l e>
Step 6. Reboot the ESXi by typing r eboot .
Step 7. Exit ESXi maintenance mode.
Step 8. The ESXi should automatically show Prepared status on the Deep Security
Manager console.
Step 9 Verify the status of the Filter Driver:
# esxcl i sof t war e vi b l i st
# vmkl oad_mod l | gr ep dvf i l t er
153
Appendix M
Support for Earlier Versions of
VMware ESX
Deep Security 8.0 is designed to provide protection in a Virtual environment using VMware
ESXi 5.0 operating system.
If you are using VMware ESX/ESXi version 4.1, you can use Deep Security Manager 8.0
with Deep Security Virtual Appliance 7.5 (which must be installed on an ESX prepared with
Deep Security Filter Driver 7.5).
Deep Security Manager will not be able to protect VMs hosted on ESX/ESXi 4.1 and ESXi
5.0 hypervisors being managed by the same vCenter.
Deep Security Agents are supported on Virtual Machines ESX/ESXi 3.5, 4.0 and 4.1.
Deep Security 8.0 Getting Started and Installation Guide
154
You might also like
- Shoe Dog: A Memoir by the Creator of NikeFrom EverandShoe Dog: A Memoir by the Creator of NikeRating: 4.5 out of 5 stars4.5/5 (537)
- Grit: The Power of Passion and PerseveranceFrom EverandGrit: The Power of Passion and PerseveranceRating: 4 out of 5 stars4/5 (587)
- Hidden Figures: The American Dream and the Untold Story of the Black Women Mathematicians Who Helped Win the Space RaceFrom EverandHidden Figures: The American Dream and the Untold Story of the Black Women Mathematicians Who Helped Win the Space RaceRating: 4 out of 5 stars4/5 (894)
- The Yellow House: A Memoir (2019 National Book Award Winner)From EverandThe Yellow House: A Memoir (2019 National Book Award Winner)Rating: 4 out of 5 stars4/5 (98)
- The Little Book of Hygge: Danish Secrets to Happy LivingFrom EverandThe Little Book of Hygge: Danish Secrets to Happy LivingRating: 3.5 out of 5 stars3.5/5 (399)
- On Fire: The (Burning) Case for a Green New DealFrom EverandOn Fire: The (Burning) Case for a Green New DealRating: 4 out of 5 stars4/5 (73)
- The Subtle Art of Not Giving a F*ck: A Counterintuitive Approach to Living a Good LifeFrom EverandThe Subtle Art of Not Giving a F*ck: A Counterintuitive Approach to Living a Good LifeRating: 4 out of 5 stars4/5 (5794)
- Never Split the Difference: Negotiating As If Your Life Depended On ItFrom EverandNever Split the Difference: Negotiating As If Your Life Depended On ItRating: 4.5 out of 5 stars4.5/5 (838)
- Elon Musk: Tesla, SpaceX, and the Quest for a Fantastic FutureFrom EverandElon Musk: Tesla, SpaceX, and the Quest for a Fantastic FutureRating: 4.5 out of 5 stars4.5/5 (474)
- A Heartbreaking Work Of Staggering Genius: A Memoir Based on a True StoryFrom EverandA Heartbreaking Work Of Staggering Genius: A Memoir Based on a True StoryRating: 3.5 out of 5 stars3.5/5 (231)
- The Emperor of All Maladies: A Biography of CancerFrom EverandThe Emperor of All Maladies: A Biography of CancerRating: 4.5 out of 5 stars4.5/5 (271)
- The Gifts of Imperfection: Let Go of Who You Think You're Supposed to Be and Embrace Who You AreFrom EverandThe Gifts of Imperfection: Let Go of Who You Think You're Supposed to Be and Embrace Who You AreRating: 4 out of 5 stars4/5 (1090)
- The World Is Flat 3.0: A Brief History of the Twenty-first CenturyFrom EverandThe World Is Flat 3.0: A Brief History of the Twenty-first CenturyRating: 3.5 out of 5 stars3.5/5 (2219)
- Team of Rivals: The Political Genius of Abraham LincolnFrom EverandTeam of Rivals: The Political Genius of Abraham LincolnRating: 4.5 out of 5 stars4.5/5 (234)
- The Hard Thing About Hard Things: Building a Business When There Are No Easy AnswersFrom EverandThe Hard Thing About Hard Things: Building a Business When There Are No Easy AnswersRating: 4.5 out of 5 stars4.5/5 (344)
- Devil in the Grove: Thurgood Marshall, the Groveland Boys, and the Dawn of a New AmericaFrom EverandDevil in the Grove: Thurgood Marshall, the Groveland Boys, and the Dawn of a New AmericaRating: 4.5 out of 5 stars4.5/5 (265)
- The Unwinding: An Inner History of the New AmericaFrom EverandThe Unwinding: An Inner History of the New AmericaRating: 4 out of 5 stars4/5 (45)
- The Sympathizer: A Novel (Pulitzer Prize for Fiction)From EverandThe Sympathizer: A Novel (Pulitzer Prize for Fiction)Rating: 4.5 out of 5 stars4.5/5 (119)
- Her Body and Other Parties: StoriesFrom EverandHer Body and Other Parties: StoriesRating: 4 out of 5 stars4/5 (821)
- CitadelDocument5 pagesCitadelSuhas PatilNo ratings yet
- MURR TroubleshootingGuideDocument4 pagesMURR TroubleshootingGuideandersontartaiaNo ratings yet
- GPON OLT WEB User Manual - V2.5Document162 pagesGPON OLT WEB User Manual - V2.5KyleLeissnerNo ratings yet
- Spectrum Administrator ENUDocument136 pagesSpectrum Administrator ENUjuceriobNo ratings yet
- Network+ 8e Ch01 SolutionsDocument6 pagesNetwork+ 8e Ch01 SolutionsAwesom QuenzNo ratings yet
- EB Avaya AuraCM SBC CertificationDocument77 pagesEB Avaya AuraCM SBC CertificationVinay GowdaNo ratings yet
- SyncServer S250Document6 pagesSyncServer S250faraz2010No ratings yet
- Source Code Analysis of Worms Reveals Common PatternsDocument12 pagesSource Code Analysis of Worms Reveals Common PatternsEmanuel DiegoNo ratings yet
- CS432 - Research Assignment - 2023 v1Document29 pagesCS432 - Research Assignment - 2023 v1Ayeyi Mills-RobertsonNo ratings yet
- Install Oracle Database 10g R2 On LinuxDocument53 pagesInstall Oracle Database 10g R2 On LinuxKancharlaNo ratings yet
- Cobox-Fl, Tarjeta Celda AmdelDocument62 pagesCobox-Fl, Tarjeta Celda AmdelCapacitacion TodocatNo ratings yet
- Asterisk Gateway Interface (AGI) : - CHAPTER 21Document31 pagesAsterisk Gateway Interface (AGI) : - CHAPTER 21Juan AriasNo ratings yet
- Install MySqlDocument22 pagesInstall MySqlthanigesanNo ratings yet
- SPMI 8.5.2 Admin GuideDocument174 pagesSPMI 8.5.2 Admin Guideสุริยา ศิลาNo ratings yet
- Module 7: Dhcpv4: Instructor MaterialsDocument35 pagesModule 7: Dhcpv4: Instructor Materialsjorigoni2013100% (2)
- Dionaea Documentation: Release 0.7.0Document89 pagesDionaea Documentation: Release 0.7.0Folha ChaNo ratings yet
- NVR Series User Manual-201405.14Document63 pagesNVR Series User Manual-201405.14Thụy Vũ VănNo ratings yet
- Aws ProjectDocument69 pagesAws Projectdeniz bayraktarNo ratings yet
- Connection Tracking and Service PortsDocument4 pagesConnection Tracking and Service PortsNaz LunNo ratings yet
- FTPDocument29 pagesFTPapi-19976740No ratings yet
- HP Proliant Dl380 G5 Storage Server Installation GuideDocument44 pagesHP Proliant Dl380 G5 Storage Server Installation GuideSean MarkNo ratings yet
- Dell Copilot Services Technical AlertDocument7 pagesDell Copilot Services Technical AlertthephantombrcNo ratings yet
- IPCLK1000 User Guide PDFDocument119 pagesIPCLK1000 User Guide PDFGirasolesAmarillosNo ratings yet
- FlexconnectDocument42 pagesFlexconnectakarki77No ratings yet
- Bluetooth Programming With Python 3: The Two OptionsDocument5 pagesBluetooth Programming With Python 3: The Two OptionsHemant HomkarNo ratings yet
- UNSW-NB15: A Comprehensive Data Set For Network Intrusion Detection Systems (UNSW-NB15 Network Data Set)Document7 pagesUNSW-NB15: A Comprehensive Data Set For Network Intrusion Detection Systems (UNSW-NB15 Network Data Set)Наталия СтруковаNo ratings yet
- Automatic OMCH Establishment (SRAN9.0 - 01) PDFDocument131 pagesAutomatic OMCH Establishment (SRAN9.0 - 01) PDFriamaNo ratings yet
- PHD Security and Network Planning Guide R300: Uniformance®Document58 pagesPHD Security and Network Planning Guide R300: Uniformance®Dina MaulidaNo ratings yet
- MZDocument14 pagesMZArtur BrasilNo ratings yet
- PMO Knowledge TransferDocument82 pagesPMO Knowledge TransferSuhaimi MieNo ratings yet