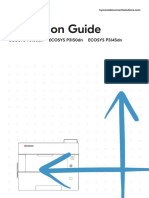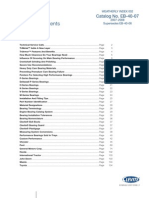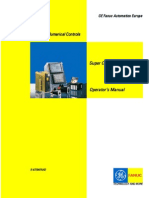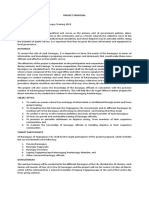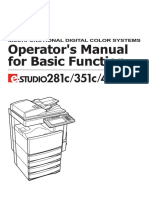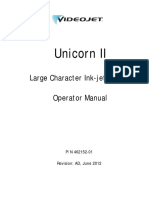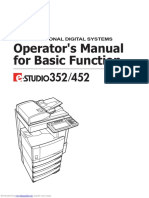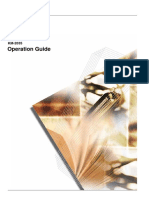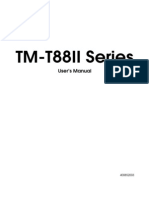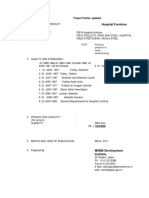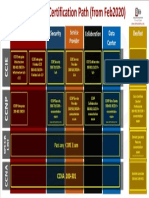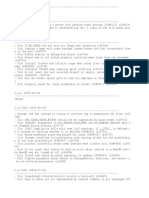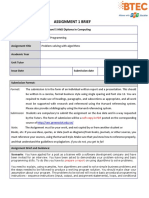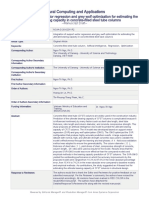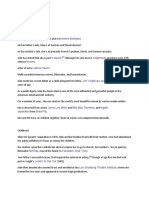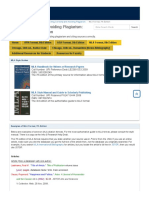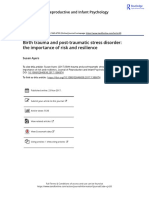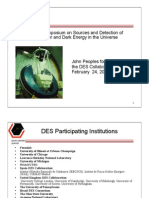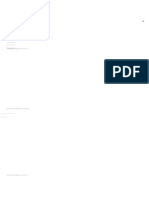Professional Documents
Culture Documents
7035 User Manual
Uploaded by
Karol ChmielewskiOriginal Description:
Copyright
Available Formats
Share this document
Did you find this document useful?
Is this content inappropriate?
Report this DocumentCopyright:
Available Formats
7035 User Manual
Uploaded by
Karol ChmielewskiCopyright:
Available Formats
Basic
Advanced
7020/7025
7030/7035
I
N
S
T
R
U
C
T
I
O
N
M
A
N
U
A
L
7
0
2
0
/
7
0
2
5
/
7
0
3
0
/
7
0
3
5
Thank you very much for your purchase of the Konica 7020/7025/7030/7035.
This Manual deals with making copies, correct handling of the machine, and
precautions for safety. Please read before copying.
In order to maintain a satisfactory copying performance, please keep this
Manual readily available for reference in the right hand rear pocket of the
machine.
ENERGY STAR
Program
The ENERGY STAR Program has been established
to encourage the widespread and voluntary use of
energy-efficient technologies that reduce energy
consumption and prevent pollution. As an ENERGY
STAR Partner, Konica Minolta Business Technologies, INC. has
determined that this product meets the ENERGY
STAR guidelines for energy efficiency grounding it on
the following features.
Auto Low Power
This function conserves energy by lowering the set temperature of the fixing
unit. In the standard setting, Auto Low Power operates automatically when 15
minutes have elapsed after completion of the last copy, with the copier remaining
in the ready to copy state during that time.
The time period for the Auto Low Power function can be set for 5 minutes, 10
minutes, 15 minutes, 30 minutes, 60 minutes, 90 minutes, 120 minutes, or 240
minutes. See p. 2-9 for details.
Automatic Shut-Off
This function achieves further energy conservation by partially turning OFF the
power supply, thereby reducing energy consumption to 5W (7020) / 10W
(7025/7030/7035) or less. In the standard setting, Automatic Shut-Off follows
Auto Low Power, operating automatically when 15 minutes have elapsed after
completion of the last copy, with the copier remaining in the ready to copy state
during that time.
The time period for the Automatic Shut-Off function can be set for 15 minutes,
30 minutes, 60 minutes, 90 minutes, 120 minutes or 240 minutes. See p. 2-9 for
details.
Automatic Duplex Copying
To reduce paper consumption, use this function to make double-sided (duplex)
copies, automatically.
We recommend that you utilize the Auto Low Power function, the Automatic
Shut-Off function, and the Automatic Duplex Copying function.
i
Contents
Features of the Machine
Basic
1
Safety
Information
Section 1: Safety Information
Caution Labels and Indicators ................................................................................... 1-2
Requirements for Safe Use ........................................................................................ 1-4
Power Source ............................................................................................................. 1-4
Environment ............................................................................................................... 1-5
Precautions for Routine Handling .............................................................................. 1-7
2
Machine
Information
Section 2: Machine Information
Machine Configuration .................................................................................................. 2-2
External Machine Items ......................................................................................... 2-2
Internal Machine Items........................................................................................... 2-4
Standard/Optional Equipment ................................................................................ 2-5
Control Panel Layout .............................................................................................. 2-6
Turning On the Main Power Switch and Power Switch.................................................. 2-7
To Turn On the Power ............................................................................................. 2-7
To Turn Off the Power ............................................................................................. 2-8
Reducing the Power in Standby Mode (Auto Low Power) ...................................... 2-9
Shutting Off Automatically (Auto Shut-Off) ............................................................. 2-9
Entering an EKC Password (EKC) ....................................................................... 2-10
Touch Screens ............................................................................................................ 2-12
Making a Basic Copy (Basic Screen) ................................................................... 2-12
Using Application Function (Application Selection Screen) ................................. 2-14
Loading Paper ............................................................................................................. 2-15
Loading Paper in Main Body Trays and DB-209/210 Trays .................................. 2-15
Loading Paper in DB-409/410 Tray ...................................................................... 2-17
Loading Paper in Multi-Sheet Bypass Tray .......................................................... 2-18
Changing Paper Size of Main Body Trays and DB-209/210 Trays............................... 2-19
Contents
2
1
3
4
5
6
7
8
9
10
11
12
Safety
Information
Machine
Information
Copying
Operations
Job Memory
&Help Mode
Trouble-
shooting
Machine
Specifications
Advanced
Information
Applications
Supplies
Maintenance
Paper &
Original Info
Key Operator
Mode
ii
3
Copying
Operations
Section 3: Copying Operations
Positioning Originals ..................................................................................................... 3-2
Positioning Originals in RADF................................................................................ 3-2
Positioning Original on Platen Glass ...................................................................... 3-5
Setting Print Quantity .................................................................................................... 3-7
To Set Print Quantity .............................................................................................. 3-7
To Change Print Quantity ....................................................................................... 3-7
Selecting Paper Size ..................................................................................................... 3-8
To Select Paper Size Automatically (APS) ............................................................. 3-8
To Specify Desired Paper Size (AMS) ................................................................. 3-10
Selecting Magnification Ratio (Lens Mode) ................................................................. 3-12
To Copy in 1.00 Magnification Mode .................................................................... 3-12
To Copy in Fixed Magnification Mode (RE) .......................................................... 3-13
To Copy in Zoom Mode ........................................................................................ 3-14
Selecting Density Level ............................................................................................... 3-15
To Select Copy Density ........................................................................................ 3-15
Making Double-Sided Copy (1s2, 2s2) .................................................................... 3-17
Using RADF ......................................................................................................... 3-17
Using Platen Glass .............................................................................................. 3-18
Making Single-Sided Copy from Double-Sided Originals (2s1) ................................. 3-20
Copying Using Memory ............................................................................................... 3-21
To Scan Originals into Memory (Store Mode) ...................................................... 3-21
To Set Next Copying Job (Reserve) ..................................................................... 3-23
To Check/Control Jobs in Progress (Job List) ...................................................... 3-25
Output Mode for Machine without Finisher ................................................................. 3-27
Output Mode for Machine with Finisher FS-107.......................................................... 3-29
Output Mode for Machine with Inner Tray IT-101......................................................... 3-32
Checking Feature Selections and Proof Copying........................................................ 3-35
Interrupt Copying......................................................................................................... 3-37
4
Job Memory
&Help Mode Section 4: Job Memory & Help Mode
Storing Job Conditions (Job Memory: Job Store) ......................................................... 4-2
Recalling Stored Job Settings (Job Memory: Job Recall) ............................................. 4-6
Displaying Screen for Operation Guide (Help Mode) .................................................... 4-8
To Display Help Screen from Basic Screen ........................................................... 4-8
To Display Help Screen from Other Screens ....................................................... 4-10
Contents
iii
5
Trouble-
shooting Section 5: Troubleshooting
When Call for Service Message is Displayed ............................................................. 5-2
Preventive Maintenance ................................................................................................ 5-4
Clearing Mishandled Paper ........................................................................................... 5-5
When JAM Appears on SETTING Key ..................................................................... 5-7
When ADD PAPER Appears on SETTING Key ........................................................ 5-9
When Memory Full Message Is Displayed (Memory Overflow) ................................ 5-10
When If continuous working Displays ............................................... 5-10
check output After Copying
When -Memory full- Start=> START Key Displays ............................................... 5-11
Cancel=> ST/CL Key
When Power OFF/ON Screen Is Displayed ................................................................ 5-12
Troubleshooting Tips ................................................................................................... 5-13
6
Machine
Specifications Section 6: Machine Specifications
Main Body Specifications .............................................................................................. 6-2
Main Body .............................................................................................................. 6-2
Option Specifications .................................................................................................... 6-4
RADF (DF-314) ...................................................................................................... 6-4
FS-107 In-Bin Stapler Finisher ............................................................................... 6-4
FT-107 Finisher Tray............................................................................................... 6-4
IT-101 Inner Tray .................................................................................................... 6-4
DB-209/210 Drawer Base Unit ............................................................................... 6-5
DB-409/410 Drawer Base Unit ............................................................................... 6-5
Desk (DK-109) ....................................................................................................... 6-5
Memory unit ........................................................................................................... 6-5
Contents
2
1
3
4
5
6
7
8
9
10
11
12
Safety
Information
Machine
Information
Copying
Operations
Job Memory
&Help Mode
Trouble-
shooting
Machine
Specifications
Advanced
Information
Applications
Supplies
Maintenance
Paper &
Original Info
Key Operator
Mode
iv
Advanced
7
Advanced
Information Section 7: Advanced Information
Programmed Shut Off (Weekly Timer) .......................................................................... 7-2
Advanced Touch Screens.............................................................................................. 7-4
Checking Machine Status (Job List Screen) .......................................................... 7-4
Setting Output Mode (Output Mode Screen) ......................................................... 7-4
Checking Job Conditions (Check Screen) ............................................................. 7-6
Storing and Recalling Job Conditions (Job No. Selection Screen) ........................ 7-6
Getting Information on Machine Operation (Help Screen) ..................................... 7-7
Modifying Machine Settings (Key Operator Mode Screen) .................................... 7-8
Rotation ......................................................................................................................... 7-9
Vertical/Horizontal Zoom Mode ................................................................................... 7-11
8
Applications
Section 8: Applications
To Display Application Selection Screen ....................................................................... 8-2
Inserting Sheets and Covers (Sheet/Cover Insertion) ................................................... 8-3
Locating Title Pages on the Right Side (Chapter) ......................................................... 8-7
Lay Out Several Pages onto One Sheet (Combination) ................................................ 8-9
Making a Multiple Page Signature Booklet (Booklet) .................................................. 8-11
Copying onto OHP Films (OHP) ................................................................................. 8-14
Inserting Images into Printed Sets (Image Insert) ...................................................... 8-16
Dividing an Image into Right and Left Pages (Dual Page) .......................................... 8-19
Copying Mixed Size Originals (Mixed Original) ........................................................... 8-23
Copying Folded Originals (Folded Original) ................................................................ 8-25
Copying Non-Standard Size Originals (Non-Standard Size) ....................................... 8-27
Reverse the Second Side in 1s2 Mode (Flip Side 2) ................................................. 8-29
Making Copy Quality Closer to Originals (Text/Photo Enhance) ................................. 8-32
Reversing Colour in Black and White Image (Reverse Image) ................................... 8-34
Repeating Selected Image Area (Repeat: Verti./Horiz. Mode) .................................... 8-36
Repeating Automatically or Selecting Repeating Times
(Repeat: AUTO/ Repeat Mode) ............ 8-39
Eliminating Black Copy Marks Along Borders (Frame/Fold Erasure) .......................... 8-42
Copying Image in the Centre of Copy Paper (AUTO Layout) ...................................... 8-44
Creating Binding Margin (Image Shift) ........................................................................ 8-46
Erasing Outside of the Original (Non-Image Area Erase) ........................................... 8-48
Printing Stamps or Watermarks onto Copies (Stamp) ................................................ 8-50
Printing Date/Time, Page Numbers or Numberings (Stamp) ...................................... 8-54
Contents
v
9
Paper &
Original Info Section 9: Paper and Original Information
Paper Information.......................................................................................................... 9-2
Paper Weight .......................................................................................................... 9-2
Tray/ Exit Tray Capacity .......................................................................................... 9-2
Paper Size.............................................................................................................. 9-4
Special Paper in Multi-Sheet Bypass Tray ............................................................. 9-4
To Store Copy Paper .............................................................................................. 9-4
Original Information....................................................................................................... 9-5
Platen Glass Originals ........................................................................................... 9-5
RADF Originals ...................................................................................................... 9-6
10
Supplies
Section 10: Supplies
Adding Toner ............................................................................................................... 10-2
ADD TONER Message......................................................................................... 10-2
Inserting a New Staple Cartridge ................................................................................ 10-6
Copy Materials .......................................................................................................... 10-11
Maintenance Kit ................................................................................................. 10-11
11
Maintenance
Section 11: Maintenance
Cleaning Image Scanning Section .............................................................................. 11-2
Cleaning the Document Glass and Cover ............................................................ 11-2
Cleaning the RADF .............................................................................................. 11-3
Cleaning Image Printing Section................................................................................. 11-4
Cleaning the Writing Unit Glass and the Electrode Wires .................................... 11-4
Checking Copy Count ................................................................................................. 11-6
To Display the Counter List Screen...................................................................... 11-6
To Print the Counter List ...................................................................................... 11-7
Contents
2
1
3
4
5
6
7
8
9
10
11
12
Safety
Information
Machine
Information
Copying
Operations
Job Memory
&Help Mode
Trouble-
shooting
Machine
Specifications
Advanced
Information
Applications
Supplies
Maintenance
Paper &
Original Info
Key Operator
Mode
vi
12
Key Operator
Mode Section 12: Key Operator Mode
How to Access the Key Operator Mode ...................................................................... 12-2
To Display the Key Operator Mode Screen .......................................................... 12-2
[1] System Initial .......................................................................................................... 12-4
1. Time ................................................................................................................. 12-4
2. Language ......................................................................................................... 12-5
[2] Copier Initial ........................................................................................................... 12-6
1. Copy Mode ....................................................................................................... 12-7
2. Density ............................................................................................................. 12-8
3. Magnification .................................................................................................... 12-8
4. Tray ................................................................................................................... 12-9
5. Output ............................................................................................................ 12-10
6. Non-Image Erase (7035 only) ........................................................................ 12-12
[3] Preset Key ............................................................................................................ 12-13
1. Density ........................................................................................................... 12-13
2. Magnification .................................................................................................. 12-14
[4] EKC (Electronic Key Counter) .............................................................................. 12-15
How to Access the EKC Setting Mode............................................................... 12-15
1. Change EKC Data.......................................................................................... 12-16
2. EKC Data List ................................................................................................. 12-18
3. All Counter Reset ........................................................................................... 12-19
4. EKC On/Off Setting ........................................................................................ 12-20
5. Copy Limit Reached Effect ............................................................................. 12-21
[5] Lock Job Memory................................................................................................. 12-22
[6] Paper Type ........................................................................................................... 12-23
[7] Panel Contrast ...................................................................................................... 12-24
[8] Key Operator Data ............................................................................................... 12-25
[9] Weekly Timer ........................................................................................................ 12-26
How to Access the Weekly Timer Setting Mode ................................................ 12-27
1. Weekly Timer Setting ..................................................................................... 12-28
2. Weekly Timer Copier ON/OFF Time Set ........................................................ 12-28
3. Machine Working Day Individual Set .............................................................. 12-30
4. Lunch Hour Off Function ................................................................................ 12-31
5. Password Setting............................................................................................ 12-32
[10] Touch Panel Adjustment ..................................................................................... 12-33
[11] Power Save ........................................................................................................ 12-34
[12] Memory Switch .................................................................................................. 12-35
[13] List Print ............................................................................................................. 12-40
[14] Application Customize........................................................................................ 12-41
[15] Density Shift ....................................................................................................... 12-42
[16] KRDS Host ......................................................................................................... 12-43
Index
Contents
vii
AE - Automatic Exposure
Automatically adjust exposure to compensate for the original.
AMS - Automatic Magnification Selection
Automatically select an appropriate magnification ratio when Paper Size is selected
manually. Automatically selected when the AMS key is touched.
APS - Automatic Paper Selection
Automatically select copy paper size to match the original documents.
ATS - Automatic Tray Switching
Automatically switch tray to allow copying to be continued without interruption when
the selected tray becomes empty while copying is in progress.
Auto Layout
The original image on the platen glass is copied and centred on a sheet.
Auto Low Power
Automatically lower the power after a specified period of copier inactivity.
Auto Reset
Automatically reset to auto mode defaults after a specified period of copier inactivity.
Auto Shut-Off
Automatically shut off the main power after a specified period of copier inactivity.
Booklet
Create A5 or A4 booklets from A4 size originals in 1s2 or 2s2 copy mode.
Chapter
Start chapter pages on the right side (front pages) of the finished document. Only
duplex mode (1s2 or 2s2) is compatible.
Combination
Copy a fixed number (2, 4, or 8) of pages onto one sheet of copy paper to create a
draft copy of a multi-page report at the same time as saving paper.
Copy Density
Manually select up to 9 density levels.
Copy Mode
Select the desired simplex mode (1s1 or 2s1); or duplex mode (1s2 or 2s2).
Counter List
Display on the screen and print the following data for confirmation; total counter of
the machine, copier counter, print counter, fax counter and the date when the counter
started.
Density Shift
Shift each seven density levels of 4 density modes (Auto, Text, Photo, Increase Con-
trast) into two levels to lighter and three levels to darker.
Features of the Machine
viii
Dual Page
Copy both pages of an open book or book-size sheet separately onto two A4 sheets
in 1s1 mode or separately onto each side of one A4 sheet in 1s2 mode. You can
use the Dual Page mode with the Front or Front/Back cover mode. The cover page(s)
will be scanned and copied normally before image division is performed on the other
pages.
Flip Side 2
1-2 Flip Side 2 arranges the even pages of the simplex originals upside down on the
reverse side of duplex copies, this is especially valuable when copying A3 portrait on
to A4.
Similarly, 2-1 Flip Side 2 rearranges the reverse side of duplex originals which reads
upside down to make normal simplex copies.
Folded Original
This feature sets the RADF to accept folded originals.
Frame/Fold Erasure
Erase border and/or fold image area using Frame (1 - 15mm), Fold (1 - 30mm), or
Frame & Fold.
Image Insert
Store pages in memory from the platen glass, and insert the pages into a document
copied from the document feeder.
Image Rotation
Before copying, rotate the original image when its portrait/landscape orientation is
different from the copy paper orientation.
Image Shift
Create or remove a binding margin (shift amount from 250 ~ +250mm in 1mm
increments); reduce image to prevent image loss (reduce & shift amount from 250
~ +250mm in 1mm increments).
Interrupt Copying
Interrupt copying-in-progress to perform an urgent copy, using any of the copier fea-
tures for the interrupt job.
Job List Confirmation
Display on the LCD the current machine status and the list of jobs stored ready for
copying.
Job Memory
Program up to 15 jobs and recall each job by job number or name, as needed. All
compatible platen glass functions can be programmed into Job Memory directly after
they are selected.
Lens Mode (RE, Zoom)
Select Fixed ratios, three reduction and three enlargement ratios.
Zoom ratios can be selected from 25% ~ 400% in 1% increments.
Magnification
Set user-programmable ratios under User Set 1, User Set 2 and User Set 3.
Features of the Machine
ix
Manual Shut-off
Shut off the machines main power when pressing Power Switch.
Mixed Original
Copy mixed size originals from the document feeder in APS or AMS mode. APS
automatically selects the copy size of each original. AMS mode allows you to select
one paper size for all originals.
Non Image Area Erase
When copying from the platen glass when the document cover is open, copy only the
image area and not the exposed area of glass, which would otherwise copy as black,
to produce clean copies of odd sized originals.
Non STD Size for Original
Identify the special original size which the machine could not detect in order to select
the optimal paper size for copying or printing.
OHP
Copy onto transparency film and interleave blank or copied paper for each original
copied.
Output Mode for Machine with FS-107 Finisher Installed:
Stack, Sort, Staple, and Group modes using the two exit tray (or three/four exit tray
with optional FT-107 tray)
Output for Machine with IT-101 Inner Tray Installed:
E-SORT+sort, E-SORT+group, and Group modes using the two exit trays
Use the default condition to output copies in the same order as the originals.
Use the E-SORT+sort mode to alternately switch the landscape and portrait orien-
tation of each copied set upon exit.
Use the E-SORT+group mode to alternately switch the landscape and portrait ori-
entation of each original.
Use the Group mode to output multiple copies of each original without alternately
switching them upon exit.
Output for Machine with no Finisher Installed:
E-SORT+sort, E-SORT+group, and Group modes
Use the default condition to output copies in the same order as the originals.
Use the E-SORT+sort mode to alternately switch the landscape and portrait orien-
tation of each copied set upon exit.
Use the E-SORT+group mode to alternately switch the landscape and portrait ori-
entation of each original.
Use the Group mode to output multiple copies of each original without alternately
switching them upon exit.
Paper Capacity
Total 1,050 sheets in the machine with DK-109 desk, including a 50-sheet Multi-
sheet bypass tray.
Total 2,050 sheets in the machine with DB-209/210 drawer, including four 500-sheet
trays and a 50-sheet Multi-sheet bypass tray.
Total 2,550 sheets in the machine with DB-409/410 drawer, including a 1,500-sheet
tray and a 50-sheet Multi-sheet bypass tray.
Features of the Machine
x
Platen Memory
Scan documents into memory from the platen glass and/or the document feeder and
insert the pages into another document copied from the document feeder. If an in-
compatible function is selected in this mode, the latter function will not be selected,
and a Caution message will be displayed.
Power Saver
Automatically turns off all but nominal power supply after a specified period of copier
inactivity, for optimal efficiency. Power is returned after a brief warm up period by
pressing Power switch on the Control panel.
Proof Copy
To ensure correct output before running multiple copies, run a proof copy by touching
PROOF COPY on the Check Screen.
Repeat
Select the horizontal image area across the page, and repeat it down the page as
many times as the repeat width setting (10 ~ 150mm) permits in manual or auto. This
is useful when wishing to copy an A5 original and doubling it up on to A4.
Reserve
Scan in subsequent copy jobs while the machine is busy printing or copying.
Reverse Image
Reverse the image from black-on-white to white-on-black or vice versa.
Sheet/Cover Insertion
Insert up to 15 blank or copied sheets from any tray including the Multi-sheet Bypass
Tray, or insert blank or copied front and back covers from any tray including the Multi-
Sheet Bypass Tray to enhance the presentation of multi-page documents.
Stamp
Print watermark, regular stamp, date/time, page numbers, and numberings onto the
output copies to enhance the presentation and usefulness of the copies.
Staple
Select the stapling position and number of staples (3 positions).
Text/Photo Enhance
Enhance photo image in Photo mode; enhance regular image in Auto mode; en-
hance text image in Text mode; enhance lighter image in increase contrast mode.
Userset Density (USERSET 1, USERSET 2)
Output up to 16 density samples on a total of 4 pages that display 4 samples per
page, then program the desired density under USERSET 1 and/or USERSET 2.
Weekly Timer
Can be set according to the needs of each work environment. Turn main body power
Off/On daily or weekly, during lunch time, on holidays, and also enable the timer-
interrupt mode, which allows temporary use of the machine even when the machine
is in the daily, weekly, or holiday Off mode.
Features of the Machine
Basic
2
1
3
4
5
6
7
8
9
10
11
12
Safety
Information
Machine
Information
Copying
Operations
Job Memory
&Help Mode
Trouble-
shooting
Machine
Specifications
Advanced
Information
Applications
Supplies
Maintenance
Paper &
Original Info
Key Operator
Mode
1
1
Safety
Information
Caution Labels and Indicators.................................................... 1-2
Requirements for Safe Use ........................................................ 1-4
Safety Information
Precautions for Installation and Use
1-2
CAUTION
Burns or injury may occur from touching the areas detailed in the caution
labels and caution indicators. Do not remove caution labels or indicators. If
any caution label or caution indicator is soiled, please clean to make leg-
ible. If you cannot make them legible, or if the caution label or indicator is
damaged, please contact your service centre.
The caution labels and indicators are attached to the machine areas, as shown be-
low, where you are advised to pay special attention to avoid any dangerous situa-
tions or serious injury.
Caution Labels and Indicators
WARNING
This area generates
high voltage. If
touched, electrical
shock may occur. DO
NOT TOUCH!
CAUTION
The fixing unit is
very hot.
To avoid getting
burned DO NOT
TOUCH.
1-3
1
Safety
Information
The following indicators are used on the caution labels or in this manual to catego-
rize the level of safety cautions.
DANGER:
Action highly liable to cause a death or serious injury.
WARNING:
Action liable to cause a death or serious injury.
CAUTION:
Action liable to cause minor injury, medium trouble or physical damage.
If you find any of these indicators when removing jammed paper, adding toner, or
reading the manual, be sure to follow the information.
Please Be Reminded!
If the safety cautions in the manual become illegible due to
soilage, etc., please arrange a new copy from your service
centre.
Caution Labels and Indicators (continued)
1-4
To ensure your safe use of the machine, the following describes the precautions you
are required to observe without fail for the power source of the machine and during
installation and routine handling. Be sure to read and observe them.
I Power Source
CAUTION: PLUG SOCKET
A plug socket is limited in capacity. Use only a power source with the correct rating
for the machine; otherwise, hazardous situations such as smoking or overheating
may occur. See the following list to match the power supply and power consump-
tion:
a) 230V/50Hz: More than 10A
b) 110V/60Hz: More than 15A
c) 230V/60Hz: More than 10A
d) 127V/60Hz: More than 15A
Avoid multiple connections in the same outlet. Do not use multiple outlet adaptors.
CAUTION: POWER PLUG AND LEAD
Be sure to insert the power plug firmly into the power socket. Otherwise an acci-
dent may occur as a result of smoking or overheating. If the inserted power plug is
loose in the socket, even after it has been positively inserted, disconnect the plug
and contact your electrical contractor.
For plug cable equipment, that the socket-outlet shall be installed near the equip-
ment and shall be easily accessible.
Do not bend or crush the power lead. If your copier power lead is bent or damaged
in any way, contact your service centre immediately. Do not attempt to repair it
yourself, and do not continue to operate the copier. A damaged power lead may
result in overheating, a short circuit, or fire.
Do not bundle or coil the power lead of the copier. Otherwise an accident may
occur as a result of overheating or fire.
CAUTION: CONNECTING MULTIPLE LOADS TO ONE SOCKET OUTLET
PROHIBITED
Never connect multiple loads to one socket outlet using a multi-outlet extension lead
or branched socket. Otherwise an accident may occur as a result of overheating or
fire.
CAUTION: EXTENSION LEAD
An extension lead must never be used with this machine.
Requirements for Safe Use
1-5
1
Safety
Information
I Environment
CAUTION: PREVENTION OF FIRE
Do not install near flammable materials, curtains and
volatile combustibles, that can catch or cause fire.
CAUTION: PREVENTION OF SHORT CIRCUIT
Do not install the copier where it could be splashed
with rain water, or water from a tap, to avoid a short
circuit.
CAUTION: TEMPERATURE AND HUMIDITY
Keep away from direct sunlight, heat sources such
as stoves, cool air from an air conditioner and hot air
from a heater.
Avoid any environment that is outside the range
shown below:
10 to 30C in temperature
10 to 80% in humidity
CAUTION: VENTILATION
Maintain the installation place well-ventilated.
Keep away from dust or corrosive gases. These materials may cause poor image
quality.
During the use of machine, the machine generates ozone but in an insufficient
amount to cause any hazard to the human body.
However, if the machine is used in a poorly ventilated room, many copies are
made, or plural copiers are used at the same time, an odour may be detected.
Ensure adequate ventilation for a comfortable working environment.
CAUTION: VIBRATION
Do not install on a floor which is subject to vibration or is not level.
Requirements for Safe Use (continued)
1-6
CAUTION: INSTALLATION SPACE
Allow sufficient space for facilitating copy operation, changing parts, and periodic
inspection. Especially leave an adequate space behind the machine to let hot air out
from the rear fan.
590
1540
1577
550
500
595 550
200
1345
450
245
875
1172 1027
730
590
1342
1577
550
500
595 550
200
1345
245
875
1172 1027
730
590
1190
1577
550
500
595 550
200
1345
100
245
1027
730
252
(Unit: mm)
(Unit: mm)
(Unit: mm)
Main body + DF-314
+ DB-209/210
+ FS-107 + FT-107
Main body + DF-314
+ IT-101 + DB-409/410
Main body + DK-109
Requirements for Safe Use (continued)
1-7
1
Safety
Information
I Precautions for Routine Handling
WARNING: HIGH VOLTAGE
DO NOT TOUCH the high voltage parts indicated with WARNING label or described
in the manual.
CAUTION: ACTIONS IN RESPONSE TO TROUBLES
If the Service Call screen is displayed and copier operations cannot be continued
any more, stop the operation to prevent any unexpected accident. Write down the
report code as stated on the 2nd line of the message, then switch off the copier
and disconnect from the power socket. Contact your service centre and inform
them of the report code.
Do not touch the high temperature parts indicated with CAUTION labels or de-
scribed in the manual.
Do not touch the inside of the machine for any other purpose than removing jammed
paper or adding toner.
If machine repair is necessary, be sure to contact your service centre. Never at-
tempt to repair it by yourself.
If any abnormal sound, smell or smoke comes from the machine, immediately stop
using it, turn off the power switch, disconnect the power plug and contact your
service centre.
If the breaker trips or the fuse blows, turn off the power switch, reset the breaker or
the fuse, and turn on the machine. If the same situation occurs again, contact your
service centre.
Insure the replacement fuse conforms with the rating of the power source. Never
use a fuse with an incorrect rating.
CAUTION: PREVENTION OF FIRE
Do not use volatile combustibles such as a thinner or alcohol near the machine.
CAUTION: PROHIBITION OF MACHINE MODIFICATION
Do not modify or remove any parts by yourself.
CAUTION: PREVENTION OF MACHINE
TROUBLES
Do not drop small metallic objects such as paper clips
or staples inside the machine.
Do not place any heavy or hard objects such as a
vase, books or ornaments on the machine.
Requirements for Safe Use (continued)
1-8
CAUTION: RECOMMENDATION OF PERIODIC CHECK
Be sure to check periodically the following points:
(1) The main lead or the power plug does not generate abnormal heat.
(2) The power plug is not inserted loosely or the lead is not cut or scratched.
(3) The earth wire is correctly connected.
(4) The power plug or the power outlet is not covered with dust.
If you find anything abnormal in the above items, stop using the machine and contact
your service centre.
CAUTION: TONER
Keep the toner cartridge away from children. The toner is nontoxic; however if you
inhale or contact with eyes by accident, flush with water and seek medical advice.
Do not throw the empty toner cartridge into a fire. If it is thrown into a fire the toner
may ignite and cause a dangerous situation.
CAUTION: PAPER
Check paper to be sure it is according to specifications outlined in Section 9.
CAUTION: POWER SAVER AND WEEKLY TIMER
During Power Saver mode the copier is still connected to the mains power supply
and power is still applied to certain areas of the machine. To avoid any unexpected
troubles turn the power OFF when not using the copier for long periods of time.
When the Weekly Timer function is operating, turning power OFF will disable the
function.
CAUTION: FIXING UNIT
The Fixing unit is internally very hot. To avoid getting burned, DO NOT TOUCH. Be
careful when withdrawing the fixing unit.
WARNING: DRUM UNIT
The drum unit has a high voltage generated.
To avoid an electrical shock, DO NOT TOUCH.
CAUTION: DISPOSE OF A DISUSED COPYING MACHINE
Do not dispose of this copier yourself. Contact your service centre, who can arrange
for its safe disposal.
If you change the place of installation, please contact your service centre.
CAUTION: PAPER CAPACITY FOR THE EXIT TRAY
The exit tray capacity is max. 100 sheets/ 40 sheets (A3, B4 only). If a copy run of
more than 100/40 is required, be sure to remove the copies from the exit tray before
the maximum capacity is reached. Failure to do so will cause the copier to jam.
Requirements for Safe Use (continued)
1-9
1
Safety
Information
CAUTION: FINISHER PAPER CAPACITY
The FS-107 Finisher is equipped with two exit trays, which may be increased to three
or four trays by installing the optional FT-107 Finisher Tray(s).
Select an exit tray and output mode on the Output Mode Screen.
To prevent paper misfeed, do not exceed the paper capacity of the Finisher.
When the total number of copies in the copy run exceeds the stated capacity, be sure
to unload the exit tray whilst the copier is still copying. Failure to do so will cause the
copier to jam. The following capacity is for 80g/m
2
paper of the same size.
Requirements for Safe Use (continued)
Exit tray/Output mode
Paper size/Paper type
Thick/Thin
B6R A5R A4, B5 A3, B4 paper,
Transparency
Stack 100 sheets 100 sheets 100 sheets 100 sheets 10 sheets 10 sheets
Exit tray 1
Sort 100 sheets 100 sheets
Group 100 sheets 100 sheets 100 sheets
Staple 10 sets 10 sets 10 sets
Stack 1,000 sheets 300 sheets 50 sheets
Exit tray 2 Sort/Group 1,000 sheets 300 sheets 50 sheets
Staple 50 sets 20 sets
Non-standard
size
Exit tray/Output mode
Paper size/Paper type
Thick/Thin
B6R A5R A4, B5 A3, B4 paper,
Transparency
Stack 100 sheets 100 sheets 100 sheets 100 sheets 10 sheets 10 sheets
Exit tray 1
Sort 100 sheets 100 sheets
Group 100 sheets 100 sheets 100 sheets
Staple 10 sets 10 sets 10 sets
Stack 100 sheets 100 sheets 10 sheets
Exit tray 2 Sort/Group 100 sheets 100 sheets 10 sheets
Staple 10 sets 10 sets
Stack 600 sheets 200 sheets 50 sheets
Exit tray 3 Sort/Group 600 sheets 200 sheets 50 sheets
Staple 30 sets 15 sets
Non-standard
size
Exit tray/Output mode
Paper size/Paper type
Thick/Thin
B6R A5R A4, B5 A3, B4 paper,
Transparency
Stack 100 sheets 100 sheets 100 sheets 100 sheets 10 sheets 10 sheets
Exit tray 1
Sort 100 sheets 100 sheets
Group 100 sheets 100 sheets 100 sheets
Staple 10 sets 10 sets 10 sets
Stack 100 sheets 100 sheets 10 sheets
Exit tray 2 Sort/Group 100 sheets 100 sheets 10 sheets
Staple 10 sets 10 sets
Stack 100 sheets 100 sheets 10 sheets
Exit tray 3 Sort/Group 100 sheets 100 sheets 10 sheets
Staple 10 sets 10 sets
Stack 100 sheets 100 sheets 10 sheets
Exit tray 4 Sort/Group 100 sheets 100 sheets 10 sheets
Staple 10 sets 10 sets
Non-standard
size
1-10
CAUTION: PAPER CAPACITY FOR THE INNER TRAY
The IT-101 Inner tray is equipped with two exit trays. The Exit tray 1/Exit tray 2 capac-
ity is max. 50 sheets/100 sheets. If a copy run of more than 50/100 is required, be
sure to remove the copies from the exit tray before the maximum capacity is reached.
Failure to do so will cause the copier to jam.
Requirements for Safe Use (continued)
2
2
Turn On/Off
the Power
Machine
Configuration
Touch
Screens
Loading
Paper
Changing
Paper Size
Machine
Information
Machine Configuration ............................................................... 2-2
Turning On the Main Power Switch and Power Switch............... 2-7
Touch Screens ......................................................................... 2-12
Loading Paper .......................................................................... 2-15
Changing Paper Size of Main Body Trays and DB-209/210 Trays ..... 2-19
Machine Information
Machine Configuration, Varios Touch
Screens and Loading Paper
2-2
I External Machine Items
Machine Configuration
RADF (option)
DB-209/210
DK-109
DB-409/410
Left rear side
of main body
Work table (Option)
Key counter
(Option)
Multi-sheet
bypass tray
Right side door
of Main body
Tray 2
Tray 1
] Control panel
] Main power switch
] Front door
of main body
] Front door
of Finisher
] Power switch
] Finisher (FS-107)
(option)
] LCD touch screen
] Tray 3
] Tray 4
] Tray 3
Right side door
of Drawer base
] Storage
Platen cover (option)
Right side door
of Drawer base
2-3
2
Turn On/Off
the Power
Machine
Configuration
Touch
Screens
Loading
Paper
Changing
Paper Size
Machine
Information
Platen cover (option) covers documents to be copied and holds them in place.
RADF (Reversing Automatic Document Feeder) (option) automatically feeds
multiple originals one at a time to the platen glass for copying.
Work table (option) provides a convenient workspace for documents both
before and after copying.
Key counter (option) manages the number of copies made on the machine.
Multi-sheet bypass tray used for small quantity copying onto plain paper or
special paper.
Right side door of main body opens to allow removal of mishandled paper
or cleaning the transfer/separator electrode wire.
Tray 1 (universal tray) is user adjustable and holds 500 sheets from B4 to
A5R.
Tray 2 (universal tray) is user adjustable and holds 500 sheets from A3 to
A5R.
Right side door of Drawer base opens to allow removal of mishandled pa-
per.
] Tray 3 (DB-209/210 universal tray) (option) is user adjustable and holds 500
sheets from A3 to A5R.
] Tray 3 (DB-409/410 fixed tray) (option) is initially fixed at A4 and holds 1,500
sheets. The fixed size can be reset to 8.5"x11", 8.5"x11"R, B5, or B5R, A4R
by service.
] Tray 4 (DB-209/210 universal tray) (option) is user adjustable and holds 500
sheets from A3 to A5R.
] Storage accommodates copy paper or copy materials.
] Main power switch turns machine power On/Off to operate it as copier/scan-
ner/printer/facsimile.
] Front door of main body opens to the internal copier to allow clearing of
mishandled paper, replenishing of toner or cleaning the corona wire.
] Front door of Finisher opens to the internal finisher to allow clearing of mis-
handled paper or inserting new staple cartridge.
] FS-107 Finisher (option) sorts, staples, and groups copies into finished sets.
] Power switch turns copier power On/Off when pressed.
] LCD touch screen displays interactive operation screens.
] Control panel controls copier operations.
Machine Configuration (continued)
2-4
I Internal Machine Items
Finisher knob can be turned to ease removal of mishandled paper in the
Finisher.
Finisher conveyance unit can be opened to ease removal of mishandled
paper in the Finisher.
Toner bottle cover is to be opened when supplying toner.
Writing unit glass cleaning knob is withdrawn to clean the writing unit glass.
Corona wire cleaning knob is withdrawn to clean the corona wire.
Developing unit prints images to the drum, and needs to be replaced
perodically.
Transfer/Separator wire cleaning lever forms the copy image.
Fixing unit guide 5 uses the toner onto the copy paper, and is to be opened
for removal of mishandled paper.
Conveyance unit cover 6 passes the paper through the drum unit, and is to
be opened for removal of mishandled paper.
] Lever 1 can be opened for removal of mishandled paper.
] Lever 2 can be opened to release the pressure rollers for removal of mis-
handled paper.
] Cover 3 can be opened for removal of mishandled paper.
] Lever 7 can be opened for removal of mishandled paper.
] ADU is used for stackless duplex copying.
] Lever 4 can be opened for removal of mishandled paper in ADU.
Machine Configuration (continued)
Toner bottle cover
Finisher conveyance unit
Developing unit
Fixing unit guide 5
Conveyance
unit cover 6
] Lever 1
] Cover 3
] Lever 2
] Lever 7
] Lever 4
Transfer/Separator wire
cleaning lever
Finisher knob
Writing unit glass
cleaning knob
Corona wire cleaning knob
] ADU
2-5
I Standard/Optional Equipment
2
Turn On/Off
the Power
Machine
Configuration
Touch
Screens
Loading
Paper
Changing
Paper Size
Machine
Information
Machine Configuration (continued)
DF-314
FS-107
FT-107
DK-109 DB-209/210
DB-409/410
Platen cover
Main body
IT-101
2-6
I Control Panel Layout
LCD TOUCH SCREEN displays machine and copying status; help informa-
tion; interactive screens; and touch keys for selecting all functions.
CHECK displays a screen showing all settings that are selected for the cur-
rent job.
HELP displays a screen with help for the currently selected function or to
access the Key Operator Mode Screen.
DATA blinks while receiving print data in printer mode, then lights after com-
pleting it.
KEYPAD enters numeric values.
SCANNER/PRINTER switches the machine operation mode to scanner and
printer in turn.
FAX switches the machine operation mode to facsimile.
COPY switches the machine operation mode to copy.
INTERRUPT stops copying/facsimile/printing/scanning in progress to allow a
simple copying job.
] STOP/CLEAR stops the copying sequence; deletes the stored memory.
] START activates scanning or copying.
] CLEAR QTY. allows resetting of print quantity.
] [] (COUNTER) displays the Counter List Screen or accesses programming
modes for setting special functions.
] AUTO RESET restores copier to automatic mode settings or to key operator
settings.
] OUTPUT displays screens for selecting an Exit tray, Sort/Staple/Group mode
in the machine with Finisher; selecting an Exit tray, E-SORT+sort/E-SORT
+group/Group mode in the machine with Inner tray; or selecting E-SORT+sort/
E-SORT+group/Group mode in the machine without Finisher.
] APPLICATION displays a menu screen for selecting special application func-
tions, or displays screens for selecting Job Store/ Job Recall functions.
2 3 1
5 6 4
8 9 7
0
STOP/CLEAR
CLEAR QTY.
START
CHECK
HELP
AUTO RESET
OUTPUT
APPLICATION
SCANNER / PRINTER FAX COPY
DATA
INTERRUPT
] ] ] ] ] ] ]
Machine Configuration (continued)
2-7
This machine is equipped with two power switches.
I To Turn On the Power
1
2
3
Turn ON the main power switch.
The main power switch is located on the rear left
side of the main body.
Turn ON the power switch.
The power switch is located on the far left side of
the control panel.
Warm-up takes approximately 30 seconds (7020/
7025/7030) / 45 seconds (7035).
The Basic Screen will be displayed.
The message on the Basic Screen will inform you
that copying job is now available.
Please Be Reminded!
When turning the main power
switch OFF then ON, wait for
3 seconds or longer before
turning it ON again; otherwise
the copier may not function
normally.
When the initial settings are
changed by the key opera-
tor, the modified conditions
will be displayed on the Ba-
sic Screen.
When Enter E.K.C. pass-
word is displayed, enter
your password to use the
machine.
2
Turn On/Off
the Power
Machine
Configuration
Touch
Screens
Loading
Paper
Changing
Paper Size
Machine
Information
Turning On the Main Power Switch and Power Switch
2-8
1
2
I To Turn Off the Power
Turn OFF the power switch.
The power switch is located on the far left side of
the control panel.
The touch screen and all the LEDs on the control
panel will go out.
Turn OFF the main power switch.
The main power switch is located on the rear left
side of the main body.
The main power switch is not
required to be turned off
usually.
When the machine is under
control of the weekly timer
function, turning off the main
power switch will deactivate
the function.
Turning On the Main Power Switch and Power Switch (continued)
2-9
When Timer interrupt mode /
Enter password is displayed
after pressi ng the power
switch, see the following page
to continue.
I Reducing the Power in Standby Mode (Auto Low Power)
The Auto low power function
can be set to 5 minutes/ 10
minutes/ 15 minutes/ 30 min-
utes/ 60 minutes/ 90 minutes/
120 minutes/ 240 minutes in
the Key operator mode.
For the key operator setting,
see p. 12-34.
HINTS
This function automatically lowers the power after a
specified period (initially 15 minutes) of copier inactiv-
ity. The LCD screen becomes dark with the message
Low Power Mode / Press any key to cancel displayed.
To start a copying job, press any key on the control
panel. The Auto low power will be released and the LCD
screen recovers usual brightness.
If the Auto shut-off function
activates at the same time,
the power will be turned off
without the LCD screen be-
coming dark.
The LCD screen will not be
come dark during a duplex
copying job or when the Jam
Position Screen is displayed.
I Shutting Off Automatically (Auto Shut-Off)
The Auto shut-off can be set
for 15 minutes/ 30 minutes/ 60
minutes/ 90 minutes/ 120 min-
utes/ 240 minutes in the Key
operator mode.
For the key operator setting,
see p. 12-34.
This function automatically shuts off the power after a
specified period (initially 15 minutes) of copier inactiv-
ity.
To start a copying job, press the power switch. The copy-
ing operation will become available.
HINTS
2
Turn On/Off
the Power
Machine
Configuration
Touch
Screens
Loading
Paper
Changing
Paper Size
Machine
Information
Turning On the Main Power Switch and Power Switch (continued)
2-10
I Entering an EKC Password (EKC)
The Electronic Key Counter (EKC) allows the key op-
erator to monitor all copying activities by controlling EKC
password accounts. Copy quantity limits for specific
accounts can be set.
The EKC is not factory-set. An EKC password is re-
quired only when the EKC is activated; a User Pass-
word is assigned; and Enter E.K.C. password is dis-
played on the touch screen.
Copying will be available by following procedure.
For details of the EKC setting,
see p. 12-15 to p. 12-21.
HINTS
Press the power switch.
The Basic screen will be displayed along with the
message shown below.
Enter E.K.C. password
1
Enter your 5-digit EKC password, us-
ing the keypad.
The entered password will not be displayed on the
screen.
If the EKC password is invalid, the copier will reset
to the Initial mode. In that case, enter the correct
password; or contact the key operator.
2
See p. 12-16 for setting an
EKC password.
HINTS
Press
START
.
Your current copy count and copy limit will be dis-
played for 3 sec.
Current count / limit
018888/025000
3
Turning On the Main Power Switch and Power Switch (continued)
2-11
Start a copying job.
When the message changes to Ready to copy,
copying job is available on the machine.
When your copy count reaches
the copy limit, the message
Copy limit reached will be dis-
played. In that case, contact
the key operator to reset your
copy limit.
4
Press
CLEAR QTY.
while pressing .
The initial state will be restored, with the message
Enter E.K.C. password displayed on the screen.
5
2
Turn On/Off
the Power
Machine
Configuration
Touch
Screens
Loading
Paper
Changing
Paper Size
Machine
Information
Turning On the Main Power Switch and Power Switch (continued)
2-12
This copier has a large Liquid Crystal Display (LCD) in the centre of the control
panel. The following pages describe various types of interactive screen and how to
display them.
I Making a Basic Copy (Basic Screen)
The Basic Screen displays when copying operation becomes available after warm-
up.
SETTING key is selected when the screen displays basic copying conditions.
Touch this key to return to the current print job settings when making selec-
tions for a reserve job.
When any trouble occurs during a reserve setting, the SETTING changes to
flashing JAM or ADD PAPER according to the trouble type. See p. 5-7 to p.
5-9.
Icon area displays the following icons.
: ADD TONER icon displays when toner supply becomes low. See p. 10-2.
: PM CALL icon displays when preventive maintenance is due. See p. 5-4.
: FINISHER MODE icon displays when a spe-
cific finisher mode is selected. When Staple-sort mode is selected, this icon
indicates the number of staples and staple position. See p. 3-29 to p. 3-31.
: ROTATION icon displays when the Rotation automatically functions. See
p. 7-9 to p. 7-10.
Message area displays the machine status and procedure required at that
time.
APPLICATION icon displays when any application function is selected on
the Application Selection Screen. See p. 8-2.
Touch Screens
Message area
Icon area
] MODE setting area
] DENSITY setting area
] LENS setting area
] SCAN key
] SIZE setting area
SETTING key
JOB LIST key
RESERVE key
Job No. icon
APPLICATION icon
Memory indicator
COUNT/SET
indicator
] Paper size/type
indication area
2-13
RESERVE key is touched to select copy conditions for a subsequent job while
the current scan/print job is in progress. See p. 3-23 to p. 3-24.
JOB LIST key is touched to view the current job status, to change the printing
order of reserve jobs, or to cancel printing a reserve job. See p. 3-25 to p. 3-
26.
Job No. icon displays when
START
is pressed to start a reserve job of
that number.
Service can set the Job No. icon to display the page count while scanning the
originals, and also the copy count when printing job starts, instead of the job
number.
COUNT/SET indicator indicates the print quantity entered from the control
panel keypad, and also indicates the print count on the left of the set count
while printing. See p. 3-7.
Memory indicator indicates the remaining memory available for the next
operation. See p. 3-22.
] SCAN key is touched to start scanning originals when any copy condition
which requires Store mode is selected, or Store mode is directly selected on
the Application Selection Screen. See p. 3-19, and p. 3-21 to p. 3-22.
] Paper size/type indication area displays the paper size loaded in each tray
and paper type of the selected tray under the SIZE indication, if specified by
the key operator. See p. 12-23.
] SIZE setting area is used to select the desired paper size or APS. See p. 3-
8 to p. 3-11.
] LENS setting area is used to select the desired magnification ratio. See p. 3-
12 to p. 3-14.
] DENSITY setting area is used to specify the desired exposure level. See p.
3-15 to p. 3-16.
] MODE setting area is used to select the copy mode (1s1, 1s2, 2s1, or
2s2). See p. 3-17 to p. 3-20.
2
Turn On/Off
the Power
Machine
Configuration
Touch
Screens
Loading
Paper
Changing
Paper Size
Machine
Information
Touch Screens (continued)
2-14
I Using Application Function (Application Selection Screen)
The Application Selection Screen displays when
APPLICATION
is pressed on the control panel.
16 application function keys are provided on the screen. Touching a key displays a
subsequent screen for specifying the selected function. (Touching Reverse Image,
AUTO Layout, or Non-image Area Erase does not display a subsequent screen, but
highlights the key on the screen.)
Sheet/Cover
Insertion
Inserting Sheets and Covers: See p. 8-3
Chapter Locating Title Pages on the Right Side: See p. 8-7
Combination Lay Out Several Pages onto One Sheet: See p. 8-9
Booklet Making a Multiple Page Signature Booklet: See p. 8-11
OHP Copying onto OHP Films: See p. 8-14
Image
Insert
Inserting Images into Printed Sets: See p. 8-16
Dual Page Dividing an Image into Right and Left Pages: See p. 8-19
Special
Original
Copying Mixed Size Originals (Mixed Original) : See p. 8-23
Special
Original
Copying Folded Originals (Folded Original): See p. 8-25
Special
Original
Copying Non-Standard Size Originals (Non-Standard Size): See p. 8-27
Special
Original
Reverse the Second Side in 1s2 Mode (Flip Side 2): See p. 8-29
Text/Photo
Enhance
Making Copy Quality Closer to Originals: See p. 8-32
Reverse
Image
Reversing Colour in Black and White Image: See p. 8-34
Repeat Repeating Selected Image Area (Verti./Horiz. Mode): See p. 8-36
Repeat Repeating Automatically or Selecting Repeating Times (AUTO/ Repeat Mode): See p. 8-39
Frame/Fold
Erasure
Eliminating Black Copy Marks Along Borders: See p. 8-42
AUTO
Layout
Copying Image in the Centre of Copy Paper: See p. 8-44
Image Shift Creating Binding Margin: See p. 8-46
Non Image
Area Erase
Erasing Outside of the Original: See p. 8-48
STAMP Printing Stamps or Watermarks onto Copies: See p. 8-50
STAMP Printing Date/Time, Page Numbers or Numberings: See p. 8-54
HINTS
Touch Screens (continued)
JOB MEMORY key:
Touched to use the Job memory function.
Function keys:
Touched to use the
Application function.
OK key:
Touched to return to the
Basic Screen.
Store Mode key:
Touched to copy in
the Store mode.
CANCEL key:
Touched to cancel the selected function.
ALL CLEAR key:
Touched to clear all the selected Applications.
2-15
1
CAUTION
Do not withdraw the trays forcibly; otherwise
you may be injured.
HINTS
HINTS
See p. 2-2 to check positions
of each tray.
Loading Paper
A paper indicator (see below) always appear on each tray key of the Basic Screen to
indicate the paper level of the tray.
When paper in a tray runs short, the indicator appears on the tray key, then it
changes to when the tray becomes empty.
Follow the procedure below to supply the empty tray with copy paper.
When the Multi-sheet bypass tray is empty, and will be
displayed on the bypass tray key instead of the paper size indi-
cation.
Key operator can set the machine to indicate the paper type
for each tray when selected on the screen. See p. 12-23.
I Loading Paper in Main Body Trays and DB-209/210 Trays
Main body trays: Tray 1, Tray 2
DB-209/210 trays: Tray 3, Tray 4
Withdraw the main body tray or DB-209/
210 tray.
2
Turn On/Off
the Power
Machine
Configuration
Touch
Screens
Loading
Paper
Changing
Paper Size
Machine
Information
2-16
2
3
4
Be sure that the rear guide
plate is correctly positioned
according to the paper size to
be loaded; otherwise machine
trouble may occur.
Please Be Reminded!
Do not load above the red line
on the side guide plates.
Please Be Reminded!
Please Be Reminded!
Do not change the paper size
indication of the size indication
dial at the front of the tray.
Making copy using the tray
with a different size indicated
may cause a paper misfeed.
Loading Paper (continued)
Rear guide plate
Hook
Size indication dial
Stack paper with curl side up.
Load paper aligning it to the right side of the tray.
While pressing the release knob, move
the slide guide plate against the paper.
Release the release knob to lock the slide guide
plate.
Push in the tray until it locks into place.
The indicator on the tray key will change from
to .
2-17
1
2
See p. 2-2 to check the tray
position.
HINTS
Do not load paper above the
hooks on the si de gui de
plates.
Please Be Reminded!
CAUTION
Do not withdraw the DB-409/410 tray forcibly;
otherwise you may be injured.
Be sure that the rear guide
plate is correctly positioned
according to the paper size to
be loaded; otherwise machine
trouble may occur.
Please Be Reminded!
3
2
Turn On/Off
the Power
Machine
Configuration
Touch
Screens
Loading
Paper
Changing
Paper Size
Machine
Information
Loading Paper (continued)
Size indication dial
I Loading Paper in DB-409/410 Tray
DB-409/410 tray: Tray 3
Withdraw the DB-409/410 tray.
Stack paper with curl side up.
Load paper aligning it to the right side of the tray.
The tray bottom will lower due to the stacked pa-
per weight.
Push in the tray until it locks into place.
The indicator on the tray 3 key will change from
to .
2-18
1
2
3
Load OHP film one sheet at a
time; or, stack paper, up to 50
sheets 80g/m
2
.
Please Be Reminded!
Loading Paper (continued)
I Loading Paper in Multi-sheet Bypass Tray
Open the Multi-sheet bypass tray lo-
cated on the right side of the copier.
When loading A3 or B4 paper, pull out the right
edge to extend the tray.
Load copy paper, and adjust the paper
guides to the paper size.
The indicators and on the Multi-sheet by-
pass key will go out.
When copying is completed, close the
Multi-sheet bypass tray.
2-19
1
2
3
CAUTION
Do not withdraw the trays forcibly; otherwise
you may be injured.
Be sure to insert the rear guide
plate into the position of the
paper size to be set; otherwise
machine trouble may occur.
Please Be Reminded!
A
4
4
Be sure that the correct paper
size is indicated; otherwise a
paper misfeed may occur.
Please Be Reminded!
2
Turn On/Off
the Power
Machine
Configuration
Touch
Screens
Loading
Paper
Changing
Paper Size
Machine
Information
Changing Paper Size of Main Body Trays and DB-209/210 Trays
The following trays are user-adjustable. Change the paper size of the tray according
to the procedure below.
Main body trays: Tray 1, Tray 2
DB-209/210 trays: Tray 3, Tray 4
Withdraw the tray of the size to be
changed.
Remove the rear guide plate , then in-
sert it into the position designated for
your desired paper size.
Remove the rear guide plate while pressing both
edges of it.
The rear guide plate positions are marked on the
tray base plate.
Set the size indication dial at the cor-
rect paper size.
Push in the tray until it locks into place.
The tray key on the Basic Screen will indicate the
paper size currently specified.
3
Copying
Operations
3
Paper Size
Setting
Print Quantity
Positioning
Originals
2s1
Using
Memory
FS-107
Output Modes
IT-101
Output Modes
Output without
Finisher
Lens Mode
Density
1s2, 2s2
Check Mode
& Proof Copy
Interrupt
Mode
Positioning Originals................................................................... 3-2
Setting Print Quantity ................................................................. 3-7
Selecting Paper Size .................................................................. 3-8
Selecting Magnification Ratio (Lens Mode).............................. 3-12
Selecting Density Level ............................................................ 3-15
Making Double-Sided Copy (1s2, 2s2) ................................. 3-17
Making Single-Sided Copy from Double-Sided Originals (2s1) ... 3-20
Copying Using Memory ............................................................ 3-21
Output Mode for Machine without Finisher .............................. 3-27
Output Mode for Machine with Finisher FS-107....................... 3-29
Output Mode for Machine with Inner Tray IT-101...................... 3-32
Checking Feature Selections and Proof Copying..................... 3-35
Interrupt Copying...................................................................... 3-37
Copying Operations
How to Make a Basic Copy
3-2
I Positioning Originals in RADF
Adjust paper guides.
Before placing originals in
the tray, be sure the docu-
ment feeder is closed fully.
Be sure not to use unsuit-
able RADF originals. See p.
9-5 for details.
The document feeder (RADF) automatically feeds up
to 50 originals directly to the platen area, starting with
the top sheet. The RADF should only be used for
unstapled, smooth, flat originals.
Positioning originals in Normal mode
Do not set more than 50
originals; otherwise a paper
misfeed will occur.
If the number of originals ex-
ceeds 50, divide them into
blocks not exceeding 50
sheets, then load them from
the block with the first page.
See p. 3-21.
Please Be Reminded!
Arrange originals in order.
1
2
Position original(s) FACE UP in the
document feeder tray.
Place two-sided originals with page one FACE UP.
Up to 50 originals can be set at a time.
Please Be Reminded!
3
Positioning Originals
3-3
Positioning originals in Mixed original mode
Mixed size originals can be copied together from the
document feeder.
To use the Mixed original mode, see procedure on p. 8-
23 to p. 8-24.
1
Position mixed originals FACE UP,
aligned with the left rear side of the
document feeder tray.
Place two-sided originals with page one FACE UP.
Up to 50 originals can be set at a time.
Arrange originals in order.
Arrange the mixed size originals as illustrated be-
low.
2
3
HINTS
See p. 9-6 for available com-
binations of mixed originals.
Adjust paper guides.
Before placing originals in
the tray, be sure the docu-
ment feeder is closed fully.
Be sure not to use unsuit-
able RADF originals. See p.
9-5 for details.
Please Be Reminded!
Positioning Originals (continued)
To the
depth
To the left
Setting
direction
3
Copying
Operations
Paper Size
Setting
Print Quantity
Positioning
Originals
2s1
Using
Memory
FS-107
Output Modes
IT-101
Output Modes
Output without
Finisher
Lens Mode
Density
1s2, 2s2
Check Mode
& Proof Copy
Interrupt
Mode
3-4
1
2
Please Be Reminded!
3
Before placing originals in
the tray, be sure the docu-
ment feeder is closed fully.
Be sure not to use unsuit-
able RADF originals. See p.
9-5 for details.
Positioning Originals (continued)
Positioning originals in Folded original mode
Folded original mode detects the folded original size
without using the size detection sensor of the RADF.
To use the Folded original mode, see procedure on p.
8-25 to p. 8-26.
Arrange originals in order.
Position original(s) FACE UP in the
document feeder tray.
Place two-sided originals with page one FACE UP.
Up to 50 originals can be set at a time.
Adjust paper guides.
3-5
Please Be Reminded!
1
2
3
CAUTION
Do not place too heavy originals, or do not
press strongly when thick original is placed and
is under pressure of RADF; otherwise the glass
may be broken and you may be injured.
When selecting Dual Page,
AUTO mode in Repeat, or
Non-image Area Erase, DO
NOT CLOSE the document
feeder (or platen cover). For
details on each function, see
Section 8.
Positioning Originals (continued)
I Positioning Original on Platen Glass
Raise the document feeder (or platen
cover).
Place original FACE DOWN in the left
rear corner, aligning the edge with the
left measuring guide.
Gently close the document feeder (or
platen cover) to prevent the original
from shifting on the glass.
When repeating the original placement on the
machine with the document feeder installed, you
may use the lower cover by pressing the release
button under the document feeder. See the follow-
ing procedure.
3
Copying
Operations
Paper Size
Setting
Print Quantity
Positioning
Originals
2s1
Using
Memory
FS-107
Output Modes
IT-101
Output Modes
Output without
Finisher
Lens Mode
Density
1s2, 2s2
Check Mode
& Proof Copy
Interrupt
Mode
3-6
4
Be sure to join the upper unit
and lower cover of the RADF;
otherwise it cannot be used as
a document feeder.
Please Be Reminded!
5
Positioning Originals (continued)
Press the release button under the
document feeder, then close the lower
cover.
This procedure requires less strength for repeat-
ing the original placement than closing the docu-
ment feeder.
When copying job is completed, firmly
close the upper unit of the document
feeder.
3-7
1
2
1
2 3 1
5 6 4
8 9 7
0
CLEAR QTY.
CHECK
HELP
AUTO RESET
OUTPUT
APPLICATION
SCANNER / PRINTER FAX
DATA
2 3 1
5 6 4
8 9 7
0
CLEAR QTY.
CHECK
HELP
AUTO RESET
OUTPUT
APPLICATION
SCANNER / PRINTER FAX
DATA
Setting Print Quantity
This section describes how to set or change print quantity.
I To Set Print Quantity
The copier is initially set to copy the original set in
amounts determined by the print quantity setting, then
outputs sorted sets.
Enter the desired print quantity from the
control panel keypad.
Entered quantity will be displayed on the touch
panel.
I To Change Print Quantity
Follow the procedure below to change the print quan-
tity which has been already entered.
Press
CLEAR QTY.
.
The quantity displayed on the touch panel will re-
turn to 1.
Enter the correct quantity.
Entered quantity will be displayed on the touch
panel.
3
Copying
Operations
Paper Size
Setting
Print Quantity
Positioning
Originals
2s1
Using
Memory
FS-107
Output Modes
Output without
Finisher
Lens Mode
Density
1s2, 2s2
IT-101
Output Modes
Check Mode
& Proof Copy
Interrupt
Mode
3-8
HINTS
See the table on the following
page for the relation of origi-
nal size, magnification ratio
and copy paper size.
1
2
3
4
HINTS
The initial settings may have
been altered by Key operator.
See p. 12-6 to p. 12-12.
HINTS
HINTS
See p. 3-7 for details on set-
ting print quantity.
See p. 9-5 to p. 9-6 for pa-
per sizes detectable from the
RADF or on the platen glass.
See p. 3-2 to p. 3-6 for de-
tails on positioning originals.
Key operator can deactivate
APS when original is set in
the RADF or on the platen
glass. See p. 12-35 to p. 12-
39.
Selecting Paper Size
To select an appropriate paper size for getting your desired copy result, use APS
(Automatic Paper Selection), or select paper size manually on the touch screen, as
required.
I To Select Paper Size Automatically (APS)
APS detects the size of originals placed on the RADF
or platen glass and automatically selects and feeds copy
paper of the same size, or selects an appropriate size
according to the magnification ratio selected.
Touch to highlight
APS
at lower
right corner of the Basic Screen.
APS
is already highlighted when the initial set-
tings are restored.
Select additional copy conditions, as
desired.
Enter the desired print quantity from the
control panel keypad.
Position original(s).
3-9
5
If the appropriate copy pa-
per is not loaded in any tray,
no copyi ng wi l l be per-
formed, and a message will
prompt you to load the ap-
propriate paper.
Copy result may not be sat-
isfactory due to the Rotation
function. In this case, set the
function OFF manually. See.
p. 7-9 to p. 7-10.
A3 B4 A4R B5R A4 B5 A5R A5 B6R
0.25 - 0.42
0.43 - 0.50
0.51 - 0.57
0.58 - 0.61
0.62 - 0.71
0.72 - 0.77
0.78 - 0.82
0.83 - 0.86
0.87 - 0.89
0.90 - 1.00
1.01 - 1.10
1.11 - 1.15
1.16 - 1.22
1.23 - 1.41
1.42 - 1.63
1.64 - 1.73
1.74 - 2.00
2.01 - 4.00
0.25 - 0.42
0.43 - 0.50
0.51 - 0.57
0.58 - 0.61
0.62 - 0.71
0.72 - 0.77
0.78 - 0.82
0.83 - 0.86
0.87 - 0.89
0.90 - 1.00
1.01 - 1.10
1.11 - 1.15
1.16 - 1.22
1.23 - 1.41
1.42 - 1.63
1.64 - 1.73
1.74 - 2.00
2.01 - 4.00
A5R
(A5)
A5R A5 A4R(A4)
B4
A5R
A5R
B6R
B6R
B6R
B6R
B6R B6R
A5 A5R
A3
B5R
(B5)
B5R
(B5)
A4R
(A4)
B4
A3
B5R
(B5)
A4R
(A4)
B4 B4
A3
A4R
(A4)
B5R
(B5)
B4 B4
A3
A4
(A4R)
B5
(B5R)
A3
A4
(A4R)
B5
(B5R)
A3
A3
A3 A3
B4
B4 B4
A5R A5
B6R B6R
A4R(A4)
B5R
(B5)
B6R
A4R(A4)
B5R
(B5)
B5
(B5R)
A4(A4R)
M
a
g
n
i
f
i
c
a
t
i
o
n
r
a
t
i
o
Original size Paper size Paper size
M
a
g
n
i
f
i
c
a
t
i
o
n
r
a
t
i
o
( ): when Rotation functions
Selecting Paper Size (continued)
Press
START
.
Scanned image will be printed on the paper size
automatically selected.
See the table below for the relation of original size, magnifica-
tion ratio and copy paper size.
3
Copying
Operations
Paper Size
Setting
Print Quantity
Positioning
Originals
2s1
Using
Memory
FS-107
Output Modes
Output without
Finisher
Lens Mode
Density
1s2, 2s2
IT-101
Output Modes
Check Mode
& Proof Copy
Interrupt
Mode
3-10
1
See the table on the following
page for the relation of origi-
nal size, copy paper size, and
magnification ratio automati-
cally selected.
HINTS
2
3
4
5
HINTS
If copying in 1.00 (100%) mag-
nification mode with specify-
ing a paper size is desired, see
p. 3-12.
See p. 3-7 for details on set-
ting print quantity.
See p. 9-5 to p. 9-6 for pa-
per sizes detectable from the
RADF or on the platen glass.
See p. 3-2 to p. 3-6 for de-
tails on positioning originals.
HINTS
HINTS
Copy result may not be satis-
factory due to the Rotation
function. In this case, set the
function OFF manually. See. p.
7-9 to p. 7-10.
Selecting Paper Size (continued)
I To Specify Desired Paper Size (AMS)
When a paper size is specified on the touch screen, an
appropriate ratio will be selected automatically accord-
ing to the original size detected from the RADF or the
platen glass.
Touch a tray key on the Basic Screen
to select the desired paper size.
Selected tray key will be highlighted, and
A
under the LENS indication will also be highlighted.
Select additional copy conditions, as
desired.
Enter the desired print quantity from
the control panel keypad.
Position original(s).
Press
START
.
Scanned image will be printed on the specified
paper size in the magnification ratio automatically
selected.
3-11
A3
B4R
A4
A4R
B5
B5R
A5
A5R
A3 B4 F4 A4 A4R B5 B5R A5 A5R
1.00 1.15 1.27 1.00 1.41 1.15 1.63 1.41 2.00
0.86 1.00 1.10 0.86 1.22 1.00 1.41 1.22 1.73
0.50 (0.71) 0.58 (0.82) 0.64 (0.90) 1.00 (0.71) 0.71 (1.00) 1.15 (0.82) 0.82 (1.15) 1.41 (1.00) 1.00 (1.41)
0.71 0.82 0.90 0.71 (1.00) 1.00 0.82 (1.15) 1.15 1.00 1.41
0.43 (0.61) 0.50 (0.71) 0.55 (0.78) 0.86 (0.61) 0.61 (0.86) 1.00 (0.71) 0.71 (1.00) 1.22 (0.86) 0.86 (1.22)
0.61 0.71 0.78 0.61 (0.86) 0.86 0.71 (1.00) 1.00 0.86 1.22
0.35 0.41 0.45 0.71 0.50 0.81 0.58 1.00 0.71
0.50 0.58 0.64 0.50 0.71 0.58 0.81 0.71 1.00
( ) is the magnificaton ratio of the Image rotation.
Original size
P
a
p
e
r
s
i
z
e
Selecting Paper Size (continued)
See the table below for the relation of original size, copy paper
size, and magnification ratio automatically selected.
3
Copying
Operations
Paper Size
Setting
Print Quantity
Positioning
Originals
2s1
Using
Memory
FS-107
Output Modes
Output without
Finisher
Lens Mode
Density
1s2, 2s2
IT-101
Output Modes
Check Mode
& Proof Copy
Interrupt
Mode
3-12
1
2
3
4
5
See p. 3-7 for details on set-
ting print quantity.
See p. 3-2 to p. 3-6 for details
on positioning originals.
HINTS
HINTS
Specifying paper size will re-
lease 1.00 magnification and
set AMS (
A
) automati-
cally.
In this case, touch 1.00 to
highlight it again.
The initial settings may have
been altered by Key operator.
See p. 12-6 to p. 12-12.
HINTS
Selecting Magnification Ratio (Lens Mode)
When the copier is turned ON, the magnification ratio is set to 1.00 (100%) automati-
cally on the Basic Screen.
Follow each procedure described in this section to select the desired magnification
ratio.
I To Copy in 1.00 Magnification Mode
Follow this procedure to make a 100% copy of the origi-
nal image.
Close the RADF securely, then press
AUTO RESET
.
The initial settings are restored. Check that
1.00
is highlighted to indicate that the 1.00 magnifica-
tion is selected.
Select additional copy conditions, as
desired.
Enter the desired print quantity from
the control panel keypad.
Position original(s).
Press
START
.
3-13
1
2
3
4
5
6
Please Be Reminded!
When starting a new copying
job, be sure to close the RADF
securely, then press
AUTO RESET
.
Touchi ng any key on the
popup menu will momentarily
highlight that key, then the
popup menu will disappear
automatically.
The selected ratio will be dis-
played on the Basic Screen.
Three userset ratios are ad-
justable by the key operator.
See p. 12-14.
HINTS
See p. 3-7 for details on set-
ting print quantity.
See p. 3-2 to p. 3-6 for details
on positioning originals.
HINTS
HINTS
Selecting Magnification Ratio (Lens Mode) (continued)
I To Copy in Fixed Magnification Mode (RE)
Use the 6 preset ratios (0.71, 0.82, 0.86, 1.15, 1.22,
1.41) and 3 userset ratios to increase or decrease mag-
nification in fixed amounts.
Specification for Fixed Magnification Mode
Incompatible Conditions: AMS, Repeat mode in
Repeat, Reduce & Shift in Image Shift
Touch RE on the Basic Screen.
The popup menu for selecting the desired preset/
userset ratio will be displayed.
Select the desired magnification.
Select additional copy conditions, as
desired.
Enter the desired print quantity from
the control panel keypad.
Position original(s).
Press
START
.
3
Copying
Operations
Paper Size
Setting
Print Quantity
Positioning
Originals
2s1
Using
Memory
FS-107
Output Modes
Output without
Finisher
Lens Mode
Density
1s2, 2s2
IT-101
Output Modes
Check Mode
& Proof Copy
Interrupt
Mode
3-14
Use the keypad on the popup
menu to enter the desired re-
duction or enlargement ratio in
3 digits; or use arrows (L / M)
to scroll to the desired ratio.
If an incorrect ratio is entered,
continue by entering the cor-
rect 3-digit ratio.
When starting a new copying
job, be sure to close the RADF
securely, then press
AUTO RESET
.
Please Be Reminded!
1
2
3
4
5
6
7
See p. 3-7 for details on set-
ting print quantity.
See p. 3-2 to p. 3-6 for details
on positioning originals.
HINTS
HINTS
Selecting Magnification Ratio (Lens Mode) (continued)
I To Copy in Zoom Mode
Use the Zoom mode to reduce or enlarge the copied
original image in 1% increments.
Specification for Zoom Mode
Incompatible Conditions: AMS, Repeat mode in
Repeat, Reduce & Shift in Image Shift
Touch ZOOM on the Basic Screen.
The popup menu for setting a zoom ratio will be
displayed.
Touch on the popup menu, if not
highlighted, then set the desired zoom
ratio.
Touch
OK
.
The popup menu disappears automatically and the
specified zoom ratio will be displayed on the Basic
Screen.
Select additional copy conditions, as
desired.
Enter the desired print quantity from
the control panel keypad.
Position original(s).
Press
START
.
3-15
1
2
3
Please Be Reminded!
When starting a new copying
job, be sure to close the RADF
securely, then press
AUTO RESET
.
Touch
NORMAL
to select the
middle density level.
To select the userset density
USER1 or USER2, touch
to highlight each indi-
cator.
When resuming AE, touch
AUTO .
HINTS
See p. 12-13 to set the userset
density.
See p. 3-7 for details on set-
ting print quantity.
HINTS
Selecting Density Level
Automatic Exposure (AE) operates with the initial settings. It detects the density of
the original image and automatically selects the appropriate exposure for the copy.
I To Select Copy Density
Select manual copy density to adjust exposure (den-
sity) when originals are too light or too dark. Manual
adjustments can be made in 9 levels on the Basic
Screen.
Touch to darken, or touch
to lighten the copy image.
Highlight the desired exposure level indicator.
Select additional copy conditions, as
desired.
Enter the desired print quantity from
the control panel keypad.
3
Copying
Operations
Paper Size
Setting
Print Quantity
Positioning
Originals
2s1
Using
Memory
FS-107
Output Modes
Output without
Finisher
Lens Mode
Density
1s2, 2s2
IT-101
Output Modes
Check Mode
& Proof Copy
Interrupt
Mode
3-16
See p. 3-2 to p. 3-6 for details
on positioning originals.
HINTS
4
5
Selecting Density Level (continued)
Position original(s).
Press
START
.
Density Shift
Key operator can set the copier to shift each of nine density
levels into two levels of lighter and three levels of darker.
This function can be set to be used in combination with each
mode in Text/Photo Enhance other than the general mode. See
p. 12-42.
3-17
The Basic Screen is initially set to 1s1 copy mode to make single-sided copies from
single-sided originals.
Follow the procedure below to make double-sided copies from the originals scanned
from the document feeder or from the platen glass.
I Using RADF
Select the copy mode according to the original type
(single-sided or double-sided).
Touch
z x
or
x x
on the Ba-
sic Screen to highlight it.
Select additional copy conditions, as
desired.
2
1
When starting a new copying
job, be sure to close the RADF
securely, then press
AUTO RESET
.
Please Be Reminded!
Some incompatible conditions
may automatically release the
selected copy mode.
In this case, arrange all the
settings to be compatible with
the selected copy mode.
Making Double-Sided Copy (1s2, 2s2)
3
Copying
Operations
Paper Size
Setting
Print Quantity
Positioning
Originals
2s1
Using
Memory
FS-107
Output Modes
Output without
Finisher
Lens Mode
Density
1s2, 2s2
IT-101
Output Modes
Check Mode
& Proof Copy
Interrupt
Mode
7
0
3
5
S
e
r
i
e
s
7
0
3
5
S
e
r
i
e
s
7
0
3
5
S
e
r
i
e
s
7020
7025
7030
7035
Series
Single-sided originals
2-2 Copying
1-2 Copying
Double-sided original
Duplex copy
Duplex copy
3-18
HINTS
Enter the desired print quantity from the
control panel keypad.
Position originals FACE UP in the docu-
ment feeder.
Press
START
.
The machine starts to scan originals, then to print
duplex copies when ready for output.
3
4
HINTS
See p. 3-7 for details on set-
ting print quantity.
5
See p. 3-2 to p. 3-4 for de-
tails on positioning originals.
Use RADF store mode (p. 3-
21 to p. 3-22) when the origi-
nal count exceeds 50.
Press
STOP/CLEAR
to suspend the
scanning or printing job.
CAUTION
When the finisher exit tray / inner tray / paper
exit tray capacity is exceeded due to the print
quantity selected, remove the copied sets as
they exit; otherwise, mishandled paper will oc-
cur.
I Using Platen Glass
Use the platen glass to scan originals unsuitable for
the document feeder.
Use the Platen store mode.
See p. 9-5 for the information on unsuitable RADF
originals.
Incompatible Conditions: Image Insert, OHP, Spe-
cial Original (Non-Standard Size)
Position original FACE DOWN on the
platen glass.
Be sure to start from the first page.
1 When starting a new copying
job, be sure to close the RADF
securely, then press
AUTO RESET
.
Please Be Reminded!
HINTS
See p. 9-5 for paper sizes
detectable on the platen
glass.
See p. 3-5 to p. 3-6 for de-
tails on positioning originals.
Making Double-Sided Copy (1s2, 2s2) (continued)
3-19
See p. 3-7 for details on set-
ting print quantity.
HINTS
Touch
z x
on the Basic Screen to
highlight it.
Select additional copy conditions, as
desired.
Enter the desired print quantity from
the control panel keypad.
Touch SCAN on the Basic Screen.
The front side image of the double-sided copy will
be scanned into memory.
2
Please Be Reminded!
DO NOT press
AUTO RESET
at this
point, otherwise the platen
mode will be released to dis-
able the copier from scanning
the original placed on the
platen glass.
Some incompatible conditions
may automatically release the
selected copy mode.
In this case, arrange all the
settings to be compatible with
the selected copy mode.
3
4
5
6
7
Replace the original on the platen glass
with the back side image original, then
touch
SCAN
.
Press
START
.
All the data in memory will be output.
Repeat this step until all origi-
nals are scanned.
Memory indicator on the up-
per right of the Basic Screen
allows you to check the re-
maining memory.
To delete the scanned data
without printing, press
STOP/CLEAR
.
CAUTION
When the finisher exit tray / inner tray / paper
exit tray capacity is exceeded due to the print
quantity selected, remove the copied sets as
they exit; otherwise, mishandled paper will oc-
cur.
Press
STOP/CLEAR
to suspend the
printing job.
Making Double-Sided Copy (1s2, 2s2) (continued)
3
Copying
Operations
Paper Size
Setting
Print Quantity
Positioning
Originals
2s1
Using
Memory
FS-107
Output Modes
Output without
Finisher
Lens Mode
Density
1s2, 2s2
IT-101
Output Modes
Check Mode
& Proof Copy
Interrupt
Mode
3-20
Use RADF and select 2s1 copy mode to make single-sided copies from double-
sided originals.
Touch
x z
on the Basic Screen to
highlight it.
Enter the desired print quantity from
the control panel keypad.
1
Select additional copy conditions, as
desired.
2
Position originals FACE UP in the docu-
ment feeder.
Press
START
.
The machine starts to scan originals, then to print
simplex copies when ready for output.
3
4
5
See p. 3-2 to p. 3-4 for de-
tails on positioning originals.
Use RADF store mode (p. 3-
21 to p. 3-22) when the origi-
nal count exceeds 50.
HINTS
When starting a new copying
job, be sure to close the RADF
securely, then press
AUTO RESET
.
Please Be Reminded!
Some incompatible conditions
may automatically release the
selected copy mode.
In this case, arrange all the
settings to be compatible with
the selected copy mode.
See p. 3-7 for details on set-
ting print quantity.
HINTS
Press
STOP/CLEAR
to suspend the
scanning or printing job.
CAUTION
When the finisher exit tray / inner tray / paper
exit tray capacity is exceeded due to the print
quantity selected, remove the copied sets as
they exit; otherwise, mishandled paper will oc-
cur.
Making Single-Sided Copy from Double-Sided Originals (2s1)
7
0
3
5
S
e
r
i
e
s
7020
7025
7030
7035
Series
Simplex copy
2-1 Copying
Double-sided original
3-21
This section describes various copying features available on this machine using built-
in memory.
I To Scan Originals into Memory (Store Mode)
RADF capacity is 50; however,
more than 50 originals can be
scanned into memory using
RADF store mode.
Press
APPLICATION
on the control panel.
Store mode allows you to scan all the originals first,
then to start continuous printing job.
Use RADF store mode for scanning large amount of
originals.
Use Platen store mode for originals that cannot be fed
through the document feeder due to thickness, size or
condition.
Incompatible Condition: None
1
Touch
Store Mode
on the Application
Selection Screen to highlight it.
2
Please Be Reminded!
When starting a new copying
job, be sure to close the RADF
securely, then press
AUTO RESET
.
Make additional application selections,
as desired.
Touch
OK
to return to the Ba-
sic Screen.
Select additional copy conditions, as
desired.
3
4
5
Copying Using Memory
3
Copying
Operations
Paper Size
Setting
Print Quantity
Positioning
Originals
2s1
Using
Memory
FS-107
Output Modes
Output without
Finisher
Lens Mode
Density
1s2, 2s2
IT-101
Output Modes
Check Mode
& Proof Copy
Interrupt
Mode
3-22
Enter the desired print quantity from
the control panel keypad.
Position original(s).
Using platen glass:
Place original FACE DOWN. Start scanning from
the first page.
Using RADF:
Position originals FACE UP.
If the number of originals exceeds 50, divide them
into blocks not exceeding 50 sheets and load them
from the block with the first page.
Touch SCAN on the Basic Screen.
Press
START
.
All the data in memory will be output.
6
7
See p. 3-7 for details on set-
ting print quantity.
HINTS
Please Be Reminded!
When Dual Page, Non-Image
Area Erase, Auto detection
mode of Repeat, or AUTO
Layout is selected, keep the
RADF open throughout the
procedure.
HINTS
See p. 3-2 to p. 3-6 for details
on positioning originals.
8
9
Repeat steps
7
and
8
un-
til all originals are scanned.
Memory indicator on the up-
per right of the Basic Screen
allows you to check the re-
maining memory.
To delete the scanned data
without printing, press
STOP/CLEAR
.
HINTS
Should memory overflow oc-
cur frequently, it is recom-
mended that you contact your
Konica service centre to ex-
tend the memory capacity in
your machine.
Press
STOP/CLEAR
to suspend the
printing job.
CAUTION
When the finisher exit tray / inner tray / paper
exit tray capacity is exceeded due to the print
quantity selected, remove the copied sets as
they exit; otherwise, mishandled paper will oc-
cur.
Copying Using Memory (continued)
3-23
I To Set Next Copying Job (Reserve)
The Reserve function allows you to set up a new job
while a current (scan/print) job is in process. When the
current job is finished, the Reserve job starts printing
immediately.
Press
START
to start scanning/printing
for the current job.
RESERVE
will become active to show that the re-
serve job setting is now available.
1
Touch RESERVE to highlight it.
The Reserve Job Setting Screen will be displayed.
On the Reserve Job Setting Screen, all keys on
the LCD and control panel will function for the re-
serve job.
2
Specifications for Reserve
Job settings: Max. 5 (current job plus 4 reserve jobs)
When the current job is under Store mode, Image
insert, or Dual page, the reserve job setting will be
available after the copier starts to print the current
job.
Incompatible Conditions: Interrupt copying, Scan-
ning in Store mode, Proof copy
Copying Using Memory (continued)
3
Copying
Operations
Paper Size
Setting
Print Quantity
Positioning
Originals
2s1
Using
Memory
FS-107
Output Modes
Output without
Finisher
Lens Mode
Density
1s2, 2s2
IT-101
Output Modes
Check Mode
& Proof Copy
Interrupt
Mode
3-24
Select copy conditions for the reserve
job, as desired.
Position original(s) after completing to
scan for the current job.
Press
START
to start scanning for the re-
serve job.
When completed, the Basic Screen for the current
printing job will be restored.
3
4
5
See p. 3-2 to p. 3-6 for details
on positioning originals.
HINTS
HINTS
When trouble occurs while
setting the reserve job, the
SETTING on the Basic Screen
will change to JAM or
ADD PAPER . See p. 5-7 to p. 5-9.
When setting more than one
reserve job, the next reserve
job setting will be available af-
ter the copier starts to scan for
the previous reserve job.
Copying on the reserve job will start
automatically after completing the cur-
rent job.
6
CAUTION
When the finisher exit tray / inner tray / paper
exit tray capacity is exceeded due to the print
quantity selected, remove the copied sets as
they exit; otherwise, mishandled paper will oc-
cur.
Copying Using Memory (continued)
3-25
I To Check/Control Jobs in Progress (Job List)
The Job List Screen allows you to perform the follow-
ing functions.
Confirm machine status
Change order of reserve job
Delete reserve job
Touch JOB LIST on the Basic Screen.
The Job List Screen will be displayed.
Check the current status of the machine.
Perform the desired setting on the
screen.
1
2
3
See the next page for details
of the screen.
HINTS
Touch OK .
The Basic Screen will be restored.
To change the order of reserve job:
Touch or to highlight the desired re-
serve job, then touch ADVANCE .
The highlighted reserve job is advanced in print-
ing order next to the job in progress.
To clear reserve job:
Touch or to highlight the desired re-
serve job, then touch DELETE . The Job Clear
Confirmation Screen will be displayed.
Touch YES , then
OK
. The highlighted
reserve job will cleared.
Copying Using Memory (continued)
3
Copying
Operations
Paper Size
Setting
Print Quantity
Positioning
Originals
2s1
Using
Memory
FS-107
Output Modes
Output without
Finisher
Lens Mode
Density
1s2, 2s2
IT-101
Output Modes
Check Mode
& Proof Copy
Interrupt
Mode
3-26
Contents of Job List Screen
NO. : Displays the No. (001-999) for each job assigned to
the machine.
MODE: Displays the machines current mode of operation.
Three modes are listed below.
COPIER
PRINTER
SCANNER
STATUS: Displays the current status of the machine for each
job.
ERROR : Error in each mode
PRINTING : Printing in each mode
NO PAPER : No paper in copy/print mode
STOP : Stop in each mode
JAM : Jam in each mode
SCANNING : Scanning original(s) in copy mode
WAITING : Waiting to be output
TOTAL PAGE(s): Displays the number of scanned pages for
each job. (0 to 9999)
PAGE(s) LEFT: Displays the remaining copy count of the job.
0 to 9999
Copy count
= No. of scanned pages x Print quantity
MINUTE(s) TO GO: Displays the time (in minutes) required for
completing the job.
Shorter than 1 minute: <1
2 ~ 999
The time displayed is an approximation and may take slightly
longer.
HINTS
Copying Using Memory (continued)
3-27
This section describes the following four output modes for a copier without the Fin-
isher. The Stack mode is initially selected.
q Stack mode copies the original set in amounts determined by the print quantity
setting, then outputs the copied sets.
w E-SORT+sort mode rotates every other sorted sets by 90 upon exit, provided
the same paper size is loaded in two trays, one tray with paper loaded in portrait
orientation and the other tray with paper loaded in landscape orientation, e.g., A4
and A4R.
e Group mode copies each original page in amounts determined by the print quantity
setting, then outputs grouped sets normally.
r E-SORT+group mode rotates every other grouped set by 90 upon exit, pro-
vided the same paper size is loaded in two trays, one tray with paper loaded in
portrait orientation and the other tray with paper loaded in landscape orientation,
e.g., A4 and A4R.
Output Mode for Machine without Finisher
3
Copying
Operations
Paper Size
Setting
Print Quantity
Positioning
Originals
2s1
Using
Memory
FS-107
Output Modes
Output without
Finisher
Lens Mode
Density
1s2, 2s2
IT-101
Output Modes
Check Mode
& Proof Copy
Interrupt
Mode
3
2
1
Example: 3 copied sets
Originals
E-SORT+group Stack E-SORT+sort Group
Incompatible with Group mode: Proof Copy, Sheet/Cover insertion, Booklet, OHP, Im-
age insert, Repeat, AUTO layout, Non-image area erase, Stamp (Numbering)
Incompatible with E-SORT+group mode: Using platen glass (unless Chapter with Platen
store mode, Flip Side 2, Image shift, or Stamp excluding Numbering is used), Proof
copy, Sheet/Cover insertion, Booklet, OHP, Image insert, Special original (Mixed origi-
nal), Repeat, AUTO layout, Non-image area erase, Stamp (Numbering)
Incompatible with E-SORT+sort mode: Sheet/Cover insertion, Booklet, OHP, Special
original (Mixed original), Repeat, AUTO layout, Non-image area erase
3-28
Touch
OK
.
The Basic Screen will be restored.
3
Enter the desired print quantity from
the control panel keypad.
Press
START
.
4
5
To select Stack mode, dese-
lect all the keys.
Select the desired output mode.
Touch the desired key on the Output Mode Screen.
Stack mode is initially se-
l ected. Key operator can
change the initial output mode
from Stack to E-SORT + Sort
or E-SORT + Group. See p.
12-10.
HINTS
Select additional copy conditions, as
desired.
6
7
8
Position original(s) FACE UP in the
document feeder or FACE DOWN on the
platen glass.
Please Be Reminded!
See p. 9-2 to be sure that the
exit tray capacity is not ex-
ceeded.
See p. 3-7 for details on set-
ting print quantity.
See p. 3-2 to p. 3-6 for details
on positioning originals.
HINTS
HINTS
Press
STOP/CLEAR
to suspend the
scanning or printing job.
CAUTION
When the paper exit tray capacity is exceeded
due to the print quantity selected, remove the
copied sets as they exit; otherwise, mishandled
paper will occur.
Output Mode for Machine without Finisher (continued)
Load copy paper.
When using E-SORT + sort or E-SORT + group
mode, load the same paper size into two trays in
different orientation.
1
Press
OUTPUT
on the control panel.
2
Please Be Reminded!
When starting a new copying
job, be sure to close the RADF
securely, then press
AUTO RESET
.
3-29
Finisher FS-107 is initially equipped with two exit trays. If desired, up to two optional
exit trays can be installed.
Each exit tray provides 4 types of output mode as described below.
q Stack mode simply means that the offset-stacker finisher modes are not selected.
Copied sets will be stacked upon exit without offset or rotation.
w Sort mode outputs multiple copies of the original set, having each sorted set
offset by 30mm upon exit.
e Staple mode offsets and staples each sorted set. Up to 50 sheets (or within 5mm
thick) can be stapled.
r Group mode groups together multiple copies of each original and offsets the
sets by 30mm upon exit.
The copier is initially set to output to tray 1 in Sort mode.
Follow the procedure on the next page to change the output mode, as desired.
Incompatible with Sort mode: Using platen glass (unless Image insert, Dual page, or
Platen store mode is used), OHP, Repeat, AUTO layout, Non-image area erase
Incompatible with Staple mode: Using platen glass (unless Image insert, Dual page, or
Platen store mode is used), Booklet, OHP, Special original (Mixed original with APS),
Repeat, AUTO layout, Non-image area erase
Incompatible with Group mode: Proof copy, Sheet/Cover insertion, Booklet, OHP, Image
insert, Repeat, AUTO layout, Non-image area erase, Stamp (Numbering)
4
1
2
3
4
3
2
1
4
3
2
1
4
3
2
1
4
3
2
1
4
3
2
1
4
3
2
1
1
1
1
2
2
2
4
4
4
3
3
3
4
3
2
1
4
3
2
1
4
3
2
1
4
3
2
1
4
3
2
1
4
3
2
1
1 oblique
staple
2 staples
Offset by 30mm
Sort
Example:
Make 3 copied sets
from 4 original sheets
Offset by 30mm
Stack Staple Group
3
Copying
Operations
Paper Size
Setting
Print Quantity
Positioning
Originals
2s1
Using
Memory
FS-107
Output Modes
Output without
Finisher
Lens Mode
Density
1s2, 2s2
IT-101
Output Modes
Check Mode
& Proof Copy
Interrupt
Mode
Output Mode for Machine with Finisher FS-107
3-30
Press
OUTPUT
on the control panel.
Select the desired output mode.
Touch to highlight the desired output mode key in
the OUTPUT MODE area.
To select Stack mode, deselect all the keys.
When selecting Staple mode, select the staple
position as follows.
When selecting any other mode, proceed to step
7
.
1
2
3
Please Be Reminded!
When starting a new copying
job, be sure to close the RADF
securely, then press
AUTO RESET
.
HINTS
4
Select the desired exit tray.
Touch to highlight the desired exit tray key in the
EXIT area.
Touch STAPLE SET .
Key operator can change the
initial output mode from Sort
to Staple, Stack, or Group.
See p. 12-10.
Output Mode for Machine with Finisher FS-107 (continued)
3-31
Select the desired staple position.
Touch to highlight the desired staple position key
on the Staple Position Selection Screen.
5
Touch
OK
.
The Output Mode Screen will be restored.
Touch
OK
.
The Basic Screen will be restored.
Select additional copy conditions, as
desired.
Enter the desired print quantity from
the control panel keypad.
Position original(s).
Press
START
.
6
7
8
9
10
11
The finisher mode icon (Stack:
None, Sor t: , Group: ,
Staple: ) or staple position
icon appears/disappears in
the message area of the
screen to indicate the selected
output mode.
See p. 9-3 to be sure that the
finisher capacity is not ex-
ceeded.
HINTS
See p. 3-2 to p. 3-6 for details
on positioning originals.
HINTS
Press
STOP/CLEAR
to suspend the
scanning or printing job.
CAUTION
When the finisher exit tray capacity is exceeded
due to the print quantity selected, remove the
copied sets as they exit; otherwise, mishandled
paper will occur.
Output Mode for Machine with Finisher FS-107 (continued)
3
Copying
Operations
Paper Size
Setting
Print Quantity
Positioning
Originals
2s1
Using
Memory
FS-107
Output Modes
Output without
Finisher
Lens Mode
Density
1s2, 2s2
IT-101
Output Modes
Check Mode
& Proof Copy
Interrupt
Mode
3-32
Output Mode for Machine with Inner Tray IT-101
This section describes the following four output modes for a copier with the Inner
tray.
The Stack mode is initially selected.
The Inner Tray IT-101 is equipped with two exit trays.
Incompatible with Group mode: Proof Copy, Sheet/Cover insertion, Booklet, OHP, Im-
age insert, Repeat, AUTO layout, Non-image area erase, Stamp (Numbering)
Incompatible with E-SORT group mode: Using platen glass (unless Chapter with Platen
store mode, Flip Side 2, Image shift, or Stamp excluding Numbering is used), Proof
copy, Sheet/Cover insertion, Booklet, OHP, Image insert, Special original (Mixed origi-
nal), Repeat, AUTO layout, Non-image area erase, Stamp (Numbering)
Incompatible with E-SORT+sort mode: Sheet/Cover insertion, Booklet, OHP, Special
original (Mixed original), Repeat, AUTO layout, Non-image area erase
3
2
1
Example: 3 copied sets
Originals
E-SORT+group Stack E-SORT+sort Group
Each exit tray provides 4 types of output mode as described below.
q Stack mode copies the original set in amounts determined by the print quantity
setting, then outputs sorted sets normally.
w E-SORT+sort mode rotates every other sorted sets by 90 upon exit, provided
the same paper size is loaded in two trays, one tray with paper loaded in portrait
orientation and the other tray with paper loaded in landscape orientation, e.g., A4
and A4R.
e Group mode copies each original page in amounts determined by the print quantity
setting, then outputs grouped sets normally.
r E-SORT+group mode rotates every other grouped set by 90 upon exit, pro-
vided the same paper size is loaded in two trays, one tray with paper loaded in
portrait orientation and the other tray with paper loaded in landscape orientation,
e.g., A4 and A4R.
3-33
1
2
Please Be Reminded!
When starting a new copying
job, be sure to close the RADF
securely, then press
AUTO RESET
.
Output Mode for Machine with Inner Tray IT-101 (continued)
3
4
5
To select Stack mode, dese-
lect all the keys.
Stack mode is initially se-
l ected. Key operator can
change the initial output mode
from Stack to E-SORT+ sort
or E-SORT+group. See p. 12-
10.
HINTS
6
7
8
Please Be Reminded!
See p. 9-2 to be sure that the
exit tray capacity is not ex-
ceeded.
See p. 3-7 for details on set-
ting print quantity.
See p. 3-2 to p. 3-6 for details
on positioning originals.
HINTS
HINTS
3
Copying
Operations
Paper Size
Setting
Print Quantity
Positioning
Originals
2s1
Using
Memory
FS-107
Output Modes
Output without
Finisher
Lens Mode
Density
1s2, 2s2
IT-101
Output Modes
Check Mode
& Proof Copy
Interrupt
Mode
Load copy paper.
When using E-SORT + sort or E-SORT + group
mode, load the same paper size into two trays in
different orientation.
Press
OUTPUT
on the control panel.
Select the desired exit tray.
Select the desired output mode.
Touch the desired key on the Output Mode Screen.
Touch
OK
.
The Basic Screen will be restored.
Select additional copy conditions, as
desired.
Enter the desired print quantity from
the control panel keypad.
Position original(s) FACE UP in the
document feeder or FACE DOWN on the
platen glass.
3-34
CAUTION
When the inner tray capacity is exceeded due
to the print quantity selected, remove the cop-
ied sets as they exit; otherwise, mishandled pa-
per will occur.
9
Press
STOP/CLEAR
to suspend the
scanning or printing job.
Output Mode for Machine with Inner Tray IT-101 (continued)
Press
START
.
3-35
Use the Check mode to confirm copying selections before starting print operation.
In this mode, use Proof copy to produce a sample of the copied set before making
multiple copies. This is a convenient and cost effective way of viewing the results of
the following copying selections.
Copying conditions using Store mode Booklet
Sheet/Cover insertion Image insert
Chapter Dual page
Combination
1
2
3
Specifications for Check Mode and Proof Copy
Proof copy is available when using RADF, or Platen store mode for multiple originals.
Proof copy cannot be used for testing the Userset density.
Proof copy is unavailable with Group, E-SORT+group, and Reserve mode.
When starting a new copying
job, be sure to close the RADF
securely, then press
AUTO RESET
.
Please Be Reminded!
Select the desired copy conditions and
enter the desired print quantity.
See p. 3-2 to p. 3-6 for details
on positioning originals.
HINTS
Position original(s).
Press
CHECK
on the control panel.
Verify the settings made for the current job.
When a set of sample copy is needed, proceed
to step 4 .
When settings are OK, proceed to step 8 .
When any setting change is required before proof
copying, touch EXIT to return to the Basic
Screen, then change settings, as required.
Please Be Reminded!
Pressing
STOP/CLEAR
or
AUTO RESET
will clear all the settings made.
Checking Feature Selections and Proof Copying
3
Copying
Operations
Paper Size
Setting
Print Quantity
Positioning
Originals
2s1
Using
Memory
FS-107
Output Modes
Output without
Finisher
Lens Mode
Density
1s2, 2s2
IT-101
Output Modes
Check Mode
& Proof Copy
Interrupt
Mode
3-36
4
5
6
7
Touch
PROOF COPY
on the Check Screen.
A set of sample copy will be output.
After proof copying, the Check Screen displays
mark on the left of some settings that can be
changed.
When the copy result is satisfactory, proceed to
step 7 .
When any setting change is required, proceed
to step 5 .
Touch
EXIT
.
The Basic Screen will be restored.
Change settings that can be changed after proof
copying, as desired.
Press
CHECK
to display the Check
Screen, then repeat proof copying, as
required.
Change the print quantity, as required.
Press
START
.
If the print quantity is not changed, the copier will
output the rest except the sample sets.
8
Press
STOP/CLEAR
to suspend the
proof copying. In this case, the
scanned image data will not
be deleted from memory.
If the desired selection cannot
be changed, press
STOP/CLEAR
to
delete all the data in memory,
then press
AUTO RESET
to restart
the job setting.
Proof copy can be performed
as needed, until the print
quantity amount on the Basic
Screen reaches zero. (Note
that the print quantity amount
on the Check Screen does not
change.)
If required, change the print
quantity on the Basic Screen.
Checking Feature Selections and Proof Copying (continued)
3-37
1
2
3
Use the Interrupt mode to interrupt copying in progress to perform a simple job.
When interrupt copying is completed, the settings for the initial job restore automati-
cally and the Basic Screen displays.
Interrupt copying is available when the copier is performing the following operations:
Continuously printing the image stored in memory
Scanning the originals into memory
Scanning the originals into memory while printing in Reserve mode
Specifications for Interrupt Mode
The Interrupt mode cannot be selected with the following copier conditions:
The Basic Screen is not displayed.
The Call for Service message displays or a paper misfeed occurs.
Incompatible: Reserve
Press
INTERRUPT
on the control panel.
The
INTERRUPT
LED goes on and
SETTING
on the Basic
Screen changes to INTERRUPT .
Set copy conditions, as desired.
All copying features are compatible except Reserve
mode.
The settings in Interrupt mode are as follows.
Copy Mode : 1s1
RADF : ON
AE : ON
Lens Mode : 1.00 (100%)
APS : ON
Print Quantity : 1
Finisher : Exit tray 1 in Sort mode
Position original(s).
HINTS
The timing to enter the Inter-
rupt mode varies according to
the job in progress on the ma-
chine when
INTERRUPT
is pressed.
See the following page.
In Reserve mode, pressing
INTERRUPT
before the copier fin-
ishes scanning the reserve job
originals clears the settings
selected for the reserve job.
For details of Reserve mode,
see p. 3-23 to p. 3-24.
HINTS
HINTS
See p. 3-2 to p. 3-6 for details
on positioning originals.
Remove any document from
the platen glass or from the
document feeder, if present.
Interrupt Copying
3
Copying
Operations
Paper Size
Setting
Print Quantity
Positioning
Originals
2s1
Using
Memory
FS-107
Output Modes
Output without
Finisher
Lens Mode
Density
1s2, 2s2
IT-101
Output Modes
Check Mode
& Proof Copy
Interrupt
Mode
3-38
4
5
6
Press
START
to start the interrupt copy-
ing.
When Interrupt copying is completed,
press
INTERRUPT
again.
The
INTERRUPT
LED goes out and INTERRUPT on the
Basic Screen returns to SETTING .
The settings of the initial job will be restored on the
Basic Screen.
Press
START
to resume copying.
CAUTION
When the finisher exit tray / inner tray/ paper
exit tray capacity is exceeded due to the print
quantity selected, remove the copied sets as
they exit; otherwise, mishandled paper will oc-
cur.
When
CHECK
is pressed during
Interrupt copying, the informa-
tion displayed reflects the ini-
tial copy job settings. Check
mode will not display Interrupt
copy job information.
For particular jobs in progress, copying will cease only after
certain phases of the immediate operation are completed, as
indicated by the
INTERRUPT
LED conditions described below.
Collectively printing image stored in memory
The LED blinks until one set of the current job is printed.
Then the LED remains steady for the temporary job performed
in Interrupt mode.
Scanning originals into memory
The LED blinks until scanning is completed for all originals
placed in the document feeder. Then, the LED remains steady
for the temporary job performed in Interrupt mode.
Scanning originals into memory while printing in Reserve
mode (see note 1)
The LED blinks until the copier completes the current print-
ing job, scans all originals placed on the document feeder,
and prints one set of the Reserved job. The LED remains
steady for the temporary job performed in Interrupt mode.
Interrupt Copying (continued)
4
4
Help Mode
Job Memory
Job Memory
&Help Mode
Storing Job Conditions (Job Memory: Job Store) ...................... 4-2
Recalling Stored Job Settings (Job Memory: Job Recall) ............. 4-6
Displaying Screen for Operation Guide (Help Mode) ................. 4-8
Job Memory
& Help Mode
How to Use Helpful Function
4-2
1
Use Job Store to store up to 15 frequently used copy job settings, which can be
recalled at any time. The stored jobs can be given alphabetical names.
Make job selections from the Basic
Screen, Application Selection Screen,
and/or Output Mode Screen.
Specifications for Job Memory
All copying functions can be selected.
Interrupt mode cannot be used while in Job Memory.
Touch JOB MEMORY .
The Job No. Selection Screen will be displayed.
Touch
ENTRY
.
2
Press
APPLICATION
on the control panel.
The Application Selection Screen will be displayed.
Please Be Reminded!
When starting a new copying
job, be sure to close the RADF
securely, then press
AUTO RESET
.
3
4
Storing Job Conditions (Job Memory: Job Store)
4-3
HINTS
Review the settings on the Job Store
Check Screen.
Check that the selections made in step
1
are cor-
rectly entered.
5
If any correction is required,
touch CANCEL to return to
the Basic Screen. Make new
selections, then restart the Job
Store operation from step
2
.
Touch
OK
.
The Job No. Selection Screen will be restored.
Touch to highlight one of the keys num-
bered from 1~15 to store the job under
that number.
The screen displays 5 job number keys on the left.
Arrow keys (L/M) on the right side can be used to
scroll through the 15 job numbers.
A blank key indicates that no job is stored under
that key.
A named job without a lock icon ( ) displayed can
be overwritten.
The key with a lock icon ( ) displayed is locked
and cannot be selected.
6
7
To suspend the storing job af-
ter step
6
, press
AUTO RESET
.
Job Memory mode will be can-
celled, and the Basic Screen
will return from any screen.
To lock or unlock a job, and to
delete a locked job, see p. 12-
22.
If you wish to cancel the job
No. selection, touch
CANCEL
to restore the Basic Screen,
which displays the settings
made in step
1
.
If you wish to cancel the set-
tings, press
AUTO RESET
.
Storing Job Conditions (Job Memory: Job Store) (continued)
4
Help Mode
Job Memory
Job Memory
&Help Mode
4-4
Touch
OK
.
The Job Name Registration Screen will be dis-
played.
Enter a job name.
8
9
10
11
For details on entering a job
name, see the following page.
HINTS
[] displayed on the
screen indicates that a job is
stored but unnamed.
Touch
OK
.
The Job No. Selection Screen will be restored.
Check that the job name has been correctly en-
tered.
Touch OK to complete the set-
ting and return to the Basic Screen.
Entering a job name
Enter a job name in up to 24 characters, using the
Job Memory entries can be
recorded on the Job Memory
Form included at the end of
this section.
HINTS
Storing Job Conditions (Job Memory: Job Store) (continued)
4-5
touch screen alphabet keypad.
If required, scroll with and to use lower case
and symbol keys.
To correct an entry, touch
DEL.
repeatedly to delete each
character entered, then enter the correct job name.
If you do not wish to enter a name, touch
CANCEL
.
The key displays [] in place of a name.
When changing the name of a job previously stored, touch
DEL. repeatedly to delete the previous name, then enter the
new name.
Storing Job Conditions (Job Memory: Job Store) (continued)
4
Help Mode
Job Memory
Job Memory
&Help Mode
4-6
Use Job Recall to recall jobs that are already stored in Job Memory.
Press
APPLICATION
on the control panel.
The Application Selection Screen will be displayed.
Touch JOB MEMORY .
The Job No. Selection Screen will be displayed.
Touch to highlight a Job No. key to se-
lect a job you want to recall.
1
2
3
If required, scroll with the arrows (L/M) to reach
the desired Job No. key (1~15).
Recalling Stored Job Settings (Job Memory: Job Recall)
4-7
To cancel the recall mode,
touch CANCEL to return to
the Basic Screen.
If desired, touch
Job Check
.
The Job Recall Check Screen displays to enable
you to review the settings.
Touch
OK
.
The settings of the selected job will be recalled on
the restored Basic Screen.
Position original(s), then press
START
to
print.
4
5
6
Recalling Stored Job Settings (Job Memory: Job Recall) (continued)
4
Help Mode
Job Memory
Job Memory
&Help Mode
4-8
TRAY3
TRAY2
The Help Screen provides you with the information about the current screen mode
and about setting procedures. Help mode can be accessed from any screen except
Job Memory and Key Operator Screens.
Help Mode provides two types of Help Screen according to the current screen mode:
q Help Screen accessed from Basic Screen
w Help Screen accessed from screens other than Basic Screen
I To Display Help Screen from Basic Screen
Return to the Basic Screen, then press
HELP
.
1
Touch the desired key to display spe-
cific information.
2
: Displays the Help Menu Screen which
provides a list of all of the copier func-
tions.
When a function item is touched, the
Help Screen displays information spe-
cific to that topic.
Staple : Provides information on replacing
staple cartridge.
Assistance
: Displays the extension number of the
Key operator.
RADF : Provides information on positioning
originals in the document feeder.
Toner : Provides information on adding toner.
BYPASS
: Provides information on loading pa-
per into the Multi-sheet bypass tray.
: Displays the phone/fax number of
your service centre.
TRAY1 : Provides information on loading pa-
per in each tray.
Touch
Key-Ope mode
to enter
the Key operator mode.
See p. 12-2.
HINTS
See the following page for de-
tails of the Help Menu Screen.
HINTS
Touch on the Hel p
Screen, if provided, to scroll to
the next page.
Touch to return to the
previous page.
Displaying Screen for Operation Guide (Help Mode)
4-9
Touch
EXIT
, or press
HELP
to
return to the Basic Screen.
3
Help Menu Screen
Select one of the 5 Help menu
i t ems on t he Hel p Menu
Screen to display subsequent
Help Screens.
Touch on the Hel p
Screen, if provided, to scroll to
the next page.
Touch to return to the
previous page.
1. Hard keys displays the information on control panel but-
tons.
2. Screen keys displays the description of active, inactive
and highlighted keys on the touch screen.
3. RADF and Platen displays the information on unsuitable
RADF originals and maintenance of the document feeder
and platen glass.
4. Applications displays operational information on 16 ap-
plication functions provided on the Application Selection
Screen.
5. Job memory displays the information on Job Memory.
Displaying Screen for Operation Guide (Help Mode) (continued)
4
Help Mode
Job Memory
Job Memory
&Help Mode
4-10
I To Display Help Screen from Other Screens
While in any screen other than the Ba-
sic Screen, press
HELP
.
The Help Screen displays to provide the informa-
tion about the current screen mode and setting pro-
cedures.
Touch EXIT .
The screen that was displayed before pressing
HELP
will be restored.
1
2
Some screen mode may not
have Help Screens for that
topic.
Touch on the Hel p
Screen, if provided, to scroll to
the next page.
Touch to return to the
previous page.
Displaying Screen for Operation Guide (Help Mode) (continued)
5
5
Clearing
Mishandled
Paper
Call for
Service
Preventive
Maintenance
Power OFF/ON
Screen
Copying Hints
JAM Key
ADD PAPER
Key
Memory
Overflow
Trouble-
shooting
When Call for Service Message Is Displayed .......................... 5-2
Preventive Maintenance ............................................................... 5-4
Clearing Mishandled Paper ........................................................ 5-5
When JAM Appears on SETTING Key .................................. 5-7
When ADD PAPER Appears on SETTING Key ..................... 5-9
When Memory Full Message Is Displayed (Memory Overflow) .. 5-10
When Power OFF/ON Screen Is Displayed ............................. 5-12
Troubleshooting Tips ................................................................ 5-13
Troubleshooting
How to Handle Machine Troubles
5-2
1
A Call for Service message indicates a machine condition that requires the attention
of your Konica service centre.
The Call for Service Screen usually displays the telephone and facsimile numbers of
your service centre.
Make note of the Report code No.
indicated in the second line of the
message area.
2
Please Be Reminded!
CAUTION
When the Call for Service Screen is displayed,
be sure to contact your Konica service centre
immediately by following the procedure below.
Turn OFF the power switch and main
power switch.
In the event the machine with
the Remote Diagnostics op-
tion is automatically monitored
by a Konica service centre, the
key operator can call for ser-
vice using the key operator
setting. See p. 12-43.
After calling for service using
the key operator setting, be
sure to turn OFF the power
switch and main power switch
immediately, then unplug the
machine as described here.
When Call for Service Message Is Displayed
Report code No.
Telephone number
of your service
Fax. number of your
service
5-3
Unplug the machine.
3
4
Contact your Konica service centre and
report the condition and code No.
Limited Use of the Copier in Trouble
If the message shown below is displayed on the Call for Ser-
vice Screen, you may continue operating the copier on a lim-
ited function basis and utilize the trays and ADU that are not
affected by the trouble. To obtain this limited functionality of
the copier, consult your Konica service centre. Be sure to uti-
lize the limited function only temporarily, and arrange for ma-
chine repair immediately.
1. If the limited use of the copier is available, the following mes-
sage is displayed in the message area instead of the Re-
port code.
ex. Tray 1 failure
Press AUTO to select except this tray
2. Press
AUTO RESET
.
Please switch ON/OFF
E 18-2
3. Turn OFF then ON the power switch.
A copying job can be continued without using the troubled
portion of the machine (ex. Tray 1).
CAUTION
EVEN IF THE COPYING JOB CAN BE CONTIN-
UED WITH THE ABOVE OPERATION, BE SURE
TO CONTACT YOUR KONICA SERVICE CENTRE
IMMEDIATELY WHEN THE CALL FOR SERVICE
SCREEN IS DISPLAYED.
When Call for Service Message Is Displayed (continued)
5
Clearing
Mishandled
Paper
Call for
Service
Preventive
Maintenance
Power OFF/ON
Screen
Copying Hints
JAM Key
ADD PAPER
Key
Memory
Overflow
Trouble-
shooting
5-4
Preventive Maintenance
After a set number of copies have been made on your copier, Preventive Maintenance
(PM) will be required for maintaining optimal performance.
When preventive maintenance is due, a message and an icon ( ) will prompt you to
contact your service centre for maintenance.
5-5
When a paper misfeed occurs, the copier stops making copies and mishandled paper
codes display on the screen to indicate misfeed area(s). Copying operation cannot
be continued until all the misfeed locations are cleared.
Before performing the clearing
procedure, see p. 1-2 for the
caution label locations inside
the machine.
The above screen displays all the jam numbers for the sake of
explanation. Actually a few numbers appear when a paper
misfeed occurs.
1
2
When removing mishandled paper, be sure to leave no torn paper inside
the machine.
When opening cover 6 of the conveyance unit, use care not to touch the
drum inside cover 6, and perform the clearing procedure quickly, to allow
you to close the cover as soon as possible; otherwise the drum may be
damaged from a long period of exposure.
Please Be Reminded!
Touch on the screen, if
provided, to go to the next
page of a series of illustrations.
Touch
GUIDE
on the screen.
The screen illustrating the method for the disposal
action will be displayed.
Follow the procedure on the screen to
remove misfed paper.
Clearing Mishandled Paper
5
Clearing
Mishandled
Paper
Call for
Service
Preventive
Maintenance
Power OFF/ON
Screen
Copying Hints
JAM Key
ADD PAPER
Key
Memory
Overflow
Trouble-
shooting
Paper jam position display
See the numbers flashing
or lighting that indicate the
jammed positions.
Message area
After the Mishandled paper message, a fixed disposal
action will be displayed.
GUIDE key
Touch to display the
subsequent screens for
the disposal action.
5-6
When completed, touch
EXIT
.
If any misfeed location is left, the screen displays
the next disposal procedure in the message area
and the location number in the jam position display.
Repeat steps
1
to
3
until all the locations are
cleared.
The Basic Screen will be restored when all
procedures are completed.
3
CAUTION
The area near the conveyance unit cover 6 gen-
erates high voltage. If touched, electrical shock
may occur. DO NOT TOUCH!
WARNING
The drum unit generates high voltage.
To avoid bodily electrical shock, NEVER TOUCH
the area.
CAUTION
Be careful of removing staples stuck inside the
machine so as not to get injured.
Clearing Mishandled Paper (continued)
5-7
If a misfeed occurs with the print/scan job in progress while you are setting a reserve
job, SETTING on the Basic Screen will change to flashing JAM .
Follow the procedure below to remove mishandled paper.
Touch
JAM
.
The Jam Position Screen will be displayed.
Touch
GUIDE
.
The screen illustrating the method for the disposal
action will be displayed.
Follow the procedure on the screen to
remove misfed paper.
1
2
3
Before performing the clearing
procedure, see p. 1-2 for the
caution label locations inside
the machine.
Touch on the screen, if
provided, to go to the next
page of a series of illustrations.
Please Be Reminded!
See p. 5-5 to p. 5-6 for details
on clearing procedure.
HINTS
JAM flashes when
a misfeed occurs
during a reserve job
setting.
When JAM Appears on SETTING Key
5
Clearing
Mishandled
Paper
Call for
Service
Preventive
Maintenance
Power OFF/ON
Screen
Copying Hints
JAM Key
ADD PAPER
Key
Memory
Overflow
Trouble-
shooting
5-8
JAM
has changed t o
SETTING , and the settings for
the scan/print job are dis-
played on the screen.
When completed, touch EXIT .
The Basic Screen will be restored when all
procedures are completed.
Press
START
.
The scan/print job will resume.
Touch
RESERVE
to conti nue the
reserve job setting.
4
5
6
CAUTION
The area near the conveyance unit cover 6 gen-
erates high voltage. If touched, electrical shock
may occur. DO NOT TOUCH!
WARNING
The drum unit generates high voltage.
To avoid bodily electrical shock, NEVER TOUCH
the area.
CAUTION
Be careful of removing staples stuck inside the
machine so as not to get injured.
When JAM Appears on SETTING Key (continued)
5-9
If the paper supply for a print job in progress becomes depleted while you are setting
a reserve job, SETTING on the Basic Screen will change to flashing ADD PAPER .
Follow the procedure below to continue the copying operation.
Touch ADD PAPER .
The Basic Screen for the print job will be displayed.
1
Check the flashing tray key, then supply
that empty tray with copy paper.
When paper suppl y i s compl eted,
ADD PAPER
changes to SETTING .
2
Press
START
.
The print job will resume.
3
See p. 2-15 to p. 2-18 for de-
tails of loading paper.
HINTS
Touch
RESERVE
to conti nue the
reserve job setting.
4
When ADD PAPER Appears on SETTING Key
ADD PAPER flashes
when paper supply
becomes depleted
during a reserve job
setting.
5
Clearing
Mishandled
Paper
Call for
Service
Preventive
Maintenance
Power OFF/ON
Screen
Copying Hints
JAM Key
ADD PAPER
Key
Memory
Overflow
Trouble-
shooting
5-10
In certain modes, this printer/copier uses memory to make operations convenient
and smooth flowing. Occasional memory overflow may occur if the installed memory
is inadequate for the copy conditions selected.
Memory overflow messages are displayed as follows:
If continuous working
check output after copying
-Memory full - Start => START key
Cancel => ST/CL key
To handle the Memory overflow condition while in a job, take the appropriate action
indicated below. These actions enable you to continue the job or suspend the job.
1
2
3
Should memory overflow occur frequently, it is recommended
that you contact your Konica service centre to extend the
memory capacity in your machine.
HINTS
I When
If continuous working
Displays
check output after copying
The above message displays when copying in Group
mode without Store mode selected.
Wait until the current operation is
completed.
When the machine stops copying after
producing one copied set irrespective of the
set print quantity, all the data in memory will
be erased.
Check the original pages, then position
originals again.
Press
START
to complete the job.
Positioning the same number
of originals may cause the
memory overflow again.
Arrange the original pages to
lighten a burden to memory.
When Memory Full Message Is Displayed (Memory Overflow)
5-11
I When
-Memory full- Start =>START key
Displays
Cancel => ST/CL key
Wait until the current operation is
completed.
The machine stops copying after producing one
copied set irrespective of the set print quantity.
When scanning in Store mode, however, the
machine stops without producing a copied set.
At this time, all the data still remains in memory.
Press
START
to continue copying.
The machine will output the scanned data for job
completion in the amount remaining in the print
quantity setting.
1
2
The following message displays.
If continuous working
check output after copying
All the data in memory will be erased with this
message displayed.
Check the original pages, then press
START
to complete the job.
Check pages of the discharged set to confirm the
amount of missing data, then complete the job
according to the print quantity remaining.
3
4
To suspend the job:
Press
STOP/CLEAR
to save the job
settings. All scanned data will
be erased.
Or, press
AUTO RESET
to clear the
job and resume initial settings.
When Memory Full Message Is Displayed (Memory Overflow) (continued)
5
Clearing
Mishandled
Paper
Call for
Service
Preventive
Maintenance
Power OFF/ON
Screen
Copying Hints
JAM Key
ADD PAPER
Key
Memory
Overflow
Trouble-
shooting
5-12
When any trouble affects the electric signal of the copier, the Power OFF/ON Screen
will be displayed.
Service can set the machine to display this screen which does not appear in the
initial condition. Please contact your service centre, if desired.
Turn OFF the power switch.
The main power switch is not required to be turned
off.
Wait about 10 seconds.
Turn ON the power switch.
1
2
3
When Power OFF/ON Screen Is Displayed
5-13
COPIER DOES NOT OPERATE WHEN POWER SWITCH IS ON
Fully insert paper trays.
Close RADF.
Be sure power plug is firmly inserted in electrical socket.
Check the ON/OFF switch on the left side of the copier. Make sure this is ON.
COPY IMAGE IS TOO LIGHT
Manually adjust copy density to darker density.
Check toner indicator and add toner, if required.
Check paper for dampness. Do not leave paper in copier when humidity is high.
Check to see if Photo, Text, or Increase Contrast mode is required.
Check the Density shift.
COPY IMAGE IS TOO DARK
Manually adjust copy density to lighter density.
Check to see if Photo, Text, or Increase Contrast mode is required.
Check the Density shift.
COPY IMAGE HAS BLACK LINES ACROSS IT
Keep the left partition glass beneath the document feeder/platen cover clean since
spots or marks will show as lines on the copies.
COPY IMAGE IS NOT CLEAN OR SHOWS SPOTS
Use clean originals since dirt marks may be copied.
Keep platen glass and inner surface of document cover clean.
Call for service if Call for service is displayed in the message area.
Check density indicator and lighten if required.
COPY PAPER MISHANDLES DURING COPYING
Fan copy paper and load it with curl side in proper location. Do not exceed the tray
capacity.
COPY IMAGE CAN BE RUBBED OFF
Check copy paper thickness. Use Thick paper mode, if paper weight requires it.
MAGNIFICATION CANNOT BE CHANGED
Image Shift and Reduce & Shift are incompatible with magnification.
Press
AUTO RESET
and set desired copying conditions without using Image Shift or Reduce
& Shift.
THE TOUCH SCREEN PAPER SIZE INDICATOR DISPLAYS [!] ON THE TRAY
The [!] symbol indicates that the paper loaded in the tray is inconsistent with the tray
position setting.
DUPLEX MODES CANNOT BE SELECTED
Fully close ADU and RADF, then select Duplex mode again.
Troubleshooting Tips
5
Clearing
Mishandled
Paper
Call for
Service
Preventive
Maintenance
Power OFF/ON
Screen
Copying Hints
JAM Key
ADD PAPER
Key
Memory
Overflow
Trouble-
shooting
5-14
COPYING DOES NOT BEGIN AFTER PRESSING START
Insert or adjust the appropriate paper tray for paper size selected.
Close document cover firmly.
Close front door completely.
COPYING DOES NOT RESUME AFTER MISHANDLED PAPER IS REMOVED
Check copier diagram on touch screen for additional indications of mishandled paper.
COPY QUALITY IS POOR
Check paper for dampness, and replace it if necessary.
THE ORIGINAL PAPER IS MISHANDLED OR SKEWED IN THE DOCUMENT
FEEDER
Originals should conform to the recommended size and weight.
Be sure originals are not stapled.
Align originals evenly in the RADF.
Check to make sure paper guides meet the width of mixed size originals.
COPY IMAGE IS SKEWED WHEN BYPASS IS USED
Be sure copy paper is inserted straight.
USING EKC, COPIES CANNOT BE MADE AFTER PASSWORD IS ENTERED
Check to see if the message EXCEEDS LIMIT is displayed.
Contact key operator to reset limit.
FINISHER DOES NOT OPERATE
Press
OUTPUT
.
Remove mishandled paper if any exists. Properly close finisher door.
RADF INDICATOR WILL NOT LIGHT AFTER
AUTO RESET
IS PRESSED
Fully close RADF.
RADF LIGHT IS FLASHING
The document feeder is ready to accept originals.
Insert originals on RADF tray, press
AUTO RESET
, then
START
.
ADD TONER MESSAGE IS DISPLAYED
New toner supply is needed. Follow instructions for adding toner.
CALL FOR PM IS DISPLAYED IN MESSAGE AREA
Contact your service centre for Preventive Maintenance.
APS SELECTS THE WRONG PAPER SIZE
RADF paper guides must be adjusted exactly to the size of originals.
Troubleshooting Tips (continued)
5-15
IN MIXED ORIGINAL MODE, A MESSAGE TO LOAD A REQUIRED PAPER SIZE
DISPLAYS, EVEN THOUGH THAT SIZE IS LOADED IN ONE OF THE TRAYS
Paper sizes loaded in the trays must be consistent with the tray position size; otherwise,
the [!] symbol will be displayed on the Paper size indicator of the Basic Screen.
THE BASIC SCREEN DOES NOT DISPLAY SETTINGS AS DESCRIBED IN
INSTRUCTION MANUAL
Check with the key operator, as Initial Settings may have been changed.
PLEASE CHECK ORIGINAL
This message displays when the copier detects a non-standard paper size on the
platen glass.
Select paper size and press
START
. 1.00 magnification will be selected automatically.
If this message continues to display after selecting paper size, select 1.00
magnification, even if it is already indicated, then press
START
.
If desired, ask your Konica service centre to enable the machine to default to 1.00
magnification in this situation.
SHEET INSERTION RESULT IS NOT AS EXPECTED
Blank insertion: Be sure originals do not already include blank sheets in the locations
designated for sheet insertion.
Copy insertion: To ensure that chapter sheets in 1s2 mode always appear on the
right hand side in the finished set, insertion sheets must be designated on the page
setting screen with odd numbers, not even. If required, make an even numbered
original page odd by inserting a blank sheet in front of that page, so that the blank
sheet is even and the insertion sheet is odd.
Troubleshooting Tips (continued)
5
Clearing
Mishandled
Paper
Call for
Service
Preventive
Maintenance
Power OFF/ON
Screen
Copying Hints
JAM Key
ADD PAPER
Key
Memory
Overflow
Trouble-
shooting
6
6
Machine
Specifications
Main Body Specifications ........................................................... 6-2
Option Specifications ................................................................. 6-4
Machine Specifications
Main Body & Option Specifications and
Copy Materials
6-2
I Main Body
Name: Konica 7020/7025/7030/7035
Type: Console type
Transfer method: Indirect electrostatic method
Platen glass: Fixed
Light-sensitive unit: OPC
Light source: Xenon lamp
Developing method: Dry, 2-component magnetic brush developing
Fixing method: Heat roller
Density adjustment: Automatic and manual (9 steps)
Magnification ratio: 1:11.0%
Enlargement: 1:1.150 (115%), 1:1.220 (122%), 1:1.410 (141%)
Reduction: 1:0.860 (86%), 1:0.820 (82%), 1:0.710 (71%)
Zoom/Special ratio magnification ratio: 25% to 400% in 1%
increments
Copy paper: Plain paper: 50 to 130g/m
2
for Multi-sheet bypass tray
60 to 90g/m
2
for main body and drawer base trays
Special paper: OHP film, Labels, Tab, 3-hole
Copying speed: 7020; 20 copies/min. (A4), 17 copies/min. (A4R), 13 copies/
min. (A3), 20 copies/min. (B5), 15 copies/min. (B4),
17 copies/min. (B5R)
7025; 25 copies/min. (A4), 18 copies/min. (A4R), 14 copies/
min. (A3), 25 copies/min. (B5), 16 copies/min. (B4),
19 copies/min. (B5R)
7030; 30 copies/min. (A4), 19 copies/min. (A4R), 15 copies/
min. (A3), 30 copies/min. (B5), 17 copies/min. (B4),
21 copies/min. (B5R)
7035; 35 copies/min. (A4), 21 copies/min. (A4R), 16 copies/
min. (A3), 35 copies/min. (B5), 18 copies/min. (B4),
23 copies/min. (B5R)
Continuous copying: 1 to 999 copies
Types of original: Sheet, book originals
Original size: A3 maximum
Copy size: A3 to B6 size (image cutoff width: leading and trailing ends
2mm2mm, top and bottom 2mm1.5mm)
Paper supply method: Tray 1, 2 (universal); 500 sheets (80g/m
2
)
Tray 3, 4 (universal); 500 sheets (80g/m
2
) (DB-209/210 option)
Tray 3 (fixed); 1,500 sheets (80g/m
2
) (DB-409/410 option)
Multi-sheet bypass tray; 50 sheets (80g/m
2
)
Warm-up time: 7020/7025/7030; Approx. 30 seconds
7035; Approx. 45 seconds
First copy time: 7020/7025/7030; Approx. 5.0 seconds (A4)
7035; Approx. 4.2 seconds (A4)
Power: AC 230V/50Hz (This equipment selects the correct voltage
automatically.)
Power consumption: 1.03KW max. (without option)
Main Body Specifications
6-3
Sound power level: 7020/7025/7030; 66dB max. (with option)
7035; 71dB max. (with option)
Weight: 7020/7025/7030; Approx. 82kg (main body + RADF)
7035; Approx. 83kg (main body + RADF)
Size: 590(W) x 595(D) x 875(H) mm (main body + RADF)
865(W) x 595(D) x 1172(H) mm (main body + RADF +
Finisher + DB)
Effective size*: 835(W) x 595(D) mm (main body + RADF)
1110(W) x 595(D) mm (main body + RADF + Finisher + DB)
*
Effective size is dimensions required when the Multi-sheet bypass tray is opened.
Main Body Specifications (continued)
These specifications are subject to change without notice.
6
Machine
Specifications
6-4
I RADF (DF-314)
Function: Feeds 1- and 2-sided originals automatically
Type of original: Plain paper (35 to 130g/m
2
)
Original size: A3, B4, F4, A4, A4R, B5, B5R, A5, A5R, 11"x17", 8.5"x11"
Original capacity: 50 sheets max. (80g/m
2
)
Original insertion: Automatic feed at a time
Power source: Supply from main body
I FS-107 In-Bin Stapler Finisher
Type: Offset catch tray
Sorting system: Sorting by shifting (302 mm) (copies are delivered face
down)
Types of paper: A3, B4, F4, A4R, A4, B5R, B5, A5, B6R, 11"x17", 8.5"x14",
8.5"x11", 8.5"x11"R, 5.5"x8.5" (60 to 110g/m
2
paper)
Number of stapled sheet: 50 sheets max. or 5 mm or less (80g/m
2
paper)
Staple cartridge: 5,000 staples
Dimensions: 432(W) x 463(D) x 255(H) mm
Weight: Approx. 13kg
Power source: Supply from main body
I FT-107 Finisher Tray
Function: Additional exit tray for Finisher FS-107
Exit tray: Up to 2 may be fitted, making a total of 4
I IT-101 Inner Tray
Function: Built-in exit tray
Configuration: 2 exit trays
Capacity: Exit tray 1; 50 sheets max.
Exit tray 2; 100 sheets max.
Types of paper: A3, B4, F4, A4R, A4, B5R, B5, A5, B6R, 11"x17", 8.5"x14",
8.5"x11", 8.5"x11"R, 5.5"x8.5" (60 to 110g/m
2
paper)
Dimensions: 430/582*(W) x 449(D) x 137(H) mm
*: when extending the tray
Weight: Approx. 3.6kg
Power source: Supply from main body
These specifications are subject to change without notice.
Option Specifications
6-5
Option Specifications (continued)
I DB-209/210 Drawer Base Unit
Function: Paper feed into main body
Configuration: 2 trays
Capacity: Tray 3 (upper)/Tray 4 (lower); 500 sheets each
Types of paper: A3, B4, F4, A4R, A4, B5, A5R, 11"x17", 8.5"x11", 8.5"x11"R
(60g to 90g/m
2
paper)
Dimensions: 580(W) x 595(D) x 304(H) mm
Power source: Supply from main body
I DB-409/410 Drawer Base Unit
Function: Paper feed into main body
Configuration: 1 tray
Capacity: Tray 3; 1,500 sheets
Types of paper: Fixed to A4 (can be changed to A4R, B5R, B5, 8.5"x11", or
8.5"x11"R) (60g to 90g/m
2
paper)
Dimensions: 580(W) x 595(D) x 304(H) mm
Power source: Supply from main body
I Desk (DK-109)
Function: Storage for copy materials
Configuration: 1 drawer
I Memory unit
MU-403: 32MB
MU-404: 64MB
MU-405: 128MB
6
Machine
Specifications
These specifications are subject to change without notice.
Advanced
2
1
3
4
5
6
7
8
9
10
11
12
Safety
Information
Machine
Information
Copying
Operations
Job Memory
&Help Mode
Trouble-
shooting
Machine
Specifications
Advanced
Information
Applications
Supplies
Maintenance
Paper &
Original Info
Key Operator
Mode
7
7
Rotation
Touch
Screens
Programmed
Shut Off
V/H Zoom
Advanced
Information
Programmed Shut Off (Weekly Timer) ....................................... 7-2
Advanced Touch Screens........................................................... 7-4
Rotation...................................................................................... 7-9
Vertical/Horizontal Zoom Mode ................................................ 7-11
Advanced Information
Advanced Function and Touch Screen
7-2
1
The Weekly timer function manages a copier to be turned on and off at the time
specified by the key operator to disable copying during off time.
This function is not factory-set.
When a copier is under control of the weekly timer function, the following message
will be displayed after pressing the power switch, and copying is unavailable.
ex. Timer interrupt mode
Enter password
or
Input copy time is
0 hour(s) 05 minute(s)
Copying will be available by following procedure.
Press the power switch.
The Basic screen will be displayed along with the
message shown below.
Timer interrupt mode
Enter password
The timer interrupt password is not factory set and
must be entered by the key operator.
In the event the timer interrupt password has not
been entered by the key operator, the following
message will display instead.
Input copy time is
0 hour(s) 05 minute(s)
When the above message displays, proceed to
step 4 .
The machine power will be
turned off automatically after
5 minutes from this state.
HINTS
For details of the Weekly timer
function, see p. 12-26 to p. 12-
32.
Programmed Shut Off (Weekly Timer)
7-3
2
3
4
Enter the password.
Enter a 4-digit number timer interrupt password
using the keypad on the control panel.
If an invalid password is en-
tered, continue by entering the
valid 4-digit password.
HINTS
For setting the timer interrupt
password, see p. 12-32.
Press
START
.
The following message will be displayed on the
Basic Screen.
Input copy time is
0 hour(s) 05 minute(s)
Set the hour for the interrupt use.
Enter a 1-digit hour (ex. 3 hours is 3) using the
keypad on the control panel. (0 ~ 9)
Press
START
.
Your copy time is
3 hour(s) 05 minute(s)
Set the minute for the interrupt use.
Enter a 2-digit minute (ex. 7 minutes is 07) using
the keypad on the control panel. (00 ~ 59)
Input copy time is
3 hour(s) 07 minute(s)
Press
START
.
Copying is available until the set time is up.
When timer interrupt of the copier is finished, press
the power switch.
The copier returns to the OFF condition and copy-
ing is again disabled.
5
6
7
Entering a number smaller
than 5 will set the minute at 5.
Programmed Shut Off (Weekly Timer)
7
Rotation
Touch
Screens
Programmed
Shut Off
V/H Zoom
Advanced
Information
7-4
I Setting Output Mode (Output Mode Screen)
The Output Mode Screen displays when
OUTPUT
is pressed on the control panel.
The following settings are available on the Output Mode Screen.
For the machine without finisher:
Selecting the output mode (p. 3-28)
Activating/Deactivating the Rotation function (p. 7-9)
The following pages describe main screen except Basic and Application Screens
and how to display them.
I Checking Machine Status (Job List Screen)
The Job List Screen displays when
JOB LIST
is touched on the Basic Screen.
This screen allows you to view the machine status.
Advanced Touch Screens
Job List:
Displays current status of
the machine.
Highlighted job can be
advanced or deleted by
touching the keys provided
below.
OK key:
Touch to return to the
Basic Screen.
Arrow keys:
Touch to select the job
to be advanced/ deleted.
ADVANCE key:
Touch to advance the highlighted job by one in
printing order.
DELETE key:
Touch to delete the
highlighted job.
HINTS See p. 3-25 to p. 3-26 for details.
Touch E-SORT + Sort/
E-SORT + Group/
GROUP to select the
desired output mode.
OK key:
Touch to return to the
Basic Screen.
CANCEL key:
Touch to cancel the selection made on this
screen.
AUTO key:
Touch to activate/
deactivate the
ROTATION function.
7-5
For the machine with inner tray installed:
Selecting the exit tray (p. 3-32)
Selecting the output mode (p. 3-32)
Activating/Deactivating the Rotation function (p. 7-9)
Exit tray key:
Touch to select the
desired exit tray.
Touch SORT/ GROUP/
STAPLE to select the
desired output mode.
OK key:
Touch to return to the
Basic Screen.
STAPLE SET key:
Touch to display the
screen for selecting
staple position in
STAPLE mode.
CANCEL key:
Touch to cancel the selection made on this
screen.
AUTO key:
Touch to activate/deactivate
the ROTATION function.
Advanced Touch Screens (continued)
7
Rotation
Touch
Screens
Programmed
Shut Off
V/H Zoom
Advanced
Information
For the machine with finisher installed:
Selecting the exit tray (p. 3-30)
Selecting the output mode (p. 3-30)
Selecting the staple position (p. 3-31)
Activating/Deactivating the Rotation function (p. 7-9)
Moving the stapler forward to replace the empty staple cartridge (p. 10-6)
Touch E-SORT + Sort/
E-SORT + Group/
GROUP to select the
desired output mode.
OK key:
Touch to return to the
Basic Screen.
CANCEL key:
Touch to cancel the selection made on this
screen.
AUTO key:
Touch to activate/
deactivate the
ROTATION function.
Exit tray key:
Touch to select the
desired exit tray.
7-6
I Checking Job Conditions (Check Screen)
The Check Screen displays when
CHECK
is pressed on the control panel with the Basic
Screen displayed.
This screen allows you to view all the copying selections made for the present job,
and also the copy results by producing a sample of copied set (Proof copy).
HINTS See p. 3-35 to p. 3-36 for details.
I Storing and Recalling Job Conditions (Job No. Selection Screen)
The Job No. Selection Screen displays when
APPLICATION
is pressed on the control panel,
then JOB MEMORY is touched on the Application Selection Screen.
On this screen frequently used copy job settings can be stored or recalled, to simplify
the process of setting up regular jobs.
HINTS See p. 4-2 to p. 4-7 for details.
Job No. key:
Touch to select the job
to be recalled, or to
store a job under that
number. The job name
is displayed on the
right, if entered.
Touch to scroll to the
desired job number.
Up to 15 jobs can be
stored.
OK key:
Touch to return to the
Basic Screen.
Job Check key:
Touch to display the Job
Check Screen to view the
copying selections to be
stored/recalled. CANCEL key:
Touch to cancel storing/recalling a job.
ENTRY key:
Touch to store a new job.
Displays copying
selections made for
the current job.
EXIT key:
Touch to return to the
Basic Screen.
PROOF COPY key:
Touch to output a sample of copied set to view the
results of selections above.
Advanced Touch Screens (continued)
7-7
I Getting Information on Machine Operation (Help Screen)
The Help Screen displays when
HELP
is pressed on the control panel with the Basic
Screen displayed.
The Help Screen for giving instructions on the current setting will display when
HELP
is pressed with the current setting screen displayed.
HINTS See p. 4-8 to p. 4-10 for details.
Assistance key:
Touch to display the exten-
sion number of the Key
operator.
BYPASS key:
Touch to display the
information on load-
i ng paper i nto the
Mult-sheet bypass
tray.
Touch to display the
phone/fax number of
your service centre.
EXIT key:
Touch to return to the
Basic Screen.
HELP MENU key:
Touch to display the Help
Menu Screen which pro-
vides a list of the copier
functions.
Key-Ope mode key:
Touch to enter the Key operator mode.
TRAY keys:
Touch to display the information on loading paper in
each tray.
Toner key:
Touch to display the
information on adding toner.
RADF key:
Touch to display the information on
positioning originals in the document
feeder.
Staple key:
Touch to display the
infomation on replacing staple
cartridge.
Advanced Touch Screens (continued)
7
Rotation
Touch
Screens
Programmed
Shut Off
V/H Zoom
Advanced
Information
7-8
I Modifying Machine Settings (Key Operator Mode Screen)
To access the Key Operator Mode, press
HELP
on the control panel when the Basic
Screen is displayed, then touch Key-Ope mode on the Help Screen.
The Key Operator Password Entry Screen displays, if a unique key operator pass-
word has been set by service at installation. Enter the password to display the Key
Operator Mode Screen.
From this screen, the key operator can modify machine settings or monitor overall
copier activities.
HINTS See p. 12-2 for details.
Advanced Touch Screens (continued)
Touch to display screens
for setting each menu
item.
RETURN key:
Touch to return to the
Basic Screen.
Arrow key:
Touch to display the next page of the menu.
7-9
A3
B4
A4R
A4
B5
B5R
B5R
A4R
A4 B5
A4
B5
B5R
A4R
Rotation copying
Normal copying
Original Copy
Rotation copying
Normal copying
Copy Original
1
Rotation
By default, Rotation requires APS or AMS to function; how-
ever, the key operator may set this function ON, OFF, to oper-
ate when APS or AMS functions, or to operate when APS func-
tions. See p. 12-35 to p. 12-39.
This function allows you to utilize APS or AMS and copy the original documents onto
size A4 or B5, irrespective of the copy paper feeding direction.
The copier is initially set to activate the Rotation func-
tion automatically.
Follow the procedure below to release/resume this func-
tion.
Press
OUTPUT
on the control panel.
7
Rotation
Touch
Screens
Programmed
Shut Off
V/H Zoom
Advanced
Information
7-10
2
3
Rotation (continued)
Touch to deselect
AUTO
under the
ROTATION indication to release this
function.
Touch to highlight
AUTO
to resume
this function.
Touch
OK
to return to the Ba-
sic Screen.
When Rotation is released, the Rotation icon ( )
on the Basic Screen will disappear to indicate that
this function is cancelled.
When Rotation is resumed, the Rotation icon will
be displayed on the screen.
Output Mode Screen (machine with finisher)
Output Mode Screen (machine with inner tray)
Output Mode Screen (machine without finisher)
7-11
L
e
n
g
t
h
Length: 0.50, Width: 0.50 Length: 0.50, Width: 1.00 Length: 0.50, Width: 2.00 Length: 0.50, Width: 4.00
Width
Length: 1.00, Width: 0.50 Length: 1.00, Width: 1.00 Length: 1.00, Width: 2.00 Length: 1.00, Width: 4.00
Length: 2.00, Width: 0.50 Length: 2.00, Width: 1.00 Length: 2.00, Width: 2.00 Length: 2.00, Width: 4.00
Length: 4.00, Width: 0.50 Length: 4.00, Width: 1.00 Length: 4.00, Width: 2.00 Length: 4.00, Width: 4.00
Vertical/Horizontal Zoom Mode
Use the Vertical/Horizontal zoom mode to reduce or enlarge vertical and horizontal
dimensions, independently.
Vertical/Horizontal Zoom Mode Specifications
Vertical/Horizontal zoom range: 0.25~4.00
Incompatible Conditions: APS, AMS, Repeat mode in Repeat, Reduce & Shift in Image
Shift
The figure shown below is the sample image using the Vertical/Horizontal zoom.
7
Rotation
Touch
Screens
Programmed
Shut Off
V/H Zoom
Advanced
Information
7-12
1
Please Be Reminded!
When starting a new copying
job, be sure to close the RADF
securely, then press
AUTO RESET
.
2
3
4
5
See p. 3-7 for details on set-
ting print quantity.
HINTS
Vertical/Horizontal Zoom Mode (continued)
Touch ZOOM on the Basic Screen.
The popup menu for setting a zoom ratio will be
displayed.
Touch on the popup menu to
highlight it, then set the vertical zoom
ratio.
Similarly, touch to highlight it,
then set the horizontal zoom ratio.
Touch
OK
.
The popup menu disappears automatically and the
specified zoom ratio will be displayed on the Basic
Screen.
Select additional copy conditions, as
desired.
Enter the desired print quantity from
the control panel keypad.
7-13
See p. 3-2 to p. 3-6 for details
on positioning originals.
6
7
HINTS
Vertical/Horizontal Zoom Mode (continued)
Position original(s).
Press
START
.
The figure shown below is the sample image using the Verti-
cal/Horizontal Zoom with an original placed slantwise on the
platen glass.
Length: 2.00, Width: 0.50
30
30
Length: 0.50, Width: 2.00 Length: 2.00, Width: 0.50
Length: 0.50, Width: 2.00
7
Rotation
Touch
Screens
Programmed
Shut Off
V/H Zoom
Advanced
Information
8
8
Image Insert
OHP
Non-Standard
Size
Flip Side 2
Reverse
Image
Text/Photo
Enhance
Dual Page
Mixed
Original
Folded
Original
Sheet/Cover
Insertion
Application
Selection Screen
Chapter
Combination
Booklet
Repeat
Frame/Fold
Erasure
AUTO
Layout
Image Shift
Non-Image
Area Erase
Stamp
Applications
To Display Application Selection Screen .................................... 8-2
Inserting Sheets and Covers (Sheet/Cover Insertion) ................ 8-3
Locating Title Pages on the Right Side (Chapter) ...................... 8-7
Lay Out Several Pages onto One Sheet (Combination) ............. 8-9
Making a Multiple Page Signature Booklet (Booklet) ............... 8-11
Copying onto OHP Films (OHP) .............................................. 8-14
Inserting Images into Printed Sets (Image Insert) ................... 8-16
Dividing an Image into Right and Left Pages (Dual Page) ....... 8-19
Copying Mixed Size Originals (Mixed Original) ........................ 8-23
Copying Folded Originals (Folded Original) ............................. 8-25
Copying Non-Standard Size Originals (Non-Standard Size) .... 8-27
Reverse the Second Side in 1s2 Mode (Flip Side 2) .............. 8-29
Making Copy Quality Closer to Originals (Text/Photo Enhance) ... 8-32
Reversing Colour in Black and White Image (Reverse Image) ... 8-34
Repeating Selected Image Area (Repeat: Verti./Horiz. Mode) ... 8-36
Repeating Automatically or Selecting Repeating Times
(Repeat: AUTO/ Repeat Mode) .... 8-39
Eliminating Black Copy Marks Along Borders (Frame/Fold Erasure) ... 8-42
Copying Image in the Centre of Copy Paper (AUTO Layout) ... 8-44
Creating Binding Margin (Image Shift) ..................................... 8-46
Erasing Outside of the Original (Non-Image Area Erase) ........ 8-48
Printing Stamps or Watermarks onto Copies (Stamp) ............. 8-50
Printing Date/Time, Page Numbers or Numberings (Stamp) ... 8-54
Applications
How to Use Application Functions
8-2
1
Follow the procedure below to display the Application Selection Screen and select
the desired copying features.
Press
APPLICATION
on the control panel.
The Application Selection Screen will be displayed
on the touch panel.
To cancel individual functions in application mode,
touch the highlighted key.
To restore the original copying conditions, touch
CANCEL
.
To clear all Application settings, touch ALL CLEAR .
2
When a functi on key i s
touched, it becomes high-
lighted. If you touch a func-
tion key, another screen or
two will display to enable
you to enter the appropriate
settings.
If one function on the menu
is incompatible with another,
it will appear dimmed.
The indicator light on the
APPLICATION
will be lit and will be
displayed on the Basic Screen
when application selections
have been made.
2 3 1
5 6 4
8 9 7
0
CLEAR QTY.
CHECK
HELP
AUTO RESET
OUTPUT
APPLICATION
SCANNER / PRINTER
DATA
Touch
JOB MEMORY
to use the
Job memory function. See p.
4-2 to p. 4-7.
HINTS
Touch
OK
on the Application
Selection Screen.
Selections will be completed and the Basic Screen
will be restored.
With the Basic Screen displayed, you can press
START
to perform the operation.
To Display Application Selection Screen
8-3
Use Sheet/Cover Insertion in copy mode or blank mode to insert chapter sheets or
separator sheets into the finished set, as well as front and back covers.
Sheet insertion from tray 1* may be used in conjunction with Front/Back cover inser-
tion from tray 1* or the Multi-sheet bypass tray. If using the thick paper for front/back
cover, select the Multi-sheet bypass tray for Front cover insertion. All other trays will
be used for regular copied sheets.
HINTS
*: The source of insertions and covers can be shifted from tray
1 to tray 2, 3, 4, or Multi-sheet bypass tray by key operator.
See p. 12-35 to p. 12-39.
Specifications for Sheet/Cover Insertion
Use RADF.
Trays for copy paper, front/back covers, and insertions should have the same paper
size loaded. AMS (Automatic Magnification Selection) is automatically selected.
Max. insert sheets: 15 locations, from 1~999, including front and back covers
Incompatible Conditions: APS, Group, E-SORT+group, E-SORT+sort, Chapter, Com-
bination, Booklet, OHP, Image Insert, Dual page, Special Original (Mixed Original),
Repeat, AUTO Layout, Non-image Area Erase, Stamp (Page, Numbering)
1
2
3
4
5
6
7
8
9
10
1
2
3
4
5
6
7
8
9
10
SURVEYORS
REPORT
SURVEYORS
REPORT
1
2
3
4
5
6
7
8
9
10
1
2
3
4
5
6
7
8
9
10
SURVEYORS
REPORT
SURVEYORS
REPORT
1
2
3
4
5
6
7
8
9
10
1
2
3
4
5
6
7
8
9
10
SURVEYORS
REPORT
SURVEYORS
REPORT
1
2
3
4
5
6
7
8
9
10
1
2
3
4
5
6
7
8
9
10
SURVEYORS
REPORT
SURVEYORS
REPORT
1
2
3
4
5
6
7
8
9
10
1
2
3
4
5
6
7
8
9
10
SURVEYORS
REPORT
SURVEYORS
REPORT
1
2
3
4
5
6
7
8
9
10
1
2
3
4
5
6
7
8
9
10
SURVEYORS
REPORT
SURVEYORS
REPORT
1
2
3
4
5
6
7
8
9
10
1
2
3
4
5
6
7
8
9
10
SURVEYORS
REPORT
SURVEYORS
REPORT
1
2
3
4
5
6
7
8
9
10
1
2
3
4
5
6
7
8
9
10
SURVEYORS
REPORT
SURVEYORS
REPORT
Copies
Originals
Copies Originals
Copies Originals
Copies Originals
Copies
Originals
Copies
Originals
Copies
Originals
Copies
Originals
FRONT & BACK COVERS BLANK,
AND BLANK SHEET INSERTION
FRONT COVER COPIED
BACK COVER COPIED
COPY SHEET INSERTION
FRONT & BACK COVERS COPIED,
AND COPY SHEET INSERTION
Combination samples
FRONT COVER BLANK
BACK COVER BLANK
BLANK SHEET INSERTION
Inserting Sheets and Covers (Sheet/Cover Insertion)
8
Image Insert
OHP
Non-Standard
Size
Flip Side 2
Reverse
Image
Text/Photo
Enhance
Dual Page
Mixed
Original
Folded
Original
Sheet/Cover
Insertion
Application
Selection Screen
Chapter
Combination
Booklet
Repeat
Frame/Fold
Erasure
AUTO
Layout
Image Shift
Non-Image
Area Erase
Stamp
Applications
8-4
Load paper for copies, insertions and
covers.
Load cover sheets into tray 1 or into Multi-sheet
bypass tray, load insertion sheets into tray 1, and
load regular sheets into copy paper tray source.
1 Please Be Reminded!
If thick covers are required,
load thick paper into the
Multi-sheet bypass tray.
Be sure to load cover/inser-
tion sheets of the same size
as copy paper.
When starting a new copying
job, be sure to close the RADF
securely, then press
AUTO RESET
.
Please Be Reminded!
Press
APPLICATION
on the control panel .
Touch
Sheet/Cover
Insertion on the Application
Selection Screen.
2
3
4
5
Select the desired function.
Example: Touch to insert a cop-
ied front cover.
Select the tray from which the front/
back cover is fed, if a cover is desired.
Inserting Sheets and Covers (Sheet/Cover Insertion) (continued)
8-5
Touch OK .
Proceed to step
7
when Copy/Blank Insertion
mode is selected.
When only Front/Back Cover mode is selected, the
Application Selection Screen will be restored.
6
7
8
9
When selecting Insertion mode:
Enter the page number .
Use the control panel keypad to enter the page
number of insertion location.
Touch
SET
after each entry to move to the
next key.
To clear an incorrect entry, touch
DELETE
. The
insertion location will be deleted.
When all page numbers are entered, touch
OK
to return to the Sheet/Cover Insertion Screen.
Touch
OK
again to return to the Application
Selection Screen.
HINTS
See p. 8-6 for details on en-
tering page numbers.
Touch
OK
on the Application
Selection Screen.
The Basic Screen will be restored.
Enter the desired print quantity from
the control panel keypad.
HINTS
See p. 3-7 for details on set-
ting print quantity.
Inserting Sheets and Covers (Sheet/Cover Insertion) (continued)
8
Image Insert
OHP
Non-Standard
Size
Flip Side 2
Reverse
Image
Text/Photo
Enhance
Dual Page
Mixed
Original
Folded
Original
Sheet/Cover
Insertion
Application
Selection Screen
Chapter
Combination
Booklet
Repeat
Frame/Fold
Erasure
AUTO
Layout
Image Shift
Non-Image
Area Erase
Stamp
Applications
8-6
Position originals FACE UP in the docu-
ment feeder.
11
For details on positioning
originals, see p. 3-2.
Use RADF store mode (p. 3-
21 to p. 3-22) when the origi-
nal count exceeds 50.
HINTS
Press
START
.
Entering Page Numbers
Fifteen keys are displayed on the screen to designate each
insertion location.
The first (upper left) key displays the Front Cover icon if se-
lected. The Back Cover icon appears, if selected, as the last
(lower right) key.
Touch to highlight a blank key, then use the control panel key-
pad to enter the page number of insertion location.
Example: If p. 4 is entered in blank mode, a blank sheet will be
inserted between p. 4 and p. 5; in copy mode, a copied sheet is
inserted at p. 4.
CAUTION
When the finisher exit tray / inner tray / paper
exit tray capacity is exceeded due to the print
quantity selected, remove the copied sets as they
exit; otherwise, mishandled paper will occur.
10
Inserting Sheets and Covers (Sheet/Cover Insertion) (continued)
8-7
Chapter is used with RADF in 1s2 or 2s2 mode for the purpose of locating title
pages on the right side, rather than reverse side, of a duplex copy to improve the
presentation of double-sided copies.
To effectively locate the title page on the right, a blank sheet will be automatically
created on the reverse side of a sheet, if required.
Specifications for Chapter
Use RADF.
Max. title pages: 15 sheets, from 1 ~ 999
Incompatible Conditions: 1s1, 2s1, Group, Sheet/Cover Insertion, Combination, OHP,
Image Insert, Dual Page, Repeat, AUTO Layout, Non-image Area Erase
Press
APPLICATION
on the control panel .
1
2
Touch
Chapter
on the Application
Selection Screen.
When starting a new copying
job, be sure to close the RADF
securely, then press
AUTO RESET
.
Please Be Reminded!
8
4
6
2
5
1
5
7
3
6
2
4
8
1
8
1
7
6
5
4
3
2
3
7
2-sided originals
Title pages
Copies in Chapter mode 1-sided originals
Title pages
Title pages
Locating Title Pages on the Right Side (Chapter)
8
Image Insert
OHP
Non-Standard
Size
Flip Side 2
Reverse
Image
Text/Photo
Enhance
Dual Page
Mixed
Original
Folded
Original
Sheet/Cover
Insertion
Application
Selection Screen
Chapter
Combination
Booklet
Repeat
Frame/Fold
Erasure
AUTO
Layout
Image Shift
Non-Image
Area Erase
Stamp
Applications
8-8
Use the control panel keypad to enter
the page number of each title page.
3
4
5
6
7
8
Entering the same page
number twice will be ignored
on the screen.
Chapter insertions occur in
sequence even if original
page numbers are entered
out of sequence.
When a page number is
larger than the total original
page count, insertion occurs
as the last page of the docu-
ment.
OPTION
Touch
SET
after each entry to move to the
next key.
To clear an incorrect entry, touch
DELETE
. The
entered number will be deleted.
Touch OK .
The Application Selection Screen will be restored.
Touch Booklet on the Chap-
ter Page Setting Screen to use
this function.
To change the selection of pa-
per tray for copying title pages,
touch
COPY
INSERTION
on the screen.
Touch
OK
on the Application
Selection Screen.
The Basic Screen will be restored.
Enter the desired print quantity from
the control panel keypad.
Position originals FACE UP in the docu-
ment feeder.
Press
START
.
HINTS
See p. 3-7 for details on set-
ting print quantity.
For details on positioning
originals, see p. 3-2 to p. 3-
4.
Use RADF store mode (p. 3-
21 to p. 3-22) when the origi-
nal count exceeds 50.
HINTS
CAUTION
When the finisher exit tray / inner tray / paper
exit tray capacity is exceeded due to the print
quantity selected, remove the copied sets as they
exit; otherwise, mishandled paper will occur.
Locating Title Pages on the Right Side (Chapter) (continued)
8-9
Use this function to lay out and copy a fixed number (2, 4, or 8) of pages onto one
sheet of copy paper (2 in 1, 4 in 1, or 8 in 1).
Specifications for Combination
Use RADF.
AMS is automatically selected. The paper size in tray 1 and original size are sensed, and
the correct ratio will be automatically selected. (Tray source can be changed manually.)
Incompatible Conditions: APS, Sheet/Cover Insertion, Chapter, Booklet, Image Insert,
Dual page, Special Original (Mixed Original, Non-standard Size, Flip Side 2), Repeat,
Frame/Fold Erasure, AUTO Layout, Non-image Area Erase
Press
APPLICATION
on the control panel .
1
2
3
When starting a new copying
job, be sure to close the RADF
securely, then press
AUTO RESET
.
Please Be Reminded!
Touch
Combination
on the Application
Selection Screen.
Select the desired Combination mode.
Touch
2 in 1
,
4 in 1
or
8 in 1
, and select one key
between the two in the LAY-
OUT area, referring to the
table on the following page.
1 2
1 2
3 4
1
5
2
6
3
7
4
8
8 in 1 copying
Original
2 in 1 copying
4 in 1 copying
Lay Out Several Pages onto One Sheet (Combination)
8
Image Insert
OHP
Non-Standard
Size
Flip Side 2
Reverse
Image
Text/Photo
Enhance
Dual Page
Mixed
Original
Folded
Original
Sheet/Cover
Insertion
Application
Selection Screen
Chapter
Combination
Booklet
Repeat
Frame/Fold
Erasure
AUTO
Layout
Image Shift
Non-Image
Area Erase
Stamp
Applications
8-10
Touch OK .
The Application Selection Screen will be restored.
4
5
6
7
8
Touch
OK
on the Application
Selection Screen.
The Basic Screen will be restored.
Enter the desired print quantity from
the control panel keypad.
Position originals FACE UP in the docu-
ment feeder.
Press
START
.
AMS i s automati cal l y se-
lected, and tray 1 is selected.
When selecting any other tray,
touch the desired tray key.
Refer to the table below to select the desired Combination mode
and layout order.
HINTS
HINTS
See p. 3-7 for details on set-
ting print quantity.
For details on positioning
originals, see p. 3-2.
Use RADF store mode (p. 3-
21 to p. 3-22) when the origi-
nal count exceeds 50.
1
1
2
2
1 2
3 4
1
5
2
6
3
7
4
8
1 2
3 4
1 2
3 4
5 6
7 8
1 3
2 4
1
2
3
4
5
6
7
8
1 3
2 4
1 5
2 6
3 7
4 8
2 in 1 4 in 1 8 in 1 4 in 1 8 in 1
Horizontal order Vertical order
Portrait type
Landscape type
Layout
Original
Lay Out Several Pages onto One Sheet (Combination) (continued)
8-11
Use the Booklet to make a multiple page signature booklet on both sides of A3, B4,
A4R, A4, or B5R paper. Original images are scanned into memory and automatically
arranged in booklet format in correct order to create an easy to use finished document.
Specifications for Booklet
Use RADF.
Original pages should be a multiple of 4; otherwise blank pages are automatically in-
serted to the last.
AMS is automatically selected. Select the desired paper size.
Original size: A4R, A4, or B5
Incompatible Conditions: APS, 1s1, 2s1, Staple, Group, E-SORT+group, E-SORT+sort,
Sheet/Cover Insertion, Combination, OHP, Special Original (Mixed Original, Non-stan-
dard Size, Flip Side 2), Repeat, Fold erasure, AUTO Layout, Non-image Area Erase,
Stamp (Page, Numbering)
Load Copy Paper.
Load A3, B4, A4R, A4, or B5R copy paper in a
tray.
1
2
3
Press
APPLICATION
on the control panel .
Touch
Booklet
on the Application
Selection Screen.
Please Be Reminded!
When starting a new copying
job, be sure to close the RADF
securely, then press
AUTO RESET
.
1 2 3 4 47 48
. . . . . . . . . . . . . .
. . . . . . . . . . . . . .
2
4
7
1 48
4
4
5
3 46
2
4
2
5
23 26
. . . . . . . . . . . . . .
2
1
4
3
6
5
8
7
4
6
45
4
8
47
Booklet copying
1-sided originals
2-sided originals
Making a Multiple Page Signature Booklet (Booklet)
8
Image Insert
OHP
Non-Standard
Size
Flip Side 2
Reverse
Image
Text/Photo
Enhance
Dual Page
Mixed
Original
Folded
Original
Sheet/Cover
Insertion
Application
Selection Screen
Chapter
Combination
Booklet
Repeat
Frame/Fold
Erasure
AUTO
Layout
Image Shift
Non-Image
Area Erase
Stamp
Applications
8-12
Touch to highlight the desired binding
mode key.
4
5
Touch
OK
.
The Application Selection Screen will be restored.
Touch
OK
on the Application
Selection Screen.
The Basic Screen will be restored.
AMS is selected automatically.
6
Select the tray in which you loaded
copy paper in step 1 .
7
8
Select the z x or x x copy mode.
Enter the desired print quantity from
the control panel keypad.
To release AMS, select the
desired magnification, then
select paper size.
9
See p. 3-7 for details on set-
ting print quantity.
HINTS
Making a Multiple Page Signature Booklet (Booklet) (continued)
8-13
Position A4R, A4, or B5 originals FACE
UP in the document feeder.
10
Original pages should be a
multiple of 4; otherwise blank
pages are automatically in-
serted to the last.
HINTS
For details on positioning
originals, see p. 3-2.
Use RADF store mode (p. 3-
21 to p. 3-22) when the origi-
nal count exceeds 50.
Press
START
.
11
CAUTION
When the finisher exit tray / inner tray / paper
exit tray capacity is exceeded due to the print
quantity selected, remove the copied sets as they
exit; otherwise, mishandled paper will occur.
Making a Multiple Page Signature Booklet (Booklet) (continued)
8
Image Insert
OHP
Non-Standard
Size
Flip Side 2
Reverse
Image
Text/Photo
Enhance
Dual Page
Mixed
Original
Folded
Original
Sheet/Cover
Insertion
Application
Selection Screen
Chapter
Combination
Booklet
Repeat
Frame/Fold
Erasure
AUTO
Layout
Image Shift
Non-Image
Area Erase
Stamp
Applications
8-14
Use the OHP function in 1s1 or 2s1 mode to copy onto overhead projection trans-
parent films, and output a blank or copied interleaf sheet with each copied transpar-
ent film.
In the Blank sheet interleaving mode, a blank interleaf sheet is output with each
transparent film to keep the film material from sticking together.
In the Copy sheet interleaving mode, a copied interleaf sheet is output with each
transparent film to provide reference during a presentation; a medium for photocopy-
ing; and a set for filing or inserting into a binder.
Specifications for OHP
Transparent film source: Multi-sheet bypass tray
Print quantity: 1
AMS is automatically selected.
Incompatible Conditions: APS, 1s2, 2s2, Sort, Staple, Group, E-SORT+group, E-
SORT+sort, Sheet/Cover Insertion, Chapter, Booklet, Image Insert, Special Original
(Mixed Original), Repeat
Insert a sheet of transparent film into
the Multi-sheet bypass tray.
Do not load transparent films
into any other tray.
Please Be Reminded!
1
2
3
When interleaf sheet is needed, load
copy paper in tray 1, 2, 3, or 4 to match
the size of transparent films.
Select the Multi-sheet bypass tray on
the Basic Screen.
Please Be Reminded!
When starting a new copying
job, be sure to close the RADF
securely, then press
AUTO RESET
.
Original
Blank sheets
Transparent films
Copied sheets
Transparent films
Transparent films
Copy Sheet Interleaving
OHP
Blank Sheet Interleaving
Copying onto OHP Films (OHP)
8-15
Press
APPLICATION
on the control panel .
4
Touch
OHP
on the Application
Selection Screen.
5
Select the desired OHP mode, then
touch
OK
.
6
Touch
OK
on the Application
Selection Screen.
The Basic Screen will be restored.
Position original(s) FACE UP in the
document feeder or FACE DOWN on the
platen glass.
AMS is selected automatically.
To release AMS, select the
desired magnification.
Print quantity is already set to
1. Not available to enter any
other number.
Press
START
.
7
8
9
HINTS
For details on positioning origi-
nals, see p. 3-2 to p. 3-6.
Copying onto OHP Films (OHP) (continued)
8
Image Insert
OHP
Non-Standard
Size
Flip Side 2
Reverse
Image
Text/Photo
Enhance
Dual Page
Mixed
Original
Folded
Original
Sheet/Cover
Insertion
Application
Selection Screen
Chapter
Combination
Booklet
Repeat
Frame/Fold
Erasure
AUTO
Layout
Image Shift
Non-Image
Area Erase
Stamp
Applications
8-16
1
Please Be Reminded!
When starting a new copying
job, be sure to close the RADF
securely, then press
AUTO RESET
.
2
Use the Image insert mode to combine images scanned from the platen glass, such
as photos, paste-ups, newspaper articles, graphs, etc., with images scanned from
the document feeder. Then, output the combined images as a finished set.
The selected copy paper size is determined by the size of originals loaded in the
document feeder.
Specifications for Image Insert
This function is available for the machine equipped with the RADF.
Max. image insert: 15 locations, from p. 1 to p. 999
Incompatible Conditions: Group, E-SORT+group, Sheet/Cover Insertion, Chapter, Com-
bination, OHP, Dual Page, Special Original (Mixed Original, Non-standard Size), Re-
peat, AUTO Layout, Image Shift, Non-image Area Erase
Press
APPLICATION
on the control panel .
Touch
Image
Insert
on the Application
Selection Screen.
Inserting Images into Printed Sets (Image Insert)
5
6
7
8
2
4
1
3
7
8
4
5
2
3
1
6
8
1
7
6
5
4
3
2
8
7
6
1
5
4
3
2
Insertion originals
Place originals
onto RADF
Place originals
onto RADF
8-17
Use the control panel keypad to enter
the page number.
When a page number is
larger than the total original
count, a sheet is inserted as
the last page.
Entering the same page
number twice will insert two
sheets at that location.
Insertions occur in sequence,
even if page numbers are
entered out of sequence.
Touch
SET
after each entry to move to the
next key.
To clear an incorrect entry, touch
DELETE
. The
entered page number will be deleted.
3
4
Touch
OK
on the Application
Selection Screen.
The Basic Screen will be restored.
Enter the desired print quantity from
the control panel keypad.
Touch OK .
The Application Selection Screen will be restored.
5
OPTION
Touch Booklet on the Image
Insertion Page Setting Screen
to use this function.
6
Scan the document feeder images.
Position originals FACE UP in the document feeder.
7
8
HINTS
See p. 3-7 for details on set-
ting print quantity.
Touch SCAN on the Basic Screen.
The originals positioned in the document feeder
will be scanned into memory.
If the number of originals ex-
ceeds 50, divide them into
bl ocks not exceedi ng 50
sheets and load them from the
block with the first page.
HINTS
See p. 8-18 for detailed ex-
ample.
Inserting Images into Printed Sets (Image Insert) (continued)
8
Image Insert
OHP
Non-Standard
Size
Flip Side 2
Reverse
Image
Text/Photo
Enhance
Dual Page
Mixed
Original
Folded
Original
Sheet/Cover
Insertion
Application
Selection Screen
Chapter
Combination
Booklet
Repeat
Frame/Fold
Erasure
AUTO
Layout
Image Shift
Non-Image
Area Erase
Stamp
Applications
8-18
CAUTION
When the finisher exit tray / inner tray / paper
exit tray capacity is exceeded due to the print
quantity selected, remove the copied sets as they
exit; otherwise, mishandled paper will occur.
Scan the platen glass images.
Open the document feeder.
Position an original FACE DOWN on the platen
glass, then close the document feeder.
9
Touch SCAN on the Basic Screen.
Repeat steps
9
and
10
for all originals.
Entering Page Numbers
To insert more than one sheet at the same location, enter the
page number repeatedly.
For example, if insertion locations are [2/2/6], scanned platen
images will be inserted as follows:
The first scanned platen image will be inserted after page 2.
The second scanned platen image will be inserted directly af-
ter the first scanned Image insertion.
The third scanned platen image will be inserted after page 6.
PLACE AND SCAN THE
ORIGINALS ACCORDING
TO PAGINATION.
Please Be Reminded!
10
Memory overflow may occur
during scanning. See p. 5-10
to p. 5-11.
Should memory overflow
occur frequently, it is recom-
mended that you contact
your Konica service centre
to extend the memory ca-
pacity in your machine.
HINTS
Press
START
.
The copier will start printing when ready for out-
put.
11
Inserting Images into Printed Sets (Image Insert) (continued)
8-19
The Dual Page mode performs image division on the original image. Use Dual Page
to copy an open book or a A3/B4 size sheet onto two A4/B5 sheets in 1s1 or 2s1
mode, or onto the front and back sides of one A4/B5 sheet in 1s2 or 2s2 mode.
The following three modes can be selected from the Dual Page Screen.
Facing pages mode: Image division starts from the first scan.
Front Cover + Facing pages mode: Image division starts from the second scan,
after the first scan copies normally.
Front/Back + Facing pages mode: Image division starts from the third scan, after
the first and second scan copy normally.
Specifications for Dual Page
Store mode is automatically selected.
Paper size: A4, B5, 8.5"x11"
Incompatible Conditions: APS, Sheet/Cover Insertion, Chapter, Combination, Image In-
sert, Special Original (Mixed Original, Folded Original, Non-standard Size, Flip Side 2),
Repeat, Image Shift, Stamp
Press
APPLICATION
on the control panel .
1
2
Touch
Dual Page
on the Application
Selection Screen.
When starting a new copying
job, be sure to close the RADF
securely, then press
AUTO RESET
.
Please Be Reminded!
Dividing an Image into Right and Left Pages (Dual Page)
8
Image Insert
OHP
Non-Standard
Size
Flip Side 2
Reverse
Image
Text/Photo
Enhance
Dual Page
Mixed
Original
Folded
Original
Sheet/Cover
Insertion
Application
Selection Screen
Chapter
Combination
Booklet
Repeat
Frame/Fold
Erasure
AUTO
Layout
Image Shift
Non-Image
Area Erase
Stamp
Applications
1s1 / 2s1 mode
Set original
1s2 / 2s2 mode
8-20
Select the desired Dual Page mode.
Touch to highlight the desired mode key.
3
4
5
6
7
Select the scanning order.
Touch either key in the OUTPUT section to select
the scanning order according to the original.
Touch OK .
The Application Selection Screen will be restored.
Store Mode is automatically selected on the
screen.
Touch
OK
on the Application
Selection Screen.
The Basic Screen will be restored.
Select the desired paper size.
Make additional feature selections, as desired.
Touch Booklet on the Dual
Page Screen to use this func-
tion.
OPTION
Available paper size is A4,
B5, or 8.5x11.
When full scan mode is se-
lected, AMS is automatically
selected. Select the desired
paper size, and select 1s1
or 1s2 copy mode if scan-
ning from the platen glass.
When front cover + full scan
or front/back + full scan
mode is selected, 1.00 mag-
nification is automatically
selected.
Change the magnification
after scanning cover(s), if
desired.
Dividing an Image into Right and Left Pages (Dual Page) (continued)
8-21
8
Enter the desired print quantity from
the control panel keypad.
HINTS
See p. 3-7 for details on set-
ting print quantity.
For details on scanning origi-
nals in front cover + facing
pages and front/back + facing
pages mode, see the descrip-
tion on the following page.
HINTS
Position original(s).
When using platen glass to scan, position the first
page FACE DOWN with document feeder kept
open.
When using document feeder, position original(s)
FACE UP.
9
Touch SCAN on the Basic Screen.
Repeat steps
9
and
10
for all originals.
10
Please Be Reminded!
When using platen glass, Non-
Image Area Erase and AUTO
Layout are automatically se-
lected. DO NOT CLOSE the
document feeder throughout
the scanning job.
Press
START
.
11
Dividing an Image into Right and Left Pages (Dual Page) (continued)
8
Image Insert
OHP
Non-Standard
Size
Flip Side 2
Reverse
Image
Text/Photo
Enhance
Dual Page
Mixed
Original
Folded
Original
Sheet/Cover
Insertion
Application
Selection Screen
Chapter
Combination
Booklet
Repeat
Frame/Fold
Erasure
AUTO
Layout
Image Shift
Non-Image
Area Erase
Stamp
Applications
CAUTION
When the finisher exit tray / inner tray / paper
exit tray capacity is exceeded due to the print
quantity selected, remove the copied sets as they
exit; otherwise, mishandled paper will occur.
8-22
Scanning Original for Cover
Use platen glass for scanning original for cover.
1 Open the document feeder.
2 Position original for front cover FACE DOWN on the platen glass.
3 Touch SCAN on the Basic Screen to start scanning.
4 When front/back + facing pages is selected, scan original for
back cover according to the above steps 2 and 3.
5 Use platen glass or document feeder, as required, for scan-
ning body text originals.
To output the set in the same order as the originals, start
scanning from the first page.
6 Touch SCAN on the Basic Screen to start scanning.
7 Repeat steps 5 and 6 for subsequent originals.
Memory overflow may occur during scanning. See p. 5-10 to
p. 5-11.
When using platen glass, Non-Image Area Erase and AUTO
Layout are automatically selected. DO NOT CLOSE the docu-
ment feeder throughout the scanning job.
Please Be Reminded!
Dividing an Image into Right and Left Pages (Dual Page) (continued)
1
2
3
4
5
6
7
8
9
10
SURVEYORS
REPORT
1
2
3
4
5
6
7
8
9
10
SURVEYORS
REPORT
SURVEYORS
REPORT
SURVEYORS
REPORT
SURVEYORS
REPORT
Copies
Front cover + Facing pages
Front/Back cover + Facing pages
Scan from
first page
Scan from
first page
Copies
1
2
3
4
5
6
7
8
9
10
SURVEYORS
REPORT
1
2
3
4
5
6
7
8
9
10
SURVEYORS
REPORT
SURVEYORS
REPORT
Scan body text
Scan front cover Scan body text
Copies
Copies
Front cover + Facing pages
Front/Back cover + Facing pages
Scan front cover Scan back cover
8-23
Use the Mixed original mode with the document feeder or with the Store mode to
copy [A3, B4, A4R, A4, B5, and A5 originals mixed], [B4, A4R, B5, B5R, and A5
originals mixed], or [A4R, B5R, and A5 originals mixed].
Each original in the mixed set will be copied to paper of the same size (APS mode) or
to paper of desired size with appropriate ratio automatically selected (AMS mode).
Specifications for Mixed Original
Use RADF. Up to 50 sheets can be set at a time.
Combination of original sizes to be mixed depends on the width of the RADF original
guides. See p. 9-6 for details.
Incompatible Conditions: Using platen glass (unless Platen store mode is used), E-
SORT+group, E-SORT+sort, Sheet/Cover Insertion, Combination, Booklet, OHP, Im-
age Insert, Dual Page, Special Original (Folded Original, Non-standard Size, Flip Side
2), Repeat, Fold Erasure, AUTO Layout, Image Shift, Non-image Area Erase, Stamp
Press
APPLICATION
on the control panel .
1
2
When starting a new copying
job, be sure to close the RADF
securely, then press
AUTO RESET
.
Please Be Reminded!
Touch
Special
Original on the Application
Selection Screen.
Copying Mixed Size Originals (Mixed Original)
8
Image Insert
OHP
Non-Standard
Size
Flip Side 2
Reverse
Image
Text/Photo
Enhance
Dual Page
Mixed
Original
Folded
Original
Sheet/Cover
Insertion
Application
Selection Screen
Chapter
Combination
Booklet
Repeat
Frame/Fold
Erasure
AUTO
Layout
Image Shift
Non-Image
Area Erase
Stamp
Applications
AMS mode
Automatically select
magnification ratio
to copy onto the
same paper in size.
Mixed size originals
APS mode
Automatically
select the paper
of the same size
as that of the
original.
8-24
Touch OK .
The Application Selection Screen will be restored.
4
5
6
7
8
Touch
OK
on the Application
Selection Screen.
The Basic Screen will be restored.
Enter the desired print quantity from
the control panel keypad.
Position mixed originals FACE UP in the
document feeder.
Press
START
.
APS mode is automatically
selected to copy each origi-
nal size to a matching paper
size in 1:1 mode. Change
magnification manually, if
desired.
To select AMS, touch the
tray key on the Basic Screen
to select the desired paper
size.
HINTS
HINTS
See p. 3-7 for details on set-
ting print quantity.
For details on positioning
originals, see p. 3-3.
Use RADF store mode (p. 3-
21 to p. 3-22) when the origi-
nal count exceeds 50.
3
Touch
Mixed Original
on the Special
Original Screen.
CAUTION
When the finisher exit tray / inner tray / paper
exit tray capacity is exceeded due to the print
quantity selected, remove the copied sets as they
exit; otherwise, mishandled paper will occur.
Copying Mixed Size Originals (Mixed Original) (continued)
8-25
Use the Folded original mode with the document feeder to copy folded originals.
Otherwise, the size detection sensor of the RADF may function incorrectly.
This mode requires more scanning time to detect the original size.
Specifications for Folded Original
Use RADF. Up to 50 sheets can be set at a time.
Incompatible Conditions: Using platen glass, Dual Page, Special Original (Mixed Origi-
nal, Non-standard Size), Repeat, AUTO Layout, Non-image Area Erase
Press
APPLICATION
on the control panel .
1
2
3
Touch
Special
Original on the Application
Selection Screen.
Please Be Reminded!
When starting a new copying
job, be sure to close the RADF
securely, then press
AUTO RESET
.
Touch
Folded Original
on the Special
Original Screen.
Copying Folded Originals (Folded Original)
8
Image Insert
OHP
Non-Standard
Size
Flip Side 2
Reverse
Image
Text/Photo
Enhance
Dual Page
Mixed
Original
Folded
Original
Sheet/Cover
Insertion
Application
Selection Screen
Chapter
Combination
Booklet
Repeat
Frame/Fold
Erasure
AUTO
Layout
Image Shift
Non-Image
Area Erase
Stamp
Applications
Folded original
8-26
HINTS
For details on positioning
originals, see p. 3-4.
Use RADF store mode (p. 3-
21 to p. 3-22) when the origi-
nal count exceeds 50.
CAUTION
When the finisher exit tray / inner tray / paper
exit tray capacity is exceeded due to the print
quantity selected, remove the copied sets as they
exit; otherwise, mishandled paper will occur.
Touch
OK
.
The Application Selection Screen will be restored.
4
5
Touch
OK
on the Application
Selection Screen.
The Basic Screen will be restored.
Enter the desired print quantity from
the control panel keypad. 6
Position folded original(s) FACE UP in
the document feeder.
Normal originals can also be loaded at the same
time.
7
8
Press
START
.
See p. 3-7 for details on set-
ting print quantity.
HINTS
Copying Folded Originals (Folded Original) (continued)
8-27
Feeding special size originals through the RADF without selecting the Non-standard
size mode may cause the copier to stop scanning and mistakenly sense that the size
detection sensor has malfunctioned or even cause a paper misfeed.
Using Non-standard size mode, the copier will search and copy onto the standard
size copy paper that is closest to the original size with no interruption to the copying
process.
Specifications for Non-standard Size
Use RADF. Platen glass is not available.
Incompatible Conditions: APS, AMS, Store mode, Combination, Booklet, Image Insert,
Dual Page, Special Original (Mixed Original, Folded Original, Flip Side 2), Repeat, Frame/
Fold erasure, AUTO Layout, Image Shift, Non-image Area Erase, Stamp
Press
APPLICATION
on the control panel .
1
2
3
Touch
Special
Original on the Application
Selection Screen.
Touch
Non-Stnd Size
on the Special
Original Screen.
Please Be Reminded!
When starting a new copying
job, be sure to close the RADF
securely, then press
AUTO RESET
.
Copying Non-Standard Size Originals (Non-Standard Size)
8
Image Insert
OHP
Non-Standard
Size
Flip Side 2
Reverse
Image
Text/Photo
Enhance
Dual Page
Mixed
Original
Folded
Original
Sheet/Cover
Insertion
Application
Selection Screen
Chapter
Combination
Booklet
Repeat
Frame/Fold
Erasure
AUTO
Layout
Image Shift
Non-Image
Area Erase
Stamp
Applications
8-28
Touch
OK
.
The Application Selection Screen will be restored.
4
Touch
OK
on the Application
Selection Screen.
The Basic Screen will be restored.
5
Enter the desired print quantity from
the control panel keypad.
6
Position original(s) FACE UP in the
document feeder. 7
8
Press
START
.
CAUTION
When the finisher exit tray / inner tray / paper
exit tray capacity is exceeded due to the print
quantity selected, remove the copied sets as they
exit; otherwise, mishandled paper will occur.
For details on positioning
originals, see p. 3-2.
Use RADF store mode (p. 3-
21 to p. 3-22) when the origi-
nal count exceeds 50.
See p. 3-7 for details on set-
ting print quantity.
HINTS
HINTS
Copying Non-Standard Size Originals (Non-Standard Size) (continued)
8-29
1-2 Flip Side 2 arranges the even pages of the simplex originals upside down on the
reverse side of duplex copies, this is especially valuable when coping A3 portrait on
to A4.
Similarly, 2-1 Flip Side 2 rearranges the reverse sides of duplex originals which read
upside down to make normal simplex copies.
Specifications for Non-standard Size
Incompatible with 1-2 Flip Side 2: 1s1, 2s2, 2s1
Incompatible with 2-1 Flip Side 2: 1s1, 1s2, 2s2
Incompatible with both: Combination, Booklet, Dual Page, Special Original (Mixed Origi-
nal, Non-standard Size), Repeat, AUTO Layout, Image Shift, Non-image Area Erase
1
Please Be Reminded!
When starting a new copying
job, be sure to close the RADF
securely, then press
AUTO RESET
.
Press
APPLICATION
on the control panel .
Reverse the Second Side in 1s2 Mode (Flip Side 2)
8
Image Insert
OHP
Non-Standard
Size
Flip Side 2
Reverse
Image
Text/Photo
Enhance
Dual Page
Mixed
Original
Folded
Original
Sheet/Cover
Insertion
Application
Selection Screen
Chapter
Combination
Booklet
Repeat
Frame/Fold
Erasure
AUTO
Layout
Image Shift
Non-Image
Area Erase
Stamp
Applications
3
2
1
3
1
2
3
1
2
3
2
1
3
1
2
3
1
2
3
1
2
3
1
2
Top/Bottom bound duplex originals
1-2 Flip Side 2 2-1 Flip Side 2
Simplex originals
Simplex copies
Left/Right bound duplex copies
Top/Bottom bound duplex copies
Left/Right bound duplex originals
8-30
Touch
Special
Original on the Application
Selection Screen.
Touch
1-2 Flip Side 2
or
2-1 Flip Side 2
on
the Special Original Screen.
2
3
4
Touch to select the binding type of cop-
ies/originals, then touch
OK
.
For 1-2 Flip Side 2, select the
binding type of duplex copies
(see the upper screen).
For 2-1 Flip Side 2, select the
binding type of duplex origi-
nals (see the lower screen).
Reverse the Second Side in 1s2 Mode (Flip Side 2) (continued)
8-31
5
Touch
OK
on the Special Origi-
nal Screen.
The Application Selection Screen will be restored.
Touch
OK
on the Application
Selection Screen.
The Basic Screen will be restored.
Enter the desired print quantity from
the control panel keypad.
6
Position originals FACE UP in the docu-
ment feeder.
Press
START
.
7
8
9
Please Be Reminded!
1-2 Flip Side 2 functions only
when 1s2 copy mode is se-
lected.
2-1 Flip Side 2 functions only
when 2s1 copy mode is se-
lected and RADF is used.
For details on positioning
originals, see p. 3-2.
Platen glass is available for
scanning originals when 1-
2 Flip Side 2 is selected. See
p. 3-18 to p. 3-19.
See p. 3-7 for details on set-
ting print quantity.
HINTS
HINTS
CAUTION
When the finisher exit tray / inner tray / paper
exit tray capacity is exceeded due to the print
quantity selected, remove the copied sets as they
exit; otherwise, mishandled paper will occur.
Reverse the Second Side in 1s2 Mode (Flip Side 2) (continued)
8
Image Insert
OHP
Non-Standard
Size
Flip Side 2
Reverse
Image
Text/Photo
Enhance
Dual Page
Mixed
Original
Folded
Original
Sheet/Cover
Insertion
Application
Selection Screen
Chapter
Combination
Booklet
Repeat
Frame/Fold
Erasure
AUTO
Layout
Image Shift
Non-Image
Area Erase
Stamp
Applications
8-32
1
Please Be Reminded!
When starting a new copying
job, be sure to close the RADF
securely, then press
AUTO RESET
.
2
Use this function to enhance the reproducibility of half tones so that the copy quality
more closely matches that of the original.
Photo Mode
Use the Photo mode to reproduce a half-tone photo image. The copy will closely
represent the half-tones of the original image.
Text Mode
Use the Text mode when copying the text original. In this mode, text is improved in
comparison to using the general mode.
Increase Contrast Mode
Select Increase Contrast to darken lightly printed images (e.g., pencil) without chang-
ing background exposure. In cases where the image is light and background is dark,
the background will not be changed.
Specifications for Text/Photo Enhance
Incompatible Condition: None
Press
APPLICATION
on the control panel .
Touch
Text/Photo
Enhance on the Application
Selection Screen.
Making Copy Quality Closer to Originals (Text/Photo Enhance)
Konica Corporation
Konica Corporation
Konica Corporation
Konica Corporation
Konica Corporation
Konica Corporation
Konica Corporation
Konica Corporation
Konica Corporation
Konica Corporation
Konica Corporation
Konica Corporation
Konica Corporation
Konica Corporation
Konica Corporation
Konica Corporation
Konica Corporation
Konica Corporation
Konica Corporation
Konica Corporation
Konica Corporation
Konica Corporation
Konica Corporation
Konica Corporation
Konica Corporation
Konica Corporation
Konica Corporation
Konica Corporation
Konica Corporation
Konica Corporation
Konica Corporation
Konica Corporation
Konica Corporation
Konica Corporation
Konica Corporation
Konica Corporation
Konica Corporation
Konica Corporation
Konica Corporation
Konica Corporation
Konica Corporation
Konica Corporation
Konica Corporation
Konica Corporation
Konica Corporation
Konica Corporation
Konica Corporation
Konica Corporation
Konica Corporation
Konica Corporation
Konica Corporation
Konica Corporation
Konica Corporation
Konica Corporation
Increase contrast
mode
Original Standard Photo mode
Original Standard Text mode
Original Standard
8-33
Touch the desired mode key on the
Text/Photo Enhance Screen.
3
4
Touch
OK
on the Application
Selection Screen.
The Basic Screen will be restored.
Enter the desired print quantity from
the control panel keypad.
Touch OK .
The Application Selection Screen will be restored.
5
6
Position original(s) FACE UP in the
document feeder or FACE DOWN on the
platen glass.
7
8
HINTS
See p. 3-7 for details on set-
ting print quantity.
Press
START
.
HINTS
The key operator can set the
copier to shift each of nine
density levels into two levels
of lighter and three levels of
darker for each of the four
modes, i.e., Text/Photo (gen-
eral), Text, Photo, and In-
crease Contrast. See p. 12-41.
For details on positioning origi-
nals, see p. 3-2 to p. 3-6.
HINTS
CAUTION
When the finisher exit tray / inner tray / paper
exit tray capacity is exceeded due to the print
quantity selected, remove the copied sets as they
exit; otherwise, mishandled paper will occur.
Making Copy Quality Closer to Originals (Text/Photo Enhance) (continued)
8
Image Insert
OHP
Non-Standard
Size
Flip Side 2
Reverse
Image
Text/Photo
Enhance
Dual Page
Mixed
Original
Folded
Original
Sheet/Cover
Insertion
Application
Selection Screen
Chapter
Combination
Booklet
Repeat
Frame/Fold
Erasure
AUTO
Layout
Image Shift
Non-Image
Area Erase
Stamp
Applications
8
Image Insert
OHP
Non-Standard
Size
Flip Side 2
Reverse
Image
Text/Photo
Enhance
Dual Page
Mixed
Original
Folded
Original
Sheet/Cover
Insertion
Application
Selection Screen
Chapter
Combination
Booklet
Repeat
Frame/Fold
Erasure
AUTO
Layout
Image Shift
Non-Image
Area Erase
Stamp
Applications
8-34
3
Touch
OK
on the Application
Selection Screen.
The Basic Screen will be restored.
Use Reverse image to reverse the image from black-on-white to white-on-black, and
vice versa. This is very good for copying white-on-black originals and reversing them
ready to fax.
Specifications for Reverse Image
Incompatible Conditions: AUTO Layout, Non-image Area Erase
Press
APPLICATION
on the control panel .
1
2
Touch
Reverse
Image on the Application
Selection Screen.
The incompatible function keys will be dimmed to
show inactivity.
When starting a new copying
job, be sure to close the RADF
securely, then press
AUTO RESET
.
Please Be Reminded!
Reversing Colour in Black and White Image (Reverse Image)
Reverse Image copying
Original
8-35
4
5
6
Enter the desired print quantity from
the control panel keypad.
Position original(s) FACE UP in the
document feeder or FACE DOWN on the
platen glass.
Press
START
.
CAUTION
When the finisher exit tray / inner tray / paper
exit tray capacity is exceeded due to the print
quantity selected, remove the copied sets as they
exit; otherwise, mishandled paper will occur.
HINTS
See p. 3-7 for details on set-
ting print quantity.
For details on positioning origi-
nals, see p. 3-2 to p. 3-6.
HINTS
Reversing Colour in Black and White Image (Reverse Image) (continued)
8
Image Insert
OHP
Non-Standard
Size
Flip Side 2
Reverse
Image
Text/Photo
Enhance
Dual Page
Mixed
Original
Folded
Original
Sheet/Cover
Insertion
Application
Selection Screen
Chapter
Combination
Booklet
Repeat
Frame/Fold
Erasure
AUTO
Layout
Image Shift
Non-Image
Area Erase
Stamp
Applications
8-36
Use this function to repeat the selected image area of 10mm ~ 150mm in both verti-
cal and horizontal widths measured from the rear right corner of the A3 original area
indicated on the right edge of the platen glass.
Vertical/Horizontal Width Setting Mode Specifications
Use the platen glass. (Document feeder cannot be used.)
Incompatible Conditions: Using RADF, 2s2, 2s1, APS, AMS, Sort, Staple, Group, E-
SORT+group, E-SORT+sort, Sheet/Cover Insertion, Chapter, Combination, Booklet,
OHP, Image Insert, Dual Page, Special Original (Mixed Original, Folded Original, Non-
standard Size, Flip Side 2), Frame/Fold Erasure, AUTO Layout, Image Shift, Non-image
Area Erase, Stamp
Press
APPLICATION
on the control panel .
1
2
When starting a new copying
job, be sure to close the RADF
securely, then press
AUTO RESET
.
Please Be Reminded!
Touch
Repeat
on the Application
Selection Screen.
Repeating Selected Image Area (Repeat: Verti./Horiz. Mode)
Vertical
width
Vertical/Horizontal Width Setting mode
Repeat mode
Horizontal width
8-37
Specify the vertical and horizontal
widths of the scanning area using
or .
4
5
6
7
Touch
OK
.
The Repeat Mode Selection Screen will be re-
stored.
Touch
OK
on the Repeat Mode
Selection Screen.
The Application Selection Screen will be restored.
Touch
OK
on the Application
Selection Screen.
The Basic Screen will be restored.
The scanning area can be
specified from 10~150 mm in
1 mm increments.
Keep touching the key to in-
crease or decrease the value
continuously.
3
Touch
Vert./
Horiz.
on the Repeat Mode
Selection Screen.
Repeating Selected Image Area (Repeat: Verti./Horiz. Mode) (continued)
8
Image Insert
OHP
Non-Standard
Size
Flip Side 2
Reverse
Image
Text/Photo
Enhance
Dual Page
Mixed
Original
Folded
Original
Sheet/Cover
Insertion
Application
Selection Screen
Chapter
Combination
Booklet
Repeat
Frame/Fold
Erasure
AUTO
Layout
Image Shift
Non-Image
Area Erase
Stamp
Applications
8-38
8
Select the desired magnification and
paper size on the Basic Screen.
Enter the desired print quantity from
the control panel keypad.
Position original FACE DOWN on the
platen glass.
Press
START
.
APS and AMS are automati-
cally released, and 1.00
(100%) is selected as a
magnification ratio.
Copy mode is automatically
set to 1s1.
When selecting 1s2 mode,
Platen store mode will func-
tion automatically.
HINTS
HINTS
See p. 3-7 for details on set-
ting print quantity.
See the illustration on p. 8-36
for details.
CAUTION
When the finisher exit tray / inner tray / paper
exit tray capacity is exceeded due to the print
quantity selected, remove the copied sets as they
exit; otherwise, mishandled paper will occur.
9
10
11
Repeating Selected Image Area (Repeat: Verti./Horiz. Mode) (continued)
8-39
Auto Detection mode will automatically set the equal repeat area to the size of the
original placed onto the platen glass by activating Non-image area erase.
Repeat mode will scan the image area specified by the selected paper size and
mode (2, 4, or 8 Repeat), then arrange the image by specified times in one copy
sheet.
Auto Detection/ Repeat Mode Specifications
Auto Detection Mode: Use the platen glass. RADF cannot be used.
Repeat Mode Magnification ratio: 1.00 (100 %) fixed
Incompatible Conditions with Auto Detection Mode
Using RADF, 2s2, 2s1, APS, AMS, Sort, Staple, Group, E-SORT+group, E-SORT+sort,
Sheet/Cover Insertion, Chapter, Combination, Booklet, OHP, Image Insert, Dual Page,
Special Original (Mixed Original, Folded Original, Non-standard Size, Flip Side 2), Re-
verse Image, Frame/Fold Erasure, AUTO Layout, Image Shift, Stamp
Incompatible Conditions with Repeat Mode
2s2, 2s1, APS, AMS, Change magnification, Sort, Staple, Group, E-SORT+group, E-
SORT+sort, Sheet/Cover Insertion, Chapter, Combination, Booklet, OHP, Image Insert,
Dual Page, Special Original (Mixed Original, Folded Original, Non-standard Size, Flip
Side 2), Frame/Fold Erasure, AUTO Layout, Image Shift, Stamp
Repeating Automatically or Selecting Repeating Times
(Repeat: AUTO/ Repeat Mode)
8
Image Insert
OHP
Non-Standard
Size
Flip Side 2
Reverse
Image
Text/Photo
Enhance
Dual Page
Mixed
Original
Folded
Original
Sheet/Cover
Insertion
Application
Selection Screen
Chapter
Combination
Booklet
Repeat
Frame/Fold
Erasure
AUTO
Layout
Image Shift
Non-Image
Area Erase
Stamp
Applications
Original
Auto Detection mode
Repeat mode
(Repeat x 2)
(Repeat x 4)
(Repeat x 8)
Copy
8-40
4
Press
APPLICATION
on the control panel .
1
2
3
Touch
Repeat
on the Application
Selection Screen.
Touch
AUTO
or
Repeat
on the
Repeat Mode Selection Screen.
When selecting
AUTO
, proceed to step
6
.
When selecting Repeat , proceed to step
4
.
Please Be Reminded!
When starting a new copying
job, be sure to close the RADF
securely, then press
AUTO RESET
.
Select the desired mode key on the
Repeat Screen.
Repeating Automatically or Selecting Repeating Times
(Repeat: AUTO/ Repeat Mode) (continued)
8-41
CAUTION
When the finisher exity tray / inner tray / paper
exit tray capacity is exceeded due to the print
quantity selected, remove the copied sets as they
exit; otherwise, mishandled paper will occur.
Touch
OK
to restore the Repeat
Mode Selection Screen.
5
Touch
OK
.
The Application Selection Screen will be restored.
Touch
OK
on the Application
Selection Screen.
The Basic Screen will be restored.
6
Select the desired magnification and
paper size on the Basic Screen.
7
8
Enter the desired print quantity from
the control panel keypad.
Position original.
For AUTO mode original, open the document
feeder, then position the original FACE DOWN on
the platen glass.
For Repeat x 2, Repeat x 4 or Repeat x 8 mode
original, RADF is also available.
See p. 3-7 for details on set-
ting print quantity.
HINTS
Non-Image Area Erase is au-
tomatically selected on the
Application Selection Screen
when AUTO mode is selected.
APS and AMS are automati-
cally released, and 1.00
(100%) is selected as a
magnification ratio.
When Repeat x 2, Repeat x
4, or Repeat x 8 is selected,
the scanning area will be a
portion of the selected pa-
per size equally divided ac-
cordi ng to the sel ected
mode.
In this case, magnification
ratio will be fixed to 1.00
(100%).
Copy mode is automatically
set to 1s1.
When selecting 1s2 mode,
Platen store mode will func-
tion automatically.
9
Press
START
.
10
11
Please Be Reminded!
When AUTO mode i s se-
lected, Non-Image Area Erase
functions automatically.
DO NOT close the document
feeder.
The AUTO mode may not op-
erate properly if the lighting in
the work place is directly over
the platen glass. In this case,
consult your service centre
about an appropriate place for
installation.
Repeating Automatically or Selecting Repeating Times
(Repeat: AUTO/ Repeat Mode) (continued)
8
Image Insert
OHP
Non-Standard
Size
Flip Side 2
Reverse
Image
Text/Photo
Enhance
Dual Page
Mixed
Original
Folded
Original
Sheet/Cover
Insertion
Application
Selection Screen
Chapter
Combination
Booklet
Repeat
Frame/Fold
Erasure
AUTO
Layout
Image Shift
Non-Image
Area Erase
Stamp
Applications
8
Image Insert
OHP
Non-Standard
Size
Flip Side 2
Reverse
Image
Text/Photo
Enhance
Dual Page
Mixed
Original
Folded
Original
Sheet/Cover
Insertion
Application
Selection Screen
Chapter
Combination
Booklet
Repeat
Frame/Fold
Erasure
AUTO
Layout
Image Shift
Non-Image
Area Erase
Stamp
Applications
8-42
Use Frame/Fold Erasure to eliminate black copy marks along borders to clean up
and improve the presentation of the copy.
Specifications for Frame/Fold Erasure
Incompatible Conditions with Frame Erasure: Combination, Special Original (Non-stan-
dard Size), Repeat
Incompatible Conditions with Fold Erasure: Combination, Booklet, Dual Page, Special
Original (Mixed Original, Non-standard Size), Repeat
Press
APPLICATION
on the control panel .
1
2
Touch
Frame/Fold
Erasure on the Application
Selection Screen.
Please Be Reminded!
When starting a new copying
job, be sure to close the RADF
securely, then press
AUTO RESET
.
Eliminating Black Copy Marks Along Borders (Frame/Fold Erasure)
Frame
erasure
Place original
General copying Frame Erasure
copying
Fold Erasure
copying
Frame/Fold Erasure
copying
Frame
erasure
Frame
erasure
Fold
erasure
Frame
erasure
8-43
Touch
OK
.
The Application Selection Screen will be restored.
4
Touch
OK
on the Application
Selection Screen.
The Basic Screen will be restored.
5
Enter the desired print quantity from
the control panel keypad.
6
Position original(s) FACE UP in the
document feeder or FACE DOWN on the
platen glass.
7
8
Press
START
.
CAUTION
When the finisher exit tray / inner tray / paper
exit tray capacity is exceeded due to the print
quantity selected, remove the copied sets as they
exit; otherwise, mishandled paper will occur.
For details on positioning origi-
nals, see p. 3-2 to p. 3-6.
See p. 3-7 for details on set-
ting print quantity.
HINTS
HINTS
3
Touch
Frame
Erasure or
Fold
Erasure
on the
Frame/Fold Erasure Setting Screen,
then set the erasure amount.
Use and to set
the desired erasure amount,
from 1 to 15mm in 1mm incre-
ments for Frame Erasure, and
from 1 to 30mm in 1mm incre-
ments for Fold Erasure.
Select Frame Erasure and
Fol d Erasure to use both
modes.
When lowering the document
feeder onto thick original (e.g.
open book), do not press it
down too hard. Keep the docu-
ment feeder open, if required.
Please Be Reminded!
Eliminating Black Copy Marks Along Borders (Frame/Fold Erasure) (continued)
8
Image Insert
OHP
Non-Standard
Size
Flip Side 2
Reverse
Image
Text/Photo
Enhance
Dual Page
Mixed
Original
Folded
Original
Sheet/Cover
Insertion
Application
Selection Screen
Chapter
Combination
Booklet
Repeat
Frame/Fold
Erasure
AUTO
Layout
Image Shift
Non-Image
Area Erase
Stamp
Applications
8-44
Touch
AUTO
Layout on the Application
Selection Screen.
The incompatible function keys will be dimmed to
show inactivity.
3
Use this function to detect the image area of the original on the platen glass and
centre the whole image on the copy paper making it easy to copy small pieces of
paper.
Specifications for AUTO Layout
Use platen glass. (RADF cannot be used.)
Non-image area erase is automatically selected (can be released manually).
Incompatible Conditions: Using RADF, 2s2, 2s1, APS, Sort, Staple, Group, E-
SORT+group, E-SORT+sort, Sheet/Cover Insertion, Chapter, Combination, Booklet, Im-
age Insert, Special Original (Mixed Original, Folded Original, Non-standard Size, Flip
Side 2), Reverse Image, Repeat, Image Shift, Stamp
1
Please Be Reminded!
When starting a new copying
job, be sure to close the RADF
securely, then press
AUTO RESET
.
Press
APPLICATION
on the control panel .
Non-Image Area Erase will be
selected automatically. If de-
sired, touch
Non Image
Area Erase
to de-
select this function,
Touch
OK
on the Application
Selection Screen.
Copying Image in the Centre of Copy Paper (AUTO Layout)
Place original
Auto layout
8-45
5
Select the desired magnification and
paper size on the Basic Screen.
Enter the desired print quantity from
the control panel keypad.
6
7
Please Be Reminded!
For details on positioning origi-
nal, see p. 3-5.
See p. 3-7 for details on set-
ting print quantity.
HINTS
HINTS
CAUTION
When the finisher exit tray / inner tray / paper
exit tray capacity is exceeded due to the print
quantity selected, remove the copied sets as they
exit; otherwise, mishandled paper will occur.
4
Position originals FACE DOWN on the
platen glass.
APS and AMS are automati-
cally released, and 1.00
(100%) is selected as a
magnification ratio.
Copy mode is automatically
set to 1s1.
When selecting 1s2 mode,
Platen store mode will func-
tion automatically.
DO NOT cl ose the RADF
when Non-Image Area Erase
is selected.
Having Any Problem?
The AUTO layout function may not operate properly if the light-
ing in the work place is directly over the platen glass. In this
case, consult your service centre about an appropriate place
for installation.
Copying Image in the Centre of Copy Paper (AUTO Layout) (continued)
8
Image Insert
OHP
Non-Standard
Size
Flip Side 2
Reverse
Image
Text/Photo
Enhance
Dual Page
Mixed
Original
Folded
Original
Sheet/Cover
Insertion
Application
Selection Screen
Chapter
Combination
Booklet
Repeat
Frame/Fold
Erasure
AUTO
Layout
Image Shift
Non-Image
Area Erase
Stamp
Applications
Press
START
.
8-46
1
Please Be Reminded!
When starting a new copying
job, be sure to close the RADF
securely, then press
AUTO RESET
.
2
Use Image shift to create a new binding margin on originals to make it easier for filing
purposes. If image loss is likely, select the Reduce & shift mode instead of regular
Image shift.
Specifications for Image Shift
Incompatible Conditions: 2s2, 2s1, APS, Booklet (Shift mode only), Image Insert,
Dual Page, Special Original (Mixed Original, Non-standard Size, Flip Side 2), Repeat,
AUTO Layout, Non-image Area Erase, Stamp
Press
APPLICATION
on the control panel .
Touch
Image Shift
on the Application
Selection Screen.
Creating Binding Margin (Image Shift)
4
3
2
1
4
3
2
1
4
3
2
1
4
3
2
1
4
3
2
1
4
3
2
1
8
7
6
5
4
3
2
1
8
7
6
5
4
3
2
1
1-1 mode
2-2 mode
1-2 mode
2-1 mode
Originals
Originals
Originals
Originals
Originals
Shift Shift
Reduce
Reduce
Image Shift Reduce & Shift
Copies Copies
Copies
Copies
8-47
Touch
Image
Shift or
Reduce &
Shift
on the
Image Shift Setting Screen, then set the
shift amount.
3
4
Touch
OK
on the Application
Selection Screen.
The Basic Screen will be restored.
Enter the desired print quantity from
the control panel keypad.
Touch OK .
The Application Selection Screen will be restored.
5
6
HINTS
See p. 3-7 for details on set-
ting print quantity.
Use and to
set the desired shift amount,
from 250 to +250mm in
1mm i ncr ement s. The
AMOUNT (BACK) functions
only for duplex copying.
In Reduce & Shift mode, the
amount of front and back
cannot be set individually.
Reduction ratio varies ac-
cording to the shift amount
in Reduce & Shift mode.
Creating Binding Margin (Image Shift) (continued)
8
Image Insert
OHP
Non-Standard
Size
Flip Side 2
Reverse
Image
Text/Photo
Enhance
Dual Page
Mixed
Original
Folded
Original
Sheet/Cover
Insertion
Application
Selection Screen
Chapter
Combination
Booklet
Repeat
Frame/Fold
Erasure
AUTO
Layout
Image Shift
Non-Image
Area Erase
Stamp
Applications
Position original(s) FACE UP in the
document feeder or FACE DOWN on the
platen glass.
7
8
Press
START
.
For details on positioning origi-
nals, see p. 3-2 to p. 3-6.
HINTS
CAUTION
When the finisher exit tray / inner tray / paper
exit tray capacity is exceeded due to the print
quantity selected, remove the copied sets as they
exit; otherwise, mishandled paper will occur.
8-48
The Non-image area erase mode is used to copy non standard or special originals,
such as books, magazines, paste-ups, graphs, thick or thin materials, etc. from the
platen glass. The exposed glass area outside the borders of the original will not be
copied.
Specifications for Non-Image Area Erase
Use the platen glass only. Keep RADF open throughout the procedure.
Incompatible Conditions: Using RADF, 2s2, 2s1, APS, Sort, Staple, Group, E-
SORT+group, E-SORT+sort, Sheet/Cover Insertion, Chapter, Combination, Booklet, Im-
age Insert, Special Original (Mixed Original, Folded Original, Non-standard Size, Flip
Side 2), Reverse Image, Image Shift, Stamp
Press
APPLICATION
on the control panel .
1
2
Touch
Non Image
Area Erase on the Application
Selection Screen.
The incompatible function keys will be dimmed to
show inactivity.
When starting a new copying
job, be sure to close the RADF
securely, then press
AUTO RESET
.
Please Be Reminded!
Erasing Outside of the Original (Non-Image Area Erase)
Non-Image Area Erase
Set original
General copying
8-49
3
4
5
6
Touch
OK
on the Application
Selection Screen.
The Basic Screen will be restored.
Select magnification and paper size, as desired.
Enter the desired print quantity from
the control panel keypad.
Position original FACE DOWN on the
platen glass.
Press
START
.
HINTS
See p. 3-7 for details on set-
ting print quantity.
APS and AMS are automati-
cally released.
Copy mode is automatically
set to 1s1.
When selecting 1s2 mode,
Platen store mode will func-
tion automatically.
DO NOT CLOSE THE DOCU-
MENT FEEDER.
Original size should be larger
than 10mm x 10mm.
Please Be Reminded!
Oblique Erase and Rectangular Erase Modes
The Non-image area erase has two modes; namely, Rectangu-
lar erase mode and Oblique erase mode. The copier is initially
set to Rectangular erase mode. Contact your service centre if
you desire the Oblique erase mode in 7020/7025/7030 model.
In 7035 model, the key operator can change the mode. See p.
12-12.
Having Any Problem?
This function may not operate for the dark originals.
This function may perform incorrectly if the lighting in the
work place is directly over the platen glass. In this case, con-
sult your service centre about an appropriate place for in-
stallation.
Erasing Outside of the Original (Non-Image Area Erase) (continued)
8
Image Insert
OHP
Non-Standard
Size
Flip Side 2
Reverse
Image
Text/Photo
Enhance
Dual Page
Mixed
Original
Folded
Original
Sheet/Cover
Insertion
Application
Selection Screen
Chapter
Combination
Booklet
Repeat
Frame/Fold
Erasure
AUTO
Layout
Image Shift
Non-Image
Area Erase
Stamp
Applications
CAUTION
When the finisher exit tray / inner tray / paper
exit tray capacity is exceeded due to the print
quantity selected, remove the copied sets as they
exit; otherwise, mishandled paper will occur.
Oblique erase mode Rectangular erase mode
8-50
This function allows you to print onto output copies the desired type of stamp at the
location designated on the screen, or of watermark in the centre of the page.
The five stamp types provided on the Stamp Menu Screen can be used individually
or in multiple combinations.
Specification for Stamp
Incompatible Conditions: Dual Page, Special Original (Mixed Original, Non-standard
Size), Reverse Image, Repeat, AUTO Layout, Image Shift, Non-image Area Erase
Press
APPLICATION
on the control panel .
1
2
When starting a new copying
job, be sure to close the RADF
securely, then press
AUTO RESET
.
Please Be Reminded!
Touch
STAMP
on the Application
Selection Screen.
Printing Stamps or Watermarks onto Copies (Stamp)
C
o
n
f
i
d
e
n
t
i
a
l
Positions of other stamps
L-Top
R-Bottom
WATERMARK
C-Top R-Top
C-Bottom L-Bottom
8-51
Touch the key to match the originals to
be copied, then touch
OK
.
The Stamp Menu Screen will be restored.
4
5
Touch WATERMARK or STAMP , as
desired.
See p. 8-54 for sel ecti ng
PAGE, NUMBERI NG, or
DATE / TIME.
3
Touch
ORIGI. DIRECT
on the Stamp Menu
Screen.
HINTS
Printing Stamps or Watermarks onto Copies (Stamp) (continued)
8
Image Insert
OHP
Non-Standard
Size
Flip Side 2
Reverse
Image
Text/Photo
Enhance
Dual Page
Mixed
Original
Folded
Original
Sheet/Cover
Insertion
Application
Selection Screen
Chapter
Combination
Booklet
Repeat
Frame/Fold
Erasure
AUTO
Layout
Image Shift
Non-Image
Area Erase
Stamp
Applications
8-52
8
Touch the desired position key, then
touch
OK
.
The Stamp Selection Screen will be restored.
Touch
OK
on the Stamp Selec-
tion Screen or on the Watermark Selec-
tion Screen.
Touch
Only
first page to print the
selected watermark or stamp
on the first page only.
9
6
7
Touch to select the desired type of wa-
termark (or stamp) on the screen.
(For STAMP only) When changing the
print location, touch
POSITION
on the
Stamp Selection Screen.
Printing Stamps or Watermarks onto Copies (Stamp) (continued)
8-53
When all the setting is completed, touch
OK
on the Stamp Menu Screen.
The Application Selection Screen will be restored.
Touch
OK
on the Application
Selection Screen.
The Basic Screen will be restored.
10
11
Enter the desired print quantity from
the control panel keypad.
Position original(s) FACE UP in the
document feeder or FACE DOWN on the
platen glass.
Press
START
.
12
13
14
CAUTION
When the finisher exit tray / inner tray / paper
exit tray capacity is exceeded due to the print
quantity selected, remove the copied sets as they
exit; otherwise, mishandled paper will occur.
HINTS
HINTS
See p. 3-7 for details on set-
ting print quantity.
Make sure that the original
is positioned in correct direc-
tion, as specified in step
4
.
For details on positioning
originals, see p. 3-2 to p. 3-6.
Printing Stamps or Watermarks onto Copies (Stamp) (continued)
8
Image Insert
OHP
Non-Standard
Size
Flip Side 2
Reverse
Image
Text/Photo
Enhance
Dual Page
Mixed
Original
Folded
Original
Sheet/Cover
Insertion
Application
Selection Screen
Chapter
Combination
Booklet
Repeat
Frame/Fold
Erasure
AUTO
Layout
Image Shift
Non-Image
Area Erase
Stamp
Applications
8-54
Press
APPLICATION
on the control panel .
1
2
Touch
STAMP
on the Application
Selection Screen.
This function allows you to print onto output copies the desired type of page num-
bers, numberings, or date and time at the location designated on the screen.
The five stamp types provided on the Stamp Menu Screen can be used individually
or in multiple combinations.
Specification for Stamp
Incompatible Conditions: Group (with Numbering), E-SORT+group (with Numbering),
Dual Page, Special Original (Mixed Original, Non-standard Size), Reverse Image, Re-
peat, AUTO Layout, Image Shift, Non-image Area Erase
Please Be Reminded!
When starting a new copying
job, be sure to close the RADF
securely, then press
AUTO RESET
.
Printing Date/Time, Page Numbers or Numberings (Stamp)
00.10.10 AM 09:30
2 / 5
[002 / 005]
Positions of other stamps
L-Top
R-Bottom
C-Top R-Top
C-Bottom L-Bottom
DATE/TIME
PAGE
NUMBERING
8-55
4
3
Touch
ORIGI. DIRECT
on the Stamp Menu
Screen.
Touch the key to match the originals to
be copied, then touch
OK
.
The Stamp Menu Screen will be restored.
Touch
DATE / TIME
,
PAGE
or
SET NUMBERING
,
as desired.
5
Printing Date/Time, Page Numbers or Numberings (Stamp) (continued)
8
Image Insert
OHP
Non-Standard
Size
Flip Side 2
Reverse
Image
Text/Photo
Enhance
Dual Page
Mixed
Original
Folded
Original
Sheet/Cover
Insertion
Application
Selection Screen
Chapter
Combination
Booklet
Repeat
Frame/Fold
Erasure
AUTO
Layout
Image Shift
Non-Image
Area Erase
Stamp
Applications
8-56
Touch to select the desired type of
page, numbering, or date/time on each
screen.
When changing the print location,
touch
POSITION
on each screen.
6
Touch the desired position key, then
touch
OK
.
7
8
Touch
Only
first page to print the
selected date/time or number-
ing on the first page only.
Printing Date/Time, Page Numbers or Numberings (Stamp) (continued)
8-57
CAUTION
When the finisher exit tray / inner tray / paper
exit tray capacity is exceeded due to the print
quantity selected, remove the copied sets as they
exit; otherwise, mishandled paper will occur.
Touch OK on each selection
screen.
Touch
OK
on the Stamp Menu
Screen.
The Application Selection Screen will be restored.
See p. 3-7 for details on set-
ting print quantity.
HINTS
9
Press
START
.
10
11
Touch
OK
on the Application
Selection Screen.
The Basic Screen will be restored.
Enter the desired print quantity from
the control panel keypad.
Position original(s) FACE UP in the
document feeder or FACE DOWN on the
platen glass.
12
13
14
Make sure that the original
is positioned in correct direc-
tion, as specified in step
4
.
For details on positioning
originals, see p. 3-2 to p. 3-6.
HINTS
Printing Date/Time, Page Numbers or Numberings (Stamp) (continued)
8
Image Insert
OHP
Non-Standard
Size
Flip Side 2
Reverse
Image
Text/Photo
Enhance
Dual Page
Mixed
Original
Folded
Original
Sheet/Cover
Insertion
Application
Selection Screen
Chapter
Combination
Booklet
Repeat
Frame/Fold
Erasure
AUTO
Layout
Image Shift
Non-Image
Area Erase
Stamp
Applications
9
9
Original
Information
Paper
Information
Paper &
Original Info
Paper Information....................................................................... 9-2
Original Information.................................................................... 9-5
Paper and Original
Information
9-2
This machine is equipped with the following trays for loading copy paper.
Tray 1 (Main body tray)
Tray 2 (Main body tray)
Trays 3 and 4 (DB-209/210 trays)
Tray 3 (DB-409/410 tray)
Multi-sheet bypass tray
Also, following equipments are provided for conveying/delivering copies.
ADU (Automatic Duplex Unit)
Finisher
Inner tray
Exit tray (for the machine without finisher)
Refer to the following information on paper capacity for each.
I Paper Weight
I Tray/ Exit Tray Capacity
Paper Information
Paper Trays Capacity
Tray 1 (Main body tray)
Tray 2 (Main body tray)
Tray 3 (DB-209/210 tray)
500 sheets (80g/m
2
)
Tray 4 (DB-209/210 tray)
Tray 3 (DB-409/410 tray) 1,500 sheets (80g/m
2
)
Multi-sheet bypass tray 50 sheets (80g/m
2
)
1 sheet each for thick/
thin paper and OHP film
Equipments Capacity
ADU Unlimited
Finisher See the following page.
Inner tray Exit tray 1 : 50 sheets
Exit tray 2 : 100 sheets
Exit tray A4R to B6R : 100 sheets
A3 to B4 : 40 sheets
Paper Trays Weight
Tray 1 (Main body tray)
Tray 2 (Main body tray)
Tray 3 (DB-209/210 tray) 60~90g/m
2
Tray 4 (DB-209/210 tray)
Tray 3 (DB-409/410 tray)
Multi-sheet bypass tray 50~130g/m
2
Equipments Weight
ADU
Finisher 60~90g/m
2
Inner tray
Exit tray 50~130g/m
2
9-3
Paper in FS-107 Finisher (Option)
This Finisher is equipped with two exit trays, three exit trays
installing an optional Finisher tray (FT-107), or four exit trays
installing two optional Finisher trays.
The Exit tray capacities classified according to paper size and
type in each output mode are described below (capacities at
80g/m
2
, unless otherwise indicated).
Up to 50 sheets (or within 5mm thick) can be stapled in Staple
mode, however, the capacity cannot exceed that in non-staple
mode.
Paper Information (continued)
9
Original
Information
Paper
Information
Paper &
Original Info
Exit tray/Output mode
Paper size/Paper type
Thick/Thin
B6R A5R A4, B5 A3, B4 paper,
Transparency
Stack 100 sheets 100 sheets 100 sheets 100 sheets 10 sheets 10 sheets
Exit tray 1
Sort 100 sheets 100 sheets
Group 100 sheets 100 sheets 100 sheets
Staple 10 sets 10 sets 10 sets
Stack 1,000 sheets 300 sheets 50 sheets
Exit tray 2 Sort/Group 1,000 sheets 300 sheets 50 sheets
Staple 50 sets 20 sets
Non-standard
size
Exit tray/Output mode
Paper size/Paper type
Thick/Thin
B6R A5R A4, B5 A3, B4 paper,
Transparency
Stack 100 sheets 100 sheets 100 sheets 100 sheets 10 sheets 10 sheets
Exit tray 1
Sort 100 sheets 100 sheets
Group 100 sheets 100 sheets 100 sheets
Staple 10 sets 10 sets 10 sets
Stack 100 sheets 100 sheets 10 sheets
Exit tray 2 Sort/Group 100 sheets 100 sheets 10 sheets
Staple 10 sets 10 sets
Stack 600 sheets 200 sheets 50 sheets
Exit tray 3 Sort/Group 600 sheets 200 sheets 50 sheets
Staple 30 sets 15 sets
Non-standard
size
Exit tray/Output mode
Paper size/Paper type
Thick/Thin
B6R A5R A4, B5 A3, B4 paper,
Transparency
Stack 100 sheets 100 sheets 100 sheets 100 sheets 10 sheets 10 sheets
Exit tray 1
Sort 100 sheets 100 sheets
Group 100 sheets 100 sheets 100 sheets
Staple 10 sets 10 sets 10 sets
Stack 100 sheets 100 sheets 10 sheets
Exit tray 2 Sort/Group 100 sheets 100 sheets 10 sheets
Staple 10 sets 10 sets
Stack 100 sheets 100 sheets 10 sheets
Exit tray 3 Sort/Group 100 sheets 100 sheets 10 sheets
Staple 10 sets 10 sets
Stack 100 sheets 100 sheets 10 sheets
Exit tray 4 Sort/Group 100 sheets 100 sheets 10 sheets
Staple 10 sets 10 sets
Non-standard
size
9-4
I Paper Size
I Special Paper in Multi-Sheet Bypass Tray
I To Store Copy Paper
DB-409/410 tray (Tray 3) is ini-
tially fixed to A4 size by ser-
vi ce and accept s 1, 500
sheets at a time. Contact your
service centre to change the
tray size, if desired.
Store paper in a cool, dry area. Using damp copy
paper may cause a paper misfeed.
Keep partially used packages tightly wrapped during
storage.
Do not place paper packages vertically to store.
Paper curl due to the vertical storage may cause a
paper misfeed.
Multi-sheet bypass tray accepts non-standard size or
special paper type that cannot be loaded in the main
body trays.
Thin paper (50~59g/m
2
)
Thick paper (91~130g/m
2
)
Special (OHP film, labels, hole punch, rag content)
Key operator can set the ma-
chine to indicate the paper
type when paper is loaded in
the Multi-sheet bypass tray.
See p. 12-23.
HINTS
Main body trays (Tray 1/2) and
DB-209/210 trays (Tray 3/4)
are user-adjustable. See p. 2-
19 to change the paper size
of the tray.
HINTS
*: This size can be loaded in
landscape orientation ( )
only.
Paper Information (continued)
Paper Trays Available Sizes
Tray 1 B4, F4, A4, A4R, B5, A5R*,
(Main body 8.5"x14", 8.5"x11", 8.5"x11"R,
tray) 5.5"x8.5"
Tray 2
(Main body
tray)
Tray 3 A3, B4, F4, A4, A4R, B5, A5R*,
(DB-209/210) 11"x17", 8.5"x11", 8.5"x11"R
Tray 4
(DB-209/210)
Tray 3 A4, A4R, B5, B5R, 8.5"x11",
(DB-409/410) 8.5"x11"R
Multi-sheet A3, B4, F4, A4, A4R, B5,
bypass tray B5R, A5R*, B6R*, 8.5"x11"
Equipments Available Sizes
ADU A3 to A5R (in landscape orientation)
Finisher
Inner tray A3 to B6R
Exit tray
9-5
CAUTION
Do not place too heavy originals, or do not
press strongly when thick original is placed and
is under pressure of RADF; otherwise the glass
may be broken and you may be injured.
HINTS
See each description in this
manual for copy conditions
which cannot use the docu-
ment feeder to scan.
Original Information
1 2 3
4 5 6
Thin or thick
originals
Curled, creased of
folded originals
Glossy or transparent
originals, OHP film,
art paper, cellophane
Paste-ups or
cut-outs
Books
Doubled, punched or
stapled originals
Use the platen glass or document feeder to position originals to copy.
I Platen Glass Originals
Use the platen glass when originals are not suitable for
use with the document feeder, e.g., when size is in-
compatible, or when originals are folded, stapled, torn,
or in generally poor condition.
Unsuitable RADF Originals
Platen Glass Original Specifications
Max. original size: A3, sheet or book
Max. book weight/thickness: 6.8kg / 30mm
Original placement: Face down on left depth side of
glass
9
Original
Information
Paper
Information
Paper &
Original Info
9-6
See below for the guide width
of each combination.
Original Information (continued)
A3 A4
B4 B5
A4 A5
Guide
width
Guide
width
Guide
width
I RADF Originals
Following three modes are provided when using the
document feeder (RADF) to scan originals.
Normal mode
Mixed original mode
Folded original mode
Specifications for each mode are described as follows.
Normal mode
Detectable original size: A3, B4, F4, A4R, A4, B5R,
B5, A5, A5R, 8.5x11, 11x17
Original weight: 35~130g/m
2
(no special stock)
Max. feeder capacity: 50 sheets (80g/m
2
paper)
Curling tolerance: 10mm or less
Original placement: Face up; orientation same as
copy paper
Mixed original mode
Use Mixed original mode to copy mixed size originals.
See p. 8-23 for details.
Original size: Three types of size combination are
determined by the RADF guide width.
A3 in landscape / A4 in portrait orientation:
A3, B4, A4R, A4, B5, A5 mixed
B4 in landscape / B5 in portrait orientation:
B4, A4R, B5R, B5, A5 mixed
A4 in landscape / A5 in portrait orientation:
A4R, B5R, A5 mixed
Original weight: 35~130g/m
2
(no special stock)
Max. feeder capacity: 50 sheets (80g/m
2
paper)
Curling tolerance: 10mm or less
Original placement: Face up (see p. 3-3 for details.)
Folded original mode
Use Folded original mode to scan folded originals with-
out using the size detection sensor of the RADF. See p.
8-25 for details.
Detectable original size: A3, B4, F4, A4R, A4, B5R,
B5, A5, A5R, 8.5x11, 11x17
Original weight: 35~130g/m
2
(no special stock)
Max. feeder capacity: 50 sheets (80g/m
2
paper)
Curling tolerance: 10mm or less
Original placement: Face up; orientation same as
copy paper
10
10
Inserting New
Staple Cartridge
Copy
Materials
Adding Toner
Supplies
Adding Toner ............................................................................ 10-2
Inserting a New Staple Cartridge ............................................... 10-6
Copy Materials ....................................................................... 10-11
Supplies
How to Add Toner and Staples
10-2
I ADD TONER Message
To loosen toner, tap on both top and
bottom of the new toner bottle 5 times
on solid surface, without removing the
cap.
Please Be Reminded!
1
When toner supply is low, Please add toner message
and the icon displays on the touch screen.
Add toner according to the procedure as follows.
Use the toner bottle specified
for each model. Using a toner
bottle for other models may
cause machine trouble.
A common type is used for
7020, 7025 and 7030, and an
exclusive type is used for
7035.
Adding Toner
5~6cm
5~6cm
The icon does not dis-
play in the factory setting. Ser-
vice can set the copier to dis-
play it. Please contact your
service centre.
10-3
2
3
1
1
2
2
3
4
Shake the bottle up-side down 5 times.
Open the machine front door.
Unlock and open the toner bottle cover.
Withdraw the toner bottle, then turn it
clockwise to position the up arrow (L)
mark at the top.
Adding Toner (continued)
10
Inserting New
Staple Cartridge
Copy
Materials
Adding Toner
Supplies
10-4
1
2
2
6
7
Please Be Reminded!
Remove the cap of the new toner bottle.
Fully insert the new toner bottle until it
locks into the machine, positioning the
up arrow (L) mark at the top.
Be sure the up arrow (L) mark
on the toner bottle is shown on
the top; otherwise the toner
bottle cannot be set properly.
Fully withdraw the toner bottle straight
toward the front and remove the bottle.
5
Adding Toner (continued)
10-5
8
2
1
CAUTION
Do not throw the empty toner cartridge into a
fire. If it is thrown into a fire, the toner may ig-
nite and cause a dangerous situation.
Close and lock the toner bottle cover,
then close the machine front door.
The toner bottle cover cannot
be locked if the toner bottle
is not set in place.
CAUTION
Keep the toner bottle away from children. The
toner is nontoxic; however if you inhale or con-
tact with eyes by accident, flush with water and
seek medical advice.
Adding Toner (continued)
10
Inserting New
Staple Cartridge
Copy
Materials
Adding Toner
Supplies
10-6
1
2
3
Please Be Reminded!
Follow the procedure below to replace the staple cartridge.
Use only the staples supplied by Konica. Contact your service centre to purchase.
DO NOT open the finisher
front door while the Moving
Stapler Screen is displayed;
otherwise the staple stops
before completing the move-
ment and cannot be reached
to replace the staple cartridge.
Press
OUTPUT
on the control panel to dis-
play the Output Mode Screen.
Touch STAPLE SET to display the Staple
Position Selection Screen.
Touch
ADD STAPLER
.
The stapler deeply positioned inside the finisher
will move toward the finisher front door.
Inserting a New Staple Cartridge
10-7
4
5
When the Check Stapler Screen is dis-
played, open the finisher front door.
Push down the stapler cartridge lever
to release the staple cartridge from the
stapler.
Inserting a New Staple Cartridge (continued)
10
Inserting New
Staple Cartridge
Copy
Materials
Adding Toner
Supplies
10-8
6
7
8
Remove the empty staple case.
Firmly insert the new staple case into
the staple cartridge by aligning the ar-
row sides of both case and cartridge.
Remove the holder tape holding staples
in place.
Inserting a New Staple Cartridge (continued)
10-9
9
10
Insert the staple cartridge into the sta-
pler and push in it securely.
Close the finisher front door.
The stapler will return to its original position, and
the Staple Position Selection Screen will be dis-
played.
11
Touch OK to return to the Out-
put Mode Screen.
Inserting a New Staple Cartridge (continued)
10
Inserting New
Staple Cartridge
Copy
Materials
Adding Toner
Supplies
10-10
12
Touch OK on the Output Mode
Screen to return to the Basic Screen.
Inserting a New Staple Cartridge (continued)
10-11
I Maintenance Kit
Fixing heating roller 1
Fixing press roller 1
Fixing web 1
Fixing insulating sleeve (A) 1
Fixing insulating sleeve (B) 1
Fixing cleaning roller 1
Cotton swab (4pcs) 1
Cleaning pad (10pcs) 1
Dust bag 1
Copy Materials
10
Inserting New
Staple Cartridge
Copy
Materials
Adding Toner
Supplies
11
11
Cleaning
Scanning
Section
Cleaning
Priting
Section
Copy Count
Maintenance
Cleaning Image Scanning Section ........................................... 11-2
Cleaning Image Printing Section................................................ 11-4
Checking Copy Count .............................................................. 11-6
Maintenance
How to Maintain the Copier
11-2
In order to maintain optimum copy quality, always keep the following areas clean.
I Cleaning the Document Glass and Cover
Cleaning the Document Cover
The document cover should be kept clean; otherwise,
soil marks may be copied, or the original size cannot
be detected correctly.
Raise the document cover, and clean the inner surface
of the document cover with a clean soft cloth.
Please Be Reminded!
Never use paint solvents, such
as benzene or thinner, to clean
the document cover.
Cleaning the Platen Glass
Raise the document feeder/cover, and clean the glass
with a clean soft cloth.
The glass may also be cleaned with a soft cloth damp-
ened slightly with water, if it is difficult to be cleaned.
When the machine is equipped with RADF, use an an-
tistatic cleaner recommended by your service centre
with a clean soft cloth to wipe up every day to ensure
that a static charge is not generated.
Never use paint solvents, such
as benzene or thinner, to clean
the platen glass.
Please Be Reminded!
Cleaning Image Scanning Section
11-3
I Cleaning the RADF
Never use paint solvents, such
as benzene or thinner, to clean
the RADF platen guide cover.
Never use paint solvents, such
as benzene or thinner, to clean
the RADF roller.
Please Be Reminded!
Please Be Reminded!
Cleaning the Left Partition Glass
Keep the glass clean; otherwise soil marks may be cop-
ied, resulting in dark lines on the copies.
Clean the left partition glass with a clean soft cloth.
Cleaning the RADF Platen Guide Cover
The RADF platen guide cover should be kept clean;
otherwise, soil marks may be copied, or the original
size cannot be detected correctly.
Clean the RADF platen guide cover with a clean soft
cloth.
Cleaning the RADF Roller
Clean the RADF roller with a clean soft cloth.
It may also be cleaned with a soft cloth dampened
slightly with water, if it is difficult to be cleaned.
Cleaning Image Scanning Section (continued)
11
Cleaning
Scanning
Section
Cleaning
Priting
Section
Copy Count
Maintenance
11-4
I Cleaning the Writing Unit Glass and the Electrode Wires
1
2
Firmly push in these knobs, then close
the machine front door.
Open the right side door of the main
body.
Release the two hooks on the top edge
of the conveyance unit cover 6, then
open its front cover.
3
WARNING
The area near the conveyance unit cover 6 gen-
erates high voltage. If touched, electrical shock
may occur. DO NOT TOUCH!
Keep the writing unit glass and the electrode (corona,
transfer and separator) wires clean; otherwise soil marks
may be copied, resulting in dark lines on the copies.
Follow the procedure below to periodically clean them.
Open the machine front door.
Withdraw and push in the writing unit
glass cleaning knob and the corona
wire cleaning knob, several times.
4
5
If the hooks cannot be re-
leased easily, open the con-
veyance unit cover 6 to per-
form the following steps. In this
case, use care not to touch the
drum inside the conveyance
unit cover 6, and quickly per-
form the cleaning procedure to
close the cover as soon as
possible; otherwise the drum
may be damaged by a long
period of exposure.
Cleaning Image Printing Section
11-5
Push and slide the transfer/separator
wire cleaning lever to the left and right,
several times.
6
Move the lever to the right until it stops,
then close the front cover.
Close the right side door of the main
body.
7
8
1
2
3
4
Cleaning Image Printing Section (continued)
11
Cleaning
Scanning
Section
Cleaning
Priting
Section
Copy Count
Maintenance
11-6
1
2
The Counter List Screen allows you to view the total count calculated as a list. Check
the list, then print it if desired.
2 3 1
5 6 4
8 9 7
0
CLEAR QTY.
START
CHECK
HELP
AUTO RESET
OUTPUT
APPLICATION
SCANNER / PRINTER FAX
INTERRUPT
I To Display the Counter List Screen
Press on the control panel.
The Counter List Screen will be displayed.
Touch
OK
.
The Basic Screen will be restored.
Checking Copy Count
11-7
Touch on the screen, if
provided, to go to the next
page of a series of illustrations.
1
2
I To Print the Counter List
Press on the control panel.
The Counter List Screen will be displayed.
Touch PRINT .
The counter list will be output.
11
Cleaning
Scanning
Section
Cleaning
Priting
Section
Copy Count
Maintenance
Checking Copy Count (continued)
12
12
Panel
Contrast
Paper Type
Power Save
Memory
Switch
Application
Customize
List Print
Key Operator
Data
Weekly Timer
Touch Panel
Adjustment
Density Shift
KRDS Host
Key Operator
Mode
System Initial
Preset Key
Copier Initial
EKC
Lock Job
Memory
Key Operator
Mode
How to Access the Key Operator Mode ................................... 12-2
[1] System Initial ....................................................................... 12-4
[2] Copier Initial ........................................................................ 12-6
[3] Preset Key ......................................................................... 12-13
[4] EKC (Electronic Key Counter) ........................................... 12-15
[5] Lock Job Memory .............................................................. 12-22
[6] Paper Type ........................................................................ 12-23
[7] Panel Contrast ................................................................... 12-24
[8] Key Operator Data ............................................................ 12-25
[9] Weekly Timer ..................................................................... 12-26
[10] Touch Panel Adjustment .................................................. 12-33
[11] Power Save ..................................................................... 12-34
[12] Memory Switch ............................................................... 12-35
[13] List Print .......................................................................... 12-40
[14] Application Customize..................................................... 12-41
[15] Density Shift .................................................................... 12-42
[16] KRDS Host ...................................................................... 12-43
Key Operator Mode
How to Monitor Copier Activity and
Modify Machine Settings
12-2
1
2
2 3 1
5 6 4
8 9 7
0
CLEAR QTY.
CHECK
HELP
AUTO RESET
OUTPUT
APPLICATION
SCANNER / PRINTER
DATA
How to Access the Key Operator Mode
The key operator is trained to handle all special key operator functions that are not
accessible to the general user, such as monitoring overall copier activity, machine
performance, and service information; modifying machine settings; and controlling
user activity, for billing purposes.
A unique 4-digit key operator password is normally set by service at installation. If the
unique code is not set by service, the copier will not display Key Operator Password
Entry Screen when the Key Operator mode is being accessed, and a key operator
password will not be required. A service-set 8-digit EKC master key code must be
entered by the key operator to access the Electronic Key Counter functions, and a
service-set 4-digit Weekly timer master key code must be entered by the key opera-
tor to access the Weekly timer functions.
To ensure the security of Key Operator mode, it is recommended that you estab-
lish a unique key operator password, along with the key operator EKC master key
code and Weekly timer master key code, and keep them in a confidential file.
I To Display the Key Operator Mode Screen
Touch
Key-Ope mode
on the Help Screen.
Press
HELP
on the control panel to dis-
play the Help Screen.
12-3
12
Panel
Contrast
Paper Type
Power Save
Memory
Switch
Application
Customize
List Print
Key Operator
Data
Weekly Timer
Touch Panel
Adjustment
Density Shift
KRDS Host
Key Operator
Mode
System Initial
Preset Key
Copier Initial
EKC
Lock Job
Memory
Key Operator
Mode
3
4
5
How to Access the Key Operator Mode (continued)
Use the keypad on the touch screen to
enter your 4-digit key operator pass-
word; then touch
OK
.
If an invalid Key operator
password is entered, con-
tinue by entering the valid 4-
digit password.
If the key operator password
is not valid, check with your
service centre.
To display menus 11. to 16.
of the Key Operator Mode
Screen, touch .
To return the menu 1. to 10.
of the Key Operator Mode
Screen, touch .
Make setting changes from the Key Op-
erator Mode Screen, as described on
the following pages.
Touch
RETURN
to exit the Key op-
erator mode.
The Basic Screen will be restored.
12-4
[1] System Initial
Set the following initial conditions of the copier.
Time: Current date and time, summer time
Language: Language used in LCD
I 1. Time
Set the current date and time, and also the summer time.
Default setting: Summer time off
Procedure
1 Touch 1. System Initial on the Key Operator Mode Screen to display the System
Initial Setting Menu Screen.
2 Touch 1. Time to display the Time Setting Screen.
3 Adjust the time.
The time that the copier currently has is displayed in the upper line, in the order of
date, month, year, and time (in 24-hour expression).
(1) Touch the left arrow (<<) and right arrow (>>) keys displayed under the SET
TIME to move the cursor to the number to be changed.
(2) Press the keypads on the control panel to enter the number.
4 To activate the summer time function, touch SUMMER TIME to highlight it.
NOTE:
This operation advances the current time of the copier by an hour. If any other time is required to
be set, contact your service representative.
5 Touch OK to complete the setting and return to the System Initial Setting Menu
Screen.
6 Touch RETURN to restore the Key Operator Mode Screen.
7 If no further changes are required, touch RETURN to restore the Basic Screen to
perform copying operations.
12-5
12
Panel
Contrast
Paper Type
Power Save
Memory
Switch
Application
Customize
List Print
Key Operator
Data
Weekly Timer
Touch Panel
Adjustment
Density Shift
KRDS Host
Key Operator
Mode
System Initial
Preset Key
Copier Initial
EKC
Lock Job
Memory
Key Operator
Mode
[1] System Initial (continued)
I 2. Language
Select the language used in the LCD.
Default setting: English
Procedure
1 Touch 1. System Initial on the Key Operator Mode Screen to display the System
Initial Setting Menu Screen.
2 Touch 2. Language to display the Language Selection Screen.
3 Touch ENGLISH, FRENCH, SPANISH, GERMAN, or ITALIAN
4 Touch OK to complete the setting and return to the System Initial Setting Menu
Screen.
5 Touch RETURN to restore the Key Operator Mode Screen.
6 If no further changes are required, touch RETURN to restore the Basic Screen to
perform copying operations.
12-6
[2] Copier Initial
Initial settings are the settings that display automatically when the copier is powered
on, when Auto Reset timer is operated, or when
AUTO RESET
is pressed.
These settings can be changed by the key operator, as shown in this section.
Initially, i.e., at installation, the Basic Screen displays the following condition to meet
Energy Star requirements:
Initial Setting
Copy Mode: 1-1
Copy Density: AE
Lens Mode: 1:1
Paper Tray: APS
Output Mode: Offset sort
When Initial settings are changed by the key operator, the new initial settings display
when the copier is powered on, when Auto Reset timer is reached, or when
AUTO RESET
is
pressed.
NOTE:
When changing Initial to Full-Auto in the Memory switch No.2, you cannot use the new initial
settings. See p. 12-35.
The following initial settings can be changed by the key operator:
Copy mode: [RADF; 1-1; 1-2; 2-2; 2-1]
Copy density: [AE; manual]
Lens mode: [AMS; 1.00; ratio 0.25~4.00]
Paper tray: [APS; trays 1, 2, 3, 4, or Multi-sheet bypass tray]
Output mode: [Tray 1, 2, 3, 4; Sort, Group, Staple; Rotation On/Off; Staple
location] (machine with Finisher)
[Tray 1, 2; Group, E-SORT+sort, E-SORT+group; Rotation
On/Off] (machine with Inner tray)
[Group, E-SORT+sort, E-SORT+group; Rotation On/Off]
(machine without Finisher)
Non-image erase: [Oblique erase, Rectangular erase; Original density]
Setting procedures are described on the following pages.
NOTE:
The most commonly-used settings are established at installation. Before changing any of the
copier settings, be sure that you understand the overall and long-range effect of the change.
12-7
12
Panel
Contrast
Paper Type
Power Save
Memory
Switch
Application
Customize
List Print
Key Operator
Data
Weekly Timer
Touch Panel
Adjustment
Density Shift
KRDS Host
Key Operator
Mode
System Initial
Preset Key
Copier Initial
EKC
Lock Job
Memory
Key Operator
Mode
[2] Copier Initial (continued)
I 1. Copy Mode
Set Copy mode to occur after power on or after Auto/Reset occurs.
Default setting: RADF on, 1-1
NOTE:
6. Non-image Erase key is displayed on the Copier Initial Setting Menu Screen of Konica 7035
only.
Procedure
1 Touch 2. Copier Initial on the Key Operator Mode Screen to display the Copier Initial
Setting Menu Screen.
2 Touch 1. Copy mode to display the Copy Mode Initial Setting Screen.
3 Touch the setting you want for the initial condition of the copier.
If 1-2, 2-2 or 2-1 mode is selected, RADF will also be selected, automatically. In this
case, the RADF must be in a closed position when power is turned ON, or when
Auto/Reset is functioning. Otherwise, the message Please close RADF will be dis-
played.
4 Touch OK to complete the setting and return to the Copier Initial Setting Menu Screen.
5 Touch RETURN to restore the Key Operator Mode Screen.
6 If no further changes are required, touch RETURN to restore the Basic Screen to
perform copying operations.
12-8
[2] Copier Initial (continued)
I 3. Magnification
Set the magnification ratio you initially want to display after the user turns the power
on or after Auto/Reset restores the Initial settings.
NOTE:
This setting should not conflict with the Initial setting for Paper Tray. For example, if APS is
selected for the initial paper tray setting, a ratio setting other than AMS will be ignored.
NOTE:
6. Non-image Erase key is displayed on the Copier Initial Setting Menu Screen of Konica 7035
only.
I 2. Density
Set Copy density to be effective after power on or after Auto/Reset occurs.
Default setting: AE on
NOTE:
6. Non-image Erase key is displayed on the Copier Initial Setting Menu Screen of Konica 7035 only.
Procedure
1 Touch 2. Copier Initial on the Key Operator Mode Screen to display the Copier Initial
Setting Menu Screen.
2 Touch 2. Density to display the Copy Density Initial Setting Screen.
3 Touch AE to select AE mode, or touch the density level required.
Nine exposure levels are displayed.
4 Touch OK to complete the setting and return to the Copier Initial Setting Menu Screen.
5 Touch RETURN to restore the Key Operator Mode Screen.
6 If no further changes are required, touch RETURN to restore the Basic Screen to
perform copying operations.
12-9
12
Panel
Contrast
Paper Type
Power Save
Memory
Switch
Application
Customize
List Print
Key Operator
Data
Weekly Timer
Touch Panel
Adjustment
Density Shift
KRDS Host
Key Operator
Mode
System Initial
Preset Key
Copier Initial
EKC
Lock Job
Memory
Key Operator
Mode
[2] Copier Initial (continued)
Procedure
1 Touch 2. Copier Initial on the Key Operator Mode Screen to display the Copier Initial
Setting Menu Screen.
2 Touch 3. Magnification to display the Magnification Initial Setting Screen. The de-
fault setting is 1.00.
3 Select the desired setting from the Magnification Initial Setting Screen:
To select 1.00 if it is not already displayed, touch 1.00.
To select another ratio, touch upper/lower arrow key to display the desired ratio, or
enter a 3-digit ratio using the keypad on the control panel.
To select AMS, touch AMS.
4 Touch OK to complete the setting and return to the Copier Initial Setting Menu Screen.
5 Touch RETURN to restore the Key Operator Mode Screen.
6 If no further changes are required, touch RETURN to restore the Basic Screen to
perform copying operations.
I 4. Tray
Set paper tray priority to be in effect after power is turned on or after Auto/Reset
occurs.
This function sets tray priority, not paper size priority. Therefore, if paper size is changed
in the tray, the tray will still remain the priority tray.
The initial paper tray setting should not conflict with the initial setting for Lens Mode.
For example, if the initial paper tray setting is APS, the initial setting for paper tray
priority will be ignored.
Default setting: APS on, no specified tray
NOTE:
6. Non-image Erase key is displayed on the Copier Initial Setting Menu Screen of Konica 7035
only.
Procedure
1 Touch 2. Copier Initial on the Key Operator Mode Screen to display the Copier Initial
Setting Menu Screen.
2 Touch 4. Tray to display the Tray Initial Setting Screen.
3 Touch APS, or touch any tray key to select a specific tray.
4 Touch OK to complete the setting and return to the Copier Initial Setting Menu Screen.
5 Touch RETURN to restore the Key Operator Mode Screen.
6 If no further changes are required, touch RETURN to restore the Basic Screen to
perform copying operations.
12-10
[2] Copier Initial (continued)
I 5. Output
Set initial Output mode of the Finisher or exit tray to be effective after power is turned
on or after Auto/Reset occurs.
Default setting for machine with Finisher: EXIT Tray 1; OUTPUT MODE Sort; Automatic Rotation
ON
Default setting for machine with Inner tray: EXIT Tray 1; OUTPUT MODE Stack; Automatic Rotation
ON
Default setting for machine without Finisher: OUTPUT MODE Stack; Automatic Rotation ON
NOTE:
6. Non-image Erase key is displayed on the Copier Initial Setting Menu Screen of Konica 7035
only.
(Machine without Finisher)
(Machine with Finisher)
(Machine with Inner tray)
12-11
Procedure
1 Touch 2. Copier Initial on the Key Operator Mode Screen to display the Copier Initial
Setting Menu Screen.
2 Touch 5. Output to display the Output Mode Initial Setting Screen.
3 For the machine with Finisher, perform the following operation then proceed to step 6.
To select the exit tray, touch TRAY 1, TRAY 2, TRAY 3, or TRAY 4.
To select the Output mode, touch SORT, GROUP, or STAPLE.
NOTES:
1. If STAPLE is selected, SORT is automatically highlighted.
2. If selecting Stack mode, do not highlight any of the SORT, GROUP, or STAPLE.
To select the desired staple location, touch STAPLE SET. Touch the desired location
on the Staple Location Initial Setting Screen, then touch OK.
You can also select on/off of the Automatic rotation initial setting. To release the
Automatic rotation mode, touch AUTO so that it is no longer highlighted.
4 For the machine with Inner tray, perform the following operation then proceed to step
6.
To select the exit tray, touch TRAY 1 or TRAY 2.
To select the Output mode, touch GROUP, E-SORT+Sort, or E-SORT+Group.
You can also select on/off of the Automatic rotation initial setting. To release the
Automatic rotation mode, touch AUTO so that it is no longer highlighted.
5 For the machine without Finisher, perform the following operation.
To select the Output mode, touch GROUP, E-SORT+Sort, or E-SORT+Group.
You can also select on/off of the Automatic rotation initial setting. To release the
Automatic rotation mode, touch AUTO so that it is no longer highlighted.
6 Touch OK on the Output Mode Initial Setting Screen to complete the setting and
return to the Copier Initial Setting Menu Screen.
7 Touch RETURN to restore the Key Operator Mode Screen.
8 If no further changes are required, touch RETURN to restore the Basic Screen to
perform copying operations.
[2] Copier Initial (continued)
12
Panel
Contrast
Paper Type
Power Save
Memory
Switch
Application
Customize
List Print
Key Operator
Data
Weekly Timer
Touch Panel
Adjustment
Density Shift
KRDS Host
Key Operator
Mode
System Initial
Preset Key
Copier Initial
EKC
Lock Job
Memory
Key Operator
Mode
12-12
[2] Copier Initial (continued)
I 6. Non-Image Erase (7035 only)
Set the magnification ratio you initially want to display after the user turns the power
on or after Auto/Reset restores the Initial settings.
NOTE:
6. Non-image Erase key is displayed on the Copier Initial Setting Menu Screen of Konica 7035
only.
Procedure
1 Touch 2. Copier Initial on the Key Operator Mode Screen to display the Copier Initial
Setting Menu Screen.
2 Touch 6. Non-image Erase to display the Non-Image Erase Initial Setting Screen.
3 Touch Oblique erase or Rectangular erase, as desired.
You can also select the original density level to obtain the optimum copy effect using
this function. Touch AUTO, or select the density level required. Five exposure levels
are provided.
4 Touch OK to complete the setting and return to the Copier Initial Setting Menu Screen.
5 Touch RETURN to restore the Key Operator Mode Screen.
6 If no further changes are required, touch RETURN to restore the Basic Screen to
perform copying operations.
12-13
12
Panel
Contrast
Paper Type
Power Save
Memory
Switch
Application
Customize
List Print
Key Operator
Data
Weekly Timer
Touch Panel
Adjustment
Density Shift
KRDS Host
Key Operator
Mode
System Initial
Preset Key
Copier Initial
EKC
Lock Job
Memory
Key Operator
Mode
[3] Preset Key
Set two USERSETs of copy density and three Presets of magnification.
I 1. Density
Output copying samples from 16 density levels from LIGHT to NORMAL or NOR-
MAL to DARK, then select the desired exposure and program it as Userset 1 or 2.
The programmed copy density can be recalled by selecting USER 1 or USER 2 on
the Basic Screen.
Procedure
1 Touch 3. Preset key on the Key Operator Mode Screen to display the Preset Key
Setting Menu Screen.
2 Touch 1. Density to display the Userset Density Selection Screen.
3 Place the original on the platen glass.
4 Touch Userset 1 or Userset 2. The Userset Density Darker Setting Screen will be displayed.
5 To program Userset (1 or 2) to a darker level, perform the following operation, then
proceed to step 7.
(1) Touch No.1 1~4, No.2 5~8, No.3 9~12, or No.4 13~16, then press [START]. The
darker level sample sheet will be output.
(2) Select the desired darker exposure level from the sample sheet(s), then touch
the density No. from 1 to 16.
6 To program Userset (1 or 2) to a lighter level, perform the following operation.
(1) Touch Lighter to display the Userset Density Lighter Setting Screen.
(2) Touch No.1 1~4, No.2 5~8, No.3 9~12, or No.4 13~16, then press [START]. The
lighter level sample sheet will be output.
(3) Select the desired lighter exposure level from the sample sheet(s), then touch
the density No. from 1 to 16.
7 Touch OK to complete the settings and return to the Userset Density Selection Screen.
8 Touch RETURN on the Userset Density Selection Screen to return to the Preset Key
Setting Menu Screen.
9 Touch RETURN to restore the Key Operator Mode Screen.
10 If no further changes are required, touch RETURN to restore the Basic Screen to
perform copying operations.
12-14
[3] Preset Key (continued)
I 2. Magnification
PRESET and USERSET ratios are used to reduce and enlarge the original image to
accommodate copy paper size, and are available when RE is selected from the Ba-
sic Screen. The userset ratios may be changed by the key operator as shown below.
Default setting: USERSET 1: 2.00
USERSET 2: 4.00
USERSET 3: 0.50
Procedure
1 Touch 3. Preset key on the Key Operator Mode Screen to display the Preset Key
Setting Menu Screen.
2 Touch 2. Magnification to display the Userset Magnification Setting Screen.
3 Touch the USERSET you want to change, then enter a ratio from 0.25~4.00, using
the keypad.
If a ratio under 0.25 is entered, 0.25 will be displayed.
If a ratio over 4.00 is entered, 4.00 will be displayed.
NOTE:
The PRESETs on the screen appear dimmed and cannot be selected. If you wish to change
these PRESETs, contact your service centre.
4 Touch OK to complete the setting and return to the Preset Key Setting Menu Screen.
5 Touch RETURN to restore the Key Operator Mode Screen.
6 If no further changes are required, touch RETURN to restore the Basic Screen to
perform copying operations.
12-15
12
Panel
Contrast
Paper Type
Power Save
Memory
Switch
Application
Customize
List Print
Key Operator
Data
Weekly Timer
Touch Panel
Adjustment
Density Shift
KRDS Host
Key Operator
Mode
System Initial
Preset Key
Copier Initial
EKC
Lock Job
Memory
Key Operator
Mode
[4] EKC (Electronic Key Counter)
This setting can only be accessed by the key operator after an 8-digit EKC master
key code is entered.
The EKC stores up to 128 EKC passwords, each of which represents a separate
account that can be used for billing and recordkeeping. The number of users as-
signed to each EKC password may depend upon the billing system in operation and
the number of individuals and departments using the copier. When the EKC is acti-
vated, copying can be performed only after a valid 5-digit EKC password is entered.
The following EKC settings can be made:
1. Change E.K.C. Data:
Create up to 128 individual EKC passwords, 00000~99999, and limit copy count for
each password to a max. 999,999 copies.
2. E.K.C. Data List:
Display the copy count for each EKC password, and change limit settings.
3. All Counter Reset:
Clear the copy count for all passwords.
4. E.K.C. On/Off Setting:
Select the function to be on or off. The initial setting is Off.
5. Copy Limit Reached Effect:
Set the machine condition when the copy limit is reached. The machine can be set to
stop immediately or after a job is completed, or to only display a warning message.
I How to Access the EKC Setting Mode
Procedure
1 Touch 4. E.K.C. on the Key Operator Mode Screen. The EKC Master Key Code Screen
displays, if a code is required.
2 Use the keypad on the touch screen to enter your 8-digit EKC master key code, then
touch OK to display the EKC Setting Menu Screen. (See note.)
3 Select the desired EKC function, and make settings, as required.
To exit the EKC mode, touch RETURN on the EKC Setting Menu Screen.
4 To exit the Key Operator mode, touch RETURN on the Key Operator Mode Screen to
restore the Basic Screen.
NOTE:
If an invalid EKC master key code is entered, continue by entering the valid 8-digit code.
12-16
[4] EKC (Electronic Key Counter) (continued)
I 1. Change EKC Data
Assign an ID No. for an individual or for a group, then create individual password(s)
for each user. You can specify a name and limit count for each password.
EKC ID No.: ID No. from 000~127, designated by key operator.
EKC Password: Unique 5-digit numeric code programmed by key operator for user.
User Name: max. 24 characters
Copy Limit: 0 to 999,999 copies
Procedure
1 Touch 4. E.K.C. on the Key Operator Mode Screen. Enter an 8-digit EKC master key
code, then touch OK to display the EKC Setting Menu Screen.
NOTE:
If an invalid EKC master key code is entered, continue by entering the valid 8-digit code.
2 Touch 1. Change E.K.C. data to display the EKC Data Input Screen.
3 ID No. key is highlighted, enabling you to im-
mediately enter an ID No. Enter a 3-digit ID
No. from 000~127 using the keypad on the
control panel.
4 Touch Password key to highlight it.
Enter a 5-digit EKC password using the key-
pad on the control panel.
NOTES:
1. Do not enter 00000. The initial EKC password
value is 00000.
2. We recommend that you make a list of all EKC
passwords and ID Nos.
5 Touch Name to display the Name Input Screen.
If you do not specify the name, proceed to step 8. This operation can be completed
normally without the name specified.
12-17
12
Panel
Contrast
Paper Type
Power Save
Memory
Switch
Application
Customize
List Print
Key Operator
Data
Weekly Timer
Touch Panel
Adjustment
Density Shift
KRDS Host
Key Operator
Mode
System Initial
Preset Key
Copier Initial
EKC
Lock Job
Memory
Key Operator
Mode
[4] EKC (Electronic Key Counter) (continued)
6 Input desired name according to the procedure below.
(1) Max. 24 characters can be entered.
(2) Use c Upper arrow and d Lower arrow keys on the Name Input Screen to input
uppercase and lowercase letters and symbols.
(3) Touch DEL. to delete the input character from the last.
(4) Touching CANCEL on the Name Input Screen will clear all the input characters.
(5) To change the existing name, touch DEL. to delete it and enter the new name.
7 Touch OK on the Name Input Screen to return to the EKC Data Input Screen.
8 Touch Limit. Limit key will be highlighted, en-
abling you to immediately enter copy limit.
9 Enter a 6-digit copy limit for the ID No. using
the keypad on the control panel. The input
copy limit will be displayed on the right of the
copy count.
NOTES:
1. If an invalid copy limit is entered, continue by en-
tering the valid 6-digit copy limit.
2. Entering 000000 signifies no copy limit.
3. The Clear key, though it clears copy count, does
not function on the EKC Data Input Screen.
10 To complete the settings, touch OK on the
EKC Data Input Screen. To cancel the set-
tings, touch RETURN.
When the same EKC password has been
used for another ID No., the Password Dupli-
cation Screen will be displayed. To re-enter
new password, touch YES and return to the
step 4. To create duplicate password, touch
NO, then touch OK.
NOTE:
It is possible to assign the same EKC password to
different ID Nos. Note, however, that the number of
copies will be counted only for the EKC password
with the smallest ID No. Copy count for the other ID
Nos. will not be monitored. We recommend you do
not use duplicate EKC password.
11 The EKC Setting Menu Screen will be displayed.
Touch RETURN to restore the Key Operator Mode Screen.
12 If no further changes are required, touch RETURN to restore the Basic Screen to
perform copying operations.
12-18
[4] EKC (Electronic Key Counter) (continued)
I 2. EKC Data List
Use this setting to display the list of copy count and copy limit for each ID No., and to
edit, add, and delete these EKC data.
As for the machine with Fax kit installed, the EKC Data List Screen also allows you to
check the facsimile transmission page count for each ID No.
Procedure
1 Touch 4. E.K.C. on the Key Operator Mode Screen. Enter an 8-digit EKC master key
code, then touch OK to display the EKC Setting Menu Screen.
NOTE:
If an invalid EKC master key code is entered, continue by entering the valid 8-digit code.
2 Touch 2. E.K.C. data list to display the EKC Data List Screen.
If the machine is equipped with Fax kit, the EKC Data List Screen in COPY mode will
be displayed. To display the EKC Data List Screen in FAX mode, touch the FAX key
on the screen.
3 To delete the EKC data:
(1) Touch Upper or Lower arrow (L/M) key on
the right in the EKC Data List Screen to
highlight the EKC data to be deleted.
(2) Touch DEL. The Delete Confirmation
Screen will be displayed.
(3) Touch Yes to delete, or touch No to cancel.
4 To add the EKC data, touch ADD. The EKC
Data Input Screen with invalid Clear key will
be displayed. To input the EKC data, see p.
12-16 to p. 12-17.
5 To edit the EKC data, touch Upper or Lower
arrow (L/M) key on the right in the EKC Data
List Screen to highlight the EKC data to be
edited, then touch EDIT. The EKC Data Edit
Screen with valid Clear key will be displayed.
(1) To edit the EKC password, touch Pass-
word. Enter a new 5-digit EKC password
using the keypad on the control panel. Do
not enter 00000.
(2) To edit the name, touch Name. For details
on the Name Input Screen, see p. 12-17.
(3) To edit the copy limit, Touch Limit. Enter a
new 6-digit copy limit using the keypad on
the control panel. Entering 000000 signi-
fies no copy limit.
(4) To clear the copy count, touch Clear.
(5) To complete the settings, touch OK on the
EKC Data Edit Screen.
To cancel the settings, touch RETURN.
The EKC Data List Screen will be dis-
played.
6 Touch RETURN to restore the EKC Setting Menu Screen.
7 Touch RETURN to restore the Key Operator Mode Screen.
8 If no further changes are required, touch RETURN to restore the Basic Screen to
perform copying operations.
12-19
12
Panel
Contrast
Paper Type
Power Save
Memory
Switch
Application
Customize
List Print
Key Operator
Data
Weekly Timer
Touch Panel
Adjustment
Density Shift
KRDS Host
Key Operator
Mode
System Initial
Preset Key
Copier Initial
EKC
Lock Job
Memory
Key Operator
Mode
[4] EKC (Electronic Key Counter) (continued)
I 3. All Counter Reset
Reset the count for all EKC password Nos.
Procedure
1 Touch 4. E.K.C. on the Key Operator Mode Screen. Enter an 8-digit EKC master key
code, then touch OK to display the EKC Setting Menu Screen.
NOTE:
If an invalid EKC master key code is entered, continue by entering the valid 8-digit code.
2 Touch 3. All counter reset to display the All Counter Reset Screen.
3 Touch Yes to reset all counters to zero.
Or, touch No not to reset. The selected key will be highlighted.
4 Touch OK to complete the settings and return to the EKC Setting Menu Screen.
5 Touch RETURN to restore the Key Operator Mode Screen.
6 If no further changes are required, touch RETURN to restore the Basic Screen to
perform copying operations.
12-20
[4] EKC (Electronic Key Counter) (continued)
I 4. EKC On/Off Setting
Use this function to turn EKC ON or OFF.
As for the machine with Fax kit installed, set EKC ON or OFF individually for COPY
mode and FAX mode.
NOTE:
If EKC OFF is selected while EKC functions, the copier will be enabled to perform copying job
without an EKC password entered, and both copy count and copy limit functions will be discon-
tinued.
Default setting: EKC on
Procedure
1 Touch 4. E.K.C. on the Key Operator Mode Screen. Enter an 8-digit EKC master key
code, then touch OK to display the EKC Setting Menu Screen.
NOTE:
If an invalid EKC master key code is entered, continue by entering the valid 8-digit code.
2 Touch 4. E.K.C. On/Off setting to display the EKC On/Off Setting Screen.
3 Touch OK to activate EKC or touch OFF to de-activate EKC.
The selected key will be highlighted.
4 Touch OK to complete the settings and return to the EKC Setting Menu Screen.
5 Touch RETURN to restore the Key Operator Mode Screen.
6 If no further changes are required, touch RETURN to restore the Basic Screen to
perform copying operations.
12-21
12
Panel
Contrast
Paper Type
Power Save
Memory
Switch
Application
Customize
List Print
Key Operator
Data
Weekly Timer
Touch Panel
Adjustment
Density Shift
KRDS Host
Key Operator
Mode
System Initial
Preset Key
Copier Initial
EKC
Lock Job
Memory
Key Operator
Mode
[4] EKC (Electronic Key Counter) (continued)
I 5. Copy Limit Reached Effect
Use this function to select whether the copier will stop when the count limit is reached,
or if the copier will complete the copy job before stopping when reaching maximum
copy count.
Default setting: After job
Procedure
1 Touch 4. E.K.C. on the Key Operator Mode Screen. Enter an 8-digit EKC master key
code, then touch OK to display the EKC Setting Menu Screen.
NOTE:
If an invalid EKC master key code is entered, continue by entering the valid 8-digit code.
2 Touch 5. Copy Limit Reached effect to display the Copy Limit Reached Effect Screen.
3 Select setting option:
Touch Immediately to stop the copier when the copy limit is reached.
In this case, the paper in process will be completed, and the message Enter EKC
password will display after the copier stops.
Touch After job to stop the copier after the current job is completed.
Touch Warning only to display a warning message when copy limit is reached.
4 Touch OK to complete the settings and return to the EKC Setting Menu Screen.
5 Touch RETURN to restore the Key Operator Mode Screen.
6 If no further changes are required, touch RETURN to restore the Basic Screen to
perform copying operations.
12-22
[5] Lock Job Memory
Use this function to lock/unlock or delete a Job that has been programmed.
A locked job is indicated by a lock icon ( ) on the job number of the Job Selection
Screen.
The settings of a locked job cannot be changed.
Procedure
1 Touch 5. Lock Job memory on the Key Operator Mode Screen to display the Job
Memory Lock/Delete Screen.
2 To lock or unlock a job memory, operate the procedure below.
(1) Use L Upper arrow and M Lower arrow keys on the right in the Job Memory
Lock/Delete Screen to scroll to the job to be locked/unlocked.
(2) Touch the desired job number key to highlight it.
(3) Touch Job Lock. The job to be locked will display the lock icon in the job number.
The previously locked job will be unlocked and the lock icon will disappear.
3 To delete a job memory, operate the procedure below.
(1) Use L Upper arrow and M Lower arrow keys on the right in the Job Memory
Lock/Delete Screen to scroll to the job to be deleted.
(2) Touch the desired job number key to highlight it.
(3) Touch DEL. Programs and the name will be deleted from the job memory.
NOTES:
A locked job can also be deleted, with the lock on the job number released at the same time.
Once deleted, the programs cannot be restored.
4 Touch RETURN to restore the Key Operator Mode Screen.
5 If no further changes are required, touch RETURN to restore the Basic Screen to
perform copying operations.
12-23
12
Panel
Contrast
Paper Type
Power Save
Memory
Switch
Application
Customize
List Print
Key Operator
Data
Weekly Timer
Touch Panel
Adjustment
Density Shift
KRDS Host
Key Operator
Mode
System Initial
Preset Key
Copier Initial
EKC
Lock Job
Memory
Key Operator
Mode
[6] Paper Type
Use this function to indicate a specific paper type for each tray key on the Basic
Screen. This is especially useful when special paper is used on a regular basis and
is always placed in a specific paper tray.
Procedure
1 Touch 6. Paper type on the Key Operator Mode Screen to display the Paper Type
Setting Screen.
2 Touch the desired paper tray to highlight it.
3 Touch the L Upper arrow or M Lower arrow key to select paper type.
The name of paper type displayed on the highlighted tray key will change as follows:
---- (blank) RECYCL COLOUR LTRHD SPCL. LABELS INVOIC LEGAL
Touch the arrow keys until the desired name appears.
4 Touch OK to complete the setting and return to the Key Operator Mode Screen.
5 If no further changes are required, touch RETURN to restore the Basic Screen to
perform copying operations.
12-24
[7] Panel Contrast
Use this feature to adjust the contrast and backlight of the touch screen portion of the
control panel.
NOTE:
The control panel contrast feature can be adjusted from the Help Screen provided that the fea-
ture setting is activated by Service. When the Control panel contrast key is pressed, the Contrast
Adjustment Screen will be displayed. Contact your service centre if the feature is required.
Default settings: Contrast normal; Back light normal
Procedure
1 Touch 7. Panel contrast on the Key Operator Mode Screen to display the Panel
Contrast Screen.
2 To adjust the contrast, touch DARK, NORM, or LIGHT of CONTRAST.
3 To adjust the backlight, touch DARK, NORM, or LIGHT of BACKLIGHT.
4 Touch RETURN to complete the setting and return to the Key Operator Mode Screen.
5 If no further changes are required, touch RETURN to restore the Basic Screen to
perform copying operations.
12-25
12
Panel
Contrast
Paper Type
Power Save
Memory
Switch
Application
Customize
List Print
Key Operator
Data
Weekly Timer
Touch Panel
Adjustment
Density Shift
KRDS Host
Key Operator
Mode
System Initial
Preset Key
Copier Initial
EKC
Lock Job
Memory
Key Operator
Mode
[8] Key Operator Data
Use this screen to enter the extension number of the key operator indicated on the
Help Screen.
Procedure
1 Touch 8. Key ope. Data on the Key Operator Mode Screen to display the Key Opera-
tor Data Input Screen.
2 Touch Name to display the Name Input Screen.
Input desired name according to the procedure below.
(1) Max. 20 characters can be entered.
(2) Use c Upper arrow and d Lower arrow keys on the Name Input Screen to input
uppercase and lowercase letters and symbols.
(3) Touch DEL. to delete the input character from the last.
(4) Touching CANCEL on the Name Input Screen will clear all the input characters.
(5) To change the existing name, touch DEL. to delete it and enter the new name.
3 Touch OK on the Name Input Screen to return to the Key Operator Data Input Screen.
4 Touch For Assistance.
Enter an extension number up to 6 digits from the keypad on the control panel.
The hyphen will be indicated as a space in the Help Screen.
If less than 6 digits are entered, the screen will not change when OK is touched.
NOTE:
If an invalid extension number is entered, continue by entering the valid 8-digit number.
5 Touch OK to complete the setting and return to the Key Operator Mode Screen.
6 If no further changes are required, touch RETURN to restore the Basic Screen to
perform copying operations.
12-26
[9] Weekly Timer
The Weekly Timer is a copier management function that shuts down power to the
machine on a daily or hourly basis. The timer can be programmed specifically for
lunch breaks, weekends and holidays, or any time the copier is not required.
A unique 4-digit Weekly timer master key code is normally set by service installation.
If the unique code is not set by service, the copier will not display the Weekly Timer
Master Key Code Screen when the Weekly Timer mode is being accessed, and a
Weekly timer master key code will not be required.
To ensure the security of Weekly Timer mode, it is recommended that you establish
a unique Weekly timer master key code.
In Addition, Timer Interrupt can be enabled (with or without a password requirement)
to allow temporary use of the machine during periods when power is shut down by
the Timer function.
Conditions required to use the Weekly Timer:
The power plug is inserted into the socket.
The main power switch and power switch are turned on.
The current date and time are correctly set.
If the Weekly timer needs to be activated on your machine, contact your service
centre.
The following Weekly timer settings can be made.
1. Weekly Timer Setting
Enable and disable the Timer function.
2. Weekly Timer Copier ON/OFF Time Set
Specify the times that the copier will turn ON and OFF for each day of the week or
the entire week.
3. Machine Working Day Individual Set
Specify the working days of the machine by the Timer, for all Mondays through Sun-
days, and/or individually for each day of the given month.
4. Lunch Hour Off Function
Specify the lunch time interval during which the copier will go off and on.
5. Password Setting
Require Password entry for the Timer off function and establish the amount of usage
time.
NOTES:
The time is set in terms of the 24 hour clock, where hour [1] is the first hour after midnight; and
hour [24] is the hour of midnight. For example, 6 a.m. is 06:00 hours; 6 p.m. is 18:00 hours.
The [AUTO RESET] key is used to change numbers determined by the SET touch key.
12-27
12
Panel
Contrast
Paper Type
Power Save
Memory
Switch
Application
Customize
List Print
Key Operator
Data
Weekly Timer
Touch Panel
Adjustment
Density Shift
KRDS Host
Key Operator
Mode
System Initial
Preset Key
Copier Initial
EKC
Lock Job
Memory
Key Operator
Mode
[9] Weekly Timer (continued)
I How to Access the Weekly Timer Setting Mode
Procedure
1 Touch 9. Weekly Timer on the Key Operator Mode Screen.
The Weekly Timer Master Key Code Screen displays when the 4-digit Weekly timer
master key code is set by service.
Otherwise, the Weekly Timer Setting Menu Screen displays without the code re-
quirement.
2 If the Weekly Timer Master Key Code Screen is displayed, use the keypad on the
touch screen to enter your 4-digit Weekly timer master key code, then touch OK to
display the Weekly Timer Setting Menu Screen.
NOTE:
If an invalid Weekly timer master key code is entered, continue by entering the valid 4-digit code.
3 Select the desired Weekly timer function, and make settings, as required.
4 To exit the Weekly timer mode, touch RETURN on the Weekly Timer Setting Menu
Screen.
5 To exit the Key operator mode, touch RETURN on the Key Operator Mode Screen to
restore the Basic Screen.
12-28
[9] Weekly Timer (continued)
I 1. Weekly Timer Setting
Default setting: Weekly timer OFF
Procedure
1 Touch 9. Weekly Timer on the Key Operator Mode Screen. Enter your 4-digit Weekly
timer master key code, then touch OK to display the Weekly Timer Setting Menu
Screen.
NOTE:
If an invalid Weekly timer master key code is entered, continue by entering the valid 4-digit code.
2 Touch 1. Weekly timer setting to display the Weekly Timer ON/OFF Setting Screen.
3 Touch YES to activate Weekly timer, or touch NO to de-activate Weekly timer.
The selected key will be highlighted.
4 Touch OK to complete the setting and return to the Weekly Timer Setting Menu
Screen.
5 Touch RETURN to restore the Key Operator Mode Screen.
6 If no further changes are required, touch RETURN to restore the Basic Screen to
perform copying operations.
I 2. Weekly Timer Copier ON/OFF Time Set
Use this function to set the On/Off times in hours and minutes for each day of the
week, or set the collective time for the entire week, i.e., the same On/Off time for
each day.
Procedure
1 Touch 9. Weekly Timer on the Key Operator Mode Screen. Enter your 4-digit Weekly
timer master key code, then touch OK to display the Weekly Timer Setting Menu
Screen.
NOTE:
If an invalid Weekly timer master key code is entered, continue by entering the valid 4-digit code.
2 Touch 2. Weekly timer copier ON/OFF time set to display the W.T. ON/OFF Time
Setting Screen.
12-29
12
Panel
Contrast
Paper Type
Power Save
Memory
Switch
Application
Customize
List Print
Key Operator
Data
Weekly Timer
Touch Panel
Adjustment
Density Shift
KRDS Host
Key Operator
Mode
System Initial
Preset Key
Copier Initial
EKC
Lock Job
Memory
Key Operator
Mode
[9] Weekly Timer (continued)
3 Use the procedure below to set the ON time and OFF time for the desired days of
the week.
(1) Touch EDIT to display the W.T. ON/OFF Time Block Setting Screen.
(2) Touch and highlight the keys of the desired day of the week from Monday through
Sunday to set the same ON time and OFF time.
(3) Touch ON to enter the ON time.
Enter a 2-digit ON-hour (ex. 8 a.m. is 08) and a 2-digit ON-minute (ex. 7 min. is
07) using the keypad on the control panel.
(4) Touch OFF to enter the OFF time.
Enter a 2-digit OFF-hour (ex. 6 p.m. is 18) and a 2-digit OFF-minute using the
keypad on the control panel.
NOTES:
If ON-time and OFF-time are the same, power will not go on.
Be sure to enter both ON-time and OFF time.
Be sure to enter the On/Off time for a day off also, so that you can specify the machine working
days on the W.T. Working Day Individual/Collective Setting Screen.
(5) Touch OK to complete the settings and return to the W.T. ON/OFF Time Setting
Screen.
(6) Confirm the ON-time and OFF-time on the W.T. ON/OFF Time Setting Screen.
4 Use the procedure below to delete the ON-time and OFF-time of the day of the
week.
(1) Use the L Upper arrow and M Lower arrow keys to select the day of the week to
be deleted.
(2) Touch DEL.
(3) On-time and OFF-time of the day of the week are deleted and --:-- are dis-
played.
NOTE:
On the day of the week with the ON/OFF-time deleted, you can not turn on the power.
5 Touch RETURN to complete the settings and return to the Weekly Timer Setting
Menu Screen.
6 Touch RETURN to restore the Key Operator Mode Screen.
7 If no further changes are required, touch RETURN to restore the Basic Screen to
perform copying operations.
12-30
[9] Weekly Timer (continued)
I 3. Machine Working Day Individual Set
Use this function to set the On/Off condition of the copier for a given month. Set the
On/Off condition for specific days; or collectively, for all Mondays through Sundays of
the given month. The default setting is collective: On for Mondays through Saturdays,
and Off for Sundays.
Procedure
1 Touch 9. Weekly Timer on the Key Operator Mode Screen. Enter your 4-digit Weekly
timer master key code, then touch OK to display the Weekly Timer Setting Menu
Screen.
NOTE:
If an invalid Weekly timer master key code is entered, continue by entering the valid 4-digit code.
2 Touch 3. Machine working day individual set to display the W.T. Working Day Indi-
vidual Setting Screen.
3 Use the procedure below to individually set the timer-active days.
(1) Touch the key for the timer-active day to be highlighted.
(2) Use the L Upper arrow and M Lower arrow keys to scroll to the desired month.
4 Use the procedure below to collectively set the timer-active days by the day of the
week.
(1) Touch Block Set to display the W.T. Working Day Block Setting Screen.
(2) To set the Timer action ON, touch ON for the desired day.
To set the Timer action OFF, touch OFF for the desired day.
If you touch an already-highlighted key, no change will occur.
(3) Touch OK to complete the settings and return to the W.T. Working Day Individual
Setting Screen.
NOTE:
The selected days will be highlighted in black on the W.T. Working Day Individual Setting Screen
when restored, however, the working day individual setting has priority so that you can make
setting change for each day on that screen, if desired.
5 Touch RETURN to complete the settings and return to the Weekly Timer Setting
Menu Screen.
6 Touch RETURN to restore the Key Operator Mode Screen.
7 If no further changes are required, touch RETURN to restore the Basic Screen to
perform copying operations.
12-31
12
Panel
Contrast
Paper Type
Power Save
Memory
Switch
Application
Customize
List Print
Key Operator
Data
Weekly Timer
Touch Panel
Adjustment
Density Shift
KRDS Host
Key Operator
Mode
System Initial
Preset Key
Copier Initial
EKC
Lock Job
Memory
Key Operator
Mode
[9] Weekly Timer (continued)
I 4. Lunch Hour Off Function
The Weekly timer function turns the copier ON and OFF once a day. Use the Lunch
hour off function to shut down power during the lunch break and then turn it on again
according the Weekly timer function setting. Only one off-time interval can be pro-
grammed.
Default setting: Lunch hour off function OFF
Procedure
1 Touch 9. Weekly Timer on the Key Operator Mode Screen. Enter your 4-digit Weekly
timer master key code, then touch OK to display the Weekly Timer Setting Menu
Screen.
NOTE:
If an invalid Weekly timer master key code is entered, continue by entering the valid 4-digit code.
2 Touch 4. Lunch hour off function to display the Lunch Hour Off Setting Screen.
3 Use the procedure below to activate Lunch hour off.
(1) Touch Function ON to highlight it.
(2) Touch off-time.
Enter a 2-digit off-hour (ex. 9 a.m. is 09) and a 2-digit off-minute (ex. 7 min. is 07)
using the keypad on the control panel.
(3) Touch on-time.
Enter a 2-digit on-hour and a 2-digit on-minute using the keypad on the control
panel.
4 To de-activate Lunch hour off, touch Function OFF. The time setting area will appear
grayed out and cannot be selected. The Function OFF setting is the factory default
setting.
5 Touch OK to complete the setting and return to the Weekly Timer Setting Menu
Screen.
6 Touch RETURN to restore the Key Operator Mode Screen.
7 If no further changes are required, touch RETURN to restore the Basic Screen to
perform copying operations.
12-32
[9] Weekly Timer (continued)
I 5. Password Setting
Use this password setting mode to establish a 4-digit password requirement for us-
ing Timer Interrupt function. The default password of 0000 allows the timer function
to be interrupted without the requirement for password entry.
Default setting: Timer interrupt password 0000
Procedure
1 Touch 9. Weekly Timer on the Key Operator Mode Screen. Enter your 4-digit Weekly
timer master key code, then touch OK to display the Weekly Timer Setting Menu
Screen.
NOTE:
If an invalid Weekly timer master key code is entered, continue by entering the valid 4-digit code.
2 Touch 5. Password setting to display the W.T. Interrupt Password Setting Screen.
3 Input a new 4-digit password using touch panel keypad, and touch OK to complete
the setting.
NOTE:
When the password setting is 0000 (factory default setting), timer interrupt can be used simply
by pressing the Power switch.
4 Touch RETURN to restore the Weekly Timer Setting Menu Screen.
5 Touch RETURN to restore the Key Operator Mode Screen.
6 If no further changes are required, touch RETURN to restore the Basic Screen to
perform copying operations.
12-33
12
Panel
Contrast
Paper Type
Power Save
Memory
Switch
Application
Customize
List Print
Key Operator
Data
Weekly Timer
Touch Panel
Adjustment
Density Shift
KRDS Host
Key Operator
Mode
System Initial
Preset Key
Copier Initial
EKC
Lock Job
Memory
Key Operator
Mode
[10] Touch Panel Adjustment
Use this feature to check the malfunction of the LCD touch screen due to the shift in
position of the touch sensor.
When the Touch Panel Adjustment Screen does not display in step 2, press one from keypad [0] ~
[9].
Procedure
1 Touch 10. Touch panel adj on the Key Operator Mode Screen to display the Touch
Panel Adjustment Screen.
2 Touch the + indication at the upper right and lower left corners on the Control Panel
Adjustment Screen. The present coordinates will be displayed in the message area
of the screen.
NOTE:
When touching the + indications, it is recommended that you use a sharp point such as a pencil
to be much more accurate.
3 Check that the X coordinate and Y coordinate displayed in the first line of the mes-
sage area fall within the standard value displayed in the second line.
4 Touch the CHECKs at the upper left and lower right corners on the screen to check
if the buzzer tone functions normally.
5 If the coordinates fall out of the range of the standard value in step 3, or the buzzer
tone does not sound in step 4, repeat the adjustment procedure from 2 to 4, or
contact Konica service centre.
6 Press [START] on the control panel to complete the setting.
12-34
[11] Power Save
Select the interval of time that must elapse before Auto Low Power and Auto Shut Off
become activated. Or, select the Auto Shut Off function to On or Off.
Default settings: Auto low power; 15 min.
Auto shut off; 15 min.
Procedure
1 Touch 11. Power Save on the Key Operator Mode Screen to display the Power Save
Timer Setting Screen.
2 Touch the timer key below the Auto Low Power indicator to select a specific waiting
period before activation of the Auto Low Power function. The default setting is 15min.
If the Auto Shut off function is not desired, proceed to step 4.
If the Auto Low Power indicator light is dim and the timer keys cannot be selected,
proceed to step 3.
NOTES:
The period of time selected for Auto Low Power cannot exceed the Auto Shut Off setting.
If the same period of time as Auto Shut Off is selected for Auto Low Power, the Auto Shut Off
will function instead of Auto Low Power.
3 Touch the timer key displayed under the Auto Shut off indicator on the Power Save
Timer Setting Screen, to select the period of time to wait before activating Auto Shut
Off. The default setting is 15 min.
NOTE:
If the period of time selected for Auto Shut Off is shorter than the Auto Low Power setting, the
setting for Auto Low Power will be automatically changed to that of the Auto Shut Off setting, and
the Auto Low Power indicator light will dim. In this case, Auto Low Power will not function.
4 Touch NEXT on the Timer Setting Screen to display the Auto Shut Off ON/OFF Set-
ting Screen.
5 Touch ON to activate Auto Shut Off, or touch OFF to de-activate it. The default setting
is the ON setting.
When OFF is selected, Auto Shut Off will not function and the period of time for Auto
Low Power can be selected from 5, 10, 15, 30, 60, 90, 120, and 240min.
6 Touch RETURN to restore the Key Operator Mode Screen.
7 If no further changes are required, touch RETURN to restore the Basic Screen to
perform copying operations.
12-35
12
Panel
Contrast
Paper Type
Power Save
Memory
Switch
Application
Customize
List Print
Key Operator
Data
Weekly Timer
Touch Panel
Adjustment
Density Shift
KRDS Host
Key Operator
Mode
System Initial
Preset Key
Copier Initial
EKC
Lock Job
Memory
Key Operator
Mode
[12] Memory Switch
This function allows you to change the Memory Settings listed below. Underlined
settings indicate factory settings. See pp. 12-37~12-39 for details on Memory Set-
tings.
SW No. Item Setting (default is underlined)
No.01: Auto reset timer OFF/ 30sec./ 60 sec./ 90 sec./ 120 sec./ 150 sec./
180 sec./ 210 sec./ 240 sec./ 270 sec./ 300 sec.
No.02: Auto/reset effect Full-Auto/ Initial setting
No.03: Load RADF effect RADF/ RADF + Auto Reset
No.04: Non Image A. Erase ON/ APS/AMS only
No.05: RADF frame erasure None/ 1 mm/ 2 mm/ 3 mm/ 4 mm/ 5 mm
No.06: Auto tray switch OFF/ ON
No.07: Platen APS OFF/ ON
No.08: RADF APS OFF/ ON
No.09: ATS/APS (Bypass) OFF/ ON
No.10: ATS/APS SW (Tray 1) OFF/ ON
No.11: ATS/APS SW (Tray 2) OFF/ ON
No.12: ATS/APS SW (Tray 3) OFF/ ON
No.13: ATS/APS SW (Tray 4) OFF/ ON
No.14: Platen AMS OFF/ ON
No.15: RADF AMS OFF/ ON
No.16: Staple mode reset OFF/ ON
No.17: Key click sound OFF/ Low/ High
No.18: Job memory recall OFF/ ON
No.19: Sheet insertion Tray 1/ Tray 2/ Tray 3/ Tray 4/ Bypass
No.20: A5 original type Landscape/ Portrait
No.21: Rotation OFF/ ON-Always/ ON-APS/AMS/reduce only/
ON-APS/AMS only/ ON-APS only
No.22: 1 SHOT Indication 1 sec./ 2 sec./ 3 sec./ 4 sec./ 5 sec.
No.23: AUTO START OFF/ ON
No.24: No-printing timer OFF/ 15sec./ 30 sec./ 60 sec./ 90 sec.
12-36
[12] Memory Switch (continued)
Procedure
1 Touch 12. Memory SW on the Key Operator Mode Screen to display the Memory
Switch Screen. The Memory Switch Screen can be scrolled to the third screen.
2 Use the procedure below to select the desired item and change the setting.
(1) Use c Upper arrow and d Lower arrow keys at the lower left on the Memory
Switch Screen to scroll the screen.
(2) Touch L Upper arrow or M Lower arrow key at the right on the Memory Switch
Screen to highlight the desired item.
(3) Touch EDIT to change the setting of the highlighted item.
(4) Repeat above steps (1) to (3) to make several changes in succession.
3 Touch RETURN to restore the Key Operator Mode Screen.
4 If no further changes are required, touch RETURN to restore the Basic Screen to
perform copying operations.
12-37
12
Panel
Contrast
Paper Type
Power Save
Memory
Switch
Application
Customize
List Print
Key Operator
Data
Weekly Timer
Touch Panel
Adjustment
Density Shift
KRDS Host
Key Operator
Mode
System Initial
Preset Key
Copier Initial
EKC
Lock Job
Memory
Key Operator
Mode
[12] Memory Switch (continued)
The following functions can be provided by the Memory switch settings.
[1] Auto reset timer
Sets the time interval for the machine to reset to the initial condition.
Options: Off or 30/60/90/120/150/180/210/240/270/300 seconds.
[2] Auto/reset effect
Sets the condition of Copy mode, Copy density, Magnification, and Paper tray selec-
tion when the [AUTO RESET] key is pressed.
Options: Full-auto (factory setting) or Initial (key operator setting). Initial is the default
setting.
[3] Load RADF effect
Determines how the machine initializes when it is in the platen copy mode (non
RADF) and an original is inserted in the RADF feed tray.
Options: RADF and RADF + AUTO/RESET. The RADF option will activate the RADF
without resetting any other features. The RADF + AUTO/RESET option will activate
the RADF and reset the machine to the features programmed in memory switch #2.
[4] Non Image Area Erase
Establishes how the machine determines the image area of the copy.
Options: ON and APS/AMS only. ON option limits the copy image area to that of the
original. The APS/AMS only option limits the copy image area to that of the copy
paper sizes and the magnification automatically selected by the machine.
[5] RADF frame erasure
Sets the amount of frame erase when using the RADF.
Options: None, 1mm/ 2mm/ 3mm/ 4mm/ 5mm.
[6] Auto tray switch
During a copy job when ATS is on and multiple paper trays are loaded with the same
size paper, the machine will automatically switch to another tray when the initial tray
runs out of paper. Refer to memory switches 9 through 13 to activate this feature for
each tray.
[7] Platen APS
This feature allows the machine to automatically detect the size of the original placed
on the glass and select the same size copy paper. Refer to switches 9 ~ 13 to acti-
vate this feature for each tray.
[8] RADF APS
This feature allows the machine to detect the size of the original fed through the
RADF. Refer to switches 9 ~ 13 to activate this feature for each tray.
[9] ATS/APS (Bypass)
This setting activates ATS and APS (platen and RADF) for Multi-sheet bypass.
[10] ATS/APS SW (Tray 1)
This setting activates ATS and APS (platen and RADF) for Tray 1.
12-38
[12] Memory Switch (continued)
[11] ATS/APS SW (Tray 2)
This setting activates ATS and APS (platen and RADF) for Tray 2.
[12] ATS/APS SW (Tray 3)
This setting activates ATS and APS (platen and RADF) for Tray 3.
[13] ATS/APS SW (Tray 4)
This setting activates ATS and APS (platen and RADF) for Tray 4.
[14] Platen AMS
This feature allows the machine to automatically select the proper magnification ratio
when copy paper size is selected manually and an original is placed on the platen
glass.
[15] RADF AMS
This feature allows the machine to automatically select the proper magnification ratio
when copy paper size is selected manually and an original is fed from the RADF.
[16] Staple mode reset
When copying in the sort/staple mode, this setting allows the machine to automati-
cally reset to non-staple mode when the job in progress is completed.
[17] Key click sound
When this feature is Low or High, the machine activates a buzzer sound when the
touch sensitive screen is touched or any key is pressed. This confirms the machine
recognition of the selection.
[18] Job memory recall
This feature allows the machine to initialize using selections stored in job memory
No.15 when the power is turned on or the [AUTO RESET] key is pressed.
NOTE:
This function works only when job memory No.15 is registered.
[19] Sheet insertion
This setting allows selection of tray 1, tray 2, tray 3, tray 4, or Bypass as the source of
the inserted sheets.
[20] A5 original type
Selects orientation of A5 size originals.
Options: Landscape or portrait.
[21] Rotation
When turned on the feature allows the machine to automatically rotate an A4 original
image to match the manually selected paper size. For example, if an original is placed
in the RADF or on the platen glass in the A4R position and the A4 paper size is
selected, the machine will rotate the image to fit the A4 paper.
12-39
[22] 1 SHOT indication time
Determines the duration of messages that are displayed, i.e., 50 SHEETS MAXI-
MUM IN STAPLE MODE.
Options: 1/ 2/ 3/ 4 or 5 seconds.
[23] AUTO START
This feature allows the machine to start the copying operation as soon as the docu-
ment feeder/platen cover is closed down over the platen original.
[24] No-printing timer
Set the timer to allow the printing job to start after the last key-touch made for the
copying job operation.
During the set time interval, the present copying job has priority over the printing job
data transmitted from PC. When this feature is turned off, the machine will start the
printing job immediately.
12
Panel
Contrast
Paper Type
Power Save
Memory
Switch
Application
Customize
List Print
Key Operator
Data
Weekly Timer
Touch Panel
Adjustment
Density Shift
KRDS Host
Key Operator
Mode
System Initial
Preset Key
Copier Initial
EKC
Lock Job
Memory
Key Operator
Mode
[12] Memory Switch (continued)
12-40
[13] List Print
Use this function to print out the list selected from the following items.
Job memory list: Programmed contents of Job memory
User setting list: Machine informations managed by EKC and home position set-
tings selected by user
Font pattern: Font patterns used in the machine
Procedure
1 Touch 13. List Print on the Key Operator Mode Screen to display the List Print Screen.
2 Touch Job memory list, User setting list, or Font pattern to highlight it.
3 Touch OK to print out the desired list.
Press the [STOP/CLEAR] key on the control panel to stop printing.
After completion of printing, the copier will automatically return to the List Print Screen.
When printing other lists, return to step 2.
4 Touch CANCEL to restore the Key Operator Mode Screen.
5 If no further changes are required, touch RETURN to restore the Basic Screen to
perform copying operations.
12-41
[14] Application Customize
Use this function to rearrange, display, or hide the application keys on the Application
Selection Screen.
Procedure
1 Touch 14. APPL customize on the Key Operator Mode Screen to display the Appli-
cation Customize Screen.
The application function keys currently set are displayed on the screen.
When setting change is desired, touch EDIT to display the Item Selection Screen.
2 Touch FILE EDIT or IMAGE EDIT, as desired.
3 On the File/Image Edit Customize Screen, touch to highlight the desired application
function key on the right, then touch ADD. Selected key will move to the left part of
the screen, while the key on the right will be dimmed to show inactivity.
4 To cancel the selection you made, touch to highlight the desired key on the left, then
touch DEL. The selected key will disappear.
5 Touch OK to complete the settings and return to the Item Selection Screen.
Touch another item key, if desired, or touch Change buttons to restore the factory
setting.
6 Touch RETURN to restore the Application Customize Screen. Confirm the setting
you made on this screen.
7 Touch OK to restore the Key Operator Mode Screen.
8 If no further changes are required, touch RETURN to restore the Basic Screen to
perform copying operations.
12
Panel
Contrast
Paper Type
Power Save
Memory
Switch
Application
Customize
List Print
Key Operator
Data
Weekly Timer
Touch Panel
Adjustment
Density Shift
KRDS Host
Key Operator
Mode
System Initial
Preset Key
Copier Initial
EKC
Lock Job
Memory
Key Operator
Mode
12-42
[15] Density Shift
Density shift divides each of nine density levels into two levels of lighter and three
levels of darker when used in combination with Text/Photo Enhance.
Density shift selection can be made in each of four Text/Photo Enhance modes; Text/
Photo (general), Text, Photo, and Increase Contrast.
Setting options: Density shift 0/ 1/ 2/ 3 (standard)/ 4/ 5
Procedure
1 Touch 15. Density Shift on the Key Operator Mode Screen to display the Density
Shift Setting Screen.
2 Select the Text/Photo Enhance mode.
Touch Text/Photo, TEXT, PHOTO, or Increase contrast to highlight it, then enter the
desired density shift (from 0 to 5) using the control panel keypad.
3 Touch OK to complete the settings and return to the Key Operator Mode Screen.
4 If no further changes are required, touch RETURN to restore the Basic Screen to
perform copying operations.
12-43
[16] KRDS Host
When activated, the Remote Diagnostics option is automatically monitored by a Konica
service centre. In case of machine trouble, select the KRDS host option. Your service
centre will contact you to determine the appropriate means for resolving the prob-
lem.
Procedure
1 Touch 16. KRDS host on the Key Operator Mode Screen to display the KRDS Host
Menu Screen.
2 Touch 1. JAM history, 2. SC history, 3. NO TONER, 4. NO PAPER, 5. COPY QUALITY,
or 6. OTHER REASON, as required.
The Start Call Screen will be displayed.
3 Touch START to call remote service centre.
4 Touch RETURN to restore the Key Operator Mode Screen.
5 Touch RETURN to restore the Basic Screen.
12
Panel
Contrast
Paper Type
Power Save
Memory
Switch
Application
Customize
List Print
Key Operator
Data
Weekly Timer
Touch Panel
Adjustment
Density Shift
KRDS Host
Key Operator
Mode
System Initial
Preset Key
Copier Initial
EKC
Lock Job
Memory
Key Operator
Mode
Index
i
SYMBOL
[] (counter) key 2-6, 11-6, 11-7
[ ! ] symbol 2-15, 2-18
NUMBER
1 SHOT indication time 12-38
1-2, 2-2 copying 3-17
1-2 Flip Side 2 8-29
2-1 copying 3-20
2-1 Flip Side 2 8-29
2 in 1 8-9
4 in 1 8-9
8 in 1 8-9
A
A5 original type 12-38
ADD PAPER key 5-9
ADD STAPLER key 10-6
ADD TONER icon 2-12, 10-2
ADD TONER Message 10-2
Adding Toner 10-2
ADU 2-4
ALL CLEAR key 2-14, 8-2
All Counter Reset 12-19
AMS key (-A-) 3-10
Application Customize 12-41
Application icon 2-12
APPLICATION key 2-6, 8-2
Application Selection Screen 2-14
APS key 3-8
Assistance key 4-8
ATS/APS SW 12-37
AUTO Layout 8-44
Auto Low Power 2-9
AUTO RESET key 2-6
Auto reset timer 12-37
Auto Shut-Off 2-9
AUTO START 12-39
Auto tray switch 12-37
Automatic Exposure (AE) 3-15
Automatic Magnification Selection (AMS) 3-10
Automatic Paper Selection (APS) 3-8
Automatic Tray Switching (ATS) 12-37
Auto/reset effect 12-37
B
BACK BLANK key 8-4
BACK COPY key 8-4
Basic Screen 2-12
BLANK INSERTION key 8-4
Blank sheet interleaving 8-14
Booklet 8-11
Bypass key 2-15
C
Call for Service 5-2
CAUTION 1-3
Caution Labels and Indicators 1-2
Change EKC Data 12-16
Chapter 8-7
CHECK key 2-6, 3-35
Check Mode 3-35
Check Screen 7-6
CLEAR QTY. key 2-6
Clearing Mishandled Paper 5-5
Combination 8-9
Control panel 2-6
Control panel contrast key 12-24
Control Panel Layout 2-6
Conveyance unit cover 6 2-4, 11-4
Copier Initial 12-6
Copy Density 3-15
COPY INSERTION key 8-4
COPY key 2-6
Copy Limit Reached Effect 12-21
Copy Mode 3-17, 12-7
Copy sheet interleaving 8-14
Corona wire cleaning knob 2-4, 11-4
Counter List 11-6
COUNT/SET indicator 2-13
D
DANGER 1-3
DATA indicator 2-6
DATE/TIME 8-54
Density (Initial) 12-8
Density (Preset) 12-13
Density Shift 12-42
Developing unit 2-4
Document cover 11-2
Dual Page 8-19
E
EKC (Electronic Key Counter) 12-15
EKC Data List 12-18
EKC ID No. 12-16
EKC Master Key Code 12-15
EKC On/Off Setting 12-20
EKC password 2-10, 12-16
ENGLISH key 12-5
EXCEEDS LIMIT message 5-14
Exit tray 3-30
Index
ii
F
Facing pages mode 8-19
FAX key 2-6, 12-18
Finisher conveyance unit 2-4
Finisher knob 2-4
Finisher mode icon 2-12, 3-31
Finisher Paper Capacity 1-9
Fixing unit guide 5 2-4
Flip Side 2 8-29
Folded Original 8-25
Font pattern 12-40
For Assistance key 12-25
Frame/Fold Erasure 8-42
FRENCH key 12-5
Front/Back + facing pages mode 8-19
FRONT BLANK key 8-4
FRONT COPY key 8-4
Front Cover + facing pages mode 8-19
Front door 2-3
FS-107 Finisher 2-3, 3-29
FT-107 Finisher Tray 1-9, 2-5
G
GERMAN key 12-5
GROUP key 3-28, 3-30, 12-11
Group mode 3-27, 3-29
GUIDE key 5-5
H
HELP key 2-6, 4-8
HELP MENU key 4-8
Help Mode 4-8
Help Screen 4-8, 7-7
I
Icon area 2-12
Image Insert 8-16
Image Shift 8-46
Increase Contrast Mode 8-32
Initial Setting 12-6
Insertion mode 8-5
INTERRUPT indicator 3-37
INTERRUPT key 2-6, 3-37
Interrupt Mode 3-37
IT-101 Inner Tray 2-5, 3-32
ITALIAN key 12-5
J
JAM key 5-7
JOB LIST key 2-13, 3-25
Job List Screen 3-25, 7-4
JOB MEMORY key 4-2
Job memory list 12-40
Job memory recall 12-38
Job No. Selection Screen 7-6
Job number icon 2-13
Job Recall 4-6
Job Store 4-2
K
Key click sound 12-38
Key counter 2-3
Key-Ope mode key 4-8,12-2
Key Operator Data 12-25
Key Operator Mode 12-2
Key Operator Mode Screen 7-8, 12-3
Key Operator Password 7-8, 12-3
Keypad 2-6
KRDS Host 12-43
L
Landscape type original 8-10
Language 12-5
LCD touch screen 2-6
Left partition glass 11-3
Limit 12-17
Limited Use of the Copier in Trouble 5-3
List Print 12-40
Load RADF effect 12-37
Loading Paper 2-15
Lock icon 4-3, 12-22
Lock Job Memory 12-22
Low Power Mode 2-9
Lunch Hour Off Function 12-31
M
Machine Working Day Individual Set 12-30
Magnification (Initial) 12-8
Magnification (Preset) 12-14
Main power switch 2-3
Memory indicator 2-13
Memory Overflow 5-10
Memory Switch 12-35
Mishandled paper 5-5
Mixed Original 8-23
Multi-sheet bypass tray 2-3, 2-18
N
Non-Image Area Erase 8-48, 12-37
Non-Standard Size 8-27
NUMBERING 8-54
Index
iii
O
Oblique erase mode 8-49
OHP 8-14
Optional Equipment 2-5
Output 12-10
Output 1 to n 8-12
OUTPUT key 2-6
Output Mode 3-27, 3-29
Output Mode Screen 7-4
Output n to 1 8-12
P
PAGE 8-54
Panel Contrast 12-24
Paper guide 3-2
Paper Indicator 2-15
Paper Size 3-8
Paper Size (table) 9-4
Paper Type 12-23
Paper Weight 9-2
Password Setting 12-32
Photo Mode 8-32
Platen AMS 12-38
Platen APS 12-37
Platen cover 2-3
Platen glass 3-5
Platen Glass Originals 9-5
Platen Store Mode 3-21
PM CALL icon 2-12
Portrait type original 8-10
Power OFF/ON Screen 5-12
Power Save 12-34
Power switch 2-3
Preset ratios 3-13
Preset Key 12-13
Preventive Maintenance (PM) 5-4
Preventive maintenance icon 5-4
Proof Copy 3-35
PROOF COPY key 3-36
R
RADF (Reversing Automatic Document Feeder) 2-3
RADF AMS 12-38
RADF APS 12-37
RADF frame erasure 12-37
RADF Originals 9-6
RADF platen guide cover 11-3
RADF roller 11-3
RADF Store Mode 3-21
RE key 3-13
Rear guide plate 2-16, 2-19
Rectangular erase mode 8-49
Reduce & Shift 8-46
Release knob 2-16
Repeat 8-36, 8-40
Repeat x 2 8-40
Repeat x 4 8-40
Repeat x 8 8-40
Report code No. 5-2
Reserve 3-23
RESERVE key 3-23
Reverse Image 8-34
Right side door 2-3
Rotation 7-9, 12-38
Rotation group mode 3-27
Rotation icon 2-12
Rotation sort mode 3-27
S
SCAN key 2-13, 3-19, 3-22
SCANNER/PRINTER key 2-6
SETTING key 2-12
Sheet/Cover Insertion 8-3
Size indication dial 2-16, 2-17, 2-19
Slide guide plate 2-16
SORT key 3-30, 12-11
Sort mode 3-29
SPANISH key 12-5
Special Original 8-23
Special Paper 9-4
Stack mode 3-27, 3-29
Stamp 8-50, 8-54
Standard Equipment 2-5
Staple cartridge 10-6
Staple mode 3-29
STAPLE key 3-30, 12-11
Staple mode reset 12-38
Staple position icon 2-12, 3-31
STAPLE SET key 7-5, 10-6, 12-11
START key 2-6
STOP/CLEAR key 2-6
Store Mode 3-21
SUMMER TIME key 12-4
System Initial 12-4
T
Text Mode 8-32
Text/Photo Enhance 8-32
Thick paper 9-4
Thin paper 9-4
Time 12-4
Timer Interrupt 7-2
Toner bottle 10-2
Toner bottle cover 2-4, 10-3
Total count 11-6
Touch Panel Adjustment 12-33
Touch Screens 2-12
Transfer/Separator wire cleaning lever 2-4, 11-4
Tray (Initial) 12-9
Tray/Exit Tray Capacity 9-2
Troubleshooting Tips 5-13
Index
iv
U
Unsuitable RADF Originals 9-5
User Name 12-16
User setting list 12-40
USERSET 1, 2, 3 (Magnification) 12-14
Userset 1, 2 (Density) 12-13
Userset ratios 3-13
V
Vertical/Horizontal Zoom Mode 7-11
W
Warm-up 2-7
WARNING 1-3
WATERMARK 8-50
Weekly Timer 12-26
Weekly Timer Copier ON/OFF Time Set 12-28
Weekly Timer function 7-2
Weekly Timer Master Key Code 12-27
Weekly Timer Setting 12-28
Work table 2-3
Writing unit glass cleaning knob 2-4, 11-4
Z
ZOOM key 3-14
Zoom Mode 3-14
Index
2001. 04 x Printed in China
MANUFACTURER
TOKYO JAPAN
KONICA MINOLTA BUSINESS TECHNOLOGIES, INC.
Recycled paper is used for the inside pages of this manual.
You might also like
- Manual Operare Bizerba enDocument316 pagesManual Operare Bizerba enDragos Manole100% (1)
- Smart Cockpit System Questions - FlattenedDocument85 pagesSmart Cockpit System Questions - FlattenedBarut Brkk100% (4)
- Programming Arduino Next Steps: Going Further with SketchesFrom EverandProgramming Arduino Next Steps: Going Further with SketchesRating: 3 out of 5 stars3/5 (3)
- ECOSYSP3155dn EN PDFDocument286 pagesECOSYSP3155dn EN PDFTommy LeeNo ratings yet
- Clevite Bearing Book EB-40-07Document104 pagesClevite Bearing Book EB-40-07lowelowelNo ratings yet
- Fanuc Super Cap I M OperatorDocument462 pagesFanuc Super Cap I M OperatorsunhuynhNo ratings yet
- BizhubC452 C552 C552DS C652 C652DSPrintOperationsUserGuideDocument312 pagesBizhubC452 C552 C552DS C652 C652DSPrintOperationsUserGuidedgc5130% (1)
- Successful School LeadershipDocument132 pagesSuccessful School LeadershipDabney90100% (2)
- Project ProposalDocument2 pagesProject Proposalqueen malik80% (5)
- Cot Observation ToolDocument14 pagesCot Observation ToolArnoldBaladjayNo ratings yet
- 7020 User ManualDocument238 pages7020 User Manualbalatac101No ratings yet
- Konica 7022Document270 pagesKonica 7022gabiNo ratings yet
- 7022 7130CopierUserManualDocument270 pages7022 7130CopierUserManualJesús BettyNo ratings yet
- User Manual: - Copier - POD Administrator - SecurityDocument970 pagesUser Manual: - Copier - POD Administrator - SecurityFurkan KaratopraklıNo ratings yet
- Di850 ManualDocument396 pagesDi850 ManualJuan PabloNo ratings yet
- 7045 User ManualDocument268 pages7045 User Manual童子軍No ratings yet
- Konica Bizhub 7272 - User ManualDocument436 pagesKonica Bizhub 7272 - User Manualfaco1723No ratings yet
- 7145 UrgDocument289 pages7145 UrgjjseoNo ratings yet
- 7035 Ev 2Document266 pages7035 Ev 2Tam HoangNo ratings yet
- Basic Advanced: Instruction ManualDocument359 pagesBasic Advanced: Instruction Manualdaxan41No ratings yet
- User's Manual Rev 009Document96 pagesUser's Manual Rev 009Ivo KaraneshevNo ratings yet
- Estudio 281cDocument370 pagesEstudio 281cmmmmmdekorNo ratings yet
- Kyocera KM1620 enDocument124 pagesKyocera KM1620 enVVhiskyFourlegNo ratings yet
- Toshiba E-Studio 350 Operator's ManualDocument309 pagesToshiba E-Studio 350 Operator's Manualteambyrderic50% (2)
- Toshiba E-Studio 3511 4511 Operator ManualDocument313 pagesToshiba E-Studio 3511 4511 Operator ManualSerge MaciaNo ratings yet
- DPU30 Technical ReferenceDocument84 pagesDPU30 Technical ReferenceRenzo Jaime Gabriel BaltazarNo ratings yet
- User'S Manual: Downloaded From Manuals Search EngineDocument148 pagesUser'S Manual: Downloaded From Manuals Search EngineAnuar Angrac Lopez CruzNo ratings yet
- EPM Manual DensityPRODocument196 pagesEPM Manual DensityPRODiego ReyesNo ratings yet
- Af400 OpDocument939 pagesAf400 OpRicardo MarínNo ratings yet
- MB Manual Ga-z87x-Ud5h eDocument124 pagesMB Manual Ga-z87x-Ud5h erjacomepNo ratings yet
- P-4030i MFP/P-4035i MFP P-5035i MFP/P-6035i MFP: User ManualDocument421 pagesP-4030i MFP/P-4035i MFP P-5035i MFP/P-6035i MFP: User ManualDoaa RamadanNo ratings yet
- AccurioPressC2070Series RU-509 DailyMaintenanceGuideDocument178 pagesAccurioPressC2070Series RU-509 DailyMaintenanceGuideBushara MahmoudNo ratings yet
- Ih P c2655w MFP Ta Uk Data PDFDocument421 pagesIh P c2655w MFP Ta Uk Data PDFArtan MehmetiNo ratings yet
- 802d MCP Key ManualDocument329 pages802d MCP Key ManualAbhijeet BhagavatulaNo ratings yet
- BN59 00982A 02engDocument81 pagesBN59 00982A 02engyjpesunaNo ratings yet
- EStudio 281C, 351C, 451C Basic Function Operators Manual (US)Document348 pagesEStudio 281C, 351C, 451C Basic Function Operators Manual (US)felipe navarroNo ratings yet
- 640M Eia - IsoDocument364 pages640M Eia - Isoquangtung2312No ratings yet
- Bizhub Press c1070 c1060 c71hc - Ic 415 Ic 308 - en - 6 1 0Document158 pagesBizhub Press c1070 c1060 c71hc - Ic 415 Ic 308 - en - 6 1 0Kepri Printing Center BatamNo ratings yet
- CM2 HDM100 2001 06Document114 pagesCM2 HDM100 2001 06Ehsan GhanbarzadehNo ratings yet
- P-3020 MFP / P-3025 MFP P-3520 MFP / P-3525 MFP: User ManualDocument481 pagesP-3020 MFP / P-3025 MFP P-3520 MFP / P-3525 MFP: User ManualDalia NazarovaiteNo ratings yet
- Em 422 R 03 05 Macro Executor An Operation Supplement Manual For The Cincinnati CL 7a Laser System With Ge Fanuc ControlDocument62 pagesEm 422 R 03 05 Macro Executor An Operation Supplement Manual For The Cincinnati CL 7a Laser System With Ge Fanuc ControlManolo MedranoNo ratings yet
- DP-5500 Om en 0001Document180 pagesDP-5500 Om en 0001giulio70No ratings yet
- Manual Kyocera FS 1016MFPDocument92 pagesManual Kyocera FS 1016MFPToño Carbajal RiosNo ratings yet
- Videojet Unicorn II Printer Users ManualDocument51 pagesVideojet Unicorn II Printer Users Manualarun kumarNo ratings yet
- 8052ci CL KX Printer Driver ENUS 7.2Document117 pages8052ci CL KX Printer Driver ENUS 7.2biancaachimNo ratings yet
- Estudio 452Document352 pagesEstudio 452shahin alamNo ratings yet
- Manual Transmisor Flujo 50SM1000 C DDocument93 pagesManual Transmisor Flujo 50SM1000 C DCapacitacion TodocatNo ratings yet
- MB Manual Z390-Aorus-Master 1001 eDocument140 pagesMB Manual Z390-Aorus-Master 1001 ebobNo ratings yet
- Photocopier Manual-KyoceraDocument150 pagesPhotocopier Manual-KyoceraCarlos MolinaNo ratings yet
- TM T88II Users ManualDocument48 pagesTM T88II Users ManualBJKNo ratings yet
- NP 6035 - NP 6230 Operators ManualDocument266 pagesNP 6035 - NP 6230 Operators ManualdatriggaNo ratings yet
- Fs-3540mfp 3640mfp-Og Eng Rev0Document352 pagesFs-3540mfp 3640mfp-Og Eng Rev0Motocas & MotocasNo ratings yet
- Ih dcc6526 6626 Uk Data PDFDocument354 pagesIh dcc6526 6626 Uk Data PDFرانا راشدNo ratings yet
- Denon AVR - 3313 ALL Recv. (Ver. 6) PDFDocument254 pagesDenon AVR - 3313 ALL Recv. (Ver. 6) PDFboroda241067% (3)
- Granville Phillips.307VacuumGaugeControllerDocument104 pagesGranville Phillips.307VacuumGaugeControllernalljaNo ratings yet
- En Versant 3100 UGDocument340 pagesEn Versant 3100 UGNam LuongNo ratings yet
- Catalog: OP Series Display Xinje Electronic Co., LTDDocument106 pagesCatalog: OP Series Display Xinje Electronic Co., LTDfuadzammarNo ratings yet
- Operation Guide: Taskalfa 1801 Taskalfa 2201Document269 pagesOperation Guide: Taskalfa 1801 Taskalfa 2201Vinay JainNo ratings yet
- Ti 500 Series Programming RefDocument593 pagesTi 500 Series Programming RefWilliam FuentesNo ratings yet
- Konica 7145 - Service Manual 448pDocument448 pagesKonica 7145 - Service Manual 448p2dsmartNo ratings yet
- DLL - English 5 - Q3 - W8Document8 pagesDLL - English 5 - Q3 - W8Merlyn S. Al-osNo ratings yet
- Iot Based Garbage and Street Light Monitoring SystemDocument3 pagesIot Based Garbage and Street Light Monitoring SystemHarini VenkatNo ratings yet
- Mericon™ Quant GMO HandbookDocument44 pagesMericon™ Quant GMO HandbookAnisoara HolbanNo ratings yet
- Hospital Furniture: Project Profile-UpdatedDocument7 pagesHospital Furniture: Project Profile-UpdatedGaurav GuptaNo ratings yet
- New Cisco Certification Path (From Feb2020) PDFDocument1 pageNew Cisco Certification Path (From Feb2020) PDFkingNo ratings yet
- RESUME1Document2 pagesRESUME1sagar09100% (5)
- Change LogDocument145 pagesChange LogelhohitoNo ratings yet
- ASM1 ProgramingDocument14 pagesASM1 ProgramingTran Cong Hoang (BTEC HN)No ratings yet
- Woldia University: A Non Ideal TransformerDocument24 pagesWoldia University: A Non Ideal TransformerKANDEGAMA H.R. (BET18077)No ratings yet
- Neural Computing and ApplicationsDocument49 pagesNeural Computing and ApplicationsLine PhamNo ratings yet
- Jack Arch RetrofitDocument13 pagesJack Arch RetrofitDebendra Dev KhanalNo ratings yet
- DocsDocument4 pagesDocsSwastika SharmaNo ratings yet
- Basics PDFDocument21 pagesBasics PDFSunil KumarNo ratings yet
- Max9924 Max9927Document23 pagesMax9924 Max9927someone elseNo ratings yet
- Denial of LOI & LOP For Ayurveda Colleges Under 13A For AY-2021-22 As On 18.02.2022Document1 pageDenial of LOI & LOP For Ayurveda Colleges Under 13A For AY-2021-22 As On 18.02.2022Gbp GbpNo ratings yet
- Angelina JolieDocument14 pagesAngelina Joliemaria joannah guanteroNo ratings yet
- NST 029Document123 pagesNST 029Riaz Ahmad BhattiNo ratings yet
- Citing Correctly and Avoiding Plagiarism: MLA Format, 7th EditionDocument4 pagesCiting Correctly and Avoiding Plagiarism: MLA Format, 7th EditionDanish muinNo ratings yet
- Birth Trauma and Post Traumatic Stress Disorder The Importance of Risk and ResilienceDocument5 pagesBirth Trauma and Post Traumatic Stress Disorder The Importance of Risk and ResilienceMsRockPhantomNo ratings yet
- Starex Is BTSDocument24 pagesStarex Is BTSKLNo ratings yet
- Dark Energy Survey DES CollaborationDocument38 pagesDark Energy Survey DES CollaborationgeorgcantorNo ratings yet
- Read The Dialogue Below and Answer The Following QuestionDocument5 pagesRead The Dialogue Below and Answer The Following QuestionDavid GainesNo ratings yet
- Amberjet™ 1500 H: Industrial Grade Strong Acid Cation ExchangerDocument2 pagesAmberjet™ 1500 H: Industrial Grade Strong Acid Cation ExchangerJaime SalazarNo ratings yet
- Teks Pengacaraan Majlis Perpisahan PerpindahandocDocument8 pagesTeks Pengacaraan Majlis Perpisahan PerpindahandocTom O Hard JoNo ratings yet
- TakeawaysDocument2 pagesTakeawaysapi-509552154No ratings yet