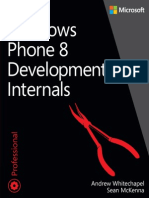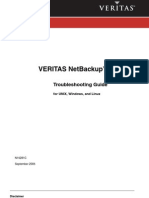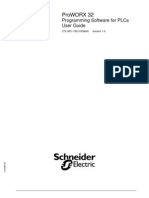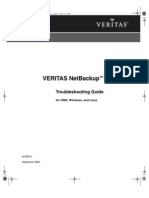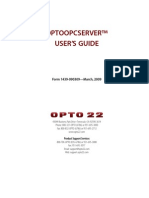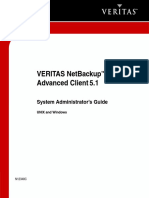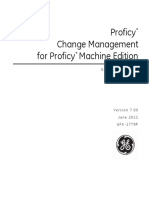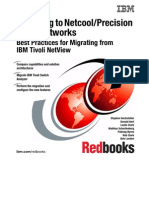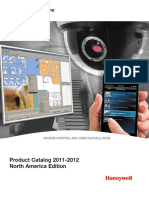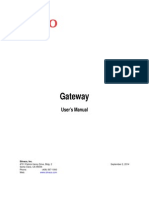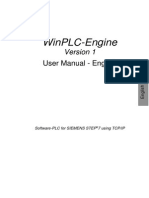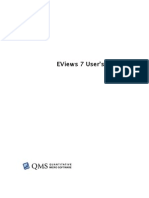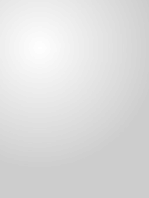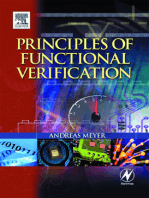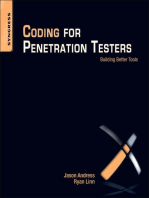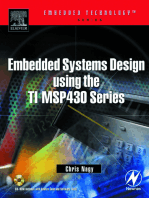Professional Documents
Culture Documents
OmniPeek GettingStarted PDF
Uploaded by
Muhammad WinartoOriginal Description:
Original Title
Copyright
Available Formats
Share this document
Did you find this document useful?
Is this content inappropriate?
Report this DocumentCopyright:
Available Formats
OmniPeek GettingStarted PDF
Uploaded by
Muhammad WinartoCopyright:
Available Formats
ii
Copyright 2012, WildPackets, Inc. All rights reserved. Information in this document is subject to change without
notice. No part of this document may be reproduced or transmitted in any form, or by any means, electronic or
mechanical, including photocopying, for any purpose, without the express written permission of WildPackets, Inc.
AiroPeek SE, AiroPeek NX, AiroPeek VX, Compass Live, EtherPeek SE, EtherPeek NX, EtherPeek VX, Gigabit
Analyzer Card, GigaPeek NX, iNetTools, NAX, NetDoppler, NetSense, Network Calculator, Omni, Omni Capture
Engine, Omni Desktop Engine, Omni DNX Engine, OmniAdapter, OmniAdapter 10G, OmniEngine Desktop,
OmniEngine Enterprise, OmniEngine Manager, OmniEngine Workgroup, Omni Management Console, Omni
PacketGrabber, Omni Virtual Network Service, OmniPeek, OmniPeek Basic, OmniPeek Connect, OmniPeek
Enterprise, OmniPeek Enterprise Connect, OmniPeek Personal, OmniPeek Professional, OmniPeek Workgroup,
OmniPeek Workgroup Pro, OmniPeek Personal, Omnipliance, Omnipliance Core, Omnipliance Edge, Omnipliance
Portable, Omnipliance SuperCore, OmniSpectrum, OmniVirtual, OmniWatch, PacketGrabber, Peek DNX,
ProConvert, ProtoSpecs, RFGrabber, RMONGrabber, TimeLine, TimeLine Network Recorder, WAN Analyzer Card,
WANPeek NX, WatchPoint, WildPackets, WildPackets Academy, WildPackets Compass, and WildPackets
OmniAnalysis Platform are trademarks of WildPackets, Inc. All other trademarks are the property of their respective
holders.
WildPackets, Inc. reserves the right to make changes in the product design without reservation and without
notification to its users.
Contacting WildPackets
Mailing Address
WildPackets, Inc.
1340 Treat Blvd., Suite 500
Walnut Creek, CA 94597
Voice/Fax
8 AM - 5 PM (PST)
(925) 937-3200
(800) 466-2447 (US only)
Fax: (925) 937-3211
Sales
sales@wildpackets.com
Web
http://www.wildpackets.com
Technical Support
http://www.wildpackets.com/support
Resources
See http://www.wildpackets.com/support/resources for white papers, tutorials, technical briefs and more.
iii
Professional Services
WildPackets offers a full spectrum of professional services, available onsite or remote, to help customers make the
most of their network infrastructure investment. The WildPackets Professional Services team stands ready to partner
with you to maximize your network performance and to minimize your network downtime. WildPackets technical
instructors, network systems engineers, and custom software developers can help you design, build, manage, and
secure a better network for your business.
See http://www.wildpackets.com/services for course catalog, current public course scheduling, web-delivered courses,
OnDemand courses, and consulting services.
WildPackets Academy
(800) 466-2447
training@wildpackets.com
Product Support and Maintenance
WildPackets Maintenance Programs ensure that you grow along with our products as new features and enhancements
are added and that your usage is fully supported by our Technical Support staff.
Enhanced support services are available with remote or onsite consulting. Developer support is also available for
customers adding custom enhancements to WildPackets products.
All Maintenance inquiries and purchases can be accommodated by contacting sales@wildpackets.com.
Developer Community
To join the WildPackets Developer Network and gain access to product plug-ins, plug-in wizards, and API
documentation, please visit http://mypeek.wildpackets.com.
About WildPackets, Inc.
WildPackets delivers software and hardware solutions that drive network performance, enabling organizations of all
sizes to actively monitor, analyze, troubleshoot, optimize, and secure their wired and wireless networks. WildPackets
products are sold in over 60 countries and deployed in all industrial sectors, including 80 percent of the Fortune 1000.
WildPackets is a Cisco Technical Development Partner. For further information, please visit www.wildpackets.com.
20121003-GSG-OP70a
v
Chapter 1 Introduction . . . . . . . . . . . . . . . . . . . . . . . . . . . . . . . . . . . . . . . . . . . 1
OmniPeek as a portable analyzer . . . . . . . . . . . . . . . . . . . . . . . . . . . . . . . . . . . . . . . . . . . 1
OmniPeek with distributed OmniEngines. . . . . . . . . . . . . . . . . . . . . . . . . . . . . . . . . . . 1
OmniPeek product family. . . . . . . . . . . . . . . . . . . . . . . . . . . . . . . . . . . . . . . . . . . . . . . . . 3
Network forensics . . . . . . . . . . . . . . . . . . . . . . . . . . . . . . . . . . . . . . . . . . . . . . . . . . . . . . . . 3
Voice and video over IP analysis . . . . . . . . . . . . . . . . . . . . . . . . . . . . . . . . . . . . . . . . . . . . 3
Compass dashboard . . . . . . . . . . . . . . . . . . . . . . . . . . . . . . . . . . . . . . . . . . . . . . . . . . . . . . 3
Multi segment analysis . . . . . . . . . . . . . . . . . . . . . . . . . . . . . . . . . . . . . . . . . . . . . . . . . . . . 4
System requirements. . . . . . . . . . . . . . . . . . . . . . . . . . . . . . . . . . . . . . . . . . . . . . . . . . . . . . 4
Supported adapters and drivers . . . . . . . . . . . . . . . . . . . . . . . . . . . . . . . . . . . . . . . . . . . . 5
Installing OmniPeek . . . . . . . . . . . . . . . . . . . . . . . . . . . . . . . . . . . . . . . . . . . . . . . . . . . . . . 5
Installing an OmniEngine . . . . . . . . . . . . . . . . . . . . . . . . . . . . . . . . . . . . . . . . . . . . . . . . . 6
Main program window and Start Page . . . . . . . . . . . . . . . . . . . . . . . . . . . . . . . . . . . . . . 6
Chapter 2 Using OmniPeek with OmniEngines . . . . . . . . . . . . . . . . . . . . . . 9
Displaying the OmniEngines window. . . . . . . . . . . . . . . . . . . . . . . . . . . . . . . . . . . . . . . 9
Connecting to an OmniEngine . . . . . . . . . . . . . . . . . . . . . . . . . . . . . . . . . . . . . . . . . . . 10
Chapter 3 The Capture Window . . . . . . . . . . . . . . . . . . . . . . . . . . . . . . . . . . 13
Creating an OmniPeek capture window. . . . . . . . . . . . . . . . . . . . . . . . . . . . . . . . . . . . 13
Creating an OmniEngine capture window. . . . . . . . . . . . . . . . . . . . . . . . . . . . . . . . . . 15
Chapter 4 Forensic Search . . . . . . . . . . . . . . . . . . . . . . . . . . . . . . . . . . . . . . 19
Forensic search from the Files tab. . . . . . . . . . . . . . . . . . . . . . . . . . . . . . . . . . . . . . . . . . 19
Forensic search from the Forensics tab . . . . . . . . . . . . . . . . . . . . . . . . . . . . . . . . . . . . . 23
Forensic search from the Forensics Capture window. . . . . . . . . . . . . . . . . . . . . . . . 33
Chapter 5 Dashboards . . . . . . . . . . . . . . . . . . . . . . . . . . . . . . . . . . . . . . . . . . 39
Timeline dashboard . . . . . . . . . . . . . . . . . . . . . . . . . . . . . . . . . . . . . . . . . . . . . . . . . . . . . 39
Network dashboard. . . . . . . . . . . . . . . . . . . . . . . . . . . . . . . . . . . . . . . . . . . . . . . . . . . . . . 43
Voice & Video dashboard. . . . . . . . . . . . . . . . . . . . . . . . . . . . . . . . . . . . . . . . . . . . . . . . . 45
Apdex dashboard. . . . . . . . . . . . . . . . . . . . . . . . . . . . . . . . . . . . . . . . . . . . . . . . . . . . . . . . 47
Compass dashboard . . . . . . . . . . . . . . . . . . . . . . . . . . . . . . . . . . . . . . . . . . . . . . . . . . . . . 49
Contents
Contents
vi
Chapter 6 Viewing and Decoding Packets . . . . . . . . . . . . . . . . . . . . . . . . . 73
The packets view . . . . . . . . . . . . . . . . . . . . . . . . . . . . . . . . . . . . . . . . . . . . . . . . . . . . . . . . 73
The packet decode window. . . . . . . . . . . . . . . . . . . . . . . . . . . . . . . . . . . . . . . . . . . . . . . 75
Chapter 7 Creating Filters . . . . . . . . . . . . . . . . . . . . . . . . . . . . . . . . . . . . . . . 79
Enabling a filter . . . . . . . . . . . . . . . . . . . . . . . . . . . . . . . . . . . . . . . . . . . . . . . . . . . . . . . . . 79
Creating filters with the make filter command . . . . . . . . . . . . . . . . . . . . . . . . . . . . . . 81
Creating a simple filter . . . . . . . . . . . . . . . . . . . . . . . . . . . . . . . . . . . . . . . . . . . . . . . . . . . 81
Chapter 8 Expert Troubleshooting . . . . . . . . . . . . . . . . . . . . . . . . . . . . . . . . 85
The expert view window . . . . . . . . . . . . . . . . . . . . . . . . . . . . . . . . . . . . . . . . . . . . . . . . . 85
Using the EventFinder . . . . . . . . . . . . . . . . . . . . . . . . . . . . . . . . . . . . . . . . . . . . . . . . . . . 86
Application view . . . . . . . . . . . . . . . . . . . . . . . . . . . . . . . . . . . . . . . . . . . . . . . . . . . . . . . . 87
Chapter 9 Multi-Segment Analysis . . . . . . . . . . . . . . . . . . . . . . . . . . . . . . . . 89
About Multi-Segment Analysis. . . . . . . . . . . . . . . . . . . . . . . . . . . . . . . . . . . . . . . . . . . . 89
MSA project window . . . . . . . . . . . . . . . . . . . . . . . . . . . . . . . . . . . . . . . . . . . . . . . . . . . . 90
Creating an MSA project . . . . . . . . . . . . . . . . . . . . . . . . . . . . . . . . . . . . . . . . . . . . . . . . . 97
Using the MSA wizard . . . . . . . . . . . . . . . . . . . . . . . . . . . . . . . . . . . . . . . . . . . . . . . . . . . 98
MSA project analysis options . . . . . . . . . . . . . . . . . . . . . . . . . . . . . . . . . . . . . . . . . . . . 107
Chapter 10 Statistics Analysis . . . . . . . . . . . . . . . . . . . . . . . . . . . . . . . . . . . 111
Monitoring the network. . . . . . . . . . . . . . . . . . . . . . . . . . . . . . . . . . . . . . . . . . . . . . . . . 111
Capture window statistics . . . . . . . . . . . . . . . . . . . . . . . . . . . . . . . . . . . . . . . . . . . . . . . 116
Chapter 11 Using the Peer Map . . . . . . . . . . . . . . . . . . . . . . . . . . . . . . . . . . 119
The Peer Map view . . . . . . . . . . . . . . . . . . . . . . . . . . . . . . . . . . . . . . . . . . . . . . . . . . . . . 119
Appendix A Keyboard Shortcuts . . . . . . . . . . . . . . . . . . . . . . . . . . . . . 123
Index . . . . . . . . . . . . . . . . . . . . . . . . . . . . . . . . . . . . . . . . . 125
C H A P T E R 1
1
Introduction
Welcome to OmniPeek, the network analyzer and software console for distributed network
analysis from WildPackets!
OmniPeek as a portable analyzer
As a portable analyzer, OmniPeek offers an intuitive, easy-to-use graphical interface that
engineers can use to rapidly analyze and troubleshoot enterprise networks. OmniPeek
supports local captures from multiple interfaces and data collection from any network
topology, including 10 Gigabit and Gigabit networks, wireless networks, and local matrix
switches.
OmniPeek with distributed OmniEngines
As a software console for OmniEngines, OmniPeek can also manage and interact with an
unlimited number of OmniEngines performing independent capture and analysis at any
location across the network.
Chapter 1: Introduction
2 OmniPeek with distributed OmniEngines
OmniPeek allows network engineers to troubleshoot problems and perform statistical analysis
on remote segments from a single location, as shown in the diagram above. A single
OmniEngine can also link to multiple installations of OmniPeek, allowing simultaneous
connection and collaboration, as shown below.
The separately purchased OmniEngines have no user interface of their own. OmniEngines rely
on OmniPeek to provide a user interface through the OmniEngines window. For more
information, see Chapter 2, Using OmniPeek with OmniEngines. See also the OmniEngine
Getting Started Guide that ships with the product or the online help in the OmniEngine
Manager application.
OmniPeek product family 3
OmniPeek Getting Started Guide
OmniPeek product family
The OmniPeek product family includes OmniPeek analyzers, distributed OmniEngines,
TimeLine and Omnipliance network recorders, and OmniAdapters for distributed packet
capture. OmniPeek can be purchased in Enterprise, Professional, Basic, or Connect versions;
and OmniEngine in Enterprise, Desktop, or OmniVirtual versions, offering a variety of
licensing and feature options.
Please visit our Web site at http://www.wildpackets.com for details about how to select the
OmniPeek configurations and media types that precisely fit the needs of your network.
Network forensics
Network forensics is the retrospective analysis of network traffic for the purpose of conducting
an investigation. You can use OmniPeek and the OmniEngines to capture, store, and data
mine large volumes of traffic data in order to investigate items such as network problems,
security attacks, HR policy violations, and more.
See Chapter 4, Forensic Search or online help for information on how to perform a forensic
search on your own network.
Voice and video over IP analysis
If you have purchased OmniPeek Enterprise, voice and video over IP is available for call
signaling and media analysis in the Voice & Video views of capture windows, providing
simultaneous analysis of voice and video data traffic with subjective and objective quality
metrics. For information on voice and video analysis, see the OmniPeek User Guide or online
help.
Compass dashboard
The OmniPeek Compass dashboard provides an interactive forensics view of key network
statistics, which can be graphed, dynamically interacted with, and reported on. With its
unique ability to aggregate traffic from multiple segments, the Compass dashboard provides
network engineers with more visibility and insight into their networks.
The Compass dashboard offers both real-time and post-capture monitoring of high-level
network statistics with drill down capability into packets for the selected time range. Using the
Compass dashboard, multiple files can be aggregated and analyzed simultaneously. For
information, see Compass dashboard on page 49.
Chapter 1: Introduction
4 Multi segment analysis
Multi segment analysis
Multi-Segment Analysis (MSA) provides visibility and analysis of application flows across
multiple network segments, including network delay, packet loss, and retransmissions. It can
quickly pinpoint problems and their root causes across multiple segments, bring problematic
flows together, and create an analysis session, report anomalies, and provide graphical
visualization of multiple segments across the network. For information, see Chapter 9, Multi-
Segment Analysis.
System requirements
The system requirements for OmniPeek are:
Windows 7, Windows Server 2008, Windows Server 2003, Windows XP Professional
Internet Explorer 8.0
Adobe Flash Player 11 or later
Microsoft .NET Framework 4.0
OmniPeek supports most rack mount, desktop and portable computers as long as the basic
system requirements to run the supported operating systems are met. Depending on traffic
and the particular usage of OmniPeek, the requirements may be substantially higher.
The following system is recommended for OmniPeek:
Intel Core i3 or higher Processor
4 GB RAM (OmniPeek Enterprise and Connect) / 2 GB RAM (OmniPeek Professional
and Basic)
40 GB Available Hard Disk Space (OmniPeek Enterprise and Connect) / 20 GB Available
Hard Disk Space (OmniPeek Professional and Basic)
Factors that contribute towards superior performance include high speed CPU, dual CPUs,
two or more GB of RAM, high performance disk storage subsystem (RAID 0), and as much
additional hard disk space as is required to save the trace files that you plan to manage.
Supported operating systems require users to have Administrator level privileges in order to
load and unload device drivers, or to select a network adapter for the programs use in
capturing packets.
For more information, please see our Web site at http://www.wildpackets.com/products.
Supported adapters and drivers 5
OmniPeek Getting Started Guide
Supported adapters and drivers
To analyze 10 Gigabit, Gigabit, or wireless traffic, a supported network analyzer card (e.g.,
WildPackets OmniAdapters) or wireless LAN adapter is required for OmniPeek. For the most
recent information on network adapter cards and drivers, please visit
http://www.wildpackets.com/support/product_support/overview.
For information on configuring wireless channels and security, and Gigabit hardware profiles,
in OmniPeek and the OmniEngines, please refer to the OmniPeek User Guide or online help.
Installing OmniPeek
To install OmniPeek:
1. Uninstall any earlier versions of OmniPeek.
The recommended way to uninstall is to run the installer and choose to remove the
previous version.
2. Insert the OmniPeek Installer CD into your CD or DVD drive.
3. Follow the installation instructions that appear on the screen.
During installation you are asked to enter a valid activation key. When prompted, you can
select from the following:
Automatic: The installer uses your Internet connection to send an encrypted message
to an activation server, which retrieves and displays your Activation Key. Please write
down the Activation Key for future reference.
Manual: The installer allows you to enter the Activation Key manually. You can
obtain an Activation Key in the following ways: Go to a computer with an Internet
connection and web browser and complete the request form, or call WildPackets
Technical Support.
For more information about the product activation process, please see our website at:
http://www.wildpackets.com/activation.
4. When the Installer has finished installing the program files, you can choose to view the
Readme or launch the program.
Note The OmniEngine Manager is installed by default with OmniPeek. This application lets you
configure and update settings for the separately purchased OmniEngines. For information, see
the OmniEngine Getting Started Guide or the online help in the OmniEngine Manager
application.
Chapter 1: Introduction
6 Installing an OmniEngine
Installing an OmniEngine
For complete instructions on how to install, configure, and update settings for an
OmniEngine, See the OmniEngine Getting Started Guide that ships with the product.
Main program window and Start Page
To start OmniPeek:
Choose Start > All Programs > WildPackets OmniPeek.
The main program window and Start Page appears.
The parts of the main program window are described below.
Toolbar: Provides icons for frequently-used tasks in OmniPeek. Choose View > Toolbars
to display different toolbars or to customize toolbar options.
Toolbar
Status Bar
Start
Page
Main program window and Start Page 7
OmniPeek Getting Started Guide
Start Page: Provides buttons for creating a new capture, opening saved capture files,
viewing the OmniEngines window, and starting the monitoring of the network.
Additionally, the Start Page provides links to useful resources, both local and online.
Status Bar: Shows brief context-sensitive messages on the left and the current monitor
adapter on the right. Choose View > Status Bar to toggle the display of this status bar.
Chapter 1: Introduction
8 Main program window and Start Page
C H A P T E R 2
9
Using OmniPeek with OmniEngines
If you are using OmniPeek as a console for distributed OmniEngines, you will need to connect
to the OmniEngines from the OmniEngines window in OmniPeek. (If you are using
OmniPeek as a portable network analyzer only, and not as a console for distributed
OmniEngines, you do not need to review this section.)
OmniEngines let you capture and analyze data at any location across the network and perform
real-time network analysis from the OmniPeek console. OmniEngines can capture traffic from
one or more network interfaces, including Ethernet, 802.11 wireless, full-duplex Gigabit, and
full-duplex 10 Gigabit.
The OmniEngines window in OmniPeek lets you view and interact with OmniEngines, which
have no user interface of their own.
Displaying the OmniEngines window
Do one of the following to display the OmniEngines window:
Choose View > OmniEngines.
Click View OmniEngines on the Start Page.
The OmniEngines window appears.
Chapter 2: Using OmniPeek with OmniEngines
10 Connecting to an OmniEngine
Connecting to an OmniEngine
In order to view packets and data from an OmniEngine, you must first connect to the
OmniEngine from the OmniEngines window.
To connect to an OmniEngine:
1. From the OmniEngines window, click the Insert Engine button. The Insert Engine
dialog appears.
Insert Group
Delete
Connect
Insert Engine Discover Engine
Disconnect
Connecting to an OmniEngine 11
OmniPeek Getting Started Guide
2. Complete the dialog:
Host: Enter the IP address of the OmniEngine that you want to connect to.
Port: Enter the TCP/IP Port used for communications. Port 6367 is the default port
for the WildPackets OmniEngine.
Authentication: Select the method used to authenticate the user. For OmniEngine
Windows, select Default if you dont use another third-party authentication server.
For OmniEngine Linux, select Third Party.
Domain: Type the Domain for login to the OmniEngine. If the OmniEngine is not a
member of any Domain, leave this field blank.
Username: Type the Username for login to the OmniEngine.
Password: Type the Password for login to the OmniEngine.
3. Click Connect. When the connection is established, the OmniEngine appears in the
OmniEngines window.
Chapter 2: Using OmniPeek with OmniEngines
12 Connecting to an OmniEngine
Note If your OmniEngine is installed on a computer that has a configured Intelligent Platform
Management Interface (IPMI) port used for remotely accessing and troubleshooting the
computer, the OmniEngine Home tab displays an IPMI Address entry that lists the IP address
of the IPMI port on the OmniEngine. Clicking the IP address opens your browser and
navigates to the IPMI login page. For more information about using IPMI, refer to the IPMI
guide available at ftp://ftp.wildpackets.com/pub/outgoing/IPMI_Guide.pdf.
Tip You can add multiple engines to the OmniEngines window by using the Insert Engine button.
4. Click the Insert Group button to add a new group of engines to the OmniEngines
window. A new group folder appears.
5. Select the OmniEngine group folder and click Insert Engine to add an OmniEngine to
the group.
Insert Group
C H A P T E R 3
13
The Capture Window
Capture windows are the main interface for presenting traffic analysis information about your
network. You can have multiple configurable capture windows, each with its own selected
adapter, its own dedicated capture buffer, and its own settings for filters, triggers, and statistics
output. The number of capture windows you can have open at one time is limited only by the
amount of available system resources.
Creating an OmniPeek capture window
To create an OmniPeek capture window:
1. Do one of the following to start a new capture:
Click New Capture on the Start Page
Choose File > New
The General options of the OmniPeek Capture Options dialog appears.
OmniPeek
capture
options
Chapter 3: The Capture Window
14 Creating an OmniPeek capture window
2. Configure the General options.
3. Choose an adapter in the Adapter options.
Note Click the Help button on the dialog for more information on how to configure these options.
For a description of other configuration options, see the OmniPeek User Guide or online help.
4. Click OK. A new OmniPeek capture window appears.
5. Click Start Capture to begin capturing packets. The Start Capture button changes to the
Stop Capture button and traffic statistics begin to populate the Network dashboard of
the capture window.
6. Click the capture window views in the navigation bar to view captured packets, expert
and statistical analysis of the data, the Peer Map display, and more.
7. Click Stop Capture to end the capture. You can choose to save, discard, or resume the
capture.
Capture
window
views
Creating an OmniEngine capture window 15
OmniPeek Getting Started Guide
Tip To resume capturing from where you left off, hold down the Shift key and click the Start
Capture button. To empty the capture buffer and start a new capture, simply click the Start
Capture button again.
Creating an OmniEngine capture window
To create an OmniEngine capture window:
1. Do one of the following to open the OmniEngines window:
Click View OmniEngines on the Start Page
Choose View > OmniEngines
The OmniEngines window appears.
2. Connect to an OmniEngine. (To connect to an OmniEngine, see Connecting to an
OmniEngine on page 10.) The Home tab for the OmniEngine appears.
Chapter 3: The Capture Window
16 Creating an OmniEngine capture window
3. From the Home tab, click New Capture (under the Captures icon) and select the type of
capture window that you would like to create:
Note You can also select the options below from the Insert button drop-down list available from the
Captures tab, and from the New Capture options available from the Adapters tab.
New Capture: This option lets you create a new capture window based on the
capture settings that you define.
New Forensics Capture: This option lets you create a new capture window based on
pre-configured capture settings optimized for post-capture forensic analysis.
New Monitoring Capture: This option lets you create a new capture window based
on a pre-configured capture settings optimized to produce higher level expert and
statistical data in a continuous capture.
Edit Capture Templates: This option opens the Capture Templates dialog and allows
you to create new or edit existing capture templates.
The General options of the OmniEngine Capture Options dialog appears.
Note If you are creating a New Forensics Capture for an OmniEngine available from a WildPackets
TimeLine network recorder, the Capture Options dialog is a different dialog from a standard
OmniEngine Capture Options dialog. See the OmniEngine and TimeLine network recorder
examples below.
OmniPeek General Options
Creating an OmniEngine capture window 17
OmniPeek Getting Started Guide
4. Configure the General options.
5. Choose a capture adapter in Adapter options.
Note Click the Help button on the dialog for more information on how to configure these options.
For a description of other configuration options, see the OmniPeek User Guide or online help.
6. Click OK. A new OmniEngine capture window appears.
OmniEngine General Options
OmniEngine General Options (for TimeLine network recorder only)
Chapter 3: The Capture Window
18 Creating an OmniEngine capture window
7. Click Start Capture to begin capturing packets. The Start Capture button changes to the
Stop Capture button and traffic statistics begin to populate the Network dashboard of
the capture window.
8. Click the capture window views in the navigation bar to view captured packets, expert,
and statistical analysis of the data, the Peer Map display, and more.
9. Click Stop Capture when you want to stop collecting packets into the OmniEngine
capture buffer.
Note Users without permission to create or modify OmniEngine capture windows will find features
grayed out, missing, or receive an error message indicating the task is not allowed. For details,
see the OmniEngine Getting Started Guide.
Capture
window
views
C H A P T E R 4
19
Forensic Search
Network forensics is the retrospective analysis of network traffic for the purpose of conducting
an investigation. You can use OmniPeek to capture, store, and data mine large volumes of
traffic data in order to investigate items such as network problems, security attacks, HR policy
violations, and more.
Depending on your OmniEngine, you can perform forensic analysis from the Files or
Forensics tab in the OmniEngines window:
If you have a standard OmniEngine (Windows or Linux), the Files and Forensics tab are
available for forensic analysis. See Forensic search from the Files tab below and Forensic
search from the Forensics tab on page 23.
If you have a WildPackets TimeLine network recorder, the Forensics tab is available for
forensic analysis. See Forensic search from the Forensics tab on page 23.
Note You can also perform forensic analysis directly from a Forensics Capture window. See
Forensic search from the Forensics Capture window on page 33.
Forensic search from the Files tab
Using the Files tab and Forensic search dialog of an OmniEngine, you can search one or
more OmniEngine capture files to sort through hours or even days worth of network traffic
for specific data you wish to analyze further. A forensic search creates a new Forensic Search
window.
Note The Files tab is not available from a WildPackets TimeLine network recorder.
Important! One or more capture files saved to the OmniEngine computer are required before you can
perform a forensic search.
Chapter 4: Forensic Search
20 Forensic search from the Files tab
To perform a forensic search from the Files tab:
1. From the OmniEngines window, select the Files tab of a connected OmniEngine. The
Files tab lists all of the OmniEngine capture files currently saved to the OmniEngine.
Tip Right-click inside the list of files for additional options for performing a forensic search,
grouping files, uploading and downloading packets, deleting files, synchronizing files to the
file system on the hard disk, and refreshing the display.
2. Select one or more capture files you wish to search.
3. Click the Forensic Search button (or click the small down arrow next to the button and
select the type of forensic search you wish to perform). The Forensic Search dialog
appears.
Note Selecting one of the pre-defined types of forensic searches displays the Forensic Search dialog
with the Analysis & Output options pre-configured for that type of forensic search. You can
change any option prior to clicking the Start button.
Forensic Search
Download Packets Refresh
Delete
Upload Packets
Forensic search from the Files tab 21
OmniPeek Getting Started Guide
4. Complete the dialog to specify the criteria for extracting data from the selected capture
files:
Name: Enter a name for the forensic search.
Files: Choose one of the following:
Search all files: Select this option to search through all of the files listed in the
Files tab.
Search selected files: Select this option to search through only the selected files
in the Files tab.
Captures: Select this option and then select the capture to search from those listed in
the Capture column of the Files tab.
Network Media: Choose one of the following:
Media type: Select this option and then select the media type to extract only the
data of a specific media type.
Adapter: Select this option and then select the adapter to extract only the data
captured by a specific adapter.
Time Range: Select this option and then configure the start and end times to extract
the data.
Start time: Set the start date and time for extracting data. Only the data captured
between the start time and end time is extracted.
Chapter 4: Forensic Search
22 Forensic search from the Files tab
End time: Set the end date and time for extracting data. Only the data captured
between the start time and end time is extracted.
Duration: Displays the amount of time between the specified start and end times.
Filters: Click the Filter button to select a filter from the display list. All packets will be
accepted if no filters are applied to the forensic search.
To create an advanced filter, click the Filter button and select filters, operators, or
expressions from the display.
Limits: Choose one of the following to change how the results of your search are
maintained:
None: Select this option to choose never to stop your search. This option is only
recommended for very small searches.
Packets: Select this option and then enter the number of packets to find before
stopping your search.
Bytes: Select this option and then enter the number of bytes to find before
stopping your search.
Packet Buffer: Select this option and then select the maximum number of
megabytes of packets to keep in a ring buffer, in which new packets are
continuously replacing ones captured earlier.
Analysis & Output: Select one or more of the options to enable and display that
particular view in the new Forensic Search window. For various Analysis & Output
options that have additional configurable settings, click the submenu icon to the
right of the option.
5. Click Start. A progress dialog appears. (Clicking the Stop button stops the search and
then completes the processing of the packets.)
Once the processing of the packets is complete, a new Forensic Search window appears
containing the data found based on the criteria you selected above.
Forensic search from the Forensics tab 23
OmniPeek Getting Started Guide
6. From the new Forensic Search window, you can further narrow down the data by
performing any of the post-capture analysis methods described in the OmniPeek User
Guide.
Forensic search from the Forensics tab
Using the Forensics tab and Forensic search dialog, you can perform a forensic search on a
single stored capture session to sort through a specific time period of network traffic for data
you wish to analyze further. A forensic search creates a new Forensic Search window.
Important! One or more forensic captures on the OmniEngine computer are required before you can
perform a forensic search from the Forensics tab.
To perform a forensic search from the Forensics tab:
1. From the OmniEngines window, select the Forensics tab of a connected OmniEngine.
The Forensics tab displays the data currently available from the capture storage space of
the OmniEngine.
Chapter 4: Forensic Search
24 Forensic search from the Forensics tab
The parts of the Forensics tab are described here:
Header Information: The header information displays statistics for the capture session
(data start time, data end time, duration, status, packets, packets dropped, adapter,
etc.).
Top Talkers by IP Address: This display shows a graph of top talkers on the
network, broken out by node for the selected area in the Timeline graph below. You
can right-click inside the display to display top talkers by Physical Address, IP
Address, or IPv6 Address; or to select a Bar or Pie display. Mouse over a bar (or slice)
of the graph to view a tooltip with additional details for the node.
Top Protocols: This display shows a graph of top protocols on the network for the
selected area in the Timeline graph below. You can right-click inside the display to
select a Bar or Pie display. Mouse over a bar (or slice) of the graph to view a tooltip
with additional details for the protocol.
Forensics Tab Timeline Graph View Type Time Window Forensic Search
Refresh
Nested Tabs
Top Talkers by IP Address Top Protocols
Header Information Download Packets
Forensic search from the Forensics tab 25
OmniPeek Getting Started Guide
Timeline graph: The Timeline graph displays the data of the selected capture session.
Only one capture session at a time can be displayed inside the graph. By default, the
graph shows network utilization in Mbits/s, but other statistics can be graphed as well
by selecting the View type.
Here are descriptions of other parts of the Timeline graph:
Right-click inside the graph to perform a forensic search (see Forensic search
below), download selected packets to a capture file, refresh the window, or
choose a different graph format: Bar, Stacked Bar, Skyline, Area, Stacked Area,
Line, Line/Points, Linear, and Logarithmic. Additionally, you can also toggle
displaying the minimum and maximum points for each series on the graph.
Mouse over a data point in the graph to view a tooltip displaying timestamp and
size information (e.g., time and rate, time and packet size, etc.).
Any time there is more data than can be displayed on the screen, a scroll bar
appears below the graph and allows you to view different points of time in the
graph. (If the Time window is set to Automatic, the scroll bar will never appear.)
If the Time window is set to anything other than Automatic, a scroll bar appears
below the graph and allows you to view different points of time in the graph.
View type: Select the type of statistics to display in the Timeline graph. You can select
from:
Network Utilization (Mbits/s)
Network Utilization (Packets/s)
Unicast/Multicast/Broadcast
Packets sizes
VLAN/MPLS
Protocols (Mbits/s)
Protocols (Packets/s)
Call Quality (TimeLine network recorder only)
Call vs. Network Utilization (TimeLine network recorder only)
Note To display statistics for a Call Quality view type, the Timeline VoIP Stats option must be
selected when you first create the capture and configure the General options of the Capture
Options dialog.
Chapter 4: Forensic Search
26 Forensic search from the Forensics tab
Time window: Select the time interval to display in the Timeline graph. By default,
Automatic is selected to display the optimum window based on the available data.
Intervals from 5 Minutes (1 Sec. Avg.) to 24 Hours (5 Min. Avg.) are also available.
Forensic search: Click the button to display the Forensic Search dialog where you
can adjust the forensic search settings. Click the small down arrow next to the button
to display custom or pre-configured settings for performing a forensic search. You
can change any option prior to clicking the Start button:
Custom: Creates a Forensic Search window based on the customized settings
that you configure.
Overview: Creates a Forensic Search window based on settings that display an
overview of the selected data in the capture session.
Packets: Creates a Forensic Search window containing a packets-only view.
Expert: Creates a Forensic Search window based on settings that are optimized
for Expert analysis.
Voice & Video: Creates a Forensic Search window based on settings that are
optimized for Voice & Video analysis.
Download Packets: Click to download the packets from the selected capture session,
in the selected time range.
Refresh: Click to refresh the screen. For an active capture session, you can also set an
automatic refresh interval by selecting an interval from the drop-down list to the
right of the Refresh button.
Nested tabs: There are three nested tabs available from within the Forensics tab:
Timeline, Storage, and Details. Each tab allows you to view and select the capture
data you wish to search in various formats. The Timeline, Storage, and Details tabs
are described in detail below.
2. From any of the nested tabs, click (double-click from the Details nested tab) the capture
session you wish to search. The selected capture session is displayed in orange to indicate
it is selected, and the data for the capture session is loaded into the Timeline graph at the
top.
Important! A session represents a contiguous period of time when packets are captured from a particular
interface. A session is created each time you start a capture on a WildPackets TimeLine
network recorder. A capture can have multiple sessions, and each session can be separated by
periods of inactivity. Forensic analysis can then be performed on each session. Sessions are
displayed in any of the nested tabs available from the Forensics tab.
Forensic search from the Forensics tab 27
OmniPeek Getting Started Guide
3. In the Timeline graph, drag to select the area of the selected capture you wish to search. If
no area of the graph is selected, the entire capture is selected by default.
Note The packet count displayed above the Timeline graph is an approximation of the packets
currently selected.
Tip You can adjust the exact time range from the Forensic Search dialog.
4. Click the Forensic Search button (or click the small down arrow next to the button and
select the type of forensic search you wish to perform). The Forensic Search dialog
appears.
Note Selecting one of the pre-defined types of forensic searches displays the Forensic Search dialog
with the Analysis & Output options pre-configured for that type of forensic search. You can
change any option prior to clicking the Start button.
Chapter 4: Forensic Search
28 Forensic search from the Forensics tab
5. Complete the dialog to specify the criteria for extracting data from the selected capture:
Note If you wish to perform a forensic search on a capture session that is active and is currently
capturing packets, we recommend that you stop the capture first before performing the
forensic search. If you continue without stopping the capture first, make sure to clear the
Packets check box in the Forensic Search dialog before clicking OK.
Name: Enter a name for the forensic search.
Time Range: Select this option and then configure the start and end times to extract
the data.
Start time: Set the start date and time for extracting data. Only the data captured
between the start time and end time is extracted.
End time: Set the end date and time for extracting data. Only the data captured
between the start time and end time is extracted.
Duration: Displays the amount of time between the specified start and end times.
Filters: Click the Filter button to select a filter from the display list. All packets will be
accepted if no filters are applied to the forensic search.
To create an advanced filter, click the Filter button and select filters, operators, or
expressions from the display.
Limits (not available in TimeLine network recorder): Choose one of the following to
change how the results of your search are maintained:
None: Select this option to choose never to stop your search.
Packets: Select this option and then enter the number of packets to find before
stopping your search.
Bytes: Select this option and then enter the number of bytes to find before
stopping your search.
Packet Buffer: Select this option and then select the maximum number of
packets to keep in a ring buffer, in which new packets are continuously replacing
ones captured earlier.
Analysis & Output: Select one or more of the options to enable and display that
particular view in the new Forensic Search window.
6. Click Start. A progress dialog appears. (Clicking the Stop button stops the search and
then completes the processing of the packets.) Once the processing of the packets is
complete, a new Forensic Search window appears containing the data found based on
the criteria you selected above.
Timeline nested tab 29
OmniPeek Getting Started Guide
7. From the new Forensic Search window, you can further narrow down the data by
performing any of the post-capture analysis methods described in the OmniPeek User
Guide.
Timeline nested tab
The Timeline nested tab has three bands of timelines (Day, Month, Year) that are used to
display the capture sessions available from the storage space on the OmniEngine. You can
select a capture session from the day band to display the session in the Timeline graph above.
Day Timeline
Capture Sessions
Timeline Nested Tab
Month Timeline
Year Timeline
Chapter 4: Forensic Search
30 Forensic search from the Forensics tab
Here are some useful notes for using the Timeline nested tab:
Capture sessions are represented with a horizontal green or blue bar and the name of the
main parent capture. Simply click a capture session to view its data within the Timeline
graph above.
Only one capture session at a time can be selected and displayed in the Timeline graph.
A capture session that is highlighted with an orange vertical bar indicates it is currently
selected. A capture session that has green colored text indicates it is currently active and is
capturing packets.
Capture sessions may be overwritten by another session in the same capture if the capture
was created as a continuous capture, and the session wraps after exceeding the disk
space allocated for the capture.
If a capture session wraps, the horizontal green or blue bar appears with a lighter color to
indicate that capture sessions were overwritten. Any data that is overwritten is no longer
available for analysis.
Drag inside a timeline band to view different points of time within the timeline band. The
other timeline bands will move accordingly.
Right-click inside a timeline band to quickly move to various points within the timeline.
You can select from:
Go to Current: Moves all three timeline bands so that the currently selected capture
session is centered inside the display.
Go to Now: Moves all three timeline bands so that the current time is centered inside
the display.
Go to Earliest: Moves all three timeline bands so that the earliest available capture
session is centered inside the display.
Go to Latest: Moves all three timeline bands so that the latest available capture
session is centered inside the display.
Storage nested tab
The Storage nested tab displays each capture session available from the storage space on the
OmniEngine as a container nested within a larger parent container.
Storage nested tab 31
OmniPeek Getting Started Guide
Here are some useful notes for using the Storage nested tab:
A capture session that is colored orange indicates it is currently selected. A capture session
that is colored green indicates it is currently active and is capturing packets.
Capture sessions may be overwritten by another session in the same capture, if the
capture was created as a continuous capture and the session wraps after exceeding the
disk space allocated for the capture. When data from a capture session is overwritten with
new data, the old data is no longer available for analysis.
Only one capture session at a time can be selected and displayed in the Timeline graph.
Mouse-over a capture session container to view a tooltip displaying details about the
capture session.
Right-click a capture session to display the following options:
View: Loads the selected capture session into the Timeline graph above.
Delete Capture: Removes the selected capture and all of its capture sessions, packet
data, and statistics from the capture storage space on the OmniEngine. You will be
prompted to verify any deletions. Only a parent capture, and not individual capture
sessions, can be deleted from the list.
Delete All Captures: Removes all captures, capture sessions, packet data, and statistics
from the capture storage space on the OmniEngine. You will be prompted to verify
any deletions.
Show Unreserved Space: Displays the amount of space that is not currently being
used as capture storage space on the OmniEngine.
Show Legend: Displays a color-coded legend for the capture sessions.
Selected Capture Session (in Orange)
Storage Nested Tab
Active Capture Session (in Green) Capture Session
Chapter 4: Forensic Search
32 Forensic search from the Forensics tab
Details nested tab
The Details nested tab displays capture sessions available from the storage space on the
OmniEngine as a list in tabular format. Each capture session is displayed under its main parent
capture. The main parent capture is a collapsible list that can be expanded or collapsed to hide
or show its capture sessions.
Here are some useful notes for using the Details nested tab:
A capture session that is colored orange indicates it is currently selected. A capture session
that is colored green indicates it is currently active and is capturing packets.
Capture sessions may be overwritten by another session in the same capture, if the
capture was created as a continuous capture and the session wraps after exceeding the
disk space allocated for the capture. An overwritten capture session is no longer available
for analysis.
Only one capture session at a time can be selected and displayed in the Timeline graph.
Right-click a column heading to display or hide a specific column. Click a column
heading to sort its data.
Right-click a capture session or parent capture to display the following options:
View: Loads the selected capture session into the Timeline graph above. Only a
capture session, and not a parent capture, can be loaded into the Timeline graph.
Delete Capture: Removes the selected capture and all of its capture sessions, packet
data, and statistics from the capture storage space on the OmniEngine. You will be
prompted to verify any deletions. Only a parent capture, and not individual capture
sessions, can be deleted from the list.
Delete All Captures: Removes all captures, capture sessions, packet data, and statistics
from the capture storage space on the OmniEngine. You will be prompted to verify
any deletions.
Capture Sessions
Details Nested Tab
Main Parent Captures
Forensic search from the Forensics Capture window 33
OmniPeek Getting Started Guide
Expand All: Expands the list so that all capture sessions are displayed below the parent
capture.
Collapse All: Collapses the list so that all capture sessions are hidden below the parent
capture.
Forensic search from the Forensics Capture window
If you created a Forensics Capture window, you can perform a forensic search directly from
the capture window. A forensic search creates a new Forensic Search window.
Note You can also perform a forensic search from the Files or Forensics tab. See Forensic search from
the Files tab on page 19 and Forensic search from the Forensics tab on page 23.
To perform a forensic search from the Forensics Capture window:
1. Create a Forensics Capture window as described in Creating an OmniEngine capture
window on page 15.
2. Click the Timeline dashboard to display the new Forensics Capture window.
Chapter 4: Forensic Search
34 Forensic search from the Forensics Capture window
The parts of the Timeline dashboard are described here:
Header Information: The header information displays statistics for the capture session
(data start time, data end time, duration, status, packets, packets dropped, adapter,
etc.).
Top Talkers by IP Address: This display shows a graph of top talkers on the
network, broken out by node for the selected area in the Timeline graph below. You
can right-click inside the display to select a Bar or Pie display. Mouse over a bar (or
slice) of the graph to view a tooltip with additional details for the node.
Top Protocols: This display shows a graph of top protocols on the network for the
selected area in the Timeline graph below. You can right-click inside the display to
select a Bar or Pie display. Mouse over a bar (or slice) of the graph to view a tooltip
with additional details for the protocol.
Timeline graph: The Timeline graph displays the data of the capture window. By
default, the graph shows utilization in Mbits/s, but other statistics can be graphed as
well by selecting the View type.
Timeline Graph View Type Time Window Forensic Search
Refresh
Top Talkers by IP Address Top Protocols
Header Information Download Packets
Forensic search from the Forensics Capture window 35
OmniPeek Getting Started Guide
Here are descriptions of other parts of the Timeline graph:
Right-click inside the graph to perform a forensic search (see Forensic search
below), download selected packets to a capture file, refresh the window, or
choose a different graph format: Bar, Stacked Bar, Skyline, Area, Stacked Area,
Line, Line/Points, Linear, and Logarithmic. Additionally, you can also toggle
displaying the minimum and maximum points for each series on the graph.
Mouse over a data point in the graph to view a tooltip displaying timestamp and
size information (e.g., time and rate, time and packet size, etc.).
Any time there is more data than can be displayed on the screen, a scroll bar
appears below the graph and allows you to view different points of time in the
graph. (If the Time window is set to Automatic, the scroll bar will never appear.)
If the Time window is set to anything other than Automatic, a scroll bar appears
below the graph and allows you to view different points of time in the graph.
View type: Select the type of statistics to display in the Timeline graph. You can select
from:
Network Utilization (Mbits/s)
Network Utilization (Packets/s)
Unicast/Multicast/Broadcast
Packets sizes
VLAN/MPLS
Protocols (Mbits/s)
Protocols (Packets/s)
Call Quality (TimeLine network recorder only)
Call vs. Network Utilization (TimeLine network recorder only)
Note To display statistics for a Call Quality view type on a TimeLine network recorder, the Timeline
VoIP Stats option must be selected when you first create the capture and configure the General
options of the Capture Options dialog.
Time window: Select the time interval to display in the Timeline graph. By default,
Automatic is selected to display the optimum window based on the available data.
Intervals from 5 Minutes (1 Sec. Avg.) to 24 Hours (5 Min. Avg.) are also available.
Forensic search: Click the button to display the Forensic Search dialog where you
can adjust the forensic search settings. Click the small down arrow next to the button
Chapter 4: Forensic Search
36 Forensic search from the Forensics Capture window
to display custom or pre-configured settings for performing a forensic search. You
can change any option prior to clicking the Start button:
Custom: Creates a Forensic Search window based on the customized settings
that you configure.
Overview: Creates a Forensic Search window based on settings that display an
overview of the selected data in the capture session.
Packets: Creates a Forensic Search window containing a packets-only view.
Expert: Creates a Forensic Search window based on settings that are optimized
for Expert analysis.
Voice & Video: Creates a Forensic Search window based on settings that are
optimized for Voice & Video analysis.
Download Packets: Click to download the packets from the selected time range.
Refresh: Click to refresh the screen. For an active capture session, you can also set an
automatic refresh interval by selecting an interval from the drop-down list to the
right of the Refresh button.
3. In the Timeline graph, drag to select the area of the capture you wish to search. If no area
of the graph is selected, the entire capture is selected by default.
Note The packet count displayed above the Timeline graph is an approximation of the packets
currently selected.
Tip You can adjust the exact time range from the Forensic Search dialog.
4. Click the Forensic Search button (or click the small down arrow next to the button and
select the type of forensic search you wish to perform). The Forensic Search dialog
appears.
Forensic search from the Forensics Capture window 37
OmniPeek Getting Started Guide
Note Selecting one of the pre-defined types of forensic searches displays the Forensic Search dialog
with the Analysis & Output options pre-configured for that type of forensic search. You can
change any option prior to clicking the Start button.
5. Complete the dialog to specify the criteria for extracting data from the selected capture:
Name: Enter a name for the forensic search.
Time Range: Select this option and then configure the start and end times to extract
the data.
Start time: Set the start date and time for extracting data. Only the data captured
between the start time and end time is extracted.
End time: Set the end date and time for extracting data. Only the data captured
between the start time and end time is extracted.
Duration: Displays the amount of time between the specified start and end times.
Filters: Click the Filter button to select a filter from the display list. All packets will be
accepted if no filters are applied to the forensic search.
To create an advanced filter, click the Filter button and select filters, operators, or
expressions from the display.
Limits (not available in TimeLine network recorder): Choose one of the following to
change how the results of your search are maintained:
None: Select this option to choose never to stop your search. This option is only
recommended for very small searches.
Chapter 4: Forensic Search
38 Forensic search from the Forensics Capture window
Packets: Select this option and then enter the number of packets to find before
stopping your search.
Bytes: Select this option and then enter the number of bytes to find before
stopping your search.
Packet Buffer: Select this option and then select the maximum number of
packets to keep in a ring buffer, in which new packets are continuously replacing
ones captured earlier.
Analysis & Output: Select one or more of the options to enable and display that
particular view in the new Forensic Search window.
6. Click Start. A progress dialog appears. (Clicking the Stop button stops the search and
then completes the processing of the packets.) Once the processing of the packets is
complete, a new Forensic Search window appears containing the data found based on
the criteria you selected above.
7. From the new Forensic Search window, you can further narrow down the data by
performing any of the post-capture analysis methods described in the OmniPeek User
Guide.
C H A P T E R 5
39
Dashboards
The OmniPeek dashboards display graphical data about your network summarized into
several easy-to-read displays. There are four dashboards available with OmniPeek: Network,
Voice & Video, Apdex, and Compass.
Timeline dashboard
The Timeline dashboard is available from OmniEngine capture windows that have any of the
Timeline Stats options enabled in the Capture Options dialog. The dashboard displays top
talkers, top protocols, and network utilization for the OmniEngine.
Chapter 5: Dashboards
40 Timeline dashboard
The parts of the Timeline dashboard are described below.
Header Information: The header information displays statistics for the capture session
(data start time, data end time, duration, status, packets, packets dropped, adapter, etc.).
Timeline Graph View Type Time Window Forensic Search
Refresh Top Talkers by IP Address Top Protocols
Header Information Download Packets
Timeline dashboard 41
OmniPeek Getting Started Guide
Top Talkers by IP Address: This display shows a graph of top talkers on the network,
broken out by node. You can right-click inside the display to display top talkers by
Physical Address, IP Address, or IPv6 Address; or to select a Bar or Pie display. Mouse
over a bar (or slice) of the graph to view a tooltip with additional details for the node.
Top Protocols: This display shows a graph of top protocols on the network. You can
right-click inside the display to select a Bar or Pie display. Mouse over a bar (or slice) of
the graph to view a tooltip with additional details for the protocol.
Timeline graph: The Timeline graph displays the data of the selected capture session. Only
one capture session at a time can be displayed inside the graph. By default, the graph
shows network utilization in Mbits/s, but other statistics can be graphed as well by
selecting the View type.
Here are descriptions of other parts of the Timeline graph:
Right-click inside the graph to perform a forensic search, download selected packets
to a capture file, refresh the window, or choose a different graph format: Bar, Stacked
Bar, Skyline, Area, Stacked Area, Line, Line/Points, Linear, and Logarithmic.
Additionally, you can also toggle displaying the minimum and maximum points for
each series on the graph.
Mouse over a data point in the graph to view a tooltip displaying timestamp and size
information (e.g., time and rate, time and packet size, etc.).
Any time there is more data than can be displayed on the screen, a scroll bar appears
below the graph and allows you to view different points of time in the graph. (If the
Time window is set to Automatic, the scroll bar will never appear.)
If the Time window is set to anything other than Automatic, a scroll bar appears below
the graph and allows you to view different points of time in the graph.
View type: Select the type of statistics to display in the Timeline graph. You can select
from:
Network Utilization (Mbits/s)
Network Utilization (Packets/s)
Unicast/Multicast/Broadcast
Packets sizes
VLAN/MPLS
Protocols (Mbits/s)
Protocols (Packets/s)
Call Quality (TimeLine network recorder only)
Chapter 5: Dashboards
42 Timeline dashboard
Call vs. Network Utilization (TimeLine network recorder only)
Note To display statistics for a Call Quality view type, the Timeline VoIP Stats option must be
selected when you first create the capture and configure the General options of the Capture
Options dialog. See Creating an OmniEngine capture window on page 15.
Time window: Select the time interval to display in the Timeline graph. By default,
Automatic is selected to display the optimum window based on the available data.
Intervals from 5 Minutes (1 Sec. Avg.) to 24 Hours (5 Min. Avg.) are also available.
Forensic search: Click the button to display the Forensic Search dialog where you
can adjust the forensic search settings. Click the small down arrow next to the button
to display custom or pre-configured settings for performing a forensic search. You
can change any option prior to clicking the OK button:
Custom: Creates a Forensic Search window based on the customized settings
that you configure.
Overview: Creates a Forensic Search window based on settings that display an
overview of the selected data in the capture session.
Packets: Creates a Forensic Search window containing a packets-only view.
Expert: Creates a Forensic Search window based on settings that are optimized
for Expert analysis.
Voice & Video: Creates a Forensic Search window based on settings that are
optimized for Voice & Video analysis.
Download Packets: Click to download the packets from the selected capture session,
in the selected time range.
Refresh: Click to refresh the screen. For an active capture session, you can also set an
automatic refresh interval by selecting an interval from the drop-down list to the
right of the Refresh button.
Network dashboard 43
OmniPeek Getting Started Guide
Network dashboard
The Network dashboard displays key statistics for the capture window.
Network Utilization: This display graphs network traffic in Mbits/second. You can right-
click inside the display to select a Bar, Area, Line, or Line/Points display.
Wireless Signal: This display graphs wireless signal and/or noise strength (as a
percentage) for the wireless channel you are capturing on, or all channels you have
configured the capture to scan. This display is available only when a wireless adapter is
selected as the capture adapter. You can right-click inside the display to select the
parameters to display. Hovering over a channel will display a tooltip with additional
channel information.
Current Activity: This display shows three analog gauges with corresponding digital
displays at their centers to show network utilization (as a percent of capacity), traffic
Chapter 5: Dashboards
44 Network dashboard
volume (in packets per second), and error rate (total errors per second). You can right-
click inside the display to select a Light, Dark, or Clean background for the display.
Log: This display shows the number of notifications generated by level of severity. You can
right-click inside the display to select a Light, Dark, or Clean background for the display.
Clicking a severity icon navigates to the Log tab and displays those log events
corresponding to the severity clicked.
Top Talkers by IP Address: This display shows a graph of top talkers on the network,
broken out by node. You can right-click inside the display to select a Bar or Pie display.
Clicking a bar (or slice) of the graph opens a Detail Statistics window populated with
details for the node clicked.
Note This feature is automatically enabled for OmniEngine captures based on the Monitoring
Capture template. Talkers are displayed as Not Available for OmniEngine captures using the
Forensic Capture template.
Top Protocols: This display shows a graph of top protocols on the network. You can
right-click inside the display to select a Bar or Pie display. Clicking a bar (or slice) of the
graph opens a Detail Statistics window populated with details for the protocol clicked.
Voice & Video dashboard 45
OmniPeek Getting Started Guide
Voice & Video dashboard
The Voice & Video dashboard provides a visual display of voice and video call summary, as
well as useful graphs and statistics to troubleshoot and analyze voice and video traffic.
The parts of the Voice & Video dashboard are identified below.
Call Summary: This display shows Call Counter information and Closed Call
Statistics on voice and video packet loss. In addition, the Call Summary displays the Max
Call Time which is the point and time when the maximum call limit was reached. The Max
Call Time is displayed in red text and will dynamically appear.
Call Quality Distribution: This display shows open and closed calls by quality based on
MOS scores. You can right-click inside the display to select a Bar or Pie display.
Chapter 5: Dashboards
46 Voice & Video dashboard
MOS scores are calculated for each media flow independently, and each calls quality is the
lowest MOS score of any of its associated media flows. Voice media is scored with MOS-
CQ, video media with MOS-V, and audio media with MOS-A.
The quality thresholds are as follows:
<2.6 = Bad (displayed in Red)
>=2.6 to <3.1 = Poor (displayed in Orange)
>=3.1 to <3.6 = Fair (displayed in Yellow)
>=3.6 = Good (displayed in Green)
Media flows with unsupported codecs are not included in the display since we cannot
obtain MOS values for these calls. Additionally, the display reflects that same data present
in the Calls and Media views, and therefore is affected by the 2000 call limit.
Call Quality: This display shows a line graph of the quality for each codec in use over time.
You can right-click inside the display to select a Line or Line/Points graph.
MOS scores are used for the quality measurement. Voice media shall be scored with MOS-
CQ, video media with MOS-V, and audio media with MOS-A.
The quality for a time period shall be the average of the MOS scores for all open media
flows for that time period. In addition, this graph will only display MOS scores for
supported codecs as unsupported codecs do not provide MOS measurements.
Call Volume: This display shows a graph of open calls (per codec) over time for voice and
video calls. This graph reflects all calls from the Calls and Media view, and unlike the
other graphs in the dashboard, the Call Volume graph includes data for calls using
unsupported codecs. You can right-click inside the display to select an Area, Line, or Line/
Points graph.
Call Utilization: This display shows a graph of overall network utilization compared to
network utilization by VoIP protocols. You can right-click inside the display to select an
Area, Line, or Line/Points graph.
This graph displays two legends: Network Utilization and Call Utilization. Utilization values
are displayed in Mbits/second. The VoIP utilization shall be the total utilization for all
VoIP packets (i.e., signaling, media RTP/RTCP, and unsupported codecs).
Tip Several of the displays inside the Voice & Video dashboard support tooltips. Hover over the
display to view a tooltip with additional information.
Apdex dashboard 47
OmniPeek Getting Started Guide
Apdex dashboard
The Apdex dashboard provides a visual display of the data in the Application view. The
screenshot below displays individual application Apdex scores corresponding to the ratings in
the Apdex column of the Application view. Apdex ratings are also displayed in the gauge and
table representing each application.
The parts of the Apdex dashboard are described below.
Sort By: Use the drop-down list to choose how to sort the Apdex display.
Sort Ascending: Sort the display in ascending order.
Sort Descending: Sort the display in descending order.
Display Applications: Displays the selected number of Top applications in the display.
You can also choose a refresh interval from the drop-down list.
Sort Ascending
Display Applications
Gauges
Sort Descending
Collapse All
Expand All Sort By
Chapter 5: Dashboards
48 Apdex dashboard
Expand All: Expand the display to show all of the details.
Collapse All: Collapse the display to show the minimum details.
Gauges: The dial on the gauge shows the number and color associated with the Apdex
score and rating:
Blue: Excellent application response time (.94 - 1.00)
Green: Good application response time (.85 - .93)
Yellow: Fair application response time (.70 - .84)
Red: Poor application response time (.50 - .69)
Gray: Unacceptable application response time (0 - .49)
Tip You can click the gauge to display the Application view and the specific details for this
application.
Apdex Score: This score represents user satisfaction with application performance as a
score from 0.00 (unacceptable) to 1.00 (excellent).
Apdex Rating: This rating is the verbal correlate to the numerical score (Unacceptable,
Poor, Fair, Good, Excellent).
Apdex Sample Count: This count displays the number of Apdex tasks that have completed
for this application.
Expert Event Count: This count displays the total number of expert events that have been
identified by the Expert EventFinder.
Expert Max. Event Severity: This displays the maximum level of event severity identified
for this application.
Expert >> Application >> [Application Name]: Click this link (or click the gauge) to display
the Application view and the specific details for this application.
Compass dashboard 49
OmniPeek Getting Started Guide
Compass dashboard
The Compass dashboard is available from OmniPeek capture windows only, and is an easy-
to-use network monitoring tool for both wired and wireless networks. It is an interactive
forensics dashboard that displays network utilization over time, top protocols, top flows, and
top nodes. Using the Compass dashboard, you can view top nodes and protocols statistics
from a real-time capture occurring on an OmniPeek network analyzer, from a single
supported capture file, or from multiple capture files (*.pkt, *.pcap, *.wpz). With its unique
ability to aggregate traffic from multiple wireless channels or wired segments, the Compass
dashboard provides network engineers with more visibility and insight into their networks.
The parts of the Compass dashboard are described below.
Network Utilization Graphs: This displays two interactive timeline graphs that allow you to
select and display a range of data. See Network utilization graphs on page 50.
Top Nodes Top Protocols
Network Utilization Graphs
Top Flows
Chapter 5: Dashboards
50 Compass dashboard
Top Protocols: This displays the top protocol statistics for the selected area in the
utilization graphs at the top of the dashboard. See Top protocols on page 55.
Top Flows: This displays the top flow statistics for the selected area in the utilization
graphs at the top of the dashboard. See Top flows on page 58.
Top Nodes: This displays the top node statistics for the selected area in the utilization
graphs at the top of the dashboard. See Top nodes on page 60.
Tip You can use the vertical and horizontal splitters located between the displays to resize the
displays.
Network utilization graphs
The network utilization graphs in the Compass dashboard display two interactive timeline
graphs that allow you to zoom into any specific area of interest. You can narrow the selected
time range so that granularity is between milliseconds, seconds, minutes, hours, days, and
weeks (the time range adjusts accordingly depending on how large of a capture needs to be
displayed). As you change the selected time range, the statistics change accordingly to reflect
the new period.
The network utilization graphs consists of a top (larger) and bottom timeline graph. The top
graph displays utilization over a selected time range, while the bottom graph displays
utilization over the total time period.
Tip For best results, it is recommended to zoom in on a selected time range until you can see the
details of the area of interest.
For network utilization graphs that have a duration of more than one hour, to see one second
granularity for any portion of the graphs, select a period of time less than one hour, save the
dashboard to a new project, and then open the project.
The parts of the network utilization graphs are described below:
Network utilization graphs 51
OmniPeek Getting Started Guide
The parts of the network utilization graphs are described below:
Top graph: Displays network utilization as a bar, area, line, or dot graph over a selected
time range. Drag left or right inside the graph to select and display a specific time range
(you can also use the bottom graph to select the time range). The selected data is then
reflected in the bottom graph, and in the Top Protocols, Top Flows, and Top Nodes
displays at the bottom.
Mouse over a data point to see details about that point in time. Use your scroll wheel to
narrow or widen the selection. Right-click inside the graph to see a list of additional
commands/features. You can also double-click inside the graph to go back to the most
recent selection.
Bottom graph: Displays network utilization as an area graph over the total time period.
When starting a real-time capture, the bottom graph is not displayed until approximately
one minute after starting the capture. You can also press M to toggle displaying the
bottom graph.
Use both the slider controls and scroll bar to select a specific time range. The data for the
selected time range is then reflected in the top graph, and in the Top Protocols, Top Flows,
and Top Nodes displays at the bottom.
Top Graph
Scroll Bar
Select All
Zoom In
Zoom Out
Filter
Graph Types
Legend
Units
Slider Control Slider Control
Time Range Indicator
TX/RX
Add Files
Save current view to a Report File
Pause/Play Event Types
Bottom Graph
Event Markers
Chapter 5: Dashboards
52 Compass dashboard
Time Range indicator: The time range indicator below the X axis of the top graph
indicates the start date and time, stop date and time, and duration of the currently
selected time range. The avg. is the amount of time for each data point in the graph and is
automatically adjusted based on the duration of the selected time range.
Slider controls: The two slider controls allow you to widen and narrow the time range
selected in the bottom graph.
In a real-time capture, if the right side slider control is pushed all the way to the right edge
of the bottom graph, new data is displayed as it becomes available. As new data appears
from the right, older data is removed from the left, maintaining the duration of the
selected time range. If the right side slider control is moved left, away from the right edge,
then the selected time range is not changed; however, new data is still added to the bottom
graph.
Scroll bar: The scroll bar allows you to scroll through the time range in the bottom graph.
Pause/Play (real-time capture only): Toggles between updating and not updating the
graphs in real time.
Units drop-down list: Allows you to display the Y axis in the top graph, bar graphs, pie
graphs, bottom graph, legend, and list views in: Bits, Bytes, Mbits, Gbits, Packets, Average
1-Way Latency, Worst 1-Way Latency, Average 2-Way Latency, Worst 2-Way Latency, or
Signal (signal strength for wireless data). For more information on 1-Way and 2-Way
latency, see Measuring latency on page 54.
Graph type: Displays the top graph as a bar, area, line, or dot graph. Each item graphed in
dot mode will cycle through the following shapes: circle, square, diamond, triangle, and
plus sign (in this order).
Tip Pressing the Ctrl key while selecting a graph type allows you to effectively keep the graph type
and data currently displayed, while changing the graph type for the next selected item. For
example, if the Compass display is currently an area graph, you can display the current area
graph and also a dot graph for a selected protocol. Simply press the Ctrl key while selecting the
dot graph type, and then select the desired protocol from one of the protocol displays.
Event type: Displays Expert events (Informational, Minor, Major, or Severe) occurring on
the network as colored event markers below the X axis. The color of the marker matches
the colored event type. The number of events is displayed next to the colored event type.
If there are more than 5000 events, Compass will not show any events. Compass only
shows the events if there are 5000 or fewer events in the selected area. You must select a
smaller window to view the events if more than 5000 are in the selected area (or choose
fewer event types).
Network utilization graphs 53
OmniPeek Getting Started Guide
Informational events: Click the blue informational event type icon to toggle the
display of informational events.
Minor events: Click the green informational event type icon to toggle the display of
minor events.
Major events: Click the yellow informational event type icon to toggle the display of
major events.
Severe events: Click the red informational event type icon to toggle the display of
severe events.
Add files (multiple file Compass dashboard only): Opens the Add File(s) to Compass
project dialog.
Save current view to a report file: Saves the data currently displayed inside a Compass
dashboard to an HTML report that can be viewed from inside a browser window, or to a
PDF file. See Saving Compass dashboard as a report on page 68.
Select all: Selects the entire time range (you can also double-click inside the top graph to
select the entire time range). You can also press A to also select all.
Zoom In: For selected time ranges with 10 units or less, Zoom In is enabled and allows
you to narrow the selected time range so that you can increase granularity between
milliseconds, seconds, minutes, hours, days, and weeks (the time range adjusts
accordingly depending on how large of a capture needs to be displayed). For example, if
the graph is in seconds with a one second average, and the time range is 10 seconds or less,
you can zoom into milliseconds with a one millisecond average; or, if the graph is in hours
with more than a one hour average, and the time range is 10 days or less, you can zoom
into hours with a one hour average.
Zoom Out: Brings you back out of the previous Zoom In selection.
Filter: Filters selected protocol, flow, and node statistics from the buffer, and from the
time range currently selected in the Graph views. The selected protocol, flow, and node
statistics are selected from any of the Top Protocols, Top Flows, or Top Nodes views. If
multiple items are selected in the Top Protocols, Top Flows, or Top Nodes views, Compass
performs an OR filter between them.
TX/RX: Enables or disables graphing of both the inbound and outbound utilization
values for the selected protocols or nodes. The outbound values appear as a slightly lighter
color than the inbound values in both the graphs view and legend. TX/RX is not available
for any of the four latency modes.
Legend: Displays a legend (which is hidden by default) of the graphed items. Once visible,
the legend values can be displayed as averages or totals for the selected time range. Use the
check boxes to show or hide entries from the graphs.
Chapter 5: Dashboards
54 Compass dashboard
Filtering related protocols, flows, and nodes
From the network utilization graphs, you can use the filter feature to filter statistics so that
only statistics from selected protocols, flows, and nodes are displayed inside the graphs.
To filter protocols, flows, and nodes:
1. Select the protocols, flows, or nodes you would like to filter from any of the views for the
Top Protocols, Top Flows, or Top Nodes displays.
2. Right-click inside the network utilization graphs and select Filter, or simply click the
Filter icon (binoculars) at the top of the graphs. The selected protocols, flows, and nodes
are then displayed inside the graphs.
Measuring latency
You can select 1-way and 2-way latency settings from the Units drop-down list. Here are
descriptions of 1-way and 2-way latency in Compass:
1-way latency
1-way latency is the delta time between the same packet on different segments of the
network.
1-way latency can be performed on a single capture file, or a compass database, on a
capture window with packets in it, but not on a real-time capture.
1-way latency is measured for each interval of time (e.g., 1 second, 10 seconds, 20 seconds,
etc.).
Average 1-way latency is the average of latency values across an interval of time.
Worst 1-way latency is the worst latency value for each interval of time.
1-way latency calculations include a synchronization offset calculation similar to
OmniPeek MSA
1-way latency is measured in seconds, and the granularity is microseconds.
2-way latency
2-way latency is only calculated for TCP flows. All other flows will show 2-way latency as
0.
2-way network latency is the delta time between a request packet from the client, and a
response packet from the server received by the client.
2-way application latency is the delta time between a request packet from the client, and a
response packet with data from the server received by the client.
Top protocols 55
OmniPeek Getting Started Guide
Top protocols
Top Protocols in the Compass dashboard displays the top protocol statistics for the selected
area in the network utilization graphs. You can view the top protocols in a list view, pie chart,
or bar chart by selecting the appropriate tab. The list view, pie chart, and bar chart are always
in sync. Enabling an item in one of the views will be reflected in all of the other views.
The names and colors of the protocols are specified in an xml filed called pspecs.xml.
Customizing the names and colors of the protocols can be done by editing the pspecs.xml file.
Deeper analysis of protocols can also be developed by making extensions to the pspecs.xml file.
Documentation about the format of the pspecs.xml file can be found on the WildPackets
MyPeek website.
List View: Displays the top protocols as a list view.
Pie Chart: Displays the top protocols as a pie chart.
Bar Chart: Displays the top protocols as a bar chart.
Protocols: Displays the number of protocols over the selected time range.
Top protocols list view
In the list view, the Protocol, Packets, Bytes, and Description are displayed. Click a column
header to sort protocols in ascending or descending order. The columns that are displayed
List View
Pie Chart
Bar Chart
Protocols
Chapter 5: Dashboards
56 Compass dashboard
vary, depending on the unit selected. Use the check boxes to enable or disable graphing of a
specific protocol in the network utilization graphs above. Right clicking inside the list view
allows you to clear all check boxes. Additionally, enabling a check box of a top ten protocol
explodes the protocol from the top protocols pie chart, and also highlights the same protocol
in the protocols bar chart.
Top protocols pie chart
In the pie chart view, the top 10 protocols are displayed, with all other protocols grouped as
Others. Clicking a slice inside a pie chart lets you enable or disable graphing of a specific
protocol in the network utilization graphs above. Additionally, clicking a slice explodes the
protocol from the pie chart. Mouse over a slice to see details about a specific protocol. Select or
clear the Others check box to show or hide Others from the display.
Top protocols 57
OmniPeek Getting Started Guide
Top protocols bar chart
In the bar chart view, the top 10 protocols are displayed, with all other protocols grouped as
Others. Clicking a bar inside a bar chart lets you enable or disable graphing of a specific
protocol in the network utilization graphs above. Mouse over a bar to see details about a
specific protocol. Select or clear the Others check box to show or hide Others from the
display.
Chapter 5: Dashboards
58 Compass dashboard
Top flows
Top flows in the Compass dashboard displays the top flow statistics for the selected area in the
network utilization graphs. Only TCP, UDP, and ICMP flows are displayed. You can view the
top flows in a list view, pie chart, or bar chart by selecting the appropriate tab. The list view, pie
chart, and bar chart are always in sync. Enabling an item in one of the views will be reflected in
all of the other views.
List View: Displays the top flows as a list view.
Pie Chart: Displays the top flows as a pie chart.
Bar Chart: Displays the top flows as a bar chart.
Flows: Displays the number of flows over the selected time range.
Top flows list view
In the top flows list view, the Client Address, Client Port, Server Address, Server Port, Packets,
and Bytes are displayed for the top flows. The columns that are displayed vary, depending on
the unit selected. Click a column header to sort flows in ascending or descending order. Use
the check boxes to enable or disable graphing of a specific flow in the network utilization
graphs above. Right clicking inside the list view allows you to clear all check boxes.
Additionally, enabling a check box of a top ten flow explodes the flow from the top flows pie
chart, and also highlights the same flow in the flows bar chart.
List View
Pie Chart
Bar Chart
Flows
Top flows 59
OmniPeek Getting Started Guide
Top flows pie chart
In the pie chart view, the top 10 flows are displayed, with all other flows grouped as Others.
Clicking a slice inside a pie chart lets you enable or disable graphing of a specific flow in the
network utilization graphs above. Additionally, clicking a slice explodes the flow from the pie
chart. Mouse over a slice to see details about a specific flow.
Top flows bar chart
In the bar chart view, the top 10 flows are displayed, with all other flows grouped as Others.
Clicking a bar inside a bar chart lets you enable or disable graphing of a specific flow in the
Chapter 5: Dashboards
60 Compass dashboard
network utilization graphs above. Mouse over a bar to see details about a specific flow. Select
or clear the Others check box to show or hide Others from the display.
Top nodes
Top Nodes in the Compass dashboard displays the top node statistics for the selected area in
the network utilization graphs. You can view the top nodes in a list view, pie chart, or bar chart
by selecting the appropriate tab. The list view, pie chart, and bar chart are always in sync.
Enabling an item in one of the views will be reflected in all of the other views.
The names and colors of the nodes comes from entries found in the name table. If an entry is
not found for a flow, then a color is chosen and the IP address is used as the name. If the node
is not an IP address, then the MAC address is used as the name.
Top nodes 61
OmniPeek Getting Started Guide
List View: Displays the top nodes as a list view.
Pie Chart: Displays the top nodes as a pie chart.
Bar Chart: Displays the top nodes as a bar chart.
Nodes: Displays the number of nodes over the selected time range.
Top nodes list view
In the top nodes list view, the Name, MAC address, Packets, and Bytes are displayed for the
top nodes. Click a column header to sort nodes in ascending or descending order. Use the
check boxes to enable or disable graphing of a specific node in the network utilization graphs
above. Right clicking inside the list view allows you to clear all check boxes. Additionally,
enabling a check box of a top ten node explodes the node from the top nodes pie chart, and
also highlights the same node in the nodes bar chart.
List View
Pie Chart
Bar Chart
Nodes
Chapter 5: Dashboards
62 Compass dashboard
Top nodes pie chart
In the pie chart view, the top 10 nodes are displayed, with all other nodes grouped as Others.
Clicking a slice inside a pie chart lets you enable or disable graphing of a specific node in the
network utilization graphs above. Additionally, clicking a slice explodes the node from the pie
chart. Mouse over a slice to see details about a specific node. Select or clear the Others check
box to show or hide Others from the display.
Top nodes bar chart
In the bar chart view, the top 10 nodes are displayed, with all other nodes grouped as Others.
Clicking a bar inside a bar chart lets you enable or disable graphing of a specific node in the
Viewing a real-time capture Compass dashboard 63
OmniPeek Getting Started Guide
network utilization graphs above. Mouse over a bar to see details about a specific node. Select
or clear the Others check box to show or hide Others from the display.
Viewing a real-time capture Compass dashboard
Viewing a real-time capture Compass dashboard allows you to display network utilization,
top protocols, top flows, and top nodes statistics real-time from any capture currently
capturing data in OmniPeek.
Note Compass only reports statistics based upon the latest 24 hours of captureearlier data is
removed.
To view a real-time capture Compass dashboard:
1. Create and start a new capture as you normally would in OmniPeek.
2. Click the Compass dashboard.
Note Like all analysis, viewing a real-time capture Compass dashboard will have an impact on
performance, and should be considered when capturing high volumes of traffic. The exact
impact on performance greatly depends on the hardware and software configuration of the
computer OmniPeek is running on.
Chapter 5: Dashboards
64 Compass dashboard
Viewing a single file Compass dashboard
Viewing a single file Compass dashboard allows you to display network utilization, top
protocols, top flows, and top nodes statistics from a single capture file. Any capture file format
supported in OmniPeek can be viewed in the Compass dashboard.
To view a single file Compass dashboard:
1. Choose File > Open and open a valid capture file.
2. Click the Compass dashboard. The capture file is immediately analyzed and the statistics
are displayed in the dashboard.
Viewing a multiple file Compass dashboard
Viewing a multiple file Compass dashboard allows you to aggregate and display statistics
from any number of capture files (*.pkt, *.apc, *.pcap, and *.wpz) that have accumulated data
over a reasonable period of time. To view a multiple file Compass dashboard, you must first
create (or select) a capture that has a Compass adapter configured as the capture adapter.
To view a multiple file Compass dashboard:
1. Create a new capture as you normally would in OmniPeek. The General options of the
Capture Options dialog appears.
Note The Continuous capture and Buffer size options in the Capture Options dialog used to create
the Compass project are of particular importance. If Continuous capture is not enabled and
the number of packets loaded is larger than will fit into the capture buffer (defined by Buffer
size), then when the capture buffer is full, the loading will stop.
Viewing a multiple file Compass dashboard 65
OmniPeek Getting Started Guide
If Continuous capture is enabled and the number of packets loaded is larger than will fit into
the capture buffer, then when the capture buffer is full, the loading will continue, and the
capture will continue cycling packets through the buffer. In this case, the buffer will not
contain all of the packets, but the statistics in all of the views will represent all of the packets
loaded.
2. Select a Compass adapter as the capture adapter:
a. Click the Adapter options of the Capture Options dialog.
b. Click New Adapter below the Module: Compass Adapter entry.
c. Click OK. The Open or create a packet project dialog appears.
3. Enter a name for the project and click Open. The Compass Project Settings dialog
appears.
4. Configure the dialog:
Chapter 5: Dashboards
66 Compass dashboard
Media Type: Sets the type of network traffic to add to the project. Select either Wired
or Wireless.
Snapshot Interval: Sets the granularity of the project. Select either Seconds or
Minutes. Seconds should be selected when greater levels of details are required for
shorter periods of time. Seconds should not be chosen for periods of time longer
than a day. Minutes should be chosen for longer periods of time. In this scenario, a
minutes project can be used to visualize network traffic for longer periods of time,
and from that a shorter time range can be selected, saved as packets, and opened as a
single file.
5. Click OK. The Add file(s) to Compass project dialog appears.
6. Select the capture files (*.pkt, *.apc, *.pcap, and *.wpz) to add to the project and click
Open. A new OmniPeek capture window appears already opened to the Compass
dashboard.
Note The files you add to the project should be from approximately the same time period. Once
added to the project, the location of each file should not be changed. Additional files can be
added by clicking the Add File(s) control in the network utilization graphs.
Compass viewing tips 67
OmniPeek Getting Started Guide
7. Initially, there are no packets loaded in the capture buffer. Select the time range, protocols,
flows, and nodes that you wish to analyze and process, and click Load Packets.
8. Repeat step 7, to analyze other time ranges, protocols, flows, and nodes. You will
prompted to save changes to your previous capture.
Compass viewing tips
Here are some useful tips when viewing the Compass dashboard:
Use the following keyboard shortcuts to navigate inside the network utilization graphs:
Press the Left arrow key to move the graph one unit to the left.
Press the Right arrow key to move the graph one unit to the right.
Press the Home key to move the graph all the way to the left.
Press the End key to move the graph all the way to the right.
Press the A to select the entire graph (same as Select All).
Chapter 5: Dashboards
68 Compass dashboard
When viewing Event types and markers:
Hovering over an event marker displays the event message in a tooltip, and also
displays the related flow in the network utilization graph.
Clicking an event marker selects and displays the related flow in the network
utilization graph.
Double-clicking an event marker selects the packet in the packets list in OmniPeek.
If there are more than 1000 events that you want to display, Compass does not display
any events. Compass only shows the events if there are 1000 or fewer events in the
selected area.
You may only select a maximum combination of 10 statistic items (protocols, flows, or
nodes) at one time.
Saving Compass dashboard as a report
The data currently displayed inside a Compass dashboard can be saved as either an HTML
report that can be viewed from inside a browser window, or a PDF file.
To save the dashboard as a report:
1. Click the Save current view to an HTML report button above the network utilization
graphs. The Save Report dialog appears.
2. Select the report type, enter a report title, select the report folder, and then click Save.
If you are saving the dashboard as an HTML report, the report is first saved as an HTML
file (*.htm), and then the HTML file is automatically displayed inside a browser window.
All files (e.g., HTML, graphics and database file) associated with the report are also saved
to the report folder. The name of the *.htm file is the same name as the report title (invalid
characters are replaced by an underscore _).
Saving Compass dashboard as a report 69
OmniPeek Getting Started Guide
If you are saving the dashboard as a PDF report, the report is first saved as an PDF file
(*.pdf), and then the PDF file is automatically displayed inside an Acrobat reader window.
The name of the *.pdf file is the same name as the report title (invalid characters are
replaced by an underscore _).
Note Any selected protocols, flows, and nodes from any of the protocols, flows, and nodes displays
are graphed in the report. If a protocols, flows, or nodes list view is currently displayed in the
dashboard, then that data appears as a pie chart in the report. For protocols, flows, and nodes,
a pie chart is displayed in the report if the pie chart or list view is visible. If a bar chart is
visible, a bar chart will be displayed in the report.
Chapter 5: Dashboards
70 Compass dashboard
Using the Compass dashboard in monitor mode
You can also use the Compass dashboard in monitor mode to monitor the top protocols, top
flows, and top nodes traffic on the network. This involves creating an advanced filter using the
Compass Adapter analysis module as the filter. Since no packets are actually being captured
and saved while in monitor mode, using the Compass dashboard in this manner is an
efficient way to monitor the top protocols, top flows, and top nodes traffic real-time.
To use the Compass dashboard in monitor mode:
1. Create a new capture as you normally would in OmniPeek.
2. Click the Filters options in the Capture Options dialog.
3. Click the Insert button. The Insert Filter dialog appears.
4. Select Advanced in the Type list. The Advanced view of the Insert Filter dialog appears.
The dialog displays a green icon representing a network adapter.
5. Enter a descriptive filter name (e.g., Compass Monitor Mode).
6. Click And> and select Analysis Module. The Analysis Module Filter dialog appears.
Advanced
Using the Compass dashboard in monitor mode 71
OmniPeek Getting Started Guide
7. Select Compass Adapter from the list and click OK.
8. From the Capture Options dialog, select the Filters options and select the newly created
filter for the Compass adapter.
9. Click OK to close the Capture Options dialog. A new capture window appears.
10. Click the Compass dashboard, and then click Load Packets.
Chapter 5: Dashboards
72 Compass dashboard
C H A P T E R 6
73
Viewing and Decoding Packets
Packets are the units of data carried on the network and the basis for all higher level network
analysis. The Packets view of a capture window is where you can view information about the
individual packets transmitted on your network. Capture windows also allow you to view the
decoded packet contents, in raw, hexadecimal and ASCII format.
The packets view
1. Open a capture window and click the Packets view.
Chapter 6: Viewing and Decoding Packets
74 The packets view
2. Click the Start Capture button. Packets begin populating the capture window.
Start/Stop Capture
The packet decode window 75
OmniPeek Getting Started Guide
3. Right-click a column heading to hide or display available column headings.
4. Right-click a packet row and select Insert into Name Table.... The Insert Name dialog
appears.
5. Select a Node type icon to represent this packet. The Node type options let you choose an
icon that will appear in the Packet List, for example, Workstation, Server, Router, or
Access Point.
The packet decode window
Network problems are revealed more quickly by looking at the detailed information contained
in individual packets. Looking into the packets can help you troubleshoot your network, track
down a security breach, or examine protocol structure and compliance.
Node type icons
Chapter 6: Viewing and Decoding Packets
76 The packet decode window
To view the decode of a packet:
1. Double-click a packet in the Packets view of a capture window. The Packet Decode
window appears. The decoded packet data is presented in byte order from top to bottom.
Tip You can open individual Packet Decode windows for up to 10 packets at once. When multiple
packets are selected in the active Packet List, click Enter to open them all.
2. Click on the - minus or + plus signs in the margin to collapse or expand the view of any
header section.
Window header: Click the Decode Previous or Decode Next buttons at the top of
the window to step through the packets shown in the Packet List of the active capture
window.
Decode view: The body of the Decode view is laid out in the same order as it appears
in the packet. A quick glance at this section often reveals the source of trouble.
Problems like a misconfigured client, or incompatible versions of the same protocol
Window Header
Decode
ASCII Hex
The packet decode window 77
OmniPeek Getting Started Guide
from different vendors can be easily understood when you can see and compare the
packets themselves.
Hexadecimal view: The Hex view at the bottom of the decode window shows the
offset of the first character in each line, the raw packet data in hex, and the ASCII
version of raw packet data
3. Highlight an item in one part of the window. The same bytes of the packet are highlighted
in all the other views or panes as well. The highlight matches in the Decode, Hex, and
ASCII panes.
Color coding is used to link the Decode view with the Hex view for both Hex and its
ASCII equivalent. The Hex and ASCII views are in turn linked to the color of the protocol
shown in the Protocols column of the Packet List.
Tip Use the Toggle Orientation button in the toolbar to tile the Decode and Hex views vertically
or horizontally.
Toggle Orientation
Highlights match:
Decode
Hex
ASCII
Chapter 6: Viewing and Decoding Packets
78 The packet decode window
C H A P T E R 7
79
Creating Filters
Filters let you focus on specific traffic. If you want to check a problem between two particular
devices, perhaps a computer and a printer, address filters can capture just the traffic between
these two devices. If you are having a problem with a particular function on your network, a
protocol filter allows you to focus on traffic related to that particular function.
Filters work by testing packets against the criteria specified in the filter. Packets whose contents
meet these criteria match the filter. You can build filters to test for just about anything found in
a packet: addresses, protocols, sub-protocols, ports, error conditions, and more. Filters are so
easy to create in that you can often create a custom filter on-the-fly while analyzing suspect
traffic on your network.
Enabling a filter
In addition to the filters that you create, the OmniPeek and the OmniEngines include
numerous pre-defined filters. You can enable one or more filters when capturing or
monitoring packets.
To enable filters when capturing packets:
1. Click the Filters view in a capture window.
Chapter 7: Creating Filters
80 Enabling a filter
2. Select the filter or filters that you want to enable.
Note For an OmniEngine, you will need to send your selections to the OmniEngine by clicking the
bar below the toolbar icons labeled Click here to send changes.
3. Click the Start Capture button to begin capturing packets. Any packets that match the
filters that are enabled are placed into the capture buffer.
Alternately, you can choose to place the packets that do not match the filter in the capture
buffer by clicking the Reject Matching icon.
Reject Matching Start/Stop Capture
Creating filters with the make filter command 81
OmniPeek Getting Started Guide
Creating filters with the make filter command
You can use the Make Filter command to easily create a filter based on the address, protocol,
and port settings of an existing packet, node, protocol, conversation, or packet decode.
To create a filter with the Make Filter command:
1. Right-click a packet, node, protocol, conversation, or packet decode item from one of the
views available in a capture window and choose Make Filter. The Insert Filter dialog
appears with the Address, Protocol, and Port settings already configured with the
information from the packet that was selected.
2. Enter a new name in the Filter text box and make any additional changes.
3. Click OK. The new filter is now available whenever a list of available filters is displayed.
4. To enable the new filter in your capture window, click the Filters view and select the check
box of the new filter. The filter is applied immediately, even if a capture is already under
way.
Creating a simple filter
You can create a simple filter by manually entering the parameters for the filter that you want
to create. Unlike creating a filter using the Make Filter command, you will have to manually
define the parameters (address, protocol, and port settings) for the filter you want to create.
Note For information on creating more advanced filters, refer to the OmniPeek User Guide or
online help.
To create a simple filter by defining an address and protocol:
1. Do one of the following to open the Filters view:
Click the Filters view in an open capture window.
Choose View > Filters from the main menu
Click the Filters options in the OmniEngine Capture Options dialog
Chapter 7: Creating Filters
82 Creating a simple filter
2. Click the Insert button. The Insert Filter dialog appears.
o
3. Give your new filter a name.
Insert
New Capture
Creating a simple filter 83
OmniPeek Getting Started Guide
4. Complete the address, protocol, or port setting information and click OK. The new filter
is now available whenever a list of available filters is displayed.
5. To enable the new filter in your capture window, click the Filters view and select the check
box of the new filter. The filter is applied immediately, even if a capture is already under
way.
Tip Click the New Capture button to create a new capture window that uses the filter that you are
defining in the Insert / Edit Filter dialog as the only enabled filter.
Chapter 7: Creating Filters
84 Creating a simple filter
C H A P T E R 8
85
Expert Troubleshooting
The expert features in OmniPeek and the OmniEngines provide real-time analysis of response
time, throughput, and a wide variety of network events and potential problems in a flow-
centered view of traffic in a capture window. You can also link end-user satisfaction with the
performance of a network application through the Application Performance Index (Apdex),
an open standard that defines methods for reporting application performance. See Application
view on page 87.
The expert EventFinder detects nearly 200 different network events and provides descriptions,
possible causes, and possible remedies organized by OSI layer. Depending on your version of
the program, network events specifically related to VoIP, Wireless, WAN, and user-defined
Network Policy items are also shown. See Using the EventFinder on page 86.
The expert view window
The expert Clients/Servers view makes it easy to track events and to see them in the context
of peer-to-peer or client-server traffic patterns.
To display events in the Expert Clients/Servers view:
1. From the capture window, click the expert Clients/Servers view.
Pairs of nodes are displayed at the top level, individual conversations (flows) underneath
them, and individual events nested under each flow. Color coded traffic indicator lights
show whether or not packets were received in the last few seconds:
green (active)
light green (inactive)
Chapter 8: Expert Troubleshooting
86 Using the EventFinder
2. Right-click in the upper pane to collapse or expand the hierarchy to display the most
relevant information.
Using the EventFinder
You can view more details about individual network events in the Expert EventFinder
Settings dialog.
To open the Expert EventFinder Settings window:
1. Right-click in the Clients/Servers view and select Expand All.
2. Select an individual expert event from the expanded Clients/Servers view.
3. Click the EventFinder Settings button. The Expert EventFinder Settings window
appears with this expert event highlighted, as shown below:
EventFinder Settings
Refresh
Upper pane
Expert views
Summary Counts Network Policy
Lower pane
Expert tabs
Application view 87
OmniPeek Getting Started Guide
Note You can also right-click an event inside the Event Summary or Event Log tab and select
EventFinder Settings to display the Expert EventFinder Settings window.
4. Click the Show Info button to see a complete description, possible causes, and possible
remedies for this network event.
The Expert EventFinder Settings window also provides information on what sensitivity
or setting value was used to flag this event as significant. You can configure the value,
threshold, and memory settings for each individual expert event in the EventFinder
window. You can also save these settings by exporting them to a file and importing them
later into another capture.
Application view
The Application view lets you link end-user satisfaction with the performance of a network
application through the Application Performance Index (Apdex). The Apdex dashboard gives
you a visual presentation of the data in the Application view. See Apdex dashboard on page 47.
Enable All
Disable All
Toggle All
Restore All Defaults
Restore Selected Default
Import Settings
Memory Usage
Threshold Assistant
Set Defaults
Export Settings
Setting
Chapter 8: Expert Troubleshooting
88 Application view
To display the Application view:
1. Select Application under Expert in the navigation bar of a capture window.
2. Select an application in the Application view and notice its corresponding score in the
Apdex column.
Apdex column
C H A P T E R 9
89
Multi-Segment Analysis
About Multi-Segment Analysis
Multi-Segment Analysis (MSA) in OmniPeek allows you to quickly and easily locate, visualize,
and analyze one or more flows as they traverse several capture points on your network from
end-to-end. MSA provides visibility and analysis of application flows across multiple network
segments, including network delay, packet loss, and retransmissions.
MSA can quickly pinpoint problems and their root causes across multiple segments, bring
problematic flows together, and create an analysis session, report anomalies, and provide
graphical visualization of multiple segments across the network.
An easy to use MSA wizard allows you to create MSA projects from either multiple
OmniEngines located on your network, or from multiple existing capture packet files.
Additionally, MSA projects can be created by right-clicking various views from the navigation
pane of a capture window.
Important! The time it takes for OmniPeek to build and display an MSA project is dependent on the
number of segments, the number of flows, and the number of packets in each flow. MSA
includes a limit of 100,000 packets per flow (modifiable from Multi-Segment Analysis
Options), but there is no hard limit to the number of segments or flows that can be included in
a project. Be selective when choosing data for your MSA projects. If you find that an MSA
project is taking too long to build, you can cancel out and reduce your data set.
In order to facilitate the creation of MSA projects based on forensic searches, the following
best practices are suggested:
Each OmniEngine should have a unique name. This can be done via the OmniEngine
Manager, or the OmniEngine Wizard.
Make sure the time is accurate on all of the OmniEngines. If possible, configure the
OmniEngine to use an NTP server.
Chapter 9: Multi-Segment Analysis
90 MSA project window
Give each capture a unique name. For instance, name the captures based on the network
segments.
Once an MSA project (.msa file) has been created, you may want to save the packet files
that were used to create the MSA project for the following reasons:
The packet files will be needed again if you want to add another segment to the MSA
project.
You may want to open a trace file related to a particular segment, to see different
OmniPeek views, such as the Packets or Flows view.
It may be necessary to rebuild MSA projects to take advantage of new MSA features
in future versions of OmniPeek.
In addition, the following Capture Option settings must be enable for MSA-based forensic
searches:
Capture to disk
Timeline Stats (on Classic OmniEngines only)
Note MSA-based forensic searches require Timeline Stats. Classic OmniEngines support Timeline
Stats starting with OmniPeek, version 6.8.
MSA project window
Once configured and created using the MSA wizard, an MSA project window is displayed as
shown below. The MSA project window consists of the following parts: Flow List, Flow Map,
and Ladder.
Note When calculating the delay values for the flow map and ladder, MSA assumes that the client is
on the left, and the server is on the right. If you create MSA projects that include multiple
flows, all of the flows in the project should be initiated from the same direction. For example,
flows initiated by two nodes on the private side of a firewall would be suitable to include in a
single MSA project. Flows initiated by a node on the private side of a firewall, and flows
initiated by a node on the public side of a firewall would not be suitable to include in a single
MSA project.
Flow list 91
OmniPeek Getting Started Guide
Flow list
The flow list displays a hierarchical list of flows for each capture source, including relevant
information for each flow (client/server addresses and ports, protocols, packet counts, etc.)
The flow list is hierarchical, with flows at the top level, and capture segments listed below the
flow. Each capture segment includes statistics for that flow. Selecting the check box next to a
flow displays that flow in the flow map and ladder diagram below.
Note For any MSA project that has multiple flows, only one flow at a time can be selected in the flow
list. The flow that is selected is displayed in the flow map and ladder diagram.
Flow List
Flow Map Ladder
Analysis Options
Chapter 9: Multi-Segment Analysis
92 MSA project window
Column header: Displays the column headings currently selected. Right-click the column
header to enable/disable columns. Here are the available columns:
Flow/Segment: The name of the flow or segment.
Client Addr: The address of the client for the flow.
Client Port: The port on which the Client or Client Addr was communicating in the
flow.
Server Addr: The address of the Server or Server Addr for the flow.
Server Port: The port on which the Server or Server Addr was communicating in the
flow.
Protocol: The protocol under which the packets in the flow were exchanged.
Packets: The number of packets in the selected flow.
Flow List
Flow list 93
OmniPeek Getting Started Guide
Client Packets: The total number packets sent from the Client or Client Addr in the
flow.
Server Packets: The total number of packets sent from the Server or Server Addr in
the flow.
Packets Analyzed: The total number of packets in the flow that were analyzed by
OmniPeeks MSA component. Packets Analyzed will be the same as Packets, unless
the number of packets in the flow exceeds the packet limit, as configured in MSA
options.
Packets Lost: The number of packets missing in the segment. Packets which are
identified as lost in a particular segment appeared in an least one other segment in
the MSA project.
Client Packets Lost: The number of packets lost in the client direction.
Server Packets Lost: The number of packets lost in the server direction.
Client Retransmissions: The number of TCP retransmissions sent by the client.
Server Retransmissions: The number TCP retransmissions sent by the server.
Start: The timestamp of the first packet in the flow.
Finish: The timestamp of the final packet in the flow.
Duration: The elapsed time, from the first to the last packet in the flow.
TCP Status: Notes whether the TCP session is open or closed.
Columns: Displays a dialog that lets you enable/disable and organize columns.
Show All Columns: Displays all available columns.
Chapter 9: Multi-Segment Analysis
94 MSA project window
Flow map
The flow map displays a graphical representation of the segments of the selected flow. Each
segment in the flow is displayed from end-to-end (client on the left and the server on the
right), along with timing statistics (average delay, minimum delay, and maximum delay)
between each segment. Additionally, the hop count between each segment is also displayed
(the little number inside the cloud between the segments).
Flow map viewing tips
Here are some useful tips when viewing the data inside the flow map:
Hover over segments names and clouds to view tooltips displaying more data.
Press the Ctrl key and use your scroll wheel (Ctrl+Wheel) to change segment widths.
Flow Map
Ladder 95
OmniPeek Getting Started Guide
Arrows show the direction in which data flows.
The client and server arrows use the same colors as from Client/Server Colors (Tools >
Options).
The number in the clouds are hop counts, as determined by the Time to Live (TTL) values
within the packets. If there is one number in the cloud, then both the client and server
hops are the same. If there are two numbers in the cloud, then the client and server hops
are different, indicating that the client and server paths are different. If there are multiple
paths in one direction, no hop count is displayed for this direction. Hop counts greater
than one are displayed in red. The TTL of each packet can be displayed in the Ladder
diagram.
Ladder
The ladder diagram displays the flow of packets amongst the segments represented by the
capture sources, along with information such as timing.
Chapter 9: Multi-Segment Analysis
96 MSA project window
Ladder viewing tips
Here are some useful tips when viewing the data inside the ladder diagram:
Hover over packet boxes to view tooltips displaying more data.
Arrows show the direction in which data flows.
Green boxes are the packets that open the flow (SYN and SYN-ACK).
Black boxes are packets with non-zero payload (packets that carry data).
Gray boxes are packets that have zero payload (probably just ACK packets).
Red boxes are packets that close the connection (FIN or RST).
Right-click inside the diagram to show/hide additional statistics, or to adjust the time
scale of the ladder.
Ladder
Creating an MSA project 97
OmniPeek Getting Started Guide
The following keyboard/scroll wheel shortcuts are available from the ladder display:
Wheel+Ctrl: Changes the time scale.
Wheel+Ctrl+Shift: Zoom the time scale.
Wheel+Ctrl+Shift+Alt: Change the segment width.
Ctrl+Alt+Shift+F9: Save ladder display to text.
Creating an MSA project
To create an MSA project, you must use the MSA wizard. The MSA wizard guides you through
the creation of an MSA project, and includes steps for setting up the project parameters and
ultimately, displaying the MSA project window. There are multiple ways to start the MSA
wizard. Additionally, depending on which way you start the wizard, there are multiple entry
points to the MSA wizard. You can start the MSA wizard in the following ways:
From the File menu, choose New Multi-Segment Analysis Project. The MSA wizard
appears, and prompts you to create an MSA project by either searching for packets on
remote engines, or using packet files:
Searching for packets on remote engines: Select this option and the MSA wizard first
guides you through choosing a time range to search, and a filter to apply (making a
filter for IP/port pairs is recommended, though any filter supported by OmniPeek
will work). Additional wizard screens guide you through choosing which
OmniEngines and which capture sessions per OmniEngine you wish to search
against.
Finally, the wizard performs the search, and the relevant packets are downloaded to
OmniPeek for analysis. From there, it works the same way it does for doing multi-
segment analysis from files, except that the files are already entered for you (they're
the files downloaded from the OmniEngines). You can reorder the segments, rename
the segments, change the time offsets, and save the output to an .msa file.
Use packet files: Select this option and the MSA wizard guides you through choosing
which files to use (one file per segment), and the time offsets between them. You can
also name each segment, and reorder them. Then you can save the resulting project
to an .msa file, which can be reloaded later. The .msa file contains all the analysis, so
you don't have to do any of this setup again.
From the Packets view in the navigation pane: Right-click one or more packets and
choose Multi-Segment Analysis. The MSA wizard appears and guides you through the
creation of the MSA project, beginning with choosing a time range to search, and a filter
to apply.
Chapter 9: Multi-Segment Analysis
98 Using the MSA wizard
From any of the Expert views (Clients/Servers, Flows, and Applications) in the
navigation pane: Right-click one or more flows and choose Multi-Segment Analysis.
The MSA wizard appears and guides you through the creation of the MSA project,
beginning with choosing a time range to search, and a filter to apply. The Multi-Segment
Analysis option only appears for IPv4 TCP flows. MSA does not support UDP or IPv6
flows.
From any of the Web views (Servers, Clients, Pages, and Requests) in the navigation
pane: Right-click one or more servers, clients, pages, and requests and choose Multi-
Segment Analysis. The MSA wizard appears and guides you through the creation of
the MSA project, beginning with choosing a time range to search, and a filter to apply.
From the Nodes and Protocols views in the navigation pane: Right-click one or more
nodes or protocols and choose Multi-Segment Analysis. The MSA wizard appears and
guides you through the creation of the MSA project, beginning with choosing a time
range to search, and a filter to apply.
Important! The time it takes for OmniPeek to build and display an MSA project is dependent on the
number of segments, the number of flows, and the number of packets in each flow. MSA
includes a limit of 100,000 packets per flow (modifiable from Multi-Segment Analysis
Options), but there is no hard limit to the number of segments or flows that can be included in
a project. Be selective when choosing data for your MSA projects. If you find that an MSA
project is taking too long to build, you can cancel out and reduce your data set.
Using the MSA wizard
The MSA wizard guides you through the creation of an MSA project. You can access the MSA
wizard in numerous ways as described in Creating an MSA project on page 97. This section
describes the various screens of the MSA wizard.
Create a new multi-segment analysis project
The Create a new Multi-Segment Analysis project dialog of the MSA wizard is available by
choosing File > New Multi-Segment Analysis. The dialog lets you create a new multi-
segment analysis project from scratch.
Time range & filter 99
OmniPeek Getting Started Guide
Search for packets on remote engines: Select this option to create an MSA project based
on packets obtained from one or more OmniEngines.
Use packet files: Select this option to create an MSA project based on one or more packet
files.
Time range & filter
The Time Range & Filter dialog of the MSA wizard lets you choose a time range and filter to
apply to your search.
Chapter 9: Multi-Segment Analysis
100 Using the MSA wizard
Start time: Select or enter the start date and time of the range you wish to search.
End time: Select or enter the end date and time of the range you wish to search.
+/- seconds: Select or enter the number of seconds to the search both before the start time
and after the end time.
Duration: Displays the amount of time between the start and end time specified.
Filter: Displays any filters currently defined for the search.
Edit: Click to display the Edit Filter dialog, where you can define simple and advanced
filters based on any combination of addresses, protocols, and ports. A packet must match
all of the conditions specified in order to match the filter.
Clear: Click to remove any filters currently defined for the search.
Engines
The Engines dialog displays the groups and OmniEngines currently listed in the OmniPeek
OmniEngines window. If you had selected the option to Search for packets on remote engines
earlier in the MSA wizard, the Engines dialog appears after clicking Next in the Time Range
& Filter dialog of the MSA wizard.
Capture sessions 101
OmniPeek Getting Started Guide
Select the check box of the OmniEngines you want to search in your MSA project. If you
are not already connected to the OmniEngine, you are first prompted to connect to the
OmniEngine by entering domain, username, and password information.
Enable all: Click this option to select the check box of all groups and OmniEngine
displayed in the dialog.
Disable all: Click this option to clear the check boxes of all groups and OmniEngines
displayed in the dialog.
Capture sessions
The Capture Sessions dialog displays the capture sessions found in each of the of the selected
OmniEngines. If you had selected the option to Search for packets on remote engines earlier
in the MSA wizard, the Capture Sessions dialog appears after clicking Next in the Engines
dialog of the MSA wizard. A separate *.wpz file is created for each capture session selected, and
each file represents a different network segment. When performing multi-segment analysis,
OmniPeek uses *.wpz files to build the MSA project.
Chapter 9: Multi-Segment Analysis
102 Using the MSA wizard
Column header: Displays the column headings currently selected. Right-click the column
header to enable/disable columns. Here are the available columns:
Engine/Capture Session: The capture sessions available from the OmniEngines
selected earlier. Select the check box of the capture sessions you want to search in
your MSA project. OmniEngine captures that have both Capture to disk and
Timeline Stats enabled in the capture options, and all TimeLine network recorder
captures that have Capture to disk enabled in the capture options, appear in the
Capture Sessions screen. (MSA-based forensic searches require Timeline Stats.)
Session Start Time: The start time of the capture.
Data Start Time: The start time of when data first appeared in the capture.
Data End Time: The end time of when data last appeared in the capture.
Size: The size (in MB) of the capture session. Size is only displayed for TimeLine
capture sessions.
Packets: The number of packets in the capture session.
Packets Dropped: The number of dropped packets in the capture session.
Media: The media type of the capture session.
Adapter: The name of the adapter used for the capture session.
Adapter Address: The address of the adapter used for the capture session.
Link Speed: The link speed of the adapter used for the capture session.
Progress 103
OmniPeek Getting Started Guide
Owner: The owner name of the adapter used for the capture session.
Enable all: Click this option to select the check box of all OmniEngine and capture
sessions displayed in the dialog.
Disable all: Click this option to clear the check box of all OmniEngine and capture
sessions displayed in the dialog.
Download files: Choose the location of where to save *.wpz files created for each of the
selected capture sessions.
Progress
The Progress dialog displays the status for saving *.wpz files used for multi-segment analysis.
If you had selected the option to Search for packets on remote engines earlier in the MSA
wizard, this dialog appears after clicking Next in the Capture Sessions dialog of the MSA
wizard.
Each entry in the dialog lists the following:
OmniEngine and capture session name
IP address and port
Current status for each file
The progress status messages are as follows:
Search Progress: Progress of the forensic search, based on the time range and filter
specified in the Wizard
Chapter 9: Multi-Segment Analysis
104 Using the MSA wizard
Saving: Search results are saved as a .wpz file on the engine
Deleting Search: The forensic search is deleted on the engine
Download Progress: The .wpz file is downloaded to the OmniPeek computer
Deleting Remote File: The .wpz file is deleted from the engine
Complete: The entire process is complete. Once you see Complete for all capture
segments, click Next to continue building the MSA project
Tip You can cancel the progress of any one of the capture segments by right-clicking and selecting
Cancel. You can cancel any of the above stages, except for the Saving stage.
Segments
This Segments dialog lets you add supported capture files captured on separate network
segments to your MSA project. In order for the MSA analysis to display correctly in your flow
maps and ladder diagrams, each segment file must be properly ordered by the route taken
from client to server (when displayed in the flow map and ladder, the client is on the left and
the server is on the right). You can manually choose to arrange the files in the dialog.
Tip If you do not manually arrange the files by the route taken from client to server, you can use
the auto-arrange feature available from the Analysis Options dialog. See MSA project analysis
options on page 107.
Note When calculating the delay values for the flow map and ladder, MSA assumes that the client is
on the left, and the server is on the right. If you create MSA projects that include multiple
flows, all of the flows in the project should be initiated from the same direction. For example,
flows initiated by two nodes on the private side of a firewall would be suitable to include in a
single MSA project. Flows initiated by a node on the private side of a firewall, and flows
initiated by a node on the public side of a firewall would not be suitable to include in a single
MSA project.
Edit segment 105
OmniPeek Getting Started Guide
Insert: Click to insert a new segment. You will be prompted to name the segment and
select a supported capture file.
Edit: Click to edit a selected segment. You can choose to rename the segment or choose
another supported file for the segment.
Delete: Click to remove a selected segment.
Move Up: Click to move a selected segment up in the ordered list of segments. You can
also press (Shift or Ctrl)+Up Arrow to move the segment up in the list
Move Down: Click to move a selected segment down in the ordered list of segments. You
can also press (Shift or Ctrl)+Down Arrow to move the segment down in the list.
Column Header: Displays the column headings currently selected. Right-click the column
header to enable/disable columns. Here are the available columns:
Segment Name: The name of the segment.
File: The location and file name of the segment.
Edit segment
This dialog lets you edit a selected segment.
Chapter 9: Multi-Segment Analysis
106 Using the MSA wizard
Name: Displays the name of the segment. Type a different name to rename the segment.
File: Displays the location and name of the segment file.
Project file
This Project File dialog lets you save the MSA project file (*.msa). Once saved, the MSA
project window is displayed.
Note If your MSA project window is blank, more than likely you have either selected a flow that is
not supported by MSA (for example, UDP or IPv6), or it is a flow with fragmented packets.
Project file: Displays the location and MSA project file name (*.msa).
MSA project analysis options 107
OmniPeek Getting Started Guide
MSA project analysis options
Once you have created or opened an existing MSA project window, you can access the Multi-
Segment Analysis Options dialog to edit segment, synchronization, and limit options.
Additionally, you can add notes for the project.
To edit MSA options:
1. Click Analysis Options in the MSA project window. The Multi-Segment Analysis
Options dialog appears.
2. Complete the dialog:
Insert: Click to insert a new segment. You will be prompted to name the segment and
select a supported capture file.
Edit: Click to edit a selected segment. You can choose to rename the segment or
choose another supported capture file.
Delete: Click to remove a selected segment.
Move Up: Click to move a selected segment up in the ordered list of segments.
Move Down: Click to move a selected segment down in the ordered list of segments.
Chapter 9: Multi-Segment Analysis
108 MSA project analysis options
Auto Arrange: Click to arrange the segments in order from client to server based on
the TTL values in the packets. If you create MSA projects that include multiple flows,
all of the flows in the project should be initiated from the same direction. If you
create MSA projects that include NAT (Network Address Translation) segments,
apply a Mapping Profile before selecting Auto Arrange.
Clear Manual Offsets: Click to set the manual offsets to zero.
Column Header: Displays the column headings currently selected. Right-click the
column header to enable/disable columns. Here are the available columns:
Segment Name: The name of the segment.
Calc. Offset: The automatically calculated synchronization offset for the
segment.
Manual Offset: The user-specified offset. A manual offset can be used instead of,
or in addition to, the automatically calculated offset.
Total Offset: The calculated offset plus the manual offset.
Mapping Profile: The mapping profile associated with the segment. A mapping
profile can be created to map private addresses/ports to public addresses/ports.
See Creating a mapping profile on page 109.
File: The location and packet file on which the MSA segment information is
based.
Columns: Displays a dialog that lets you enable/disable and organize columns.
Show All Columns: Displays all available columns.
Disable auto synchronization: Select this option to disable automatically calculating
offset values.
Automatically calculate synchronization offsets: Select this option to enable
automatically calculating synchronization offset values. All OmniEngines should be
set to the correct time, preferably through the use of an NTP server. But, even with
the use of NTP servers, offsets may be needed to adjust for slight timing inaccuracies
across OmniEngines. Automatic calculation of synchronization offsets is based on
the TCP SYN and TCP SYN ACK packets. If a segment does not contain the SYN and
SYN ACK packets, there will be a dash () in the Calc. Offset field. If the MSA project
contains multiple flows, the automatic calculation of synchronization offsets is based
on all flows.
Limits: Select this check box to enable the limit on the number of packets analyzed per
flow, and then enter or select the number of flows.
Notes: Type any notes to append to the MSA project.
Creating a mapping profile 109
OmniPeek Getting Started Guide
3. Click OK.
Creating a mapping profile
A mapping profile is used to map private addresses/ports to public addresses/ports.
Note If your project includes a Network Address Translation (NAT) segment, the auto-arrange
feature should not be selected until you apply a mapping profile.
To create a mapping profile:
1. From the MSA project window, click Analysis Options to display the Multi-Segment
Analysis Options dialog.
2. Click inside the box in the Mapping Profile column for the desired segment. A popup
menu appears.
3. Select New. The Mapping Profile dialog appears.
4. Complete the Mapping Profile dialog:
Name: Type a name for the profile.
Insert: Click to display Address/Port Mapping dialog. Complete the dialog.
Edit: Click to edit a selected mapping. The Address/Port Mapping dialog appears.
Complete the dialog.
Delete: Click to delete a selected mapping.
Import: Click to import an MSA mapping file (*.xml).
Export: Click to export a mapping profile to an MSA mapping file (*.xml).
Swap: Click to swap directions of a selected mapping.
5. Click OK.
Chapter 9: Multi-Segment Analysis
110 MSA project analysis options
C H A P T E R 10
111
Statistics Analysis
OmniPeek and the OmniEngines calculate a variety of key statistics in real time and present
these statistics in intuitive graphical displays. You can save, copy, print, or automatically
generate periodic reports on these statistics in a variety of formats. (Please refer to the
OmniPeek User Guide or online help for information on generating statistics reports.)
Monitoring the network
The monitoring statistics function in OmniPeek provides insight into the overall flow of
network traffic. It is like the view from a traffic helicopter and can indicate bottlenecks and
anomalies. Use monitor statistics to identify trends and current conditions that may signal
unexpected network problems.
To enable OmniPeek monitor statistics:
1. Choose Monitor > Monitor Options..., or click Start Monitor on the Start Page. The
Monitor Options dialog appears.
Chapter 10: Statistics Analysis
112 Monitoring the network
2. Click the Adapter options.
3. Select a locally installed network adapter listed under Local machine.
4. Click OK.
The program begins monitoring traffic from the selected adapter in the background. The
OmniPeek console will continue to collect Monitor statistics from the selected adapter
until you quit the program or deselect Monitor statistics from the Monitor menu.
Displaying OmniPeek monitor statistics
You can view various OmniPeek monitor statistics windows by going to the Monitor menu
and selecting a type of statistic to view:
Nodes: Displays real-time data organized by network node.
Protocols: Displays network traffic volume, in packets and in bytes, broken down by
protocol and subprotocol.
Network: Displays network statistics in two different ways:
The Gauge tab displays network statistics as three analog dials with corresponding
digital displays at their centers. A history graph under the gauges displays maximum
(red line) and average (yellow line) values.
The Value tab displays network statistics: duration, aggregate counts and volumes,
error packets, and both Total Errors and CRC.
Displaying OmniPeek monitor statistics 113
OmniPeek Getting Started Guide
Size: Displays the Packet Size Distribution graph, showing what percentage of the
packets on the network are in each size class (according to their length in bytes).
Chapter 10: Statistics Analysis
114 Monitoring the network
Summary: Displays summary of key network statistics in real time. You can use
summary Statistics to baseline normal network activity, save the data, then compare
saved statistics with those observed during periods of erratic network behavior. See
Baselining with summary statistics.
History: Displays a graph of network performance at selected intervals over time.
Channel: When a supported wireless adapter is selected as the monitor adapter, this
displays channels statistics in two different ways:
The Channel tab displays a variety of statistics and counts for each channel, laid out
in tabular form.
The Signal tab displays continuously updated bar graphs of signal strength for
monitored network traffic
WLAN: When a supported wireless adapter is selected as the monitor adapter, this
displays an SSID (Service Set Identifier) tree view of wireless nodes.
Baselining with summary statistics
The summary statistics feature allows you to monitor key network statistics in real time and
save these statistics for later comparison. Use this feature to baseline normal network
activity, save the data, then compare saved statistics with those observed during periods of
erratic network behavior to help pinpoint the cause of the problem.
Baselining with summary statistics 115
OmniPeek Getting Started Guide
Summary statistics are also extremely valuable in comparing the performance of two different
network segments. For example, a field support engineer could compare the real-time
statistics on a clients network with a saved healthy router snapshot and easily diagnose or
eliminate the source of inconsistent or poor router performance.
To baseline with summary statistics:
1. Choose Monitor > Summary. The Summary Statistics window appears.
2. Click the Snapshot icon. The real-time network traffic data displayed in the Current
columns is copied to a new set of columns identified as Snapshot # (where # is the
sequence number of the Snapshot).
Tip Right-click in the column of a Snapshot you wish to remove and select Delete Snapshot #.
3. Choose File > Save Summary Statistics to save the information to a text file.
Snapshot
Chapter 10: Statistics Analysis
116 Capture window statistics
Capture window statistics
OmniPeek and OmniEngine capture windows provide the following statistics views: Nodes,
Protocols, Summary, Graphs (and, when an 802.11 adapter is selected), WLAN, Channels,
and Signal.
This section introduces the features in the Nodes and WLAN views of capture windows.
The Nodes view
Node statistics display real-time data organized by network node. You can view Node statistics in a
hierarchical view or in a variety of flat views. Node statistics are available for the entire network and
for a capture window.
To view Node statistics for a capture window, select Nodes in the navigation pane of a capture
window.
The WLAN view 117
OmniPeek Getting Started Guide
Tip Double-click a node to see more detail about the activity for the selected node and the
protocols it is using (or right-click the node and choose Node Details).
The WLAN view
When a supported wireless adapter is selected as the capture adapter, WLAN statistics are
available for a capture window. To view WLAN statistics for a capture window, select WLAN in
the navigation pane of a capture window.
Node Details
Chapter 10: Statistics Analysis
118 Capture window statistics
The Node Type drop-down list lets you limit the display to selected nodes (All Nodes, Clients,
Access Points, ESSID, Ad Hoc, Admin, Unknown, and Channels). When the WLAN hierarchy
view is broken out by channels, the root branches of the tree are channels numbers, with
individual WLAN hierarchy views underneath it (ESSID, BSSID, nodes, etc).
The Color globes identify each node by color:
Blue: ESSID
Pink: AP (access point) or Ad Hoc equivalent
Orange: STA or client
Gray: Admin or otherwise unknown
Gray with (?): Indications for a particular node are contradictory or unexpected.
Node Type Color Globe
C H A P T E R 11
119
Using the Peer Map
The Peer Map view in OmniPeek and the OmniEngines is a powerful tool for visualizing
network traffic in a capture window. The Peer Map graphically displays all of the nodes, or a
user-defined subset, detected in a particular capture window.
Communications between nodes is indicated with line segments. The line between nodes can
be color-coded to show which protocol is used. The thickness of the line indicates the volume
of traffic between nodes.
The Peer Map view
To display the Peer Map:
1. Open a capture window and begin capturing traffic.
2. From the capture window, click the Peer Map view. Node pairs begin to populate the
Peer Map view, with conversations indicated by connecting lines.
Tip Hold the cursor over a particular node in the Peer Map to see a tooltip with more information
about this node. You can also hover over a conversation line to get a tooltip with information
about that conversation.
Chapter 11: Using the Peer Map
120 The Peer Map view
3. Click the Options button to open the Peer Map Options dialog. This dialog lets you
choose to show or hide displayable node type icons (such as workstation or server), node
visibilities, and protocol line segment gaps.
4. Click the Node Details button to view statistics about this node.
5. Use the tabs in the right pane to configure Peer Map settings:
Configuration: This tab lets you set the basic parameters of the Peer Map, what part of
the traffic in the capture windows buffer is displayed, and how the protocols (line
segments) are displayed in the Peer Map.
Options
Tooltip
Node details
Peer Map Tabs
The Peer Map view 121
OmniPeek Getting Started Guide
Node Visibilities: This tab displays node counts and nodes that are both shown and
hidden in the Peer Map.
Profiles: This tab lets you configure settings into a profile that controls the
appearance and layout of the Peer Map.
6. Right-click on a node for other options, including:
Arrange: If you have changed the appearance of the Peer Map by dragging nodes to
new positions, this option arranges the node back to the ellipse of the Peer Map.
Node Details: This option opens the Detail Statistics window and shows details of
the selected node.
Chapter 11: Using the Peer Map
122 The Peer Map view
APPENDIX A
123
Keyboard Shortcuts
Shortcut Description
Ctrl + N Creates a new capture window.
Ctrl + O Opens an OmniPeek capture file or other supported file type in a new
capture file window.
Ctrl + S Opens the Save dialog to save all packets in the active window.
Ctrl + P Prints the active window in a format appropriate to its type.
Alt + F4 Quit OmniPeek.
Ctrl + Z Undoes the last edit.
Ctrl + X Cuts the highlighted item(s) and copies to the clipboard.
Ctrl + C Copies highlighted item(s) to the clipboard.
Ctrl + V Pastes the current contents of the clipboard.
Ctrl + B Deletes all packets from the active capture window.
Ctrl + A Selects all packets, text, or items in a window.
Ctrl + D Removes all highlighting and selection.
Ctrl + E Opens the Select dialog, where you can use filters, ASCII or hex
strings, packet length, and Analysis Modules to select captured
packets.
Ctrl + H Removes selected packets from the display without deleting them.
Hidden packets are not processed further.
Ctrl + Alt + Y Starts all local captures.
Chapter A: Keyboard Shortcuts
124
Ctrl + Shift + H Removes unselected packets from the display without deleting them.
Hidden packets are not processed further.
Ctrl + I Initiates the send packet.
Ctrl + T Transmits the send packet.
Ctrl + U Restores all previously hidden packets to normal status.
Ctrl + G Opens the Go To dialog where you can choose a packet number to
jump to. If packets are selected, the number of the first selected
packet is shown.
Ctrl + F Finds patterns.
Ctrl + J Jumps to the next selected packet.
Ctrl + M Opens the Filters window.
Ctrl + L Opens the Log window.
Ctrl + Y Toggles the packet capture function.
Ctrl + 1 Opens the monitor Node Statistics window.
Ctrl + 2 Opens the monitor Protocol Statistics window.
Ctrl + 3 Opens the monitor Network Statistics window.
Ctrl + 4 Opens the monitor packet Size Statistics window.
Ctrl + 5 Opens the monitor Summary Statistics window.
Ctrl + 6 Opens the monitor History Statistics window.
Ctrl + 7 Opens the monitor Channel Statistics window.
Ctrl + 8 Opens the monitor WLAN Statistics window.
Ctrl + Tab Makes the next window in sequence the active window.
Ctrl + Shift + Tab Makes the previous window in sequence the active window.
F1 Launches the Online Help.
F11 Display OmniPeek in a full screen window.
Shortcut Description
125
Numerics
1-way latency 54
2-way latency 54
A
adapter options 14
adapter view 65
analysis options 107
Apdex 85, 87
Apdex dashboard 47
Application Performance Index (Apdex) 85, 87
application view 48, 87
ASCII 77
authentication 11
B
baselining with summary statistics 114
C
call quality 25, 35, 41, 46
call quality distribution 45
call summary 45
call utilization 46
call volume 46
call vs. network utilization 25, 35, 42
capture options dialog 13
adapter options 14
adapter view 65
general options 13, 14
general view 25, 35, 42
capture session 30, 31, 32
capture sessions 101
capture templates 16
capture window 13, 74
new capture 16
new forensics capture 16
new monitor capture 16
packets view 73
channel statistics 114
Compass dashboard 3, 49, 63, 64, 70
current activity, dashboard 43
D
dashboard
Apdex 47
Compass 49
network 43
timeline 39
voice & video 45
details tab
forensics tab 32
domain 11
E
expert analysis 85
expert EventFinder settings 85, 86
F
files tab 19
filter 79
creating a simple filter 81
enable a filter 79
insert filter dialog 82
make filter command 81
reject matching 80
filters
reject matching 80
flow list
MSA
flow list 91
flow map 90, 94
flows 50, 58
forensic search 19, 20, 35, 42
Index
Index
126
forensics capture 16, 19, 33
forensics tab 19, 23
G
gauge tab 112
general options 13, 14
general view 25, 35, 42
Gigabit 5
grouping files 20
H
hexadecimal view 77
hierarchy view
expert view 85
history statistics 114
host 11
I
insert engine dialog 10
insert filter dialog 70
Intelligent Platform Management Interface 12
IP address 11, 24, 41
IPMI port 12
IPv6 address 24, 41
K
keyboard shortcuts 123
L
ladder 90, 95
latency 54
log, dashboard 44
M
mapping profile 109
monitor capture 16
monitor mode 70
monitor statistics 111
MSA 89
analysis options 107
capture sessions 101
creating project 97
engines 100
flow map 90, 94
ladder 90, 95
mapping profile 109
progress 103
project 98
project file 106
project window 90
segments 104
time range & filter 99
wizard 97, 98
multi-segment analysis 89
N
network dashboard 43
network forensics 19
network statistics 112
network traffic 111
network utilization 50
new forensics capture 16
new monitor capture 16
node detail statistics window 117
node details 117
node statistics 112, 116
node type icon 75, 120
nodes 60
O
OmniEngine 1
connect 10
files tab 19
forensics tab 23
OmniEngine capture window
creating 15
OmniEngine Manager 5
OmniPeek 1
OmniPeek capture window
creating 13
OSI layer 85
P
packet decode 75
packet size distribution graph 113
packets view 73
127
OmniPeek Getting Started Guide
password 11
peer map 119
peer map settings 120
physical address 24, 41
port 11
port 6367 11
project file 106
protocol statistics 112
protocols 34, 44, 55
R
raw packet data 77
reject matching 80
S
session 31, 32
sessions 30
signal statistics 114
size statistics 113
SSID (service set identifier) 114
start capture 14, 18
start page 6
statistics
node 116
stop capture 14, 18
storage tab 30
summary statistics 114
baselining with summary statistics 114
snapshot 115
synchronizing files 20
T
time range & filter 99
timeline dashboard 39
timeline graph 25, 41
TimeLine network recorder 19
timeline tab 29
top flows 50, 58
top nodes 60
top protocols 24, 34, 44, 55
top protocols by IP address 41
top talkers 34, 44
top talkers by IP address 24, 41
U
username 11
V
value tab 112
view type 41
voice & video dashboard 45
W
wireless LAN 5
wireless nodes 114
wireless signal 43
WLAN statistics 114
Index
128
You might also like
- PIC Microcontroller Projects in C: Basic to AdvancedFrom EverandPIC Microcontroller Projects in C: Basic to AdvancedRating: 5 out of 5 stars5/5 (10)
- ENOVIA VPLM VPM Navigator PDFDocument29 pagesENOVIA VPLM VPM Navigator PDFpezin48100% (1)
- CNC Machining Handbook: Building, Programming, and ImplementationFrom EverandCNC Machining Handbook: Building, Programming, and ImplementationNo ratings yet
- Microsoft Press Windows Phone 8 Development Internals Jun 2013Document1,046 pagesMicrosoft Press Windows Phone 8 Development Internals Jun 2013Sunilkumar DesarajuNo ratings yet
- ProCash NDC-DDC InstallationManualDocument450 pagesProCash NDC-DDC InstallationManualadrienNo ratings yet
- Windows Phone 8 Development InternalsDocument1,046 pagesWindows Phone 8 Development Internalssiab100% (1)
- CompTIA Linux+ Certification Study Guide (2009 Exam): Exam XK0-003From EverandCompTIA Linux+ Certification Study Guide (2009 Exam): Exam XK0-003No ratings yet
- Omnipeek GettingStartedDocument85 pagesOmnipeek GettingStartedchris100% (1)
- OmniPeek UserGuideDocument560 pagesOmniPeek UserGuideAdrian RamosNo ratings yet
- AiroPeek GettingstartedDocument54 pagesAiroPeek GettingstartedHalle JohnsonNo ratings yet
- NetBackup Troubleshoot GuideDocument691 pagesNetBackup Troubleshoot GuideswapooNo ratings yet
- Panelbuilder32 ImpDocument166 pagesPanelbuilder32 ImpZishan TyagiNo ratings yet
- PLC Proworx32 Software User Manual v1.0Document326 pagesPLC Proworx32 Software User Manual v1.0Bryan WardenNo ratings yet
- Tuning Linux OS On Ibm Sg247338Document494 pagesTuning Linux OS On Ibm Sg247338gabjonesNo ratings yet
- Veritas Netbackup 6.0: Troubleshooting GuideDocument691 pagesVeritas Netbackup 6.0: Troubleshooting Guidesrinivas084No ratings yet
- DOC00310 Verix EVo ACT Programmers GuideDocument348 pagesDOC00310 Verix EVo ACT Programmers GuideFernando75% (4)
- Leitch Routerworks ManualDocument138 pagesLeitch Routerworks Manualalbedo14100% (1)
- Axis Optimizer Tech Support Guide M20.3Document65 pagesAxis Optimizer Tech Support Guide M20.3Daniel PalominoNo ratings yet
- Modelsim Pele UserDocument706 pagesModelsim Pele UserMike ThomsonNo ratings yet
- Factorycast User Manual: For Modicon M340Document238 pagesFactorycast User Manual: For Modicon M340arfeemNo ratings yet
- Questa Sim User ManualDocument1,489 pagesQuesta Sim User Manualbesha198775% (4)
- 1439 OptoOPCServer Users GuideDocument82 pages1439 OptoOPCServer Users GuideYamith DavidNo ratings yet
- IX Developer 2 10 Reference Manual MAEN831KDocument331 pagesIX Developer 2 10 Reference Manual MAEN831Kkdb69780% (1)
- VERITAS NetBackup 5.1 Advanced Client System Administrators Guide For UNIX and WindowsDocument287 pagesVERITAS NetBackup 5.1 Advanced Client System Administrators Guide For UNIX and WindowsgabjonesNo ratings yet
- GFK 1779P PDFDocument126 pagesGFK 1779P PDFRitesh SharmaNo ratings yet
- Juniper VPNDocument386 pagesJuniper VPNRaunak AnandNo ratings yet
- Migrating To Netcool-Precision For IP Networks - Best Practices For Migrating From IBM Tivoli NetView Sg247375Document328 pagesMigrating To Netcool-Precision For IP Networks - Best Practices For Migrating From IBM Tivoli NetView Sg247375bupbechanhNo ratings yet
- Sonicwall SSL-VPN 2.1 Users GuideDocument80 pagesSonicwall SSL-VPN 2.1 Users GuidedanstinebaughNo ratings yet
- UserManual VISUM115 Transfer Ro 21nov 6e9afaDocument1,532 pagesUserManual VISUM115 Transfer Ro 21nov 6e9afaBideran GeorgeNo ratings yet
- Compiler HC08Document736 pagesCompiler HC08juanNo ratings yet
- NetbackupDocument268 pagesNetbackupBrijith VBNo ratings yet
- Icon NMR ManualDocument181 pagesIcon NMR ManualsahajNo ratings yet
- Honeywell - MKT InfoDocument188 pagesHoneywell - MKT Infostreet_rapperz0% (1)
- Kaleido X UserManualDocument443 pagesKaleido X UserManualcsystemsNo ratings yet
- Gateway Users1Document330 pagesGateway Users1ooiyukeeNo ratings yet
- AdminGuidev5 0Document544 pagesAdminGuidev5 0Jose AlfredoNo ratings yet
- Opsi Manual Stable enDocument164 pagesOpsi Manual Stable enrpopa2012No ratings yet
- Getting StartedDocument122 pagesGetting StartedBijubennet GomezNo ratings yet
- WinPLC Engine enDocument38 pagesWinPLC Engine enesilvarosa88No ratings yet
- Implementing The IBM Storwise V3700Document544 pagesImplementing The IBM Storwise V3700ecofresNo ratings yet
- Ispf v71Document608 pagesIspf v71joebiteNo ratings yet
- Nog Baseline PDFDocument330 pagesNog Baseline PDFMaharjan SakarNo ratings yet
- Webroot SecureAnywhere User Guide - 101411Document186 pagesWebroot SecureAnywhere User Guide - 101411App007No ratings yet
- EViews 7 Users Guide IDocument686 pagesEViews 7 Users Guide Iitaliano5100% (3)
- Adobe Flex 3 Developer GuideDocument1,328 pagesAdobe Flex 3 Developer Guidebykiat100% (3)
- Security for Microsoft Windows System Administrators: Introduction to Key Information Security ConceptsFrom EverandSecurity for Microsoft Windows System Administrators: Introduction to Key Information Security ConceptsRating: 4 out of 5 stars4/5 (1)
- Microsoft Virtualization: Master Microsoft Server, Desktop, Application, and Presentation VirtualizationFrom EverandMicrosoft Virtualization: Master Microsoft Server, Desktop, Application, and Presentation VirtualizationRating: 4 out of 5 stars4/5 (2)
- Deploying QoS for Cisco IP and Next Generation Networks: The Definitive GuideFrom EverandDeploying QoS for Cisco IP and Next Generation Networks: The Definitive GuideRating: 5 out of 5 stars5/5 (2)
- Programming the Intel Galileo: Getting Started with the Arduino -Compatible Development BoardFrom EverandProgramming the Intel Galileo: Getting Started with the Arduino -Compatible Development BoardRating: 5 out of 5 stars5/5 (1)
- Securing ChatGPT: Best Practices for Protecting Sensitive Data in AI Language ModelsFrom EverandSecuring ChatGPT: Best Practices for Protecting Sensitive Data in AI Language ModelsNo ratings yet
- Programming Arduino Next Steps: Going Further with Sketches, Second EditionFrom EverandProgramming Arduino Next Steps: Going Further with Sketches, Second EditionRating: 3 out of 5 stars3/5 (3)
- Programming the Photon: Getting Started with the Internet of ThingsFrom EverandProgramming the Photon: Getting Started with the Internet of ThingsRating: 5 out of 5 stars5/5 (1)