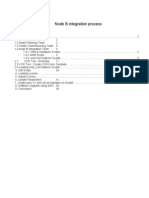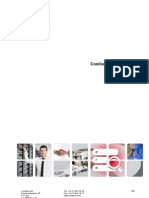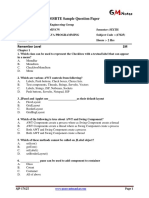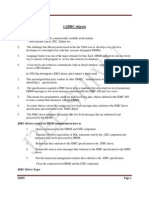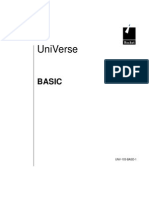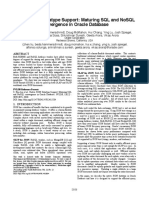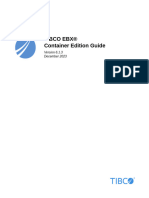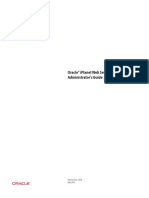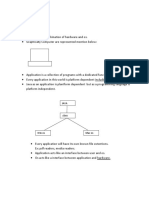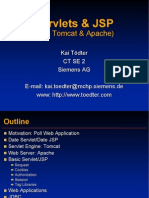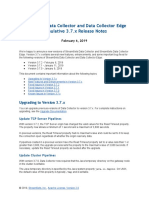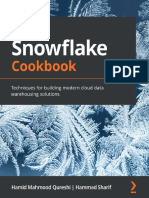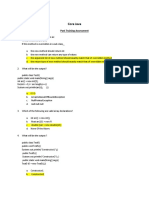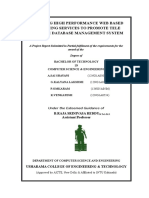Professional Documents
Culture Documents
DVD Example
Uploaded by
Javier ZaragosiOriginal Description:
Original Title
Copyright
Available Formats
Share this document
Did you find this document useful?
Is this content inappropriate?
Report this DocumentCopyright:
Available Formats
DVD Example
Uploaded by
Javier ZaragosiCopyright:
Available Formats
Using Hibernate in a Web Application
In this tutorial, you use the NetBeans IDE to create and deploy a web application
that displays data from a database. The web application uses the Hibernate
framework as the persistence layer for retrieving and storing plain old Java objects
(POJOs) to a relational database.
Hibernate is framework that provides tools for object relational mapping (ORM).
The tutorial demonstrates how to add support for the Hibernate framework to the
IDE and create the necessary Hibernate files. After creating the Java objects and
configuring the application to use Hibernate, you create a JSF managed bean and
JSF 2.0 pages to display the data.
Before starting this tutorial you may want to familiarize yourself with the following
documents.
Hibernate documentation at hibernate.org
Introduction to Developing Web Applications
Introduction to JavaServer Faces 2.x
Contents
Creating the Database
Creating the Web Application Project
Modifying the Hibernate Configuration File
Creating the HibernateUtil.java Helper File
Generating Hibernate Mapping Files and Java Classes
Creating the FilmHelper.java Helper Class
Creating the JSF Managed Bean
Creating the Web Pages
Running the Project
Downloading the Solution Project
Troubleshooting
To follow this tutorial, you need the following software and resources.
Software or Resource Version Required
NetBeans IDE 7.1, 7.2, 7.3, 7.4, Java EE version
Java Development Kit (JDK) Version 6 or 7
GlassFish Server Open Source Edition 3.x or 4.x
MySQL database server Version 5.x
Sakila Database Plugin available from update center
You can download a zip archive of the finished project.
Creating the Database
This tutorial uses a MySQL database called sakila, a free sample MySQL
database that is available from the MySQL site. The sakila database is not included
when you install the IDE so you need to first create the database to follow this
tutorial.
To create the sakila database you can download and install the Sakila Sample
Database plugin using the Plugins manager. After you install the plugin the sakila
database is added to the list of databases in the Create MySQL database dialog
box.
For more information on configuring the IDE to work with MySQL, see
the Connecting to a MySQL Database tutorial.
1. Open the Plugins manager and install the Sakila Sample Database plugin.
2. After installing the plugin, start the MySQL database by expanding the
Databases node in the Services window, right-clicking the MySQL Server
node and choosing Start.
3. Right-click the MySQL Server node and choose Create Database.
4. Select the Sakila database from the New Database Name drop down list in
the Create MySQL Database dialog box. Click OK.
When you click OK a Sakila node appears under the MySQL Server node.
5. Right-click the Sakila node and choose Connect.
When you click Connect a database connection node for the Sakila database
(jdbc:mysql://localhost:3306/sakila [username on
Default]) is listed under the Databases node. When a connection is open you
can view the data in the database by expanding the connection node.
Creating the Web Application Project
In this exercise you will create a web application project and add the Hibernate
libraries to the project. When you create the project, you will select Hibernate in the
Frameworks panel of the New Project wizard and specify the database.
1. Choose File > New Project (Ctrl-Shift-N; -Shift-N on Mac) from the main
menu. Select Web Application from the Java Web category and click Next.
2. Type DVDStore for the project name and set the project location.
3. Deselect the Use Dedicated Folder option, if selected. Click Next.
For this tutorial there is little reason to copy project libraries to a dedicated
folder because you will not need to share libraries with other users.
4. Set the server to the GlassFish Server and set the Java EE Version to Java
EE 6 Web or Java EE 7 Web. Click Next.
5. Select the JavaServer Faces checkbox and use the default JSF 2.x libraries.
6. Select the Hibernate checkbox in the list of frameworks.
7. Select the sakila database from the Database Connection drop down list.
Click Finish.
Note: If the sakila database is not available as an option in the Frameworks panel
in the wizard, check to see if the connection is listed under the Databases node in
the Services window. If the connection is not there, you need to create the
database connection.
When you click Finish, the IDE creates the web application project and opens
the hibernate.cfg.xml file and index.xhtml in the editor.
If you expand the Libraries node in the Projects window, you can see that the IDE
added the Hibernate libraries to the project.
Modifying the Hibernate Configuration File
When you create a new project that uses the Hibernate framework, the IDE
automatically creates the hibernate.cfg.xml configuration file at the root of
the context classpath of the application (in the Files window,src/java). The file is
located in the <default package> under the Source Packages node in the
Projects window. The configuration file contains information about the database
connection, resource mappings, and other connection properties. You can edit the
file using the multi-view editor, or edit the XML directly in the XML editor.
In this exercise you will edit the default properties specified
in hibernate.cfg.xml to enable debug logging for SQL statements and to
enable Hibernate's session context management.
1. Open hibernate.cfg.xml in the Design tab. You can open the file by
expanding the <default package> node under Source Packages in the
Projects window and double-clickinghibernate.cfg.xml.
2. In the multi-view XML editor, expand the Configuration Properties node
under Optional Properties.
3. Click Add to open the Add Hibernate Property dialog box.
4. In the dialog box, select the hibernate.show_sql property and set the
value to true. This enables the debug logging of the SQL statements.
5. Expand the Miscellaneous Properties node and click Add.
6. In the dialog box, select the properties
hibernate.current_session_context_class and set the value
to thread to enable Hibernate's automatic session context management.
7. Click Add again under the Miscellaneous Properties node and
select hibernate.query.factory_class in the Property Name
dropdown list.
8. Select org.hibernate.hql.classic.ClassicQueryTranslatorFactory as the
Property Value. Click OK.
If you click the XML tab in the editor you can see the file in XML view. Your
file should look similar to the following (the three new properties are bold):
<hibernate-configuration>
<session-factory name="session1">
<property
name="hibernate.dialect">org.hibernate.dialect.MySQ
LDialect</property>
<property
name="hibernate.connection.driver_class">com.mysql.
jdbc.Driver</property>
<property
name="hibernate.connection.url">jdbc:mysql://localh
ost:3306/sakila</property>
<property
name="hibernate.connection.username">root</property
>
<property
name="hibernate.connection.password">######</proper
ty>
<property
name="hibernate.show_sql">true</property>
<property
name="hibernate.current_session_context_class">thre
ad</property>
<property
name="hibernate.query.factory_class">org.hibernate.
hql.classic.ClassicQueryTranslatorFactory</property
>
</session-factory>
</hibernate-configuration>
9. Save your changes to the file.
You can close the file because you do not need to edit the file again.
Creating the HibernateUtil.java Helper File
To use Hibernate you need to create a helper class that handles startup and that
accesses Hibernate's SessionFactory to obtain a Session object. The class
calls configure() and loads thehibernate.cfg.xml configuration file and
then builds the SessionFactory to obtain the Session object.
In this section you use the New File wizard to create the helper
class HibernateUtil.java.
1. Right-click the Source Packages node and select New > Other to open the
New File wizard.
2. Select Hibernate from the Categories list and HibernateUtil.java from the
File Types list. Click Next.
3. Type HibernateUtil for the class name and dvdrental for the package. Click
Finish.
When you click Finish, HibernateUtil.java opens in the editor. You can
close the file because you do not need to edit the file.
Generating Hibernate Mapping Files and Java Classes
In this tutorial you use a POJO (plain old Java object) to represent the data in each
of the tables in the database that you will use. The Java class specifies the fields
for the columns in the tables and uses simple setters and getters to retrieve and
write the data. To map the POJOs to the tables you can use a Hibernate mapping
file or use annotations in the class.
You can use the Hibernate Mapping Files and POJOs from a Database wizard to
create multiple POJOs and mapping files based on database tables. When you use
the wizard you select all the tables for which you want POJOs and mapping files
and the IDE then generates the files for you based on the database tables and
adds the mapping entries to hibernate.cfg.xml. When you use the wizard
you can choose the files that you want the IDE to generate (only the POJOs, for
example) and select code generation options (generate code that uses EJB 3
annotations, for example).
Note. The IDE also has wizards to help you create individual POJOs and mapping
files from scratch.
Creating the Hibernate Reverse Engineering File
If you want to use the Hibernate Mapping Files and POJOs from a Database
wizard, you first need to create a hibernate.reveng.xml reverse engineering
file. The Hibernate Mapping Files and POJOs from a Database wizard
requires hibernate.reveng.xml and hibernate.cfg.xml.
The reverse engineering file enables you to have greater control over the database
mapping strategy. The Hibernate Reverse Engineering Wizard creates a reverse
engineering file with a default configuration that you can edit in the XML editor.
To create the Hibernate reverse engineering file, perform the following steps.
1. Right-click the Source Packages node in the Projects window and choose
New > Other to open the New File wizard.
2. Select Hibernate Reverse Engineering Wizard in the Hibernate category.
Click Next.
3. Specify hibernate.reveng as the File Name and src/java for the
Folder. Click Next.
4. Select hibernate.cfg.xml from the Configuration File drop down list, if
not selected.
5. Select the following tables from Available Tables and click Add to add the
tables to Selected Tables.
actor
category
film
film_actor
film_category
language
Click Finish.
The wizard generates a hibernate.reveng.xml reverse engineering file and
opens the file in the editor. You can close the reverse engineering file because you
will not need to edit the file.
For more details about working with the hibernate.reveng.xml file,
see Chapter 5. Controlling reverse engineering in the Hibernate Tools Reference
Guide.
Creating the Hibernate Mapping Files and POJOs
You can use the Hibernate Mapping Files and POJOs from a Database wizard to
generate files for you. The wizard can generate a POJO and a corresponding
mapping file for each table that you select in the wizard. The mapping files are XML
files that contain data about how the columns in the tables are mapped to the fields
in the POJOs. You need to have
the hibernate.reveng.xml and hibernate.cfg.xml files to use the
wizard.
To create the POJOS and mapping files using a wizard, perform the following
steps.
1. Right-click the Source Packages node in the Projects window and choose
New > Other to open the New File wizard.
2. Select Hibernate Mapping Files and POJOs from a Database in the
Hibernate category. Click Next.
3. Ensure that
the hibernate.cfg.xml and hibernate.reveng.xml files are
selected in the drop down lists.
4. Select JDK 5 Language Features under the General Settings options.
5. Ensure that the Domain Code and Hibernate XML Mappings options are
selected.
6. Select dvdrental for the Package name. Click Finish.
When you click Finish the IDE generates POJOs and Hibernate mapping files with
the fields mapped to the columns specified in hibernate.reveng.xml. The
IDE also adds mapping entries tohibernate.cfg.xml.
<hibernate-configuration>
<session-factory>
<property
name="hibernate.dialect">org.hibernate.dialect.MySQLDial
ect</property>
<property
name="hibernate.connection.driver_class">com.mysql.jdbc.
Driver</property>
<property
name="hibernate.connection.url">jdbc:mysql://localhost:3
306/sakila</property>
<property
name="hibernate.connection.username">myusername</propert
y>
<property
name="hibernate.connection.password">mypassword</propert
y>
<property name="hibernate.show_sql">true</property>
<property
name="hibernate.current_session_context_class">thread</p
roperty>
<property
name="hibernate.query.factory_class">org.hibernate.hql.c
lassic.ClassicQueryTranslatorFactory</property>
<mapping resource="dvdrental/FilmActor.hbm.xml"/>
<mapping resource="dvdrental/Language.hbm.xml"/>
<mapping resource="dvdrental/Film.hbm.xml"/>
<mapping resource="dvdrental/Category.hbm.xml"/>
<mapping resource="dvdrental/Actor.hbm.xml"/>
<mapping resource="dvdrental/FilmCategory.hbm.xml"/>
</session-factory>
</hibernate-configuration>
Note. Confirm that the mapping elements are listed after
the property elements in the hibernate.cfg.xml file.
You can expand the dvdrental package to see the files generated by the
wizard.
You can use the Hibernate Mapping wizard if you want to create a Hibernate
mapping file that maps a specific table to a specific class.
For more details about working with the hibernate.reveng.xml file,
see Chapter 5. Basic O/R Mapping in the Hibernate Reference Documentation.
Creating the FilmHelper.java Helper Class
You will now create a helper class in the dvdrental package that will be used to
perform Hibernate queries on the database. You will use the Hibernate Query
Language (HQL) editor to construct and test the queries for retrieving data. After
you test the queries you will create methods in the helper class that construct and
run the queries. You will then invoke the methods in the helper class from a JSF
managed bean.
Creating the Class
In this section you use the New File wizard to create the helper
class FilmHelper.java in the dvdrental package. You will create a
Hibernate session by
calling getSessionFactory inHibernateUtil.java and create some
helper methods to create queries to retrieve data from the database. You will
invoke the helper methods from the JSP pages.
1. Right-click the dvdrental source package node and select New > Java
Class to open the New File wizard.
2. Type FilmHelper for the class name.
3. Confirm that dvdrental is selected as the Package. Click Finish.
4. Adding the following code (in bold) to create a Hibernate session.
5. public class FilmHelper {
6.
7. Session session = null;
8.
9. public FilmHelper() {
10. this.session =
HibernateUtil.getSessionFactory().getCurrentSession
();
11. }
12.
}
13. Right-click in the editor and choose Fix Imports (Alt-Shift-I; -Shift-I on
Mac) to add any required import statements
(org.hibernate.Session) and save your changes.
You will now modify FilmHelper.java to add methods that query the DB.
Enumerating Film Titles and Retrieving Actors Using an HQL
Query
In this exercise you will create a Hibernate Query Language (HQL) query that
queries the database to retrieve a list of film titles from the Film table. You will then
add a method that queries both the Actor and Film_actor tables to fetch the actors
involved in a particular film.
The Film table has 1000 records so the method to retrieve the list of films should be
able to retrieve records based on the filmId primary key. You will use the HQL
editor to construct and test the HQL query. After you have created the correct query
you will add a method to the class that can generate the proper query.
1. Right-click the project node in the Projects window and choose Clean and
Build.
2. Right-click hibernate.cfg.xml in the Projects window and choose Run
HQL Query to open the HQL query editor.
3. Select hibernate.cfg from the drop down list in the toolbar.
4. Test the connection by typing the following in the editor and clicking the Run
HQL Query button ( ) in the toolbar.
from Film
When you click Run HQL Query you can see the results of the query in the
bottom window of the HQL query editor.
If you click the SQL button you can see the equivalent SQL query.
select film0_.film_id as col_0_0_ from sakila.film
film0_
5. Type the following query to retrieve the records in the Film table where the
film id is between 100 and 200.
from Film as film where film.filmId between 100 and
200
The result window displays a list of records. Now that you have tested that
the query returns the desired results, you can use the query in the helper
class.
6. Add the following method getFilmTitles to FilmHelper.java to
retrieve the films where the film id is between a certain range specified by
the variables startID and endID.
7. public List getFilmTitles(int startID, int endID) {
8. List<Film> filmList = null;
9. try {
10. org.hibernate.Transaction tx =
session.beginTransaction();
11. Query q = session.createQuery ("from Film
as film where film.filmId between '"+startID+"' and
'"+endID+"'");
12. filmList = (List<Film>) q.list();
13. } catch (Exception e) {
14. e.printStackTrace();
15. }
16. return filmList;
}
17. Add the following method getActorsByID that retrieves the actors in a
particular film. The method constructs the query using filmId as the input
variable.
18. public List getActorsByID(int filmId){
19. List<Actor> actorList = null;
20. try {
21. org.hibernate.Transaction tx =
session.beginTransaction();
22. Query q = session.createQuery ("from Actor
as actor where actor.actorId in (select
filmActor.actor.actorId from FilmActor as filmActor
where filmActor.film.filmId='" + filmId + "')");
23. actorList = (List<Actor>) q.list();
24.
25. } catch (Exception e) {
26. e.printStackTrace();
27. }
28.
29. return actorList;
}
30. Fix your imports and save your changes.
When you fix your imports you want to
choose java.util.List and org.hibernate.Query.
Adding Additional Helper Methods
You will now add additional helper methods that create queries based on an input
variable. You can check the queries in the HQL query editor.
1. Add the following method to retrieve a list of categories according
to filmId.
2. public Category getCategoryByID(int filmId){
3. List<Category> categoryList = null;
4. try {
5. org.hibernate.Transaction tx =
session.beginTransaction();
6. Query q = session.createQuery("from
Category as category where category.categoryId in
(select filmCat.category.categoryId from
FilmCategory as filmCat where
filmCat.film.filmId='" + filmId + "')");
7. categoryList = (List<Category>) q.list();
8.
9. } catch (Exception e) {
10. e.printStackTrace();
11. }
12.
13. return categoryList.get(0);
}
14. Add the following method to retrieve a single film according to filmId.
15. public Film getFilmByID(int filmId){
16.
17. Film film = null;
18.
19. try {
20. org.hibernate.Transaction tx =
session.beginTransaction();
21. Query q = session.createQuery("from Film
as film where film.filmId=" + filmId);
22. film = (Film) q.uniqueResult();
23. } catch (Exception e) {
24. e.printStackTrace();
25. }
26.
27. return film;
}
28. Add the following method to retrieve the film language according
to langId.
29. public String getLangByID(int langId){
30.
31. Language language = null;
32.
33. try {
34. org.hibernate.Transaction tx =
session.beginTransaction();
35. Query q = session.createQuery("from
Language as lang where lang.languageId=" + langId);
36. language = (Language) q.uniqueResult();
37. } catch (Exception e) {
38. e.printStackTrace();
39. }
40.
41. return language.getName();
}
42. Save your changes.
Creating the JSF Managed Bean
In this exercise you will create a JSF managed bean. The methods in the managed
bean are used for displaying data in the JSF pages and for accessing methods in
the helper class to retrieve records. The JSF 2.0 specification enables you to use
annotations in a bean class to identify the class as a JSF managed bean, to specify
the scope and to specify a name for the bean.
To create the managed bean, perform the following steps.
1. Right-click the dvdrental source package node and choose New >
Other.
2. Select JSF Managed Bean from the JavaServer Faces category. Click Next.
3. Type FilmController for the Class Name.
You will use the Managed Bean name filmController as the value for
the inputText and commandButton in the JSF
page index.xhtml when calling methods in the bean.
4. Select dvdrental for the Package.
5. Type filmController for the Name that will be used for the managed bean.
6. Set Scope to Session. Click Finish.
When you click Finish, the IDE creates the bean class and opens the class in the
editor. The IDE added the @ManagedBean and @SessionScoped annotations.
@ManagedBean
@SessionScoped
public class FilmController {
/** Creates a new instance of FilmController */
public FilmController() {
}
}
Note. Note that the name of the managed bean is not explicitly specified. By
default, the name of the bean is the same as the class name and begins with a
lower-case letter. If you want the name of the bean to be different from the class
name, you can explicitly specify the name as a parameter of
the @ManagedBean annotations (for
example, @ManagedBean(name="myBeanName").
1. Add the following fields (in bold) to the class.
2. @ManagedBean
3. @SessionScoped
4. public class FilmController {
5. int startId;
6. int endId;
7. DataModel filmTitles;
8. FilmHelper helper;
9. private int recordCount = 1000;
10. private int pageSize = 10;
11.
12. private Film current;
13. private int selectedItemIndex;
}
14. Add the following code (in bold) to create the FilmController instance and
retrieve the films.
15. /** Creates a new instance of FilmController
*/
16. public FilmController() {
17. helper = new FilmHelper();
18. startId = 1;
19. endId = 10;
20. }
21.
22. public FilmController(int startId, int endId)
{
23. helper = new FilmHelper();
24. this.startId = startId;
25. this.endId = endId;
26. }
27.
28. public Film getSelected() {
29. if (current == null) {
30. current = new Film();
31. selectedItemIndex = -1;
32. }
33. return current;
34. }
35.
36.
37. public DataModel getFilmTitles() {
38. if (filmTitles == null) {
39. filmTitles = new
ListDataModel(helper.getFilmTitles(startId,
endId));
40. }
41. return filmTitles;
42. }
43.
44. void recreateModel() {
45. filmTitles = null;
}
46. Add the following methods that are used to display the table and navigate
the pages.
47. public boolean isHasNextPage() {
48. if (endId + pageSize <= recordCount) {
49. return true;
50. }
51. return false;
52. }
53.
54. public boolean isHasPreviousPage() {
55. if (startId-pageSize > 0) {
56. return true;
57. }
58. return false;
59. }
60.
61. public String next() {
62. startId = endId+1;
63. endId = endId + pageSize;
64. recreateModel();
65. return "index";
66. }
67.
68. public String previous() {
69. startId = startId - pageSize;
70. endId = endId - pageSize;
71. recreateModel();
72. return "index";
73. }
74.
75. public int getPageSize() {
76. return pageSize;
77. }
78.
79. public String prepareView(){
80. current = (Film)
getFilmTitles().getRowData();
81. return "browse";
82. }
83. public String prepareList(){
84. recreateModel();
85. return "index";
86. }
The methods that return "index" or "browse" will prompt the JSF navigation
handler to try to open a page named index.xhtml or browse.xhtml.
The JSF 2.0 specification enables the use of implicit navigation rules in
applications that use Facelets technology. In this application, no navigation
rules are configured in faces-config.xml. Instead, the navigation
handler will try to locate a suitable page in the application.
87. Add the following methods that access the helper class to retrieve additional
film details.
88. public String getLanguage() {
89. int langID =
current.getLanguageByLanguageId().getLanguageId().i
ntValue();
90. String language =
helper.getLangByID(langID);
91. return language;
92. }
93.
94. public String getActors() {
95. List actors =
helper.getActorsByID(current.getFilmId());
96. StringBuffer totalCast = new
StringBuffer();
97. for (int i = 0; i < actors.size(); i++) {
98. Actor actor = (Actor) actors.get(i);
99.
totalCast.append(actor.getFirstName());
100. totalCast.append(" ");
101.
totalCast.append(actor.getLastName());
102. totalCast.append(" ");
103. }
104. return totalCast.toString();
105. }
106.
107. public String getCategory() {
108. Category category =
helper.getCategoryByID(current.getFilmId());
109. return category.getName();
110. }
111. Fix your imports (Ctrl-Shift-I) and save your changes.
You can use the code completion in the editor to help you type your code.
Creating the Web Pages
In this exercise you will create two web pages for displaying the data. You will
modify the index.xhtml generated by the IDE to add a table that displays the
films in the database. You will then create browse.xhtmlto display a film's
details when you click the "View" link in the table. You will also create a JSF
template page that is used by index.xhtml and browse.xhtml.
For more about using JSF 2.0 and Facelets templates, see Introduction to
JavaServer Faces 2.0
Creating template.xhtml
You will first create the JSF Facelets template template.xhtml that is used in
the composition of the index.xhtml and browse.xhtml pages.
1. Right-click the DVDStore project node in the Projects window and choose
New > Other.
2. Select Facelets Template in the JavaServer Faces category. Click Next.
3. Type template for the File Name and choose the first CSS layout style.
4. Click Finish.
When you click Finish, the file template.xhtml opens in the editor. The
template contains the following default code.
<h:body>
<div id="top" class="top">
<ui:insert name="top">Top</ui:insert>
</div>
<div id="content" class="center_content">
<ui:insert
name="content">Content</ui:insert>
</div>
</h:body>
5. Modify the <ui:insert> element to change the default generated name
to "body".
6. <div id="content" class="center_content">
7. <ui:insert name="body">Content</ui:insert>
</div>
8. Save your changes.
The content enclosed within the <ui:define name="body"> element
in index.xhtml and browse.xhtml will be inserted into the location identified
with <ui:insert name="body">Content</ui:insert> in the template.
Modifying index.xhtml
When you created the web application, the IDE automatically generated the
page index.xhtml. In this exercise you modify the page to display a list of film
titles. The JSF page calls the methods in the JSF Managed Bean FilmController to
retrieve the list of films and then displays a table with the film titles and
descriptions.
1. Expand the Web Pages folder in the Projects window and
open index.xhtml in the editor.
The New Project wizard generated the following
default index.xhtml page.
<html xmlns="http://www.w3.org/1999/xhtml"
xmlns:h="http://java.sun.com/jsf/html">
<h:head>
<title>Facelet Title</title>
</h:head>
<h:body>
Hello from Facelets
</h:body>
</html>
2. Modify the page to use the
JSF <ui:composition> and <ui:define> elements and add
a <h:form> element.
3. <html xmlns="http://www.w3.org/1999/xhtml"
4. xmlns:h="http://java.sun.com/jsf/html"
5. xmlns:ui="http://java.sun.com/jsf/facelets">
6. <ui:composition template="./template.xhtml">
7. <ui:define name="body">
8. <h:form>
9.
10. </h:form>
11. </ui:define>
12. </ui:composition>
</html>
When you start typing the tags, the IDE
adds xmlns:ui="http://java.sun.com/jsf/facelets" tag
library declaration.
The <ui:composition> and <ui:define> elements are used in
combination with the page template that you will create.
The <ui:composition> element references the location of the template
that will be used by this page. The <ui:define> element references the
position in the template that the enclosed code will occupy.
13. Add the following navigation links that call
the previous and next methods in the JSF managed bean.
14. <ui:define name="body">
15. <h:form>
16. <h:commandLink
action="#{filmController.previous}" value="Previous
#{filmController.pageSize}"
rendered="#{filmController.hasPreviousPage}"/>
17. <h:commandLink
action="#{filmController.next}" value="Next
#{filmController.pageSize}"
rendered="#{filmController.hasNextPage}"/>
18. </h:form>
</ui:define>
19. Add the following dataTable element (in bold) to generate the table to
display the retrieved items.
20. <h:form
styleClass="jsfcrud_list_form">
21. <h:commandLink
action="#{filmController.previous}" value="Previous
#{filmController.pageSize}"
rendered="#{filmController.hasPreviousPage}"/>
22. <h:commandLink
action="#{filmController.next}" value="Next
#{filmController.pageSize}"
rendered="#{filmController.hasNextPage}"/>
23. <h:dataTable
value="#{filmController.filmTitles}" var="item"
border="0" cellpadding="2" cellspacing="0"
rowClasses="jsfcrud_odd_row,jsfcrud_even_row"
rules="all" style="border:solid 1px">
24. <h:column>
25. <f:facet name="header">
26. <h:outputText
value="Title"/>
27. </f:facet>
28. <h:outputText
value="#{item.title}"/>
29. </h:column>
30. <h:column>
31. <f:facet name="header">
32. <h:outputText
value="Description"/>
33. </f:facet>
34. <h:outputText
value="#{item.description}"/>
35. </h:column>
36. <h:column>
37. <f:facet name="header">
38. <h:outputText
value=" "/>
39. </f:facet>
40. <h:commandLink
action="#{filmController.prepareView}"
value="View"/>
41. </h:column>
42. </h:dataTable>
43. <br/>
44. </h:form>
45. Save your changes.
The index page will now display a list of film titles in the database. Each row in the
table includes a "View" link that invokes the prepareView method in the
managed bean. The prepareView method returns "browse" and will
open browse.xhtml.
Note. When you type the <f:facet> tag, the IDE will
add xmlns:f="http://java.sun.com/jsf/core tag library
declaration. Confirm that the tag library is declared in the file.
Creating browse.xhtml
You will now create the browse.xhtml page for displaying details of the
selected film. You can use the Facelets Template Client wizard to create the page
based on the JSF Facelets template template.xhtmlthat you created.
1. Right-click DVDStore project node in the Projects window and choose New
> Other.
2. Select Facelets Template Client in the JavaServer Faces category. Click
Next.
3. Type browse for the File Name.
4. Locate the Template for the page by clicking Browse to open the Browse
Files dialog box.
5. Expand the Web Pages folder and select template.xhtml. Click Select
File.
6. Select <ui:composition> for the Generated Root Tag. Click Finish.
When you click Finish, the file browse.xhtml opens in the editor with the
following code.
<ui:composition
xmlns:ui="http://java.sun.com/jsf/facelets"
template="./template.xhtml">
<ui:define name="top">
top
</ui:define>
<ui:define name="body">
body
</ui:define>
</ui:composition>
You can see that the new file specifies the template.xhtml file and that
the <ui:define> tag has the property name="body"
7. Add the following code (in bold) between the <ui:define> tags to create
the form and call the methods in the managed bean FilmController to
retrieve the data and populate the form.
8. <ui:composition
xmlns:ui="http://java.sun.com/jsf/facelets"
9. template="./template.xhtml"
10. xmlns:h="http://java.sun.com/jsf/html"
11. xmlns:f="http://java.sun.com/jsf/core">
12.
13. <ui:define name="top">
14. top
15. </ui:define>
16.
17. <ui:define name="body">
18.
19. <h:form>
20. <h:panelGrid columns="2">
21. <h:outputText value="Title:"/>
22. <h:outputText
value="#{filmController.selected.title}"
title="Title"/>
23. <h:outputText
value="Description"/>
24. <h:outputText
value="#{filmController.selected.description}"
title="Description"/>
25. <h:outputText value="Genre"/>
26. <h:outputText
value="#{filmController.category}"/>
27.
28. <h:outputText value="Cast"/>
29. <h:outputText
value="#{filmController.actors}"/>
30.
31.
32. <h:outputText value="Film
Length"/>
33. <h:outputText
value="#{filmController.selected.length} min"
title="Film Length"/>
34.
35. <h:outputText
value="Language"/>
36. <h:outputText
value="#{filmController.language}" title="Film
Length"/>
37.
38. <h:outputText value="Release
Year"/>
39. <h:outputText
value="#{filmController.selected.releaseYear}"
title="Release Year">
40. <f:convertDateTime
pattern="MM/dd/yyyy" />
41. </h:outputText>
42. <h:outputText value="Rental
Duration"/>
43. <h:outputText
value="#{filmController.selected.rentalDuration}"
title="Rental DUration"/>
44. <h:outputText value="Rental
Rate"/>
45. <h:outputText
value="#{filmController.selected.rentalRate}"
title="Rental Rate"/>
46. <h:outputText
value="Replacement Cost"/>
47. <h:outputText
value="#{filmController.selected.replacementCost}"
title="Replacement Cost"/>
48. <h:outputText value="Rating"/>
49. <h:outputText
value="#{filmController.selected.rating}"
title="Rating"/>
50. <h:outputText value="Special
Features"/>
51. <h:outputText
value="#{filmController.selected.specialFeatures}"
title="Special Features"/>
52. <h:outputText value="Last
Update"/>
53. <h:outputText
value="#{filmController.selected.lastUpdate}"
title="Last Update">
54. <f:convertDateTime
pattern="MM/dd/yyyy HH:mm:ss" />
55. </h:outputText>
56. </h:panelGrid>
57. <br/>
58. <br/>
59. <h:commandLink
action="#{filmController.prepareList}" value="View
All List"/>
60. <br/>
61. </h:form>
62.
63. </ui:define>
64. </ui:composition>
</html>
You can see that browse.xhtml and index.xhtml will use the same
page template.
65. Save your changes.
Running the Project
The basics of the application are now complete. You can now run the application to
check if everything is working correctly.
1. Click Run Main Project in the main toolbar or right-click the DVDStore
application node in the Projects window and choose Run.
The IDE saves all changed files, builds the application, and deploys the
application to the server. The IDE opens a browser window to the
URL http://localhost:8080/DVDStore/ that displays the list of
films.
2. In your browser, click "View" to load browse.xhtml to view the film
details.
Downloading the Solution Project
You can download the solution to this tutorial as a project in the following ways.
Download a zip archive of the finished project.
Checkout the project sources from the NetBeans Samples by performing the
following steps:
Choose Team > Subversion > Checkout from the main menu.
In the Checkout dialog box, enter the following Repository URL:
https://svn.netbeans.org/svn/samples~samples-
source-code
Click Next.
Click Browse to open the Browse Repostiory Folders dialog box.
Expand the root node and select samples/javaee/DVDStoreEE6. Click OK.
Specify the Local Folder for the sources.
Click Finish.
When you click Finish, the IDE initializes the local folder as a Subversion
repository and checks out the project sources.
Click Open Project in the dialog that appears when checkout is complete.
Notes. For more about installing Subversion, see the section on Setting up
Subversion in the Guide to Subversion in NetBeans IDE.
Troubleshooting
Most of the problems that occur with the tutorial application are due to
communication difficulties between the GlassFish Server Open Source Edition and
the MySQL database server. If your application does not display correctly, or if you
are receiving a server error, you might want to look at the Troubleshooting section
of the Creating a Simple Web Application Using a MySQL Database tutorial or
the Connecting to a MySQL Databasetutorial.
If you download and run the solution project you might see the following error in the
Output window if it is the first time that you have deployed an application that uses
the MySQL database.
SEVERE: JDBC Driver class not found:
com.mysql.jdbc.Driver
java.lang.ClassNotFoundException:
com.mysql.jdbc.Driver
at
org.glassfish.web.loader.WebappClassLoader.loadClass(W
ebappClassLoader.java:1509)
[...]
at java.lang.Thread.run(Thread.java:680)
SEVERE: Initial SessionFactory creation
failed.org.hibernate.HibernateException: JDBC Driver
class not found: com.mysql.jdbc.Driver
INFO: cleaning up connection pool: null
INFO: Domain Pinged: stable.glassfish.org
In your browser window you might see
a java.lang.ExceptionInInitializerError and the following stack
trace.
java.lang.ExceptionInInitializerError
at
dvdrental.HibernateUtil.<clinit>(HibernateUtil.java:28
)
...
Caused by: org.hibernate.HibernateException: JDBC
Driver class not found: com.mysql.jdbc.Driver
...
Caused by: java.lang.ClassNotFoundException:
com.mysql.jdbc.Driver
...
The output message states that the JDBC driver for the MySQL database was not
found. The most probable reason is that you need to add the MySQL JDBC driver
file to your GlassFish server installation. To confirm that the driver is missing,
navigate to the GLASSFISH-
INSTALL/glassfish/domains/domain1/lib directory on your local
system (where GLASSFISH-INSTALL is your GlassFish installation directory). If
thedomain1/lib directory does not contain the JDBC driver file (for
example, mysql-connector-java-5.1.13-bin.jar) you need to copy
the JDBC driver to the directory. The MySQL JDBC driver is not added to your
GlassFish installation when you install the server.
You can add a copy of the MySQL JDBC driver to your GlassFish installation by
performing the following steps.
1. Download the MySQL Connector/J JDBC driver.
2. Extract the driver and copy the driver file (for example, mysql-
connector-java-5.1.13-bin.jar) to the domain1/lib directory
of your GlassFish installation.
Alternatively, when you use the IDE to create an application that uses the MySQL
database, the IDE can automatically copy the bundled MySQL JDBC driver to the
GlassFish server when you deploy the project, if required. To confirm that the IDE
will copy the necessary JDBC drivers, choose Tools > Servers from the main menu
to open the Servers manager and confirm that the Enable JDBC Driver Deployment
option is selected for your GlassFish server.
After you create and deploy a web application that uses the MySQL database, if
you navigate to the domain1/lib directory of your local GlassFish installation
you will see that directory contains the JDBC driver file.
You might also like
- The Subtle Art of Not Giving a F*ck: A Counterintuitive Approach to Living a Good LifeFrom EverandThe Subtle Art of Not Giving a F*ck: A Counterintuitive Approach to Living a Good LifeRating: 4 out of 5 stars4/5 (5794)
- Spanner, CAP TheoremDocument7 pagesSpanner, CAP TheoremIvan KurajNo ratings yet
- Shoe Dog: A Memoir by the Creator of NikeFrom EverandShoe Dog: A Memoir by the Creator of NikeRating: 4.5 out of 5 stars4.5/5 (537)
- Spanner, CAP TheoremDocument7 pagesSpanner, CAP TheoremIvan KurajNo ratings yet
- M2000 Operation GuideDocument212 pagesM2000 Operation GuideRaman Bal100% (1)
- The Yellow House: A Memoir (2019 National Book Award Winner)From EverandThe Yellow House: A Memoir (2019 National Book Award Winner)Rating: 4 out of 5 stars4/5 (98)
- Node B Integration GuideDocument39 pagesNode B Integration GuideJavier Zaragosi100% (4)
- Hidden Figures: The American Dream and the Untold Story of the Black Women Mathematicians Who Helped Win the Space RaceFrom EverandHidden Figures: The American Dream and the Untold Story of the Black Women Mathematicians Who Helped Win the Space RaceRating: 4 out of 5 stars4/5 (895)
- DVD Cart Tutorial-1Document38 pagesDVD Cart Tutorial-1Javier ZaragosiNo ratings yet
- The Hard Thing About Hard Things: Building a Business When There Are No Easy AnswersFrom EverandThe Hard Thing About Hard Things: Building a Business When There Are No Easy AnswersRating: 4.5 out of 5 stars4.5/5 (344)
- S05 NRTRDE Implementation QuestionnaireDocument9 pagesS05 NRTRDE Implementation QuestionnaireJavier ZaragosiNo ratings yet
- The Little Book of Hygge: Danish Secrets to Happy LivingFrom EverandThe Little Book of Hygge: Danish Secrets to Happy LivingRating: 3.5 out of 5 stars3.5/5 (399)
- Iub UtilizationDocument1 pageIub UtilizationJavier ZaragosiNo ratings yet
- Grit: The Power of Passion and PerseveranceFrom EverandGrit: The Power of Passion and PerseveranceRating: 4 out of 5 stars4/5 (588)
- S03 Data Clearing SD V 4 2Document22 pagesS03 Data Clearing SD V 4 2Javier ZaragosiNo ratings yet
- The Emperor of All Maladies: A Biography of CancerFrom EverandThe Emperor of All Maladies: A Biography of CancerRating: 4.5 out of 5 stars4.5/5 (271)
- DVD Cart Tutorial-1Document38 pagesDVD Cart Tutorial-1Javier ZaragosiNo ratings yet
- Devil in the Grove: Thurgood Marshall, the Groveland Boys, and the Dawn of a New AmericaFrom EverandDevil in the Grove: Thurgood Marshall, the Groveland Boys, and the Dawn of a New AmericaRating: 4.5 out of 5 stars4.5/5 (266)
- Ajp Paper MsbteDocument32 pagesAjp Paper Msbtetaj100% (2)
- Never Split the Difference: Negotiating As If Your Life Depended On ItFrom EverandNever Split the Difference: Negotiating As If Your Life Depended On ItRating: 4.5 out of 5 stars4.5/5 (838)
- PH, The Data Access Handbook Achieving Optimal Database Application Performance and Scalability (2009), 1ed (0137143931)Document357 pagesPH, The Data Access Handbook Achieving Optimal Database Application Performance and Scalability (2009), 1ed (0137143931)Arianz KoolNo ratings yet
- A Heartbreaking Work Of Staggering Genius: A Memoir Based on a True StoryFrom EverandA Heartbreaking Work Of Staggering Genius: A Memoir Based on a True StoryRating: 3.5 out of 5 stars3.5/5 (231)
- Ajt QBDocument3 pagesAjt QBLokesh GagnaniNo ratings yet
- OdiDocument37 pagesOdiAditi PrasadNo ratings yet
- On Fire: The (Burning) Case for a Green New DealFrom EverandOn Fire: The (Burning) Case for a Green New DealRating: 4 out of 5 stars4/5 (73)
- DB2 UDB V8.1 Family Application Development Certification:: Java ProgrammingDocument23 pagesDB2 UDB V8.1 Family Application Development Certification:: Java ProgrammingjeeboombaNo ratings yet
- Elon Musk: Tesla, SpaceX, and the Quest for a Fantastic FutureFrom EverandElon Musk: Tesla, SpaceX, and the Quest for a Fantastic FutureRating: 4.5 out of 5 stars4.5/5 (474)
- Oracle BI Publisher For BeginnersDocument103 pagesOracle BI Publisher For BeginnersAbhishek SharmaNo ratings yet
- Team of Rivals: The Political Genius of Abraham LincolnFrom EverandTeam of Rivals: The Political Genius of Abraham LincolnRating: 4.5 out of 5 stars4.5/5 (234)
- Creating Java Prog Using JDBC PDFDocument4 pagesCreating Java Prog Using JDBC PDFKanwal PreetNo ratings yet
- The World Is Flat 3.0: A Brief History of the Twenty-first CenturyFrom EverandThe World Is Flat 3.0: A Brief History of the Twenty-first CenturyRating: 3.5 out of 5 stars3.5/5 (2259)
- J2EE Full NotesDocument183 pagesJ2EE Full NotesVikas YoganarasimhaNo ratings yet
- Basic v10r3Document302 pagesBasic v10r3cute_guy01No ratings yet
- Building A Database Test Plan With Jmeter: JDBC ConfigurationDocument13 pagesBuilding A Database Test Plan With Jmeter: JDBC ConfigurationAlvaroNo ratings yet
- Progress Manual SQLDocument86 pagesProgress Manual SQLNatalia Cortese100% (1)
- Index: Jasper Report - Tutorial (English Version)Document23 pagesIndex: Jasper Report - Tutorial (English Version)arunkpandaNo ratings yet
- The Unwinding: An Inner History of the New AmericaFrom EverandThe Unwinding: An Inner History of the New AmericaRating: 4 out of 5 stars4/5 (45)
- Oracle JsonDocument13 pagesOracle Jsonsunny297No ratings yet
- s1102499gc10 03 Connect Adb SQL DevDocument5 pagess1102499gc10 03 Connect Adb SQL DevilichNo ratings yet
- TIB Ebx 6.1.3 Container EditionDocument24 pagesTIB Ebx 6.1.3 Container EditionrajuvallipNo ratings yet
- The Gifts of Imperfection: Let Go of Who You Think You're Supposed to Be and Embrace Who You AreFrom EverandThe Gifts of Imperfection: Let Go of Who You Think You're Supposed to Be and Embrace Who You AreRating: 4 out of 5 stars4/5 (1090)
- Realhowto Java 201511Document1,149 pagesRealhowto Java 201511Eleodor Paul CirlugeaNo ratings yet
- Case Study - Tuning WebSphere Application Server V7 and V8 For PerformanceDocument25 pagesCase Study - Tuning WebSphere Application Server V7 and V8 For PerformanceAnandGNo ratings yet
- ASSIGNMENT Question All 5 UnitsDocument3 pagesASSIGNMENT Question All 5 UnitsSaraah GhoriNo ratings yet
- Gtu Advanced Java PracticalsDocument100 pagesGtu Advanced Java PracticalsbabaNo ratings yet
- The Sympathizer: A Novel (Pulitzer Prize for Fiction)From EverandThe Sympathizer: A Novel (Pulitzer Prize for Fiction)Rating: 4.5 out of 5 stars4.5/5 (120)
- AJava GTU Study Material Presentations Unit-6 06052021065058AMDocument44 pagesAJava GTU Study Material Presentations Unit-6 06052021065058AMMR.CHITTY PATELNo ratings yet
- Oracle® iPlanetWeb Server 7.0.9 Administrators Guide PDFDocument294 pagesOracle® iPlanetWeb Server 7.0.9 Administrators Guide PDFpeterjackson1No ratings yet
- J2EEDocument80 pagesJ2EERanjithNo ratings yet
- Servlets & JSP: (With Tomcat & Apache)Document67 pagesServlets & JSP: (With Tomcat & Apache)Amit SinghNo ratings yet
- Change LogDocument76 pagesChange LogMacaiverPiccoliNo ratings yet
- SDC RN 372Document13 pagesSDC RN 372readeravanzadoNo ratings yet
- Expert Oracle JDBC Programming PDF DownloadDocument2 pagesExpert Oracle JDBC Programming PDF DownloadKeafordNo ratings yet
- Snowflake Cookbook (Hamid Mahmood Qureshi Hammad Sharif)Document265 pagesSnowflake Cookbook (Hamid Mahmood Qureshi Hammad Sharif)nosic60451100% (2)
- CSE II-II SEM (JP Lab Manual)Document38 pagesCSE II-II SEM (JP Lab Manual)Usshaa SrinivasanNo ratings yet
- Java MCQDocument13 pagesJava MCQrajNo ratings yet
- Telemedicine DocumentationDocument100 pagesTelemedicine DocumentationmohanpragneshNo ratings yet
- Her Body and Other Parties: StoriesFrom EverandHer Body and Other Parties: StoriesRating: 4 out of 5 stars4/5 (821)