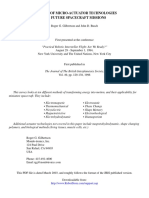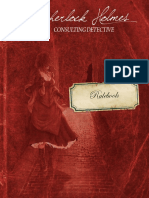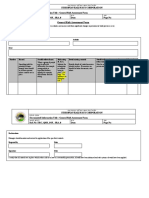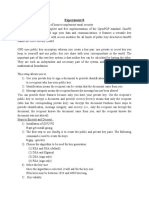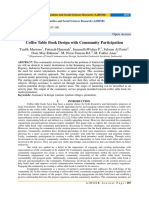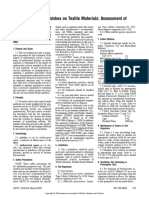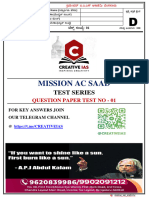Professional Documents
Culture Documents
Manual de Power Point
Uploaded by
Vera Jazzmin0 ratings0% found this document useful (0 votes)
19 views10 pagesPowerPoint is a system in the Microsoft Office Suite that enables you to present information in office meetings, lectures and seminars to create maximum impact in a minimal amount of time. It can amplify your message, accelerate the information being absorbed and assist with comprehension enabling faster decision making.
Original Description:
Copyright
© © All Rights Reserved
Available Formats
PDF, TXT or read online from Scribd
Share this document
Did you find this document useful?
Is this content inappropriate?
Report this DocumentPowerPoint is a system in the Microsoft Office Suite that enables you to present information in office meetings, lectures and seminars to create maximum impact in a minimal amount of time. It can amplify your message, accelerate the information being absorbed and assist with comprehension enabling faster decision making.
Copyright:
© All Rights Reserved
Available Formats
Download as PDF, TXT or read online from Scribd
0 ratings0% found this document useful (0 votes)
19 views10 pagesManual de Power Point
Uploaded by
Vera JazzminPowerPoint is a system in the Microsoft Office Suite that enables you to present information in office meetings, lectures and seminars to create maximum impact in a minimal amount of time. It can amplify your message, accelerate the information being absorbed and assist with comprehension enabling faster decision making.
Copyright:
© All Rights Reserved
Available Formats
Download as PDF, TXT or read online from Scribd
You are on page 1of 10
1
Created By: Amy Beauchemin Source: office.microsoft.com 1/13/11
Introduction to PowerPoint 2010
PowerPoint is a system in the Microsoft Office Suite that enables you to present information in
office meetings, lectures and seminars to create maximum impact in a minimal amount of time.
PowerPoint presentations can amplify your message, accelerate the information being absorbed
and assist with comprehension enabling faster decision making.
New PowerPoint Document
When you first open PowerPoint you will see what's called the Normal view.
1 The slide pane is the big area in
the middle. This is the area you will
work in to create your slides.
2 On each slide, you will see various
boxes with the dotted borders which are
called placeholders. This is where you
type your text. Placeholders can be
customized to different sizes and can
contain pictures, charts, and other non-
text items.
3 On the left of the screen are
thumbnail versions of the slides in your
presentation; the slide you're working will be highlighted.
4 The bottom area is the notes pane, this is where you type speaker notes that you can refer
to when you present. You can also print speaker notes to use when presenting a slide show.
Adding Additional Slides
When you open a new PowerPoint document you will only see one slide. In order to add more
slides you need to create them, to do this you have a few options.
1 Clicking on the top portion of
the New Slide command, on the
Home tab is the easiest method
because a new slide will be added
immediately. PowerPoint will
automatically insert a Title and
Content slide when using this
method of adding slides.
2 If you click the bottom part of
the New Slide command, a box will
appear and you will see a gallery of
layouts for you to choose from
which will be inserted after your previous slide once you click on your preferred slide option.
2
Created By: Amy Beauchemin Source: office.microsoft.com 1/13/11
Formatting Text
Many of your slides will require you to enter text in the placeholder boxes.
1 When typing text
PowerPoint will automatically
place the text into bulleted
lists to make minor points
under major points.
PowerPoint will also
automatically text fit the text
reducing font size and line
spacing to fit everything into
the placeholder boxes.
2 To change the text font,
color and size use commands
in the Font group.
3 To change paragraph
formatting such as bullet type, text indentation, and line spacing use the commands in the
Paragraph group.
Adding a Design Theme
A theme includes a background design, color scheme, font types, font sizes, and placeholder
positions in one package. Every new presentation starts out with the default theme, called
Office theme, which is a white background and black text. However you can change the theme
to a wide variety of options. To find and apply a theme, click the Design tab on the Ribbon.
1 The Themes group
provides thumbnails of
different design options.
2 To see additional themes,
click the More arrow button
on the right of the group.
3 When you point and
hover on any theme
thumbnail, a preview of the
theme will appear on the
slide. To apply the theme to
your slides, click on the
thumbnail design you like.
NOTE: A theme can be selected at any time during the creation of your slides however; themes
can alter the position of placeholders, so your text maybe automatically adjusted to properly fit
the placeholder of the theme causing unexpected formatting changes to your slides.
3
Created By: Amy Beauchemin Source: office.microsoft.com 1/13/11
Inserting Clip Art
If you would like to add an additional dimension to a PowerPoint slide you can add Clip Art to
your slides. Clip Art includes pictures, sounds and videos. There are two ways to initiate
inserting Clip Art depending on where you would like the graphic to be located.
1 The first method is to go to the Insert Ribbon and click on the Clip Art command. You can
also click on the Audio or Video commands and opt to pick from the Clip Art gallery. The
second method is to click on the Clip Art icon in a placeholder.
2 The Clip Art task pane will then open on the right. Type a keyword in the Search for box
that suggests the type of clips you may want. Use the Results should be drop down to select
the media type to search in then click Go.
3 Clips that fit the keyword will appear in the box below. Click on the clip that you would like
on your slide and it will be automatically appear.
NOTE: When inserting a graphic using the icon in a placeholder causes the graphic to be
automatically sized and positioned within the placeholder preventing you from entering text in
the same placeholder. Inserting a graphic through the Insert Ribbon will insert the graphic on
the slide without removing the placeholder enabling you to enter text on the slide without having
to further modify your slide.
1
4
Created By: Amy Beauchemin Source: office.microsoft.com 1/13/11
Slide Transitions
Slide transitions provide an animated effect to each slide when moving from one slide to the
next during a slide show. There are a variety of transitions that can be applied to each or all
slides including sounds.
1 The Transition to This Slide group provides thumbnails of various slide transition options.
To see all of the transitions options click on the up and down arrows or the More arrow to
the right of this group.
2 When you point and hover over any transition thumbnail, a preview of the theme will play.
To apply the transition to your slide, click on the thumbnail you like.
3 To apply the same transition to all of your slides click on the Apply To All command after
selecting the transition of your choice.
4 To apply a Sound, click on the sound drop down arrow. Then Click on the sound you would
like to chime during the slide transition. Click the Apply To All command to have the chime
occur during each transition.
5 The Advance Slide group, allows you to decide if a transition should appear when the
mouse is clicked or after a specified time. Click the On Mouse Click box for transitions to
occur only when forced. Click on the After box for the slide to transition at the time
specified such as 5 seconds or 1 minute.
6 Finally, when all transitions are applied you can preview the current slide by clicking on the
Preview command.
Slide Animations
Slide animations create animated effects to text and graphics during a slide show. There are a
variety of animations that can be applied to text or graphics in multiple ways from a single word
to all of the text on a slide.
1 The Animation group provides a variety of option to apply animations to text and graphics
within each slide.
To see all of the animation options click on the Up Row, Down Row and More arrows to
the right of the Animation group.
6
4 1
2 3
5
2
4
3
1
5
5
Created By: Amy Beauchemin Source: office.microsoft.com 1/13/11
The Effect Options command
provides additional animation
options for each animation
command in the Animation
group.
The Add Animation command
provides a visual of all of the
animation options to animate
text and graphics upon
Entrance, Exit and as an
Emphasis. These commands
are the same as the commands
in the Animation group.
2 When you point and hover over
any animation command, it will be
highlighted in a golden color and a
preview of the animation will
appear. To apply an animation,
highlight text or select a graphic
that you would like the animation to be used on, then click on the command, the selected
command will remain highlighted in a golden color.
3 The Timing group allows you to modify the sequence and timing of the animations selected.
You can decide if an animation should appear when the mouse is clicked or after a specified
time. You can also decide if text should be animated together or separate as well as
reordering the animations. Use the Start drop down arrow to opt for animations to occur
only when clicked or with other text. Click on the Duration box for the text or graphic to
animate at a specified time.
4 The Animation Pane displays all of the animations you
have applied to each slide. It also enables you to modify
each animation similar to the Timing group and play the
animations applied to the slide.
5 Finally, when all animations are applied you can preview
the current slide by clicking on the Preview command.
6
Created By: Amy Beauchemin Source: office.microsoft.com 1/13/11
Starting a Slide Show
The best way to view your slides as a show, whether you are previewing your documents or
presenting to an audience, go to the Slide Show tab on the Ribbon.
1 To view your slide show go to the Start Slide Show group. To start on the first slide click
the From Beginning command. To start on the current slide click the From Current Slide
command.
2 Your computer screen will disappear and a slide show will fill
your computer screen.
3 To move from slide to slide you can use the Slide Show toolbar,
at the bottom left of the screen.
Navigational arrows will appear when you
position your cursor in that area. You can
also move from slide to slide by clicking the
mouse button or using the right and left
arrows on the keyboard.
4 To end your slide show press the ESC
button on your keyboard. This will return you to your screen as you left.
NOTE: Another way to quickly preview a slide is to click on the Slide Show button in the
lower right part of the PowerPoint window. The slide show will begin from the slide selected on
the Slides tab.
Printing Slides
One new feature in PowerPoint 2010 is the File
tab. This tab incorporates many of the features in
the 2003 and 2007 versions of PowerPoint but
makes them much more user friendly.
To print your slides click on the File tab, then
the Print command.
o When you select the Print command, you
will notice all of your printing options
including a preview of your document are
right at your fingertips.
Select your Print options and click on the
Print command.
1
7
Created By: Amy Beauchemin Source: office.microsoft.com 1/13/11
PowerPoint provides a variety of Print options such as automatically previewing your document
and selecting specific formats in which your slides will print.
Print Preview
When you select the Print command under the File tab, your document will automatically
appear in as a preview of what will print. If you change your print options, the preview will
change accordingly. To view each page click on the left or right arrows next to the page number
in the box and the bottom middle section of your screen.
Print Layout
You are able to select how you would like your slides to be
printed by selecting the drop down arrow next to the Fill
Page Slides command.
Then, click on the format would like your slides to print
in. The different options are:
o Full Page Slides print out with each slide on a
full page
o Handouts - print out with up nine slides per page
o Notes Page - print out of one slide per page
including any notes you may have added in the
Notes Pane while creating your presentation
o Outline View - print out of your text from all of your slides in an outline format.
Once you select your printing format, a preview of your slides will appear. When you're
ready to print, click the Print command.
NOTE: If you would like to print slides that also include lines for audience notes you need to
select Handouts (3 Slides Per Page).
Slide Color
Another helpful printing option allows you to print your slides in
different hues. This can reduce the amount of expensive color
ink when printing PowerPoint slides.
Click on the Color command.
Select the color you would like your slides to appear.
Preview the slides and then click on the Print command.
Saving Slides
To Save your slides, go to the File tab and select Save or Save As.
Save As use when you save any document for the first time, it will
automatically asked you where to save the document on your
computer and to change the name of the document.
Save automatically saves the document to a default location and
name or the location and name you selected when first using the Save As feature.
8
Created By: Amy Beauchemin Source: office.microsoft.com 1/13/11
Additional Features
The information above provides you with a basic understanding of how to create a PowerPoint
presentation. However, there are many additional features PowerPoint offers to make your
presentation incredible. Many of these features are also used in Microsoft Word and Excel as
well as other Microsoft programs.
Insert Shapes
Shapes can be used in PowerPoint as a graphic to enhance the
presentation or to insert text into to add visual appeal to a slide.
1 Go to the Insert Tab
2 Click on the Shapes command
3 A large selection of shapes will appear in a drop down menu
4 Double click on the shape you want to insert
5 The shape will appear on the slide
6 Move the shape to any area of the slide by clicking on the edge
of the shape and dragging it. Expand or shrink the shape by
clicking on the circles surrounding the shape and drag.
NOTE: Inserting a Text Box is done in the same manner except
when it is inserted a curser will appear inside the box so you can
enter text.
Inserting Pictures
Pictures are another way to include graphics into a PowerPoint presentation. Many people like
using this feature to incorporate pictures from their personal collection to distinguish their
presentation.
1 Go to the Insert Tab
2 Click on the Picture command
3 A Insert Picture box will appear
4 Select the picture to insert using the folders
on the left of the Insert Picture box.
5 Click Open
6 The picture will appear on the slide
7 Move the picture to any area of the slide by
clicking on the edge of the picture dragging
it. Expand or shrink the picture by clicking
on the circles surrounding the picture and
drag.
Modifying Graphics
Any graphical element inserted into the PowerPoint can be modified by using the Specialized
Tabs that appear when working with graphics. For example the
Picture Tools Format Tab allows you to change the shape, effects
and colors of the picture you inserted.
9
Created By: Amy Beauchemin Source: office.microsoft.com 1/13/11
Inserting WordArt
WordArt can be used to accentuate important words in a presentation such as the title.
1 Go to the Insert Tab
2 Click on the WordArt command
3 A drop down menu of text options will appear
4 Click on the text design you prefer and a text box will appear on
your slide.
5 Click in the text box to modify the text
6 Move the WordArt to any area of the slide by clicking on the edge
of the text and dragging it. Expand or shrink the WordArt by
clicking on the circles surrounding the text and drag.
Inserting SmartArt
SmartArt can be used similar to a graphic by inserting a SmartArt design and entering text in
specified areas. This can be especially
helpful when illustrating hierarchy
structures and processes.
1 to the Insert Tab
2 Click on the SmartArt command
3 A Choose a SmartArt Graphic box
will appear
4 Click on the graphic you prefer and it
will appear on your slide.
5 Click in the areas of the SmartArt
graphic to enter text in the graphic.
Inserting Tables or Charts
Tables and Charts can be used to express data in a
presentation. First, go to the Insert Tab:
To insert a Chart:
1 Click on the Chart command
2 An Insert Chart box will appear
3 Click on the chart you prefer.
4 An Excel worksheet will open, enter the data in the
Excel Document that you want displayed on the chart
To insert a Table:
1 Click on the Table command
2 Highlight the number of cells you want in your table
3 Click for the table to appear on your slide.
4 Click on each cell to enter the data you need
displayed
10
Created By: Amy Beauchemin Source: office.microsoft.com 1/13/11
Inserting Hyperlinks
Hyperlinks are used to allow a presenter a way to access a website during the presentation by
pressing a link inserted into the slide.
1 Go to the Insert Tab
2 Click or highlight the test you want
to become the hyperlink
3 Click on the Hyperlink command
4 A Insert Hyperlink box will
appear
5 Click on the Existing File or Web
Page command on the left of the
Insert Hyperlink box
6 Verify the information in the Text
to Display box is accurate
7 Enter the web address in the Address box, then click OK
8 The hyperlink will appear in the text on your slide by changing the color of the text to blue
and underlined
9 To use the link you must be viewing the slide show.
Creating a Photo Album
A PowerPoint photo album is a presentation that you can create to display your personal or
business photographs using the same fun features as a PowerPoint presentation.
To create a photo album:
1 Click on the Insert tab
2 Click on the Photo Album
command
3 Click on the New Photo Album option
4 Click on the File/Disk command to select pictures you
have saved on your computer that you want to
incorporate into your Photo Album. Once you select a
picture it will be listed in the Pictures in album box.
5 Click the Create command and your photo album slide
show will be created.
To modify your photo album:
1 Click on the Edit Photo Album
command.
2 Use the Album Layout group to
select the Picture layout, Frame
shape and add a Theme.
3 Once all changes are complete,
click on the Update command
and the changes will be applied
to your photo album.
2
5
2
1
3
4
You might also like
- Shoe Dog: A Memoir by the Creator of NikeFrom EverandShoe Dog: A Memoir by the Creator of NikeRating: 4.5 out of 5 stars4.5/5 (537)
- MID TERM Question Paper SETTLEMENT PLANNING - SEC CDocument1 pageMID TERM Question Paper SETTLEMENT PLANNING - SEC CSHASHWAT GUPTANo ratings yet
- Grit: The Power of Passion and PerseveranceFrom EverandGrit: The Power of Passion and PerseveranceRating: 4 out of 5 stars4/5 (587)
- Clark DietrichDocument110 pagesClark Dietrichikirby77No ratings yet
- Hidden Figures: The American Dream and the Untold Story of the Black Women Mathematicians Who Helped Win the Space RaceFrom EverandHidden Figures: The American Dream and the Untold Story of the Black Women Mathematicians Who Helped Win the Space RaceRating: 4 out of 5 stars4/5 (894)
- Biagioli Did Galileo Copy The TelescopeDocument28 pagesBiagioli Did Galileo Copy The TelescopeGregory HooNo ratings yet
- The Yellow House: A Memoir (2019 National Book Award Winner)From EverandThe Yellow House: A Memoir (2019 National Book Award Winner)Rating: 4 out of 5 stars4/5 (98)
- 10 1 1 124 9636 PDFDocument11 pages10 1 1 124 9636 PDFBrian FreemanNo ratings yet
- The Little Book of Hygge: Danish Secrets to Happy LivingFrom EverandThe Little Book of Hygge: Danish Secrets to Happy LivingRating: 3.5 out of 5 stars3.5/5 (399)
- Books of AccountsDocument18 pagesBooks of AccountsFrances Marie TemporalNo ratings yet
- On Fire: The (Burning) Case for a Green New DealFrom EverandOn Fire: The (Burning) Case for a Green New DealRating: 4 out of 5 stars4/5 (73)
- 4 Wheel ThunderDocument9 pages4 Wheel ThunderOlga Lucia Zapata SavaresseNo ratings yet
- The Subtle Art of Not Giving a F*ck: A Counterintuitive Approach to Living a Good LifeFrom EverandThe Subtle Art of Not Giving a F*ck: A Counterintuitive Approach to Living a Good LifeRating: 4 out of 5 stars4/5 (5794)
- International Certificate in WealthDocument388 pagesInternational Certificate in Wealthabhishek210585100% (2)
- Never Split the Difference: Negotiating As If Your Life Depended On ItFrom EverandNever Split the Difference: Negotiating As If Your Life Depended On ItRating: 4.5 out of 5 stars4.5/5 (838)
- Book Networks An Introduction by Mark NewmanDocument394 pagesBook Networks An Introduction by Mark NewmanKhondokar Al MominNo ratings yet
- Elon Musk: Tesla, SpaceX, and the Quest for a Fantastic FutureFrom EverandElon Musk: Tesla, SpaceX, and the Quest for a Fantastic FutureRating: 4.5 out of 5 stars4.5/5 (474)
- IGCSE Chemistry Section 5 Lesson 3Document43 pagesIGCSE Chemistry Section 5 Lesson 3Bhawana SinghNo ratings yet
- Game Rules PDFDocument12 pagesGame Rules PDFEric WaddellNo ratings yet
- A Heartbreaking Work Of Staggering Genius: A Memoir Based on a True StoryFrom EverandA Heartbreaking Work Of Staggering Genius: A Memoir Based on a True StoryRating: 3.5 out of 5 stars3.5/5 (231)
- Maverick Brochure SMLDocument16 pagesMaverick Brochure SMLmalaoui44No ratings yet
- Assignment 2 - Weather DerivativeDocument8 pagesAssignment 2 - Weather DerivativeBrow SimonNo ratings yet
- The Emperor of All Maladies: A Biography of CancerFrom EverandThe Emperor of All Maladies: A Biography of CancerRating: 4.5 out of 5 stars4.5/5 (271)
- Site Visit Risk Assessment FormDocument3 pagesSite Visit Risk Assessment FormAmanuelGirmaNo ratings yet
- The Gifts of Imperfection: Let Go of Who You Think You're Supposed to Be and Embrace Who You AreFrom EverandThe Gifts of Imperfection: Let Go of Who You Think You're Supposed to Be and Embrace Who You AreRating: 4 out of 5 stars4/5 (1090)
- Hyper-Threading Technology Architecture and Microarchitecture - SummaryDocument4 pagesHyper-Threading Technology Architecture and Microarchitecture - SummaryMuhammad UsmanNo ratings yet
- The World Is Flat 3.0: A Brief History of the Twenty-first CenturyFrom EverandThe World Is Flat 3.0: A Brief History of the Twenty-first CenturyRating: 3.5 out of 5 stars3.5/5 (2219)
- Gas Dehydration (ENGINEERING DESIGN GUIDELINE)Document23 pagesGas Dehydration (ENGINEERING DESIGN GUIDELINE)Tu Dang TrongNo ratings yet
- Team of Rivals: The Political Genius of Abraham LincolnFrom EverandTeam of Rivals: The Political Genius of Abraham LincolnRating: 4.5 out of 5 stars4.5/5 (234)
- DC Motor Dynamics Data Acquisition, Parameters Estimation and Implementation of Cascade ControlDocument5 pagesDC Motor Dynamics Data Acquisition, Parameters Estimation and Implementation of Cascade ControlAlisson Magalhães Silva MagalhãesNo ratings yet
- The Hard Thing About Hard Things: Building a Business When There Are No Easy AnswersFrom EverandThe Hard Thing About Hard Things: Building a Business When There Are No Easy AnswersRating: 4.5 out of 5 stars4.5/5 (344)
- Exp 8 - GPG - D12B - 74 PDFDocument4 pagesExp 8 - GPG - D12B - 74 PDFPRATIKSHA WADIBHASMENo ratings yet
- Devil in the Grove: Thurgood Marshall, the Groveland Boys, and the Dawn of a New AmericaFrom EverandDevil in the Grove: Thurgood Marshall, the Groveland Boys, and the Dawn of a New AmericaRating: 4.5 out of 5 stars4.5/5 (265)
- M8-2 - Train The Estimation ModelDocument10 pagesM8-2 - Train The Estimation ModelJuan MolinaNo ratings yet
- Marshal HMA Mixture Design ExampleDocument2 pagesMarshal HMA Mixture Design ExampleTewodros TadesseNo ratings yet
- Ensayo Bim - Jaime Alejandro Martinez Uribe PDFDocument3 pagesEnsayo Bim - Jaime Alejandro Martinez Uribe PDFAlejandro MartinezNo ratings yet
- Coffee Table Book Design With Community ParticipationDocument12 pagesCoffee Table Book Design With Community ParticipationAJHSSR JournalNo ratings yet
- House Rules For Jforce: Penalties (First Offence/Minor Offense) Penalties (First Offence/Major Offence)Document4 pagesHouse Rules For Jforce: Penalties (First Offence/Minor Offense) Penalties (First Offence/Major Offence)Raphael Eyitayor TyNo ratings yet
- Data Sheet: Experiment 5: Factors Affecting Reaction RateDocument4 pagesData Sheet: Experiment 5: Factors Affecting Reaction Ratesmuyet lêNo ratings yet
- The Unwinding: An Inner History of the New AmericaFrom EverandThe Unwinding: An Inner History of the New AmericaRating: 4 out of 5 stars4/5 (45)
- GATE ECE 2006 Actual PaperDocument33 pagesGATE ECE 2006 Actual Paperkibrom atsbhaNo ratings yet
- Trading As A BusinessDocument169 pagesTrading As A Businesspetefader100% (1)
- AATCC 100-2004 Assesment of Antibacterial Dinishes On Textile MaterialsDocument3 pagesAATCC 100-2004 Assesment of Antibacterial Dinishes On Textile MaterialsAdrian CNo ratings yet
- Requesting A Query in Zemanta Using PHPDocument10 pagesRequesting A Query in Zemanta Using PHPAther SajjadNo ratings yet
- CAS-GEC04 Module11 Food-SecurityDocument6 pagesCAS-GEC04 Module11 Food-SecurityPermalino Borja Rose AnneNo ratings yet
- Mission Ac Saad Test - 01 QP FinalDocument12 pagesMission Ac Saad Test - 01 QP FinalarunNo ratings yet
- The Sympathizer: A Novel (Pulitzer Prize for Fiction)From EverandThe Sympathizer: A Novel (Pulitzer Prize for Fiction)Rating: 4.5 out of 5 stars4.5/5 (119)
- Her Body and Other Parties: StoriesFrom EverandHer Body and Other Parties: StoriesRating: 4 out of 5 stars4/5 (821)