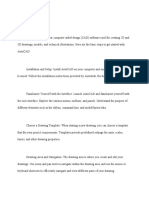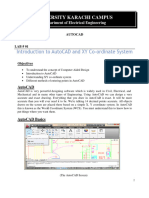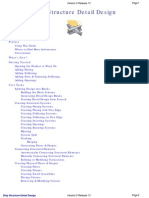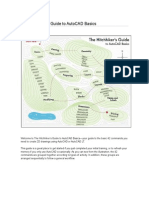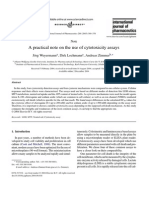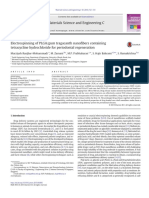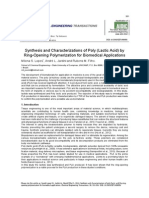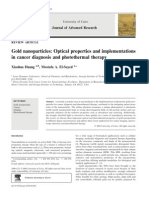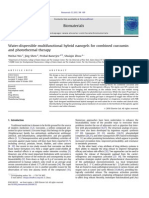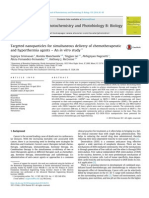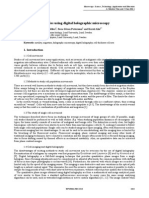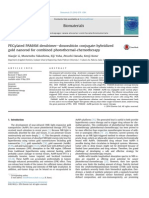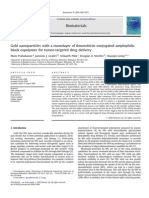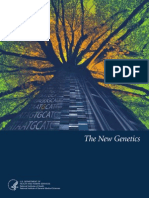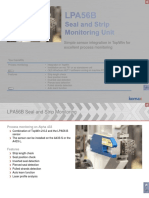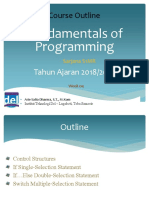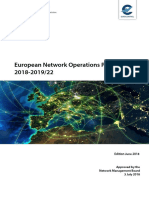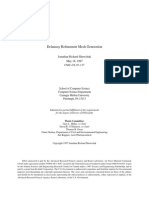Professional Documents
Culture Documents
Introduction To Autodesk Inventor: Unit Objectives
Uploaded by
Roxana Cristina PopescuOriginal Title
Copyright
Available Formats
Share this document
Did you find this document useful?
Is this content inappropriate?
Report this DocumentCopyright:
Available Formats
Introduction To Autodesk Inventor: Unit Objectives
Uploaded by
Roxana Cristina PopescuCopyright:
Available Formats
1
Unit
2
Introduction to Autodesk Inventor Unit2:
In Unit 2: Introduction to Autodesk Inventor, you review the Autodesk Inventor user interface.
The main components are the main menu, the standard toolbar, panel bar, browser, shortcut
menus, and shortcut keys.
You also review the modeling process with Autodesk Inventor. This includes creating sketches,
parts, assembling parts, and documenting parts and assemblies.
Unit Objectives
After completing Unit 2: Introduction to Autodesk Inventor, you will be able to:
Review the Autodesk Inventor modeling process.
Review the Autodesk Inventor user interface.
Prerequisites and Resources
Before starting Unit 2: Introduction to Autodesk Inventor, you must have:
A working knowledge of the Windows operating system.
Completed Unit 1: Introduction to VEX and Robotics > Getting Started with
Autodesk Inventor.
2
Unit 2: Introduction to Autodesk Inventor
Key Terms and Definitions
The following key terms are used in Unit 2: Introduction to Autodesk Inventor.
Term Definition
Assembly Two or more components (parts or subassemblies) considered as a single
model. An assembly typically includes multiple components positioned
absolutely and relatively (as required) with constraints that define both size
and position.
Browser The graphical hierarchy showing relationships between geometric elements
in parts, assemblies, and drawings. Icons represent sketches, features,
constraints, or attributes for each model. Objects are shown in the browser in
the order in which they were created. Objects may also be edited, renamed,
added, deleted, copied, and moved to a different location in the browser.
Dimension Parametric dimensions that control sketch size. When dimensions are
changed, the sketch resizes. Dimensional constraints may be expressed as
numeric constants, as variables in equations, or in parameter files.
Drawing A 2D representation of a part or assembly. The drawing file type has an IDW
extension.
Extrude A feature created by adding depth to a sketched profile. Feature shape is
controlled by profile shape, extrusion extent, and taper angle.
Features Parametric geometry that creates or modifies parts or assemblies.
Relationships between features are defined by geometric and dimensional
constraints. Types include sketched, placed, and duplicated features, work
(construction) features, and assembly features. Features combine to build up
a complex part or assembly model. Individual features may be modified as
needed.
Graphics
Window
The active modeling area in which sketches, constraints, features, parts, and
assemblies are created and edited. In the graphics window, models can be
rotated, zoomed in and out, and view characteristics such as color, material
and light defined.
Loft A sketched feature specified by tangency condition, termination, and order of
sketches. Loft features blend two or more dissimilar sketch shapes on
nonintersecting sketch planes.
Menu An area in the Inventor application window where you select Autodesk
Inventor tools.
Panel Bar An area on the Autodesk Inventor window where the tools for the active
environment are displayed. These include sketch, part, and drawing.
Part A group of faces that define a closed volume.
Rendered Image A view of the part or assembly created in the Inventor Studio application.
Revolve A solid feature created by revolving a profile around an axis.
3
Technical Overview
The following Autodesk Inventor tools are used in Unit 2: Introduction to Autodesk Inventor.
Sketch A sketch consists of the sketch plane, a coordinate system, 2D curves, and the
dimensions and constraints applied to the curves. A sketch may also
incorporate construction geometry or reference geometry. Sketches are used
to define feature profiles and paths.
Sweep A feature created by moving a profile along a planar path. A sweep feature
requires two sketches, a profile, and a path on intersecting planes.
Term Definition
Icon Name Description
New Create a new file.
Visual Syllabus Opens Visual Syllabus. Contains links to the Show Me
animations.
Two Point
Rectangle
Create a two-point rectangle.
General Dimension Adds dimensions to a sketch. Dimensions control the size of a
part. They can be expressed as numeric constants, as variables in
an equation, or in parameter files.
Fillet Placed features that round off or cap interior or exterior corners
or features of a part.
Save Saves a file with a specified name and file type.
Rotate In a part or assembly, adds a rotate symbol and cursor to the
view. You can rotate the view planar to the screen around the
center mark, around a horizontal or vertical axis, or around the
X and Y axes. Not used in drawings.
Sketch A sketch consists of the sketch plane, a coordinate system,
2D curves, and the dimensions and constraints applied to the
curves.
Line Straight curve bounded by two endpoints. The Line tool on the
Sketch toolbar chains line segments together and creates arcs
tangent or perpendicular to existing curves.
Colinear Constraint A geometric constraint that causes two or more line segments or
ellipse axes to lie along the same line. In an assembly, a colinear
constraint is achieved with a mate constraint between two lines,
edges, or axes.
4
Unit 2: Introduction to Autodesk Inventor
Required Supplies and Software
The following software is used in Unit 2: Introduction to Autodesk Inventor.
Equal Constraint A geometric constraint that causes selected arcs and circles to
have the same radius or selected lines to have the same length.
Vertical Constraint A geometric constraint that aligns selected geometry vertically
with respect to the sketch axes. Geometry is typically a line or
two points.
Point, Center Point Creates both center points (default) and sketch points.
Project Geometry Projects geometry (model edges, vertices, work axes, work
points, or other sketch geometry) onto the active sketch plane
as reference geometry.
Center Point Circle Creates a circle from a center point and radius, or tangent to
three lines.
Zoom All Zoom to a part or assembly so that all elements are displayed in
the graphics window.
Place Component Specifies one or more files to place as a component in an
assembly.
Constraint Determine how components in the assembly fit together.
Move Component When you constrain assembly components to one another, you
control their position. To move a component, either temporarily
or permanently.
Base View The first view in a new drawing is a base view. Use the Base View
button on the Drawing Views panel bar to add additional base
views to a drawing.
Projected View Create a projected view with a first-angle or third-angle
projection, depending on the drafting standard for the drawing.
Auto Balloon Creates one or more item balloons used to identify components
in drawing views.
Parts List In an assembly, a listing of components. Usually, a parts list is
single level and consists of an item number or other designation,
part name, and quantity.
Icon Name Description
Software
Autodesk Inventor Professional 2009
5
Academic Standards
The following national academic standards are supported in Unit 2: Introduction to Autodesk
Inventor.
Phase Standard
Create Science (NSES)
Unifying Concepts and Processes: Form and Function
Physical Science: Motions and Forces
Science and Technology: Abilities of Technological Design
Technology (ITEA)
5.8: The Attributes of Design
5.9: Engineering Design
6.12: Use and Maintain Technological Products and Systems
Mathematics (NCTM)
Numbers and Operations
Understand numbers, ways of representing numbers, relationships among numbers,
and number systems.
Algebra Standard
Understand patterns, relations, and functions.
Geometry Standard
Use visualization, spatial reasoning, and geometric modeling to solve problems.
Measurement Standard
Understand measurable attributes of objects and the units, systems, and processes of
measurement.
6
Unit 2: Introduction to Autodesk Inventor
Quick Start for Autodesk Inventor
About Multiple Environments
In order to provide the greatest design flexibility and reuse, each part, assembly, and drawing is stored
in a separate file. Each part file is a stand-alone entity that can be used in different assembly files and
drawing files. When you make a change to the part, that change is evident in each assembly or
drawing into which it is referenced. Assembly files can be referenced into other assembly files, into
presentation files, and into drawing files.
The basic file references that exist in a typical 3D design are represented in the following illustration.
Using Template Files
Template files serve as the basis for all new files you create. By using template files, you control default
settings such as units, snap spacing, and default tolerances in your new file.
Autodesk Inventor includes template files for each type of file. Template files are categorized into
two main groups: English for English units (inches and feet), and Metric for metric units (millimeters
and meters).
Quick Start for Autodesk Inventor
7
The New File dialog box has three tabs: Default, English, and Metric. The Default tab includes
templates based on the default unit you select during installation, while the English and Metric
tabs contain template files in their respective units.
Part Modeling Environment
In the part modeling environment:
You create and edit 3D part models.
The interface adjusts automatically to present tools for your current task; for example, tools for
sketching or tools to create 3D features.
The user interface in the part modeling environment is as shown.
8
Unit 2: Introduction to Autodesk Inventor
Assembly Modeling Environment
In the assembly modeling environment:
You build and edit 3D assembly models. The components displayed in the system are references
to external parts and subassemblies.
You use assembly-specific tools to position and build relationships between components.
You have access to a common set of viewing tools.
The user interface in the assembly modeling environment is as shown.
Presentation Environment
In the presentation environment:
You create exploded assembly views.
You can record an animation of an exploded view to help document your assembly.
The presentation file references an existing assembly.
A common set of viewing tools is available.
Quick Start for Autodesk Inventor
9
The user interface in the presentation environment is as shown.
Drawing Environment
In the drawing environment:
You create 2D drawings of parts and assemblies.
A drawing file references one or more parts, assemblies, or presentation files. Changes to the part
or assembly model update the associated drawing views and annotations.
The user interface in the drawing environment is as shown.
10
Unit 2: Introduction to Autodesk Inventor
Context-Sensitive Tools
As you switch between environments or between tasks in a single environment, Autodesk Inventor
displays the appropriate tools and information for the current task. The panel bar automatically
presents tools for the current task, and the browser displays information on the active environment.
Overview of the Browser
The browser is one of the main interface components. It is context-sensitive with the environment you
use. For example, when you work on an assembly you use the browser to present information specific
to the assembly environment. While you use the part modeling environment, the browser displays
information that is relevant to part modeling.
Overview of the Panel Bar
The panel bar is your primary interface for accessing the tools available while you design. The context-
sensitive design presents the relevant tools based on the current context of your design session. For
example, when you switch from assembly modeling to part modeling, the panel bar switches
automatically to display the correct tools for the context in which you work.
Keyboard Shortcuts
On the panel bar and menus, you can use keyboard shortcuts to access tools. For example, you can
enter P for Place Component, or N for Create Component. Entering the keyboard shortcut is the same
as clicking the tool on the panel bar or menu.
Quick Start for Autodesk Inventor
11
Part Modeling Environment
When you are in the part modeling environment, the browser displays all features you used to create
the part. The features are listed in the order in which the model is created. The browser also displays
the Origin folder at the top of the list, which contains the default X, Y, and Z planes, axes, and
center point.
The Part Features panel is displayed while creating and editing part models. You use these tools to
create parametric features on the part.
12
Unit 2: Introduction to Autodesk Inventor
You use the 2D Sketch Panel in the modeling environment to create 2D parametric sketches,
dimensions, and constraints. You use the same set of tools on the Assembly Sketch panel when
creating a sketch in the assembly environment.
Assembly Modeling Environment
When you are in the assembly modeling environment, the browser displays all the parts you use in the
assembly. It also lists the Origin folder containing the default X, Y, and Z planes, axes, and center point
of the assembly.
Nested under each part, you see the assembly constraints. If you select an assembly constraint, an edit
box is displayed at the bottom of the browser, enabling you to edit the offset or angle value for the
constraint.
In the assembly environment, you can use the Modeling View option in the Assembly View drop-
down list to display the part features nested under the parts instead of the assembly constraints.
This is useful when performing part modeling functions in the context of the assembly.
Quick Start for Autodesk Inventor
13
The Assembly Panel is shown in the default Display Text with Icons. The tool icons, names, and
keyboard shortcuts are displayed in this mode.
As you become more familiar with the tools in each environment, you can switch off the text display
in the panel bar. To switch, select the panel drop-down list next to the panel name and click Display
Text with Icons. In this mode, tools are displayed with icons only to allow more area for the browser
and graphics windows.
You can also access the No Text mode by right-clicking anywhere on the panel bar and selecting
Display Text with Icons.
14
Unit 2: Introduction to Autodesk Inventor
Design Accelerator
Selecting Design Accelerator from the Assembly Panel drop-down list switches the panel bar to
display the Design Accelerator tools.
Presentation Environment
When you are in the presentation environment, the browser displays the presentation views you
create followed by the tweaks you use for the explosion. When you expand each tweak, you see the
parts included in that tweak. You can also switch the browser mode from Tweak View to Sequence
View or Assembly View.
Quick Start for Autodesk Inventor
15
You use the Presentation Panel to create presentation views and tweaks, and animate geometry in the
presentation environment.
Drawing Environment
In the drawing environment, the browser displays the Drawing Resource folder containing sheet
formats, borders, title blocks, and sketched symbols. It also displays each sheet in the drawing along
with the views you create for each.
You use the Drawing Views Panel in the drawing environment to create drawing views on the sheet.
16
Unit 2: Introduction to Autodesk Inventor
You use the Drawing Annotation Panel in the drawing environment to add reference dimensions and
other annotation objects.
Accessing Tools
The Autodesk Inventor User Interface
The tools and commands you use are located in different areas of the user interface. In the exercises,
you are given instructions to follow. You need to understand the basic areas where tools and
commands are located so that you can follow the instructions.
For your reference, the main areas of the Autodesk Inventor user interface are shown in the
following image.
Quick Start for Autodesk Inventor
17
Main Menu
The main menu is located at the top of the Autodesk Inventor window and contains some of the tools
you use.
An example instruction using the main menu is Click File menu > Open. To complete the step, click the
File menu and then click Open.
Standard Toolbar
The Standard toolbar is located below the main menu at the top of the Autodesk Inventor window.
You frequently use commands and tools from the Standard toolbar.
An example instruction using the Standard toolbar is On the Standard toolbar, click Shaded Display.
To complete the step, locate the tool using the image and the tooltip. Icons with small arrows have
additional choices. You may have to click the arrow next to the icon to find the correct tool or
command.
18
Unit 2: Introduction to Autodesk Inventor
Panel Bar
The panel bar is typically located on either the left or right side of the Autodesk Inventor window. You
frequently use commands and tools from the panel bar.
The panel bar changes depending on the task you are doing so you always have the tools you need.
For example, the following images show the 2D Sketch and Part Features panel bars.
An example instruction to access a tool using the panel bar is On the Part Features panel bar, click
Extrude. To complete the step, locate the tool using the name, image, and the tooltip.
Quick Start for Autodesk Inventor
19
The Browser
The browser is typically located on either the left or right side of the Autodesk Inventor window. The
browser changes depending on the type of file you are editing. For example, for parts, the browser
displays all of the features that were used to create the part. For assemblies, the browser displays all
of the parts that make up the assembly. You frequently use the browser to access features or parts.
Shortcut Menus
Some tools and commands are accessed through shortcut menus. You display a shortcut menu by
clicking the right mouse button.
An example instruction to access a tool using a shortcut menu is In the Browser, right-click Chamfer1.
Click Edit Feature. To complete this step, locate Chamfer1 in the browser, position your mouse
over Chamfer1. Right-click to display the menu. On the menu, click Edit Feature (using the left
mouse button).
20
Unit 2: Introduction to Autodesk Inventor
You frequently access shortcut menus in the graphics area of the screen. Different menus are
displayed depending on whether you right-click a part or right-click the graphic background (the
blank area around the part). If you cannot find the command on the menu, make sure you are right-
clicking in the correct area.
Shortcut Keys
Some of the commands can be accessed by pressing a key or combination of keys instead of clicking.
When you are familiar with the shortcut key for a command, you may find it faster to press a key than
to find the correct menu and click the icon. The shortcut key is listed next to the tool in the menu or
panel bar. The following image shows the first three commands from the Part Features panel bar.
To create an extrusion, either click Extrude or press E. To create a revolved feature, press R. To create
a hole, press H.
Menu items also have shortcut keys. For example, to view the model as the Home view, you can press
F6 instead of right-clicking and then clicking the command on the context menu.
Quick Start for Autodesk Inventor
21
Exercise: Use the Design Support System
In this exercise, you access Autodesk Inventor
software support using the Design Support System
(DSS).
This exercise illustrates how you can access
immediate support during the design process. This
support includes Getting Started, Try It Tutorials,
Help, and Visual Syllabus.
Access Autodesk Inventor Tutorials
Autodesk Inventor includes several tutorials to help
you learn the features of the software. If you want to
spend time on your own learning more about
Autodesk Inventor, try some of the tutorials from the
Basics section.
Access Visual Syllabus
In a design session, you work in different
environments such as part modeling and assembly
modeling. There are tasks in these environments that
you may not be familiar with and require immediate
help. The Visual Syllabus displays a palette of design
tasks that guides you through the task.
The completed exercise
1. Start Autodesk Inventor.
2. If the Open dialog box or Help window is
displayed, close them.
3. Click Help menu > Learning Tools > Tutorials.
4. In the Autodesk Inventor Tutorials window,
under Basics, click Creating a Part.
5. Review the first page.
6. Click the Next button. Review the next four
pages.
7. Close the Autodesk Inventor Tutorials window.
1. On the Standard toolbar, click New.
2. In the New File dialog box, click the English
tab. Click Standard (in).ipt. Click OK.
22
Unit 2: Introduction to Autodesk Inventor
Access Help Topics
In this section of the exercise, you access Help using
a key word and review an animated file.
3. On the Standard toolbar, click Visual Syllabus.
4. Click Sketch Dimensions > Linear > 2 objects.
5. Review the animation.
6. Close the Show Me Animations window.
1. Click Help menu > Help Topics.
2. Click the Index tab.
3. Enter extrude.
4. In the list of topics, double-click Extruded
Features.
5. In Topics Found, make sure that Create an
Extruded Feature (Procedure) is selected.
Click Display.
There are three tabs that provide further help
on this topic: Concept, Procedure, and Quick
Reference.
6. Scroll down the page. Click Show Me How to
Create a Basic Extrusion.
The Show Me Animations window is displayed
and the animation is automatically played.
7. Review the animation. Use the navigation
tools to repeat or advance the animation.
8. Close the Show Me Animations and Help
windows.
9. Close the file.
Quick Start for Autodesk Inventor
23
Exercise: Build a Limit Switch
In this exercise, you create the top case of the limit
switch from the VEX kit of parts. After you model the
case, you change the material to plastic and
determine the parts mass.
Create a Sketch for the Base
In this section of the exercise, you start a new part file
and sketch the profile of the base.
The completed exercise
1. Make IFI_Unit2.ipj the active project.
2. On the Standard toolbar, click New.
3. Click the English tab. Double-click
Standard (in).ipt.
4. Click Two Point Rectangle.
5. To sketch the rectangle:
Click in the graphics window to set the
first corner point (1).
Move the cursor diagonally and click to
set the second point (2).
6. Click General Dimension.
7. To place the horizontal dimension:
Click the bottom line and drag to display
the dimension.
Click to place the dimension.
Click the dimension value to open the
Edit Dimension box.
Enter 1.246.
Press ENTER or click the checkmark.
24
Unit 2: Introduction to Autodesk Inventor
Extrude the Sketch
In this section of the exercise, you extrude the sketch
to create the base. You then add fillets to two edges.
8. To place the vertical dimension:
Click the left vertical line and drag to
display the dimension.
Click to place the dimension.
Double-click the dimension value to
open the Edit Dimension box.
Enter 0.728.
Click the checkmark.
9. Press F6 to view the default Home view.
10. Press ESC to exit the General Dimension tool.
11. Right-click in the graphics window. Click
Finish Sketch.
1. Click Extrude.
2. For Distance, enter 0.337.
3. Click the More tab.
4. For Taper, enter -1.0.
5. Click OK.
6. Click Fillet.
7. Select the two edges as shown.
8. For Radius, enter 0.15.
Quick Start for Autodesk Inventor
25
Create a Sketch for the Cutout
In this section of the exercise, you extrude the cutout
on the back of the part.
9. Click OK.
10. Save the file as my_limitswitch_top.ipt.
1. Click Orbit.
2. Rotate the part to view the back face.
3. On the ViewCube, click Back.
4. Click 2D Sketch.
5. Select the back face of the part.
6. Click Line.
7. Create the sketch as shown. Make sure that all
the lines are vertical or horizontal.
8. Click the down arrow beside the Constraint
tool. Click the Colinear constraint tool.
9. Select the line (1) as shown. Select the next
line (2).
26
Unit 2: Introduction to Autodesk Inventor
Extrude the Cutout
In this section of the exercise, you fully constrain the
sketch by adding dimensions. You then extrude the
sketch to make the cutout on the back of the part.
10. Repeat the workflow for:
The vertical lines 3 and 4.
The short horizontal lines 5 and 6.
The short horizontal lines 7 and 8.
11. Click the down arrow beside the Constraint
tool. Click the Equal constraint tool.
12. Repeat the workflow for the short horizontal
lines 3 and 4.
13. Click the down arrow beside the Constraint
tool. Click the Vertical constraint tool.
14. Move the cursor over the center of the top
edge of the part. Click when the large green
dot is displayed (1). Click the midpoint on the
sketch as shown (2).
1. Click General Dimension.
Look at the lower right of the graphics
window. To fully constrain the sketch, six
dimensions are needed.
2. Right-click in the graphics window. Click Edit
Dimension.
3. To place the first dimension:
Click the top edge of the part and top
edge of the sketch to place the
dimension. Now the Edit Dimension
dialog box is displayed without clicking
the dimension.
Enter 0.081. Click the checkmark.
Quick Start for Autodesk Inventor
27
4. Add 0.096 and 0.195 dimensions as shown.
5. Place the dimension as shown. Do not click
the checkmark.
6. Move the cursor over the first 0.081
dimension. Click the dimension when the
hand symbol is displayed.
7. Click the checkmark. The new dimension has
an fx: prefix to indicate it is a function of
another dimension.
8. Repeat this workflow to place two more
dimensions. The sketch is now fully
constrained.
9. Press ESC to cancel the General Dimension
tool.
10. On the ViewCube, click the top-right corner.
11. Press E to start the Extrude tool.
12. Select inside the sketch as the profile.
28
Unit 2: Introduction to Autodesk Inventor
Extrude the Notch
In this section of the exercise, you extrude the notch
on the wall of the part. The notch provides access for
wiring to the limit switch microswitch.
13. For Operation, click Cut.
14. For Distance, enter 0.258.
15. Click OK.
16. Save the file.
1. On the ViewCube, click Back.
2. Click Sketch.
3. Select the face of the part. Make sure you
select towards the outside edge as shown.
4. Create and dimension a sketch as shown.
Make sure that the lines are horizontal.
5. On the ViewCube, click the top-right corner.
6. Press E to start the Extrude tool.
7. Select the sketch as the profile.
8. To create the extrusion:
For Operation, click Cut.
For Distance, enter 0.185.
Click OK.
9. Save the file.
Quick Start for Autodesk Inventor
29
Extrude the Microswitch Opening
In this section of the exercise, you extrude the
opening on the wall of the part. The opening is
where the limit switch microswitch is located.
1. On the ViewCube, click Top.
If necessary, click the rotation arrow on the
ViewCube to position the part correctly.
2. Click Sketch.
3. Select the top face of the part.
4. Sketch three lines as shown. The shorter lines
(1 and 2) are parallel to the projected edges
(3 and 4) of the part.
TIP: When you sketch the shorter lines hold
down the CTRL key to prevent a vertical
constraint from being applied. You apply
parallel constraints after you create the sketch.
5. Apply parallel constraints between each of the
short lines and the adjacent part edges. Apply a
vertical constraint between the midpoint of the
horizontal line and one of the horizontal edges
so that the sketch is centered on the face.
6. Add 0.219 and 0.798 dimensions to the
sketch as shown.
TIP: Press D to start the General Dimension
tool.
7. On the ViewCube, click the top-right corner.
8. Press E to start the Extrude tool.
9. Select the sketch as the profile.
10. To create the extrusion:
For Operation, click Cut.
For Distance, select To Next.
11. Click OK.
12. Save the file.
30
Unit 2: Introduction to Autodesk Inventor
Create the Holes
In this section of the exercise, you create two holes.
These holes are used to assemble the limit switch.
1. On the ViewCube, click the bottom left edge.
2. On the ViewCube, click Back.
3. Click Sketch.
4. Select the face of the part as shown.
5. Click Point, Center Point.
6. Move the cursor over the midpoint of the
vertical line. When the midpoint is displayed,
click to place the point.
7. Click Project Geometry.
8. Select the line on the right side of the sketch
as shown.
9. Click Point, Center Point. Place a center point
on the midpoint of the line.
10. On the ViewCube, click the top right corner.
11. Press H to start the Hole tool. The center
points are selected automatically.
12. Select Countersink as the hole type.
Quick Start for Autodesk Inventor
31
Create Two Locating Pins
In this section of the exercise, you extrude two
locating pins.
13. For Drill Point, select Flat.
14. To set the hole dimensions:
For Countersink Diameter (1), enter 0.114.
For Hole Diameter (2), enter 0.073.
15. For Termination, select To.
16. Select the bottom inside face of the part.
17. Select Check to Terminate Feature on the
Extended Face.
18. Click OK.
19. Save the file.
1. Click Sketch.
2. Select the face on the right side of the part
as shown.
3. On the ViewCube, click Back.
32
Unit 2: Introduction to Autodesk Inventor
Add Fillets to the Part
In this section of the exercise, you add fillets to
the part.
4. Click Center Point Circle.
5. Create a circle at the bottom left of the part.
6. Dimension the circle as shown.
7. Create a circle at the top right of the part.
8. Dimension the circle as shown.
9. On the ViewCube, click the top-right corner.
10. Press E to start the Extrude tool.
11. Select the circles as the profiles.
12. To create the extrusion:
For Distance, enter 0.059.
Click OK.
13. Save the file.
1. Click Fillet.
Quick Start for Autodesk Inventor
33
2. To create the fillets:
Select the edges of the two locating pins,
1 and 2.
For Radius, enter 0.025.
3. Click OK.
4. Click Zoom All.
5. Click Fillet.
6. To create the fillets:
Select the edges of the part 1 and 2.
For Radius, enter 0.031.
7. Click OK.
8. Create 0.030 fillets on the short vertical
edges 1 and 2.
TIP: If you select the wrong edges, deselect
the edges by holding down the SHIFT key and
selecting the edge.
9. Rotate the part to view the inside edges.
10. Create 0.060 fillets on the edges 1 and 2.
34
Unit 2: Introduction to Autodesk Inventor
11. Create 0.021 fillets on the edges 1 and 2.
12. Rotate the part to view the inside face on the
opposite side of the part.
13. Repeat the workflow from the previous steps
and add 0.060 and 0.021 fillets to the
equivalent edges on the part.
14. Rotate the part to view the cutout.
15. Click Fillet.
16. To select the first edge set:
Select edges 1, 2, and 3.
For radius, enter 0.01.
17. In the Fillet dialog box, click Click to Add.
Quick Start for Autodesk Inventor
35
Change the Material of the Limit
Switch Top
In this section of the exercise, you change the
material of the limit switch top to ABS plastic.
18. To select the second edge set:
Select edges 4 and 5.
For radius, enter 0.03.
19. Click OK.
20. Rotate the part to view the outside of the
cutout.
21. Create 0.03 fillets on the edges 1, 2, and 3.
22. Save the file.
1. Press F6 to view the default Home view.
2. Click Format menu > Style and Standard
Editor.
3. Expand Material. Click ABS Plastic.
4. For color, select Red.
5. Click Save.
6. Click Done.
7. In the browser, right-click my_limit_switch.ipt.
Click iProperties.
8. Click the Physical tab.
9. For Material, select ABS Plastic.
10. Click Apply. Note the updated properties of
the part, such as Mass, Area, and Volume.
11. Click Close.
12. Save the file.
13. Close the file.
36
Unit 2: Introduction to Autodesk Inventor
Exercise: Assemble a Limit Switch
In this exercise, you assemble the three parts of the
limit switch.
Place the Microswitch in the Assembly
In this section of the exercise, you create a new
assembly file, and then place the three parts of the
limit switch in the assembly.
The completed exercise
1. Make IFI_Unit2.ipj the active project.
2. On the Standard toolbar, click New.
3. Click the English tab. Double-click
Standard (in).iam.
4. Click Place Component.
5. To place the first part:
Select LIMIT-SWITCH-MICROSWITCH.ipt.
Click Open.
Right-click in the graphics window.
Click Done.
NOTE: The first part in the assembly is
grounded. All degrees of freedom are
removed. In the browser, the part has a
thumbtack icon to indicate it is grounded.
6. Click Place Component.
7. To place the second part:
Select LIMIT-SWITCH-BOTTOM.ipt.
Click Open.
Click to place an occurrence of the
component.
Right-click in the graphics window.
Click Done.
8. In the browser, expand the LIMIT-SWITCH-
MICROSWITCH:1 listing.
Quick Start for Autodesk Inventor
37
Assemble the Parts
In this section of the exercise, you place an
occurrence of the bottom part of the limit switch in
the assembly.
9. Right-click Work Plane1. Click Visibility to turn
on visibility.
10. Repeat this workflow for LIMIT-SWITCH-
BOTTOM:1.
11. Click Constraint.
12. To place the constraint:
Select the edge of the workplane on the
LIMIT-SWITCH-MICROSWITCH.
Select the edge of the workplane on the
LIMIT-SWITCH-BOTTOM.
Click OK.
13. Using the same workflow from the previous
steps, turn off the visibility of the work planes.
14. Save the file as my_limitswitch.iam.
1. On the ViewCube, click Top.
2. On the ViewCube, click the top right corner.
3. Drag the LIMIT-SWITCH-BOTTOM away from
the assembly.
4. Click Constraint.
5. Select the face of the LIMIT-SWITCH-BOTTOM.
6. Rotate the assembly. Select the face of the
LIMIT-SWITCH-MICROSWITCH.
38
Unit 2: Introduction to Autodesk Inventor
Place the Top of the Limit Switch in
the Assembly
In this section of the exercise, you place an
occurrence of the top part of the limit switch in the
assembly.
7. Click OK.
8. Drag the LIMIT-SWITCH-BOTTOM. It is free to
move up and down.
9. Click Move Component.
10. Drag the LIMIT-SWITCH-BOTTOM away from
the assembly.
11. Click Constraint.
12. Select the edge of LIMIT-SWITCH-BOTTOM.
Make sure the edge is highlighted, not the
face.
13. Select the edge of LIMIT-SWITCH-BOTTOM.
14. Click OK.
15. Drag the LIMIT-SWITCH-BOTTOM. It cannot
move. All degrees of freedom have been
removed.
16. Save the file.
1. Press F6 to view the default Home view of the
assembly.
2. Click Place Component.
Quick Start for Autodesk Inventor
39
3. To place the third part:
Select LIMIT-SWITCH-TOP.ipt.
Click Open.
Click to place an occurrence of the
component.
Right-click in the graphics window.
Click Done.
4. Zoom into the area around the locating pin
and hole. If the hole is not visible, drag LIMIT-
SWITCH-TOP so that the hole is visible.
5. Click Constraint.
6. For Type, click Insert.
7. Select the edge of the locating hole.
8. Rotate the assembly. Select the edge of the
locating pin.
9. Click OK.
10. Rotate the assembly to view the opposite side
of LIMIT-SWITCH-TOP.
11. Click Move Component.
40
Unit 2: Introduction to Autodesk Inventor
12. Drag the LIMIT-SWITCH-TOP away from the
assembly.
13. Click Constraint.
14. Place an insert constraint between the hole
and the locating pin.
15. Click OK.
16. On the ViewCube, Click Home.
17. Save the file.
18. Close the file.
Quick Start for Autodesk Inventor
41
Exercise: Create a Drawing of the Limit Switch
In this exercise, you create a drawing of the limit switch. You also add balloons and a parts list to the drawing.
Create a New Drawing
In this section of the exercise, you create a new
drawing file, rename the sheet, and insert a different
title block.
The completed exercise
1. Make IFI_Unit2.ipj the active project.
2. On the Standard toolbar, click New.
3. Click the English tab. Double-click
ANSI (in).idw.
4. In the browser, right-click Sheet:1. Click
Edit Sheet.
5. In the Edit Sheet dialog box:
For Name, enter Assembly.
From the Size list, select A.
Click OK.
42
Unit 2: Introduction to Autodesk Inventor
Create the Drawing Views
In this section of the exercise, you create four views
of the assembly.
6. In the browser, right-click ANSI - Large. Click
Delete.
7. In the browser, expand Drawing Resources >
Title Blocks. Right-click ANSI A. Click Insert.
8. Save the file as my_limitswitch.idw.
1. Click Base View.
2. To create the base view:
Click Open an Existing File.
Select LIMIT-SWITCH.iam.
Click Open.
Under Orientation, click Top.
Click to place the view.
3. Click Projected View.
4. To create the projected views:
Select the base view. Move the preview
upward.
Click to place the top view.
Move the cursor to the right of the base
view.
Click to place the right side view.
Move the cursor up and to the right of the
base view.
Click to place an isometric view.
Right-click in the graphics window. Click
Create.
5. Move the cursor over the base view to display
the red dotted line. Right-click the drawing.
Click Edit View.
6. On the Display Options tab, select the
Tangent Edges check box to turn on tangent
edges display.
7. Click OK. The edges of the fillets are
displayed.
Quick Start for Autodesk Inventor
43
Add Balloons and a Parts List
In this section of the exercise, you add balloons and
a parts list.
8. Move the cursor over the isometric view to
display the red dotted line. Right-click in the
view. Click Edit View.
9. Under Style, click Shaded.
10. Click OK.
11. Save the file.
1. On the Drawing Views Panel, click the arrow.
Click Drawing Annotation Panel.
2. Click the arrow next to the Balloon button.
Click Auto Balloon.
3. To add the balloons:
Select the front view.
Right-click the front view. Click Select All.
Right-click in the graphics window. Click
Continue.
In the Auto Balloon dialog box, under
Placement, click Around.
Click to place the balloons.
Click OK.
If a dialog box is displayed, click OK.
4. Click Parts List.
5. To create the parts list:
Select the front view.
Click OK.
Click to place the parts list over the title
block.
6. Right-click the parts list. Click Edit Parts List.
44
Unit 2: Introduction to Autodesk Inventor
Edit the Properties
In this section of the exercise, you edit the drawing
properties.
7. Click Column Chooser.
8. To delete the Description column:
Under Selected Properties, select
Description.
Click Remove.
Click OK.
9. To edit the column width:
Right-click the ITEM column header. Click
Column Width.
For Column Width, enter 0.5.
Click OK.
10. Repeat this workflow to set the column width
for QTY to 0.5 and PART NUMBER to 2.5.
11. Click OK to close the Parts List dialog box.
If necessary, drag the parts list to its original
location.
12. If necessary, move the drawing views away
from the parts list.
13. Save the file.
1. In the browser, right-click my_limitswitch.idw.
Click iProperties.
2. To edit the Summary Properties:
Click the Summary tab.
For Title, enter LIMIT SWITCH.
For Author, enter your name.
For Company, enter your school name.
Click OK.
3. Save the file.
4. Close the file.
You might also like
- Differential Equations With Boundary Value Problems SolutionsDocument9 pagesDifferential Equations With Boundary Value Problems SolutionsAbdu Abdoulaye67% (6)
- Puterea Prezentului-Eckhart Tolle PDFDocument218 pagesPuterea Prezentului-Eckhart Tolle PDFNicoleta Petrea100% (11)
- Designing With 123D Beta5Document31 pagesDesigning With 123D Beta5venkiee100% (1)
- Integrate UI5 Application With NWBCDocument19 pagesIntegrate UI5 Application With NWBCpankajssharmaNo ratings yet
- Get Started Concept - File Types and Templates in InventorDocument11 pagesGet Started Concept - File Types and Templates in InventorKemaleo AkmalNo ratings yet
- Report-Gaurav Banti PROTELDocument94 pagesReport-Gaurav Banti PROTELsaikripa121No ratings yet
- INTRODUCTION TO Pro/E Wildfire 2.0: Unit IDocument21 pagesINTRODUCTION TO Pro/E Wildfire 2.0: Unit IAjay CNo ratings yet
- MDD Student ManualDocument15 pagesMDD Student ManualKaruNo ratings yet
- 01 Intro 3Document0 pages01 Intro 3api-237613744No ratings yet
- 01 Autodesk Inventor User InterfaceDocument26 pages01 Autodesk Inventor User Interfacegian_rosas0% (1)
- 4TH TD MODULE For Printing 2022 ReviseDocument9 pages4TH TD MODULE For Printing 2022 RevisekreiosromolusNo ratings yet
- 1.0 Introduction of Autodesk InventorDocument12 pages1.0 Introduction of Autodesk InventorMr MickeyNo ratings yet
- Lesson Autocad Working EnvironmentDocument35 pagesLesson Autocad Working EnvironmentLerma RodilNo ratings yet
- SolidworksDocument13 pagesSolidworksDeteu CabadongaNo ratings yet
- GSG ASD Reinforcement PDFDocument41 pagesGSG ASD Reinforcement PDFGillberth Zerpa ChavezNo ratings yet
- Starting CATIA Using The Start MenuDocument9 pagesStarting CATIA Using The Start MenuUllas YuvaNo ratings yet
- Introduction To Computer Aided DesignDocument4 pagesIntroduction To Computer Aided DesignKranthi KkNo ratings yet
- Cad 2000Document10 pagesCad 2000Rennie Dourado PlateroNo ratings yet
- Quick Reference Guide To Tekla Structures: Columns, Beams, Slabs, and Other Parts Loads Reference Models ComponentsDocument2 pagesQuick Reference Guide To Tekla Structures: Columns, Beams, Slabs, and Other Parts Loads Reference Models ComponentsKarla SaraNo ratings yet
- Product Design Using CATIA SoftwareDocument24 pagesProduct Design Using CATIA SoftwareKailash ChauhanNo ratings yet
- CATIADocument59 pagesCATIAPradeepvenugopalNo ratings yet
- Finalaanddsjs 161006045209Document25 pagesFinalaanddsjs 161006045209S.marimuthuNo ratings yet
- Fundamentals of Solid Modelling Using: Inventor 7Document23 pagesFundamentals of Solid Modelling Using: Inventor 7George SmyrnakisNo ratings yet
- Dol Guide Draft v0 6Document18 pagesDol Guide Draft v0 6demdiinNo ratings yet
- AU2009-AB304-2 - Breaking Free of The Plan AutoCAD® Architecture Sections and ElevationsDocument23 pagesAU2009-AB304-2 - Breaking Free of The Plan AutoCAD® Architecture Sections and ElevationsGenésio Paulo HanauerNo ratings yet
- GSG Asd ReinforcementDocument41 pagesGSG Asd ReinforcementAndreea NanNo ratings yet
- GSG Asd ReinforcementDocument41 pagesGSG Asd ReinforcementandreapontiggiaNo ratings yet
- Autodesk AutoCAD SkillsDocument6 pagesAutodesk AutoCAD Skillsvinod sharmaNo ratings yet
- EDG Lab Manual-1-6Document6 pagesEDG Lab Manual-1-6Tor kokonoeNo ratings yet
- Solidworks 2011 Tutorial PDFDocument63 pagesSolidworks 2011 Tutorial PDFSatya Behera100% (1)
- Catia v5 ReportDocument69 pagesCatia v5 ReportNeelkamal SharmaNo ratings yet
- FEM Design InstrukcjaDocument383 pagesFEM Design InstrukcjakaspiorNo ratings yet
- Revit and User InterfaceDocument6 pagesRevit and User InterfaceEljean Mae MagaladNo ratings yet
- c01 Inv 10 EvalDocument42 pagesc01 Inv 10 Evalclarobhell100% (1)
- ADAPT-Builder 2018 GUI Quick Reference Guide PDFDocument93 pagesADAPT-Builder 2018 GUI Quick Reference Guide PDFJuan Paulo MarceloNo ratings yet
- ADAPT-Builder 2018 GUI Quick Reference GuideDocument93 pagesADAPT-Builder 2018 GUI Quick Reference GuideI'm LuongNo ratings yet
- Q3-Slem 2Document8 pagesQ3-Slem 2alfredcabalayNo ratings yet
- Top 18 Solidworks Interview Questions & Answers: 1) Explain What Is Solidworks?Document5 pagesTop 18 Solidworks Interview Questions & Answers: 1) Explain What Is Solidworks?MuthuKumarNo ratings yet
- CE 193 Lecture Module 1 - Part 1Document12 pagesCE 193 Lecture Module 1 - Part 1kennethNo ratings yet
- ME 210 Mechanical Engineering Drawing & Graphics: College of Engineering SciencesDocument13 pagesME 210 Mechanical Engineering Drawing & Graphics: College of Engineering SciencesEbrahim HanashNo ratings yet
- Revit Mep NotesDocument23 pagesRevit Mep NotesVignesh WaranNo ratings yet
- CAD 2 LAb 1[1]Document19 pagesCAD 2 LAb 1[1]Areeba MujtabaNo ratings yet
- Command in AutocadDocument9 pagesCommand in AutocadRichard VenturinaNo ratings yet
- Autocad reviewer.docxDocument4 pagesAutocad reviewer.docxmilesestacio567No ratings yet
- Using AutoCADDocument3 pagesUsing AutoCADkollihNo ratings yet
- Lab 1 28032022 073047pmDocument8 pagesLab 1 28032022 073047pmTayyab RizwanNo ratings yet
- Catia - Ship Structure Detail DesignDocument304 pagesCatia - Ship Structure Detail Designmohmoh8375No ratings yet
- Memd261 Computer Aided Design: Pro Engineer Concepts, Interface, Part Creation Basics, and Models in ProengineerDocument16 pagesMemd261 Computer Aided Design: Pro Engineer Concepts, Interface, Part Creation Basics, and Models in ProengineerVinoth KumarNo ratings yet
- 2.fundamentals of Part ModelingDocument20 pages2.fundamentals of Part ModelingLk BanNo ratings yet
- Chapter1 PDFDocument6 pagesChapter1 PDFSURAJ GUPTANo ratings yet
- The Hitchhiker Guide To Autocad BassicsDocument57 pagesThe Hitchhiker Guide To Autocad Bassicsgordolobo67No ratings yet
- Catia Structure DesignDocument115 pagesCatia Structure DesignDan CosacNo ratings yet
- Autodesk Revit SkillsDocument15 pagesAutodesk Revit SkillsGuindder Lopreto GuerraNo ratings yet
- LP TleDocument3 pagesLP TleEuchel Pauline Doble Ramos100% (1)
- Solidworks 2018 Reference Guide: A Comprehensive Reference Guide With Over 250 Standalone TutorialsDocument70 pagesSolidworks 2018 Reference Guide: A Comprehensive Reference Guide With Over 250 Standalone TutorialsInnabilaNo ratings yet
- Autodesk Inventor 2019 For Beginners - Part 1 (Part Modeling)From EverandAutodesk Inventor 2019 For Beginners - Part 1 (Part Modeling)No ratings yet
- 1909 FullDocument8 pages1909 FullRoxana Cristina PopescuNo ratings yet
- CytotoxAssays IntJPharm 2004 v288 p369Document8 pagesCytotoxAssays IntJPharm 2004 v288 p369krubakaranMNo ratings yet
- 05.06.2013 2Document105 pages05.06.2013 2Roxana Cristina PopescuNo ratings yet
- Materials Science and Engineering CDocument11 pagesMaterials Science and Engineering CRoxana Cristina PopescuNo ratings yet
- Report PFC Charlène BartoliDocument77 pagesReport PFC Charlène BartoliRoxana Cristina PopescuNo ratings yet
- 2064-2110 - Magnetic Iron Oxide Nanoparticles - Synthesis, Stabilization, Vectorization, PDFDocument48 pages2064-2110 - Magnetic Iron Oxide Nanoparticles - Synthesis, Stabilization, Vectorization, PDFRoxana Cristina PopescuNo ratings yet
- Important Nano Si RadioterapieDocument10 pagesImportant Nano Si RadioterapieRoxana Cristina PopescuNo ratings yet
- Synthesis and Characterization of Core-Shell Fe O - Gold-Chitosan NanostructureDocument7 pagesSynthesis and Characterization of Core-Shell Fe O - Gold-Chitosan NanostructureRoxana Cristina PopescuNo ratings yet
- Fibroblasts MCF 7Document13 pagesFibroblasts MCF 7Roxana Cristina PopescuNo ratings yet
- Magnetic Properties of CoFe2O4 NanoparticlesDocument8 pagesMagnetic Properties of CoFe2O4 NanoparticlesRoxana Cristina PopescuNo ratings yet
- Composites Science and Technology: Xin'gang Luan, Laifei Cheng, Congwei XieDocument6 pagesComposites Science and Technology: Xin'gang Luan, Laifei Cheng, Congwei XieRoxana Cristina PopescuNo ratings yet
- 1 s2.0 S0378517311000585 MainDocument11 pages1 s2.0 S0378517311000585 MainRoxana Cristina PopescuNo ratings yet
- Yujie XiaDocument149 pagesYujie XiaRoxana Cristina PopescuNo ratings yet
- 1757-899X 47 1 012007Document5 pages1757-899X 47 1 012007Roxana Cristina PopescuNo ratings yet
- Report PFC Charlène BartoliDocument77 pagesReport PFC Charlène BartoliRoxana Cristina PopescuNo ratings yet
- Microparticle PreparationDocument17 pagesMicroparticle PreparationRoxana Cristina PopescuNo ratings yet
- Lu 14 IJP MPDocument12 pagesLu 14 IJP MPRoxana Cristina PopescuNo ratings yet
- 056Document6 pages056Roxana Cristina PopescuNo ratings yet
- 1 s2.0 S0896844613000909 MainDocument11 pages1 s2.0 S0896844613000909 MainRoxana Cristina PopescuNo ratings yet
- 1 s2.0 S2090123210000056 MainDocument16 pages1 s2.0 S2090123210000056 MainRoxana Cristina PopescuNo ratings yet
- Photothermal Release of Small Molecules From Gold Nanoparticles in Live CellsDocument8 pagesPhotothermal Release of Small Molecules From Gold Nanoparticles in Live CellsRoxana Cristina PopescuNo ratings yet
- 1 s2.0 S0142961210011506 MainDocument12 pages1 s2.0 S0142961210011506 MainRoxana Cristina PopescuNo ratings yet
- 1 s2.0 S1011134414001201 MainDocument10 pages1 s2.0 S1011134414001201 MainRoxana Cristina PopescuNo ratings yet
- 1 s2.0 S0142961214011296 MainDocument12 pages1 s2.0 S0142961214011296 MainRoxana Cristina PopescuNo ratings yet
- 1063 1072Document10 pages1063 1072Roxana Cristina PopescuNo ratings yet
- 1 s2.0 S1389556712000664 MainDocument20 pages1 s2.0 S1389556712000664 MainRoxana Cristina PopescuNo ratings yet
- 1 s2.0 S0142961214004414 MainDocument9 pages1 s2.0 S0142961214004414 MainRoxana Cristina PopescuNo ratings yet
- 1 s2.0 S0142961209007881 MainDocument11 pages1 s2.0 S0142961209007881 MainRoxana Cristina PopescuNo ratings yet
- Thenewgenetics PDFDocument98 pagesThenewgenetics PDFChornelia DemesNo ratings yet
- A Review On Plant Recognition and Classification Techniques Using Leaf ImagesDocument6 pagesA Review On Plant Recognition and Classification Techniques Using Leaf ImagesseventhsensegroupNo ratings yet
- API-Led Connectivity: A Three-Layer Architecture ApproachDocument4 pagesAPI-Led Connectivity: A Three-Layer Architecture ApproachShashank GuptaNo ratings yet
- DbmsDocument26 pagesDbmsSoumik DasNo ratings yet
- Sap IntertrDocument28 pagesSap IntertrAnonymous 4PnhkGJ0PNo ratings yet
- PhonologicalDocument363 pagesPhonologicalakbar mekka hamiduNo ratings yet
- Mujtaba HabibDocument2 pagesMujtaba HabibMujtaba HabibNo ratings yet
- Simple sensor integration in TopWin for excellent process monitoringDocument5 pagesSimple sensor integration in TopWin for excellent process monitoringgeocastellaNo ratings yet
- Chap 1 Abhiram RanadeDocument40 pagesChap 1 Abhiram RanadeSagar Addepalli0% (1)
- Huawei Green & Cloud Data Center Introduction: Huawei Technologies Co., LTDDocument27 pagesHuawei Green & Cloud Data Center Introduction: Huawei Technologies Co., LTDPrakashNo ratings yet
- Matrices DeterminantsDocument3 pagesMatrices DeterminantsSUDHANSHU PANWARNo ratings yet
- Digital Rights ManagementDocument11 pagesDigital Rights ManagementVignesh KrishNo ratings yet
- Libros Vs EbooksDocument19 pagesLibros Vs EbooksOscarito ArriagadaNo ratings yet
- Fundamentals of Problem Solving and Programming 1Document50 pagesFundamentals of Problem Solving and Programming 1GianJyrellAlbertoCorletNo ratings yet
- Fundamentals of Programming: Course OutlineDocument32 pagesFundamentals of Programming: Course OutlineAngelina Febriany SimarmataNo ratings yet
- Consolidated Changes For 59 The DitionDocument613 pagesConsolidated Changes For 59 The DitionSHERIEFNo ratings yet
- OPC UA Part 1 - Overview and Concepts 1.03 SpecificationDocument27 pagesOPC UA Part 1 - Overview and Concepts 1.03 SpecificationKanenas KanenasNo ratings yet
- IM201-Fundamentals of Database SystemsDocument169 pagesIM201-Fundamentals of Database SystemsJc BarreraNo ratings yet
- Game Development Using BuildboxDocument2 pagesGame Development Using BuildboxGm SudheerNo ratings yet
- DelaunayDocument215 pagesDelaunayharishram123456No ratings yet
- Casio Standard/Desktop/Scientific CalculatorsDocument2 pagesCasio Standard/Desktop/Scientific CalculatorsNathaniel Lumpas EvangelistaNo ratings yet
- Struts 2 Simple Login ExampleDocument6 pagesStruts 2 Simple Login ExampleAshwin KumarNo ratings yet
- Dynamic ProgrammingDocument52 pagesDynamic ProgrammingattaullahchNo ratings yet
- DAS 3224 ManualDocument67 pagesDAS 3224 ManualyencalseNo ratings yet
- Module 5 - Repetition Control StructureDocument53 pagesModule 5 - Repetition Control StructureRegie NojaldaNo ratings yet
- CounterACT Console User Manual 7.0.0 PDFDocument763 pagesCounterACT Console User Manual 7.0.0 PDFlazarusNo ratings yet
- Unit 5Document21 pagesUnit 5charulatha.kannnanNo ratings yet
- Deliver Tangible Business Value with Two IT Releases per YearDocument72 pagesDeliver Tangible Business Value with Two IT Releases per YearRodionov RodionNo ratings yet
- Auto LispDocument22 pagesAuto LispWin ThanNo ratings yet

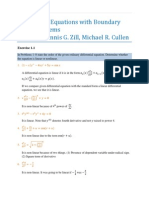


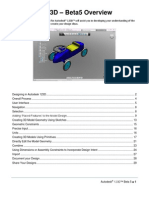




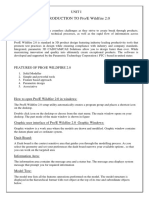




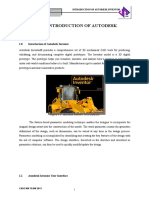



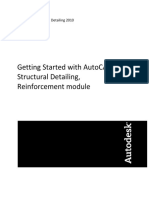



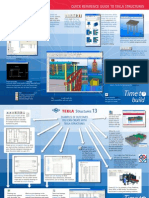


















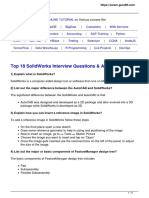



![CAD 2 LAb 1[1]](https://imgv2-2-f.scribdassets.com/img/document/721070195/149x198/f1740db540/1712561531?v=1)