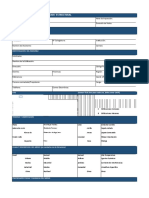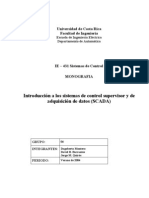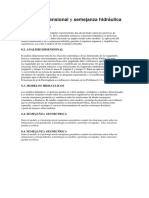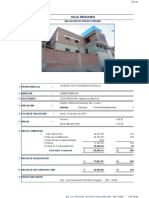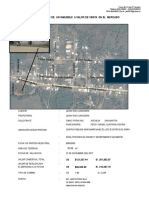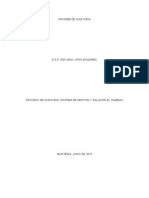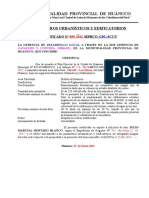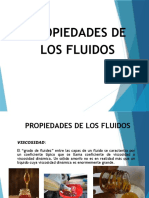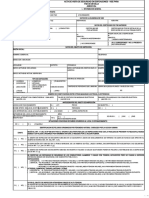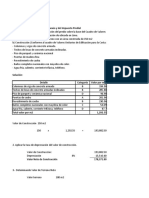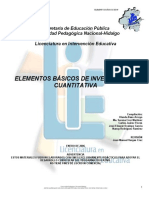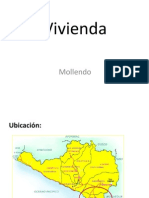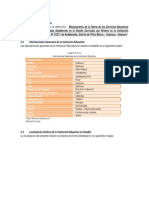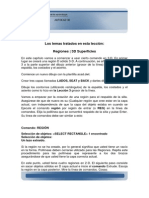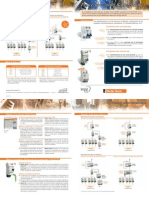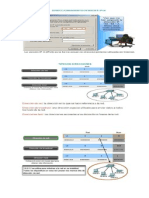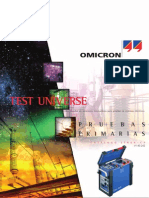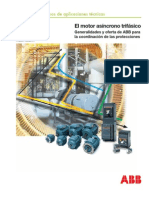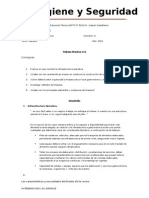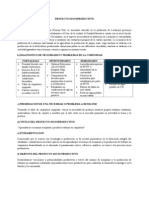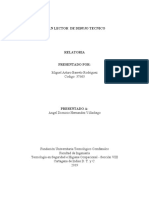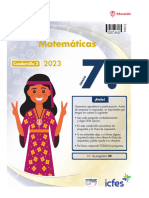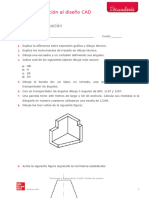Professional Documents
Culture Documents
Autocad 3D Basico
Uploaded by
huskeeOriginal Title
Copyright
Available Formats
Share this document
Did you find this document useful?
Is this content inappropriate?
Report this DocumentCopyright:
Available Formats
Autocad 3D Basico
Uploaded by
huskeeCopyright:
Available Formats
UNIVERSIDAD DISTRITAL FRANCISCO JOS DE CALDAS
FACULTAD DE INGENIERA
PROYECTO CURRICULAR DE INGENIERA ELCTRICA
HERRAMIENTAS CAD
LABORATORIO No 9: AUTOCAD 3D BSICO
REGIONES Y SUPERFICIES EN 3-D
En esta leccin utilizar autnticos comandos para 3-D. Primero deber crear
una regin en 2-D, que luego extrudir para obtener un objeto slido en 3-D.
Posteriormente agregar superficies en 3-D a las partes superiores de los
elementos del dibujo anterior (que fue hecho aplicando el concepto de espesor
de lnea) para cerrar los extremos del respaldo, los costados y el asiento.
Ejercicio No 1
Debe crear un nuevo dibujo con la plantilla 'acad.dwt'.
Como ya es costumbre, tambin debe crear 3 capas cuyos nombres sern
SIDES, SEAT y BACK cada una con un color distinto.
Dibuje los contornos (utilizando rectngulos) del respaldo, los costados y el
asiento como hizo en la leccin anterior, pero esta vez no cambie el espesor
(thickness) de las lneas.
Comenzar por crear una regin para el respaldo de la silla. Asegrese de que
la capa actual es la que lleva por nombre BACK. Cualquier regin que usted
genere pertenecer a la capa actual, sin importar a qu capa perteneca el
objeto que seleccion para crear la regin. Inicie el comando para regiones,
REGION (o tambin REG) en la lnea de comandos. Elija la polilnea que se
convertir en el respaldo de la silla y presione <ENTER>. En su lnea de
comandos debe observar algo como esto:
Command: REGION <ENTER>
Select objects: 1 found
Select objects:
1 loop extracted.
Si la regin no pudo ser creada, generalmente se debe a que existe una
abertura en el contorno de la figura. Las polilneas deben cerrarse para poder
usarlas con el comando para regiones. Repita el procedimiento con las otras
polilneas que representan los brazos y asiento de la silla, asegurndose de
que la capa actual es la adecuada en cada caso.
En este momento, usted tiene cuatro regiones hechas en 2-D. El siguiente paso
consiste en extrudir las regiones para obtener objetos slidos en 3-D. Haga que
BACK sea la capa actual e inicie el comando EXTRUDE. Elija la regin que
representa el respaldo. Observe la lnea de comandos, ya que se le preguntar
unas cuantas cosas:
Command: EXT <ENTER>
EXTRUDE
Current wire frame density: ISOLINES=4
Select objects: 1 found
Select objects:
Specify height of extrusion or [Path]: 34 <ENTER>
Specify angle of taper for extrusion <0>: <ENTER>
Lo primero que solicita AutoCAD es la 'altura de extrusin'. Es similar al valor
que asignaba como espesor de las polilneas en la Leccin 3-6. Recuerde que
si especifica un nmero positivo, la extrusin se realiza en la direccin positiva
del eje Z. Si el nmero es negativo, la regin se extrudir sobre el semieje
negativo Z. Luego se le pide que defina el parmetro 'Angle of taper for
extrusion' (que se traduce como 'ngulo de ahusamiento de la extrusin'). En la
mayora de los casos valdr cero. Oprima <ENTER> para aceptar el valor por
defecto.
Nota: tambin puede extrudir directamente a partir de rectngulos, crculos y
polilneas cerradas, pero quise aprovechar este ejemplo para mostrarle el
comando REGION.
Aplique el comando EXTRUDE igualmente con los costados y el asiento.
Recuerde mover el asiento 12" hacia arriba si no lo ha hecho an. Revise que
el modelo sea correcto observndolo desde la perspectiva isomtrica SW.
Teclee HIDE (o slo HI) y debe usted ver una silla slida como la que se
muestra a continuacin.
Ahora puede ver por qu los slidos son un buen mtodo en algunos casos.
Normalmente los slidos sern la manera ms precisa de representar un
modelo. Tambin puede obtener mucha informacin de un slido. Por medio
del men llegue a los comandos de 'Propiedades de Masa' (esto es, Tools>
Inquiry> Mass Properties). Haga clic en alguno de los objetos slidos; ver que
AutoCAD puede darle bastante informacin acerca del objeto. Gran parte de
esta informacin es til en aplicaciones de ingeniera, sin embargo el volumen
es un parmetro que puede ser necesario en diversas situaciones. Como ver
en las siguientes lecciones, se puede hacer mucho utilizando slidos.
Guarde su archivo con el siguiente nombre: chair_extruded.dwg
Ejercicio No 2.
Abra el archivo llamado chair_line_thickness.dwg e inmediatamente gurdelo
con un nuevo nombre: chair_3D_face.dwg
Lo que har a continuacin es agregar superficies en 3-D (llamadas '3D Faces')
para formar las tapas del respaldo, costados y asiento. Comience por observar
su modelo desde la perspectiva isomtrica SW. Ejecute el comando HIDE para
ver con claridad dnde necesita cubrir las lneas cuyo espesor fue modificado.
Teclee REGEN o tambin RE para regenerar la representacin en pantalla, de
modo que pueda ver todas las esquinas nuevamente.
Asegrese de que 'BACK' es la capa actual. Teclee 3DFACE para comenzar el
comando. Se le pedir que seleccione algunos puntos. Asegrese de que su
referencia Osnap para Punto Final (Endpoint) est activada.
Cuando se le pida elegir los puntos, seleccinelos en el mismo orden que
seguira si estuviera dibujando una polilnea. No salte de una esquina hacia
otra diagonalmente opuesta. Despus de que haya elegido la cuarta esquina,
oprima <ENTER>. Su lnea de comandos debe haberse visto as:
Command: 3DFACE <ENTER>
Specify first point or [Invisible]: (Elija 1)
Specify second point or [Invisible]: (Elija 2)
Specify third point or [Invisible] <exit>: (Elija 3)
Specify fourth point or [Invisible] <create three-sided face>:(Elija 4)
Specify third point or [Invisible] <exit>: <ENTER>
Repita el comando para agregar superficies en la parte alta de los costados y el
asiento. Este tipo de superficies (3D Faces) son excelentes para hacer figuras
sueltas que incluyan cualesquiera 4 lneas (o arcos) que sean lindantes.
Ejecute el comando HIDE para verificar que todo se hizo correctamente. Si
todo est bien, debe observar una imagen idntica al modelo slido. Se dar
cuenta de que estas superficies cubren las aberturas en la parte superior de los
brazos y el respaldo de la silla. Si se hizo incorrectamente, puede haber una
lnea yendo desde la esquina posterior de cada pieza.
Guarde el archivo.
Ha creado algunos objetos en 3D (genuinamente tridimensionales). Tmese un
momento para pensar en cunto trabajo invoucra cada mtodo: Malla de
alambre, Espesor de lnea y Extrusin. Piense en algunos ejemplos donde un
mtodo podra ser mejor que otro. Repase los mtodos que ha utilizado hasta
ahora.
EXTRUDIENDO PARA CREAR OBJETOS TRIDIMENSIONALES
El propsito de esta leccin es examinar ms a fondo el comando EXTRUDE.
Como usted ya ha visto anteriormente, dicho comando puede utilizarse para
crear un slido tridimensional partiendo de una figura en 2D. Otras dos
opciones con las que puede extrudir (que probablemente ya ha visto en la lnea
de comandos) son Ahusar (Taper) la extrusin y extrudir sobre una trayectoria
(Path). Si lo necesita, usted puede combinar ambas opciones, es decir, extrudir
a lo largo de una trayectoria, mientras se ahusa al mismo tiempo (como se
muestra en la siguiente figura).
Un caso en donde usted puede valerse de direcciones extrudidas es en la
representacin de tuberas en un dibujo. Tal vez no utilice la opcin de
ahusamiento con frecuencia, pero por lo menos debe saber que existe.
Ejercicio No 3: Extrusin a lo largo de una trayectoria
Dibuje una polilnea POLYLINE partiendo en 0,0 hasta 120,0 luego 120,120 a
240,120 luego a 240,0 y oprima <Enter> para terminar el comando.
Utilice el comando ZOOM y la opcin > Extents para ver la polilnea y luego,
nuevamente con el comando ZOOM, aljese un poco ms. Su lnea debe
parecerse a esta:
A continuacin redondear las esquinas con un radio de 24 unidades en cada
una. La manera ms fcil de hacerlo es utilizando la opcin Polyline del
comando FILLET.
Command: F <ENTER>
FILLET
Current settings: Mode = TRIM, Radius = 0.0000
Select first object or [Polyline/Radius/Trim/mUltiple]: R <ENTER>
Specify fillet radius <0.0000>: 24 <ENTER>
Select first object or [Polyline/Radius/Trim/mUltiple]: P <ENTER>
Select 2D polyline: (Elija la polilnea)
3 lines were filleted
Lo siguiente que har es extrudir un crculo a lo largo de la polilnea, o siendo
ms preciso, la trayectoria de la polilnea. Este sera un mtodo til para dibujar
tuberas en 3-D. En este ejemplo, usted dibujar una tubera con un dimetro
de 12 unidades.
Dibuje un crculo, comando CIRCLE, en el extremo inferior derecho de la
polilnea. Defina un dimetro de 12 (radio de 6). Una vez que lo tenga,
necesitar girarlo en 3-D. Para hacerlo, seleccionar el crculo, luego el eje
sobre el que rotar y finalmente el ngulo de rotacin.
Command: ROTATE3D <ENTER>
Current positive angle: ANGDIR=counterclockwise ANGBASE=0
Select objects: (Escoja el crculo) 1 found
Select objects: <ENTER>
Specify first point on axis or define axis by
[Object/Last/View/Xaxis/Yaxis/Zaxis/2points]: X <ENTER>
Specify a point on the X axis
<0,0,0>: (Elija el extremo inferior derecho de la polilnea.
Asegrese de que su referencia Osnap para Punto Final est activa.)
Specify rotation angle or [Reference]: 90 <ENTER>
El crculo debe haber rotado 90 grados y ahora lo est viendo de costado, por
eso el crculo parece una pequea lnea, tal como se ve en la siguiente
ilustracin.
Ahora viene la parte sencilla: con el comando EXTRUDE extrudir el crculo a
lo largo de la trayectoria de la polilnea.
Command: EXT <ENTER>
EXTRUDE
Current wire frame density: ISOLINES=4
Select objects: (Elija el crculo) 1 found
Select objects: <ENTER>
Specify height of extrusion or [Path]: P <ENTER>
Select extrusion path or [Taper angle]: (Elija la polilnea)
Nota: despus de aplicar el comando Extrude, la polilnea seguir all. Si
necesita mantener limpio su dibujo, recuerde borrar la polilnea, siempre y
cuando ya no la necesite. Para ver la apariencia del objeto creado, utilice la
perspectiva isomtrica Suroeste y luego ejecute el comando HIDE para ocultar
las lneas no visibles. El modelo debe tener esta apariencia:
Esta es slo una de las opciones de que dispone el comando Extrude.
Experimente con otras trayectorias y vea qu tal funcionan. Descubrir que si el
crculo es muy grande, tal vez no sea posible extrudirlo usando polilneas con
esquinas muy ajustadas. Cualquier objeto que sea apto para extrusin puede
extrudirse sobre una trayectoria. Dicha trayectoria puede ser cualquier objeto
abierto, como las lneas, arcos, polilneas, spline, etc.
Ejercicio No 4: Extrusin con ahusamiento
La Extrusin con Ahusamiento representa una opcin ms entre las
herramientas de dibujo en 3-D. A continuacin, un ejemplo de cmo se hace:
Dibuje un cuadrado de 100 por 100 unidades con el comando RECTANGLE.
Con el comando EXTRUDE, extruda el cuadrado a una altura de 50 unidades
con un ngulo de ahusamiento de 45. He aqu la secuencia de comandos
necesaria:
Command: REC <ENTER>
RECTANG
Specify first corner point or [Chamfer/Elevation/Fillet/Thickness/Width]: 0,0
<ENTER>
Specify other corner point or [Dimensions]: 100,100 <ENTER>
Command: EXT
EXTRUDE
Current wire frame density: ISOLINES=4
Select objects to extrude: (Elija el rectngulo)
1 found
Select objects to extrude: (Oprima <ENTER>)
Specify height of extrusion or [Direction/Path/Taper angle] <1.0000>: T
<ENTER>
Specify angle of taper for extrusion <0>: 45 <ENTER>
Specify height of extrusion or [Direction/Path/Taper angle] <1.0000>: 50
<ENTER>
Esto es lo que debe obtener (una pirmide):
Utilice el comando 3DORBIT para contemplar el objeto desde diferentes
ngulos (haga clic en la pantalla, mantenga presionado el botn y mueva el
puntero sobre la pantalla). Pruebe la extrusin con diferentes objetos y diversos
ngulos de ahusamiento para practicar ms.
Estas opciones le proporcionan versatilidad en un solo comando. Tal vez no
utilice estas opciones con frecuencia en su trabajo diario, pero es bueno
conocerlas.
OBJETOS DE REVOLUCIN
Debajo se observa una imagen que muestra 2 distintos objetos de revolucin.
El objetivo de esta leccin ser reproducir objetos similares.
Hasta ahora solamente ha trabajado con elementos muy bsicos. Suponga que
necesita dibujar algo ms que un cubo. AutoCAD pone a su disposicin dos
comandos para esas ocasiones en que necesite dibujar objetos cilndricos. Uno
de ellos (REVSURF) producir un modelo complejo que consta de una
superficie en 3-D compuesta por varias facetas. El segundo comando
(REVOLVE) generar un objeto slido. Saber cul de ellos elegir depender,
nuevamente, de la situacin especfica que enfrente. Observe la lmpara
mostrada en esta pgina. Es un ejemplo de dos distintos tipos de objeto que
requieren dos tipos de construccin distintos. La pantalla es un objeto 'hueco'.
Bsicamente es slo una superficie. En cambio, la base de la lmpara es un
objeto slido.
Ejercicio No 5.
El comando REVSURF fue utilizado para generar la pantalla, mientras que el
comando REVOLVE se us para crear la base. Esta lmpara no es la de mejor
aspecto que pueda existir, as que en esta leccin usted disear la base y
pantalla para su propia lmpara. Comenzar por definir la mitad del perfil de
cada objeto, y despus har girar los perfiles para crear los objetos. Tambin
ser un buen ejercicio para observar su modelo en 3-D.
Inicie un nuevo dibujo con la plantilla 'acad.dwt'.
Debe crear 2 capas, SHADE y BASE con distintos colores.
Haga que BASE sea su capa actual.
Ejecute el comando POLYLINE. Comience por dibujar el perfil de la base de su
lmpara. Active el modo Ortho para dibujar una figura en forma de "C" invertida
(como se ve en el paso 1 de la siguiente figura); la lnea vertical debe tener 10
unidades de longitud, mientras que las lneas horizontales pueden tener la
longitud que usted desee (ahora usted es el diseador).
A continuacin dibuje una SPLINE para conectar los dos extremos de la
polilnea anterior, utilizando sus referencias Osnap.
Sugerencia: cuando est terminando el comando 'spline', se le pedir los
vectores de inicio y final; elija el punto final (propio de la lnea vertical) que est
justo a la derecha.
Dibuje una lnea vertical ms corta, como se muestra en el paso 3 (asegrese
de que el modo Ortho est activo).
Ahora haga que SHADE sea su capa actual. Dibuje una lnea inclinada como la
que se muestra en el paso 4 (sta servir para generar la pantalla).
Haga que BASE sea la capa actual. Ejecute el comando REGION para crear
una regin a partir de las lneas que conforman la base. No incluya la pequea
lnea vertical del paso 3.
Hasta este paso ha dibujado todo lo que necesita para esta leccin y ahora
utilizar comandos de modificacin para completar la leccin.
Primero crear la pantalla de la lmpara, pero antes de hacerlo necesita
establecer el valor de dos variables del sistema de AutoCAD (stas son
SURFTAB1 y SURFTAB2). Estas variables controlan la cantidad de facetas
que tendr en su superficie. El valor por defecto es 6, que producir una
pantalla con apariencia "fragmentada" (con un perfil ms parecido a un
hexgono que a un crculo). El nmero que elija para definir estas variables
tambin influir tanto en la velocidad con que su computadora representar el
objeto, como en la redondez con que se ver. En el ejemplo anterior la variable
SURFTAB1 tiene un valor de 24 para dotar con 24 caras a la lmpara.
Para modificar dicho valor, teclee SURFTAB1. AutoCAD mostrar el valor
actual y le dar oportunidad de modificarlo. Cuando se le solicite el valor,
escriba 24. Del mismo modo establezca la variable SURFTAB2 con un valor de
2. Puesto que el perfil vertical es una lnea recta, usted slo necesitar el valor
de 2 (que es el mnimo).
Ahora est listo para crear la pantalla de la lmpara. Inicie el comando
REVSURF. Se le pedir que seleccione la 'curva generatriz' (path curve); en
nuestro ejemplo se trata de la lnea que representa la pantalla de su lmpara.
Luego se le pide escoger el eje de revolucin, (axis of revolution). Elija la
lnea vertical que dibuj (en el paso 3). Acepte los valores por defecto de 0 para
el 'ngulo de inicio' (start angle) y crculo completo para el 'ngulo abarcado'
(included angle). Esto har que su lnea gire 360 grados.
Command: REVSURF <ENTER>
Current wire frame density: SURFTAB1=24 SURFTAB2=2
Select object to revolve: (Elija la lnea inclinada)
Select object that defines the axis of revolution: (Elija la lnea vertical>
Specify start angle <0>: <ENTER>
Specify included angle (+=ccw, -=cw) <360>: <ENTER>
Ver que la pantalla para su lmpara ahora s lo parece.
Lo siguiente ser crear la base. Inicie el comando REVOLVE. Se le pedir que
seleccione objetos. Escoja la regin que representa la base de la lmpara.
Luego se le pide el eje de rotacin. Usando su referencia 'Endpoint' elija el
extremo superior y luego el inferior de la lnea vertical. Acepte el valor por
omisin 'crculo completo' (full circle) para el ngulo de revolucin. Con esto
se har girar el perfil alrededor de la lnea vertical, un total de 360 grados, para
crear un objeto slido.
Command: REV <ENTER>
REVOLVE
Current wire frame density: ISOLINES=4
Select objects: (Seleccione la regin) 1 found
Select objects: <ENTER>
Specify start point for axis of revolution or
define axis by [Object/X (axis)/Y (axis)]: O <ENTER>
Select an object:(Seleccione la lnea vertical encima de la base)
Specify angle of revolution <360>: <ENTER>
OBSERVANDO SU LMPARA
Aplique el comando HIDE (HI) para ver que usted realmente tiene objetos en
3D y que la pantalla oculta la parte superior de la base.
Si cambia hacia su perspectiva isomtrica SW, ver que su lmpara est
colocada 'sobre su costado'. Para arreglar esto de modo que se apoye sobre la
base, tendr que utilizar el comando ROTATE3D. Inicie dicho comando
tecleando ROTATE3D, elija los objetos que desea modificar y oprima
<ENTER>. Al aceptar la opcin por defecto llamada '2points', usted le dir al
programa alrededor de qu eje desea usted rotar la lmpara. Elija los dos
puntos segn se muestra en la siguiente imagen. Asegrese de activar y utilizar
su referencia Osnap llamada 'Quadrant'.
Command: ROTATE3D <ENTER>
Current positive angle: ANGDIR=counterclockwise ANGBASE=0
Select objects: Specify opposite corner: 2 found
Select objects: <ENTER>
Specify first point on axis or define axis by
[Object/Last/View/Xaxis/Yaxis/Zaxis/2points]: (Elija el punto 1)
Specify second point on axis: (Elija el punto 2)
Specify rotation angle or [Reference]: 90 <ENTER>
AGREGANDO MATERIALES
Uno de los aspectos ms interesantes del trabajo en 3-D es que usted puede
simular o representar qu aspecto tendr su diseo. Hasta ahora ha utilizado
los comandos Hide y Shade para darle una idea de cmo se ver la pieza
terminada. El siguiente paso es aprender acerca del comando RENDER. Este
comando es el ms poderoso en cuanto a representar sus objetos se refiere. Al
utilizar render, usted es capaz de agregar iluminacin y materiales con aspecto
real, para obtener la vista ms real de lo que usted est diseando.
Puede aplicar el render tambin sobre objetos a los que no les ha asignado
ningn material, pero no tendrn una apariencia tan real como aquellos que s
tienen materiales asociados.
Los dos primeros bloques que a continuacin se muestran son ejemplos de la
usual representacin de un slido, antes y despus de aplicar el comando
HIDE.
Los siguientes objetos ilustran cmo es que el render puede representar el
mismo objeto pero con distintas apariencias. Al bloque de la izquierda se le
aplic el render sin tener ningn material asociado, mientras que al de la
derecha se le aplic un material con apariencia de fresno claro.
Aplicar materiales a sus objetos es un proceso relativamente sencillo, pero
lograr que se vean exactamente como usted lo desea puede considerarse toda
una tcnica por s misma. Una vez que se han aplicado los materiales
necesarios, obtener las luces y sombras que hagan parecer al modelo ms real
es una tarea que muchas personas prefieren terminar en un programa distinto
de AutoCAD.
Siga estos pasos para obtener un render bsico pero preciso:
Dibuje el objeto usando slidos o superficies.
Aplique los materiales.
Aplique Render en la escena.
Una vez que sus objetos ya estn dibujados, tiene que decidir qu materiales
desea usar. AutoCAD viene acompaado de una coleccin de materiales
(materials library) bsica que usted puede usar para aplicar materiales a sus
objetos.
Ejercicio No 5
Comience por dibujar un cubo de 20x20x20; ste ser el objeto en el que
probar los materiales. Vaya al men: Tools > Workspaces > 3D Modelling.
Ver que se han agregado dos paletas nuevas. Cierre la del lado derecho y
deje en su pantalla la que contiene una lista de materiales.
Ahora que tiene su objeto (el cubo) y la lista de materiales, ya est listo para
comenzar.
Para agregar un material al cubo, haga clic en el icono del material que usted
quiera. Mueva el puntero del ratn dentro del rea de dibujo y notar que la
forma del puntero cambia por esta que aqu se ilustra:
Mueva el puntero encima del cubo hasta que resalte y luego haga clic en l.
Oprima <Enter> para terminar el comando. Parecer que nada sucedi. La
nica forma de confirmar que el material ha sido aadido al cubo es aplicando
el comando Render a la escena. Esto es sencillo, slo tiene que teclear
RENDER y oprimir <Enter>. Ver que una nueva ventana se abre y en ella se
aplica el render al cubo.
Use este procedimiento para aplicar materiales a la lmpara que dibuj
anteriormente y a otros objetos slidos que usted ha dibujado. Los materiales
no pueden aplicarse a objetos de malla de alambre o aquellos que fueron
dibujados con espesor de lnea (thickness).
Agregar materiales a los objetos es un proceso muy sencillo. Lograr que se
vean exactamente como usted quiere o muy semejantes a la realidad puede
ser una tarea que requiera de ms tiempo para perfeccionar. Es una
combinacin de material, ajuste del material e iluminacin.
SLIDOS PRIMITIVOS
Qu es un Slido Primitivo?
Un slido primitivo es un 'bloque constructivo' que usted puede utilizar para
trabajar con l en 3D. En lugar de extrudir o crear un objeto de revolucin,
AutoCAD tiene algunos comandos para generar figuras bsicas en 3D, y que
pone a su disposicin. A partir de estos slidos primitivos, usted puede
comenzar a construir sus modelos en 3D. En muchos casos, usted obtiene el
mismo resultado al dibujar crculos y rectngulos para despus extrudirlos, pero
hacer esto mediante un solo comando generalmente es ms rpido. Usar estos
objetos primitivos junto con las Operaciones Booleanas puede ser un mtodo
muy eficiente para dibujar en 3D. Existen 6 figuras diferentes entre las cuales
escoger.
(Haga clic sobre algn ICONO para ir hacia el comando)
FIGURA COMANDO ICONO DESCRIPCIN
CAJA BOX
Crea un slido con forma de
caja despus de dictar 2
esquinas diagonalmente
opuestas.
ESFERA SPHERE
Crea una esfera slida
partiendo de un centro y radio
dados.
CILINDRO CYLINDER
Crea un cilindro recto al
especificar el centro, radio y
altura.
CONO CONE
Crea un cono puntiagudo
definiendo un centro, radio y
altura.
CUA WEDGE
Crea una cua triangular
definida por dos puntos
opuestos.
TOROIDE TORUS
Genera un toro (slido con
forma de dona) basado en un
punto central, radio del toro y
radio del tubo.
Usted puede utilizar slidos primitivos para comenzar a crear un modelo, o
incluso dichos slidos pueden representar por s mismos un objeto terminado.
Muchos de estos comandos son similares a los comandos en 2D, excepto que
incluyen una coordenada en el eje Z. He aqu un resumen relativo a la
utilizacin de estos comandos.
CAJA
Piense que una caja es en realidad un rectngulo extrudido. Tiene ancho,
altura y profundidad. Es generado al definir una esquina inicial y luego la
esquina opuesta, ya sea escogindola con el ratn o definindola mediante
coordenadas relativas.
Aqu se muestra un ejemplo:
Command: BOX <ENTER>
Specify corner of box or [Center]: 2,3,4 <ENTER>
Specify corner or [Cube/Length]: @5,7,10 <ENTER>
Haciendo lo anterior se dibuja una caja que tiene 5 unidades de ancho en el eje
X, 7 unidades en el eje Y y una profundidad de 10 unidades en el eje Z, con
una esquina ubicada en 2,3,4.
Esta es otra forma de dibujar el mismo slido:
Command: BOX <ENTER>
Specify corner of box or [Center]: 2,3,4 <ENTER>
Specify corner or [Cube/Length]: @5,7 <ENTER>
Specify height: 10 <ENTER>
Usando este mtodo, usted define la primera esquina igual que en el ejemplo
anterior, pero despus slo define las coordenadas X e Y de la esquina
opuesta. Entonces, AutoCAD solicitar la altura.
Otra forma de dibujar una caja es establecer dnde se ubicar el centro de la
misma:
Command: BOX <ENTER>
Specify corner of box or [CEnter] <0,0,0>: C <ENTER>
Center of box <0,0,0>: (Presione <ENTER> o elija un punto)
Specify corner or [Cube/Length]: @2,3,4 <ENTER>
Esto dibuja una caja de 4x6x8 construida tomando como centro el punto 0,0,0.
Si lo que desea dibujar es un CUBO, puede usar la siguiente opcin:
Command: BOX <ENTER>
Specify corner of box or [CEnter]<0,0,0>: (Elija un punto)
Specify corner or [Cube/Length]: C <ENTER>
Length: 4 <ENTER>
Esto dibuja una caja con la misma longitud en todos sus lados (4 unidades); en
otras palabras, lo que obtiene es un CUBO, construido tomando como centro el
punto que haya elegido.
La ltima forma de dibujar una caja le permite introducir las magnitudes de
Longitud, Ancho y Altura como valores separados, en vez de usar puntos
coordenados.
Command: BOX <ENTER>
Center/<Corner of box> <0,0,0>: (Elija un punto)
Cube/Length/<other corner>: L <ENTER>
Length: 5 (Eje X)
Width: 4 (Eje Y)
Height: 6 (Eje Z)
Por supuesto que tambin puede dibujar una caja eligiendo un par de esquinas
opuestas con el ratn directamente en pantalla. Esto es til para llenar reas y
puede ser muy rpido. Asegrese de utilizar sus referencias Osnap.
ESFERA
Una esfera es una figura con forma de globo. Es muy similar a dibujar un
crculo: usted define el punto central y luego introduce ya sea el radio (es la
opcin por defecto) o el dimetro. En los siguientes ejemplos, ambos mtodos
dibujan la misma esfera:
Command: SPHERE <ENTER>
Specify center point or [3P/2P/Ttr]: (Elija un punto)
Specify radius or [Diameter] <2.3756>: 6 <ENTER>
Command: SPHERE <ENTER>
Specify center point or [3P/2P/Ttr]: (Elija un punto)
Specify radius of sphere or [Diameter]: D <ENTER>
Specify Diameter: 12 <ENTER>
Con ambos mtodos obtendr el mismo resultado.
Tambin tiene otras opciones, como definir 3 puntos (3P), 2 Puntos (2P) o
usando 2 tangentes y un radio (Ttr).
CILINDRO
Un cilindro es lo mismo que un crculo extrudido. Crear un cilindro es similar a
dibujar un crculo, excepto que tiene que darle profundidad.
Los siguientes dos ejemplos dibujaran el mismo cilindro:
Command: CYLINDER <ENTER>
Current wire frame density: ISOLINES=4
Specify center point for base of cylinder or [Elliptical] <0,0,0>: <ENTER>
Diameter/<Radius>: 6 <ENTER>
Center of other end/<Height>: 4 <ENTER>
Command: CYLINDER <ENTER>
Current wire frame density: ISOLINES=4
Specify center point for base of cylinder or [Elliptical] <0,0,0>: <ENTER>
Specify radius for base of cylinder or [Diameter]: D <ENTER>
Diameter: 12 <ENTER>
Specify height of cylinder or [Center of other end]: 4 <ENTER>
CONO
Para dibujar un cono se hace lo mismo que para dibujar un cilindro, slo que el
objeto resultante se aguza partiendo de la base circular hasta el centro de la
parte alta.
Command: CONE <ENTER>
Current wire frame density: ISOLINES=4
Specify center point for base of cone or [Elliptical] <0,0,0>: <ENTER>
Specify radius for base of cone or [Diameter]: 4 <ENTER>
Specify height of cone or [Apex]: 8 <ENTER>
Command: CONE <ENTER>
Current wire frame density: ISOLINES=4
Specify center point for base of cone or [Elliptical] <0,0,0>: <ENTER>
Specify radius for base of cone or [Diameter]: D <ENTER>
Specify diameter for base of cone: 8 <ENTER>
Apex/<Height>: 8 <ENTER>
Otra forma de dibujar un cono es introducir el punto central, luego el radio (o el
dimetro) y definir dnde quiere la cima (punta del cono). Puede teclear
coordenadas o elegir un punto directamente con el puntero del ratn.
Command: CONE <ENTER>
Current wire frame density: ISOLINES=4
Specify center point for base of cone or [Elliptical] <0,0,0>: (Elija)
Specify radius for base of cone or [Diameter]: 5 <ENTER>
Specify height of cone or [Apex]: A <ENTER>
Specify apex point: @5,5,6 <ENTER>
CUA
Una de las primitivas ms delicadas para dibujar es la cua. Debe ser
cuidadoso con las coordenadas que introduzca para hacer que la cua est en
la posicin que usted quiere. Si el objeto no result tal como esperaba,
recuerde que siempre puede rotarlo a la posicin correcta.
Este es un ejemplo de cmo se dibuja una cua:
Command: WEDGE <ENTER>
Specify first corner of wedge or [CEnter]<0,0,0>: (Elija)
Specify corner or [Cube/Length]: @5,2,4 <ENTER>
Ya que ha definido la primera esquina, puede introducir coordenadas o elegir
un punto directamente. AutoCAD dibujar la figura como si dibujara una caja,
salvo que estar rebanada a la mitad de la misma, a lo largo de la longitud,
comenzando en el punto encima de la primera esquina. Existen otras opciones
para dibujar cuas; vea los ejemplos que se mostraron con el comando BOX,
ya que son similares.
TOROIDE
Un 'toroide' es un slido con forma de dona o algo parecido a un tubo interior.
Cuando dibuja uno, debe especificar el centro del toro, un radio que va del
centro del toro hasta el centro del tubo y el radio del tubo.
Command: TORUS <ENTER>
Current wire frame density: ISOLINES=4
Specify center of torus <0,0,0>:
Specify radius of torus or [Diameter]: 3 <ENTER>
Specify radius of tube or [Diameter]: .25 <ENTER>
La figura muestra los dimetros resultantes de aplicar el procedimiento anterior.
Una marca de centro indica el punto que se eligi como centro del toroide.
Ejercicio No 6
Dibuje una mesa y encima de ella 4 dibujos slidos de los vistos anteriormente.
You might also like
- Trazo de PatronesDocument63 pagesTrazo de PatronesGimena Londoño67% (3)
- AutoCAD 3D Modelado - Introducción A AutoCAD 3D y Base PrimitivaDocument54 pagesAutoCAD 3D Modelado - Introducción A AutoCAD 3D y Base PrimitivaMarcos Martínez100% (1)
- Informe Tecnico Ruitoque Con Modificaciones JcoDocument19 pagesInforme Tecnico Ruitoque Con Modificaciones JcoJuan Carlos OrozcoNo ratings yet
- Pauta para Evaluar Dibujo Colores Primarios y SecundariosDocument13 pagesPauta para Evaluar Dibujo Colores Primarios y SecundariosMaríaJesús PedreroNo ratings yet
- EL VOLÚMEN ResumenDocument5 pagesEL VOLÚMEN ResumenLorena Barrios0% (1)
- Diplomado de Alta Especialización en Catastro y Diseño de Proyectos CatastralesDocument10 pagesDiplomado de Alta Especialización en Catastro y Diseño de Proyectos Catastralesgoo texNo ratings yet
- Evaluación estructuralDocument40 pagesEvaluación estructuralCristian Torres SamameNo ratings yet
- Planificacion Informática EducativaDocument8 pagesPlanificacion Informática EducativaDanila MaricuraNo ratings yet
- Aprende Autocad 3dDocument117 pagesAprende Autocad 3dThompson Ferreira100% (1)
- Introduccion A Los Sistemas SCADADocument47 pagesIntroduccion A Los Sistemas SCADAKERP100% (3)
- Introduccion A Los Sistemas SCADADocument47 pagesIntroduccion A Los Sistemas SCADAKERP100% (3)
- Guia 1o Secundaria PlasticaDocument168 pagesGuia 1o Secundaria Plasticafeguba100% (2)
- Universidad Católica San PabloDocument9 pagesUniversidad Católica San PabloDaniel Jesus Heredia VelasquezNo ratings yet
- FluidosDocument520 pagesFluidosPablo MartinezNo ratings yet
- Análisis Dimensional y Semejanza HidráulicaDocument9 pagesAnálisis Dimensional y Semejanza HidráulicaJorgeCamposNo ratings yet
- Presupuesto Resumen Playa Oculta FinalDocument43 pagesPresupuesto Resumen Playa Oculta Finalnitrat1417No ratings yet
- Folleto de Mecánica de Fluidos PROFESIONALIZACIÓNDocument146 pagesFolleto de Mecánica de Fluidos PROFESIONALIZACIÓNRoger RoaNo ratings yet
- XCXXCXXXXXXX VVDocument20 pagesXCXXCXXXXXXX VVjuanNo ratings yet
- Informe Trabajo Final UniquindioDocument2 pagesInforme Trabajo Final UniquindioAndrea SernaNo ratings yet
- Calc - Tasaciones - Modelo yDocument6 pagesCalc - Tasaciones - Modelo yPaul Samuel MTNo ratings yet
- EspectrofotometríaDocument10 pagesEspectrofotometríaMarya ValentineNo ratings yet
- Urb. Lenin Rios SaavedraDocument27 pagesUrb. Lenin Rios SaavedraJohn Harry GonzalesNo ratings yet
- UntitledDocument20 pagesUntitledFernandinoNo ratings yet
- Informe de Seguridad y Salud en El TrabajoDocument14 pagesInforme de Seguridad y Salud en El TrabajoAndres AcevedoNo ratings yet
- Torres Ccoyllar y Vonne Helen PDFDocument131 pagesTorres Ccoyllar y Vonne Helen PDFBreydi Brayam Chuquillanqui GavinoNo ratings yet
- Materiales construcciónDocument176 pagesMateriales construcciónedward belloNo ratings yet
- Certificado de Parámetros ZRPDocument1 pageCertificado de Parámetros ZRPTomas Jonattan Vergara CardenasNo ratings yet
- Tabla periódica de los elementos químicos con familias y gruposDocument1 pageTabla periódica de los elementos químicos con familias y gruposdarkpatitoNo ratings yet
- Ova 7 SaberesDocument17 pagesOva 7 SaberesDOC Polo Gutierrez EucarysNo ratings yet
- Manual Civil 3DDocument136 pagesManual Civil 3DMitchell CañipaNo ratings yet
- Formato de Tasacion 2022Document28 pagesFormato de Tasacion 2022Ivan leiva lunaNo ratings yet
- Ayudantias Mecanica de Fluidos 2011Document119 pagesAyudantias Mecanica de Fluidos 2011Gonzalo Ferrer NorambuenaNo ratings yet
- Pensamiento Sistémico y sus PrincipiosDocument34 pagesPensamiento Sistémico y sus PrincipiosAdriana GonzalezNo ratings yet
- Espectrofotometría de Absorción Atómica Guión TerminadoDocument19 pagesEspectrofotometría de Absorción Atómica Guión TerminadoDafne GarduñoNo ratings yet
- Propiedades de Los Fluidos Viscosidad BDocument32 pagesPropiedades de Los Fluidos Viscosidad Byady sernaNo ratings yet
- 002 Pensamiento SistemicoDocument23 pages002 Pensamiento SistemicovioletaNo ratings yet
- Producto Académico 03 - TAREADocument6 pagesProducto Académico 03 - TAREACesar Eduardo Mego SaucedoNo ratings yet
- Part Los AbedulesDocument6 pagesPart Los AbedulesNato RiqueNo ratings yet
- El Método DialécticoDocument20 pagesEl Método DialécticoEvelin HCNo ratings yet
- Informe de tasación de bien raíz urbanoDocument14 pagesInforme de tasación de bien raíz urbanoDiego AcuñaNo ratings yet
- 20c. Vise de DetalleDocument21 pages20c. Vise de DetalleKonny Vargas100% (1)
- Informe Pericial Tarea 1Document5 pagesInforme Pericial Tarea 1FREDY TERANNo ratings yet
- Vuelo Drone - Combinando Mission Planner y LitchiDocument14 pagesVuelo Drone - Combinando Mission Planner y LitchiRoberto E100% (1)
- Solucionario de Mecanica de Fluidos e Hidraulica de Ronald V Giles Mecanica de Los Fluidos e Hidraulica SchaumDocument147 pagesSolucionario de Mecanica de Fluidos e Hidraulica de Ronald V Giles Mecanica de Los Fluidos e Hidraulica SchaumDavid ApazaNo ratings yet
- Caso Impuesto PredialDocument3 pagesCaso Impuesto PredialclaraNo ratings yet
- Plan integral para el control de inundaciones y movimientos de masa del río HuaraDocument21 pagesPlan integral para el control de inundaciones y movimientos de masa del río HuaraPattyMJNo ratings yet
- Urb. Bosticas Cruz de Chalpon-18FDocument15 pagesUrb. Bosticas Cruz de Chalpon-18FJohn Harry GonzalesNo ratings yet
- Vivienda 2001 2013Document70 pagesVivienda 2001 2013GonzaloChavezNo ratings yet
- TASACIONDocument10 pagesTASACIONSanch JoseNo ratings yet
- Memoria Arquitectura Fonseca 28.01.2022Document68 pagesMemoria Arquitectura Fonseca 28.01.2022César Pereyra ChávezNo ratings yet
- 2819 Lab. Mec. de FluidosDocument118 pages2819 Lab. Mec. de FluidosJavier A. SiqueirosNo ratings yet
- Formatos Del Manual ItseDocument24 pagesFormatos Del Manual ItseAlida Cavero PalominoNo ratings yet
- Presentacion 1 Propiedades de Los FluidosDocument64 pagesPresentacion 1 Propiedades de Los FluidosYina Cristina Pancho GuzmanNo ratings yet
- Método DialécticoDocument7 pagesMétodo DialécticoDaniela Fonseca TorresNo ratings yet
- Tipos de InvestigacionDocument254 pagesTipos de InvestigacionalfredoNo ratings yet
- Informe 1454-Part-Pablo Francisco Surco Orué (San Jerónimo-Cusco)Document17 pagesInforme 1454-Part-Pablo Francisco Surco Orué (San Jerónimo-Cusco)Javier Ramos ConchaNo ratings yet
- S10 PDFDocument116 pagesS10 PDFAlexander RMNo ratings yet
- Aco MollendoDocument50 pagesAco MollendoAndrea Valdivia SalinasNo ratings yet
- 2.pat Estructuras AdobeDocument70 pages2.pat Estructuras AdobeJimmy A. HurtadoNo ratings yet
- Proyecto Andabamba HuanucoDocument50 pagesProyecto Andabamba HuanucoPatriciaEspinoza100% (2)
- Examen de Autocad 2D Y 3DDocument4 pagesExamen de Autocad 2D Y 3DemersonNo ratings yet
- Examen Parcial de Mecanica de Fluidos PDFDocument2 pagesExamen Parcial de Mecanica de Fluidos PDFMoises GoicocheaNo ratings yet
- Region Autocad 3DDocument6 pagesRegion Autocad 3DJosenny MedinaNo ratings yet
- REGIONES Y SUPERFICIES EN 3DDocument25 pagesREGIONES Y SUPERFICIES EN 3DWido Darlin Bustamante FustamanteNo ratings yet
- Manual AutoCAD 3DDocument24 pagesManual AutoCAD 3DFelipe EspinozaNo ratings yet
- 8.operaciones Booleanas Union Restar Interseccion Extruir Cara Cortar Alinear 3d M PDFDocument7 pages8.operaciones Booleanas Union Restar Interseccion Extruir Cara Cortar Alinear 3d M PDFjairoluiskiwiNo ratings yet
- Terminología para Cad en 3Document78 pagesTerminología para Cad en 3Edgar Farfán CoroyNo ratings yet
- CD 9958Document155 pagesCD 9958huskeeNo ratings yet
- Módulo entrada analógica aisladas M340 RTUDocument3 pagesMódulo entrada analógica aisladas M340 RTUhuskeeNo ratings yet
- Presentacion P139Document84 pagesPresentacion P139huskeeNo ratings yet
- CD 9958Document155 pagesCD 9958huskeeNo ratings yet
- ModlinDocument10 pagesModlinMarkNo ratings yet
- Proteccion Con SobretensionesDocument32 pagesProteccion Con SobretensionesEspinoza EstebanNo ratings yet
- 1995Document142 pages1995diefdtNo ratings yet
- Modelo Logica ReleDocument124 pagesModelo Logica RelehuskeeNo ratings yet
- VHDL TutorialDocument40 pagesVHDL TutorialvoltersasNo ratings yet
- A9R8269Document2 pagesA9R8269Danni HoraNo ratings yet
- DireccionamientoDocument11 pagesDireccionamientohuskeeNo ratings yet
- Parcial 001Document3 pagesParcial 001huskeeNo ratings yet
- VHDL TutorialDocument40 pagesVHDL TutorialvoltersasNo ratings yet
- CPC 100Document28 pagesCPC 100huskeeNo ratings yet
- Electronica - Curso Avansado de Microcontroladores Pic (Proyectos Pic 16f84)Document162 pagesElectronica - Curso Avansado de Microcontroladores Pic (Proyectos Pic 16f84)Jorge DominguezNo ratings yet
- Tutorial NeplanDocument99 pagesTutorial Neplanapi-369629588% (8)
- El Motor Asincrónico TrifásicoDocument44 pagesEl Motor Asincrónico Trifásicojbguzman8011100% (2)
- Sistemas AuxiliarsDocument18 pagesSistemas AuxiliarshuskeeNo ratings yet
- Trampas onda PLC comunicacionesDocument16 pagesTrampas onda PLC comunicacioneshuskee100% (1)
- PARTE 3 Representacion, Escalas, Simbolos Manual-del-Instalador-Electricista-final-2da-edicionDocument13 pagesPARTE 3 Representacion, Escalas, Simbolos Manual-del-Instalador-Electricista-final-2da-ediciondaniel torresNo ratings yet
- Ensenar Arq Aprender Arq - ZumthorDocument2 pagesEnsenar Arq Aprender Arq - Zumthorluis moreNo ratings yet
- Algunas Personas Me Pidieron Que Muestre Bien Como Pinto Con Lápices de ColoresDocument17 pagesAlgunas Personas Me Pidieron Que Muestre Bien Como Pinto Con Lápices de ColoresCarla Apari AraujoNo ratings yet
- Actividades LEGO Braille BricksDocument63 pagesActividades LEGO Braille BricksSarit DokNo ratings yet
- Higiene CocinaDocument16 pagesHigiene CocinaEzequiel FloresNo ratings yet
- Plan Anual 2015 2016 Kinder 3 PDFDocument28 pagesPlan Anual 2015 2016 Kinder 3 PDFybiggioNo ratings yet
- Pareja Educativa Familia EducativaDocument12 pagesPareja Educativa Familia EducativaRomi MendezNo ratings yet
- PlanCurricularPrimariaDocument5 pagesPlanCurricularPrimariaSofia HMNo ratings yet
- Test de PersonalidadDocument21 pagesTest de Personalidadjecv1978No ratings yet
- WarteggDocument14 pagesWartegghelenomonacoNo ratings yet
- Escalas microchip celular reparadoDocument11 pagesEscalas microchip celular reparadoElena De Las RosasNo ratings yet
- PROYECTO SOCIOPRODUCTIVO TeminadoDocument8 pagesPROYECTO SOCIOPRODUCTIVO TeminadoEdgar Edwin50% (2)
- Horacio ZabalaDocument37 pagesHoracio ZabalaAlan Eric SanguinettiNo ratings yet
- Cobat. Corel DrawDocument26 pagesCobat. Corel DrawFany Cave0% (1)
- Compendio de Actividades 5° y 6° GradoDocument25 pagesCompendio de Actividades 5° y 6° Gradoluis Rolando arjona herandezNo ratings yet
- T Cnico Superior en Programaci N de La Producci N en Moldeo de Metales y Pol MerosDocument50 pagesT Cnico Superior en Programaci N de La Producci N en Moldeo de Metales y Pol MerosFornameNo ratings yet
- Cómo enseñaría arquitecturaDocument11 pagesCómo enseñaría arquitecturaAna Cristina ChávezNo ratings yet
- El software CAD como herramienta para la elaboración de dibujos y planosDocument2 pagesEl software CAD como herramienta para la elaboración de dibujos y planosmiguelNo ratings yet
- Articulo de La Ciencia Ficcion y Fantasia 12Document10 pagesArticulo de La Ciencia Ficcion y Fantasia 12Edwin WlaNo ratings yet
- Cuadernillo Matematicas 7Document11 pagesCuadernillo Matematicas 7mairethchavez82No ratings yet
- Primer Trabajo de Dibujo TecnicoDocument57 pagesPrimer Trabajo de Dibujo TecnicoJose De GouveiaNo ratings yet
- Guía DeproRED V 3.5Document25 pagesGuía DeproRED V 3.5Abdel GlNo ratings yet
- Eval 1Document6 pagesEval 1Juan Luis Moya RodríguezNo ratings yet
- Dibujo de IngenieriaDocument8 pagesDibujo de Ingenieriaoilkgas31No ratings yet
- Registro obligatorio de obras públicasDocument59 pagesRegistro obligatorio de obras públicasMauricioRivanoNo ratings yet