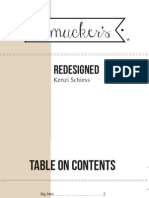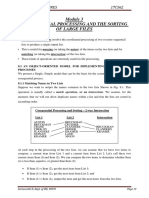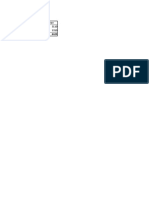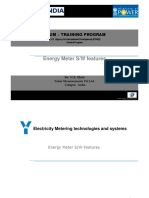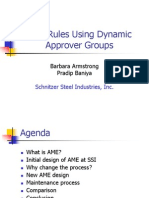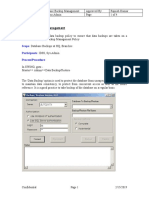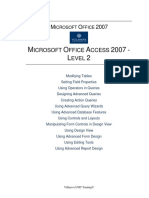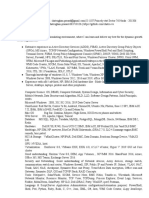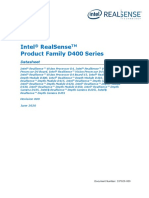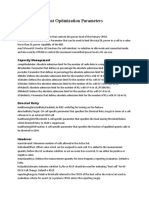Professional Documents
Culture Documents
Julie Peterson's Portofiofjal
Uploaded by
KenziSchiessCopyright
Available Formats
Share this document
Did you find this document useful?
Is this content inappropriate?
Report this DocumentCopyright:
Available Formats
Julie Peterson's Portofiofjal
Uploaded by
KenziSchiessCopyright:
Available Formats
Jake Spencer:
23 W. 1St N.
Rexburg, ID 83440
208.456.5678
jakespencer@gmail.com
Montage
Logos
Letterhead
Business Card
Brochure
Flier
Event Ad
Web Page
Imaging
Description:
A color full-bleed event ad to promote a fundraiser using only
Microsof Word and a scanner.
Date:
2/2/13
Course/Instructor:
Comm 130 Section 05
Eric Lybbert
Program(s)/Tools:
Microsof Word
Epson Scanner
PDF2JPG.net (PDF converter)
Objectives:
Find, scan and import a high-quality image.
Create a full-bleed design
Use text boxes for layout in Word.
Insert and edit images in Word.
Process:
I scanned the bike image, and then used a Word image efect
to delete most of the background. Tis lef a random white
pattern, so I added a shadow to give it an artsy efect. Ten I
added boxes with various shades of green in the background for
repetition and organization. I chose one font with contrasting
weights for simplicity. I was surprised at how much I could
do with the hidden design features of Microsof Word. Now I
know that I could use it in a pinch.
Description:
An insperational montage made by the blending of two or more
images, and the use of typography.
Date:
2/12/13
Course/Instructor:
Comm 130 Section 05
Eric Lybbert
Program(s)/Tools:
Adobe Photoshop
Objectives:
Learn to manage Photoshop layers.
Learn to blend images together smoothly, using masks.
Use flters.
Apply appropriate typography.
Process:
I started of by cropping the background image to 8.511. I
selected the conductor and moved him to the background
image, then I added a mask. With black paint and a 100%
opacity, sof-edged brush, I painted away the hard image edges.
With a larger black brush at 30% opacity and 30% fow, I
blended the image into the background, so it looks like he is
melting into the secene. I repeated the process with the train
ticket, but I did not lasso the ticket frst. I just dragged the
entire image to the background image and started masking it
until it was a gradual blend. I fnally added some type with two
contrasting fonts and I added a layer style (sof, black shadow)
to make the text more legible.
Description:
Black & White promotional fier to promote a graduate
leadership conference.
Date:
1/12/2013
Course/Instructor:
Comm 130 Section 05
Eric Lybbert
Program(s)/Tools:
Adobe InDesign
Objectives:
Apply the design principles and use appropriate typography.
Incorporate basic InDesign skills to improve basic fier layout.
Create a project folder with image, logo and InDesign
document to keep links intact.
Process:
I frst created some sketches of my layout. Ten I used my
sketch as a guide to create this layout in Adobe InDesign. I used
black boxes for repetition and contrast. I also emphasized one
word in my title for more contrast, and to create a good focal
point. I lef white space and kept my body copy small. I was
given the image, logo, and content for this fier.
Description:
A two sided (duplex) folding brochure.
Date:
3/16/13
Course/Instructor:
Comm 130 Section 05
Eric Lybbert
Program(s)/Tools:
TextWrangler
Adobe Photoshop
Objectives:
Size and optimize an original logo as a .png for a web page.
Write content to describe the process of creating your logo and
how it appeals to a target audience.
Design a web page using HTML to display a logo and content.
Acquire a working knowledge of HTML and basic
understanding of CSS.
Identify hex colors for web design.
Compress multiple fles in a zipped folder to attach as one fle.
Process:
I created this web page using only TextWrangler. Afer I
marked up all my content and inserted my image, I attached a
pre-made CSS document to my HTML. I then used the colors
from my logo as the colors for my web page. I found these
colors by opening Photoshop and using the eyedropper tool.
I also changed my fonts to Times New Roman and Verdana. I
declared some backup fonts just in case the viewers browser
didnt have these fonts. I also used padding around the logo and
text so that they would not be too close to the edge of the web
page. Tis was one of the most challenging parts of working
with CSS.
Description:
Matching letterhead and business card designed using a
personally created logo.
Date:
3/2/13
Course/Instructor:
Comm 130 Section 05
Eric Lybbert
Program(s)/Tools:
Adobe Illustrator
Adobe InDesign
Objectives:
Create a new logo to ft a company or personal image.
Design consistent layouts for a business card and letterhead.
Use the basic tools of Illustrator & InDesign.
Process:
I positioned the placed logo in the top right corner of my
letterhead. I made sure to keep it at least .5 away from the
edges. I then typed my contact information into a text box
and positioned it on the right hand side of the letterhead.
I made my name 12pt font to contrast with the 8pt contact
information. I added in a couple dashed lines to unify the
information and to get some repetition. I also added a large
black and white version of the brief case as a watermark. I kept
the opacity to about 3%.
Description:
A personally taken photograph that has been edited/formatted
using Photoshop.
Date:
2/6/13
Course/Instructor:
Comm 130 Section 05
Eric Lybbert
Program(s)/Tools:
Canon PowerShot Camera
Adobe Photoshop
Objectives:
Learn basic photography skills.
Use a digital camera to take a quality image, then download it.
Size and crop the image.
Adjust image brightness, contrast, hue and saturation levels.
Use a selection tool to isolate a portion of the image.
Desaturate the selected portion of the image.
Use a flter or colorize a portion of the image.
Process:
I took this picture using my little Canon PowerShot camera.
Even though it was a point and shoot camera I was able to
take this nice shot. I then took my image into Photoshop and
cropped it to a 66 inch square. I then selected the background
using the quick selection tools, and applied the gaussian blur
flter. I fnally desaturated the the background color.
Description:
Tree logo variations for the same company.
Date:
2/23/13
Course/Instructor:
Comm 130 Section 05
Eric Lybbert
Program(s)/Tools:
Adobe Illustrator
Objectives:
Create a variety of logos to ft a company or personal image.
Use the basic tools of Illustrator.
Process:
Tis was really fun to create a logo in Illustrator. I used the
ellipse tool to create the basic shape of the tomato. I then used
the direct select tool to manipulate some of the curves. Tis
gave the shape a more tomato look. I then used the pen tool
to make the stem and leaves. Most of the other elements are
just typography. I made sure to choose fonts from contrasting
categories to capitalize on the contrast. I also tried getting some
more contrast by changing the sizes of the words.
Description:
A web page designed to showcase a personally created logo.
Date:
3/16/13
Course/Instructor:
Comm 130 Section 05
Eric Lybbert
Program(s)/Tools:
TextWrangler
Adobe Photoshop
Objectives:
Size and optimize an original logo as a .png for a web page.
Write content to describe the process of creating your logo and
how it appeals to a target audience.
Design a web page using HTML to display a logo and content.
Acquire a working knowledge of HTML and basic
understanding of CSS.
Identify hex colors for web design.
Compress multiple fles in a zipped folder to attach as one fle.
Process:
I created this web page using only TextWrangler. Afer I
marked up all my content and inserted my image, I attached a
pre-made CSS document to my HTML. I then used the colors
from my logo as the colors for my web page. I found these
colors by opening Photoshop and using the eyedropper tool.
I also changed my fonts to Times New Roman and Verdana. I
declared some backup fonts just in case the viewers browser
didnt have these fonts. I also used padding around the logo and
text so that they would not be too close to the edge of the web
page. Tis was one of the most challenging parts of working
with CSS.
Description:
Matching letterhead and business card designed using a
personally created logo.
Date:
3/2/13
Course/Instructor:
Comm 130 Section 05
Eric Lybbert
Program(s)/Tools:
Adobe InDesign
Objectives:
Create a new logo to ft a company or personal image.
Design consistent layouts for a business card and letterhead.
Use the basic tools of Illustrator & InDesign.
Process:
I used the rectangle tool to create the front and back outline
of my business card. I then copied/pasted the logo and contact
information onto this page. I kept the logo and contact
information about the same size as the information on the
letterhead. I made sure that no important information came
any closer than 1/8 from the edges. I also brought the dashed
line into the business card to help unify the stationery pieces.
Finally, I a enlarged the brief case and put half of it on the back
of the business card.
You might also like
- Julie Peterson's PortofiofjalDocument21 pagesJulie Peterson's PortofiofjalKenziSchiessNo ratings yet
- KenziSchiess ProductRedesignDocument11 pagesKenziSchiess ProductRedesignKenziSchiessNo ratings yet
- Julie Peterson's PortofiofjalDocument21 pagesJulie Peterson's PortofiofjalKenziSchiessNo ratings yet
- Julie Peterson's PortofiofjalDocument21 pagesJulie Peterson's PortofiofjalKenziSchiessNo ratings yet
- Product Name: Target Audience:: Big IdeaDocument4 pagesProduct Name: Target Audience:: Big IdeaKenziSchiessNo ratings yet
- KenziSchiess ProductRedesignDocument11 pagesKenziSchiess ProductRedesignKenziSchiessNo ratings yet
- KenziSchiess ProductRedesignDocument12 pagesKenziSchiess ProductRedesignKenziSchiessNo ratings yet
- KenziSchiess ProductRedesignDocument5 pagesKenziSchiess ProductRedesignKenziSchiessNo ratings yet
- Visual Media PortfolioDocument23 pagesVisual Media PortfolioKenziSchiessNo ratings yet
- Product RedesignDocument4 pagesProduct RedesignKenziSchiessNo ratings yet
- Product RedesignDocument4 pagesProduct RedesignKenziSchiessNo ratings yet
- Shoe Dog: A Memoir by the Creator of NikeFrom EverandShoe Dog: A Memoir by the Creator of NikeRating: 4.5 out of 5 stars4.5/5 (537)
- Grit: The Power of Passion and PerseveranceFrom EverandGrit: The Power of Passion and PerseveranceRating: 4 out of 5 stars4/5 (587)
- Hidden Figures: The American Dream and the Untold Story of the Black Women Mathematicians Who Helped Win the Space RaceFrom EverandHidden Figures: The American Dream and the Untold Story of the Black Women Mathematicians Who Helped Win the Space RaceRating: 4 out of 5 stars4/5 (890)
- The Yellow House: A Memoir (2019 National Book Award Winner)From EverandThe Yellow House: A Memoir (2019 National Book Award Winner)Rating: 4 out of 5 stars4/5 (98)
- The Little Book of Hygge: Danish Secrets to Happy LivingFrom EverandThe Little Book of Hygge: Danish Secrets to Happy LivingRating: 3.5 out of 5 stars3.5/5 (399)
- On Fire: The (Burning) Case for a Green New DealFrom EverandOn Fire: The (Burning) Case for a Green New DealRating: 4 out of 5 stars4/5 (73)
- The Subtle Art of Not Giving a F*ck: A Counterintuitive Approach to Living a Good LifeFrom EverandThe Subtle Art of Not Giving a F*ck: A Counterintuitive Approach to Living a Good LifeRating: 4 out of 5 stars4/5 (5794)
- Never Split the Difference: Negotiating As If Your Life Depended On ItFrom EverandNever Split the Difference: Negotiating As If Your Life Depended On ItRating: 4.5 out of 5 stars4.5/5 (838)
- Elon Musk: Tesla, SpaceX, and the Quest for a Fantastic FutureFrom EverandElon Musk: Tesla, SpaceX, and the Quest for a Fantastic FutureRating: 4.5 out of 5 stars4.5/5 (474)
- A Heartbreaking Work Of Staggering Genius: A Memoir Based on a True StoryFrom EverandA Heartbreaking Work Of Staggering Genius: A Memoir Based on a True StoryRating: 3.5 out of 5 stars3.5/5 (231)
- The Emperor of All Maladies: A Biography of CancerFrom EverandThe Emperor of All Maladies: A Biography of CancerRating: 4.5 out of 5 stars4.5/5 (271)
- The Gifts of Imperfection: Let Go of Who You Think You're Supposed to Be and Embrace Who You AreFrom EverandThe Gifts of Imperfection: Let Go of Who You Think You're Supposed to Be and Embrace Who You AreRating: 4 out of 5 stars4/5 (1090)
- The World Is Flat 3.0: A Brief History of the Twenty-first CenturyFrom EverandThe World Is Flat 3.0: A Brief History of the Twenty-first CenturyRating: 3.5 out of 5 stars3.5/5 (2219)
- Team of Rivals: The Political Genius of Abraham LincolnFrom EverandTeam of Rivals: The Political Genius of Abraham LincolnRating: 4.5 out of 5 stars4.5/5 (234)
- The Hard Thing About Hard Things: Building a Business When There Are No Easy AnswersFrom EverandThe Hard Thing About Hard Things: Building a Business When There Are No Easy AnswersRating: 4.5 out of 5 stars4.5/5 (344)
- Devil in the Grove: Thurgood Marshall, the Groveland Boys, and the Dawn of a New AmericaFrom EverandDevil in the Grove: Thurgood Marshall, the Groveland Boys, and the Dawn of a New AmericaRating: 4.5 out of 5 stars4.5/5 (265)
- The Unwinding: An Inner History of the New AmericaFrom EverandThe Unwinding: An Inner History of the New AmericaRating: 4 out of 5 stars4/5 (45)
- The Sympathizer: A Novel (Pulitzer Prize for Fiction)From EverandThe Sympathizer: A Novel (Pulitzer Prize for Fiction)Rating: 4.5 out of 5 stars4.5/5 (119)
- Her Body and Other Parties: StoriesFrom EverandHer Body and Other Parties: StoriesRating: 4 out of 5 stars4/5 (821)
- Machine Learning: Andrew NG's Course From Coursera: PresentationDocument4 pagesMachine Learning: Andrew NG's Course From Coursera: PresentationDo Thu ThuyNo ratings yet
- Module 3Document33 pagesModule 34SF19IS024 DiyonaNo ratings yet
- The Design of An RFID Security ProtocolDocument3 pagesThe Design of An RFID Security ProtocolVinay VarmaNo ratings yet
- Total Result 6420: Region Sum of Salesrevenue R1 3110 R2 3310Document35 pagesTotal Result 6420: Region Sum of Salesrevenue R1 3110 R2 3310Mridul DasNo ratings yet
- Functional Features of Static Energy Meters PDFDocument78 pagesFunctional Features of Static Energy Meters PDFJ HARSHA YADAVNo ratings yet
- PIC16 (L) F1938/9 Data SheetDocument452 pagesPIC16 (L) F1938/9 Data SheetCynthia AlvarezNo ratings yet
- TC-508 Service ManualDocument79 pagesTC-508 Service ManualgilbertopkrNo ratings yet
- TPS-DNA GSI Online Manual enDocument76 pagesTPS-DNA GSI Online Manual enGuntis RatkevičsNo ratings yet
- Dynamic Approver Groups Simplify AME Rules at Steel CompanyDocument20 pagesDynamic Approver Groups Simplify AME Rules at Steel CompanyPoorna Chandra GaralapatiNo ratings yet
- MPP-Handout (Python)Document71 pagesMPP-Handout (Python)Sai shravya GorekarNo ratings yet
- Become An AutoCAD Power UserDocument13 pagesBecome An AutoCAD Power UserFenevadNo ratings yet
- Unit 02 Networking - 2022 FinalDocument19 pagesUnit 02 Networking - 2022 Finaludarinimeshazan24No ratings yet
- Learn Azure Fundamentals and Provision SQL DatabaseDocument21 pagesLearn Azure Fundamentals and Provision SQL Databaseekta agarwalNo ratings yet
- Mindjet Large Scale Deployment GuideDocument59 pagesMindjet Large Scale Deployment GuideJenderalKancilNo ratings yet
- Example ResumeDocument2 pagesExample ResumeKarthikeyan KrishNo ratings yet
- Astronomical Controller 5.0Document20 pagesAstronomical Controller 5.0Everest100% (1)
- Avaya Aura Contact Center and Call Center EliteDocument8 pagesAvaya Aura Contact Center and Call Center EliteCấn Mạnh TrườngNo ratings yet
- Think Like Top Web Developers PDFDocument10 pagesThink Like Top Web Developers PDFsadiNo ratings yet
- Data Backup PolicyDocument4 pagesData Backup PolicyMLastTryNo ratings yet
- Cubot X9 CeDocument4 pagesCubot X9 CeSaqib HussainNo ratings yet
- Access Level 2Document277 pagesAccess Level 2Bathina Srinivasa RaoNo ratings yet
- Resume AzureDocument6 pagesResume Azuresarita prasadNo ratings yet
- MyShop Manual enDocument11 pagesMyShop Manual enParthapratim NayakNo ratings yet
- Intel RealSense D400 Series Datasheet June 2020 PDFDocument127 pagesIntel RealSense D400 Series Datasheet June 2020 PDFĐạt GrNo ratings yet
- Private Cloud App x9!2!8377338Document35 pagesPrivate Cloud App x9!2!8377338Kesava ReddyNo ratings yet
- 3gpp - SIM Application ToolkitDocument157 pages3gpp - SIM Application ToolkitGuru BalaguruNo ratings yet
- Ericsson Important Optimization ParametersDocument3 pagesEricsson Important Optimization ParametersZteTems OptNo ratings yet
- Lecture 1 Introduction NISDocument44 pagesLecture 1 Introduction NISAreefNo ratings yet
- WinCE Development NoteDocument3 pagesWinCE Development Noteadmred_quimicosNo ratings yet
- O'Reilly - Web Caching by Duane WesselsDocument375 pagesO'Reilly - Web Caching by Duane WesselsAnand DudheliyaNo ratings yet