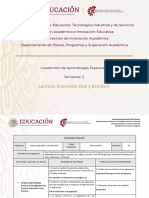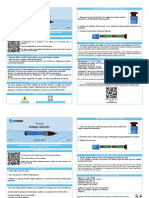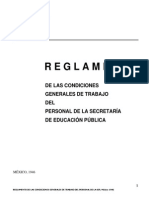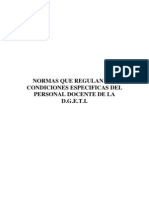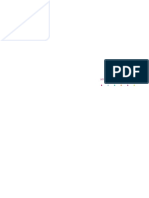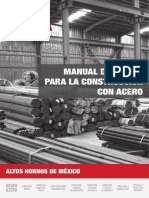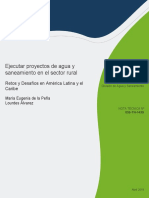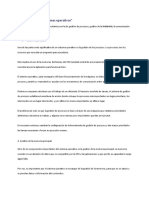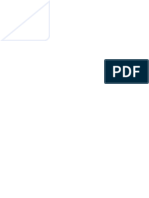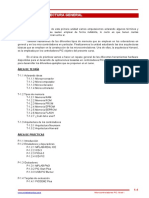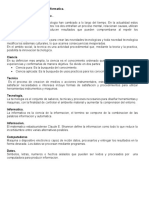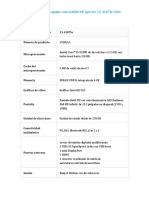Professional Documents
Culture Documents
Tics
Uploaded by
Martín Guerra0 ratings0% found this document useful (0 votes)
106 views434 pagesCopyright
© © All Rights Reserved
Available Formats
PDF, TXT or read online from Scribd
Share this document
Did you find this document useful?
Is this content inappropriate?
Report this DocumentCopyright:
© All Rights Reserved
Available Formats
Download as PDF, TXT or read online from Scribd
0 ratings0% found this document useful (0 votes)
106 views434 pagesTics
Uploaded by
Martín GuerraCopyright:
© All Rights Reserved
Available Formats
Download as PDF, TXT or read online from Scribd
You are on page 1of 434
INTRODUCCIN
La escuela no puede pasar por alto lo que sucede en el mundo.
Ahora bien, las nuevas tecnologas de la Informacin
y de la Comunicacin (TIC), transforman de forma
espectacular nuestras maneras de comunicarnos,
pero tambin de trabajar, decidir y pensar
1
.
Philippe Perrenoud
Con la introduccin del Nuevo Modelo de Educacin Media Superior
2
, en el
que se hace prioritaria la introduccin de las tecnologas de la informacin y
comunicacin (TIC), es necesario capacitar a los profesores en la elaboracin de
materiales didcticos relacionados a la cotidianidad de sus prcticas educativas y
acordes con la poca actual. Uno de los desafos de la Subsecretara de
Educacin Media Superior (SEMS) de la Secretara de Educacin Pblica de
Mxico, se ha centrado en el proceso de aprendizaje mediado por alguna
tecnologa. En este contexto a medida que las metodologas se fueron
depurando y en las que las tecnologas como la Internet empiezan a posibilitar el
intercambio de informacin, surge la necesidad de elaborar Recursos Didcticos
de Aprendizaje en Entornos Virtuales acordes a los requerimientos de la SEMS y
as tener la posibilidad de reutilizar los contenidos para dar soporte a cursos
sobre plataformas LMS (Sistemas Gestores del Aprendizaje).
En el Mxico de hoy, es indispensable que los jvenes que cursan el bachillerato
egresen con una serie de competencias que contribuyan a desarrollar su
capacidad de desplegar su potencial, tanto para su desarrollo personal como para
el de la sociedad.
Para atender los retos de demanda, calidad, equidad y pertinencia que se
plantean para la Educacin Media Superior (EMS) en los prximos aos, se
contempla una Reforma Integral (RI)
3
basada en competencias que inicia en el
ciclo escolar 2008-2009.
Es as que dentro del marco de la JORNADA NACIONAL DE COMUNICACIN
Y DIVULGACIN DE LOS NUEVOS PROGRAMAS DE ESTUDIO DEL
BACHILLERATO TECNOLGICO en la asignatura de Tecnologas de la
Informacin y la Comunicacin, surge la propuesta por parte de los moderadores
del Grupo de Formadores Nacionales de elaborar un Manual de Procedimientos
de la Asignatura, que pueda ser utilizado y enriquecido por todos los docentes
del pas que integran el Grupo de Formadores Nacionales y que imparten esta
asignatura.
Este manual en su primera versin pretende plasmar de una manera sencilla y
prctica el contenido fundamental de Informacin y Comunicacin cuyo propsito
es fomentar en los alumnos una alfabetizacin digital mediante el desarrollo de
competencias genricas y especficas, que les permitirn hacer un uso
1
PHILIPPE PERRENOUD : DiezNuevasCompetenciasparaensear.Pp107,EditorialGrao
(2007)4Ed.
2
ModelodelaEducacinMediaSuperiorTecnolgicaPrimeraEdicin,.SEPCOSNET,(2004).
3ProgramaSectorialdeEducacin2007-2012
responsable de las tecnologas en la resolucin des sus problemas acadmicos y
personales.
Es la evidencia de un trabajo colaborativo del Grupo de Formadores Nacionales,
quienes nos dimos a la tarea de procesar informacin para desarrollar los
procedimientos de 56 contenidos operativos contemplados en 11 unidades del
programa e integrados en 13 competencias especficas, y que a su vez
conforman las competencias genricas que han de articular y darle una entidad a
la EMS permitiendo a los bachilleres desarrollarse como personas , y
desenvolverse exitosamente en la sociedad y el mundo que les tocar vivir.
Si nos preguntamos a quin compete realizar el cambio para mejorar la calidad y
pertinencia de los contenidos educativos que se plantean en la Reforma Integral
del Bachillerato, consideraramos a nuestras instituciones gubernamentales e
instituciones educativas, pero sobre todo a nosotros los docentes, quienes
deberemos estar abiertos para adaptarnos al nuevo paradigma educativo y con
ello, aprender nuevas estrategias de aprendizaje, elaboracin de material
didctico y realizacin de prcticas orientadas hacia el aprendizaje significativo,
hacia el saber hacer, al anlisis, la resolucin de problemas en determinados
contextos, el rescate de valores y el trabajo en equipo.
Tenemos frente a nosotros un gran reto, el cambio de paradigma. Ser posible
llevarlo a cabo? Habr una respuesta muy personal por parte de los docentes,
pero habr que estar conscientes que tenemos un problema de supervivencia del
modelo de una nueva sociedad que se est gestando.
DR. J OS ANTONIO ORDEZ NOVELO
NDICE
1. Hardware
1.1. Identifica elementos de hardware (perifricos).
1.2. Unidades de medida de almacenamiento y de procesamiento.
1.3. Usa las teclas especiales y sus combinaciones.
2. Sistemas operativos
2.1. Identifica los elementos del escritorio; iconos, barra de tareas, accesos
directos, botn de inicio, barra de inicio rpido, bandeja.
2.2. Diferencia los iconos de programas, documentos y carpetas.
2.3. Conoce los elementos bsicos de las ventanas.
2.4. Diferencia entre el Software del sistema operativo y las otras
aplicaciones.
2.5. Conoce las caractersticas de las unidades de almacenamiento: discos
duros, CD-ROM, DVD, memorias ash, reproductores de audio,
telfonos celulares.
2.6. Explora, localiza y recupera los archivos de una unidad de
almacenamiento.
2.7. Copia, mueve, crea y elimina archivos de las unidades de
almacenamiento.
2.8. Crea carpetas y les asigna nombre, de acuerdo con su contenido.
2.9. Utiliza programas especcos para grabar informacin en diversos
soportes: CD-ROM, DVD, Memoria Flash, reproductores de audio,
telfonos celulares.
2.10. Organiza las carpetas y archivos de una unidad de almacenamiento.
2.11. Enlista: Problemas de vulnerabilidad y Sistemas de seguridad.
2.12. Crea respaldo de informacin.
2.13. Restringe o elimina, con precaucin, los archivos o programas que
considera innecesarios.
NDICE
3. Procesador de textos
3.1. Describe el entorno de un procesador de textos y las partes que
lo integran.
3.2. Crea un documento, escribe en l un texto y lo guarda.
3.3. Abre, guarda, guarda como y cierra un documento.
3.4. Utiliza las funciones de seleccionar, cortar, copiar y pegar.
3.5. Da formato a texto y prrafo.
3.6. Usa el diccionario de sinnimos.
3.7. Inserta imgenes, smbolos y otros elementos grcos en un
documento.
3.8. Utiliza el corrector ortogrco.
3.9. Emplea la vista preliminar e imprime un documento.
3.10. Utiliza la ayuda.
4. Hoja de Clculo
4.1. Identica el entorno de la hoja de clculo.
4.2. Manipula datos de diversas categoras.
4.3. Da formato a datos y celdas.
4.4. Ordena datos.
4.5. Usa frmulas y funciones bsicas: ( + ), ( - ), ( * ), ( / ), ( ^ ), suma,
promedio, producto, divisin, potencia y otras.
4.6. Genera grcos, a partir de datos, en una hoja de clculo.
4.7. Inserta: Celdas, Filas, Columnas, Hojas de clculo, objetos,
Hipervnculos, Comentarios.
5. Presentaciones Electrnicas
5.1. Describe el entorno de un programa para presentaciones y las partes
que lo integran.
5.2. Crea una presentacin que incluya: Texto, Imagen, Transiciones,
Animaciones, Objetos de audio y video.
NDICE
5.3. Da formato a los objetos incluidos.
5.4. Elige diferentes estilos y diseos de diapositivas.
5.5. Abre, guarda, guarda como y cierra una presentacin.
5.6. Utiliza las funciones de seleccionar, cortar, copiar y pegar.
5.7. Identica las diferentes vistas de una presentacin.
5.8. Utiliza la ayuda.
5.9. Establece hipervnculos dentro de una aplicacin y entre aplicaciones.
6. Diccionarios, Enciclopedias y Tutoriales
6.1. Utiliza el diccionario, enciclopedia y tutorial electrnico, local y en lnea.
7. Software libre y comercial
7.1. Enlista diferentes software de aplicacin de distribucin libre y
comercial, para la edicin de texto, audio, video y grcos.
8. Navegadores de Internet
8.1. Entra a sitios web escribiendo la direccin URL en la barra de
direcciones o seleccionndola en una lista de enlaces favoritos.
8.2. Utiliza las funciones bsicas del navegador: avanzar, retroceder,
parar, actualizar.
8.3. Reconoce hipervnculos.
8.4. Organiza una lista de enlaces (marcadores o favoritos).
8.5. Recupera informacin de todo tipo de elementos de una pgina web.
9. Buscadores de Internet
9.1. Emplea los buscadores de pginas web ms usuales.
9.2. Realiza bsquedas avanzadas utilizando ltros con mltiples
palabras clave y operadores lgicos.
NDICE
10. Correo Electrnico
10.1. Crea cuenta de correo electrnico.
10.2. Enva y recibe mensajes de correo electrnico y adjunta archivos.
10.3. Utiliza la libreta de direcciones para aadir contactos y seleccionar
destinatarios.
10.4. Organiza los mensajes de las bandejas de correo electrnico.
11. Comunicacin interpersonal
11.1. Accede a un Chat, foro o videoconferencia y participa en ellos,
valorando y respetando la diversidad.
1. Hardware
1
1. Hardware
1.1 Identifica elementos de hardware (perifricos)
Eres nuevo en esto de las computadoras? No te preocupes, seguramente al leer
este manual descubrirs que conocer y usar tu computadora no es tan complicado, al
contrario puede ser ms sencillo de lo que esperas.
Una parte de tu computadora es el hardware, el cual se describe a continuacin.
Hardware
Son los elementos fsicos de la computadora que
puedes tocar (teclado, monitor, bocinas, impresora,
escner, etc.), aunque algunos no los puedes ver
porque estn dentro del gabinete o chasis de la
computadora (microprocesador, disco duro, memoria
RAM, entre otros). Todos ellos, a su vez se clasifican
por su funcin en: dispositivos de entrada, salida y de
entrada/salida que tambin, en algunos casos funcionan
como unidades de almacenamiento.
Se denominan perifricos tanto a las unidades o dispositivos a travs de los cuales la
computadora se comunica con el mundo exterior, como a los sistemas que
almacenan o archivan la informacin, sirviendo de memoria auxiliar de la memoria
principal.
Se entender por perifrico al conjunto de dispositivos que, sin pertenecer al ncleo
fundamental de la computadora, formado por el CPU y la memoria central, permitan
realizar operaciones de entrada/salida (E/S) complementarias al proceso de datos
que realiza el CPU.
1. Hardware
3
Existen una gran variedad de ellos, desde el conocido ratn de bola hasta el ptico e
inalmbrico.
A partir de la aparicin de los
entornos grficos como Windows
y Macintosh se convirti en un
elemento indispensable por su
utilidad y funcionamiento.
Escner
Es un dispositivo externo que tiene una funcin
contraria a la impresora, y es la de convertir texto y
fotografas impresas a datos digitales capaces de
ser interpretados por la computadora para visualizar
en pantalla y poder editar o guardarlos en disco.
Los hay de diversos tipos, aunque el ms utilizado
en el hogar es el de "cama plana".
Micrfono:
Perifrico por el cual transmite sonidos que el ordenador
capta y los reproduce, los salva, etc. Se conecta a la tarjeta
de sonido.
Lector de cdigo de barras:
Dispositivo que mediante un haz de lser lee dibujos formados
por barras y espacios paralelos, que codifica informacin
mediante anchuras relativas de estos elementos. Los cdigos
de barras representan datos en una forma legible por el
1. Hardware
2
Aqu esta una breve descripcin de cada uno de ellos:
Perifricos de entrada.
Sirven para interactuar con la computadora. Por medio de ellos, la computadora
recibe las instrucciones para realizar las actividades que el usuario indica.
Teclado
Se trata del dispositivo ms utilizado en la
computadora; mediante el teclado se ingresa la
informacin, es parecido a una mquina de escribir,
pero ste adems incluye teclas que abrevian algunas
funciones (F1, F2, CTRL+C, CTRL+V, etc.) que
responden de acuerdo al programa que utilices.
Los hay de distintas formas y diseos, pero bsicamente tienen las mismas teclas y
distribuidas en el mismo orden (teclado alfanumrico, de funciones, de navegacin y
numrico).
El ratn
Es un dispositivo manual que al ser deslizado sobre una superficie plana, permite
desplazar el cursor (representado normalmente por una flecha u otra figura) en la
pantalla. Con l podrs realizar diversas actividades en forma grfica y sencilla, pues
con tan slo hacer "Clic" en el botn derecho del ratn te ser posible seleccionar
texto, imgenes, as como activar aplicaciones o programas rpidamente.
Regularmente cuentan con dos o ms botones que cumplen distintas funciones.
1. Hardware
4
ordenador, y son uno de los medios ms eficientes para la captacin automtica de
datos.
Cmara digital:
Cmara que se conecta al ordenador y le transmite las
imgenes que capta, pudiendo ser modificada y retocada, o
volverla a tomar en caso de que este mal. Puede haber
varios tipos:
Webcam:
Es una cmara de pequeas dimensiones. Slo es la cmara, no
tiene LCD. Tiene que estar conectada al PC para poder funcionar, y
esta transmite las imgenes al ordenador. Su uso es generalmente
para videoconferencias por internet, pero mediante el software
adecuado, se pueden grabar videos como una cmara normal y
tomar fotos estticas.
Lpiz ptico:
Dispositivo sealador que permite sostener sobre la pantalla un
lpiz que est conectado al ordenador y con el que es posible
seleccionar elementos u opciones (el equivalente a un clic de
mouse o ratn), bien presionando un botn en un lateral del lpiz
ptico o presionando ste contra la superficie de la pantalla.
Joystick:
Dispositivo sealador muy conocido, utilizado mayoritariamente para
juegos de ordenador o computadora, pero que tambin se emplea para
otras tareas.
1. Hardware
5
Pantalla Tctil:
Pantalla diseada o modificada para reconocer la situacin
de una presin en su superficie. Al tocar la pantalla, el
usuario puede hacer una seleccin o mover el cursor.
Tableta digitalizadora
Es un perifrico que permite al usuario introducir grficos o
dibujos a mano, tal como lo hara con lpiz y papel.
Tambin permite apuntar y sealar los objetos que se
encuentran en la pantalla. Consiste en una superficie
plana sobre la que el usuario puede dibujar una imagen
utilizando el estilete (lapicero) que viene junto a la tableta.
La imagen no aparece en la tableta sino que se muestra
en la pantalla del ordenador. Algunas tabletas
digitalizadoras estn diseadas para ser utilizadas
reemplazando al ratn como el dispositivo apuntador
principal.
Perifricos de salida.
Son aqullos elementos fsicos que nos permiten obtener la informacin procesada
por la computadora ya sea en forma visual, auditiva e impresa.
Monitor
Es la pantalla en la cual puedes visualizar todo lo
que trabajas en tu computadora (imagen y texto).
Se asemeja a un televisor y bsicamente los hay
de dos tipos: El CRT (Cathode Ray Tube),
1. Hardware
6
basado en un tubo de rayos catdicos como el de los televisores, y el LCD (Liquid
Crystal Display); el cual es una pantalla plana de cristal lquido, representando lo
ltimo en tecnologa.
Bocinas
Son las encargadas de reproducir los sonidos almacenados o
transmitidos por algunos elementos internos y externos
conectados en la computadora. Ejemplo:
Por medio de un micrfono, teclado; por archivos de sonido
guardados en un diskette, disco compacto y disco duro.
Impresora
Se trata de un elemento externo, que puedes
conectar a tu computadora, sirve para plasmar en
papel la informacin generada, que puede ser texto
o imgenes. Las hay de varias clases, pero las ms
comunes para usar en casa son: la impresora de
"inyeccin de tinta" (a color) y la "impresora lser"
(blanco y negro).
Auriculares:
Dispositivos colocados en el odo para poder
escuchar los sonidos que la tarjeta de sonido enva.
Presentan la ventaja de que no pueden ser
escuchados por otra persona, solo la que los utiliza.
Plotter o trazador grfico
1. Hardware
7
Dispositivo de impresin conectado a una
computadora, y diseado especficamente para trazar
grficos vectoriales dibujos lineales: planos, dibujos
de piezas, etc. Son usados en varios campos, tales
como ambientes cientficos, la ingeniera, el diseo, la
arquitectura, etc. Muchos son monocromticos, pero
los hay de cuatro colores e incluso hay modelos que
llegan a poseer hasta ocho colores.
Perifricos de entrada/salida.
Son aquellos que permiten tanto la entrada como la salida de informacin de la
computadora.
Algunos de los ms comunes son:
Tarjeta de red.
Permite la comunicacin entre diferentes aparatos
conectados entre si y tambin permite compartir recursos
entre dos o ms equipos (discos duros, CD-ROM,
impresoras, etc).
Mdem.
Dispositivo que sirve para modular y demodular (en
amplitud, frecuencia, fase u otro sistema) una seal
llamada portadora mediante otra seal de entrada
llamada moduladora.
Unidades de medida de almacenamiento y de
procesamiento
1. Hardware
8
Disco flexible.
Un disco flexible o disquete, es un tipo de dispositivo de
almacenamiento de datos formado por una pieza circular de
un material magntico que permite la grabacin y lectura de
datos, fino y flexible (de ah su denominacin) encerrado en
una carcasa fina cuadrada o rectangular de plstico. El
hecho de que el aspecto exterior no sea circular confunde a
muchos usuarios principiantes. Los discos flexibles son
ledos y escritos por una unidad de disco flexible, su
capacidad es de 1.44 MB igual a 1, 509, 949.44 bytes o
caracteres
Disco compacto (CD).
Es un soporte digital ptico utilizado para almacenar cualquier
tipo de informacin (audio, video, documentos), su capacidad.
originalmente era de 650 Mb, para 74 minutos de audio,
actualmente almacena hasta 875 Mb o 100 minutos de
audio, hay versiones reducidas a 215 Mb o 21 minutos de
audio.
Discos duros.
Es un elemento que guarda toda la informacin y programas
en tu computadora. Es la unidad que funciona como la
memoria a largo plazo. Los hay de diversas capacidades 2,
4, 10, 20, 40... y ms Gb (Gyga-bytes). Mientras mayor
capacidad tenga tu disco, mayor ser la informacin que
puedas almacenar.
1. Hardware
9
Memoria USB
Una memoria USB (Universal Serial Bus, o USB flash drive) es un pequeo
dispositivo de almacenamiento que utiliza memoria flash para guardar la informacin
Estas memorias se han convertido en el sistema de almacenamiento y transporte
personal de datos ms utilizado, desplazando en este uso a los tradicionales
disquetes, y a los CDs. Se pueden encontrar en el mercado fcilmente memorias de
1, 2, 4, 8 GB o ms (esto supone, como mnimo, el equivalente a 715 disquetes). Los
sistemas operativos actuales pueden leer y escribir en las memorias sin ms que
enchufarlas a un conector USB del equipo encendido, recibiendo la energa de
alimentacin a travs del propio conector.
Componentes internos de un llavero USB tpico
1. Ficha/Conector USB
2. Dispositivo de control de
almacenamiento masivo USB
3. Puntos de Test
4. Chip de Memoria flash
5. Oscilador de cristal
6. LED
7. Interruptor de seguridad contra
escrituras
8. Espacio disponible para un segundo chip de memoria flash
RAM (almacenamiento temporal)
Es una pieza formada por circuitos integrados que se
encuentra dentro de la computadora y permite
1. Hardware
10
almacenar informacin temporalmente. La informacin en RAM permanece
solamente mientras la computadora est encendida. Toda informacin almacenada
en RAM se pierde al apagar la computadora, es la memoria a corto plazo. Adems,
es la que habilita a tu computadora para hacer distintas cosas al mismo tiempo, se
mide en Mb o (MegaBytes).
Mientras mayor memoria RAM tengas instalada en tu computadora, mejor.
Unidades de medida
Byte (b) 8 BITS
Kilobyte (Kb) 1024 B
Megabyte (Mb) 1024 KB
Gigabyte (Gb) 1024 MB
Terabyte (Tb) 1024 GB
1.3. Usa las teclas especiales y sus combinaciones.
Combinacin en un teclado genrico
ALT+F4 Cierra la ventana activa.
F1 Abre una ventana con la Ayuda.
Ctrl+C Copia al portapapeles el elemento seleccionado.
Ctrl+X Corta el elemento seleccionado.
Ctrl+V Pega, en donde est ubicado el cursor, lo que est en el
portapapeles.
Ctrl+G Es lo mismo que Archivo - Guardar.
Ctrl+S Es lo mismo que Archivo - Guardar. (En programas en
ingls)
Ctrl+A Es lo mismo que Archivo - Abrir.
Ctrl+O Es lo mismo que Archivo - Abrir. (En programas en ingls)
1. Hardware
11
Ctrl+P Ingresa al men de impresin.
Ctrl+N Sin haber seleccionado nada, comienza un nuevo trabajo.
Ctrl+Z Deshacer.
Ctrl+Y Rehacer.
Ctrl+E Selecciona todos los elementos que haya en la pantalla.
Ctrl+B Buscar palabras.
Ctrl+F Buscar palabras. (En programas en ingls)
F2 Cambiar el nombre al elemento seleccionado
F3 Buscar un archivo o carpeta
F4 Mostrar la lista de la barra de direcciones en Mi PC o
Windows Explorer
F5 Actualiza el contenido de una unidad en la ventana de
Abrir o Guardar.
F6 Moverse a travs de los elementos de la pantalla en una
ventana o en el escritorio
F10 Va al modo de men.
Ctrl+Esc Presenta el men Inicio.
Mays+F10 Men contextual.
Alt+Tab Permite saltar gilmente de un programa a otro de los que
estn en ejecucin.
Mays Mientras inserta el CD omite la ejecucin automtica.
Alt Activar la barra del men en un programa activo
Alt+ Intro Ver las propiedades del elemento seleccionado
Alt+M Al estar centrado en la barra de tareas Minimiza todas las
ventanas.
Alt + Esc Retroceder a travs de las aplicaciones activas en el orden
en que fueron abiertas
Mays + Supr Suprime seleccin sin enviar a la papelera
Ctrl + Mays Crea acceso directo al elemento seleccionado mientras
arrastra el elemento
Ctrl + flecha dch Ir al principio de la palabra siguiente
1. Hardware
12
Ctrl + flecha izq Ir al principio de la palabra anterior
Ctrl + flecha abajo Ir al principio del prrafo siguiente
Ctrl + flecha arriba Ir al principio del prrafo anterior
Ctrl + F Cerrar el documento activo en programas que trabajan con
varios documentos abiertos a la vez
Alt + barra esp Mostrar un men del sistema de la ventana activa
Flecha dch Abrir el siguiente men de la derecha o abrir un submen
Flecha izq Abrir el siguiente men de la izquierda o cerrar el submen
2. Sistemas Operativos
1
2.1 Identifica los elementos del escritorio; iconos, barra de tareas,
accesos directos, botn de inicio, barra de inicio rpido, bandeja.
El alumno conocer los elementos bsicos del Sistema Operativo XP
En el escritorio aparecen una serie de iconos o smbolos que a continuacin
veremos:
Mi PC. Un doble clic en este icono hace aparecer una ventana con dispositivos de
almacenamiento (disco duro, una o ms unidades de disquete y una unidad de CD-
ROM ) y/o de impresin a los que se tiene acceso. A travs de ellos se puede
acceder a toda la estructura de directorios y archivos.
Mis sitios de red. Dar clic dos veces sobre este icono se muestran, en una ventana,
los recursos disponibles de la red (si se est conectado a una red y se tiene permiso
para moverse sobre ella).
Papelera de Reciclaje. Es un lugar de almacenamiento temporal de archivos
borrados, pero que pueden ser recuperados nuevamente mientras no se haya
2. Sistemas Operativos
2
vaciado la papelera. Para borrar un fichero o directorio basta clicar sobre l y
arrastrarlo a la papelera. Ms adelante se vern otros.
La Barra de Tareas
Cada vez que se arranca una nueva aplicacin o se abre una ventana, aparece un
nuevo botn representando a la aplicacin en una barra situada en la parte inferior
de la pantalla, llamada Barra de Tareas. As, si se tienen varias aplicaciones abiertas,
existir un botn por cada una de ellas.
Aquella que est activa en ese momento se reconocer porque el botn
correspondiente a la aplicacin estar presionado y la ventana se mostrar abierta
en el escritorio. Si se desea activar una nueva aplicacin, basta con dar clic en el
botn correspondiente para que inmediatamente se active sta en una ventana y la
anterior pase a dejar de estar activa en la Barra de tareas.
Barra de Tareas
Es posible mover la Barra de tareas a otro lugar de la pantalla. Para ello se da clic
con el botn izquierdo del ratn sobre la barra y se arrastra a alguno de los cuatro
extremos de la pantalla.
Cuando hay muchas ventanas o programas abiertos, los botones en la Barra de
tareas son demasiado pequeos para poder mostrar el nombre completo de todas
las aplicaciones. Si se desea ver el nombre completo de un programa que aparece
en forma de botn en la Barra de tareas, basta con mover el puntero del ratn sobre
l y dejarlo quieto durante aproximadamente un segundo. Aparecer una pequea
etiqueta en la que se mostrar el nombre completo.
2. Sistemas Operativos
3
Accesos directos
Los accesos directos son iconos que se presentan en el Escritorio que al dar un clic
se ejecuta una tarea o abre un programa para su uso posterior.
Para crear un icono para acceso directo en el Escritorio dar clic sobre ste con el
botn derecho del ratn, y a continuacin, en el men contextual que aparece, elegir
Nuevo y seleccione una de las opciones de las que se presentan (carpeta,
documento de Word 6.0, etc.). Aparecer un nuevo icono sobre el Escritorio,
correspondiente a la opcin elegida. Para finalizar, bastar con darle un nombre al
nuevo icono creado y finalmente podr tener acceso
Botn de Inicio. Dando clic en este botn se pueden abrir documentos y programas,
ejecutarlos, cambiar las selecciones del sistema, acceder a la ayuda, etc. Es una de
las principales novedades de Windows XP.
El Men de Inicio
El men Inicio es la estructura ms importante de Windows XP. Segn el tipo de
instalacin seleccionada, se incorporarn en el mismo los programas suministrados
con Windows y, eventualmente, los programas ya instalados en versiones anteriores.
Tambin pueden incorporarse al men Inicio los programas que se instalen
posteriormente.
Al dar clic con el botn izquierdo del ratn sobre el botn Inicio, se despliega un
men en forma de persiana que posee una serie de contenidos o elementos, segn
se puede ver en la figura siguiente. Algunos de estos elementos tienen un pequeo
tringulo en la parte derecha para indicar que al posicionar el cursor sobre ste, se
desplegar un nuevo men. Estos mens se denominan mens en cascada.
2. Sistemas Operativos
4
Men de Inicio
Los iconos por encima del grupo Programas permiten la ejecucin rpida y sencilla
de un conjunto de programas, evitando as el tener que localizarlos a travs del
submen Programas. Ah se colocarn los iconos correspondientes a los programas
ms utilizados.
En la tabla siguiente se explica brevemente lo que es cada uno de los elementos que
aparecen al desplegar el men Inicio.
Comando Descripcin
Programas Muestra una serie de programas que pueden ser ejecutados.
Documentos Almacena la lista de los documentos abiertos recientemente.
Configuracin
Presenta una lista de utilidades que permiten modificar los
parmetros del sistema (Panel de Control)).
Buscar
Aplicacin que permite buscar archivos, directorios u otros
ordenadores en la red.
Ayuda Se selecciona la ayuda de Windows.
Ejecutar Ejecuta un programa.
2. Sistemas Operativos
5
Apagar sistema
Cierra la sesin Windows. Se utiliza antes de apagar el
ordenador o para comenzar una nueva sesin.
Ahora el alumno conocer los elementos bsicos del Sistema Operativo VISTA
El Escritorio y la barra de tareas
El Escritorio es la primera pantalla que nos aparece una vez se haya cargado el
Sistema Operativo.
Este escritorio es similar al de otros sistemas operativos de Windows anteriores,
aunque se ha cuidado un poco ms el aspecto y se han aadido algunos
componentes.
A continuacin explicamos las partes que componen el escritorio y qu funcin
realiza cada una de ellas.
Una vez se ha cargado Windows Vista, y tras introducir nuestra contrasea, si es
preciso, encontraremos el Escritorio, parecido al de la imagen. Y decimos parecido
porque el Escritorio es muy personalizable y seguramente el tuyo no tenga los
mismos accesos directos, fondo o color.
Un icono, es una pequea imagen que representa un archivo. Los iconos nos
sirven para identificar de qu tipo de archivo se trata. Por ejemplo, los documentos
de Word aparecen todos con el icono de Word. En el caso de los archivos
ejecutables, los iconos suelen tener una imagen distinta para cada programa.
En el escritorio tenemos iconos que permiten abrir el programa correspondiente,
normalmente con doble clic.
2. Sistemas Operativos
6
Por ejemplo haciendo doble clic en el icono se abre Internet Explorer.
2. Sistemas Operativos
7
La barra de tareas
Barra de Tareas. La barra de tareas es la que aparece en la parte inferior de la
pantalla. En el extremo izquierdo est el botn Inicio, a continuacin tenemos la
zona de accesos rpidos, luego los programas abiertos y por ltimo el rea de
notificacin.
Accesos directos
Los accesos directos son un tipo de archivo cuyo objetivo es abrir de forma inmediata
el archivo al que est vinculado, ya sea un ejecutable, una carpeta, una imagen,
etc... Los accesos directos los podemos crear en cualquier parte, y los distinguimos
porque, aunque el icono se puede personalizar, tienen un pequeo cuadradito con
una flecha es su parte inferior. Por ejemplo, cuando instalamos un programa en
Windows Vista, lo normal es que todos sus archivos se instalen en una carpeta en
C:\Archivos de programa\. Pero cuando queremos ejecutar la aplicacin, no vamos a
esa carpeta a buscar el archivo ejecutable, ya que en el proceso de instalacin se
crean accesos directos en el Escritorio y en una carpeta en Todos los programas, en
el botn Inicio.
El Men Inicio
El Botn Inicio. Es el botn a travs del cual podemos acceder a todo el abanico de
opciones que nos ofrece Windows Vista.
2. Sistemas Operativos
8
2.2 Diferencia los iconos de programas, documentos y carpetas
Los iconos representacin grfica de diversos elementos que nos podemos
encontrar en Windows XP, Vista, son muy variados, como carpetas, programas
(aplicaciones) y de documento, los cuales utilizaremos con mucha frecuencia.
Icono de Carpeta: Una carpeta simplemente representa un lugar donde poder
guardar otras carpetas, documentos concretos, programas Las carpetas son
muy utilizadas porque nos servirn para organizar la informacin que hay en el
ordenador.
Windows XP Windows Vista
Icono de Programa: Los iconos de programa representan programas
(herramientas) instalados en el ordenador, y cuando hagamos doble clic sobre
ellos, Windows abrir el programa y podremos empezar a trabajar con l. Existen
multitud de herramientas que se pueden instalar en la mquina, por lo que
existirn multitud de iconos de programas diferentes.
Windows XP Windows Vista
2. Sistemas Operativos
9
Iconos de Documentos: Los trabajos que realizamos utilizando una determinada
herramienta (determinado programa) se suelen llamar Documentos. Los iconos
de documento representan a estos trabajos y al hacer doble clic sobre ellos los
abrimos.
Windows XP Windows Vista
2. Sistemas Operativos
10
2.3 Conoce los elementos bsicos de las ventanas Sistema Operativo
BARRA DE DIRECCIONES
BARRA DE TITULO
BARRA DE TAREAS
Barra de Titulo: Indica la aplicacin en la que te encuentras trabajando.
Botn Minimizar: Reduce la ventana y la coloca en la barra de tareas.
Botn Maximizar: Amplia la ventana a tamao normal.
Botn Cerrar: Cierra la ventana de Aplicacin.
Barra de Estado: Contiene informacin de tu documento como num. pagina
seccin, lnea, columna, sangra, tamao de papel, etc.
Barra de Tareas: Indica las tareas pendientes por realizar.
Botn de inicio: Contiene el men de la computadora (Software de Aplicacin,
Software de Sistema)
ARCHIVOS, CARPETAS, ICONOS DE
ACCESO DIRECTO
BOTON DE INICIO
MINIMIZAR MAXIMIZAR CERRAR
2. Sistemas Operativos
11
Diferencias entre Windows Xp y Windows vista
La nica diferencia es la apariencia de la barra de titulo, y cambia el nombre de
algunos mens.
2. Sistemas Operativos
12
2.4 Diferencia entre el software del sistema operativo y las otras
aplicaciones
Un sistema operativo es el programa de arranque de la computadora, permite
el reconocimiento del todo el hardware y la comunicacin entre el usuario y la
maquina, sirve de plataforma para otros programas de aplicacin.
El software de aplicacin es un programa informtico que transforma la
computadora en una herramienta capaz de automatizar tareas especficas, es
decir, permite al usuario la realizacin de un trabajo.
DIFERENCIAS
Software del sistema operativo Software de aplicacin
- Facilita la comunicacin entre el
sistema y el usuario.
- Establece comunicacin entre las
partes de hardware: tarjeta de video, de
sonido, la tarjeta principal, la impresora,
etctera.
- Permite compartir datos entre
usuarios.
- Facilita el acceso a los dispositivos de
entrada y salida.
- Monitorea actividades del sistema.
- Revisa el disco y archivos.
-Adjudica recursos y administra tiempo.
- Facilita al usuario la realizacin de
trabajos especficos, como la creacin
de documentos.
- Es controlado por el usuario.
- Se pueden dividir en dividen segn su
aplicacin: para realizacin de
documentos, educativos, o especficos
del tipo administrativo, de ciencias,
etctera.
- Generan un producto, un trabajo
realizado.
2. Sistemas Operativos
13
EJEMPLOS
Software de sistema operativo Software de otras aplicaciones
MS-DOS (Microsoft Disk
Operating System)
Windows 95-98
Windows NT server
Windows 2003
Windows XP
Windows Vista
UNIX y LINUX
Apple Macintosh
Preparacin de documentos
- Word,
Works, Word perfect, Excel,
Power Point, etcetera.
Educativos
- Simuladores, Ejercitadores,
tutoriales.
Especficos
- Enciclopedia, Administrativo,
Ciencias, Editor HTML
2.5 Identifica las caractersticas de las unidades de almacenamiento:
Disco duro, CD-ROM, DVD, memoria flash, reproductores de audio,
telfonos celulares
Los seres humanos han usado una variedad asombrosa de materiales y medios para
guardar informacin, tcnicamente llamados medios de grabacin o almacenamiento
de datos --cualquier sustancia que pueda ser sistemticamente transformada se
2. Sistemas Operativos
14
puede usar para grabar informacin. Piedras, vasijas y sogas anudadas son los ms
antiguos. No es sorprendente que las primeras formas de la mecanizacin de
almacenamiento de datos se hayan usado el papel. Se picaron agujeros en tarjetas
del papel a las cuales se les llam punch cards. Debido a que el papel era
voluminoso y se deteriora rpidamente, se abandon en favor a medios de
almacenamiento magnticos.
Existen ciertos problemas y limitaciones en el uso de medios de almacenamiento
magnticos, y hoy en da existe una gran variedad de medios de almacenamiento de
datos que utilizan otras tcnicas que estn basadas en la difraccin de las ondas de
luz.
La descripcin "duro" se usa porque los discos internos que contienen los datos se
sostienen en una unidad de aluminio rgido que los liga. Estos discos, se cubren con
un material magntico de mejor duracin y calidad que el plstico utilizado en los
discos blandos. La vida til de una unidad de discos
duros, estn en funcin de la unidad del discos que
lee/escribe (cabeza)
La memoria de la computadora (RAM)) es un lugar provisional de almacenamiento
para los archivos que usted usa. La mayora de la informacin guardada en la RAM
se borra cuando se apaga la computadora. Por lo tanto, su computadora necesita
formas permanentes de almacenamiento para guardar y recuperar programas de
software y archivos de datos que desee usar a diario. Los dispositivos de
almacenamiento (tambin denominados unidades) fueron desarrollados para
satisfacer esta necesidad.
2. Sistemas Operativos
15
Almacenamiento de imgenes
Tarjeta de memoria Compact Flash
Las cmaras digitales de los telfonos celulares o tambin las cmaras de bajo
precio utilizan memoria incorporada o memoria flash. Son de uso comn las tarjetas
de memoria: Compact Flash (CF), Secure Digital (SD), tarjetas XD y las tarjetas
Memory Stick Las fotos se almacenan en ficheros JPEG estndares o bien en
formato TIFF o RAM para tener una mayor calidad de imagen pese al gran aumento
de tamao en el archivo. Los archivos de video se almacenan comnmente en
formato AVI, DV, MPEG, MOV, WMV etc.
Casi todas las cmaras digitales utilizan tcnicas de compresin para aprovechar al
mximo el espacio de almacenamiento. Las tcnicas de compresin suelen
aprovecharse de dos caractersticas comunes en las fotografas:
Los patrones: en una imagen es muy comn encontrarse con zonas en las que
aparece el mismo color (o la misma secuencia) repetido varias veces (por ejemplo,
una pared blanca). Este tipo de reas pueden codificarse de manera que el espacio
de almacenamiento necesario para ellas disminuya. Este tipo de compresin no
suele conseguir grandes porcentajes de disminucin.
La irrelevancia: igual que la codificacin MP3 se aprovecha de la incapacidad del
sistema auditivo para detectar ciertos sonidos (o la ausencia de estos), en las
cmaras digitales se puede utilizar una compresin que consiste en eliminar
2. Sistemas Operativos
16
informacin que la cmara ha captado, pero que el ojo humano va a ser incapaz de
percibir.
Tarjetas de memoria
Tarjetas/Microdrives de CompactFlash: cmaras fotogrficas tpicamente ms altas
del profesional extremo. Los microdrives son discos duros reales en el factor de
forma de CompactFlash. Los adaptadores permiten el uso de tarjetas SD en un
dispositivo CompactFlash.
Memory Stick: un tipo de memoria flash propietaria fabricada por Sony.
SD/MMC: una tarjeta de memoria flash de tamao pequeo que est suplantando
gradualmente CompactFlash. El lmite original del almacenamiento era 2 GB, que
est siendo suplantado por las tarjetas de 4 GB. Las tarjetas de 4 GB no se
reconocen en todas las cmaras fotogrficas pues una revisin fue hecha al estndar
SD como SDHC (alta capacidad del SD). Las tarjetas tambin tienen que ser
ajustadas a formato en el formato del archivo FAT32 mientras que muchas cmaras
fotogrficas ms viejas utilizan FAT16 que tenga un lmite de la particin de 2 GB.
SD HDSC Nuevo formato de SD ~4GB: solamente algunas cmaras nuevas son
compatibles con este sistema; asegura una mayor velocidad en la transferencia de
datos.
Tarjeta de MiniSD: (un poco menos que la mitad) una tarjeta ms pequea usada en
dispositivos tales como cmaras fotogrficas en telfonos mviles.
Tarjeta MicroSD: an ms pequeo que mini SD (menos de un cuarto) versin de la
tarjeta SD. Utilizado en telfonos mviles que incorporan funciones como cmara
fotogrfica, MP3, etc.
2. Sistemas Operativos
17
Tarjeta XD: creado por Fuji y Olympus en 2002, un formato ms pequeo que una
tarjeta SD.
SmartMedia: Un formato ahora obsoleto que compiti con CompactFlash, y fue
limitado a 128MB de capacidad. Una de las diferencias principales era que
SmartMedia tena el regulador de la memoria integrado en el dispositivo de lectura,
mientras que en CompactFlash estaba en la tarjeta. La tarjeta de tipo xD fue
desarrollada como reemplazo para SmartMedia.
Memoria del punto de congelacin: Una memoria flash serial del 2-4MB, usada en las
cmaras fotogrficas del gama baja de Mustek/Relisys Dimera.
Memoria de slo lectura (ROM)
Existe un tipo de memoria que almacena informacin sin necesidad de corriente
elctrica; se trata de la ROM (Read Only Memory, o Memoria de Slo Lectura), a
veces denominada memoria no voltil, dado que no se borra cuando se apaga el
sistema.
Este tipo de memoria permite almacenar la informacin necesaria para iniciar el
ordenador. De hecho, no es posible almacenar esta informacin en el disco duro,
dado que los parmetros del disco (vitales para la inicializacin) forman parte de
dicha informacin y resultan esenciales para el arranque. Existen
diferentes memorias de tipo ROM que contienen dichos datos esenciales para iniciar
el ordenador, entre ellas:
El BIOS,es un programa que permite controlar las principales interfaces de entrada-
salida, de ah el nombre BIOS ROM que a veces se le da al chip de la memoria de
slo lectura de la placa madre que lo aloja.
El cargador de bootstrap: programa para cargar memoria (de acceso aleatorio) al
sistema operativo y ejecutarla. ste, generalmente busca el sistema operativo de la
unidad de disquetes y luego el disco duro, lo que permite que el sistema operativo se
2. Sistemas Operativos
18
ejecute desde el sistema de disquetes en el caso de que ocurra algn desperfecto en
el sistema instalado en el disco duro.
La Configuracin CMOS es la pantalla que se visualiza al iniciarse el ordenador. Se
utiliza para modificar los parmetros del sistema (a menudo errneamente llamada
BIOS).
La Auto-prueba de Encendido (POST) es un programa que se ejecuta
automticamente cuando arranca el sistema, permitiendo de esta manera probar
dicho sistema (razn por la cual el sistema "cuenta" la RAM en el inicio).
Dado que las memorias ROM son mucho ms lentas que las RAM (el tiempo de
acceso en el caso de la ROM es de unos 150 ns, mientras que para la SDRAM es de
unos 10 ns), las instrucciones suministradas en la ROM a veces se copian a la RAM
en el inicio; proceso denominado respaldo, aunque a menudo se le llama memoria de
respaldo).
Tipos de ROM
Las memorias ROM han evolucionado gradualmente desde memorias fijas de slo
lectura hasta convertirse en memorias que pueden programarse y reprogramarse.
ROM
Las primeras memorias ROM se fabricaron utilizando un procedimiento que escribe
directamente la informacin binaria en una placa de silicona mediante una mscara.
Este procedimiento hoy en da es obsoleto.
PROM
Las memorias PROM (Programmable Read Only Memory, o Memoria Programable
de Slo Lectura), fueron desarrolladas a fines de la dcada del 70 por una compaa
llamada Texas Instruments. Dichas memorias consisten en chips que comprimen
miles de fusibles (o diodos) capaces de "quemarse" mediante un dispositivo
2. Sistemas Operativos
19
denominado "programador ROM", aplicando un alto voltaje (12V) a las cajas de
memoria a marcar. Los fusibles quemados corresponden a 0 y los dems a 1.
EPROM
Las memorias EPROM (Erasable Programmable Read Only Memory, o Memoria
Programable y Borrable de Slo Lectura), son memorias PROM que se pueden
eliminar. Estos chips disponen de un panel de vidrio que deja entrar los rayos ultra-
violeta. Cuando el chip es sometido a rayos ultra-violeta de una determinada longitud
de onda, se reconstituyen los fusibles, lo que implica que todos los bits de memoria
vuelven a 1. Por esta razn, este tipo de PROM se denomina borrable.
EEPROM
Las memorias EEPROM (Electrically Erasable Programmable Read Only Memory, o
Memoria Programable de Slo Lectura Borrable Elctricamente) tambin son
memorias PROM borrables, pero a diferencia de stas, se pueden borrar mediante
una sencilla corriente elctrica, es decir, incluso si se encuentran en posicin en la
computadora.
Existe una variante de estas memorias, conocida como memoria flash (tambin
Flash ROM o Flash EPROM). A diferencia de las memorias EEPROM clsicas, que
utilizan 2 o 3 transistores por cada bit a memorizar, la memoria EPROM Flash utiliza
un solo transistor. Adems, la memoria EEPROM puede escribirse y leerse palabra
por palabra, mientras que la Flash nicamente puede borrarse por pginas (el
tamao de las pginas disminuye constantemente).
Por ltimo, la memoria Flash es ms densa, lo que implica que pueden producirse
chips que contengan cientos de megabytes. De esta manera, las memorias
EEPROM son preferibles a la hora de tener que memorizar informacin de
configuracin, mientras que la memoria Flash se utiliza para cdigo programable
(programas de IT).
2. Sistemas Operativos
20
DISPOSITIVOS DE ALMACENAMIENTO
2. Sistemas Operativos
21
ANEXOS
OBJETIVO: .El alumno identificara las diversas formas de almacenar informacin en
los diferentes dispositivos.
ACTIVIDADES DE REFLEXIN
1.- Sabes que es un dispositivo de Almacenamiento?
Si ( ) No ( )
2.- Si tu respuesta en afirmativa menciona cuales conoces?
3.- Cul es la que mas utilizas?
4.- Menciona como se almacena la informacin en el?
CONTEXTUALIZACIN
El presente trabajo tiene como objetivo principal mostrar de alguna forma las
caractersticas de los diferentes mtodos que existen para almacenar informacin.
2. Sistemas Operativos
22
MATERIALES
Sistema Operativo Win 98, Milenium , Xp, Vista
Buscador Google, Altavista, etc.
CD, Memory USB,
Computadora
Internet
DESCRIPCIN Y DESARROLLO
El alumno debe investigar las principales caractersticas de los diferentes medios de
almacenamiento, a fin de que encuentre la diferencia e importancia de dichos
medios.
El alumno debe usar los diferentes medios de investigacin para realizarlo (Internet,
libros, revistas, etc.)
ACTIVIDADES DE CONSOLIDACIN
Despus del desarrollo de la actividad.
Qu importancia tiene para ti los distintos medios de almacenamiento?
2. Sistemas Operativos
23
2.6 Explora, localiza y recupera los archivos de una unidad de
almacenamiento
a) Procedimientos para Windows XP
El Explorador es una herramienta indispensable en un Sistema Operativo ya que con
ella podemos organizar y controlar los archivos y carpetas de los distintos
sistemas de almacenamiento que dispongamos, como puede ser el disco duro, la
disquetera, etc.
El Explorador de Windows tambin es conocido como el Administrador de Archivos.
A travs de l podemos, por ejemplo, ver, eliminar, copiar o mover archivos y
carpetas.
Iniciar el Explorador de Windows
La forma ms rpida de arrancar el Explorador es mediante el icono de la barra
de tareas o del escritorio. Si no tienes creado este icono tambin se puede abrir el
Explorador as:
Pulsar el botn Inicio
Selecciona Todos los programas
Selecciona Accesorios
Selecciona el Explorador de Windows
2. Sistemas Operativos
24
Tambin se puede arrancar el Explorador desde el botn Inicio seleccionando Mis
documentos , Mis imgenes o Mi msica, la diferencia es que en estos casos nos
situaremos directamente en estas carpetas.
La Ventana del Explorador
Esta ventana es similar a la que puedes encontrar al abrir tu explorador de Windows,
puede que el aspecto cambie un poco ya que la podemos configurar a nuestro gusto
como vamos a ir viendo.
2. Sistemas Operativos
25
El explorador consta principalmente de dos secciones, en la parte izquierda aparece
el rbol de directorios, es decir, la lista de unidades y carpetas que tenemos. Slo
aparecen unidades y carpetas, no archivos. En esta imagen aparecen varias
carpetas como My Library,... el icono de Mi Pc, Mis sitios de red y la Papelera de
reciclaje.
Las computadoras de hoy en da permiten almacenar gran cantidad de informacin
por lo que se aconseja tenerla bien clasificada si despus queremos encontrarla con
cierta facilidad.
Aunque tengamos muy bien clasificada la informacin puede que alguna vez no
encontremos algn archivo o carpeta, para ello Windows incorpora la funcin
Bsqueda que nos permitir encontrar la informacin que deseemos lo antes
posible.
Buscar archivos y carpetas
La bsqueda que incorpora Windows XP tambin nos permite buscar equipos en la
red, personas en la libreta de direcciones, pginas en Internet opciones que veremos
ms adelante.
Pulsa Inicio
Selecciona el men
Buscar.
2. Sistemas Operativos
26
Se desplegar la ventana general de bsqueda que mostramos a continuacin.
Si te fijas un poco te dars cuenta de que es la misma ventana del explorador de
windows pero en vez de mostrar las carpetas muestra la ventana de bsqueda. Si
ests en el explorador no es necesario que pulses en Inicio y selecciones el men
Buscar ya que puedes pulsar directamente en el botn Bsqueda de la barra
estndar.
Al elegir Todos los archivos y carpetas se nos mostrar una pantalla para que
demos ms datos sobre lo que queremos buscar.
2. Sistemas Operativos
27
En la primera casilla introduciremos el Todo o parte del nombre del archivo que
queramos buscar, entonces window mostrar carpetas o archivos que contengan la
cadena de caracteres que hemos introducido, por lo que cuanto ms detallemos el
nombre menor ser el nmero de resultados de la bsqueda por lo que facilitar el
encontrarlo.
En la casilla Una palabra o frase en el archivo:
podemos introducir el texto que deber contener el
archivo que buscamos. No siempre es conveniente
utilizar esta casilla ya que esto relentiza bastante la
bsqueda porque buscar en el contenido de cada
archivo la frase o palabra que escribamos.
En la casilla "Buscar en" indicaremos en qu unidad
deseamos buscar el archivo o carpeta.
Pulsaremos Bsqueda para iniciar la bsqueda. En el caso de no encontrar nada
Windows mostrar en la ventana de la derecha un mensaje diciendo que ha
finalizado la bsqueda y no hay resultados a mostrar.
Mientras esta realizando la bsqueda podemos parar la bsqueda pulsando el
botn Detener, bien porque nos hemos equivocado, por haber encontrado lo que
queramos, etc...
Con las preguntas que hay a continuacin tenemos la posibilidad de buscar por
fecha de modificacin, tamao y otras opciones ms avanzadas, como utilizar si
queremos distinguir entre maysculas y minsculas
b) Procedimientos para Windows Vista
2. Sistemas Operativos
28
Explorador de Windows
El Explorador es una herramienta indispensable en un Sistema Operativo ya que con
ella podemos organizar y controlar los archivos y carpetas de los distintos
sistemas de almacenamiento que dispongamos, como puede ser el disco duro, la
unidad de CD, la unidad de DVD, la memoria USB, etc.
El Explorador de Windows tambin es conocido como el Administrador de Archivos,
a travs de l podemos, por ejemplo, ver, eliminar, copiar o mover archivos y
carpetas.
Puedes abrir el Explorador de varias formas, por ejemplo:
Botn Inicio, hacer clic en Todos los
programas, clic en la carpeta Accesorios y
buscar .
Si tienes el acceso directo definido en el escritorio ,
haciendo doble clic sobre l.
Desde el botn Inicio, haciendo clic en el
programa si aparece directamente en el
desplegable.
Desde el botn Inicio, haciendo clic en el nombre de usuario (Ricardo en
nuestro caso).
2. Sistemas Operativos
29
Desde el botn Inicio, haciendo clic en Documentos, Imgenes, Msica, o
en un acceso directo a cualquier carpeta.
En cualquiera de estos casos, aparecer la
ventana del Explorador que puedes ver en el
punto siguiente
La diferencia entre abrirlo de una forma o de
otra es que en la ltima forma nos
situaremos directamente en las carpetas
Documentos, Imgenes o Msica
respectivamente.
Truco: Una forma rpida de arrancar el Explorador es colocar un acceso directo al
programa en la barra de inicio rpido, o crearse un acceso directo a la carpeta que
ms vayamos a utilizar, por ejemplo la del usuario (Ricardo en nuestro caso) para
ello basta abrir el botn Inicio y arrastrar la carpeta del usuario a la barra de inicio
rpido.
2. Sistemas Operativos
30
Esta ventana es similar a la que puedes encontrar al abrir tu Explorador de
Windows, puede que el aspecto cambie un poco ya que la podemos configurar a
nuestro gusto como vamos a ir viendo.
A continuacin explicamos las distintas reas que componen esta ventana:
1. Botones Adelante y Atrs a.
2. Barra de direcciones.
3. Cuadro de bsqueda.
4. Barra de herramientas. Situada en la segunda lnea.
5. Panel de navegacin. Ocupa la zona central izquierda.
6. Lista de archivos. Es la zona ms grande en la parte central derecha
7. Panel de detalles. Situado en la parte inferior.
2. Sistemas Operativos
31
1. Los botones Atrs a y Adelante permiten navegar hacia atrs
(a la carpeta de la que venimos) y hacia adelante (si hemos usado el botn atrs),
si pulsamos en la pequea flecha de la derecha se despliega una lista que nos
permite ir a esa ubicacin directamente, sin tener que ir avanzando o
retrocediendo paso a paso.
2. Barra de direcciones.
Esta barra nos indica la direccin de la carpeta actual en la que nos encontramos
situados. En el caso de la imagen nos informa que la carpeta mis txt es la carpeta
actual y por lo tanto los archivos (primer, prueba1) que vemos en la Lista de
archivos estn dentro de ella. Tambin nos indica que la carpeta mis txt se
encuentra dentro de la carpeta Documentos y sta a su vez se encuentra dentro de
la carpeta Ricardo.
Si queremos ir a la carpeta Ricardo
bastar hacer clic directamente
sobre ella. Fjate que al lado de
Ricardo y de Documentos hay unos
tringulos , pues bien, si
posicionas el puntero del ratn
sobre ellos (o sobre el nombre de la
carpeta) aparecer un desplegable
con las carpetas que hay dentro de ella. Por ejemplo, esta imagen muestra lo que
hay dentro de Documentos, haciendo clic sobre una de estas carpetas irs a ella.
Esta es una funcin que no exista en la versin anterior de Windows y que puede
resultar til.
2. Sistemas Operativos
32
Si hacemos clic en el pequeo tringulo del final de la barra de direcciones se abrir
un desplegable con las ltimas ubicaciones que hemos visitado y haciendo clic
sobre cualquiera de ellas nos desplazaremos a esa ubicacin.
El botn Actualizar que se encuentra a la derecha de la direccin sirve para
volver a cargar el contenido de la carpeta actual, aunque la mayora de las veces se
actualiza de forma automtica.
Se puede escribir directamente sobre la barra de direcciones, basta hacer clic sobre
ella y teclear la ruta o direccin de una carpeta, a continuacin hay que pulsar la
tecla ENTRAR o el botn que aparecer en la posicin donde habitualmente
esta el botn Observa que al hacer clic en la barra de direcciones el formato de
la direccin cambia a la direccin absoluta: C:\Users\Ricardo\Documents\mis txt
Los ordenadores de hoy en da permiten almacenar gran cantidad de informacin
por lo que se aconseja tenerla bien clasificada si despus queremos encontrarla
con cierta facilidad.
Aunque tengamos muy bien clasificada la informacin, puede que alguna vez no
encontremos algn archivo o carpeta. Para ello Windows incorpora la funcin
Bsqueda que nos permitir encontrar la informacin que deseemos lo antes
posible.
La bsqueda que incorpora Windows Vista tambin nos permite buscar equipos en
la red, personas en la libreta de direcciones, pginas en Internet, opciones que
veremos ms adelante. La bsqueda ha sido uno de los aspectos que ms ha
mejorado respecto a la anterior versin de Windows. Ahora existe un sistema de
indexacin ms efectivo que tiene en cuenta cada nuevo dato que se graba en el
sistema. Las bsquedas se resuelven en pocos segundos, no en los interminables
minutos de Windows XP.
2. Sistemas Operativos
33
Una de las caractersticas ms interesantes del sistema de bsqueda es que tiene
en cuenta el lugar desde donde se realiza la bsqueda y ofrece los resultados
acordes a ello. Por ejemplo, si estamos en el Panel de Control buscar
preferentemente entre las opciones del panel de control, si estamos en el botn
Inicio buscar preferentemente programas y si estamos en la carpeta Documentos
buscar dentro de esa carpeta.
Debido a esto, aunque el nuevo sistema de bsqueda de Windows Vista es nico,
dependiendo de lo que quieras buscar interesa comenzar la bsqueda desde un
lugar o desde otro. Si queremos buscar programas es mejor empezar desde el
botn Inicio, mientras que si ya estamos dentro del Explorador y queremos buscar
archivos o carpetas es mejor utilizar la caja de bsqueda del Explorador.
Vamos a comenzar por la bsqueda ms utilizada, la bsqueda de archivos y
carpetas.
Si te fijas un poco te dars cuenta de que es la misma ventana del Explorador de
windows pero en vez de mostrar las carpetas muestra la ventana de bsqueda. Si
ests en el explorador no es necesario que pulses en Inicio y selecciones el men
Buscar ya que puedes escribir directamente en la caja de Bsqueda .
Buscar Archivos o Carpetas
Para buscar archivos o carpetas podemos utilizar el cuadro de bsqueda del
botn Inicio, explicaremos esta forma de
buscar ms adelante, o entrar en el
Explorador, y utilizar el cuadro de
bsqueda del Explorador:
2. Sistemas Operativos
34
Dependiendo de lo que queramos buscar podemos entrar en la carpeta
Documentos, Imgenes, Msica, etc. Si no tenemos ni idea de donde puede estar
lo que buscamos podemos entrar en la carpeta del Usuario (Ricardo en nuestro
caso).
Observa que en la barra de direcciones (el desplegable de la izquierda), la carpeta
en la que nos encontramos y es un dato que hay que tener siempre en cuenta a la
hora de buscar ya que slo se buscar en esa carpeta y en sus subcarpetas.
A continuacin tenemos la caja de bsqueda donde introduciremos todo o parte del
nombre del archivo que queramos buscar.
Nada ms escribamos la primera letra, Windows desencadenar la bsqueda de
forma automtica, y empezarn a aparecer ya los resultados de la bsqueda,
probablemente necesitaremos escribir tres o cuatro letras para que el nmero de
resultados sea el adecuado.
Por ejemplo, si queremos buscar archivos que se llamen "prueba", al escribir "pr"
ya veremos los resultados que puedes ver en las imagen de la derecha.
Observa que en los resultados aparecen archivos que
no contienen las letras "pr", esto es debido a que
Windows no slo busca en el nombre del archivo,
tambin busca dentro del archivo, aunque este
comportamiento se puede cambiar en las Opciones
de bsqueda, como veremos ms adelante.
Con escribir las letras "pru" ya tendramos la
2. Sistemas Operativos
35
bsqueda acabada, como puedes ver a la derecha.
Este sistema permite que ahorremos tiempo ya que casi nunca har falta que
lleguemos a escribir la palabra completa puesto que antes la encontraremos o
veremos un mensaje de Windows que nos avisar que no se ha encontrado nada.
Si no hemos encontrado lo que buscbamos o queremos refinar la bsqueda
podemos hacer clic en el enlace Bsqueda avanzada, ms adelante lo veremos con
detalle.
Los resultados de la bsqueda aparecern en la misma ventana del Explorador, en
su parte derecha, y por lo tanto, las operaciones que podemos realizar sobre
estos archivos o carpetas resultado de
una bsqueda son las mismas que
sobre cualquier otra carpeta o archivo
del Explorador. Podremos copiar,
eliminar, cambiar de nombre,
ejecutar el archivo, podremos
configurar la ventana de los resultados,
podremos elegir los campos que
queremos visualizar, elegir el tipo de
vista, etc. Es decir todas las
operaciones comentadas en el tema El
Explorador de Windows.
2.7 Copia, mueve, crea y elimina archivos de las unidades de
almacenamiento
COPIAR ARCHIVOS
2. Sistemas Operativos
36
Se puede copiar un archivo de un sitio a otro utilizando diversas formas. Si el archivo
y el sitio al cual se desea copiarlos son visibles en la pantalla, basta con arrastrar el
elemento de un sitio a otro. Tambin se pueden usar el comando Copiar CTRL+C
para copiar del men de Edicin o los botones correspondientes de la barra de
herramientas habiendo sealado anteriormente el elemento a copiar y despus
seleccionar el destino y Pegar CTRL+V. Asimismo, se puede hacer clic con el botn
derecho en el archivo y seleccionar el comando Enviar a para enviarlo a otro sitio
generalmente, un disquete para respaldar archivos.
MOVER ARCHIVOS
Para mover un archivo de un sitio a otro de igual manera existen diversas formas. Si
el archivo y el sitio al cual se desea moverlos son visibles en la pantalla, basta con
arrastrar el elemento de un sitio a otro. Tambin se pueden usar los comandos
Cortar CTRL+X para mover del men de Edicin o los botones correspondientes de
la barra de herramientas habiendo sealado anteriormente el elemento a mover y
despus seleccionar el destino y Pegar CTRL+V. Asimismo, se puede hacer clic con
el botn derecho en el archivo y seleccionar el comando Enviar a para enviarlo a
otro sitio generalmente, un disquete para respaldar archivos.
ELIMINAR ARCHIVOS
Para borrar archivos que se est seguro que no se necesitarn en el futuro, se debe
de seleccionar el archivo que se quiere eliminar y posteriormente utilizar cualquiera
de las siguientes opciones:
a) Presionar la tecla SUPR o DELETE.
b) Dar clic en el botn derecho del Mouse y seleccionar la opcin ELIMINAR.
2. Sistemas Operativos
37
c) Seleccionar el men ARCHIVO y seleccionar la opcin ELIMINAR.
Botn copiar Botn Pegar
Botn Eliminar
2. Sistemas Operativos
38
EL EXPLORADOR DE WINDOWS
Al igual que con Mi PC, se puede usar el Explorador de Windows para copiar, mover,
borrar archivos. Sin embargo, el Explorador de Windows es ms potente que Mi PC,
ya que permite ver toda la estructura del contenido de la computadora o red, la
jerarqua de archivos, mientras se trabaja con archivos y carpetas especficos de tal
estructura. Esto significa que se puede trabajar de manera simultnea con varias
carpetas o archivos. Esta herramienta se encuentra dentro del men Inicio y la
opcin Programas
2. Sistemas Operativos
39
TCNICAS PARA SELECCIN DE ARCHIVOS
Para seleccionar un archivo se puede realizar de dos maneras las cuales son:
a) Objetos discontinuos. Se selecciona el objeto dando clic en l y manteniendo
presionada la tecla Control se da un clic sobre el objeto que se quiera agregar.
b) Objetos continuos. Se da clic en el objeto seleccionndolo y posteriormente se
presiona la tecla Mayscula (Shift), mientras se hace clic en el ultimo objeto a
seleccionar, en estos momentos se ha seleccionado todos los objetos.
CREACION DE ARCHIVOS
Para crear archivos en cualquier dispositivo de almacenamiento se ejecuta la
aplicacin Mi Pc o el Explorador de Windows una vez abierto dicho programa
seleccionamos el dispositivo en el cual se desea crear el archivo nuevo. Damos clic
con el botn derecho en alguna parte limpia del rea de trabajo y despliega un men
en donde aparece una opcin llamada nuevo (figura), dentro de esta opcin
seleccionamos documento de texto.
Figura
2. Sistemas Operativos
40
2.8 Crear carpetas y se le asigna nombre de acuerdo a su contenido.
Como crear carpetas con Windows XP
Para CREAR una carpeta hay que situarse en el lugar donde deseamos crearla.
Paso 1: hay 2 formas de crearla
1) Clic con botn derecho, elegir la opcin Nuevo y luego la opcin CARPETA:
2) Clic en el men Archivo, clic en Nuevo y elegir la opcin Carpeta
En ambos casos, el siguiente paso es colocar el nombre a la carpeta:
2. Sistemas Operativos
41
Paso 2: En seguida podremos colocarle el nombre de acuerdo a su contenido por
ejemplo la informacin es una recopilacin de archivos sobre el agua entonces ser
como sigue:
Como crear carpetas con Windows vista
Crear Carpetas
Para crear una carpeta, primero hay que situarse en el lugar donde deseamos
crearla, luego hacer clic en el botn Organizar de la Barra de Herramientas, y hacer
clic en la opcin Nueva carpeta.
Podremos observar una nueva carpeta que tiene como nombre Nueva Carpeta, este
es el nombre que Windows les aplica por defecto a las carpetas que creamos, en el
caso de encontrar otra carpeta con ese nombre la llamar Nueva Carpeta (2), Nueva
Carpeta (3), as sucesivamente.
2. Sistemas Operativos
42
Tambin podemos crear una carpeta de otra forma. Situarse en el lugar que se
quiere crear la carpeta y pulsar el botn derecho del ratn, se abrir un men
contextual, elegir la opcin Nuevo y luego la opcin Carpeta.
Esta opcin es muy til, porque nos permite crear carpetas cuando la barra de
herramientas no est disponible, por ejemplo, en los cuadros de dilogo Guardar en
ciertas aplicaciones.
2. Sistemas Operativos
43
2.9 Utilizar programas especficos para grabar informacin en CD, DVD,
memoria flash, reproductores de audio y telfonos celulares
La evolucin del soporte ptico ha roto barreras inimaginables estrepitosamente en
stos 2 ltimos aos. Junto con esta evolucin el mercado se ha ido adaptando
llevndolo al uso domestico, permitiendo ser utilizado para realizar copias a
velocidades bastante in imaginadas hace una dcada. Hoy en da grabar un CD,
DVD, memoria flash puede llevarte menos de lo que tardas en leer una pagina de
cualquier libro tambin reproducir y grabar sonidos hoy en da es ms fcil que
escribir un recado, finalmente decirte que realizar un intercambio de imgenes o
sonidos utilizando un telfono celular es mas fcil que mandar un telegrama.
2.9.1 Como crear un CD y un DVD
Crear un CD o DVD es una tarea muy sencilla. Cuando uno pone un disco virgen en
el equipo con Windows XP el propio sistema lo va guiando con el software incluido
en la mquina o con algn programa bajado de Internet: los freeware (gratuitos).
2.9.1.1 Algunos programas gratuitos son:
DeepBurner (www.deepburner.com, en espaol)
CDBurnerXP (www.cdburnerxp.se)
Express Burn (www.nhc.com.au/burn)
Luego lo que te resta es seleccionar cules son los archivos que quieres guardar en
un disco, arrstralos a la ventana del CD o DVD virgen y da clic en el botn para
grabar, as de fcil.
Existen discos regrabables para poder volver a grabar encima de lo que se haba
grabado antes y ahora se quiere borrar.
2. Sistemas Operativos
44
El CD o DVD es muy fcil de usar. Por ejemplo cuando se inserta uno en la
computadora con un programa especfico, se suele cargar automticamente una
aplicacin que informa los contenidos del disco e invita a instalarlos o revisarlos.
Esto se logra gracias a las rdenes anotadas en el archivo autorun.inf grabado en el
directorio raz del CD o DVD. Esto es muy bueno para aquellos que quieran crear un
disco con contenido para distribuir, como una presentacin, fotos o pginas web. De
esta manera el cliente pone el disco en su lectora y ste arranca solo.
2.9.2 Programas para grabar CD mas utilizados en venta
1.-Ahead Nero Burning Rom
2.-Clone Cd
3.-Easy Cd Creador
1.- Ahead Nero Burning Rom
Nos encontramos ante una de las herramientas de grabacin de Cds mas completas
y utilizadas. Nero Burning Rom es una excelente herramienta que permite trabajar
con muchos formatos y tipos de Cd diferentes. Su funcin principal es crear tus
propios Cds de forma sencilla pero profesional a la vez, debido a las numerosas
opciones de que dispones.
A la hora de trabajar con la aplicacin siempre puedes optar por el Asistente, el cual
har esta tarea realmente fcil, o el men avanzado, el cual tiene todas las opciones.
2.- Clone Cd
2. Sistemas Operativos
45
Nos encontramos ante la herramienta de reproduccin exacta ms sencilla y ms
efectiva de usar a la vez. CloneCD es una aplicacin dedicada exclusivamente a la
reproduccin exacta de Cds. As como las otras herramientas tambin realizaban
copias de Cds, se diferencia en que se trata de una reproduccin exacta, no como
con las anteriores aplicaciones que siempre difieren un poco del original.
Son cuatro las acciones que se pueden realizar bsicamente con esta herramienta:
a) Crear una imagen de disco:
Vaca el contenido de un Cd en tu disco duro en tres archivos, para su posterior
copia a Cd.
b) Escribir una imagen de disco:
Escribes en un Cd un Cd que ha sido anteriormente copiado al disco duro.
c) Copia de disco:
Reproduccin de un Cd en un solo paso, de CD -a- Disco Duro de Disco Duro -a-
copia Al Vuelo, o bien en dos, copia CD todo est muy automatizado.
d) Borrado de un CD-RW:
Formatea un CD-RW de forma rpida o exhaustiva (toda la superficie).
3.- Easy Cd Creador
Esta es la ltima entrega del software de grabacin de la empresa Roxio. Una vez
ms se caracteriza por su sencillez y su simpleza a la hora de trabajar con l.
2. Sistemas Operativos
46
Gracias a sus mens totalmente grficos y amenos crear un Cd ser para nosotros
como navegar por Internet. Todo tiene su positivo y su negativo, la sencillez tiene
una limitacin y es que a veces se resume en tan poco que escasea en opciones,
pero tiene el otro lado muy positivo que hace que tareas que puedan parecer un poco
complicadas se resuman a 4 clicks y menos de 10 cm. de movimiento de ratn.
Todo el programa est basado en un asistente Selector, a travs del cual eliges el
tipo de datos a grabar en 4 prcticos grupos:
Crear un cd de msica.
2.9.3 Tic para que decidas
Si tuviera que escoger entre estas 3 herramientas no sabra cual escoger, porque
depende totalmente del usuario y de los fines. Si quieres comodidad y facilidad a la
hora de crear tus propios Cds tu opcin estara muy orientada al Easy Cd Creator.
Si bien quieres profesionalidad y personalizacin yo me decantara por el Ahead
Nero Burning Rom. Pero si slo te interesa realizar una copia exacta de un Cd de
forma sencilla y sin complicaciones tu herramienta es el CloneCD. Para gustos estn
los colores as como las aplicaciones. Hay que tener en cuenta tambin que para
usar estas herramientas hay que comprar la licencia, puede que el precio de esta
sea tambin un factor a tener en cuenta a la hora de elegir.
2.9.3.1.- Nota importante
Si el CD incluye en cambio una presentacin en PowerPoint, un documento de Word
o una pantalla en Excel debe tener por lo menos un visor instalado, el cual se puede
incluir en el propio disco.
2. Sistemas Operativos
47
Para los archivos con extensin PDF est el Acrobat Reader que tambin se baja
gratuitamente de la red.
Otro uso que se le puede dar a la grabadora de CD es el de crear compilados de
msica para luego escuchar en un equipo hogareo o en un discman personal.
Existen programas que pueden armar compilados o directamente copiar de un disco
a otro.
Adems hoy en da se pueden grabar discos directamente en el formato mp3 lo que
permite almacenar muchas canciones en un solo CD.
Otro componente que trae la mayora de los programas para grabar CD o DVD son
los archivos para crear cartulas o etiquetas, lo que es muy til para tener bien
clasificada la informacin que contiene cada disco
2.9.4 Pasos a seguir para grabar una pelcula a DVD
Lo primero que tienes que hacer es bajar un programa que se llama "dvdsanta" ten
en cuenta que viene en varios idiomas. Una vez lo tengas este programa es muy
sencillo de utilizar si sigues estos pasos:
:
1 Al aparecer el men dars clic en el icono que dice convertir archivos de, .mpg...
en formato DVD.
2 En la nueva ventana, aade media (archivo), lo selecciona, y una vez
seleccionado elige la carpeta de video donde quieres guardar la pelcula en formato
DVD (mejor una carpeta vaca para cada pelcula).
2. Sistemas Operativos
48
3 En parmetros de video elige la opcin PAL (europea), resolucin mxima y
aspecto pantalla el que ms te guste.
4.- Le das clic a crear DVD. Cuando hagas esto, la pelcula tarda casi como verla no
requieres el ordenador que tengo buen ordenador AMD64, con lo que os quiero decir
que te olvides del ordenador mientras lo ests haciendo).
De todas formas en el puntero del ratn te va apareciendo una especie de ayuda o
aclaracin de lo que hace el programa. Es muy fcil.
2.9.4.1 Como usar el Nero en formato DVD.
1.- Escoger la opcin DVDvideo
2.- Abrir la carpeta video_ts que aparece en la pantalla, arrastraras todos los archivos
de la pelcula hasta aqu estar en DVD (te recomendamos una carpeta por
pelcula), no te preocupes por el orden de los archivos ya que Nero los ordena
automticamente.
3.- Grabar el dvd (te aconsejo que grabes a una velocidad media, ya que por
grabarla al mximo me he cargado algunos dvds)
4.- Ahora si a disfrutar las pelculas, respeta siempre al autor de cualquier trabajo
2.9.5. Como grabar en un celular, en un ipod, en mp3 y en usb o memoria flash
NOTA. Encontraras tres o ms opciones
2. Sistemas Operativos
49
PRIMERA (uso del Mouse opcin copi)
1.- se abre la carpeta donde se encuentre el archivo o documento
2.-se selecciona el archivo o documento a copiar
3.-.-botn derecho del Mouse clic en copiar
4.- abrir la carpeta de la unidad donde se desea guardar la informacin
5.- guardar o pegar la informacin
SEGUNDA (uso del Mouse opcion send-to)
1.- se abre la carpeta donde se encuentre el archivo o documento
2.- selecciono el documento o carpeta a enviar
3.- botn derecho del Mouse seleccionar la opcin mandar a ( send-to)
4.- se selecciona la unidad donde se desea guardar
TERCERA (barra de mens)
1.-ingreso a mi Pc.
2.- busco mi archivo y /o documento
3.-selecciono y elijo la opcin barra de mens (encuentras dos opciones)
Primera clic en copy
4.- se selecciona la unidad donde se desea guardar
Nota.-en este punto aplico la opcin botn derecho del Mouse y pegar
2. Sistemas Operativos
50
2.10 Organiza las carpetas y archivos de una unidad de
almacenamiento. (Windows Vista)
Para organizar las carpetas seguimos las siguientes instrucciones:
1. Pulsar en el botn de inicio
2. Selecciona Explorador de Windows
3. Selecciona la carpeta Mis documentos o el dispositivo de almacenamiento
que desees
4. Da clic al icono Vistas selecciona Detalles o alguna otra Vista.
2. Sistemas Operativos
51
5. Despliega el men Ver y selecciona la opcin Organizar iconos o solo pulsa
clic derecho y selecciona organizar iconos por alguna de las opciones que
cuenta.
2. Sistemas Operativos
52
2.10 Organiza las carpetas y archivos de una unidad de
almacenamiento. (windows XP)
Para organizar las carpetas seguimos las siguientes instrucciones:
1. Pulsar en el botn de inicio
2. Selecciona Explorador de Windows
3. Selecciona la carpeta Mis documentos o el dispositivo de almacenamiento
que desees
4. Da clic al icono Vistas selecciona Detalles o alguna otra Vista.
Observa la informacin de que forma se visualiza.
2. Sistemas Operativos
53
5. Despliega el men Ver y selecciona la opcin Organizar iconos o solo pulsa
clic derecho y selecciona organizar iconos por alguna de las opciones que
cuenta.
Observa los resultados de las siguientes ventanas con cada una de las opciones.
2. Sistemas Operativos
54
2. Sistemas Operativos
55
2. Sistemas Operativos
56
2.11 Enlista: Problemas de vulnerabilidad y sistemas de seguridad
Las vulnerabilidades se dividen en cuatro apartados vulnerabilidades especificas son
aquellas que competen al sistema operativo Windows, vulnerabilidades que puedan
afectar a cualquier ordenador, vulnerabilidades especificas de sistemas unix
(incluyendo los equipos mac OS X) y, por ultimo, los problemas especficos de
ciertos aparatos como son routers, y cortafuegos, etc.
Los servicios de Windows con problemas de seguridad son:
Internet explorer
Bibliotecas DLL
Vulnerabilidad en office
Outlook Express
2. Sistemas Operativos
57
Y debilidades ocasionadas por una mala instalacin del sistema operativo o
componentes del mismo.
Vulnerabilidades genricas
Son aquellas que en teora pueden afectar, la independencia de un
sistema tales como la consolidacin de copias de seguridad en servidores
dedicados y al sistema nervioso de una red que posee defensas contra virus
informticos.
Otro problema de vulnerabilidad son aquellos que se ocasionan al desarrollar
aplicaciones en PHP ( lenguaje de programacin usado usualmente para la creacin
de contenido de sitios web) que heredan problemas de seguridad a servicios de
internet tales como DNS ( servicio de dominio de nombres es un sistema de
nombres que permite traducir nombre de dominio a direccin IP y vice-versa. Aunque
Internet slo funciona en base a direcciones IP (ejemplo 149.76.12.4.) , el DNS
permite que los humanos usemos nombres de dominio que son bastante ms
simples de recordar (pero que tambin pueden causar muchos conflictos, puesto que
los nombres son activos valiosos en algunos casos).
Otro tipo de vulnerabilidad son aquellos que se presentan a los usuarios de internet
como los son: reproductores multimedia, mensajera, navegadores web.
Vulnerabilidades de Unix y Mac OS X
Estas son provocadas normalmente por una mala configuracin o
versines antiguas
Las Vulnerabilidades de Mac OS X se considera que el ncleo de este
sistema operativo comparte problemas con el resto de sistemas Unix.
2. Sistemas Operativos
58
Respecto los dispositivos de interconexin como router yswitches, Tambin
incluyen las vulnerabilidades que afectan a sistema de proteccin
perifrica, como cortafuegos y servidores de acceso remoto.
Existen hoy la actualidad tecnologas que pueden ayudar en la
identificacin de estas vulnerabilidades y la proteccin ante los ataques.
Vulnerabilidades
A continuacin se mencionan las vulnerabilidades que se consideran de
suma importancia segn una lista de SANS institute:
Del lado del cliente Vulnerabilidades en:
1. Navegadores Web
2. Oficina de Software
3. Clientes de correo electrnico
4. Media Players
Del lado del servidor Vulnerabilidades en:
5. Aplicaciones Web
6. Servicios de Windows
7. Unix y Mac OS servicios
8. Software de copia de seguridad
9. Anti-virus Software
10. Gestin de Servidores
11. Software de base de datos de seguridad poltica y personal:
12. El exceso de los derechos de los usuarios y dispositivos no autorizados
2. Sistemas Operativos
59
13. Sin encriptar los porttiles y medios extrables
Aplicacin del abuso:
14. Mensajera instantnea
15. Peer-to-Peer Programas
Dispositivos de Red:
16. VoIP servidores y telfonos
Ataques de da cero:
17. Ataques de da cero
Este tema se lleva a cabo con la finalidad de que el usuario tome
conciencia sobre la seguridad lgica, en las telecomunicaciones:
tecnologas de red, servidores de compaas, redes de acceso y sobre todo
sobre la seguridad fsica.
Sistemas de seguridad
Despues de haber revisado lo anterior solo queda plantear una pregunta
como implementar la seguridad?
Cmo implementar un sistema de seguridad
1. Identificar las necesidades de seguridad que requiere nuestro sistema
2. Llevar acabo reglas de control de acceso al sistema
3. Mantener informado al usuario de nuevos virus
4. Definir las acciones a realizar en caso de un ataque
5. Contar con un mecanismo de seguridad fsica y lgica ( antivirus)
2. Sistemas Operativos
60
6. Un procedimiento para administrar las actualizaciones
7. Una estrategia de copias de seguridad y respaldos (back up)
8. Un plan de recuperacin luego de un ataque
9. Contar con un sistema documentado de todas aquellas acciones que se han
llevado a cabo durante el tiempo de vida del sistema.
2.12 Respaldo de Informacin
Todos en alguna ocasin han experimentado el miedo a perder la informacin que se
tiene guardada en la computadora. La utilidad Copia de seguridad de Windows
permite proteger los datos si hay un error en el disco duro o se borran los archivos
por accidente debido a un error en el hardware o en los medios de almacenamiento.
Para poder realizar el respaldo de la informacin utilizando el sistema operativo
Windows, se tendr que realizar los siguientes pasos:
1. Abra Copia de seguridad (haga clic en Inicio, Todos los programas,
Accesorios, Herramientas del sistema y Copia de seguridad.
2. Sistemas Operativos
61
2. Si no est desactivado, el Asistente para copia de seguridad o restauracin se
iniciar de forma predeterminada. Si no se inicia el Asistente para copia de
seguridad o restauracin de forma predeterminada, puede seguir realizando la
copia de seguridad haciendo clic en el men Herramientas y en Asistente
para copia de seguridad.
3. Haga clic en el botn Modo avanzado en el Asistente para copia de seguridad
o restauracin.
2. Sistemas Operativos
62
4. Haga clic en la ficha Copia de seguridad, opcin Trabajo y Nuevo
5. Para especificar los archivos y carpetas que desea incluir en la copia de
seguridad, seleccione la casilla de verificacin situada a la izquierda del
archivo o carpeta en Para hacer copia de seguridad de una unidad,
carpeta o archivo, haga clic en su casilla de verificacin.
6. En Destino de la copia de seguridad, realice una de estas acciones:
Si desea realizar la copia de seguridad de los archivos y carpetas en un archivo,
haga clic en Archivo. Esta opcin est seleccionada de forma predeterminada.
2. Sistemas Operativos
63
Si desea realizar la copia de seguridad de los archivos y carpetas en una cinta, haga
clic en un dispositivo de cinta.
7. En Hacer copia de seguridad del medio o del archivo, realice una de las
siguientes acciones:
Si desea copiar los archivos y carpetas en un archivo, escriba la ruta y el nombre del
archivo de copia de seguridad (.bkf) o haga clic en el botn Examinar para buscar un
archivo.
Si desea copiar los archivos y carpetas en una cinta, haga clic en la cinta que desee
utilizar.
2. Sistemas Operativos
64
8. Para especificar las opciones de copia de seguridad que desee, tales como el
tipo de copia de seguridad y el tipo de archivo de registro, haga clic en el
men Herramientas y, a continuacin, en Opciones. Cuando haya
especificado todas las opciones necesarias, haga clic en Aceptar.
9. Haga clic en Iniciar copia de seguridad y realice los cambios pertinentes en
el cuadro de dilogo Informacin sobre el trabajo de copia de seguridad.
2. Sistemas Operativos
65
10. Si desea establecer alguna opcin avanzada de copia de seguridad, como
pueda ser la verificacin de los datos o la compresin de hardware, haga clic
en Avanzado. Cuando haya establecido las opciones que desee, haga clic en
Aceptar.
11. Para dar comienzo a la operacin de copia de seguridad, haga clic en Iniciar
2. Sistemas Operativos
66
Crea Respaldo de Informacin con Windows Vista
Este gestor se encuentra en Panel de control - Sistema y Mantenimiento - Hacer una
copia de seguridad del equipo
2. Sistemas Operativos
67
Al pulsar sobre dicha opcin nos vamos a la siguiente pantalla, en la que podemos
elegir el tipo de copia de seguridad que deseamos hacer.
Las opciones que se nos dan son dos: Copias de seguridad de archivos y Copia
de seguridad del equipo
Copias de seguridad de archivos:
En este tipo de copia se seguridad hace una copia de los archivos que elijamos (tipos
de archivos, no archivos concretos) ubicados en la unidad en la que se encuentra el
sistema.
En una primera pantalla nos da a elegir el destino de la copia de seguridad. Esta
copia de seguridad se guarda en el formato EQUIPO\BACKUP\FECHA, y a partir de
la primera copia solo va copiando los archivos nuevos o modificados.
2. Sistemas Operativos
68
Las opciones de destino de la copia de seguridad son:
- Otra unidad de disco duro del equipo (o particin).
- DVD regrabable
- Unidad de disco externa.
- Una unidad de red.
No es posible hacer estas copias de seguridad en unidades de memoria Flash
(pendrives).
En la siguiente pantalla se nos muestra una lista de tipos de archivos a seleccionar
para la copia de seguridad.
2. Sistemas Operativos
69
Las opciones que se nos ofrecen son:
- Imgenes.
- Msica.
- Vdeos.
- Correo electrnico.
- Documentos.
- Programas de TV (grabados en Multimedia Center).
- Archivos comprimidos.
- Archivos adicionales (tipos de archivos no incluidos en las opciones anteriores)
2. Sistemas Operativos
70
El sistema de copias de seguridad de archivos NO hace copias de los siguientes
tipos de archivos:
- Cifrados (EFS).
- Archivos del sistema.
- Archivos de unidades FAT.
- Correo basado en WEB (Hotmail, por ejemplo).
- Papelera de reciclaje.
- Archivos temporales.
- Configuraciones de perfil de usuarios.
Por ltimo configuramos la frecuencia con la que queremos hacer las copias de
seguridad.
2. Sistemas Operativos
71
Podemos elegir entre hacerlas diariamente, semanales o mensuales.
En el caso de las copias semanales y mensuales elegimos el da que las queremos
hacer.
En todos los casos elegimos la hora a la que hacerlas.
Tambin, como podemos ver en la siguiente pantalla, podemos hacer una copia de
seguridad manualmente en cualquier momento, as como cambiar la configuracin
de estas copias.
2. Sistemas Operativos
72
Copia de seguridad del equipo:
La copia de seguridad del sistema nos permite hacer precisamente eso, una copia de
seguridad de nuestro sistema.
Esta copia de seguridad nos va a permitir volver al estado inicial en caso de error en
el sistema o de fallo de este.
En esta copia se hace un respaldo de la configuracin del sistema, archivos del
sistema (incluido Windows) y programas instalados.
Se debe hacer una vez terminada completamente la instalacin (drivers y programas)
y renovarla al menos cada 6 meses.
Como en el caso anterior, solo hace copia de las unidades NTFS.
La unidad de destino en este caso debe ser otro disco (o particin) o en DVD. En el
caso de hacer la copia de seguridad en otra particin del mismo disco que contenga
el sistema, debemos hacer otra copia de seguridad en otro disco o en DVD, a fin de
poder restaurar nuestro sistema si es el disco que contiene el sistema el que se
estropea.
Los discos de destino de esta copia de seguridad tienen que estar formateados en
NTFS
2. Sistemas Operativos
73
El tamao de esta copia de seguridad es bastante grande, por lo que la mejor opcin
para hacerla es un disco duro externo.
2. Sistemas Operativos
74
La restauracin de la copia de seguridad del sistema es completa, no pudindose
elegir que queremos restaurar y que no nos interesa.
Las funciones de copias de seguridad no estn disponibles ni en Windows Vista
Starter Edition ni en Windows Vista Home Basic.
La funcin de copias de seguridad del equipo solo est disponible en las versiones
Windows Vista Ultimate y Windows Vista Enterprise.
2. Sistemas Operativos
75
2.13 Restringe o elimina con responsabilidad los archivos o programas que
consideras innecesarios.
Contextualizacin en office xp y 2003
Realiza los siguientes pasos para eliminar los archivos o programas
1er. paso: Haz clic en inicio
Has clic en inicio
2do paso: Selecciona el archivo o
el programa que vaya hacer
eliminado
2. Sistemas Operativos
76
3er paso:
Dar dos clic al programa o archivo
a eliminar
4to paso:
Seleccionas el
archivo o programa
5to paso:
Para la eliminacin de
este archivo pasas a la
barra de men principal
selecciona archivo y das
un clic en el, se abrir la
ventana y aparecer la
opcin de eliminar
2. Sistemas Operativos
77
1er paso:
Haz un clic en el icono de inicio, se
abrir la ventana don de esta los
programas y archivos
2do paso:
Con el cursor selecciona el programa que
vayas a eliminar y presiona el botn
izquierdo del ratn para abrir la ventana de
archivos
3er paso:
Selecciona el archivo que desee eliminar
Contextualizacin en Office 2007
3. Procesador de Textos
1
3.1 Entorno de un procesador de textos y las partes que lo integran
1. Accede desde el botn Inicio de la barra de tareas de Windows al apartado
Programas. Dentro de l busca Microsoft Word.
2. Haz clic.
Observa como en unos segundos se ha puesto en funcionamiento Word. En tu
computadora aparecer una pantalla parecida a esta.
3.- Diferentes partes de que podemos ver en esta pantalla.
3.1.- Barra de ttulo.- En esta pantalla nos aparece el icono de Word, el nombre del
programa que estamos utilizando Microsoft Word, el nombre del documento que
estamos editando.
El nombre del documento, si no ha sido guardado en ningn momento ser
Documento1, Documento2, etc. mientras que si ya hemos guardado alguna vez
aparecer su nombre.
3. Procesador de Textos
2
3.2.- Barra de mens.- Con esta barra podemos acceder a los mens desplegables
de Word. Con estos mens podemos llevar a cabo todas las opciones de las que
dispone Word. Conforme los vayas utilizando iras viendo dnde se encuentran y
cmo estn ordenadas.
4.- Accede al men Herramientas.
5.- Haz clic sobre la opcin Personalizar.
Si no ves esta opcin sitate sobre la doble flecha que aparece al final de este men.
En breves minutos aparecer el men completo. Observa como algunas de las
opciones del men aparecen en un gris ms claro, estas son las opciones que
estaban ocultas.
6.- Dentro de este recuadro haz clic sobre la opcin: Mostrar en los mens primero
los comandos usados recientemente.
7.- Cierra la ventana.
8.- De esta forma podremos ver la totalidad de los comandos de cada uno de los
mens. Ahora puede ser ms fcil encontrar alguna de las opciones que
necesitemos.
8.1.- Barras de herramientas.- Por defecto, al iniciar Word por primera vez nos
aparecen dos barras de herramientas como las que aparecen en la imagen inferior.
La primera de las barras es la barra estndar, mientras que la inferior es la barra
formato (pueden aparecer en diferente orden o incluso una al lado de la otra).
Hay muchas ms barras de herramientas que podemos visualizar y con las que
podemos realizar funciones determinadas.
9.- Sita el puntero del ratn sobre alguno de los botones que forman parte de las
barras de herramientas y espera unos segundos.
Observa como te aparece un pequeo cuadrado de texto que te da una pequea
idea de para qu sirve dicho botn. (Observa la imagen). Dedica un rato a moverte
por los diferentes botones mirando esta pequea ayuda.
3. Procesador de Textos
3
10.- Barras de reglas.- Las barras de reglas, tanto horizontal como vertical, nos
informan de la medida de los mrgenes, las tabulaciones o de la posicin que ocupa
un objeto con respecto a toda la hoja, etc.
Estas barras se pueden mostrar u ocultar a voluntad. Ms adelante veremos como
hacerlo.
Zona de edicin: es la zona central de la pantalla en la que editaremos nuestro
documento.
11.- Barras de desplazamiento: estas barras nos permiten movernos por todo el
documento, pudiendo hacerlo de diferentes formas.
Observa la parte superior de la barra de desplazamiento vertical.
11.1.- Si haces clic en esta parte, podrs moverte lnea a lnea a lo largo de todo el
documento.
Ahora vamos a observar la parte inferior de nuestra barra de desplazamiento vertical.
12.- Si hacemos clic en el primer botn, podremos movernos lnea a lnea a lo largo
de todo el documento.
13.- Si pulsas en el segundo podrs moverte hacia la pgina anterior.
14.- Si pulsas en el ltimo podrs moverte hacia la pgina siguiente.
Estos dos ltimos botones tienen la misma funcin que si pulsamos las teclas
[RePg] y [AvPg] retroceso de pgina y avance de pgina.
Con la barra de desplazamiento horizontal podrs moverte de una forma parecida,
pero a lo ancho de nuestro documento.
3. Procesador de Textos
4
15.- Barra de estado.- La barra de estado nos muestra informacin sobre el
documento que tenemos activo. Nosotros podemos ver el nmero de pgina que
estamos editando, la seccin, el total de pginas, etc.
16.- Para cambiar de tamao sita el puntero del ratn entre dos botones de forma
que ninguno de ellos quede seleccionado.
Si te cuesta, puedes situar el puntero sobre las pequeas barras que separan los
botones en las barras de herramientas o en uno de los extremos. Tambin puedes
situarte en la parte izquierda de estos mens donde aparecer una doble flecha para
poder desplazar esta barra.
17.- Pulsa el botn izquierdo del ratn, no lo sueltes.
18.- Mueve el ratn hacia el centro de la pantalla sin soltar el botn.
Observa cmo la barra se desplaza por la pantalla.
19.- Suelta el botn del ratn.
Ahora tendremos la barra de herramientas en el centro de la pantalla. Dicha barra ha
pasado de estar anclada al borde superior de la pantalla a ser flotante.
Nosotros podemos cambiar el tamao de esta barra de herramientas. Eso s,
cambiaremos el tamao pero en todo momento visualizaremos el mismo nmero de
botones.
20.- Colcate sobre uno de los bordes de esta barra flotante.
Espera que el ratn se convierta en una doble flecha.
21.- Pulsa el botn izquierdo del ratn y sin soltarlo muvete hasta que veas que el
tamao de la barra de herramientas cambia.
22.- Suelta el botn del ratn.
Fjate como la posicin de los botones que componen esta barra ha cambiado, pero
no ha quedado ninguno de ellos oculto.
Cuando tenemos una barra de herramientas flotante, podemos cambiar su posicin
en la pantalla. La barra de herramientas flotante es como una pequea ventana que
siempre se mantiene visible. Nosotros podemos variar su posicin mediante la barra
de ttulo.
3. Procesador de Textos
5
23.- Pulsa un clic sobre la barra de ttulo de la barra de herramientas flotante. No
sueltes el botn del ratn.
24.- Mueve la ventana hasta otra posicin de la pantalla.
Observa como el tamao de dicha barra de herramientas se conserva, lo nico que
cambia es su posicin en la pantalla.
Posicin original.- Para volver a colocar nuestra barra flotante en el lugar de origen,
lo nico que deberemos hacer es arrastrar esta ventana hasta la zona donde estaba
en un principio (Por debajo de la barra de mens).
25.- Arrastra la ventana hasta situarla debajo de la barra de mens.
Observa como la barra de herramientas vuelve a tener el tamao original y vuelve a
estar anclada.
Nosotros tambin podemos hacer que esta barra de herramientas flotante est
anclada en otro lugar de la pantalla. Las zonas en las que puede estar anclada una
barra de herramientas son cualquiera de los laterales de la ventana de Word.
26.- Arrastra cualquiera de las barras de herramientas hacia la derecha de la ventana
principal de Word.
Observa como su tamao ha cambiado y toma una posicin vertical.
27.- Para mostrar barras de herramientas Haz clic con el botn derecho sobre
cualquiera de las barras de herramientas que tenemos en la pantalla.
Vamos a ver cmo podemos ocultar o mostrar barras de herramientas en las que
podremos ver diferentes botones con los que trabajar. La explicacin de para qu
sirve cada barra de herramientas y sus respectivos botones lo iremos viendo a lo
largo de todo el curso.
Tenemos varias maneras para mostrar nuevas barras de herramientas.
3. Procesador de Textos
6
Seguidamente te aparecer un men contextual como el de la imagen.
En este men contextual te aparecen los nombres de todas las barras de
herramientas que hay disponibles en Word.
28.- Haz un clic sobre la barra de herramientas Imagen.
Acto seguido ha aparecido dicha barra de herramientas en pantalla.
Segn la barra de herramientas que escojas vers que puede aparecer anclada o
flotante.
Para que aparezca una barra de herramientas en pantalla tambin podemos ir a la
opcin Barra de Herramientas del men Ver.
29.-. Accede a la opcin Barra de Herramientas del men Ver.
30.- Selecciona la barra de herramientas Tablas y bordes.
Recuerda que puedes modificar la posicin de estas barras a tu gusto.
3.1 Entorno de un procesador de textos y las partes que lo integran
1. Accede desde el botn Inicio de la barra de tareas de Windows al
apartado Programas.
3. Procesador de Textos
7
Dentro de l busca Microsoft Word.
2. Haz clic.
Observa como en unos segundos se
ha puesto en funcionamiento Word. En tu computadora aparecer una pantalla
parecida a esta.
WORD 2003
3. Procesador de Textos
8
WORD 2007
3.- Diferentes partes de que podemos ver en esta pantalla.
WORD 2003
3.1.- Barra de ttulo.- En esta pantalla nos aparece el icono de Word, el nombre del
programa que estamos utilizando Microsoft Word, el nombre del documento que
estamos editando.
WORD 2007
El nombre del documento, si no ha sido guardado en ningn momento ser
Documento1, Documento2, etc. mientras que si ya hemos guardado alguna vez
aparecer su nombre.
3.2.- Barra de mens.- Con esta barra podemos acceder a los mens desplegables
de Word. Con estos mens podemos llevar a cabo todas las opciones de las que
3. Procesador de Textos
9
dispone Word. Conforme los vayas utilizando iras viendo dnde se encuentran y
cmo estn ordenadas.
4.- Accede al men Herramientas.
WORD 2007
WORD 2003
5.- Haz clic sobre la opcin Personalizar.
Si no ves esta opcin sitate sobre la doble flecha que aparece al final de este men.
En breves minutos aparecer el men completo. Observa como algunas de las
opciones del men aparecen en un gris ms claro, estas son las opciones que
estaban ocultas.
6.- Dentro de este recuadro haz clic sobre la opcin: Mostrar en los mens primero
los comandos usados recientemente.
7.- Cierra la ventana.
8.- De esta forma podremos ver la totalidad de los comandos de cada uno de los
mens. Ahora puede ser ms fcil encontrar alguna de las opciones que
necesitemos.
3. Procesador de Textos
10
8.1.- Barras de herramientas.- Por defecto, al iniciar Word por primera vez nos
aparecen dos barras de herramientas como las que aparecen en la imagen inferior.
La primera de las barras es la barra estndar, mientras que la inferior es la barra
formato (pueden aparecer en diferente orden o incluso una al lado de la otra).
WORD 2003
WORD 2007
Hay muchas ms barras de herramientas que podemos visualizar y con las que
podemos realizar funciones determinadas.
9.- Sita el puntero del ratn sobre alguno de los botones que forman parte de las
barras de herramientas y espera unos segundos.
Observa como te aparece un pequeo cuadrado de texto que te da una pequea
idea de para qu sirve dicho botn. (Observa la imagen). Dedica un rato a moverte
por los diferentes botones mirando esta pequea ayuda.
10.- Barras de reglas.- Las barras de reglas, tanto horizontal como vertical, nos
informan de la medida de los mrgenes, las tabulaciones o de la posicin que ocupa
un objeto con respecto a toda la hoja, etc.
WORD 2003
WORD 2007
3. Procesador de Textos
11
Estas barras se pueden mostrar u ocultar a voluntad. Ms adelante veremos como
hacerlo.
Zona de edicin: es la zona central de la pantalla en la que editaremos nuestro
documento.
11.- Barras de desplazamiento: estas barras nos permiten movernos por todo el
documento, pudiendo hacerlo de diferentes formas.
Observa la parte superior de la barra de desplazamiento vertical.
WORD 2003 WORD 2007
11.1.- Si haces clic en esta parte, podrs moverte lnea a lnea a lo largo de todo el
documento.
Ahora vamos a observar la parte inferior de nuestra barra de desplazamiento vertical.
12.- Si hacemos clic en el primer botn, podremos movernos lnea a lnea a lo largo
de todo el documento.
13.- Si pulsas en el segundo podrs moverte hacia la pgina anterior.
14.- Si pulsas en el ltimo podrs moverte hacia la pgina siguiente.
Estos dos ltimos botones tienen la misma funcin que si pulsamos las teclas
[RePg] y [AvPg] retroceso de pgina y avance de pgina.
Con la barra de desplazamiento horizontal podrs moverte de una forma parecida,
pero a lo ancho de nuestro documento.
3. Procesador de Textos
12
15.- Barra de estado.- La barra de estado nos muestra informacin sobre el
documento que tenemos activo. Nosotros podemos ver el nmero de pgina que
estamos editando, la seccin, el total de pginas, etc.
16.- Para cambiar de tamao sita el puntero del ratn entre dos botones de forma
que ninguno de ellos quede seleccionado.
Si te cuesta, puedes situar el puntero sobre las pequeas barras que separan los
botones en las barras de herramientas o en uno de los extremos. Tambin puedes
situarte en la parte izquierda de estos mens donde aparecer una doble flecha para
poder desplazar esta barra.
17.- Pulsa el botn izquierdo del ratn, no lo sueltes.
18.- Mueve el ratn hacia el centro de la pantalla sin soltar el botn.
Observa cmo la barra se desplaza por la pantalla.
19.- Suelta el botn del ratn.
Ahora tendremos la barra de herramientas en el centro de la pantalla. Dicha barra ha
pasado de estar anclada al borde superior de la pantalla a ser flotante.
Nosotros podemos cambiar el tamao de esta barra de herramientas. Eso s,
cambiaremos el tamao pero en todo momento visualizaremos el mismo nmero de
botones.
20.- Colcate sobre uno de los bordes de esta barra flotante.
Espera que el ratn se convierta en una doble flecha.
21.- Pulsa el botn izquierdo del ratn y sin soltarlo muvete hasta que veas que el
tamao de la barra de herramientas cambia.
22.- Suelta el botn del ratn.
Fjate como la posicin de los botones que componen esta barra ha cambiado, pero
no ha quedado ninguno de ellos oculto.
Cuando tenemos una barra de herramientas flotante, podemos cambiar su posicin
en la pantalla. La barra de herramientas flotante es como una pequea ventana que
siempre se mantiene visible. Nosotros podemos variar su posicin mediante la barra
de ttulo.
WORD 2003 WORD 2007
3. Procesador de Textos
13
23.- Pulsa un clic sobre la barra de ttulo de la barra de herramientas flotante. No
sueltes el botn del ratn.
24.- Mueve la ventana hasta otra posicin de la pantalla.
Observa como el tamao de dicha barra de herramientas se conserva, lo nico que
cambia es su posicin en la pantalla.
Posicin original.- Para volver a colocar nuestra barra flotante en el lugar de origen,
lo nico que deberemos hacer es arrastrar esta ventana hasta la zona donde estaba
en un principio (Por debajo de la barra de mens).
25.- Arrastra la ventana hasta situarla debajo de la barra de mens.
Observa como la barra de herramientas vuelve a tener el tamao original y vuelve a
estar anclada.
Nosotros tambin podemos hacer que esta barra de herramientas flotante est
anclada en otro lugar de la pantalla. Las zonas en las que puede estar anclada una
barra de herramientas son cualquiera de los laterales de la ventana de Word.
26.- Arrastra cualquiera de las barras de herramientas hacia la derecha de la ventana
principal de Word.
Observa como su tamao ha cambiado y toma una posicin vertical.
27.- Para mostrar barras de herramientas Haz clic con el botn derecho sobre
cualquiera de las barras de herramientas que tenemos en la pantalla.
Vamos a ver cmo podemos ocultar o mostrar barras de herramientas en las que
podremos ver diferentes botones con los que trabajar. La explicacin de para qu
sirve cada barra de herramientas y sus respectivos botones lo iremos viendo a lo
largo de todo el curso.
Tenemos varias maneras para mostrar nuevas barras de herramientas.
3. Procesador de Textos
14
Seguidamente te aparecer un men contextual como el de la imagen.
En este men contextual te aparecen los nombres de todas las barras de
herramientas que hay disponibles en Word.
28.- Haz un clic sobre la barra de herramientas Imagen.
Acto seguido ha aparecido dicha barra de herramientas en pantalla.
Segn la barra de herramientas que escojas vers que puede aparecer anclada o
flotante.
Para que aparezca una barra de herramientas en pantalla tambin podemos ir a la
opcin Barra de Herramientas del men Ver.
29.-. Accede a la opcin Barra de Herramientas del men Ver.
30.- Selecciona la barra de herramientas Tablas y bordes.
Recuerda que puedes modificar la posicin de estas barras a tu gusto.
3. Procesador de Textos
15
Word 2003
3.2. Creacin de un documento.
Para que nosotros podamos crear un documento nuevo es necesario abrir la
aplicacin en donde se desea crear el documento en este caso haremos uso del
procesador de texto Word para lo cual solicitamos a usted que realice los siguientes
pasos:
1. Gua el puntero del Mouse hacia el botn de presiona el
botn izquierdo de Mouse y elige a continuacin se
mostrara una ventana la cual contiene todos los programas que existen en tu
computadora, selecciona la opcin Microsoft Office oprimiendo el botn
izquierdo del Mouse y por ultimo selecciona la opcin de
a continuacin te mostrar la siguiente ventana de
aplicacin, la cual indica que acabas de crear un documento nuevo y esta listo
para que capturar informacin.
3. Procesador de Textos
16
2. Como podrs observar en la hoja aparece una imagen como la siguiente l la
cual se encuentra constantemente parpadeando y a la cual se le llama cursor
e indica el lugar en el que te encuentras posicionado es decir si tu en ese
momento empiezas a escribir utilizando el teclado veras como el cursos se
empieza a desplazar a medida que tu escribes.
3. Escribe el siguiente texto:
HISTORIA DE LOS GANSOS
En el otoo, cuando veas a los gansos ir hacia el norte buscando el
invierno...volando en una formacin en V...considera lo que la
ciencia ha descubierto sobre por qu vuelan en esa forma.
Mientras cada ave mueve sus alas, crea una elevacin del aire para el ave que
sigue. Volando en formacin, la bandada agrega un setenta y uno por ciento al
alcance que cada ave lograra por si misma.
PERSONAS QUE COMPARTEN UNA DIRECCIN Y SENTIDO DE COMUNIDAD,
PUEDEN LLEGAR A DESTINO MS RPIDA Y FCILMENTE PORQUE VIAJAN
CON EL IMPULSO DEL GRUPO.
Cuando un ganso cae de la formacin, siente inmediatamente la resistencia de ir
solo, y rpidamente vuelve a la formacin para aprovechar el poder de elevacin del
ave delantera.
Cuando el ganso lder se cansa, rota atrs y otro ganso toma la punta.
3. Procesador de Textos
17
ES RAZONABLE TURNARSE EN HACER TRABAJOS PESADOS CON
PERSONAS.
Los gansos graznan desde atrs para alentar a los de adelante a mantener la
velocidad.
QU DECIMOS NOSOTROS CUANDO GRAZNAMOS DESDE ATRS?
Finalmente, y esto es importante, cuando un ganso se enferma o es herido por una
bala, y cae de la formacin, otros dos gansos caen con l y le siguen para darle
ayuda y proteccin. Ellos se quedan con el ganso cado hasta que pueda volar o
hasta que muera, y slo entonces se lanzan por s mismos, o con otra bandada, para
alcanzar su grupo.
SI TENEMOS EL SENTIDO DE LOS GANSOS NOS APOYAREMOS DEL MISMO
MODO.
MORALEJA: SEAMOS MS GANSOS
4. Cuando ya estas dentro de la aplicacin y deseas crear otro documento los
pasos son los siguientes: dirige el puntero del Mouse a la Barra de Mens y da
un clic con el botn izquierdo del Mouse sobre la opcin archivo. En caso de
que no cuentes con Mouse oprime las teclas Ctrl+U (presionar las dos teclas
de manera simultanea).
5. Posteriormente elige la opcin Nuevo, presionado una vez el botn izquierdo
del Mouse o bien haciendo un clic sobre el siguiente icono en la barra de
herramientas estandar.
3. Procesador de Textos
18
6. Enseguida aparecer una ventana la cual muestra una hoja en blanco como
la que se muestra a continuacin.
Guardar un documento
Para que tu informacin quede almacenada en la computadora es necesario que se
le asignes un nombre de lo contrario cuando apagues la computadora tu informacin
se eliminara porque aun no ha sido almacenada.
3. Procesador de Textos
19
Para guardar un documento es necesario llevar a cabo la siguiente metodologa.
1. Observe la barra de titulo del documento se encuentra en la parte superior de
la pantalla en este momento se debe observar de la siguiente manera:
lo cual indica que el documento aun no ha sido
guardado.
2. Para guardarlo es necesario hacer un clic en la Barra de Men y elegir
Guardar como se muestra en la siguiente imagen.
3. Procesador de Textos
20
O bien hacer un clic sobre el siguiente icono (Guardar) a continuacin se
mostrara el siguiente cuadro de dialogo:
Es muy importante que cheques en este cuadro de dialogo donde estas
guardando tu informacin (parte superior por lo general siempre se almacena en
Mis documentos a menos que se le especifique algo diferente) y con que nombre
(parte inferior Nombre del Archivo) para que posteriormente tu puedas consultar
este documento. En esta prctica debers asignarle el nombre de Ejercicio y a
continuacin dar un clic en Guardar.
Observa que la Barra de Titulo ha cambiado de nombre y ahora debe aparecer
de esta manera sabrs que tu informacin a
quedado guardada.
3. Procesador de Textos
21
Word 2007
3.2. Crear un documento
Para que nosotros podamos crear un documento nuevo es necesario abrir la
aplicacin en donde se desea crear el documento en este caso haremos uso del
procesador de texto Word para lo cual solicitamos a usted que realice los siguientes
pasos:
1. Gua el puntero del Mouse hacia el botn de presiona el
botn izquierdo de Mouse y elige a continuacin se
mostrara una ventana la cual contiene todos los programas que existen en tu
computadora, selecciona la opcin Microsoft Office oprimiendo el botn
izquierdo del Mouse y por ultimo selecciona la opcin de
a continuacin te mostrar la siguiente ventana de
aplicacin, la cual indica que acabas de crear un documento nuevo y esta listo
para que capturar informacin.
2. Si ya te encuentras dentro de la aplicacin del Procesador de Texto
seleccionas el Botn Office y se desplegara la siguiente pantalla:
3. Procesador de Textos
22
3. A continuacin seleccionas el comando nuevo y se mostrara la siguiente
imagen.
4. De esta imagen seleccionas la opcin documento en blanco, teclee la
informacin que usted desea y posteriormente guardaremos su documento.
5. Tambin puedes seleccionar documentos nuevos en forma de plantillas, es
decir en formatos ya predeterminados para nicamente capturar la
informacin es base estas formas, al seleccionar el nombre de la plantilla a
lado se mostrara un ejemplo de cmo quedar tu documento de tal manera
que puedas elegir el que mayor te guste, cuando hallas encontrado la plantilla
que tu deseas das un clic en crear.
Guardar un Documento.
El Comando Guardar indica que la informacin ser almacenada en un dispositivo
de escritura, para que posteriormente la informacin se pueda reutiliza o
modificar.
Para que puedan guardar la informacin debes seguir las siguientes indicaciones.
1. Da un clic en el Botn Office y posteriormente elige la opcin guardar
como se muestra en la siguiente imagen.
3. Procesador de Textos
23
2. A continuacin parecer el siguiente cuadro de Texto donde debes colocar
el nombre del Archivo y el lugar donde ser almacenada la informacin.
3. Se puede elegir el lugar donde se desea guardar el documento, los
documentos de Office estn predeterminados para almacenarse en Mis
Documentos pero tambin podemos guardarlos en otro lugar indicndole el
camino donde se desea que la informacin sea almacenada. Para indicar
la ruta se da un clic sobre el botn de desplazamiento de Guardar en y se
desplazan presionando con el Mouse sobre la barra de desplazamiento
hasta encontrar el lugar donde deseamos guardar la informacin. Se
ejemplifica este ejemplo en la siguiente imagen.
3. Procesador de Textos
24
4. Es importante mencionar que cuando se guarda un documento tambin
podemos decirle en que formato se desea guardar la informacin es decir
nosotros podemos trabajar con el Procesador de Texto Works y Guardarlo
como un Documento de Office y viceversa, adems de esto se puede
guardar la informacin como un documento del Procesador Word de una
versin anterior la cual es til cuando se trabaja con diferentes versiones
de Procesadores de Texto. Para poder hacer esto se oprime el botn de
desplazamiento en la opcin Guardar como tipo y se selecciona la opcin
que se adapte mejor a nuestras necesidades.
5. Finalmente y para terminar despus de indicarle al computador la ruta
donde se desea almacenar la informacin y el tipo de documento y versin
3. Procesador de Textos
25
se procede a colocar el nombre delante de donde dice Nombre del
documento haciendo un clic con el Mouse.
Como se muestra en la imagen anterior este documento fue guardado en Mis
documentos con el nombre de Ejemplo como un documento de Word 1997-2003 lo
cual permite que este documento sea abierto en programas con esta versin o
superiores pero no inferiores.
3. Procesador de Textos
26
3.3 Abrir un Documento
Word 2003
La opcin Abrir, permite visualizar en pantalla un documento previamente realizado.
Existen tres opciones para abrir un documento:
Desde el men Archivo:
En la barra de mens, activar el men Archivo, posicionando el puntero del mouse
sobre l y haciendo clic:
Se desplegar el men correspondiente. Enseguida seleccionar la opcin Abrir:
3. Procesador de Textos
27
En la ventana Abrir, buscar la ruta donde se encuentra almacenado el archivo
deseado:
Una vez encontrado el archivo, elegirlo y hacer clic sobre el botn Abrir.
3. Procesador de Textos
28
Desde el Botn Abrir
En la barra de botones, activar el icono Abrir, posicionando el puntero del
mouse sobre l y haciendo clic. Se llevarn a cabo los pasos anteriormente
descritos.
A travs de combinacin de teclas
Una vez abierto el programa Office Word 2003, seleccionar las teclas Ctrl + A, para
activar la ventana Abrir, donde se elegir el documento deseado, y posteriormente
hacer clic sobre el botn Abrir:
Word 2007
En la versin 2007 de Office Word, solamente existen dos formas para abrir un
documento previamente realizado.
3. Procesador de Textos
29
Desde el botn Office:
Ubicarse en el botn Office, y enseguida seleccionar la opcin Abrir.
En la ventana Abrir, buscar la ruta donde se encuentra almacenado el archivo
deseado:
Una vez encontrado el archivo, elegirlo y hacer clic sobre el botn Abrir.
3. Procesador de Textos
30
A travs de combinacin de teclas
Una vez abierto el programa Office Word 2007, seleccionar las teclas Ctrl + A, para
activar la ventana Abrir, donde se elegir el documento deseado, y posteriormente
hacer clic sobre el botn Abrir:
3. Procesador de Textos
31
GUARDAR UN DOCUMENTO
Word 2003
La opcin Guardar, permite almacenar un documento realizado. Existen tres
opciones para guardar un documento:
Desde el men Archivo:
En la barra de mens, activar el men Archivo, posicionando el puntero del mouse
sobre l y haciendo clic. Posteriormente activar la opcin Guardar:
Si el documento que se desea almacenar, no existe previamente, aparecer la
ventana Guardar como, en donde se indicar la ruta donde se desea guardar.
3. Procesador de Textos
32
Una vez elegida la ruta, en el campo Nombre del archivo: se especifica el nombre del
documento y se selecciona la opcin Guardar.
Si por el contrario el documento activo ha sido almacenado previamente, al
seleccionar la opcin Guardar, ste se ir almacenando con los cambios que se le
realicen.
Desde el Botn Guardar
En la barra de botones, activar el icono Guardar, posicionando el puntero del
mouse sobre l y haciendo clic. Se llevarn a cabo los pasos anteriormente
descritos.
A travs de combinacin de teclas
Una vez realizado el documento en Office Word 2003, seleccionar las teclas Ctrl + G.
Se llevarn a cabo los pasos indicados en el apartado de guardar desde la barra de
mens.
Word 2007
En la versin 2007 de Office Word, la opcin Guardar, permite almacenar un
documento realizado. Existen tres opciones para guardar un documento:
Desde el botn Office:
Ubicarse en el botn Office, y enseguida seleccionar la opcin Guardar
3. Procesador de Textos
33
Si el documento que se desea almacenar, no existe previamente, aparecer la
ventana Guardar como, en donde se indicar la ruta donde se desea guardar.
Una vez elegida la ruta, en el campo Nombre del archivo: se especifica el nombre del
documento y se selecciona la opcin Guardar.
Si por el contrario el documento activo ha sido almacenado previamente, al
seleccionar la opcin Guardar, ste se ir almacenando con los cambios que se le
realicen.
Desde el Botn Guardar
En la barra de botones de acceso rpido, activar el icono Guardar,
3. Procesador de Textos
34
posicionando el puntero del mouse sobre l y haciendo clic. Se llevarn a cabo los
pasos indicados en el apartado de Guardar desde el botn Office.
A travs de combinacin de teclas
Una vez realizado el documento en Office Word 2007, seleccionar las teclas Ctrl + G.
Se llevarn a cabo los pasos indicados en el apartado de Guardar desde el botn
Office.
GUARDAR COMO
Word 2003
La opcin Guardar como, permite guardar una copia de un documento. Existe una
opcin para utilizar este comando:
Desde el men Archivo:
En la barra de mens, activar el men Archivo, posicionando el puntero del mouse
sobre l y haciendo clic. Posteriormente activar la opcin Guardar como, si es la
primera vez que se va a guardar un documento, realizar la misma funcin que la
opcin Guardar.
3. Procesador de Textos
35
Si el documento se encuentra almacenado previamente, la opcin Guardar como,
realizar una copia de ese documento. Para realizar la copia, seguimos estos
sencillos pasos:
Una vez seleccionada la opcin Guardar como, aparecer la ventana del mismo
nombre, donde seleccionaremos la ruta donde se almacenar el documento, y en la
opcin Nombre del archivo, se renombra el documento asignndole un nombre
diferente al original, y posteriormente se da clic sobre el botn Guardar.
GUARDAR COMO
Word 2007
La opcin Guardar como, permite almacenar un documento realizado o bien crear
copias de uno existente. Existe una opcin para utilizar este comando:
Desde el botn Office:
Ubicarse en el botn Office, y enseguida seleccionar la opcin Guardar
como.
3. Procesador de Textos
36
Se desplegar el men emergente siguiente, que nos permite elegir el tipo de
documento en el cual se desea guardar
Una vez elegido el tipo de documento se muestra la siguiente ventana, en la cual se
le asignar un nombre diferente al original en la opcin Nombre del archivo, y se
selecciona el botn
Guardar
3. Procesador de Textos
37
CERRAR UN DOCUMENTO
(Word 2003)
La opcin Cerrar, permite cerrar un documento visualizado en pantalla, pero sin
salirnos de la aplicacin (Word 2003). Existe una opcin para utilizar este comando:
Desde el men Archivo:
En la barra de mens, activar el men Archivo, posicionando el puntero del mouse
sobre l y haciendo clic. Posteriormente activar la opcin Cerrar.
3. Procesador de Textos
38
Una vez seleccionada la opcin Cerrar, si en el documento visualizado no se
guardaron los ltimos cambios, se desplegar un cuadro de mensaje preguntado si
se desean guardar los cambios:
Una vez guardados los cambios, el documento visualizado desaparecer de la
pantalla, pero el programa Word 2003 permanecer activo.
(Word 2007)
La opcin Cerrar, permite cerrar un documento visualizado en pantalla, pero sin
salirnos de la aplicacin (Word 2007). Existe una opcin para utilizar este comando:
Desde el botn Office:
Ubicarse en el botn Office, y enseguida seleccionar la opcin Cerrar
3. Procesador de Textos
39
Una vez seleccionada la opcin Cerrar, si en el documento visualizado no se
guardaron los ltimos cambios, se desplegar un cuadro de mensaje preguntado si
se desean guardar los cambios:
Una vez guardados los cambios, el documento visualizado desaparecer de la
pantalla, pero el programa Word 2007 permanecer activo.
3.4 Utilizar las funciones de seleccionar, copiar, cortar y pegar.
Las siguientes funciones Seleccionar, Copiar, Cortara y Pegar pueden utilizarse en texto e
imgenes.
3.4.1.- Seleccionar
Se introduce el texto.
Se coloca al principio del texto a seleccionar, se oprime cualquiera de las teclas Shitf que
encuentran en el teclado + las flechas de direccionamiento que le permitan seleccionar el
texto o Utilizando el mouse dando clik Izquierdo sin soltar para seleccionar la informacin. y
para utilizar imgenes de la ficha Inicio en la parte de Edicin cual quiera de las tres
opciones.
3. Procesador de Textos
40
3.4.2.-Copiar
Una vez seleccionada la informacin puede dar clik en el icono de Copiar que se encuentra en
la Ficha de Inicio.
Esto hace que se guarde en memoria temporal
3.4.3.-Una vez seleccionado la informacin da clik en el icono de Cortar que se encuentra en
la Ficha de Inicio.
Igualmente se guarda en memoria temporal adems que el objeto se oculta de forma
automtica.
3.4.4.- Pegar
Esta opcin se usa una vez que se utilizo copiar, cortar.
Se ubica el cursor donde se desea colocar la imagen o el texto.
Shitf
3. Procesador de Textos
41
Estas opciones de pegado consisten en:
Pegar (control V) Pega el contenido del porta papeles.
Pegado especial... (Alt+ Control +G)
Pegado como Hipervnculo.
Actividades
Instrucciones: Crea y contesta las preguntas que se te solicita
Explica con tus propias palabras para que sirva los siguientes conceptos:
Seleccionar__________________________________________________________________
_______.
Cortar______________________________________________________________________
_______.
Copiar______________________________________________________________________
_______.
Pegar_______________________________________________________________________
______.
3.5 DAR FORMATO A TEXTO Y PRRAFO
Al estar trabajando en Word 2003 sobre un texto o prrafo, y se le quiere dar formato
a stos, puedes hacer uso del men Formato y de los iconos que ste tiene.
1.- Selecciona tu contenido escrito, ya que es necesario para hacer cualquier
cambio, hay varias formas:
Con el Mouse, colocando el cursor al margen del escrito a la derecha o
izquierda dando un clic izquierdo sobre el texto o prrafo que desees trabajar,
al tiempo que lo deslizas hacia abajo si es un prrafo o el texto completo.
3. Procesador de Textos
42
Poniendo el cursor antes de la parte del texto que se desea trabajar y oprime
a un tiempo las teclas de las flechas de desplazamiento y se ir marcando la
cantidad de texto deseado.
Usa el Mouse para deslizar el cursor sobre las lneas deseadas de izquierda a
derecha y de arriba hacia abajo hasta donde desees trabajar.
Coloca el cursor al inicio del texto a trabajar y pulsa la tecla F8: 2 veces para
seleccionar una palabra, 3 veces para seleccionar la cantidad de prrafo
deseado auxilindote de las flechas de desplazamiento o el Mouse y 4 veces
para seleccionar todo el texto, o bien presiona al mismo tiempo las teclas
control mas e para el texto completo.
2.- Si el formato que se le quiere dar al texto es sobre tipo de fuente tamao y estilo,
se puede hacer uso de los siguientes iconos:
O bien, haz clic en el men Formato y se desplegar una pantalla:
3. Procesador de Textos
43
3.- Del cuadro que aparece selecciona Fuente:
4.- Del cuadro que aparece ve seleccionando el tipo de fuente que deseas poner, as
como el estilo y tamao de sta. Aqu mismo puedes escoger el color, el estilo y color
de subrayado, efectos y corroborar la vista previa. Una vez que elijas el estilo haz clic
en Aceptar.
5.- Para dar formato al prrafo, se incluye: Alineacin, Sangra, Interlineado,
Numeracin y Vietas, para los cuales se puede hacer uso de los siguientes conos
de tu barra de herramientas estndar:
3. Procesador de Textos
44
O bien haz clic en el men formato y elige la opcin de prrafo, y se desplegar una
pantalla en la que podrs elegir las caractersticas con las que quieres tu prrafo.
6.- Para cambiar de minsculas a maysculas o viceversa en tu texto o prrafo, das
un clic en el men Formato y eliges la opcin: Cambiar maysculas y minsculas y
se desplegar un cuadro con varias opciones:
3. Procesador de Textos
45
Una vez elegida tu opcin, das un clic en el botn de
Aceptar.
Puedes hacer este mismo paso con el uso del teclado presionando la tecla Shif ms
F3, seleccionando previamente el conjunto de letras en las que deseas hacer el
cambio, y elegir una opcin.
Si se est trabajando con Windows Vista 2007:
7.- Das clic en el botn Inicio y se muestra la barra de herramientas donde puedes
encontrar los iconos necesarios para darle formato al prrafo o texto que ests
trabajando:
3. Procesador de Textos
46
Como puedes ver, es ms sencillo seleccionar los iconos para dar el formato
deseado, sin acceder a una barra de mens como en Windows 2003.
3.6 Usa diccionario de sinnimos.
Office 2003 y 2007
Para la facilitar la edicin de un documento, adems de un sinfn de herramientas,
Word cuenta con un diccionario de sinnimos, las siguientes ilustraciones detallan su
utilizacin.
1. Ubica el cursor sobre la palabra de la que necesite buscar un sinnimo, haz
clic en el botn derecho del ratn.
2. En la ventana, selecciona la opcin sinnimos.
3. En la ventana siguiente, elige la palabra que consideres cumple con la
redaccin de tu frase, da un clic sobre ella y automticamente ser
3. Procesador de Textos
47
remplazada la palabra marcada en el texto.
Si los sinnimos expuestos como opcin en la ventana no son tiles a la redaccin
del texto, debes elegir la opcin sinnimos, dando un clic aparece la ventana de
referencia (<Alt. + Clic> Muestra el panel de referencias) en donde encontrars
opciones diferentes de varios sinnimos antes mostrados, una vez elegido, con un
clic en la palabra, aparece una ventana para elegir insertar, copiar o buscar
significado, da un clic en insertar y automticamente se sustituye la palabra
seleccionada en el texto.
3. Procesador de Textos
48
3.4 Utilizar las funciones de seleccionar, copiar, cortar y pegar.
Versin 2003
Las siguientes funciones Seleccionar, Copiar, Cortara y Pegar pueden utilizarse
en texto e imgenes.
3.4.1.- Seleccionar
Se introduce el texto.
Se coloca al principio del texto a seleccionar, se oprime cualquiera de las
teclas Shitf que encuentran en el teclado + las flechas de direccionamiento
que le permitan seleccionar el texto o Utilizando el mouse dando clik Izquierdo
sin soltar para seleccionar la informacin. y para utilizar imgenes de la ficha
Inicio en la parte de Edicin cual quiera de las tres opciones.
Shitf
3. Procesador de Textos
49
3.4.2.-Copiar
Una vez seleccionada la informacin puede dar clik en el icono de Copiar que se
encuentra en la Ficha de Inicio.
Esto hace que se guarde en memoria temporal
3.4.3.-Una vez seleccionado la informacin da clik en el icono de Cortar que se
encuentra en la Ficha de Inicio.
Igualmente se guarda en memoria temporal adems que el objeto se oculta de forma
automtica.
3.4.4.- Pegar
Esta opcin se usa una vez que se utilizo copiar, cortar.
Se ubica el cursor donde se desea colocar la imagen o el texto.
Estas opciones de pegado que se encuentra en el men Edicin consisten en:
Pegar (control V) Pega el contenido del porta papeles.
Pegado especial... (Alt+ Control +G)
Pegado como Hipervnculo.
Actividades
Instrucciones: Crea y contesta las preguntas que se te solicita
Explica con tus propias palabras para que sirva los siguientes conceptos:
3. Procesador de Textos
50
Seleccionar__________________________________________________________.
Cortar______________________________________________________________.
Copiar______________________________________________________________.
Pegar_______________________________________________________________.
3.4 Utilizar las funciones de seleccionar, copiar, cortar y pegar.
Versin 2007
Las siguientes funciones Seleccionar, Copiar, Cortara y Pegar pueden utilizarse
en texto e imgenes.
3.4.1.- Seleccionar
Se introduce el texto.
Se coloca al principio del texto a seleccionar, se oprime cualquiera de las
teclas Shitf que encuentran en el teclado + las flechas de direccionamiento
que le permitan seleccionar el texto o Utilizando el mouse dando clik Izquierdo
sin soltar para seleccionar la informacin. y para utilizar imgenes de la ficha
Inicio en la parte de Edicin cual quiera de las tres opciones.
3. Procesador de Textos
51
3.4.2.-Copiar
Una vez seleccionada la informacin puede dar clik en el icono de Copiar que se
encuentra en la Ficha de Inicio.
Esto hace que se guarde en memoria temporal
3.4.3.-Una vez seleccionado la informacin da clik en el icono de Cortar que se
encuentra en la Ficha de Inicio.
Igualmente se guarda en memoria temporal adems que el objeto se oculta de forma
automtica.
3.4.4.- Pegar
Esta opcin se usa una vez que se utilizo copiar, cortar.
Se ubica el cursor donde se desea colocar la imagen o el texto.
Shitf
3. Procesador de Textos
52
Estas opciones de pegado consisten en:
Pegar (control V) Pega el contenido del porta papeles.
Pegado especial... (Alt+ Control +G)
Pegado como Hipervnculo.
Actividades
Instrucciones: Crea y contesta las preguntas que se te solicita
Explica con tus propias palabras para que sirva los siguientes conceptos:
Seleccionar__________________________________________________________.
Cortar______________________________________________________________.
Copiar______________________________________________________________.
Pegar_______________________________________________________________.
3. Procesador de Textos
1
3.7 Insertar imgenes, smbolos y otros elementos grficos en un
documento.
Para insertar imgenes en Microsoft Word 2003 XP, coloca el cursor en la opcin
INSERTAR que se encuentra en la barra de herramientas, al dar clic se despliega
una ventana con las opciones para insertar:
Observa que al seleccionar IMAGEN, abre otra
ventana con opciones ms especficas para
insertar:
Imgenes prediseadas
Desde archivo
Desde escner o cmara
Nuevo dibujo
Autoformas
Word Art
Organigrama
Grfico
IMGENES PREDISEADAS: Al seleccionar esta
opcin se abre una ventana en la parte derecha la
pantalla en la cual de acuerdo al tema que escribas en el
recuadro de BUSCAR te presenta las imgenes que
Word tiene relacionadas con el tema.
3. Procesador de Textos
2
DESDE ARCHIVO: Al seleccionar esta opcin abre una ventana la cual te opcin de
buscar y seleccionar un archivo, ya sea fotografa, imagen de Internet o creado de
algn de software de manejo de imgenes en cualquier dispositivo o unidad:
DESDE ESCANER O CAMARA: Para utilizar esta aplicacin debes conectar el
perifrico a tu computadora para que lo detecte y pueda procesar la imagen que
deseas insertar.
NUEVO DIBUJO: Con esta opcin se inserta la barra de herramientas de
DIBUJO, en la cual encontraras figuras que se pueden insertar como lneas,
flechas, elipses, circunferencias, cuadrados.
3. Procesador de Textos
3
Adems de contiene los iconos de acceso directo de imgenes prediseadas y
imgenes desde archivo, cuadro de texto y de diseo de WordArt.
AUTOFORMAS: Al dar clic se activa una barra de herramientas de autoformas,
en la cual se presentan las diferentes figuras de autoformas para seleccionar y
cada una de estas abre otra ventana cada una con diferentes opciones:
WORD ART: Al seleccionar
WordArt se activa la ventana de
galeras
De WordArt, ya seleccionada la
galera da en ACEPTAR y se
abrir una ventana en la cual se
escribe el texto.
Imgenes prediseadas Insertar imagen desde archivo
Insertar diseo en WordArt
Insertar cuadro de texto
3. Procesador de Textos
4
En esta ventana tambin podrs cambiar el tipo de fuente, el tamao, si lo
requieres en negrillas y en cursiva.
ORGANIGRAMA: Cuando seleccionas esta opcin se presenta una barra de
herramientas de organigrama para poder disear de acuerdo a la necesidad el
diagrama que se necesite.
3. Procesador de Textos
5
GRAFICO: Esta opcin nos permite insertar por medio de una tabla en Excel los
datos para realizar una grfica.
Insertar imgenes, smbolos y otros elementos grficos en un documento
Word 2007
Para insertar imgenes en Microsoft Word 2007 VISTA, coloca el cursor en la
opcin INSERTAR que se encuentra en la barra de herramientas, al dar clic se
despliega una ventana con las opciones para insertar:
3. Procesador de Textos
6
Observa que al seleccionar IMAGEN, abre una barra de herramientas con opciones
ms especficas para insertar, particionadas en recuadros para aplicaciones
especficas de pgina, tablas, ilustraciones, vnculos, encabezados y pie de pgina,
texto y smbolos.
Al colocar el puntero de ratn sobre cada icono contenido en cada recuadro se abre
una ventana de dilogo que describe y presenta la combinacin de teclas de acceso
directo de dicha aplicacin:
Recuadro de aplicacin para pginas
3. Procesador de Textos
7
Para insertar una tabla de Excel se elegir la siguiente opcin como se muestra en la
siguiente imagen:
Definiendo las caractersticas de la tabla se podr trabajar con ella.
IMGENES: Al seleccionar esta opcin se presentan en el recuadro de imgenes
los iconos que se utilizan para insertar imgenes prediseadas, desde archivo,
formas y grficos.
3. Procesador de Textos
8
Para insertar formas si das clic en esta opcin se presenta la siguiente ventana:
La ventana que se presenta para insertar grficos es la siguiente:
3. Procesador de Textos
9
DESDE ARCHIVO: Al seleccionar esta opcin abre una ventana la cual te opcion de
buscar y seleccionar un archivo, ya sea fotografa, imagen de Internet o creado de
algn de software de manejo de imgenes.
A
continuacin la siguiente figura marca los iconos de acceso directo de imgenes
prediseadas y imgenes desde archivo, cuadro de texto y de diseo de WordArt.
3. Procesador de Textos
10
Para insertar cuadros de texto:
Para insertar smbolos en office 2007, es un poco ms accesible presentando la
siguiente ventana:
3. Procesador de Textos
11
3. Procesador de Textos
12
3.8 Corrector Ortogrfico de MS Office 2003
El procesador de texto Word 2003 incorporan una serie de herramientas, entre ellas
el corrector ortogrfico, el cual permite corregir la ortografa y gramtica de
documentos. Para acceder al correcto ortogrfico, lo podemos hacer de varias
maneras, una de ella es utilizando el icono de ortografa localizado en la barra
estndar, o pulsando la tecla de funcin f7 del teclado o bien utilizando el men de
herramientas.
Al pulsar clic con el botn izquierdo de ratn en el men herramientas, aparecer la
opcin ortografa y gramtica, tal como se muestra a continuacin.
Al pulsar clic con el botn izquierdo en la opcin ortografa y gramtica, se
muestra el cuadro de ortografa, mediante el cual se pueden hacer las correcciones
pertinentes del documento, tal como se muestra a continuacin.
3. Procesador de Textos
13
El cuadro de ortografa muestra dos recuadros, en la parte superior se resalta la
palabra mal escrita ortogrficamente y en la parte inferior la sugerencia que hace el
procesador de texto. Tambin se puede elegir el idioma de inters.
La casilla activada Revisar gramtica permite revisar el documento en forma
automtica resaltando los errores del documento, tanto gramaticales como
sintcticos, los gramaticales con lneas rojas y los sintcticos con lneas verdes.
El botn Omitir una vez, omite la correccin de palabra incorrecta, aunque el
procesador de texto no la reconozca.
El botn Agregar al diccionario, permite agregar palabras propias para que sean
incorporadas en el procesador de texto y estas sean reconocidas como bien escritas.
El botn Cambiar, permite reemplazar la palabra incorrecta por la sugerida en el
recuadro inferior.
El botn Cambiar todas, sustituye todas las palabras incorrectas contenidas en el
documento por la palabra correcta.
3. Procesador de Textos
14
El botn Autocorreccin, permite personalizar una serie de errores de escritura,
cuando se utiliza, el procesador de texto corrige automticamente sin consultarnos.
Opciones de Autocorrecin
Para acceder a Opciones de Autocorrecin, se pulsa un clic con el botn
izquierdo en el men herramientas, tal como se muestra a continuacin.
Al pulsar nuevamente en Opciones de Autocorreccin, se presenta la siguiente
pantalla.
3. Procesador de Textos
15
Las opciones que se observan, estn activadas por defecto.
Corregir DOs MAysculas SEguidas, permite corregir dos maysculas continuas.
Poner en mayscula la primera letra de una oracin, se activa despus de un
punto al comenzar con una oracin, empezando la primera letra con mayscula.
Poner en mayscula la primera letra de una oracin de celdas de tablas, realiza
la misma accin que la anterior, a diferencia que es considerado en el formato de
una tabla, para cada celda respectiva.
Corregir el uso accidental de bLOQ mAYS, corrige automticamente, cuando se
olvida activar la tecla de bLOQ mAYS, permitiendo con ello iniciar con mayscula.
Cuando el procesador de textos tiene activada la opcin Autocorreccin, las
palabras del documento que estn errneas, sern subrayadas de rojo o verde.
Para corregir estos errores, pulsar boto derecho del ratn sobre la palabra
seleccionada, como se aprecia en la figura, posteriormente se pulsa el botn
izquierdo del ratn eligiendo la palabra correcta; de esta manera, la palabra queda
corregida.
3. Procesador de Textos
16
Corrector Ortogrfico de MS Office 2007
La nueva versin de MS Office incluye un nuevo sistema de mens de operacin en
forma de pestaas, el cual es distinto a simple vista de sus versiones predecesoras.
Para usar el corrector ortogrfico, basta con ir al men Revisar y presionar el
botn izquierdo en Ortografa y gramtica simplemente presionar la tecla F7 del
teclado.
De esta manera el corrector ortogrfico buscar de forma automtica los posibles
errores ortogrficos y gramticos, mostrando la posible solucin para que se elija la
pertinente o bien omitir dicho error, si la palabra est bien escrita. Tal como se
muestra a continuacin.
3. Procesador de Textos
17
3. Procesador de Textos
18
3.9 Emplea la vista preliminar e imprime un documento.
La impresin se refiere a plasmar en un medio fsico(papel, acetatos, etc) un
documento electrnico, mientras que la vista preliminar, es aquella que presenta la
forma de la(s) pagina(s) tal y como se imprimir(n), ya sea con grficos, imgenes,
encabezados, pies de pgina, etc. En esta tambin podemos aumentar y reducir el
tamao, y algunas cosas ms que vamos a ver ahora.
Tenemos dos opciones para imprimir documentos, desde el icono imprimir de la
barra estndar y la otra en el men archivo en la opcin imprimir, esta ultima
cuando deseamos cambiar o elegir una caracterstica de impresin.
Con el icono imprimir
Se da un clic en el icono de la barra estndar y nuestro documento se
imprime directamente. Con esta opcin se imprimen todas las pginas del
documento.
Antes de mandar la primera impresin del documento, es conveniente comprobar las
opciones definidas en ese momento, para ello tenemos que utilizar el men Imprimir.
Desde el men Imprimir
Desde el men Archivo, seleccionar la opcin Imprimir o bien directamente ( CTRL
+ P ), aparecer el cuadro de dilogo que ves a continuacin.
Rellenamos las opciones deseadas y pulsamos el botn Aceptar.
3. Procesador de Textos
19
Haciendo clic en el botn Opciones, se abre otra ventana en la que podemos
seleccionar caractersticas de la impresin, entre otras la de Orden Inverso muy til
cuando tenemos una impresora que deja las hojas boca arriba, si tenemos esta
opcin activada, se empieza por imprimir la ltima hoja dejando de esta manera las
pginas ordenadas.
Descripcin de la ventana Imprimir
Mostraremos las opciones que ofrece cada elemento de este cuadro de dilogo.
Impresora. En el recuadro Impresora, podemos elegir la impresora por la que
queremos que salga la impresin. Se utiliza cuando tenemos ms de una impresora
conectadas a nuestro ordenador, bien sea directamente o por red. Pinchando en el
botn Propiedades podemos cambiar algunos parmetros como el tipo de papel, la
orientacin del papel, si queremos impresin en color o blanco/negro, etc...
Intervalo de pginas. En este recuadro indicamos las pginas que queremos
imprimir, basta con pinchar en la opcin deseada:
Todo. Imprime todo el documento .
Pgina actual. Imprime la pgina en la que se encuentra situado el punto de
insercin en ese momento .
Seleccin. Si tenemos seleccionada alguna parte del documento, podemos
dar clic en esta opcin para que nos imprima nicamente el texto seleccionado
.
Pginas. Permite indicar qu pginas queremos que nos imprima. Copias.
En el recuadro Copias se indica el nmero de copias que queremos.
Zoom. En el recuadro Zoom tenemos dos opciones
3. Procesador de Textos
20
Pginas por hoja. Permite elegir cuntas pginas por hoja deseamos, por
ejemplo 4 imprimira 4 pginas en una sola hoja de papel.
Escalar el tamao del papel. Permite indicar el papel.
Valores recomendables. Podemos elegir desde 1 a 16 Pginas por hoja, en
Escalar al tamao del papel el men despegable nos ofrece varios valores
(A3, A4, Carta,...) y tambin el valor Sin escala.
Vista diseo de impresin y vista preliminar
1. Vista diseo de impresin.
Un documento se puede ver desde diferentes vistas utilizando los botones
de presentacin. El tercer botn es la vista diseo de impresin que
permite visualizar la pgina tal y como se imprimir, con grficos, imgenes,
encabezados y pies de pgina, etc.
En la mayor parte de la ocasiones ser suficiente utilizar esta vista antes de
imprimir pero en ocasiones podemos necesitar algunas funciones ms, en ese caso
podemos utilizar la vista preliminar.
2. Vista preliminar.
La vista preliminar permite visualizar la pgina tal y como se imprimir, con grficos,
imgenes, encabezados y pies de pgina, etc. pero adems permite ver varias
pginas a la vez, aumentar y reducir el tamao, y algunas cosas ms que vamos a
ver ahora.
3. Procesador de Textos
21
Para desplegar la vista preliminar ir al men Archivo y elegir Vista preliminar.
Aunque la forma ms fcil de ir a la vista preliminar es con el icono vista preliminar
de la barra estndar.
Al arrancar la vista preliminar veremos una pantalla similar a la que muestra la
siguiente imagen.
Como puedes ver la vista preliminar nos permite hacernos una idea exacta de
cmo va a quedar el documento impreso ya que muestra elemento que no se ven
en la vista Normal como son los grficos, cabeceras y pies de pgina, as como los
mrgenes, tambin permite ver la pgina completa.
La vista preliminar tiene su barra de herramientas para realizar unas funciones
adicionales que vamos a ver a continuacin.
3. Procesador de Textos
22
Vamos a explicar uno a uno los iconos de esta barra.
Imprimir. Manda a la impresora el documento.
Aumentar/reducir. Al colocar el cursor en el documento toma la forma de una
lupa con el signo ms o el signo menos y hace que el documento aumente o
disminuya el tamao.
Una pgina. Hace que en la pantalla se vea una sola pgina.
Varias pginas. Al hacer clic en este icono se abrir un pequeo despegable para
que seleccionemos el nmero de pginas que queremos ver en una pantalla.
Zoom. Permite fijar diferentes tamaos del documento.
Regla. Muestra o oculta las reglas (horizontales y verticales)..
Reducir. Word intentar reducir en uno el nmero de pginas de un documento
para evitar que unas pocas lneas ocupen la ltima pgina.
Pantalla completa. Muestra la pantalla de vista preliminar sin reglas y con una
sola lnea para la barra de herramientas.
Sirve para cerrar la vista preliminar.
Es preferible que utilices la vista preliminar, ya que as puedes verificar tu impresin
y si existe algo fuera de lo normal, puedes solucionarlo antes de imprimir de manera
errnea y desperdiciar papel.
3. Procesador de Textos
24
Despus de esto se despliega un men del cual elegimos la opcin imprimir, la cual
nos mostrara la siguiente pantalla.
Esta ventana muestra una serie de opciones las cuales se describen a continuacin.
A continuacin, se incluyen los botones y otras opciones del cuadro de dilogo
Imprimir:
Nombre En la lista, haga clic en una impresora que haya instalado y
desee usar.
Combinacin de teclas: para imprimir por medio de combinacin de teclas
utiliza control + p Alt + a + i
3. Procesador de Textos
23
Emplea la vista preliminar e imprime un documento Word 2007.
La impresin se refiere a plasmar en un medio fsico (papel, acetatos, etc) un
documento electrnico, mientras que la vista preliminar, es aquella que presenta la
forma de la(s) pagina(s) tal y como se imprimir(n), ya sea con grficos, imgenes,
encabezados, pies de pgina, etc. En esta tambin podemos aumentar y reducir el
tamao, y algunas cosas ms que vamos a ver ahora.
Para ingresar esta opcin, daremos un clic en el botn de office.
A continuacin se desplegar una serie de opciones de las cuales elegiremos
imprimir.
3. Procesador de Textos
25
Estado Para la impresora seleccionada, se indica el estado, como
inactiva, no disponible, o el nmero de archivos antes de su trabajo de
impresin.
Tipo Para la impresora seleccionada, se indica el tipo (por ejemplo, lser).
Donde Para la impresora seleccionada, se indica la ubicacin o el puerto
al que est conectada.
Comentario Para la impresora seleccionada, se ofrece informacin
adicional que pudiera ser til.
Propiedades Haga clic en este botn si desea cambiar las propiedades
(como el tipo de papel) para la impresora que utiliza, orientacin de pagina
entre otras.
3. Procesador de Textos
26
Buscar impresora Haga clic en este botn para buscar una impresora a la
que tenga acceso.
Imprimir a un archivo Active esta casilla de verificacin para crear un
archivo a partir del documento en lugar de enviarlo directamente a una
impresora. El archivo se guarda con formato de impresin, como seleccin
de fuente y especificacin de color en un archivo .prn que se puede
imprimir en otra impresora.
Nmero de copias En esta lista, haga clic en el nmero de copias que
desee imprimir.
Intercalar Active esta casilla de verificacin si desea que su trabajo de
impresin se guarde con el orden que haya creado en el documento al
imprimirlo. Esta casilla de verificacin est disponible cuando se imprimen
varias copias.
Pginas por hoja En esta lista, haga clic en el nmero de pginas que
desea que aparezcan impresas en una sola pgina.
3. Procesador de Textos
27
Ajustar al tamao del papel En esta lista, haga clic en el tamao del papel
en el que desee imprimir el documento.
Todo Haga clic en esta opcin si desea imprimir todas las pginas del
archivo.
Pgina actual Haga clic en esta opcin si slo desea imprimir la pgina en
la que se encuentra el cursor.
Pginas Haga clic en esta opcin y agregue los nmeros de pgina o los
intervalos de pginas en el cuadro.
Imprimir En esta lista, haga clic en los elementos que desee imprimir.
Imprimir slo En esta lista, seleccione si desea imprimir todas las
pginas, slo las pares o slo las impares.
Opciones Haga clic en este botn para obtener acceso a ms opciones
de impresin en la categora Mostrar del cuadro de dilogo Opciones de
Word.
Aceptar Haga clic en este botn para enviar el documento a la impresora.
Cancelar Haga clic en este botn para regresar al documento sin
imprimirlo.
Una vez aplicado alguna modificacin en esta pantalla imprimir, es momento de
mandarlo a impresin, para esto daremos un clic en el botn aceptar.
3. Procesador de Textos
28
Impresin rpida.
La segunda opcin denominada impresin rpida, enva de manera directa el
documento a la impresora si realizar ningn tipo de modificacin.
3. Procesador de Textos
29
Vista preliminar.
En nuestra tercera opcin llamada vista preliminar, al momento de ingresar a esta
nos presenta una ventana con las siguientes caractersticas.
3. Procesador de Textos
30
Ahora pasaremos a describir las opciones ms importantes de esta.
Imprimir. Manda a la impresora el documento.
Una pgina. Hace que en la pantalla se vea una sola pgina.
Dos pginas. Hace que en la pantalla se vea dos pginas.
Ajustar. Al hacer clic en este icono se ajusta la pgina al ancho de la pantalla.
Selecciona los tamaos de los mrgenes para todo el documento o la
seleccin actual.
Zoom. Permite fijar diferentes tamaos del documento.
Tamao real. Permite mostrar la hoja a un zoom del 100%.
Muestra o oculta las reglas (horizontales y verticales)...
. Word intentar reducir en uno el nmero de pginas de un
documento para evitar que unas pocas lneas ocupen la ltima pgina.
Cerrar. Sirve para cerrar la vista preliminar.
3. Procesador de Textos
31
3.10 Utiliza la ayuda ?
Cuando no se tiene claro como realizar una tarea en Word, es posible que a travs
de la ayuda se obtenga la informacin que documente el procedimiento o el o los
comandos a ejecutar.
En Microsoft Word 2003 se accede a los temas de ayuda mediante cualquiera de los
siguientes procedimientos, estos son:
Utilizando la tecla F1
Desde el men ? de la barra de mens
Escribiendo la pregunta en la ventana ubicada a la derecha de la barra de
mens
Activando la opcin ayuda del Panel de Tareas
Ayuda en lnea
Haciendo clic en el Ayudante de Office
1.-Uso de F1
Al presionar esta tecla de funcin, a la derecha de la
pantalla de edicin se abre el panel de tareas directamente
en la tarea Ayuda de Word, ah se debe teclear la palabra
o frase que servir de gua para que Word proporcione las
pistas respecto a la ayuda solicitada.
2.-Men ?
Un clic sobre el signo de interrogacin abre un submen en
el que la primera opcin muestra:
3. Procesador de Textos
32
El icono Ayuda El comando Ayuda El mtodo abreviado
Ayuda de Microsoft Office Word
Basta con hacer clic en el comando Ayuda de Microsoft Office Word para que se
abra el panel de tareas.
3.-Ventana de ayuda
A la derecha de la barra de mens se localiza una ventana en la que se escribe la
palabra o frase , al presionar la tecla de entrada se activar el panel de tareas pero
en este caso, este, al abrirse, lo har con la o las ayudas solicitadas a las que se
tendr acceso haciendo clic sobre la que se considere la ms acertada.
4.-El Panel de Tareas
Es comn que el panel de tareas est activado y, como
se sabe, a travs de l es posible realizar ms de una
tarea y, la de ayuda es una de ellas, es posible activarla
haciendo clic en el triangulo que se localiza a la
derecha de de la barra de ttulos del panel de tareas, de esta manera se activa la
tarea deseada, una de ellas, la de ayuda.
Barra de herramientas men
Men ayuda Ventana para
ayuda
?
?
F1
3. Procesador de Textos
33
5.-Ayuda en lnea
Microsoft tiene una constante actualizacin en su
pgina Web a la cual se puede tener acceso cuando lo
solicitamos desde el panel de tareas y, esto ser
posible si al momento de realizar la solicitud de
conexin, se tiene esta conectado a Internet.
5.-Utilizando el Ayudante de Office.
Rocky es uno de los ayudantes, si est
activado, haciendo un doble clic en l se abre
un cuadro de dilogos donde se escribir la
pregunta y posteriormente, se da entrada con
un clic en el botn buscar lo cual abrir el panel
de tareas.
Ayuda Word 2007 ?
Cuando no se tiene claro como realizar una tarea en Word, es posible que a travs
de la ayuda se obtenga la informacin que documente el procedimiento o el o los
comandos a ejecutar.
En Microsoft Word 2007 se accede a los temas de ayuda mediante cualquiera de los
siguientes procedimientos, estos son:
Utilizando la tecla F1
Desde el men ? de la barra de mens
3. Procesador de Textos
34
Ayuda en lnea
1.-Uso de F1
Al presionar esta tecla de funcin, a la derecha de
la pantalla de edicin se abre un panel de tareas
en el cual encontramos directamente en la tarea
Ayuda de Word, ah se debe teclear el comando
que servir de gua para que Word proporcione
las pistas respecto a la ayuda solicitada.
En el Panel que se abre se localizan algunas
ayudas a las cuales tenemos acceso mediante un
clic.
2.-Men ?
A diferencia de Word 2003 donde el signo de interrogacin aparece como ultimo en
el listado de los mens, en el 2007 se omite.
En este caso se incluye el icono a la derecha de la barra de mens posibilitando el
acceso al panel de tareas haciendo un clic sobre l.
Barra de herramientas men
Icono para
ayuda
2. Sistemas Operativos
78
4to paso:
Para eliminar esta archivo
presiona en la barra de men
principal organizar y podrs
ver la barra contextual la
opcin de eliminar.
5to paso:
Aparece la ventana donde
puedes seleccionar la opcin de
eliminarla o no el archivo
4. Hoja de clculo
1
4. Hoja de Clculo
4.1 Identifica el entorno de la hoja de clculo.
Una de las herramientas indispensables en cualquier espacio laboral, es la utilizacin
de hojas de clculo para crear documentos con operaciones aritmticas en formatos
con caractersticas especficas.
Microsoft Excel es una de las mejores hojas de clculo que existen actualmente en el
mercado y una de las que mas se utilizan e oficinas cibercafs, empresas escuelas,
etc. Por lo tanto ser al que nos vamos enfocar en este manual.
Ejecucin del programa Excel
Haz doble clic en el icono que tiene
esta apariencia dentro del escritorio.
Localiza el acceso directo en el
men de inicio.
4. Hoja de clculo
2
A
p
a
r
i
e
n
c
i
a
d
e
E
x
c
e
l
En la versin 2003 En la versin 2007
Cuando ejecutas el programa, la primera pantalla que aparece, se asemeja a
estas, aunque pueden, variar los elementos que aqu se muestran
dependiendo de la personalizacin del entorno que le haya dado el usuario
que te antecedi.
Es importante conocer y saber identificar los elementos que componen la ventana de
aplicacin de la hoja de calculo Excel,.
Dichos elementos son etiquetados con los siguientes nombres:
Barra de titulo
Barra de
formato
celda
Barra de
etiqueta
Barra de formulas
Panel de tareas
Barra de
estado
fila
Barra
estndar
columna
4. Hoja de clculo
3
En la versin 2007 la apariencia cambia considerablemente
Ahora cada opcin del men cuenta
con una barra de herramientas conforme seleccionas, la opcion se visualiza
una barra diferente
Version 2003
Algunos elementos los puedes ocultar o visualizar en cualquier momento
Los palomeados son los que estn visibles
En esta ventana los puedes seleccionar
el elemento que deseas ver
Barra de titulo
Barra de acceso rpido
celda
Barra de
etiqueta
Barra de formulas
Barra de
estado
fila
columna
4. Hoja de clculo
4
Algunas barras se pueden acomodar en diferentes posiciones para ello tienes
que arrastrar con el ratn desde esta figura.
Algunos elementos los puedes ocultar o visualizar en cualquier momento en la
versin 2007 puedes quitar o agregar iconos a la barra de herramientas acceso
rpido
Los palomeados son los que estn visibles
4. Hoja de clculo
5
En esta ventana los puedes seleccionar el elemento que deseas ver
Algunas barras se pueden acomodar en diferentes posiciones para ello tienes
que arrastrar con el ratn desde esta figura.
La celda de excel
Puedes mover el cuadrante con las teclas de flechas o haciendo clic con el
raton sobre la celda que te quieres posicionar.
celda
4. Hoja de clculo
6
Cuando mueves el cuadrante, la referencia de la celda en esta barra cambia..
Indicando la posicin donde te encuentras, el nombre de una celda se forma,
con la letra de la columna y el numero de fila.
En la barra de formulas tambin aparece la informacin escrita en la celda
donde estas posicionado.
4.2.- Manipula Datos de Diversas Categoras.
En una Hoja de Clculo, los distintos Tipos de datos que podemos introducir son:
Valores Constantes, es decir, un dato que se introduce directamente en una celda.
Puede ser un nmero, una fecha u hora, o un texto.
Formulas, es decir, una secuencia formada por: valores constantes, referencias a
otras celdas, nombres, funciones, u operadores. Es una tcnica bsica para el
anlisis de datos. Se pueden realizar diversas operaciones con los datos de las hojas
de clculo.
Procedimiento para introducir datos:
Nota: independientemente a la versin de Office con la que cuentes, la disposicin
de celdas es igual, es decir una celda estar formada por la interseccin de una
columna y una fila, y la apariencia entre una versin y otra ser muy similar.
4. Hoja de clculo
7
Paso 1:
Situar el cursor sobre la celda donde se va a introducir los datos, al momento de
seleccionar la celda o situar el cursor en ella el borde que la rodea se marcara con
una lnea ms gruesa y se colocara un pequeo cuadro o modificador en la esquina
inferior derecha, esto nos indicara que es la celda Activa.
Paso 2:
Teclear el texto o el nmero que deseemos, Aparecern en dos lugares: en la celda
activa y en la Barra de Frmulas, como puedes observar en la siguiente figura:
Excel nos permite cambiar la categora de los datos, que tengan un significado y
funcionalidad como nmeros, texto, fechas etc.
Procedimiento para cambiar de categoras:
Nota: En las diferentes versiones de Excel cambia la apariencia de las herramientas
y su situacin y pero su funcin es la misma para este caso.
Paso 1:
Seleccionar la celda o el rango de celdas al cual se quiere modificar:
4. Hoja de clculo
8
Paso 2:
Desplegar la opcin de Formato dentro de la barra de mens, dando clic en ella o
con las teclas Ctrl + F
Vista en la versin de Office 2003
Vista en la versin de Office 2007
4. Hoja de clculo
9
Se desplega un menu colgante donde seleccionamos la
opcion Celdas (Tambien con Ctrl+l o con la letra s) como
muestra la figura.
Descripcin de las categoras:
General: El formato de nmero General es el formato predeterminado. En la mayora
de los casos, los nmeros a los que se aplica el formato General se muestran tal
como se escriben. Sin embargo, si la celda no es suficientemente ancha para
mostrar todo el nmero, el formato General redondea los nmeros con posiciones
decimales y utiliza la notacin cientfica para nmeros grandes.
Nmero: Contiene una serie de opciones que permiten especificar el nmero de
decimales, tambin permite seleccionar el separador de millares y la forma de
visualizar los nmeros negativos.
Inmediatamente se abrira una
ventana con cinco fichas o
pestaas, la primera de estas
es la que corresponde a las
categorias de Nmero.
4. Hoja de clculo
10
Moneda: Esta categora determina que el dato es un valor monetario, se puede
escoger el smbolo monetario como podra ser $ y la forma de visualizar los
nmeros negativos.
Contabilidad: Similar al de moneda solo que este alinea los smbolos de moneda y
las comas decimales en una columna.
Fecha: Contiene nmeros que representan fechas y horas como valores de fecha.
Da la opcin de escoger entre diferentes formatos de fecha.
Hora: Esta categora determina que el dato son valores de horas. Puede escogerse
entre diferentes formatos de hora.
Porcentaje: Visualiza los nmeros como porcentajes. Se multiplica el valor de la
celda por 100 y se le asigna el smbolo %.
Fraccin: Permite escoger entre nueve formatos de fraccin.
Cientfica: Muestra el valor de la celda en formato de coma flotante.
Texto: Las celdas con formato de texto son tratadas como texto incluso si en el texto
se encuentre algn nmero en la celda.
Especial: Contiene algunos formatos especiales, como puedan ser el cdigo postal,
el nmero de telfono, etc.
Personalizada: Aqu podemos crear un nuevo formato, indicando el cdigo de
formato.
4. Hoja de clculo
11
En el caso de Windows Vista encontramos en la barra de herramientas de acceso
rpido la seccin de nmero que te despliega las categoras.
En la Barra de Herramientas Formato disponemos de una serie de botones que nos
permitirn modificar el formato de los nmeros de forma ms rpida:
4. Hoja de clculo
12
Actividad sugerida:
1. Abre un libro nuevo de Excel.
2. Nombra al libro como: Actividad Categoras y guardalo donde indique tu
profesor.
3. Teclea el texto Nmero en la celda B2.
4. Teclea el texto Fecha en la celda C2.
5. Teclea el texto Porcentaje en la celda D2.
6. Teclea el texto Moneda en la celda E2.
7. Teclea el nmero 13.5 en la celda B3.
8. Teclea el nmero 4.225 en la celda B4
9. Teclea el nmero 12 en la celda B5.
10. Teclea el nmero 16.5 en la celda B6.
11. Teclea el nmero 20 en la celda B7.
los nmeros de
las celdas
seleccionadas
se convertirn a
formato
moneda
los nmeros de las
celdas
seleccionadas
tengan el smbolo
y dos decimales
moneda
Para asignar el
formato de
porcentaje
Para utilizar el
formato de
contabilidad
Para quitar un
decimal a los
nmeros
introducidos en
las celdas
seleccionadas.
Para aadir un
decimal a los
nmeros
introducidos en las
celdas
seleccionadas.
4. Hoja de clculo
13
12. Selecciona el rango B3:B7 y tomando por el modificador del borde inferior
derecho arrstrala la seleccin hasta la columna E (notaras que se han
duplicado los datos en las celdas debajo de los textos, a los que
denominaremos etiquetas).
13. Utilizando el formato de nmero cambia las categoras de los nmeros segn
corresponda a cada etiqueta.
14. Cambia tambin el formato de las etiquetas de general a texto.
4.3. Da formato a datos y celdas
Versin Office 2003
Una vez que se han ingresado los datos dentro de una hoja de clculo en Excel, es
necesario continuar dndoles una presentacin adecuada; y para ello podemos
elegir los siguientes procedimientos:
UTILIZANDO LA BARRA DE FORMATO
Para realizar este procedimiento solo es necesario que te coloques en la celda
correspondiente (celda activa) y presiones el botn deseado.
1. FUENTE: Permite cambiar el tipo de letra actual por otro deseado (para encontrar
mas rpido la fuente, puedes colocar el cursor sobre el recuadro fuente y escribir
la primer letra del nombre de la fuente).
1 2 3 4 5 6 7 8 9 10 1112 131415 16 17 18 19 20
4. Hoja de clculo
14
2. TAMAO DE FUENTE: Permite elegir el tamao de fuente (ms grande o ms
pequea). Si el tamao de fuente deseado no se encuentra en la lista
correspondiente, solo coloca el cursor en el recuadro tamao de fuente y escribe
el valor de tu preferencia.
3. NEGRITAS: Permite cambiar el aspecto de los datos a un tono ms oscuro
(negritas) para resaltar tal informacin.
4. CURSIVAS: Esta opcin hace que los datos tomen cierto grado de inclinacin
hacia la derecha (cursiva) para hacer resaltar la informacin.
5. SUBRAYADO: Esta opcin nos permite colocar debajo de los datos seleccionados
una lnea.
6. ALINEACIN A LA IZQUIERDA: Permite colocar hacia el lado izquierdo del borde
de la celda los datos contenidos dentro de ella.
7. CENTRAR: Permite colocar en el centro de lancho de la celda los datos
contenidos dentro de ella.
8 ALINEACION A LA DERECHA: Permite colocar hacia el lado derecho del borde de
la celda los datos contenidos dentro de ella.
9. COMBINAR Y CENTRAR: Esta opcin nos permite seleccionar un rango de celdas
cualquiera y agruparlas de tal manera que se manipulen como si fuera una sola.
10. ESTILO MONEDA: Permite anteponer a las cantidades contenidas en una celda
el signo de pesos ($) y agregarle decimales.
11. ESTILO PORCENTUAL: Permite convertir las cantidades de una celda en estilo
porcentual y agregarles el signo correspondiente.
4. Hoja de clculo
15
12. ESTILO MILLARES: Permite formatear los valores de una celda a estilo moneda,
es decir, agregarle un punto y decimales.
13. ESTILO EURO: Permite anteponer a las cantidades de una celda el estilo euro
de moneda y agregarle decimales.
14. AUMENTAR DECIMALES: Permite agregar ms decimales a la cantidad
contenida en una celda.
15. DISMINUIR DECIMALES: Permite disminuir el nmero de decimales a la
cantidad contenida en una celda.
16. REDUCIR SANGRIA: Permite reducir la sangra (espacio o longitud) de una
celda.
17. AUMENTAR SANGRIA: Permite aumentar la sangra (espacio o longitud) de una
celda.
18. BORDES: Permite formatear (poner/quitar) los bordes (lneas alrededor) de una
celda o grupo de celda segn tus necesidades o preferencias.
19. COLOR DE RELLENO: Permite cambiar el color de relleno (el color de fondo) de
una o un grupo de celdas, al color de tu preferencia.
20. COLOR DE FUENTE: Permite cambiar el color a los datos contenido sen una
celda.
UTILIZANDO LA BARRA DE MENUS
4. Hoja de clculo
16
Para realizar este procedimiento, sita el puntero del ratn sobre el men formato
y luego selecciona la opcin celdas; o si lo prefieres presiona la combinacin de
teclas ALT+F y luego la letra S; o el mtodo abreviado CTRL+1.
Al ejecutar lo anterior te aparecer la siguiente pantalla:
Mediante esta ventana y sus
pestaas(A.Nmero, B.Alineacin,
C.Fuente, D.Bordes, E.Tramas y
F.Proteger), podemos darle formato
tanto a las celdas como a los datos
contenidos dentro de ella.
A. PESTAA NUMERO: Mediante
esta pestaa podremos hace ajustes de configuracin de formato
dependiendo de los valores introducidos en las celdas de Microsoft Excel :
A B C D E F
4. Hoja de clculo
17
Seccin Categoras: En ella puedes elegir los diversos formatos de valores
soportados por Excel.
General: Visualiza en la celda exactamente el valor introducido. Es el
formato que utiliza Excel por defecto. Este formato admite enteros,
decimales, nmeros en forma exponencial si la cifra no puede ser
representada por completo en la celda.
Nmero: Contiene una serie de opciones que permiten especificar el
nmero de decimales, tambin permite especificar el separador de
millares y la forma de visualizar los nmeros negativos.
Moneda: Es parecido a la categora Nmero, permite especificar el
nmero de decimales, se puede escoger el smbolo monetario como
podra ser y la forma de visualizar los nmeros negativos.
Contabilidad: Difiere del formato moneda en que alinea los smbolos de
moneda y las comas decimales en una columna.
Fecha: Contiene nmeros que representan fechas y horas como valores
de fecha. Puede escogerse entre diferentes formatos de fecha.
Hora: Contiene nmeros que representan valores de horas. Puede
escogerse entre diferentes formatos de hora.
Porcentaje: Visualiza los nmeros como porcentajes. Se multiplica el valor
de la celda por 100 y se le asigna el smbolo %.
Fraccin: Permite escoger entre nueve formatos de fraccin.
Cientfica: Muestra el valor de la celda en formato de coma flotante,
podemos escoger el nmero de decimales.
Texto: Las celdas con formato de texto son tratadas como texto incluso si
4. Hoja de clculo
18
en el texto se encuentre algn nmero en la celda.
Especial: Contiene algunos formatos especiales, como puedan ser el
cdigo postal, el nmero de telfono, etc.
Personalizada: Aqu podemos crear un nuevo formato, indicando el cdigo
de formato.
B. PESTAA ALINEACION
Mediante ella
realizaremos ajustes de
alineacin, orientacin y
control de los valores
contenidos en las
celdas.
Seccin Alineacin del
Texto: Justifica el o los
valores de las celdas,
segn las preferencias
del usuario.
4. Hoja de clculo
19
Horizontal: Alinea el contenido de las celdas seleccionadas horizontalmente, es
decir respecto de la anchura de las celdas. Al hacer clic sobre la flecha de la
derecha podrs elegir entre una de las siguientes opciones:
General: Es la opcin por defecto, alinea las celdas seleccionadas dependiendo
del tipo de dato introducido, es decir, los nmeros a la derecha y los textos a la
izquierda.
Izquierda: Alinea el contenido de las celdas seleccionadas a la izquierda de
stas independientemente del tipo de dato. Observa como a la derecha aparece
un recuadro Sangra: que por defecto est a 0, pero cada vez que se incrementa
este valor en uno, la entrada de la celda comienza un carcter ms a la derecha,
para que el contenido de la celda no est pegado al borde izquierdo de la celda.
Centrar: Centra el contenido de las celdas seleccionadas dentro de stas.
Derecha: Alinea el contenido de las celdas seleccionadas a la derecha de stas,
independientemente del tipo de dato. Observa como a la derecha aparece un
recuadro de Sangra: que por defecto est a 0, pero cada vez que se incrementa
este valor en uno, la entrada de la celda comienza un carcter ms a la
izquierda, para que el contenido de la celda no est pegado al borde derecho de
la celda.
Llenar: Esta opcin no es realmente una alineacin sino que repite el dato de la
celda para rellenar la anchura de la celda.
Justificar: Con esta opcin el contenido de las celdas seleccionadas se alinear
tanto por la derecha como por la izquierda.
Centrar en la seleccin: Centra el contenido de una celda respecto a todas las
celdas en blanco seleccionadas a la derecha, o de la siguiente celda en la
seleccin que contiene datos.
4. Hoja de clculo
20
Vertical: Alinea el contenido de las celdas seleccionadas verticalmente, es decir,
respecto de la altura de las celdas. Esta opcin slo tendr sentido si la altura
de las filas se ha ampliado respecto al tamao inicial. Al hacer clic sobre la
flecha de la derecha podrs elegir entre una de las siguientes opciones:
o Superior: Alinea el contenido de las celdas seleccionadas en la parte
superior de stas.
o Centrar: Centra el contenido de las celdas seleccionadas respecto a la
altura de las celdas.
o Inferior: Alinea el contenido de las celdas seleccionadas en la parte
inferior de stas.
o Justificar: Alinea el contenido de las celdas seleccionadas tanto por la
parte superior como por la inferior.
Seccin Orientacin: Permite cambiar el ngulo del contenido de las celdas para
que se muestre en horizontal (opcin por defecto), de arriba a abajo o en cualquier
ngulo desde 90 en sentido opuesto a las agujas de un reloj a 90 en sentido de
las agujas de un reloj. Excel ajusta automticamente la altura de la fila para
adaptarla a la orientacin vertical, a no ser que se fije explcitamente la altura de
sta.
Seccin Control del Texto: Por defecto si introducimos un texto en una celda y ste
no cabe, utiliza las celdas contiguas para visualizar el contenido introducido, pues si
activamos esta opcin el contenido de la celda se tendr que visualizar
exclusivamente en sta, para ello incrementar la altura de la fila y el contenido se
visualizar en varias filas dentro de la celda.
Reducir hasta ajustar: Si activamos esta opcin, el tamao de la fuente de la
celda se reducir hasta que su contenido pueda mostrarse en la celda.
4. Hoja de clculo
21
Combinar celdas: Al activar esta opcin, las celdas seleccionadas se unirn en
una sola.
Seccin Direccin del texto: Permite cambiar el orden de lectura del contenido
de la celda. Se utiliza para lenguajes que tienen un orden de lectura diferente
del nuestro por ejemplo rabe, hebreo, etc.
C. PESTAA FUENTE:
Mediante esta pestaa
es posible cambiar el
formato (presentacin
de los datos) en los
valores de las celdas
de Excel.
Seccin Fuente: Se elegir de la lista una fuente determinada (tipo de letra). Si
elegimos un tipo de letra con el smbolo delante de su nombre, nos indica que
la fuente es True Type, es decir, que se usar la misma fuente en la pantalla que
la impresora, y que adems es una fuente escalable (podemos escribir un tamao
de fuente aunque no aparezca en la lista de tamaos disponibles).
Seccin Estilo: Se elegir de la lista un estilo de escritura. No todos los estilos
son disponibles con cada tipo de fuente. Los estilos posibles son: Normal,
4. Hoja de clculo
22
Cursiva, Negrita, Negrita Cursiva.
Seccin Tamao: Dependiendo del tipo de fuente elegido, se elegir un tamao u
otro. Se puede elegir de la lista o bien teclearlo directamente una vez situados en
el recuadro
Seccin Subrayado: Observa como la opcin activa es Ninguno, haciendo clic
sobre la flecha de la derecha se abrir una lista desplegable donde tendrs que
elegir un tipo de subrayado.
Seccin Color: Por defecto el color activo es Automtico, pero haciendo clic sobre
la flecha de la derecha podrs elegir un color para la letra.
Seccin Efectos: Tenemos disponibles tres efectos distintos: Tachado,
Superndice y subndice. Para activar o desactivar uno de ellos, hacer clic sobre
la casilla de verificacin que se encuentra a la izquierda.
Seccin Fuente Normal: Si esta opcin se activa, se devuelven todas las
opciones de fuente disponibles en Excel.
D. PESTAA BORDES
Mediante esta pestaa
podemos realizar ajustes en
los bordes de las celdas en
Excel (color, estilos de lnea y
posiciones).
4. Hoja de clculo
23
Seccin Preestablecidos: Se elegir una de estas opciones:
Ninguno: Para quitar cualquier borde de las celdas seleccionadas.
Contorno: Para crear un borde nicamente alrededor de las celdas
seleccionadas.
Interior: Para crear un borde alrededor de todas las celdas seleccionadas
excepto alrededor de la seleccin.
Seccin Bordes: Este recuadro es recomendable utilizar cuando no sirve ninguno
de los botones preestablecidos. Dependiendo del borde a colocar o quitar
(superior, inferior, izquierdo, etc.) hacer clic sobre los botones correspondientes.
Al utilizar los botones preestablecidos, el borde ser del estilo y color
seleccionados, en caso de elegir otro aspecto para el borde, primero habr que
elegir Estilo y Color y posteriormente hacer clic sobre el borde a colocar.
Seccin Estilo: Se elegir de la lista de estilos disponible, el estilo de lnea de tu
agrado.
Seccin Color: Por defecto el color activo es Automtico, pero haciendo clic sobre
la flecha de la derecha podr elegir un color para los bordes.
E. PESTAA TRAMAS
Se pueden realizar ajustes de configuracin sobre el fondo de las celdas,
pudiendo elegir entre un color de fondo para la celda o grupo de celdas o una
trama
4. Hoja de clculo
24
Seccin Color: Se elegir de la lista
disponible un color de fondo
determinado. Para quitar el efecto de
sombreado, bastar con elegir Sin
Color.
Seccin Trama: Se elegir de la lista
desplegable un estilo de trama, as
como el color de la trama.
F. PESTAA PROTEGER
Mediante esta ultima pestaa
podremos:
Bloquear una o un bloque de
celdas para evitar que sean
modificados los valores contenidos
en ella, u
Ocultar (esconder) la celda o
grupo de celdas para que sus
valores no puedan ser observados.
4. Hoja de clculo
25
Versin Office 2007
Una vez que se han ingresado los datos dentro de una hoja de clculo en Excel, es
necesario continuar dndoles una presentacin adecuada; y para ello podemos
elegir los siguientes procedimientos:
UTILIZANDO LA BARRA DE FORMATO
Para realizar este procedimiento solo es necesario que te coloques en la celda
correspondiente (celda activa) y presiones el botn deseado de la pestaa de inicio.
1. FUENTE: Permite cambiar el tipo de letra actual por otro deseado (para
encontrar mas rpido la fuente, puedes colocar el cursor sobre el recuadro
fuente y escribir la primer letra del nombre de la fuente).
2. TAMAO DE FUENTE: Permite elegir el tamao de fuente (ms grande o
ms pequea). Si el tamao de fuente deseado no se encuentra en la lista
correspondiente, solo coloca el cursor en el recuadro tamao de fuente y
escribe el valor de tu preferencia.
3. REDUCIR SANGRIA: Permite reducir la sangra (espacio o longitud) de una
celda.
4. AUMENTAR SANGRIA: Permite aumentar la sangra (espacio o longitud)
de una celda.
5. NEGRITAS: Permite cambiar el aspecto de los datos a un tono ms oscuro
(negritas) para resaltar tal informacin.
1 2 3 4
5 6 7 8 9 10
4. Hoja de clculo
26
6. CURSIVAS: Esta opcin hace que los datos tomen cierto grado de
inclinacin hacia la derecha (cursiva) para hacer resaltar la informacin.
7. SUBRAYADO: Esta opcin nos permite colocar debajo de los datos
seleccionados una lnea.
8. BORDES: Permite formatear (poner/quitar) los bordes (lneas alrededor) de
una celda o grupo de celda segn tus necesidades o preferencias.
9. COLOR DE RELLENO: Permite cambiar el color de relleno (el color de
fondo) de una o un grupo de celdas, al color de tu preferencia.
10. COLOR DE FUENTE: Permite cambiar el color a los datos contenido sen
una celda.
UTILIZANDO LA BARRA DE MENUS
Para realizar este procedimiento, sita el puntero del ratn sobre la pestaa inicio
y daclic en la flecha que se encuentra al pie de la seccin Fuente; o si lo
prefieres presiona la combinacin de teclas ALT+F y luego la letra S; o el mtodo
abreviado CTRL+1.
Al ejecutar lo anterior te
aparecer la siguiente
pantalla:
A B C D E F
4. Hoja de clculo
27
Mediante esta ventana y sus pestaas (A. Nmero, B. Alineacin, C. Fuente, D.
Bordes, E. Relleno y F. Proteger), podemos darle formato tanto a las celdas como a
los datos contenidos dentro de ella.
A. PESTAA NUMERO: Mediante esta pestaa podremos hace ajustes de
configuracin de formato dependiendo de los valores introducidos en las celdas
de Microsoft Excel :
Seccin Categoras: En ella puedes elegir los diversos formatos de valores
soportados por Excel.
General: Visualiza en la celda exactamente el valor introducido. Es el formato
que utiliza Excel por defecto. Este formato admite enteros, decimales, nmeros
en forma exponencial si la cifra no puede ser representada por completo en la
celda.
Nmero: Contiene una serie de opciones que permiten especificar el nmero de
decimales, tambin permite especificar el separador de millares y la forma de
visualizar los nmeros negativos.
Moneda: Es parecido a la categora Nmero, permite especificar el nmero de
decimales, se puede escoger el smbolo monetario como podra ser y la forma
de visualizar los nmeros negativos.
Contabilidad: Difiere del formato moneda en que alinea los smbolos de moneda
y las comas decimales en una columna.
Fecha: Contiene nmeros que representan fechas y horas como valores de
fecha. Puede escogerse entre diferentes formatos de fecha.
Hora: Contiene nmeros que representan valores de horas. Puede escogerse
entre diferentes formatos de hora.
4. Hoja de clculo
28
Porcentaje: Visualiza los nmeros como porcentajes. Se multiplica el valor de la
celda por 100 y se le asigna el smbolo %.
Fraccin: Permite escoger entre nueve formatos de fraccin.
Cientfica: Muestra el valor de la celda en formato de coma flotante, podemos
escoger el nmero de decimales.
Texto: Las celdas con formato de texto son tratadas como texto incluso si en el
texto se encuentre algn nmero en la celda.
Especial: Contiene algunos formatos especiales, como puedan ser el cdigo
postal, el nmero de telfono, etc.
Personalizada: Aqu podemos crear un nuevo formato, indicando el cdigo de
formato.
B. PESTAA ALINEACION
Mediante ella realizaremos
ajustes de alineacin,
orientacin y control de los
valores contenidos en las
celdas.
Seccin Alineacin del Texto: Justifica el o los valores de las celdas, segn las
4. Hoja de clculo
29
preferencias del usuario.
Horizontal: Alinea el contenido de las celdas seleccionadas horizontalmente, es
decir respecto de la anchura de las celdas. Al hacer clic sobre la flecha de la
derecha podrs elegir entre una de las siguientes opciones:
o General: Es la opcin por defecto, alinea las celdas seleccionadas
dependiendo del tipo de dato introducido, es decir, los nmeros a la
derecha y los textos a la izquierda.
o Izquierda: Alinea el contenido de las celdas seleccionadas a la izquierda
de stas independientemente del tipo de dato. Observa como a la
derecha aparece un recuadro Sangra: que por defecto est a 0, pero
cada vez que se incrementa este valor en uno, la entrada de la celda
comienza un carcter ms a la derecha, para que el contenido de la celda
no est pegado al borde izquierdo de la celda.
o Centrar: Centra el contenido de las celdas seleccionadas dentro de stas.
o Derecha: Alinea el contenido de las celdas seleccionadas a la derecha de
stas, independientemente del tipo de dato. Observa como a la derecha
aparece un recuadro de Sangra: que por defecto est a 0, pero cada vez
que se incrementa este valor en uno, la entrada de la celda comienza un
carcter ms a la izquierda, para que el contenido de la celda no est
pegado al borde derecho de la celda.
o Llenar: Esta opcin no es realmente una alineacin sino que repite el
dato de la celda para rellenar la anchura de la celda.
o Justificar: Con esta opcin el contenido de las celdas seleccionadas se
alinear tanto por la derecha como por la izquierda.
4. Hoja de clculo
30
o Centrar en la seleccin: Centra el contenido de una celda respecto a
todas las celdas en blanco seleccionadas a la derecha, o de la siguiente
celda en la seleccin que contiene datos.
Vertical: Alinea el contenido de las celdas seleccionadas verticalmente, es decir,
respecto de la altura de las celdas. Esta opcin slo tendr sentido si la altura
de las filas se ha ampliado respecto al tamao inicial. Al hacer clic sobre la
flecha de la derecha podrs elegir entre una de las siguientes opciones:
o Superior: Alinea el contenido de las celdas seleccionadas en la parte
superior de stas.
o Centrar: Centra el contenido de las celdas seleccionadas respecto a la
altura de las celdas.
o Inferior: Alinea el contenido de las celdas seleccionadas en la parte
inferior de stas.
o Justificar: Alinea el contenido de las celdas seleccionadas tanto por la
parte superior como por la inferior
Seccin Orientacin: Permite cambiar el ngulo del contenido de las celdas para
que se muestre en horizontal (opcin por defecto), de arriba a abajo o en cualquier
ngulo desde 90 en sentido opuesto a las agujas de un reloj a 90 en sentido de
las agujas de un reloj. Excel ajusta automticamente la altura de la fila para
adaptarla a la orientacin vertical, a no ser que se fije explcitamente la altura de
sta.
Seccin Control del Texto: Por defecto si introducimos un texto en una celda y ste
no cabe, utiliza las celdas contiguas para visualizar el contenido introducido, pues si
activamos esta opcin el contenido de la celda se tendr que visualizar
exclusivamente en sta, para ello incrementar la altura de la fila y el contenido se
visualizar en varias filas dentro de la celda.
4. Hoja de clculo
31
Reducir hasta ajustar: Si activamos esta opcin, el tamao de la fuente de la
celda se reducir hasta que su contenido pueda mostrarse en la celda.
Combinar celdas: Al activar esta opcin, las celdas seleccionadas se unirn en
una sola.
Seccin Direccin del texto: Permite cambiar el orden de lectura del contenido de la
celda. Se utiliza para lenguajes que tienen un orden de lectura diferente del nuestro
por ejemplo rabe, hebreo, etc.
C. PESTAA FUENTE:
Mediante esta pestaa es
posible cambiar el formato
(presentacin de los datos) en
los valores de las celdas de
Excel.
Seccin Fuente: Se elegir de la lista una fuente determinada (tipo de letra). Si
elegimos un tipo de letra con el smbolo delante de su nombre, nos indica que
la fuente es True Type, es decir, que se usar la misma fuente en la pantalla que
la impresora, y que adems es una fuente escalable (podemos escribir un tamao
de fuente aunque no aparezca en la lista de tamaos disponibles).
4. Hoja de clculo
32
Seccin Estilo: Se elegir de la lista un estilo de escritura. No todos los estilos
son disponibles con cada tipo de fuente. Los estilos posibles son: Normal,
Cursiva, Negrita, Negrita Cursiva.
Seccin Tamao: Dependiendo del tipo de fuente elegido, se elegir un tamao u
otro. Se puede elegir de la lista o bien teclearlo directamente una vez situados en
el recuadro
Seccin Subrayado: Observa como la opcin activa es Ninguno, haciendo clic
sobre la flecha de la derecha se abrir una lista desplegable donde tendrs que
elegir un tipo de subrayado.
Seccin Color: Por defecto el color activo es Automtico, pero haciendo clic sobre
la flecha de la derecha podrs elegir un color para la letra.
Seccin Efectos: Tenemos disponibles tres efectos distintos: Tachado,
Superndice y subndice. Para activar o desactivar uno de ellos, hacer clic sobre
la casilla de verificacin que se encuentra a la izquierda.
Seccin Fuente Normal: Si esta opcin se activa, se devuelven todas las opciones
de fuente disponibles en Excel
D. PESTAA BORDES
Mediante esta pestaa
podemos realizar ajustes
en los bordes de las
celdas en Excel (color,
estilos de lnea y
posiciones).
4. Hoja de clculo
33
Seccin Preestablecidos: Se elegir una de estas opciones:
Ninguno: Para quitar cualquier borde de las celdas seleccionadas.
Contorno: Para crear un borde nicamente alrededor de las celdas
seleccionadas.
Interior: Para crear un borde alrededor de todas las celdas seleccionadas
excepto alrededor de la seleccin.
Seccin Bordes: Este recuadro es recomendable utilizar cuando no sirve ninguno
de los botones preestablecidos. Dependiendo del borde a colocar o quitar
(superior, inferior, izquierdo, etc.) hacer clic sobre los botones correspondientes.
Al utilizar los botones preestablecidos, el borde ser del estilo y color
seleccionados, en caso de elegir otro aspecto para el borde, primero habr que
elegir Estilo y Color y posteriormente hacer clic sobre el borde a colocar.
Seccin Estilo: Se elegir de la lista de estilos disponible, el estilo de lnea de tu
agrado.
Seccin Color: Por defecto el color activo es Automtico, pero haciendo clic sobre
la flecha de la derecha podr elegir un color para los bordes
E. PESTAA RELLENO
En este apartado podemos
realizar ajustes de
configuracin sobre el fondo
de las celdas, pudiendo elegir:
4. Hoja de clculo
34
Seccin Color de Fondo: Se elegir de la lista un color de fondo determinado. Para
quitar el efecto de sombreado, bastar con elegir Sin Color.
Seccin Color de trama: Se elegir de la lista desplegable un estilo de trama, as
como el color de la trama
F. PESTAA PROTEGER
Mediante esta ultima pestaa
podremos:
Bloquear una o un bloque de
celdas para evitar que sean
modificados los valores contenidos
en ella, u
Ocultar (esconder) la celda o
grupo de celdas para que sus
valores no puedan ser observados
4. Hoja de clculo
35
4.4. Ordena datos.
Excel es una hoja de clculo que puede ser utilizada como base de datos. Los datos
que introducimos en Excel se pueden utilizar para diversas funciones. A la hora de
manejar datos es importante poder ordenarlos. Se puede hacer segn distintos
criterios.
Para ordenar datos se elige del men Datos, el comando Ordenar y aparecer la
siguiente ventana:
Ordenar en forma ascendente
Supongamos que tenemos una lista de alumnos con las calificaciones
correspondientes a una evaluacin de todas sus materias, pero la lista no se
encuentra en orden, entonces debemos seleccionar todo el rango (nombres y
calificaciones). Al seleccionar la opcin de ordenar si queremos ordenar por el
alfabeto en orden ascendente debemos seleccionar en la opcin de Ordenar por... la
columna en donde se encuentran los nombres y enseguida la opcin de Ascendente
que se encuentra al frente de la seleccin de la columna.
4. Hoja de clculo
36
Ordenar en forma descendente
Si deseamos hacer lo mismo pero ordenar los nombres de la Z a la A (orden
descendente) debemos hacer lo mismo solo seleccionando el orden deseado.
Al ordenar datos tenemos 3 criterios para ordenar, es decir se ordena por la columna
que se seleccione en Ordenar por, pero en caso de haber datos repetidos, se
selecciona en el primer recuadro de Luego por otra columna por la cual se puedan
ordenar los datos tambin en forma ascendente o descendente, y si se repiten los
datos se puede hacer los mismo con el siguiente recuadro de Luego por.
Aplica para las versiones de Office 2003 y 2007
4.5 Uso de Formulas y Funciones Bsicas: (+, -, *, /, ^)
Las frmulas son ecuaciones que efectan clculos con los valores de la hoja de
clculo.
En Microsoft Excel 2007
Formula Suma (+)
Para sumar dos o mas celdas basta con escribir en la barra de formulas (figura 1) o
en la celda en donde se requiera, el resultado el signo igual (=), seguido del nombre
de la celda o numero(parmetro), el signo mas (+) y el otro nombre de la celda o
numero(parmetro), que se desea sumar.
Ejemplo:
=Celda1 + Celda2.
4. Hoja de clculo
37
Ejemplo:
Suma el contenido de la celda A1 y el nmero con el valor de la celda C4:
=A1 + C4
=X9 + T4
=5 + 3
Formula Resta (-)
Para restar dos o ms celdas solo escribe en la barra de frmulas (figura 1) o en la
celda en donde se requiera el resultado el signo igual (=) seguido del nombre de la
celda o nmero(parmetro), el signo menos (-) y el otro nombre de la celda o
nmero(parmetro) que se desea restar.
Ejemplo:
=Celda1 - Celda2.
4. Hoja de clculo
38
Ejemplo:
Resta el contenido de la celda A1 y el nmero con el valor de la celda C4:
=A1 - C4
=X9 - T4
=5 - 3
Frmula Multiplicacin (*)
Para multiplicar dos o mas celdas solo escribe en la barra de frmulas (figura 1) o en
la celda en donde se requiera el resultado el signo igual (=), seguido del nombre de
la celda o nmero(parmetro), el signo asterisco (*) y el otro nombre de la celda o
nmero(parmetro), que se desea multiplicar.
Ejemplo:
=Celda1 * Celda2.
Figura 1
4. Hoja de clculo
39
Ejemplo:
Multiplica el contenido de la celda A1 y el nmero con el valor de la celda C4:
=A1 * C4
=X9 * T4
=5 * 3
Formula Divisin (/)
Para dividir dos o mas celdas basta con escribir en la barra de frmulas (figura 1) o
en la celda en donde se requiera el resultado el signo igual (=), seguido del nombre
de la celda o nmero, el carcter diagonal (/) y el otro nombre de la celda o numero
que se desea dividir
Ejemplo:
=Celda1 / Celda2.
4. Hoja de clculo
40
Ejemplo:
Divide el contenido de la celda A1 y el nmero con el valor de la celda C4:
=A1 / C4
=X9 / T4
=5 / 3
Nota: si se divide entre cero el resultado va a marcar error.
Formula Exponenciacin (^)
Para sacar el exponente de un numero o una celda basta con escribir en la barra de
frmulas (figura 1) o en la celda en donde deseemos el resultado el signo igual (=),
seguido del nombre de la celda o nmero al cual se le va a hacer la exponenciacin,
el carcter acento circunflejo o exponencial (^) y el otro nombre de la celda o nmero
al cual se va a elevar el primer numero .
Ejemplo:
=Celda1 ^ Celda2.
4. Hoja de clculo
41
Ejemplo
=A1 ^ C4
=X9 ^ T4
=5 ^ 3
OTRAS FORMULAS
Para la creacin de otras formulas solo hay que anteponer el signo igual(=), y de
acuerdo a el algebra matemtica, seguir la jerarqua de operadores al igual que lo
aplicaras o representaras matemticamente.
NOTA: Las Frmulas en Office 2007 y 2003 se manejan exactamente de la misma
manera.
Funciones
Las funciones son frmulas predefinidas que ejecutan clculos utilizando valores
especficos, denominados argumentos, en un determinado orden o estructura y
siempre devuelven un resultado. Las funciones pueden utilizarse para ejecutar
operaciones simples o complejas.
4. Hoja de clculo
42
Al dar clic al botn aceptar aparece una ventana llamada argumentos de funcin en
donde vamos a introducir los valores o las celdas que deseamos sumar, podemos
sumar desde 1 a 255 nmeros o celdas.
4. Hoja de clculo
43
Le damos clic al botn aceptar y en la celda que habamos seleccionado aparece el
resultado.
Otra forma para insertar la funcin suma es colocamos en la celda en donde
deseamos obtener la suma, ah o en la barra de formulas ubicar el signo igual (=)
seguido del nombre de la formula en este caso SUMA y entre parntesis los
parmetros a sumar separados por comas, =SUMA(celda1, celda2) y damos enter .
Podemos sumar desde 1 a 255 nmeros o celdas.
Figura 1
Ejemplo:
=suma(a1,c4)
=suma(X9,T4,)
=suma(5,3)
Funcin Promedio
Opcin 1
Para insertar la funcin promedio nos colocamos en la celda en donde se desea
obtener el resultado de la promedio, se coloca en la pestaa de formulas, despus se
da clic en el botn Insertar Funcin.
4. Hoja de clculo
44
Al momento de dar clic en el botn Insertar funcin aparece una ventana de dialogo
donde seleccionaremos la funcin que vamos a insertar, podemos buscar la funcin,
seleccionar la categora de la funcin que necesitamos o seleccionar la funcin, una
ves seleccionada la funcin promedio se da clic en el botn aceptar.
Al dar clic al botn aceptar aparece una ventana llamada argumentos de funcin en
donde vamos a introducir los valores o las celdas que deseamos sumar, podemos
sumar desde 1 a 255 nmeros o celdas.
4. Hoja de clculo
46
Figura 2
Ejemplo:
=promedio(a1,c4)
=promedio(X9,T4,)
=promedio(5,3)
Funcin Producto
Al dar clic al botn aceptar aparece una ventana llamada argumentos de funcin en
donde vamos a introducir los valores o las celdas que deseamos multiplicar.
4. Hoja de clculo
47
Le damos clic al botn aceptar y en la celda que habamos seleccionado aparece el
resultado.
Otra forma para insertar la funcin producto nos colocamos en la celda en donde
deseamos obtener la multiplicacin, ah o en la barra de formulas colocamos el signo
igual (=) seguido de el nombre de la formula en este caso PRODUCTO y entre
parntesis los parmetros a sumar separados por comas, =PRODUCTO(celda1,
celda2) y damos enter .
Ejemplo:
=producto(a1,c4)
=producto(X9,T4,)
=producto(5,3)
4. Hoja de clculo
48
Funcin Cociente
Opcin 1
Para insertar la funcin cociente nos colocamos en la celda en donde se desea
obtener el resultado de la cociente, se coloca en la pestaa de formulas despus se
da clic en el botn Insertar Funcin.
Al momento de dar clic en el botn Insertar funcin aparece una ventana de dialogo
donde seleccionaremos la funcin que vamos a insertar, podemos buscar la funcin,
seleccionar la categora de la funcin que necesitamos o seleccionar la funcin, una
ves seleccionada la funcin cociente se da clic en el botn aceptar.
4. Hoja de clculo
49
Al dar clic al botn aceptar aparece una ventana llamada argumentos de funcin en
donde vamos a introducir los valores o las celdas que deseamos dividir. En el primer
valor introducimos el numerador, en el segundo valor introducimos al denominador.
Le damos clic al botn aceptar y en la celda que habamos seleccionado aparece el
resultado.
Opcin 2
Para insertar la funcin cociente nos colocamos en la celda en donde deseamos
obtener la multiplicacin, ah o en la barra de formulas colocamos el signo igual (=)
seguido de el nombre de la formula en este caso COCIENTE y entre parntesis los
parmetros a sumar separados por comas, =COCIENTE(celda1, celda2) y damos
enter .
4. Hoja de clculo
50
Ejemplo:
=cociente(a1,c4)
=cociente(X9,T4,)
=cociente(5,3)
Nota: la funcin cociente nos regresa la parte entera del la divisin de 2 nmeros.
Funcin Potencia
Opcin 1
Para insertar la funcin potencia nos colocamos en la celda en donde se desea
obtener el resultado de la potencia, se coloca en la pestaa de formulas, despus se
da clic en el botn Insertar Funcin.
Al momento de dar clic en el botn Insertar funcin aparece una ventana de dialogo
donde seleccionaremos la funcin que vamos a insertar, podemos buscar la funcin,
4. Hoja de clculo
51
seleccionar la categora de la funcin que necesitamos o seleccionar la funcin, una
ves seleccionada la funcin potencia se da clic en el botn aceptar.
Al dar clic al botn aceptar aparece una ventana llamada argumentos de funcin en
donde vamos a introducir los valores o las celdas que deseamos elevar a cierta
potencia, en el primer valor se coloca el numero o celda al cual se le quiere elevar,
en la segundo valor se coloca la potencia a la cual se va a elevar el primer valor.
4. Hoja de clculo
52
Le damos clic al botn aceptar y en la celda que habamos seleccionado aparece el
resultado.
Opcin 2
Para insertar la funcin potencia nos colocamos en la celda en donde deseamos
obtener la potencia, ah o en la barra de formulas colocamos el signo igual (=)
seguido de el nombre de la formula en este caso POTENCIA y entre parntesis los
parmetros a elevar a la potencia separados por comas, en primer lugar colocamos
el numero o celda al cual se le quiere elevar, en la segundo valor se coloca la
potencia a la cual se va a elevar el primer valor.
=POTENCIA(celda1, celda2) y damos enter
Ejemplo:
=potencia(a1,c4)
=potencia(X9,T4)
=potencia(5,3)
4. Hoja de clculo
53
FUNCIONES PARA OFFICCE 2003
Funcin Suma
Opcin 1
Si queremos introducir una funcin en una celda, dolo ah que situarnos en la celda
donde queremos introducir la funcin y desplegar el de la barra de mens, el men
Insertar, despus elegir la opcin Funcin.
Opcin 2
Dentro de la barra de herramientas dar clic sobre el botn que se encuentra en
la barra de formulas. En cualquiera de las dos opciones anteriores aparecer la
siguiente ventana:
En cualquier funcin que seleccionemos nos aparecer la siguiente:
4. Hoja de clculo
45
Le damos clic al botn aceptar y en la celda que habamos seleccionado aparece el
resultado.
Opcin 2
Para insertar la funcin promedio nos colocamos en la celda en donde deseamos
obtener el promedio, ah o en la barra de formulas colocamos el signo igual (=)
seguido de el nombre de la formula en este caso PROMEDIO y entre parntesis los
parmetros a sumar separados por comas, =PROMEDIO(celda1, celda2) y damos
enter. Podemos promediar desde 1 a 255 nmeros o celdas.
4. Hoja de clculo
54
En el cual el Nmero1 indica el primer argumento que generalmente ser una
celda o rango de celdas tipo A1:B4 . Para todo esto, hacemos clic sobre le botn
para que el cuadro se haga ms pequeo y podamos ver toda la hoja de clculo,
a continuacin seleccionar el rango de celdas o la celda deseadas como primer
argumento (para seleccionar un rango de celdas haz clic con el botn izquierdo del
ratn sobre la primera celda del rango y sin soltar el botn arrstralo hasta la ltima
celda del rango) y pulsar la tecla enter.En el recuadro Nmero2 habr que indicar
cul ser el segundo argumento.Si introducimos segundo argumento, aparecer
otro recuadro para el tercero, y as sucesivamente.
Cuando tengamos introducidos todos los argumentos, hacer clic sobre el botn
Aceptar.
Otra muy buena opcin es, dentro de la Barra de herramientas existe el botn
Autosuma este botn nos ayuda a hacerlo mas rpido. Con este botn
4. Hoja de clculo
55
tenemos acceso tambin a otras funciones utilizando la flecha de la derecha del
botn. Al hacer clic sobre sta aparecer la lista desplegable de la derecha.
4.6. Genera grcos, a partir de datos, en una hoja de clculo.
Los grficos son visualmente llamativos y facilitan a los usuarios la visualizacin de
comparaciones, tramas y tendencias de los datos. Por ejemplo, en lugar de analizar
varias columnas de nmeros de la hoja de clculo, puede ver enseguida si las ventas
estn disminuyendo o aumentando en trimestres sucesivos, o cmo se estn
comportando las ventas con respecto a las previsiones.
Puede crear un grfico en su propia hoja o como objeto incrustado en una hoja de
clculo. Para crear un grfico, debe especificar primero sus datos en la hoja de
clculo. A continuacin, seleccione los datos y utilice el Asistente para grficos que le
guiar en el proceso de elegir el tipo de grfico y sus distintas opciones.
4. Hoja de clculo
56
Un grfico est vinculado a los datos de la hoja de clculo a partir de la que se
generan y se actualiza automticamente al cambiar estos datos.
Valores de los ejes.- Microsoft Excel crea los valores de los ejes a partir de los datos
de la hoja de clculo. Observe que los valores de los ejes en el ejemplo anterior
estaban comprendidos en el rango que va de 0 a 140000, que abarca todos los
valores de la hoja de clculo. Salvo que indique lo contrario, Excel utiliza el formato
de la celda superior izquierda del rango de valores como formato de nmero para el
eje.
Nombres de categora.- Excel utiliza los encabezados de las columnas o de las filas
de la hoja de clculo para asignar nombres a los ejes de las categoras. En el
ejemplo anterior, figuran los encabezados de las filas de la hoja de clculo 1er
Trimestre, 2 Trimestre, etc., como nombres de ejes de categoras. Puede determinar
si Excel utiliza encabezados de columna o de fila para los nombres de los ejes, o
bien crear nombres diferentes.
Nombres de series de datos del grfico.- Excel tambin usa los encabezados de las
columnas o de las filas de los datos de la hoja de clculo para los nombres de las
series. Estos nombres aparecen en la leyenda del grfico. En el ejemplo anterior, los
encabezados de las filas Proyectado y Real aparecen como nombres de series.
4. Hoja de clculo
57
Puede determinar si Excel utiliza los encabezados de columna o de fila para los
nombres de las series, o bien crear nombres diferentes.
Marcadores de datos.- Los marcadores de datos que tengan la misma trama
representan una serie de datos. Cada marcador de datos representa un nmero de la
hoja de clculo. En el ejemplo anterior, el marcador de datos situado en el extremo
derecho representa el valor real del cuarto trimestre de 120.000.
Sugerencias: Al colocar el puntero sobre un elemento del grfico, aparece una
sugerencia para grfico que le indica el nombre de este elemento. Por ejemplo, al
colocar el puntero sobre la leyenda, aparece la sugerencia Leyenda.
Grficos incrustados y hojas de grficos
Puede crear un grfico en su propia hoja de grfico o como grfico incrustado en una
hoja de clculo. De ambas formas, el grfico queda vinculado a los datos de origen y,
por tanto, se actualiza al actualizar los datos de la hoja de clculo.
Grficos incrustados.- Un grfico incrustado se considera un objeto grfico y se
guarda como parte de la hoja de clculo en la que se ha creado. Utilice este tipo de
grficos cuando desee mostrar o imprimir uno o varios grficos con los datos de la
hoja de clculo.
4. Hoja de clculo
58
Hojas de grficos Una hoja de grficos es una hoja independiente de la hoja de
clculo que tiene su propio nombre de hoja. Utilice una hoja de grficos cuando
desee ver o modificar grficos complejos o de gran tamao con independencia de la
hoja de clculo, o bien cuando necesite dejar espacio libre en la pantalla mientras
trabaja en la hoja de clculo.
Pasos para crear un grafico
Puede crear un grfico incrustado o una hoja de grfico.
1. Seleccione las celdas que contienen los datos que desea presentar en el
grfico. Si desea que los rtulos de fila o columna aparezcan en el grfico,
incluya en la seleccin las celdas que los contienen.
2. Haga clic en Asistente para grficos.
3. Siga sus instrucciones.
El asistente para grficos consta principalmente de 4 pasos que se describen a
continuacin:
4. Hoja de clculo
59
Paso 1: Esta paso consta, en elegir que tipo de grfico se va a utilizar, ya sea
columnas, barras, lneas, circular, xy, reas, anillos, radial, superficies, burbujas,
cotizaciones, cilndrico, cnico y piramidal.
Paso 2: En este paso, se define el rango de datos que se va a graficar, as como las
series y categoras que contendr el grfico. El paso 2, consta de dos pestaas que
son Rango de datos y Serie.
Rango de datos.- En esta se establece cuales datos sern graficados. Y
cuales datos pertenecen a las series.
Series.- En esta pestaa podemos personalizar las caractersticas
de las series.
4. Hoja de clculo
60
Paso 3: Este paso esta relacionado con los aspectos que rodean a los datos que
componen el grfico, como pueden ser; un titulo para el grafico, valores para el ejes
de x o el eje de y, la posicin de la leyenda en el grfico, valor de los datos
graficados, mostrar lneas de divisin, etc. Este paso consta de 6 pestaas que a
continuacin se describen.
Pestaa Ttulo
Mediante esta pestaa,
podemos agregarle un
titulo al grfico.
De igual manera podemos
agregarle un ttulo al eje
de categoras (x) o al eje
de valores (y), segn sea
necesario.
Pestaa Eje
En la pestaa Eje,
configuramos si
deseamos ver o no, el
contenido del eje de
categoras (X) o el eje de
valores (Y).
4. Hoja de clculo
61
Pestaa Lneas de Divisin
En esta opcin podemos
mostrar u ocultar lneas
de divisin principales y
secundarias para el
grfico. Las lneas de
divisin nos sirven para
establecer referencias
visuales.
Pestaa Leyenda
En la pestaa leyenda
podemos escoger si
deseamos ver o no la
leyenda en el grfico y en
que posicin con respecto
a los datos graficados se
muestre.
4. Hoja de clculo
62
Pestaa Rtulos de datos
En esta opcin se
pueden mostrar datos
adicionales al grfico
como el nombre de la
serie, nombre de la
categora o el valor del
dato graficado.
Pestaa Tabla de datos
La Tabla de Datos son
los datos que se estn
graficando, en esta
pestaa los podemos
mostrar.
4. Hoja de clculo
63
Para la versin 2003
Paso 4: El ltimo paso, en esta decidimos si queremos que el grfico se muestre en
una hoja de grfico o en una hoja ya existente.
4.7 Inserta: Celdas, Filas, Columnas, Hojas de clculo, Objetos,
Hipervnculos, Comentarios.
Vamos a ver las diferentes formas de insertar celdas, filas, columnas, operaciones
muy tiles cuando tenemos un libro ya creado y queremos retocarlo o cuando a
mitad del diseo de una hoja nos damos cuenta que se nos ha olvidado colocar una
fila o columna.
INSERTAR FILAS
En muchas ocasiones, despus de crear una hoja de clculo, nos daremos cuenta de
que nos falta alguna fila en medio de los datos ya introducidos.
Para aadir una fila, debemos seguir los siguientes pasos:
1. Seleccionar la fila sobre la que quieres aadir la nueva, ya
que las filas siempre se aaden por encima de la
seleccionada.
2. Seleccionar el men Insertar de la pestaa Inicio.
4. Hoja de clculo
64
3. Elegir la opcin Insertar filas de hoja.
Todas las filas por debajo de la nueva, bajarn una posicin.
En caso de no haber seleccionado ninguna fila, Excel toma la fila donde est
situado el cursor como fila seleccionada.
Si quieres aadir varias filas, basta con seleccionar, en el primer paso, las filas que
desees aadir.
Aadir filas a nuestra hoja de clculo no hace que el nmero de filas vare, seguirn
habiendo 1048576 filas, lo que pasa es que se eliminan las ltimas, tantas como
filas aadidas. Si intentas aadir filas y Excel no te deja, seguro que las ltimas filas
contienen algn dato.
Cuando insertamos filas con un formato diferente al que hay por defecto, nos
aparecer el botn para poder elegir el formato que debe tener la nueva fila.
Para elegir un formato u otro, hacer clic sobre el botn y aparecer el cuadro de la
derecha desde el cual podremos elegir si el formato de
la nueva fila ser el mismo que la fila de arriba, que la
de abajo o que no tenga formato.
No es obligatorio utilizar este botn, si te molesta, no te
preocupes ya que desaparecer al seguir trabajando con la hoja de clculo.
Insertar columnas en unahoja
Excel 2007 tambin nos permite aadir columnas, al igual que filas.
Para aadir una columna, seguiremos los siguientes pasos:
1. Seleccionar la columna delante de la cual quieres aadir otra, ya que las
columnas siempre se aaden a la izquierda de la seleccionada.
4. Hoja de clculo
65
2. Seleccionar el men Insertar de la pestaa Inicio.
3. Elegir la opcin Insertar columnas de hoja.
Todas las columnas por la derecha de la nueva se incrementarn una posicin.
En caso de no haber seleccionado ninguna columna, Excel 2007 toma la columna
donde estamos situados como columna seleccionada.
Si quieres aadir varias columnas, basta con seleccionar las columnas que desees
aadir.
Aadir columnas a nuestra hoja de clculo no hace que el nmero de columnas
vare, seguirn habiendo 16384 columnas, lo que pasa es que se eliminan las
ltimas, tantas como columnas aadidas. Si intentas aadir columnas y Excel no te lo
permite, seguro que las ltimas columnas contienen algn dato.
Cuando insertamos columnas con un formato diferente al que hay por defecto, nos
aparecer el botn para poder elegir el formato
que debe tener la nueva columna.
Para elegir un formato u otro, hacer clic sobre el
botn y aparecer el cuadro de la derecha desde el
cual podremos elegir si el formato de la nueva columna ser el mismo que la
columna de la izquierda, que la de la derecha o que no tenga formato.
No es obligatorio utilizar este botn, si te molesta, no te preocupes ya que
desaparecer al seguir trabajando con la hoja de clculo.
Insertar celdas en una hoja
4. Hoja de clculo
66
En ocasiones, lo que nos interesa aadir no son ni filas ni columnas enteras sino
nicamente un conjunto de celdas dentro de la hoja de clculo.
Para aadir varias celdas, se deben seguir los siguientes pasos:
1. Seleccionar las celdas sobre las que quieres aadir las nuevas.
2. Seleccionar el men Insertar.
3. Hacer clic sobre la flecha para ampliar el men.
4. Elegir la opcin Insertar celdas...
Esta opcin no aparecer si no tienes celdas seleccionadas.
5. Aparece el cuadro de dilogo de la
derecha.
6. Elegir la opcin deseada dependiendo
de si las celdas seleccionadas
queremos que se desplacen hacia la
derecha o hacia abajo de la seleccin.
Fjate como desde aqu tambin te permite aadir filas o columnas enteras.
Hacer clic sobre Aceptar.
Al aadir celdas a nuestra hoja de clculo, el nmero de celdas no vara ya que se
eliminan las del final de la hoja.
Cuando insertamos celdas, con un formato diferente al que hay por defecto, al igual
que para las filas y columnas, nos aparecer el botn para poder elegir el formato
que debe tener la nueva celda. Dependiendo de si se inserta desplazando hacia la
4. Hoja de clculo
67
derecha o hacia abajo nos aparecer el cuadro visto anteriormente para la insercin
de columna o fila. Este cuadro funciona de la misma forma que para columnas o filas.
Insertar hojas de clculo
Un libro de trabajo, contiene inicialmente 3 hojas, pero pueden insertarse otras
nuevas, la cantidad mxima de hojas estar limitada tan solo por la memoria
disponible.
Para insertar nuevas hojas de clculo, disponemos de las siguientes opciones:
1. Hacer clic en el cono insertar
hoja de clculo.
Las nuevas hojas aparecern al final de la ltima hoja existente
2. Hacemos clic con el botn secundario del ratn sobre una hoja
apareciendo el siguiente men de
opciones.
Seleccionamos la opcin insertar y aparecer el siguiente cuadro de dilogo.
4. Hoja de clculo
68
Seleccionamos hoja de clculo y pulsamos el botn aceptar.
Las nuevas hojas aparecern al final de la ltima hoja existente
3. Para insertar una hoja de clculo nueva antes de otra ya existente,
seleccione esa hoja de clculo y, a continuacin, en la ficha Inicio, en el
grupo Celdas, haga clic en Insertar y, a continuacin, en Insertar hoja.
Para Excel 2003
Insertar varias hojas de clculo a la vez.
1. Mantenga presionada la tecla MAYS o SHIFT y, a continuacin
seleccione un nmero de fichas de hojas existentes equivalente al
nmero de hojas de clculo que desee
insertar en el libro abierto.
2. Por ejemplo, si desea agregar tres hojas
de clculo nuevas, seleccione tres fichas
de hoja de las hojas de clculo
existentes.
4. Hoja de clculo
69
3. En la ficha inicio, en el grupo Celdas, haga clic en Insertar y luego en
Insertar hoja.
Insertar objetos
Para insertar un objeto (imagen, cuadro de texto, autoformas, etc)
1. Seleccionamos el objeto que se desee insertar, en la pestaa de
insertar
2. Seleccionar el objeto se desea insertar
3. Utiliza los mens contextuales o panel de tareas para elegir su objeto y
se coloca en la hoja activa.
4. Hoja de clculo
70
4. Por ltimo usted puede ajustar y dar formato al objeto para adecuarlo al
contenido de la hoja activa.
Insertar hipervinculos
Insertaremos Hipervnculos de la siguiente manera:
1. De clic en el botn Hipervnculo
2. Se despliega la siguiente
pantalla.
3. Damos clic al botn donde
queremos vincular.
Nota: La imagen corresponde a Office 2007, pero el men y comando son iguales en
la versin de Office 2003.
Insertar comentarios
1. Haga clic en la celda en la que desee agregar el comentario.
2. En el grupo comentarios de la ficha Revisar, haga clic en Nuevo Comentario.
4. Hoja de clculo
71
3. En el cuadro de texto de comentario, escriba el texto del comentario.
4. Para dar formato al texto, seleccione y utilice las opciones de formato de la ficha
Inicio del grupo Fuente.
5. Cuando termine de escribir y dar formato al texto, haga clic fuera de la casilla del
comentario.
Nota: La imagen corresponde a Office 2007, pero el men y comando son iguales en
la versin de Office 2003.
5. Presentaciones electrnicas
5.1. DESCRIBE EL ENTORNO DE UN PROGRAMA PARA
PRESENTACIONES Y LAS PARTES QUE LO INTEGRAN
ENTORNO DE OFFICE 2003 Y OFFICE 2007
El entorno que se maneja en el programa de presentaciones Power Point es el
siguiente : Para Office 2003 es:
El entorno para la versin Office 2007 es:
La diferencia entre ambos se basan en actualizaciones. Estas permiten que el
sistema operativo de Windows no sea vulnerable a usuarios que pueden crear
5. Presentaciones electrnicas
cdigos maliciosos (archivos encriptados en documentos comunes denominados
"troyanos") los cuales al ejecutarlos en nuestro sistema operativo pueden instalarse
dando acceso a nuestra informacin a otros usuarios.
PARTES QUE INTEGRAN LA PANTALLA DE POWER POINT
Los elementos y barras que componen la ventana de aplicacin del presentador
grfico en Xp y 2003 es:.
Los elementos y barras que componen la ventana de aplicacin del presentador
grfico en Office 2007 son:
Barra de
herramienta
formato
Barra de ttulo Barra de mens
rea de Trabajo
Panel
de
Tareas
Tipo de
Vistas
Botones
de
Control
Panel de
esquema
Barra de
herramienta
standar
Barra de
desplazamiento
Notas de
comentario
5. Presentaciones electrnicas
Los cambios ms notorios son primero su aspecto, las barras de herramientas,
cambian segn el men o las opciones seleccionadas, y la extensin de los
documentos que ahora termina en "x" como docx, xlsx, etc. Pero un cambio muy
significativo es que los documentos se guardan como XML, entre otras ventajas esto
va a permitir que los sistemas o software pueda leer informacin de los documentos
de una manera ms sencilla y rpida, o generar documentos de manera
automatizada ms fcilmente.
Banda de opciones
5. Presentaciones electrnicas
ACTIVIDADES DE CONSOLIDACIN
Anota el nmero segn corresponda al nombre de las partes de la pantalla de
PowerPoint
11.- Barra de ttulos 2.- Barra de dibujo 3.- Barra de herramientas
44.- Panel de tareas 5.- rea de trabajo 6.- Botones de vistas
77.- rea de notas 8.- Barra de mens 9.- rea de esquemas
110.- Barra de estado 11.- Barras de desplazamiento
Contesta:
Con este ejercicio qu entorno de Office utilizaste?
OBSERVACIONES
NOTA: Es muy importante saber que si se tiene un office 2007 y desea abrir ese
archivo en un equipo que maneja office 2003 o anterior, es muy recomendable que a
la hora de guardar usted le diga Guardar como tipo: Presentacin Power Point
97/2003 ya que de otra manera nunca podremos ver nuestra informacin.
5. Presentaciones electrnicas
5.2 CREAR UNA PRESENTACIN QUE INCLUYE:
Texto
Imagen
Transiciones
Animaciones objetos de audio y video
VERSIN OFFICE 2003
Para crear una presentacin en el software de Microsoft de Power Point, existen
diferentes mtodos de realizacin.
A continuacin veremos cmo crear una Presentacin a travs de un asistente, a
partir de una presentacin en blanco:
1.- En la barra de herramientas selecciona el men Ver y despligalo
2.- Selecciona la opcin llamada Panel de Tareas encontrars una seccin
llamada Nuevo,
3.- selecciona la opcin Del Asistente para Auto contenido
Como aparece en la siguiente figura:
5. Presentaciones electrnicas
Otra forma de llegar al panel de tareas es:
1.- En la barra de herramientas selecciona el men archivo despligalo
2.- De los submens de Archivo escoge la opcin Nuevo
Logrando as obtener el panel de tareas
Una vez elegida la opcin Del asistente para contenido aparecer una ventana
como la que mostramos a continuacin.
5. Presentaciones electrnicas
Pon atencin y podrs visualizar claramente en la parte izquierda de la ventana un
esquema de los pasos a realizar con el asistente
1.- Primer paso (Iniciar).
Si nos arrepentimos y no queremos crear la presentacin, pulsar el botn
Cancelar para salir del asistente.
2.-Pulsando el botn Siguiente > seguimos con el asistente...
5. Presentaciones electrnicas
El software en estudio tiene muchas presentaciones estndares que se pueden
utilizar para ahorrar tiempo. Estas presentaciones estndares estn agrupadas en
varios temas.
1.-Con los botones que aparecen en la parte central de la ventana
seleccionamos el tema,
2.-Aparecen en la parte derecha de la ventana las presentaciones asociadas
al tema seleccionado..
3.-Despus de seleccionar la presentacin se pulsa Siguiente.
4.-LLegamos a la fase de Estilo de presentacin.
5.-Marcamos la opcin deseada y pulsamos Siguiente.
Por ltimo paso (Opciones de presentacin)
1.-Indicar el ttulo de nuestra presentacin
2.-Indicar el texto que queremos que aparezca en cada diapositiva de nuestra
presentacin.
Opcional
5. Presentaciones electrnicas
3.- Activar la casilla de nmero de diapositiva para que en el pie de cada
diapositiva aparezca su nmero.
4.- Alimentamos de informacin solicitada
5.-Pulsamos Siguiente o directamente pulsamos Finalizar
6.- El Asistente genera la presentacin.
7.- Ahora introducir el texto y las imgenes que queramos.
Insertar texto
1.-Seleccionar un patrn adecuado al contenido que vayamos a introducir,
2.-Verificar el diseo a trabajar
3.-Aadir texto:
4.-Haz clic en el recuadro de la diapositiva en el cual quieras insertar el texto,
5.-Empieza a insertar el texto.
5. Presentaciones electrnicas
6.- Al terminar de introducir el texto haz clic con el ratn en otra parte de la
diapositiva o pulsa la tecla Esc dos veces.
AADIR TEXTO NUEVO
En caso de que con los textos de esquema que incorporan las plantillas de
PowerPoint no sea suficiente, tendras que insertar nuevos cuadros de texto para
aadir ms contenido a la diapositiva.
Para aadir un nuevo cuadro de texto puedes elegir entre:
- Hacer clic en el botn Cuadro de texto de la barra de dibujo o desde la barra
de mens desplegando el men Insertar y seleccionando la opcin Cuadro de
texto.
Se tiene la opcin de darle el tamao deseado al cuadro de texto, una vez que
tenga el tamao adecuado, se introduce el texto.
Una vez hayas terminado de insertar el texto haz clic en otra parte de la diapositiva o
pulsa dos veces Esc.
5. Presentaciones electrnicas
OBJETOS EN LAS DIAPOSITIVAS
Los objetos son los elementos que podemos incorporar en una diapositiva, por
ejemplo un grfico, una imagen, textos, vdeos, sonidos, etc.
Estos objetos tienen sus propias caractersticas y propiedades que ms adelante
analizaremos con ms detalle y sobre ellos podemos realizar las mismas funciones
que hemos visto con las diapositivas, es decir, seleccionar, mover, copiar, eliminar,
etc.
SELECCIONAR OBJETOS
Al seleccionar el objeto se activa alrededor un cuadro con solo darle clic sobre l.
Si aparece el marco del objeto con este aspecto haz clic sobre el marco y el objeto
pasar a estar seleccionado, el marco tomar un aspecto diferente como el que te
mostramos a continuacin
Para desactivar la seleccin haz clic en cualquier parte fuera del marco.
( En caso de que desees seleccionar varios objetos mantn pulsada la tecla Shift al
seleccionar los objetos)
5. Presentaciones electrnicas
COPIAR OBJETOS
Para copiar un objeto de una diapositiva tenemos que seguir los siguientes
pasos:
1. Primero seleccionar el objeto haciendo clic sobre l hasta que el marco
tome este aspecto :
2. . Puedes seleccionar varios a la vez si lo deseas como hemos visto en el
punto anterior.
3.- A continuacin posicionarse en la diapositiva donde queremos copiar el
objeto. Podemos copiar el objeto en la misma diapositiva o en otra. Para cambiar
de diapositiva utiliza el rea de esquema.
4.- Luego dar la orden de copiar.
Esto lo podemos hacer de varias formas:
A) Desplegando el men Edicin y seleccionado la opcin Copiar,
a) con las teclas (Ctrl + C),
5. Presentaciones electrnicas
b) con la opcin Copiar del men contextual (clic con el botn derecho del
ratn),
B) o con el icono de la barra estndar.
5.-Por ltimo dar la orden de pegar. Esto tambin lo podemos hacer de varias
formas:
A) Desplegando el men Edicin y seleccionando la opcin Pegar,
a) con las teclas ( Ctrl + V),
b) con la opcin Pegar del men contextual (clic con el botn derecho del
ratn),
B) con el icono de la barra estndar.
Vers que en la diapositiva aparecer el nuevo objeto pero lo ms probable es que
se site encima del objeto que has copiado por lo que tendrs que moverlo hasta
su posicin definitiva. Esto lo vemos en el siguiente apartado.
La accin copiar duplica el objeto, ya que ahora tenemos dos objetos iguales.
DUPLICAR OBJETOS
Para duplicar un objeto
1.-Seleccionarlo,
2.-Desplegar el men Edicin
3.-Seleccionar la opcin Duplicar.
tambin puedes utilizar las teclas Ctrl+Alt+D.
Al duplicar el objeto aparece su copia casi encima.
5. Presentaciones electrnicas
Ejemplo:
despus de Ctrl+Alt+D
Para cambiar de lugar el objeto seleccionar uno y arrastrarlo hasta el lugar deseado
INSERTAR SONIDOS Y PELCULAS
INSERTAR SONIDOS EN UNA PRESENTACIN
Para insertar un sonido en una presentacin
1.- Despliega el men Insertar
2.-Elige Pelculas y sonidos.
3.-Aparecer una lista para elegir un sonido de la galera de sonidos que
incorpora PowerPoint.
4.-Tambin podrs insertar un sonido que ya tengas almacenado en tu
computadora (con la opcin Sonido de archivo), o grabar t mismo el sonido e
incluso insertar como sonido una pista de un Cd de audio.
5. Presentaciones electrnicas
INSERTAR SONIDOS DE LA GALERA MULTIMEDIA
1.-Despliega el men Insertar
2.-Elige Pelculas y sonidos.
3.-Selecciona Sonido de la Galera multimedia....
4.- En el panel de tareas aparecer la lista de sonidos que incorpora la galera
multimedia de PowerPoint.
5.-Para seleccionarlo, haz doble clic sobre l,
6.-Enseguida te preguntar si quieres que se reproduzca automticamente el
sonido o cuando hagas clic sobre l.
7.-Ya elegido el sonido, en la diapositiva observars que aparece un altavoz
que representa al sonido.
5. Presentaciones electrnicas
CAMBIAR LAS PROPIEDADES DEL SONIDO
El procedimiento es el siguiente
1.-Pulsa con el botn derecho del ratn sobre el dibujo del altavoz.
2.-Eliges Modificar objeto de sonido
Y aparecer la siguiente ventana:
3.-Si marcas la casilla Repetir la reproduccin hasta su interrupcin el sonido no
parar hasta que cambies de diapositiva. Esto puede ser til cuando queremos
incluir una msica de fondo a la diapositiva.
REFINAR LAS PROPIEDADES DEL SONIDO.
1.-En el men Presentacin, Personalizar animacin (cuando no aparezca en el
panel de tareas el apartado Personalizar animacin.
2.- Seleccionar la opcin Opciones de efectos... como se muestra a continuacin.
5. Presentaciones electrnicas
Aparece la siguiente ventana
INSERTAR SONIDOS Y PELCULAS
Desde un archivo
1.-En el men Insertar
2.-Elige Pelculas y sonidos.
3.-Selecciona Sonido de archivo....
4.- Aceptar
INSERTAR PISTA DE UN CD DE AUDIO
1.-Men Insertar
2.-Elige Pelculas y sonidos.
3.-Selecciona Reproducir pista de audio de Cd ....
4.- Indcale desde qu pista hasta qu pista quieres reproducir
5.- Aceptar.
5. Presentaciones electrnicas
Mostrando la siguiente ventana:
VERSIN 2007
CREA UNA PRESENTACIN QUE INCLUYA:
Texto
Imagen
Transiciones
Animaciones objetos de audio y video
Existen formas distintas de crear una presentacin aqu se ver la ms sencilla que
es a partir de una presentacin en blanco.
Para crear una presentacin en blanco sigue estos pasos:
Despliega el Botn Office.
Selecciona la opcin Nuevo.
En el cuadro de dilogo Nueva presentacin haz doble clic sobre
Presentacin en blanco o seleccinala y pulsa el botn Crear.
As es como queda una presentacin en blanco. Tienes una diapositiva y dos
cuadros de texto para aadir un ttulo y aadir un subttulo.
5. Presentaciones electrnicas
A partir de ah tendremos que dar contenido a las diapositivas, aadir las
diapositivas que hagan falta.
TEXTO
Antes de insertar texto en una diapositiva es conveniente seleccionar un patrn
adecuado al contenido que vayamos a introducir, por eso es conveniente que antes
seleccionemos uno de los diseos que PowerPoint nos ofrece para facilitarnos la
tarea.
Una vez seleccionado el diseo sigue estos pasos para aadir texto:
Haz clic en el recuadro de la diapositiva en el cual quieras insertar el texto,
automticamente el texto que apareca (Haga clic para agregar titulo) desaparecer
y aparecer el punto de insercin.
Aadir texto nuevo
5. Presentaciones electrnicas
Es posible que con los textos de esquema que incorporan las plantillas de
PowerPoint no sea suficiente por lo que tendrs que insertar nuevos cuadros de
texto para aadir ms contenido a la diapositiva.
Para aadir un nuevo cuadro de texto haz clic en el botn Cuadro de texto de la
pestaa Insertar.
Vers como el cursor toma este aspecto , donde quieras insertar el nuevo cuadro
de texto haz clic con el botn izquierdo del ratn, mantenindolo pulsado arrstralo
para definir el tamao del cuadro de texto y sultalo cuando tengas el tamao
deseado. Dentro del cuadro tienes el punto de insercin que te indica que puedes
empezar a escribir el texto.
Introduce el texto.
Una vez hayas terminado de insertar el texto haz clic en otra parte de la diapositiva
o pulsa dos veces ESC.
TRANSICIONES
La transicin de diapositiva nos permite determinar cmo va a producirse el paso
de una diapositiva a la siguiente para producir efectos visuales ms estticos.
Para aplicar la transicin a una diapositiva despliega la pestaa Animaciones y
selecciona una de las opciones de Transicin a esta diapositiva.
Los diferentes diseos te permiten seleccionar el movimiento de transicin entre
una diapositiva y la siguiente. Hay una lista muy larga de movimientos.
5. Presentaciones electrnicas
En la lista Velocidad podemos indicarle la velocidad de la
transicin entre una y otra diapositiva.
Incluso podemos insertar algn sonido de la lista Sonido .
En la seccin Avanzar a la diapositiva podemos indicarle que si para pasar de una
diapositiva a la siguiente hay de hacer clic con el ratn o bien le indicas un tiempo
de transicin (1 minuto, 00:50 segundos, etc...)
Si quieres aplicar estas caractersticas a todas las diapositivas pulsa en el botn
Aplicar a todo.
ANIMACIONES
Para animar un texto u objeto lo primero
que hay que hacer es seleccionarlo, a
continuacin ir a la pestaa Animaciones y
Personalizar animacin.
Despus aparecer en el panel de Personalizar animacin.
En este panel aparece el botn desplegable Agregar efecto
en la cual seleccionaremos el tipo de efecto que queramos
aplicar, incluso podremos elegir la trayectoria exacta del
movimiento seleccionndola del men Trayectorias de
desplazamiento.
Podemos utilizar el botn Quitar para eliminar alguna
animacin que hayamos aplicado a algn texto.
En la lista desplegable Inicio podemos seleccionar cundo
queremos que se aplique la animacin (al hacer clic sobre
el ratn, despus de la anterior diapositiva, etc.).
Las dems listas desplegables cambiarn en funcin del tipo de movimiento y el
inicio del mismo.
5. Presentaciones electrnicas
La Velocidad suele ser una caracterstica comn por lo que podemos controlarla en
casi todas las animaciones que apliquemos a un objeto. La lista que aparece
debajo de velocidad nos muestra las distintas animaciones que hemos aplicado a
los objetos de la diapositiva, como podrs comprobar aparecen en orden.
El botn Reproducir te muestra la diapositiva tal y como quedar con las
animaciones que hemos aplicado.
OBJETOS DE AUDIO Y VIDEO
Otro elemento muy til a la hora de disear presentaciones son elementos
multimedia como sonido y pelculas. En PowerPoint podemos insertar en nuestras
presentaciones sonidos e incluso pelculas.
Insertar sonidos en una presentacin
Para insertar un sonido en una presentacin despliega la pestaa Insertar y elige
Sonido.
Despus aparecer una lista donde podrs insertar un sonido que ya tengas
almacenado en tu ordenador (con la opcin Sonido de archivo), o grabar t mismo
el sonido e incluso insertar como sonido una pista de un CD de audio.
Cuando la banda de opciones sea de un tamao reducido, este icono aparecer en
el desplegable Clip multimedia.
5. Presentaciones electrnicas
Insertar sonidos de la galera multimedia
Despliega la pestaa Insertar y elige Sonido.
Despus selecciona Sonido de la Galera multimedia....
En el panel de tareas aparecer la lista de sonidos que incorpora la galera
multimedia de PowerPoint.
Para insertar el sonido, haz doble clic sobre l,
despus te preguntar si quieres que se reproduzca
automticamente el sonido o cuando hagas clic sobre
l.
Una vez hayas elegido el sonido, en la diapositiva
vers que aparece un altavoz que representa al
sonido.
Cambiar las propiedades del sonido
Para modificar los parmetros de alguno de los
sonidos insertados en la diapositiva podemos utilizar
la nueva pestaa opciones que aparecer. En ella
encontramos estas Opciones de sonido:
Si marcas la casilla Repetir la reproduccin hasta su interrupcin el sonido no
parar hasta que cambies de diapositiva. Esto puede ser til cuando queremos
incluir una msica de fondo a la diapositiva.
5. Presentaciones electrnicas
En Reproducir sonido, podemos elegir si el sonido se reproduce Automticamente
al iniciar la diapositiva, si lo hace al Hacer clic encima, o si se reproduce para
Todas las diapositivas.
Podemos tambin refinar las propiedades del sonido.
Despliega la pestaa Animaciones, y haz clic en el botn Personalizar animacin.
Aparecer un cuadro de dilogo con el listado de los elementos en pantalla.
En ese listado despliega el cuadro referente al sonido y selecciona la opcin
Opciones de efectos... como te mostramos a continuacin.
Se abrir la ventana Reproducir sonido.
5. Presentaciones electrnicas
En esta ventana podemos hacer que el sonido se inicie en la diapositiva y contine
en las siguientes diapositivas (til para definir una msica de fondo para toda la
presentacin), y otras opciones que puedes ver.
Insertar sonidos desde un archivo
Despliega la pestaa Insertar y despliega Sonido.
Despus selecciona Sonido de archivo....
Te mostrar una ventana en la que tendrs que buscar la ruta del archivo de
sonido, una vez lo encuentres pulsa Aceptar.
Insertar pista de un CD de audio
Despliega la pestaa Insertar y despliega Sonido.
Despus selecciona Reproducir pista de audio de Cd ....
Te mostrar la siguiente ventana:
5. Presentaciones electrnicas
Indcale desde qu pista hasta qu pista quieres reproducir y pulsa Aceptar.
Insertar pelculas desde la galera multimedia
Despliega la pestaa Insertar y despliega Pelcula.
Despus selecciona Pelculas de la galera Multimedia...
Aparecer una lista con las distintas pelculas que incorpora la galera de
PowerPoint.
Haz doble clic sobre la que te guste para insertarla en la diapositiva.
Insertar pelculas desde un archivo
Despliega la pestaa Insertar y despliega Pelcula.
Despus selecciona Pelcula de archivo....
Te mostrar una ventana en la que tendrs que buscar la ruta del archivo de
pelcula, una vez lo encuentres pulsa Aceptar.
5. Presentaciones electrnicas
5.3.- Dar formato a los objetos incluidos en PowerPoint
Versin 2003 se maneja de diferente forma ya que podemos activar un men para
determinar el formato al objeto.
Una vez colocado los objetos que se mencionan en el punto 5.2. considetamos
importante como cambiar la forma de presentacin de dichos objetos por lo que aqu
se mostar los formatos que se pueden modificar en los objetos Cuadro de texto,
Imagen, Video y Sonido.
Cuadro de Texto: En captura el texto a mostrar en la diapositiva.
Se captura el texto.
Se da clik con el botn derecho para activar el Men Contextual que nos permite
colocarle diferente formato al Cuadro de texto.
Se muestra un cuadro de dialogo que permite modificar el formato de este objeto e
inhabilita las opciones que no le corresponden como se muestra en las siguientes
imgenes:
Colores y Lneas: Solo es encuentra habilitado el Color de relleno y Color de
lnea.
5. Presentaciones electrnicas
Tamao: Permite cambiar el tamao en Centmetros o en Porcentaje y permite Girar
el Cuadro de texto
Posicin: Coloca el Cuadro de texto dentro de la diapositiva ya sea Horizontal o
Vertical.
Cuadro de texto: En este se muestra la forma de limitar la informacin dentro del
Cuadro de texto.
5. Presentaciones electrnicas
Se permite colocar un texto alternativo para la Web
Para la Imagen nos permite activar a la barra de herramientas de Imagen.
5. Presentaciones electrnicas
Barra de Imagen la cual contiene las siguientes opciones para modificar el formato
de la imagen:
Insertar imagen
Color
Ms contraste
Menos contraste
Ms brillo
Menos brillo
Recortar
Girar
Estilo de lnea
Comprimir
imgenes
Ajuste de texto
Formato de Imagen
Definir control
transparente
Restablecer
imagen
5. Presentaciones electrnicas
Objetos de Audio y Video: Se puede cambiar igual que los dos anteriores pero
adems se puede determinar la direccin donde se encuentran los archivos que
quieras escuchar y en que momento se reproduciran.
Cambia las opciones de video.
Cambia las opciones de sonido.
5. Presentaciones electrnicas
Actividades.
Instruciones: Crea y contesta las siguentes preguntas basandote en lo expuesto
anterior mente ya sea texto o imgenes.
Crea una presentacin que te permitacambiar el formato de los siguientes objetos
Cuadro de texto
Imagen
Audio
Video
Mencina que formato se lo puede modificar al cuadro de
texto?____________________________________________________________
_________________________________________________________________
_________________________________________________________________.
Mencina en que otro elemento puedes introducir un
texto?____________________________________________________________
_________________________________________________________________
________________________________________________________________.
Cules son los iconos que se usan en la barra de herramietntas de
Imagen?__________________________________________________________
_________________________________________________________________
_______________________________________________________________.
Los Videos y Sonidos que se le puede
modificar?_________________________________________________________
_________________________________________________________________
________________________________________________________________.
5. Presentaciones electrnicas
5.3.- Dar formato a los objetos incluidos en PowerPoint
En la versin 2007 se maneja diferentes objetos que se pueden incrustar en la
presentacin de PowerPoint.
Una vez colocado los objetos que se mencionan en el punto 5.2. considetamos
importante como cambiar la forma de presentacin de dichos objetos por lo que
aqu se mostar los formatos que se pueden modificar en los objetos Cuadro de
texto, Imagen, Video y Sonido.
Se selecciona el Cuadro de Texto que se introdujo en la presentacin. Selecciona
Herramientas de dibujo: Formato que se activa del lado superior de derecho de
la pantalla.
Automaticamente se activa las opciones de la Ficha formato que son las
siguientes:
Insertar formas: En este nos permite colocar nuevas formas o cambiarlas as
mismo, introducir un texto a una forma ya colocada en la diapositiva.
Estilo de forma: Establece estilos predeterminados pero tambin manualmente
como son: Relleno de forma, Contorno de forma y Efectos de formas.
5. Presentaciones electrnicas
Estilos de Word Art: Se coloca dentro de la tabla texto de Word Art donde se
escoge un estilo prediseado o de forma manual se pueden escoger el Relleno
del Texto, Contorno del texto y Efectos de texto.
Organizar: Permite desplazar al Frente, al fondo o activa un panel que permite
determinar el orden de cmo se mostraran los objetos as mismo, permite
Alinear, Agrupar y Girar de forma libre al Cuadro de Texto.
Tamao: Recorta, ajusta el Ancho y Largo del Cuadro de Texto.
5. Presentaciones electrnicas
Se selecciona la opcin de Imagen o Imagen Prediseada. Estos dos objetos
manejan los mismos rubros para Formato.
Una vez colocada la Imagen o Imagenes Prediseadas se activa en la parte
superior derecha una ficha en lo que seria Herramientas de imagen: Formato
donde se encuentra:
Ajustar: Permite acomodar la imagen por medio de Brillo, Contraste, Volver a
colorear, Comprimir imagen, Cambiar la imagen o Restablecer imagen.
Estilos de imagen: Muestra estilos predeterminados para la imagen o
modificarlos de forma manual lo que sera: Forma de la imagen, Contorno de la
imagen y Efectos de la imagen.
5. Presentaciones electrnicas
Organizar: Permite desplazar al Frente, al fondo o activa un panel que permite
determinar el orden de cmo se mostraran los objetos as mismo, permite
Alinear, Agrupar y Girar de forma libre la Imagen o Imgenes Prediseadas.
Tamao: Recorta, ajusta el Ancho y Largo de la Imagen o Imgenes
Prediseadas
Peliculas y Sonidos: Estos Se puede cambiar igual que los dos anteriores pero
adems se puede determinar la direccin donde se encuentran los archivos que
quieras escuchar y en que momento se reproduciran.
5. Presentaciones electrnicas
En la de Pelculas se visualiza Herramientas de Imagen: Formato pero tambin
otra de Herramientas de Pelcula: Opciones que contiene las siguientes
herramientas:
Reproducir
Opciones de las pelculas
Organizar
Tamao
De las cuales las dos ltimas son iguales a las opciones de imagen y las dos
primeras sirven directamente para la pelcula o video.
5. Presentaciones electrnicas
En Sonidos sucede exactamente lo mismo al insertarlo
Se muestra las Fichas Herramientas de Imagen: Formato pero tambin otra de
Herramientas de Sonido: Opciones que contiene las siguientes herramientas:
Reproducir,
Opciones de Sonido
Organizar y
Tamao.
Donde se muestran como se pueden modificar ciertas caractersticas para
ejecutar los sonidos as mismo, modificar la forma en que se ver el icono en la
diapositiva.
5. Presentaciones electrnicas
Actividades.
Instruciones: Crea y contesta las siguentes preguntas basandote en lo expuesto
anterior mente ya sea texto o imgenes.
Crea una presentacin que te permitacambiar el formato de los siguientes objetos
Cuadro de texto
Imagen
Audio
Video
Mencina que formato se lo puede modificar al cuadro de texto y que otro
objeto se usaria dentro de este?________________________________________
_________________________________________________________________
_________________________________________________________________.
Mencina en que otro objeto puedes introducir un
texto?____________________________________________________________
_________________________________________________________________
________________________________________________________________.
Cules son los iconos que se usan para Herramientas de
Imagen:Formato?___________________________________________________
_________________________________________________________________
_________________________________________________________________
_____.
Los Videos y Sonidos que se le puede
modificar?_________________________________________________________
_________________________________________________________________
________________________________________________________________.
5. Presentaciones electrnicas
5.4 Elegir diferentes estilos y diseos de Diapositivas.
ACTIVIDADES DE REFLEXIN:
1.- Haz diseado alguna presentacin en algn software de presentacin?
Si ( ) No ( )
2.- Si tu respuesta en afirmativa menciona cuales son?
3.- Qu funcionalidad le encuentras a la creacin de presentaciones en tu
vida cotidiana?
Seleccionar estilos y diseos de diapositivas
Para seleccionar esta opcin haz clic en el men Formato y selecciona la
opcin Diseo de la diapositiva, tambin puedes hacer uso de las opciones
del panel de tareas.
Cuando activas la aplicacin aparece la siguiente ventana:
5. Presentaciones electrnicas
Si eliges el icono de presentacin en blanco obtendras los siguentes diseos
Diseo de texto: Son
diapositivas donde
nicamente se pueden insertar
textos ya sea como ttulos o
como contenido.
Diseo de objetos: Son
diapositivas divididas en varia
secciones dentro de las que se
pueden incluir imgenes,
grficas, WordArt y otros
objetos.
5. Presentaciones electrnicas
Al ser seleccionadas te desplegaran los siguientes estilos de diapositivas o
presentaciones que te ayudaran a mejorar la creatividad y calidad de tus
presentaciones.
Diseo de texto y objeto:
Son diapositivas que
combinan el uso de objetos,
imgenes o grficas con texto
en forma de ttulos y
contenidos.
Otros Diseo: que contiene
textos, objetos, grficos, pero
que poseen otra visual.
Y
Las opciones
5. Presentaciones electrnicas
Plantilla de
diseo: Muestra
distintas opciones
de colores,
fuentes y fondos
predefinidos.
Combinacin de
colores: Si no te
satisfacen los
colores de fondo
puedes seleccionar
alguno dando clic
en este icono
Combinacin de
animaciones:
Podrs darle
efectos u
movimientos a
los elementos de tu
diapositiva
.
5. Presentaciones electrnicas
Acontinuacin se te presentaran los iconos y la ventanas representativas de
los diferentes estilos y diseos que se manejan en el ambiente vista con
Office 2007.
Paso 1: Para elegir el diseo de nuestras diapositivas se selecciona la opcin
Nueva Diapositiva.
Originando la siguiente ventana donde nos muestra los diseos a
seleccionar: (pueden seleccionar uno de los diseos predefinidos o la
presentacin en blanco)
5. Presentaciones electrnicas
Paso 2.- Si seleccionamos la opcin de Diseo
Nos muestra la siguiente ventana con los diferentes estilos de diseo que
tiene Office 2007.
Paso 3.. Para poder elegir y manipular otros tipos de diseos y estilos
prediseados se activa el botn inicio y luego la opcin Nuevo dando origen a
las siguiente ventana:
5. Presentaciones electrnicas
Paso 4. Donde seleccionamos una plantilla prediseada; y la opcin de
empresa que es uno de sus diapositivas de diseo la cual nos despleg las
formas de diseos que tiene esta opcin.
5. Presentaciones electrnicas
Como te habrs dado cuenta, tiene la ventaja tanto en el presentador grafico
de Office 2003 como en el Office 2007. Con versiones diferentes que permiten
elaborar diversas diapositivas con buena calidad y excelentes debido a la gran
variedad de diseos y formas que posee cada aplicacin grafica.
DESCRIPCIN Y DESARROLLO
1. Elabora una exposicin (mnimo 6 diapositivas) , donde explique el
tema sobre Los valores y como afectan la perdida de estos a nuestra
identidad nacional
2. Exponer este en ambos ambientes o contextos (Xp,Office 2003 y
2007)
3. Has uso de diseos y estilos que te permitan generar un producto de
calidad innovador.
4. Anxale un video representativo a cada trabajo.
ACTIVIDADES DE CONSOLIDACIN
Qu diferencia observaste entre ambos contextos?
Qu ventajas y desventajas observaste en cada una de las aplicaciones?
Elige un tema de exposicin y ejemplifica un diseo y estilo propio de que
debern desarrollan en 3 presentaciones?
5. Presentaciones electrnicas
5.5 Como Abrir una presentacin en PowerPoint 2003
Al querer abrir una presentacin que ya existe seguiremos una serie de pasos
sencillos
Paso1) Dando un clic al men Archivo
Paso2) escoger dando un clic en o presionando las combinacin Ctrl + A
Paso3) al precionar cualquiera de las dos opciones se abre el cuadro de dialogo
Paso4) ya en el cuadro de dialogo buscas la unidad o carpeta donde se encuentre
la presentacin deseada en el siguente recuadro
Paso5) seleccionas tu presentacin dando un clic
5. Presentaciones electrnicas
Paso6) una vez realizada tu seleccin das clic en el boton
Como guardar una presentacin en PowerPoint 2003
Una de las maneras de mas sencillas de guardar una presentacin por primera
vez es de la siguiente manera:
Paso1) Dar un clic en el men
Paso2) Escoger la opcin y la presentacin
ser guardada con el mismo nombre que ya se le haba dado anteriormente.
Como Guardar una presentacin que ya existe y cambiar de nombre con la
opcin Guardar Como sigue el procedimiento siguiente de manera grafica
haciendo las sencillo de realizar.
Paso1) Dar un clic sobre el men
Paso2) Escoger la opcin y darle un clic en
Paso3) se abrir un cuadro de dialogo llamado Guardar como, escoges la unidad
o la carpeta donde deseas almacenar la presentacin.
5. Presentaciones electrnicas
Paso4) en el cuadro nombre de archivo borras el nombre actual e introduce el
nombre nuevo que le daras a la presentacin de PowerPoint
Paso5) Una vez que hayas introducido el nombre de la presentacin da un clic en
y listo has guardado tu nueva presentacin con otro nombre.
Cerrar una presentacin en PowerPoint 2003
Cerrar una presentacin no es lo mismo que salir del programa, esta opcin nos
permite solo cerrar la presentacin.
Paso1) Dar un clic en el men
Paso2) Escoger la opcin
5. Presentaciones electrnicas
Abrir una presentacin Electrnica en PowerPoint 2007
Paso1) para abrir una presentacin debemos dar clic en el botn office
Paso2) Escoger la opcin Abrir
Paso3) Seleccionar dando un clic el documento que se desea abrir
Paso4)
Otra manera de Abrir un documento existente es por medio de la combinacin de
teclas Alt + A, abriendo el cuadro de dialogo, seleccionando el documento que se
desea abrir. Dando doble clic en el nombre y presionando el botn
5. Presentaciones electrnicas
Guardar una Presentacin
Una de las recomendaciones es guardar cada determinado tiempo nuestra
informacin de la sigueinte manera:
Paso1) De manera directa dando un clic en el siguiente botn sin cambiar el
nombre de la presentacin, siguiendo con el mismo nombre creado, tambien
directamente con la combinacin de tecla Ctrl + A
Otra manera es por medio del botn office dando un clic en
Paso1) Dando clic en
Paso2) Se abre un cuadro de dialogo que nos permite darle nombre a la
presentacin esto sucede cuando se le ha proporcionando un nombre al
documento
Paso3) en el cuadro siguiente
Paso4) y por ultimo dar clic en el botn
5. Presentaciones electrnicas
El entorno 2007 tiene una caracteristica que puede guardar una presentacin de
modo de compatibilidad con PowerPoint 97, 2007.
Esto permite que guardes tus presentaciones para ser leidas en cualquier entorno
anterior al 2007.
Como cerrar una presentacin de PowerPoint
Paso1) Dar clic en el botn office
Paso2) Escoger la opcin
5. Presentaciones electrnicas
5.6 Utilizar las funciones de seleccionar, cortar, copiar y pegar.
Para la versin de office 2003. Buscamos la pestaa en la barra de men que
dice Edicin.
Men Edicin. Al hacer clic sobre Edicin se abrir el men.
Se utilizan las funciones seleccionadas:
Cortar Se utiliza para cortar la informacin seleccionada y colocarla en la
memoria temporal Portapapeles para pegarla despus en el
lugar deseado.
La misma funcin se puede obtener presionando las teclas
(Ctrl+X)
Copiar Se utiliza para copiar la informacin en la memoria temporal
Portapapeles para pegarla despus en el lugar deseado.
5. Presentaciones electrnicas
La misma funcin se puede obtener presionando las teclas
(Ctrl+C)
Pegar Se utiliza en conjunto con los comandos copiar o cortar para
pegar la informacin de la memoria temporal Portapapeles
La misma funcin se puede obtener presionando las teclas
(Ctrl+V)
Para la versin de Word 2007 es el mismo procedimiento, lo nico que cambiar
es la ubicacin de las funciones, en este caso en la barra de herramientas.
Las funciones de Cortar, copiar y pegar las encontramos con estos iconos y su
uso es igual al de la versin anterior.
Cortar
Copiar
Pegar
5. Presentaciones electrnicas
5.7 IDENTIFICAR LAS DIFERENTES VISTAS EN UNA
PRESENTACION
A Continuacin conocers las cuatro formas de ver una presentacin en Power
Point:
1.- En la barra de herramientas en VER, das clic y aparece un cuadro de dialogo,
coloca el puntero del ratn en normal y le das clic y aparece tu presentacin como
se muestra en la diapositiva.
2.- Observa que en la parte inferior izquierda de tu pantalla hay tres iconos, coloca
el puntero del ratn en el primer icono que es VISTA NORMAL, como se muestra
en la diapositiva.
DA CLIC
5. Presentaciones electrnicas
En el segundo icono inferior izquierdo coloca el puntero del ratn en Vista
Clasificador de Diapositivas, y luego haz clic, observa como esta en la
diapositiva que se muestra.
VISTA NORMAL
5. Presentaciones electrnicas
En el tercer icono inferior izquierdo, coloca el puntero del ratn en la
Presentacin de Diapositivas, haz clic y podrs ver tu presentacin como se
muestra en la diapositiva.
VISTA CLASIFICADOR DE DIAPOSITIVA
5. Presentaciones electrnicas
3.- En la barra de herramientas en PRESENTACIN, das clic y aparece un
cuadro de dialogo, colocas el puntero de ratn en ver presentacin, como se
muestra en la diapositiva.
PRESENTACIN A PARTIR DE LA
DIAPOSITIVA ACTUAL
5. Presentaciones electrnicas
4.- En tu teclado en la parte superior con las teclas de funcin puedes presionar
la tecla F5, es una forma directa de ver tu presentacin, como se muestra en la
diapositiva.
Presiona la tecla.
5. Presentaciones electrnicas
Versin 2007
La vista normal es la que se utiliza para ver habitualmente con ella podemos, ver,
disear o modificar la diapositiva que seleccionamos, de acuerdo a como se
muestra en la diapositiva.
Para ver las diapositivas en clasificador de diapositivas, tienes que hacer clic en la
pestaa vista y seleccionar la opcin de clasificador de diapositivas.
Tambin puedes pulsar el botn que aparece en el rea esquema en la parte
izquierda. Este tipo de vista muestra las diapositivas en miniatura y en orden de
aparicin, en forma globalizada lo cual que permite localizarlas fcilmente para
mover, copiar y eliminar o bien organizar las diapositivas
5. Presentaciones electrnicas
Vista presentacin con Diapositivas.
La vista presentacin con diapositivas reproduce la presentacin a partir de la
diapositiva seleccionada con este tipo de vista podemos apreciar los efectos de
animacin que hayamos podido insertar en las distintas diapositivas que integran
la presentacin.
Tambin puedes pulsar el botn que aparece debajo del esquema o pulsar la
tecla F5.
Descripcin de las vistas de PowerPoint
PowerPoint tiene cuatro vistas principales: vista Normal, vista Clasificador de
diapositivas, vista Pgina de notas y vista Presentacin con diapositivas.
5. Presentaciones electrnicas
Lo que se conoca como el men Ver en versiones anteriores de PowerPoint
ahora es la ficha Vista de Microsoft Office PowerPoint 2007. La ficha Vista est
situada en el men de la cinta de opciones.
Vista Normal
La vista Normal es la vista de edicin principal, donde se escribe y disea la
presentacin. Esta vista tiene cuatro reas de trabajo:
Ficha Esquema Es el mejor lugar para empezar a escribir el contenido,
recoger sus ideas o planear cmo se van a presentar y mover las diapositivas y el
texto. La ficha Esquema muestra el texto de las diapositivas en forma de
esquema.
Ficha Diapositivas Resulta til para ver las diapositivas en la presentacin
como imgenes en miniatura durante la edicin. Las miniaturas permiten
desplazarse fcilmente por la presentacin y ver el efecto de los cambios de
diseo. Tambin permiten reorganizar, agregar o eliminar diapositivas fcilm.
Panel Diapositiva En la seccin superior derecha de la ventana de
PowerPoint, el panel Diapositiva ente presenta una vista grande de la diapositiva
actual. Cuando la diapositiva actual se muestra en esta vista, puede agregar texto
e insertar imgenes (imagen: archivo (como un metarchivo) que puede
desagrupar y manipular como dos o ms objetos o un archivo que permanece
como un solo objeto (como mapas de bits).), tablas, grficos SmartArt, grficos,
5. Presentaciones electrnicas
objetos de dibujo, cuadros de texto, pelculas, sonido, hipervnculos y
animaciones.
Panel Notas En el panel Notas situado bajo el panel Diapositivas, puede
escribir las notas correspondientes a la diapositiva actual. Despus, puede
imprimir las notas y hacer referencia a ellas durante la presentacin. Tambin
puede imprimirlas y repartirlas entre la audiencia o incluirlas en una presentacin
que vaya a enviar a la audiencia o a exponer en una pgina Web.
Puede cambiar entre las fichas Diapositivas y Esquema. Las fichas Diapositivas y
Esquema cambian para mostrar smbolos si el panel se hace ms estrecho. Para
cambiar la presentacin de la ficha Esquema o la ficha Diapositivas, vea Mostrar u
ocultar las fichas Esquema y Diapositivas.
Volver al principio
Vista Clasificador de diapositivas
La vista Clasificador de diapositivas es una vista de las diapositivas en forma de
miniaturas.
Vista Pgina de notas
Puede escribir las notas en el panel Notas, que est situado debajo del panel
Diapositivas de la vista Normal. Sin embargo, si desea ver y trabajar con las notas
en el formato de pgina completa, en el grupo Vistas de presentacin de la ficha
Vista, haga clic en Pgina de notas.
5. Presentaciones electrnicas
5. 8 Uso de la ayuda en herramientas de presentacin electrnica
Introduccin:
El uso de la ayuda en las aplicaciones de presentaciones electrnicas nos ayuda
a encontrar el camino para realizar ciertas tareas.
Entre las herramientas ms populares de creacin de presentaciones electrnicas
tenemos:
Power Point 2003
La ayuda en Power Point 2003 se puede localizar en:
5. Presentaciones electrnicas
O presionando la tecla F1
Aparecer la siguiente ventana:
La ventana muestra un sumario de temas disponibles, el cual se puede buscar por
medio del ndice o usando la opcin de bsqueda. A diferencia de Power Point
2007, este no se conecta a internet y por lo tanto no se actualiza.
Power Point 2007 que funciona en plataformas Windows XP y Windows Vista
ambos operativos en arquitecturas x86 y x64.
Localizacin de la ayuda:
La flecha roja indica donde se encuentra la ayuda de Office 2007, tambien la
ayuda puede ser invocada al presionar F1
5. Presentaciones electrnicas
La ayuda se presenta en una ventana como es la siguienta:
La ventana presenta procedimientos basicos al iniciar, pero si deseas conocer
algo que no esta en la vista rapida, puedes hacer la busqueda usando el campo
A.
Si la version de la aplicacin es original, la Ayuda se conecta a Internet para
ampliar y actualizar la informacion y asi ofrecer lo ultimo para Power Point 2007.
5. Presentaciones electrnicas
5.9 ESTABLECER HIPERVNCULOS DENTRO DE UNA
APLICACIN Y ENTRE APLICACIONES
Un hipervnculo es una conexin de una pgina a otro destino, por ejemplo, otra
pgina o una ubicacin diferente en la misma pgina. El destino es con frecuencia
otra pgina Web, pero tambin puede ser una imagen, una direccin de correo
electrnico, un archivo o un programa. Un hipervnculo puede ser texto o una
imagen.
Crear un hipervnculo a una diapositiva de la misma presentacin
1. En la vista Normal,
2. Selecciona el
texto a utilizar y
en el grupo
Vnculos de la
ficha Insertar,
haga clic en
Hipervnculo.
Seleccione
el texto o el
objeto que
va a utilizar
como
hipervnculo
.
5. Presentaciones electrnicas
3. En Vincular a:,
haga clic en
Lugar de este
documento.
4. Siga uno de estos procedimientos:
Vincular a una presentacin personalizada de la presentacin actual:
En Seleccione un
lugar de este
documento, haga
clic en la
diapositiva que va
a utilizar como
destino del
hipervnculo.
5. El hipervnculo quedara de la siguiente manera: Dando clic en la
presentacin de la diapositiva , visualizar el enlace a otra diapositiva.
En este enlace nos lleva a la otra
diapositiva. Si observa dicho
enlace aparecer de otro color.
5. Presentaciones electrnicas
Crear un hipervnculo a una diapositiva de otra presentacin
Office 2007
1. En la vista Normal, seleccione el texto o el objeto que va a utilizar como
hipervnculo.
2. En el grupo
Vnculos de la
ficha Insertar,
haga clic en
Hipervnculo.
3. En
Vincular a,
seleccione
Archivo o
pgina
Web
existente.
4. Busque la
presentacin que
contiene la diapositiva
con la que desea
establecer un vnculo. En
este ejemplo, se
selecciona PRESEN 2.
5. Presentaciones electrnicas
.5. Haga clic en y, a continuacin, haga clic en el ttulo de la
diapositiva con la que desee establecer el vnculo. Y por ultimo aceptar.
Crear un hipervnculo a una direccin de correo electrnico
1. En la vista Normal , seleccione el texto o el objeto que va a utilizar como
hipervnculo.
2. En el grupo
Vnculos de la
ficha Insertar,
haga clic en
Hipervnculo.
3. En Vincular
a, haga clic
en Direccin
de correo
electrnico.
5. Presentaciones electrnicas
4. En el cuadro Direccin de correo electrnico, escriba la direccin de correo
electrnico con la que desee establecer el vnculo o, en el cuadro Direcciones
de correo utilizadas recientemente, haga clic en una direccin de correo
electrnico.
5. En el cuadro Asunto, escriba el asunto del mensaje de correo electrnico. Y
haga clic en aceptar
Crear un hipervnculo a una pgina o archivo en el Web
1. En la vista Normal , seleccione el texto o el objeto que va a utilizar como
hipervnculo.
2. En el grupo
Vnculos de la
ficha Insertar,
haga clic en
Hipervnculo.
5. Presentaciones electrnicas
3. En
Vincular a,
haga clic en
Archivo o
pgina Web
existente y,
a
continuacin
, en Explorar
el Web .
4. Busque y seleccione la pgina o el archivo con el que desee establecer el
vnculo y haga clic en Aceptar.
5. Presentaciones electrnicas
Crear un hipervnculo a un nuevo archivo
1. En la vista Normal , seleccione el texto o el objeto que va a utilizar como
hipervnculo.
2. En el grupo
Vnculos de la
ficha Insertar,
haga clic en
Hipervnculo.
3. En
Vincular a,
haga clic
en Crear
nuevo
documento
.
5. Presentaciones electrnicas
4. En el cuadro Nombre del nuevo documento, escriba el nombre del archivo
que desee crear y con el que desee establecer el vnculo.
Si desea crear un documento en una ubicacin diferente, en Ruta de acceso
completa, haga clic en Cambiar, busque la ubicacin donde desee crear el
archivo y, a continuacin, haga clic en Aceptar.
En Cundo modificar, haga clic en la opcin correspondiente a modificar
el archivo ahora o ms adelante. Y por ultimo aceptar.
6. Diccionarios, Enciclopedias y Tutoriales
1
6.1 Utiliza el diccionario, enciclopedia y tutorial electrnico, local y en
lnea.
Los diccionarios y/o enciclopedias electrnicas, te ayudan a la bsqueda de
informacin, un diccionario es un lugar de consulta de palabras y/o trminos, donde
generalmente se proporciona su significado, etimologa, ortografa y, en el caso de
ciertas lenguas, fija su pronunciacin y separacin silbica.
Las enciclopedias electrnicas abordan temas de las diferentes ciencias, se trata de
multimedia, donde se incluye texto, sonido, imgenes, animacin y video, contienen
enlaces a otros temas lo que las convierte en programas interactivos. Sin embargo
no hay que confundir la enciclopedia con el diccionario, ya que la enciclopedia,
explica conceptos y el diccionario contiene palabras, aunque hay diccionarios
enciclopdicos que combinan ambas cosas.
Los traductores son otra herramienta importante ya que son diccionarios que
convierten palabras de un lenguaje a otro.
Los tutoriales electrnicos se pueden definir como pequeos manuales, que
mediante pasos nos dan a conocer una leccin especfica sobre una determinada
materia.
Bsicamente existen dos formas de acceder a este tipo de herramientas, de forma
local, cuando el software ya est instalado en el equipo o en lnea (on-line), donde se
necesita de una conexin a Internet. Sin embargo la mayora de estos programas
aunque ya estn instalados en el sistema, cuentan con enlaces a pginas Web.
A continuacin se enlistan los pasos para acceder a las enciclopedias, diccionarios y
traductores de mayor uso.
6. Diccionarios, Enciclopedias y Tutoriales
2
PRODUCTO TIPO DE ACCESO
ENCICLOPEDIA ENCARTA LOCAL
EN LINEA
Procedimiento:
1. En el caso de que est instalada localmente, dar clic en el men de inicio,
seleccionar todos los programas e identificar el acceso a Microsoft Encarta, en
este caso va a depender de la versin que est instalada en el equipo, por
ejemplo: Microsoft Encarta 2006, seleccionar el diccionario o la Biblioteca
segn sea el caso o criterios de la bsqueda.
6. Diccionarios, Enciclopedias y Tutoriales
3
2. En ambos casos, ya sea para el diccionario o para la enciclopedia, debes
escribir en el espacio en blanco o tambin llamado cuadro de texto, la palabra
o tema que se va a buscar, segn sea el caso.
3. En el caso de que se quiera acceder en lnea, primero se debe encontrar la
pgina utilizando algn buscador o directamente escribiendo la siguiente
direccin, en la barra de direcciones:
http://es.encarta.msn.com/
CUADRO
DE TEXTO
6. Diccionarios, Enciclopedias y Tutoriales
4
PRODUCTO TIPO DE ACCESO
ENCICLOPEDIA WIKIPEDIA EN LINEA
Es una enciclopedia en lnea de uso gratuito, que permite la recopilacin, el
almacenamiento y la transmisin de la informacin, es un wiki, por lo que, con
pequeas excepciones, puede ser editada por cualquiera.
1. Para acceder a la enciclopedia escribe en la barra de direcciones, lo siguiente:
http://es.wikipedia.org/wiki/Portada
2. Del lado izquierdo en el espacio en blanco, escribir la palabra o tema que se
desea consultar y dar enter.
6. Diccionarios, Enciclopedias y Tutoriales
5
PRODUCTO TIPO DE ACCESO
DICCIONARIO DE LA REAL
ACADEMIA ESPAOLA
EN LINEA
1.- Para acceder directamente al diccionario de la Real Academia Espaola, slo
tienes que escribir la siguiente direccin:
http://buscon.rae.es/draeI/
3. Escribir y seleccionar los criterios de bsqueda y pulsar la opcin consultar.
Puedes tener acceso rpido al diccionario desde el navegador web.
Consulta directamente el Diccionario acadmico (sin necesidad de abrir la pgina
electrnica de la RAE), escribiendo en la ventana del navegador una de las
siguientes instrucciones:
rae.es/<palabra que deseas consultar>
http://rae.es/<palabra que deseas consultar>
www.rae.es/<palabra que deseas consultar>
http://www.rae.es/<palabra que deseas consultar>
6. Diccionarios, Enciclopedias y Tutoriales
6
Nota: sustituye <palabra que deseas consultar> por la palabra concreta
cuyo significado deseas conocer, teniendo en cuenta que los
sustantivos y adjetivos deben buscarse siempre por su forma de
singular y los verbos por la forma del infinitivo. Ejemplos: rae.es/fcil ||
http://rae.es/duermevela || www.rae.es/benfico ||
http://www.rae.es/haber.
Procedimiento de instalacin permanente
Internet Explorer 7 (Windows)
Despliega la pestaa opciones de bsqueda (1) de la ventana
de consulta situada en el extremo superior derecho del
navegador Internet Explorer 7.
Selecciona la opcin Buscar ms proveedores (2).
Sita el puntero sobre la ventana de color amarillo denominada
Crear su propio, localizada en la zona inferior derecha de la
pgina titulada Agregar proveedores de bsqueda a Internet
Explorer 7.
Copia en la casilla superior de la ventana (3) el siguiente enlace,
y escribe un nombre para el servicio en la casilla inferior, por
ejemplo DRAE.
http://buscon.rae.es/draeI/SrvltConsulta?TIPO_BUS=3&LEMA=TEST
Pulsa el botn Instalar (4).
Por ltimo, verifica el funcionamiento del servicio de consulta.
Para ello, selecciona la opcin DRAE en la ventana del
buscador (5), escribe una palabra cualquiera y pulsa el icono que
representa una lupa (6).
6. Diccionarios, Enciclopedias y Tutoriales
7
Internet Explorer (Windows), versiones anteriores a la 7
Asegrate de que la Barra de vnculos est visible en el
navegador. Para comprobarlo, pulsa el botn derecho del ratn
sobre la barra de herramientas y comprueba que el apartado
Vnculos est seleccionado.
Pulsa el botn derecho del ratn sobre el icono y selecciona
la opcin Agregar a Favoritos.
Abre la lista de Favoritos, arrastra el enlace Diccionario de la
lengua espaola hasta la Barra de vnculos y sultalo cuando
desaparezca la seal de prohibido.
TUTORIALES
Para poder utilizar un tutorial, se debe tomar en cuenta, que es lo que se quiere
aprender ya que como se menciono antes, los tutoriales son compendios o
programas donde vienen establecidos los pasos para realizar una actividad o para
aprender algo, es importante mencionar que hay algunos tutoriales de acceso
gratuito y otros que se deben comprar por lo regular en lnea.
6. Diccionarios, Enciclopedias y Tutoriales
8
La forma ms sencilla de acceder a un tutorial, es entrar a un buscador por ejemplo:
entrar a www.google.com.mx y buscar los tutoriales acerca de lo que se quiere
aprender, por ejemplo: si quieres buscar un tutorial acerca de cmo utilizar el
procesador Word, sigue estas dos instrucciones:
1. Se entra al buscador google
2. Se busca Tutoriales de Word
6. Diccionarios, Enciclopedias y Tutoriales
9
3. Se selecciona el tutorial de inters
A continuacin se enlistan varias pginas, como propuesta para que puedas acceder
de una manera rpida y sencilla a Diccionarios, enciclopedias y tutoriales, la mayora
de estos funcionan de manera similar y adems como son interactivos, te van
diciendo paso a paso que es lo que tienes que hacer.
Nota: Dentro de los buscadores existen vnculos a diccionarios, enciclopedias y
tutoriales, solo hay que localizar el icono correspondiente y acceder.
Diccionarios
http://www.diccionarios.com/
http://tradu.scig.uniovi.es/busca.html
http://tradu.scig.uniovi.es/anton.html
http://tradu.scig.uniovi.es/sinon.html
6. Diccionarios, Enciclopedias y Tutoriales
10
Traductores
http://tradu.scig.uniovi.es/esp.html
http://tradu.scig.uniovi.es/trad.html
Enciclopedias
http://www.booksfactory.com/enciclop.html
http://www.enciclonet.com/
Tutoriales
http://www.abcdatos.com/tutoriales/
http://www.buscadordetutoriales.com/
http://www.solotutoriales.com/
7. Software Libre y Comercial
1
7.1 SOFTWARE LIBRE Y COMERCIAL
SOFTWARE LIBRE
Software libre (en ingls free software) es la denominacin del software que brinda
libertad a los usuarios sobre su producto adquirido y por tanto, una vez obtenido,
puede ser usado, copiado, estudiado, modificado y redistribuido libremente. Segn
la Free Software Foundation, el software libre se refiere a la libertad de los
usuarios para ejecutar, copiar, distribuir, estudiar, cambiar y mejorar el software;
de modo ms preciso, se refiere a cuatro libertades de los usuarios del software:
La libertad de usar el programa, con cualquier propsito.
De estudiar el funcionamiento del programa, y adaptarlo a las necesidades.
De distribuir copias, con lo que puede ayudar a otros.
De mejorar el programa.
Hacer pblicas las mejoras, de modo que toda la comunidad se beneficie
(para la segunda y ltima libertad mencionadas, el acceso al cdigo fuente es
un requisito previo).
El software libre suele estar disponible gratuitamente, o a precio del coste de la
distribucin a travs de otros medios; sin embargo no es obligatorio que sea as,
por ende no hay que asociar software libre a "software gratuito" (denominado
usualmente freeware), ya que, conservando su carcter de libre, puede ser
distribuido comercialmente ("software comercial"). Anlogamente, el "software
gratis" o "gratuito" incluye en algunas ocasiones el cdigo fuente; no obstante,
este tipo de software no es libre en el mismo sentido que el software libre, a
menos que se garanticen los derechos de modificacin y redistribucin de dichas
versiones modificadas del programa.
Tampoco debe confundirse software libre con "software de dominio pblico". ste
ltimo es aqul que no requiere de licencia, pues sus derechos de explotacin son
para toda la humanidad, porque pertenece a todos por igual. Cualquiera puede
7. Software Libre y Comercial
2
hacer uso de l, siempre con fines legales y consignando su autora original. Este
software sera aqul cuyo autor lo dona a la humanidad o cuyos derechos de autor
han expirado, tras un plazo contado desde la muerte de ste, habitualmente 70
aos. Si un autor condiciona su uso bajo una licencia, por muy dbil que sea, ya
no es dominio pblico.
SOFTWARE LIBRE
Grficos Texto Audio
CAD
Capturadores de
pantalla
ClipArt
Convertidores
Editores de iconos
Editores grficos
Flash
Mosaicos
Navegadores de
imgenes
Agendas y calendarios
Apuestas - Diagramas
Diccionarios
DjVu
Finanzas
Gestin de proyectos
LaTeX
MS Office
Presentaciones
Procesadores de texto
Suites ofimticas
Traductores
Gungirl Sequencer
HammerHead
Jesusonic
KRISTAL Audio
Engine
orDrumbox
Tu2
7. Software Libre y Comercial
3
AUDIO PLAYERS AUDIO TOOLS CD/DVD BURNING
1by1
Billy
CoolPlayer
DeejaySystem MK1
DeliPlayer.
Foobar 2000
iTunes
Jet Audio Basic
Mixere
Mixxx
monoRAVEik
MoreAmp
Musik
musikCube
QCD Player
Sonique
Winamp
XMPlay
Zinf
Audacity
AudioShell
BeSweet
CDex
dBpowerAMP Music Converter
EAC
Encounter 2003
GermaniXEncoder
K-MP3
KraMixer
MP3 Book Helper
MP3 Tag
Mp3 Tag Tools
mp3DirectCut
MP3Gain
mp3Trim
MusicBrainz
Rarewares
SoundEngine Free
Burn4Free
Burnatonce
Burn
CDBurnerXP
CDRDAO
CDR Tools Frontend
Deepburner
DVD Decrypter
Easy Burning, DropCD &
Audio CD
ImgBurn
VIDEO CODECS VIDEO PLATERS VIDEO TOOLS
DivX Codec
FFDSHOW
XviD
AC3Filter
BsPlayer
Crystal Player
Cygwin MPlayer
DivX Player
MaximusDVD
Media Player Classic
VideoLan
DScal
FlasKMPEG
GSpot
TMPGEnc
VCDEasy
VirtualDub
VirtualDubMod
Zwei
7. Software Libre y Comercial
4
SOFTWARE COMERCIAL O NO LIBRE
El software no libre (tambin llamado software propietario, software privativo,
software privado, software con propietario o software de propiedad) se refiere a
cualquier programa informtico en el que los usuarios tienen limitadas las
posibilidades de usarlo, modificarlo o redistribuirlo (con o sin modificaciones), o
cuyo cdigo fuente no est disponible o el acceso a ste se encuentra restringido.
Para la Fundacin para el Software Libre (FSF) este concepto se aplica a
cualquier software que no es libre o que slo lo es parcialmente (semilibre), sea
porque su uso, redistribucin o modificacin est prohibida, o requiere permiso
expreso del titular del software.
En el software no libre una persona fsica o jurdica (compaa, corporacin,
fundacin, etc.) posee los derechos de autor sobre un software negando o no
otorgando, al mismo tiempo, los derechos de usar el programa con cualquier
propsito; de estudiar cmo funciona el programa y adaptarlo a las propias
necesidades (donde el acceso al cdigo fuente es una condicin previa); de
distribuir copias; o de mejorar el programa y hacer pblicas las mejoras (para esto
el acceso al cdigo fuente es un requisito previo).
7. Software Libre y Comercial
5
SOFTWARE NO COMERCIAL
VIDEO AUDIO TEXTO GRFICOS
Image
Mender
Win Log
Assist
SolveigMM
WMP
Trimmer
Plugin
YouTubeGet
LeaderTask
File
Renamer
Deluxe
ZC MPEG to
DVD Burner
Plato DVD
To Mp3
Ripper
Volumousew
s / Audio y
Sonido
Electronic
Piano
My Mp3s
VolumeLock
Metronome
Guitar and
Drum
Trainer
Audiomatic
OpenOffice.or
g
LaTeX
Kile
LyX
DocBook
The
GIMP
Dia
XFig
Gnuplot
Kile
7. Software Libre y Comercial
6
DIFERENCIA ENTRE SOFTWARE LIBRE Y COMERCIAL
El significado de software libre va mas haya de un tipo de software. Hoy el
software libre significa una filosofa de desarrollo, es un movimiento que entre sus
pautas tiene el libre uso, modificacin, copia y distribucin del software, que
actualmente es aceptado por millones de usuarios alrededor del mundo.
Existen grandes diferencias entre el software comercial que usted esta usando y el
software libre, vamos a nombrar algunas. Cabe destacar que existe varias clases
de software libre, nosotros nos centramos en el software libre licenciado con la
licencia GNU GPL (General Public Licence)
SOFTWARE COMERCIAL
Tienen licencias, las cuales estn limitadas por usuarios y son de paga. Estas
licencias restringen las libertades de los usuarios a usar, modificar, copiar y
distribuir el software.
El desarrollo, programacin y actualizacin de este software solo lo hace la
empresa que tiene los derechos. Como sucede con los productos Microsoft
(Windows, Office, etc). Estos ocasiona retrasos tecnolgicos y poco creatividad en
los productos.
En el software comercial se suele reservar los avances y descubrimientos
tecnolgicos entre las empresas que lo desarrollan.
El futuro del software que compro el usuario solo depende de una empresa
comercial.
Muchas veces con estrategias comerciales se suele hacer que los usuarios
actualicen su software comercial, sin que exista una necesidad verdadera de ello,
consiguiendo de esta forma hacer que el usuario invierta en nuevas licencias, la
mayora de las veces innecesarias.
8. Navegadores de Internet
1
8.1 Entra a sitios web escribiendo la direccin URL en la barra de
direcciones o seleccionndola en una lista de enlaces favoritos.
En este contenido conocers como introducir una direccin URL en la barra de
direcciones para abrir una pgina Web, pero antes definiremos que es una direccin
URL.
Una direccin URL es una forma de dirigirse hacia un documento de hipertexto que
se encuentra almacenado en algn servidor conectado a una red ya se local de
intranet o de Internet es la forma en que podemos ubicarlo o localizarlo.
Por ejemplo si quisiramos hacerte llegar una carta a travs del servicio postal
mexicano necesitamos conocer tu direccin para saber a donde envirtela, de igual
manera para poder abrir un documento de hipertexto necesitas saber en donde se
encuentra.
Una direccin URL est compuesta de dos partes:
La primera especifica el mtodo de acceso a los archivos o protocolo en este
caso sera http:// que significa en ingles (hyper text transfer protocol).
La segunda especifica en donde se localiza el archivo y la direccin del
servidor.
8. Navegadores de Internet
2
Ejemplo en la sig. Figura.
http://www.programas.com/4t/descargas.htm
De esa manera cada que introduces sobre la barra de direcciones una direccin URL
te lleva a un documento especifico o a un men que se encuentra en un servidor
remoto ya sea en tu mismo pas o en otro distante.
Qu es la barra de direcciones del navegador o Web Browser? Qu es en s un
navegador?
Es nada ms que un programa que te permite localizar los documentos de hipertexto
siguiendo un protocolo de bsqueda a travs de direcciones IP, y los ms
comerciales que existen en el mercado de la informtica son el explorador de
Microsoft INTERNET EXPLORER MOZZILLA DE FIRE FOX Y EUDORA entre
otros.
Nombre del Archivo al
que se quiere acceder
Directorio en donde se
encuentra el documento
descargas.htm
Lugar en donde reside el
directorio 4t en una maquina
con direccin IP en donde est
corriendo el protocolo http://
Protocolo
de acceso
8. Navegadores de Internet
3
Para que tengas una idea sobre la apariencia del explorador se muestra en la sig.
Figura.
Dentro del explorador de Windows circulado en rojo encontraras la barra de
direcciones en donde escribirs las direcciones URL para que el explorador de
Windows pueda localizar los archivos en los diferentes servidores remotos.
Podemos concluir que para poder utilizar la barra de direcciones del explorador de
Internet es necesario conocer la direccin en donde se encuentra hospedado el
documento que queremos encontrar.
Agregar a favoritos.
Si las direcciones que vas introduciendo al explorador, son de tu inters hay una
opcin para que guardes esas direcciones URL de los documentos que son de tu
agrado y se encuentra en la barra de men principal es la opcin favoritos.
Barra de Direcciones
8. Navegadores de Internet
4
Esta opcin del men te permite ir agregando o guardando las direcciones URL que
vas visitando cuando navegas y que podran ser de ayuda en prximas
navegaciones o que en dado momento las visitaras nuevamente por que
encontraste en ellas informacin de utilidad o simplemente fueron de tu agrado.
Para ello tendrs que desplegar el men favoritos y accionar la opcin agregar
direccin en donde las podrs organizar en carpetas predeterminadas o podrs darle
el nombre que te permite ubicar estas direcciones por gneros.
Posteriormente podrs abrir el men favoritos y acceder a esas direcciones de los
portales que te fueron de inters sin necesidad de buscar nuevamente esas
direcciones en buscadores o por algn motivo olvidaste la direccin.
8.2 Utiliza las funciones bsicas del Navegador: Avanzar, retroceder,
parar y actualizar.
Durante la navegacin por Internet puedes tener la necesidad de retroceder,
avanzar, cancelar o actualizar una determinada pgina que hayas visitado. Para
realizar estas operaciones el Explorador de Internet te ofrece los siguientes botones:
Funcin Retroceder
Este botn en tu navegador te permite retroceder a la pgina anterior que
hayas visitado. Tambin puedes pulsar la combinacin de teclas (Alt + Izq).
8. Navegadores de Internet
5
Funcin Avanzar
Este botn en tu navegador te permitir avanzar una pgina, siempre y
cuando hayas retrocedido una o ms pginas. Tambin puedes utilizar la
combinacin de teclas (Alt + Der).
Funcin Parar
Este botn en tu navegador te permite detener una pgina que se est
cargando. Tambin puedes utilizar la tecla (Esc).
Funcin Actualizar
Este botn en tu navegador te permite volver a cargar la pgina actual.
Tambin puedes utilizar la tecla de funcin (F5).
8.3. Reconoce Hipervnculos
Un hipervnculo es un enlace, normalmente entre dos pginas web de un mismo
sitio, pero un enlace tambin puede apuntar a una pgina de otro sitio web, a un
fichero, a una imagen, etc. Tambin se conocen como hiperenlaces, enlaces o links.
Un hipervnculo puede ser texto a una imagen.
Los enlaces en los navegadores web tienen diferentes comportamientos:
Un navegador web normalmente muestra un hiperenlace de alguna forma
distintiva, por ejemplo:
El puntero del ratn cambiar a forma de mano para indicar el enlace.
La letra o estilo en un color diferente.
8. Navegadores de Internet
6
En muchos navegadores, los enlaces se muestran en texto azul subrayado
cuando no han sido visitados, y en texto prpura subrayado cuando han sido
visitados. Cuando el usuario activa el enlace (por ejemplo pulsando (clic) sobre l
con el ratn) el navegador mostrar el destino del enlace.
Es necesario abrir una pgina web sin importar el explorador que ests utilizando
y observes lo siguiente:
1. El puntero del
ratn (mouse)
cambia en forma de
mano
2. La letra o estilo
en color
diferente
8. Navegadores de Internet
7
A continuacin se explica grficamente lo anterior:
8.4. Organizar una lista de enlaces
Internet Explorer utiliza una caracterstica llamada Favoritos para que tenga a mano
los sitios Web que visita con frecuencia. De este modo, no es necesario acordarse de
todo ni escribirlo. Slo tiene que hacer clic sobre el vnculo deseado y ya lo tiene.
Agregar una pgina Web a los Favoritos.
Internet Explorer le facilita volver a una pgina Web determinada si agrega el vnculo
de la pgina Web a la lista de Favoritos.
Color del texto
antes del enlace
(azul)
Color del texto
despus del enlace
(marrn)
8. Navegadores de Internet
8
1. Vaya a la pgina Web que desea agregar a los Favoritos.
2. En el men Favoritos, haga clic en Agregar a Favoritos.
3. En el cuadro Agregar a Favoritos, escriba un nombre nuevo para la pgina si
lo desea y haga clic en Aceptar.
4. De clic en el botn Crear en >> para colocar el nuevo enlace en una carpeta
previamente creada.
En la mayora de casos, Internet Explorer propone un nombre perfectamente vlido,
pero en ocasiones puede preferir ponerle otro nombre a la pgina.
8. Navegadores de Internet
9
Sugerencia: puede agregar la pgina actual a la lista principal de favoritos (pero no
a una carpeta) directamente desde el teclado presionando CTRL+D.
Ir a una pgina Web de la lista Favoritos.
1. Haga clic en el men Favoritos.
2. Seleccione y de clic en el enlace previamente agregado.
Si ya ha organizado las pginas Web en carpetas, en el men Favoritos, primero
vaya a la carpeta de la pgina que desea visitar y, a continuacin, haga clic en el
vnculo para ir a la pgina.
Men Favoritos
1. De clic en el botn Favoritos de la barra de herramientas de
Internet Explorer, en la parte superior de la ventana.
2. Se abrir la barra Favoritos en la parte izquierda de la pantalla; funciona
exactamente igual que la lista de Favoritos. (Para cerrar la barra, haga clic de
nuevo en el botn Favoritos.)
Ordenar alfabticamente los Favoritos
Si su lista de Favoritos no sigue ninguna norma,
puede ordenarla alfabticamente.
1. Haga clic con el botn secundario en
cualquier lugar del men Favoritos.
2. En el men que aparecer, haga clic en
Ordenar por nombre.
8. Navegadores de Internet
10
Internet Explorer coloca en la lista principal primero las carpetas (si las hay) y luego
las pginas Web individuales.
Elimine una pgina Web de la lista de Favoritos
Es posible que se percate de que el vnculo de
una pgina Web favorita ya no funciona y ya
no le lleva a esa pgina. O quizs simplemente
desee limpiar su lista de Favoritos. Sea cual
sea el motivo, resulta fcil quitar una pgina
Web de la lista de Favoritos.
1. En el men Favoritos, haga clic con el
botn secundario en el vnculo de la
pgina que desea quitar de la lista.
2. En el men que aparecer, haga clic en Eliminar.
Organice sus pginas Web favoritas en una carpeta nueva
A medida que la lista de Favoritos crece, puede organizarla clasificando las pginas
Web, creando una carpeta para cada categora y almacenando pginas Web (o
incluso otras carpetas) en ellas.
1. En el men Favoritos, haga clic en Organizar Favoritos.
2. Haga clic en Crear carpeta.
3. Escriba un nombre para la carpeta y presione ENTER.
Por ejemplo, puede crear una carpeta con el nombre Pelculas y utilizarla para
almacenar vnculos de cines, sesiones de las pelculas, crticas, etc.
8. Navegadores de Internet
11
Mover enlaces dentro de Favoritos.
1. Puede mover pginas Web individuales u otras carpetas de Favoritos a una
nueva ubicacin, arrastrndolas.
Si el nmero de accesos directos o carpetas dificulta esta accin, utilice el
botn Mover a carpeta
2. Cuando haya terminado, haga clic en Cerrar.
Cambiar el nombre de una carpeta dentro de Favoritos.
En el men Favoritos:
1. Haga clic con el botn secundario en la carpeta cuyo nombre desea cambiar.
2. En el men que aparecer, haga clic en Cambiar nombre, casi al final de la
lista.
3. Escriba un nombre nuevo y haga clic en Aceptar.
Quitar una carpeta de la lista de Favoritos.
1. En el men Favoritos, coloque el puntero en la carpeta que desea quitar.
Si tiene carpetas dentro de otras, es posible que tenga que deslizarse por ms
de una carpeta.
8. Navegadores de Internet
12
2. Haga clic con el botn secundario en el icono de la carpeta que desea quitar
de la lista.
3. En el men que aparecer, haga clic en Eliminar.
Vaya con cuidado. Cuando elimine una carpeta, Internet Explorer quitar esa
carpeta y los vnculos de todas las pginas Web almacenadas en la misma.
9. Buscadores de Internet
1
9.1 Emplea los buscadores de pginas WEB ms usuales.
En el mundo de Internet, podemos encontrar de Todo. En la actualidad el
factor limitante en los servicios que proporciona Internet es el ancho de banda o
velocidad de transmisin de los datos, si no hay suficiente ancho de banda, las
imgenes, el sonido y el vdeo no se descargan a ritmo adecuado. El ancho de
banda lo podemos interpretar como una carretera de varios carriles, donde la
informacin se viaja de un nodo a otro. Uno de los servicios importantes que
proporciona Internet es La bsqueda de informacin.
Cuando pensamos en consultar Informacin, hoy en da nuestra solucin se
vuelca a una sola palabra, Internet.
Hay miles de millones de pginas web con informacin muy diversa y de muchos
tipos en cualquier idioma. Debemos recordar que un SITIO WEB est
compuesto por un conjunto de pginas web, las cuales pueden incluir voz,
datos, video y sonido.
Paquetes de
Informacin
9. Buscadores de Internet
2
Para ayudarnos a encontrar lo que necesitamos estn los buscadores,
aprender a utilizarlos correctamente puede evitarnos muchas prdidas de
tiempo. A veces son sorprendentes las cosas que se pueden llegar a encontrar
con un buscador.
La mayora de los buscadores funcionan como motores de bsqueda, a partir
de una o varias palabras clave buscan en sus bases de datos que contienen
referencias a prcticamente todas las pginas de Internet, de esta clase son los
buscadores como Google, Alltheweb, Altavista, Yahoo, MSN.
Actualmente entre los ms importantes del mundo, se encuentran:
1. www.google.com
2. www.yahoo.com
3. www.alltheweb.com
4. www.hotbot.com
5. www.about.com
6. www.northernligth.com
7. www.altavista.com
8. www.webcrawler.com
9. www.infoseek.com
10. www.go.com
11. www.lycos.com
Otro tipo de buscadores son los que estn organizados como directorios,
agrupando las pginas por temas, como por ejemplo tenemos a
http://www.dmoz.com Tambin hay buscadores especializados en temas
concretos, como por ejemplo, buscadores de hoteles, restaurantes, cines,
bibliotecas, etc. Adems si deseamos que alguna palabra especifica aparezca
en nuestra bsqueda podemos buscarla, marcndola entre comillas ( ), con
algunos buscadores, adems de texto, es posible encontrar otro tipo de archivos
como vdeos, audio, PDFs, imgenes. Recordemos que la extensin para
buscar videos seria .WAV por ejemplo, donde la bsqueda la realizaramos
colocando en nuestro buscador lo siguiente:
buscar
Para buscar archivos de Acrobat Reader debers teclear:
*. wav
IR
IR
9. Buscadores de Internet
3
buscar
Incluso tambin existen buscadores que combinan varias bases de datos y son
capaces de buscar informacin en la web, restaurantes, tiendas e incluso en la
gua telefnica, por ejemplo teclea: http://www.noxtrum.com/web y vers lo que
sucede. Los metabuscadores son buscadores que buscan a su vez en varios
buscadores, como por ejemplo el http://ixquick.es
Resuelve el siguiente cuestionario, de esta manera podrs autocalificar tu
aprendizaje sobre este tema. Realiza cada una de las actividades en tu
computadora y verifica los resultados para que contestes correctamente. Escribe
una X en la respuesta correcta.
1. Si buscamos desde www.google.com y desde www.google.es
encontraremos los mismos resultados.
____ Falso ______ Verdadero
2. Los enlaces patrocinados son los mejores resultados que podemos
encontrar porque seguro que respondern perfectamente a las palabras clave
que escogimos.
____ Falso ______ Verdadero
3. Si no encuentras un resultado que te convenza despus de haber
pasado por unas dos o tres pginas de resultados, es aconsejable redefinir la
bsqueda aadiendo o cambiando las palabras clave.
____ Falso ______ Verdadero
4. Podemos buscar frases completas que aparezcan en pginas web
utilizando...
____ Parntesis ______ Comillas
5. Desde la bsqueda avanzada de Google podemos indicar que queremos
que busque nicamente dentro de un sitio en Internet.
____ Falso ______ Verdadero
6. Muchos buscadores incorporan una opcin para filtrar los resultados y
as evitar las pginas con contenido sexual explcito, violencia o racismo...
____ Falso ______ Verdadero
7. Con algunos buscadores, adems de texto, es posible encontrar otro tipo
de archivos como vdeos, audio, PDFs, imgenes, etc...
9. Buscadores de Internet
4
___ Si _____ No ____ Si aunque esta opcin suele ser de pago
8. Los buscadores actuales son muy rpidos, pueden encontrar resultados
entre millones de pginas en segundos.
____ Falso ______ Verdadero
9. Al dar de alta una pgina en un buscador...
____ Se aade automticamente
____ Se coloca en espera a que alguien la revise y la incluya en la cache del
buscador.
____ Robots del buscador la visitan para verificar todo su contenido
____ Dependiendo del buscador, cualquiera de las anteriores.
10. Cuando buscamos, podemos hacer que se muestren las pginas que
contienen ciertas palabras, pero adems podemos utilizar el smbolo - para
eliminar de la bsqueda aquellas palabras que no queramos que aparezcan.
____ Falso ______ Verdadero
CBTa No. 112, Casas Grandes, Chihuahua.
Rosa Esther Acosta Rueda
Bibliografa:
http://es.wikipedia.org/internet
http://www.aulaclic.com/internet
9. Buscadores de Internet
5
9.2 REALIZA BUSQUEDAS AVANZADAS UTILIZANDO FILTROS
CON MULTIPLES PALABRAS CLAVES Y OPERADORES LOGICOS.
Ante el rpido crecimiento del volumen de informacin disponible en Internet, se
hace necesario mejorar los mecanismos de bsqueda y aprovechar al mximo las
posibilidades que nos ofrece la propia Internet. Para ello es necesario conocer
cmo funcionan los buscadores como herramienta bsica, as como los mtodos
avanzados para realizar bsquedas.
Si se busca un documento en Internet que realmente existe, tarde o temprano lo
encontraremos, pero se trata de encontrarlo en el menor tiempo posible.
El xito de una bsqueda depende ms del modo en que el usuario especifique el
trmino o concepto que se desea hallar, que de la habilidad del buscador para
encontrarlo. Es decir, si se "pregunta" inapropiadamente, es muy difcil que el
buscador responda de forma adecuada sobre lo que necesitamos saber.
El concepto de "inapropiado" se aplicara tanto a lo incorrecto (escribir con faltas
de ortografa o errores de teclado) como a lo impreciso.
Un caso prctico:
Se desea saber el nmero de telfono para reservas de un restaurante. Si se
escribe: "Cul es el nmero de telfono de reservas del restaurante "X"?", no se
est haciendo una bsqueda sino una pregunta directa: algo imposible de
responder por una mquina, al menos de momento.
Para que un buscador responda hay que preguntarle en su idioma, engandole
para que ofrezca el mejor resultado.
As, se escribir en la barra de bsqueda las palabras claves: "restaurante El
Mesn, telfono, reservas, Madrid", por ejemplo, si el restaurante est en Madrid.
De este modo es muy probable que el telfono de reservas del restaurante "El
Mesn" est entre los primeros resultados que ofrezca el buscador. Para conocer
la poblacin de Francia, por ejemplo, se escribir: "la poblacin de Francia es", o
las palabras "Francia, habitantes, censo". Pero no: "Cul es el nmero de
habitantes de Francia?".
9. Buscadores de Internet
6
Algunas sugerencias que pueden ser tiles ms habitualmente son:
Ser especifico: Para una buena bsqueda, ms exacta tenemos que dar
ms detalle de lo que buscamos (al menos unas 5 palabras clave),
Utilizar ms palabras. Cuanto ms restringimos el criterio, ms
posibilidades de que entre las primeras pginas encontremos lo que
buscamos.
Localizar frases o grupos de palabras. Podemos agrupar palabras
incrementando drsticamente el resultado de nuestra bsqueda.
Por lo tanto, el primer paso para buscar y encontrar lo que deseamos es acotar al
mximo los lmites de la bsqueda. Para ello el usuario dispone de diversos
mtodos:
PRIMER METODO:
Al escribir en la barra de bsqueda:
Palabras separadas por espacios.- el buscador la considerar como
palabras separadas por espacios.
Encerrar la frase completa entre comillas.- el buscador la considerar
una frase completa
En una frase sustituir los espacios entre las palabras por una coma
";".- el buscador la considerar una frase completa
Teclear OR entre las palabras encerradas entre parntesis.- obliga a
buscar una palabra o en su defecto la otra.
BARRA DE BUSQUEDA
9. Buscadores de Internet
7
Colocar una barra | entre palabras encerradas entre parntesis.-
obliga a buscar una palabra o en su defecto la otra.
Anteponer el signo de + a una palabra.- el buscador la considerar
una palabra obligada (requerida) en la bsqueda.
Anteponer el signo de - a una palabra.- el buscador la considerar
una palabra prohibida (ausente) en la bsqueda
Teclear un punto inmediatamente detrs de una palabra.- se buscar
la coincidencia exacta.
Teclear el smbolo $.- se puede utilizar como comodn.
Para realizar rastreos avanzados en algunos buscadores directamente desde la
barra de bsquedas es suficiente con dominar un nmero de palabras mgicas
que acercarn el resultado deseado.
link: Se utiliza para buscar todas las pginas con enlaces a una web concreta. Por
ejemplo, link: www.consumer.es mostrar las pginas que enlazan a la portada de
la web de CONSUMER EROSKI.
Site: Hace referencia a bsquedas exclusivamente en un determinado sitio web y
slo en ste. As, site: consumer.es ordenador mostrar las pginas de
CONSUMER EROSKI en las que aparezca la palabra "ordenador"
Define: Busca la definicin de una palabra en muchos libros de referencia. Por
ejemplo, define: kilogramo nos devolver las definiciones de kilogramo en varios
diccionarios y enciclopedias.
Ejemplo:
Si buscamos informacin acerca de hoteles en la ciudad de Acapulco, que tenga
clasificacin de 5 estrellas, que no tenga piscina, pero que tenga vista al mar y
tambin que tenga servicio de cafetera... fcil no?. Es muy probable que al
momento no sepas como buscarlo, por lo que la bsqueda ms comn sera :
9. Buscadores de Internet
8
hotel Acapulco 5 estrellas
Aqu obtendremos un sin fin de pginas con resultados generales, y tendramos
que buscar manualmente las que no tengan alberca... y entre las que no tengan
alberca, tendramos que buscar (otra vez manualmente) las que tengan vista al
mar... mucho trabajo.
Una mejor bsqueda podra ser:
Hotel Acapulco +"(5 OR cinco) estrellas" -(alberca | piscina) +"vista al mar"
+cafetera
As solo dar resultados con las palabras formando la frase, y excluir las pginas
que tienen las mismas palabras pero en otro orden.
SEGUNDO METODO:
Para no tener que aprenderse todos los signos que afinan las bsquedas, LOS
BUSCADORES posee un servicio de bsquedas avanzadas (se accede desde la
parte derecha de la pgina principal del buscador). El cual proporciona un
completo formulario que deber ser llenado para ayudar a definir lo que se busca.
BUSCADOR TERRA.
9. Buscadores de Internet
9
BUSCADOR ALTAVISTA
BUSCADOR GOOGLE
9. Buscadores de Internet
10
En estos formularios se puede indicar:
Las palabras a encontrar.
Las frases exactas a buscar.
Palabras a omitir o a exigir en la bsqueda
El idioma de bsqueda.
Lugar especfico de bsqueda.
Bsquedas por fechas.
Los tipos de archivo a buscar.
En que dominios buscar.
Entre otros.
BIBLIOGRAFIA
http://www.uib.es/documents/busqueda.html
http://www.tallerwebmaster.com/webfacil/General/busquedas_avanzadas.html
http://revista.consumer.es/web/es/20070201/internet/71112.php
10. Correo Electrnico
1
10.1.- Pasos para la creacin de una cuenta de correo electrnico.
(Utilizando uno de los manejadores de correo electrnico mas utilizado,
Hotmail.com)
Primero. En el navegador de Internet Explorer se escribe la direccin www.
Hotmail.com, mostrando la pantalla siguiente.
10. Correo Electrnico
2
En donde se deber dar click en el boton , mostrndose la pantalla
siguiente.
10. Correo Electrnico
3
Donde se deber de dar click en el botn obtener, mostrndose la siguiente
pantalla.
10. Correo Electrnico
4
10. Correo Electrnico
5
Una vez introducido todos los datos requeridos o por lo menos los que tienen un
asterisco (indica que son obligatorios), se deber dar click en el botn aceptar.
Se mostrara la pantalla siguiente.
Donde se deber de elegir una versin de cmo se mostrara la pantalla de nuestro
correo electrnico.
Al mostrar la ventana siguiente ya se habr creado nuestra cuenta de correo
electrnico.
10. Correo Electrnico
6
Nota: se recomienda el acceso de por lo menos una vez al mes, para que el
administrador de Windows live, no elimine nuestra cuenta de correo.
10.2 ENVA Y RECIBE MENSAJES DE CORREO ELECTRNICO Y
ADJUNTA ARCHIVOS
INTRODUCCION
Hotmail es el tpico correo popular (es el sistema de correo electrnico con ms
usuarios en el mundo), y ha sido diseado especialmente para esas personas que
darle play al DVD les resulta toda una misin. Ha sido especialmente diseado
para personas que necesitan usar la tecnologa pero no saben hacerlo.
Cualquiera que sepa leer podr manejar Hotmail, lo que ya es una gran ventaja.
El problema es que por ser gratuito nadie se ha empleado en hacer las cuentas
ms seguras, y hoy en da cualquier hacker de medio pelo hackear tu cuenta de
Hotmail.
LO QUE HACE:
Son unos programas que se instalan en la computadora que registran todo lo que
se escribe en la tuya, desde palabras sencillas hasta largas y difciles
combinaciones.
Este programa puede mandar desde un archivo de texto a un correo, interceptar
tus conversaciones de MSN y otros que graban hasta los programas que abriste.
CMO LO HACE:
Se instala el programa en cualquier computadora (Ej: La de un Ciber), al otro da
(en el caso de la PC del ciber) vas al ciber y tienes un archivo con las claves
guardadas, o revisar su correo).
10. Correo Electrnico
7
Administracin de cuentas
En el sitio de Cuenta de Windows Live encontrars todo lo necesario para
administrar tu cuenta, lo que incluye restablecer la contrasea y administrar la
informacin personal.
sta es tu puerta de enlace a la Cuenta:
El aspecto ms importante a la hora de configurar un programa de correo es el
relativo a las cuentas de correo.
Para poder leer el correo hay que disponer de una cuenta de correo facilitada por
un proveedor de acceso a Internet (ISP). El ISP te dar los datos que necesites a
lo largo del proceso de configuracin de la cuenta de correo.
Normalmente, el proveedor que te suministra la conexin a Internet tambin te
facilita una o varias cuentas de correo.
10. Correo Electrnico
8
Enviar un mensaje de correo electrnico nuevo
Inicia sesin en el sitio Web de Windows Live Hotmail con tu cuenta de Id. de
Windows Live (Nombre de usuario y contrasea utilizados para iniciar sesin en
cualquier sitio y servicio de Windows Live, MSN u Office Live. Si tienes una cuenta
de Passport Network, Hotmail o Messenger, puedes utilizarla como tu cuenta de
Id. de Windows Live.) .
1.- En el panel izquierdo, haz clic en Correo y, a continuacin, en la esquina
superior izquierda, haz clic en Nuevo.
2.- En la lnea Para, escribe la direccin de correo electrnico de la persona a
quien deseas enviar el mensaje. Adems, puedes hacer clic en Para con el fin de
elegir entre todos los contactos o entre tus contactos favoritos de la lista Favoritos
del panel derecho. Si no hay ningn contacto marcado como favorito, se muestran
todos los contactos en el panel derecho.
3.- En la lnea Asunto, escribe una descripcin breve del mensaje.
4.- Escribe el mensaje en el cuadro de mensaje principal y, a continuacin, haz clic
en Enviar. De forma predeterminada, se almacena una copia del mensaje enviado
en la carpeta Enviados.
10. Correo Electrnico
9
Recibir un mensaje de correo electrnico nuevo
Para recibir un correo, el usuario no necesita realizar ningn procedimiento,
solamente ir a la bandeja de entrada que se encuentra en el panel izquierdo y
10. Correo Electrnico
10
presionar la opcin Band entrada. Y aparece la siguiente pantalla que contiene la
lista de correos arribados a tu cuenta.
En
ella
usted puede escoger el mensaje que desea visualizar, aplicando doble clic en el.
Adjuntar archivos a mensajes de correo electrnico
Al enviar un mensaje de correo electrnico con Windows Live Hotmail, puedes
adjuntar imgenes y otros tipos de archivos a dicho mensaje.
1.- Inicia sesin en el sitio Web de Windows Live Hotmail con tu cuenta de Id. de
Windows Live (Nombre de usuario y contrasea utilizados para iniciar sesin en
cualquier sitio y servicio de Windows Live, MSN u Office Live. Si tienes una cuenta
de Passport Network, Hotmail o Messenger, puedes utilizarla como tu cuenta de
Id. de Windows Live.) .
2.-En el panel izquierdo, haz clic en Correo y, a continuacin, en la esquina
superior izquierda, haz clic en Nuevo.
3.-Haz clic en Adjuntar y, a continuacin, haz clic en Archivo.
10. Correo Electrnico
11
4.-Haz clic en Examinar.
10. Correo Electrnico
12
5.- Busca y selecciona el archivo que desees adjuntar y, a continuacin, haz clic
en Abrir.
6.-Para agregar ms archivos, haz clic en Agregar ms archivos y, a
continuacin, repite estos pasos.
10. Correo Electrnico
13
7.-Cuando hayas terminado de adjuntar archivos, haz clic en Adjuntar.
10.3 Utilizar la libreta de direcciones para aadir un contacto.
10. Correo Electrnico
14
Inicialmente se asume que el alumno tiene ya creado un email y que tiene
la habilidad para acceder a el.
En el presente ejemplo se selecciono, el email Ms Hotmail por su gran
demanda, facilidad y versatilidad adems del gran uso del MSN incluido en
este.
Previamente accesado el email.
Hacer Clic en el apartado contactos tal y como aparece en la (figura 1).
Figura No 1.
Seguido aparecer la ventana mostrada en la (figura 2).
Donde se apreciara la lista de direcciones vaca sin contactos disponibles.
Paso seguido se da clic en el botn Nuevo sealado con una flecha vertical
para capturar un nuevo contacto.
Figura No 2.
Lista
contactos
vacia
Hacer Clic
10. Correo Electrnico
15
Paso seguido en esta figura se muestra una serie de rectngulos llamados
(cajas de texto), donde sern capturados los principales datos del nuevo
contacto (amigo, novia etc). Mostrado en la (figura 3).
Para ello tendr que hacer clic dentro de la caja, ubicada a la derecha de la
etiqueta nombre de texto y escribir los datos que se te piden.
Figura No 3.
Una vez capturados los datos de tu contacto.
Debers hacer clic en el icono cuya figura es un disco, cuya leyenda es
Guardar sealado con una flecha vertical, para que tus datos de tu nuevo
contacto puedan ser almacenados en una lista ubicada en tu Email.
Sealados en la (figura 4)
Area de Llenado.
10. Correo Electrnico
16
Figura No 4.
Si los pasos a seguir fueron realizados correctamente aparecer la
siguiente ventana (figura 5), visualizando que tu contacto fue almacenado
correctamente.
Figura No 5
10. Correo Electrnico
17
Seleccionar destinatario de la lista de contactos para un email.
Previamente se ingresa a su coreo electrnico y hace clic en la etiqueta
Contactos.
Figura No 1.
Se visualizara la siguiente ventana (figura 2).
Donde se observaran los contactos con los que se cuentan en tu libreta de
direcciones o de contactos, en este caso se muestra el contacto Alejandro
Rodrguez.
Dar doble clic en el texto visual_mx, correo electrnico del contacto.
De esta forma se direcciona automticamente a la caja de texto destino.
Figura No 2.
10. Correo Electrnico
18
Como se muestra en la (figura 3), los datos del destino fueron insertados en
el apartado antes mencionado.
Paso seguido ser el de redactar el asunto del mensaje que se requiere
mandar, no es indispensable pero es muy til ponerlo.
Figura No 3.
Se inserto el Asunto.
Se escribe el texto requerido. Observado el la (figura 4)
Figura No 4.
10. Correo Electrnico
19
Paso seguido para terminar su prctica se dar clic en la etiqueta enviar.
Con ello usted termina satisfactoriamente su prctica. (figura 5).
Figura No 5.
Al tener xito como se muestra una ventana mostrada se visualizan
mensajes que evidencian xito en el envi en la (figura 6).
Figura No 6
10. Correo Electrnico
20
10.4 ORGANIZA LOS MENSAJES DE LAS BANDEJAS DE CORREO
ELECTRNICO.
La organizacin es un proceso importante; cuando se recibe el mensaje, la
bandeja se puede llenar rpidamente. Por consiguiente, despus de que lo
hayamos ledo, ser conveniente que lo movamos a la bandeja de elementos
eliminados (Papelera, etc.).
Aqu tenemos varias opciones:
1.- Arrastramos el mensaje a la papelera de reciclaje o a la bandeja de mensajes
eliminados, segn el programa que utilicemos.
2.-Si queremos guardar el mensaje para referencias futuras, necesitamos crear un
lugar donde guardarlo.
Entrenarnos en el hbito de mantener la bandeja ordenada nos beneficiar en
todos los sentidos. Es fcil perder un correo entrante si la bandeja est
desordenada. El mejor sistema es leer el correo, y luego mandarlo
inmediatamente a otra carpeta.
Crear carpetas y subcarpetas dentro de la bandeja de entrada es tan sencillo
como hacerlo mediante el explorador de archivos. Los programas de correo suelen
traer por defecto varias carpetas que no se pueden eliminar:
Bandeja de entrada, donde se sitan los correos cuando llegan.
Bandeja de salida, correos a la espera de ser enviados (donde se quedan
los mensajes enviados si el ordenador no est an conectado).
Elementos enviados, que almacena los mensajes que han salido
correctamente.
Papelera, para los elementos eliminados que se puede vaciar
automticamente o no.
Borrador, para los mensajes a medio terminar.
10. Correo Electrnico
21
Algunos webmail (correo web, como los de Yahoo! o Hotmail) incluyen la
carpeta de 'Spam', donde se filtran los correos no deseados, que tambin
puede encontrarse en cualquier programa de correo con un anti-spam
instalado.
De lo que se trata es de crear nuevas carpetas por debajo de la Bandeja de
entrada (aunque tambin se pueden crear dentro de las Bandeja de salida, de los
elementos enviados o el Borrador) para ir colocando los mensajes entrantes segn
el tema, el remitente, las suscripciones a listas de correo, los mensajes
interesantes... o cualquier frmula que sea la ms conveniente para cada usuario.
Una vez creadas las carpetas, se pueden arrastrar con el ratn los mensajes a
cada una de ellas, pero lo ms cmodo es que esto se haga de manera
automtica a travs de reglas de mensaje o filtros, que se aplicarn a todos los
mensajes nuevos.
Filtrar los mensajes
Para que los mensajes se organicen de forma automtica a medida que se
reciban, se aplican reglas de mensaje. Estos filtros sirven para identificar los
correos entrantes y definir la accin que queremos realizar sobre cada uno de
ellos. Es muy sencillo crear filtros y pueden ser tantos como se necesiten.
10. Correo Electrnico
22
En Outlook Express se encuentran en:
'Herramientas > Reglas de mensaje' o, con un mensaje seleccionado, en 'Mensaje
> Crear regla desde mensaje...'. En un correo web como el de Yahoo! se localizan
entre las opciones bajo el epgrafe 'Filtros'.
Con alguna diferencia entre gestores de correo, el primer paso consiste en
seleccionar las condiciones para cada filtro, especificando qu debe contener (o
qu no) el mensaje en los campos 'De', 'Para', 'Asunto' o en el texto (en alguno de
los campos, en varios o en todos) para que la regla se aplique. Despus se define
la accin deseada, que puede ser moverlo a una carpeta determinada, reenviarlo,
eliminarlo, etc.
De esta forma, adems de ordenar automticamente el correo entrante, el usuario
puede saber cules de los mensajes no ledos (normalmente en negrita) son ms
o menos urgentes dependiendo de la carpeta en que hayan cado. Las reglas de
mensaje tambin se pueden utilizar para eliminar correos no deseados,
identificndolos por el asunto o el remitente (tambin es posible bloquear los
remitentes) y envindolos directamente a la papelera.
Compactar las carpetas
El tamao de los discos duros actuales y el espacio gratuito en los correo web no
invita a preocuparse mucho (o nada) por eliminar mensajes peridicamente. Sin
embargo, el usuario de un programa de correo debe saber que los mensajes se
van almacenando en el disco duro (en Windows, por ejemplo, las carpetas, con
extensin '.dbx', se encuentran dentro de 'C:Archivos de programaMicrosoft
ExchangeOutlook ExpressNombre del Perfil').
Lo que ocurre es que al eliminar los mensajes de un programa de correo no se
est aumentando de manera efectiva el espacio en el disco, por lo que de vez en
cuando es til compactar las carpetas para que se adapten a su tamao real en
funcin de los mensajes que contienen. Esto suele encontrarse en el gestor de
10. Correo Electrnico
23
correo dentro de 'Archivo > Carpeta > Compactar las carpetas'. Asimismo es
posible compactar los mensajes de forma automtica, especificando que se realice
la tarea cuando exista un determinado porcentaje de espacio desaprovechado.
Localizar los mensajes
Organizar los mensajes en carpetas es tambin muy til para luego localizarlos de
un simple vistazo o haciendo bsquedas en cada carpeta, que llevarn menos
tiempo. Se pueden efectuar bsquedas definiendo el trmino que queremos
encontrar en cualquiera de los campos del mensaje ('De', 'Para', 'Asunto' o dentro
del texto).
Dada la lentitud y relativa eficacia de los buscadores que vienen con algunos
programas de correo, puede ser interesante contar con algn buscador alternativo,
como X1 , capaz de localizar de manera instantnea cualquier palabra dentro de
los mensajes e incluso de los archivos adjuntos.
Todos los correos web, como el de Yahoo! o Hotmail , incluyen una funcin de
bsqueda para localizar texto dentro de los mensajes. En la bsqueda sencilla se
localizar una o varias palabras en todas o alguna de las carpetas, mientras que
en las opciones avanzadas es posible especificar todo tipo de condicionantes para
los diferentes campos de los mensajes. El buscador del nuevo correo electrnico
de Google, Gmail (todava en pruebas), es veloz y efectivo, y los threads o hilos
que agrupan de forma automtica los mensajes que forman una conversacin
para no tener que buscar las respuestas una por una resultan tremendamente
tiles.
Para aquellos usuarios con la Bandeja de Entrada y el resto de carpetas saturadas
de mensajes, es interesante conocer las opciones de algunos programas de
correo para personalizar las 'vistas' y facilitar el trabajo. As, en lugar de mostrar
todos los mensajes, se puede ordenar que se muestren slo los mensajes no
ledos, los ltimos descargados o crear reglas para especificar los mensajes a
mostrar.
10. Correo Electrnico
24
No debe hacerse
Una forma poco eficaz de gestionar los mensajes es tratarlos como un archivo
ms y mediante la opcin 'guardar como' irlos almacenando en carpetas del disco
duro. Se guardarn con la extensin '.eml' (aunque tambin pueden guardarse
como texto o html) y abrirn el programa de correo cuando se soliciten. Por ello,
es ms til conservarlos en el propio programa, tanto por su accesibilidad como
para realizar bsquedas de mensajes.
Sin embargo, cuando lo que se quiere conservar es slo el archivo adjunto del
mensaje, s que es oportuno un 'guardar como' para salvar nicamente un archivo
o varios archivos en el disco duro, no el mensaje completo. De cualquier modo,
debe quedar claro que no siempre podremos guardar todo lo que queramos dentro
del programa de correo. Conviene tener cuidado con el hecho de que algunos
programas de correo tienen un lmite de espacio que pueden manejar; si se
supera, se debern "exportar" los mensajes al disco duro para que los correos
estn accesibles fuera del programa de correo electrnico. En cualquier caso, el
propio programa de correo electrnico suele avisar con antelacin de este
problema.
11. Comunicacin Interpersonal
1
11.1.- Accede a un Chat, foro o videoconferencia y participa en
ellos, valorando y respetando la diversidad
Se pueden utilizar varias opciones para entrar a un Chat. Existen diversos tipos de
Chat, por ejemplo: El Chat que trae como herramienta tu servidor de correos,
como: Yahoo, Hotmail. Y por otro lado existen los chats pblicos, en los que
puedes entrar solo ponindote un alias, es decir como quieres que te conozcan en
esa sala de Chat. Las ventajas de usar el Chat que te ofrece tu correo, es que t
decides a quien agregar como contacto y es ms personalizado, si tu no aceptas a
alguien como contacto, esta persona no podr tener conversaciones contigo, otra
ventaja es que puedes hacer uso de videoconferencia, ya que estos chats te
permiten invitar a la persona con quien ests conversando a aceptar la transmisin
de video, si esta persona acepta, entonces a parte de ver tus comentarios,
tambin podr verte en video y viceversa. Con esto puede darse una
videoconferencia en tiempo real, claro el video con pocos segundos diferidos.
Las desventajas de acceder a salas de chats pblicos, es que hay muchas
personas que se dedican a mandar insultos a los dems miembros que estn en
lnea, otro peligro que corres en estas salas pblicas es que, hay personas sin
escrpulos que se dedican a seducir a otras. Y obviamente el anonimato es total,
por tanto hay muchos engaos de identidad.
Uno de los chats ms usados es el de Microsoft, llamado Messenger. Para poder
acceder a l, es prerrequisito que cuentes con una cuenta de correo en Hotmail. Y
obviamente que cuentes con el software. Este software lo traen por default
cargado las PCs que tienen el sistema operativo ME, XP y Vista, pero traen por lo
regular una versin atrasada, as que te recomendamos bajar la ltima versin
disponible en la pgina www.hotmail.com que siempre es gratuita.
En un Chat, es necesario primero dar de alta a tus contactos y con eso podrs
conversar con ellos despus, a continuacin te damos una gua para que puedas
llega a tener un Chat o videoconferencia con alguno de tus contactos:
1. Abrir el Messenger, dando doble clic en el
icono que est en la barra de Inicio en la
parte inferior derecha.
2. Con el paso anterior, el Messenger, pedir que te registres como usuario,
pidiendo tu nombre de usuario: que es tu correo electrnico completo y tu
password, que es el mismo con el que entras a tu correo
11. Comunicacin Interpersonal
2
3. Cuando te firmas como usuario, podrs tener una vista del Messenger
como se ve a continuacin, con varias categoras: Amigos, Compaeros
de trabajo, familiares, otros contactos, etc. Y en un principio estarn
vacos
11. Comunicacin Interpersonal
3
4. A continuacin, debers oprimir el botn que se indica en la siguiente figura
5. En seguida Messenger pide que introduzcas los datos de tu contacto, a lo
cual te recomiendo que solo teclees su correo electrnico, y cuando
termines oprime el botn Agregar contacto.
11. Comunicacin Interpersonal
4
6. Cuando hayas agregado a varias personas, tu pantalla de Chat puede
estar como en la figura siguiente: los contactos que no estn en lnea,
aparecern en gris y los que estn en lnea aparecern en color verde.
7. Para conversar con alguno de tus contactos basta con que des doble clic en
l y con eso podrs entrar en una ventana de conversacin como la que se
ve a continuacin.
Hay dos cuadros de texto: el de arriba muestra los comentarios de ambas
personas y no se permite escribir en l, solo es de visualizacin, y el de abajo es
para poder escribir tus comentarios y enviarlos solo oprimiendo la tecla Enter
cuando termines de escribir.
11. Comunicacin Interpersonal
5
8. Ya que si quieres tener una videoconferencia es cosa de oprimir un solo
botn, claro, para eso debes de tener perfectamente configurada una
webcam y tu micrfono para que la otra persona pueda escucharte y verte.
Y viceversa.Cuando t oprimes el botn, a la otra persona le aparecer un
mensaje en el cuadro de texto de la conversacin, pidiendo autorizacin
para aceptar el video. Obviamente, si acepta, ver el video.
BIBLIOGRAFIA DE OFIMTICA
1. Microsoft Office Profesional: curso de ofimtica bajo Windows
Autor: Dornfest, Asha
Editor: Inforbook's, S.L.
Ao: 1996
ISBN: 84-88323-47-6
2. Ttulo: Aplique Microsoft Office
Autor: Willett, Edward
Editor: mcgraw-Hill / Interamericana de Espaa, S.A.
Ao: 1997
ISBN: 84-481-1794-8
3. Ttulo: Caja Office XP
Autor: (No Autor)
Editor: Pearson Educacin, S.A.
Ao: 2003
ISBN: 84-205-3722-5
4. Ttulo: Cmo crear pginas web con Office 97
Autor: O'Hara, Shelley
Editor: Thomson Paraninfo,S.A.
Ao: 1997
ISBN: 84-283-2440-9
5. Ttulo: Cmo sacar el mximo partido a las aplicaciones Microsoft Office edicin
PYME [Fascculos]
Autor: Albornoz lvarez, Pedro Hansel
Editor: Estructura, Grupo de Estudios Econmicos, S.A.
Ao: 1998
ISBN: 84-8036-483-1
6. Ttulo: Cmo usar Microsoft Office profesional
Autor: Prez Cota, Manuel
Editor: Ra-Ma, Librera y Editorial Microinformtica
Ao: 1997
ISBN: 84-7897-189-0
7. Ttulo: Creaci de pgines web amb l'editor HTML de l'open Office, ESO
Autor: Alarcn Zamora, Marco Antonio
Editor: Baleares (Comunidad Autnoma). Consejera de Educacin y
Cultura = Balears (Comunidat Autnoma). Conselleria d'Educaci i Cultura
Ao: 2003
ISBN: 84-95871-80-7
8. Ttulo: Curso de Windows y Office XP
Autor: (No Autor)
Editor: S. A. De Promocin y Ediciones
Ao: 2004
ISBN: 84-407-1196-4
9. Ttulo: Curso interactivo de Office XP. Nivel experto
Autor: (No Autor)
Editor: Global Group Learning Consulting, S.L.
Ao: 2004
ISBN: 84-96332-45-4
10. Ttulo: Microsoft Office XP
Autor: Alarcn Zamora, Marco Antonio
Editor: Pearson Educacin, S.A.
Ao: 2001
ISBN: 84-205-3159-6
11. Ttulo: Office 2003
Autor: (No Autor)
Editor: Anaya Multimedia-Anaya Interactiva
Ao: (No Ao)
ISBN: 84-415-1678-2
12. Ttulo: Microsoft Office XP: Word, Excel, Access, PowerPoint, Outlook
Autor: (No Autor)
Editor: Aula de Formacin Crea, s.l.
Ao: 2003
ISBN: 84-932939-7-0
BIBLIOGRAFIA DE INTERNET
1. ADAME MARTINEZ, MIGUEL ANGEL
Derecho en Internet.
Mergablum. Sevilla 1998. 358 pgs.
2. BERNERS-LEE, TIM
Tejiendo la red.
Siglo XXI. Madrid 2000. 237 pgs.
3. BONSN, ENRIQUE y SIERRA, GUILLERMO J.
Internet empresarial.
RA-MA. Madrid. 315 Pgs.
4. BURGESS ALLISON, G.
The Lawyer's Guide to the Internet.
American Bar Associaton. USA 1995. 347 Pgs.
5. CALVO CARAVACA, ALFONSO LUIS y CARRASCOSA GONZLEZ, JAVIER
Conflictos de leyes y conflictos de jurisdiccin en Internet.
Colex. Madrid 2001. 172 pgs.
6. CARBAJO CASCN, FERNANDO
Conflicto entre Signos distintivos y nombres de Dominio en Internet.
Aranzadi. Pamplona 1999. 249 pgs.
7. CEBRIN, JUAN LUIS
La red.
Taurus. Madrid 1998. 197 Pgs.
8. CORREDOIRA y ALFONSO, LORETO (editores)
Los retos de la informacin en Internet. Las libertades de acceso y difusin.
Seminario Complutense de Telecomunicaciones e Informacin. Madrid 1998. 252 Pgs.
9. CORREDOIRA y ALFONSO, LORETO (editores)
La libertad de informacin. Gobierno y arquitectura de Internet.
CERSA. Madrid 2001. 243 Pgs.
10. COUSIDO GONZLEZ, M. PILAR
Derecho de la Comunicacin. Volumen III. Derecho de la Comunicacin en Internet.
Colex. Madrid 2001. 242 Pgs.
11. CREMADES, JAVIER; FERNNDEZ ORDOEZ, MIGUEL NGEL (Coordinadores)
Rgimen jurdico de Internet.
La Ley. Madrid 2002. 1681 Pgs.
12. DAVARA RODRGUEZ, MIGUEL NGEL
De las Autopistas de la Informacin a la Sociedad Virtual.
Aranzadi. Pamplona 1996. 191 pgs.
13. DE ANDRS BLASCO, JAVIER
Internet.
Cuadernos del Senado. Secretara General del Senado. Madrid 2000. 207 pgs.
14. DE MIGUEL ASENSIO, PEDRO A.
Derecho Privado de Internet.
Civitas. Madrid 2000. 537 pgs.
15. DICKIE, JOHN
Internet and Electronic Commerce Law in the European Union.
Hart Publishing. Portland. USA 1999. 154 Pgs.
16. DOWNING, DOUGLAS A.; COVINGTON, MICHAEL A. y MAULDIN COVINGTON,
MELODY
Diccionario de trminos informticos e internet.
Anaya multimedia. Madrid1997. 409 Pgs.
17. ESTEVE GONZLEZ, LYDIA (Coordinadora)
Derecho e Internet. Textos Jurdicos Bsicos.
Compas. Alicante 2001. 854 Pgs.
18. FERAL-SCHUHL, CRISTIANE
Cyber Droit. Le droit l'preuve de l'internet.
Dunot. 2 edicin. Paris. 2000. 324 Pgs.
19. FERNNDEZ CALVO, RAFAEL
Glosario bsico ingls-espaol para usuarios de Internet.
4 Edicin. Asociacin de Tcnicos en Informtica (ATI). Madrid 2001. 56 pgs.
20. FERNNDEZ ESTEBAN, MARIA LUISA
Nuevas Tecnologas, Internet y Derechos Fundamentales.
McGraw Hill. Madrid. 1998. 179 Pgs.
21. GARROTE FERNNDEZ-DEZ, IGNACIO
El derecho de autor en internet.
La directiva sobre derechos de autor y derechos afines en la sociedad de la
informacin
Editorial Comares. Granada 2001. 647 Pgs.
22. ITEANU, OLIVIER
Internet et le droit. Aspects juridiques du commerce lectronique.
ditions Eyrolles. Paris. 1996. 228 Pgs.
23. LAGARES GARCA, DIEGO
Internet y el Derecho.
Ediciones Carena. Barcelona 2000. 145 Pgs.
24. LANGFORD, DUNCAN
Internet ethics.
Aadvark Editorial, Mendham, Suffolk. 2000. 281 Pgs.
25. LESSIG, LAWRENCE
El cdigo y otras leyes del ciberespacio.
Taurus digital. Madrid. 2001. 540 Pgs.
26. LINARES, JULIO y ORTZ CHAPARRO, FRANCISCO
Autopistas Inteligentes.
Fundesco. Madrid. 1995. 239 Pgs.
27. LLANEZA GONZLEZ, PALOMA
Internet y comunicaciones digitales.
Bosch. Barcelona. 2000. 450 Pgs.
28. MACKAAY, EJAN; POULIN, DANIEL y TRUDEL, PIERRE (eds.)
The Electronic Superhighway. The Shape of Tecnology and Law to Come.
Kluwer Law International. London 1995. 193 Pgs.
29. MAESTRE, JAVIER A.
El derecho al nombre de dominio.
Dominioiuris.com 2001. 247 Pgs.
30. MARN PEIDRO, LUCA
Los contenidos ilcitos y nocivos en Internet.
Retevision. Madrid 2000. 181Pgs.
31. MARTN-CASALLO LPEZ, JUAN JOS y OTROS
Problemtica jurdica entorno al fenmeno de Internet.
Cuadernos de Derecho judicial. Consejo General del Poder Judicial. Madrid 2000. 205
Pgs.
32. MATEU DE ROS, RAFAEL y CENDOYA MNDEZ DE VIGO, JUAN MANUEL.
Coordinadores
Derecho de Internet. Contratacin Electrnica y Firma Digital.
Aranzadi. Elcano (Navarra) 2000. 1094 Pgs.
33. MERCADO IDOETA, CARMELO
Banca en Internet: Marketing y nuevas tecnologas.
Dykinson. Madrid 1999. 461 pgs.
34. MUOZ MACHADO, SANTIAGO
La Regulacin de la red. Poder y Derecho en Internet.
Taurus. Madrid 2000. 281 Pgs.
35. OTTE, PETER
La superautopista de la informacin. Ms all de Internet.
Prentice Hall International. Hertfordshire. Reino Unido 1996. 293 Pgs.
36. PARERAS, LUIS G.
Internet Derecho.
Masson. Barcelona 1997. 388 Pgs.
37. PIETTE-COUDOL, THIERRY y BERTRAND, ANDR
Internet et la loi.
Collection Dalloz Service. Dalloz. Paris 1997. 206 Pgs.
38. RHEINGOLD, HOWARD
La Comunidad virtual. Una sociedad sin fronteras.
Gedisa. Barcelona 1996. 382 Pgs.
39. SNCHEZ BLANCO, NGEL
Internet. Sociedad, empresa y poderes pblicos.
Comares. Granada 1999. 237 pgs.
40. SNCHEZ BRAVO, LVARO
Internet y la sociedad europea de la informacin. Implicaciones para los ciudadanos.
Universidad de Sevilla. Sevilla 2001. 106 Pgs.
41. TORTELLO, NICOLE y LOINTIER, PASCAL
Internet pour les juristes.
Dalloz. Paris 1996. 331 pgs.
42. VARIOS AUTORES
Internet. Claves legales para la empresa.
Civitas. Madrid 2002. 897 Pgs.
43. VARIOS AUTORES
Los retos de la Informacin en Internet. Las libertades de acceso y difusin.
Seminario Complutense de Telecomunicaciones e Informacin. Madrid 1998. 253 Pgs.
ENLACES BIBLIOGRAFICOS DE TICS RELACIONADOS A OTRAS
DISCIPLINAS
TICs y Ciudad > Bibliografa y Referencias en Internet
TICs y Posmetrpolis | Particularidades de la Red en Bogot | ... Bibliografa y Referencias
en Internet. Ver Bibliografa Final / 2001. Formato PDF (12Kb) ...
uib.colnodo.apc.org/cmnupia/bibliografia.html - 20k - En cach - Pginas similares
Revistes i Congressos UPC: Bibliografa bsica sobre las TIC para ...
Ttol: Bibliografa bsica sobre las TIC para el desarrollo humano. Altres ttols:
Bibliografia bsica sobre les TIC per al desenvolupament hum ...
https://upcommons.upc.edu/revistes/handle/2099/1455 - 22k - En cach - Pginas similares
LAS TIC Y LAS CIENCIAS SOCIALES
La introduccin de las TIC en las aulas, en nuestro caso en las aulas de Ciencias Sociales
... BIBLIOGRAFA, BIBLIOGRAFA ON-LINE, EXPERIENCIAS Y PROPUESTAS ...
usuarios.lycos.es/geohist/Las%20TIC.htm - 29k - En cach - Pginas similares
Bibliografa sobre Lengua y TIC | La Bitcora del Tigre
Bibliografa sobre Lengua y TIC. 10 de Abril de 2005 en Lengua en Secundaria, TIC por ...
(TIC) y la didctica del rea de Lengua Castellana y Literatura. ...
www.labitacoradeltigre.com/2005/04/10/bibliografia-en-lengua-en-secundaria/ - 37k -
En cach - Pginas similares
Bibliografa: PaginaInicial
Bibliografa. 1. Taxonomas Educomputacionales ... 4. El uso educativo de las TIC, Jos
Emiliano I. 2005 http://www.pangea.org/jei/edu/f/tic-uso-edu.htm ...
bibliografia.wiki.mailxmail.com/ - 8k - En cach - Pginas similares
[PDF]
Bibliografa bsica sobre las TIC para el Desarrollo Humano Elena ...
Formato de archivo: PDF/Adobe Acrobat - Versin en HTML
Es interesante destacar entre las varias referencias bibliogrficas los manuales sobre la
evaluacin de. proyectos de desarrollo a travs de las TIC. ...
www.cuadernos.tpdh.org/file_upload/02_Elena_Vuolo_bibliografia.pdf - Pginas similares
Documentos TICs - Descargas | Derecho militar | Bibliografa
Bibliografa citadaMuy descargado! 09.12.2006: recopilacin personal de referencias
bibliogrficas de ... Documentos TICs, un proyecto de Red Derecho TICs.
documentostics.com/component/option,com_docman/task,cat_view/gid,201/Itemid,5/ - 22k
- En cach - Pginas similares
BIBLIOGRAFIA BASICA TIC DESARROLLO HUMANO - Informacin en Invenia
La utilizacin de las nuevas tecnologas para la bsqueda bibliografa bsica sobre las
dificultades en el aprendizaje escolar. ...
www.invenia.es/inveniaextensions:bibliografia_basica_tic_desarrollo_humano - Pginas
similares
documentos: Bibliografa bsica sobre las TIC para el desarrollo ...
Bibliografa bsica sobre las TIC para el desarrollo humano. La mayora de las fuentes
bibliogrficas se refieren a manuales, libros y documentos de trabajo ...
www.invenia.es/oai:dialnet.unirioja.es:ART0000118042 - Pginas similares
DIRECTORIO DE BASES DE INFORMACIN
Auditora de los Sistemas de Informacin
Bases de datos
Calidad
Contratos Electrnicos
Contratos Informticos
Comercio Electrnico
Correo Electrnico
Decisin Artificial
Delincuencia Informtica
Deontologa
Documento Electrnico
Ergonoma
Gestin del Conocimiento
Informtica Documental
Informtica y Derecho
Internet
Outsourcing
Peritajes
Propiedad Intelectual
Proteccin de datos de carcter personal
Prueba
Responsabilidad Civil
Seguridad de los Sistemas de Informacin
Sociedad de la Informacin
Tarjeta de Crdito
Teletrabajo
No. FOTOGRAFA NOMBRE
CONCEPTOS
SUBSIDIARIOS
CONTENIDO OPERATIVO
1
Abraham Enrique Escobar
Cuan
Hardware
Identifica elementos de
hardware (perifricos).
2 Adolfo Duque Daz Hardware
Unidades de medida de
almacenamiento y de
procesamiento.
3 734 Araceli Castro Armenta Hardware
4
Victor Hugo Zendejas
Rodriguez
Hardware
5 736 Bernardo Rodrguez Tapia Sistemas Operativos
Identifica los elementos del
escritorio; iconos, barra de
tareas, accesos directos,
botn de inicio, barra de
inicio rpido, bandeja.
6 737
Blanca Artemisa Blanco
Martinez
Sistemas Operativos
Diferencia los iconos de
programas, documentos y
carpetas.
7 738
Blanca Elizabeth Garibay
Guerra
Sistemas Operativos
Conoce los elementos
bsicos de las ventanas.
Usa las teclas especiales y
sus combinaciones.
Manual de Procedimientos de la Red Nacional de Formadores de la
Asignatura de TIC
AUTORES
No. FOTOGRAFA NOMBRE
CONCEPTOS
SUBSIDIARIOS
CONTENIDO OPERATIVO
Manual de Procedimientos de la Red Nacional de Formadores de la
Asignatura de TIC
AUTORES
8 739
Blanca Yazmin Arriola
Martinez
Sistemas Operativos
Diferencia entre el Software
del sistema operativo y las
otras aplicaciones.
9
Carlos Alberto Cardenas
Ramon
Sistemas Operativos
Conoce las caractersticas
de las unidades de
almacenamiento: discos
duros, CD-ROM, DVD,
memorias ash,
reproductores de audio,
telfonos celulares.
10 Carlos Enrique Perera Chi Sistemas Operativos
Explora, localiza y recupera
los archivos de una unidad
de almacenamiento.
11 Carlos Miranda Lpez Sistemas Operativos
Copia, mueve, crea y elimina
archivos de las unidades de
almacenamiento.
12
Carmen Leticia Flores
Serrano
Sistemas Operativos
Crea carpetas y les asigna
nombre, de acuerdo con su
contenido.
13
Csar Guillermo
Rodrguez
Sistemas Operativos
Utiliza programas
especcos para grabar
informacin en diversos
soportes: CD-ROM, DVD,
Memoria Flash,
reproductores de audio,
telfonos celulares.
14 Elena Castillo Gonzlez Sistemas Operativos
Organiza las carpetas y
archivos de una unidad de
almacenamiento.
No. FOTOGRAFA NOMBRE
CONCEPTOS
SUBSIDIARIOS
CONTENIDO OPERATIVO
Manual de Procedimientos de la Red Nacional de Formadores de la
Asignatura de TIC
AUTORES
15
Emilio Campos
Hernandez
Sistemas Operativos
Enlista: Problemas de
vulnerabilidad y Sistemas de
seguridad
16
Enrique Alejandro
Rodriguez Villanueva
Sistemas Operativos
Crea respaldo de
informacin.
17
Erika Yubani Tapia
Gmez
Sistemas Operativos
Restringe o elimina, con
precaucin, los archivos o
programas que considera
innecesarios.
18 Fidencio Solis Contreras Procesador de textos
Describe el entorno de un
procesador de textos y las
partes que lo integran.
19 Florencia Cornejo Barrera Procesador de textos
Crea un documento, escribe
en l un texto y lo guarda.
20
Georgina Trinidad
Enrquez Zrate
Procesador de textos
Abre, guarda, guarda como y
cierra un documento.
21
Mara del Roco Meja
Ramrez
Procesador de textos
Utiliza las funciones de
seleccionar, cortar, copiar y
pegar.
No. FOTOGRAFA NOMBRE
CONCEPTOS
SUBSIDIARIOS
CONTENIDO OPERATIVO
Manual de Procedimientos de la Red Nacional de Formadores de la
Asignatura de TIC
AUTORES
22
Griselda Estela Ledesma
Gmez
Procesador de textos Da formato a texto y prrafo.
23 Hctor Gmez Sols Procesador de textos
Usa el diccionario de
sinnimos.
24 Irma Ramrez Gmez Procesador de textos
Inserta imgenes, smbolos
y otros elementos grcos
en un documento.
25
Jos Armando Luciano
Bracamontes
Procesador de textos
Utiliza el corrector
ortogrco.
26
Jos Francisco Gonzlez
Domnguez
Procesador de textos
Emplea la vista preliminar e
imprime un documento.
27
Jos Roberto Barreras
Torres
Procesador de textos Utiliza la ayuda.
28
Juan Carlos Jimnez
Cortes
Hoja de Clculo
Identica el entorno de la
hoja de clculo.
No. FOTOGRAFA NOMBRE
CONCEPTOS
SUBSIDIARIOS
CONTENIDO OPERATIVO
Manual de Procedimientos de la Red Nacional de Formadores de la
Asignatura de TIC
AUTORES
29
Juan Carlos Rendn
Garcia
Hoja de Clculo
Manipula datos de diversas
categoras.
30
Juan Eloy Montao
Avalos
Hoja de Clculo Da formato a datos y celdas.
31 Juan Luis Morales Jurez Hoja de Clculo Ordena datos.
32
Judith Jordana Sandoval
Tena
Hoja de Clculo
Usa frmulas y funciones
bsicas: ( + ), ( - ), ( * ), (/), (
^ ), suma, promedio,
producto, divisin, potencia
y otras, segn las
necesidades.
33
Julio Arturo Meza
Valencia
Hoja de Clculo
Genera grcos, a partir
de datos, en una hoja de
clculo.
34
Luz Vanesa Rincn
Jaimes
Hoja de Clculo
Inserta: Celdas, Filas,
Columnas, Hojas de clculo,
objetos, Hipervnculos,
Comentarios
35
Ma. Eugenia Acua
Reyes
Presentaciones
electrnicas
Describe el entorno de un
programa para
presentaciones y las partes
que lo integran.
No. FOTOGRAFA NOMBRE
CONCEPTOS
SUBSIDIARIOS
CONTENIDO OPERATIVO
Manual de Procedimientos de la Red Nacional de Formadores de la
Asignatura de TIC
AUTORES
36
Margarita Romero
Alvarado
Presentaciones
electrnicas
37 Yurixhi Cambrn Lpez
Presentaciones
electrnicas
38
Mara del Roco Meja
Ramrez
Presentaciones
electrnicas
Da formato a los objetos
incluidos.
39 Mara Flix Rodn Lpez
Presentaciones
electrnicas
Elige diferentes estilos y
diseos de diapositivas.
40
Maria Lialma Higuera
Chavez
Presentaciones
electrnicas
Abre, guarda, guarda como y
cierra una presentacin.
41
Mara Luisa Torres
Fragoso
Presentaciones
electrnicas
Utiliza las funciones de
seleccionar, cortar, copiar y
pegar.
42
Maria Teresa Jaime
Rodriguez
Presentaciones
electrnicas
Identica las diferentes
vistas de una presentacin.
Crea una presentacin que
incluya: Texto, Imagen,
Transiciones, Animaciones,
Objetos de audio y video
No. FOTOGRAFA NOMBRE
CONCEPTOS
SUBSIDIARIOS
CONTENIDO OPERATIVO
Manual de Procedimientos de la Red Nacional de Formadores de la
Asignatura de TIC
AUTORES
43
Mario Humberto Veyna
Landeros
Presentaciones
electrnicas
Utiliza la ayuda.
44
Mireya Jimnez
Rodrguez
Presentaciones
electrnicas
Establece hipervnculos
dentro de una aplicacin y
entre aplicaciones.
45
Miriam Erika Agripn
Rodrguez
Diccionarios,
enciclopedias y
tutoriales
Utiliza el diccionario,
enciclopedia y tutorial
electrnico, local y en lnea.
46 Mnica Hernndez Corts
Software libre y
comercial
Enlista diferentes software
de aplicacin de distribucin
libre y comercial, para la
edicin de texto, audio,
video y grcos.
47
Nicforo Joaqun Mndez
Castillo
Navegadores de
Internet
Entra a sitios web
escribiendo la direccin
URL en la barra de
direcciones o
seleccionndola en una lista
de enlaces favoritos.
48
Pedro Rafael Arcega
Barajas
Navegadores de
Internet
Utiliza las funciones bsicas
del navegador: avanzar,
retroceder, parar, actualizar.
49
Rafael Gonzlez
Hernndez
Navegadores de
Internet
Reconoce hipervnculos.
No. FOTOGRAFA NOMBRE
CONCEPTOS
SUBSIDIARIOS
CONTENIDO OPERATIVO
Manual de Procedimientos de la Red Nacional de Formadores de la
Asignatura de TIC
AUTORES
50
Ricardo Alberto Balmes
Ordoez
Navegadores de
Internet
Organiza una lista de
enlaces (marcadores o
favoritos).
51 Ricardo Lpez Gonzlez
Navegadores de
Internet
Recupera informacin de
todo tipo de elementos de
una pgina web.
52
Rosa Esther Acosta
Rueda
Buscadores de
Internet
Emplea los buscadores de
pginas web ms usuales
53
Rosana Quiones
Canales
Buscadores de
Internet
Realiza bsquedas
avanzadas utilizando ltros
con mltiples palabras
clave y operadores lgicos.
54
Rubn Czares
Castellanos
Correo electrnico
Crea cuenta de correo
electrnico.
55 Sara Brito Cienfuegos Correo electrnico
Enva y recibe mensajes de
correo electrnico y adjunta
archivos.
56
Sergio Adolfo Mirles
Preciado
Correo electrnico
Utiliza la libreta de
direcciones para aadir
contactos y seleccionar
destinatarios.
No. FOTOGRAFA NOMBRE
CONCEPTOS
SUBSIDIARIOS
CONTENIDO OPERATIVO
Manual de Procedimientos de la Red Nacional de Formadores de la
Asignatura de TIC
AUTORES
57 Sergio Morales Carballo Correo electrnico
Organiza los mensajes de
las bandejas de correo
electrnico.
58 Ubaldo Gonzlez Vzquez
Comunicacin
interpersonal
Accede a un Chat, foro o
videoconferencia y participa
en ellos, valorando y
respetando la diversidad.
No. FOTOGRAFA NOMBRE ACTIVIDAD
1 Amalia Infante Lpez
Elaboracin de formatos, recoleccin y revisin de
informacin
2 Amalia Ruiz Rodrguez Fotografa, recoleccin y revisin de informacin
3 Benjamn Baltazar Novelo Borges Recoleccin y revisin de informacin
4
Horacio Elih Miramontes Del
Angel
ndice, edicin, recoleccin, revisin de informacin e
integracin de la antologa,
5 Jos Antonio Ordez Novelo
Introduccin, edicin, recoleccin y revisin de
informacin
6
Mara Guadalupe Sandoval
Alvarado
Recoleccin de informacin, fotografa y elaboracin de
directorio
Manual de Procedimientos de la Red Nacional de Formadores de la Asignatura de
TIC
COMPILADORES
No. FOTOGRAFA NOMBRE ACTIVIDAD
Manual de Procedimientos de la Red Nacional de Formadores de la Asignatura de
TIC
COMPILADORES
7 Miguel Angel Lpez Gaytn Revisin de informacin
8 Raciel Rodrguez Salvador Audiotextos
9 Ral Molina Quezada Recoleccin y revisin de informacin
10 Ricardo Elas Caldern Rodrguez Recoleccin y revisin de informacin
11 Sergio Fernandez Gastelum
Elaboracin de portada, contraportada, recoleccin y
revisin de informacin
12 Victor Arturo Perez Grajales Recoleccin y revisin de informacin
No. FOTOGRAFA NOMBRE ACTIVIDAD
Manual de Procedimientos de la Red Nacional de Formadores de la Asignatura de
TIC
COMPILADORES
13 Zuemy Grisel Gmez Barbudo Recoleccin y revisin de informacin
14 Juan Luis Morales Jurez Revisin de informacin
15 Jos Roberto Barreras Torres Fotgrafo
No. FOTOGRAFA NOMBRE ACTIVIDAD
1 Euridice Sosa Peinado COORDINADORA GENERAL
2 Bertha Torres Torres ELABORADORA DEL PROGRAMA
3 Fausto Jos Iuit Gonzlez ELABORADOR DEL PROGRAMA
4 Ramanujn Gmez Herrera ELABORADOR DEL PROGRAMA
5 Leoncio Lpez Curiel ELABORADOR DEL PROGRAMA
Manual de Procedimientos de la Red Nacional de Formadores de la Asignatura de
TIC
INSTRUCTORES
AUTORES FORMADORES DEL MANUAL DE PROCEDIMIENTOS
DE LA ASIGNATURA DE TECNOLOGAS DE LA INFORMACIN Y COMUNICACIN
Abraham Enrique Escobar Cuan Judith Jordana Sandoval Tena
Adolfo Duque Daz Julio Arturo Meza Valencia
Amalia Infante Lpez Luz Vanesa Rincn Jaimes
Amalia Ruz Rodrguez Ma. Eugenia Acua Reyes
Araceli Castro Armenta Margarita Romero Alvarado
Benjamn Baltazar Novelo Borges Mara Del Roco Meja Ramrez
Bernardo Rodrguez Tapia Mara Flix Rodn Lpez
Blanca Artemisa Blanco Martnez Mara Guadalupe Sandoval Alvarado
Blanca Elizabeth Garibay Guerra Mara Lialma Higuera Chvez
Blanca Yazmin Arriola Martnez Mara Luisa Torres Fragoso
Carlos Alberto Crdenas Ramn Mara Teresa Jaime Rodrguez
Carlos Enrique Perera Chi Mario Humberto Veyna Landeros
Carlos Miranda Lpez Miguel ngel Lpez Gaytan
Carmen Leticia Flores Serrano Mireya Jimnez Rodrguez
Csar Guillermo Rodrguez Miriam Erika Agripn Rodrguez
Elena Castillo Gonzlez Mnica Hernndez Corts
Emilio Campos Hernndez Nicforo Joaqun Mndez Castillo
Enrique Alejandro Rodrguez Villanueva Pedro Rafael Arcega Barajas
Erika Yubani Tapia Gmez Rafael Gonzlez Hernndez
Fidencio Sols Contreras Ral Molina Quezada
Florencia Cornejo Barrera Ricardo Alberto Balmes Ordoez
Georgina Trinidad Enrquez Zrate Ricardo Elas Caldern Rodrguez
Gerardo Meja Guadarrama Ricardo Lpez Gonzlez
Griselda Estela Ledesma Gmez Rosa Esther Acosta Rueda
Hctor Gmez Sols Rosana Quiones Canales
Horacio Elih Miramontes Rubn Czares Castellanos
Irma Ramrez Gmez Sara Brito Cienfuegos
Jos Antonio Ordoez Novelo Sergio Adolfo Mirles Preciado
Jos Armando Luciano Bracamontes Sergio Fernndez Gastelum
Jos Francisco Gonzlez Domnguez Sergio Morales Carballo
Jos Roberto Barreras Torres Ubaldo Gonzlez Vzquez
Juan Carlos Jimnez Cortes Vctor Arturo Prez Grajales
Juan Carlos Rendn Garca Vctor Hugo Zendejas Rodrguez
Juan Eloy Montao Avalos Yurixhi Cambrn Lpez
Juan Luis Morales Jurez Zuemy Grisel Gmez Barbudo
You might also like
- CCE - Ciencias de La SaludDocument19 pagesCCE - Ciencias de La SaludMartín GuerraNo ratings yet
- CCE Física IDocument8 pagesCCE Física IMartín GuerraNo ratings yet
- CAEs - LEOyE IIDocument9 pagesCAEs - LEOyE IIMartín GuerraNo ratings yet
- Manual Del Estudiante - LEOyE IIDocument90 pagesManual Del Estudiante - LEOyE IIMartín GuerraNo ratings yet
- CCE Química IIDocument10 pagesCCE Química IIMartín GuerraNo ratings yet
- Manual Del Estudiante, Temas de Ciencias de La SaludDocument226 pagesManual Del Estudiante, Temas de Ciencias de La SaludMartín GuerraNo ratings yet
- Manual de MantenimientoDocument19 pagesManual de MantenimientoMartín Guerra0% (1)
- MANUAL - COMERI Relgamento SepDocument371 pagesMANUAL - COMERI Relgamento SepBeto CoronaNo ratings yet
- VCA 500 InstrDocument2 pagesVCA 500 InstrMartín GuerraNo ratings yet
- Cons Tru Yet 2019Document3 pagesCons Tru Yet 2019Raul TorresNo ratings yet
- RegCondGralTrab PDFDocument18 pagesRegCondGralTrab PDFBlackdeath SintierraNo ratings yet
- Electronica 2018Document69 pagesElectronica 2018Carlos Antonio ManzanaNo ratings yet
- Normas DgetiDocument29 pagesNormas DgetiDeb Anhi GuzmanNo ratings yet
- Manual de MantenimientoDocument19 pagesManual de MantenimientoMartín Guerra0% (1)
- Construccion 2017 PDFDocument79 pagesConstruccion 2017 PDFMartín GuerraNo ratings yet
- Lineamientos para La Practica Evaluativa DocenteDocument31 pagesLineamientos para La Practica Evaluativa DocenteJavier RuizNo ratings yet
- Modelo Educativo 2017Document216 pagesModelo Educativo 2017Mario JiménezNo ratings yet
- Ofimatica 2017Document78 pagesOfimatica 2017Jorge Huizar0% (1)
- Manual de Construcción de Cisterna de Bajo RecursosDocument24 pagesManual de Construcción de Cisterna de Bajo RecursosRoberto Mata GarciaNo ratings yet
- Mepeo 2017Document19 pagesMepeo 2017Martín GuerraNo ratings yet
- Servicios Sociales para Ciudadanos Digitales Oportunidades para America Latina y El CaribeDocument78 pagesServicios Sociales para Ciudadanos Digitales Oportunidades para America Latina y El CaribepablomendivilNo ratings yet
- Manual Ahmsa 2013-2 PDFDocument420 pagesManual Ahmsa 2013-2 PDFGiovanni Cambranis MuñozNo ratings yet
- Ejecutar Proyectos de Agua y Saneamiento en El Sector Rural Retos y Desafios en America Latina y El Caribe PDFDocument48 pagesEjecutar Proyectos de Agua y Saneamiento en El Sector Rural Retos y Desafios en America Latina y El Caribe PDFMartín GuerraNo ratings yet
- Mepeo 2017Document19 pagesMepeo 2017Martín GuerraNo ratings yet
- Construccion 2013 PDFDocument92 pagesConstruccion 2013 PDFMartín Guerra100% (1)
- CompetenciasDocument2 pagesCompetenciasMartín GuerraNo ratings yet
- 01 E2 Guia A Docms ManDocument29 pages01 E2 Guia A Docms ManMartín GuerraNo ratings yet
- Normas APA ActualizadasDocument12 pagesNormas APA ActualizadasJessica MasenNo ratings yet
- Guia General Proceso Certificacion 2016 A COSDAC UDGDocument28 pagesGuia General Proceso Certificacion 2016 A COSDAC UDGMartín GuerraNo ratings yet
- Tareas LiliDocument6 pagesTareas LiliLohen Jholayne GuerreroNo ratings yet
- Particiones Disco Con WindowsDocument9 pagesParticiones Disco Con Windowsxacote5019No ratings yet
- Semaforo TerminadoDocument19 pagesSemaforo TerminadoJOSSSG07No ratings yet
- Actividades de EnsamblajeDocument40 pagesActividades de EnsamblajeModesto Armas Contreras100% (2)
- Principios Basicos de La ProgramacionDocument12 pagesPrincipios Basicos de La ProgramacionEsther Ivelisse López SantosNo ratings yet
- OTS80 60PB DS Es V01Document4 pagesOTS80 60PB DS Es V01Luis Gomez DiazNo ratings yet
- 1.el Computador y Sus PartesDocument17 pages1.el Computador y Sus PartesEglinston Lozano SantosNo ratings yet
- Lista 04 Junio 2021Document2 pagesLista 04 Junio 2021Beto Angel HuertaNo ratings yet
- TEMA N1 - Info AplicadaDocument15 pagesTEMA N1 - Info AplicadaWilly GutierrezNo ratings yet
- Sistemas OperativosDocument4 pagesSistemas OperativosJosé A. OrnelasNo ratings yet
- Sinu-104 Ejercicio T001Document3 pagesSinu-104 Ejercicio T001Jeff FJNo ratings yet
- UNIDAD I.Introducción Al ComputadorDocument8 pagesUNIDAD I.Introducción Al ComputadorJosenny Diaz OlivoNo ratings yet
- Estructura de Los Sistemas Operativos - Examen 4-1Document4 pagesEstructura de Los Sistemas Operativos - Examen 4-1Bryam RodriguezNo ratings yet
- EL TECLADO y Sus PartesDocument2 pagesEL TECLADO y Sus PartesMoises TACANGA PIZANNo ratings yet
- Algoritmo Turno Rotativo y Algoritmo SRTF - Paul Andrea David PetroDocument10 pagesAlgoritmo Turno Rotativo y Algoritmo SRTF - Paul Andrea David Petropaula andrea david petroNo ratings yet
- Mecanografía I-2009Document6 pagesMecanografía I-2009CESARBB100% (1)
- "Funciones de Los Sistemas Operativos": 1-Gestión de ProcesosDocument6 pages"Funciones de Los Sistemas Operativos": 1-Gestión de ProcesosPaulino FranciscoNo ratings yet
- Examen ComputacionDocument9 pagesExamen Computacionanon_869390812No ratings yet
- Sistemas Operativos - Eder Morales NietoDocument35 pagesSistemas Operativos - Eder Morales NietoAlan Tarek Riera CarrilloNo ratings yet
- Acceso RemotoDocument4 pagesAcceso RemotoDanielaVelascoNo ratings yet
- Cortex Vers 3 - Parte 3Document26 pagesCortex Vers 3 - Parte 3Marcelo RomeoNo ratings yet
- Clase 8. Tipos de Disco Duro.Document30 pagesClase 8. Tipos de Disco Duro.BOLSA DE TRABAJO JUNIN - DRTPENo ratings yet
- Curso CompletoDocument338 pagesCurso Completojsantos_217No ratings yet
- Lista de Portatiles Lak Trading Sac - 1Document12 pagesLista de Portatiles Lak Trading Sac - 1marcos ulises pereyraNo ratings yet
- BLOQUE 1 Introduccion A La InformaticaDocument51 pagesBLOQUE 1 Introduccion A La InformaticaSonia Cristal Latino100% (1)
- Tema 1. Introduccion A Los SODocument27 pagesTema 1. Introduccion A Los SODaniel PascualNo ratings yet
- Acs Horarios ManualDocument59 pagesAcs Horarios ManualRamiro Márquez PonceNo ratings yet
- 13 4107laDocument2 pages13 4107laLuis Gomez SNo ratings yet
- Conceptos Basicos de TICDocument4 pagesConceptos Basicos de TICjoseNo ratings yet
- Características de Un Servidor de RedDocument30 pagesCaracterísticas de Un Servidor de RedYesy Gonzalez100% (4)