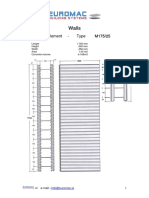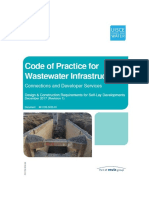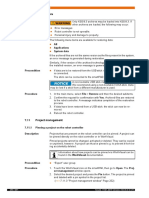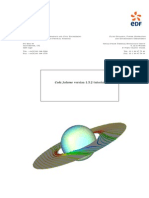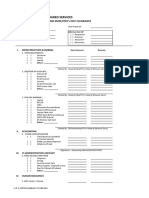Professional Documents
Culture Documents
Stand Alone Installation Instructions
Uploaded by
realdaross0 ratings0% found this document useful (0 votes)
86 views35 pagesRISA Installation Instructions Standalone Installation Manual Last Revised 4 / 23 / 2013 26632 towne centre drive, Suite 210 foothill ranch, California 92610 (949) 951-5815 (949) 952-5848 (fax) no portion of the contents of this publication may be reproduced or transmitted without the express written permission of RISA Technologies, LLC.
Original Description:
Copyright
© © All Rights Reserved
Available Formats
PDF, TXT or read online from Scribd
Share this document
Did you find this document useful?
Is this content inappropriate?
Report this DocumentRISA Installation Instructions Standalone Installation Manual Last Revised 4 / 23 / 2013 26632 towne centre drive, Suite 210 foothill ranch, California 92610 (949) 951-5815 (949) 952-5848 (fax) no portion of the contents of this publication may be reproduced or transmitted without the express written permission of RISA Technologies, LLC.
Copyright:
© All Rights Reserved
Available Formats
Download as PDF, TXT or read online from Scribd
0 ratings0% found this document useful (0 votes)
86 views35 pagesStand Alone Installation Instructions
Uploaded by
realdarossRISA Installation Instructions Standalone Installation Manual Last Revised 4 / 23 / 2013 26632 towne centre drive, Suite 210 foothill ranch, California 92610 (949) 951-5815 (949) 952-5848 (fax) no portion of the contents of this publication may be reproduced or transmitted without the express written permission of RISA Technologies, LLC.
Copyright:
© All Rights Reserved
Available Formats
Download as PDF, TXT or read online from Scribd
You are on page 1of 35
RISA Installation Instructions
Standalone Installation Manual
Last Revised 4/23/2013
26632 Towne Centre Drive, Suite 210
Foothill Ranch, California 92610
(949) 951-5815
(949) 951-5848 (FAX)
www.risa.com
Copyright 2013 by RISA Technologies, LLC All rights reserved. No portion of the contents of
this publication may be reproduced or transmitted in any means without the express written
permission of RISA Technologies, LLC.
We have done our best to insure that the material found in this publication is both useful and
accurate. However, please be aware that errors may exist in this publication, and that RISA
Technologies, LLC makes no guarantees concerning accuracy of the information found here or
in the use to which it may be put.
Table of Contents
Table of Contents
General Reference Manual I
Before You Begin 1
System Requirements 1
Standalone Installation Instructions 2
Where to get the Install 2
Installation Instructions 2
Check for Updates 15
Installation Options 16
Standalone Licensing 18
Launching the RISA Product 18
Removing the Key 18
Remote Desktop 19
Sentinel USBKey 20
Key Driver 20
SSD Cleanup 21
RISAKey Manager 22
RISA Key Manager Shows up Blank 22
Uses For the RISA Key Manager 23
Demonstration Mode 26
Launching in Demo Mode 26
Appendix C - Standalone Installation Error
Messages 27
Technical Support 29
Before You Begin
Before You Begin
Thank you for purchasing RISA Software. Before you install this software please review the following system
requirements below:
System Requirements
Standalone / Network Client Operating SystemRequirements
One of the following operating systems is required:
l Microsoft Windows 8 (32 bit or 64 bit)
l Microsoft Windows 7 SP1 (32 bit or 64 bit)
l Microsoft Windows Vista SP2 (32 bit or 64 bit)
l Microsoft Windows XP SP3 (32 bit only)
Network Server Operating SystemRequirements
One of the following operating systems is required:
l Microsoft Windows Server 2012
l Microsoft Windows Server 2008 R2 SP1
l Microsoft Windows Server 2008 SP2
l Microsoft Windows Server 2003 SP2
l Microsoft Windows 8 (32 bit or 64 bit)
l Microsoft Windows 7 SP1 (32 bit or 64 bit)
l Microsoft Windows Vista SP2 (32 bit or 64 bit)
l Microsoft Windows XP SP3 (32 bit only)
General Reference Manual 1
Standalone Installation Instructions
Where to get the Install
If you are current with your maintenance, RISA Technologies will automatically send you each new major update
on an installation CD and a red sheet which lists your RUS Password for updating the key authorization. If you
misplace this CD and are still under maintenance, you can also contact license@risa.com to request an install-
ation link and RUS Password, which we can email you right away.
The minor updates (third digit updates) are not automatically mailed out, but are uploaded to our public website
and are therefore available for anyone to install as long as you have the previous major update already
installed. If you do not have the previous version installed, you can always email our licensing department
(license@risa.com) for a link to the full version installation link.
Note:
l Our FTP site is always updated to only contain the most recent installations, therefore, we can only email
you an installation link for the most current version. RISA Technologies does not keep updates available
for older versions.
Installation Instructions
The Standalone install will walk you through each step. You may run this install from the CD or from the email
link that our licensing department has sent you. Below are the step-by-step instructions for both.
Note:
l You must be an Administrator on the machine in order to run this install.
Installing fromthe CD
1. Make sure that your Sentinel USB key is unplugged during the installation process.
2. Insert the install CD into your CD drive. If the CD starts automatically, go to step #3 below. If the CD does
not start automatically after 10 seconds, click the Windows Start button and select My Computer. Double-
click the RISA icon:
3. Click on Install Products:
2 RISA Licensing
Standalone Installation Instructions
Standalone Installation Instructions
4. Select the Standalone option:
5. From the Welcome screen, click Next:
General Reference Manual 3
6. Accept the terms of the license agreement and click Next again:
7. The following Default Region Setting dialog only occurs for RISA-2D, RISA-3D or RISAFloor installations. If
you are running one of these installations select your Region, and click Next. If not, then continue onto
number 8 below to via the next dialog.
4 RISA Licensing
Standalone Installation Instructions
Standalone Installation Instructions
8. Click Next to accept the default installation destination and continue the installation:
9. If you have a previous version installed, you will get the following dialog that confirms the upgrade. Click
Yes to continue.
General Reference Manual 5
10. Click Next:
11. Click Next and the installation will proceed, or Back to change the previously entered settings::
6 RISA Licensing
Standalone Installation Instructions
Standalone Installation Instructions
12. Make sure your Sentinel USB key is unplugged and click OK.
This will automatically launch the Sentinel System Driver Installer that will install the key driver.
General Reference Manual 7
-
13. After the installation is complete, check the box to have the installation routine check RISA's website for
available updates, and then click Finish:
14. Now, startup your RISA program and plug your Sentinel USB key back in.
15. If you have not already updated your key through the RISA Key Manager, it will ask you for your RUS Pass-
word. Enter the RUS Password and click Upgrade:
8 RISA Licensing
Standalone Installation Instructions
Standalone Installation Instructions
16. Now you are ready to use the program.
Installing froman Email Link
1. Make sure that your Sentinel USB key is unplugged during the installation process.
2. Click on the link from our email and go to the FTP Installation webpage:
3. Click on the Standalone installation file and select Run:
4. If you receive a Security Warning, click Run again to continue with the installation:
General Reference Manual 9
5. From the Welcome screen, click Next:
6. Accept the terms of the license agreement and click Next again:
10 RISA Licensing
Standalone Installation Instructions
Standalone Installation Instructions
7. Select your Region and click Next:
8. Click Next to accept the default installation destination and continue the installation:
General Reference Manual 11
9. If you have a previous version installed, you will get the following dialog that confirms the upgrade. Click
Yes to continue.
10. Click Next:
12 RISA Licensing
Standalone Installation Instructions
Standalone Installation Instructions
11. Click Install:
12. Make sure your Sentinel USB key is unplugged and click OK.
General Reference Manual 13
This will automatically launch the Sentinel System Driver Installer that will install the key driver.
-
13. After the installation is complete, select Yes to check for program updates and then click Finish:
14 RISA Licensing
Standalone Installation Instructions
Standalone Installation Instructions
14. Now, startup your RISA program and plug your Sentinel USB key back in.
15. If you have not already updated your key through the RISA Key Manager, it will ask you for your RUS Pass-
word. Enter the RUS Password and click Upgrade:
16. Now you are ready to use the program.
Check for Updates
The Check for Updates feature will compare the installed version on your computer to the most current update
listed on our RISA Technologies website.
General Reference Manual 15
If it finds a newer version, it will offer you the option to open your Internet Explorer to our Updates page where
you can download the install.
You can also access this feature from within the RISA program. Simply go to Help - Check for Updates to run
this feature from within your program.
Installation Options
In general, 99% of users will want to use the default installation options. However, each option is described
below for the more advanced users:
Region
This setting controls what default design codes, shape databases, and load combinations show up in the program.
Overwrite Existing Defaults
If you change the region from a previous install and want all the default codes, databases, and load combinations
to also update, please select the Overwrite Existing Defaults option. This will delete and replace all the pre-
viously installed default files.
Complete vs. CustomInstall
This setting controls what features are going to be installed. If you select Complete, all features will be
installed. If you select Custom, you will have the additional step to select which features you want to be
installed.
Destination Folder
This setting controls what folder your program files are installed into. During use of the RISA program, the pro-
gram will need to read from and write to this folder, so by default it is installed into the C:\RISA folder which
16 RISA Licensing
Standalone Installation Instructions
Standalone Installation Instructions
has less permissions restrictions than Program Files.
ProgramFolder
This selection controls which folder the program will show up under in the Windows Start menu.
General Reference Manual 17
Standalone Licensing
RISA standalone products use a Sentinel USB Key for licensing. This key allows the owner to install
RISA products on many different machines without violating the license agreement. In order to run a RISA
product the key must be plugged in at all times.
Launching the RISA Product
When launching a RISA standalone product the product will search for a connected Sentinel USB Key. If no key is
found then the following dialog box is displayed:
Clicking the Continue button will launch the RISA Product in a Demo mode.
Removing the Key
RISA Products periodically check to ensure that the Sentinel USB Key is plugged in. Removing the Sentinel
USB Key during the operation of a RISA standalone product will eventually cause the following dialog box to be
displayed:
Once this dialog box is displayed, no additional work may be done within the RISA Product until the key is inser-
ted. Clicking the No button on the dialog box displayed above will automatically save the file (overwriting the
previous version of the file) and exit the program immediately.
18 RISA Licensing
Standalone Licensing
Standalone Licensing
Remote Desktop
Currently RISA does not support the use of Remote Desktop for standalone licensing.
General Reference Manual 19
Sentinel USBKey
RISA uses a Sentinel USB Key for licensing. This key may be plugged into any USB port on the machine. When
functioning properly the key will light up green when plugged into a running machine.
The design of Sentinel's keys has changed over the years. Older Sentinel USB Keys are purple, and typically do
not have an adhesive label attached. Newer ones are black and typically have an adhesive label designating
their Key ID. See the image below:
Key Driver
A Sentinel driver is necessary for the machine to read the USB key. This driver must be installed prior to plug-
ging in the key. The latest Sentinel System Driver (also called the Sentinel Protection Installer) can be
obtained from the RISA Technologies website, and is always included in both the Server and Standalone installs
(this install is ran from the SetupSPI.exe located in the RISA\Sentinel Protection Installer folder).
To confirm that your machine is running the latest driver open the Device Manager, which is accessible through
the Windows Control Panel. If the key is plugged in and the correct driver is installed then it will be listed
under the Universal Serial Bus controllers as a SafeNet USB SuperPro/UltraPro device
20 RISA Licensing
Sentinel USB Key
Sentinel USB Key
Double-click on the SafeNet USB SuperPro/UltraPro device to view its properties. Clicking on the Driver tab
will reveal the Driver Version:
SSD Cleanup
There are instances when uninstalling the key driver will leave remnants of information in the registry. This
will sometimes cause problems in reading the key when a new version of the key driver is installed. In this
instance it may be required to run the SSD Cleanup utility to fix this problem. This file is called SSDCleanup.exe.
It is located here (by default) for 32-bit operating systems: C:\RISA\Sentinel System Driver
It is located here (by default) for 64-bit operating systems: C:\RISA\Sentinel System Driver\x64
So the typical way to fix key driver issues is as follows:
1. Uninstall the key driver from the machine.
2. Run the SSD Cleanup utility (SSDCleanup.exe or SSDCleanupx64.exe).
3. Re-install the key driver by running the SetupSPI.exe from the C:\RISA\Sentinel System Driver folder
General Reference Manual 21
RISAKey Manager
The RISA Key Manager is a program that allows you to interact with your USB licensing key. This program (RISA
Key Manager.exe) is found in the RISA directory in the RISA\RISA Key Manager\ folder.
This program works for both standalone and network (server) keys and is used mainly for these purposes:
l Upgrading a standalone key for a new version
l Upgrading a network key for a new program
There are also many other uses for this program that most users will never run into. Those include:
l Copying the locking data from a computer
l Converting a key from standalone to network and vice versa
l Removing a feature from the key and sending RISA a removal confirmation code
We will go through each of these processes, but let's first talk about what to do if the Key Manager doesn't read
your key.
Note:
l The Features button is only applicable to tnxTower.
RISA Key Manager Shows up Blank
If this happens the RISA Key Manager will look like this:
22 RISA Licensing
RISA Key Manager
RISA Key Manager
If you are opening the RISA Key Manager just to view the Locking Data then this is how it should look. If you are
using the key, however, this is a problem.
Typical reasons why the RISA Key Manager would show up blank:
l The key is not plugged into the computer. If this is the case, plug in the key and press the Refresh button.
A view of the key is shown in the Sentinel Key topic.
l The key driver is not installed or is not working properly. To install or modify your install of the driver
see the Key Driver section of the Sentinel Key topic.
l The USB port is not able to read the key. You can check this by looking at the Device Manager and there
is information on this also in the Sentinel Key topic. Try moving the key to a different USB port and make
sure that the light on the key is on. Sometimes some of the weaker USB ports (on a monitor for example)
may not have enough power to run a key.
Uses For the RISA Key Manager
Here are the two primary uses for this program.
Upgrading a Standalone Key for a NewVersion
For each major version of the program the key must be upgraded to the newer version. This can be done by click-
ing the radio button of the program you are updating, pressing the Upgrade button and inputting the RUS pass-
word. The RUS password is located in the upgrade packet shipped to you or may be in an e-mail you received
from us. Once you have input the RUS password, then press Upgrade and the key will then be upgraded.
After this process you should then see the updated version next to that program and your key is then upgraded.
Note:
General Reference Manual 23
l Minor releases do not require an update to the key. For example, an update of RISA-3D from 10.0.0 to
10.0.1 will not require an update to the key.
l If you upgrade the key and you get a message stating Unable to update Sentinel key. The currently author-
ized program version exceeds the upgrade version, this means that the key is already up to date for the ver-
sion of the RUS password you entered.
Upgrading a Network Key for a NewProgram
A network key only has to be authorized for a program once. After the key is authorized, then upgrades do NOT
require the key to be updated. If you own a network version of RISA-3D and then purchase a network version of
RISAFloor, then you WILL need to update your key for RISAFloor. This is done by clicking the radio button of the
program you are updating, pressing the Upgrade button and inputting the RUS password. The RUS password is
located in the upgrade packet shipped to you or may be in an e-mail you received from us. Once you have input
the RUS password, then press Upgrade and the key will then be upgraded.
Note:
l If you upgrade the key and you get a message stating Unable to update Sentinel key. The currently author-
ized program version exceeds the upgrade version, this means that the key is already been authorized for
that program.
Miscellaneous Uses
Here are some other uses that are much less common.
Copying the Locking Data from a Computer
The locking data is basically a code that is specific to your computer. If you ever need this locking data (we at
RISA may ask for it in rare instances), then you can press the "Copy Locking Data" button and it will paste this
information to your clipboard. You can then open up an e-mail and paste (CTRL-V) the locking data into an e-mail.
Note:
l There is a New Style Codes checkbox. Whether you check this checkbox when copying locking data
depends on what vetsions of RISA programs you are working with. If you are using RISAFloor 6.0, RISA-3D
10, RISAFoundation 4.0, RISAConnection 2.0 and RISAFoot 4.0, then you will want to check the box. If you
are using older versions, or any other programs you will want to uncheck the box.
Converting a Key from Standalone to Network and Vice-Versa
If your company switches from standalone keys to network or vice versa then RISA will send you an RUS pass-
word to convert your key. To do this follow the Upgrade procedure above, except make sure to check the
"Change Key Type..." checkbox.
Removing a Feature/Program from the Key and Sending RISAa Removal Confirmation Code
When reconfiguring licenses sometimes there is a need to remove a program from the key. This can be done by:
24 RISA Licensing
RISA Key Manager
RISA Key Manager
l Clicking the radio button of the program you wish to install and press the Remove button.
l Enter the RUS Uninstall Password that has been e-mailed to you from RISA and press the Uninstall but-
ton.
l You be asked if you wish to continue. Press the Yes button.
l It will then tell you that the program has been uninstalled.
l A final screen will come up with a Product Return Code that MUST be sent to RISA to confirm that the
program has been uninstalled.
General Reference Manual 25
Demonstration Mode
RISA Products all come equipped with a Demonstration Mode which can be accessed when a license cannot be
retrieved. The Demonstration Mode has certain limitations, and is intended to function both as a reader of exist-
ing files and as showcase of product features for those users who do not own the product.
Launching in Demo Mode
When a license cannot be found the option is presented to launch in Demonstration Mode. Once the program has
been launched in Demonstration Mode it cannot re-enter the regular Non-Demo Mode during the same session.
Example
If RISA-3D Standalone is launched without the Sentinel USB Key attached the user is given an option to launch in
Demo Mode. When in Demo Mode in RISA-3D no model with more than 40 Joints can be saved. If the user creates
a model with 50 Joints they cannot save it, even if the Sentinel USB Key is plugged in after the fact. That is
because the program cannot switch from Demo Mode back to Non-Demo Mode. The user will have to close the
model without saving, then launch the program with the key plugged in to enter Non-Demo Mode. The 50 Joint
model will be lost, and cannot be recovered.
26 RISA Licensing
Demonstration Mode
Appendix C - Standalone Installation Error Messages
Appendix C - Standalone Installation Error Mes-
sages
There are an assortment of installation errors that are very uncommon, but do come up from time to time when
trying to install the program. Here is a listing of a few of these items:
Error -5009 0x8002802b
This error can happen when installing the standalone version of RISA products. To fix this, go to the C:\Program
Files\Common Files\InstallShield\Professional\. folder. Rename the RunTime folder to RunTimebak and then
try the install again.
If this does not work try to uninstall and re-install the program.
Feature Transfer Error
The cause of this error can be a number of things. Below are some potential causes and possible solutions for
each.
Cause 1: Corrupted CD or Defective CD Drive
A corrupted CD may result in bad data. A defective CD drive may result in good data not being read properly. If
this occurs download and run the web install. If you do not have access to this e-mail support@risatech.com and
ask for the install.
Cause 2: Corrupted Web install.
There are some instances where downloading the install will alter the install file and corrupt it. Try to download
the install packages again.
Cause 3: Installing without Administrative Privileges.
This is a problem if you are installing to a directory (such a C:\Program Files and its subdirectories) that
require administrator privileges. The Program Files directory is one that requires elevated privileges to work
General Reference Manual 27
with. If this is a problem, install to the C:\RISA directory and this will likely fix the problem. You can also rerun
the install as and administrator and that should fix the problem also.
This could also be a little more difficult then just this.
To get more information on and download FileMon and RegMon, see the following URLs:
http://technet.microsoft.com/en-us/sysinternals/bb896642.aspx
http://technet.microsoft.com/en-us/sysinternals/bb896652.aspx
For example, it may turn out that when the RISA-3D install program attempts to add a shortcut to the folder
C:\Documents and Settings\All Users\Desktop that neither you or the administrator group have permission to
this folder. You would then add permission to the folder so that your install will not have any access errors.
Cause 4: Not Enough Hard Drive Space
If the hard drive on this machine is very full then there may not be enough room on the hard drive for tem-
porary files to be placed. Clean your hard drive to remove old temporary files and other files that are no longer
necessary and then run the installs again.
Cause 5: Size or Restrictions on Temporary Directory
There may be problems that occur when the web install extracts its files a temporary location due to size or
other restrictions with that directory. A solution to this is to run the install from CD or extract the files to a par-
ticular directory and click on Setup.exe in that directory to start the install.
Cause 6: Anti-Virus Issues
It is possible that necessary files that are temporarily placed on system are being deleted by an Anti-Virus or
another similar program. A solution is to disable anti-virus, run the install, and then re-enable anti-virus.
Cause 7: Lack of Privileges on Network Drive
Lack of correct privileges on a network drive where install is located can prevent the install from successfully
being run from that location. The solution is to copy the install to a local drive and run it from there
28 RISA Licensing
Appendix C - Standalone Installation Error Messages
Technical Support
Technical Support
Technical support is an important part of the RISA software package. There is no charge for technical support for
all licensed owners of the current version of RISA software. Technical support is very important to the staff at
RISA Technologies. We want our users to be able to reach us when they are having difficulties with the program.
Hours: 6AM to 5PM Pacific Standard Time, Monday through Friday, not including holidays.
Before contacting technical support, please search the Help File or General Reference Manual. Most questions
asked about RISA Licensing are already answered in the Help File or General Reference Manual. Use the table of
contents or index to find specific topics and appropriate sections. We go to great lengths to provide extensive
written and on-line documentation for the program. We do this in order to help you understand the features and
make them easier to use.
Email: support@risa.com Please give us detailed information about your specific problem, including screen cap-
tures of any error messages that you are having trouble with. The more information we get about the problem,
the quicker we can get you an effective solution. Make sure you tell us your name, company name, serial number
or Key ID, phone number, and a problem description.
Phone Support:(949) 951-5815: Feel free to call, especially if you need a quick answer. But please be at the
problematic workstation when you call. We will likely need to navigate with you to specific places on your
machine to troubleshoot your issue.
General Reference Manual 29
Index
Index
General Reference Manual i
B
Blank RISA Key Manager 22
C
Check for Updates 15
Converting a Key 24
Copying the Locking Data 24
D
Demonstration Mode 26
E
Email (support) 29
I
Install Standalone from an Email Link 9
Installing Standalone from the CD 2
K
Key Driver 20
P
Phone (support) 29
R
Removing a Feature/Program from the
Key 24
RISA Key Manager 22
S
Sentinel USB Key 20
SSD Cleanup 21
Standalone Install 2
Standalone Installation Error Messages 27
Standalone Licensing 18
System Requirements 1
T
Technical Support 29
U
Upgrading a Network Key 24
Upgrading a Standalone Key 23
You might also like
- Shoe Dog: A Memoir by the Creator of NikeFrom EverandShoe Dog: A Memoir by the Creator of NikeRating: 4.5 out of 5 stars4.5/5 (537)
- The Subtle Art of Not Giving a F*ck: A Counterintuitive Approach to Living a Good LifeFrom EverandThe Subtle Art of Not Giving a F*ck: A Counterintuitive Approach to Living a Good LifeRating: 4 out of 5 stars4/5 (5794)
- Metal Deck and Cast in ChannelsDocument8 pagesMetal Deck and Cast in ChannelsrealdarossNo ratings yet
- 2 Gyproc Plasterboard Range: Main MenuDocument23 pages2 Gyproc Plasterboard Range: Main Menurealdaross100% (1)
- 4 Ceilings & Floors: Gypsum IndustriesDocument27 pages4 Ceilings & Floors: Gypsum IndustriesrealdarossNo ratings yet
- Wall SectionDocument43 pagesWall SectionrealdarossNo ratings yet
- Wastewater Code of PracticeDocument150 pagesWastewater Code of PracticerealdarossNo ratings yet
- Tài Liệu Advanca Concrete Từ AutodeskDocument38 pagesTài Liệu Advanca Concrete Từ AutodeskAn Nam EducationNo ratings yet
- Revit ReinforcementDocument88 pagesRevit Reinforcementrealdaross100% (4)
- Sherwood Cot InstructionsDocument12 pagesSherwood Cot Instructionsrealdaross0% (2)
- Bs 7916 Osb BoardDocument30 pagesBs 7916 Osb Boardrealdaross100% (1)
- Mynute 10e 14e 20e Users Instructions PDFDocument16 pagesMynute 10e 14e 20e Users Instructions PDFrealdarossNo ratings yet
- Mynute 10e 14e 20e Users Instructions PDFDocument16 pagesMynute 10e 14e 20e Users Instructions PDFrealdarossNo ratings yet
- AuroCad Civil 3D UK & Ireland Country KitDocument97 pagesAuroCad Civil 3D UK & Ireland Country KitrealdarossNo ratings yet
- Using STAAD Pro 2005 CoursewareDocument83 pagesUsing STAAD Pro 2005 Coursewaredktiong100% (2)
- Hidden Figures: The American Dream and the Untold Story of the Black Women Mathematicians Who Helped Win the Space RaceFrom EverandHidden Figures: The American Dream and the Untold Story of the Black Women Mathematicians Who Helped Win the Space RaceRating: 4 out of 5 stars4/5 (895)
- The Yellow House: A Memoir (2019 National Book Award Winner)From EverandThe Yellow House: A Memoir (2019 National Book Award Winner)Rating: 4 out of 5 stars4/5 (98)
- Grit: The Power of Passion and PerseveranceFrom EverandGrit: The Power of Passion and PerseveranceRating: 4 out of 5 stars4/5 (588)
- The Little Book of Hygge: Danish Secrets to Happy LivingFrom EverandThe Little Book of Hygge: Danish Secrets to Happy LivingRating: 3.5 out of 5 stars3.5/5 (400)
- The Emperor of All Maladies: A Biography of CancerFrom EverandThe Emperor of All Maladies: A Biography of CancerRating: 4.5 out of 5 stars4.5/5 (271)
- Never Split the Difference: Negotiating As If Your Life Depended On ItFrom EverandNever Split the Difference: Negotiating As If Your Life Depended On ItRating: 4.5 out of 5 stars4.5/5 (838)
- The World Is Flat 3.0: A Brief History of the Twenty-first CenturyFrom EverandThe World Is Flat 3.0: A Brief History of the Twenty-first CenturyRating: 3.5 out of 5 stars3.5/5 (2259)
- On Fire: The (Burning) Case for a Green New DealFrom EverandOn Fire: The (Burning) Case for a Green New DealRating: 4 out of 5 stars4/5 (74)
- Elon Musk: Tesla, SpaceX, and the Quest for a Fantastic FutureFrom EverandElon Musk: Tesla, SpaceX, and the Quest for a Fantastic FutureRating: 4.5 out of 5 stars4.5/5 (474)
- A Heartbreaking Work Of Staggering Genius: A Memoir Based on a True StoryFrom EverandA Heartbreaking Work Of Staggering Genius: A Memoir Based on a True StoryRating: 3.5 out of 5 stars3.5/5 (231)
- Team of Rivals: The Political Genius of Abraham LincolnFrom EverandTeam of Rivals: The Political Genius of Abraham LincolnRating: 4.5 out of 5 stars4.5/5 (234)
- Devil in the Grove: Thurgood Marshall, the Groveland Boys, and the Dawn of a New AmericaFrom EverandDevil in the Grove: Thurgood Marshall, the Groveland Boys, and the Dawn of a New AmericaRating: 4.5 out of 5 stars4.5/5 (266)
- The Hard Thing About Hard Things: Building a Business When There Are No Easy AnswersFrom EverandThe Hard Thing About Hard Things: Building a Business When There Are No Easy AnswersRating: 4.5 out of 5 stars4.5/5 (345)
- The Unwinding: An Inner History of the New AmericaFrom EverandThe Unwinding: An Inner History of the New AmericaRating: 4 out of 5 stars4/5 (45)
- The Gifts of Imperfection: Let Go of Who You Think You're Supposed to Be and Embrace Who You AreFrom EverandThe Gifts of Imperfection: Let Go of Who You Think You're Supposed to Be and Embrace Who You AreRating: 4 out of 5 stars4/5 (1090)
- The Sympathizer: A Novel (Pulitzer Prize for Fiction)From EverandThe Sympathizer: A Novel (Pulitzer Prize for Fiction)Rating: 4.5 out of 5 stars4.5/5 (121)
- Her Body and Other Parties: StoriesFrom EverandHer Body and Other Parties: StoriesRating: 4 out of 5 stars4/5 (821)
- KUKA KSS 8.3 Programming Manual For SI (250 491)Document242 pagesKUKA KSS 8.3 Programming Manual For SI (250 491)Güven TEZCANNo ratings yet
- Engineer Installation and Program ConfigurationDocument15 pagesEngineer Installation and Program ConfigurationCristina BarascuNo ratings yet
- Linux Lecture1Document32 pagesLinux Lecture1prasad bNo ratings yet
- Installing Cgtech ProductsDocument120 pagesInstalling Cgtech ProductsReinier FergusonNo ratings yet
- Manual Wamit 6.2Document314 pagesManual Wamit 6.2rbmehlerNo ratings yet
- DBT - CommandsDocument2 pagesDBT - CommandsPhakaorn A.No ratings yet
- 1-ZEM - SIN Running Under DOS BoxDocument6 pages1-ZEM - SIN Running Under DOS BoxKacper BartniakNo ratings yet
- Gsu62 TradacomsDocument14 pagesGsu62 Tradacomsyadav.vijya1No ratings yet
- Techstream Part 3Document24 pagesTechstream Part 3Diegophd FernandezNo ratings yet
- ThinOS CMOS Extraction and Restore ProcessDocument8 pagesThinOS CMOS Extraction and Restore ProcesslanibNo ratings yet
- Session - 04 - Cognos 8 Content Store Creation in Oracle 10g and ConfigurationDocument35 pagesSession - 04 - Cognos 8 Content Store Creation in Oracle 10g and ConfigurationGourav AtalkarNo ratings yet
- Digsi Startup A5 enDocument62 pagesDigsi Startup A5 ensiemensPGOMNo ratings yet
- Code Saturne TutorialDocument33 pagesCode Saturne TutorialargaborNo ratings yet
- ERSP Get StartedDocument106 pagesERSP Get StartedKevin BlanerNo ratings yet
- README InstallerDocument3 pagesREADME InstallerDaniel PachecoNo ratings yet
- UCS SDK v4.0 Programmer's Manual - EngDocument267 pagesUCS SDK v4.0 Programmer's Manual - EngGod's_ServantNo ratings yet
- HandBrake Documentation - CLI OptionsDocument3 pagesHandBrake Documentation - CLI OptionsJulie WalterNo ratings yet
- OPENFOAM FORMATION v5-1-EN PDFDocument109 pagesOPENFOAM FORMATION v5-1-EN PDFJonNo ratings yet
- HND SWD CuriculumDocument269 pagesHND SWD CuriculumAhmad MaccidoNo ratings yet
- Internal CommandsDocument4 pagesInternal CommandsJitendra Singh RauthanNo ratings yet
- Iccsap300 TSMDocument192 pagesIccsap300 TSMSrinivas BapatlaNo ratings yet
- Oracle® Service Bus: Installation Guide 10g Release 3 (10.3)Document40 pagesOracle® Service Bus: Installation Guide 10g Release 3 (10.3)Preethi ParthasarathyNo ratings yet
- IT Clearance Form PDFDocument2 pagesIT Clearance Form PDFGeri Del RosarioNo ratings yet
- Taopix Online Installation Guide 2015r2.1 21 August 2015Document92 pagesTaopix Online Installation Guide 2015r2.1 21 August 2015Fernando CarneiroNo ratings yet
- AAM EnglishDocument7 pagesAAM EnglishYannick ÜzümNo ratings yet
- Claw Design BibleDocument100 pagesClaw Design BibleEmrah AkmanNo ratings yet
- Compatible PHP Con SAPDocument13 pagesCompatible PHP Con SAPIribel BetancourtNo ratings yet
- Network Installations InstructionsDocument85 pagesNetwork Installations Instructionsana68No ratings yet
- Sass 4 SublimeDocument4 pagesSass 4 SublimeBobexStojanovicNo ratings yet
- Essbase Installation 11.1.1.3 ChapterDocument24 pagesEssbase Installation 11.1.1.3 ChapterAmit SharmaNo ratings yet