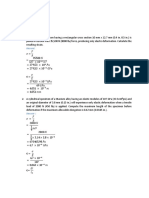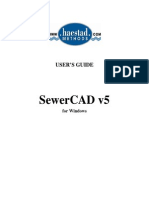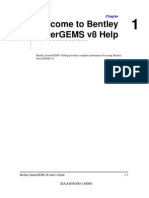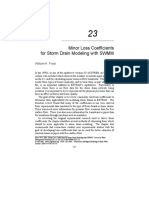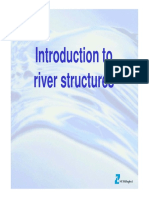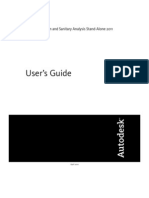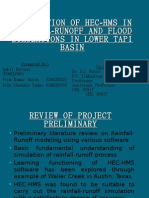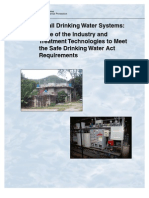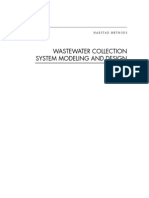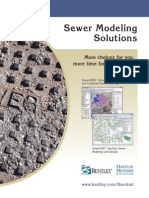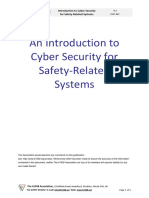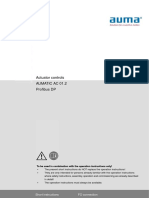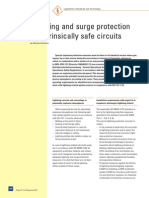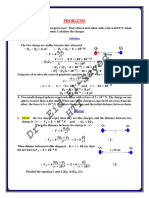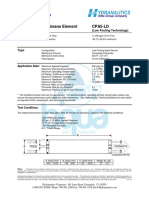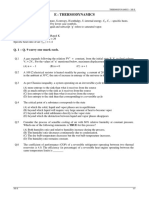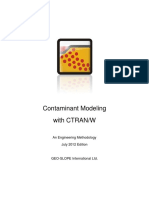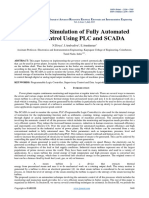Professional Documents
Culture Documents
Water Dist Full Manual V8i
Uploaded by
Gregory FarleyOriginal Title
Copyright
Available Formats
Share this document
Did you find this document useful?
Is this content inappropriate?
Report this DocumentCopyright:
Available Formats
Water Dist Full Manual V8i
Uploaded by
Gregory FarleyCopyright:
Available Formats
Bentley WaterCAD/GEMS, Water
Distribution Design and Modeling,
Full
Version V8i
TRN012650-1/0001
Copyright Information
Bentley WaterCAD/GEMS, Water Distribution Design and Modeling, Full 2
Copyright December-2008 Bentley Systems Incorporated
Trademarks
AccuDraw, Bentley, the B Bentley logo, MDL, MicroStation and SmartLine are registered
trademarks; PopSet and Raster Manager are trademarks; Bentley SELECT is a service mark
of Bentley Systems, Incorporated or Bentley Software, Inc.
Java and all Java-based trademarks and logos are trademarks or registered trademarks of Sun
Microsystems, Inc. in the U.S. and other countries.
Adobe, the Adobe logo, Acrobat, the Acrobat logo, Distiller, Exchange, and PostScript are
trademarks of Adobe Systems Incorporated.
Windows, Microsoft and Visual Basic are registered trademarks of Microsoft Corporation.
AutoCAD is a registered trademark of Autodesk, Inc.
Other brands and product names are the trademarks of their respective owners.
Patents
United States Patent Nos. 5,8.15,415 and 5,784,068 and 6,199,125.
Copyrights
2007-2008 Bentley Systems, Incorporated.
MicroStation 1998 Bentley Systems, Incorporated.
IGDS file formats 1981-1988 Intergraph Corporation.
Intergraph Raster File Formats 1993 Intergraph Corporation.
Portions 1992 1994 Summit Software Company.
Portions 1992 1997 Spotlight Graphics, Inc.
Portions 1993 1995 Criterion Software Ltd. and its licensors.
Portions 1992 1998 Sun MicroSystems, Inc.
Portions Unigraphics Solutions, Inc.
Icc 1991 1995 by AT&T, Christopher W. Fraser, and David R. Hanson. All rights
reserved.
Portions 1997 1999 HMR, Inc. All rights reserved.
Portions 1992 1997 STEP Tools, Inc.
Sentry Spelling-Checker Engine 1993 Wintertree Software Inc.
Unpublished rights reserved under the copyright laws of the United States and other
countries. All rights reserved.
Bentley WaterCAD/GEMS
Water Distribution Design and Modeling, Full
Dec-08 Copyright 2008 Bentley Systems Incorporated Agenda
Day 1
8:30 Registration and Check-in
Welcome and Announcements
Hydraulic Review
Basic Working Equations
Units of Pressure and Flow
Solution Methods
How to Apply Models
What Data Do You Need?
How to Get the Data
Assessing Level of Detail
Defining Modeling Objectives
Defining Network Models
Basic Network Components
Pipes/Junctions/Boundary
Conditions
Alternative topologies
Demonstration of WaterCAD Basics
12:00 Lunch
Workshop 1 Building a Network
with Fire Flow - Construct/Solve a
basic network
Other Pressure Network Components
Pumps
Representation in Model
Generating System Head Curves
Variable speed pumps
Regulating Valves
Pressure Reducing Valves
Flow Control Valves
Pressure Sustaining Valves
General Purpose Valves
Flow Emitters
Workshop 2 Building a Network
with Pumps, Tanks and PRVs -
Analyze various system scenarios with
pumping, minor losses, check valves
and reducing valves.
4:30 Q & A Session / Adjourn
Day 2
8:30 Model Calibration
Where Do You Go for Data?
What Do You Adjust and When?
Identifying Bad Data
Workshop 3 Steady State
Calibration of Field Measurements -
Applying Calibration Techniques Using
WaterCAD
Planning System Improvements
Establishing Pressure Zones
Pipe Sizing
Pump Selection and Sizing
Storage
12:00 Lunch
Workshop 4 System Design
Improvements - Plan, Develop and
Implement a system improvement
strategy and compare design costs using
WaterCADs new cost manager.
Fire Protection
Needed Fire Flow
Insurance Ratings
Sprinkler System Design
Workshop 5 Automated Fire Flow
Analysis - Calculating fire flows for a
subset of a distribution system
4:30 Q & A Session / Adjourn
Day 3
8:30 Extended Period Simulations
Demand Schedules and Patterns
Data Collection
Logic Based Controls
Hydropneumatic Tank modeling
Tank modeling during EPS
Energy costing
Workshop 6 Variable-Speed
Pumping and Energy Costing
Analysis - Analyze the system's
response under time variable
conditions focusing on VSPs, logic
based controls, advanced graphing,
topological alternatives, and energy
costs.
Water Quality Modeling
Why Model Water Quality?
Use of Models
Transport/Kinetics
Initial Conditions
Tracers
Water Quality Calibration
Design/Operation for Water Quality
Tanks and Reservoirs
Chlorine Modeling
12:00 Lunch
Workshop 7 Multisource Mixing,
Chlorine Residual, Age and Trace
Analysis Run several water quality
analyses on an existing water model.
Criticality Analysis
Isolating valves
Distribution segments
Critical segments
Workshop 8 Analysis of Valving and
Critical Segments - Find the critical
places in your system which you can easily
fix.
4:30 Q & A Session / Adjourn
Bentley WaterCAD/GEMS
Water Distribution Design and Modeling, Full
Dec-08 Copyright 2008 Bentley Systems Incorporated Agenda
Day 4
8:30 Transient Analysis
Basics of Transient Analysis
Demonstration of Hammer for Transient
Analysis
Automating Calibration
Grouping Pipes
Entering Field Data
Calibration Optimization
Workshop 9 Automating Calibration
using Darwin Calibrator - Automatically
design pipes using genetic algorithms
Automating Design
Design Optimization Methods
Leakage Detection
Sizing New Pipes vs. Rehabilitating
Pipes
Setting-up Design Events
Setting-up Design Groups
Using Results of Darwin Designer
Workshop 10 Automating Design
using Darwin Designer
Automatically design pipes using genetic
algorithms
12:00 Lunch
Automating Skeletonization
Types of Skeletonization
Pipe Removal
Branch Trimming
Series Removal
Parallel Removal
Protecting Elements
Conditions and Settings
Using Results of Skelebrator
Workshop 11 Skeletonizing a Large
Model using Skelebrator
Interoperability is Driving the Future of
Modeling
Available Platforms, Pros & Cons of
each, demonstrations
- Stand Alone
- MicroStation
- AutoCAD
- ArcGIS
Bentley Water GIS for Water
Distribution Systems
- Asset Management
- Map assessment and inventory
Flushing UDF and Conventional
Methods
Using fire hydrants as flushing
components
Workshop 12 Developing System
Flushing Routines
4:30 Q & A Session / Adjourn
Day 5
8:30 Basic Geospatial Data Concepts
Understanding Modeling Data
Geospatial data
WaterGEMS Toolbar
ModelBuilder
Nature of GIS Data
Setting up Connections
Options and Settings
Workshop 13 Automating Model
Building using ModelBuilder
Creating a model from data
12:00 Lunch
LoadBuilder
Sources for Loading Data
Loading Data Formats Points,
Polygons
Meter Aggregation
Flow Distribution
Thiessen Polygons
Need for Thiessen Polygons
Workshop 14 Automating Demand
Allocation using LoadBuilder
Importing demand data from meter data
and population data
TRex
Explaining DEMS, Projections, Units
and GIS Grinds
Spatial Referencing
Units
Selection Sets
Saving Results
Workshop 15 Importing Elevations
using TRex
Importing elevations from raster grid
WaterObjects.net
Extending Modeling Capabilities
Pre-processing data
Post-Processing Data
4:30 Q&A Session/Adjourn
Page 0-1 Introduction
Copyright 2008 Bentley Systems Incorporated Dec-08
Whats new in V8i?
Bentley WaterCAD V8 XM/V8i
Bentley WaterGEMS V8 XM/V8i
Introduction
Major release from Bentleys
Haestad Solution Center
All-new technology
Free for SELECT subscribers
Upgrade pricing available
Bentleys Haestad Solution Center
- Watertown, CT -
Whats V8 all about?
Speed Designed to support all-pipe models
Interoperability The only truly interoperable model in the market
Usability Easier than ever (believe it or not!)
New features Dozens of new features to maximize your ROI
Page 0-2 Introduction
Copyright 2008 Bentley Systems Incorporated Dec-08
XML
aecXML
XMpLant
TransXML
GML
DWG
A Commitment to Interoperability
WaterGEMS V8
XM Edition
Windows
Stand-alone
LoadBuilder
Terrain Extraction
(TRex)
ModelBuilder
AutoCAD
platform
Darwin
Calibrator
Darwin Designer
Skelebrator
MicroStation
platform
ArcGIS
platform
WaterCAD & WaterGEMS
WaterCAD V8
XM Edition
Available
Add-ons
Included
HAMMER and SCADAConnect Available Add-on
Page 0-3 Introduction
Copyright 2008 Bentley Systems Incorporated Dec-08
V8 in a nutshell
New Hydrants element type
New VSP battery element type
Calibration & Leakage Detection
New Isolation valve element type
Criticality analysis
Fire Flow navigator
Pressure dependent demands
Network trace
Demand control center
Select by polygon
Easy-to-use Interface
Stand-alone interface
MicroStation interface
AutoCAD interface (add on)
Multi background-layer support
CAD, GIS & Database
Unlimited undo and redo
Scaled, schematic & hybrid
environments
Element morphing, splitting &
reconnection
Element prototypes
Aerial view and dynamic zooming
Named views
WaterCAD V8 XM Edition
WaterGEMS V8 XM Edition
ArcGIS interface shown
Page 0-4 Introduction
Copyright 2008 Bentley Systems Incorporated Dec-08
Criticality Analysis
Find distribution segments based on valving
Identify segments which are large or have many
isolating valves
Identify outages that will interfere with service
Identify impact of outages
Determine where valves are needed
V8 GIS-type Features
LoadBuilder (stand-alone)
TRex (stand-alone)
ModelBuilder (stand-alone)
Page 0-5 Introduction
Copyright 2008 Bentley Systems Incorporated Dec-08
More highlights
Better HAMMER integration
Improved hydropneumatic tank modeling
New flushing routine
Only in SELECT upgrade 3
HMI Modeling Data HMI Modeling Data
(xxx.wtg.mdb) (xxx.wtg.mdb)
Stand Alone Stand Alone
(xxx.dwh) (xxx.dwh)
MicroStation MicroStation
(xxx.dgn) (xxx.dgn)
AutoCAD AutoCAD
(xxx.dwg) (xxx.dwg)
ArcGIS ArcGIS
(xxx.mdb) (xxx.mdb)
Graphics Data Graphics Data
(xxx.wtg) (xxx.wtg)
File Types
Page 0-6 Introduction
Copyright 2008 Bentley Systems Incorporated Dec-08
wtg.mdb
wcd
mdb
Version 7 (3)
Version 8
Pre-version 7
Export GEMS
Dataset
Import
Export Presentation
Settings
Import Presentation
Settings
wtg
wcd
xml
Earlier Versions
Update
SELECT Benefits
Network License
24 x 7 Technical Support
Live Meeting Assistance
New versions! Plus updates
Access to KnowledgeBase
Home-use license
Page 0-7 Introduction
Copyright 2008 Bentley Systems Incorporated Dec-08
Bentley Institute
Anytime, any place training to maximize
productivity for busy people
eLearning, classroom learning, distance learning
Many purchasing options, including unlimited
training
All training tracked and managed on Bentley
LEARN Server
We found our custom workflow training approach that Bentley helped
institute gets our users into a productive mode much faster than with our
previous program.
George Brashear, Indiana DOT
Which version of WaterCAD/GEMS do I
download?
Does not matter if you use stand-alone
Files are not backward compatible
MicroStation 8.9.3
AutoCAD 2004, 2005, 2006
ArcGIS 8.3, 9.0, 9.1, 9.2
Does not have HAMMER, flushing
Select Upgrade
2 08.09.165.12
MicroStation 8.9.4
AutoCAD 2008 (2007)
ArcGIS 9.2 (9.1)
Select Upgrade
3 08.09.400.34
MicroStation V8i
AutoCAD 2009 (2008)
ArcGIS 9.3
Select Upgrade
4 (V8i)
08.11.00.29
Page 0-8 Introduction
Copyright 2008 Bentley Systems Incorporated Dec-08
The End
Enjoy the new features of V8 XM/V8i
Page 1-1 Hydraulics Review
Dec-08 Copyright 2008 Bentley Systems Incorporated
Modeling Fundamentals
What is a good Model?
Hydraulics Review
Principles
Flow
Velocity
Pressure
Continuity Energy
Head Loss
Solution
Methods
Minor
Losses
Page 1-2 Hydraulics Review
Dec-08 Copyright 2008 Bentley Systems Incorporated
Quiz: Types of Flow
Compressible vs. Incompressible?
Laminar vs. Turbulent?
Single Phase vs. Multi-Phase?
Closed Pipe vs. Open Channel?
Full pipe vs. Partly Full?
Newtonian vs. non-Newtonian?
Types of Applications
Water distribution
Raw water supply
Pressure irrigation
Fire protection
Sewage force mains
Cooling water
Industrial applications
Page 1-3 Hydraulics Review
Dec-08 Copyright 2008 Bentley Systems Incorporated
Flow
Volume/time
m
3
/s cubic meters/second (SI)
L/s liters/second
m
3
/hr cubic meters/hour
ft
3
/s cubic feet/second (FPS)
gpm gallons/minute
MGD million gallons/day
ac-ft/day acre-feet/day
cufr/frtnt cubic furlongs/fortnight
Velocity
Velocity = Flow / Area V = Q/A
Common Units:
m/s = meters per second
fps = feet per second
1 m/s = 3.28 ft/s
What is the correct range? High? Low?
1 ft/s typical (0.6 1.2 m/s)
5 ft/s high (1.5 2.5 m/s)
10 ft/s very high (>3.0 m/s)
0.1 ft/s residential (.05 m/s)
Page 1-4 Hydraulics Review
Dec-08 Copyright 2008 Bentley Systems Incorporated
Velocity
May also be expressed in terms of pipe diameter:
where Q = flow
V = velocity
D = diameter
k = unit conversion factor
2
kVD Q =
Values for k in V = Q / k D2
English units (V in ft/s):
Metric units (V in m/s):
Q
Diameter (in.) Diameter (ft.)
CFS
0.00545 0.785
MGD
0.00354 0.510
gpm
2.44 352
Q Diameter (m) Diameter (mm)
m
3
/s 0.785 7.85x10
-5
L/s 785 0.0785
Page 1-5 Hydraulics Review
Dec-08 Copyright 2008 Bentley Systems Incorporated
Pressure
Force/Area
Newton/m
2
- Pascal (SI)
kPa Kilo Pascal
bar 100 kPa
psf pound/ft
2
(FPS)
psi pound/in
2
(US typical)
atm atmosphere (14.7 psi / 10.33 mca)
Gage vs. absolute
pound?
Pressure at base of column =
height a liquid (water or mercury) in column
ft or m water or in or mm mercury
Pressure
20 psi
1 psi = 2.31 ft
46 ft
200 kPa
1 kPa = 0.102 m
20.4 m
Does the diameter matter?
? psi
46 ft
Force? Force? Force?
Page 1-6 Hydraulics Review
Dec-08 Copyright 2008 Bentley Systems Incorporated
Pressure Standards
Minimum
20 psi (15 m H
2
0)
Minimum normal
20, 25, 30, 35, 40 psi (20, 25, 30 m H
2
0)
Maximum
80, 100, 125, 150? Psi (40 60 m H
2
0)
Continuity Principle
Conservation of mass: Mass in = Mass out
For steady incompressible flow:
net flow into junction = use at junction.
Where:
Q
i
= flow in i
th
pipe into junction
U = usage at junction
=U Qi
Page 1-7 Hydraulics Review
Dec-08 Copyright 2008 Bentley Systems Incorporated
Continuity in Tanks
For unsteady state conditions, water stored in tanks:
sum of the inflows (minus outflows) = change in storage
Where:
H = water level in tank
A = tank cross-sectional area
t = time
Q = flow (positive is inflow and negative is outflow)
U = usage directly from tank
t
H
A
dt
dH
A U Q NetQ i
= = =
Energy Principle
In hydraulics, energy converted to energy per
unit weight (ft-lb/lb) of water, reported in
length units (ft) called head.
3 forms of energy:
(1) Pressure - p /
(2) Velocity - V
2
/ 2g
(3) Elevation - z
where: p = pressure
= specific weight of fluid
V = velocity
g = gravitational acceleration
z = elevation
(usually negligible)
Page 1-8 Hydraulics Review
Dec-08 Copyright 2008 Bentley Systems Incorporated
Hydraulic Head
HGL = Hydraulic Grade Line
Static Head = Elevation + Pressure Head = HGL
Total Head = Static Head + Velocity Head
Head Loss = difference in head between points
Fluids move from high
head to low head
Flow from Higher to Lower Head
2
.
3
1
p
Head
Loss
Direction of Flow
HGL
Point A Point B Point C Point D
Page 1-9 Hydraulics Review
Dec-08 Copyright 2008 Bentley Systems Incorporated
Head Loss Equations
Empirical relationships in turbulent flow
Darcy Weisbach
Colebrook White
Swamee Jain
Hazen Williams
Manning
Darcy-Weisbach
Friction factor = f (pipe roughness Reynolds
Number)
Re = V D / , where is the kinematic viscosity
Friction factor not constant for a given pipe
g D
LV
f h
2
2
=
h = head loss = friction factor
L = Length D = diameter
V = Velocity g = acceleration due to gravity
Page 1-10 Hydraulics Review
Dec-08 Copyright 2008 Bentley Systems Incorporated
Moody Diagram
DV
f
h
L
LD
V2
2g
N
R
DV
v
e
/
D
f=
R
N
64
Drawn Tubing
Steel or wrought iron
Asphalted cast iron
Galvanized iron
Cast iron
Wood stave
Concrete
Riveted steel
0.000005
0.00015
0.0004
0.0005
0.00085
0.0006 - 0.003
0.001- 0.01
0.003 - 0.03
e, ft. e, mm
0.0015
0.045
0.12
0.15
0.25
0.18 - 0.9
0.3 - 3
0.9 - 9
=?
Hazen-Williams Equation
85 . 1
16 . 1
=
C
V
D
kL
h
Where:
D= diameter (in ft or m)
V= velocity (in fps or m/s)
C= Hazen-Williams C-factor
L = length in feet or meters
k= 6.79 for V in m/s, D in m or
k= 3.02 for V in fps, D in ft
h and L in same length units
Page 1-11 Hydraulics Review
Dec-08 Copyright 2008 Bentley Systems Incorporated
Hazen-Williams C-Factor
C-factor
Measured in field
Backed out in calibration
Loss of carrying capacity system specific
Typical values
150 very smooth ideal pipe
130 typical design for new pipe
110 reasonable value for aged pipe
20 highly tuberculated or aged pipes
Hazen-Williams Roughness, C
Pipe Material C
Asbestos Cement 140
Brass 130-140
Brick sewer 100
Cast-iron
New, unlined 130
10 yr. Old 107-113
20 yr. Old 89-100
30 yr. Old 75-90
40 yr. Old 64-83
Concrete or concrete lined
Steel forms 140
Wooden forms 120
Centrifugally spun 135
Copper 130-140
Galvanized iron 120
Glass 140
Lead 130-140
Plastic 140-150
Steel
Coal-tar enamel, lined 145-150
New unlined 140-150
Riveted 110
Tin 130
Vitrified clay (good condition) 110-140
Wood stave (average condition) 120
Page 1-12 Hydraulics Review
Dec-08 Copyright 2008 Bentley Systems Incorporated
Mannings Equation
C
o
= 1.49 for English units and 1.0 for metric units
V = velocity (fps or m/s)
R = Hydraulic radius = cross-sectional area/wetted perimeter
(feet or meters)
h = head loss (feet or meters)
L = length (feet or meters)
n = Mannings roughness coefficient (see typical values)
Material n
Smooth pipe 0.009
Neat cement 0.010
AC pipe 0.011
Ordinary concrete 0.013
Cast iron 0.015
( ) n L h R C V
o
/ /
2 / 1
3 / 2
=
C-factor vs. n
0.000
0.005
0.010
0.015
0.020
0.025
0.030
0.035
0.040
0 20 40 60 80 100 120 140 160 180
C-factor
M
a
n
n
i
n
g
'
s
n
D/V=16s
D/V=1s
D/V=0.062s
Page 1-13 Hydraulics Review
Dec-08 Copyright 2008 Bentley Systems Incorporated
Comparison of Friction Equations
Darcy-Weisbach
All Fluids All Fluids
Hard to get f Hard to get f
Good for all
roughness's
Good for all
roughness's
Not common in the
US
Not common in the
US
Hazen-Williams
Water Only Water Only
Easy to get C Easy to get C
Smooth Flow Smooth Flow
Common in the US Common in the US
Manning
Water Only Water Only
Easy to get n Easy to get n
Rough Flow Rough Flow
Common in the US
(for sewers)
Common in the US
(for sewers)
Minor Losses
What causes minor losses?
fittings joints
bends valves
Described by coefficient K in:
Where: K = minor loss coefficient
h = head loss due to minor loss
g KV h 2 /
2
=
Page 1-14 Hydraulics Review
Dec-08 Copyright 2008 Bentley Systems Incorporated
Minor Loss K Values
Minor Losses for Valves
For valves, a flow coefficient C
v
= flow (gpm) that will pass
through a valve at a pressure drop of 1 psi
C
v
can be converted to K, the minor loss coefficient:
Where: D = diameter (in.)
C
v
is a function of D, while K is independent of D
2
4
888
v
C
D
k =
Page 1-15 Hydraulics Review
Dec-08 Copyright 2008 Bentley Systems Incorporated
Network Representation
Network represented as of links and nodes
A link has a node at each end
Nodes represent junctions, tanks and reservoirs.
Links represent pipes (2 heads)
Pumps and valves are technically links, (2 heads)
but are treated as nodes by the user in WaterCAD
LINK
NODE NODE
Network Formulation
For each node there is a conservation of mass
equation:
Node 2:
For each link there is a conservation of energy
equation:
Link 2 3:
1
5
3
2
6 4
Q
IN
Q
OUT
Q
12
Q
23
Q
3
6
Q
56
Q
45
Q
14
Q
25
23 25 12
Q Q Q + =
b
Q a h h
23 23 3 2
=
Page 1-16 Hydraulics Review
Dec-08 Copyright 2008 Bentley Systems Incorporated
Numerical Problem
This results in:
M conservation of mass equations
L non-linear conservation of energy equations
M+L equations and M+L unknowns
Problem - set of n non-linear equations w/n
unknowns, must be solved iteratively
Distribution of Flow in Simple Network
Method of Balancing Heads
Hardy Cross, University of Illinois Engineering Experiment Station Bulletin 286
(1936)
Page 1-17 Hydraulics Review
Dec-08 Copyright 2008 Bentley Systems Incorporated
Timeline of Distribution System Modeling
Hardy
Cross
Network
Flow
Analysis
Computer
Analysis
of
Networks
Widely
available
models for
mainframes
and minis
PC-based
models
----
Steady-state
water quality
models
Dynamic
water
quality
models
Integrated modeling
- mapping -
database GIS -
SCADA
-----
Contaminant
kinetics
--
Optimization
1930s
1990s 1980s 1970s 1960s 2000s Future
Multi-platform
Models
Critical
Analysis
Management
Integration of
Transparent
GIS
Detailed
Water Quality
Modeling
Steady State Simulation
Data entry
Set up
n equations
n unknowns
Initial
solution
Solve
equations
for H and Q
Convergence? Calculate v, P
Results
Yes
No
Page 1-18 Hydraulics Review
Dec-08 Copyright 2008 Bentley Systems Incorporated
Types of Model Runs
Steady
State
Extended
Period
Simulation
Water
Quality
Fire Flow
Analysis
Optimization Flushing
The End
Numerical solutions needed to solve pipe networks
Page 2-1 Using Models
Copyright 2008 Bentley Systems Incorporated Dec-08
Model Data
How do I build a Water Model?
Using Models
Overview
Getting started
Network
representation
(skeletonization)
Pipe properties
Water use
(consumption,
demand)
Applying the
model
Page 2-2 Using Models
Copyright 2008 Bentley Systems Incorporated Dec-08
Overview
Model = Software + Data
Model = Approximation of real world
Approximation is no more accurate than the
data provided
GIGO: Garbage In = Garbage Out
Most work involves data collection/checking
Always check results to make sure they are
reasonable
Steps in Modeling
1. Define scope of modeling
2. Select an appropriate model software
3. Learn how to utilize the software
4. Build the Model Network, Assign Demands and Elevations
5. Skeletonize the model
6. Calibrate the model
7. Define the specific situation to be modeled
8. Input the situation-specific data
9. Run the model
10. Are results reasonable? Make recommendations
.Additional runs required?
Page 2-3 Using Models
Copyright 2008 Bentley Systems Incorporated Dec-08
Step 1: Define the Scope
Modeler
interacts
with
Senior
Management
Operations Engineering
Planning
Do you have these parties identified?
Step 2: Selecting a Software Package
Most software packages work
Selection criteria:
technical features
support
user interface (look and feel of the software)
quality of manuals
integration with other software AKA=Interoperability
Required effort and time to build the model
Page 2-4 Using Models
Copyright 2008 Bentley Systems Incorporated Dec-08
Step 3: Learn how to use the software
Step 4: Building the Model
Model Sources
Maps form the basis for representing the system
Use CAD/GIS drawings when available
Use the latest available maps
Verify maps with as-built drawings where
needed
Verification with field personnel
Page 2-5 Using Models
Copyright 2008 Bentley Systems Incorporated Dec-08
Step 4: Constructing the Network
Convert maps to model
Manual process or automated using CAD / GIS
Assign node/link identifiers (e.g. numbers or
labels)
Naming conventions
Automatic labeling
Auto prompting
Diameter Representation
Nominal diameters vs. Actual diameters
Most important in water quality modeling
Important in small sizes (e.g. sprinklers)
What gets
used?
ID
OD
Diameter ID OD Area-Nm Area-ID Area-OD
6 DI 50 6.40 6.9 28.27 in
2
32.17 in
2
37.39 in
2
6 DI 56 6.04 6.9 - 28.65 in
2
32.17 in
2
48 DI 50 49.78 50.8 1809.56 in
2
1946.25 in
2
2026.83 in
2
48 DI 56 48.94 50.8 - 1881.13 in
2
2026.83 in
2
Page 2-6 Using Models
Copyright 2008 Bentley Systems Incorporated Dec-08
Length Representation
Actual not point-to-point
Schematic vs. Scaled
Scaled - easier to use
Schematic - easier to build
3 Dimensional length
Tools > Options > Project > Use 3D Length
User defined lengths
4ft
3D (side view)
3ft
5ft
Length
Elevation Representation
Used to convert HGL to pressure
What reference point do you use?
Ground?
Pipe?
Customer?
Be consistent
Page 2-7 Using Models
Copyright 2008 Bentley Systems Incorporated Dec-08
Converting HGL to Pressure
548.34
57.4 psi
553.84 55.0 psi
545.79 58.5 psi
HGL = 681.00
538.32 61.8 psi
Which reference positions would you select?
Meter
545.38
58.7 psi
564.25 50.5 psi
Obtaining Elevation Data
Topo Maps
Surveying
Digital elevation models (DEM)
Global Positioning Systems (GPS)
Altimeter
Sewer / street maps
As-builts
Page 2-8 Using Models
Copyright 2008 Bentley Systems Incorporated Dec-08
Assign Demands
Water Use
Referred to as:
Usage
Consumption
Demand
Loading
Demands are assigned to nodes
Unaccounted-for water use?
Page 2-9 Using Models
Copyright 2008 Bentley Systems Incorporated Dec-08
Placing Demands at Nodes
If Q(use) << Q(in) then place demands at nodes
If there is a significant demand add a node
J-35
J-36
Steps in Loading Model
1. Model at Current year daily average
2. Model at Peaking and temporal variations
3. Consider Fire flows
4. Consider unaccounted for water
5. Consider Projections How do you predict the
future?
Page 2-10 Using Models
Copyright 2008 Bentley Systems Incorporated Dec-08
Nodal
Demand
Nodal
Demand
Nodal
Demand
Nodal
Demand
Nodal
Demand
System Production
Large
Users
Subareas
Customer
Meter Records
Unaccounted-for Water
Top Down
Bottom Up
Which method is better?
Goal
Assign Meters to Nodes
Assign each meter to nearest node
Automated using georeferenced meters
Calculate water usage by directly accessing billing data
Good for historical/current conditions
A B
C
D
House 300 gpd
Apartment 900 gpd
Wharehouse 100 gpd
Nodes Usage(gpd)
A 2100
B 1500
C 1800
D 400
Page 2-11 Using Models
Copyright 2008 Bentley Systems Incorporated Dec-08
Distribute Areas to Nodes
Water usage can be estimated by areas such as
census areas or meter routes
Distribute areal water use evenly among nodes in
area
Assign large water users directly to a single node
A
B
C
D
Area Usage (GPD) No. of Nodes Usage/Node (gpd)
A 21000 7 3000
B 20000 4 5000
C 10000 5 2000
D 12000 3 4000
Water Usage by Land Use
Define water use/acre for each land use
Define land use pattern
Assign areas to nodes
Calculate nodal water use
Future land use maps are common
A
B C
D
High density residential
2000 gpd/acre
Low density resid.
800 gpd/acre
Commercial
1000 gpd/acre
Acres in land use categories Usage
Node Low Den. High Den. Comm. (gpd)
A 0 4 0 8000
B 3 3 0 8400
C 3 0 0 2400
D 0 0 6 6000
Page 2-12 Using Models
Copyright 2008 Bentley Systems Incorporated Dec-08
Defining Peaking Factors
Peak Hour 2030
Ave Day 2000
?
Peak Hour 2000
Ave Day 2000
?
Peak Day 2030
Peak Hour 2030
?
Peak Hour 2030
Peak Day 2000
?
Peak Hour 2000
Peak Day 2000
?
Demand Projections
Spatial and temporal population projections
Usually provided by city or regional planners
Get others to sign off on population projections
Where will high growth be? Where will large water users be?
Future water conservation and per capita usage rates
1960 1970 1980 1990 2000 2010 2020 2030
Average
Demand
Alternative demand projections
Where will
we be?...
Why?
Page 2-13 Using Models
Copyright 2008 Bentley Systems Incorporated Dec-08
Step 5: Skeletonization
Inclusion of only the most important pipes
Trend is towards less skeletonization (more
pipes)
Depends on the ultimate use for model
Archive the original model file 1st, then
skeletonize
Automated Skeletonization
Full
Data
Base
Skeletonizing
Program
Model
Data
Set
unidirectional workflow
Page 2-14 Using Models
Copyright 2008 Bentley Systems Incorporated Dec-08
All Pipe Model vs. Skeletonized Model
Original Model
Skeletonized Model
A
A
C
C
Does skeletonized model accurately
predict behavior at nodes A and C?
Skeletonizing
Program
Accuracy in representing the processes
in skeletonized model
Page 2-15 Using Models
Copyright 2008 Bentley Systems Incorporated Dec-08
B
If something important is happening at node B, then
skeletonized model may not be adequate
Skeletonizing
Program
Adequacy of skeletonized model to
study behavior in full network
Match the Model to the Application
Applications that allow greater skeletonization
Master planning
Regional water quality studies
Energy studies
System head curves
Applications that require more pipes
Design (in area of interest)
Designing flushing programs
Detailed water quality studies
Near fire flow nodes
Page 2-16 Using Models
Copyright 2008 Bentley Systems Incorporated Dec-08
Step 6: Calibration
Remotely piloted control stations
Measurement Devices (Data-Loggers)
To fit the characteristics of the
hydraulic model to the best
representation of the real world
Traditional Method of Managing Runs
Input File
MODEL
Output File
Input File 1 Output File 1
Input File 2 Output File 2
Input File 3 Output File 3
Input File 4 Output File 4
Input File 5 Output File 5
Input File 6 Output File 6
Input File 7 Output File 7
Input File 8 Output File 8
Input File 9 Output File 9
. .
. .
Page 2-17 Using Models
Copyright 2008 Bentley Systems Incorporated Dec-08
Scenario Manager Terminology
Scenario = single run of model
contains type of run
points to alternative sets
Alternatives = data set
building block of scenarios
Inheritance = building alternative and scenarios
from previous
Add = no data
Duplicate = copy but no link
Child = link data sets
Scenario Manager
Scenario
[type of run]
Alternatives
Demand
Physical
Initial Settings
Operational
Age
Constituent
Trace
Fire Flow
Build Model
(Base Scenario)
Calculate
Scenario
Review
Results
Add
Scenario
Edit
Scenario
Scenario Cycle
Energy Cost
User Data
Logical Control
Topologies
PDD*
Page 2-18 Using Models
Copyright 2008 Bentley Systems Incorporated Dec-08
Scenario Control Center
Scenario Management
Alternatives
Current Scenario Physical: Optimized
Demand: Today
Active Topology: Current
Year 2010 Scenario
Physical: 2010
Demand: 2010
Active Topology: New 2010
Year 2020 Scenario
Physical: Wellesley 2020
Demand: 2020
Active Topology: New 2020
New Diameter Scenario
Physical: New Design
Demand: Max 2020
Active Topology: New 2020
Model Data Inheritance
Typical Software Alternatives Management
Base Physical Alt 1 Alt 2
Alt 3
Base Physical Physical Alt 1
WaterCAD/GEMSs Alternatives Management
Copy Copy
= 4 x the
work!!!
Physical Alt 2 Physical Alt 3
Copy Copy Copy Copy
Physical Alt 3
Physical Alt 2
Physical Alt 1
Base Physical
Alternatives
Page 2-19 Using Models
Copyright 2008 Bentley Systems Incorporated Dec-08
Modeling Alternatives
STEADY
Topology
Physical
Demand
Initial
Topology
Physical
Demand
Initial
EPS
Topology
Physical
Demand
Initial
Logical/
Operation
Topology
Physical
Demand
Initial
Logical/
Operation
WATER QUALITY
Topology
Physical
Demand
Initial
Logical/Operational
Age/Trace
Constituent
Topology
Physical
Demand
Initial
Logical/Operational
Age/Trace
Constituent
FIRE FLOW
Topology
Physical
Demand
Initial
Needed Fire
Flow
Topology
Physical
Demand
Initial
Needed Fire
Flow
FLUSHING
Topology
Physical
Demand
Initial
Flushing
Topology
Physical
Demand
Initial
Flushing
Modeling Practice Tips
Check the data entry frequently - GIGO
Confirm your Datum and coordinate system
Press the Green Arrow! Trial runs can show major errors
Data Entry
Plan runs before you make them
Try different scenarios and alternatives
Keep track of runs and backup files, success, failures, changes etc.
Using Model
Initial investment in training can save you time, money and face
Keep good records of significant changes, i.e. calibration methodologies
Ask knowledgeable colleagues for lessons learned
Hit by a truck or Stolen by the competition principle - train others
Ongoing Practices
Page 2-20 Using Models
Copyright 2008 Bentley Systems Incorporated Dec-08
The End
Garbage in = Garbage out
Building a Network with Fire Flow 1
Copyright December-2008 Bentley Systems Incorporated
Building a Network with Fire
Flow
Workshop Overview
In this workshop, you will lay out the water distribution system for a small
subdivision on the side of a hill. You will feed the subdivision from a tank with a
bottom elevation of 650 ft and top elevation of 680 ft. You must size all of the pipes
in the subdivision to deliver a fire flow of 1000 gpm.
Workshop Prerequisites
A fundamental understanding of Water Distribution Systems is recommended
Workshop Objectives
After completing this workshop, you will be able to:
Be familiar with the WaterCAD/GEMS interface
Layout a network
Enter element data
Use the Demand Control Center
Perform a fire flow analysis
Getting Started
2 Building a Network with Fire Flow
Copyright December-2008 Bentley Systems Incorporated
Getting Started
In this section you will create a new WaterCAD/GEMS project file and enter the
projects properties.
Exercise: Creating a new WaterCAD/GEMS Project
1. Start WaterCAD V8i or WaterGEMS V8i.
2. Click Create New Project on the Welcome dialog or select File > New.
3. Select File > Project Properties.
4. Enter Subdivision Workshop as the Title, your name as the Engineer, your
companys name for Company, and select todays date.
5. Click OK.
The Workspace and Dockable Windows
Building a Network with Fire Flow 3
Copyright December-2008 Bentley Systems Incorporated
The Workspace and Dockable Windows
The steps that follow will help guide you through the process of setting up your
workspace as well as working with toolbars and manager windows.
Toolbars
Toolbar buttons represent WaterCAD/GEMS menu commands. You can remove
buttons from any toolbar, and add commands to any toolbar on the Commands tab
of the Customize dialog box.
Exercise: To add or remove a button from a toolbar
1. Click the Toolbar Options (down arrow at the end of the toolbar to be
customized).
2. Select Add or Remove Buttons to open a menu where you can add or remove
the buttons in the toolbar itself.
3. Turn the buttons on or off as needed just by clicking on the menu items.
Managers
Most of the features in WaterCAD/GEMS are available through a system of dynamic
windows called Managers. When WaterCAD/GEMS first start; the default workspace
displays the Element Symbology and Background Layers managers.
The Four Possible States for each Manager:
Floating - A floating manager sits above the WaterCAD/GEMS workspace like
a dialog box. You can drag a floating manager anywhere and continue to
work.
The Workspace and Dockable Windows
4 Building a Network with Fire Flow
Copyright December-2008 Bentley Systems Incorporated
Docked Static - A docked static manager attaches to any of
the four sides of the WaterCAD/GEMS V8i window. If you
click and hold a floating manager, and move it, you will see
a docking dialog that looks like Figure 1, as well as individual
docking buttons along all four sides of the
WaterCAD/GEMS V8i window. When you drag the manager over one of the
four sides of the docking dialog it will dock the manager to that side of the
window and if you drag the manager to one of the individual docking buttons
along the window edges the manager will dock to that side. The manager
will stay in that location unless you close it or make it dynamic. A vertical
pushpin in the manager's title bar indicates its static state; click the pushpin
to change the manager's state to dynamic. When the push pin is pointing
downward (vertical push pin), the manager is docked static.
Docked Dynamic - A docked dynamic manager also docks to any of the four
sides of the WaterCAD/GEMS V8 window, but remains hidden except for a
single tab. Show a docked dynamic manager by moving the mouse over the
tab, or by clicking the tab. When the manager is showing (not hidden), a
horizontal pushpin in its title bar indicates its docked dynamic state.
Closed - When a manager is closed, you cannot view it. Close a manager by
clicking the in the right corner of the manager's title bar. Open a manager
by selecting the manager from the View menu (for example, View > Element
Symbology), or by selecting the button for that manager on the appropriate
toolbar.
Capabilities of a Docked Static Manager:
To close a docked manager, left-click the in the upper right corner of the
title bar.
To change a docked manager to a floating manager double-click the title bar,
or click and hold the mouse and drag the manager to the desired location.
To change a static docked manager to a dynamically docked manager click
the push pin in its title bar.
To switch between multiple docked managers in the same location left-click
that particular manager's tab.
Exercise: To open and dock a manager
1. Select View > Graphs.
2. When the graph manager opens, click and hold the left mouse button as you
drag it to the bottom left of the screen and place it under the Background Layers
manager.
Figure 1
The Workspace and Dockable Windows
Building a Network with Fire Flow 5
Copyright December-2008 Bentley Systems Incorporated
3. Select Analysis > Scenarios.
4. When the Scenarios manager opens, click and hold the mouse button as you
drag it and place it under the drawing pane (the white space where the model
will be).
5. Select View > Properties.
6. When the Properties manager opens, click and hold the mouse button as you
drag it and place it to the right of the drawing pane.
Your workspace should look like the following:
Exercise: To go back to the default workspace
1. Select View > Reset Workspace.
2. Click Yes to reset to the default layout.
Note: The next time you start WaterCAD/GEMS, your customizations you have
made to the dynamic manager display will not be there any longer.
Setting up the Network
6 Building a Network with Fire Flow
Copyright December-2008 Bentley Systems Incorporated
Setting up the Network
The following steps lead you through the setup of the network.
Exercise: Creating pipe prototypes
1. Select Analysis > Calculation Options.
2. Double click Base Calculation Options to open the Properties manager.
Note: You may dock the Properties dialog if it is more convenient.
3. Set the Friction Method to Hazen-Williams.
4. Close the Calculation Options manager.
5. Select View > Prototypes to set the prototype of all pressure pipes.
Note: In this workshop the pipe prototype will be set to 6-inch diameter with
PVC for material and a C-factor of 150.
6. Right-click on Pipe and select New.
Setting up the Network
Building a Network with Fire Flow 7
Copyright December-2008 Bentley Systems Incorporated
7. Double click on Pipe Prototype-1 to open the Properties manager if it is not
opened already, and enter 6 in the Diameter (in) field.
8. Click in the Material field, and then click the ellipsis () to open the Engineering
Libraries manager.
9. Click the + next to Material Libraries, then select the + next to
MaterialLibrary.xml and select PVC.
10. Confirm the Hazen-Williams C Coefficient is set at 150.
11. Click Select.
Note: The Hazen-Williams C field automatically updates to 150 once PVC has
been assigned as the Material.
Setting up the Network
8 Building a Network with Fire Flow
Copyright December-2008 Bentley Systems Incorporated
12. Close the Prototypes manager.
Exercise: To import a background layer
1. Select the Background Layers manager which is already docked in the workspace
or select View > Background Layers.
2. Click the New button and select New File.
3. Browse to C:\Program Files\Bentley\WaterDistribution\Starter.
4. Select Scaled_Network.dxf and click Open.
The DXF Properties dialog box opens.
5. Click OK.
6. Click the Zoom Extents button to view the map.
Setting up the Network
Building a Network with Fire Flow 9
Copyright December-2008 Bentley Systems Incorporated
7. Select File > Save As, enter ScaledNetwork and then click Save.
Exercise: Laying out the network
1. Select Tools > Options and click on the Drawing tab.
2. Change the Symbol Size Multiplier to 5 and the Text Height Multiplier to 10.
3. Click OK.
Note: On the Element Symbology dialog click the Drawing Style button to
choose between CAD or GIS style. If you want CAD style do the above; if
you want GIS style leave the Multipliers set to 1.0.
Setting up the Network
10 Building a Network with Fire Flow
Copyright December-2008 Bentley Systems Incorporated
4. Follow the next set of instructions to layout the network as shown in the
following picture:
Note: To view the text for the pipes and elements, it may be necessary to select
the Label check box under Element Symbology for each corresponding
element.
5. Start by placing T-1, since P-1 is coming out of the tank.
6. Click the Pipe Layout tool and move your cursor over to the drawing pane.
7. Right-click and select Tank.
Note: You will notice that your cursor has changed from a pressure junction to
a tank symbol
8. Left-click once on the drawing to place the tank in the desired position (see
previous drawing for tank location).
Setting up the Network
Building a Network with Fire Flow 11
Copyright December-2008 Bentley Systems Incorporated
9. Move your cursor down slightly, right-click and select Junction.
Note: Again, notice how your cursor has changed from a tank to a junction
symbol.
10. Left-click once to place J-1 in its correct location and notice how P-1 has
automatically been placed for you.
11. Continue laying out the rest of the junctions in the same manner until you reach
J-6.
12. After laying out J-6, right click and select Done.
13. Click on J-2 and go across the diagram and click to layout J-7, then up to J-8,
right-click and select Done.
14. Connect J-7 to J-4 and right-click to select Done.
15. Click on J-5 and move across and click to create J-9, right-click Done.
Exercise: Entering pipe data
1. Click Select and click on P-1 to open the Properties manager.
2. Enter the following:
Has User Defined Length? True
Length (User Defined) (ft) 450
Exercise: Entering tank data
1. Click on T-1 in the drawing to change the open Properties manager to the tank
properties.
Setting up the Network
12 Building a Network with Fire Flow
Copyright December-2008 Bentley Systems Incorporated
2. Enter the following:
Elevation (Base) (ft) 650
Elevation (Minimum) (ft) 650
Elevation (Initial) (ft) 665
Elevation (Maximum) (ft) 680
Diameter (ft) 50
3. Close the Properties manager.
Exercise: Entering junction data
1. Select View > FlexTables.
2. Open the Junction Table under Tables Predefined.
Setting up the Network
Building a Network with Fire Flow 13
Copyright December-2008 Bentley Systems Incorporated
3. Double click Junction Table to open the FlexTable.
4. Right click on the Label column and select Sort > Sort Ascending.
5. Enter the elevations from the table below for each node:
Junction Elevation (ft)
J-1 620
J-2 605
J-3 580
J-4 545
J-5 510
J-6 580
J-7 580
J-8 600
J-9 490
Setting up the Network
14 Building a Network with Fire Flow
Copyright December-2008 Bentley Systems Incorporated
Your FlexTable should look like the following:
6. Close the Junction FlexTable and the FlexTables manager.
Exercise: Using the Demand Control Center
1. Select Tools > Demand Control Center to open the Demand Control Center.
The message below will come up on your screen:
2. Read this message and when you are ready, click Yes to continue to the Demand
Control Center.
Setting up the Network
Building a Network with Fire Flow 15
Copyright December-2008 Bentley Systems Incorporated
3. Click the New button and select Initialize Demands for All Elements to add all of
the available junctions to the table so you can enter flows and patterns.
4. Right click the Demand (Base)(gpm) column header and select Global Edit.
5. Enter 20 as the Value and then click OK.
6. Click Close on the Demand Control Center dialog.
Exercise: Computing the model and reviewing results
1. Select Analysis > Validate or click the Validate button to verify that the model
has no problems.
2. Select Analysis > Compute or click the Compute button.
Setting up the Network
16 Building a Network with Fire Flow
Copyright December-2008 Bentley Systems Incorporated
3. When the run has completed, the Calculation Summary window opens.
4. To view results, select View > FlexTables and open the Junction Table under
Tables-Predefined.
5. Review the Pressure and Hydraulic Grade columns.
6. Open the Pipe Table and review the results.
Setting up the Network
Building a Network with Fire Flow 17
Copyright December-2008 Bentley Systems Incorporated
7. Complete the Results Table at the end of the workshop and answer the
questions about Run 1.
Note: Make sure the units are consistent with those on the answer table. If they
are not, modify the units on the reports. Right click the column heading
and select Units and Formatting. Make the necessary changes. You also
may decrease the Display Precision to round your values to whole
numbers.
8. Click OK when completed.
9. You may turn off the background layer to make it easier to find elements and
review results.
10. In the Backgrounds Layer manager, uncheck the box for Scaled_Network.
Fire Flow Scenario
18 Building a Network with Fire Flow
Copyright December-2008 Bentley Systems Incorporated
Fire Flow Scenario
In this section you will walk through the steps to simulate a fire flow at J-6 using the
Demand Alternative.
Exercise: Creating the fire flow demand alternative
1. Select Analysis > Alternatives.
2. Expand the Demand Alternative to view the Base Demand Alternative.
3. Right click the Base Demand Alternative and select New > Child Alternative.
4. Click the Rename button to rename the new child alternative Fire Flow at J-6.
5. Open the Fire Flow at J-6 alternative.
6. Turn on J-6 in this alternative by selecting the check box, and change the
Demand (Base) (gpm) to 1000.
7. Click Close.
Fire Flow Scenario
Building a Network with Fire Flow 19
Copyright December-2008 Bentley Systems Incorporated
Exercise: Creating the fire flow scenario
1. Select Analysis > Scenarios.
2. Right click the Base scenario and select New > Child Scenario.
3. Enter the scenario name as Fire Flow at J-6.
4. Double click Fire Flow at J-6 to open the Properties manager.
5. Select Fire Flow at J-6 as the Demand Alternative.
6. Select Fire Flow at J-6 and select the Make Current button.
7. Click Compute.
8. Review the results and complete the Results Table at the end of the workshop
and answer the questions about Run 2.
Note: A network of 6 inch pipes will not work well in this situation. The problem
areas are most likely those pipes with the highest velocities and/or
friction slopes. Review the pipes with the highest velocities and friction
slopes in the pipe table. These pipes will need to be upsized.
Fire Flow Scenario with New Diameters
20 Building a Network with Fire Flow
Copyright December-2008 Bentley Systems Incorporated
Fire Flow Scenario with New Diameters
In this scenario we are going to try to fix the problem areas from the previous fire
flow run by upsizing the pipes with the highest velocities and friction slopes.
Exercise: Creating a new physical alternative
1. Select Analysis > Alternatives.
2. Expand Physical to view the Base Physical Alternative.
3. Right-click the Base Physical Alternative and select New > Child Alternative.
4. Click the Rename button to rename the new child alternative New Diameters.
5. Double click New Diameters to open the Physical: New Diameters table.
6. Change the diameters to the following:
Pipe Diameter (in)
P-1 10
P-2 10
P-3 8
P-4 8
P-5 8
P-6 8
Fire Flow Scenario with New Diameters
Building a Network with Fire Flow 21
Copyright December-2008 Bentley Systems Incorporated
6. Click Close.
Exercise: Creating the new fire flow scenario for new diameters
1. Select Analysis > Scenarios.
2. Select Base and then click the New button and select Base Scenario.
3. Enter the scenario name as Fire Flow with New Diameters.
4. Double click Fire Flow with New Diameters to open the Properties manager.
5. Select New Diameters as the Physical Alternative and Fire Flow at J-6 as the
Demand Alternative.
Bonus
22 Building a Network with Fire Flow
Copyright December-2008 Bentley Systems Incorporated
6. Close the Properties manager.
7. Select Fire Flow with New Diameters and click the Make Current button.
8. Click the Compute button.
9. Close the Calculation Summary and review the results.
10. Complete the table at the end of the workshop and answer the first remaining
questions about Run 3.
Bonus
Building a Network with Fire Flow 23
Copyright December-2008 Bentley Systems Incorporated
Bonus
If time permits, try annotating the pipes and junctions to view the results on a plan
view and to view how the results change over each scenario.
Exercise: To use annotations
1. Select the Element Symbology manager which is already docked in the
workspace or select View > Element Symbology.
2. Right-click on Pipe, and select New > Annotation to open the Annotation
Properties.
3. On the Annotations Properties manager enter the following:
Field Name Velocity
Initial Y Offset -20
Initial Height Multiplier 0.7
4. Click OK.
5. In the plan view, you can now see the placement of Velocity for each pipe.
Note: This information was determined by the Y Offset that you entered. The
placement of text can be changed both horizontally (X Offset) and
vertically (Y Offset).
6. Follow the same procedure to annotate Junctions by Pressure. You may vary the
X and Y Offsets so the plan view has the look you prefer.
7. When you have annotated the Pipes and Junctions, change the scenario using
the Scenario dropdown menu to view the updates to the annotations.
Results Table
24 Building a Network with Fire Flow
Copyright December-2008 Bentley Systems Incorporated
Results Table
Run 1 Run 2 Run 3
Pressure at J-1 (psi)
Pressure at J-6 (psi)
Pressure at J-9 (psi)
HGL at J-5 (ft)
Velocity in P-1 (ft/s)
Velocity in P-6 (ft/s)
Flow in P-3 (gpm)
Flow in P-7 (gpm)
Pipe with highest Headloss Gradient
Headloss Gradient in that pipe (ft/1000ft)
Workshop Review
Building a Network with Fire Flow 25
Copyright December-2008 Bentley Systems Incorporated
Workshop Review
Now that you have completed this workshop, lets measure what you have learned.
Questions
1. Why is the pressure so high at J-9 even though it is far from the source?
2. Why must you rely so heavily on pipes greater than 6 inch in this fairly small
subdivision?
3. What would really happen if you used the system from run 2 and had a fire at J-6
that needed 1000 gpm?
4. How does the split in flow between pipes 3 and 7 change as you change pipe
diameters? Why?
Workshop Review
26 Building a Network with Fire Flow
Copyright December-2008 Bentley Systems Incorporated
5. If another source of water were available along the highway at J-9, how might
that source affect the design?
6. What else could you do to help the pressures during normal demand periods?
Workshop Review
Building a Network with Fire Flow 27
Copyright December-2008 Bentley Systems Incorporated
Answers
Run 1 Run 2 Run 3
Pressure at J-1 (psi) 19.0 4.9 18.3
Pressure at J-6 (psi) 35.9 -22.0 24.6
Pressure at J-9 (psi) 74.8 33.6 67.7
HGL at J-5 (ft) 662.9 568.0 646.5
Velocity in P-1 (ft/s) 2.0 13.2 4.7
Velocity in P-6 (ft/s) 0.2 11.4 6.4
Flow in P-3 (gpm) 69 567 763
Flow in P-7 (gpm) 71 553 357
Pipe with highest Headloss Gradient P-1 P-1 P-5
Headloss Gradient in that pipe (ft/1000ft) 2.4 75 15
*Some answers may vary between users due to the nature of this schematic
model
1. Why is the pressure so high at J-9 even though it is far from the source?
It is located at the lowest elevation in the system.
2. Why must you rely so heavily on pipes greater than 6 inch in this fairly small
subdivision?
Streets are not laid out with water distribution in mind.
More loops would result in smaller pipes/greater reliability.
3. What would really happen if you used the system from run 2 and had a fire at J-6
that needed 1000 gpm?
You would not be able to get 1000 gpm. You would have lower flow with
higher pressures.
Workshop Review
28 Building a Network with Fire Flow
Copyright December-2008 Bentley Systems Incorporated
4. How does the split in flow between pipes 3 and 7 change as you change pipe
diameters? Why?
Initially they are the same but there is more flow through 3 as it is increased.
5. If another source of water were available along the highway at J-9, how might
that source affect the design?
You might need to make P-10 larger so it would not be a bottleneck for the
future source.
6. What else could you do to help the pressures during normal demand periods?
If possible:
Put the tank at a higher elevation (higher static head)
Operate the tank with more water in the tank (higher static head).
Increase the system looping
Add a fire pump to maintain adequate flow/pressure
Tanks, Pumps and Valves Page 3-1
Copyright 2008 Bentley Systems Incorporated Dec-08
Tanks, Pumps, & Valves
Tanks, Pumps and Valves
TANKS/RESERVOIRS: Store water
PUMPS: Add energy to flow
VALVES: Control the flow of water
Tanks, Pumps and Valves Page 3-2
Copyright 2008 Bentley Systems Incorporated Dec-08
Tanks and Reservoirs
Differences between tanks and reservoirs?
Tank and reservoir mean different things in
different places
Tank
finite volume
water level varies over time in EPS
water level is constant steady-state
Reservoir
infinite volume and constant head
(water level) in both steady-state
and EPS
Impacts of Tanks and Reservoirs
Provide emergency storage
Equalize pressures during peak flow
Balance water use throughout the day
Potential negative water quality impacts
Long residence times
Poor mixing
Tanks, Pumps and Valves Page 3-3
Copyright 2008 Bentley Systems Incorporated Dec-08
Pumps
Centrifugal Pumps
Pump Characteristic Curves
Head
Efficiency
Brake horsepower
NPSH (req)
Head (vertical axis) = TDH
TDH = head added
Model selects operating point along curve
Q
H
,
e
,
H
P
,
N
P
S
H
3 Point Pump Curve
Pump curve is usually represented as:
Where:
hg = head imparted by pump
h0 = shutoff head (zero flow)
Q = flow
a,b = coefficients describing pump curve
Qb a 0 = h hg
Tanks, Pumps and Valves Page 3-4
Copyright 2008 Bentley Systems Incorporated Dec-08
Defining Pump Curve
Usually 3 points required to define curve
Typical points are:
shutoff head,
most efficient point and
maximum flow
Best fit curve can also be determined when
more than 3 points are specified
Effects of Changing Speed/Impeller
Pump
Head
(feet)
Discharge (gpm)
Larger impeller
or higher speed
Smaller impeller
or lower speed
Tanks, Pumps and Valves Page 3-5
Copyright 2008 Bentley Systems Incorporated Dec-08
Obtaining Head-Discharge Curve
Manufacturer curves
Sources of curves
Catalog
Test
Available even for old pumps
Older pumps may need pump performance tests
Alternate pump representation
Modeling as Discharge HGL
Flow
H
e
a
d
Future
Pumps
Tanks, Pumps and Valves Page 3-6
Copyright 2008 Bentley Systems Incorporated Dec-08
Modeling Pump as Known Power
h=k HP/Q
HP=water power
added
(not motor HP)
Flow
H
e
a
d
Pump Curve
Variable Speed Pumps
Pump with variable speed drive
Current technology is VFDs
Reshape electrical input
Relative speed = Speed/Max Speed
WaterGEMS calculates relative speed
Can be controlled by discharge or
suction side of pump
Tanks, Pumps and Valves Page 3-7
Copyright 2008 Bentley Systems Incorporated Dec-08
Variable Speed Pumps
May be worthwhile
Dead end systems
Widely varying system head curves
Speed adjusted with pump affinity laws:
Must consider TOTAL Life-cycle costs: HVAC,
capital, maintenance, footprint
const
ND
Q
=
3
const
D N
H
=
2 2
System Head Curve
Head needed to move a given flow thru pump
Not single curve but a band of curves
Tank water levels
System demand
Tanks, Pumps and Valves Page 3-8
Copyright 2008 Bentley Systems Incorporated Dec-08
System Head Curve (Simple Case)
Flow
Suction
Tank
Discharge
Tank
HGL
Pump
Lift
Head
Loss
System Head Curve (Real System)
Flow
Suction
Tank
Discharge
Tank
HGL
Pump
Tanks, Pumps and Valves Page 3-9
Copyright 2008 Bentley Systems Incorporated Dec-08
Suction
Tank
Discharge
Tank
Distribution
Grid
Pump
Suction
Pump
Discharge
HGL
200 -200
120
400 -400
150
Creating System
Head Curve
Automated System Head Curves
Specify pump
Range and interval of graph
Scenario (s)
Tanks, Pumps and Valves Page 3-10
Copyright 2008 Bentley Systems Incorporated Dec-08
Discharge (gpm)
Pump Operating
Point
Pump Operating Point
Pump Selection
Determine design flow
Develop system head curve(s)
Check agreement of:
Design flow
Operating point (s)
Best efficiency point
Check pump combinations
Verify operation in model
Examine life-cycle costs (energy cost)
Modeling
Tanks, Pumps and Valves Page 3-11
Copyright 2008 Bentley Systems Incorporated Dec-08
Pump Coverage Chart for Selection
10 100 1000 10,000 100,000
1
1
0
1
0
0
1
0
0
0
Q, gpm
h
,
f
t
Modeling Valves and Things
Isolating valves
Control valves
composite node
link with inlet and outlet nodes
Check valve property of pipe
comes with pump
Flow emitter property of node
Altitude Valve comes with tank
Backflow preventer general purpose valve
Water meters
minor loss on pipe
general purpose valve
flow totalizer function
Tanks, Pumps and Valves Page 3-12
Copyright 2008 Bentley Systems Incorporated Dec-08
WaterCAD Valves
Pressure Reducing Valve (PRV):
limit outlet pressure to preset value
Pressure Sustaining Valve (PSV):
Maintain minimum inlet pressure
Pressure Breaker Valve (PBV):
force a specified pressure loss across the valve
Flow Control Valve (FCV):
limit the flow through valve to specified amount
Throttle Control Valve (TCV):
simulate a partially closed valve (EPS)
Generalized valve (GPV):
any loss vs. flow curve
PRV States
Active
Controlled
by model
Controlling
limiting
pressure
Open state
minor
loss only
Closed
state no
flow
Inactive
no head
loss
Closed
manual
no flow
Tanks, Pumps and Valves Page 3-13
Copyright 2008 Bentley Systems Incorporated Dec-08
Control
55 70
Demand = 300 gpm
Q = 300
Closed
55
70 65
Q = 0
Open
55 40
Q = 300 gpm
Active Pressure Reducing Valve
Setting = 55
Demand = 300 gpm
Controlling
55
250 gpm
55 55
Open
55
300 gpm
70 69
Closed
55
0 gpm
45
Active Pressure Sustaining Valves
Tanks, Pumps and Valves Page 3-14
Copyright 2008 Bentley Systems Incorporated Dec-08
Reduced Pressure Backflow Valve
Pressure
drop in psi
Flow in gpm
or
(Pipe w/minor losses)
General Purpose Valve (GPV)
Individual Element
Enter table of Q vs. Head Loss
Table usually given in pressure drop vs. flow
Specify elevation and initial status
Tanks, Pumps and Valves Page 3-15
Copyright 2008 Bentley Systems Incorporated Dec-08
Water Meters
Minor loss on pipe
Usually pressure drop vs. flow given
K = 888 PD4/Q2
Typical Ks
Pos. Displ./Turbine 4-14
Compound 10-35
Fire service 4-5
Flow Totalizer
Represents metering behavior of meter
Report provided for any element
Gives demands for junction elements
Gives inflow for tank/reservoir elements
Gives flow for link (pipe, valve, pump) elements
Specify begin and end of meter period
Tanks, Pumps and Valves Page 3-16
Copyright 2008 Bentley Systems Incorporated Dec-08
Flow Emitter
Property of junction node
Used to represent sprinklers, orifices, pressure
dependent demands
Emitter flow added to demands
Specify emitter coefficient, gpm at 1 psi
5 . 0
) (P k Q =
The End
In theory, there is no difference between theory and practice.
But in practice, there is.
Building a Network with Pumps, Tanks and PRVs 1
Copyright December-2008 Bentley Systems Incorporated
Building a Network with Pumps,
Tanks and PRVs
Workshop Overview
Given the water distribution system shown below, you will construct a model and
perform two runs. You will need to enter the data for the system using a roughness
coefficient of 100 for the pipes, which are all 10-year-old cast iron.
Workshop Prerequisites
A fundamental understanding of Water Distribution Systems is recommended
Workshop Objectives
After completing this workshop, you will be able to:
Set up element prototypes
Enter pump definitions and pump data
Model PRVs and Tanks in a network
Creating a New Project and Prototypes
2 Building a Network with Pumps, Tanks and PRVs
Copyright December-2008 Bentley Systems Incorporated
Creating a New Project and Prototypes
In this section you will run through creating a new WaterGEMS project and setting
up prototypes for your new project.
Exercise: Creating a new WaterGEMS project
1. Open WaterCAD V8i or WaterGEMS V8i.
2. Click Create New Project on the Welcome dialog or select File > New to create a
new project.
Prototypes
Before we get started laying out the system, we will set up a prototype for all the
pipes to be 8-inch diameter, 10-year-old cast iron pipe with a user-defined length of
1500 ft.
Exercise: Setting the pipe prototype specifications
1. Select View > Prototypes to open the Prototype manager.
2. Left click once on Pipe within the Prototype manager and then click on the New
button.
Note: This will create a new prototype called Pipe Prototype-1.
Creating a New Project and Prototypes
Building a Network with Pumps, Tanks and PRVs 3
Copyright December-2008 Bentley Systems Incorporated
3. Double click on Pipe Prototype-1 to open this prototype and set the Diameter
(in) as 8 inches.
4. Next to the Material field, click on the ellipsis () button to open the Engineering
Libraries.
5. Expand Material Libraries and MaterialLibrary.xml to find the material Cast Iron.
6. Left click once on Cast Iron to display this materials properties on the right side
of the manager.
7. Click Select.
You should now have Cast Iron as the chosen Material on the Prototype
manager.
Creating a New Project and Prototypes
4 Building a Network with Pumps, Tanks and PRVs
Copyright December-2008 Bentley Systems Incorporated
Note: The default roughness value for cast iron pipe is 130, since it is assumed
to be new pipe in the material library.
8. Change the Hazen-Williams C to 100 by simply typing it in the field.
9. Change Has User Defined Length? from False to True using the dropdown menu.
10. Enter in 1500 in the Length (User Defined) (ft) field.
Your Pipe Prototype should now look like the one below:
11. Close out of the Pipe Prototype and Prototype managers by clicking the small
close button.
12. Select File > Save As, name the file PumpsAndTanks and click Save.
System Layout
Building a Network with Pumps, Tanks and PRVs 5
Copyright December-2008 Bentley Systems Incorporated
System Layout
Exercise: Laying out the system
1. Now you will layout the system as shown below:
2. To begin, select the Layout tool from the tool palette.
3. Move your cursor over to your drawing pane, right-click and choose Reservoir.
4. Place the reservoir on the left hand side of the drawing window as shown above.
5. After you place the reservoir, move your cursor over, right-click and choose
Junction.
6. Place junction, J-1 and then right-click to select Pump.
7. Place the pump on your drawing and then change the element type to a Junction
and continue laying out J-2 and J-3.
8. After J-3, right click and select PRV then place the PRV as shown.
9. Next, right click, pick Junction and layout junctions J-4 and J-5 and continue
laying out the rest of the system.
Note: Make sure to lay out the network in sequential order so that the
numbering of the network corresponds to that shown above.
10. The PRVs need to be drawn from the upstream node to the downstream node to
indicate the direction of flow.
System Layout
6 Building a Network with Pumps, Tanks and PRVs
Copyright December-2008 Bentley Systems Incorporated
Hint: If you lay out a pump, valve, or pipe in the direction opposite the one you
want, you can change its direction by clicking once on the element in the
drawing window and then right clicking and choosing Reverse.
11. Before continuing, review each PRV and make sure that they are oriented
correctly (from upstream to downstream) and if they are not, use the Reverse
option to orient them correctly.
Node Downstream Pipe
PRV-1 P-6
PRV-2 P-8
PRV-3 P-16
Entering Element Data
Building a Network with Pumps, Tanks and PRVs 7
Copyright December-2008 Bentley Systems Incorporated
Entering Element Data
Enter the data for the pipes and junction nodes as provided in the following tables.
The best way to do this is using the FlexTables.
Note: Make sure your FlexTables are sorted so they match the order of the
elements in the following tables before entering the data. Right click the
Label column and pick Sort > Ascending.
Exercise: Entering pipe data
1. Select View > Flex Tables.
2. Open the Pipe Table from the Tables Predefined section, and enter the
following:
Pipe No. Diameter (in.) Length (ft)
P-1 12 10
P-2 12 10
P-3 12 5000
P-4 8 1000
P-5 8 100
P-6 8 1500
P-7 8 1500
P-8 8 1500
P-9 8 100
P-10 8 1000
P-11 8 1500
P-12 8 100
P-13 8 1000
P-14 8 1800
P-15 10 1500
P-16 10 1000
P-17 12 1500
Entering Element Data
8 Building a Network with Pumps, Tanks and PRVs
Copyright December-2008 Bentley Systems Incorporated
4. While you are in the Pipe FlexTable, right click on the heading for the Length
(User Defined) (ft) and pick Units and Formatting.
5. Change the Display Precision to 0.
6. Click OK.
Note: Notice that now the lengths are displayed as 1,500 instead of 1,500.00.
Notice also that many of the fields in the tables have values of (N/A). This
is because the values have not yet been calculated.
7. Close the Pipe FlexTable and save the file.
Entering Element Data
Building a Network with Pumps, Tanks and PRVs 9
Copyright December-2008 Bentley Systems Incorporated
Exercise: Entering junction data
1. Select View > FlexTables.
2. Open the Junction Table under Tables Predefined.
3. Enter in the Elevation and Demand data given below:
Node Elevation (ft) Demand (gpm) Node Elevation (ft) Demand (gpm)
J-1 820 0 J-6 890 75
J-2 820 50 J-7 890 80
J-3 870 50 J-8 910 0
J-4 770 75 J-9 905 50
J-5 770 50
The Junction FlexTable with the elevation data should look like the following:
Note: To enter in the Demand data, you could enter in the data within the
FlexTable by clicking the ellipsis button () within each cell in the
Demand Collection column. This will open a table that will allow you to
enter in the demand associated with that single node.
4. Alternatively, you can close out of the FlexTables and go to the Demand Control
Center under Tools > Demand Control Center, which is often the quicker method
of entering in demand data.
5. Click Yes when you are prompted with the dialog shown on the next page.
Entering Element Data
10 Building a Network with Pumps, Tanks and PRVs
Copyright December-2008 Bentley Systems Incorporated
6. Once inside the Demand Control Center, select the New button and choose
Initialize Demands for All Elements.
7. Fill in the Demand (Base) column from the data in the table on the previous
page.
8. Click Close when done.
Exercise: Entering PRV Data
1. Open the PRV Table from the FlexTables manager.
2. Enter the following:
PRV Label Elevation (ft) Diameter (in) Hydraulic Grade Setting (initial) (ft)
PRV-1 820 4 935
PRV-2 830 4 940
PRV-3 830 4 940
Entering Element Data
Building a Network with Pumps, Tanks and PRVs 11
Copyright December-2008 Bentley Systems Incorporated
3. Check the PRV FlexTable to see if Hydraulic Grade Setting (Initial) is in the table.
If it is, then fill in that column and go to Step 8.
4. If it is not, you will need to add the column for Hydraulic Grade Setting (Initial)
to the PRV FlexTable.
5. Within the PRV FlexTable, select the Edit button.
6. Scroll through the Available Columns list, highlight Hydraulic Grade Setting
(Initial), and select the first Add button.
7. Using the Up arrow under Selected Columns (at the bottom), move Hydraulic
Grade Setting (Initial) under Diameter.
8. Select OK to update the table with the values from the PRV table on the previous
page.
Note: Make sure Label is sorted in ascending order and enter the data from the
table.
Entering Element Data
12 Building a Network with Pumps, Tanks and PRVs
Copyright December-2008 Bentley Systems Incorporated
9. Close out of the PRV FlexTable and FlexTable manager to return to the main
drawing screen.
Exercise: Entering reservoir data
1. Open the Properties manager for the Reservoir by clicking once on R-1 if your
Properties manager is docked; if it is not currently docked, simply double click on
R-1 and this will bring up the Properties manager.
2. Enter in an Elevation (ft) of 950 for R-1.
Exercise: Creating a pump definition and entering pump data
1. To enter in the Pump data, open the Pump Definition manager by selecting
Components > Pump Definitions.
2. Click the New button.
3. Accept the default name and enter the values from the table below for a
Standard (3 Point) pump.
Flow (gpm) Head (ft)
Shutoff: 0 160
Design: 1000 130
Max. Operating: 1400 111
4. After you have entered the data, view the graph.
Note: Do not worry about the blue line. That is only used for efficiency in
energy costing which we are not doing here.
Entering Element Data
Building a Network with Pumps, Tanks and PRVs 13
Copyright December-2008 Bentley Systems Incorporated
5. Click Close and save your file.
6. Back in the main drawing screen, click on the PMP-1 to open the pumps
Properties manager.
7. Enter in the Elevation (ft) of the pump as 945.
8. Use the dropdown menu next to the Pump Definition field and choose the pump
you just created.
Exercise: Entering tank data
1. Click on T-1 to open the Properties manager.
Entering Element Data
14 Building a Network with Pumps, Tanks and PRVs
Copyright December-2008 Bentley Systems Incorporated
2. Enter in the data given below:
Elevation
(Base) (ft)
Elevation
(Minimum) (ft)
Elevation
(Initial) (ft)
Elevation
(Maximum) (ft)
Elevation
(ft)
Diameter
(ft)
1010 1030 1050 1070 950 50
Run 1 AVG Daily
Building a Network with Pumps, Tanks and PRVs 15
Copyright December-2008 Bentley Systems Incorporated
Run 1 AVG Daily
In this section you will run the model as is for an average daily run.
Exercise: Computing the model
1. Select Analysis > Scenarios.
2. Set up a scenario incorporating the Base-Demand Alternative to run a steady
state analysis.
Note: The default Scenario, named Base, should be the appropriate setup.
3. Rename the Base Scenario to AVG Daily by right-clicking the Base Scenario,
selecting Rename, and typing the new name.
4. Click the Compute button within the Scenarios manager.
5. Review the results and answer the questions for Run 1.
Run-2 AVG Daily plus Industry
16 Building a Network with Pumps, Tanks and PRVs
Copyright December-2008 Bentley Systems Incorporated
Run-2 AVG Daily plus Industry
Now, suppose that an industry wants to move into a site near junction node J-5 and
you have been asked to evaluate the adequacy of the distribution system. The new
industry demand at this node is 1500 gpm, and it is fairly steady over the day.
The difference between this run and Run 1 is the increased demand. You are going
to set up a new demand alternative to create a scenario for this run.
Exercise: Creating the AVG Daily + Industry Base Demand Alternative
1. Select Analysis > Alternatives and highlight the Base Demand Alternative.
2. Right-click and choose New > Child Alternative.
3. Rename this new alternative AVG Daily + Industry.
4. Open the new alternative by double clicking on it.
5. Change the demand of J-5 from 50 to 1500 gpm to simulate the industrys
requirements.
Note: Notice how there is now a check mark next to J-5 indicating that its data
has changed from that of the parent alternative.
6. Click Close and exit the Alternatives windows.
Exercise: Creating the AVG Daily + New Industry Scenario
1. Create a new child scenario to incorporate this Demand Alternative.
2. Select Analysis > Scenarios.
3. Right click on the AVG Daily scenario and select New > Child Scenario.
4. Name the new Scenario AVG Daily + New Industry.
Run-2 AVG Daily plus Industry
Building a Network with Pumps, Tanks and PRVs 17
Copyright December-2008 Bentley Systems Incorporated
5. Open the new scenario and change the Demand Alternative to Avg Daily +
Industry.
6. Within the Scenarios manager, click the down arrow next to the Compute button
and choose Batch Run.
7. Check both Scenarios and click Batch.
8. Review the results and answer the questions for Run 2.
Note: Remember to switch the current scenario to the AVG Daily + New
Industry scenario before you start answering Run 2 questions.
Workshop Review
18 Building a Network with Pumps, Tanks and PRVs
Copyright December-2008 Bentley Systems Incorporated
Workshop Review
Now that you have completed this workshop, lets measure what you have learned.
Questions Run 1 AVG Daily
1. What is the hydraulic grade line elevation at junction J-6? At J-4?
2. Which PRVs will be the main feed to the lower zone? As the pressure drops,
which PRV will open last: PRV-1, PRV-2, or PRV-3? Why?
3. Is tank T-1 filling or draining?
4. Are there any hydraulic problems in the system?
Workshop Review
Building a Network with Pumps, Tanks and PRVs 19
Copyright December-2008 Bentley Systems Incorporated
5. What can you say about the capacity of the system if this output is for average
flow conditions?
6. If the pump is a nominal 1000 gpm pump, what can you generally say about its
efficiency?
Workshop Review
20 Building a Network with Pumps, Tanks and PRVs
Copyright December-2008 Bentley Systems Incorporated
Questions Run 2 - Industry Demand of 1500 gpm
1. What is the hydraulic grade line elevation at junction J-6? At J-4?
2. Is the pressure adequate in the lower zone?
3. Is tank T-1 filling or draining?
4. Are there any hydraulic problems in the system?
Workshop Review
Building a Network with Pumps, Tanks and PRVs 21
Copyright December-2008 Bentley Systems Incorporated
5. What can you say about the capacity of the system if this output is for average
flow conditions?
6. If the pump is a nominal 1000 gpm pump, what can you generally say about its
efficiency?
7. How much more would the pump PMP-1 need to produce to keep the tank T-1
from draining?
Copyright 2008 Bentley Systems Incorporated
This page left intentionally blank.
Workshop Review
22 Building a Network with Pumps, Tanks and PRVs
Copyright December-2008 Bentley Systems Incorporated
Answers Run 1
1. What is the hydraulic grade line elevation at junction J-6? At J-4?
J-6 has HGL at 1052 ft
J-4 has HGL at 940 ft
2. Which PRVs will be the main feed to the lower zone? As the pressure drops,
which PRV will open last: PRV-1, PRV-2, or PRV-3? Why?
PRV-1 will open last because it has a lower HGL setting.
3. Is tank T-1 filling or draining?
Filling
4. Are there any hydraulic problems in the system?
No
5. What can you say about the capacity of the system if this output is for average
flow conditions?
The system is adequate to meet capacity for average daily conditions.
6. If the pump is a nominal 1000 gpm pump, what can you generally say about its
efficiency?
Good efficiency, because it is operating close (within 60 gpm) to the design
point on the pump curve. A more accurate efficiency % can be determined by
consulting the efficiency curves in the pump manufactures catalog.
Workshop Review
Building a Network with Pumps, Tanks and PRVs 23
Copyright December-2008 Bentley Systems Incorporated
Answers Run 2
1. What is the hydraulic grade line elevation at junction J-6? At J-4?
J-6 has HGL at 1003 ft
J-4 has HGL at 935 ft
2. Is the pressure adequate in the lower zone?
Yes.
3. Is tank T-1 filling or draining?
Draining
4. Are there any hydraulic problems in the system?
Yes. The pump cannot keep up with demands.
5. What can you say about the capacity of the system if this output is for average
flow conditions?
The system is not adequate to meet capacity for average daily conditions
because the tank is draining.
6. If the pump is a nominal 1000 gpm pump, what can you generally say about its
efficiency?
The pump does not appear to be operating efficiently. It is operating at
approximately 150 gpm above its design operation point. A more accurate
efficiency % can be determined by consulting the efficiency curves in the pump
manufactures catalog.
7. How much more would the pump PMP-1 need to produce to keep the tank T-1
from draining?
Approximately 730 gpm
Page 4-1 Calibration
Copyright 2008 Bentley Systems Incorporated Dec-08
Calibrating Steady-State models
Model Calibration
What is Calibration?
Adjusting model
variables to match
observed values
Comparing
observed values to
modeled values
Page 4-2 Calibration
Copyright 2008 Bentley Systems Incorporated Dec-08
Calibration Methods
Manual Calibration
Time consuming
Precise yet manual changes to model
Good for sensitivity analysis
Darwin
Calibrator
Enter field data set(s)
Change model variables rapidly
Darwin makes the adjustments
Uses genetic Algorithims
Included in WaterGEMS, addition in WaterCAD
Why Calibrate?
Knowledge of the system = Certainty = Savings
Accurate models = good decisions
Build confidence in model results
Decisions involve millions
Gain insight into system operations
Find energy hogs, improve efficiency
Page 4-3 Calibration
Copyright 2008 Bentley Systems Incorporated Dec-08
Calibration Process
Objective: Find the best adjustments
fulfilling the restrictions
Like an older model TV: showing a fuzzy picture
of observed vs. predicted values, through trial and
error you adjust the many knobs the end goal is
to find the best adjustment(s)
Types of Calibration
Static Methods (Used
with steady-state
model)
Hydrant (fire flow) test
C-Factor test
Dynamic Methods
(Used with EPS model)
Comparison to tank level,
pressure and flow traces
Use tracer tests
Page 4-4 Calibration
Copyright 2008 Bentley Systems Incorporated Dec-08
Data Collection
Accuracy H = z + 2.31 p (US)
Accuracy in Measurement
Pressure, Elevation Gradient: 1 3 ft / (0.5 1 m)
Flow 5% accuracy
Tank levels 1 ft (50 cm)
SCADA data
Chart recorders/data loggers
Calibrate gages and meters
Where to Collect Data?
Away from
Tanks
Pumps
PRVs
Near model nodes
Page 4-5 Calibration
Copyright 2008 Bentley Systems Incorporated Dec-08
When and How to Collect Data?
To evaluate strategically important points
of measurement and data collection
Periods of high demand
Not to disrupt service/operation
Collect operational parameters
Report any irregular flows
Record boundary head
Tank levels
PRV status
Pumps status/speed
Head Loss Needed
Tank
Model Normal HGL
Actual Normal HGL
Negligible
difference
Actual High Flow HGL
Model High Flow HGL
Detectable
Difference
Page 4-6 Calibration
Copyright 2008 Bentley Systems Incorporated Dec-08
Comparisons
Compare HGLs not pressure
P
r
e
s
s
u
r
e
Location Location
H
G
L
Comparison to Pressure Drop
Match pressure drop during hydrant flow test,
not HGL value
OK for Cs when normal HGL is flat
Why doesnt normal HGL match?
Model is wrong at high and low demand
Need to find and eliminate errors
Page 4-7 Calibration
Copyright 2008 Bentley Systems Incorporated Dec-08
Setup for Hydrant Flow Test
1. Measure static pressure
2. Open flow hydrant
3. Measure test pressure at residual hydrant
Goal: at least 10 psi drop between static and residual
readings
Collect information on state of system during the test
(pumps, tanks, valves, demands).
Residual
Hydrant
Flowed
Hydrant
P
s
P
t Q
t
Improved Fireflow Test Method
Use of digital pressure gages on multiple
hydrants
Flow multiple hydrants in sequence
3-person crew 1 hour to perform test
Includes setup, test & breakdown
Capital costs: $3000 - $5000 +/-
2 pitot gages, 6 digital pressure gages, 1 analog gage
Results in much larger data base
See Opflow April 2006
Calibrating Distribution System Models with Fire-Flow
Tests Grayman et al.
Page 4-8 Calibration
Copyright 2008 Bentley Systems Incorporated Dec-08
Flow and Pressure Hydrants
Flow Hydrant
Page 4-9 Calibration
Copyright 2008 Bentley Systems Incorporated Dec-08
Digital Pressure Gage
Digital and Analog Pressure Gages
Page 4-10 Calibration
Copyright 2008 Bentley Systems Incorporated Dec-08
Pressure Measurements
Test Results
Page 4-11 Calibration
Copyright 2008 Bentley Systems Incorporated Dec-08
C-Factor Test
Indirect measurement of C-factors in the field
Estimation of C-factor based on application of
Hazen-Williams equation with measured head
loss, flow, diameter, length
Calculate, C = 8.71 V D
-0.63
(h/L)
-0.54
V (fps), D (inches), hL (feet), & L (feet)
Flow (Q)
V=Q/A
H
1
H
2
Length(L), diameter(D)
(H
1
-H
2
= h
L
)
1 2
X
X
X
X
X
X
X
X = closed valve
Induced flow
Roughness Test Procedures
Method 1: Measure pressures at point 1 and 2
(hydrant), induce flow and measure flow in pipe
at hydrant or using a magnetic meter or probe
in pipe
Select a section of pipe with constant diameter and
material and few minor losses
Close valves so that flow in test section is constant
Have accurate information on difference in elevation
Have or induce a reasonably high flow rate
Page 4-12 Calibration
Copyright 2008 Bentley Systems Incorporated Dec-08
HL1 = HL2
X
X
X
X
X
X
X
X = closed valve
1 2
Induced flow
Roughness Test Procedures
Method 2: run hose from point 1 to point 2 with
a manometer (parallel hose). Directly measures
headloss
Select a section of pipe with constant diameter and
material and few minor losses
Connect hose from point 1 to point 2
Close valves so that flow in test section is constant
Have accurate information on difference in elevation
Have or induce a reasonably high flow rate
Hydrant Flow Measurement
Page 4-13 Calibration
Copyright 2008 Bentley Systems Incorporated Dec-08
Hydrant Flow Measurement
Pressure Gage on Hydrant
Page 4-14 Calibration
Copyright 2008 Bentley Systems Incorporated Dec-08
What Parameters to Adjust?
Primary parameters to Adjust
C-factor/Roughness
Demands
Valve states
Identify source of error
If errors present at Average
flow/demand, verify:
Elevations
Boundary heads
Valve state
If errors present at High
flow/demand, verify
Closed valves
C-factor/roughness
Demands
Understanding the Adjustments
Using our common sense is part of engineering
Are the adjustments reasonable?
Were there special circumstances
Were there any unusual demands?
Were then any closed valves found?
What time of day was it?
Page 4-15 Calibration
Copyright 2008 Bentley Systems Incorporated Dec-08
What is Good Enough?
Calibration is an ongoing process - Never done
Calibration requirements depend on the use of
the model (e.g. fire flow, energy consumption
Dependability of the model will improve with
additional calibration
Calibration is hard work,
Takes time and costs $
Initial calibration validate before later uses
Good Enough Yet?
No hard and fast calibration standards
AWWA ECAC Committee draft guidelines
Use sensitivity analysis
Model should support the decision-making
process
Stop when cost for additional calibration exceed
benefits of additional calibration
Page 4-16 Calibration
Copyright 2008 Bentley Systems Incorporated Dec-08
Calibration Tips
Perform field data tests to confirm model
May need to repeat tests if system changes
Avoid calibration by compensating error
Record boundary conditions at time of test
Use calibrated equipment
Know the elevations of the pressure gauges
Do not neglect leakage, especially in older
systems
Keep good records
The End
Good calibration leads to good decisions
Steady State Calibration of Field Measurements 1
Copyright December-2008 Bentley Systems Incorporated
Steady State Calibration of Field
Measurements
Workshop Overview
You have a network model, which you have built using the best available data. You
also have three sets of field data that were collected during average day water use
and during two separate hydrant flow tests. The field data consists of flows
measured at the hydrants and pressures measured at other locations in the system.
The pressures were converted to hydraulic grade lines for use during the calibration
process. You must calibrate the model and reproduce the results of the field
measurements.
Workshop Prerequisites
WaterCAD/GEMS Modeling Basics
Workshop Objectives
After completing this workshop, you will be able to:
Manually calibrate a network based upon field measurements
Use the Demand Control Center to adjust demands
Manually adjust pipe C-factors
Reviewing Field Data
2 Steady State Calibration of Field Measurements
Copyright December-2008 Bentley Systems Incorporated
Reviewing Field Data
In this section you will review the field data shown below in the WaterCAD/GEMS
interface. You have been given three kinds of pressure (and HGL) data to use for the
calibration:
Pressures collected at a number of nodes during static conditions
Pressures at residual hydrants during flow tests
Pressure transmitters at the pump discharge (J-1) and a monitoring point (J-
13)
You know that one pump is operating at the pump station, and both tanks have a
water surface elevation of 160 ft. There are no unusual events in the system to
cause abnormal demands. You have taken your elevation data from maps with 0.6
m contour intervals, so you feel confident about elevations. You checked the pump
curve and know it is correct.
There are two kinds of pipes in your system:
Older cast iron pipes from the original system, which will initially have a C-
factor of 90.
Newer ductile iron pipes, which will initially have a C-factor of 130.
Note: These C-factors have already been assigned.
The hydrant flow test at J-10 produced 1125 gpm and the test at J-31 produced 1050
gpm. These flows will be entered as demands in the appropriate demand
alternatives. The data collected in the field is as follows:
Static Condition
Location Pressure (psi) Corresponding HGL (ft)
J-1 70 186
J-2 57 156
J-4 47 159
J-8 30 159
J-12 53 157
J-13 51 157
J-23 43 158
J-32 57 157
Reviewing Field Data
Steady State Calibration of Field Measurements 3
Copyright December-2008 Bentley Systems Incorporated
Fire Flow at J-10 (1125 gpm)
Location Pressure (psi) Corresponding HGL (ft)
J-1 65 176
J-10 27 129
J-13 41 135
Fire Flow at J-31 (1050 gpm)
Location Pressure (psi) Corresponding HGL (ft)
J-1 65 175
J-13 37 126
J-31 34 108
This data has already been set-up as User Data Alternatives making it easy to
compare the calculated results with measured field data. Hydraulic grade lines
have also been entered.
Exercise: Reviewing existing data in WaterGEMS
The network model to be used in this workshop is in a file called
SteadyCalibration.wtg.
1. Start WaterCAD V8i or WaterGEMS V8i.
2. Open the SteadyCalibration.wtg file in the following location: C:\Program
Files\Bentley\WaterDistribution\Starter.
3. Open the Alternatives manager and go to the User Data Extensions Alternative
and review the field data.
4. Double click on the User Data Extension category or click on the plus sign next to
the category to see the User Data Alternatives.
5. Each User Data Alternative has been named according to the field data it holds.
Reviewing Field Data
4 Steady State Calibration of Field Measurements
Copyright December-2008 Bentley Systems Incorporated
6. Double click on each User Data Alternative to open it.
Note: The default display will be pipe information, but our field data (HGLs) are
Junction information.
7. Click on the Junction tab to view the data.
Creating Baseline Scenarios
Steady State Calibration of Field Measurements 5
Copyright December-2008 Bentley Systems Incorporated
Creating Baseline Scenarios
In this section you will create the alternatives and scenarios for your baseline data.
Exercise: Creating demand alternatives for the collected data
1. The first step is to set up demand alternatives that correspond to Average Day,
Average Day + Hydrant Flow at J-10, and Average Day + Hydrant Flow at J-31.
Note: Average Day demands already have been entered under the Base
Demand Alternative.
2. You want to retain the Base Demand Alternative because it will be needed later
in the workshop, so create a child alternative from it called Average Day.
3. Create two child alternatives from Average Day called Hydrant Flow at J-10 and
Hydrant Flow at J-31.
Your screen should appear as follows:
4. Edit the Hydrant Flow at J-10 alternative, locate J-10 in the node list, select it,
and input the hydrant flow rate of 1125 gpm.
5. Click Close to apply the demands.
Creating Baseline Scenarios
6 Steady State Calibration of Field Measurements
Copyright December-2008 Bentley Systems Incorporated
6. Edit the Hydrant Flow at J-31 alternative, locate J-31 in the node list and select
it, and input the hydrant flow rate of 1050 gpm.
7. Click Close to apply the demands and save your file.
Exercise: Creating new scenarios for the new alternatives
1. Start your calibration by setting up three Scenarios using the 3 different Demand
Alternatives and the 3 different User Data Alternatives.
2. Make sure the correct Demand and User Data alternatives are listed with each
Scenario.
Scenario Demand Alternative User Data Alternative
Average Day Average Day Static Condition
Average + Flow at J-10 Hydrant Flow at J-10 Fire Flow at J-10
Average + Flow at J-31 Hydrant Flow at J-31 Fire Flow at J-31
3. After the three Scenarios are prepared, use the pull down symbol next to the
Compute button, and select Batch Run.
Creating Baseline Scenarios
Steady State Calibration of Field Measurements 7
Copyright December-2008 Bentley Systems Incorporated
4. Click on all three boxes and then click on the Batch button to run all three
Scenarios.
Exercise: Using FlexTables to view results
1. Use the FlexTables to view the output and fill in the first column of the results
table.
Note: Remember the field data is already entered into the model as User Data,
but this column of information may not be in the pre-defined Junction
Table.
2. With the Junction Table open, you can add the User Data column by clicking on
the Edit icon.
3. Find and highlight Observed HGL in the Available Columns.
4. Click the single Add button to add it to the Selected Columns and then click OK.
You will now see an Observed HGL column in the Junction Table.
Creating Baseline Scenarios
8 Steady State Calibration of Field Measurements
Copyright December-2008 Bentley Systems Incorporated
Note: You had limited field data so several of the junctions will have no
Observed HGL. Focus on the junctions that you do have Observed HGL
data for (Sorting the data first, then filtering the data can make this
easier) and fill in the calculated values in the Results Tables at the end of
the workshop. Remember to note which scenario is active when viewing
the Junction Table. You also can select different scenarios while the table
is displayed.
Adjusting Demands
Steady State Calibration of Field Measurements 9
Copyright December-2008 Bentley Systems Incorporated
Adjusting Demands
For the next three runs, we will increase demands by a factor of 2 at each junction,
except for the hydrant flow rates. You will set up three additional Demand
Alternatives and Scenarios. User Data are field measurements, so the User Data
alternatives already prepared will be used again.
Exercise: Varying demands with alternatives
1. Open the Alternatives manager, and generate another child from the Base
Demand Alternative.
2. Call the new child demand alternative 2X Average Day.
3. Now create 2 child alternatives from 2X Average Day called 2X Average Day + J-
10 and 2X Average Day + J-31.
4. Edit 2X Average + J-10 and input 1125 gpm at junction J-10.
5. Edit 2X Average Day + J-31 and input 1050 gpm at junction J-31.
Exercise: Creating the new 2x scenarios
1. Create three more scenarios.
2. Assign descriptive names to the scenarios.
Adjusting Demands
10 Steady State Calibration of Field Measurements
Copyright December-2008 Bentley Systems Incorporated
3. Assign the new Demand Alternatives and the appropriate User Data Alternatives
to these new Scenarios.
Note: You are not ready yet to run these new scenarios. You need to double
the demands in 2X Average Day before you make your runs.
Exercise: Applying double demands
1. Set the Scenario 2X Average Day as active and open the Demand Control Center
by choosing Tools > Demand Control Center.
2. Right click on the heading of the Demand column and select Global Edit.
3. Change the Operation to Multiply by 2, and then click on OK.
Adjusting Demands
Steady State Calibration of Field Measurements 11
Copyright December-2008 Bentley Systems Incorporated
Note: All of the original average daily demands have doubled. In addition, since
2X Average Day is the parent to 2X Average Day + J-10 and 2X Average
Day + J-31, all of the demands in those alternatives also doubled, except
the hydrant flow rates at J-10 and J-31 which were input as local data.
4. Close the Demand Control Center and use FlexTables to confirm this is accurate.
Adjusting Demands
12 Steady State Calibration of Field Measurements
Copyright December-2008 Bentley Systems Incorporated
Exercise: Batch Run of the new scenarios
1. Open the Scenarios manager, and batch run the 3 new scenarios with doubled
average demands and hydrant flows.
2. Close the Scenarios manager, and use FlexTables to compare these results with
the field data.
3. Fill in the Results Tables at the end of this workshop.
Adjusting C-Factors
Steady State Calibration of Field Measurements 13
Copyright December-2008 Bentley Systems Incorporated
Adjusting C-Factors
For the next three runs, we will go back to using average daily demands, and will try
reducing C-factors to 80% of their original values. Pipe C-factors are a physical
property, so you need to create a new Physical Alternative.
Exercise: Adjusting the C-Factors
1. Open the Alternatives manager and expand the Physical Alternative.
2. Create a child alternative from Base-Physical.
3. Call the child 80% C-Factors.
4. Edit 80% C-Factors and right click on the column heading for Hazen-Williams C.
5. Globally Multiply all pipe C-factors by 0.8.
6. Create three more Scenarios pairing the Average Day, Hydrant Flow at J-10, and
Hydrant Flow at J-31 Demand Alternatives with the new Physical Alternative 80%
C-Factors.
Note: Make sure that the correct Demand, Physical, and User Data Alternatives
are listed correctly for each Scenario.
Scenario Physical
Alternative
Demand Alternative User Data Alternative
Average with 80% C 80% C-Factors Average Day Static Condition
Average, 80% C, Flow at J-10 80% C-Factors Hydrant Flow at J-10 Fire Flow at J-10
Average, 80% C, Flow at J-31 80% C-Factors Hydrant Flow at J-31 Fire Flow at J-31
Adjusting C-Factors
14 Steady State Calibration of Field Measurements
Copyright December-2008 Bentley Systems Incorporated
7. Batch run these three Scenarios, and fill in the third column in the Results Table.
Exercise: Additional Runs (If time allows)
1. Given the feel you now have for the model, try making two additional runs to
zero in on the field measurements.
Note: Do not focus too much on static conditions, but rather on the fire flow
tests.
Hint: Given the pressure drop near the pump, you might look for a closed or
partially closed valve on one of these pipes. Valves may be indicated by
closed pipes.
Results Tables
Steady State Calibration of Field Measurements 15
Copyright December-2008 Bentley Systems Incorporated
Results Tables
Static Condition
Location HGL Observed
(ft)
HGL Run 1
(ft)
HGL Q=2x (ft) HGL C=80%
(ft)
HGL User 1
(ft)
HGL User 2
(ft)
J-1 186
J-2 156
J-4 159
J-8 159
J-12 157
J-13 157
J-23 158
J-32 157
Fire Flow at J-10
Location HGL Observed
(ft)
HGL Run 1
(ft)
HGL Q=2x (ft) HGL C=80%
(ft)
HGL User 1
(ft)
HGL User 2
(ft)
J-1 176
J-10 129
J-13 135
Fire Flow at J-31
Location HGL Observed
(ft)
HGL Run 1 (ft) HGL Q=2x
(ft)
HGL C=80%
(ft)
HGL User 1
(ft)
HGL User 2
(ft)
J-1 175
J-13 126
J-31 108
Workshop Review
16 Steady State Calibration of Field Measurements
Copyright December-2008 Bentley Systems Incorporated
Workshop Review
Now that you have completed this workshop, lets measure what you have learned.
Questions
1. Did adjusting the nodal demands make a difference in the HGL? Why?
2. After which node did you notice a fairly abrupt drop in HGL in the observed
data?
3. Did changing the C-factors have a bigger effect on the static or fire flow runs?
4. What did you end up adjusting and why?
5. If you could get more data, what data would you get?
Copyright 2008 Bentley Systems Incorporated
This page left intentionally blank.
Workshop Review
Steady State Calibration of Field Measurements 17
Copyright December-2008 Bentley Systems Incorporated
Answers
Static Condition
Location HGL Observed
(ft)
HGL Run 1
(ft)
HGL Q=2x (ft) HGL C=80%
(ft)
J-1 186 166 161 168
J-2 156 162 156 162
J-4 159 160 159 160
J-8 159 160 159 161
J-12 157 163 159 164
J-13 157 162 158 163
J-23 158 161 158 161
J-32 157 162 158 163
Fire Flow at J-10
Location HGL Observed
(ft)
HGL Run 1
(ft)
HGL Q=2x (ft) HGL C=80%
(ft)
J-1 176 155 142 154
J-10 129 146 134 139
J-13 135 150 136 146
Fire Flow at J-31
Location HGL Observed
(ft)
HGL Run 1 (ft) HGL Q=2x
(ft)
HGL C=80%
(ft)
J-1 175 151 137 147
J-13 126 141 125 132
J-31 108 124 105 107
Workshop Review
18 Steady State Calibration of Field Measurements
Copyright December-2008 Bentley Systems Incorporated
1. Did adjusting the nodal demands make a difference in the HGL? Why?
It had little effect on the static condition run.
It made a significant change on the fire flow runs.
The Extra flow caused extra head loss but in the static condition scenario the
velocity was so low the HGL was flat.
2. After which node did you notice a fairly abrupt drop in HGL in the observed
data?
J-1
Closed valve suspected downstream of that valve.
3. Did changing the C-factors have a bigger effect on the static or fire flow runs?
It had a bigger effect on the fire flow runs.
The velocity was too low in static run.
4. What did you end up adjusting and why?
Closed pipe P-22.
Lowered C factors for cast iron to 60%
Changed demands as shown in the table on the next page
5. If you could get more data, what data would you get?
Another fire flow test with several residual gages downstream of P-22.
Workshop Review
Steady State Calibration of Field Measurements 19
Copyright December-2008 Bentley Systems Incorporated
Adjusted Demands (gpm)
Node Initial Demand
(gpm)
Adjusted
Demand (gpm)
Node Initial Demand
(gpm)
Adjusted
Demand (gpm)
1 100 120 18 0 20
2 80 100 19 0 15
3 55 55 20 0 12
4 100 120 21 0 20
8 0 10 22 10 25
9 15 23 23 5 15
10 8 9 24 0 30
11 10 15 25 15 20
12 8 32 26 0 30
13 15 51 27 20 30
14 0 19 28 15 20
15 0 27 29 15 20
16 10 12 30 35 42
17 25 35 31 10 20
32 10 20
Model Applications Page 5-1
Dec-08 Copyright 2008 Bentley Systems Incorporated
Model Applications and
System Planning
Model Applications
Master Planning
Subdivision
Planning
Preliminary
Design
Setting Pressure
Zones
Fire Flow
Analysis
Pump Selection Rehabilitation
Emergency
Planning
Troubleshooting
Water Quality
Studies
Operational
Studies
Energy
Management
Model Applications Page 5-2
Dec-08 Copyright 2008 Bentley Systems Incorporated
System Profile
500
600
700
800
900
1000
Feet
Evolution of Pressure Zones
1000 ft
700 ft
300 ft = 130 psi
50 ft = 20 psi
Put in pressure
zone boundary
and pump
920 ft=35 psi
Put in pressure
zone boundary
and PRV
800 ft= 86 psi
150 ft=65 psi
Model Applications Page 5-3
Dec-08 Copyright 2008 Bentley Systems Incorporated
Setting Pressure Zones
Decisions with long-term impacts
Profile map is an excellent way to understand the system
Tank overflow - primary decision in setting pressure zones
Normal differences in elevations in pressure zones:
Less than 150 feet (50 m) / Greater than 80 feet (25 m)
Too large elev. difference results in high or low pressures
Too small results in too many tanks and difficult to operate
Do not pump water up and then drop it through a PRV
Pressure Zone Layout
Pressure Zone
Boundary Contours
Main Zone
Boosted
Zone
Future
Boosted
Zone
Reduced
Zone
Ground
Tank
Elevated
Tank
Pump
Station
PRV
Model Applications Page 5-4
Dec-08 Copyright 2008 Bentley Systems Incorporated
Master Planning
Purpose: Examine the future needs of the system
Where will growth occur?
Magnitude of growth
What infrastructure will be needed?
When to invest in maintenance
Tips for Master Planning
Use system profile to better understand system
Use a skeletonized representation of system
Use constant head nodes as pumps if you do not
know the pump characteristics
Look at system at different time frames
Use extended period simulations
Consider reliability of infrastructure
Do not oversize components
Consider water quality implications
Model Applications Page 5-5
Dec-08 Copyright 2008 Bentley Systems Incorporated
Planning of expansions
Knowledge of ground uses and city-planning
development future
Analysis of connectivity to the existing system and
other operative data
Consideration of fire flows
Regulatory requirements
Storage versus. ample pipes
Detailed design
Max Hour Design
Pump
Tank
16 12 8 6 8 12 16
Max Hour HGL
Worst case may be tank refill
Model refill or EPS
Tank Refill HGL
Minimum HGL
Model Applications Page 5-6
Dec-08 Copyright 2008 Bentley Systems Incorporated
Pipe Sizing Overview
Model of
Existing System
Demand
Estimates
Layout of
Proposed
Piping
Initial
Selection
of Sizes
Compare with
standards and
guidelines?
Best Costs?
Reformulate
Design
No No
Estimate
Costs
Yes Yes
No No
Present to
Decision
Makers
Yes Yes
System
Outages
Model Runs
Preliminary Pipeline Design
Define short-term and long-term purpose of project
Use a skeletal model of the overall system with
great detail in the area being designed
Include route analysis
Consider future connections to existing/future
pipes
Look at tradeoff between storage and piping
Consider peak day, peak hour and fire flow needs
Consider costs
Model Applications Page 5-7
Dec-08 Copyright 2008 Bentley Systems Incorporated
Identifying Bottleneck
8
10
12
16
Target HGL
Existing HGL
16
8
10
10
Source HGL
Subdivision Planning
Buildout relatively quick
Should consider:
internal design of the subdivision
connections to existing system
future downstream development
Fire demands generally control the design (can
test all nodes)
Avoid long dead ends
Model Applications Page 5-8
Dec-08 Copyright 2008 Bentley Systems Incorporated
Connection to an Existing System
New
Subdivision
?
6
16
24 in. Proposed
Pipes Near Zone Boundary
Service
Area
Boundary
12 24
12
12
6
No Future
Service
Service
Area
Boundary
24 24
12
12
24
Future
Growth
Area
Model Applications Page 5-9
Dec-08 Copyright 2008 Bentley Systems Incorporated
Adding Land Development to Existing
Model
1. Modeling done with utility model
2. Modeling done with Skeletal model of existing
system
3. Use result of fire hydrant flow test to simulate
existing system
Do not use arbitrary fixed grade node
Simulating Existing System
Existing
System
Proposed
Development
Flow
Test
Flow
Proposed
Development
Pump
Reservoir
Elev. =Elev. of
Residual Gage
Assumptions: -Flow test is representative of future
-System has not changed since the test
Flow Test
Results
Q P
0 80
400 64
550 53
2.31P=h
185
148
122
Model Applications Page 5-10
Dec-08 Copyright 2008 Bentley Systems Incorporated
Representing a Well
Problem - no well component in
models.
Two methods of representing wells:
1) as a reservoir + pump OR
2) as a negative demand (inflow)
Reservoir represents underground water
surface level.
Negative demand - useful when
pumping rates are relatively constant
and known
Well Pumping
Well
Ground
h
Q
Static Water
Level
h
Q
Drawdown
Pump Curve
Corrected
Pump Curve
Pumped
Water Level
Model Applications Page 5-11
Dec-08 Copyright 2008 Bentley Systems Incorporated
Ground
Static Level
Pumped Level
Pump
Riser Pipe
Drawdown
Reservoir
Reservoir
Pump Pump
Node
Pipe Pipe
Node
Pipe
Pipe
Actual
Effective Pump
Drawdown
Which is more realistic?
Representing Wells in Model
Rehabilitation Studies
Upgrading existing water system
Detailed model study needed
Understand existing condition
Fire flow tests
Examination of pipes
C-factor tests
Break/Leak History
Talk with operators
Model Applications Page 5-12
Dec-08 Copyright 2008 Bentley Systems Incorporated
Rehabilitation Options
Find closed valves
Replacement if breakage problem
New parallel pipes to increase capacity
Trenchless technology to improve capacity &
reduce leakage
Clean & Line
Slipline
Fold and form
Pipe Bursting
New technology
Trial and error solutions
Troubleshooting
Use models to diagnose problems
Compare observations with model
Use model to explain problems
Closed/partly closed valves
Control valve settings
Pump not operating on curve
Transient problems
Develop solutions
Model Applications Page 5-13
Dec-08 Copyright 2008 Bentley Systems Incorporated
Operational Studies
Model
Startup of
new
facilities
Changes in
pump/valve
operation
Zone
boundary
changes
Preparing
for
shutdowns
Operator
training
Real time
control
Station Design Flow
Based on Demand Projections
Station must meet design flow with largest unit
out of service
For small stations, usually two pumps each of
which can meet design flow
For large stations, multiple pumps can better
meet range of demands
Staging considerations
Model Applications Page 5-14
Dec-08 Copyright 2008 Bentley Systems Incorporated
Develop System Head Curve
Manually for simple systems
Use WaterCAD for complicated systems
Consider range of
tank levels
water usage
other pumps running
Taking Tank off Line
Flow
Normal Operating
Point
Off-peak Demand
High Demand
Model Applications Page 5-15
Dec-08 Copyright 2008 Bentley Systems Incorporated
Water System Head Curve
Head
Flow
Low tank level
Fire or break
Force Main System Head Curve
Head
Flow
Wet weather
Multiple pumps
Model Applications Page 5-16
Dec-08 Copyright 2008 Bentley Systems Incorporated
Pump Selection
Flow
Design Flow
Brake HP
Efficiency
Variable Speed Pumps
Flow
Head,
Efficiency
90%
80%
Model Applications Page 5-17
Dec-08 Copyright 2008 Bentley Systems Incorporated
Pump Combinations
Flow
Design Flow
100 200 300 400
Two Pumps
Each pump
Parallel Pumps Flat System Head Curve
0
20
40
60
80
100
120
140
160
180
200
0 100 200 300 400 500
Flow, gpm
H
e
a
d
,
f
t
Pump A
Pump B
Flat Sys
A+B
Model Applications Page 5-18
Dec-08 Copyright 2008 Bentley Systems Incorporated
Parallel Pumps Steep System Head Curve
0
20
40
60
80
100
120
140
160
180
200
0 100 200 300 400 500
Flow, gpm
H
e
a
d
,
f
t
Pump A
Pump B
Steep Sys
A+B
Reliability
Simulate power outages (EPS)
Pipe breaks
Concentrate on major pipelines
Identify segments to be isolated
Valving important
Acts of terrorism
Accidental contamination
Robustness of the system
Isolation valves & Criticality Analysis
Model Applications Page 5-19
Dec-08 Copyright 2008 Bentley Systems Incorporated
Valving Finding the weak link
16
12
12
6
X
= Valve
Cost Manager
Integrate costing with design
User must supply unit prices
Include only specified (new) elements
Included in Darwin Designer
Manual cost estimating
Since V8 SU2
Only includes pipes
Model Applications Page 5-20
Dec-08 Copyright 2008 Bentley Systems Incorporated
Pipe Cost Functions
Diameter
$/ft
Specify cost function for each
laying condition (e.g. new
subdivision, central City, cross
country)
Tabular
D C1 C2 C3
6 55 42 63
8 62 47 71
10 73 56 80
Using Cost Manager
Identify groups to be
included in costing
Design system
Enter cost
functions
Assign groups
to cost functions
Calculate
Costs
View
Reports
Create pipe
groups
Model Applications Page 5-21
Dec-08 Copyright 2008 Bentley Systems Incorporated
Optimization
Why not have model design system?
Considerable research
Difficulties
Inequalities [p > P(min)]
Discrete sizes
Local minima
Self-fulfilling prophecy
Difficult to quantify reliability
Handling uncertainty
Real goal not cost minimization
Optimization will not replace good engineer
Darwin GA Optimization
Darwin
Designer
Optimization with GA
Restrictions
Partial Pressure
Speed Restrictions
Velocity
Infrastructure
Rehabilitation
New networks
Module Included in WaterGEMS - Addition in WaterCAD
Design Criteria
Economic multi-objective optimization
Hydraulic multi-objective
Model Applications Page 5-22
Dec-08 Copyright 2008 Bentley Systems Incorporated
Detailed Steps
Start Darwin Designer
New Design Study
Set Representative Scenario
Design Group
Select Pipes for Costing by Placing in Group
Cost/Properties
Create Cost vs. Price Tables
Manual Cost Estimating Run
Pick groups for costing
Associate group with Cost table
Compute
The End
Meet both short term and long term needs
System Design Improvements 1
Copyright December-2008 Bentley Systems Incorporated
System Design Improvements
Workshop Overview
In this workshop, you will receive a network in which the streets and the piping have
been laid out for a new industrial park. You must resize a portion of the pipes based
on a set of criteria that will be given to you.
Workshop Prerequisites
WaterCAD/GEMS Modeling Basics
WaterCAD/GEMS Model Calibration
Workshop Objectives
After completing this workshop, you will be able to:
Redesign a model
Create cost functions for Darwin Designer
Use Darwin Designer to help you with cost estimating when designing a system
Problem Statement
2 System Design Improvements
Copyright December-2008 Bentley Systems Incorporated
Problem Statement
In this workshop, you will receive a network in which the streets and the piping have
been laid out for a new industrial park. You must resize a portion of the pipes based
on a set of criteria that is provided to you below. The network is stored in the file
SystemImprovements.wtg that you can find in C:\Program
Files\Bentley\WaterDistribution\Starter.
The industrial park is served through existing 48 in. and 36 in. transmission mains
(pipes P-1, P-31 and P-30), which is fed from a reservoir (water plant clearwell) at
node R-3 and has an HGL of 971 ft.
The reservoir provides water to residential areas at nodes J-17 (through a 24 in.
pipe, P-29) and node J-18 (through a 36 in. pipe, P-23).
Reviewing Existing Demands
System Design Improvements 3
Copyright December-2008 Bentley Systems Incorporated
Reviewing Existing Demands
An engineer has assigned the demands to nodes as shown in the matrix below.
Notice there are demands for average day, max day, and peak hour. These three
demand alternatives have already been entered in the workshop problem for you.
Note: There are no demands associated with J-5 or J-19.
Demands
Label Avg Day Max Day Peak Hour
J-1 400 600 1,000
J-2 400 600 1,000
J-3 400 600 1,000
J-4 200 300 500
J-5 0 0 0
J-6 100 150 250
J-7 100 150 250
J-8 100 150 250
J-9 200 300 500
J-10 100 150 250
J-11 100 150 250
J-12 100 150 250
J-13 100 150 250
J-14 100 150 250
J-15 200 300 500
J-16 100 150 250
J-17 2,000 2,300 3,000
J-18 2,500 3,500 4,500
J-19 0 0 0
Reviewing Existing Demands
4 System Design Improvements
Copyright December-2008 Bentley Systems Incorporated
Exercise: Reviewing demands in the Demand Control Center
1. Start WaterCAD V8i or WaterGEMS V8i and open SystemImprovements.wtg file
in C:\Program Files\Bentley\WaterDistribution\Starter.
2. Select one of the scenarios in the file as the current scenario and then select
Tools > Demand Control Center.
3. In the Demand Control Center spot check that the demands in WaterCAD/GEMS
match the demands listed on the previous page.
Note: The demands can be sorted to match the table on the previous page by
right clicking the Label column and selecting Sort Ascending.
Max Day Fire Flow
System Design Improvements 5
Copyright December-2008 Bentley Systems Incorporated
Max Day Fire Flow
In addition to the 3 demand alternatives that have already been set up for you, you
need to also set-up an additional demand alternative with a demand of 3650 gpm on
the max day at junction node J-14. This will be representing a fire occurring at
junction J-14.
Exercise: Creating the Max Day Fire Flow at J-14
1. To set up the alternative, select Analysis > Alternatives.
2. Highlight the Max Day demand alternative and create a child alternative by
clicking the New button.
3. Name the child MaxDayJ-14Fire.
4. Double click on that alternative, select J-14, and change the Demand to 3650
gpm.
5. Create a scenario that uses that fire flow by opening the Scenarios manager,
Analysis > Scenarios.
Max Day Fire Flow
6 System Design Improvements
Copyright December-2008 Bentley Systems Incorporated
6. Create a New Child Scenario from Max Day called MaxDayOrigSystFireJ-14.
7. Double click on that scenario and change the Demand Alternative to MaxDayJ-
14Fire.
8. Close the Scenarios manager.
Pipe Sizing
System Design Improvements 7
Copyright December-2008 Bentley Systems Incorporated
Pipe Sizing
Pipe Sizing Criteria
You are to size the pipes in the industrial park so that the following constraints are
met:
All nodes have at least 35 psi and no more than 80 psi when there is not a
fire occurring at J-14.
All nodes have at least 20 psi and no more than 80 psi during a fire on the
max day at junction node J-14.
The 48, 36, and 24 in. pipes (P-1, 23, 29, 30 and 31) are existing transmission
mains, and the water authority does not want to add a tap onto them for
each customer. You can only tap into this line at two points (nodes J-1 and J-
8 are recommended).
Initially, all the pipes you must size have been set to 6 inch with a C-factor of
130. Change the diameters but not the C-factors.
Exercise: Pipe Sizing
1. You will now go through a trial and error process of sizing the pipes; to keep
track of your trials, you will set up a new Physical Alternative for each new set of
pipe sizes that you want to try.
2. You will put this Physical Alternative together with one of the Demand
Alternatives (creating a scenario) and record your results in the table at the end
of the workshop.
3. For each new set up of pipes, remember that you will need to first create and
edit a Physical Alternative and then create a scenario that uses this Physical
Alternative.
Note: Do not record runs where you made a mistake.
4. When you have a solution that appears to meet the design criteria, determine
the cost for piping in that solution.
Additional Tips
It will be helpful for you to set up color-coding of the pipes based on
Diameter so that you can easily see the different pipe sizes on a plan view.
Before getting started with sizing the pipes, run the base scenario to see that
the pipes work for the average day flow.
Pipe Sizing
8 System Design Improvements
Copyright December-2008 Bentley Systems Incorporated
Next, run the Max Day Scenario already created. Review the pressure results
for this run.
Add another scenario using the Base Physical Alternative and the Demand
Alternative: MaxDayJ-14Fire.
Set up an additional color coding scheme based on Velocity for the Pipes.
Allow WaterCAD/GEMS to initialize the colors or you can choose your own.
This will help you identify bottlenecks within the system.
Set up a new Physical Alternative trying as a first pass using all 8 inch pipes
(excluding the transmission mains mentioned earlier) and except for a 12
inch loop made up of pipes P-2, P-15, P-3, P-4, P-5, P-6, P-7, and possibly P-
16.
Run the new sizes using the Peak Hour and the MaxDayJ-14Fire demands
since these are the scenarios that will give you the highest pressures and
should be used to size the pipes.
Continue trying various pipe sizes setting up a new Physical Alternative each
time until you come up with a reasonable design (but not over-designed!).
Record your results as you go along in the table at the end of the workshop.
Set up Junction Color-Coding for Pressures (using Color and Size) based on
the pressures, colors, and sizes below:
Value Color Size
20 Red 3
35 Blue 2
80 Cyan 1
5000 Magenta 2
Note: This color coding scheme will allow you to easily see where the problem
areas are once you start running the scenarios with various pipe sizes.
Exercise: Setting up Color Coding
1. To set up color coding, pick View > Element Symbology.
2. Pick the type of element (e.g. Junction), right click on Junction and pick New >
Color Coding.
3. When the Color Coding dialog appears, pick the property you wish to color code
for from the Field Name dropdown menu (e.g. Pressure).
4. Set the number of Steps to 4.
5. Select Color and Size from the Options box and enter the information from the
table above.
Pipe Sizing
System Design Improvements 9
Copyright December-2008 Bentley Systems Incorporated
Note: You can also edit the Above Range Color and the Above Range Size if you
would like, but it is not necessary.
6. Click Apply and then OK.
Building Cost Functions
10 System Design Improvements
Copyright December-2008 Bentley Systems Incorporated
Building Cost Functions
To perform cost estimating using Darwin Designer, you must first create cost
functions that contain the pricing of your different pipe diameters.
Exercise: Creating cost functions using Darwin Designer
1. To do this, enter Darwin Designer by picking Analysis > Darwin Designer.
2. Within Darwin Designer, click the New button to select New Designer Study.
3. Click on the Cost/Properties tab in the right pane, click the New button and
select Design Options Group.
4. Create two cost functions: one for pipes inside the development called Inside
and one for pipes laid along the highway called Highway.
Costs ($/ft)
Diameter (in) Inside ($/ft) Highway ($/ft)
6 29 37
8 45 57
10 63 79
12 83 104
16 128 160
20 179 224
24 235 294
5. Rename Cost Function New Pipe-1 to Inside and fill in the cost data from the
table above.
6. Set all pipes to PVC and C-factors to 130.
Note: These C-factors are not used in costing.
7. Create another cost function for the pipe laid in the highway.
Building Cost Functions
System Design Improvements 11
Copyright December-2008 Bentley Systems Incorporated
When completed, the cost function should look like the one below:
Exercise: Assigning Cost Functions to Design Groups
Now assign pipes to Design Groups, i.e. pipes that share the same cost function.
1. Click the tab labeled Design Groups and select New.
2. Name the new group, Inside Pipes.
3. Under Element IDs column, click the ellipse () button next to collection to open
the Selection Set dialog.
4. Click Select from Drawing button and pick all the pipes in the development (all
the small pipes except P-8, P-9, P-10 and P-11).
5. Click the green check mark when done.
Note: You should have 16 pipes as shown in the screen shot on the next page
(though P-2 is not in the screen shot it is on the list).
Building Cost Functions
12 System Design Improvements
Copyright December-2008 Bentley Systems Incorporated
6. Click OK and repeat for the Highway Pipes which include P-8, P-9, P-10, and P-
11.
The Design Groups tab should look like this when done:
Note: The cost data is now ready for use.
7. Be sure to save you file periodically.
Calculating Piping Costs
System Design Improvements 13
Copyright December-2008 Bentley Systems Incorporated
Calculating Piping Costs
This section will show you how to use Darwin Designer to calculate the costs of your
scenario.
Exercise: Calculating Pipe Costs in Darwin Designer
1. To calculate costs in Darwin Designer, select New Design Study 1 in the left
pane and select the Design Events tab in the right pane.
2. Select the scenario corresponding to the pipe sizes you wish to use in costing.
3. Create a manual cost estimate by clicking the New button on the left page and
selecting New Manual Cost Estimate Run.
4. Assign it a name like that of the Scenario you have chosen so that you will
remember the basis for the costs.
5. Make sure the box for Use Diameters from Representative Scenario is checked.
6. Check Is Active for the pipe groups to be priced and select the appropriate
Cost/properties for each Design Pipe Group.
7. To start the cost estimate, click Compute and hit Close when the run is
complete.
Two new lines appear in the left pane; the one labeled Solutions displays the
total cost and the line labeled Solution 1 contains a detailed breakdown of the
cost for each pipe.
Calculating Piping Costs
14 System Design Improvements
Copyright December-2008 Bentley Systems Incorporated
Warning: Nothing is displayed under the Simulated Results tab because a cost
run does not include any hydraulic calculations.
8. Repeat the iteration between hydraulic analysis and costing until you are
satisfied that the solution meets the design criteria at a reasonable cost.
9. Fill in the Results Table after each good run.
Results Table
System Design Improvements 15
Copyright December-2008 Bentley Systems Incorporated
Results Table
Diameters
Pipe # Run 1 Run 2 Run 3 Run 4 Run 5 Run 6 Run 7 Run 8
P-2
P-3
P-4
P-5
P-6
P-7
P-8
P-9
P-10
P-11
P-12
P-13
P-14
P-15
P-16
P-17
P-18
P-19
P-20
P-21
Results Table
16 System Design Improvements
Copyright December-2008 Bentley Systems Incorporated
Run 1 Run 2 Run 3 Run 4 Run 5 Run 6 Run 7 Run 8
Avg, Max or Peak?
Fire at
Fire Q (cfs)
Pressure (min) (psi)
@ node #
HGL @ node (ft)
Velocity (max) pipe #
Velocity
(max) (ft/s)
Cost ($)
Check?
Workshop Review
System Design Improvements 17
Copyright December-2008 Bentley Systems Incorporated
Workshop Review
Now that you have completed this workshop, lets measure what you have learned.
Questions
1. Explain why you selected the pipes you did.
2. Do you think the head loss in the 36 in. pipe is significant?
3. Why was node J-14 so troublesome? How did you resolve this problem?
4. Why were 6 inch pipes not seriously considered in this system?
5. Why did node J-4 give you trouble at peak hour?
Copyright 2008 Bentley Systems Incorporated
This page left intentionally blank.
Workshop Review
18 System Design Improvements
Copyright December-2008 Bentley Systems Incorporated
Answers
Diameters
Pipe # Run 1 Run 2 Run 3 Run 4 Run 5 Run 6
P-2 12 16
P-3 12
P-4 12
P-5 12
P-6 12
P-7 12
P-8 8 12
P-9 8 12
P-10 8 12
P-11 8 12
P-12 8 12
P-13 8 12
P-14 8 12
P-15 12 16
P-16 8 12
P-17 8
P-18 8
P-19 8
P-20 8
P-21 8
Workshop Review
System Design Improvements 19
Copyright December-2008 Bentley Systems Incorporated
Run 1 Run 2 Run 3 Run 4 Run 5 Run 6
Avg, Max or Peak? Peak Peak Peak Avg Max Max
Fire at J-14 J-14
Fire Q (cfs) 3650 3650
Pressure (min) (psi) 29 32 37 42 -85 26
@ node # J-4 J-4 J-4 J-4 J-14 J-14
HGL @ node (ft) 938 944 955 968 653 909
Velocity (max) pipe # P-8 P-2 P-2 P-2 P-16 P-16
Velocity
(max) (ft/s) 6.2 5.3 4.1 1.7 23.3 10.4
Cost ($) 1.802 M 2.123 M 2.344 M 2.344 M 2.344 M 2.549 M
Check? Ok Ok Ok
1. Explain why you selected the pipes you did.
Used trial and error to meet requirements without excess capacity.
2. Do you think the head loss in the 36 in. pipe is significant?
It is not too bad in this problem.
3. Why was node J-14 so troublesome? How did you resolve this problem?
It is a dead end line at a high elevation.
4. Why were 6 inch pipes not seriously considered in this system?
Too much demand and high fire flows for that pipe size.
5. Why did node J-4 give you trouble at peak hour?
It has the highest elevation.
Fire Protection and Fire Flow Analysis Page 6-1
Copyright 2008 Bentley Systems Incorporated Dec-08
Analyzing Fire Flows systems
Fire Protection and Fire
Flow Analysis
Fire Protection
Secondary purpose for water system
Policy decision to provide some level of
protection
Depends on who pays
Fire Protection and Fire Flow Analysis Page 6-2
Copyright 2008 Bentley Systems Incorporated Dec-08
Important Flows
Needed fire flow
Available fire flow
Main capacity
Provide flow at minimum residual pressure (usually 20 psi)
ISO uses Q
20
as indicator
Not free discharge from hydrant
http://www.isomitigation.com/downloads/ppc3001.pdf
Fire Protection and Fire Flow Analysis Page 6-3
Copyright 2008 Bentley Systems Incorporated Dec-08
ISO Formula
Where:
F = class of construction
A = effective area
O = occupancy factor
X = exposure factor
P = communication factor
0.5
( ) ( ) P X 1 O FA 18 NFF
0.5
+ + =
Needed Fire Flows
500 to 3500 gpm
Round to 250 gpm for small flow
Round to 500 gpm for large (>2500)
Usually 750 gpm - residential (31 - 100 ft
between buildings)
Modify area, exposure, communication to reduce
NFF
Duration Length Flow
2 hours < 2500 gpm
3 hours 3000 3500 gpm
Fire Protection and Fire Flow Analysis Page 6-4
Copyright 2008 Bentley Systems Incorporated Dec-08
SUPPLY
Distribution
System
Hydrants
Available Fire Flow
Supply Works
Capacity
Main Capacity
Hydrant
Capacity
Use lowest of these three
Fire Protection and Fire Flow Analysis Page 6-5
Copyright 2008 Bentley Systems Incorporated Dec-08
Needed
fire flow
Source Capacity
Supply
Works flow
Storage
flow
Peak
day
demand
Hydrant Distribution
1000 gpm for hydrants < 300 ft
670 gpm for hydrants 301 to 600 ft
250 gpm for hydrants 600 to 1000 ft
Fire Protection and Fire Flow Analysis Page 6-6
Copyright 2008 Bentley Systems Incorporated Dec-08
Main Capacity from Fire Flow Test
Results
Where:
P
s
= static pressure
P
t
= test pressure
Q
t
= test flow
Q
20
= flow at 20 psi
54 . 0
20
20
=
t s
s
t
P P
P
Q Q
ISO Q
20
Approximation to what can be delivered
Assumes no head loss under static condition
Assumes no valves or pumps change status
between P
t
and 20 psi
Model is better estimator of flow
Fire Protection and Fire Flow Analysis Page 6-7
Copyright 2008 Bentley Systems Incorporated Dec-08
Using Model to Estimate Main Capacity
Select node for residual hydrant
Estimate Q and run model check P
Set node to reservoir at elevation of outlet,
check Q
Use WaterCAD Fire Flow Analysis
Main capacity is independent of number of
hydrants
Main Capacity
= 1200 gpm
A
Hydrant Capacity
A = 1000 gpm
B
B= 670
C
C= 250
Fire Protection and Fire Flow Analysis Page 6-8
Copyright 2008 Bentley Systems Incorporated Dec-08
Node vs. Hydrant
Usually hydrant near node
Add node for important hydrant
Interested in main capacity in area
Q
20
may be limited by hydrant availability
Nearby closed valves important
Hydrants
Supply
Hydrant
Lateral
Suction
Hose
Pumper
Truck
Discharge
Lines
If you can describe all the
components, WaterCAD
can calculate flow
But I want to know the exact flow from a
hydrant during a fire
Fire Protection and Fire Flow Analysis Page 6-9
Copyright 2008 Bentley Systems Incorporated Dec-08
Main capacity corresponds to one
condition
Demands
Time of day
Tank water levels
Pump operation
Valve operation
Pipe breaks
Power outage
New customers
Main deterioration
Zone boundary
changes
Component outages
New facilities
Fire Sprinklers
Used to control not extinguish fire
Added to hose stream
Reduce overall NFF
Fire Protection and Fire Flow Analysis Page 6-10
Copyright 2008 Bentley Systems Incorporated Dec-08
Sprinkler Demand
Depends on
Building area
No. of open sprinklers
Occupancy classification
0.05 - 0.1 gpm/sq ft light hazard
0.08 - 0.16 gpm/sq ft ordinary
0.21 - 0.37 gpm/sq ft extra hazard
150 gpm min (commercial)
Sprinkler Demand 2 Hose Stream
Allowance
Total flow required greater of
Sprinkler + hose stream
500 gpm
100 gpm Light
250-500 gpm Ordinary
500-1000 gpm
Extra
Hazard
Fire Protection and Fire Flow Analysis Page 6-11
Copyright 2008 Bentley Systems Incorporated Dec-08
Sprinkler Pressure
Generally 7 psi at every sprinkler
Use 20 psi available at riser base if no analysis
done
Sprinkler Systems
Wet-pipe full with pressurized water
Anti-freeze full with pressurized anti-freeze mix
Dry-pipe full with pressurized air
Deluge all open, controlled at main valve
Fire Protection and Fire Flow Analysis Page 6-12
Copyright 2008 Bentley Systems Incorporated Dec-08
Utility Evaluation
Owner provides data on needed flow and
pressure
Evaluate distribution system capacity
Load model and analyze
If system inadequate
Upsize distribution piping
Upsize owners piping
Add fire pumps and/or storage
Reduce requirements
Fire Protection and Fire Flow Analysis Page 6-13
Copyright 2008 Bentley Systems Incorporated Dec-08
Sizing Sprinkler Systems
Layout piping, meters, backflow prevention
Determine sprinkler k (flow emitter)
Open sprinkler(s)
Determine discharge
2
1
kP Q =
Representing Sprinklers as Flow
Emitters
Upstream
Junction
Pipe
Link
Flow Emitter Junction
at Correct Elevation
Model will calculate flow and pressure at
sprinkler
Fire Protection and Fire Flow Analysis Page 6-14
Copyright 2008 Bentley Systems Incorporated Dec-08
Sprinkler System Design
NFPA 13 (13D, 13R)
Start with available head
Locate critical sprinkler(s)
Tradeoff pipe size, meter size, RPBP size
Quality deterioration
Fire Insurance Rating
Fire Suppression Rating Schedule
Public Protection Class
1 = great
10 = terrible
ISO
Use for all but largest cities
Fire Protection and Fire Flow Analysis Page 6-15
Copyright 2008 Bentley Systems Incorporated Dec-08
Determining Public Protection Class
Select
Test Sites
Calculate NFF
Conduct Hydrant
Flow Tests
Calculate main capacity,
supply capacity, hydrant
distribution
Compare NFF,
available FF
Hydrant maintenance
Water Supply
Fire Department
Fire Alarms
PPC
PPC Calculations
Scoring:
40% water supply
50% fire department
10% fire alarm/communications systems
Water score
If AFF>NFF, AFF=NFF
If NFF>AFF, AFF=AFF
35 x Sum(AFF)/Sum(NFF)
Divergence - fire department and water supply
difference
Fire Protection and Fire Flow Analysis Page 6-16
Copyright 2008 Bentley Systems Incorporated Dec-08
Split Classifications
Single Public
Protection
Classification
All properties
receive that
classification
Split classification
(for example, 5/9)
First class (Class 5 in the example)
applies to properties within five road
miles of a fire station and within 1,000
feet of a fire hydrant.
Second class (Class 9 in the example)
applies to properties within five road
miles of a fire station but beyond
1,000 feet of a hydrant.
ISO generally assigns Class 10 to
properties beyond five road miles.
Distribution of Communities in the U.S.
by PPC Class
ISO web site
Fire Protection and Fire Flow Analysis Page 6-17
Copyright 2008 Bentley Systems Incorporated Dec-08
Hydrant Discharge as Flow Emitter
Junction
at Main
Lateral with
minor losses
Emitter at elevation
of outlet
Emitter K = 2.31 ((1/Do
4
-1/Dp
4
)/11.9g + 2.31/C
v
)
-1/2
Typical K (gpm,psi, in.)
2.5 in. outlet 150-180
4.5 in outlet 380-512
Modeling Hydrants
Hydrant as junction node
Hydrant element on pipe
(Lateral losses part of hydrant)
Hydrant element with
Lateral explicitly included
Fire Protection and Fire Flow Analysis Page 6-18
Copyright 2008 Bentley Systems Incorporated Dec-08
WaterCAD Fire Flow Analysis
Solves sequentially for fire flow at residual
pressure at all nodes
Problems with min pressure
Pump suction
Ground tanks
Chronic low pressure nodes
Fire Flow Analysis Data
Selection set (which nodes?)
Minimum zone/system pressure
Nodes near tank
Pump suction
Needed/max fire flow
Add needed to base
Calculation Dialog - Fire Flow Analysis
Fire Protection and Fire Flow Analysis Page 6-19
Copyright 2008 Bentley Systems Incorporated Dec-08
Analysis Restrictions
Tabular Reports
Nodes to analyze
for Fire Flow
Fire Flow Analysis
Key References
ISO Fire Suppression Rating Schedule
AWWA M-31
ISO Fire Flow Test Procedure (AWWA M-17)
NFPA Publications
Fire Protection and Fire Flow Analysis Page 6-20
Copyright 2008 Bentley Systems Incorporated Dec-08
The End
Fire flow means different things to different people
Automated Fire Flow Analysis 1
Copyright December-2008 Bentley Systems Incorporated
Automated Fire Flow Analysis
Workshop Overview
In this workshop, you will evaluate the fire flows at each hydrant in a subdivision
project. The overall system is shown in the Problem Statement on the next page.
The new subdivision (Greendale) is in the northeast corner of the system connected
by a single pipe. The needed fire flow is 750 gpm at each hydrant at 20 psi residual
and a minimum zone pressure of 20 psi.
Workshop Prerequisites
WaterCAD/GEMS Modeling Basics
WaterCAD/GEMS Model Calibration
WaterCAD/GEMS System Planning and Operation
Workshop Objectives
After completing this workshop, you will be able to:
Set fire flow constraints
Perform an automated fire flow analysis
Perform an auxiliary fire flow analysis
Problem Statement
2 Automated Fire Flow Analysis
Copyright December-2008 Bentley Systems Incorporated
Problem Statement
The overall steps will include:
Setting up a scenario for max day demand (1.5 times average day) and
running it to get a feel for how the system will work under normal conditions.
Setting up an automated fire flow scenario to include only those hydrants in
the subdivision.
Using the results of the fire flow analysis, simulate a representative fire to
determine the weak links in the system.
Making some improvements to the system and determining the effects on
fire flows.
The file to be used for this workshop is Automated_Fire_Start.wtg.
Max Day Run
Automated Fire Flow Analysis 3
Copyright December-2008 Bentley Systems Incorporated
Max Day Run
This section is for setting up the max day demand scenario and for you to get
familiar with the system. To make fire flow runs, you will need to first set up a
scenario based on max day demand.
Exercise: Setting up the max day demand alternative
1. Open the Automated_Fire_Start.wtg file in C:\Program
Files\Bentley\WaterDistribution\Starter.
2. Open the Alternatives manager.
3. Expand the Demand Alternative category.
4. Create a child alternative from the Base-Average Daily alternative by highlighting
Base-Average Daily and clicking the New button.
5. Name the new child alternative Max Day Demand.
Exercise: Creating the max day scenario
1. Open the Scenarios manager and create a child scenario from the Base Scenario
by highlighting the Base Scenario and clicking on the New button.
2. Name the child scenario Max Day Base Physical.
3. With the Scenarios manager still open, right click on Max Day Base Physical and
select Properties.
4. Change the Demand Alternative to Max Day Demand.
Max Day Run
4 Automated Fire Flow Analysis
Copyright December-2008 Bentley Systems Incorporated
5. Within the Scenarios manager, right click on the Max Day Base Physical scenario
and select Make Current.
Note: Notice the red check mark will be displayed next to this scenario now
indicating that this is the current scenario.
6. Close the Scenarios manager.
Exercise: Multiplying the demands by 1.5 and computing the max day scenario
1. Open the Demand Control Center (Tools > Demand Control Center).
2. Globally Multiply all demands by a factor of 1.5.
Max Day Run
Automated Fire Flow Analysis 5
Copyright December-2008 Bentley Systems Incorporated
3. All of the demands should now be 1.76 gpm.
4. Click Close to exit the Demand Control Center.
5. Make sure Max Day Base Physical is still current, and then run the scenario by
clicking Compute .
6. Review the results and fill in the table for the Max Day Run found at the end of
the workshop.
Note: The results can be reviewed using tables, color-coding, or annotation.
7. Answer the design questions that pertain to this run.
Fire Flow Analysis Run
6 Automated Fire Flow Analysis
Copyright December-2008 Bentley Systems Incorporated
Fire Flow Analysis Run
In this section you will set up and compute the fire flow scenario for the Greendale
subdivision.
Exercise: Reviewing pressures from max day run
1. Our fire flow minimum zone pressure requirement is 20 psi. Before setting up
the fire flow run, review the pressures in the system under Max Day conditions
so that you will have an idea of how the system will react to fire flows.
2. Open the Junction FlexTable.
3. Sort the Pressures in Ascending order.
4. Notice that one of the pressures is already below 20 psi. Do not be concerned
with this junction as it is located on the suction side of the pump and has already
been placed in a separate zone.
5. Note that all of the other junctions are above 40 psi.
6. Close out of the FlexTable.
Fire Flow Analysis Run
Automated Fire Flow Analysis 7
Copyright December-2008 Bentley Systems Incorporated
Exercise: Creating the fire flow alternative
1. Open the Alternatives manager.
2. Expand the Fire Flow Alternative category and create a Child Alternative from
Base-Fire Flow.
3. Name the child Greendale Fire Flows.
4. Edit Greendale Fire Flows and the Fire Flow data screen will appear.
5. Our analysis constraints are based on pressures, not velocity, so do not check the
Use Velocity Constraint? box.
6. Set the Fire Flow (Needed) to 750 gpm, and the Fire Flow (Upper Limit) to 3500
gpm.
7. Set the Apply Fire Flows By to Adding to Baseline Demand in order to add these
flows to the existing demands.
8. Continue by setting the Pressure (Residual Lower Limit) to 20 psi and the
Pressure (Zone Lower Limit) to 20 psi.
9. Do not check the Use Minimum System Pressure Constraint box.
10. Let the Fire Flow Auxiliary Results Type remain at its default of None.
Note: The junction nodes in Greendale already have been placed into a
selection set. You need to choose it for your Fire Flow Nodes.
11. Select Greendale FF Junctions from the Fire Flow Nodes dropdown menu.
Fire Flow Analysis Run
8 Automated Fire Flow Analysis
Copyright December-2008 Bentley Systems Incorporated
12. The junction nodes in the table below should be listed:
J-115 J-145 J-210 J-139 J-204 J-224 J-138
J-117 J-197 J-217 J-143 J-208 J-236 J-199
J-136 J-198 J-219 J-144 J-209 J-237 J-221
When finished, the Fire Flow dialog screen should appear as follows:
14. Click on Close to exit the Fire Flow dialog, and then close the Alternatives
manager.
Exercise: Setting up the fire flow calculation option
1. Select Analysis > Calculation Options.
2. Select Base under Steady State/EPS Solver.
3. Use the Duplicate button to make a copy of the Base Calculation Options.
4. Enter Fire Flow Calcs for the name by clicking the Rename button.
Fire Flow Analysis Run
Automated Fire Flow Analysis 9
Copyright December-2008 Bentley Systems Incorporated
5. Open the Fire Flow Calcs Properties window by double clicking on it.
6. Change the Calculation Type to Fire Flow.
7. Close the Calculation Options window.
Exercise: Creating and computing the fire flow scenario
1. Open the Scenarios manager.
2. With the Max Day Base Physical scenario highlighted, create a child scenario
called Greendale Fire Base Physical.
3. Double click on the Greendale Fire Base Physical to open its Properties.
4. Set the Fire Flow Alternative to Greendale Fire Flows and also set the Calculation
Option to Fire Flow Calcs.
Fire Flow Analysis Run
10 Automated Fire Flow Analysis
Copyright December-2008 Bentley Systems Incorporated
5. Return to the Scenarios manager.
6. Make Greendale Fire Base Physical the current scenario by right clicking on the
scenario name and selecting Make Current.
7. Close the Scenarios manager.
8. On the main drawing window, click Compute to run the fire flow analysis.
9. Close the Calculation Summary screen and save your file.
10. Review the results with the Fire Flow Report FlexTable.
Note: Use the sort function to get results for the junction nodes in Greendale to
come to the top of the table; these are the junction nodes that have
values whereas all other junctions have N/A in the various fields.
11. Review the results and complete the Results Table for Fire Flow Analysis found at
the end of the workshop.
12. Also answer any questions that pertain to this run.
Hint: You may want to filter the results by Fire Flow Iterations > 0, or by Fire
Flow (Available).
Using Auxiliary Results
Automated Fire Flow Analysis 11
Copyright December-2008 Bentley Systems Incorporated
Using Auxiliary Results
Now that you have found the fire flows, you would like to know which pipes have
unusually high velocity and which nodes are troublesome for particular fire flows. To
do this, you will use auxiliary results and the Fire Flow Results Browser.
Exercise: Setting up and computing the auxiliary fire flow scenario
1. Open the Alternatives manager and create a child alternative of the Greendale
Fire Flows alternative, called Greendale Auxiliary.
2. Open the Greendale Auxiliary Alternative.
3. Select All Nodes from the Fire Flow Auxiliary Results Type dropdown menu to
indicate you want results to be saved for all fire flow runs.
4. Check the box for Use Node Pressure Less Than? and enter 30 psi to see any
nodes that have pressures below 30 psi.
5. Check the box for Use Pipe Velocity Greater Than? and enter 5 f/s as the velocity
above which you will store pipe flow results.
6. Make sure that the Fire Flow (Needed) is set to 750 gpm, the Pressure
Constraints are both set to 20 psi and Greendale FF Junctions are selected for
Fire Flow Nodes.
Using Auxiliary Results
12 Automated Fire Flow Analysis
Copyright December-2008 Bentley Systems Incorporated
7. Close the alternative and create a new scenario called Auxiliary as a child of
Greendale Fire Base Physical.
8. Open the Auxiliary scenario to edit its Properties.
9. Set the Fire Flow Alternative to Greendale Auxiliary.
10. Make Auxiliary the current scenario.
11. Click Compute from the toolbar and close the Calculation Summary when it
comes up.
12. Browse through the Fire Flow FlexTable, it should look essentially the same as
the previous fire flow run.
Exercise: Reviewing results using the fire flow results browser
Now you will use the Fire Flow Results Browser to look at auxiliary results.
1. Select Analysis > Fire Flow Results Browser and you will see the dialog below:
Using Auxiliary Results
Automated Fire Flow Analysis 13
Copyright December-2008 Bentley Systems Incorporated
Note: This indicates that all the fire flows passed, but you would like to see the
marginal nodes and pipes.
2. Open the Junction FlexTable.
3. Right click on the Pressure column and select Sort > Sort Descending.
4. Click on any junction node in the Fire Flow Results Browser and you will see the
results update in the Junction FlexTable.
Note: You will see results for all nodes from the Greendale FF Junctions set
which have pressure below 30 psi.
Using Auxiliary Results
14 Automated Fire Flow Analysis
Copyright December-2008 Bentley Systems Incorporated
Note: Above shows results for when J-115 is selected in the Fire Flow Results
Browser.
5. Close the Junction FlexTable and open the Pipe FlexTable.
6. Sort the Velocity column in Descending order and you will only see results for
pipes with high velocity and the pipes connected to the selected fire flow node.
Note: Above shows results for when J-136 is selected in the Fire Flow Results
Browser. WaterCAD/GEMS does not save results for pipes that do not
meet the velocity criteria except for the pipes that are connected to the
fire flow node.
7. Fill in the Results Table at the end.
8. If you go back to the Fire Flow Results Browser and pick some other fire flow
junction node, you will see the results change in the Pipe FlexTable.
Using Auxiliary Results
Automated Fire Flow Analysis 15
Copyright December-2008 Bentley Systems Incorporated
9. If you have additional time, use color coding to see which pipes are critical for
each fire flow node.
Exercise: Color coding critical pipes
1. Select View > Element Symbology and uncheck the Diameter color coding for
the pipes.
2. With Pipe highlighted, click the New button and select New Color Coding.
3. Select Velocity for Field Name.
4. Select Color and Size from the Options dropdown menu.
5. Set the following:
Value Color Size
6 Blue 4
10 Green 4
20 Red 4
6. Click Apply and then OK.
Using Auxiliary Results
16 Automated Fire Flow Analysis
Copyright December-2008 Bentley Systems Incorporated
7. Now that you are color coding by velocity (only for those pipes that have velocity
greater than 5 f/s (as set in auxiliary results), you can step through the fire flow
nodes in the Fire Flow Results Browser and look at the high velocity pipes for
each fire flow.
8. Try zooming to the new development portion of the system to better see the
pipes.
Results Tables
Automated Fire Flow Analysis 17
Copyright December-2008 Bentley Systems Incorporated
Results Tables
Max Day Base Physical Scenario
Junction Node Pressure (psi) HGL (ft)
J-83
J-114
J-138
Fire Flow Analysis Fire flow analysis run with the existing distribution system
Node Fire Flow
(Available)
(gpm)
Pressure (Calculated Residual Lower
Limit) Pressure at Fire Flow Node
(psi)
Junction with
Minimum
Pressure (Zone)
Calculated
Minimum Zone
Pressure (psi)
J-115
J-136
J-197
J-237
Auxiliary Results Pipe Data List Pipes with Velocity Greater than 10 ft/s when fire flow node is J-115.
Pipe Number Flow (gpm) Velocity (ft/s)
Workshop Review
18 Automated Fire Flow Analysis
Copyright December-2008 Bentley Systems Incorporated
Workshop Review
Now that you have completed this workshop, lets measure what you have learned.
Questions
1. In reviewing the pressures from the max day steady state run, what would you
conclude about the pressures in this system?
2. In the fire flow analysis for this system the node which limited the fire flow was
not near the fire, why was this the case?
3. Is this typical for most systems?
4. What pipe(s) had the highest velocity and were most responsible for limiting fire
flows?
5. What was the source of the water during the Max Day run vs. the source for the
Fire Flow run?
Workshop Review
Automated Fire Flow Analysis 19
Copyright December-2008 Bentley Systems Incorporated
Answers
Max Day Base Physical Scenario
Junction Node Pressure (psi) HGL (ft)
J-83 41 1829
J-114 93 1828
J-138 139 1828
Fire Flow Analysis Fire flow analysis run with the existing distribution system
Node Fire Flow
(Available)
(gpm)
Pressure (Calculated Residual Lower
Limit) Pressure at Fire Flow Node
(psi)
Junction with
Minimum
Pressure (Zone)
Calculated
Minimum Zone
Pressure (psi)
J-115 1114 21 J-114 20
J-136 1708 60 J-83 20
J-197 1197 20 J-144 22
J-237 1708 31 J-83 20
Auxiliary Results Pipe Data List Pipes with Velocity Greater than 10 ft/s when fire flow node is J-115.
Pipe Number Flow (gpm) Velocity (ft/s)
P-162 1202 13.63
P-163 1198 13.59
P-164 1196 13.57
Workshop Review
20 Automated Fire Flow Analysis
Copyright December-2008 Bentley Systems Incorporated
1. In reviewing the pressures from the max day steady state run, what would you
conclude about the pressures in this system?
Pressures are generally quite high. More than half of the node pressures are
greater than 90 psi.
2. In the fire flow analysis for this system the node which limited the fire flow was
not near the fire, why was this the case?
High points other than at the flowed hydrant can control available fire flow.
3. Is this typical for most systems?
This is not typical of systems in flatter terrain.
4. What pipe(s) had the highest velocity and were most responsible for limiting fire
flows?
Non-looped pipes had the highest velocity (e.g. P-162, P-163, and P-164).
However for some cases, head loss back in the other part of the system
controlled fire flow.
5. What was the source of the water during the Max Day run vs. the source for the
Fire Flow run?
Max day flows came from the pump while fire flows came primarily from the
tank. Pumps are limited by their curve.
Extended Period Simulation Page 7-1
Copyright 2008 Bentley Systems Incorporated Dec-08
Running water models over time
Extended Period Simulation
Extended Period Simulation (EPS)
EPS
Tracks a system over time
Is a series of linked steady-state runs
Models pump and tanks cycle(s)
Excludes transient (water hammer) analysis
Extended Period Simulation Page 7-2
Copyright 2008 Bentley Systems Incorporated Dec-08
Why Use EPS?
Water system operations change over time:
Demands vary over the course of a day
Pumps and wells go on and off
Valves open and close
Tanks fill and draw
Design tank volume
Virtually test pump operation
Provide operator training
Design for energy minimization
Perform water quality analysis
flow gage
tank
pressure
gage
tank
q
time
h
time
h
time
p
time
Data Changing Over Time
Extended Period Simulation Page 7-3
Copyright 2008 Bentley Systems Incorporated Dec-08
Water usage
Time of day
0:00 6:00 12:00 18:00 24:00
Tank water
level
Pumpage
rate
Flow
through PRV
Data Changing Over Time
Using an EPS Model
Answer these questions and more:
Are pumps cycling on and off too much?
Are tanks exercising too little?
Are pressures out of or under range?
Are velocities reasonable?
Simulate:
Peak day
Minimum day
Average (modal) day
Extended Period Simulation Page 7-4
Copyright 2008 Bentley Systems Incorporated Dec-08
Can Simulate These
Fires
Pipe breaks
Energy costs
Power outages
Tank out of service
Shutdown for rehab or connection
Unusual demands
Use your imagination
Determine Energy Costs
Energy cost = k Q h p/e
Q = flow, h = head, p = price, e = efficiency
Calculates
Water power, hp
Brake horsepower, hp
Wire power, hp
Power used, kwhr
Efficiency, %
Energy cost, $
Demand cost, $
Storage cost, $
Unit costs, $/MG
Extended Period Simulation Page 7-5
Copyright 2008 Bentley Systems Incorporated Dec-08
Data
entry
First time
step
Initial
conditions
Solve
network
Last step?
No
Check
controls
Results
Yes
EPS Simulation Process
EPS Input
EPS
Input
Steady
State
input
Initial
tank
water
levels
Tank x-
sections
Duration
and time
step
Water
use
patterns
Pump
and
valve
controls
Extended Period Simulation Page 7-6
Copyright 2008 Bentley Systems Incorporated Dec-08
Time Scales
Duration
Length of EPS
24, 48, 72 hours
Run for several cycles
Time step
Smaller steps give better resolution
1 hour typical
Depends on scale of problem
Water distribution 1 hour step for 72 hours
Hydropneumatic system 10 min step for 2 hours
Reservoir 1 day step for 3 months
Water Use Patterns
Temporal variations in water usage i.e. diurnal curve
Literature values can provide first guess very system
specific
Define patterns by demand types:
example: residential / industrial / commercial
For large water users, use
actual water use patterns
Patterns can vary by
season/day of week
SCADA useful in estimating
system-wide temporal water
use patterns
Data logging is useful
Extended Period Simulation Page 7-7
Copyright 2008 Bentley Systems Incorporated Dec-08
Using Demand Patterns
Patterns are made of a series of multipliers
Assign patterns to nodes
Few patterns, many nodes
Can have composite nodes with several patterns
Patterns repeat if duration exceeds pattern
Flow
Time
Importing Demand Patterns Tab
Delimited File
Time Pattern 1 Pattern 2
0 0.9 0.6
1 0.8 0.7
2 1.0 0.8
3 1.2 1.3
4 1.4 1.6
Extended Period Simulation Page 7-8
Copyright 2008 Bentley Systems Incorporated Dec-08
Patterns: Stepwise or Continuous
STEPWISE
CONTINUOUS
TIME
Typical Demand Factors
Extended Period Simulation Page 7-9
Copyright 2008 Bentley Systems Incorporated Dec-08
Flow Balance
For given time period:
Usage = V(in) V(out) +/- Storage
Define area where all flows and levels are known
Demand = Usage/Time
Multiplier = Demand/(Average Demand)
System-wide Temporal Water Use
Tank
Water
Level
Pump
Rate
Slope of tank water level curve defines usage rate.
500 +/-
Usage = 0.5 ft/hr X 7850 ft
2
= 3925 ft
3
/hr = 489 gpm
Example: For a 100 foot diameter cylindrical tank
that empties at 0.5 feet per hour
(feet/hr) X (x-sectional tank area) = Usage rate
Extended Period Simulation Page 7-10
Copyright 2008 Bentley Systems Incorporated Dec-08
Data Collection
Small errors in tank level (H) can cause errors in Q
Q=A (dh+error)/dt
Time
L
e
v
e
l
Use average flow rate
during time step
Instantaneous vs.
average
F
l
o
w
Data for Energy Analysis
Good EPS run
Energy costs (time of day)
Efficiency curve
Constant efficiency
Piecewise
BEP
e
Flow
Extended Period Simulation Page 7-11
Copyright 2008 Bentley Systems Incorporated Dec-08
Controls
Operational Controls
Property of a controlled element
Limited to a single condition/action
Logical (rule based) Controls
Kept with logical alternatives
Complex conditions/actions
Specifying Node Controls Example
Pump 1
Initial Status = on
Controlled by Tank - 1
Tank - 1
Off at 450 ft
On at 440 ft
Extended Period Simulation Page 7-12
Copyright 2008 Bentley Systems Incorporated Dec-08
Controls: Operating Rules
Must tell model how pumps and
valves operate
Status (digital):
Pipe: Open or Closed
Pumps: On or Off
Valves: Active, Inactive (pipe) or Closed
Setting (analog):
Pumps: Relative speed factor
Valves: Pressure, flow or headloss
coefficient
Logical (Rule Based) Controls
Controls made up of conditions and actions
IF (condition is true)
THEN (action)
ELSE (action)
IF (Flow at P-17 > 200) THEN (PMP-1 = on)
ELSE (PMP-1 = off)
Extended Period Simulation Page 7-13
Copyright 2008 Bentley Systems Incorporated Dec-08
Conditions
Element (HGL at J-11 > 145)
Time from start (T >= 7)
Clock time (Clock Time < 7:00 am)
System demand (Demand > 500)
Composite Conditions and Actions
Flow > 200 AND Clock Time > 3:00 pm
PMP 1 = off AND P-11 = open
Each action and condition has label
IF (CC01 AND CC02) THEN (AA03 AND AA05)
Can find references for each action or condition
Extended Period Simulation Page 7-14
Copyright 2008 Bentley Systems Incorporated Dec-08
Setting Logical Controls
Define
conditions
and actions
Create
controls
Create
control sets
Specify
control set
(operational
alternatives)
Control Priority
Can set priority of control
1 = high priority, 5 = low
Default = lowest
If conflict
execute highest priority
first on list if same
Extended Period Simulation Page 7-15
Copyright 2008 Bentley Systems Incorporated Dec-08
Understanding Controls
What do you have in your system?
Local PLC, RTU
Centralized SCADA
Manual control
Combination
Determine rules from operators
Tanks
Ground Storage
Stand Pipes
Hydropneumatic
Elevated tanks
Extended Period Simulation Page 7-16
Copyright 2008 Bentley Systems Incorporated Dec-08
Matching Tank Levels, Flows, Pressures
1. Start with good static calibration parameters
2. Set up and Run model in Extended Period
Simulation (EPS)
3. Compare model results to field measurements
4. Adjust model parameters to accurately match
observed field data
Tank Data
Define tank cross-sectional area.
Tank cross section may be constant at different
depths (e.g. cylinder).
Tank cross section may vary over depth (e.g.
pedespheroid).
Extended Period Simulation Page 7-17
Copyright 2008 Bentley Systems Incorporated Dec-08
Tank Volume vs. Depth
Tank Levels
Maximum
Initial
Minimum
Base
700
820
845
850
ELEVATION
LEVEL Base = 820
0
25
30
LEVEL Base = 700
120
145
150
Extended Period Simulation Page 7-18
Copyright 2008 Bentley Systems Incorporated Dec-08
Tank Volumes
Average
Town
Fire
Small
Town
Rural
System
Equal
Major
City
Equal
Emergency
Equal
Fire
Equal
Emergency
Tank Sizing
Equalization (~10-20 % max day)
Emergency (Duration x Demand)
Fire (Max Day+ Fire - Production)
Time
Volume = Equalization + max{Fire, Emergency}
Extended Period Simulation Page 7-19
Copyright 2008 Bentley Systems Incorporated Dec-08
Tank Water Level
Time of Day
0 12 24 36 48 60 72
W
a
t
e
r
L
e
v
e
l
0
1
0
2
0
3
0
A
B
C
D
E
Simulating Tank in Design
Time
HGL
Ave Day
Min Day
Max Day
Extended Period Simulation Page 7-20
Copyright 2008 Bentley Systems Incorporated Dec-08
Multiple Tanks
2015
Max Use
Ave Use
Min Use
2010
Control Valve
Simulate Fire
Time
W
a
t
e
r
L
e
v
e
l
Fire
Recovery
Extended Period Simulation Page 7-21
Copyright 2008 Bentley Systems Incorporated Dec-08
What are Hydropneumatic Tanks?
Pressurized tank (typical 1,000-10,000 gal)
Filled with air & water
Store energy as compressed air
Gas vessel/bladder tanks/surge tank
Hydropneumatic Operations
Pump to tank compresses air/stores water
Pump kicks off at high pressure
Compressed air balances system pressure
At low pressure pump kicks on
Effective
Volume
Extended Period Simulation Page 7-22
Copyright 2008 Bentley Systems Incorporated Dec-08
How are Hydropneumatic Tanks Used?
Options
Constant speed pump
Variable speed pump
Elevated tanks + pump
Hydropneumatic tank + pump
Small systems where elevated storage is not
practical or feasible
Handles wide range of flows but limited in
volume
Large energy savings possible
How to Model Hydropneumatic Tanks
Steady model
As Fixed HGL
As Fixed outflow
EPS model
Using Gas Law (Method #1)
Using Constant area tank (Method #2)
Extended Period Simulation Page 7-23
Copyright 2008 Bentley Systems Incorporated Dec-08
Ideal Gas Law
pV(gas) = nRT
= Constant =K
Boyles Law
V(gas) = K/(P+Patm)
Modeling Hydropneumatic Tanks Gas
Law - Method #1
Gas Law vs. Effective Area
Hmin
Hon
Hoff
Effective
Volume
Extended Period Simulation Page 7-24
Copyright 2008 Bentley Systems Incorporated Dec-08
1000 gal - Op 200 to 600 gal
0
40
80
120
160
200
0 200 400 600 800 1000
Vol, gal
P
r
e
s
s
u
r
e
,
p
s
i
Gas Law
Equivalent
Effective
Volume
Pressure
Range
Con
Hydropneumatic Tank Options
Constant equivalent area tank
Input
Elevation
HGL on / HGL off
Effective volume
Controls for associated pump
Gas law tank
Input
Elevation
Initial HGL and liquid volume
Total volume
Controls for associations
pump
Output
HGL fluctuations
Total volume is user
responsibility
Output
HGL fluctuations
Effective volume for
given pressure range
Extended Period Simulation Page 7-25
Copyright 2008 Bentley Systems Incorporated Dec-08
Modeling Hydropneumatic Tanks
Constant Area - Method #2
V
H
1
H
2
V
Pressure Switch Elev. - z
A = V
eff
/ (H
2
H
1
)
H
2
= z + 2.31 P
2
H
1
= z + 2.31 P
1
Calibrating an EPS Model
1. Start with well calibrated steady-state model
2. Compare
tank water levels
pressure recorders
flow meters
actual valve operation
3. Look at different seasonal and water usage
situations
4. Consider tracer studies provide insights
Extended Period Simulation Page 7-26
Copyright 2008 Bentley Systems Incorporated Dec-08
Calibration Plots
Time
Tank
Water
Level
poor agreement
field data points
Good agreement
Validate Model with Other Days
Time of Day
M
u
l
t
i
p
l
i
e
r
20% variation
between days
Extended Period Simulation Page 7-27
Copyright 2008 Bentley Systems Incorporated Dec-08
Adjustments for EPS
If tank slope in wrong direction, pump or valve
controls wrong
If tank slope of wrong magnitude, demands
wrong
Difficult to find roughness or closed valve
Tracer Tests
Uses an EPS water quality model to adjust
hydraulic parameters
Accurate hydraulic model can predict movement
of conservative substance through network
Must vary concentration of tracer
Extended Period Simulation Page 7-28
Copyright 2008 Bentley Systems Incorporated Dec-08
Fairfield CA Rancho Solano Zone III
Fluoride matched relatively
well at most stations.
At Sampling Station F006
Extended Period Simulation Page 7-29
Copyright 2008 Bentley Systems Incorporated Dec-08
Very poor match at station F015.
Predicted low-fluoride front
arrived much sooner than
observed results.
Solution: by trial and error it was
surmised that partially closed valve
existed in pipe near to station F015.
Results improved significantly.
Extended Period Simulation Page 7-30
Copyright 2008 Bentley Systems Incorporated Dec-08
Assessment of Tracer Method
Good for demand errors and closed valves
Relatively few tracer studies done
Usually quite labor intensive
Low cost recording monitors would make
method more practical
Potentially more accurate than standard
calibration techniques
Reporting Time Step (Calc Option)
Saves results for all time steps (default)
Can save only at a constant increment
Can save at variable increments
Can skip range of time steps
Can save at constant or all times steps in some range
Extended Period Simulation Page 7-31
Copyright 2008 Bentley Systems Incorporated Dec-08
Results File Path
Results saved with .mdb by default
May want to save results files elsewhere
Can specify alternative path in
Tools>Options>Project
Specify Custom Results File Path?
Some results files
.OUT main results file
.NRG energy cost results
.SEG segmentation analysis
.RPC messages
The End
Systems are inherently unsteady
Copyright 2008 Bentley Systems Incorporated
This page left intentionally blank.
Variable-Speed Pumping and Energy Costing Analysis 1
Copyright December-2008 Bentley Systems Incorporated
Variable-Speed Pumping and
Energy Costing Analysis
Workshop Overview
In this workshop you will compare the energy costs for three different pump
operating strategies. You will compare these different operating strategies by
setting up and running a 24-hour Extended Period Simulation (EPS) for each one.
Workshop Prerequisites
WaterCAD/GEMS Modeling Basics
WaterCAD/GEMS Model Calibration
WaterCAD/GEMS System Planning and Operation
Workshop Objectives
After completing this workshop, you will be able to:
Set up and compute an extended period simulation
Model variable speed pumps
Create and apply element controls
Perform an Energy Cost Analysis
Problem Statement
2 Variable-Speed Pumping and Energy Costing Analysis
Copyright 2008 Bentley Systems Incorporated
Problem Statement
In this workshop, you will compare the energy costs for following three different
pump operating strategies:
Constant-speed pumping with storage
Constant-speed pumping without storage
Variable-speed pumping without storage
You will make this comparison by setting up and running a 24-hour EPS simulation
for each operating strategy. The network layout and most of the input data have
already been entered into the file EPS.wtg.
You will need to enter the demand pattern (continuous type) given below and assign
this pattern to all of the node demands for every scenario.
Hour Multiplier
0 0.8
3 1.0
6 1.2
9 1.4
12 1.2
15 1.0
18 0.8
21 0.6
24 0.8
Problem Statement
Variable-Speed Pumping and Energy Costing Analysis 3
Copyright December-2008 Bentley Systems Incorporated
The pump efficiency curve for both pumps under all scenarios is described by:
Efficiency Type: Best Efficiency Point
Motor efficiency = 95%
BEP efficiency = 75%
BEP Flow = 15 MGD
For all operating strategies, PMP-4 is initially ON and PMP-5 is OFF.
The operating strategies for the three scenarios are given below.
Scenario 1: Tank Control
Tank levels for pump switches are shown in the following table:
On if T-1 HGL (ft) is < Off if T-1 HGL (ft) is >
PMP-4 350 359
PMP-5 345 355
Scenario 2: Constant speed/no tank
PMP-4 is always on.
PMP-5 comes on when flow in P-18 is greater than 15 MGD; else, PMP-5 is
off.
T-1 and P-16 are inactive for this scenario.
Scenario 3: Variable speed/no tank
PMP-4 is a variable speed pump, which is always on and set to maintain a
target head of 380 ft at J-1.
The maximum relative speed is 1.0.
The controls on PMP-5 are the same as those used in Scenario 2.
T-1 and P-16 are inactive for this scenario.
Getting Started
4 Variable-Speed Pumping and Energy Costing Analysis
Copyright 2008 Bentley Systems Incorporated
Getting Started
You will be using an existing WaterCAD/GEMS file named EPS.wtg. This file includes
the layout of the system with a base physical scenario for which node demands,
elevations, pipe, pump, and tank characteristics have already been entered. You will
need to finish entering the rest of the data to get the model set up for the different
scenarios.
Exercise: Entering demand data
1. Select Components > Patterns.
2. In the Patterns dialog, click on Hydraulic, and then select the New button.
3. Instead of accepting the default name Hydraulic Pattern-1, rename the pattern
to Diurnal.
4. Enter a Start Time of 12:00:00 AM and a Starting Multiplier of 0.8.
5. Set the Pattern Format to Continuous.
6. Complete the pattern as shown below:
Hour Multiplier
3 1.0
6 1.2
9 1.4
12 1.2
15 1.0
18 0.8
21 0.6
24 0.8
Getting Started
Variable-Speed Pumping and Energy Costing Analysis 5
Copyright December-2008 Bentley Systems Incorporated
7. Close the Patterns manager.
Exercise: Assigning the demand pattern to demand nodes
1. Assign the diurnal demand pattern to each of the demand nodes by selecting
Tools > Demand Control Center.
2. Right click on the Pattern (Demand) column header and select Global Edit.
3. Select Diurnal for the Value.
Getting Started
6 Variable-Speed Pumping and Energy Costing Analysis
Copyright 2008 Bentley Systems Incorporated
4. Click OK and click Close to return to the drawing pane.
Next, you must define the efficiency curve for each pump.
Exercise: Entering pump efficiency data
1. Select Components > Pump Definitions to enter the Pump Definitions manager.
Note: Notice that there are currently two pumps defined.
2. Highlight Pump Definition 3 (PMP-4), select the Efficiency tab and enter the
following:
Pump Efficiency Best Efficiency Point
BEP Flow 15 MGD
BEP efficiency 75%
Note: The pump efficiency curve is displayed as the red line.
Getting Started
Variable-Speed Pumping and Energy Costing Analysis 7
Copyright December-2008 Bentley Systems Incorporated
3. Select the Motor tab and set the Motor Efficiency to 95%.
4. Enter the same Efficiency data for Pump Definition-2 (PMP-5).
Exercise: Setting pump initial conditions
1. For all scenarios, PMP-4 is initially ON and PMP-5 is initially OFF.
Note: These can be easily set in the Pump FlexTable.
2. Open the Pump FlexTable and set those conditions using the Status dropdown
menus.
Hint: You may need to Edit the FlexTable to add Status (Initial) as a column in
the FlexTable.
Getting Started
8 Variable-Speed Pumping and Energy Costing Analysis
Copyright 2008 Bentley Systems Incorporated
Exercise: Setting the calculation options
You are going to analyze this system using 24-hour extended period simulation
runs so you need to set the Calculation Options up for that type of analysis.
1. Select Analysis > Calculation Options.
2. Make sure Steady State/EPS Solver is highlighted and click the New button.
3. Name the new calculation option 24-Hour EPS.
4. Adjust the properties of 24-Hour EPS as follows:
Base Date: Enter todays date
Time Analysis Type: EPS
Start Time: 12:00:00 AM
Duration (hours): 24
Hydraulic Time Step (hours): 1.0
5. Close the Calculation Options dialog.
6. Save your file.
Scenario 1: Tank Control Scenario
Variable-Speed Pumping and Energy Costing Analysis 9
Copyright December-2008 Bentley Systems Incorporated
Scenario 1: Tank Control Scenario
You will now set up controls for the first Scenario described in the Problem
Statement. All of the controls will be set up through Components > Controls. In the
Controls dialog, you can set up the controls directly, or build Conditions and Actions
individually and then combine them to make controls. New in WaterCAD/GEMS V8i
is the Control Wizard which we will use in this training.
Exercise: Setting up the tank control conditions
1. Select Components > Controls.
2. On the Controls tab click the Control Wizard button.
3. Select the following from the associated dropdown menus in the Control Wizard
dialog to enter the controls for PMP-4:
Pump: PMP-4
Tank: T-1
On Operator: <
On HGL (ft): 350
Off Operator: >
Off HGL (ft): 359
4. Click the New button and add the following controls for PMP-5.
Scenario 1: Tank Control Scenario
10 Variable-Speed Pumping and Energy Costing Analysis
Copyright 2008 Bentley Systems Incorporated
Pump: PMP-5
Tank: T-1
On Operator: <
On HGL (ft): 345
Off Operator: >
Off HGL (ft): 355
5. Click the Create button when you are done.
Note: When you click Create the Control Wizard enters the different Conditions
and Actions of the controls that you entered into their associated tabs on
the Controls dialog and builds the controls for you.
6. You should now see four controls listed on the Controls tab of the Controls
dialog.
7. Click on the Conditions and Actions tab to review what the wizard did.
Scenario 1: Tank Control Scenario
Variable-Speed Pumping and Energy Costing Analysis 11
Copyright December-2008 Bentley Systems Incorporated
Note: These four logical controls are needed for the first scenario, in which the
pumps are controlled by tank level. We are going to group them into a
Logical Control Set.
Exercise: Creating a logical control set
1. Select the Control Sets tab and click on the New button to open the Logical
Control Set dialog.
2. Move all four controls from the Available Items pane to the Selected Items pane
by clicking the Add All button.
3. Click Close when done.
4. Right click on Logical Control Set-1 and select Rename.
5. Give it a name of Tank Controls.
Scenario 1: Tank Control Scenario
12 Variable-Speed Pumping and Energy Costing Analysis
Copyright 2008 Bentley Systems Incorporated
6. Close out of the Controls dialog when you are done.
7. Save your file.
Exercise: Creating the control alternative
1. To create a new alternative and scenario named Tank Control that incorporates
the logical controls you just created, first go to the Alternatives manager and
expand the Operational Alternative category.
2. Create a child alternative from Base-Operational Controls.
3. Name the new child alternative Tank Control Operations.
4. Open the Tank Control Operations Alternative.
5. Select Tank Controls from the dropdown menu for Control Set.
6. Click Close.
Exercise: Creating the tank control scenario
1. Open the Scenarios manager.
2. Add a child scenario to Base named Tank Control Scenario.
Scenario 1: Tank Control Scenario
Variable-Speed Pumping and Energy Costing Analysis 13
Copyright December-2008 Bentley Systems Incorporated
Note: This scenario will use the base topology, physical, demand and initial
conditions alternatives.
3. Open the Tank Control Scenario and set the Operational Alternative to Tank
Control Operations and the Calculation Option to 24-Hour EPS.
4. Close the Scenarios manager.
Exercise: Computing the tank control scenario
1. Make Tank Control Scenario the active scenario.
2. Click Compute .
3. Review the Calculation Summary results.
Note: The buttons for every time increment should be green.
Scenario 1: Tank Control Scenario
14 Variable-Speed Pumping and Energy Costing Analysis
Copyright 2008 Bentley Systems Incorporated
4. Close the Calculation Summary.
Exercise: Using graphs to compare junction pressures
1. Click on the Graphs button to create a graph to compare pressures at nodes J-
1, J-3 and J-9.
2. Select the down arrow next to the New button and select Line-Series Graph.
The Select toolbar appears with the Add button already selected.
3. Select junctions J-1, J-3 and J-9 on the drawing pane, then select Done .
The Graph Series Options dialog appears.
4. Select Pressure and uncheck Hydraulic Grade for the Fields.
Your screen should look as shown on the next page.
Scenario 1: Tank Control Scenario
Variable-Speed Pumping and Energy Costing Analysis 15
Copyright December-2008 Bentley Systems Incorporated
5. Click OK to generate the graph.
6. Use the Chart Settings button to enhance the appearance of your graph.
7. Arrange the information listed in the legend so the nodes are in ascending order,
left to right.
Note: Use the and buttons to rearrange the legend.
Scenario 1: Tank Control Scenario
16 Variable-Speed Pumping and Energy Costing Analysis
Copyright 2008 Bentley Systems Incorporated
8. Change the graph to 3-D by clicking on the 3-D tab.
9. Put a check mark in the 3 Dimensions box, select Best Quality from the Quality
dropdown menu.
10. Click Close to exit out of the Chart Options dialog.
Scenario 1: Tank Control Scenario
Variable-Speed Pumping and Energy Costing Analysis 17
Copyright December-2008 Bentley Systems Incorporated
11. Close the graph and rename it Junction Pressures.
12. Save your file.
Exercise: Graphing a pumps flow over time
Now, create another graph of pump PMP-4 flow over time.
Note: On the drawing nodes J-1, J-3 and J-9 may still be highlighted.
1. Click on PMP-4 to highlight it instead of the junctions.
2. Then click the New button from the Graphs dialog and select Line Series Graph.
Again, make sure the correct Scenario, Element, and Field are checked.
Note: You can use Flow (Total) or Flow (Absolute) to plot pump flows.
3. Select OK to view the graph.
Scenario 1: Tank Control Scenario
18 Variable-Speed Pumping and Energy Costing Analysis
Copyright 2008 Bentley Systems Incorporated
4. Enhance the graph appearance if you like the 3-D look.
5. Close this graph and rename it Pump PMP-4 Flow.
6. Complete the column in the Results Table for the With Tank scenario.
7. Results can be found using graphs or tables.
Note: For each run, wait until later in the workshop to answer the energy cost
questions. Computing energy cost will be addressed in detail after you
have set-up all 3 scenarios.
Scenario 2: Constant-Speed Pump with no Tank
Variable-Speed Pumping and Energy Costing Analysis 19
Copyright December-2008 Bentley Systems Incorporated
Scenario 2: Constant-Speed Pump with no Tank
The next two scenarios will model the system with no storage tank. To do this
within the same model file without losing any data, you will need to set up an
alternative topologyone without T-1 and P-16.
Exercise: Creating an active topology alternative
1. To make T-1 and P-16 inactive, go to the Alternatives manager and expand the
Active Topology category.
2. Add a child alternative to Base-Active Topology and name it No Tank.
3. Edit No Tank.
4. On the Pipe tab, uncheck the Is Active? box for P-16.
5. On the Tank tab, uncheck the Is Active? box for T-1.
6. Click Close.
7. Close the Alternatives manager.
Scenario 2: Constant-Speed Pump with no Tank
20 Variable-Speed Pumping and Energy Costing Analysis
Copyright 2008 Bentley Systems Incorporated
Exercise: Creating a new control condition
You must now set up a new logical control set for this scenario. PMP-4 will
remain on at all times in this scenario because there is no storage. Under higher
flow conditions, it may be necessary to run PMP-5 as well. Set up a control that
will turn PMP-5 on when the flow in P-18 is greater than 15 MGD.
1. Select Components > Controls and pick the Conditions tab.
2. Click the New button and select Simple.
3. Set the parameters as listed below:
Condition Type: Element
Element: P-18 (click the ellipsis and select from drawing)
Pipe Attribute: Flow
Operator: >
Discharge: 15 MGD
Exercise: Creating the new control
Because you have already created the Actions (PMP-5 = On) and (PMP-5 = Off),
you do not need to recreate them.
1. Go directly to the Controls tab, click New, and set the following:
IF Condition: (P-18 Flow > 15 MGD)
THEN Action: (PMP-5 = On)
ELSE Action: (PMP-5 = Off) (check the Has Else? box to activate option)
Scenario 2: Constant-Speed Pump with no Tank
Variable-Speed Pumping and Energy Costing Analysis 21
Copyright December-2008 Bentley Systems Incorporated
Exercise: Creating the new control set
1. Select the Control Sets tab and click on New.
2. Add only the Control for pipe P-18 flow that you just created using the single Add
button.
3. Click OK and rename this Control Set No Tank.
Note: It should only contain one control.
4. Close the Controls dialog.
Exercise: Creating a new control alternative
1. Go to the Alternatives manager and expand the Operational Alternative
category.
Scenario 2: Constant-Speed Pump with no Tank
22 Variable-Speed Pumping and Energy Costing Analysis
Copyright 2008 Bentley Systems Incorporated
2. Add another child to Base-Operational Controls and name it No Tank
Operations.
3. Open No Tank Operations and select No Tank as the Control Set.
4. Click Close.
Exercise: Creating and computing the new scenario
A new scenario is needed that uses this new control.
1. Open the Scenarios manager, highlight Base, and click the New button and select
Child Scenario.
2. Name it No Tank Constant Speed.
3. Assign this new scenario the Active Topology No Tank; Operational control set
No Tank Operations and Calculation Options 24-Hour EPS.
Scenario 2: Constant-Speed Pump with no Tank
Variable-Speed Pumping and Energy Costing Analysis 23
Copyright December-2008 Bentley Systems Incorporated
4. Close the Scenarios manager and make No Tank Constant Speed the active
Scenario.
5. Compute this scenario and check the results to make sure that there are no
warnings.
6. Close the Calculation Summary.
7. Go back to your graphs and view the pressure comparison graph you created in
the last scenario.
Note: Make sure No Tank Constant Speed is the selected scenario in the Graph
Series Options dialog box.
8. Fill in the Results Table and answer the questions for this scenario.
Scenario 3: Variable-Speed Pump with no Tank
24 Variable-Speed Pumping and Energy Costing Analysis
Copyright 2008 Bentley Systems Incorporated
Scenario 3: Variable-Speed Pump with no Tank
The variable speed pump scenario will use the same active topology and operational
controls as the constant speed scenario, so it will be created as a child of that
scenario. The only change between the two runs is that the lead pump, PMP-4, will
now be a variable-speed pump (VSP).
Exercise: Creating a new physical alternative
Change PMP-4 to a variable-speed pump by creating a new physical alternative
called Variable Speed.
1. Go to the Alternatives manager and expand the Physical Alternative category.
2. Add a child to Base-Physical named Variable Speed.
Note: Make no more modifications here; we will modify this alternative from
the drawing.
Exercise: Creating the no tank variable speed scenario
1. Go to the Scenarios manager and add a child to No Tank Constant Speed named
No Tank Variable Speed.
2. Change its Physical Alternative to Variable Speed.
Scenario 3: Variable-Speed Pump with no Tank
Variable-Speed Pumping and Energy Costing Analysis 25
Copyright December-2008 Bentley Systems Incorporated
3. Close the Scenarios manager.
Exercise: Changing PMP-4 to a VSP
1. On the main window make No Tank Variable Speed the active scenario.
2. Double click on PMP-4 to edit its pump properties.
3. In the Physical category, change Is Variable Speed Pump? to True.
4. Set the following:
VSP Type Fixed Head
Control Node J-1
Hydraulic Grade (Target) (ft) 380
Relative Speed Factor (Maximum) 1.0
Scenario 3: Variable-Speed Pump with no Tank
26 Variable-Speed Pumping and Energy Costing Analysis
Copyright 2008 Bentley Systems Incorporated
Exercise: Computing and reviewing the variable speed scenario
1. Make sure No Tank Variable Speed is the active scenario and Compute it.
You can get an overview of how the operations of the pumps affect pressures by
looking at junctions J-1 and J-3.
2. In the Graphs dialog, create a new Line-Series Graph.
3. Select J-1 in the drawing.
4. In the Graph Series Options dialog select Pressure and check all three boxes for
your scenarios: Tank Control Scenario, No Tank Constant Speed, and No Tank
Variable Speed.
5. Click OK to view the graph.
6. Enhance the graph appearance if you like.
7. Fill in the Results Table and answer questions for this run.
Note: You can use the Data tab and column sort functions to help find
minimum and maximum pressures.
8. Close the graph and give it a descriptive name.
9. Repeat these steps for junction J-3.
10. Complete the rest of the first Results Table.
Energy Cost
Variable-Speed Pumping and Energy Costing Analysis 27
Copyright December-2008 Bentley Systems Incorporated
Energy Cost
Now you are going to calculate the energy cost for each scenario.
Exercise: Setting up energy costs
1. Select Analysis > Energy Costs.
2. Click the Energy Pricing button and then click the New button on the Energy
Pricing dialog.
3. Rename this Energy Pricing data Uniform Energy Price.
4. Enter a Start Energy Price of $0.10/kWh with no demand charge.
5. Enter the same price, $0.10/kWh at 24 hours.
6. Click Close on the Energy Pricing dialog.
7. Stay in the Energy Cost dialog and select the Tank Control Scenario.
8. Include PMP-4 and PMP-5 in the energy calculations and assign Uniform Energy
Price in the Energy Pricing column.
Energy Cost
28 Variable-Speed Pumping and Energy Costing Analysis
Copyright 2008 Bentley Systems Incorporated
9. Click the Compute button on the Energy Costs dialog and record the daily
pumping cost.
10. Review energy cost information and pump/storage details.
11. Then select the No Tank Constant Speed scenario, compute it, and record the
daily cost.
12. Finally, do the same for the No Tank Variable Speed scenario.
13. When finished, exit the Energy Cost dialog.
Exercise: Reviewing Wire-to-Water Efficiencies
The next results to review are Wire-to-Water Efficiencies and Pump Heads.
1. Create a new Line-Series Graph for pump PMP-4.
2. On the Graph Series Options dialog, set the Scenario to Tank Control Scenario
and the Fields to Wire to Water Efficiency found under the Results (Energy
Costs) section.
3. Click OK to view the graph.
Energy Cost
Variable-Speed Pumping and Energy Costing Analysis 29
Copyright December-2008 Bentley Systems Incorporated
4. Review the graph and the Data tab.
5. Record the range of efficiencies in the Results Table.
Note: Do not use a minimum efficiency value that occurred when the pump is
off.
6. Change the graph to show Pump Head, and record the minimum and maximum
pump operating heads.
Energy Cost
30 Variable-Speed Pumping and Energy Costing Analysis
Copyright 2008 Bentley Systems Incorporated
Note: Record head values that occurred when the pump is running.
7. Use the graphing capabilities to obtain the wire-to-water efficiencies and pump
heads for the other two scenarios.
8. You may use this existing graph and adjust the scenario, or you can create
additional graphs.
Hint: An effective procedure for comparing results is to plot multiple scenarios
on one graph.
9. Complete the results table and finish the questions.
Results Table
Variable-Speed Pumping and Energy Costing Analysis 31
Copyright December-2008 Bentley Systems Incorporated
Results Table
Please use graphs and data tables to complete the results table with approximate
values. Do not record zero hour values. Complete this first table after the extended
period simulation runs.
Attribute With Tank
No Tank Constant
Speed
No Tank Variable
Speed
Max Pressure J-1 (psi)
Min Pressure J-1 (psi)
Max Pressure J-3 (psi)
Min Pressure J-3 (psi)
After you complete the energy costing runs, fill in the table below.
Attribute With Tank
No Tank Constant
Speed
No Tank Variable
Speed
Max W-to-W Efficiency
PMP-4 (%)
Min W-to-W Efficiency
PMP-4 (%)
Max Head PMP-4 (ft)
Min Head PMP-4 (ft)
Daily Energy Cost ($)
Workshop Review
32 Variable-Speed Pumping and Energy Costing Analysis
Copyright 2008 Bentley Systems Incorporated
Workshop Review
Now that you have completed this workshop, lets measure what you have learned.
Questions
1. In the tank control run, why does the pressure vary more at J-1 than J-3?
2. In the variable speed pump run, why does pressure vary more at J-3 than J-1?
3. What is the number of pump starts during the day for the scenario with the
tank? Is it excessive?
4. Do you think the pumps have enough capacity for this application?
Workshop Review
Variable-Speed Pumping and Energy Costing Analysis 33
Copyright December-2008 Bentley Systems Incorporated
5. Which scenario had the lowest energy costs? Which do you think would have
the lowest life-cycle cost?
6. Why was the energy use for the no tank constant head scenario the greatest?
What did the other two scenarios do to lower costs?
7. What was the range of relative speeds for the variable speed pump? If the
target head were increase, how do you think the speed would change?
Copyright 2008 Bentley Systems Incorporated
This page left intentionally blank.
Workshop Review
34 Variable-Speed Pumping and Energy Costing Analysis
Copyright 2008 Bentley Systems Incorporated
Answers
Attribute With Tank
No Tank Constant
Speed
No Tank Variable
Speed
Max Pressure J-1 (psi)
84 102 78
Min Pressure J-1 (psi)
59 91 78
Max Pressure J-3 (psi)
70 100 76
Min Pressure J-3 (psi)
64 85 72
Attribute With Tank
No Tank Constant
Speed
No Tank Variable
Speed
Max W-to-W Efficiency
PMP-4 (%)
71 69 70
Min W-to-W Efficiency
PMP-4 (%)
70 44 49
Max Head PMP-4 (ft) 179 216 164
Min Head PMP-4 (ft) 169 195 161
Daily Energy Cost ($) 691 986 730
Workshop Review
Variable-Speed Pumping and Energy Costing Analysis 35
Copyright December-2008 Bentley Systems Incorporated
1. In the tank control run, why does the pressure vary more at J-1 than J-3?
The tank tends to keep pressure constant. The cycling of pumps affects J-1 the
most because of location.
2. In the variable speed pump run, why does pressure vary more at J-3 than J-1?
Pressure is controlled to be constant at J-1.
3. What is the number of pump starts during the day for the scenario with the
tank? Is it excessive?
5, not excessive.
4. Do you think the pumps have enough capacity for this application?
Yes, pumps turn off or run at less than full speed.
5. Which scenario had the lowest energy costs? Which do you think would have
the lowest life-cycle cost?
Tank had lowest energy cost, while variable speed will probably have lowest
life-cycle cost. Must compare VFD costs with tank costs and benefits.
6. Why was the energy use for the no tank constant head scenario the greatest?
What did the other two scenarios do to lower costs?
Constant speed pump cannot turn off if there is no storage or slow down if
there is no variable speed drive.
7. What was the range of relative speeds for the variable speed pump? If the
target head were to increase, how do you think the speed would change?
0.87 to 0.92, speed would increase if target head increased.
Page 8-1 Water Quality Modeling
Copyright 2008 Bentley Systems Incorporated Dec-08
Simulate movement and transformation
of constituents in the distribution system
Fundamentals of Water
Quality Modeling
Foundation of Water Quality Modeling
Representation of
Physical, chemical, and
biological processes to
simulate movement
and transformation of
the components in the
distribution system
Page 8-2 Water Quality Modeling
Copyright 2008 Bentley Systems Incorporated Dec-08
Why Model Water Quality?
SDWA requires compliance at the tap; not just
at treatment plant
Water movement - quite complex and non-
intuitive
Water quality of sources may differ
Sampling provides a limited picture of water
quality throughout the system
Test alternative plans to reduce water quality
deterioration
Distribution System Water Quality Issues
Covering tanks
Cross connection
control
Lead and copper rule
Disinfection decay
DBP formation
Flushing
Taste & odor complaints
High turbidity
Disinfection of new
mains and tanks
Disinfection during and
after breaks
Contaminated sources
Litigation
WQ modeling has been useful in many of these areas
Page 8-3 Water Quality Modeling
Copyright 2008 Bentley Systems Incorporated Dec-08
Design Applications
Checking impacts of new tank
Adding disinfection booster station
Interconnecting two service areas
Extending distribution system
Adding new services
Impact of pipe sizing
Pipe cleaning and lining
Pipe layout (eliminating dead ends)
Operation Applications
Adjusting disinfectant feeds
Selecting disinfectant
chlorine, chloramines
Balancing sources
Understanding complaints
Adjusting PRVs and pump controls
Page 8-4 Water Quality Modeling
Copyright 2008 Bentley Systems Incorporated Dec-08
Water Quality Modeling History
1930s-present: Hydraulic modeling
1960s-1970s: Pollution awareness (Love Canal, EPA)
1980s: First steady-state & dynamic WQ models
1991: EPA-AwwaRF Water Quality Modeling Workshop
1990s: WQ legal cases - Woburn (A Civil Action) etc.
1993: Introduction of EPANET
Mid 1990s: Chlorine modeling research
Mid 1990s: Introduction of powerful user friendly models
Mid to late 1990s: Modeling of water quality in tanks
Water Quality in Distribution Systems
Affected by:
source water
operation of system
transport and transformations
storage
Significant variations in water quality
temporally
spatially
Page 8-5 Water Quality Modeling
Copyright 2008 Bentley Systems Incorporated Dec-08
Hydraulic and Water Quality Modeling
Modern distribution system models actually two
models
Hydraulic model calculates flows and velocities
used as input by a water quality model
HYDRAULIC
MODEL
flows and
velocities
WATER
QUALITY
MODEL
water quality
results
Data Entry
Initial Hydraulic Conditions
Solve EPS Hydraulics
Last Time Step?
Initial Water Quality Conditions
Solve Water Quality Equations
Last Time Step?
Results
YES
NO
NO
YES
Water Quality Simulation Flow Chart
Page 8-6 Water Quality Modeling
Copyright 2008 Bentley Systems Incorporated Dec-08
Water Quality Modeling Processes
Hydraulics
Transport
Bulk reactions
Wall reactions
Tank hydrodynamics
Transformations at or near the wall
Cross
Connections
Treated
Drinking
Water
TAP
Reservoirs
Transformations in
the bulk water
Leak
Tanks
Processes Affecting Water Quality
Page 8-7 Water Quality Modeling
Copyright 2008 Bentley Systems Incorporated Dec-08
Types of Modeling of Quality of Water
Tracking of source
Age of the
Water Components
Source Tracing
With multiple sources of water, model can trace movement
from a source over time
Multiple runs to trace all sources
No calibration (beyond hydraulic calibration) can be done
% of water from
Source A
time
0
100
% of water
from Source B
time
0
100
Page 8-8 Water Quality Modeling
Copyright 2008 Bentley Systems Incorporated Dec-08
Water Age
Calculate age of water at each node over time
Age influenced by residence times in tanks and
reservoirs
Age highest in dead ends or long pipes with little
flow
No calibration (beyond hydraulic calibration) can
be done
Consider tank initial condition
Constituents
Conservative substances: Concentration of
conservative substances only change due to
mixing
Non-conservative substances: Concentration of
non-conservative substances change (grow or
decay)
Chemical, Biological & physical processes
Represented by different mathematical transformations
Typical constituents that are modeled
Chlorine & chloramines
DBPs (Trihalomethanes)
Fluoride (as a tracer)
Page 8-9 Water Quality Modeling
Copyright 2008 Bentley Systems Incorporated Dec-08
Constituents
Salinity (TDS)
Nitrates/Nitrites
Metals
Chlorine
Chloramines
Organics
VOCs
DBPs (THM)
pH/alkalinity
hardness
Lead & copper
Fluoride
Solids/turbidity
Microbial activity
Taste & odor
First Order Decay
Constituent decays proportionally to concentration
.
Exponential decay:
C
o
is initial concentration; t is time
k is decay coefficient (usually expressed per day)
Chlorine residual usually follows 1st order decay
Half-life: Time to decay to 50% of initial concentration
Concentration
Time
C
0
Half-life
C
o
/2
Example: k = 0.5/day
Half-life = 1.4 days
kt
t
e C C
=
0
kC dt dC = /
Page 8-10 Water Quality Modeling
Copyright 2008 Bentley Systems Incorporated Dec-08
Zero-Order Growth or Decay
Constituent grows (or decays) at a constant absolute rate
.
.
C
0
is initial concentration
t is time step
r is growth rate
Age is an example of zero order growth (r = 1)
Concentration
or Age
time
C
0
k dt dC = /
( ) t r C C
t
+ =
0
First-Order Growth to Equilibrium
Constituent grows proportionally to concentration to an
equilibrium value
.
Constituent exponentially approaches a maximum value
.
C
0
= initial concentration, C
max
= max. concentration
Trihalomethanes are an example
Concentration
time
C
0
C
max
( ) C C k dt dC =
max
/
( )
kt
t
e C C C C
=
0 max max
Page 8-11 Water Quality Modeling
Copyright 2008 Bentley Systems Incorporated Dec-08
Problem Definition
Given:
Network representation
Flows in all pipes (from hydraulic model)
Reaction rates
Source concentrations
Initial conditions
Determine: Concentration at all nodes at all time
periods
Is there complete
mixing at a junction ?
Sandia
Nodal Conservation of Mass - Complete
Mixing
Q1, C1
Q2, C2
Q3, C
out
Q4, C
out
Total mass in = Total mass out
Node
( ) ( ) [ ] ( ) 2 1 / 2 2 1 1 Q Q C Q C Q C
out
+ + =
4 3 2 1 Q Q Q Q + = +
Page 8-12 Water Quality Modeling
Copyright 2008 Bentley Systems Incorporated Dec-08
Node
10 gpm
1 mg/L
20 gpm
2 mg/L
2 gpm
1.67 mg/L
28 gpm
1.67 mg/L
= 1.67 mg/L
Example of Nodal Calculations
( ) ( ) [ ] ( ) gpm gpm L mg gpm L mg gpm C
out
20 10 / / 2 20 / 1 10 + + =
gpm Q Q
OUT in
30 = =
Tank Nodes
Tanks different from junction nodes because of
storage
Water quality changes due to
inflow quality
transformations in tank
Most models assume that tank is
instantaneously and completely mixed
(more on this later)
Page 8-13 Water Quality Modeling
Copyright 2008 Bentley Systems Incorporated Dec-08
Model Elements
Pipes
Flow and velocity can change over time
Water ages as it moves through a pipe
Quality can change due to transformations
Pumps and Valves
No quality transformations
No detention time
Transport in Pipes
Advection only
in direction of flow
No longitudinal dispersion
plume does not spread out
except for inadvertent numerical dispersion
Complete lateral mixing
C
x
Page 8-14 Water Quality Modeling
Copyright 2008 Bentley Systems Incorporated Dec-08
Additional Data Needs for Water
Quality Model
Source concentrations
Initial concentrations
most important for tanks
Reaction rates
Tank mixing model
Chemical feed rates
Water quality tolerance
Diffusivity
depends on constituent
Initial Conditions
C
o
n
c
e
n
t
r
a
t
i
o
n
Time
Tank with poorly-defined
initial conditions
Typical node Tank with well-defined
initial conditions
Model input:
Conditions at time = 0
0
Page 8-15 Water Quality Modeling
Copyright 2008 Bentley Systems Incorporated Dec-08
Chlorine Modeling
Most common WQ modeling task
Predict the chlorine residual throughout the
distribution system
Can vary significantly during the day
Chlorine Reactions in a Pipe
WALL
BULK FLUID
Boundary Layer
Boundary Layer
Page 8-16 Water Quality Modeling
Copyright 2008 Bentley Systems Incorporated Dec-08
Bulk Decay
Bulk decay: decay in flowing water
Usually represented as first order decay
Decay rate
depends on water quality characteristics
independent of pipe material
Use of negative sign when we refer to k
Implied when we talk about decay
Explicit when we talk about reaction rate
Range of decay coefficients: 0.05 to 15 per day
Most typical range is 0.2 to 1.0 per day
kt
t
e C C
=
0
Determination of Chlorine Bulk Decay
Coefficient
Fill 8 to 12 bottles with source water and store in dark
place at constant (water) temperature (e.g., water bath)
At intervals of a few hours and days, take a bottle and
measure chlorine residual
Continue for normal max. water age in distribution system
Ln(Cl2)
Time in days
k
bulk
( ) ( )
2 1 2 1
/ / t t C C Ln K
bulk
=
Page 8-17 Water Quality Modeling
Copyright 2008 Bentley Systems Incorporated Dec-08
Bulk Decay Plots
Plot of log of chlorine vs. time does not always
follow a perfect 1st order decay
Complicates modeling. Select representative
value for bulk decay rate
Ideal 1st order
Initial plateau
Piecewise linear
Time
Time Time
Ln(Cl2)
Wall Decay
Wall decay: Interaction of water with wall
Due to corrosion, biofilm, and other processes at
the wall
Depends on pipe material
Rate of loss of chlorine at wall depends upon
wall decay coefficient
rate bulk water contacts wall
Generally not a factor in tanks & reservoirs
ratio of wall to volume is usually very small
Page 8-18 Water Quality Modeling
Copyright 2008 Bentley Systems Incorporated Dec-08
Overall Decay Formulation
K
f
is mass transfer coefficient ; function of
Reynolds number = momentum/viscous = vD/
Schmidt no. = viscous/diffusion = /D
R
h
= hydraulic radius = Area/perimeter
viscosity () ; density ()
First order reaction:
Kt
t
e C C
=
0
( )
f wall h
f wall
bulk
k k R
k k
k K
+
+ = Where:
Determining Wall Coefficients
Difficult to determine wall decay coefficient
no direct measurement technique
Estimate values in the field based on chlorine
measurements under controlled conditions
Ideal experiment:
long isolated pipe with no connections
flow could be controlled
measure chlorine loss
Typical range of values for k
wall:
day ft / 1 0
Page 8-19 Water Quality Modeling
Copyright 2008 Bentley Systems Incorporated Dec-08
Relationship between wall decay rate
and pipe roughness?
Relationship seems logical: Rougher pipes have:
greater wall surface area
greater opportunity for biofilm growth
.
Limited field data suggests a range of values for
of 0 to 100.
Factor) - C Williams Hazen /( =
wall
K
Water Quality Calibration
For conservative substances, source tracing and
water age only hydraulic calibration
For chlorine modeling, field calibration is almost
essential
Must identify water quality of sources
Apply good analytical methods
Page 8-20 Water Quality Modeling
Copyright 2008 Bentley Systems Incorporated Dec-08
Analytical Methods
For source characterization or calibration
In-field or laboratory methods
Probes (conductivity, pH)
Continuous monitors (chlorine)
Grab samples
Laboratory analysis (GC-MS, AA)
Know precision & accuracy
Standard Methods
Example Chlorine Calibration
Time
Chlorine
Concentration
(mg/L)
Measured chlorine
K
wall
= 0.
K
wall
= 100 / C
K
wall
= 20 / C
K
wall
= 0.25
Calibration is
usually a trial and
error process to
match field data
Page 8-21 Water Quality Modeling
Copyright 2008 Bentley Systems Incorporated Dec-08
Used to calibrate or validate EPS hydraulic
model
Uses:
water quality model
conservative substance (tracer)
Provides better hydraulic calibration that may be
necessary to support WQ modeling
Very good for identifying closed valves
Tracer Tests
1. Inject tracer at a constant feed rate at
entry to a zone over a period of many
hours
2. Measure concentrations of tracer at key
nodes ( ) at frequent intervals
3. Collect operational data required to run a
model (pump, valve, tank operation).
4. Run model and compare predicted tracer
concentrations to field data
5. If predicted & observed do not agree,
adjust hydraulic parameters to get better
fit or check for data collection errors.
TANK
PUMP
How to Do a Tracer Study
Page 8-22 Water Quality Modeling
Copyright 2008 Bentley Systems Incorporated Dec-08
Chemical Feed
Concentration of inflow, reservoir, etc.
.
Mass inflow mass feed, kg/s
.
Flow paced booster fixed concentration added
(total inflow)
.
Set point junction outflow fixed
C = C(setpoint) if Setpoint < Cin
else C = Cin
( ) ( )
out in in
Q feed QC Q C C / + =
( ) ( )
out in in
Q feed QC Q C C / + =
( ) add C C C
in
+ =
Impact of Storage on Water Quality
Tanks & reservoirs designed for hydraulic needs;
water quality is secondary
Long residence times:
depress disinfectant residuals
promote bacterial growth
Poor mixing can amplify water quality problems
Page 8-23 Water Quality Modeling
Copyright 2008 Bentley Systems Incorporated Dec-08
To Minimize Water Quality
Deterioration in Tanks
Water quality objectives:
Minimize water age and disinfectant loss
Achieve good mixing
Avoid stagnant zones
Solution
Encourage good turnover
Increase velocity of inflow
Turbulent Jet Mixing:
Primary Mixing Mechanism
PROFILE VIEW
Page 8-24 Water Quality Modeling
Copyright 2008 Bentley Systems Incorporated Dec-08
0
10
20
30
40
50
60
70
80
90
100
0 1 2 3 4 5 6 7 8 9 10
%
C
h
a
n
g
e
i
n
V
o
l
u
m
e
D
u
r
i
n
g
F
i
l
l
Volume (million gallons)
1
2
3
4
6
Inlet
Diameter
(feet)
d = inlet diameter
d=6
d=4
d=3
d=2
d=1
Insuring Mixing During Fill Period
Negatively Buoyant Jet
Positively Buoyant Jet
T
in
< T
tank
T
in
> T
tank
Stratified Conditions
Page 8-25 Water Quality Modeling
Copyright 2008 Bentley Systems Incorporated Dec-08
Tangential
Inlets
Top View
Standpipes
Side View
Deflectors
Complex Baffles
Top View
Temperature
Differences T
tank
T
inflow
Large
Diameter
Inlets
Side View
Potential Mixing / Stratification
Problems
Tank Mixing Models
Complete mix
Plug flow (FIFO)
Plug flow (LIFO)
2 compartment
Page 8-26 Water Quality Modeling
Copyright 2008 Bentley Systems Incorporated Dec-08
Calculated Concentration versus Time
Tank: T-1
Time
(hr)
(
m
g
/
l
)
C
a
l
c
u
l
a
t
e
d
C
o
n
c
e
n
t
r
a
t
i
o
n
0.2
0.4
0.6
0.8
1.0
1.2
1.4
1.6
1.8
2.0
0.0 16.0 32.0 48.0 64.0 80.0 96.0
T-1\Cl-CM
T-1\Cl-LIFO
T-1\Cl-FIFO
T-1\Cl-2C
Effects of Mixing Models
Other Uses for Water Quality Models
Determining historical exposures
Litigation
Recreating cross-connection events
Recreating complaints
Must rely on limited data
Page 8-27 Water Quality Modeling
Copyright 2008 Bentley Systems Incorporated Dec-08
Whats Likely in the Future
Better models of water quality processes
More processes (pH, temperature, solids)
Integration of water quality models in system
operation
Quality impacts of hydraulic transients & cross-
connections
Greater confidence in water quality models
The End
Water Quality Modeling Now Practical
Copyright 2008 Bentley Systems Incorporated
This page left intentionally blank.
Multisource Mixing, Chlorine Residual, Age and Trace Analysis 1
Copyright December-2008 Bentley Systems Incorporated
Multisource Mixing, Chlorine
Residual, Age and Trace Analysis
Workshop Overview
In this workshop you will run through creating 6 different scenarios for Water
Quality analysis. You will learn to set up a network scenario to investigate the
blending of two sources, perform a water age analysis, a chlorine residual analysis
(one with wall decay and the other without) and a trace analysis.
Workshop Prerequisites
WaterCAD/GEMS Modeling Basics
WaterCAD/GEMS Model Calibration
WaterCAD/GEMS System Planning and Operation
WaterCAD/GEMS Extended Period Simulation
Workshop Objectives
After completing this workshop, you will be able to:
Set up and perform a Water Age Analysis
Set up and perform a Trace Analysis
Set up and perform a Multisource Chlorine Mixing Analysis
Enter Constituents
Problem Statement
2 Multisource Mixing, Chlorine Residual, Age and Trace Analysis
Copyright December-2008 Bentley Systems Incorporated
Problem Statement
Runs 1-2
You are working with a system with two sources: one source (R-1) has low total
dissolved solids (TDS) of 250 mg/L, while a second source (R-3) has a TDS of 600
mg/L. The low TDS source runs continuously, while the high TDS source only comes
on when the water level in tank 1 drops to 163 ft. It goes off when the level reaches
168 ft. You want to investigate the blending of the two sources in the distribution
system.
Runs 3-4
You are also concerned with the chlorine residual in the system. You will simulate 2
chlorine residual runs for the system, one considering wall decay and the other not
considering wall decay and compare the results.
Runs 5-6
There have also been reports that the water in the system may be quite old, so you
want to investigate the water age. In addition you would like to trace water from R-
1 to determine how much of the systems water is being generated by this reservoir.
An EPS model of the system has already been constructed and is stored in a file
named Water_Quality.wtg. You will use this model to analyze the water quality
runs discussed above. Open this file from C:\Program
Files\Bentley\WaterDistribution\Starter to begin the workshop.
Run 1- TDS Simulation
Multisource Mixing, Chlorine Residual, Age and Trace Analysis 3
Copyright December-2008 Bentley Systems Incorporated
Run 1- TDS Simulation
WaterGEMS has a default water quality alternative called Default -Constituent
which already exists. You will create an additional alternative to model TDS. Any
substance can be modeled provided you enter the correct data to describe its
concentration and decay.
Exercise: Creating the TDS Alternative
Setup an alternative for TDS by opening the Alternatives Manager.
1. Expand the Constituent Alternative category and add a child alternative to
Default-Constituent.
2. Rename it to TDS.
Next, you will need to define TDS as a constituent.
Exercise: Creating the TDS Constituent
1. Open the TDS Alternative.
2. Click the ellipsis () to open the Constituents dialog.
3. Click on New and create a new constituent label named TDS.
4. Click on the TDS label and confirm that a Diffusivity value of 1.300e-008 ft
2
/s is
entered and the box for Unlimited Concentration? is checked.
Run 1- TDS Simulation
4 Multisource Mixing, Chlorine Residual, Age and Trace Analysis
Copyright December-2008 Bentley Systems Incorporated
Note: Since TDS is a conservative constituent, the reaction rate (bulk and wall
decay) coefficients are zero.
5. Click Close and you should be back at the constituent alternative screen.
6. Select TDS from the dropdown menu for Constituent.
7. You will need to set the concentration of TDS in the two reservoirs based on the
table below.
Reservoir TDS -Concentration (Initial) (mg/L)
R-1 250
R-3 600
8. Select the Reservoir tab on the Constituent dialog to enter the above
concentrations:
Run 1- TDS Simulation
Multisource Mixing, Chlorine Residual, Age and Trace Analysis 5
Copyright December-2008 Bentley Systems Incorporated
Note: The initial TDS concentration in T-1, T-2, and the junctions are zero so you
will not need to modify these.
9. Click Close to accept the data.
Exercise: Entering the calculation option for analyzing TDS
1. Now set up a calculation option for analyzing TDS concentrations with the name
Constituent Analysis 144 hours.
2. Edit the new Calculation Option and set the following:
Calculation Type Constituent
Base Date Todays Date
Start Time 12:00:00 AM
Duration (hours) 144
Hydraulic Time Step (hours) 1.0
Run 1- TDS Simulation
6 Multisource Mixing, Chlorine Residual, Age and Trace Analysis
Copyright December-2008 Bentley Systems Incorporated
3. Close the Calculation Options dialog.
Exercise: Creating the TDS Scenario
1. Open the Scenarios manager.
2. Create a child scenario from the Base.
3. Name it TDS.
4. Review the properties of TDS and set the Demand Alternative to Peak Hour and
the Constituent Alternative to TDS.
5. The Calculation Option should be Constituent Analysis 144 hours.
Run 1- TDS Simulation
Multisource Mixing, Chlorine Residual, Age and Trace Analysis 7
Copyright December-2008 Bentley Systems Incorporated
6. Close the Scenarios manager.
Exercise: Computing the TDS scenario and reviewing results
1. Make TDS the active Scenario.
2. Select Compute from the menu bar.
3. Review the Calculation Summary (all time step buttons should be green) and
then close the Calculation Summary.
Exercise: Using color coding to review the TDS
To view the results graphically set up pipe color-coding for TDS using the color
range table below:
Value <= (mg/L) Color
260 Green
300 Cyan
400 Yellow
500 Magenta
625 Red
Run 1- TDS Simulation
8 Multisource Mixing, Chlorine Residual, Age and Trace Analysis
Copyright December-2008 Bentley Systems Incorporated
1. Select View > Element Symbology if the window is not already open.
2. Right click on Pipe and select New > Color Coding to create a color-coding table.
3. Select Concentration (Calculated) for the Field Name.
4. Click the Calculate Range button to see the Minimum and Maximum values.
5. Make sure Options: is set to Color.
6. Enter the information from the above table.
7. When finished, click Apply and then OK.
Exercise: Using the EPS Results Browser to scroll through the time steps
The EPS Results Browser will be used to scroll though the TDS Scenario time
steps.
1. Click the EPS Results Browser button or select Analysis > EPS Results Browser.
2. Size and drag the EPS Results Browser window to a convenient location on your
screen.
3. Set the Increment to 1.0 hour and use the Step button to scroll through
several time steps and see how TDS levels fluctuate by observing link color
changes.
Note: It should be obvious when the pump starts and stops.
4. Click the Play button to automatically scroll through the time steps.
Run 1- TDS Simulation
Multisource Mixing, Chlorine Residual, Age and Trace Analysis 9
Copyright December-2008 Bentley Systems Incorporated
5. Use the Speed slider to increase or decrease the scroll rate.
Exercise: Graphing calculated concentration at J-13
Make a graph of calculated concentration at Junction J-13.
1. Select View > Graphs.
2. On the Graphs window select New > Line-Series Graph using the drop down
arrow next to the New button.
3. Select node J-13 from the drawing and click on Done.
4. On the Graph Series Options window, the TDS scenario should be checked and
Elements should be J-13.
5. In the Fields section, expand Results (Water Quality) and check the box for
Concentration (Calculated).
6. Clear the check marks for the other Fields.
Run 1- TDS Simulation
10 Multisource Mixing, Chlorine Residual, Age and Trace Analysis
Copyright December-2008 Bentley Systems Incorporated
7. Click OK.
You should see the graph below:
Note: You can enhance the appearance of your graph if you would like to.
8. Click the Data tab to view the data that was used to create the graph.
Run 1- TDS Simulation
Multisource Mixing, Chlorine Residual, Age and Trace Analysis 11
Copyright December-2008 Bentley Systems Incorporated
Note: You can sort and filter the information shown under the Data tab.
9. To access the Filter option, right click on the column header for Time and select
Filter > Custom.
10. You can apply a filter to show only the last 24 hours of any run and then sort the
TDS column in ascending and descending order to get the minimum and
maximum values.
11. Close the Data table and rename your graph TDS.
12. Open the graph again and use the graphs and tables to fill in the Results Table
and answer the questions for Run 1.
13. Save your file.
Run 2- TDS-300 Simulation
12 Multisource Mixing, Chlorine Residual, Age and Trace Analysis
Copyright December-2008 Bentley Systems Incorporated
Run 2- TDS-300 Simulation
In the second run you will set more realistic initial conditions and run the simulation
for a longer time period. Results from the first Scenario run can be used to generate
a graph of TDS concentration over time for the two tanks and use the graph to
estimate starting initial concentrations.
Hint: Notice that in T-1 and T-2 the concentration was still climbing at the end
of the 144-hour run. Tank T-1 has a concentration of 255 mg/l and
climbing and T-2 has a concentration of 256 mg/l and climbing. Based on
these graphs, we decide to modify our initial conditions for Run 2. A
good starting condition for both T-1 and T-2 is 300 mg/l for Run 2.
For this run you will need to create a new TDS alternative and enter more accurate
starting conditions (300 mg/l) for T-1 and T-2. Then set-up a second scenario for this
updated TDS alternative.
Exercise: Creating the TDS-300 Scenario
1. Open the Alternatives manager and create a child alternative from TDS.
2. Name it TDS-300.
3. Open TDS-300, click on the Tank tab, and enter 300 mg/L in Concentration
(Initial) for each tank.
4. Click Close and close out of the Alternatives manager.
Run 2- TDS-300 Simulation
Multisource Mixing, Chlorine Residual, Age and Trace Analysis 13
Copyright December-2008 Bentley Systems Incorporated
Exercise: Setting the 288 hour calculation option
1. Open the Calculation Options window (Analysis > Calculation Options) and
duplicate the Constituent Analysis 144 hours.
2. Rename the new calculation option Constituent Analysis 288 hours and
change its Duration (hours) to 288.
3. Close the Calculation Options dialog.
Exercise: Creating the TDS-300 Scenario
1. Open the Scenarios manager and create a child scenario from TDS.
2. Rename the new scenario TDS-300.
3. Edit the scenario and change the Constituent Alternative used by this scenario to
be TDS-300, and change the Calculation Option to Constituent Analysis 288
hours.
Run 2- TDS-300 Simulation
14 Multisource Mixing, Chlorine Residual, Age and Trace Analysis
Copyright December-2008 Bentley Systems Incorporated
4. Close the Scenarios manager.
5. Set TDS-300 as the active scenario on the main screen.
6. Select Compute from the menu bar to calculate the scenario.
7. Close the Calculation Summary.
8. Fill in the column for Run 2 using graphs and other viewing tools.
Note: Remember to look at the last 24 hours.
Run 3- Chlorine Residual
Multisource Mixing, Chlorine Residual, Age and Trace Analysis 15
Copyright December-2008 Bentley Systems Incorporated
Run 3- Chlorine Residual
In the next 2 runs you will simulate the resulting chlorine residual throughout the
system. To begin you need to add chlorine as a constituent.
Exercise: Creating the chlorine constituent and alternative
1. Open the Alternatives manager and create another child from the Default-
Constituent Alternative called Chlorine.
2. Open the Chlorine Alternative.
3. Select the ellipses button for the Constituent field to add Chlorine as a
constituent.
4. Select New to create a new constituent and name it Chlorine.
5. The Diffusivity is 1.300e-008 ft
2
/s.
Note: Chlorine reaction is a first order reaction.
6. From a bottle test of decay you know that the Bulk Reaction Rate is 0.3
(mg/L)^(1-n)/day.
Note: Do not worry about entering wall reaction.
Run 3- Chlorine Residual
16 Multisource Mixing, Chlorine Residual, Age and Trace Analysis
Copyright December-2008 Bentley Systems Incorporated
7. Select Close to bring you back to the Constituent screen.
8. Select Chlorine for the Constituent.
9. Enter a Concentration (Initial) of 1.0 mg/L for R-1 and R-3 on the Reservoir tab.
10. Close the Constituent Alternative.
Exercise: Creating, computing and reviewing the chlorine scenario
1. Open the Scenarios manager.
Run 3- Chlorine Residual
Multisource Mixing, Chlorine Residual, Age and Trace Analysis 17
Copyright December-2008 Bentley Systems Incorporated
2. Add a child to the Base scenario and name the new scenario Chlorine Residual.
3. Make sure that the Demand Alternative is Peak Hour, the Constituent Alternative
is Chlorine, and the Calculation Option is Constituent Analysis 144 hours.
4. Close the Scenarios manager.
5. Confirm that the active scenario on the main window is Chlorine Residual.
6. Select Compute to run the scenario.
7. Fill in the results column for Run 3 using graphs and other viewing tools.
Run 4- Chlorine Residual with Wall Reaction
18 Multisource Mixing, Chlorine Residual, Age and Trace Analysis
Copyright December-2008 Bentley Systems Incorporated
Run 4- Chlorine Residual with Wall Reaction
For the next chlorine residual run we will make a modification to the wall reaction.
Your supervisor has noticed that the observed chlorine residual in the network is
generally lower than modeled results and she suspects there is a significant wall
demand. In order to more accurately model the real world situation we need to
enter a wall reaction rate for Chlorine.
Exercise: Creating the chlorine plus wall reaction alternative
1. Open the Alternatives manager and create a child alternative to the Chlorine
Constituent Alternative.
2. Name it Chlorine + Wall.
3. Open Chlorine + Wall and click on the ellipsis () to enter the wall reaction
coefficient.
4. Click on Chlorine and then click Duplicate .
5. Rename the new label Chlorine + Wall.
Note: The Diffusivity and Bulk Reaction Rate fields should already be filled in.
6. Select First Order for Wall Reaction Order and enter -1 ft/day as the value.
Run 4- Chlorine Residual with Wall Reaction
Multisource Mixing, Chlorine Residual, Age and Trace Analysis 19
Copyright December-2008 Bentley Systems Incorporated
7. Click Close.
8. Select Chlorine + Wall as the Constituent, and then click Close.
Exercise: Creating the chlorine residual scenario
1. Go to the Scenarios manager and create a child scenario from Chlorine Residual.
2. Name the new scenario Chlorine with Wall.
3. Edit the scenario and select Chlorine + Wall as the Constituent Alternative.
4. You want to analyze over a longer duration, so set the Calculation Option to
Constituent Analysis 288 hours.
Run 4- Chlorine Residual with Wall Reaction
20 Multisource Mixing, Chlorine Residual, Age and Trace Analysis
Copyright December-2008 Bentley Systems Incorporated
5. Close Scenarios manager and make sure that Chlorine with Wall is the active
scenario on the main screen.
6. Select Compute to calculate the scenario.
7. Fill in the results column for Run 4 using tables and graphs.
Run 5- Age
Multisource Mixing, Chlorine Residual, Age and Trace Analysis 21
Copyright December-2008 Bentley Systems Incorporated
Run 5- Age
In the fifth run you will investigate water age in the system.
Exercise: Creating the age alternative
1. Go to the Alternatives manager and expand the Age category.
You will notice that a Default-Age Alternative already exists.
2. Add a child to Default-Age and name it Age.
3. Open the new alternative.
4. Set the Age (Initial) (hours) in J-1 through J-19 to 1 hour, the water age in the
Reservoirs to 0.00 hours and the initial age in both tanks to 72 hours (3 days).
This is a typical water age found in many tanks.
5. After you have entered these values, select Close.
Exercise: Creating new age calculation options
1. Go to Calculation Options (Analysis > Calculation Options).
2. Create a new calculation option called Age-144 that has the following:
Calculation Type Age
Run 5- Age
22 Multisource Mixing, Chlorine Residual, Age and Trace Analysis
Copyright December-2008 Bentley Systems Incorporated
Start Time 12:00:00 AM
Duration (hours) 144
Hydraulic Time Step (hours) 1.0
3. While you are here, create another Calculation Option named Age-288 with the
same parameters, but with a Duration of 288 hours.
4. Save your file.
Exercise: Creating the new Age scenarios
1. Open the Scenarios manager and create a new child scenario from the Base
scenario.
2. Name the new scenario Age-144.
3. Open the scenario and select Age as the Age Alternative and Age-144 as the
Calculation Option.
4. Close the Scenarios manager.
Exercise: Computing and reviewing the Age scenario
1. Make Age-144 the active scenario and Compute it.
2. Use a graph to review the water age in the two tanks over the 144 hours.
3. Have both tanks reached an equilibrium condition?
4. If not, then run the age scenario for a longer duration (try 288 hours) in order to
select better starting ages for the tanks and make another run.
5. Once you feel the starting conditions for age are correct, complete the results
column and answer the questions for Run 5 in the results table.
Note: The answers at the end of the workshop are based on T-1 initial age = 72
hours, T-2 initial age = 144 hours, and an analysis duration of 288 hours).
Run 6- Trace
Multisource Mixing, Chlorine Residual, Age and Trace Analysis 23
Copyright December-2008 Bentley Systems Incorporated
Run 6- Trace
In the sixth run you will do a source tracing for reservoir R-1. This will tell you the
amount of water at each node that comes from this reservoir.
You know from historical analysis that on average about 80% of the water comes
from reservoir R-1, so as a starting point, you will set the initial trace percentage to
80% for all junctions and tanks. Set the initial trace percentage to zero for R-1 and R-
3.
Exercise: Creating the trace alternative
1. Open the Alternatives manager and expand the Trace Alternative category.
2. Create a child alternative to Default-Trace and name it Trace.
3. Open the Trace Alternative and set the Trace Element to R-1 by picking the
ellipsis [] and then selecting R-1 from the drawing.
4. Select the Junction tab and globally change all Trace (Initial) (%) to 80%.
5. Select the Tank tab and set both tanks at 80%.
6. Click Close when done.
Exercise: Setting up the trace calculation options
1. Open the Calculation Options window (Analysis > Calculation Options).
2. Create a calculation option and name it Trace-450.
Run 6- Trace
24 Multisource Mixing, Chlorine Residual, Age and Trace Analysis
Copyright December-2008 Bentley Systems Incorporated
3. Set the following:
Calculation Type Trace
Start Time 12:00:00 AM
Duration (hours) 450
Hydraulic Time Step (hours) 1.0
Exercise: Creating and computing the trace scenario
1. Now open the Scenarios manager and create another child from the Base
scenario.
2. Name this scenario Trace.
Run 6- Trace
Multisource Mixing, Chlorine Residual, Age and Trace Analysis 25
Copyright December-2008 Bentley Systems Incorporated
3. In the Scenario Properties set Trace as the Trace Alternative and Trace-450 as the
Calculation Option.
4. Close the Scenarios manager.
5. On the main window, make sure that Trace is the active scenario.
6. Run the trace analysis by selecting Compute.
7. Complete the results column and answer the questions for Run 6 in the results
table.
Results Table
26 Multisource Mixing, Chlorine Residual, Age and Trace Analysis
Copyright December-2008 Bentley Systems Incorporated
Results Table
Choose the minimum and maximum values by looking at the last 24 hours of each
simulation.
Node Condition Run 1 Run 2 Run 3 Run 4 Run 5 Run 6
Constituent TDS
(mg/L)
TDS
(mg/L)
Chlorine
Residual
(mg/L)
Chlorine
Residual
w/wall
(mg/L)
Age
(hours)
Trace R1
Initial values
at T-1
0
Initial values
at T-2
0
J-13 Min Value
J-13 Max Value
J-3 Min Value
J-3 Max Value
T-1 Min Value
T-1 Max Value
T-2 Min Value
T-2 Max Value
Workshop Review
Multisource Mixing, Chlorine Residual, Age and Trace Analysis 27
Copyright December-2008 Bentley Systems Incorporated
Workshop Review
Now that you have completed this workshop, lets measure what you have learned.
Questions
1. Why were initial conditions at the tanks maintained so long in comparison with
those at the nodes?
2. How long did it take to reach the equilibrium pattern of TDS at nodes:
J-13
J-3
T-1
T-2
3. What is the maximum water age at the two tanks (T1 and T2)? What type of
problems could result in tanks with water that is this old?
4. What part of the distribution system showed the greatest and least temporal
variation in source water tracing?
5. If you were deciding where to live in town based on water supply, which area
would you choose and why?
Copyright 2008 Bentley Systems Incorporated
This page left intentionally blank.
Workshop Review
28 Multisource Mixing, Chlorine Residual, Age and Trace Analysis
Copyright December-2008 Bentley Systems Incorporated
Answers
Node Condition Run 1 Run 2 Run 3 Run 4 Run 5 Run 6
Constituent TDS
(mg/L)
TDS
(mg/L)
Chlorine
Residual
(mg/L)
Chlorine
Residual
w/wall
(mg/L)
Age
(hours)
Trace
R1
Initial values at T-1 0 300 0 0 72 80%
Initial Values at T-2 0 300 0 0 144 80%
J-13 Min Value 250 250 1 0.8 0.8 47%
J-13 Max Value 436 436 1 0.9 1.4 100%
J-3 Min Value 241 260 0.6 0.4 1.2 59%
J-3 Max Value 395 395 1.0 0.8 64 97%
T-1 Min Value 238 297 0.4 0.3 75 85%
T-1 Max Value 255 300 0.5 0.4 84 86%
T-2 Min Value 233 369 0.3 0.2 138 63%
T-2 Max Value 256 372 0.3 0.2 146 63%
Workshop Review
Multisource Mixing, Chlorine Residual, Age and Trace Analysis 29
Copyright December-2008 Bentley Systems Incorporated
1. Why were initial conditions at the tanks maintained so long in comparison with
those at the nodes?
There is a much greater volume in the tanks than in pipes to flush out the
initial conditions.
2. How long did it take to reach the equilibrium pattern of TDS at nodes:
J-13 10 hours
J-3 10 hours
T-1 250 hours
T-2 300 hours
3. What is the maximum water age at the two tanks (T1 and T2)? What type of
problems could result in tanks with water that is this old?
Maximum age in Tank T-1 is 3 days and the maximum age in Tank T-2 is 5 days.
Especially in water as old as 5 days, you can lose your chlorine residual and
bacterial re-growth can occur.
4. What part of the distribution system showed the greatest and least temporal
variation in source water tracing?
The area near reservoir R-1 showed the least temporal variation while the area
near reservoir R-3 showed the most variation. This behavior is because R-1 is
always being used as a source and R-3 is intermittent.
5. If you were deciding where to live in town based on water supply, which area
would you choose and why?
In the area served directly by Reservoir R-1 (near nodes J-1, J-14, J-12, etc.)
because it is always served by a single source, the water is very young, the TDS
is lower, and the pressure is reasonable (60 psi).
Criticality Analysis Page 9-1
Copyright 2008 Bentley Systems Incorporated Dec-08
Quickly finding the weak links
Criticality Analysis
Criticality
Need to identify critical elements
Can not do it by simply removing pipe links
Real outages depend on valving
Criticality Analysis Page 9-2
Copyright 2008 Bentley Systems Incorporated Dec-08
Reliability Example
16
12
12
6
X
6
= Valve
Segmentation and Criticality
Segment smallest isolatable set of elements
Segmentation identifying segments
Criticality determining the critical segments
Isolation valves special elements to help
define segments
Criticality Analysis Page 9-3
Copyright 2008 Bentley Systems Incorporated Dec-08
Valving
How many valves are enough?
Valves minimize impact of outages
Valves improve system reliability
# of valves often done by rule of thumb
Standards
10 State
< 500 ft commercial districts
< 800 ft residential
California
< 1000 ft for < 12 in.
Valving Approaches
N valves at cross
N-1 valves at cross
N valves at T
N-1 valves at T
Criticality Analysis Page 9-4
Copyright 2008 Bentley Systems Incorporated Dec-08
Isolating Valve Elements
Usually gate or butterfly valve
Can also be control valves
Not hydraulic model nodes
Do not affect model size
Must reference the pipe they are on
Can import from GIS
Isolating valve not on pipe, but within tolerance
Should we move valve to pipe?
Or modify pipe to pass through valve?
Criticality Analysis Page 9-5
Copyright 2008 Bentley Systems Incorporated Dec-08
Valve referenced to pipe
Analysis Steps
Existing model
Place isolating valves
Identify distribution segments
Identify outage segments
Assess criticality of segments
Connectivity
Hydraulics
Criticality Analysis Page 9-6
Copyright 2008 Bentley Systems Incorporated Dec-08
Distribution Segments
Smallest portion of system isolated by valves
May be
Part of a pipe
One or more pipes plus junctions
Not consistent with model topology
J-1
P-1 J-2
S-101
S-102
S-103
V-21
V-22
Segmentation Process
P-1
P-6
P-11
P
-
7
P
-
1
7
P
-
5
P
-
2
P-3 P-4
P
-
8
P
-
9
P
-
1
6
P
-
1
5
P
-
1
4
P-10 P-12 P-13
Build model system without valves
Criticality Analysis Page 9-7
Copyright 2008 Bentley Systems Incorporated Dec-08
P-1
P-6
P-11
P
-
7
P
-
1
7
P
-
5
P
-
2
P-3 P-4
P
-
8
P
-
9
P
-
1
6
P
-
1
5
P
-
1
4
P-10 P-12 P-13
V-17
V-16
V-15
V-14
V-12
V-13
V-4
V-1
V-2
V-3
V-6
V-7
V-8
V-9 V-10
V-11
V-18
V-20
V-19
V-5
Overlay valves onto model
P
-
8
Segmentation Process
WaterCAD/GEMS represents segments by a single color each
S-1
V-17
V-16
V-15
V-14
V-12
V-13
V-4
V-1
V-2
V-3
V-6
V-7
V-8
V-9 V-10
V-11
V-18
V-20
V-19
V-5
S-2
S-3
S-6
S-7
S-9
S-5
S-8
S-4
Segmentation Process
Criticality Analysis Page 9-8
Copyright 2008 Bentley Systems Incorporated Dec-08
Segment topology (segments are circles;
valves are lines)
S-9
S-8
S-7
S-6
S-5
S-4
S-3
S-2
S-1
V-15 V-13
V-11
V-16
V-12
V-4
V-8
V-7
V-5
V-6
V-3
V-2
V-1
V-20
V-17
V-14
V-19
V-18
V-9 V-10
Segmentation Process
Segment properties
Segments Valves to isolate segment Pipes in segment
1 V-1 2 3 4 P-1 2 3 7
2 V-3 5 P-3
3 V-7 9 P-4
4 V-8 9 10 11 P-4 6 9 17
5 V-4 12 P-7
6 V-5 6 7 16 P-3 4 5 8
7 V-11 18 19 20 P-9 12 13 16
8 V-12 13 14 15 P-7 10 11 14
9 V-15 16 17 18 P-8 11 12 15
Criticality Analysis Page 9-9
Copyright 2008 Bentley Systems Incorporated Dec-08
Segmentation Results
Large segments likely to break, more
customers out of service
Segments with many valves very difficult to
shut down
Large volume segments difficult to drain
For each segment:
Shortfall = Demand-Demand Met
% Shortfall = Shortfall/Demand
Segmentation Results
Criticality Analysis Page 9-10
Copyright 2008 Bentley Systems Incorporated Dec-08
Outage Segments
Outage segments segments downstream of
current segment
Rare in looped systems
Pervasive in tree systems
Sometimes there are surprises
There can be large outage segments even in
looped systems
Calculating outage segments separate step
System with isolating valves
Criticality Analysis Page 9-11
Copyright 2008 Bentley Systems Incorporated Dec-08
Color coded segments
Outage segment identified
Criticality Analysis Page 9-12
Copyright 2008 Bentley Systems Incorporated Dec-08
Criticality Cases
Node isolated from source
Negligible impact
Service reduced
Criticality Options
Type of run
Connectivity only
Steady hydraulic
EPS hydraulic
Handling demands in hydraulic runs
Pressure dependent demand
No PDD
Criticality Analysis Page 9-13
Copyright 2008 Bentley Systems Incorporated Dec-08
Pressure Dependent Demand (PDD)
Water leaves system through orifices
Flow from orifices depends on pressure
Many demands are volume driven
Demand mix of
Pressure dependent
Pressure independent
Demands
Volume Based
Toilet flushing
Washing machines/dishwashers
Bath tub
Industrial process tanks
Cooling water makeup
Pressure based
Sprinklers
Leaks
Most demands fall somewhere in between
Criticality Analysis Page 9-14
Copyright 2008 Bentley Systems Incorporated Dec-08
Traditional PDD
Use flow emitter
Orifice equation:
Adequate for some applications
Inflexible
Poor behavior for negative P
Pn k Q =
0
0.5
1
1.5
2
2.5
0 20 40 60 80
P, psi
Q
,
g
p
m
Pressure Dependent Demands
Criticality Analysis Page 9-15
Copyright 2008 Bentley Systems Incorporated Dec-08
WaterGEMS v8 PDD
Need more flexibility than emitters
Use cases
Outages
Pressure reduction for leakage
Systems w/limited capacity
Determine shortfall or leak reduction
Criticality analysis
Data for PDD
Existing model
PDD function
Power
Piecewise linear
Reference and threshold pressure
% volume based
Junctions with PDD
( ) P f Q =
Criticality Analysis Page 9-16
Copyright 2008 Bentley Systems Incorporated Dec-08
Power PDD Curve
0
5
10
15
20
25
30
35
0 20 40 60 80 100
Pressure, psi
F
l
o
w
,
g
p
m
Reference Pressure - Demand
0
5
10
15
20
25
30
35
0 20 40 60 80 100
Pressure, psi
F
l
o
w
,
g
p
m
Criticality Analysis Page 9-17
Copyright 2008 Bentley Systems Incorporated Dec-08
Threshold Pressure
0
5
10
15
20
25
0 20 40 60 80 100
Pressure, psi
F
l
o
w
,
g
p
m
Combining Fixed and Pressure Dependent Demand
0
5
10
15
0 20 40 60 80 100
Pressure, psi
F
l
o
w
,
g
p
m
PDD
Fixed
Total
Criticality Analysis Page 9-18
Copyright 2008 Bentley Systems Incorporated Dec-08
Running PDD
1. Define PDD function
2. Set up PDD alternative
3. Specify local overrides
4. Set up calculation options for PDD
5. Compute
Using Criticality
1. Create model w/isolating valves
2. Set up scenarios (steady, PDD, etc.)
3. Start criticality
4. Create segments
5. View isolating segments
6. Determine criticality
Criticality Analysis Page 9-19
Copyright 2008 Bentley Systems Incorporated Dec-08
The End
A chain is only as strong as its weakest link.
Copyright 2008 Bentley Systems Incorporated
This page left intentionally blank.
Analysis of Valving and Critical Segments 1
Copyright December-2008 Bentley Systems Incorporated
Analysis of Valving and Critical
Segments
Workshop Overview
In this workshop you will become familiar with an existing system and the isolating
valves that it already contains. Using the WaterGEMS Criticality tool you will identify
segments in the system and determine if there are any outage segments. You will
also identify problem areas in the system and the criticality of the identified
segments.
Workshop Prerequisites
WaterCAD/GEMS Modeling Basics
WaterCAD/GEMS Model Calibration
WaterCAD/GEMS System Planning and Operation
Workshop Objectives
After completing this workshop, you will be able to:
Identify Criticality Segments in a model
Identify Outage Segments in a model
Use isolation valves
Problem Statement
2 Analysis of Valving and Critical Segments
Copyright December-2008 Bentley Systems Incorporated
Problem Statement
In this workshop, you will start with a pipe network model that already contains
isolating valves. You will use the information about the valves to create distribution
system segments. You will identify problem areas in the system using the
information about segments and view the segments in the drawing.
You will then find if there are any outage segments.
Next you will quantify the criticality of the segments.
You will then identify some pipes and valves that may be inserted into the system to
improve the performance of the system.
The pipe network you are starting with is shown below. The source is in the
southwest corner of the drawing.
Getting Started
Analysis of Valving and Critical Segments 3
Copyright December-2008 Bentley Systems Incorporated
Getting Started
This section just walks you through the existing model so that you are familiar with it
for the rest of the workshop steps.
Exercise: Opening the starter file
1. Open WaterCAD V8i or WaterGEMS V8i.
2. On the Welcome screen, select Open Existing Project or select File > Open and
navigate to C:\Program Files\Bentley\WaterDistribution\Starter.
3. Open the Criticality.wtg file.
Note: The drawing shown in the Problem Statement will open.
Exercise: Familiarizing yourself with the system
1. Click on the Properties button and type R-1 into the search box at the top of
the Properties dialog.
2. Click the Zoom In button from the main toolbar and it will automatically zoom
to that element which is the source for this system.
3. Use the Pan button or hold down the scroll wheel and follow the pipes back
through the system.
4. You may want to zoom out by rolling the scroll wheel or using the Zoom Out
button.
5. Select the scenario called Original Valves from the scenario dropdown menu.
6. Zoom into any intersection and look at the isolating valve elements which are
labeled ISO-number.
7. Double click on one of the isolating valve elements so that the Properties
window will open.
Note: Each isolating valve has a Reference Pipe which is the pipe on which the
valve is located. The pipe stays associated with the valve even if the
valve element symbol is moved off the pipe.
Criticality and Segmentation
4 Analysis of Valving and Critical Segments
Copyright December-2008 Bentley Systems Incorporated
Criticality and Segmentation
Now that you have gotten a feel for isolating valves we are going to move onto the
Criticality Manager.
Exercise: Creating a criticality study
1. Open the Criticality manager by selecting Analysis > Criticality or by clicking the
Criticality button.
This will open an empty Criticality dialog.
2. Click New to create a criticality study.
3. On the Add Scenario dialog select Original Valves as the scenario.
4. Click OK.
5. On the Segmentation Scope tab, select Entire Network from the dropdown
menu.
Criticality and Segmentation
Analysis of Valving and Critical Segments 5
Copyright December-2008 Bentley Systems Incorporated
6. Click the Compute button to start the segment identification.
Note: If the following screen comes up click Yes.
When complete, a list of segments should be displayed as shown below:
The table shows the number of segments and gives some statistics about the
segments.
Criticality and Segmentation
6 Analysis of Valving and Critical Segments
Copyright December-2008 Bentley Systems Incorporated
Exercise: Viewing segments with color coding
1. Color code the drawing by segment, by clicking on the Highlight Segments
button at the top of the middle pane in the Criticality manager.
2. Drag the Criticality manager away from the top of the drawing and view the
segments.
Note: The black and white drawing below does not do justice to the drawing.
3. Find which segment requires the largest number of valves to isolate a segment
by right clicking on the Isolation Elements <Count> column heading and selecting
Sort > Sort Descending.
Note: This will give you the segment with the most valves.
Criticality and Segmentation
Analysis of Valving and Critical Segments 7
Copyright December-2008 Bentley Systems Incorporated
4. Click on that segment in the Label column and only that segment will appear as
shown below:
5. Click the Zoom To Segments button at the top of the middle pane and this will
zoom the drawing to that segment.
6. Fill in the appropriate results at the end of this problem.
Criticality and Segmentation
8 Analysis of Valving and Critical Segments
Copyright December-2008 Bentley Systems Incorporated
Exercise: Finding Outage Segments
1. In the left pane of the Criticality manager, click on Outage Segments and click
Compute.
2. In the right pane, right click on the Outage Set Length column heading and select
Sort > Sort Descending.
3. Select the largest outage segment based on Outage Set Length and highlight it in
the Label pane.
4. Click the Highlight Segment button on top of the Label pane.
5. Move the Criticality manager aside and look at the drawing.
Criticality and Segmentation
Analysis of Valving and Critical Segments 9
Copyright December-2008 Bentley Systems Incorporated
Note: This shows the somewhat trivial results in which when the segment from
the source fails, the entire system is without water.
6. Repeat these steps for the second and third largest outage segments.
These are interesting in that they show locations where a single outage can put a
large number of customers out of service and a single isolation valve can greatly
reduce the outage segment size.
Exercise: Determining Criticality
1. Click on Criticality in the left pane of the Criticality manager.
2. In the right pane, check the box marked Run Hydraulic Engine.
3. Click Compute above the left pane.
Criticality and Segmentation
10 Analysis of Valving and Critical Segments
Copyright December-2008 Bentley Systems Incorporated
You should get the results below:
4. Sort the segments in the System Demand Shortfall (%) column in the right pane
in Descending order.
5. Review the shortfalls due to outages of various segments.
6. Fill in the appropriate results at the end of the problem.
7. Close out of the Criticality dialog when finished.
Improving the System
You will now install a pipe, with valves at each end, connecting nodes J-44 and J-45
in an attempt to improve the system.
Exercise: Setting up the new improved system
1. Create a new active topology alternative, called New Interconnect, which will be
a child of W-Valves.
2. Create a new scenario called Improved System, which will be a child of Original
Valves.
Criticality and Segmentation
Analysis of Valving and Critical Segments 11
Copyright December-2008 Bentley Systems Incorporated
3. Edit the Improved System Scenario and using the dropdown menu for Active
Topology select New Interconnect as the alternative.
4. Switch to the Improved System scenario.
5. Zoom to the portion of the drawing where node J-44 is located.
6. Select the Pipe Layout tool and draw a new pipe between J-44 and J-45, right
click and select Done.
7. Select the Isolating Valve tool and place isolating valves at each end of the
new pipe.
Criticality and Segmentation
12 Analysis of Valving and Critical Segments
Copyright December-2008 Bentley Systems Incorporated
Note: Do not worry if the element labels for the valves are different from
above.
8. Double click on each isolating valve to insure that it is referenced to the correct
pipe.
Criticality of Improved System
Exercise: Viewing the criticality of the Improved System Scenario
1. Select Analysis > Criticality.
2. In the left pane, highlight Criticality Studies and click the New button.
3. Select the Improved System from the Add Scenario dialog.
Criticality and Segmentation
Analysis of Valving and Critical Segments 13
Copyright December-2008 Bentley Systems Incorporated
4. Click OK.
5. Select Improved System in the left pane and switch to the Segmentation Scope
tab in the right pane.
6. From the Scope Type pull down menu, select Entire Network.
7. Click the Compute button above the left pane.
8. Review the results under the Segmentation Results tab in the right pane.
9. Highlight Outage Segments under Improved System and click Compute.
10. In the right pane, right click on Outage Set Length and select Sort > Sort
Descending.
Criticality and Segmentation
14 Analysis of Valving and Critical Segments
Copyright December-2008 Bentley Systems Incorporated
Note: Note the length of the second longest segment.
11. Fill in the Results Table.
Note: Notice how that single pipe greatly improved the impact of a shutdown.
12. View the second longest outage segment by selecting Outage Segment 46
from the middle pane and clicking the Highlight Segments color coding button at
the top of the middle pane.
It should look like the drawing on the next page.
Criticality and Segmentation
Analysis of Valving and Critical Segments 15
Copyright December-2008 Bentley Systems Incorporated
13. Think about where you could install valves to minimize the size of this outage
segment.
14. If you have time after you answer the questions, insert additional valves or pipes
to improve the system further.
Results Table
16 Analysis of Valving and Critical Segments
Copyright December-2008 Bentley Systems Incorporated
Results Table
Result
Max number of Isolation Elements <count>
Length of the third longest outage segment (ft)
System Demanded Flow (gpm)
System Supplied Flow for third largest segment (gpm)
Length of second longest outage segment (ft)
(Improved System)
Workshop Review
Analysis of Valving and Critical Segments 17
Copyright December-2008 Bentley Systems Incorporated
Workshop Review
Now that you have completed this workshop, lets measure what you have learned.
Questions
1. Why is it undesirable to have segments where a large number of valves are
needed to shut down the segment?
2. What do outage segments show?
3. Would you expect there to be a correlation between the length of distribution
segments and system shortfall.
4. Would you expect the same results for a steady state and an EPS criticality
analysis?
Workshop Review
18 Analysis of Valving and Critical Segments
Copyright December-2008 Bentley Systems Incorporated
Answers
Result
Max number of Isolation Elements <count> 9
Length of the third longest outage segment (ft) 7,247
System Demanded Flow (gpm) 610
System Supplied Flow for third largest segment (gpm) 445
Length of second longest outage segment (ft)
(Improved System)
3,071
1. Why is it undesirable to have segments where a large number of valves are
needed to shut down the segment?
More difficult to shut down system making it more likely that some valves will
be inoperable, thus spreading the outage to additional customers.
2. What do outage segments show?
They show the impact of an outage. Sometimes, even in looped systems, there
may be significant number of downstream customers out of service.
3. Would you expect there to be a correlation between the length of distribution
segments and system shortfall.
In general, the shortfalls will be correlated with the length of the segment
because larger segments have more demand. However, a failure of a key
segment, no matter how small, can place a large number of customers out of
service. The size of the outage segment is more important in terms of
criticality than the size of the segment.
4. Would you expect the same results for a steady state and an EPS criticality
analysis?
For this system, yes, because no storage tanks were involved. If there were
storage tanks, the EPS and steady results would be very different once the
tanks drained.
Hydraulic Transient Modeling Page 10-1
Dec-08 Copyright 2008 Bentley Systems Incorporated
An Overview
Hydraulic Transient
Modeling Featuring
HAMMER
Learning Objectives
At the end of this session you should be able to:
Understand the basic characteristics of
transients
Recognise the risks of transients
Learn about the transient calculation methods
Learn what the Hammer tool can do
Hydraulic Transient Modeling Page 10-2
Dec-08 Copyright 2008 Bentley Systems Incorporated
What is a Transient?
P
r
e
s
s
u
r
e
Time
Shut off
New steady
state
What is a Transient?
Propagation of energy from one location to another
d) Sudden Gate Opening results in Waterhammer
(Transient Pressure Wave)
Pipe L
H=v v/2g
c) Uneven Filling Rate results in Mass Oscillation
V = 1 to 20 m/s
V = 250 to 1000 m/s
H=a v/g
a = 300 to 14000 m/s
Hydraulic Transient Modeling Page 10-3
Dec-08 Copyright 2008 Bentley Systems Incorporated
Water Hammer Damage !
Water Hammer Damage !
Hydraulic Transient Modeling Page 10-4
Dec-08 Copyright 2008 Bentley Systems Incorporated
Sub-atmospheric Pressure
a) Excavated Pipe Section
at Leakage Location
b) Pipe Joint Jammed by
Sand & Dust Residue
c) Sample of Failed
Pipe Joint
Pressure Wave Properties
Transients move as pressure waves
a = wave speed
The Wave Speed depends on:
Fluid
Pipe material
Joints
Presence of dissolved gas
Anchoring
Time of travel = L/a
Characteristic time = 2L/a
Hydraulic Transient Modeling Page 10-5
Dec-08 Copyright 2008 Bentley Systems Incorporated
Pressure Wave Speed Calculation
Korteweg equation for wave speed in a pipe:
E
v
= Young's modulus (pipe)
E = bulk modulus (liquid)
= liquid density
= pipe support index
= Poisson's ratio
D/e = dimension ratio (DR)
Characteristic Time: 2L/a
Every system has a characteristic time, 2L/a:
L is the longest possible path through the system
(e.g. from pump to reservoir)
a is the pressure wave speed: 300 to 1400 m/s
2L/a is the time required for a pulse to travel to
the far end, then return:
Fractions of a second for a short suction line
Tens of seconds for a forcemain
Minutes for long-distance transmission lines
Hydraulic Transient Modeling Page 10-6
Dec-08 Copyright 2008 Bentley Systems Incorporated
System Response to Change
Compared to 2L/a, valve movements or
pump operations are:
0 = Instantaneous (e.g. phase change)
2L/a = Rapid, requires elastic theory (Method of
Characteristics)
> 2L/a = Gradual, solvable by rigid-column theory
>> 2L/a = Slow, use rigid-column theory (or even
WaterCAD Extended Period Simulation)
HAMMER uses elastic theory by default
Turbine
Reservoir
Penstock
Governor
Generator
Gate
Turbine
Tailrace
F
lo
w
H.G.L.
Reservoir
Penstock
Governor
Generator
Gate
Turbine
Tailrace
F
lo
w
H.G.L.
Pump
Valve
H.G.L.
Valve
H.G.L.
Valve
Check
Valve
Sump
F
l
o
w
Pump
H
.G
.L
.
Check
Valve
Sump
F
l
o
w
Pump
H
.G
.L
.
What Causes Transients?
Power failure
Control/component failure
Human error
Start/Shift/Shut-down
Valve operations & air
Process changes, heat/cool
Any change in momentum that is rapid compared to the
characteristic time: 2L/a (usually a few seconds)
Hydraulic Transient Modeling Page 10-7
Dec-08 Copyright 2008 Bentley Systems Incorporated
What is the Impact of Transients?
Joukowskis / Allievi equation estimate transient
pressure rise due to an instantaneous change in
momentum:
where:
a = 1000 m/s concrete or
a = 300 m/s plastic
1 m/s change (dV) can cause an upsurge (dH) of
100 m or 10 bars!
Also be aware of thrust force, oscillations and
resonance!
( ) g a dV dH / =
Why Worry About Transients?
Positive transients can break pipes
Transients can cause pipes to shift
Negative transients can collapse pipes
Negative transients can suck contaminated
water into pipes
Injuries or death can occur if staff are present!
Hydraulic Transient Modeling Page 10-8
Dec-08 Copyright 2008 Bentley Systems Incorporated
SURGE
ANALYSIS
TOOLS
Rule of Thumb or Rule of Dumb
M
o
n
th
s
Days
M
in
u
te
s
Hammer Modeling (1990s)
Computer Analysis (1970s)
Graphical Analysis (1960s)
Run Hammer
TM
to find out!
Assessing System Vulnerability
Monitoring systems can
not usually measure
transients fast enough, or
for enough different
causes and locations.
Field data used to
calibrate model
Modern models make it
possible to model an
entire system
Unsteady Pipe Flow Equations
Conservation of
mass
Conservation of
momentum (e.g.
energy)
x
V
g
a
x
H
V
t
H
2
= +
( )
(
+ + = V f
x
V
V
t
V
g x
H
1
Hydraulic Transient Modeling Page 10-9
Dec-08 Copyright 2008 Bentley Systems Incorporated
Methods to Analyze Transients
Arithmetic, e.g. Joukowski equation
Makes many assumptions but a useful rule-of-thumb
Graphical method and design charts
Popularized by Parmakian. Many charts by Fok. Time-consuming.
Implicit method (two characteristic equations indexed by
time)
Linear analysis method
Linearize friction to study oscillatory behavior and dampening
Wave-plan method (discrete cumulative disturbances)
Perturbation method (expands nonlinear friction term)
Method of characteristics, e.g. MOC
Converts full Navier-Stokes equations to solvable form
Very widely-used and thoroughly calibrated/validated
Head-loss Equations
Darcy-Weisbach equation
Hazen Williams equation
(k=6.79 for SI and 3.02 for US unit)
Mannings equation
(k is 1.0 for SI and 1.49 for US unit)
g
V
D
L
f h
L
2
2
=
85 . 1
16 . 1
|
.
|
\
|
=
C
V
D
kL
h
L
3 / 4 2
2 2
R k
L n V
h
L
=
Hydraulic Transient Modeling Page 10-10
Dec-08 Copyright 2008 Bentley Systems Incorporated
Steady vs. Unsteady Friction
Steady friction does not account for all damping
mechanisms
190
210
230
250
0 5 10 15 20 25
Time (s)
H
e
a
d
(
m
)
Steady Quasi-Steady Transient
Steady
Quasi-steady
Unsteady
(Transient)
Types of Transient Theories
Rigid column theory
Elastic theory
dt
dV
g
L
H =
V
g
a
H =
Hydraulic Transient Modeling Page 10-11
Dec-08 Copyright 2008 Bentley Systems Incorporated
Elastic vs Rigid-Column Theory
+
Transient Energy Calculated by Elastic
Water Column Theory (EWCT)
Transient Energy Calculated by Rigid
Water Column Theory (RWCT)
Reservoir
Reservoir
Pipeline
Pump Station
Static HGL
Steady HGL
Max. Head (Elastic)
Min. Head (Elastic)
Min. Head (Rigid)
Max. Head (Rigid)
Reservoir
Reservoir
Pipeline
Pump Station
Static HGL
Steady HGL
Max. Head (Elastic)
Min. Head (Elastic)
Min. Head (Rigid)
Max. Head (Rigid)
Maximum Transient Head Envelopes for a Pumping System
Comparison of rigid and elastic theories:
Boundary Conditions & Reflections
Boundary Conditions
Orifices to atmosphere & consumption
Dead-ends, reservoirs, and tanks (reflections)
Operating equipment such as valves & pumps
Changes in Topology
Sudden change in diameter
Branching
Looping
Hydraulic Transient Modeling Page 10-12
Dec-08 Copyright 2008 Bentley Systems Incorporated
Water Column Separation
If pressure < vapor pressure, liquid vaporizes
This is called column separation
Water column rejoins once the pocket collapse
Effect of water column separation
What is the Role of Pumps?
Surges and Water Hammer happens if pumps
start/stop too quickly
Variable Speed pumps, soft starts, discharge
control valves minimize transients during normal
operation
Hammer can help set safe restart delays & ramp
times for motor controller or PLC
Pre-start safety audits, re-commissioning plans
Hydraulic Transient Modeling Page 10-13
Dec-08 Copyright 2008 Bentley Systems Incorporated
What about Surge Protection?
Specialized valves, tanks or pipe configurations
Need to be installed at specific locations
Need to inspect and maintain carefully!
Passive protection is best if available:
Elevated tanks can isolate one system from another
Bypass lines around valves and check valves
Strong, vacuum-resistant pipes and joints
Need well-trained operators & fire fighters
Need high and low transient risk map
HAMMER
Transient analysis and water hammer modelling
Prevent system damage
Develop cost-effective surge control
strategies
Trim construction and O&M budgets
Model any surge protection device
Minimize wear and tear on pipes
Simulate any transient condition
Design and operate with greater reliability
Eliminate costly over design
Ensure the longevity of your water
system
Prepare for power failures
Protect your operators
Improve water quality
Minimize service interruptions
Assess safety and vulnerability of water systems
Avoid catastrophic failure of pipes & equipment
Model and simulate any transient event
Simulate any surge protection device
Complete integration with WaterGEMS/CAD
Hydraulic Transient Modeling Page 10-14
Dec-08 Copyright 2008 Bentley Systems Incorporated
WaterCAD/GEMS vs HAMMER
WaterCAD/GEMS HAMMER*
Steady or gradually varying flow
Rapidly varying or transient flow
(tracks changes in momentum)
Time step ~ 1 min -1 hour Time step ~ 0.01 sec
Incompressible, Newtonian,
single-phase fluids
Slightly compressible, two-phase
fluids (vapour and liquid) and
two-fluid systems (air and liquid)
Full pipes.
Closed-conduit pressurized
systems with air intake and
release at discrete points
* Transient numerical engine
Hydraulic Transient Modeling Page 10-15
Dec-08 Copyright 2008 Bentley Systems Incorporated
The End
Transients are important - You can model transients to
prevent problems
Optimal Calibration Page 11-1
Copyright 2008 Bentley Systems Incorporated Dec-08
Darwin
Calibrator
Optimal Calibration
Optimization
2 Types
Darwin (GA)
Manual
Considerable research interest
Adjust C and demand
Can match results (flow and head) well
System of equations underdetermined
Not unique solution
Cant tell if answer right
Genetic algorithms
Optimal Calibration Page 11-2
Copyright 2008 Bentley Systems Incorporated Dec-08
Darwin
Calibrator
Comparison of Field data:
Pressures or gradients at nodes
Flows in pipes, pumps, and valves
Theory of natural selection
developed in the 70s
Applied to water systems in the
90s
Optimization through genetic
algorithms
Uses multiple field data sets to
calibrate: Roughness, Demands
and States
It generates tests of successive
populations
The strong will survive
Module Including in WaterGEMS - Addition in WaterCAD
Genetic Algorithm Process
Guess at solutions
Find model prediction
Calculate fitness
Use fittest solution to seed next generation
Make up new solutions by crossover and
mutation
Continue until no better solution is found or max
generations are reached
Optimal Calibration Page 11-3
Copyright 2008 Bentley Systems Incorporated Dec-08
Need Indicator of Fitness of Solution
Measures difference between model and field
data
Fitness =
Low value of fitness = good solution
( ) ( ) [ ]
2
model H obs H
i i
Fitness Calculation
Min squares difference
Min absolute value differences
Min worst point
( ) ( )
+ =
2
mod
2
mod
H
1
w
1
F
obs
Q
obs
Q Q
w
H H
+ =
obs
Q
obs
Q Q
w
H H
mod mod
H
1
w
1
F
obs
Q
obs
H
Q Q
w
H H
w
+ =
mod mod
max
1
max
1
F
Optimal Calibration Page 11-4
Copyright 2008 Bentley Systems Incorporated Dec-08
You know that the C-factor is somewhere
between 60 and 100 for four pipes
Possible C-factor range 60, 70, 80, 90, 100
Possible solutions = 5
4
= 625
What about 10 pipes? 10
4
=?
Enumeration is difficult
You have got observations of system head
How many solutions are there?
[80,60,70,70] [60,70,100,90] [70,80,80,90] [60,60,100,70] [80,80,80.70] [60,100,100,70]
Find initial fitness
3.7 6.4 2.9 12.9 3.1 15.0
Fitness Derivation Example:
[80,70,80,80] [60,70,90,80] [70,60,80,90] [80,80,90,70] [80,80,70,70] [70,80,80,90]
2.8 4.2 5.6 0.8 2.1 1.6
fitness improves
Optimal Calibration Page 11-5
Copyright 2008 Bentley Systems Incorporated Dec-08
[80,70,80,80] [60,70,90,80] [70,60,80,90] [80,80,90,70] [80,80,70,70] [70,80,80,90]
2.8 4.2 5.6 0.8 2.1 1.6
[80, 80, 70, 90] [70,80,90,90] [80,90,80,90] [80,80,90,90] [80,90,90,90] [90,90,80,80]
0.8 1.2 0.4 0.1 0.3 0.9
Fitness levels off, optimal solution identified
Fitness Derivation
Generation Number
F
i
t
n
e
s
s
o
f
B
e
s
t
S
o
l
u
t
i
o
n
Error in measurement or discretization
Optimal Calibration Page 11-6
Copyright 2008 Bentley Systems Incorporated Dec-08
Darwin
Calibrator Options
Fitness tolerance
Max trials
Non-improvement
generations
Solutions to keep
Max era number
Era generation
number
Population size
Cut probability
Splice probability
Mutation probability
Random seed
Pipe Grouping
Solutions m
n
m values, n pipe groups
Want to limit solution space
Combine pipes, nodes into groups with similar
properties
Groups selected
Graphically
Selection set
Filter
Manually
Optimal Calibration Page 11-7
Copyright 2008 Bentley Systems Incorporated Dec-08
Example of Field Data
Representative scenario
Observation
Element (J-17)
Attribute (Head)
Value (147 ft)
Demand adjustments
by multiplier
by fire flow test node(s)
Potential Pitfalls of Field Data
Questionable data
Must screen data
Inappropriate groups
Lumping new pipe with old
Adjusting wrong parameter
Correcting demands when C is wrong
Still need common sense good judgment
Optimal Calibration Page 11-8
Copyright 2008 Bentley Systems Incorporated Dec-08
Error Analysis of Field Data
Given:
10,000 ft pipe
12 in. diameter
Source at 200 ft
End at 50 ft
Flow and downstream pressure
Find: Hazen-Williams C
If Q = 2000 gpm, V = 5.7 ft/s
HGL is steep
P (psi) C
40 119.5
39 118.1
38 116.8
37 115.5
36 114.3
If Q = 40 gpm, V = 0.1 ft/s
HGL is flat
P (psi) C
87 Infinity
86 25.5
85 14.9
84 11.4
83 9.6
Optimal Calibration Page 11-9
Copyright 2008 Bentley Systems Incorporated Dec-08
Field Data Must be Sensitive to
Parameter Adjustment
( ) ( )
( ) ( )
0
correct C orig C
correct H orig H
dC
dH
=
Why is Sensitivity Important?
( ) ( )
( ) ( )
dH/dC
correct H orig H
orig C correct C
=
( )
85 . 1
-1.16 2.85 -
VD 86 . 1 LC 85 . 1
dH
dC
=
Optimal Calibration Page 11-10
Copyright 2008 Bentley Systems Incorporated Dec-08
But where does all of the Water go?
System input
volume
Authorized
consumption
Billed authorized
consumption
Billed water exported
Revenue water
Billed metered consumption
Billed unmetered
consumption
Unbilled authorized
consumption
Unbilled meter consumption
Non revenue
water
Unbilled unmetered
consumption
Water losses
Apparent losses
Unauthorized consumption
Customer meter inaccuracies
Real losses
Leakage on transmission and
distribution mains
Leakage and overflows at
storage tanks
Leakage on service
connections up to point of
customer meter
Source: IWA best practice standard water balance
19
Darwin
Calibrator for Leaks
Darwin can find likely leak locations
Leak should be large enough to cause measurable
head loss
Works by moving around emitter coefficient
Until HGLs and flows match
Two ways to run
Find emitter coefficient
Find leakage node
Optimal Calibration Page 11-11
Copyright 2008 Bentley Systems Incorporated Dec-08
Calibrator for Leakage
Model the system using only known/metered
demands
Enter system metered flows and pressures
System metered flow > Customer demand
Darwin uses this difference to place leakage/theft
at best nodes
Likely leak locations
Running Darwin
Calibrator
Construct
Model with CIS
Data
Collect
Field Data
Identify
Parameters
to Adjust
Identify
Objective
Function
Set Optimization
Controls
Identify
Grouping
Set Ranges
Run Optimization
Repeat until
Satisfied
Apply to
Model
Screen
Data
Optimal Calibration Page 11-12
Copyright 2008 Bentley Systems Incorporated Dec-08
Running Darwin Leak Calibration
Uses differences between known flows and actual
flow to suggest leakage hot spots
Uses same UI as roughness/demand calibration
Needs good data
Focuses leak detection
Case Study: Darwin Leak Detection
Leak repaired, 10 l/s saving
Forest Farm
Leakage
spots
identified
with Darwin
Calibrator
Optimal Calibration Page 11-13
Copyright 2008 Bentley Systems Incorporated Dec-08
Case Study: Darwin Leak Detection
United Utilities, UK
Significant leakage was known to be present
Wanted more than sonic leak detection
Small demand management areas (DMA) with
good flow and pressure data
Darwin successfully found leak hot spots
Lessons Learned-Darwin Leak Calibrator
Need plenty of good data
System flow
Multiple pressure points
Good metered demand estimate
Best to use nighttime data
Less impact of uncertainty in roughness
May need additional data collection
Optimal Calibration Page 11-14
Copyright 2008 Bentley Systems Incorporated Dec-08
Tips for using Darwin Leak Calibrator
Emitter coefficient usually on order of
1 gpm/psi0.5 (0.1 L/s/m0.5)
Leak must be big enough to cause measurable
head loss
Solve sub-areas individually
Works best for smaller pipes(<12 in.,300 mm)
Add pressure sensors for better resolution
Use reasonable no. of possible nodes (<20)
Keep number of leakage nodes small
Apply to small demand management area
Save multiple solutions
The goal defines the modeling process
1
st
Step - Verification of input data
Use sensitivity analysis for Validation
The model must
support the
decision making
Cost Benefit
What is a good Calibration?
Optimal Calibration Page 11-15
Copyright 2008 Bentley Systems Incorporated Dec-08
The End
Darwin Calibrator can make your model better
Automating Calibration using Darwin Calibrator 1
Copyright December-2008 Bentley Systems Incorporated
Automating Calibration using
Darwin Calibrator
Workshop Overview
In this workshop you will be given field data that consists of flows measured at the
hydrants and pressures measured at other locations in the system. You will calibrate
the model using Darwin Calibrator to reproduce the results of the field
measurements.
Workshop Prerequisites
WaterCAD/GEMS Modeling Basics
Workshop Objectives
After completing this workshop, you will be able to:
Calibrate a model using Darwin Calibrator
Create a new calibration study
Enter field data sets
Perform a Manual Calibration
Perform an Optimized Calibration
Problem Statement
2 Automating Calibration using Darwin Calibrator
Copyright December-2008 Bentley Systems Incorporated
Problem Statement
You have a network model, which you have built using the best available data. You
also have three sets of field data that were collected during average day water use
and during two separate hydrant flow tests. The field data consists of flows
measured at the hydrants and pressures measured at other locations in the system.
The pressures were converted to hydraulic grade lines for use during the calibration
process. You must calibrate the model and reproduce the results of the field
measurements.
The network model to be used in this workshop is in a file called
Darwin_Calibrator.wtg.
You will use Darwin Calibrator to improve the solution given in the problem and you
will need to make some of your own adjustments.
Available Field Data
You have been given three kinds of pressure (and HGL) data to use for the
calibration:
Pressures collected at a number of nodes during static conditions.
Pressures at residual hydrants during flow tests.
Pressure transmitters at the pump discharge (J-1) and a monitoring point (J-
13)
You also have flow readings at the pump station corresponding to the pressure
readings.
Problem Statement
Automating Calibration using Darwin Calibrator 3
Copyright December-2008 Bentley Systems Incorporated
You know the following boundary conditions: one pump is operating at the pump
station, and both tanks have a water surface elevation of 160 ft. There are no
unusual events in the system to cause abnormal demands. You have taken your
elevation data from maps with 2-ft contour intervals, so you feel confident about
elevations. You checked the pump curve and know it is correct.
There are two kinds of pipes in your system:
Older cast iron pipes from the original system, which you will initially assign a
C-factor of 90.
Newer ductile iron pipes, which will initially have a C-factor of 130.
The data collected in the field is as follows:
Average Day
Location Pressure (psi) Corresponding HGL (ft) Location Discharge (gpm)
J-1 61 166 Q, PUMP 679
J-2 57 157
J-4 47 160
J-8 30 160
J-12 54 162
J-13 52 161
J-23 44 160
J-32 59 160
Fire Flow at J-10 (1125 gpm)
Location Pressure (psi) Corresponding HGL (ft) Location Discharge (gpm)
J-1 54 150 Q, PUMP 763
J-10 31 138
J-13 44 143
Problem Statement
4 Automating Calibration using Darwin Calibrator
Copyright December-2008 Bentley Systems Incorporated
Fire Flow at J-31 (1050 gpm)
Location Pressure (psi) Corresponding HGL (ft) Location Discharge (gpm)
J-1 51 144 Q, PUMP 790
J-13 40 132
J-31 35 111
Exercise: Renaming the Base Scenario
1. Start WaterCAD V8i or WaterGEMS V8i.
2. Open the Darwin_Calibrator.wtg file located in C:\Program
Files\Bentley\WaterDistribution\Starter.
3. Before proceeding to Darwin Calibrator, open the Scenarios manager and
rename the Base Scenario to Average Daily Demand.
4. Close the Scenarios manager.
Darwin Calibrator
Automating Calibration using Darwin Calibrator 5
Copyright December-2008 Bentley Systems Incorporated
Darwin Calibrator
In this section you will run through the use of Darwin Calibrator to help you calibrate
your model to existing field data measurements.
Initial Data Entry
Exercise: Creating a new Calibration Study
1. Activate Darwin Calibrator by selecting Analysis > Darwin Calibrator or click on
the Darwin Calibrator button.
The Darwin Calibrator dialog will open.
We are now going to create the new Calibration Study.
2. Click on the New button and select New Calibration Study.
3. Accept the default name of New Calibration Study-1.
4. Confirm that the Representative Scenario is set to Average Daily Demand.
Exercise: Creating a new Field Data Snapshot
You have three field data set tables listed on page 3 and 4 of this workshop
(Average Day, Fire Flow at J-10 and Fire Flow at J-31).
Darwin Calibrator
6 Automating Calibration using Darwin Calibrator
Copyright December-2008 Bentley Systems Incorporated
We will enter this data as Field Data Snapshots.
1. Select the Field Data Snapshots tab.
2. Click the New button, located on the Field Data Snapshots tab.
3. Click the Rename button and rename the new snapshot Average Day.
4. Click OK.
5. Accept the default Date, Time, and Time from Start of 1/1/2000, 12:00:00 AM,
and 0.00 respectively.
6. Set the Demand Multiplier to 1.00.
Now that general information is entered, you need to input field measured data.
Exercise: Entering the field measured data
1. In the lower part of the Darwin Calibrator dialog, select the Observed Target tab
and click the New button.
2. Click in the Element field, and then click the ellipsis ().
This will bring up the Select dialog and bring you to the drawing pane.
Darwin Calibrator
Automating Calibration using Darwin Calibrator 7
Copyright December-2008 Bentley Systems Incorporated
3. Select node J-1 from the drawing by clicking on the node.
Note: You will be returned to the Darwin Calibrator dialog, where J-1 has been
placed into the Element field.
4. Enter 166 for the Value corresponding to the Hydraulic Grade (ft).
5. Continue this process for the remaining values in the Average Day field data
table.
Note: Do not forget to enter the pump discharge.
6. When finished with the Average Day data, create another Field Data Snapshot
called Fire Flow at J-10.
7. Enter the same general information that was input for Average Day, and then
input the Hydraulic Grade Value (ft) and Pump Flow data from the Fire Flow at J-
10 table on page 3.
Darwin Calibrator
8 Automating Calibration using Darwin Calibrator
Copyright December-2008 Bentley Systems Incorporated
Note: You also need to input the measured hydrant fire flow at J-10.
8. In the lower part of the Darwin Calibrator dialog, select the Demand
Adjustments tab.
9. Click on the New button, click in the Element field, and then click on the ellipsis
().
10. Select node J-10 from the drawing, and enter an Additional Demand of 1125
gpm.
11. Continue by adding another Field Data Snapshot and name it Fire Flow at J-31.
Darwin Calibrator
Automating Calibration using Darwin Calibrator 9
Copyright December-2008 Bentley Systems Incorporated
12. Input general information, Corresponding HGL data, Pump Discharge data, and
an Additional Demand of 1050 gpm at node J-31.
13. When finished, click on All Snapshots (3) and the display should appear as
follows:
Assigning Pipes to Groups
Next we will assign all pipes in the system to groups based on material. Your basis
for this is that the unlined Cast Iron pipes should have different adjustments than
the lined Ductile Iron pipes.
Exercise: Creating roughness groups
1. Select the Roughness Groups tab.
Darwin Calibrator
10 Automating Calibration using Darwin Calibrator
Copyright December-2008 Bentley Systems Incorporated
2. Click on the New button, and rename the new roughness group to Cast Iron.
3. Click in the Element IDs field.
4. Click on the ellipsis ().
The Selection Set: Cast Iron dialog will open.
5. Click on the Select from Drawing button to bring up the Select toolbar.
6. Click the Query button and choose Custom Queries > Pipe.
A Query Builder - Pipe dialog will open.
7. In the Fields list scroll down until you see Material.
8. Double click on Material to make pipe material part of your query criteria.
9. Now click on the equal sign = button.
10. Then select the Refresh Unique Values button to list the possible pipe material
choices in the Unique Values list.
Note: Cast iron and Ductile Iron will be displayed.
11. Double click on Cast iron.
Darwin Calibrator
Automating Calibration using Darwin Calibrator 11
Copyright December-2008 Bentley Systems Incorporated
12. Click OK.
Note: Several pipes should be highlighted red on the drawing.
13. Click on the Done button in the Select toolbar.
You are returned to the Selection Set: Cast Iron window.
Note: The pipes that were highlighted on the drawing will be listed.
Darwin Calibrator
12 Automating Calibration using Darwin Calibrator
Copyright December-2008 Bentley Systems Incorporated
14. Click OK.
15. The Roughness Groups display will now show a Cast Iron group with 17 items
(pipes) in it.
16. Click the New button and add another Roughness Group called Ductile Iron.
17. Follow the same steps as used for Cast Iron to create a Ductile Iron roughness
group with the remaining 29 pipes.
Baseline Run
You are almost ready to perform a calibration. First, however, you will make a
baseline run with existing data.
Exercise: Setting up a baseline run
1. Click the New button in the left pane of the Darwin Calibrator dialog and select
New Manual Run.
2. Name the run Baseline.
Note: You should now see the Roughness tab.
3. Set the roughness multiplier Value for both groups to 1.0 in order to hold C
constant for the baseline run.
4. Make sure Baseline is highlighted in the left window pane and select the
Compute button to run calculations and view results.
Darwin Calibrator
Automating Calibration using Darwin Calibrator 13
Copyright December-2008 Bentley Systems Incorporated
5. Close the Calibration progress dialog.
6. Select Solutions under Baseline to see the Fitness of the manual run.
7. Click on Solution 1 and then view the Solution and Simulated Results for Average
Day, Fire Flow at J-10, and Fire Flow at J-31.
Darwin Calibrator
14 Automating Calibration using Darwin Calibrator
Copyright December-2008 Bentley Systems Incorporated
8. Use this data to fill in the first column (Initial Run) of the Results Table at the end
of this workshop.
9. Also enter the Adjustments and Fitness in the Adjustment Factors table for this
run.
Manual Calibration
Now, you are ready to run a calibration. For the first run, you will manually guess at
an adjustment to see how the model behaves.
Exercise: Creating a manual run to reduce C by half
1. To set up the calibration, highlight New Calibration Study-1 in the left pane.
2. Click the New button and select New Manual Run.
3. Name the run Reduce C by half.
You should now see the Roughness tab for Darwin Calibrator.
4. Set the roughness multiplier Value for both groups to 0.5 to get a feel for how
the model responds to changes in C.
Darwin Calibrator
Automating Calibration using Darwin Calibrator 15
Copyright December-2008 Bentley Systems Incorporated
5. With Reduce C by half highlighted, click Compute to run the calibration.
6. Close the Calibration progress dialog.
Note: The model ran a simulation with C factors set to one half the values in the
representative scenario.
7. View results by selecting Solutions and Solution 1 under Reduce C by half.
8. Fill in the Results Table for this run.
Note: The agreement is to within a few feet for the average day, not quite as
good for fire at J-10 condition and is far off for the J-31 fire.
Darwin Calibrator
16 Automating Calibration using Darwin Calibrator
Copyright December-2008 Bentley Systems Incorporated
9. Look at the correlation graph between observed and predicted heads by picking
the Graph button to open the graph on the next page.
10. You must have Solution 1 highlighted to activate the Graph button.
Optimized Calibration
You could spend a lot of time trying to determine what to adjust next; what data is
good, what data is not reliable or is less reliable, etc, or you can try an automated
calibration instead.
Exercise: Step 1 - Setting the calibration criteria.
1. Highlight New Calibration Study-1 in the left window pane, and then select the
Calibration Criteria tab.
2. Confirm that the criteria are:
Fitness Type: Minimize Difference Squares
Head per Fitness Point: 1.0 ft
Flow per Fitness Point: 10gpm
Flow Weight Type: Linear
Darwin Calibrator
Automating Calibration using Darwin Calibrator 17
Copyright December-2008 Bentley Systems Incorporated
3. Make sure New Calibration Study-1 is still highlighted.
4. Click the New button, and then select New Optimized Run.
This creates an Optimized Calibration Run called New Optimized Run-1.
Note: In this case, since we only have Roughness groups; that is the only
parameter to adjust.
5. You will allow the original roughness to be adjusted by multiplying it by values
from 0.5 to 1.5.
These values should appear on the Roughness tab by default.
6. Open the Options tab.
7. Set the following values:
Fitness Tolerance: 0.001
Maximum Trials: 50,000
Non-Improvement Generations: 100
Solutions to Keep: 8
8. Leave the remaining values on their defaults.
Darwin Calibrator
18 Automating Calibration using Darwin Calibrator
Copyright December-2008 Bentley Systems Incorporated
9. Make sure New Optimized Run-1 is highlighted, and then click Compute to start
the optimization.
10. When finished, close the Calibration progress window.
11. Look at the results of the optimized calibration, and record the values in the
Adjust C Only column of the Results Table.
12. Also enter the Adjustments and Fitness in the Adjustment Factors Table for this
run.
13. Use values from the best fit solution (Solution No. 1).
Darwin Calibrator
Automating Calibration using Darwin Calibrator 19
Copyright December-2008 Bentley Systems Incorporated
The Fitness for this solution is lower than for the manual solution, which
indicates that in terms of matching heads and flows this solution is better.
However, the roughness adjustments do not make much sense. Why would lined
Ductile Iron pipe have a C-factor of 91 while old Cast Iron pipe have a C-factor of
135? Maybe you were trying to adjust the wrong things? Possibly the error in
your original results was due to errors in demand allocation. Let us try adjusting
demands.
Demand Adjustments
In this system, the observed data were not taken during an average time, but rather
during the middle of a day when demands are above average. It is felt that
commercial demands peak higher than residential (or fixed) demand nodes. So you
will set up two demand adjustment groups: Residential and Commercial.
System zoning maps show that commercial customers are located at Junctions J-2, J-
10, J-13, J-16, J-22, J-27, J-28, and J-30.
Exercise: Creating the commercial demand group
1. Highlight New Calibration Study-1 in the left pane, and select the Demand
Groups tab.
2. Create a demand group and label it Commercial.
Darwin Calibrator
20 Automating Calibration using Darwin Calibrator
Copyright December-2008 Bentley Systems Incorporated
3. Click in the Element IDs field, and then on the ellipsis to open the Selection Set:
Commercial dialog.
4. Click on the Select from Drawing button and on the drawing pick the commercial
zone nodes (J-2, J-10, J-13, J-16, J-22, J-27, J-28, and J-30).
5. Then click on Done.
The eight nodes will be shown in the Selection Set: Commercial dialog.
6. Click OK.
7. Now create a second Demand Group called Residential that will contain the
remaining nodes in the network.
8. This time, when you select nodes from the drawing use a window to choose all
of the nodes at once.
9. Use the Remove button to deselect the Commercial nodes.
Darwin Calibrator
Automating Calibration using Darwin Calibrator 21
Copyright December-2008 Bentley Systems Incorporated
10. Then click on Done and OK.
Note: You should now have two Demand Groups: Commercial with 8 items
(junction nodes) and Residential with 21 items.
You are now ready to try another optimized calibration. This calibration will
build on your previous runs.
Exercise: Running another optimized calibration using the new demand groups
1. With New Optimized Run-1 highlighted, click the New button and select New
Optimized Run.
2. Accept the default name New Optimized Run-2.
3. Click the Options tab and set the Maximum Trials to 50,000 and the Solutions to
Keep to 4.
Darwin Calibrator
22 Automating Calibration using Darwin Calibrator
Copyright December-2008 Bentley Systems Incorporated
4. Select the Demand tab and see that the Minimum, Maximum and Increment
values under the Demand tab are set to default values of 0.50, 1.50, and 0.10.
5. Highlight New Optimized Run - 2 in the left pane and click Compute.
6. Close the Calibration progress window.
7. Record the Solution 1 results in the Optimal column of the Results Table.
8. Also enter the Adjustments and Fitness in the Adjustment Factors Table for this
run.
Note: These look better than the previous results in terms of rational
adjustments to C and demands.
9. Review a graph of Solution 1 results.
Saving Optimal Solution
We are now going to export the best fit results from our calibration to a scenario.
Exercise: Exporting calibration data to a scenario
1. Select Solution 1 from the New Optimized Run - 2 and click on the Export to
Scenario button at the top of the left pane.
Note: Default names are automatically selected. You can rename the scenario
and alternatives you are creating as you choose.
Darwin Calibrator
Automating Calibration using Darwin Calibrator 23
Copyright December-2008 Bentley Systems Incorporated
2. Select OK to export the data.
You should receive the following confirmation:
3. Go to the Scenarios manager and check to see that the new calibration scenario
has been created.
4. Open the Alternatives manager and confirm the corresponding physical and
demand alternatives also were created.
Advanced Exercise Measurement Errors
24 Automating Calibration using Darwin Calibrator
Copyright December-2008 Bentley Systems Incorporated
Advanced Exercise Measurement Errors
If you have time, try this exercise. Let us say that you only took measurements
during normal demands and you were not very careful in calibrating your gages.
Your data is in the table below:
Location Corresponding HGL (ft) Location Discharge (gpm)
J-1 165 PUMP 690
J-2 159
J-4 162
J-8 158
J-12 164
J-13 161
J-23 155
J-32 157
Exercise: Creating the calibration run with errors
1. Build a new Field Data Snapshot called Avg. Day w/errors using the above field
data.
Advanced Exercise Measurement Errors
Automating Calibration using Darwin Calibrator 25
Copyright December-2008 Bentley Systems Incorporated
2. With New Optimized Run-2 highlighted, click the New button and select New
Optimized Run.
3. Name it Optimized with errors.
4. Set the Maximum Trials to 50,000 on the Options tab.
Advanced Exercise Measurement Errors
26 Automating Calibration using Darwin Calibrator
Copyright December-2008 Bentley Systems Incorporated
5. Select the Field Data tab; uncheck the Is Active? box for everything except Avg.
Day w/Errors.
6. Select Compute and record the results in the Results Table.
7. Also enter the Adjustments and Fitness in the Adjustment Factors Table.
8. Answer the questions following the Result Tables.
Results Tables
Automating Calibration using Darwin Calibrator 27
Copyright December-2008 Bentley Systems Incorporated
Results Tables
Average Day
Node HGL
Observed
(ft)
Initial Run
(ft)
C-factor
(ft)
Adjust
C only
(ft)
Optimal
(ft)
Data
Error
(ft)
Optimized
w/Error
J-1 166 165
J-2 157 159
J-4 160 162
J-8 160 158
J-12 162 164
J-13 161 161
J-23 160 155
J-32 160 157
PUMP (gpm) 679 690
Fire Flow at J-10
Node HGL
Observed
(ft)
Initial
Run
(ft)
C-factor
(ft)
Adjust
C only
(ft)
Optimal
(ft)
J-1 150
J-10 138
J-13 143
PUMP (gpm) 763
Results Tables
28 Automating Calibration using Darwin Calibrator
Copyright December-2008 Bentley Systems Incorporated
Fire Flow at J-31
Node HGL
Observed
(ft)
Initial
Run
(ft)
C-factor
(ft)
Adjust
C only
(ft)
Optimal
(ft)
J-1 144
J-13 132
J-31 111
PUMP (gpm) 790
Adjustment Factors
Initial
C-
factor
Adjust
C-only
Optimized Optimized w/error
Cast Iron
Ductile Iron
Commercial
Residential
Fitness
Workshop Review
Automating Calibration using Darwin Calibrator 29
Copyright December-2008 Bentley Systems Incorporated
Workshop Review
Now that you have completed this workshop, lets measure what you have learned.
Questions
1. What would happen if you relied on a model that only adjusted C-factor?
2. Did changing the C-factors have a bigger effect on HGL in the static or fire flow
runs? Why?
3. What was the lesson learned when you tried to run optimal calibration at low
demand with some small errors in the data?
Workshop Review
30 Automating Calibration using Darwin Calibrator
Copyright December-2008 Bentley Systems Incorporated
4. If you could get more data, what data would you get?
5. In a real system would you expect all the commercial customers to have the
same demand adjustments?
6. What accuracy would you expect to get with real HGL measurements?
Copyright 2008 Bentley Systems Incorporated
This page left intentionally blank.
Workshop Review
Automating Calibration using Darwin Calibrator 31
Copyright December-2008 Bentley Systems Incorporated
Answers
Average Day
Node HGL
Observed
(ft)
Initial Run
(ft)
C-factor
(ft)
Adjust
C only
(ft)
Optimal
(ft)
Data
Error
(ft)
Optimized
w/Error
J-1 166 166 176 166 166 165 165
J-2 157 162 163 162 157 159 158
J-4 160 160 160 160 160 162 160
J-8 160 160 161 161 160 158 160
J-12 162 163 168 163 162 164 161
J-13 161 162 165 162 161 161 160
J-23 160 161 162 161 160 155 160
J-32 160 162 165 162 161 157 160
PUMP (gpm) 679 682 623 683 680 690 684
Fire Flow at J-10
Node HGL
Observed
(ft)
Initial
Run
(ft)
C-factor
(m )
Adjust
C only
(ft)
Optimal
(ft)
J-1 150 155 149 151 150
J-10 138 146 111 141 138
J-13 143 150 129 146 143
PUMP (gpm) 763 737 770 757 762
Workshop Review
32 Automating Calibration using Darwin Calibrator
Copyright December-2008 Bentley Systems Incorporated
Fire Flow at J-31
Node HGL
Observed
(ft)
Initial
Run
(ft)
C-factor
(ft)
Adjust
C only
(ft)
Optimal
(ft)
J-1 144 151 134 146 144
J-13 132 141 97 130 132
J-31 111 124 38 106 111
PUMP (gpm) 790 761 837 781 790
Adjustment Factors
Initial
C-
factor
Adjust
C-only
Optimized Optimized w/error
Cast Iron 1.0 0.5 1.5 0.6 0.8
Ductile Iron 1.0 0.5 0.7 1.0 0.8
Commercial N/A N/A N/A 1.5 1.4
Residential N/A N/A N/A 1.2 1.5
Fitness 27.368 459.206 4.481 0.076 5.629
Workshop Review
Automating Calibration using Darwin Calibrator 33
Copyright December-2008 Bentley Systems Incorporated
1. What would happen if you relied on a model that only adjusted C-factor?
You would end up adjusting the wrong parameter to get calibration. HGL
would be right but C and demand are wrong. This is an example of calibration
by compensating error.
2. Did changing the C-factors have a bigger effect on HGL in the static or fire flow
runs? Why?
Much more dramatic effect on fire flow runs because of higher velocity.
3. What was the lesson learned when you tried to run optimal calibration at low
demand with some small errors in the data?
When head loss is on same order of magnitude as error in head loss, the
calibration does not know what to adjust.
4. If you could get more data, what data would you get?
Would run some actual C-factor tests on cast iron pipes.
5. In a real system would you expect all the commercial customers to have the
same demand adjustments?
No, they would be different.
6. What accuracy would you expect to get with real HGL measurements?
It depends on care taken and instruments used. With GPS elevations and
quality gages you can get +/- 2 ft accuracy; with topo map and average quality
gage, +/- 10 ft.
Page 12-1 Piping Optimization
Copyright 2008 Bentley Systems Incorporated Dec-08
Darwin Designer
Piping Optimization
Optimization
Why not have model design system?
Considerable research
Difficulties
Inequalities [p > P(min)]
Discrete sizes
Local minima
Difficult to quantify reliability
Handling uncertainty
Real goal not cost minimization
Darwin GA Optimization
Page 12-2 Piping Optimization
Copyright 2008 Bentley Systems Incorporated Dec-08
What is the Objective?
Build the minimum you need at the minimum
cost
Build as much as you can given the budget
Tradeoff between cost and performance
Darwin Objectives
Minimize cost
Maximize benefit
Multiobjective tradeoff
Page 12-3 Piping Optimization
Copyright 2008 Bentley Systems Incorporated Dec-08
Darwin Actions
New pipe must specify
cost function
roughness
material and
range of diameter
0 diameter means pipe is optional
Rehab must specify
action
cost function
post-rehab diameter
post-rehab roughness
Darwin Costs
Installation Cost - $/ft x ft as f(D)
Rehab Cost - $/ft x ft as f(D) for each rehab
action type
Different installation cost functions can be
specified for different pipes
Central city
State highway
Old Subdivision
New Street
Page 12-4 Piping Optimization
Copyright 2008 Bentley Systems Incorporated Dec-08
Darwin Benefits
Need a way to measure capacity in excess of the
minimum
Darwin uses the excess pressure at key nodes to
evaluate this capacity
Two formulations
Unitized
Dimensionless
=
events
i
nodes
j
ij ij
goal P P
n
Benefit )) ( (
1
Unitized
b
ij
ij ij
event
i
node
j
tot i
ij
goal P
goal P P
Q
Q
Benefit
=
) (
) (
Dimensionless
Quantifying Benefits
Page 12-5 Piping Optimization
Copyright 2008 Bentley Systems Incorporated Dec-08
Cost
Benefit
A
B
C
Inferior
Noninferior
1
2
3
4
5
6
Pareto front
Cost
Benefit
Page 12-6 Piping Optimization
Copyright 2008 Bentley Systems Incorporated Dec-08
Levels of Darwin Data
Design study data entry (Representative
Scenario)
Design event
Demand Adjustments
Pressure constraints
Flow constraints
Boundary conditions
Design groups (which new pipes)
Rehab groups (which existing pipes)
Option groups
Cost functions
Rehab actions
Design type (min cost, max benefit, tradeoff)
Design run individual run
For a study or its components you can
Create
Copy
Rename
Delete
Compute (for design run)
Page 12-7 Piping Optimization
Copyright 2008 Bentley Systems Incorporated Dec-08
Preliminaries
Before entering Darwin Designer
Set up representative scenario
Lay out pipes to be designed
Give proposed pipes good names
Lay out and specify tanks, pumps, reservoirs
that will be on line
Demand Adjustment (Design Event)
Time
Demand multiplier
Alternate demand alternative
Junction demand adjustments
Page 12-8 Piping Optimization
Copyright 2008 Bentley Systems Incorporated Dec-08
Pressure and Flow Constraints
(Design Event)
Specify min and max pressure
Globally
Selection set
Specific nodes
Can set max pressure very high
Specify min and max velocity
Node pressure included in benefits
Globally
Specific nodes
Boundary Condition (Design Event)
Uses tanks levels, pump status, etc. from
representative scenario
Can override
Tank level
Pump status (speed)
Valve settings
Pipe status
X
Page 12-9 Piping Optimization
Copyright 2008 Bentley Systems Incorporated Dec-08
Design Groups
Identifies pipes to be candidates for design
Group pipes with common diameter
Enables Darwin to run effectively
For m possible sizes and n groups
m
n
possible trials
Keep n reasonable
Give groups logical names
6 12 10 8
Option Groups
Design
Cost function
New pipe roughness
Material
Rehab
Action (clean, slipline)
Pre vs. Post diameter
Pre diameter vs. unit cost
Pre diameter vs. Post roughness
Diameter
Page 12-10 Piping Optimization
Copyright 2008 Bentley Systems Incorporated Dec-08
Design Runs
Optimized
Use genetic algorithm
Views many solutions
Manual
User specifies sizes and actions
Tests design events against single solution
Design Run
Select options from Design Study
Design events
New pipe groups
Rehab groups
Options
GA Parameters
Stopping criteria
Top Solutions
Compute
Page 12-11 Piping Optimization
Copyright 2008 Bentley Systems Incorporated Dec-08
Outputs (for each top solution)
Pipe with size (action) and cost
Comparison with constraints
Export to scenario
Copy to clipboard
Designer Tips
Use events that control sizing
Considering multiple events improves reliability
Keep projects that interact in same design run
Check tank refill by forcing inflow
Some nodes can not reach min pressure
Make sure you have a feasible solution
Skeletonizing helps GA run faster
Page 12-12 Piping Optimization
Copyright 2008 Bentley Systems Incorporated Dec-08
Using Design Optimization
Construct
Model
Prepare Demand
Estimates
Assemble
Cost Data
Identify
Constraints
Set
Optimization
Parameters
Formulate
Alternative Plans
Identify
Alternative
Pipes and Routes
and Groups
Review Results and
Repeat as Needed
Make Design
Decisions
Formulate
Benefits
Run
Optimization
Min Cost
Min cost w/loops
Max capacity
Max Reliability
Designer Example
Page 12-13 Piping Optimization
Copyright 2008 Bentley Systems Incorporated Dec-08
Design Decisions
Engineer must still make decisions
Darwin just enumerates trials quickly
Darwin enables you to look at more
Design events
Outages
Design alternatives
The End
Darwin Designer makes design work easier
Copyright 2008 Bentley Systems Incorporated
This page left intentionally blank.
Automating Design using Darwin Designer 1
Copyright December-2008 Bentley Systems Incorporated
Automating Design using Darwin
Designer
Workshop Overview
In this workshop, you are going to size pipes for a new commercial site that will be
constructed in an existing system. You must provide a 3000 gpm fire flow to the site
on max day at a minimum pressure of 20 psi and a pressure of at least 40 psi during
peak hour conditions at the site. There are two pipes that must be sized within the
customers site plus some additional piping that is needed in the distribution system
to bring water to the site.
You will set up Darwin Designer to find the least cost solution and then you will look
at some tradeoffs with other options.
Workshop Prerequisites
WaterCAD/GEMS Modeling Basics
WaterCAD/GEMS Model Calibration
WaterCAD/GEMS System Planning and Operation
Workshop Objectives
After completing this workshop, you will be able to:
Set up and use Darwin Designer to help you in designing a system
Perform a tradeoff analysis
Getting Started
2 Automating Design using Darwin Designer
Copyright December-2008 Bentley Systems Incorporated
Getting Started
This short section will get you familiar with the model that you will be using Darwin
Designer on.
Exercise: Setting up for Darwin
1. Start WaterGEMS V8i and open the file called Darwin_Designer.wtg.
Look on the east side of the system for node J-500 which is the new site. It is
served by pipes P-500 and P-501 which must be sized and installed. However,
the system does not have excess capacity in this area and simply connecting
those pipes into the grid will not provide sufficient fire flows. That area needs to
be connected back into some larger pipes. There are three major directions
through which this can be done:
From the West through pipes P-600 through P-601
From the North through pipes P-700 through P-702
From the South through pipes P-800 through P-804
Note: The proposed pipes have all temporarily been assigned diameters of 1
inch and show up as gray lines in the drawing.
2. Compute the Avg day scenario.
Getting Started
Automating Design using Darwin Designer 3
Copyright December-2008 Bentley Systems Incorporated
3. Review the pressures and velocities in the pipes to check to make sure that the
existing system is in reasonable shape before you start.
4. Open the Junction FlexTable and confirm that there are no nodes that fail to
meet the 20 psi and 40 psi pressure standard for average day conditions.
Darwin Designer
4 Automating Design using Darwin Designer
Copyright December-2008 Bentley Systems Incorporated
Darwin Designer
Now we are going to begin to build the data needed for a Darwin Designer run. We
will first focus on creating a design event.
Exercise: Creating a new Designer Study
1. Open Darwin Designer by clicking the Darwin Designer button or by selecting
Analysis > Darwin Designer.
You need to create a new Designer Study.
2. Click the New button and select New Designer Study.
3. Name the new design study Least Cost Design.
4. Check that the Representative Scenario is Avg day.
Darwin Designer
Automating Design using Darwin Designer 5
Copyright December-2008 Bentley Systems Incorporated
Exercise: Establishing a Design Event
1. Click on the Design Events tab.
2. Click the New button on that tab.
3. Click the Rename button and name the new design event 3000 Fire at J-500.
4. Click OK.
Exercise: Setting demand constraints for the design event
1. On the Design Events tab in the right window leave the Start Time and Design
Time at 12:00:00 PM and the Time from Start (hours) at 0.0.
Note: The Design Event to be tested is a fire flow under maximum day
demands.
2. Enter a Demand Multiplier of 1.5 to convert average demands to max day
demands.
3. In the lower half of the Design Events tab, select the Demand Adjustments tab.
4. Click the New button.
5. Click in the Node field and select the ellipsis ().
Note: This will bring you to the drawing pane.
6. Click on J-500 on the east side of the system.
7. When you are brought back to the Darwin Designer window, enter an Additional
Demand for J-500 of 3000 gpm.
Darwin Designer
6 Automating Design using Darwin Designer
Copyright December-2008 Bentley Systems Incorporated
Next, you need to set pressure criteria.
Exercise: Setting the pressure constraints for the design event
1. Select the Pressure Constraints tab.
2. Click on the Select from Drawing button.
Note: This will bring you to the drawing pane.
3. On the Select toolbar click on the Query button and select Network > All
Junctions.
Note: This will highlight all the junction nodes in the model.
4. Click the Done button on the Select toolbar when you are done.
5. Back on the Pressure Constraints tab; confirm that you have 148 nodes listed in
the table.
6. Right click the Override Defaults? column heading and select Global Edit.
7. On the Global Edit dialog select the Value box and click OK.
8. Use Global Edit again to set a Minimum Pressure of 20 psi and a Maximum
Pressure of 200 psi at all nodes.
Warning: Do not put check marks in the Consider Pressure Benefit? column.
Darwin Designer
Automating Design using Darwin Designer 7
Copyright December-2008 Bentley Systems Incorporated
Exercise: Selecting the pipes to size using Design Groups
Next you need to create some design groups because you will not want to
change the pipe size at every block. For your study you will want to create four
design groups representing the three directions from which you can bring water
to the site, plus a group for the two pipes at the site.
1. Select the Design Groups tab.
2. Click the New button.
3. Rename the new design group Internal and click in the Elements IDs field.
4. Click on the ellipsis ().
This opens the Selection Set: Internal dialog.
5. Click the Select from Drawing button and select pipes P-500 and P-501.
Note: These pipes are connected to J-500.
Darwin Designer
8 Automating Design using Darwin Designer
Copyright December-2008 Bentley Systems Incorporated
6. Click the Done button once the pipes are selected and then click OK on the
Selection Set: Internal dialog.
7. Repeat steps 2-6 to create three additional groups with the following names and
pipes based on the direction from which the water will reach the site:
Name of Design Group Pipes in Design Group
West P-600, P-601
North P-700, P-701, P-702
South P-800, P-801, P-802, P-803, P-804
Note: The pipe numbering was set up with these groups in mind. This may not
always be the case.
When done, the Design Groups tab should look like the following:
Exercise: Entering Costs and Roughness Data
Cost and roughness data for the new pipes are specified on the Costs/Properties
tab.
1. Select the Costs/Properties tab.
2. Make sure New Pipe is selected.
3. Click the New button and select Design Option Groups.
Darwin Designer
Automating Design using Darwin Designer 9
Copyright December-2008 Bentley Systems Incorporated
4. Name the new group to Cost New.
You will now enter the data for the pipes that must be installed during the
project.
5. Click in the Material field and select the ellipsis ().
6. In the Engineering Libraries window expand Material Libraries and
MaterialLibrary.xml.
7. Select Ductile Iron from the list and click Select.
8. Make sure all the pipes you enter have a Hazen-Williams C of 130 and are made
of Ductile Iron.
Note: You can use the Material ellipsis and Material Libraries to select Ductile
Iron, or you can type the words in the Material field.
9. Enter the costs associated with each Diameter listed below:
Diameter (in) Unit Cost ($/ft)
6 55
8 60
10 80
12 105
16 120
When complete, the table should look like the one below:
Note: Pipes that use this option group will need to be installed (i.e. there is no
diameter). However, some of the pipes are indeed optional. A new
option group will be created from the existing group for these pipes.
Darwin Designer
10 Automating Design using Darwin Designer
Copyright December-2008 Bentley Systems Incorporated
10. With Cost New selected click the Duplicate button.
11. Rename the new group to Cost Optional Pipes.
12. Add a new line with $0.00 Unit Cost and a Diameter of 0.0 to account for the fact
that no pipe is a viable option for some pipes.
13. Modify the remaining costs shown in the table below:
Diameter (in) Unit Cost ($/ft)
0 0
6 60
8 70
10 90
12 115
16 135
When completed, the table should look like the one below:
14. Select the Design Type tab.
15. Check to make sure that the default of Minimize Cost has been selected for
Objective Type.
Darwin Designer
Automating Design using Darwin Designer 11
Copyright December-2008 Bentley Systems Incorporated
Exercise: Creating a new Optimized Design Run
You will now create a new Design Run.
1. With Least Cost Design selected in the left pane, click the New button and select
New Optimized Design Run.
2. Rename the run to 3000 Fire at J-500, Min Cost, Pump On, which corresponds to
the design event, type of optimization and boundary condition.
Note: In setting up the design run, you must pick which design events, design
groups and cost functions are to be used.
3. Select the Design Events tab.
4. Make sure that the Design Event, 3000 Fire at J-500 is marked as Active.
5. Select the Design Groups tab.
6. Make sure that all four Design Pipe Groups are Active for this run.
Darwin Designer
12 Automating Design using Darwin Designer
Copyright December-2008 Bentley Systems Incorporated
7. Assign the following Design Pipe Groups to their associated Cost/properties using
the dropdown menu:
Design Pipe Group Cost/properties
Internal Cost New
West Cost Optional Pipes
North Cost Optional Pipes
South Cost Optional Pipes
8. Select the Options tab.
9. Leave the GA Parameters and Stopping Criteria sections alone.
10. Set the Solutions to Keep field to 10.
Now that you are all set up, you can run Darwin Designer.
Darwin Designer
Automating Design using Darwin Designer 13
Copyright December-2008 Bentley Systems Incorporated
Exercise: Running Darwin Designer
1. Make sure that the design run 3000 Fire at J-500, Min Cost, Pump On is
highlighted.
2. Click the Compute button.
3. When Darwin Designer has completed its run, Close the Designing dialog box.
Now you can look at the results of your runs.
Exercise: Reviewing results
1. Select Solutions in the left pane.
2. Review the Solutions listed in the right pane.
3. Look at the costs for the top 10 solutions and see how much they differed.
4. Highlight the individual solutions and review the results.
5. Complete the first Results Table at the end of the workshop.
Exporting the Solution
14 Automating Design using Darwin Designer
Copyright December-2008 Bentley Systems Incorporated
Exporting the Solution
Now you will export Solution 1 to the Scenarios Manager and set up the maximum
day alternative.
Exercise: Exporting a solution to a scenario
1. Select Solution 1 and click the Export to Scenario button.
2. In the Export Design to Scenario dialog, rename the new scenario Least Cost.
3. Check the box for Use Scenario Name for Alternatives to give the same name to
your new Physical and Active Topology Alternatives.
4. Check the box for Export Physical Alternative? and Export Active Topology
Alternative?.
5. Click OK.
6. Minimize Darwin Designer.
7. In WaterGEMS, switch to the Least Cost scenario.
8. Select Analysis > Scenarios and double click on the Lease Cost scenario.
9. Review the properties of the Least Cost scenario.
Note: You will see that it contains the Least Cost Physical and Active Topology
Alternatives generated by Darwin, but the Demand Alternative is still set
on Average Daily.
Exporting the Solution
Automating Design using Darwin Designer 15
Copyright December-2008 Bentley Systems Incorporated
Exercise: Creating a maximum day demand alternative
You need to set up maximum day demands with 1.5 times average day demands
plus a 3000 gpm fire flow at node J-500.
1. Select Analysis > Alternatives.
2. Expand the Demand alternative and click on Base-Average Daily.
3. Click the New button to create a child alternative from it.
4. Name the new child 3000 gpm Fire.
Exercise: Assigning the new demand alternative to the new scenario and
computing
1. Select Analysis > Scenarios.
2. Open the Properties window for the Least Cost scenario.
3. Select 3000 gpm Fire as the Demand Alternative.
Exporting the Solution
16 Automating Design using Darwin Designer
Copyright December-2008 Bentley Systems Incorporated
4. Make sure Least Cost is the active scenario and select Tools > Demand Control
Center.
5. Globally multiply all values in the Demand (Base) column by 1.5.
Exporting the Solution
Automating Design using Darwin Designer 17
Copyright December-2008 Bentley Systems Incorporated
6. Close the Demand Control Center.
7. Locate J-500 on the drawing and double click on the node to open its Properties
dialog.
8. Click in the Demand Collection field and then on the ellipsis.
9. In the Demands dialog set a 3000 gpm fire Demand at J-500 with a Fixed Pattern.
10. Close out of the Demands dialog.
11. Compute the Least Cost scenario.
12. Verify that the Pressure at J-500 and all the other nodes is above 20 psi.
13. Check the Velocities in pipes around J-500 to make sure they are not too high.
14. Look at the gray pipes to be sized in the Avg Day scenario and then switch the
scenario to Least Cost and see how the pipes change color.
Tradeoff Analysis
18 Automating Design using Darwin Designer
Copyright December-2008 Bentley Systems Incorporated
Tradeoff Analysis
Now that you have found the least cost solution, it is also instructive to examine the
tradeoffs between cost and performance.
Exercise: Creating the tradeoff analysis study
1. Restore Darwin Designer from the lower window tray.
You will modify the already created Least Cost Design Study to convert it to a
Tradeoff Analysis.
2. Start by renaming Least Cost Design to Tradeoff Analysis.
Note: For this study, you will want to trade off the benefits of improved
performance against cost. The value of this project will be judged partly
by how it improves residual pressure at node J-500. The benefit will be
measured by the extent to which pressure exceeds 20 psi during the fire.
You need to change the Design Type and define how benefits will be calculated
during this additional design event.
3. Click on Tradeoff Analysis design study.
4. Select the Design Type tab.
5. Select Multi-Objective Tradeoff as the Objective Type.
6. Set the Available Budget to $500,000.
Note: This means that solutions costing more than $500,000 will not be
considered.
7. For Benefit Type, select Unitized.
Note: This means that the total benefits will have units of psi in this case.
8. Leave the Pressure Benefit fields to 1.0.
Tradeoff Analysis
Automating Design using Darwin Designer 19
Copyright December-2008 Bentley Systems Incorporated
Exercise: Creating and setting up the new tradeoff design event
1. Select the Design Events tab.
2. Select the 3000 Fire at J-500 Design Event and click the Duplicate button.
3. Rename the Design Event to 3000 Fire Flow Benefit.
4. Click OK.
Exercise: Confirming demand data
1. Select the new design event and confirm that the Demand Multiplier is set to 1.5.
2. Select the Demand Adjustments tab on the bottom of the Design Events tab.
3. Verify that the Additional Demand at J-500 is 3000 gpm.
Tradeoff Analysis
20 Automating Design using Darwin Designer
Copyright December-2008 Bentley Systems Incorporated
Exercise: Confirming the pressure constraints
1. Select the Pressure Constraints tab.
2. Confirm Minimum Pressure for all nodes is set at 20 psi and Maximum Pressure
for all nodes is set to 200 psi.
3. Sort the Node column in Descending order to easily find node J-500.
4. Check the box for Consider Pressure Benefit? only for J-500.
Exercise: Renaming the design run and verifying its data
1. In the left pane, click on 3000 gpm Fire at J-500, Min Cost, Pump on, and rename
it to Tradeoff Fire J-500.
2. Select the Design Events tab and make sure only the 3000 Fire Flow Benefit
event is Active.
Tradeoff Analysis
Automating Design using Darwin Designer 21
Copyright December-2008 Bentley Systems Incorporated
3. Select the Design Groups tab and make sure that all 4 design groups are Active.
4. Also make sure that the Design Option Group called Cost Optional Pipes is
assigned to the West, North and South groups, and Cost New is assigned to
Internal.
5. Select the Options tab and set Solutions to Keep to 20.
Tradeoff Analysis
22 Automating Design using Darwin Designer
Copyright December-2008 Bentley Systems Incorporated
Exercise: Computing the tradeoff design run and reviewing results
1. Select Tradeoff Fire J-500 and click Compute.
2. Watch the run and check the message tab when it is done.
3. Close the Designing dialog box when the run is complete.
4. Select Solution 1 and click on the Graph button to display the Pareto Optimal
Plot.
5. Look at the overview of the non-inferior solutions.
6. Close the graph and review the different solutions to compare results.
7. Choose about 5 of the solutions that cover a range of costs.
8. Write the solution number, benefits, and costs in the second Results Table at the
end of the workshop.
9. For the 5 solutions you picked above, look up the pipe diameters, and write
them down in the Results Table.
10. Consider how these solutions compare with the least cost solution.
11. Answer the questions at the end of the workshop.
Results Tables
Automating Design using Darwin Designer 23
Copyright December-2008 Bentley Systems Incorporated
Results Tables
1. For each of the first set of Design Runs, list the pipe sizes and cost (leave blank if
pipe not installed), Round cost to thousands of dollars.
Solution Internal West North South Total
Cost
($1000)
1
2
3
4
5
2. For the multi-objective run, list the sizes, costs and benefits for 5 non-inferior
solutions.
Solution Internal West North South Total
Cost
($1000)
Benefit
3. What solution would you recommend?
Workshop Review
24 Automating Design using Darwin Designer
Copyright December-2008 Bentley Systems Incorporated
Workshop Review
Now that you have completed this workshop, lets measure what you have learned.
Questions
1. If you were adding another subdivision on the opposite side of town, should you
include sizing those pipes with the pipe sizing for this problem or should you
create a new design study?
2. Why did the South piping not get selected as the least cost alternative?
3. How would you force the South pipes not to be eliminated from the solution?
Workshop Review
Automating Design using Darwin Designer 25
Copyright December-2008 Bentley Systems Incorporated
4. What do you think would have happened if you included a node that could not
reach 20 psi for any combination of pipe sizes (e.g. a node on the suction side of
a pump) and what would you need to do to handle that node?
5. How would you decide between non-inferior solutions in the tradeoff analysis?
6. What would happen if you included a lot of nodes on the south side of the
system in calculating benefits?
7. Why would you not have used Average Day demands as an event in Designer?
Copyright 2008 Bentley Systems Incorporated
This page left intentionally blank.
Workshop Review
26 Automating Design using Darwin Designer
Copyright December-2008 Bentley Systems Incorporated
Answers
1. For each of the first set of Design Runs, list the pipe sizes and cost (leave blank if
pipe not installed), Round cost to thousands of dollars.
Solution Internal West North South Total
Cost
($1000)
1 10 10 195
2 8 10 206
3 12 8 221
4 10 10 227
5 16 8 236
2. For the multi-objective run, list the sizes, costs and benefits for 5 non-inferior
solutions.
Solution Internal West North South Total
Cost
($1000)
Benefit
1 8 10 206 0.702
2 8 8 12 370 1.508
6 12 10 253 1.220
7 16 12 308 1.433
18 12 12 12 496 1.765
3. What solution would you recommend?
If your budget is limiting consider solution 6. Otherwise choose on budget
limit.
Workshop Review
Automating Design using Darwin Designer 27
Copyright December-2008 Bentley Systems Incorporated
1. If you were adding another subdivision on the opposite side of town, should you
include sizing those pipes with the pipe sizing for this problem or should you
create a new design study?
It depends on whether there likely to be interactions between the piping used
to solve each problem.
2. Why did the South piping not get selected as the least cost alternative?
It contained the longest (and hence most costly) piping.
3. How would you force the South pipes not to be eliminated from the solution?
Not allowing them a zero diameter in the cost table.
4. What do you think would have happened if you included a node that could not
reach 20 psi for any combination of pipe sizes (e.g. a node on the suction side of
a pump) and what would you need to do to handle that node?
You would get a no feasible solution message and you would need to set a
very low pressure as the pressure constraint for that node (or only enforce
pressure constraints for a smaller selection set and not all nodes).
5. How would you decide between non-inferior solutions in the tradeoff analysis?
You would need to consider available budget and amount of safety factor you
want to build in.
6. What would happen if you included a lot of nodes on the south side of the
system in calculating benefits?
Those solutions bigger pipes on the south side would tend to have higher
benefits and are more likely to show up as non-inferior.
7. Why would you not have used Average Day demands as an event in Designer?
For most situations average day demands do not control pipe sizing.
Page 13-1 Skelebrator
Copyright 2008 Bentley Systems Incorporated Dec-08
Automated Skeletonization
Skelebrator
All Pipe vs. Skeletonized
Skeletonizing
Program
All Pipe Skeletonized Model
Page 13-2 Skelebrator
Copyright 2008 Bentley Systems Incorporated Dec-08
GIS Features to Model Elements
T-fitting
Gate
Valve
Hydrant
Lateral
45 bend
New
Pipe
Reducer
Gate
Valve
X -fitting
GIS View
Model after
ModelBuilder
Model after
Skelebrator
Why Skeletonize?
Run / open / save faster
Are easier to move / copy
Can be easier to navigate
Can give accurate answers if built correctly
Page 13-3 Skelebrator
Copyright 2008 Bentley Systems Incorporated Dec-08
Skeletonization Example
LEGEND
Sampling Points
Major Users
Tank
12-in Mains
Skeleton
Effects of Skeletonization
The Effects of Skeletonization in Distribution
System Modeling Grayman, Males, Clark,
AWWA Computer Conference, 1991.
Constructed four levels of skeletonization:
Level 1: 10 pipes and above and a few loops
Level 2: 10 pipes and above; engineering judgment
to include additional important loops
Level 3: 8 pipes and above
Level 4: All-pipe representation
Examined impacts of skeletonization on
prediction of velocity, fire flow, pressure,
chlorine residual.
Page 13-4 Skelebrator
Copyright 2008 Bentley Systems Incorporated Dec-08
LEVEL 1 LEVEL 2 LEVEL 4 LEVEL 3
Four Levels of Skeletonization
72
73
74
75
76
77
0 5 10 15 20 25
Hours
P
r
e
s
s
u
r
e
(
p
s
i
)Skel1
Skel2
Skel3
Skel4
Effects of Skeletonizationn on a
Pressure Node
Page 13-5 Skelebrator
Copyright 2008 Bentley Systems Incorporated Dec-08
0
0.2
0.4
0.6
0.8
1
0 5 10 15 20 25
Hours
C
h
l
o
r
i
n
e
R
e
s
i
d
u
a
l
(
m
g
/
L
)
Skel1
Skel2
Skel3
Skel4
Effects of Skeletonizationn on Chlorine
Residual at a Node
Effects of Skeletonization on Fire Flow
5300
5400
5500
5600
5700
5800
5900
0 200 400 600 800
# OF LINKS
F
I
R
E
F
L
O
W
(
G
P
M
)
Skeletonization 1
Skeletonization 2
Skeletonization 3
Skel 4
Can you explain this trend?
Page 13-6 Skelebrator
Copyright 2008 Bentley Systems Incorporated Dec-08
Use of GIS
Leads to larger models
Manual skeletonization becomes difficult
Need to automate skeletonization
Can not just arbitrarily remove pipes
Skeletonization Not a Single Operation
Smart Pipe removal
Branch collapsing (trimming)
Series pipe merging
Parallel pipe merging
Page 13-7 Skelebrator
Copyright 2008 Bentley Systems Incorporated Dec-08
Hydraulic Equivalency
Pipe capacity
Same h vs. Q relationship after skeletonizing
Demand allocation
Total demand not changed
May be some water quality effects
General Rules
Will not remove non-junction nodes (pumps,
control valves, tanks, logical controls)
Will not leave valves and pumps without
inlet/outlet
Junctions/pipes/TCV can be removed
Can designate protected elements
Preview look before you skeletonize
No undo save before skeletonizing
Only have one scenario in file
Page 13-8 Skelebrator
Copyright 2008 Bentley Systems Incorporated Dec-08
Protection
Pipes and nodes can be protected
Not removed during skeletonization
Protected regardless of operation
Not needed for valves/tanks/pumps
Protected nodes will not be orphaned
Two step process
Defining operation
Settings general rules
Conditions logical statements
Running operation
Manual pipe by pipe
Automatic - apply all at once
Preview view before data changed
Page 13-9 Skelebrator
Copyright 2008 Bentley Systems Incorporated Dec-08
Smart Pipe Removal
Conditions
Very important
Specify for pipe only
Use for removing small pipes
Settings
Preserve network integrity
Total demand preserved
Nodes connected back to source
Remove orphaned junctions
Loop sensitivity
Needed when other methods have been
exhausted
Smart Pipe Removal 2
No adjustments to other pipes
Makes one pass through network
Removal order based on order pipes added to
model
Will only remove last pipe in branch
In loop, starts with lowest number pipe
Can preserves demands
Page 13-10 Skelebrator
Copyright 2008 Bentley Systems Incorporated Dec-08
Smart Pipe Removal
Branch Collapsing (Trimming)
Removes pipe/node at end of branch
Settings
Number of levels to collapse (default = 1)
Retain loads?
Conditions
Which nodes and pipes are candidates
Useful for eliminating services/laterals
Page 13-11 Skelebrator
Copyright 2008 Bentley Systems Incorporated Dec-08
Branch Collapsing
Start
5 4
7
4
6
2
Collapse
One Level
Collapse
4 or more
7
2
10 9
28
Series Pipe Merging
Combines pipes in series
Get rid of point features like open gates and air
releases
Conditions
Pipes and nodes candidate for removal
Page 13-12 Skelebrator
Copyright 2008 Bentley Systems Incorporated Dec-08
Series Pipe Merging Settings
Levels of removal number of pipes
Use equivalent pipes
Equivalent pipes
Keep D
Keep C or (roughness)
Dominant pipe
Load distribution strategy
Apply minor losses
Allow removal of TCVs
Load Distribution Strategy
10 14
Equal
Distribution
Proportional to
Dominant Criteria
(8/(8+6))10=5.7
10.7
13.3
Proportional to
Existing Load
(10/(10+14))10=4.1
9.1
14.9
Use Defined
(all to one end)
15
9
Start
5
9 10
8 in. 6 in.
Page 13-13 Skelebrator
Copyright 2008 Bentley Systems Incorporated Dec-08
Series Pipe
54 . 0
85 . 1 87 . 4
63 . 2
54 . 0
Ci Di
Li
De
Le
Ce
205 . 0
85 . 1 87 . 4
38 . 0
205 . 0
Ci Di
Li
Ce
Le
De
1 2
e
2 1 Q Q Qe = =
2 1 h h he + =
2 1 L L Le + =
Similar Formulas for
Darcy Weisbach equation
Solve for k
Iterative solution needed f(R)
Manning equation
Page 13-14 Skelebrator
Copyright 2008 Bentley Systems Incorporated Dec-08
Naming Equivalent Pipe
Automatic numbering
Best to set prefix or suffix to indicate equivalent
pipe
EP-1
P-1-E
Tools > Options > Labeling Tab
No new nodes are ever created
Parallel Pipe Merging
Levels of removal number of pipes
Use equivalent pipes
Equivalent pipes
Keep D
Keep C, n
Can not do Darcy-Weisbach (roughness)
Dominant pipe
No nodes removed
Minor losses strategy
Ignore minor losses
50/50 split
Do not remove if minor loss K > Minimum
Page 13-15 Skelebrator
Copyright 2008 Bentley Systems Incorporated Dec-08
Parallel Pipe
=
54 . 0
63 . 2
63 . 2
54 . 0
i
i i
e
e
L
D C
D
L
Ce
38 . 0
54 . 0
63 . 2 54 . 0
=
i
i i
e
e
L
D C
C
L
De
2
e
1
dominant is 1 where 1 L Le =
2 1 Q Q Qe + =
2 1 h h he = =
The Power of Skelebrator
Branch Collapse
Series Removal
Parallel Removal
Series Removal
Series Removal
7 pipes, 5 nodes 2 pipes, 1 node
Page 13-16 Skelebrator
Copyright 2008 Bentley Systems Incorporated Dec-08
Working with Skelebrator Operations
Save or back up the Model first!
Skeletonize before you build scenarios
Export to .ske file
Import within another project
Within project can
Duplicate
Rename
Protected elements included in .ske
Skelebrator works with WaterCAD/GEMS
The End
Skelebrator - Intelligent reduction in model size
Skeletonizing a Large Model using Skelebrator 1
Copyright December-2008 Bentley Systems Incorporated
Skeletonizing a Large Model
using Skelebrator
Workshop Overview
In this workshop, you will skeletonize a model and examine the differences in the
results between the methods involving equivalent pipes and those that simply
remove pipes. To do this you will examine the effects on the pressure at node A-
100, the fire flow at that node, and the system head curve at the pump station as
the system becomes more skeletonized. Initially, you will only use pipe removal to
skeletonize the model. Then you will restart the problem and use a collection of
techniques, with minimal use of pipe removal.
Workshop Prerequisites
WaterCAD/GEMS Modeling Basics
WaterCAD/GEMS Geospatial Data Overview
Workshop Objectives
After completing this workshop, you will be able to:
Use Skelebrator and apply all four of its different operations
View system head curves
Getting Started
2 Skeletonizing a Large Model using Skelebrator
Copyright December-2008 Bentley Systems Incorporated
Getting Started
This section will walk you through opening the starter file and getting it ready for our
Skelebrator runs.
Exercise: Opening the WaterGEMS model
1. Start WaterGEMS V8i.
2. Open the file Skelebrator_Start.wtg from C:\Program
Files\Bentley\WaterDistribution\Starter.
Once open, the schematic should look like the one below, with two scenarios
named Base and Fire at A-100.
Exercise: Starting Skelebrator
1. Start Skelebrator by clicking the Skelebrator button or by selecting Tools >
Skelebrator Skeletonizer.
Getting Started
Skeletonizing a Large Model using Skelebrator 3
Copyright December-2008 Bentley Systems Incorporated
The main Skelebrator Skeletonizer dialog will open.
Exercise: Protecting an element and computing the model
The first thing you want to do is protect Junction A-100 so that it is not removed.
1. Select the Protected Element tab, and then click the Select from Drawing
button.
2. On the Select toolbar, click the Find button.
3. In the Find dialog click the Find button again to populate the list with the
elements in the model.
4. Click on element A-100 in the list to highlight it.
5. Click OK and then click the Done button from the Select toolbar.
6. Minimize the Skelebrator Skeletonizer dialog.
7. Select Analysis > Scenarios.
8. Click the down arrow next to the Compute button, and select Batch Run.
9. In the Batch Run dialog select the boxes for the Base and Fire at A-100 scenarios.
Getting Started
4 Skeletonizing a Large Model using Skelebrator
Copyright December-2008 Bentley Systems Incorporated
10. Click the Batch button.
11. You will be prompted with the Please Confirm dialog to confirm that you would
like to run two scenarios as a batch, select Yes.
12. When the simulation is complete, select OK and then close the Scenarios
manager.
Note: The Base scenario should be selected as the active scenario.
13. As you go through the following steps, record the results in the Results Tables at
the end of the workshop.
14. Go to the Results table and review it now so you can see the data you should be
recording as you go.
Exercise: Running a Project Inventory Report of a model
1. Determine the number of pipes and nodes before skeletonization by selecting
Report > Project Inventory.
2. On the bottom of the first page of the Project Inventory Report you should see
that there are 656 pipes and 517 junctions.
3. Close the Project Inventory Report.
Exercise: Using the Find tool
1. Find node A-100 in the schematic by selecting Edit > Find Element.
2. Type A-100 into the top left field of the Properties dialog.
3. Set the Zoom Percent to 75%.
4. Click the Find button to locate A-100.
5. Close the Properties dialog.
Getting Started
Skeletonizing a Large Model using Skelebrator 5
Copyright December-2008 Bentley Systems Incorporated
Exercise: Recording pressures for A-100 in both scenarios
The schematic has been annotated by Pressure at each node.
Note: The pressure at A-100 for the Base scenario is 42.3 psi.
1. Record this value in the table in the Results Table at the end of the workshop.
2. Switch to the Fire at A-100 scenario from the Scenario dropdown menu on the
main screen and see that the pressure at A-100 for this scenario is 31.1 psi.
3. Record this value in the Results Table.
Exercise: Viewing the system head curve for PMP-1
1. Switch back to the Base scenario.
2. Use the Find Element tool again to locate PMP-1.
3. Right click on PMP-1 and select System Head Curve.
Getting Started
6 Skeletonizing a Large Model using Skelebrator
Copyright December-2008 Bentley Systems Incorporated
The System Head Curve window will appear.
4. Set the Maximum Flow to 2000 gpm and click the Compute button.
Your graph should look like the one below:
5. Select the Data tab and look up the head of the System Head Curve at 2000 gpm.
6. Note that the Head is 195.2 ft; record this value in the table in the Results Table.
7. Click Close.
8. Click Yes to save the System Head Curve.
Exercise: Creating a backup of our Skelebrator_Start.wtg file
So that this file will be available for the second part of the workshop, we will
save another copy of the file with a different name.
1. Select File > Save As.
2. Name the file Skelebrator_End.wtg.
3. Click Save.
Note: This is the file you will be modifying using Skelebrator, while
Skelebrator_Start.wtg is a backup file in case we need it.
Skelebrator Skeletonizer
Skeletonizing a Large Model using Skelebrator 7
Copyright December-2008 Bentley Systems Incorporated
Skelebrator Skeletonizer
In this section you will run through the different operations that are available in
Skelebrator.
Smart Pipe Removal
Exercise: Removing Pipes Less Than 6 inches
1. Back on the main screen your active scenario should be Base, if it is not, change
it before you continue.
2. Select View > Zoom > Zoom Extents to see the full view.
3. Restore Skelebrator Skeletonizer and select Smart Pipe Removal on the left hand
side.
4. Click the New button and accept the default operation name.
Note: There are three tabs along the top of the window: Settings, Conditions,
and Notes.
5. Select the Settings tab and adjust the Loop Retaining Sensitivity to 40 by moving
the slider bar to the right.
Skelebrator Skeletonizer
8 Skeletonizing a Large Model using Skelebrator
Copyright December-2008 Bentley Systems Incorporated
Note: If the numerical indicator does not update automatically as you move the
slider, uncheck and recheck the box marked Preserve Network Integrity?
to synchronize the displayed number with the position of the slider.
6. Select the Conditions tab and click the Add button.
7. Set the following:
Attribute: Diameter
Operator: Less Than
Diameter: 6 inches
8. Preview the operation by clicking the Preview button to see the pipes that will
be removed.
9. Minimize Skelebrator to view the drawing.
Skelebrator Skeletonizer
Skeletonizing a Large Model using Skelebrator 9
Copyright December-2008 Bentley Systems Incorporated
10. After your review, restore Skelebrator.
11. Click the Compute button.
12. You will be warned that you are about to perform a process that cannot be
undone, select Yes to continue.
Note: Always select Yes in this workshop when Skelebrator asks you if you want
to continue.
The Skelebrator Progress Summary dialog provides information on the pipes and
nodes removed from the model.
13. After reviewing the Skelebrator Process Summary, close it and minimize
Skelebrator.
Now we will evaluate the hydraulic impact of the Smart Pipe Removal procedure.
Exercise: Evaluating the hydraulic impact of this Smart Pipe Removal
1. Open the Scenarios manager and Batch Run both the Base and Fire at A-100
scenarios.
2. Select OK when the simulations are complete and close the Scenarios manager.
3. Select Report > Project Inventory.
4. Record the number of pipes and nodes remaining and enter this data in the
Results table at the end of the workshop.
Exercise: Finding A-100s Pressure and PMP-1s System Head Curve
1. As you did before, find Junction A-100 and record the Pressure for both the Base
and Fire at A-100 scenarios in the results table at the end of the workshop.
2. Go to the PMP-1 and record the Head at 2000 gpm from the System Head Curve
for the Base scenario in the results table at the end of the workshop.
Skelebrator Skeletonizer
10 Skeletonizing a Large Model using Skelebrator
Copyright December-2008 Bentley Systems Incorporated
Warning: Make sure to switch your scenario to Base before continuing to the
next exercise.
Smart Pipe Removal
Exercise: Removing Pipes Less Than or equal to 6 inches
1. Restore Skelebrator.
2. With Smart Pipe Removal-1 highlighted in the left pane, select the Conditions
tab.
3. Select the existing Attribute Diameter.
You will change the condition so that pipes of diameter equal to 6 inches or less
are removed.
Note: Recall that in the previous pipe removal we removed pipes that were less
than 6 inches, but not the 6 inch pipes as we will in this run.
4. Change the Operator to Less Than or Equal.
5. Select the Compute button to run automated skeletonization.
Note: You will be warned that you are about to perform a process that cannot
be undone.
6. Select Yes to continue.
7. Review the Skelebrator Progress Summary, and then close it and minimize
Skelebrator.
Skelebrator Skeletonizer
Skeletonizing a Large Model using Skelebrator 11
Copyright December-2008 Bentley Systems Incorporated
Exercise: Computing the scenarios and reviewing results
1. Go to the Scenarios manager and run the Base and Fire at A-100 scenarios as a
Batch Run.
2. Select OK when the simulation is complete and close the Scenarios manager.
3. Select Report > Project Inventory.
4. Record the number of pipes and nodes remaining and enter this data in the
Results Table at the end of the workshop.
5. As you did before, go to element dialog for junction A-100 and record the
Pressure for both the Base and Fire at A-100 scenarios in the Results Table at the
end of the workshop.
6. Also, go to PMP-1 and record the Head at 2000 gpm from the System Head Curve
for the Base scenario in the results table at the end of the workshop.
Warning: Make sure to switch your scenario to Base before continuing to the
next exercise.
Smart Pipe Removal
Exercise: Removing Pipes Less Than or Equal to 8 inches
You will repeat the process above one more time, this time removing pipes that
are less than or equal to 8 inches in diameter.
Skelebrator Skeletonizer
12 Skeletonizing a Large Model using Skelebrator
Copyright December-2008 Bentley Systems Incorporated
1. Restore Skelebrator.
2. Select Smart Pipe Removal 1.
3. On the Conditions tab, change the Diameter to 8 inches.
4. Select Compute.
Note: You will be warned that you are about to perform a process that cannot
be undone.
5. Select Yes to continue.
6. Review the Skelebrator Progress Summary, then close it and close Skelebrator.
Exercise: Computing the scenarios and reviewing the results
1. Open the Scenarios manager and run the Base and Fire at A-100 scenarios as a
Batch Run.
2. Select OK when the simulations are complete and close the Scenarios manager.
3. Select Report > Project Inventory.
Skelebrator Skeletonizer
Skeletonizing a Large Model using Skelebrator 13
Copyright December-2008 Bentley Systems Incorporated
4. Record the number of pipes and nodes remaining and enter this data in the
Results Table at the end of the workshop.
5. As you did before, go to element dialog for junction A-100 and record the
Pressure for both the Base and Fire at A-100 scenarios in the Results Table at the
end of the workshop.
6. Also, go to PMP-1 and record the Head at 2000 gpm from the System Head Curve
for the Base scenario in the results table at the end of the workshop.
Note: This exercise shows that removing half the pipes and two fifths of the
pipes can affect model results, particularly in high-demand cases.
Next, you will try a different approach.
Branch-Series-Parallel Removal
Exercise: Opening Skelebrator_Start.wtg, computing and reviewing results
1. Select File > Open.
2. Select Skelebrator_Start.wtg and click Open.
At the top of the drawing window, you will note that you have two WaterGEMS
projects open, Skelebrator_Start.wtg and Skelebrator_End.wtg.
3. Click on each tab to look at the pipe changes produced by Skelebrator.
4. When finished with your comparison, make sure that the active project is
Skelebrator_Start.wtg.
5. Open the Scenarios manager and Batch Run the two scenarios Base and Fire at
A-100.
6. Select OK when the simulations are complete and close the Scenarios manager.
7. Select Report > Project Inventory.
8. Record the number of pipes and nodes in the model at the start in the results
table at the end of the workshop.
Note: You should be back to 656 pipes and 517 nodes.
Skelebrator Skeletonizer
14 Skeletonizing a Large Model using Skelebrator
Copyright December-2008 Bentley Systems Incorporated
9. As you did before, go to element dialog for junction A-100 and record the
Pressure for both the Base and Fire at A-100 scenarios in the Results Table at the
end of the workshop.
10. Also, go to PMP-1 and record the Head at 2000 gpm from the System Head Curve
for the Base scenario in the Results Table at the end of the workshop.
11. After recording the results, select File > Save As and save the file as
Skelebrator_End2.wtg.
12. Click Save.
Note the changed name in the project tab above the drawing window.
Warning: Make sure to switch your scenario to Base before continuing to the
next exercise.
Exercise: Protecting junction A-100
1. Start Skelebrator by clicking the Skelebrator button or by selecting Tools >
Skelebrator Skeletonizer.
2. Select the Protected Elements tab, and then click on the Select from Drawing
button.
3. On the Select toolbar, click the Find button.
4. In the Find dialog click the Find button again to populate the list with the
elements in the model.
5. Click on element A-100 in the list to highlight it.
6. Click OK and then click the Done button from the Select toolbar.
Skelebrator Skeletonizer
Skeletonizing a Large Model using Skelebrator 15
Copyright December-2008 Bentley Systems Incorporated
Series Pipe Merging
Exercise: Running a Series Pipe Merging
1. Restore Skelebrator.
2. Highlight the Series Pipe Merging option in the left pane.
3. Select the New button and accept the default operation name.
4. Select the Settings tab.
5. Set the Maximum Number of Removal Levels to 5.
Note: No other changes are needed.
6. With Series Pipe Merging-1 highlighted in the left pane, select the Preview
button.
7. Minimize Skelebrator to view the drawing.
Skelebrator Skeletonizer
16 Skeletonizing a Large Model using Skelebrator
Copyright December-2008 Bentley Systems Incorporated
8. Use the drawing window zoom buttons to zoom to an area where you can see
several pipes and nodes.
9. Restore Skelebrator.
10. Select the Manual button.
11. Select Yes to continue with the skeletonization.
Skelebrator Skeletonizer
Skeletonizing a Large Model using Skelebrator 17
Copyright December-2008 Bentley Systems Incorporated
12. Select the Go To button and you will zoom into E-2582.
13. Click Execute and you will merge one pipe into one that is connected to it in
series, creating a single longer pipe.
14. Select Close to return to the Skelebrator window and click the Compute button.
15. Select Yes to automatically merge the remaining pipes.
16. Review the Skelebrator Progress Summary and then close it.
17. Continue without recording results at this point.
Note: You will need to remove some pipes because this system has few dead
ends or series pipes.
Exercise: Running a Smart Pipe Removal for pipes less than 4 inches
1. Highlight Smart Pipe Removal.
2. Click the New button, and accept the default operation name.
Skelebrator Skeletonizer
18 Skeletonizing a Large Model using Skelebrator
Copyright December-2008 Bentley Systems Incorporated
3. On the Settings tab, adjust the Loop Retaining Sensitivity to 40.
4. Select the Conditions tab and click the Add button.
5. Create a condition to remove pipes less than 4 inches in diameter.
6. With Smart Pipe Removal-1 highlighted in the left pane, click the Compute
button and select Yes to continue.
7. Review the Skelebrator Progress Summary, and then close it.
8. Minimize Skelebrator.
Exercise: Computing the scenarios and reviewing the results
1. Open the Scenarios manager and run the Base and Fire at A-100 scenarios as a
Batch Run.
2. Select OK when the simulation is complete and close the Scenarios manager.
3. Select Report > Project Inventory.
Skelebrator Skeletonizer
Skeletonizing a Large Model using Skelebrator 19
Copyright December-2008 Bentley Systems Incorporated
4. Record the number of pipes and nodes remaining and enter this data in the
Results Table at the end of the workshop.
5. As you did before, go to the element dialog for junction A-100 and record the
Pressure for both the Base and Fire at A-100 scenarios in the Step 1 row of the
Results Table at the end of the workshop.
6. Also, go to PMP-1 and record the Head at 2000 gpm from the System Head Curve
for the Base scenario in the Step 1 row of the Results Table at the end of the
workshop.
Warning: Make sure to switch your scenario to Base before continuing to the
next exercise.
Branch Collapsing
Exercise: Executing a branch collapsing run
1. Restore Skelebrator and highlight Branch Collapsing.
2. Select the New button and accept the default operation name.
3. Select the Settings tab, set the Maximum Number of Trimming Levels to a large
number, 10.
Note: Do not change the Load Distribution Strategy and do not specify any
Conditions.
Skelebrator Skeletonizer
20 Skeletonizing a Large Model using Skelebrator
Copyright December-2008 Bentley Systems Incorporated
4. With Branch Collapsing-1 highlighted in the left pane, select the Preview button.
5. Minimize Skelebrator to view the drawing.
6. When finished, restore Skelebrator.
7. Make sure that Branch Collapsing-1 is still highlighted.
8. Click the Compute button and select Yes to continue.
Skelebrator Skeletonizer
Skeletonizing a Large Model using Skelebrator 21
Copyright December-2008 Bentley Systems Incorporated
9. Review the Skelebrator Progress Summary and then close it.
Note: Now that you have eliminated some branches, you have created more
pipes in series.
Exercise: Running the Series Pipe Merging-1 to clean up pipes
1. Highlight Series Pipe Merging-1 in the left pane.
2. Select the Compute button and select Yes to continue.
3. Review the Skelebrator Progress Summary report and then close it.
4. Minimize Skelebrator.
Exercise: Computing the scenarios and reviewing the results
1. Go to the Scenarios manager and run the Base and Fire at A-100 scenarios as a
Batch Run.
Skelebrator Skeletonizer
22 Skeletonizing a Large Model using Skelebrator
Copyright December-2008 Bentley Systems Incorporated
2. Select OK when the simulation is complete and close the Scenarios Manager.
3. Select Report > Project Inventory.
4. Record the number of pipes and nodes remaining and enter this data in the
Results Table at the end of the workshop.
5. As you did before, go to the element dialog for junction A-100 and record the
Pressure for both the Base and Fire at A-100 scenarios in the Step 2 row of the
Results Table at the end of the workshop.
6. Also, go to PMP-1 and record the Head at 2000 gpm from the System Head Curve
for the Base scenario in the Step 2 row of the Results Table at the end of the
workshop.
Warning: Make sure to switch your scenario to Base before continuing to the
next exercise.
Parallel Pipe Merging
Exercise: Setting up a Parallel Pipe Merging Operation
1. Restore Skelebrator and highlight Parallel Pipe Merging.
2. Select the New button and accept the default operation name.
3. Select the Settings tab and increase the Maximum Number of Removal Levels to
5.
Note: Do not change other Settings or Conditions.
4. With Parallel Pipe Merging-1 highlighted in the left pane, select the Preview
button to preview the operation.
Skelebrator Skeletonizer
Skeletonizing a Large Model using Skelebrator 23
Copyright December-2008 Bentley Systems Incorporated
5. Minimize Skelebrator to view the drawing.
6. Restore Skelebrator.
7. Make sure Parallel Pipe Merging-1 is still highlighted, and select the Compute
button.
8. Click Yes to continue.
Note: No nodes are removed in Parallel Pipe Removal.
9. Close the Skelebrator Project Summary to return to the main window.
Exercise: Trimming branches with Branch Collapsing Operation
1. Highlight Branch Collapsing-1.
Skelebrator Skeletonizer
24 Skeletonizing a Large Model using Skelebrator
Copyright December-2008 Bentley Systems Incorporated
2. Select the Compute button and Yes to continue.
3. Review the Skelebrator Progress Summary and then close it.
Exercise: Running a Series Pipe Merging Operation to collapse pipes in series
1. Highlight Series Pipe Merging-1.
2. Select the Compute button and Yes to continue.
3. Review the Skelebrator Summary Report and close it to return to the main
Skelebrator window.
4. Minimize Skelebrator.
Exercise: Computing the scenarios and reviewing the results
1. Go to the Scenarios manager and run the Base and Fire at A-100 scenarios as a
Batch Run.
Skelebrator Skeletonizer
Skeletonizing a Large Model using Skelebrator 25
Copyright December-2008 Bentley Systems Incorporated
2. Select OK when the simulation is complete and close the Scenarios manager.
3. Select Report > Project Inventory.
4. Record the number of pipes and nodes remaining and enter this data in the
Results Table at the end of the workshop.
5. As you did before, go to the element dialog for junction A-100 and record the
Pressure for both the Base and Fire at A-100 scenarios in the Step 3 row of the
Results Table at the end of the workshop.
6. Also, go to PMP-1 and record the Head at 2000 gpm from the System Head Curve
for the Base scenario in the Step 3 row of the Results Table at the end of the
workshop.
Note: After Step 2, there was basically no impact on the results for the
scenarios and locations at which we are looking due to further
Skeletonization.
7. Select the FlexTables dropdown from the toolbar, and select Pipe to view that
table.
8. Scroll through the Pipe FlexTable and you will see that some of the pipes created
with series or parallel removal, the ones with the P prefix, have non-standard
diameters (or C-factors if you chose that setting).
9. If you have time, try to reduce the model to the absolute minimum number of
pipes.
10. Keep applying Branch Collapsing, Series Pipe Merging, and Parallel Pipe
Merging until you can go no further.
11. Occasionally you will need to do a Smart Pipe Removal, but try to minimize the
use of that operation.
12. Answer the questions at the end of the workshop.
Results Tables
26 Skeletonizing a Large Model using Skelebrator
Copyright December-2008 Bentley Systems Incorporated
Results Tables
Note: You may round your answers.
Pipe Removal
Action Pipes Left Nodes Left Pressure A-100
(psi)
Base
Pressure A-100
(psi)
Fire
System Head Curve
PMP-1 (ft)
Base
Start
Remove < 6 in.
Remove <= 6 in.
Remove <= 8 in.
Branch-Series-
Parallel Removal
Action Pipes Left Nodes Left
Pressure A-100
(psi)
Base
Pressure A-100
(psi)
Fire
System Head Curve
PMP-1 (ft)
Base
Start
Step 1
Step 2
Step 3
Workshop Review
Skeletonizing a Large Model using Skelebrator 27
Copyright December-2008 Bentley Systems Incorporated
Workshop Review
Now that you have completed this workshop, lets measure what you have learned.
Questions
1. Why did the pressures during the Base scenario not change much as pipes were
removed?
2. Why did the pressures during the Fire at A-100 scenario seem more sensitive?
3. Why were the effects less dramatic in the runs using the series, parallel, and
branch removal operations?
4. Do you think you can generate system head curves with a fairly highly
skeletonized model?
Copyright 2008 Bentley Systems Incorporated
This page left intentionally blank.
Workshop Review
28 Skeletonizing a Large Model using Skelebrator
Copyright December-2008 Bentley Systems Incorporated
Answers
Pipe Removal
Action Pipes Left Nodes Left Pressure A-100
(psi)
Base
Pressure A-100
(psi)
Fire
System Head Curve
PMP-1 (ft)
Base
Start
656 517 42 31 195
Remove < 6 in.
504 451 42 18 196
Remove <= 6 in.
381 354 42 9 198
Remove <= 8 in.
312 290 42 8 208
Branch-Series-
Parallel Removal
Action Pipes Left Nodes Left
Pressure A-100
(psi)
Base
Pressure A-100
(psi)
Fire
System Head Curve
PMP-1 (ft)
Base
Start
656 517 42 31 195
Step 1
453 365 42 30 196
Step 2
227 139 42 30 196
Step 3
199 122 42 30 195
Workshop Review
Skeletonizing a Large Model using Skelebrator 29
Copyright December-2008 Bentley Systems Incorporated
1. Why did the pressures during the Base scenario not change much as pipes were
removed?
The velocities (and hence head losses) in the system were so low that it was
difficult to see impact.
2. Why did the pressures during the Fire at A-100 scenario seem more sensitive?
This scenario had much higher velocities so that the impact of removing a pipe
was more dramatic.
3. Why were the effects less dramatic in the runs using the series, parallel, and
branch removal operations?
These operations maintain hydraulic capacity.
4. Do you think you can generate system head curves with a fairly highly
skeletonized model?
Yes, the results show that you can skeletonize a model and still obtain an
accurate system head curve.
Interoperability Page 14-1
Dec-08 Copyright 2008 Bentley Systems Incorporated
ArcGIS, AutoCAD, MicroStation, or Stand
Alone?
Which Platform for Water
Distribution Modeling:
Agenda
Interoperability Context
Advantages & Disadvantages of the Platforms
AutoCAD
MicroStation
ArcGIS
Stand-alone
Bentley Water (Asset Management)
Google Earth
Interoperability Page 14-2
Dec-08 Copyright 2008 Bentley Systems Incorporated
CAD
Interoperation Major Water Utility
Fire Flow
Inquiries
(2600 inquiries/yr)
Capacit
y
Checks
(1600
inquiries/year)
Flow Tests
Monitoring
Pumps
(150)
Valves
(100)
Reservoirs
(250)
Digital
Ground
Elevations
Pipe Installation
and Renewals
(1000 requests/year)
Oracle
AM/FM
GIS
(300,000 pipes)
SCADA
Control
DB
Historical
DB
1- Collect data
2- Process data
3- Calibrate
4- Analyze/Design
WaterCAD
Pipe data,
Property GEO
data
Field
Records
Billing
(1.2 million
properties)
Consumption
Data
Control
Data
Pipe
Shutdowns
(1500
requests/year)
Interoperability : What does it mean?
interoperabilitet
samenwerkbaarheid
yhteentoimivuus
interoprabilit
interoperabilitt
interoperativit
interoperabilityay
interoperacionalidade
interoperabilidad
samverkansfrmga
Interoperability Page 14-3
Dec-08 Copyright 2008 Bentley Systems Incorporated
Background
Can run WaterGEMS in any of the 4 platforms
Understand platform before using it for modeling
WaterGEMS help does not explain platform
fundamentals
WaterCAD/WaterGEMS StandAlone
Interoperability Page 14-4
Dec-08 Copyright 2008 Bentley Systems Incorporated
Standalone - Proven part of Platform
Based Workflow
Performance is faster
Easily accessible without other platforms
Automated Synchronization to all platforms
Undo/Redo ability
Full featured
Quick Reporting
.dwh file
Disadvantages
In-memory implementation extremely fast but
RAM availability governs
Interoperability Page 14-5
Dec-08 Copyright 2008 Bentley Systems Incorporated
AutoCAD Modeling Advantages
Layout networks - same design environment as
your engineering plans
Access to third party applications currently in
use custom LISP, ARX, or VBA applications
Precision location & positioning using AutoCAD
insertion snaps
Use AutoCAD commands such as ERASE, MOVE,
and ROTATE on model entities with
Control destination layers for model elements,
text, annotation, line types & styles, visibility
AutoCAD Modeling Challenges
Proprietary Custom modeling entities deliver
efficient, high-fidelity experience but sacrifice
portability
Text display of annotation becomes limiting
Legacy issues DWG format changes and
evolves. Version support is discontinued. 3rd
party ObjectARX challenges.
Interoperability Page 14-6
Dec-08 Copyright 2008 Bentley Systems Incorporated
Tips for using AutoCAD interface
Very similar to WaterCAD
Start from WaterCAD for AutoCAD
Need fairly recent AutoCAD
Must work in model space
To bring in existing WaterCAD model
Project>Import>WaterGEMS Database
Must Integrate if WaterCAD installed first
Use Bentley Undo/Redo (unlimited, safer)
DGN
File
Exists
Create
New
Open
DGN
Model
Associated
w/DGN
Project
New
Attach
Existing
Open PW
Import
No
Model
Opens
Yes No
Opening/Creating a Model in MicroStation
Yes
Interoperability Page 14-7
Dec-08 Copyright 2008 Bentley Systems Incorporated
MicroStation Modeling Advantages
Layout networks - same environment as engineering plans
Access to third party applications or custom MDL applications.
Use MicroStation insertion snaps to precisely position modeling elements
Enhanced interoperability with native support of both DWG and DGN
Save/Open
Real-time unlimited undo/redo & drawing history recalls across sessions.
Use native MicroStation commands on Bentley WaterGEMS v8 model entities
Automatic update and synchronization with the model database.
Control destination layers for model elements, text, annotation, line types &
styles,
Support for collaboration & content management within Bentley ProjectWise
& Bentley Geospatial Server
Enhanced portability with native PDF support
MicroStation Challenges
Text performance with large models (42k pipes
w/annotation).
Interoperability Page 14-8
Dec-08 Copyright 2008 Bentley Systems Incorporated
Tips for Using with Microstation
Start Microstation first open DGN
Attach model with
New
Attach existing
WaterCAD files saved when DGN saved (auto)
Symbology use Element Information Dialog
Use WaterGEMS Undo/Redo
Import must be to new Microstation DGN
ArcGIS Advantages
Ability to view and edit multiple modeling
projects from 1 geodatabase
GIS custom spatial and data querying
capabilities are available
Superior thematic mapping support
Access to all the ESRI Desktop Extensions for
enhanced interoperability
Utilize the powerful reporting and publishing
capabilities of GIS
Scales well for large models
Interoperability Page 14-9
Dec-08 Copyright 2008 Bentley Systems Incorporated
GIS Challenges
Scales well but some consider it less snappy
Learning curve is steeper
Quirks in ArcGIS
Tips for ArcGIS
Must start ArcMap first
Shouldnt have ArcCatalog running
Bentley WaterGEMS>Project
Add new project
Open existing project
Must attach a Geodatabase (mdb)
Must Start Edit/Save Edits/Stop Edits
Work in Data View
ArcGIS save/open works on mxd not model
Interoperability Page 14-10
Dec-08 Copyright 2008 Bentley Systems Incorporated
Summarizing Why is Interoperation
important?
Safe integration open data store, no data duplication,
Synchronization - means changes are always visible
$$$ - Avoid costs, excess data duplication or off-sync data
Remove Bottlenecks Not limited to a particular product
Every tool for its job best available platform for the job
Enhance performance & speed Use Stand-alone
Broaden opportunities Deliver modeling to any end-user based
on their need or platform
Portability Safely transport a model from between users
WaterGEMS serve both sides of the CAD/GIS divide
Every WaterCAD data set is also a WaterGEMS data set
4 Platforms One Shared Data Source
Interoperability Page 14-11
Dec-08 Copyright 2008 Bentley Systems Incorporated
WaterGEMS: Four in One Solution!
Four Platforms:
AutoCAD
ArcGIS
MicroStation
Windows Stand Alone
1 Solution
1 Data Source
What Does Bentley Water Do?
Water GIS product with CAD power/precision
Built on Bentley Map / Microstation
Manages/maps asset for mapping/inventory
Customized for water
Dozens of elements w/predefined properties
Can define your own elements
Can attach any kind of data/files
Interoperability Page 14-12
Dec-08 Copyright 2008 Bentley Systems Incorporated
Bentley Water Features
Customizable data model
Water has its own data model
Can define/remove new types of elements
Can define/remove properties of elements
Compatible with Oracle Spatial or DGN/RDBMS
Ensures connectivity
Network tracing
Segments for shutdown
Pressure zone management
Define your own stop conditions
Leakage analysis
Export to WaterGEMS / EPANET
Default Features
Linear
Mains
Laterals
Point
Pumps
Facilities (tanks, wells)
Fittings (elbows, bends)
Valves (gate, PRV)
Lateral connection points (taps)
Records (leak reports)
Interoperability Page 14-13
Dec-08 Copyright 2008 Bentley Systems Incorporated
Bentley Utility Products
Built on Bentley Map
Include
Bentley Water
Bentley Gas
Bentley Electric
Bentley Fiber
Learn one learn them all
Mapping
Interoperability Page 14-14
Dec-08 Copyright 2008 Bentley Systems Incorporated
Can start from
DGN (Microstation)
DWG (AutoCAD)
SHP (ArcGIS)
Raster Images
Can view using
Bentley GeoWeb
Publisher
Bentley Power
Map
Intelligent pdf
files
Paper maps
Interoperability Page 14-15
Dec-08 Copyright 2008 Bentley Systems Incorporated
Work Flow
AutoCAD ArcGIS
WaterGEMS
Translation
and loss
Microstation Bentley Water WaterGEMS
No loss of
information
Drafting GIS
Hydraulic
Analysis
Application
Amsterdam
Des Moines
Toronto
Carmel, In
Istambul
Several still underway
Mapping while keeping connectivity
Interoperability Page 14-16
Dec-08 Copyright 2008 Bentley Systems Incorporated
Water Loss / Leakage
Important issue for any water utility
Reducing leakage
Saves pumping/chemical cost
Reduces damages
Reducing leakage generally more cost effective
than adding capacity
Many Facets of Water Loss Problem
Bentley has several tools
Where are leaks likely? (WaterGEMS/CAD
Darwin Leaks)
Can I reduce leakage through pressure
management? (WaterGEMS/CAD Pressure
Dependent Demand)
What can I learn from leak history? (Bentley
Water)
Interoperability Page 14-17
Dec-08 Copyright 2008 Bentley Systems Incorporated
Bentley
Water
Leak
History
Bentley
Water/w
Leak records
Analysis of
Leak
Problems
Maintain
w/new records
Leak Records
Most utilities keep leak records
Many forms
Paper records
Databases
Spreadsheets
Shapefiles
Work orders
Import to Bentley Water
Need x-y coordinates (georeference)
Interoperability Page 14-18
Dec-08 Copyright 2008 Bentley Systems Incorporated
View Leak Locations
Find bad pipes
Interoperability Page 14-19
Dec-08 Copyright 2008 Bentley Systems Incorporated
Analyze Patterns
Diameter
(in)
Breaks Break Rate
(break/yr/mi)
6 25 0.105
8 15 0.082
12 8 0.062
16 2 0.041
24 3 0.056
Look for Relationships
Circumferential
Breaks
Longitudinal
Breaks
Corrosion
Holes
Cast Iron 73 7 4
Ductile Iron 12 2 5
PVC 23 17 0
Steel 2 1 12
Interoperability Page 14-20
Dec-08 Copyright 2008 Bentley Systems Incorporated
Part of Asset Management
Leak history feeds into asset management
decision making
Rational, quantifiable basis for decisions
Nice graphical displays
Interoperability Page 14-21
Dec-08 Copyright 2008 Bentley Systems Incorporated
Google Earth
Uses KML (Keyhole Markup Language)
.kmz files
Create .kmz files using
ArcGIS
MicroStation
Must know spatial reference
Export GE as background image
User defined length
Approximate scaling
Not a true engineering platform
Google Earth in Use
Color coded
by HGL
elevation
-exported to
Earth
Interoperability Page 14-22
Dec-08 Copyright 2008 Bentley Systems Incorporated
Oracle Import
Can use Oracle as ModelBuilder data source
Works like other data sources except need
Connection parameters
Login information
Must have Oracle client on user computer
Get information from local Oracle administrator
Need Oracle sequence generator on synch out
The End
Enter DATA ONCE!
Modeling Water Distribution System Flushing Page 15-1
Dec-08 Copyright 2008 Bentley Systems Incorporated
Running a system flushing analysis
Modeling Water Distribution
System Flushing
Purposes of Flushing
Scour deposits and films
Rapidly change water quality in area
Respond to complaints
Test hydrant operation
Modeling Water Distribution System Flushing Page 15-2
Dec-08 Copyright 2008 Bentley Systems Incorporated
How is Flushing Done
1. Identify location
2. Open hydrant(s) or blowoff(s)
3. Flow until quality improves (or time target
reached)
4. Flush with clean water behind you
Often done at night
How clean is clean?
Types of Flushing
Conventional
Open hydrants one at a time
No valve operation
Uni-directional (UDF)
Close valves to direct flow
May open multiple hydrants
Improves/controls scouring velocity
Modeling Water Distribution System Flushing Page 15-3
Dec-08 Copyright 2008 Bentley Systems Incorporated
Modeling Hydrants
Hydrant as junction node
Hydrant element on pipe
(Lateral losses part of hydrant)
Hydrant element with
Lateral explicitly included
Hydrant Discharge
Directly specify in flow units (gpm)
Specify emitter coefficient (gpm/psin)
AWWA C-503
2 - 250 gpm @ 1 psi loss
4 - 1000 gpm @ 5 psi loss
Conversion of pressure head to velocity head
Effective emitter coefficient
150 180 for 2
380 500 for 4
Do not specify both flow and emitter
Emitter should be more accurate
Modeling Water Distribution System Flushing Page 15-4
Dec-08 Copyright 2008 Bentley Systems Incorporated
Shutdowns for UDF
Close pipe elements
if isolating valves not in model
Closing isolating valves
more accurate
Event
Basic unit of work for flushing
Conventional flushing
Which hydrant to flow
UDF
Which hydrant(s) to flow
Which pipe(s)/valve(s) to close
Can do multiple events in single flushing run
Events can have label (Default = Flushing4)
Modeling Water Distribution System Flushing Page 15-5
Dec-08 Copyright 2008 Bentley Systems Incorporated
Flushing Indicators
Velocity Maximum Achieved
Saved for all pipes in flushing run
Target velocity
Pipe set
Compare across runs
Steps in Flushing Analysis - 1
Identify selection set of pipes to be flushed
(default = All Pipes)
Create Flushing alternative
Specify flushing criteria (e.g. target velocity)
Identify auxiliary results (e.g. low pressures)
Create flushing events (which nodes flow)
Identify which events to be run
Identify global flow (override as needed)
Modeling Water Distribution System Flushing Page 15-6
Dec-08 Copyright 2008 Bentley Systems Incorporated
Steps in Flushing Analysis - 2
Set up flushing calc option
Set initial conditions (turn on pumps)
Create scenario
Compute
View Flushing Results Table
Open Flushing Results Browser
View individual events
Repeat as needed
Flushing Results Browser Tips
Set up good color coding
Color code by max velocity achieved for overall
view
For events, color code
Pipes by velocity (use gray for < 0.01 to show closed)
Hydrants/junctions by demand
Roll through events
Modeling Water Distribution System Flushing Page 15-7
Dec-08 Copyright 2008 Bentley Systems Incorporated
Typical Results
Conventional works well for dead ends and
looped areas with one direction of flow
Locations between sources work best if one
source shut off
Highly gridded areas need valving
Very little impact on velocity in large
transmission mains
Does UDF Help?
1000
500
500
999
999
X
In this case, yes.
Modeling Water Distribution System Flushing Page 15-8
Dec-08 Copyright 2008 Bentley Systems Incorporated
Does UDF Help?
500 500
501
X
In this case, not much
Closed valves
Flowed
Hydrant
Modeling Water Distribution System Flushing Page 15-9
Dec-08 Copyright 2008 Bentley Systems Incorporated
The End
Lets start flushing
Copyright 2008 Bentley Systems Incorporated
This page left intentionally blank.
Developing System Flushing Routines 1
Copyright December-2008 Bentley Systems Incorporated
Developing System Flushing
Routines
Workshop Overview
In this workshop, you will evaluate conventional flushing and identify locations
where unidirectional flushing (UDF) may improve flushing velocities.
Workshop Prerequisites
WaterCAD/GEMS Modeling Basics
WaterCAD/GEMS Model Calibration
WaterCAD/GEMS System Planning and Operation
Workshop Objectives
After completing this workshop, you will be able to:
Set up and run a conventional flushing scenario
Set up and run a unidirectional flushing scenario
Getting Started
2 Developing System Flushing Routines
Copyright December-2008 Bentley Systems Incorporated
Getting Started
In this section you will open the existing WaterCAD/GEMS model and compute it.
Once computed you will set up color coding and review the setup of the model.
Exercise: Opening WaterCAD/GEMS model
1. Start WaterCAD or WaterGEMS V8i.
2. Open the file FlushWorkStart.wtg and make sure Steady is the current scenario.
The model should look like this:
Exercise: Calculating and reviewing the model
1. Click the Compute button or select Analysis > Compute to check that the model
is complete.
2. Close the Calculation Summary and User Notification windows if they come up.
3. Look through the Pipe and Junction FlexTables to make sure that values are
reasonable.
Note: This system has two pressure zones, an upper one fed by a variable speed
pump with no tank and a lower one fed by constant speed pumps and
has a tank serving it.
4. Select View > Element Symbology.
5. Expand Pipe.
Getting Started
Developing System Flushing Routines 3
Copyright December-2008 Bentley Systems Incorporated
6. Uncheck Diameter and put a checkmark in Hydraulic Grade (Start).
Note: The upper zone should be red and the lower one blue; like this:
Exercise: Adding pipe velocity color coding
1. Select View > Element Symbology.
2. Right click on Pipe and select New > Color Coding.
3. Set the following on the Color Coding Properties dialog:
Field Name: Velocity
Selection Set: <All Elements>
Minimum: 0 ft/s
Maximum: 20 ft/s
Steps: 5
Options: Color and Size
Getting Started
4 Developing System Flushing Routines
Copyright December-2008 Bentley Systems Incorporated
4. Click the Initialize button (third button).
5. Change the Values, Colors and Sizes as shown below:
Value Color Size
0.1 Gray 1
1.0 Green 2
3.0 Blue 3
5.0 Magenta 4
20.0 Red 5
6. Click Apply and then OK.
Exercise: Adding hydrant demand color coding
Now set up Hydrant element color coding so that the flowed hydrant for any
event will appear very large.
1. Select View > Element Symbology.
2. Right click on Hydrant and select New > Color Coding.
3. Set the following values:
Field Name: Demand
Getting Started
Developing System Flushing Routines 5
Copyright December-2008 Bentley Systems Incorporated
Selection Set: <All Elements>
Minimum: 0 gpm
Maximum: 2000 gpm
Steps: 3
Options: Color and Size
4. Click the Initialize button.
5. Change the Values, Colors and Sizes as shown below:
Value Color Size
50 Green 1
500 Blue 10
2000 Red 10
6. Click Apply and OK.
7. Fill in the Results Table at the end of the workshop for normal conditions.
Flushing
6 Developing System Flushing Routines
Copyright December-2008 Bentley Systems Incorporated
Flushing
This section will walk you through the two different types of Flushing in
WaterCAD/GEMS: Conventional and Unidirectional Flushing.
Conventional Flushing
Exercise: Creating a selection set for all hydrants in the model
In this analysis, you will open all hydrants one at a time (Conventional Flushing).
1. Create a selection set of all hydrants by selecting Edit > Select by Element >
Hydrant.
2. Then right click on the drawing pane and select Create Selection Set.
3. Name this selection set All Hydrants.
4. Click OK.
Optional Exercise: Viewing the selection set using Network Navigator
1. If you want to view the selection set, you can select View > Network Navigator.
2. On the Network Navigator window, click in the dropdown box at the top and
select the All Hydrants selection set.
3. Close out of Network Navigator when you are done.
Exercise: Creating the flushing alternative
1. Select Analysis > Alternatives.
Flushing
Developing System Flushing Routines 7
Copyright December-2008 Bentley Systems Incorporated
2. Expand Flushing and open the Base Flushing alternative.
3. Set the following:
Target Velocity: 3.0 ft/s
Pipe Set: All Pipes
Note: This means the target velocity will be checked for all pipes in the
system.
Compare velocities across prior scenarios? Leave unchecked
Flowing Emitter Coefficient: 160 gpm/psi^n
Flowing Demand: 0 gpm
Apply Flushing Flow By: Adding to baseline demand
Report on minimum pressure? Check the box
Include nodes with pressure less than? Check the box
Node Pressure Less Than: 30 psi
4. Do not check Include pipes with velocity greater than? because you have already
selected All Pipes as the Pipe Set.
5. Select the Conventional tab in the Flushing Alternative dialog.
Flushing
8 Developing System Flushing Routines
Copyright December-2008 Bentley Systems Incorporated
6. Click the Initialize from Selection Set button.
7. Select All Hydrants as the Selection Set; these are the nodes to flush.
8. Click OK.
Note: You will specify the flushing alternative to use the 4.5 inch outlet on
hydrant H-91.
9. Select the Use local? box for Hydrant H-91 and set the Emitter Coefficient to 400
gpm/psi^n.
10. Close the Flushing Alternative and Alternatives dialogs.
Exercise: Setting the Calculation Options for Flushing
1. Select Analysis > Calculation Options.
2. With Steady State/EPS Solver selected, click the New button.
3. Name this Calculation Option FlushingCalc.
Flushing
Developing System Flushing Routines 9
Copyright December-2008 Bentley Systems Incorporated
4. Double click on FlushingCalc and in the Properties window, set the Calculation
Type to Flushing.
5. Close out of the Calculation Options dialog.
Exercise: Creating the flushing scenario
1. Open the Scenarios manager by selecting Analysis > Scenarios.
2. Click on the Steady scenario.
3. Click the New button and select Child Scenario.
4. Name the new scenario, FlushConv.
5. Open the Flush-Conv scenario and set the Steady State/EPS Solver Calculation
Options to Flushing Calc.
Flushing
10 Developing System Flushing Routines
Copyright December-2008 Bentley Systems Incorporated
6. Make FlushConv the current scenario by selecting it in the Scenarios manager
and clicking the Make Current button.
7. Close the Scenarios manager.
Exercise: Computing the Flush-Conv scenario and reviewing results
1. Select Analysis > Compute or click the Compute button.
2. Close the Calculation Summary and User Notification windows if they come up.
Exercise: Reviewing conventional flushing results
1. Select View > FlexTables.
2. Open the Flushing Report.
3. Right click on the Maximum Achieved Velocity column heading and select Sort >
Sort Descending.
4. Fill in the Results Table at the end of the workshop.
5. Notice the following:
P-675 had no velocity because it was a closed zone divide pipe.
P-665 had no velocity because it was a dead end pipe with no hydrant
Flushing
Developing System Flushing Routines 11
Copyright December-2008 Bentley Systems Incorporated
TL-107 had marginal velocity because it is a larger pipe with two directional
feed
P-455 had good velocity
P-294 had very high velocity because it was a dead end pipe
6. Close out of the FlexTable windows.
Exercise: Color coding pipes based on maximum velocity
1. Select View > Element Symbology.
2. Right click on Pipe and select New > Color Coding.
3. Set the following:
Field Name: Velocity Maximum Achieved
Selection Set: <All Elements>
Minimum: 0 ft/s
Maximum: 20 ft/s
Steps: 5
Options: Color and Size
4. Click the Initialize button.
5. Change the Value, Color and Size as shown below:
Value Color Size
0.0 Gray 1
1.0 Green 3
3.0 Blue 5
5.0 Magenta 7
20.0 Red 9
6. Set the Above Range Size to 9.
Flushing
12 Developing System Flushing Routines
Copyright December-2008 Bentley Systems Incorporated
7. Click Apply and OK.
8. Back in the Element Symbology dialog, check only Velocity Maximum Achieved.
9. Review the drawing.
Flushing
Developing System Flushing Routines 13
Copyright December-2008 Bentley Systems Incorporated
10. Remember to save your file periodically.
Exercise: Using the Flushing Results Browser to view individual flushing events
1. Select Analysis > Flushing Results Browser.
2. In the Element Symbology window, check Velocity and uncheck Velocity
Maximum Achieved.
3. Make sure that Demand is checked under Element Symbology for Hydrants.
4. Once the Flushing Results Browser is open, click on the various flushing events to
see which pipes experienced high velocity during the particular flush.
5. For example, here is the view for Hydrant H-42 which flushes TL-107.
Flushing
14 Developing System Flushing Routines
Copyright December-2008 Bentley Systems Incorporated
Note: The velocities are not very high.
6. Click on the Flushing Event Results button.
7. Review some of the details for this selected event.
Note: Not a single section of pipe experienced its maximum flushing velocity
when this hydrant was opened. Also see that one node reached 0 psi
pressure. Flushing this hydrant may not be useful since the pipes around
this area were better flushed by H-33.
Flushing
Developing System Flushing Routines 15
Copyright December-2008 Bentley Systems Incorporated
8. To review pressures for any event, open the Junction FlexTable.
9. Right click on the Pressure column heading and select Sort > Sort Descending.
10. Most of the table will be N/A because those junctions did not drop below the 30
psi specified.
Remember you set 30 psi for Include nodes with pressure less than?
Note: The junctions that do drop below 30 psi are mostly on the suction sides of
pumps.
Figure: Junction FlexTable for Flushing [H-42]
11. Close the Junction FlexTable.
12. Continue to browse around to other flushing events using the browser and see
how effective each event was.
13. For example, Flushing H-16 did not flush a large section of pipes because the
hydrant was very close to the source.
14. On the other hand, Flushing H-91 flushed a sizable length of pipe because of its
location and the fact that the 4.5 inch outlet was used.
15. Close the Flushing Results Browser when you are done.
Flushing
16 Developing System Flushing Routines
Copyright December-2008 Bentley Systems Incorporated
Unidirectional Flushing
Pipe TL-107 did not achieve a very high velocity even though it is fairly close to the
source because it gets flow equally from both directions and it is a larger pipe. You
will need to set up a unidirectional event that will try to force flow from one
direction.
Exercise: Reviewing TL-107
1. Zoom into TL-107.
Note: You would like to feed it from the tank so you will not be limited by the
pump curve.
2. Isolating valves ISO-85 and ISO-212 are at the downstream end of this pipe.
Exercise: Creating the new flushing alternative
1. Select Analysis > Alternatives.
2. Select the Base Flushing alternative.
3. Click the New button to create a new child alternative.
4. Name the new alternative UDF-107.
5. Open the UDF-107 alternative to open the Flushing Alternative window.
6. Check that the Flushing Criteria tab still has the same entries as before.
7. Select the Unidirectional tab.
8. Click the New button and select Add Flushing Event.
9. Name the event Flush-107.
Flushing
Developing System Flushing Routines 17
Copyright December-2008 Bentley Systems Incorporated
10. Click OK.
11. Click in the Element ID field and click the ellipsis ().
12. On the Select toolbar, click the Find button.
13. In the Find dialog type H-42 in the top field and click the Find button.
Note: This will select the element for you and bring you back to the Flushing
Alternative.
Exercise: Closing the valves at the end of the line
1. On the Unidirectional tab, click the New button and select Add Elements.
2. On the Select toolbar, you can use the Find tool as you did above to locate
valves, ISO-85 and ISO-212.
3. When you have selected the two elements, click the Done button on the
Select toolbar to return to the Flushing Alternative dialog.
4. The Unidirectional tab should look like the one below indicating that H-42 will be
flowed while ISO85 and ISO-212 will be closed.
Flushing
18 Developing System Flushing Routines
Copyright December-2008 Bentley Systems Incorporated
5. Select the Flushing Criteria tab and make sure this event appears in the right
pane.
6. Check the box for Compare velocities across prior scenarios? so that this result
will be added to the others.
7. Close the Flushing Alternative.
8. Save your file.
Exercise: Creating the unidirectional flushing scenario
1. Select Analysis > Scenarios.
2. Create a child scenario of Flush-Conv.
3. Name the new scenario Flush UDF-107.
Flushing
Developing System Flushing Routines 19
Copyright December-2008 Bentley Systems Incorporated
4. Open the Flush UDF-107 scenario and change the Flushing alternative to UDF-
107.
5. Close the Properties dialog and make Flush UDF-107 the current scenario.
6. Compute the Flush UDF-107 scenario.
Exercise: Reviewing results with UDF
1. Select View > Zoom > Zoom Extents.
2. Set the Pipe color coding in the Element Symbology dialog to Velocity Maximum
Achieved.
3. Look at the color coding for TL-107.
4. Select View > FlexTables and open the Flushing Report.
Note: The velocity in TL-107 for this scenario did not increase dramatically,
partly because it is fairly far from the source and partly because it is a 12
inch pipe.
5. Make sure the color coding for Pipe is set to Velocity, and then select Analysis >
Flushing Results Browser.
6. Look at the velocities associated with this event.
Results Tables
20 Developing System Flushing Routines
Copyright December-2008 Bentley Systems Incorporated
Results Tables
Pipe Velocity (Normal) (ft/s) Maximum velocity (ft/s) (from Flushing Report)
P-675
P-665
P-455
P-294
TL-107 (Conventional)
TL-107 (UDF)
Normal Hydraulic Grade (Scenario Steady)
Zone Pump Discharge HGL (ft)
Upper PMP-12
Lower PMP-1
Workshop Review
Developing System Flushing Routines 21
Copyright December-2008 Bentley Systems Incorporated
Workshop Review
Now that you have completed this workshop, lets measure what you have learned.
Questions
1. What could have been done to improve flushing?
2. Why did the velocity at P-103 change so much between normal and flushing
demands?
3. What could you do to flush the short dead end pipes in the cul-de-sacs without
hydrants?
4. Would you expect unidirectional flushing to be beneficial for TL-107? Why?
5. In flushing P-294, the velocity was very high. What warning would you give to
operators that would be especially true for this pipe?
Copyright 2008 Bentley Systems Incorporated
This page left intentionally blank.
Workshop Review
22 Developing System Flushing Routines
Copyright December-2008 Bentley Systems Incorporated
Answers
Pipe Velocity (normal) (ft/s) Maximum velocity (ft/s) (from Flushing Report)
P-675 0.0 0.0
P-665 0.0 0.0
P-455 0.05 5.4
P-294 0.04 13.5
TL-107 (Conventional) 0.02 2.3
TL-107 (UDF) 0.02 2.57
Normal Hydraulic Grade (Scenario Steady)
Zone Pump Discharge HGL (ft)
Upper PMP-12 1430
Lower PMP-1 1254
Workshop Review
Developing System Flushing Routines 23
Copyright December-2008 Bentley Systems Incorporated
1. What could have been done to improve flushing?
Turn on stand-by pumps at the sources.
2. Why did the velocity at P-103 change so much between normal and flushing
demands?
It was a dead end with virtually no demand on normal day.
3. What could you do to flush the short dead end pipes in the cul-de-sacs without
hydrants?
Install blow offs at end of line.
4. Would you expect unidirectional flushing to be beneficial for TL-107? Why?
You would expect that but the impact was marginal because the pipes being
closed did not carry much flow to the flowed hydrant during conventional
flushing. The main being flushed is 12 in. which is going to be difficult to flush
in any case, especially when it is far from the source and head loss between the
source and flowed hydrant would be large.
5. In flushing P-294, the velocity was very high. What warning would you give to
operators that would be especially true for this pipe?
Be very cautious in closing and opening hydrants in these dead end pipes to
minimize water hammer.
Geospatial Data Management Basics Page 16-1
Dec-08 Copyright 2008 Bentley Systems Incorporated
Geospatial Data
Management Basics
Major advances in modeling and data handling
in recent years
Model = Software + Data
Enter data once
Use it many times for many purposes
Fix data errors once
Overview
Geospatial Data Management Basics Page 16-2
Dec-08 Copyright 2008 Bentley Systems Incorporated
Historical Development
Input Cards (1940-75)
Input Files (1965 present)
Graphical User Interfaces (1990 present)
Database Connection (1995 present)
GIS Connection (1997 present)
Transparent integration of GIS (2003 - present)
Interoperability Multi-Platform Environment
Federated Geospatial Data (2004-present)
Data Centered vs. Model Centered
Approach
Different paradigms for modeling
Shift towards data-centered approach
DATA CENTERED MODEL CENTERED
Data
Base
Model
Model 2
Graphics CIS
Analysis
Model
Model
Input
Model
Output
Model
Input
Geospatial Data Management Basics Page 16-3
Dec-08 Copyright 2008 Bentley Systems Incorporated
Mapping Paradigms
Communication paradigm paper map is end
product
Analytical paradigm paper map just one view
of spatial relationships/data
Types of Computer Data Files
ASCII (text)
Spreadsheets
Databases
CAD files
GIS files
SCADA files
Customer Information Systems
Word processor files
Others
Geospatial Data Management Basics Page 16-4
Dec-08 Copyright 2008 Bentley Systems Incorporated
Computer Aided Design (CAD)
Main function: generate digital drawings
Limited ability to assign attributes to vectors
DWG (AutoCAD), DGN (MicroStation), and DXF
(General) file formats
G
I
S
eographic - mapping, spatial
nformation - database
ystem - hardware, software
Geospatial Data Management Basics Page 16-5
Dec-08 Copyright 2008 Bentley Systems Incorporated
GIS Capabilities
Combines functionality of CAD & databases
Ability to assign attributes to spatial objects
Use
Data storage/retrieval
Attractive/informative maps
Geospatial replacing GIS
Open GIS Consortium now
Open Geospatial Consortium
Emphasis on 3-D geometric data
Emphasis on accuracy
Geospatial Data Management Basics Page 16-6
Dec-08 Copyright 2008 Bentley Systems Incorporated
Topological Model
Describes the connectivity/juxtaposition of
objects
A
B
Arc A knows that it is connected to Arc B
332
17
Polygon 17 knows it is adjacent to Polygon 332
Geospatial Data Formats
Vector, Raster or TIN format
Vector
points
lines
polygons
Raster
Raster, regular grid
remote sensing data
digital elevation models (DEM)
TIN (Triangulated Irregular Network)
surface data
Raster
Grid
TIN
Geospatial Data Management Basics Page 16-7
Dec-08 Copyright 2008 Bentley Systems Incorporated
Land Base (Base Map)
Key to successful GIS
Accuracy depends on most demanding use
Coordinate system
Lat-long
State Plane
UTM (Universal Transverse Mercator)
Datum
Year
Map Projection
Geospatial Data Management Basics Page 16-8
Dec-08 Copyright 2008 Bentley Systems Incorporated
Common Coordinate Systems in US
UTM Coordinates (Universal Transverse
Mercator)
State Plane Coordinate System
Latitude - longitude
NAD 27 or NAD 83 (North American Datums)
State Plane - Which Zone?
Zones of the State
Plane Coordinate
System
Good reference: http://www.fgdl.org/tutorials/howto_reproject/Definitions.html
Geospatial Data Management Basics Page 16-9
Dec-08 Copyright 2008 Bentley Systems Incorporated
UTM - Which Zone?
Zone 10
Seattle
Portland
San Francisco
Zone 15
Minneapolis
Little Rock
Zone 11
Las Vegas
Boise
San Diego
Zone 16
Indianapolis
Nashville
Birmingham
Zone 12
Salt Lake City
Phoenix
Zone 17
Charleston (SC and WV)
Roanoke
Miami
Zone 13
Denver
El Paso
Albuquerque
Zone 18
Waterbury
Wilkes-Barre
New York City
Zone 14
Austin
Oklahoma City
Zone 19
Boston
Bangor
* Some cities are tricky - Los Angeles and New Orleans fall right at boundaries
Hydraulic/Geospatial Model
Integration
Use each to do what it does best
Hydraulic Model
Hydraulic calculations
Scenario management
Design/operation studies
Building model specific data
Geospatial model
Storage and manipulation of input data
Display of results
Interaction with other data sources
Geospatial Data Management Basics Page 16-10
Dec-08 Copyright 2008 Bentley Systems Incorporated
GIS Products
Bentley Products
Microstation (MSTN) w/Geospatial extension (GSX)
Bentley Water/Wastewater (built on MSTN GSX)
www.bentley.com
ESRI products
Environmental Systems Research Institute
ArcGIS (and related products)
Other GIS products
GRASS
Smallworld
MapInfo
AutoCAD Map
GeoMedia (Intergraph)
ESRI Data Models
Coverages early PC and UNIX Arc/INFO
Shapefiles ArcView 2.x and 3.x
Geodatabases ArcGIS 8 and higher
Geospatial Data Management Basics Page 16-11
Dec-08 Copyright 2008 Bentley Systems Incorporated
Utility GIS vs. Model GIS
Model
Model
GIS
Model
Citywide
GIS
Model GIS
?
G
E
M
S
eospatial
ngineering
odeling
ystem
Geospatial Data Management Basics Page 16-12
Dec-08 Copyright 2008 Bentley Systems Incorporated
Analogy
ArcGIS GEMS
ArcMap WaterGEMS
ArcObjects WaterObjects
Key Geospatial Definitions
Feature
individual element or instance of feature class
P-131, PRV-21
Feature class
stores features represented as points, lines, or
polygons, and their properties
Pipe, Valve
Feature dataset
set of feature classes with a common spatial reference
Scenario Base
Geodatabase
contains feature classes (may be organized in feature
datasets), and tables
Myfile.mdb
Geospatial Data Management Basics Page 16-13
Dec-08 Copyright 2008 Bentley Systems Incorporated
WaterCAD
Manual Data Entry
Old WaterCAD
EPANET
Bentley Water
Shapefile
Database
Spreadsheet
CAD Drawing
Geodatabase
Geometric Network
Import
ModelBuilder WaterCAD
ModelBuilder
WaterGEMS
(sync)
(sync)
Model Source Tool Software
M
O
D
E
L
W
O
R
K
F
L
O
W
Geodatabase
Map feature class/subtypes to Model elements
Usage data
Initial conditions
Pump curves
Controls
Diurnal curves
Create model w/ModelBuilder
Load model w/LoadBuilder
Elevation data
Geocode meters
Format Use data
Start calibration
Skelebrator
yes
no
Model cleanup
Send changes to GIS Start modeling
(Add details Where needed)
Import elevation w/TRex
Run-able model
Skeletonize
Geospatial Data Management Basics Page 16-14
Dec-08 Copyright 2008 Bentley Systems Incorporated
What is the best way to Update your
Model?
Incorporating system changes
Depends on
How much model has changed since it was created
How much GIS/CAD has changed since model created
Whether date of map changes is logged in GIS/CAD
Approaches vary
Update model automatically
Manual updates
Recreate model
Errors in Data Sources
GIS/CAD Model
Build model from
GIS/CAD
Correct GIS/CAD when
modeler finds errors
Geospatial Data Management Basics Page 16-15
Dec-08 Copyright 2008 Bentley Systems Incorporated
HMI Modeling Data
(xxx.wtg.mdb)
Stand Alone
(xxx.dwh)
Microstation
(xxx.dgn)
AutoCAD
(xxx.dwg)
ArcGIS
(xxx.mdb)
Project Data
(xxx.wtg)
GEMS File Extensions
mdb GEMS database
GEMS Data Store modeling data
Geodatabase topology (in ArcGIS version)
wtg WaterGEMS display info (was wcd)
dwh, dgn, dwg drawing information in stand-alone, Microstation, AutoCAD
mdk backup of mdb
bak backup of most files
out complete results by scenario
rpc scenario messages
nrg energy cost results
pv8 previous version for files upgraded to new
xml used for libraries
Geospatial Data Management Basics Page 16-16
Dec-08 Copyright 2008 Bentley Systems Incorporated
Moving Files
xxx.wtg.mdb contains almost everything you
need for modeling
Be sure to zip if sending will compact
significantly
Also send xxx.wtg if want to move graphical
settings
wtg.mdb
wcd
mdb
Version 7 (3)
Version 8
Pre-version 7
Export GEMS
Dataset
Import
Export Presentation
Settings
Import Presentation
Settings
wtg
wcd
xml
Geospatial Data Management Basics Page 16-17
Dec-08 Copyright 2008 Bentley Systems Incorporated
Opening Older (pre v8) Models
Open wcd invokes conversion wizard
But first, use old version (v7) to Export
WaterGEMS Presentation Settings (creates XML
file)
For mdb file only, use Import>WaterGEMS
Database
For older files (earlier than v6), must first
convert to v6 or v7, then convert to v8 using the
wizard
The End
Enter Data Once - use it many times, for many purposes.
ModelBuilder Page 17-1
Dec-08 Copyright 2008 Bentley Systems Incorporated
Building models from Geospatial Data
and other sources
ModelBuilder
Model Sources
Access (Jet)
Coverages
Geodatabases
Geometric Networks
dBase
FoxPro
ODBC
OLEDB
HTML Import
HTML Export
Lotus
Excel
Paradox
Shapefiles
CAD files
EPAnet
Old WaterCAD
ModelBuilder Page 17-2
Dec-08 Copyright 2008 Bentley Systems Incorporated
How it Works
Source File e.g.
GIS, Excel
Target File
(GEMS Data Store)
The devil is in the details
15 mins
30 mins
6 months??
GIS
Day 1
Model
Day 1
In synch
GIS
Day n
Model
Day n
Not in synch
GIS
Day n
Model
Day n
In synch
again
ModelBuilder V8i
ModelBuilder Page 17-3
Dec-08 Copyright 2008 Bentley Systems Incorporated
GIS Features to Model Elements
T-fitting
Gate
Valve
Hydrant
Lateral
45 bend
New
Pipe
Reducer
Gate
Valve
X -fitting
GIS View
Model after
ModelBuilder
Model after
Skelebrator
wtg.mdb
wcd
mdb
Version 7 (3)
Version 8
Pre-version 7
Export GEMS
Dataset
Import
Export Presentation
Settings
Import Presentation
Settings
wtg
wcd
xml
Earlier Versions
Update
ModelBuilder Page 17-4
Dec-08 Copyright 2008 Bentley Systems Incorporated
Each Table in Source File Must Map to
one GEMS Element
Source File Tables
Tees
Gate Valves
Air Releases
PRVs
Pumps
Check Valves
Target File Tables
Isolation Valves
Pressure Junction
Air Release Valves*
PRVs
Pumps
Pipe?
Check Valves*
* Service Pack 3 and above only 8.9.400.34+
If multiple element types, must first
put in separate tables before Builder
Junction Table
PRV Table
Pump Table
PSV Table
Label Type Elev
J-2 Junc 680
PRV-1 PRV 685
J-12 Junc 623
PMP-1 Pump 650
J-100 Junc 610
PSV-1 PSV 587
ModelBuilder Page 17-5
Dec-08 Copyright 2008 Bentley Systems Incorporated
Exception Geodatabases
ModelBuilder recognizes ArcGIS subtypes
if designated as such
No need to
break table
based on type
Label Name Subtype
J-2 Junction 1
PRV-3 PRV 2
J-3 Junction 1
PMP-1 Pump 3
PMP-2 Pump 3
GIS Feature GEMS Element
Bend, fitting, negligible loss Pressure junction
Bend, fitting, significant loss GPV, TCV or minor loss on
adjacent pipe
Isolating valve, used for
criticality analysis
Isolating valve (version
8.9.165.12 and greater)
Isolating valve, always open,
negligible loss
Pressure junction
Isolating valve, always open,
significant loss
GPV, TCV or minor loss on
adjacent pipe GPV
Isolating valve, normally closed Closed valve
Air release valve Pressure junction
Air release valve Air release valve (version
8.9.400.34 and greater)
ModelBuilder Page 17-6
Dec-08 Copyright 2008 Bentley Systems Incorporated
GIS Feature GEMS Element (2)
Customer/lateral Pressure junction
Hydrant + lateral Hydrant with lateral as property,
hydrant + lateral, or just a hydrant
Check valve in-system Property of adjacent pipe
Check valve at pump Part of pump
System water meter GPV, TCV or minor loss on adjacent
pipe
Pump control valve Pressure junction
Reducer Pressure junction w/ different
diameter each side
Change in material Pressure junction
Must be Common Key/Label between
Source and Target
Label D C
P-134
Label Diam Rough
P-134
Source Target
ModelBuilder Page 17-7
Dec-08 Copyright 2008 Bentley Systems Incorporated
Must Identify Relationship
between Source and Target Attributes
Label D C
P-134
Label Diam Rough
P-134
Source Target
When done, data will be copied
Label D C
P-1 0.5 130
P-17 0.5 110
P-100 0.5 130
P-134 0.667 130
P-220 0.667 110
P-231 0.5 90
Label Diam Rough
P-1 6 130
P-17 6 110
P-100 6 130
P-134 8 130
P-220 8 110
P-231 6 90
Source Target
ModelBuilder Page 17-8
Dec-08 Copyright 2008 Bentley Systems Incorporated
Considerations
Not all fields from source file need be copied
(e.g. installation date)
Not all attributes in target file need to come
through ModelBuilder (e.g. color coding)
x,y coordinates automatically come in from
Shapefiles/geodatabases/CAD drawings
System Demands may be better imported using
LoadBuilder
Elevations are best imported from DEMs using
TerrainExtractor (TRex)
Pipe Bends
Vertices captured in Geodatabases, Geometric
Networks, Coverages and Shapefiles
Only straight pipe import from databases and
spreadsheets
ModelBuilder Page 17-9
Dec-08 Copyright 2008 Bentley Systems Incorporated
Things you cannot import with
ModelBuilder
Composite demand
Libraries
GeoGrapher setup
Cost data
Darwin parameters
Color coding
With V8, can import patterns, pump curves
Types of Connectivity
Explicit start stop nodes specified in source
file
Implicit pipes are assigned to start stop
nodes based
on nearest node if nodes exist
pipe end coordinates if nodes dont exist
P-3 J-5
J-6
P-3
J-5
J-6
P-3
ModelBuilder Page 17-10
Dec-08 Copyright 2008 Bentley Systems Incorporated
Connectivity Issues
Pipes without end nodes
Pipes that do not connect but should
Pipes that appear to connect but are not
Pipes that cross without junctions
Resolving Connectivity Problems
Add end nodes to pipes without end nodes
Snap ends of pipes to single node if within (user
specified) tolerance
Tolerance
ModelBuilder Page 17-11
Dec-08 Copyright 2008 Bentley Systems Incorporated
Do pipes have
end points in
pipe data?
Explicit connectivity:
node data used for ends
Implicit Connectivity:
are there nodes in
data with x-y values?
Establish
connectivity
w/spatial data?
(Set tolerance)
Create nodes
at end of pipes?
Yes
Yes
Yes
No
No
No
Specify node field
to use as start/stop
Nodes
created
Import
failure
Yes
No In
tolerance?
Pipe connects
to node
No
Yes
ModelBuilders Connectivity Logic
Complex Edges and Geometric
Networks
Complex
Edge
3 Pipes - 4 Nodes
Geometric
Network
1 Pipe 2 Nodes
Geodatabase
Feature Class
ModelBuilder Page 17-12
Dec-08 Copyright 2008 Bentley Systems Incorporated
Network Navigator
Finds possible problems caused by
Nodes in close proximity to other nodes
Nodes in close proximity to pipes
Orphaned nodes
Elements with messages from previous run
Drawing Cleanup
View > Network Navigator
Useful for ModelBuilder
Manually review one-by-one and make changes
Tolerance for drawing review should be greater than for
spatial connectivity
ModelBuilder Page 17-13
Dec-08 Copyright 2008 Bentley Systems Incorporated
Direction Matters (sometimes)
Must specify downstream edge (pipe) for
Pumps
Control valves (PRV, FCV)
Check valves
Should indicate which pipes have valves
Manually check each check valve
GIS/CAD Building Tips
Snap all pipe ends to something!
Make other valves point features or isolating
elements
Element labeling conventions important
Put hydrant laterals & service lines in separate
feature class, layer, or level from pipes, and
maintain hydrant lateral info as part of hydrant
properties
Put tanks, pumps, valves, etc. in their own
feature classes, layer/level, or use Subtypes)
ModelBuilder Page 17-14
Dec-08 Copyright 2008 Bentley Systems Incorporated
The End
The devils in the details.
Copyright 2008 Bentley Systems Incorporated
This page left intentionally blank.
Automating Model Building using ModelBuilder 1
Copyright December-2008 Bentley Systems Incorporated
Automating Model Building
using ModelBuilder
Workshop Overview
In this workshop, you will use shapefiles created in ArcGIS to construct a model and
run it. You will use various shapefiles in conjunction with WaterGEMS ModelBuilder,
and use WaterGEMS to run the model.
Workshop Prerequisites
WaterCAD/GEMS Modeling Basics
WaterCAD/GEMS Geospatial Data Overview
Workshop Objectives
After completing this workshop, you will be able to:
Use ModelBuilder to build a model from Shapefiles
Use Network Navigator to review a models connectivity
ModelBuilder
2 Automating Model Building using ModelBuilder
Copyright December-2008 Bentley Systems Incorporated
ModelBuilder
This section will walk you through the steps of creating a model from Shapefiles with
the use of ModelBuilder.
Exercise: Opening WaterGEMS and creating a new project
1. Start WaterGEMS V8i.
2. On the Welcome dialog, click Create New Project or if that window is not open
select File > New from the WaterGEMS main toolbar.
Exercise: Starting ModelBuilder
1. Start ModelBuilder by clicking on the ModelBuilder button or by selecting
Tools > ModelBuilder.
The empty ModelBuilder dialog will appear.
Note: ModelBuilder itself is a wizard, but the settings from the wizard dialogs
are saved in this manager for future use and editing.
2. Click the New button to kick off the ModelBuilder Wizard.
Exercise: Step 1 Specify Your Data Source
1. In the Select a Data Source Type dropdown menu select Shapefiles.
2. Click the Browse button next to Select your Data Source.
3. Navigate to C:\Program Files\Bentley\WaterDistribution\Starter\ModelBuilder.
4. Hold down the Ctrl key on your keyboard and then select the following three
shapefiles: Pipes_2.shp, Junctions_2.shp, and Tanks_2.shp.
5. Click Open to send this selection to ModelBuilder.
This adds the three feature classes to the left pane of the wizard.
ModelBuilder
Automating Model Building using ModelBuilder 3
Copyright December-2008 Bentley Systems Incorporated
Note: Each of the feature classes listed has a checkbox next to it that you can
use to exclude it from processing by the wizard.
6. Check the Show Preview box and you will see the type of data available with
each table in the right pane.
7. Select Tanks-1 and note that the following fields: Elevation_, Elevation1, and
Elevatio_2 have no data; however the field Elevatio_1 has numeric data.
8. Select the Next button to advance to the Specify Spatial and Connectivity Options
dialog.
Exercise: Step 2 Specify Spatial Options
1. Specify ft as the Coordinate Unit of the data.
2. Make sure the Create nodes if none found at pipe endpoint and Establish
connectivity using spatial data fields are NOT checked.
ModelBuilder
4 Automating Model Building using ModelBuilder
Copyright December-2008 Bentley Systems Incorporated
3. Click Next.
Exercise: Step 3 Specify element create/remove/update options
1. Leave the defaults on this step as is.
ModelBuilder
Automating Model Building using ModelBuilder 5
Copyright December-2008 Bentley Systems Incorporated
2. Click Next.
Exercise: Step 4 Specify additional options
3. Leave the defaults on this step as they are.
Note: If you were importing this data into an existing model you can choose to
import the data into the current scenario or you can create a new child
scenario. New scenario and alternatives will be automatically labeled
Created by ModelBuilder followed by the date and time when they were
created. If there is no data change for a particular alternative, no child
alternative will be created in that case.
4. Click Next.
Exercise: Step 5 Specify Field Mappings for each table
Now you are in the section of ModelBuilder where you connect attribute fields
from your Shapefiles to WaterGEMS element properties.
1. Click on Junctions_2 in the left pane and select the Settings tab in the right.
2. Select Junction from the Table Type menu.
Note: This gives you access to all the fields in your source file.
ModelBuilder
6 Automating Model Building using ModelBuilder
Copyright December-2008 Bentley Systems Incorporated
3. Set Key Fields to Label.
4. Leave the X Field and Y Field set to <auto> since the coordinates will
automatically be transferred from the data file.
5. Under the Field column, click on Elevation, then from the Attribute menu select
Elevation and ft from the Unit menu.
6. Select Pipes_2 in the left pane and select Pipe as the Table Type.
7. For the Key Fields, select Label from the menu.
8. Leave the Start and Stop fields to <none> as these particular fields are related to
the Spatial Connectivity option in a previous window.
9. Select Diameter under the Field column and select Diameter from the Attribute
menu.
10. Select in from the Unit menu.
ModelBuilder
Automating Model Building using ModelBuilder 7
Copyright December-2008 Bentley Systems Incorporated
11. Select Tanks_2 in the left pane and select Tank as the Table Type on the right.
12. Select Label from the menu under the Key Fields.
13. Select Diameter in the Field column and select Diameter from the Attribute
menu.
14. Make sure you select ft from the Unit menu.
15. Select Elevatio_1 in the Field column and select Elevation (Base) from the
Attribute menu, and ft in the Unit menu.
ModelBuilder
8 Automating Model Building using ModelBuilder
Copyright December-2008 Bentley Systems Incorporated
16. Click Next when done.
Exercise: Step 6 Create Model Now?
1. On the next screen, select Yes to build the model and leave the other two boxes
checked as well.
2. Click Finish.
3. After ModelBuilder has run, the ModelBuilder Summary dialog will state that it
was unable to create pipes due to missing topology.
ModelBuilder
Automating Model Building using ModelBuilder 9
Copyright December-2008 Bentley Systems Incorporated
4. Select the Messages tab and you will see that the pipes could not find their start
and stop nodes.
5. Close the ModelBuilder Summary.
Exercise: Fixing the spatial data issue
To resolve this issue, we will go back into ModelBuilder and let it resolve the
topology based on the proximity of nodes to the pipe ends.
ModelBuilder
10 Automating Model Building using ModelBuilder
Copyright December-2008 Bentley Systems Incorporated
1. In the ModelBuilder dialog, select the Duplicate button to make a copy of the
existing connection.
2. With the copy, ModelBuilder(1) highlighted, select the Edit button to go back
into the ModelBuilder Wizard.
3. Click Next since the Data Source fields are already filled in.
Note: This is where you implicitly tell ModelBuilder to establish connectivity
from the data source itself. If this box is unchecked, then you would need
to explicitly specify the connectivity in the Field Mappings: Pipes
Start/Stop fields.
4. On the Specify Spatial and Connectivity Options dialog, check the box for Create
nodes if none found at pipe endpoint.
5. Check the box for Establish connectivity using spatial data and set the Tolerance
to 0.1 ft.
6. Click Next until you get to the Create Model Now? dialog.
7. Select Yes to build the model now.
8. Click Finish.
ModelBuilder
Automating Model Building using ModelBuilder 11
Copyright December-2008 Bentley Systems Incorporated
This time 519 pressure junctions, 657 pressure pipes, and 2 tanks were updated.
9. Close the ModelBuilder Summary and close ModelBuilder.
10. Click Yes to the following dialog:
Exercise: Reviewing the model
1. Back on the WaterGEMS screen; select View > Zoom > Zoom Extents to view the
newly built model.
ModelBuilder
12 Automating Model Building using ModelBuilder
Copyright December-2008 Bentley Systems Incorporated
2. Review the model information that has been created with the ModelBuilder.
3. Select View > Selection Sets.
Note: You will see that two selection sets have been created.
4. Highlight one of the sets and click the Select In Drawing button.
5. Close the Selection Sets dialog when you are done and select Report > Element
Tables > Junction.
Note: You should see the elevations that were mapped from source file.
6. Sort the Elevation column in Ascending order.
You will see the eight nodes that were created by ModelBuilder, and do not yet
have elevations.
ModelBuilder
Automating Model Building using ModelBuilder 13
Copyright December-2008 Bentley Systems Incorporated
7. Close the Junction table and select Report > Element Tables > Pipe.
8. Close the Pipe table and select Report > Element Tables > Tank.
ModelBuilder
14 Automating Model Building using ModelBuilder
Copyright December-2008 Bentley Systems Incorporated
Note: If you review other tables, such as Reservoirs, or PRVs, they will be
empty because these elements were not present in the source file.
Inputting Model Data
Automating Model Building using ModelBuilder 15
Copyright December-2008 Bentley Systems Incorporated
Inputting Model Data
Now that we have the model built we would like to compute the model, however
some additional information needs to be entered.
Exercise: Saving your model
1. Select File > Save As.
2. Name your file ModelBuilder.wtg.
If you ran the model now, it would not run because you do not have initial water
surface elevations in the tanks. You will need to set them.
Exercise: Entering tank data
1. Select the FlexTables button or select View > FlexTables.
2. Double click on Tank Table.
3. Enter the following for both tanks:
Minimum Elevation (ft) 1460
Initial Elevation (ft) 1475
Maximum Elevation (ft) 1480
4. Close out of the Tank FlexTable.
Exercise: Entering junction demands
You recall from the ModelBuilder procedure that the only data assigned to
model junction nodes were elevations; so there are no demands on the model.
1. Select Tools > Demand Control Center.
Note: If you receive a warning message regarding cancel and undo, click Yes.
Inputting Model Data
16 Automating Model Building using ModelBuilder
Copyright December-2008 Bentley Systems Incorporated
2. Click on the down arrow next to the New button, and select Initialize Demands
for All Elements.
3. Right click the Demand (Base) column heading and select Global Edit.
4. Set all demands to 2 gpm.
5. Click OK.
Inputting Model Data
Automating Model Building using ModelBuilder 17
Copyright December-2008 Bentley Systems Incorporated
6. Click Close to exit the Demand Control Center.
Exercise: Computing the model and reviewing results
1. Select the Compute button on the main window to run the model.
When the run is complete, the Calculation Summary will be generated.
2. Close out of the Calculation Summary.
3. Select the FlexTables button, and double click Junction Table to open it.
4. Review the Pressure column for the junctions.
5. Sort the Pressure column in Ascending order.
You will see one node A-311 with low pressure because of its elevation.
6. Click Zoom To button to locate A-311 on the drawing.
You will see that A-311 is near the Hillside tank.
7. Restore the Junction FlexTable and sort Pressure column in Descending order.
Inputting Model Data
18 Automating Model Building using ModelBuilder
Copyright December-2008 Bentley Systems Incorporated
Note: You will see a few nodes with very high pressures reported because they
did not have elevations assigned. These are eight the nodes created
during the ModelBuilder process.
8. Complete the node elevation data by entering the missing elevations using the
following values:
Warning: Make sure to match the correct elevation up with the correct
junction.
Label Elevation (ft)
J-1 1301
J-2 1302
J-3 1303
J-4 1304
J-5 1305
J-6 1306
J-7 1307
J-8 1308
9. Minimize the Junction FlexTable and Compute the model again.
10. Close the Calculation Summary, restore the Junction FlexTable.
Inputting Model Data
Automating Model Building using ModelBuilder 19
Copyright December-2008 Bentley Systems Incorporated
11. Fill the Run values in the table for question one at the end of the workshop.
Network Navigator
20 Automating Model Building using ModelBuilder
Copyright December-2008 Bentley Systems Incorporated
Network Navigator
In this section you will use a few of the Network Navigator tools to review the data
in your newly built model from ModelBuilder.
Exercise: Finding pipe split candidates
1. Select View > Network Navigator.
First you need to look for pipes that are not connected to nodes.
2. Click the Select button and select Network Review > Pipe Split Candidates.
3. Set the Tolerance to 20 ft.
4. Click OK.
Note: You will find four nodes that meet this criterion.
Network Navigator
Automating Model Building using ModelBuilder 21
Copyright December-2008 Bentley Systems Incorporated
5. Adjust the Zoom to 75%, click on A-663 and select the Zoom To button.
6. Do this for each of the four nodes moving the Network Navigator dialog to the
side to view the nodes.
With each case, you will see situations where you may need to go back to the
original As-Built drawings to decide if connections really exist in the field. If
there is an error, you need to decide if you want to correct it only in the model
or in the GIS, and then re-import the model.
Exercise: Finding nodes in close proximity
1. Click the Select button in Network Navigator and select Network Review >
Nodes in Close Proximity.
2. Set the Tolerance to 30 ft and click OK.
Network Navigator
22 Automating Model Building using ModelBuilder
Copyright December-2008 Bentley Systems Incorporated
Note: You will find one node that meets this criterion.
3. Again, you can select the Zoom To button to review the situation.
Note: If two nodes are in close proximity, only one of the nodes is listed in the
Network Navigator window. Without additional information it is difficult
to determine if these nodes are connected.
Network Navigator
Automating Model Building using ModelBuilder 23
Copyright December-2008 Bentley Systems Incorporated
4. If necessary, move the Network Navigator window so you can see the drawing
tools.
5. On the main screen, select the Junction drawing tool, and add a junction to
the drawing.
6. Label this junction J-9.
7. In Network Navigator, click Select > Network Review > Orphaned Nodes.
8. J-9 is the only junction you should see in the list.
9. Close out of Network Navigator.
10. Delete J-9 by right clicking on it and selecting Delete.
11. Save your file and answer the questions that follow.
Note: You may need to re-run the model to generate results.
Workshop Review
24 Automating Model Building using ModelBuilder
Copyright December-2008 Bentley Systems Incorporated
Workshop Review
Now that you have completed this workshop, lets measure what you have learned.
Questions
1. What was the pressure (psi) at the following nodes?
Node Run Values (Pressure psi)
A-26
A-162
J-8
2. There were some fields in the data file that were not mapped to an attribute in
WaterGEMS. Why was this the case?
3. The data could have been exported to a standard MS Access file and then
imported into WaterGEMS. Why was this not a good idea?
Workshop Review
Automating Model Building using ModelBuilder 25
Copyright December-2008 Bentley Systems Incorporated
4. Instead of entering tank level information in WaterGEMS Modeler, how else
could you have brought that data into the model?
5. Explain the difference in the Tolerance specified in the ModelBuilder. Specify
Spatial Options dialog and the Tolerance specified in Network Navigator. In
general which should be lower?
Workshop Review
26 Automating Model Building using ModelBuilder
Copyright December-2008 Bentley Systems Incorporated
Answers
1. What was the pressure (psi) at the following nodes?
Node Run Values (Pressure psi)
A-26 38
A-162 72
J-8 72
2. There were some fields in the data file that were not mapped to an attribute in
WaterGEMS. Why was this the case?
These fields were not needed in WaterGEMS and did not have a corresponding
attribute.
3. The data could have been exported to a standard MS Access file and then
imported into WaterGEMS. Why was this not a good idea?
Importing the feature classes directly into WaterGEMS enabled bends, (x, y)
coordinates, and topology to be automatically imported (preserved).
4. Instead of entering tank level information in WaterGEMS Modeler, how else
could you have brought that data into the model?
You could have created fields in your source file for tank elevations and used
ModelBuilder to bring in the data.
5. Explain the difference in the Tolerance specified in the ModelBuilder Specify
Spatial Options dialog and the Tolerance specified in Network Navigator. In
general which should be lower?
In ModelBuilder, if the tolerance is met, the nodes are merged automatically,
while in Drawing Review, if the tolerance is met, the user is given a chance to
edit the nodes. As such, the ModelBuilder tolerances should be set finer
(Drawing Review larger). Drawing review will allow you to double-check that
other connections were not missed because of too small a value in
ModelBuilder.
LoadBuilder Page 18-1
Copyright 2008 Bentley Systems Incorporated Dec-08
Assigning Demand Data to Nodes
LoadBuilder
Need for LoadBuilder
Import demands with ModelBuilder if demand
assigned to nodes
Assigning demands to nodes is the difficult step
Meter records not kept by node
Water use data in many different formats (8
methods available in LoadBuilder)
LoadBuilder Page 18-2
Copyright 2008 Bentley Systems Incorporated Dec-08
Flow Data Formats
Individual customer meter flows
Meter route flows
Pressure zone flows
Population / unit demands
300 people x 200 gpd/capita
Land use / unit demands
5 acres light industrial x 800 gpd/acre
Types of Flow Data
Customer billing data (bottom up)
Accurate and high resolution
Only collected on billing cycle
Time resolution not better than monthly
Does not include unaccounted-for water
System metering data (top down)
Coarse spatial resolution
Good temporal resolution with SCADA
Includes unaccounted-for water
Must be
Geodatabases
Shapefiles
LoadBuilder Page 18-3
Copyright 2008 Bentley Systems Incorporated Dec-08
Types of Import
Point Data to Node
Polygon Flow Data to Node
Polygon Land Use/Population Data to Node
Unit
Loading
Table
Point Data
Nearest
Node
Nearest
Pipe
8 in.
36 in.
LoadBuilder Page 18-4
Copyright 2008 Bentley Systems Incorporated Dec-08
Point Data 2
Points in
Polygon
CIS Meter Data Issues
GeoCoding must have x,y coordinate for each
meter (address matching - TIGER)
Account for bad reads, manual corrections
All meters are not read on same day
Must select averaging period
Previous billing period
Previous year
Compatibility issues (Unix, AS 400)
LoadBuilder Page 18-5
Copyright 2008 Bentley Systems Incorporated Dec-08
Raw Billing Data
Read
Date
Days in
Cycle
Read, gal Gallons
billed
Bill, $ Demand,
gpd
6 Jun 03
326578
7 Jul 03
32
340114
13536 43.31
4 Aug 03
28
353554
13440 43.01
6 Sep 03
33
368602
15048 48.15
Calculated Demand
Read
Date
Days in
Cycle
Read, gal Gallons
billed
Bill, $ Demand,
gpd
6 Jun 03
326578
7 Jul 03
32
340114
13536 43.31 423
4 Aug 03
28
353554
13440 43.01 480
6 Sep 03
33
368602
15048 48.15 456
LoadBuilder Page 18-6
Copyright 2008 Bentley Systems Incorporated Dec-08
Correcting Metered Data for
Unaccounted-for Water
Production = Billed + UAF
UAF is known % of production (u)
Production = Billed + u Production
Production = Billed/(1 u)
If u = 20% (0.2), then Production = Billed/0.8
Area Flow Data Sources
Meter route
System meter service area
Pressure zone
Water loss district
Entire service area
LoadBuilder Page 18-7
Copyright 2008 Bentley Systems Incorporated Dec-08
Area Water Use Data Equal Flow
Distribution
100 gpm
100 gpm/5 nodes =
20 gpm per node
Area Water Use Data Proportional by
Area
100 gpm
25% of area x 100 gpm =
25 gpm
Differs for each node
% = 100
LoadBuilder Page 18-8
Copyright 2008 Bentley Systems Incorporated Dec-08
Area Water Use Data Proportional By
Population
100 gpm
30 people/200 in area = 15%
15% x 100 gpm = 15 gpm
Node
Polygons
Using Polygons
Flow Polygons
150
120
80
200
Node Demand =
20%(150)+40%(120)+30%(80)+15%(200)=132
LoadBuilder Page 18-9
Copyright 2008 Bentley Systems Incorporated Dec-08
Population/Land Use Data
Difficult to directly project flow
Usually project population/land use
Sources of data
Census Tracts
Traffic Serial Zones
Planning Districts
Precincts/wards
Any kind of polygon
Population/Land Use Methods
Overlay polygons on node service polygons
Need
Node service polygons
Population/land use polygons
Demand density (Unit demand) table
Check that sum of the parts equal the whole
LoadBuilder Page 18-10
Copyright 2008 Bentley Systems Incorporated Dec-08
Demand Density
Population
Gal/capita/day by type (e.g. large lot)
Gal/unit/day by type (e.g. per bed)
Population equivalent
Land Use
Gal/acre/day by type (e.g. light industrial)
Some literature values available
Need to customize for your system
Node Service Area Polygons
Nodes (points) must be converted to areas
(polygons)
Can manually draw polygons
Thiessen polygon generation automated
Formed by bisecting lines connecting nodes
LoadBuilder Page 18-11
Copyright 2008 Bentley Systems Incorporated Dec-08
Thiessen Polygon Generation
1 2 3
4
LoadBuilder Results
Create a Child Demand Alternative
Override an existing Demand Alternative
Append to an existing Demand Alternative
LoadBuilder Page 18-12
Copyright 2008 Bentley Systems Incorporated Dec-08
Other Options
Assign multiplier by demand type
Assign pattern by demand type
Can save template
The End
Import demands from a wide variety of data sources
Automating Demand Allocation using LoadBuilder 1
Copyright December-2008 Bentley Systems Incorporated
Automating Demand Allocation
using LoadBuilder
Workshop Overview
In this workshop, you will import model demand data from two different kinds of
data sources. The first raw data source you will use is customer meter data. The
second data source you will use is population data assigned to polygons.
Unaccounted-for water is 15%.
Workshop Prerequisites
WaterCAD/GEMS Modeling Basics
WaterCAD/GEMS Geospatial Data Overview
Workshop Objectives
After completing this workshop, you will be able to:
Apply demand data using customer meter data
Apply demand data using population data
Create service area polygons using Thiessen Polygon Generator
Getting Started
2 Automating Demand Allocation using LoadBuilder
Copyright December-2008 Bentley Systems Incorporated
Getting Started
You have a basic water model that has been created, but it does not have demands
loaded onto it. Information relating to metered customer demands is contained in a
shapefile Meters.shp. Population data is provided in a shapefile called
PopulationCensus.shp.
Exercise: Opening WaterGEMS and the starter file
1. Start WaterCAD V8i or WaterGEMS V8i.
2. On the Welcome dialog click Open Existing Project or if that window does not
come up select File > Open.
3. Browse to C:\Program Files\Bentley\WaterDistribution\Starter\LoadBuilder and
open the LoadBuilder_Start.wtg file.
Reviewing and Entering Data
Exercise: Importing a background layer
1. Select View > Background Layers to open the Background Layers manager.
2. Click the New button and select New File.
Getting Started
Automating Demand Allocation using LoadBuilder 3
Copyright December-2008 Bentley Systems Incorporated
3. Browse to C:\Program Files\Bentley\WaterDistribution\Starter\LoadBuilder and
select the Meters.shp file to Open.
4. On the Shapefile Properties dialog box change the Line Color to a color other
than black.
5. Click OK to complete the import.
Exercise: Entering element elevation data
1. Select View > Find Element.
Getting Started
4 Automating Demand Allocation using LoadBuilder
Copyright December-2008 Bentley Systems Incorporated
2. In the Properties dialog box, type PMP-1 into the search bar and click the Find
button.
Note: This will zoom to the element and open its properties.
3. Enter 2670 for the Elevation (ft).
4. Enter the following element elevation data in the same manner or use the
Junction FlexTable to finish:
Element Elevation (ft)
J-104 2600
J-108 2670
J-112 2600
J-113 2600
Exercise: Reviewing the existing demand alternative
1. Select Analysis > Alternatives.
2. Expand the Demand alternative category.
Note: Note that the only demand alternative is the default, Base-Average Daily.
Exercise: Computing the model and reviewing the results
1. Select Analysis > Compute or click the Compute button from the main toolbar
to calculate the Base scenario.
2. Close the Calculation Summary dialog and open the Junction FlexTable.
3. Review the demands and pressures.
Note: The FlexTable shows zero demands and high pressures; this is because
there is no demand data and the pump is running near shutoff head.
4. Close the Junction FlexTable.
LoadBuilder
Automating Demand Allocation using LoadBuilder 5
Copyright December-2008 Bentley Systems Incorporated
LoadBuilder
This section is going to walk you through applying customer meter data using the
Nearest Node and Nearest Pipe Methods. You will then apply demands based upon
population data assigned to polygons.
Exercise: Opening LoadBuilder
1. Activate LoadBuilder by clicking the LoadBuilder button or by selecting Tools
> LoadBuilder.
Nearest Node Method
Exercise: Applying loads using the Nearest Node Method
1. Start the LoadBuilder Wizard, by clicking the New button.
2. On the Available LoadBuilder Methods dialog, select the Allocation radio button
and click Nearest Node.
LoadBuilder
6 Automating Demand Allocation using LoadBuilder
Copyright December-2008 Bentley Systems Incorporated
3. Select Next to continue.
4. Click the ellipsis () for Node Layer to open the Select a Layer dialog.
5. Click on Junction\All Elements and click Select.
6. Use the dropdown menu to set the Node ID Field to ElementID.
7. Click the ellipsis () button for Billing Meter Layer.
8. Browse to C:\Program Files\Bentley\WaterDistribution\Starter\LoadBuilder,
select the Meters.shp file and select Open.
You will receive this message:
9. Click OK.
10. Set the Load Type Field to <none>, the Usage Field to DEMAND in gpm and
check the Use Previous Run box.
LoadBuilder
Automating Demand Allocation using LoadBuilder 7
Copyright December-2008 Bentley Systems Incorporated
11. Click Next to continue.
The Calculation Summary will be generated.
12. Note that the total load associated with the meter records is 1088.6 gpm.
Note: If the calculation fails and gives you a message, click Back and uncheck
the Use Previous Run box and try again. This time the calculation might
take longer.
These records are based on customer meter readings, so they do not include
unaccounted-for water. We need to apply a factor to provide for UAF water.
LoadBuilder
8 Automating Demand Allocation using LoadBuilder
Copyright December-2008 Bentley Systems Incorporated
Note: The unaccounted for water in the system is 15%, so multiply the
demands globally by 1.176 [which is = 1/ (1-0.15)] to correct for
unaccounted-for water.
13. Set the Global Multiplier to 1.176.
14. Select Next to continue.
You do not have to change anything on the Results Preview dialog, just note that
there are no inflow nodes.
15. Select Next to continue.
16. On the Completing the LoadBuild Process dialog, enter NearNode1 for the Label.
17. Select the New Alternative radio button and enter a name of NearNode.
LoadBuilder
Automating Demand Allocation using LoadBuilder 9
Copyright December-2008 Bentley Systems Incorporated
18. Set the Parent Alternative to Base-Average Daily.
19. Click Finish.
20. Confirm that 102 demands were successfully exported.
21. Close the LoadBuilder Run Summary and LoadBuilder dialogs.
Exercise: Creating the NearNode Scenario
1. Before you create the scenario select Analysis > Alternatives.
2. Expand the Demand alternative category and make sure there is a new child
alternative to Base-Average Daily called NearNode.
LoadBuilder
10 Automating Demand Allocation using LoadBuilder
Copyright December-2008 Bentley Systems Incorporated
3. Close the Alternatives manager and select Analysis > Scenarios.
4. Click the New button and select Child Scenario.
5. Name the new scenario Load_at_Node.
6. Edit the properties of Scenario: Load_at_Node and select NearNode as the
Demand Alternative.
7. Close the Scenarios manager.
Exercise: Computing and reviewing the results of the NearNode Scenario
1. Make Load_at_Node the active scenario.
2. Compute the model using Analysis > Compute or the Compute button.
3. When the Calculation Summary is displayed note the value listed for Flow
Demanded (gpm).
4. Compare this demand total (1280.19 gpm) with the metered total (1088.6 gpm);
the difference is due to the unaccounted - for allowance.
LoadBuilder
Automating Demand Allocation using LoadBuilder 11
Copyright December-2008 Bentley Systems Incorporated
5. Close the Calculation Summary.
6. Open the Junction FlexTable and review the demands that were input with
LoadBuilder.
7. Record the pressures in the table at the end of the workshop.
Nearest Pipe Method
Next you will use the same metered data but this time you will use the Nearest Pipe
Method.
Exercise: Applying loads using the Nearest Pipe Method
1. Activate LoadBuilder by clicking the LoadBuilder button or by selecting Tools >
LoadBuilder.
2. Click the New button to start the LoadBuilder Wizard.
3. Select the Allocation radio button, scroll down and select Nearest Pipe.
LoadBuilder
12 Automating Demand Allocation using LoadBuilder
Copyright December-2008 Bentley Systems Incorporated
4. Click Next.
5. Set the following for the Model Pipes Data section:
Pipe Layer Pipe\All Elements
Pipe ID Field: ElementID
Load Assignment: Distance Weighted
6. Set the following for the Model Node Layer section:
Node Layer Junction\All Elements
Node ID Field: ElementID
Use Previous Run: Check the box
7. Click the ellipsis () for Billing Meter Layer and browse to the location of the
Meters.shp file like we did earlier.
8. Set the following:
Load Type Field: <none>
Billing Meter ID Field: OBJECTID
Polyline Distribution: Equal Distribution
Usage Field: DEMAND gpm
LoadBuilder
Automating Demand Allocation using LoadBuilder 13
Copyright December-2008 Bentley Systems Incorporated
9. Click Next to continue.
Note: The base metered consumption should be 1088.6 gpm again.
10. As you did in the previous run, set the Global Multiplier to 1.176.
11. Click Next to continue.
LoadBuilder
14 Automating Demand Allocation using LoadBuilder
Copyright December-2008 Bentley Systems Incorporated
Your Results Preview should look like the one below:
12. Click Next to continue.
13. Enter NearestPipe for the Label.
14. Select the New Alternative radio button and name the new alternative
NearPipe.
15. Select Base-Average Daily as its Parent Alternative.
16. Click Finish.
You should see that 102 demands were exported successfully.
LoadBuilder
Automating Demand Allocation using LoadBuilder 15
Copyright December-2008 Bentley Systems Incorporated
17. Close the LoadBuilder Summary and close LoadBuilder.
Exercise: Creating the NearPipe Scenario and computing the model
1. Select Analysis > Alternatives.
2. Expand the Demand alternative category.
You should see the new alternative, NearPipe, as a child to Base-Average Daily.
3. Select Analysis > Scenarios and create another child from the Base Scenario.
4. Name the new scenario Load_at_Pipe.
5. Edit the properties of Load_at_Pipe and change the Demand Alternative to
NearPipe.
6. Close the Scenarios manager and make Load_at_Pipe the active scenario.
7. Click Compute to run the scenario.
LoadBuilder
16 Automating Demand Allocation using LoadBuilder
Copyright December-2008 Bentley Systems Incorporated
8. On the Calculation Summary, note the Flow Demanded relative to the metered
consumption and UAF percentage.
9. Close the Calculation Summary.
10. Go to the Junction FlexTable and review the demands that were input with
LoadBuilder.
11. Record the pressures in the table at the end of the workshop.
Thiessen Polygon Generator
In the next part of the exercise, you will use population data provided to you in a
shapefile called PopulationCensus.shp. Before you can use Population data, you
need to construct service area polygons around your nodes. This can be done using
the Thiessen Polygon Generator.
Exercise: Creating Thiessen Polygons
1. Click the Thiessen Polygon button or select Tools > Thiessen Polygon.
2. Select the Node Layer radio button, and then click on the ellipsis ().
3. Select Junction\All Elements as your Node Layer.
LoadBuilder
Automating Demand Allocation using LoadBuilder 17
Copyright December-2008 Bentley Systems Incorporated
4. Click Next.
5. Select the Buffering Percentage radio button and enter 10 as the percentage.
Note: Do not enter a Polygon boundary layer.
6. Click Next.
7. Click on the ellipsis () for Output file.
8. Browse to C:\Program Files\Bentley\WaterDistribution\Starter\LoadBuilder,
enter a file name of Tpoly and click Save.
LoadBuilder
18 Automating Demand Allocation using LoadBuilder
Copyright December-2008 Bentley Systems Incorporated
9. Click Finish.
10. When the processing is complete you will be returned to the main WaterGEMS
window.
Exercise: Adding the Tpoly Shapefile as a background layer
1. Select View > Background Layers.
2. Click the New button and select New File.
3. Browse to C:\Program Files\Bentley\WaterDistribution\Starter\LoadBuilder and
select the Tpoly.shp file.
4. On the Shapefile Properties dialog make sure the Fill Figure box is unchecked.
Note: You can change the Line Color if you would like.
5. Click OK.
LoadBuilder
Automating Demand Allocation using LoadBuilder 19
Copyright December-2008 Bentley Systems Incorporated
6. Turn off the Meters.shp background layer by removing the check mark from its
box.
This gives you an idea of the relationship between the polygons used for service
junctions and those for the population data.
Load Estimation by Population
Exercise: Applying loads by population
1. Open the LoadBuilder tool once again.
2. Click the New button to start the LoadBuilder Wizard.
3. Select the Projection radio button and select Load Estimation by Population.
LoadBuilder
20 Automating Demand Allocation using LoadBuilder
Copyright December-2008 Bentley Systems Incorporated
4. Click Next.
5. Click the ellipsis () button for Service Area Layer.
6. Browse to the Tpoly.shp file we just created and select it.
7. Set the Node ID Field to ElementID.
8. Click the ellipsis () for Population Layer and browse to the LoadBuilder folder to
select the PopulationCensus.shp file.
9. Set the Population Density Type Field to Type and set the Population Density
Field to Density, with units of pop/acre.
10. In the Demand Densities per Capita table, enter the following:
Demand Type Load Density (gpd/capita)
R1 98
C 20
R2 82
LoadBuilder
Automating Demand Allocation using LoadBuilder 21
Copyright December-2008 Bentley Systems Incorporated
11. Click Next.
12. Enter 1.176 for the Global Multiplier; in order to account for the 15 % - un-
accounted water.
LoadBuilder
22 Automating Demand Allocation using LoadBuilder
Copyright December-2008 Bentley Systems Incorporated
13. Click Next.
14. Review the Results and click Next.
15. Enter the Label as Pop_LandUse.
16. Select the New Alternative radio button and add Pop_LandUse for the name.
17. Select Base-Average Daily as the Parent Alternative.
18. Click Finish.
19. Close the LoadBuilder Summary and then go back into the WaterGEMS modeler
to view the new demand data and create a new scenario that incorporates it.
20. Compute the scenario, add the answers to the table and answer the questions.
Workshop Review
Automating Demand Allocation using LoadBuilder 23
Copyright December-2008 Bentley Systems Incorporated
Workshop Review
Now that you have completed this workshop, lets measure what you have learned.
Node Location Near Node
Pressure (psi)
Near Pipe
Pressure (psi)
Population & Land
Use Pressure (psi)
C_028 North
D1_078 East
D1_091 Near Source
Questions
1. How would you get metering data for a model run for demands in the year
2040?
2. Why did small changes in demand make big differences in pressure in this
model?
Workshop Review
24 Automating Demand Allocation using LoadBuilder
Copyright December-2008 Bentley Systems Incorporated
Answers
Node Location Near Node
Pressure (psi)
Near Pipe
Pressure (psi)
Population & Land
Use Pressure (psi)
C_028 North
85.3 85.2 105.7
D1_078 East
55.1 55.1 75.5
D1_091 Near Source
87.5 87.5 107.7
1. How would you get metering data for a model run for demands in the year
2040?
You do not have a good source of meter data, so you need to use another
source such as population or land use to drive demands.
2. Why did small changes in demand make big differences in pressure in this
model?
This was a dead end system with a pump and no tank. Therefore any change in
demand affected not only head loss but the operating point on the pump
curve.
Page 19-1 TRex
Copyright 2008 Bentley Systems Incorporated Dec-08
Terrain Extraction for Model Building
TRex
Sources for Elevation Data
Surveying
GPS
Altimeter readings
As-builts
Vector (Contours)
Manual input from topo maps
Digital Elevation Models (DEM)
Page 19-2 TRex
Copyright 2008 Bentley Systems Incorporated Dec-08
Digital Elevation Model Formats
Raster (grid)
One value per cell
Available from USGS
Large files
TIN (Triangulated irregular networks)
Store data at vertices
Interpolate between values
Usually smaller files than raster
WaterGEMS inside ArcGIS
ArcToolbox can convert most elevation formats
USGS DEMs
Two Options to acquire 1:24,000-Scale USGS-
DEM data
OPTION 1 USGS Original DEMs - Tiled
UTM NAD 27/83 (usually)
30 m grid spacing on 7.5 minute quad
Accuracy +/-7 m RMSE or 1/3 contour interval
Stored as .GZ file which is actually several compressed
files
File in SDTS Format (TREX can read USGS-SDTS
directly)
Page 19-3 TRex
Copyright 2008 Bentley Systems Incorporated Dec-08
USGS DEMs
OPTION 2 USGS Seamless Data
National Elevation Datasets (NED)
Interactive Web Download based on a map
Available elevation resolution
1 Arc Second (~ 30 m spacing)
1/3 Arc Second (~ 10 m spacing) 70% US Coverage
1/9 Arc Second (~ 3 m spacing) minimal coverage
Geographic Projection mostly on NAD 83
Data Formats ArcGRID(ESRI), BIL, GeoTIFF
Data Specifications
USGS- 7.5 Tiled DEM
OPTION 1
NED Seamless
OPTION 2
Native Scale
1:24,000 1:24,000
Projection
UTM (XY Meters) Geographic (XY: Lat,
Long)
Referenced
Horizontal: NAD27 or NAD83
Vertical NGVD 29 (m or ft)
NAD 83 or 27 (Alaska)
Z -NAVD88 (Meters)
Grid Spacing
30x30 or 10x10 m 30 x 30, 10 x10, 3 x 3
Geog. extent
12x14 km N/A
Data Format
[GZ/TAR] SDTS* Files ArcGRID, BIL, GeoTIFF
Download at
USGS Authorized re-sellers
http://gisdatadepot.com/dem
http://www.mapmart.com
http://www.atdi-us.com
http://seamless.usgs.gov/
* Spatial Data Transfer Standard
Page 19-4 TRex
Copyright 2008 Bentley Systems Incorporated Dec-08
Raster Grid
Cell 1 Cell 2
480 m 490 m
A
TIN
A
150 145
130
137
Page 19-5 TRex
Copyright 2008 Bentley Systems Incorporated Dec-08
Spatial Reference of Data and Model
Must be Known
Model
DEM
7.5 min Quads
DEM and Model Overlay
Model
Page 19-6 TRex
Copyright 2008 Bentley Systems Incorporated Dec-08
Running TRex
Mosaic raster grids 1
st
(optional)
Start Stand Alone, MicroStation, AutoCAD or
ArcMap
Know spatial reference of DEM & model
Confirm Units - vertical & horizontal may be
different
Create new physical alternative or overwrite
existing physical alternative
Page 19-7 TRex
Copyright 2008 Bentley Systems Incorporated Dec-08
Handling Different Elevation Data
Sources
Build Data with TRex
Import More Precise Data
For Specific Nodes
Find Missing Elevations
The End
TRex Elevation Data Import Made Easy
Copyright 2008 Bentley Systems Incorporated
This page left intentionally blank.
Importing Elevations using TRex 1
Copyright December-2008 Bentley Systems Incorporated
Importing Elevations using TRex
Workshop Overview
In this workshop you will obtain elevation data from a digital elevation model and
import it into a WaterGEMS model. The DEM is provided to you as a shapefile. The
model you will be starting with has been constructed without elevation data.
Workshop Prerequisites
WaterCAD/GEMS Modeling Basics
WaterCAD/GEMS Geospatial Data Overview
Workshop Objectives
After completing this workshop, you will be able to:
Import elevations using TRex
Getting Started
2 Importing Elevations using TRex
Copyright December-2008 Bentley Systems Incorporated
Getting Started
In this section you will open the basic WaterGEMS starter file that does not have
elevation data loaded into it. You will review the data and view your elevation
shapefile as a background layer.
Exercise: Opening the WaterGEMS starter file
1. Start WaterCAD V8i or WaterGEMS V8i.
2. Click Open Existing Project on the Welcome dialog or select File > Open.
3. Browse to C:\Program Files\Bentley\WaterDistribution\Starter\TRex and open
the TRex_Start.wtg file.
Exercise: Viewing the elevation shapefile as a background layer
1. Select View > Background Layers.
2. Click the New button and select New File.
3. Browse to the TRex folder and select the dempts.shp file.
4. Confirm the Unit is set to meters.
Getting Started
Importing Elevations using TRex 3
Copyright December-2008 Bentley Systems Incorporated
5. Select a Line Color of grey.
6. Click OK.
You should see the model file directly overlay the shapefile itself.
Note: A few nodes fall outside the DEM; you will enter those elevations
manually in the next few steps.
Getting Started
4 Importing Elevations using TRex
Copyright December-2008 Bentley Systems Incorporated
Exercise: Reviewing the junction data
1. Select Report > Element Tables > Junction.
This will open the Junction FlexTable.
Note: The Elevation column has no data.
2. Close the Junction FlexTable.
TRex
Importing Elevations using TRex 5
Copyright December-2008 Bentley Systems Incorporated
TRex
Now you are ready to generate model elevation data. You will now Populate
WaterGEMS elevations from the shapefile data source.
Exercise: Importing elevations using TRex
1. Select the TRex button or select Tools > TRex.
This will open the TRex Wizard.
2. For Data Source Type, select Shapefile.
3. Select the ellipsis () for File.
4. Browse to C:\Program Files\Bentley\WaterDistribution\Starter\TRex select
dempts.shp and click Open.
5. Set the following:
Select Elevation Field: DEMmete
X-Y Units: meters
Z Units: meters
6. Leave the rest of the fields with their default values.
TRex
6 Importing Elevations using TRex
Copyright December-2008 Bentley Systems Incorporated
Your window should look like the one below:
Note: The Spatial Reference field is set to Unknown. This is correct because the
DEM and model already are on the same spatial reference, which you
saw when you overlaid the model and DEM (shapefile in this case).
7. Click Next.
At this point, you will see the calculation window and TRex will begin extracting
elevations.
TRex
Importing Elevations using TRex 7
Copyright December-2008 Bentley Systems Incorporated
You will receive the following message:
8. Click OK.
9. On this next screen you can preview the elevation data and now see that there
are now elevations assigned to particular nodes.
10. Select the Use Existing Alternative radio button and select Base-Physical from
the dropdown menu.
TRex
8 Importing Elevations using TRex
Copyright December-2008 Bentley Systems Incorporated
11. Click Finish to export these elevations to the chosen alternative.
Exercise: Reviewing the junction elevations and entering the missing ones
1. Select View > FlexTables.
2. Double click the Junction Table to open it.
Note: The elevation data has been transferred to the model.
3. Right click on the Elevation (m) column and select Filter > Custom.
4. Select Elevation in the left pane and double click it to add it to the query below.
5. Click the equals sign and then type 0 for the value.
TRex
Importing Elevations using TRex 9
Copyright December-2008 Bentley Systems Incorporated
6. Click OK.
7. Right click the Elevation (m) column again and select Global Edit.
8. Set an elevation of 2555 meters at each of these nodes and click OK.
9. Right click the Elevation (m) column again and select Filter (Active) > Reset to
display all junctions again.
10. Click Yes to reset the filter.
11. Minimize the Junction FlexTable.
Exercise: Computing the model and reviewing the results
1. Back on the main drawing window, click Compute to run the Base scenario.
TRex
10 Importing Elevations using TRex
Copyright December-2008 Bentley Systems Incorporated
2. Close the Calculation Summary.
3. Restore the Junction FlexTable and review the pressures.
4. Complete the Results Table and answer the questions at the end of the
workshop.
Workshop Review
Importing Elevations using TRex 11
Copyright December-2008 Bentley Systems Incorporated
Workshop Review
Now that you have completed this workshop, lets measure what you have learned.
Results Table
Node Elevation (m) Pressure (kPa)
Node-1
Node-1374
Node-1836
Questions
1. For a model this size, how long do you think it would take to read off all the
2000+ elevations manually?
2. Look at the number of digits past the decimal place that elevation data are
reported. Is that precision justified?
Workshop Review
12 Importing Elevations using TRex
Copyright December-2008 Bentley Systems Incorporated
Answers
Node Elevation (m) Pressure (kPa)
Node-1 2555.0 440
Node-1374 2566.2 325
Node-1836 2549.3 489
1. For a model this size, how long do you think it would take to read off all the
2000+ elevations manually?
At 2 minutes per node, about a week.
2. Look at the number of digits past the decimal place that elevation data are
reported. Is that precision justified?
No, most of those digits are meaningless.
WaterObjects.NET Page 20-1
Dec-08 Copyright 2008 Bentley Systems Incorporated
Expanding your modeling limitations
WaterObjects.NET
WaterObjects.NET
Means of extending capability of model
Can do
Pre-processing
Post-processing
Add engines
Cannot edit engines (cant edit Darcy or Hazen,
but you can make your own)
Great for research projects
WaterObjects.NET Page 20-2
Dec-08 Copyright 2008 Bentley Systems Incorporated
Using WaterObjects.NET
Use any .NET compatible language
C++, C#, VB.NET, Excel Add-ins
Sample guide and programmers guide available
WaterObjects.NET Samples Available
View database and metadata (Domain reporter)
Browse FlexTables (FlexTable Data Navigator)
Convert specific nodes to hydrants (Hydrant
Converter)
Extract to Excel and create histogram (IDSE)
NPSH available calculator
Find min/max (Results Range Finder)
Determine K vs. % open (TCV Adjuster)
Customized runs (Water Quality Workstation)
WaterObjects.NET Page 20-3
Dec-08 Copyright 2008 Bentley Systems Incorporated
WaterObjects.NET - How do I get
started?
Reference material - Sample guide &
programmers guide available
Contact us - we have guides and plenty of
documentation for you to refer to
Join BDN (Bentley Developer Network)
Download software developer toolkit (SDK)
0
500
1000
1500
2000
2500
3000
3500
4000
4500
0 - 10 10 - 20 20 - 30 30 - 40 40 - 50 50 - 60 60 - 70 70 - 80 80 - 90 90 - 100
F
r
e
q
u
e
n
c
y
Ranges
Histogram of Age (Calculated) (hours) for
Junction elements in scenario EPS Age at time
step 96:00:00
WaterObjects.NET Page 20-4
Dec-08 Copyright 2008 Bentley Systems Incorporated
The End
References 1
Dec-08 Copyright 2008 Bentley Systems Incorporated
Books
User Groups
Resources for Water
Distribution System
Modeling
http://www.bentley.com/en-US/Training/Books/
Advanced Water Distribution Modeling
and Management
Contents
Introduction to Water Distribution Modeling
Modeling Theory
Assembling a Model
Water Consumption
Testing Water Distribution Systems
Using SCADA Data for Hydraulic Modeling
Calibrating Hydraulic Network Models
Using Models for Water Distribution System Design
Water Supply Security
Integrating GIS and Hydraulic Modeling
Transients in Hydraulic Systems
Modeling Customer Systems
Operations
References 2
Dec-08 Copyright 2008 Bentley Systems Incorporated
Computer Applications in Hydraulic
Engineering
Contents
Focuses on problem solving
skills and computer modeling
that will help the user
become a better engineer.
NEW FOR THE 7th EDITION:
Now includes WaterGEMS
and SewerGEMS
New chapter and tutorial
on Dynamic Modeling
Updates on Pressure
Piping and Water Quality
Analysis
http://www.bentley.com/en-US/Training/Books/
Modeling Analysis and Design
CONTENTS
Overview of Modeling, Analysis &
Design
Fundamentals of Water Flow in
Distribution Networks
Data for Network Modeling
Measurements for Network Modeling
Model Calibration
Network Models
Distribution System Planning & Design
Network Modeling Applications
Network Modeling Software
Linking with Information Systems
Management
References 3
Dec-08 Copyright 2008 Bentley Systems Incorporated
Water Distribution Systems Handbook
CONTENTS
Hydraulics of Pressurized Flow
System Design
Hydraulics of Water Distribution Sys.
Pump System Hydraulic Design
Hydraulic Transient Design
Optimal Design of Water Systems
Water Quality Aspects of Construction
Water Quality
Hydraulic Design of Tanks
Quality of Water in Storage
Computer Modeling
Water Quality Modeling Case Studies
Calibration of Network Models
Operation of Water Distrib. Systems
Optimization Models for Operation
Maintenance & Rehabilitation
Reliability Analysis
CONTENTS
Introduction
Review of Closed Conduit
Hydraulics
Solving Pipe Network Flow
Problems
Using Water Distribution
System Models
Sizing Water Mains
Providing and Restoring
Carrying Capacity
Pipe Breaks and Water Loss
Testing Water Distribution
Systems
References 4
Dec-08 Copyright 2008 Bentley Systems Incorporated
2
nd
Edition 2005
CONTENTS
Intro to Distribution
System Modeling
Preparing the Model
Hydraulic Tests &
Measurements
Steady-State Simulation
Extended Period
Simulation
Water Quality Modeling
Advances & Trends in
Network Modeling
Available for FREE at:
http://www.epa.gov/ord/NRMRL/pubs/600r06028/600r06028.pdf
Contents
Introduction
Modeling Water Quality in Water
Distribution Systems
Tracer Studies for Distribution
System Evaluation
Calibration of Distribution
System Models
Monitoring Distribution System
Water Quality
Geospatial Technology for Water
Distribution Systems
Real World Applications-
Planning, Analysis & Modeling
Case Studies
References 5
Dec-08 Copyright 2008 Bentley Systems Incorporated
CONTENTS
Distribution System Water
Quality
Modeling Distribution
Systems
Hydraulic Analysis
Water Quality Models
Initial Modeling Studies
Modeling TTHM and Chlorine
Decay
Applying Water Quality
Models
Modeling Waterborne
Diseases
Modeling Tanks and Storage
Getting Started in Modeling
Contact Information & Useful Links
Technical Support
203-755-1666
Training & Consulting
www.bentley.com
Online Documents
http://docs.bentley.com
Bentley Water &
Wastewater Community
@ BeCommunities
Haestad forum for
questions/answers
Blogs and articles
Connect with other
members
http://communities.bentl
ey.com/default.aspx
You might also like
- SewerGEMS V8i User's Guide PDFDocument1,502 pagesSewerGEMS V8i User's Guide PDFLuis Fernando Castro Herrera89% (9)
- Google Cloud Platform for Data Engineering: From Beginner to Data Engineer using Google Cloud PlatformFrom EverandGoogle Cloud Platform for Data Engineering: From Beginner to Data Engineer using Google Cloud PlatformRating: 5 out of 5 stars5/5 (1)
- Introduccion To SSA PDFDocument46 pagesIntroduccion To SSA PDFAlex RojasNo ratings yet
- Final Material TaskDocument7 pagesFinal Material TaskMuhammad Fahmi AdjiNo ratings yet
- Bentley Water SolutionsDocument86 pagesBentley Water Solutionsmoraru727No ratings yet
- SewerGEMS V8i User GuideDocument1,018 pagesSewerGEMS V8i User Guideilie_alex100% (14)
- WaterGEMS V8i User's GuideDocument899 pagesWaterGEMS V8i User's GuideFernando Vacaflor IgnacioNo ratings yet
- Amdework BelayDocument215 pagesAmdework Belayrimi7alNo ratings yet
- List of Bentley Software Procured by CC Through CEDocument4 pagesList of Bentley Software Procured by CC Through CEAshutoshPathakNo ratings yet
- StormCAD V8i User's Guide PDFDocument654 pagesStormCAD V8i User's Guide PDFLuis Fernando Castro HerreraNo ratings yet
- Design of Sanitary Sewer Network Using SewerGEMS V8i SoftwareDocument5 pagesDesign of Sanitary Sewer Network Using SewerGEMS V8i SoftwareIJSTENo ratings yet
- SewerCAD Users Guide v5Document368 pagesSewerCAD Users Guide v5fruitplus.epalNo ratings yet
- WaterGEMS Connect EditionDocument946 pagesWaterGEMS Connect Editionvetho100% (4)
- Infoworks Cs Technical ReviewDocument16 pagesInfoworks Cs Technical ReviewTrung HiếuNo ratings yet
- WaterGEMS For ArcMap Sesion1Document38 pagesWaterGEMS For ArcMap Sesion1franklin2891100% (1)
- 1d-2d Urban Flood Modeling1 PDFDocument22 pages1d-2d Urban Flood Modeling1 PDFOmar KananoNo ratings yet
- Transitioning To OpenRoads TechnologyDocument47 pagesTransitioning To OpenRoads TechnologyrichardkwofieNo ratings yet
- Application of Hydrologic Principles in Storm Sewage 1Document18 pagesApplication of Hydrologic Principles in Storm Sewage 1Balanlan PenalesNo ratings yet
- Report PaperDocument14 pagesReport PaperAlreen-Nadzrif L. SakandalNo ratings yet
- Hydraulic Structure Module, Holistic Module at JJUDocument238 pagesHydraulic Structure Module, Holistic Module at JJUmulerNo ratings yet
- Manual SewergemsDocument922 pagesManual SewergemsDiego Flórez100% (1)
- Darwin Calibration WatercadDocument3 pagesDarwin Calibration WatercadLisandro Felix Bolivar QuispeNo ratings yet
- WaterGEMS ManualDocument1,396 pagesWaterGEMS ManualsagarNo ratings yet
- 02 - 2 Design of Weir - Surface AnalysisDocument84 pages02 - 2 Design of Weir - Surface AnalysisMohammed JemalNo ratings yet
- Design of Continuous Water Supply System by Using Watergems: Dhumal J.R., Danale M.S., Jadhav G.HDocument6 pagesDesign of Continuous Water Supply System by Using Watergems: Dhumal J.R., Danale M.S., Jadhav G.HSimón BustosNo ratings yet
- SWMM ModelDocument30 pagesSWMM ModelSiYing Lai0% (1)
- Lecture On EvaporationDocument56 pagesLecture On EvaporationMuhammad Shuja ArshadNo ratings yet
- Introduction To StructuresDocument27 pagesIntroduction To StructuresVed DomaNo ratings yet
- Optimization of Large Water Distribution Network Design Using GaDocument31 pagesOptimization of Large Water Distribution Network Design Using GaEndless LoveNo ratings yet
- Introduction To Drainage NotesDocument153 pagesIntroduction To Drainage NotesCisse TwizeyimanaNo ratings yet
- Autodesk Storm Sanitary Analysis 2011Document520 pagesAutodesk Storm Sanitary Analysis 2011driettiNo ratings yet
- WaterGems PlanDocument5 pagesWaterGems PlanEdNo ratings yet
- 2006 Hydrology Manual-DividedDocument167 pages2006 Hydrology Manual-DividedJesús John Sampen MatallanaNo ratings yet
- Tips On Using Hec Ras in DambreakDocument31 pagesTips On Using Hec Ras in Dambreakmushroom0320No ratings yet
- Time of ConcentrationDocument10 pagesTime of ConcentrationBernard PalmerNo ratings yet
- Analytics: How The Waters Will Be CountedDocument29 pagesAnalytics: How The Waters Will Be CountedFabiano Luiz NavesNo ratings yet
- Bentley WaterCADv8XM Users GuideDocument1,087 pagesBentley WaterCADv8XM Users GuideWagdi AlhajjNo ratings yet
- AutoCAD Civil3D 2012 Storm Sanitary Analysis TechnicalCapabilitiesDocument18 pagesAutoCAD Civil3D 2012 Storm Sanitary Analysis TechnicalCapabilitiesswarluNo ratings yet
- Extreme FlowsDocument35 pagesExtreme FlowsLovepreet singhNo ratings yet
- S3 Course HandoutDocument109 pagesS3 Course HandoutRanjan DhungelNo ratings yet
- REG 265-Surface DrainageDocument43 pagesREG 265-Surface DrainageAdam Chow Wen YanNo ratings yet
- Culvertmaster Readme PDFDocument6 pagesCulvertmaster Readme PDFHector Mayol NovoaNo ratings yet
- Handout - 2953 - CI2953 - Quantity Takeoff Using Subassembly ComposerDocument24 pagesHandout - 2953 - CI2953 - Quantity Takeoff Using Subassembly ComposerSergiu Cfdp100% (1)
- Ws PROJECTDocument129 pagesWs PROJECTTemesgen Yohannes100% (1)
- Hec Ras Training Day 2Document147 pagesHec Ras Training Day 2Qaxim ShahNo ratings yet
- Application of Hec-Hms in Rainfall-Runoff and Flood Simulations in Lower Tapi BasinDocument56 pagesApplication of Hec-Hms in Rainfall-Runoff and Flood Simulations in Lower Tapi Basinankitbalyan100% (3)
- EPA, Small Drinking Water Systems, 2005Document101 pagesEPA, Small Drinking Water Systems, 2005Patrícia GóisNo ratings yet
- Modelamiento AlcantarilladoDocument640 pagesModelamiento AlcantarilladoTyler HendersonNo ratings yet
- Dokumen - Tips Sustainable Drainage Systems Handbook 14 National Standards and Local StandardsDocument64 pagesDokumen - Tips Sustainable Drainage Systems Handbook 14 National Standards and Local StandardsfahadskdNo ratings yet
- ADOT - Bridge Hydraulics GuidelinesDocument10 pagesADOT - Bridge Hydraulics GuidelinesbobbyccwNo ratings yet
- Epanet DescriptionDocument17 pagesEpanet Descriptionamhosny64No ratings yet
- Praveen Kumar, Mike Folk, Momcilo Markus, Jay C. Alameda - Hydroinformatics - Data Integrative Approaches in Computation, Analysis, and Modeling-CRC Press (2005)Document553 pagesPraveen Kumar, Mike Folk, Momcilo Markus, Jay C. Alameda - Hydroinformatics - Data Integrative Approaches in Computation, Analysis, and Modeling-CRC Press (2005)Tutoriales MVNo ratings yet
- Infoworks CS HandoutDocument18 pagesInfoworks CS Handoutdrmayor2004No ratings yet
- Hydropower Headworks GuideDocument20 pagesHydropower Headworks GuidePRAVEEN CHAUDHARYNo ratings yet
- Watercad V8 XM EditionDocument20 pagesWatercad V8 XM EditionMarc PacoNo ratings yet
- WaterCAD Theory DocumentDocument49 pagesWaterCAD Theory DocumentMohammed SohailNo ratings yet
- Sewer Modeling Solutions: More Choices For You, More Time For EngineeringDocument8 pagesSewer Modeling Solutions: More Choices For You, More Time For Engineeringadera1No ratings yet
- Watergems Product Data SheetDocument2 pagesWatergems Product Data SheetVinayak PotdarNo ratings yet
- Advanced Process and Dynamic Systems R&D For Energy and The EnvironmentDocument24 pagesAdvanced Process and Dynamic Systems R&D For Energy and The EnvironmentpeterwililamNo ratings yet
- Watercad Product Data Sheet PDFDocument2 pagesWatercad Product Data Sheet PDFElvis Yury Paucar CarrascoNo ratings yet
- An Introduction To Cyber Security V1.1 2017Document6 pagesAn Introduction To Cyber Security V1.1 2017Gregory FarleyNo ratings yet
- Auma Manovermodul Ac012 Manual Profibus Data InterfaceDocument92 pagesAuma Manovermodul Ac012 Manual Profibus Data InterfaceGregory FarleyNo ratings yet
- Ka Ac2 LWL Profibus enDocument16 pagesKa Ac2 LWL Profibus enGregory FarleyNo ratings yet
- TP Pipe InstructionsDocument2 pagesTP Pipe InstructionsGregory FarleyNo ratings yet
- Lightning and Surge Protection For Intrinsically Safe CircuitsDocument6 pagesLightning and Surge Protection For Intrinsically Safe CircuitsGregory FarleyNo ratings yet
- Chapter 02Document19 pagesChapter 02Gregory FarleyNo ratings yet
- Marketing ManagementDocument390 pagesMarketing ManagementFotini Diafa100% (3)
- Method 8015dDocument37 pagesMethod 8015dplayerboy111No ratings yet
- PHY 2 - Problem Solution of CH 1Document10 pagesPHY 2 - Problem Solution of CH 1Mohamed El-GoharyNo ratings yet
- MPS500 Manual Robot Assembly CNC105 Siemens A002Document63 pagesMPS500 Manual Robot Assembly CNC105 Siemens A002yossefNo ratings yet
- 9.2.11 - 944 - 08 PDFDocument5 pages9.2.11 - 944 - 08 PDFLêXuânThắngNo ratings yet
- Saint Francis School: Scores: K - P - UDocument4 pagesSaint Francis School: Scores: K - P - UReymart Arga PucoLangasNo ratings yet
- Validation of Process Gas SystemsDocument6 pagesValidation of Process Gas SystemsJuan Manuel Valdez Von FürthNo ratings yet
- Day2 StrataDocument323 pagesDay2 StrataHumbang PurbaNo ratings yet
- Modeling of Annular Prediffuser For Marine Gas Turbine Combustor Using CFD - A Study On The Effect of Strut ConfigurationDocument12 pagesModeling of Annular Prediffuser For Marine Gas Turbine Combustor Using CFD - A Study On The Effect of Strut Configurationrajarathnam.kNo ratings yet
- Lecture Notes 12-Runge-Kutta MethodDocument70 pagesLecture Notes 12-Runge-Kutta MethodTesfaye Teferi ShoneNo ratings yet
- Chapter Two Operation Instruction On BT118: Key Is Also MultiDocument7 pagesChapter Two Operation Instruction On BT118: Key Is Also MultiNathaniel TalisayanNo ratings yet
- Poster PVsyst 2018Document1 pagePoster PVsyst 2018Quique RuizNo ratings yet
- Volterra SeriesDocument5 pagesVolterra SeriesAnimasahun Olamide HammedNo ratings yet
- BQUA - Hydranautics CPA5-LD MembraneDocument1 pageBQUA - Hydranautics CPA5-LD MembraneBassemNo ratings yet
- Division 3&4 Concrete&MasonryDocument9 pagesDivision 3&4 Concrete&MasonryAceron Torres MalicdanNo ratings yet
- A Guide To Understanding Color CommunicationDocument28 pagesA Guide To Understanding Color CommunicationSeafar YachtingNo ratings yet
- Analysis of Underground Water Tank - SAP 2000Document58 pagesAnalysis of Underground Water Tank - SAP 2000paulovribeiro75% (4)
- The Nature and Properties of WavesDocument24 pagesThe Nature and Properties of WavesMeryl PalenciaNo ratings yet
- Condition Monitoring Technologies For Steel Wire Ropes - A ReviewDocument15 pagesCondition Monitoring Technologies For Steel Wire Ropes - A ReviewNixNo ratings yet
- Xe e Gate 2015Document3 pagesXe e Gate 2015Ankit Kumar AJNo ratings yet
- Ramiro GpsDocument289 pagesRamiro Gpsbenghy SoporteNo ratings yet
- Plea Note 1 Solar GeometryDocument47 pagesPlea Note 1 Solar GeometryCarlos Andres Rodriguez100% (1)
- HAFTOMDocument67 pagesHAFTOMfanus100% (1)
- P.A.Hilton LTD Product Data Sheet: HST7 - Deflection of FramesDocument3 pagesP.A.Hilton LTD Product Data Sheet: HST7 - Deflection of FramesramNo ratings yet
- Ctran ModelingDocument101 pagesCtran ModelingEfrain MosqueyraNo ratings yet
- Report On Non Circular Pressure VesselsDocument26 pagesReport On Non Circular Pressure VesselsRadhesh Sirohiya100% (1)
- Unit I MCQ Ii-2Document7 pagesUnit I MCQ Ii-2Kavitha Pasumalaithevan0% (1)
- PLC Automation of Steam TurbineDocument5 pagesPLC Automation of Steam TurbineWinarsita Gilang100% (1)
- You Are Invited To A Vernier Labquest Workshop!Document1 pageYou Are Invited To A Vernier Labquest Workshop!Edward BujakNo ratings yet
- 34 PDFDocument56 pages34 PDFFabio Miguel QuispeNo ratings yet